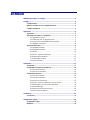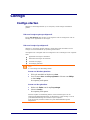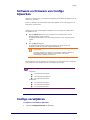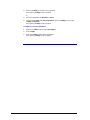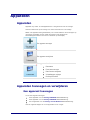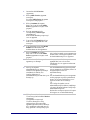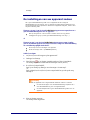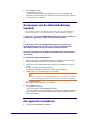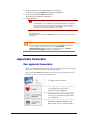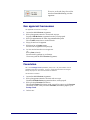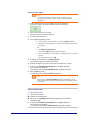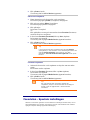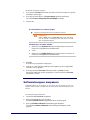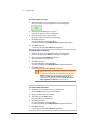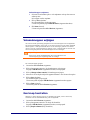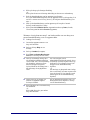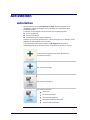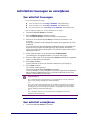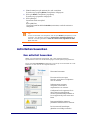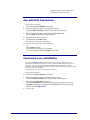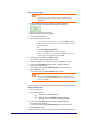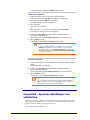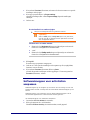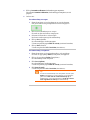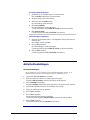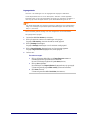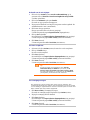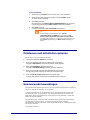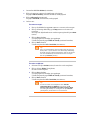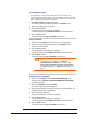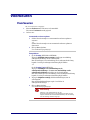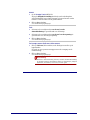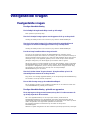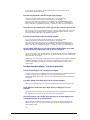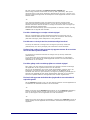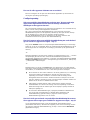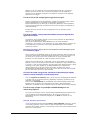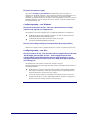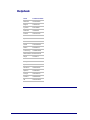Prestigo - Configo

Inhoud
Welkom bij Prestigo en Configo .................................................................... 1
Configo ......................................................................................................... 2
Configo starten .................................................................................................... 2
Software en firmware van Configo bijwerken ................................................. 3
Configo verwijderen ........................................................................................... 3
Apparaten ..................................................................................................... 5
Apparaten ............................................................................................................ 5
Apparaten toevoegen en verwijderen ................................................................ 5
Een apparaat toevoegen ............................................................................... 5
De instellingen van uw apparaat zoeken ..................................................... 7
De knoppen van de afstandsbediening kopiëren ......................................... 8
Een apparaat verwijderen ............................................................................ 8
Apparaten bewerken .......................................................................................... 9
Een apparaat bewerken ................................................................................ 9
Een apparaat hernoemen............................................................................ 10
Favorieten .................................................................................................. 10
Favorieten - Speciale instellingen ............................................................. 12
Softwareknoppen aanpassen ...................................................................... 13
Volumeknoppen wijzigen.......................................................................... 15
Een knop herstellen ................................................................................... 15
Activiteiten ................................................................................................. 17
Activiteiten ......................................................................................................... 17
Activiteiten toevoegen en verwijderen ............................................................ 18
Een activiteit toevoegen ............................................................................ 18
Een activiteit verwijderen .......................................................................... 18
Activiteiten bewerken ....................................................................................... 19
Een activiteit bewerken ............................................................................. 19
Een activiteit hernoemen ........................................................................... 20
Favorieten voor activiteiten ....................................................................... 20
Favorieten - Speciale instellingen voor activiteiten................................... 22
Softwareknoppen voor activiteiten aanpassen ........................................... 23
Activiteitinstellingen ................................................................................. 25
Problemen met activiteiten oplossen ......................................................... 28
Geavanceerde bewerkingen ....................................................................... 28
Voorkeuren ................................................................................................. 31
Voorkeuren ........................................................................................................ 31
Veelgestelde vragen.................................................................................... 33
Veelgestelde vragen ........................................................................................... 33
Helpdesk ............................................................................................................ 39

1
Welkom bij Prestigo en Configo
Welkom bij de groeiende groep eigenaren van Philips-producten. De universele Philips
Prestigo-afstandsbediening is ontwikkeld om apparaten in uw omgeving te bedienen.
Met Configo configureert u uw Prestigo. U hoeft alleen apparaten en activiteiten toe te
voegen en daarna kunt u genieten van het gebruiksgemak van de Prestigo.
When the Philips Green Logo is displayed on the packaging of the
product, this means that the product has a significantly better
environmental performance than its competitors or predecessors.
Green Products are required to have a significant environmental
improvement - at least 10% - on one or more of the following Green
Focal Areas:
For more information, please go to www.asimpleswitch.com or
www.philips.com/about/sustainability.

2
Configo
Configo starten
Wanneer u de Prestigo aansluit op uw computer, wordt Configo automatisch
gestart.
Hebt u uw Prestigo nog niet geconfigureerd?
Klik op Get Started (Aan de slag) om te beginnen met het configureren van uw
Prestigo en om apparaten toe te voegen.
Hebt u uw Prestigo al geconfigureerd?
Wanneer u uw Prestigo al hebt gebruikt, wisselt deze eerst informatie uit met
Configo en wordt automatisch op updates gecontroleerd.
Vervolgens kunt u doorgaan met het configureren van uw Prestigo en het volgende
doen:
Apparaten toevoegen of bewerken.
Activiteiten toevoegen of bewerken.
Voorkeuren wijzigen.
Uw Prestigo gebruiken.
Tips
U kunt Configo ook handmatig starten.
Starten voor Windows-gebruikers
1 Klik op de menubalk van Windows op Start.
2 Ga in het menu Start naar Alle programma's. Selecteer eerst Philips
en dan Configo.
De toepassing wordt gestart.
Starten voor Mac-gebruikers
1 Blader in de Finder naar de map Toepassingen .
2 Selecteer Configo.
De toepassing wordt gestart.
Wanneer tijdens het handmatig starten van de software geen van de
ondersteunde afstandsbedieningen is aangesloten, vraagt Configo u om de
juiste afstandsbediening aan te sluiten op de computer.
Volg de normale procedure nadat u de juiste afstandsbediening hebt
aangesloten.

Configo
3
Software en firmware van Configo
bijwerken
Wanneer u Configo start, controleert de toepassing automatisch op updates van de
software en firmware.
Indien uw Configo niet automatisch zoekt naar updates, kunt u dat wijzigen in de
Preferences (Voorkeuren).
Selecteer in de lijst met beschikbare updates voor uw Prestigo de updates die u
wilt installeren en:
Klik op Update (Bijwerken) om te beginnen met het bijwerken van uw
Prestigo-software en/of -firmware.
De geselecteerde update voor uw Prestigo-software en/of -firmware wordt
gestart.
-of-
Klik op Skip (Overslaan).
De geselecteerde update wordt niet uitgevoerd en wordt uit de lijst
verwijderd totdat de volgende update beschikbaar is.
Opmerking
Sommige updates zijn afhankelijk van andere updates. Wanneer u
een update selecteert, worden er automatisch ook andere
(afhankelijke) updates geselecteerd.
Na het bijwerken van de software en/of firmware van uw Prestigo kunt u beginnen
of doorgaan met het configureren van uw Prestigo met Configo.
Volgende stappen
Apparaten:
Een apparaat toevoegen
Een apparaat verwijderen
Een apparaat bewerken
Activiteiten:
Een activiteit toevoegen
Een activiteit verwijderen
Een activiteit bewerken
Configo verwijderen
Verwijderen voor Windows-gebruikers
1 Open het Configuratiescherm van Windows.

4
2 Selecteer Configo en verwijder deze toepassing.
De toepassing Configo wordt verwijderd.
-of-
3 Klik op de menubalk van Windows op Start.
4 Ga in het menu Start naar Alle programma's. Selecteer Philips en vervolgens
Configo verwijderen.
De toepassing Configo wordt verwijderd.
Verwijderen voor Mac-gebruikers
1 Blader in de Finder naar de map Toepassingen
2 Zoek Configo.
3 Sleep het Configo-pakket naar de prullenbak.
De toepassing Configo wordt verwijderd.

5
Apparaten
Apparaten
Apparaten zijn audio- of videoapparaten die u wilt gebruiken met uw Prestigo.
Lees Een nadere blik op uw Prestigo voor meer informatie over uw Prestigo.
Nadat u de apparaten hebt geïnstalleerd, kunt u deze bedienen met de knoppen op
uw Prestigo. Apparaten kunnen naast de knoppen op de Prestigo ook
softwareknoppen hebben. Deze kunt u selecteren op het display.
Een apparaat toevoegen
Een apparaat verwijderen
Een apparaat bewerken:
Hernoemen
Favorieten toevoegen
Extra functies aanpassen
Volumeknoppen wijzigen
Een knop herstellen
Apparaten toevoegen en verwijderen
Een apparaat toevoegen
U kunt het volgende toevoegen:
Tot 6 apparaten voor de Prestigo SRU6006-afstandsbediening.
Tot 8 apparaten voor de Prestigo SRU6008-afstandsbediening.
Tot 15 apparaten voor de Prestigo Touch SRT8215-afstandsbediening.
Voer de volgende stappen uit om uw apparaten toe te voegen:

6
1 Ga naar het tabblad Devices
(Apparaten).
2 Klik op Add a Device (Apparaat
toevoegen).
De wizard Add a Device (Apparaat
toevoegen) wordt geopend.
3 Klik op Continue (Doorgaan).
Stap 1 van 2 van de wizard Add a
Device (Apparaat toevoegen) wordt
geopend.
4 Kies het apparaattype in de
vervolgkeuzelijst Device type
(Apparaattype).
Er wordt een afbeelding toegevoegd
voor uw apparaat.
5 Voer in het veld Brand (Merk) het
merk in van het apparaat dat u wilt
toevoegen.
6 Voer desgewenst in het veld Model
number (Modelnummer) het
modelnummer van het apparaat in.
7 Klik op Continue (Doorgaan).
Stap 2 van 2 van de wizard Add a
Device (Apparaat toevoegen) wordt
geopend.
Als Configo het merk van uw apparaat niet
herkent, kunt u de knoppen kopiëren vanaf
de afstandsbediening van uw apparaat.
8 Richt de afstandsbediening van het
apparaat op uw Prestigo.
Als u geen afstandsbediening van het
apparaat hebt, kunt u de correcte
instellingen voor uw apparaat zoeken met
uw Prestigo.
9 Druk op de originele
afstandsbediening op de knop
waarmee u het apparaat gewoonlijk
uitschakelt (of stand-by zet).
Configo detecteert uw
afstandsbediening en slaat deze op uw
Prestigo op.
Als de afstandsbediening geen knop heeft
om uw apparaat uit te schakelen, kunt u de
knoppen kopiëren vanaf uw
afstandsbediening.
-of-
Als de afstandsbediening van uw apparaat
na drie pogingen nog niet is gedetecteerd,
moet u de correcte instellingen voor uw
apparaat zoeken met uw Prestigo.
-of-
Als Configo de signalen van uw
afstandsbediening niet herkent, raadpleegt
u de sectie 'Waarom herkent Configo mijn
afstandsbediening niet?'.
Probeer het vervolgens opnieuw of kopieer
de knoppen van uw afstandsbediening.
10 Klik op Done (Gereed).
U keert terug naar het tabblad Devices
(Apparaten).
Uw apparaat is toegevoegd.
U kunt uw Prestigo nu veilig
ontkoppelen en het toegevoegde
apparaat uitproberen met uw Prestigo.
Als u problemen ondervindt met een
knop, gebruikt u de knop Help op uw

7
Prestigo.
De instellingen van uw apparaat zoeken
Als u geen afstandsbediening hebt voor uw apparaat of als Configo de
afstandsbediening niet herkent, kan uw Prestigo de beschikbare instellingen voor
het geselecteerde merk uitproberen. Wanneer uw apparaat reageert, weet u dat u
de juiste instelling hebt.
Wanneer u in stap 2 van de wizard Add a Device (Apparaat toevoegen) bent en u
geen afstandsbediening hebt voor uw apparaat...
Klik op de hyperlink "I do not have a remote control for my [brand
name][device type]" (Ik heb geen afstandsbediening voor mijn...).
of
Wanneer in stap 2 van de wizard Add a Device (Apparaat toevoegen) Configo
geen of onvoldoende gegevens ontvangt of wanneer Configo uw afstandsbediening
na verschillende pogingen niet herkent...
Zie de tips over het ontvangen van signalen.
Als dit niet helpt, klikt u op Search (Zoeken).
Schakel vervolgens
1 uw [device] in met de knoppen op het apparaat zelf.
2 Ontkoppel uw Prestigo.
3 Houd de knop op uw Prestigo ingedrukt totdat uw [device] uitschakelt.
Uw Prestigo begint met zoeken naar de instellingen van uw [device].
4 Is uw [device] uitgeschakeld?
Druk op uw Prestigo op Yes (Ja) om te bevestigen. Ga naar stap 5.
-of-
Druk op No (Nee) als uw [device] niet is uitgeschakeld en ga in dit geval terug
naar stap 3.
Opmerking
Als uw apparaat niet is uitgeschakeld nadat het zoeken is voltooid:
Ga naar De knoppen van de afstandsbediening kopiëren als u
een afstandsbediening voor uw apparaat hebt.
Ga naar Helpdesk als u geen afstandsbediening hebt voor uw
apparaat.
5 Sluit uw Prestigo weer aan.
Uw Prestigo wordt bijgewerkt.

8
6 Klik op Done (Gereed).
Uw apparaat is toegevoegd.
U kunt uw Prestigo nu weer veilig ontkoppelen en het toegevoegde apparaat
uitproberen met uw Prestigo. Als u problemen ondervindt met een knop, gebruikt
u de knop Help op uw Prestigo.
De knoppen van de afstandsbediening
kopiëren
Als Configo het merk van uw apparaat of de signalen die uw afstandsbediening
uitzendt niet herkent, kunt u de knoppen van uw afstandsbediening kopiëren.
U vult in stap 1 van de wizard Add a Device (Apparaat toevoegen) een merk in en
u selecteert een apparaattype, maar het merk wordt niet herkend...
of
U drukt in stap 2 van de wizard Add a Device (Apparaat toevoegen) op uw
afstandsbediening op de knop waarmee u uw apparaat normaal gesproken
uitschakelt (in stand-by zet), maar de signalen worden niet herkend...
De pagina voor het kopiëren van knoppen wordt geopend met een gemarkeerde
knop op de afbeelding van de Prestigo-afstandsbediening die wordt weergegeven
op het scherm.
Voer daarna de volgende handelingen uit:
1 Druk op de knop op uw afstandsbediening die overeenkomt met de gemarkeerde
knop op de Prestigo-afbeelding en houd deze knop ingedrukt.
2 Laat de knop op uw afstandsbediening los wanneer de gemarkeerde knop groen
wordt.
De knop wordt naar uw Prestigo gekopieerd.
Op de Prestigo-afbeelding wordt nu de volgende knop gemarkeerd.
3 Herhaal stap 1 en 2 voor alle knoppen op uw Prestigo.
Tip
U kunt knoppen op uw afstandsbediening die u niet gebruikt overslaan of
u kunt handmatig een andere knop selecteren op de Prestigo-afbeelding.
4 Klik op Save (Opslaan).
De knoppen worden opgeslagen op uw Prestigo.
5 Klik op Done (Gereed).
Uw apparaat is toegevoegd.
U keert terug naar het tabblad Devices (Apparaten).
U kunt uw Prestigo nu veilig ontkoppelen en het toegevoegde apparaat uitproberen
met uw Prestigo. Als u problemen ondervindt met een knop, gebruikt u de knop
Help op uw Prestigo.
Een apparaat verwijderen
1 Ga naar het tabblad Devices (Apparaten) .

9
2 Plaats de aanwijzer op het apparaat dat u wilt verwijderen.
Er wordt een pop-upknop Delete (Verwijderen) weergegeven.
3 Klik op de pop-upknop Delete (Verwijderen).
Er wordt een pop-upvenster weergegeven.
4 Klik op Yes (Ja).
Waarschuwing
Het apparaat en elke activiteit van het apparaat worden verwijderd.
Als u bijvoorbeeld een nieuwe TV wilt toevoegen, voegt u eerst de
nieuwe TV toe en werkt u Activities (Activiteiten) bij. Vervolgens
verwijdert u het oude apparaat van uw Prestigo.
-of-
Klik op No (Nee).
U keert terug naar het tabblad Devices (Apparaten) zonder het apparaat te
verwijderen.
Tip
U kunt een apparaat ook verwijderen met de optie Delete (Verwijderen)
in het snelmenu. Voor Windows-gebruikers: klik met de
rechtermuisknop op het apparaat. Voor Mac-gebruikers: houd de
Control-toets ingedrukt en klik op het apparaat.
Apparaten bewerken
Een apparaat bewerken
Nadat u een apparaat hebt toegevoegd, wilt u dit mogelijk bewerken, bijvoorbeeld
de naam of de volumeknoppen van het apparaat wijzigen.
Klik op het tabblad Devices (Apparaten) op de knop van het apparaat dat u wilt
bewerken en voer een van de volgende acties uit:
Uw apparaat hernoemen
Toevoegen, bewerken, verwijderen
en verplaatsen van favoriete
kanalen voor uw apparaat
Softwareknoppen van uw apparaat
toevoegen, verwijderen, hernoemen
en verplaatsen.
Een ander apparaat instellen voor
het regelen van het geluidsvolume

10
Een niet-werkende knop herstellen
met de afstandsbediening van het
apparaat
Een apparaat hernoemen
Uw apparaat hernoemen in Configo:
1 Ga naar het tabblad Devices (Apparaten).
2 Klik op het apparaat waarvan u de naam wilt wijzigen.
De pagina Edit the Device (Apparaat bewerken) wordt geopend.
3 Klik op de apparaatnaam die naast de apparaatafbeelding staat.
Het veld name (naam) kan nu worden bewerkt.
4 Wijzig de naam van het apparaat.
5 Klik buiten het veld name (naam)
De naam van het apparaat wordt gewijzigd.
6 Ga door met het bewerken van uw apparaat.
-of-
Klik op Done (Gereed).
De naam wordt opgeslagen op uw Prestigo.
U keert terug naar het tabblad Devices (Apparaten).
Favorieten
Als u een Prestigo Touch (SRT8215) hebt, kunt u bij het instellen van uw
apparaat favorieten toevoegen. U kunt in totaal 200 favorieten toevoegen.
Klik op de pijlen om door uw favorieten te bladeren.
Uw favorieten instellen:
1 Ga naar het tabblad Devices (Apparaten) .
2 Klik op het apparaat waaraan u favorieten wilt toevoegen.
Het tabblad Edit the Device (Apparaat bewerken) wordt geopend.
3 Klik op de knop Favorites (Favorieten).
Het scherm Favorites (Favorieten) wordt geopend. De pagina's op dit Favorites
(Favorieten)-scherm verwijzen naar de Favorites (Favorieten)-pagina's op uw
Prestigo Touch.
4 Ga door met...

11
Een favoriet toevoegen:
Tip
U kunt 200 favorieten toevoegen. Als u daarna nog een
favoriet wilt toevoegen, moet u eerst een andere favoriet
verwijderen.
1 Plaats de aanwijzer op een lege plaats in een van de schermen.
Een groene rand en een groen plusteken worden weergegeven.
2 Klik om een favoriet toe te voegen.
Een pop-upvenster wordt weergegeven.
3 Voer het zendernummer in.
4 Een zenderpictogram toevoegen:
1. Voer de naam van de zender in en klik op Search (Zoeken).
2. Selecteer het pictogram dat u aan de geselecteerde zender wilt
toevoegen.
-of-
1. Klik Import (Importeren).
Het venster Open (Openen) wordt geopend.
2. Zoek en selecteer op uw computer de afbeelding die u voor deze
favoriet
wilt gebruiken en klik op OK.
5 In het pop-upvenster klikt u op Done (Gereed).
De favoriet wordt toegevoegd aan het scherm.
6 Herhaal de stappen 2 tot en met 5 om meer favorieten toe te voegen.
7 In het scherm Favorites (Favorieten) klikt u op Save (Opslaan).
De favorieten zijn ingesteld.
U keert terug naar de pagina Edit the Device (Apparaat bewerken).
8 Klik op Done (Gereed).
U keert terug naar het tabblad Devices (Apparaten) .
Tip
Klik op de knop Expert settings (Speciale instellingen) in het
scherm Favorites (Favorieten) om het kiezen van zenders verder
in te stellen.
Een favoriet bewerken:
1 Klik op een favoriet.
2 De favoriet bewerken:
Bewerk het zendernummer.
Klik op de knop Modify icon (Pictogram aanpassen) en bewerk het
zenderpictogram.
3 In het scherm Favorites (Favorieten) klikt u op Save (Opslaan).
De favorieten zijn ingesteld.
U keert terug naar de pagina Edit the Device (Apparaat bewerken).

12
4 Klik op Done (Gereed).
U keert terug naar het tabblad Devices (Apparaten) .
Een favoriet verwijderen:
1 Plaats de aanwijzer op de favoriet die u wilt verwijderen.
Er wordt een pop-upknop Delete (Verwijderen) weergegeven.
2 Klik op de pop-upknop Delete (Verwijderen).
Er wordt een pop-upvenster weergegeven.
3 Klik op Yes (Ja).
De favoriet is verwijderd.
-of-
Klik op No (Nee) om terug te keren naar het scherm Favorites (Favorieten)
zonder de favoriet te verwijderen.
4 In het scherm Favorites (Favorieten) klikt u op Save (Opslaan).
De favorieten zijn ingesteld.
U keert terug naar de pagina Edit the Device (Apparaat bewerken).
5 Klik op Done (Gereed).
U keert terug naar het tabblad Devices (Apparaten) .
Tip
U kunt een favoriet ook verwijderen met de optie Delete
(Verwijderen) in het snelmenu. Voor Windows-gebruikers: klik
met de rechtermuisknop op de favoriet. Voor Mac-
gebruikers: houd de Control-toets ingedrukt en klik op de
favoriet.
Favorieten verplaatsen:
1 Selecteer de favoriet die u wilt verplaatsen en sleep deze naar een andere
positie.
De favorieten worden verplaatst.
2 In het scherm Favorites (Favorieten) klikt u op Save (Opslaan).
De favorieten zijn ingesteld.
U keert terug naar de pagina Edit the Device (Apparaat bewerken).
3 Klik op Done (Gereed).
U keert terug naar het tabblad Devices (Apparaten) .
Tip
Als u de favoriet naar een andere pagina wilt
verplaatsen, sleept u de favoriet naar de schuifpijl en
schuift u naar de pagina waar u de favoriet wilt
neerzetten.
Favorieten - Speciale instellingen
Wanneer u favorieten gebruikt en wilt instellen hoe Prestigo zenders zoekt, kunt u
de wisselsnelheid voor zenders of de opties voor het overschakelen naar zenders
wijzigen in Expert Settings (Speciale instellingen).

13
De speciale instellingen wijzigen:
1 In het scherm Favorites (Favorieten) selecteert u de favoriet waarvoor u speciale
instellingen wilt wijzigen.
2 In het pop-upvenster klikt u op Expert settings (Speciale instellingen).
Het venster Expert settings (Speciale instellingen) verschijnt.
3 Ga door met...
De wisselsnelheid voor zenders wijzigen:
Sleep de schuifregelaar naar de gewenste snelheid.
Opmerking
Indien u Fast (Snel) of Very fast (Zeer snel) selecteert,
kan het zijn dat uw Prestigo sneller opdrachten verzendt
dan uw apparaat aankan.
Schakelen naar een zender instellen:
1 Plaats in de lijst Begin met de knopvervolgkeuzelijst en selecteer de
functie die voorafgaat aan het kanaalnummer.
2 -en/of-
3 Plaats in de lijst Eindig met de knopvervolgkeuzelijst en selecteer de
functie die voorafgaat aan het kanaalnummer.
4 Klik OK.
Er wordt een pop-upvenster weergegeven.
5 Geef aan of u deze speciale instellingen wilt toepassen op alle (vergelijkbare)
favorieten van uw apparaat.
6 In het pop-upscherm Favorites (Favorieten) klikt u op Done (Gereed).
De speciale instellingen worden opgeslagen. U keert terug naar het Favorites
(Favorieten)- scherm.
Softwareknoppen aanpassen
Softwareknoppen zijn de knoppen op het scherm van uw Prestigo. U kunt zelf
bepalen welke functies u toewijst aan de verschillende softwareknoppen op het
scherm.
De softwareknoppen aanpassen:
1 Ga naar het tabblad Devices (Apparaten) .
2 Klik op het apparaat dat u wilt bewerken.
Het tabblad Edit the Device (Apparaat bewerken) wordt geopend.
3 Klik op Customize softbuttons (Softwareknoppen aanpassen).
Het scherm Customize Softbuttons (Softwareknoppen aanpassen) wordt
geopend.

14
4 Ga door met...
Een softwareknop toevoegen:
1 Plaats de aanwijzer op een lege plaats in een van de schermen.
Een groene rand en een groen plusteken worden weergegeven.
2 Klik om een softwareknop toe te voegen.
Er wordt een lijst met functies weergegeven.
3 Selecteer de functie die u wilt toevoegen.
De functie wordt toegevoegd als softwareknop.
4 Klik Save (Opslaan).
De softwareknoppen worden aangepast.
U keert terug naar de pagina Edit the Device (Apparaat bewerken).
5 Klik Done (Gereed).
U keert terug naar het tabblad Devices (Apparaten) .
Een softwareknop verwijderen:
1 Plaats de aanwijzer op de softwareknop die u wilt verwijderen.
Er wordt een pop-upknop Delete (Verwijderen) weergegeven.
2 Klik op de pop-upknop Delete (Verwijderen).
De softwareknop wordt verwijderd.
3 Klik Save (Opslaan).
De softwareknoppen worden aangepast.
U keert terug naar de pagina Edit the Device (Apparaat bewerken).
4 Klik Done (Gereed).
U keert terug naar het tabblad Devices (Apparaten) .
Tip
U kunt een softwareknop ook verwijderen met de optie
Delete (Verwijderen) in het snelmenu. Voor Windows-
gebruikers: klik met de rechtermuisknop op de
softwareknop. Voor Mac-gebruikers: houd de Control-
toets ingedrukt en klik op de softwareknop.
Een softwareknop hernoemen:
1 Dubbelklik op de softwareknop die u wilt hernoemen.
Het veld name (naam) kan nu worden bewerkt.
2 Wijzig de naam van de softwareknop.
3 Klik buiten het veld name (naam) .
De softwareknop wordt hernoemd.
4 Klik Save (Opslaan).
De softwareknoppen worden aangepast.
U keert terug naar de pagina Edit the Device (Apparaat bewerken).
5 Klik Done (Gereed).
U keert terug naar het tabblad Devices (Apparaten) .

15
Softwareknoppen verplaatsen:
1 Selecteer de softwareknop die u wilt verplaatsen en sleep deze naar een
andere positie.
De knoppen worden verplaatst.
2 Klik op Save (Opslaan).
De softwareknoppen worden aangepast.
U keert terug naar de pagina Edit the Device (Apparaat bewerken).
3 Klik Done (Gereed).
U keert terug naar het tabblad Devices (Apparaten) .
Volumeknoppen wijzigen
Het volume wordt gewoonlijk geregeld met de volumeknoppen van het apparaat
zelf (indien beschikbaar). Soms zult u het volume echter met een ander apparaat
willen regelen. U wilt bijvoorbeeld dat uw TV de ontvanger gebruikt voor audio-
uitvoer. Door de volumeknoppen te wijzigen, kunt u instellen dat het volume van
de TV wordt geregeld met de volumeknoppen van de ontvanger.
Opmerking
Zorg ervoor dat de audioapparaten die u wilt gebruiken voor
volumeregeling zijn toegevoegd aan uw Prestigo.
De volumeknoppen wijzigen:
1 Ga naar het tabblad Devices (Apparaten) .
2 Klik op het apparaat waarvan u de volumeknoppen wilt wijzigen.
De pagina Edit the Device (Apparaat bewerken) wordt geopend.
3 Klik op Change volume controls (Volumeknoppen wijzigen).
4 Selecteer in de vervolgkeuzelijst het apparaat waarmee u het volume wilt regelen.
5 Klik op Save (Opslaan).
De volumeknoppen zijn gewijzigd.
U keert terug naar de pagina Edit the Device (Apparaat bewerken) pagina.
6 Klik op Done (Gereed).
U keert terug naar het tabblad Devices (Apparaten).
Een knop herstellen
Wanneer u merkt dat een knop op uw Prestigo niet werkt, kunt u deze knop
herstellen met de afstandsbediening van het apparaat.
1 Ga naar het tabblad Devices (Apparaten) .
2 Klik op het apparaat waarvan u een knop wilt herstellen.
De pagina Edit the Device (Apparaat bewerken) wordt geopend.
3 Klik op Repair a button (Knop herstellen).

16
4 Klik op de knop op de Prestigo-afbeelding.
-of-
Klik op het scherm van de Prestigo-afbeelding en selecteer een softwareknop.
5 Richt de afstandsbediening van het apparaat op uw Prestigo.
Als u geen afstandsbediening hebt voor het apparaat, klikt u op de koppeling "I do
not have a remote control for my [device]" (Ik heb geen afstandsbediening voor
mijn...).
6 Druk op de afstandsbediening van het apparaat op de knop die u herstelt.
De knop wordt hersteld in Configo.
7 Klik op het tabblad Edit the Device (Apparaat bewerken) op Done (Gereed).
U keert terug naar het tabblad Devices (Apparaten).
Wanneer u bezig bent met stap 5 van het herstellen van een knop en u
geen afstandsbediening voor uw apparaat hebt.
8 Ontkoppel uw Prestigo.
9 Ga naar het apparaat waarvan u een
knop wilt herstellen.
10 Druk op de knop Help van uw
Prestigo.
11 Druk op Continue (Doorgaan).
12 Kies There is a button that does not
work (Er is een knop die niet werkt).
13 Houd op uw Prestigo de knop die u
wilt herstellen ingedrukt totdat deze
correct werkt. Als u een softwareknop
wilt herstellen, selecteert u Show
buttons (Knoppen weergeven).
Op het scherm van de Prestigo ziet u
dat de Prestigo de mogelijkheden
scant.
Als u alle knoppen van uw
afstandsbediening hebt gekopieerd, sluit u
uw Prestigo weer aan en gaat u naar Copy
the Buttons of Your Remote Control (De
knoppen van de afstandsbediening
kopiëren).
-of-
Als deze knop is gekopieerd naar Configo,
sluit u uw Prestigo weer aan en gaat u naar
Copy the Buttons of Your Remote Control
(De knoppen van de afstandsbediening
kopiëren).
14 Laat de knop op uw Prestigo los
wanneer uw apparaat reageert.
De knop is hersteld.
Als uw apparaat niet reageert, sluit u uw
Prestigo weer aan en kopieert u de knop
van de afstandsbediening.
15 Klik op Yes (Ja) als u een andere knop
wilt herstellen.
-of-
Klik op No (Nee) als u geen andere
knop wilt herstellen.

17
Activiteiten
Activiteiten
Met activiteiten kunt u met één druk op een knop meerdere apparaten in- en
uitschakelen, waarna alle knoppen voor het bedienen van de apparaten direct
beschikbaar worden.
Voorbeeld: voor het bekijken van een DVD moet u normaal gesproken:
De TV inschakelen;
De DVD inschakelen;
Het surround sound-systeem inschakelen.
Wanneer er een activiteit geselecteerd is, werken de knoppen op uw Prestigo voor de
apparaten die deel uitmaken van de activiteit.
U kunt activiteiten zelfs verder verfijnen en alle stappen definiëren die u
normaalgesproken moet uitvoeren en deze vervangen door één druk op de knop.
U moet eerst uw apparaten toevoegen. Hierna kunt u
activiteiten toevoegen.
Een activiteit toevoegen
Een activiteit verwijderen
Een activiteit bewerken:
Hernoemen
Favorieten toevoegen
Extra functies aanpassen
Activiteiteninstellingen definiëren
Geavanceerde bewerkingen

18
Activiteiten toevoegen en verwijderen
Een activiteit toevoegen
U kunt het volgende toevoegen:
Tot 6 activiteiten voor de Prestigo SRU6006- afstandsbediening.
Tot 8 activiteiten voor de Prestigo SRU6008- afstandsbediening.
Tot 15 activiteiten voor de Prestigo Touch SRT8215- afstandsbediening.
Voer de volgende stappen uit om een activiteit toe te voegen:
1 Ga naar het tabblad Activities (Activiteiten) .
2 Klik op Add an Activity (Activiteit toevoegen).
De wizard Add an Activity (Activiteit toevoegen) wordt geopend.
3 Selecteer in de vervolgkeuzelijst Activity (Activiteit) de activiteit die u wilt
toevoegen.
De lijst met activiteiten wordt samengesteld op basis van de apparaten die u hebt
toegevoegd.
Als er op uw Prestigo meerdere apparaten beschikbaar zijn die een bepaalde actie
kunnen uitvoeren, wordt de activiteit opgegeven. Bijvoorbeeld: Watch DVD
(DVD player) (DVD kijken (DVD-speler)) of Watch DVD (game console) (DVD
kijken (gameconsole)).
4 Indien nodig, selecteert u in de vervolgkeuzelijst Volume buttons
(Volumeknoppen), het apparaat waarmee u het volume wilt regelen.
5 Selecteer, indien nodig, in de vervolgkeuzelijst Picture (Afbeelding), het apparaat
waarop u de afbeelding wilt weergeven.
6 Klik op Save (Opslaan).
Configo definieert de acties in de activiteit en slaat deze op uw Prestigo op.
7 Klik op Done (Gereed).
Uw activiteit wordt toegevoegd.
U keert terug naar het tabblad Activities (Activiteiten) .
U kunt uw Prestigo nu veilig ontkoppelen en de toegevoegde activiteit uitproberen
met uw Prestigo-afstandsbediening. Als u problemen ondervindt met een knop,
gebruikt u de knop Help op uw Prestigo.
Volgende stappen
Als u andere knoppen wilt gebruiken om uw apparaat in of uit te schakelen,
gaat u naar Activity Settings (Activiteitinstellingen).
-of-
Als u meer acties wilt toevoegen aan de activiteit, bijvoorbeeld uw TV direct
instellen op de juiste ingangszender, gaat u naar de pagina Input Selection
(Ingangselectie) (via de knop Input Selection (Ingangselectie) op de pagina
Activity Settings (Activiteitinstellingen)).
-of-
Als u volledige controle over de activiteit wilt, raadpleegt u de sectie
Geavanceerde bewerkingen.
Een activiteit verwijderen
1 Ga naar het tabblad Activities (Activiteiten) .

19
2 Plaats de aanwijzer op de activiteit die u wilt verwijderen.
Er wordt een pop-upknop Delete (Verwijderen) weergegeven.
3 Klik op de Delete (Verwijderen)-pop-upknop.
Er wordt een pop-upvenster weergegeven.
4 Klik op Yes (Ja).
De activiteit wordt verwijderd.
-of-
Klik op No (Nee).
U keert terug naar het tabblad Activities (Activiteiten) zonder de activiteit te
verwijderen.
Tip
U kunt een activiteit ook verwijderen met de optie Delete (Verwijderen) in het
snelmenu. Voor Windows-gebruikers: klik met de rechtermuisknop op de
activiteit. Voor Mac-gebruikers: houd de Control-toets ingedrukt en klik
op de activiteit.
Activiteiten bewerken
Een activiteit bewerken
Nadat u een activiteit hebt toegevoegd, wilt u deze mogelijk bewerken,
bijvoorbeeld de naam van de activiteit wijzigen of deze opnieuw programmeren.
Klik op het tabblad Activities (Activiteiten) op de knop van de activiteit die u wilt
bewerken en voer een van de volgende acties uit:
Hernoemen hernoemen.
Favoriete zenders toevoegen,
bewerken, verwijderen of verplaatsen
voor uw activiteit
Softwaretoetsen toevoegen,
verwijderen, hernoemen of
verplaatsenvoor uw activiteit
Configureren hoe de apparaten die in
deze activiteit worden gebruikt,
worden ingeschakeld/uitgeschakeld en
hoe uw apparaat de juiste invoer moet
kiezen
Deze pagina bekijken wanneer u
problemen ondervindt met uw activiteit
De Geavanceerde bewerkingen
gebruiken om volledige controle te

20
krijgen over wat er gebeurt wanneer er
een activiteit wordt uitgevoerd
Een activiteit hernoemen
Een activiteit hernoemen:
1 Ga naar het tabblad Activities (Activiteiten).
2 Klik op de activiteit waarvan u de naam wilt wijzigen.
De pagina Edit an Activity (Activiteit bewerken) wordt geopend.
3 Klik op de activiteitnaam die naast de activiteitafbeelding staat.
Het veld name (naam) kan nu worden bewerkt.
4 Wijzig de naam van de activiteit.
5 Klik buiten het veld name (naam).
De naam van de activiteit is gewijzigd.
6 Ga door met het bewerken van de activiteit.
-of-
Klik op Done (Gereed).
De naam wordt opgeslagen op uw Prestigo.
U keert terug naar het tabblad Activities (Activiteiten).
Favorieten voor activiteiten
Als u een Prestigo Touch (SRT8215) hebt, kunt u bij het instellen van uw
activiteiten favorieten toevoegen. U kunt in totaal 200 favorieten toevoegen. De
favorieten van uw activiteiten worden gekoppeld aan de apparaten van die
activiteit. In dat geval zijn de favorieten van de activiteit 'TV kijken' dezelfde als de
favorieten van uw set-top box.
Klik op de pijlen om door uw favorieten te bladeren.
Uw favorieten instellen:
1 Ga naar het tabblad Activities (Activiteiten).
2 Klik op de activiteit waaraan u favorieten wilt toevoegen.
Het tabblad Edit an Activity (Activiteit bewerken) wordt geopend.
3 Klik op de knop Favorites (Favorieten).
Het scherm Favorites (Favorieten) wordt geopend. De pagina's op dit scherm
Favorites (Favorieten) verwijzen naar de Favorites (Favorieten) (Favorieten)-
pagina's op uw Prestigo Touch.
4 Ga door met...

21
Een favoriet toevoegen:
Tip
U kunt 200 favorieten toevoegen. Als u daarna nog een
favoriet wilt toevoegen, moet u eerst een andere favoriet
verwijderen.
1 Plaats de aanwijzer op een lege plaats in een van de schermen.
Een groene rand en een groen plusteken worden weergegeven.
2 Klik om een favoriet toe te voegen.
Een pop-upvenster wordt weergegeven.
3 Voer het zendernummer in.
4 Een zenderpictogram toevoegen:
1. Voer de naam van de zender in en klik op Search (Zoeken).
2. Selecteer het pictogram dat u aan de geselecteerde zender
wilt toevoegen.
-of-
1. Klik op Import (Importeren).
Het venster Open (Openen) wordt geopend.
2. Zoek en selecteer op uw computer de afbeelding die u voor
deze favoriet wilt gebruiken en klik op OK.
5 In het pop-upvenster klikt u op Done (Gereed).
De favoriet wordt toegevoegd aan het scherm.
6 Herhaal de stappen 2 tot en met 5 om meer favorieten toe te voegen.
7 In het scherm Favorites (Favorieten) klikt u op Save (Opslaan).
De favorieten zijn ingesteld.
U keert terug naar de pagina Edit an Activity (Activiteit bewerken).
8 Klik op Done (Gereed).
U keert terug naar het tabblad Activities (Activiteiten).
Tip
Klik op de knop Expert settings (Speciale instellingen) in
het scherm Favorites (Favorieten) om het kiezen van zenders
verder in te stellen.
Een favoriet bewerken:
1 Klik op een favoriet.
2 De favoriet bewerken:
Bewerk het zendernummer.
Klik op de knop Modify icon (Pictogram
aanpassen) en bewerk het zenderpictogram.
3 In het scherm Favorites (Favorieten) klikt u op Save (Opslaan).
De favorieten zijn ingesteld.
U keert terug naar de pagina Edit an Activity (Activiteit bewerken).
4 Klik op Done (Gereed).

22
U keert terug naar het tabblad Activities (Activiteiten).
Een favoriet verwijderen:
1 Plaats de aanwijzer op de favoriet die u wilt verwijderen.
Er wordt een pop-upknop Delete (Verwijderen) weergegeven.
2 Klik op de pop-upknop Delete (Verwijderen).
Er wordt een pop-upvenster weergegeven.
3 Klik op Yes (Ja).
De favoriet is verwijderd.
-of-
Klik op No (Nee) om terug te keren naar het scherm Favorites
(Favorieten) zonder de favoriet te verwijderen.
4 In het scherm Favorites (Favorieten) klikt u op Save (Opslaan).
De favorieten zijn ingesteld.
U keert terug naar de pagina Edit an Activity (Activiteit bewerken).
5 Klik op Done (Gereed).
U keert terug naar het tabblad Activities (Activiteiten).
Tip
U kunt een softwareknop ook verwijderen met de optie
Delete (Verwijderen) in het snelmenu. Voor Windows-
gebruikers: klik met de rechtermuisknop op de favoriet.
Voor Mac-gebruikers: houd de Control-toets ingedrukt
en klik op de favoriet.
Favorieten verplaatsen:
1 Selecteer de favoriet die u wilt verplaatsen en sleep deze naar een andere
positie.
De favorieten worden verplaatst.
2 In het scherm Favorites (Favorieten) klikt u op Save (Opslaan).
De favorieten zijn ingesteld.
U keert terug naar de pagina Edit an Activity (Activiteit bewerken).
3 Klik op Done (Gereed).
U keert terug naar het tabblad Activities (Activiteiten).
Tip
Als u de favoriet naar een andere pagina wilt verplaatsen,
sleept u de favoriet naar de schuifpijl en schuift u naar de
pagina waar u de favoriet wilt neerzetten.
Favorieten - Speciale instellingen voor
activiteiten
Wanneer u favorieten gebruikt en wilt instellen hoe Prestigo zenders zoekt, kunt u
de wisselsnelheid voor zenders of de opties voor het overschakelen naar zenders
wijzigen in Expert Settings (Speciale instellingen).
De speciale instellingen wijzigen:

23
1 In het scherm Favorites (Favorieten) selecteert u de favoriet waarvoor u speciale
instellingen wilt wijzigen.
2 In het pop-upvenster klikt u op Expert settings
(Speciale instellingen).Het venster Expert settings (Speciale instellingen)
verschijnt.
3 Ga door met...
De wisselsnelheid voor zenders wijzigen:
Sleep de schuifregelaar naar de gewenste snelheid.
Opmerking
Indien u Fast (Snel) of Very fast (Zeer snel) selecteert,
kan het zijn dat uw Prestigo sneller opdrachten verzendt
dan uw apparaat aankan.
Schakelen naar een zender instellen:
1 Plaats in de lijst Begin met de knopvervolgkeuzelijst en selecteer de
functie die voorafgaat aan het kanaalnummer.
2 -en/of-
3 Plaats in de lijst Eindig met de knopvervolgkeuzelijst en selecteer de
functie die voorafgaat aan het kanaalnummer.
4 Klik op OK.
Er wordt een pop-upvenster weergegeven.
5 Geef aan of u deze speciale instellingen wilt toepassen op alle (vergelijkbare)
favorieten van uw activiteit.
6 In het scherm Favorites (Favorieten) klikt u op Done
(Gereed).De speciale instellingen worden opgeslagen. U keert terug naar het
Favorites (Favorieten)- scherm.
Softwareknoppen voor activiteiten
aanpassen
Softwareknoppen zijn de knoppen op het scherm van uw Prestigo. U kunt zelf
bepalen welke functies u toewijst aan de verschillende softwareknoppen op het
scherm.
Softwareknoppen voor activiteiten zijn een aantal softwareknoppen van de
verschillende apparaten die in deze activiteit worden gebruikt.
Uw softwareknoppen voor activiteiten aanpassen:
1 Ga naar het tabblad Activities (Activiteiten) .
2 Klik op de activiteit die u wilt bewerken.
Het tabblad Edit an Activity (Activiteit bewerken) wordt geopend.

24
3 Klik op Customize softbuttons (Softwareknoppen aanpassen).
Het scherm Customize Softbuttons (Softwareknoppen aanpassen) wordt
geopend.
4 Ga door met...
Een softwareknop toevoegen:
1 Plaats de aanwijzer op een lege plaats in een van de schermen.
Een groene rand en een groen plusteken worden weergegeven.
2 Klik om een softwareknop toe te voegen.
Er wordt een lijst met functies weergegeven.
3 Selecteer de functie die u wilt toevoegen.
De functie wordt toegevoegd als softwareknop.
4 Klik op Save (Opslaan).
De softwareknoppen worden aangepast.
U keert terug naar de pagina Edit an Activity (Activiteit bewerken).
5 Klik op Done (Gereed).
U keert terug naar het tabblad Activities (Activiteiten) .
Een softwareknop verwijderen:
1 Plaats de aanwijzer op de softwareknop die u wilt verwijderen.
Er wordt een pop-upknop Delete (Verwijderen) weergegeven.
2 Klik op de pop-upknop Delete (Verwijderen).
De softwareknop wordt verwijderd.
3 Klik Save (Opslaan).
De softwareknoppen worden aangepast.
U keert terug naar de pagina Edit an Activity (Activiteit bewerken).
4 Klik Done (Gereed).
U keert terug naar het tabblad Activities (Activiteiten) .
Tip
U kunt een softwareknop ook verwijderen met de optie
Delete (Verwijderen) in het snelmenu. Voor Windows-
gebruikers: klik met de rechtermuisknop op de
softwareknop. Voor Mac-gebruikers: houd de Control-
toets ingedrukt en klik op de softwareknop.

25
Een softwareknop hernoemen:
1 Dubbelklik op de softwareknop die u wilt hernoemen.
Het veld name (naam) kan nu worden bewerkt.
2 Wijzig de naam van de softwareknop.
3 Klik buiten het veld name (naam) .
De softwareknop wordt hernoemd.
4 Klik Save (Opslaan).
De softwareknoppen worden aangepast.
U keert terug naar de pagina Edit an Activity (Activiteit bewerken).
5 Klik Done (Gereed).
U keert terug naar het tabblad Activities (Activiteiten) .
Softwareknoppen verplaatsen:
1 Selecteer de softwareknop die u wilt verplaatsen en sleep deze naar een
andere positie.
De knoppen worden verplaatst.
2 Klik op Save (Opslaan).
De softwareknoppen worden aangepast.
U keert terug naar de pagina Edit an Activity (Activiteit bewerken).
3 Klik op Done (Gereed).
U keert terug naar het tabblad Activities (Activiteiten) .
Activiteitinstellingen
Activiteitinstellingen
Via de instellingen kunt u wijzigen hoe de gebruikte apparaten worden in- of
uitgeschakeld, of hoe deze overschakelen naar een bepaalde invoer.
1 Ga naar het tabblad Activities (Activiteiten) .
2 Klik op de activiteit waarvan u de instellingen wilt wijzigen.
De pagina Edit an Activity (Activiteit bewerken) wordt geopend.
3 Klik op Settings (Instellingen).
De pagina Settings (Instellingen) wordt geopend voor de geselecteerde activiteit.
4 Selecteer het apparaat waarvan u de instellingen wilt wijzigen.
5 Wijzig de instellingen van het apparaat.
6 Klik op Save (Opslaan).
7 Klik op Save (Opslaan).
De activiteitinstellingen worden opgeslagen.
U keert terug naar de pagina Edit an Activity (Activiteit bewerken) pagina.
8 Klik op Done (Gereed).
U keert terug naar het tabblad Activities (Activiteiten) .

26
Ingangselectie
Hier kunt u de instellingen voor de ingangselectie wijzigen of definiëren.
U hebt bijvoorbeeld een TV en een DVD-speler. Wanneer u beide apparaten
inschakelt, kiest uw TV niet automatisch de zender voor het kijken van DVD's. U
moet nog op enkele knoppen drukken op de afstandsbediening van de TV.
Tip
Het wordt aangeraden om exclusieve functies te gebruiken voor ingangselectie.
Voeg voor ontvangers bijvoorbeeld aparte softwareknoppen toe voor de tuner,
DVD, TV, enzovoort.
Deze informatie gebruikt Configo voor het configureren van uw activiteiten.
De ingangselectie wijzigen:
1 Ga naar het tabblad Activities (Activiteiten) .
2 Klik op de activiteit waarvan u de instellingen wilt wijzigen.
De pagina Edit Activity (Activiteit bewerken) wordt geopend.
3 Klik op Settings (Instellingen).
De pagina Settings (Instellingen) voor de activiteit wordt geopend.
4 Klik op Input Selection (Ingangselectie) voor het gewenste apparaat.
De pagina Input Selection (Ingangselectie) wordt geopend.
5 Ga door met...
Een actie toevoegen:
1 Klik op de Prestigo-afbeelding op de knop/knoppen waarmee u
normaalgesproken de gewenste invoer selecteert.
De actie wordt toegevoegd aan de lijst Actions (Acties) .
2 Klik op Save (Opslaan).
De instellingen voor Input Selection (Ingangsselectie) zijn gewijzigd.
U keert terug naar de pagina Edit Activity (Activiteit bewerken).
3 Klik Done (Gereed).
U keert terug naar het tabblad Activities (Activiteiten) .

27
De details van de actie wijzigen:
1 Klik in de lijst Actions (Acties) met de rechtermuisknop op de
gewenste actie (of houd de Control-toets ingedrukt terwijl u klikt
voor Mac-gebruikers).
2 Klik in het snelmenu op de optie Details .
Er wordt een pop-upvenster weergegeven.
3 Wijzig met het draaivak hoe lang een knop moet worden ingedrukt. De
standaardwaarde is 'auto' (automatisch).
4 Klik buiten het pop-upvenster.
Het pop-upvenster sluit en de duur is gewijzigd.
U keert terug naar de pagina Input Selection (Ingangselectie).
5 Klik op Save (Opslaan).
De instellingen voor Input Selection (Ingangsselectie) zijn gewijzigd.
U keert terug naar de pagina Edit Activity (Activiteit bewerken).
6 Klik Done (Gereed).
U keert terug naar het tabblad Activities (Activiteiten) .
Een actie verwijderen:
1 Selecteer in de lijst Actions (Acties) de actie die u wilt verwijderen.
2 Klik op de Delete- knop.
De actie wordt verwijderd.
3 Klik Save (Opslaan).
De instellingen voor Input Selection (Ingangsselectie) zijn gewijzigd.
U keert terug naar de pagina Edit Activity (Activiteit bewerken).
4 Klik Done (Gereed).
U keert terug naar het tabblad Activities (Activiteiten) .
Tip
U kunt een actie ook verwijderen door met de
rechtermuisknop te klikken op de actie (of de
Control-toets ingedrukt te houden terwijl u klikt
voor Mac-gebruikers) en vervolgens de optie Remove
(Verwijderen) te selecterenin het snelmenu.
Een vertraging toevoegen:
Een vertraging is de tijd tussen twee acties van een activiteit. Een
vertraging kan handig zijn wanneer het bijvoorbeeld even duurt voordat
uw TV volledig is ingeschakeld of wanneer uw DVD-speler een DVD moet
laden voordat deze kan worden afgespeeld.
1 Klik Insert a Delay (Vertraging invoegen).
Er wordt een vertraging toegevoegd aan de lijst Actions (Acties) .
2 Wijzig de vertraging met het draaivak.
3 Klik Save (Opslaan).
De instellingen voor Input Selection (Ingangsselectie) zijn gewijzigd.
U keert terug naar de pagina Edit Activity (Activiteit bewerken).
4 Klik Done (Gereed).
U keert terug naar het tabblad Activities (Activiteiten) .

28
Acties verplaatsen:
1 Plaats in de lijst Actions (Acties) de actie die u wilt verplaatsen.
2 Sleep de actie naar de gewenste plaats in de lijst actions (acties). .
De acties worden herschikt.
3 Klik Save (Opslaan).
De instellingen voor Input Selection (Ingangsselectie) zijn gewijzigd.
U keert terug naar de pagina Edit Activity (Activiteit bewerken).
4 Klik Done (Gereed).
U keert terug naar het tabblad Activities (Activiteiten) .
Tip
U kunt acties ook herschikken door met de
rechtermuisknop te klikken op een actie (of de
Control-toets ingedrukt te houden terwijl u klikt
voor Mac-gebruikers) en vervolgens in het snelmenu de
optie Move up (Omhoog) of Move down (Omlaag) te
kiezen.
Problemen met activiteiten oplossen
Een probleem met een activiteit oplossen:
1 Ga naar het tabblad Activities (Activiteiten) .
2 Klik op de activiteit waarvan u de instellingen wilt wijzigen.
De pagina Edit Activity (Activiteit bewerken) wordt geopend.
3 Klik op Troubleshoot (Probleem oplossen).
De pagina Troubleshooting (Probleem oplossen) verschijnt.
4 Kies in het vervolgkeuzemenu het probleem dat zich voordoet.
De oplossing wordt weergegeven onder de vervolgkeuzelijst.
5 Klik op Take me to this screen (Naar dit scherm gaan).
Configo gaat naar het scherm waar u het probleem kunt oplossen.
Geavanceerde bewerkingen
Met geavanceerde bewerkingen kunt u zelf een activiteit programmeren. Wijzig de
macro om deze af te stemmen op uw wensen.
U wilt bijvoorbeeld dat uw TV altijd start op een specifieke zender. Of wanneer u
een DVD wilt kijken, programmeert u de activiteit zodanig dat de lade van uw
DVD-speler altijd wordt geopend bij het uitvoeren van de activiteit. U hoeft dan
alleen de schijf te plaatsen.
Een geavanceerder voorbeeld is dat u schakelt tussen activiteiten, bijvoorbeeld
van DVD kijken naar TV kijken. U kunt de activiteit TV kijken zodanig
programmeren dat uw DVD-speler wordt uitgeschakeld bij het overschakelen naar
een andere activiteit.
De activiteit bewerken:

29
1 Ga naar het tabblad Activities (Activiteiten) .
2 Klik op de activiteit waarvan u de instellingen wilt wijzigen.
De pagina Edit an Activity (Activiteit bewerken) wordt geopend.
3 Klik op Advanced (Geavanceerd).
De pagina Advanced (Geavanceerd) wordt geopend.
4 Ga door met...
Een actie toevoegen:
1 Kies op de tabbladen het apparaat waarvoor u een actie wilt toevoegen.
2 Klik op de Prestigo-afbeelding op de knop waarvoor u de actie wilt
toevoegen.
De knop en de bijbehorende actie worden toegevoegd aan de lijst actions
(acties) .
3 Klik op Save (Opslaan).
Uw wijzigingen in de actielijst zijn opgeslagen.
U keert terug naar de pagina Edit an Activity (Activiteit bewerken).
4 Klik op Done (Gereed).
U keert terug naar het tabblad Activities (Activiteiten) .
Tip
Als u een softwareknop wilt toevoegen aan de lijst met
acties, klikt u op het scherm van de Prestigo-afbeelding.
Er wordt een pop-uplijst weergegeven. Klik op de functie
van een softwareknop om deze functie toe te voegen
aan de lijst actions (acties) .
Een actie verwijderen:
1 Selecteer in de lijst Actions (Acties) de actie die u wilt verwijderen.
2 Klik op de knop Delete (Verwijderen).
De actie wordt verwijderd.
3 Klik op Save (Opslaan).
Uw wijzigingen in de actielijst zijn opgeslagen.
U keert terug naar de pagina Edit an Activity (Activiteit bewerken).
4 Klik op Done (Gereed).
U keert terug naar het tabblad Activities (Activiteiten) .
Tip
U kunt een actie ook verwijderen door met de
rechtermuisknop te klikken op de actie (of de
Control-toets ingedrukt te houden terwijl u klikt
voor Mac-gebruikers) en vervolgens de optie Delete
(Verwijderen) te selecteren in het snelmenu.

30
Een vertraging toevoegen:
Een vertraging is de tijd tussen twee acties van een activiteit. Een
vertraging kan handig zijn wanneer het bijvoorbeeld even duurt voordat
uw TV volledig is ingeschakeld of wanneer uw DVD-speler een DVD moet
laden voordat deze kan worden afgespeeld.
1 Klik Insert a Delay (Vertraging invoegen).
Er wordt een vertraging toegevoegd aan de lijst Actions (Acties) .
2 Wijzig de vertraging met het draaivak.
3 Klik op Save (Opslaan).
Uw wijzigingen in de actielijst zijn opgeslagen.
U keert terug naar de pagina Edit an Activity (Activiteit bewerken).
4 Klik op Done (Gereed).
U keert terug naar het tabblad Activities (Activiteiten) .
Acties verplaatsen:
1 Plaats in de lijst Actions (Acties) de actie die u wilt verplaatsen.
2 Sleep de actie naar de gewenste plaats in de lijst actions (acties). .
De acties worden herschikt.
3 Klik op Save (Opslaan).
Uw wijzigingen in de actielijst zijn opgeslagen.
U keert terug naar de pagina Edit an Activity (Activiteit bewerken).
4 Klik op Done (Gereed).
U keert terug naar het tabblad Activities (Activiteiten) .
Tip
U kunt acties ook herschikken door met de
rechtermuisknop te klikken op een actie (of de
Control-toets ingedrukt te houden terwijl u klikt
voor Mac-gebruikers) en vervolgens in het snelmenu de
optie Move up (Omhoog) of Move down (Omlaag) te
kiezen.
De details van de actie wijzigen:
1 Klik in de lijst Actions (Acties) met de rechtermuisknop op de
gewenste actie (of houd de Control-toets ingedrukt terwijl u klikt
voor Mac-gebruikers).
2 Klik in het snelmenu op de optie Details .
Er wordt een pop-upvenster weergegeven.
3 Wijzig met het draaivak hoe lang een knop moet worden ingedrukt. De
standaardwaarde is 'auto' (automatisch).
4 Klik buiten het pop-upvenster.
Het pop-upvenster sluit en de duur is gewijzigd.
5 Klik op Save (Opslaan).
Uw wijzigingen in de actielijst zijn opgeslagen.
U keert terug naar de pagina Edit an Activity (Activiteit bewerken).
6 Klik op Done (Gereed).
U keert terug naar het tabblad Activities (Activiteiten) .

31
Voorkeuren
Voorkeuren
Om uw voorkeuren te wijzigen:
1 Selecteer Preferences (Voorkeuren) in de menubalk.
Het venster Voorkeuren wordt geopend.
2 Ga door met...
Automatische software-updates:
1 Schakel het selectievakje in om automatische software-updates te
activeren.
-of-
Schakel het selectievakje uit om automatische software-updates te
deactiveren.
2 Klik op Save (Opslaan).
Uw voorkeuren zijn gewijzigd.
Energiebeheer:
1 Op de Prestigo (SRU6006 en SRU6008)
Wijzig de backlight timeout settings (instellingen uitschakeling
achtergrondverlichting) met de schuifregelaar.
Met de instellingen voor uitschakeling van de achtergrondverlichting
bepaalt u hoe lang de achtergrondverlichting blijft branden.
-of-
Op de Prestigo Touch (SRT8215)
Wijzig de instellingen voor uitschakeling van de
achtergrondverlichting en de toets voor uitschakeling van de
achtergrondverlichting met behulp van de schuifregelaars.
Met deze instellingen voor uitschakeling van de achtergrondverlichting
bepaalt u hoe lang de achtergrondverlichting blijft branden.
2 Wijzig de brightness settings (helderheidsinstellingen) met de
schuifregelaar.
Met de helderheidsinstellingen regelt u hoe helder de
achtergrondverlichting is.
3 Klik op Save (Opslaan).
Uw voorkeuren zijn gewijzigd.
Waarschuwing
Wanneer u de uitschakeling van de
achtergrondverlichting en de helderheid instelt op een
hogere waarde dan de standaardwaarde, zal de batterij
van de Prestigo sneller leeg zijn.

32
Geluid:
1 Op de Prestigo Touch (SRT8215)
Wijzig de klikgeluid- instelling met behulp van de schuifregelaar.
Aan het klikgeluid hoort u dat de knoppen op het touchscreen worden
bediend. U kunt de sterkte van dit geluid instellen.
2 Klik op Save (Opslaan).
Uw voorkeuren zijn gewijzigd.
Taal:
1 Selecteer in de vervolgkeuzelijst voor de taal voor de
afstandsbediening uw gewenste taal voor de Prestigo.
2 Selecteer in de vervolgkeuzelijst voor de taal van de toepassing de
gewenste taal voor de Configo-toepassing.
3 Klik op Save (Opslaan).
Uw voorkeuren zijn gewijzigd.
Uw Prestigo resetten (Full reset) (Alles resetten)
1 Klik op Full reset (Alles resetten) om de Prestigo in te stellen op de
beginwaarden.
Er wordt een pop-upvenster weergegeven met de voortgang van de
resetbewerking.
2 Klik op Save (Opslaan).
Uw voorkeuren zijn gewijzigd.
Waarschuwing
Wanneer u deze bewerking uitvoert, worden de fabrieksinstellingen op
de Prestigo hersteld. Dit betekent dat al uw instellingen (toegevoegde
apparaten, activiteiten, enzovoort) verloren gaan.

33
Veelgestelde vragen
Veelgestelde vragen
Prestigo-afstandsbediening
Hoe beëindig ik de ingebouwde Help-wizard op de Prestigo?
Druk opnieuw op de knop Help.
Wat doe ik als mijn Prestigo opnieuw wordt opgestart als ik op een knop druk?
Vervang de batterijen door een nieuwe set, bij voorkeur alkalinebatterijen.
Wat doe ik als op mijn Prestigo LCD-scherm het beeld in spiegelbeeld wordt
weergegeven of als het scherm knippert wanneer ik op een knop druk?
Vervang de batterijen door een nieuwe set, bij voorkeur alkalinebatterijen.
Kan ik een knop herstellen als deze niet goed werkt?
Ja. Druk op de harde knop Help op de afstandsbediening. Selecteer op het
touchscreen de optie „One button is not working‟ (Er is een knop die niet werkt) en
volg de instructies op het scherm. Als u een knop wilt herstellen die op het scherm
verschijnt terwijl u een apparaat gebruikt, kiest u eerst de optie „Show buttons‟
(Knoppen weergeven) om alle knoppen op het scherm weer te geven.
Als de knop niet kon worden hersteld via de Help-functionaliteit, wordt u gevraagd
de afstandsbediening op de computer aan te sluiten. Als de afstandsbediening op
de computer is aangesloten, kunt u de knop selecteren die niet goed werkt. Volg
de instructies op het scherm om de knop van uw oorspronkelijke
afstandsbediening over te nemen.
Wat doe ik als het scherm "Repair a button" (Knop herstellen) op het LCD-
scherm blijft staan wanneer ik een knop herstel?
Zorg dat er een volledig opgeladen batterij in de oorspronkelijke afstandsbediening
zit voordat u een knop herstelt of kopieert.
Hoe zet ik de Prestigo terug op de standaardinstellingen?
Zie Uw Prestigo resetten in het hoofdstuk Voorkeuren om er achter te komen hoe
u de afstandsbediening volledig kunt resetten.
Prestigo-afstandsbediening - gebruik van apparaten
Ik zie mijn ingevoerde apparaten (bronnen) niet op het LCD-scherm wanneer ik
op de knop Input druk. Waarom niet?
Als u een apparaat bedient, en de knop Input indrukt, wordt direct de
standaardinputopdracht voor dat apparaat verzonden. Meestal worden dan de
verschillende ingevoerde opdrachten doorlopen of verschijnt er een menu op de TV
waarin de gebruiker een ingevoerde opdracht kan selecteren.
De zogeheten discrete invoerfuncties zijn te vinden in de lijst met
softwareknoppen.
Wanneer u tijdens het gebruik van een activiteit op de knop Input drukt, verschijnt

34
er een menu op het scherm dat alle gedefinieerde invoerfuncties van de
deelnemende apparaten bevat.
Kan ik de functionaliteit van de harde knop Input wijzigen?
Ja. U kunt de IR-code die wordt verzonden als u op de knop drukt,
wijzigen/herstellen via de Help-functionaliteit van de Prestigo.
Als u deze specifieke IR-code van uw oorspronkelijke afstandsbediening wilt
kopiëren, sluit u de Prestigo aan op de computer, selecteert u het apparaat en
kiest u „Edit device (Apparaat bewerken) > Repair a button‟ (Knop herstellen).
Waarom sturen de volumetoetsen van het apparaat het verkeerde apparaat aan?
Start Configo, klik op het apparaat waarvoor u de volumeknoppen wilt wijzigen en
klik vervolgens op „Change volume controls‟ (Volumeknoppen wijzigen) om te
selecteren welke luidsprekers dit apparaat gebruikt.
Kan ik de functionaliteit van de aan-uitknop wijzigen?
Ja. U kunt de IR-code die wordt verzonden als u op de knop drukt,
wijzigen/herstellen via de Help-functionaliteit van de Prestigo.
Als u deze specifieke IR-code van uw oorspronkelijke afstandsbediening wilt
kopiëren, sluit u de Prestigo aan op de computer, selecteert u het apparaat en
kiest u „Edit device (Apparaat bewerken) > Repair a button’ (Knop herstellen).
De aan-uitknop werkt niet voor een apparaat dat is herkend in het proces Add
device (Apparaat toevoegen) (stap 2 van 2). Wat is er gebeurd?
Met de knop „Help‟ op de Prestigo kunt u de oorspronkelijk herkende databaseoptie
testen en herstellen. Als de aan-uitknop nog steeds niet werkt, kunt u deze knop
altijd kopiëren via Configo.
Opmerking: als u deze knop via Configo kopieert, gaat de oorspronkelijk herkende
database-informatie verloren. Als u deze knop opnieuw wilt herstellen met de
„Help‟-functionaliteit van Prestigo, verwijdert u het apparaat en voegt u het
opnieuw toe.
Prestigo-afstandsbediening - activiteiten gebruiken
Kan ik softwareknoppen aan een activiteit toevoegen?
Ja. Controleer eerst of de softwareknop voor het bijbehorende apparaat aanwezig
is. Klik vervolgens op de activiteit en op „Customize soft buttons‟
(Softwareknoppen aanpassen). Nu kunt u de softwareknoppen van het apparaat
toevoegen.
Kan ik het gedrag van de knop Input van een activiteit wijzigen?
Nee. In een activiteit roept u met deze knop altijd het menu Input (Invoer) op.
Welke functies worden in het menu Input (Invoer) weergegeven voor een
activiteit?
Alle ingevoerde opdrachten die zijn gedefinieerd voor de apparaten die deelnemen
aan deze activiteit, worden in de invoerschermen weergegeven.
Wat doe ik wanneer een van mijn apparaten niet naar de juiste ingang (bron)
overschakelt wanneer ik een activiteit start?
Met de Help-functionaliteit van Prestigo kunt u deze specifieke ingang aan de
actielijst (macro) voor uw activiteit toevoegen die wordt afgespeeld wanneer u
deze activiteit start.
-of-

35
Pas met Configo handmatig de actielijst voor de activiteit aan.
Start Configo, selecteer de activiteit en druk op „Edit‟ (Bewerken). Klik op het
volgende scherm op de knop „Advanced‟ (Geavanceerd). Nu kunt u de knop voor
de juiste ingang toevoegen aan de actielijst die wordt afgespeeld wanneer u deze
activiteit start.
-of-
Voor sommige apparaten moet een opdracht een langere periode worden
verzonden (knop lang ingedrukt houden). U kunt dit in een actielijst voor een
activiteit simuleren door de activiteit in Configo te selecteren. Klik vervolgens op
de knop „Advanced‟ (Geavanceerd).
Klik met de rechtermuisknop op de invoeropdracht en selecteer „Details‟. Verleng
de duur van het signaal naar behoefte.
Kan ik de volumeknoppen voor mijn activiteit wijzigen?
Nee. De volumeknoppen worden toegewezen tijdens het genereren van de
activiteit. Maak de activiteit opnieuw en selecteer in het scherm „Add activity‟
(Activiteit toevoegen) welke luidsprekers u wilt gebruiken.
Kan ik de macro Activity/Action list (Activiteit/Actielijst) bewerken?
Ja. Klik op de activiteit in Configo. Klik vervolgens op de knop „Advanced‟
(Geavanceerd). De macro (actielijst) kan maximaal 12 acties bevatten.
Het duurt lang voordat al mijn apparaten zijn opgestart wanneer ik een activiteit
start. Kan ik deze tijd korter maken?
Ja. Selecteer en bewerk de activiteit in Configo. Klik op de knop „Advanced‟
(Geavanceerd).
U kunt acties aan de lijst toevoegen/van de lijst verwijderen en vertragingen
bewerken om de actielijst die wordt afgespeeld wanneer u de activiteit start, te
optimaliseren en in te korten.
Kan ik het gedrag van de aan-uitknop tijdens een activiteit wijzigen?
Nee, indien u de aan-uitknop indrukt tijdens een activiteit, schakelt uw Prestigo
alle apparaten uit die in gebruik waren voor die activiteit.
Als een van de apparaten niet correct wordt uitgeschakeld, selecteer dan in de
instellingen voor deze activiteit een andere functie om dit apparaat uit te
schakelen. Klik hiervoor op de activiteit, vervolgens op „Settings‟ (Instellingen) en
selecteer het apparaat dat niet wordt uitgeschakeld. Selecteer op het volgende
scherm de opdracht waarmee het apparaat moet worden uitgeschakeld.
Hoe kan ik alle apparaten uitschakelen die zijn gebruikt in een activiteit die ik
zojuist heb gestart?
Als de activiteit is gestart, kunt u de aan-uitknop indrukken om alle apparaten uit
te schakelen die onderdeel uitmaken van die activiteit.
-of-
Blader terug naar de lijst Activities (Activiteiten) of de lijst Devices (Apparaten)
en druk op de aan-uitknop om het menuscherm voor uitschakelen te openen.
Druk op de knoppen voor de apparaten die u wilt uitschakelen.
-of-
blader terug naar de lijst Devices (Apparaten), selecteer een apparaat en druk op
de aan-uitknop om het apparaat uit te schakelen. Herhaal dit voor alle gewenste
apparaten.

36
Hoe weet ik welke apparaten deelnemen aan een activiteit?
Klik voor weergave van de lijst met deelnemende apparaten op de activiteit en
vervolgens op Settings (Instellingen).
Configo-toepassing
Mijn oorspronkelijke afstandsbediening werkt niet meer. Waarom wordt mijn
apparaat niet uitgeschakeld wanneer ik met de Prestigo automatisch de
instellingen van het apparaat detecteer?
Dit is een bekend probleem bij het toevoegen van Panasonic TV‟s en Nokia set-top
boxes. Het kan ook bij andere apparaten voorkomen.
Als u geen oorspronkelijke afstandsbediening of een werkende universele
afstandsbediening hebt voor dit apparaat, laat dan bij elke optie de aan-uitknop
van de Prestigo los en controleer of de andere knoppen werken.
Als u de afstandsbediening van uw Panasonic TV nog hebt, laat deze dan
automatisch herkennen of gebruik deze afstandsbediening.
Wat doe ik wanneer mijn oorspronkelijke afstandsbediening niet wordt herkend
(proces Add device (Apparaat toevoegen) - stap 2)?
Zorg dat de afstand tussen uw oorspronkelijke afstandsbediening en uw Prestigo
tussen de 10 en 30 cm bedraagt. Richt de oorspronkelijke afstandsbediening op de
IR-ontvanger aan de voorzijde van uw Prestigo (richt deze op het glanzende IR-
venster).
-of-
Sommige apparaten (set-top boxes, satelliet- en kabelontvangers, TV‟s, …) worden
oorspronkelijk geleverd met een universele afstandsbediening waarmee u
verschillende apparaten kunt bedienen. Controleer of de afstandsbediening in een
modus of instelling staat waarin u het apparaat (bijvoorbeeld de TV, DVD-speler,
…) bedient dat u wilt toevoegen.
-of-
Mogelijkerwijs is er sprake van storing door een andere bron van infraroodlicht.
Hier volgen enkele mogelijke bronnen van infraroodlicht (IR) die storingen kunnen
veroorzaken, en wordt beschreven hoe u deze storingen kunt verhelpen:
Direct zonlicht en een sterke lichtbron in de buurt (plasma-TV, TL-verlichting
enzovoort) bevatten infraroodgolven. Dit kan een storing met onze
toepassing veroorzaken. Probeer te voorkomen dat de Prestigo wordt
blootgesteld aan direct zonlicht. Schakel eventuele TL-lampen uit. Als dat
niet kan, plaatst u de Prestigo verder van deze lampen vandaan. Schakel uw
plasma-TV uit als deze in dezelfde kamer staat.
IrDA (laptop, mobiele telefoon, PDA): IrDA-poorten zenden periodiek
infraroodstralen uit. Dit kan een storing met onze toepassing veroorzaken.
Plaats de Prestigo aan de andere zijde van de laptop of (beter) schakel de
IrDA-poort tijdelijk uit.
IR van andere afstandsbedieningen, speelgoed, draadloze hoofdtelefoons:
zorg ervoor dat niemand anders in dezelfde kamer apparaten met
infraroodbediening gebruikt terwijl u gegevens van de originele
afstandsbediening probeert over te nemen.
Wat doe ik als ik geen werkende oorspronkelijke afstandsbediening heb wanneer
ik een apparaat wil toevoegen (proces Add device (Apparaat toevoegen) - stap 2)?
U kunt het apparaat toevoegen via de functionaliteit „Automatically Detect‟
(Automatisch herkennen). Selecteer de koppeling „I don‟t have a working remote‟
(Ik heb geen werkende afstandsbediening) in stap 2 van de wizard Add device
(Apparaat toevoegen).

37
Wanneer u een fout maakt of een verkeerde beslissing neemt in een van de
stappen van deze modus, dient u eerst het toevoegen van het apparaat te
voltooien en het apparaat vervolgens te verwijderen. Probeer nu het apparaat
opnieuw toe te voegen.
Kan ik een PS3 of WII aan mijn lijst met apparaten toevoegen?
Prestigo is gebaseerd op infraroodsignalen, omdat het merendeel (99%) van de
audio-/videoapparaten in de handel op IR-signalen is gebaseerd.
Enkele uitzonderingen zijn Bose (RF) en Sony PS3 (Bluetooth). Deze apparaten
kunnen worden toegevoegd en bediend als er een IR-ontvanger of IR-dongle op
wordt aangesloten.
Een WII (RF) kan niet aan de lijst met apparaten van een Prestigo worden
toegevoegd.
Kan ik een Soundbar, Living Sound entertainment-systeem aan mijn lijst met
apparaten toevoegen?
Ja. Selecteer „Home Theater System‟ (Home cinema-systeem) als apparaattype
wanneer u het apparaat toevoegt.
Zorg dat de oorspronkelijke afstandsbediening in de modus „Amplifier‟
(Versterker), „A/V receiver‟ (A/V-ontvanger) of „Tuner‟ staat wanneer u stap 2 van
2: Automatically recognize my remote (Mijn afstandsbediening automatisch
herkennen) uitvoert.
Hoe kan ik een functie ‘Input' (Invoer) aan de lijst met softwareknoppen op het
LCD-scherm toevoegen?
Klik in Configo op het apparaat waarvoor de functie ontbreekt. Klik vervolgens op
“Customize soft buttons” (Softwareknoppen aanpassen). Klik op een lege cel om
een knop toe te voegen en kies een invoerfunctie in de lijst. Herhaal deze
procedure voor elke functie die u aan het scherm wilt toevoegen.
Wanneer de invoerfunctie die u nodig hebt, niet in de lijst staat en u activiteiten
gebruikt, voegt u een andere invoerfunctie aan het display toe (bijvoorbeeld Input
1 (Invoer 1)). Klik op Save (Opslaan). Ga vervolgens naar “Repair a button” (Knop
herstellen). Klik op het display van de afstandsbediening en selecteer de
toegevoegde functie in de lijst. Kopieer vervolgens de juiste knop van uw
oorspronkelijke afstandsbediening. Zo zorgt u ervoor dat de functie deel uitmaakt
van het menu Input (Invoer) in elke activiteit.
Hoe kan ik de namen van apparaten, activiteiten of softwareknoppen wijzigen
wanneer ze niet op het display van de Prestigo passen?
Voor een apparaat of activiteit, klikt u op de knop van dat apparaat/die activiteit
in Configo. Klik in het scherm [Device] (Apparaat) of [Activity] (Activiteit) op de
naam die u wilt wijzigen.
Klik voor een softwareknop op het apparaat of de activiteit waartoe deze knop
behoort en klik vervolgens op “Customize soft buttons” (Softwareknoppen
aanpassen). Dubbelklik op een softwareknop om de naam van de knop te wijzigen.
Kan ik een knop van mijn oorspronkelijke afstandsbediening naar een
softwareknop kopiëren?
Ja. Terwijl u de knoppen van uw oorspronkelijke afstandsbediening kopieert, klikt
u op het display van de afgebeelde Prestigo. Nu kunt u de naam van de
softwareknop invoeren en deze bevestigen door op Enter te drukken op uw
toetsenbord.
Wat zijn ‘Favorites’ (Favorieten)?
U kunt uw favoriete zenders aan de Prestigo Touch SRT8215 toevoegen. Terwijl
u de Prestigo gebruikt, hoeft u slechts op het zenderpictogram op het tabblad
„Favorites' (Favorieten) te tikken en de Prestigo verstuurt het juiste zendernummer
naar de TV of set-top box.

38
Hoe kan ik favorieten toevoegen?
Zorg dat uw Prestigo Touch SRT8215 is aangesloten op de computer en
selecteer een apparaat waarmee u van kanaal kunt wisselen (bijvoorbeeld een TV,
ontvanger…). Druk op de knop Favorites (Favorieten) om het scherm „Edit
Favorites‟ (Favorieten bewerken) te openen voor dit apparaat. U kunt een van de 6
gebieden selecteren om een favoriet aan toe te voegen. Voeg het zendernummer
en zenderpictogram toe.
Configo-toepassing - voor Windows
Wat moet ik doen wanneer de fout "File exists" (Bestand bestaat) verschijnt
wanneer ik een upgrade van Configo uitvoer?
Dit probleem kan worden opgelost door uw tijdelijke bestanden te verwijderen:
In Windows XP zijn deze meestal te vinden in de map C:\Documents and
Settings\UserName\Local Settings\Temp.
In Windows Vista zijn deze meestal te vinden in de map
C:\Users\UserName\AppData\Local\Temp.
Wat doe ik als Configo vastloopt op het moment dat ik de Prestigo aansluit?
Gebruik een registry cleaner (registeropschoner) en start uw systeem opnieuw op.
Configo-toepassing - voor Mac
Wat doe ik wanneer de fout "The operation cannot be completed because the item
'libURCPlugin_dionysus.dylib' is in use." (De bewerking kan niet worden
voltooid omdat het item 'libURCPlugin_dionysus.dylib' in gebruik is.) wordt
weergegeven wanneer ik een eerdere versie van Configo in de map Programma's
wil overschrijven?
Het bestand kan niet worden overschreven omdat er nog een
achtergrondprogramma wordt uitgevoerd dat Configo automatisch start wanneer u
uw Prestigo aansluit.
Philips beveelt u aan de functie Automatic updates (Automatische updates)
van Configo te gebruiken. Controleer of deze functie is ingeschakeld in het
venster Preferences (Voorkeuren) van Configo.
U kunt ook „Activity Monitor‟ (Activiteiten controleren) openen, het proces
Configo selecteren en op „Quit‟ (Beëindigen) klikken. Probeer vervolgens de
eerdere versie van Configo opnieuw te overschrijven.

39
Helpdesk
Land
Telefonnummer
Österrike
0810000205
Belgien
078250145
Tjeckien
800142840
Danmark
35258759
Finland
0923113415
Frankrike
0805025510
Tyskland
08000007520
Grekland
080031221280
Irland
18007445477
Italien
800088774
Luxemburg
04066615644
Nederländerna
08000230076
Norge
22708111
Polen
008003111318
Portugal
0800780903
Ryssland
88002000880
Slovakien
0800004537
Spanien
900800655
Sverige
0857929100
Schweiz
0844800544
UK
08003316015
-
 1
1
-
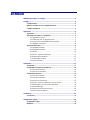 2
2
-
 3
3
-
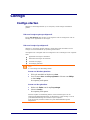 4
4
-
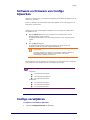 5
5
-
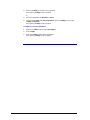 6
6
-
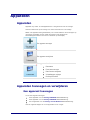 7
7
-
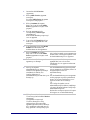 8
8
-
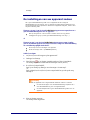 9
9
-
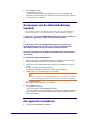 10
10
-
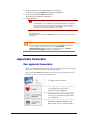 11
11
-
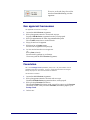 12
12
-
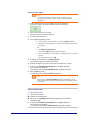 13
13
-
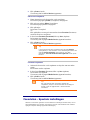 14
14
-
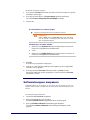 15
15
-
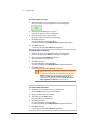 16
16
-
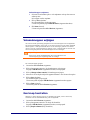 17
17
-
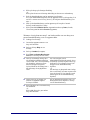 18
18
-
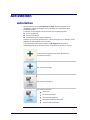 19
19
-
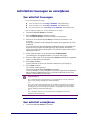 20
20
-
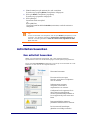 21
21
-
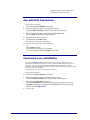 22
22
-
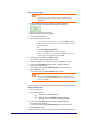 23
23
-
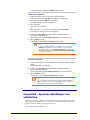 24
24
-
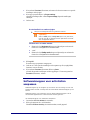 25
25
-
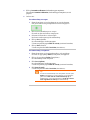 26
26
-
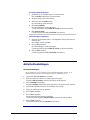 27
27
-
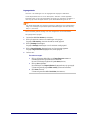 28
28
-
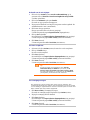 29
29
-
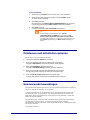 30
30
-
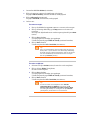 31
31
-
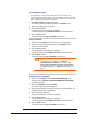 32
32
-
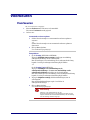 33
33
-
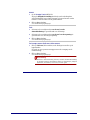 34
34
-
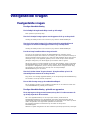 35
35
-
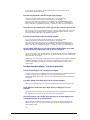 36
36
-
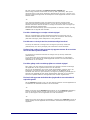 37
37
-
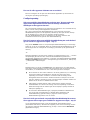 38
38
-
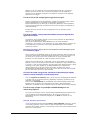 39
39
-
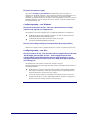 40
40
-
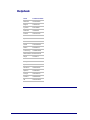 41
41
Philips SRT8215/10 Handleiding
- Type
- Handleiding
- Deze handleiding is ook geschikt voor
Gerelateerde papieren
-
Philips SRU6006/10 Product Datasheet
-
Philips SRU6008/10 Product Datasheet
-
Philips SRT9320/10 Handleiding
-
Philips SRT8215/10 Product Datasheet
-
Philips SRU8015 Handleiding
-
Philips SRT9320/10 Product Datasheet
-
Philips SRU8008 Handleiding
-
Philips SRU8015/10 Product Datasheet
-
Philips SRU9600/10 Product Datasheet
-
Philips SRU8008/10 Product Datasheet