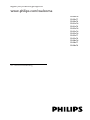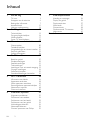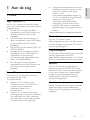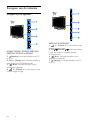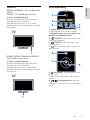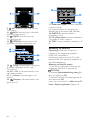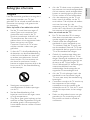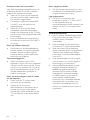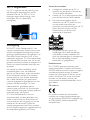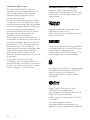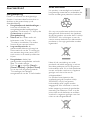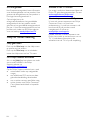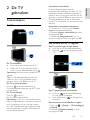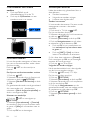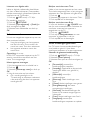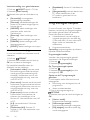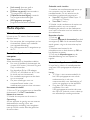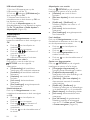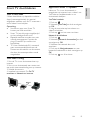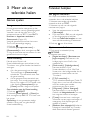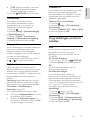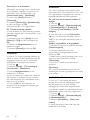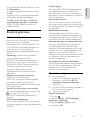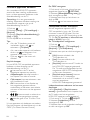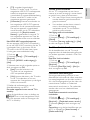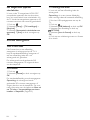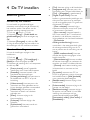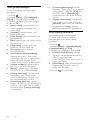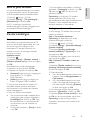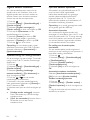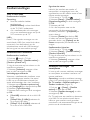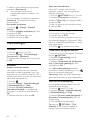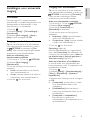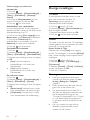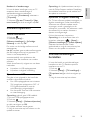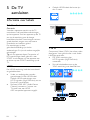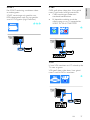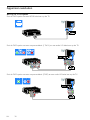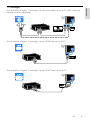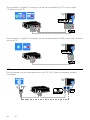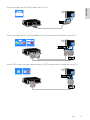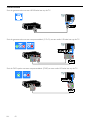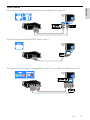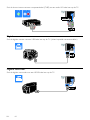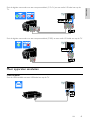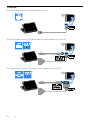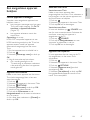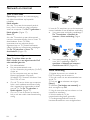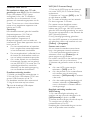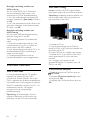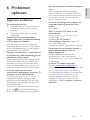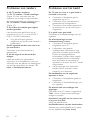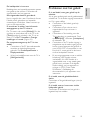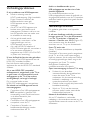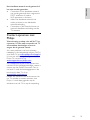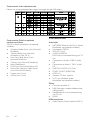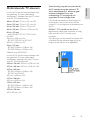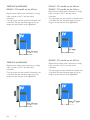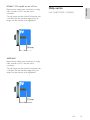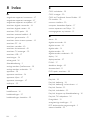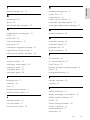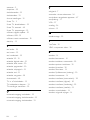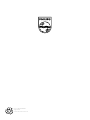Philips 42PFL3207H/12 Handleiding
- Categorie
- Lcd-tv's
- Type
- Handleiding

NL Gebruikershandleiding
Register your product and get support at
www.philips.com/welcome
PFL30x7H
PFL30x7T
PFL30x7K
PFL31x7H
PFL31x7K
PFL32x7H
PFL33x7H
PFL35x7H
PFL35x7T
PFL35x7K
PFL38x7H
PFL38x7T
PFL38x7K

NL 2
1 Aan de slag 3
TV-tour 3
Knoppen van de televisie 4
Belangrijke informatie 7
duurzaamheid 11
Help en ondersteuning 12
2 De TV gebruiken 13
Televisiekijken 13
Programmagids bekijken 16
Media afspelen 17
Smart TV doorbladeren 19
3 Meer uit uw televisie halen 20
Games spelen 20
Teletekst bekijken 20
Vergrendelingen en timers instellen 21
EasyLink gebruiken 23
Scenea weergeven 26
4 De TV instellen 27
Beeld en geluid 27
Zenderinstellingen 29
Satellietinstellingen 31
Taalinstellingen 32
Instellingen voor universele toegang 33
Overige instellingen 34
Software bijwerken 35
Standaardinstellingen herstellen 35
5 De TV aansluiten 36
Informatie over kabels 36
Apparaten aansluiten 38
Meer apparaten aansluiten 45
Een aangesloten apparaat bekijken 47
Netwerk en internet 48
Common Interface 50
6 Problemen oplossen 51
Algemene problemen 51
Problemen met zenders 52
Problemen met het beeld 52
Problemen met het geluid 53
Verbindingsproblemen 54
Netwerkproblemen 54
Contact opnemen met Philips 55
7 Productspecificaties 56
Voeding en ontvangst 56
Display en geluid 56
Displayresoluties 57
Multimedia 57
Connectiviteit 58
Ondersteunde TV-steunen 59
Help-versie 61
8 Index 62
Inhoud

NL 3
Nederlands
1 Aan de slag
TV-tour
High Definition-TV
Als uw TV is voorzien van een HD-display,
kunt u HD-video bekijken op onder meer de
volgende wijzen:
Een Blu-ray Disc-speler, als deze is
aangesloten via een HDMI-kabel en op
de speler een Blu-ray Disc wordt
afgespeeld
Een DVD-speler (met upscaling), als
deze is aangesloten via een HDMI-kabel
en op de speler een DVD wordt
afgespeeld
Een over-the-air HD-zender (DVB-T of
DVB-T2 MPEG4)
Een digitale HD-ontvanger, als deze is
aangesloten via een HDMI-kabel en
met behulp van de ontvanger
HD-inhoud wordt afgespeeld via een
kabel- of satellietaanbieder
Een HD-gameconsole, als deze is
aangesloten via een HDMI-kabel en op
de console een HD-game wordt
gespeeld
Smart TV
U kunt van uw TV het digitale centrum in
huis maken met de Smart
TV*-applicatiesuite:
Indien u uw TV aansluit op het
thuisnetwerk kunt u films, foto's en
muziek op een computer of
mediaserver delen via uw
thuisnetwerk.*
Indien u uw TV aansluit op internet,
kunt u genieten van een enorm aanbod
aan streaming films, foto's, muziek en
nog veel meer, via YouTube Leanback*
en andere Smart TV*-applicaties.
Voeg een nieuwe dimensie toe aan uw
telefoontjes en neem contact op met
familie en vrienden via het grote
scherm. U kunt
video-telefoongesprekken voeren via
uw TV met behulp van een Philips HD
mediabox en een Philips TV
videocamera (beide afzonderlijk
verkrijgbaar). Geniet vanuit uw luie
stoel van HD video en uitstekende
geluidskwaliteit, en ga meteen iemand
bellen!*
*Alleen beschikbaar op bepaalde modellen.
Media afspelen
Als u uw TV aansluit op een
USB-opslagapparaat, kunt u uw films, muziek
en foto's afspelen op een groot TV-scherm
met een geweldig geluid.
Programmagidsen
U kunt kijken welke programma's nu en later
worden uitgezonden via de EPG
(elektronische programmagids). Er is ook een
EPG met uitzendinformatie voor acht dagen.
EasyLink
Als u uw TV aansluit op apparaten die
geschikt zijn voor HDMI-CEC (Consumer
Electronic Control), zoals een Blu-ray speler
of een home cinema, kunt u deze tegelijk
bedienen via één afstandsbediening. U
schakelt gewoon EasyLink in nadat het
apparaat is aangesloten.
Intuïtieve menu's
Met de intuïtieve TV-menu's kunt u snel de
gewenste zender of het mediabestand
vinden of de TV-instellingen naar behoefte
aanpassen.

NL 4
Knoppen van de televisie
Knoppen op het apparaat
PFL38x7, PFL35x7, PFL33x7, 42PFL32x7,
32PFL32x7, PFL31x7 en PFL30x7:
1. (Stand-by): hiermee schakelt u de TV
in of uit.
2. CH +/- (Zender +/-): hiermee schakelt u
naar de vorige of volgende zender.
3. (Bron): hiermee activeert u een
aangesloten apparaat.
4. +/- (Volume +/-): hiermee zet u het
volume hoger of lager.
26PFL32x7 en 22PFL32x7:
1. +/- (Volume +/-): hiermee zet u het
volume hoger of lager.
2. CH (Zender ): hiermee schakelt
u naar de vorige of volgende zender.
3. Geen functie.
4. (Bron): hiermee activeert u een
aangesloten apparaat.
5. (Stand-by): hiermee schakelt u de TV
in of uit.

NL 5
Nederlands
Sensoren
PFL32x7 en PFL38x7 - TV's van 56 cm t/m
127 cm:
PFL35x7 - TV's van 48 cm t/m 61 cm:
1. Sensor afstandsbediening
Richt de afstandsbediening op de sensor.
Zorg dat de ruimte tussen de
afstandsbediening en de TV niet wordt
geblokkeerd door meubelstukken of andere
voorwerpen.
PFL30x7, PFL31x7, PFL33x7 en PFL35x7 -
TV's van 81 cm t/m 119 cm
1. Sensor afstandsbediening
Richt de afstandsbediening op de sensor.
Zorg dat de ruimte tussen de
afstandsbediening en de TV niet wordt
geblokkeerd door meubelstukken of andere
voorwerpen.
Afstandsbediening
1. (Stand-by): hiermee kunt u de TV in-
of uitschakelen of op stand-by zetten.
2. Afspeelknoppen: hiermee regelt u het
afspelen van mediabestanden.
3. SOURCE: hiermee activeert u een
aangesloten apparaat.
4. FORMAT: hiermee wijzigt u het
beeldformaat.
5. TV: hiermee schakelt u terug naar
televisiekijken.
6. (Startpagina): hiermee opent u het
menu Thuis.
7. OK: hiermee bevestigt u een invoer of
selectie.
8. (Navigatietoetsen): hiermee
navigeert u door de menu's en selecteert u
items.

NL 6
9. LIST: hiermee opent u de lijst met
TV-zenders.
10. INFO: hiermee krijgt u informatie
over de huidige activiteit.
11. ADJUST: hiermee past u de
TV-instellingen aan.
12. OPTIONS: hiermee opent u de
opties die momenteel beschikbaar zijn.
13. (Terug): hiermee keert u terug naar
de vorige menupagina of sluit u een
TV-functie af.
14. CH - / CH +: hiermee schakelt u over
naar andere zenders.
15. +/- (Volume): hiermee regelt u het
volume.
16. (Dempen): hiermee schakelt u het
geluid in of uit.
17. Gekleurde knoppen: hiermee selecteert
u taken of opties.
De knoppen werken al naar gelang de
diensten die de serviceprovider aanbiedt.
18. SUBTITLE: hiermee schakelt u
ondertitels in of uit.
19. 0-9 (Cijfertoetsen): hiermee selecteert u
TV-zenders of voert u tekst in.
20. TEXT: hiermee schakelt u teletekst in of
uit.
Bediening via EasyLink
Opmerking: bediening via EasyLink is
mogelijk als het aangesloten apparaat
HDMI-CEC-compatibel is.
Met EasyLink kunt u zowel de TV als de
andere HDMI-CEC-apparaten bedienen via
één afstandsbediening.
Bediening via EasyLink openen
1. Druk terwijl u kijkt naar inhoud van een
aangesloten HDMI-CEC-apparaat op
OPTIONS.
2. Selecteer [Afstandsbediening weerg.] en
druk vervolgens op OK.
3. Selecteer de EasyLink-bedieningsknop en
druk daarna op OK.
Lees meer over EasyLink in Meer uit uw TV
halen > EasyLink gebruiken (Pagina 23).

NL 7
Nederlands
Belangrijke informatie
Veiligheid
Lees alle instructies goed door en zorg dat u
deze begrijpt voordat u uw TV gaat
gebruiken. Als er schade ontstaat doordat u
instructies niet opvolgt, is de garantie niet
van toepassing.
Risico op brand of een elektrische schok!
Stel de TV nooit bloot aan regen of
water. Plaats nooit containers met
vloeistoffen zoals vazen bij de TV.
Mocht er onverhoopt vloeistof in de
TV terechtkomen, dan moet u de
stekker direct uit het stopcontact halen.
Neem contact op met Philips
Consumer Care om de TV te laten
nakijken voordat u deze weer gaat
gebruiken.
U dient de TV, de afstandsbediening en
de batterijen van de afstandsbediening
uit de buurt te houden van open vuur
en andere warmtebronnen, inclusief
direct zonlicht. Om het ontstaan van
een brand te voorkomen, houdt u
kaarsen en andere vlammen altijd uit de
buurt van de TV, de afstandsbediening
en de batterijen.
Steek geen voorwerpen in de
ventilatiesleuven of andere openingen
van de TV.
Stel de afstandsbediening of de
batterijen nooit bloot aan regen, water
of hoge temperaturen.
Zorg dat er geen grote krachten op het
netsnoer worden uitgeoefend. Zorg dat
de stekker goed in het stopcontact zit.
Losse stekkers kunnen vonken of brand
veroorzaken.
Als u de TV draait, moet u opletten dat
het netsnoer niet wordt strakgetrokken.
Als het netsnoer wordt strakgetrokken,
kunnen er aansluitingen los gaan zitten.
Dit kan vonken of brand veroorzaken.
Als u de netspanning van de TV wilt
halen, moet u de stekker van de TV
eruit trekken. Trek altijd aan de stekker,
nooit aan het snoer als u de
netspanning van de TV wilt halen. Zorg
ervoor dat u altijd direct bij de stekker,
het netsnoer en het stopcontact kunt.
Risico van schade aan de TV!
Een TV die meer dan 25 kilo weegt,
dient door minimaal twee mensen te
worden opgetild en gedragen.
Gebruik alleen de meegeleverde
standaard als u een standaard op uw
TV monteert. Maak de TV stevig vast
aan de standaard. Plaats de TV op een
vlak oppervlak dat het gewicht van de
TV en de standaard kan dragen.
Gebruik bij wandmontage alleen een
steun die het gewicht van uw TV kan
dragen. Bevestig de wandsteun aan een
wand die het gezamenlijke gewicht van
de steun en de TV kan dragen. TP
Vision Netherlands B.V. aanvaardt geen
verantwoordelijkheid voor een
ondeskundige wandmontage die tot
ongevallen of verwondingen leidt.
Als u de TV wilt opbergen, haalt u de
standaard los van het toestel. Leg de
TV nooit neer terwijl de standaard nog
bevestigd is.
Controleer voordat u de TV aansluit op
het stopcontact of het voltage
overeenkomt met de waarde op de
achterzijde van de TV. Sluit de TV nooit
aan op het stopcontact als het voltage
afwijkt.
Delen van dit product kunnen van glas
gemaakt zijn. Ga voorzichtig om met
het product om letsel en schade te
voorkomen.

NL 8
Kinderen kunnen zich verwonden!
Volg deze voorzorgsmaatregelen op om te
voorkomen dat de TV omvalt, waardoor
kinderen zich kunnen verwonden.
Plaats de TV nooit op een oppervlak
met een kleed of ander materiaal dat
kan worden weggetrokken.
Controleer of geen enkel onderdeel
van de TV over de rand van het
oppervlak hangt.
Plaats de TV nooit op een hoog
meubelstuk (zoals een boekenkast)
zonder het meubelstuk en de TV veilig
aan de wand of aan een geschikte steun
te bevestigen.
Leer uw kinderen dat het gevaarlijk is
op meubilair te klimmen om bij de TV
te komen.
Risico op inslikken batterijen.
Het product of de afstandsbediening
kan een batterij van het knoopceltype
bevatten, die kan worden ingeslikt.
Houd de batterij te allen tijde buiten
het bereik van kinderen.
Oververhittingsgevaar!
Plaats het product nooit in een
afgesloten ruimte. Laat voor voldoende
ventilatie aan alle zijden van de TV een
ruimte vrij van minstens 10 cm. Let op
dat de ventilatiesleuven op de TV niet
worden bedekt door gordijnen of
andere voorwerpen.
Risico op verwondingen, brand of schade
aan het netsnoer!
Plaats nooit de TV of een ander
voorwerp op het netsnoer.
Koppel de TV los van het
elektriciteitsnet en de antenne als er
onweer op komst is. Raak tijdens
onweer geen enkel onderdeel van de
TV, het netsnoer of de antennekabel
aan.
Risico op gehoorschade!
Zet het volume niet te hoog als u een
oortelefoon of hoofdtelefoon gebruikt,
en gebruik deze niet te lang.
Lage temperaturen
Als de TV is vervoerd bij een
temperatuur onder 5 °C, laat u de TV
na het uitpakken eerst op
kamertemperatuur komen voordat u de
stekker van de TV in het stopcontact
steekt.
Schermonderhoud
Het TV-scherm kan beschadigd raken!
Zorg ervoor dat het scherm nooit in
aanraking komt met andere
voorwerpen.
Haal de stekker uit het stopcontact
voordat u de TV gaat schoonmaken.
Maak het scherm en de behuizing
schoon met een zachte, vochtige doek.
Gebruik nooit stoffen zoals alcohol,
chemicaliën of schoonmaakmiddelen
voor de TV.
Veeg waterdruppels zo snel mogelijk
van het scherm om vervormingen of
kleurvervaging te voorkomen.
Vermijd stilstaande beelden zo veel
mogelijk. Stilstaande beelden zijn
beelden die gedurende langere
perioden op het scherm worden
weergegeven. Stilstaande beelden
omvatten menu's op het scherm,
zwarte balken, tijdsweergaven,
enzovoort. Als u stilstaande beelden
moet gebruiken, vermindert u het
contrast en de helderheid van het
scherm om schade aan het scherm te
voorkomen.

NL 9
Nederlands
De TV vergrendelen
Uw TV is uitgerust met een opening voor
een Kensington-beveiligingsslot aan de
achterkant van de TV. Om uw TV te
beveiligen tegen diefstal brengt u een
Kensington-slot aan (afzonderlijk
verkrijgbaar).
Kennisgeving
2012 © TP Vision Netherlands B.V. Alle
rechten voorbehouden. Specificaties kunnen
zonder voorafgaande kennisgeving worden
gewijzigd. Handelsmerken zijn eigendom van
Koninklijke Philips Electronics N.V. of hun
respectieve eigenaars. TP Vision Netherlands
B.V. behoudt zich het recht voor om op elk
gewenst moment producten te wijzigen en is
hierbij niet verplicht eerdere leveringen aan
te passen.
De inhoud van deze handleiding wordt
toereikend geacht voor het bestemde
gebruik van het systeem. Indien het product
of de individuele modules of procedures
worden gebruikt voor andere doeleinden
dan in deze handleiding zijn beschreven,
moet de geldigheid en geschiktheid van het
systeem worden bevestigd. TP Vision
Netherlands B.V. garandeert dat het
materiaal geen octrooien uit de Verenigde
Staten schendt. biedt geen verdere garanties,
uitdrukkelijk dan wel impliciet.
TP Vision Netherlands B.V. kan niet
verantwoordelijk worden gehouden voor
fouten in de inhoud van dit document of
voor problemen die het gevolg zijn van de
inhoud van dit document. Fouten die
worden gerapporteerd aan Philips worden
zo snel mogelijk opgelost en gepubliceerd op
de ondersteuningswebsite van Philips.
Garantievoorwaarden
Letselgevaar, schade aan de TV of
vervallen van de garantie. Probeer de
TV nooit zelf te repareren.
Gebruik de TV en de accessoires alleen
zoals de fabrikant het heeft bedoeld.
Het waarschuwingsteken op de
achterkant van de TV duidt het risico
van een elektrische schok aan.
Verwijder nooit de behuizing van de TV.
Neem altijd contact op met de
klantenservice van Philips voor
onderhoud of reparaties.
De garantie vervalt in geval van
handelingen die in deze handleiding
uitdrukkelijk worden verboden of in
geval van aanpassingen of montages die
niet in deze handleiding worden
aanbevolen of goedgekeurd.
Pixelkenmerken
Dit LCD/LED-apparaat heeft een groot
aantal kleurenpixels. Ondanks de minimaal
99,999% effectieve pixels kunnen er mogelijk
voortdurend zwarte puntjes of heldere
lichtpuntjes (rood, groen of blauw) op het
scherm verschijnen. Dit is een structureel
kenmerk van het display (binnen veel
voorkomende industriestandaarden); het is
geen defect.
CE-conform
Dit product voldoet aan de essentiële
vereisten en overige relevante bepalingen
van de richtlijnen 2006/95/EG (laagspanning)
en 2004/108/EG (elektromagnetische
compatibiliteit).
\\

NL 10
Voldoet aan EMF-normen
TP Vision Netherlands B.V. maakt en
verkoopt vele consumentenproducten die
net als andere elektronische apparaten
elektromagnetische signalen kunnen
uitstralen en ontvangen.
Een van de belangrijkste zakelijke principes
van Philips is ervoor te zorgen dat al onze
producten beantwoorden aan alle geldende
vereisten inzake gezondheid en veiligheid en
ervoor te zorgen dat onze producten
ruimschoots voldoen aan de EMF-normen
die gelden op het ogenblik dat onze
producten worden vervaardigd.
Philips streeft ernaar geen producten te
ontwikkelen, produceren en op de markt te
brengen die schadelijk kunnen zijn voor de
gezondheid. TP Vision bevestigt dat als zijn
producten correct voor het daartoe
bestemde gebruik worden aangewend, deze
volgens de nieuwste wetenschappelijke
onderzoeken op het moment van de
publicatie van deze handleiding veilig zijn om
te gebruiken.
Philips speelt een actieve rol in de
ontwikkeling van internationale EMF- en
veiligheidsnormen, wat Philips in staat stelt in
te spelen op toekomstige normen en deze
tijdig te integreren in zijn producten.
Handelsmerken en copyrights
Windows Media is een gedeponeerd
handelsmerk of handelsmerk van Microsoft
Corporation in de Verenigde Staten en/of
andere landen.
Geproduceerd onder licentie van Dolby
Laboratories. Dolby en het
dubbel-D-symbool zijn handelsmerken van
Dolby Laboratories.
De termen HDMI en HDMI High-Definition
Multimedia Interface en het HDMI-logo zijn
handelsmerken of geregistreerde
handelsmerken van HDMI Licensing LLC in
de Verenigde Staten en andere landen.
Kensington en MicroSaver zijn gedeponeerde
Amerikaanse handelsmerken van ACCO
World Corporation met depots en
aangevraagde depots in andere landen,
wereldwijd.
DLNA
®
, het DLNA-logo en DNLA
CERTIFIED
®
zijn handelsmerken,
servicemerken of certificatiemerken van de
Digital Living Network Alliance.
DLNA is alleen van toepassing op PFL35x7
en PFL38x7.
Alle andere gedeponeerde en
niet-gedeponeerde handelsmerken zijn
eigendom van hun respectievelijke eigenaars.

NL 11
Nederlands
duurzaamheid
Energiebesparing
Deze TV is voorzien van energiezuinige
functies. U activeert deze functies door te
drukken op de groene knop op de
afstandsbediening.
Energiebesparende beeldinstellingen: u
kunt een combinatie van
energiebesparende beeldinstellingen
toepassen. Druk terwijl u TV kijkt op de
Groene knop en selecteer
[Energiebesparing].
Scherm uit: als u alleen audio wilt
beluisteren via de TV, kunt u het
TV-scherm uitschakelen. De andere
functies blijven normaal werken.
Laag stand-byverbruik: de
geavanceerde elektronica brengt het
stroomverbruik van de TV omlaag tot
een extreem laag niveau terwijl de TV
toch continu in de stand-bymodus kan
blijven.
Energiebeheer: dankzij het
geavanceerde energiebeheer verbruikt
deze TV minder energie.
Druk op en selecteer [Setup] >
[Demo's bekijken] > [Active Control]
om te zien hoe de geconfigureerde
TV-instellingen het relatieve
energieverbruik van de TV beïnvloeden.
Einde levensduur
Uw product is vervaardigd van kwalitatief
hoogwaardige materialen en onderdelen die
kunnen worden gerecycleerd en herbruikt.
Als u op uw product een symbool met een
doorgekruiste afvalcontainer ziet, betekent
dit dat het product valt onder de EU-richtlijn
2002/96/EG. Win inlichtingen in over de
manier waarop elektrische en elektronische
producten in uw regio gescheiden worden
ingezameld.
Neem bij de verwijdering van oude
producten de lokale wetgeving in acht en
doe deze producten niet bij het gewone
huishoudelijke afval. Als u oude producten
correct verwijdert, voorkomt u negatieve
gevolgen voor het milieu en de
volksgezondheid.
Uw product bevat batterijen die,
overeenkomstig de Europese richtlijn
2006/66/EG, niet bij het gewone
huishoudelijke afval mogen worden
weggegooid. Win informatie in over de
lokale wetgeving omtrent de gescheiden
inzameling van batterijen. Door u op de
juiste wijze van de batterijen te ontdoen,
voorkomt u negatieve gevolgen voor het
milieu en de volksgezondheid.

NL 12
EU-energielabel
Het Europese energielabel bevat informatie
over de energieklasse van het product. Hoe
groener de energieklasse van het product is,
hoe lager het energieverbruik is.
Op het label ziet u de
energie-efficiëntieklasse, het gemiddelde
energieverbruik als het product wordt
gebruikt en het gemiddelde energieverbruik
per jaar. U kunt het energieverbruik van het
product ook vinden op de Philips-website
voor uw land op www.philips.com/TV.
Help en ondersteuning
Help gebruiken
Druk op de Gele knop om het Help-menu
te openen op het scherm.
Druk op de Gele knop om te schakelen
tussen het Help-menu en het TV-menu.
De Philips-website bezoeken
Als u in de [Help] op het scherm niet vindt
wat u zoekt, bezoekt u de Philips
Support-website op
www.philips.com/support.
Op de Philips Support-website kunt u ook:
antwoorden vinden op veelgestelde
vragen
een afdrukbare PDF-versie van deze
gebruikershandleiding downloaden
ons e-mailen met een specifieke vraag
online chatten met Philips Consumer
Care (alleen beschikbaar in bepaalde
landen)
Zoeken in het TV-forum
Uw vraag is wellicht al beantwoord door de
Philips TV gebruikersgemeenschap. Ga naar
www.supportforum.philips.com.
Contact opnemen met Philips
U kunt ook contact opnemen met Philips
Consumer Care in uw land voor
ondersteuning. U vindt het nummer in de
brochure die bij dit product wordt
meegeleverd, of online op
www.philips.com/support.
Noteer voordat u contact opneemt met
Philips, het model en serienummer van uw
TV. U vindt deze informatie op de
achterkant van de TV of op de verpakking.

NL 13
Nederlands
2 De TV
gebruiken
Televisiekijken
De TV in- of uitschakelen
De TV inschakelen
Druk op de aan-uitknop van de TV.
Indien de TV in de stand-bymodus is,
drukt u op de afstandsbediening op .
Opmerking: het duurt even voordat de TV
reageert.
Tip: als u de afstandsbediening niet kunt
vinden en de TV wilt inschakelen vanuit
stand-by, drukt u op CH +/- op de TV.
De TV op stand-by zetten
Druk op op de afstandsbediening.
De afstandsbedieningssensor op de TV gaat
rood branden.
De TV uitschakelen
Druk op op de TV.
De TV wordt uitgeschakeld.
Opmerking: als uw TV in de stand-bymodus
staat of uitgeschakeld is, verbruikt het toestel
toch nog energie, ook al is dit zeer weinig.
Als u de TV gedurende een langere periode
niet zult gebruiken, koppelt u het toestel los
van het elektriciteitsnet.
Automatisch uitschakelen
U kunt energie besparen met de
energiezuinige instellingen van deze TV. De
instellingen worden standaard geactiveerd;
indien er vier uur lang geen activiteit van de
gebruiker is (zoals drukken op een knop van
de afstandsbediening of op de achterkant
van de TV), schakelt de TV automatisch naar
stand-by.
Automatisch uitschakelen deactiveren
1. Druk terwijl u TV kijkt op de Groene
knop op de afstandsbediening.
2. Selecteer [Autom. uitschakelen] en druk
vervolgens op OK.
3. Gebruik de Navigatietoetsen om uw
keuze te maken en druk vervolgens op OK.
Het volume van de TV regelen
Het TV-volume hoger of lager zetten
Druk op +/- op de afstandsbediening.
Druk op +/- aan de zijkant van de
TV.
Het TV-geluid dempen of herstellen
Druk op op de afstandsbediening
om het geluid te dempen.
Druk opnieuw op om het geluid te
herstellen.
Het volume van de hoofdtelefoon regelen
1. Druk op > [Setup] > [TV-instellingen]
> [Geluid].
2. Selecteer [Volume hoofdtel.] en druk
vervolgens op OK.

NL 14
Overschakelen naar andere
zenders
Druk op CH +/- op de
afstandsbediening of op de TV.
Druk op de Cijfertoetsen om een
zendernummer in te voeren.
Favorieten beheren
U kunt alle zenders weergeven of alleen een
lijst met uw favoriete zenders, zodat u deze
snel kunt vinden.
Druk op LIST om de menulijst te
openen.
Een lijst met uw favoriete zenders creëren
1. Druk op LIST.
2. Selecteer de zender die u als favoriet wilt
markeren en druk op OPTIONS.
3. Selecteer [Markeren als favoriet] en druk
op OK.
De geselecteerde zender wordt gemarkeerd.
Als u een zender wilt deselecteren,
selecteert u [Mark. als favoriet opheffen] en
drukt u vervolgens op OK.
Selecteer een zenderlijst
1. Druk op LIST en vervolgens op
OPTIONS.
2. Selecteer [Lijst selecteren] > [Favoriet]
om zenders in een lijst met favorieten weer
te geven, of [Alle] om alle zenders weer te
geven.
3. Druk op OK om te bevestigen.
Zenderlijsten beheren
Nadat de zenders zijn geïnstalleerd, kunt u
deze beheren:
Zenders hernoemen
Volgorde van zenders wijzigen
Luisteren naar digitale radio
Zenders hernoemen
U kunt zenders hernoemen. De naam wordt
weergegeven wanneer u de zender
selecteert.
1. Druk terwijl u TV kijkt op LIST.
De lijst met zenders verschijnt.
2. Selecteer de zender die u wilt hernoemen
en druk op OPTIONS.
3. Selecteer [Nwe naam] en druk op OK.
4. Druk op Navigatietoetsen om elk teken
te selecteren, en druk daarna op OK.
Druk op OK in het invoerscherm om
het toetsenbord op het scherm weer
te geven, of
Druk op [ABC] of [abc] om kleine
letters of hoofdletters te selecteren.
5. Als u klaar bent, selecteert u [Gereed].
Druk vervolgens op OK om te bevestigen,
wanneer dit wordt gevraagd.
6. Druk op om af te sluiten.
Volgorde van zenders wijzigen
Na de zenderinstallatie kunt u de volgorde
van de lijst met zenders wijzigen.
1. Druk op LIST terwijl u TV kijkt.
De lijst met zenders verschijnt.
2. Druk op OPTIONS.
3. Selecteer [Herordenen] en druk op OK.
4. Selecteer de zender die u wilt verplaatsen
in de lijst en druk op OK.
5. Druk op de Navigatietoetsen om de
gemarkeerde zender naar een andere positie
te verplaatsen en druk daarna op OK.
6. Druk op OPTIONS.
7. Selecteer [Herordenen gereed] en druk
op OK.

NL 15
Nederlands
Luisteren naar digitale radio
Indien er digitale radiozenders beschikbaar
zijn, kunt u deze beluisteren. Deze zenders
worden automatisch geïnstalleerd tijdens de
installatie van de TV-zenders.
1. Druk op LIST terwijl u TV kijkt.
De zenderlijst verschijnt.
2. Druk op OPTIONS.
3. Selecteer [Lijst selecteren] > [Radio] en
druk vervolgens op OK.
4. Selecteer een radiozender en druk op
OK.
Selecteer een bron
U kunt een aangesloten apparaat op een van
deze manieren bekijken:
Voeg het pictogram van het apparaat
toe aan het menu Thuis, zodat u dit
vanuit het menu Thuis kunt selecteren.
het apparaat selecteren vanuit het
menu Bron.
Opmerking: als u een
HDMI-CEC-compatibel apparaat op de TV
aansluit, wordt het automatisch aan het
menu Thuis toegevoegd.
Nieuw apparaat toevoegen
1. Sluit het apparaat aan en schakel het in.
2. Druk op .
3. Selecteer [Nieuw app. toev.] en druk op
OK.
4. Volg de instructies op het scherm.
Als u wordt gevraagd om de
TV-aansluiting te selecteren, selecteert
u de aansluiting die door het apparaat
wordt gebruikt.
Bekijken vanuit het menu Thuis
Nadat u het nieuwe apparaat aan het menu
Thuis hebt toegevoegd, kunt u het pictogram
selecteren als u het apparaat wilt gebruiken.
1. Druk op .
2. Selecteer het apparaat in het menu Thuis.
3. Druk op OK om te bevestigen.
Bekijken vanuit het menu Bron
U kunt ook drukken op SOURCE voor
een lijst met connectornamen. Selecteer de
connector waarmee het apparaat is
aangesloten op de TV.
1. Druk op SOURCE.
2. Druk op de Navigatietoetsen om een
connector te selecteren in de lijst.
3. Druk op OK om te bevestigen.
Smart instellingen gebruiken
Uw TV bevat slimme standaardinstellingen
voor beeld en geluid. U kunt deze
instellingen toepassen of ze eerst aanpassen.
Selecteer de gewenste beeldinstelling.
1. Druk op ADJUST terwijl u TV kijkt.
2. Selecteer [Smart picture].
3. Selecteer een optie en druk vervolgens op
OK.
[Persoonlijk]: persoonlijke
beeldinstellingen toepassen.
[Levendig]: uitgebreide en dynamische
instellingen, ideaal voor gebruik bij
daglicht.
[Natuurlijk]: natuurlijke
beeldinstellingen
[Bioscoop]: ideale instellingen voor
films.
[Game]: ideale instellingen voor games.
[Energiebesparing]: de meest
energiezuinige instellingen
[Normaal]: standaardinstellingen die
passen bij de meeste omgevingen en
videotypen
[Foto]: ideale instellingen voor foto's
[Aangepast]: persoonlijke
beeldinstellingen aanpassen en opslaan

NL 16
Voorkeurinstelling voor geluid selecteren
1. Druk op ADJUST terwijl u TV kijkt.
2. Selecteer [Smart sound].
3. Selecteer een optie en druk daarna op
OK:
[Persoonlijk]: uw aangepaste
geluidsinstelling toepassen.
[Normaal]: standaardinstellingen die
passen bij de meeste omgevingen en
soorten geluid.
[NIEUWS]: ideale instellingen voor
gesproken audio, zoals het
nieuwsbericht.
[Bioscoop]: ideale instellingen voor
films.
[Game]: ideale instellingen voor games.
[DRAMA]: ideale instellingen voor
dramaprogramma's.
[SPORT]: ideale instellingen voor sport.
Het beeldformaat wijzigen
U kunt het beeldformaat aanpassen aan de
videobron.
1. Druk op FORMAT.
2. Selecteer een beeldformaat en druk op
OK om uw keuze te bevestigen.
De beschikbare beeldformaten zijn
afhankelijk van de videobron:
[Automatisch vullen]: hiermee wordt
het beeld vergroot zodat het scherm
wordt gevuld (de ondertiteling blijft
zichtbaar). Aanbevolen voor zo min
mogelijk beeldvervorming, maar niet
voor HD of PC.
[Auto zoom]: hiermee wordt het beeld
automatisch vergroot zodat het scherm
wordt gevuld. Aanbevolen voor zo min
mogelijk beeldvervorming, maar niet
voor HD of PC.
[Super zoom]: hiermee worden de
zwarte balken verwijderd aan de
zijkanten van uitzendingen in het
formaat 4:3. Niet aanbevolen voor HD
of PC.
[4:3]: het traditionele 4:3-formaat
gebruiken.
[Filmformaat 16:9]: formaat 4:3
wijzigen in 16:9. Niet aanbevolen voor
HD of PC.
[Breedbeeld]: formaat 4:3 uitrekken tot
16:9.
[Niet geschaald]: maximale details voor
PC. Alleen beschikbaar als de
PC-modus is geactiveerd in het
beeldmenu.
Programmagids bekijken
U kunt informatie over digitale TV-zenders
bekijken, met behulp van programmagidsen
die worden geleverd door de aanbieder.
Deze informatie kan bestaan uit:
Uitzendschema's met de huidige en
volgende programma's van deze dag
('Now and next') of voor maximaal 8
dagen, indien uw aanbieder dit
ondersteunt
Programmaoverzichten
Opmerking: programmagidsen zijn alleen in
bepaalde landen beschikbaar.
Programmagids instellen
Voordat u de programmagids gebruikt,
controleert u de volgende instellingen:
1. Druk op .
2. Selecteer [Programmagids].
De TV-programmagids openen
1. Druk op .
2. Selecteer [Programmagids] en druk
vervolgens op OK.
Opties van de TV-programmagids
gebruiken
U kunt bepalen welke informatie wordt
weergegeven:
herinnering voor de begintijd van de
programma's
alleen voorkeurszenders
1. Druk in de programmagids op
OPTIONS.
2. Selecteer een optie en druk vervolgens op
OK.
[Herinn. instell.]:
programmaherinneringen instellen.
[Herinneringen wissen]:
programmaherinneringen weergeven.
[Dag wijzigen]: selecteren welke dag
wordt weergegeven.

NL 17
Nederlands
[Info tonen]: hiermee geeft u
programmainformatie weer.
[Zoeken op genre]: hiermee zoekt u
TV-programma's op genre.
[Geplande herinneringen]: overzicht
van programmaherinneringen.
[EPG-gegevens opvragen]:
programmainformatie bijwerken.
Media afspelen
Wat u kunt doen
U kunt op uw TV video's, foto's en muziek
afspelen vanuit:
Een computer die is aangesloten op het
thuisnetwerk (alleen voor modellen
met netwerkverbinding)
Een USB-apparaat dat is aangesloten op
de TV
Bestanden afspelen vanaf de
computer
Wat hebt u nodig
Alleen beschikbaar op bepaalde modellen.
Een vast of draadloos thuisnetwerk dat
via een uPnP-router (Universal Plug and
Play) is verbonden.
Een draadloze Philips USB-adapter
(PTA01) of LAN-kabel om de TV aan
te sluiten op het thuisnetwerk.
Een mediaserverprogramma dat draait
op uw computer.
De juiste instellingen voor uw
computerfirewall zodat u het
mediaserverprogramma kunt uitvoeren.
Het netwerk instellen
1. Sluit uw TV en computer aan op hetzelfde
thuisnetwerk. Zie De TV aansluiten >
Netwerk en internet.
2. Schakel de computer en de router in.
Opmerking:
Als het apparaat als gevolg van een externe
elektrostatische storing (d.w.z. een
elektrostatische ontlading) niet terugkeert
naar de DLNA-modus, dient de gebruiker
dit zelf te doen.
Gedeelde media instellen
1. Installeer een mediaserverprogramma op
uw computer voor het delen van
mediabestanden. Dit zijn enkele van de
beschikbare mediaserverprogramma's:
Voor PC: Windows Media Player 11
(of hoger) of TVersity
Voor Mac: Twonky
2. Schakel via de mediaserver de optie voor
gedeelde media in op uw computer.
Raadpleeg de website van de mediaserver
voor meer informatie over het instellen van
de mediaserver.
Bestanden afspelen
1. Druk op .
2. Selecteer [Netwerk doorzoeken] en druk
vervolgens op OK. Als de netwerkinstallatie
wordt gestart, volgt u de instructies op het
scherm.
3. Selecteer een bestand in de
inhoudsbrowser en druk daarna op OK om
het afspelen te starten.
4. Druk op de Afspeelknoppen op de
afstandsbediening om het afspelen te
regelen.
Bestanden afspelen vanaf USB
U kunt foto's, video's of muziekbestanden
vanaf een USB-opslagapparaat afspelen op
de TV.
Let op:
TP Vision is niet verantwoordelijk als
het USB-opslagapparaat niet wordt
ondersteund en is ook niet
verantwoordelijk voor beschadiging of
verlies van gegevens op het apparaat.
Zorg dat u de USB-poort niet
overbelast. Als u een
USB-opslagapparaat aansluit dat meer
dan 500 mA verbruikt, moet u deze op
een afzonderlijke voeding aansluiten.

NL 18
USB-inhoud bekijken
1. Sluit het USB-apparaat aan op de
USB-aansluiting van de TV.
2. Druk op , selecteer [USB bladeren] en
druk vervolgens op OK.
3. Selecteer een bestand in de
inhoudsbrowser en druk daarna op OK om
het afspelen te starten.
4. Druk op de Afspeelknoppen op de
afstandsbediening om het afspelen te regelen.
Zie De TV gebruiken > Media afspelen >
Afspeelopties (Pagina 18).
Afspeelopties
Video kijken
Druk op de Navigatietoetsen om een
bestand te selecteren en druk vervolgens op
OK.
Druk op om het afspelen te
onderbreken.
Druk op om te stoppen.
Druk op / om achteruit of
vooruit te zoeken.
Druk op om de
USB-inhoudsbrowser af te sluiten.
Afspeelopties voor video's
Druk terwijl u naar de video kijkt op
OPTIONS voor de volgende
video-opties:
[Ondertiteling]: de beschikbare
instellingen voor ondertitels selecteren.
[Audiotaal]: de beschikbare audiotaal
selecteren.
[Herhalen]: een track of album
herhalen.
[Info tonen]: de bestandsnaam
weergeven.
[Eco-instellingen]: energiebesparende
modi selecteren.
Muziek beluisteren
Druk op de Navigatietoetsen om een
muziektrack te selecteren en druk vervolgens
op OK.
Druk op om het afspelen te
onderbreken.
Druk op om te stoppen.
Druk op / om achteruit of
vooruit te zoeken binnen een
muziektrack.
Druk op om de inhoudsbrowser af
te sluiten.
Afspeelopties voor muziek
Druk op OPTIONS om de volgende
instellingen te openen of af te sluiten:
[Herhalen]: een track of album
herhalen.
[Eén keer afspelen]: de track eenmaal
afspelen.
[Shuffle aan] / [Shuffle uit]: het
willekeurig afspelen van tracks in- of
uitschakelen.
[Info tonen]: de bestandsnaam
weergeven.
[Eco-instellingen]: energiebesparende
modi selecteren.
Foto's bekijken
Druk op de Navigatietoetsen om een
fotobestand te selecteren en druk dan op
om de diapresentatie te starten.
Druk op om het afspelen te
onderbreken.
Druk op om te stoppen.
Druk op Navigatietoetsen om te
zoeken naar een foto.
Druk op om de inhoudsbrowser af
te sluiten.
Opties voor diapresentaties
Druk op OPTIONS om de volgende
instellingen te openen of af te sluiten:
[Overgangen diapresentatie]: de
overgang tussen afbeeldingen instellen.
[Frequentie diapresentatie]: de
weergavetijd voor elke afbeelding in de
diapresentatie instellen.
[Herhalen] / [Eén keer afspelen]: de
diapresentatie eenmaal of meerdere
malen bekijken.
[Shuffle uit] / [Shuffle aan]: de
willekeurige weergave van afbeeldingen
in de diapresentatie in- of uitschakelen.
[Beeld roteren]: de afbeelding draaien.
[Info tonen]: de bestandsinformatie
weergeven.
[Inst. als Scenea]: de geselecteerde
afbeelding instellen als achtergrond
voor de TV. Zie Meer uit uw TV halen
> Scenea weergeven (Pagina 26).

NL 19
Nederlands
Smart TV doorbladeren
Wat u kunt doen
*Alleen beschikbaar op bepaalde modellen.
Apps (internetapplicaties) zijn speciaal
aangepaste websites voor de TV waarmee u
online video's kunt bekijken.
Opmerking:
Services en apps voor Smart TV
kunnen per land verschillen.
Smart TV laat één pagina tegelijkertijd
op het volledige scherm zien.
Bepaalde websites worden soms niet
volledig weergegeven. Functies die
plug-ins vereisen zijn wellicht niet
beschikbaar.
TP Vision Netherlands B.V. aanvaardt
geen verantwoordelijkheid voor de
content en de kwaliteit van de content
die door de contentproviders wordt
aangeboden.
Wat hebt u nodig
1. Sluit de TV via uw thuisnetwerk aan op
internet.
2. Sluit via uw thuisnetwerk een router met
een snelle internetverbinding aan op internet.
3. Schakel de router in.
4. Installeer het netwerk. Zie De TV
aansluiten > Netwerk en internet.
Apps voor Smart TV openen
Indien uw TV via uw thuisnetwerk is
aangesloten op internet, kunt u video's van
YouTube en mediabestanden in uw
thuisnetwerk bekijken.
YouTube Leanback
1. Druk op .
2. Selecteer [YouTube] en druk vervolgens
op OK.
3. Volg de instructies op het scherm om
video's te bekijken.
4. Druk op om het menu te sluiten.
Netwerk doorbladeren
1. Druk op .
2. Selecteer [Netwerk doorzoeken] en druk
vervolgens op OK.
3. Selecteer het netwerk dat u wilt
aansluiten.
4. Druk op de Navigatietoetsen om een
bestand te selecteren en druk vervolgens op
OK.
5. Druk op om af te sluiten.

NL 20
3 Meer uit uw
televisie halen
Games spelen
Een gameconsole toevoegen
U kunt gameconsoles weergeven op het
brede TV-scherm met zijn geweldige geluid.
Voordat u aan de slag gaat, sluit u uw
gameconsole aan op de TV. Lees De TV
aansluiten > Apparaten aansluiten >
Gameconsole (Pagina 42).
Voeg de gameconsole toe aan het menu
Thuis voor eenvoudige toegang.
1. Druk op .
2. Selecteer [Uw apparaten toev.] >
[Gameconsole] en druk vervolgens op OK.
3. Volg de instructies op het scherm om een
gameconsole toe te voegen.
Game-instelling
Met de optie Game in de
Smart-beeldinstellingen optimaliseert u het
TV-scherm voor gamen zonder het beeld te
vertragen.
Als u de gameconsole aan het menu
Thuis toevoegt als [Gameconsole],
schakelt de TV automatisch over naar
de game-instelling.
Als de gameconsole automatisch aan
het menu Thuis wordt toegevoegd als
Blu-ray Disc-speler of DVD-speler, stelt
u de instelling [Smart picture] in op
[Game] voordat u begint met spelen.
Overschakelen naar de Game-instelling
1. Druk op ADJUST.
2. Selecteer [Smart picture] > [Game] en
druk vervolgens op OK. De TV is klaar voor
het gamen.
Opmerking: als uw gamesessie eindigt,
schakelt u terug naar uw gebruikelijke
Smart-beeldinstelling.
Teletekst bekijken
Een pagina selecteren
Als u kijkt naar zenders die teletekst
uitzenden, kunt u de teletekst bekijken.
1. Selecteer een zender die teletekst
uitzendt en druk op TEXT.
2. Selecteer op een van de volgende
manieren een pagina:
Voer het paginanummer in met de
Cijfertoetsen.
Druk op CH + / CH - om de volgende
of de vorige pagina te bekijken.
Druk op Gekleurde knoppen om een
item met kleurcodering te selecteren.
3. Druk op om af te sluiten.
Opties voor teletekst
1. Druk terwijl u teletekst kijkt op
OPTIONS.
2. Selecteer een optie:
[Pagina bevriezen] / [Bevriezen van
pagina stoppen]: hiermee zet u de
huidige pagina vast of heft u het
vastzetten op.
[Dual screen] / [Volledig scherm]:
hiermee schakelt u Dual
Screen-teletekst in of uit. Met Dual
Screen ziet u de huidige zender én de
teletekst op twee helften van het
TV-scherm.
[T.O.P.-overzicht]: bij
T.O.P.-teletekstuitzendingen (Table Of
Pages) kunt u van het ene onderwerp
naar het andere gaan zonder
paginanummers op te geven.
[Vergroten] / [Norm. weergave]:
hiermee zoomt u in op de pagina.
Gebruik de Navigatietoetsen om over
het vergrote scherm te bewegen.
[Tonen]: hiermee kunt u verborgen
informatie op een pagina verbergen of
weergeven, zoals oplossingen van
raadsels of puzzels.
[Bladeren door subpagina's]: Indien er
subpagina's beschikbaar zijn, worden
deze automatisch allemaal getoond.

NL 21
Nederlands
[Taal]: Hiermee schakelt u over naar
een andere taalgroep om andere
tekensets goed weer te geven.
3. Druk op OPTIONS om af te sluiten.
Teleteksttaal
Voor digitale TV-zenders waarbij
verschillende teleteksttalen worden
aangeboden, kunt u uw primaire en
secundaire voorkeurstaal opgeven.
1. Druk op .
2. Selecteer [Setup] > [Kanaalinstellingen]
of [Satellietinstelling.].
3. Selecteer [Talen] > [Voorkeurtaal
teletekst] of [Alternatieve taal teletekst]
4. Selecteer een taal en druk op OK.
Subpagina's
Als de teletekstpagina meerdere subpagina's
bevat, kunt u achtereenvolgens elke
subpagina bekijken. Deze subpagina's
worden weergegeven op een balk naast het
nummer van de hoofdpagina.
Als er subpagina's beschikbaar zijn, drukt u
op of om deze te selecteren.
Digitale teletekst
Indien een digitale TV-zender speciale
digitale tekstservices of interactieve services
aanbiedt, kunt u digitale teletekst bekijken.
Deze zenders, zoals BBC1, bieden soms ook
digitale teletekst aan met interactieve
functies.
Opmerking: digitale tekstservices worden
geblokkeerd wanneer ondertitels worden
uitgezonden en zijn ingeschakeld. Lees De
TV instellen > Taalinstellingen >
Ondertitels (Pagina 32).
Ga in digitale teletekst als volgt te werk:
Druk op de Navigatietoetsen om items
te selecteren of te markeren.
Gebruik de Gekleurde knoppen om
een optie te selecteren en druk op OK
om te bevestigen of activeren.
Teletekst 2.5
Met Teletekst 2.5 ziet u teletekst met meer
kleuren en een betere weergave dan
normale teletekst. Als Teletekst 2.5 wordt
uitgezonden door een zender, wordt dit
standaard ingeschakeld.
Teletekst 2.5 in- of uitschakelen
1. Druk op .
2. Selecteer [Setup] > [TV-instellingen] >
[Voorkeuren].
3. Selecteer [Teletekst 2.5] > [Aan] of [Uit],
en druk vervolgens op OK.
Vergrendelingen en timers
instellen
Klok
U kunt een klok weergeven op de TV. De
klok geeft de tijd weer die wordt
doorgegeven door de aanbieder van uw
TV-service.
De TV-klok weergeven
1. Druk terwijl u TV kijkt op OPTIONS.
2. Selecteer [Klok] en druk vervolgens op
OK.
De klok wordt rechtsboven op het
televisiescherm getoond.
De klokmodus wijzigen
U kunt de klokmodus instellen op
automatisch of handmatig. Standaard is de
automatische modus ingesteld, waarbij de
klok automatisch wordt gesynchroniseerd
met UTC (Coordinated Universal Time). Als
uw TV geen UTC-transmissies kan
ontvangen, stelt u de klokmodus in op
[Handmatig].
1. Druk op terwijl u TV kijkt.
2. Selecteer [Setup] > [TV-instellingen] >
[Voorkeuren].
3. Selecteer [Klok] > [Automatische klok].
4. Selecteer [Automatisch] of [Handmatig]
en druk vervolgens op OK.

NL 22
Zomertijd in- of uitschakelen
Afhankelijk van uw regio kunt u zomertijd in-
of uitschakelen. Voordat u zomertijd in- of
uitschakelt, stelt u de klokmodus in op
[Automatische klok] > [Handmatig].
1. In het menu [Klok] selecteert u
[Zomertijd].
2. Selecteer [Zomertijd] of [Standaardtijd]
en druk vervolgens op OK.
Zomertijd wordt in- of uitgeschakeld.
De TV-klok handmatig instellen
U kunt de datum en tijd handmatig instellen.
Voordat u begint, stelt u de klokmodus in op
[Handmatig].
1. Selecteer in het menu [Klok] de optie
[Datum] of [Tijd] en druk vervolgens op
OK.
2. Gebruik de Navigatietoetsen om uw
selectie te maken.
3. Selecteer [Gereed] en druk op OK.
Sleeptimer
U kunt de TV na een bepaalde tijdsduur op
stand-by zetten. Tijdens het aftellen naar de
opgegeven tijd kunt u de TV ook eerder
uitschakelen of de sleeptimer resetten.
1. Druk op .
2. Selecteer [Setup] > [TV-instellingen] >
[Voorkeuren] > [Sleeptimer].
3. Druk op Navigatietoetsen om de
sleeptimer in te stellen.
U kunt de sleeptimer instellen tot maximaal
180 minuten, in stappen van tien minuten.
Als u de sleeptimer wilt uitschakelen, stelt u
deze in op nul minuten.
4. Druk op OK om de sleeptimer te
activeren. Na de opgegeven tijdsduur gaat
de TV op stand-by.
Kinderslot
Als u wilt voorkomen dat kinderen kijken
naar ongeschikte TV-programma's, kunt u de
TV vergrendelen of programma's met een
bepaalde leeftijdclassificatie blokkeren.
De code voor het kinderslot instellen of
wijzigen
1. Druk op .
2. Selecteer [Setup] > [Kanaalinstellingen]
of [Satellietinstelling.] > [Kinderslot].
3. Selecteer [Code instellen] of [Code
wijzigen].
4. Voer de code in met de Cijfertoetsen.
Tip: als u uw code bent vergeten, voert u
‘8888’ in om eventuele bestaande codes te
negeren.
Zenders vergrendelen of ontgrendelen
1. Selecteer in het menu Kinderslot de optie
[Zendervergrend.].
2. Selecteer de zender die u wilt
vergrendelen of ontgrendelen en druk
daarna op OK.
3. Indien hierom wordt gevraagd, voert u de
code voor het kinderslot in met de
Cijfertoetsen.
4. Start de TV opnieuw om de klok te
activeren.
Opmerking:
Als u vanuit het zenderoverzicht naar de
zenders gaat, wordt u gevraagd om uw code
in te voeren.
Leeftijdsclassificatie
U kunt uw TV zo instellen dat alleen
programma's met een leeftijdsgrens lager
dan de leeftijd van uw kind worden
weergegeven. Deze restrictie geldt alleen
voor digitale zenders van aanbieders die een
leeftijdsgrens geven voor hun programma's.
1. Druk op .
2. Selecteer [Setup] > [Kanaalinstellingen]
of [Satellietinstelling.].
3. Selecteer [Kinderslot] > [Kwal. door
ouders].
U wordt gevraagd om de code voor het
kinderslot in te voeren.

NL 23
Nederlands
4. Voer de code voor het kinderslot in met
de Cijfertoetsen.
5. Selecteer een leeftijdclassificatie en druk
op OK.
Alle programma's boven de geselecteerde
leeftijdsgrens worden geblokkeerd.
Zie Meer uit uw TV halen > Timers en
vergrendelingen gebruiken > Kinderslot
(Pagina 22) voor meer informatie over
kinderslotcodes.
EasyLink gebruiken
Wat u kunt doen
Haal meer uit uw HDMI-CEC-compatibele
apparaten met de uitgebreide
besturingsfuncties van Philips EasyLink. Sluit
uw HDMI-CEC-compatibele apparaten via
HDMI aan op uw TV en bedien ze
tegelijkertijd met de afstandsbediening van
uw TV.
Opmerking: andere merken gebruiken
andere omschrijvingen voor de
HDMI-CEC-functionaliteit. Bijvoorbeeld
Anynet (Samsung), Aquos Link (Sharp) of
BRAVIA Sync (Sony). Niet alle merken zijn
volledig compatibel met EasyLink.
Wanneer u Philips EasyLink hebt
ingeschakeld, zijn de volgende functies
beschikbaar:
Afspelen met één druk op de knop
Wanneer u inhoud vanaf een
HDMI-CEC-compatibel apparaat afspeelt,
wordt de TV direct vanuit stand-by
ingeschakeld en wordt automatisch de juiste
bron geselecteerd.
Met één druk op de knop naar stand-by
Als u op de afstandsbediening van de TV op
drukt, zet u de TV en alle
HDMI-CEC-compatibele apparaten op
stand-by.
EasyLink-afstandsbediening
U kunt meerdere HDMI-CEC-compatibele
apparaten bedienen via de afstandsbediening
van de TV.
Volumeregeling
Als u een HDMI-CEC-compatibel apparaat
met luidsprekers aansluit via de HDMI
ARC-connector, kunt u de TV desgewenst
beluisteren via deze luidsprekers in plaats van
de TV-luidsprekers.
Geluid synchroniseren
Als u uw TV aansluit op een home cinema,
kunt u de audio en video synchroniseren om
een vertraging tussen het beeld en het geluid
te voorkomen.
Beeldkwaliteit behouden
Als de beeldkwaliteit van de TV wordt
aangetast door de beeldverwerkingsfuncties
van andere apparaten, kunt u Pixel Plus Link
inschakelen voor een betere beeldkwaliteit.
Maximale weergave van ondertitelde video
Sommige video-ondertiteling verschijnt in
een afzonderlijke balk onder de video,
waardoor het weergavegebied van de video
verkleint. Als u het weergavegebied van de
video wilt maximaliseren, schakelt u
Ondertitels automatisch verschuiven in zodat
de ondertitels over het videobeeld heen
worden weergegeven.
Een aangesloten apparaat uitschakelen
Als het aangesloten apparaat niet de actieve
bron is, kunt u energie besparen door dit
apparaat via de TV automatisch naar
stand-by te laten schakelen.
Wat hebt u nodig
ten minste twee
HDMI-CEC-compatibele apparaten
aansluiten via HDMI. Zie De TV
aansluiten > Apparaten aansluiten
(Pagina 37).
elk HDMI-CEC-compatibel apparaat op
de juiste wijze configureren
EasyLink inschakelen
EasyLink inschakelen
1. Druk op .
2. Selecteer [Setup] > [TV-instellingen] >
[EasyLink] > [EasyLink].
3. Selecteer [Aan] of [Uit] en druk
vervolgens op OK.

NL 24
Meerdere apparaten bedienen
Als u meerdere HDMI-CEC-apparaten
aansluit die deze instelling ondersteunen,
kunt u al deze apparaten bedienen via de
afstandsbediening van de TV.
Opmerking: dit is een geavanceerde
instelling. Apparaten die deze instelling niet
ondersteunen, reageren niet op de
afstandsbediening van de TV.
1. Druk op .
2. Selecteer [Setup] > [TV-instellingen] >
[EasyLink].
3. Selecteer [EasyLink-afstandsbediening] >
[Aan] of [Uit]
4. Druk op OK om te activeren.
Tips:
Als u de TV-bediening weer wilt
inschakelen, drukt u op en
selecteert u [TV kijken].
Als u een ander apparaat wilt bedienen,
drukt u op en selecteert u het
apparaat in het menu Thuis.
Druk op als u het menu wilt
afsluiten.
EasyLink-knoppen
U kunt HDMI-CEC-compatibele apparaten
bedienen via deze knoppen op de
afstandsbediening van de TV:
: hiermee zet u de TV en het
aangesloten apparaat op stand-by.
Afspeelknoppen: hiermee bestuurt u
het afspelen van video of muziek.
Cijfertoetsen: hiermee selecteert u een
titel, hoofdstuk of track.
OK: hiermee kunt u het afspelen op
het aangesloten apparaat starten,
onderbreken of hervatten, een selectie
activeren of het menu van het apparaat
openen.
/ : hiermee zoekt u achteruit en
vooruit op het aangesloten apparaat.
: hiermee geeft u het TV-menu Thuis
weer.
U kunt apparaten ook bedienen met andere
EasyLink-knoppen, die beschikbaar zijn via de
OSRC (On-Screen Remote Control).
De OSRC weergeven
1. Druk terwijl u kijkt naar inhoud van een
aangesloten apparaat op OPTIONS.
2. Selecteer [Afstandsbediening weerg.] en
druk vervolgens op OK.
3. Selecteer een knop op het scherm en
druk op OK.
4. Druk op om het menu te sluiten.
Luidsprekeruitvoer selecteren
Als het aangesloten apparaat HDMI
CEC-compatibel is, kunt u de TV-audio
uitvoeren via een HDMI-kabel. Sluit het
apparaat aan op de HDMI-aansluiting op de
TV. Zie De TV aansluiten > Informatie over
kabels > HDMI (Pagina 36)
De TV-luidsprekers configureren
1. Druk op .
2. Selecteer [Setup] > [TV-instellingen] >
[EasyLink] > [TV-luidsprekers].
3. Selecteer een optie en druk vervolgens op
OK:
[Uit]: hiermee schakelt u de
TV-luidsprekers uit.
[Aan]: hiermee schakelt u de
TV-luidsprekers in.
[EasyLink]: hiermee wordt TV-audio via
het HDMI-CEC-apparaat gestreamd.
De TV-audio wordt afgespeeld op het
aangesloten HDMI-CEC-audioapparaat
via het menu Aanpassen.
[EasyLink autom. starten]: hiermee
schakelt u de TV-luidsprekers
automatisch uit en wordt TV-audio
naar het aangesloten
HDMI-CEC-audioapparaat gestreamd.
Luidsprekeruitvoer selecteren via het menu
Aanpassen
Indien [EasyLink] of [EasyLink autom.
starten] is geselecteerd, kunt u bepalen hoe
de TV-audio naar het aangesloten
HDMI-CEC-apparaat wordt gestreamd.
1. Druk terwijl u TV kijkt op ADJUST.
2. Selecteer [Luidsprkers] en druk
vervolgens op OK.
3. Selecteer een van de volgende instellingen
en druk vervolgens op OK:

NL 25
Nederlands
[TV]: standaard ingeschakeld.
Streamt TV-audio via de TV en het
aangesloten HDMI-CEC-audioapparaat,
totdat het aangesloten apparaat
overschakelt op systeemaudiobediening.
Daarna wordt de TV-audio via het
aangesloten apparaat gestreamd.
[Versterker]: hiermee wordt audio via
het aangesloten HDMI-CEC-apparaat
gestreamd. Als de systeemaudiomodus
niet op het apparaat is ingeschakeld,
wordt de audio via de TV-luidsprekers
gestreamd. Als [EasyLink autom.
starten] is geselecteerd, vraagt de TV
het aangesloten apparaat om naar de
systeemaudiomodus over te schakelen.
Met HDMI ARC-compatibel apparaat
Als een apparaat HDMI ARC-compatibel is
en via een HDMI ARC-aansluiting aan de TV
is gekoppeld, kunt u de uitvoer van de
TV-audio via de HDMI-kabel laten lopen.
U hebt geen extra audiokabel nodig.
1. Druk op .
2. Selecteer [Setup] > [TV-instellingen] >
[EasyLink].
3. Selecteer [HDMI1 - audio-uitgang] >
[Aan].
4. Selecteer een van de volgende opties en
druk vervolgens op OK.
[Aan]: hiermee beluistert u de
TV-audio via het aangesloten
ARC-compatibele apparaat.
[Uit]: hiermee beluistert u de TV-audio
via de TV-luidsprekers of via een
apparaat dat is aangesloten op de digital
audio out-connector.
5. Bedien de audioweergave met de
afstandsbediening van de TV.
Een ander apparaat horen met de TV in
stand-by
Indien dit beschikbaar is,kunt u drukken op
ADJUST om via een aangesloten Philips
EasyLink-apparaat audio te ontvangen met
de TV in stand-by.
Geluid synchroniseren
Als uw TV is aangesloten op een home
cinema en er een vertraging is tussen beeld
en geluid, kunt u deze synchroniseren.
Als u een Philips home cinema gebruikt,
worden beeld en geluid automatisch
gesynchroniseerd.
Voor andere merken home cinema's
moet u de audiosyncvertraging
inschakelen op de TV om beeld en
geluid te synchroniseren.
Vertraging audio-uit inschakelen
1. Druk op .
2. Selecteer [Setup] > [TV-instellingen] >
[Geluid].
3. Selecteer [Vertrag. audio-uitg.] > [Aan]
en druk vervolgens op OK.
Beeldkwaliteit behouden
Als de beeldkwaliteit van de TV wordt
aangetast door de beeldverwerkingsfuncties
van andere apparaten, schakelt u Pixel Plus
Link in.
Pixel Plus Link inschakelen
1. Druk op .
2. Selecteer [Setup] > [TV-instellingen] >
[EasyLink].
3. Selecteer [Pixel Plus Link] > [Aan] en
druk vervolgens op OK.
Maximale videoweergave
Sommige ondertiteling verschijnt in een
afzonderlijke balk onder de video, waardoor
het weergavegebied van de video verkleint.
Als u het weergavegebied van de video wilt
maximaliseren, schakelt u Ondertitels
automatisch verschuiven in. De ondertitels
worden dan over het videobeeld heen
weergegeven.
Ondertitels automatisch verschuiven
inschakelen
1. Druk op .
2. Selecteer [Setup] > [TV-instellingen] >
[EasyLink] > [Ondertitel autom. versch.].
3. Selecteer [Aan] en druk vervolgens op
OK.
Opmerking: zorg dat het beeldformaat van
de TV is ingesteld op [Auto formaat] of
[Filmformaat 16:9].

NL 26
Een aangesloten apparaat
uitschakelen
U kunt via de TV aangesloten HDMI-CEC
compatibele apparaten die niet de actieve
bron zijn, automatisch laten uitschakelen. Via
de TV wordt het aangesloten apparaat na 10
minuten inactiviteit naar stand-by geschakeld.
1. Druk op .
2. Selecteer [Setup] > [TV-instellingen] >
[EasyLink].
3. Selecteer [Automatisch uitschakelen van
apparaten] > [Aan] en druk vervolgens op
OK.
Scenea weergeven
Wat u kunt doen
Met Scenea kunt u een afbeelding
weergeven als achtergrond op de TV. U
kunt de standaardafbeelding weergeven of
zelf een afbeelding laden die u als
achtergrond wilt gebruiken.
De achtergrond wordt gedurende 240
minuten weergegeven, of volgens de duur
van de sleeptimer.
Inschakelen
1. Druk op .
2. Selecteer [Scenea] en druk vervolgens op
OK.
De standaardafbeelding wordt weergegeven.
Opmerking: de achtergrond wordt
gedurende 240 minuten weergegeven, of
volgens de duur van de sleeptimer. Zie voor
meer informatie over de sleeptimer Meer uit
uw TV halen > Vergrendelingen en timers
instellen > Sleeptimer (Pagina 22).
TV-achtergrond laden
U kunt ook zelf een afbeelding laden als
achtergrond.
Opmerking: als u een nieuwe afbeelding
laadt, vervangt deze de bestaande afbeelding.
1. Sluit het USB-opslagapparaat aan op de
TV.
2. Druk op .
3. Selecteer [USB bladeren] en druk op OK.
4. Selecteer een afbeelding en druk op
OPTIONS.
5. Selecteer [Inst. als Scenea] en druk op
OK.
6. Druk op een willekeurige toets om Scenea
af te sluiten.

NL 27
Nederlands
4 De TV instellen
Beeld en geluid
Assistent bij het instellen
U kunt beeld- en geluidsinstellingen
selecteren met behulp van de Assistent bij
het instellen, zodat u het effect van de
gekozen instelling meteen kunt zien.
1. Druk op terwijl u TV kijkt.
2. Selecteer [Setup] > [Snelle beeld- en
geluidinstellingen] en druk vervolgens op
OK.
3. Selecteer [Doorgaan] en druk op OK.
4. Volg de aanwijzingen op het scherm om
de instellingen van uw voorkeur te kiezen.
Meer beeldinstellingen
U kunt de instellingen wijzigen in het
beeldmenu.
1. Druk op .
2. Selecteer [Setup] > [TV-instellingen] >
[Beeld] en druk vervolgens op OK.
3. Selecteer de instelling die u wilt aanpassen
en druk op OK.
[Smart picture]: vooraf ingestelde
instellingen voor Smart beeld openen
[Resetten]: hiermee herstelt u de
standaard fabrieksinstellingen.
[Achterg.verlichting]: hiermee stemt u
de helderheid van de TV af op de
belichting.
[Videocontrast]: hiermee past u de
intensiteit van lichte gebieden aan en
blijven donkere gebieden onveranderd.
[Helderheid]: hiermee past u de
intensiteit en details van donkere
gebieden aan.
[Kleur]: hiermee wijzigt u de
kleurverzadiging.
[Scherpte]: hiermee wijzigt u de
scherpte.
[Ruisreductie]: hiermee wordt ruis
gefilterd en verminderd.
[Tint]: hiermee wijzigt u de kleurbalans.
[Aangepaste tint]: hiermee past u de
tintinstelling aan. (Alleen beschikbaar als
[Tint] > [Aangepast] is geselecteerd)
[Digital Crystal Clear]: hiermee
bedient u geavanceerde instellingen om
elke pixel heel precies af te stemmen
op de omringende pixels. Dit geeft een
schitterend HD-beeld.
- [Geav. scherpte]: hiermee krijgt u
superieure scherpte, vooral voor lijnen
en contouren in het beeld.
- [Dyn. contrast]: hiermee bepaalt u
het niveau waarbij de TV automatisch
de details in de donkere, neutrale en
lichte gedeelten van het beeld verbetert.
- [Dynamische
Achtergrondverlichting]: hiermee
vermindert u het energieverbruik door
de achtergrondverlichting van de TV
aan te passen aan de verlichting van de
kamer.
- [MPEG artefactreductie]: hiermee
worden de digitale overgangen in het
beeld vloeiender.
- [Kleurverbetering]: hiermee worden
de kleuren levendiger en verbetert de
resolutie van details in heldere kleuren.
- [Gamma]: niet-lineaire instelling voor
lichtintensiteit en contrast van het
beeld.
[Pc-modus]: wanneer een PC via
HDMI is aangesloten, wijzigt u hiermee
het beeldformaat in [Niet geschaald]
voor maximale detailweergave.
[Beeldformaat]: hiermee wijzigt u het
beeldformaat.
[Schermranden]: hiermee wijzigt u de
grootte van het beeld.
[Beeldverschuiving]: hiermee wijzigt u
de positie van het beeld. U kunt deze
instelling niet selecteren als het
geselecteerde beeldformaat [4:3],
[Automatisch vullen], [Auto zoom] of
[Breedbeeld] is.

NL 28
Meer geluidsinstellingen
U kunt de instellingen wijzigen in het
geluidmenu.
1. Druk op .
2. Selecteer [Setup] > [TV-instellingen] >
[Geluid] en druk vervolgens op OK.
3. Selecteer de instelling die u wilt wijzigen
en druk op OK.
[Smart sound]: hiermee opent u de
vooraf ingestelde instellingen voor
Smart geluid.
[Resetten]: hiermee herstelt u de
fabrieksinstellingen.
[Clear Sound]: hiermee verbetert u de
geluidskwaliteit.
[Bas]: hiermee past u het niveau van de
lage tonen aan.
[Hoge tonen]: hiermee past u het
niveau van de hoge tonen aan.
[Surround]: hiermee schakelt u
ruimtelijk geluid in.
[Automatische volumenivellering]:
hiermee vermindert u automatisch
plotselinge wisselingen in volumeniveau
die bijvoorbeeld optreden bij het
overschakelen naar een andere zender.
[Volume hoofdtel.]: hiermee regelt u
het volume van de hoofdtelefoon.
[Balans]: hiermee wijzigt u de balans
van de linker- en rechterluidspreker.
[Vertrag. audio-uitg.]: hiermee wordt
het beeld op de TV automatisch
gesynchroniseerd met het geluid van
een aangesloten home cinema.
[Verschuiving geluid uit]: hiermee
wijzigt u de instelling voor de vertraging
audio-uit. U kunt deze instelling alleen
selecteren indien [Vertrag. audio-uitg.]
is ingeschakeld.
[Formaat digitale uitgang]: hiermee
selecteert u audio-uitvoer via de digitale
audioconnector. Selecteer [PCM] om
niet-PCM audio of [Meerkanaals] te
converteren naar uitvoer via de home
cinema.
[Digitaal uitvoerniveau]: hiermee stelt
u de sampling rate in voor PCM audio.
[Normaal] - geen verlies van intensiteit
of signaalsterkte; [Laag] - bepaald
verlies van intensiteit of signaalsterkte.
Audio-indeling selecteren
Indien de aanbieder van een digitale
TV-zender audio streamt in diverse
indelingen, kunt u een audio-indeling
selecteren.
1. Druk op .
2. Selecteer [Setup] > [Kanaalinstellingen]
of [Satellietinstelling.] > [Taal].
3. Selecteer een instelling en druk op OK.
[Voorkeursaudioformaat]: hiermee
ontvangt u de standaardaudio-indeling
(MPEG) of geavanceerde
audio-indelingen (AAC, EAC-3 of AC-3,
indien beschikbaar).
[Mono/Stereo]: indien er stereo wordt
uitgezonden, selecteert u mono of
stereo voor de audio.
4. Druk op om af te sluiten.

NL 29
Nederlands
Beeld en geluid herstellen
U kunt de standaardinstellingen voor beeld
en geluid herstellen, terwijl de instellingen
voor de zenderinstallatie hetzelfde blijven.
1. Druk op terwijl u TV kijkt.
2. Selecteer [Setup] > [TV-instellingen] >
[Fabrieksinst.] en druk op OK.
Alle TV-instellingen (behalve de
zenderinstellingen) worden teruggezet naar
de standaard fabrieksinstellingen.
Zenderinstellingen
Automatische installatie
Alle zenders zijn geïnstalleerd toen de TV
voor het eerst werd ingeschakeld. Als u de
taal en het land wilt wijzigen en alle
beschikbare TV-zenders opnieuw wilt
installeren, kunt u de volledige installatie
opnieuw uitvoeren.
Installatie starten
1. Druk op .
2. Selecteer [Setup] > [Zenders zoeken] >
[Zenders opnieuw inst.] en druk vervolgens
op OK.
Het landenmenu wordt weergegeven.
3. Selecteer uw land en druk op OK.
4. Selecteer uw netwerk en druk op OK.
[Antenne]: hiermee krijgt u toegang tot
gratis digitale TV- of digitale
DVB-T-zenders.
[Kabel]: hiermee krijgt u toegang tot
kabel- of digitale DVB-C-zenders.
5. Volg de instructies op het scherm om
eventuele andere opties te selecteren.
Het startmenu voor zoeken naar zenders
wordt weergegeven.
6. Start het zoeken naar zenders:
Als uw serviceprovider meedeelt dat u
instellingen moet wijzigen, selecteert u
[Instellingen] en drukt u op OK. Volg
de instructies van uw serviceprovider
op het scherm om de installatie te
voltooien.
Zoniet dan selecteert u [Start] en drukt
u op OK.
7. Als het zoeken naar zenders is voltooid,
selecteert u [Voltooien] en drukt u op OK.
Tip: druk op LIST om de lijst met
zenders te openen.
Opmerking: als er digitale TV-zenders
worden gevonden, kan de lijst met
geïnstalleerde zenders lege zendernummers
bevatten. U kunt zenders hernoemen,
opnieuw ordenen of verwijderen.
Analoge zenders installeren
U kunt analoge TV-zenders een voor een
zoeken en opslaan.
Stap 1: Uw systeem selecteren
Opmerking: sla deze stap over als de
systeeminstellingen correct zijn.
1. Druk op terwijl u TV kijkt.
2. Selecteer [Setup] > [Kanaalinstellingen] >
[Kanalen instellen].
3. Selecteer [Analoog: handmatige
antenne-installatie] > [Systeem] en druk
vervolgens op OK.
4. Selecteer het systeem voor uw land of
regio en druk op OK.
Stap 2: Nieuwe TV-zenders zoeken en
opslaan
1. Selecteer [Zender zoeken] in het menu
[Analoog: handmatige antenne-installatie]
en druk vervolgens op OK.
2. Zoek de zender:
Als u de zenderfrequentie weet, voert
u deze in met de Navigatietoetsen of
Cijfertoetsen.
Als u de zenderfrequentie niet weet,
zoekt u de volgende frequentie met
een sterk signaal. Selecteer [Zoeken]
en druk vervolgens op OK.
3. Als u de juiste zender hebt gevonden,
selecteert u [Gereed] en drukt u op OK.
4. Selecteer [Opsl. als nwe zender] en druk
op OK om de nieuwe zender op te slaan.
Opmerking: als de ontvangst matig is,
verplaatst u de antenne en herhaalt u de
procedure.

NL 30
Digitale zenders installeren
Als u de zenderfrequentie weet van de
zenders die u wilt installeren, kunt u de
digitale zenders een voor een zoeken en
opslaan. Neem voor de beste resultaten
contact op met de serviceprovider.
1. Druk op .
2. Selecteer [Setup] > [Kanaalinstellingen] >
[Kanalen instellen].
3. Selecteer [Digitaal: ontvangtest] >
[Zender zoeken] en druk vervolgens op OK.
4. Druk op de Cijfertoetsen om de
zenderfrequentie in te voeren.
5. Selecteer [Zoeken] en druk op OK.
6. Zodra de juiste zender is gevonden,
selecteert u [Opslaan] en drukt u op OK.
7. Druk op om af te sluiten.
Opmerking: als uw kabelprovider u geen
specifieke symbolrate voor DVB-C zenders
verstrekt, selecteert u [Automatisch] in
[Symbolratemodus].
Fijnafstemming van analoge zenders
Als de ontvangst van een analoge TV-zender
matig is, kunt u de TV-zender nauwkeuriger
afstemmen.
1. Druk op .
2. Selecteer [Setup] > [Kanaalinstellingen] >
[Kanalen instellen].
3. Selecteer [Analoog: handmatige
antenne-installatie] > [Fijn afstemmen] en
druk vervolgens op OK.
4. Druk op of om de zender
nauwkeuriger af te stemmen.
5. Wanneer u de juiste zenderfrequentie
hebt geselecteerd, selecteert u [Gereed] en
drukt u daarna op OK.
6. Selecteer een optie en druk vervolgens op
OK.
[Huidige zender vastleggen]: hiermee
slaat u de zender op met het huidige
zendernummer.
[Opsl. als nwe zender]: hiermee slaat u
de zender op met een nieuw
zendernummer.
Lijst met zenders bijwerken
Alle zenders zijn geïnstalleerd toen de TV
voor het eerst werd ingeschakeld.
Indien deze zenderlijsten zijn gewijzigd,
worden deze standaard automatisch
bijgewerkt door de TV. U kunt de
automatische updates ook uitschakelen, of
de zenders handmatig bijwerken.
Opmerking: als u wordt gevraagd een code
op te geven, geef dan 8888 op.
Automatisch bijwerken
Als u automatisch digitale zenders wilt
toevoegen of verwijderen, laat u de TV in de
stand-bymodus staan. De TV zorgt elke dag
voor het bijwerken van kanalen en opslaan
van nieuwe kanalen. Lege zenders worden
uit het zenderoverzicht verwijderd.
De melding van de zenderupdate
uitschakelen
Als een zenderupdate wordt uitgevoerd,
verschijnt er een melding bij het opstarten. U
kunt deze melding uitschakelen.
1. Druk op .
2. Selecteer [Setup] > [Kanaalinstellingen]
of [Satellietinstelling.].
3. Selecteer [Kanalen instellen] >
[Zenderupdatebericht].
4. Selecteer [Uit] en druk vervolgens op
OK.
Automatische updates uitschakelen
Selecteer [Automatische zenderupdate] >
[Uit] in het menu [Kanalen instellen].
Zenders handmatig bijwerken
1. Druk op .
2. Selecteer [Setup] > [Zenders zoeken] >
[Zenders bijwerken] en druk vervolgens op
OK.
3. Volg de instructies op het scherm om de
zenders bij te werken.

NL 31
Nederlands
Satellietinstellingen
Wat u kunt doen
Satellietzenders bekijken
Opmerking:
Niet alle modellen hebben
satellietsignaal.
[Satelliet zoeken] is alleen beschikbaar
als de TV DVB-S ondersteunt.
Als u satellietzenders wilt ontvangen,
sluit u een satellietontvanger aan op de
SAT-connector op de TV.
LNB's
Deze TV kan signalen ontvangen van vier
verschillende LNB's (low noise block-down
converters). Aan de eindpool van de
schotelantenne wordt een LNB bevestigd
die het signaal van een satelliet opvangt.
Satellietzenders installeren
Satellietzenders installeren
1. Druk op terwijl u TV kijkt.
2. Selecteer [Setup] > [Satelliet zoeken] >
[Zenders opnieuw inst.].
3. Volg de instructies op het scherm om de
installatie te voltooien.
4. Selecteer [Voltooien] wanneer u klaar
bent en druk vervolgens op OK.
Verbindingstype selecteren
Wanneer u satellietzenders installeert, moet
u het verbindingstype instellen. Het aantal
LNB's op uw schotelantenne bepaalt het
aantal satellietzenders dat u kunt installeren.
1. Selecteer eerst [Zenders opnieuw inst.]
en dan [Instellingen], en daarna druk op OK.
2. Selecteer [Type verbinding].
3. Selecteer een instelling en druk vervolgens
op OK.
[OneLNB]: selecteer dit als u één LNB
hebt.
[DiSeqC Mini (2 LNBs)]: selecteer dit
als u twee LNB's hebt.
[DiSeqC 1.0 (3-4 LNBs)]: selecteer dit
als u drie of vier LNB's hebt.
Signaalsterkte testen
Indien bij de installatie een zender of
transponder is overgeslagen, kunt u de
signaalsterkte van een satelliet testen of een
nieuwe zender toevoegen.
1. Druk terwijl u TV kijkt op .
2. Selecteer [Setup] > [Satelliet zoeken] >
[Signaalontvangsttest] en druk vervolgens
op OK.
3. Selecteer de LNB.
4. Als u de frequentie weet van de
transponder (die diverse zenders kan
omvatten), selecteert u [Frequentie] en
voert u deze in.
5. Selecteer [Zoeken] en druk op OK.
6. Indien een nieuwe frequentie wordt
gevonden, drukt u op [Opslaan] om de
nieuwe transponder plus zenders toe te
voegen.
Satellietzenders bijwerken
1. Druk terwijl u TV kijkt op .
2. Selecteer [Setup] > [Satelliet zoeken] >
[Zenders bijwerken].
3. Volg de instructies op het scherm om de
installatie te voltooien.
4. Selecteer [Voltooien] wanneer u klaar
bent en druk vervolgens op OK.
Satellieten toevoegen en
verwijderen
U kunt op elk moment satellieten toevoegen
en verwijderen, en zenders installeren van
nieuwe satellieten.
Opmerking: voordat u satellieten toevoegt,
moet u het verbindingstype controleren. Zie
De TV instellen > Satellietinstellingen >
Zenders installeren (Pagina 31).
1. Druk op > [Setup] > [Satelliet
zoeken] en druk dan op OK.
2. Selecteer [Satelliet toevoegen] en druk
vervolgens op OK.
De TV zoekt naar een satelliet op de eerste
vrije LNB. Dit kan enkele minuten duren.
Indien er geen satelliet wordt gevonden,
controleert u de antenneaansluitingen en de
positie van de schotelantenne.

NL 32
3. Indien er geen satelliet wordt gevonden,
selecteert u [Herstarten].
Als u tevreden bent met de
toegevoegde satelliet, installeert u de
zenders.
4. Om te zenders te installeren selecteert u
[Installeren]. De installatie kan enkele
minuten duren.
Een satelliet verwijderen
1. Druk op > [Setup] > [Satelliet
zoeken].
2. Selecteer [Satelliet verwijderen] en druk
vervolgens op OK.
3. Selecteer de satelliet die u wilt
verwijderen en druk op OK.
Taalinstellingen
Menutaal
1. Druk op terwijl u TV kijkt.
2. Selecteer [Setup] > [TV-instellingen] >
[Voorkeuren] > [Menutaal].
3. Selecteer een menutaal in de lijst en druk
op OK.
Audiotaal
Standaard audiotaal instellen
Voor digitale zenders die met meerdere
audiotalen worden uitgezonden, kunt u de
audiotalen van uw voorkeur instellen. De TV
schakelt automatisch naar een van deze talen,
indien deze beschikbaar zijn.
1. Druk op .
2. Selecteer [Setup] > [Kanaalinstellingen]
of [Satellietinstelling.] > [Taal].
3. Selecteer [Primaire audiotaal] of
[Secundaire audiotaal] om de gewenste
audiotalen in te stellen en druk daarna op
OK.
4. Selecteer een taal en druk op OK.
Gesproken taal selecteren
Indien de TV-zender twee of meer
audiotalen uitzendt, kunt u de gewenste
audiotaal selecteren.
1. Druk op OPTIONS terwijl u TV kijkt.
2. Selecteer [Taal audio] voor digitale
zenders of [Dual I-II] voor analoge zenders,
en druk op OK.
3. Maak uw keuze uit de beschikbare talen
en druk op OK.
Ondertitels op analoge zenders
1. Druk terwijl u naar een analoge
TV-zender kijkt op TEXT.
2. Voer het driecijferige paginanummer van
de ondertitelingspagina in (gewoonlijk '888').
Indien er ondertiteling beschikbaar is, wordt
deze ingeschakeld.
3. Druk op om teletekst af te sluiten.
Ondertitels op digitale zenders
1. Druk terwijl u naar een digitale TV-zender
kijkt op OPTIONS.
2. Selecteer [Ondertiteling] en druk
vervolgens op OK.
3. Selecteer [Ondertitels uit], [Ondertitels
aan] of [Aan indien gedempt] en druk
vervolgens op OK.
Als u [Aan indien gedempt] selecteert,
verschijnt er alleen ondertiteling als u op
drukt om het geluid te dempen.
Opmerking: indien de MHEG-toepassing is
geactiveerd, verschijnt er geen ondertiteling.
Taal van de ondertiteling
Voor bepaalde digitale zenders kunt u de
ondertitelingstaal wijzigen.
1. Druk op terwijl u TV kijkt.
2. Selecteer [Setup] > [Kanaalinstellingen]
of [Satellietinstelling.] > [Taal].
3. Selecteer [Primaire ondertitelingstaal] of
[Secundaire ondertitelingstaal] voor uw
voorkeurstaal.
4. Druk op OK om te bevestigen.
Tip: druk op OPTIONS > [Taal
ondertit.] om de ondertitelingstaal te
wijzigen voor een bepaalde zender.

NL 33
Nederlands
Instellingen voor universele
toegang
Inschakelen
Sommige digitale TV-zenders bevatten
speciale audio- en ondertitelingsfuncties voor
slechthorenden of slechtzienden. U kunt
deze functies in- of uitschakelen.
1. Druk op .
2. Selecteer [Setup] > [TV-instellingen] >
[Voorkeuren].
3. Selecteer [Univ. toegang] > [Aan] of
[Uit], en druk vervolgens op OK.
Toegang voor slechthorenden
Tip: om te controleren of er een audiotaal
voor slechthorenden beschikbaar is, drukt u
op OPTIONS en selecteert u [Taal
audio]. Talen met een oorpictogram bieden
ondersteuning voor slechthorenden.
Audio en ondertiteling voor
slechthorenden inschakelen
1. Druk terwijl u TV kijkt op OPTIONS.
2. Selecteer [Univ. toegang] >
[Slechthorend].
3. Druk op een knop om een optie te
selecteren:
Rood: hiermee schakelt u de functies
voor slechthorenden uit.
Groen: hiermee schakelt u de audio en
ondertiteling voor slechthorenden in.
4. Druk op om af te sluiten.
Toegang voor slechtzienden
Tip: om te controleren of er een audiotaal
voor slechtzienden beschikbaar is, drukt u op
OPTIONS en selecteert u [Taal audio].
Talen met een oorpictogram bieden
ondersteuning voor slechthorenden.
Audio voor slechtzienden inschakelen
1. Druk terwijl u TV kijkt op OPTIONS.
2. Selecteer [Univ. toegang].
3. Druk op de Groene knop om
[Slechtziend] te selecteren.
4. Druk op een knop om een optie te
selecteren:
Rede knop - [Uit]: hiermee schakelt u
audio voor slechtzienden uit.
Groene knop - [Aan]: hiermee schakelt
u audio voor slechtzienden in.
5. Druk op om af te sluiten.
Opmerking: indien de
EasyLink-afstandsbediening is ingeschakeld,
kunt u de Groene knop niet selecteren. Als
u EasyLink wilt uitschakelen, leest u Meer uit
uw televisie halen > EasyLink gebruiken >
Wat hebt u nodig (Pagina 23).
Audio via luidsprekers of hoofdtelefoon
U kunt de audio voor slechtzienden naar
keuze beluisteren via de TV-luidsprekers, de
hoofdtelefoon of beide.
1. Druk op .
2. Selecteer [Setup] > [Kanaalinstellingen] >
[Talen] > [Slechtziend] > [Speakers/
koptelefoons].
3. Selecteer een instelling en druk vervolgens
op OK.
[Luidspreker]: hiermee hoort u audio
voor slechtzienden alleen via de
luidsprekers.
[Hoofdtelefoon]: hiermee hoort u
audio voor slechtzienden alleen via de
hoofdtelefoon.
[Luidspreker + hoofdtelefoon]:
hiermee hoort u audio voor
slechtzienden via de luidsprekers én via
de hoofdtelefoon.

NL 34
Volume wijzigen van audio voor
slechtzienden
1. Druk op .
2. Selecteer [Setup] > [Kanaalinstellingen] >
[Talen] > [Slechtziend] > [Gemengd
volume].
2. Druk op de Navigatietoetsen om het
volume te wijzigen, en druk op OK.
3. Druk op om af te sluiten.
Audiofeedback voor slechtzienden
U kunt instellen dat de TV een piepgeluid
afspeelt wanneer u drukt op een knop op de
afstandsbediening of de TV.
1. Druk in het menu [Univ. toegang] op de
Blauwe knop om [Toetstoon] te selecteren.
2. Druk op de Groene knop om
audiofeedback in te schakelen, of op de
Rede knop om deze uit te schakelen.
3. Druk op om af te sluiten.
Geluidseffecten inschakelen
1. Druk op .
2. Selecteer [Setup] > [Kanaalinstellingen] >
[Talen] > [Slechtziend] > [Geluidseffecten].
3. Selecteer een instelling en druk vervolgens
op OK.
[Aan]: hiermee schakelt u
geluidseffecten in bij audio voor
slechtzienden.
[Uit]: hiermee schakelt u
geluidseffecten uit bij audio voor
slechtzienden.
De audiosoort kiezen
1. Druk op .
2. Selecteer [Setup] > [Kanaalinstellingen] >
[Talen] > [Slechtziend] > [Spraak].
3. Selecteer een instelling en druk vervolgens
op OK.
[Beschrijvend]: hiermee hoort u audio
voor slechtzienden met beschrijvingen.
[Ondertitels]: hiermee hoort u audio
voor slechtzienden met ondertiteling.
Overige instellingen
TV-demo
U kunt een demo bekijken waarin u meer
leert over de functies van deze TV.
Opmerking: demo's worden niet
ondersteund op MHEG-zenders.
1. Druk op terwijl u TV kijkt.
2. Selecteer [Setup] > [Demo's bekijken] en
druk vervolgens op OK.
3. Selecteer een demo en druk op OK.
4. Druk op om het menu te sluiten.
Locatie
Om zeker te zijn dat de juiste TV-instellingen
worden gebruikt, kunt u selecteren op welke
locatie de TV wordt gebruikt.
Modus Winkel of Thuis
Selecteer de modus [Thuis] voor toegang
tot alle TV-instellingen. In de modus [Winkel]
hebt u alleen toegang tot een beperkt aantal
instellingen.
1. Druk op terwijl u TV kijkt.
2. Selecteer [Setup] > [TV-instellingen] >
[Voorkeuren].
3. Selecteer [Locatie] > [Thuis] of [Winkel],
en druk vervolgens op OK.
4. Start de TV opnieuw.
Plaatsing
Lees alle veiligheidsinstructies door
voordat u de televisie plaatst. Zie Aan
de slag > Belangrijk > Veiligheid
(Pagina 7).
Plaats de televisie op een plek waar er
geen licht op het scherm valt.
De ideale kijkafstand voor deze TV is
drie keer het diagonale schermformaat.
Als de diagonale afmeting van het
TV-scherm bijvoorbeeld 81 cm (32 inch)
is, is de ideale kijkafstand ongeveer 2,5
m, gemeten vanaf de voorkant van het
scherm.
Als u zit, moeten uw ogen zich op
dezelfde hoogte bevinden als het
midden van het scherm.

NL 35
Nederlands
Standaard- of wandmontage
U kunt de beste instellingen voor uw TV
toepassen door wandmontage of
standaardmontage te selecteren.
1. In het menu [Voorkeuren] selecteert u
[TV-positie].
2. Selecteer [Op een TV-stand.] of [Aan
muur bevest.] en druk vervolgens op OK.
Software bijwerken
Versie controleren
1. Druk op .
2. Selecteer [Setup] >
[Software-instellingen] > [Inf.huidige
software] en druk op OK.
De versie van de huidige software wordt
weergegeven.
Let op: installeer geen oudere softwareversie
dan de huidige versie op het apparaat. TP
Vision is niet aansprakelijk of
verantwoordelijk voor problemen die
ontstaan door het installeren van oudere
software.
Werk de software bij volgens een van deze
methoden:
bijwerken via USB-opslagapparaat
bijwerken via digitale uitzending.
Bijwerken met USB
Zorg dat u het volgende bij de hand hebt
voordat u de software bijwerkt:
Een USB-opslagapparaat met minstens
256 megabytes opslagruimte, FAT- of
DOS-geformatteerd en met de
schrijfbeveiliging uitgeschakeld.
Een computer met een USB-connector
en internettoegang.
Opmerking: gebruik geen USB-harddisk.
1. Sluit een USB-opslagapparaat aan.
2. Druk op .
3. Selecteer [Setup] > [Software bijwerken]
en druk vervolgens op OK.
De Update-assistent wordt gestart.
4. Volg de instructies op het scherm om de
update te starten.
Opmerking: de Update-assistent verwijst u
naar de Philips Support-website. Raadpleeg
de installatie-instructies op de website om
de update te voltooien.
bijwerken via digitale uitzending
De TV kan software-updates ontvangen via
digitale uitzendingen (indien beschikbaar).
Wanneer een software-update wordt
ontvangen, wordt u gevraagd om de
software bij te werken. Wij adviseren u sterk
de software bij te werken wanneer u
daarom wordt gevraagd.
Follow the onscreen instructions.
Opmerking: als u de software later wilt
bijwerken, selecteert u > [Setup] >
[Software-instellingen] > [Lokale updates].
Selecteer het bestand dat u hebt
gedownload en volg de instructies op het
scherm om de update te voltooien.
Standaardinstellingen
herstellen
U kunt alle beeld- en geluidsinstellingen
herstellen en alle TV-zenders opnieuw
installeren op uw TV.
1. Druk op .
2. Selecteer [Setup] > [TV-instellingen] >
[TV opnieuw inst.] en druk vervolgens op
OK.
3. Volg de instructies op het scherm.

NL 36
5 De TV
aansluiten
Informatie over kabels
Kabelkwaliteit
Overzicht
Voordat u apparaten aansluit op de TV,
controleert u de beschikbare aansluitingen
op het apparaat. Sluit het apparaat op de TV
aan via de aansluiting met de hoogst
beschikbare kwaliteit. Aansluitingen met een
goede kwaliteit zorgen voor een betere
overdracht van beeld en geluid.
De aansluitingen in deze
gebruikershandleiding zijn slechts
aanbevelingen. Er zijn ook andere mogelijke
oplossingen.
Tip: als uw apparaat alleen Composite- of
RCA-aansluitingen heeft, gebruikt u een
SCART-cinch-adapter om het apparaat aan
te sluiten op een SCART-aansluiting op de
TV.
HDMI
Een HDMI-aansluiting biedt de beste beeld-
en geluidskwaliteit.
Video- en audiosignalen worden
gecombineerd in één HDMI-kabel.
Gebruik HDMI-aansluitingen voor
HDTV-signalen (High Definition) en om
EasyLink in te schakelen.
Met een HDMI ARC (Audio Return
Channel)-connector is uitvoer van
TV-audio naar een HDMI
ARC-compatibel apparaat mogelijk.
Gebruik HDMI-kabels die korter zijn
dan 5 meter.
Y Pb Pr
Component Video (YPbPr) kan alleen video
doorgeven. Voor geluid moet u ook Audio
Left/Right aansluiten.
De YPbPr-aansluiting kan
HDTV-signalen (High Definition)
verwerken.
Sluit de kabelstekkers aan op de
YPbPr-aansluiting met dezelfde kleur.

NL 37
Nederlands
SCART
Een SCART-aansluiting combineert video-
en audiosignalen.
SCART-aansluitingen zijn geschikt voor
RGB-videosignalen maar zijn niet geschikt
voor HDTV-signalen (High Definition).
CVBS
CVBS geeft alleen video door. Voor geluid
moet u ook Audio Left/Right aansluiten.
CVBS-aansluitingen bieden een
standaard beeldkwaliteit.
Bij bepaalde modellen wordt de
video-ingang op uw TV aangeduid als
VIDEO, AV IN of COMPOSITE.
VGA
U kunt VGA aansluiten om PC-inhoud op de
TV weer te geven.
VGA geeft alleen video door. Voor geluid
moet u ook AUDIO In aansluiten.

NL 38
Apparaten aansluiten
Blu-ray of DVD-speler
Sluit de DVD-speler met een HDMI-kabel aan op de TV.
Sluit de DVD-speler met een componentkabel (Y Pb Pr) en een audio L/R-kabel aan op de TV.
Sluit de DVD-speler met een componentkabel (CVBS) en een audio L/R-kabel aan op de TV.
CVBS AUDIO L/R

NL 39
Nederlands
TV-ontvanger
Sluit de satelliet- of digitale TV-ontvanger met een antennekabel aan op de TV. (SAT is alleen op
bepaalde modellen beschikbaar)
Sluit de satelliet- of digitale TV-ontvanger met een HDMI-kabel aan op de TV.
Sluit de satelliet- of digitale TV-ontvanger met een SCART-kabel aan op de TV.

NL 40
Sluit de satelliet- of digitale TV-ontvanger met een componentkabel (Y Pb Pr) en een audio
L/R-kabel aan op de TV.
Sluit de satelliet- of digitale TV-ontvanger met een componentkabel (CVBS) en een audio L/R-kabel
aan op de TV.
CVBS AUDIO L/R
Videorecorder
Sluit de recorder met een antennekabel aan op de TV. (SAT is alleen op bepaalde modellen
beschikbaar)

NL 41
Nederlands
Sluit de recorder met een SCART-kabel aan op de TV.
Sluit de recorder met een componentkabel (Y Pb Pr) en een audio L/R-kabel aan op de TV.
Sluit de DVD-speler met een componentkabel (CVBS) en een audio L/R-kabel aan op de TV.
CVBS AUDIO L/R

NL 42
Gameconsole
Sluit de gameconsole met een HDMI-kabel aan op de TV.
Sluit de gameconsole met een componentkabel (Y Pb Pr) en een audio L/R-kabel aan op de TV.
Sluit de DVD-speler met een componentkabel (CVBS) en een audio L/R-kabel aan op de TV.
CVBS AUDIO L/R

NL 43
Nederlands
Home cinema
Sluit de home cinema met een HDMI-kabel en een audiokabel aan op de TV.
Sluit de home cinema met een SCART-kabel op de TV.
Sluit de home cinema met een componentkabel (Y Pb Pr) en een audio L/R-kabel aan op de TV.

NL 44
Sluit de home cinema met een componentkabel (CVBS) en een audio L/R-kabel aan op de TV.
CVBS AUDIO L/R
Digitale camera
NonPublish
Sluit de digitale camera met een USB-kabel aan op de TV. (alleen bepaalde cameramodellen)
Digitale camcorder
Sluit de digitale camcorder met een HDMI-kabel aan op de TV.

NL 45
Nederlands
Sluit de digitale camcorder met een componentkabel (Y Pb Pr) en een audio L/R-kabel aan op de
TV.
Sluit de digitale camcorder met een componentkabel (CVBS) en een audio L/R-kabel aan op de TV.
Meer apparaten aansluiten
USB-harddisk
Sluit de USB-harddisk met een USB-kabel aan op de TV.

NL 46
Computer
Sluit de computer met een HDMI-kabel aan op de TV.
Sluit de computer met een DVI-HDMI-kabel en een audiokabel aan op de TV.
Sluit de computer met een VGA-kabel en een audiokabel aan op de TV.

NL 47
Nederlands
Een aangesloten apparaat
bekijken
Nieuw apparaat toevoegen
Voordat u een aangesloten apparaat kunt
bekijken, moet u:
het pictogram toevoegen aan het menu
Thuis voor snelle toegang. Zie De TV
aansluiten > Apparaat aansluiten
(Pagina 37).
het apparaat selecteren vanuit het
menu Bron.
Opmerking: als u een
HDMI-CEC-compatibel apparaat via een
HDMI-aansluiting aansluit op de TV en het
apparaat aanzet, wordt het apparaat
automatisch toegevoegd aan het menu
Thuis.
1. Sluit het apparaat aan en schakel het in.
2. Druk op .
3. Selecteer [Nieuw app. toev.] en druk op
OK.
4. Volg de instructies op het scherm.
Als u wordt gevraagd om de
TV-aansluiting te selecteren, selecteert
u de aansluiting die door het apparaat
wordt gebruikt.
Apparaat hernoemen
Nadat u een nieuw apparaat aan het menu
Thuis hebt toegevoegd, kunt u het naar
wens hernoemen.
1. Druk op .
2. Selecteer het apparaat in het menu Thuis.
3. Druk op OPTIONS.
4. Selecteer [Nwe naam] en druk op OK.
Er verschijnt een tekstinvoervak.
5. Druk op de Cijfertoetsen en de
Navigatietoetsen om de naam te selecteren
en in te voeren.
6. Als u klaar bent, selecteert u [Gereed] en
drukt u op OK.
Selecteer een bron
Vanuit het menu Thuis
Nadat u een nieuw apparaat hebt
toegevoegd aan het menu Thuis, selecteert u
het pictogram van het nieuwe apparaat om
de inhoud ervan te bekijken.
1. Druk op .
2. Selecteer het apparaat in het menu Thuis.
3. Druk op OK om te bevestigen.
Vanuit het menu Bron
U kunt ook drukken op SOURCE voor
een lijst met connectornamen. Selecteer de
connector waarmee het apparaat is
aangesloten op de TV.
1. Druk op SOURCE.
2. Druk op de Navigatietoetsen om een
connector te selecteren in de lijst.
3. Druk op OK om te bevestigen.
Apparaat verwijderen
U kunt apparaten die niet meer op de TV
zijn aangesloten, uit het menu Thuis
verwijderen.
1. Druk op .
2. Selecteer het apparaat in het menu Thuis.
3. Druk op OPTIONS.
4. Selecteer [Apparaat verw.] en druk
vervolgens op OK.
5. Selecteer [Verwijderen] en druk op OK.
Het geselecteerde apparaat wordt uit het
menu Thuis verwijderd.

NL 48
Netwerk en internet
Wat u kunt doen
Opmerking: netwerk- en internettoegang
zijn alleen beschikbaar op bepaalde
modellen.
Media afspelen
Als u de TV op een thuisnetwerk aansluit,
kunt u foto's, muziek en video's afspelen
vanaf uw computer. Zie De TV gebruiken >
Media afspelen (Pagina 17).
Smart TV
Als u de TV aansluit op een thuisnetwerk
met een internetverbinding, kunt u Smart TV
doorbladeren. Smart TV biedt
internetservices en websites die zijn
afgestemd op uw TV. Muziek beluisteren,
video's bekijken en infotainment raadplegen.
Zie De TV gebruiken > Smart TV
doorbladeren (Pagina 19).
Wat hebt u nodig
Deze TV voldoet alleen aan de
EMC-richtlijn als u een afgeschermde Cat5
ethernetkabel gebruikt.
Een ethernetkabel
Een computernetwerk met:
a) Een universele plug-and-play (UnPnP)
router en
b) Een computer met een van deze
besturingssystemen: Microsoft
Windows XP, Microsoft Windows Vista,
Mac OSX of Linux.
Om de TV aan te sluiten op computers
hebt u ook mediaserversoftware nodig
die is ingesteld om bestanden te delen
met de TV. Zie De TV gebruiken >
Media afspelen (Pagina 17).
Om uw TV aan te sluiten op internet,
heb u ook een snelle internetverbinding
nodig.
Aansluiten
U kunt de TV aansluiten op uw thuisnetwerk
via een bedrade of een draadloze verbinding.
Voor een vaste verbinding raadpleegt u
De TV aansluiten > Netwerk en
internet > Vaste verbinding (Pagina
48).
Voor een verbinding die geschikt is
voor Wi-Fi raadpleegt u De TV
aansluiten > Netwerk en internet >
Geschikt voor Wi-Fi (Pagina 49).
Vaste verbinding
1. Schakel de router in en schakel de
DHCP-instelling van de router in.
2. Sluit de router via een ethernetkabel aan
op de TV.
3. Druk op en selecteer vervolgens
[Setup].
4. Selecteer [Verbinden met netwerk] en
druk vervolgens op OK.
5. Volg de instructies op het scherm om het
netwerk te installeren.
6. Wacht totdat de TV de
netwerkverbinding heeft gevonden.
7. Ga desgevraagd akkoord met de
licentieovereenkomst voor eindgebruikers.

NL 49
Nederlands
Geschikt voor Wi-Fi
Dit hoofdstuk is alleen voor TV's die
geschikt zijn voor Wi-Fi. Met de draadloze
Philips USB-adapter PTA01 (apart
verkrijgbaar) kunt u de TV draadloos
aansluiten op uw thuisnetwerk. U kunt
genieten van internethoogtepunten via de
Smart TV-services, en u kunt inhoud delen
tussen al uw aangesloten apparaten met
behulp van DLNA.
Opmerking:
Het draadloze netwerk gebruikt hetzelfde
frequentiespectrum (2,4 GHz) als
huishoudelijke apparaten, zoals
Dect-telefoons, magnetrons of
Bluetooth-apparaten, wat kan leiden tot
interferentie. Plaats deze apparaten niet in de
buurt van de TV.
Om het netwerkverkeer te beperken
kunt u ongebruikte netwerkapparaten
in het thuisnetwerk uitschakelen.
De ontvangstkwaliteit is afhankelijk van
de locatie van de draadloze router en
van uw lokale internetserviceprovider.
Als u video afspeelt via uw draadloze
thuisnetwerk, bevelen we het gebruik
van een IEEE 802.11 N-router aan. De
verbindingssnelheid kan verschillen
afhankelijk van de werkingsomgeving
van uw draadloze thuisnetwerk.
Draadloze verbinding instellen
1. Schakel uw draadloze netwerkrouter in.
2. Sluit de Philips USB-adapter PTA01 aan
op een USB-connector op de TV.
De draadloze installatie start automatisch.
3. Volg de instructies op het scherm.
Tip: laat de draadloze USB-adapter
aangesloten op de TV.
WPS (Wi-Fi Protected Setup)
1. Druk op de WPS-knop op de router als
uw router WPS (Wi-Fi Protected Setup)
ondersteunt.
2. Selecteer na 2 minuten [WPS] op de TV
en druk daarna op OK.
De TV maakt verbinding met het netwerk.
Dit duurt ongeveer 2 minuten.
De meeste nieuwe draadloze routers
beschikken over het WPS-systeem en
hebben een WPS-logo. Het WPS-systeem
gebruikt WPA-beveiligingscodering, en werkt
niet samen met apparaten in het netwerk die
WEP (Wired Equivalent
Privacy)-beveiligingscodering gebruiken.
Als u het WEP-apparaat in uw netwerk toch
wilt gebruiken, voert u de installatie uit met
[Zoeken] > [Aangepast].
Scannen naar routers
Als uw netwerk meerdere routers bevat,
kunt u het gewenste netwerk selecteren.
1. Om een specifieke netwerkrouter te
selecteren, drukt u op [Zoeken] op de
eerste pagina van de installatie.
De routers met WPS en het sterkste signaal
staan boven in de lijst op het scherm.
2. Selecteer de gewenste router en druk op
OK.
Als u een WPS-router aansluit,
selecteert u [WPS] op de TV.
Als u de pincode in uw routersoftware
wilt instellen voor de aansluiting,
selecteert u [WPS-pincode] en noteert
u de code.
Als u de coderingscode handmatig wilt
invoeren, selecteert u [Normaal] en
voert u de sleutel in wanneer daarom
wordt gevraagd.
Beveiligde verbinding instellen met
WEP-codering
1. Als u een beveiligde verbinding wilt
instellen met een pincode, selecteert u de
[WPS-pincode] en drukt u op OK.
2. Noteer de achtcijferige pincode die op de
TV verschijnt en typ deze in de
routersoftware op uw PC.
Raadpleeg de routerhandleiding om te zien
waar u de pincode moet invoeren.

NL 50
Beveiligde verbinding instellen met
WPA-codering
Als uw router WPA (Wi-Fi Protected
Access)-beveiliging heeft, voert u het
wachtwoord in via de afstandsbediening.
1. Als u de coderingscode handmatig wilt
invoeren, selecteert u [Normaal] en drukt u
op OK.
2. Als u het toetsenbord op het scherm wilt
gebruiken, selecteert u het tekstinvoerveld
en drukt u op OK.
Beveiligde verbinding instellen met
WEP-codering
Als uw router WEP-beveiligingscodering
gebruikt, vraagt de TV om de
WEP-beveiligingssleutel in hexadecimale
cijfers.
1. Zoek de hexadecimale code op in de
routersoftware op uw PC en noteer de
eerste code in de WEP-codelijst.
2. Voer de beveiligingscode op de TV in via
de afstandsbediening om verbinding te
maken met de router.
3. Ga desgevraagd akkoord met de
licentieovereenkomst voor eindgebruikers.
Common Interface
Wat u kunt doen
U kunt gecodeerde digitale TV-zenders
bekijken met behulp van een CAM
(Conditional Access Module). Als er een
CAM is geplaatst en de abonnementskosten
zijn betaald, kunt u het programma bekijken.
Deze TV ondersteunt zowel CI als CI+. CI+
ondersteunt premium HD digitale
programma's met hoogwaardige
kopieerbeveiliging.
Opmerking: de toepassingen, functies,
inhoud en berichten op het scherm zijn
afhankelijk van de CAM-serviceprovider.
Wat hebt u nodig
Let op: bescherm de CAM tegen schade
door deze volgens de instructies te plaatsen.
Opmerking: raadpleeg de documentatie van
uw serviceprovider voor het plaatsen van
een smartcard in de CAM.
1. Schakel de TV uit.
2. Volg de aanwijzingen op de CAM en
plaats de CAM in de Common Interface aan
de zijkant van de TV.
Duw de CAM zo ver mogelijk naar binnen.
3. Schakel de TV in en wacht tot de CAM
wordt geactiveerd. Dit duurt een paar
minuten.
Als u toegang wilt houden tot de
gecodeerde digitale TV-zenders, laat u de
CAM in de sleuf.
CAM-services bekijken
1. Plaats en activeer de CAM en druk op
OPTIONS.
2. Selecteer [Common Interface] en druk
vervolgens op OK.
3. Selecteer de CAM-provider en druk op
OK.

NL 51
Nederlands
6 Problemen
oplossen
Algemene problemen
De televisie gaat niet aan:
Haal het netsnoer uit het stopcontact.
Wacht één minuut en sluit het dan
weer aan.
Controleer of het netsnoer goed is
aangesloten.
Wanneer de TV wordt ingeschakeld,
reageert deze niet op de afstandsbediening
of de knoppen aan de zijkant:
Het duurt even voor de TV is opgestart.
Gedurende deze tijd zal de TV niet reageren
op de afstandsbediening of op de knoppen
aan de zijkant. Dit is normaal.
Wanneer u de televisie in- of uitschakelt of
op stand-by zet, maakt de behuizing van de
televisie een krakend geluid:
Geen handeling nodig. Het krakende geluid
wordt veroorzaakt door het uitzetten en
inkrimpen van de televisie wanneer deze
warm wordt en afkoelt. Dit is normaal. De
prestaties worden hierdoor niet beïnvloed.
In de stand-bymodus wordt een
opstartscherm weergegeven, waarna de TV
terugkeert naar de stand-bymodus:
Dit is normaal. Wanneer de TV wordt
losgekoppeld van de voeding en weer
opnieuw wordt aangesloten, verschijnt het
opstartscherm de volgende keer dat de TV
wordt ingeschakeld.
Om de TV uit de stand-bymodus te halen,
drukt u op op de afstandsbediening of
drukt u op een willekeurige knop op de TV.
Het stand-bylampje op de televisie knippert
rood:
Haal het netsnoer uit het stopcontact.
Wacht totdat de TV is afgekoeld voordat u
het netsnoer aansluit. Als het lampje hierna
nog knippert, neemt u contact op met
Philips Consumer Care.
U bent de viercijferige code vergeten om
de zenderblokkering (kinderslot) op te
heffen:
Voer ‘8888’ in.
Het TV- of Smart TV*-menu is in de
verkeerde taal:
Wijzig de taal van het TV-menu in uw
voorkeurstaal.
Raadpleeg De TV instellen >
Taalinstellingen > Menutaal (Pagina 32)
voor meer informatie.
* Alleen beschikbaar op bepaalde modellen.
Ondertitels zijn niet zichtbaar wanneer u
een filmbestand afspeelt vanaf een
USB-opslagapparaat:
Ondertitelbestanden die niet hard
gecodeerd zijn in een videobestand
(bijvoorbeeld *.srt, *.sub, *.idx) worden niet
ondersteund.
U wilt uw TV-software upgraden:
Ga naar www.philips.com/support en
download het nieuwste softwarepakket voor
uw TV. Op de site vindt u ook instructies
voor de software-installatie, en release notes
met informatie over de inhoud van de
update. Volledige instructies voor het
upgraden van uw TV-software zijn ook
beschikbaar in De TV instellen > Software
bijwerken.

NL 52
Problemen met zenders
U wilt TV-zenders installeren
Zie De TV instellen > Zenderinstellingen
(Pagina 29) voor instructies over het
installeren van analoge of digitale zenders.
Als u satellietzenders wilt installeren, leest u
De TV instellen > Zenderinstellingen
(Pagina 31).
Er zijn tijdens de installatie geen digitale
zenders gevonden
Lees de technische specificaties om te
controleren of uw TV in uw land DVB-T,
DVB-C, of DVB-S ondersteunt.
Zorg dat alle kabels goed zijn
aangesloten en dat het juiste netwerk is
geselecteerd.
Eerder ingestelde zenders staan niet in de
lijst met zenders
Controleer of de juiste zenderlijst is
geselecteerd.
U wilt de volgorde van de zenderlijst
wijzigen:
Nadat de zenders zijn geïnstalleerd,
verschijnen ze in de zenderlijst. Lees voor
informatie over het beheer van zenderlijsten,
inclusief het herschikken van zenders, TV
kijken > Zenderlijsten beheren.
Problemen met het beeld
De TV staat aan, maar er is geen beeld of
het beeld is vervormd:
Controleer of de antenne goed is
aangesloten op de TV.
Controleer of het juiste apparaat is
geselecteerd als weergavebron.
Controleer of het externe apparaat of
de externe bron op de juiste wijze is
aangesloten.
Er is geluid, maar geen beeld:
Controleer of de beeldinstellingen juist zijn
ingesteld.
De televisieontvangst van een
antenneaansluiting is slecht:
Controleer of de antenne goed is
aangesloten op de TV.
Luidsprekers, niet-geaarde
audioapparaten, neonlampen, hoge
gebouwen of andere grote objecten
kunnen de ontvangstkwaliteit
beïnvloeden. Probeer indien mogelijk
de ontvangstkwaliteit te verbeteren
door de antenne te verplaatsen of
apparaten in de buurt van de TV verder
weg te zetten.
Als de ontvangst voor slechts één
zender slecht is, probeert u deze
zender fijn af te stemmen.
De beeldkwaliteit van de aangesloten
apparaten is slecht:
Controleer of de apparaten goed zijn
aangesloten.
Controleer of de beeldinstellingen juist
zijn ingesteld.
De televisie heeft uw instellingen niet
opgeslagen:
Controleer of de TV-locatie is ingesteld op
Thuis. U kunt in deze modus instellingen
wijzigen en opslaan.
Het beeld is niet gelijk aan het scherm, het
is te groot of te klein:
Wijzig het beeldformaat.
Het beeldformaat is op ieder kanaal anders.
Selecteer een ander beeldformaat in plaats
van het beeldformaat [Auto zoom].

NL 53
Nederlands
De beeldpositie is incorrect:
Beeldsignalen van bepaalde apparaten passen
niet goed op het scherm. Controleer de
signaaluitvoer van het apparaat.
Het uitgezonden beeld is gecodeerd:
Het is mogelijk dat u een Conditional Access
Module moet gebruiken om bepaalde
uitzendingen te bekijken. Neem contact op
met uw serviceprovider.
Er wordt een 'e-sticker' met informatie
weergegeven op het TV-scherm:
De TV staat in de modus [Winkel]. Om de
e-sticker te verwijderen zet u de TV in de
[Thuis]-modus en schakelt u de TV uit en
weer in. Zie De TV instellen > Overige
instellingen > Locatie (Pagina 34).
De computerweergave op de TV is niet
stabiel:
Controleer of de PC de ondersteunde
resolutie en herhalingsfrequentie
gebruikt. Zie Productspecificaties >
Displayresoluties.
Wijzig het beeldformaat voor de TV in
[Niet geschaald].
Problemen met het geluid
Er is wel beeld, maar geen geluid op de
televisie:
Als er geen audiosignaal wordt gedetecteerd,
schakelt de TV de audio-uitgang automatisch
uit. Dit is geen defect.
Controleer of alle kabels goed zijn
aangesloten.
Controleer of het volume niet is
uitgeschakeld of op minimum is
ingesteld.
Controleer of de instelling voor de
TV-luidsprekers is geselecteerd. Druk
op ADJUST, selecteer [Luidsprkers]
en selecteer TV.
Controleer of de TV-audio-uitgang is
aangesloten op de audio-ingang op het
home cinema-apparaat dat geschikt is
voor HDMI-CEC of compatibel is met
EasyLink. Er moet geluid uit de home
cinema-luidsprekers komen.
Bij sommige apparaten moet u wellicht
handmatig HDMI audio-uitvoer
inschakelen. Als HDMI-audio al is
ingeschakeld maar u nog steeds geen
geluid hoort, probeert u de digitale
audio-indeling van het apparaat te
wijzigen in PCM ('Pulse Code
Modulation'). Raadpleeg de
documentatie bij uw apparaten voor
instructies.
Er is beeld, maar de geluidskwaliteit is
slecht:
Controleer of de geluidsinstellingen juist zijn
ingesteld.
Er is beeld, maar er komt maar uit één
luidspreker geluid:
Controleer of de balans van het geluid is
ingesteld op het midden.

NL 54
Verbindingsproblemen
Er zijn problemen met HDMI-apparaten:
Houd er rekening mee dat
HDCP-ondersteuning (High-bandwidth
Digital Content Protection) de
beeldoverdracht tussen een
HDMI-apparaat en een TV kan
vertragen.
Als de TV het HDMI-apparaat niet
herkent en er geen beeld wordt
weergegeven, probeert u de bron van
het ene apparaat naar een ander over
te schakelen en weer terug.
Als het geluid steeds wordt
onderbroken, controleert u of de
uitganginstellingen van het
HDMI-apparaat correct zijn.
Als u een HDMI-DVI-adapter of
HDMI-DVI-kabel gebruikt, controleert u
of er een extra audiokabel is
aangesloten op AUDIO L/R of AUDIO
in (alleen mini-aansluiting).
U kunt de EasyLink-functies niet gebruiken:
Controleer of uw HDMI-apparaten aan de
HDMI CEC-standaard voldoen.
EasyLink-functies werke alleen met
apparaten die aan de HDMI CEC-standaard
voldoen.
Als er een HDMI CEC-compatibel
audioapparaat is aangesloten op de TV en
er geen mute- of volumesymbool wordt
weergegeven op de TV als het volume
wordt gedempt, verhoogd of verlaagd:
Dit is normaal indien er een
HDMI-CEC-audioapparaat is aangesloten.
De inhoud van het USB-apparaat wordt
niet weergegeven:
Controleer of het USB-opslagapparaat
MSC-compatibel is (geschikt voor
massaopslag), zoals wordt beschreven
in de documentatie bij het
opslagapparaat.
Controleer of het USB-opslagapparaat
compatibel is met de TV.
Controleer of de audio- en
beeldbestandsindelingen worden
ondersteund door de TV.
Audio- en beeldbestanden op uw
USB-opslagapparaat worden niet of niet
vloeiend afgespeeld:
De overdrachtsprestaties van het
USB-opslagapparaat kunnen de snelheid van
de gegevensoverdracht naar de TV beperken,
waardoor beeld en geluid niet goed worden
weergegeven.
Netwerkproblemen
Dit gedeelte geldt alleen voor bepaalde
modellen.
U wilt een draadloze verbinding tot stand
brengen tussen de TV en het thuisnetwerk:
Lees De TV aansluiten > Netwerk en
internet > Geschikt voor Wi-Fi (Pagina 49)
voor instructies over het draadloos
aansluiten van uw TV op uw thuisnetwerk.
Smart TV werkt niet
(Smart TV isalleen beschikbaar op bepaalde
modellen.)
Controleer of de router goed is aangesloten
op de TV, en of de router open toegang
heeft tot internet. Als de router een firewall
of beveiligingsinstellingen heeft, zorgt u dat
de gegevens van Smart TV worden
doorgelaten. Raadpleeg de
routerdocumentatie voor details.
Open internettoegang via Smart TV is traag
Probeer bij een draadloze
internetverbinding de signaalkwaliteit
tussen de router en de TV te
verbeteren. Als de internetverbinding
bedraad is, raadpleegt u de
routerdocumentatie voor details.
Gebruik indien mogelijk altijd een snelle
breedbandverbinding.
Werk uw TV bij met de nieuwste
software, zodat u zeker weet dat de
bladersnelheid optimaal is.
Netwerk doorbladeren is traag.
Als uw PC draadloos is verbonden,
raadpleegt u de routerdocumentatie om de
signaalkwaliteit tussen de router en de TV te
verbeteren.

NL 55
Nederlands
Het draadloze netwerk wordt gestoord of
kan niet worden gevonden:
Controleer of het draadloze netwerk
niet wordt gestoord door magnetrons,
DECT-telefoons of andere
WiFi-apparaten in de buurt.
Indien het draadloze netwerk niet
werkt, probeert u een bekabelde
netwerkverbinding.
Controleer of alle firewalls binnen uw
netwerk draadloze verbinding met de
TV toestaan.
Contact opnemen met
Philips
Waarschuwing: probeer niet zelf de TV te
repareren. U kunt uzelf verwonden, de TV
onherstelbaar beschadigen of ervoor
zorgen dat de garantie vervalt.
Als u een probleem niet kunt oplossen,
raadpleegt u de veelgestelde vragen (FAQ's)
voor deze TV op www.philips.com/support.
U kunt ook advies vragen en geven bij de
Philips TV-community op
www.supportforum.philips.com.
Als u telefonisch of per e-mail contact wilt
met een Philips-vertegenwoordiger, neemt u
contact op met Philips Consumer Care in
uw land. U vindt de contactgegevens in de
brochure bij deze TV of op
www.philips.com/support.
Noteer het model en het serienummer van
uw TV voordat u contact opneemt met
Philips. U vindt deze gegevens op de
achterkant van de TV en op de verpakking.

NL 56
7 Productspecifica
ties
Voeding en ontvangst
Specificaties kunnen zonder voorafgaande
kennisgeving worden gewijzigd.
Vermogen
Netspanning: AC 220-240 V~,
50-60 Hz
Stroomverbruik in stand-by: < 0,3 W
Omgevingstemperatuur: 5 tot 40
graden Celsius
Zie voor meer informatie over
stroomverbruik de productspecificaties
op www.philips.com/support.
De energie-aanduiding op het typeplaatje
van het product vermeldt het
stroomverbruik tijdens normaal huishoudelijk
gebruik (IEC 62087 Ed.2). De maximale
energie-aanduiding staat tussen haakjes en
wordt gebruikt voor elektrische veiligheid
(IEC 60065 Ed. 7.2).
Ontvangst
Antenne-ingang: 75 ohm coaxiaal
(IEC75)
TV-systeem: DVB COFDM 2K/8K
Videoweergave: NTSC, PAL, SECAM
Digitale TV: MPEG-4, DVB-T (vast),
DVB-T2*, DVB-C (kabel), DVB-S/S2*
(satelliet).
Tunerfrequentiebanden: VHF, UHF,
Speciaal kanaal, Hyperband
* Alleen beschikbaar op bepaalde
modellen.
Display en geluid
Beeld/scherm
Displaytype: edge-LCD/LED-backlight
Diagonale schermafmeting:
- 48 cm/19 inch
- 56 cm/22 inch
- 61 cm/24 inch
- 66 cm/26 inch
- 81 cm/32 inch
- 94 cm/37 inch
- 100 cm/39 inch
- 107 cm/42 inch
- 117 cm/46 inch
- 119 cm/47 inch
- 127 cm/50 inch
Beeldverhouding: 16:9 (breedbeeld)
Schermresolutie:
HD-modellen: 1366 X 768 p
FHD-modellen: 1920 X 1080 p
Digital Crystal Clear
Perfect Motion Rate (PMR):100 Hz
Geluid
Uitgangsvermogen (RMS):
- 48 cm: 6 W
- 22PFL35x7: 10 W
- 22PFL32x7: 6 W
- 61 cm en 66 cm: 10 W
- 81 cm t/m 127 cm: 20 W
Incredible Surround
Helder geluid
Mono / Stereo / NICAM

NL 57
Nederlands
Displayresoluties
Computerformaten - HDMI
(Resolutie - vernieuwingsfrequentie)
640 x 480 - 60 Hz
800 x 600 - 60 Hz
1024 x 768 - 60 Hz
1280 x 720 - 60 Hz
1280 x 768 - 60 Hz
1280 x 1024 - 60 Hz
1360 x 768 - 60 Hz
Alleen Full HD-TV:
1680 x 1050 - 60 Hz
1920 x 1080 - 60 Hz
Computerformaten - VGA
(Resolutie - vernieuwingsfrequentie)
640 x 480 - 60 Hz
800 x 600 - 60 Hz
1024 x 768 - 60 Hz
1280 x 1024 - 60 Hz
1360 x 768 - 60 Hz
Alleen Full HD-TV:
1920 x 1080 - 60 Hz
Videoformaten
(Resolutie - vernieuwingsfrequentie)
480i - 60 Hz
480p – 60 Hz
576i - 50 Hz
576p - 50 Hz
720p - 50 Hz, 60 Hz
1080i - 50 Hz, 60 Hz
1080p - 24 Hz, 25 Hz, 30 Hz, 50 Hz, 60 Hz
Multimedia
Ondersteunde multimedia-aansluitingen
USB: sluit alleen USB-apparaten aan die
500mA stroom of minder verbruiken.
- NTFS, FAT 16 (Alleen lezen)
- FAT 32
Ethernet LAN RJ-45 (Alleen
beschikbaar op bepaalde modellen)
Ondersteunde beeldbestanden
JPEG (*.jpg)
Ondersteunde audio-/videobestanden
Namen van multimediabestanden mogen niet langer zijn dan 128 tekens.

NL 58
Ondersteunde audio-/videobestanden
Namen van multimediabestanden mogen niet langer zijn dan 128 tekens.
Ondersteunde DLNA-compatibele
mediaserversoftware
(DLNA is alleen beschikbaar op bepaalde
modellen)
Windows Media Player (voor Microsoft
Windows)
Twonky Media (voor Microsoft
Windows en Mac OS X)
Sony Vaio Media Server (voor
Microsoft Windows)
TVersity (voor Microsoft Windows)
Nero MediaHome
DiXiM (op Microsoft Windows XP)
Macrovision Network Media Server
(voor Microsoft Windows)
Fuppes (voor Linux)
uShare (voor Linux)
Connectiviteit
Achterzijde
NETWERK: Ethernet LAN RJ-45 (alleen
beschikbaar op bepaalde modellen)
Servicepoort: SERV.U
VGA: PC-invoer
AUDIO-INGANG:
DVI/VGA-mini-stereoaansluiting van 3,5
mm
Composite en Audio: CVBS/Y, Audio
L/R
Component en Audio: Y Pb Pr, Audio
L/R
DIGITALE AUDIO-UIT: Cinch
SCART: SCART (RGB/CVBS)
HDMI 1/2
Antenne: 75 ohm, coaxiaal
SAT: F-pin (Satelliet) (alleen
beschikbaar op bepaalde modellen)
Zijkant
Common Interface: CI
USB (Sommige modellen hebben twee
USB-poorten.)
Hoofdtelefoons: mini-stereoaansluiting
van 3,5 mm
HDMI
HDMI-kenmerken
Audio Return Channel (alleen HDMI 1)

NL 59
Nederlands
Ondersteunde TV-steunen
U kunt de TV aan de wand monteren met
een geschikte TV-steun (afzonderlijk
verkrijgbaar)*. Selecteer het type TV-steun
voor uw TV-schermformaat:
48 cm / 19 inch: 75 mm x 75 mm, M4
56 cm / 22 inch: 75 mm x 75 mm, M4
61 cm / 24 inch: 75mm x 75mm, M4
66 cm / 26 inch: 100 mm x 100 mm, M4
81 cm / 32 inch:
- Voor PFL38x7, PFL3517, PFL31x7 en
PFL30x7:
200 mm x 200 mm, M6
- PFL3507, PFL33x7 en PFL32x7:
200 mm x 100 mm, M4
94 cm / 37 inch:
- PFL30x7: 200mm x 100mm, M6
- PFL3507: 200mm x 200mm, M6
*Behalve voor 22PFL32x7
U kunt de TV aan de wand monteren met
een geschikte TV-steun (afzonderlijk
verkrijgbaar). Selecteer het type TV-steun
voor uw TV-schermformaat:
100 cm / 39 inch: 200 mm x 200 mm, M6
102 cm / 40 inch: 400 mm x 400 mm, M6
107 cm / 42 inch:
- PFL30x7: 400mm x 200mm, M6
- PFL3507 en PFL32x7:
400 mm x 400 mm, M6
117 cm / 46 inch:
400 mm x 400 mm, M6
119 cm / 47 inch:
- PFL30x7: 200mm x 200mm, M6
- PFL3507: 400mm x 400mm, M6
127 cm / 50 inch:
400 x 400 mm, M6
Waarschuwing: volg de instructies die bij
de TV-standaard worden geleverd. TP
Vision Netherlands B.V. aanvaardt geen
verantwoordelijkheid voor een
ondeskundige TV-montage die tot
ongevallen of verwondingen leidt.
Om schade aan kabels en aansluitingen te
voorkomen, moet u een ruimte van ten
minste 5,5 cm vrijlaten aan de achterkant van
de TV.
PFL35x7 - TV's van 48 cm t/m 61 cm:
Bepaal eerst welke maat schroeven u nodig
hebt voordat u de TV aan de wand
monteert.
Om de lengte van de schroef te bepalen telt
u de dikte van de wandmontage op bij de
lengte van de schroef, zoals afgebeeld.

NL 60
32PFL3507 en 32PFL3307:
PFL32x7 - TV's van 81 cm t/m 107 cm:
Bepaal eerst welke maat schroeven u nodig
hebt voordat u de TV aan de wand
monteert.
Om de lengte van de schroef te bepalen telt
u de dikte van de wandmontage op bij de
lengte van de schroef, zoals afgebeeld.
32PFL3517 en 26PFL32x7:
Bepaal eerst welke maat schroeven u nodig
hebt voordat u de TV aan de wand
monteert.
Om de lengte van de schroef te bepalen telt
u de dikte van de wandmontage op bij de
lengte van de schroef, zoals afgebeeld.
PFL31x7 - TV's van 81 cm t/m 102 cm:
PFL30x7 - TV's van 81 cm t/m 119 cm:
Bepaal eerst welke maat schroeven u nodig
hebt voordat u de TV aan de wand
monteert.
Om de lengte van de schroef te bepalen telt
u de dikte van de wandmontage op bij de
lengte van de schroef, zoals afgebeeld.
PFL3507 - TV's van 94 cm t/m 107 cm:
Bepaal eerst welke maat schroeven u nodig
hebt voordat u de TV aan de wand
monteert.
Om de lengte van de schroef te bepalen telt
u de dikte van de wandmontage op bij de
lengte van de schroef, zoals afgebeeld.

NL 61
Nederlands
PFL38x7 - TV's van 81 cm t/m 117 cm:
Bepaal eerst welke maat schroeven u nodig
hebt voordat u de TV aan de wand
monteert.
Om de lengte van de schroef te bepalen telt
u de dikte van de wandmontage op bij de
lengte van de schroef, zoals afgebeeld.
50PFL38x7:
Bepaal eerst welke maat schroeven u nodig
hebt voordat u de TV aan de wand
monteert.
Om de lengte van de schroef te bepalen telt
u de dikte van de wandmontage op bij de
lengte van de schroef, zoals afgebeeld.
Help-versie
UMv 123007122235 - 20120531

NL 62
8 Index
A
aangesloten apparaat, hernoemen - 47
aangesloten apparaat, toevoegen - 47
aangesloten apparaat, verwijderen - 47
aansluiten, digitale camcorder - 44
aansluiten, digitale camera - 44
aansluiten, DVD-speler - 38
aansluiten, externe harddisk - 45
aansluiten, gameconsole - 42
aansluiten, home cinema-systeem - 43
aansluiten, PC - 46
aansluiten, recorder - 40
aansluiten, thuisnetwerk - 48
aansluiten, TV-ontvanger - 39
aansluiten, USB - 17
aansluitingen - 36
achtergrond - 26
afstandsbediening - 5
analoge zenders, fijnafstemmen - 30
analoge zenders, ondertitels - 32
apparaten - 38
apparaten aansluiten - 36
apparaten, kijken - 47
apparaten, toevoegen - 47
audiosync. - 25
B
beeldformaat - 16
beeldinstellingen - 27
beeldinstellingen, herstellen - 29
C
CAM, inschakelen - 50
CAM, invoegen - 50
CAM, zie Conditional Access Module - 50
CA-module - 50
common interface - 50
computer, bestanden afspelen - 17
contact opnemen met Philips - 12
contactgegevens, op internet - 12
D
demo - 34
digitale camcorder - 44
digitale camera - 44
digitale radio - 14
digitale zenders - 30
digitale zenders, ondertitels - 32
display - 56
displayresolutie - 57
DLNA - 17
draadloos, dongle - 49
duurzaamheid - 11
DVD-speler, aansluiten - 38
E
EasyLink - 23
EasyLink, bediening - 24
EasyLink, bediening via het scherm - 6
EasyLink, functies - 23
EasyLink, inschakelen - 23
EasyLink, knoppen op afstandsbediening - 24
EasyLink, TV-luidsprekers - 24
Energielabel - 12
energiezuinige instellingen - 11
EPG, elektronische programmagids - 3
externe harddisk - 45

NL 63
Nederlands
F
favoriete zenders, lijst - 14
G
gameconsole - 42
games - 20
geluidsinstellingen, herstellen - 29
H
handelsmerken en copyrights - 10
HDMI - 36
HDMI ARC - 36
help, op het scherm - 12
Help-versie - 61
hernoemen, aangesloten apparaat - 47
High-Definition (HD), inhoud - 3
home cinema-systeem, aansluiten - 43
I
instellen, assistent - 27
instellingen, audio-indeling - 28
instellingen, beeld - 27
instellingen, game - 20
instellingen, geluid - 28
K
kensington-slot - 9
kinderslot - 22
klok - 21
Knoppen op het apparaat - 4
kwalificatie door ouders - 22
L
leeftijdclassificatie - 22
Lijst met zenders - 14
locatie, thuis of winkel - 34
M
mediaserverprogramma - 17
modus Thuis - 34
modus Winkel - 34
modus, Thuis of Winkel - 34
multimedia, bestanden afspelen - 17
multimedia, ondersteunde indelingen - 57
N
netwerk, aansluiten - 48
O
ondertitels, analoog - 32
ondertitels, digitaal - 32
ondertitels, taal - 32
opnieuw installeren - 35
P
PC, aansluiten - 46
PC, schermresoluties - 57
Pixel Plus-link - 25
plaatsing, standaard of wandmontage - 34
positie - 34
productondersteuning - 12
R
recorder, aansluiten - 40
recycling - 11
S
satelliet, instellingen - 31
satelliet, toevoegen of verwijderen - 31
satelliet, zenders installeren - 31
SCART - 37
Scenea, achtergrond laden - 26
Scenea, inschakelen - 26
schermonderhoud - 8
screensaver - 26

NL 64
sensoren - 5
slaaptimer - 22
slechthorenden - 33
slechtzienden - 33
slimme instellingen - 15
Smart TV - 3
Smart TV, doorbladeren - 19
Smart TV, netwerk - 48
Smart TV, toepassingen - 19
software, digitale update - 35
software, USB - 35
software, versie controleren - 35
stand-by - 13
T
taal audio - 32
taal, menu - 32
taal, ondertitels - 32
teletekst 2.5 - 21
teletekst, digitale tekst - 21
teletekst, dual screen - 20
teletekst, paginatabel - 20
teletekst, subpagina's - 21
teletekst, taal - 21
teletekst, vergroten - 20
thuisnetwerk - 48
TV in- of uitschakelen - 13
TV-luidsprekers, dempen - 13
TV-ontvanger, aansluiten - 39
U
universele toegang, inschakelen - 33
universele toegang, slechthorenden - 33
universele toegang, slechtzienden - 33
V
veiligheid - 7
versterker, uitvoer selecteren - 24
verwijderen, aangesloten apparaat - 47
verwijdering - 11
VGA - 37
voeding - 56
volume - 13
W
wandmontage - 59
Y
YouTube - 19
YPbPr, component video - 36
Z
zenders - 14
zenders hernoemen - 14
zenders installeren, automatisch - 29
zenders opnieuw installeren - 35
zenders, bijwerken - 30
zenders, favorieten - 14
zenders, fijnafstemmen (analoog) - 30
zenders, hernoemen - 14
zenders, installeren (automatisch) - 29
zenders, installeren (digitaal) - 30
zenders, installeren (handmatig) - 29
zenders, installeren (satelliet) - 31
zenders, overschakelen - 14
zenders, volgorde wijzigen - 14

© 2012 TP Vision Netherlands B.V.
All rights reserved.
Document order number 123007122235
-
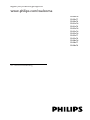 1
1
-
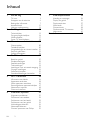 2
2
-
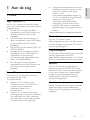 3
3
-
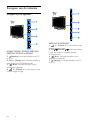 4
4
-
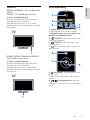 5
5
-
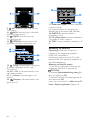 6
6
-
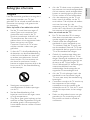 7
7
-
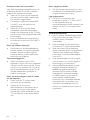 8
8
-
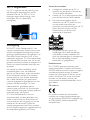 9
9
-
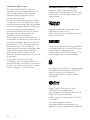 10
10
-
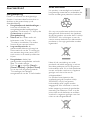 11
11
-
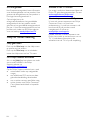 12
12
-
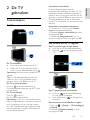 13
13
-
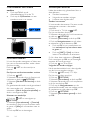 14
14
-
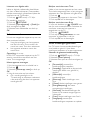 15
15
-
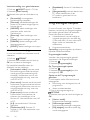 16
16
-
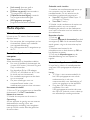 17
17
-
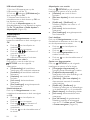 18
18
-
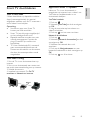 19
19
-
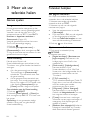 20
20
-
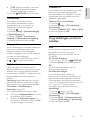 21
21
-
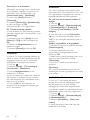 22
22
-
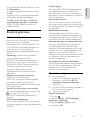 23
23
-
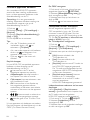 24
24
-
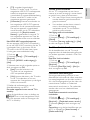 25
25
-
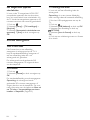 26
26
-
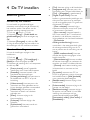 27
27
-
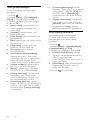 28
28
-
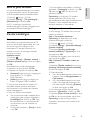 29
29
-
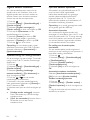 30
30
-
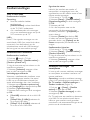 31
31
-
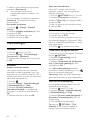 32
32
-
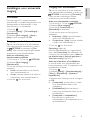 33
33
-
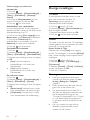 34
34
-
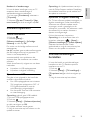 35
35
-
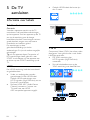 36
36
-
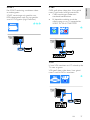 37
37
-
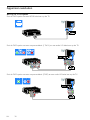 38
38
-
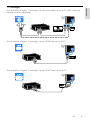 39
39
-
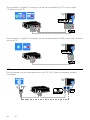 40
40
-
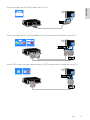 41
41
-
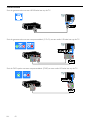 42
42
-
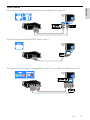 43
43
-
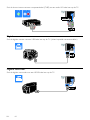 44
44
-
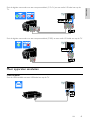 45
45
-
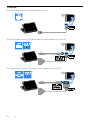 46
46
-
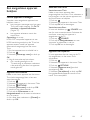 47
47
-
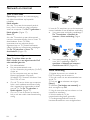 48
48
-
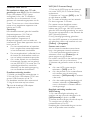 49
49
-
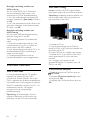 50
50
-
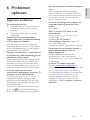 51
51
-
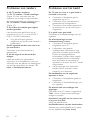 52
52
-
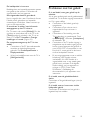 53
53
-
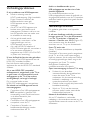 54
54
-
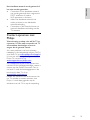 55
55
-
 56
56
-
 57
57
-
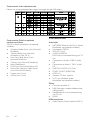 58
58
-
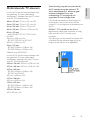 59
59
-
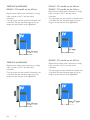 60
60
-
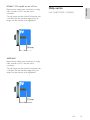 61
61
-
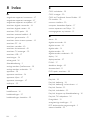 62
62
-
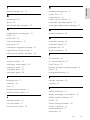 63
63
-
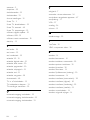 64
64
-
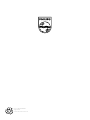 65
65
Philips 42PFL3207H/12 Handleiding
- Categorie
- Lcd-tv's
- Type
- Handleiding
Gerelateerde artikelen
-
Philips 42PFL4307H Handleiding
-
Philips 32PFL4007K Handleiding
-
Philips 26PFL4007H/12 Handleiding
-
Philips 22PFL3557H Handleiding
-
Philips 46PFL5527H/12 Handleiding
-
Philips 32PFL3088H Handleiding
-
Philips 20PFL3108H/12 Handleiding
-
Philips 39PHS4112/12 Handleiding
-
Philips 32PHS4132/12 Handleiding
-
Philips 46PFL6806H/12 Handleiding