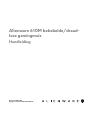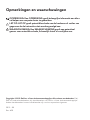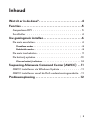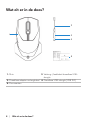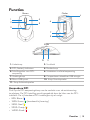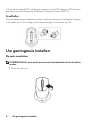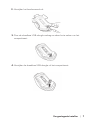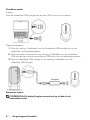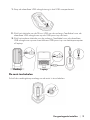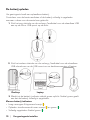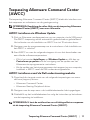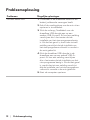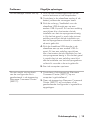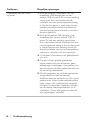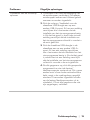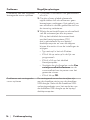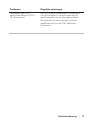Muismodel: AW610M
Regelgevend model: AW610M/UD2002
Alienware 610M bekabelde/draad-
loze gamingmuis
Handleiding

Opmerkingen en waarschuwingen
OPMERKING: Een OPMERKING geeft belangrijke informatie aan die u
zal helpen uw computer beter te gebruiken.
LET OP: LET OP geeft potentiële schade aan de hardware of verlies van
gegevens als de instructies niet worden gevolgd aan.
WAARSCHUWING: Een WAARSCHUWING geeft een potentieel
gevaar voor materiële schade, lichamelijk letsel of overlijden aan.
Copyright © 2019 Dell Inc. of haar dochtermaatschappijen. Alle rechten voorbehouden. Dell,
EMC en andere handelsmerken zijn handelsmerken van Dell Inc. of haar dochtermaatschappijen.
Andere handelsmerken kunnen handelsmerken zijn van hun respectieve eigenaars.
2019 – 08
Rev. A00

| 3
Inhoud
Wat zit er in de doos? ............................4
Functies........................................5
Aanpasbare DPI . . . . . . . . . . . . . . . . . . . . . . . . . 5
Scrollteller . . . . . . . . . . . . . . . . . . . . . . . . . . . . 6
Uw gamingmuis instellen .........................6
De muis aansluiten . . . . . . . . . . . . . . . . . . . . . . . . 6
Draadloze modus . . . . . . . . . . . . . . . . . . . . . . . . . . . . . . 8
Bekabelde modus. . . . . . . . . . . . . . . . . . . . . . . . . . . . . .8
De muis inschakelen . . . . . . . . . . . . . . . . . . . . . . . 9
De batterij opladen . . . . . . . . . . . . . . . . . . . . . . .10
Kleuren batterij-indicators . . . . . . . . . . . . . . . . . . . . . . . 10
Toepassing Alienware Command Center (AWCC) ..11
AWCC installeren via Windows Update . . . . . . . . . . . 11
AWCC installeren vanaf de Dell-ondersteuningswebsite . 11
Probleemoplossing .............................12

4 | Wat zit er in de doos?
Wat zit er in de doos?
1
2
3
4
5
1. Muis 2. Verleng-/laadkabel draadloze USB-
dongle
3. Draadloze adapter verlengkabel 4. Draadloze USB-dongle (USB 2.0)
5. Documenten

Functies | 5
Functies
1
2
4
5
Boven
3
6
7
8
Onder
9
10 11
Zijde
1. Linkerknop 2. Scrollwiel
3. DPI-/batterij-indicators 4. Rechterknop
5. Schuifregelaar voor DPI-
aanpassing
6. Schakelaar scrollwielaanpasssing
7. Voedingsknop 8. Compartiment draadloze USB-dongle
9. Micro-USB-poort 10. Knop Vooruitspoelen
11. Knop Achteruitspoelen
Aanpasbare DPI
Druk op de DPI-aanpassingsknop om de resolutie voor de muistracering
te wijzigen. De DPI-instelling wordt aangeduid door de kleur van de DPI-
indicator. De vijf standaard DPI-instellingen zijn als volgt:
• 800: Blauw ( )
• 1800: Groen ( ) (standaard bij levering)
• 3500: Geel ( )
• 9000: Oranje ( )
• 16000: Rood ( )

6 | Uw gamingmuis instellen
U kunt de standaard DPI-instellingen wijzigen en de DPI-fasen en LED-kleuren
aanpassen met de toepassing Alienware Command Center (AWCC).
Scrollteller
Duw de aanpassingsschakelaar van het scrollwiel omhoog om het aantal stappen
in te stellen op 12 of omlaag om het aantal stappen in te stellen op 24.
Uw gamingmuis instellen
De muis aansluiten
OPMERKING: De muis ondersteunt zowel de bekabelde als de draadloze
modus.
1. Draai de muis om.

Uw gamingmuis instellen | 7
2. Verwijder het beschermend vel.
3. Duw de draadloze USB-dongle omlaag om deze los te maken van het
compartiment.
4. Verwijder de draadloze USB-dongle uit het compartiment.

8 | Uw gamingmuis instellen
Draadloze modus
Laptop
Sluit de draadloze USB-dongle aan op een USB-poort op uw laptop.
Desktopcomputer
1. Sluit de verleng-/laadkabel voor de draadloze USB-dongle aan op de
draadloze verlengkabeladapter.
2. Sluit het andere uiteinde van de verleng-/laadkabel voor de draadloze
USB-dongle aan op een beschikbare USB-poort op uw desktopcomputer.
3. Stop de draadloze USB-dongle in de verleng-/laadkabel voor de
draadloze USB-dongle.
Bekabelde modus
OPMERKING: De batterij begint automatisch op te laden in de
bekabelde modus.
Adapter

Uw gamingmuis instellen | 9
1. Stop de draadloze USB-dongle terug in het USB-compartiment.
2. Sluit het uiteinde van de Micro-USB van de verleng-/laadkabel voor de
draadloze USB-dongle aan op de USB-poort op de muis.
3. Sluit het andere uiteinde van de verleng-/laadkabel voor de draadloze
USB-dongle aan op een beschikbare USB-poort op uw desktopcomputer
of laptop.
De muis inschakelen
Schuif de voedingsknop omlaag om de muis in te schakelen.
Desktop
Laptop

10 | Uw gamingmuis instellen
De batterij opladen
Uw gamingmuis heeft een oplaadbare batterij.
Controleer voor de beste resultaten of de batterij volledig is opgeladen
wanneer u deze voor de eerste keer gebruikt.
1. Sluit het ene uiteinde van de verleng-/laadkabel voor de draadloze USB
aan op de Micro USB-poort op de muis.
2. Sluit het andere uiteinde van de verleng-/laadkabel voor de draadloze
USB-dongle aan op de USB-poort op uw desktopcomputer of laptop.
3. Wacht tot de batterij-indicator stabiel groen oplicht. Stabiel groen geeft
aan dat de batterij volledig is opgeladen.
Kleuren batterij-indicators
• Laag vermogen: Knipperend oranje ( )
• Opladen: transformerend tussen oranje ( ) en groen ( )
• Volledig opgeladen: Stabiel groen ( )
Desktop
Laptop

Toepassing Alienware Command Center (AWCC) | 11
Toepassing Alienware Command Center
(AWCC)
De toepassing Alienware Command Center (AWCC) biedt één interface voor
het aanpassen en verbeteren van de gamingervaring.
OPMERKING: Raadpleeg de online Help van de toepassing Alienware
Command Center (AWCC) voor meer informatie.
AWCC installeren via Windows Update
1. Sluit uw Alienware-randapparaat aan op uw computer via de USB-poort.
De AWCC-toepassing wordt automatisch gedownload en geïnstalleerd.
Het voltooien van de installatie van AWCC kan tot 10 minuten duren.
2. Navigeer naar de programmamap om te controleren of de installatie van
het AWCC is voltooid.
3. Start AWCC en voer de volgende stappen uit voor het downloaden van
aanvullende softwarecomponenten:
• Klik in het venster Instellingen op Windows Update en klik dan op
Controleren op updates om de voortgang van de update van het
Alienware-stuurprogramma te controleren.
• Als de update van het stuurprogramma niet reageert op uw computer,
installeert u AWCC vanaf de Dell-ondersteuningswebsite.
AWCC installeren vanaf de Dell-ondersteuningswebsite
1. Download de nieuwste versie van de volgende toepassingen van www.
dell.com/support/drivers.
• Alienware Command Center
• Alienware Gaming Peripheral-driver
2. Navigeer naar de map waar u de installatiebestanden hebt opgeslagen.
3. Dubbelklik op het installatiebestand en volg de instructies op het scherm.
om de toepassing te installeren.
OPMERKING: U kunt de muisfuncties en verlichtingseffecten aanpassen
via de toepassing Alienware Command Center (AWCC).

12 | Probleemoplossing
Probleemoplossing
Problemen Mogelijke oplossingen
De muis werkt niet 1. Controleer in de draadloze modus of de
batterij voldoende vermogen heeft.
2. Schuif de voedingsknop om de muis uit en
opnieuw in te schakelen.
3. Sluit de verleng-/laadkabel voor de
draadloze USB-dongle aan op een
andere USB-A-poort. Er kan een melding
verschijnen die u laat weten dat de
installatie van het stuurprogramma bezig
is. Als dat het geval is, wacht dan tot een
melding verschijnt dat de installatie van
het stuurprogramma voltooid is voordat u
de muis gebruikt.
4. Sluit de draadloze USB-dongle in de
draadloze aan op een andere USB-A-
poort. Er kan een melding verschijnen
die u laat weten dat de installatie van het
stuurprogramma bezig is. Als dat het geval
is, wacht dan tot een melding verschijnt
dat de installatie van het stuurprogramma
voltooid is voordat u de muis gebruikt.
5. Start de computer opnieuw.

Probleemoplossing | 13
Problemen Mogelijke oplossingen
De muislampjes lichten niet op 1. Druk op een willekeurige knop om de
muis te activeren uit de slaapmodus.
2. Controleer in de draadloze modus of de
batterij voldoende vermogen heeft.
3. Sluit de verleng-/laadkabel voor de
draadloze USB-dongle aan op een
andere USB-A-poort. Er kan een melding
verschijnen die u laat weten dat de
installatie van het stuurprogramma bezig
is. Als dat het geval is, wacht dan tot een
melding verschijnt dat de installatie van
het stuurprogramma voltooid is voordat u
de muis gebruikt.
4. Sluit de draadloze USB-dongle in de
draadloze aan op een andere USB-A-
poort. Er kan een melding verschijnen
die u laat weten dat de installatie van het
stuurprogramma bezig is. Als dat het geval
is, wacht dan tot een melding verschijnt
dat de installatie van het stuurprogramma
voltooid is voordat u de muis gebruikt.
5. Start de computer opnieuw.
De muis werkt niet op basis
van de configuratie die is
geselecteerd in de toepassing
Alienware Command Center
(AWCC).
1. Controleer of de toepassing Alienware
Command Center (AWCC) op uw
computer is geïnstalleerd.
2. Open de toepassing Alienware Command
Center (AWCC) en controleer of de
geselecteerde conguratie is ingesteld en
opgeslagen.

14 | Probleemoplossing
Problemen Mogelijke oplossingen
Problemen met de cursor
oplossen
1. Sluit de verleng-/laadkabel voor de
draadloze USB-dongle aan op een
andere USB-A-poort. Er kan een melding
verschijnen die u laat weten dat de
installatie van het stuurprogramma bezig
is. Als dat het geval is, wacht dan tot een
melding verschijnt dat de installatie van
het stuurprogramma voltooid is voordat u
de muis gebruikt.
2. Sluit de draadloze USB-dongle in de
draadloze aan op een andere USB-A-
poort. Er kan een melding verschijnen
die u laat weten dat de installatie van het
stuurprogramma bezig is. Als dat het geval
is, wacht dan tot een melding verschijnt
dat de installatie van het stuurprogramma
voltooid is voordat u de muis gebruikt.
3. Controleer of de sensor niet geblokkeerd
of vuil is.
4. Op glas of zeer gladde glanzende
oppervlakken kan de muissensor geen
bewegingen vastleggen. Het gebruik van
een muismat in donker gekleurde stof kan
de tracering verbeteren.
5. Sla alle gegevens op, sluit alle geopende
programma’s en start de laptop/
desktopcomputer opnieuw op. Als u geen
andere muis of een ander aanraakscherm
hebt, moet u de voedingsknop mogelijk
minstens 15 seconden ingedrukt houden
om de laptop/desktopcomputer uit te
schakelen. U kunt alle gegevens die niet
zijn opgeslagen, verliezen.

Probleemoplossing | 15
Problemen Mogelijke oplossingen
Problemen met de muisknop
oplossen
1. Controleer of er niets de beweging van
de muisknoppen verhindert. De meeste
muisknoppen maken een klikkend geluid
wanneer ze worden ingedrukt.
2. Sluit de verleng-/laadkabel voor de
draadloze USB-dongle aan op een
andere USB-A-poort. Er kan een melding
verschijnen die u laat weten dat de
installatie van het stuurprogramma bezig
is. Als dat het geval is, wacht dan tot een
melding verschijnt dat de installatie van
het stuurprogramma voltooid is voordat u
de muis gebruikt.
3. Sluit de draadloze USB-dongle in de
draadloze aan op een andere USB-A-
poort. Er kan een melding verschijnen
die u laat weten dat de installatie van het
stuurprogramma bezig is. Als dat het geval
is, wacht dan tot een melding verschijnt
dat de installatie van het stuurprogramma
voltooid is voordat u de muis gebruikt.
4. Sla alle gegevens op, sluit alle geopende
programma’s en start de laptop/
desktopcomputer opnieuw op. Als u geen
andere muis of een ander aanraakscherm
hebt, moet u de voedingsknop mogelijk
minstens 15 seconden ingedrukt houden
om de laptop/desktopcomputer uit te
schakelen. U kunt alle gegevens die niet
zijn opgeslagen, verliezen.

16 | Probleemoplossing
Problemen Mogelijke oplossingen
Problemen met een langzaam
bewegende sensor oplossen
1. Controleer of de sensor niet geblokkeerd
of vuil is.
2. Op glas of zeer gladde glanzende
oppervlakken kan de muissensor geen
bewegingen vastleggen. Het gebruik van
een muismat in donker gekleurde stof kan
de tracering verbeteren.
3. Wijzig de muisinstellingen om de snelheid
van de muisaanwijzer aan te passen.
Klik op het tabblad dat overeenkomt
met het besturingssysteem (OS)
dat is geïnstalleerd op uw laptop/
desktopcomputer en voer de stappen
binnen die sectie uit om de instellingen te
wijzigen.
• Typ main.cpl in het vak Zoeken.
• Klik of tik op main.cpl in de lijst van
programma’s.
• Klik of of tik op het tabblad
Aanwijzeropties.
• Verplaats de schuifregelaar onder Een
aanwijzersnelheid selecteren om de
cursorsnelheid aan te passen naar het
gewenste niveau.
• Klik of tik op OK.
Problemen met vertragende
cursor oplossen
De vertragende cursor kan te wijten zijn
aan de draadloze storing op de draadloze
USB-dongle. Gebruik de draadloze USB-
verlengingsadapter voor het aansluiten van
de draadloze USB-dongle op de laptop/
desktopcomputer.

Probleemoplossing | 17
Problemen Mogelijke oplossingen
Problemen met LOD-
oppervlakkalibratie (LOD =
lift off distance)
De LOD-oppervlakkalibratie is afhankelijk
van de kenmerken van het oppervlak en
werkt mogelijk niet op alle oppervlakken.
Het gebruik van een muismat in donker
gekleurde stof kan de LOD-kalibratie
verbeteren.
-
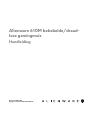 1
1
-
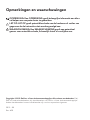 2
2
-
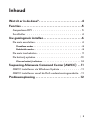 3
3
-
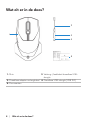 4
4
-
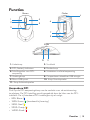 5
5
-
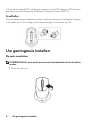 6
6
-
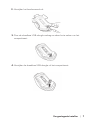 7
7
-
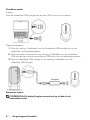 8
8
-
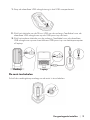 9
9
-
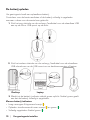 10
10
-
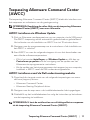 11
11
-
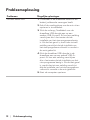 12
12
-
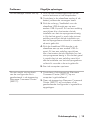 13
13
-
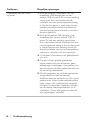 14
14
-
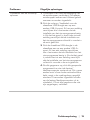 15
15
-
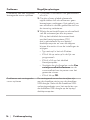 16
16
-
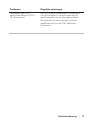 17
17
Gerelateerde papieren
-
Alienware AW310M Gebruikershandleiding
-
Alienware AW610M Gebruikershandleiding
-
Alienware AW310M de handleiding
-
Alienware AW510M de handleiding
-
Alienware AW510M Gebruikershandleiding
-
Alienware Wireless Gaming Headset AW988 Gebruikershandleiding
-
Alienware Area-51m Snelstartgids
-
Alienware x15 R1 Gebruikershandleiding
-
Alienware Area-51m R2 Gebruikershandleiding