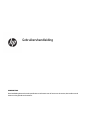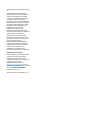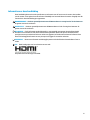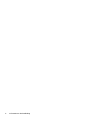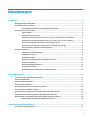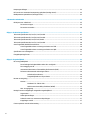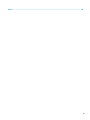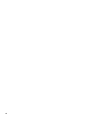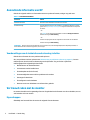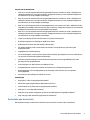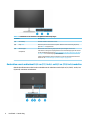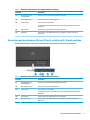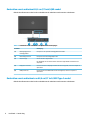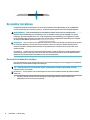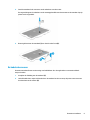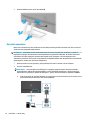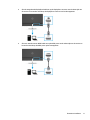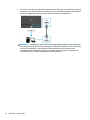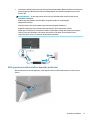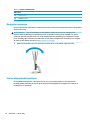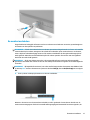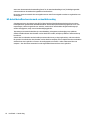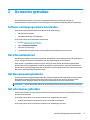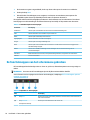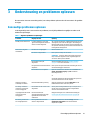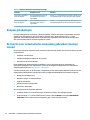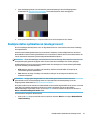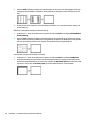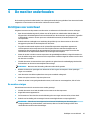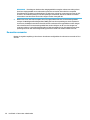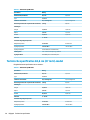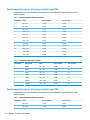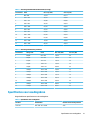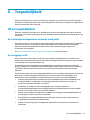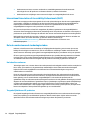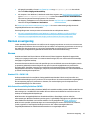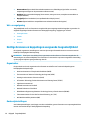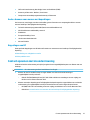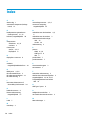HP M27fd FHD Monitor Handleiding
- Categorie
- Tv's
- Type
- Handleiding
Deze handleiding is ook geschikt voor

Gebruikershandleiding
SAMENVATTING
Deze handleiding bevat technische specicaties en informatie over de functie van de monitor, het instellen van de
monitor en het gebruik van de monitor.

© Copyright 2021 HP Development Company,
L.P.
HDMI, het HDMI-logo en High-Denition
Multimedia Interface zijn handelsmerken of
gedeponeerde handelsmerken van HDMI
Licensing LLC. Windows is een gedeponeerd
handelsmerk of een handelsmerk van
Microsoft Corporation in de Verenigde Staten
en/of andere landen. USB Type-C® en USB-C®
zijn gedeponeerde handelsmerken van USB
Implementers Forum. DisplayPort™, het
DisplayPort™-logo en VESA® zijn
handelsmerken of gedeponeerde
handelsmerken in eigendom van de Video
Electronics Standards Association (VESA) in de
Verenigde Staten en andere landen.
De bijgevoegde informatie kan zonder
kennisgeving worden veranderd. De enige
garanties voor producten en diensten van HP
staan vermeld in de expliciete
garantievoorwaarden bij de betreende
producten en diensten. Aan de informatie in
deze publicatie kunnen geen aanvullende
rechten worden ontleend. HP is niet
aansprakelijk voor technische fouten,
drukfouten of weglatingen in deze publicatie.
Kennisgeving over het product
In deze handleiding worden de voorzieningen
beschreven die op de meeste modellen
beschikbaar zijn. Sommige functies zijn
mogelijk niet beschikbaar op uw product. Voor
toegang tot de meest recente
gebruikershandleiding gaat u naar
http://www.hp.com/support en volgt u de
instructies om uw product te zoeken. Selecteer
vervolgens Gebruikershandleidingen.
Eerste editie: januari 2021
Artikelnummer van document: M42747-331

Informatie over deze handleiding
Deze handleiding bevat technische specicaties en informatie over de functie van de monitor, het instellen
van de monitor en het gebruik van de software. Afhankelijk van het model bevat de monitor mogelijk niet alle
functies die in deze handleiding zijn opgenomen.
WAARSCHUWING! Duidt een gevaarlijke situatie aan die kan resulteren in ernstig letsel of de dood wanneer
dit gevaar niet wordt voorkomen.
VOORZICHTIG: Duidt een gevaarlijke situatie aan die kan resulteren in licht of matig letsel wanneer dit
gevaar niet wordt voorkomen.
BELANGRIJK: Geeft informatie aan die belangrijk is, maar mogelijk geen gevaar inhoudt (bijvoorbeeld
berichten over materiële schade). Deze waarschuwt de gebruiker dat het niet precies zoals beschreven
opvolgen van een procedure kan leiden tot verlies van gegevens of schade aan hardware of software. Deze
bevat ook belangrijke informatie om een principe uit te leggen of een taak te voltooien.
OPMERKING: Bevat extra informatie om belangrijke punten uit de hoofdtekst te benadrukken of aan te
vullen.
TIP: Biedt handige tips voor het voltooien van een taak.
Dit product bevat technologie voor HDMI.
iii

iv Informatie over deze handleiding

Inhoudsopgave
1 Aan de slag ................................................................................................................................................... 1
Belangrijke veiligheidsinformatie ......................................................................................................................... 1
Aanvullende informatie van HP ............................................................................................................................. 2
Voorbereidingen om de technische ondersteuning te bellen ............................................................. 2
Vertrouwd raken met de monitor .......................................................................................................................... 2
Eigenschappen .................................................................................................................................... 2
Onderdelen aan de voorkant ............................................................................................................... 3
Onderdelen aan de achterkant 54,6 cm (21,5 inch)- en 60,5 cm (23,8 inch)-modellen .................... 4
Onderdelen aan de achterkant 68,6 cm (27 inch)- en 80,0 cm (31,5 inch)-modellen ....................... 5
Onderdelen aan de achterkant 68,6 cm (27 inch)-QHD-model .......................................................... 6
Onderdelen aan de achterkant van 68,6 cm (27 inch) USB Type-C-model ........................................ 6
Het serienummer en productnummer lokaliseren ............................................................................. 7
De monitor installeren ........................................................................................................................................... 8
De monitorstandaard bevestigen ....................................................................................................... 8
De kabels doorvoeren ......................................................................................................................... 9
De kabels aansluiten ......................................................................................................................... 10
USB-apparaten aansluiten (alleen bepaalde producten) ................................................................. 13
De monitor aanpassen ...................................................................................................................... 14
Een beveiligingskabel installeren ..................................................................................................... 14
De monitor inschakelen ..................................................................................................................... 15
HP-beleid betreende watermerk- en beeldinbranding .................................................................. 16
2 De monitor gebruiken .................................................................................................................................. 17
Software en hulpprogramma's downloaden ....................................................................................................... 17
Het informatiebestand ........................................................................................................................................ 17
Het kleuraanpassingsbestand ............................................................................................................................. 17
Het schermmenu gebruiken ................................................................................................................................ 17
De functieknoppen van het schermmenu gebruiken .......................................................................................... 18
De functieknoppen opnieuw toewijzen ............................................................................................................... 19
De instelling voor de energiemodus wijzigen (alleen bepaalde producten) ...................................................... 19
De automatische slaapstand gebruiken (alleen bepaalde producten) ............................................................... 19
Windows Hello-gezichtsherkenning instellen (alleen bepaalde producten) ...................................................... 20
Windows Hello gebruiken (alleen bepaalde producten) ................................................................... 20
3 Ondersteuning en problemen oplossen .......................................................................................................... 21
Eenvoudige problemen oplossen ........................................................................................................................ 21
v

Knopvergrendelingen .......................................................................................................................................... 22
De functie voor automatische aanpassing gebruiken (analoge invoer) ............................................................. 22
Beeldprestaties optimaliseren (analoge invoer) ................................................................................................. 23
4 De monitor onderhouden .............................................................................................................................. 25
Richtlijnen voor onderhoud ................................................................................................................................. 25
De monitor reinigen ........................................................................................................................... 25
De monitor verzenden ....................................................................................................................... 26
Bijlage A Technische specicaties .................................................................................................................... 27
Technische specicaties 54,6 cm (21,5 inch)-model .......................................................................................... 27
Technische specicaties 60,5 cm (23,8 inch)-model .......................................................................................... 27
Technische specicaties 68,6 cm (27 inch)-model ............................................................................................. 28
Technische specicaties 80,0 cm (31,5 inch)-model .......................................................................................... 29
Vooraf ingestelde beeldschermresoluties .......................................................................................................... 29
Vooraf ingestelde scherm- en timing-resoluties voor FHD .............................................................. 30
Vooraf ingestelde scherm- en timing-resoluties voor QHD ............................................................. 30
Specicaties voor voedingsbron ......................................................................................................................... 31
Energiebesparingsfunctie ................................................................................................................................... 32
Bijlage B Toegankelijkheid .............................................................................................................................. 33
HP en toegankelijkheid ........................................................................................................................................ 33
De technologische hulpmiddelen vinden die u nodig hebt ............................................................... 33
De toezegging van HP ....................................................................................................................... 33
International Association of Accessibility Professionals (IAAP) ....................................................... 34
De beste ondersteunende technologie vinden ................................................................................. 34
Uw behoeften evalueren ................................................................................................. 34
Toegankelijkheid voor HP producten .............................................................................. 34
Normen en wetgeving ......................................................................................................................................... 35
Normen .............................................................................................................................................. 35
Mandaat 376 – EN 301 549 ............................................................................................ 35
Web Content Accessibility Guidelines (WCAG) ................................................................ 35
Wet- en regelgeving .......................................................................................................................... 36
Nuttige bronnen en koppelingen aangaande toegankelijkheid ......................................................................... 36
Organisaties ...................................................................................................................................... 36
Onderwijsinstellingen ....................................................................................................................... 36
Andere bronnen voor mensen met beperkingen .............................................................................. 37
Koppelingen van HP .......................................................................................................................... 37
Contact opnemen met de ondersteuning ........................................................................................................... 37
vi

viii

1 Aan de slag
Lees dit hoofdstuk voor meer informatie over veiligheid en waar u aanvullende HP informatie kunt vinden.
Belangrijke veiligheidsinformatie
Mogelijk is er een netvoedingsadapter en netsnoer met de monitor meegeleverd. Als u een ander netsnoer
gebruikt, gebruik dan enkel een voedingsbron en aansluiting die geschikt zijn voor deze monitor. Raadpleeg
de Kennisgevingen voor product die in de documentatiekit is meegeleverd voor informatie over de juiste
netvoedingskabel voor gebruik met de monitor.
WAARSCHUWING! Ga als volgt te werk om het risico op een elektrische schok en schade aan de apparatuur
te beperken:
● Sluit het netsnoer aan op een geaard stopcontact dat gemakkelijk te bereiken is.
● Als het netsnoer voorzien is van een geaarde stekker, moet u het aansluiten op een geaard stopcontact.
● Koppel de voeding van de computer los door het netsnoer uit het stopcontact te halen. Als u de stekker
uit het stopcontact haalt, moet u het netsnoer bij de stekker vastnemen.
Plaats geen voorwerpen op netsnoeren of kabels. Let erop dat u alle snoeren en kabels die u op de monitor
aansluit, zodanig leidt dat niemand erop kan trappen, eraan kan trekken, ze kan vastpakken of erover kan
struikelen.
Lees de Handleiding voor veiligheid en comfort die u bij de gebruikershandleidingen vindt om het risico op
ernstig letsel te beperken. Deze handleiding bevat aanwijzingen voor de optimale inrichting van de werkplek,
een goede houding en gezonde werkgewoonten voor computergebruikers. De Handleiding voor veiligheid en
comfort bevat ook belangrijke informatie over elektrische en mechanische veiligheid. De Handleiding voor
veiligheid en comfort is ook beschikbaar op http://www.hp.com/ergo.
BELANGRIJK: Om de monitor en de computer te beschermen, sluit u alle netsnoeren van de computer en
randapparatuur (zoals een monitor, printer of scanner) aan op een piekstroombeveiliging, zoals een
stekkerdoos of een UPS (Uninterruptible Power Supply). Niet alle stekkerdozen bieden beveiliging tegen
netstroompieken; de stekkerdoos moet voorzien zijn van een label waarop deze functie staat aangegeven.
Gebruik een stekkerdoos met stroompiekbeveiliging waarvan de fabrikant een regeling heeft voor vervanging
bij schade, zodat u de apparatuur kunt laten vervangen als de piekstroombeveiliging niet werkt.
Gebruik meubels met geschikte en juiste afmetingen om uw monitor goed te ondersteunen.
WAARSCHUWING! Monitoren die onjuist worden geplaatst op een dressoir, boekenkast, boekenplank,
bureau, luidspreker, kist of kar, kunnen omvallen en persoonlijk letsel veroorzaken.
WAARSCHUWING! Stabiliteitsgevaar: Het apparaat kan vallen en ernstig of dodelijk letsel veroorzaken.
Bevestig deze monitor stevig op de vloer of aan een wand letsel te voorkomen overeenkomstig de installatie-
instructies.
WAARSCHUWING! Dit apparaat is niet geschikt voor gebruik op locaties waar waarschijnlijk kinderen
aanwezig zijn.
OPMERKING: Dit product is geschikt voor amusementsdoeleinden. Overweeg om de monitor in een
gecontroleerde lichtomgeving te plaatsen om interferentie van omringend licht en heldere oppervlakken te
voorkomen dat storende reecties op het scherm kan veroorzaken.
Belangrijke veiligheidsinformatie 1

Aanvullende informatie van HP
Gebruik de volgende tabel voor informatiebronnen met productinformatie, uitleg en nog veel meer.
Tabel 1-1 Aanvullende informatie
Informatie Inhoud
Installatie-instructies Overzicht van de installatie en functies van de monitor
HP ondersteuning Voor HP ondersteuning of om een hardware- of softwareprobleem op te lossen,
gaat u naar http://www.hp.com/support en volgt u de instructies om uw product
te zoeken.
– of –
Typ support in het zoekvak op de taakbalk en selecteer HP Support Assistant.
Selecteer vervolgens Ondersteuning.
– of –
Selecteer het pictogram met het vraagteken in het zoekvak van de taakbalk.
Selecteer vervolgens Ondersteuning.
OPMERKING: Neem contact op met de klantenservice om het netsnoer, de netvoedingsadapter (alleen bepaalde producten) of
andere kabels die met de monitor zijn geleverd, te vervangen.
Voorbereidingen om de technische ondersteuning te bellen
Gebruik deze informatie als u een probleem wilt oplossen.
Als u een probleem niet kunt oplossen met Ondersteuning en problemen oplossen op pagina 21, kan een
telefoontje naar de technische ondersteuning extra hulp bieden. Zorg ervoor dat u tijdens het
telefoongesprek het volgende bij de hand hebt:
● Modelnummer van het beeldscherm
● Serienummer van het beeldscherm
● De aankoopdatum (zie de factuur)
● De omstandigheden waaronder het probleem zich voordoet
● Ontvangen foutberichten
● De conguratie van de hardware
● Naam en versie van de hardware en software die u gebruikt
Vertrouwd raken met de monitor
Uw monitor beschikt over hoogwaardige functies. Dit gedeelte biedt informatie over de onderdelen, waar ze
zich bevinden en hoe ze werken.
Eigenschappen
Afhankelijk van het model kan de monitor de volgende functies bevatten:
2 Hoofdstuk 1 Aan de slag

Functies van het beeldscherm
● 54,6 cm (21,5 inch) diagonaal eectief weergavegebied met een resolutie van 1920 × 1080 FHD, plus
volledige ondersteuning voor lagere resoluties; aangepaste schaling voor een maximale beeldgrootte
met behoud van de oorspronkelijke verhoudingen
● 60,5 cm (23,8 inch) diagonaal eectief weergavegebied met een resolutie van 1920 × 1080 FHD, plus
volledige ondersteuning voor lagere resoluties; aangepaste schaling voor een maximale beeldgrootte
met behoud van de oorspronkelijke verhoudingen
● 68,6 cm (27 inch) diagonaal eectief weergavegebied met een resolutie van 1920 × 1080 FHD of 2560 ×
1440 QHD, plus volledige ondersteuning voor lagere resoluties; aangepaste schaling voor een maximale
beeldgrootte met behoud van de oorspronkelijke verhoudingen
● 80,0 cm (31,5 inch) diagonaal eectief weergavegebied met een resolutie van 1920 × 1080 FHD, plus
volledige ondersteuning voor lagere resoluties; aangepaste schaling voor een maximale beeldgrootte
met behoud van de oorspronkelijke verhoudingen
● Liquid crystal display (LCD) met actieve matrix en in-plane switching (IPS)
● Breed kleurengamma voor dekking van sRGB-kleurruimtes
● Reectiewerend scherm met LED-achtergrondverlichting
● Een brede beeldhoek, zodat u zowel zittend als staand of van de zijkant een goed zicht op het
beeldscherm hebt
● Mogelijkheid tot kantelaanpassing
● Vier schermknoppen, waarvan drie die opnieuw kunnen worden gecongureerd voor een snelle selectie
van de meest voorkomende gebruikte bewerkingen
● Menu met scherminstellingen in verschillende talen waarmee het scherm gemakkelijk kan worden
gecongureerd en geoptimaliseerd
● Voorinstellingen voor kleurruimten voor sRGB en BT.709
● Energiebesparende modus om te voldoen aan vereisten voor verlaagd energieverbruik
● Bevestigingspunt voor beveiligingskabel op de achterzijde van de monitor voor een optionele
beveiligingskabel
● Uitrusting voor het opbergen van kabels en snoeren
Aansluitingen
● DisplayPort™-video-ingang (bepaalde modellen)
● HDMI-video-ingang (High-Denition Multimedia Interface™)
● Video Graphics Array (VGA)-video-ingang (bepaalde modellen)
● USB Type-C®-poort (bepaalde modellen)
● USB-poorten die worden aangesloten op downstream USB-apparaten (bepaalde modellen)
● Plug-and-play, indien het besturingssysteem dit ondersteunt
Onderdelen aan de voorkant
Gebruik deze illustratie en tabel om de onderdelen aan de voorkant van de monitor te herkennen.
Vertrouwd raken met de monitor 3

Tabel 1-2 Onderdelen aan de voorkant en de bijbehorende beschrijvingen
Onderdeel Beschrijving
(1) Aan-uitknop Hiermee schakelt u de monitor in of uit.
(2) Knop Menu Druk hierop om het schermmenu te openen. Wanneer het schermmenu geopend is,
gaat het Menu-lampje branden.
(3) Menuknoppen
(toewijsbaar)
Wanneer het schermmenu is geopend, drukt u op de knoppen om door het
schermmenu te navigeren. De pictogrammen van de functielampjes geven de functies
van de standaardknoppen aan. Zie De functieknoppen van het schermmenu gebruiken
op pagina 18 voor een beschrijving van de functies.
U kunt de functieknoppen opnieuw toewijzen om snel de meest gebruikte functies te
selecteren. Zie De functieknoppen opnieuw toewijzen op pagina 19.
Onderdelen aan de achterkant 54,6 cm (21,5 inch)- en 60,5 cm (23,8 inch)-modellen
Gebruik deze illustratie en tabel om de onderdelen aan de achterkant van de 54,6 cm (21,5 inch)- en 60,5 cm
(23,8 inch)- monitoren te herkennen.
4 Hoofdstuk 1 Aan de slag

Tabel 1-3 Onderdelen aan de achterkant en de bijbehorende beschrijvingen
Onderdeel Beschrijving
(1) Bevestigingspunt voor
beveiligingskabel
Hierop kunt u een optionele beveiligingskabel aansluiten.
(2) Netvoedingsconnector Hierop sluit u een netvoedingsadapter aan.
(3) Aan/uit-lampje Aan: de monitor is ingeschakeld.
Uit: afhankelijk van uw monitormodel is de monitor uitgeschakeld of staat deze in de
slaapstand.
(4) VGA-connector Hierop verbindt u een VGA-kabel met een bronapparaat.
(5) HDMI-poort Hierop verbindt u een HDMI-kabel met een bronapparaat, zoals een computer of
spelconsole.
Onderdelen aan de achterkant 68,6 cm (27 inch)- en 80,0 cm (31,5 inch)-modellen
Gebruik deze illustratie en tabel om de onderdelen aan de achterkant van de monitor te herkennen.
Tabel 1-4 Onderdelen aan de achterkant en de bijbehorende beschrijvingen
Onderdeel Beschrijving
(1) Bevestigingspunt voor
beveiligingskabel
Hierop kunt u een optionele beveiligingskabel aansluiten.
(2) Netvoedingsconnector Hierop sluit u een netvoedingsadapter aan.
(3) Aan/uit-lampje Aan: de monitor is ingeschakeld.
Uit: afhankelijk van uw monitormodel is de monitor uitgeschakeld of staat deze in de
slaapstand.
(4) VGA-connector Hierop verbindt u een VGA-kabel met een bronapparaat.
(5) HDMI-poorten (2) Hierop verbindt u een HDMI-kabel met een bronapparaat, zoals een computer of
spelconsole.
Vertrouwd raken met de monitor 5

Onderdelen aan de achterkant 68,6 cm (27 inch)-QHD-model
Gebruik deze illustratie en tabel om de onderdelen aan de achterkant van de monitor te herkennen.
Tabel 1-5 Onderdelen aan de achterkant en de bijbehorende beschrijvingen
Onderdeel Beschrijving
(1) Bevestigingspunt voor
beveiligingskabel
Hierop kunt u een optionele beveiligingskabel aansluiten.
(2) Netvoedingsconnector Hierop sluit u een netvoedingsadapter aan.
(3) Aan/uit-lampje Aan: de monitor is ingeschakeld.
Uit: afhankelijk van uw monitormodel is de monitor uitgeschakeld of staat deze in de
slaapstand.
(4) DisplayPort-connector Hiermee verbindt u de DisplayPort-kabel met een bronapparaat, zoals een computer- of
spelconsole.
(5) HDMI-poorten (2) Hierop verbindt u een HDMI-kabel met een bronapparaat, zoals een computer of
spelconsole.
Onderdelen aan de achterkant van 68,6 cm (27 inch) USB Type-C-model
Gebruik deze illustratie en tabel om de onderdelen aan de achterkant van de monitor te herkennen.
6 Hoofdstuk 1 Aan de slag

Tabel 1-6 Onderdelen aan de achterkant en de bijbehorende beschrijvingen
Onderdeel Beschrijving
(1) Bevestigingspunt voor
beveiligingskabel
Hierop kunt u een optionele beveiligingskabel aansluiten.
(2) Netvoedingsconnector Hierop sluit u een netvoedingsadapter aan.
(3) Aan/uit-lampje Aan: de monitor is ingeschakeld.
Uit: afhankelijk van uw monitormodel is de computer uitgeschakeld of staat deze in de
slaapstand.
(4) USB-connectoren (2) Hierop kunt u USB-apparaten aansluiten.
BELANGRIJK: Als u een VGA-, DisplayPort- of HDMI-kabel gebruikt voor het
videosignaal, moet u ook een USB Type-C-naar-USB Type-C-kabel aansluiten tussen de
monitor en het bronapparaat voor een upstream-verbinding om de monitorhub te
verbinden met het aangesloten hostapparaat.
(5) USB Type-C-poort Hiermee verbindt u een USB Type-C-kabel met een bronapparaat, zoals een computer of
spelconsole. Deze biedt videoweergave en gegevensoverdracht en laadt (bij bepaalde
producten) kleine apparaten op wanneer de computer is ingeschakeld of in de slaapstand
staat.
(6) VGA-poort Hierop verbindt u een VGA-kabel met een bronapparaat, zoals een computer of
spelconsole.
(7) HDMI-poorten (2) Hierop verbindt u een HDMI-kabel met een bronapparaat, zoals een computer of
spelconsole.
Het serienummer en productnummer lokaliseren
Afhankelijk van het product bevinden het serienummer en productnummer zich op een label aan de
achterkant van de monitor of onder het voorpaneel van de monitorkop. U hebt deze nummers nodig wanneer
u contact opneemt met HP voor ondersteuning.
Vertrouwd raken met de monitor 7

De monitor installeren
Dit gedeelte beschrijft het bevestigen van de monitorstandaard of wandbevestiging en de mogelijkheden
voor het bevestigen van uw monitor op een pc, notebookcomputer, gameconsole of soortgelijk apparaat.
WAARSCHUWING! Lees de Handleiding voor veiligheid en comfort om het risico op ernstig letsel te
beperken. Deze handleiding bevat aanwijzingen voor de optimale inrichting van de werkplek, een goede
houding en gezonde werkgewoonten voor computergebruikers. De Handleiding voor veiligheid en comfort
bevat ook belangrijke informatie over elektrische en mechanische veiligheid. De Handleiding voor veiligheid
en comfort is beschikbaar op internet op http://www.hp.com/ergo.
BELANGRIJK: Zorg er voor dat u het oppervlak van het LCD-scherm niet aanraakt om schade aan de monitor
te voorkomen. Wanneer u druk op het scherm uitoefent, kunnen de richting en de kleurverdeling van de
vloeibare kristallen nadelig worden beïnvloed. Als dit probleem zich voordoet, kan het scherm niet meer
worden hersteld.
BELANGRIJK: Om het scherm te beschermen tegen krassen, schade of defecten en de bedieningsknoppen
te beschermen tegen schade, legt u de monitor met het scherm naar beneden op een vlak oppervlak dat is
bedekt met een beschermende schuimplaat of een niet-schurende doek.
De monitorstandaard bevestigen
Een juiste bevestiging van de monitorstandaard is van essentieel belang voor een veilig gebruik. Dit gedeelte
beschrijft hoe u een standaard veilig kunt bevestigen.
TIP: Plaats de monitor op een goede plek, omdat omgevingslicht en heldere oppervlakken storende
reecties kunnen veroorzaken.
OPMERKING: De procedures voor het bevestigen van een monitorstandaard kunnen bij andere modellen
anders zijn.
1. Leg de monitorkop met de voorkant omlaag op een plat oppervlak dat is beschermd met een
schuimplastic vel of een schone, droge doek.
8 Hoofdstuk 1 Aan de slag

2. Steek de standaard in de connector aan de achterkant van de monitor.
De vergrendeling aan de onderkant van de montageplaat klikt naar boven wanneer de standaard op zijn
plaats wordt vergrendeld.
3. Bevestig de basis aan de standaard (1) en draai de schoef vast (2).
De kabels doorvoeren
De monitorstandaard bevat een uitrusting voor kabelbeheer die u kunt gebruiken om uw monitorkabels
netjes te houden.
1. Verwijder de afdekking van de standaard (1).
2. Leid alle kabels die u netjes wilt houden door de standaard en sluit ze aan op de juiste connectoren aan
de achterkant van de monitor (2).
De monitor installeren 9

3. Plaats de afdekking weer op de standaard (3).
De kabels aansluiten
Naast meer informatie over het aansluiten van een kabel, bevat dit gedeelte informatie over hoe uw monitor
werkt wanneer u bepaalde kabels aansluit.
OPMERKING: Afhankelijk van het model ondersteunt de monitor mogelijk VGA-, USB Type-C-, HDMI- of
DisplayPort-ingangen. De videomodus wordt bepaald door de gebruikte videokabel. De monitor detecteert
automatisch op welke ingang een geschikt videosignaal wordt ontvangen. U kunt de ingangen in het
schermmenu selecteren. De monitor wordt geleverd met bepaalde kabels. Niet alle kabels die in dit hoofdstuk
zijn weergeven, worden met de monitor meegeleverd.
1. Plaats de monitor op een geschikte, goed geventileerde locatie in de buurt van de computer.
2. Sluit een videokabel aan.
OPMERKING: Met uitzondering van USB Type-C-ingangen bepaalt de monitor automatisch welke
ingangsbronnen geldige videosignalen hebben. U moet handmatig de USB Type-C-ingang selecteren.
Om een invoer te selecteren, waaronder USB Type-C, opent u het schermmenu en selecteert u Invoer.
● Sluit één uiteinde van een VGA-kabel aan op de VGA-poort aan de achterkant van de monitor en het
andere uiteinde op de VGA-poort van het bronapparaat.
10 Hoofdstuk 1 Aan de slag

● Sluit de meegeleverde DisplayPort-kabel aan op de DisplayPort-connector aan de achterzijde van
de monitor en het andere uiteinde op de DisplayPort-connector van het bronapparaat.
● Sluit een uiteinde van een HDMI-kabel aan op de HDMI-poort aan de achterzijde van de monitor en
het andere uiteinde op de HDMI-poort op het bronapparaat.
De monitor installeren 11

● Sluit het ene uiteinde van de USB Type C-kabel aan op een USB Type C-poort aan de achterzijde van
de monitor en het andere uiteinde op een USB Type C-poort van het bronapparaat. (Gebruik alleen
de door HP goedgekeurde USB Type-C-kabel die met de monitor is meegeleverd.)
BELANGRIJK: De USB-Type-C-poort van de monitor biedt netwerk, gegevens, video en levering
van voeding (tot 65 W). Als u een VGA-, DisplayPort- of HDMI-kabel gebruikt voor het videosignaal,
moet u ook een USB Type-C-naar-USB Type-C-kabel aansluiten tussen de monitor en het
bronapparaat. Deze verbinding is vereist voor het bieden van een upstream-verbinding om de
monitorhubs op het verbonden hostapparaat te kunnen gebruiken.
12 Hoofdstuk 1 Aan de slag

3. Sluit het ene uiteinde van het netsnoer aan op de netvoedingsadapter (1) en het andere uiteinde op een
geaard stopcontact (2). Sluit daarna de netvoedingsadapter aan op de netvoedingsconnector op de
monitor (3).
WAARSCHUWING! Ga als volgt te werk om het risico op een elektrische schok en schade aan de
apparatuur te beperken:
Gebruik altijd een geaarde netsnoerstekker. De geaarde stekker is een belangrijke
veiligheidsvoorziening.
Sluit het netsnoer aan op een geaard stopcontact dat altijd goed bereikbaar is.
Koppel de voeding naar het product los door het netsnoer uit het stopcontact te halen.
Plaats geen voorwerpen op netsnoeren of kabels. Leg de kabels zodanig dat niemand erop kan gaan
staan of erover kan struikelen. Trek niet aan het netsnoer of de kabel. Als u de stekker uit het
stopcontact haalt, moet u het netsnoer bij de stekker vastnemen.
USB-apparaten aansluiten (alleen bepaalde producten)
Gebruik USB-poorten om USB-apparaten, zoals digitale camera's, USB-toetsenborden en -muizen, aan te
sluiten.
De monitor installeren 13

Tabel 1-7 Locaties van USB-poorten
USB-poorten
(1) USB-poorten (2)
(2) USB Type-C-poort
De monitor aanpassen
Om een ergonomische werkruimte te ondersteunen, biedt uw monitor de aanpassingsoptie die in dit gedeelte
worden beschreven.
WAARSCHUWING! Lees de Handleiding voor veiligheid en comfort om het risico op ernstig letsel te
beperken. Deze handleiding bevat aanwijzingen voor de optimale inrichting van de werkplek, een goede
houding en gezonde werkgewoonten voor computergebruikers. De Handleiding voor veiligheid en comfort
bevat ook belangrijke informatie over elektrische en mechanische veiligheid. De Handleiding voor veiligheid
en comfort is beschikbaar op internet op http://www.hp.com/ergo.
▲ Kantel de monitorkop naar voren of achteren tot deze op een comfortabele ooghoogte staat.
Een beveiligingskabel installeren
Als veiligheidsmaatregel kunt u de monitor aan een vast voorwerp bevestigen met een optionele HP
beveiligingskabel. Gebruik de sleutel die bij de optionele beveiligingskabel is meegeleverd om het slot te
bevestigen en te verwijderen.
14 Hoofdstuk 1 Aan de slag

De monitor inschakelen
Dit gedeelte bevat belangrijke informatie over het voorkomen van schade aan uw monitor, opstartlampjes en
informatie over het oplossen van problemen.
BELANGRIJK: Schade door inbranden kan voorkomen op monitoren die gedurende 12 of meer uur hetzelfde
statische beeld op het scherm weergeven. Om schade door inbranden op uw monitorscherm te voorkomen,
moet u altijd een schermbeveiliging activeren of de monitor uitschakelen als deze gedurende lange tijd niet
wordt gebruikt. Inbranden van het beeld kan bij elk LCD-scherm optreden. Een monitor met een ingebrand
beeld valt niet onder de HP garantie.
OPMERKING: Als de aan-uitknop niet werkt, is de vergrendelingsfunctie van de aan-uitknop mogelijk
geactiveerd. U schakelt deze functie uit door de aan-uitknop van de monitor ongeveer 10 seconden ingedrukt
te houden.
OPMERKING: Bij bepaalde HP monitoren, kunt u het aan/uit-lampje via het schermmenu uitschakelen. Druk
op de knop Menu om het schermmenu te openen en selecteer Energie, daarna Aan/uit-lampje en vervolgens
Uit.
▲ Druk op de aan-uitknop op de monitor om deze in te schakelen.
Wanneer u de monitor voor de eerste keer inschakelt, wordt er gedurende 5 seconden een bericht over de
monitorstatus weergegeven. Dit bericht vermeldt welk ingangssignaal momenteel het actieve signaal is, de
De monitor installeren 15

status van de automatische broninstelling (aan of uit; de standaardinstelling is Aan), de huidige ingestelde
schermresolutie en de aanbevolen ingestelde schermresolutie.
De monitor scant automatisch de invoersignalen om een actief invoersignaal te zoeken en te gebruiken voor
de weergave.
HP-beleid betreende watermerk- en beeldinbranding
Sommige monitoren zijn uitgerust met IPS (In-Plane Switching)-beeldschermtechnologie, die een uiterst
brede kijkhoek en geavanceerde beeldkwaliteit biedt. Hoewel deze paneeltechnologie geschikt is voor vele
toepassingen, is deze niet geschikt voor statische, stationaire of vaste beelden die gedurende lange tijd
worden weergegeven, tenzij u een schermbeveiliging gebruikt.
Toepassingen van statische beelden zijn camerabewaking, videogames, marketinglogo's en sjablonen.
Statische beelden kunnen het inbranden van het beeld veroorzaken, wat lijkt op vlekken of watermerken op
het scherm.
Schade door het inbranden van het beeld op monitoren die 24 uur per dag in gebruik zijn, valt niet onder de
HP garantie. Om schade door het inbranden van het beeld te vermijden, moet u altijd de monitor uitschakelen
wanneer deze niet in gebruik is of moet u de voedingsopties zo instellen – indien ondersteund door uw
computer – dat de monitor automatisch wordt uitgeschakeld wanneer deze niet in gebruik is.
16 Hoofdstuk 1 Aan de slag

2 De monitor gebruiken
Dit hoofdstuk beschrijft hoe u de monitor en de bijbehorende functies, waaronder software en
hulpprogramma's, het schermmenu, de functieknoppen, de energiemodi en Windows Hello, kunt gebruiken.
Software en hulpprogramma's downloaden
U kunt deze bestanden downloaden en installeren via HP ondersteuning.
● INF-bestand (Informatie)
● ICM-bestanden (Image Color Matching)
Ga als volgt te werk om de bestanden te downloaden:
1. Ga naar http://www.hp.com/support.
2. Selecteer Software en drivers.
3. Selecteer uw producttype.
4. Typ het model van uw HP monitor in het zoekveld en volg de instructies op het scherm.
Het informatiebestand
Het INF-bestand denieert de monitorbronnen die door Windows®-besturingssystemen worden gebruikt om
ervoor te zorgen dat de monitor compatibel is met de grasche adapter van de computer.
Deze monitor is compatibel met Plug-en-Play en werkt juist zonder dat het INF-bestand is geïnstalleerd.
Monitor Plug-en-Play compatibiliteit vereist dat de videokaart van de computer voldoet aan VESA DDC2 en
dat de monitor direct verbinding maakt met de videokaart. Plug-en-Play werkt niet met connectoren van het
BNC-type of via distributiebuers/dozen of beide.
Het kleuraanpassingsbestand
Een ICM-bestand is een gegevensbestand dat door grasche programma's wordt gebruikt om een consistent
kleurgebruik te waarborgen tussen de monitor en de printer en tussen de scanner en de monitor. Deze
bestanden worden geactiveerd vanuit de grasche programma's die deze functie ondersteunen.
OPMERKING: Het ICM-kleurproel voldoet aan de specicaties van het International Color Consortium (ICC).
Het schermmenu gebruiken
U kunt uw HP monitor naar uw voorkeuren aanpassen. Gebruik het schermmenu om de weergavefuncties van
de monitor aan te passen.
Ga als volgt te werk om het schermmenu te openen en er aanpassingen in te maken:
● Gebruik de knoppen aan de onderkant van het voorpaneel van de monitor.
Ga als volgt te werk om het schermmenu te openen en er aanpassingen in te doen:
Software en hulpprogramma's downloaden 17

1. Als de monitor nog niet is ingeschakeld, drukt u op de aan-uitknop om de monitor in te schakelen.
2. Druk op de knop Menu.
3. Gebruik de drie functieknoppen om te navigeren, te selecteren en menukeuzes aan te passen. De
knoplabels op het scherm zijn afhankelijk van het menu of submenu dat actief is.
De volgende tabel vermeldt de mogelijke menukeuzes in het hoofdmenu van het schermmenu. Deze bevat
beschrijvingen voor elke instelling en de eecten daarvan op het uiterlijk of de prestaties van de monitor.
Tabel 2-1 Schermmenuopties en beschrijvingen
Hoofdmenu Beschrijving
Helderheid+ Hiermee past u de helderheid van het scherm aan. De fabrieksinstelling is 65.
Kleur Hiermee selecteert u de schermkleur en past u deze aan.
Beeld Hiermee past u het beeld op het scherm aan.
Ingangssignaal Hiermee selecteert u het video-invoersignaal.
Energie Hiermee past u de energie-instellingen aan.
Menu Hiermee past u het schermmenu aan en selecteert u in welke taal het schermmenu weergegeven (de
fabrieksinstelling is Engels).
Beheer Hiermee zet u de DDC/CI-instellingen en alle instellingen van het schermmenu terug naar de
standaardinstellingen.
Informatie Biedt informatie over de monitor, zoals optimale weergavemodus, energiemodus en serienummer.
Afsluiten Sluit het schermmenu.
De functieknoppen van het schermmenu gebruiken
De functieknoppen bieden handige acties en u kunt ze, op één na, allemaal aanpassen om ze nog nuttiger te
maken.
OPMERKING: De acties van de functieknoppen zijn niet bij alle monitormodellen dezelfde.
Voor informatie over het wijzigen van de functie van de knoppen, raadpleegt u De functieknoppen opnieuw
toewijzen op pagina 19.
Tabel
2-2 Knopnamen en -beschrijvingen
Knop Beschrijving
(1) Knop Menu Hiermee opent u het schermmenu, selecteert u een menu-item in het schermmenu of
sluit u het schermmenu.
(2) Knop Helderheid
Toewijsbare functieknop
Hiermee past u de helderheid van de monitor aan.
18 Hoofdstuk 2 De monitor gebruiken

Tabel 2-2 Knopnamen en -beschrijvingen (vervolg)
Knop Beschrijving
(3) Knop Kleur
Toewijsbare functieknop
Hiermee opent u het menu Weergavemodi waarin u het monitorscherm kunt
aanpassen aan een comfortabele lichtweergave of een vooraf ingestelde
weergavemodus kunt selecteren.
(4) Knop Volgende ingang
Toewijsbare functieknop
Hiermee schakelt u de invoerbron van de monitor naar de volgende actieve invoer.
De functieknoppen opnieuw toewijzen
Met uitzondering van de knop Menu kunt u de standaardactie die gekoppeld is aan een functieknop wijzigen,
zodat u snel toegang krijgt tot veelgebruikte menu-items.
Ga als volgt te werk om de functieknoppen toe te wijzen:
1. Druk op de knop Menu om het schermmenu te openen.
2. Selecteer Menu, daarna Knoppen toewijzen en vervolgens een van de beschikbare opties voor de knop
die u wilt toewijzen.
De instelling voor de energiemodus wijzigen (alleen bepaalde
producten)
Dit gedeelte beschrijft hoe u de prestatiemodus activeert. Bepaalde functies op uw monitor vereisen mogelijk
de prestatiemodus.
In de slaapstand is de standaardinstelling van de monitor de energiespaarstand om aan de internationale
energienormen te voldoen.
Als uw monitor de prestatiemodus ondersteunt, wijzigt u de instelling van de energiemodus van
Energiebesparing naar Prestaties om de USB-poorten ingeschakeld te houden wanneer de monitor in de
automatische slaapstand staat.
OPMERKING: Als u een computer zonder accuvoeding aansluit, moet de instelling voor de energiemodus
worden gewijzigd naar Prestatiemodus.
Ga als volgt te werk om de instelling voor de energiemodus te wijzigen:
1. Druk op de knop Menu om het schermmenu te openen.
2. Selecteer Energie, Energiemodus en vervolgens Prestaties.
3. Selecteer Terug en sluit het schermmenu.
De automatische slaapstand gebruiken (alleen bepaalde
producten)
Uw monitor beschikt over een energiebesparingsvoorziening, de zogenaamde auto-slaapstand, een
energiespaarstand. Dit gedeelte beschrijft hoe u de automatische slaapstand van de monitor activeert of
aanpast.
De functieknoppen opnieuw toewijzen 19

Wanneer de automatische slaapstand is ingeschakeld (standaard ingeschakeld), gaat de monitor over naar
een lager stroomverbruik als de computer ook een lager stroomverbruik aangeeft (bij het ontbreken van
signalen voor horizontale of verticale synchronisatie).
Wanneer de monitor overgaat naar een energiebesparende stand (automatische slaapstand), verschijnt er
niets meer op de monitor, wordt het achtergrondlicht uitgeschakeld en brandt het aan-uitlampje oranje. In
deze stand verbruikt de monitor minder dan 0,5 W. De monitor komt weer uit de slaapstand wanneer de
computer een actief signaal naar de monitor stuurt (bijvoorbeeld als u de muis of het toetsenbord activeert).
Ga als volgt te werk om de automatische slaapstand uit te schakelen in het schermmenu:
1. Druk op de knop Menu om het schermmenu te openen of druk op het midden van de controller van het
schermmenu om het schermmenu te openen.
2. Selecteer in het schermmenu Energie.
3. Selecteer Automatische slaapstand en vervolgens Uit.
Windows Hello-gezichtsherkenning instellen (alleen bepaalde
producten)
Bij bepaalde producten kunt u Windows Hello-gezichtsherkenning gebruiken voor een snelle, beveiligde
toegang tot uw computer. U kunt gezichtsherkenning instellen door de camera op uw computer of de camera
op uw monitor te gebruiken (alleen bepaalde producten).
OPMERKING: Windows Hello wordt alleen ondersteund door het besturingssysteem Windows 10.
Windows Hello gebruiken (alleen bepaalde producten)
Zelfs als uw computer geen Windows Hello-camera heeft, kunt u Windows Hello-gezichtsherkenning instellen
met behulp van de IR-camera op uw monitor (bepaalde modellen).
1. Selecteer de knop Start, Instellingen, Accounts en vervolgens Aanmeldingsopties.
2. Onder Windows Hello selecteert u Instellen onder Gezichtsherkenning.
3. Onder Welkom bij Windows Hello selecteert u Aan de slag en volgt u de instructies op het scherm om
uw gezichts-id te registreren en een pincode in te stellen.
U kunt de IR-camera van de monitor nu gebruiken om u aan te melden als u Windows Hello gebruikt.
20 Hoofdstuk 2 De monitor gebruiken

3 Ondersteuning en problemen oplossen
Als uw monitor niet naar verwachting werkt, kunt u het probleem oplossen door de instructies in dit gedeelte
te volgen.
Eenvoudige problemen oplossen
In de volgende lijst ziet u een overzicht van problemen, met bij elk probleem de mogelijke oorzaken en de
aanbevolen oplossingen.
Tabel 3-1 Algemene problemen en oplossingen
Problemen Mogelijke oorzaak Oplossing
De USB-poorten werken niet. Er is geen USB Type-C-naar-USB
Type-C-kabel aangesloten tussen de
monitor en het bronapparaat.
Als u een VGA-, DisplayPort- of HDMI-kabel gebruikt voor het
videosignaal, moet u ook een USB Type-C-naar-USB Type-C-
kabel aansluiten tussen de monitor en het bronapparaat voor
een upstream-verbinding om de monitorhub te verbinden met
het aangesloten hostapparaat.
Het scherm is leeg of de
video ikkert.
Het netsnoer is losgekoppeld. Sluit het netsnoer aan.
De monitor is uitgeschakeld. Druk op de aan-uitknop van de monitor.
OPMERKING: Als de aan-uitknop niet werkt, houdt u deze
knop 10 seconden ingedrukt om de vergrendelingsfunctie
voor de aan-uitknop uit te schakelen.
De videokabel is niet juist
aangesloten.
Sluit de videokabel goed aan. Zie De kabels aansluiten
op pagina 10 voor meer informatie.
Het systeem staat in de automatische
slaapstand.
Druk op een toets op het toetsenbord of beweeg de muis om
de schermbeveiliging te deactiveren.
De videokaart is niet compatibel. Open het schermmenu en selecteer het menu Invoer. Stel
Autom. omschakeling ingang in op Uit en selecteer
handmatig de invoer.
of
Vervang de videokaart of sluit de videokabel aan op een van
de onboard-videobronnen van de computer.
Het beeld is onscherp,
onduidelijk of te donker.
De helderheidsinstelling is te laag. Open het schermmenu en selecteer Helderheid+ om de
helderheidsschaal naar wens aan te passen.
De melding 'Videokabel
controleren' wordt op het
scherm weergegeven.
De videokabel van de monitor is niet
aangesloten.
Sluit de juiste videosignaalkabel aan op de computer en de
monitor. Zorg ervoor dat de computer is uitgeschakeld
wanneer u de videokabel aansluit.
'Ingangssignaal buiten bereik'
wordt op het scherm
weergegeven.
De videoresolutie en/of
vernieuwingsfrequentie zijn hoger
ingesteld dan wat de monitor
ondersteunt.
Wijzig de instellingen in een ondersteunde instelling (zie
Vooraf ingestelde beeldschermresoluties op pagina 29).
De monitor gaat niet naar
een energiespaarstand.
De energiebeheerfunctie van de
monitor is uitgeschakeld.
Open het schermmenu en selecteer Energie, selecteer
Automatische slaapstand en stel de automatische
slaapstand in op Aan.
Eenvoudige problemen oplossen 21

Tabel 3-1 Algemene problemen en oplossingen (vervolg)
Problemen Mogelijke oorzaak Oplossing
'Schermmenu vergrendeld'
wordt weergegeven.
De vergrendelingsfunctie voor het
schermmenu van de monitor is
ingeschakeld.
Houd de Menu-knop gedurende 10 seconden ingedrukt om de
vergrendelingsfunctie voor het schermmenu uit te schakelen.
'Aan-uitknop vergrendeld'
wordt weergegeven.
De vergrendelingsfunctie voor de
aan-uitknop op de monitor is
ingeschakeld.
Houd de Aan-uit-knop gedurende 10 seconden ingedrukt om
de vergrendelingsfunctie van de aan-uitknop uit te schakelen.
Knopvergrendelingen
De vergrendelingsfunctie van de knop is alleen beschikbaar wanneer de monitor is ingeschakeld, een actief
signaal wordt weergegeven en het schermmenu is gesloten. Als u de aan-uitknop of de Menu-knop
gedurende 10 seconden ingedrukt houdt, wordt deze knop vergrendeld. U kunt deze knop herstellen door
deze opnieuw gedurende 10 seconden ingedrukt te houden.
De functie voor automatische aanpassing gebruiken (analoge
invoer)
De functie Automatisch aanpassen wordt automatisch geactiveerd en probeert het scherm in diverse situaties
te optimaliseren.
● Installeren van de monitor
● Fabrieksinstellingen herstellen van de computer
● Resolutie van de monitor wijzigen
U kunt handmatig de schermweergave optimaliseren voor de VGA (analoge) invoer met behulp van
Automatisch aanpassen in het schermmenu. U kunt ook de software met het patroon voor automatische
aanpassing downloaden via http://www.hp.com/support.
Voer deze procedure niet uit als de monitor is aangesloten op een andere ingang dan VGA. Als de monitor een
analoge ingang (VGA) gebruikt, kan deze procedure de volgende beeldkwaliteitsvoorwaarden corrigeren:
● Wazige of onduidelijke focus
● Nalichten, strepen of schaduweecten
● Vage verticale balken
● Dunne horizontale rollende lijnen
● Beeld niet in het midden
De functie Automatisch aanpassen gebruiken:
1. Schakel de monitor in en wacht vervolgens 20 minuten voordat u de instellingen aanpast.
2. Druk op de knop Menu om het schermmenu te openen, selecteer Beeld en vervolgens Automatisch
aanpassen. Als het resultaat niet bevredigend is, gaat u verder met de procedure.
22 Hoofdstuk 3 Ondersteuning en problemen oplossen

3. Open het hulpprogramma voor automatische patroonaanpassing. (U kunt dit hulpprogramma
downloaden via http://www.hp.com/support.) Het insteltestpatroon wordt weergegeven.
4. Druk op het toetsenbord op esc of op een andere toets om het testpatroon af te sluiten.
Beeldprestaties optimaliseren (analoge invoer)
Als u de instellingen wilt aanpassen, kunt u in dit gedeelte lezen hoe u het beeld van uw monitor handmatig
kunt optimaliseren.
U kunt de twee bedieningselementen in het schermmenu aanpassen om de beeldprestaties te verbeteren:
Kloksnelheid en faseverschuiving (beschikbaar in het schermmenu). Gebruik deze functies alleen wanneer de
functie Automatisch aanpassen geen bevredigende beeldkwaliteit oplevert.
OPMERKING: U kunt de instellingen voor kloksnelheid en faseverschuiving alleen aanpassen wanneer u een
analoge VGA-ingang gebruikt. Bij digitale video-invoer kunnen deze instellingen niet worden gewijzigd.
De kloksnelheid moet eerst juist worden ingesteld omdat de instellingen voor faseverschuiving afhankelijk
zijn van de instelling van de kloksnelheid.
● Klok: hiermee verhoogt of verlaagt u de waarde om zichtbare verticale balken of strepen op de
schermachtergrond te minimaliseren.
● Fase: hiermee verhoogt of verlaagt u de waarde om trilling of vervorming van het beeld tot een
minimum te beperken.
OPMERKING: U krijgt tijdens het gebruiken van deze instellingen de beste resultaten wanneer u
gebruikmaakt van het softwarehulpprogramma voor automatische patroonaanpassing. U kunt dit
hulpprogramma downloaden via http://www.hp.com/support.
Als bij het instellen van de waarden voor kloksnelheid en faseverschuiving het beeld van de monitor vervormd
raakt, blijft u de waarden aanpassen totdat de vervorming is verdwenen. Om de oorspronkelijke
fabrieksinstellingen te herstellen, drukt u op de knop Menu om het schermmenu te openen en selecteert u
Beheer, Fabrieksinstellingen herstellen en Ja.
Verticale balken verwijderen (Kloksnelheid):
1. Druk op de Menu-knop om het OSD-menu te openen en selecteer Beeld en vervolgens Kloksnelheid en
faseverschuiving.
Beeldprestaties optimaliseren (analoge invoer) 23

2. Selecteer Klok en gebruik vervolgens de schermknoppen op de monitor met daarop pijltjes omhoog en
omlaag om verticale balken te verwijderen. Druk langzaam op de knoppen zodat u het beste punt niet
mist.
3.
Als het scherm na het aanpassen van de klok wazig is of ikkert, of er verschijnen strepen, wijzigt u de
faseverschuiving.
Flikkerend of wazig beeld verhelpen (Faseverschuiving):
1. Druk op de Menu-knop om het OSD-menu te openen en selecteer Beeld en vervolgens Kloksnelheid en
faseverschuiving.
2. Selecteer Fase en gebruik vervolgens de menuknoppen op het voorpaneel van de monitor met daarop
pijltjes omhoog en omlaag om ikkerend of wazig beeld te verwijderen. Het ikkerende of wazige beeld
kan ook veroorzaakt worden door uw computer of de grasche kaart die is geïnstalleerd.
Schermpositie corrigeren (horizontaal of verticaal):
1. Druk op de Menu-knop om het OSD-menu te openen en selecteer Beeld en vervolgens Beeldpositie.
2. Druk op de menuknoppen op de monitor met daarop pijltjes omhoog en omlaag om de positie van het
beeld in het weergavegebied van de monitor aan te passen. De Horizontale positie verschuift het beeld
naar links of naar rechts; de Verticale positie schuift het beeld naar boven of naar beneden.
24 Hoofdstuk 3 Ondersteuning en problemen oplossen

4 De monitor onderhouden
Als de monitor goed wordt onderhouden, kunt u deze gedurende vele jaren gebruiken. Deze instructies bieden
stappen die u kunt uitvoeren om de monitor in de beste staat te houden.
Richtlijnen voor onderhoud
Volg deze instructies om de prestaties van de monitor te verbeteren en de levensduur ervan te verlengen.
● Open de monitorbehuizing niet of probeer niet zelf dit product te onderhouden. Gebruik alleen de
knoppen die in de bedieningsinstructies worden beschreven. Als de monitor niet goed werkt of gevallen
of beschadigd is, neemt u contact op met een erkende HP-leverancier, HP-wederverkoper of HP-
serviceprovider.
● Gebruik enkel een voedingsbron en aansluiting die geschikt zijn voor deze monitor en die worden
aangegeven op het label of de achterplaat van de monitor.
● Zorg dat het totale aantal ampères van de op hetzelfde stopcontact aangesloten apparaten de
stroomcapaciteit van het stopcontact niet overschrijdt en dat het totale aantal ampères van de
apparaten op het verlengsnoer de stroomcapaciteit van het snoer niet overschrijdt. Controleer het
stroomlabel om de ampèrewaarde (AMPS of A) van elk apparaat te bepalen.
● Plaats de monitor in de buurt van een stopcontact dat gemakkelijk bereikbaar is. Koppel de monitor los
door de stekker stevig vast te nemen en uit het stopcontact te trekken. Koppel de monitor nooit los door
aan het snoer te trekken.
● Schakel de monitor uit wanneer deze niet in gebruik is en gebruik een schermbeveiliging. Hierdoor kan
de levensduur van de monitor aanzienlijk worden verlengd.
OPMERKING: Monitoren met 'inbranding' vallen niet onder de HP garantie.
● Blokkeer de sleuven en openingen van de kast niet of druk er geen voorwerpen in. Deze openingen
zorgen voor ventilatie.
● Laat de monitor niet vallen en plaats deze niet op een onstabiele ondergrond.
● Plaats niets op het netsnoer. Stap niet op het snoer.
● Plaats de monitor in een goed geventileerde ruimte, uit de buurt van overmatige hitte, licht of vocht.
De monitor reinigen
Gebruik deze instructies als uw monitor moet worden gereinigd.
1. Schakel de monitor uit en haal de stekker van het netsnoer uit het stopcontact.
2. Koppel alle externe apparaten los.
3. Stof de monitor af door het scherm en de behuizing schoon te vegen met een zachte, schone doek.
4. Gebruik voor hardnekkig vuil een mengsel van een evenredig deel water en isopropylalcohol.
BELANGRIJK: Gebruik voor het reinigen van het scherm of de behuizing van de monitor geen
reinigingsmiddelen op petroleumbasis, zoals benzeen, thinner of andere vluchtige stoen. Deze
chemicaliën kunnen de monitor beschadigen.
Richtlijnen voor onderhoud 25

BELANGRIJK: Bevochtig een doek met het reinigingsmiddel en veeg het scherm voorzichtig schoon.
Spuit het reinigingsmiddel nooit rechtstreeks op het scherm. Het kan dan achter het voorpaneel
terechtkomen en de elektronica beschadigen. De doek moet vochtig zijn, maar mag niet te nat zijn. Als
er water in de ventilatieopeningen of andere openingen terechtkomt, kan dit schade aan de monitor
veroorzaken. Laat de monitor aan de lucht drogen voordat u hem gebruikt.
5. Nadat u het vuil en stof hebt verwijderd, kunt u de oppervlakken ook met een ontsmettingsmiddel
reinigen. De Wereldgezondheidsorganisatie (WHO) geeft aan dat verspreiding van virale respiratoire
virussen en schadelijke bacteriën het best kan worden voorkomen door oppervlakken na het reinigen
ook te desinfecteren. Een ontsmettingsmiddel dat aan de richtlijnen van HP voor het reinigen van
computers voldoet, is een alcoholoplossing die uit 70% isopropylalcohol en 30% water bestaat. Deze
oplossing wordt ook wel ontsmettingsalcohol genoemd en wordt in de meeste winkels verkocht.
De monitor verzenden
Bewaar de originele verpakking. U kunt deze in de toekomst nodig hebben als u de monitor verzendt of als u
verhuist.
26 Hoofdstuk 4 De monitor onderhouden

A Technische specicaties
Dit gedeelte bevat technische specicaties voor de fysische aspecten van uw monitor, zoals het gewicht en de
weergavegrootte, evenals de vereiste omgevingsomstandigheden en voedingsbronnen.
Alle specicaties vertegenwoordigen de normale specicaties die zijn verstrekt door de fabrikanten van
onderdelen voor HP; de werkelijke prestaties kunnen variëren en zijn mogelijk hoger of lager.
OPMERKING: Ga voor de nieuwste specicaties of aanvullende specicaties voor dit apparaat naar
http://www.hp.com/go/quickspecs/ en zoek naar uw monitormodel om de modelspecieke QuickSpecs te
zoeken.
Technische specicaties 54,6 cm (21,5 inch)-model
Dit gedeelte bevat specicaties van uw monitor.
Tabel A-1 Technische specicaties
Specicatie Meting
Beeldscherm, breedbeeld 54,6 cm 21,5 inch
Type IPS/AHVA
Zichtbaar schermbeeld 54,6 cm diagonaal 21,5 inch diagonaal
Maximaal gewicht (niet-verpakt zonder standaard) 1,80 kg 3,96 lbs
Afmetingen
Hoogte 28,72 cm 11,31 inch
Diepte 3,18 cm 1,25 inch
Breedte 48,55 cm 19,11 inch
Kantelen -5° tot 25°
Vereisten omgevingstemperatuur
Bedrijfstemperatuur 5°C tot 35°C 41°F tot 95°F
Opslagtemperatuur -20°C tot 60°C -4°F tot 140°F
Opslagvochtigheid 5% tot 95% (niet-condenserend)
Voedingsbron 100-240 V wisselspanning, 50/60 Hz
Ingangsterminal Eén HDMI-poort en één VGA-poort
Technische specicaties 60,5 cm (23,8 inch)-model
Dit gedeelte bevat specicaties van uw monitor.
27

Tabel A-2 Technische specicaties
Specicatie Meting
Beeldscherm, breedbeeld 60,5 cm 23,8 inch
Type IPS/AHVA
Zichtbaar schermbeeld 60,5 cm diagonaal 23,8 inch diagonaal
Maximaal gewicht (niet-verpakt zonder standaard) 2,20 kg 4,85 lbs
Afmetingen
Hoogte 31,55 cm 12,42 inch
Diepte 3,38 cm 1,33 inch
Breedte 53,58 cm 21,09 inch
Kantelen -5° tot 25°
Vereisten omgevingstemperatuur
Bedrijfstemperatuur 5°C tot 35°C 41°F tot 95°F
Opslagtemperatuur -20°C tot 60°C -4°F tot 140°F
Opslagvochtigheid 5% tot 95% (niet-condenserend)
Voedingsbron 100 – 240 V wisselspanning, 50/60 Hz
Ingangsterminal Eén HDMI-poort en één VGA-poort
Technische specicaties 68,6 cm (27 inch)-model
Dit gedeelte bevat specicaties van uw monitor.
Tabel
A-3 Technische specicaties
Specicatie Meting
Beeldscherm, breedbeeld 68,6 cm 27,0 inch
Type IPS/AHVA
Zichtbaar schermbeeld 68,6 cm diagonaal 27,0 inch diagonaal
Maximaal gewicht (niet-verpakt zonder standaard) 2,90 kg 6,39 lbs
Afmetingen
Hoogte 35,60 cm 14,01 inch
Diepte 3,42 cm 1,35 inch
Breedte 60,79 cm 23,93 inch
Kantelen -5° tot 25°
Vereisten omgevingstemperatuur
Bedrijfstemperatuur 5°C tot 35°C 41°F tot 95°F
Opslagtemperatuur -20°C tot 60°C -4°F tot 140°F
28 Bijlage A Technische specicaties

Tabel A-3 Technische specicaties (vervolg)
Specicatie Meting
Opslagvochtigheid 5% tot 95% (niet-condenserend)
Voedingsbron 100 – 240 V wisselspanning, 50/60 Hz
Ingangsterminal Twee HDMI-poorten en één VGA-poort (bepaalde modellen)
Twee HDMI-poorten en één DisplayPort-connector (bepaalde modellen)
Een USB-Type-C-poort, twee downstream USB-poorten, twee HDMI-poorten
en een VGA-poort (bepaalde modellen)
Technische specicaties 80,0 cm (31,5 inch)-model
Dit gedeelte bevat specicaties van uw monitor.
Tabel A-4 Technische specicaties
Specicatie Meting
Beeldscherm, breedbeeld 80,0 cm 31,5 inch
Type VA
Zichtbaar schermbeeld 80,0 cm diagonaal 31,5 inch diagonaal
Maximaal gewicht (niet-verpakt zonder standaard) 4,6 kg 10,14 lbs
Afmetingen
Hoogte 41,46 cm 16,32 inch
Diepte 4,02 cm 1,58 inch
Breedte 71,03 cm 27,96 inch
Kantelen -5° tot 25°
Vereisten omgevingstemperatuur
Bedrijfstemperatuur 5°C tot 35°C 41°F tot 95°F
Opslagtemperatuur -20°C tot 60°C -4°F tot 140°F
Opslagvochtigheid 5% tot 95% (niet-condenserend)
Voedingsbron 100 – 240 V wisselspanning, 50/60 Hz
Ingangsterminal Twee HDMI-poorten en één VGA-poort
Vooraf ingestelde beeldschermresoluties
De volgende schermresoluties worden het meest gebruikt en worden in de fabriek als standaard ingesteld. De
vooraf ingestelde schermstanden worden automatisch herkend en worden in de juiste grootte en op de juiste
positie weergegeven.
Technische specicaties 80,0 cm (31,5 inch)-model 29

Vooraf ingestelde scherm- en timing-resoluties voor FHD
Dit gedeelte bevat vooraf ingestelde schermresoluties en vooraf ingestelde timing-resoluties voor FHD-
monitormodellen.
Tabel A-5 Vooraf ingestelde beeldschermresoluties
Schermstand Pixels Horz. freq. (kHz) Vert. freq. (Hz)
1 640 × 480 31,469 59,940
2 720 × 400 31,469 70,087
3 800 × 600 37,879 60,317
4 1024 × 768 48,363 60,004
5 1280 × 720 45,000 60,000
6 1280 × 800 49,702 59,810
7 1280 × 1024 63,981 60,020
8 1440 × 900 55,935 59,887
9 1600 × 900 60,000 60,000
10 1680 × 1050 65,290 59,954
11 1920 × 1080 67,500 60,000
12 1920 × 1080 83,894 75,000
Tabel A-6 Vooraf ingestelde timing-resoluties
Schermstand Timing-naam Pixels Horz. freq. (kHz) Vert. freq. (Hz)
1 480p60 640 × 480 31,469 60
2 480p60 720 × 480 31,469 60
3 576p50 720 × 576 31,250 50
4 720p50 1280 × 720 37,500 50
5 720p60 1280 × 720 45,000 60
6 1080p50 1920 × 1080 56,250 50
7 1080p60 1920 × 1080 67,500 60
Vooraf ingestelde scherm- en timing-resoluties voor QHD
Dit gedeelte bevat vooraf ingestelde schermresoluties en vooraf ingestelde timing-resoluties voor QHD-
monitormodellen.
Tabel
A-7 Vooraf ingestelde beeldschermresoluties
Schermstand Pixels Horz. freq. (kHz) Vert. freq. (Hz)
1 640 × 480 31,469 59,940
2 720 × 400 31,469 70,087
30 Bijlage A Technische specicaties

Tabel A-7 Vooraf ingestelde beeldschermresoluties (vervolg)
Schermstand Pixels Horz. freq. (kHz) Vert. freq. (Hz)
3 800 × 600 37,879 60,317
4 1024 × 768 48,363 60,004
5 1280 × 720 45,000 60,000
6 1280 × 800 49,702 59,810
7 1280 × 1024 63,981 60,020
8 1440 × 900 55,935 59,887
9 1600 × 900 60,000 60,000
10 1680 × 1050 65,290 59,954
11 1920 × 1080 67,500 60,000
12 1920 × 1200 74,038 59,950
13 2560 × 1440 88,787 59,951
Tabel A-8 Vooraf ingestelde timing-resoluties
Schermstand Timing-naam Pixels Horz. freq. (kHz) Vert. freq. (Hz)
1 480p60 640 × 480 31,469 60
2 480p60 720 × 480 31,469 60
3 576p50 720 × 576 31,250 50
4 720p50 1280 × 720 37,500 50
5 720p60 1280 × 720 45,000 60
6 1080p24 1920 × 1080 27,000 24
7 1080p25 1920 × 1080 27,284 25
8 1080p30 1920 × 1080 33,750 30
9 1080p50 1920 × 1080 56,250 50
10 1080p60 1920 × 1080 67,500 60
11 1080p75 1920 × 1080 83,894 75
12 1440p60 2560 × 1440 88,787 60
Specicaties voor voedingsbron
Dit gedeelte bevat specicaties voor de voedingsbron.
Tabel
A-9 Specicaties voor voedingsbron
Fabrikant Modelnummer Nominale waarde voedingseenheid
Honoreert ADS-25PE-19-3 19525E 25 W
Specicaties voor voedingsbron 31

Tabel A-9 Specicaties voor voedingsbron (vervolg)
Fabrikant Modelnummer Nominale waarde voedingseenheid
Honoreert ADS-45PE-19-3 19540E 40 W
Delta TPN-DA11/ADP-135MB BA 45 W
Delta TPN-DA16/ADP-45FE FA 135 W
Energiebesparingsfunctie
Deze monitor ondersteunt een energiespaarstand.
De energiespaarstand wordt ingeschakeld wanneer de monitor detecteert dat geen horizontaal of verticaal
synchronisatiesignaal aanwezig is. Zodra de monitor de afwezigheid van een of meer synchronisatiesignalen
detecteert, wordt het scherm gewist en de achtergrondverlichting uitgeschakeld. Het aan/uit-lampje brandt
nu oranje. In de energiespaarstand verbruikt de monitor minder dan 0,5 watt aan vermogen. Er is een korte
opwarmingsperiode alvorens de monitor terugkeert naar de normale werkingsstatus.
Raadpleeg de handleiding bij de computer voor informatie over het instellen van de energiebesparingsmodus
(ook wel 'voorziening voor energiebeheer' genoemd).
OPMERKING: De energiebesparingsfunctie werkt alleen wanneer de monitor is aangesloten op een
computer die over een energiebesparingsfunctie beschikt.
Met behulp van de slaapstandtimerfunctie van de monitor kunt u instellen dat de monitor na een bepaalde
tijd automatisch overschakelt naar de energiespaarstand. Wanneer de slaapstandtimerfunctie van de monitor
de energiebesparende stand activeert, knippert het aan/uit-lampje oranje.
32 Bijlage A Technische specicaties

B Toegankelijkheid
HP heeft als doel producten, services en informatie te ontwerpen, te produceren en op de markt te brengen
die iedereen overal kan gebruiken, hetzij op zelfstandige basis of met behulp van apparaten of applicaties van
derden met ondersteunende technologie.
HP en toegankelijkheid
Diversiteit, integratie en werk/leven zit in het DNA van HP en wordt weerspiegeld in alles wat HP maakt. HP
streeft naar een inclusieve omgeving gericht op het verbinden mensen met de kracht van technologie over de
hele wereld.
De technologische hulpmiddelen vinden die u nodig hebt
Technologie opent voor u nieuwe deuren. Met ondersteunende technologieën worden barrières verwijderd en
kunt u thuis, op het werk en in de gemeenschap onafhankelijk creëren. Ondersteunende technologieën
helpen de functionele mogelijkheden van elektronische en informatietechnologie te vergroten, te
onderhouden en te verbeteren.
Zie De beste ondersteunende technologie vinden op pagina 34 voor meer informatie.
De toezegging van HP
HP zet zich ervoor in om producten en diensten aan te bieden die toegankelijk zijn voor mensen met een
handicap. Deze verbintenis ondersteunt de diversiteitsdoelstellingen van HP en zorgt ervoor dat de voordelen
van technologie voor iedereen beschikbaar zijn.
De doelstelling van HP op het gebied van toegankelijkheid is het ontwerpen, produceren en op de markt
brengen van producten en diensten die door iedereen gebruikt kunnen worden, waaronder ook mensen met
een handicap. Dit kan op basis van een autonoom systeem zijn of met behulp van de juiste assistieve
apparaten.
Om dat doel te bereiken, zijn met dit toegankelijkheidsbeleid zeven hoofddoelen vastgesteld om de acties van
HP te sturen. Van alle HP managers en werknemers wordt verwacht dat ze deze doelstellingen en de
implementatie ervan ondersteunen in overeenstemming met hun rollen en verantwoordelijkheden:
● Verhogen van het bewustzijn van problemen met de toegankelijkheid binnen HP en medewerkers de
training bieden die ze nodig hebben om toegankelijke producten en diensten te ontwerpen, te
produceren, op de markt te brengen en te leveren.
● Ontwikkelen van richtlijnen inzake toegankelijkheid voor producten en diensten en
productontwikkelingsgroepen verantwoordelijk houden voor het implementeren van deze richtlijnen
waar dit concurrerend, technisch en economisch haalbaar is.
● Mensen met een handicap betrekken bij het ontwikkelen van richtlijnen inzake toegankelijkheid en bij
het ontwerpen en testen van producten en diensten.
● Documenteren van toegankelijkheidsfuncties en informatie over HP producten en diensten in een
toegankelijke vorm openbaar beschikbaar stellen.
● Relaties tot stand brengen met toonaangevende ondersteunende technologie en leveranciers van
oplossingen.
HP en toegankelijkheid 33

● Ondersteunen van intern en extern onderzoek en ontwikkeling waarmee de ondersteunende
technologie die voor HP producten en diensten relevant is, verbeterd zal worden.
● Ondersteunen van en bijdragen aan normen en richtlijnen voor toegankelijkheid in de sector.
International Association of Accessibility Professionals (IAAP)
IAAP is een vereniging zonder winstoogmerk die zich richt op bevordering van het vak van toegankelijkheid
via netwerken, onderwijs en certicering. Het doel is professionals op het gebied van toegankelijkheid te
helpen bij het ontwikkelen en stimuleren van hun carrière en organisaties beter in staat te stellen
toegankelijkheid te integreren in hun producten en infrastructuur.
HP is een van de oprichters en heeft zich aangesloten bij andere organisaties om de toegankelijkheid te
verbeteren. Deze toezegging ondersteunt de doelstelling van HP om producten en diensten te ontwerpen, te
produceren en op de markt te brengen die eectief door mensen met een handicap kunnen worden gebruikt.
IAAP maakt het vak sterk door personen, studenten en organisaties wereldwijd met elkaar te verbinden om
van elkaar te leren. Als u meer wilt weten, ga dan naar de online community op
http://www.accessibilityassociation.org, meld u aan voor nieuwsbrieven en lees meer over
lidmaatschapsopties.
De beste ondersteunende technologie vinden
Iedereen, inclusief mensen met een handicap of leeftijdsgebonden beperking, moet in staat zijn om met
behulp van technologie te communiceren, zich uit te drukken en verbinding te maken met de wereld. HP
streeft naar meer bewustzijn op het gebied van toegankelijkheid bij HP, bij onze klanten en bij onze partners.
Of het nu gaat om grote lettertypen die gemakkelijk leesbaar zijn, spraakherkenning waarmee u uw handen
rust kunt geven of een andere ondersteunende technologie voor uw specieke situatie, dankzij de vele
verschillende ondersteunende technologieën zijn HP producten eenvoudig te gebruiken. Hoe kiest u?
Uw behoeften evalueren
Technologie opent voor u nieuwe deuren. Met ondersteunende technologieën worden barrières verwijderd en
kunt u thuis, op het werk en in de gemeenschap onafhankelijk creëren. Ondersteunende technologieën
helpen de functionele mogelijkheden van elektronische en informatietechnologie te vergroten, te
onderhouden en te verbeteren.
U kunt uit vele producten met ondersteunende technologieën kiezen. Met ondersteunende technologieën
moet u verschillende producten kunnen evalueren, uw vragen kunnen beantwoorden en uw selectie van de
beste oplossing voor uw situatie kunnen vergemakkelijken. U zult merken dat professionals die
gekwaliceerd zijn om ondersteunende technologieën te evalueren uit vele gebieden afkomstig zijn, inclusief
diegenen die een licentie hebben of gecerticeerd zijn in fysiotherapie, ergotherapie, spraak-/taalpathologie
en andere expertisegebieden. Anderen, die niet gecerticeerd zijn of geen licentie hebben, kunnen ook
evaluatie-informatie bieden. U wilt mogelijk vragen stellen over de ervaring van de persoon, de expertise en
kosten om te bepalen of deze professionals geschikt zijn voor uw behoeften.
Toegankelijkheid voor HP producten
De volgende koppelingen bieden informatie over toegankelijkheidsfuncties en ondersteunende technologie,
indien van toepassing, in verschillende HP producten. Deze bronnen helpen u bij het selecteren van de
specieke functies met ondersteunende technologie en producten die passen bij uw situatie.
34 Bijlage B Toegankelijkheid

● HP Aging & Accessibility: Ga naar http://www.hp.com en typ Toegankelijkheid in het zoekvak.
Selecteer Oice of Aging and Accessibility.
● HP computers: Voor Windows 7, Windows 8 en Windows 10 gaat u naar http://www.hp.com/support en
typt u Windows-toegankelijkheidsopties in het zoekvak Doorzoek onze kennisbibliotheek.
Selecteer het gewenste besturingssysteem in de resultaten.
● HP Shopping, randapparatuur voor HP producten: Ga naar http://store.hp.com, selecteer Winkelen en
selecteer vervolgens Monitoren of Accessoires.
Zie Contact opnemen met de ondersteuning op pagina 37 als u extra ondersteuning nodig hebt met de
toegankelijkheidsfuncties van uw HP product.
Extra koppelingen naar externe partners en leveranciers die extra hulp kunnen bieden:
● Microsoft-toegankelijkheidsinformatie (Windows 7, Windows 8, Windows 10, Microsoft Oice)
● Informatie over toegankelijkheid van Google-producten (Android, Chrome, Google-apps)
Normen en wetgeving
Landen wereldwijd implementeren voorschriften om de toegang tot producten en services voor mensen met
een handicap te verbeteren. Deze voorschriften zijn van oudsher van toepassing op producten en services op
het gebied van telecommunicatie, pc's en printers met bepaalde voorzieningen voor communicatie en
videoweergave, de bijbehorende gebruikersdocumentatie en hun klantenondersteuning.
Normen
De US Access Board heeft Sectie 508 van de FAR-normen (Federal Acquisition Regulation) opgesteld als
richtlijn voor toegang tot informatie- en communicatietechnologie (ICT) voor mensen met een lichamelijke,
zintuiglijke of cognitieve handicap.
De normen bevatten technische criteria die speciek zijn voor verschillende soorten technologieën, evenals
op prestaties gebaseerde vereisten die gericht zijn op de functionele mogelijkheden van producten die
hieronder vallen. Specieke criteria zijn van toepassing op softwaretoepassingen en besturingssystemen,
webgebaseerde informatie en toepassingen, computers, telecommunicatieproducten, video en multimedia en
op zichzelf staande gesloten producten.
Mandaat 376 – EN 301 549
De Europese Unie heeft de norm EN 301 549 opgesteld binnen Mandaat 376 als een online toolkit voor
openbare aanbestedingen van ICT-producten. De norm speciceert de vereisten betreende toegankelijkheid
die van toepassing zijn op ICT-producten en -diensten, met een beschrijving van de testprocedures en
evaluatiemethodologie voor elke vereiste.
Web Content Accessibility Guidelines (WCAG)
Met de Web Content Accessibility Guidelines (WCAG) van het Web Accessibility Initiative (WAI) van W3C kunnen
webontwerpers en -ontwikkelaars sites maken die beter voldoen aan de behoeften van mensen met een
handicap of leeftijdsgebonden beperkingen.
WCAG bevordert de toegankelijkheid van alle webinhoud (tekst, afbeeldingen, audio en video) en
webtoepassingen. WCAG kan nauwkeurig worden getest, is gemakkelijk te begrijpen en te gebruiken en biedt
webontwikkelaars exibiliteit voor innovatie. WCAG 2.0 is ook goedgekeurd als ISO/IEC 40500:2012.
WCAG richt zich speciek op belemmeringen voor internettoegang die mensen met een visuele, auditieve,
fysieke, cognitieve of neurologische handicap ervaren en door oudere internetgebruikers met
toegankelijkheidsbehoeften. WCAG 2.0 biedt kenmerken voor toegankelijke inhoud:
Normen en wetgeving 35

● Waarneembaar (bijvoorbeeld door tekstalternatieven voor afbeeldingen, bijschriften voor audio,
aanpassingsvermogen van de presentatie en kleurcontrast)
● Werkbaar (door toetsenbordtoegang, kleurcontrast, timing van invoer, vermijden van aanvallen en
navigeerbaarheid)
● Begrijpelijk (door leesbaarheid, voorspelbaarheid en hulp bij invoer)
● Robuust (bijvoorbeeld door compatibiliteit met ondersteunende technologieën)
Wet- en regelgeving
Toegankelijkheid van IT en informatie is een gebied dat qua wetgeving steeds belangrijker is geworden. De
volgende koppelingen bieden informatie over belangrijke wetgeving, regelgeving en normen.
● Verenigde Staten
● Canada
● Europa
● Australië
Nuttige bronnen en koppelingen aangaande toegankelijkheid
De volgende organisaties, instellingen en resources zijn nuttige informatiebronnen voor mensen met een
handicap of leeftijdsgebonden beperking.
OPMERKING: Deze lijst is niet volledig. Deze organisaties worden alleen ter informatie aangeboden. HP
aanvaardt geen verantwoordelijkheid voor informatie of contacten die u op internet tegenkomt. Vermelding
op deze pagina impliceert geen goedkeuring door HP.
Organisaties
Dit zijn enkele van de vele organisaties die informatie verschaen over functionele beperkingen en
leeftijdsgebonden beperkingen.
● American Association of People with Disabilities (AAPD)
● The Association of Assistive Technology Act Programs (ATAP)
● Hearing Loss Association of America (HLAA)
● Information Technology Technical Assistance and Training Center (ITTATC)
● Lighthouse International
● National Association of the Deaf
● National Federation of the Blind
● Rehabilitation Engineering & Assistive Technology Society of North America (RESNA)
● Telecommunications for the Deaf and Hard of Hearing, Inc. (TDI)
● W3C Web Accessibility Initiative (WAI)
Onderwijsinstellingen
Veel onderwijsinstellingen, met inbegrip van deze voorbeelden, geven informatie over computergebruik door
mensen met een handicap of leeftijdsgebonden beperking.
36 Bijlage B Toegankelijkheid

● California State University, Northridge, Center on Disabilities (CSUN)
● University of Wisconsin - Madison, Trace Center
● Computeraccommodatieprogramma University of Minnesota
Andere bronnen voor mensen met beperkingen
Veel resources, met inbegrip van deze voorbeelden, geven informatie over computergebruik door mensen
met een handicap of leeftijdsgebonden beperking.
● Technisch assistentieprogramma ADA (Americans with Disabilities Act)
● ILO Global Business and Disability network
● EnableMart
● European Disability Forum
● Job Accommodation Network
● Microsoft Enable
Koppelingen van HP
Deze specieke koppelingen van HP bieden informatie voor mensen met een handicap of leeftijdsgebonden
beperking.
HP Handleiding voor veiligheid en comfort
HP Sales publieke sector
Contact opnemen met de ondersteuning
HP biedt technische ondersteuning en hulp bij het gebruik van toegankelijkheidsopties voor klanten met een
handicap.
OPMERKING: De ondersteuning is alleen beschikbaar in het Engels.
● Klanten die doof of hardhorend zijn en vragen hebben over technische ondersteuning of
toegankelijkheid van HP producten:
– Gebruik TRS/VRS/WebCapTel om (877) 656-7058 te bellen van maandag tot en met vrijdag, van
06.00 uur tot 21.00 uur Mountain Time.
● Klanten met andere beperkingen of leeftijdsgebonden beperkingen die vragen hebben over technische
ondersteuning of toegankelijkheid van HP producten kunnen een van de volgende opties kiezen:
– Bel (888) 259-5707 van maandag tot en met vrijdag, van 06.00 uur tot 21.00 uur Mountain Time.
– Gebruik het contactformulier voor mensen met een handicap of leeftijdsgebonden beperking.
Contact opnemen met de ondersteuning 37

Index
A
Aan de slag 1
automatisch aanpassen (analoge
invoer) 21
B
beeldprestaties optimaliseren
(analoge invoer) 21, 23
bronnen, toegankelijkheid 36
C
componenten
achterkant 4, 5, 6
voorkant 3
Connectoren
aan/uit 4, 5, 6
DisplayPort 6
D
DisplayPort-connector 6
E
evaluatie
toegankelijkheidsbehoeften 34
H
HDMI-poort 4, 5, 6
HP informatiebronnen 2
HP ondersteunend beleid 33
HP ondersteuning 2
I
International Association of
Accessibility Professionals 34
K
kabels doorvoeren 9
klantenondersteuning,
toegankelijkheid 37
L
Label 7
M
menuknop 3
N
netvoedingsconnector 4, 5, 6
normen en wetgeving,
toegankelijkheid 35
O
onderdelen aan de achterkant 4, 5,
6
onderdelen aan de voorkant 3
ondersteunende technologie
doel 33
vinden 34
ondersteuning 2
P
poorten
HDMI 4, 5, 6
USB Type-C 6
VGA 5
productlabel 7
productnummer 7
S
schermmenuknoppen 3
serienummer 7
T
technische ondersteuning 2
telefonische ondersteuning bellen 2
toegankelijkheid 33, 34, 36, 37
Toegankelijkheidsnormen Artikel
508 35
U
USB Type-C-poort 6
V
Veiligheidsvoorschriften 1
vertrouwd raken met de monitor 2
W
Waarschuwingen 1
38 Index
-
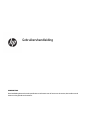 1
1
-
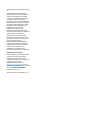 2
2
-
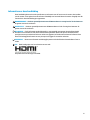 3
3
-
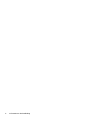 4
4
-
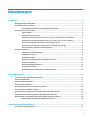 5
5
-
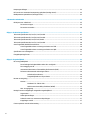 6
6
-
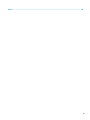 7
7
-
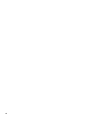 8
8
-
 9
9
-
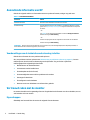 10
10
-
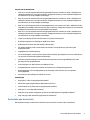 11
11
-
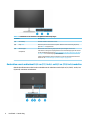 12
12
-
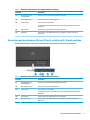 13
13
-
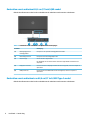 14
14
-
 15
15
-
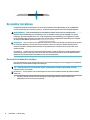 16
16
-
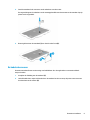 17
17
-
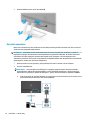 18
18
-
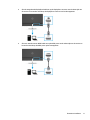 19
19
-
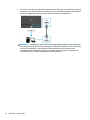 20
20
-
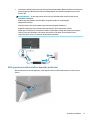 21
21
-
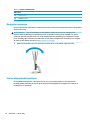 22
22
-
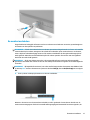 23
23
-
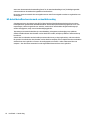 24
24
-
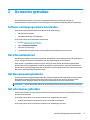 25
25
-
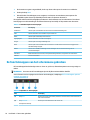 26
26
-
 27
27
-
 28
28
-
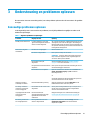 29
29
-
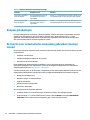 30
30
-
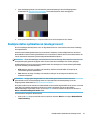 31
31
-
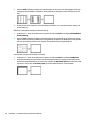 32
32
-
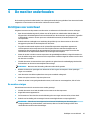 33
33
-
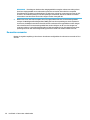 34
34
-
 35
35
-
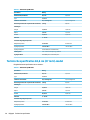 36
36
-
 37
37
-
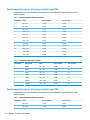 38
38
-
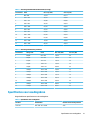 39
39
-
 40
40
-
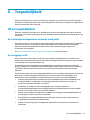 41
41
-
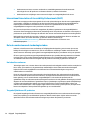 42
42
-
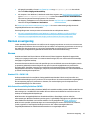 43
43
-
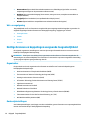 44
44
-
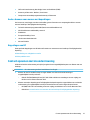 45
45
-
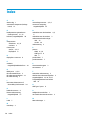 46
46
HP M27fd FHD Monitor Handleiding
- Categorie
- Tv's
- Type
- Handleiding
- Deze handleiding is ook geschikt voor
Gerelateerde papieren
-
HP E14 G4 Portable Monitor Handleiding
-
HP Value 34-inch Displays Handleiding
-
HP Value 27-inch Displays Handleiding
-
HP M24fwa FHD Monitor Handleiding
-
HP E24t G4 FHD Touch Monitor Handleiding
-
HP E27u G4 QHD USB-C Monitor Handleiding
-
HP EliteDisplay E233 23-inch Monitor Handleiding
-
HP E24d G4 FHD Advanced Docking Monitor Handleiding
-
HP P27h G4 FHD Monitor Handleiding
-
HP EliteDisplay E243m 23.8-inch Monitor Handleiding