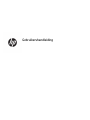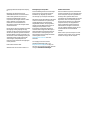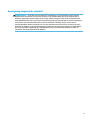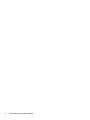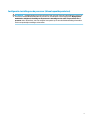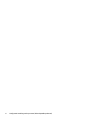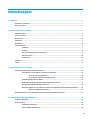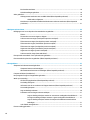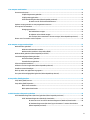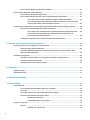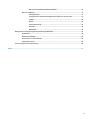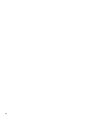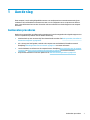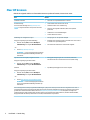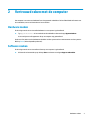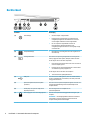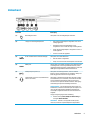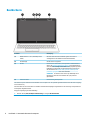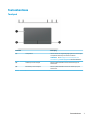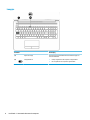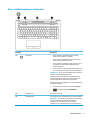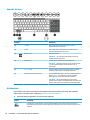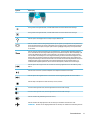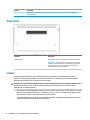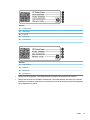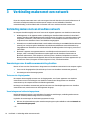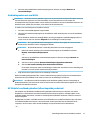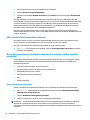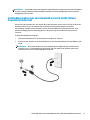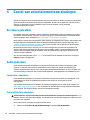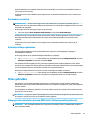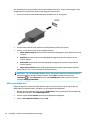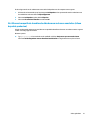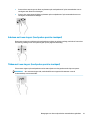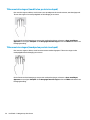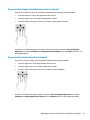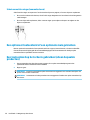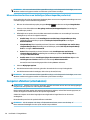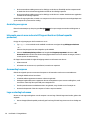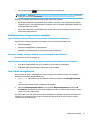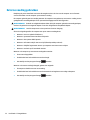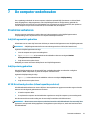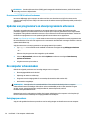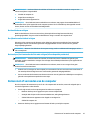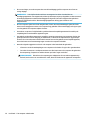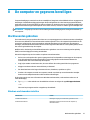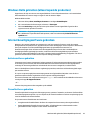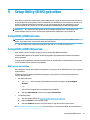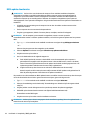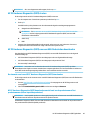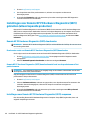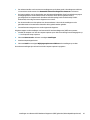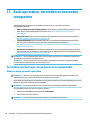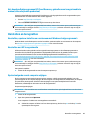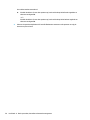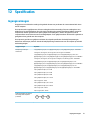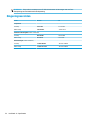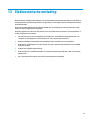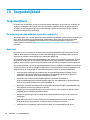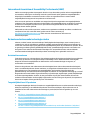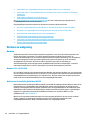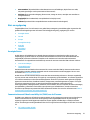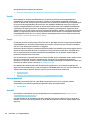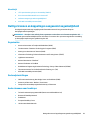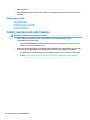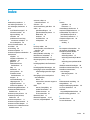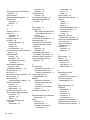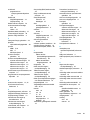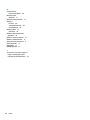Gebruikershandleiding

© Copyright 2018 HP Development Company,
L.P.
Bluetooth is een handelsmerk van de
desbetreende houder en wordt door HP Inc.
onder licentie gebruikt. Intel, Celeron en
Pentium zijn handelsmerken van Intel
Corporation in de Verenigde Staten en andere
landen. Windows is een gedeponeerd
handelsmerk of een handelsmerk van
Microsoft Corporation in de Verenigde Staten
en/of andere landen.
De informatie in deze documentatie kan zonder
kennisgeving worden gewijzigd. De enige
garanties voor HP producten en diensten staan
vermeld in de expliciete garantievoorwaarden
bij de betreende producten en diensten. Aan
de informatie in deze handleiding kunnen geen
aanvullende rechten worden ontleend. HP
aanvaardt geen aansprakelijkheid voor
technische fouten, drukfouten of weglatingen
in deze publicatie.
Eerste editie: december 2018
Artikelnummer van document: L47792-331
Kennisgeving over het product
In deze handleiding worden de voorzieningen
beschreven die voor de meeste producten
beschikbaar zijn. Mogelijk zijn niet alle
voorzieningen op uw computer beschikbaar.
Niet alle functies zijn beschikbaar in alle edities
of versies van Windows. Voor systemen zijn
mogelijk bijgewerkte en/of afzonderlijk
aangeschafte hardware, stuurprogramma's,
software en/of een BIOS-update vereist om
volledig te kunnen proteren van de
functionaliteit van Windows. Windows 10
wordt automatisch bijgewerkt. Deze optie is
altijd ingeschakeld. Uw internetprovider kan
hiervoor kosten in rekening brengen. Voor
latere updates kunnen mogelijk aanvullende
vereisten gelden. Ga naar
http://www.microsoft.com voor meer
informatie.
Voor toegang tot de meest recente
gebruikershandleidingen gaat u naar
http://www.hp.com/support en volgt u de
instructies om uw product te zoeken. Selecteer
vervolgens Gebruikershandleidingen.
Softwarevoorwaarden
Door het installeren, kopiëren, downloaden of
anderszins gebruiken van een softwareproduct
dat vooraf op deze computer is geïnstalleerd,
bevestigt u dat u gehouden bent aan de
voorwaarden van de HP EULA (End User License
Agreement). Indien u niet akkoord gaat met
deze licentievoorwaarden, kunt u uitsluitend
aanspraak maken op de mogelijkheid het
gehele, ongebruikte product (hardware en
software) binnen 14 dagen te retourneren,
voor een volledige restitutie op basis van het
restitutiebeleid van de desbetreende
verkoper.
Neem contact op met de verkoper voor meer
informatie of om te vragen om een volledige
restitutie van de prijs van de computer.

Kennisgeving aangaande de veiligheid
WAARSCHUWING! U kunt het risico van letsel door verbranding of van oververhitting van de computer
beperken door de computer niet op schoot te nemen en de ventilatieopeningen van de computer niet te
blokkeren. Gebruik de computer alleen op een stevige, vlakke ondergrond. Zorg dat de luchtcirculatie niet
wordt geblokkeerd door een voorwerp van hard materiaal (zoals een optionele printer naast de computer) of
een voorwerp van zacht materiaal (zoals een kussen, een kleed of kleding). Zorg er ook voor dat de
netvoedingsadapter tijdens het gebruik niet in contact kan komen met de huid of een voorwerp van zacht
materiaal. De computer en de netvoedingsadapter voldoen aan de temperatuurlimieten voor oppervlakken
die voor de gebruiker toegankelijk zijn, zoals gedenieerd door de International Standard for Safety of
Information Technology Equipment (IEC 60950-1).
iii

iv Kennisgeving aangaande de veiligheid

Conguratie-instelling van de processor (alleen bepaalde producten)
BELANGRIJK: Bepaalde producten zijn gecongureerd met een Intel® Pentium® N35xx/N37xx-processor of
een Celeron® N28xx/N29xx/N30xx/N31xx-processor en een Windows®-besturingssysteem. Wijzig op deze
modellen de conguratie-instelling van de processor in mscong.exe niet van 4 of 2 processors naar 1
processor. Als u dat wel doet, start uw computer niet opnieuw op. U moet de fabrieksinstellingen herstellen
om de oorspronkelijke instellingen te herstellen.
v

vi Conguratie-instelling van de processor (alleen bepaalde producten)

Inhoudsopgave
1 Aan de slag ................................................................................................................................................... 1
Aanbevolen procedures ......................................................................................................................................... 1
Meer HP bronnen ................................................................................................................................................... 2
2 Vertrouwd raken met de computer .................................................................................................................. 3
Hardware zoeken ................................................................................................................................................... 3
Software zoeken .................................................................................................................................................... 3
Rechterkant ............................................................................................................................................................ 4
Linkerkant .............................................................................................................................................................. 5
Beeldscherm .......................................................................................................................................................... 6
Toetsenbordzone ................................................................................................................................................... 7
Touchpad ............................................................................................................................................. 7
Lampjes ............................................................................................................................................... 8
Knop, ventilatieopening en luidsprekers ............................................................................................ 9
Speciale toetsen ................................................................................................................................ 10
Actietoetsen ...................................................................................................................................... 10
Onderkant ............................................................................................................................................................ 12
Labels ................................................................................................................................................................... 12
3 Verbinding maken met een netwerk .............................................................................................................. 14
Verbinding maken met een draadloos netwerk .................................................................................................. 14
Voorzieningen voor draadloze communicatie gebruiken ................................................................. 14
Toets voor de vliegtuigmodus ........................................................................................ 14
Voorzieningen van het besturingssysteem .................................................................... 14
Verbinding maken met een WLAN ..................................................................................................... 15
HP Mobiele breedband gebruiken (alleen bepaalde producten) ...................................................... 15
GPS gebruiken (alleen bepaalde producten) .................................................................................... 16
Bluetooth-apparaten voor draadloze communicatie gebruiken (alleen bepaalde producten) ....... 16
Bluetooth-apparaten aansluiten .................................................................................... 16
Verbinding maken met een bekabeld netwerk (LAN) (alleen bepaalde producten) ........................................... 17
4 Geniet van entertainmentvoorzieningen ....................................................................................................... 18
De camera gebruiken ........................................................................................................................................... 18
Audio gebruiken ................................................................................................................................................... 18
Luidsprekers aansluiten .................................................................................................................... 18
Een hoofdtelefoon aansluiten ........................................................................................................... 18
vii

Een headset aansluiten ..................................................................................................................... 19
Geluidsinstellingen gebruiken .......................................................................................................... 19
Video gebruiken ................................................................................................................................................... 19
Videoapparaten aansluiten met een HDMI-kabel (alleen bepaalde producten) .............................. 19
HDMI-audio congureren ............................................................................................... 20
Met Miracast compatibele draadloze beeldschermen zoeken en aansluiten (alleen bepaalde
producten) ......................................................................................................................................... 21
5 Navigeren op het scherm .............................................................................................................................. 22
Bewegingen voor het touchpad en het aanraakscherm gebruiken .................................................................... 22
Tikken ................................................................................................................................................ 22
Zoomen door met twee vingers te knijpen ....................................................................................... 22
Schuiven met twee vingers (touchpad en precisie-touchpad) ......................................................... 23
Tikken met twee vingers (touchpad en precisie-touchpad) ............................................................. 23
Tikken met drie vingers (touchPad en precisie-touchpad) ............................................................... 24
Tikken met vier vingers (touchpad en precisie-touchpad) ............................................................... 24
Vegen met drie vingers (touchPad en precisie-touchpad) ............................................................... 25
Vegen met vier vingers (precisie-touchpad) ..................................................................................... 25
Schuiven met één vinger (aanraakscherm) ...................................................................................... 26
Een optioneel toetsenbord of een optionele muis gebruiken ............................................................................ 26
Een toetsenbord op het scherm gebruiken (alleen bepaalde producten) .......................................................... 26
6 Energiebeheer ............................................................................................................................................. 27
Slaapstand en hibernationstand gebruiken ........................................................................................................ 27
Slaapstand activeren en beëindigen ................................................................................................. 27
Hibernationstand activeren en beëindigen (alleen bepaalde producten) ........................................ 28
Computer afsluiten (uitschakelen) ...................................................................................................................... 28
Het pictogram Energie en Energiebeheer gebruiken .......................................................................................... 29
Werkt op accuvoeding ......................................................................................................................................... 29
HP Fast Charge gebruiken (alleen bepaalde producten) .................................................................. 29
Acculading weergeven ...................................................................................................................... 30
Informatie over de accu zoeken in HP Support Assistant (alleen bepaalde producten) .................. 30
Accuvoeding besparen ...................................................................................................................... 30
Lage acculading herkennen .............................................................................................................. 30
Problemen met een laag accuniveau verhelpen ............................................................................... 31
Lage acculading verhelpen wanneer er een externe voedingsbron beschikbaar is ...... 31
Een lage acculading verhelpen wanneer er geen voedingsbron beschikbaar is ........... 31
Lage acculading verhelpen wanneer de computer de hibernationstand niet kan
beëindigen ....................................................................................................................... 31
In de fabriek verzegelde accu ............................................................................................................ 31
Externe voeding gebruiken .................................................................................................................................. 32
viii

7 De computer onderhouden ........................................................................................................................... 33
Prestaties verbeteren .......................................................................................................................................... 33
Schijfdefragmentatie gebruiken ....................................................................................................... 33
Schijfopruiming gebruiken ................................................................................................................ 33
HP 3D DriveGuard gebruiken (alleen bepaalde producten) .............................................................. 33
De status van HP 3D DriveGuard herkennen .................................................................. 34
Updates van programma's en stuurprogramma's uitvoeren .............................................................................. 34
De computer schoonmaken ................................................................................................................................. 34
Reinigingsprocedures ........................................................................................................................ 34
Het beeldscherm reinigen ............................................................................................... 35
De zijkanten en het deksel reinigen ............................................................................... 35
Het touchpad, het toetsenbord of de muis reinigen (alleen bepaalde producten) ....... 35
Reizen met of verzenden van de computer ......................................................................................................... 35
8 De computer en gegevens beveiligen ............................................................................................................. 37
Wachtwoorden gebruiken ................................................................................................................................... 37
Windows-wachtwoorden instellen ................................................................................................... 37
Wachtwoorden instellen in Setup Utility (BIOS) ................................................................................ 38
Windows Hello gebruiken (alleen bepaalde producten) ..................................................................................... 39
Internetbeveiligingssoftware gebruiken ............................................................................................................. 39
Antivirussoftware gebruiken ............................................................................................................ 39
Firewallsoftware gebruiken .............................................................................................................. 39
Software-updates installeren ............................................................................................................................. 40
HP Device as a Service gebruiken (alleen bepaalde producten) ......................................................................... 40
Draadloos netwerk beveiligen ............................................................................................................................. 40
Back-up maken van applicaties en gegevens ..................................................................................................... 40
Een optionele beveiligingskabel gebruiken (alleen bepaalde producten) ......................................................... 40
9 Setup Utility (BIOS) gebruiken ...................................................................................................................... 41
Setup Utility (BIOS) starten ................................................................................................................................. 41
Setup Utility (BIOS) bijwerken ............................................................................................................................. 41
BIOS-versie vaststellen ..................................................................................................................... 41
BIOS-update downloaden ................................................................................................................. 42
10 HP PC Hardware Diagnostics gebruiken ........................................................................................................ 43
HP PC Hardware Diagnostics (Windows) gebruiken (alleen bepaalde producten) ............................................. 43
HP PC Hardware Diagnostics (Windows) downloaden ...................................................................... 43
De nieuwste versie van HP PC Hardware Diagnostics (Windows) downloaden ............. 44
HP Hardware Diagnostics (Windows) op productnaam of -nummer downloaden
(alleen bepaalde producten) ........................................................................................... 44
ix

HP PC Hardware Diagnostics (Windows) installeren ........................................................................ 44
HP PC Hardware Diagnostics (UEFI) gebruiken ................................................................................................... 44
HP PC Hardware Diagnostics (UEFI) starten ..................................................................................... 45
HP PC Hardware Diagnostics (UEFI) naar een USB-ashstation downloaden ................................. 45
De nieuwste versie van HP PC Hardware Diagnostics (UEFI) downloaden .................... 45
HP PC Hardware Diagnostics (UEFI) downloaden aan de hand van de productnaam
of het productnummer (alleen bepaalde producten) ..................................................... 45
Instellingen voor Remote HP PC Hardware Diagnostics (UEFI) gebruiken (alleen bepaalde producten) ........... 46
Remote HP PC Hardware Diagnostics (UEFI) downloaden ................................................................ 46
De nieuwste versie van Remote HP PC Hardware Diagnostics (UEFI) downloaden ....... 46
Remote HP PC Hardware Diagnostics (UEFI) download aan de hand van de
productnaam of het productnummer ............................................................................ 46
Instellingen voor Remote HP PC Hardware Diagnostics (UEFI) aanpassen ...................................... 46
11 Back-ups maken, herstellen en bestanden terugzetten ................................................................................. 48
Het maken van back-ups van gegevens en terugzetmedia ................................................................................ 48
Windows-hulpprogramma's gebruiken ............................................................................................ 48
Het downloadhulpprogramma HP Cloud Recovery gebruiken om terugzetmedia te maken
(alleen bepaalde producten) ............................................................................................................. 49
Herstellen en terugzetten ................................................................................................................................... 49
Herstellen, opnieuw instellen en vernieuwen met Windows-hulpprogramma's ............................. 49
Herstellen met HP terugzetmedia .................................................................................................... 49
Opstartvolgorde van de computer wijzigen ..................................................................................... 49
12 Specicaties .............................................................................................................................................. 51
Ingangsvermogen ................................................................................................................................................ 51
Omgevingsvereisten ............................................................................................................................................ 52
13 Elektrostatische ontlading ......................................................................................................................... 53
14 Toegankelijkheid ....................................................................................................................................... 54
Toegankelijkheid .................................................................................................................................................. 54
De technologische hulpmiddelen vinden die u nodig hebt ............................................................... 54
Onze inzet .......................................................................................................................................... 54
International Association of Accessibility Professionals (IAAP) ....................................................... 55
De beste ondersteunende technologie vinden ................................................................................. 55
Uw behoeften evalueren ................................................................................................. 55
Toegankelijkheid voor HP producten .............................................................................. 55
Normen en wetgeving ......................................................................................................................................... 56
Normen .............................................................................................................................................. 56
Mandaat 376 – EN 301 549 ............................................................................................ 56
x

Web Content Accessibility Guidelines (WCAG) ................................................................ 56
Wet- en regelgeving .......................................................................................................................... 57
Verenigde Staten ............................................................................................................. 57
Communications and Video Accessibility Act (CVAA) voor de 21e eeuw ....................... 57
Canada ............................................................................................................................. 58
Europa ............................................................................................................................. 58
Verenigd Koninkrijk ......................................................................................................... 58
Australië .......................................................................................................................... 58
Wereldwijd ....................................................................................................................... 59
Nuttige bronnen en koppelingen aangaande toegankelijkheid ......................................................................... 59
Organisaties ...................................................................................................................................... 59
Onderwijsinstellingen ....................................................................................................................... 59
Andere bronnen voor handicaps ....................................................................................................... 59
Koppelingen van HP .......................................................................................................................... 60
Contact opnemen met ondersteuning ................................................................................................................ 60
Index ............................................................................................................................................................. 61
xi

xii

1 Aan de slag
Deze computer is een krachtig hulpmiddel waarmee u uw werkprestaties en entertainmentervaring kunt
verbeteren. Dit hoofdstuk bevat informatie over wat u na de conguratie van uw computer moet doen en
waar u meer HP bronnen kunt vinden. U leest hier ook wat u allemaal voor leuke dingen met uw computer
kunt doen.
Aanbevolen procedures
Nadat u de computer hebt gecongureerd en geregistreerd, wordt u aangeraden de volgende stappen uit te
voeren om optimaal te proteren van uw slimme investering:
● Maak een back-up van uw vaste schijf door herstelmedia te maken. Zie Back-ups maken, herstellen en
bestanden terugzetten op pagina 48.
● Als u dat nog niet heeft gedaan, verbindt u de computer met een bekabeld of draadloos netwerk.
Raadpleeg Verbinding maken met een netwerk op pagina 14 voor meer informatie.
● Leer de hardware en software van de computer kennen. Raadpleeg Vertrouwd raken met de computer
op pagina 3 en Geniet van entertainmentvoorzieningen op pagina 18 voor meer informatie.
● Koop antivirussoftware of voer een update uit. Zie Antivirussoftware gebruiken op pagina 39.
Aanbevolen procedures 1

Meer HP bronnen
Gebruik de volgende tabel voor informatiebronnen met productinformatie, instructies en meer.
Bron Inhoud
Installatie-instructies ● Overzicht van computerinstallatie en -functies
HP ondersteuning
Ga voor HP ondersteuning naar http://www.hp.com/
support en volg de instructies om uw product te vinden.
● Online chatten met een technicus van HP
● Telefoonnummers voor ondersteuning
● Video van vervangende onderdelen (alleen voor bepaalde
producten)
● Onderhouds- en servicehandleidingen
● Locaties HP Servicecentrum
Handleiding voor veiligheid en comfort
U krijgt als volgt toegang tot deze handleiding:
▲ Selecteer de knop Start, selecteer HP Help en
ondersteuning en vervolgens HP documentatie.
– of –
▲ Ga naar http://www.hp.com/ergo.
BELANGRIJK: U moet voor toegang tot de nieuwste
versie van de gebruikershandleiding verbonden zijn
met internet.
● Aanwijzingen voor een optimale werkplek
● Richtlijnen voor houding en manier van werken voor meer comfort
en minder risico op lichamelijk letsel
● Informatie over elektrische en mechanische veiligheid
Informatie over voorschriften, veiligheid en milieu
U krijgt als volgt toegang tot dit document:
▲ Selecteer de knop Start, selecteer HP Help en
ondersteuning en vervolgens HP documentatie.
● Belangrijke kennisgevingen over voorschriften, waaronder
informatie over het correct afvoeren van accu's (indien nodig)
Garantie*
U krijgt als volgt toegang tot dit document:
▲ Selecteer de knop Start, selecteer HP Help en
ondersteuning en vervolgens HP documentatie.
– of –
▲ Ga naar http://www.hp.com/go/orderdocuments.
BELANGRIJK: U moet voor toegang tot de nieuwste
versie van de gebruikershandleiding verbonden zijn
met internet.
● Specieke garantiegegevens voor deze computer
U kunt de HP garantie vinden bij de gebruikershandleidingen op het product en/of op de cd of dvd die is meegeleverd in de doos. In
sommige landen of regio's wordt door HP een gedrukte versie van de garantie meegeleverd in de doos. In landen of regio's waar de
garantie niet in drukvorm wordt verstrekt, kunt u via http://www.hp.com/go/orderdocuments een exemplaar aanvragen. Voor
producten gekocht in Azië en Oceanië kunt u HP aanschrijven op het volgende adres: POD, PO Box 161, Kitchener Road Post Oice,
Singapore 912006. Vermeld de productnaam en uw naam, telefoonnummer en postadres.
2 Hoofdstuk 1 Aan de slag

2 Vertrouwd raken met de computer
Uw computer is voorzien van kwalitatief zeer hoogstaande onderdelen. Dit hoofdstuk biedt informatie over
de onderdelen, waar ze zich bevinden en hoe ze werken.
Hardware zoeken
Ga als volgt te werk om te zien welke hardware in uw computer is geïnstalleerd:
▲ Typ apparaatbeheer in het zoekvak van de taakbalk en selecteer de app Apparaatbeheer.
U ziet een lijst met alle apparaten die op uw computer zijn geïnstalleerd.
Druk voor informatie over de hardwareonderdelen van het systeem en het versienummer van het systeem-
BIOS op fn+esc (alleen bepaalde producten).
Software zoeken
Ga als volgt te werk om te zien welke software op uw computer is geïnstalleerd:
▲ Klik met de rechtermuisknop op de knop Start en selecteer vervolgens Apps en onderdelen.
Hardware zoeken 3

Rechterkant
Onderdeel Beschrijving
(1) Aan-uitlampje ● Aan: De computer is ingeschakeld.
● Knipperend: de computer staat in de slaapstand, een
energiebesparingsmodus. Het beeldscherm en andere
niet-benodigde onderdelen worden uitgeschakeld.
● Uit: de computer is uitgeschakeld of staat in de
hibernationstand. De hibernationstand is een
energiebesparingsmodus waarin zo min mogelijk energie
wordt verbruikt.
(2) Schijfeenheidlampje ● Wit knipperend: er wordt geschreven naar of gelezen van
de vaste schijf.
(3) Geheugenkaartlezer Hiermee kunnen optionele geheugenkaarten worden gelezen
waarop u gegevens kunt opslaan, bekijken, beheren en delen.
Ga als volgt te werk om een kaart te plaatsen:
1. Houd de kaart met het label naar boven en de connectoren
naar de computer gericht.
2. Plaats de kaart in de geheugenkaartlezer en druk de kaart
aan totdat deze goed op zijn plaats zit.
Ga als volgt te werk om een kaart te verwijderen:
▲ Trek de kaart uit de geheugenkaartlezer.
(4) USB-poort Hiermee sluit u een USB-apparaat, zoals een mobiele telefoon,
camera, activiteittracker of smartwatch, aan. Deze poort biedt
ook gegevensoverdracht.
(5) Optischeschijfeenheid (alleen bepaalde
producten)
Hiermee wordt een optischeschijfeenheid gelezen of wordt naar
een optischeschijfeenheid geschreven (afhankelijk van het
computermodel).
(6) Uitwerpknop voor optische schijf (alleen
bepaalde producten)
Hiermee ontgrendelt u de schijade van de
optischeschijfeenheid.
(7) Bevestigingspunt voor de beveiligingskabel Hier kunt u een optionele beveiligingskabel bevestigen op de
computer.
OPMERKING: De beveiligingskabel is bedoeld om diefstal te
ontmoedigen, maar kan mogelijk niet voorkomen dat de
computer wordt gestolen of beschadigd.
4 Hoofdstuk 2 Vertrouwd raken met de computer

Linkerkant
Onderdeel Beschrijving
(1) Netvoedingsconnector Hierop kunt u een netvoedingsadapter aansluiten.
(2) Lampje van netvoedingsadapter/accu ● Wit: De netvoedingsadapter is aangesloten en de accu is
volledig opgeladen.
● Wit knipperend: De netvoedingsadapter is niet
aangesloten en de accu heeft een lage acculading bereikt.
● Oranje: De netvoedingsadapter is aangesloten en de accu
wordt opgeladen.
● Uit: de accu wordt niet opgeladen.
(3) RJ-45-netwerkconnector met statuslampjes Hierop sluit u een netwerkkabel aan.
● Wit: het netwerk is aangesloten.
● Oranje: er vindt een nieuwe activiteit plaats in het netwerk.
(4) HDMI-poort Hiermee kunt u de computer aansluiten op een optioneel video-
of audioapparaat, zoals een high-denition televisie, andere
compatibele digitale apparatuur of audioapparatuur, of een snel
HDMI apparaat (High-Denition Multimedia Interface).
(5) USB SuperSpeed-poorten (2) Hierop sluit u een USB-apparaat aan, zoals een mobiele
telefoon, camera, activiteitstracker of smartwatch. Deze poort
biedt ook gegevensoverdracht met hoge snelheid.
(6) Combostekker voor audio-uit (hoofdtelefoon)/
audio-in (microfoon)
Hierop kunt u optionele stereoluidsprekers met eigen voeding,
een hoofdtelefoon, een oortelefoon, een headset of een kabel
van een televisietoestel aansluiten. Ook kunt u hierop de
microfoon van een optionele headset aansluiten. Deze ingang
ondersteunt geen optionele zelfstandige microfoons.
WAARSCHUWING! Zet het geluidsvolume laag voordat u de
hoofdtelefoon, oortelefoon of headset opzet. Zo beperkt u het
risico van gehoorbeschadiging. Raadpleeg Informatie over
voorschriften, veiligheid en milieu voor meer informatie over
veiligheid.
U krijgt als volgt toegang tot deze handleiding:
▲ Selecteer de knop Start, HP Help en ondersteuning en
vervolgens HP documentatie.
OPMERKING: Wanneer u een apparaat aansluit op deze
connector, worden de computerluidsprekers uitgeschakeld.
Linkerkant 5

Beeldscherm
Onderdeel Beschrijving
(1) WLAN-antennes* (1 of 2, afhankelijk van het
model)
Met deze antennes worden draadloze signalen verzonden en
ontvangen binnen een draadloos lokaal netwerk (WLAN).
(2) Cameralampje Aan: De camera is in gebruik.
(3) Camera Hiermee kunt u videochatten, video opnemen en stilstaande foto's
nemen. Zie De camera gebruiken op pagina 18 voor het gebruik van
de camera. Met sommige camera's kunt u zich op bepaalde producten
bij Windows ook aanmelden met gezichtsherkenning in plaats van
een wachtwoord. Zie Windows Hello gebruiken (alleen bepaalde
producten) op pagina 39 voor meer informatie.
OPMERKING: De functies van de camera zijn afhankelijk van de
hardware van de camera en de software die op uw product is
geïnstalleerd.
(4) Interne microfoon Hiermee kunt u geluid opnemen.
*De antennes zijn niet zichtbaar aan de buitenkant van de computer. Voor een optimale signaaloverdracht houdt u de directe omgeving
van de antennes vrij.
Voor informatie over de voorschriften voor draadloze communicatie raadpleegt u het gedeelte over uw land of regio in Informatie over
voorschriften, veiligheid en milieu.
U krijgt als volgt toegang tot deze handleiding:
▲ Selecteer de knop Start, HP Help en ondersteuning en vervolgens HP documentatie.
6 Hoofdstuk 2 Vertrouwd raken met de computer

Toetsenbordzone
Touchpad
Onderdeel Beschrijving
(1) Touchpadzone Hiermee worden uw vingerbewegingen gelezen om de aanwijzer
te verplaatsen of items op het scherm te activeren.
OPMERKING: Zie Bewegingen voor het touchpad en het
aanraakscherm gebruiken op pagina 22 voor meer informatie.
(2) Linkerknop van het touchpad Deze knop heeft dezelfde functie als de linkerknop op een
externe muis.
(3) Rechterknop van het touchpad Deze knop heeft dezelfde functie als de rechterknop op een
externe muis.
Toetsenbordzone 7

Lampjes
Onderdeel Beschrijving
(1) Caps Lock-lampje Aan: Caps lock is ingeschakeld. Met het toetsenbord typt u nu
alles in hoofdletters.
(2) Lampje Geluid uit ● Oranje: het geluid van de computer is uitgeschakeld.
● Uit: het geluid van de computer is ingeschakeld.
8 Hoofdstuk 2 Vertrouwd raken met de computer

Knop, ventilatieopening en luidsprekers
Onderdeel Beschrijving
(1) Aan-uitknop ● Als de computer is uitgeschakeld, drukt u op de aan-
uitknop om de computer in te schakelen.
● Als de computer is ingeschakeld, drukt u kort op de aan-
uitknop om de slaapstand te activeren.
● Als de computer in de slaapstand staat, drukt u kort op de
aan-uitknop om de slaapstand te beëindigen (alleen
bepaalde producten).
● Als de computer in de hibernationstand staat, drukt u kort
op de aan-uitknop om de hibernationstand te beëindigen.
VOORZICHTIG: De aan-uitknop ingedrukt houden, resulteert in
het verlies van niet-opgeslagen gegevens.
Als de computer niet meer reageert en de afsluitprocedures
geen resultaat hebben, houdt u de aan-uitknop minstens vijf
seconden ingedrukt om de computer uit te schakelen.
Raadpleeg de opties in energiebeheer voor meer informatie over
uw energie-instellingen:
▲ Klik met de rechtermuisknop op het pictogram Energie
en selecteer vervolgens Energiebeheer.
(2) Luidsprekers (2) Deze produceren geluid.
(3) Ventilatieopening Deze opening zorgt voor luchtkoeling van de interne onderdelen.
OPMERKING: De ventilator van de computer start automatisch
om interne onderdelen te koelen en oververhitting te
voorkomen. Het is normaal dat de interne ventilator
automatisch aan- en uitgaat wanneer u de computer gebruikt.
Toetsenbordzone 9

Speciale toetsen
Onderdeel Beschrijving
(1) esc-toets Druk op deze toets in combinatie met de fn-toets om
systeeminformatie weer te geven.
(2) fn-toets Druk op deze toets in combinatie met een andere toets om
bepaalde systeemfuncties uit te voeren.
(3) Windows-toets Opent het Startmenu.
OPMERKING: Als u nogmaals op de Windows-toets drukt,
wordt het Startmenu afgesloten.
(4) Actietoetsen Hiermee voert u veelgebruikte systeemfuncties uit.
OPMERKING: Bij bepaalde producten wordt met de actietoets
f5 de achtergrondverlichting van het toetsenbord uit- of
ingeschakeld.
(5) Num Lock-toets Hiermee schakelt u tussen de navigatiefuncties en numerieke
functies op het geïntegreerde numerieke toetsenblok.
(6) Geïntegreerd numeriek toetsenblok Een afzonderlijk toetsenblok rechts van het alfabettoetsenbord.
Wanneer Num Lock wordt ingedrukt, kan het toetsenblok
worden gebruikt als een extern numeriek toetsenblok.
OPMERKING: Als de toetsenblokfunctie actief is op het
moment dat de computer wordt uitgeschakeld, wordt die functie
opnieuw actief wanneer de computer weer wordt ingeschakeld.
Actietoetsen
Een actietoets voert de functie uit die wordt aangegeven door het pictogram op de toets. Om te bepalen
welke toetsen uw product heeft, raadpleegt u Speciale toetsen op pagina 10.
▲ Om een actietoets te gebruiken, houdt u de toets ingedrukt.
Symbool
Beschrijving
Hiermee kunt u voorkomen dat er van opzij wordt meegekeken. Indien nodig verlaagt of verhoogt u de
helderheid bij goed verlichte of donkere omgevingen. Druk opnieuw op de toets om het privacyscherm uit te
schakelen.
10 Hoofdstuk 2 Vertrouwd raken met de computer

Symbool Beschrijving
Zolang u deze toets ingedrukt houdt, wordt de helderheid van het scherm steeds verder verlaagd.
Zolang u deze toets ingedrukt houdt, wordt de helderheid van het scherm steeds verder verhoogd.
Hiermee opent u de webpagina "Hoe om hulp te vragen in Windows 10".
Hiermee schakelt u tussen de weergaveapparaten die op het systeem zijn aangesloten. Als u bijvoorbeeld op
deze toets drukt terwijl er een monitor is aangesloten op de computer, wordt er geschakeld tussen weergave
op het scherm van de computer, weergave op de monitor en gelijktijdige weergave op het computerscherm
en de monitor.
Hiermee wordt de achtergrondverlichting van het toetsenbord in- of uitgeschakeld. Bij bepaalde producten
kunt u de helderheid van de achtergrondverlichting van het toetsenbord aanpassen. Druk herhaaldelijk op de
toets om de helderheid aan te passen van hoog (wanneer u de computer voor het eerst opstart) naar laag
naar uit. Nadat u de instellingen voor de achtergrondverlichting van het toetsenbord hebt aangepast, wordt,
elke keer dat u de computer inschakelt, de achtergrondverlichting teruggezet naar de vorige instelling. De
achtergrondverlichting van het toetsenbord wordt na 30 seconden van inactiviteit uitgeschakeld. Druk op een
willekeurige toets of tik op het touchpad om de achtergrondverlichting van het toetsenbord weer in te
schakelen (alleen bepaalde producten). Als u accustroom wilt besparen, schakelt u deze voorziening uit.
Hiermee speelt u het vorige nummer van een audio-cd of het vorige gedeelte van een dvd of Blu-ray-schijf
(bd) af.
Hiermee kunt u een audio-cd, dvd of bd afspelen of het afspelen onderbreken of hervatten.
Hiermee speelt u het volgende nummer van een audio-cd of het volgende gedeelte van een dvd of bd af.
Hiermee stopt u het afspelen van audio of video op een cd, dvd of bd.
Als u deze toets ingedrukt houdt, wordt het geluidsvolume steeds verder verlaagd.
Als u deze toets ingedrukt houdt, wordt het geluidsvolume steeds verder verhoogd.
Hiermee schakelt u de geluidsweergave uit (en weer in).
Hiermee schakelt u de vliegtuigmodus en de voorziening voor draadloze communicatie in of uit.
OPMERKING: De toets voor de vliegtuigmodus wordt ook wel knop voor draadloze communicatie genoemd.
Toetsenbordzone 11

Symbool Beschrijving
OPMERKING: Er moet een draadloos netwerk zijn ingesteld voordat er een draadloze verbinding kan
worden gemaakt.
Onderkant
Onderdeel Beschrijving
Ventilatieopening Deze opening zorgt voor luchtkoeling van de interne onderdelen.
OPMERKING: De ventilator van de computer start automatisch
om interne onderdelen te koelen en oververhitting te voorkomen.
Het is normaal dat de interne ventilator automatisch aan- en
uitgaat wanneer u de computer gebruikt.
Labels
De labels die zijn aangebracht op de computer, bieden informatie die u nodig kunt hebben wanneer u
problemen met het systeem probeert op te lossen of wanneer u de computer in het buitenland gebruikt.
Labels kunnen van papier zijn of gedrukt zijn op het product.
BELANGRIJK: Controleer de volgende locaties voor de in dit gedeelte beschreven labels: de onderkant van
de computer, in de accuruimte, onder de onderhoudsklep, op de achterkant van het scherm of aan de
onderkant van een tabletstandaard.
● Servicelabel—Geeft belangrijke informatie om vast te stellen welke computer u hebt. Wanneer u contact
opneemt met de ondersteuning, moet u mogelijk het serie-, product- en modelnummer opgeven. Zoek
deze nummers voordat u met ondersteuning contact opneemt.
Het servicelabel lijkt op een van de onderstaande voorbeelden. Raadpleeg de afbeelding die het meest
overeenkomt met het servicelabel van uw computer.
12 Hoofdstuk 2 Vertrouwd raken met de computer

Onderdeel
(1) Productnaam HP
(2) Modelnummer
(3) Product-id
(4) Serienummer
(5) Garantieperiode
Onderdeel
(1) Productnaam HP
(2) Product-id
(3) Serienummer
(4) Garantieperiode
● Label(s) met kennisgevingen—Deze labels bevatten kennisgevingen betreende de computer.
● Label(s) met keurmerk voor draadloze communicatie—Deze labels bevatten informatie over optionele
apparaten voor draadloze communicatie en de keurmerken van de landen/regio's waarin deze apparaten
zijn goedgekeurd voor gebruik.
Labels 13

3 Verbinding maken met een netwerk
U kunt de computer meenemen waar u ook naar toe gaat. Maar ook thuis kunt u de wereld verkennen en de
informatie van miljoenen websites ontsluiten met de computer en een bekabelde of draadloze
netwerkverbinding. In dit hoofdstuk vindt u informatie over hoe u met deze wereld in contact komt.
Verbinding maken met een draadloos netwerk
Uw computer beschikt mogelijk over een of meer van de volgende apparaten voor draadloze communicatie:
● WLAN-apparaat: via dit apparaat maakt u verbinding met draadloze lokale netwerken (ook wel Wi-Fi-
netwerk, draadloos LAN of WLAN genoemd) in bedrijfsruimten, bij u thuis en in openbare ruimten, zoals
vliegvelden, restaurants, cafés, hotels en universiteiten. In een draadloos netwerk communiceert de
computer met een draadloze router of een draadloos toegangspunt.
● HP module voor mobiel breedband: biedt u een draadloze verbinding via een WWAN (wireless wide-area
network), een veel groter gebied. Aanbieders van mobiele netwerkdiensten zetten basisstations op
(vergelijkbaar met zendmasten voor mobiele telefonie) die dekking bieden in hele regio's, provincies of
zelfs landen.
● Bluetooth®-apparaat: een apparaat waarmee u een PAN (personal area network) tot stand kunt
brengen, zodat u verbinding kunt maken met andere apparaten die draadloze communicatie via
Bluetooth ondersteunen, zoals computers, telefoons, printers, headsets, luidsprekers en camera's.
Binnen een PAN communiceert elk apparaat direct met andere apparaten en moeten apparaten zich op
relatief korte afstand, doorgaans 10 meter (ongeveer 33 feet), van elkaar bevinden.
Voorzieningen voor draadloze communicatie gebruiken
Met een of meer van deze functies kunt u de apparaten voor draadloze communicatie in uw computer regelen:
● Toets voor de vliegtuigmodus (ook wel de knop of toets voor draadloze communicatie genoemd)
● Voorzieningen van het besturingssysteem
Toets voor de vliegtuigmodus
De computer bevat mogelijk een toets voor de vliegtuigmodus, een of meer apparaten voor draadloze
communicatie en een of twee lampjes voor draadloze communicatie. Alle apparaten voor draadloze
communicatie op de computer worden in de fabriek ingeschakeld.
Het lampje voor draadloze communicatie geeft niet de status van afzonderlijke apparaten voor draadloze
communicatie aan, maar de status van deze apparaten als groep.
Voorzieningen van het besturingssysteem
Met het Netwerkcentrum kunt u een verbinding of netwerk tot stand brengen, verbinding maken met een
netwerk en netwerkproblemen diagnosticeren en verhelpen.
U gebruikt de voorzieningen van het besturingssysteem als volgt:
▲ Klik met de rechtermuisknop op het netwerkstatuspictogram op de taakbalk en selecteer Netwerk- en
internetinstellingen openen.
– of –
14 Hoofdstuk 3 Verbinding maken met een netwerk

▲ Selecteer op de taakbalk het netwerkstatuspictogram en selecteer vervolgens Netwerk- en
internetinstellingen.
Verbinding maken met een WLAN
OPMERKING: Om thuis internet te gebruiken, opent u een account bij een internetprovider. Neem contact op
met een lokale internetprovider voor het aanschaen van een internetservice en een modem. De
internetprovider helpt u bij het instellen van het modem, het installeren van een netwerkkabel waarmee u de
draadloze router aansluit op het modem, en het testen van de internetservice.
Zo maakt u een verbinding met een draadloos netwerk:
1. Controleer of het WLAN-apparaat is ingeschakeld.
2. Selecteer het netwerkstatuspictogram op de taakbalk en maak verbinding met een van de beschikbare
netwerken.
Als het draadloze netwerk een beveiligd WLAN is, wordt u gevraagd een netwerkbeveiligingscode in te
voeren. Voer de code in en selecteer Volgende om de verbinding tot stand te brengen.
OPMERKING: Als er geen WLAN's worden weergegeven, betekent dit mogelijk dat u zich buiten het
bereik van een draadloze router of toegangspunt bevindt.
OPMERKING: Als het WLAN waarmee u verbinding wilt maken niet wordt weergegeven:
1. Klik met de rechtermuisknop op het netwerkstatuspictogram op de taakbalk en selecteer
Netwerk- en internetinstellingen openen.
– of –
Selecteer op de taakbalk het netwerkstatuspictogram en selecteer vervolgens Netwerk- en
internetinstellingen.
2. Selecteer onder het gedeelte Uw netwerkinstellingen wijzigen Netwerkcentrum.
3. Selecteer Een nieuwe verbinding of een nieuw netwerk instellen.
Er verschijnt een lijst met opties om handmatig te zoeken naar een netwerk en hier verbinding mee
te maken, of om een nieuwe netwerkverbinding te maken.
3. Volg de instructies op het scherm om de verbinding te voltooien.
Nadat u verbinding hebt gemaakt, klikt u met de rechtermuisknop op het pictogram voor de netwerkstatus
helemaal rechts op de taakbalk om de naam en status van de verbinding te controleren.
OPMERKING: Het eectieve bereik (de reikwijdte van de draadloze signalen) varieert al naargelang de
WLAN-implementatie, het merk van de router en interferentie van andere elektronische apparatuur of vaste
obstakels zoals wanden en vloeren.
HP Mobiele breedband gebruiken (alleen bepaalde producten)
Uw computer met HP Mobiele breedband heeft ingebouwde ondersteuning voor diensten voor mobiel
breedband. In combinatie met een mobiel netwerk biedt uw nieuwe computer u volledige vrijheid: u kunt
verbinding maken met internet, e-mailen en uw bedrijfsnetwerk bereiken zonder dat u daarvoor een Wi-Fi-
hotspot nodig hebt.
Mogelijk hebt u het IMEI- en/of MEID-nummer van de HP module voor mobiel breedband nodig om de dienst
voor mobiel breedband te activeren. U kunt dit nummer vinden op een label aan de onderkant van de
computer, in de accuruimte, onder de onderhoudsklep of op de achterkant van het beeldscherm.
– of –
Verbinding maken met een draadloos netwerk 15

1. Selecteer het pictogram voor de netwerkstatus op de taakbalk.
2. Selecteer Netwerk- en internetinstellingen.
3. Selecteer in het gedeelte Netwerk en internet de optie Mobiel en selecteer vervolgens Geavanceerde
opties.
Sommige aanbieders van mobiele netwerkdiensten vereisen het gebruik van een SIM-kaart (Subscriber
Identity Module). Een SIM-kaart bevat basisgegevens over u, zoals een persoonlijk identicatienummer (PIN),
en over het netwerk. Op sommige computers is een SIM-kaart vooraf geïnstalleerd. Als de SIM-kaart niet
vooraf is geïnstalleerd, wordt deze geleverd bij de documenten voor HP Mobiele breedband of wordt deze
apart geleverd door de aanbieder van de mobiele netwerkdiensten.
Informatie over HP Mobiele breedband en over de manier waarop u de diensten van een aanbieder van
mobiele netwerkdiensten activeert, vindt u in het pakket met informatie over HP Mobiele breedband dat bij de
computer is geleverd.
GPS gebruiken (alleen bepaalde producten)
De computer kan zijn voorzien van een GPS-apparaat (Global Positioning System). GPS-satellieten geven
locatie-, snelheids- en richtinggegevens door aan systemen die met GPS zijn uitgerust.
Als u gps wilt inschakelen, moet de locatie ingeschakeld zijn bij de instelling Locatie.
▲ Typ locatie in het zoekvak van de taakbalk, selecteer Privacyinstellingen voor locatie en selecteer
vervolgens een instelling.
Bluetooth-apparaten voor draadloze communicatie gebruiken (alleen bepaalde
producten)
Een Bluetooth-apparaat biedt draadloze communicatie binnen een klein bereik, ter vervanging van fysieke
kabelverbindingen waarmee elektronische apparaten vroeger werden aangesloten. Voorbeelden van
dergelijke apparaten zijn:
● Computers (desktopcomputer, notebookcomputer)
● Telefoons (mobiele telefoon, draadloze telefoon, smartphone)
● Weergaveapparaten (printer, camera)
● Audioapparaten (headset, luidsprekers)
● Muis
● Extern toetsenbord
Bluetooth-apparaten aansluiten
Voordat u een Bluetooth-apparaat kunt gebruiken, moet u een Bluetooth-verbinding tot stand brengen.
1. Typ bluetooth in het zoekvak van de taakbalk en selecteer vervolgens Bluetooth-instellingen en
instellingen van overige apparaten.
2. Selecteer Bluetooth of ander apparaat toevoegen.
3. Selecteer uw apparaat in de lijst en volg de aanwijzingen op het scherm.
OPMERKING: Als het apparaat vericatie vereist, wordt er een koppelingscode weergegeven. Volg bij het
apparaat dat u toevoegt de instructies op het scherm om te controleren of de code op uw apparaat
overeenkomt met de koppelingscode. Raadpleeg de met het apparaat meegeleverde documentatie voor meer
informatie.
16 Hoofdstuk 3 Verbinding maken met een netwerk

OPMERKING: Zorg dat Bluetooth op het apparaat is ingeschakeld als uw apparaat niet wordt weergegeven
in de lijst. Sommige apparaten hebben mogelijk aanvullende vereisten. Raadpleeg de met het apparaat
meegeleverde documentatie.
Verbinding maken met een bekabeld netwerk (LAN) (alleen
bepaalde producten)
Gebruik een LAN-verbinding als u de computer direct wilt aansluiten op een router in uw huis (in plaats van
draadloos werken) of als u de computer wilt aansluiten op een bestaand netwerk in uw kantoor.
Om verbinding te maken met een LAN hebt u een RJ-45-netwerkkabel en een netwerkconnector of een
optioneel dockingapparaat of uitbreidingspoort nodig, als de computer niet beschikt over een RJ-45-
connector.
U sluit de netwerkkabel als volgt aan:
1. Sluit de netwerkkabel aan op de netwerkconnector (1) van de computer.
2. Sluit het andere uiteinde van de netwerkkabel aan op een netwerkaansluiting in de wand (2) of op een
router.
OPMERKING: Als de netwerkkabel een ruisonderdrukkingscircuit (3) bevat (dat voorkomt dat de
ontvangst van tv- en radiosignalen wordt gestoord), sluit u de kabel op de computer aan met het
uiteinde waar zich het ruisonderdrukkingscircuit bevindt.
Verbinding maken met een bekabeld netwerk (LAN) (alleen bepaalde producten) 17

4 Geniet van entertainmentvoorzieningen
Gebruik uw computer van HP als entertainment-hub om via de camera uw sociale contacten te onderhouden,
geniet van en beheer uw muziek en download en bekijk lms. Of sluit externe apparaten zoals een monitor,
projector, tv, luidsprekers of een hoofdtelefoon aan om van de computer een nog krachtiger
entertainmentcentrum te maken.
De camera gebruiken
Uw computer heeft een of meerdere camera's waarmee u verbinding kunt maken met anderen om te spelen
of te werken. Camera's kunnen naar voren of achteren zijn gericht of omhoog komen. Om te bepalen welke
toetsen uw product heeft, raadpleegt u Vertrouwd raken met de computer op pagina 3.
Met de meeste camera's kunt u videochatten, video opnemen en stilstaande foto's nemen. Andere bieden ook
HD (high-denition)-mogelijkheden, games of gezichtsherkenningssoftware, zoals Windows Hello. Zie De
computer en gegevens beveiligen op pagina 37 voor meer informatie over het gebruik van Windows Hello.
Bij bepaalde producten kunt u de privacy van uw camera verhogen door de camera uit te schakelen. De
camera is standaard ingeschakeld. Om de camera uit te schakelen, schuift u de privacyschakelaar van de
camera naar het pictogram naast de schakelaar. Schuif de schakelaar bij het pictogram vandaan als u de
camera weer wilt inschakelen.
Als u de camera wilt gebruiken, typt u camera in het zoekvak van de taakbalk en selecteert u vervolgens
Camera in de lijst met applicaties.
Audio gebruiken
U kunt muziek downloaden en beluisteren, audio-inhoud (inclusief radio) van internet streamen, audio
opnemen, of audio en video mixen om multimedia te creëren. U kunt ook muziek-cd's afspelen op de
computer (op bepaalde producten) of een externe optischeschijfeenheid aansluiten om cd's af te spelen. Om
uw luisterervaring te verbeteren sluit u externe audioapparaten, zoals luidsprekers of hoofdtelefoons, aan.
Luidsprekers aansluiten
U kunt bekabelde luidsprekers op de computer aansluiten door deze aan te sluiten op een USB-poort of de
combostekker voor audio-uit (hoofdtelefoon)/audio-in (microfoon) van de computer of op een
dockingstation.
Volg de apparaatinstructies van de fabrikant om draadloze luidsprekers aan te sluiten op de computer. Zie
HDMI-audio congureren op pagina 20 voor informatie over het aansluiten van high-denition luidsprekers
op de computer. Zet het geluid zachter voordat u de luidsprekers aansluit.
Een hoofdtelefoon aansluiten
WAARSCHUWING! Zet het volume laag voordat u de hoofdtelefoon, oortelefoon of headset opzet. Zo
beperkt u het risico van gehoorbeschadiging. Zie Informatie over voorschriften, veiligheid en milieu voor meer
informatie over veiligheid.
Ga als volgt te werk om toegang te krijgen tot dit document:
▲ Selecteer de knop Start, HP Help en ondersteuning en vervolgens HP documentatie.
18 Hoofdstuk 4 Geniet van entertainmentvoorzieningen

U kunt hoofdtelefoons met kabels aansluiten op de combostekker voor audio-uit (hoofdtelefoon)/audio-in
(microfoon) van de computer.
Volg de instructies van de fabrikant van het apparaat om een draadloze hoofdtelefoon aan te sluiten op de
computer.
Een headset aansluiten
WAARSCHUWING! Zet het volume laag voordat u de hoofdtelefoon, oortelefoon of headset opzet. Zo
beperkt u het risico van gehoorbeschadiging. Zie Informatie over voorschriften, veiligheid en milieu voor meer
informatie over veiligheid.
Ga als volgt te werk om toegang te krijgen tot dit document:
▲ Selecteer de knop Start, HP Help en ondersteuning en vervolgens HP documentatie.
Hoofdtelefoons die zijn gecombineerd met een microfoon worden headsets genoemd. U kunt een headset
met kabel aansluiten op de combostekker voor audio-uit (hoofdtelefoon)/audio-in (microfoon) van de
computer.
Volg de instructies van de fabrikant van het apparaat om een draadloze headset aan te sluiten op de
computer.
Geluidsinstellingen gebruiken
Gebruik geluidsinstellingen om het systeemvolume aan te passen, systeemgeluiden te wijzigen of
audioapparaten te beheren.
Ga als volgt te werk om de geluidsinstellingen te bekijken of te wijzigen:
▲ Typ configuratiescherm in het zoekvak van de taakbalk, selecteer Conguratiescherm, selecteer
Hardware en geluiden en selecteer vervolgens Geluid.
Uw computer beschikt mogelijk over een geavanceerd geluidssysteem van Bang & Olufsen of een andere
leverancier. De computer kan daarom geavanceerde audiovoorzieningen hebben die kunnen worden geregeld
via een conguratiescherm voor audio dat speciek voor uw geluidssysteem is.
Gebruik het conguratiescherm voor audio om audio-instellingen te bekijken en beheren.
▲ Typ configuratiescherm in het zoekvak van de taakbalk, selecteer Conguratiescherm, selecteer
Hardware en geluiden en selecteer vervolgens het conguratiescherm voor uw audiosysteem.
Video gebruiken
Uw computer is een krachtig videoapparaat waarmee u streaming video van uw favoriete websites kunt
bekijken en video's en lms kunt downloaden om deze op uw computer te bekijken als u geen verbinding hebt
met een netwerk.
Om uw kijkgenot te verbeteren, gebruikt u een van de videopoorten op de computer om een externe monitor,
projector of tv aan te sluiten.
BELANGRIJK: Zorg ervoor dat het externe apparaat met de juiste kabel is aangesloten op de juiste poort van
de computer. Volg de instructies van de fabrikant van het apparaat.
Videoapparaten aansluiten met een HDMI-kabel (alleen bepaalde producten)
OPMERKING: Als u een HDMI-apparaat op de computer wilt aansluiten, hebt u een HDMI-kabel nodig die u
apart moet aanschaen.
Video gebruiken 19

Als u het beeld van het computerscherm op een high-denition-televisie of -monitor wilt weergeven, sluit u
het high-denition-apparaat aan de hand van de volgende instructies aan:
1. Sluit het ene uiteinde van de HDMI-kabel aan op de HDMI-poort van de computer.
2. Sluit het andere uiteinde van de kabel aan op de high-denition televisie of monitor.
3. Druk op f4 om te bladeren door de vier weergavestatussen:
● Alleen computerscherm: hiermee wordt het beeld alleen weergegeven op het beeldscherm van de
computer.
● Dupliceren: hiermee wordt het beeld gelijktijdig weergegeven op zowel de computer als het
externe apparaat.
● Uitspreiden: hiermee wordt het beeld uitgespreid weergegeven op zowel de computer als het
externe apparaat.
● Alleen tweede scherm: hiermee wordt het beeld alleen weergegeven op het externe apparaat.
Telkens wanneer u op f4 drukt, verandert de weergavetoestand.
OPMERKING: Als u de optie Uitbreiden kiest, moet u voor de beste resultaten de schermresolutie van
het externe apparaat als volgt verhogen. Selecteer de knop Start, vervolgens het pictogram
Instellingen en daarna Systeem. Selecteer onder Beeldscherm de juiste resolutie en selecteer
vervolgens Wijzigingen behouden.
HDMI-audio congureren
HDMI is de enige video-interface die high-denition video en audio ondersteunt. Ga als volgt te werk om
HDMI-audio in te schakelen nadat u een HDMI-tv op de computer hebt aangesloten:
1. Klik met de rechtermuisknop op het pictogram Luidsprekers in het systeemvak aan de rechterkant van
de taakbalk en selecteer daarna Afspeelapparaten.
2. Selecteer op het tabblad Afspelen de naam van het digitale uitvoerapparaat.
3. Selecteer Als standaard instellen en selecteer OK.
20 Hoofdstuk 4 Geniet van entertainmentvoorzieningen

Ga als volgt te werk om de audiostream weer via de luidsprekers van de computer weer te geven:
1. Klik met de rechtermuisknop op het pictogram Luidsprekers in het systeemvak aan de rechterkant van
de taakbalk en selecteer daarna Afspeelapparaten.
2. Selecteer Luidsprekers op het tabblad Afspelen.
3. Selecteer Als standaard instellen en selecteer OK.
Met Miracast compatibele draadloze beeldschermen zoeken en aansluiten (alleen
bepaalde producten)
Volg de onderstaande stappen om met Miracast compatibele draadloze schermen te zoeken en weer te geven
zonder uw huidige apps te verlaten.
Miracast openen:
▲ Typ projecteren in het zoekvak van de taakbalk en klik op Projecteren op een tweede scherm.
Selecteer
Verbinding maken met een draadloos beeldscherm en volg de instructies op het scherm.
Video gebruiken 21

5 Navigeren op het scherm
U kunt een of meerdere van de volgende methoden gebruiken om door het computerscherm navigeren:
● Aanraakbewegingen rechtstreeks op het computerscherm gebruiken.
● Met aanraakbewegingen op het touchpad.
● Een optionele muis of een optioneel toetsenbord gebruiken (moet apart worden aangeschaft).
● Een schermtoetsenbord gebruiken.
● EasyPoint-muisbesturing gebruiken.
Bewegingen voor het touchpad en het aanraakscherm gebruiken
Met het touchpad kunt u met eenvoudige vingerbewegingen op het computerscherm navigeren en de pointer
besturen. U kunt ook de linker- en rechterknoppen van het touchpad gebruiken zoals u de corresponderende
knoppen van een externe muis zou gebruiken. Om op een aanraakscherm te navigeren (alleen bepaalde
producten), raakt u het scherm aan met behulp van de bewegingen die in dit hoofdstuk worden beschreven.
Als u bewegingen wilt aanpassen en video's wilt zien over hoe u ze kunt gebruiken, typt u
configuratiescherm in het zoekvak van de taakbalk, selecteert u Conguratiescherm en vervolgens
selecteert u
Hardware en geluiden. Klik onder Apparaten en printers op Muis.
Sommige producten bevatten een precisie-touchpad dat verbeterde gebarenfunctionaliteit biedt. Als u wilt
weten of u een precisie-touchpad hebt en als u aanvullende informatie zoekt, selecteert u Start, Instellingen,
Apparaten en vervolgens Touchpad.
OPMERKING: Tenzij anders vermeld kunnen bewegingen worden gebruikt op zowel een touchpad als een
aanraakscherm.
Tikken
Wijs een item op het scherm aan en tik met uw vinger in de touchpadzone of op het aanraakscherm om het
item te selecteren. Dubbeltik op een item om het te openen.
Zoomen door met twee vingers te knijpen
Gebruik de knijpbeweging met twee vingers om op afbeeldingen of tekst in en uit te zoomen.
22 Hoofdstuk 5 Navigeren op het scherm

● Zoom uit door twee vingers uit elkaar te plaatsen op de touchpadzone of op het aanraakscherm en ze
vervolgens naar elkaar toe te bewegen.
● Zoom in door twee vingers bij elkaar te plaatsen op de touchpadzone of op het aanraakscherm en ze
vervolgens van elkaar af te bewegen.
Schuiven met twee vingers (touchpad en precisie-touchpad)
Plaats twee vingers iets uit elkaar op de touchpadzone en sleep ze omhoog, omlaag, naar links of naar rechts
om omhoog, omlaag of naar een zijkant te gaan op een pagina of afbeelding.
Tikken met twee vingers (touchpad en precisie-touchpad)
Tik met twee vingers op de touchpadzone om het menu Opties voor het geselecteerde object te openen.
OPMERKING: Als u met twee vingers tikt, wordt dezelfde actie uitgevoerd als wanneer u met de
rechtermuisknop van een muis klikt.
Bewegingen voor het touchpad en het aanraakscherm gebruiken 23

Tikken met drie vingers (touchPad en precisie-touchpad)
Door met drie vingers te tikken, wordt Cortana, een spraakgestuurde virtuele assistent, standaard geopend.
Tik met drie vingers in het touchpadgebied om de beweging uit te voeren.
Om de functie van deze beweging op een precisie-touchpad te wijzigen, selecteert u Start, Instellingen,
Apparaten en vervolgens Touchpad. Onder Bewegingen met drie vingers in het vak Tikken selecteert u een
bewegingsinstelling.
Tikken met vier vingers (touchpad en precisie-touchpad)
Door met vier vingers te tikken, wordt het actiecentrum standaard geopend. Tik met vier vingers in het
touchpadgebied om de beweging uit te voeren.
Om de functie van deze beweging op een precisie-touchpad te wijzigen, selecteert u Start, Instellingen,
Apparaten en vervolgens Touchpad. Onder Bewegingen met vier vingers in het vak Tikken selecteert u een
bewegingsinstelling.
24 Hoofdstuk 5 Navigeren op het scherm

Vegen met drie vingers (touchPad en precisie-touchpad)
Door met drie vingers te vegen, kunt u standaard schakelen tussen open apps en het bureaublad.
● Veeg drie vingers van u af om alle geopende vensters te zien.
● Veeg drie vingers naar u toe om het bureaublad weer te geven.
● Veeg drie vingers naar links of rechts om te schakelen tussen geopende vensters.
Om de functie van deze beweging op een precisie-touchpad te wijzigen, selecteert u Start, Instellingen,
Apparaten en vervolgens Touchpad. Onder Bewegingen met drie vingers in het vak Swipes selecteert u een
bewegingsinstelling.
Vegen met vier vingers (precisie-touchpad)
Door met vier vingers te vegen, kunt u standaard schakelen tussen open bureaubladen.
● Veeg vier vingers van u af om alle geopende vensters te zien.
● Veeg vier vingers naar u toe om het bureaublad weer te geven.
● Veeg vier vingers naar links of rechts om te schakelen tussen bueaubladen.
Om de functie van deze beweging te wijzigen, selecteert u Start, Instellingen, Apparaten en vervolgens
Touchpad. Onder Bewegingen met vier vingers in het vak Swipes selecteert u een bewegingsinstelling.
Bewegingen voor het touchpad en het aanraakscherm gebruiken 25

Schuiven met één vinger (aanraakscherm)
Schuif met één vinger om te pannen of te schuiven door lijsten en pagina's, of om een object te verplaatsen.
● Als u over het scherm wilt schuiven, schuift u één vinger langzaam over het scherm in de richting waarin
u wilt bewegen.
● Als u een object wilt verplaatsen, drukt u met uw vinger op een object en sleept u vervolgens om het
object te verplaatsen.
Een optioneel toetsenbord of een optionele muis gebruiken
Met een optioneel toetsenbord of een optionele muis kunt u typen, items selecteren, schuiven en dezelfde
functies uitvoeren als bij het gebruik van aanraakbewegingen. Met de actietoetsen en hotkeys op het
toetsenbord kunt u specieke functies uitvoeren.
Een toetsenbord op het scherm gebruiken (alleen bepaalde
producten)
1. Om een toetsenbord op het scherm weer te geven, tikt u op het toetsenbordpictogram in het
systeemvak aan de rechterkant van de taakbalk.
2. Begin te typen.
OPMERKING: Boven het toetsenbord op het scherm kunnen suggesties voor woorden verschijnen. Tik
op een woord om het te selecteren.
OPMERKING: Actietoetsen en hotkeys worden niet weergegeven of werken niet op het toetsenbord op
het scherm.
26 Hoofdstuk 5 Navigeren op het scherm

6 Energiebeheer
Uw computer werkt op accuvoeding of maakt gebruik van een externe voedingsbron. Wanneer de computer
alleen op accuvoeding werkt en er geen externe voedingsbron is om de accu op te laden, is het van belang om
de acculading te bewaken en op peil te houden.
Mogelijk zijn niet alle in dit hoofdstuk beschreven voorzieningen voor energiebeheer beschikbaar op uw
computer.
Slaapstand en hibernationstand gebruiken
VOORZICHTIG: Er bestaan verschillende bekende beveiligingsrisico's als een computer in de slaapstand
staat. Om te voorkomen dat een onbevoegde gebruiker toegang krijgt tot de gegevens op uw computer, zelfs
gecodeerde gegevens, raadt HP aan om in plaats van de slaapstand de hibernationstand te activeren wanneer
u niet fysiek bij de computer bent. Dit is vooral belangrijk als u met de computer reist.
VOORZICHTIG: Activeer de slaapstand niet terwijl er wordt gelezen van of geschreven naar een schijf of een
externe mediakaart. Zo voorkomt u mogelijke verslechtering van de audio- of videokwaliteit, verlies van
audio- of video-afspeelfunctionaliteit of verlies van gegevens.
Windows kent twee energiebesparende standen, de slaapstand en de hibernationstand.
● Slaapstand: de slaapstand wordt automatisch geactiveerd na een periode van inactiviteit. Uw werk
wordt opgeslagen, zodat u uw werk zeer snel kunt hervatten. U kunt de slaapstand ook handmatig
activeren. Zie Slaapstand activeren en beëindigen op pagina 27 voor meer informatie.
● Sluimerstand: de sluimerstand wordt automatisch geactiveerd als de accu een kritiek niveau bereikt of
als de computer gedurende een langere periode in de slaapstand is geweest. In de sluimerstand wordt
uw werk opgeslagen in een sluimerstandbestand op de vaste schijf en wordt de computer uitgeschakeld.
U kunt de sluimerstand ook handmatig activeren. Zie Hibernationstand activeren en beëindigen (alleen
bepaalde producten) op pagina 28 voor meer informatie.
Slaapstand activeren en beëindigen
U kunt op elk van de volgende manieren de slaapstand activeren:
● Selecteer de knop Start, selecteer het pictogram Energie en daarna Slaapstand.
● Het scherm sluiten (alleen bepaalde producten).
● Druk op de sneltoets voor de slaapstand (alleen bepaalde producten); bijvoorbeeld fn+f1 of fn+f12.
● Druk kort op de aan/uit-knop (alleen bepaalde producten).
U kunt op een van de volgende manieren de slaapstand beëindigen:
● Druk kort op de aan/uit-knop.
● Als de computer gesloten is, tilt u het beeldscherm omhoog (alleen bepaalde producten).
● Druk op een toets op het toetsenbord (alleen bepaalde producten).
● Tik op het touchpad (alleen bepaalde producten).
Als de slaapstand van de computer wordt beëindigd, wordt uw werk weer weergegeven op het scherm.
Slaapstand en hibernationstand gebruiken 27

OPMERKING: Als u een wachtwoord hebt ingesteld dat nodig is om de slaapstand te beëindigen, moet u uw
Windows-wachtwoord opgeven voordat uw werk weer op het scherm verschijnt.
Hibernationstand activeren en beëindigen (alleen bepaalde producten)
U kunt gebruikers als volgt de sluimerstand handmatig laten activeren en energiebeheerinstellingen en time-
outs laten wijzigen via het onderdeel Energiebeheer.
1. Klik met de rechtermuisknop op het pictogram Energie en selecteer vervolgens Energiebeheer.
2. Selecteer in het linkerdeelvenster Het gedrag van de aan/uit-knoppen bepalen (aanduiding kan
verschillen per product).
3. Afhankelijk van uw product kunt u de hibernationstand inschakelen voor accuvoeding of een externe
voedingsbron op een van de volgende manieren:
● Aan/uit-knop: Selecteer onder Instellingen voor aan/uit-knop, slaapstandknop en klep
(aanduiding kan verschillen per product) Als ik op de aan/uit-knop druk en vervolgens
Hibernationstand.
● Slaapstandknop (alleen bepaalde producten): Selecteer onder Instellingen voor aan/uit-knop,
slaapstandknop en klep (aanduiding kan verschillen per product) Als ik op de slaapstandknop
druk en vervolgens Hibernationstand.
● Deksel (alleen bepaalde producten): Selecteer onder Instellingen voor aan/uit-knop,
slaapstandknop en deksel (aanduiding kan verschillen per product) Als ik de klep sluit en
vervolgens Hibernationstand.
● Aan/uit-menu: Selecteer Instellingen wijzigen die momenteel niet beschikbaar zijn en onder
Instellingen voor afsluiten schakelt u het selectievakje Hibernationstand in.
Het aan/uit-menu kan worden geopend door de knop Start te selecteren.
4. Selecteer Wijzigingen opslaan.
▲ Om de hibernationstand te activeren, gebruikt u de methode die u in stap 3 hebt gebruikt.
▲ Om de hibernationstand te beëindigen, drukt u kort op de aan/uit-knop.
OPMERKING: Als u een wachtwoord hebt ingesteld dat nodig is om de slaapstand te beëindigen, moet u uw
Windows-wachtwoord opgeven voordat uw werk weer op het scherm verschijnt.
Computer afsluiten (uitschakelen)
VOORZICHTIG: Wanneer u de computer uitschakelt, gaat alle informatie verloren die u niet hebt opgeslagen.
Zorg dat u uw werk opslaat voor u de computer uitschakelt.
Met de opdracht Afsluiten worden alle geopende programma's gesloten, inclusief het besturingssysteem, en
worden vervolgens het beeldscherm en de computer uitgeschakeld.
Schakel de computer uit als deze lange tijd niet wordt gebruikt en koppel deze los van de externe
voedingsbron.
De aanbevolen procedure is de opdracht Afsluiten in Windows.
OPMERKING: Als de computer in de slaap- of hibernationstand staat, moet u eerst de slaap- of
hibernationstand beëindigen door kort op de aan/uit-knop te drukken.
28 Hoofdstuk 6 Energiebeheer

1. Sla uw werk op en sluit alle geopende programma's af.
2. Selecteer de knop Start, het pictogram Energie en daarna Afsluiten.
Als de computer niet reageert en het niet mogelijk is de hiervoor beschreven afsluitprocedures te gebruiken,
probeert u de volgende noodprocedures in de beschreven volgorde:
● Druk op ctrl+alt+delete, selecteer het pictogram Energie en selecteer daarna Afsluiten.
● Druk op de aan-uitknop en houd deze minimaal 10 seconden ingedrukt.
● Als de computer een door de gebruiker vervangbare accu heeft (alleen bepaalde producten), koppelt u
de computer los van de externe voedingsbron en verwijdert u de accu.
Het pictogram Energie en Energiebeheer gebruiken
Het pictogram Energie bevindt zich op de taakbalk van Windows. Met behulp van de energiemeter
krijgt u snel toegang tot de instellingen voor energiebeheer en kunt u de resterende acculading bekijken.
● Plaats de muisaanwijzer op het pictogram Energie om het percentage resterende acculading
weer te geven.
● Als u Energiebeheer wilt gebruiken, klik dan met de rechtermuisknop op het pictogram Energie en
selecteer vervolgens
Energie-opties.
Aan de verschillende pictogrammen kunt u zien of de computer op accuvoeding of op externe voeding werkt.
Wanneer u de muisaanwijzer op het pictogram plaatst als de accu bijna leeg is, wordt er een bericht
weergegeven.
Werkt op accuvoeding
WAARSCHUWING! Gebruik uitsluitend de volgende producten om veiligheidsrisico's te beperken: de bij de
computer geleverde accu, een door HP geleverde vervangende accu of een compatibele accu die als
accessoire is aangeschaft bij HP.
Wanneer zich een opgeladen accu in de computer bevindt en de computer niet is aangesloten op een externe
voedingsbron, werkt de computer op accuvoeding. Wanneer de computer is uitgeschakeld en niet is
aangesloten op een externe voedingsbron, loopt de accu in de computer langzaam leeg. De computer geeft
een bericht weer wanneer de accu bijna leeg is.
De accuwerktijd van de accu van een computer kan verschillen, afhankelijk van de instellingen voor
energiebeheer, geopende programma's, de helderheid van het beeldscherm, externe apparatuur die op de
computer is aangesloten, en andere factoren.
OPMERKING: Wanneer u de computer loskoppelt van de externe voeding, wordt de helderheid van het
beeldscherm automatisch verminderd, zodat u de accu langer kunt gebruiken. Op bepaalde
computermodellen kunt u tussen grasche controllers schakelen, zodat u de accu langer kunt gebruiken.
HP Fast Charge gebruiken (alleen bepaalde producten)
Met de functie HP Fast Charge kunt u snel de accu van uw computer opladen. De oplaadtijd kan +/- 10%
verschillen. Afhankelijk van het computermodel en de netvoedingsadapter van HP die met uw computer is
meegeleverd, werkt HP Fast Charge op een of meer van de volgende manieren:
Het pictogram Energie en Energiebeheer gebruiken 29

● Als de resterende acculading tussen nul en 50% ligt, wordt de accu afhankelijk van het computermodel
in minder dan 30 tot 45 minuten opgeladen tot 50% van de volledige capaciteit.
● Als de resterende acculading tussen nul en 90% ligt, wordt de accu in minder dan 90 minuten opgeladen
tot 90% van de volledige capaciteit.
Om HP Fast Charge te gebruiken, schakelt u uw computer uit en sluit u vervolgens de netvoedingsadapter aan
op uw computer en op een externe voeding.
Acculading weergeven
Plaats de muisaanwijzer op het pictogram Energie om het percentage resterende acculading weer te
geven.
Informatie over de accu zoeken in HP Support Assistant (alleen bepaalde
producten)
U krijgt als volgt toegang tot de informatie over accu's:
1. Typ support in het zoekvak van de taakbalk en selecteer vervolgens de app HP Support Assistant.
– of –
Selecteer het pictogram met het vraagteken op de taakbalk.
2. Selecteer Probleemoplossing en xes en in het gedeelte Diagnoseprogramma's selecteert u HP
Accucontrole. Als in HP Accucontrole wordt aangegeven dat de accu moet worden vervangen, neemt u
contact op met de ondersteuning.
HP Support Assistant biedt de volgende hulpprogramma's en informatie over de accu:
● HP Accucontrole
● Informatie over soorten accu's, specicaties, levensduur en capaciteit
Accuvoeding besparen
Gebruik de volgende tips om accustroom te besparen en de levensduur van de accu te maximaliseren:
● Verlaag de helderheid van het scherm.
● Schakel draadloze apparaten uit wanneer u deze niet gebruikt.
● Ontkoppel ongebruikte externe apparatuur die niet is aangesloten op een externe voedingsbron, zoals
een externe vaste schijf die op een USB-poort aangesloten is.
● Zet alle optionele externe mediakaarten die u niet gebruikt, stop, schakel ze uit of verwijder ze.
● Activeer de slaapstand of sluit de computer af zodra u stopt met werken.
Lage acculading herkennen
Als een accu de enige voedingsbron van de computer is en een laag of kritiek laag niveau bereikt, gebeurt het
volgende:
● Het acculampje (alleen bepaalde producten) geeft een laag of kritiek laag niveau van de acculading aan.
– of –
30 Hoofdstuk 6 Energiebeheer

● Het pictogram Energie geeft een lage of kritiek lage acculading aan.
OPMERKING: Raadpleeg Het pictogram Energie en Energiebeheer gebruiken op pagina 29 voor meer
informatie over het pictogram Energie.
Wanneer de acculading een kritiek laag niveau bereikt, gebeurt het volgende:
● Als de hibernationstand is uitgeschakeld en de computer aan staat of in de slaapstand staat, blijft de
computer nog even in de slaapstand staan. Vervolgens wordt de computer uitgeschakeld, waarbij niet-
opgeslagen werk verloren gaat.
● Als de hibernationstand is ingeschakeld en de computer aan staat of in de slaapstand staat, wordt de
hibernationstand geactiveerd.
Problemen met een laag accuniveau verhelpen
Lage acculading verhelpen wanneer er een externe voedingsbron beschikbaar is
Sluit een van de volgende apparaten op de computer en op een externe voedingsbron aan:
● Netvoedingsadapter
● Optioneel dockingapparaat of dockingproduct
● Optionele netvoedingsadapter die als accessoire bij HP is aangeschaft
Een lage acculading verhelpen wanneer er geen voedingsbron beschikbaar is
Sla uw werk op en sluit de computer af.
Lage acculading verhelpen wanneer de computer de hibernationstand niet kan beëindigen
1. Sluit de netvoedingsadapter aan op de computer en op een externe voedingsbron.
2. Beëindig de hibernationstand door op de aan/uit-knop te drukken.
In de fabriek verzegelde accu
Als u de status van de accu wilt bekijken of als de accu leeg is, voert u HP Accucontrole uit in de app HP
Support Assistant (alleen bepaalde producten).
1. Typ support in het zoekvak van de taakbalk en selecteer vervolgens de app HP Support Assistant.
– of –
Selecteer het pictogram met het vraagteken op de taakbalk.
2. Selecteer Probleemoplossing en xes en in het gedeelte Diagnoseprogramma's selecteert u HP
Accucontrole. Als in HP Accucontrole wordt aangegeven dat de accu moet worden vervangen, neemt u
contact op met de ondersteuning.
Een of meerdere accu's in dit product kunnen niet makkelijk door de gebruiker zelf worden vervangen. Het
verwijderen of vervangen van de accu kan van invloed zijn op de garantie. Als een accu leeg is, neemt u
contact op met de ondersteuning.
Werkt op accuvoeding 31

Externe voeding gebruiken
Raadpleeg de poster Installatie-instructies die meegeleverd is in de doos van de computer voor informatie
over het aansluiten van de computer op een externe voeding.
De computer gebruikt geen accuvoeding wanneer de computer is aangesloten op een externe voeding via een
goedgekeurde netvoedingsadapter of een optioneel dockingapparaat of dockingproduct.
WAARSCHUWING! Gebruik om veiligheidsredenen alleen de bij de computer geleverde netvoedingsadapter,
een door HP geleverde vervangende adapter of een door HP geleverde compatibele adapter.
WAARSCHUWING! Laad de computeraccu niet op aan boord van een vliegtuig.
Sluit in de volgende gevallen de computer aan op een externe voedingsbron:
● Wanneer u een accu oplaadt of kalibreert
● Wanneer u systeemsoftware installeert of bijwerkt
● Wanneer u het systeem-BIOS bijwerkt
● Wanneer u informatie schrijft naar een schijf (alleen bepaalde producten)
● Wanneer u Schijfdefragmentatie uitvoert op computers met interne vaste schijven
● Wanneer u een back-up of hersteltaak uitvoert
Wanneer u de computer op een externe voedingsbron aansluit:
● De accu wordt opgeladen.
● De helderheid van het beeldscherm wordt verhoogd.
● Het uiterlijk van het pictogram Energie verandert.
Wanneer u de externe voeding loskoppelt, gebeurt het volgende:
● De computer schakelt over naar accuvoeding.
● De helderheid van het beeldscherm wordt automatisch verlaagd om accuvoeding te besparen.
● Het uiterlijk van het pictogram Energie verandert.
32 Hoofdstuk 6 Energiebeheer

7 De computer onderhouden
Voer regelmatig onderhoud uit aan uw computer zodat deze optimaal blijft functioneren. In dit hoofdstuk
wordt uitgelegd hoe u hulpprogramma's, zoals Schijfdefragmentatie en Schijfopruiming, gebruikt. Dit
hoofdstuk bevat ook instructies voor het bijwerken van programma's en stuurprogramma's, het opschonen
van de computer en tips voor het reizen met (of het verzenden van) de computer.
Prestaties verbeteren
Door de computer regelmatig te onderhouden met hulpprogramma's, zoals Schijfdefragmentatie en
Schijfopruiming, kunt u de prestaties van uw computer aanzienlijk verbeteren.
Schijfdefragmentatie gebruiken
HP adviseert om uw vaste schijf ten minste één keer per maand te defragmenteren met Schijfdefragmentatie.
OPMERKING: Schijfdefragmentatie hoeft niet te worden uitgevoerd voor SSD's (solid-state drives).
U gebruikt Schijfdefragmentatie als volgt:
1. Sluit de computer aan op een netvoedingsbron.
2. Typ defragmenteren in het zoekvak van de taakbalk en selecteer vervolgens Stations
defragmenteren en optimaliseren
.
3. Volg de instructies op het scherm.
Raadpleeg voor meer informatie de helpfunctie van Schijfdefragmentatie.
Schijfopruiming gebruiken
Gebruik Schijfopruiming om op de vaste schijf naar overbodige bestanden te zoeken die u veilig kunt
verwijderen. Maak schijfruimte vrij zodat de computer eiciënter werkt.
U gebruikt Schijfopruiming als volgt:
1. Typ schijf in het zoekvak van de taakbalk en selecteer vervolgens Schijfopruiming.
2. Volg de instructies op het scherm.
HP 3D DriveGuard gebruiken (alleen bepaalde producten)
HP 3D DriveGuard beschermt een vaste schijf door deze te parkeren en gegevensverzoeken tegen te houden
wanneer zich de volgende gebeurtenissen voordoen:
● U laat de computer vallen.
● U verplaatst de computer met het beeldscherm gesloten en terwijl de computer op accuvoeding werkt.
Kort hierna wordt de normale werking van de vaste schijf hersteld door HP 3D DriveGuard.
OPMERKING: Alleen interne vaste schijven worden beschermd door HP 3D DriveGuard. Een vaste schijf die is
geplaatst in een optioneel dockingapparaat of is aangesloten op een USB-poort, wordt niet beschermd door
HP 3D DriveGuard.
Prestaties verbeteren 33

OPMERKING: Omdat solid-state drives (SSD's) geen bewegende onderdelen bevatten, is HP 3D DriveGuard
niet nodig voor deze schijfeenheden.
De status van HP 3D DriveGuard herkennen
Het vasteschijampje op de computer verandert van kleur, ten teken dat een schijf in de ruimte van de
primaire vaste schijf en/of een schijf in de ruimte van de secundaire vaste schijf (alleen bepaalde producten) is
geparkeerd.
Updates van programma's en stuurprogramma's uitvoeren
HP raadt u aan regelmatig uw programma's en stuurprogramma's bij te werken. Met updates worden
problemen opgelost en worden nieuwe functies en opties op de computer geïnstalleerd. Het is bijvoorbeeld
mogelijk dat oude grasche onderdelen niet meer correct werken met de nieuwste spelsoftware. Zonder het
nieuwste stuurprogramma zou u niet optimaal gebruik kunnen maken van uw apparatuur.
Ga naar http://www.hp.com/support om de meest recente versie van programma's en stuurprogramma's van
HP te downloaden. U kunt zich ook registreren als u automatisch berichten wilt ontvangen wanneer er nieuwe
updates beschikbaar zijn.
Volg deze instructies om uw programma's en stuurprogramma's bij te werken:
1. Typ support in het zoekvak van de taakbalk en selecteer vervolgens de app HP Support Assistant.
– of –
Selecteer het pictogram met het vraagteken op de taakbalk.
2. Selecteer Mijn notebook, selecteer het tabblad Updates en selecteer vervolgens Controleren op
updates en berichten.
3. Volg de instructies op het scherm.
De computer schoonmaken
Gebruik de volgende producten voor het veilig reinigen van uw computer:
● Glasreinigingsmiddel zonder alcohol
● Oplossing van water en milde zeep
● Droge microvezel-reinigingsdoek of een zeemlap (antistatische doek zonder olie)
● Antistatische veegdoekjes
VOORZICHTIG: Vermijd sterke schoonmaakmiddelen of bacteriedodende doekjes die uw computer
onherstelbaar kunnen beschadigen. Gebruik een schoonmaakmiddel pas als u zeker weet dat het geen
alcohol, aceton, ammoniumchloride, methyleenchloride, waterstofperoxide, nafta of
koolwaterstofoplosmiddelen bevat.
Materiaal met vezels, zoals papieren doekjes, kan krassen achterlaten op de computer. In de loop der tijd
kunnen in deze krassen vuildeeltjes en reinigingsmiddelen achterblijven.
Reinigingsprocedures
Volg de in dit gedeelte beschreven procedures voor het veilig reinigen en desinfecteren van uw computer.
34 Hoofdstuk 7 De computer onderhouden

WAARSCHUWING! Voorkom elektrische schokken of schade aan onderdelen en maak de computer niet
schoon terwijl deze is ingeschakeld.
1. Schakel de computer uit.
2. Koppel de netvoeding los.
3. Koppel alle externe apparaten los.
VOORZICHTIG: Om schade aan interne onderdelen te voorkomen, mag u geen schoonmaakmiddelen of
vloeistoen direct op het oppervlak van de computer spuiten. Als er vloeistoen op het oppervlak terecht
komen, kunnen er interne onderdelen beschadigd raken.
Het beeldscherm reinigen
Maak het beeldscherm schoon met een zachte, pluisvrije doek bevochtigd met een alcoholvrij
glasreinigingsmiddel. Zorg ervoor dat het beeldscherm droog is voordat u de computer sluit.
De zijkanten en het deksel reinigen
Gebruik voor het reinigen van de zijkanten en het deksel een zachte microvezeldoek of een zeemvel die
bevochtigd is met een van de eerder genoemde reinigingsmiddelen. U kunt ook een hiervoor geschikt
wegwerpdoekje gebruiken.
OPMERKING: Wanneer u het deksel van de computer reinigt, maakt u ronddraaiende bewegingen om het
vuil te verwijderen.
Het touchpad, het toetsenbord of de muis reinigen (alleen bepaalde producten)
WAARSCHUWING! Voorkom elektrische schokken of schade aan interne onderdelen en gebruik geen
stofzuiger om het toetsenbord te reinigen. Een stofzuiger kan stofdeeltjes achterlaten op het oppervlak van
het toetsenbord.
VOORZICHTIG: Om schade aan interne onderdelen te voorkomen, moet u ervoor zorgen dat er geen
vloeistof tussen de toetsen komt.
● Gebruik voor het reinigen van het touchpad, het toetsenbord of de muis een zachte microvezel-doek of
een zeemlap die bevochtigd is met een van de eerder genoemde reinigingsmiddelen.
● Om te voorkomen dat de toetsen vast komen te zitten en om vuil, pluizen en vuildeeltjes te verwijderen,
gebruikt u een spuitbus met perslucht en een rietje.
Reizen met of verzenden van de computer
Als u de computer wilt meenemen op reis of als u de computer wilt verzenden, neemt u de volgende tips in
acht om de apparatuur te beschermen.
● Ga als volgt te werk om de computer gereed te maken voor transport:
– Maak een back-up van uw gegevens op een externe schijfeenheid.
– Verwijder alle schijven en alle externe mediakaarten, zoals geheugenkaarten.
– Schakel alle externe apparaten uit en koppel ze vervolgens los.
– Schakel de computer uit.
● Neem een back-up van uw gegevens mee. Bewaar de back-up niet bij de computer.
Reizen met of verzenden van de computer 35

● Als u moet vliegen, neem de computer dan mee als handbagage; geef de computer niet af met uw
overige bagage.
VOORZICHTIG: Stel schijfeenheden niet bloot aan magnetische velden. Voorbeelden van
beveiligingsapparatuur met magnetische velden zijn detectiepoortjes op vliegvelden en detectorstaven.
In beveiligingsapparatuur waarmee handbagage wordt gescand, worden röntgenstralen gebruikt in
plaats van magnetische velden. Deze beveiligingsapparatuur brengt geen schade toe aan
schijfeenheden.
● Als u de computer tijdens een vlucht wilt gebruiken, luister dan naar mededelingen tijdens de vlucht
waarin wordt aangegeven wanneer u de computer mag gebruiken. Elke maatschappij heeft eigen regels
voor het gebruik van computers tijdens vluchten.
● Verzend een computer of schijfeenheid in goed beschermend verpakkingsmateriaal. Vermeld op de
verpakking dat het om breekbare apparatuur gaat.
● Het gebruik van draadloze apparaten is mogelijk in sommige omgevingen niet toegestaan. Dit kan het
geval zijn aan boord van een vliegtuig, in ziekenhuizen, in de buurt van explosieven en op gevaarlijke
locaties. Als u niet zeker weet wat het beleid is ten aanzien van het gebruik van een bepaald apparaat,
kunt u het beste vooraf toestemming vragen voordat u de computer inschakelt.
● Neem de volgende suggesties in acht als u de computer in het buitenland wilt gebruiken:
– Informeer naar de douanebepalingen voor computers in de landen of regio's die u gaat bezoeken.
– Controleer de netsnoer- en adaptervereisten voor elke locatie waar u de computer wilt gebruiken.
De netspanning, frequentie en stekkers kunnen per land of regio verschillen.
WAARSCHUWING! Gebruik voor de computer geen adaptersets die voor andere apparaten zijn
bedoeld, om het risico van een elektrische schok, brand of schade aan de apparatuur te beperken.
36 Hoofdstuk 7 De computer onderhouden

8 De computer en gegevens beveiligen
Computerbeveiliging is essentieel om de vertrouwelijkheid, integriteit en beschikbaarheid van uw gegevens te
waarborgen. Standaardbeveiligingsoplossingen die worden geboden door het besturingssysteem Windows,
applicaties van HP, Setup Utility (BIOS) en andere software van derden kunnen uw persoonlijke instellingen en
gegevens beschermen tegen uiteenlopende risico's zoals virussen, wormen en andere types schadelijke code.
BELANGRIJK: Mogelijk zijn niet alle in dit hoofdstuk genoemde beveiligingsvoorzieningen beschikbaar op
uw computer.
Wachtwoorden gebruiken
Een wachtwoord is een groep tekens die u kiest om uw computergegevens en online transacties te beveiligen.
Er kunnen verschillende soorten wachtwoorden worden ingesteld. Toen u de computer bijvoorbeeld voor de
eerste keer congureerde, werd u gevraagd een gebruikerswachtwoord in te stellen om de computer te
beveiligen. Aanvullende wachtwoorden kunnen worden ingesteld in Windows of in Setup Utility (BIOS) van HP
dat vooraf is geïnstalleerd op de computer.
Wellicht vindt u het handig om hetzelfde wachtwoord te gebruiken voor een voorziening van Setup Utility
(BIOS) en een beveiligingsvoorziening van Windows.
Gebruik de volgende tips voor het maken en opslaan van wachtwoorden:
● Om het risico te beperken dat u geen toegang meer heeft tot bepaalde voorzieningen van de computer,
moet elk wachtwoord worden vastgelegd en op een veilige plaats worden bewaard. Bewaar de
wachtwoorden niet in een bestand op de computer.
● Volg, bij het maken van wachtwoorden, de voorschriften die worden gesteld door het programma.
● Wijzig uw wachtwoorden ten minste één keer per kwartaal.
● Een ideaal wachtwoord is lang en bestaat uit letters, leestekens, symbolen en cijfers.
● Voordat u de computer verzendt voor reparatie, maakt u een back-up van uw bestanden. Verwijder
daarna vertrouwelijke bestanden en alle wachtwoordinstellingen.
Ga als volgt te werk voor meer informatie over Windows-wachtwoorden, zoals wachtwoorden voor de
schermbeveiliging:
▲ Typ support in het zoekvak van de taakbalk en selecteer vervolgens de app HP Support Assistant.
– of –
Selecteer het pictogram met het vraagteken op de taakbalk.
Windows-wachtwoorden instellen
Wachtwoord
Functie
Gebruikerswachtwoord Beveiligt de toegang tot een Windows-gebruikersaccount.
Beheerderswachtwoord Beveiligt de toegang tot de inhoud van de computer op
beheerdersniveau.
Wachtwoorden gebruiken 37

Wachtwoord Functie
OPMERKING: Met dit wachtwoord krijgt u geen toegang tot de
inhoud van Setup Utility (BIOS).
Wachtwoorden instellen in Setup Utility (BIOS)
Wachtwoord Functie
Beheerderswachtwoord ● Dit wachtwoord moet elke keer worden ingevoerd wanneer u
Setup Utility (BIOS) wilt openen.
● Als u uw beheerderswachtwoord vergeten bent, kunt u
Setup Utility (BIOS) niet openen.
Opstartwachtwoord ● Dit wachtwoord moet telkens worden ingevoerd wanneer u
de computer inschakelt of opnieuw opstart.
● Als u het opstartwachtwoord vergeet, kunt u de computer
niet meer inschakelen of opnieuw opstarten.
Ga als volgt te werk om een beheerders- of opstartwachtwoord in Setup Utility (BIOS) in te stellen, te wijzigen
of te verwijderen:
VOORZICHTIG: Wees zeer voorzichtig wanneer u wijzigingen aanbrengt in Setup Utility (BIOS). Fouten
kunnen ertoe leiden dat de computer niet meer goed functioneert.
1. Start als volgt Setup Utility (BIOS):
● Computers of tablets met een toetsenbord:
▲ Schakel de computer in of start deze opnieuw op, druk snel op esc en druk daarna op f10.
● Tablets zonder toetsenbord:
1. Zet de tablet aan of start deze opnieuw op, druk snel op de knop Geluid harder en houd deze
knop ingedrukt.
– of –
Zet de tablet aan of start deze opnieuw op, druk snel op de knop Geluid zachter en houd deze
knop ingedrukt.
– of –
Zet de tablet aan of start deze opnieuw op, druk snel op de Windows-knop en houd deze knop
ingedrukt.
2. Tik op f10.
2. Druk op Beveiliging en volg de instructies op het scherm.
Om uw wijzigingen op te slaan, selecteert u Afsluiten, Wijzigingen opslaan en afsluiten en daarna Ja.
OPMERKING: Als u pijltoetsen gebruikt om uw keuze te markeren, moet u op enter drukken.
De voorkeursinstellingen zijn van kracht zodra de computer opnieuw is opgestart.
38 Hoofdstuk 8 De computer en gegevens beveiligen

Windows Hello gebruiken (alleen bepaalde producten)
Op producten die zijn voorzien van een vingerafdruklezer of een infraroodcamera kunt u zich met Windows
Hello aanmelden door met uw vinger te vegen of naar de camera te kijken.
Windows Hello instellen:
1. Selecteer de knop Start, Instellingen, Accounts en vervolgens Aanmeldopties.
2. Als u een wachtwoord wilt toevoegen, selecteert u Toevoegen.
3. Selecteer Aan de slag en volg de instructies op het scherm om uw vingerafdruk of gezichts-ID te
registreren en een pincode in te stellen.
OPMERKING: Er gelden geen lengterestricties voor de pincode. De standaardinstelling is alleen cijfers.
Als u alfabetische of speciale tekens wilt opnemen, vinkt u het selectievakje inclusief letters en
symbolen aan.
Internetbeveiligingssoftware gebruiken
Wanneer u de computer gebruikt voor toegang tot e-mail, een netwerk of internet, wordt de computer
blootgesteld aan computervirussen, spyware en andere online bedreigingen. Om de computer te beschermen,
kan op de computer vooraf internetbeveiligingssoftware zijn geïnstalleerd met antivirus- en
rewallvoorzieningen. Deze software wordt dan aangeboden als proefversie. Het is noodzakelijk om
beveiligingssoftware regelmatig bij te werken, zodat deze ook bescherming biedt tegen pas ontdekte
virussen en andere veiligheidsrisico's. Wij raden u dringend aan de proefaanbieding te upgraden of de door u
gewenste software aan te schaen om de computer volledig te beveiligen.
Antivirussoftware gebruiken
Computervirussen kunnen programma's, hulpprogramma's of het besturingssysteem buiten werking stellen
of de werking ervan verstoren. Met antivirussoftware kunnen de meeste virussen worden opgespoord en
vernietigd. In de meeste gevallen kan ook schade die door virussen is aangericht, worden hersteld.
Het is noodzakelijk om antivirussoftware regelmatig bij te werken, zodat deze ook bescherming biedt tegen
pas ontdekte virussen.
Er is op uw computer mogelijk een antivirusprogramma vooraf geïnstalleerd. Wij raden u aan de door u
gewenste antivirussoftware te gebruiken om uw computer volledig te beveiligen.
Voor meer informatie over computervirussen typt u support in het zoekvak van de taakbalk en selecteert u
vervolgens de app
HP Support Assistant.
– of –
Selecteer het pictogram met het vraagteken op de taakbalk.
Firewallsoftware gebruiken
Firewalls zijn bedoeld om ongeoorloofde toegang tot een systeem of netwerk te voorkomen. Een rewall kan
een softwareprogramma zijn dat u op uw computer en/of netwerk installeert of het kan een oplossing zijn die
zowel uit hardware als software bestaat.
Er zijn twee soorten rewalls waaruit u kunt kiezen:
● Hostgebaseerde rewallsoftware die alleen de computer beschermt waarop deze is geïnstalleerd;
● Netwerkgebaseerde rewalls die tussen het ADSL- of kabelmodem en uw thuisnetwerk worden
geïnstalleerd om alle computers in het netwerk te beschermen.
Windows Hello gebruiken (alleen bepaalde producten) 39

Wanneer een rewall is geïnstalleerd op een systeem, worden alle gegevens die vanaf en naar het systeem
worden verzonden, gecontroleerd en vergeleken met een reeks door de gebruiker gedenieerde
beveiligingscriteria. Gegevens die niet aan deze criteria voldoen, worden geblokkeerd.
Software-updates installeren
U moet regelmatig de software van HP, Windows en externe software updaten om problemen met de
beveiliging op te lossen en de prestaties van de software te verbeteren.
VOORZICHTIG: Microsoft stuurt meldingen over Windows-updates. Deze updates kunnen ook
beveiligingsupdates bevatten. Installeer alle updates van Microsoft zodra u een melding ontvangt. Zo
beschermt u de computer tegen beveiligingslekken en computervirussen.
U kunt deze updates automatisch installeren.
Ga als volgt te werk om de instellingen te bekijken of te wijzigen:
1. Selecteer de knop Start, selecteer Instellingen en selecteer vervolgens Bijwerken en beveiliging.
2. Selecteer Windows Update en volg de instructies op het scherm.
3. Als u een tijdstip wilt plannen voor het installeren van updates, selecteert u Geavanceerde opties en
volgt u de instructies op het scherm.
HP Device as a Service gebruiken (alleen bepaalde producten)
HP DaaS is een IT-cloudoplossing waarmee bedrijven hun activa op eectieve wijze kunnen beheren en
beveiligen. Met HP DaaS bent u beveiligd tegen schadelijke software en andere aanvallen, wordt de status van
het apparaat gecontroleerd en bent u minder tijd kwijt aan het oplossen van problemen met het apparaat en
beveiligingsproblemen. U kunt de software snel downloaden en installeren. Dit is veel voordeliger dan
wanneer u intern op zoek gaat naar een oplossing. Raadpleeg https://www.hptouchpointmanager.com/ voor
meer informatie.
Draadloos netwerk beveiligen
Schakel bij het instellen van een WLAN of het gebruiken van een bestaand WLAN altijd
beveiligingsvoorzieningen in om uw netwerk te beschermen tegen ongeoorloofde toegang. WLAN's in
openbare gelegenheden (hotspots), zoals cafés en luchthavens bieden mogelijk geen extra beveiliging.
Back-up maken van applicaties en gegevens
Maak regelmatig een back-up van uw software-applicaties en gegevens om deze te beveiligen tegen
permanent verlies of schade door een virusaanval of een software- of hardwarestoring.
Een optionele beveiligingskabel gebruiken (alleen bepaalde
producten)
Er is een beveiligingskabel (afzonderlijk aan te schaen) ontworpen waarvan op de eerste plaats een
ontmoedigingseect moet uitgaan. Deze voorziening kan echter niet voorkomen dat de computer verkeerd
wordt gebruikt of wordt gestolen. Om een beveiligingskabel aan te sluiten op uw computer volgt u de
instructies van de fabrikant van het apparaat.
40 Hoofdstuk 8 De computer en gegevens beveiligen

9 Setup Utility (BIOS) gebruiken
Setup Utility, ook wel Basic Input/Output System (BIOS) genoemd, regelt de communicatie tussen alle invoer-
en uitvoerapparaten in het systeem (zoals schijfeenheden, het beeldscherm, het toetsenbord, de muis en de
printer). Setup Utility (BIOS) bevat instellingen voor de soorten apparaten die zijn geïnstalleerd, voor de
opstartvolgorde van de computer en voor de hoeveelheid systeemgeheugen en uitbreidingsgeheugen.
OPMERKING: Als u Setup Utility wilt openen op een convertible computer, moet u de computer in de
notebookmodus zetten en moet u het toetsenbord gebruiken dat aangesloten is op uw notebook.
Setup Utility (BIOS) starten
VOORZICHTIG: Wees zeer voorzichtig wanneer u wijzigingen aanbrengt in Setup Utility (BIOS). Fouten
kunnen ertoe leiden dat de computer niet meer goed functioneert.
▲ Zet de computer aan of start deze opnieuw op, druk snel op esc en druk vervolgens op f10.
Setup Utility (BIOS) bijwerken
Op de website van HP is de meest recente versie van Setup Utility (BIOS) beschikbaar.
De meeste BIOS-updates op de website van HP zijn ingepakt in gecomprimeerde bestanden die SoftPaqs
worden genoemd.
Sommige downloadpakketten bevatten een bestand met de naam Readme.txt. Dit bestand bevat informatie
over de installatie en het oplossen van problemen.
BIOS-versie vaststellen
Om te bepalen of u Setup Utility (BIOS) moet bijwerken, controleert u eerst welke BIOS-versie op uw computer
is geïnstalleerd.
Gebruik een van deze opties om de BIOS-versiegegevens weer te geven (ook wel de ROM-datum en het
systeem-BIOS genoemd).
● HP Support Assistant
1. Typ support in het zoekvak van de taakbalk en selecteer vervolgens de app HP Support
Assistant
.
– of –
Selecteer het pictogram met het vraagteken op de taakbalk.
2. Selecteer Mijn notebook en selecteer vervolgens Specicaties.
● Setup Utility (BIOS)
1. Start Setup Utility (BIOS) (zie Setup Utility (BIOS) starten op pagina 41).
2. Selecteer Hoofd en noteer uw BIOS-versie.
3. Selecteer Afsluiten, selecteer een van de opties en volg de instructies op het scherm.
Zie BIOS-update downloaden op pagina 42 om te controleren of er een nieuwere BIOS-versie beschikbaar is.
Setup Utility (BIOS) starten 41

BIOS-update downloaden
VOORZICHTIG: Om het risico van schade aan de computer of een mislukte installatie te beperken,
downloadt en installeert u een BIOS-update alleen terwijl de computer met de netvoedingsadapter is
aangesloten op een betrouwbare externe voedingsbron. Download of installeer een BIOS-update niet
wanneer de computer op accuvoeding werkt of wanneer de computer is aangesloten op een optioneel
dockingapparaat of een optionele voedingsbron. Volg de onderstaande instructies tijdens het downloaden en
installeren:
● Schakel de stroomvoorziening van de computer niet uit door de stekker van het netsnoer uit het
stopcontact te halen.
● Zet de computer niet uit en activeer de slaapstand niet.
● Zorg dat u geen apparaten, kabels of snoeren plaatst, verwijdert, aansluit of loskoppelt.
OPMERKING: Als de computer op een netwerk is aangesloten, neemt u contact op met de
netwerkbeheerder voordat u software-updates installeert, vooral als het gaat om updates van het systeem-
BIOS.
1. Typ support in het zoekvak van de taakbalk en selecteer vervolgens de app HP Support Assistant.
– of –
Selecteer het pictogram met het vraagteken op de taakbalk.
2. Selecteer Updates en selecteer vervolgens Controleren op updates en berichten.
3. Volg de instructies op het scherm.
4. Voer in de downloadsectie de volgende stappen uit:
a. Zoek de BIOS-update die recenter is dan de BIOS-versie die momenteel op de computer is
geïnstalleerd en vergelijk ze. Als de update recenter is dan uw BIOS-versie, noteert u de datum,
naam of een ander typerend kenmerk van de update. Aan de hand van deze gegevens kunt u de
update terugvinden nadat deze naar de vaste schijf is gedownload.
b. Volg de instructies op het scherm om uw selectie te downloaden naar de vaste schijf.
Noteer het pad naar de locatie op de vaste schijf waarnaar de BIOS-update wordt gedownload. U
hebt dit pad nodig wanneer u klaar bent om de update te installeren.
De procedures voor de installatie van BIOS-updates kunnen verschillen. Voer de instructies op het scherm pas
uit als de download is voltooid. Als er geen instructies verschijnen, gaat u als volgt te werk:
1. Typ bestand in het zoekvak van de taakbalk en selecteer vervolgens Verkenner.
2. Selecteer de aanduiding voor de harde schijf. De aanduiding voor de harde schijf is doorgaans Lokale
schijf (C:).
3. Volg het pad dat u eerder hebt genoteerd en open de map waarin de update is opgeslagen.
4. Dubbelklik op het bestand met de extensie .exe (bijvoorbeeld bestandsnaam.exe).
De installatie van het BIOS begint.
5. Volg de instructies op het scherm om de installatie te voltooien.
OPMERKING: Nadat op het scherm is aangegeven dat de installatie is geslaagd, kunt u het gedownloade
bestand van de vaste schijf verwijderen.
42 Hoofdstuk 9 Setup Utility (BIOS) gebruiken

10 HP PC Hardware Diagnostics gebruiken
HP PC Hardware Diagnostics (Windows) gebruiken (alleen
bepaalde producten)
HP PC Hardware Diagnostics (Windows) is een hulpprogramma voor Windows waarmee u diagnosetests kunt
uitvoeren om te bepalen of de computerhardware goed werkt. Het hulpprogramma wordt uitgevoerd in het
besturingssysteem Microsoft Windows om hardwareproblemen te diagnosticeren.
Als HP PC Hardware Diagnostics (Windows) niet op uw computer is geïnstalleerd, moet u dit eerst downloaden
en installeren. Zie HP PC Hardware Diagnostics (Windows) downloaden op pagina 43 om HP PC Hardware
Diagnostics (Windows) te downloaden.
Nadat HP PC Hardware Diagnostics (Windows) is geïnstalleerd, gaat u als volgt te werk dit vanuit HP Help en
ondersteuning of HP Support Assistant te openen.
1. HP PC Hardware Diagnostics (Windows) openen vanuit HP Help en ondersteuning:
a. Klik op de knop Start en selecteer HP Help en ondersteuning.
b. Klik met de rechtermuisknop op de HP PC Hardware Diagnostics (Windows), selecteer Meer en
selecteer vervolgens Als administrator uitvoeren.
– of –
HP PC Hardware Diagnostics (Windows) openen vanuit HP Support Assistant:
a. Typ support in het zoekvak van de taakbalk en selecteer vervolgens de app HP Support
Assistant
.
– of –
Selecteer het pictogram met het vraagteken op de taakbalk.
b. Selecteer Problemen oplossen en oplossingen.
c. Selecteer Diagnostics en vervolgens HP PC Hardware Diagnostics (Windows).
2. Wanneer het diagnoseprogramma wordt geopend, selecteert u het soort diagnosetest dat u wilt
uitvoeren en volgt u de instructies op het scherm.
OPMERKING: Als u een diagnostische test wilt stoppen, selecteert u Annuleren.
3. Als HP PC Hardware Diagnostics (Windows) een fout detecteert waarvoor hardware vervangen moet
worden, wordt er een 24-cijferige fout-id-code gegenereerd. Neem contact op met de ondersteuning
voor hulp bij het oplossen van problemen en geef hierbij de fout-id-code op.
HP PC Hardware Diagnostics (Windows) downloaden
● De instructies voor het downloaden van HP PC Hardware Diagnostics (Windows) zijn alleen beschikbaar
in het Engels.
● U moet een Windows-computer gebruiken om dit hulpprogramma te downloaden omdat er alleen .exe-
bestanden worden verstrekt.
HP PC Hardware Diagnostics (Windows) gebruiken (alleen bepaalde producten) 43

De nieuwste versie van HP PC Hardware Diagnostics (Windows) downloaden
Ga als volgt te werk om HP PC Hardware Diagnostics (Windows) te downloaden:
1. Ga naar http://www.hp.com/go/techcenter/pcdiags. De startpagina van HP PC Diagnostics wordt
weergegeven.
2. Selecteer HP Diagnostics Windows downloaden en selecteer een locatie op uw computer of een USB-
ashdrive.
Het hulpprogramma wordt gedownload naar de geselecteerde locatie.
HP Hardware Diagnostics (Windows) op productnaam of -nummer downloaden (alleen bepaalde
producten)
OPMERKING: Voor bepaalde producten is het mogelijk nodig om de software naar een USB-ashstation te
downloaden aan de hand van de productnaam of het productnummer.
Volg deze stappen om HP PC Hardware Diagnostics (Windows) te downloaden aan de hand van de
productnaam of het productnummer:
1. Ga naar http://www.hp.com/support.
2. Selecteer Software en drivers, selecteer uw type product en voer vervolgens de productnaam of het
nummer in het zoekvak in dat wordt weergegeven.
3. Selecteer Downloaden in het gedeelte Diagnose en volg de instructies op het scherm om de specieke
Windows-diagnoseversie voor uw computer of ashstation te selecteren.
Het hulpprogramma wordt gedownload naar de geselecteerde locatie.
HP PC Hardware Diagnostics (Windows) installeren
Ga als volgt te werk om HP PC Hardware Diagnostics (Windows) te installeren:
▲ Ga naar de map op uw computer of het USB-ashstation waarnaar het .exe-bestand is gedownload,
dubbelklik op het .exe-bestand en volg de instructies op het scherm.
HP PC Hardware Diagnostics (UEFI) gebruiken
OPMERKING: Voor Windows 10 S-computers moet u een Windows-computer en een USB-ashstation
gebruiken voor het downloaden en maken van de HP UEFI ondersteuningsomgeving omdat alleen .exe-
bestanden worden verstrekt. Zie HP PC Hardware Diagnostics (UEFI) naar een USB-ashstation downloaden
op pagina 45 voor meer informatie.
Met HP PC Hardware Diagnostics (UEFI, Unied Extensible Firmware Interface) kunt u diagnostische tests
uitvoeren om te bepalen of de computerhardware goed werkt. Het hulpprogramma wordt buiten het
besturingssysteem uitgevoerd om hardwareproblemen te kunnen isoleren van problemen die worden
veroorzaakt door het besturingssysteem of andere softwarecomponenten.
Als uw pc niet in Windows opgestart wordt, kunt u HP PC Hardware Diagnostics (UEFI) gebruiken om
hardwareproblemen te diagnosticeren.
Als HP PC Hardware Diagnostics (UEFI) een fout detecteert waarvoor hardware vervangen moet worden,
wordt er een 24-cijferige fout-id-code gegenereerd. Neem contact op met de ondersteuning voor hulp bij het
oplossen van problemen en geef hierbij de fout-id-code op.
OPMERKING: Als u diagnostiek wilt openen op een convertible computer, moet u de computer in de
notebookmodus zetten en moet u toetsenbord gebruiken dat aangesloten is.
44 Hoofdstuk 10 HP PC Hardware Diagnostics gebruiken

OPMERKING: Als u een diagnosetest wilt stoppen, drukt u op esc.
HP PC Hardware Diagnostics (UEFI) starten
Ga als volgt te werk om HP PC Hardware Diagnostics (UEFI) te starten:
1. Zet de computer aan of start deze opnieuw op en druk snel op esc.
2. Druk op f2.
Het BIOS zoekt op drie plaatsen en in de onderstaande volgorde naar diagnoseprogramma's:
a. Aangesloten USB-ashstation
OPMERKING: Zie De nieuwste versie van HP PC Hardware Diagnostics (UEFI) downloaden
op pagina 45 om het hulpprogramma HP PC Hardware Diagnostics (UEFI) naar een USB-
ashstation te downloaden.
b. Vaste schijf
c. BIOS
3. Wanneer het diagnosehulpmiddel wordt geopend, selecteert u een taal, selecteert u het soort
diagnosetest dat u wilt uitvoeren en volgt u de instructies op het scherm.
HP PC Hardware Diagnostics (UEFI) naar een USB-ashstation downloaden
Het downloaden van HP PC Hardware Diagnostics (UEFI) naar een USB-ashstation kan in de volgende
situaties handig zijn:
● HP PC Hardware Diagnostics (UEFI) is niet inbegrepen in de vooraf geïnstalleerde image.
● HP PC Hardware Diagnostics (UEFI) is niet inbegrepen in de partitie HP Tool.
● De vaste schijf is beschadigd.
OPMERKING: Instructies voor het downloaden van HP PC Hardware Diagnostics (UEFI) zijn alleen
beschikbaar in het Engels en u moet een Windows-computer gebruiken voor het downloaden en maken van
de HP UEFI ondersteuningsomgeving omdat alleen .exe-bestanden worden verstrekt.
De nieuwste versie van HP PC Hardware Diagnostics (UEFI) downloaden
Ga als volgt te werk om de nieuwste versie van HP PC Hardware Diagnostics (UEFI) naar een USB-ashstation
te downloaden:
1. Ga naar http://www.hp.com/go/techcenter/pcdiags. De startpagina van HP PC Diagnostics wordt
weergegeven.
2. Selecteer Download HP Diagnostics UEFI en selecteer vervolgens Uitvoeren.
HP PC Hardware Diagnostics (UEFI) downloaden aan de hand van de productnaam of het
productnummer (alleen bepaalde producten)
OPMERKING: Voor bepaalde producten is het mogelijk nodig om de software naar een USB-ashstation te
downloaden aan de hand van de productnaam of het productnummer.
HP Hardware Diagnostics (UEFI) naar een USB-ashstation downloaden aan de hand van de productnaam of
het productnummer (alleen bepaalde producten):
HP PC Hardware Diagnostics (UEFI) gebruiken 45

1. Ga naar http://www.hp.com/support.
2. Voer de productnaam of het productnummer in, selecteer uw computer en selecteer uw
besturingssysteem.
3. In het gedeelte Diagnostics volgt u de instructies op het scherm om de gewenste UEFI Diagnostics-
versie te selecteren en te downloaden.
Instellingen voor Remote HP PC Hardware Diagnostics (UEFI)
gebruiken (alleen bepaalde producten)
Remote HP PC Hardware Diagnostics is een rmware (BIOS)-functie waarmee u HP PC Hardware Diagnostics
(UEFI) naar uw computer kunt downloaden. Deze voert vervolgens diagnoses op uw computer uit en kan de
resultaten naar een vooraf gecongureerde server uploaden. Voor meer informatie over Remote HP PC
Hardware Diagnostics (UEFI) gaat u naar http://www.hp.com/go/techcenter/pcdiags en selecteert u Meer
informatie.
Remote HP PC Hardware Diagnostics (UEFI) downloaden
OPMERKING: Remote HP PC Hardware Diagnostics (UEFI) is ook beschikbaar als SoftPaq die naar een server
kan worden gedownload.
De nieuwste versie van Remote HP PC Hardware Diagnostics (UEFI) downloaden
Ga als volgt te werk om de nieuwste versie van Remote HP PC Hardware Diagnostics (UEFI) te downloaden:
1. Ga naar http://www.hp.com/go/techcenter/pcdiags. De startpagina van HP PC Diagnostics wordt
weergegeven.
2. Selecteer Remote Diagnostics downloaden en selecteer vervolgens Uitvoeren.
Remote HP PC Hardware Diagnostics (UEFI) download aan de hand van de productnaam of het
productnummer
OPMERKING: Voor bepaalde producten is het mogelijk nodig om de software te downloaden aan de hand
van de productnaam of het productnummer.
Volg deze stappen om Remote HP PC Hardware Diagnostics (UEFI) te downloaden aan de hand van de
productnaam of het productnummer:
1. Ga naar http://www.hp.com/support.
2. Selecteer Software en drivers, selecteer uw type product, voer de productnaam of het nummer in het
zoekvak in dat wordt weergegeven, selecteer uw computer en selecteer vervolgens uw
besturingssysteem.
3. In het gedeelte Diagnostics volgt u de instructies op het scherm om de gewenste UEFI op afstand-
versie te selecteren en te downloaden.
Instellingen voor Remote HP PC Hardware Diagnostics (UEFI) aanpassen
Door de instelling Remote HP PC Hardware Diagnostics in Computer Setup (BIOS) te gebruiken, kunt u de
volgende aanpassingen uitvoeren:
46 Hoofdstuk 10 HP PC Hardware Diagnostics gebruiken

● Een schema instellen voor het uitvoeren van diagnoses op de achtergrond. U kunt diagnoses ook direct
in interactieve modus starten door Remote HP PC Hardware Diagnostics uitvoeren te selecteren.
● De locatie instellen voor het downloaden van de diagnosehulpmiddelen. Deze functie biedt toegang tot
de hulpprogramma's van de website van HP of vanaf een server die voor gebruik vooraf is
gecongureerd. De computer heeft de traditioneel lokale opslag (zoals een harde schijf of USB-
ashstation) niet nodig om externe diagnoses uit te voeren.
● Een locatie instellen voor het opslaan van de testresultaten. U kunt ook de instellingen voor de
gebruikersnaam en het wachtwoord instellen die bij uploads worden gebruikt.
● Statusinformatie weergeven over eerder uitgevoerde diagnoses.
Volg deze stappen om de instellingen voor Remote HP PC Hardware Diagnostics (UEFI) aan te passen:
1. Schakel de computer in of start de computer opnieuw op en druk als het HP logo wordt weergegeven op
f10 om Computer Setup te openen.
2. Selecteer Geavanceerd en selecteer vervolgens Instellingen.
3. Maak uw aanpassingsselecties.
4. Selecteer Hoofd en vervolgens Wijzigingen opslaan en afsluiten om de instellingen op te slaan.
De voorkeursinstellingen zijn van kracht zodra de computer opnieuw is opgestart.
Instellingen voor Remote HP PC Hardware Diagnostics (UEFI) gebruiken (alleen bepaalde producten) 47

11 Back-ups maken, herstellen en bestanden
terugzetten
Dit hoofdstuk biedt informatie over de volgende processen, die voor de meeste producten
standaardprocedures zijn:
● Back-up maken van uw persoonlijke gegevens: u kunt Windows-hulpprogramma's gebruiken om een
back-up van uw persoonlijke gegevens te maken (zie Windows-hulpprogramma's gebruiken
op pagina 48).
● Herstelpunt maken: u kunt Windows-hulpprogramma's gebruiken om een herstelpunt te maken (zie
Windows-hulpprogramma's gebruiken op pagina 48).
● Terugzetmedia maken (alleen bepaalde producten): u kunt het downloadhulpprogramma HP Cloud
Recovery (alleen bepaalde producten) gebruiken om terugzetmedia te maken (zie Het
downloadhulpprogramma HP Cloud Recovery gebruiken om terugzetmedia te maken (alleen bepaalde
producten) op pagina 49).
● Herstellen en terugzetten: Windows biedt verschillende opties voor het herstellen vanaf een back-up,
het vernieuwen van de computer en het terugzetten van de computer naar de oorspronkelijke staat (zie
Windows-hulpprogramma's gebruiken op pagina 48).
BELANGRIJK: Als u herstelprocedures uitvoert op een tablet, moet de accu van de tablet ten minste 70%
zijn opgeladen voordat u het herstelproces start.
BELANGRIJK: Sluit op een tablet met een afneembaar toetsenbord de tablet aan op de keyboard-base
voordat u begint met het uitvoeren van een herstelproces.
Het maken van back-ups van gegevens en terugzetmedia
Windows-hulpprogramma's gebruiken
BELANGRIJK: Windows is de enige optie om een back-up van uw persoonlijke gegevens te maken. Plan
regelmatige back-ups in om te voorkomen dat uw gegevens verloren gaan.
U kunt Windows-hulpprogramma's gebruiken voor het maken van back-ups van persoonlijke gegevens en het
maken van systeemherstelpunten en terugzetmedia.
OPMERKING: Als de opslag 32 GB of minder is, is Microsoft Systeemherstel standaard uitgeschakeld.
Zie de app Hulp zoeken voor meer informatie en stappen.
1. Selecteer de knop Start en vervolgens de app Hulp zoeken.
2. Voer de taak in die u wilt uitvoeren.
OPMERKING: U moet om de app Hulp zoeken te openen, verbonden zijn met internet.
48 Hoofdstuk 11 Back-ups maken, herstellen en bestanden terugzetten

Het downloadhulpprogramma HP Cloud Recovery gebruiken om terugzetmedia te
maken (alleen bepaalde producten)
U kunt het downloadhulpprogramma HP Cloud Recovery als volgt gebruiken om HP terugzetmedia op een
USB-ashstation te zetten waarmee kan worden opgestart:
1. Ga naar http://www.hp.com/support.
2. Selecteer Software en drivers en volg de instructies op het scherm.
OPMERKING: Als u zelf geen terugzetmedia kunt maken, neemt u dan contact op met ondersteuning om
een herstelschijf te verkrijgen. Ga naar http://www.hp.com/support, selecteer uw land of regio en volg de
instructies op het scherm.
Herstellen en terugzetten
Herstellen, opnieuw instellen en vernieuwen met Windows-hulpprogramma's
Windows biedt verschillende opties voor het herstellen, opnieuw instellen en vernieuwen van de computer.
Zie Windows-hulpprogramma's gebruiken op pagina 48 voor meer informatie.
Herstellen met HP terugzetmedia
HP herstelmedia worden gebruikt om het originele besturingssysteem en de softwareprogramma's te
herstellen die in de fabriek zijn geïnstalleerd. Op bepaalde producten kan dit gemaakt worden op een
opstartbaar USB-ashstation met het downloadhulpprogramma HP Cloud Recovery. Zie Het
downloadhulpprogramma HP Cloud Recovery gebruiken om terugzetmedia te maken (alleen bepaalde
producten) op pagina 49 voor meer informatie.
OPMERKING: Als u zelf geen terugzetmedia kunt maken, neemt u dan contact op met ondersteuning om
een herstelschijf te verkrijgen. Ga naar http://www.hp.com/support, selecteer uw land of regio en volg de
instructies op het scherm.
Uw systeem herstellen:
▲ Plaats de HP terugzetmedia en start de computer opnieuw op.
Opstartvolgorde van de computer wijzigen
Als de computer niet automatisch opnieuw opstart wanneer u de HP terugzetmedia gebruikt, kunt u de
opstartvolgorde van de computer wijzigen. Dit is de volgorde van de apparaten in het BIOS waar de computer
de opstartinformatie opzoekt. U kunt de selectie wijzigen in een optischeschijfeenheid of een USB-
ashstation, afhankelijk van de locatie van uw HP terugzetmedia.
De opstartvolgorde wijzigen:
BELANGRIJK: Sluit een tablet met een afneembaar toetsenbord aan op de keyboard-base voordat u deze
stappen uitvoert.
1. Plaats de HP terugzetmedia.
2. Open het systeemmenu Opstarten.
Voor computers of tablets met een aangesloten toetsenbord:
▲ Schakel de computer of tablet in of start deze opnieuw op, druk snel op esc en druk op f9 om de
opstartopties weer te geven.
Herstellen en terugzetten 49

Voor tablets zonder toetsenbord:
▲ Schakel de tablet in of start deze opnieuw op, houd snel de knop Geluid harder ingedrukt en
selecteer vervolgens f9.
– of –
Schakel de tablet in of start deze opnieuw op, houd snel de knop Geluid zachter ingedrukt en
selecteer vervolgens f9.
3. Selecteer de optischeschijfeenheid of het USB-ashstation waarmee u wilt opstarten en volg de
instructies op het scherm.
50 Hoofdstuk 11 Back-ups maken, herstellen en bestanden terugzetten

12 Specicaties
Ingangsvermogen
De gegevens over elektrische voeding in dit gedeelte kunnen van pas komen als u internationaal wilt reizen
met de computer.
De computer werkt op gelijkstroom, die kan worden geleverd via netvoeding of via een voedingsbron voor
gelijkstroom. De netvoedingsbron moet 100-240 V, 50-60 Hz als nominale specicaties hebben. Hoewel de
computer kan worden gevoed via een aparte gelijkstroomvoedingsbron, wordt u dringend verzocht de
computer alleen aan te sluiten via een netvoedingsadapter of een gelijkstroombron die door HP is geleverd en
goedgekeurd voor gebruik met deze computer.
De computer is geschikt voor gelijkstroom binnen de volgende specicaties. De bedrijfsnetspanning en
werkstroom variëren per platform. U vindt de bedrijfsspanning en werkstroom van de computer op het label
met kennisgevingen.
Ingangsvermogen Capaciteit
Netspanning in bedrijf en
werkstroom
5 V gelijkspanning bij 2 A / 12 V gelijkspanning bij 3 A / 15 V gelijkspanning bij 3 A – 45 W USB-C
5 V dc @ 3 A / 9 V dc @ 3 A / 12 V dc @ 3,75 A /15 V dc @ 3 A – 45 W USB-C
5 V gelijkspanning bij 3 A / 9 V gelijkspanning bij 3 A / 10 V gelijkspanning bij 3,75 A / 12 V
gelijkspanning bij 3,75 A / 15 V gelijkspanning bij 3 A / 20 V gelijkspanning bij 2,25 A – 45 W USB-C
5 V dc @ 3 A / 9 V dc @ 3 A / 12 V dc @ 5 A / 15 V dc @ 4,33 A / 20 V dc @ 3,25 A – 65 W USB-C
5 V gelijkspanning bij 3 A / 9 V gelijkspanning bij 3A / 10 V gelijkspanning bij 5 A / 12 V
gelijkspanning bij 5 A / 15 V gelijkspanning bij 4,33 A / 20 V gelijkspanning bij 3,25 A – 65 W USB-C
5 V gelijkspanning bij 3 A / 9 V gelijkspanning bij 3 A / 10 V gelijkspanning bij 5 A / 12 V
gelijkspanning bij 5 A / 15 V gelijkspanning bij 5 A / 20 V gelijkspanning bij 4,5 A – 90 W USB-C
19,5 V gelijkstroom bij 2,31 A - 45 W
19,5 V gelijkstroom bij 3,33 A - 65 W
19,5 V gelijkstroom bij 4,62 A - 90 W
19,5 V gelijkstroom bij 6,15 A - 120 W
19,5 V dc @ 6,9 A – 135 W
19,5 V gelijkstroom bij 7,70 A - 150 W
19,5 V gelijkstroom bij 10,3 A - 200 W
19,5 V dc @ 11,8 A – 230 W
19,5 V dc @ 16,92 A – 330 W
Gelijkstroomstekker van externe
HP voeding (alleen bepaalde
producten)
Ingangsvermogen 51

OPMERKING: Dit product is ontworpen voor IT-elektriciteitsnetten in Noorwegen met een fase-
fasespanning van maximaal 240 V wisselspanning.
Omgevingsvereisten
Factor Metrisch VS
Temperatuur
In bedrijf 5°C tot 35°C 41°F tot 95°F
Buiten bedrijf -20°C tot 60°C -4°F tot 140°F
Relatieve luchtvochtigheid (zonder condensatie)
In bedrijf 10% tot 90% 10% tot 90%
Buiten bedrijf 5% tot 95% 5% tot 95%
Maximale hoogte (zonder drukcabine)
In bedrijf -15 m tot 3048 m -50 ft tot 10.000 ft
Buiten bedrijf -15 m tot 12.192 m -50 ft tot 40.000 ft
52 Hoofdstuk 12 Specicaties

13 Elektrostatische ontlading
Elektrostatische ontlading is het vrijkomen van statische elektriciteit wanneer twee objecten met elkaar in
aanraking komen, bijvoorbeeld de schok die u krijgt wanneer u over tapijt loopt en vervolgens een metalen
deurklink aanraakt.
Elektronische onderdelen kunnen worden beschadigd door de ontlading van statische elektriciteit vanaf
vingers of andere elektrostatische geleiders.
Neem de volgende voorschriften in acht om het risico van schade aan de computer of een schijfeenheid, of
verlies van gegevens te beperken:
● Als in de instructies voor het verwijderen of installeren van onderdelen wordt aangegeven dat u de
computer moet loskoppelen, controleer dan eerst of de computer goed is geaard.
● Bewaar onderdelen in de antistatische verpakking totdat u klaar bent om ze te installeren.
● Raak pinnen, aansluitingen en circuits niet aan. Zorg dat u elektronische onderdelen zo min mogelijk
hoeft aan te raken.
● Gebruik niet-magnetisch gereedschap.
● Raak voordat u de onderdelen aanraakt, een ongeverfd metalen oppervlak aan, zodat u niet statisch
geladen bent.
● Als u een onderdeel verwijdert, doet u het in een antistatische verpakking.
53

14 Toegankelijkheid
Toegankelijkheid
HP werkt eraan om diversiteit, inclusie en werk/leven samen te brengen in de structuur van ons bedrijf, dus
wordt dit weerspiegeld in alles wat we doen. Hier zijn enkele voorbeelden van hoe we gebruik maken van
verschillen om een inclusieve omgeving te creëren die erop is gericht om mensen over de hele wereld te
verbinden met de kracht van technologie.
De technologische hulpmiddelen vinden die u nodig hebt
Technologie opent voor u nieuwe deuren. Met ondersteunende technologieën worden barrières verwijderd en
kunt u thuis, op het werk en in de gemeenschap onafhankelijk creëren. Ondersteunende technologieën
helpen de functionele mogelijkheden van elektronische en informatietechnologie te vergroten, te
onderhouden en te verbeteren. Zie De beste ondersteunende technologie vinden op pagina 55 voor meer
informatie.
Onze inzet
HP zet zich ervoor in om producten en diensten aan te bieden die toegankelijk zijn voor mensen met een
handicap. Deze verbintenis ondersteunt de diversiteitsdoelstellingen van ons bedrijf en helpt ons ervoor
zorgen dat de voordelen van technologie voor iedereen beschikbaar zijn.
Onze doelstelling op het gebied van toegankelijkheid is het ontwerpen, produceren en op de markt brengen
van producten en diensten die door iedereen gebruikt kunnen worden, waaronder ook mensen met een
handicap. Dit kan op basis van een autonoom systeem zijn of met behulp van de juiste assistieve apparaten.
Om ons doel te bereiken, zijn met dit toegankelijkheidsbeleid zeven hoofddoelen vastgesteld om onze acties
als bedrijf te sturen. Van alle HP managers en werknemers wordt verwacht dat ze deze doelstellingen en de
implementatie ervan ondersteunen in overeenstemming met hun rollen en verantwoordelijkheden:
● Verhogen van het bewustzijn van problemen met de toegankelijkheid binnen ons bedrijf en onze
medewerkers de training bieden die ze nodig hebben om toegankelijke producten en diensten te
ontwerpen, te produceren, op de markt te brengen en te leveren.
● Ontwikkelen van richtlijnen inzake toegankelijkheid voor producten en diensten en
productontwikkelingsgroepen verantwoordelijk houden voor het implementeren van deze richtlijnen
waar dit concurrerend, technisch en economisch haalbaar is.
● Mensen met een handicap betrekken bij het ontwikkelen van richtlijnen inzake toegankelijkheid en bij
het ontwerpen en testen van producten en diensten.
● Documenteren van toegankelijkheidsfuncties en informatie over onze producten en diensten in een
toegankelijke vorm openbaar beschikbaar stellen.
● Relaties tot stand brengen met toonaangevende ondersteunende technologie en leveranciers van
oplossingen.
● Ondersteunen van intern en extern onderzoek en ontwikkeling waarmee de ondersteunende
technologie die voor onze producten en diensten relevant is verbeterd zal worden.
● Ondersteunen van en bijdragen aan normen en richtlijnen voor toegankelijkheid in de sector.
54 Hoofdstuk 14 Toegankelijkheid

International Association of Accessibility Professionals (IAAP)
IAAP is een vereniging zonder winstoogmerk die zich richt op bevordering van het vak van toegankelijkheid
via netwerken, onderwijs en certicering. Het doel is professionals op het gebied van toegankelijkheid te
helpen bij het ontwikkelen en stimuleren van hun carrière en organisaties beter in staat te stellen
toegankelijkheid te integreren in hun producten en infrastructuur.
HP is een van de oprichters en we hebben ons aangesloten bij andere organisaties om toegankelijkheid te
verbeteren. Deze toezegging ondersteunt de doelstelling van toegankelijkheid van ons bedrijf om producten
en diensten te ontwerpen, te produceren en op de markt te brengen die eectief door mensen met een
handicap kunnen worden gebruikt.
IAAP maakt ons vak sterk door personen, studenten en organisaties wereldwijd met elkaar te verbinden om
van elkaar te leren. Als u meer wilt weten, ga dan naar de online community op
http://www.accessibilityassociation.org, meld u aan voor nieuwsbrieven en lees meer over
lidmaatschapsopties.
De beste ondersteunende technologie vinden
Iedereen, inclusief mensen met een handicap of leeftijdsgebonden beperkingen, moet in staat zijn om te
communiceren, zich uit te drukken en verbinding te maken met de wereld met behulp van technologie. HP
streeft naar meer bewustzijn op het gebied van toegankelijkheid bij HP en bij onze klanten en partners. Of het
nu gaat om grote lettertypen die gemakkelijk leesbaar zijn, spraakherkenning waarmee u uw handen rust
kunt geven of een andere ondersteunende technologie voor uw specieke situatie, vele verschillende
ondersteunende technologieën maken HP producten eenvoudiger om te gebruiken. Hoe kiest u?
Uw behoeften evalueren
Technologie opent voor u nieuwe deuren. Met ondersteunende technologieën worden barrières verwijderd en
kunt u thuis, op het werk en in de gemeenschap onafhankelijk creëren. Ondersteunende technologieën
helpen de functionele mogelijkheden van elektronische en informatietechnologie te vergroten, te
onderhouden en te verbeteren.
U kunt uit vele producten met ondersteunende technologieën kiezen. Met ondersteunende technologieën
moet u verschillende producten kunnen evalueren, uw vragen kunnen beantwoorden en uw selectie van de
beste oplossing voor uw situatie kunnen vergemakkelijken. U zult merken dat professionals die
gekwaliceerd zijn om ondersteunende technologieën te evalueren uit vele gebieden afkomstig zijn, inclusief
diegenen die een licentie hebben of gecerticeerd zijn in fysiotherapie, ergotherapie, spraak-/taalpathologie
en andere expertisegebieden. Anderen, die niet gecerticeerd zijn of geen licentie hebben, kunnen ook
evaluatie-informatie bieden. U wilt mogelijk vragen stellen over de ervaring van de persoon, de expertise en
kosten om te bepalen of deze geschikt zijn voor uw behoeften.
Toegankelijkheid voor HP producten
De volgende koppelingen bieden informatie over toegankelijkheidsfuncties en ondersteunende technologie,
indien van toepassing, in verschillende HP producten. Deze bronnen helpen u bij het selecteren van de
specieke functies met ondersteunende technologie en product(en) die het best geschikt zijn voor uw
situatie.
● HP Elite x3–Toegankelijkheidsopties (Windows 10 Mobile)
● HP pc's–Toegankelijkheidsopties Windows 7
● HP pc's–Toegankelijkheidsopties Windows 8
● HP pc's–Toegankelijkheidsopties Windows 10
● HP Slate 7-tablets–Toegankelijkheidsfuncties inschakelen op uw HP tablet (Android 4.1/Jelly Bean)
Toegankelijkheid 55

● HP SlateBook pc's–Toegankelijkheidsfuncties inschakelen (Android 4.3, 4.2/Jelly Bean)
● HP Chromebook pc's–Toegankelijkheidsfuncties inschakelen op uw HP Chromebook of Chromebox
(Chrome OS)
● HP Shopping–randapparatuur voor HP producten
Zie Contact opnemen met ondersteuning op pagina 60 als u extra ondersteuning nodig hebt met de
toegankelijkheidsfuncties van uw HP product.
Extra koppelingen naar externe partners en leveranciers die extra hulp kunnen bieden:
● Microsoft-toegankelijkheidsinformatie (Windows 7, Windows 8, Windows 10, Microsoft Oice)
● Informatie over toegankelijkheid van Google-producten (Android, Chrome, Google-apps)
● Ondersteunende technologieën gesorteerd op type beperking
● Ondersteunende technologieën gesorteerd op producttype
● Leveranciers van ondersteunende technologieën met productbeschrijvingen
● Assistive Technology Industry Association (ATIA)
Normen en wetgeving
Normen
Artikel 508 van de FAR-normen (Federal Acquisition Regulation) is door de US Access Board gecreëerd om
mensen met fysieke, sensorische of cognitieve beperkingen toegang te bieden tot informatie- en
communicatietechnologie (ICT). De normen bevatten technische criteria die speciek zijn voor verschillende
soorten technologieën, evenals op prestaties gebaseerde vereisten die gericht zijn op de functionele
mogelijkheden van producten die hieronder vallen. Specieke criteria zijn van toepassing op
softwaretoepassingen en besturingssystemen, webgebaseerde informatie en toepassingen, computers,
telecommunicatieproducten, video en multimedia en op zichzelf staande gesloten producten.
Mandaat 376 – EN 301 549
De norm EN 301 549 is door de Europese Unie binnen Mandaat 376 gecreëerd als basis voor een online toolkit
voor de openbare aanbesteding van ICT-producten. De norm speciceert de functionele vereisten betreende
toegankelijkheid die van toepassing zijn op ICT-producten en -diensten, samen met een beschrijving van de
testprocedures en evaluatiemethodologie voor elke toegankelijkheidsvereiste.
Web Content Accessibility Guidelines (WCAG)
Met de Web Content Accessibility Guidelines (WCAG) van het Web Accessibility Initiative (WAI) van W3C kunnen
webontwerpers en -ontwikkelaars sites maken die beter voldoen aan de behoeften van mensen met een
handicap of leeftijdsgebonden beperkingen. WCAG bevordert de toegankelijkheid van alle webinhoud (tekst,
afbeeldingen, audio en video) en webtoepassingen. WCAG kan nauwkeurig worden getest, is gemakkelijk te
begrijpen en te gebruiken en biedt webontwikkelaars exibiliteit voor innovatie. WCAG 2.0 is ook
goedgekeurd als ISO/IEC 40500:2012.
WCAG richt zich speciek op belemmeringen voor internettoegang die mensen met een visuele, auditieve,
fysieke, cognitieve of neurologische handicap ervaren en door oudere internetgebruikers met
toegankelijkheidsbehoeften. WCAG 2.0 biedt kenmerken voor toegankelijke inhoud:
56 Hoofdstuk 14 Toegankelijkheid

● Waarneembaar (bijvoorbeeld door tekstalternatieven voor afbeeldingen, bijschriften voor audio,
aanpassingsvermogen van de presentatie en kleurcontrast)
● Werkbaar (door toetsenbordtoegang, kleurcontrast, timing van invoer, vermijden van aanvallen en
navigeerbaarheid)
● Begrijpelijk (door leesbaarheid, voorspelbaarheid en hulp bij invoer)
● Robuust (bijvoorbeeld door compatibiliteit met ondersteunende technologieën)
Wet- en regelgeving
Toegankelijkheid van IT en informatie is een gebied dat qua wetgeving steeds belangrijker is geworden. Dit
gedeelte bevat koppelingen naar informatie over belangrijke wetgeving, regelgeving en normen.
● Verenigde Staten
● Canada
● Europa
● Verenigd Koninkrijk
● Australië
● Wereldwijd
Verenigde Staten
Artikel 508 van de Rehabilitation Act bepaalt dat agentschappen moeten bepalen welke normen van
toepassing zijn op de aanschaf van ICT, marktonderzoek moeten verrichten om de beschikbaarheid van
toegankelijke producten en diensten te bepalen en de resultaten van hun marktonderzoek moeten
documenteren. De volgende bronnen bieden hulp om aan de vereisten van Artikel 508 te kunnen voldoen:
● www.section508.gov
● Toegankelijk kopen
Het Amerikaanse Access Board werkt momenteel de normen van Artikel 508 bij. Hiermee worden nieuwe
technologieën en andere gebieden aangepakt waar de normen moeten worden aangepast. Ga voor meer
informatie naar Vernieuwen Artikel 508.
Artikel 255 van de Telecommunicatiewet vereist dat telecommunicatieproducten en -diensten toegankelijk
zijn voor mensen met een handicap. FCC-regels zijn van toepassing op alle hardware- en software-apparatuur
voor telefoonnetwerken en telecommunicatieapparatuur die thuis of op kantoor wordt gebruikt. Dergelijke
apparatuur omvat telefoons, draadloze handsets, faxapparaten, antwoordapparaten en pagers. FCC-regels
zijn ook van toepassing op basis- en speciale telecommunicatiediensten, waaronder gewone
telefoongesprekken, wisselgesprekken, snelkiezen, doorschakelen, door de computer verstrekte inlichtingen,
oproepbewaking, identicatie van de beller, oproeptracering en herhaald kiezen, evenals voicemail en
interactieve spraakresponssystemen die bellers keuzemenu's bieden. Ga voor meer informatie naar Federal
Communication Commission Informatie Artikel 255.
Communications and Video Accessibility Act (CVAA) voor de 21e eeuw
De CVAA is een update van de federale communicatiewet om de toegang van personen met een handicap tot
moderne communicatie te verbeteren. De wetgeving inzake toegankelijkheid die in de jaren tachtig en
negentig is ingevoerd wordt bijgewerkt zodat deze nieuwe digitale, breedbandige en mobiele innovaties
omvat. Verordeningen worden gehandhaafd door de FCC en gedocumenteerd volgens 47 CFR deel 14 en deel
79.
● FCC-richtlijn inzake de CVAA
Normen en wetgeving 57

Overige Amerikaanse wetgeving en initiatieven
● Americans with Disabilities Act (ADA), Telecommunications Act, de Rehabilitation Act en overige
Canada
De Accessibility for Ontarians with Disabilities Act is ingesteld om normen inzake toegankelijkheid te
ontwikkelen en te implementeren om goederen, diensten en voorzieningen toegankelijk te maken voor
mensen uit Ontario met een handicap en om personen met een handicap te betrekken bij de ontwikkeling van
de normen inzake toegankelijkheid. De eerste norm van de AODA is de klantenservicenorm; normen voor
transport, werkgelegenheid en informatie en communicatie worden echter ook ontwikkeld. De AODA is van
toepassing op de regering van Ontario, de wetgevende vergadering, elke aangewezen organisatie van de
openbare sector en op elke overige persoon of organisatie die goederen, diensten of faciliteiten levert aan het
publiek of overige partijen en die ten minste één medewerker in Ontario heeft; en maatregelen betreende
toegankelijkheid moeten op of voor 1 januari 2025 worden geïmplementeerd. Ga voor meer informatie naar
Accessibility for Ontarians with Disability Act (AODA).
Europa
EU-mandaat 376 ETSI technisch rapport ETSI DTR 102 612: "Menselijke factoren; Europese eisen betreende
toegankelijkheid voor de openbare aanbesteding van producten en diensten in het ICT-domein (mandaat M
376, fase 1 van de Europese Commissie)" is vrijgegeven.
Achtergrond: De drie Europese normalisatieorganisaties hebben twee parallelle projectteams opgezet om het
werk uit te voeren dat gespeciceerd is in "mandaat 376 van de Europese Commissie aan CEN, CENELEC en
ETSI, ter ondersteuning van vereisten betreende toegankelijkheid voor de openbare aanbesteding van
producten en diensten in het ICT-domein."
ETSI TC Human Factors Specialist Task Force 333 heeft ETSI DTR 102 612 ontwikkeld. Verdere details over het
door STF333 uitgevoerde werk (bijv. taakomschrijving, specicatie van de gedetailleerde werktaken,
tijdschema voor het werk, eerdere concepten, lijst met ontvangen opmerkingen en middelen om contact op te
nemen met de taskforce) kunt u vinden op Special Task Force 333.
De onderdelen die verband houden met de evaluatie van geschikte test- en conformiteitsregelingen zijn
uitgevoerd met een parallel project, nader uiteengezet in CEN BT/WG185/PT. Ga voor meer informatie naar de
website van het CEN-projectteam. De twee projecten zijn nauw met elkaar gecoördineerd.
● CEN-projectteam
● Mandaat van de Europese Commissie voor e-toegankelijkheid (PDF 46 KB)
Verenigd Koninkrijk
De Disability Discrimination Act van 1995 (DDA) is aangenomen om ervoor te zorgen dat websites
toegankelijk zijn voor blinde en gehandicapte gebruikers in het Verenigd Koninkrijk.
● W3C-beleid VK
Australië
De Australische overheid heeft een plan aangekondigd voor het implementeren van Richtlijnen inzake
toegankelijkheid van webcontent 2.0.
Voor alle websites van de Australische overheid is vanaf 2012 een Level A-naleving vereist en vanaf 2015
Double A. De nieuwe norm vervangt WCAG 1.0, die in 2000 als verplichte vereiste voor agentschappen werd
ingevoerd.
58 Hoofdstuk 14 Toegankelijkheid

Wereldwijd
● JTC1 Special Working Group on Accessibility (SWG-A)
● G3ict: Het mondiale initiatief voor inclusieve ICT
● Italiaanse wetgeving inzake toegankelijkheid
● W3C Web Accessibility Initiative (WAI)
Nuttige bronnen en koppelingen aangaande toegankelijkheid
De volgende organisaties zijn mogelijk goede informatiebronnen als het gaat om handicaps en
leeftijdsgebonden beperkingen.
OPMERKING: Deze lijst is niet volledig. Deze organisaties worden alleen ter informatie aangeboden. HP
aanvaardt geen verantwoordelijkheid voor informatie of contacten die u op internet tegenkomt. Vermelding
op deze pagina impliceert geen goedkeuring door HP.
Organisaties
● American Association of People with Disabilities (AAPD)
● The Association of Assistive Technology Act Programs (ATAP)
● Hearing Loss Association of America (HLAA)
● Information Technology Technical Assistance and Training Center (ITTATC)
● Lighthouse International
● National Association of the Deaf
● National Federation of the Blind
● Rehabilitation Engineering & Assistive Technology Society of North America (RESNA)
● Telecommunications for the Deaf and Hard of Hearing, Inc. (TDI)
● W3C Web Accessibility Initiative (WAI)
Onderwijsinstellingen
● California State University, Northridge, Center on Disabilities (CSUN)
● University of Wisconsin - Madison, Trace Center
● Computeraccommodatieprogramma University of Minnesota
Andere bronnen voor handicaps
● Technisch assistentieprogramma ADA (Americans with Disabilities Act)
● Business & Disability Network
● EnableMart
● European Disability Forum
● Job Accommodation Network
Nuttige bronnen en koppelingen aangaande toegankelijkheid 59

● Microsoft Enable
● Amerikaanse Ministerie van Justitie - Een richtlijn voor wetgeving inzake rechten voor mensen met een
handicap
Koppelingen van HP
Ons contactformulier
HP gids voor comfort en veiligheid
HP sales publieke sector
Contact opnemen met ondersteuning
OPMERKING: Ondersteuning is alleen in het Engels.
● Klanten die doof of hardhorend zijn en vragen hebben over technische ondersteuning of
toegankelijkheid van HP producten:
– gebruik TRS/VRS/WebCapTel om (877) 656-7058 te bellen van maandag tot en met vrijdag, van
06.00 uur tot 21.00 uur Mountain Time.
● Klanten met andere beperkingen of leeftijdsgebonden beperkingen die vragen hebben over technische
ondersteuning of toegankelijkheid van HP producten kunnen een van de volgende opties kiezen:
– Bel (888) 259-5707 van maandag tot en met vrijdag, van 06.00 uur tot 21.00 uur Mountain Time.
– Vul het Contactformulier in voor mensen met een handicap of leeftijdsgebonden beperkingen.
60 Hoofdstuk 14 Toegankelijkheid

Index
A
aanbevolen procedures 1
aan-uitknop, herkennen 9
aan-uitlampjes, herkennen 4
accu
in de fabriek verzegeld 31
informatie zoeken 30
lage acculading 30
ontladen 30
problemen met een laag
accuniveau verhelpen
31
stroom besparen 30
Accu-informatie zoeken 30
accu laden 30
accuvoeding 29
actietoets afspelen 11
actietoets afspelen onderbreken 11
Actietoetsen
afspelen 11
afspelen onderbreken 11
gebruiken 10
geluid uit 11
helderheid van het
beeldscherm 11
Help 11
herkennen 10
privacyscherm 10
schakelen tussen
beeldschermen 11
stoppen 11
toetsenbordlampje 11
vliegtuigmodus 11
volgende nummer 11
volume van speakers 11
actietoetsen geluidsvolume 11
actietoetsen helderheid van
beeldscherm 11
actietoets privacyscherm 10
actietoets privacyscherm,
herkennen 10
actietoets stopzetten 11
actietoets volgend nummer 11
actietoets volume dempen 11
actietoets voor schakelen tussen
beeldschermen 11
activeren, slaap- en
hibernationstand 27
afsluiten 28
Antivirussoftware, gebruiken 39
audio 18
geluidsinstellingen 19
geluidsvolume aanpassen 11
HDMI Audio 20
headsets 19
hoofdtelefoon 18
Luidsprekers 18
B
back-up, maken 48
Back-up maken, van software en
gegevens 40
back-ups 48
Bedrijfs-WLAN, verbinding 15
Beeldscherm, onderdelen 6
bekabeld netwerk (LAN) 17
Besturingssysteem, voorzieningen
14
beveiligingskabel, sleuf herkennen
4
beveiligingskabel bevestigen 40
bewegingen op het aanraakscherm
schuifbeweging met één vinger
26
Bewegingen op het touchpad en
aanraakscherm
tikken 22
zoomen door met twee vingers te
knijpen 22
BIOS
starten, Setup Utility 41
update downloaden 42
update uitvoeren 41
versie vaststellen 41
Bluetooth, label 13
Bluetooth-apparaat 14, 16
bronnen, toegankelijkheid 59
C
camera
gebruiken 18
herkennen 6
cameralampje, herkennen 6
caps lock-lampje herkennen 8
combostekker voor audio-uit
(hoofdtelefoon)/audio-in
(microfoon), herkennen 5
computer reageert niet 28
connectoren
voeding 5
D
De computer schoonmaken 34
de computer uitschakelen 28
Draadloos netwerk (WLAN)
eectief bereik 15
verbinding maken 15
verbinding met bedrijfs-WLAN
15
verbinding met openbaar WLAN
15
draadloos netwerk beveiligen 40
Draadloze communicatie, knop 14
Draadloze communicatie,
voorzieningen
Besturingssysteem 14
knop 14
E
Elektrostatische ontlading 53
energiebeheer 27
energie-instellingen gebruiken 29
esc-toets, herkennen 10
evaluatie
toegankelijkheidsbehoeften 55
externe voeding gebruiken 32
F
rewallsoftware 39
fn-toets herkennen 10
Index 61

G
geïntegreerd numeriek toetsenblok,
herkennen 10
geluid. Zie audio
geluidsinstellingen gebruiken 19
geluidsvolume
aanpassen 11
geluid uit 11
GPS 16
H
hardware, zoeken 3
HDMI-poort
aansluiten 19
herkennen 5
headset aansluiten 19
herstellen 48
HP Terugzetpartitie 49
media 49
schijven 49
USB-ashstation 49
het toetsenbord en de optionele muis
gebruiken 26
Hibernationstand
activeren 28
beëindigen 28
geactiveerd bij kritiek lage
acculading 31
high-denition-apparatuur,
aansluiten 19, 21
hoofdtelefoon aansluiten 18
HP 3D DriveGuard 33
HP bronnen 2
HP Device as a Service (HP DaaS) 40
HP Fast Charge 29
HP Herstelbeheer
opstartproblemen corrigeren 49
HP Mobiele breedband
activeren 15
IMEI-nummer 15
MEID-nummer 15
HP ondersteunend beleid 54
HP PC Hardware Diagnostics (UEFI)
downloaden 45
gebruiken 44
starten 45
HP PC Hardware Diagnostics
(Windows)
downloaden 43
gebruiken 43
installeren 44
HP terugzetmedia
herstellen 49
HP Touchpoint Manager 40
Hulp krijgen bij Windows 10
actietoets 11
I
IMEI-nummer 15
In-/uitgangen
audio-uitgang (hoofdtelefoon)/
audio-ingang (microfoon) 5
netwerk 5
RJ-45 (netwerk) 5
in de fabriek verzegelde accu 31
Ingangsvermogen 51
Instellingen voor Remote HP PC
Hardware Diagnostics (UEFI)
gebruiken
aanpassen 46
gebruiken 46
International Association of
Accessibility Professionals 55
Interne microfoons herkennen 6
Internetbeveiligingssoftware,
gebruiken 39
K
kennisgevingen
label met kennisgevingen 13
labels met keurmerk voor
draadloze communicatie 13
klantenondersteuning,
toegankelijkheid 60
knoppen
linkerknop van touchpad 7
optischeschijfeenheid, schijf
uitwerpen 4
rechterknop van touchpad 7
voeding 9
kritiek lage acculading 31
L
label met keurmerk voor draadloze
communicatie 13
labels
Bluetooth 13
kennisgevingen 13
keurmerk voor draadloze
communicatie 13
serienummer 12
service 12
WLAN 13
lage acculading 30
lampje geluid uit herkennen 8
lampjes
camera 6
caps lock 8
geluid uit 8
Netvoedingsadapter en accu 5
RJ-45-netwerkstatus 5
schijfeenheid 4
voeding 4
lampjes voor de RJ-45-
netwerkstatus, herkennen 5
Lampje van netvoedingsadapter/
accu, herkennen 5
lampje voor draadloze
communicatie 14
Luidsprekers
aansluiten 18
herkennen 9
M
MEID-nummer 15
Miracast 21
mobiel breedband
activeren 15
IMEI-nummer 15
MEID-nummer 15
N
Netvoedingsconnector
herkennen 5
netwerkconnector, herkennen 5
normen en wetgeving,
toegankelijkheid 56
O
Omgevingsvereisten 52
onderdelen
beeldscherm 6
linkerkant 5
Onderkant 12
rechterkant 4
toetsenbordzone 7
onderdelen aan de linkerkant 5
onderdelen aan de onderkant 12
onderdelen aan de rechterkant 4
62 Index

onderhoud
programma's en
stuurprogramma's bijwerken
34
Onderhoud
Schijfdefragmentatie 33
Schijfopruiming 33
Onderhoud van computer 34
ondersteunende technologie
doel 54
vinden 55
Openbaar WLAN, verbinding 15
opstartvolgorde, wijzigen 49
optische schijf, herkennen 4
P
Pictogram Energie, gebruiken 29
plaatsen
optionele beveiligingskabel 40
poorten
HDMI 5, 19
USB 4
USB SuperSpeed 5
Precisie-touchpad
gebruiken 22
Precisie-touchpadbewegingen
schuiven met twee vingers 23
tikken met drie vingers 24
tikken met twee vingers 23
tikken met vier vingers 24
vegen met drie vingers 25
productnaam en productnummer, van
computer 12
programma's en stuurprogramma's
bijwerken 34
R
reizen met de computer 13, 35
RJ-45-netwerkconnector,
herkennen 5
S
Schijfdefragmentatie, software 33
schijfeenheidlampje, herkennen 4
Schijfopruiming, software 33
schuiven met één vinger op
aanraakscherm 26
schuiven met twee vingers,
touchpadbeweging 23
serienummer, van computer 12
servicelabels zoeken 12
Setup Utility (BIOS) wachtwoorden
38
Slaap- en hibernationstand,
activeren 27
Sleep (Slaapstand)
activeren 27
beëindigen 27
slots
beveiligingskabel 4
geheugenkaartlezer 4
software
locatie 3
Software
Schijfdefragmentatie 33
Schijfopruiming 33
Software geïnstalleerd
locatie 3
software-updates, installeren 40
speciale toetsen, gebruiken 10
systeemherstelpunt, maken 48
T
terugzetmedia
maken met het
downloadhulpprogramma HP
Cloud Recovery 49
maken met Windows-
hulpprogramma's 48
terugzetten 48
tikken met drie vingers,
touchpadbeweging 24
Tikken met twee vingers,
touchpadbeweging 23
Tikken met vier vingers,
touchpadbeweging 24
tikken op touchpad en bewegingen
voor het aanraakscherm 22
toegankelijkheid 54
Toegankelijkheidsnormen Artikel
508 56, 57
toetsen
actie 10
esc 10
fn 10
Num Lock 10
vliegtuigmodus 11
Windows 10
Toetsenblok, geïntegreerd numeriek
10
Toetsenbord, actietoets voor
achtergrondverlichting 11
toetsenbord en een optionele muis
gebruiken 26
toets voor de vliegtuigmodus 14
toets voor vliegtuigmodus 11
Touchpad
gebruiken 22
Touchpad-bewegingen
schuiven met twee vingers 23
tikken met drie vingers 24
tikken met twee vingers 23
tikken met vier vingers 24
vegen met drie vingers 25
Touchpad gebruiken 22
Touchpadknoppen
herkennen 7
Touchpadzone herkennen 7
U
uitwerpknop van
optischeschijfeenheid, herkennen
4
USB-poort herkennen 4
USB SuperSpeed-poort, herkennen
5
V
Vegen met drie vingers,
touchpadbeweging 25
Ventilatieopeningen, herkennen 9,
12
verbinding maken met een draadloos
netwerk 14
verbinding maken met een LAN 17
verbinding maken met een netwerk
14
Verbinding maken met WLAN 15
verzenden van de computer 35
video
draadloze beeldschermen 21
HDMI-poort 19
Video, gebruiken 19
vingerafdrukken, registreren 39
vliegtuigmodus 14
voeding
accu 29
externe 32
Index 63

W
wachtwoorden
Setup Utility (BIOS) 38
Wachtwoorden
Windows 37
Wachtwoorden gebruiken 37
Windows
back-up 48
systeemherstelpunt 48
terugzetmedia 48
Windows Hello 18
gebruiken 39
Windows-hulpprogramma's,
gebruiken 48
Windows-toets, herkennen 10
Windows-wachtwoorden 37
WLAN-antennes herkennen 6
WLAN-apparaat 13
WLAN label 13
WWAN-apparaat 15
Z
zoomen door met twee vingers te
knijpen, bewegingen op het
touchpad en aanraakscherm 22
64 Index
-
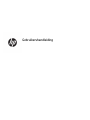 1
1
-
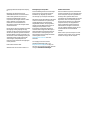 2
2
-
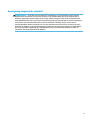 3
3
-
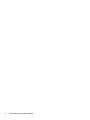 4
4
-
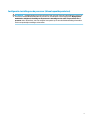 5
5
-
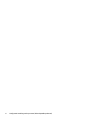 6
6
-
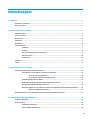 7
7
-
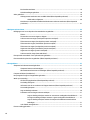 8
8
-
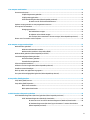 9
9
-
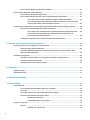 10
10
-
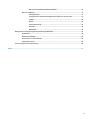 11
11
-
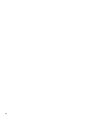 12
12
-
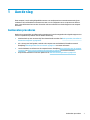 13
13
-
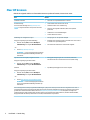 14
14
-
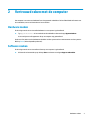 15
15
-
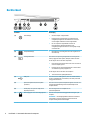 16
16
-
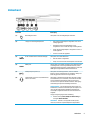 17
17
-
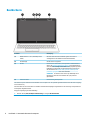 18
18
-
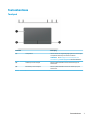 19
19
-
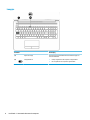 20
20
-
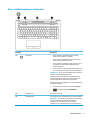 21
21
-
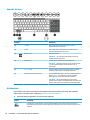 22
22
-
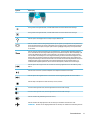 23
23
-
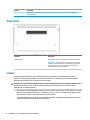 24
24
-
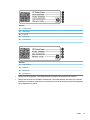 25
25
-
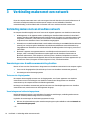 26
26
-
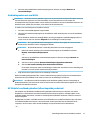 27
27
-
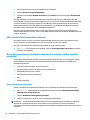 28
28
-
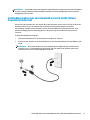 29
29
-
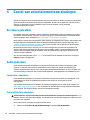 30
30
-
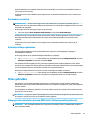 31
31
-
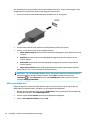 32
32
-
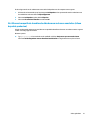 33
33
-
 34
34
-
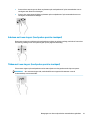 35
35
-
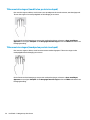 36
36
-
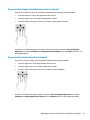 37
37
-
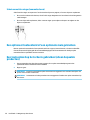 38
38
-
 39
39
-
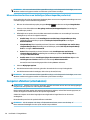 40
40
-
 41
41
-
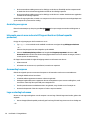 42
42
-
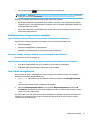 43
43
-
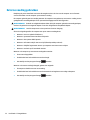 44
44
-
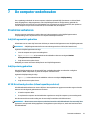 45
45
-
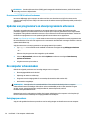 46
46
-
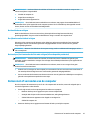 47
47
-
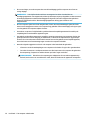 48
48
-
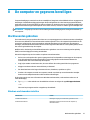 49
49
-
 50
50
-
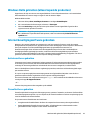 51
51
-
 52
52
-
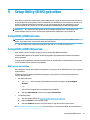 53
53
-
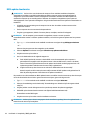 54
54
-
 55
55
-
 56
56
-
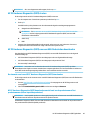 57
57
-
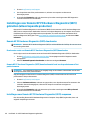 58
58
-
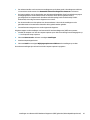 59
59
-
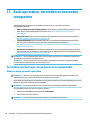 60
60
-
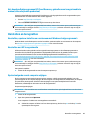 61
61
-
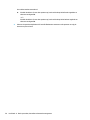 62
62
-
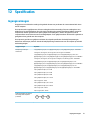 63
63
-
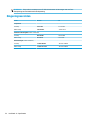 64
64
-
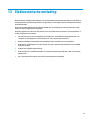 65
65
-
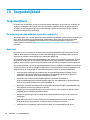 66
66
-
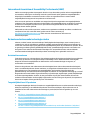 67
67
-
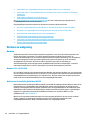 68
68
-
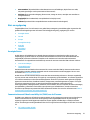 69
69
-
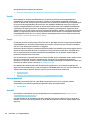 70
70
-
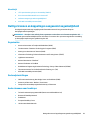 71
71
-
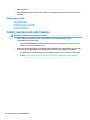 72
72
-
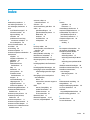 73
73
-
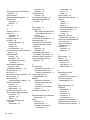 74
74
-
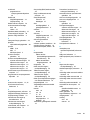 75
75
-
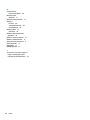 76
76
HP 255 G7 Notebook PC Handleiding
- Type
- Handleiding
- Deze handleiding is ook geschikt voor