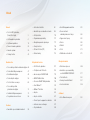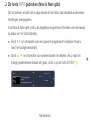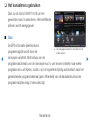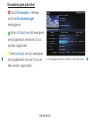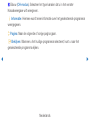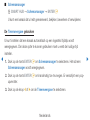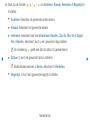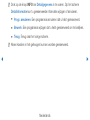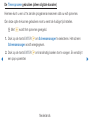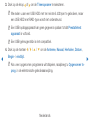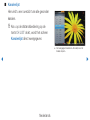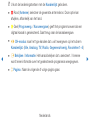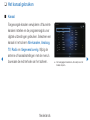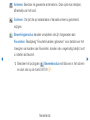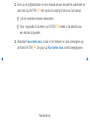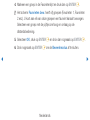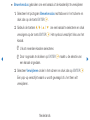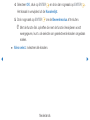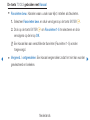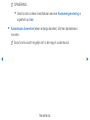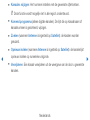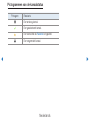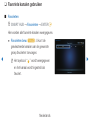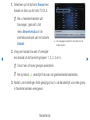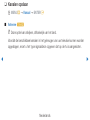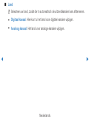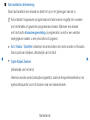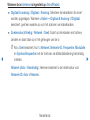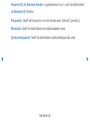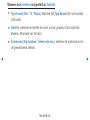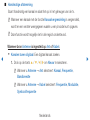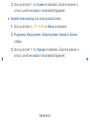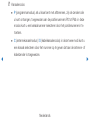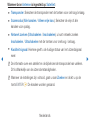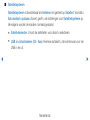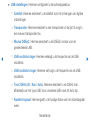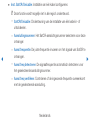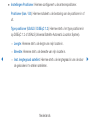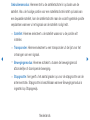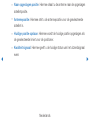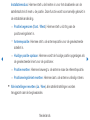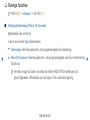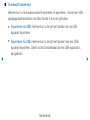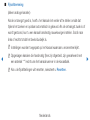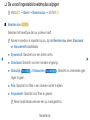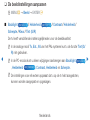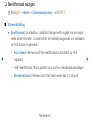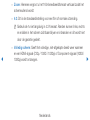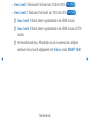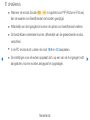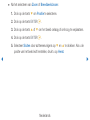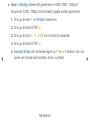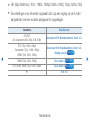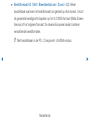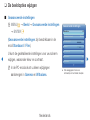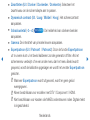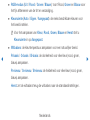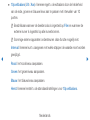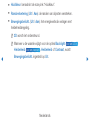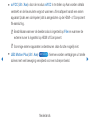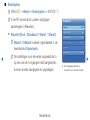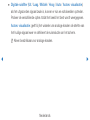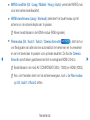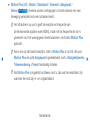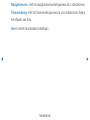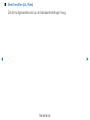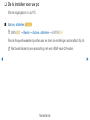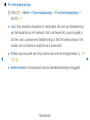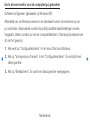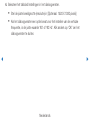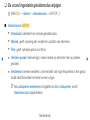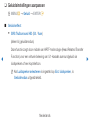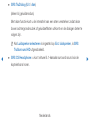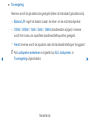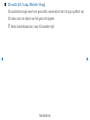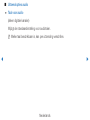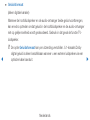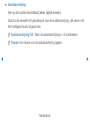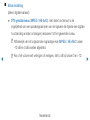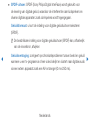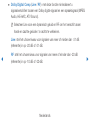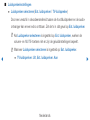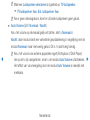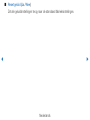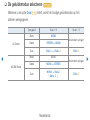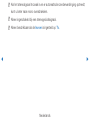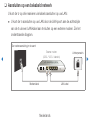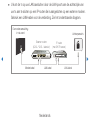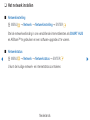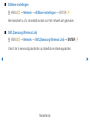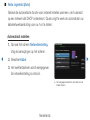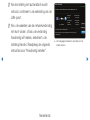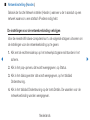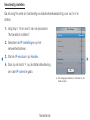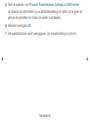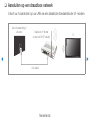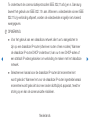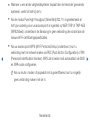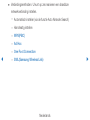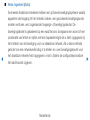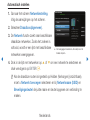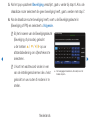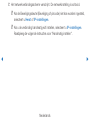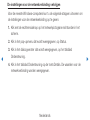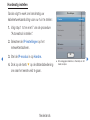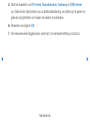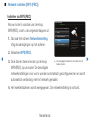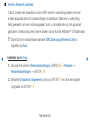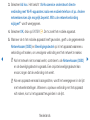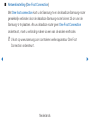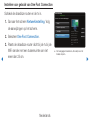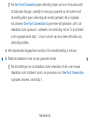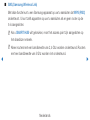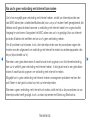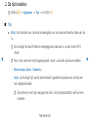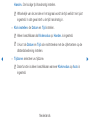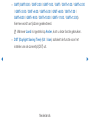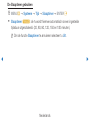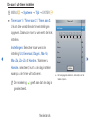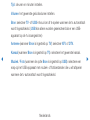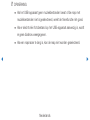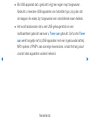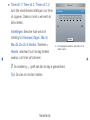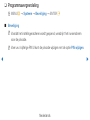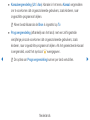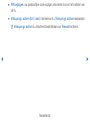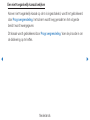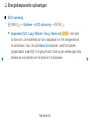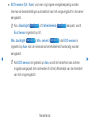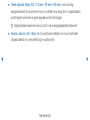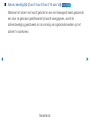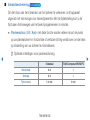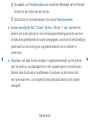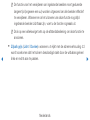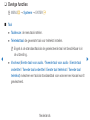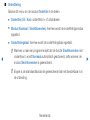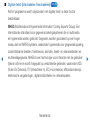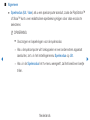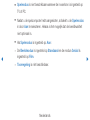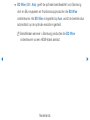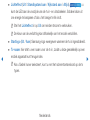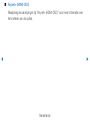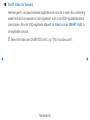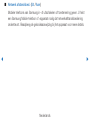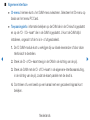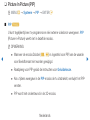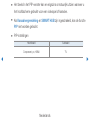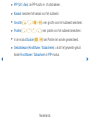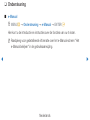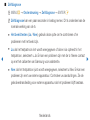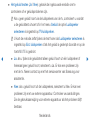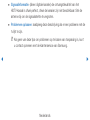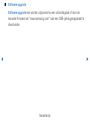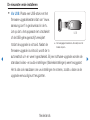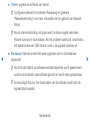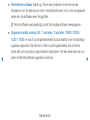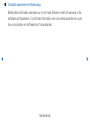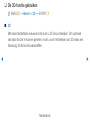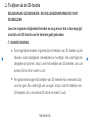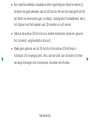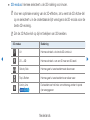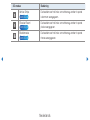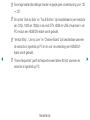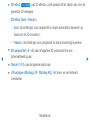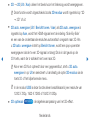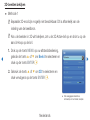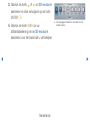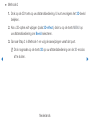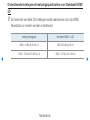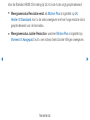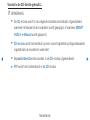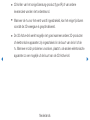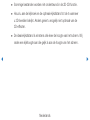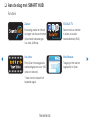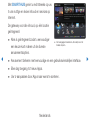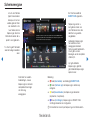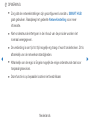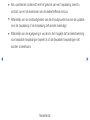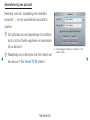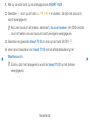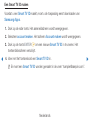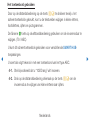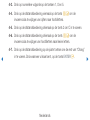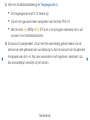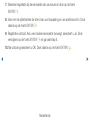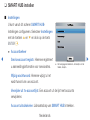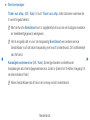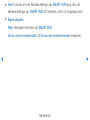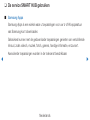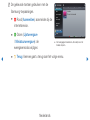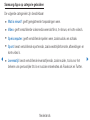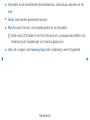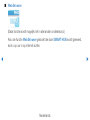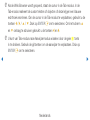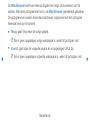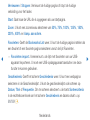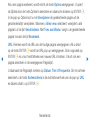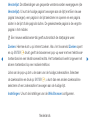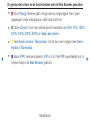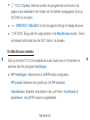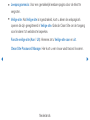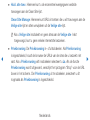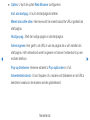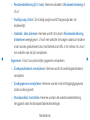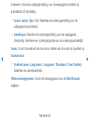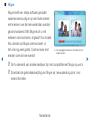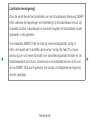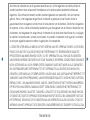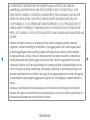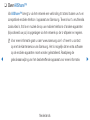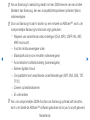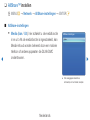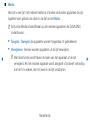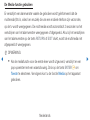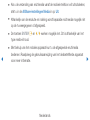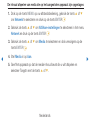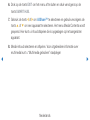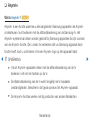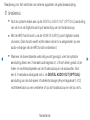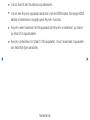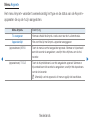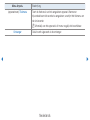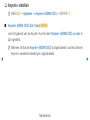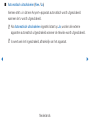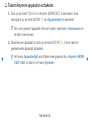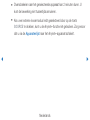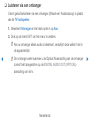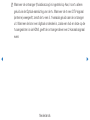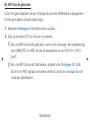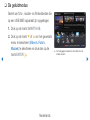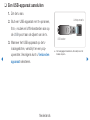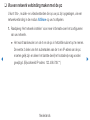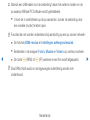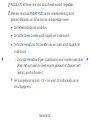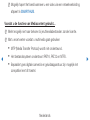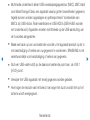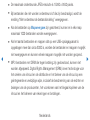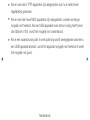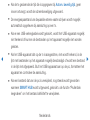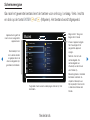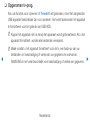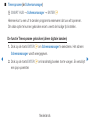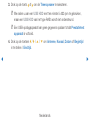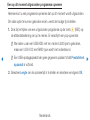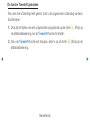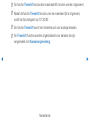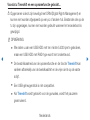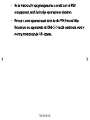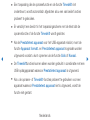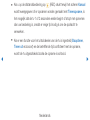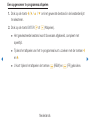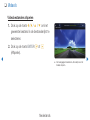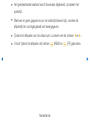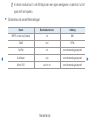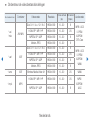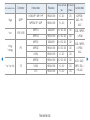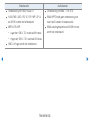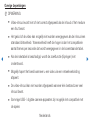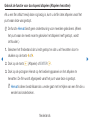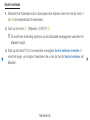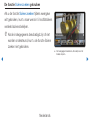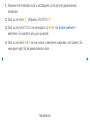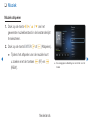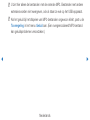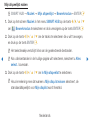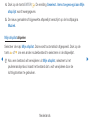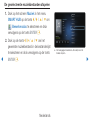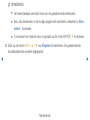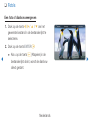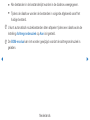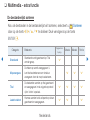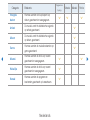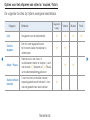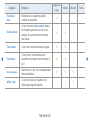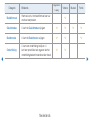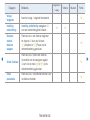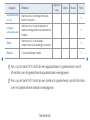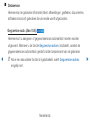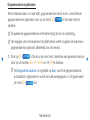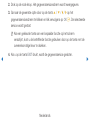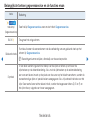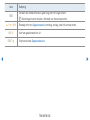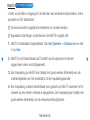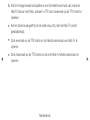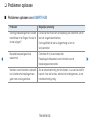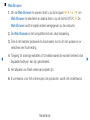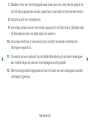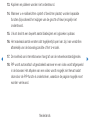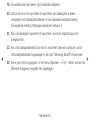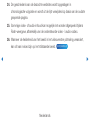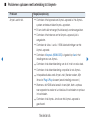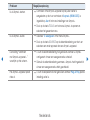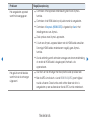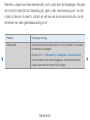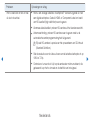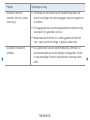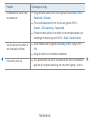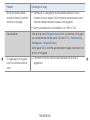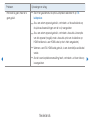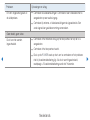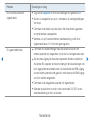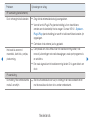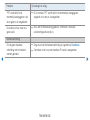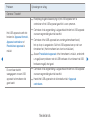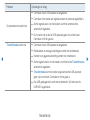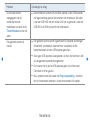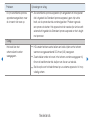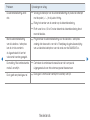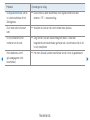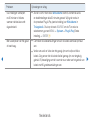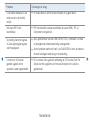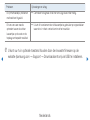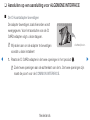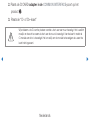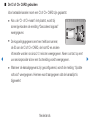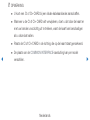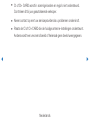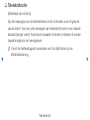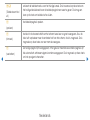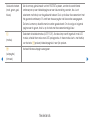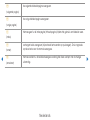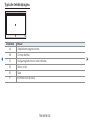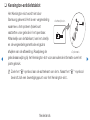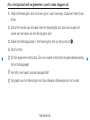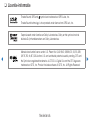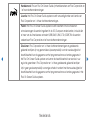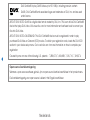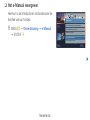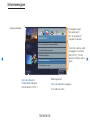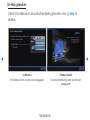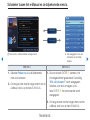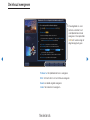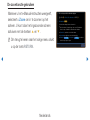E-MANUAL
ongekende mogelijkheden
Bedankt voor het aanschaffen van dit
Samsung-product. Registreer uw product
voor een uitgebreidere service op
www.samsung.com/register
Model _______ Serienummer ____________

Inhoud
Kanaal
• De toets INFO gebruiken
(Now & Next-gids) 3
• Het kanaalmenu gebruiken 4
• Het kanaal gebruiken 14
• Favoriete kanalen gebruiken 24
• Kanalen opslaan 26
• Overige functies 43
Basisfuncties
• De vooraf ingestelde beeldmodus wijzigen 46
• De beeldinstellingen aanpassen 47
• Beeldformaat wijzigen 48
• De beeldopties wijzigen 56
• De tv instellen voor uw pc 68
• De vooraf ingestelde
geluidsmodus wijzigen 72
• Geluidsinstellingen aanpassen 73
• De geluidsmodus selecteren 86
Voorkeur
• Aansluiten op een bekabeld netwerk 88
• Het netwerk instellen 92
• Aansluiten op een draadloos netwerk 99
• De tijd instellen 118
• Programmavergrendeling 127
• Energiebesparende oplossingen 131
• Overige functies 138
• Picture In Picture (PIP) 149
• Ondersteuning 152
Uitgebreide functies
• De 3D-functie gebruiken 161
• Tv-kijken via de 3D-functie 162
• Aan de slag met SMART HUB 178
• SMART HUB instellen 190
• De service SMART HUB gebruiken 193
• Over AllShare™ 214
• AllShare™ instellen 216
• Anynet+ 222
• Anynet+ instellen 227
• Tussen Anynet+-apparaten schakelen 229
• Luisteren via een ontvanger 231
• De geluidmodus 234
• Een USB-apparaat aansluiten 235
• Via een netwerk
verbinding maken met de pc 236
• Opgenomen tv-prog. 245
• Video’s 256
• Muziek 267
• Foto’s 273
• Multimedia - extra functie 275
Overige informatie
• Problemen oplossen 289
• Aansluiten op een aansluiting
voor ALGEMENE INTERFACE 317
• Teletekstfunctie 322
• Kensington-antidiefstalslot 327
• Licentie-informatie 329
e-Manual
• Het e-Manual weergeven 332

▶
Nederlands
❑
De toets INFO gebruiken (Now & Next-gids)
Op het scherm worden het huidige kanaal en de status van bepaalde audio/video-
instellingen weergegeven.
In de Now & Next-gids vindt u de dagelijkse programma-informatie voor elk kanaal
op basis van het uitzendtijdstip.
●
Scroll
l
,
r
om informatie over een gewenst programma te bekijken terwijl u
naar het huidige kanaal kijkt.
●
Scroll
u
,
d
om informatie voor andere kanalen te bekijken. Als u naar het
huidige geselecteerde kanaal wilt gaan, drukt u op de toets ENTER
E
.
,
Life On Venus Avenue
Niet gecl.
Geen gedetailleerde informatie
a
Informatie
18:11 Do 6 Jan
18:00 ~ 6:00
abc1
DT Ant
15
Kanaal

◀ ▶
Nederlands
❑
Het kanaalmenu gebruiken
Druk op de toets SMART HUB om het
gewenste menu te selecteren. Het betreffende
scherm wordt weergegeven.
■
Gids
De EPG-informatie (elektronische
programmagids) wordt door de
omroepen verstrekt. Met behulp van de
programmaschema’s van de omroepen kunt u van tevoren instellen naar welke
programma’s u wilt kijken, zodat u op het ingestelde tijdstip automatisch naar het
geselecteerde programmakanaal gaat. Afhankelijk van de kanaalstatus kunnen
programmaopties leeg of verouderd zijn.
● Het weergegeven beeld kan, afhankelijk van het
model, afwijken.
Zoeken
Uw video
Favorieten
Foto’s
Kanaal
Muziek
Gids
Schemamanager
Video’s
Bron
Tv opnemen Web Browser
Samsung Apps
a
Aanmelden
b
Sorteren op
{
Bewerkmodus
}
Instellingen
Verbinden met internet en genieten van een rijkdom aan content via SMART HUB.Deze functie kan
in bepaalde landen niet beschikbaar zijn.Voor sommige weergegeven landen kunnen de taaltekens
niet juist zijn weergegeven.

◀ ▶
Nederlands
Kanaalweergave gebruiken
a
Rood (Schemabeh.): Hiermee
wordt de Schemamanager
weergegeven.
b
Groen (-24 uur): een lijst weergeven
met programma’s die binnen 24 uur
worden uitgezonden.
{
Geel (+24 uur): een lijst weergeven
met programma’s die over 24 uur en
later worden uitgezonden.
● Het weergegeven beeld kan, afhankelijk van het model, afwijken.
a
Schemabeh.
b
-24 uur
{
+24 uur
}
CH-modus
`
Informatie
k
Pagina
E
Bekijken
DTV-antenne 05.1 Globo HD
TELA QUENTE (HD)
10:05 pm - 12:10 pm
10
DESVENTURAS EM SERIE (HD)
Vandaag 10:00 pm - 11:00 pm 11:00 pm - 12:00 pm
Gids
Vrijdag 1 januari 2:10 am
Kanalenweergave - alle kanalen
Programmes resume at 06:00
Home and...
Geen informatie.
QVC Selection
Geen informatie.
04 Globo HD
05 DiscoveryH&L
06 TV GloboSD
07 price-drop.tv
08 QVC
09 R4DTT
Tine Team
Fiv...Geen informatie. Dark Angel
American Chopper

◀ ▶
Nederlands
}
Blauw (CH-modus): Selecteer het type kanalen dat u in het venster
Kanaalweergave wilt weergeven.
`
Informatie: Hiermee wordt meer informatie over het geselecteerde programma
weergegeven.
k
Pagina: Naar de volgende of vorige pagina gaan.
E
Bekijken: Wanneer u het huidige programma selecteert, kunt u naar het
geselecteerde programma kijken.

◀ ▶
Nederlands
■
Schemamanager
O
SMART HUB
→
Schemamanager
→
ENTER
E
U kunt een kanaal dat u hebt gereserveerd, bekijken, bewerken of verwijderen.
De Timerweergave gebruiken
U kunt instellen dat een kanaal automatisch op een ingesteld tijdstip wordt
weergegeven. Om deze optie te kunnen gebruiken moet u eerst de huidige tijd
instellen.
1. Druk op de toets ENTER
E
om Schemamanager te selecteren. Het scherm
Schemamanager wordt weergegeven.
2. Druk op de toets ENTER
E
om handmatig toe te voegen. Er verschijnt een pop-
upvenster.
3. Druk op de knop
l
of
r
om de Timerweergave te selecteren.

◀ ▶
Nederlands
4. Druk op de toetsen
l
/
r
/
u
/
d
om Antenne, Kanaal, Herhalen of Begintijd in
te stellen.
●
Antenne: Selecteer de gewenste antennebron.
●
Kanaal: Selecteer het gewenste kanaal.
●
Herhalen: selecteer naar wens Eenmaal, Handm., Za~Zo, Ma~Vr of Dagel..
Als u Handm. selecteert, kunt u een gewenste dag instellen.
N
De markering
c
geeft aan dat de datum is geselecteerd.
●
Datum: U kunt de gewenste datum instellen.
N
Beschikbaar wanneer u Eenm. selecteert in Herhalen.
●
Begintijd: U kunt een gewenste begintijd instellen.

◀ ▶
Nederlands
N
Druk op de knop INFO om Detailgegevens in te voeren. Op het scherm
Detailinformatie kunt u gereserveerde informatie wijzigen of annuleren.
●
Progr. annuleren: Een programma annuleren dat u hebt gereserveerd.
●
Bewerk: Een programma wijzigen dat u hebt gereserveerd om te bekijken.
●
Terug: Terug naar het vorige scherm.
N
Alleen kanalen in het geheugen kunnen worden gereserveerd.

◀ ▶
Nederlands
De Timeropname gebruiken (alleen digitale kanalen)
Hiermee kunt u een uit te zenden programma reserveren dat uw wilt opnemen.
Om deze optie te kunnen gebruiken moet u eerst de huidige tijd instellen.
O
Met
∏
wordt het opnemen geregeld.
1. Druk op de toets ENTER
E
om Schemamanager te selecteren. Het scherm
Schemamanager wordt weergegeven.
2. Druk op de toets ENTER
E
om handmatig boeken toe te voegen. Er verschijnt
een pop-upvenster.

◀ ▶
Nederlands
3. Druk op de knop
l
of
r
om de Timeropname te selecteren.
N
We raden u aan een USB HDD met ten minste 5.400 rpm te gebruiken, maar
een USB HDD met RAID-type wordt niet ondersteund.
N
Een USB-opslagapparaat kan geen gegevens opslaan totdat Prestatietest
apparaat is voltooid.
N
Een USB-geheugenstick is niet compatibel.
4. Druk op de toetsen
l
/
r
/
u
/
d
om de Antenne, Kanaal, Herhalen, Datum ,
Begin- / eindtijd.
N
Als u een opgenomen programma wilt afspelen, raadpleegt u Opgenomen tv-
prog. in de elektronische gebruiksaanwijzing.

◀ ▶
Nederlands
■
Kanalenlijst
Hier vindt u een overzicht van alle gevonden
kanalen.
O
Als u op de afstandsbediening op de
toets CH LIST drukt, wordt het scherm
Kanalenlijst direct weergegeven.
● Het weergegeven beeld kan, afhankelijk van het
model, afwijken.
Kanalenlijst
Alle kanalen
Ant
a
Antenne
{
Programma
L
CH-modus
E
Bekijken
U
Pagina
6 Ant
6-1 TV #6
7 Ant
8 Ant
9 Ant
Geen informatie.
9-2 TV #10
9-3 TV #11
9 Ant
10-1 TV #12
10-2 TV #13
10 Ant
11 Ant

◀ ▶
Nederlands
N
U kunt de bedieningstoetsen met de Kanalenlijst gebruiken.
●
a
Rood (Antenne): selecteer de gewenste antennebron. Deze optie kan
afwijken, afhankelijk van het land.
●
{
Geel (Progr.weerg. / Kan.weergave): geeft het programma weer als een
digitaal kanaal is geselecteerd. Gaat terug naar de kanaalweergave.
●
l r
CH-modus: naar het type kanalen dat u wilt weergeven op het scherm
Kanalenlijst. (Alle, Analoog, TV, Radio, Gegevens/overig, Favorieten 1~5)
●
E
Bekijken / Informatie: Het kanaal bekijken dat u selecteert. / hiermee
wordt meer informatie over het geselecteerde programma weergegeven.
●
k
Pagina : Naar de volgende of vorige pagina gaan.

◀ ▶
Nederlands
❑
Het kanaal gebruiken
■
Kanaal
Toegevoegde kanalen verwijderen of favoriete
kanalen instellen en de programmagids voor
digitale uitzendingen gebruiken. Selecteer een
kanaal in het scherm Alle kanalen, Analoog,
TV, Radio en Gegevens/overig. Wijzig de
antenne of kanaalinstellingen met de menu’s
bovenaan de rechterhoek van het scherm.
● Het weergegeven beeld kan, afhankelijk van het
model, afwijken.
Kanaal
Alle kanalen
Tv
6 Ant
6-1 TV #6
7 Ant
8 Ant
9 Ant
9-1 TV #9
9-2 TV #10
9-3 TV #11
9-4 TV #12
10 Ant
10-1 TV #13
10-2 TV #14
11 Ant
12 Ant
13 Ant
13-1 TV #15
14 Ant
15 Ant

◀ ▶
Nederlands
Antenne: Selecteer de gewenste antennebron. Deze optie kan afwijken,
afhankelijk van het land.
Sorteren : De lijst die op kanaalnaam of kanaalnummer is gesorteerd,
wijzigen.
Bewerkingsmodus: kanalen verwijderen die zijn toegewezen aan
Favorieten. Raadpleeg “Favoriete kanalen gebruiken” voor details over het
toewijzen van kanalen aan Favorieten. kanalen die u regelmatig bekijkt, kunt
u instellen als favoriet.
1. Selecteer het pictogram
Bewerkmodus rechtsboven in het scherm
en druk dan op de toets ENTER
E
.

◀ ▶
Nederlands
2. Druk op de pijltjestoetsen om een kanaal als een favoriet te selecteren en
druk dan op ENTER
E
. Het symbool verschijnt links van het kanaal.
N
U kunt meerdere kanalen selecteren.
N
Door nogmaals te drukken op ENTER
E
maakt u de selectie van
een kanaal ongedaan.
3. Selecteer Favorieten bew. onder in het scherm en druk vervolgens op
de toets ENTER
E
. De pop-up Favorieten bew. wordt weergegeven.

◀ ▶
Nederlands
4. Markeer een groep in de Favorietenlijst en druk dan op ENTER
E
.
N
Het scherm Favorieten bew. heeft vijf groepen (Favorieten 1, Favorieten
2 enz). U kunt aan elk van deze groepen een favoriet kanaal toevoegen.
Selecteer een groep met de pijltjes omhoog en omlaag op de
afstandsbediening.
5. Selecteer OK, druk op ENTER
E
en druk dan nogmaals op ENTER
E
.
6. Druk nogmaals op ENTER
E
om de Bewerkmodus af te sluiten.

◀ ▶
●
Bewerkmodus gebruiken om een kanaal uit de kanalenlijst te verwijderen
1. Selecteer het pictogram Bewerkmodus rechtsboven in het scherm en
druk dan op de toets ENTER
E
.
2. Gebruik de toetsen
l
/
r
/
u
/
d
om een kanaal te selecteren en druk
vervolgens op de toets ENTER
E
. Het symbool verschijnt links van het
kanaal.
N
U kunt meerdere kanalen selecteren.
N
Door nogmaals te drukken op ENTER
E
maakt u de selectie van
een kanaal ongedaan.
3. Selecteer Verwijderen onder in het scherm en druk dan op ENTER
E
.
Een pop-up verschijnt waarin u wordt gevraagd of u het item wilt
verwijderen.
Nederlands

◀ ▶
4. Selecteer OK, druk op ENTER
E
en druk dan nogmaals op ENTER
E
.
Het kanaal is verwijderd uit de Kanalenlijst.
5. Druk nogmaals op ENTER
E
om de Bewerkmodus af te sluiten.
N
Met de functie Sel. opheffen die met de functie Verwijderen wordt
weergegeven, kunt u de selectie van geselecteerde kanalen ongedaan
maken.
●
Alles select.: selecteer alle kanalen.
Nederlands

◀ ▶
De toets TOOLS gebruiken met Kanaal
●
Favorieten bew.: Kanalen waar u vaak naar kijkt, instellen als favorieten.
1. Selecteer Favorieten bew. en druk vervolgens op de toets ENTER
E
.
2. Druk op de toets ENTER
E
om Favorieten 1-5 te selecteren en druk
vervolgens op de knop OK.
N
Een kanaal kan aan verschillende favorieten (Favorieten 1-5) worden
toegevoegd.
●
Vergrend. / ontgrendelen: Een kanaal vergrendelen zodat het niet kan worden
geselecteerd en bekeken.
Nederlands

◀ ▶
N
OPMERKING
●
Deze functie is alleen beschikbaar wanneer Kanaalvergrendeling is
ingesteld op Aan.
●
Kanaalnaam bewerken (alleen analoge kanalen): Zelf een kanaalnaam
invoeren.
N
Deze functie wordt mogelijk niet in alle regio’s ondersteund.
Nederlands

◀ ▶
●
Kanaalnr. wijzigen: Het nummer instellen met de gewenste cijfertoetsen.
N
Deze functie wordt mogelijk niet in alle regio’s ondersteund.
●
Komend programma (alleen digitale kanalen): De lijst die op kanaalnaam of
kanaalnummer is gesorteerd, wijzigen.
●
Zoeken (wanneer Antenne is ingesteld op Satelliet): de kanalen worden
gescand.
●
Opnieuw indelen (wanneer Antenne is ingesteld op Satelliet): de kanalenlijst
opnieuw indelen op numerieke volgorde.
●
Verwijderen: Een kanaal verwijderen uit de weergave van de door u gewenste
kanalen.
Nederlands

◀ ▶
Pictogrammen van de kanaalstatus
Pictogram Betekenis
a
Een analoog kanaal.
c
Een geselecteerd kanaal.
F
Een kanaal dat als Favoriet is ingesteld.
\
Een vergrendeld kanaal.
Nederlands

◀ ▶
Nederlands
❑
Favoriete kanalen gebruiken
■
Favorieten
O
SMART HUB
→
Favorieten
→
ENTER
E
Hier worden alle favoriete kanalen weergegeven.
●
Favorieten bew.
t
: U kunt de
geselecteerde kanalen aan de gewenste
groep favorieten toevoegen.
N
Het symbool “
F
” wordt weergegeven
en het kanaal wordt ingesteld als
favoriet.
Favorieten
Favorieten 1
Favorieten 2
6 Ant 10 Ant

◀ ▶
Nederlands
1. Selecteer op het scherm Kanaal een
kanaal en druk op de toets TOOLS.
N
Als u meerdere kanalen wilt
toevoegen, gebruikt u het
menu Bewerkmodus in de
rechterbovenhoek van het scherm
Kanaal.
2. Voeg een kanaal toe aan of verwijder
een kanaal uit de favoriete groepen 1, 2, 3, 4 en 5.
N
U kunt een of meer groepen selecteren.
N
Het symbool
c
verschijnt links van de geselecteerde bestanden.
3. Nadat u de instellingen hebt gewijzigd, kunt u de kanalenlijst voor elke groep
in favoriete kanalen weergeven.
● Het weergegeven beeld kan, afhankelijk van het
model, afwijken.
Bewerkmodus
Favorieten bew.
Vergrend. Verwijderen
Ontgrendelen
Kanaalnr. wijzigen
Alles selecteren
Geselect. item(s) : 1
Alle kanalen
Kanaal
6 Ant
6-1 TV #6
7 Ant
8 Ant
9 Ant
9-1 TV #9
9-2 TV #10
9-3 TV #11
10 Ant
10-1 TV #12
10-2 TV #13
11 Ant
12 Ant
13 Ant
13-1 TV #14
14 Ant

◀ ▶
Nederlands
❑
Kanalen opslaan
O
MENU
m
→
Kanaal
→
ENTER
E
■
Antenne
t
N
Deze optie kan afwijken, afhankelijk van het land.
Voordat de beschikbare kanalen in het geheugen van uw televisie kunnen worden
opgeslagen, moet u het type signaalbron opgeven dat op de tv is aangesloten.

◀ ▶
Nederlands
■
Land
N
Selecteer uw land, zodat de tv automatisch de uitzendkanalen kan afstemmen.
●
Digitaal kanaal: Hier kunt u het land voor digitale kanalen wijzigen.
●
Analoog kanaal: Het land voor analoge kanalen wijzigen.

◀ ▶
Nederlands
■
Automatische afstemming
Scant automatisch een kanaal en slaat het op in het geheugen van de tv.
N
Automatisch toegewezen programmanummers komen mogelijk niet overeen
met de feitelijke of gewenste programmanummers. Wanneer een kanaal
met de functie Kanaalvergrendeling is vergrendeld, wordt er een venster
weergegeven waarin u een pincode kunt opgeven.
●
Ant / Kabel / Satelliet: selecteer de antennebron die moet worden onthouden.
Deze optie kan afwijken, afhankelijk van het land.
●
Optie Kabel Zoeken
(afhankelijk van het land)
Hiermee worden extra zoekopties ingesteld, zoals de frequentiesnelheid en de
symboolfrequentie voor het zoeken naar een kabelnetwerk.

◀ ▶
Nederlands
Wanneer bron Antenne is ingesteld op Ant of Kabel:
●
Digitaal & analoog / Digitaal / Analoog: Selecteer de kanaalbron die moet
worden opgeslagen. Wanneer u Kabel
→
Digitaal & Analoog of Digitaal
selecteert: geef een waarde op voor het scannen van kabelkanalen.
●
Zoekmodus (Volledig / Netwerk / Snel): Scant op alle kanalen met actieve
zenders en slaat deze op in het geheugen van de tv.
N
Als u Snel selecteert, kunt u Netwerk, Netwerk-ID, Frequentie, Modulatie
en Symboolfrequentie met de toets van de afstandsbediening handmatig
instellen.
Netwerk (Auto / Handmatig): Hiermee selecteert u de instelmodus voor
Netwerk-ID: Auto of Handm..

◀ ▶
Nederlands
Netwerk-ID: als Netwerk Handm. is geselecteerd, kunt u met de cijfertoetsen
de Netwerk-ID instellen.
Frequentie: Geeft de frequentie voor het kanaal weer. (Verschilt per land.)
Modulatie: Geeft de beschikbare modulatiewaarden weer.
Symboolfrequentie: Geeft de beschikbare symboolfrequenties weer.

◀ ▶
Nederlands
Wanneer bron Antenne is ingesteld op Satelliet:
●
Type kanaal (Alle / Tv / Radio): Selecteer het Type kanaal dat moet worden
onthouden.
●
Satelliet: selecteer de satelliet die moet worden gescand. Deze optie kan
afwijken, afhankelijk van het land.
●
Scanmodus (Alle kanalen / Alleen vrije kan.): selecteer de scanmodus voor
de geselecteerde satelliet.

◀ ▶
Nederlands
■
Handmatige afstemming
Scant handmatig een kanaal en slaat het op in het geheugen van de tv.
N
Wanneer een kanaal met de functie Kanaalvergrendeling is vergrendeld,
wordt er een venster weergegeven waarin u een pincode kunt opgeven.
N
Deze functie wordt mogelijk niet in alle regio’s ondersteund.
Wanneer bron Antenne is ingesteld op Ant of Kabel:
●
Kanalen tunen digitaal: Een digitaal kanaal zoeken.
1. Druk op de toets
u
/
d
/
l
/
r
om Nieuw te selecteren.
N
Wanneer u Antenne
→
Ant selecteert: Kanaal, Frequentie,
Bandbreedte
N
Wanneer u Antenne
→
Kabel selecteert: Frequentie, Modulatie,
Symboolfrequentie

◀ ▶
Nederlands
2. Druk op de toets
d
om Zoeken te selecteren. Zodra het scannen is
voltooid, wordt een kanaal in de kanalenlijst bijgewerkt.
●
Kanalen tunen analoog: Een analoog kanaal zoeken.
1. Druk op de toets
u
/
d
/
l
/
r
om Nieuw te selecteren.
2. Programma, Kleursysteem, Geluidssysteem, Kanaal en Zoeken
instellen.
3. Druk op de toets
d
om Opslaan te selecteren. Zodra het scannen is
voltooid, wordt een kanaal in de kanalenlijst bijgewerkt.

◀ ▶
Nederlands
N
Kanaalmodus
●
P (programmamodus): als u klaar bent met afstemmen, zijn de zenders die
u kunt ontvangen, toegewezen aan de positienummers P0 tot P99. in deze
modus kunt u een kanaalnummer selecteren door het positienummer in te
toetsen.
●
C (antennekanaalmodus) / S (kabelkanaalmodus): in deze twee modi kunt u
een kanaal selecteren door het nummer op te geven dat aan de antenne- of
kabelzender is toegewezen.

◀ ▶
Nederlands
Wanneer bron Antenne is ingesteld op Satelliet:
●
Transponder: Selecteer de transponder met de toetsen voor omhoog/omlaag.
●
Scanmodus (Alle kanalen / Alleen vrije kan.): Selecteer de vrije of alle
kanalen voor opslag.
●
Netwerk zoeken (Uitschakelen / Inschakelen): u kunt netwerk zoeken
Inschakelen / Uitschakelen met de toetsen voor omhoog / omlaag.
●
Kwaliteit signaal: Hiermee geeft u de huidige status van het uitzendsignaal
weer.
N
De informatie over een satelliet en de bijbehorende transponder kan variëren.
Dit is afhankelijk van de uitzendomstandigheden.
N
Wanneer de instellingen zijn voltooid, gaat u naar Zoeken en drukt u op de
toets ENTER
E
. De kanalen worden gescand.

◀ ▶
Nederlands
■
Satellietsysteem
Satellietsysteem is beschikbaar als Antenne is ingesteld op Satelliet. Voordat u
Automatisch opslaan uitvoert, geeft u de instellingen voor Satellietsysteem op.
Vervolgens worden de kanalen normaal gescand.
●
Satellietselectie: U kunt de satellieten voor deze tv selecteren.
●
LNB in-/uitschakelen (Uit / Aan): Hiermee schakelt u stroomtoevoer voor de
LNB in en uit.

◀ ▶
Nederlands
●
LNB-instellingen: Hiermee configureert u de buitenapparatuur.
–
Satelliet: Hiermee selecteert u de satelliet voor het ontvangen van digitale
uitzendingen.
–
Transponder: Hiermee selecteert u een transponder uit de lijst of voegt u
een nieuwe transponder toe.
–
Modus DiSEqC: Hiermee selecteert u de DiSEqC-modus voor de
geselecteerde LNB.
–
LNB-oscillators lager: Hiermee verlaagt u de frequentie van de LNB-
oscillators.
–
LNB-oscillators hoger: Hiermee verhoogt u de frequentie van de LNB-
oscillators.
–
Toon 22kHz (Uit / Aan / Auto): Hiermee selecteert u de 22kHz-toon,
afhankelijk van het type LNB. Voor universele LNB moet dit Auto zijn.
–
Kwaliteit signaal: Hiermee geeft u de huidige status van het uitzendsignaal
weer.

◀ ▶
Nederlands
●
Inst. SatCR/Unicable: Installatie van één kabel configureren.
N
Deze functie wordt mogelijk niet in alle regio’s ondersteund.
–
SatCR/Unicable: Ondersteuning van de installatie van één kabel in- of
uitschakelen.
–
Aansluitingsnummer: Het SatCR-aansluitingsnummer selecteren voor deze
ontvanger.
–
Aansl.frequentie: De juiste frequentie invoeren om het signaal van SatCR te
ontvangen.
–
Aansl.freq detecteren: De signaalfrequentie automatisch detecteren voor
het geselecteerde aansluitingsnummer.
–
Aansl.freq verifiëren: Controleren of de ingevoerde frequentie overeenkomt
met de geselecteerde aansluiting.

◀ ▶
Nederlands
●
Instellingen Positioner: Hiermee configureert u de antennepositioner.
Positioner (Aan / Uit): Hiermee schakelt u de besturing van de positioner in of
uit.
Type positioner (USALS / DiSEqC 1.2): Hiermee stelt u het type positioner in
op DiSEqC 1.2 of USALS (Universal Satellite Automatic Location System).
–
Lengte: Hiermee stelt u de lengte van mijn locatie in.
–
Breedte: Hiermee stelt u de breedte van mijn locatie in.
–
Inst. lengtegraad satelliet: Hiermee stelt u de lengtegraad in van de door
de gebruiker in te stellen satellieten.

◀ ▶
Nederlands
Gebruikersmodus: Hiermee stelt u de satellietschotel in op basis van de
satelliet. Als u de huidige positie voor een satellietschotel instelt op basis van
een bepaalde satelliet, kan de satellietschotel naar de vooraf ingestelde positie
verplaatsen wanneer u het signaal van de satelliet nodig hebt.
–
Satelliet: Hiermee selecteert u de satelliet waarvoor u de positie wilt
instellen.
–
Transponder: Hiermee selecteert u een transponder uit de lijst voor het
ontvangen van een signaal.
–
Bewegingsmodus: Hiermee schakelt u tussen de bewegingsmodi:
afzonderlijke of doorlopende beweging.
–
Stapgrootte: hier geeft u het aantal graden op voor de stapgrootte van de
antennerotatie. Stapgrootte is beschikbaar wanneer Bewegingsmodus is
ingesteld op Stapsgewijs.

◀ ▶
Nederlands
–
Naar opgeslagen positie: Hiermee draait u de antenne naar de opgeslagen
satellietpositie.
–
Antennepositie: Hiermee stelt u de antennepositie voor de geselecteerde
satelliet in.
–
Huidige positie opslaan: Hiermee wordt de huidige positie opgeslagen als
de geselecteerde limiet voor de positioner.
–
Kwaliteit signaal: Hiermee geeft u de huidige status van het uitzendsignaal
weer.

◀ ▶
Nederlands
Installatiemodus: Hiermee stelt u de limieten in voor het draaibereik van de
satellietschotel of reset u de positie. Deze functie wordt voornamelijk gebruikt in
de installatiehandleiding.
–
Positie begrenzen (Oost / West): Hiermee stelt u richting van de
positioneringslimiet in.
–
Antennepositie: Hiermee stelt u de antennepositie voor de geselecteerde
satelliet in.
–
Huidige positie opslaan: Hiermee wordt de huidige positie opgeslagen als
de geselecteerde limiet voor de positioner.
–
Positie resetten: Hiermee beweegt u de antenne naar de referentiepositie.
–
Positioneringslimiet resetten: Hiermee laat u de antenne volledig roteren.
●
Alle instellingen resetten (Ja / Nee): alle satellietinstellingen worden
teruggezet naar de beginwaarden.

◀ ▶
Nederlands
❑
Overige functies
N
MENU
m
→
Kanaal
→
ENTER
E
■
Gidstype (Samsung / Rovi On Screen)
(afhankelijk van het land)
U kunt een ander type Gids kiezen.
●
Samsung: Hiermee gebruikt u de programmagids van Samsung.
●
Rovi On Screen: Hiermee gebruikt u de programmagids van Rovi International
Solutions.
N
Het kan enige tijd duren voordat de initiële ROVI EPG-instellingen zijn
geconfigureerd, afhankelijk van de regio of de uitzendomgeving.

◀ ▶
Nederlands
■
Overdracht kanalenlijst
Hiermee kunt u het kanalenoverzicht importeren of exporteren. U moet een USB-
opslagapparaat aansluiten om deze functie te kunnen gebruiken.
●
Importeren via USB: Hiermee kunt u de lijst met kanalen van uw USB-
apparaat importeren.
●
Exporteren via USB: Hiermee kunt u de lijst met kanalen naar een USB-
apparaat exporteren. Deze functie is beschikbaar als een USB-apparaat is
aangesloten.

◀ ▶
Nederlands
■
Fijnafstemming
(alleen analoge kanalen)
Als de ontvangst goed is, hoeft u het kanaal niet verder af te stellen omdat dat
tijdens het zoeken en opslaan automatisch is gebeurd. Als de ontvangst zwak is of
wordt gestoord, kunt u een kanaal handmatig nauwkeuriger instellen. Scroll naar
links of rechts totdat het beeld duidelijk is.
N
Instellingen worden toegepast op het kanaal waarnaar u momenteel kijkt.
N
Opgeslagen kanalen die handmatig fijner zijn afgesteld, zijn gemarkeerd met
een asterisk “*” rechts van het kanaalnummer in de kanaalbalk.
N
Als u de fijnafstellingen wilt resetten, selecteert u Resetten.

◀ ▶
Nederlands
❑
De vooraf ingestelde beeldmodus wijzigen
O
MENU
m
→
Beeld
→
Beeldmodus
→
ENTER
E
■
Beeldmodus
t
Selecteer het beeldtype dat uw voorkeur heeft.
N
Als een invoerbron is ingesteld op pc, zijn als Beeldmodus alleen Standaard
en Amusement beschikbaar.
●
Dynamisch: Geschikt voor een lichte ruimte.
●
Standaard: Geschikt voor een normale omgeving.
●
Natuurlijk
voor LED-tv
/ Ontspannen
voor plasma-tv
: Geschikt om vermoeide ogen
tegen te gaan.
●
Film: Geschikt om films in een donkere ruimte te kijken.
●
Amusement: Geschikt voor films en games.
N
Alleen beschikbaar wanneer een pc is aangesloten.
Basisfuncties

◀ ▶
Nederlands
❑
De beeldinstellingen aanpassen
O
MENU
m
→
Beeld
→
ENTER
E
■
Backlight
voor LED TV
/ Helderheid
voor PDP TV
/ Contrast / Helderheid /
Scherpte / Kleur / Tint (G/R)
De tv heeft verschillende instelmogelijkheden voor de beeldkwaliteit.
N
In de analoge modi Tv, Ext., AV van het PAL-systeem kunt u de functie Tint (G/
R) niet gebruiken.
N
In de PC-modus kunt u alleen wijzigingen aanbrengen aan Backlight
voor LED-tv
, Helderheid
voor plasma-tv
, Contrast, Helderheid en Scherpte.
N
De instellingen voor elk extern apparaat dat u op de tv hebt aangesloten,
kunnen worden aangepast en opgeslagen.

◀ ▶
Nederlands
❑
Beeldformaat wijzigen
O
MENU
m
→
Beeld
→
Schermaanpassing
→
ENTER
E
■
Schermafstelling
●
Beeldformaat: De kabelbox / satellietontvanger heeft mogelijk ook een eigen
reeks schermformaten. U wordt echter ten sterkste aangeraden om standaard
de 16:9-modus te gebruiken.
–
Auto-breed: Hiermee wordt het beeldformaat automatisch op 16:9
ingesteld.
–
16:9: Beeldformaat 16:9 is geschikt voor dvd’s en breedbeelduitzendingen.
–
Breedbeeldzoom: Hiermee wordt het beeld verder dan 4:3 vergroot.

◀ ▶
Nederlands
–
Zoom: Hiermee vergroot u het 16:9-breedbeeldformaat verticaal zodat het
schermvullend wordt.
–
4:3: Dit is de standaardinstelling voor een film of normale uitzending.
N
Gebruik de tv niet langdurig in 4:3-formaat. Randen kunnen links, rechts
en midden in het scherm zichtbaar blijven en inbranden en dit wordt niet
door de garantie gedekt.
–
Volledig scherm: Geeft het volledige, niet-afgekapte beeld weer wanneer
er een HDMI-signaal (720p / 1080i / 1080p) of Component-signaal (1080i /
1080p) wordt ontvangen.

◀ ▶
Nederlands
–
Geav. beeld 1:Reduceert het beeld van 16:9 met 50%
voor LED-tv
–
Geav. beeld 2: Reduceert het beeld van 16:9 met 25%
voor LED-tv
N
Geav. beeld 1 Wordt alleen ingeschakeld in de HDMI-modus.
N
Geav. beeld 2 Wordt alleen ingeschakeld in de HDMI-modus of DTV-
modus.
N
Het beeldformaat kan, Afhankelijk van de invoerresolutie, afwijken
wanneer inhoud wordt afgespeeld met Video’s onder SMART HUB.

◀ ▶
Nederlands
N
OPMERKING
●
Wanneer de modus Double (
à
,
Œ
) is ingesteld voor PIP (Picture-in-Picture),
kan de waarde voor Beeldformaat niet worden gewijzigd.
●
Afhankelijk van de ingangsbron kunnen de opties voor beeldformaat variëren.
●
De beschikbare onderdelen kunnen, afhankelijk van de geselecteerde modus,
verschillen.
●
In de PC-modus kunt u alleen de modi 16:9 en 4:3 aanpassen.
●
De instellingen voor elk extern apparaat dat u op een van de tv-ingangen hebt
aangesloten, kunnen worden aangepast en opgeslagen.

◀ ▶
●
Na het selecteren van Zoom of Breedbeeldzoom:
1. Druk op de toets
d
om Positie te selecteren.
2. Druk op de toets ENTER
E
.
3. Druk op de toets
u
of
d
om het beeld omlaag of omhoog te verplaatsen.
4. Druk op de toets ENTER
E
.
5. Selecteer Sluiten door achtereenvolgens op
d
en
u
te drukken. Als u de
positie van het beeld wilt herstellen, drukt u op Herst.
Nederlands

◀ ▶
●
Nadat u Volledig scherm hebt geselecteerd in HDMI (1080i / 1080p) of
Component (1080i / 1080p) moet het beeld mogelijk worden gecentreerd:
1. Druk op de toets
d
om Positie te selecteren.
2. Druk op de toets ENTER
E
.
3. Druk op de toets
u
,
d
,
l
of
r
om het beeld te verplaatsen.
4. Druk op de toets ENTER
E
.
5. Selecteer Sluiten door achtereenvolgens op
d
en
u
te drukken. Als u de
positie van het beeld wilt herstellen, drukt u op Herst.
Nederlands

◀ ▶
●
HD (High Definition): 16:9 - 1080i / 1080p (1920 x 1080), 720p (1280 x 720)
●
De instellingen voor elk extern apparaat dat u op een ingang op de tv hebt
aangesloten, kunnen worden aangepast en opgeslagen.
Invoerbron Beeldformaat
ATV, EXT
AV, Component (480i, 480p, 576i, 576p)
Auto-breed,16:9, Breedbeeldzoom, Zoom, 4:3
DTV (720p, 1080i, 1080p)
Component (720p , 1080i, 1080p)
HDMI (720p, 1080i, 1080p)
Auto-breed,16:9, Breedbeeldzoom, Zoom, 4:3,
Volledig scherm
voor DTV
HDMI (720p, 1080i, 1080p)
Geav. beeld 1
voor LED-tv
DTV (1080i), HDMI (720p, 1080i, 1080p)
Geav. beeld 2
voor LED-tv
Pc 16:9, 4:3
Nederlands

◀ ▶
●
Beeldformaat 4:3 (16:9 / Breedbeeldzoom / Zoom / 4:3): Alleen
beschikbaar wanneer het beeldformaat is ingesteld op Auto-breed. U kunt
de gewenste beeldgrootte bepalen op het 4:3 WSS-formaat (Wide Screen
Service) of het originele formaat. De diverse Europese landen hanteren
verschillende beeldformaten.
N
Niet beschikbaar in de PC-, Component- of HDMI-modus.
Nederlands

◀ ▶
Nederlands
❑
De beeldopties wijzigen
■
Geavanceerde instellingen
O
MENU
m
→
Beeld
→
Geavanceerde instellingen
→
ENTER
E
(Geavanceerde instellingen zijn beschikbaar in de
modi Standaard / Film.)
U kunt de gedetailleerde instellingen voor uw scherm
wijzigen, waaronder kleur en contrast.
N
In de PC-modus kunt u alleen wijzigingen
aanbrengen in Gamma en Witbalans.
● Het weergegeven menu kan
afhankelijk van het model, afwijken.
Geavanceerde instellingen
Zwarttinten Uit
Dynamisch contrast Middel
Schaduwdetail -2
Gamma 0
RGB-modus Uit
Kleurruimte Eigen
Expertpatroon uit

◀ ▶
Nederlands
●
Zwarttinten (Uit / Donker / Donkerder / Donkerste): Selecteer het
zwartniveau om de schermdiepte aan te passen.
●
Dynamisch contrast (Uit / Laag / Middel / Hoog): Het schermcontrast
aanpassen.
●
Schaduwdetail (-2~+2)
voor LED-tv
: De helderheid van donkere beelden
aanpassen.
●
Gamma: De intensiteit van primaire kleuren aanpassen.
●
Expertpatroon (Uit / Patroon1 / Patroon2): Door de functie Expertpatroon
uit te voeren kunt u het beeld kalibreren zonder generator of filter. Als het
schermmenu verdwijnt of er een ander menu dan het menu Beeld wordt
geopend, wordt de kalibratie opgeslagen en wordt het venster Expertpatroon
gesloten.
N
Wanneer Expertpatroon wordt uitgevoerd, wordt er geen geluid
weergegeven.
N
Alleen beschikbaar voor modellen met DTV / Component / HDMI.
N
Niet beschikbaar voor kanalen die MHEG ondersteunen indien Digitale tekst
is ingeschakeld.

◀ ▶
Nederlands
●
RGB-modus (Uit / Rood / Groen / Blauw): toont Rood, Groen en Blauw voor
het fijn afstemmen van de tint en verzadiging.
●
Kleurruimte (Auto / Eigen / Aangepast): de reeks beschikbare kleuren voor
het beeld instellen.
N
Voor het aanpassen van Kleur, Rood, Groen, Blauw en Herst stelt u
Kleurruimte in op Aangepast.
●
Witbalans: de kleurtemperatuur aanpassen voor een natuurlijker beeld.
R-basis / G-basis / B-basis: de donkerheid voor elke kleur (rood, groen,
blauw) aanpassen.
R-niveau / G-niveau / B-niveau: de helderheid voor elke kleur (rood, groen,
blauw) aanpassen.
Herst: zet de witbalans terug de witbalans naar de standaardinstellingen.

◀ ▶
Nederlands
●
10p witbalans (Uit / Aan): hiermee regelt u de witbalans door de helderheid
van de rode, groene en blauwe kleur aan te passen met intervallen van 10
punten.
N
Beschikbaar wanneer de beeldmodus is ingesteld op Film en wanneer de
externe invoer is ingesteld op alle invoerbronnen.
N
Sommige externe apparaten ondersteunen deze functie mogelijk niet.
Interval: hiermee kunt u aangeven met welke stappen de waarde moet worden
gewijzigd.
Rood: het roodniveau aanpassen.
Groen: het groenniveau aanpassen.
Blauw: het blauwniveau aanpassen.
Herst: hiermee herstelt u de standaardinstellingen voor 10p witbalans.

◀ ▶
Nederlands
●
Huidkleur: benadrukt de roze pink “Huidkleur”.
●
Randverbetering (Uit / Aan): de randen van objecten versterken.
●
Bewegingsbelicht. (Uit / Aan): het energieverbruik verlagen met
helderheidsregeling.
N
3D wordt niet ondersteund.
N
Wanneer u de waarde wijzigt voor de opties Backlight
voor een LED-tv
Helderheid
voor een plasma-tv
, Helderheid of Contrast, wordt
Bewegingsbelicht. ingesteld op Uit.

◀ ▶
Nederlands
●
xvYCC (Uit / Aan): door de modus xvYCC in te stellen op Aan worden details
versterkt en de kleurruimte vergroot wanneer u films afspeelt vanaf een extern
apparaat (zoals een dvd-speler) dat is aangesloten op de HDMI- of Component
IN-aansluiting.
N
Beschikbaar wanneer de beeldmodus is ingesteld op Film en wanneer de
externe invoer is ingesteld op HDMI of Component.
N
Sommige externe apparaten ondersteunen deze functie mogelijk niet.
●
LED Motion Plus (Uit / Aan)
voor LED-tv:
: hiermee worden vertragingen uit snelle
scènes met veel beweging verwijderd voor een scherper beeld.

◀ ▶
● Het weergegeven beeld kan,
afhankelijk van het model, afwijken.
Nederlands
■
Beeldopties
O
MENU
m
→
Beeld
→
Beeldopties
→
ENTER
E
N
In de PC-modus kunt u alleen wijzigingen
aanbrengen in Kleurtint.
●
Kleurtint (Koel / Standaard / Warm1 / Warm2)
N
Warm1 of Warm2 is alleen ingeschakeld in de
beeldmodus Dynamisch.
N
De instellingen voor elk extern apparaat dat u
op een van de tv-ingangen hebt aangesloten,
kunnen worden aangepast en opgeslagen.
Beeldopties
Kleurtint Norm
Digitale ruisfilter Auto
MPEG-ruisfilter Auto
HDMI-zwartniveau Normaal
Motion Plus Norm
Filmmodus uit

◀ ▶
Nederlands
●
Digitale ruisfilter (Uit / Laag / Middel / Hoog / Auto / Autom. visualisatie):
als het uitgezonden signaal zwak is, kunnen er ruis en echobeelden optreden.
Probeer de verschillende opties totdat het beeld het best wordt weergegeven.
Autom. visualisatie: geeft bij het wisselen van analoge kanalen de sterkte van
het huidige signaal weer en definieert de ruisreductie van het scherm.
N
Alleen beschikbaar voor analoge kanalen.

◀ ▶
Nederlands
●
MPEG-ruisfilter (Uit / Laag / Middel / Hoog / Auto): vermindert MPEG-ruis
voor een betere beeldkwaliteit.
●
HDMI-zwartniveau (Laag / Normaal): selecteert het zwartniveau op het
scherm om de schermdiepte aan te passen.
N
Alleen beschikbaar in de HDMI-modus (RGB-signalen).
●
Filmmodus (Uit / Auto1 / Auto2 / Cinema Smooth
voor PDP-tv
): stelt de tv in
om filmsignalen van alle bronnen automatisch te herkennen en te verwerken
en om het beeld aan te passen voor optimale kwaliteit. De functie Cinema
Smooth wordt alleen geactiveerd als het invoersignaal HDMI 24Hz is.
N
Beschikbaar in de modi AV, COMPONENT (480i / 1080i) en HDMI (1080i).
N
Als u niet tevreden bent met de schermweergave, kunt u de Film modus
op Uit, Auto1 of Auto2 zetten.

◀ ▶
Nederlands
●
Motion Plus (Uit / Helder / Standaard / Vloeiend / Aangepast /
Demo)
voor LED-tv
: hiermee worden vertragingen uit snelle scènes met veel
beweging verwijderd voor een scherper beeld.
N
Het infoscherm op uw tv geeft de resolutie en frequentie van
binnenkomende signalen weer (60Hz), maar niet de frequentie die de tv
genereert voor het weergegeven beeld wanneer u de functie Motion Plus
gebruikt.
N
Als er ruis op het beeld verschijnt, stelt u Motion Plus in op Uit. Als voor
Motion Plus de optie Aangepast is geselecteerd, kunt u Wazigheidsverm.,
Trilvermindering of Herst handmatig instellen.
N
Als Motion Plus is ingesteld op Demo, kunt u zien wat de verschillen zijn
wanneer de modi zijn in- en uitgeschakeld.

◀ ▶
Nederlands
Wazigheidsverm.: stelt het wazigheidsverminderingsniveau bij in videobronnen.
Trilvermindering: stelt het trilverminderingsniveau bij voor videobronnen tijdens
het afspelen van films.
Herst: herstelt de standaard instellingen.

◀ ▶
Nederlands
■
Beeld resetten (Ja / Nee)
Zet de huidige beeldmodus op de standaardinstellingen terug.

◀ ▶
Nederlands
❑
De tv instellen voor uw pc
Stel de ingangsbron in op PC.
■
Autom. afstellen
t
O
MENU
m
→
Beeld
→
Autom. afstellen
→
ENTER
E
Pas de frequentiewaarden/posities aan en stem de instellingen automatisch fijn af.
N
Niet beschikbaar bij een aansluiting met een HDMI-naar-DVI-kabel.

◀ ▶
Nederlands
■
Pc-schermaanp assing
O
MENU
m
→
Beeld
→
Schermaanpassing
→
Pc-schermaanpassing
→
ENTER
E
●
Grof / Fijn: beeldruis verwijderen of verminderen. Als door een fijnafstemming
van het kanaal de ruis niet verdwijnt, stelt u de frequentie zo goed mogelijk in
Grof en voert u opnieuw een fijnafstemming uit. Stel het beeld opnieuw in het
midden van het scherm in nadat de ruis is verminderd.
●
Positie: pas de positie van het pc-scherm aan met de richtingstoetsen (
u
/
d
/
l
/
r
).
●
Beeld resetten: het beeld wordt naar de standaardinstellingen teruggezet.

◀ ▶
Nederlands
Uw tv als een monitor voor de computer (pc) gebruiken
Software configureren (gebaseerd op Windows XP)
Afhankelijk van de Windows-versie en de videokaart kunnen de schermen op de
pc verschillen. Desondanks moeten bijna altijd dezelfde basisinstellingen worden
toegepast. (Neem contact op met de computerfabrikant of Samsung-leverancier als
dit niet het geval is.)
1. Klik eerst op “Configuratiescherm” in het menu Start van Windows.
2. Klik op “Vormgeving en thema’s” in het “Configuratiescherm”. Er verschijnt een
dialoogvenster.
3. Klik op “Beeldscherm”. Er wordt een dialoogvenster weergegeven.

◀ ▶
Nederlands
4. Selecteer het tabblad Instellingen in het dialoogvenster.
●
Stel de juiste beeldgrootte (resolutie) in [Optimaal: 1920 X 1080 pixels]
●
Als het dialoogvenster een optie bevat voor het instellen van de verticale
frequentie, is de juiste waarde ‘60’ of ‘60 Hz’. Klik anders op ‘OK’ om het
dialoogvenster te sluiten.

◀ ▶
Nederlands
❑
De vooraf ingestelde geluidsmodus wijzigen
O
MENU
m
→
Geluid
→
Geluidmodus
→
ENTER
E
■
Geluidmodus
t
●
Standaard: selecteert de normale geluidsmodus.
●
Muziek: geeft voorrang aan muziek ten opzichte van stemmen.
●
Film: geeft optimaal geluid voor films.
●
Heldere spraak: hiermee legt u meer nadruk op stemmen dan op andere
geluiden.
●
Versterken: hiermee versterkt u de intensiteit van hoge frequenties in het geluid
zodat slechthorenden het beter kunnen volgen.
N
Als Luidspreker selecteren is ingesteld op Ext. luidspreker, wordt
Geluidsmodus uitgeschakeld.

◀ ▶
Nederlands
❑
Geluidsinstellingen aanpassen
O
MENU
m
→
Geluid
→
ENTER
E
■
Geluidseffect
●
SRS TruSurround HD (Uit / Aan)
(alleen bij geluidsmodus)
Deze functie zorgt door middel van HRTF-technologie (Head Related Transfer
Function) voor een virtuele beleving van 5.1-kanaals surroundgeluid via
luidsprekers of een koptelefoon.
N
Als Luidspreker selecteren is ingesteld op Ext. luidspreker, is
Geluidmodus uitgeschakeld.

◀ ▶
Nederlands
●
SRS TruDialog (Uit / Aan)
(alleen bij geluidsmodus)
Met deze functie kunt u de intensiteit van een stem versterken zodat deze
boven achtergrondmuziek of geluidseffecten uitkomt en de dialogen beter te
volgen zijn.
N
Als Luidspreker selecteren is ingesteld op Ext. luidspreker, is SRS
TruSurround HD uitgeschakeld.
●
SRS CS Headphone: u kunt virtueel 5.1-kanaals surround sound via de
koptelefoons horen.

◀ ▶
Nederlands
●
Toonregeling
Hiermee wordt de geluidsmodus geregeld (alleen de standaard geluidsmodus).
–
Balans L/R: regelt de balans tussen de linker- en de rechterluidspreker.
–
100Hz / 300Hz / 1kHz / 3kHz / 10kHz (bandbreedte wijzigen): hiermee
wordt het niveau van specifieke bandbreedtefrequenties geregeld.
–
Herst: hiermee wordt de equalizer naar de standaardinstellingen teruggezet.
N
Als Luidspreker selecteren is ingesteld op Ext. luidspreker, is
Toonregeling uitgeschakeld.

◀ ▶
Nederlands
■
3D-audio (Uit / Laag / Middel / Hoog)
3D-audiotechnologie levert een geluid dat overeenkomt met het pop-upeffect van
3D-video door de diepte van het geluid te regelen.
N
Alleen beschikbaar als u naar 3D-beelden kijkt.

◀ ▶
Nederlands
■
Uitzendopties audio
●
Taal voor audio
(alleen digitale kanalen)
Wijzigt de standaardinstelling voor audiotalen.
N
Welke taal beschikbaar is, kan per uitzending verschillen.

◀ ▶
Nederlands
●
Geluidsformaat
(alleen digitale kanalen)
Wanneer de hoofdluidspreker en de audio-ontvanger beide geluid voortbrengen,
kan er echo optreden omdat geluid in de hoofdluidspreker en de audio-ontvanger
niet op gelijke snelheid wordt gedecodeerd. Gebruik in dat geval de functie TV-
luidspreker.
N
De optie Geluidsformaat kan per uitzending verschillen. 5.1-kanaals Dolby
digital-geluid is alleen beschikbaar wanneer u een externe luidspreker via een
optische kabel aansluit.

◀ ▶
Nederlands
●
Audiobeschrijving
(niet op alle locaties beschikbaar) (alleen digitale kanalen)
Deze functie verwerkt het geluidsspoor voor de audiobeschrijving, dat samen met
het hoofdgeluid wordt uitgezonden.
N
Audiobeschrijving (Uit / Aan): de audiobeschrijving in- of uitschakelen.
N
Volume: het volume voor de audiobeschrijving regelen.

◀ ▶
Nederlands
■
Extra instelling
(alleen digitale kanalen)
●
DTV-geluidsniveau (MPEG / HE-AAC): met deze functie kunt u de
ongelijkheid van een spraaksignaal (een van de signalen die tijdens een digitale
tv-uitzending worden ontvangen) reduceren tot het gewenste niveau.
N
Afhankelijk van het uitgezonden signaaltype kan MPEG / HE-AAC tussen
-10 dB en 0 dB worden afgesteld.
N
Als u het volume wilt verhogen of verlagen, stelt u dit bij tussen 0 en -10.

◀ ▶
Nederlands
●
SPDIF-uitvoer: SPDIF (Sony Philips Digital InterFace) wordt gebruikt voor
de levering van digitaal geluid, waardoor de interferentie naar luidsprekers en
diverse digitale apparaten zoals dvd-spelers wordt tegengegaan.
Geluidsformaat: u kunt de indeling voor digitale geluidsuitvoer selecteren
(SPDIF).
N
De beschikbare indeling voor digitale geluidsuitvoer (SPDIF) kan, afhankelijk
van de invoerbron, afwijken
Geluidsvertraging: corrigeert synchronisatieproblemen tussen beeld en geluid
wanneer u een tv-programma of een video bekijkt en luistert naar digitale audio
via een extern apparaat zoals een AV-ontvanger (0 ms-250 ms).

◀ ▶
Nederlands
●
Dolby Digital Comp (Line / RF): met deze functie minimaliseert u
signaalverschillen tussen een Dolby digital-signaal en een spraaksignaal (MPEG
Audio, HE-AAC, ATV Sound).
N
Selecteer Line voor een dynamisch geluid en RF om het verschil tussen
harde en zachte geluiden ‘s nachts te verkleinen.
Line: stel het uitvoerniveau voor signalen van meer of minder dan -31 dB
(referentie) in op -20 dB of -31 dB.
RF: stel het uitvoerniveau voor signalen van meer of minder dan -20 dB
(referentie) in op -10 dB of -20 dB.

◀ ▶
Nederlands
■
Luidsprekerinstellingen
●
Luidspreker selecteren (Ext. luidspreker / TV-luidspreker)
Door een verschil in decodeersnelheid tussen de hoofdluidspreker en de audio-
ontvanger kan er een echo ontstaan. Zet de tv in dat geval op Ext. luidspreker.
N
Als Luidspreker selecteren is ingesteld op Ext. luidspreker, werken de
volume- en MUTE-toetsen niet en zijn de geluidsinstellingen beperkt.
N
Wanneer Luidspreker selecteren is ingesteld op Ext. luidspreker.
●
TV-luidspreker: Uit, Ext. luidspreker: Aan

◀ ▶
Nederlands
N
Wanneer Luidspreker selecteren is ingesteld op TV-luidspreker.
●
TV-luidspreker: Aan, Ext. luidspreker: Aan
N
Als er geen videosignaal is, komt er uit beide luidsprekers geen geluid.
●
Auto Volume (Uit / Normaal / Nacht)
Als u het volume op elk kanaal gelijk wilt zetten, stelt u Normaal in.
Nacht: deze modus biedt een verbeterde geluidsbeleving in vergelijking met de
modus Normaal, maar met weinig geluid. Dit is ‘s nachts erg handig.
N
Als u het volume van externe apparaten regelt (Settopbox of DivX Player)
die op de tv zijn aangesloten, moet u de modus Auto Volume uitschakelen.
Het effect van volumeregeling door de modus Auto Volume is namelijk niet
merkbaar.

◀ ▶
Nederlands
■
Reset geluid (Ja / Nee)
Zet alle geluidsinstellingen terug naar de standaard fabrieksinstellingen.

◀ ▶
Nederlands
❑
De geluidsmodus selecteren
t
Wanneer u de optie Dual
f
-
g
instelt, wordt de huidige geluidsmodus op het
scherm weergegeven.
Type geluid Dual 1 / 2 Dual 1 / 2
A2 Stereo
Mono MONO
Automatisch wijzigen
Stereo STEREO
↔
MONO
Dual DUAL
f
↔
DUAL
g
DUAL
f
NICAM Stereo
Mono MONO
Automatisch wijzigen
Stereo MONO
↔
STEREO
Dual
MONO
→
DUAL
f
↑
DUAL
g
←
DUAL
f

◀ ▶
Nederlands
N
Als het stereosignaal te zwak is en er automatische zenderverdringing optreedt,
kunt u beter naar mono overschakelen.
N
Alleen ingeschakeld bij een stereogeluidssignaal.
N
Alleen beschikbaar als de Invoer is ingesteld op Tv.

◀ ▶
Nederlands
❑
Aansluiten op een bekabeld netwerk
U kunt de tv op drie manieren via kabels aansluiten op uw LAN:
●
U kunt de tv aansluiten op uw LAN door de LAN-poort aan de achterzijde
van de tv via een LAN-kabel aan te sluiten op een externe modem. Zie het
onderstaande diagram.
De modemaansluiting in de wand
Achterpaneel tv
LAN-kabelModemkabel
Externe modem
(ADSL / VDSL / kabel-tv)
Voorkeur

◀ ▶
Nederlands
●
U kunt de tv op uw LAN aansluiten door de LAN-poort aan de achterzijde van
uw tv aan te sluiten op een IP-router die is aangesloten op een externe modem.
Gebruik een LAN-kabel voor de verbinding. Zie het onderstaande diagram.
De modemaansluiting
in de wand
Achterpaneel tv
LAN-kabel LAN-kabelModemkabel
Externe modem
(ADSL / VDSL / kabel-tv)
IP-router
(met DHCP-server)

◀ ▶
Nederlands
●
Afhankelijk van de configuratie van uw netwerk kunt u de tv mogelijk aansluiten
op uw LAN door de LAN-poort aan de achterzijde van de tv rechtstreeks via
een LAN-kabel aan te sluiten op een netwerkaansluiting aan de wand. Zie het
onderstaande diagram. De aansluiting aan de wand moet zijn aangesloten op
een modem of router elders in het huis.
De LAN-aansluiting in de wand Achterpaneel tv
LAN-kabel

◀ ▶
Nederlands
●
Als u een dynamisch netwerk hebt, moet u een ADSL-modem of -router
gebruiken die het DHCP-protocol (Dynamic Host Configuration Protocol)
ondersteunt. Bij modems en routers die het DHCP-protocol ondersteunen,
worden automatisch de waarden voor het IP-adres, het subnetmasker, de
gateway en de DNS opgegeven die uw tv nodig heeft voor toegang tot
internet en hoeft u deze waarden dus niet handmatig op te geven. De meeste
thuisnetwerken zijn dynamische netwerken.
Voor sommige netwerken is een statisch IP-adres nodig. Als u een statisch
IP-adres voor uw netwerk nodig hebt, moet u de waarden voor het IP-
adres, het subnetmasker, de gateway en de DNS handmatig opgeven in het
instellingenscherm van uw tv wanneer u de netwerkverbinding instelt. Neem
voor de waarden voor het IP-adres, het subnetmasker, de gateway en de DNS
contact op met uw internetprovider (ISP). Als u een Windows-computer hebt,
kunt u deze waarden ook achterhalen via uw computer.
N
Als u een statisch IP-adres voor uw netwerk nodig hebt, kunt u een ADSL-
modem gebruiken die DHCP ondersteunt. Wanneer u een ADSL-modem
gebruikt die DHCP ondersteunt, kunt u ook een statisch IP-adres gebruiken.

◀ ▶
Nederlands
❑
Het netwerk instellen
■
Netwerkinstelling
O
MENU
m
→
Netwerk
→
Netwerkinstelling
→
ENTER
E
Stel de netwerkverbinding in om verschillende internetdiensten als SMART HUB
en AllShare™ te gebruiken en een software-upgrade uit te voeren.
■
Netwerkstatus
O
MENU
m
→
Netwerk
→
Netwerkstatus
→
ENTER
E
U kunt de huidige netwerk- en internetstatus controleren.

◀ ▶
Nederlands
■
AllShare-instellingen
O
MENU
m
→
Netwerk
→
AllShare-instellingen
→
ENTER
E
Hier selecteert u of u de mediafuncties voor het netwerk wilt gebruiken.
■
SWL(Samsung Wireless Link)
O
MENU
m
→
Netwerk
→
SWL(Samsung Wireless Link)
→
ENTER
E
U kunt de tv eenvoudig aansluiten op draadloze mobiele apparaten.

◀ ▶
Nederlands
■
Netw. ingesteld (Auto)
Gebruik de automatische functie voor netwerk instellen wanneer u de tv aansluit
op een netwerk dat DHCP ondersteunt. Ga als volgt te werk om automatisch uw
kabelnetwerkaansluiting voor uw tv in te stellen:
Automatisch instellen
1. Ga naar het scherm Netwerkinstelling.
Volg de aanwijzingen op het scherm.
2. Selecteer Kabel.
3. Het werktestscherm wordt weergegeven.
De netwerkinstelling is voltooid.
Netwerkinstelling
Selecteer een netwerkverbindingstype.
Kabel
Vorige
Volgende
Annuleren
Draadloos (algemeen)
WPS(PBC)
One Foot Connection
Verbinding maken met het netwerk
via een LAN-kabel. Zorg ervoor dat
de LAN-kabel is aangesloten.
● Het weergegeven beeld kan, afhankelijk van het
model, afwijken.

◀ ▶
Nederlands
N
Als de instelling niet automatisch wordt
voltooid, controleert u de verbinding van de
LAN-poort.
N
Als u de waarden van de netwerkverbinding
niet kunt vinden, of als u de verbinding
handmatig wilt maken, selecteert u de
instelling Handm. Raadpleeg de volgende
instructies voor "Handmatig instellen".
Netwerkinstelling
Draadloze netwerkverbinding en internetverbinding voltooid.
Internetverbinding is tot stand gebracht.
Als u problemen met internet ondervindt, neemt u contact op met uw
internetprovider.
MAC-adres 00:12:fb:2b:56:4d
IP-adres 192.168.11.4
Subnetmasker 255.255.255.0
Gateway 192.168.11.1
DNS-server 192.168.11.1
Opnieuw
IP-instelling
OK
SEC_LinkShare
● Het weergegeven beeld kan, afhankelijk van het
model, afwijken.

◀ ▶
Nederlands
■
Netwerkinstelling (Handm.)
Gebruik de functie Netwerk instellen (Handm.) wanneer u de tv aansluit op een
netwerk waarvoor u een statisch IP-adres nodig hebt.
De instellingen voor de netwerkverbinding verkrijgen
Voor de meeste Windows-computers kunt u de volgende stappen uitvoeren om
de instellingen voor de netwerkverbinding op te geven:
1. Klik met de rechtermuisknop op het netwerkpictogram rechtsonder in het
scherm.
2. Klik in het pop-upmenu dat wordt weergegeven, op Status.
3. Klik in het dialoogvenster dat wordt weergegeven, op het tabblad
Ondersteuning.
4. Klik in het tabblad Ondersteuning op de toets Details. De waarden voor de
netwerkverbinding worden weergegeven.

◀ ▶
Nederlands
Handmatig instellen
Ga als volgt te werk om handmatig uw kabelnetwerkaansluiting voor uw tv in te
stellen:
1. Volg stap 1 tot en met 2 van de procedure
"Automatisch instellen".
2. Selecteer de IP-instellingen op het
netwerktestscherm.
3. Stel de IP-modus in op Handm.
4. Druk op de toets
d
op de afstandsbediening
om naar IP-adres te gaan.
IP-instellingen
IP-modus Zandmatig
DNS-modus Auto
DNS-server 0 . 0 . 0 . 0
IP-adres 0 . 0 . 0 . 0
Subnetmasker 0 . 0 . 0 . 0
Gateway 0 . 0 . 0 . 0
OK
● Het weergegeven beeld kan, afhankelijk van het
model, afwijken.

◀ ▶
Nederlands
5. Geef de waarden voor IP-adres, Subnetmasker, Gateway en DNS-server
op. Gebruik de cijfertoetsen op uw afstandsbediening om cijfers op te geven en
gebruik de pijltoetsen om tussen de velden te schakelen.
6. Selecteer vervolgens OK.
7. Het werktestscherm wordt weergegeven. De netwerkinstelling is voltooid.

◀ ▶
Nederlands
❑
Aansluiten op een draadloos netwerk
U kunt uw tv aansluiten op uw LAN via een draadloze standaardrouter of -modem.
De LAN-aansluiting in
de wand
LAN-kabel
Draadloze IP-sharer
(router met DHCP-server)
TV

◀ ▶
Nederlands
Tv ondersteunt de communicatieprotocollen IEEE 802,11a/b/g en n. Samsung
beveelt het gebruik van IEEE 802.11n aan. Wanneer u videobeelden via een IEEE
802.11b/g-verbinding afspeelt, worden de videobeelden mogelijk niet vloeiend
weergegeven.
N
OPMERKING
●
Voor het gebruik van een draadloos netwerk dient uw tv aangesloten te
zijn op een draadloze IP-router (ofwel een router of een modem). Wanneer
de draadloze IP-router DHCP ondersteunt, kan uw tv een DHCP-adres of
een statisch IP-adres gebruiken om verbinding te maken met het draadloze
netwerk.
●
Selecteer een kanaal voor de draadloze IP-router dat momenteel niet
wordt gebruikt. Wanneer het voor de draadloze IP-router ingestelde kanaal
momenteel wordt gebruikt door een ander dichtbijzijnd apparaat, treedt er
storing op en kan de communicatie mislukken.

◀ ▶
Nederlands
●
Wanneer u een ander veiligheidssysteem toepast dan de hieronder genoemde
systemen, werkt dit niet bij de tv.
●
Als de modus Pure High-throughput (Greenfield) 802.11n is geselecteerd en
het type codering voor uw access point is ingesteld op WEP, TKIP of TKIP-AES
(WPS2Mixed), ondersteunt de Samsung-tv geen verbinding die voldoet aan de
nieuwe Wi-Fi-certificeringsspecificaties.
●
Als uw access point WPS (Wi-Fi Protected Setup) ondersteunt, kunt u
verbinding met het netwerk maken via PBC (Push Button Configuration) of PIN
(Personal Indentification Number). WPS zal in beide modi automatisch de SSID
en WPA-code configureren.
N
Als uw router, modem of apparaat niet is gecertificeerd, kunt u mogelijk
geen verbinding maken met de tv.

◀ ▶
Nederlands
●
Verbindingsmethoden: U kunt op zes manieren een draadloze
netwerkverbinding instellen.
–
Automatisch instellen (via de functie Auto Network Search)
–
Handmatig instellen
–
WPS(PBC)
–
Ad Hoc
–
One Foot Connection
–
SWL(Samsung Wireless Link)

◀ ▶
Nederlands
■
Netw. ingesteld (Auto)
De meeste draadloze netwerken hebben een optioneel beveiligingssysteem waarbij
apparaten die toegang tot het netwerk zoeken, een gecodeerde beveiligingscode
moeten versturen, een zogenaamde toegangs- of beveiligingssleutel. De
beveiligingssleutel is gebaseerd op een wachtwoord, doorgaans een woord of een
combinatie van letters en cijfers met een bepaalde lengte die u hebt opgegeven bij
het instellen van de beveiliging voor uw draadloos netwerk. Als u deze methode
gebruikt om een netwerkverbinding in te stellen en u een beveiligingssleutel voor
het draadloze netwerk hebt opgegeven, moet u tijdens de configuratieprocedure
het wachtwoord opgeven.

◀ ▶
Nederlands
Automatisch instellen
1. Ga naar het scherm Netwerkinstelling.
Volg de aanwijzingen op het scherm.
2. Selecteer Draadloos(algemeen).
3. De Netwerk functie zoekt naar beschikbare
draadloze netwerken. Zodra het zoeken is
voltooid, wordt er een lijst met beschikbare
netwerken weergegeven.
4. Druk in de lijst met netwerken op
u
of
d
om een netwerk te selecteren en
druk vervolgens op ENTER
E
.
N
Als de draadloze router is ingesteld op Hidden (Verborgen) (onzichtbaar),
moet u Netwerk toevoegen selecteren en bij Netwerknaam (SSID) en
Beveiligingssleutel de juiste naam en sleutel opgeven om verbinding te
maken.
Netwerkinstelling
Selecteer een netwerkverbindingstype.
Kabel
Vorige
Volgende
Annuleren
Draadloos (algemeen)
WPS(PBC)
One Foot Connection
Stel het draadloze netwerk in
door uw draadloze router te
selecteren. U moet mogelijk
een beveiligingscode invoeren
afhankelijk van de instellingen
van de draadloze router.
● Het weergegeven beeld kan, afhankelijk van het
model, afwijken.

◀ ▶
Nederlands
5. Als het pop-upscherm Beveiliging verschijnt, gaat u verder bij stap 6. Als u de
draadloze router selecteert die geen beveiliging heeft, gaat u verder met stap 7.
6. Als de draadloze router beveiliging heeft, voert u de Beveiligingssleutel in
(Beveiliging of PIN) en selecteert u Volgende.
N
Bij het invoeren van de Beveiligingssleutel
(Beveiliging of pincode), gebruikt
u de toetsen
u
/
d
/
l
/
r
op uw
afstandsbediening om cijfers/tekens te
selecteren.
N
U kunt het wachtwoord vinden in een
van de instellingenschermen die u hebt
gebruikt om uw router of modem in te
stellen.
Netwerkinstelling
Voer de naam van het access point (SSID) in om mee te verbinden.
a b c d e f 1 2 3
g h i j k l 4 5 6
m n o p q r 7 8 9
s t u v w x y z 0
a/A Verwijderen Ruimte
Vorige
Volgende
Annuleren
● Het weergegeven beeld kan, afhankelijk van het
model, afwijken.

◀ ▶
Nederlands
7. Het netwerkverbindingsscherm verschijnt. De netwerkinstelling is voltooid.
N
Als de Beveiligingssleutel (Beveiliging of pincode) niet kan worden ingesteld,
selecteert u Herst of IP-instellingen.
N
Als u de verbinding handmatig wilt instellen, selecteert u IP-instellingen.
Raadpleeg de volgende instructies voor "Handmatig instellen".

◀ ▶
Nederlands
De instellingen voor de netwerkverbinding verkrijgen
Voor de meeste Windows-computers kunt u de volgende stappen uitvoeren om
de instellingen voor de netwerkverbinding op te geven:
1. Klik met de rechtermuisknop op het netwerkpictogram rechtsonder in het
scherm.
2. Klik in het pop-upmenu dat wordt weergegeven, op Status.
3. Klik in het dialoogvenster dat wordt weergegeven, op het tabblad
Ondersteuning.
4. Klik in het tabblad Ondersteuning op de toets Details. De waarden voor de
netwerkverbinding worden weergegeven.

◀ ▶
Nederlands
Handmatig instellen
Ga als volgt te werk om handmatig uw
kabelnetwerkaansluiting voor uw tv in te stellen:
1. Volg stap 1 tot en met 7 van de procedure
"Automatisch instellen".
2. Selecteer de IP-instellingen op het
netwerktestscherm.
3. Stel de IP-modus in op Handm.
4. Druk op de toets
d
op de afstandsbediening
om naar het eerste veld te gaan.
IP-instellingen
IP-modus Handmatig
DNS-modus Auto
DNS-server 0 . 0 . 0 . 0
IP-adres 0 . 0 . 0 . 0
Subnetmasker 0 . 0 . 0 . 0
Gateway 0 . 0 . 0 . 0
OK
● Het weergegeven beeld kan, afhankelijk van het
model, afwijken.

◀ ▶
Nederlands
5. Geef de waarden voor IP-adres, Subnetmasker, Gateway en DNS-server
op. Gebruik de cijfertoetsen op uw afstandsbediening om cijfers op te geven en
gebruik de pijltoetsen om tussen de velden te schakelen.
6. Selecteer vervolgens OK.
7. Het netwerkverbindingsscherm verschijnt. De netwerkinstelling is voltooid.

◀ ▶
Nederlands
■
Netwerk instellen (WPS (PBC))
Instellen via WPS(PBC)
Als uw router is voorzien van de knop
WPS(PBC), voert u de volgende stappen uit:
1. Ga naar het scherm Netwerkinstelling.
Volg de aanwijzingen op het scherm.
2. Selecteer WPS(PBC).
3. Druk binnen twee minuten op de knop
WPS(PBC) op uw router. De benodigde
netwerkinstellingen voor uw tv worden automatisch geconfigureerd en er wordt
automatisch verbinding met het netwerk gemaakt.
4. Het werktestscherm wordt weergegeven. De netwerkinstelling is voltooid.
Netwerkinstelling
Selecteer een netwerkverbindingstype.
Kabel
Vorige
Volgende
Annuleren
Draadloos (algemeen)
WPS(PBC)
One Foot Connection
Druk op de toets WPS( PBC) om
eenvoudig verbinding te maken
met de draadloze router. Kies
deze optie als uw draadloze router
configuratie door selectieknop
(PBC) ondersteunt.
● Het weergegeven beeld kan, afhankelijk van het
model, afwijken.

◀ ▶
Nederlands
■
Ad Hoc Netwerk instellen
U kunt zonder een draadloze router of AP via de tv verbinding maken met een
mobiel apparaat dat ad-hocverbindingen ondersteunt. Wanneer u verbinding
hebt gemaakt met een mobiel apparaat, kunt u de bestanden op het apparaat
gebruiken of verbinding met internet maken via de functie AllShare™ of Multimedia.
N
Deze functie is beschikbaar wanneer SWL(Samsung Wireless Link) is
ingesteld op Aan.
Instellen via Ad hoc
1. Ga naar het scherm Netwerkinstellingen. (MENU
m
→
Netwerk
→
Netwerkinstellingen
→
ENTER
E
).
2. Selecteer Draadloos (algemeen), druk op ENTER
E
en druk vervolgens
nogmaals op ENTER
E
.

◀ ▶
Nederlands
3. Selecteer Ad hoc. Het bericht “Ad-hocservice ondersteunt directe
verbinding met Wi-Fi-apparaten zoals een mobiele telefoon of pc. Andere
netwerkservices zijn mogelijk beperkt. Wilt u de netwerkverbinding
wijzigen?” wordt weergegeven.
4. Selecteer OK, druk op ENTER
E
. De tv zoekt het mobiele apparaat.
5. Wanneer de tv het mobiele apparaat heeft gevonden, geeft u de gegenereerde
Netwerknaam (SSID) en Beveiligingssleutel op in het apparaat waarmee u
verbinding wilt maken, om vervolgens verbinding met het netwerk te maken.
N
Als het netwerk niet normaal werkt, controleert u de Netwerknaam (SSID)
en de beveiligingssleutel nogmaals. Een onjuiste beveiligingssleutel kan
ervoor zorgen dat de verbinding niet werkt.
N
Als een apparaat eenmaal is aangesloten, wordt het weergegeven in de lijst
met netwerkinstellingen. Wanneer u opnieuw verbinding met het apparaat
wilt maken, kunt u het apparaat terugvinden in de lijst.

◀ ▶
Nederlands
■
Netwerkinstelling (One Foot Connection)
Met One foot connection kunt u de Samsung-tv en de draadloze Samsung-router
gemakkelijk verbinden door de draadloze Samsung-router binnen 25 cm van de
Samsung-tv te plaatsen. Als uw draadloze router geen One Foot Connection
ondersteunt, moet u verbinding maken via een van de andere methoden.
N
U kunt op www.samsung.com controleren welke apparatuur One Foot
Connection ondersteunt.

◀ ▶
Nederlands
Instellen voor gebruik van One Foot Connection
Schakel de draadloze router en de tv in.
1. Ga naar het scherm Netwerkinstelling. Volg
de aanwijzingen op het scherm.
2. Selecteer One Foot Connection.
3. Plaats de draadloze router dicht bij de tv bij de
WiFi-zender met een tussenruimte van niet
meer dan 25 cm.
Netwerkinstelling
Selecteer een netwerkverbindingstype.
Kabel
Vorige
Volgende
Annuleren
Draadloos (algemeen)
WPS(PBC)
One Foot Connection
Automatisch verbinding maken
met draadloos netwerk als
draadloze router One Foot
Connection ondersteunt.
Selecteer dit verbindingstype
wanneer u draadloze router
binnen 25 cm van uw tv hebt
geplaatst.
● Het weergegeven beeld kan, afhankelijk van het
model, afwijken.

◀ ▶
Nederlands
N
Als One Foot Connection geen verbinding tussen uw tv en het access point
tot stand kan brengen, verschijnt er een pop-upvenster op het scherm met
de melding dat er geen verbinding kan worden gemaakt. Als u nogmaals
wilt proberen One Foot Connection nog een keer wilt gebruiken, stelt u de
draadloze router opnieuw in, verbreekt u de verbinding met de Tv en probeert
u het nogmaals vanaf stap 1. U kunt ook een van de andere methoden voor
verbinding instellen.
4. Het netwerkverbindingsscherm verschijnt. De netwerkinstelling is voltooid.
5. Plaats de draadloze router op een gewenste locatie.
N
Als de instellingen van de draadloze router veranderen of als u een nieuwe
draadloze router installeert, moet u de procedure voor One Foot Connection
nogmaals uitvoeren, vanaf stap 1.

◀ ▶
Nederlands
■
SWL(Samsung Wireless Link)
Met deze functie kunt u een Samsung-apparaat op uw tv aansluiten dat WPS (PBC)
ondersteunt. U kunt zelfs apparaten op uw tv aansluiten als er geen router op de
tv is aangesloten.
N
Als u SMART HUB wilt gebruiken, moet het access point zijn aangesloten op
het draadloze netwerk.
N
Alleen routers met een bandbreedte van 2,4 Ghz worden ondersteund. Routers
met een bandbreedte van 5 Ghz worden niet ondersteund.

◀ ▶
Nederlands
Als uw tv geen verbinding met internet kan maken
Uw tv kan mogelijk geen verbinding met internet maken, omdat uw internetprovider een
vast MAC-adres (een unieke identificatiecode) voor uw pc of modem heeft geregistreerd, die
telkens wordt gecontroleerd wanneer u verbinding met internet maakt om ongeoorloofde
toegang te voorkomen. Aangezien het MAC-adres van uw tv is gewijzigd, kan uw internet-
provider dit adres niet verifiëren en kan uw tv geen verbinding maken.
Om dit probleem op te lossen, kunt u de internetprovider naar de procedures vragen die
moeten worden uitgevoerd om verbinding met internet te maken via andere apparaten dan
de pc (bijvoorbeeld uw tv).
Wanneer u een gebruikersnaam of wachtwoord moet opgeven voor de internetverbinding,
kan uw tv wellicht geen verbinding met internet maken. In dat geval moet u een gebruikers-
naam of wachtwoord opgeven om verbinding met internet te maken.
Mogelijk kunt u geen verbinding met internet maken vanwege een probleem met een fire-
wall. Neem in dat geval contact op met uw internetprovider.
Wanneer u geen verbinding met internet kunt maken, zelfs niet als u de procedures van uw
internetprovider heeft gevolgd, kunt u contact opnemen met Samsung Electronics.

◀ ▶
Nederlands
❑
De tijd instellen
O
MENU
m
→
Systeem
→
Tijd
→
ENTER
E
■
Tijd
●
Klok: het instellen van de klok is belangrijk voor de diverse timerfuncties van de
tv.
O
De huidige tijd wordt telkens weergegeven wanneer u op de toets INFO
drukt.
N
Als u het netsnoer hebt losgekoppeld, moet u de klok opnieuw instellen.
–
Klokmodus (Auto / Handm.)
Auto: de huidige tijd wordt automatisch ingesteld op basis van de tijd van
een digitaal kanaal.
N
De antenne moet zijn aangesloten als u de tijd automatisch wilt kunnen
instellen.

◀ ▶
Nederlands
Handm.: De huidige tijd handmatig instellen.
N
Afhankelijk van de zender en het signaal wordt de tijd wellicht niet juist
ingesteld. In dat geval stelt u de tijd handmatig in.
–
Klok instellen: de Datum en Tijd instellen.
N
Alleen beschikbaar als Klokmodus op Handm. is ingesteld.
N
U kunt de Datum en Tijd ook rechtstreeks met de cijfertoetsen op de
afstandsbediening instellen.
–
Tijdzone: selecteer uw tijdzone.
N
Deze functie is alleen beschikbaar wanneer Klokmodus op Auto is
ingesteld.

◀ ▶
Nederlands
–
GMT (GMT-3:00 / GMT-2:00 / GMT-1:00 / GMT / GMT+1:00 / GMT+2:00
/ GMT+3:00 / GMT+4:00 / GMT+5:00 / GMT+6:00 / GMT+7:00 /
GMT+8:00 / GMT+9:00 / GMT+10:00 / GMT+11:00 / GMT+12:00):
hiermee wordt uw tijdzone geselecteerd.
N
Wanneer Land is ingesteld op Ander, kunt u deze functie gebruiken.
–
DST (Daylight Saving Time) (Uit / Aan): schakelt de functie voor het
instellen van de zomertijd (DST) uit.

◀ ▶
Nederlands
De Slaaptimer gebruiken
O
MENU
m
→
Systeem
→
Tijd
→
Slaaptimer
→
ENTER
E
●
Slaaptimer
t
: de tv wordt hiermee automatisch na een ingestelde
tijdsduur uitgeschakeld. (30, 60, 90, 120, 150 en 180 minuten).
N
Om de functie Slaaptimer te annuleren selecteert u Uit.

◀ ▶
Nederlands
De aan / uit-timer instellen
O
MENU
m
→
Systeem
→
Tijd
→
ENTER
E
●
Timer aan 1 / Timer aan 2 / Timer aan 3:
U kunt drie verschillende timerinstellingen
opgeven. Daarvoor moet u wel eerst de klok
instellen.
Instellingen: Selecteer naar wens de
instelling Uit, Eenmaal, Dagel., Ma~Vr,
Ma~Za, Za~Zo of Handm.. Wanneer u
Handm. selecteert, kunt u de dag instellen
waarop u de timer wilt activeren.
N
De markering
c
geeft aan dat de dag is
geselecteerd.
Timer aan 1
Instellingen Uit
Zo Ma Di Wo Do Vr Za
Tijd 12:00
Volume 20
Bron TV
Antenne DTV
Kanaal 3
Sluiten
● Het weergegeven beeld kan, afhankelijk van het
model, afwijken.

◀ ▶
Nederlands
Tijd: de uren en minuten instellen.
Volume: het gewenste geluidsvolume instellen.
Bron: selecteer TV- of USB-inhoud om af te spelen wanneer de tv automatisch
wordt ingeschakeld. (USB kan alleen worden geselecteerd als er een USB-
apparaat op de tv is aangesloten)
Antenne (wanneer Bron is ingesteld op TV): selecteer ATV of DTV.
Kanaal (wanneer Bron is ingesteld op TV): selecteer het gewenste kanaal.
Muziek / Foto (wanneer de optie Bron is ingesteld op USB): selecteer een
map op het USB-apparaat met muziek- of fotobestanden die u wilt afspelen
wanneer de tv automatisch wordt ingeschakeld.

◀ ▶
Nederlands
N
OPMERKING
●
Als het USB-apparaat geen muziekbestanden bevat of de map met
muziekbestanden niet is geselecteerd, werkt de timerfunctie niet goed.
●
Als er slechts één fotobestand op het USB-apparaat aanwezig is, wordt
er geen diashow weergegeven.
●
Als een mapnaam te lang is, kan de map niet worden geselecteerd.

◀ ▶
Nederlands
●
Elk USB-apparaat dat u gebruikt, krijgt een eigen map toegewezen.
Gebruikt u meerdere USB-apparaten van hetzelfde type, zorg dan dat
de mappen die eraan zijn toegewezen een verschillende naam hebben.
●
Het wordt aanbevolen dat u een USB-geheugenstick en een
multikaartlezer gebruikt wanneer u Timer aan gebruikt. De functie Timer
aan werkt mogelijk niet bij USB-apparaten met een ingebouwde batterij,
MP3-spelers of PMP's van sommige leveranciers, omdat het lang duurt
voordat deze apparaten worden herkend.

◀ ▶
Nederlands
●
Timer uit 1 / Timer uit 2 / Timer uit 3: U
kunt drie verschillende instellingen voor timer
uit opgeven. Daarvoor moet u wel eerst de
klok instellen.
Instellingen: Selecteer naar wens de
instelling Uit, Eenmaal, Dagel., Ma~Vr,
Ma~Za, Za~Zo of Handm.. Wanneer u
Handm. selecteert, kunt de dag instellen
waarop u de timer wilt activeren.
N
De markering
c
geeft aan dat de dag is geselecteerd.
Tijd: De uren en minuten instellen.
Timer uit 1
Instellingen Uit
Zo Ma Di Wo Do Vr Za
Tijd 12:00
Sluiten
● Het weergegeven beeld kan, afhankelijk van het
model, afwijken.

◀ ▶
Nederlands
❑
Programmavergrendeling
O
MENU
m
→
Systeem
→
Beveiliging
→
ENTER
E
■
Beveiliging
N
Voordat het instellingenscherm wordt geopend, verschijnt het invoerscherm
voor de pincode.
N
Voer uw 4-cijferige PIN U kunt de pincode wijzigen met de optie PIN wijzigen.

◀ ▶
Nederlands
●
Kanaalvergrendeling (Uit / Aan): Kanalen in het menu Kanaal vergrendelen
om te voorkomen dat ongeautoriseerde gebruikers, zoals kinderen, naar
ongeschikte programma's kijken.
N
Alleen beschikbaar als de Bron is ingesteld op Tv.
●
Progr.vergrendeling (afhankelijk van het land): met een zelf ingestelde
viercijferige pincode voorkomen dat ongeautoriseerde gebruikers, zoals
kinderen, naar ongeschikte programma's kijken. Als het geselecteerde kanaal
is vergrendeld, wordt het symbool '
\
' weergegeven.
N
De opties van Progr.vergrendeling kunnen per land verschillen.

◀ ▶
Nederlands
●
PIN wijzigen: uw persoonlijke code wijzigen die vereist is voor het instellen van
de tv.
●
Volw.progr. activrn (Uit / aan): hiermee kunt u Volw.progr. activrn aanpassen.
N
Volw.progr. activrn is uitsluitend beschikbaar voor Freesat-antenne.

◀ ▶
Nederlands
Een niet-toegankelijk kanaal bekijken
Als een niet-toegankelijk kanaal op de tv is ingeschakeld, wordt het geblokkeerd
door Progr.vergrendeling. het scherm wordt leeg gemaakt en het volgende
bericht wordt weergegeven:
Dit kanaal wordt geblokkeerd door Progr.vergrendeling. Voer de pincode in om
de blokkering op te heffen.

◀ ▶
Nederlands
❑
Energiebesparende oplossingen
■
ECO-oplossing
O
MENU
m
→
Systeem
→
ECO-oplossing
→
ENTER
E
●
Spaarstand (Uit / Laag / Middel / Hoog / Beeld uit)
t
: met deze
functie kunt u de helderheid van de tv aanpassen om het energieverbruik
te verminderen. Als u de optie Beeld uit selecteert, wordt het scherm
uitgeschakeld, maar blijft u het geluid horen. Druk op een willekeurige toets
behalve de volumetoets om het scherm in te schakelen.

◀ ▶
Nederlands
●
ECO-sensor (Uit / Aan): voor een nog hogere energiebesparing worden
hiermee de beeldinstellingen automatisch aan het omgevingslicht in de kamer
aangepast.
N
Als u Backlight
voor LED TV
of Celhelderheid
voor LED TV
aanpast, wordt
Eco Sensor ingesteld op Uit.
Min. backlight
voor LED TV
, Min. celverl.
voor LED TV
: als ECO-sensor is
ingesteld op Aan, kan de minimale schermhelderheid handmatig worden
aangepast.
N
Als ECO-sensor is ingesteld op Aan, wordt de helderheid van scherm
mogelijk aangepast (iets donkerder of lichter) afhankelijk van de intensiteit
van het omgevingslicht.

◀ ▶
Nederlands
●
Geen signaal stdby (Uit / 15 min / 30 min / 60 min): om onnodig
energieverbruik te voorkomen kunt u instellen hoe lang de tv ingeschakeld
moet blijven wanneer er geen signaal wordt ontvangen.
N
Uitgeschakeld wanneer de pc zich in de energiespaarstand bevindt.
●
Autom. uitsch. (Uit / Aan): de tv wordt automatisch na 4 uur inactiviteit
uitgeschakeld om oververhitting te voorkomen.

◀ ▶
Nederlands
■
Autom. beveilig.tijd (2 uur / 4 uur / 8 uur / 10 uur / uit)
voor LED-tv
Wanneer het scherm niet wordt gebruikt en een niet-bewegend beeld gedurende
een door de gebruiker gedefinieerde tijd wordt weergegeven, wordt de
schermbeveiliging geactiveerd om de vorming van ingebrande beelden op het
scherm te voorkomen.

◀ ▶
Nederlands
■
Inbrandbescherming
voor plasma-tv
Om het risico van het inbranden van het scherm te verkleinen, is dit apparaat
uitgerust met technologie voor inbrandpreventie. Met de tijdsinstelling kunt u de
tijd tussen het bewegen van het beeld programmeren in minuten.
●
Pixelverschuiv. (Uit / Aan): met deze functie worden iedere minuut de pixels
op uw plasmascherm in horizontale of verticale richting verschoven om de kans
op inbranding van uw scherm te minimaliseren.
N
Optimale instellingen voor pixelverschuiving
Onderdeel TV/AV/Component/HDMI/PC
Horizontaal 0~4 4
Verticaal 0~4 4
Tijd (minuten) 1-4 min. 4 min

◀ ▶
Nederlands
N
De waarde voor Pixelverschuiv. kan verschillen afhankelijk van het formaat
(inches) en de modus van de monitor.
N
Deze functie is niet beschikbaar in de modus Volledig scherm.
●
Autom. beveilig.tijd (Uit / 10 min / 20 min / 40 min / 1 uur): wanneer het
scherm niet wordt gebruikt en een niet-bewegend beeld gedurende een door
de gebruiker gedefinieerde tijd wordt weergegeven, wordt de schermbeveiliging
geactiveerd om de vorming van ingebrande beelden op het scherm te
voorkomen.
●
Schuiven: met deze functie verwijdert u ingebrande beelden op het scherm
door de pixels op uw plasmascherm in een bepaald patroon te verschuiven.
Gebruik deze functie als u na-afdrukken of symbolen op het scherm ziet,
met name wanneer u voor langere tijd een stilstaand beeld op het scherm
weergeeft.

◀ ▶
Nederlands
N
De functie voor het verwijderen van ingebrande beelden moet gedurende
langere tijd (ongeveer een uur) worden uitgevoerd om alle beelden effectief
te verwijderen. Wanneer er na het uitvoeren van deze functie nog altijd
ingebrande beelden zichtbaar zijn, voert u de functie nogmaals uit.
N
Druk op een willekeurige toets op de afstandsbediening om deze functie te
annuleren.
●
Zijbalk grijs (Licht / Donker): wanneer u tv kijkt met de schermverhouding 4:3
wordt voorkomen dat het scherm beschadigd raakt door de witbalans geheel
links en rechts aan te passen.

◀ ▶
Nederlands
❑
Overige functies
O
MENU
m
→
Systeem
→
ENTER
E
■
Taal
●
Taalkeuze: de menutaal instellen.
●
Teleteksttaal: de gewenste taal voor teletekst instellen.
N
Engels is de standaardtaal als de geselecteerde taal niet beschikbaar is in
de uitzending.
●
Voorkeur (Eerste taal voor audio / Tweede taal voor audio / Eerste taal
ondertitel / Tweede taal ondertitel / Eerste taal teletekst / Tweede taal
teletekst): selecteer een taal als standaardtaal voor wanneer een kanaal wordt
geselecteerd.

◀ ▶
Nederlands
■
Ondertiteling
Gebruik dit menu om de modus Ondertitel in te stellen.
●
Ondertitel (Uit / Aan): ondertitels in- of uitschakelen.
●
Modus (Normaal / Slechthorenden): hiermee wordt de ondertitelingsmodus
ingesteld.
●
Ondertitelingstaal: hiermee wordt de ondertitelingstaal ingesteld.
N
Wanneer u naar een programma kijkt dat de functie Slechthorenden niet
ondersteunt, wordt Normaal automatisch geactiveerd, zelfs wanneer de
modus Slechthorenden is geselecteerd.
N
Engels is de standaardtaal als de geselecteerde taal niet beschikbaar is in
de uitzending.

◀ ▶
Nederlands
■
Digitale tekst (Uitschakelen / Inschakelen)
voor GB
Als het programma wordt uitgezonden met digitale tekst, is deze functie
beschikbaar.
MHEG (Multimedia and Hypermedia Information Coding Experts Group): Een
internationale standaard voor gegevenscoderingssystemen die in multimedia
en hypermedia worden gebruikt. Gegevens worden gecodeerd op een hoger
niveau dan het MPEG-systeem, waaronder hypermedia voor gegevenskoppeling,
zoals stilstaande beelden, tekstservice, animatie, beeld- en videobestanden en
multimediagegevens. MHEG is een technologie voor interactie met de gebruiker
tijdens runtime en wordt toegepast op verschillende gebieden, waaronder VOD
(Video On Demand), ITV (interactieve tv), EC (e-commerce), afstandsonderwijs,
telefonische vergaderingen, digitale bibliotheken en netwerkspellen.

◀ ▶
Nederlands
■
Algemeen
●
Spelmodus (Uit / Aan): als u een spelcomputer aansluit, zoals de PlayStation™
of Xbox™ kunt u een realistischere spelbeleving krijgen door deze modus te
selecteren.
N
OPMERKING
●
Voorzorgen en beperkingen voor de spelmodus
–
Als u de spelcomputer wilt loskoppelen en een ander extern apparaat
aansluiten, zet u in het instellingenmenu Spelmodus op Uit.
–
Als u in de Spelmodus het tv-menu weergeeft, zal het beeld een beetje
trillen.

◀ ▶
Nederlands
●
Spelmodus is niet beschikbaar wanneer de invoerbron is ingesteld op
TV of PC.
●
Nadat u de spelcomputer hebt aangesloten, schakelt u de Spelmodus
in door Aan te selecteren. Helaas is het mogelijk dat de beeldkwaliteit
niet optimaal is.
●
Als Spelmodus is ingesteld op Aan:
–
De Beeldmodus is ingesteld op Standaard en de modus Geluid is
ingesteld op Film.
–
Toonregeling is niet beschikbaar.

◀ ▶
Nederlands
●
BD Wise (Uit / Aan): geeft de optimale beeldkwaliteit voor Samsung
dvd- en Blu-rayspelers en thuisbioscoopproducten die BD Wise
ondersteunen. Als BD Wise is ingesteld op Aan, wordt de beeldmodus
automatisch op de optimale resolutie ingesteld.
N
Beschikbaar wanneer u Samsung-producten die BD Wise
ondersteunen via een HDMI-kabel aansluit.

◀ ▶
Nederlands
●
Lichteffect (Uit / Standbystand aan / Kijkstand aan / Altijd)
voor LED 8000
: u
kunt de LED aan de voorzijde van de tv in- en uitschakelen. Schakel deze uit
om energie te besparen of als u het lampje te fel vindt.
N
Stel het Lichteffect in op Uit om minder stroom te verbruiken.
N
De kleur van de verlichting kan afhankelijk van het model verschillen.
●
Startlogo (Uit / Aan): Samsung-logo weergeven wanneer de tv is ingeschakeld.
●
Tv-naam: hier stelt u een naam voor de tv in, zodat u deze gemakkelijk op een
mobiel apparaat kunt terugvinden.
N
Als u Gebrk Invoer selecteert, kunt u met het schermtoetsenbord op de tv
typen.

◀ ▶
Nederlands
■
Anynet+ (HDMI-CEC)
Raadpleeg de aanwijzingen bij "Anynet+ (HDMI-CEC)" voor meer informatie over
het instellen van de opties.

◀ ▶
Nederlands
■
DivX® Video On Demand
Hiermee geeft u de geautoriseerde registratiecode voor de tv weer. Als u verbinding
maakt met de DivX-website en zich registreert, kunt u het VOD-registratiebestand
downloaden. Als u de VOD-registratie afspeelt via Video's onder SMART HUB, is
de registratie voltooid.
N
Meer informatie over DivX® VOD vindt u op "http://vod.divx.com".

◀ ▶
Nederlands
■
Netwerk afstandsbed. (Uit / Aan)
Mobiele telefoons van Samsung in- of uitschakelen of toestemming geven. U hebt
een Samsung Mobile-telefoon of -apparaat nodig dat netwerkafstandsbediening
ondersteunt. Raadpleeg de gebruiksaanwijzing bij het apparaat voor meer details.

◀ ▶
Nederlands
■
Algemene interface
●
CI-menu: hiermee kunt u het CAM-menu selecteren. Selecteer het CI-menu op
basis van het menu PC Card.
●
Toepassingsinfo: informatie bekijken op de CAM die in de CI-sleuf is geplaatst
en op de 'CI- / CI+-kaart' die in de CAM is geplaatst. U kunt de CAM altijd
installeren, ongeacht of de tv is in- of uitgeschakeld.
1. De CI CAM-module kunt u verkrijgen bij uw lokale leverancier of door deze
telefonisch te bestellen.
2. Steek de CI- of CI+-kaart stevig in de CAM in de richting van de pijl.
3. Steek de CAM met de CI- of CI+-kaart in de algemene-interfaceaansluiting,
in de richting van de pijl, zodat de kaart parallel met de sleuf is.
4. Controleer of u een beeld op een kanaal met een gecodeerd signaal kunt
bekijken.

◀ ▶
Nederlands
❑
Picture In Picture (PIP)
O
MENU
m
→
Systeem
→
PIP
→
ENTER
E
■
PIP
t
U kunt tegelijkertijd een tv-programma en één externe videobron weergeven. PIP
(Picture-in-Picture) werkt niet in dezelfde modus.
N
OPMERKING
●
Wanneer de modus Dubbel (
à
,
Œ
) is ingesteld voor PIP, kan de waarde
voor Beeldformaat niet worden gewijzigd.
●
Raadpleeg voor PIP-geluid de instructies voor Geluidskeuze.
●
Als u tijdens weergave in de PIP-modus de tv uitschakelt, verdwijnt het PIP-
venster.
●
PIP wordt niet ondersteund in de 3D-modus.

◀ ▶
Nederlands
●
Het beeld in het PIP-venster kan er enigszins onnatuurlijk uitzien wanneer u
het hoofdscherm gebruikt voor een videospel of karaoke.
●
Als Kanaalvergrendeling en SMART HUB zijn ingeschakeld, kan de functie
PIP niet worden gebruikt.
●
PIP-instellingen
Hoofdbeeld Subbeeld
Component, pc, HDMI TV

◀ ▶
Nederlands
●
PIP (Uit / Aan): de PIP-functie in- of uitschakelen.
●
Kanaal: selecteer het kanaal voor het subbeeld.
●
Grootte (
õ
/
ã
/
à
/
Œ
): een grootte voor het subbeeld selecteren.
●
Positie (
ã
/
–
/
—
/
œ
): een positie voor het subbeeld selecteren.
●
In de modus Double (
à
,
Œ
) kan Positie niet worden geselecteerd.
●
Geluidskeuze (Hoofdtuner / Subscherm): u kunt het gewenste geluid
kiezen Hoofdtuner / Subscherm in PIP-modus.

◀ ▶
Nederlands
❑
Ondersteuning
■
e-Manual
O
MENU
m
→
Ondersteuning
→
e-Manual
→
ENTER
E
Hier kunt u de introductie en instructies over de functies van uw tv lezen.
N
Raadpleeg voor gedetailleerde informatie over het e-Manual-scherm "Het
e-Manual bekijken" in de gebruiksaanwijzing.

◀ ▶
Nederlands
■
Zelfdiagnose
O
MENU
m
→
Ondersteuning
→
Zelfdiagnose
→
ENTER
E
N
Zelfdiagnose kan een paar seconden in beslag nemen. Dit is onderdeel van de
normale werking van de tv.
●
Het beeld testen (Ja / Nee): gebruik deze optie om te controleren of er
problemen met het beeld zijn.
●
Ja: als het testpatroon niet wordt weergegeven of als er ruis optreedt in het
testpatroon, selecteert u Ja. Er kan een probleem zijn met de tv. Neem contact
op met het callcenter van Samsung voor assistentie.
●
Nee: als het testpatroon juist wordt weergegeven, selecteert u Nee. Er kan een
probleem zijn met uw externe apparatuur. Controleer uw aansluitingen. Zie de
gebruikershandleiding voor externe apparatuur als het probleem blijft bestaan.

◀ ▶
Nederlands
●
Het geluid testen (Ja / Nee): gebruik de ingebouwde melodie om te
controleren of er geluidsproblemen zijn.
N
Als u geen geluid hoort via de luidsprekers van de tv, controleert u voordat
u de geluidstest uitvoert of in het menu Geluid de optie Luidspreker
selecteren is ingesteld op TV-luidspreker.
N
U kunt de melodie zelfs tijdens de test horen als Luidspreker selecteren is
ingesteld op Ext. luidspreker of als het geluid is gedempt doordat er op de
toets MUTE is gedrukt.
●
Ja: als u tijdens de geluidstest alleen geluid hoort uit één luidspreker of
helemaal geen geluid hoort, selecteert u Ja. Er kan een probleem zijn
met de tv. Neem contact op met het servicecenter van Samsung voor
assistentie.
●
Nee: als u geluid hoort uit de luidsprekers, selecteert u Nee. Er kan een
probleem zijn met uw externe apparatuur. Controleer uw aansluitingen.
Zie de gebruiksaanwijzing voor externe apparatuur als het probleem blijft
bestaan.

◀ ▶
Nederlands
●
Signaalinformatie: (alleen digitale kanalen) de ontvangstkwaliteit van het
HDTV-kanaal is ofwel perfect, ofwel de kanalen zijn niet beschikbaar. Stel de
antenne bij om de signaalsterkte te vergroten.
●
Problemen oplossen: raadpleeg deze beschrijving als er een probleem met de
tv lijkt te zijn.
N
Als geen van deze tips om problemen op te lossen van toepassing is, kunt
u contact opnemen met de klantenservice van Samsung.

◀ ▶
Nederlands
■
Software-upgrade
Software-upgrade kan worden uitgevoerd via een uitzendsignaal of door de
nieuwste firmware van "www.samsung.com" naar een USB-geheugenapparaat te
downloaden.

◀ ▶
Nederlands
USB
● Het weergegeven beeld kan, afhankelijk van het
model, afwijken.
De nieuwste versie installeren
●
Via USB: Plaats een USB-stick met het
firmware-upgradebestand dat van "www.
samsung.com" is gedownload in de tv.
Let op dat u het apparaat niet uitschakelt
of de USB-geheugenschijf verwijdert
totdat de upgrade is voltooid. Nadat de
firmware-upgrade is voltooid, wordt de tv
automatisch uit- en weer ingeschakeld. Bij een software-upgrade worden de
standaard video- en audio-instellingen (fabrieksinstellingen) weer teruggezet.
Het is dan ook raadzaam om uw instellingen te noteren, zodat u deze na de
upgrade eenvoudig kunt terugzetten.

◀ ▶
Nederlands
●
Online: upgrade de software via internet.
N
Configureer allereerst het netwerk. Raadpleeg het gedeelte
"Netwerkverbinding" voor meer informatie over het gebruik van Network
Setup.
N
Als de internetverbinding niet goed werkt, is deze mogelijk verbroken.
Probeer opnieuw te downloaden. Als het probleem aanhoudt, downloadt u
het bestand naar een USB-stick en voert u de upgrade daarmee uit.
●
Via kanaal: hiermee worden firmware-upgrades via het uitzendkanaal
uitgevoerd.
N
Als de functie tijdens de softwareoverdrachtsperiode wordt geselecteerd,
wordt er automatisch naar software gezocht en wordt deze gedownload.
N
De benodigde tijd voor het downloaden van de software wordt door de
signaalstatus bepaald.

◀ ▶
Nederlands
●
Alternatieve software (back-up): Als er een probleem is met de nieuwe
firmware en dit de werking van de tv-functies beïnvloedt, kunt u de voorgaande
versie van de software weer terugzetten.
N
Als de software was gewijzigd, wordt de huidige software weergegeven.
●
Upgrade standby modus (Uit / 1 uur later / 2 uur later / 00:00 / 02:00 /
12:00 / 14:00): er wordt op de geselecteerde tijd automatisch een handmatige
upgrade uitgevoerd. Omdat de tv intern wordt ingeschakeld, kan dit ertoe
leiden dat op het product vage beelden verschijnen. Het kan meer dan een uur
duren totdat de software-upgrade is voltooid.

◀ ▶
Nederlands
■
Contact opnemen met Samsung
Bekijk deze informatie wanneer uw tv niet naar behoren werkt of wanneer u de
software wilt bijwerken. U vindt hier informatie over onze servicecenters en over
hoe u producten en software kunt downloaden.

◀ ▶
Nederlands
❑
De 3D-functie gebruiken
N
MENU
m
→
Beeld
→
3D
→
ENTER
E
■
3D
Met deze fantastische nieuwe functie kunt u 3D-inhoud bekijken. Om optimaal
van deze functie te kunnen genieten, moet u voor het bekijken van 3D-video een
Samsung 3D Active-bril aanschaffen.
Uitgebreide functies

◀ ▶
Nederlands
❑
Tv-kijken via de 3D-functie
BELANGRIJKE GEZONDHEIDS- EN VEILIGHEIDSINFORMATIE VOOR
3D-BEELDEN
Lees de volgende veiligheidsinformatie en zorg ervoor dat u deze begrijpt
voordat u de 3D-functie van de televisie gaat gebruiken.
[
WAARSCHUWING
●
Sommige kijkers ervaren ongemak bij het bekijken van 3D-beelden op de
televisie, zoals duizeligheid, misselijkheid en hoofdpijn. Als u last krijgt van
dergelijke symptomen, stopt u met het bekijken van 3D-beelden, zet u de
actieve 3D-bril af en neemt u rust.
●
Het gedurende langere tijd bekijken van 3D-beelden kan vermoeiend zijn
voor de ogen. Als u last krijgt van uw ogen, stopt u met het bekijken van
3D-beelden, zet u de actieve 3D-bril af en neemt u rust.

◀ ▶
Nederlands
●
Een verantwoordelijke volwassene dient regelmatig een kijkje te nemen bij
kinderen die gebruikmaken van de 3D-functie. Als een kind aangeeft dat het
last heeft van vermoeide ogen, hoofdpijn, duizeligheid of misselijkheid, laat u
het stoppen met het bekijken van 3D-beelden en rust nemen.
●
Gebruik de actieve 3D-bril niet voor andere doeleinden (zoals een gewone
bril, zonnebril, veiligheidsbril enzovoort).
●
Maak geen gebruik van de 3D-functie of de actieve 3D-bril terwijl u
rondloopt of in beweging bent. Als u dat wel doet, kan dit leiden tot letsel
vanwege botsingen met voorwerpen, struikelen en/of vallen.

◀ ▶
Nederlands
●
3D-modus: hiermee selecteert u de 3D-indeling voor invoer.
N
Voor een optimale ervaring van de 3D-effecten, zet u eerst de 3D Active-bril
op en selecteert u in de onderstaande lijst vervolgens de 3D-modus voor de
beste 3D-ervaring.
N
Zet de 3D Active-bril op bij het bekijken van 3D-beelden.
3D-modus Bediening
3D
3D
Uit Hiermee schakelt u de functie 3D-functie uit.
2D
→ 3D
Hiermee schakelt u van een 2D naar een 3D-beeld.
Side by Side Hiermee geeft u twee beelden naast elkaar weer.
Top & Bottom Hiermee geeft u twee beelden boven elkaar weer.
Line by Line
voor LED TV
De beelden voor het linker- en rechteroog worden in aparte
rijen weergegeven.

◀ ▶
Nederlands
3D-modus Bediening
Vertical Stripe
voor LED-tv
De beelden voor het linker- en rechteroog worden in aparte
kolommen weergegeven.
Checker Board
voor LED-tv
De beelden voor het linker- en rechteroog worden in aparte
pixels weergegeven.
Beeldenreeks
voor LED-tv
De beelden voor het linker- en rechteroog worden in aparte
frames weergegeven.

◀ ▶
Nederlands
N
Sommige bestandsindelingen bieden mogelijk geen ondersteuning voor “2D
→
3D”.
N
De opties ‘Side by Side’ en ‘Top & Bottom’ zijn beschikbaar bij een resolutie
van 720p, 1080i en 1080p in de modi DTV, HDMI en USB of wanneer in de
PC-modus een HDMI/DVI-kabel wordt gebruikt.
N
‘Vertical Strip’, ‘Line by Line’ en ‘Checker Board’ zijn beschikbaar wanneer
de resolutie is ingesteld op PC en er voor de verbinding een HDMI/DVI-
kabel wordt gebruikt.
N
‘Frame Sequential’ geeft de frequentie weer (alleen 60 Hz) wanneer de
resolutie is ingesteld op PC.

◀ ▶
Nederlands
●
3D-effect
voor LED-tv
: pas 3D-effecten, zoals perspectief en diepte, aan voor de
gewenste 3D-weergave.
3D-effect (Auto / Handm.)
–
Auto: de instellingen voor perspectief en diepte automatisch bijwerken op
basis van de 3D-invoerbron.
–
Handm.: de instellingen voor perspectief en diepte handmatig bijwerken.
●
3D-perspectief (-5~+5): pas het algehele 3D-perspectief van een
schermafbeelding aan.
●
Diepte (1~10): pas de algehele diepte aan.
●
L/R wijzigen (Afblding L/R / Afblding R/L): het linker- en rechterbeeld
omwisselen.

◀ ▶
Nederlands
●
3D
→
2D (Uit / Aan): alleen het beeld voor het linkeroog wordt weergegeven.
N
Deze functie wordt uitgeschakeld zodra 3D-modus wordt ingesteld op “2D
→
3D” of uit.
●
3D auto. weergave (Uit / Bericht tonen / Aan): als 3D auto. weergave is
ingesteld op Aan, wordt het HDMI-signaal met de indeling ‘Side-By-Side’
en een van de onderstaande resoluties automatisch omgezet naar 3D. Als
u 3D auto. weergave instelt op Bericht tonen, wordt een pop-upvenster
weergegeven als de tv een 3D-signaal ontvangt Druk in dat geval op de
3D-toets, want de tv schakelt niet over naar 3D.
N
Als er een 3D-fout optreedt door een gegevensfout, stelt u 3D auto.
weergave in op Uit en selecteert u handmatig de optie 3D-modus via de
toets 3D of het bijbehorende menu.
N
In de modus USB is deze functie alleen beschikbaar bij een resolutie van
1280 X 720p, 1920 X 1080i of 1920 X 1080p.
●
3D optimaal
voor LED-tv
: de algehele aanpassing van het 3D-effect.

◀ ▶
Nederlands
N
Ondersteunde resolutie (alleen bij 16:9)
Resolutie Frequentie (Hz)
1280 x 720p 25 / 50 Hz
1920 x 1080i 25 / 50 Hz
1920 x 1080p 25 / 50 Hz
Ondersteunde resoluties voor HDMI PC-modus
De resolutie voor invoer in de modus HDMI PC is geoptimaliseerd naar 1920
x 1080. Een andere invoerresolutie dan 1920 x 1080 wordt mogelijk niet goed
weergegeven in de 3D-modus of de modus Volledig scherm.

◀ ▶
Nederlands
3D-beelden bekijken
●
Methode 1
N
Bepaalde 3D-modi zijn mogelijk niet beschikbaar. Dit is afhankelijk van de
indeling van de beeldbron.
N
Als u de beelden in 3D wilt bekijken, zet u de 3D Active-bril op en drukt u op de
aan/uit-knop op de bril.
1. Druk op de toets MENU op uw afstandsbediening,
gebruik de toets
u
of
d
om Beeld te selecteren en
druk op de toets ENTER
E
.
2. Gebruik de toets
u
of
d
om 3D te selecteren en
druk vervolgens op de toets ENTER
E
.
3D
3D-modus
3D-effect Handmatig
L/R wijzigen Afblding L/R
3D auto. weergave Aan
3D-optimalisatie 0
3D
→
2D Uit
● Het weergegeven beeld kan,
afhankelijk van het model, afwijken.
3D
3D

◀ ▶
Nederlands
3. Gebruik de toets
u
of
d
om 3D-modus te
selecteren en druk vervolgens op de toets
ENTER
E
.
4. Gebruik de toets
l
of
r
op uw
afstandsbediening om de 3D-modus te
selecteren voor het beeld dat u wilt bekijken.
3D-modus
Sluiten
● Het weergegeven beeld kan, afhankelijk van het
model, afwijken.

◀ ▶
Nederlands
●
Methode 2
1. Druk op de 3D-toets op uw afstandsbediening. U kunt vervolgens het 3D-beeld
bekijken.
2. Als u 3D-opties wilt wijzigen (zoals 3D-effect), drukt u op de toets MENU op
uw afstandsbediening om Beeld selecteren.
3. Ga naar Stap 3 in Methode 1 en volg de aanwijzingen vanaf dat punt.
N
Druk nogmaals op de toets 3D op uw afstandsbediening om de 3D-modus
af te sluiten.

◀ ▶
Nederlands
Ondersteunde indelingen en besturingsspecificaties voor Standaard HDMI
3D
N
De hieronder vermelde 3D-indelingen worden aanbevolen door de HDMI
Association en moeten worden ondersteund.
Indeling bronsignaal Standaard HDMI 1.4 3D
1920 x 1080p bij 24 Hz x 2 1920 x 2205p bij 24 Hz
1280 x 720p bij 50 / 60 Hz x 2 1280 x 1470p bij 50 / 60 Hz

◀ ▶
Nederlands
Voor de Standard HDMI 3D-indeling bij 24 Hz is de tv als volgt geoptimaliseerd:
●
Weergavemodus Resolutie eerst: als Motion Plus is ingesteld op Uit,
Helder of Standaard, kunt u de video weergeven met een hoge resolutie die is
geoptimaliseerd voor de bronvideo.
●
Weergavemodus Judder Reduction: wanneer Motion Plus is ingesteld op
Vloeiend of Aangepast, kunt u een scherp beeld zonder trillingen weergeven.

◀ ▶
Nederlands
Voordat u de 3D-functie gebruikt...
N
OPMERKING
●
De 3D-modus wordt in de volgende situaties automatisch uitgeschakeld:
wanneer het kanaal of de invoerbron wordt gewijzigd, of wanneer SMART
HUB of e-Manual wordt geopend.
●
3D-modus wordt automatisch op een vooraf ingestelde configuratiewaarde
ingesteld als de invoerbron verandert.
●
Bepaalde Beeldfuncties worden in de 3D-modus uitgeschakeld.
●
PIP wordt niet ondersteund in de 3D-modus.

◀ ▶
Nederlands
●
3D-brillen van het vorige Samsung-product (type IR) of van andere
leveranciers worden niet ondersteund.
●
Wanneer de tv voor het eerst wordt ingeschakeld, kan het enige tijd duren
voordat de 3D-weergave is geoptimaliseerd.
●
De 3D Active-bril werkt mogelijk niet goed wanneer andere 3D-producten
of elektronische apparaten zijn ingeschakeld in de buurt van de bril of de
tv. Wanneer er zich problemen voordoen, plaatst u de andere elektronische
apparaten zo ver mogelijk uit de buurt van de 3D Active-bril.

◀ ▶
Nederlands
●
Sommige bestanden worden niet ondersteund in de 2D-3D-functie.
●
Houd u aan de kijkhoek en de optimale kijkafstand tot de tv wanneer
u 3D-beelden bekijkt. Anders geniet u mogelijk niet optimaal van de
3D-effecten.
●
De ideale kijkafstand is minstens drie keer de hoogte van het scherm. Wij
raden een kijkhoogte aan die gelijk is aan de hoogte van het scherm.

◀ ▶
Nederlands
❑
Aan de slag met SMART HUB
Functies
Zoeken
Eenvoudig zoeken en inhoud
opvragen van diverse bronnen
(bijvoorbeeld toepassingen,
Uw video, AllShare).
SOCIALE TV
Samen met uw vrienden
tv kijken via sociale-
netwerkdiensten (SNS).
Uw video
Films kijken met aangepaste
aanbevelingsservice voor VOD
(video on demand).
* Deze functie is beperkt tot
bepaalde regio’s
Web Browser
Toegang tot het web en
tegelijkertijd tv kijken.

◀ ▶
Nederlands
Met SMART HUB geniet u rechtstreeks op uw
tv van nuttige en leuke inhoud en services op
internet.
De gateway voor alle inhoud, op één locatie
geïntegreerd
●
Alles is geïntegreerd zodat u eenvoudiger
een keuze kunt maken uit de diverse
amusementsopties.
●
Amusement beheren met eenvoudige en een gebruiksvriendelijke interface.
●
Elke dag toegang tot nieuw Apps.
●
Uw tv aanpassen door Apps naar wens te sorteren.
● Het weergegeven beeld kan, afhankelijk van het
model, afwijken.
Zoeken
Uw video
Favorieten
Foto’s
Kanaal
Muziek
Gids
Schemamanager
Video’s
Bron
Tv opnemen Web Browser
Samsung Apps
a
Aanmelden
b
Sorteren op
{
Bewerkmodus
}
Instellingen
Verbinden met internet en genieten van een rijkdom aan content via SMART HUB.Deze functie kan
in bepaalde landen niet beschikbaar zijn.Voor sommige weergegeven landen kunnen de taaltekens
niet juist zijn weergegeven.

◀ ▶
Nederlands
Schermweergave
Lijst geïnstalleerde
toepassingen: geeft de
geïnstalleerde toepassingen
op de tv weer.
Aanbevolen toepassingen:
hier wordt de service
weergegeven die door
Samsung wordt aanbevolen.
U kunt geen services
toevoegen aan of verwijderen
uit deze lijst.
Bediening:
● a Rood (Aanmelden): aanmelding bij SMART HUB .
● b Groen (Sorteren op): de toepassingen sorteren op
categorie.
● { Geel (Bewerkmodus): de toepassingen bewerken
(verplaatsen, map maken).
● } Blauw (Instellingen): toepassingen en SMART HUB-
instellingen bewerken en configureren.
N De kleurtoetsen kunnen per toepassing verschillend werken.
Informatie: hier worden
mededelingen, nieuwe
toepassingen en reclame
voor productlanceringen
van Samsung
weergegeven.
Toepassingsservice: u
kunt gebruik maken van
verschillende services die
door Samsung worden
aangeboden.
Exit: hiermee wordt de
SMART HUB afgesloten.
Zoeken
Uw film
Verbinden met internet en genieten van een rijkdom aan content via SMART HUB.Deze
functie kan in bepaalde landen niet beschikbaar zijn.Voor sommige weergegeven landen
kunnen de taaltekens niet juist zijn weergegeven.
Favorieten
Samsung Apps
Muziek
Kanaal
Video’s
Gids
Schemamanager Bron
Tv opnemen Web Browser
Foto’s
a
Aanmelden
b
Sorteren op
{
Bewerkmodus
}
Instellingen
U kunt verschillende
typen inhoud zoeken
die op uw tv kunnen
worden gebruikt. Voer
een zoekterm in om
naar media, diverse
toepassingen of online
informatie te zoeken die u
op de tv kunt gebruiken.
Tv-scherm: geeft het beeld
voor de huidige invoerbron
weer.

◀ ▶
Nederlands
N
OPMERKING
●
Zorg dat de netwerkinstellingen zijn geconfigureerd voordat u SMART HUB
gaat gebruiken. Raadpleeg het gedeelte Netwerkinstelling voor meer
informatie.
●
Niet-ondersteunde lettertypen in de inhoud van de provider worden niet
normaal weergegeven.
●
De verbinding is van tijd tot tijd mogelijk erg traag of wordt onderbroken. Dit is
afhankelijk van de netwerkomstandigheden.
●
Afhankelijk van de regio is Engels mogelijk de enige ondersteunde taal voor
toepassingsservices.
●
Deze functie is op bepaalde locaties niet beschikbaar.

◀ ▶
Nederlands
●
Als u problemen ondervindt met het gebruik van een toepassing, neemt u
contact op met de leverancier van de desbetreffende inhoud.
●
Afhankelijk van de omstandigheden van de inhoudprovider kunnen de updates
voor de toepassing of de toepassing zelf worden beëindigd.
●
Afhankelijk van de regelgeving in uw land is het mogelijk dat de dienstverlening
voor bepaalde toepassingen beperkt is of dat bepaalde toepassingen niet
worden ondersteund.

◀ ▶
Nederlands
Aanmelden bij een account
Selecteer voor een toepassing met meerdere
accounts
^
om de verschillende accounts te
openen.
N
Om optimaal van de toepassingen te profiteren
kunt u zich het beste registreren en aanmelden
bij uw account.
N
Raadpleeg voor instructies over het maken van
een account “Een Smart TV ID maken”.
● Het weergegeven beeld kan, afhankelijk van het
model, afwijken.
Aanmelden
Smart TV ID Druk op [Enter]
Druk op [Enter]
Wachtwoord account SMART HUB onthouden
Toegangscode
Aanmelden
Account maken
Wachtwoord vergeten.
Annuleren

◀ ▶
Nederlands
1. Klik op de rode toets op de startpagina van SMART HUB.
2. Selecteer
^
door op de toets
u
/
d
/
l
/
r
te drukken. De lijst met accounts
wordt weergegeven.
N
Als u een account wilt maken, selecteert u Account maken. Het OSD-venster
voor het maken van een account wordt vervolgens weergegeven.
3. Selecteer de gewenste Smart TV ID en druk op de toets ENTER
E
.
4. Voer na het selecteren van Smart TV ID met de afstandsbediening het
Wachtwoord in.
N
Zodra u zich hebt aangemeld, wordt de Smart TV ID op het scherm
weergegeven.

◀ ▶
Nederlands
Een Smart TV ID maken
Voordat u een Smart TV ID maakt, moet u de toepassing eerst downloaden van
Samsung Apps.
1. Druk op de rode toets. Het aanmeldscherm wordt weergegeven.
2. Selecteer account maken. Het scherm Account maken wordt weergegeven.
3. Druk op de toets ENTER
E
om een nieuwe Smart TV ID in te voeren. Het
toetsenblokscherm verschijnt.
4. Voer met het toetsenbord een Smart TV ID in.
N
Er moet een Smart TV ID worden gemaakt in de vorm “[email protected]”.

◀ ▶
Nederlands
Het toetsenbord gebruiken
Door op de afstandsbediening op de toets
/
te drukken terwijl u het
schermtoetsenblok gebruikt, kunt u de tekstvelden wijzigen in kleine letters,
hoofdletters, cijfers en pictogrammen.
De Groene
b
-toets op de afstandsbediening gebruiken om de invoermodus te
wijzigen. (T9 / ABC)
U kunt dit schermtoetsenblok gebruiken voor verschillende SMART HUB-
toepassingen.
U voert als volgt tekens in met een toetsenbord van het type ABC.
4-1. Stel bijvoorbeeld dat u “105Chang” wilt invoeren.
4-2. Druk op de afstandsbediening driemaal op de toets
/
om de
invoermodus te wijzigen van kleine letters naar cijfers.

◀ ▶
Nederlands
4-3. Druk op numerieke volgorde op de toetsen 1, 0 en 5.
4-4. Druk op de afstandsbediening viermaal op de toets
/
om de
invoermodus te wijzigen van cijfers naar hoofdletters.
4-5. Druk op de afstandsbediening driemaal op de toets 2 om C in te voeren.
4-6. Druk op de afstandsbediening driemaal op de toets
/
om de
invoermodus te wijzigen van hoofdletters naar kleine letters.
4-7. Druk op de afstandsbediening op de juiste toetsen om de rest van “Chang”
in te voeren. Druk wanneer u klaar bent, op de toets ENTER
E
.

◀ ▶
Nederlands
5. Voer met de afstandsbediening de Toegangscode in.
●
De toegangscode moet 6-12 tekens zijn.
●
U kunt het ingevoerde teken verwijderen met de toets PRE-CH.
●
Met de toets
π
(REW) of
µ
(FF) kunt u het pictogram selecteren dat u wilt
invoeren in het toetsenblokscherm.
6. De account is aangemaakt. U kunt met één aanmelding gebruik maken van de
services van alle gebruikers van uw Samsung-tv door de account van de gebruiker
te koppelen aan de tv-id. Als u een servicesite-id wilt registreren, selecteert u Ja.
Een servicesitelijst verschijnt op het scherm.

◀ ▶
Nederlands
7. Selecteer registratie bij de servicesite van uw keuze en druk op de toets
ENTER
E
.
8. Voer met de cijfertoetsen de site-id van uw toepassing en uw wachtwoord in. Druk
daarna op de toets ENTER
E
.
9. Registratie voltooid. Als u een andere servicesite toevoegt, selecteert u Ja. Druk
vervolgens op de toets ENTER
E
en ga naar stap 5.
10. Na voltooiing selecteert u OK. Druk daarna op de toets ENTER
E
.

◀ ▶
Nederlands
❑
SMART HUB instellen
■
Instellingen
U kunt vanuit dit scherm SMART HUB-
instellingen configureren. Selecteer Instellingen
met de toetsen
u
en
d
en druk op de toets
ENTER
E
.
●
Accountbeheer
Serviceaccount registr.: Hiermee registreert
u aanmeldingsinformatie voor servicesites.
Wijzig wachtwoord: Hiermee wijzigt u het
wachtwoord van uw account.
Verwijder uit tv-accountlijst: Een account uit de lijst met accounts
verwijderen.
Account uitschakelen: Lidmaatschap van SMART HUB intrekken.
Instellingen
Accountbeheer
Servicemanager
Herst
Eigenschappen
Sluiten
● Het weergegeven beeld kan, afhankelijk van het
model, afwijken.

◀ ▶
Nederlands
●
Servicemanager
Ticker aut. afsp. (Uit / Aan): U kunt Ticker aut. afsp. laten activeren wanneer de
tv wordt ingeschakeld.
N
Met de functie Beeldkrant kunt u tegelijkertijd inhoud van de huidige invoerbron
en beeldkrantgegevens weergeven.
N
Het is mogelijk dat er voor de toepassing Beeldkrant een andere service
beschikbaar is of dat deze toepassing niet wordt ondersteund. Dit is afhankelijk
van het land.
Kanaalgebondenservice (Uit / Aan): Sommige kanalen ondersteunen
toepassingen als internetgegevensservice, zodat u tijdens het tv-kijken toegang tot
de internetdienst hebt.
N
Alleen beschikbaar als dit door de omroep wordt ondersteund

◀ ▶
Nederlands
●
Herst: hiermee zet u de fabrieksinstellingen van SMART HUB terug. Als u de
fabrieksinstellingen van SMART HUB wilt herstellen, voert u de toegangscode in.
●
Eigenschappen
Meer: Weergave-informatie over SMART HUB.
Voorw. serviceovereenkomst: De Voorw. serviceovereenkomst weergeven.

◀ ▶
Nederlands
❑
De service SMART HUB gebruiken
■
Samsung Apps
Samsung Apps is een winkel waar u toepassingen voor uw tv of AV-apparatuur
van Samsung kunt downloaden.
Gebruikers kunnen met de gedownloade toepassingen genieten van verschillende
inhoud, zoals video’s, muziek, foto’s, games, handige informatie, enzovoort.
Aanvullende toepassingen worden in de toekomst beschikbaar.

◀ ▶
Nederlands
N
De gekleurde toetsen gebruiken met de
Samsung-toepassingen.
●
a
Rood (Aanmelden): aanmelden bij de
internetservice.
●
b
Groen (Lijstweergave
/ Miniatuurweergave): de
weergavemodus wijzigen.
●
R
Terug: hiermee gaat u terug naar het vorige menu.
Yo u Tube
Aanbevolen Meest gedownload Meest recent Naam
Gratis
Wat is nieuw?
Video
Spelcomputer
Sport
Levensstijl
Informatie
Ander
YouTube
TV store Test User002
Mijn Account
Help
a
Aanmelden
b
Miniatuurweergave
R
Terug
● Het weergegeven beeld kan, afhankelijk van het
model, afwijken.

◀ ▶
Nederlands
Samsung Apps op categorie gebruiken
De volgende categorieën zijn beschikbaar:
●
Wat is nieuw?: geeft geregistreerde toepassingen weer.
●
Video: geeft verschillende videomedia weer als films, tv-shows, en korte video’s.
●
Spelcomputer: geeft verschillende spellen weer, zoals sudoku en schaak.
●
Sport: bevat verschillende sportmedia, zoals wedstrijdinformatie, afbeeldingen en
korte video’s.
●
Levensstijl: bevat verschillende levensstijlmedia, zoals muziek, tools voor het
beheren van persoonlijke foto’s en sociale netwerksites als Facebook en Twitter.

◀ ▶
Nederlands
●
Informatie: bevat verschillende informatieservices, zoals nieuws, aandelen en het
weer.
●
Ander: bevat andere gevarieerde services.
●
Mijn Account: hier ziet u de toepassingenlijst en uw App-saldo.
N
Vanaf medio 2010 (alleen in de VS en Korea) kunt u cybergeld aanschaffen voor
de aankoop van toepassingen via tv.samsungapps.com.
●
Help: als u vragen over Samsung Apps hebt, raadpleegt u eerst dit gedeelte.

◀ ▶
Nederlands
■
Web Browser
(Deze functie wordt mogelijk niet in alle landen ondersteund.)
Als u de functie Web Browser gebruikt die door SMART HUB wordt geleverd,
kunt u op uw tv op internet surfen.

◀ ▶
Nederlands
N
Als de Web Browser wordt geopend, staat de cursor in de Tab-modus. In de
Tab-modus markeert de cursor teksten of objecten of deze krijgen een blauwe
rechthoek eromheen. Om de cursor in de Tab-modus te verplaatsen, gebruikt u de
toetsen
l
/
r
/
u
/
d
. Druk op ENTER
E
om te selecteren. Om het scherm
u
en
d
omlaag te schuiven gebruikt u de toetsen
l
en
r
.
N
U kunt van Tab-modus naar Aanwijzermodus wisselen door de gele
{
toets
in te drukken. Gebruik de pijltoetsen om de aanwijzer te verplaatsen. Druk op
ENTER
E
om te selecteren.

◀ ▶
Nederlands
De Web Browser heeft een reeks pictogrammen langs de bovenkant van het
scherm. Met deze pictogrammen kunt u de Web Browser gemakkelijk gebruiken.
De pictogrammen worden hieronder beschreven, beginnend met het pictogram
helemaal links op het scherm.
●
Terug: gaat terug naar de vorige pagina.
N
Als er geen opgeslagen vorige webpagina is, werkt dit pictogram niet.
●
Vooruit: gaat naar de volgende pagina als er opgeslagen URL’s zijn.
N
Als er geen opgeslagen volgende webpagina is, werkt dit pictogram niet.

◀ ▶
Nederlands
Vernieuwen / Stoppen: Vernieuwt de huidige pagina of stopt de huidige
verbinding voor het laden.
Start: Gaat naar de URL die is opgegeven als uw startpagina.
Zoom: U kunt een zoomniveau selecteren van 50%, 75%, 100%, 125%, 150%,
200%, 400% en Aanp. aan schrm.
Favorieten: Geeft de Bookmarks List weer. U kunt de huidige pagina instellen als
een favoriet of een favoriete pagina selecteren vanuit de lijst Favorieten.
–
Favorieten import.: hiermee kunt u de lijst met favorieten van uw USB-
apparaat importeren. U moet een USB-opslagapparaat aansluiten om deze
functie te kunnen gebruiken.
Geschiedenis: Geeft het scherm Geschiedenis weer. U kunt een webpagina
selecteren in de Geschiedenislijst. U kunt de geschiedenislijst ook sorteren op
Datum, Titel of Frequentie. Om te sorteren selecteert u de toets Sorteercriteria
in de rechterbovenhoek van het scherm Geschiedenis en daarna drukt u op
ENTER
E
.

◀ ▶
Nederlands
Als u een pagina markeert, wordt rechts de toets Opties weergegeven. U opent
de Opties door de toets Opties te selecteren en daarna te drukken op ENTER
E
.
In de pop-up Opties kunt u met Verwijderen de geselecteerde pagina uit de
geschiedenislijst verwijderen. Wanneer u Alles verw. selecteert, verwijdert u alle
pagina’s uit de lijst Geschiedenis. Met Toev. aan Bladw. voegt u de geselecteerde
pagina toe aan de lijst Bookmark.
URL: Hiermee wordt de URL van de huidige pagina weergegeven. Als u drukt
op de toets ENTER
E
wordt de URL pop-up weergegeven. Druk nogmaals op
ENTER
E
en u kunt rechtstreeks een nieuwe URL intoetsen. U kunt ook een
pagina selecteren in de weergegeven Paginalijst.
U daarnaast de Paginalijst sorteren op Datum, Titel of Frequentie. Om te sorteren
selecteert u de toets Sorteercriteria in de rechterbovenhoek van de pop-up URL
en daarna drukt u op ENTER
E
.

◀ ▶
Nederlands
Vensterlijst: De afbeeldingen van geopende vensters worden weergegeven (de
Vensterlijst). U kunt de huidige pagina toevoegen aan de lijst (met Een nieuwe
pagina toevoegen), een pagina in de lijst selecteren en openen en een pagina
sluiten in de lijst of alle pagina’s sluiten. De geselecteerde pagina is de vergrote
pagina in het midden.
N
Een nieuwe webbrowser-tab geeft automatisch de startpagina weer.
Zoeken: Hiermee kunt u op internet zoeken. Als u het invoerveld Zoeken opent
en op ENTER
E
drukt, geeft de browser een pop-up weer met een tekstinvoer-
toetsenbord en een tekstinvoerveld rechts. Het toetsenbord werkt ongeveer net
als een toetsenbord op een mobiele telefoon.
Links van de pop-up ziet u de naam van de huidige zoekmachine. Selecteer
de zoekmachine en druk op ENTER
E
; u kunt dan een andere zoekmachine
selecteren of een zoekmachine toevoegen aan de huidige lijst.
Instellingen: U kunt de instellingen van de Web Browser configureren.

◀ ▶
Nederlands
De gekleurde toetsen en de functietoetsen met de Web Browser gebruiken
●
a
Rood (Terug): Hiermee gaat u terug naar de vorige pagina. Als er geen
opgeslagen vorige webpagina is, werkt deze toets niet.
●
b
Groen (Zoom): U kunt een schermgrootte selecteren van 50%, 75%, 100%,
125%, 150%, 200%, 400% en Aanp. aan schrm.
●
{
Geel (Aanw.-modus / Tab-modus): U kunt de cursor wijzigen naar Aanw.-
modus of Tab-modus.
●
}
Blauw (PIP): Hiermee schakelt u PIP in of uit. Met PIP ingeschakeld, kunt u
tv kijken terwijl u de Web Browser gebruikt.

◀ ▶
Nederlands
●
T
TOOLS (Opties): Hiermee worden de pictogramman van boven in de
pagina in een werkbalk in het midden van het scherm weergegeven. Druk op
RETURN om te sluiten.
●
●
(OMHOOG / OMLAAG): U kunt de pagina omhoog of omlaag schuiven.
●
R
RETURN: Terug naar het vorige scherm of de Web Browser sluiten. U kunt
de browser ook sluiten door de EXIT-toets in te drukken.
De Web Browser instellen
Druk op de toets TOOLS of verplaats de cursor naar boven in het scherm en
selecteer dan het pictogram Instellingen.
●
PIP-instellingen: Hiermee kunt u de PIP-functie configureren.
PIP-positie: Selecteer een positie voor het PIP-subbeeld.
Geluidskeuze: Selecteer de audiobron die u wilt horen - Hoofdtuner of
subscherm - als de PIP-modus is ingeschakeld.

◀ ▶
Nederlands
●
Leesprogramma’s: Voor een gemakkelijk leesbare pagina door de tekst te
vergroten.
●
Veilige site: Als Veilige site is ingeschakeld, kunt u alleen de webpagina’s
openen die zijn geregistreerd in Veilige site. Gebruik Clean Site om de toegang
voor kinderen tot websites te beperken.
Functie veilige site (Aan / Uit): Hiermee zet u Veilige site aan en uit.
Clean Site Password Manage: Hier kunt u een nieuw wachtwoord invoeren.

◀ ▶
Nederlands
●
Huid. site toev.: Hiermee kunt u de momenteel weergegeven website
toevoegen aan de Clean Site-lijst.
Clean Site Manage: Hiermee kunt URL’s intoetsen die u wilt toevoegen aan de
Veilige site-lijst en sites verwijderen uit de Veilige site-lijst.
N
Als u Veilige site inschakelt en geen sites aan de Veilige site hebt
toegevoegd, kunt u geen enkele internetsite bezoeken.
●
Privébrowsing: De Privébrowsing in- of uitschakelen. Als Privébrowsing
is ingeschakeld, houdt de browser de URL’s van de sites die u bezoekt niet
vast. Als u Privébrowsing wilt inschakelen selecteert u Ja. Als de functie
Privébrowsing wordt uitgevoerd, verschijnt het pictogram “Stop” voor de URL
boven in het scherm. Om Privébrowsing uit te schakelen, selecteert u dit
nogmaals als Privébrowsing is ingeschakeld.

◀ ▶
Nederlands
●
Opties: U kunt de opties Web Browser configureren.
Inst. als startpag.: U kunt de startpagina instellen.
Meest bezochte sites: Hiermee wordt de meest bezochte URL ingesteld als
startpagina.
Huidige pag.: Stelt de huidige pagina in als startpagina.
Adres ingeven: Hier geeft u de URL in van de pagina die u wilt instellen als
startpagina. Het toetsenbord werkt ongeveer net als een toetsenbord op een
mobiele telefoon.
Pop-up blokkeren: Hiermee schakelt u Pop-upblocker in of uit.
Advertentieblokinst.: U kunt bepalen of u reclame wilt blokkeren en de URL’s
selecteren waarvoor de reclame worden geblokkeerd.

◀ ▶
Nederlands
–
Reclameblokkering (Uit / Aan): Hiermee schakelt u Reclameblokkering in
of uit.
–
Huidige pag. blokk.: De huidige pagina wordt toegevoegd aan de
blokkeerlijst.
–
Geblokk. sites beheren: Hiermee wordt het scherm Reclameblokkering
sitebeheer weergegeven. U kunt een website toevoegen waarvoor reclame
moet worden geblokkeerd door rechtstreeks de URL in te toetsen of u kunt
een website van de lijst verwijderen.
Algemeen: U kunt uw persoonlijke gegevens verwijderen.
–
Zoekgeschiedenis verwijderen: Hiermee wordt de websitegeschiedenis
verwijderd.
–
Zoekgegevens verwijderen: Hiermee worden internettoegangsgegevens
zoals cookies gewist.
–
Standaardinst. herstellen: Hiermee worden alle webbrowserinstelloing
teruggezet naar de standaard fabrieksinstellingen.

◀ ▶
Nederlands
Coderen: U kunt de coderingsinstelling voor de webpagina’s instellen op
automatisch of handmatig.
–
Autom. select. (Aan / Uit): Selecteer de coderingsinstelling voor de
webpagina’s automatisch.
–
Instellingen: Selecteer de coderingsinstelling voor de webpagina’s
handmatig. Selecteer een coderingsopmaak van de coderingsopmaaklijst.
Aanw.: U kunt de snelheid van de cursor instellen als de cursor is ingesteld op
Aanw.modus.
–
Snelheid aanw. (Langzamer / Langzaam / Standaard / Snel /Sneller):
Selecteer een aanwijssnelheid.
Webbrowsergegevens: U kunt de versiegegevens van de Web Browser
bekijken.

◀ ▶
Nederlands
■
Skype
Skype heeft een stukje software gemaakt
waarmee eenvoudig en op een leuke manier
met mensen over de hele wereld kan worden
gecommuniceerd. Met Skype kunt u met
iedereen communiceren, ongeacht hun locatie.
Als u beiden via Skype communiceert, is
het ook nog eens gratis. Communiceer met
mensen over de hele wereld!
N
De tv-camera’s van andere bedrijven zijn niet compatibel met Skype op uw tv.
N
Download de gebruiksaanwijzing van Skype via ‘www.samsung.com’ voor
meer informatie.
● Het weergegeven beeld kan, afhankelijk van het
model, afwijken.

◀ ▶
Nederlands
[Juridische kennisgeving]
Door de verschillende functionaliteiten van de inhoudsservice Samsung SMART
HUB, alsmede de beperkingen met betrekking tot de beschikbare inhoud, zijn
bepaalde functies, toepassingen en services mogelijk niet beschikbaar op alle
apparaten in alle gebieden.
Voor bepaalde SMART HUB-functies zijn extra randapparaten nodig of
hebt u een apart aan te schaffen abonnement nodig. Ga naar http://www.
samsung.com voor meer informatie over specifieke apparaatinformatie en de
beschikbaarheid van inhoud. De services en beschikbaarheid van de inhoud
die via SMART HUB wordt geleverd, kan zonder voorafgaande kennisgeving
worden gewijzigd.

◀ ▶
Nederlands
Alle inhoud en diensten die via dit apparaat beschikbaar zijn, zijn het eigendom van derde partijen en
worden beschermd door auteursrecht, handelsmerk en/of andere wetten betreffende intellectueel
eigendom. Zulke inhoud en diensten worden uitsluitend geleverd voor persoonlijk, niet-commercieel
gebruik. Het is u niet toegestaan enige inhoud of diensten te gebruiken op een manier die niet is
geautoriseerd door de eigenaar van de inhoud of de leverancier van de diensten. Zonder het voorgaande
te beperken, is het u zonder uitdrukkelijke toestemming van de eigenaar van de inhoud of leverancier van
de diensten, niet toegestaan om enige inhoud of diensten die via deze dienst beschikbaar zijn, te wijzigen,
te kopiëren, te reproduceren, opnieuw te publiceren, te uploaden, te plaatsen, door te geven, te vertalen,
te verkopen, afgeleide werken te creëren, te gebruiken of te verspreiden.
U STEMT ER UITDRUKKELIJK MEE IN DAT HET GEBRUIK VAN HET APPARAAT GEHEEL VOOR EIGEN
RISICO IS EN DAT HET VOLLEDIGE RISICO MET BETREKKING TOT BEVREDIGENDE KWALITEIT,
PRESTATIES EN NAUWKEURIGHEID VOOR U IS. HET APPARAAT EN ALLE INHOUD EN DIENSTEN
VAN DERDEN WORDEN GELEVERD IN DE STAAT WAARIN ZE VERKEREN, ZONDER ENIGE GARANTIE,
NOCH UITDRUKKELIJK, NOCH GEÏMPLICEERD. SAMSUNG WIJST MET NADRUK ALLE GARANTIES
EN VOORWAARDEN MET BETREKKING TOT HET APPARAAT EN ALLE EVENTUELE INHOUD EN
DIENSTEN, UITDRUKKELIJK OF GEÏMPLICEERD, VAN DE HAND, INCLUSIEF MAAR NIET BEPERKT TOT
GARANTIES VAN VERKOOPBAARHEID, VAN BEVREDIGENDE KWALITEIT, GESCHIKTHEID VOOR EEN
BEPAALD DOEL, VAN NAUWKEURIGHEID, VAN STIL GENIETEN EN HET NIET PLEGEN VAN INBREUK
OP RECHTEN VAN DERDEN. SAMSUNG GEEFT GEEN ENKELE GARANTIE MET BETREKKING TOT
DE NAUWKEURIGHEID, VALIDITEIT, TIJDIGHEID, LEGALITEIT OF VOLLEDIGHEID VAN ENIGE INHOUD
OF DIENST DIE DOOR DIT APPARAAT BESCHIKBAAR WORDT GESTELD EN GARANDEERT NIET DAT
HET APPARAAT, DE INHOUD OF DE DIENSTEN AAN UW VEREISTEN ZULLEN VOLDOEN, OF DAT DE
WERKING VAN HET APPARAAT OF DE DIENSTEN ONONDERBROKEN OF ZONDER FOUTEN ZAL ZIJN.

◀ ▶
Nederlands
IN GEEN ENKELE OMSTANDIGHEID, MET INBEGRIP VAN NALATIGHEID, KAN SAMSUNG
AANSPRAKELIJK WORDEN GEHOUDEN, HETZIJ CONTRACTUEEL OF GERECHTELIJK, VOOR
ENIGE DIRECTE, INDIRECTE, INCIDENTELE, BIJZONDERE OF GEVOLGSCHADE, KOSTEN VOOR
GERECHTELIJKE BIJSTAND, ONKOSTEN OF WELKE ANDERE GELEDEN SCHADE DAN OOK
VOORTKOMEND UIT, OF IN VERBAND MET, ENIGE INFORMATIE IN, OF ALS RESULTAAT VAN HET
GEBRUIK VAN HET APPARAAT OF VAN ENIGE INHOUD OF DIENSTEN DOOR U OF ENIGE DERDE
PARTIJ, ZELFS INDIEN ZIJ OP DE HOOGTE WAS GESTELD VAN DE MOGELIJKHEID VAN DERGELIJKE
SCHADE.
Diensten van derden kunnen op elk willekeurig moment zonder kennisgeving worden veranderd,
opgeschort, verwijderd, beëindigd of onderbroken, of de toegang daartoe kan worden uitgeschakeld,
en Samsung geeft geen enkele verklaring of garantie dat enige inhoud of dienst voor een bepaalde
periode beschikbaar zal blijven. Inhoud en diensten worden door derden verzonden via netwerken en
transmissiefaciliteiten waar Samsung geen controle over heeft. Zonder de algemeenheid te van deze
vrijwaring te beperken wijst Samsung uitdrukkelijk alle verantwoordelijkheid of aansprakelijkheid van de
hand voor enige verandering, onderbreking, uitschakeling, verwijdering of opschorting van enige via dit
apparaat beschikbare inhoud of diensten. Samsung kan naar eigen goeddunken en zonder kennisgeving
of aansprakelijkheid beperkingen opleggen aan het gebruik van of de toegang tot bepaalde diensten of
inhoud.
Samsung is verantwoordelijk noch aansprakelijk voor klantenservice met betrekking tot de inhoud en
diensten. Alle vragen of verzoeken tot service met betrekking tot de inhoud of diensten moeten direct tot
de respectievelijke leveranciers van de inhoud en diensten.

◀ ▶
Nederlands
❑
Over AllShare™
Via AllShare™ brengt u via het netwerk een verbinding tot stand tussen uw tv en
compatibele mobiele telefoon / apparaat van Samsung. Tevens kunt u multimedia
zoals video’s, foto’s en muziek die op uw mobiele telefoons of andere apparaten
(bijvoorbeeld uw pc) is opgeslagen via het netwerk op de tv afspelen en regelen.
N
Voor meer informatie gaat u naar ‘www.samsung.com’ of neemt u contact
op met de klantenservice van Samsung. Het is mogelijk dat er extra software
op de mobiele apparaten moet worden geïnstalleerd. Raadpleeg de
gebruiksaanwijzing van het desbetreffende apparaat voor meer informatie.

◀ ▶
Nederlands
N
Als uw Samsung-tv aansluiting maakt met een DLNA-server van een andere
fabrikant dan Samsung, kan een compatibiliteitsprobleem optreden tijdens
videoweergave.
N
Door uw Samsung-tv aan te sluiten op een netwerk via AllShare™, kunt u de
oorspronkelijke Samsung-functies als volgt gebruiken:
–
Afspelen van verschillende video-indelingen (DivX, MP4, 3GPP, AVI, ASF,
MKV enzovoort)
–
Functie miniatuurweergave video
–
Bladwijzerfunctie (voor hervatten videoweergave)
–
Automatische hoofdstukindeling (scènenavigatie)
–
Beheer digitale inhoud
–
Compatibiliteit met verschillende ondertitelindelingen (SRT, SMI, SUB, TXT,
TTXT)
–
Zoeken op bestandsnamen
–
En vele andere
N
Als u de oorspronkelijke DLNA-functies van Samsung optimaal wilt benutten,
kunt u het beste de AllShare™-software gebruiken die bij uw tv wordt geleverd.

◀ ▶
Nederlands
❑
AllShare™ instellen
O
MENU
m
→
Netwerk
→
AllShare-instellingen
→
ENTER
E
■
AllShare-instellingen
●
Media (Aan / Uit): hier schakelt u de mediafunctie
in en uit. Als de mediafunctie is ingeschakeld, kan
Media-inhoud worden beheerd door een mobiele
telefoon of andere apparaten die DLNA DMC
ondersteunen.
AllShare-instellingen
Media
● Het weergegeven beeld kan,
afhankelijk van het model, afwijken.

◀ ▶
Nederlands
■
Media
Hier ziet u een lijst met mobiele telefoons of andere verbonden apparaten die zijn
ingesteld voor gebruik van deze tv via de functie Media.
N
De functie Media is beschikbaar op alle mobiele apparaten die DLNA DMC
ondersteunen.
●
Toegstn / Gweigrd: de apparaten worden toegestaan of geblokkeerd.
●
Verwijderen: hiermee worden apparaten uit de lijst verwijderd.
N
Met deze functie wordt alleen de naam van het apparaat uit de lijst
verwijderd. Als het mobiele apparaat wordt aangezet of probeert verbinding
met de tv te maken, kan het weer in de lijst verschijnen.

◀ ▶
Nederlands
De Media-functie gebruiken
Er verschijnt een alarmvenster waarin de gebruiker wordt geïnformeerd dat de
multimedia (foto’s, video’s en muziek) die van een mobiele telefoon zijn verzonden,
op de tv wordt weergegeven. De multimedia wordt automatisch 3 seconden na het
verschijnen van het alarmvenster weergegeven of afgespeeld. Als u bij het verschijnen
van het alarmvenster op de toets RETURN of EXIT drukt, wordt de multimedia niet
afgespeeld of weergegeven.
N
OPMERKING
●
Als de mediafunctie voor de eerste keer wordt uitgevoerd, verschijnt er een
pop-upvenster met een waarschuwing. Druk op de toets ENTER
E
om
Toestn te selecteren. Vervolgens kunt u de functie Media op het apparaat
gebruiken.

◀ ▶
Nederlands
●
Als u de verzending van multimedia vanaf de mobiele telefoon wilt uitschakelen,
stelt u in de AllShare-instellingen Media in op Uit.
●
Afhankelijk van de resolutie en indeling wordt bepaalde multimedia mogelijk niet
op de tv weergegeven of afgespeeld.
●
De toetsen ENTER
E
en
l
/
r
werken mogelijk niet. Dit is afhankelijk van het
type media-inhoud.
●
Met behulp van het mobiele apparaat kunt u de afgespeelde multimedia
bedienen. Raadpleeg de gebruiksaanwijzing van het desbetreffende apparaat
voor meer informatie.

◀ ▶
Nederlands
De inhoud afspelen van media die op het aangesloten apparaat zijn opgeslagen.
1. Druk op de toets MENU op uw afstandsbediening, gebruik de toets
u
of
d
om Netwerk te selecteren en druk op de toets ENTER
E
.
2. Gebruik de toets
u
of
d
om AllShare-instellingen te selecteren in het menu
Netwerk en druk op de toets ENTER
E
.
3. Gebruik de toets
u
of
d
om Media te selecteren en druk vervolgens op de
toets ENTER
E
.
4. Stel Media in op Aan.
5. Geef het apparaat op dat de media-inhoud bevat die u wilt afspelen en
selecteer Toegstn met de toets
u
of
d
.

◀ ▶
Nederlands
6. Druk op de toets EXIT om het menu af te sluiten en druk vervolgens op de
toets SMART HUB.
7. Gebruik de toets
l
of
r
om AllShare™ te selecteren en gebruik vervolgens de
toets
u
of
d
om een apparaat te selecteren. Het menu Media Contents wordt
geopend. Hier kunt u inhoud afspelen die is opgeslagen op het aangesloten
apparaat.
8. Media-inhoud selecteren en afspelen. Voor uitgebreidere informatie over
multimedia kunt u “Multimedia gebruiken” raadplegen

◀ ▶
Nederlands
❑
Anynet+
Wat is Anynet+?
t
Anynet+ is een functie waarmee u alle aangesloten Samsung-apparaten die Anynet+
ondersteunen, kunt bedienen met de afstandsbediening van de Samsung-tv. Het
Anynet+-systeem kan alleen worden gebruikt bij Samsung-apparaten die zijn voorzien
van de Anynet+-functie. Om u ervan te verzekeren dat uw Samsung-apparaat deze
functie heeft, kunt u controleren of er een Anynet+-logo op het apparaat staat.
N
OPMERKING
●
U kunt Anynet+-apparaten alleen met de afstandsbediening van de tv
bedienen, niet met de toetsen op de tv.
●
De afstandsbediening van de tv werkt mogelijk niet in bepaalde
omstandigheden. Selecteer in dat geval opnieuw het Anynet+-apparaat.
●
De Anynet+-functies werken niet bij producten van andere fabrikanten.

◀ ▶
Nederlands
Raadpleeg voor het verbinden van externe apparaten de gebruiksaanwijzing.
N
OPMERKING
●
Sluit de optische kabel aan op de DIGITAL AUDIO OUT (OPTICAL)-aansluiting
van de tv en de Digital Audio Input-aansluiting van de thuisbioscoop.
●
Met de ARC-functie kunt u via de HDMI IN 2(ARC)-poort digitaal muziek
uitvoeren. Deze functie werkt echter alleen als de tv is aangesloten op een
audio-ontvanger die de ARC-functie ondersteunt.
●
Wanneer de bovenstaande verbinding wordt gevolgd, voert de optische
aansluiting alleen een 2-kanaals audiosignaal uit. U hoort alleen geluid uit de
linker- en rechterluidspreker van de thuisbioscoop en de subwoofer. Voor
een 5.1-kanaals audiosignaal sluit u de DIGITAL AUDIO OUT (OPTICAL)-
aansluiting van de dvd-speler of satellietontvanger (Anynet-apparaat 1 of 2)
rechtstreeks aan op een versterker of op de thuisbioscoop en niet op de tv.

◀ ▶
Nederlands
●
U kunt slechts één thuisbioscoop aansluiten.
●
U kunt een Anynet+-apparaat aansluiten met de HDMI-kabel. Sommige HDMI-
kabels ondersteunen mogelijk geen Anynet+-functies.
●
Anynet+ werkt wanneer het AV-apparaat dat Anynet+ ondersteunt, op stand-
by staat of is ingeschakeld.
●
Anynet+ ondersteunt in totaal 12 AV-apparaten. U kunt maximaal 3 apparaten
van hetzelfde type aansluiten.

◀ ▶
Nederlands
Menu Anynet+
Het menu Anynet+ verandert overeenkomstig het type en de status van de Anynet+-
apparaten die op de tv zijn aangesloten.
Menu Anynet+ Beschrijving
Tv weergeven Hiermee schakelt de Anynet+-modus over naar de tv-uitzendmodus.
Apparatenlijst Hier wordt de lijst met Anynet+-apparaten weergegeven.
(apparaatnaam) MENU Toont de menu’s van het aangesloten apparaat. Wanneer er bijvoorbeeld
een dvd-recorder is aangesloten, verschijnt het schijfmenu van de dvd-
recorder.
(apparaatnaam) TOOLS Toont de hulpmiddelmenu’s van het aangesloten apparaat. Wanneer er
bijvoorbeeld een dvd-recorder is aangesloten, verschijnt het afspeelmenu
van de dvd-recorder.
N
Afhankelijk van het apparaat is dit menu mogelijk niet beschikbaar.

◀ ▶
Nederlands
Menu Anynet+ Beschrijving
(apparaatnaam) Titelmenu Toont de titelmenu’s van het aangesloten apparaat. Wanneer er
bijvoorbeeld een dvd-recorder is aangesloten, verschijnt het titelmenu van
de dvd-recorder.
N
Afhankelijk van het apparaat is dit menu mogelijk niet beschikbaar.
Ontvanger Geluid wordt uitgevoerd via de ontvanger.

◀ ▶
Nederlands
❑
Anynet+ instellen
O
MENU
m
→
Systeem
→
Anynet+ (HDMI-CEC)
→
ENTER
E
■
Anynet+ (HDMI-CEC) (Uit / Aan)
t
voor het gebruik van de Anynet+-functie dient Anynet+ (HDMI-CEC) op Aan te
zijn ingesteld.
N
Wanneer de functie Anynet+ (HDMI-CEC) is uitgeschakeld, worden alle met
Anynet+ verwante bewerkingen uitgeschakeld.

◀ ▶
Nederlands
■
Automatisch uitschakelen (Nee / Ja)
hiermee stelt u in dat een Anynet+-apparaat automatisch wordt uitgeschakeld
wanneer de tv wordt uitgeschakeld.
N
Als Automatisch uitschakelen ingesteld staat op Ja, worden alle externe
apparaten automatisch uitgeschakeld wanneer de televisie wordt uitgeschakeld.
N
Is eventueel niet ingeschakeld, afhankelijk van het apparaat.

◀ ▶
Nederlands
❑
Tussen Anynet+-apparaten schakelen
1. Druk op de toets TOOLS om ‘Anynet+ (HDMI-CEC)’ te selecteren. Druk
vervolgens op de toets ENTER
E
om Apparatenlijst te selecteren.
N
Als u een gewenst apparaat niet kunt vinden, selecteert u Vernieuwen om
de lijst te vernieuwen.
2. Selecteer een apparaat en druk op de toets ENTER
E
. U kunt naar het
geselecteerde apparaat schakelen.
N
Het menu Apparatenlijst wordt alleen weergegeven als u Anynet+ (HDMI-
CEC) instelt op Aan in het menu Systeem.

◀ ▶
Nederlands
●
Overschakelen naar het geselecteerde apparaat kan 2 minuten duren. U
kunt de bewerking niet tussentijds annuleren.
●
Als u een externe invoermodus hebt geselecteerd door op de toets
SOURCE te drukken, kunt u de Anynet+-functie niet gebruiken. Zorg ervoor
dat u via de Apparatenlijst naar het Anynet+-apparaat schakelt.

◀ ▶
Nederlands
❑
Luisteren via een ontvanger
U kunt geluid beluisteren via een ontvanger (oftewel een thuisbioscoop) in plaats
van de TV-luidspreker.
1. Selecteer Ontvanger en stel deze optie in op Aan.
2. Druk op de toets EXIT om het menu te verlaten.
N
Als uw ontvanger alleen audio ondersteunt, verschijnt deze wellicht niet in
de apparatenlijst.
N
De ontvanger werkt wanneer u de Optical IN-aansluiting van de ontvanger
correct hebt aangesloten op de DIGITAL AUDIO OUT (OPTICAL)-
aansluiting van de tv.

◀ ▶
Nederlands
N
Wanneer de ontvanger (thuisbioscoop) is ingesteld op Aan, hoort u alleen
geluid via de Optical-aansluiting van de tv. Wanneer de tv een DTV-signaal
(antenne) weergeeft, zendt de tv een 5.1-kanaals geluid naar de ontvanger
uit. Wanneer de bron een digitaal onderdeel is, zoals een dvd en deze op de
tv aangesloten is via HDMI, geeft de ontvanger alleen een 2-kanaals signaal
weer.

◀ ▶
Nederlands
De ARC-functie gebruiken
U kunt het geluid afspelen via een ontvanger die met een HDMI-kabel is aangesloten.
U hebt geen aparte optische kabel nodig.
1. Selecteer Ontvanger en stel deze optie in op Aan.
2. Druk op de toets EXIT om het menu te verlaten.
N
Als u de ARC-functie wilt gebruiken, moet er een ontvanger met ondersteuning
voor HDMI-CEC- en ARC-functie zijn aangesloten op de HDMI IN 2 (ARC)-
poort.
N
Als u de ARC-functie wilt uitschakelen, schakelt u de Ontvanger Uit. Zelfs
als de tv het ARC-signaal voortdurend verzendt, wordt de ontvangst door de
ontvanger geblokkeerd.

◀ ▶
Nederlands
❑
De geluidmodus
Geniet van foto-, muziek- en filmbestanden die
op een USB MSC-apparaat zijn opgeslagen.
1. Druk op de toets SMART HUB.
2. Druk op de toets
d
of
u
om het gewenste
menu te selecteren (Video’s, Foto’s,
Muziek) te selecteren en druk dan op de
toets ENTER
E
.
● Het weergegeven beeld kan, afhankelijk van het
model, afwijken.
Zoeken
Uw video
Favorieten
Foto’s
Kanaal
Muziek
Gids
Schemamanager
Video’s
Bron
Tv opnemen Web Browser
Samsung Apps
a
Aanmelden
b
Sorteren op
{
Bewerkmodus
}
Instellingen
Verbinden met internet en genieten van een rijkdom aan content via SMART HUB.Deze functie kan
in bepaalde landen niet beschikbaar zijn.Voor sommige weergegeven landen kunnen de taaltekens
niet juist zijn weergegeven.

◀ ▶
Nederlands
❑
Een USB-apparaat aansluiten
1. Zet de tv aan.
2. Sluit een USB-apparaat met tv-opnamen,
foto-, muziek en/of filmbestanden aan op
de USB-poort aan de zijkant van de tv.
3. Wanneer het USB-apparaat op de tv
is aangesloten, verschijnt er een pop-
upvenster. Vervolgens kunt u Verbonden
apparaat selecteren.
● Het weergegeven beeld kan, afhankelijk van het
model, afwijken.
Achterpaneel tv
USB-station

◀ ▶
Nederlands
❑
Via een netwerk verbinding maken met de pc
U kunt foto-, muziek- en videobestanden die op uw pc zijn opgeslagen, via een
netwerkverbinding in de modus AllShare op uw tv afspelen.
1. Raadpleeg ‘Het netwerk instellen’ voor meer informatie over het configureren
van uw netwerk.
●
Het wordt aanbevolen om de tv en de pc in hetzelfde subnet op te nemen.
De eerste 3 delen van het subnetadres van de tv en IP-adres van de pc
moeten gelijk zijn en alleen het laatste deel (het hostadres) mag worden
gewijzigd. (Bijvoorbeeld IP-adres: 123.456.789.**)

◀ ▶
Nederlands
2. Gebruik een LAN-kabel voor de verbinding tussen het externe modem en de
pc waarop AllShare PC Software wordt geïnstalleerd.
●
U kunt de tv rechtstreeks op de pc aansluiten, zonder de verbinding door
een verdeler (router) te laten lopen.
N
Functies die niet worden ondersteund bij aansluiting op een pc via een netwerk:
●
De functies BGM-modus en Instellingen achtergrondmuziek.
●
Bestanden in de mappen Foto’s, Muziek en Video’s op voorkeur sorteren.
●
De toets
π
(REW) of
µ
(FF) wanneer er een film wordt afgespeeld.
N
Divx DRM, Multi-audio en de bijgevoegde ondertiteling worden niet
ondersteund.

◀ ▶
Nederlands
N
AllShare PC Software moet door de pc-firewall worden toegestaan.
N
Wanneer de modus SMART HUB via een netwerkverbinding wordt
gebruikt,afhankelijk van de functies van de beschikbare server:
●
De sorteermethode kan verschillen.
●
De functie Scène zoeken wordt mogelijk niet ondersteund.
●
De functie Hervat voor het hervatten van een video wordt mogelijk niet
ondersteund.
–
De functie Hervat biedt geen ondersteuning voor meerdere gebruikers.
(Alleen het punt waar de meest recente gebruiker het afspelen heeft
gestopt, wordt onthouden.)
●
Het is mogelijk dat de toets
l
of
r
niet werkt. Dit is afhankelijk van de
inhoudsgegevens.

◀ ▶
Nederlands
N
Mogelijk hapert het beeld wanneer u een video via een netwerkverbinding
afspeelt in SMART HUB.
Voordat u de functies van Mediacontent gebruikt...
N
Werkt mogelijk niet naar behoren bij multimediabestanden zonder licentie.
N
Wat u moet weten voordat u multimedia gaat gebruiken
●
MTP (Media Transfer Protocol) wordt niet ondersteund.
●
Het bestandssysteem ondersteunt FAT16, FAT32 en NTFS.
●
Bepaalde types digitale camera’s en geluidsapparatuur zijn mogelijk niet
compatibel met dit toestel.

◀ ▶
Nederlands
●
Multimedia ondersteunt alleen USB-massaopslagapparatuur (MSC). MSC staat
voor Mass Storage Class, een apparaat waarop grote hoeveelheden gegevens
tegelijk kunnen worden opgeslagen en getransporteerd. Voorbeelden van
MSC’s zijn USB-sticks, Flash-kaartlezers en USB HDD’s (USB-HUB’s worden
niet ondersteund.) Apparaten moeten rechtstreeks op de USB-aansluiting van
de tv worden aangesloten.
●
Maak een back-up van uw bestanden voordat u het apparaat aansluit op de tv
om beschadiging of verlies van uw gegevens te voorkomen. SAMSUNG is niet
verantwoordelijk voor beschadiging of verlies van gegevens.
●
Sluit een USB-vaste schijf op de daarvoor bestemde poort aan, de USB 1
(HDD)-poort.
●
Verwijder het USB-apparaat niet terwijl gegevens worden geladen.
●
Hoe hoger de resolutie van het beeld, hoe langer het duurt voordat het op het
scherm wordt weergegeven.

◀ ▶
Nederlands
●
De maximaal ondersteunde JPEG-resolutie is 15360 x 8640 pixels.
●
Bij bestanden die niet worden ondersteund of die zijn beschadigd, wordt de
melding “Niet-ondersteunde bestandsindeling” weergegeven.
●
Als de bestanden op Mapweergave zijn gesorteerd, kunnen er in elke map
maximaal 1000 bestanden worden weergegeven.
●
Als het aantal bestanden en mappen dat op een USB-opslagapparaat is
opgeslagen meer dan circa 8000 is, worden de bestanden en mappen mogelijk
niet weergegeven en kunnen enkele mappen mogelijk niet worden geopend.
●
MP3-bestanden met DRM die tegen betaling zijn gedownload, kunnen niet
worden afgespeeld. Digital Rights Management (DRM) is een technologie voor
het creëren van inhoud en de distributie en het beheer van de inhoud op een
geïntegreerde en veelzijdige wijze, inclusief de bescherming van de rechten en
belangen van de producenten, het voorkomen van het illegaal kopiëren van de
inhoud en het beheren van rekeningen en betalingen.

◀ ▶
Nederlands
●
Als er meer dan 2 PTP-apparaten zijn aangesloten, kunt u er slechts één
tegelijkertijd gebruiken.
●
Als er meer dan twee MSC-apparaten zijn aangesloten, worden sommige
mogelijk niet herkend. Als een USB-apparaat meer stroom nodig heeft (meer
dan 500mA of 5V), wordt het mogelijk niet ondersteund.
●
Als er een waarschuwing van te veel spanning wordt weergegeven wanneer u
een USB-apparaat aansluit, wordt het apparaat mogelijk niet herkend of werkt
het mogelijk niet goed.

◀ ▶
Nederlands
●
Als de tv gedurende de tijd die is opgegeven bij Autom. beveilig.tijd, geen
invoer ontvangt, wordt de schermbeveiliging uitgevoerd.
●
De energiespaarstand van bepaalde externe vaste schijven wordt mogelijk
automatisch opgeheven bij aansluiting op een tv.
●
Als er een USB-verlengkabel wordt gebruikt, wordt het USB-apparaat mogelijk
niet herkend of kunnen de bestanden op het apparaat mogelijk niet worden
gelezen.
●
Als het USB-apparaat dat op de tv is aangesloten, niet wordt herkend, is de
lijst met bestanden op het apparaat mogelijk beschadigd of wordt een bestand
in de lijst niet afgespeeld. Sluit het USB-apparaat aan op de pc, formatteer het
apparaat en controleer de aansluiting.
●
Als een bestand dat van de pc is verwijderd, nog steeds wordt gevonden
wanneer SMART HUB wordt uitgevoerd, gebruikt u de functie “Prullenbak
leegmaken” om het bestand definitief te verwijderen.

◀ ▶
Nederlands
Schermweergave
Ga naar het gewenste bestand met de toetsen voor omhoog / omlaag / links / rechts
en druk op de toets ENTER
E
of
�
(Afspelen). Het bestand wordt afgespeeld.
Apparaatnaam: geeft de
naam van een aangesloten
apparaat weer.
Inhoud / apparaat wijzigen:
het inhoudstype of het
aangesloten apparaat
wijzigen.
Sorteren: hier ziet u de
sorteervolgorde. De
sorteervolgorde kan
afhankelijk van de inhoud
verschillend zijn.
Bewerkingsmodus: meerdere
bestanden selecteren en
afspelen of toewijzen aan
Mijn afspeellijst. Deze functie
is alleen beschikbaar voor
Muziek.
Beginscherm: Terug naar
beginscherm inhoud
Paginabalk: Gaat naar een andere pagina met een lijst met
bestanden.
Bestandenlijst: hier
kunt u de bestanden
en groepen die in de
diverse categorieën zijn
gesorteerd, controleren.
I Love Music
Ming
Sweet Candy
SUM
Muziek
Bovenste map
Muziek_1
Geen artiest
Muziek_6
Geen artiest
Muziek_5
Geen artiest
Muziek_2
Geen artiest
Muziek_7
Geen artiest
Muziek_3
Geen artiest
Muziek_8
Geen artiest
Muziek_4
Geen artiest
Muziek_9
Geen artiest

◀ ▶
Nederlands
❑
Opgenomen tv-prog.
Als u de functies voor opnemen of Timeshift wilt gebruiken, moet het aangesloten
USB-apparaat beschikbaar zijn voor opnamen. Het wordt aanbevolen het apparaat
te formatteren voor het gebruik van USB HDD.
N
Koppel het apparaat niet los terwijl het apparaat wordt geformatteerd. Als u het
apparaat formatteert, worden alle bestanden verwijderd.
N
Maak voordat u het apparaat formatteert voor de tv, een back-up van uw
bestanden om beschadiging of verlies van uw gegevens te voorkomen.
SAMSUNG is niet verantwoordelijk voor beschadiging of verlies van gegevens.

◀ ▶
Nederlands
■
Timeropname (in Schemamanager)
O
SMART HUB
→
Schemamanager
→
ENTER
E
Hiermee kunt u een uit te zenden programma reserveren dat uw wilt opnemen.
Om deze optie te kunnen gebruiken moet u eerst de huidige tijd instellen.
De functie Timeropname gebruiken (alleen digitale kanalen)
1. Druk op de toets ENTER
E
om Schemamanager te selecteren. Het scherm
Schemamanager wordt weergegeven.
2. Druk op de toets ENTER
E
om handmatig boeken toe te voegen. Er verschijnt
een pop-upvenster.

◀ ▶
Nederlands
3. Druk op de toets
l
of
r
om de Timeropname te selecteren.
N
We raden u aan een USB HDD met ten minste 5.400 rpm te gebruiken,
maar een USB HDD van het type RAID wordt niet ondersteund.
N
Een USB-opslagapparaat kan geen gegevens opslaan totdat Prestatietest
apparaat is voltooid.
4. Druk op de toetsen
l
/
r
/
u
/
d
om Antenne, Kanaal, Datum of Begintijd
in te stellen / Eindtijd.

◀ ▶
Nederlands
Een op dit moment uitgezonden programma opnemen
Hiermee kunt u een programma opnemen dat op dit moment wordt uitgezonden.
Om deze optie te kunnen gebruiken moet u eerst de huidige tijd instellen.
1. Druk bij het kijken van een uitgezonden programma op de toets
∏
(REC) op
de afstandsbediening om op te nemen. Er verschijnt een pop-upvenster.
N
We raden u aan een USB HDD met ten minste 5.400 rpm te gebruiken,
maar een USB HDD met RAID-type wordt niet ondersteund.
N
Een USB-opslagapparaat kan geen gegevens opslaan totdat Prestatietest
apparaat is voltooid.
2. Selecteer Lengte om de opnametijd in te stellen en selecteer vervolgens OK.

◀ ▶
Nederlands
De functie Timeshift gebruiken
Als u een live uitzending hebt gemist, kunt u de opgenomen uitzending via deze
functie kijken.
1. Druk bij het kijken van een uitgezonden programma op de toets
�
(Play) op
de afstandsbediening om de Timeshift-functie te starten.
2. Als u de Timeshift-functie wilt stoppen, drukt u op de toets
∫
(Stop) op de
afstandsbediening.

◀ ▶
Nederlands
N
De functie Timeshift modus kan maximaal 90 minuten worden uitgevoerd.
N
Nadat de functie Timeshift modus voor de maximale tijd is uitgevoerd,
wordt de tijd vastgezet op ‘01:30:00’.
N
De functie Timeshift wordt niet ondersteund voor analoge kanalen.
N
De Timeshift functies worden uitgeschakeld voor kanalen die zijn
vergrendeld met Kanaalvergrendelng.

◀ ▶
Nederlands
Voordat u Timeshift en een opnamefunctie gebruikt...
[
Opgenomen video’s zijn beveiligd met DRM (Digital Rights Management) en
kunnen niet worden afgespeeld op een pc of andere tv’s. Bestanden die op de
tv zijn opgeslagen, kunnen niet worden gebruikt wanneer het moederbord is
gewijzigd.
N
OPMERKING
●
We raden u aan een USB HDD met ten minste 5.400 rpm te gebruiken,
maar een USB HDD met RAID-type wordt niet ondersteund.
●
De beschikbaarheid van de opnamefunctie en de functie Timeshift kan
variëren afhankelijk van de beeldkwaliteit en de vrije ruimte op de vaste
schijf.
●
Een USB-geheugenstick is niet compatibel.
●
Als Timeshift wordt gebruikt voor de gunwales, wordt het pauzeren
geannuleerd.

◀ ▶
Nederlands
●
Als de limiet van 5% vrije geheugenruimte is bereikt voor het USB-
opslagapparaat, wordt het huidige opnameproces afgesloten.
●
Wanneer u zowel opnamen maakt via de functie PVR (Personal Video
Recorder) en een apparaat dat de HDMI-CEC-functie ondersteunt, wordt er
voorrang verleend aan de PVR-opname.

◀ ▶
Nederlands
●
Een toepassing die de opnamefunctie en de functie Timeshift niet
ondersteunt, wordt automatisch afgesloten als u een van beide functies
probeert te gebruiken.
●
Er verschijnt een bericht in het toepassingsscherm met de tekst dat de
opnamefunctie of de functie Timeshift wordt gesloten.
●
Als de Prestatietest apparaat voor het USB-apparaat mislukt, moet de
functie Apparaat formatt. en Prestatietest apparaat nogmaals worden
uitgevoerd voordat u kunt opnemen via de functie Gids of Kanaal.
●
De Timeshiftfuncties kunnen alleen worden gebruikt in combinatie met een
USB-opslagapparaat waarvoor Prestatietest apparaat is uitgevoerd.
●
Als u de opname- of Timeshift-functies probeert te gebruiken voor een
apparaat waarvoor Prestatietest apparaat niet is uitgevoerd, wordt de
functie niet gestart.

◀ ▶
Nederlands
●
Als u op de afstandsbediening op
∏
(REC) drukt terwijl het scherm Kanaal
wordt weergegeven of er opnamen worden gemaakt met Timeropname, is
het mogelijk dat de tv 1 of 2 seconden eerder begint of stopt met opnemen
dan uw bedoeling is, omdat er enige tijd nodig is om de opdracht te
verwerken.
●
Als er een functie voor het uitschakelen van de tv is ingesteld (Slaaptimer,
Timer uit enzovoort) en de betreffende tijd conflicteert met de opname,
wordt de tv uitgeschakeld zodra de opname is voltooid.

◀ ▶
Nederlands
Een opgenomen tv-programma afspelen
1. Druk op de toets
l
/
r
/
u
/
d
om het gewenste bestand in de bestandenlijst
te selecteren.
2. Druk op de toets ENTER
E
of
�
(Afspelen).
●
Het geselecteerde bestand wordt bovenaan afgebeeld, compleet met
speeltijd.
●
Tijdens het afspelen van het tv-programma kunt u zoeken met de toetsen
l
en
r
.
●
U kunt tijdens het afspelen de toetsen
π
(REW) en
µ
(FF) gebruiken.

◀ ▶
Nederlands
❑
Video’s
Videobestanden afspelen
1. Druk op de toets
l
/
r
/
u
/
d
om het
gewenste bestand in de bestandenlijst te
selecteren.
2. Druk op de toets ENTER
E
of
�
(Afspelen).
1:02:15 / 2:04:10
1:02:15 / 2:04:10
3/15
● Het weergegeven beeld kan, afhankelijk van het
model, afwijken.

◀ ▶
Nederlands
●
Het geselecteerde bestand wordt bovenaan afgebeeld, compleet met
speeltijd.
●
Wanneer er geen gegevens voor de videotijd bekend zijn, worden de
afspeeltijd en voortgangsbalk niet weergegeven.
●
Tijdens het afspelen van de video kunt u zoeken met de toetsen
l
en
r
.
●
U kunt tijdens het afspelen de toetsen
π
(REW) en
µ
(FF) gebruiken.

◀ ▶
Nederlands
N
In deze modus kunt u de filmclips van een spel weergeven, maar kunt u het
spel zelf niet spelen.
●
Ondersteunde ondertitelindelingen
Naam Bestandsextensie Indeling
MPEG-4 tekst op tijdbasis .txt XML
SAMI .smi HTML
SubRip .srt aan tekenreeks gekoppeld
SubViewer .sub aan tekenreeks gekoppeld
Micro DVD .sub of .txt aan tekenreeks gekoppeld

◀ ▶
Nederlands
●
Ondersteunde videobestandsindelingen
Bestandsextensie
Container Videocodec Resolutie
Framesnelheid
(fps)
Bitsnelheid
(Mbps)
Audiocodec
*.avi
*.mkv
AVI MKV
Divx 3.11 / 4.x / 5.1 / 6.0 1920x1080 6 ~ 30 8
MP3 / AC3
/ LPCM /
ADPCM /
DTS Core
H.264 BP / MP / HP 1920x1080 6 ~ 30 25
MPEG4 SP / ASP 1920x1080 6 ~ 30 8
Motion JPEG 1920x1080 6 ~ 30 8
*.asf ASF
Divx 3.11 / 4.x / 5.1 / 6.0 1920x1080 6 ~ 30 8
MP3 / AC3
/ LPCM /
ADPCM /
WMA
H.264 BP / MP / HP 1920x1080 6 ~ 30 25
MPEG4 SP / ASP 1920x1080 6 ~ 30 8
Motion JPEG 1920x1080 6 ~ 30 8
*.wmv ASF Window Media Video v9 1920x1080 6 ~ 30 25 WMA
*.mp4 MP4
H.264 BP / MP / HP 1920x1080 6 ~ 30 25 MP3 /
ADPCM /
AACMPEG4 SP / ASP 1920x1080 6 ~ 30 8

◀ ▶
Nederlands
Bestandsextensie
Container Videocodec Resolutie
Framesnelheid
(fps)
Bitsnelheid
(Mbps)
Audiocodec
*.3gp 3GPP
H.264 BP / MP / HP 1920x1080 6 ~ 30 25 ADPCM /
AAC / HE-
AAC
MPEG4 SP / ASP 1920x1080 6 ~ 30 8
*.vro VRO VOB
MPEG1 352x288 24 / 25 / 30 30
AC3 / MPEG
/ LPCM
MPEG2 1920x1080 24 / 25 / 30 30
*.mpg
*.mpeg
PS
MPEG1 352x288 24 / 25 / 30 30
AC3 / MPEG
/ LPCM /
AAC
MPEG2 1920x1080 24 / 25 / 30 30
H.264 1920x1080 6 ~ 30 25
*.ts *.tp *.trp TS
MPEG2 1920x1080 24 / 25 / 30 30
AC3 / AAC /
MP3 / DD+ /
HE-AAC
H.264 1920x1080 6 ~ 30 25
VC1 1920x1080 6 ~ 30 25

◀ ▶
Nederlands
Videodecoder Audiodecoder
•
Ondersteuning tot H.264, niveau 4.1
•
H.264 FMO / ASO / RS, VC1 SP / MP / AP L4
en AVCHD worden niet ondersteund.
•
MPEG4 SP, ASP:
−
Lager dan 1280 x 720: maximaal 60 frames
−
Hoger dan 1280 x 720: maximaal 30 frames
•
GMC 2 of hoger wordt niet ondersteund.
•
Ondersteuning tot WMA 7, 8, 9, STD
•
WMA 9 PRO biedt geen ondersteuning voor
meer dan 2 kanalen of lossless audio.
•
WMA-samplingfrequentie van 22050Hz mono
wordt niet ondersteund.

◀ ▶
Nederlands
Overige beperkingen
N
OPMERKING
●
Video-inhoud wordt niet of niet correct afgespeeld als de inhoud of het medium
een fout bevat.
●
Het geluid of de video kan mogelijk niet worden weergegeven als de inhoud een
standaard bitsnelheid / framesnelheid heeft die hoger is dan het compatibele
aantal frames per seconde dat wordt weergegeven in de bovenstaande tabel.
●
Als de indextabel is beschadigd, wordt de zoekfunctie (Springen) niet
ondersteund.
●
Mogelijk hapert het beeld wanneer u een video via een netwerkverbinding
afspeelt.
●
De video-inhoud kan niet worden afgespeeld wanneer één bestand zeer veel
inhoud bevat.
●
Sommige USB- / digitale camera-apparaten zijn mogelijk niet compatibel met
de speler.

◀ ▶
Nederlands
Gebruik de functie voor doorlopend afspelen (Afspelen hervatten)
Als u een film afsluit terwijl deze nog bezig is, kunt u de film later afspelen vanaf het
punt waar deze was gestopt.
N
De functie Hervat biedt geen ondersteuning voor meerdere gebruikers. (Alleen
het punt waar de meest recente gebruiker het afspelen heeft gestopt, wordt
onthouden.)
1. Selecteer het filmbestand dat u hebt gestopt en dat u wilt hervatten door te
drukken op de toets
l
of
r
.
2. Druk op de toets
�
(Afspelen) of ENTER
E
.
3. Druk op de pictogram Hervat op het bedieningspaneel om het afspelen te
hervatten. De film wordt afgespeeld vanaf het punt waar deze is gestopt.
N
Hervat is alleen beschikbaar als u verder gaat met het kijken van een film die u
eerder had onderbroken.

◀ ▶
Nederlands
Sectie herhalen
1. Selecteer het filmbestand dat u doorlopend wilt afspelen door het met de toets
l
of
r
in de bestandenlijst te selecteren.
2. Druk op de toets
�
(Afspelen) / ENTER
E
.
N
Er wordt een driehoekig symbool op de statusbalk weergegeven wanneer het
afspelen begint.
3. Druk op de toets TOOLS en selecteer vervolgens Sectie herhalen instellen. U
moet het begin- en eindpunt selecteren die u met de functie Sectie herhalen wilt
afspelen.

◀ ▶
Nederlands
De functie Scène zoeken gebruiken
Als u de functie Scène zoeken tijdens weergave
wilt gebruiken, kunt u naar wens in 5 hoofdstukken
verdeeld scènes bekijken.
N
Als de indexgegevens beschadigd zijn of niet
worden ondersteund, kunt u de functie Scène
zoeken niet gebruiken.
00:12:20 00:24:40 00:36:5900:49:18 00:08:18
Scène zoeken
● Het weergegeven beeld kan, afhankelijk van het
model, afwijken.

◀ ▶
Nederlands
1. Selecteer het filmbestand dat u wilt afspelen uit de lijst met geselecteerde
bestanden.
2. Druk op de toets
�
(Afspelen) of ENTER
E
.
3. Druk op de toets TOOLS en vervolgens op
l
of
r
om Scène zoeken te
selecteren. Er verschijnt een pop-upvenster.
4. Druk op de toets
l
of
r
om een scène te selecteren waarnaar u wilt zoeken. De
weergave begint bij de geselecteerde scène.

◀ ▶
Nederlands
❑
Muziek
Muziek afspelen
1. Druk op de toets
l
/
r
/
u
/
d
om het
gewenste muziekbestand in de bestandenlijst
te selecteren.
2. Druk op de toets ENTER
E
of
�
(Afspelen).
●
Tijdens het afspelen van de muziek kunt
u zoeken met de toetsen
µ
(FF) en
π
(REW).
● De weergegeven afbeelding kan verschillen van het
model.
Ming
Love
R&B
2011-01-01
tag
1.2MB
I
Love You
Mi
n
g
I Love You
01:0
1/03
/03
:12
:12
Afspeellst
Muziek_1
Geen artiest
Muziek_4
Geen artiest
Muziek_2
Geen artiest
Muziek_5
Geen artiest
Muziek_3
Geen artiest
Muziek_6
Geen artiest
Muziek_7
Geen artiest
Muziek_8
Geen artiest

◀ ▶
Nederlands
N
U ziet hier alleen de bestanden met de extensie MP3. Bestanden met andere
extensies worden niet weergeven, ook al staan ze wel op het USB-apparaat.
N
Als het geluid bij het afspelen van MP3-bestanden ongewoon klinkt, past u de
Toonregeling in het menu Geluid aan. (Een overgemoduleerd MP3-bestand
kan geluidsproblemen veroorzaken.)

◀ ▶
Nederlands
Mijn afspeellijst maken
O
SMART HUB
→
Muziek
→
Mijn afspeellijst
→
Bewerkmodus
→
ENTER
E
1. Druk op het scherm Muziek in het menu SMART HUB op de toets
l
/
r
/
u
/
d
om
Bewerkmodus te selecteren en druk vervolgens op de toets ENTER
E
.
2. Druk op de toets
l
/
r
/
u
/
d
om de tracks te selecteren die u wilt toevoegen,
en druk op de toets ENTER
E
.
N
Het selectievakje verschijnt links van de geselecteerde bestanden.
N
Als u alle bestanden in de huidige pagina wilt selecteren, selecteert u Alles
select. bovenaan.
3. Druk op de toets
l
/
r
/
u
/
d
om In Mijn afspeellst te selecteren.
N
Houd er rekening mee dat waneer u Mijn afsp.lst wissen selecteert, de
standaardafspeellijst voor Mijn afspllst wordt hersteld.

◀ ▶
Nederlands
4. Druk op de toets ENTER
E
. De melding Geselect. items toegevoegd aan Mijn
afsp.lijst wordt weergegeven.
5. De nieuw gemaakte of bijgewerkte afspeellijst verschijnt op de hoofdpagina
Muziek.
Mijn afspllst afspelen
Selecteer de map Mijn afspllst. Deze wordt automatisch afgespeeld. Druk op de
toets
u
of
d
om een ander muziekbestand te selecteren in de afspeellijst.
N
Als u een bestand wilt verwijderen uit Mijn afspllst, selecteert u het
prullenmandsymbool naast het bestand dat u wilt verwijderen door de
richtingstoetsen te gebruiken.

◀ ▶
Nederlands
De geselecteerde muziekbestanden afspelen
1. Druk op het scherm Muziek in het menu
SMART HUB op de toets
l
/
r
/
u
/
d
om
Bewerkmodus te selecteren en druk
vervolgens op de toets ENTER
E
.
2. Druk op de toets
l
/
r
/
u
/
d
om het
gewenste muziekbestand in de bestandenlijst
te selecteren en druk vervolgens op de toets
ENTER
E
.
● Het weergegeven beeld kan, afhankelijk van het
model, afwijken.
Ming
Love
R&B
2011-01-01
tag
1.2MB
I
Love You
Mi
n
g
I Love You
01:0
1/03
/03
:12
:12
Afspeellst
Muziek_1
Geen artiest
Muziek_4
Geen artiest
Muziek_2
Geen artiest
Muziek_5
Geen artiest
Muziek_3
Geen artiest
Muziek_6
Geen artiest
Muziek_7
Geen artiest
Muziek_8
Geen artiest

◀ ▶
Nederlands
N
OPMERKING
●
Het selectievakje verschijnt links van de geselecteerde bestanden.
●
Als u alle bestanden in de huidige pagina wilt selecteren, selecteert u Alles
select. bovenaan.
●
U annuleert een selectie door nogmaals op de toets ENTER
E
te drukken.
3. Druk op de toets
l
/
r
/
u
/
d
om Afspelen te selecteren. De geselecteerde
muziekbestanden worden afgespeeld.

◀ ▶
Nederlands
❑
Foto’s
Een foto of diashow weergeven
1. Druk op de toets
l
/
r
/
u
/
d
om het
gewenste bestand in de bestandenlijst te
selecteren.
2. Druk op de toets ENTER
E
.
●
Als u op de toets
�
(Afspelen) in de
bestandenlijst drukt, wordt de diashow
direct gestart.
Normaal Friends.jpg 1024 X 768 2011/01/03

◀ ▶
Nederlands
●
Alle bestanden in de bestandenlijst worden in de diashow weergegeven.
●
Tijdens de diashow worden de bestanden in volgorde afgebeeld vanaf het
huidige bestand.
N
U kunt automatisch muziekbestanden laten afspelen tijdens een diashow als de
instelling Achtergrondmuziek op Aan is ingesteld.
N
De BGM-modus kan niet worden gewijzigd voordat de achtergrondmuziek is
geladen.

◀ ▶
Nederlands
❑
Multimedia - extra functie
De bestandenlijst sorteren
Als u de bestanden in de bestandenlijst wilt sorteren, selecteert u
Sorteren
door op de toets
l
/
r
/
u
/
d
te drukken Druk vervolgens op de toets
ENTER
E
.
Categorie Betekenis
Opgenomen
tv-prog.
Video’s Muziek Foto’s
Standaard
Standaard wordt gesorteerd op Titel
zonder groep.
>
Mapweergave
De hele map wordt weergegeven. U
kunt de bestandsnaam en miniatuur
weergeven door de map te selecteren.
> > >
Titel
De bestanden worden op titel gesorteerd
en weergegeven in de volgorde symbool /
cijfer / letter / speciaal.
> > > >
Laatste datum
Hiermee worden foto’s aflopend op datum
gesorteerd en weergegeven.
> > >

◀ ▶
Nederlands
Categorie Betekenis
Opgenomen
tv-prog.
Video’s Muziek Foto’s
Vroegste
datum
Hiermee worden foto’s oplopend op
datum gesorteerd en weergegeven.
> > >
Artiest
De muziek wordt in alfabetische volgorde
op artiest gesorteerd.
>
Album
De muziek wordt in alfabetische volgorde
op album gesorteerd.
>
Genre
Hiermee worden de muziekbestanden op
genre gesorteerd.
>
Maand.
Hiermee worden de foto’s op maand
gesorteerd en weergegeven.
> >
Wekelijks
Hiermee worden de foto’s op maand
gesorteerd en weergegeven.
>
Kanaal
Hiermee worden de opgenomen
bestanden gesorteerd op kanaalnaam.
>

◀ ▶
Nederlands
Opties voor het afspelen van video’s / muziek / foto’s
De volgende functies zijn tijdens weergave beschikbaar.
Categorie Betekenis
Opgenomen
tv-prog.
Video’s Muziek Foto’s
Lijst Terugkeren naar de bestandenlijst.
> > > >
Continu
afspelen
Een film wordt afgespeeld vanaf
het moment waarop het afspelen is
onderbroken.
> >
Afspln / Pauze
Hiermee kunt u een video- of
muziekbestand starten of stoppen. U kunt
ook de toets
�
(Afspelen) of
∑
(Pauze)
op de afstandsbediening gebruiken.
> >
Sectie herhalen
instellen
U kunt de functie zo instellen dat een
bepaald gedeelte wordt herhaald. U kunt
ook een gedeelte naar wens bekijken.
>

◀ ▶
Nederlands
Categorie Betekenis
Opgenomen
tv-prog.
Video’s Muziek Foto’s
Favorieten
bew.
Bestanden die u regelmatig bekijkt,
instellen als favorieten.
>
Scène zoeken
U kunt de functie Scène zoeken tijdens
het afspelen gebruiken om een film te
bekijken of te starten vanaf een scène
naar keuze.
> >
Titel zoeken U kunt direct naar een andere titel gaan.
> >
Tijd zoeken
U kunt de film met intervallen van 1
seconden doorzoeken met de toetsen
l
en
r
.
> >
Herhalingsmodus
Hiermee kunt u film- en muziekbestanden
herhaald afspelen.
> > >
Willek. volg.
U kunt de muziek op volgorde of op
willekeurige volgorde afspelen.
>

◀ ▶
Nederlands
Categorie Betekenis
Opgenomen
tv-prog.
Video’s Muziek Foto’s
Beeldformaat
Hiermee kunt u het beeldformaat aan uw
voorkeur aanpassen.
>
Geluidmodus U kunt de Geluidmodus wijzigen.
> > > >
Beeldmodus U kunt de Beeldmodus wijzigen.
> > >
Ondertiteling
U kunt een ondertiteling bekijken. U
kunt een specifieke taal opgeven als het
ondertitelingbestand meerdere talen bevat.
> >

◀ ▶
Categorie Betekenis
Opgenomen
tv-prog.
Video’s Muziek Foto’s
Vorige /
Volgende
Naar het vorige / volgende fotobestand.
>
Instelling
ondertiteling
Instelling ondertiteling weergeven. U
kunt een ondertitelingoptie instellen.
> >
Diashow
starten /
diashow
stoppen
Hiermee kunt u een diashow beginnen
en stoppen. U kunt ook de toets
�
(Afspelen) of
∑
(Pauze) op de
afstandsbediening gebruiken.
>
Snelh. Diashow
Hiermee kunt u tijdens een diashow
de snelheid van de weergave regelen.
U kunt ook de toets
π
of
µ
op de
afstandsbediening gebruiken.
>
Effect
presentatie
Hiermee kunt u verschillende effecten voor
de diashow instellen.
>
Nederlands

◀ ▶
Nederlands
Categorie Betekenis
Opgenomen
tv-prog.
Video’s Muziek Foto’s
Achtergrondmuziek
aan / Uit
Hiermee kunt u de achtergrondmuziek
starten of stoppen.
>
Instellingen
achtergrondmuziek
Hiermee kunt u bij een fotobestand of
diashow achtergrondmuziek selecteren en
instellen.
>
Zoom
Hiermee kunt u in de volledige-
schermmodus op afbeeldingen inzoomen.
>
Roteren U kunt afbeeldingen roteren.
>
N
Als u op de toets INFO drukt als een apparaatnaam is geselecteerd, wordt
informatie over de geselecteerde apparaatnaam weergegeven.
N
Als u op de toets INFO drukt als een bestand is geselecteerd, wordt informatie
over het geselecteerde bestand weergegeven.

◀ ▶
■
Dataservice
Hiermee kan de gebruiker informatie (tekst, afbeeldingen, grafieken, documenten,
software enzovoort) gebruiken die via media wordt uitgezonden.
Geg.service auto. (Aan / Uit)
voor Italië
Hiermee kunt u aangeven of gegevensservices automatisch moeten worden
uitgevoerd. Wanneer u de functie Geg.service autom. inschakelt, worden de
gegevensservices automatisch gestart zonder tussenkomst van de gebruiker.
N
Als er een secundaire functie is ingeschakeld, werkt Geg.service autom.
mogelijk niet.
Overige informatie
Nederlands

◀ ▶
Gegevensservice gebruiken
Als het kanaal waar u nu naar kijkt, gegevensservice biedt, kunt u verschillende
gegevensservices gebruiken door op de toets
,
voor Italië
of de rode toets te
drukken.
N
De geleverde gegevensservice-informatie hangt af van de uitzending.
N
Het wijzigen van het kanaal met de cijfertoetsen werkt mogelijk niet wanneer u
gegevensservice gebruikt, afhankelijk van de service.
1. Druk op
,
voor Italië
of druk op de rode toets. Selecteer een gewenste service
door op de toetsen
u
/
d
/
l
/
r
en OK
E
te drukken.
N
Als Geg.service autom. is ingesteld op Aan, wordt de gegevensservice
automatisch uitgevoerd en wordt een balk weergegeven. In dit geval werkt
de toets
,
voor Italië
niet
Nederlands

◀ ▶
2. Druk op de rode knop. Het gegevensservicescherm wordt weergegeven.
3. Ga naar de gewenste optie door op de toets
u
/
d
/
l
/
r
op het
gegevensservicescherm te klikken en klik vervolgens op OK
E
. De selecteerde
service wordt gestart.
N
Als een gekleurde toets van een bepaalde functie op het scherm
verschijnt, kunt u de betreffende functie gebruiken door op de toets met de
overeenkomstige kleur te drukken.
4. Als u op de toets EXIT drukt, wordt de gegevensservice gesloten.
Nederlands

◀ ▶
Belangrijkste toetsen gegevensservice en de functies ervan
toets
Bediening
,
voor Italië
rode knop
(Gegevensservice)
Geeft de lijst Gegevensservice weer en start direct Gegevensservice.
BACK
R
Terug naar het vorige scherm.
Gekleurde toets
Functies uitvoeren die overeenkomen met elke afbeelding van een gekleurde toets op het
scherm bij Gegevensservice.
N
Bewerkingen kunnen afwijken, afhankelijk van de serviceprovider.
Symbool
Er kan tekst worden ingevoerd met behulp van de cijfers en letters op en boven de
cijfertoetsen op de afstandsbediening. Als u met de cijfertoetsen op de afstandsbediening
een voor een tekens invoert op de plaats van de cursor op het tekstinvoerscherm, worden de
overeenkomstige cijfers of speciale tekens weergegeven. Als u bijvoorbeeld de toets voor het
cijfer 3 een aantal keren achter elkaar indrukt, worden de toegewezen letters (D, E en F) en
het cijfer drie op volgorde van invoer weergegeven.
Nederlands

◀ ▶
toets
Bediening
TEXT
Schakelt naar teletekstmodus of gaat terug naar het vorige scherm.
N
Bewerkingen kunnen afwijken, afhankelijk van de serviceprovider.
u
/
d
/
l
/
r
Beweegt het menu Gegevensservice omhoog, omlaag, naar links en naar rechts.
OK
E
Voert een geselecteerd item uit.
EXIT
e
Stopt een actieve Gegevensservice.
Nederlands

◀ ▶
HbbTV
voor Frankrijk / Duitsland
U hebt via de Hbb-tv toegang tot de diensten van entertainmentproviders, online
providers en CE-fabrikanten.
N
De service wordt mogelijk wel ondersteund in andere landen.
N
Bepaalde uitzendingen ondersteunen de HbbTV mogelijk niet.
1. HbbTV is standaard uitgeschakeld. Ga naar Systeem
→
Dataservice en stel
in op Aan.
2. HbbTV is niet beschikbaar als Timeshift wordt uitgevoerd of als een
opgenomen video wordt afgespeeld.
3. Een toepassing op HbbTV kan tijdelijk niet goed werken afhankelijk van de
omstandigheden van het zendstation of de toepassingsprovider.
4. Een toepassing is alleen beschikbaar voor gebruik op Hbb TV wanneer het tv-
netwerk op een extern netwerk is aangesloten. De toepassing kan tijdelijk niet
goed werken afhankelijk van de netwerkomstandigheden.
Nederlands

◀ ▶
5. Als het huidige kanaal compatibel is met de tekstinvoermodi van zowel de
HbbTV als van niet-Hbb, activeert u TTX door tweemaal op de TTX-toets te
drukken.
●
Als het scherm aangeeft (met de rode knop etc.) dat de Hbb TV wordt
geraadpleegd:
●
Druk eenmaal op de TTX-toets om de tekstinvoermodus van Hbb Tv te
openen.
●
Druk tweemaal op de TTX-toets om de niet-Hbb-tv-tekstinvoermodus te
openen.
Nederlands

◀ ▶
Nederlands
❑
Problemen oplossen
■
Problemen oplossen voor SMART HUB
Probleem Mogelijke oplossing
Sommige toepassingsinhoud is alleen
beschikbaar in het Engels. Hoe kan ik
de taal wijzigen?
De taal van de inhoud van de toepassing kan verschillen van de
taal van de gebruikersinterface.
De mogelijkheid de taal te wijzigen hangt af van de
serviceprovider.
Bepaalde toepassingsservices
werken niet.
Controleer dit bij de serviceprovider.
Raadpleeg de helpwebsite voor informatie over de
toepassingsserviceprovider.
Wanneer er een netwerkfout optreedt,
kan ik behalve het instellingenmenu
geen menu’s meer gebruiken.
Als de netwerkverbinding niet functioneert, is uw service wellicht
beperkt. Voor alle functies, behalve het instellingenmenu, is een
internetverbinding nodig.

◀ ▶
Nederlands
■
Web Browser
1. Om de Web Browser te openen drukt u op de knoppen
l
/
r
/
u
/
d
om
Web Browser te selecteren en daarna drukt u op de toets ENTER
E
. De
Web Browser wordt mogelijk anders weergegeven op de computer.
2. De Web Browser is niet compatibel met een Java-toepassing.
3. Toen ik het bestand probeerde te downloaden, kon ik dit niet opslaan en er
verscheen een foutmelding.
4. Toegang tot sommige websites of tot webbrowsers die worden beheerd door
bepaalde bedrijven, kan zijn geblokkeerd.
5. Het afspelen van Flash-video kan beperkt zijn.
6. E-commerce, voor het online kopen van producten, wordt niet ondersteund.

◀ ▶
Nederlands
7. Bladeren door een internetpagina waar maar door een deel van de pagina (en
niet de hele pagina) kan worden geschoven, kan leiden tot vervormde tekens.
8. ActiveX wordt niet ondersteund.
9. Sommige opties kunnen niet worden geopend in de Tabmodus. (Schakel naar
de Aanwijzermodus om deze opties te openen.)
10. Sommige tekst kan er vervormd uitzien omdat het aantal ondersteunde
lettertypen beperkt is.
11. De reactie op een opdracht op de afstandsbediening of de schermweergave
kan tijdelijk trager zijn als een internetpagina wordt geladen.
12. Met sommige besturingssystemen kan het laden van een webpagina worden
vertraagd of gestopt.

◀ ▶
Nederlands
13. Kopiëren en plakken worden niet ondersteund.
14. Wanneer u e-mailberichten opstelt of berichten plaatst, worden bepaalde
functies (bijvoorbeeld het wijzigen van de grootte of kleur) mogelijk niet
ondersteund.
15. U kunt slechts een beperkt aantal bladwijzers en logboeken opslaan.
16. Het maximaal aantal vensters dat tegelijkertijd open kan zijn, kan verschillen
afhankelijk van de browsingconditie of het tv-model.
17. De snelheid van internetbrowsen hangt af van de netwerkomstandigheden.
18. PIP wordt automatisch uitgeschakeld wanneer er een video wordt afgespeeld
in de browser. Het afspelen van een video wordt mogelijk niet hervat nadat
deze door de PIP-functie is onderbroken, waardoor de pagina mogelijk moet
worden vernieuwd.

◀ ▶
Nederlands
19. De webbrowser kan alleen mp3-bestanden afspelen.
20. De functie voor het importeren of exporteren van bladwijzers is alleen
compatibel met bladwijzerbestanden in een bepaalde bestandsindeling.
(Compatibele indeling: Netscape-bladwijzer-bestand-1)
21. Als u de bladwijzer importeert of exporteert, wordt de mapstructuur niet
overgenomen.
22. Als u het bladwijzerbestand van een tv importeert naar een computer, wordt
het bladwijzerbestand opgeslagen in de map ‘Samsung SmartTV Bookmark’.
23. Als er geen tijd is opgegeven in het menu (Systeem
→
Tijd
→
Klok), worden de
historische gegeven mogelijk niet opgeslagen.

◀ ▶
Nederlands
24. De geschiedenis van de bezochte websites wordt opgeslagen in
chronologische volgorde en wordt uit de lijst verwijderd op basis van de oudste
geopende pagina.
25. Sommige video- of audio-inhoud kan mogelijk niet worden afgespeeld tijdens
Flash-weergave, afhankelijk van de ondersteunde video- / audio-codec.
26. Wanneer de helderheid van het beeld in het videovenster plotseling verandert,
kan dit van invloed zijn op het stilstaande beeld.
Voor plasma-tv

◀ ▶
Nederlands
■
Problemen oplossen met betrekking tot Anynet+
Probleem Mogelijke oplossing
Anynet+ werkt niet.
•
Controleer of het apparaat een Anynet+-apparaat is. Het Anynet+-
systeem ondersteunt alleen Anynet+-apparaten.
•
Er kan slechts één ontvanger (thuisbioscoop) worden aangesloten.
•
Controleer of het netsnoer van het Anynet+-apparaat juist is
aangesloten.
•
Controleer de video- / audio- / HDMI-kabelverbindingen van het
Anynet+-apparaat.
•
Controleer of Anynet+ (HDMI-CEC) is ingesteld op Aan in het
instellingenmenu van Anynet+.
•
Controleer of de afstandsbediening van de tv in de tv-modus staat.
•
Controleer of de afstandsbediening compatibel is met Anynet+.
•
In bepaalde situaties werkt Anynet+ niet. (Kanalen zoeken, Mijn
inhoud of Plug & Play uitvoeren (eerste instelling) enzovoort.)
•
Wanneer u de HDMI-kabel aansluit of verwijdert, dient u opnieuw
naar apparaten te zoeken of uw televisie uit te schakelen en opnieuw
in te schakelen.
•
Controleer of de Anynet+-functie van het Anynet+-apparaat is
geactiveerd.

◀ ▶
Nederlands
Probleem Mogelijke oplossing
Ik wil Anynet+ starten.
•
Controleer of het Anynet+-apparaat op de juiste manier is
aangesloten op de tv en controleer of Anynet+ (HDMI-CEC) is
ingesteld op Aan in het menu Instellingen van Anynet+.
•
Druk op de toets TOOLS om het menu Anynet+ te openen en
selecteer het gewenste menu.
Ik wil Anynet+ sluiten.
•
Selecteer Tv weergeven in het menu Anynet+.
•
Druk op de toets SOURCE op de afstandsbediening van de tv en
selecteer een ander apparaat dan een Anynet+-apparaat.
De melding “Verbinden
met Anynet+-apparaat...”
verschijnt op het scherm.
•
U kunt de afstandsbediening niet gebruiken wanneer u Anynet+
configureert of naar een weergavemodus schakelt.
•
Gebruik de afstandsbediening wanneer u Anynet+ hebt ingesteld of
al naar een weergavemodus hebt geschakeld.
Het Anynet+-apparaat speelt
niets af.
•
U kunt de afspeelfunctie niet gebruiken wanneer Plug & Play (eerste
instelling) actief is.

◀ ▶
Nederlands
Probleem Mogelijke oplossing
Het aangesloten apparaat
wordt niet weergegeven.
•
Controleer of het apparaat ondersteuning biedt voor Anynet+-
functies.
•
Controleer of de HDMI-kabel op de juiste manier is aangesloten.
•
Controleer of Anynet+ (HDMI-CEC) is ingesteld op Aan in het
instellingenmenu van Anynet+.
•
Zoek opnieuw naar Anynet+-apparaten.
•
U kunt een Anynet+-apparaat alleen met de HDMI-kabel aansluiten.
Sommige HDMI-kabels ondersteunen mogelijk geen Anynet+-
functies.
•
Als de verbinding wordt verbroken vanwege een stroomonderbreking
of omdat de HDMI-kabel is losgekoppeld, herhaalt u de
apparaatscan.
Het geluid van de televisie
wordt niet via de ontvanger
uitgevoerd.
•
Sluit de tv en de ontvanger met de optische kabel op elkaar aan.
•
Met de ARC-functie kunt u via de HDMI IN 2(ARC)-poort digitaal
muziek uitvoeren. Deze functie werkt echter alleen als de tv is
aangesloten op een audioreceiver die de ARC-functie ondersteunt.

◀ ▶
Nederlands
Wanneer u vragen over deze televisie hebt, kunt u eerst deze lijst raadplegen. Als geen
van de tips in deze lijst van toepassing zijn, gaat u naar ‘www.samsung.com’ en klikt
u daar op Service, of neemt u contact op met een van de servicecenters die u op de
achterkant van deze gebruiksaanwijzing vindt.
Probleem Oplossingen en uitleg
Beeldkwaliteit Voer eerst de functie Het beeld testen uit om te controleren of uw televisie
het testbeeld juist weergeeft.
(Ga naar MENU - Ondersteuning - Zelfdiagnose - Het beeld testen)
Als het testbeeld correct wordt weergegeven, wordt het slechte beeld
mogelijk veroorzaakt door de bron of het signaal.

◀ ▶
Nederlands
Probleem Oplossingen en uitleg
Het tv-beeld ziet er niet zo fraai
uit als in de winkel.
•
Hebt u een analoge kabelbox of settopbox? Voer een upgrade uit naar
een digitale settopbox. Gebruik HDMI- of Component-kabel om beeld
van HD-kwaliteit (high-definition) weer te geven.
•
Abonnees kabel/satelliet: probeer HD-zenders uit het kanalenoverzicht.
•
Antenneverbinding: probeer HD-zenders weer te geven nadat u de
automatische zenderprogrammering hebt uitgevoerd.
N
Bij veel HD-zenders is sprake van het opwaarderen van SD-inhoud
(Standard Definition).
•
Stel de resolutie voor de video-uitvoer van de kabelbox/settopbox in op
1080i of 720p.
•
Controleer of u naar de tv kijkt op de aanbevolen minimumafstand, die
gebaseerd is op het tv-formaat en de definitie van het signaal.

◀ ▶
Nederlands
Probleem Oplossingen en uitleg
Het beeld is vervormd:
macroblok, klein blok, puntjes,
pixelvorming
•
Compressie van video-inhoud kan tot beeldvervorming leiden, met
name bij uitzendingen met snelle bewegingen, zoals sportprogramma’s
en actiefilms.
•
Een laag signaalniveau of slechte signaalkwaliteit kan beeldvervorming
veroorzaken. Dit is geen defect van de tv.
•
Mobiele telefoons die dichtbij de tv worden geplaatst (dichterbij dan
circa 1 meter), kunnen het analoge- of digitale tv-beeld storen.
De kleuren zijn verkeerd of
ontbreken.
•
Als u gebruikmaakt van een componentaansluiting, controleert u of
de componentkabels op de juiste ingangen zijn aangesloten. Onjuiste
of losse aansluitingen kunnen tot kleurproblemen of een leeg scherm
leiden.

◀ ▶
Nederlands
Probleem Oplossingen en uitleg
De helderheid of kleuren laten
te wensen over.
•
Wijzig de Beeld-opties in het tv-menu (ga naar modus Beeld / Kleur /
Helderheid / Scherpte).
•
Pas de optie Spaarstand in het tv-menu aan (ga naar MENU –
Systeem – ECO-oplossing – Spaarstand)
•
Probeer het beeld opnieuw in te stellen om de standaardwaarden voor
afbeeldingen te bekijken (ga naar MENU - Beeld - Beeld resetten)
Aan de rand van het scherm is
een streepjeslijn zichtbaar.
•
Als het beeldformaat is ingesteld op Volledig scherm, wijzigt u dit in
16:9.
•
Wijzig de resolutie van de kabelbox/satellietbox.
Het beeld is zwart-wit.
•
Als u gebruikmaakt van een AV composiet-invoer, sluit u de videokabel
(geel) aan op de groene aansluiting van component ingang 1 op de tv.

◀ ▶
Nederlands
Probleem Oplossingen en uitleg
Bij het van kanaal wisselen
bevriest het beeld of wordt het
vervormd of vertraagd.
•
Wanneer de tv is aangesloten op een kabelbox/settopbox, kunt u
proberen de box te resetten. Sluit het netsnoer opnieuw aan en wacht
totdat de kabelbox/settopbox opnieuw wordt opgestart.
•
Stel de uitvoerresolutie van de kabelbox in op 1080i of 720p.
Geluidskwaliteit Voer eerst de functie Het geluid testen uit om te controleren of het geluid
van uw televisie naar behoren werkt. (Ga naar MENU - Ondersteuning -
Zelfdiagnose - Het geluid testen)
Als het geluid OK is, wordt het geluidsprobleem mogelijk veroorzaakt door
de bron of het signaal.
Er is geen geluid of het geluid
is op het maximale volume te
zacht.
•
Controleer het volume van het externe apparaat dat op de tv is
aangesloten.

◀ ▶
Nederlands
Probleem Oplossingen en uitleg
Het beeld is goed, maar er is
geen geluid.
•
Stel in het geluidsmenu de optie Luidspreker selecteren in op TV-
luidspreker.
•
Als u een extern apparaat gebruikt, controleert u of de audiokabels op
de juiste audioaansluitingen van de tv zijn aangesloten.
•
Als u een extern apparaat gebruikt, controleert u de audio-uitvoeroptie
van dat apparaat (mogelijk moet u de audio-optie van de kabelbox op
HDMI instellen als u een HDMI-kabel op de tv hebt aangesloten).
•
Wanneer u een DVI-HDMI-kabel gebruikt, is een afzonderlijke audiokabel
vereist.
•
Als de tv een koptelefoonaansluiting heeft, controleert u of daar niets op
is aangesloten.

◀ ▶
Nederlands
Probleem Oplossingen en uitleg
Er komt ongewenst geluid uit
de luidsprekers.
•
Controleer de kabelaansluitingen. Controleer of een videokabel niet is
aangesloten op een audio-ingang.
•
Controleer bij antenne- of kabelaansluitingen de signaalsterkte. Een
zwak signaal kan geluidsvervorming veroorzaken.
Geen beeld, geen video
De tv kan niet worden
ingeschakeld.
•
Controleer of het netsnoer stevig op het stopcontact en op de tv is
aangesloten.
•
Controleer of het stopcontact werkt.
•
Druk op de POWER-toets op de tv om te controleren of het probleem
niet bij de afstandsbediening ligt. Als de tv wordt ingeschakeld,
raadpleegt u “De afstandsbediening werkt niet” hieronder.

◀ ▶
Nederlands
Probleem Oplossingen en uitleg
De tv wordt automatisch
uitgeschakeld.
•
Zorg dat de Slaaptimer in het menu Instellingen is ingesteld op Uit.
•
Als de tv is aangesloten op uw pc, controleert u de voedingsinstellingen
van de pc.
•
Controleer of de stekker op juiste wijze in het stopcontact is gestoken
en op de televisie is aangesloten.
•
Wanneer u tv-kijkt via een antenne of kabelaansluiting, wordt de tv
uitgeschakeld als er 10-15 minuten geen signaal is.
Er is geen beeld/video.
•
Controleer de kabelverbindingen (haal alle kabels die op de tv en
externe apparaten zijn aangesloten, los en sluit ze vervolgens weer aan).
•
Stel de video-uitgang van de externe apparaten (kabelbox, settopbox,
dvd-speler, Blu-rayspeler, enzovoort) zodanig in dat de aansluitingen van
de tv-ingang hiermee overeenkomen. Als bijvoorbeeld de HDMI-uitgang
van een extern apparaat wordt gebruikt, moet deze op de HDMI-ingang
van de tv worden aangesloten.
•
Controleer of de aangesloten apparaten zijn ingeschakeld.
•
Selecteer de juiste bron voor de tv door op de toets SOURCE op de
afstandsbediening van de tv te drukken.

◀ ▶
Nederlands
Probleem Oplossingen en uitleg
RF-aansluiting (kabel/antenne)
De tv ontvangt niet alle kanalen.
•
Zorg dat de antennekabel stevig is aangesloten.
•
Voer de functie Plug & Play (eerste instelling) uit om beschikbare
zenders aan de kanalenlijst toe te voegen. Ga naar MENU - Systeem -
Plug & Play (eerste instelling) en wacht tot alle beschikbare kanalen zijn
opgeslagen.
•
Controleer of de antenne juist is geplaatst.
Het beeld is vervormd:
macroblok, klein blok, puntjes,
pixelvorming.
•
Compressie van video-inhoud kan tot beeldvervorming leiden, met
name bij uitzendingen met snelle bewegingen, zoals sportprogramma’s
en actiefilms.
•
Een zwak signaal kan tot beeldvervorming leiden. Dit is geen defect van
de tv.
Pc-aansluiting
De melding “Niet-ondersteunde
modus” verschijnt.
•
Stel de uitvoerresolutie van uw pc zodanig in dat deze overeenkomen
met de resoluties die door de tv worden ondersteund.

◀ ▶
Nederlands
Probleem Oplossingen en uitleg
“PC” wordt altijd in de
bronnenlijst weergegeven, ook
als er geen pc is aangesloten.
•
Dit is normaal: “PC” wordt altijd in de bronnenlijst weergegeven,
ongeacht of er een pc is aangesloten.
De video is prima, maar er is
geen audio.
•
Als u een HDMI-aansluiting gebruikt, controleert u de audio-
uitvoerconfiguratie op de pc.
Netwerkverbinding
Er kan geen draadloze
verbinding met het netwerk
worden gemaakt.
•
Zorg ervoor dat de Netwerkverbinding is ingesteld op Draadloos.
•
Controleer of de tv op een draadloze IP-router is aangesloten.

◀ ▶
Nederlands
Probleem Oplossingen en uitleg
Opname / Timeshift
Het USB-apparaat wordt niet
herkend of Apparaat formatt.,
Apparaat controleren of
Prestatietest apparaat is
mislukt.
•
Raadpleeg de gebruiksaanwijzing bij het USB-apparaat om te
controleren of het USB-apparaat geschikt is voor opnemen.
•
Controleer of de vergrendeling is uitgeschakeld indien het USB-apparaat
over een vergrendelingsfunctie beschikt.
•
Controleer of het USB-apparaat kan worden geformatteerd terwijl
het op de pc is aangesloten. Sluit het USB-apparaat aan op de tv en
formatteer het. (Het formatteren kan af en toe mislukken.)
•
Als een Prestatietest apparaat of het formatteren is mislukt, ondervindt
u mogelijk een probleem met de USB-hardware of functioneert de USB-
hardware mogelijk niet goed.
Er wordt een bericht
weergegeven om een USB-
apparaat te formatteren dat
goed werkt.
•
Controleer of de vergrendeling is uitgeschakeld indien het USB-apparaat
over een vergrendelingsfunctie beschikt.
•
Herstel het USB-apparaat met de herstelfunctie in Apparaat
controleren.

◀ ▶
Nederlands
Probleem Oplossingen en uitleg
De opnamefunctie werkt niet.
•
Controleer of een USB-apparaat is aangesloten.
•
Controleer of het kanaal een digitaal kanaal met opnamemogelijkheid is.
•
Als het signaal zwak is of niet bestaat, wordt de opnamefunctie
automatisch afgesloten.
•
De tv neemt niet op als het USB-apparaat geen vrije ruimte bevat.
Controleer of dit het geval is.
Timeshiftmodus werkt niet.
•
Controleer of een USB-apparaat is aangesloten.
•
Radiokanalen en analoge uitzendingen worden niet ondersteund.
•
Kanalen voor gegevensuitzending worden niet ondersteund.
•
Als het signaal zwak is of niet bestaat, wordt de functie Timeshiftmodus
automatisch afgesloten.
•
Timeshiftmodus kan niet worden uitgevoerd als het USB-apparaat
geen vrije ruimte heeft. Controleer of dit het geval is.
•
Een USB-geheugenstick wordt niet ondersteund. Wij raden aan de
USB-HDD te gebruiken.

◀ ▶
Nederlands
Probleem Oplossingen en uitleg
Er wordt een bericht
weergegeven met de
boodschap dat een
prestatietest is mislukt en de
Timeshiftmodus-functie niet
werkt.
•
Deze problemen kunnen zich voordoen wanneer u een USB-apparaat
met lage prestaties gebruikt dat opnemen niet ondersteunt. We raden
u aan een USB HDD met ten minste 5400 rpm te gebruiken, maar een
USB HDD met RAID-type wordt niet ondersteund.
Een geplande opname is
mislukt.
•
Een geplande opname wordt uitgeschakeld bij bepaalde bewerkingen
(formatteren, prestatietest, foutencontrole, verwijderen) die het
bestandssysteem van een USB-apparaat gebruiken.
•
Als er geen USB-apparaat is aangesloten, zal de tv niet opnemen, zelfs
al is de geplande opnametijd aangebroken.
•
De tv neemt niet op als het USB-apparaat geen vrije ruimte bevat.
Controleer of dit het geval is.
•
Als u opneemt vanaf een kanaal met Progr.vergrendeling , verschijnt
het pin-invoervenster wanneer u de opname probeert af te spelen.

◀ ▶
Nederlands
Probleem Oplossingen en uitleg
Er zijn verschillende opname-
apparaten aangesloten, maar
de tv neemt niet meer op.
•
Als verschillende opname-apparaten zijn aangesloten en het apparaat
dat is ingesteld als Standaard opname-apparaat, geen vrije ruimte
heeft, zal de opnamefunctie worden afgesloten. Probeer nogmaals
een opname te starten. Het apparaat met de meeste vrije ruimte wordt
automatisch ingesteld als Standaard opname-apparaat en de tv begint
met opnemen.
Overig
Het beeld kan niet
schermvullend worden
weergegeven.
•
HD-kanalen hebben zwarte balken aan beide zijden van het scherm
wanneer ze opgewaardeerde SD-inhoud (4:3) weergeven.
•
Zwarte balken onder en boven in het scherm worden weergegeven bij
films met beeldformaten die afwijken van die van uw televisie.
•
Stel de optie voor het beeldformaat op uw externe apparaat of tv in op
volledig scherm.

◀ ▶
Nederlands
Probleem Oplossingen en uitleg
De afstandsbediening werkt
niet.
•
Vervang de batterijen van de afstandsbediening en plaats de batterijen
met de polen (+ / –) in de juiste richting.
•
Reinig het venster van de zender op de afstandsbediening.
•
Richt vanaf circa 1,5 tot 2 meter afstand de afstandsbediening direct
naar de televisie.
Met de afstandsbediening
van de kabelbox / settopbox
kan de tv niet worden in-
of uitgeschakeld of kan het
volume niet worden geregeld.
•
Programmeer de afstandsbediening voor de kabelbox / settopbox
zodanig dat deze werkt voor de tv. Raadpleeg de gebruiksaanwijzing
van uw kabelbox/settopbox voor de code voor de SAMSUNG-tv.
De melding “Niet-ondersteunde
modus” verschijnt.
•
Controleer de ondersteunde resolutie van de tv en pas de
uitgangsresolutie van het externe apparaat daaraan aan.
De tv geeft een plasticgeur af.
•
Deze geur is normaal en verdwijnt na verloop van tijd.

◀ ▶
Nederlands
Probleem Oplossingen en uitleg
De Signaalinformatie van de
tv is niet beschikbaar in het
Zelfdiagnose.
•
Deze functie is alleen beschikbaar voor digitale zenders met een
antenne- / RF- / coaxaansluiting.
De tv staat schuin naar een
kant.
•
Verwijder de voet van de tv en monteer deze opnieuw.
Er zijn problemen bij het
monteren van de voet.
•
Zorg dat de tv op een vlakke ondergrond staat. U moet een
magnetische schroevendraaier gebruiken als u de schroeven niet uit de
tv kunt verwijderen.
Het kanaalmenu wordt
grijs weergegeven. (niet
beschikbaar)
•
Het menu Kanaal is alleen beschikbaar als de tv-bron is geselecteerd.

◀ ▶
Nederlands
Probleem Oplossingen en uitleg
Uw instellingen verdwijnen
na 30 minuten of telkens
wanneer de televisie wordt
uitgeschakeld.
•
Als de tv zich in de modus Winkeldemo bevindt, worden de audio-
en beeldinstellingen elke 30 minuten gereset. Wijzig de modus in
de procedure Plug & Play (eerste instelling) van Winkeldemo in
Thuisgebruik. Druk op de toets SOURCE om de TV-modus te
selecteren en ga naar MENU
→
Systeem
→
Plug & Play (Eerste
instelling)
→
ENTER
E
.
Met tussenpozen valt het geluid
of beeld weg.
•
Controleer de kabelaansluitingen en sluit de kabels eventueel opnieuw
aan.
•
Verlies van audio of video kan het gevolg zijn van te stijve of dikke
kabels. Zorg ervoor dat de kabels flexibel genoeg zijn voor langdurig
gebruik. Bij bevestiging van de tv aan de muur raden we het gebruik van
kabels met 90-gradenaansluitingen aan.

◀ ▶
Nederlands
Probleem Oplossingen en uitleg
U ziet kleine deeltjes als u de
rand van de tv van dichtbij
bekijkt.
•
Dit maakt deel uit van het productontwerp en is geen defect.
Het menu PIP is niet
beschikbaar.
•
PIP-functionaliteit is alleen beschikbaar als u een HDMI-, PC- of
Component-bron gebruikt.
De melding Vervormd signaal
of Zwak signaal/geen signaal
wordt weergeven.
•
Als u gebruikmaakt van een CAM CARD (CI/CI+), controleert u of deze
op de algemene-interfaceaansluiting is aangesloten.
•
Als het probleem aanhoudt, haalt u de CAM CARD uit de tv en plaatst u
de kaart vervolgens weer terug in de aansluiting.
U hebt de tv 45 minuten
geleden uitgezet en het
apparaat is weer ingeschakeld.
•
Dit is normaal. De tv gebruikt zelfstandig de OTA-functie (Over The
Aerial) voor het upgraden van firmware die tijdens het tv-kijken is
gedownload.

◀ ▶
Nederlands
Probleem Oplossingen en uitleg
Er zijn herhaaldelijk problemen
met beeld en/of geluid.
•
Controleer het signaal of de bron en wijzig deze indien nodig.
Er kan soms een reactie
optreden tussen de rubber
kussentjes op de voet en de
toplaag van bepaald meubilair.
•
U kunt dit voorkomen door viltkussentjes te gebruiken op oppervlakken
waar de tv in direct contact komt met het meubilair.
N
U kunt uw tv in optimale toestand houden door de nieuwste firmware op de
website (samsung.com
→
Support
→
Downloadcentrum) via USB te installeren.

◀ ▶
Nederlands
❑
Aansluiten op een aansluiting voor ALGEMENE INTERFACE
■
De CI-kaartadapter bevestigen
De adapter bevestigen zoals hieronder wordt
weergegeven. Voor het aansluiten van de CI
CARD-adapter volgt u deze stappen.
N
Wij raden aan om de adapter te bevestigen
voordat u deze installeert
1. Plaats de CI CARD-adapter in de twee openingen in het product
1
.
N
Zoek twee openingen aan de achterkant van de tv. De twee openingen zijn
naast de poort voor de COMMON INTERFACE.
<Achterzijde tv>

◀ ▶
Nederlands
2. Plaats de CI CARD-adapter in de COMMON INTERFACE-poort op het
product
2
.
3. Plaats de “CI- of CI+-kaart”
Wij adviseren u de CI-card te plaatsen voordat u de tv aan een muur bevestigt. Het is wellicht
moeilijk om deze in te voeren als de tv aan de muur is bevestigd. Voer de kaart in nadat de
CI-module aan de tv is bevestigd. Het is moeilijk om de module te bevestigen als u eerst de
kaart hebt ingevoerd.

◀ ▶
Nederlands
■
De CI of CI+ CARD gebruiken
Voor betaalde kanalen moet een CI of CI+ CARD zijn geplaatst.
●
Als u de ‘CI- of CI+-kaart’ niet plaatst, wordt bij
sommige kanalen de melding “Gecodeerd signaal”
weergegeven.
●
De koppelingsgegevens met een telefoonnummer,
de ID van de CI of CI+ CARD, de host-ID en andere
informatie worden na circa 2-3 minuten weergegeven. Neem contact op met
uw serviceprovider als er een foutmelding wordt weergegeven.
●
Wanneer de kanaalgegevens zijn geconfigureerd, wordt de melding “Update
voltooid” weergegeven. Hiermee wordt aangegeven dat de kanaallijst is
bijgewerkt.

◀ ▶
Nederlands
N
OPMERKING
●
U kunt een CI of CI+ CARD bij een lokale kabelaanbieder aanschaffen.
●
Wanneer u de CI of CI+ CARD wilt verwijderen, doet u dat door de kaart er
met uw handen voorzichtig uit te trekken, want de kaart kan beschadigen
als u deze laat vallen.
●
Plaats de CI of CI+ CARD in de richting die op de kaart staat gemarkeerd.
●
De plaats van de COMMON INTERFACE-aansluiting kan per model
verschillen.

◀ ▶
Nederlands
●
CI of CI+ CARD wordt in sommige landen en regio’s niet ondersteund.
Controleer dit bij uw geautoriseerde verkoper.
●
Neem contact op met uw serviceprovider als u problemen ondervindt.
●
Plaats de CI of CI+ CARD die de huidige antenne-instellingen ondersteunt.
Anders wordt een vervormd beeld of helemaal geen beeld weergegeven.

◀ ▶
Nederlands
❑
Teletekstfunctie
(afhankelijk van het land)
Op de indexpagina van de teletekstdienst vindt u informatie over het gebruik
van de dienst. Voor een juiste weergave van teletekstinformatie is een stabiele
kanaalontvangst vereist. Anders kan bepaalde informatie ontbreken of worden
bepaalde pagina’s niet weergegeven.
N
U kunt de teletekstpagina’s veranderen met de cijfertoetsen op de
afstandsbediening.

◀ ▶
Nederlands
/
(Teletekst aan/mix/
uit)
activeert de teletekstmodus voor het huidige kanaal. Druk tweemaal op deze toets om
het huidige televisiebeeld over de teletekstpagina heen weer te geven. Druk nog een
keer op de toets om teletekst af te sluiten.
8
(opslaan)
de teletekstpagina’s opslaan.
4
(formaat)
de tekst in de bovenste helft van het scherm twee keer zo groot weergeven. Als u de
tekst wilt verplaatsen naar de onderste helft van het scherm, drukt u nogmaals. Druk
nogmaals op deze toets voor een normale weergave.
9
(vastzetten)
De huidige pagina blijft weergegeven, in het geval er meerdere secundaire pagina’s zijn
die automatisch achtereenvolgend worden weergegeven. Druk nogmaals op deze toets
om het opvolgen te hervatten.

◀ ▶
Nederlands
Gekleurde toetsen
(rood, groen, geel,
blauw)
Als de omroep gebruikmaakt van het FASTEXT-systeem, worden de verschillende
onderwerpen op een teletekstpagina van een kleurcodering voorzien, die u kunt
selecteren met behulp van de gekleurde toetsen. Druk op de kleur die overeenkomt met
het gewenste onderwerp. Er wordt een nieuwe pagina met kleurcodes weergegeven.
De items kunnen op dezelfde manier worden geselecteerd. Om de vorige of volgende
pagina weer te geven, drukt u op de toets met de overeenkomstige kleur.
0
(modus)
Selecteert de teletekstmodus (LIST/ FLOF). Als deze knop wordt ingedrukt in de LIST-
modus, schakelt de modus naar LIST-opslagmodus. In deze modus kunt u met behulp
van de toets
8
(opslaan) teletekstpagina’s in een lijst opslaan.
1
(subpagina)
(formaat)
de beschikbare subpagina weergeven.

◀ ▶
Nederlands
2
(volgende pagina)
de volgende teletekstpagina weergeven.
3
(vorige pagina)
de vorige teletekstpagina weergeven.
6
(index)
hiermee geeft u de indexpagina (inhoudspagina) tijdens het gebruik van teletekst weer.
5
(tonen)
verborgen tekst weergeven (bijvoorbeeld antwoorden op quizvragen). Druk nogmaals
op deze toets voor de normale weergave.
7
(annuleren)
hiermee verkleint u de teletekstweergave zodanig dat deze overlapt met de huidige
uitzending.

◀ ▶
Nederlands
Typische teletekstpagina
Onderdeel Inhoud
A Geselecteerde pagina-nummer.
B Omroep identiteit.
C Huidige paginanummer of zoek indicaties .
D Datum en tijd
E Tekst .
F Informatie over de status

◀ ▶
Nederlands
❑
Kensington-antidiefstalslot
Het Kensington-slot wordt niet door
Samsung geleverd. Het is een vergrendeling
waarmee u het systeem fysiek kunt
vastzetten voor gebruik in het openbaar.
Afhankelijk van de fabrikant, kan het uiterlijk
en de vergrendelingsmethode enigszins
afwijken van de afbeelding. Raadpleeg de
gebruiksaanwijzing bij het Kensington-slot voor aanvullende informatie over het
juiste gebruik.
N
Zoek het “
K
”-symbool aan de achterkant van de tv. Naast het “
K
” ‘-symbool
bevindt zich een bevestigingspunt voor het Kensington-slot..
1
<Achterzijde tv>
<Optioneel>

◀ ▶
Nederlands
Als u het product wilt vergrendelen, voert u deze stappen uit:
1. Haal het Kensington-slot rond een groot, vast voorwerp, zoals een tafel of een
stoel.
2. Schuif het einde van de kabel met het bevestigde slot door de lus aan het
einde van de kabel van het Kensington-slot.
3. Steek het afsluitapparaat in het Kensington-slot op het product
1
.
4. Sluit het slot.
N
Dit zijn algemene instructies. Zie voor exacte instructies de gebruiksaanwijzing
bij het slotapparaat.
N
Het slot moet apart worden aangeschaft.
N
De plaats van het Kensington-slot kan afwijken afhankelijk van het model.

◀ ▶
Nederlands
❑
Licentie-informatie
TheaterSound, SRS and symbol are trademarks of SRS Labs, Inc.
TheaterSound technology is incorporated under licence from SRS Lab, Inc.
Geproduceerd onder licentie van Dolby Laboratories. Dolby en het symbool met de
dubbele D zijn handelsmerken van Dolby Laboratories.
Manufactured under licence under U.S. Patent #’s: 5,451,942; 5,956,674; 5,974,380;
5,978,762; 6,487,535 & other U.S. and worldwide patents issued & pending. DTS and
the Symbol are registered trademarks. & DTS 2.0+ Digital Out and the DTS logos are
trademarks of DTS, Inc. Product Includes software. © DTS, Inc. All Rights Reserved.

◀ ▶
Nederlands
Handelsmerk: Rovi en Rovi On Screen Guide zijn handelsmerken van Rovi Corporation en
/ of haar dochterondernemingen.
Licentie: Het Rovi On Screen Guide-systeem wordt vervaardigd onder een licentie van
Rovi Corporation en / of haar dochterondernemingen.
Patent: Het Rovi On Screen Guide-systeem wordt beschermd met octrooien en
octrooiaanvragen die werden ingediend in de VS, Europa en andere landen, inclusief één
of meer van de Amerikaanse octrooien 6,396,546; 5,940,073; 6,239,794 die werden
verleend aan Rovi Corporation en/of haar dochterondernemingen.
Disclaimer: Rovi Corporation en / of haar dochterondernemingen en gerelateerde
gelieerde bedrijven zijn op geen enkele wijze aansprakelijk voor de nauwkeurigheid of
beschikbaarheid van de gegevens van het programmaschema of andere gegevens in
het Rovi On Screen Guide-systeem en kunnen de beschikbaarheid van service in uw
regio niet garanderen. Rovi Corporation en / of haar gerelateerde gelieerde bedrijven
zijn in geen geval aansprakelijk voor enige schade in verband met de nauwkeurigheid of
beschikbaarheid van de gegevens van het programmaschema of andere gegevens in het
Rovi On Screen Guide-systeem.

◀
Nederlands
DivX Certified® to play DivX® video up to HD 1080p, including premium content.
DivX®, DivX Certified® and associated logos are trademarks of DivX, Inc. and are used
under licence.
ABOUT DIVX VIDEO: DivX® is a digital video format created by DivX, Inc. This is an official DivX Certified®
device that plays DivX video. Visit www.divx.com for more information and software tools to convert your
files into DivX video.
ABOUT DIVX VIDEO-ON-DEMAND: This DivX Certified® device must be registered in order to play
purchased DivX Video-on-Demand (VOD) movies. To obtain your registration code, locate the DivX VOD
section in your device setup menu. Go to vod.divx.com for more information on how to complete your
registration.
Covered by one or more of the following U.S. patents : 7,295,673; 7,460,668; 7,515,710; 7,519,274
Open-source licentiekennisgeving
Wanneer u open-source software gebruik, zijn er open-source licenties beschikbaar in het productmenu.
De licentiekennisgeving voor open source is alleen in het Engels beschikbaar.

▶
Nederlands
❑
Het e-Manual weergeven
Hier kunt u de introductie en instructies over de
functies van uw tv lezen.
O
MENU
m
→
Ondersteuning
→
e-Manual
→
ENTER
E
Basisfuncties
De vooraf ingestelde beeldmodus wijzigen
De beeldinstellingen aanpassen
Beeldformaat wijzigen
De beeldopties wijzigen
De tv instellen voor uw pc
Index
Help
e-Manual

◀ ▶
Nederlands
Schermweergave
Huidige uitzendingen.
De categorie wijzigen.
Druk op de toets l
of r om de gewenste
categorie te selecteren.
De lijst met submenu’s wordt
weergegeven. Druk op de
toets ENTERE om het
gewenste submenu weer te
geven.
Bedieningstoetsen:
Index: het indexscherm weergeven.
X: het e-Manual sluiten.
Help: het e-Manual of
Product Guide weergeven.
Druk op de toets ENTERE.
Basisfuncties
Index
Help
De vooraf ingestelde beeldmodus wijzigen
De beeldinstellingen aanpassen
Beeldformaat wijzigen
De beeldopties wijzigen
De tv instellen voor uw pc

◀ ▶
Nederlands
De Help gebruiken
U kunt het e-Manual en de producthandleiding gebruiken door op Help te
drukken.
<e-Manual >
Het e-Manual wordt als hierboven weergegeven.
<Product Guide>
De producthandleiding wordt als hierboven
weergegeven.
Terug
Media van meerdere apparaten synchroniseren met AllShare
AllShareTM synchroniseert uw digitale apparaten
zodat u de muziek, films en foto’s die op uw
computer, camera en mobiele apparaten staan op
het grote tv-scherm kunt weergeven. Desgewenst
kunt u verbinding maken met meerdere computers.
❑
Het e-Manual bekijken
Hier kunt u de introductie en instructies over
de functies van uw tv lezen.
O
MENU
m
→
Beeld
→
Beeldmodus
→
ENTER
E
Terug
Basisfuncties
De vooraf ingestelde beeldmodus wijzigen
De beeldinstellingen aanpassen
Beeldformaat wijzigen
De beeldopties wijzigen
Beeldformaat wijzigen
Help
Terug

◀ ▶
Nederlands
Schakelen tussen het e-Manual en de bijbehorende menu’s.
Methode 1 Methode 2
1. Selecteer Probeer nu als u de bijbehorende
menu’s wilt uitvoeren.
2. Om terug te keren naar het vorige scherm van de
e-Manual, drukt u op de toets E-MANUAL.
1. Druk op de toets ENTER
E
wanneer u het
inhoudsgebied hebt geselecteerd. De melding
“Wilt u dit uitvoeren?” wordt weergegeven.
Selecteer Ja en druk vervolgens op de
toets ENTER
E
. Het schermvenster wordt
weergegeven.
2. Om terug te keren naar het vorige scherm van het
e-Manual, drukt u op de toets E-MANUAL.
● Het weergegeven menu kan
afhankelijk van het model,
afwijken.
E-MANUAL
Probeer nu
Beeld
Beeldmodus Standaard
Backlight 14
Contrast 99
Helderheid 45
Scherpte 50
Kleur 50
Tint (G/R) G 50 R 50
❑
De vooraf ingestelde beeldmodus wijzigen
O
MENU
m
→
Beeld
→
Beeldmodus
→
ENTER
E
■
Beeldmodus
t
Selecteer het beeldtype dat uw voorkeur heeft.
N
Als een invoerbron is ingesteld op PC, zijn voor de Beeldmodus alleen
Standaard en Amusement beschikbaar.
●
Dynamisch: geschikt voor een heldere kamer.
●
Standaard: geschikt voor een normale omgeving.
●
Natuurlijk
voor LED-tv
/ Ontspannen
voor PDP-tv
: geschikt om
vermoeide ogen tegen te gaan.
●
Film: geschikt om films in een donkere kamer te kijken.
●
Amusement: geschikt voor films en games.
Help Probeer nu Start Zoom Index
N Deze functie is niet beschikbaar sommige menu’s.
Basisfuncties > De vooraf ingestelde beeldmodus wijzigen (1/1)
◀
◀

◀ ▶
Nederlands
De inhoud weergeven
Inhoudsgebied: als u een
submenu selecteert, kunt
u de bijbehorende inhoud
weergeven. Druk op de toets
l of r om naar de vorige of
volgende pagina te gaan.
Probeer nu: De bijbehorende menu’s weergeven.
Start: het startscherm van het e-Manual weergeven.
Zoom: een beeld vergroot weergeven.
Index: het indexscherm weergeven.
❑
De vooraf ingestelde beeldmodus wijzigen
O
MENU
m
→
Beeld
→
Beeldmodus
→
ENTER
E
■
Beeldmodus
t
Selecteer het beeldtype dat uw voorkeur heeft.
N
Als een invoerbron is ingesteld op PC, zijn voor de Beeldmodus
alleen Standaard en Amusement beschikbaar.
●
Dynamisch: geschikt voor een heldere kamer.
●
Standaard: geschikt voor een normale omgeving.
●
Natuurlijk
voor LED-tv
/ Ontspannen
voor PDP-tv
: geschikt
om vermoeide ogen tegen te gaan.
●
Film: geschikt om films in een donkere kamer te kijken.
●
Amusement: geschikt voor films en games.
Probeer nuHelp Start Zoom Index
Basisfuncties > De vooraf ingestelde beeldmodus wijzigen (1/1)
◀
◀

◀ ▶
Nederlands
De zoomfunctie gebruiken
Wanneer u het e-Manual-instructies weergeeft,
selecteert u Zoom om in te zoomen op het
scherm. U kunt door het ingezoomde scherm
schuiven met de toetsen
u
en
d
.
N
Om terug te keren naar het vorige menu drukt
u op de toets RETURN.
❑
De vooraf ingestelde beeldmodus wijzigen
O
MENU
m
→
Beeld
→
Beeldmodus
→
ENTER
E
■
Beeldmodus
t
Selecteer het beeldtype dat uw voorkeur heeft.
N
Als de invoerbron is ingesteld op pc, zijn voor de Beeldmodus
alleen de opties Standaard en Amusement beschikbaar.
●
Dynamisch: geschikt voor een heldere kamer.
●
Standaard: geschikt voor een normale omgeving.
●
Natuurlijk
voor LED-tv
/ Ontspannen
voor PDP-tv
: geschikt om
vermoeide ogen tegen te gaan.
Terug

◀
Nederlands
Een trefwoord zoeken via de indexpagina
1. Als u een trefwoord wilt zoeken, selecteert u Index om het scherm Index te
openen.
2. Druk op de toets
l
of
r
om een beginletter te selecteren en druk vervolgens op
de toets ENTER
E
.
3. Druk op de toets
u
of
d
om een trefwoord te selecteren dat uw wilt
weergeven, en druk vervolgens op de toets ENTER
E
.
4. U kunt het bijbehorende scherm met e-Manual-instructies weergeven.
N
Als u het scherm Index wilt sluiten, drukt u op de toets RETURN.
Documenttranscriptie
E-MANUAL ongekende mogelijkheden Bedankt voor het aanschaffen van dit Samsung-product. Registreer uw product voor een uitgebreidere service op www.samsung.com/register Model________ Serienummer_____________ Inhoud Kanaal • Het netwerk instellen 92 • Een USB-apparaat aansluiten 235 • De toets INFO gebruiken (Now & Next-gids) • Aansluiten op een draadloos netwerk 99 3 • De tijd instellen 118 • Via een netwerk verbinding maken met de pc 236 • Het kanaalmenu gebruiken 4 • Programmavergrendeling 127 • Opgenomen tv-prog. 245 • Het kanaal gebruiken 14 • Energiebesparende oplossingen 131 • Video’s 256 • Favoriete kanalen gebruiken 24 • Overige functies 138 • Muziek 267 • Kanalen opslaan 26 • Picture In Picture (PIP) 149 • Foto’s 273 • Overige functies 43 • Ondersteuning 152 • Multimedia - extra functie Basisfuncties Uitgebreide functies Overige informatie • De vooraf ingestelde beeldmodus wijzigen 46 • De 3D-functie gebruiken 161 • Problemen oplossen 289 • De beeldinstellingen aanpassen 47 • Tv-kijken via de 3D-functie 162 • Beeldformaat wijzigen 48 • Aan de slag met SMART HUB 178 • Aansluiten op een aansluiting voor ALGEMENE INTERFACE 317 • De beeldopties wijzigen 56 • SMART HUB instellen 190 • Teletekstfunctie 322 • De tv instellen voor uw pc 68 • De service SMART HUB gebruiken 193 • Kensington-antidiefstalslot 327 • Over AllShare™ 214 • Licentie-informatie 329 216 • De vooraf ingestelde geluidsmodus wijzigen 72 • AllShare™ instellen • Geluidsinstellingen aanpassen 73 • Anynet+ 222 • De geluidsmodus selecteren 86 • Anynet+ instellen 227 • Tussen Anynet+-apparaten schakelen 229 • Luisteren via een ontvanger 231 • De geluidmodus 234 Voorkeur • Aansluiten op een bekabeld netwerk 88 275 e-Manual • Het e-Manual weergeven 332 Kanaal ❑❑ De toets INFO gebruiken (Now & Next-gids) Op het scherm worden het huidige kanaal en de status van bepaalde audio/videoinstellingen weergegeven. In de Now & Next-gids vindt u de dagelijkse programma-informatie voor elk kanaal op basis van het uitzendtijdstip. ●● Scroll l, r om informatie over een gewenst programma te bekijken terwijl u naar het huidige kanaal kijkt. ●● Scroll u, d om informatie voor andere kanalen te bekijken. Als u naar het huidige geselecteerde kanaal wilt gaan, drukt u op de toets ENTERE. abc1 18:11 Do 6 Jan DT Ant , Life On Venus Avenue 15 Niet gecl. Geen gedetailleerde informatie 18:00 ~ 6:00 a Informatie Nederlands ▶ ❑❑ Het kanaalmenu gebruiken Druk op de toets SMART HUB om het gewenste menu te selecteren. Het betreffende scherm wordt weergegeven. ■■ Gids Zoeken Uw video Samsung Apps Verbinden met internet en genieten van een rijkdom aan content via SMART HUB.Deze functie kan in bepaalde landen niet beschikbaar zijn.Voor sommige weergegeven landen kunnen de taaltekens niet juist zijn weergegeven. Favorieten Kanaal Foto’s Muziek Gids Schemamanager Web Browser Video’s Bron De EPG-informatie (elektronische ●● Het weergegeven beeld kan, afhankelijk van het programmagids) wordt door de model, afwijken. omroepen verstrekt. Met behulp van de programmaschema’s van de omroepen kunt u van tevoren instellen naar welke programma’s u wilt kijken, zodat u op het ingestelde tijdstip automatisch naar het geselecteerde programmakanaal gaat. Afhankelijk van de kanaalstatus kunnen programmaopties leeg of verouderd zijn. a Aanmelden ◀ Tv opnemen Nederlands b Sorteren op { Bewerkmodus } Instellingen ▶ Kanaalweergave gebruiken a Rood (Schemabeh.): Hiermee wordt de Schemamanager weergegeven. Gids TELA QUENTE (HD) 10:05 pm - 12:10 pm 10 DESVENTURAS EM SERIE (HD) b Groen (-24 uur): een lijst weergeven met programma’s die binnen 24 uur worden uitgezonden. ◀ Vrijdag 1 januari 2:10 am DTV-antenne 05.1 Globo HD { Geel (+24 uur): een lijst weergeven met programma’s die over 24 uur en later worden uitgezonden. Kanalenweergave - alle kanalen Vandaag 10:00 pm - 11:00 pm 04 Globo HD American Chopper 05 DiscoveryH&L Programmes resume at 06:00 06 TV GloboSD Home and... 07 price-drop.tv Geen informatie. 08 QVC QVC Selection 09 R4DTT Geen informatie. 11:00 pm - 12:00 pm Tine Team Geen informatie. Fiv... Dark Angel a Schemabeh. b -24 uur { +24 uur } CH-modus ` Informatie k Pagina E Bekijken ●● Het weergegeven beeld kan, afhankelijk van het model, afwijken. Nederlands ▶ } Blauw (CH-modus): Selecteer het type kanalen dat u in het venster Kanaalweergave wilt weergeven. `Informatie: Hiermee wordt meer informatie over het geselecteerde programma weergegeven. k Pagina: Naar de volgende of vorige pagina gaan. E Bekijken: Wanneer u het huidige programma selecteert, kunt u naar het geselecteerde programma kijken. ◀ ▶ Nederlands ■■ Schemamanager OO SMART HUB → Schemamanager → ENTERE U kunt een kanaal dat u hebt gereserveerd, bekijken, bewerken of verwijderen. De Timerweergave gebruiken U kunt instellen dat een kanaal automatisch op een ingesteld tijdstip wordt weergegeven. Om deze optie te kunnen gebruiken moet u eerst de huidige tijd instellen. ◀ 1. Druk op de toets ENTERE om Schemamanager te selecteren. Het scherm Schemamanager wordt weergegeven. 2. Druk op de toets ENTERE om handmatig toe te voegen. Er verschijnt een popupvenster. 3. Druk op de knop l of r om de Timerweergave te selecteren. Nederlands ▶ 4. Druk op de toetsen l / r / u / d om Antenne, Kanaal, Herhalen of Begintijd in te stellen. ●● Antenne: Selecteer de gewenste antennebron. ●● Kanaal: Selecteer het gewenste kanaal. ●● Herhalen: selecteer naar wens Eenmaal, Handm., Za~Zo, Ma~Vr of Dagel.. Als u Handm. selecteert, kunt u een gewenste dag instellen. NN De markering c geeft aan dat de datum is geselecteerd. ◀ ●● Datum: U kunt de gewenste datum instellen. NN Beschikbaar wanneer u Eenm. selecteert in Herhalen. ●● Begintijd: U kunt een gewenste begintijd instellen. Nederlands ▶ NN Druk op de knop INFO om Detailgegevens in te voeren. Op het scherm Detailinformatie kunt u gereserveerde informatie wijzigen of annuleren. ●● Progr. annuleren: Een programma annuleren dat u hebt gereserveerd. ●● Bewerk: Een programma wijzigen dat u hebt gereserveerd om te bekijken. ●● Terug: Terug naar het vorige scherm. NN Alleen kanalen in het geheugen kunnen worden gereserveerd. ◀ ▶ Nederlands De Timeropname gebruiken (alleen digitale kanalen) Hiermee kunt u een uit te zenden programma reserveren dat uw wilt opnemen. Om deze optie te kunnen gebruiken moet u eerst de huidige tijd instellen. OO Met ∏ wordt het opnemen geregeld. 1. Druk op de toets ENTERE om Schemamanager te selecteren. Het scherm Schemamanager wordt weergegeven. ◀ 2. Druk op de toets ENTERE om handmatig boeken toe te voegen. Er verschijnt een pop-upvenster. Nederlands ▶ 3. Druk op de knop l of r om de Timeropname te selecteren. NN We raden u aan een USB HDD met ten minste 5.400 rpm te gebruiken, maar een USB HDD met RAID-type wordt niet ondersteund. NN Een USB-opslagapparaat kan geen gegevens opslaan totdat Prestatietest apparaat is voltooid. NN Een USB-geheugenstick is niet compatibel. ◀ 4. Druk op de toetsen l / r / u / d om de Antenne, Kanaal, Herhalen, Datum , Begin- / eindtijd. NN Als u een opgenomen programma wilt afspelen, raadpleegt u Opgenomen tv- prog. in de elektronische gebruiksaanwijzing. Nederlands ▶ ■■ Kanalenlijst Hier vindt u een overzicht van alle gevonden kanalen. OO Als u op de afstandsbediening op de toets CH LIST drukt, wordt het scherm Kanalenlijst direct weergegeven. Kanalenlijst Alle kanalen 6 Ant 6-1 TV #6 7 Ant 8 Ant 9 Ant Geen informatie. 9-2 TV #10 9-3 TV #11 9 Ant 10-1 TV #12 10-2 TV #13 10 Ant 11 Ant Ant a Antenne { Programma L CH-modus E Bekijken U Pagina ●● Het weergegeven beeld kan, afhankelijk van het model, afwijken. ◀ ▶ Nederlands NN U kunt de bedieningstoetsen met de Kanalenlijst gebruiken. ●● a Rood (Antenne): selecteer de gewenste antennebron. Deze optie kan afwijken, afhankelijk van het land. ●● { Geel (Progr.weerg. / Kan.weergave): geeft het programma weer als een digitaal kanaal is geselecteerd. Gaat terug naar de kanaalweergave. ●● l r CH-modus: naar het type kanalen dat u wilt weergeven op het scherm Kanalenlijst. (Alle, Analoog, TV, Radio, Gegevens/overig, Favorieten 1~5) ◀ ●● E Bekijken / Informatie: Het kanaal bekijken dat u selecteert. / hiermee wordt meer informatie over het geselecteerde programma weergegeven. ●● k Pagina : Naar de volgende of vorige pagina gaan. Nederlands ▶ ❑❑ Het kanaal gebruiken ■■ Kanaal ◀ Toegevoegde kanalen verwijderen of favoriete kanalen instellen en de programmagids voor digitale uitzendingen gebruiken. Selecteer een kanaal in het scherm Alle kanalen, Analoog, TV, Radio en Gegevens/overig. Wijzig de antenne of kanaalinstellingen met de menu’s bovenaan de rechterhoek van het scherm. Nederlands Kanaal Alle kanalen 6 Ant 10 Ant 6-1 TV #6 10-1 TV #13 7 Ant 10-2 TV #14 8 Ant 11 Ant 9 Ant 12 Ant 9-1 TV #9 13 Ant 9-2 TV #10 13-1 TV #15 9-3 TV #11 14 Ant 9-4 TV #12 15 Ant Tv ●● Het weergegeven beeld kan, afhankelijk van het model, afwijken. ▶ Antenne: Selecteer de gewenste antennebron. Deze optie kan afwijken, afhankelijk van het land. Sorteren : De lijst die op kanaalnaam of kanaalnummer is gesorteerd, wijzigen. ◀ Bewerkingsmodus: kanalen verwijderen die zijn toegewezen aan Favorieten. Raadpleeg “Favoriete kanalen gebruiken” voor details over het toewijzen van kanalen aan Favorieten. kanalen die u regelmatig bekijkt, kunt u instellen als favoriet. 1. Selecteer het pictogram Bewerkmodus rechtsboven in het scherm en druk dan op de toets ENTERE. Nederlands ▶ 2. Druk op de pijltjestoetsen om een kanaal als een favoriet te selecteren en druk dan op ENTERE. Het symbool verschijnt links van het kanaal. NN U kunt meerdere kanalen selecteren. NN Door nogmaals te drukken op ENTERE maakt u de selectie van een kanaal ongedaan. 3. Selecteer Favorieten bew. onder in het scherm en druk vervolgens op de toets ENTERE. De pop-up Favorieten bew. wordt weergegeven. ◀ ▶ Nederlands 4. Markeer een groep in de Favorietenlijst en druk dan op ENTERE. NN Het scherm Favorieten bew. heeft vijf groepen (Favorieten 1, Favorieten 2 enz). U kunt aan elk van deze groepen een favoriet kanaal toevoegen. Selecteer een groep met de pijltjes omhoog en omlaag op de afstandsbediening. 5. Selecteer OK, druk op ENTERE en druk dan nogmaals op ENTERE. 6. Druk nogmaals op ENTERE om de Bewerkmodus af te sluiten. ◀ ▶ Nederlands ●● Bewerkmodus gebruiken om een kanaal uit de kanalenlijst te verwijderen 1. Selecteer het pictogram Bewerkmodus rechtsboven in het scherm en druk dan op de toets ENTERE. 2. Gebruik de toetsen l / r / u / d om een kanaal te selecteren en druk vervolgens op de toets ENTERE. Het symbool verschijnt links van het kanaal. NN U kunt meerdere kanalen selecteren. ◀ NN Door nogmaals te drukken op ENTERE maakt u de selectie van een kanaal ongedaan. 3. Selecteer Verwijderen onder in het scherm en druk dan op ENTERE. Een pop-up verschijnt waarin u wordt gevraagd of u het item wilt verwijderen. Nederlands ▶ 4. Selecteer OK, druk op ENTERE en druk dan nogmaals op ENTERE. Het kanaal is verwijderd uit de Kanalenlijst. 5. Druk nogmaals op ENTERE om de Bewerkmodus af te sluiten. NN Met de functie Sel. opheffen die met de functie Verwijderen wordt weergegeven, kunt u de selectie van geselecteerde kanalen ongedaan maken. ●● Alles select.: selecteer alle kanalen. ◀ ▶ Nederlands De toets TOOLS gebruiken met Kanaal ●● Favorieten bew.: Kanalen waar u vaak naar kijkt, instellen als favorieten. 1. Selecteer Favorieten bew. en druk vervolgens op de toets ENTERE. 2. Druk op de toets ENTERE om Favorieten 1-5 te selecteren en druk vervolgens op de knop OK. NN Een kanaal kan aan verschillende favorieten (Favorieten 1-5) worden toegevoegd. ◀ ●● Vergrend. / ontgrendelen: Een kanaal vergrendelen zodat het niet kan worden geselecteerd en bekeken. Nederlands ▶ NN OPMERKING ●● Deze functie is alleen beschikbaar wanneer Kanaalvergrendeling is ingesteld op Aan. ●● Kanaalnaam bewerken (alleen analoge kanalen): Zelf een kanaalnaam invoeren. NN Deze functie wordt mogelijk niet in alle regio’s ondersteund. ◀ ▶ Nederlands ●● Kanaalnr. wijzigen: Het nummer instellen met de gewenste cijfertoetsen. NN Deze functie wordt mogelijk niet in alle regio’s ondersteund. ●● Komend programma (alleen digitale kanalen): De lijst die op kanaalnaam of kanaalnummer is gesorteerd, wijzigen. ●● Zoeken (wanneer Antenne is ingesteld op Satelliet): de kanalen worden gescand. ●● Opnieuw indelen (wanneer Antenne is ingesteld op Satelliet): de kanalenlijst ◀ opnieuw indelen op numerieke volgorde. ●● Verwijderen: Een kanaal verwijderen uit de weergave van de door u gewenste kanalen. Nederlands ▶ Pictogrammen van de kanaalstatus Pictogram Betekenis a Een analoog kanaal. c Een geselecteerd kanaal. F Een kanaal dat als Favoriet is ingesteld. \ Een vergrendeld kanaal. ◀ ▶ Nederlands ❑❑ Favoriete kanalen gebruiken ■■ Favorieten OO SMART HUB → Favorieten → ENTERE Hier worden alle favoriete kanalen weergegeven. ●● Favorieten bew. t: U kunt de geselecteerde kanalen aan de gewenste groep favorieten toevoegen. ◀ Favorieten Favorieten 1 6 Ant 10 ▶ NN Het symbool “F” wordt weergegeven en het kanaal wordt ingesteld als favoriet. Nederlands Ant Favorieten 2 1. Selecteer op het scherm Kanaal een kanaal en druk op de toets TOOLS. NN Als u meerdere kanalen wilt toevoegen, gebruikt u het menu Bewerkmodus in de rechterbovenhoek van het scherm Kanaal. ◀ Kanaal Alle kanalen Alles selecteren Geselect. item(s) : 1 6 Ant 10 Ant 6-1 TV #6 10-1 TV #12 7 Ant 10-2 TV #13 8 Ant 11 Ant 9 Ant 12 Ant 9-1 TV #9 13 Ant 9-2 TV #10 13-1 TV #14 9-3 TV #11 14 Ant Bewerkmodus Favorieten bew. Kanaalnr. wijzigen Vergrend. Ontgrendelen Verwijderen ●● Het weergegeven beeld kan, afhankelijk van het model, afwijken. 2. Voeg een kanaal toe aan of verwijder een kanaal uit de favoriete groepen 1, 2, 3, 4 en 5. NN U kunt een of meer groepen selecteren. NN Het symbool c verschijnt links van de geselecteerde bestanden. 3. Nadat u de instellingen hebt gewijzigd, kunt u de kanalenlijst voor elke groep in favoriete kanalen weergeven. Nederlands ▶ ❑❑ Kanalen opslaan OO MENUm → Kanaal → ENTERE ■■ Antenne t NN Deze optie kan afwijken, afhankelijk van het land. Voordat de beschikbare kanalen in het geheugen van uw televisie kunnen worden opgeslagen, moet u het type signaalbron opgeven dat op de tv is aangesloten. ◀ ▶ Nederlands ■■ Land NN Selecteer uw land, zodat de tv automatisch de uitzendkanalen kan afstemmen. ●● Digitaal kanaal: Hier kunt u het land voor digitale kanalen wijzigen. ●● Analoog kanaal: Het land voor analoge kanalen wijzigen. ◀ ▶ Nederlands ■■ Automatische afstemming Scant automatisch een kanaal en slaat het op in het geheugen van de tv. NN Automatisch toegewezen programmanummers komen mogelijk niet overeen met de feitelijke of gewenste programmanummers. Wanneer een kanaal met de functie Kanaalvergrendeling is vergrendeld, wordt er een venster weergegeven waarin u een pincode kunt opgeven. ●● Ant / Kabel / Satelliet: selecteer de antennebron die moet worden onthouden. Deze optie kan afwijken, afhankelijk van het land. ◀ ▶ ●● Optie Kabel Zoeken (afhankelijk van het land) Hiermee worden extra zoekopties ingesteld, zoals de frequentiesnelheid en de symboolfrequentie voor het zoeken naar een kabelnetwerk. Nederlands Wanneer bron Antenne is ingesteld op Ant of Kabel: ●● Digitaal & analoog / Digitaal / Analoog: Selecteer de kanaalbron die moet worden opgeslagen. Wanneer u Kabel → Digitaal & Analoog of Digitaal selecteert: geef een waarde op voor het scannen van kabelkanalen. ●● Zoekmodus (Volledig / Netwerk / Snel): Scant op alle kanalen met actieve zenders en slaat deze op in het geheugen van de tv. NN Als u Snel selecteert, kunt u Netwerk, Netwerk-ID, Frequentie, Modulatie ◀ en Symboolfrequentie met de toets van de afstandsbediening handmatig instellen. Netwerk (Auto / Handmatig): Hiermee selecteert u de instelmodus voor Netwerk-ID: Auto of Handm.. Nederlands ▶ Netwerk-ID: als Netwerk Handm. is geselecteerd, kunt u met de cijfertoetsen de Netwerk-ID instellen. Frequentie: Geeft de frequentie voor het kanaal weer. (Verschilt per land.) Modulatie: Geeft de beschikbare modulatiewaarden weer. Symboolfrequentie: Geeft de beschikbare symboolfrequenties weer. ◀ ▶ Nederlands Wanneer bron Antenne is ingesteld op Satelliet: ●● Type kanaal (Alle / Tv / Radio): Selecteer het Type kanaal dat moet worden onthouden. ●● Satelliet: selecteer de satelliet die moet worden gescand. Deze optie kan afwijken, afhankelijk van het land. ●● Scanmodus (Alle kanalen / Alleen vrije kan.): selecteer de scanmodus voor de geselecteerde satelliet. ◀ ▶ Nederlands ■■ Handmatige afstemming Scant handmatig een kanaal en slaat het op in het geheugen van de tv. NN Wanneer een kanaal met de functie Kanaalvergrendeling is vergrendeld, wordt er een venster weergegeven waarin u een pincode kunt opgeven. NN Deze functie wordt mogelijk niet in alle regio’s ondersteund. Wanneer bron Antenne is ingesteld op Ant of Kabel: ◀ ●● Kanalen tunen digitaal: Een digitaal kanaal zoeken. 1. Druk op de toets u / d / l / r om Nieuw te selecteren. NN Wanneer u Antenne → Ant selecteert: Kanaal, Frequentie, Bandbreedte NN Wanneer u Antenne → Kabel selecteert: Frequentie, Modulatie, Symboolfrequentie Nederlands ▶ 2. Druk op de toets d om Zoeken te selecteren. Zodra het scannen is voltooid, wordt een kanaal in de kanalenlijst bijgewerkt. ●● Kanalen tunen analoog: Een analoog kanaal zoeken. 1. Druk op de toets u / d / l / r om Nieuw te selecteren. 2. Programma, Kleursysteem, Geluidssysteem, Kanaal en Zoeken instellen. ◀ 3. Druk op de toets d om Opslaan te selecteren. Zodra het scannen is voltooid, wordt een kanaal in de kanalenlijst bijgewerkt. Nederlands ▶ NN Kanaalmodus ●● P (programmamodus): als u klaar bent met afstemmen, zijn de zenders die u kunt ontvangen, toegewezen aan de positienummers P0 tot P99. in deze modus kunt u een kanaalnummer selecteren door het positienummer in te toetsen. ●● C (antennekanaalmodus) / S (kabelkanaalmodus): in deze twee modi kunt u ◀ een kanaal selecteren door het nummer op te geven dat aan de antenne- of kabelzender is toegewezen. Nederlands ▶ Wanneer bron Antenne is ingesteld op Satelliet: ●● Transponder: Selecteer de transponder met de toetsen voor omhoog/omlaag. ●● Scanmodus (Alle kanalen / Alleen vrije kan.): Selecteer de vrije of alle kanalen voor opslag. ●● Netwerk zoeken (Uitschakelen / Inschakelen): u kunt netwerk zoeken Inschakelen / Uitschakelen met de toetsen voor omhoog / omlaag. ●● Kwaliteit signaal: Hiermee geeft u de huidige status van het uitzendsignaal ◀ weer. NN De informatie over een satelliet en de bijbehorende transponder kan variëren. Dit is afhankelijk van de uitzendomstandigheden. NN Wanneer de instellingen zijn voltooid, gaat u naar Zoeken en drukt u op de toets ENTERE. De kanalen worden gescand. Nederlands ▶ ■■ Satellietsysteem Satellietsysteem is beschikbaar als Antenne is ingesteld op Satelliet. Voordat u Automatisch opslaan uitvoert, geeft u de instellingen voor Satellietsysteem op. Vervolgens worden de kanalen normaal gescand. ●● Satellietselectie: U kunt de satellieten voor deze tv selecteren. ●● LNB in-/uitschakelen (Uit / Aan): Hiermee schakelt u stroomtoevoer voor de LNB in en uit. ◀ ▶ Nederlands ●● LNB-instellingen: Hiermee configureert u de buitenapparatuur. –– Satelliet: Hiermee selecteert u de satelliet voor het ontvangen van digitale uitzendingen. –– Transponder: Hiermee selecteert u een transponder uit de lijst of voegt u een nieuwe transponder toe. –– Modus DiSEqC: Hiermee selecteert u de DiSEqC-modus voor de geselecteerde LNB. ◀ –– LNB-oscillators lager: Hiermee verlaagt u de frequentie van de LNB- oscillators. –– LNB-oscillators hoger: Hiermee verhoogt u de frequentie van de LNB- oscillators. –– Toon 22kHz (Uit / Aan / Auto): Hiermee selecteert u de 22kHz-toon, afhankelijk van het type LNB. Voor universele LNB moet dit Auto zijn. –– Kwaliteit signaal: Hiermee geeft u de huidige status van het uitzendsignaal weer. Nederlands ▶ ●● Inst. SatCR/Unicable: Installatie van één kabel configureren. NN Deze functie wordt mogelijk niet in alle regio’s ondersteund. –– SatCR/Unicable: Ondersteuning van de installatie van één kabel in- of uitschakelen. –– Aansluitingsnummer: Het SatCR-aansluitingsnummer selecteren voor deze ontvanger. –– Aansl.frequentie: De juiste frequentie invoeren om het signaal van SatCR te ◀ ontvangen. –– Aansl.freq detecteren: De signaalfrequentie automatisch detecteren voor het geselecteerde aansluitingsnummer. –– Aansl.freq verifiëren: Controleren of de ingevoerde frequentie overeenkomt met de geselecteerde aansluiting. Nederlands ▶ ●● Instellingen Positioner: Hiermee configureert u de antennepositioner. Positioner (Aan / Uit): Hiermee schakelt u de besturing van de positioner in of uit. Type positioner (USALS / DiSEqC 1.2): Hiermee stelt u het type positioner in op DiSEqC 1.2 of USALS (Universal Satellite Automatic Location System). –– Lengte: Hiermee stelt u de lengte van mijn locatie in. –– Breedte: Hiermee stelt u de breedte van mijn locatie in. ◀ –– Inst. lengtegraad satelliet: Hiermee stelt u de lengtegraad in van de door de gebruiker in te stellen satellieten. Nederlands ▶ Gebruikersmodus: Hiermee stelt u de satellietschotel in op basis van de satelliet. Als u de huidige positie voor een satellietschotel instelt op basis van een bepaalde satelliet, kan de satellietschotel naar de vooraf ingestelde positie verplaatsen wanneer u het signaal van de satelliet nodig hebt. –– Satelliet: Hiermee selecteert u de satelliet waarvoor u de positie wilt instellen. –– Transponder: Hiermee selecteert u een transponder uit de lijst voor het ◀ ontvangen van een signaal. –– Bewegingsmodus: Hiermee schakelt u tussen de bewegingsmodi: afzonderlijke of doorlopende beweging. –– Stapgrootte: hier geeft u het aantal graden op voor de stapgrootte van de antennerotatie. Stapgrootte is beschikbaar wanneer Bewegingsmodus is ingesteld op Stapsgewijs. Nederlands ▶ –– Naar opgeslagen positie: Hiermee draait u de antenne naar de opgeslagen satellietpositie. –– Antennepositie: Hiermee stelt u de antennepositie voor de geselecteerde satelliet in. –– Huidige positie opslaan: Hiermee wordt de huidige positie opgeslagen als de geselecteerde limiet voor de positioner. –– Kwaliteit signaal: Hiermee geeft u de huidige status van het uitzendsignaal ◀ weer. ▶ Nederlands Installatiemodus: Hiermee stelt u de limieten in voor het draaibereik van de satellietschotel of reset u de positie. Deze functie wordt voornamelijk gebruikt in de installatiehandleiding. –– Positie begrenzen (Oost / West): Hiermee stelt u richting van de positioneringslimiet in. –– Antennepositie: Hiermee stelt u de antennepositie voor de geselecteerde satelliet in. ◀ –– Huidige positie opslaan: Hiermee wordt de huidige positie opgeslagen als de geselecteerde limiet voor de positioner. –– Positie resetten: Hiermee beweegt u de antenne naar de referentiepositie. –– Positioneringslimiet resetten: Hiermee laat u de antenne volledig roteren. ●● Alle instellingen resetten (Ja / Nee): alle satellietinstellingen worden teruggezet naar de beginwaarden. Nederlands ▶ ❑❑ Overige functies NN MENUm → Kanaal → ENTERE ■■ Gidstype (Samsung / Rovi On Screen) (afhankelijk van het land) U kunt een ander type Gids kiezen. ●● Samsung: Hiermee gebruikt u de programmagids van Samsung. ◀ ●● Rovi On Screen: Hiermee gebruikt u de programmagids van Rovi International Solutions. NN Het kan enige tijd duren voordat de initiële ROVI EPG-instellingen zijn geconfigureerd, afhankelijk van de regio of de uitzendomgeving. Nederlands ▶ ■■ Overdracht kanalenlijst Hiermee kunt u het kanalenoverzicht importeren of exporteren. U moet een USBopslagapparaat aansluiten om deze functie te kunnen gebruiken. ●● Importeren via USB: Hiermee kunt u de lijst met kanalen van uw USB- apparaat importeren. ●● Exporteren via USB: Hiermee kunt u de lijst met kanalen naar een USB- ◀ apparaat exporteren. Deze functie is beschikbaar als een USB-apparaat is aangesloten. Nederlands ▶ ■■ Fijnafstemming (alleen analoge kanalen) Als de ontvangst goed is, hoeft u het kanaal niet verder af te stellen omdat dat tijdens het zoeken en opslaan automatisch is gebeurd. Als de ontvangst zwak is of wordt gestoord, kunt u een kanaal handmatig nauwkeuriger instellen. Scroll naar links of rechts totdat het beeld duidelijk is. NN Instellingen worden toegepast op het kanaal waarnaar u momenteel kijkt. ◀ NN Opgeslagen kanalen die handmatig fijner zijn afgesteld, zijn gemarkeerd met een asterisk “*” rechts van het kanaalnummer in de kanaalbalk. NN Als u de fijnafstellingen wilt resetten, selecteert u Resetten. Nederlands ▶ Basisfuncties ❑❑ De vooraf ingestelde beeldmodus wijzigen OO MENUm → Beeld → Beeldmodus → ENTERE ■■ Beeldmodus t Selecteer het beeldtype dat uw voorkeur heeft. NN Als een invoerbron is ingesteld op pc, zijn als Beeldmodus alleen Standaard en Amusement beschikbaar. ◀ ●● Dynamisch: Geschikt voor een lichte ruimte. ●● Standaard: Geschikt voor een normale omgeving. ●● Natuurlijk voor LED-tv / Ontspannen voor plasma-tv : Geschikt om vermoeide ogen tegen te gaan. ●● Film: Geschikt om films in een donkere ruimte te kijken. ●● Amusement: Geschikt voor films en games. NN Alleen beschikbaar wanneer een pc is aangesloten. Nederlands ▶ ❑❑ De beeldinstellingen aanpassen OO MENUm → Beeld → ENTERE ■■ Backlight voor LED TV / Helderheid Scherpte / Kleur / Tint (G/R) voor PDP TV / Contrast / Helderheid / De tv heeft verschillende instelmogelijkheden voor de beeldkwaliteit. NN In de analoge modi Tv, Ext., AV van het PAL-systeem kunt u de functie Tint (G/ R) niet gebruiken. ◀ NN In de PC-modus kunt u alleen wijzigingen aanbrengen aan Backlight voor LED-tv , Helderheid voor plasma-tv , Contrast, Helderheid en Scherpte. NN De instellingen voor elk extern apparaat dat u op de tv hebt aangesloten, kunnen worden aangepast en opgeslagen. Nederlands ▶ ❑❑ Beeldformaat wijzigen OO MENUm → Beeld → Schermaanpassing → ENTERE ■■ Schermafstelling ●● Beeldformaat: De kabelbox / satellietontvanger heeft mogelijk ook een eigen reeks schermformaten. U wordt echter ten sterkste aangeraden om standaard de 16:9-modus te gebruiken. –– Auto-breed: Hiermee wordt het beeldformaat automatisch op 16:9 ◀ ▶ ingesteld. –– 16:9: Beeldformaat 16:9 is geschikt voor dvd’s en breedbeelduitzendingen. –– Breedbeeldzoom: Hiermee wordt het beeld verder dan 4:3 vergroot. Nederlands –– Zoom: Hiermee vergroot u het 16:9-breedbeeldformaat verticaal zodat het schermvullend wordt. –– 4:3: Dit is de standaardinstelling voor een film of normale uitzending. NN Gebruik de tv niet langdurig in 4:3-formaat. Randen kunnen links, rechts en midden in het scherm zichtbaar blijven en inbranden en dit wordt niet door de garantie gedekt. –– Volledig scherm: Geeft het volledige, niet-afgekapte beeld weer wanneer ◀ er een HDMI-signaal (720p / 1080i / 1080p) of Component-signaal (1080i / 1080p) wordt ontvangen. Nederlands ▶ –– Geav. beeld 1:Reduceert het beeld van 16:9 met 50% voor LED-tv –– Geav. beeld 2: Reduceert het beeld van 16:9 met 25% voor LED-tv NN Geav. beeld 1 Wordt alleen ingeschakeld in de HDMI-modus. NN Geav. beeld 2 Wordt alleen ingeschakeld in de HDMI-modus of DTV- modus. NN Het beeldformaat kan, Afhankelijk van de invoerresolutie, afwijken wanneer inhoud wordt afgespeeld met Video’s onder SMART HUB. ◀ ▶ Nederlands NN OPMERKING ●● Wanneer de modus Double (à, Œ) is ingesteld voor PIP (Picture-in-Picture), kan de waarde voor Beeldformaat niet worden gewijzigd. ●● Afhankelijk van de ingangsbron kunnen de opties voor beeldformaat variëren. ●● De beschikbare onderdelen kunnen, afhankelijk van de geselecteerde modus, verschillen. ●● In de PC-modus kunt u alleen de modi 16:9 en 4:3 aanpassen. ◀ ●● De instellingen voor elk extern apparaat dat u op een van de tv-ingangen hebt aangesloten, kunnen worden aangepast en opgeslagen. Nederlands ▶ ●● Na het selecteren van Zoom of Breedbeeldzoom: 1. Druk op de toets d om Positie te selecteren. 2. Druk op de toets ENTERE. 3. Druk op de toets u of d om het beeld omlaag of omhoog te verplaatsen. 4. Druk op de toets ENTERE. 5. Selecteer Sluiten door achtereenvolgens op d en u te drukken. Als u de positie van het beeld wilt herstellen, drukt u op Herst. ◀ ▶ Nederlands ●● Nadat u Volledig scherm hebt geselecteerd in HDMI (1080i / 1080p) of Component (1080i / 1080p) moet het beeld mogelijk worden gecentreerd: 1. Druk op de toets d om Positie te selecteren. 2. Druk op de toets ENTERE. 3. Druk op de toets u, d, l of r om het beeld te verplaatsen. 4. Druk op de toets ENTERE. ◀ 5. Selecteer Sluiten door achtereenvolgens op d en u te drukken. Als u de positie van het beeld wilt herstellen, drukt u op Herst. Nederlands ▶ ●● HD (High Definition): 16:9 - 1080i / 1080p (1920 x 1080), 720p (1280 x 720) ●● De instellingen voor elk extern apparaat dat u op een ingang op de tv hebt aangesloten, kunnen worden aangepast en opgeslagen. ◀ Invoerbron Beeldformaat ATV, EXT AV, Component (480i, 480p, 576i, 576p) Auto-breed,16:9, Breedbeeldzoom, Zoom, 4:3 DTV (720p, 1080i, 1080p) Component (720p , 1080i, 1080p) HDMI (720p, 1080i, 1080p) Auto-breed,16:9, Breedbeeldzoom, Zoom, 4:3, Volledig scherm voor DTV HDMI (720p, 1080i, 1080p) Geav. beeld 1 voor LED-tv DTV (1080i), HDMI (720p, 1080i, 1080p) Geav. beeld 2 voor LED-tv Pc 16:9, 4:3 Nederlands ▶ ●● Beeldformaat 4:3 (16:9 / Breedbeeldzoom / Zoom / 4:3): Alleen beschikbaar wanneer het beeldformaat is ingesteld op Auto-breed. U kunt de gewenste beeldgrootte bepalen op het 4:3 WSS-formaat (Wide Screen Service) of het originele formaat. De diverse Europese landen hanteren verschillende beeldformaten. NN Niet beschikbaar in de PC-, Component- of HDMI-modus. ◀ ▶ Nederlands ❑❑ De beeldopties wijzigen ■■ Geavanceerde instellingen OO MENUm → Beeld → Geavanceerde instellingen → ENTERE Zwarttinten Uit (Geavanceerde instellingen zijn beschikbaar in de modi Standaard / Film.) ◀ Geavanceerde instellingen U kunt de gedetailleerde instellingen voor uw scherm wijzigen, waaronder kleur en contrast. NN In de PC-modus kunt u alleen wijzigingen aanbrengen in Gamma en Witbalans. Nederlands Dynamisch contrast Middel Schaduwdetail -2 Gamma 0 Expertpatroon uit RGB-modus Uit Kleurruimte Eigen ●● Het weergegeven menu kan afhankelijk van het model, afwijken. ▶ ●● Zwarttinten (Uit / Donker / Donkerder / Donkerste): Selecteer het ●● ●● ●● ●● ◀ zwartniveau om de schermdiepte aan te passen. Dynamisch contrast (Uit / Laag / Middel / Hoog): Het schermcontrast aanpassen. Schaduwdetail (-2~+2) voor LED-tv : De helderheid van donkere beelden aanpassen. Gamma: De intensiteit van primaire kleuren aanpassen. Expertpatroon (Uit / Patroon1 / Patroon2): Door de functie Expertpatroon uit te voeren kunt u het beeld kalibreren zonder generator of filter. Als het schermmenu verdwijnt of er een ander menu dan het menu Beeld wordt geopend, wordt de kalibratie opgeslagen en wordt het venster Expertpatroon gesloten. NN Wanneer Expertpatroon wordt uitgevoerd, wordt er geen geluid weergegeven. NN Alleen beschikbaar voor modellen met DTV / Component / HDMI. NN Niet beschikbaar voor kanalen die MHEG ondersteunen indien Digitale tekst is ingeschakeld. Nederlands ▶ ●● RGB-modus (Uit / Rood / Groen / Blauw): toont Rood, Groen en Blauw voor het fijn afstemmen van de tint en verzadiging. ●● Kleurruimte (Auto / Eigen / Aangepast): de reeks beschikbare kleuren voor het beeld instellen. NN Voor het aanpassen van Kleur, Rood, Groen, Blauw en Herst stelt u Kleurruimte in op Aangepast. ●● Witbalans: de kleurtemperatuur aanpassen voor een natuurlijker beeld. ◀ R-basis / G-basis / B-basis: de donkerheid voor elke kleur (rood, groen, blauw) aanpassen. R-niveau / G-niveau / B-niveau: de helderheid voor elke kleur (rood, groen, blauw) aanpassen. Herst: zet de witbalans terug de witbalans naar de standaardinstellingen. Nederlands ▶ ●● 10p witbalans (Uit / Aan): hiermee regelt u de witbalans door de helderheid van de rode, groene en blauwe kleur aan te passen met intervallen van 10 punten. NN Beschikbaar wanneer de beeldmodus is ingesteld op Film en wanneer de externe invoer is ingesteld op alle invoerbronnen. NN Sommige externe apparaten ondersteunen deze functie mogelijk niet. ◀ Interval: hiermee kunt u aangeven met welke stappen de waarde moet worden gewijzigd. Rood: het roodniveau aanpassen. Groen: het groenniveau aanpassen. Blauw: het blauwniveau aanpassen. Herst: hiermee herstelt u de standaardinstellingen voor 10p witbalans. Nederlands ▶ ●● Huidkleur: benadrukt de roze pink “Huidkleur”. ●● Randverbetering (Uit / Aan): de randen van objecten versterken. ●● Bewegingsbelicht. (Uit / Aan): het energieverbruik verlagen met helderheidsregeling. NN 3D wordt niet ondersteund. NN Wanneer u de waarde wijzigt voor de opties Backlight voor een LED-tv ◀ Helderheid voor een plasma-tv , Helderheid of Contrast, wordt Bewegingsbelicht. ingesteld op Uit. Nederlands ▶ ●● xvYCC (Uit / Aan): door de modus xvYCC in te stellen op Aan worden details versterkt en de kleurruimte vergroot wanneer u films afspeelt vanaf een extern apparaat (zoals een dvd-speler) dat is aangesloten op de HDMI- of Component IN-aansluiting. NN Beschikbaar wanneer de beeldmodus is ingesteld op Film en wanneer de externe invoer is ingesteld op HDMI of Component. NN Sommige externe apparaten ondersteunen deze functie mogelijk niet. ◀ ●● LED Motion Plus (Uit / Aan) voor LED-tv:: hiermee worden vertragingen uit snelle scènes met veel beweging verwijderd voor een scherper beeld. Nederlands ▶ ■■ Beeldopties OO MENUm → Beeld → Beeldopties → ENTERE NN In de PC-modus kunt u alleen wijzigingen aanbrengen in Kleurtint. Beeldopties Kleurtint Norm ●● Kleurtint (Koel / Standaard / Warm1 / Warm2) NN Warm1 of Warm2 is alleen ingeschakeld in de beeldmodus Dynamisch. Digitale ruisfilter MPEG-ruisfilter Auto HDMI-zwartniveau Normaal Filmmodus uit Motion Plus ◀ Auto Norm NN De instellingen voor elk extern apparaat dat u op een van de tv-ingangen hebt aangesloten, kunnen worden aangepast en opgeslagen. Nederlands ▶ ●● Het weergegeven beeld kan, afhankelijk van het model, afwijken. ●● Digitale ruisfilter (Uit / Laag / Middel / Hoog / Auto / Autom. visualisatie): als het uitgezonden signaal zwak is, kunnen er ruis en echobeelden optreden. Probeer de verschillende opties totdat het beeld het best wordt weergegeven. Autom. visualisatie: geeft bij het wisselen van analoge kanalen de sterkte van het huidige signaal weer en definieert de ruisreductie van het scherm. NN Alleen beschikbaar voor analoge kanalen. ◀ ▶ Nederlands ●● MPEG-ruisfilter (Uit / Laag / Middel / Hoog / Auto): vermindert MPEG-ruis voor een betere beeldkwaliteit. ●● HDMI-zwartniveau (Laag / Normaal): selecteert het zwartniveau op het scherm om de schermdiepte aan te passen. NN Alleen beschikbaar in de HDMI-modus (RGB-signalen). ●● Filmmodus (Uit / Auto1 / Auto2 / Cinema Smooth voor PDP-tv ): stelt de tv in ◀ om filmsignalen van alle bronnen automatisch te herkennen en te verwerken en om het beeld aan te passen voor optimale kwaliteit. De functie Cinema Smooth wordt alleen geactiveerd als het invoersignaal HDMI 24Hz is. NN Beschikbaar in de modi AV, COMPONENT (480i / 1080i) en HDMI (1080i). NN Als u niet tevreden bent met de schermweergave, kunt u de Film modus op Uit, Auto1 of Auto2 zetten. Nederlands ▶ ●● Motion Plus (Uit / Helder / Standaard / Vloeiend / Aangepast / Demo) voor LED-tv : hiermee worden vertragingen uit snelle scènes met veel beweging verwijderd voor een scherper beeld. NN Het infoscherm op uw tv geeft de resolutie en frequentie van binnenkomende signalen weer (60Hz), maar niet de frequentie die de tv genereert voor het weergegeven beeld wanneer u de functie Motion Plus gebruikt. NN Als er ruis op het beeld verschijnt, stelt u Motion Plus in op Uit. Als voor ◀ Motion Plus de optie Aangepast is geselecteerd, kunt u Wazigheidsverm., Trilvermindering of Herst handmatig instellen. NN Als Motion Plus is ingesteld op Demo, kunt u zien wat de verschillen zijn wanneer de modi zijn in- en uitgeschakeld. Nederlands ▶ Wazigheidsverm.: stelt het wazigheidsverminderingsniveau bij in videobronnen. Trilvermindering: stelt het trilverminderingsniveau bij voor videobronnen tijdens het afspelen van films. Herst: herstelt de standaard instellingen. ◀ ▶ Nederlands ■■ Beeld resetten (Ja / Nee) Zet de huidige beeldmodus op de standaardinstellingen terug. ◀ ▶ Nederlands ❑❑ De tv instellen voor uw pc Stel de ingangsbron in op PC. ■■ Autom. afstellen t OO MENUm → Beeld → Autom. afstellen → ENTERE Pas de frequentiewaarden/posities aan en stem de instellingen automatisch fijn af. NN Niet beschikbaar bij een aansluiting met een HDMI-naar-DVI-kabel. ◀ ▶ Nederlands ■■ Pc-schermaanp assing OO MENUm → Beeld → Schermaanpassing → Pc-schermaanpassing → ENTERE ●● Grof / Fijn: beeldruis verwijderen of verminderen. Als door een fijnafstemming van het kanaal de ruis niet verdwijnt, stelt u de frequentie zo goed mogelijk in Grof en voert u opnieuw een fijnafstemming uit. Stel het beeld opnieuw in het midden van het scherm in nadat de ruis is verminderd. ◀ ●● Positie: pas de positie van het pc-scherm aan met de richtingstoetsen (u / d / l / r). ●● Beeld resetten: het beeld wordt naar de standaardinstellingen teruggezet. Nederlands ▶ Uw tv als een monitor voor de computer (pc) gebruiken Software configureren (gebaseerd op Windows XP) Afhankelijk van de Windows-versie en de videokaart kunnen de schermen op de pc verschillen. Desondanks moeten bijna altijd dezelfde basisinstellingen worden toegepast. (Neem contact op met de computerfabrikant of Samsung-leverancier als dit niet het geval is.) 1. Klik eerst op “Configuratiescherm” in het menu Start van Windows. ◀ 2. Klik op “Vormgeving en thema’s” in het “Configuratiescherm”. Er verschijnt een dialoogvenster. 3. Klik op “Beeldscherm”. Er wordt een dialoogvenster weergegeven. Nederlands ▶ 4. Selecteer het tabblad Instellingen in het dialoogvenster. ●● Stel de juiste beeldgrootte (resolutie) in [Optimaal: 1920 X 1080 pixels] ●● Als het dialoogvenster een optie bevat voor het instellen van de verticale frequentie, is de juiste waarde ‘60’ of ‘60 Hz’. Klik anders op ‘OK’ om het dialoogvenster te sluiten. ◀ ▶ Nederlands ❑❑ De vooraf ingestelde geluidsmodus wijzigen OO MENUm → Geluid → Geluidmodus → ENTERE ■■ Geluidmodus t ●● Standaard: selecteert de normale geluidsmodus. ●● Muziek: geeft voorrang aan muziek ten opzichte van stemmen. ●● Film: geeft optimaal geluid voor films. ◀ ●● Heldere spraak: hiermee legt u meer nadruk op stemmen dan op andere geluiden. ●● Versterken: hiermee versterkt u de intensiteit van hoge frequenties in het geluid zodat slechthorenden het beter kunnen volgen. NN Als Luidspreker selecteren is ingesteld op Ext. luidspreker, wordt Geluidsmodus uitgeschakeld. Nederlands ▶ ❑❑ Geluidsinstellingen aanpassen OO MENUm → Geluid → ENTERE ■■ Geluidseffect ●● SRS TruSurround HD (Uit / Aan) (alleen bij geluidsmodus) ◀ Deze functie zorgt door middel van HRTF-technologie (Head Related Transfer Function) voor een virtuele beleving van 5.1-kanaals surroundgeluid via luidsprekers of een koptelefoon. NN Als Luidspreker selecteren is ingesteld op Ext. luidspreker, is Geluidmodus uitgeschakeld. Nederlands ▶ ●● SRS TruDialog (Uit / Aan) (alleen bij geluidsmodus) Met deze functie kunt u de intensiteit van een stem versterken zodat deze boven achtergrondmuziek of geluidseffecten uitkomt en de dialogen beter te volgen zijn. NN Als Luidspreker selecteren is ingesteld op Ext. luidspreker, is SRS TruSurround HD uitgeschakeld. ◀ ●● SRS CS Headphone: u kunt virtueel 5.1-kanaals surround sound via de koptelefoons horen. Nederlands ▶ ●● Toonregeling Hiermee wordt de geluidsmodus geregeld (alleen de standaard geluidsmodus). –– Balans L/R: regelt de balans tussen de linker- en de rechterluidspreker. –– 100Hz / 300Hz / 1kHz / 3kHz / 10kHz (bandbreedte wijzigen): hiermee wordt het niveau van specifieke bandbreedtefrequenties geregeld. –– Herst: hiermee wordt de equalizer naar de standaardinstellingen teruggezet. NN Als Luidspreker selecteren is ingesteld op Ext. luidspreker, is ◀ Toonregeling uitgeschakeld. Nederlands ▶ ■■ 3D-audio (Uit / Laag / Middel / Hoog) 3D-audiotechnologie levert een geluid dat overeenkomt met het pop-upeffect van 3D-video door de diepte van het geluid te regelen. NN Alleen beschikbaar als u naar 3D-beelden kijkt. ◀ ▶ Nederlands ■■ Uitzendopties audio ●● Taal voor audio (alleen digitale kanalen) Wijzigt de standaardinstelling voor audiotalen. NN Welke taal beschikbaar is, kan per uitzending verschillen. ◀ ▶ Nederlands ●● Geluidsformaat (alleen digitale kanalen) Wanneer de hoofdluidspreker en de audio-ontvanger beide geluid voortbrengen, kan er echo optreden omdat geluid in de hoofdluidspreker en de audio-ontvanger niet op gelijke snelheid wordt gedecodeerd. Gebruik in dat geval de functie TVluidspreker. NN De optie Geluidsformaat kan per uitzending verschillen. 5.1-kanaals Dolby ◀ digital-geluid is alleen beschikbaar wanneer u een externe luidspreker via een optische kabel aansluit. Nederlands ▶ ●● Audiobeschrijving (niet op alle locaties beschikbaar) (alleen digitale kanalen) Deze functie verwerkt het geluidsspoor voor de audiobeschrijving, dat samen met het hoofdgeluid wordt uitgezonden. NN Audiobeschrijving (Uit / Aan): de audiobeschrijving in- of uitschakelen. NN Volume: het volume voor de audiobeschrijving regelen. ◀ ▶ Nederlands ■■ Extra instelling (alleen digitale kanalen) ●● DTV-geluidsniveau (MPEG / HE-AAC): met deze functie kunt u de ongelijkheid van een spraaksignaal (een van de signalen die tijdens een digitale tv-uitzending worden ontvangen) reduceren tot het gewenste niveau. NN Afhankelijk van het uitgezonden signaaltype kan MPEG / HE-AAC tussen -10 dB en 0 dB worden afgesteld. ◀ NN Als u het volume wilt verhogen of verlagen, stelt u dit bij tussen 0 en -10. Nederlands ▶ ●● SPDIF-uitvoer: SPDIF (Sony Philips Digital InterFace) wordt gebruikt voor de levering van digitaal geluid, waardoor de interferentie naar luidsprekers en diverse digitale apparaten zoals dvd-spelers wordt tegengegaan. Geluidsformaat: u kunt de indeling voor digitale geluidsuitvoer selecteren (SPDIF). NN De beschikbare indeling voor digitale geluidsuitvoer (SPDIF) kan, afhankelijk van de invoerbron, afwijken ◀ Geluidsvertraging: corrigeert synchronisatieproblemen tussen beeld en geluid wanneer u een tv-programma of een video bekijkt en luistert naar digitale audio via een extern apparaat zoals een AV-ontvanger (0 ms-250 ms). Nederlands ▶ ●● Dolby Digital Comp (Line / RF): met deze functie minimaliseert u signaalverschillen tussen een Dolby digital-signaal en een spraaksignaal (MPEG Audio, HE-AAC, ATV Sound). NN Selecteer Line voor een dynamisch geluid en RF om het verschil tussen harde en zachte geluiden ‘s nachts te verkleinen. Line: stel het uitvoerniveau voor signalen van meer of minder dan -31 dB (referentie) in op -20 dB of -31 dB. ◀ RF: stel het uitvoerniveau voor signalen van meer of minder dan -20 dB (referentie) in op -10 dB of -20 dB. Nederlands ▶ ■■ Luidsprekerinstellingen ●● Luidspreker selecteren (Ext. luidspreker / TV-luidspreker) Door een verschil in decodeersnelheid tussen de hoofdluidspreker en de audioontvanger kan er een echo ontstaan. Zet de tv in dat geval op Ext. luidspreker. NN Als Luidspreker selecteren is ingesteld op Ext. luidspreker, werken de volume- en MUTE-toetsen niet en zijn de geluidsinstellingen beperkt. NN Wanneer Luidspreker selecteren is ingesteld op Ext. luidspreker. ◀ ●● TV-luidspreker: Uit, Ext. luidspreker: Aan Nederlands ▶ NN Wanneer Luidspreker selecteren is ingesteld op TV-luidspreker. ●● TV-luidspreker: Aan, Ext. luidspreker: Aan NN Als er geen videosignaal is, komt er uit beide luidsprekers geen geluid. ●● Auto Volume (Uit / Normaal / Nacht) Als u het volume op elk kanaal gelijk wilt zetten, stelt u Normaal in. Nacht: deze modus biedt een verbeterde geluidsbeleving in vergelijking met de modus Normaal, maar met weinig geluid. Dit is ‘s nachts erg handig. ◀ NN Als u het volume van externe apparaten regelt (Settopbox of DivX Player) die op de tv zijn aangesloten, moet u de modus Auto Volume uitschakelen. Het effect van volumeregeling door de modus Auto Volume is namelijk niet merkbaar. Nederlands ▶ ■■ Reset geluid (Ja / Nee) Zet alle geluidsinstellingen terug naar de standaard fabrieksinstellingen. ◀ ▶ Nederlands ❑❑ De geluidsmodus selecteren t Wanneer u de optie Dual f-g instelt, wordt de huidige geluidsmodus op het scherm weergegeven. NICAM Stereo Mono MONO Stereo STEREO ↔ MONO Dual DUAL f ↔ DUAL g Mono MONO Stereo MONO ↔ STEREO Dual MONO → DUAL f DUAL g Nederlands ← ◀ Dual 1 / 2 ↑ A2 Stereo Type geluid Dual 1 / 2 Automatisch wijzigen DUAL f Automatisch wijzigen DUAL f ▶ NN Als het stereosignaal te zwak is en er automatische zenderverdringing optreedt, kunt u beter naar mono overschakelen. NN Alleen ingeschakeld bij een stereogeluidssignaal. NN Alleen beschikbaar als de Invoer is ingesteld op Tv. ◀ ▶ Nederlands Voorkeur ❑❑ Aansluiten op een bekabeld netwerk U kunt de tv op drie manieren via kabels aansluiten op uw LAN: ●● U kunt de tv aansluiten op uw LAN door de LAN-poort aan de achterzijde van de tv via een LAN-kabel aan te sluiten op een externe modem. Zie het onderstaande diagram. De modemaansluiting in de wand Externe modem (ADSL / VDSL / kabel-tv) ◀ Modemkabel Achterpaneel tv ▶ LAN-kabel Nederlands ●● U kunt de tv op uw LAN aansluiten door de LAN-poort aan de achterzijde van uw tv aan te sluiten op een IP-router die is aangesloten op een externe modem. Gebruik een LAN-kabel voor de verbinding. Zie het onderstaande diagram. De modemaansluiting in de wand Achterpaneel tv Externe modem (ADSL / VDSL / kabel-tv) IP-router (met DHCP-server) ◀ ▶ Modemkabel LAN-kabel Nederlands LAN-kabel ●● Afhankelijk van de configuratie van uw netwerk kunt u de tv mogelijk aansluiten op uw LAN door de LAN-poort aan de achterzijde van de tv rechtstreeks via een LAN-kabel aan te sluiten op een netwerkaansluiting aan de wand. Zie het onderstaande diagram. De aansluiting aan de wand moet zijn aangesloten op een modem of router elders in het huis. De LAN-aansluiting in de wand Achterpaneel tv ◀ ▶ LAN-kabel Nederlands ●● Als u een dynamisch netwerk hebt, moet u een ADSL-modem of -router ◀ gebruiken die het DHCP-protocol (Dynamic Host Configuration Protocol) ondersteunt. Bij modems en routers die het DHCP-protocol ondersteunen, worden automatisch de waarden voor het IP-adres, het subnetmasker, de gateway en de DNS opgegeven die uw tv nodig heeft voor toegang tot internet en hoeft u deze waarden dus niet handmatig op te geven. De meeste thuisnetwerken zijn dynamische netwerken. Voor sommige netwerken is een statisch IP-adres nodig. Als u een statisch IP-adres voor uw netwerk nodig hebt, moet u de waarden voor het IPadres, het subnetmasker, de gateway en de DNS handmatig opgeven in het instellingenscherm van uw tv wanneer u de netwerkverbinding instelt. Neem voor de waarden voor het IP-adres, het subnetmasker, de gateway en de DNS contact op met uw internetprovider (ISP). Als u een Windows-computer hebt, kunt u deze waarden ook achterhalen via uw computer. NN Als u een statisch IP-adres voor uw netwerk nodig hebt, kunt u een ADSLmodem gebruiken die DHCP ondersteunt. Wanneer u een ADSL-modem gebruikt die DHCP ondersteunt, kunt u ook een statisch IP-adres gebruiken. Nederlands ▶ ❑❑ Het netwerk instellen ■■ Netwerkinstelling OO MENUm → Netwerk → Netwerkinstelling → ENTERE Stel de netwerkverbinding in om verschillende internetdiensten als SMART HUB en AllShare™ te gebruiken en een software-upgrade uit te voeren. ■■ Netwerkstatus ◀ OO MENUm → Netwerk → Netwerkstatus → ENTERE U kunt de huidige netwerk- en internetstatus controleren. Nederlands ▶ ■■ AllShare-instellingen OO MENUm → Netwerk → AllShare-instellingen → ENTERE Hier selecteert u of u de mediafuncties voor het netwerk wilt gebruiken. ■■ SWL(Samsung Wireless Link) OO MENUm → Netwerk → SWL(Samsung Wireless Link) → ENTERE U kunt de tv eenvoudig aansluiten op draadloze mobiele apparaten. ◀ ▶ Nederlands ■■ Netw. ingesteld (Auto) Gebruik de automatische functie voor netwerk instellen wanneer u de tv aansluit op een netwerk dat DHCP ondersteunt. Ga als volgt te werk om automatisch uw kabelnetwerkaansluiting voor uw tv in te stellen: Automatisch instellen 1. Ga naar het scherm Netwerkinstelling. Volg de aanwijzingen op het scherm. ◀ 2. Selecteer Kabel. Netwerkinstelling Selecteer een netwerkverbindingstype. Kabel Draadloos (algemeen) WPS(PBC) 3. Het werktestscherm wordt weergegeven. De netwerkinstelling is voltooid. One Foot Connection Vorige Verbinding maken met het netwerk via een LAN-kabel. Zorg ervoor dat Volgende de LAN-kabel is aangesloten. Annuleren ●● Het weergegeven beeld kan, afhankelijk van het model, afwijken. Nederlands ▶ NN Als de instelling niet automatisch wordt voltooid, controleert u de verbinding van de LAN-poort. NN Als u de waarden van de netwerkverbinding niet kunt vinden, of als u de verbinding handmatig wilt maken, selecteert u de instelling Handm. Raadpleeg de volgende instructies voor "Handmatig instellen". ◀ Netwerkinstelling Draadloze netwerkverbinding en internetverbinding voltooid. MAC-adres 00:12:fb:2b:56:4d IP-adres 192.168.11.4 Subnetmasker 255.255.255.0 Gateway 192.168.11.1 SEC_LinkShare DNS-server 192.168.11.1 Opnieuw IP-instelling Internetverbinding is tot stand gebracht. Als u problemen met internet ondervindt, neemt u contact op met uw OK internetprovider. ●● Het weergegeven beeld kan, afhankelijk van het model, afwijken. ▶ Nederlands ■■ Netwerkinstelling (Handm.) Gebruik de functie Netwerk instellen (Handm.) wanneer u de tv aansluit op een netwerk waarvoor u een statisch IP-adres nodig hebt. De instellingen voor de netwerkverbinding verkrijgen Voor de meeste Windows-computers kunt u de volgende stappen uitvoeren om de instellingen voor de netwerkverbinding op te geven: ◀ 1. Klik met de rechtermuisknop op het netwerkpictogram rechtsonder in het scherm. 2. Klik in het pop-upmenu dat wordt weergegeven, op Status. 3. Klik in het dialoogvenster dat wordt weergegeven, op het tabblad Ondersteuning. 4. Klik in het tabblad Ondersteuning op de toets Details. De waarden voor de netwerkverbinding worden weergegeven. Nederlands ▶ Handmatig instellen Ga als volgt te werk om handmatig uw kabelnetwerkaansluiting voor uw tv in te stellen: 1. Volg stap 1 tot en met 2 van de procedure "Automatisch instellen". 2. Selecteer de IP-instellingen op het netwerktestscherm. ◀ 3. Stel de IP-modus in op Handm. IP-instellingen IP-modus Zandmatig IP-adres 0.0.0.0 Subnetmasker 0.0.0.0 Gateway 0.0.0.0 DNS-modus 4. Druk op de toets d op de afstandsbediening om naar IP-adres te gaan. Auto DNS-server 0.0.0.0 OK ● Het weergegeven beeld kan, afhankelijk van het model, afwijken. Nederlands ▶ 5. Geef de waarden voor IP-adres, Subnetmasker, Gateway en DNS-server op. Gebruik de cijfertoetsen op uw afstandsbediening om cijfers op te geven en gebruik de pijltoetsen om tussen de velden te schakelen. 6. Selecteer vervolgens OK. 7. Het werktestscherm wordt weergegeven. De netwerkinstelling is voltooid. ◀ ▶ Nederlands ❑❑ Aansluiten op een draadloos netwerk U kunt uw tv aansluiten op uw LAN via een draadloze standaardrouter of -modem. De LAN-aansluiting in de wand Draadloze IP-sharer (router met DHCP-server) ◀ TV ▶ LAN-kabel Nederlands Tv ondersteunt de communicatieprotocollen IEEE 802,11a/b/g en n. Samsung beveelt het gebruik van IEEE 802.11n aan. Wanneer u videobeelden via een IEEE 802.11b/g-verbinding afspeelt, worden de videobeelden mogelijk niet vloeiend weergegeven. NN OPMERKING ●● Voor het gebruik van een draadloos netwerk dient uw tv aangesloten te ◀ zijn op een draadloze IP-router (ofwel een router of een modem). Wanneer de draadloze IP-router DHCP ondersteunt, kan uw tv een DHCP-adres of een statisch IP-adres gebruiken om verbinding te maken met het draadloze netwerk. ●● Selecteer een kanaal voor de draadloze IP-router dat momenteel niet wordt gebruikt. Wanneer het voor de draadloze IP-router ingestelde kanaal momenteel wordt gebruikt door een ander dichtbijzijnd apparaat, treedt er storing op en kan de communicatie mislukken. Nederlands ▶ ●● Wanneer u een ander veiligheidssysteem toepast dan de hieronder genoemde systemen, werkt dit niet bij de tv. ●● Als de modus Pure High-throughput (Greenfield) 802.11n is geselecteerd en het type codering voor uw access point is ingesteld op WEP, TKIP of TKIP-AES (WPS2Mixed), ondersteunt de Samsung-tv geen verbinding die voldoet aan de nieuwe Wi-Fi-certificeringsspecificaties. ●● Als uw access point WPS (Wi-Fi Protected Setup) ondersteunt, kunt u ◀ verbinding met het netwerk maken via PBC (Push Button Configuration) of PIN (Personal Indentification Number). WPS zal in beide modi automatisch de SSID en WPA-code configureren. NN Als uw router, modem of apparaat niet is gecertificeerd, kunt u mogelijk geen verbinding maken met de tv. Nederlands ▶ ●● Verbindingsmethoden: U kunt op zes manieren een draadloze netwerkverbinding instellen. –– Automatisch instellen (via de functie Auto Network Search) –– Handmatig instellen –– WPS(PBC) –– Ad Hoc –– One Foot Connection ◀ –– SWL(Samsung Wireless Link) Nederlands ▶ ■■ Netw. ingesteld (Auto) ◀ De meeste draadloze netwerken hebben een optioneel beveiligingssysteem waarbij apparaten die toegang tot het netwerk zoeken, een gecodeerde beveiligingscode moeten versturen, een zogenaamde toegangs- of beveiligingssleutel. De beveiligingssleutel is gebaseerd op een wachtwoord, doorgaans een woord of een combinatie van letters en cijfers met een bepaalde lengte die u hebt opgegeven bij het instellen van de beveiliging voor uw draadloos netwerk. Als u deze methode gebruikt om een netwerkverbinding in te stellen en u een beveiligingssleutel voor het draadloze netwerk hebt opgegeven, moet u tijdens de configuratieprocedure het wachtwoord opgeven. Nederlands ▶ Automatisch instellen 1. Ga naar het scherm Netwerkinstelling. Volg de aanwijzingen op het scherm. ◀ Netwerkinstelling Selecteer een netwerkverbindingstype. Kabel 2. Selecteer Draadloos(algemeen). Draadloos (algemeen) 3. De Netwerk functie zoekt naar beschikbare draadloze netwerken. Zodra het zoeken is voltooid, wordt er een lijst met beschikbare netwerken weergegeven. One Foot Connection WPS(PBC) Vorige Stel het draadloze netwerk in door uw draadloze router te Volgende selecteren. U moet mogelijk een beveiligingscode invoeren Annuleren afhankelijk van de instellingen van de draadloze router. ●● Het weergegeven beeld kan, afhankelijk van het model, afwijken. 4. Druk in de lijst met netwerken op u of d om een netwerk te selecteren en druk vervolgens op ENTERE. NN Als de draadloze router is ingesteld op Hidden (Verborgen) (onzichtbaar), moet u Netwerk toevoegen selecteren en bij Netwerknaam (SSID) en Beveiligingssleutel de juiste naam en sleutel opgeven om verbinding te maken. Nederlands ▶ 5. Als het pop-upscherm Beveiliging verschijnt, gaat u verder bij stap 6. Als u de draadloze router selecteert die geen beveiliging heeft, gaat u verder met stap 7. 6. Als de draadloze router beveiliging heeft, voert u de Beveiligingssleutel in (Beveiliging of PIN) en selecteert u Volgende. NN Bij het invoeren van de Beveiligingssleutel ◀ (Beveiliging of pincode), gebruikt u de toetsen u / d / l / r op uw afstandsbediening om cijfers/tekens te selecteren. Netwerkinstelling Voer de naam van het access point (SSID) in om mee te verbinden. a b c d e f 1 2 3 g h i j k l 4 5 6 m n o p q r 7 8 9 s t u v w x y z 0 a/A Verwijderen Vorige Volgende Annuleren Ruimte NN U kunt het wachtwoord vinden in een van de instellingenschermen die u hebt gebruikt om uw router of modem in te stellen. Nederlands ●● Het weergegeven beeld kan, afhankelijk van het model, afwijken. ▶ 7. Het netwerkverbindingsscherm verschijnt. De netwerkinstelling is voltooid. NN Als de Beveiligingssleutel (Beveiliging of pincode) niet kan worden ingesteld, selecteert u Herst of IP-instellingen. NN Als u de verbinding handmatig wilt instellen, selecteert u IP-instellingen. Raadpleeg de volgende instructies voor "Handmatig instellen". ◀ ▶ Nederlands De instellingen voor de netwerkverbinding verkrijgen Voor de meeste Windows-computers kunt u de volgende stappen uitvoeren om de instellingen voor de netwerkverbinding op te geven: 1. Klik met de rechtermuisknop op het netwerkpictogram rechtsonder in het scherm. 2. Klik in het pop-upmenu dat wordt weergegeven, op Status. ◀ 3. Klik in het dialoogvenster dat wordt weergegeven, op het tabblad Ondersteuning. 4. Klik in het tabblad Ondersteuning op de toets Details. De waarden voor de netwerkverbinding worden weergegeven. Nederlands ▶ Handmatig instellen Ga als volgt te werk om handmatig uw kabelnetwerkaansluiting voor uw tv in te stellen: 1. Volg stap 1 tot en met 7 van de procedure "Automatisch instellen". 2. Selecteer de IP-instellingen op het netwerktestscherm. ◀ 3. Stel de IP-modus in op Handm. 4. Druk op de toets d op de afstandsbediening om naar het eerste veld te gaan. Nederlands IP-instellingen IP-modus Handmatig IP-adres 0.0.0.0 Subnetmasker 0.0.0.0 Gateway 0.0.0.0 DNS-modus Auto DNS-server 0.0.0.0 OK ● Het weergegeven beeld kan, afhankelijk van het model, afwijken. ▶ 5. Geef de waarden voor IP-adres, Subnetmasker, Gateway en DNS-server op. Gebruik de cijfertoetsen op uw afstandsbediening om cijfers op te geven en gebruik de pijltoetsen om tussen de velden te schakelen. 6. Selecteer vervolgens OK. 7. Het netwerkverbindingsscherm verschijnt. De netwerkinstelling is voltooid. ◀ ▶ Nederlands ■■ Netwerk instellen (WPS (PBC)) Instellen via WPS(PBC) Als uw router is voorzien van de knop WPS(PBC), voert u de volgende stappen uit: 1. Ga naar het scherm Netwerkinstelling. Volg de aanwijzingen op het scherm. Netwerkinstelling Selecteer een netwerkverbindingstype. Kabel Draadloos (algemeen) WPS(PBC) One Foot Connection Vorige Druk op de toets WPS( PBC) om eenvoudig verbinding te maken Volgende met de draadloze router. Kies deze optie als uw draadloze router Annuleren configuratie door selectieknop (PBC) ondersteunt. 2. Selecteer WPS(PBC). ◀ ●● Het weergegeven beeld kan, afhankelijk van het 3. Druk binnen twee minuten op de knop model, afwijken. WPS(PBC) op uw router. De benodigde netwerkinstellingen voor uw tv worden automatisch geconfigureerd en er wordt automatisch verbinding met het netwerk gemaakt. 4. Het werktestscherm wordt weergegeven. De netwerkinstelling is voltooid. Nederlands ▶ ■■ Ad Hoc Netwerk instellen U kunt zonder een draadloze router of AP via de tv verbinding maken met een mobiel apparaat dat ad-hocverbindingen ondersteunt. Wanneer u verbinding hebt gemaakt met een mobiel apparaat, kunt u de bestanden op het apparaat gebruiken of verbinding met internet maken via de functie AllShare™ of Multimedia. NN Deze functie is beschikbaar wanneer SWL(Samsung Wireless Link) is ingesteld op Aan. ◀ Instellen via Ad hoc 1. Ga naar het scherm Netwerkinstellingen. (MENUm → Netwerk → Netwerkinstellingen → ENTERE). 2. Selecteer Draadloos (algemeen), druk op ENTERE en druk vervolgens nogmaals op ENTERE. Nederlands ▶ 3. Selecteer Ad hoc. Het bericht “Ad-hocservice ondersteunt directe verbinding met Wi-Fi-apparaten zoals een mobiele telefoon of pc. Andere netwerkservices zijn mogelijk beperkt. Wilt u de netwerkverbinding wijzigen?” wordt weergegeven. 4. Selecteer OK, druk op ENTERE. De tv zoekt het mobiele apparaat. 5. Wanneer de tv het mobiele apparaat heeft gevonden, geeft u de gegenereerde Netwerknaam (SSID) en Beveiligingssleutel op in het apparaat waarmee u verbinding wilt maken, om vervolgens verbinding met het netwerk te maken. ◀ NN Als het netwerk niet normaal werkt, controleert u de Netwerknaam (SSID) en de beveiligingssleutel nogmaals. Een onjuiste beveiligingssleutel kan ervoor zorgen dat de verbinding niet werkt. NN Als een apparaat eenmaal is aangesloten, wordt het weergegeven in de lijst met netwerkinstellingen. Wanneer u opnieuw verbinding met het apparaat wilt maken, kunt u het apparaat terugvinden in de lijst. Nederlands ▶ ■■ Netwerkinstelling (One Foot Connection) Met One foot connection kunt u de Samsung-tv en de draadloze Samsung-router gemakkelijk verbinden door de draadloze Samsung-router binnen 25 cm van de Samsung-tv te plaatsen. Als uw draadloze router geen One Foot Connection ondersteunt, moet u verbinding maken via een van de andere methoden. NN U kunt op www.samsung.com controleren welke apparatuur One Foot Connection ondersteunt. ◀ ▶ Nederlands Instellen voor gebruik van One Foot Connection Schakel de draadloze router en de tv in. 1. Ga naar het scherm Netwerkinstelling. Volg de aanwijzingen op het scherm. 2. Selecteer One Foot Connection. ◀ Netwerkinstelling Selecteer een netwerkverbindingstype. Kabel Draadloos (algemeen) WPS(PBC) One Foot Connection Vorige Automatisch verbinding maken met draadloos netwerk als draadloze router One Foot Connection ondersteunt. Volgende Annuleren Selecteer dit verbindingstype 3. Plaats de draadloze router dicht bij de tv bij de WiFi-zender met een tussenruimte van niet meer dan 25 cm. Nederlands wanneer u draadloze router binnen 25 cm van uw tv hebt geplaatst. ●● Het weergegeven beeld kan, afhankelijk van het model, afwijken. ▶ NN Als One Foot Connection geen verbinding tussen uw tv en het access point tot stand kan brengen, verschijnt er een pop-upvenster op het scherm met de melding dat er geen verbinding kan worden gemaakt. Als u nogmaals wilt proberen One Foot Connection nog een keer wilt gebruiken, stelt u de draadloze router opnieuw in, verbreekt u de verbinding met de Tv en probeert u het nogmaals vanaf stap 1. U kunt ook een van de andere methoden voor verbinding instellen. 4. Het netwerkverbindingsscherm verschijnt. De netwerkinstelling is voltooid. ◀ 5. Plaats de draadloze router op een gewenste locatie. NN Als de instellingen van de draadloze router veranderen of als u een nieuwe draadloze router installeert, moet u de procedure voor One Foot Connection nogmaals uitvoeren, vanaf stap 1. Nederlands ▶ ■■ SWL(Samsung Wireless Link) Met deze functie kunt u een Samsung-apparaat op uw tv aansluiten dat WPS (PBC) ondersteunt. U kunt zelfs apparaten op uw tv aansluiten als er geen router op de tv is aangesloten. NN Als u SMART HUB wilt gebruiken, moet het access point zijn aangesloten op het draadloze netwerk. NN Alleen routers met een bandbreedte van 2,4 Ghz worden ondersteund. Routers ◀ met een bandbreedte van 5 Ghz worden niet ondersteund. Nederlands ▶ Als uw tv geen verbinding met internet kan maken Uw tv kan mogelijk geen verbinding met internet maken, omdat uw internetprovider een vast MAC-adres (een unieke identificatiecode) voor uw pc of modem heeft geregistreerd, die telkens wordt gecontroleerd wanneer u verbinding met internet maakt om ongeoorloofde toegang te voorkomen. Aangezien het MAC-adres van uw tv is gewijzigd, kan uw internetprovider dit adres niet verifiëren en kan uw tv geen verbinding maken. ◀ Om dit probleem op te lossen, kunt u de internetprovider naar de procedures vragen die moeten worden uitgevoerd om verbinding met internet te maken via andere apparaten dan de pc (bijvoorbeeld uw tv). Wanneer u een gebruikersnaam of wachtwoord moet opgeven voor de internetverbinding, kan uw tv wellicht geen verbinding met internet maken. In dat geval moet u een gebruikersnaam of wachtwoord opgeven om verbinding met internet te maken. Mogelijk kunt u geen verbinding met internet maken vanwege een probleem met een firewall. Neem in dat geval contact op met uw internetprovider. Wanneer u geen verbinding met internet kunt maken, zelfs niet als u de procedures van uw internetprovider heeft gevolgd, kunt u contact opnemen met Samsung Electronics. Nederlands ▶ ❑❑ De tijd instellen OO MENUm → Systeem → Tijd → ENTERE ■■ Tijd ●● Klok: het instellen van de klok is belangrijk voor de diverse timerfuncties van de tv. OO De huidige tijd wordt telkens weergegeven wanneer u op de toets INFO drukt. ◀ NN Als u het netsnoer hebt losgekoppeld, moet u de klok opnieuw instellen. –– Klokmodus (Auto / Handm.) Auto: de huidige tijd wordt automatisch ingesteld op basis van de tijd van een digitaal kanaal. NN De antenne moet zijn aangesloten als u de tijd automatisch wilt kunnen instellen. Nederlands ▶ Handm.: De huidige tijd handmatig instellen. NN Afhankelijk van de zender en het signaal wordt de tijd wellicht niet juist ingesteld. In dat geval stelt u de tijd handmatig in. –– Klok instellen: de Datum en Tijd instellen. NN Alleen beschikbaar als Klokmodus op Handm. is ingesteld. NN U kunt de Datum en Tijd ook rechtstreeks met de cijfertoetsen op de afstandsbediening instellen. ◀ –– Tijdzone: selecteer uw tijdzone. NN Deze functie is alleen beschikbaar wanneer Klokmodus op Auto is ingesteld. Nederlands ▶ –– GMT (GMT-3:00 / GMT-2:00 / GMT-1:00 / GMT / GMT+1:00 / GMT+2:00 / GMT+3:00 / GMT+4:00 / GMT+5:00 / GMT+6:00 / GMT+7:00 / GMT+8:00 / GMT+9:00 / GMT+10:00 / GMT+11:00 / GMT+12:00): hiermee wordt uw tijdzone geselecteerd. NN Wanneer Land is ingesteld op Ander, kunt u deze functie gebruiken. –– DST (Daylight Saving Time) (Uit / Aan): schakelt de functie voor het instellen van de zomertijd (DST) uit. ◀ ▶ Nederlands De Slaaptimer gebruiken OO MENUm → Systeem → Tijd → Slaaptimer → ENTERE ●● Slaaptimer t: de tv wordt hiermee automatisch na een ingestelde tijdsduur uitgeschakeld. (30, 60, 90, 120, 150 en 180 minuten). NN Om de functie Slaaptimer te annuleren selecteert u Uit. ◀ ▶ Nederlands De aan / uit-timer instellen O MENUm → Systeem → Tijd → ENTERE ● Timer aan 1 / Timer aan 2 / Timer aan 3: U kunt drie verschillende timerinstellingen opgeven. Daarvoor moet u wel eerst de klok instellen. ◀ Instellingen: Selecteer naar wens de instelling Uit, Eenmaal, Dagel., Ma~Vr, Ma~Za, Za~Zo of Handm.. Wanneer u Handm. selecteert, kunt u de dag instellen waarop u de timer wilt activeren. N De markering c geeft aan dat de dag is geselecteerd. Nederlands Timer aan 1 Instellingen Zo Uit Ma Di Wo Tijd Do Vr Za 12:00 Volume 20 Bron TV Antenne DTV Kanaal 3 Sluiten ● Het weergegeven beeld kan, afhankelijk van het model, afwijken. ▶ Tijd: de uren en minuten instellen. Volume: het gewenste geluidsvolume instellen. Bron: selecteer TV- of USB-inhoud om af te spelen wanneer de tv automatisch wordt ingeschakeld. (USB kan alleen worden geselecteerd als er een USBapparaat op de tv is aangesloten) Antenne (wanneer Bron is ingesteld op TV): selecteer ATV of DTV. Kanaal (wanneer Bron is ingesteld op TV): selecteer het gewenste kanaal. ◀ Muziek / Foto (wanneer de optie Bron is ingesteld op USB): selecteer een map op het USB-apparaat met muziek- of fotobestanden die u wilt afspelen wanneer de tv automatisch wordt ingeschakeld. Nederlands ▶ NN OPMERKING ●● Als het USB-apparaat geen muziekbestanden bevat of de map met muziekbestanden niet is geselecteerd, werkt de timerfunctie niet goed. ●● Als er slechts één fotobestand op het USB-apparaat aanwezig is, wordt er geen diashow weergegeven. ●● Als een mapnaam te lang is, kan de map niet worden geselecteerd. ◀ ▶ Nederlands ●● Elk USB-apparaat dat u gebruikt, krijgt een eigen map toegewezen. Gebruikt u meerdere USB-apparaten van hetzelfde type, zorg dan dat de mappen die eraan zijn toegewezen een verschillende naam hebben. ●● Het wordt aanbevolen dat u een USB-geheugenstick en een ◀ multikaartlezer gebruikt wanneer u Timer aan gebruikt. De functie Timer aan werkt mogelijk niet bij USB-apparaten met een ingebouwde batterij, MP3-spelers of PMP's van sommige leveranciers, omdat het lang duurt voordat deze apparaten worden herkend. Nederlands ▶ ● Timer uit 1 / Timer uit 2 / Timer uit 3: U kunt drie verschillende instellingen voor timer uit opgeven. Daarvoor moet u wel eerst de klok instellen. ◀ Instellingen: Selecteer naar wens de instelling Uit, Eenmaal, Dagel., Ma~Vr, Ma~Za, Za~Zo of Handm.. Wanneer u Handm. selecteert, kunt de dag instellen waarop u de timer wilt activeren. Timer uit 1 Instellingen Zo Uit Ma Nederlands Wo Tijd Do Vr Za 12:00 Sluiten ● Het weergegeven beeld kan, afhankelijk van het model, afwijken. N De markering c geeft aan dat de dag is geselecteerd. Tijd: De uren en minuten instellen. Di ▶ ❑❑ Programmavergrendeling OO MENUm → Systeem → Beveiliging → ENTERE ■■ Beveiliging NN Voordat het instellingenscherm wordt geopend, verschijnt het invoerscherm voor de pincode. NN Voer uw 4-cijferige PIN U kunt de pincode wijzigen met de optie PIN wijzigen. ◀ ▶ Nederlands ●● Kanaalvergrendeling (Uit / Aan): Kanalen in het menu Kanaal vergrendelen om te voorkomen dat ongeautoriseerde gebruikers, zoals kinderen, naar ongeschikte programma's kijken. NN Alleen beschikbaar als de Bron is ingesteld op Tv. ●● Progr.vergrendeling (afhankelijk van het land): met een zelf ingestelde viercijferige pincode voorkomen dat ongeautoriseerde gebruikers, zoals kinderen, naar ongeschikte programma's kijken. Als het geselecteerde kanaal is vergrendeld, wordt het symbool '\' weergegeven. ◀ NN De opties van Progr.vergrendeling kunnen per land verschillen. Nederlands ▶ ●● PIN wijzigen: uw persoonlijke code wijzigen die vereist is voor het instellen van de tv. ●● Volw.progr. activrn (Uit / aan): hiermee kunt u Volw.progr. activrn aanpassen. NN Volw.progr. activrn is uitsluitend beschikbaar voor Freesat-antenne. ◀ ▶ Nederlands Een niet-toegankelijk kanaal bekijken Als een niet-toegankelijk kanaal op de tv is ingeschakeld, wordt het geblokkeerd door Progr.vergrendeling. het scherm wordt leeg gemaakt en het volgende bericht wordt weergegeven: Dit kanaal wordt geblokkeerd door Progr.vergrendeling. Voer de pincode in om de blokkering op te heffen. ◀ ▶ Nederlands ❑❑ Energiebesparende oplossingen ■■ ECO-oplossing OO MENUm → Systeem → ECO-oplossing → ENTERE ●● Spaarstand (Uit / Laag / Middel / Hoog / Beeld uit) t: met deze ◀ functie kunt u de helderheid van de tv aanpassen om het energieverbruik te verminderen. Als u de optie Beeld uit selecteert, wordt het scherm uitgeschakeld, maar blijft u het geluid horen. Druk op een willekeurige toets behalve de volumetoets om het scherm in te schakelen. Nederlands ▶ ●● ECO-sensor (Uit / Aan): voor een nog hogere energiebesparing worden hiermee de beeldinstellingen automatisch aan het omgevingslicht in de kamer aangepast. NN Als u Backlight voor LED TV of Celhelderheid voor LED TV aanpast, wordt Eco Sensor ingesteld op Uit. Min. celverl. voor LED TV : als ECO-sensor is ingesteld op Aan, kan de minimale schermhelderheid handmatig worden aangepast. Min. backlight ◀ voor LED TV , NN Als ECO-sensor is ingesteld op Aan, wordt de helderheid van scherm mogelijk aangepast (iets donkerder of lichter) afhankelijk van de intensiteit van het omgevingslicht. Nederlands ▶ ●● Geen signaal stdby (Uit / 15 min / 30 min / 60 min): om onnodig energieverbruik te voorkomen kunt u instellen hoe lang de tv ingeschakeld moet blijven wanneer er geen signaal wordt ontvangen. NN Uitgeschakeld wanneer de pc zich in de energiespaarstand bevindt. ●● Autom. uitsch. (Uit / Aan): de tv wordt automatisch na 4 uur inactiviteit uitgeschakeld om oververhitting te voorkomen. ◀ ▶ Nederlands ■■ Autom. beveilig.tijd (2 uur / 4 uur / 8 uur / 10 uur / uit) voor LED-tv Wanneer het scherm niet wordt gebruikt en een niet-bewegend beeld gedurende een door de gebruiker gedefinieerde tijd wordt weergegeven, wordt de schermbeveiliging geactiveerd om de vorming van ingebrande beelden op het scherm te voorkomen. ◀ ▶ Nederlands ■■ Inbrandbescherming voor plasma-tv Om het risico van het inbranden van het scherm te verkleinen, is dit apparaat uitgerust met technologie voor inbrandpreventie. Met de tijdsinstelling kunt u de tijd tussen het bewegen van het beeld programmeren in minuten. ●● Pixelverschuiv. (Uit / Aan): met deze functie worden iedere minuut de pixels op uw plasmascherm in horizontale of verticale richting verschoven om de kans op inbranding van uw scherm te minimaliseren. ◀ NN Optimale instellingen voor pixelverschuiving Onderdeel TV/AV/Component/HDMI/PC Horizontaal 0~4 4 Verticaal 0~4 4 Tijd (minuten) 1-4 min. 4 min Nederlands ▶ NN De waarde voor Pixelverschuiv. kan verschillen afhankelijk van het formaat (inches) en de modus van de monitor. NN Deze functie is niet beschikbaar in de modus Volledig scherm. ●● Autom. beveilig.tijd (Uit / 10 min / 20 min / 40 min / 1 uur): wanneer het scherm niet wordt gebruikt en een niet-bewegend beeld gedurende een door de gebruiker gedefinieerde tijd wordt weergegeven, wordt de schermbeveiliging geactiveerd om de vorming van ingebrande beelden op het scherm te voorkomen. ◀ ●● Schuiven: met deze functie verwijdert u ingebrande beelden op het scherm door de pixels op uw plasmascherm in een bepaald patroon te verschuiven. Gebruik deze functie als u na-afdrukken of symbolen op het scherm ziet, met name wanneer u voor langere tijd een stilstaand beeld op het scherm weergeeft. Nederlands ▶ NN De functie voor het verwijderen van ingebrande beelden moet gedurende langere tijd (ongeveer een uur) worden uitgevoerd om alle beelden effectief te verwijderen. Wanneer er na het uitvoeren van deze functie nog altijd ingebrande beelden zichtbaar zijn, voert u de functie nogmaals uit. NN Druk op een willekeurige toets op de afstandsbediening om deze functie te annuleren. ●● Zijbalk grijs (Licht / Donker): wanneer u tv kijkt met de schermverhouding 4:3 ◀ wordt voorkomen dat het scherm beschadigd raakt door de witbalans geheel links en rechts aan te passen. Nederlands ▶ ❑❑ Overige functies OO MENUm → Systeem → ENTERE ■■ Taal ●● Taalkeuze: de menutaal instellen. ●● Teleteksttaal: de gewenste taal voor teletekst instellen. NN Engels is de standaardtaal als de geselecteerde taal niet beschikbaar is in ◀ de uitzending. ●● Voorkeur (Eerste taal voor audio / Tweede taal voor audio / Eerste taal ondertitel / Tweede taal ondertitel / Eerste taal teletekst / Tweede taal teletekst): selecteer een taal als standaardtaal voor wanneer een kanaal wordt geselecteerd. Nederlands ▶ ■■ Ondertiteling Gebruik dit menu om de modus Ondertitel in te stellen. ●● Ondertitel (Uit / Aan): ondertitels in- of uitschakelen. ●● Modus (Normaal / Slechthorenden): hiermee wordt de ondertitelingsmodus ingesteld. ●● Ondertitelingstaal: hiermee wordt de ondertitelingstaal ingesteld. NN Wanneer u naar een programma kijkt dat de functie Slechthorenden niet ◀ ondersteunt, wordt Normaal automatisch geactiveerd, zelfs wanneer de modus Slechthorenden is geselecteerd. NN Engels is de standaardtaal als de geselecteerde taal niet beschikbaar is in de uitzending. Nederlands ▶ ■■ Digitale tekst (Uitschakelen / Inschakelen) voor GB Als het programma wordt uitgezonden met digitale tekst, is deze functie beschikbaar. ◀ MHEG (Multimedia and Hypermedia Information Coding Experts Group): Een internationale standaard voor gegevenscoderingssystemen die in multimedia en hypermedia worden gebruikt. Gegevens worden gecodeerd op een hoger niveau dan het MPEG-systeem, waaronder hypermedia voor gegevenskoppeling, zoals stilstaande beelden, tekstservice, animatie, beeld- en videobestanden en multimediagegevens. MHEG is een technologie voor interactie met de gebruiker tijdens runtime en wordt toegepast op verschillende gebieden, waaronder VOD (Video On Demand), ITV (interactieve tv), EC (e-commerce), afstandsonderwijs, telefonische vergaderingen, digitale bibliotheken en netwerkspellen. Nederlands ▶ ■■ Algemeen ●● Spelmodus (Uit / Aan): als u een spelcomputer aansluit, zoals de PlayStation™ of Xbox™ kunt u een realistischere spelbeleving krijgen door deze modus te selecteren. NN OPMERKING ●● Voorzorgen en beperkingen voor de spelmodus –– Als u de spelcomputer wilt loskoppelen en een ander extern apparaat ◀ aansluiten, zet u in het instellingenmenu Spelmodus op Uit. –– Als u in de Spelmodus het tv-menu weergeeft, zal het beeld een beetje trillen. Nederlands ▶ ●● Spelmodus is niet beschikbaar wanneer de invoerbron is ingesteld op TV of PC. ●● Nadat u de spelcomputer hebt aangesloten, schakelt u de Spelmodus in door Aan te selecteren. Helaas is het mogelijk dat de beeldkwaliteit niet optimaal is. ●● Als Spelmodus is ingesteld op Aan: –– De Beeldmodus is ingesteld op Standaard en de modus Geluid is ◀ ingesteld op Film. –– Toonregeling is niet beschikbaar. Nederlands ▶ ●● BD Wise (Uit / Aan): geeft de optimale beeldkwaliteit voor Samsung dvd- en Blu-rayspelers en thuisbioscoopproducten die BD Wise ondersteunen. Als BD Wise is ingesteld op Aan, wordt de beeldmodus automatisch op de optimale resolutie ingesteld. NN Beschikbaar wanneer u Samsung-producten die BD Wise ondersteunen via een HDMI-kabel aansluit. ◀ ▶ Nederlands ●● Lichteffect (Uit / Standbystand aan / Kijkstand aan / Altijd) voor LED 8000 : u kunt de LED aan de voorzijde van de tv in- en uitschakelen. Schakel deze uit om energie te besparen of als u het lampje te fel vindt. NN Stel het Lichteffect in op Uit om minder stroom te verbruiken. NN De kleur van de verlichting kan afhankelijk van het model verschillen. ●● Startlogo (Uit / Aan): Samsung-logo weergeven wanneer de tv is ingeschakeld. ●● Tv-naam: hier stelt u een naam voor de tv in, zodat u deze gemakkelijk op een ◀ mobiel apparaat kunt terugvinden. NN Als u Gebrk Invoer selecteert, kunt u met het schermtoetsenbord op de tv typen. Nederlands ▶ ■■ Anynet+ (HDMI-CEC) Raadpleeg de aanwijzingen bij "Anynet+ (HDMI-CEC)" voor meer informatie over het instellen van de opties. ◀ ▶ Nederlands ■■ DivX® Video On Demand Hiermee geeft u de geautoriseerde registratiecode voor de tv weer. Als u verbinding maakt met de DivX-website en zich registreert, kunt u het VOD-registratiebestand downloaden. Als u de VOD-registratie afspeelt via Video's onder SMART HUB, is de registratie voltooid. NN Meer informatie over DivX® VOD vindt u op "http://vod.divx.com". ◀ ▶ Nederlands ■■ Netwerk afstandsbed. (Uit / Aan) Mobiele telefoons van Samsung in- of uitschakelen of toestemming geven. U hebt een Samsung Mobile-telefoon of -apparaat nodig dat netwerkafstandsbediening ondersteunt. Raadpleeg de gebruiksaanwijzing bij het apparaat voor meer details. ◀ ▶ Nederlands ■■ Algemene interface ●● CI-menu: hiermee kunt u het CAM-menu selecteren. Selecteer het CI-menu op basis van het menu PC Card. ●● Toepassingsinfo: informatie bekijken op de CAM die in de CI-sleuf is geplaatst en op de 'CI- / CI+-kaart' die in de CAM is geplaatst. U kunt de CAM altijd installeren, ongeacht of de tv is in- of uitgeschakeld. ◀ 1. De CI CAM-module kunt u verkrijgen bij uw lokale leverancier of door deze telefonisch te bestellen. 2. Steek de CI- of CI+-kaart stevig in de CAM in de richting van de pijl. 3. Steek de CAM met de CI- of CI+-kaart in de algemene-interfaceaansluiting, in de richting van de pijl, zodat de kaart parallel met de sleuf is. 4. Controleer of u een beeld op een kanaal met een gecodeerd signaal kunt bekijken. Nederlands ▶ ❑❑ Picture In Picture (PIP) OO MENUm → Systeem → PIP → ENTERE ■■ PIP t U kunt tegelijkertijd een tv-programma en één externe videobron weergeven. PIP (Picture-in-Picture) werkt niet in dezelfde modus. NN OPMERKING ◀ ●● Wanneer de modus Dubbel (à, Œ) is ingesteld voor PIP, kan de waarde voor Beeldformaat niet worden gewijzigd. ●● Raadpleeg voor PIP-geluid de instructies voor Geluidskeuze. ●● Als u tijdens weergave in de PIP-modus de tv uitschakelt, verdwijnt het PIP- venster. ●● PIP wordt niet ondersteund in de 3D-modus. Nederlands ▶ ●● Het beeld in het PIP-venster kan er enigszins onnatuurlijk uitzien wanneer u het hoofdscherm gebruikt voor een videospel of karaoke. ●● Als Kanaalvergrendeling en SMART HUB zijn ingeschakeld, kan de functie PIP niet worden gebruikt. ●● PIP-instellingen Hoofdbeeld Subbeeld Component, pc, HDMI TV ◀ ▶ Nederlands ●● PIP (Uit / Aan): de PIP-functie in- of uitschakelen. ●● Kanaal: selecteer het kanaal voor het subbeeld. ●● Grootte (õ / ã / à / Œ): een grootte voor het subbeeld selecteren. ●● Positie (ã / – / — / œ): een positie voor het subbeeld selecteren. ●● In de modus Double (à, Œ) kan Positie niet worden geselecteerd. ●● Geluidskeuze (Hoofdtuner / Subscherm): u kunt het gewenste geluid ◀ kiezen Hoofdtuner / Subscherm in PIP-modus. Nederlands ▶ ❑❑ Ondersteuning ■■ e-Manual OO MENUm → Ondersteuning → e-Manual → ENTERE Hier kunt u de introductie en instructies over de functies van uw tv lezen. NN Raadpleeg voor gedetailleerde informatie over het e-Manual-scherm "Het e-Manual bekijken" in de gebruiksaanwijzing. ◀ ▶ Nederlands ■■ Zelfdiagnose OO MENUm → Ondersteuning → Zelfdiagnose → ENTERE NN Zelfdiagnose kan een paar seconden in beslag nemen. Dit is onderdeel van de normale werking van de tv. ●● Het beeld testen (Ja / Nee): gebruik deze optie om te controleren of er problemen met het beeld zijn. ●● Ja: als het testpatroon niet wordt weergegeven of als er ruis optreedt in het ◀ testpatroon, selecteert u Ja. Er kan een probleem zijn met de tv. Neem contact op met het callcenter van Samsung voor assistentie. ●● Nee: als het testpatroon juist wordt weergegeven, selecteert u Nee. Er kan een probleem zijn met uw externe apparatuur. Controleer uw aansluitingen. Zie de gebruikershandleiding voor externe apparatuur als het probleem blijft bestaan. Nederlands ▶ ●● Het geluid testen (Ja / Nee): gebruik de ingebouwde melodie om te controleren of er geluidsproblemen zijn. NN Als u geen geluid hoort via de luidsprekers van de tv, controleert u voordat u de geluidstest uitvoert of in het menu Geluid de optie Luidspreker selecteren is ingesteld op TV-luidspreker. NN U kunt de melodie zelfs tijdens de test horen als Luidspreker selecteren is ingesteld op Ext. luidspreker of als het geluid is gedempt doordat er op de toets MUTE is gedrukt. ◀ ●● Ja: als u tijdens de geluidstest alleen geluid hoort uit één luidspreker of helemaal geen geluid hoort, selecteert u Ja. Er kan een probleem zijn met de tv. Neem contact op met het servicecenter van Samsung voor assistentie. ●● Nee: als u geluid hoort uit de luidsprekers, selecteert u Nee. Er kan een probleem zijn met uw externe apparatuur. Controleer uw aansluitingen. Zie de gebruiksaanwijzing voor externe apparatuur als het probleem blijft bestaan. Nederlands ▶ ●● Signaalinformatie: (alleen digitale kanalen) de ontvangstkwaliteit van het HDTV-kanaal is ofwel perfect, ofwel de kanalen zijn niet beschikbaar. Stel de antenne bij om de signaalsterkte te vergroten. ●● Problemen oplossen: raadpleeg deze beschrijving als er een probleem met de tv lijkt te zijn. NN Als geen van deze tips om problemen op te lossen van toepassing is, kunt u contact opnemen met de klantenservice van Samsung. ◀ ▶ Nederlands ■■ Software-upgrade Software-upgrade kan worden uitgevoerd via een uitzendsignaal of door de nieuwste firmware van "www.samsung.com" naar een USB-geheugenapparaat te downloaden. ◀ ▶ Nederlands De nieuwste versie installeren ●● Via USB: Plaats een USB-stick met het ◀ firmware-upgradebestand dat van "www. samsung.com" is gedownload in de tv. Let op dat u het apparaat niet uitschakelt USB of de USB-geheugenschijf verwijdert ●● Het weergegeven beeld kan, afhankelijk van het totdat de upgrade is voltooid. Nadat de model, afwijken. firmware-upgrade is voltooid, wordt de tv automatisch uit- en weer ingeschakeld. Bij een software-upgrade worden de standaard video- en audio-instellingen (fabrieksinstellingen) weer teruggezet. Het is dan ook raadzaam om uw instellingen te noteren, zodat u deze na de upgrade eenvoudig kunt terugzetten. Nederlands ▶ ●● Online: upgrade de software via internet. NN Configureer allereerst het netwerk. Raadpleeg het gedeelte "Netwerkverbinding" voor meer informatie over het gebruik van Network Setup. NN Als de internetverbinding niet goed werkt, is deze mogelijk verbroken. Probeer opnieuw te downloaden. Als het probleem aanhoudt, downloadt u het bestand naar een USB-stick en voert u de upgrade daarmee uit. ◀ ●● Via kanaal: hiermee worden firmware-upgrades via het uitzendkanaal uitgevoerd. NN Als de functie tijdens de softwareoverdrachtsperiode wordt geselecteerd, wordt er automatisch naar software gezocht en wordt deze gedownload. NN De benodigde tijd voor het downloaden van de software wordt door de signaalstatus bepaald. Nederlands ▶ ●● Alternatieve software (back-up): Als er een probleem is met de nieuwe firmware en dit de werking van de tv-functies beïnvloedt, kunt u de voorgaande versie van de software weer terugzetten. NN Als de software was gewijzigd, wordt de huidige software weergegeven. ●● Upgrade standby modus (Uit / 1 uur later / 2 uur later / 00:00 / 02:00 / ◀ 12:00 / 14:00): er wordt op de geselecteerde tijd automatisch een handmatige upgrade uitgevoerd. Omdat de tv intern wordt ingeschakeld, kan dit ertoe leiden dat op het product vage beelden verschijnen. Het kan meer dan een uur duren totdat de software-upgrade is voltooid. Nederlands ▶ ■■ Contact opnemen met Samsung Bekijk deze informatie wanneer uw tv niet naar behoren werkt of wanneer u de software wilt bijwerken. U vindt hier informatie over onze servicecenters en over hoe u producten en software kunt downloaden. ◀ ▶ Nederlands Uitgebreide functies ❑❑ De 3D-functie gebruiken NN MENUm → Beeld → 3D → ENTERE ■■ 3D Met deze fantastische nieuwe functie kunt u 3D-inhoud bekijken. Om optimaal van deze functie te kunnen genieten, moet u voor het bekijken van 3D-video een Samsung 3D Active-bril aanschaffen. ◀ ▶ Nederlands ❑❑ Tv-kijken via de 3D-functie BELANGRIJKE GEZONDHEIDS- EN VEILIGHEIDSINFORMATIE VOOR 3D-BEELDEN Lees de volgende veiligheidsinformatie en zorg ervoor dat u deze begrijpt voordat u de 3D-functie van de televisie gaat gebruiken. [[ WAARSCHUWING ●● Sommige kijkers ervaren ongemak bij het bekijken van 3D-beelden op de ◀ televisie, zoals duizeligheid, misselijkheid en hoofdpijn. Als u last krijgt van dergelijke symptomen, stopt u met het bekijken van 3D-beelden, zet u de actieve 3D-bril af en neemt u rust. ●● Het gedurende langere tijd bekijken van 3D-beelden kan vermoeiend zijn voor de ogen. Als u last krijgt van uw ogen, stopt u met het bekijken van 3D-beelden, zet u de actieve 3D-bril af en neemt u rust. Nederlands ▶ ●● Een verantwoordelijke volwassene dient regelmatig een kijkje te nemen bij kinderen die gebruikmaken van de 3D-functie. Als een kind aangeeft dat het last heeft van vermoeide ogen, hoofdpijn, duizeligheid of misselijkheid, laat u het stoppen met het bekijken van 3D-beelden en rust nemen. ●● Gebruik de actieve 3D-bril niet voor andere doeleinden (zoals een gewone bril, zonnebril, veiligheidsbril enzovoort). ●● Maak geen gebruik van de 3D-functie of de actieve 3D-bril terwijl u ◀ rondloopt of in beweging bent. Als u dat wel doet, kan dit leiden tot letsel vanwege botsingen met voorwerpen, struikelen en/of vallen. Nederlands ▶ ●● 3D-modus: hiermee selecteert u de 3D-indeling voor invoer. NN Voor een optimale ervaring van de 3D-effecten, zet u eerst de 3D Active-bril op en selecteert u in de onderstaande lijst vervolgens de 3D-modus voor de beste 3D-ervaring. NN Zet de 3D Active-bril op bij het bekijken van 3D-beelden. 3D-modus 3D ◀ Bediening Uit Hiermee schakelt u de functie 3D-functie uit. 2D → 3D Hiermee schakelt u van een 2D naar een 3D-beeld. Side by Side Hiermee geeft u twee beelden naast elkaar weer. Top & Bottom Hiermee geeft u twee beelden boven elkaar weer. Line by Line voor LED TV De beelden voor het linker- en rechteroog worden in aparte rijen weergegeven. Nederlands ▶ 3D-modus Bediening Vertical Stripe voor LED-tv De beelden voor het linker- en rechteroog worden in aparte kolommen weergegeven. Checker Board voor LED-tv De beelden voor het linker- en rechteroog worden in aparte pixels weergegeven. Beeldenreeks voor LED-tv De beelden voor het linker- en rechteroog worden in aparte frames weergegeven. ◀ ▶ Nederlands NN Sommige bestandsindelingen bieden mogelijk geen ondersteuning voor “2D → 3D”. NN De opties ‘Side by Side’ en ‘Top & Bottom’ zijn beschikbaar bij een resolutie van 720p, 1080i en 1080p in de modi DTV, HDMI en USB of wanneer in de PC-modus een HDMI/DVI-kabel wordt gebruikt. NN ‘Vertical Strip’, ‘Line by Line’ en ‘Checker Board’ zijn beschikbaar wanneer de resolutie is ingesteld op PC en er voor de verbinding een HDMI/DVIkabel wordt gebruikt. ◀ NN ‘Frame Sequential’ geeft de frequentie weer (alleen 60 Hz) wanneer de resolutie is ingesteld op PC. Nederlands ▶ ●● 3D-effect voor LED-tv : pas 3D-effecten, zoals perspectief en diepte, aan voor de gewenste 3D-weergave. 3D-effect (Auto / Handm.) –– Auto: de instellingen voor perspectief en diepte automatisch bijwerken op basis van de 3D-invoerbron. –– Handm.: de instellingen voor perspectief en diepte handmatig bijwerken. ●● 3D-perspectief (-5~+5): pas het algehele 3D-perspectief van een ◀ schermafbeelding aan. ●● Diepte (1~10): pas de algehele diepte aan. ●● L/R wijzigen (Afblding L/R / Afblding R/L): het linker- en rechterbeeld omwisselen. Nederlands ▶ ●● 3D → 2D (Uit / Aan): alleen het beeld voor het linkeroog wordt weergegeven. NN Deze functie wordt uitgeschakeld zodra 3D-modus wordt ingesteld op “2D → 3D” of uit. ●● 3D auto. weergave (Uit / Bericht tonen / Aan): als 3D auto. weergave is ◀ ingesteld op Aan, wordt het HDMI-signaal met de indeling ‘Side-By-Side’ en een van de onderstaande resoluties automatisch omgezet naar 3D. Als u 3D auto. weergave instelt op Bericht tonen, wordt een pop-upvenster weergegeven als de tv een 3D-signaal ontvangt Druk in dat geval op de 3D-toets, want de tv schakelt niet over naar 3D. NN Als er een 3D-fout optreedt door een gegevensfout, stelt u 3D auto. weergave in op Uit en selecteert u handmatig de optie 3D-modus via de toets 3D of het bijbehorende menu. NN In de modus USB is deze functie alleen beschikbaar bij een resolutie van 1280 X 720p, 1920 X 1080i of 1920 X 1080p. ●● 3D optimaal voor LED-tv : de algehele aanpassing van het 3D-effect. Nederlands ▶ NN Ondersteunde resolutie (alleen bij 16:9) ◀ Resolutie Frequentie (Hz) 1280 x 720p 25 / 50 Hz 1920 x 1080i 25 / 50 Hz 1920 x 1080p 25 / 50 Hz Ondersteunde resoluties voor HDMI PC-modus De resolutie voor invoer in de modus HDMI PC is geoptimaliseerd naar 1920 x 1080. Een andere invoerresolutie dan 1920 x 1080 wordt mogelijk niet goed weergegeven in de 3D-modus of de modus Volledig scherm. Nederlands ▶ 3D-beelden bekijken ●● Methode 1 NN Bepaalde 3D-modi zijn mogelijk niet beschikbaar. Dit is afhankelijk van de indeling van de beeldbron. NN Als u de beelden in 3D wilt bekijken, zet u de 3D Active-bril op en drukt u op de aan/uit-knop op de bril. ◀ 1. Druk op de toets MENU op uw afstandsbediening, gebruik de toets u of d om Beeld te selecteren en druk op de toets ENTERE. 3D 3D-modus 3D-effect L/R wijzigen 2. Gebruik de toets u of d om 3D te selecteren en druk vervolgens op de toets ENTERE. 3D → 2D 3D auto. weergave 3D Handmatig Afblding L/R Uit Aan 3D-optimalisatie 0 ●● Het weergegeven beeld kan, afhankelijk van het model, afwijken. Nederlands ▶ 3. Gebruik de toets u of d om 3D-modus te selecteren en druk vervolgens op de toets ENTERE. 4. Gebruik de toets l of r op uw afstandsbediening om de 3D-modus te selecteren voor het beeld dat u wilt bekijken. ◀ 3D-modus Sluiten ●● Het weergegeven beeld kan, afhankelijk van het model, afwijken. ▶ Nederlands ●● Methode 2 1. Druk op de 3D-toets op uw afstandsbediening. U kunt vervolgens het 3D-beeld bekijken. 2. Als u 3D-opties wilt wijzigen (zoals 3D-effect), drukt u op de toets MENU op uw afstandsbediening om Beeld selecteren. 3. Ga naar Stap 3 in Methode 1 en volg de aanwijzingen vanaf dat punt. NN Druk nogmaals op de toets 3D op uw afstandsbediening om de 3D-modus ◀ af te sluiten. ▶ Nederlands Ondersteunde indelingen en besturingsspecificaties voor Standaard HDMI 3D NN De hieronder vermelde 3D-indelingen worden aanbevolen door de HDMI Association en moeten worden ondersteund. Indeling bronsignaal Standaard HDMI 1.4 3D 1920 x 1080p bij 24 Hz x 2 1920 x 2205p bij 24 Hz 1280 x 720p bij 50 / 60 Hz x 2 1280 x 1470p bij 50 / 60 Hz ◀ ▶ Nederlands Voor de Standard HDMI 3D-indeling bij 24 Hz is de tv als volgt geoptimaliseerd: ●● Weergavemodus Resolutie eerst: als Motion Plus is ingesteld op Uit, Helder of Standaard, kunt u de video weergeven met een hoge resolutie die is geoptimaliseerd voor de bronvideo. ●● Weergavemodus Judder Reduction: wanneer Motion Plus is ingesteld op Vloeiend of Aangepast, kunt u een scherp beeld zonder trillingen weergeven. ◀ ▶ Nederlands Voordat u de 3D-functie gebruikt... NN OPMERKING ●● De 3D-modus wordt in de volgende situaties automatisch uitgeschakeld: wanneer het kanaal of de invoerbron wordt gewijzigd, of wanneer SMART HUB of e-Manual wordt geopend. ●● 3D-modus wordt automatisch op een vooraf ingestelde configuratiewaarde ingesteld als de invoerbron verandert. ◀ ●● Bepaalde Beeldfuncties worden in de 3D-modus uitgeschakeld. ●● PIP wordt niet ondersteund in de 3D-modus. Nederlands ▶ ●● 3D-brillen van het vorige Samsung-product (type IR) of van andere leveranciers worden niet ondersteund. ●● Wanneer de tv voor het eerst wordt ingeschakeld, kan het enige tijd duren voordat de 3D-weergave is geoptimaliseerd. ●● De 3D Active-bril werkt mogelijk niet goed wanneer andere 3D-producten ◀ of elektronische apparaten zijn ingeschakeld in de buurt van de bril of de tv. Wanneer er zich problemen voordoen, plaatst u de andere elektronische apparaten zo ver mogelijk uit de buurt van de 3D Active-bril. Nederlands ▶ ●● Sommige bestanden worden niet ondersteund in de 2D-3D-functie. ●● Houd u aan de kijkhoek en de optimale kijkafstand tot de tv wanneer u 3D-beelden bekijkt. Anders geniet u mogelijk niet optimaal van de 3D-effecten. ●● De ideale kijkafstand is minstens drie keer de hoogte van het scherm. Wij raden een kijkhoogte aan die gelijk is aan de hoogte van het scherm. ◀ ▶ Nederlands ❑❑ Aan de slag met SMART HUB Functies ◀ Zoeken SOCIALE TV Eenvoudig zoeken en inhoud opvragen van diverse bronnen (bijvoorbeeld toepassingen, Uw video, AllShare). Samen met uw vrienden tv kijken via socialenetwerkdiensten (SNS). Uw video Web Browser Films kijken met aangepaste aanbevelingsservice voor VOD (video on demand). Toegang tot het web en tegelijkertijd tv kijken. * Deze functie is beperkt tot bepaalde regio’s Nederlands ▶ Met SMART HUB geniet u rechtstreeks op uw tv van nuttige en leuke inhoud en services op internet. De gateway voor alle inhoud, op één locatie geïntegreerd ●● Alles is geïntegreerd zodat u eenvoudiger een keuze kunt maken uit de diverse amusementsopties. ◀ Zoeken Uw video Samsung Apps Verbinden met internet en genieten van een rijkdom aan content via SMART HUB.Deze functie kan in bepaalde landen niet beschikbaar zijn.Voor sommige weergegeven landen kunnen de taaltekens niet juist zijn weergegeven. Favorieten Kanaal Foto’s Muziek Gids Tv opnemen Schemamanager a Aanmelden Web Browser Video’s Bron b Sorteren op { Bewerkmodus } Instellingen ●● Het weergegeven beeld kan, afhankelijk van het model, afwijken. ●● Amusement beheren met eenvoudige en een gebruiksvriendelijke interface. ●● Elke dag toegang tot nieuw Apps. ●● Uw tv aanpassen door Apps naar wens te sorteren. Nederlands ▶ Schermweergave U kunt verschillende typen inhoud zoeken die op uw tv kunnen worden gebruikt. Voer een zoekterm in om naar media, diverse toepassingen of online informatie te zoeken die u op de tv kunt gebruiken. Tv-scherm: geeft het beeld voor de huidige invoerbron weer. ◀ Exit: hiermee wordt de SMART HUB afgesloten. Zoeken Uw film Samsung Apps Verbinden met internet en genieten van een rijkdom aan content via SMART HUB.Deze functie kan in bepaalde landen niet beschikbaar zijn.Voor sommige weergegeven landen kunnen de taaltekens niet juist zijn weergegeven. Favorieten Foto’s Kanaal Gids Muziek Schemamanager a Aanmelden Informatie: hier worden mededelingen, nieuwe toepassingen en reclame voor productlanceringen van Samsung weergegeven. Tv opnemen b Sorteren op Web Browser Video’s Bron { Bewerkmodus } Instellingen Toepassingsservice: u kunt gebruik maken van verschillende services die door Samsung worden aangeboden. Aanbevolen toepassingen: hier wordt de service weergegeven die door Samsung wordt aanbevolen. U kunt geen services toevoegen aan of verwijderen uit deze lijst. Lijst geïnstalleerde toepassingen: geeft de geïnstalleerde toepassingen op de tv weer. Bediening: ●● a Rood (Aanmelden): aanmelding bij SMART HUB . ●● b Groen (Sorteren op): de toepassingen sorteren op categorie. ●● { Geel (Bewerkmodus): de toepassingen bewerken (verplaatsen, map maken). ●● } Blauw (Instellingen): toepassingen en SMART HUBinstellingen bewerken en configureren. NN De kleurtoetsen kunnen per toepassing verschillend werken. Nederlands ▶ NN OPMERKING ●● Zorg dat de netwerkinstellingen zijn geconfigureerd voordat u SMART HUB gaat gebruiken. Raadpleeg het gedeelte Netwerkinstelling voor meer informatie. ●● Niet-ondersteunde lettertypen in de inhoud van de provider worden niet normaal weergegeven. ●● De verbinding is van tijd tot tijd mogelijk erg traag of wordt onderbroken. Dit is ◀ afhankelijk van de netwerkomstandigheden. ●● Afhankelijk van de regio is Engels mogelijk de enige ondersteunde taal voor toepassingsservices. ●● Deze functie is op bepaalde locaties niet beschikbaar. Nederlands ▶ ●● Als u problemen ondervindt met het gebruik van een toepassing, neemt u contact op met de leverancier van de desbetreffende inhoud. ●● Afhankelijk van de omstandigheden van de inhoudprovider kunnen de updates voor de toepassing of de toepassing zelf worden beëindigd. ●● Afhankelijk van de regelgeving in uw land is het mogelijk dat de dienstverlening voor bepaalde toepassingen beperkt is of dat bepaalde toepassingen niet worden ondersteund. ◀ ▶ Nederlands Aanmelden bij een account Selecteer voor een toepassing met meerdere accounts ^ om de verschillende accounts te openen. NN Om optimaal van de toepassingen te profiteren kunt u zich het beste registreren en aanmelden bij uw account. ◀ NN Raadpleeg voor instructies over het maken van een account “Een Smart TV ID maken”. Nederlands Aanmelden Smart TV ID Druk op [Enter] Toegangscode Druk op [Enter] Wachtwoord account SMART HUB onthouden Aanmelden Annuleren Account maken Wachtwoord vergeten. ●● Het weergegeven beeld kan, afhankelijk van het model, afwijken. ▶ 1. Klik op de rode toets op de startpagina van SMART HUB. 2. Selecteer ^ door op de toets u / d / l / r te drukken. De lijst met accounts wordt weergegeven. NN Als u een account wilt maken, selecteert u Account maken. Het OSD-venster voor het maken van een account wordt vervolgens weergegeven. 3. Selecteer de gewenste Smart TV ID en druk op de toets ENTERE. ◀ 4. Voer na het selecteren van Smart TV ID met de afstandsbediening het Wachtwoord in. NN Zodra u zich hebt aangemeld, wordt de Smart TV ID op het scherm weergegeven. Nederlands ▶ Een Smart TV ID maken Voordat u een Smart TV ID maakt, moet u de toepassing eerst downloaden van Samsung Apps. 1. Druk op de rode toets. Het aanmeldscherm wordt weergegeven. 2. Selecteer account maken. Het scherm Account maken wordt weergegeven. 3. Druk op de toets ENTERE om een nieuwe Smart TV ID in te voeren. Het toetsenblokscherm verschijnt. ◀ 4. Voer met het toetsenbord een Smart TV ID in. NN Er moet een Smart TV ID worden gemaakt in de vorm “[email protected]”. Nederlands ▶ Het toetsenbord gebruiken Door op de afstandsbediening op de toets / te drukken terwijl u het schermtoetsenblok gebruikt, kunt u de tekstvelden wijzigen in kleine letters, hoofdletters, cijfers en pictogrammen. De Groene b-toets op de afstandsbediening gebruiken om de invoermodus te wijzigen. (T9 / ABC) ◀ U kunt dit schermtoetsenblok gebruiken voor verschillende SMART HUBtoepassingen. U voert als volgt tekens in met een toetsenbord van het type ABC. 4-1. Stel bijvoorbeeld dat u “105Chang” wilt invoeren. 4-2. Druk op de afstandsbediening driemaal op de toets / om de invoermodus te wijzigen van kleine letters naar cijfers. Nederlands ▶ 4-3. Druk op numerieke volgorde op de toetsen 1, 0 en 5. 4-4. Druk op de afstandsbediening viermaal op de toets / om de invoermodus te wijzigen van cijfers naar hoofdletters. 4-5. Druk op de afstandsbediening driemaal op de toets 2 om C in te voeren. 4-6. Druk op de afstandsbediening driemaal op de toets / om de invoermodus te wijzigen van hoofdletters naar kleine letters. ◀ 4-7. Druk op de afstandsbediening op de juiste toetsen om de rest van “Chang” in te voeren. Druk wanneer u klaar bent, op de toets ENTERE. Nederlands ▶ 5. Voer met de afstandsbediening de Toegangscode in. ●● De toegangscode moet 6-12 tekens zijn. ●● U kunt het ingevoerde teken verwijderen met de toets PRE-CH. ●● Met de toets π (REW) of µ (FF) kunt u het pictogram selecteren dat u wilt invoeren in het toetsenblokscherm. ◀ 6. De account is aangemaakt. U kunt met één aanmelding gebruik maken van de services van alle gebruikers van uw Samsung-tv door de account van de gebruiker te koppelen aan de tv-id. Als u een servicesite-id wilt registreren, selecteert u Ja. Een servicesitelijst verschijnt op het scherm. Nederlands ▶ 7. Selecteer registratie bij de servicesite van uw keuze en druk op de toets ENTERE. 8. Voer met de cijfertoetsen de site-id van uw toepassing en uw wachtwoord in. Druk daarna op de toets ENTERE. 9. Registratie voltooid. Als u een andere servicesite toevoegt, selecteert u Ja. Druk vervolgens op de toets ENTERE en ga naar stap 5. 10. Na voltooiing selecteert u OK. Druk daarna op de toets ENTERE. ◀ ▶ Nederlands ❑ SMART HUB instellen ■ Instellingen U kunt vanuit dit scherm SMART HUBinstellingen configureren. Selecteer Instellingen met de toetsen u en d en druk op de toets ENTERE. Instellingen Accountbeheer Servicemanager Herst Eigenschappen ● Accountbeheer ◀ Serviceaccount registr.: Hiermee registreert u aanmeldingsinformatie voor servicesites. Sluiten ● Het weergegeven beeld kan, afhankelijk van het model, afwijken. Wijzig wachtwoord: Hiermee wijzigt u het wachtwoord van uw account. Verwijder uit tv-accountlijst: Een account uit de lijst met accounts verwijderen. Account uitschakelen: Lidmaatschap van SMART HUB intrekken. Nederlands ▶ ●● Servicemanager Ticker aut. afsp. (Uit / Aan): U kunt Ticker aut. afsp. laten activeren wanneer de tv wordt ingeschakeld. NN Met de functie Beeldkrant kunt u tegelijkertijd inhoud van de huidige invoerbron en beeldkrantgegevens weergeven. NN Het is mogelijk dat er voor de toepassing Beeldkrant een andere service ◀ beschikbaar is of dat deze toepassing niet wordt ondersteund. Dit is afhankelijk van het land. Kanaalgebondenservice (Uit / Aan): Sommige kanalen ondersteunen toepassingen als internetgegevensservice, zodat u tijdens het tv-kijken toegang tot de internetdienst hebt. NN Alleen beschikbaar als dit door de omroep wordt ondersteund Nederlands ▶ ●● Herst: hiermee zet u de fabrieksinstellingen van SMART HUB terug. Als u de fabrieksinstellingen van SMART HUB wilt herstellen, voert u de toegangscode in. ●● Eigenschappen Meer: Weergave-informatie over SMART HUB. Voorw. serviceovereenkomst: De Voorw. serviceovereenkomst weergeven. ◀ ▶ Nederlands ❑❑ De service SMART HUB gebruiken ■■ Samsung Apps Samsung Apps is een winkel waar u toepassingen voor uw tv of AV-apparatuur van Samsung kunt downloaden. Gebruikers kunnen met de gedownloade toepassingen genieten van verschillende inhoud, zoals video’s, muziek, foto’s, games, handige informatie, enzovoort. ◀ Aanvullende toepassingen worden in de toekomst beschikbaar. Nederlands ▶ NN De gekleurde toetsen gebruiken met de Samsung-toepassingen. Aanbevolen Wat is nieuw? Video ●● a Rood (Aanmelden): aanmelden bij de internetservice. Meest recent Naam YouTube TV store Test User002 Spelcomputer Sport Meest gedownload Gratis You Tube Levensstijl Informatie Ander Mijn Account ●● b Groen (Lijstweergave Help a Aanmelden / Miniatuurweergave): de weergavemodus wijzigen. ◀ b Miniatuurweergave R Terug ●● Het weergegeven beeld kan, afhankelijk van het model, afwijken. ●● R Terug: hiermee gaat u terug naar het vorige menu. Nederlands ▶ Samsung Apps op categorie gebruiken De volgende categorieën zijn beschikbaar: ●● Wat is nieuw?: geeft geregistreerde toepassingen weer. ●● Video: geeft verschillende videomedia weer als films, tv-shows, en korte video’s. ●● Spelcomputer: geeft verschillende spellen weer, zoals sudoku en schaak. ●● Sport: bevat verschillende sportmedia, zoals wedstrijdinformatie, afbeeldingen en korte video’s. ◀ ●● Levensstijl: bevat verschillende levensstijlmedia, zoals muziek, tools voor het beheren van persoonlijke foto’s en sociale netwerksites als Facebook en Twitter. Nederlands ▶ ●● Informatie: bevat verschillende informatieservices, zoals nieuws, aandelen en het weer. ●● Ander: bevat andere gevarieerde services. ●● Mijn Account: hier ziet u de toepassingenlijst en uw App-saldo. NN Vanaf medio 2010 (alleen in de VS en Korea) kunt u cybergeld aanschaffen voor de aankoop van toepassingen via tv.samsungapps.com. ●● Help: als u vragen over Samsung Apps hebt, raadpleegt u eerst dit gedeelte. ◀ ▶ Nederlands ■■ Web Browser (Deze functie wordt mogelijk niet in alle landen ondersteund.) Als u de functie Web Browser gebruikt die door SMART HUB wordt geleverd, kunt u op uw tv op internet surfen. ◀ ▶ Nederlands NN Als de Web Browser wordt geopend, staat de cursor in de Tab-modus. In de Tab-modus markeert de cursor teksten of objecten of deze krijgen een blauwe rechthoek eromheen. Om de cursor in de Tab-modus te verplaatsen, gebruikt u de toetsen l / r / u / d. Druk op ENTERE om te selecteren. Om het scherm u en d omlaag te schuiven gebruikt u de toetsen l en r. NN U kunt van Tab-modus naar Aanwijzermodus wisselen door de gele { toets in te drukken. Gebruik de pijltoetsen om de aanwijzer te verplaatsen. Druk op ENTERE om te selecteren. ◀ ▶ Nederlands De Web Browser heeft een reeks pictogrammen langs de bovenkant van het scherm. Met deze pictogrammen kunt u de Web Browser gemakkelijk gebruiken. De pictogrammen worden hieronder beschreven, beginnend met het pictogram helemaal links op het scherm. ●● Terug: gaat terug naar de vorige pagina. NN Als er geen opgeslagen vorige webpagina is, werkt dit pictogram niet. ●● Vooruit: gaat naar de volgende pagina als er opgeslagen URL’s zijn. ◀ NN Als er geen opgeslagen volgende webpagina is, werkt dit pictogram niet. Nederlands ▶ Vernieuwen / Stoppen: Vernieuwt de huidige pagina of stopt de huidige verbinding voor het laden. Start: Gaat naar de URL die is opgegeven als uw startpagina. Zoom: U kunt een zoomniveau selecteren van 50%, 75%, 100%, 125%, 150%, 200%, 400% en Aanp. aan schrm. Favorieten: Geeft de Bookmarks List weer. U kunt de huidige pagina instellen als een favoriet of een favoriete pagina selecteren vanuit de lijst Favorieten. ◀ –– Favorieten import.: hiermee kunt u de lijst met favorieten van uw USB- apparaat importeren. U moet een USB-opslagapparaat aansluiten om deze functie te kunnen gebruiken. Geschiedenis: Geeft het scherm Geschiedenis weer. U kunt een webpagina selecteren in de Geschiedenislijst. U kunt de geschiedenislijst ook sorteren op Datum, Titel of Frequentie. Om te sorteren selecteert u de toets Sorteercriteria in de rechterbovenhoek van het scherm Geschiedenis en daarna drukt u op ENTERE. Nederlands ▶ Als u een pagina markeert, wordt rechts de toets Opties weergegeven. U opent de Opties door de toets Opties te selecteren en daarna te drukken op ENTERE. In de pop-up Opties kunt u met Verwijderen de geselecteerde pagina uit de geschiedenislijst verwijderen. Wanneer u Alles verw. selecteert, verwijdert u alle pagina’s uit de lijst Geschiedenis. Met Toev. aan Bladw. voegt u de geselecteerde pagina toe aan de lijst Bookmark. ◀ URL: Hiermee wordt de URL van de huidige pagina weergegeven. Als u drukt op de toets ENTERE wordt de URL pop-up weergegeven. Druk nogmaals op ENTERE en u kunt rechtstreeks een nieuwe URL intoetsen. U kunt ook een pagina selecteren in de weergegeven Paginalijst. U daarnaast de Paginalijst sorteren op Datum, Titel of Frequentie. Om te sorteren selecteert u de toets Sorteercriteria in de rechterbovenhoek van de pop-up URL en daarna drukt u op ENTERE. Nederlands ▶ Vensterlijst: De afbeeldingen van geopende vensters worden weergegeven (de Vensterlijst). U kunt de huidige pagina toevoegen aan de lijst (met Een nieuwe pagina toevoegen), een pagina in de lijst selecteren en openen en een pagina sluiten in de lijst of alle pagina’s sluiten. De geselecteerde pagina is de vergrote pagina in het midden. NN Een nieuwe webbrowser-tab geeft automatisch de startpagina weer. ◀ Zoeken: Hiermee kunt u op internet zoeken. Als u het invoerveld Zoeken opent en op ENTERE drukt, geeft de browser een pop-up weer met een tekstinvoertoetsenbord en een tekstinvoerveld rechts. Het toetsenbord werkt ongeveer net als een toetsenbord op een mobiele telefoon. Links van de pop-up ziet u de naam van de huidige zoekmachine. Selecteer de zoekmachine en druk op ENTERE; u kunt dan een andere zoekmachine selecteren of een zoekmachine toevoegen aan de huidige lijst. Instellingen: U kunt de instellingen van de Web Browser configureren. Nederlands ▶ De gekleurde toetsen en de functietoetsen met de Web Browser gebruiken ●● a Rood (Terug): Hiermee gaat u terug naar de vorige pagina. Als er geen opgeslagen vorige webpagina is, werkt deze toets niet. ●● b Groen (Zoom): U kunt een schermgrootte selecteren van 50%, 75%, 100%, 125%, 150%, 200%, 400% en Aanp. aan schrm. ●● { Geel (Aanw.-modus / Tab-modus): U kunt de cursor wijzigen naar Aanw.- modus of Tab-modus. ◀ ●● } Blauw (PIP): Hiermee schakelt u PIP in of uit. Met PIP ingeschakeld, kunt u tv kijken terwijl u de Web Browser gebruikt. Nederlands ▶ ●● T TOOLS (Opties): Hiermee worden de pictogramman van boven in de pagina in een werkbalk in het midden van het scherm weergegeven. Druk op RETURN om te sluiten. ●● (OMHOOG / OMLAAG): U kunt de pagina omhoog of omlaag schuiven. ●● R RETURN: Terug naar het vorige scherm of de Web Browser sluiten. U kunt de browser ook sluiten door de EXIT-toets in te drukken. De Web Browser instellen ◀ Druk op de toets TOOLS of verplaats de cursor naar boven in het scherm en selecteer dan het pictogram Instellingen. ●● PIP-instellingen: Hiermee kunt u de PIP-functie configureren. PIP-positie: Selecteer een positie voor het PIP-subbeeld. Geluidskeuze: Selecteer de audiobron die u wilt horen - Hoofdtuner of subscherm - als de PIP-modus is ingeschakeld. Nederlands ▶ ●● Leesprogramma’s: Voor een gemakkelijk leesbare pagina door de tekst te vergroten. ●● Veilige site: Als Veilige site is ingeschakeld, kunt u alleen de webpagina’s openen die zijn geregistreerd in Veilige site. Gebruik Clean Site om de toegang voor kinderen tot websites te beperken. Functie veilige site (Aan / Uit): Hiermee zet u Veilige site aan en uit. Clean Site Password Manage: Hier kunt u een nieuw wachtwoord invoeren. ◀ ▶ Nederlands ●● Huid. site toev.: Hiermee kunt u de momenteel weergegeven website toevoegen aan de Clean Site-lijst. Clean Site Manage: Hiermee kunt URL’s intoetsen die u wilt toevoegen aan de Veilige site-lijst en sites verwijderen uit de Veilige site-lijst. NN Als u Veilige site inschakelt en geen sites aan de Veilige site hebt toegevoegd, kunt u geen enkele internetsite bezoeken. ●● Privébrowsing: De Privébrowsing in- of uitschakelen. Als Privébrowsing ◀ is ingeschakeld, houdt de browser de URL’s van de sites die u bezoekt niet vast. Als u Privébrowsing wilt inschakelen selecteert u Ja. Als de functie Privébrowsing wordt uitgevoerd, verschijnt het pictogram “Stop” voor de URL boven in het scherm. Om Privébrowsing uit te schakelen, selecteert u dit nogmaals als Privébrowsing is ingeschakeld. Nederlands ▶ ●● Opties: U kunt de opties Web Browser configureren. Inst. als startpag.: U kunt de startpagina instellen. Meest bezochte sites: Hiermee wordt de meest bezochte URL ingesteld als startpagina. Huidige pag.: Stelt de huidige pagina in als startpagina. ◀ Adres ingeven: Hier geeft u de URL in van de pagina die u wilt instellen als startpagina. Het toetsenbord werkt ongeveer net als een toetsenbord op een mobiele telefoon. Pop-up blokkeren: Hiermee schakelt u Pop-upblocker in of uit. Advertentieblokinst.: U kunt bepalen of u reclame wilt blokkeren en de URL’s selecteren waarvoor de reclame worden geblokkeerd. Nederlands ▶ –– Reclameblokkering (Uit / Aan): Hiermee schakelt u Reclameblokkering in of uit. –– Huidige pag. blokk.: De huidige pagina wordt toegevoegd aan de blokkeerlijst. –– Geblokk. sites beheren: Hiermee wordt het scherm Reclameblokkering sitebeheer weergegeven. U kunt een website toevoegen waarvoor reclame moet worden geblokkeerd door rechtstreeks de URL in te toetsen of u kunt een website van de lijst verwijderen. ◀ Algemeen: U kunt uw persoonlijke gegevens verwijderen. –– Zoekgeschiedenis verwijderen: Hiermee wordt de websitegeschiedenis verwijderd. –– Zoekgegevens verwijderen: Hiermee worden internettoegangsgegevens zoals cookies gewist. –– Standaardinst. herstellen: Hiermee worden alle webbrowserinstelloing teruggezet naar de standaard fabrieksinstellingen. Nederlands ▶ Coderen: U kunt de coderingsinstelling voor de webpagina’s instellen op automatisch of handmatig. –– Autom. select. (Aan / Uit): Selecteer de coderingsinstelling voor de webpagina’s automatisch. –– Instellingen: Selecteer de coderingsinstelling voor de webpagina’s handmatig. Selecteer een coderingsopmaak van de coderingsopmaaklijst. ◀ Aanw.: U kunt de snelheid van de cursor instellen als de cursor is ingesteld op Aanw.modus. –– Snelheid aanw. (Langzamer / Langzaam / Standaard / Snel /Sneller): Selecteer een aanwijssnelheid. Webbrowsergegevens: U kunt de versiegegevens van de Web Browser bekijken. Nederlands ▶ ■■ Skype ◀ Skype heeft een stukje software gemaakt waarmee eenvoudig en op een leuke manier met mensen over de hele wereld kan worden gecommuniceerd. Met Skype kunt u met iedereen communiceren, ongeacht hun locatie. Als u beiden via Skype communiceert, is het ook nog eens gratis. Communiceer met mensen over de hele wereld! ●● Het weergegeven beeld kan, afhankelijk van het model, afwijken. NN De tv-camera’s van andere bedrijven zijn niet compatibel met Skype op uw tv. NN Download de gebruiksaanwijzing van Skype via ‘www.samsung.com’ voor meer informatie. Nederlands ▶ [Juridische kennisgeving] Door de verschillende functionaliteiten van de inhoudsservice Samsung SMART HUB, alsmede de beperkingen met betrekking tot de beschikbare inhoud, zijn bepaalde functies, toepassingen en services mogelijk niet beschikbaar op alle apparaten in alle gebieden. ◀ Voor bepaalde SMART HUB-functies zijn extra randapparaten nodig of hebt u een apart aan te schaffen abonnement nodig. Ga naar http://www. samsung.com voor meer informatie over specifieke apparaatinformatie en de beschikbaarheid van inhoud. De services en beschikbaarheid van de inhoud die via SMART HUB wordt geleverd, kan zonder voorafgaande kennisgeving worden gewijzigd. Nederlands ▶ Alle inhoud en diensten die via dit apparaat beschikbaar zijn, zijn het eigendom van derde partijen en worden beschermd door auteursrecht, handelsmerk en/of andere wetten betreffende intellectueel eigendom. Zulke inhoud en diensten worden uitsluitend geleverd voor persoonlijk, niet-commercieel gebruik. Het is u niet toegestaan enige inhoud of diensten te gebruiken op een manier die niet is geautoriseerd door de eigenaar van de inhoud of de leverancier van de diensten. Zonder het voorgaande te beperken, is het u zonder uitdrukkelijke toestemming van de eigenaar van de inhoud of leverancier van de diensten, niet toegestaan om enige inhoud of diensten die via deze dienst beschikbaar zijn, te wijzigen, te kopiëren, te reproduceren, opnieuw te publiceren, te uploaden, te plaatsen, door te geven, te vertalen, te verkopen, afgeleide werken te creëren, te gebruiken of te verspreiden. ◀ U STEMT ER UITDRUKKELIJK MEE IN DAT HET GEBRUIK VAN HET APPARAAT GEHEEL VOOR EIGEN RISICO IS EN DAT HET VOLLEDIGE RISICO MET BETREKKING TOT BEVREDIGENDE KWALITEIT, PRESTATIES EN NAUWKEURIGHEID VOOR U IS. HET APPARAAT EN ALLE INHOUD EN DIENSTEN VAN DERDEN WORDEN GELEVERD IN DE STAAT WAARIN ZE VERKEREN, ZONDER ENIGE GARANTIE, NOCH UITDRUKKELIJK, NOCH GEÏMPLICEERD. SAMSUNG WIJST MET NADRUK ALLE GARANTIES EN VOORWAARDEN MET BETREKKING TOT HET APPARAAT EN ALLE EVENTUELE INHOUD EN DIENSTEN, UITDRUKKELIJK OF GEÏMPLICEERD, VAN DE HAND, INCLUSIEF MAAR NIET BEPERKT TOT GARANTIES VAN VERKOOPBAARHEID, VAN BEVREDIGENDE KWALITEIT, GESCHIKTHEID VOOR EEN BEPAALD DOEL, VAN NAUWKEURIGHEID, VAN STIL GENIETEN EN HET NIET PLEGEN VAN INBREUK OP RECHTEN VAN DERDEN. SAMSUNG GEEFT GEEN ENKELE GARANTIE MET BETREKKING TOT DE NAUWKEURIGHEID, VALIDITEIT, TIJDIGHEID, LEGALITEIT OF VOLLEDIGHEID VAN ENIGE INHOUD OF DIENST DIE DOOR DIT APPARAAT BESCHIKBAAR WORDT GESTELD EN GARANDEERT NIET DAT HET APPARAAT, DE INHOUD OF DE DIENSTEN AAN UW VEREISTEN ZULLEN VOLDOEN, OF DAT DE WERKING VAN HET APPARAAT OF DE DIENSTEN ONONDERBROKEN OF ZONDER FOUTEN ZAL ZIJN. Nederlands ▶ IN GEEN ENKELE OMSTANDIGHEID, MET INBEGRIP VAN NALATIGHEID, KAN SAMSUNG AANSPRAKELIJK WORDEN GEHOUDEN, HETZIJ CONTRACTUEEL OF GERECHTELIJK, VOOR ENIGE DIRECTE, INDIRECTE, INCIDENTELE, BIJZONDERE OF GEVOLGSCHADE, KOSTEN VOOR GERECHTELIJKE BIJSTAND, ONKOSTEN OF WELKE ANDERE GELEDEN SCHADE DAN OOK VOORTKOMEND UIT, OF IN VERBAND MET, ENIGE INFORMATIE IN, OF ALS RESULTAAT VAN HET GEBRUIK VAN HET APPARAAT OF VAN ENIGE INHOUD OF DIENSTEN DOOR U OF ENIGE DERDE PARTIJ, ZELFS INDIEN ZIJ OP DE HOOGTE WAS GESTELD VAN DE MOGELIJKHEID VAN DERGELIJKE SCHADE. ◀ Diensten van derden kunnen op elk willekeurig moment zonder kennisgeving worden veranderd, opgeschort, verwijderd, beëindigd of onderbroken, of de toegang daartoe kan worden uitgeschakeld, en Samsung geeft geen enkele verklaring of garantie dat enige inhoud of dienst voor een bepaalde periode beschikbaar zal blijven. Inhoud en diensten worden door derden verzonden via netwerken en transmissiefaciliteiten waar Samsung geen controle over heeft. Zonder de algemeenheid te van deze vrijwaring te beperken wijst Samsung uitdrukkelijk alle verantwoordelijkheid of aansprakelijkheid van de hand voor enige verandering, onderbreking, uitschakeling, verwijdering of opschorting van enige via dit apparaat beschikbare inhoud of diensten. Samsung kan naar eigen goeddunken en zonder kennisgeving of aansprakelijkheid beperkingen opleggen aan het gebruik van of de toegang tot bepaalde diensten of inhoud. Samsung is verantwoordelijk noch aansprakelijk voor klantenservice met betrekking tot de inhoud en diensten. Alle vragen of verzoeken tot service met betrekking tot de inhoud of diensten moeten direct tot de respectievelijke leveranciers van de inhoud en diensten. Nederlands ▶ ❑❑ Over AllShare™ Via AllShare™ brengt u via het netwerk een verbinding tot stand tussen uw tv en compatibele mobiele telefoon / apparaat van Samsung. Tevens kunt u multimedia zoals video’s, foto’s en muziek die op uw mobiele telefoons of andere apparaten (bijvoorbeeld uw pc) is opgeslagen via het netwerk op de tv afspelen en regelen. NN Voor meer informatie gaat u naar ‘www.samsung.com’ of neemt u contact ◀ op met de klantenservice van Samsung. Het is mogelijk dat er extra software op de mobiele apparaten moet worden geïnstalleerd. Raadpleeg de gebruiksaanwijzing van het desbetreffende apparaat voor meer informatie. Nederlands ▶ NN Als uw Samsung-tv aansluiting maakt met een DLNA-server van een andere ◀ fabrikant dan Samsung, kan een compatibiliteitsprobleem optreden tijdens videoweergave. NN Door uw Samsung-tv aan te sluiten op een netwerk via AllShare™, kunt u de oorspronkelijke Samsung-functies als volgt gebruiken: –– Afspelen van verschillende video-indelingen (DivX, MP4, 3GPP, AVI, ASF, MKV enzovoort) –– Functie miniatuurweergave video –– Bladwijzerfunctie (voor hervatten videoweergave) –– Automatische hoofdstukindeling (scènenavigatie) –– Beheer digitale inhoud –– Compatibiliteit met verschillende ondertitelindelingen (SRT, SMI, SUB, TXT, TTXT) –– Zoeken op bestandsnamen –– En vele andere NN Als u de oorspronkelijke DLNA-functies van Samsung optimaal wilt benutten, kunt u het beste de AllShare™-software gebruiken die bij uw tv wordt geleverd. Nederlands ▶ ❑❑ AllShare™ instellen OO MENUm → Netwerk → AllShare-instellingen → ENTERE ■■ AllShare-instellingen ●● Media (Aan / Uit): hier schakelt u de mediafunctie ◀ in en uit. Als de mediafunctie is ingeschakeld, kan Media-inhoud worden beheerd door een mobiele telefoon of andere apparaten die DLNA DMC ondersteunen. AllShare-instellingen Media ▶ ●● Het weergegeven beeld kan, afhankelijk van het model, afwijken. Nederlands ■■ Media Hier ziet u een lijst met mobiele telefoons of andere verbonden apparaten die zijn ingesteld voor gebruik van deze tv via de functie Media. NN De functie Media is beschikbaar op alle mobiele apparaten die DLNA DMC ondersteunen. ●● Toegstn / Gweigrd: de apparaten worden toegestaan of geblokkeerd. ●● Verwijderen: hiermee worden apparaten uit de lijst verwijderd. ◀ NN Met deze functie wordt alleen de naam van het apparaat uit de lijst verwijderd. Als het mobiele apparaat wordt aangezet of probeert verbinding met de tv te maken, kan het weer in de lijst verschijnen. Nederlands ▶ De Media-functie gebruiken Er verschijnt een alarmvenster waarin de gebruiker wordt geïnformeerd dat de multimedia (foto’s, video’s en muziek) die van een mobiele telefoon zijn verzonden, op de tv wordt weergegeven. De multimedia wordt automatisch 3 seconden na het verschijnen van het alarmvenster weergegeven of afgespeeld. Als u bij het verschijnen van het alarmvenster op de toets RETURN of EXIT drukt, wordt de multimedia niet afgespeeld of weergegeven. NN OPMERKING ◀ ●● Als de mediafunctie voor de eerste keer wordt uitgevoerd, verschijnt er een pop-upvenster met een waarschuwing. Druk op de toets ENTERE om Toestn te selecteren. Vervolgens kunt u de functie Media op het apparaat gebruiken. Nederlands ▶ ●● Als u de verzending van multimedia vanaf de mobiele telefoon wilt uitschakelen, stelt u in de AllShare-instellingen Media in op Uit. ●● Afhankelijk van de resolutie en indeling wordt bepaalde multimedia mogelijk niet op de tv weergegeven of afgespeeld. ●● De toetsen ENTERE en l / r werken mogelijk niet. Dit is afhankelijk van het type media-inhoud. ●● Met behulp van het mobiele apparaat kunt u de afgespeelde multimedia ◀ bedienen. Raadpleeg de gebruiksaanwijzing van het desbetreffende apparaat voor meer informatie. Nederlands ▶ De inhoud afspelen van media die op het aangesloten apparaat zijn opgeslagen. 1. Druk op de toets MENU op uw afstandsbediening, gebruik de toets u of d om Netwerk te selecteren en druk op de toets ENTERE. 2. Gebruik de toets u of d om AllShare-instellingen te selecteren in het menu Netwerk en druk op de toets ENTERE. 3. Gebruik de toets u of d om Media te selecteren en druk vervolgens op de toets ENTERE. ◀ 4. Stel Media in op Aan. 5. Geef het apparaat op dat de media-inhoud bevat die u wilt afspelen en selecteer Toegstn met de toets u of d. Nederlands ▶ 6. Druk op de toets EXIT om het menu af te sluiten en druk vervolgens op de toets SMART HUB. 7. Gebruik de toets l of r om AllShare™ te selecteren en gebruik vervolgens de toets u of d om een apparaat te selecteren. Het menu Media Contents wordt geopend. Hier kunt u inhoud afspelen die is opgeslagen op het aangesloten apparaat. 8. Media-inhoud selecteren en afspelen. Voor uitgebreidere informatie over multimedia kunt u “Multimedia gebruiken” raadplegen ◀ ▶ Nederlands ❑❑ Anynet+ Wat is Anynet+? t Anynet+ is een functie waarmee u alle aangesloten Samsung-apparaten die Anynet+ ondersteunen, kunt bedienen met de afstandsbediening van de Samsung-tv. Het Anynet+-systeem kan alleen worden gebruikt bij Samsung-apparaten die zijn voorzien van de Anynet+-functie. Om u ervan te verzekeren dat uw Samsung-apparaat deze functie heeft, kunt u controleren of er een Anynet+-logo op het apparaat staat. ◀ ▶ NN OPMERKING ●● U kunt Anynet+-apparaten alleen met de afstandsbediening van de tv bedienen, niet met de toetsen op de tv. ●● De afstandsbediening van de tv werkt mogelijk niet in bepaalde omstandigheden. Selecteer in dat geval opnieuw het Anynet+-apparaat. ●● De Anynet+-functies werken niet bij producten van andere fabrikanten. Nederlands Raadpleeg voor het verbinden van externe apparaten de gebruiksaanwijzing. NN OPMERKING ●● Sluit de optische kabel aan op de DIGITAL AUDIO OUT (OPTICAL)-aansluiting van de tv en de Digital Audio Input-aansluiting van de thuisbioscoop. ●● Met de ARC-functie kunt u via de HDMI IN 2(ARC)-poort digitaal muziek uitvoeren. Deze functie werkt echter alleen als de tv is aangesloten op een audio-ontvanger die de ARC-functie ondersteunt. ◀ ●● Wanneer de bovenstaande verbinding wordt gevolgd, voert de optische aansluiting alleen een 2-kanaals audiosignaal uit. U hoort alleen geluid uit de linker- en rechterluidspreker van de thuisbioscoop en de subwoofer. Voor een 5.1-kanaals audiosignaal sluit u de DIGITAL AUDIO OUT (OPTICAL)aansluiting van de dvd-speler of satellietontvanger (Anynet-apparaat 1 of 2) rechtstreeks aan op een versterker of op de thuisbioscoop en niet op de tv. Nederlands ▶ ●● U kunt slechts één thuisbioscoop aansluiten. ●● U kunt een Anynet+-apparaat aansluiten met de HDMI-kabel. Sommige HDMI- kabels ondersteunen mogelijk geen Anynet+-functies. ●● Anynet+ werkt wanneer het AV-apparaat dat Anynet+ ondersteunt, op stand- by staat of is ingeschakeld. ●● Anynet+ ondersteunt in totaal 12 AV-apparaten. U kunt maximaal 3 apparaten van hetzelfde type aansluiten. ◀ ▶ Nederlands Menu Anynet+ Het menu Anynet+ verandert overeenkomstig het type en de status van de Anynet+apparaten die op de tv zijn aangesloten. ◀ Menu Anynet+ Beschrijving Tv weergeven Hiermee schakelt de Anynet+-modus over naar de tv-uitzendmodus. Apparatenlijst Hier wordt de lijst met Anynet+-apparaten weergegeven. (apparaatnaam) MENU Toont de menu’s van het aangesloten apparaat. Wanneer er bijvoorbeeld een dvd-recorder is aangesloten, verschijnt het schijfmenu van de dvdrecorder. (apparaatnaam) TOOLS Toont de hulpmiddelmenu’s van het aangesloten apparaat. Wanneer er bijvoorbeeld een dvd-recorder is aangesloten, verschijnt het afspeelmenu van de dvd-recorder. NN Afhankelijk van het apparaat is dit menu mogelijk niet beschikbaar. Nederlands ▶ Menu Anynet+ (apparaatnaam) Titelmenu Beschrijving Toont de titelmenu’s van het aangesloten apparaat. Wanneer er bijvoorbeeld een dvd-recorder is aangesloten, verschijnt het titelmenu van de dvd-recorder. NN Afhankelijk van het apparaat is dit menu mogelijk niet beschikbaar. Ontvanger Geluid wordt uitgevoerd via de ontvanger. ◀ ▶ Nederlands ❑❑ Anynet+ instellen OO MENUm → Systeem → Anynet+ (HDMI-CEC) → ENTERE ■■ Anynet+ (HDMI-CEC) (Uit / Aan) t voor het gebruik van de Anynet+-functie dient Anynet+ (HDMI-CEC) op Aan te zijn ingesteld. NN Wanneer de functie Anynet+ (HDMI-CEC) is uitgeschakeld, worden alle met ◀ Anynet+ verwante bewerkingen uitgeschakeld. Nederlands ▶ ■■ Automatisch uitschakelen (Nee / Ja) hiermee stelt u in dat een Anynet+-apparaat automatisch wordt uitgeschakeld wanneer de tv wordt uitgeschakeld. NN Als Automatisch uitschakelen ingesteld staat op Ja, worden alle externe apparaten automatisch uitgeschakeld wanneer de televisie wordt uitgeschakeld. NN Is eventueel niet ingeschakeld, afhankelijk van het apparaat. ◀ ▶ Nederlands ❑❑ Tussen Anynet+-apparaten schakelen 1. Druk op de toets TOOLS om ‘Anynet+ (HDMI-CEC)’ te selecteren. Druk vervolgens op de toets ENTERE om Apparatenlijst te selecteren. NN Als u een gewenst apparaat niet kunt vinden, selecteert u Vernieuwen om de lijst te vernieuwen. 2. Selecteer een apparaat en druk op de toets ENTERE. U kunt naar het geselecteerde apparaat schakelen. ◀ NN Het menu Apparatenlijst wordt alleen weergegeven als u Anynet+ (HDMI- CEC) instelt op Aan in het menu Systeem. Nederlands ▶ ●● Overschakelen naar het geselecteerde apparaat kan 2 minuten duren. U kunt de bewerking niet tussentijds annuleren. ●● Als u een externe invoermodus hebt geselecteerd door op de toets SOURCE te drukken, kunt u de Anynet+-functie niet gebruiken. Zorg ervoor dat u via de Apparatenlijst naar het Anynet+-apparaat schakelt. ◀ ▶ Nederlands ❑❑ Luisteren via een ontvanger U kunt geluid beluisteren via een ontvanger (oftewel een thuisbioscoop) in plaats van de TV-luidspreker. 1. Selecteer Ontvanger en stel deze optie in op Aan. 2. Druk op de toets EXIT om het menu te verlaten. NN Als uw ontvanger alleen audio ondersteunt, verschijnt deze wellicht niet in de apparatenlijst. ◀ NN De ontvanger werkt wanneer u de Optical IN-aansluiting van de ontvanger correct hebt aangesloten op de DIGITAL AUDIO OUT (OPTICAL)aansluiting van de tv. Nederlands ▶ NN Wanneer de ontvanger (thuisbioscoop) is ingesteld op Aan, hoort u alleen geluid via de Optical-aansluiting van de tv. Wanneer de tv een DTV-signaal (antenne) weergeeft, zendt de tv een 5.1-kanaals geluid naar de ontvanger uit. Wanneer de bron een digitaal onderdeel is, zoals een dvd en deze op de tv aangesloten is via HDMI, geeft de ontvanger alleen een 2-kanaals signaal weer. ◀ ▶ Nederlands De ARC-functie gebruiken U kunt het geluid afspelen via een ontvanger die met een HDMI-kabel is aangesloten. U hebt geen aparte optische kabel nodig. 1. Selecteer Ontvanger en stel deze optie in op Aan. 2. Druk op de toets EXIT om het menu te verlaten. NN Als u de ARC-functie wilt gebruiken, moet er een ontvanger met ondersteuning ◀ voor HDMI-CEC- en ARC-functie zijn aangesloten op de HDMI IN 2 (ARC)poort. NN Als u de ARC-functie wilt uitschakelen, schakelt u de Ontvanger Uit. Zelfs als de tv het ARC-signaal voortdurend verzendt, wordt de ontvangst door de ontvanger geblokkeerd. Nederlands ▶ ❑❑ De geluidmodus Geniet van foto-, muziek- en filmbestanden die op een USB MSC-apparaat zijn opgeslagen. Zoeken Uw video Samsung Apps Verbinden met internet en genieten van een rijkdom aan content via SMART HUB.Deze functie kan 1. Druk op de toets SMART HUB. ◀ 2. Druk op de toets d of u om het gewenste menu te selecteren (Video’s, Foto’s, Muziek) te selecteren en druk dan op de toets ENTERE. Nederlands in bepaalde landen niet beschikbaar zijn.Voor sommige weergegeven landen kunnen de taaltekens niet juist zijn weergegeven. Favorieten Kanaal Foto’s Muziek Gids Tv opnemen Schemamanager a Aanmelden Web Browser Video’s Bron b Sorteren op { Bewerkmodus } Instellingen ●● Het weergegeven beeld kan, afhankelijk van het model, afwijken. ▶ ❑❑ Een USB-apparaat aansluiten 1. Zet de tv aan. 2. Sluit een USB-apparaat met tv-opnamen, foto-, muziek en/of filmbestanden aan op de USB-poort aan de zijkant van de tv. ◀ 3. Wanneer het USB-apparaat op de tv is aangesloten, verschijnt er een popupvenster. Vervolgens kunt u Verbonden apparaat selecteren. Nederlands Achterpaneel tv USB-station ●● Het weergegeven beeld kan, afhankelijk van het model, afwijken. ▶ ❑❑ Via een netwerk verbinding maken met de pc U kunt foto-, muziek- en videobestanden die op uw pc zijn opgeslagen, via een netwerkverbinding in de modus AllShare op uw tv afspelen. 1. Raadpleeg ‘Het netwerk instellen’ voor meer informatie over het configureren van uw netwerk. ●● Het wordt aanbevolen om de tv en de pc in hetzelfde subnet op te nemen. ◀ De eerste 3 delen van het subnetadres van de tv en IP-adres van de pc moeten gelijk zijn en alleen het laatste deel (het hostadres) mag worden gewijzigd. (Bijvoorbeeld IP-adres: 123.456.789.**) Nederlands ▶ 2. Gebruik een LAN-kabel voor de verbinding tussen het externe modem en de pc waarop AllShare PC Software wordt geïnstalleerd. ●● U kunt de tv rechtstreeks op de pc aansluiten, zonder de verbinding door een verdeler (router) te laten lopen. NN Functies die niet worden ondersteund bij aansluiting op een pc via een netwerk: ●● De functies BGM-modus en Instellingen achtergrondmuziek. ●● Bestanden in de mappen Foto’s, Muziek en Video’s op voorkeur sorteren. ◀ ●● De toets � (REW) of µ (FF) wanneer er een film wordt afgespeeld. NN Divx DRM, Multi-audio en de bijgevoegde ondertiteling worden niet ondersteund. Nederlands ▶ NN AllShare PC Software moet door de pc-firewall worden toegestaan. NN Wanneer de modus SMART HUB via een netwerkverbinding wordt gebruikt,afhankelijk van de functies van de beschikbare server: ●● De sorteermethode kan verschillen. ●● De functie Scène zoeken wordt mogelijk niet ondersteund. ●● De functie Hervat voor het hervatten van een video wordt mogelijk niet ondersteund. ◀ –– De functie Hervat biedt geen ondersteuning voor meerdere gebruikers. (Alleen het punt waar de meest recente gebruiker het afspelen heeft gestopt, wordt onthouden.) ●● Het is mogelijk dat de toets l of r niet werkt. Dit is afhankelijk van de inhoudsgegevens. Nederlands ▶ NN Mogelijk hapert het beeld wanneer u een video via een netwerkverbinding afspeelt in SMART HUB. Voordat u de functies van Mediacontent gebruikt... NN Werkt mogelijk niet naar behoren bij multimediabestanden zonder licentie. NN Wat u moet weten voordat u multimedia gaat gebruiken ●● MTP (Media Transfer Protocol) wordt niet ondersteund. ◀ ●● Het bestandssysteem ondersteunt FAT16, FAT32 en NTFS. ●● Bepaalde types digitale camera’s en geluidsapparatuur zijn mogelijk niet compatibel met dit toestel. Nederlands ▶ ●● Multimedia ondersteunt alleen USB-massaopslagapparatuur (MSC). MSC staat voor Mass Storage Class, een apparaat waarop grote hoeveelheden gegevens tegelijk kunnen worden opgeslagen en getransporteerd. Voorbeelden van MSC’s zijn USB-sticks, Flash-kaartlezers en USB HDD’s (USB-HUB’s worden niet ondersteund.) Apparaten moeten rechtstreeks op de USB-aansluiting van de tv worden aangesloten. ●● Maak een back-up van uw bestanden voordat u het apparaat aansluit op de tv ◀ om beschadiging of verlies van uw gegevens te voorkomen. SAMSUNG is niet verantwoordelijk voor beschadiging of verlies van gegevens. ●● Sluit een USB-vaste schijf op de daarvoor bestemde poort aan, de USB 1 (HDD)-poort. ●● Verwijder het USB-apparaat niet terwijl gegevens worden geladen. ●● Hoe hoger de resolutie van het beeld, hoe langer het duurt voordat het op het scherm wordt weergegeven. Nederlands ▶ ●● De maximaal ondersteunde JPEG-resolutie is 15360 x 8640 pixels. ●● Bij bestanden die niet worden ondersteund of die zijn beschadigd, wordt de melding “Niet-ondersteunde bestandsindeling” weergegeven. ●● Als de bestanden op Mapweergave zijn gesorteerd, kunnen er in elke map maximaal 1000 bestanden worden weergegeven. ●● Als het aantal bestanden en mappen dat op een USB-opslagapparaat is ◀ opgeslagen meer dan circa 8000 is, worden de bestanden en mappen mogelijk niet weergegeven en kunnen enkele mappen mogelijk niet worden geopend. ●● MP3-bestanden met DRM die tegen betaling zijn gedownload, kunnen niet worden afgespeeld. Digital Rights Management (DRM) is een technologie voor het creëren van inhoud en de distributie en het beheer van de inhoud op een geïntegreerde en veelzijdige wijze, inclusief de bescherming van de rechten en belangen van de producenten, het voorkomen van het illegaal kopiëren van de inhoud en het beheren van rekeningen en betalingen. Nederlands ▶ ●● Als er meer dan 2 PTP-apparaten zijn aangesloten, kunt u er slechts één tegelijkertijd gebruiken. ●● Als er meer dan twee MSC-apparaten zijn aangesloten, worden sommige mogelijk niet herkend. Als een USB-apparaat meer stroom nodig heeft (meer dan 500mA of 5V), wordt het mogelijk niet ondersteund. ●● Als er een waarschuwing van te veel spanning wordt weergegeven wanneer u een USB-apparaat aansluit, wordt het apparaat mogelijk niet herkend of werkt het mogelijk niet goed. ◀ ▶ Nederlands ●● Als de tv gedurende de tijd die is opgegeven bij Autom. beveilig.tijd, geen invoer ontvangt, wordt de schermbeveiliging uitgevoerd. ●● De energiespaarstand van bepaalde externe vaste schijven wordt mogelijk automatisch opgeheven bij aansluiting op een tv. ●● Als er een USB-verlengkabel wordt gebruikt, wordt het USB-apparaat mogelijk niet herkend of kunnen de bestanden op het apparaat mogelijk niet worden gelezen. ◀ ●● Als het USB-apparaat dat op de tv is aangesloten, niet wordt herkend, is de lijst met bestanden op het apparaat mogelijk beschadigd of wordt een bestand in de lijst niet afgespeeld. Sluit het USB-apparaat aan op de pc, formatteer het apparaat en controleer de aansluiting. ●● Als een bestand dat van de pc is verwijderd, nog steeds wordt gevonden wanneer SMART HUB wordt uitgevoerd, gebruikt u de functie “Prullenbak leegmaken” om het bestand definitief te verwijderen. Nederlands ▶ Schermweergave Ga naar het gewenste bestand met de toetsen voor omhoog / omlaag / links / rechts en druk op de toets ENTERE of � (Afspelen). Het bestand wordt afgespeeld. Apparaatnaam: geeft de naam van een aangesloten apparaat weer. ◀ Bestandenlijst: hier kunt u de bestanden en groepen die in de diverse categorieën zijn gesorteerd, controleren. Muziek Beginscherm: Terug naar beginscherm inhoud SUM Bovenste map Sweet Candy I Love Music Muziek_5 Ming Geen artiest Muziek_1 Muziek_6 Geen artiest Geen artiest Muziek_2 Muziek_7 Geen artiest Geen artiest Muziek_3 Muziek_8 Geen artiest Geen artiest Muziek_4 Muziek_9 Geen artiest Geen artiest Paginabalk: Gaat naar een andere pagina met een lijst met bestanden. Nederlands Inhoud / apparaat wijzigen: het inhoudstype of het aangesloten apparaat wijzigen. Sorteren: hier ziet u de sorteervolgorde. De sorteervolgorde kan afhankelijk van de inhoud verschillend zijn. Bewerkingsmodus: meerdere bestanden selecteren en afspelen of toewijzen aan Mijn afspeellijst. Deze functie is alleen beschikbaar voor Muziek. ▶ ❑❑ Opgenomen tv-prog. Als u de functies voor opnemen of Timeshift wilt gebruiken, moet het aangesloten USB-apparaat beschikbaar zijn voor opnamen. Het wordt aanbevolen het apparaat te formatteren voor het gebruik van USB HDD. NN Koppel het apparaat niet los terwijl het apparaat wordt geformatteerd. Als u het apparaat formatteert, worden alle bestanden verwijderd. NN Maak voordat u het apparaat formatteert voor de tv, een back-up van uw ◀ bestanden om beschadiging of verlies van uw gegevens te voorkomen. SAMSUNG is niet verantwoordelijk voor beschadiging of verlies van gegevens. Nederlands ▶ ■■ Timeropname (in Schemamanager) OO SMART HUB → Schemamanager → ENTERE Hiermee kunt u een uit te zenden programma reserveren dat uw wilt opnemen. Om deze optie te kunnen gebruiken moet u eerst de huidige tijd instellen. De functie Timeropname gebruiken (alleen digitale kanalen) 1. Druk op de toets ENTERE om Schemamanager te selecteren. Het scherm Schemamanager wordt weergegeven. ◀ 2. Druk op de toets ENTERE om handmatig boeken toe te voegen. Er verschijnt een pop-upvenster. Nederlands ▶ 3. Druk op de toets l of r om de Timeropname te selecteren. NN We raden u aan een USB HDD met ten minste 5.400 rpm te gebruiken, maar een USB HDD van het type RAID wordt niet ondersteund. NN Een USB-opslagapparaat kan geen gegevens opslaan totdat Prestatietest apparaat is voltooid. 4. Druk op de toetsen l / r / u / d om Antenne, Kanaal, Datum of Begintijd in te stellen / Eindtijd. ◀ ▶ Nederlands Een op dit moment uitgezonden programma opnemen Hiermee kunt u een programma opnemen dat op dit moment wordt uitgezonden. Om deze optie te kunnen gebruiken moet u eerst de huidige tijd instellen. 1. Druk bij het kijken van een uitgezonden programma op de toets ∏ (REC) op de afstandsbediening om op te nemen. Er verschijnt een pop-upvenster. NN We raden u aan een USB HDD met ten minste 5.400 rpm te gebruiken, maar een USB HDD met RAID-type wordt niet ondersteund. ◀ NN Een USB-opslagapparaat kan geen gegevens opslaan totdat Prestatietest apparaat is voltooid. 2. Selecteer Lengte om de opnametijd in te stellen en selecteer vervolgens OK. Nederlands ▶ De functie Timeshift gebruiken Als u een live uitzending hebt gemist, kunt u de opgenomen uitzending via deze functie kijken. 1. Druk bij het kijken van een uitgezonden programma op de toets � (Play) op de afstandsbediening om de Timeshift-functie te starten. 2. Als u de Timeshift-functie wilt stoppen, drukt u op de toets ∫ (Stop) op de afstandsbediening. ◀ ▶ Nederlands NN De functie Timeshift modus kan maximaal 90 minuten worden uitgevoerd. NN Nadat de functie Timeshift modus voor de maximale tijd is uitgevoerd, wordt de tijd vastgezet op ‘01:30:00’. NN De functie Timeshift wordt niet ondersteund voor analoge kanalen. NN De Timeshift functies worden uitgeschakeld voor kanalen die zijn vergrendeld met Kanaalvergrendelng. ◀ ▶ Nederlands Voordat u Timeshift en een opnamefunctie gebruikt... [[ Opgenomen video’s zijn beveiligd met DRM (Digital Rights Management) en kunnen niet worden afgespeeld op een pc of andere tv’s. Bestanden die op de tv zijn opgeslagen, kunnen niet worden gebruikt wanneer het moederbord is gewijzigd. NN OPMERKING ●● We raden u aan een USB HDD met ten minste 5.400 rpm te gebruiken, ◀ maar een USB HDD met RAID-type wordt niet ondersteund. ●● De beschikbaarheid van de opnamefunctie en de functie Timeshift kan variëren afhankelijk van de beeldkwaliteit en de vrije ruimte op de vaste schijf. ●● Een USB-geheugenstick is niet compatibel. ●● Als Timeshift wordt gebruikt voor de gunwales, wordt het pauzeren geannuleerd. Nederlands ▶ ● Als de limiet van 5% vrije geheugenruimte is bereikt voor het USB- opslagapparaat, wordt het huidige opnameproces afgesloten. ● Wanneer u zowel opnamen maakt via de functie PVR (Personal Video Recorder) en een apparaat dat de HDMI-CEC-functie ondersteunt, wordt er voorrang verleend aan de PVR-opname. ◀ ▶ Nederlands ●● Een toepassing die de opnamefunctie en de functie Timeshift niet ondersteunt, wordt automatisch afgesloten als u een van beide functies probeert te gebruiken. ●● Er verschijnt een bericht in het toepassingsscherm met de tekst dat de opnamefunctie of de functie Timeshift wordt gesloten. ●● Als de Prestatietest apparaat voor het USB-apparaat mislukt, moet de ◀ functie Apparaat formatt. en Prestatietest apparaat nogmaals worden uitgevoerd voordat u kunt opnemen via de functie Gids of Kanaal. ●● De Timeshiftfuncties kunnen alleen worden gebruikt in combinatie met een USB-opslagapparaat waarvoor Prestatietest apparaat is uitgevoerd. ●● Als u de opname- of Timeshift-functies probeert te gebruiken voor een apparaat waarvoor Prestatietest apparaat niet is uitgevoerd, wordt de functie niet gestart. Nederlands ▶ ●● Als u op de afstandsbediening op ∏ (REC) drukt terwijl het scherm Kanaal wordt weergegeven of er opnamen worden gemaakt met Timeropname, is het mogelijk dat de tv 1 of 2 seconden eerder begint of stopt met opnemen dan uw bedoeling is, omdat er enige tijd nodig is om de opdracht te verwerken. ●● Als er een functie voor het uitschakelen van de tv is ingesteld (Slaaptimer, ◀ Timer uit enzovoort) en de betreffende tijd conflicteert met de opname, wordt de tv uitgeschakeld zodra de opname is voltooid. Nederlands ▶ Een opgenomen tv-programma afspelen 1. Druk op de toets l / r / u / d om het gewenste bestand in de bestandenlijst te selecteren. 2. Druk op de toets ENTERE of � (Afspelen). ●● Het geselecteerde bestand wordt bovenaan afgebeeld, compleet met speeltijd. ●● Tijdens het afspelen van het tv-programma kunt u zoeken met de toetsen l ◀ en r. ▶ ●● U kunt tijdens het afspelen de toetsen � (REW) en µ (FF) gebruiken. Nederlands ❑❑ Video’s Videobestanden afspelen 1. Druk op de toets l / r / u / d om het gewenste bestand in de bestandenlijst te selecteren. 1:02:15 / 2:04:10 3/15 1:02:15 / 2:04:10 2. Druk op de toets ENTERE of � (Afspelen). ◀ ●● Het weergegeven beeld kan, afhankelijk van het model, afwijken. Nederlands ▶ ●● Het geselecteerde bestand wordt bovenaan afgebeeld, compleet met speeltijd. ●● Wanneer er geen gegevens voor de videotijd bekend zijn, worden de afspeeltijd en voortgangsbalk niet weergegeven. ●● Tijdens het afspelen van de video kunt u zoeken met de toetsen l en r. ●● U kunt tijdens het afspelen de toetsen � (REW) en µ (FF) gebruiken. ◀ ▶ Nederlands NN In deze modus kunt u de filmclips van een spel weergeven, maar kunt u het spel zelf niet spelen. ●● Ondersteunde ondertitelindelingen ◀ Naam Bestandsextensie Indeling MPEG-4 tekst op tijdbasis .txt XML SAMI .smi HTML SubRip .srt aan tekenreeks gekoppeld SubViewer .sub aan tekenreeks gekoppeld Micro DVD .sub of .txt aan tekenreeks gekoppeld Nederlands ▶ ●● Ondersteunde videobestandsindelingen Bestandsextensie *.avi *.mkv ◀ *.asf *.wmv *.mp4 Container AVI MKV ASF ASF Framesnelheid Bitsnelheid (fps) (Mbps) 1920x1080 6 ~ 30 8 H.264 BP / MP / HP 1920x1080 6 ~ 30 25 MPEG4 SP / ASP 1920x1080 6 ~ 30 8 Motion JPEG 1920x1080 6 ~ 30 8 Divx 3.11 / 4.x / 5.1 / 6.0 1920x1080 6 ~ 30 8 H.264 BP / MP / HP 1920x1080 6 ~ 30 25 MPEG4 SP / ASP 1920x1080 6 ~ 30 8 Motion JPEG 1920x1080 6 ~ 30 8 Window Media Video v9 1920x1080 6 ~ 30 25 WMA H.264 BP / MP / HP 1920x1080 6 ~ 30 25 MPEG4 SP / ASP 1920x1080 6 ~ 30 8 MP3 / ADPCM / AAC Videocodec Resolutie Divx 3.11 / 4.x / 5.1 / 6.0 MP4 Nederlands Audiocodec MP3 / AC3 / LPCM / ADPCM / DTS Core MP3 / AC3 / LPCM / ADPCM / WMA ▶ Bestandsextensie *.3gp *.vro *.mpg *.mpeg Container 3GPP VRO VOB PS ◀ *.ts *.tp *.trp TS Framesnelheid Bitsnelheid (fps) (Mbps) 1920x1080 6 ~ 30 25 MPEG4 SP / ASP 1920x1080 6 ~ 30 8 MPEG1 352x288 24 / 25 / 30 30 MPEG2 1920x1080 24 / 25 / 30 30 MPEG1 352x288 24 / 25 / 30 30 MPEG2 1920x1080 24 / 25 / 30 30 H.264 1920x1080 6 ~ 30 25 MPEG2 1920x1080 24 / 25 / 30 30 H.264 1920x1080 6 ~ 30 25 VC1 1920x1080 6 ~ 30 25 Videocodec Resolutie H.264 BP / MP / HP Nederlands Audiocodec ADPCM / AAC / HEAAC AC3 / MPEG / LPCM AC3 / MPEG / LPCM / AAC AC3 / AAC / MP3 / DD+ / HE-AAC ▶ Videodecoder Audiodecoder •• Ondersteuning tot H.264, niveau 4.1 •• H.264 FMO / ASO / RS, VC1 SP / MP / AP L4 en AVCHD worden niet ondersteund. •• Ondersteuning tot WMA 7, 8, 9, STD •• WMA 9 PRO biedt geen ondersteuning voor meer dan 2 kanalen of lossless audio. •• MPEG4 SP, ASP: •• WMA-samplingfrequentie van 22050Hz mono −− Lager dan 1280 x 720: maximaal 60 frames wordt niet ondersteund. −− Hoger dan 1280 x 720: maximaal 30 frames •• GMC 2 of hoger wordt niet ondersteund. ◀ ▶ Nederlands Overige beperkingen NN OPMERKING ●● Video-inhoud wordt niet of niet correct afgespeeld als de inhoud of het medium een fout bevat. ●● Het geluid of de video kan mogelijk niet worden weergegeven als de inhoud een standaard bitsnelheid / framesnelheid heeft die hoger is dan het compatibele aantal frames per seconde dat wordt weergegeven in de bovenstaande tabel. ◀ ●● Als de indextabel is beschadigd, wordt de zoekfunctie (Springen) niet ondersteund. ●● Mogelijk hapert het beeld wanneer u een video via een netwerkverbinding afspeelt. ●● De video-inhoud kan niet worden afgespeeld wanneer één bestand zeer veel inhoud bevat. ●● Sommige USB- / digitale camera-apparaten zijn mogelijk niet compatibel met de speler. Nederlands ▶ Gebruik de functie voor doorlopend afspelen (Afspelen hervatten) Als u een film afsluit terwijl deze nog bezig is, kunt u de film later afspelen vanaf het punt waar deze was gestopt. NN De functie Hervat biedt geen ondersteuning voor meerdere gebruikers. (Alleen het punt waar de meest recente gebruiker het afspelen heeft gestopt, wordt onthouden.) ◀ 1. Selecteer het filmbestand dat u hebt gestopt en dat u wilt hervatten door te drukken op de toets l of r. 2. Druk op de toets � (Afspelen) of ENTERE. 3. Druk op de pictogram Hervat op het bedieningspaneel om het afspelen te hervatten. De film wordt afgespeeld vanaf het punt waar deze is gestopt. NN Hervat is alleen beschikbaar als u verder gaat met het kijken van een film die u eerder had onderbroken. Nederlands ▶ Sectie herhalen 1. Selecteer het filmbestand dat u doorlopend wilt afspelen door het met de toets l of r in de bestandenlijst te selecteren. 2. Druk op de toets � (Afspelen) / ENTERE. NN Er wordt een driehoekig symbool op de statusbalk weergegeven wanneer het afspelen begint. ◀ 3. Druk op de toets TOOLS en selecteer vervolgens Sectie herhalen instellen. U moet het begin- en eindpunt selecteren die u met de functie Sectie herhalen wilt afspelen. Nederlands ▶ De functie Scène zoeken gebruiken Als u de functie Scène zoeken tijdens weergave wilt gebruiken, kunt u naar wens in 5 hoofdstukken verdeeld scènes bekijken. NN Als de indexgegevens beschadigd zijn of niet worden ondersteund, kunt u de functie Scène zoeken niet gebruiken. ◀ Scène zoeken 00:12:20 00:24:40 00:36:59 00:49:18 00:08:18 ●● Het weergegeven beeld kan, afhankelijk van het model, afwijken. ▶ Nederlands 1. Selecteer het filmbestand dat u wilt afspelen uit de lijst met geselecteerde bestanden. 2. Druk op de toets � (Afspelen) of ENTERE. 3. Druk op de toets TOOLS en vervolgens op l of r om Scène zoeken te selecteren. Er verschijnt een pop-upvenster. 4. Druk op de toets l of r om een scène te selecteren waarnaar u wilt zoeken. De weergave begint bij de geselecteerde scène. ◀ ▶ Nederlands ❑❑ Muziek Muziek afspelen 1. Druk op de toets l / r / u / d om het gewenste muziekbestand in de bestandenlijst te selecteren. 2. Druk op de toets ENTERE of � (Afspelen). ◀ ●● Tijdens het afspelen van de muziek kunt u zoeken met de toetsen µ (FF) en � (REW). Nederlands Afspeellst I Love You Ming Love R&B 2011-01-01 tag 1.2MB Muziek_1 Geen artiest Muziek_2 Geen artiest Muziek_3 Geen artiest I Love You Ming 01:01/03 /03:12 :12 Muziek_4 Geen artiest Muziek_5 Geen artiest Muziek_6 Geen artiest Muziek_7 Geen artiest Muziek_8 Geen artiest ●● De weergegeven afbeelding kan verschillen van het model. ▶ NN U ziet hier alleen de bestanden met de extensie MP3. Bestanden met andere extensies worden niet weergeven, ook al staan ze wel op het USB-apparaat. NN Als het geluid bij het afspelen van MP3-bestanden ongewoon klinkt, past u de Toonregeling in het menu Geluid aan. (Een overgemoduleerd MP3-bestand kan geluidsproblemen veroorzaken.) ◀ ▶ Nederlands Mijn afspeellijst maken OO SMART HUB → Muziek → Mijn afspeellijst → Bewerkmodus→ ENTERE 1. Druk op het scherm Muziek in het menu SMART HUB op de toets l / r / u / d Bewerkmodus te selecteren en druk vervolgens op de toets ENTERE. om 2. Druk op de toets l / r / u / d om de tracks te selecteren die u wilt toevoegen, en druk op de toets ENTERE. NN Het selectievakje verschijnt links van de geselecteerde bestanden. ◀ NN Als u alle bestanden in de huidige pagina wilt selecteren, selecteert u Alles select. bovenaan. 3. Druk op de toets l / r / u / d om In Mijn afspeellst te selecteren. NN Houd er rekening mee dat waneer u Mijn afsp.lst wissen selecteert, de standaardafspeellijst voor Mijn afspllst wordt hersteld. Nederlands ▶ 4. Druk op de toets ENTERE. De melding Geselect. items toegevoegd aan Mijn afsp.lijst wordt weergegeven. 5. De nieuw gemaakte of bijgewerkte afspeellijst verschijnt op de hoofdpagina Muziek. Mijn afspllst afspelen ◀ Selecteer de map Mijn afspllst. Deze wordt automatisch afgespeeld. Druk op de toets u of d om een ander muziekbestand te selecteren in de afspeellijst. NN Als u een bestand wilt verwijderen uit Mijn afspllst, selecteert u het prullenmandsymbool naast het bestand dat u wilt verwijderen door de richtingstoetsen te gebruiken. Nederlands ▶ De geselecteerde muziekbestanden afspelen 1. Druk op het scherm Muziek in het menu SMART HUB op de toets l / r / u / d om Bewerkmodus te selecteren en druk vervolgens op de toets ENTERE. Afspeellst I Love You Ming Love R&B 2011-01-01 tag 1.2MB I Love You Ming 01:01/03 /03:12 :12 ◀ 2. Druk op de toets l / r / u / d om het gewenste muziekbestand in de bestandenlijst te selecteren en druk vervolgens op de toets ENTERE. Nederlands Muziek_1 Geen artiest Muziek_2 Geen artiest Muziek_3 Geen artiest Muziek_4 Geen artiest Muziek_5 Geen artiest Muziek_6 Geen artiest Muziek_7 Geen artiest Muziek_8 Geen artiest ●● Het weergegeven beeld kan, afhankelijk van het model, afwijken. ▶ NN OPMERKING ●● Het selectievakje verschijnt links van de geselecteerde bestanden. ●● Als u alle bestanden in de huidige pagina wilt selecteren, selecteert u Alles select. bovenaan. ●● U annuleert een selectie door nogmaals op de toets ENTERE te drukken. 3. Druk op de toets l / r / u / d om Afspelen te selecteren. De geselecteerde muziekbestanden worden afgespeeld. ◀ ▶ Nederlands ❑❑ Foto’s Een foto of diashow weergeven 1. Druk op de toets l / r / u / d om het gewenste bestand in de bestandenlijst te selecteren. Normaal Friends.jpg 1024 X 768 2011/01/03 2. Druk op de toets ENTERE. ◀ ●● Als u op de toets � (Afspelen) in de bestandenlijst drukt, wordt de diashow direct gestart. Nederlands ▶ ●● Alle bestanden in de bestandenlijst worden in de diashow weergegeven. ●● Tijdens de diashow worden de bestanden in volgorde afgebeeld vanaf het huidige bestand. NN U kunt automatisch muziekbestanden laten afspelen tijdens een diashow als de instelling Achtergrondmuziek op Aan is ingesteld. NN De BGM-modus kan niet worden gewijzigd voordat de achtergrondmuziek is geladen. ◀ ▶ Nederlands ❑❑ Multimedia - extra functie De bestandenlijst sorteren Als u de bestanden in de bestandenlijst wilt sorteren, selecteert u Sorteren door op de toets l / r / u / d te drukken Druk vervolgens op de toets ENTERE. Categorie ◀ Opgenomen Betekenis tv-prog. Standaard Standaard wordt gesorteerd op Titel zonder groep. Mapweergave De hele map wordt weergegeven. U kunt de bestandsnaam en miniatuur weergeven door de map te selecteren. Titel De bestanden worden op titel gesorteerd en weergegeven in de volgorde symbool / cijfer / letter / speciaal. Laatste datum Hiermee worden foto’s aflopend op datum gesorteerd en weergegeven. Nederlands Video’s Muziek Foto’s ▶ > > > > > > > > > > > Categorie ◀ Opgenomen Betekenis tv-prog. Video’s Muziek Vroegste datum Hiermee worden foto’s oplopend op datum gesorteerd en weergegeven. Artiest De muziek wordt in alfabetische volgorde op artiest gesorteerd. > Album De muziek wordt in alfabetische volgorde op album gesorteerd. > Genre Hiermee worden de muziekbestanden op genre gesorteerd. > Maand. Hiermee worden de foto’s op maand gesorteerd en weergegeven. > Wekelijks Hiermee worden de foto’s op maand gesorteerd en weergegeven. > Kanaal Hiermee worden de opgenomen bestanden gesorteerd op kanaalnaam. > Nederlands > > Foto’s > > ▶ Opties voor het afspelen van video’s / muziek / foto’s De volgende functies zijn tijdens weergave beschikbaar. Categorie ◀ Opgenomen Betekenis tv-prog. Video’s Muziek Foto’s > > Lijst Terugkeren naar de bestandenlijst. > > Continu afspelen Een film wordt afgespeeld vanaf het moment waarop het afspelen is onderbroken. > > Afspln / Pauze Hiermee kunt u een video- of muziekbestand starten of stoppen. U kunt ook de toets ∂ (Afspelen) of ∑ (Pauze) op de afstandsbediening gebruiken. Sectie herhalen instellen U kunt de functie zo instellen dat een bepaald gedeelte wordt herhaald. U kunt ook een gedeelte naar wens bekijken. Nederlands ▶ > > > Categorie ◀ Opgenomen Betekenis tv-prog. Video’s Favorieten bew. Bestanden die u regelmatig bekijkt, instellen als favorieten. > Scène zoeken U kunt de functie Scène zoeken tijdens het afspelen gebruiken om een film te bekijken of te starten vanaf een scène naar keuze. > > Titel zoeken U kunt direct naar een andere titel gaan. > > Tijd zoeken U kunt de film met intervallen van 1 seconden doorzoeken met de toetsen l en r. > > Herhalingsmodus Hiermee kunt u film- en muziekbestanden herhaald afspelen. > > Willek. volg. U kunt de muziek op volgorde of op willekeurige volgorde afspelen. Nederlands Muziek Foto’s ▶ > > Categorie ◀ Opgenomen Betekenis tv-prog. Video’s Beeldformaat Hiermee kunt u het beeldformaat aan uw voorkeur aanpassen. Geluidmodus U kunt de Geluidmodus wijzigen. > > Beeldmodus U kunt de Beeldmodus wijzigen. > > Ondertiteling U kunt een ondertiteling bekijken. U kunt een specifieke taal opgeven als het ondertitelingbestand meerdere talen bevat. > > Nederlands Muziek Foto’s > > > > ▶ Categorie ◀ Opgenomen Betekenis tv-prog. Video’s Muziek Foto’s Vorige / Volgende Naar het vorige / volgende fotobestand. Instelling ondertiteling Instelling ondertiteling weergeven. U kunt een ondertitelingoptie instellen. Diashow starten / diashow stoppen Hiermee kunt u een diashow beginnen en stoppen. U kunt ook de toets ∂ (Afspelen) of ∑ (Pauze) op de afstandsbediening gebruiken. > Snelh. Diashow Hiermee kunt u tijdens een diashow de snelheid van de weergave regelen. U kunt ook de toets � of µ op de afstandsbediening gebruiken. > Effect presentatie Hiermee kunt u verschillende effecten voor de diashow instellen. > Nederlands > > > ▶ Categorie Opgenomen Betekenis tv-prog. Video’s Muziek Foto’s Hiermee kunt u de achtergrondmuziek starten of stoppen. > Hiermee kunt u bij een fotobestand of diashow achtergrondmuziek selecteren en instellen. > Zoom Hiermee kunt u in de volledigeschermmodus op afbeeldingen inzoomen. > Roteren U kunt afbeeldingen roteren. > Achtergrondmuziek aan / Uit Instellingen achtergrondmuziek ◀ ▶ NN Als u op de toets INFO drukt als een apparaatnaam is geselecteerd, wordt informatie over de geselecteerde apparaatnaam weergegeven. NN Als u op de toets INFO drukt als een bestand is geselecteerd, wordt informatie over het geselecteerde bestand weergegeven. Nederlands Overige informatie ■■ Dataservice Hiermee kan de gebruiker informatie (tekst, afbeeldingen, grafieken, documenten, software enzovoort) gebruiken die via media wordt uitgezonden. Geg.service auto. (Aan / Uit) voor Italië Hiermee kunt u aangeven of gegevensservices automatisch moeten worden uitgevoerd. Wanneer u de functie Geg.service autom. inschakelt, worden de gegevensservices automatisch gestart zonder tussenkomst van de gebruiker. ◀ NN Als er een secundaire functie is ingeschakeld, werkt Geg.service autom. mogelijk niet. Nederlands ▶ Gegevensservice gebruiken Als het kanaal waar u nu naar kijkt, gegevensservice biedt, kunt u verschillende gegevensservices gebruiken door op de toets , voor Italië of de rode toets te drukken. NN De geleverde gegevensservice-informatie hangt af van de uitzending. NN Het wijzigen van het kanaal met de cijfertoetsen werkt mogelijk niet wanneer u gegevensservice gebruikt, afhankelijk van de service. ◀ 1. Druk op , voor Italië of druk op de rode toets. Selecteer een gewenste service door op de toetsen u / d / l / r en OKE te drukken. NN Als Geg.service autom. is ingesteld op Aan, wordt de gegevensservice automatisch uitgevoerd en wordt een balk weergegeven. In dit geval werkt de toets , voor Italië niet Nederlands ▶ 2. Druk op de rode knop. Het gegevensservicescherm wordt weergegeven. 3. Ga naar de gewenste optie door op de toets u / d / l / r op het gegevensservicescherm te klikken en klik vervolgens op OKE. De selecteerde service wordt gestart. NN Als een gekleurde toets van een bepaalde functie op het scherm verschijnt, kunt u de betreffende functie gebruiken door op de toets met de overeenkomstige kleur te drukken. ◀ 4. Als u op de toets EXIT drukt, wordt de gegevensservice gesloten. Nederlands ▶ Belangrijkste toetsen gegevensservice en de functies ervan toets , voor Italië rode knop (Gegevensservice) BACKR Gekleurde toets ◀ Bediening Geeft de lijst Gegevensservice weer en start direct Gegevensservice. Terug naar het vorige scherm. Functies uitvoeren die overeenkomen met elke afbeelding van een gekleurde toets op het scherm bij Gegevensservice. NN Bewerkingen kunnen afwijken, afhankelijk van de serviceprovider. Symbool Er kan tekst worden ingevoerd met behulp van de cijfers en letters op en boven de cijfertoetsen op de afstandsbediening. Als u met de cijfertoetsen op de afstandsbediening een voor een tekens invoert op de plaats van de cursor op het tekstinvoerscherm, worden de overeenkomstige cijfers of speciale tekens weergegeven. Als u bijvoorbeeld de toets voor het cijfer 3 een aantal keren achter elkaar indrukt, worden de toegewezen letters (D, E en F) en het cijfer drie op volgorde van invoer weergegeven. Nederlands ▶ toets TEXT u/d/l/r OKE EXIT e Bediening Schakelt naar teletekstmodus of gaat terug naar het vorige scherm. NN Bewerkingen kunnen afwijken, afhankelijk van de serviceprovider. Beweegt het menu Gegevensservice omhoog, omlaag, naar links en naar rechts. Voert een geselecteerd item uit. Stopt een actieve Gegevensservice. ◀ ▶ Nederlands HbbTV voor Frankrijk / Duitsland U hebt via de Hbb-tv toegang tot de diensten van entertainmentproviders, online providers en CE-fabrikanten. NN De service wordt mogelijk wel ondersteund in andere landen. NN Bepaalde uitzendingen ondersteunen de HbbTV mogelijk niet. 1. HbbTV is standaard uitgeschakeld. Ga naar Systeem → Dataservice en stel in op Aan. ◀ 2. HbbTV is niet beschikbaar als Timeshift wordt uitgevoerd of als een opgenomen video wordt afgespeeld. 3. Een toepassing op HbbTV kan tijdelijk niet goed werken afhankelijk van de omstandigheden van het zendstation of de toepassingsprovider. 4. Een toepassing is alleen beschikbaar voor gebruik op Hbb TV wanneer het tvnetwerk op een extern netwerk is aangesloten. De toepassing kan tijdelijk niet goed werken afhankelijk van de netwerkomstandigheden. Nederlands ▶ 5. Als het huidige kanaal compatibel is met de tekstinvoermodi van zowel de HbbTV als van niet-Hbb, activeert u TTX door tweemaal op de TTX-toets te drukken. ●● Als het scherm aangeeft (met de rode knop etc.) dat de Hbb TV wordt geraadpleegd: ●● Druk eenmaal op de TTX-toets om de tekstinvoermodus van Hbb Tv te openen. ◀ ●● Druk tweemaal op de TTX-toets om de niet-Hbb-tv-tekstinvoermodus te openen. Nederlands ▶ ❑❑ Problemen oplossen ■■ Problemen oplossen voor SMART HUB ◀ Probleem Mogelijke oplossing Sommige toepassingsinhoud is alleen beschikbaar in het Engels. Hoe kan ik de taal wijzigen? De taal van de inhoud van de toepassing kan verschillen van de taal van de gebruikersinterface. Bepaalde toepassingsservices werken niet. Controleer dit bij de serviceprovider. Wanneer er een netwerkfout optreedt, kan ik behalve het instellingenmenu geen menu’s meer gebruiken. Als de netwerkverbinding niet functioneert, is uw service wellicht beperkt. Voor alle functies, behalve het instellingenmenu, is een internetverbinding nodig. De mogelijkheid de taal te wijzigen hangt af van de serviceprovider. Raadpleeg de helpwebsite voor informatie over de toepassingsserviceprovider. Nederlands ▶ ■■ Web Browser 1. Om de Web Browser te openen drukt u op de knoppen l / r / u / d om Web Browser te selecteren en daarna drukt u op de toets ENTERE. De Web Browser wordt mogelijk anders weergegeven op de computer. 2. De Web Browser is niet compatibel met een Java-toepassing. 3. Toen ik het bestand probeerde te downloaden, kon ik dit niet opslaan en er verscheen een foutmelding. ◀ 4. Toegang tot sommige websites of tot webbrowsers die worden beheerd door bepaalde bedrijven, kan zijn geblokkeerd. 5. Het afspelen van Flash-video kan beperkt zijn. 6. E-commerce, voor het online kopen van producten, wordt niet ondersteund. Nederlands ▶ 7. Bladeren door een internetpagina waar maar door een deel van de pagina (en niet de hele pagina) kan worden geschoven, kan leiden tot vervormde tekens. 8. ActiveX wordt niet ondersteund. 9. Sommige opties kunnen niet worden geopend in de Tabmodus. (Schakel naar de Aanwijzermodus om deze opties te openen.) 10. Sommige tekst kan er vervormd uitzien omdat het aantal ondersteunde lettertypen beperkt is. ◀ 11. De reactie op een opdracht op de afstandsbediening of de schermweergave kan tijdelijk trager zijn als een internetpagina wordt geladen. 12. Met sommige besturingssystemen kan het laden van een webpagina worden vertraagd of gestopt. Nederlands ▶ 13. Kopiëren en plakken worden niet ondersteund. 14. Wanneer u e-mailberichten opstelt of berichten plaatst, worden bepaalde functies (bijvoorbeeld het wijzigen van de grootte of kleur) mogelijk niet ondersteund. 15. U kunt slechts een beperkt aantal bladwijzers en logboeken opslaan. 16. Het maximaal aantal vensters dat tegelijkertijd open kan zijn, kan verschillen afhankelijk van de browsingconditie of het tv-model. ◀ 17. De snelheid van internetbrowsen hangt af van de netwerkomstandigheden. 18. PIP wordt automatisch uitgeschakeld wanneer er een video wordt afgespeeld in de browser. Het afspelen van een video wordt mogelijk niet hervat nadat deze door de PIP-functie is onderbroken, waardoor de pagina mogelijk moet worden vernieuwd. Nederlands ▶ 19. De webbrowser kan alleen mp3-bestanden afspelen. 20. De functie voor het importeren of exporteren van bladwijzers is alleen compatibel met bladwijzerbestanden in een bepaalde bestandsindeling. (Compatibele indeling: Netscape-bladwijzer-bestand-1) 21. Als u de bladwijzer importeert of exporteert, wordt de mapstructuur niet overgenomen. ◀ 22. Als u het bladwijzerbestand van een tv importeert naar een computer, wordt het bladwijzerbestand opgeslagen in de map ‘Samsung SmartTV Bookmark’. 23. Als er geen tijd is opgegeven in het menu (Systeem → Tijd → Klok), worden de historische gegeven mogelijk niet opgeslagen. Nederlands ▶ 24. De geschiedenis van de bezochte websites wordt opgeslagen in chronologische volgorde en wordt uit de lijst verwijderd op basis van de oudste geopende pagina. 25. Sommige video- of audio-inhoud kan mogelijk niet worden afgespeeld tijdens Flash-weergave, afhankelijk van de ondersteunde video- / audio-codec. 26. Wanneer de helderheid van het beeld in het videovenster plotseling verandert, kan dit van invloed zijn op het stilstaande beeld. Voor plasma-tv ◀ ▶ Nederlands ■■ Problemen oplossen met betrekking tot Anynet+ Probleem Anynet+ werkt niet. Mogelijke oplossing •• Controleer of het apparaat een Anynet+-apparaat is. Het Anynet+systeem ondersteunt alleen Anynet+-apparaten. Er kan slechts één ontvanger (thuisbioscoop) worden aangesloten. •• •• Controleer of het netsnoer van het Anynet+-apparaat juist is aangesloten. •• Controleer de video- / audio- / HDMI-kabelverbindingen van het Anynet+-apparaat. ◀ •• Controleer of Anynet+ (HDMI-CEC) is ingesteld op Aan in het instellingenmenu van Anynet+. •• Controleer of de afstandsbediening van de tv in de tv-modus staat. •• Controleer of de afstandsbediening compatibel is met Anynet+. •• In bepaalde situaties werkt Anynet+ niet. (Kanalen zoeken, Mijn inhoud of Plug & Play uitvoeren (eerste instelling) enzovoort.) •• Wanneer u de HDMI-kabel aansluit of verwijdert, dient u opnieuw naar apparaten te zoeken of uw televisie uit te schakelen en opnieuw in te schakelen. •• Controleer of de Anynet+-functie van het Anynet+-apparaat is geactiveerd. Nederlands ▶ Probleem Ik wil Anynet+ starten. Mogelijke oplossing •• Controleer of het Anynet+-apparaat op de juiste manier is aangesloten op de tv en controleer of Anynet+ (HDMI-CEC) is ingesteld op Aan in het menu Instellingen van Anynet+. •• Druk op de toets TOOLS om het menu Anynet+ te openen en selecteer het gewenste menu. Ik wil Anynet+ sluiten. •• Selecteer Tv weergeven in het menu Anynet+. •• Druk op de toets SOURCE op de afstandsbediening van de tv en selecteer een ander apparaat dan een Anynet+-apparaat. ◀ De melding “Verbinden met Anynet+-apparaat...” verschijnt op het scherm. •• U kunt de afstandsbediening niet gebruiken wanneer u Anynet+ configureert of naar een weergavemodus schakelt. •• Gebruik de afstandsbediening wanneer u Anynet+ hebt ingesteld of al naar een weergavemodus hebt geschakeld. Het Anynet+-apparaat speelt niets af. •• U kunt de afspeelfunctie niet gebruiken wanneer Plug & Play (eerste instelling) actief is. Nederlands ▶ Probleem Het aangesloten apparaat wordt niet weergegeven. Mogelijke oplossing •• Controleer of het apparaat ondersteuning biedt voor Anynet+functies. •• Controleer of de HDMI-kabel op de juiste manier is aangesloten. •• Controleer of Anynet+ (HDMI-CEC) is ingesteld op Aan in het instellingenmenu van Anynet+. •• Zoek opnieuw naar Anynet+-apparaten. •• U kunt een Anynet+-apparaat alleen met de HDMI-kabel aansluiten. Sommige HDMI-kabels ondersteunen mogelijk geen Anynet+functies. •• Als de verbinding wordt verbroken vanwege een stroomonderbreking ◀ of omdat de HDMI-kabel is losgekoppeld, herhaalt u de apparaatscan. Het geluid van de televisie wordt niet via de ontvanger uitgevoerd. •• Sluit de tv en de ontvanger met de optische kabel op elkaar aan. •• Met de ARC-functie kunt u via de HDMI IN 2(ARC)-poort digitaal muziek uitvoeren. Deze functie werkt echter alleen als de tv is aangesloten op een audioreceiver die de ARC-functie ondersteunt. Nederlands ▶ Wanneer u vragen over deze televisie hebt, kunt u eerst deze lijst raadplegen. Als geen van de tips in deze lijst van toepassing zijn, gaat u naar ‘www.samsung.com’ en klikt u daar op Service, of neemt u contact op met een van de servicecenters die u op de achterkant van deze gebruiksaanwijzing vindt. ◀ Probleem Oplossingen en uitleg Beeldkwaliteit Voer eerst de functie Het beeld testen uit om te controleren of uw televisie het testbeeld juist weergeeft. (Ga naar MENU - Ondersteuning - Zelfdiagnose - Het beeld testen) Als het testbeeld correct wordt weergegeven, wordt het slechte beeld mogelijk veroorzaakt door de bron of het signaal. Nederlands ▶ Probleem Oplossingen en uitleg Het tv-beeld ziet er niet zo fraai uit als in de winkel. •• Hebt u een analoge kabelbox of settopbox? Voer een upgrade uit naar een digitale settopbox. Gebruik HDMI- of Component-kabel om beeld van HD-kwaliteit (high-definition) weer te geven. •• Abonnees kabel/satelliet: probeer HD-zenders uit het kanalenoverzicht. •• Antenneverbinding: probeer HD-zenders weer te geven nadat u de automatische zenderprogrammering hebt uitgevoerd. NN Bij veel HD-zenders is sprake van het opwaarderen van SD-inhoud (Standard Definition). ◀ •• Stel de resolutie voor de video-uitvoer van de kabelbox/settopbox in op 1080i of 720p. •• Controleer of u naar de tv kijkt op de aanbevolen minimumafstand, die gebaseerd is op het tv-formaat en de definitie van het signaal. Nederlands ▶ Probleem Oplossingen en uitleg Het beeld is vervormd: macroblok, klein blok, puntjes, pixelvorming •• Compressie van video-inhoud kan tot beeldvervorming leiden, met name bij uitzendingen met snelle bewegingen, zoals sportprogramma’s en actiefilms. •• Een laag signaalniveau of slechte signaalkwaliteit kan beeldvervorming veroorzaken. Dit is geen defect van de tv. •• Mobiele telefoons die dichtbij de tv worden geplaatst (dichterbij dan circa 1 meter), kunnen het analoge- of digitale tv-beeld storen. De kleuren zijn verkeerd of ontbreken. ◀ •• Als u gebruikmaakt van een componentaansluiting, controleert u of de componentkabels op de juiste ingangen zijn aangesloten. Onjuiste of losse aansluitingen kunnen tot kleurproblemen of een leeg scherm leiden. Nederlands ▶ Probleem Oplossingen en uitleg De helderheid of kleuren laten te wensen over. •• Wijzig de Beeld-opties in het tv-menu (ga naar modus Beeld / Kleur / Helderheid / Scherpte). •• Pas de optie Spaarstand in het tv-menu aan (ga naar MENU – Systeem – ECO-oplossing – Spaarstand) •• Probeer het beeld opnieuw in te stellen om de standaardwaarden voor afbeeldingen te bekijken (ga naar MENU - Beeld - Beeld resetten) Aan de rand van het scherm is een streepjeslijn zichtbaar. ◀ Het beeld is zwart-wit. •• Als het beeldformaat is ingesteld op Volledig scherm, wijzigt u dit in 16:9. •• Wijzig de resolutie van de kabelbox/satellietbox. •• Als u gebruikmaakt van een AV composiet-invoer, sluit u de videokabel (geel) aan op de groene aansluiting van component ingang 1 op de tv. Nederlands ▶ Probleem Oplossingen en uitleg Bij het van kanaal wisselen bevriest het beeld of wordt het vervormd of vertraagd. •• Wanneer de tv is aangesloten op een kabelbox/settopbox, kunt u proberen de box te resetten. Sluit het netsnoer opnieuw aan en wacht totdat de kabelbox/settopbox opnieuw wordt opgestart. •• Stel de uitvoerresolutie van de kabelbox in op 1080i of 720p. Geluidskwaliteit Voer eerst de functie Het geluid testen uit om te controleren of het geluid van uw televisie naar behoren werkt. (Ga naar MENU - Ondersteuning Zelfdiagnose - Het geluid testen) Als het geluid OK is, wordt het geluidsprobleem mogelijk veroorzaakt door de bron of het signaal. ◀ Er is geen geluid of het geluid is op het maximale volume te zacht. •• Controleer het volume van het externe apparaat dat op de tv is aangesloten. Nederlands ▶ Probleem Oplossingen en uitleg Het beeld is goed, maar er is geen geluid. •• Stel in het geluidsmenu de optie Luidspreker selecteren in op TVluidspreker. •• Als u een extern apparaat gebruikt, controleert u of de audiokabels op de juiste audioaansluitingen van de tv zijn aangesloten. •• Als u een extern apparaat gebruikt, controleert u de audio-uitvoeroptie van dat apparaat (mogelijk moet u de audio-optie van de kabelbox op HDMI instellen als u een HDMI-kabel op de tv hebt aangesloten). •• Wanneer u een DVI-HDMI-kabel gebruikt, is een afzonderlijke audiokabel vereist. ◀ •• Als de tv een koptelefoonaansluiting heeft, controleert u of daar niets op is aangesloten. Nederlands ▶ Probleem Oplossingen en uitleg Er komt ongewenst geluid uit de luidsprekers. •• Controleer de kabelaansluitingen. Controleer of een videokabel niet is aangesloten op een audio-ingang. •• Controleer bij antenne- of kabelaansluitingen de signaalsterkte. Een zwak signaal kan geluidsvervorming veroorzaken. Geen beeld, geen video De tv kan niet worden ingeschakeld. ◀ •• Controleer of het netsnoer stevig op het stopcontact en op de tv is aangesloten. •• Controleer of het stopcontact werkt. •• Druk op de POWER-toets op de tv om te controleren of het probleem niet bij de afstandsbediening ligt. Als de tv wordt ingeschakeld, raadpleegt u “De afstandsbediening werkt niet” hieronder. Nederlands ▶ Probleem Oplossingen en uitleg De tv wordt automatisch uitgeschakeld. •• Zorg dat de Slaaptimer in het menu Instellingen is ingesteld op Uit. •• Als de tv is aangesloten op uw pc, controleert u de voedingsinstellingen van de pc. •• Controleer of de stekker op juiste wijze in het stopcontact is gestoken en op de televisie is aangesloten. •• Wanneer u tv-kijkt via een antenne of kabelaansluiting, wordt de tv uitgeschakeld als er 10-15 minuten geen signaal is. Er is geen beeld/video. •• Controleer de kabelverbindingen (haal alle kabels die op de tv en externe apparaten zijn aangesloten, los en sluit ze vervolgens weer aan). ◀ •• Stel de video-uitgang van de externe apparaten (kabelbox, settopbox, dvd-speler, Blu-rayspeler, enzovoort) zodanig in dat de aansluitingen van de tv-ingang hiermee overeenkomen. Als bijvoorbeeld de HDMI-uitgang van een extern apparaat wordt gebruikt, moet deze op de HDMI-ingang van de tv worden aangesloten. •• Controleer of de aangesloten apparaten zijn ingeschakeld. •• Selecteer de juiste bron voor de tv door op de toets SOURCE op de afstandsbediening van de tv te drukken. Nederlands ▶ Probleem Oplossingen en uitleg RF-aansluiting (kabel/antenne) De tv ontvangt niet alle kanalen. •• Zorg dat de antennekabel stevig is aangesloten. •• Voer de functie Plug & Play (eerste instelling) uit om beschikbare zenders aan de kanalenlijst toe te voegen. Ga naar MENU - Systeem Plug & Play (eerste instelling) en wacht tot alle beschikbare kanalen zijn opgeslagen. ◀ Het beeld is vervormd: macroblok, klein blok, puntjes, pixelvorming. •• Controleer of de antenne juist is geplaatst. •• Compressie van video-inhoud kan tot beeldvervorming leiden, met name bij uitzendingen met snelle bewegingen, zoals sportprogramma’s en actiefilms. •• Een zwak signaal kan tot beeldvervorming leiden. Dit is geen defect van de tv. Pc-aansluiting De melding “Niet-ondersteunde modus” verschijnt. •• Stel de uitvoerresolutie van uw pc zodanig in dat deze overeenkomen met de resoluties die door de tv worden ondersteund. Nederlands ▶ Probleem Oplossingen en uitleg “PC” wordt altijd in de bronnenlijst weergegeven, ook als er geen pc is aangesloten. •• Dit is normaal: “PC” wordt altijd in de bronnenlijst weergegeven, De video is prima, maar er is geen audio. •• Als u een HDMI-aansluiting gebruikt, controleert u de audio- ongeacht of er een pc is aangesloten. uitvoerconfiguratie op de pc. Netwerkverbinding Er kan geen draadloze verbinding met het netwerk worden gemaakt. •• Zorg ervoor dat de Netwerkverbinding is ingesteld op Draadloos. •• Controleer of de tv op een draadloze IP-router is aangesloten. ◀ ▶ Nederlands Probleem Oplossingen en uitleg Opname / Timeshift •• Raadpleeg de gebruiksaanwijzing bij het USB-apparaat om te controleren of het USB-apparaat geschikt is voor opnemen. Het USB-apparaat wordt niet herkend of Apparaat formatt., Apparaat controleren of Prestatietest apparaat is mislukt. ◀ •• Controleer of de vergrendeling is uitgeschakeld indien het USB-apparaat over een vergrendelingsfunctie beschikt. •• Controleer of het USB-apparaat kan worden geformatteerd terwijl het op de pc is aangesloten. Sluit het USB-apparaat aan op de tv en formatteer het. (Het formatteren kan af en toe mislukken.) •• Als een Prestatietest apparaat of het formatteren is mislukt, ondervindt u mogelijk een probleem met de USB-hardware of functioneert de USBhardware mogelijk niet goed. Er wordt een bericht weergegeven om een USBapparaat te formatteren dat goed werkt. •• Controleer of de vergrendeling is uitgeschakeld indien het USB-apparaat over een vergrendelingsfunctie beschikt. •• Herstel het USB-apparaat met de herstelfunctie in Apparaat controleren. Nederlands ▶ Probleem Oplossingen en uitleg De opnamefunctie werkt niet. •• Controleer of een USB-apparaat is aangesloten. •• Controleer of het kanaal een digitaal kanaal met opnamemogelijkheid is. •• Als het signaal zwak is of niet bestaat, wordt de opnamefunctie automatisch afgesloten. •• De tv neemt niet op als het USB-apparaat geen vrije ruimte bevat. Controleer of dit het geval is. Timeshiftmodus werkt niet. ◀ •• •• •• •• Controleer of een USB-apparaat is aangesloten. Radiokanalen en analoge uitzendingen worden niet ondersteund. Kanalen voor gegevensuitzending worden niet ondersteund. Als het signaal zwak is of niet bestaat, wordt de functie Timeshiftmodus automatisch afgesloten. •• Timeshiftmodus kan niet worden uitgevoerd als het USB-apparaat geen vrije ruimte heeft. Controleer of dit het geval is. •• Een USB-geheugenstick wordt niet ondersteund. Wij raden aan de USB-HDD te gebruiken. Nederlands ▶ ◀ Probleem Oplossingen en uitleg Er wordt een bericht weergegeven met de boodschap dat een prestatietest is mislukt en de Timeshiftmodus-functie niet werkt. •• Deze problemen kunnen zich voordoen wanneer u een USB-apparaat Een geplande opname is mislukt. •• Een geplande opname wordt uitgeschakeld bij bepaalde bewerkingen met lage prestaties gebruikt dat opnemen niet ondersteunt. We raden u aan een USB HDD met ten minste 5400 rpm te gebruiken, maar een USB HDD met RAID-type wordt niet ondersteund. (formatteren, prestatietest, foutencontrole, verwijderen) die het bestandssysteem van een USB-apparaat gebruiken. •• Als er geen USB-apparaat is aangesloten, zal de tv niet opnemen, zelfs al is de geplande opnametijd aangebroken. •• De tv neemt niet op als het USB-apparaat geen vrije ruimte bevat. Controleer of dit het geval is. •• Als u opneemt vanaf een kanaal met Progr.vergrendeling , verschijnt het pin-invoervenster wanneer u de opname probeert af te spelen. Nederlands ▶ Probleem Oplossingen en uitleg Er zijn verschillende opnameapparaten aangesloten, maar de tv neemt niet meer op. •• Als verschillende opname-apparaten zijn aangesloten en het apparaat dat is ingesteld als Standaard opname-apparaat, geen vrije ruimte heeft, zal de opnamefunctie worden afgesloten. Probeer nogmaals een opname te starten. Het apparaat met de meeste vrije ruimte wordt automatisch ingesteld als Standaard opname-apparaat en de tv begint met opnemen. Overig ◀ Het beeld kan niet schermvullend worden weergegeven. •• HD-kanalen hebben zwarte balken aan beide zijden van het scherm wanneer ze opgewaardeerde SD-inhoud (4:3) weergeven. •• Zwarte balken onder en boven in het scherm worden weergegeven bij films met beeldformaten die afwijken van die van uw televisie. •• Stel de optie voor het beeldformaat op uw externe apparaat of tv in op volledig scherm. Nederlands ▶ Probleem Oplossingen en uitleg De afstandsbediening werkt niet. •• Vervang de batterijen van de afstandsbediening en plaats de batterijen met de polen (+ / –) in de juiste richting. •• Reinig het venster van de zender op de afstandsbediening. •• Richt vanaf circa 1,5 tot 2 meter afstand de afstandsbediening direct naar de televisie. ◀ Met de afstandsbediening van de kabelbox / settopbox kan de tv niet worden inof uitgeschakeld of kan het volume niet worden geregeld. •• Programmeer de afstandsbediening voor de kabelbox / settopbox De melding “Niet-ondersteunde modus” verschijnt. •• Controleer de ondersteunde resolutie van de tv en pas de De tv geeft een plasticgeur af. •• Deze geur is normaal en verdwijnt na verloop van tijd. zodanig dat deze werkt voor de tv. Raadpleeg de gebruiksaanwijzing van uw kabelbox/settopbox voor de code voor de SAMSUNG-tv. uitgangsresolutie van het externe apparaat daaraan aan. Nederlands ▶ ◀ Probleem Oplossingen en uitleg De Signaalinformatie van de tv is niet beschikbaar in het Zelfdiagnose. •• Deze functie is alleen beschikbaar voor digitale zenders met een De tv staat schuin naar een kant. •• Verwijder de voet van de tv en monteer deze opnieuw. Er zijn problemen bij het monteren van de voet. •• Zorg dat de tv op een vlakke ondergrond staat. U moet een Het kanaalmenu wordt grijs weergegeven. (niet beschikbaar) •• Het menu Kanaal is alleen beschikbaar als de tv-bron is geselecteerd. antenne- / RF- / coaxaansluiting. magnetische schroevendraaier gebruiken als u de schroeven niet uit de tv kunt verwijderen. ▶ Nederlands Probleem Oplossingen en uitleg Uw instellingen verdwijnen na 30 minuten of telkens wanneer de televisie wordt uitgeschakeld. •• Als de tv zich in de modus Winkeldemo bevindt, worden de audio- Met tussenpozen valt het geluid of beeld weg. •• Controleer de kabelaansluitingen en sluit de kabels eventueel opnieuw en beeldinstellingen elke 30 minuten gereset. Wijzig de modus in de procedure Plug & Play (eerste instelling) van Winkeldemo in Thuisgebruik. Druk op de toets SOURCE om de TV-modus te selecteren en ga naar MENU → Systeem→ Plug & Play (Eerste instelling) → ENTERE. aan. •• Verlies van audio of video kan het gevolg zijn van te stijve of dikke ◀ kabels. Zorg ervoor dat de kabels flexibel genoeg zijn voor langdurig gebruik. Bij bevestiging van de tv aan de muur raden we het gebruik van kabels met 90-gradenaansluitingen aan. Nederlands ▶ ◀ Probleem Oplossingen en uitleg U ziet kleine deeltjes als u de rand van de tv van dichtbij bekijkt. •• Dit maakt deel uit van het productontwerp en is geen defect. Het menu PIP is niet beschikbaar. •• PIP-functionaliteit is alleen beschikbaar als u een HDMI-, PC- of De melding Vervormd signaal of Zwak signaal/geen signaal wordt weergeven. •• Als u gebruikmaakt van een CAM CARD (CI/CI+), controleert u of deze Component-bron gebruikt. op de algemene-interfaceaansluiting is aangesloten. •• Als het probleem aanhoudt, haalt u de CAM CARD uit de tv en plaatst u de kaart vervolgens weer terug in de aansluiting. U hebt de tv 45 minuten geleden uitgezet en het apparaat is weer ingeschakeld. •• Dit is normaal. De tv gebruikt zelfstandig de OTA-functie (Over The Aerial) voor het upgraden van firmware die tijdens het tv-kijken is gedownload. Nederlands ▶ Probleem Oplossingen en uitleg Er zijn herhaaldelijk problemen met beeld en/of geluid. •• Controleer het signaal of de bron en wijzig deze indien nodig. Er kan soms een reactie optreden tussen de rubber kussentjes op de voet en de toplaag van bepaald meubilair. •• U kunt dit voorkomen door viltkussentjes te gebruiken op oppervlakken waar de tv in direct contact komt met het meubilair. NN U kunt uw tv in optimale toestand houden door de nieuwste firmware op de ◀ website (samsung.com → Support → Downloadcentrum) via USB te installeren. Nederlands ▶ ❑❑ Aansluiten op een aansluiting voor ALGEMENE INTERFACE ■■ De CI-kaartadapter bevestigen De adapter bevestigen zoals hieronder wordt weergegeven. Voor het aansluiten van de CI CARD-adapter volgt u deze stappen. NN Wij raden aan om de adapter te bevestigen <Achterzijde tv> voordat u deze installeert ◀ 1. Plaats de CI CARD-adapter in de twee openingen in het product 1. NN Zoek twee openingen aan de achterkant van de tv. De twee openingen zijn naast de poort voor de COMMON INTERFACE. Nederlands ▶ 2. Plaats de CI CARD-adapter in de COMMON INTERFACE-poort op het product 2. 3. Plaats de “CI- of CI+-kaart” Wij adviseren u de CI-card te plaatsen voordat u de tv aan een muur bevestigt. Het is wellicht moeilijk om deze in te voeren als de tv aan de muur is bevestigd. Voer de kaart in nadat de CI-module aan de tv is bevestigd. Het is moeilijk om de module te bevestigen als u eerst de kaart hebt ingevoerd. ◀ ▶ Nederlands ■■ De CI of CI+ CARD gebruiken Voor betaalde kanalen moet een CI of CI+ CARD zijn geplaatst. ●● Als u de ‘CI- of CI+-kaart’ niet plaatst, wordt bij sommige kanalen de melding “Gecodeerd signaal” weergegeven. ●● De koppelingsgegevens met een telefoonnummer, ◀ de ID van de CI of CI+ CARD, de host-ID en andere informatie worden na circa 2-3 minuten weergegeven. Neem contact op met uw serviceprovider als er een foutmelding wordt weergegeven. ●● Wanneer de kanaalgegevens zijn geconfigureerd, wordt de melding “Update voltooid” weergegeven. Hiermee wordt aangegeven dat de kanaallijst is bijgewerkt. Nederlands ▶ NN OPMERKING ●● U kunt een CI of CI+ CARD bij een lokale kabelaanbieder aanschaffen. ●● Wanneer u de CI of CI+ CARD wilt verwijderen, doet u dat door de kaart er met uw handen voorzichtig uit te trekken, want de kaart kan beschadigen als u deze laat vallen. ●● Plaats de CI of CI+ CARD in de richting die op de kaart staat gemarkeerd. ●● De plaats van de COMMON INTERFACE-aansluiting kan per model ◀ ▶ verschillen. Nederlands ●● CI of CI+ CARD wordt in sommige landen en regio’s niet ondersteund. Controleer dit bij uw geautoriseerde verkoper. ●● Neem contact op met uw serviceprovider als u problemen ondervindt. ●● Plaats de CI of CI+ CARD die de huidige antenne-instellingen ondersteunt. Anders wordt een vervormd beeld of helemaal geen beeld weergegeven. ◀ ▶ Nederlands ❑❑ Teletekstfunctie (afhankelijk van het land) Op de indexpagina van de teletekstdienst vindt u informatie over het gebruik van de dienst. Voor een juiste weergave van teletekstinformatie is een stabiele kanaalontvangst vereist. Anders kan bepaalde informatie ontbreken of worden bepaalde pagina’s niet weergegeven. NN U kunt de teletekstpagina’s veranderen met de cijfertoetsen op de ◀ afstandsbediening. ▶ Nederlands (Teletekst aan/mix/ uit) activeert de teletekstmodus voor het huidige kanaal. Druk tweemaal op deze toets om het huidige televisiebeeld over de teletekstpagina heen weer te geven. Druk nog een keer op de toets om teletekst af te sluiten. 8 de teletekstpagina’s opslaan. / (opslaan) 4 (formaat) 9 (vastzetten) ◀ de tekst in de bovenste helft van het scherm twee keer zo groot weergeven. Als u de tekst wilt verplaatsen naar de onderste helft van het scherm, drukt u nogmaals. Druk nogmaals op deze toets voor een normale weergave. De huidige pagina blijft weergegeven, in het geval er meerdere secundaire pagina’s zijn die automatisch achtereenvolgend worden weergegeven. Druk nogmaals op deze toets om het opvolgen te hervatten. Nederlands ▶ ◀ Gekleurde toetsen (rood, groen, geel, blauw) Als de omroep gebruikmaakt van het FASTEXT-systeem, worden de verschillende onderwerpen op een teletekstpagina van een kleurcodering voorzien, die u kunt selecteren met behulp van de gekleurde toetsen. Druk op de kleur die overeenkomt met het gewenste onderwerp. Er wordt een nieuwe pagina met kleurcodes weergegeven. De items kunnen op dezelfde manier worden geselecteerd. Om de vorige of volgende pagina weer te geven, drukt u op de toets met de overeenkomstige kleur. 0 (modus) Selecteert de teletekstmodus (LIST/ FLOF). Als deze knop wordt ingedrukt in de LISTmodus, schakelt de modus naar LIST-opslagmodus. In deze modus kunt u met behulp van de toets 8(opslaan) teletekstpagina’s in een lijst opslaan. 1 de beschikbare subpagina weergeven. (subpagina) (formaat) ▶ Nederlands 2 de volgende teletekstpagina weergeven. (volgende pagina) 3 de vorige teletekstpagina weergeven. (vorige pagina) 6 hiermee geeft u de indexpagina (inhoudspagina) tijdens het gebruik van teletekst weer. (index) 5 (tonen) ◀ 7 (annuleren) verborgen tekst weergeven (bijvoorbeeld antwoorden op quizvragen). Druk nogmaals op deze toets voor de normale weergave. hiermee verkleint u de teletekstweergave zodanig dat deze overlapt met de huidige uitzending. Nederlands ▶ Typische teletekstpagina Onderdeel ◀ Inhoud A Geselecteerde pagina-nummer. B Omroep identiteit. C Huidige paginanummer of zoek indicaties . D Datum en tijd E Tekst . F Informatie over de status Nederlands ▶ ❑❑ Kensington-antidiefstalslot ◀ Het Kensington-slot wordt niet door Samsung geleverd. Het is een vergrendeling <Achterzijde tv> 1 waarmee u het systeem fysiek kunt vastzetten voor gebruik in het openbaar. Afhankelijk van de fabrikant, kan het uiterlijk en de vergrendelingsmethode enigszins afwijken van de afbeelding. Raadpleeg de <Optioneel> gebruiksaanwijzing bij het Kensington-slot voor aanvullende informatie over het juiste gebruik. NN Zoek het “K”-symbool aan de achterkant van de tv. Naast het “K” ‘-symbool bevindt zich een bevestigingspunt voor het Kensington-slot.. Nederlands ▶ Als u het product wilt vergrendelen, voert u deze stappen uit: 1. Haal het Kensington-slot rond een groot, vast voorwerp, zoals een tafel of een stoel. 2. Schuif het einde van de kabel met het bevestigde slot door de lus aan het einde van de kabel van het Kensington-slot. 3. Steek het afsluitapparaat in het Kensington-slot op het product 1. 4. Sluit het slot. ◀ NN Dit zijn algemene instructies. Zie voor exacte instructies de gebruiksaanwijzing bij het slotapparaat. NN Het slot moet apart worden aangeschaft. NN De plaats van het Kensington-slot kan afwijken afhankelijk van het model. Nederlands ▶ ❑❑ Licentie-informatie TheaterSound, SRS and symbol are trademarks of SRS Labs, Inc. TheaterSound technology is incorporated under licence from SRS Lab, Inc. Geproduceerd onder licentie van Dolby Laboratories. Dolby en het symbool met de dubbele D zijn handelsmerken van Dolby Laboratories. ◀ Manufactured under licence under U.S. Patent #’s: 5,451,942; 5,956,674; 5,974,380; 5,978,762; 6,487,535 & other U.S. and worldwide patents issued & pending. DTS and the Symbol are registered trademarks. & DTS 2.0+ Digital Out and the DTS logos are trademarks of DTS, Inc. Product Includes software. © DTS, Inc. All Rights Reserved. Nederlands ▶ Handelsmerk: Rovi en Rovi On Screen Guide zijn handelsmerken van Rovi Corporation en / of haar dochterondernemingen. Licentie: Het Rovi On Screen Guide-systeem wordt vervaardigd onder een licentie van Rovi Corporation en / of haar dochterondernemingen. Patent: Het Rovi On Screen Guide-systeem wordt beschermd met octrooien en octrooiaanvragen die werden ingediend in de VS, Europa en andere landen, inclusief één of meer van de Amerikaanse octrooien 6,396,546; 5,940,073; 6,239,794 die werden verleend aan Rovi Corporation en/of haar dochterondernemingen. ◀ Disclaimer: Rovi Corporation en / of haar dochterondernemingen en gerelateerde gelieerde bedrijven zijn op geen enkele wijze aansprakelijk voor de nauwkeurigheid of beschikbaarheid van de gegevens van het programmaschema of andere gegevens in het Rovi On Screen Guide-systeem en kunnen de beschikbaarheid van service in uw regio niet garanderen. Rovi Corporation en / of haar gerelateerde gelieerde bedrijven zijn in geen geval aansprakelijk voor enige schade in verband met de nauwkeurigheid of beschikbaarheid van de gegevens van het programmaschema of andere gegevens in het Rovi On Screen Guide-systeem. Nederlands ▶ DivX Certified® to play DivX® video up to HD 1080p, including premium content. DivX®, DivX Certified® and associated logos are trademarks of DivX, Inc. and are used under licence. ABOUT DIVX VIDEO: DivX® is a digital video format created by DivX, Inc. This is an official DivX Certified® device that plays DivX video. Visit www.divx.com for more information and software tools to convert your files into DivX video. ABOUT DIVX VIDEO-ON-DEMAND: This DivX Certified® device must be registered in order to play purchased DivX Video-on-Demand (VOD) movies. To obtain your registration code, locate the DivX VOD section in your device setup menu. Go to vod.divx.com for more information on how to complete your registration. ◀ Covered by one or more of the following U.S. patents : 7,295,673; 7,460,668; 7,515,710; 7,519,274 Open-source licentiekennisgeving Wanneer u open-source software gebruik, zijn er open-source licenties beschikbaar in het productmenu. De licentiekennisgeving voor open source is alleen in het Engels beschikbaar. Nederlands e-Manual ❑❑ Het e-Manual weergeven Hier kunt u de introductie en instructies over de functies van uw tv lezen. Basisfuncties De vooraf ingestelde beeldmodus wijzigen OO MENUm → Ondersteuning → e-Manual De beeldinstellingen aanpassen → ENTERE Beeldformaat wijzigen De beeldopties wijzigen De tv instellen voor uw pc Help Index ▶ Nederlands Schermweergave Huidige uitzendingen. De categorie wijzigen. Druk op de toets l of r om de gewenste categorie te selecteren. Basisfuncties De vooraf ingestelde beeldmodus wijzigen De lijst met submenu’s wordt weergegeven. Druk op de toets ENTERE om het gewenste submenu weer te geven. De beeldinstellingen aanpassen Beeldformaat wijzigen ◀ De beeldopties wijzigen De tv instellen voor uw pc Index Help Bedieningstoetsen: Help: het e-Manual of Product Guide weergeven. Druk op de toets ENTERE. Index: het indexscherm weergeven. X: het e-Manual sluiten. Nederlands ▶ De Help gebruiken U kunt het e-Manual en de producthandleiding gebruiken door op Help te drukken. ❑❑ Het e-Manual bekijken Hier kunt u de introductie en instructies over de functies van uw tv lezen. Media van meerdere apparaten synchroniseren met AllShare Basisfuncties AllShareTM synchroniseert uw digitale apparaten zodat u de muziek, films en foto’s die op uw computer, camera en mobiele apparaten staan op het grote tv-scherm kunt weergeven. Desgewenst kunt u verbinding maken met meerdere computers. De vooraf ingestelde beeldmodus wijzigen OO MENUm → Beeld → Beeldmodus → ENTERE De beeldinstellingen aanpassen Beeldformaat wijzigen De beeldopties wijzigen Beeldformaat wijzigen Help Terug ◀ ▶ Terug <e-Manual > Het e-Manual wordt als hierboven weergegeven. Nederlands Terug <Product Guide> De producthandleiding wordt als hierboven weergegeven. Schakelen tussen het e-Manual en de bijbehorende menu’s. Beeld Basisfuncties > De vooraf ingestelde beeldmodus wijzigen (1/1) ❑❑ De vooraf ingestelde beeldmodus wijzigen Beeldmodus OO MENUm → Beeld → Beeldmodus → ENTERE ■■ Beeldmodus t Selecteer het beeldtype dat uw voorkeur heeft. E-MANUAL NN Als een invoerbron is ingesteld op PC, zijn voor de Beeldmodus alleen ◀ Standaard en Amusement beschikbaar. Standaard Backlight 14 Contrast 99 Helderheid 45 Scherpte 50 Kleur 50 ◀ ●● Dynamisch: geschikt voor een heldere kamer. ●● Standaard: geschikt voor een normale omgeving. ●● Natuurlijk voor LED-tv / Ontspannen voor PDP-tv : geschikt om Probeer nu vermoeide ogen tegen te gaan. ●● Film: geschikt om films in een donkere kamer te kijken. ●● Amusement: geschikt voor films en games. Tint (G/R) Help ◀ Probeer nu Start Zoom G 50 R 50 Index ●● Het weergegeven menu kan afhankelijk van het model, afwijken. NNDeze functie is niet beschikbaar sommige menu’s. Methode 1 Methode 2 1. Selecteer Probeer nu als u de bijbehorende menu’s wilt uitvoeren. 2. Om terug te keren naar het vorige scherm van de e-Manual, drukt u op de toets E-MANUAL. 1. Druk op de toets ENTERE wanneer u het inhoudsgebied hebt geselecteerd. De melding “Wilt u dit uitvoeren?” wordt weergegeven. Selecteer Ja en druk vervolgens op de toets ENTERE. Het schermvenster wordt weergegeven. 2. Om terug te keren naar het vorige scherm van het e-Manual, drukt u op de toets E-MANUAL. Nederlands ▶ De inhoud weergeven Basisfuncties > De vooraf ingestelde beeldmodus wijzigen (1/1) ❑❑ De vooraf ingestelde beeldmodus wijzigen OO MENUm → Beeld → Beeldmodus → ENTERE ■■ Beeldmodus t Selecteer het beeldtype dat uw voorkeur heeft. NN Als ◀ een invoerbron is ingesteld op PC, zijn voor de Beeldmodus alleen Standaard en Amusement beschikbaar. ◀ ●● Dynamisch: geschikt voor een heldere kamer. Inhoudsgebied: als u een submenu selecteert, kunt u de bijbehorende inhoud weergeven. Druk op de toets l of r om naar de vorige of volgende pagina te gaan. ●● Standaard: geschikt voor een normale omgeving. ●● Natuurlijk voor LED-tv / Ontspannen voor PDP-tv : geschikt om vermoeide ogen tegen te gaan. ◀ ●● Film: geschikt om films in een donkere kamer te kijken. ●● Amusement: geschikt voor films en games. Help Probeer nu Start Zoom Index Probeer nu: De bijbehorende menu’s weergeven. Start: het startscherm van het e-Manual weergeven. Zoom: een beeld vergroot weergeven. Index: het indexscherm weergeven. Nederlands ▶ De zoomfunctie gebruiken Wanneer u het e-Manual-instructies weergeeft, selecteert u Zoom om in te zoomen op het scherm. U kunt door het ingezoomde scherm schuiven met de toetsen u en d. NN Om terug te keren naar het vorige menu drukt u op de toets RETURN. ❑❑ De vooraf ingestelde beeldmodus wijzigen OO MENUm → Beeld → Beeldmodus → ENTERE ■■ Beeldmodus t Selecteer het beeldtype dat uw voorkeur heeft. NN Als de invoerbron is ingesteld op pc, zijn voor de Beeldmodus alleen de opties Standaard en Amusement beschikbaar. ●● Dynamisch: geschikt voor een heldere kamer. ●● Standaard: geschikt voor een normale omgeving. ●● Natuurlijk voor LED-tv / Ontspannen voor PDP-tv : geschikt om vermoeide ogen tegen te gaan. Terug ◀ ▶ Nederlands Een trefwoord zoeken via de indexpagina 1. Als u een trefwoord wilt zoeken, selecteert u Index om het scherm Index te openen. 2. Druk op de toets l of r om een beginletter te selecteren en druk vervolgens op de toets ENTERE. 3. Druk op de toets u of d om een trefwoord te selecteren dat uw wilt weergeven, en druk vervolgens op de toets ENTERE. ◀ 4. U kunt het bijbehorende scherm met e-Manual-instructies weergeven. NN Als u het scherm Index wilt sluiten, drukt u op de toets RETURN. Nederlands-
 1
1
-
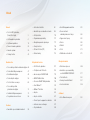 2
2
-
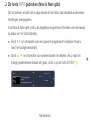 3
3
-
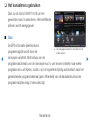 4
4
-
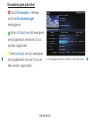 5
5
-
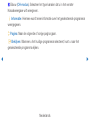 6
6
-
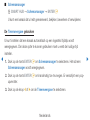 7
7
-
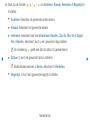 8
8
-
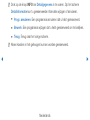 9
9
-
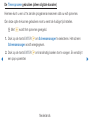 10
10
-
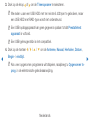 11
11
-
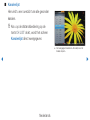 12
12
-
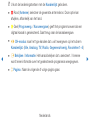 13
13
-
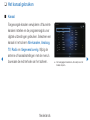 14
14
-
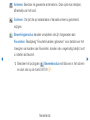 15
15
-
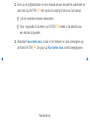 16
16
-
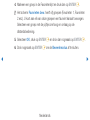 17
17
-
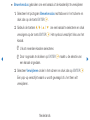 18
18
-
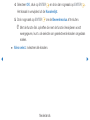 19
19
-
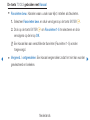 20
20
-
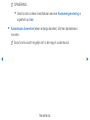 21
21
-
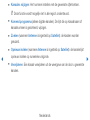 22
22
-
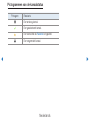 23
23
-
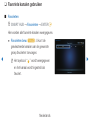 24
24
-
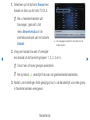 25
25
-
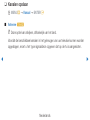 26
26
-
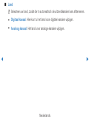 27
27
-
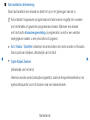 28
28
-
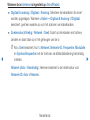 29
29
-
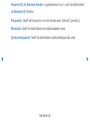 30
30
-
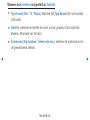 31
31
-
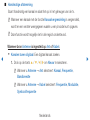 32
32
-
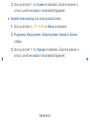 33
33
-
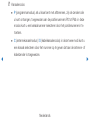 34
34
-
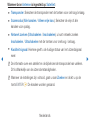 35
35
-
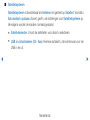 36
36
-
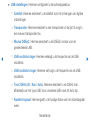 37
37
-
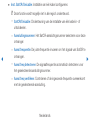 38
38
-
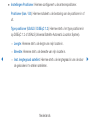 39
39
-
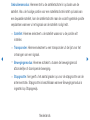 40
40
-
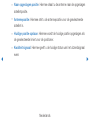 41
41
-
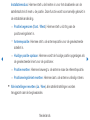 42
42
-
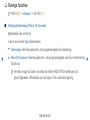 43
43
-
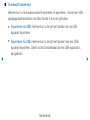 44
44
-
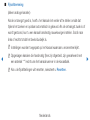 45
45
-
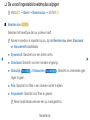 46
46
-
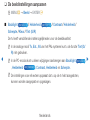 47
47
-
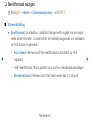 48
48
-
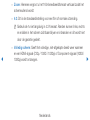 49
49
-
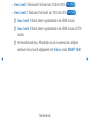 50
50
-
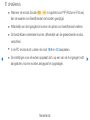 51
51
-
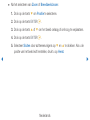 52
52
-
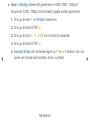 53
53
-
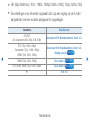 54
54
-
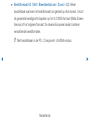 55
55
-
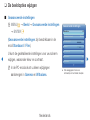 56
56
-
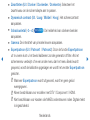 57
57
-
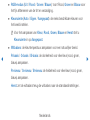 58
58
-
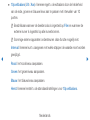 59
59
-
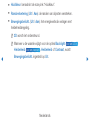 60
60
-
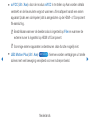 61
61
-
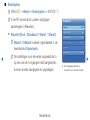 62
62
-
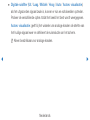 63
63
-
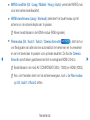 64
64
-
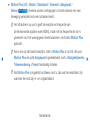 65
65
-
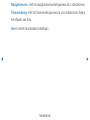 66
66
-
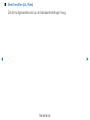 67
67
-
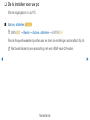 68
68
-
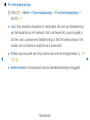 69
69
-
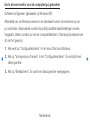 70
70
-
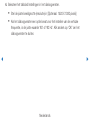 71
71
-
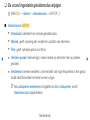 72
72
-
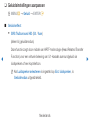 73
73
-
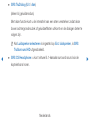 74
74
-
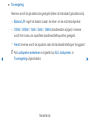 75
75
-
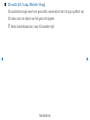 76
76
-
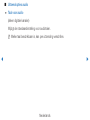 77
77
-
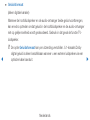 78
78
-
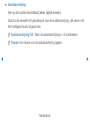 79
79
-
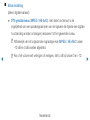 80
80
-
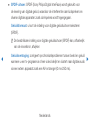 81
81
-
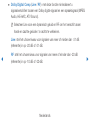 82
82
-
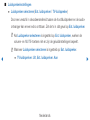 83
83
-
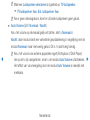 84
84
-
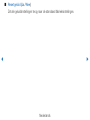 85
85
-
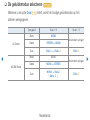 86
86
-
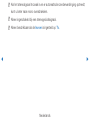 87
87
-
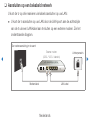 88
88
-
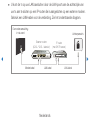 89
89
-
 90
90
-
 91
91
-
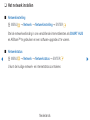 92
92
-
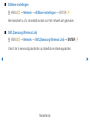 93
93
-
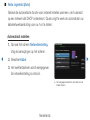 94
94
-
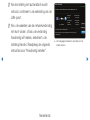 95
95
-
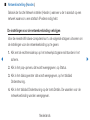 96
96
-
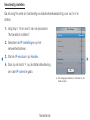 97
97
-
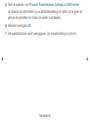 98
98
-
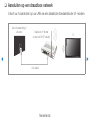 99
99
-
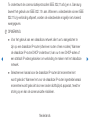 100
100
-
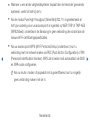 101
101
-
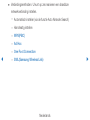 102
102
-
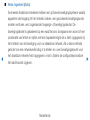 103
103
-
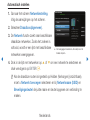 104
104
-
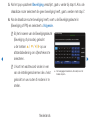 105
105
-
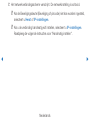 106
106
-
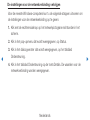 107
107
-
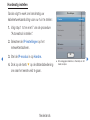 108
108
-
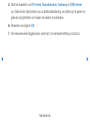 109
109
-
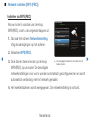 110
110
-
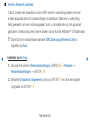 111
111
-
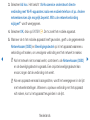 112
112
-
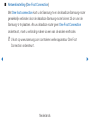 113
113
-
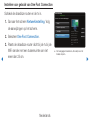 114
114
-
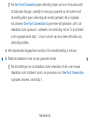 115
115
-
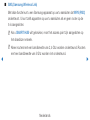 116
116
-
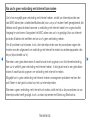 117
117
-
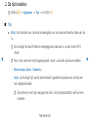 118
118
-
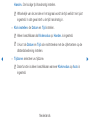 119
119
-
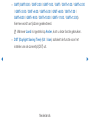 120
120
-
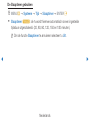 121
121
-
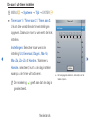 122
122
-
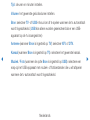 123
123
-
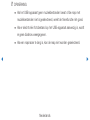 124
124
-
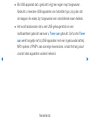 125
125
-
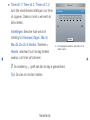 126
126
-
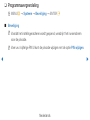 127
127
-
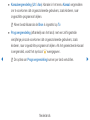 128
128
-
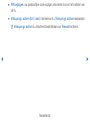 129
129
-
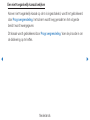 130
130
-
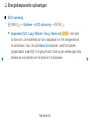 131
131
-
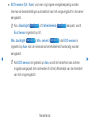 132
132
-
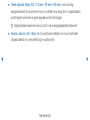 133
133
-
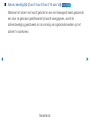 134
134
-
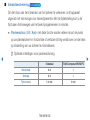 135
135
-
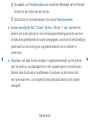 136
136
-
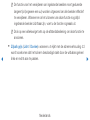 137
137
-
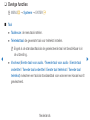 138
138
-
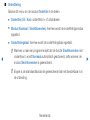 139
139
-
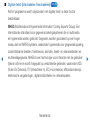 140
140
-
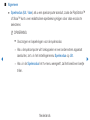 141
141
-
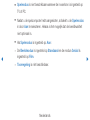 142
142
-
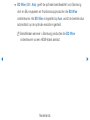 143
143
-
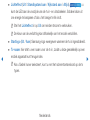 144
144
-
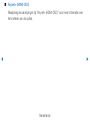 145
145
-
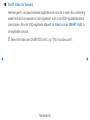 146
146
-
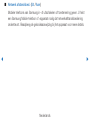 147
147
-
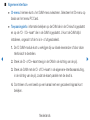 148
148
-
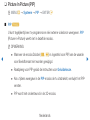 149
149
-
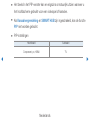 150
150
-
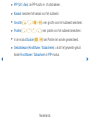 151
151
-
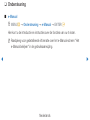 152
152
-
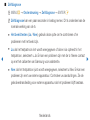 153
153
-
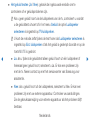 154
154
-
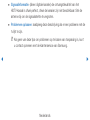 155
155
-
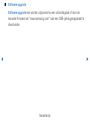 156
156
-
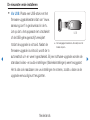 157
157
-
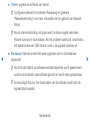 158
158
-
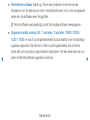 159
159
-
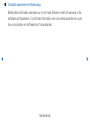 160
160
-
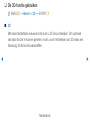 161
161
-
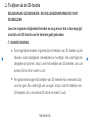 162
162
-
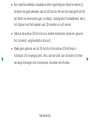 163
163
-
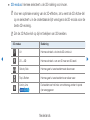 164
164
-
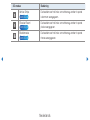 165
165
-
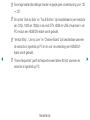 166
166
-
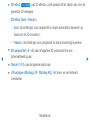 167
167
-
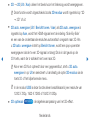 168
168
-
 169
169
-
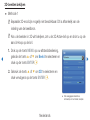 170
170
-
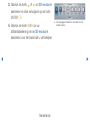 171
171
-
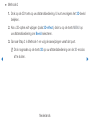 172
172
-
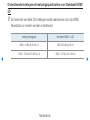 173
173
-
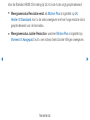 174
174
-
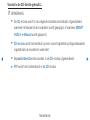 175
175
-
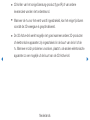 176
176
-
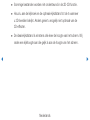 177
177
-
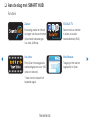 178
178
-
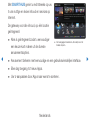 179
179
-
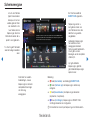 180
180
-
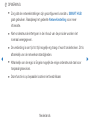 181
181
-
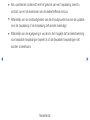 182
182
-
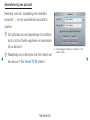 183
183
-
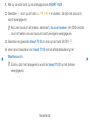 184
184
-
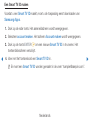 185
185
-
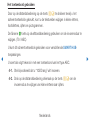 186
186
-
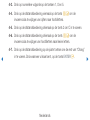 187
187
-
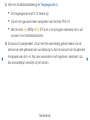 188
188
-
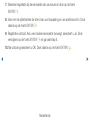 189
189
-
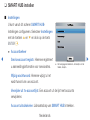 190
190
-
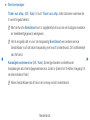 191
191
-
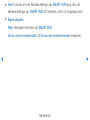 192
192
-
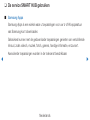 193
193
-
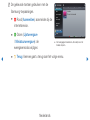 194
194
-
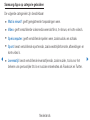 195
195
-
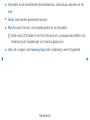 196
196
-
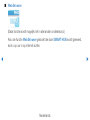 197
197
-
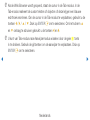 198
198
-
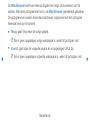 199
199
-
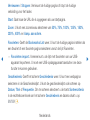 200
200
-
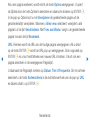 201
201
-
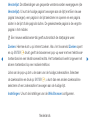 202
202
-
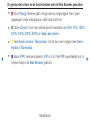 203
203
-
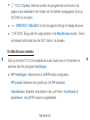 204
204
-
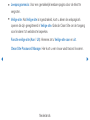 205
205
-
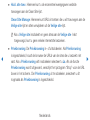 206
206
-
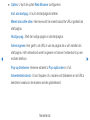 207
207
-
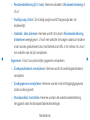 208
208
-
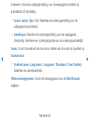 209
209
-
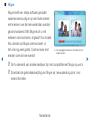 210
210
-
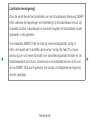 211
211
-
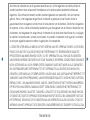 212
212
-
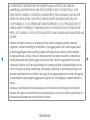 213
213
-
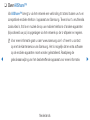 214
214
-
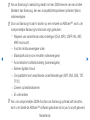 215
215
-
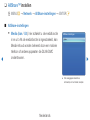 216
216
-
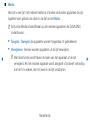 217
217
-
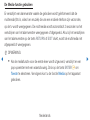 218
218
-
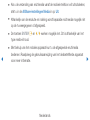 219
219
-
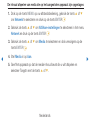 220
220
-
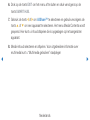 221
221
-
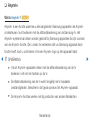 222
222
-
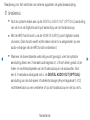 223
223
-
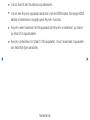 224
224
-
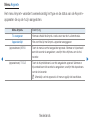 225
225
-
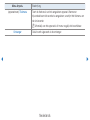 226
226
-
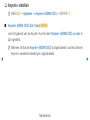 227
227
-
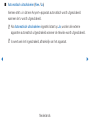 228
228
-
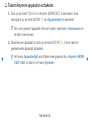 229
229
-
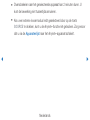 230
230
-
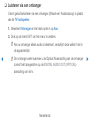 231
231
-
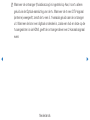 232
232
-
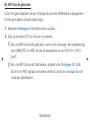 233
233
-
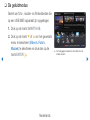 234
234
-
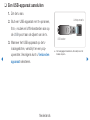 235
235
-
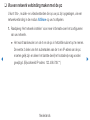 236
236
-
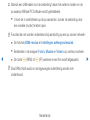 237
237
-
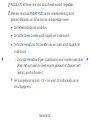 238
238
-
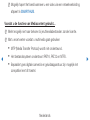 239
239
-
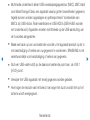 240
240
-
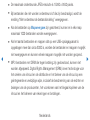 241
241
-
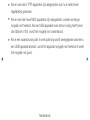 242
242
-
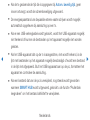 243
243
-
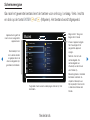 244
244
-
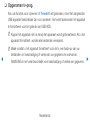 245
245
-
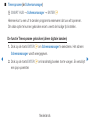 246
246
-
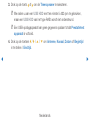 247
247
-
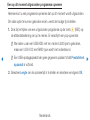 248
248
-
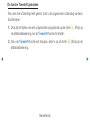 249
249
-
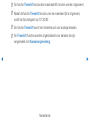 250
250
-
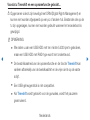 251
251
-
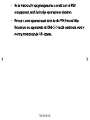 252
252
-
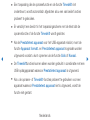 253
253
-
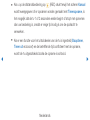 254
254
-
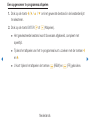 255
255
-
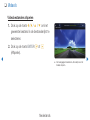 256
256
-
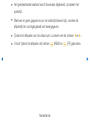 257
257
-
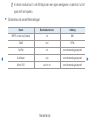 258
258
-
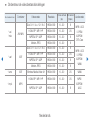 259
259
-
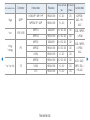 260
260
-
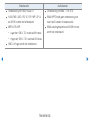 261
261
-
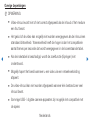 262
262
-
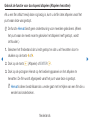 263
263
-
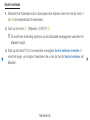 264
264
-
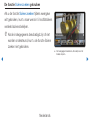 265
265
-
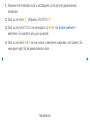 266
266
-
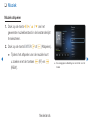 267
267
-
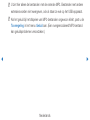 268
268
-
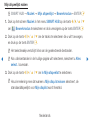 269
269
-
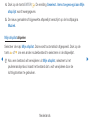 270
270
-
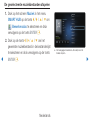 271
271
-
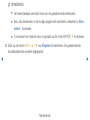 272
272
-
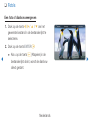 273
273
-
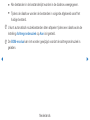 274
274
-
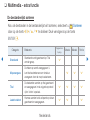 275
275
-
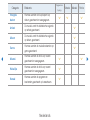 276
276
-
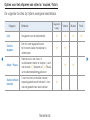 277
277
-
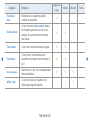 278
278
-
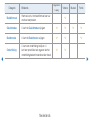 279
279
-
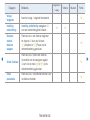 280
280
-
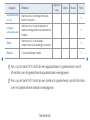 281
281
-
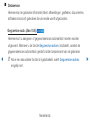 282
282
-
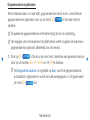 283
283
-
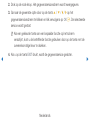 284
284
-
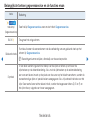 285
285
-
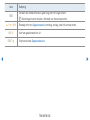 286
286
-
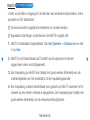 287
287
-
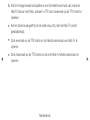 288
288
-
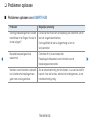 289
289
-
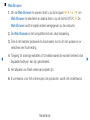 290
290
-
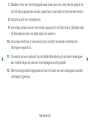 291
291
-
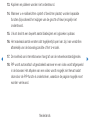 292
292
-
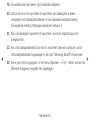 293
293
-
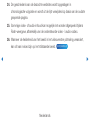 294
294
-
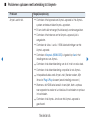 295
295
-
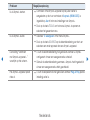 296
296
-
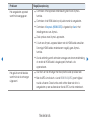 297
297
-
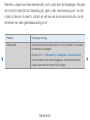 298
298
-
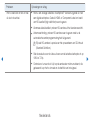 299
299
-
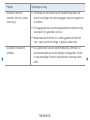 300
300
-
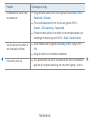 301
301
-
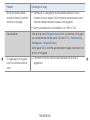 302
302
-
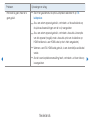 303
303
-
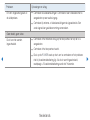 304
304
-
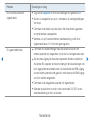 305
305
-
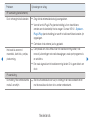 306
306
-
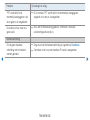 307
307
-
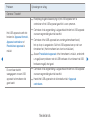 308
308
-
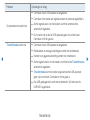 309
309
-
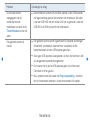 310
310
-
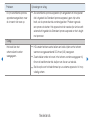 311
311
-
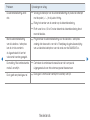 312
312
-
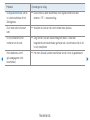 313
313
-
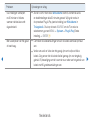 314
314
-
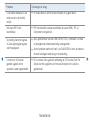 315
315
-
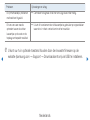 316
316
-
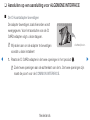 317
317
-
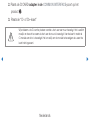 318
318
-
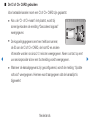 319
319
-
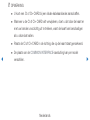 320
320
-
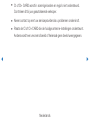 321
321
-
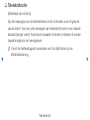 322
322
-
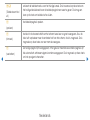 323
323
-
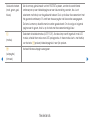 324
324
-
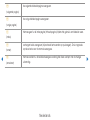 325
325
-
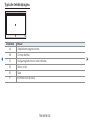 326
326
-
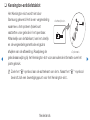 327
327
-
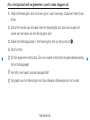 328
328
-
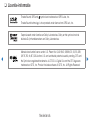 329
329
-
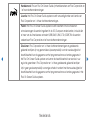 330
330
-
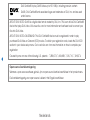 331
331
-
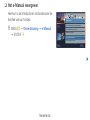 332
332
-
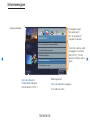 333
333
-
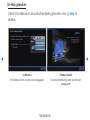 334
334
-
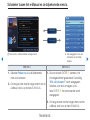 335
335
-
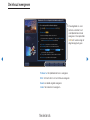 336
336
-
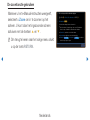 337
337
-
 338
338
Gerelateerde papieren
-
Samsung PS51D550C1W Handleiding
-
Samsung UE39F5000AW Handleiding
-
Samsung UE37D5500RW Handleiding
-
Samsung UE60F6170SS Handleiding
-
Samsung T28D310ES Handleiding
-
Samsung UE46D6300SS Handleiding
-
Samsung T31D310EW Handleiding
-
Samsung T31D310 Handleiding
-
Samsung T24D310EX Handleiding
-
Samsung LE46D550K1W Handleiding