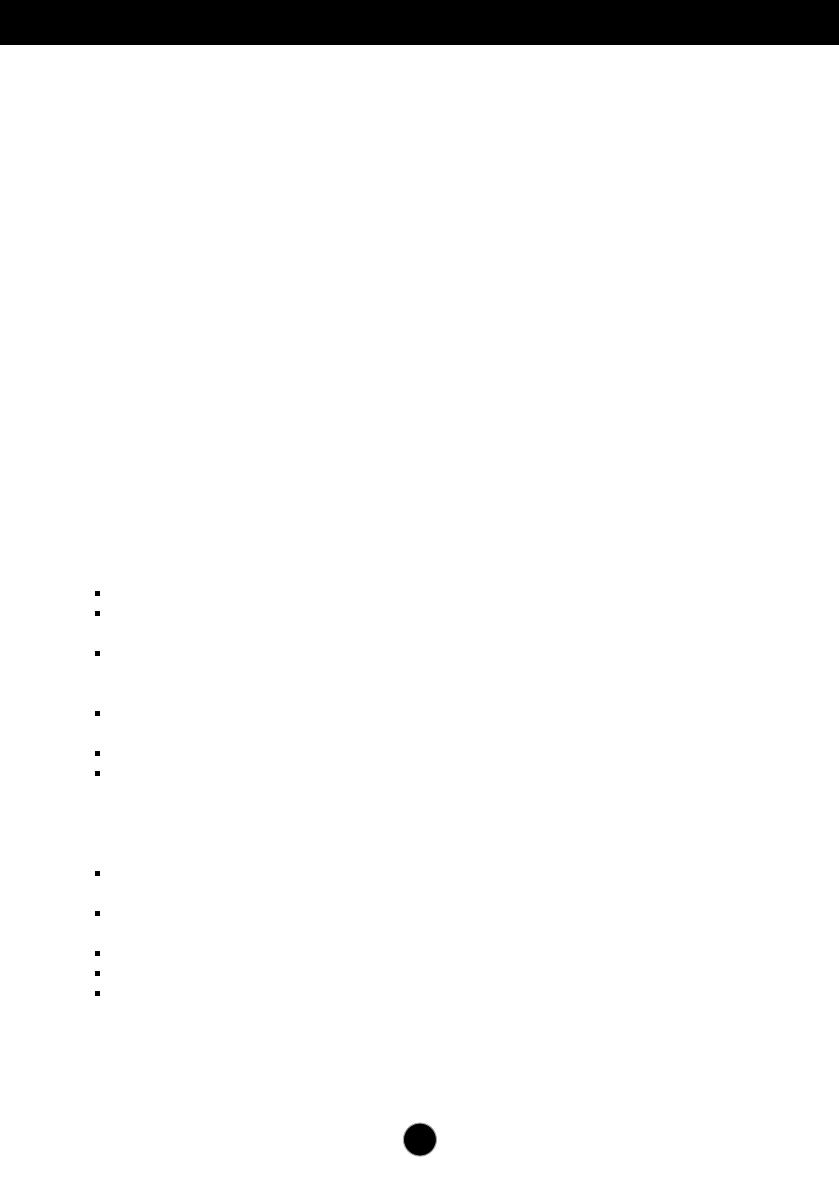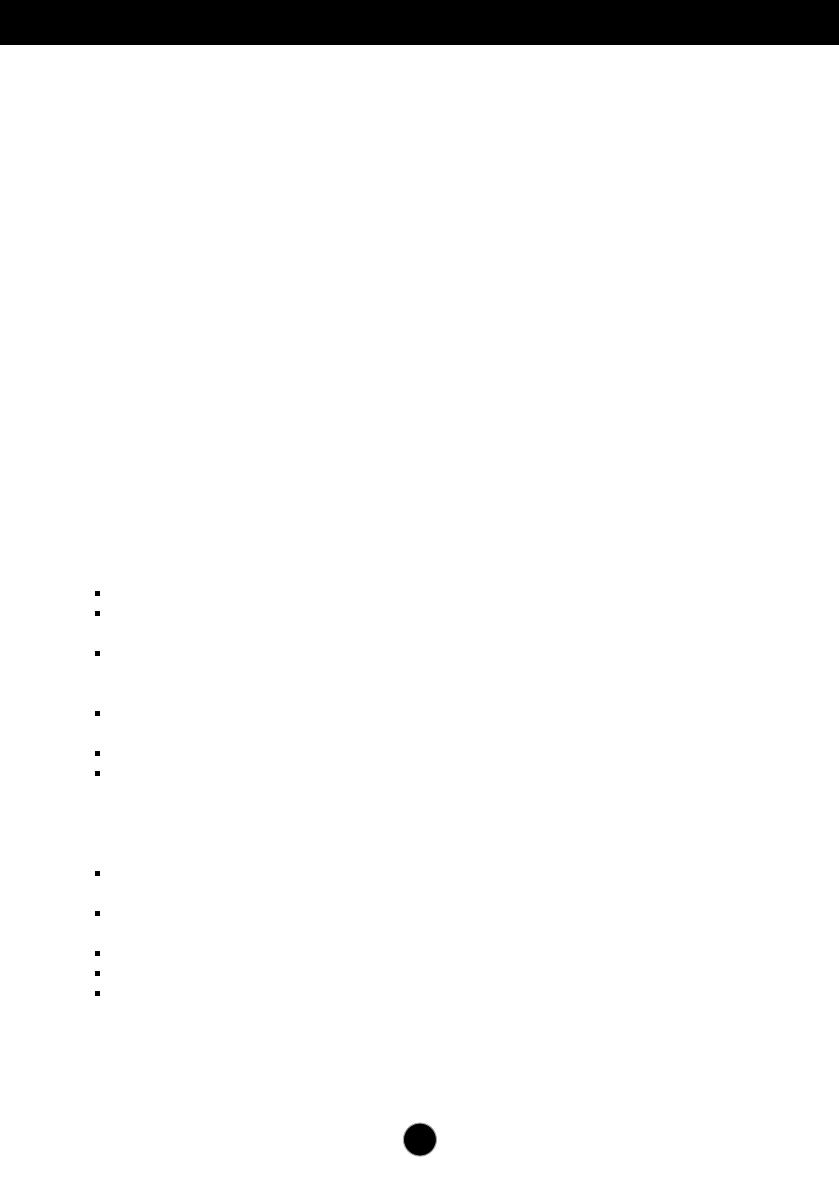
1
Bij het ontwerp en de fabricage van dit apparaat staat uw veiligheid centraal. Als u
het apparaat echter verkeerd gebruikt, kunt u worden blootgesteld aan een
elektrische schok of kan brand ontstaan. Voor een goede werking van alle
veiligheidsvoorzieningen van deze monitor moet u de volgende basisrichtlijnen voor
installatie, gebruik en onderhoud in acht nemen.
Veiligheid
Gebruik alleen het netsnoer dat bij het apparaat wordt geleverd. Als u een snoer gebruikt
dat niet door de leverancier van dit apparaat wordt geleverd, controleert u of het snoer
voldoet aan de toepasselijke nationale normen. Als het netsnoer niet goed is, neemt u voor
vervanging contact op met de fabrikant of de dichtstbijzijnde geautoriseerde reparateur.
Het netsnoer wordt gebruikt als belangrijkste uitschakelingsvoorziening. Zorg dat de
connector makkelijk toegankelijk is na aansluiting.
Sluit de monitor alleen aan op een voedingsbron die voldoet aan de specificaties die in deze
handleiding zijn opgegeven of op de monitor zijn vermeld. Als u niet zeker weet welke
spanning u gebruikt, neemt u contact op met uw dealer.
Overbelaste stopcontacten en verlengsnoeren, gerafelde netsnoeren en gebroken
connectoren zijn gevaarlijk en kunnen een elektrische schok of brand veroorzaken. Neem
voor vervanging contact op met een onderhoudstechnicus.
Open de monitor niet:
De monitor bevat geen onderdelen die door de gebruiker kunnen worden vervangen.
In de monitor is gevaarlijke hoogspanning aanwezig, zelfs wanneer de monitor is
uitgeschakeld.
Als de monitor niet goed werkt, neemt u contact op met uw dealer.
Lichamelijk letsel voorkomen:
Plaats de monitor niet op een hellende plank, tenzij de monitor en de plank goed zijn
vastgezet.
Gebruik alleen een monitorsteun die door de fabrikant is aanbevolen.
Laat het product niet vallen en let op dat er geen impact plaatsvindt op het product. Gooi
geen speelgoed of voorwerpen op het scherm van het product. Dit kan letsel, problemen
met het product en schade aan het scherm veroorzaken.
Brand en gevaarlijke situaties voorkomen:
Schakel de monitor altijd uit als u de ruimte langer dan een korte periode verlaat. Laat de
monitor niet aan staan wanneer u weggaat.
Zorg dat kinderen geen objecten in de openingen in de behuizing van de monitor laten
vallen of duwen. Bepaalde interne onderdelen staan onder hoogspanning.
Gebruik alleen accessoires die voor deze monitor zijn ontworpen.
Trek de stekker uit het stopcontact indien het scherm langere tijd niet gebruikt wordt.
Raak als het onweert nooit de stroomkabel en signaalkabel aan, dit kan erg gevaarlijk zijn.
Dit kan elektrische schokken veroorzaken.
Installatie
Plaats of rol niets op of over het netsnoer en zet de monitor niet op een plaats waar het
netsnoer beschadigd kan raken.
Belangrijke voorzorgsmaatregelen