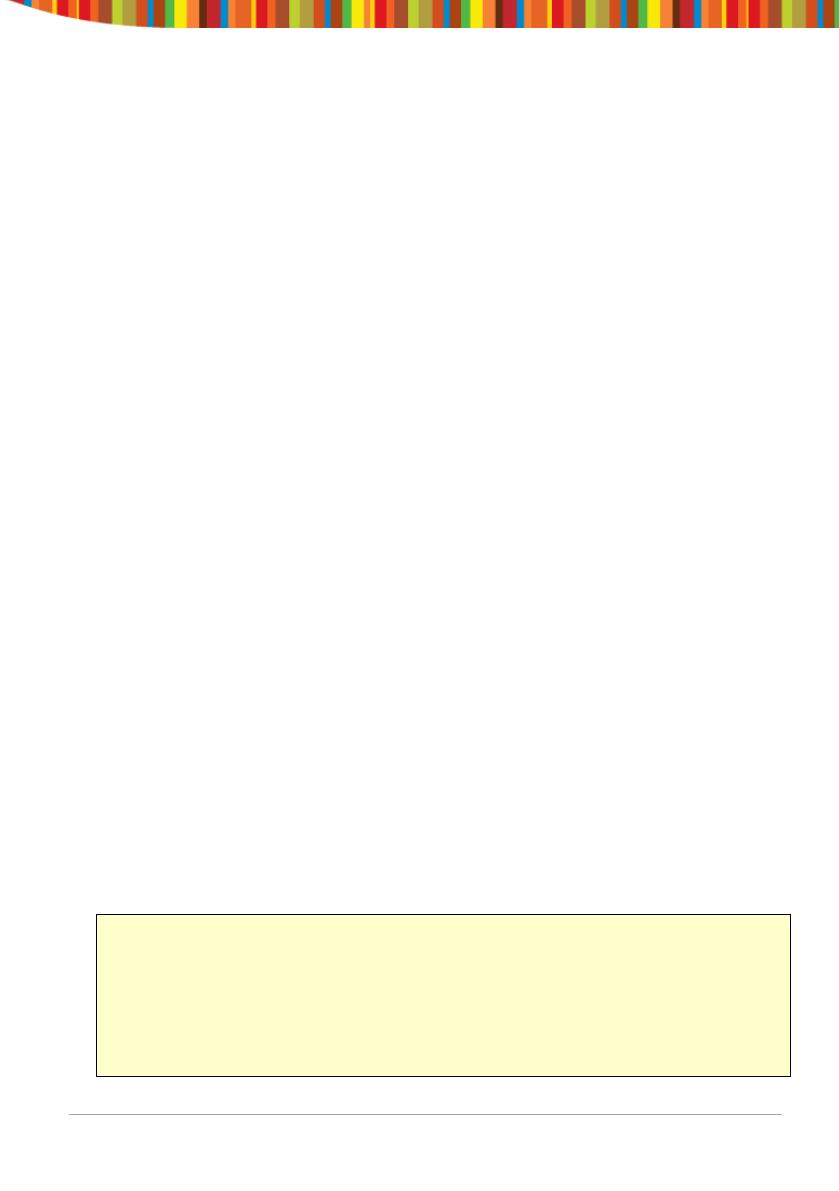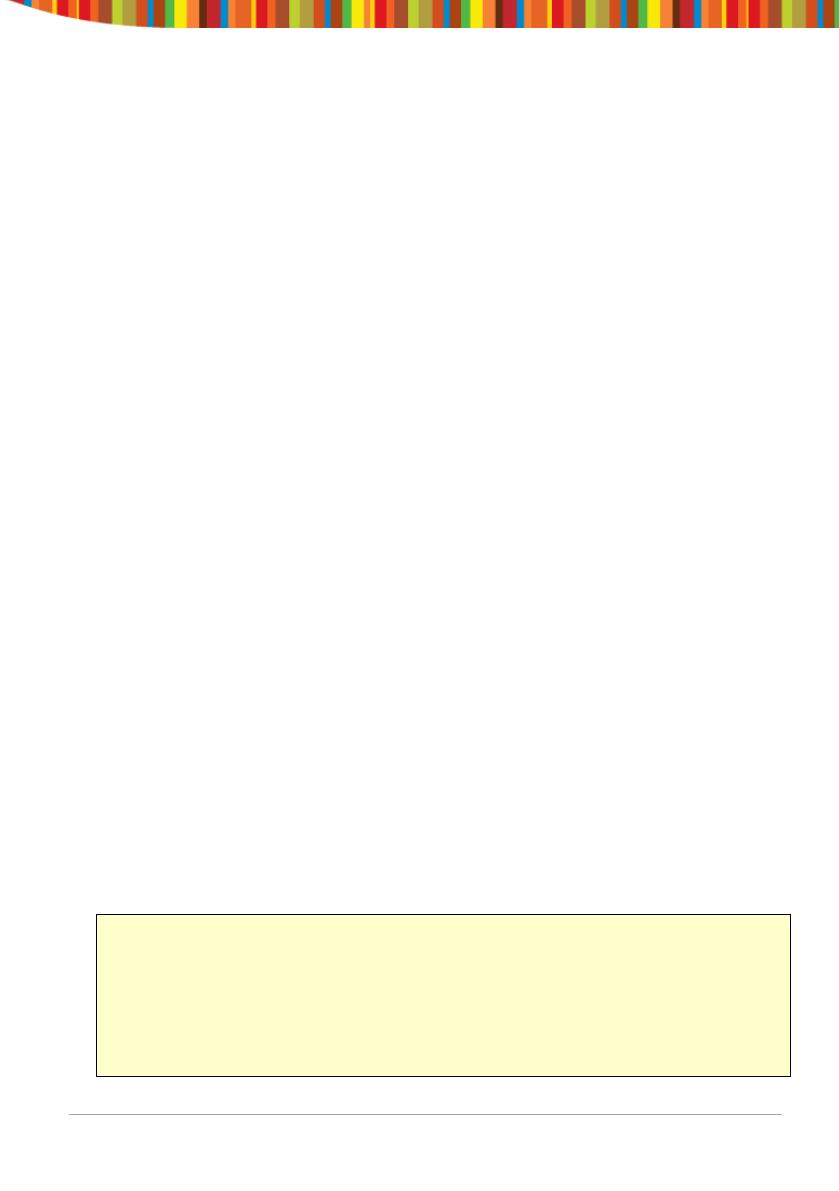
verschijnt met de vraag wat je zou willen doen. Om de tablet uit slaapstand te
halen of weer in slaapstand te zetten druk eenmaal op de aan-en uit knop.
Het scherm ontgrendelen
Voor het gebruik van de tablet moet het scherm ontgrendeld worden. Om dit
te doen plaats de vinger op het slotje en sleep naar de andere kant van het
scherm.
Het scherm vergrendelen
Standaard vergrendelt de tablet zich als hij 1 minuut niet gebruikt wordt. Om
het scherm handmatig te vergrendelen, druk op de aan- en uit knop. Het
scherm wordt leeg gemaakt en het toestel wordt vergrendeld.
Gebruik van het touch screen
Het capacitieve touch screen zorgt voor een vloeiende en responsieve touch-
ervaring zonder kracht uit te oefenen op het scherm.
• Schuif uw vinger omhoog en omlaag over het scherm om webpagina's
te scrollen.
• Tik op een pictogram om apps te starten of ga naar webpagina link.
• Multi-Touch-technologie stelt u in staat om meer dan één vinger
tegelijk te gebruiken, bijvoorbeeld in de web browser kunt u door
twee vingers naar elkaar te bewegen (knijpen) inzoomen.
Verbinding maken met het internet (WiFi)
De tablet kan verbinding maken met elke router die de 802.11b / g standaard
ondersteunt. Om verbinding te maken met uw draadloze netwerk:
1. Selecteer Instellingen, Draadloos & netwerken dan WiFi.
2. Druk op de Wi-Fi aan / uit schakelaar.
3. Selecteer de naam van uw netwerk uit de lijst.
4. Voer uw wachtwoord in.
Als u niet zeker weet wat uw wachtwoord is dan kunt u dit normaal gesproken aan
de zijkant / onderkant van uw router vinden. Dit is hoofdlettergevoelig dus vul
hem precies zoals afgebeeld. Als u twijfelt neem dan contact op met uw ISP, die
moet in staat zijn om u uw wachtwoord ook te geven. Als u problemen heeft met
het aansluiten op uw netwerk, verander de instellingen op uw router in
WPA/WPA2.
Tablet User Guide v2.0 Page 43