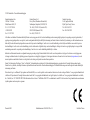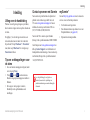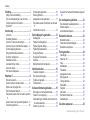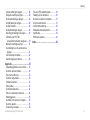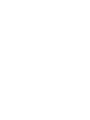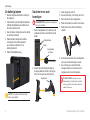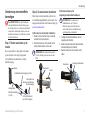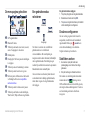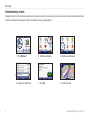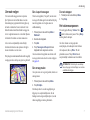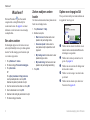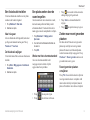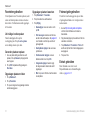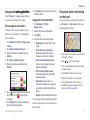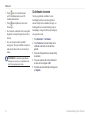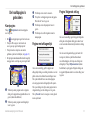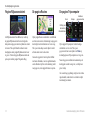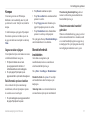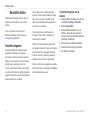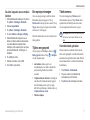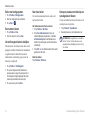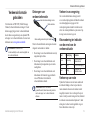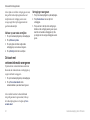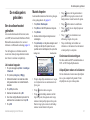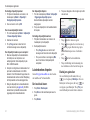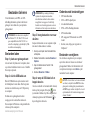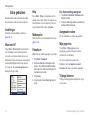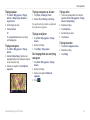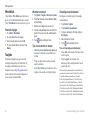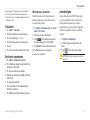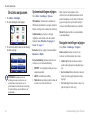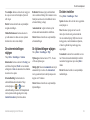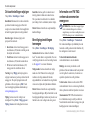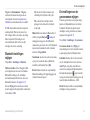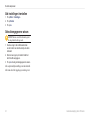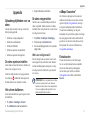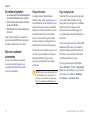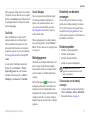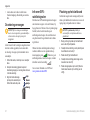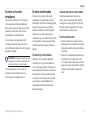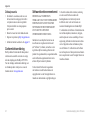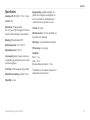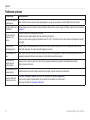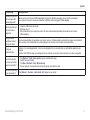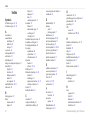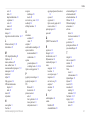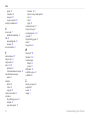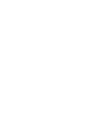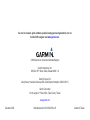Garmin Polaris zumo 660 de handleiding
- Categorie
- Navigators
- Type
- de handleiding

zūmo
®
600-serie
gebruiksaanwijzing
voor de zūmo 660

© 2009 Garmin Ltd. of haar dochtermaatschappijen
Garmin International, Inc.
1200 East 151st Street,
Olathe, Kansas 66062, V.S.
Tel. +1 913.397.8200 of
+1 800.800.1020
Fax +1 913.397.8282
Garmin (Europe) Ltd.
Liberty House, Hounsdown Business Park,
Southampton, Hampshire, SO40 9LR, V.K.
Tel. +44 (0) 870.850.1241 (buiten het V.K.)
0808.238.0000 (binnen het V.K.)
Fax +44 (0) 870.850.1251
Garmin Corporation
Nr. 68, Jangshu 2nd Road,
Sijhih, Taipei County, Taiwan
Tel. +886.2.2642.9199
Fax: +886 2.2642.9099
Alle rechten voorbehouden. Behoudens uitdrukkelijk hierin voorzien, mag geen enkel deel van deze handleiding worden vermenigvuldigd, gekopieerd, overgedragen, verspreid, gedownload, of
opgeslagen in enig opslagmedium, voor enig doel, zonder voorafgaande uitdrukkelijke schriftelijke toestemming van Garmin. Garmin verleent hierbij toestemming voor het downloaden naar een
harde schijf of ander elektronisch opslagmedium van een enkele kopie van deze handleiding of van elke revisie van deze handleiding voor het bekijken en afdrukken van een enkele kopie van
deze handleiding of van elke revisie van deze handleiding, mits deze elektronische of afgedrukte kopie van deze handleiding de volledige tekst van deze copyright-bepaling bevat en gesteld dat
onrechtmatige commerciële verspreiding van deze handleiding of van elke revisie van deze handleiding uitdrukkelijk is verboden.
Informatie in dit document kan zonder voorafgaande kennisgeving worden gewijzigd. Garmin behoudt zich het recht voor om haar producten te wijzigen of verbeteren en om wijzigingen aan
te brengen in de inhoud zonder de verplichting personen of organisaties over dergelijke wijzigingen of verbeteringen te informeren. Ga naar de website van Garmin (www.garmin.com) voor de
nieuwste updates en aanvullende informatie over het gebruik en de werking van dit product en andere Garmin-producten.
Garmin
®
, het Garmin-logo, MapSource
®
, zūmo
®
en TourGuide
®
zijn handelsmerken van Garmin Ltd. of haar dochtermaatschappijen, geregistreerd in de Verenigde Staten en andere landen.
Garmin Lock
™
, myGarmin
™
, en nüMaps Guarantee
™
zijn handelsmerken van Garmin Ltd. of haar dochtermaatschappijen. Deze handelsmerken mogen niet worden gebruikt zonder uitdrukkelijke
toestemming van Garmin.
Het merk en de logo’s van Bluetooth
®
zijn eigendom van Bluetooth SIG, Inc. en voor het gebruik van deze naam door Garmin is een licentie verkregen. Windows
®
is een geregistreerd handelsmerk
van Microsoft Corporation in de Verenigde Staten en andere landen. Mac
®
is een geregistreerd handelsmerk van Apple Computer, Inc. Audible.com
®
is een geregistreerd handelsmerk van Audible,
Inc. © Audible, Inc. 1997–2008. RDS-TMC Trafc Information Services France © ViaMichelin 2006. SD
™
is een handelsmerk van de SD Card Association. Overige handelsmerken en merknamen
zijn het eigendom van hun respectieve eigenaars.
December 2009 Onderdeelnummer 190-01026-35 Rev. B Gedrukt in Taiwan

Gebruiksaanwijzing zūmo 600-serie i
Inleiding
Inleiding
Uitleg over de handleiding
Wanneer u wordt gevraagd ergens op te tikken,
dient u met uw vinger een item op het scherm aan
te raken.
De pijltjes (>) in de tekst geven aan dat u een
reeks items dient aan te raken. Als in de tekst
bijvoorbeeld “tik op Waarheen? > Favorieten”
staat, dient u op Waarheen? en vervolgens op
Favorieten te tikken.
Tips en snelkoppelingen voor
de zūmo
Als u snel naar de menupagina wilt gaan, houdt
u uw vinger op Terug.
Tik op en op voor meer keuzes.
Houd uw vinger op deze knoppen om sneller te
bladeren.
De weergave van de pagina’s is anders,
afhankelijk van de gebruiksmodus en de
instellingen.
•
•
•
Contact opnemen met Garmin
Neem contact op met Garmin als u tijdens het
gebruik van de zūmo vragen hebt. Ga in de
V.S. naar www.garmin.com/support of neem
telefonisch contact op met Garmin USA via
(913) 397-8200 of (800) 800-1020.
Neem in het V.K. contact op met Garmin
(Europe) Ltd. op telefoonnummer 0808 2380000.
Ga in Europa naar www.garmin.com/support en
klik op Contact Support voor informatie over
landspecieke ondersteuning, of neem contact op
met Garmin (Europe) Ltd. op telefoonnummer
+44 (0) 870.8501241.
Lees de gids Belangrijke veiligheids- en
productinformatie in de verpakking voor
productwaarschuwingen en andere belangrijke
informatie.
myGarmin
™
Ga naar http://my.garmin.com voor de nieuwste
services voor uw Garmin-producten.
Uw Garmin-toestel registreren.
Een abonnement nemen op onlineservices voor
itspaalinformatie (zie pagina 34).
Optionele kaarten ontgrendelen.
•
•
•

ii Gebruiksaanwijzing zūmo 600-serie
Inleiding
Inleiding ..................................................i
Uitleg over de handleiding .......................... i
Tips en snelkoppelingen voor de zūmo....... i
Contact opnemen met Garmin .................... i
myGarmin
™
................................................ i
Aan de slag ...........................................1
Uw zūmo ....................................................1
De batterij plaatsen ....................................2
Uw zūmo in een auto bevestigen ...............2
Uw zūmo op een motorets bevestigen .....3
De menupagina gebruiken .........................5
Een gebruiksmodus selecteren ..................5
De zūmo congureren ................................5
Satellieten zoeken ......................................5
Uw bestemming vinden ..............................6
Uw route volgen .........................................7
Het volume aanpassen .............................. 7
Waarheen? ............................................8
Een adres zoeken ......................................8
Zoeken nabij een andere locatie ................8
Opties voor de pagina Ga! .........................8
Een thuislocatie instellen ........................... 9
Een plaats zoeken door de naam te spellen ..
9
Zoeken naar recent gevonden plaatsen .... 9
Favorieten gebruiken ............................... 10
Fotonavigatie gebruiken ...........................10
Extra’s gebruiken ..................................... 10
Aangepaste routes gebruiken .................. 11
Een plaats zoeken met behulp van de kaart
11
Coördinaten invoeren ...............................12
De hoofdpagina’s gebruiken .............13
Kaartpagina ..............................................13
Pagina met afslagenlijst ...........................13
Pagina Volgende afslag ........................... 13
Pagina Rijbaanassistent .......................... 14
De pagina Routes .................................... 14
De pagina Tripcomputer ...........................14
Kompas ....................................................15
Brandstofverbruik inschakelen .................15
Handsfree bellen.................................16
Toestellen koppelen .................................16
Een oproep ontvangen ............................17
Tijdens een gesprek ................................17
Telefoonmenu ..........................................17
Verkeersinformatie gebruiken ...........19
Ontvangen van verkeersinformatie ..........19
Verkeer in uw omgeving ...........................19
Kleurcodering ter indicatie van de ernst van
de verkeerssituatie ................................ 19
Verkeer op uw route .................................19
De kaart met verkeersinformatie weergeven
20
De mediaspelers gebruiken ...............21
Een draadloze headset gebruiken ........... 21
Muziek afspelen .......................................21
Luisterboeken afspelen ............................22
Bestanden beheren ............................23
Bestanden laden ......................................23
Ondersteunde bestandstypen ..................23
Bestanden verwijderen ........................... 23
Extra gebruiken ..................................24
Instellingen ...............................................24
Waar ben ik? ............................................24
Help ..........................................................24
Mediaspeler ............................................. 24
Fotoalbum ................................................24
Aangepaste routes ...................................24
Mijn gegevens ..........................................24
Triplogs beheren ...................................... 24
Wereldklok .............................................. 26
Taalgids ....................................................26
Calculator ................................................27
Eenheden omrekenen .............................27
Aanbiedingen ...........................................27
De zūmo aanpassen ...........................28

Gebruiksaanwijzing zūmo 600-serie iii
Inleiding
Systeeminstellingen wijzigen ................... 28
Navigatie-instellingen wijzigen .................28
De scherminstellingen wijzigen ................29
De tijdsinstellingen wijzigen ..................... 29
De talen instellen ..................................... 29
De kaartinstellingen wijzigen ....................30
Beveiligingsinstellingen toevoegen ..........30
Informatie over FM TMC-
verkeersabonnementen weergeven ...... 30
Bluetooth-instellingen wijzigen .................31
De instellingen van de gevarenzones
wijzigen ..................................................31
Alle instellingen herstellen ....................... 32
Gebruikersgegevens wissen ....................32
Appendix .............................................33
Oplaadmogelijkheden voor uw zūmo .......33
De zūmo opnieuw instellen ......................33
Het scherm kalibreren ..............................33
De zūmo vergrendelen .............................33
nüMaps Guarantee
™
............................... 33
Extra kaarten ............................................33
De software bijwerken ..............................34
Extra’s en optionele accessoires ............. 34
Batterijgegevens ..................................... 35
De batterij van de zūmo vervangen ......... 35
De zūmo opladen .....................................35
De zekering vervangen ............................36
Info over GPS-satellietsignalen ................36
Plaatsing op het dashboard ..................... 36
De zūmo en houders verwijderen ............ 37
De zūmo onderhouden ........................... 37
Conformiteitsverklaring ............................ 38
Softwarelicentieovereenkomst .................38
Specicaties .............................................39
Problemen oplossen ................................ 40
Index ....................................................42


Gebruiksaanwijzing zūmo 600-serie
Aan de slag
Hoofdtelefoon/
audio-uitgang
(onder beschermkap)
Microfoon
Aan-uitknop:
Ingedrukt houden om de zūmo aan of uit te schakelen.
Kort indrukken om het volume en de helderheid van de schermverlichting aan te passen.
Externe
antenneconnector
(onder beschermkap)
microSD
™
-
uitsparing
Mini-USB-
connector
Knop bij
batterijcompartiment:
verschuif deze en open om
de batterijdeksel te openen.
Contactpunten van
de batterij
Serienummer
(onder de batterij)
Luidspreker
GPS-antenne
Aan de slag
Uw zūmo

Gebruiksaanwijzing zūmo 600-serie
Aan de slag
De batterij plaatsen
1. Neem de meegeleverde lithium-ion batterij uit
de verpakking.
2. Verschuif de knop van het batterijcompartiment
totdat de batterijdeksel aan de achterkant van
de zūmo tevoorschijn komt.
3. Zoek de metalen contactpunten aan het uiteinde
van de lithium-ionbatterij.
4. Plaats de batterij zodanig dat de metalen
contactpunten op de batterij aansluiten
op de metalen contactpunten in het
batterijcompartiment.
5. Plaats het batterijdeksel terug.
LET OP: verwijder nooit de batterij als de
zūmo is ingeschakeld.
Uw zūmo in een auto
bevestigen
WAARSCHUWING: gebruik de zuignapsteun
niet op een motorets.
1. Sluit de voedingskabel van de auto aan op de
voedingsconnector aan de rechterkant van de
houder.
Houder
Voedingskabel
van de auto
Ontgrendelknop
2. Verwijder de doorzichtige plastic laag van
de zuignap. Maak de voorruit en de zuignap
schoon en droog met een pluisvrije doek.
Zuignapsteun
3. Plaats de zuignap op de ruit.
4. Duw de hendel terug, in de richting van de ruit.
5. Klik de houder vast op de zuignapsteun.
6. Plaats de onderkant van uw zūmo in de houder.
7. Kantel de zūmo naar achteren totdat deze
vastklikt.
8. Sluit het andere uiteinde van de voedingskabel
aan op een stroomvoorziening in uw auto.
9. Als u in Europa een
verkeersinformatie-
ontvanger aansluit, kunt u de antenne met
zuignappen aan de voorruit bevestigen.
WAARSCHUWING: dit product bevat een
lithium-ionbatterij. Verwijder het toestel uit het
voertuig en plaats het niet in direct zonlicht om
schade te voorkomen.

Gebruiksaanwijzing zūmo 600-serie
Aan de slag
Uw zūmo op een motorets
bevestigen
WAARSCHUWING: het onjuist aansluiten
van stroomkabels kan schade toebrengen aan
het voertuig of de accu, en kan persoonlijk letsel
veroorzaken. Garmin raadt aan dat een ervaren
installateur met kennis van elektrische systemen
het toestel installeert.
Stap 1: Stroom aansluiten op de
houder
Kies een geschikte en veilige plek om de zūmo
op uw motorets te bevestigen, uitgaande
van beschikbare stroombronnen en veilige
kabelbevestiging.
Houder
Hoofdtelefoon-/audio-uitgang (,5 mm)
Microfoonaansluiting
(,5 mm)
Mini-USB-connector
(voor TMC-ontvanger)
Kale draden met
zekering in de kabel voor
stroomaansluiting
Voedingskabel
Stap 2: De stuurhouder installeren
Bij de zūmo worden onderdelen geleverd voor
twee installatiemogelijkheden aan het stuur. Voor
aangepaste houders kan extra hardware nodig zijn
(www.ram-mount.com).
A) De U-bout en stuurhouder installeren:
1. Plaats de U-bout rond het stuur en steek de
uiteinden door de stuurhouder.
2. Draai de moeren aan om de houder vast te
zetten. Draai de moeren niet te vast.
OPMERKING: het aanbevolen moment is
5,6 Nm. Gebruik geen torsie van meer dan
9 Nm.
Stuurhouder
Stuur
U-bout
B) De stuurhouder op het
koppelings-/remhandvat installeren:
OPMERKING: Er worden zowel
standaardbouten van 1/4 inch als
M6-bouten meegeleverd. Kies bouten
van dezelfde maat als de fabrieksbouten
op het koppelings-/remhandvat.
1. Verwijder de twee fabrieksbouten van het
koppelings-/remhandvat.
2. Steek de nieuwe bouten door de stuurhouder,
de tussenstukjes en het handvat.
3. Draai de bouten aan om de houder vast te
zetten.
Koppelings-/remhandvat
Stuurhouder
Tussenstukjes

Gebruiksaanwijzing zūmo 600-serie
Aan de slag
Stap 3: De basisplaat op de zūmo-
houder bevestigen
1. Haal de M4-schroeven met bolcilinderkop door
de ringen, de houder, de tussenstukjes en de
basisplaat.
2. Draai de moeren aan om de basisplaat vast te
zetten.
Basisplaat
Houder
Schroeven met
bolle kop
Ringen
Tussenstukjes
Moeren
Stap 4: De basisplaat op de
stuurhouder bevestigen
1. Breng de bal van de stuurhouder en de bal van
de basisplaat in één lijn met de arm met twee
aansluitingen.
2. Draai de knop een beetje vast.
3. Pas de positie aan voor beter zicht en betere
bediening.
4. Draai de knop aan om de steun vast te zetten.
Houder
Knop
Stuurhouder
Voedingskabel
Basisplaat
Arm met twee
aansluitingen
Stap 5: Uw zūmo op de steun
plaatsen
1. Plaats de onderkant van uw zūmo in de houder.
2. Kantel de zūmo naar achteren totdat deze
vastklikt.
Houder
Voedingskabel
Ontgrendelknop

Gebruiksaanwijzing zūmo 600-serie 5
Aan de slag
De menupagina gebruiken
➊
➋
➌
➍
➏
➒➑
➐
➎
➓
➊
GPS-signaalsterkte.
➋
Bluetooth
®
-status.
➌
Tik hierop om modus voor motor, scooter,
auto of voetganger te selecteren.
➍
Batterijstatus.
➎
Huidige tijd. Tik hierop om de instellingen
te wijzigen.
➏
Tik hierop om een bestemming te zoeken.
➐
Tik hierop om de kaart weer te geven.
➑
Tik hierop om te bellen wanneer het toestel
verbinding heeft met een compatibele
mobiele telefoon.
➒
Tik hierop om het volume aan te passen.
➓
Tik hierop om functies zoals instellingen,
Waar ben ik?, Help en Routes te gebruiken.
Een gebruiksmodus
selecteren
Automobiel
Voetganger
Motorets
Scooter
Uw zūmo is voorzien van verschillende
gebruiksmodi voor verschillende
vervoersmiddelen. De routebepaling en
navigatie worden anders berekend, afhankelijk
van de gebruiksmodus. Eenrichtingswegen
worden bijvoorbeeld in de modus Lopen anders
behandeld dan in de modus Rijden.
Als u uw zūmo in een houder plaatst die niet
overeenkomt met de huidige gebruiksmodus,
zal de zūmo vragen of u de gebruiksmodus
wilt wijzigen.
De gebruiksmodus wijzigen:
1. Tik op het pictogram voor de gebruiksmodus.
2. Selecteer een modus en tik op
OK.
3. Tik op
Ja en volg de instructies op het scherm
om de instellingen te congureren.
De zūmo congureren
Als uw voertuig is gestart en het toestel is
aangesloten, wordt het toestel automatisch
ingeschakeld. Druk op de Aan-uit toets
om de zūmo handmatig in te schakelen.
Volg de instructies op het scherm.
Satellieten zoeken
1. Ga naar een open plek buiten een
parkeergarage en uit de buurt van hoge
gebouwen.
2. Stop het voertuig en schakel de zūmo in.
Het zoeken van satellietsignalen kan enkele
minuten duren. De balken geven de
GPS-satellietsterkte aan. Als één balk groen is,
ontvangt de zūmo satellietsignalen. U kunt nu
een bestemming selecteren en hierheen
navigeren.

6 Gebruiksaanwijzing zūmo 600-serie
Aan de slag
Uw bestemming vinden
De pagina Waarheen? heeft verschillende categorieën die u kunt gebruiken bij het zoeken naar adressen, plaatsen en andere locaties. De gedetailleerde kaart in
uw zūmo bevat miljoenen nuttige punten, bijvoorbeeld restaurants, hotels en garagebedrijven.
4. Selecteer een bestemming.
3.
Selecteer een subcategorie.
5.
Tik op Ga!. 6.
Geniet van de reis!
2.
Selecteer een categorie.
1. Tik op Waarheen?.

Gebruiksaanwijzing zūmo 600-serie
Aan de slag
Uw route volgen
Uw route wordt aangegeven met een paarse
lijn. Tijdens uw reis leidt de zūmo u naar uw
bestemming met gesproken berichten, pijlen op
de kaart en instructies boven in de kaart. In de
linkerbovenhoek wordt de afstand weergegeven
tot uw volgende manoeuvre en in welke rijbaan u
zich dient te bevinden voor deze manoeuvre.
Als u van de oorspronkelijke route afwijkt,
berekent de zūmo de route opnieuw en krijgt u
nieuwe instructies voor de route.
Het pictogram maximumsnelheid wordt mogelijk
weergegeven als u zich op een grote weg bevindt.
Een via-punt toevoegen
U kunt een stopplaats (“via-punt”) aan uw route
toevoegen. De zūmo geeft een routebeschrijving
naar de stopplaats en vervolgens naar uw
eindbestemming.
1. Tik terwijl er een route actief is op Menu >
Waarheen?.
2. Zoek de extra stopplaats.
3. Tik op
Ga!.
4. Tik op
Toevoegen als Via-punt om deze
stopplaats toe te voegen aan uw route.
Als u meer dan één stopplaats aan de route wilt
toevoegen, kunt u ook de actieve route wijzigen.
Zie pagina 11.
Een omweg maken
Als op uw route een weg is afgesloten, kunt u een
omweg nemen.
1. Tik terwijl er een route actief is op Menu.
2. Tik op
Omrijden.
De zūmo probeert u zo snel mogelijk terug te
krijgen op uw oorspronkelijke route. Als de
huidige route de enige redelijke optie is, kan de
zūmo mogelijk geen omweg berekenen.
De route stoppen
1. Tik terwijl er een route actief is op Menu.
2. Tik op
Stop.
Het volume aanpassen
Tik in de pagina Menu op Volume. Tik op en
om het volume aan te passen. Tik op Demp
om het geluid te dempen.
Als u het volume voor de gesproken
aanwijzingen, de mediaspeler en de telefoon
wilt aanpassen, tikt u op Mixer. Pas het
geluidsniveau aan. Tik op Herstel om de
oorspronkelijke volumeniveaus te herstellen.
OPMERKING: Druk kort op de aan-uitknop
om snel toegang tot de instellingen voor volume
en helderheid te krijgen.

Gebruiksaanwijzing zūmo 600-serie
Waarheen?
Waarheen?
Het menu Waarheen? heeft een aantal
categorieën die u kunt gebruiken bij het
zoeken naar locaties. Zie pagina 6 voor meer
informatie over het uitvoeren van eenvoudige
zoekopdrachten.
Een adres zoeken
De benodigde stappen voor het zoeken van een
adres zijn afhankelijk van de op de zūmo geladen
kaarten. Niet alle kaartgegevens bieden de optie
voor zoeken op postcode.
1. Tik op Waarheen? > Adres.
2. Tik indien nodig op
Provincie/land wijzigen.
3. Tik op
Zoek alles.
OF:
Tik op
Spel plaatsnaam of Spel postcode,
voer de plaats/postcode in en tik op OK.
Selecteer de plaats of postcode in de lijst.
4. Voer het nummer van het adres in en tik op
OK.
5. Voer de straatnaam in en tik op
OK.
6. Selecteer indien nodig de juiste straat in de lijst.
7. Tik indien nodig op het adres.
Zoeken nabij een andere
locatie
Uw zūmo zoekt automatisch naar plaatsen in de
buurt van uw huidige locatie.
1. Tik op Waarheen? > Nabij.
2. Selecteer een optie:
Waar ik nu ben: hiermee zoekt u naar
plaatsen nabij uw huidige locatie.
Een andere plaats: hiermee zoekt u
naar plaatsen nabij de plaats die u hebt
ingevoerd.
Mijn huidige route: hiermee zoekt u naar
plaatsen langs uw route.
Mijn bestemming: hiermee zoekt u naar
plaatsen nabij uw huidige bestemming.
3. Tik op
OK.
•
•
•
•
Opties voor de pagina Ga!
Tik op een item in de lijst met zoekresultaten om
de pagina Ga! weer te geven.
➍
➌➋
➊
➎
➊
Tik hier om deze locatie te bellen als er een
mobiele telefoon met draadloze Bluetooth-
technologie is aangesloten.
➋
Tik hier om de route op een kaart weer te
geven. Zie pagina 14.
➌
Tik hier om een route met alle afslagen naar
deze locatie te maken.
➍
Tik hier voor de weergave van deze locatie
op de kaart.
➎
Tik hier om deze locatie op te slaan in uw
Favorieten. Zie pagina 10.

Gebruiksaanwijzing zūmo 600-serie
Waarheen?
Een thuislocatie instellen
U kunt een thuislocatie instellen voor de plaats
waarnaar u het vaakst terugkeert.
1. Tik op Waarheen? > Naar huis.
2. Selecteer een optie.
Naar huis gaan
Als u uw thuislocatie hebt ingesteld, kunt u daar
op elk gewenst moment naartoe gaan. Tik op
Waarheen? > Naar huis.
De thuislocatie wijzigen
U kunt in het menu Extra een nieuwe thuislocatie
instellen.
1. Tik op Extra > Mijn gegevens > Instellen als
thuislocatie.
2. Selecteer een optie.
Een plaats zoeken door de
naam te spellen
Als u de naam kent van de locatie die u zoekt,
kunt u de naam spellen met behulp van het
schermtoetsenbord. U kunt ook letters uit de
naam opgeven om de zoekopdracht te verjnen.
1. Tik op Waarheen? > Nuttige punten >
Spel naam.
2. Voer met het schermtoetsenbord letters van
de naam in.
3. Tik op
OK.
Werken met het schermtoetsenbord
Als er een schermtoetsenbord wordt
weergegeven, kunt u letters of cijfers
opgeven door hierop te tikken.
Tik op om een spatie te typen.
Tik op als u het teken wilt wissen.
•
•
Tik op als u woorden wilt selecteren die u
onlangs hebt getypt of geselecteerd.
Tik op Taal als u de toetsenbordtaal wilt
wijzigen.
Tik op om speciale tekens op te geven.
Zoeken naar recent gevonden
plaatsen
De zūmo slaat de 50 meest recent gevonden
plaatsen op in de lijst met recent gevonden
plaatsen. De meest recent bekeken plaatsen
worden bovenaan de lijst weergegeven. Tik op
Waarheen? > Recent gevonden om de recent
gevonden items weer te geven.
Recent gevonden plaatsen
verwijderen
Tik op Wis > Ja om alle locaties in de lijst met
recent gevonden locaties te verwijderen. Alle
items worden uit de lijst verwijderd, maar de
plaats zelf wordt niet van de zūmo verwijderd.
•
•
•

0 Gebruiksaanwijzing zūmo 600-serie
Waarheen?
Favorieten gebruiken
U kunt plaatsen in uw Favorieten opslaan, zodat
u deze snel kunt opzoeken en routes ernaartoe
kunt creëren. Uw thuislocatie wordt opgeslagen
in Favorieten.
Uw huidige locatie opslaan
Vanaf de kaartpagina tikt u op het
voertuigpictogram. Tik op Locatie opslaan
om uw huidige locatie op te slaan.
Gevonden plaatsen opslaan
1. Als u een plaats hebt gevonden die u wilt
opslaan, tikt u op Bewaar op de pagina Ga!
weer te geven.
2. Tik op
OK. De plaats wordt opgeslagen in
Favorieten.
Opgeslagen plaatsen vinden
1. Tik op Waarheen?.
2. Tik op
Favorieten.
3. Tik op een categorie. Uw opgeslagen locaties
worden weergegeven.
Opgeslagen plaatsen bewerken
1. Tik op Waarheen? > Favorieten.
2. Tik op de locatie die u wilt bewerken.
3. Tik op
Wijzig.
Naam wijzigen: voer een naam in en tik
op OK.
Foto toevoegen: selecteer een foto die u
aan de locatie wilt toewijzen. Zie pagina 23
voor het laden van foto’s op uw zūmo of
geheugenkaart.
Kaartsymbool wijzigen: raak een nieuw
symbool aan.
Telefoonnummer wijzigen: voer een
telefoonnummer in en tik op OK.
Categorieën wijzigen: maak of wijzig
de categorie waarin deze locatie wordt
opgeslagen.
Wis: tik op Ja om dit item uit uw Favorieten
te verwijderen.
•
•
•
•
•
•
Fotonavigatie gebruiken
U kunt foto’s met locatiegegevens op uw zūmo
of geheugenkaart laden en er vervolgens routes
naartoe maken.
1. Ga naar http://connect.garmin.com/photos
om foto’s met informatie over locaties te
downloaden.
2. Volg de aanwijzingen op de website om foto’s te
selecteren en te laden.
3. Tik op
Waarheen? > Favorieten > Foto’s. Er
wordt een lijst met foto’s met locatiegegevens
weergegeven.
4. Tik op een foto.
Extra’s gebruiken
Meer informatie over extra’s zoals
itspaalinformatie en de Garmin Reisgids
vindt u op pagina 34–35.

Gebruiksaanwijzing zūmo 600-serie
Waarheen?
Aangepaste routes gebruikenroutes gebruiken
Tik op Waarheen? > Aangep. routes. Selecteer
de route die u wilt volgen en tik op Ga!.
Een aangepaste route maken
Gebruik uw zūmo om routes te maken en op te
slaan voor uw volgende reis. U kunt maximaal
20 routes opslaan.
1. Tik op Waarheen? (of Extra) > Aangep. routes
> Nieuw.
2. Tik op
Nieuw vertrekpunt toevoegen.
3. Kies een locatie als uw vertrekpunt en tik op
Selecteer.
4. Tik op
Nieuw eindpunt toevoegen.
5. Kies een locatie als uw eindpunt en tik op
Selecteer.
6. Tik op om een andere locatie aan uw route
toe te voegen. Tik op om een locatie te
verwijderen.
7. Tik op
Volgende om uw route te berekenen en
deze op de kaart weer te geven.
8. Tik op
Bewaar om de route op te slaan en het
scherm te verlaten.
Aangepaste routes bewerken
1. Tik op Waarheen? (of Extra) >
Aangep. routes.
2. Selecteer de route die u wilt bewerken.
3. Tik op
Wijzig.
4. Tik op een optie om de route te wijzigen:
Naam wijzigen: voer een naam in en tik
op OK.
Punten toevoegen of verwijderen:
hiermee kunt u punten aan de route
toevoegen of uit de route verwijderen.
Sorteer punten handmatig opnieuw:
hiermee kunt u de volgorde van punten
langs uw route wijzigen.
Sorteer punten optimaal opnieuw:
hiermee worden de punten automatisch
opnieuw gesorteerd.
Herberekenen: hiermee kunt u de
routevoorkeur wijzigen in een berekening
op snellere tijd, kortere afstand of niet via
de weg.
Verwijder: hiermee verwijdert u deze route.
Uw wijzigingen worden automatisch opgeslagen
als u een van de pagina’s voor het bewerken van
de route verlaat.
•
•
•
•
•
•
Een plaats zoeken met behulp
van de kaart
Als u op de kaart naar een plaats wilt zoeken, tikt
u op Waarheen? > Zoek op kaart of tik op een
willekeurig punt op de kaart.
Tik op de kaart en versleep deze om andere delen
van de kaart te bekijken.
Tik op en om in en uit te zoomen.
Tik op een willekeurig punt op de kaart. Een pijl
wijst naar de locatie.
Tik op Bewaar om deze locatie op te slaan.
Tik op Ga! om naar de locatie te navigeren.
Als de simulatormodus actief is, tik dan op
Inst. Pos. om de geselecteerde locatie als uw
locatie in te stellen (zie pagina 28).
•
•
•
•
•
•

Gebruiksaanwijzing zūmo 600-serie
Waarheen?
Tik op om over te schakelen tussen
een 3D- (driedimensionale) en een 2D-
(tweedimensionale) kaart.
Tik op om de kijkhoek te roteren in de
3D-weergave.
Als u uitzoomt, verandert de kaart in een digitale
hoogtekaart, waarop de hoogten in het terrein te
zien zijn.
Als u ver uitzoomt, wordt de wereldbol
weergegeven. Tik op de wereldbol en sleep deze
rond om snel andere delen van de wereld op te
zoeken.
OPMERKING: u kunt alleen gedetailleerde
kaartgegevens weergeven van gebieden die als
kaart zijn opgeslagen op de zūmo.
•
•
•
•
Coördinaten invoeren
Als u de geograsche coördinaten van uw
bestemming kent, kunt u de zūmo gebruiken
om met behulp van de coördinaten in lengte- en
breedtegraden (of een andere indeling) naar uw
bestemming te navigeren. Dit kan erg handig zijn
als u geocaches zoekt.
1. Tik op Waarheen? > Coördinaten.
2. Tik op
Formaat om het juiste formaat van de
coördinaten selecteren voor de kaart die u
gebruikt.
3. Tik op een richtingsveld om een nieuwe richting
te selecteren.
4. Tik op een numeriek veld om de coördinaten in
te voeren en tik vervolgens op OK.
5. Tik nadat u de juiste coördinaten hebt ingevoerd
op Volgende.

Gebruiksaanwijzing zūmo 600-serie
De hoofdpagina’s gebruiken
De hoofdpagina’s
gebruiken
Kaartpagina
Tik op Bekijk kaart om de kaartpagina
weer te geven.
Het voertuigpictogram geeft uw locatie aan.
Tik op de 3D-weergave van de kaart om
over te gaan op vogelvluchtperspectief.
Tik op de kaart en sleep deze om andere
gebieden op de kaart te bekijken (zie pagina 11).
Het pictogram maximumsnelheid wordt mogelijk
weergegeven als u zich op een grote weg bevindt.
➍
➌
➋
➊
➏
➎
➎
➊
Tik hierop om de pagina met de volgende
afslag of de pagina Knooppuntbeeld weer te
geven (indien beschikbaar).
➋
Tik hierop om de pagina met afslagenlijst
weer te geven.
•
•
•
•
➌
Tik hierop om in en uit te zoomen.
➍
Tik op het voertuigpictogram om de pagina
Waar ben ik? weer te geven.
➎
Tik hierop om de tripcomputer weer te
geven.
➏
Tik hierop als u wilt terugkeren naar de
menupagina.
Pagina met afslagenlijst
Als u een route aegt, geeft de pagina met
afslagenlijst afslag-voor-afslag instructies voor de
gehele route en de afstand tussen afslagen weer.
Tik op de tekstbalk boven aan de kaartpagina
als u de pagina met de afslagenlijst wilt openen.
Tik op een afslag in de lijst om de pagina met de
volgende afslag voor die afslag weer te geven.
Tik op Toon krt voor de weergave van de gehele
route op de kaart.
Pagina Volgende afslag
Als u een route aegt, geeft de pagina Volgende
afslag de eerstvolgende afslag op de kaart weer
en de resterende afstand en tijd totdat u de afslag
bereikt.
Als u de eerstvolgende afslag op de kaart wilt
weergeven, tik dan op de linkerbovenhoek
van de Kaartpagina, of tik op een afslag in de
afslagenlijst. Tik op Rijbaanassistent (indien
beschikbaar) op de pagina Volgende afslag om
de pagina Rijbaanassistent voor deze afslag weer
te geven.

Gebruiksaanwijzing zūmo 600-serie
De hoofdpagina’s gebruiken
Pagina Rijbaanassistent
Als Rijbaanassistent beschikbaar is, wordt op
de pagina Rijbaanassistent het eerstvolgende
kruispunt weergegeven met de rijbaan die u dient
te kiezen. Tik op de linkerbovenhoek van de
kaartpagina om de pagina Rijbaanassistent weer
te geven. U kunt de pagina Rijbaanassistent ook
oproepen vanaf de pagina Volgende afslag.
De pagina Routes
Op de pagina Routes worden drie verschillende
soorten routes naar uw bestemming weergegeven:
kortste tijd, kortste afstand en niet via de weg.
Tik op een route-knop aan de zijkant van het
scherm om de route te selecteren.
Ga naar de pagina Ga! en tik op het tabblad
met route-informatie, waar uw gebruiksmodus
en de afstand en tijd tot uw bestemming wordt
weergegeven, om de pagina Routes te openen.
De pagina Tripcomputer
Richting naar
bestemming
Instelbare
gegevensvelden
Kompas
Brandstofmeter
Koers
Op de pagina Tripcomputer vindt u handige
statistieken voor uw reis. Tik op een
gegevensveld aan weerszijden van Menu op
de kaartpagina om Tripcomputer weer te geven.
Naast de gegevensvelden die momenteel op de
kaartpagina worden weergeven, verschijnt een
groen vinkje.
Als u onderweg regelmatig stopt, laat u de zūmo
ingeschakeld, zodat deze de verstreken reistijd
nauwkeurig kan meten.

Gebruiksaanwijzing zūmo 600-serie 5
De hoofdpagina’s gebruiken
Kompas
U kunt navigeren met een GPS-kompas.
Kalibratie is niet noodzakelijk, maar vrij zicht
op de hemel is vereist. Terwijl u reist, draait het
kompas.
U vindt het kompas op de pagina Tripcomputer.
Deze kunt u openen door te tikken op een van
de gegevensvelden aan weerzijden van de knop
Menu.
Gegevensvelden wijzigen
U kunt tijdens het rijden en het maken van routes
verschillende informatie weergeven.
1. Tik tijdens het maken van een route
op een gegevensveld in de linker- of
rechterbenedenhoek van de kaartpagina.
2. Tik op de pagina Tripcomputer op een
gegevensveld dat u op de kaart wilt weergeven.
Reisinformatie opnieuw instellen
Als u verzekerd wilt zijn van nauwkeurige
reisinformatie, stelt u de tripcomputer opnieuw
in voordat u aan een route begint.
1. Tik op de kaartpagina op een gegevensveld om
de pagina Tripcomputer te openen.
2. Tik op
Reset en selecteer een optie:
Tik op Max. snelheid om de maximumsnelheid
opnieuw in te stellen.
Tik op Tripgegevens om de informatie op de
pagina Tripcomputer opnieuw in te stellen.
Tik op Brandstofmeter om de brandstofmeter
opnieuw in te stellen op de tripcomputer.
Tik op de pagina Reset op Brandstonstellingen
om de brandstofmeter in te schakelen.
Brandstofverbruik
inschakelen
Als de zūmo is aangesloten op de
motoretshouder, kan deze u waarschuwen
als de brandstoftank bijna leeg is.
Tik op Extra > Instellingen > Brandstofmeter.
Brandstofverbruik: tik op Aan. Er verschijnt
een brandstofmeter onder het kompas op de
kaartpagina.
Afstand per tank: voer de totale afstand in die
uw motorets kan rijden op één tank brandstof.
•
•
•
Waarschuwing brandstofpeil laag: selecteer
wanneer u wilt worden gewaarschuwd dat uw
brandstoftank bijna leeg is.
Het alarm resterende brandstof
gebruiken
Wanneer uw brandstoftank leeg genoeg is om het
alarm resterende brandstof in te schakelen, wordt
er een rood brandstofpictogram weergegeven op
de kaartpagina. Tik op het pictogram om een lijst
met nabijgelegen tankstations weer te geven.

6 Gebruiksaanwijzing zūmo 600-serie
Handsfree bellen
Handsfree bellen
Via Bluetooth-technologie kunt u de zūmo als
handsfree-toestel aansluiten op uw mobiele
telefoon.
Ga om te controleren of uw toestel met
Bluetooth compatibel is met de zūmo naar
www.garmin.com/bluetooth.
Toestellen koppelen
De draadloze Bluetooth-technologie maakt
automatisch verbinding tussen toestellen,
bijvoorbeeld een mobiele telefoon en de zūmo.
Wanneer u twee toestellen voor het eerst samen
gebruikt, moet u deze koppelen (ook wel
“pairen” genoemd) met behulp van een pincode
of wachtwoord. Nadat de toestellen eenmaal zijn
gekoppeld, kunnen deze automatisch verbinding
maken wanneer u deze inschakelt.
Voor het koppelen en verbinden moeten het
toestel en de zūmo zijn ingeschakeld en minder
dan 10 meter van elkaar verwijderd zijn. De
zūmo kan tegelijkertijd worden aangesloten op
een telefoon en een headset.
U kunt de koppeling tot stand brengen via
uw zūmo of via uw telefoon. Raadpleeg de
instructies bij de toestellen.
Wanneer u de zūmo inschakelt, probeert deze
een koppeling tot stand te brengen met het laatste
toestel waaraan het was gekoppeld. Mogelijk
dient u het toestel in te stellen op automatisch
koppelen wanneer de zūmo is ingeschakeld.
Wanneer uw telefoon is gekoppeld aan uw zūmo,
kunt u bellen. Tik in de menupagina op Telefoon
om het telefoonmenu te openen.
Uw telefoon koppelen via de
telefoon
1. Schakel de Bluetooth-instelling van de zūmo in.
Tik op Extra > Instellingen > Bluetooth.
2. Selecteer
Ingeschakeld.
3. Schakel de Bluetooth-component van uw
telefoon in. Deze optie vindt u eventueel in
een menu met de naam Instellingen, Bluetooth,
Verbindingen of Hands-free.
4. Zoek vervolgens naar Bluetooth-toestellen.
5. Selecteer de zūmo in de lijst met toestellen.
6. Voer
1234 in op de telefoon.

Gebruiksaanwijzing zūmo 600-serie
Handsfree bellen
De zūmo koppelen aan uw mobiele
telefoon
1. Schakel de Bluetooth-instelling van de zūmo in.
Tik op Extra > Instellingen > Bluetooth.
2. Selecteer
Ingeschakeld.
3. Tik op
Extra > Instellingen > Bluetooth.
4. Tik onder
Telefoon op Voeg toe (of Wijzig).
5. Schakel de Bluetooth-component van uw
telefoon in. Maak de telefoon waarneembaar
voor andere Bluetooth-toestellen. Deze
instellingen vindt u waarschijnlijk in een menu
met de naam Bluetooth, Verbindingen, of
Handsfree.
6. Tik op
OK op de zūmo.
7. Selecteer uw telefoon en tik op
OK.
8. Voer
1234 in op de telefoon.
Een oproep ontvangen
Als u een oproep ontvangt, wordt het scherm
Inkomende oproep weergegeven. Tik op
Beantwoord om de oproep aan te nemen. Tik op
Negeer om de oproep te negeren en de telefoon
niet meer over te laten gaan.
De interne microfoon is aan de voorzijde van de
zūmo geplaatst.
Tijdens een gesprek
Als u de oproep wilt beëindigen, dient u op >
Einde gesprek te tikken. Tik op > Belopties
voor de volgende opties:
Aanraaktonen: hiermee geeft u een
toetsenbordpagina weer zodat u automatische
systemen kunt gebruiken, bijvoorbeeld
voicemail.
Verplaats audio naar telefoon: dit is handig als
u de zūmo wilt uitschakelen maar het gesprek
niet wilt beëindigen, of als u privacy nodig
hebt. Om het geluid terug te schakelen tikt u op
Verplaats audio naar toestel.
Microfoon dempen.
•
•
•
Telefoonmenu
Tik in de menupagina op Telefoon om het
telefoonmenu te openen. Tik op Status om de
signaalsterkte, het batterijniveau en de naam
van de aangesloten telefoon weer te geven.
OPMERKING: niet elke telefoon ondersteunt
alle functies van het menu Telefoon van de
zūmo.
Het telefoonboek gebruiken
Telkens wanneer uw mobiele telefoon aan de
zūmo wordt gekoppeld, wordt het telefoonboek
automatisch overgebracht naar de zūmo. Het kan
enkele minuten duren voordat het telefoonboek
beschikbaar is.
1. Tik op Telefoon > Telefoonboek.
2. Tik op een nummer in het telefoonboek
(contactpersoon) om dit te bellen.
3. Tik op
Kies om de contactpersoon te bellen.

Gebruiksaanwijzing zūmo 600-serie
Handsfree bellen
Bellen met nuttige punten
1. Tik op Telefoon > Nuttige punten.
2. Zoek het nuttige punt dat u wilt bellen.
3. Tik op
Kies of .
Een nummer kiezen
1. Tik op Telefoon > Kies.
2. Voer het nummer in en tik op
Kies.
Uw telefoongeschiedenis bekijken
Telkens wanneer uw telefoon aan de zūmo wordt
gekoppeld, wordt de telefoonhistorie automatisch
overgebracht naar de zūmo. Het kan enkele
minuten duren voordat deze gegevens naar de
zūmo zijn overgebracht.
1. Tik op Telefoon > Telefoongesch..
2. Tik op een categorie om de bijbehorende
oproepen weer te geven. De oproepen zijn in
chronologische volgorde geplaatst; de meest
recente oproep staat boven aan de lijst.
3. Tik op een oproep en tik op
Kies.
Naar huis bellen
Voer uw telefoonnummer thuis in zodat u snel
naar huis kunt bellen.
Uw telefoonnummer thuis invoeren:
1. Tik op Telefoon > Bel thuis.
2. Tik op
Voer telefoonnummer in als u de
toetsenbordpagina wilt gebruiken, of op Kies
uit telefoonboek (alleen beschikbaar als uw
telefoon het overbrengen van het telefoonboek
ondersteunt).
3. Tik op
OK > Ja. Uw telefoonnummer thuis wordt
gekozen door de zūmo.
Naar huis bellen:
Tik op Telefoon > Bel thuis.
Oproepen plaatsen met behulp van
spraakgestuurd kiezen
U kunt een nummer kiezen door de naam van de
contactpersoon uit te spreken.
1. Tik op Telefoon > Spraakkeuze.
2. Spreek de naam van de contactpersoon uit.
OPMERKING: mogelijk moet u uw mobiele
telefoon “trainen” in het herkennen van uw
spraakopdrachten. Raadpleeg de instructies bij
uw telefoon.

Gebruiksaanwijzing zūmo 600-serie
Verkeersinformatie gebruiken
Verkeersinformatie
gebruiken
Uw zūmo kan via FM TMC (Trafc Message
Channel) verkeersinformatie ontvangen. U kunt
alleen toegang krijgen tot de verkeersinformatie
als de zūmo is aangesloten op een optionele FM-
ontvanger voor verkeersinformatie. Ga voor meer
informatie naar www.garmin.com/trafc.
OPMERKING: Garmin is niet
verantwoordelijk voor de nauwkeurigheid van
de verkeersinformatie.
Ontvangen van
verkeersinformatie
Naar stroomvoorziening in auto
Interne antenne
Naar voedingsconnector op de houder
U kunt verkeersinformatie ontvangen als aan de
volgende voorwaarden is voldaan:
De ontvanger voor verkeersinformatie moet zijn
aangesloten op de zūmo.
De ontvanger voor verkeersinformatie en de
zūmo moeten zijn aangesloten op een externe
voedingsbron.
De ontvanger voor verkeersinformatie en de
zūmo dienen zich binnen het gegevensbereik
van een FM-station te bevinden dat
verkeersinformatie uitzendt.
OPMERKING: door verwarmde
(gemetalliseerde) ruiten kunnen de prestaties
van de ontvanger voor verkeersinformatie
afnemen.
•
•
•
Verkeer in uw omgeving
Als u verkeersinformatie ontvangt, wordt
er een verkeerspictogram in de linkerbovenhoek
van de kaartpagina weergegeven. Het
verkeerspictogram verandert van kleur om de
ernst van verkeersproblemen op uw route of op
de weg waar u reist aan te geven.
Kleurcodering ter indicatie
van de ernst van de
verkeerssituatie
Kleur Beschrijving Betekenis
Groen Niet ernstig
Er is een normale
verkeersstroom.
Geel Matig Er is lichte vertraging.
Rood Ernstig
Er is sprake van
stilstaand verkeer.
Verkeer op uw route
Tijdens het berekenen van de route onderzoekt
de zūmo het huidige verkeer en past deze de
route automatisch aan om de reisduur zo kort
mogelijk te maken. Als er een lange le op uw
route is terwijl u aan het navigeren bent, berekent
de zūmo de route automatisch opnieuw. U kunt
alsnog door verkeer worden geleid als er geen
betere alternatieve routes zijn.

0 Gebruiksaanwijzing zūmo 600-serie
Verkeersinformatie gebruiken
Als er sprake is van lichte vertraging op uw route,
dan geeft het verkeerspictogram aan hoeveel
reistijd er door de vertraging aan uw route
is toegevoegd. Deze tijd is opgenomen in de
geschatte aankomsttijd.
Verkeer op uw route vermijden
1. Tik op het verkeerspictogram op de kaartpagina.
2. Tik op
Verkeer op route.
3. Tik op de pijlen om indien nodig andere
vertragingen op uw route weer te geven.
4. Tik op
Vermijd om de le te vermijden.
De kaart met
verkeersinformatie weergeven
Op de kaart met verkeersinformatie worden met
kleurcodes de verkeersstroom en vertragingen op
wegen in de buurt weergegeven.
1. Tik op het verkeerspictogram op de kaartpagina.
2. Tik op
Toon verkeerskaart om de
verkeerssituaties op een kaart weer te geven.
Als u vanaf de kaart met verkeersinformatie
terug wilt gaan naar de gewone kaart, tikt u op
het verkeerspictogram en vervolgens op Toon
normale kaart.
Vertragingen weergeven
1. Tik op het verkeerspictogram op de kaartpagina.
2. Tik op
Zoek verkeer voor een lijst met
vertragingen.
3. Tik op een item in de lijst om de vertraging en
details over de vertraging weer te geven op een
kaart. Als er meerdere vertragingen zijn, tikt u
op de pijlen om de overige vertragingen weer te
geven.

Gebruiksaanwijzing zūmo 600-serie
De mediaspelers gebruiken
De mediaspelers
gebruiken
Een draadloze headset
gebruiken
Als u naar kwaliteitsaudio wilt luisteren, kunt u
een A2DP (Advanced Audio Distribution Prole)
Bluetooth-headset aansluiten. Zie voor meer
informatie over Bluetooth-technologie pagina 16.
Voor het koppelen en verbinden moeten het
toestel en de zūmo zijn ingeschakeld en minder
dan 10 meter van elkaar verwijderd zijn.
Uw headset koppelen
1. Tik op de menupagina op Extra > Instellingen
> Bluetooth.
2. Tik bij Audio op
Voeg toe (of Wijzig).
3. Schakel de headset in en maak deze indien
nodig waarneembaar voor andere Bluetooth-
toestellen.
4. Tik op
OK op de zūmo.
5. Selecteer de headset en tik op
OK.
6. Voer indien nodig de Bluetooth-pincode of het
wachtwoord van uw headset in en tik op OK.
7. Tik op
OK.
Muziek afspelen
Laad muziekbestanden naar het interne geheugen
of een geheugenkaart. Zie pagina 23.
1. Tik op Extra > Mediaspeler.
2. Tik op
Bron om de MP3-speler weer te geven.
3. Tik op
Blader.
4. Selecteer indien nodig een categorie en een
subcategorie.
5. Tik op
Alles afsp. om de gehele categorie vanaf
het begin van de lijst af te spelen. Als u een
speciek nummer wilt afspelen, tikt u op de titel.
HoesillustratieHuidige track
Tik op de afspeellijst om nummers toe te voegen,
te verwijderen of naar een ander nummer in de
lijst te gaan.
Tik op om het volume te regelen.
Tik op om het huidige nummer vanaf het
begin af te spelen; tik nogmaals om het vorige
nummer uit de afspeellijst opnieuw af te spelen.
Houd uw vinger op deze toets als u het huidige
nummer versneld achteruit wilt spoelen.
•
•
•
Tik op om naar het volgende nummer te
gaan. Houd uw vinger op deze toets als u het
huidige nummer versneld vooruit wilt spoelen.
Tik op om het nummer te onderbreken.
Tik op als u de afspeellijst opnieuw
wilt afspelen.
Tik op om de nummers in een
willekeurige volgorde af te spelen.
Tik op de afbeelding van het album voor
informatie over het nummer of om het nummer
uit de afspeellijst te verwijderen.
Ondersteunde bestandstypen
De zūmo ondersteunt MP3-muziekbestanden en
M3U- en M3U8-afspeellijstbestanden.
Afspeellijsten maken en beluisteren
Met uw zūmo kunt u luisteren naar afspeellijsten
die u op uw computer hebt gemaakt. U kunt
afspeellijsten ook op uw zūmo opslaan.
•
•
•
•
•

22 Gebruiksaanwijzing zūmo 600-serie
De mediaspelers gebruiken
De huidige afspeellijst opslaan:
1. Tik tijdens het beluisteren van muziek, in de
muziekspeler op Blader > Afspeellijst >
Huidige afspeellijst opslaan.
2. Voer een naam in en tik op
OK.
Een nieuwe afspeellijst maken:
1. Tik in de muziekspeler op Blader > Afspeellijst
> Nieuwe afspeellijst maken.
2. Selecteer de nummers.
3. Tik op
Terug wanneer u klaar bent met
nummers toevoegen aan uw afspeellijst.
Een afspeellijst maken op een computer:
1. Maak een afspeellijst met muziekbestanden
met behulp van uw computer en een
audioprogramma. Sla de afspeellijst op als
M3U- of M3U8-bestand.
2. Verwijder zo nodig met een tekstverwerker het
pad naar de bestandsnamen in het M3U-
bestand. In het M3U-bestand mogen alleen de
muziekbestanden worden vermeld. Raadpleeg
het Help-bestand van het audioprogramma.
3. Breng de afspeellijst en de muziekbestanden
over naar de zūmo (zie pagina 23). Het M3U-
bestand moet op dezelfde locatie worden
opgeslagen als de muziekbestanden.
Een afspeellijst afspelen:
1. Tik in de muziekspeler op Blader > Afspeellijst
> Opgeslagen afspeellijst openen.
Alle beschikbare afspeellijsten worden
weergegeven.
2. Tik op een afspeellijst om de muziekbestanden
af te spelen.
De huidige afspeellijst bewerken:
1. Tik tijdens het beluisteren van muziek in de
muziekspeler op de afspeellijst.
2. De afspeellijst bewerken:
Tik op Voeg toe als u een nummer wilt
toevoegen aan het einde van de afspeellijst.
Tik op een nummer en vervolgens op Wis
als u dit nummer uit de afspeellijst wilt
verwijderen.
Luisterboeken afspelen
Ga naar http://garmin.audible.com als u boeken
van Audible.com
®
wilt aanschaffen.
Een boek beluisteren
1. Tik op Extra > Mediaspeler.
2. Tik op
Bron om de luisterboekspeler weer te
geven.
3. Tik op
Blader.
•
•
4. Tik op een categorie en tik vervolgens op de titel
van een boek.
Omslagillustratie
Tik op om het volume te regelen.
Tik op om een gedeelte over te slaan en op
om terug te gaan. Houd uw vinger op de
desbetreffende knop om voor- of achteruit te
gaan.
Tik op om het boek te onderbreken.
Tik op de afbeelding van de boekomslag als u
meer informatie over het boek wilt weergeven.
Bladwijzers gebruiken
Als u een bladwijzer wilt maken, tikt u op
en vervolgens op Bladwijzer. Als u uw
bladwijzers wilt weergeven, tikt u op en
vervolgens op een bladwijzer. Tik op Play om
vanaf de bladwijzer naar het boek te luisteren.
•
•
•
•

Gebruiksaanwijzing zūmo 600-serie
Bestanden beheren
Bestanden beheren
U kunt bestanden, zoals JPEG- en GPX-
afbeeldingsbestanden, opslaan in het interne
geheugen van de zūmo of op een optionele
geheugenkaart.
OPMERKING: de zūmo is niet compatibel
met Windows
®
95, 98, ME of NT. Er is ook
geen compatibiliteit met Mac
®
OS 10.3 en
ouder. Deze beperking is gebruikelijk bij USB-
toestellen voor massaopslag .
Bestanden laden
Stap 1: plaats een geheugenkaart
Als u de kaart wilt plaatsen of verwijderen, dient
u op de kaart te drukken tot deze vast- of losklikt.
Deze stap is optioneel.
Stap 2: sluit de USB-kabel aan
Sluit de USB-kabel aan op de connector onder
het batterijdeksel van de zūmo. Sluit het grotere
uiteinde van de kabel aan op een USB-poort op
uw computer.
De zūmo en de geheugenkaart worden
weergegeven als verwisselbare stations in
Deze computer in Windows en als geïnstalleerde
volumes op Mac-computers.
OPMERKING: op sommige besturings-
systemen of computers met meerdere
netwerkstations worden de zūmo-stations
mogelijk niet weergegeven. Zie het Help-
bestand van uw besturingssysteem voor meer
informatie over het toewijzen van de stations.
Stap 3: breng bestanden over naar
de zūmo
Kopieer de bestanden van uw computer en plak
deze naar de zūmo-stations/-volumes.
1. Zoek op uw computer naar het bestand dat u
wilt kopiëren.
2. Markeer het bestand en selecteer
Bewerken >
Kopiëren.
3. Open het station/volume “Garmin” of de
geheugenkaart.
4. Selecteer
Bewerken > Plakken.
Stap 4: werp de USB-kabel uit en
koppel deze los
Als u de overdracht van bestanden hebt voltooid,
dient u op het pictogram Uitwerpen in het
systeemvak te klikken of op Mac-computers het
volumepictogram naar de Prullenmand te
slepen. Koppel uw zūmo los.
Ondersteunde bestandstypen
MP3-muziekbestanden
M3U- en M3U8-afspeellijsten
AA-audioboekbestanden
JPEG- en JPG-afbeeldingsbestanden
GPX-routebestanden
GPI-/aangepaste POI-bestanden van de POI
Loader
Kaarten, routes, triplogs en waypoints van
MapSource
®
Bestanden verwijderen
Als de zūmo is aangesloten op uw computer,
opent u het station of volume van de zūmo of
geheugenkaart. Markeer het bestand dat u wilt
verwijderen en druk op de toets Delete op het
toetsenbord van de computer.
LET OP: als u niet zeker weet waar een bestand
voor dient, verwijder het dan NIET. Het zūmo-
geheugen bevat belangrijke systeembestanden
die NIET mogen worden verwijderd. Let vooral
op bestanden die zich bevinden in mappen met
de naam “Garmin”.
•
•
•
•
•
•
•

24 Gebruiksaanwijzing zūmo 600-serie
Extra gebruiken
Extra gebruiken
Het menu Extra biedt veel functies die handig
zijn als u door de stad of over de wereld reist.
Instellingen
Informatie over de instellingen vindt u op
pagina 28–32.
Waar ben ik?
Tik op Extra > Waar ben ik? voor informatie
over uw huidige locatie. Deze functie komt
van pas als u uw locatie moet doorgeven aan
hulpdiensten. Tik op een knop aan de rechterkant
om de dichtstbijzijnde locatie in die categorie
weer te geven. Tik op Locatie opslaan om uw
huidige locatie op te slaan.
Help
Tik op Extra > Help voor informatie over het
gebruik van uw zūmo. Tik op een categorie voor
meer informatie over een onderwerp. Tik, als u
op een trefwoord wilt zoeken, op Zoeken.
Mediaspeler
Meer informatie over de mediaspeler vindt u op
pagina 21–22.
Fotoalbum
Bekijk foto’s die u hebt opgeslagen op uw zūmo.
1. Tik op Extra > Fotoalbum.
2. Tik op een afbeelding om deze groter weer
te geven. Tik op Info om bestandsinformatie
weer te geven en deze foto weer te geven bij
inschakelen van de zūmo.
3. Tik op
Terug.
4. Tik op de pijlen om alle afbeeldingen weer te
geven.
Een diavoorstelling weergeven
1. Tik op Extra > Fotoalbum > Diashow om een
diashow te starten.
2. Tik op een willekeurige plaats op het scherm om
de diavoorstelling te stoppen.
Aangepaste routes
Ga voor informatie over routes naar pagina 11.
Mijn gegevens
Tik op Extra > Mijn gegevens om uw
opgeslagen gegevens, zoals uw Favorieten,
te beheren en te verwijderen.
Als u een route hebt overgenomen uit
MapSource, tikt u op Importeer route uit
bestand om de route op uw zūmo te gebruiken.
Triplogs beheren
Triplogs worden geregistreerd tijdens het volgen
van een route.

Gebruiksaanwijzing zūmo 600-serie 5
Extra gebruiken
Triplogs opslaan
1. Tik op Extra > Mijn gegevens > Triplogs
beheren > Huidige triplog > Bewerken >
Log archiveren.
2. Geef de triplog een naam.
3. Selecteer
Gereed.
OF:
Tik op Log archiveren terwijl er een triplog
wordt weergegeven.
Triplogs weergeven
1. Tik op Extra > Mijn gegevens > Triplogs
beheren.
2. Selecteer
Huidige triplog of selecteer een
opgeslagen triplog om een triplog weer te geven
van een route die u volgt.
3. Selecteer een segment of tik op
Bekijk alle
segmenten.
Triplogs weergeven op de kaart
1. Tik op Extra > Instellingen > Kaart.
2. Selecteer
Toon of Verberg onder Triplog.
Een gearchiveerde trip wordt als een gekleurde
lijn op de kaart weergegeven.
Triplogs verwijderen
1. Tik op Extra > Mijn gegevens > Triplogs
beheren.
2. Selecteer een triplog.
3. Tik op
Wijzig > Triplog wissen.
Een hoogtegraek van een triplog
weergeven
1. Tik op Extra > Mijn gegevens > Triplogs
beheren.
2. Selecteer een triplog.
3. Selecteer een segment of
Bekijk alle
segmenten.
4. Tik op
.
Triplogs delen
1. Tik als er een geheugenkaart in het toestel is
geplaatst op Extra > Mijn gegevens > Triplogs
beheren > Huidige triplog.
2. Selecteer een triplog.
3. Tik op
Exporteren.
4. Geef de triplog een naam.
5. Tik op
Gereed.
Triplogs bewerken
1. Tik op Extra > Aangepaste routes.
2. Selecteer een triplog.
3. Tik op
Wijzig.

6 Gebruiksaanwijzing zūmo 600-serie
Extra gebruiken
Wereldklok
Tik op Extra > Wereldklok om de tijd weer te
geven van verschillende plaatsen op de wereld.
Tik op Wereldkaart om een kaart weer te geven.
Plaatsen wijzigen
1. Tik op Extra > Wereldklok.
2. Tik op de plaats die u wilt wijzigen.
3. Voer de nieuwe plaats in en tik op
OK.
4. Tik op de nieuwe plaats in de lijst en tik op
Bewaar.
Taalgids
De Garmin-taalgids bevat gegevens uit de
meertalige naslagwerken van Oxford en vijf
tweetalige woordenboeken en past in uw
handpalm. Ga naar http://buy.garmin.com of
neem contact op met uw Garmin-dealer als u
een accessoire wilt aanschaffen.
Woorden en zinnen
1. Tik op Extra > Taalgids > Woorden en zinnen.
2. Tik op
Taal, selecteer een taal bij Van en Naar
en tik op Terug.
3. Selecteer een categorie en zoek een zin.
4. Tik indien nodig op
Zoek om de woord of zin te
spellen. Tik op een zin om de vertaling weer te
geven.
5. Tik op
om de vertaling te horen.
Tips voor woorden en zinnen
Gebruik Zoek naar sleutelwoord in zinnen om
alle zinnen te vinden die een speciek woord
bevatten.
Tik op een onderstreept woord om een ander
woord te gebruiken.
Tik op Meer variaties om woorden in de zin te
wijzigen of om een andere vertaling te krijgen.
•
•
•
Tweetalige woordenboeken
De taalgids van Garmin biedt vijf tweetalige
woordenboeken.
1. Tik op Extra > Taalgids.
2. Tik op
Tweetalig woordenboek.
3. Tik op een vertaaloptie. Tik indien nodig op
Naar Engels.
4. Zoek het woord en tik erop.
5. Tik op
om de vertaling te horen.
Tips voor tweetalige woordenboeken
Tik op Zoek om het woord of het begin van het
woord te spellen.
Tik op Legenda voor informatie over
afkortingen, labels en uitspraaktekens voor de
geselecteerde taal.
Het auteursrecht op de inhoud van de woordenboeken, de
woorden en de zinsneden berust bij Oxford University Press
©. Spraakbestanden zijn eigendom van © Scansoft.
Pocket Oxford Spanish Dictionary © Oxford University
Press 2005. Pocket Oxford Italian Dictionary © Oxford
University Press 2004. Oxford Portuguese Minidictionary
© Oxford University Press 2002. Multilingual Wordbank
© Oxford University Press 2001. Multilingual Phrasebank
© Oxford University Press 2001. Pocket Oxford-Hachette
•
•

Gebruiksaanwijzing zūmo 600-serie
Extra gebruiken
French Dictionary © Oxford University Press en Hachette
Livre 2005. Pocket Oxford-Duden German Dictionary
© Oxford University Press en Bibliographisches Institut &
F.A. Brockhaus 2003.
Calculator
1. Tik op Extra > Calculator.
2. Voer het eerste getal van uw berekening in.
3. Tik op een bewerking (
÷, ×, - of +).
4. Voer het tweede getal van uw berekening in.
5. Tik op
=.
6. Tik op
C om een nieuwe berekening te maken.
Eenheden omrekenen
1. Tik op Extra > Eenheden omrekenen.
2. Tik op
Convers., selecteer de eenheid die u wilt
omrekenen en tik op OK.
3. Tik op een eenheid die u wilt wijzigen.
4. Selecteer een eenheid en tik op
OK. Herhaal dit
indien nodig.
5. Tik op een lege rechthoek.
6. Voer een waarde in en tik op
Gereed om de
eenheid om te rekenen.
7. Tik op
Wis om een andere waarde op te geven.
Wisselkoersen bijwerken
Met de zūmo kunt u de valutawisselkoersen
handmatig bijwerken, zodat u altijd de meest
recente koersen gebruikt.
1. Tik op Extra > Eenheden omrek. > Convers. >
Valuta > OK > Herzie.
2. Tik op de koers die u wilt bijwerken.
3. Tik op
om de huidige koers te wissen.
Voer een nieuwe koers in en tik op OK.
4. Tik op
Bewaar om de procedure te voltooien.
Tik op Herstel om de oorspronkelijke
wisselkoers te gebruiken.
Aanbiedingen
Als uw zūmo-pakket een FM TMC-ontvanger
voor verkeersinformatie bevat, ontvangt u in
Noord-Amerika advertenties en coupons.
De advertenties en coupons worden opgeslagen
zodat deze toegankelijk zijn als u er behoefte
aan hebt.
1. Tik op Extra > Aanbiedingen.
2. Tik indien nodig op een advertentie en een
locatie.
3. Tik op
om de coupon weer te geven.
LET OP: schrijf geen couponcodes op tijdens
het rijden.

28 Gebruiksaanwijzing zūmo 600-serie
De zūmo aanpassen
De zūmo aanpassen
1. Tik op Extra > Instellingen.
2. Tik op de instelling die u wilt wijzigen.
3. Tik op de knop onder de naam van de instelling
om deze te wijzigen.
OPMERKING: sommige menu’s en
instellingen veranderen op basis van uw
gebruiksmodus. Het pictogram voor de
gebruiksmodus bevindt zich naast de instelling.
Niet alle instellingen zijn beschikbaar in alle
gebruiksmodi.
Systeeminstellingen wijzigen
Tik op Extra > Instellingen > Systeem.
GPS-simulator: hiermee kan de simulator de
GPS-modus uitschakelen en navigatie simuleren.
Hiermee verlengt u de levensduur van de batterij.
Gebruiksmodus: geef op hoe u zich gaat
verplaatsen, zodat de beste route kan worden
berekend: Auto, Motorets, Voetganger of
Scooter. Zie pagina 5.
Eenheden: hiermee wijzigt u de maateenheid in
Kilometers of Mijlen.
Toetsenbordindeling: hiermee selecteert u een
voorkeur voor uw toetsenbordindeling:
QWERTY: een soortgelijke indeling als op een
computertoetsenbord.
ABCDE: een alfabetische indeling.
Modus Groot: een indeling waarbij u telkens uit
een reeks van zes letters kunt kiezen.
•
•
•
Over: toont het versienummer van de
software, het toestel denticatienummer en het
audioversienummer van uw zūmo. U hebt deze
gegevens nodig om de systeemsoftware bij te
werken of aanvullende kaarten aan te schaffen.
Herstel: hiermee herstelt u de oorspronkelijke
systeeminstellingen.
Navigatie-instellingen wijzigen
Tik op Extra > Instellingen > Navigatie.
Routevoorkeur: hiermee selecteert u een
voorkeur voor het berekenen van de route:
Snellere tijd
:
hiermee berekent u routes die
sneller worden afgelegd, maar mogelijk langer
zijn.
Kortere afstand: hiermee berekent u routes die
korter zijn, maar mogelijk langzamer worden
afgelegd.
Niet via de weg: hiermee berekent u routes van
punt naar punt (niet via de weg)
•
•
•

Gebruiksaanwijzing zūmo 600-serie
De zūmo aanpassen
Te vermijden: hiermee selecteert u de wegtypen
die u op uw routes wilt vermijden of juist wel
wilt volgen.
Herstel: hiermee herstelt u de oorspronkelijke
navigatie-instellingen.
Modus Herberekenen: hiermee selecteert u
op welke manier uw zūmo een route opnieuw
berekent als u van de route afwijkt.
De scherminstellingen
wijzigen
Tik op Extra > Instellingen > Scherm.
Kleurmodus: hiermee selecteert u Overdag voor
een lichte achtergrond, Nacht voor een donkere
achtergrond of Auto om automatisch te schakelen
tussen deze twee opties.
Schermafbeelding: hiermee kunt u de
schermafdrukmodus inschakelen. Tik op
een kaartpagina op of om een
schermafbeelding te maken. Het bitmapbestand
van de opname wordt opgeslagen in de map
Garmin\Screenshot op het zūmo-station.
Helderheid
: hiermee wijzigt u de helderheid
van de schermverlichting. De levensduur van de
batterijen neemt toe als u de helderheid van de
schermverlichting verlaagt.
Aanraakscherm: volg de instructies op het
scherm om het aanraakscherm te kalibreren.
Herstel: hiermee herstelt u de oorspronkelijke
scherminstellingen.
De tijdsinstellingen wijzigen
Tik op Extra > Instellingen > Tijd.
Tijdweergave: hiermee kiest u UTC-, 12-uurs-
of 24-uurs-tijdweergave.
Huidige tijd: Selecteer Automatisch om de tijd
automatisch bij te werken. Als Automatisch
niet is geselecteerd, kunt u de tijd aanpassen in
stappen van 15 minuten.
Herstel: hiermee herstelt u de oorspronkelijke
tijdsinstellingen.
De talen instellen
Tik op Extra > Instellingen > Taal.
Spraak: hiermee stelt u de taal van de gesproken
aanwijzingen in.
Tekst: hiermee wijzigt u de taal voor alle
tekst op het scherm in de geselecteerde taal.
Als u de teksttaal wijzigt, blijft de taal van de
kaartgegevens, zoals straatnamen en plaatsen,
of door de gebruiker ingevoerde gegevens,
ongewijzigd.
Toetsenbord: selecteer het toetsenbord voor uw
taal. U kunt de toetsenbordtaal altijd vanaf elk
toetsenbord wijzigen door op de knop Taal te
tikken.
Herstel: hiermee herstelt u de oorspronkelijke
taalinstellingen.

0 Gebruiksaanwijzing zūmo 600-serie
De zūmo aanpassen
De kaartinstellingen wijzigen
Tik op Extra > Instellingen > Kaart.
Kaartdetail: hiermee stelt u in hoeveel details
op de kaart worden weergegeven. Door het
weergeven van meer details is het mogelijk dat
de kaart langzamer opnieuw wordt getekend.
Kaartweergave: hiermee wijzigt u het
perspectief van de kaart.
Koers boven: de kaart wordt weergegeven in
twee dimensies (2D) met de reisrichting aan de
bovenzijde van het scherm.
Noord boven: de kaart wordt weergegeven in
twee dimensies (2D) met het noorden boven.
3D: de kaart wordt in drie dimensies (3D)
weergegeven in de stand Koers boven.
Voertuig: tik op Wijzig om het pictogram te
wijzigen waarmee uw positie op de kaart wordt
aangegeven. Tik op het pictogram dat u wilt
gebruiken en tik vervolgens op OK. U kunt
meer voertuigpictogrammen downloaden op
www.garmingarage.com.
Triplog: hiermee toont of verbergt u uw
reislogboek. Tik op Extra > Mijn gegevens >
Triplog wissen om het reislogboek te wissen.
•
•
•
Kaartinfo: hiermee geeft u de kaarten weer
die zijn geladen in zūmo en de kaartversies.
Tik op een kaart om die kaart in te schakelen
(met vinkje) of uit te schakelen (zonder vinkje).
Herstel: hiermee herstelt u de oorspronkelijke
kaartinstellingen.
Beveiligingsinstellingen
toevoegen
Tik op Extra > Instellingen > Beveiliging.
Garmin Lock: hiermee schakelt u Garmin
Lock
™
in om de zūmo te vergrendelen. Voer een
viercijferige pincode in en stel een veilige locatie
in. Zie pagina 33 voor meer informatie.
Veilige modus: hiermee schakelt u de veilige
modus in of uit. Wanneer het voertuig rijdt,
worden in de veilige modus alle functies
uitgeschakeld die veel aandacht van de gebruiker
vereisen en u tijdens het rijden kunnen aeiden.
Herstel: hiermee herstelt u de oorspronkelijke
beveiligingsinstellingen. Bij het herstellen van de
beveiligingsinstellingen worden uw pincode voor
Garmin Lock en uw veilige locatie niet gewist.
Informatie over FM TMC-
verkeersabonnementen
weergeven
OPMERKING: u kunt alleen toegang krijgen
tot de verkeersinstellingen als uw zūmo is
aangesloten op een externe voedingsbron en een
FM TMC-ontvanger voor verkeersinformatie.
Tik op Extra > Instellingen > Verkeersinfo.
De verkeersinstellingen zijn afhankelijk van de
locatie die u hebt geselecteerd als thuisbasis bij
het congureren van het toestel.
Verkeersinformatie inschakelen:
verkeersinformatie in- en uitschakelen.
Huidige: selecteer de provider die u wilt
gebruiken. Selecteer Auto om de beste provider
voor het gebied te selecteren, of selecteer een
specieke provider die u wilt gebruiken.
Verder zoeken: hiermee zoekt u andere TMC-
verkeersdiensten. Als u in een nieuw gebied bent,
tikt u op Ja om de tabel met providers te wissen.
Abonnementen: FM TMC-abonnementen en
de vervaldatums weergeven (bij toestellen in
Noord-Amerika worden deze weergegeven op de
hoofdpagina met verkeersinstellingen).

Gebruiksaanwijzing zūmo 600-serie
De zūmo aanpassen
Voeg toe (of Abonnementen > Voeg toe):
een nieuw abonnement toevoegen aan een
verkeersdienst. Ga naar www.garmin.com
/fmtrafc om een abonnement aan te schaffen
De TMC-abonnementscode kan niet opnieuw
worden gebruikt. Elke keer dat u de service
wilt verlengen, hebt u een nieuwe code nodig.
Indien u meerdere FM-ontvangers voor
verkeersinformatie hebt, hebt u voor elke
ontvanger een nieuwe code nodig.
Bluetooth-instellingen
wijzigen
Tik op Extra > Instellingen > Bluetooth.
Telefoon of Audio: selecteer Voeg toe > OK
om te koppelen met een toestel via draadloze
Bluetooth®-technologie. Als u draadloos
naar kwaliteitsaudio wilt luisteren, sluit u een
Bluetooth-headset aan. Zie pagina 16–18.
Selecteer Wijzig om het toestel aan een ander
toestel te koppelen. De pincode (het wachtwoord)
van de zūmo is 1234.
Uit: selecteer de telefoon waarmee u de
verbinding wilt verbreken en tik op Ja.
Wis: selecteer het toestel dat u uit het
geheugen van de zūmo wilt verwijderen
en tik op Ja.
Bluetooth: hiermee schakelt u Bluetooth in of
uit. Het pictogram Bluetooth wordt op de
menupagina weergegeven als de Bluetooth-
component is geactiveerd. Als u wilt verhinderen
dat een toestel automatisch wordt verbonden,
selecteert u Uitgeschakeld.
Toestelnaam: selecteer deze optie om een naam
op te geven waaraan de zūmo op Bluetooth-
toestellen wordt herkend. Tik op OK.
Herstel: hiermee herstelt u de oorspronkelijke
Bluetooth-instellingen. De koppelingsgegevens
worden hiermee niet gewist.
De instellingen van de
gevarenzones wijzigen
Er moeten gevarenzones (zoals eigen nuttige
punten, een itspaaldatabase of een Garmin
TourGuide
®
-bestand) zijn geladen om de
instellingen van de gevarenzones te kunnen
aanpassen. Zie pagina 34–35.
Tik op Extra > Instellingen > Gevarenzones.
Gevarenzone alarm: tik op Wijzig om
waarschuwingen in of uit te schakelen wanneer
u eigen nuttige punten of itspalen nadert.
TourGuide: hiermee stelt u in hoe u de audio
voor de TourGuide wilt activeren. Selecteer
Auto Play als u de gehele tour wilt horen
zoals deze is samengesteld, Op verzoek als u
het luidsprekerpictogram op de kaart wilt
weergeven wanneer tijdens het aeggen van de
route informatie beschikbaar is, of Uit.
Herstel: hiermee herstelt u de oorspronkelijke
instellingen van de gevarenzones.

Gebruiksaanwijzing zūmo 600-serie
De zūmo aanpassen
Alle instellingen herstellen
1. Tik op Extra > Instellingen.
2. Tik op
Herstel.
3. Tik op
Ja.
Gebruikersgegevens wissen
LET OP: hiermee wordt alle informatie gewist
die de gebruiker heeft ingevoerd.
1. Houd uw vinger in de rechterbenedenhoek
van het scherm van de zūmo terwijl u de zūmo
inschakelt.
2. Druk met uw vinger op het scherm totdat het
bericht wordt weergegeven.
3. Tik op
Ja om alle gebruikersgegevens te wissen.
Alle oorspronkelijke instellingen worden hersteld.
Alle items die u hebt opgeslagen, worden gewist.

Gebruiksaanwijzing zūmo 600-serie
Appendix
Appendix
Oplaadmogelijkheden voor uw
zūmo
Laad de zūmo ten minste 4 uur op voordat u de
batterijvoeding gebruikt.
Gebruik de voertuigvoedingskabel.
Gebruik de motoretshouder.
Gebruik de USB-kabel.
Gebruik een optionele netadapterkabel.
Gebruik een optionele batterijoplader.
De zūmo opnieuw instellen
Als de zūmo niet meer functioneert, schakelt u de
zūmo uit en vervolgens weer in.
Als dit niet helpt, houdt u uw vinger gedurende
8 seconden op . Schakel de zūmo opnieuw in.
De zūmo behoort weer normaal te werken.
Het scherm kalibreren
Als het aanraakscherm niet goed reageert, moet u
het kalibreren.
1. Tik op Extra > Instellingen > Scherm.
2. Tik op
Kalibereren onder Aanraakscherm.
•
•
•
•
•
3. Volg de instructies op het scherm.
De zūmo vergrendelen
Garmin Lock is een antidiefstalsysteem dat uw
zūmo vergrendelt. Telkens wanneer u de zūmo
inschakelt, dient u de pincode in te voeren of naar
de veilige locatie te rijden.
1. Tik op Extra > Instellingen > Beveiliging.
2. Tik op de knop onder
Garmin Lock.
3. Voer een viercijferige
pincode in en rij naar een
veilige locatie.
Wat is een veilige locatie?
Kies als veilige locatie een locatie waar u vaak
naar terugkeert, bijvoorbeeld uw huis. Wanneer
de zūmo satellietsignalen ontvangt en u zich op
de veilige locatie bevindt, hoeft u geen pincode
in te voeren.
OPMERKING: als u uw pincode en uw veilige
locatie bent vergeten, dient u uw zūmo naar
Garmin te sturen om deze te laten ontgrendelen.
U moet een geldige productregistratie of een
geldig aankoopbewijs meesturen.
nüMaps Guarantee
™
Als u binnen zestig dagen na het zoeken van
satellieten en het maken van een ritje uw zūmo
registreert op http://my.garmin.com, ontvangt
u één gratis kaartupdate (indien beschikbaar).
U komt niet in aanmerking voor de gratis
kaartupdate als u per telefoon registreert of langer
dan zestig dagen wacht nadat u satellieten hebt
gezocht en voor het eerst met de zūmo een ritje
hebt gemaakt. Ga voor meer informatie naar
www.garmin.com/numaps.
Extra kaarten
U kunt extra kaarten voor uw zūmo kopen.
Ga voor een lijst met kaarten die compatibel
zijn met uw zūmo naar de productpagina
van uw zūmo op de website van Garmin
(www.garmin.com) en klik op het tabblad
Kaarten.

Gebruiksaanwijzing zūmo 600-serie
Appendix
De software bijwerken
1. Ga naar www.garmin.com/products/webupdater
en download WebUpdater naar uw computer.
2. Sluit de zūmo aan op de computer met behulp
van de mini-USB-kabel.
3. Start WebUpdater en volg de aanwijzingen op
het scherm.
Nadat u hebt bevestigd dat u een update wilt
uitvoeren, downloadt WebUpdater automatisch
de update en installeert deze op uw zūmo.
Extra’s en optionele
accessoires
Ga voor meer informatie over optionele
accessoires naar http://buy.garmin.com,
www.garmin.com/extras of neem contact
op met uw Garmin-dealer.
Flitspaalinformatie
In sommige landen is itspaalinformatie
beschikbaar. Kijk op http://my.garmin.com voor
de beschikbaarheid van deze informatie. In deze
landen geeft de zūmo de locatie van honderden
itspalen weer. De zūmo waarschuwt u wanneer
u een itspaal nadert en kan u waarschuwen
wanneer u te hard rijdt. De gegevens worden
ten minste eenmaal per week bijgewerkt, dus u
beschikt altijd over de meest actuele gegevens.
U kunt op elk gewenst moment de gegevens van
een nieuwe regio aanschaffen of een bestaand
abonnement uitbreiden. De gegevens van
een regio die u koopt, hebben een specieke
vervaldatum.
LET OP: Garmin is niet verantwoordelijk voor
de nauwkeurigheid van of consequenties van
het gebruik van een database met eigen nuttige
punten of een database met itspaalgegevens.
Eigen nuttige punten
Gebruik de POI Loader om eigen nuttige punten
naar uw zūmo te laden. Databases met eigen
nuttige punten zijn verkrijgbaar bij verschillende
bedrijven op internet. Sommige van deze
databases bevatten waarschuwingsgegevens
voor bepaalde punten, bijvoorbeeld itspalen en
schoolzones.
Ga naar www.garmin.com/extras en klik op POI
Loader om de POI Loader op uw computer te
installeren. Raadpleeg het Help-bestand van de
POI Loader voor meer informatie. Druk op F1
om het Help-bestand weer te geven.
Als u uw eigen nuttige punten wilt bekijken,
tikt u op Waarheen? > Extra’s > Eigen nuttige
punten. Als u de instellingen voor gevarenzones
wilt wijzigen, tikt u op Extra > Instellingen >
Gevarenzones > Gevarenzone alarm.

Gebruiksaanwijzing zūmo 600-serie 5
Appendix
Om de aangepaste nuttige punten van uw zūmo te
verwijderen, sluit u de zūmo aan op uw computer.
Open de map Garmin\poi op het zūmo-station of
het geheugenkaartstation. Verwijder het bestand
met de naam poi.gpi.
TourGuide
Met de TourGuide kan uw zūmo op GPS
gebaseerde audiotours van derden afspelen.
Met deze audiotours kunt u tijdens uw route
interessante feiten beluisteren over historische
plaatsen die u passeert. Ga voor meer informatie
naar www.garmin.com/extras en klik op POI
Loader.
Als u de Garmin TourGuide-bestanden wilt
bekijken, tikt u op Waarheen? > Extra’s >
Eigen nuttige punten. Als u de TourGuide-
instellingen wilt wijzigen, tikt u op Extra’s >
Instellingen > Gevarenzones > TourGuide.
Garmin Reisgids
Net als een papieren reisgids biedt de reisgids
van Garmin gedetailleerde informatie over
plaatsen, zoals restaurants en hotels. Als u
een accessoire wilt aanschaffen, gaat u naar
http://buy.garmin.com of neemt u contact op
met uw Garmin-dealer.
Plaats de geheugenkaart in uw zūmo wanneer u
de reisgids wilt gebruiken. Tik op Waarheen? >
Extra’s. Tik op de naam van uw reisgids om deze
weer te geven.
Batterijgegevens
De zūmo bevat een lithium-ionbatterij die u zelf
kunt vervangen. Stel de zūmo niet langdurig
bloot aan direct zonlicht of overmatige warmte
om de levensduur van de lithium-ionbatterij te
verlengen.
Het batterijpictogram in de hoek van de
menupagina geeft de status van de batterij van
de zūmo aan. Als u de nauwkeurigheid van de
batterijmeter wilt vergroten, ontlaadt u de batterij
volledig en laadt u deze vervolgens volledig op.
Koppel de zūmo pas los wanneer deze volledig is
opgeladen.
De batterij van de zūmo
vervangen
Als u de batterij van de zūmo wilt vervangen,
gebruik dan een lithium-ionbatterij van Garmin,
010-11143-00. U kunt een vervangende batterij
aanschaffen via http://buy.garmin.com. Neem
contact op met uw gemeente voor informatie over
het afdanken van de batterij.
De zūmo opladen
Gebruik de voertuigvoedingskabel.
Gebruik de motoretshouder.
Gebruik de optionele USB-kabel.
Gebruik een optionele netadapterkabel.
OPMERKING: de batterij wordt niet
opgeladen in de motoretshouder terwijl de
zūmo is uitgeschakeld.
De levensduur van de batterij
verlengen
Verlaag de helderheid van de schermverlichting
(Extra > Instellingen > Scherm > Helderheid).
Bluetooth uitschakelen, zie pagina 16.
•
•
•
•
•
•

6 Gebruiksaanwijzing zūmo 600-serie
Appendix
Laat de zūmo niet in direct zonlicht staan.
Voorkom langdurige blootstelling aan extreme
hitte.
De zekering vervangen
LET OP: bij het vervangen van zekeringen
moet u ervoor zorgen dat u geen onderdeeltjes
verliest en dat u deze op de juiste plek
terugplaatst.
Als het toestel in het voertuig is aangesloten maar
niet kan worden opgeladen, moet u misschien
de zekering vervangen op de buitenkant van de
autoadapter.
1. Schroef de zwarte, ronde dop los en verwijder
deze.
2. Verwijder de zekering (glazen buisje met
zilverkleurige kapjes) en vervang deze door een
3-A snelle zekering.
3. Zorg dat het zilverkleurige
pinnetje in de zwarte dop zit.
Schroef de zwarte dop vast.
•
Info over GPS-
satellietsignalen
De zūmo moet GPS-satellietsignalen ontvangen
om te kunnen navigeren. Als u zich binnen, bij
hoge gebouwen of bomen of in een parkeergarage
bevindt, kan het toestel misschien geen
satellietsignaal ontvangen. Ga naar buiten naar
een gebied zonder hoge obstakels om de zūmo
te gebruiken.
Wanneer de zūmo satellietsignalen ontvangt,
worden de balken voor de signaalsterkte op
de menupagina groen . Wanneer er geen
satellietsignaal meer wordt ontvangen, worden
de balken rood of doorzichtig .
Ga voor meer informatie over GPS naar
www.garmin.com/aboutGPS.
Plaatsing op het dashboard
Gebruik de meegeleverde montageschijf om de
zūmo
op het dashboard te monteren en zo aan de
regelgeving in bepaalde staten te voldoen.
LET OP: de permanente plakstrip is
zeer moeilijk te verwijderen nadat deze is
geïnstalleerd.
1. Reinig en droog de plaats op het dashboard
waar u de schijf wilt plaatsen.
2. Verwijder de bescherming van de plakstrip aan
de achterkant van de schijf.
3. Plaats de schijf op het dashboard.
4. Verwijder de doorzichtige plastic laag van de
bovenkant van de schijf.
5. Plaats de zuignapsteun op de schijf. Duw de
hendel naar beneden (in de richting van de
schijf).
Dop
Zilveren
pinnetje
Zekering
Dop
Zilveren
pinnetje
Zekering

Gebruiksaanwijzing zūmo 600-serie
Appendix
De zūmo en houders
verwijderen
Als u de zūmo uit de houder wilt verwijderen
van de zuignapsteun of de motoretshouder,
drukt u op de knop aan de zijkant van de houder
en kantelt u de zūmo naar voren. Plaats de
beschermkap op de motoretshouder.
Als u de houder van de zuignapsteun wilt
verwijderen, draait u de houder naar links of
rechts. Blijf duwen totdat de bal in de bevestiging
loskomt van de houder.
OPMERKING: De houder terugplaatsen op de
zuignapsteun vereist ink wat kracht. Druk het
uiteinde met de kogel stevig in de houder.
Als u de zuignapsteun van de voorruit wilt
verwijderen, draait u de hendel naar u toe.
Trek het lipje van de zuignap naar u toe.
De zūmo onderhouden
De zūmo bevat gevoelige elektronische
onderdelen die permanent kunnen worden
beschadigd als deze buiten het normale gebruik
op de motor of in de auto aan overmatige
schokken en trillingen worden blootgesteld.
Om het risico van schade aan de zūmo te
verminderen, mag u de eenheid niet laten vallen
en niet gebruiken in omgevingen waarin deze
wordt blootgesteld aan extreme schokken en
trillingen.
De behuizing schoonmaken
De zūmo is van hoogwaardige materialen
vervaardigd en er is geen ander onderhoud
vereist dan reiniging. Maak de behuizing (niet
het aanraakscherm) schoon met een doek die is
bevochtigd met een mild schoonmaakmiddel
en veeg het toestel vervolgens droog. Gebruik
geen chemische schoonmaakmiddelen en
oplosmiddelen die de kunststofonderdelen
kunnen beschadigen.
Het aanraakscherm schoonmaken
Maak het aanraakscherm schoon met een
zachte, schone, niet-pluizende doek. Gebruik
zo nodig water, isopropylalcohol of brilreiniger.
Breng de vloeistof aan op de doek en veeg het
aanraakscherm voorzichtig schoon.
De zūmo beschermen
Bewaar de zūmo niet op een plaats waar deze
langdurig aan extreme temperaturen kan worden
blootgesteld, omdat dit onherstelbare schade kan
veroorzaken.
Hoewel u het aanraakscherm kunt bedienen met
een PDA-stylus, moet u dat nooit doen als u
een voertuig bestuurt. Gebruik nooit een hard of
scherp object om het aanraakscherm te bedienen
omdat het scherm daardoor beschadigd kan
raken.
•
•

Gebruiksaanwijzing zūmo 600-serie
Appendix
Diefstalpreventie
Om diefstal te voorkomen, raden we u aan
het toestel en de bevestiging uit het zicht te
verwijderen wanneer u deze niet gebruikt.
Verwijder de afdruk van de zuignapsteun
op de voorruit.
Bewaar het toestel niet in het handschoenvak.
Registreer uw product op http://my.garmin.com.
Gebruik de Garmin Lock-functie. Zie pagina 33.
Conformiteitsverklaring
Hierbij verklaart Garmin dat dit zūmo-product
voldoet aan de essentiële vereisten en overige
relevante bepalingen in Richtlijn 1999/5/EG.
Voor de volledige conformiteitsverklaring voor
uw Garmin-product verwijzen we u naar de
Garmin-website: www.garmin.com.
•
•
•
•
Softwarelicentieovereenkomst
DOOR DE zūmo TE GEBRUIKEN
VERKLAART U DAT U DE VOORWAARDEN
EN BEPALINGEN VAN DE VOLGENDE
SOFTWARELICENTIEOVEREENKOMST
ZULT NALEVEN. LEES DEZE
OVEREENKOMST ZORGVULDIG.
Garmin kent u een beperkte licentie toe om
de software die is ingebouwd in dit toestel
(de “Software”) in binaire, uitvoerbare vorm
te gebruiken bij het normale gebruik van dit
product. De eigendomstitel, de eigendomsrechten
en de intellectuele eigendomsrechten van de
software blijven berusten bij Garmin.
U erkent dat de Software het eigendom is
van Garmin en wordt beschermd door de
copyrightwetten van de Verenigde Staten van
Amerika en internationale copyrightverdragen.
U erkent bovendien dat de structuur, ordening
en code van de Software waardevolle
handelsgeheimen van Garmin zijn en dat
de Software in de vorm van broncode een
waardevol handelsgeheim van Garmin blijft.
U verklaart dat u de Software of elk deel daarvan
niet zult decompileren, demonteren, wijzigen,
onderwerpen aan reverse assembling of reverse
engineering, herleiden tot door mensen leesbare
vorm of afgeleide werken zult maken op basis
van de Software. U verklaart dat u de Software
niet zult exporteren of herexporteren naar landen
die de exportwetten van de Verenigde Staten van
Amerika schenden.

Gebruiksaanwijzing zūmo 600-serie
Appendix
Specicaties
Afmetingen (B × H × D): 136 × 83,4 × 24 mm
Gewicht: 270 g
Beeldscherm: 109 mm diagonaal,
480 × 272 pixels; WQVGA liggend TFT-scherm
met witte schermverlichting en aanraakscherm
Behuizing: Waterbestendig tot IPx7
Bedrijfstemperatuur: -20 °C tot 60 °C
Oplaadtemperatuur: 0 tot 45 °C
Gegevensopslag: intern geheugen en optionele
verwijderbare geheugenkaart. Gegevens worden
permanent opgeslagen.
Pc-interface: USB-massaopslag, Plug-and-Play
Hoofdtelefoonaansluiting: standaard 3,5 mm
Oplaadtijd: ca. 4 uur
Ingangsspanning
: gelijkstroomadapter voor
gebruik van de inbegrepen voedingskabel van
de auto en de houder of motoretshouder, of
wisselstroom met een optionele accessoire
Verbruik: 10 W max.
Batterijlevensduur: 3 tot 7 uur, afhankelijk van
het gebruik en de instellingen
Batterijtype: Verwisselbare lithium-ionbatterij
GPS-ontvanger: zeer gevoelig
Zoektijden*:
Warm: < 1 sec.
Koud: < 38 sec.
Fabrieksinstellingen herstellen: < 45 sec.
*Gemiddeld voor een stationaire ontvanger met
onbelemmerd zicht op de hemel.

0 Gebruiksaanwijzing zūmo 600-serie
Appendix
Problemen oplossen
Probleem/vraag Oplossing/antwoord
Mijn zūmo ontvangt geen
satellietsignalen.
Neem uw zūmo mee naar een open plek, buiten parkeergarages en ver weg van hoge gebouwen en bomen. Blijf enkele minuten stationair.
De zuignap blijft niet op de
voorruit zitten.
Reinig de zuignap en de voorruit schoon met schoonmaakalcohol. Droog af met een schone, droge doek. Plaats de zuignap zoals wordt beschreven
op pagina 2.
Mijn zūmo wordt niet
opgeladen in mijn
voertuig.
Controleer de zekering in de voedingskabel van de auto.
Zorg dat het voertuig is ingeschakeld en stroom aan de stroomvoorziening levert.
Uw zūmo kan alleen worden opgeladen bij temperaturen tussen 0°C en 45°C. Als de zūmo aan hitte of direct zonlicht wordt blootgesteld, is opladen
niet mogelijk.
Hoe wis ik al mijn
gebruikersgegevens?
Houd uw vinger in de rechterbenedenhoek van het scherm van de zūmo terwijl u deze inschakelt. Druk met uw vinger op het scherm totdat het
bericht wordt weergegeven. Tik op Ja om alle gebruikersgegevens te wissen.
De zūmo reageert niet
meer.
Als het scherm van de zūmo niet meer functioneert, schakelt u de zūmo uit en vervolgens weer in. Helpt dit niet, houd dan gedurende 8 seconden
de aan-uit knop ingedrukt. Schakel de zūmo opnieuw in. De zūmo behoort weer normaal te werken.
Het aanraakscherm
reageert niet goed
op mijn aanraken.
Schakel de zūmo uit. Houd uw vinger op het scherm en houd vervolgens de aan-uit knop ingedrukt tot het kalibratiescherm verschijnt.
Volg de instructies op het scherm.
Mijn batterijmeter lijkt niet
nauwkeurig te zijn.
Ontlaad de batterij van het toestel volledig en laad de batterij vervolgens op (zonder de laadcyclus te onderbreken).
Ik kan mijn telefoon niet
aansluiten op de zūmo.
Tik op Extra > Instellingen > Bluetooth. Controleer of het veld Bluetooth is ingesteld op Ingeschakeld.
Zorg ervoor dat uw telefoon is ingeschakeld en zich op maximaal 10 meter afstand van uw zūmo bevindt.
Ga voor meer informatie naar www.garmin.com/bluetooth.

Gebruiksaanwijzing zūmo 600-serie
Appendix
Probleem/vraag Oplossing/antwoord
Hoe weet ik of mijn zūmo
zich in de modus USB-
massaopslag bevindt?
Wanneer uw zūmo zich in de modus USB-massaopslag bevindt, wordt een afbeelding weergegeven van een zūmo die is aangesloten
op een computer. Er moeten nu twee nieuwe verwisselbare schijfstations worden weergegeven in Deze computer.
Mijn computer detecteert
nooit dat de zūmo is
aangesloten.
1. Verwijder de USB-kabel van de computer.
2. Schakel de zūmo uit.
3. Sluit de USB-kabel aan op uw computer en uw zūmo. De zūmo wordt automatisch ingeschakeld en schakelt over naar de modus
USB-massaopslag.
Ik zie geen nieuwe
verwijderbare stations in
mijn lijst met stations.
Als er diverse netwerkstations zijn aangesloten op de computer, kunnen er in Windows problemen optreden bij het toewijzen van stationsletters
aan zūmo-stations. Zie het Help-bestand van uw besturingssysteem voor informatie over het toewijzen van de stationsletters.
Ik krijg geen
verkeersinformatie.
Controleer of u in een dekkingsgebied bent. U moet in een dekkingsgebied zijn om verkeersinformatie voor het betreffende gebied te kunnen
ontvangen.
Controleer of de FM TMC-ontvanger op de voedingsconnector op de houder en tevens op de stroomvoorziening in uw voertuig is aangesloten.
Hoe vind ik restaurants
in de buurt van het hotel
waar ik ga overnachten?
1. Tik op Waarheen? > Nabij > Andere plaats (en geef uw vakantiebestemming op).
2. Zoek het hotel op en tik op Ga!.
3. Tik op Menu > Waarheen? > Nabij > Mijn bestemming.
4. Zoek een restaurant. De restaurants worden vermeld op volgorde van afstand tot het hotel.
Hoe vind ik mijn voertuig
op een parkeerterrein?
Tik op Waarheen? > Favorieten > Laatste locatie > Ga!. Navigeer naar uw voertuig!

42 Gebruiksaanwijzing zūmo 600-serie
Index
Index
Symbols
2D-kaartweergave 12, 30
3D-kaartweergave 12, 30
A
aan-uitknop 1
aanraakscherm
instellingen 29
kalibreren 33
reinigen 37
accessoires 34
achtergrondkleur 29
advertenties 27
afbeeldingen 24
afslag-voor-afslag aanwijzingen 13
afspeellijst 21
afspelen 22
bewerken 22
huidige opslaan 22
maken 22
met computer 22
antidiefstalfunctie 30, 33
audioversie 28
B
batterijgegevens 35
bellen
beantwoorden 17
dempen 17
historie 18
ophangen 17
thuis 18
vanaf de pagina Ga! 8
bestanden 23
beheren 23
ondersteunde typen 23
overbrengen 23
verwijderen 23
bestanden laden op de zümo 23
bestanden overbrengen 23
beveiligingsinstellingen 30
bevestigen
op dashboard 36
op motorets 3–5
uit houder nemen 37
bijwerken
kaarten 33
software 33, 34
bladwijzers 22
Bluetooth-technologie 16–18
headset 21
instellingen 31
koppelen met telefoon 16, 31
telefoon verwijderen 31
boeken 22
brandstofverbruik 15
C
calculator 27
computerverbinding 23
conformiteitsverklaring 38
contact opnemen met Garmin i
coördinaten 12
D
dashboardschijf 36
dempen
audio 7
telefoongesprek 17
detailkaarten 30
de zūmo aanpassen 28–32
de zūmo onderhouden 37
de zūmo opbergen 37
de zūmo opladen 33, 35, 40
de zūmo vergrendelen 33
diacritische tekens 9
digitale hoogtekaart 12
draadloze headset 21
E
eenheden, omrekenen 27
een route simuleren 28
eigen nuttige punten 34
Extra 24–27
extra’s 10, 34, 35
extra kaarten 33
F
Favorieten 10
bewerken 10
favorieten
opslaan 10
itspaaldatabase 34
fotonavigatie 10–11
G
Garmin Lock 30, 33
gebruikersgegevens verwijderen 32
gebruiksmodus 5, 28
geocaching 12
GPS
aan-uit 28
informatie over GPS 36
H
handsfree-telefoonfuncties 16–18
headset 21
helderheid 29
Help 24
Help op toestel 24
hoofdtelefoonaansluiting 39
hoogtelijnen, kaart 12
houder 2
huidige locatie, opslaan 10
I
inkomend gesprek 17
instellingen
herstellen 32
K
kaart
aanpassen 30
beeld 30
bladeren 11
detailkaarten inschakelen 30
detailniveau 30

Gebruiksaanwijzing zūmo 600-serie
Index
extra 33
herzie 33
knop Kaartinformatie 30
verplaatsen 11
versie 30
zoomen 11
kilometers 28
kompas 15
koppelen met mobiele telefoon 16, 17
L
lithium-ion batterij 35, 39
luisterboeken 22
M
M3U-afspeellijstindeling 22
MapSource 33
maten, omrekenen 27
max. snelheid, reset 15
maximumsnelheid, pictogram 7, 13
mediaspeler 21–22
microfoon 1
mijlen 28
Mijn gegevens 24
MP3-muziekbestanden
afspelen 21
laden 23
muziek 21
myGarmin i
N
naam spellen 9
Naar huis 9
navigatie
instellingen 28
modus 28
niet via de weg, route 11, 28
noodhulp 24
nüMaps Guarantee 33
O
omrekenen
eenheden 27
valuta 27
omrijden 7
ondersteunde bestandstypen 23
opnieuw instellen
maximumsnelheid 15
reisinformatie 15
opslaan
gevonden plaatsen 10
uw huidige locatie 10, 11, 24
Opties voor de pagina Ga! 8
P
pagina Lijst met afslagen 13
pagina tripcomputer 14
PIN
Bluetooth 31
Garmin Lock 33
plaatsen zoeken 6
adres 8
foto’s gebruiken 10–11
item op de kaart 11
nabij andere locatie 8
opgeslagen plaatsen (Favorieten)
10
op naam 9
op postcode 8
Opties voor de pagina Ga! 8
recente selecties 9
positiepictogram 30
postcode 8
Q
QWERTY-toetsenbord 28
R
registreren 38
Reisgids 34, 35
reisinformatie, reset 15
Rijbaanassistent 14
routebeschrijvingen 13
routes
aangepast 11–12
bewerken 11
een stop toevoegen 7
importeren 24
niet via de weg 28
omrijden 7
simuleren 28
volgen 7
S
satellietsignalen 36
scherm
helderheid 29
schermafdrukken 29
scherminstellingen 29
schermtoetsenbord 9
schoolzonedatabase 34
SD-kaart 23, 39
SD-kaartuitsparing 1
serienummer 1
software
herzie 34
licentieovereenkomst 38
versie 28
specicaties 39
spraakgestuurd kiezen 18
systeeminstellingen 28
T
taalgids 26
taal voor spraak 29
teksttaal 29
telefoonboek 17
Thuis
locatie 9
telefoonnummer 18
tijdinstellingen 29
tijdzone 29
toestel-id 28
toetsenbord 9
indeling 28
taalmodus 9, 29
TourGuide 31, 35
triplogs 24, 30
bewerken 25
delen 25

44 Gebruiksaanwijzing zūmo 600-serie
Index
opslaan 25
verwijderen 25
weergeven 25
weergeven op kaart 25
tweetalig woordenboek 26
U
uitvoer, audio 7
hoofdtelefoonaansluiting 39
USB 23
massaopslagmodus 23
uitwerpen 23
uw locatie instellen 11
V
valuta omrekenen 27
veilige locatie 33
veilige modus 30
verkeer 19–20
problemen 19
verkeersabonnement toevoegen 30
verkeerinformatie-ontvanger
antenne 2
vermijden
diefstal 38
verkeer 19
wegtypen 29
vertalen van woorden 26
verwijderen
alle gebruikersgegevens 32
bestanden 23
eigen nuttige punten 35
Favorieten 10, 11
lijst met recent gevonden punten 9
route 11
teken 9
triplog 25
verwijderen, houder 37
Via-punt, toevoegen 7
voertuigpictogram 13, 30
voicemail 17
Volgende afslag, pagina 13
volume 7
vorige positie 41
W
Waar ben ik? 24
Waarheen? 8–12
waarschuwingen
itspaal 34
gevaren 31
WebUpdater 34
wereldbol-weergave 12
wereldklok 26
Z
zekering, vervangen 36
zoekgebied 8
zoomen 11
zuignap 2


Ga voor de nieuwste, gratis software-updates (kaartgegevens uitgezonderd) voor uw
Garmin GPS-navigator naar www.garmin.com.
© 2009 Garmin Ltd. of haar dochtermaatschappijen
Garmin International, Inc.
1200 East 151
st
Street, Olathe, Kansas 66062, V.S.
Garmin (Europe) Ltd.
Liberty House, Hounsdown Business Park, Southampton, Hampshire, SO40 9LR V.K.
Garmin Corporation
Nr. 68, Jangshu 2
nd
Road, Sijhih, Taipei County, Taiwan
www.garmin.com
December 2009 Onderdeelnummer 190-01026-35 Rev. B Gedrukt in Taiwan
-
 1
1
-
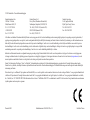 2
2
-
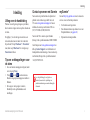 3
3
-
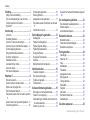 4
4
-
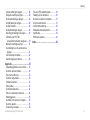 5
5
-
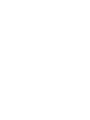 6
6
-
 7
7
-
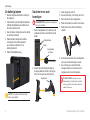 8
8
-
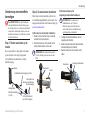 9
9
-
 10
10
-
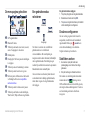 11
11
-
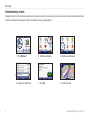 12
12
-
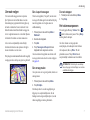 13
13
-
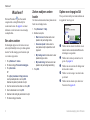 14
14
-
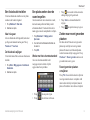 15
15
-
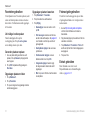 16
16
-
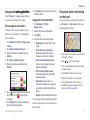 17
17
-
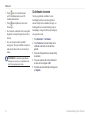 18
18
-
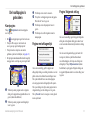 19
19
-
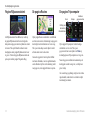 20
20
-
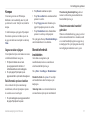 21
21
-
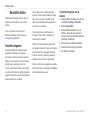 22
22
-
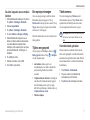 23
23
-
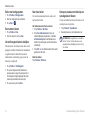 24
24
-
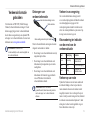 25
25
-
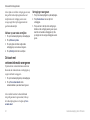 26
26
-
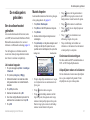 27
27
-
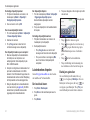 28
28
-
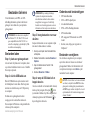 29
29
-
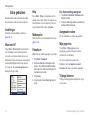 30
30
-
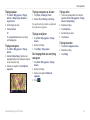 31
31
-
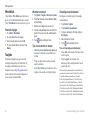 32
32
-
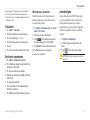 33
33
-
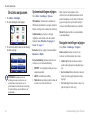 34
34
-
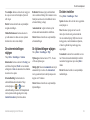 35
35
-
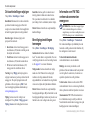 36
36
-
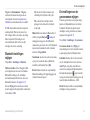 37
37
-
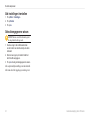 38
38
-
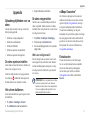 39
39
-
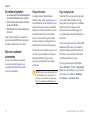 40
40
-
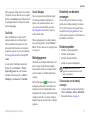 41
41
-
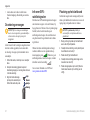 42
42
-
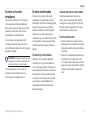 43
43
-
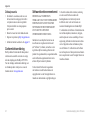 44
44
-
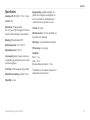 45
45
-
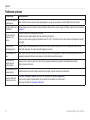 46
46
-
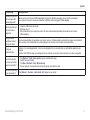 47
47
-
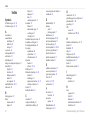 48
48
-
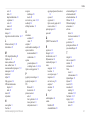 49
49
-
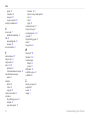 50
50
-
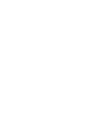 51
51
-
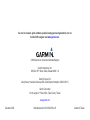 52
52
Garmin Polaris zumo 660 de handleiding
- Categorie
- Navigators
- Type
- de handleiding