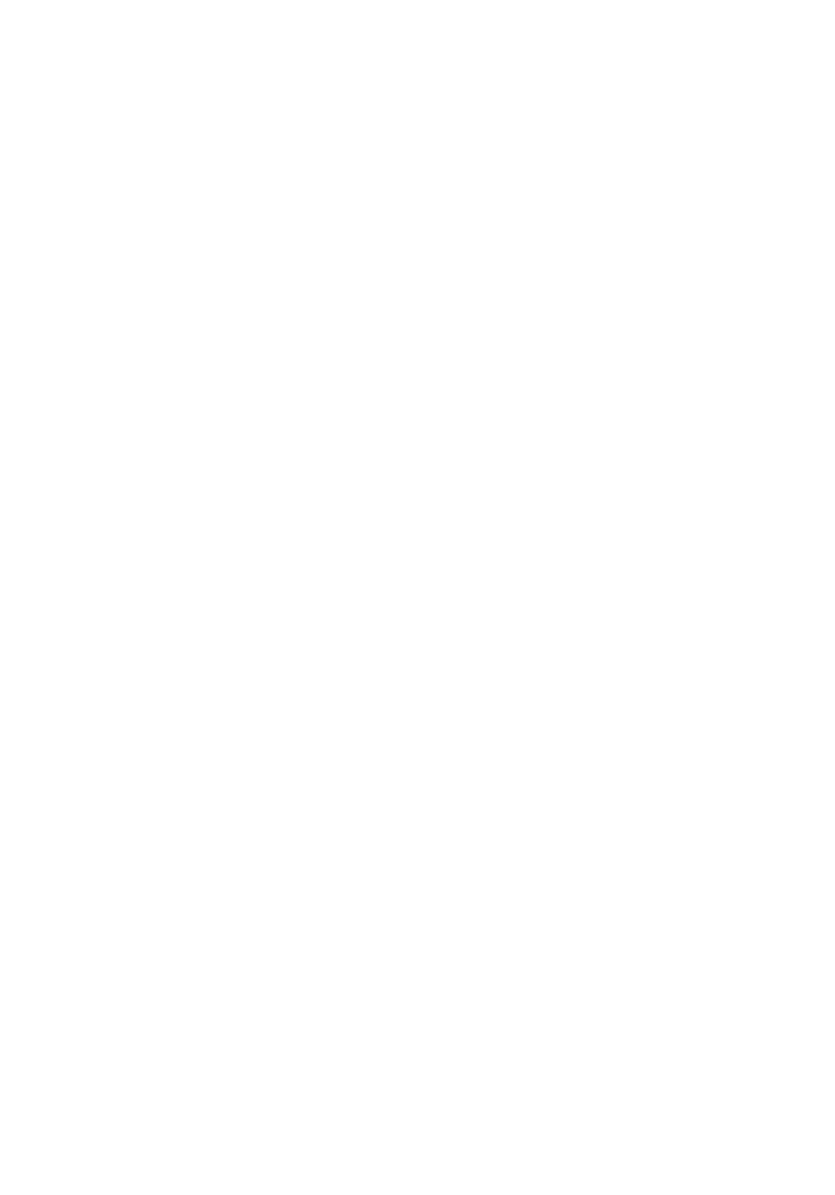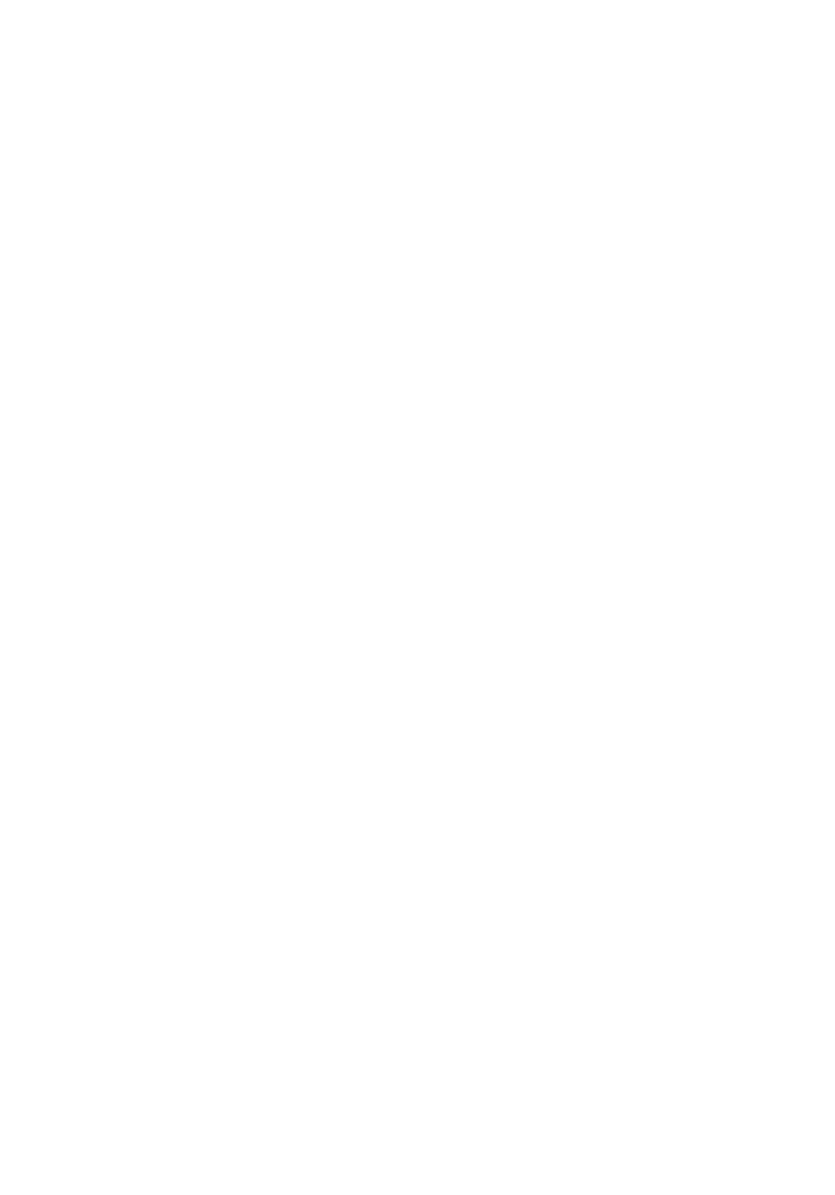
2 Selecteer Systeem/beheerderswachtwoord en maak een wachtwoord in het
veld Enter the new password (Voer het nieuwe wachtwoord in).
Hanteer de volgende richtlijnen om het systeemwachtwoord toe te kennen:
– Een wachtwoord mag bestaan uit maximaal 32 tekens.
– Het wachtwoord mag de nummers 0 t/m 9 bevatten.
– Er mogen alleen kleine letters worden gebruikt.
– Alleen de volgende speciale tekens zijn toegestaan: spatie, (”), (+), (,), (-), (.),
(/), (;), ([), (\), (]), (`).
3 Typ het wachtwoord dat u eerder hebt ingevoerd in het veld Bevestig nieuw
wachtwoord en klik op OK.
4 Druk op Esc waarna een melding verschijnt om de wijzigingen op te slaan.
5 Druk op Y om de wijzigingen op te slaan.
Hierna wordt de computer opnieuw opgestart.
Een bestaand systeeminstallatiewachtwoord
verwijderen of wijzigen
Zorg dat de Password Status (Wachtwoordstatus) ontgrendeld is (in de
systeemconguratie) voor u probeert om het bestaande systeem- of
installatiewachtwoord te verwijderen of te wijzigen. U kunt een bestaand systeem- of
installatiewachtwoord niet verwijderen of wijzigen als de
Password Status
(Wachtwoordstatus) is vergrendeld.
Druk na het aanzetten of opnieuw opstarten van de computer onmiddellijk op F2 om
naar de System Setup te gaan.
1 Selecteer System Security (Systeembeveiliging) in het scherm System BIOS
(Systeem BIOS), of System Setup (Systeeminstallatie) en druk op Enter.
Het scherm System Security (Systeembeveiliging) wordt geopend.
2 Controleer in het scherm System Security (Systeembeveiliging) of Password
Status (Wachtwoordstatus) op Unlocked (Ontgrendeld) staat.
3 Selecteer System Password (Systeemwachtwoord), wijzig of verwijder het
bestaande systeemwachtwoord en druk op Enter of Tab.
120