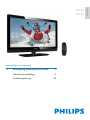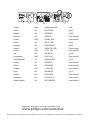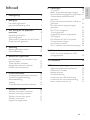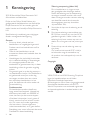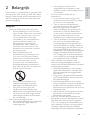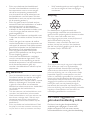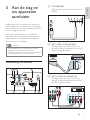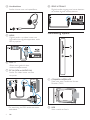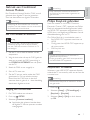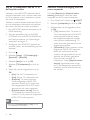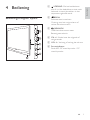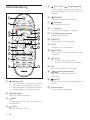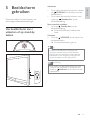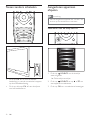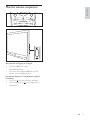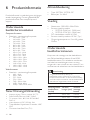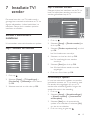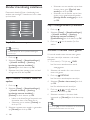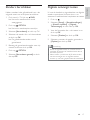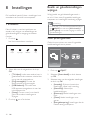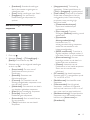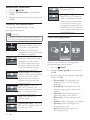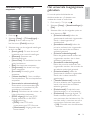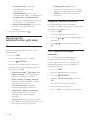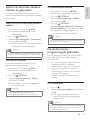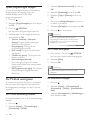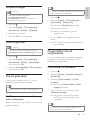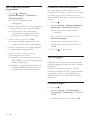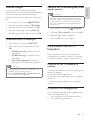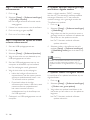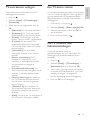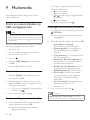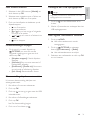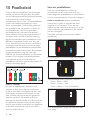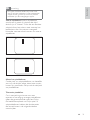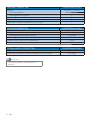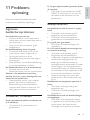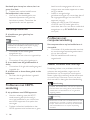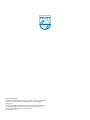Philips 221TE4L Handleiding
- Categorie
- Lcd-tv's
- Type
- Handleiding
Deze handleiding is ook geschikt voor

Nederlands
221TE4L
231TE4L
www.philips.com/welcome
NL Kennisgeving & belangrijke informatie 2
Gebruikershandleiding 5
Probleemoplossing 35

www.philips.com/support
Model
Serial
Country Code Telephone number Tariff
Austria +43 0810 000206
0.07
Belgium +32 078 250851
0.06
Denmark +45 3525 8761 Local call tariff
Finland +358 09 2290 1908 Local call tariff
France +33 082161 1658
0.09
Germany +49 01803 386 853
0.09
Greece +30 00800 3122 1223 Free of charge
Ireland +353 01 601 1161 Local call tariff
Italy +39 840 320 041
0.08
Luxembourg +352 26 84 30 00 Local call tariff
The Netherlands +31 0900 0400 063
0.10
Norway +47 2270 8250 Local call tariff
Poland +48 0223491505 Local call tariff
Portugal +351 2 1359 1440 Local call tariff
Spain +34 902 888 785
0.10
Sweden +46 08 632 0016 Local call tariff
Switzerland +41 02 2310 2116 Local call tariff
United Kingdom +44 0207 949 0069 Local call tariff
Registreer uw product en krijg ondersteuning op
www.philips.com/welcome
Deze informatie is ten tijde van het drukken correct. Ga voor bijgewerkte informatie naar www.philips.com/support.

1NL
NederlandsNederlands
Inhoud
1 Kennisgeving 2
2 Belangrijk 3
De meest bijgewerkte
gebruikershandleiding online 4
3 Aan de slag en uw apparaten
aansluiten 5
Aansluiting achterkant 5
Aansluiting zijkant 6
Gebruik een Conditional Access Module 7
Philips EasyLink gebruiken 7
4 Bediening 9
Bedieningsknoppen zijkant 9
Afstandsbediening 10
5 Beeldscherm gebruiken 11
Uw beeldscherm aan-/uitzetten of op
stand-by zetten 11
Tussen zenders schakelen 12
Aangesloten apparaten afspelen 12
Monitorvolume aanpassen 13
6 Productinformatie 14
Ondersteunde beeldschermresoluties 14
Tuner/Ontvangst/Uitzending 14
Afstandsbediening 14
Voeding 14
Ondersteunde beeldschermsteunen 14
7 Installatie TV/zender 15
Zenders automatisch installeren 15
Zenders handmatig installeren 16
Zenders nieuwe naam geven 16
Zenders herschikken 17
Digitale ontvangst testen 17
8 Instellingen 18
TV-menu's 18
Beeld- en geluidsinstellingen wijzigen 18
Het universele toegangsmenu gebruiken 21
Geavanceerde teletekstfuncties
gebruiken 22
Lijsten van favoriete zenders creëren en
gebruiken 23
De elektronische programmagids
gebruiken 23
De TV-klok weergeven 24
Timers gebruiken 25
Ongeschikte inhoud vergrendelen 25
Taal wijzigen 26
De software van de TV bijwerken 27
TV-voorkeuren wijzigen 29
Een TV-demo starten 29
De TV resetten naar fabrieksinstellingen 29
9 Multimedia 30
Foto's en muziek afspelen op USD-
opslagapparaten 30
10 Pixelbeleid 32
11 Probleem-oplossing 35
Algemene beeldschermproblemen 35
Problemen TV-zender 35
Beeldproblemen 35
Geluidsproblemen 36
Problemen met HDMI-aansluiting 36
Problemen met computeraansluiting 36
Neem contact met ons op 36

2 NL
Zekering netspanning (alleen UK)
Dit tv-beeldscherm is uitgerust met
een goedgekeurde driepolige stekker.
Mocht de zekering van de netspanning
vervangen moeten worden, dan moet
deze vervangen worden met een zekering
van dezelfde waarde als de waarde
die aangegeven staat op de stekker
(bijvoorbeeld 10A).
1 Verwijder de kap van de zekering en de
zekering.
2 De nieuwe zekering moet voldoen aan
BS 1362 en voorzien zijn van het ASTA-
goedkeuringsmerk. Neem indien u de
zekering kwijt bent contact op met uw
dealer om na te gaan wat het juiste type
is.
3 Plaats de kap van de zekering weer op
zijn plaats.
Om conformiteit aan de EMC-richtlijn
te behouden mag de netstekker op
dit product niet ontkoppelt zijn van de
netsnoer.
Copyright
VESA, FDMI en het VESA Mounting Compliant
logo zijn handelsmerken van de Video
Electronics Standards Association.
® Kensington en Micro Saver zijn geregistreerde
Amerikaanse handelsmerken van ACCO
World Corporation met verleende registraties
en lopende applicaties in andere landen in de
wereld.
1 Kennisgeving
2012 © Koninklijke Philips Electronics N.V.
Alle rechten voorbehouden.
Philips en het Philips Shield Emblem zijn
geregistreerde handelsmerken van Koninklijke
Philips Electronics N.V. en worden gebruikt
onder licentie van Koninklijke Philips Electronics
N.V.
zonder voorafgaande kennisgeving.
Garantie
Risico op letsel, schade aan het
beeldscherm of ongeldigheid garantie!
Probeer nooit het beeldscherm zelf te
repareren.
Gebruik het beeldscherm en de
accessoires alleen zoals bedoeld door de
producent.
Handelingen die uitdrukkelijk verboden
zijn in deze handleiding of aanpassingen
en montageprocedures die niet
aanbevolen of geautoriseerd zijn in deze
handleiding zullen de garantie ongeldig
maken.
De garantie gaat in op de dag waarop u
uw beeldscherm koopt. Uw beeldscherm
zal gedurende twee jaar na die dag
vervangen worden door ten minste
een equivalent beeldscherm in het
geval van defecten die vallen onder de
garantiedekking.
Pixelkenmerken
Dit beeldschermproduct heeft een
hoog aantal kleurenpixels. Hoewel het
effectieve pixels heeft van 99,999% of
meer, kan het zijn dat zwarte stippen
of heldere lichtpuntjes (rood, groen of
blauw) continue op het scherm te zien
zijn. Dit is een structurele eigenschap
van het scherm (binnen algemene
industriestandaarden) en is geen defect.
Raadpleeg voor meer informatie de sectie
Pixelbeleid in deze handleiding.

3NL
Nederlands
2 Belangrijk
Lees voordat u uw beeldscherm gaat gebruiken
alle instructies door en zorg ervoor dat u deze
begrijpt. Indien schade wordt veroorzaakt door
het niet opvolgen van de instructies, dan is de
garantie niet geldig.
Veiligheid
Risico op elektrische schok of brand!
Ste
l het beeldscherm nooit bloot aan
regen of water. Plaats nooit voorwerpen
met water, zoals een vaas, in de buurt
van het beeldscherm. Haal indien
vloeistoffen op of in het beeldscherm
gemorst worden de stekker van
het beeldscherm onmiddellijk uit
het stopcontact. Neem contact op
met Philips Consumer Care om het
beeldscherm te controleren voordat u
het we
er gebruikt.
P
laats het beeldscherm, de
afstandsbediening of batterijen nooit
in de buurt van vlammen of andere
hittebronnen, inclusief direct zonlicht.
Om te voorkomen dat vuur zich
uitspreidt, moet u het beeldscherm,
de afstandsbediening of batterijen te
allen tijden uit de buurt van kaarsen of
andere vlammen houden.
Steek nooit voorwerpen in de
ventilatie-openingen of andere
openingen van het beeldscherm.
Zorg ervoor dat er geen rek
op het snoer staat wanneer het
beeldscherm wordt gedraaid. Rek op
het snoer kan ervoor zorgen dat de
verbindingen losraken en kan leiden
tot vonkoverslag.
Risico op kortsluiting of brand!
Stel de afstandsbediening of batterijen
nooit bloot aan regen, water of
overmatige hitte.
Vermijd dat er kracht wordt
uitgeoefend op de stekkers. Losse
stekkers kunnen vonkoverslag of brand
v
eroorzaken.
Risico op letsel of schade aan het
beeldscherm!
Er zijn twee personen nodig om een
beeldscherm dat meer dan 25 kg weegt
op te tillen en te verplaatsen.
Gebruik wanneer het beeldscherm
gemonteerd wordt op een standaard
alleen de bijgeleverde standaard.
Maak de standaard stevig vast aan het
beeldscherm. Plaats het beeldscherm
op een vlak en waterpas oppervlak dat
het gecombineerde gewicht van het
beeldscherm en de standaard kan dragen.
Gebruik wanneer u het beeldscherm
aan de muur monteert alleen een
muurbevestiging die het gewicht van
het beeldscherm kan dragen. Maak de
muurbevestiging vast aan een muur die
het gecombineerde gewicht van het
beeldscherm en de muurbevestiging kan
dragen. Koninklijke Philips Electronics
N.V. draagt geen verantwoordelijkheid
voor onjuiste muurmontages die leiden
tot ongelukken, letsel of schade.
Risico op letsel van kinderen! Volg
deze voorzorgsmaatregelen op om te
voorkomen dat het beeldscherm omvalt en
kinderen gewond raken:
Plaats het beeldscherm nooit op een
oppervlak dat bedekt is met een doek
of ander materiaal dat weggetrokken
kan worden.
Zorg ervoor dat geen enkel onderdeel
van het beeldscherm over de rand van
het oppervlak hangt.
Plaats het beeldscherm nooit op een
hoog meubelstuk (zoals een boekenkast)
zonder zowel het meubelstuk als het
beeldscherm te verankeren aan de muur
of gepaste steun.
Leer kinderen over de gevaren van het
beklimmen van meubels om bij het
beeldscherm te komen.
Risico op oververhitting! Installeer het
bee
ldscherm nooit in een beperkte ruimte.
Laat altijd ten minste 4 inches (ongeveer
10,16 cm) ruimte om het beeldscherm vrij
voor ventilatie. Zorg ervoor dat gordijnen
of andere objecten nooit de ventilatie-
openingen van het beeldscherm bedekken.

4 NL
Wrijf waterdruppels zo snel mogelijk droog
om vervormingen en kleurvervaging te
voorkomen.
Recycling
U
w beeldscherm is geproduceerd met
hoogwaardige materialen en onderdelen die
gerecycled en opnieuw gebruikt kunnen wor
den.
Ga voor meer informatie over ons
recyclingprogramma naar www.philips.com/
about/sustainability/recycling.
Wanneer u een vuilnisbak met een kruis
erdoor ziet op het product, dan betekent
dat dat het product gedekt wordt door de
Europese richtlijn 2002/96/EC:
Gooi uw product nooit weg met huishoudelijk
afval. Informeer uzelf over de plaatselijke
regels betreffende afzonderlijke inzameling van
elektrische en elektronische producten. De
juiste verwijdering van uw oude product helpt
potentiële negatieve consequenties voor het
milieu en menselijke gezondheid te voorkomen.
Uw product bevat batterijen die vallen onder
de Europese richtlijn 2006/66/EC en mogen niet
weggegooid worden met huishoudelijk afval.
Informeer uzelf over de plaatselijke regels
betreffende het inzamelen van batterijen. De
juiste verwijdering van batterijen helpt potentiële
negatieve consequenties voor het milieu en
menselijke gezondheid te voorkomen.
De meest bijgewerkte
gebruikershandleiding online
De inhoud van de gebruikershandleiding is
onderhevig aan wijzigingen. Ga naar www.
philips.com/support voor de meest recente
informatiereferentie van de gebruikershandleiding.
Risico op schade aan het beeldscherm!
Voordat u het beeldscherm aansluit op
het stopcontact moet u ervoor zorgen
dat de stroomspanning overeenkomt
met de waarde die op de achterkant van
het beeldscherm vermeld staat. Sluit het
beeldscherm nooit aan op het stopcontact
als de spanning anders is.
Risico op letsel, brand of schade aan het
netsnoer! Plaats het beeldscherm of andere
voorwerpen nooit op het netsnoer.
Om het netsnoer van het beeldscherm
makkelijk uit het stopcontact te halen moet
u ervoor zorgen dat het netsnoer altijd
goed toegankelijk is.
Wanneer u het netsnoer ontkoppeld, moet
u altijd aan de stekker trekken, niet aan het
snoer.
Haal in het geval van onweer de stekker
van het beeldscherm uit het stopcontact en
ontkoppel de antenne. Raak tijdens onweer
geen enkel onderdeel van het beeldscherm,
het netsnoer of de antennekabel aan.
Risico op gehoorschade! Vermijd het
gebruik van koptelefoons met hoog volume
of voor langdurig gebruik.
Haal indien het beeldscherm verplaatst
wordt in temperaturen lager dan 5°C het
beeldscherm uit de verpakking en wacht
totdat de temperatuur van het beeldscherm
en de kamertemperatuur gelijk zijn
voordat u het beeldscherm aansluit op het
stopcontact.
Zorg beeldscherm
Vermijd stilstaande beelden zo vaak mogelijk.
Stilstaande beelden zijn beelden die langere
perioden op het scherm blijven staan.
Bijv
oorbeeld menu's op het scherm, zwarte
balken en tijdweergave. Verminder indien
u gebruik moet maken van stilstaande
beelden het schermcontrast en -helderheid
om schade aan het beeldscherm te
voorkomen.
Trek het netsnoer van het beeldscherm eruit
voordat u het beeldscherm schoonmaakt.
Maak het beeldscherm en frame schoon met
een schone, vochtige doek. Gebruik nooit
substanties zoals alcohol, chemicaliën of
huishoudelijk schoonmaakmiddelen op het
beeldscherm.
Risico op schade aan het beeldscherm! Raak
het scherm nooit aan met een voorwerp en
wrijf of druk er nooit op met een voorwerp.

5NL
Nederlands
a TV ANTENNE
Signaalinvoer van een antenne, kabel of
satelliet.
b EXT 1 (RGB / CVBS) (SCART)
Analoge audio- en video-invoer van
analoge of digitale apparaten, zoals DVD-
spelers of gameconsoles.
c EXT 2 (Y Pb Pr en AUDIO L/R)
Analoge audio- en video-invoer van
analoge of digitale apparaten, zoals DVD-
spelers of gameconsoles.
3 Aan de slag en
uw apparaten
aansluiten
Gefeliciteerd met uw aankoop en welkom bij
Philips! Registreer uw product op www.philips.
com/welcome om de ondersteuning die Philips
levert volledig te benutten.
Deze sectie beschrijft hoe u verschillende
apparaten met verschillende aansluitingen en
supplementen kunt aansluiten. Voorbeelden
staan vermeld in de Snelgids.
Opmerking
Verschillende soorten aansluitingen kunnen,
afhankelijk van beschikbaarheid en uw
behoeften, gebruikt worden voor het aansluiten
van een apparaat op uw beeldscherm,.
Aansluiting achterkant
1234
5 6 7 8

6 NL
h SPDIF UITGANG
Digitale audio-uitgang naar home theaters
en andere digitale audiosystemen.
Aansluiting zijkant
1
2
a COMMON INTERFACE
Sleuf voor een Conditional Access
Module (CAM).
b USB
Voor muziek en foto's.
d Hoofdtelefoon
Audio-uitvoer naar uw koptelefoon.
e HDMI
Digitale audio- en video-invoer van
Blu-ray-spelers.
f SERV. U
Alleen voor gebruik door
onderhoudspersoneel.
g PC IN (VGA en AUDIO IN)
Audio- en video-invoer van een
computer.
VGA
De aansluiting via VGA vereist een extra
audiokabel.

7NL
Nederlands
Opmerking
Deze menuoptie is alleen beschikbaar als
de CAM op de juiste manier ingestoken en
geactiveerd is.
Philips EasyLink gebruiken
Haal het meeste uit uw HDMI-Consumer
Electronic Control (CEC)-apparaat met Philips
EasyLink verbeterde bedieningsfuncties. Indien
uw HDMI-CEC-apparaten aangesloten zijn via
HDMI, kunt u ze tegelijkertijd bedienen met de
afstandsbediening van uw TV.
Om Philips EasyLink in te schakelen moet u:
Een HDMI-CEC-apparaat aansluiten via
HDMI
de juiste manier
Zet EasyLink aan
Opmerking
Het EasyLink-apparaat moet aanstaan en
geselecteerd zijn als bron.
Philips garandeert geen 100% interoperabiliteit
met alle HDMI CEC-apparaten.
EasyLink aan- of uitzetten
Wanneer u een HDMI-CEC-apparaat afspeelt,
schakelt de TV van stand-by naar aan en naar de
correcte bron.
Opmerking
Schakel Philips EasyLink uit wanneer u dit niet
wilt gebruiken.
1. Druk op .
2. Selecteer [Setup] > [TV-instellingen] >
[EasyLink] > [EasyLink].
3. Selecteer [Aan] of [Uit] en druk daarna
op OK.
Gebruik een Conditional
Access Module
Een Conditional Access Module (CAM) wordt
geleverd door digitale TV-service operators
voor het decoderen van digitale TV-zenders.
Opmerking
Raadpleeg de documentatie van uw service
operator over het insteken van een smartcard in
de Conditional Access Module.
Een CAM insteken en activeren
Let op
Zorg ervoor dat u de hieronder beschreven
instructies opvolgt. Het verkeerd insteken
van een CAM kan zowel the CAM als uw TV
beschadigen.
1. Zet de TV uit en haal de stekker uit het
stopcontact.
2. Volg de instructies die op de CAM gedrukt
staan op en steek de CAM voorzichtig in
de COMMON INTERFACE aan de zijkant
van de TV.
3. Steek de CAM zo ver mogelijk in.
4. Sluit de TV weer aan.
5. Zet de TV aan en wacht totdat de CAM
geactiveerd is. Dit kan enkele minuten
duren. Haal de CAM niet uit de sleuf
wanneer deze in gebruik is - deze handeling
deactiveert digitale services.
Toegang tot CAM-services
1. De CAM insteken en activeren.
2. Druk op
OPTIES.
3. Selecteer [Common interface].
» Applicaties die geleverd worden door
de digitale TV service operator worden
weergegeven.

8 NL
Selecteer luidsprekeruitgang met het
menu aanpassen
Ga indien [EasyLink] of [EasyLink autom.
starten] geselecteerd is naar het menu
aanpassen om de TV-audio te schakelen.
1. Druk tijdens het TV-kijken op
ADJUST.
2. Selecteer [Luidspreker] en druk op OK.
3. Selecteer één van de volgende en druk
op OK:
[TV]: Standaard Aan. TV-audio via
TV en het aangesloten HDMI-CEC-
audio-apparaat streamen totdat
het aangesloten apparaat schakelt
naar systeem audiobediening. TV-
audio wordt dan gestreamd via het
aangesloten apparaat.
[Versterker]: Audio streamen via het
aangesloten HDMI-CEC-apparaat.
Indien de audiomodus van het
systeem niet ingeschakeld is op het
apparaat zal de audio gestreamd
blijven worden vanaf de TV-
luidsprekers. Indien [EasyLink autom.
starten] ingeschakeld staat vraagt
de TV het aangesloten apparaat te
schakelen naar de audiomodus van
het systeem.
Zet de TV-luidsprekers van de TV in
de EasyLink-modus
Wanneer u een HDMI-CEC-apparaat aansluit,
inclusief luidsprekers, kunt u ervoor kiezen naar
de TV te luisteren via die luidsprekers in plaats
van via de TV-luidsprekers.
Wanneer u inhoud afspeelt vanaf een EasyLink
en u de luidsprekers automatisch wilt dempen
dan moet u de EasyLink-modus inschakelen.
1. Een HDMI-CEC-apparaat aansluiten op de
HDMI-aansluiting.
2. Sluit een audiokabel aan van de SPDIF
UITGANG naar de AUDIO INGANG van
het EasyLink-apparaat (zie "Aansluitingen
achterkant" op pagina 5).
3. Configureer het HDMI-CEC-apparaat op
de juiste manier (zie de handleiding van het
apparaat).
4. Druk op
.
5. Selecteer [Setup] > [TV-instellingen] >
[EasyLink] > [EasyLink].
6. Selecteer [Aan] en druk op OK.
7. Selecteer [TV-luidsprekers] en druk op
OK.
8. Select één van de volgende en druk op
OK.
[Uit]: Zet de TV-luidsprekers uit.
[Aan]: Zet de TV-luidsprekers aan.
[EasyLink]: TV-audio streamen
via het aangesloten HDMI-CEC-
apparaat. Schakel de TV-audio naar
een aangesloten HDMI-CEC-audio-
apparaat via het menu aanpassen.
[EasyLink autom. starten]: Zet de
TV-luidsprekers automatisch aan en
streamt TV-audio naar het aangesloten
HDMI-CEC-audio-apparaat.
Opmerking
Selecteer [TV-luidsprekers] > [Uit] om de
TV-luidsprekers te dempen.

9NL
Nederlands
a VOEDING: Zet het beeldscherm
aan of uit. Het beeldscherm staat nooit
helemaal uit tenzij de stekker uit het
stopcontact gehaald wordt.
b
BRON:
Selecteer een invoerbron.
Ga terug naar het vorige scherm of
verlaat het schermmenu.
c
MENU/OK:
Geeft het schermmenu weer.
Bevestig een selectie.
d CH +/-: Schakel naar de volgende of
vorige zender.
e VOL +/-: Verhoog of verlaag het volume.
f Stroomindicator:
Rode LED: RC stand-bymodus. / PC
stand-bymodus.
4 Bediening
Bedieningsknoppen zijkant
6
2
3
1
5
4

10 NL
Afstandsbediening
1110
1
2
17
16
12
15
14
13
7
4
5
3
6
9
8
a (Stand-by aan)
Het beeldscherm op stand-by zetten
wanneer het beeldscherm aanstaat.
Het beeldscherm aanzetten wanneer
het beeldscherm op stand-by staat.
b Afspeelknoppen
Video of muziek bedienen
c
FIND
Ga naar het menu om een TV-zenderlijst
te selecteren.
d
(Thuis)
Ga naar het menu Thuis.
e CH - / CH + (Vorige/volgende)
Tussen zenders schakelen of navigeren
door menupagina's, nummers, albums of
mappen.
f
SOURCE
Selecteer aangesloten apparaten.
g
(Dempen)
Zet het geluid aan of uit.
h
+/- (Volume)
Het volume verhogen of verlagen.
i
0-9 (Numerieke knoppen)
Selecteer een zender.
j SUBTITLE
Ondertitels in- of uitschakelen.
k TEXT
Teletekst in- of uitschakelen
l
OPTION
Ga naar opties voor de huidige activiteit
of selectie.
m
(Terug)
Ga naar het vorige scherm.
Ga naar de laatst bekeken zender.
n OK
Een invoer of selectie bevestigen.
o
(Navigatieknoppen)
Door menu's navigeren en items
selecteren.
p
ADJUST
Ga naar het menu om instellingen aan te
passen.
q Kleurknoppen
Taken of opties selecteren.

11NL
Nederlands
Aanzetten
Druk indien de stand-byindicator uitstaat
op
VOEDING aan de zijkant van het
beeldscherm.
Druk indien de stand-byindicator rood
is dan op
(Standby-Aan) op de
afstandsbediening.
Naar stand-by schakelen
Druk op
(Standby-Aan) op de
afstandsbediening.
» De stand-byindicator schakelt naar
rood.
Uitzetten
Druk op
VOEDING op de zijkant van
het beeldscherm.
» De stand-byindicator gaat uit.
Tip
Hoewel uw beeldscherm weinig stroom
verbruikt wanneer deze in stand-by staat,
blijft het stroom verbruiken. Haal indien het
beeldscherm voor langere tijd niet gebruikt
wordt de stekker uit het stopcontact.
Opmerking
Druk indien u de afstandsbediening niet kunt
vinden en het beeldscherm op stand-by wilt
zetten op VOEDING aan de zijkant van het
beeldscherm.
5 Beeldscherm
gebruiken
Deze sectie helpt u bij het uitvoeren van
eenvoudige beeldschermbedieningen.
Uw beeldscherm aan-/
uitzetten of op stand-by
zetten

12 NL
Aangesloten apparaten
afspelen
Opmerking
Zet het aangesloten apparaat aan voordat u het
als bron op het beeldscherm selecteert.
Selecteren met de knop BRON
TV
EXT 1
EXT 2
VGA
HDMI
1. Druk op SOURCE om de bronlijst
weer te geven.
» De bronlijst verschijnt.
2. Druk op
SOURCE en op of om
een apparaat te selecteren.
3. Druk op OK om uw selectie te bevestigen.
Tussen zenders schakelen
Druk op CH +/- of voer de zender
handmatig in met de numerieke knoppen
op de afstandsbediening.
Druk op de knop CH +/- aan de zijkant
van het beeldscherm.

13NL
Nederlands
Monitorvolume aanpassen
Het volume verhogen of verlagen
Druk op VOL +/- op de
afstandsbediening.
Druk op de knoppen VOL +/- op de
zijkant van het beeldscherm
Het geluid dempen of het gedempte geluid
herstellen
Druk op
om het geluid te dempen.
Druk nogmaals op
om het geluid te
herstellen.

14 NL
Afstandsbediening
Type: 221TE4L, 231TE4L RC
Batterijen: 2 x AAA
Voeding
Netstroom: 100-240V, 60Hz-50Hz
Stroom stand-bymodus:
221TE4L: 26W(typ.), 34W(max.)
221TE4L: 27W(typ.), 38W(max.)
Omgevingstemperatuur: 5 tot 40 graden
Celsius
Ondersteunde
beeldschermsteunen
Koop voor de montage van het beeldscherm
een Philips-beeldschermsteun of een VESA-
beeldschermsteun. Om schade te voorkomen
aan kabels en aansluitingen moet u ervoor
zorgen dat u een ruimte van ten minste 5,5 cm
overlaat aan de achterkant van het beeldscherm.
Waarschuwing
Volg alle instructies op die bij de
beeldschermsteun geleverd zijn. Koninklijke
Philips Electronics N.V. is niet verantwoordelijk
voor het onjuist monteren van het beeldscherm
wat leidt tot ongelukken, letsel of schade.
Schermgrootte
beeldscherm
(inches)
Vereiste
hoogte (mm)
Vereiste
montage-
bouten
21.5 100 x 100 4 x M4
23 100 x 100 4 x M4
6
Productinformatie
Productinformatie is onderhevig aan wijzigingen
zonder kennisgeving. Ga voor gedetailleerde
productinformatie naar www.philips.com/
support.
Ondersteunde
beeldschermresoluties
Computerformaten
Resolutie - vernieuwingsfrequentie:
640 x 480 - 60Hz
640 x 480 - 72Hz
640 x 480 - 75Hz
720 x 400 - 70Hz
800 x 600 - 56Hz
800 x 600 - 60Hz
800 x 600 - 72Hz
800 x 600 - 75Hz
1024 x 768 - 60Hz
1024 x 768 - 70Hz
1024 x 768 - 75Hz
1280 x 1024 - 60Hz
1280 x 1024 - 70Hz
1280 x 1024 - 75Hz
1440 x 900 - 60Hz
1680 x 1050 - 60Hz
1920 x 1080 - 60Hz
Videoformaten
Resolutie - vernieuwingsfrequentie:
480i - 60Hz
480p - 60Hz
576i - 50Hz
576p - 50Hz
720p - 50Hz, 60Hz
1080i - 50Hz, 60Hz
1080p - 24Hz, 50Hz, 60Hz
Tuner/Ontvangst/Uitzending
Antenne-ingang: 75ohm coaxiaal (IEC 75)
DVB: DVB terrestrieel, DVB-T, DVB-C
TV-systeem: PAL I, B/G, D/K; SECAM B/G,
D/K, L/L’
Video afspelen: NTSC, SECAM, PAL
Tunerbanden: Hyperband, S-zender, UHF,
VHF
Common Interface Plus (CI+)

15NL
Nederlands
Stap 2: Selecteer uw land
Selecteer tijdens het installeren van de TV uw
land. De beschikbare zenders voor het land
worden geïnstalleerd op de TV.
Selecteer 'Zenders opnieuw installeren'
om alle zenders te zoeken en op te
slaan. Selecteer 'Zenders bijwerken' om
uw huidige lijst bij te werken.
Annuleren
Zenders bijwerken
Zenders opnieuw inst.
Annulere
n
1. Druk op .
2. Selecteer [Setup] > [Zenders zoeken] en
druk op OK.
3. Selecteer [Zenders opnieuw inst.] en druk
op OK.
» Het landenmenu verschijnt.
4. Selecteer uw land en druk op OK.
» De installatiegids voor zenders
verschijnt.
5. Selecteer [Start] en druk op OK.
» Alle beschikbare zenders worden
opgeslagen.
6. Druk om af te sluiten op OK.
De zenderlijst updaten
U kunt het automatisch updaten van zenders
inschakelen wanneer uw TV op stand-by staat.
De zenders die opgeslagen zijn op uw TV
worden elke ochtend bijgewerkt volgens de
zenderinformatie in de uitzending.
1. Druk op
.
2. Selecteer [Setup] > [Kanaalinstellingen]
> [Kanalen instellen] > [Automatische
zenderupdate].
3. Selecteer [Aan] om de automatische
update in te schakelen of selecteer [Uit]
om het uit te schakelen.
4. Druk om terug te gaan op
.
7 Installatie TV/
zender
De eerste keer dat u uw TV instelt wordt u
gevraagd een menutaal te selecteren en TV- en
digitale radiozenders (indien beschikbaar) te
installeren. Daarna kunt u zenders opnieuw
installeren en afstellen.
Zenders automatisch
installeren
U kunt zenders automatisch zoeken en opslaan.
Stap 1: Selecteer uw menutaal
Menutaal
Sleeptimer
Locatie
Volumebalk
Autom. uitschakelen
Formaat zenderinformatie
Vertrag. audio-uitg.
Teletekst 2.5
Beeld
Geluid
EasyLink
Voorkeuren
Fabrieksinst.
TV opnieuw inst.
1. Druk op .
2. Selecteer [Setup] > [TV-instellingen] >
[Voorkeuren] > [Menutaal]en druk daarna
op OK.
3. Selecteer een taal en druk dan op OK.

16 NL
Selecteer om een zender op te slaan
als een nieuw getal [Opsl. als nwe
zender] en druk op OK.
Selecteer om de zender op te slaan
als de vorige geselecteerde zender
[Huidige zender vastleggen] en druk
op OK.
1. Druk op .
2. Selecteer [Setup] > [Kanaalinstellingen]
> [Kanalen instellen] > [Analoog:
handmatige antenne-installatie] >
[Fijnafstemming] en druk daarna op OK.
3. Druk op
om de zender fijn af te
stellen.
Zenders nieuwe naam geven
U kunt de zenders een nieuwe naam geven.
De naam verschijnt wanneer u de zender
selecteert.
1. Druk terwijl u TV kijkt op
FIND.
» Het menu zendermatrix wordt
weergegeven.
2. Selecteer de zender die u een nieuwe
naam wilt geven.
3. Druk op
OPTIONS.
» Het menu zenderopties verschijnt.
4. Selecteer [Zenders hernoemen] en druk
op OK.
» Een tekstinvoervak verschijnt
5. Druk op
om elk teken te
selecteren en druk op OK.
6. Selecteer wanneer u de naam hebt
ingevoerd op [Gereed] en druk daarna op
OK.
Tip
Druk op [Aa] om een hoofdletter te veranderen
naar een kleine letter en vice versa.
Zenders handmatig installeren
Deze sectie beschrijft hoe u handmatig kunt
zoeken naar analoge TV-zenders en hoe u deze
op kunt slaan.
Taal
Kanalen instellen
Kinderslot
Automatische zenderupdate
Zenderupdatebericht
Dig: testontvangst
Symbolratemodus
Signaalsnelheid
Analoog: handmatige antenne-i...
Installatiemodus
Stap 1: Selecteer uw systeem
Opmerking
Sla deze stap over als u systeeminstellingen
correct zijn.
1. Druk op .
2. Selecteer [Setup] > [Kanaalinstellingen]
> [Kanalen instellen] > [Analoog:
handmatige antenne-installatie] >
[Systeem] en druk daarna op OK.
3. Selecteer het juiste systeem voor uw land
of regio en druk dan op OK.
Stap 2: Nieuwe TV-zenders zoeken en
opslaan
1. Druk op .
2. Selecteer [Setup] > [Kanaalinstellingen]
> [Kanalen instellen] > [Analoog:
handmatige antenne-installatie] >
[Zoeken] en druk daarna op OK.
Indien u de driecijferige frequentie van
de zender kent, voer deze dan in.
Selecteer om te zoeken [Zoeken] en
druk op OK.
3. Selecteer wanneer een zender is gevonden
op [Gereed] en druk op OK.

17NL
Nederlands
Digitale ontvangst testen
U kunt de kwaliteit en signaalsterkte van digitale
zenders controleren. Hiermee kunt u uw
antenne of satellietschotel verplaatsen en testen.
1. Druk op
.
2. Selecteer [Setup] > [Kanaalinstellingen]
> [Kanalen instellen] > [Digitaal:
Testontvangst] en druk dan op OK.
3. Voer de frequentie die u wilt testen in en
druk op OK.
4. Selecteer [Zoeken] en druk op OK.
5. Selecteer wanneer de zender gevonden is
[Opslaan] en druk op OK.
Opmerking
Indien de signaalkwaliteit en -sterkte slecht is,
verplaats de antenne of satellietschotel dan en
test deze opnieuw.
Neem indien u problemen blijft ondervinden
met de ontvangst van uw digitale zenders
contact op met een gespecialiseerde installateur.
Zenders herschikken
Nadat u zenders hebt geïnstalleerd kunt u de
volgorde waarin ze verschijnen herschikken.
1. Druk terwijl u TV kijkt op
FIND.
» Het menu zendermatrix wordt
weergegeven.
2. Druk op
OPTION.
» Het menu zenderopties verschijnt.
3. Selecteer [Herordenen] en druk op OK.
4. Selecteer de zender die u wilt herordenen
en druk op OK.
» De geselecteerde zender wordt
gemarkeerd.
5. Beweeg de gemarkeerde zender naar zijn
nieuwe locatie en druk op OK.
6. Druk op
OPTION.
7. Selecteer [Herordenen gereed] en druk
dan op OK.

18 NL
Beeld- en geluidsinstellingen
wijzigen
Wijzig beeld- en geluidsinstellingen zoals u
ze wilt. U kunt vooraf ingestelde instellingen
toepassen om instellingen handmatig wijzigen.
Opmerking
Druk terwijl u TV of externe apparaten bekijkt
op ADJUST en selecteer [Smart-beeld] of
[Smart-geluid] voor snelle toegang tot beeld- en
geluidinstellingen.
Smart picture gebruiken
Gebruik smart picture om vooraf ingestelde
beeldinstellingen toe te passen.
Smart-beeld Smart-geluid Beeldformaat
1. Druk op ADJUST.
2. Selecteer [Smart-beeld] en druk daarna
op OK.
3. Selecteer een van de volgende instellingen
en druk op OK.
[Levendig]: Rijke en dynamische
instellingen, ideaal voor overdag.
[Natuurlijk]: Natuurlijke
beeldinstellingen.
[Bioscoop]: Ideale instellingen voor
[Game]: Ideale instellingen voor
games.
[Energiebesparing]: Instellingen die de
meeste energie besparen.
8 Instellingen
Dit hoofdstuk beschrijft hoe u instellingen kunt
veranderen en functies kunt aanpassen.
TV-menu's
Menu's helpen u met het installeren van
zenders, het wijzigen van afbeeldingen en
geluidsinstellingen en toegang tot andere
functies.
1. Druk op
.
» Het menuscherm verschijnt.
TV kijken Programmagids USB bladeren
Setup
2. Select één van de volgende en druk op
OK.
[TV kijken]: Indien een andere bron is
geselecteerd dan antenne, schakel dan
terug naar de antennebron.
[Programmagids]: Ga naar de
elektronische programmagids.
[USB bladeren]: Ga indien een
USB-apparaat aangesloten is naar het
inhoudsoverzicht.
[Setup]: Ga naar menu's om beeld,
geluid en andere instellingen te
wijzigen.
3. Druk op
om af te sluiten.

19NL
Nederlands
[Aangepaste tint]: Tintinstelling
aanpassen. (Alleen beschikbaar als
[Tint] > [Aangepast] is geselecteerd)
[Smart video]:
zodat deze overeenkomt met de
omliggende pixels. Deze instelling
produceert een prachtig high-
[Geavanceerde scherpte]:
Superieure beeldscherpte
inschakelen.
[Dyn. contrast]: Contrast
verhogen. [Medium] instelling wordt
aanbevolen.
[Dynamische
Achtergrondverlichting]:
Helderheid van TV-
achtergrondverlichting aanpassen
zodat het overeenkomt met
lichtomstandigheden.
[MPEG artefactred.]: Transities in
digitale beelden vloeiend maken. U
kunt deze functie in- of uitschakelen.
[Kleurverbetering]: Kleuren
levendiger maken en de details in
heldere kleuren verbeteren.
[Gamma]: Intensiteit van de
middentoon in het beeld aanpassen.
Zwart en wit worden niet
beïnvloed.
[PC-modus]: Het beeld aanpassen
wanneer een PC is aangesloten op de
TV via HDMI of DVI.
[Beeldformaat]: Het beeldformaat
aanpassen.
[Schermranden]: Het kijkgebied
aanpassen. (wanneer dit ingesteld
staat op het maximum, kunt u ruis of
een ruwe rand van een beeld zien).
[Beeldverschuiving]: De beeldpositie
aanpassen voor alle beeldformaten
behalve voor [Auto zoom] en
[Breedbeeld].
[Standaard]: Standaardinstellingen
die bij de meeste omgevingen en
videotypes past.
[Foto]: Ideale instellingen voor foto's.
[Aangepast ]: Uw persoonlijk
beeldinstellingen aanpassen en
opslaan.
Beeldinstellingen handmatige
aanpassen
Beeld
Geluid
EasyLink
Voorkeuren
Fabrieksinst.
TV opnieuw inst.
Smart-beeld
Resetten
Contrast
Helderheid
Kleur
Scherpte
Ruisreductie
Tint
1. Druk op .
2. Selecteer [Setup] > [TV-instellingen] >
[Beeld] en druk daarna op OK.
3. Selecteer een van de volgende instellingen
en druk op OK.
[Smart-beeld]: Ga naar vooraf
instellingen.
[Resetten]: Resetten naar
fabrieksinstellingen.
[Contrast]: De intensiteit van de
achtergrondgebieden aanpassen maar
niet de video-inhoud.
[Helderheid]: De intensiteit en details
van donkere gebieden aanpassen.
[Kleur]: Kleurverzadiging aanpassen.
[Scherpte]: Scherpte van
beeldweergave aanpassen.
[Ruisreductie]:
en verminderen.
[Tint]: Kleurbalans van een beeld
aanpassen.

20 NL
[Breedbeeld]: Schaal 4:3
formaat naar 16:9.
[Niet geschaald]: Alleen
voor HD- en PC-modus en
alleen in bepaalde modellen.
Maximale scherpte toestaan.
Er kan wat vervorming zijn
vanwege het systeem van de
zender. Stel uw PC-resolutie
voor de beste resultaten in op
breedbeeldmodus.
Smart sound gebruiken
Smart-beeld Smart-geluid Beeldformaat
Gebruik smart sound om voorafgestelde
geluidsinstellingen toe te passen.
1. Druk op ADJUST.
2. Selecteer [Smart-geluid] en druk daarna
op OK.
3. Selecteer een van de volgende instellingen
en druk op OK.
[Persoonlijk]: De instellingen die
aangepast zijn in het menu geluid
toepassen.
[Standaard]: Instellingen die bij de
meeste omgevingen en audiotypen
passen.
[Nieuws]: Ideale instellingen voor
gesproken audio, zoals nieuws.
[Bioscoop]: Ideale instellingen voor
[Game]: Ideale instellingen voor games.
[Drama]: Ideale instellingen voor
dramaprogramma's.
[Sport]: Ideale instellingen voor
sportprogramm
a's.
Beeldformaat veranderen
1. Druk op ADJUST.
2. Selecteer [Beeldformaat] en druk daarna
op OK.
3. Selecteer een beeldformaat en druk daarna
op OK.
Overzicht van beeldformaten
De volgende beeldinstellingen kunnen
Opmerking
Afhankelijk van het formaat van de beeldbron
zijn sommige beeldinstellingen niet beschikbaar.
[Auto formaat]: Voor
bepaalde modellen. (Niet voor
PC-modus.) Het geschikte
beeldformaat automatisch
weergeven. Zo niet, dan wordt
breedbeeld toegepast.
[Automatisch vullen]: Voor
bepaalde modellen. Het beeld
aanpassen om het scherm
te vullen (ondertitels blijven
zichtbaar). Aanbevolen voor
minimale beeldvervorming
maar niet voor HD of PC.
[Auto zoom]: Voor bepaalde
modellen. Het beeld vergroten
om het scherm te vullen.
Aanbevolen voor minimale
beeldvervorming maar niet
voor HD of PC.
[Super zoom]: (Niet voor
HD- en PC-modus.) De
zwarte balken aan de zijkanten
van 4:3 verwijderen. Er is
minimale vervorming.
[4:3]: Het klassieke 4:3
formaat tonen.
[Filmformaat 16:9]: (Niet voor
HD- en PC-modus.) Schaal 4:3
formaat naar 16:9.

21NL
Nederlands
Het universele toegangsmenu
gebruiken
U kunt de opties slechtzienden en
slechthorenden aan- of uitzetten voor
verbeterde visuele of audio hints.
1. Druk terwijl u TV kijkt op .
2. Selecteer [Setup] > [Kanaalinstellingen] >
[Taal].
3. Selecteer één van de volgende opties en
druk daarna op OK.
[Primaire audiotaal]: Indien de
geselecteerde audiotaal uitgezonden
wordt, is deze ingesteld op
standaardtaal.
[Secundaire audiotaal]: Indien de
primaire audiotaal niet uitgezonden
wordt, dan wordt de secundaire
audiotaal getoond.
[Primaire ondertitelingstaal]:
Indien de geselecteerde ondertitels
uitgezonden worden, dan is deze
standaard geselecteerd.
[Secundaire ondertitelingstaal]:
Indien de primaire ondertitels niet
uitgezonden worden, dan worden de
secundaire ondertitels getoond.
[Primaire teleteks]: Indien de
geselecteerde teletekst uitgezonden
wordt, dan is deze standaard
geselecteerd.
[Tweede Teletext taal]: Indien de
primaire teletekst niet uitgezonden
wordt, dan wordt de secundaire
teletekst getoond.
[Slechthorend]: Ondertitels voor
slechthorenden in- of uitschakelen.
[Slechtziend]: Sommige digitale TV-
zenders zenden speciale audio uit
voor personen die slechtziend zijn. De
normale audio is voorzien van extra
commentaar. Selecteer een optie:
[Uit]: De audio voor slechtzienden
uitzetten.
Geluidinstellingen handmatige
aanpassen
Smart sound
Resetten
SmartClear
Bas
Hoge tonen
Surround
Hoofdtelefoon
Automatische volumenivelering
Beeld
Geluid
EasyLink
Voorkeuren
Fabrieksinst.
TV opnieuw inst.
1. Druk op .
2. Selecteer [Setup] > [TV-instellingen] >
[Geluid] en druk daarna op OK.
» Het menu [Geluid] verschijnt.
3. Selecteer een van de volgende instellingen
en druk op OK.
[Smart-geluid]: Ga naar de vooraf
ingestelde smart sound-instellingen.
[Resetten]: Resetten naar
fabrieksinstellingen.
[SmartClear]: De helderheid van het
geluid verbeteren.
[Bas]: Het basniveau aanpassen.
[Hoge tonen]: Het niveau van hoge
tonen aanpassen.
[Surround]: Ruimtelijk geluid
aanzetten.
[Volume hoofdtel.]: (Voor modellen
met koptelefoon) Volume koptelefoon
aanpassen.
[Automatische volumenivelering]:
Automatisch volumeveranderingen
verminderen, bijvoorbeeld bij het
veranderen van zenders.
[Balans]: De balans van de rechter- en
linkerluidsprekers aanpassen.
[SPDIF-uitgang]: Het type SPDIF-
uitgang selecteren via de SPDIF-
uitgangaansluiting.
[PCM]: Niet-PCM-audio
converteren naar PCM-formaat.
[Meerkanaals]: Uitgang audio naar
home theatre.

22 NL
[Subpag. doorlopen]: Indien
subpagina's beschikbaar zijn, zal elke
pagina op volgorde getoond worden.
[Talen]: Een taal voor teletekst
selecteren.
Subpagina's teletekst selecteren
Een teletekstpagina kan verschillende
subpagina's bevatten. Subpagina's worden naast
het paginanummer getoond.
1. Druk op TEXT.
» Het teletekstscherm verschijnt.
2. Druk op
of om een teletekstpagina te
selecteren.
3. Druk
of om naar een subpagina te
gaan.
T.O.P.-teletekstuitzendingen
selecteren
Ga met T.O.P.-teletekstuitzendingen van
het ene onderwerp naar het andere
zonder paginanummers in te voeren. T.O.P.-
teletekstuitzendingen zijn op bepaalde TV-
zenders beschikbaar.
1. Druk op TEXT.
» Het teletekstscherm verschijnt.
2. Druk op
OPTIONS.
3. Selecteer [T.O.P.-overzicht] en druk op
OK.
» Het T.O.P.-overzicht verschijnt.
4. Een onderwerp selecteren.
5. Druk op OK om de pagina's te bekijken.
[Luidsprekers]: Audio voor
slechthorenden alleen uit
luidsprekers
[Hoofdtelefoon]: Audio voor
slechtzienden alleen uit koptelefoon.
[Luidspreker + hoofdtelefoon]:
Audio voor slechtzienden uit zowel
luidsprekers als koptelefoon.
[Volume slechtzienden]: Het volume
van audio voor slechtzienden
aanpassen.
4. Druk om af te sluiten op
.
Geavanceerde
teletekstfuncties gebruiken
Ga naar het menu teletekstopties
Ga naar de teletekstfuncties via het menu
teletekstopties.
1. Druk op TEXT.
» Het teletekstscherm verschijnt.
2. Druk op
OPTIONS.
» Het menu teletekstopties verschijnt.
3. Selecteer één van de volgende opties en
druk daarna op OK.
[Pagina bevriezen] / [Bevriezen van
pagina stoppen]: De huidige pagina
bevriezen/bevriezen stoppen.
[Dual screen] / [Volledig scherm]:
Schakelen tussen teletekst volledig
scherm en duaal scherm.
[T.O.P.-overzicht]: Paginatabel
teletekstuitzendingen aanzetten
[Vergroten] / [Norm. weergave]:
Tussen vergrootte en normale
weergave van teletekstpagina's
schakelen.
[Tonen]: Verborgen informatie, zoals
oplossingen van raadsels of puzzels, op
een pagina verbergen of tonen.

23NL
Nederlands
Lijsten van favoriete zenders
creëren en gebruiken
U kunt een lijst met de TV-zenders van uw
voorkeur creëren zodat u die zenders makkelijk
kunt vinden.
Alleen de lijst van favorieten zenders
bekijken
1. Druk terwijl u TV kijkt op FIND.
» Het menu zendermatrix wordt
weergegeven.
2. Druk op
OPTIONS.
3. Selecteer[Lijst selecteren] > [Favorieten]
en druk daarna op OK.
» Alleen zenders in de lijst met favorieten
verschijnen in het zenderraster.
Opmerking
Het zenderraster van favoriete zenders is leeg
totdat u zenders toevoegt aan uw favorietenlijst.
Alle zenders bekijken
U kunt de favorietenlijst afsluiten en alle
geïnstalleerde zenders bekijken.
1. Druk terwijl u TV kijkt op
FIND.
» Het menu zendermatrix wordt
weergegeven.
2. Druk op
OPTIONS.
3. Selecteer [Lijst selecteren] > [Alle] en
druk daarna op OK.
» Alle zenders worden weergegeven in
het zenderraster.
Opmerking
Alle favoriete zenders worden in het
zenderraster gemarkeerd met een asterisk.
De favorietenlijst beheren
1. Druk terwijl u TV kijkt op FIND.
» Het menu zenderraster verschijnt.
2. Druk op
OPTIONS.
3. Selecteer [Lijst selecteren] > [Alle] en
druk daarna op OK.
4. Druk op
OPTIONS.
5. Selecteer [Als fav. markeren] of [Mark. als
favoriet opheffen] en druk daarna op OK.
» De zender is toegevoegd aan of
verwijderd uit de favorietenlijst.
Opmerking
Alle favoriete zenders zijn in het zenderraster
gemarkeerd met een asterisk.
De elektronische
programmagids gebruiken
De programmagids is een gids op het scherm
die beschikbaar is voor digitale zenders.
Hiermee kunt u:
Een lijst met digitale programma's die
uitgezonden worden bekijken
Aankomende programma's bekijken
Programma's groeperen op genre
Herinneringen instellen voor wanneer
programma's beginnen
Voorkeurszenders programmagids
instellen
EPG inschakelen
1. Druk op .
2. Selecteer [Programmagids] en druk daarna
op OK.
» De programmagids verschijnt en
toont informatie over de geplande
programma's.
Opmerking
Programmagidsgegevens zijn alleen beschikbaar
in bepaalde landen en het kan even duren
voordat deze geladen zijn.

24 NL
Opties programmagids wijzigen
U kunt herinneringen instellen of verwijderen,
de dag wijzigen en toegang krijgen tot
andere handige opties in het menu
programmagidsopties
1. Druk op
.
2. Selecteer [Programmagids] en druk daarna
op OK.
3. Druk op
OPTIONS.
» Het menu programmagids veschijnt.
4. Selecteer één van de volgende opties en
druk daarna op OK.
[Herinn. instellen] / [Herinner.
wissen]: Programmaherinneringen
instellen of verwijderen.
[Dag wijzigen]: De dag van de
programmagids instellen.
[Info tonen]: Programma-informatie
weergeven.
[Zoeken op genre]: TV-programma's
zoeken op genre.
[Herinneringen plannen]:
Herinneringen programma tonen.
Alleen beschikbaar voor aankomende
programma's.
[EPG-gegevens opvragen]: De meeste
recente programmagidsinformatie
bijwerken.
De TV-klok weergeven
U kunt een klok op het TV-scherm weergeven.
De klok toont de huidige tijd met behulp van
de tijdsgegevens ontvangen van de TV service
operator.
De TV-klok handmatig instellen
In bepaalde landen moet u de TV-klokhandmatig
instellen.
1. Druk op
.
2. Selecteer [Setup] > [TV-instellingen] >
[Voorkeuren] > [Klok].
3. Selecteer [Automatische klok] en druk op
OK.
4. Selecteer [Handmatig] en druk op OK.
5. Selecteer [Tijd] of [Datum] en druk op
OK.
6. Druk op de Navigatieknoppen om de tijd
of datum in te stellen.
7. Selecteer [Gereed] en druk daarna op OK.
8. Druk op
om af te sluiten.
Opmerking
Indien uw geselecteerde land digitale
uitzendingen ondersteunt, zal de klok de
tijdgegevens van uw TV service operator
weergeven als prioriteit.
De TV-klok weergeven
1. Druk terwijl u TV kijkt op OPTIONS.
» Het menu opties wordt weergegeven.
2. Selecteer [Klok].
3. Druk op OK.
Opmerking
Herhaal de procedure om de klok uit te
schakelen.
De klokmodus wijzigen
1. Druk op .
2. Selecteer [Setup] > [TV-instellingen] >
[Voorkeuren] > [Klok] > [Automatische
klok].
3. Selecteer [Automatisch] of [Handmatig] en
druk daarna op OK.

25NL
Nederlands
De tijdzone wijzigen
Opmerking
Deze optie is alleen beschikbaar
als u [Automatische klok] >
[Automatisch] selecteert (in landen met
klokoverdrachtsgegevens).
1. Druk op .
2. Selecteer [Setup] > [TV-instellingen] >
[Voorkeuren] > [Klok] > [Tijdzone].
3. Selecteer uw tijdzone.
4. Druk op OK om te bevestigen.
Zomertijd gebruiker
Opmerking
Deze optie is alleen beschikbaar wanneer u
[Automatische klok] > [Handmatig] selecteert.
1. Druk op .
2. Selecteer [Setup] > [TV-instellingen] >
[Voorkeuren] > [Klok] > [Zomertijd]en
druk daarna op OK.
3. Selecteer [Standaardtijd] of [Zomertijd] en
druk daarna op OK.
Timers gebruiken
U kunt timers instellen om de TV op een
bepaalde tijd op stand-by te zetten.
Tip
Stel de TV-klok in voordat u timers gebruikt.
De TV automatisch op stand-by
zetten (sleeptimer)
Sleeptimer zet de TV op stand-by na een vooraf
Tip
U kunt de TV eerder uitzetten of de sleeptimer
resetten tijdens de countdown.
1. Druk op .
2. Selecteer [Setup] > [TV-instellingen] >
[Voorkeuren] > [Sleeptimer].
» Het menu [Sleeptimer] verschijnt.
3. Selecteer een waarde.
» Indien u nul selecteert, gaat de
sleeptimer uit.
4. Druk op OK om de sleeptimer aan te
zetten.
»
naar stand-by.
Ongeschikte inhoud
vergrendelen
U kunt voorkomen dat uw kinderen bepaalde
programma's of zenders kijken door de TV-
bediening te vergrendelen.
Code instellen of veranderen
1. Druk op .
2. Selecteer [Setup] > [Kanaalinstellingen] >
[Kinderslot].
3. Selecteer [Code instellen] of [Code
instellen].
» Het menu [Code instellen] / [Code
wijzigen] verschijnt.
4. Voer uw code in met behulp van de
Numerieke knoppen.
» Volg de instructies op het scherm
om uw PIN-code te creëren of te
veranderen.
Tip
Voer indien u uw code vergeet "8888" in om
bestaande codes te overschrijven.

26 NL
programma's op leeftijd. U kunt uw TV instellen
om alleen programma's te tonen met een
uw kind.
1. Druk op
.
2. Selecteer [Setup] > [Kanaalinstellingen] >
[Kinderslot] > [Kwal. door ouders].
» Een scherm voor code instellen
verschijnt.
3. Voer uw code in met behulp van de
Numerieke knoppen.
»
4. Selecteer een leeftijdclassificatie en druk
op OK.
5. Druk op
om af te sluiten.
Taal wijzigen
Afhankelijk van uw zender kunt u de audiotaal,
ondertitelingstaal of beide voor een TV-zender
veranderen.
Meerdere audiotalen, ondertitels of beide
worden via teletekst of DVB-T digitale zenders
uitgezonden. Zenders met duaal geluid: Bij
digitale zenders kunt u een ondertitelingstaal
selecteren.
Menutaal wijzigen
1. Druk op .
2. Selecteer [Setup] > [TV-instellingen] >
[Voorkeuren] > [Menutaal]en druk daarna
op OK.
3. Selecteer een taal en druk dan op OK.
Eén of meerdere zenders
vergrendelen
1. Druk op > [Setup] >
[Kanaalinstellingen] > [Kinderslot] >
[Zendervergrend.].
» Een lijst met zenders wordt
weergegeven.
2. Selecteer de zender die u wilt vergrendelen
of ontgrendelen en druk daarna op OK.
» De eerste keer dat u een zender
vergrendeld of ontgrendeld wordt u
gevraagd uw PIN-code in te voeren.
3. Voer uw code in en druk op OK.
» Indien de zender vergrendeld is, dan
wordt een slotpictogram weergegeven.
4. Herhaal het proces om meerdere zenders
te vergrendelen of ontgrendelen.
5. Zet de TV aan en weer uit om de
vergrendelingen te activeren.
» Wanneer u van zender veranderd met
CH - of CH + worden de vergrendelde
zenders overgeslagen.
» Wanneer u vanaf het zenderraster naar
de vergrendelde zenders gaat, wordt u
gevraagd uw PIN-code in te voeren.

27NL
Nederlands
Selecteer een ondertitelingstaal onder
digitale zenders
Opmerking
Wanneer u een ondertitelingstaal selecteert
voor een digitale TV-zender, zoals hieronder
wordt beschreven, wordt de voorkeurstaal
die in het installatiemenu is ingesteld tijdelijk
overschreven.
1. Druk terwijl u TV kijkt op OPTIONS.
2. Selecteer [Taal ondertit.] en druk op OK.
3. Selecteer een ondertitelingstaal.
4. Druk op OK om te bevestigen.
De software van de TV
bijwerken
Philips probeert continue zijn producten te
verbeteren en we raden u aan de TV-software
te updaten wanneer updates beschikbaar zijn.
Manieren om de TV-software te
updaten
U kunt de TV-software op één van de volgende
manieren updaten:
A: met een USB-opslagapparaat,
B: wanneer hierom gevraagd wordt via digitale
zenders of
C: nadat hierom gevraagd wordt via digitale
zenders.
A: met een USB-opslagapparaat,
Om te updaten met een USB-opslagapparaat
hebt u het volgende nodig:
Een computer met internetaansluiting
Een USB-opslagapparaat.
Audiotaal wijzigen
U kunt een audiotaal kiezen indien deze
beschikbaar is van uw zender. Bij digitale zenders
kunnen meerder talen beschikbaar zijn. Bij
analoge zenders kunnen twee talen beschikbaar
zijn.
1. Druk terwijl u TV kijkt op
OPTIONS.
2. Selecteer bij digitale zenders [Taal audio],
selecteer de taal en druk daarna op OK.
3. Selecteer bij analoge zenders [Dual I-II],
selecteer een van de talen en druk op OK.
Ondertitels tonen of verbergen
1. Druk terwijl u TV kijkt op SUBTITLE.
2. Select één van de volgende en druk op
OK.
[Ondertitels aan]: Ondertitels altijd
weergeven.
[Ondertitels uit]: Ondertitels nooit
weergeven.
[Aan indien gedempt]: Ondertitels
weergeven wanneer audio gedempt is.
Opmerking
Herhaal deze procedure om ondertitels in te
schakelen op elke analoge zender.
Selecteer [Ondertiteling] > [Ondertitels uit]
om ondertitels uit te schakelen.

28 NL
Stap 1: Controleer de huidige
softwareversie
1. Druk op .
2. Selecteer [Setup] > [Software-instellingen]
> [Inf.huidige software].
» De huidige software-informatie wordt
weergegeven.
3. Noteer het versienummer van de software.
4. Druk om terug te gaan op OK.
5. Druk om af te sluiten op
.
Stap 2: Download en update de meest
recente softwareversie
1. Sluit een USB-opslagapparaat aan.
2. Druk op
.
3. Selecteer [Setup] > [Software bijwerken].
4. Volg de instructie om een bestand op uw
USB-opslagapparaat te laden.
5. Sluit het USB-opslagapparaat aan op uw
computer en dubbelklik op het bestand.
» Een webpagina wordt gelanceerd.
6. Volg de instructies op de webpagina.
Indien de huidige softwareversie
overeenkomst met de meest recente
software-updatebestand, hoeft u uw
TV-software niet te updaten.
Download indien de huidige
softwareversie kleiner is dan het meest
recente software-updatebestand
het meest recente software-
updatebestand op de hoofdmap van
uw USB-apparaat.
7. Ontkoppel uw USB-opslagapparaat van de
computer.
B: Updaten wanneer daarom gevraagd
wordt door digitale zenders
Indien u digitale zenders (DVB-T) ontvangt,
dan kan uw TV automatisch software-updates
ontvangen. Wanneer uw TV een software-
update ontvangt, zult u gevraagd worden de
TV-software te updaten.
1. Druk op
.
2. Selecteer [Setup] > [Software-instellingen]
> [Mededeling].
3. Volg indien een bericht verschijnt waarin u
gevraagd wordt uw software te updaten de
instructies om de update te starten.
» De TV herstart nadat de software-
update voltooid is.
4. Selecteer indien u de software niet wilt
updaten [Setup] > [Software-instellingen]
> [Mededeling wissen] en druk daarna op
OK.
Opmerking
Indien u de update overslaat, kunt u op een
ander moment handmatig updaten (zie 'C:
Updates zoeken via digitale zenders’ op pagina
28).
C: Updates zoeken via digitale zenders
U kunt kijken of er updates beschikbaar zijn via
digitale zenders.
1. Druk op
.
2. Selecteer [Setup] > [Software-instellingen]
> [Zoeken naar grote updates].
3. Volg indien een update beschikbaar is de
instructies op het scherm om de update te
beginnen.
» De TV herstart nadat de software-
update voltooid is.

29NL
Nederlands
Een TV-demo starten
U kunt demonstraties gebruiken om de functies
van uw TV beter te begrijpen. Sommige demo's
zijn niet beschikbaar op bepaalde modellen.
Beschikbare demo's worden in de menulijst
weergegeven.
1. Druk terwijl u TV kijkt op
.
2. Selecteer [Setup] > [Demo weergvn], OK.
3. Selecteer een demo en druk op OK om
het te bekijken.
4. Druk om af te sluiten op
.
De TV resetten naar
fabrieksinstellingen
U kunt de standaard beeld- en
geluidsinstellingen van uw TV herstellen. De
instellingen van de zenderinstallatie blijven
hetzelfde.
1. Druk op
.
2. Selecteer [Setup] > [TV-instellingen] >
[Fabrieksinst.] en druk daarna op OK.
3. Voer indien u gevraagd wordt een code in
te voeren, de kinderslotcode in (zie“Code
instellen of wijzigen” op pagina 25).
» Een bevestiging wordt weergegeven.
4. Druk op OK om te bevestigen.
TV-voorkeuren wijzigen
Gebruik het menu voorkeuren om uw TV-
instellingen aan te passen.
1. Druk op
.
2. Selecteer [Setup] > [TV-instellingen] >
[Voorkeuren].
3. Select één van de volgende en druk op
OK.
[Menutaal]: Een menutaal selecteren.
[Sleeptimer]: De TV na een vooraf
[Locatie]: TV-instellingen voor uw
locatie - thuis of winkel - optimaliseren.
[E-sticker]: Dit item zet de TV in
winkelmodus. Wanneer er een ander
OSD op het scherm staat, zal E-sticker
niet verschijnen.
[Volumebalk]: De volumebalk
weergeven wanneer u het volume
aanpast
[Autom. uitschakelen]: De TV
instellen om automatisch uit te
schakelen na een bepaalde periode
van inactiviteit om energie te
besparen.
[Formaat zenderinformatie]: Het
soort informatie dat weergeven wordt
wanneer u naar een andere zender
schakelt.
[Vertrag. audio-uitg.]: Het beeld op
uw TV automatisch synchroniseren
naar de audio van een aangesloten
Home Theatre.
[Teletekst 2.5]: Met Teletekst 2.5
ziet u teletekst met meer kleuren en
een betere weergave dan normale
teletekst.
[Klok]: De tijd op de TV weergeven of
verwijderen en klokopties instellen.

30 NL
9 Multimedia
Dit hoofdstuk beschrijft het gebruik van de
multimediafunctie.
Foto's en muziek afspelen op
USD-opslagapparaten
Let op
Philips stelt zich niet verantwoordelijk indien het
USB-opslagapparaat niet ondersteund wordt, en
ook niet voor schade aan of gegevensverlies van
het apparaat.
Sluit een USB-apparaat aan om foto's of muziek
die erop opgeslagen staan af te spelen.
1. Zet de TV aan.
2. Sluit het USB-apparaat aan op de poort
aan de zijkant van uw TV.
3. Druk op
.
4. Selecteer [USB bladeren] en druk daarna
op OK.
» De USB-browser verschijnt.
Foto's bekijken
1. Selecteer [Beeld] in de USB-browser en
druk daarna op OK.
2. Selecteer een foto of foto-album en druk
daarna opOK om de foto vergroot op het
TV-scherm te bekijken.
Druk om de volgende of vorige foto te
bekijken op
.
3. Druk om terug te gaan op
.
Een diavoorstelling van uw foto's bekijken
1. Druk wanneer een foto op het volledige
scherm getoond wordt op OK.
» Een diavoorstelling begint vanaf de
geselecteerde foto.
Druk op de volgende knoppen om het
afspelen te bedienen:
om af te spelen.
om te pauzeren.
of om de vorige of volgende foto
af te spelen.
om te stoppen.
Druk om terug te gaan op
.
Instellingen diavoorstelling veranderen
1. Druk terwijl u de diavoorstelling bekijkt op
OPTIONS.
» Het optiemenu diavoorstelling wordt
weergegeven.
2. Select één van de volgende en druk op OK.
[Start/Diapres. stoppen]:
Diavoorstelling starten/stoppen.
[Diaovergangen]: De overgang van
een afbeelding naar de volgende
instellen.
[Freq. diapres.]: De weergavetijd voor
elke foto selecteren.
[Herhalen] / [Eén keer afspelen]: De
afbeeldingen in de map eenmaal of
meerdere keren bekijken.
! / ! De foto's
in volgorde of willekeurig bekijken.
[Afbeelding roteren]: Foto roteren.
[Info tonen]: De naam en grootte
van de afbeelding en de volgende
afbeelding in de diavoorstelling
weergeven.
[Inst. als Scenea]: De geselecteerde
afbeelding instellen als TV-
achtergrond.
3. Druk om terug te gaan op
.
Opmerking
[Beeld roteren] en [Info tonen] verschijnen
alleen wanneer de diavoorstelling gepauzeerd is.

31NL
Nederlands
Naar muziek luisteren
1. Selecteer in de USB-browser [Muziek] en
druk daarna op OK.
2. Selecteer een muzieknummer of album en
druk daarna op OK om af te spelen.
3. Druk om het afspelen te bedienen op de
afspeelknoppen:
om af te spelen.
om te pauzeren.
of op om het vorige of volgende
nummer af te spelen.
of op om vooruit of achteruit te
zoeken.
om te stoppen.
Muziekinstelllingen wijzigen
Druk terwijl u muziek afspeelt op
OPTIONS om naar één van de
volgende instellingen te gaan en druk
daarna op OK.
[Afspelen stoppen]: Muziek afspelen
stoppen.
[Herhalen]: Een nummer eenmaal of
herhaaldelijk afspelen.
! / ! Nummers
op volgorde of willekeurig afspelen.
[Info tonen]: Bestandsnaam tonen.
Diavoorstelling afspelen met muziek
U kunt een diavoorstelling bekijken met
achtergrondmuziek.
1. Een album of nummers selecteren.
2. Druk op OK.
3. Druk op
om terug te gaan naar de USB-
inhoudbrowser.
4. Een album of afbeeldingen selecteren.
5. Druk op OK.
» De diavoorstelling begint.
6. Druk om af te sluiten op
.
Ontkoppel een USB-opslagapparaat
Let op
Volg deze procedure om schade aan uw USB-
opslagapparaat te voorkomen.
1. Druk op om de USB-browser af te
sluiten.
2. Wacht vijf seconden en ontkoppel dan het
USB-opslagapparaat.
Naar digitale radiozenders luisteren
1. Druk op FIND.
» Het menu zendermatrix wordt
weergegeven.
2. Druk op
OPTIONS en selecteer
daarna [Lijst selecteren] > [Radio].
» Het radiozenderraster verschijnt.
3. Selecteer een radiozender en druk op OK
om te luisteren.

32 NL
10 Pixelbeleid
Philips streeft erna producten van de hoogste
kwaliteit te leveren. We gebruiken een aantal
van de meest geavanceerde productieprocessen
in de industrie en voeren strenge
kwaliteitscontroles uit. Pixel- of subpixeldefecten
op een vlak beeldschermpaneel zijn soms
echter onvermijdbaar. Geen enkele producten
kan garanderen dat alle panelen vrij zullen zijn
van pixeldefecten, maar Philips garandeert
dat beeldschermen met een onacceptabel
aantal defecten onder garantie gerepareerd of
vervangen zullen worden. Deze kennisgeving
legt de verschillende typen pixeldefecten uit en
definieert acceptabele niveaus voor elk type.
Om in aanmerking te komen voor reparatie of
vervanging onder de garantie moet het aantal
pixeldefecten op een beeldschermpaneel deze
acceptabele niveaus overschrijden. Bijvoorbeeld,
op een beeldscherm mag niet meer dan
0,0004% van de subpixels defect zijn. Bovendien
hanteert Philips hogere kwaliteitsstandaarden
voor bepaalde types of combinaties van
pixeldefecten die meer opvallen dan andere. Dit
beleid is wereldwijd geldig.
Pixels en subpixels
Een pixel of beeldelement bestaat uit drie
subpixels in de primaire kleuren rood, groen
en blauw. Een beeld wordt gevormd door veel
pixels samen. Wanneer alle subpixels van een
pixel oplichten verschijnen de drie gekleurde
subpixels samen als een enkele witte pixel.
Wanneer ze allemaal donder zijn, verschijnen de
drie gekleurde subpixels samen als een enkele
zwarte pixel. Andere combinaties van opgelichte
en donkere subpixels verschijnen als enkele
pixels of andere kleuren.
Soorten pixeldefecten
Pixel- en subpixeldefecten verschijn op
verschillende manier op het scherm. Er zijn
twee categorieën pixeldefecten en verschillende
soorten subpixelsdefecten binnen elke categorie.
Heldere stipdefecten: heldere stipdefecten
verschijnen als pixels of subpixels die altijd
opgelicht zijn of "aanstaan". D.w.z. dat een
heldere stip een subpixel is die te zien is op het
scherm wanneer het beeldscherm een donker
patroon weergeeft.
Hieronder staat een aantal soorten heldere
stipdefecten:
Een rode, groene of blauwe opgelichte subpixel
Twee aaneengesloten opgelichte subpixels:
- Rood + Blauw = Paars
- Rood + Groen = Geel
- Groen + Blauw = Cyan (Lichtblauw)
Drie aaneengesloten opgelichte subpixels (een
witte pixel)

33NL
Nederlands
Opmerking
Een rode of blauwe heldere stip moet meer
dan 50 procent helderder zijn dan naastgelegen
stippen en een groene stip moet 30 procent
helderder zijn dan naastgelegen stippen.
Zwarte stipdefecten: zwarte stipdefecten
verschijnen als pizels of subpixels die altijd
donker zijn of "uitstaan". D.w.z. dat een donkere
subpixel die op het scherm staat wanneer het
beeldscherm een licht patroon weergeeft.
Hieronder staat een aantal soorten van zwarte
stipdefecten:
Afstand van pixeldefecten
Omdat pixel- en subpixeldefecten van hetzelfde
soort zijn die dichtbij elkaar zitten beter te zien
kunnen zijn, specificeert Philips ook de nabijheid
van pixeldefecten.
Toleranties pixeldefect
Om in aanmerking te komen voor een
reparatie of vervanging vanwege pixeldefecten
tijdens de garantieperiode moet een Philips
flat beeldschermpaneel van Philips pixel- of
subpixeldefecnten hebben die de teleranties
die vermeld staan in de volgende tabellen
overschrijden.

34 NL
HELDERE STIPDEFECTEN TOEGESTAAN NIVEAU
MODEL 221TE4L / 231TE4L
1 verlichte subpixel 3
2 aaneengesloten subpixels 1
3 aaneengesloten verlichte subpixels (een witte pixel) 0
Afstand tussen twee helder stipdefecten* >15mm
Totaal aantal heldere stipdefecten van alle types 3
ZWARTE STIPDEFECTEN TOEGESTAAN NIVEAU
MODEL 221TE4L / 231TE4L
1 donkere subpixel 5 of minder
2 aaneengesloten donkere subpixels 2 of minder
3 aaneengesloten donkere subpixels 0
Afstand tussen twee zwarte stipdefecten* >15mm
Totaal aantal stipdefecten van alle typen 5 of minder
TOTAAL AANTAL STIPEFFECTEN TOEGESTAAN NIVEAU
MODEL 221TE4L / 231TE4L
Totaal aantal heldere of donkere stipdefecten van alle types 5 of minder
Opmerking
1 of 2 aaneengesloten subpixeldefecten = 1
stipdefect

35NL
Nederlands
Er zijn geen digitale zenders gevonden tijdens
de installatie:
" Controleer of het beeldscherm DVB-T
of BVD-C ondersteunt in uw land. Zie
de landen op de achterkant van het
beeldscherm.
Beeldproblemen
Het beeldscherm staat aan, maar er is geen
beeld:
" Controleer of de antenne goed is
aangesloten op het beeldscherm.
" Controleer of het juiste apparaat
geselecteerd is ald beeldschermbron.
Er is geluid maar geen beeld:
" Controleer of beeldinstellingen juist
ingesteld zijn.
Er is een slechte beeldschermontvangst van
een antenne-aansluiting:
" Controleer of de antenne goed is
aangesloten op het beeldscherm.
" Luidsprekers, ongeaard audioapparatuur,
neonlampen, hoge gebouwen en
andere grote objecten kunnen de
ontvangstkwaliteit beïnvloeden. Probeer,
indien mogelijk, de ontvangstkwaliteit
de verbeteren door de antennerichting
te veranderen of door apparaten uit de
buurt van het beeldscherm te zetten.
" Indien de ontvangst van slechts een
zender slecht is, stem deze zender dan
Beeldkwaliteit van aangesloten apparaten is
slecht:
" Controleer of de apparaten goed
aangesloten zijn.
" Controleer of beeldinstellingen juist
ingesteld zijn.
Het beeldscherm heeft uw beeldinstellingen
niet opgeslagen:
Controleer of de beeldschermlocatie
is ingesteld op de thuisinstelling. Deze
instellingen te veranderen en opslaan.
11 Probleem-
oplossing
Deze sectie beschrijft veelvoorkomende
problemen en aanbevolen oplossingen.
Algemene
beeldschermproblemen
Het beeldscherm gaat niet aan:
" Haal het netsnoer uit het stopcontact.
Wacht een minuut en steek deze weer in
het stopcontact.
" Zorg ervoor dat het netsnoer goed
aangesloten is.
De afstandsbediening werkt niet goed:
" Controleer of de batterijen er op de
juiste manier inzitten volgens de +/-.
" Vervang de batterijen van de
afstandsbediening wanneer deze leeg of
bijna leeg zijn.
" Maak de sensor van de afstandsbediening
en van het beeldscherm schoon.
Het beeldschermmenu is in de verkeerde taal
" Verander de taal van het
beeldschermmenu naar uw voorkeurstaal.
Wanneer u het beeldscherm aan/uit/op
stand-by zet hoort u een krakend geluid in de
chassis van het beeldscherm:
" Geen handeling vereist. Het krakende
geluid is een normale uitzetting of
samentrekking van het beeldscherm
wanneer deze afkoelt en opwarmt. Dit
heeft geen invloed op de prestatie.
Problemen TV-zender
Eerder geïnstalleerde zenders verschijnen niet
in de zenderlijst:
" Controleer of de juiste zenderlijst is
geselecteerd.

36 NL
beeld wordt weergegeven de bron te
wijzigen naar een ander apparaat en weer
terug te zetten.
" Indien er onregelmatige
geluidsverstoringen zijn, controleer dan of
de uitgangsinstellingen van het HDMI-
apparaat juist zijn.
" Indien een HDMI-naar-DVI-adaptor
of HDMI naar DVI-kabel gebruikt is,
controleer dan of er een extra audiokabel
aangesloten is op PC AUDIO IN (alleen
mini-jack).
Problemen met
computeraansluiting
Het computerscherm op het beeldscherm is
niet stabiel:
" Controleer of de ondersteunde resolutie
en vernieuwingsfrequentie geselecteerd
zijn op de computer.
" Stel het beeldschermformaat op
ongeschaald.
Neem contact met ons op
Raadpleeg indien u uw probleem niet kunt
oplossen de veelgestelde vragen voor dit
beeldscherm op www.philips.com/support.
Neem indien het probleem aanhoudt contact
op met Philips Consumer Care in uw land,
zoals vermeld in deze gebruikershandleiding.
Waarschuwing
Probeer het beeldscherm niet zelf te repareren.
Dit kan leiden tot ernstig letsel, onherstelbare
schade aan uw beeldscherm of uw garantie
ongeldig maken.
Opmerking
Noteer het model van uw beeldscherm en het
serienummer voordat u contact opneemt met
Philips. Deze nummers staan op de achterkant
van het beeldscherm en op de verpakking
vermeld.
Het beeld past niet op het scherm, het is te
groot of te klein:
" Probeer een andere beeldformaat.
De beeldpositie is niet correct:
" Het kan zijn dat beeldsignalen van
bepaalde apparaten niet goed op
het scherm passen. Controleer de
signaaluitvoer van het apparaat.
Geluidsproblemen
Er is beeld maar geen geluid op het
beeldscherm:
Opmerking
Indien geen audiosignaal gedetecteerd wordt,
schakelt het beeldscherm de audio-uitgang
automatisch uit - dit is geen defect.
" Controleer of alle kabels goed
aangesloten zijn.
" Controleer of het volume is ingesteld op
0.
" Controleer of het geluid gedempt is.
Er is een beeld maar de geluidskwaliteit is
slecht:
" Controleer of de geluidsinstellingen goed
ingesteld zijn.
Er is beeld maar er komt alleen geluid uit één
luidspreker:
"
staat op centrum.
Problemen met HDMI-
aansluiting
Er zijn problemen met HDMI-apparaten:
" Houd er rekening mee dat HDCP-
ondersteuning de tijd die nodig is
voor het beeldscherm om inhoud van
een HDMI-apparaat af te spelen kan
vertragen.
" Probeer indien het beeldscherm het
HDMI-apparaat niet herkent en er geen

Versie: M4221TEE1T
2012 © Koninklijke Philips Electronics N.V. Alle rechten voorbehouden.
#$#
kennisgeving.
Philips en het Philips Shield Emblem zijn geregistreerde handelsmerken
van Koninklijke Philips Electronics N.V. en worden gebruikt onder
licentie van Koninklijke Philips Electronics N.V.”
www.philips.com
-
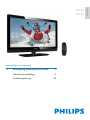 1
1
-
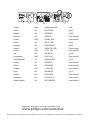 2
2
-
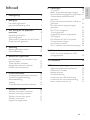 3
3
-
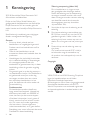 4
4
-
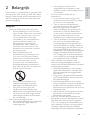 5
5
-
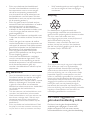 6
6
-
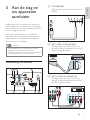 7
7
-
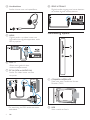 8
8
-
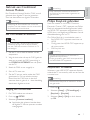 9
9
-
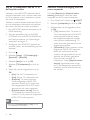 10
10
-
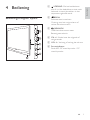 11
11
-
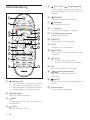 12
12
-
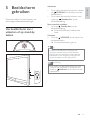 13
13
-
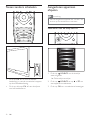 14
14
-
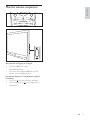 15
15
-
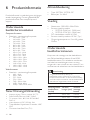 16
16
-
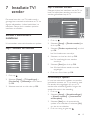 17
17
-
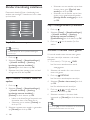 18
18
-
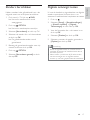 19
19
-
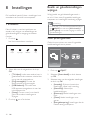 20
20
-
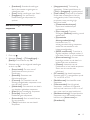 21
21
-
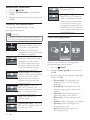 22
22
-
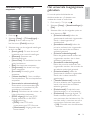 23
23
-
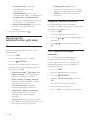 24
24
-
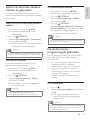 25
25
-
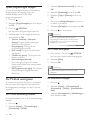 26
26
-
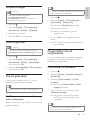 27
27
-
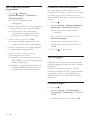 28
28
-
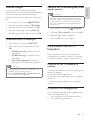 29
29
-
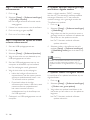 30
30
-
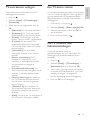 31
31
-
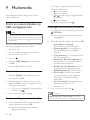 32
32
-
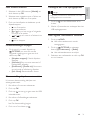 33
33
-
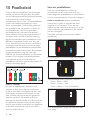 34
34
-
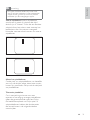 35
35
-
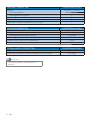 36
36
-
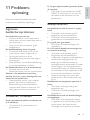 37
37
-
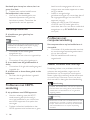 38
38
-
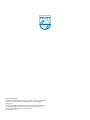 39
39
Philips 221TE4L Handleiding
- Categorie
- Lcd-tv's
- Type
- Handleiding
- Deze handleiding is ook geschikt voor
Gerelateerde papieren
-
Philips 201T1SB/00 Handleiding
-
Philips 241TE5LB/00 Handleiding
-
Philips 221TE2LB/00 Handleiding
-
Philips 26PFL5604D/12 Handleiding
-
Philips 42 pfl 7633 Handleiding
-
Philips 26PFL5403D/10 Handleiding
-
Philips 20 pfl 3403d Handleiding
-
Philips 32PFL7433D/12 Handleiding
-
Philips 42PES0001D/10 Handleiding
-
Philips 42PFL7403H Handleiding