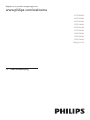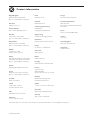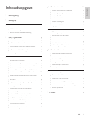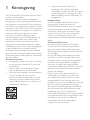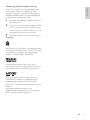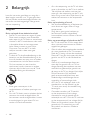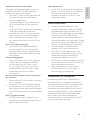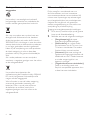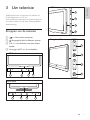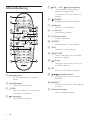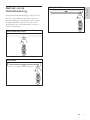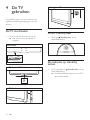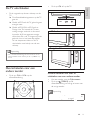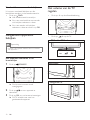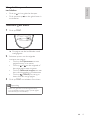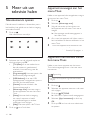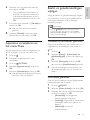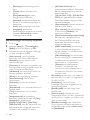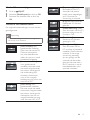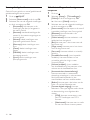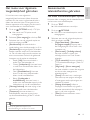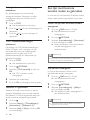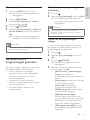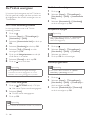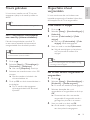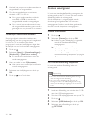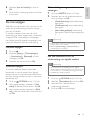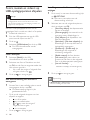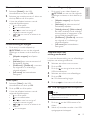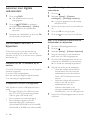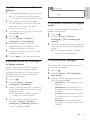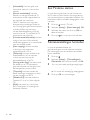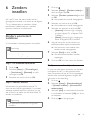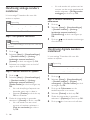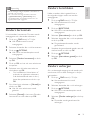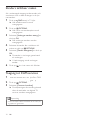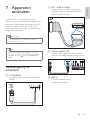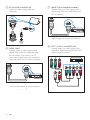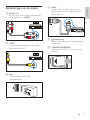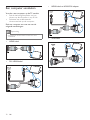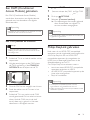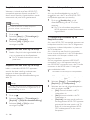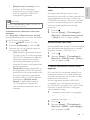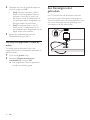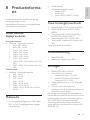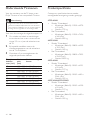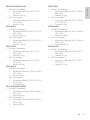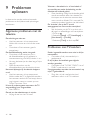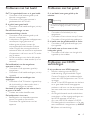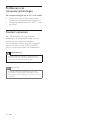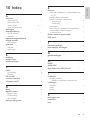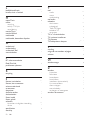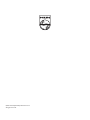Philips 26PDL4916H/12 Handleiding
- Categorie
- Lcd-tv's
- Type
- Handleiding

Register your product and get support at
www.philips.com/welcome
47PFL4606H
46PFL5606H
42PFL4x06H
42PFL3x06H
40PFL56x6H
37PFL4606H
32PFL5x06H
32PFL4606H
32PFL3x06H
DesignLine Tilt
NL Gebruiksaanwijzing

België/ Belgique
0800 80 190 Gratis/Gratuit
ß chat www.philips.com/support
България
00800 11 544 24
Česká republika
800 142 840 Bezplatný hovor
Danmark
3525 8759 Lokalt opkald
ß chat www.philips.com/support
Deutschland
0800 000 7520 (kostenfrei)
ß chat www.philips.com/support
Ελλάδα
0 0800 3122 1280
Κλήση χωρίς χρέωση
España
900 800 655 Teléfono local gratuito
solamente para clientes en España
ß chat www.philips.com/support
Estonia
8000100288 kohalik kõne tariifi
France
0805 025 510 numéro sans frais
ß chat www.philips.com/support
Hrvatska
0800 222778 free
Ireland
South: 1 800 7445477
North: 0 800 331 6015
Italia
800 088774 Numero Verde
Қазақстан
+7 727 250 66 17 local
Contact information
Latvia
80002794 local
Lithuania
880030483 local
Luxemburg/Luxembourg
080026550
Ortsgespräch/Appel local
Magyarország
06 80 018 189 Ingyenes hívás
Nederland
0800 023 0076 Gratis nummer
Norge
22 70 81 11 Lokalsamtale
Österreich
0800 180 016
Polska
00800 3111 318
Portugal
0800 780 902 Chamada Grátis
Россия
(495) 961 1111
8800 200 0880
(бесплатный звонок по России)
România
0800-894910 Apel gratuit
0318107125 Apel local
Србија
+381 114 440 841 Lokalni poziv
Slovensko
0800 004537 Bezplatný hovor
Slovenija
600 744 5477 lokalni klic
Sverige
08 5792 9100 Lokalsamtal
Suisse/Schweiz/Svizzera
0800 002 050
Schweizer Festnetztarif/ Tarif réseau
fixe France
Suomi
09 2311 3415 paikallispuhelu
Türkiye
444 7 445
United Kingdom
0800 331 6015 Toll Free
Українська
0-800-500-697
This information is correct at the time of print. For updated information, see www.philips.com/support.
updated:20110912

1
Nederlands
6 Zenders instellen 31
Zenders automatisch installeren 31
Handmatig analoge zenders installeren 32
Handmatig digitale zenders installeren 32
Zenders hernoemen 33
Zenders herschikken 33
Zenders verbergen 33
Zenders zichtbaar maken 34
Toegang tot CAM-services 34
7 Apparaten aansluiten 35
Aansluitingen op de achterkant 35
Aansluitingen op de zijkant 37
Een computer aansluiten 38
Een CAM (Conditional Access Module)
gebruiken 39
Philips EasyLink gebruiken 39
Een Kensington-slot gebruiken 42
8 Productinformatie 43
Ondersteunde displayresoluties 43
Multimedia 43
Tuner/ontvangst/overdracht 43
Afstandsbediening 43
Vermogen 43
Ondersteunde TV-steunen 44
Productspecicatie 44
9 Problemen oplossen 46
Algemene problemen met de televisie 46
Problemen met TV-zenders 46
Problemen met het beeld 47
Problemen met het geluid 47
Problemen met HDMI-verbindingen 47
Problemen met computerverbindingen 48
Contact opnemen 48
10 Index 49
Inhoudsopgave
1 Kennisgeving 2
2 Belangrijk 4
3 Uw televisie 7
Knoppen van de televisie 7
Afstandsbediening 8
Gebruik van de afstandsbediening 9
4 De TV gebruiken 10
De TV inschakelen 10
De televisie op stand-by zetten 10
De TV uitschakelen 11
Overschakelen naar een andere zender 11
Aangesloten apparaten bekijken 12
Het volume van de TV regelen 12
Teletekst gebruiken 13
5 Meer uit uw televisie halen 14
Televisiemenu’s openen 14
Apparaat toevoegen aan het menu Thuis 14
Apparaten hernoemen vanuit het menu Thuis 14
Apparaten verwijderen uit het menu Thuis 15
Beeld- en geluidsinstellingen wijzigen 15
Het menu voor algemene toegankelijkheid
gebruiken 19
Geavanceerde teletekstfuncties gebruiken 19
Een lijst met favoriete zenders maken en
gebruiken 20
De elektronische programmagids gebruiken 21
De TV-klok weergeven 22
Timers gebruiken 23
Ongeschikte inhoud vergrendelen 23
Scenea weergeven 24
De taal wijzigen 25
Foto’s, muziek en video’s op USB-
opslagapparaten afspelen 26
Luisteren naar digitale radiozenders 28
De software van de TV bijwerken 28
TV-voorkeuren wijzigen 29
Een TV-demo starten 30
Fabrieksinstellingen herstellen 30
NL

2
• De garantie vervalt in geval van
handelingen die in deze handleiding
uitdrukkelijk worden verboden of in geval
van aanpassingen of montages die niet in
deze handleiding worden aanbevolen of
goedgekeurd.
Pixelkenmerken
Dit LCD-apparaat heeft een groot aantal
kleurenpixels. Ondanks de minimaal
99,999% effectieve pixels kunnen er mogelijk
voortdurend zwarte puntjes of heldere
lichtpuntjes (rood, groen of blauw) op het
scherm verschijnen. Dit is een structureel
kenmerk van het display (binnen veel
voorkomende industriestandaarden); het is geen
defect.
Voldoet aan EMF-normen
Koninklijke Philips Electronics N.V. maakt
en verkoopt vele consumentenproducten
die net als andere elektronische apparaten
elektromagnetische signalen kunnen uitstralen
en ontvangen.
Een van de belangrijkste zakelijke principes
van Philips is ervoor te zorgen dat al onze
producten beantwoorden aan alle geldende
vereisten inzake gezondheid en veiligheid
en ervoor te zorgen dat onze producten
ruimschoots voldoen aan de EMF-normen die
gelden op het ogenblik dat onze producten
worden vervaardigd.
Philips streeft ernaar geen producten te
ontwikkelen, produceren en op de markt
te brengen die schadelijk kunnen zijn voor
de gezondheid. Philips bevestigt dat als zijn
producten correct voor het daartoe bestemde
gebruik worden aangewend, deze volgens
de nieuwste wetenschappelijke onderzoeken
op het moment van de publicatie van deze
handleiding veilig zijn om te gebruiken.
Philips speelt een actieve rol in de ontwikkeling
van internationale EMF- en veiligheidsnormen,
wat Philips in staat stelt in te spelen op
toekomstige normen en deze tijdig te
integreren in zijn producten.
1 Kennisgeving
2011 © Koninklijke Philips Electronics N.V. Alle
rechten voorbehouden.
Specicatieskunnenzondervoorafgaande
kennisgeving worden gewijzigd. Handelsmerken
zijn eigendom van Koninklijke Philips Electronics
N.V of van hun respectievelijke eigenaars. Philips
behoudt zich het recht voor om op elk gewenst
moment producten te wijzigen en is hierbij niet
verplicht eerdere leveringen aan te passen.
De inhoud van deze handleiding wordt
toereikend geacht voor het bestemde gebruik
van het systeem. Indien het product of de
individuele modules of procedures worden
gebruikt voor andere doeleinden dan in deze
handleiding zijn beschreven, moet de geldigheid
en geschiktheid van het systeem worden
bevestigd. Philips garandeert dat het materiaal
geen octrooien uit de Verenigde Staten schendt.
Philips biedt geen verdere garanties, uitdrukkelijk
dan wel impliciet.
Garantievoorwaarden
• Letselgevaar, schade aan de TV of vervallen
van de garantie. Probeer de TV nooit zelf
te repareren.
• Gebruik de TV en de accessoires alleen
zoals de fabrikant het heeft bedoeld.
• Het waarschuwingsteken op de achterkant
van de TV duidt het risico van een
elektrische schok aan. Verwijder nooit de
behuizing van de TV. Neem altijd contact
op met de klantenservice van Philips voor
onderhoud of reparaties.
NL

3
Nederlands
Netzekering (alleen Verenigd Koninkrijk)
Deze TV is uitgerust met een goedgekeurde
vaste stekker. Indien de netzekering moet
worden vervangen, moet de nieuwe zekering
dezelfde waarde hebben als staat aangegeven
op de stekker (bijvoorbeeld 10A).
1 Verwijder de afdekking van de zekering en
de zekering zelf.
2 De nieuwe zekering moet voldoen aan BS
1362 en zijn voorzien van het ASTA-logo.
Neem contact op met uw dealer als u het
type zekering niet kunt controleren.
3 Plaats de afdekking van de zekering terug.
Copyright
Kensington en MicroSaver zijn gedeponeerde
Amerikaanse handelsmerken van ACCO World
Corporation met depots en aangevraagde
depots in andere landen, wereldwijd.
Geproduceerd onder licentie van Dolby
Laboratories. Dolby en het dubbel-D-symbool
zijn handelsmerken van Dolby Laboratories.
HDMI,hetHDMI-logoenHigh-Denition
Multimedia Interface zijn handelsmerken of
gedeponeerde handelsmerken van HDMI
licensing LLC in de Verenigde Staten en andere
landen.
Alle andere gedeponeerde en niet-
gedeponeerde handelsmerken zijn eigendom
van hun respectievelijke eigenaars.
NL

4
• Als u de netspanning van de TV wilt halen,
moet u de stekker van de TV eruit trekken.
Trek altijd aan de stekker, nooit aan het
snoer als u de netspanning van de TV wilt
halen. Zorg ervoor dat u altijd direct bij de
stekker, het netsnoer en het stopcontact
kunt.
Risico op kortsluiting of brand!
• Stel de afstandsbediening of de batterijen
nooit bloot aan regen, water of hoge
temperaturen.
• Zorg dat er geen grote krachten op
het netsnoer worden uitgeoefend.
Losse stekkers kunnen vonken of brand
veroorzaken.
Risico op verwondingen of schade aan de TV!
• Een TV die meer dan 25 kilo weegt, dient
door minimaal twee mensen te worden
opgetild en gedragen.
• Gebruik alleen de meegeleverde standaard
als u een standaard op uw TV monteert.
Maak de TV stevig vast aan de standaard.
Plaats de TV op een vlak oppervlak dat het
gewicht van de TV en de standaard kan
dragen.
• Gebruik bij wandmontage alleen een
steun die het gewicht van uw TV kan
dragen. Bevestig de wandsteun aan een
wand die het gezamenlijke gewicht van
de steun en de TV kan dragen. Koninklijke
Philips Electronics N.V. aanvaardt
geen verantwoordelijkheid voor een
ondeskundige wandmontage die tot
ongevallen of verwondingen leidt.
• Als u de TV wilt opbergen, haalt u de
standaard los van het toestel. Leg de
TV nooit neer terwijl de standaard nog
bevestigd is.
• Controleer voordat u de TV aansluit
op het stopcontact of het voltage
overeenkomt met de waarde op de
achterzijde van de TV. Sluit de TV nooit aan
op het stopcontact als het voltage afwijkt.
• Delen van dit product kunnen van glas
gemaakt zijn. Ga voorzichtig om met
het product om letsel en schade te
voorkomen.
2 Belangrijk
Lees alle instructies goed door en zorg dat u
deze begrijpt voordat u uw TV gaat gebruiken.
Als het product wordt beschadigd omdat u de
instructies niet hebt opgevolgd, is de garantie
niet van toepassing.
Veiligheid
Risico op brand of een elektrische schok!
• Stel de TV nooit bloot aan regen of water.
Plaats nooit containers met vloeistoffen
zoals vazen bij de TV. Mocht er onverhoopt
vloeistof in de TV terechtkomen, dan moet
u de stekker direct uit het stopcontact
halen. Neem contact op met Philips
Consumer Care om de TV te laten
nakijken voordat u deze weer gaat
gebruiken.
• U dient de TV, de afstandsbediening en de
batterijen van de afstandsbediening uit de
buurt te houden van open vuur en andere
warmtebronnen, inclusief direct zonlicht.
Om het ontstaan van een brand te
voorkomen, houdt u kaarsen en andere
vlammen altijd uit de buurt van de TV, de
afstandsbediening en de batterijen.
• Steek geen voorwerpen in de
ventilatiesleuven of andere openingen van
de TV.
• Als u de TV draait, moet u opletten dat het
netsnoer niet wordt strakgetrokken. Als
het netsnoer wordt strakgetrokken, kunnen
er aansluitingen los gaan zitten. Dit kan
vonken of brand veroorzaken.
NL

5
Nederlands
Lage temperaturen
• Als de TV is vervoerd bij een temperatuur
onder 5 °C, laat u de TV na het uitpakken
eerst op kamertemperatuur komen
voordat u de stekker van de TV in het
stopcontact steekt.
Schermonderhoud
• Vermijd stilstaande beelden zo veel
mogelijk. Stilstaande beelden zijn beelden
die gedurende langere perioden op het
scherm worden weergegeven. Voorbeelden
hiervan zijn: menu’s op het scherm,
zwarte balken en een tijdweergave. Als u
stilstaande beelden moet gebruiken, verlaag
dan het contrast en de helderheid van het
scherm om beschadiging te voorkomen.
• Haal de stekker uit het stopcontact
voordat u de TV gaat schoonmaken.
• Maak de TV en het kader schoon met
een zachte, vochtige doek. Gebruik nooit
stoffen zoals alcohol, chemicaliën of
schoonmaakmiddelen voor de TV.
• Het TV-scherm kan beschadigd raken! Zorg
ervoor dat het scherm nooit in aanraking
komt met andere voorwerpen.
• Veeg waterdruppels zo snel mogelijk
van het scherm om vervormingen of
kleurvervaging te voorkomen.
Temperatuur en vochtigheid
In zeldzame gevallen kan er, afhankelijk van
de temperatuur en vochtigheid, condensatie
ontstaan aan de binnenkant van het glaspaneel.
Om dit te voorkomen mag u de TV niet
blootstellen aan rechtstreeks zonlicht, hitte of
extreme vochtigheid. Als er toch condensatie
ontstaat, verdwijnt deze vanzelf weer nadat
de TV enkele uren heeft gespeeld. Het
condensatievocht is niet schadelijk voor de TV
en veroorzaakt geen storingen.
Kinderen kunnen zich verwonden!
Volg deze voorzorgsmaatregelen op om te
voorkomen dat de TV omvalt, waardoor
kinderen zich kunnen verwonden.
• Plaats de TV nooit op een oppervlak met
een kleed of ander materiaal dat kan
worden weggetrokken.
• Controleer of geen enkel onderdeel van
de TV over de rand van het oppervlak
hangt.
• Plaats de TV nooit op een smal meubelstuk
(zoals een boekenrek) zonder het
meubelstuk en de TV met een geschikte
steun veilig aan de wand te bevestigen.
• Leer uw kinderen dat het gevaarlijk is
op meubilair te klimmen om bij de TV te
komen.
Risico op inslikken batterijen.
• Het product of de afstandsbediening
kan een batterij van het knoopceltype
bevatten, die kan worden ingeslikt. Houd
de batterij te allen tijde buiten het bereik
van kinderen.
Oververhittingsgevaar!
• Plaats het product nooit in een afgesloten
ruimte. Laat voor voldoende ventilatie
aan alle zijden van de TV een ruimte
vrij van minstens 10 cm. Let op dat de
ventilatiesleuven op de TV niet worden
bedekt door gordijnen of andere
voorwerpen.
Risico op verwondingen, brand of schade aan
het netsnoer!
• Plaats nooit de TV of een ander voorwerp
op het netsnoer.
• Koppel de TV los van het elektriciteitsnet
en de antenne als er onweer op komst is.
Raak tijdens onweer geen enkel onderdeel
van de TV, het netsnoer of de antennekabel
aan.
Risico op gehoorschade!
• Zet het volume niet te hoog als u een
oortelefoon of hoofdtelefoon gebruikt, en
gebruik deze niet te lang.
NL

6
Milieuvriendelijkheid
Philips streeft er voortdurend naar om
de milieu-effecten van haar innovatieve
consumentenproducten te verminderen. Wij
richten onze inspanningen op verbeteringen
op milieugebied tijdens het productieproces,
reductie van het gebruik van gevaarlijke
stoffen, energiebesparing en instructies voor
verwijdering en productrecycling.
Toegang tot energiebesparende instellingen:
1 Druk, terwijl u televisie kijkt, op de groene
knop op de afstandsbediening.
2 Selecteer een van de volgende instellingen:
• [Energiebesparing]: de meest
energiezuinige beeldinstellingen
• [Mute-scherm]: als u alleen audio
wilt beluisteren via de TV, kunt u het
TV-scherm uitschakelen. De andere
functies blijven normaal werken.
• [Lichtsensor]: hiermee verlaagt de
ingebouwde omgevingslichtsensor de
helderheid van het TV-beeld wanneer
er minder omgevingslicht is en
bespaart u energie.
• [Ongebruikte bronnen uitschakelen]:
indien u verbinding maakt met
EasyLink-compatibele apparaten, kunt
u deze hiermee uitschakelen.
Oude producten en batterijen
weggooien
Uw product is vervaardigd van kwalitatief
hoogwaardige materialen en onderdelen die
kunnen worden gerecycleerd en herbruikt.
Als u op uw product een symbool met een
doorgekruiste afvalcontainer ziet, betekent
dit dat het product valt onder de EU-richtlijn
2002/96/EG. Win inlichtingen in over de manier
waarop elektrische en elektronische producten
in uw regio gescheiden worden ingezameld.
Neem bij de verwijdering van oude producten
de lokale wetgeving in acht en doe deze
producten niet bij het gewone huishoudelijke
afval.
Als u oude producten correct verwijdert,
voorkomt u negatieve gevolgen voor het milieu
en de volksgezondheid.
Uw product bevat batterijen die,
overeenkomstig de Europese richtlijn 2006/66/
EG, niet bij het gewone huishoudelijke afval
mogen worden weggegooid.
Win informatie in over de lokale wetgeving
omtrent de gescheiden inzameling van
batterijen. Door u op de juiste wijze van
de batterijen te ontdoen, voorkomt u
negatieve gevolgen voor het milieu en de
volksgezondheid.
NL

7
Nederlands
xxPFL3xx6
1
4
2
3
DesignLine Tilt
1
4
2
3
3 Uw televisie
Gefeliciteerd met uw aankoop en welkom bij
Philips! Registreer uw TV op
www.philips.com/welcome om optimaal gebruik
te kunnen maken van de door Philips geboden
ondersteuning.
Knoppen van de televisie
a +/-: Het volume aanpassen
b (Startpagina): Het hoofdmenu openen
c CH +/-: overschakelen naar een andere
zender
d Vermogen: de TV in- of uitschakelen
1
2
3
4
xxPFL5xx6
1 2 34
xxPFL4xx6
NL

8
e CH - / CH + (Vorige/volgende)
• Overschakelen naar een andere
zender of navigeren door
menupagina’s, nummers, albums of
mappen
f SOURCE
• Aangesloten apparaten selecteren
g (Dempen)
• Geluid in- of uitschakelen
h +/- (Volume)
• Het volume aanpassen
i 0-9 (Cijfertoetsen)
• Zenders selecteren
j SUBTITLE
• Ondertiteling in- of uitschakelen
k TEXT
• Teletekst in- of uitschakelen
l OPTIONS
• Opties weergeven voor de huidige
activiteit of selectie
m (Terug)
• Teruggaan naar het vorige menu of
een functie afsluiten
n OK
• Een invoer of selectie bevestigen
o (Navigatietoetsen)
• Navigeren door menu’s en items
selecteren
p ADJUST
• Het menu openen om instellingen aan
te passen
q Gekleurde knoppen
• Taken of opties selecteren
Afstandsbediening
a (Standby-Aan)
• De TV inschakelen of op stand-by
zetten
b Afspeelknoppen
• Video of muziek bedienen
c FIND
• Het menu openen om een lijst met
TV-zenders te selecteren
d (Startpagina)
• Het hoofdmenu openen
11
10
1
2
17
16
12
15
14
13
7
4
5
3
6
9
8
NL

9
Nederlands
~5m
~30˚
DesignLine Tilt
Gebruik van de
afstandsbediening
Gebruik de afstandsbediening in de buurt van
de TV en richt deze op de sensor voor de
afstandsbediening. Zorg dat de ruimte tussen
de afstandsbediening en de TV niet wordt
geblokkeerd door meubelstukken, muren of
andere voorwerpen.
~5m
~30˚
xxPFL5xx6/xxPFL4xx6
~5m
~30˚
xxPFL3xx6
NL

10
Als de TV stand-by staat
• Druk op (Standby-Aan) op de
afstandsbediening.
De televisie op stand-by
zetten
• Druk nogmaals op (Standby-Aan) op de
afstandsbediening.
» De afstandsbedieningssensor op de TV
gaat rood branden.
DesignLine Tilt
4 De TV
gebruiken
Dit gedeelte helpt u bij het uitvoeren van
algemene bedieningshandelingen voor de
televisie.
De TV inschakelen
• Druk op de aan-uitknop van de TV.
» Het duurt even voordat de TV
reageert.
xxPFL5xx6
xxPFL5xx6/xxPFL4xx6
xxPFL3xx6
NL

11
Nederlands
• Druk op CH +/- op de TV.
Andere manieren om over te
schakelen naar een andere zender
• Kies een zender met de Cijfertoetsen.
• Druk op (TERUG) op de
afstandsbediening om terug te keren naar
de vorige zender.
Opmerking
• Als u een favorietenlijst gebruikt, kunt u alleen die
kanalen in de lijst selecteren (zie ‘Een lijst met favoriete
zenders maken en gebruiken’ op pagina 20).
xxPFL5xx6/xxPFL4xx6
xxPFL3xx6
DesignLine Tilt
De TV uitschakelen
• Druk nogmaals op de aan-uitknop van de
TV.
» De afstandsbedieningssensor op de TV
gaat uit.
» Model xxPFL5xx6: de TV gebruikt geen
energie meer.
» Model xxPFL4XX6, xxPFL3xx6 en
Design Line Tilt: hoewel de TV zeer
weinig energie verbruikt in de stand-
bymodus, blijft het apparaat energie
verbruiken. Als u de TV langere tijd niet
gebruikt, kunt u het beste de stekker
uit het stopcontact halen of de TV
uitschakelen met behulp van de aan-
uitknop.
Opmerking
• Als u de afstandsbediening niet kunt vinden en de TV
wilt inschakelen vanuit stand-by, drukt u op CH+/- op
de TV.
Overschakelen naar een
andere zender
• Druk op CH+ of CH- op de
afstandsbediening.
NL

12
Het volume van de TV
regelen
• Druk op +/- op de afstandsbediening.
• Druk op +/- op de TV.
xxPFL5xx6/xxPFL4xx6
xxPFL3xx6
DesignLine Tilt
Voorbeeld van een zender bekijken
U kunt een voorbeeld bekijken van alle
beschikbare zenders via het zenderoverzicht.
• Druk op FIND.
» Het zenderoverzicht verschijnt.
» Als u een voorbeeld van een zender
wilt bekijken, selecteert u deze.
» Als u een zender wilt bekijken,
selecteert u deze en drukt u op OK.
Aangesloten apparaten
bekijken
Opmerking
• Voordat u een apparaat selecteert als bron, schakelt u
het apparaat in.
Een apparaat selecteren in de
bronnenlijst
1 Druk op SOURCE.
» De lijst met bronnen wordt
weergegeven.
2 Druk op om een apparaat te
selecteren.
3 Druk op OK om uw keuze te bevestigen.
» De TV schakelt over naar het
geselecteerde apparaat.
NL

13
Nederlands
Het geluid dempen of weer
inschakelen
• Druk op om het geluid te dempen.
• Druk opnieuw op om het geluid weer in
te schakelen.
Teletekst gebruiken
1 Druk op TEXT.
» De pagina met de hoofdindex wordt
weergegeven.
2 Selecteer op een van de volgende
manieren een pagina:
• Druk op de Cijfertoetsen om een
paginanummer in te voeren.
• Druk op of om de volgende of
de vorige pagina weer te geven.
• Druk op Gekleurde knoppen om een
item met kleurcodering te selecteren.
• Druk op (TERUG) om terug te
keren naar een vorige pagina.
3 Druk op TEXT om teletekst af te sluiten.
Opmerking
• Alleen voor gebruikers in het Verenigd Koninkrijk:
sommige digitale TV-zenders bieden speciale digitale
tekstservices (bijvoorbeeld BBC1).
NL

14
Apparaat toevoegen aan het
menu Thuis
Nadat u een apparaat hebt aangesloten, voegt u
dit toe aan het menu Thuis.
1 Druk op .
2 Selecteer [Nieuw app. toev.].
3 Volg de instructies op het scherm om
het apparaat aan het menu Thuis toe te
voegen.
» Het apparaat wordt weergegeven in
het menu Thuis.
4 Als u naar het apparaat wilt kijken, moet u
het inschakelen en daarna selecteren in het
menu Thuis.
5 U kunt het apparaat ook selecteren met
de knop SOURCE (zie ‘Een apparaat
selecteren in de bronnenlijst’ op pagina 12).
Apparaten hernoemen vanuit
het menu Thuis
Nadat u een nieuw apparaat aan het menu
Thuis hebt toegevoegd, kunt u het naar wens
hernoemen.
Opmerking
• De naam van het apparaat mag maximaal 16 tekens
lang zijn.
1 Druk op .
2 Selecteer het apparaat waarvan u de naam
wilt wijzigen.
3 Druk op OPTIONS.
» Het menu Opties wordt weergegeven.
4 Selecteer [App. hernoemen] en druk op
OK.
5 Druk op OK om het vak voor tekstinvoer
te openen.
5 Meer uit uw
televisie halen
Televisiemenu’s openen
Met de menu’s installeert u de zenders, past u
het beeld en het geluid aan en hebt u toegang
tot andere functies.
1 Druk op .
Het menuscherm verschijnt.
2 Selecteer een van de volgende opties en
druk vervolgens op OK.
• [TV kijken]: als er een andere bron
dan de antenne is geselecteerd,
schakelt u hiermee terug naar de
antennebron.
• [Programmagids]: hiermee opent u de
elektronische programmagids.
• [USB bladeren]: als er een USB-
opslagapparaat is aangesloten, opent u
hiermee de inhoudsbrowser.
• [Scenea]: hiermee schakelt u de
Scenea-achtergrond in.
• [Nieuw app. toev.]: hiermee voegt u
nieuwe apparaten toe aan het menu
Thuis.
• [Setup]: hiermee hebt u toegang
tot menu’s waarmee u beeld-
en geluidinstellingen, en andere
instellingen kunt wijzigen.
• [Help]: hiermee opent u de TV-tour.
3 Druk op om af te sluiten.
NL

15
Nederlands
Beeld- en geluidsinstellingen
wijzigen
Wijzig de beeld- en geluidsinstellingen volgens
uwvoorkeuren.Ukuntvoorafgedenieerde
instellingen toepassen of de instellingen
handmatig wijzigen.
Opmerking
• Druk op ADJUST terwijl u naar de TV of naar
externe apparaten kijkt. Selecteer daarna [Smart
picture] of [Smart sound] voor snelle toegang tot
beeld- en geluidinstellingen.
‘Assistent bij het instellen’ gebruiken
Gebruik de ‘Assistent bij het instellen’ om u te
begeleiden bij de instellingen voor beeld en
geluid.
1 Druk op .
2 Selecteer [Setup] > [Snelle beeld- en
geluidinstellingen] en druk vervolgens op
OK.
3 Selecteer [Doorgaan] en druk op OK.
» Het menu [Instell.assistent] verschijnt.
4 Volg de aanwijzingen op het scherm om
de beeldinstellingen van uw voorkeur te
kiezen.
Smart beeld gebruiken
GebruikSmartbeeldomvoorafgedenieerde
beeldinstellingen toe te passen.
1 Druk op ADJUST.
2 Selecteer [Smart picture] en druk op OK.
3 Selecteer een van de volgende instellingen
en druk vervolgens op OK.
• [Persoonlijk]: uw aangepaste
beeldinstellingen toepassen
• [Levendig]: uitgebreide en dynamische
instellingen, ideaal voor gebruik bij
daglicht
• [Natuurlijk]: natuurlijke
beeldinstellingen
6 Selecteer voor elk teken een teken en
druk daarna op OK.
• Om hoofdletters, kleine letters of
symbolen te selecteren, selecteert
u de desbetreffende toets in de rij
boven de spatietoets en drukt u op
OK.
7 Als u klaar bent, selecteert u [Gereed] en
drukt u op OK.
» Het vak voor tekstinvoer wordt
gesloten.
8 Selecteer [Gereed] in het menu App.
hernoemen, en druk daarna op OK.
Apparaten verwijderen uit
het menu Thuis
Als een apparaat niet meer is aangesloten op
de TV, verwijdert u het uit het menu Thuis.
1 Druk op .
2 Selecteer het apparaat dat u wilt
verwijderen.
3 Druk op OPTIONS.
4 Selecteer [Apparaat verw.] en druk op
OK.
5 Selecteer [Verwijderen] en druk op OK.
» Het geselecteerde apparaat wordt uit
het menu Thuis verwijderd.
NL

16
• [HD Natural Motion]: voor
geselecteerde modellen. Minimaliseert
een schuddend beeld en maakt het
beeld vloeiender.
• [100 Hz Clear LCD] / [120 Hz Clear
LCD]: voor geselecteerde modellen.
Reduceert beeldvervaging en maakt
het beeld helderder.
• [Geav. scherpte]: hiermee worden de
beelden uiterst scherp.
• [Dyn. contrast]: hiermee verbetert
u het contrast. [Medium] is de
aanbevolen instelling.
• [Dynamische Achtergrondverlichting]:
hiermee past u de helderheid van
de TV-achtergrondverlichting aan
zodat deze overeenkomt met de
lichtomstandigheden.
• [MPEG artefactred.]: hiermee zorgt
u voor vloeiende overgangen van
digitale beelden. U kunt deze functie
in- of uitschakelen.
• [Kleurverbetering]: hiermee worden
kleuren levendiger en worden details
in heldere kleuren verbeterd. U kunt
deze functie in- of uitschakelen.
• [Gamma]: voor geselecteerde
modellen. : hiermee past u de
intensiteit van de middenkleuren in
het beeld aan. Zwart en wit worden
niet beïnvloed.
• [Pc-modus]: hiermee past u het beeld aan
wanneer een PC op de TV is aangesloten
via HDMI of DVI.
• [Lichtsensor]: hiermee worden
instellingen dynamisch aangepast aan de
lichtomstandigheden.
• [Beeldformaat]: hiermee wijzigt u het
beeldformaat.
• [Schermranden]: hiermee past u het
weergavegebied aan. (Als dit is ingesteld op
maximum, ziet u mogelijk ruis of een ruwe
rand van een beeld.)
• [Beeldverschuiving]: indien beschikbaar
kunt u hiermee het beeld verplaatsen bij
alle beeldformaten behalve [Auto zoom]
en [Breedbeeld].
• [Bioscoop]: ideale instellingen voor
lms.
• [Game]: ideale instellingen voor
games.
• [Energiebesparing]: de meest
energiezuinige instellingen
• [Normaal]: standaardinstellingen die
passen bij de meeste omgevingen en
videotypen
• [Foto]: ideale instellingen voor foto’s
• [Aangepast]: persoonlijke
beeldinstellingen aanpassen en opslaan
Selecteer [Persoonlijk] om deze
instellingen toe te passen.
Beeldinstellingen handmatig aanpassen
1 Druk op .
2 Selecteer [Setup] > [TV-instellingen] >
[Beeld] en druk vervolgens op OK.
3 Selecteer een van de volgende instellingen
en druk vervolgens op OK.
• [Smart picture]: vooraf ingestelde
instellingen voor Smart beeld openen
• [Resetten]: hiermee herstelt u de
fabrieksinstellingen.
• [Contrast]: de intensiteit van gebieden met
achtergrondverlichting aanpassen terwijl de
video-inhoud onveranderd blijft
• [Helderheid]: de intensiteit en details van
donkere gebieden aanpassen
• [Kleur]: de kleurverzadiging aanpassen
• [Kleurschakering]: kleurvariaties
compenseren
• [Scherpte]: scherpte van het beeld
aanpassen
• [Ruisreductie]:ruisinhetbeeldlterenen
onderdrukken
• [Tint]: de kleurbalans van een beeld
aanpassen
• [Aangepaste tint]: de tintinstelling
aanpassen (Alleen beschikbaar als [Tint] >
[Aangepast] is geselecteerd)
• [Digital Crystal Clear] / [Pixel Plus] /
[Pixel Plus HD]: hiermee wordt elke pixel
afgestemd op de omliggende pixels. Het
resultaat is een prachtig HD-beeld.
NL

17
Nederlands
[Super zoom]: (Niet voor
de modus HD en PC)
Verwijdert de zwarte
balken naast uitzendingen
op 4:3-formaat. De
vervorming is minimaal.
[4:3]: Hiermee wordt het
traditionele 4:3-formaat
gebruikt.
[Filmformaat 16:9]: (Niet
voor de modus HD en PC)
Hiermee wijzigt u het 4:3-
formaat in 16:9.
[Breedbeeld]: Hiermee
wordt het 4:3-formaat
gewijzigd in 16:9.
[Niet geschaald]: Alleen
voor de modus HD en
PC, en alleen bij bepaalde
modellen. Geeft maximale
scherpte. Er kan enige
vervorming aanwezig
zijn ten gevolge van de
systemen die de zender
gebruikt. Hiermee stelt u
de PC-resolutie in op de
breedbeeldmodus voor
optimale resultaten.
Het beeldformaat wijzigen
1 Druk op ADJUST.
2 Selecteer [Beeldformaat] en druk op OK.
3 Selecteer een beeldformaat en druk op
OK.
Overzicht van beeldformaten
De volgende beeldinstellingen kunnen worden
gecongureerd.
Opmerking
• Welke beeldinstellingen beschikbaar zijn, hangt af van
het formaat van de beeldbron.
NL
[Auto formaat]: voor
geselecteerde modellen.
(Niet voor de modus PC)
Gebruikt automatisch
het juiste beeldformaat.
Indien dit niet zo is, wordt
breedbeeld toegepast.
[Automatisch vullen]:
voor geselecteerde
modellen. Hiermee wordt
het beeld vergroot zodat
het scherm wordt gevuld
(de ondertiteling blijft
zichtbaar). Aanbevolen
voor zo min mogelijk
beeldvervorming, maar niet
voor HD of PC.
[Auto zoom]: voor
geselecteerde modellen.
Hiermee wordt het beeld
automatisch vergroot zodat
het scherm wordt gevuld.
Aanbevolen voor zo min
mogelijk beeldvervorming,
maar niet voor HD of PC.

18
Geluidsinstellingen handmatig
aanpassen
1 Druk op .
2 Selecteer [Setup] > [TV-instellingen] >
[Geluid] en druk vervolgens op OK.
» Het menu [Geluid] verschijnt.
3 Selecteer een van de volgende instellingen
en druk vervolgens op OK.
• [Smart sound]: hiermee opent u de vooraf
ingestelde instellingen voor Smart geluid.
• [Resetten]: hiermee herstelt u de
fabrieksinstellingen.
• [Geluid wissen]: hiermee verbetert u de
helderheid van het geluid.
• [Bas]: hiermee past u het niveau voor de
lage tonen aan.
• [Hoge tonen]: hiermee past u het niveau
voor de hoge tonen aan.
• [Surround]: hiermee schakelt u ruimtelijk
geluid in.
• [Incredible Surround]: (voor bepaalde
modellen) hiermee verbetert u het
ruimtelijke geluid en krijgt u meer
Surround Sound.
• [Volume hoofdtel.]: (voor modellen
met hoofdtelefoons) hiermee past u het
volume van de hoofdtelefoon aan.
• [Automatische volumenivellering]:
hiermee vermindert u automatisch
plotselinge wisselingen in volumeniveau
die bijvoorbeeld optreden bij het
overschakelen naar een andere zender.
• [Balans]: hiermee past u de balans van de
linker- en rechterluidspreker aan.
• [Formaat digitale uitgang]: hiermee
selecteert u het type digitale audio-uitvoer
via de aansluiting voor digitale audio-
uitvoer.
• [PCM]: hiermee converteert u een
niet-PCM audiotype naar PCM-
formaat.
• [Meerkanaals]: hiermee voert u audio
uit naar het Home cinema-systeem.
Smart geluid gebruiken
GebruikSmartgeluidomvoorafgedenieerde
geluidsinstellingen toe te passen.
1 Druk op ADJUST.
2 Selecteer [Smart sound] en druk op OK.
3 Selecteer een van de volgende instellingen
en druk vervolgens op OK.
• [Persoonlijk]: hiermee past u de
instellingen toe die zijn aangepast in
het menu Geluid.
• [Normaal]: standaardinstellingen die
passen bij de meeste omgevingen en
soorten geluid.
• [Nieuws]: ideale instellingen voor
gesproken geluid, zoals nieuws.
• [Bioscoop]: ideale instellingen voor
lms.
• [Game]: ideale instellingen voor
games.
• [DRAMA]: ideale instellingen voor
dramaprogramma’s.
• [Sport]: ideale instellingen voor
sportprogramma’s.
NL

19
Nederlands
Geavanceerde
teletekstfuncties gebruiken
Het menu met teletekstopties openen
Hiermee hebt u toegang tot de teletekstfuncties
via het menu met teletekstopties.
1 Druk op TEXT.
» Het teletekstscherm verschijnt.
2 Druk op OPTIONS.
» Het menu met teletekstopties wordt
weergegeven.
3 Selecteer een van de volgende opties en
druk vervolgens op OK.
• [Pagina bevriezen] / [Bevriezen
van pagina stoppen]: hiermee zet u
de huidige pagina vast of heft u het
vastzetten op.
• [Dual screen] / [Volledig scherm]:
hiermee schakelt u tussen het
volledige scherm en Dual Screen-
teletekst.
• [T.O.P.-overzicht]: hiermee schakelt u
T.O.P.-teletekstuitzendingen (Table Of
Pages) in.
• [Vergroten] / [Norm. weergave]:
hiermee schakelt u tussen de vergrote
en de normale weergave van
teletekstpagina’s.
• [Tonen]: hiermee kunt u verborgen
informatie op een pagina verbergen
of weergeven, zoals oplossingen van
raadsels of puzzels.
• [Subpag. doorlopen]: indien er
subpagina’s beschikbaar zijn, geeft u
hiermee automatisch elke subpagina
weer in de juiste volgorde.
• [Talen]: hiermee selecteert u een
teleteksttaal.
Het menu voor algemene
toegankelijkheid gebruiken
U kunt het menu voor algemene
toegankelijkheid activeren tijdens de eerste
installatie. Als het menu is geactiveerd, hebt u
tijdens het televisie kijken of het gebruik van
externe apparaten snel toegang tot de menu’s
voor slechtzienden en slechthorenden.
1 Druk op OPTIONS terwijl u TV kijkt.
» Het menu met TV-opties wordt
weergegeven.
2 Selecteer [Univ. toegang] en druk op OK.
3 Selecteer een van de volgende opties en
druk vervolgens op OK.
• [Slechthorend]: hiermee schakelt u
ondertiteling voor slechthorenden in of uit.
• [Slechtziend]: sommige digitale TV-zenders
zenden speciale audio voor slechtzienden
uit. De normale audio wordt voorzien van
extra commentaar. Gebruik de gekleurde
knoppen om de opties te selecteren:
• Rood ([Uit]): hiermee schakelt u
audio voor slechtzienden uit.
• Groen ([Luidsprkers]): hiermee hoort
u audio voor slechtzienden alleen via
de luidsprekers.
• Geel ([Hoofdtelefoon]): hiermee
hoort u audio voor slechtzienden
alleen via de hoofdtelefoon.
• Blauw ([Luidspreker +
hoofdtelefoon]): hiermee hoort u
audio voor slechtzienden zowel via de
luidsprekers als via de hoofdtelefoon.
• [Gemengd volume]: hiermee wijzigt u het
volume van audio voor slechtzienden.
• [Toetstoon]: hiermee activeert u
audiofeedback wanneer op een knop
op de afstandsbediening of de TV wordt
gedrukt.
Tip
• Druk op de gekleurde knoppen op de
afstandsbediening om de opties in te voeren.
NL

20
Een lijst met favoriete
zenders maken en gebruiken
U kunt een lijst met favoriete TV-zenders maken
zodat u deze zenders gemakkelijk kunt vinden.
Alleen de lijst met favoriete zenders
weergeven
1 Druk op FIND terwijl u TV kijkt.
» Het zenderoverzicht wordt
weergegeven.
2 Druk op OPTIONS.
3 Selecteer [Lijst selecteren] > [Favorieten]
en druk vervolgens op OK.
» Alleen de zenders uit de favorietenlijst
worden weergegeven in het
zenderoverzicht.
Opmerking
• Het overzicht van favoriete zenders is leeg totdat u
zenders toevoegt aan de favorietenlijst.
Alle zenders weergeven
U kunt de favorietenlijst sluiten en alle
geïnstalleerde zenders weergeven.
1 Druk op FIND terwijl u TV kijkt.
» Het zenderoverzicht wordt
weergegeven.
2 Druk op OPTIONS.
3 Selecteer [Lijst selecteren] > [Alle] en
druk vervolgens op OK.
» Alle zenders worden weergegeven in
het zenderoverzicht.
Opmerking
• In het zenderoverzicht worden alle favoriete zenders
aangegeven met een sterretje.
Subpagina’s van een teletekstpagina
selecteren
Een teletekstpagina kan verschillende
subpagina’s bevatten. Subpagina’s worden
weergegeven naast het nummer van de
hoofdpagina.
1 Druk op TEXT.
» Het teletekstscherm verschijnt.
2 Druk op of om een teletekstpagina te
selecteren.
3 Druk op of om een subpagina te
selecteren.
T.O.P.- teletekstuitzendingen
selecteren
Met behulp van T.O.P.-teletekstuitzendingen
(Table Of Pages) kunt u springen van het
ene onderwerp naar het andere zonder
paginanummers te gebruiken. T.O.P.-
teletekstuitzendingen zijn beschikbaar op
bepaalde TV-zenders.
1 Druk op TEXT.
» Het teletekstscherm verschijnt.
2 Druk op OPTIONS.
3 Selecteer [T.O.P.-overzicht] en druk op
OK.
» Het T.O.P.- overzicht wordt
weergegeven.
4 Selecteer een onderwerp.
5 Druk op OK om de pagina weer te geven.
Teletekst 2.5 gebruiken
Teletekst 2.5 biedt meer kleuren en betere
grascheafbeeldingendannormaleteletekst.
Als Teletekst 2.5 wordt uitgezonden door een
zender, wordt dit standaard ingeschakeld.
1 Druk op .
2 Selecteer [Setup] > [TV-instellingen] >
[Voorkeuren] > [Teletekst 2.5].
3 Selecteer [Aan] of [Uit] en druk op OK
om te bevestigen.
NL

21
Nederlands
De elektronische programmagids
inschakelen
1 Druk op .
2 Selecteer [Programmagids] en druk opOK.
» De programmagids met informatie
over de geplande programma’s wordt
weergegeven.
Opmerking
• Programmagidsinformatie is niet in alle landen
beschikbaar en het kan enige tijd duren voordat de
informatie is geladen.
Opties van de programmagids
wijzigen
U kunt herinneringen instellen of wissen, de
dag wijzigen en andere handige opties in het
programmagidsmenu gebruiken.
1 Druk op .
2 Selecteer [Programmagids] en druk op
OK.
3 Druk op OPTIONS.
» Het programmagidsmenu wordt
weergegeven.
4 Selecteer een van de volgende opties en
druk vervolgens op OK.
• [Herinn. instell.] / [Herinneringen
wissen]: hiermee kunt u
programmaherinneringen instellen of
wissen.
• [Dag wijzigen]: hiermee stelt u de dag
in van de programmagids.
• [More info]: hiermee geeft u
programma-informatie weer.
• [Zoeken op genre]: hiermee zoekt u
TV-programma’s op genre.
• [Geplande herinneringen]:
hiermee geeft u een overzicht van
programmaherinneringen weer. Alleen
beschikbaar voor programma’s die
binnenkort worden uitgezonden.
• [EPG-gegevens opvragen]: hiermee
wordt de programmagidsinformatie
bijgewerkt.
De favorietenlijst beheren
1 Druk op FIND terwijl u TV kijkt.
» Het menu met zenderopties wordt
weergegeven.
2 Druk op OPTIONS.
3 Selecteer [Lijst selecteren] > [Alle] en
druk vervolgens op OK.
4 Druk op OPTIONS.
5 Selecteer [Als fav. markeren] of [Mark. als
favoriet opheffen] en druk vervolgens op
OK.
» De zender wordt toegevoegd aan of
verwijderd uit de lijst met favorieten.
Opmerking
• Alle favoriete zenders worden aangeduid met een
sterretje in het zenderoverzicht.
De elektronische
programmagids gebruiken
De programmagids is een gids op het scherm
voor digitale zenders. Hiermee kunt u:
• Een lijst weergeven met digitale
programma’s die worden uitgezonden
• Zien welke programma binnenkort
worden uitgezonden
• Programma’s op genre sorteren
• Een herinnering instellen voor het begin
van een programma
• Favoriete zenders instellen in de
programmagids
NL

22
De klokmodus wijzigen
1 Druk op .
2 Selecteer [Setup] > [TV-instellingen] >
[Voorkeuren] > [Klok] > [Automatische
klok].
3 Selecteer [Automatisch] of [Handmatig]
en druk vervolgens op OK.
De tijdzone wijzigen
Opmerking
• Deze optie is alleen beschikbaar als u [Automatische
klok] > [Automatisch] selecteert (in landen met
kloktransmissiegegevens).
1 Druk op .
2 Selecteer [Setup] > [TV-instellingen] >
[Voorkeuren] > [Klok] > [Tijdzone].
3 Selecteer uw tijdzone.
4 Druk op OK om te bevestigen.
Zomertijd gebruiken
Opmerking
• Deze optie is alleen beschikbaar als u [Autom.
klokmodus] > [Handmatig] selecteert.
1 Druk op .
2 Selecteer [Setup] > [TV-instellingen] >
[Voorkeuren] > [Klok] > [Zomertijd] en
druk vervolgens op OK.
3 Selecteer [Standaardtijd] of [Zomertijd]
en druk vervolgens op OK.
De TV-klok weergeven
U kunt een klok weergeven op het TV-scherm.
De klok geeft de huidige tijd weer op basis van
de tijdgegevens die worden ontvangen van uw
TV-aanbieder.
De TV-klok handmatig instellen
In sommige landen moet u de TV-klok
handmatig instellen.
1 Druk op .
2 Selecteer [Setup] > [TV-instellingen] >
[Voorkeuren] > [Klok].
3 Selecteer [Automatische klok] en druk op
OK.
4 Selecteer [Handmatig] en druk op OK.
5 Selecteer [Tijd] of [Datum] en druk
vervolgens op OK.
6 Druk op de Navigatietoetsen om de tijd
of de datum in te stellen.
7 Selecteer [Gereed] en druk op OK.
8 Druk op om af te sluiten.
Opmerking
• Als het geselecteerde land digitale uitzendingen
ondersteunt, worden de tijdgegevens van uw TV-
aanbieder met voorrang weergegeven op de klok.
De TV-klok weergeven
1 Druk op OPTIONS terwijl u TV kijkt.
» Het menu Opties wordt weergegeven.
2 Selecteer [Klok].
» De klok wordt weergegeven.
3 Druk op OK.
Opmerking
• Als u de klok wilt uitschakelen, herhaalt u de procedure.
NL

23
Nederlands
Ongeschikte inhoud
vergrendelen
U kunt voorkomen dat uw kinderen naar
bepaalde programma’s of zenders kijken door
de knoppen van de TV te vergrendelen.
Code instellen of wijzigen
1 Druk op .
2 Selecteer [Setup] > [Kanaalinstellingen]>[
Kinderslot].
3 Selecteer [Code instellen] of [Code
wijzigen].
» Het menu [Code instellen] / [Code
wijzigen] wordt weergegeven.
4 Voer uw code in met de Cijfertoetsen.
» Volg de aanwijzingen op het scherm
om uw pincode te maken of te
wijzigen.
Tip
• Bent u uw code vergeten, voer dan ‘8888’ in om nog
aanwezige codes te negeren.
Een of meer zenders vergrendelen of
ontgrendelen
1 Druk op .
2 Selecteer [Setup] > [Kanaalinstellingen] >
[Kinderslot] > [Zendervergrend.].
» Er wordt een zenderlijst weergegeven.
3 Selecteer de zender die u wilt
vergrendelen of ontgrendelen en druk op
OK.
» De eerste keer dat u een zender
vergrendelt of ontgrendelt, wordt u
gevraagd uw pincode in te voeren.
4 Voer uw code in en druk op OK.
» Als de zender is vergrendeld, wordt
een slotsymbool weergegeven.
Timers gebruiken
U kunt timers instellen om de TV op een
opgegeven tijdstip in de stand-bymodus te
zetten.
Tip
• Stel de klok van de TV in voordat u timers gebruikt.
De TV automatisch overschakelen
naar stand-by (sluimerschakelaar)
Met de sluimerschakelaar wordt de TV
na een vooraf bepaalde tijd automatisch
overgeschakeld naar de stand-bymodus.
Tip
• U kunt de TV al eerder uitschakelen of de
sluimerschakelaar opnieuw instellen.
1 Druk op .
2 Selecteer [Setup] > [TV-instellingen] >
[Voorkeuren] > [Sleeptimer].
» Het menu [Sleeptimer] verschijnt.
3 Selecteer een waarde tussen nul en 180
minuten.
» Met de waarde nul schakelt u de
sluimerschakelaar uit.
4 Druk op OK om de sluimerschakelaar in
te schakelen.
» De TV wordt na de opgegeven
tijd overgeschakeld naar de stand-
bymodus.
NL

24
Scenea weergeven
U kunt een standaardafbeelding weergeven als
achtergrond op de TV. U kunt ook een andere
afbeelding laden als achtergrond.
Als de sleeptimer is uitgeschakeld, wordt
de achtergrond gedurende 240 minuten
weergegeven. Anders wordt deze gedurende
de duur van de sleeptimer weergegeven.
Scenea inschakelen
1 Druk op .
2 Selecteer [Scenea] en druk op OK.
» Indien er geen afbeelding is ingesteld,
wordt de standaardafbeelding
weergegeven.
» Indien een aangepaste Scenea-
afbeelding is geladen, wordt die
afbeelding weergegeven (zie ‘De
Scenea-afbeelding aanpassen’ op pagina
24).
De Scenea-afbeelding aanpassen
U kunt een andere afbeelding laden als
achtergrond.
Opmerking
• Als u een nieuwe Scenea-afbeelding laadt, vervangt
deze de huidige Scenea-afbeelding.
• Als u een andere afbeelding wilt gebruiken als
achtergrond, hebt u een USB-opslagapparaat nodig
waarop een afbeelding is opgeslagen van minder dan
1 MB.
1 Laad een afbeelding van minder dan 1 MB
naar het USB-opslagapparaat.
2 Sluit het USB-opslagapparaat aan op de TV.
3 Druk op .
4 Selecteer [USB bladeren] en druk op OK.
5 Selecteer een afbeelding en druk op
OPTIONS.
5 Herhaal het proces om andere zenders te
vergrendelen of ontgrendelen.
6 Om de vergrendelingen te activeren,
schakelt u de TV in en uit.
» Als u naar andere zenders schakelt
met CH - of CH +, worden de
vergrendelde zenders overgeslagen.
» Als u vanuit het zenderoverzicht naar
de vergrendelde zenders gaat, wordt u
gevraagd om uw pincode in te voeren.
Ouderlijke kwalicatie instellen
Sommige digitale uitzenders hebben een
leeftijdsgrens aan hun programma’s toegekend.
U kunt uw TV zo instellen dat alleen
programma’s met een leeftijdsgrens lager dan
de leeftijd van uw kind worden weergegeven.
1 Druk op .
2 Selecteer [Setup] > [Kanaalinstellingen] >
[Kinderslot] > [Kwal. door ouders].
» Er wordt een instelscherm voor de
code weergegeven.
3 Voer uw code in met Cijfertoetsen.
» Hetmenuvoorouderlijkekwalicatie
wordt weergegeven.
4 Selecteer een leeftijdsgrens en druk op
OK.
5 Druk op om af te sluiten.
NL

25
Nederlands
Ondertiteling weergeven of
verbergen
1 Druk op SUBTITLE terwijl u TV kijkt.
2 Selecteer een van de volgende opties en
druk vervolgens op OK.
• [Ondertitels aan]: altijd ondertiteling
weergeven.
• [Ondertitels uit]: nooit ondertiteling
weergeven.
• [Aan indien gedempt]: ondertiteling
weergeven indien het geluid gedempt
is.
Opmerking
• Herhaal deze procedure om ondertiteling op elke
analoge zender in te schakelen.
• Selecteer [Ondertiteling] > [Ondertitels uit] om
ondertiteling uit te schakelen.
Een taal selecteren voor de
ondertiteling van digitale zenders
Opmerking
• Als u een taal voor ondertiteling van een digitale
zender selecteert zoals hieronder beschreven, wordt de
voorkeurstaal voor ondertiteling die is ingesteld in het
installatiemenu tijdelijk genegeerd.
1 Druk op OPTIONS terwijl u TV kijkt.
2 Selecteer [Taal ondertit.] en druk op OK.
3 Hiermee kunt u de taal van de
ondertiteling selecteren.
4 Druk op OK om te bevestigen.
6 Selecteer [Inst. als Scenea] en druk op
OK.
7 Druk op een willekeurige toets om Scenea
af te sluiten.
De taal wijzigen
Afhankelijk van de zender kunt u de taal van de
audio, van de ondertiteling of allebei wijzigen
voor een TV-zender.
Er worden meerdere talen voor de audio,
ondertiteling of allebei uitgezonden via teletekst
of digitale DVB-T-uitzendingen. Uitzendingen
met dubbel geluid Bij digitale uitzendingen kunt
u een taal selecteren voor de ondertiteling.
Menutaal wijzigen
1 Druk op .
2 Selecteer [Setup] > [TV-instellingen]
> [Voorkeuren] > [Menutaal] en druk
vervolgens op OK.
3 Selecteer een taal en druk op OK.
Audiotaal wijzigen
U kunt een audiotaal kiezen, indien deze
beschikbaar is voor de zender. Voor digitale
zenders kunnen er meerdere talen beschikbaar
zijn. Voor analoge zenders kunnen er twee talen
beschikbaar zijn.
1 Druk op OPTIONS terwijl u TV kijkt.
2 Voor digitale zenders selecteert u [Taal
audio] en de taal. Daarna drukt u op OK.
3 Voor analoge zenders selecteert u [Dual
I-II] en één van beide talen. Daarna drukt u
op OK.
NL

26
Instellingen van de diavoorstelling
wijzigen
1 Druk terwijl u naar een diavoorstelling kijkt
op OPTIONS.
» Het menu met opties voor de
diavoorstelling verschijnt.
2 Selecteer een van de volgende opties en
druk vervolgens op OK.
• [Start/stop diaprs]: de diapresentatie
starten of stoppen.
• [Diaovergangen]: hiermee stelt u de
overgang tussen afbeeldingen in.
• [Freq. diapres.]: de afspeelduur van
elke foto selecteren.
• [Herhalen] / [Eén keer afspelen]: de
afbeeldingen in de map één keer of
herhaaldelijk weergeven.
• [Shufe uit] / [Shufe aan]: de
afbeeldingen op volgorde of
willekeurig weergeven.
• [Beeld roteren]: de foto draaien.
• [Info tonen]: de naam, datum en
grootte van de foto, en de volgende
foto in de diapresentatie weergeven.
• [Inst. als Scenea]: de geselecteerde
afbeelding instellen als achtergrond
voor de TV (zie ‘Scenea weergeven’
op pagina 24).
3 Druk op om terug te gaan.
Opmerking
• [Beeld roteren] en [Info tonen] verschijnen alleen als
de diavoorstelling is onderbroken.
Foto’s, muziek en video’s op
USB-opslagapparaten afspelen
Let op
• Philips is niet verantwoordelijk als het USB-
opslagapparaat niet wordt ondersteund en is ook
niet verantwoordelijk voor beschadiging of verlies van
gegevens op het apparaat.
Sluit een USB-opslagapparaat aan om de
opgeslagen foto’s, muziek en video’s af te spelen.
1 Schakel de televisie in.
2 Sluit het USB-apparaat aan op de USB-
poort aan de zijkant van de TV.
3 Druk op .
4 Selecteer [USB bladeren] en druk op OK.
» De USB-inhoudbrowser wordt
weergegeven.
Foto’s bekijken
1 Selecteer [Beeld] in de USB-
inhoudbrowser en druk op OK.
2 Selecteer een foto of fotoalbum en druk
op OK om de foto te vergroten zodat het
hele scherm gevuld is.
• Als u naar de vorige of volgende foto
wilt gaan, drukt u op .
3 Druk op om terug te gaan.
Een diavoorstelling van uw foto’s
weergeven
1 Als een foto in een volledig scherm wordt
weergegeven, drukt u op OK.
» De diavoorstelling begint bij de
geselecteerde foto.
• Druk op de volgende knoppen om het
afspelen te regelen:
• om af te spelen
• om te onderbreken
• of om naar de vorige of
volgende foto te gaan
• om te stoppen
• Druk op om terug te gaan.
NL

27
Nederlands
Video-instellingen wijzigen
• Druk terwijl u een video afspeelt op
OPTIONS om een van de volgende
instellingen te kiezen, en druk daarna op
OK.
• [Afspelen stoppen]: het afspelen
stoppen.
• [Herhalen]: de video eenmaal of
herhaaldelijk afspelen.
• [Volledig scherm] / [Klein scherm]:
de video uitrekken tot de volledige
schermgrootte of weergeven in het
oorspronkelijke beeldformaat.
• [Shufe aan] / [Shufe uit]: nummers
op volgorde of in willekeurige
volgorde afspelen.
• [Info tonen]: de bestandsnaam
weergeven.
Diapresentatie met
achtergrondmuziek
U kunt een diavoorstelling van uw afbeeldingen
bekijken met achtergrondmuziek.
1 Selecteer een album met nummers.
2 Druk op OK.
3 Druk op om terug te keren naar de
USB-inhoudbrowser.
4 Selecteer een album met afbeeldingen.
5 Druk op OK.
» De diavoorstelling begint.
6 Druk op als u het menu wilt afsluiten.
Een USB-opslagapparaat verwijderen
Let op
• Volg deze procedure om schade aan het USB-
opslagapparaat te voorkomen.
1 Druk op om de USB-browser af te
sluiten.
2 Wacht vijf seconden voordat u het USB-
opslagapparaat loskoppelt.
Naar muziek luisteren
1 Selecteer [Muziek] in de USB-
inhoudbrowser en druk op OK.
2 Selecteer een muzieknummer of -album en
druk op OK om dit af te spelen.
3 U kunt het afspelen besturen met de
volgende afspeelknoppen:
• om af te spelen
• om te onderbreken
• of om naar het vorige of
volgende nummer te gaan
• of om vooruit of achteruit te
zoeken.
• om te stoppen
Muziekinstellingen wijzigen
• Druk terwijl u muziek afspeelt op
OPTIONS om een van de volgende
instellingen te kiezen, en druk daarna op
OK.
• [Afspelen stoppen]: het afspelen
stoppen.
• [Herhalen]: een nummer eenmaal of
herhaaldelijk afspelen.
• [Shufe aan] / [Shufe uit] : nummers
op volgorde of in willekeurige
volgorde afspelen.
• [Info tonen]: de bestandsnaam
weergeven.
Video kijken
1 Selecteer [Video] in de USB-
inhoudbrowser en druk op OK.
2 Druk op OK om af te spelen.
3 U kunt het afspelen besturen met de
volgende afspeelknoppen:
• om af te spelen
• om te onderbreken
• of om naar het vorige of
volgende nummer te gaan
• of om vooruit of achteruit te
zoeken.
• om te stoppen
NL

28
Stap 1: De huidige softwareversie
controleren
1 Druk op .
2 Selecteer [Setup] > [Software-
instellingen] > [Inf.huidige software].
» U krijgt de gegevens van de huidige
software te zien.
3 Schrijf het versienummer van de software
op.
4 Druk op OK om terug te gaan.
5 Druk op als u het menu wilt afsluiten.
Stap 2: De nieuwste softwareversie
downloaden en bijwerken
1 Sluit een USB-opslagapparaat aan.
2 Druk op .
3 Selecteer [Setup] > [Software bijwerken].
4 Volg de instructies om een bestand te
laden naar uw USB-opslagapparaat.
5 Sluit het USB-opslagapparaat aan op uw
computer en dubbelklik op het bestand.
» Er wordt een webpagina geopend.
6 Volg de instructies op de webpagina.
• Indien de huidige softwareversie
overeenkomt met het nieuwste
updatebestand voor de software,
hoeft u de TV-software niet bij te
werken.
• Indien de huidige softwareversie
ouder is dan het nieuwste
updatebestand voor de
software, downloadt u het
nieuwste updatebestand naar de
hoofddirectory van uw USB-apparaat.
7 Koppel het USB-opslagapparaat los van de
computer.
Luisteren naar digitale
radiozenders
1 Druk op FIND.
» Het zenderoverzicht wordt
weergegeven.
2 Druk op OPTIONS en selecteer
vervolgens [Lijst selecteren] > [Radio].
» Het overzicht van radiozenders
verschijnt.
3 Selecteer een radiozender en druk op OK
om de zender te beluisteren.
De software van de TV
bijwerken
Philips werkt continu aan de verbetering
van zijn producten. Wij raden u aan om de
software van de TV bij te werken als er updates
beschikbaar zijn.
Manieren om de TV-software bij te
werken
U kunt de TV-software op een van de volgende
manieren bijwerken:
A: via een USB-opslagapparaat
B: als dat wordt gevraagd via digitale zenders
C: na aanvraag via digitale zenders
A: Bijwerken via een USB-apparaat
Voor bijwerken via een USB-apparaat hebt u
nodig:
• Een lege USB-stick. De USB-stick moet
een FAT- of DOS-formattering hebben.
Gebruik geen USB harde schijf.
• Een computer met internettoegang
• Een archiveerprogramma dat de
bestandsindeling ZIP ondersteunt
(bijvoorbeeld WinZip® voor Microsoft®
Windows®ofStuft®voorMacintosh®).
NL

29
Nederlands
Opmerking
• Als u de update overslaat, kunt u deze later handmatig
uitvoeren (zie ‘C: Op updates controleren via digitale
zender’ op pagina 29).
C: Op updates controleren via digitale
zender
U kunt via de digitale zender controleren of er
updates beschikbaar zijn.
1 Druk op .
2 Selecteer [Setup] > [Software-
instellingen] > [Contr. op belangrijke
updates].
3 Als er een update beschikbaar is, volgt u de
instructies op het scherm om de update te
starten.
» Als de software-update is voltooid,
wordt de TV opnieuw gestart.
TV-voorkeuren wijzigen
Gebruik het menu met voorkeuren om uw TV-
instellingen aan te passen.
1 Druk op .
2 Selecteer [Setup] > [TV-instellingen] >
[Voorkeuren].
3 Selecteer een van de volgende opties en
druk vervolgens op OK.
• [Menutaal]: hiermee selecteert u een
menutaal.
• [Sleeptimer]: hiermee zet u de TV
in stand-by na een vooraf ingestelde
periode.
• [Locatie]: hiermee optimaliseert u de
TV-instellingen voor uw locatie: Thuis
of Winkel.
• [E-sticker]: hiermee schakelt u de
e-sticker in of uit (alleen in de modus
Winkel).
Stap 3: De software van de TV
bijwerken
1 Sluit het USB-opslagapparaat aan op de TV.
» DeTVdetecteertdeUSB-ashdrive
en begint de softwareversie te scannen.
2 Als u via een bericht wordt gevraagd
om de software bij te werken, volgt u de
instructies op het scherm om de TV-
software bij te werken.
3 Als u geen bericht krijgt, gaat u verder met
de volgende stappen:
4 Druk op .
5 Selecteer [Setup] > [Software-
instellingen] > [Lokale updates].
6 Selecteer het bestand dat u hebt
gedownload en druk op OK om de TV-
software handmatig bij te werken.
7 Volg de instructies op het scherm om de
update te voltooien.
8 Druk op als u het menu wilt afsluiten.
B: Bijwerken als dat wordt gevraagd
via digitale zenders
Indien u digitale zenders (DVB-T) ontvangt,
kan uw TV automatisch software-updates
ontvangen. Wanneer op uw TV een software-
update binnenkomt, wordt u gevraagd de
TV-software bij te werken.
1 Druk op .
2 Selecteer [Setup] > [Software-
instellingen] > [Mededeling].
3 Indien u wordt gevraagd om uw software
bij te werken, volgt u de instructies om de
update te starten.
» Als de software-update is voltooid,
wordt de TV opnieuw gestart.
4 Als u de software niet wilt bijwerken,
selecteert u [Setup] > [Software-
instellingen] > [Mededeling wissen] en
drukt u vervolgens op OK.
NL

30
Een TV-demo starten
U kunt demo’s gebruiken om de functies van
de TV beter te leren kennen. Sommige demo’s
zijn niet beschikbaar op bepaalde modellen. De
beschikbare demo’s worden weergegeven in de
menulijst.
1 Druk op terwijl u TV kijkt.
2 Selecteer [Setup] > [Demo weergvn], OK.
3 Selecteer een demo en druk op OK om
deze te bekijken.
4 Druk op als u het menu wilt afsluiten.
Fabrieksinstellingen herstellen
U kunt de standaard beeld- en
geluidsinstellingen voor de televisie herstellen.
De instellingen voor de installatie van zenders
blijven hetzelfde.
1 Druk op .
2 Selecteer [Setup] > [TV-instellingen] >
[Fabrieksinst.] en druk vervolgens op OK.
3 Als u om een code wordt gevraagd, voert
u de code voor het kinderslot in (zie ‘Code
instellen of wijzigen’ op pagina 23).
» Er wordt een bevestiging weergegeven.
4 Druk op OK om te bevestigen.
• [Volumebalk]: hiermee geeft u de
volumebalk weer als u het volume
aanpast.
• [Autom. uitschakelen]: hiermee
bespaart u energie doordat de TV
automatisch wordt uitgeschakeld na
een periode van inactiviteit.
Deze TV beschikt over nog meer
energiezuinige instellingen. Indien er
vier uur lang geen gebruikersinteractie
is (zoals drukken op een knop
van de afstandsbediening of op de
voorkant van de TV), schakelt de TV
automatisch naar stand-by.
• [Formaat zenderinformatie]: hiermee
wijzigt u het soort informatie dat
wordt weergegeven als u overschakelt
naar een andere zender.
• [Univ. toegang]: hiermee schakelt
u het menu voor algemene
toegankelijkheid in of uit.
• [Toetstoon]: hiermee schakelt u de
audiofeedback in of uit wanneer
u drukt op een knop op de
afstandsbediening of de TV.
• [Vertrag. audio-uitg.]: hiermee wordt
het beeld op uw TV automatisch
gesynchroniseerd met het geluid van
een aangesloten home cinema.
• [TV-positie]: hiermee worden de
beste instellingen toegepast, op basis
van de montage van de TV.
• [Teletekst 2.5]: hiermee schakelt u
Teletekst 2.5 in of uit. (Voor digitale
TV)
• [Klok]: hiermee kunt u de tijd op
de TV weergeven of verbergen en
klokopties instellen.
NL

31
Nederlands
1 Druk op .
2 Selecteer [Setup] > [Zenders zoeken] en
druk vervolgens op OK.
3 Selecteer [Zenders opnieuw inst.] en druk
op OK.
» Het landenmenu wordt weergegeven.
4 Selecteer uw land en druk op OK.
» Het landenmenu wordt weergegeven.
5 Selecteer het netwerk en druk op OK.
• [Antenne]: hiermee krijgt u toegang
tot gratis digitale TV- of digitale DVB-
T-zenders.
• [Kabel]: hiermee krijgt u toegang tot
kabel- of digitale DVB-C-zenders.
6 Volg de instructies op het scherm om
eventuele andere opties te selecteren.
» Het startmenu voor zoeken naar
zenders wordt weergegeven.
7 Selecteer [Start] en druk op OK.
» Alle beschikbare zenders worden
opgeslagen.
8 Druk op OK als u het menu wilt afsluiten.
De lijst met zenders bijwerken
U kunt het automatisch bijwerken van zenders
inschakelen als de TV in de stand-bymodus
staat. De zenders die op de TV zijn opgeslagen,
worden elke ochtend bijgewerkt volgens de
informatie in de uitzending.
1 Druk op .
2 Selecteer [Setup] > [Kanaalinstellingen]
> [Kanalen instellen] > [Automatische
zenderupdate].
3 Selecteer [Aan] om automatisch bijwerken
in te schakelen of selecteer [Uit] om dit uit
te schakelen.
4 Druk op om terug te gaan.
6 Zenders
instellen
Als u de TV voor het eerst instelt, wordt u
gevraagd de menutaal in te stellen en de digitale
TV- en radiozenders te installeren (indien
beschikbaar). Naderhand kunt u zenders
opnieuw installeren en afstemmen.
Zenders automatisch
installeren
U kunt zenders handmatig zoeken en opslaan.
Opmerking
• Als u geen code voor de vergrendeling hebt ingesteld,
wordt u wellicht gevraagd om de code in te stellen (zie
‘Code instellen of wijzigen’ op pagina 23).
Stap 1: De menutaal selecteren
1 Druk op .
2 Selecteer [Setup] > [TV-instellingen]
> [Voorkeuren] > [Menutaal] en druk
vervolgens op OK.
3 Selecteer een taal en druk op OK.
Stap 2: Zenders zoeken
Alle zenders zijn geïnstalleerd toen de TV
voor het eerst werd ingeschakeld. U kunt deze
volledige installatie opnieuw uitvoeren om uw
taal en land in te stellen en alle beschikbare TV-
zenders te installeren.
Opmerking
• Voor geselecteerde modellen zijn sommige opties
verschillend.
NL

32
• Als u de zender wilt opslaan met het
nummer van de vorige geselecteerde
zender, selecteert u [Huidige zender
vastleggen] en drukt u op OK.
Stap 3: Zenders nauwkeurig
afstemmen
1 Druk op .
2 Selecteer [Setup] > [Kanaalinstellingen]
> [Kanalen instellen] > [Analoog:
handmatige antenne-installatie] >
[Fijnafstemming] en druk vervolgens op
OK.
3 Druk op om de zender nauwkeuriger
af te stemmen.
Handmatig digitale zenders
installeren
U kunt analoge TV-zenders één voor één
zoeken en opslaan.
Opmerking
• Als u geen code voor de vergrendeling hebt ingesteld,
wordt u wellicht gevraagd om de code in te stellen (zie
‘Code instellen of wijzigen’ op pagina 23).
1 Druk op .
2 Selecteer [Setup] > [Kanaalinstellingen]
> [Kanalen instellen] > [Digitaal:
ontvangtest] > [Zender zoeken] en druk
vervolgens op OK.
3 Druk op de Cijfertoetsen om de
zenderfrequentie in te voeren.
4 Selecteer [Zoeken] en druk op OK.
5 Zodra de juiste zender is gevonden,
selecteert u [Opslaan] en drukt u op OK.
6 Druk op als u het menu wilt afsluiten.
Handmatig analoge zenders
installeren
U kunt analoge TV-zenders één voor één
zoeken en opslaan.
Opmerking
• Als u geen code voor de vergrendeling hebt ingesteld,
wordt u wellicht gevraagd om de code in te stellen (zie
‘Code instellen of wijzigen’ op pagina 23).
Stap 1: Uw systeem selecteren
Opmerking
• Als uw systeeminstellingen correct zijn, kunt u deze stap
overslaan.
1 Druk op .
2 Selecteer [Setup] > [Kanaalinstellingen]
> [Kanalen instellen] > [Analoog:
handmatige antenne-installatie] >
[Systeem] en druk vervolgens op OK.
3 Selecteer het systeem voor uw land of
regio en druk op OK.
Stap 2: Zenders zoeken en opslaan
1 Druk op .
2 Selecteer [Setup] > [Kanaalinstellingen]
> [Kanalen instellen] > [Analoog:
handmatige antenne-installatie] >
[Zender zoeken] en druk vervolgens op
OK.
• Als u de driecijferige frequentie van
de zender weet, voert u deze in.
• Selecteer [Zoeken] en druk dan op
OK om te zoeken.
3 Zodra de juiste zender is gevonden,
selecteert u [Gereed] en drukt u op OK.
• Als u de zender met een nieuw
nummer wilt opslaan, selecteert u
[Opsl. als nwe zender] en drukt u
op OK.
NL

33
Nederlands
Zenders herschikken
Nadat u zenders hebt ingesteld, kunt u
de volgorde wijzigen waarin ze worden
weergegeven.
1 Druk op FIND terwijl u TV kijkt.
» Het zenderoverzicht wordt
weergegeven.
2 Druk op OPTIONS.
» Het menu met zenderopties wordt
weergegeven.
3 Selecteer [Herordenen] en druk op OK.
4 Selecteer de zender die u wilt verplaatsen
en druk op OK.
» De geselecteerde zender wordt
gemarkeerd.
5 Verplaats de gemarkeerde zender naar de
nieuwe locatie en druk op OK.
6 Druk op OPTIONS.
7 Selecteer [Herordenen gereed] en druk
op OK.
Zenders verbergen
Als u onbevoegde toegang tot de zenders wilt
voorkomen, kunt u deze verbergen in de lijst
met zenders.
1 Druk op FIND terwijl u TV kijkt.
» Het zenderoverzicht wordt
weergegeven.
2 Selecteer de zender die u wilt verbergen.
3 Druk op OPTIONS.
» Het menu met zenderopties wordt
weergegeven.
4 Selecteer [Zender verbergen] en druk op
OK.
» De zender wordt gemarkeerd als
verborgen.
Opmerking
• Als de ontvangst matig is, verplaatst u de antenne en
herhaalt u de procedure.
• Als u de zender ontvangt via DVB-C, selecteert
u [Symbolratemodus] > [Automatisch], tenzij
uw kabelaanbieder een bepaalde waarde voor de
signaalsnelheid heeft opgegeven.
Zenders hernoemen
U kunt zenders hernoemen. De naam wordt
weergegeven als u de zender selecteert.
1 Druk op FIND terwijl u TV kijkt.
» Het zenderoverzicht wordt
weergegeven.
2 Selecteer de zender die u wilt hernoemen.
3 Druk op OPTIONS.
» Het menu met zenderopties wordt
weergegeven.
4 Selecteer [Zenders hernoemen] en druk
op OK.
5 Druk op OK om het vak voor tekstinvoer
te openen.
6 Selecteer voor elk teken een teken en
druk daarna op OK.
• Om hoofdletters, kleine letters of
symbolen te selecteren, selecteert
u de desbetreffende toets in de rij
boven de spatietoets en drukt u op
OK.
7 Als u klaar bent, selecteert u [Gereed] en
drukt u op OK.
» Het vak voor tekstinvoer wordt
gesloten.
8 Selecteer [Gereed] in het menu Zenders
hernoemen, en druk daarna op OK.
NL

34
Zenders zichtbaar maken
Als u onbevoegde toegang tot de zenders wilt
voorkomen, kunt u deze verbergen in de lijst
met zenders.
1 Druk op FIND terwijl u TV kijkt.
» Het zenderoverzicht wordt
weergegeven.
2 Druk op OPTIONS.
» Het menu met zenderopties wordt
weergegeven.
3 Selecteer [Verborgen zenders weerg.] en
druk op OK.
» Alle verborgen zenders worden
weergegeven.
4 Selecteer de zender die u zichtbaar wilt
maken en druk op OPTIONS.
5 Selecteer [Zender weergeven] en druk op
OK.
» De zender is niet langer gemarkeerd
als verborgen.
» U hebt toegang tot de verborgen
zender.
6 Druk op als u het menu wilt afsluiten.
Toegang tot CAM-services
1 Plaats en activeer de CAM (zie ‘Een CAM
plaatsen en activeren’ op pagina 39).
2 Druk op OPTIONS.
3 Selecteer [Common Interface].
» De toepassingen die worden geleverd
door de aanbieder van digitale TV-
services, worden weergegeven.
Opmerking
• Deze menuoptie is alleen beschikbaar als de CAM juist
is geplaatst en geactiveerd.
NL

35
Nederlands
b EXT 1 (RGB en CVBS)
Analoge audio- en video-ingang vanaf
analoge of digitale apparaten zoals DVD-
spelers of gameconsoles.
c DIGITAL AUDIO OUT
Digitale audio-uitgang naar home theater-
systemen en andere digitale audiosystemen.
d SERV. U
Uitsluitend bestemd voor
onderhoudsmonteurs.
SPDIF OUT
7 Apparaten
aansluiten
In deze sectie wordt beschreven hoe u
apparaten met verschillende aansluitingen kunt
aansluiten. Raadpleeg de Snelstartgids voor de
locatie van deze aansluitingen op de TV. De
Snelstartgids bevat nog meer voorbeelden van
aangesloten apparaten.
Opmerking
• U kunt apparaten via verschillende connectoren
aansluiten op uw TV.
Tip
• Nadat u het apparaat hebt aangesloten, kunt u dit
toevoegen aan het hoofdmenu zodat het gemakkelijk
bereikbaar is: druk op en selecteer [Nieuw app.
toev.].
Aansluitingen op de
achterkant
a TV ANTENNA
Signaalinvoer vanaf een antenne, kabel of
satelliet.
TV ANTENNA
NL

36
g HDMI 2 (Voor bepaalde modellen)
Digitale audio- en video-ingang vanaf
digitaleHighDenition-apparatenzoals
Blu-ray-spelers.
Aansluitingen via DVI of VGA vereisen
een extra audiokabel (zie ‘Een computer
aansluiten’ op pagina 38).
h EXT 2 (Y Pb Pr en AUDIO L/R)
Analoge audio- en video-ingang vanaf
analoge of digitale apparaten zoals DVD-
spelers of gameconsoles.
e PC IN (VGA en AUDIO IN)
Audio- en video-ingang vanaf een
computer.
f HDMI 1 ARC
Digitale audio- en video-ingang vanaf
digitaleHighDenition-apparatenzoals
Blu-ray-spelers. Ook uitvoer van TV-
audio naar andere EasyLink-compatibele
apparaten, zoals Home cinema-systemen.
Aansluitingen via DVI of VGA vereisen
een extra audiokabel (zie ‘Een computer
aansluiten’ op pagina 38).
VG A
VG A
AUDIO IN
LEFT/RIGHT
VGA/DVI
NL

37
Nederlands
d HDMI
Digitale audio- en video-ingang vanaf
digitaleHighDenition-apparatenzoals
Blu-ray-spelers.
e (Koptelefoon)
Stereo audio-uitgang naar koptelefoons of
oortelefoons.
f COMMON INTERFACE
Sleuf voor een CAM (Conditional Access
Module).
Aansluitingen op de zijkant
a AUDIO L/R
Audio-ingang vanaf analoge apparaten die
zijn aangesloten op VIDEO.
b VIDEO
Composiete video-ingang vanaf analoge
apparaten zoals VCR’s.
c USB
Gegevensingang vanaf USB-
opslagapparaten.
NL

38
• HDMI-kabel en HDMI-DVI-adapter
• VGA-kabel
DVI
AUDIO IN
LEFT/RIGHT
VGA/DVI
VGA
VGA
AUDIO IN
LEFT/RIGHT
VGA/DVI
Een computer aansluiten
Voordat u een computer op de TV aansluit
• Stel de herhalingsfrequentie van het
scherm op de computer in op 60 Hz.
• Selecteer een ondersteunde
schermresolutie op de computer.
Sluit een computer aan met een van de
volgende aansluitingen:
Opmerking
• Aansluitingen via DVI of VGA vereisen een extra
audiokabel.
• HDMI-kabel
• DVI-HDMI-kabel
DVI
AUDIO IN
LEFT/RIGHT
VGA/DVI
NL

39
Nederlands
Toegang tot CAM-services
1 Plaats en activeer de CAM (zie ‘Een CAM
plaatsen en activeren’ op pagina 39).
2 Druk op OPTIONS.
3 Selecteer [Common Interface].
» De toepassingen die worden geleverd
door de aanbieder van digitale TV-
services, worden weergegeven.
Opmerking
• Deze menuoptie is alleen beschikbaar als de CAM juist
is geplaatst en geactiveerd.
Philips EasyLink gebruiken
Haal meer uit uw HDMI-CEC-compatibele
apparaten met de uitgebreide besturingsfuncties
van Philips EasyLink. Als uw HDMI-CEC-
compatibele apparaten zijn aangesloten via
HDMI, kunt u deze tegelijk besturen via de
afstandsbediening van uw TV.
Om Philips EasyLink te activeren moet u:
• ten minste twee HDMI-CEC-compatibele
apparaten aansluiten via HDMI
• elk HDMI-CEC-compatibel apparaat op de
juistewijzecongureren
• EasyLink inschakelen
Opmerking
• Het EasyLink-compatibele apparaat moet zijn
ingeschakeld en zijn geselecteerd als de bron.
• Philips garandeert geen 100% interoperabiliteit met alle
HDMI CEC-apparaten.
Een CAM (Conditional
Access Module) gebruiken
Een CAM (Conditional Access Module)
wordt door leveranciers van digitale televisie
geleverd voor het decoderen van digitale
televisiezenders.
Opmerking
• Raadpleeg de documentatie van uw aanbieder voor het
plaatsen van een smartcard in de CAM.
Een CAM plaatsen en activeren
Let op
• Volg de instructies hieronder. Door de verkeerde
plaatsing van een CAM kan zowel de CAM als de TV
beschadigd raken.
1 Schakel de TV uit en haal de stekker uit het
stopcontact.
2 Volg de aanwijzingen op de CAM, plaats
de CAM voorzichtig in de COMMON
INTERFACE aan de zijkant van de TV.
3 Duw de CAM zo ver mogelijk naar binnen.
4 Steek de stekker van de TV weer in het
stopcontact.
5 Schakel de TV in en wacht tot de CAM
wordt geactiveerd. Dit kan enkele minuten
duren. Haal de CAM niet uit de sleuf
terwijl deze nog in gebruik is. Hiermee
deactiveert u de digitale services.
NL

40
Met één druk op de knop naar stand-
by
Als u op de afstandsbediening van de TV
op drukt, zet u de TV en alle HDMI-CEC-
compatibele apparaten op stand-by.
1 Druk op (Standby-Aan) op de
afstandsbediening van de TV of het
apparaat.
» De TV en alle andere aangesloten
HDMI-apparaten worden automatisch
uitgeschakeld.
TV-luidsprekers instellen op de
EasyLink-modus
Als u een HDMI-CEC-compatibel apparaat met
luidsprekers aansluit, kunt u de TV desgewenst
beluisteren via deze luidsprekers in plaats van
de TV-luidsprekers.
Als u inhoud van een EasyLink-compatibel
home cinema afspeelt en u de TV-luidsprekers
automatisch wilt dempen, schakelt u de
EasyLink-modus in.
Als het aangesloten apparaat HDMI-ARC-
compatibel is en u het apparaat aansluit via
een HDMI ARC-connector, kunt u de TV-audio
uitvoeren via de HDMI-kabel. U hebt geen
extra audiokabel nodig.
1 Controleer of het EasyLink-compatibele
apparaat is aangesloten via een HDMI
ARC-connector (zie ‘Aansluitingen op de
achterkant’ op pagina 35).
2 Selecteer [Setup] > [TV-instellingen] >
[EasyLink] > [TV-luidsprekers].
3 Selecteer een van de volgende opties en
druk vervolgens op OK.
• [Uit]: hiermee schakelt u de TV-
luidsprekers uit.
• [Aan]: hiermee schakelt u de TV-
luidsprekers in.
• [EasyLink]: hiermee wordt audio via
het aangesloten HDMI-CEC-apparaat
gestreamd. Hiermee speelt u de TV-
audio af via het aangesloten HDMI-
CEC-audioapparaat via het menu
Aanpassen.
EasyLink in- of uitschakelen
Wanneer u inhoud vanaf een HDMI-CEC-
compatibel apparaat afspeelt, wordt de TV
direct vanuit stand-by ingeschakeld en wordt
automatisch de juiste bron geselecteerd.
Opmerking
• Als u niet van plan bent om Philips EasyLink te
gebruiken, schakelt u deze functie uit.
1 Druk op .
2 Selecteer [Setup] > [TV-instellingen] >
[EasyLink] > [EasyLink].
3 Selecteer [Aan] of [Uit] en druk
vervolgens op OK.
Afspelen met één druk op de knop
1 Nadat u EasyLink hebt ingeschakeld, drukt
u op uw apparaat op de afspeeltoets.
» De TV schakelt automatisch naar de
juiste bron.
Afspelen met één druk op de knop
Indien u meerdere HDMI-CEC-apparaten
aansluit die deze instelling ondersteunen,
reageren al deze apparaten op de
afspeeltoetsen van de afstandsbediening van
deze TV.
Let op
• Let op: dit is een geavanceerde instelling. Apparaten die
deze instelling niet ondersteunen, reageren niet op de
afstandsbediening van de TV.
1 Druk op .
2 Selecteer [Setup] > [TV-instellingen] >
[EasyLink] > [EasyLink-afstandsbediening].
3 Selecteer [Aan] of [Uit] en druk
vervolgens op OK.
NL

41
Nederlands
Maximale weergave van ondertitelde
video
Sommige ondertiteling verschijnt in een
afzonderlijke balk onder de video, waardoor het
weergavegebied van de video verkleint. Als u
Ondertitels automatisch verschuiven inschakelt,
verschijnt de ondertiteling op het videobeeld
zodat het weergavegebied van de video
maximaal is.
1 Druk op .
2 Selecteer [Setup] > [TV-instellingen] >
[EasyLink] > [Ondertitel autom. versch.]
> [Aan] en druk vervolgens op OK.
Beeldkwaliteit behouden
Als de beeldkwaliteit van de TV wordt aangetast
door de beeldverwerkingsfuncties van andere
apparaten, schakelt u Pixel Plus Link in.
1 Druk op .
2 Selecteer [Setup] > [TV-instellingen] >
[EasyLink] > [Pixel Plus Link] > [Aan] en
druk vervolgens op OK.
TV-audio beluisteren via een ander
apparaat
Als u een EasyLink-compatibel apparaat met
luidsprekers aansluit, kunt u deze luidsprekers
optimaal benutten door de TV-audio via deze
luidsprekers te beluisteren.
Als het aangesloten apparaat HDMI-ARC-
compatibel is en u het apparaat aansluit via
een HDMI ARC-connector, kunt u de TV-audio
uitvoeren via de HDMI-kabel. U hebt geen
extra audiokabel nodig.
1 Controleer of het EasyLink-compatibele
apparaat is aangesloten via een HDMI
ARC-connector (zie ‘Aansluitingen op de
achterkant’ op pagina 35).
2 Druk op .
3 Selecteer [Setup] > [TV-instellingen] >
[EasyLink] > [HDMI1 - audio-uitgang] en
druk vervolgens op OK.
• [EasyLink autom. starten]: hiermee
schakelt u de TV-luidsprekers
automatisch uit en wordt TV-audio
naar het aangesloten HDMI-CEC-
audioapparaat gestreamd.
Opmerking
• Selecteer [TV-luidsprekers] > [Uit] om het geluid van
de TV-luidsprekers te dempen.
Luidsprekeruitvoer selecteren via het menu
Aanpassen
Als u [EasyLink] of [EasyLink autom. starten]
hebt geselecteerd, opent u het menu Aanpassen
om de TV-audio in te schakelen.
1 Druk op ADJUST terwijl u TV kijkt.
2 Selecteer [Luidspreker] en druk op OK.
3 Selecteer een van de volgende opties en
druk vervolgens op OK:
• [TV]: standaard ingeschakeld. Streamt
TV-audio via de TV en het aangesloten
HDMI-CEC-audioapparaat, totdat het
aangesloten apparaat overschakelt
op systeemaudiobediening. Daarna
wordt de TV-audio via het aangesloten
apparaat gestreamd.
• [Versterker]: hiermee wordt audio via
het aangesloten HDMI-CEC-apparaat
gestreamd. Als de systeemaudiomodus
niet op het apparaat is ingeschakeld,
wordt de audio via de TV-luidsprekers
gestreamd. Als [EasyLink autom.
starten] is ingeschakeld, vraagt de
TV het aangesloten apparaat om
naar de systeemaudiomodus over te
schakelen.
NL

42
Een Kensington-slot
gebruiken
Uw TV beschikt aan de achterkant over een
opening voor een Kensington-beveiligingsslot.
Voorkom diefstal door een Kensington-slot met
een lus te bevestigen aan de opening en een
vast object, zoals een zware tafel.
4 Selecteer een van de volgende opties en
druk vervolgens op OK.
• [Aan]: hiermee beluistert u de TV-
audio via het aangesloten EasyLink-
apparaat. U kunt de TV-audio niet
beluisteren via de TV-luidsprekers of
via apparaten die zijn aangesloten op
de digital audio out-connector.
• [Uit]: hiermee beluistert u de TV-
audio via de TV-luidsprekers of via
een apparaat dat is aangesloten op de
digital audio out-connector.
5 Bedien de audioweergave met de
afstandsbediening van de TV.
Alle EasyLink-apparaten in stand-by
zetten
Om elektriciteit te besparen kunt u alle
ongebruikte EasyLink-compatibele apparaten in
stand-by zetten.
1 Druk op de groene knop.
2 Selecteer [Ongebruikte bronnen
uitschakelen] en druk op OK.
» Alle aangesloten EasyLink-apparaten
worden op stand-by gezet.
NL

43
Nederlands
• Ondersteunde
multimediabestandsformaten:
• Beelden: JPEG
• Audio: MP3
• Video: MPEG 2/MPEG 4, H.264
Tuner/ontvangst/overdracht
• Antenne-ingang: 75 ohm coaxiaal (IEC75)
• DVB: DVB Terrestrial, DVB-C*, DVB-T,
MPEG4
• TV-systeem: DVB COFDM 2K/8K; PAL I,
B/G, D/K; SECAM B/G, D/K, L/L’
• Videoweergave: NTSC, SECAM, PAL
• Tunerbanden: Hyperband, S-channel, UHF,
VHF
*Voor geselecteerde modellen
Afstandsbediening
• Type: PF01E11B
• Batterijen: 2 x AAA (type LR03)
Vermogen
• Voeding: 220-240 V, 50-60 Hz
• Stroomverbruik in stand-by:
• Model xxPFL5xx6: < 0,15 W
• Model xxPFL4xx6, xxPFL3xx6 en
DesignLine Tilt: < 0,3 W
• Omgevingstemperatuur: 5 tot 40 graden
Celsius
• Zie voor meer informatie over
stroomverbruikdeproductspecicatiesop
www.philips.com/support.
De energie-aanduiding op het typeplaatje van
het product vermeldt het stroomverbuik van dit
product tijdens normaal huishoudelijk gebruik
(IEC 62087 Ed.2). De maximale energie-
aanduiding staat tussen haakjes vermeld en
wordt gebruikt voor elektrische veiligheid (IEC
60065 Ed. 7.2).
8 Productinforma-
tie
Productinformatie kan zonder kennisgeving
worden gewijzigd. Ga naar
www.philips.com/support voor gedetailleerde
informatie over het product.
Ondersteunde
displayresoluties
Computerformaten
• Resolutie - herhalingsfrequentie:
• 640 x 480 - 60 Hz
• 800 x 600 - 60 Hz
• 1024 x 768 - 60 Hz
• 1280 x 720 - 60 Hz
• 1280 x 768 - 60 Hz
• 1280 x 1024 - 60 Hz
• 1360 x 768 - 60 Hz
• 1680 x 1050 - 60 Hz (alleen voor Full
HD)
• 1920 x 1080 - 60 Hz (alleen voor Full
HD)
Videoformaten
• Resolutie - herhalingsfrequentie:
• 480i - 60 Hz
• 480p - 60 Hz
• 576i - 50 Hz
• 576p - 50 Hz
• 720p - 50 Hz, 60 Hz
• 1080i - 50 Hz, 60 Hz
• 1080p - 24 Hz, 25 Hz, 30 Hz, 50 Hz,
60 Hz.
Multimedia
• Ondersteund opslagapparaat: USB (alleen
FAT- of FAT 32-opslagapparaten worden
ondersteund)
NL

44
Productspecicatie
Ontwerpenspecicatieskunnenzonder
voorafgaande kennisgeving worden gewijzigd.
47PFL4606H
• Zonder TV-standaard
• Afmetingen (BxHxD): 1129,8 x 697,8
x 83 (mm)
• Gewicht: 17,5 kg
• Met TV-standaard
• Afmetingen (BxHxD): 1129,8 x 745,6
x 268 (mm)
• Gewicht: 20,9 kg
46PFL5606H
• Zonder TV-standaard
• Afmetingen (BxHxD): 1080,8 x 652,9
x 39,9 (mm)
• Gewicht: 16,9 kg
• Met TV-standaard
• Afmetingen (BxHxD): 1080,8 x 705,2
x 294,9 (mm)
• Gewicht: 20,52 kg
42PFL4606H
• Zonder TV-standaard
• Afmetingen (BxHxD): 1018,5 x 635,1
x 83 (mm)
• Gewicht: 11,7 kg
• Met TV-standaard
• Afmetingen (BxHxD): 1018,5 x 683 x
236,4 (mm)
• Gewicht: 14,2 kg
42PFL3606H/42PFL3506H
• Zonder TV-standaard
• Afmetingen (BxHxD): 1018,5 x 635,8
x 83 (mm)
• Gewicht: 11,7 kg
• Met TV-standaard
• Afmetingen (BxHxD): 1018,5 x 683 x
236,4 (mm)
• Gewicht: 14,2 kg
Ondersteunde TV-steunen
Voor het monteren van de TV koopt u een
Philips TV-steun of een compatibele TV-steun.
Waarschuwing
• Volg de instructies die bij de TV-standaard worden
geleverd. Koninklijke Philips Electronics N.V. aanvaardt
geen verantwoordelijkheid voor een ondeskundige TV-
montage die tot ongevallen of verwondingen leidt.
Voer voor de montage de volgende stappen uit:
1 Om schade aan kabels en aansluitingen
te voorkomen, laat u een ruimte van ten
minste 5,5 cm vrij aan de achterkant van
de TV.
2 Bij bepaalde modellen moet u de
wandmontagepennen van de achterkant
van de TV verwijderen.
3 Controleer of uw montagebouten de
volgendespecicatieshebben:
Televisie-
beeldfor-
maat (inch)
Vereiste
pitch
(mm)
Vereiste montage-
bouten
47 400 x 300 4 x M8 (10 mm)
46 400 x 400 4 x M6 (11/12 mm)
42 300 x 200 4 x M6 (10 mm)
40 400 x 400 4 x M6 (11/12 mm)
37 300 x 200 4 x M6 (10 mm)
32 200 x 200 4 x M6 (10 mm)
26 100 x 100 4 x M4 (10 mm)
22 100 x 100 4 x M4 (10 mm)
NL

45
Nederlands
32PFL3406H
• Zonder TV-standaard
• Afmetingen (BxHxD): 787,5 x 505,1 x
80,5 (mm)
• Gewicht: 7,8 kg
• Met TV-standaard
• Afmetingen (BxHxD): 787,5 x 547,26
x 221,43 (mm)
• Gewicht: 9,4 kg
26PDL49x6H
• Zonder TV-standaard
• Afmetingen (BxHxD): 641,5 x 428,3 x
38,7 (mm)
• Gewicht: 8,30 kg
• Met TV-standaard
• Afmetingen (BxHxD): 641,5 x 428,3 x
166,4 (mm)
• Gewicht: 8,98 kg
22PDL49x6H
• Zonder TV-standaard
• Afmetingen (BxHxD): 532,5 x 357 x
36,6 (mm)
• Gewicht: 5,6 kg
• Met TV-standaard
• Afmetingen (BxHxD): 532,5 x 357 x
127 (mm)
• Gewicht: 5,9 kg
40PFL5606H/40PFL5616H
• Zonder TV-standaard
• Afmetingen (BxHxD): 946 x 577,5 x
40 (mm)
• Gewicht: 12,3 kg
• Met TV-standaard
• Afmetingen (BxHxD): 946 x 631 x
243,6 (mm)
• Gewicht: 15 kg
37PFL4606H
• Zonder TV-standaard
• Afmetingen(BxHxD): 912,3 x 577,1 x
84,1 (mm)
• Gewicht: 10,3 kg
• Met TV-standaard
• Afmetingen (BxHxD): 912,3 x 625,2 x
236,4 (mm)
• Gewicht: 12,8 kg
32PFL5x06H
• Zonder TV-standaard
• Afmetingen (BxHxD): 761 x 473 x
39,9 (mm)
• Gewicht: 7,2 kg
• Met TV-standaard
• Afmetingen (BxHxD): 761 x 525,5 x
221 (mm)
• Gewicht: 8,9 kg
32PFL4606H
• Zonder TV-standaard
• Afmetingen (BxHxD): 795,6 x 510,6 x
93,1 (mm)
• Gewicht: 8,2 kg
• Met TV-standaard
• Afmetingen (BxHxD): 795,6 x 557,6 x
221,4 (mm)
• Gewicht: 9,8 kg
32PFL3606H/32PFL3506H
• Zonder TV-standaard
• Afmetingen (BxHxD): 795,6 x 508,4 x
93,1 (mm)
• Gewicht: 8,2 kg
• Met TV-standaard
• Afmetingen (BxHxD): 795,6 x 557,6 x
221,4 (mm)
• Gewicht: 9,8 kg
NL

46
Wanneer u de televisie in- of uitschakelt of
op stand-by zet, maakt de behuizing van de
televisie een krakend geluid:
• Geen handeling nodig. Het krakende geluid
wordt veroorzaakt door het uitzetten en
inkrimpen van de televisie wanneer deze
warm wordt en afkoelt. Dit is normaal. De
prestaties worden hierdoor niet beïnvloed.
De ‘e-sticker’ die op de TV wordt
weergegeven, kan niet worden verwijderd.
• Stel de locatie van de TV in op thuis als u
de logo’s en afbeeldingen wilt verwijderen.
1. Druk op .
2. Selecteer [Setup] > [TV-instellingen] >
[Voorkeuren] > [Locatie].
3. Selecteer [Thuis] en druk op OK.
Problemen met TV-zenders
Eerder ingestelde zenders staan niet in de lijst
met zenders
• Controleer of de juiste zenderlijst is
geselecteerd.
Er zijn tijdens de installatie geen digitale
zenders gevonden
• Controleer of de TV DVB-T, DVB-T Lite of
DVB-C ondersteunt in uw land.
Sommige zenders worden niet automatisch op
mijn TV geïnstalleerd:
• Zorg dat u bij de installatie het land
selecteert waarin u de TV installeert.
9 Problemen
oplossen
In deze sectie worden veelvoorkomende
problemen en de bijbehorende oplossingen
beschreven.
Algemene problemen met de
televisie
De televisie gaat niet aan:
• Haal het netsnoer uit het stopcontact.
Wacht één minuut en sluit het dan weer
aan.
• Controleer of het netsnoer goed is
aangesloten.
De afstandsbediening werkt niet goed:
• Controleer of de batterijen juist in
de afstandsbediening zijn geplaatst, in
overeenstemming met de symbolen + en -.
• Vervang de batterijen als deze leeg of bijna
leeg zijn.
• Maak de sensorlens van de
afstandsbediening en de televisie schoon.
Het stand-bylampje op de televisie knippert
rood:
• Haal het netsnoer uit het stopcontact.
Wacht totdat de TV is afgekoeld voordat u
het netsnoer aansluit. Als het lampje hierna
nog knippert, neemt u contact op met
Philips Consumer Care.
U bent de code vergeten waarmee u de TV-
vergrendeling kunt ontgrendelen
• Voer ‘8888’ in.
De taal van het televisiemenu is onjuist.
• Wijzig de taal van het TV-menu.
NL

47
Nederlands
Problemen met het geluid
Er is wel beeld, maar geen geluid op de
televisie:
Opmerking
• Als er geen audiosignaal wordt gedetecteerd, schakelt
de TV de audio-uitgang automatisch uit. Dit is geen
defect.
• Controleer of alle kabels juist zijn
aangesloten.
• Controleer of het volume niet op 0 staat.
• Controleer of het geluid niet gedempt is.
Er is beeld, maar de geluidskwaliteit is slecht:
• Controleer of de geluidsinstellingen juist
zijn ingesteld.
Er is beeld, maar er komt maar uit één
luidspreker geluid:
• Controleer of de balans van het geluid is
ingesteld op het midden.
Problemen met HDMI-
verbindingen
Er zijn problemen met HDMI-apparaten:
• Houd er rekening mee dat HDCP-
ondersteuning (High-bandwidth Digital
Content Protection) de beeldoverdracht
tussen een HDMI-apparaat en een TV kan
vertragen.
• Als de TV het HDMI-apparaat niet herkent
en er geen beeld wordt weergegeven,
probeert u de bron van het ene apparaat
naar een ander over te schakelen en weer
terug.
• Als het geluid steeds wordt onderbroken,
controleert u of de uitganginstellingen van
het HDMI-apparaat correct zijn.
• Als u een HDMI-DVI-adapter of HDMI-
DVI-kabel gebruikt, controleert u of er een
extra audiokabel is aangesloten op AUDIO
IN (alleen mini-aansluiting).
Problemen met het beeld
De TV is ingeschakeld, maar er is geen beeld:
• Controleer of de antenne goed op de
televisie is aangesloten.
• Controleer of het juiste apparaat is
geselecteerd als de TV-bron.
Er is geluid, maar geen beeld:
• Controleer of de beeldinstellingen juist zijn
ingesteld.
De televisieontvangst van een
antenneaansluiting is slecht:
• Controleer of de antenne goed op de
televisie is aangesloten.
• Luidsprekers, niet-geaarde audioapparaten,
neonlampen, hoge gebouwen of
andere grote objecten kunnen de
ontvangstkwaliteit beïnvloeden. Probeer
indien mogelijk de ontvangstkwaliteit te
verbeteren door de antenne te verplaatsen
of apparaten in de buurt van de TV verder
weg te zetten.
• Als de ontvangst voor slechts één zender
slechtis,probeertudezezenderjnafte
stemmen.
De beeldkwaliteit van de aangesloten
apparaten is slecht:
• Controleer of de apparaten goed zijn
aangesloten.
• Controleer of de beeldinstellingen juist zijn
ingesteld.
De televisie heeft uw instellingen niet
opgeslagen:
• Controleer of de TV-locatie is ingesteld op
de thuisinstelling. In deze modus kunt u
instellingen wijzigen en opslaan.
Het beeld is niet gelijk aan het scherm, het is
te groot of te klein:
• Probeer een ander beeldformaat.
De beeldpositie is incorrect:
• Beeldsignalen van bepaalde apparaten
passen niet goed op het scherm.
Controleer de signaaluitvoer van het
apparaat.
NL

48
Problemen met
computerverbindingen
De computerweergave op de TV is niet stabiel:
• Controleer of de PC de ondersteunde
resolutie en herhalingsfrequentie gebruikt.
• Wijzig het beeldformaat voor de TV in ‘niet
op schaal’.
Contact opnemen
Als u het probleem niet kunt oplossen,
raadpleegt u de veelgestelde vragen voor dit
product op www.philips.com/support.
Als het probleem daarna nog niet is opgelost,
neemt u contact op met Philips Consumer
Care in uw land (vermeld in het Addendum).
Waarschuwing
• Probeer het product niet zelf te repareren. U kunt
zich verwonden, het product onherstelbare schade
toebrengen of de garantie doen vervallen.
Opmerking
• Schrijf het model en het serienummer van uw TV
op voordat u contact opneemt met Philips. U vindt
deze gegevens op de achterkant van de TV en op de
verpakking.
NL

49
Nederlands
E
EasyLink
apparaten bedienen, via afstandbediening
van TV 40
beeldkwaliteit, behouden 41
geluid via andere luidsprekers
automatisch 40
handmatig 41
inschakelen 40
naar stand-by schakelen, alle apparaten 42
ondertitelde video, weergave
maximaliseren 41
Elektronische programmagids 21
EPG, menu 21
F
fabrieksinstellingen 30
favorietenlijst, toevoegen 20
G
geluidinstellingen 1818
H
HDMI 35, 37
HDMI ARC 35
High-Denition (HD), inhoud 35, 37
I
installeren
zenders instellen
zenders installeren (automatisch) 31
instellingen
assistent 15
beeld 15, 16
geluid 1818
K
kensington-slot 42
kinderslot 2323
klok 22
10 Index
A
aansluiten
aansluiten, PC 38
aansluiten, USB 26
aansluitingen 35, 37
apparaat aansluiten 35
afmetingen 44
afstandsbediening
op het scherm 40
overzicht 8
algemene toegankelijkheid 19
analoge zenders
taal, wijzigen 25
apparaten
bekijken 12
toevoegen 14
B
bediening 7
beeldformaat 17
beeldinstellingen 15, 16
C
CAM
inschakelen 39
Plaatsen 39
CA-module 39
common interface 39
computer, zie PC 38
D
demo 30
digitale zenders
digitale radio 28
ondertiteling 2525
taal, wijzigen 25
display, achtergrond 24
NL

50
T
taal
audio 25
menu 25
ondertiteling 25
taal audio 25
teletekst
dual screen 19
subpagina’s 20
Table Of Pages 20
teletekst 2.5 20
vergroten 19
TV in- of uitschakelen 1011
TV opnieuw installeren 31
TV plaatsen 29
TV-luidsprekers dempen 40, 41
V
voeding 43
volgorde van zenders wijzigen 33
volume 12
W
wandmontage 44
Z
zenders
bijwerken 31
favorieten 20
herordenen 33
herschikken 33
installeren (automatisch) 31
Lijst met zenders 12
naam wijzigen 33
overschakelen 11
verbergen of weergeven 20
zenders hernoemen 33
L
leeftijdclassicatie 2323, 24
locatie, thuis of winkel 29
M
menu Thuis 14
milieu
recycling 6
terwijl u TV kijkt 6
verwijdering 6
modus Thuis 29
modus Winkel 29
multimedia 26
multimedia, bestanden afspelen 26
O
onderhoud 5
ondertiteling 25
ondertitels, taal 25
overschakelen 10
P
PC, schermresoluties 43
Pixel Plus-link 41
problemen oplossen 46
R
recycling 6
S
Scenea, inschakelen 24
Scenea, zie screensaver 24
schermonderhoud 5
screensaver 24
slaaptimer 23
slechthorenden 19
slechtzienden 19
Smart beeld 15
Smart geluid 18
software
bijwerken via digitale uitzending 2929
versie 28
specicaties 43
stand-by 10
NL

© 2011 Koninklijke Philips Electronics N.V.
All rights reserved.
-
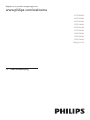 1
1
-
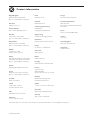 2
2
-
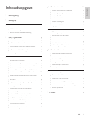 3
3
-
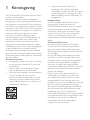 4
4
-
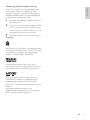 5
5
-
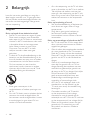 6
6
-
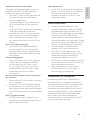 7
7
-
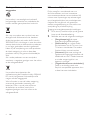 8
8
-
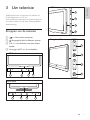 9
9
-
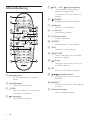 10
10
-
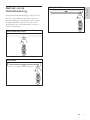 11
11
-
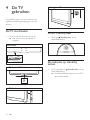 12
12
-
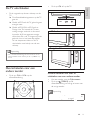 13
13
-
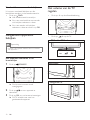 14
14
-
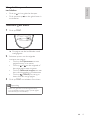 15
15
-
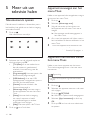 16
16
-
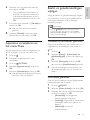 17
17
-
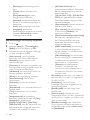 18
18
-
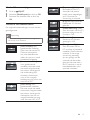 19
19
-
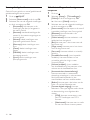 20
20
-
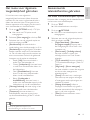 21
21
-
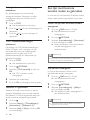 22
22
-
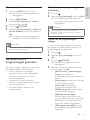 23
23
-
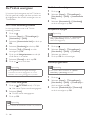 24
24
-
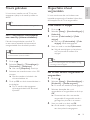 25
25
-
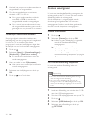 26
26
-
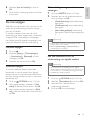 27
27
-
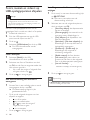 28
28
-
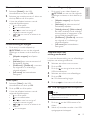 29
29
-
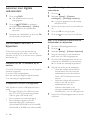 30
30
-
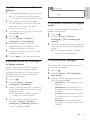 31
31
-
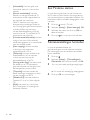 32
32
-
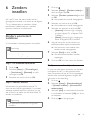 33
33
-
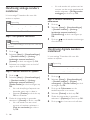 34
34
-
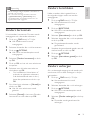 35
35
-
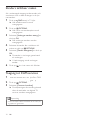 36
36
-
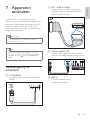 37
37
-
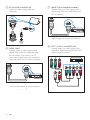 38
38
-
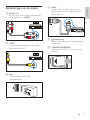 39
39
-
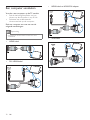 40
40
-
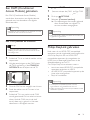 41
41
-
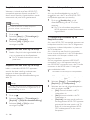 42
42
-
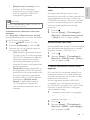 43
43
-
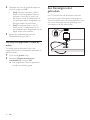 44
44
-
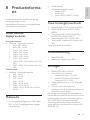 45
45
-
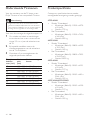 46
46
-
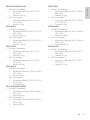 47
47
-
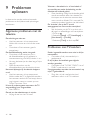 48
48
-
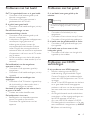 49
49
-
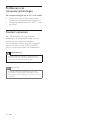 50
50
-
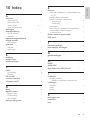 51
51
-
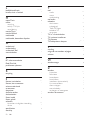 52
52
-
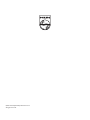 53
53
Philips 26PDL4916H/12 Handleiding
- Categorie
- Lcd-tv's
- Type
- Handleiding
Gerelateerde papieren
-
Philips 26PDL4906H/12 Handleiding
-
Philips 40PFL5206H Handleiding
-
Philips 26PFL3606H/12 Handleiding
-
Philips CRP908/01 Product Datasheet
-
Philips CRP796/01 Product Datasheet
-
Philips 26PFL5604D/12 Handleiding
-
Philips 46PFL6626H/12 Handleiding
-
Philips 47PFL7456H/12 Handleiding
-
Philips 40PFL6505H Handleiding
-
Philips 46PFL6806H/12 Handleiding