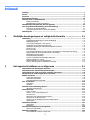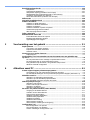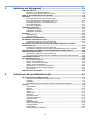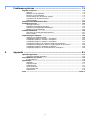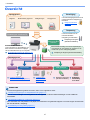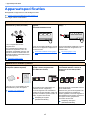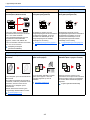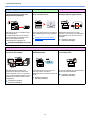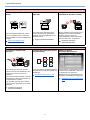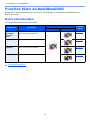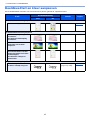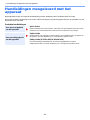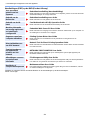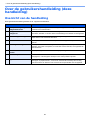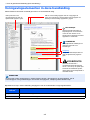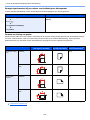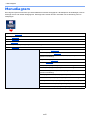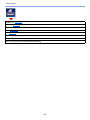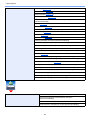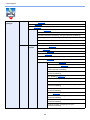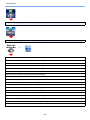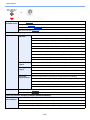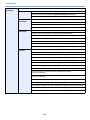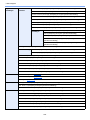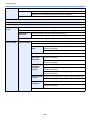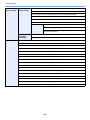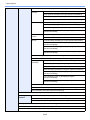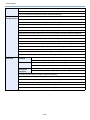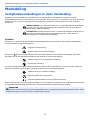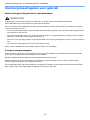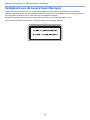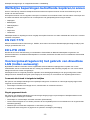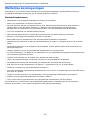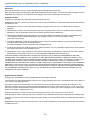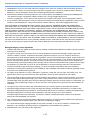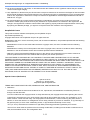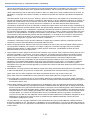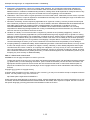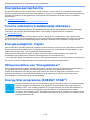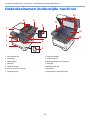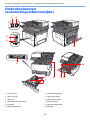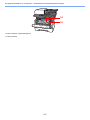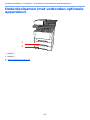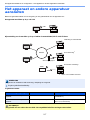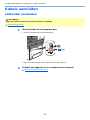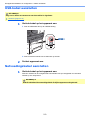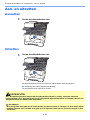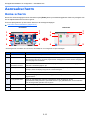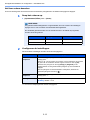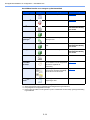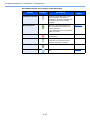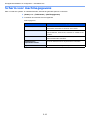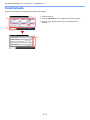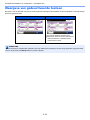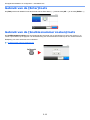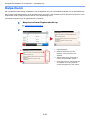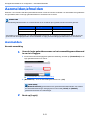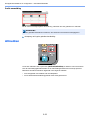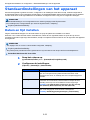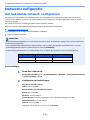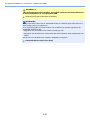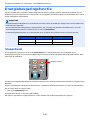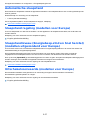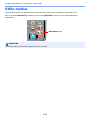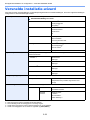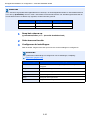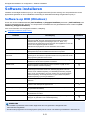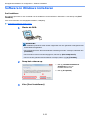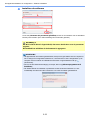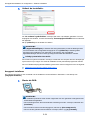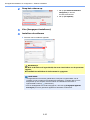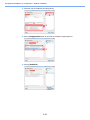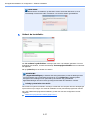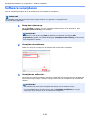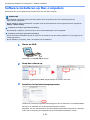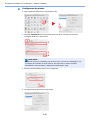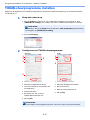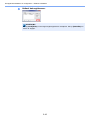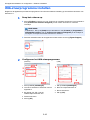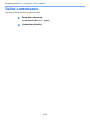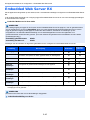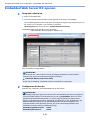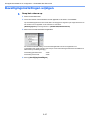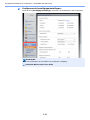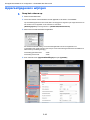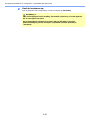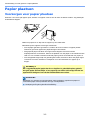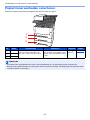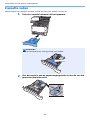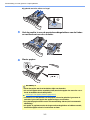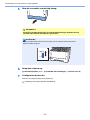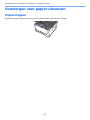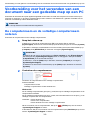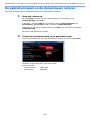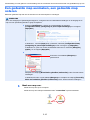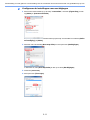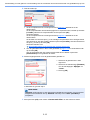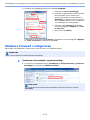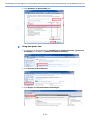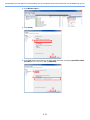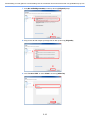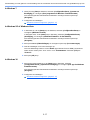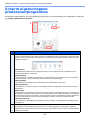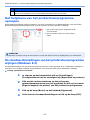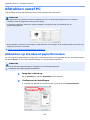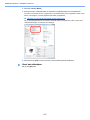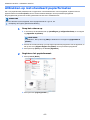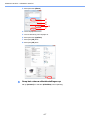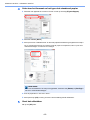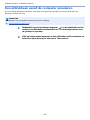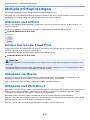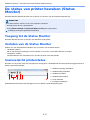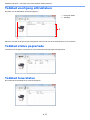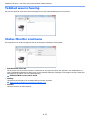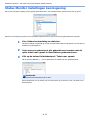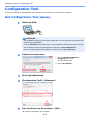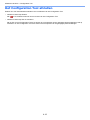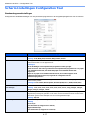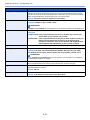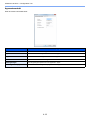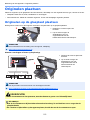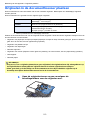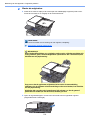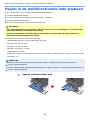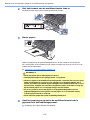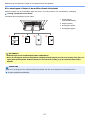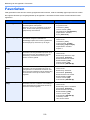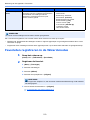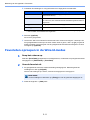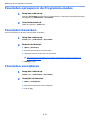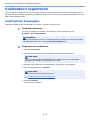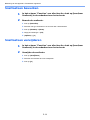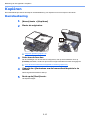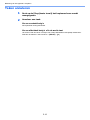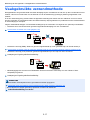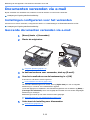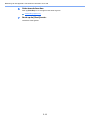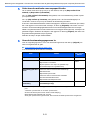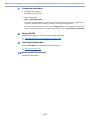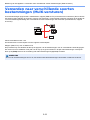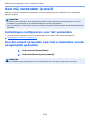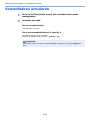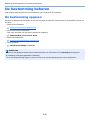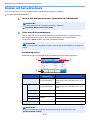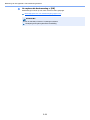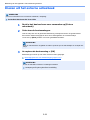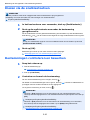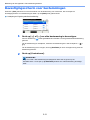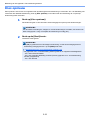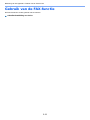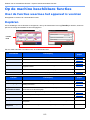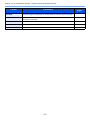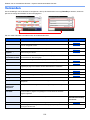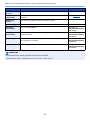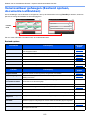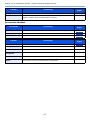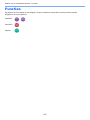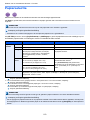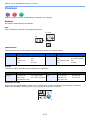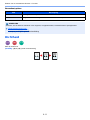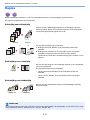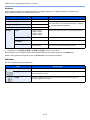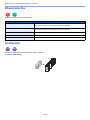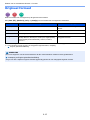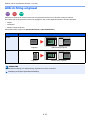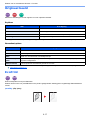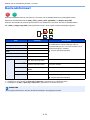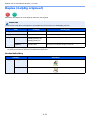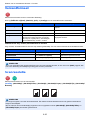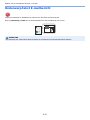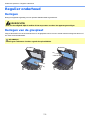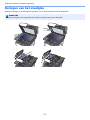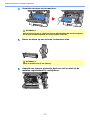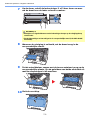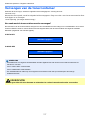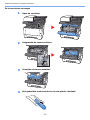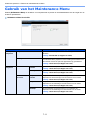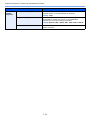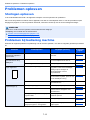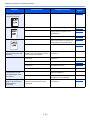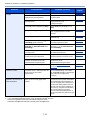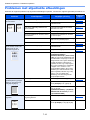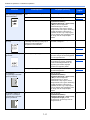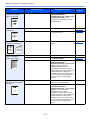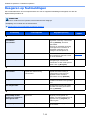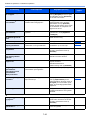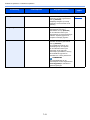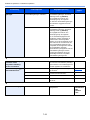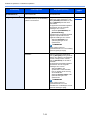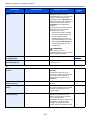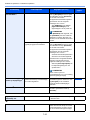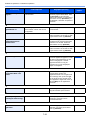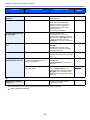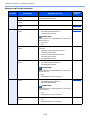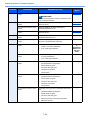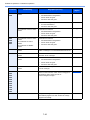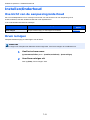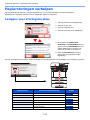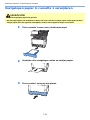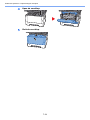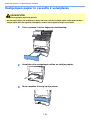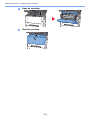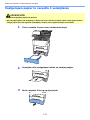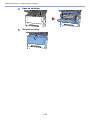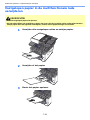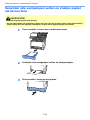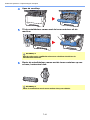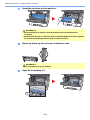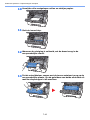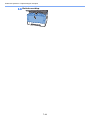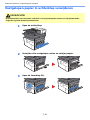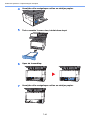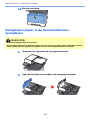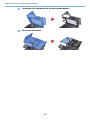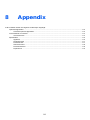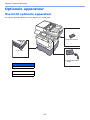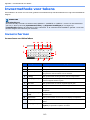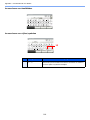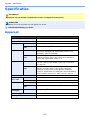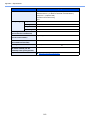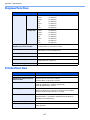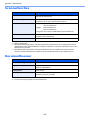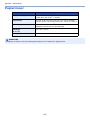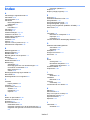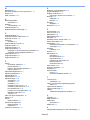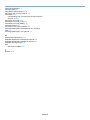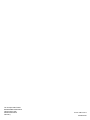Utax P-4026iw MFP de handleiding
- Categorie
- Afdrukken
- Type
- de handleiding
Deze handleiding is ook geschikt voor

P-3527w MFP
P-4026iw MFP
GEBRUIKERSHANDLEIDING

> Inleiding
i
Inleiding
Hartelijk dank voor de aankoop van deze machine.
Deze gebruikershandleiding is bedoeld om u te helpen het apparaat correct te bedienen, routine-onderhoud uit te
voeren en storingen te voorkomen zodat het apparaat steeds in de optimale condities kan worden benut.
Gelieve deze gebruikershandleiding aandachtig door te nemen alvorens het apparaat in gebruik te nemen.
Om kwaliteitsredenen raden wij onze originele tonercontainers aan die zijn onderworpen aan
strenge kwaliteitscontroles.
Het gebruik van niet-originele toners kan tot storingen leiden.
Wij zijn niet aansprakelijk voor schade als gevolg van het gebruik van niet-originele artikelen voor dit apparaat.
Serienummer van het apparaat controleren
Het serienummer van het apparaat staat gedrukt op de plek aangegeven in de afbeelding.
U heeft het serienummer van het apparaat nodig als u contact opneemt met uw servicevertegenwoordiger. Controleer
het nummer voor u contact opneemt met uw servicevertegenwoordiger.

ii
Inhoud
Inleiding ................................................................................................................................... i
Inhoud .................................................................................................................................... ii
Overzicht ............................................................................................................................... vi
Apparaatspecificaties ......................................................................................................... vii
Functies kleur en beeldkwaliteit ......................................................................................... xi
Basis kleurstanden ....................................................................................................... xi
Beeldkwaliteit en kleur aanpassen .............................................................................. xii
Handleidingen meegeleverd met het apparaat ................................................................ xiii
Over de gebruikershandleiding (deze handleiding) ......................................................... xv
Overzicht van de handleiding ...................................................................................... xv
Vormgevingselementen in deze handleiding ............................................................. xvi
Menudiagram .................................................................................................................... xviii
1 Wettelijke kennisgevingen en veiligheidsinformatie .......................... 1-1
Mededeling ......................................................................................................................... 1-2
Veiligheidsaanduidingen in deze handleiding ........................................................... 1-2
Bedrijfsomgeving ....................................................................................................... 1-3
Voorzorgsmaatregelen voor gebruik ......................................................................... 1-4
Veiligheid van de laserstraal (Europa) ...................................................................... 1-5
Wettelijke beperkingen betreffende kopiëren/scannen ............................................. 1-6
EN ISO 7779 ............................................................................................................. 1-6
EK1-ITB 2000 ............................................................................................................ 1-6
Voorzorgsmaatregelen bij het gebruik van draadloze LAN (indien aanwezig) .......... 1-6
Beperkt gebruik van dit product (indien aanwezig) ................................................... 1-7
Wettelijke kennisgevingen ......................................................................................... 1-8
Energiebesparingsfunctie ........................................................................................ 1-14
Functie automatisch dubbelzijdig afdrukken ........................................................... 1-14
Energiezuinigheid - Papier ...................................................................................... 1-14
Milieuvoordelen van "Energiebeheer" ..................................................................... 1-14
Energy Star-programma (ENERGY STAR®) .......................................................... 1-14
2 Het apparaat installeren en configureren ............................................ 2-1
Onderdeelnamen (buitenzijde machine) ......................................................................... 2-2
Onderdeelnamen (aansluitingen/binnenzijde) ................................................................ 2-4
Onderdeelnamen (met verbonden optionele apparatuur) ............................................. 2-6
Het apparaat en andere apparatuur aansluiten .............................................................. 2-7
Kabels aansluiten .............................................................................................................. 2-8
LAN-kabel aansluiten ................................................................................................ 2-8
USB-kabel aansluiten ................................................................................................ 2-9
Netvoedingskabel aansluiten .................................................................................... 2-9
Aan- en uitzetten ............................................................................................................. 2-10
Aanzetten ................................................................................................................ 2-10
Uitzetten .................................................................................................................. 2-10
Gebruik van het bedieningspaneel ................................................................................ 2-11
Werking paneeltoetsen ........................................................................................... 2-11
Aanraakscherm ............................................................................................................... 2-12
Home scherm .......................................................................................................... 2-12
Scherm voor machinegegevens .............................................................................. 2-16
Functietoets ............................................................................................................. 2-17
Weergave van gedeactiveerde toetsen ................................................................... 2-18
Gebruik van de [Enter]-toets ................................................................................... 2-19
Gebruik van de [Snelkiesnummer zoeken]-toets .................................................... 2-19
Hulpscherm ............................................................................................................. 2-20
Aanmelden/afmelden ...................................................................................................... 2-21
Aanmelden .............................................................................................................. 2-21
Afmelden ................................................................................................................. 2-22
Standaardinstellingen van het apparaat ....................................................................... 2-23
Datum en tijd instellen ............................................................................................. 2-23
Netwerkconfiguratie ........................................................................................................ 2-24
Het bekabelde netwerk configureren ...................................................................... 2-24

iii
Energiebesparingsfunctie .............................................................................................. 2-26
Slaapstand .............................................................................................................. 2-26
Automatische slaapstand ........................................................................................ 2-27
Slaapstand regeling (modellen voor Europa) .......................................................... 2-27
Slaapstandniveau (Energiebesp.stnd en Snel herstel)
(modellen uitgezonderd voor Europa) ..................................................................... 2-27
Uitschakelvoorwaarde (modellen voor Europa) ...................................................... 2-27
Stille modus ..................................................................................................................... 2-28
Versnelde installatie-wizard ........................................................................................... 2-29
Software installeren ........................................................................................................ 2-31
Software op DVD (Windows) .................................................................................. 2-31
Software in Windows installeren ............................................................................. 2-32
Software verwijderen ............................................................................................... 2-38
Software installeren op Mac-computers .................................................................. 2-39
TWAIN-stuurprogramma instellen ........................................................................... 2-41
WIA-stuurprogramma instellen ................................................................................ 2-43
Teller controleren ............................................................................................................ 2-44
Embedded Web Server RX ............................................................................................. 2-45
Embedded Web Server RX openen ........................................................................ 2-46
Beveiligingsinstellingen wijzigen ............................................................................. 2-47
Apparaatgegevens wijzigen .................................................................................... 2-49
3 Voorbereiding voor het gebruik ............................................................ 3-1
Papier plaatsen .................................................................................................................. 3-2
Voorzorgen voor papier plaatsen .............................................................................. 3-2
Papierinvoereenheden selecteren ............................................................................ 3-3
Cassette vullen .......................................................................................................... 3-4
Voorzorgen voor papier uitvoeren ................................................................................... 3-7
Papierstopper ............................................................................................................ 3-7
Voorbereiding voor het verzenden van een document naar een gedeelde map
op een PC ........................................................................................................................... 3-8
De computernaam en de volledige computernaam noteren ..................................... 3-8
De gebruikersnaam en de domeinnaam noteren ...................................................... 3-9
Een gedeelde map aanmaken, een gedeelde map noteren ................................... 3-10
Windows Firewall configureren ............................................................................... 3-13
4 Afdrukken vanaf PC ............................................................................... 4-1
Scherm eigenschappen printerstuurprogramma ........................................................... 4-2
Het helpmenu van het printerstuurprogramma oproepen ......................................... 4-3
De standaardinstellingen van het printerstuurprogramma wijzigen (Windows 8.1) ... 4-3
Afdrukken vanaf PC .......................................................................................................... 4-4
Afdrukken op standaard papierformaten ................................................................... 4-4
Afdrukken op niet-standaard papierformaten ............................................................ 4-6
Een afdruktaak vanaf de computer annuleren .......................................................... 4-9
Mobiele printoplossingen ............................................................................................... 4-10
Afdrukken met AirPrint ............................................................................................ 4-10
Printen met Google Cloud Print .............................................................................. 4-10
Afdrukken via Mopria .............................................................................................. 4-10
Afdrukken met Wi-Fi Direct ..................................................................................... 4-10
De status van printer bewaken (Status Monitor) .......................................................... 4-11
Toegang tot de Status Monitor ................................................................................ 4-11
Verlaten van de Status Monitor ............................................................................... 4-11
Sneloverzicht printerstatus ...................................................................................... 4-11
Tabblad voortgang afdruktaken .............................................................................. 4-12
Tabblad status papierlade ....................................................................................... 4-12
Tabblad tonerstatus ................................................................................................ 4-12
Tabblad waarschuwing ........................................................................................... 4-13
Status Monitor snelmenu ........................................................................................ 4-13
Status Monitor instellingen kennisgeving ................................................................ 4-14
Configuration Tool .......................................................................................................... 4-15
Het Configuration Tool openen ............................................................................... 4-15
Het Configuration Tool afsluiten .............................................................................. 4-16
Scherm Instellingen Configuration Tool .................................................................. 4-17

iv
5 Bediening van het apparaat .................................................................. 5-1
Originelen plaatsen ........................................................................................................... 5-2
Originelen op de glasplaat plaatsen .......................................................................... 5-2
Originelen in de documenttoevoer plaatsen .............................................................. 5-3
Papier in de multifunctionele lade plaatsen ................................................................... 5-5
Favorieten .......................................................................................................................... 5-8
Favorieten registreren in de Wizard-modus .............................................................. 5-9
Favorieten registreren in de Programma-modus .................................................... 5-10
Favorieten oproepen in de Wizard-modus .............................................................. 5-11
Favorieten oproepen in de Programma-modus ...................................................... 5-12
Favorieten bewerken ............................................................................................... 5-12
Favorieten verwijderen ............................................................................................ 5-12
Sneltoetsen registreren .................................................................................................. 5-13
Sneltoetsen toevoegen ........................................................................................... 5-13
Sneltoetsen bewerken ............................................................................................. 5-14
Sneltoetsen verwijderen .......................................................................................... 5-14
Kopiëren ........................................................................................................................... 5-15
Basisbediening ........................................................................................................ 5-15
Taken annuleren ..................................................................................................... 5-16
Vaakgebruikte verzendmethode .................................................................................... 5-17
Documenten verzenden via e-mail ................................................................................ 5-18
Instellingen configureren voor het verzenden ......................................................... 5-18
Gescande documenten verzenden via e-mail ......................................................... 5-18
Documenten verzenden naar de gewenste gedeelde map op een computer
(Scannen naar PC) .......................................................................................................... 5-20
Instellingen configureren voor het verzenden ......................................................... 5-20
Documenten verzenden naar de gewenste gedeelde map op een computer ......... 5-20
Verzenden naar verschillende soorten bestemmingen (Multi-versturen) .................. 5-23
Aan mij verzenden (e-mail) ............................................................................................. 5-24
Instellingen configureren voor het verzenden ......................................................... 5-24
Een document verzenden naar het e-mailadres van de aangemelde gebruiker ..... 5-24
Verzendtaken annuleren ................................................................................................. 5-25
De bestemming beheren ................................................................................................. 5-26
De bestemming opgeven ........................................................................................ 5-26
Kiezen uit het adresboek ......................................................................................... 5-27
Kiezen uit het externe adresboek ............................................................................ 5-29
Kiezen via de snelkiestoetsen ................................................................................. 5-30
Bestemmingen controleren en bewerken ................................................................ 5-30
Bevestigingsscherm voor bestemmingen ............................................................... 5-31
Kies opnieuw ........................................................................................................... 5-32
Gebruik van de FAX-functie ........................................................................................... 5-33
6 Gebruik van de verschillende functies ................................................ 6-1
Op de machine beschikbare functies .............................................................................. 6-2
Over de functies waarmee het apparaat is voorzien ................................................. 6-2
Kopiëren .................................................................................................................... 6-2
Verzenden ................................................................................................................. 6-4
Verwisselbaar geheugen (Bestand opslaan, documenten afdrukken) ...................... 6-6
Functies .............................................................................................................................. 6-8
Papierselectie ............................................................................................................ 6-9
Zoomen ................................................................................................................... 6-10
Dichtheid ................................................................................................................. 6-11
Duplex ..................................................................................................................... 6-12
Kleurselectie ............................................................................................................ 6-14
Sorteeren ................................................................................................................ 6-14
Origineel formaat ..................................................................................................... 6-15
Afdr.richting origineel .............................................................................................. 6-16
Origineel beeld ........................................................................................................ 6-17
EcoPrint ................................................................................................................... 6-17
Bestandsformaat ..................................................................................................... 6-18
Duplex (2-zijdig origineel) ........................................................................................ 6-19
Verzendformaat ....................................................................................................... 6-20
Scanresolutie .......................................................................................................... 6-20
Onderwerp/tekst E-mailbericht ................................................................................ 6-21

v
7 Problemen oplossen .............................................................................. 7-1
Regulier onderhoud .......................................................................................................... 7-2
Reinigen .................................................................................................................... 7-2
Reinigen van de glasplaat ......................................................................................... 7-2
Reinigen van het sleufglas ........................................................................................ 7-3
De binnenkant van de machine reinigen ................................................................... 7-4
Vervangen van de tonercontainer ............................................................................. 7-7
Papier plaatsen ....................................................................................................... 7-10
Gebruik van het Maintenance Menu .............................................................................. 7-11
Problemen oplossen ....................................................................................................... 7-13
Storingen oplossen ................................................................................................. 7-13
Problemen bij bediening machine ........................................................................... 7-13
Problemen met afgedrukte afbeeldingen ................................................................ 7-16
Reageren op foutmeldingen .................................................................................... 7-19
Instellen/Onderhoud ....................................................................................................... 7-31
Overzicht van de aanpassing/onderhoud ................................................................ 7-31
Drum reinigen .......................................................................................................... 7-31
Papierstoringen verhelpen ............................................................................................. 7-32
Lampjes voor storingslocaties ................................................................................. 7-32
Vastgelopen papier in cassette 1 verwijderen ......................................................... 7-33
Vastgelopen papier in cassette 2 verwijderen ......................................................... 7-35
Vastgelopen papier in cassette 3 verwijderen ......................................................... 7-37
Vastgelopen papier in de multifunctionele lade verwijderen ................................... 7-39
Verwijder alle vastgelopen vellen en stukjes papier uit de machine ....................... 7-40
Vastgelopen papier in achterklep verwijderen ........................................................ 7-45
Vastgelopen papier in de documenttoevoer verwijderen ........................................ 7-48
8 Appendix ................................................................................................. 8-1
Optionele apparatuur ........................................................................................................ 8-2
Overzicht optionele apparatuur ................................................................................. 8-2
Invoermethode voor tekens ............................................................................................. 8-3
Invoerschermen ........................................................................................................ 8-3
Specificaties ...................................................................................................................... 8-5
Apparaat .................................................................................................................... 8-5
Kopieerfuncties ......................................................................................................... 8-7
Printerfuncties ........................................................................................................... 8-7
Scannerfuncties ........................................................................................................ 8-8
Documenttoevoer ...................................................................................................... 8-8
Papierinvoer .............................................................................................................. 8-9
Index ............................................................................................................................ Index-1

vi
> Overzicht
Overzicht
OPMERKING
• Alvorens dit apparaat in gebruik te nemen, dient u het volgende te lezen:
Wettelijke kennisgevingen en veiligheidsinformatie (pagina 1-1)
• Voor de voorbereidingen voor het gebruik van het apparaat, zoals de kabelverbindingen en het installeren
vansoftware.
Het apparaat installeren en configureren (pagina 2-1)
• Voor instructies over het plaatsen van papier, het aanmaken van gedeelde mappen en het toevoegen van adressen
aan het adresboek, raadpleeg:
Voorbereiding voor het gebruik (pagina 3-1)
Inputgegevens
Bewerkingen vanaf uw PC
Toepassing
Beveiliging
Outputgegevens
Kopieerfuncties
Printerfuncties
USB geheugen
Verzendfuncties
Faxfuncties
Origineel Elektronische gegevens FaxgegevensUSB geheugen
Document Box
functies
Gebruikers-
handleiding
voor de fax
Deze functie is handig voor tal van toepassingen,
met inbegrip van het opslaan van gegevens in de
machine en op een USB-geheugenstick.
Raadpleeg de Engelse gebruikershandleiding
U kunt de functies van de
machine uitbreiden
naargelang uw behoeften.
Raadpleeg de Engelse
gebruikershandleiding
U kunt de beveiligingsniveaus van de
machine gebruiken naargelang uw
behoeften.
Vaakgebruikte
verzendmethode
(pagina 5-17)
Embedded Web Server RX
U kunt de status en de instellingen van
deze machine controleren en wijzigen
via een internetbrowser op uw computer.
Embedded Web Server RX (pagina 2-45)
Embedded Web Server RX User Guide
Veiligheid verbeteren
(pagina ix)
Kopiëren (pagina 5-15)
Afdrukken vanaf PC (pagina 4-1)
Raadpleeg de Engelse
gebruikershandleiding

vii
> Apparaatspecificaties
Apparaatspecificaties
Dit apparaat is uitgerust met vele handige functies.
Gebruik van de verschillende functies (pagina 6-1)
Hier volgen enkele voorbeelden.
Optimaliseer uw workflow op kantoor
Toegang tot vaak gebruikte functies
met een druk op toets (favorieten)
U kunt veelgebruikte functies
programmeren.
Door veelgebruikte instellingen als
favorieten te registreren, kunt u de
instellingen gemakkelijk oproepen. Het
gebruik van deze favorieten levert ook
dezelfde resultaten indien bediend door
een andere persoon.
Favorieten (pagina 5-8)
Eenvoudige installatie van het
apparaat
(Versnelde installatie-wizard)
U kunt de benodigde instellingen voor het
gebruik van het apparaat configureren in
de wizard-modus.
Versnelde installatie-wizard (pagina
2-29)
Eenvoudige installatie van de fax (FAX
Setup)
U kunt de benodigde instellingen voor het
gebruik van de fax configureren in de
wizard-modus.
Fax setup (pagina 2-29)
Optimaliseer uw workflow op kantoor
Beide zijden van een ID-kaart op één
vel kopiëren (ID-kaart kopiëren)
U kunt de voor- en achterzijde van een
identiteitskaart op één vel kopiëren.
ID Card Copy (pagina 5-8)
Originelen met verschillende formaten
tegelijk scannen (Originelen met
verschillende formaten)
Dit is handig bij het voorbereiden van
materiaal voor een vergadering.
U kunt de originelen met verschillende
formaten in één keer instellen, zodat u de
originelen niet telkens opnieuw hoeft in te
stellen, ongeacht het formaat.
Raadpleeg de Engelse
gebruikershandleiding
Een groot aantal originelen in
verschillende batches scannen en
produceren als een taak (Continu
scannen)
Dit is handig bij het voorbereiden van een
groot aantal folders.
Wanneer een groot aantal originelen niet
in de documenttoevoer tegelijk kan
worden geplaatst, kunnen de originelen in
afzonderlijke batches worden gescand en
vervolgens worden gekopieerd of
verzonden als een taak.
Raadpleeg de Engelse
gebruikershandleiding
1 2 3
1 2 3
Folio
(Legal)
Folio
(Legal)
A4
(Letter)
A4
(Letter)
1~10
1
1~30
1
11~20
11
21~30
21

viii
> Apparaatspecificaties
Optimaliseer uw workflow op kantoor Bespaar energie en kosten
Eenmalig verzenden met meerdere
verzendopties (Multi-versturen)
U kunt een zelfde document naar de
verschillende bestemmingen verzenden
m.b.v. een andere methode.
U kunt meerdere bestemmingen met
verschillende verzendmethoden
opgeven, zoals e-mail, SMB en fax.
U kunt uw workflow reduceren door taken
een voor een te versturen.
Raadpleeg de Engelse
gebruikershandleiding
Bespaar de nodige energie
(Energiebesparingsfunctie)
Dit apparaat is uitgerust met een
energiebesparingsfunctie die automatisch
de slaapstand inschakelt. U kunt de
geschikte inschakeldrempel van de
energiebesparingsfunctie instellen,
afhankelijk van de werking.
Energiebesparingsfunctie (pagina 2-
26)
Bespaar de nodige energie
(Energiebesparingsfunctie)
Dit apparaat is uitgerust met een
energiebesparingsfunctie die automatisch
de slaapstand inschakelt. U kunt de
geschikte inschakeldrempel van de
energiebesparingsfunctie instellen,
afhankelijk van de werking.
Energiebesparingsfunctie (pagina 2-
26)
Bespaar energie en kosten
Toner besparen bij het afdrukken
(EcoPrint)
U kunt besparen op het tonerverbruik met
deze functie.
Als u alleen de gedrukte inhoud hoeft te
controleren, zoals een proefafdruk of een
kladversie, dan kunt u deze functie
gebruiken om te besparen op het
tonerverbruik.
Gebruik deze functie wanneer geen
hoogwaardige afdrukkwaliteit is vereist.
EcoPrint (pagina 6-17)
Papier besparen (Kopiëren op beide
zijden van het papier)
U kunt originelen afdrukken op beide
zijden van het papier. U kunt ook
meerdere originelen op een vel
afdrukken.
Favorieten (pagina 5-8)
Blanco pagina’s overslaan tijdens het
afdrukken (Blanco pagina overslaan)
Wanneer er blanco pagina's in een
gescand document zijn, worden met deze
functie de blanco pagina's overgeslagen
en worden alleen de bedrukte pagina's
afgedrukt.
Engelse gebruikershandleiding
Off
Off

ix
> Apparaatspecificaties
Bespaar energie en kosten Maak aantrekkelijke documenten Veiligheid verbeteren
Een fax verzenden om de
communicatiekosten te reduceren
(Uitgestelde faxverzending)
Met deze functie kunt u besparen op de
verbindingskosten.
De verbindingskosten kunnen worden
gereduceerd door het instellen van de
timer op het tijdstip waarop de
verbindingskosten laag/lager zijn.
Gebruikershandleiding voor de fax
Originelen in kleur scannen en naar
een pc verzenden (Scan)
U kunt originelen scannen en omzetten in
elektronische gegevens, zoals een kleur
PDF.
Vaakgebruikte verzendmethode
(pagina 5-17)
Een PDF-bestand met wachtwoord
beveiligen (PDF-encryptie functies)
Gebruik het wachtwoord voor PDF-
formaten om de weergave, het afdrukken
en het bewerken van een document te
beperken.
Raadpleeg de Engelse
gebruikershandleiding
Veiligheid verbeteren
Verlies van afgewerkte documenten
voorkomen (Privé-afdruk)
Afdruktaken tijdelijk opslaan in de
documentbox van de hoofdunit en ze
nadien verwerken, om zo te voorkomen
dat ze vanaf de bedieningsplaats van het
apparaat door anderen kunnen worden
meegenomen.
Raadpleeg de Engelse
gebruikershandleiding
Inloggen met ID-kaart
(Kaartauthenticatie)
U kunt inloggen door gewoon een ID-
kaart aan te raken. U hoeft uw
gebruikersnaam en wachtwoord niet in te
voeren.
Raadpleeg de Engelse
gebruikershandleiding
Verbeterde veiligheid (Instellingen
voor de beheerder)
Voor meer veiligheid zijn voor beheerders
diverse functies beschikbaar.
Raadpleeg de Engelse
gebruikershandleiding
OK !

x
> Apparaatspecificaties
Functies efficiënter gebruiken
Stille werking van de machine (Stille
Modus)
U kunt het apparaat stiller doen werken
door het loopgeluid ervan te reduceren.
IN/UIT schakelen met één toetsbediening
mogelijk.
Stille modus (pagina 2-28)
Functies naar behoefte uitbreiden
(Applicatie)
De functies van de machine kunnen
worden uitgebreid door applicaties te
installeren. Met deze applicaties kunt u
efficiënter werken.
Engelse gebruikershandleiding
Het apparaat installeren zonder
netwerkkabels (Draadloos netwerk)
Bij een draadloze LAN-omgeving is het
mogelijk om het toestel te installeren
zonder te moeten zorgen voor
netwerkbekabeling. Daarnaast worden
ook Wi-Fi Direct enz. ondersteund.
Raadpleeg de Engelse
gebruikershandleiding
Functies efficiënter gebruiken
USB-geheugen benutten (USB-
geheugen)
Dit is handig wanneer u documenten
buiten uw kantoor moet afdrukken of als u
documenten niet vanaf uw pc kunt
afdrukken.
U kunt het document afdrukken vanaf het
USB-geheugen door het rechtstreeks op
het apparaat aan te sluiten.
Ook originelen gescand op de machine
kunnen worden opgeslagen op het USB-
geheugen.
Raadpleeg de Engelse
gebruikershandleiding
Bestandsindeling afbeelding opgeven
(Bestandsindeling)
U kunt verschillende bestandsindelingen
selecteren bij het verzenden/opslaan van
afbeeldingen.
Bestandsformaat (pagina 6-18)
Werking op afstand
(Embedded Web Server RX)
U kunt toegang op afstand krijgen tot het
apparaat voor het afdrukken, verzenden
of downloaden van gegevens.
Beheerders kunnen het gedrag van het
apparaat of de instellingen configureren.
Embedded Web Server RX (pagina
2-45)

xi
> Functies kleur en beeldkwaliteit
Functies kleur en beeldkwaliteit
Het apparaat is uitgerust met diverse functies voor kleur- en beeldkwaliteit. U kunt de gescande afbeelding naar
believen aanpassen.
Basis kleurstanden
De volgende basiskleurstanden zijn beschikbaar.
Voor meer informatie, raadpleeg:
Kleurselectie (pagina 6-14)
Kleurstand Beschrijving
Referentiebeeld
Referentie
pagina
Voor Na
Auto kleur
(Kleur/Grijs)
Auto kleur
(Z-W)
Herkent automatisch of het gescande
document in kleur of zwart-wit is.
pagina 6-14
Full color Scant het document in full color. pagina 6-14
Grijstinten Scant het document in grijstinten. pagina 6-14
Zwart-wit Scant het document in zwart-wit. pagina 6-14

xii
> Functies kleur en beeldkwaliteit
Beeldkwaliteit en kleur aanpassen
Om de beeldkwaliteit of de kleur van een beeld aan te passen, gebruik de volgende functies.
Ik wil...
Voorbeeldafbeelding
Functie Pagina
Voor Na
De beeldkwaliteit nauwkeurig aanpassen.
De dichtheid aanpassen. Dichtheid pagina 6-11
De beeldkwaliteit nauwkeurig aanpassen
De beeldomlijning vervagen of
accentueren.
Voorbeeld: De beeldomlijning
accentueren.
Scherpte ―
Het verschil tussen donkere en
lichte delen van het beeld
aanpassen.
Contrast ―
De achtergrond van een
document donkerder of lichter
maken (het gebied zonder tekst
of afbeeldingen).
Voorbeeld: De achtergrond
lichter maken
Dichtheid achtergrond ―
De gescande afbeelding aanpassen
De bestandsgrootte reduceren en
de tekens duidelijk weergeven.
Bestandsindeling
[Hoge comp. PDF]
pagina 6-18

xiii
> Handleidingen meegeleverd met het apparaat
Handleidingen meegeleverd met het
apparaat
Bij dit apparaat worden de volgende handleidingen geleverd. Raadpleeg elke handleiding wanneer nodig.
De inhoud van deze handleidingen kan zonder nadere kennisgeving worden aangepast wanneer de prestaties van het
apparaat worden verbeterd.
Gedrukte handleidingen
Voor een snel gebruik
van dit apparaat
Quick Guide
Bevat de basisfuncties van de machine, instructies voor optimaal gebruik van de functies,
instructies voor routineonderhoud en instructies voor het oplossen van storingen.
Voor een veilig gebruik
van dit apparaat
Safety Guide
Bevat informatie over veiligheid en waarschuwingen over installatieomgeving en gebruik van
dit apparaat. Lees deze handleiding voor u het apparaat in gebruik neemt.
Safety Guide (P-3527w MFP/P-4026iw MFP)
Omvat de benodigde installatieruimte, de waarschuwingsetiketten en andere
veiligheidsinformatie. Lees deze handleiding voor u het apparaat in gebruik neemt.

xiv
> Handleidingen meegeleverd met het apparaat
Handleidingen (PDF) op de DVD (Product Library)
Installeer de volgende versies van Adobe Reader om de handleidingen op de DVD te bekijken.
Versie 8.0 of hoger
Voor een attent
gebruik van het
apparaat
Gebruikershandleiding (deze handleiding)
Bevat instructies voor het laden van papier en het kopiëren, printen en scannen alsook de
standaardinstellingen en overige informatie.
Gebruik van de
faxfuncties
Gebruikershandleiding voor de fax
Bevat instructies voor het gebruik van de faxfunctie.
Gebruik van de ID-
kaart
Card Authentication Kit (B) Operation Guide
Bevat instructies over de authenticatie met behulp van de ID-kaart.
Machine-informatie
eenvoudig registreren
en instellingen
configureren
Embedded Web Server RX User Guide
Bevat instructies over toegang tot de machine vanaf een webbrowser op uw computer om
de instellingen te controleren en te wijzigen.
Gegevens vanaf een
computer afdrukken
Printing System Driver User Guide
Bevat instructies over de installatie van de printerdriver en het gebruik van de
printerfunctie.
Direct afdrukken van
een PDF-bestand
Network Tool for Direct Printing Operation Guide
Bevat instructies over het afdrukken van PDF-bestanden zonder Adobe Acrobat of Reader
te moeten lanceren.
Toezicht houden op
het apparaat en
printers van het
netwerk
NETWORK PRINT MONITOR User Guide
Bevat instructies over het toezicht op uw netwerkprinter systeem (het apparaat) met
NETWORK PRINT MONITOR.
Afbeeldingen scannen
en opslaan met
informatie
File Management Utility User Guide
Bevat instructies over het gebruik van de File Management Utility om diverse parameters
in te stellen en om gescande documenten op te slaan en te verzenden.
De afdruk- of
scanpositie aanpassen
Maintenance Menu User Guide
Het onderhoudsmenu (Maintenance Menu) geeft uitleg over hoe het afdrukken, scannen
en andere instellingen te configureren.

xv
> Over de gebruikershandleiding (deze handleiding)
Over de gebruikershandleiding (deze
handleiding)
Overzicht van de handleiding
Deze gebruikershandleiding bestaat uit de volgende hoofdstukken.
Hoofdstuk Inhoud
1 Wettelijke kennisgevingen en
veiligheidsinformatie
Bevat voorzorgsmaatregelen met betrekking tot het gebruik van het apparaat en
informatie over handelsmerken.
2 Het apparaat installeren en
configureren
Beschrijft de onderdeelnamen, kabelaansluitingen, installatie van de software,
aanmelden, afmelden, en andere zaken met betrekking tot het beheer van het apparaat.
3 Voorbereiding voor het gebruik Beschrijft de nodige voorbereidingen en instellingen voor gebruik van de machine, zoals
papier laden en een adresboek aanmaken.
4 Afdrukken vanaf PC Beschrijft de functies die beschikbaar zijn wanneer het apparaat als printer wordt
gebruikt.
5 Bediening van het apparaat Beschrijft de basisinstructies voor gebruik van het apparaat, zoals het plaatsen van
originelen, het maken van kopieën, het verzenden van documenten, en het gebruik van
documentboxen.
6 Gebruik van de verschillende
functies
Beschrijft handige functies die beschikbaar zijn op het apparaat.
7 Problemen oplossen Geeft instructies over wat te doen wanneer de toner op is, er een fout wordt
weergegeven, of als het papier vastloopt of een ander probleem optreedt.
8 Appendix Beschrijft handige opties die beschikbaar zijn voor het apparaat. Biedt informatie over
mediatypen en papierformaten, en bevat een verklarende woordenlijst. Bevat uitleg
over het invoeren van tekens en een overzicht van de specificaties van het apparaat.

xvi
> Over de gebruikershandleiding (deze handleiding)
Vormgevingselementen in deze handleiding
Adobe Reader XI wordt als voorbeeld genomen in de onderstaande uitleg.
Bepaalde items zijn in deze handleiding aangegeven met de onderstaande vormgevingselementen.
OPMERKING
De items die worden weergegeven in Adobe Reader variëren, afhankelijk van de gebruikswijze. Als de
inhoudsopgave of de gereedschappen niet worden weergegeven, raadpleeg Adobe Reader Help.
Vormgevings-
element
Beschrijving
[Vet] Geeft toetsen en knoppen aan.
"Standaard" Geeft een bericht of instelling aan.
Klik om van de huidige pagina naar de vorige pagina te
gaan. Dit is handig als u wilt terugkeren naar de pagina van
waaruit je naar de huidige pagina bent gegaan.
Klik op een item in de
inhoudsopgave om naar de
bijbehorende pagina te gaan.
VOORZICHTIG
Geeft aan dat wanneer u
onvoldoende aandacht besteedt
aan of u zich niet op de juiste wijze
houdt aan de betreffende punten,
dit kan leiden tot lichamelijk letsel of
materiële schade.
OPMERKING
Geeft bijkomende verklaringen en
referentie-informatie voor
bewerkingen.
BELANGRIJK
Geeft de operationele eisen en
beperkingen aan om de machine
correct te doen werken en om
schade aan het apparaat of andere
apparatuur te voorkomen.
Raadpleeg
Klik op de onderstreepte tekst om
naar de bijbehorende pagina te
gaan.

xvii
> Over de gebruikershandleiding (deze handleiding)
Vormgevingselementen bij procedures voor bediening van het apparaat
In deze gebruikershandleiding worden opeenvolgende bedieningsstappen als volgt aangegeven:
Formaat en richting van papier
Papierformaten zoals A5 kunnen zowel in horizontale als in verticale richting worden gebruikt. Om deze afdrukrichtingen
te kunnen onderscheiden, wordt "R" toegevoegd aan de formaten in de verticale afdrukrichting. Tevens wordt de
plaatsingsrichting van het papier op het aanraakscherm aangegeven met de volgende pictogrammen.
Bedieningsprocedure Procedure aangegeven in deze handleiding
Druk op de toets [Systeemmenu/Tellers].
Druk op [ ].
Kies [Algemene instellingen].
Kies [Geluid].
Toets [Systeemmenu/Tellers] > [Algemene instellingen] >
[Geluid]
Afdrukrichting Instelpositie
(X=Lengte, Y=Breedte)
Pictogrammen op
het aanraakscherm
Aangegeven formaat
in deze handleiding
*1
*1 De bruikbare papierformaten zijn afhankelijk van de functie en de invoerlade. Voor meer informatie, raadpleeg:
Specificaties (pagina 8-5)
Verticale richting
(-R)
Cassette A5-R
Multifunctionele
lade
A5-R
Horizontale
richting
Cassette A5
Multifunctionele
lade
A5

xviii
> Menudiagram
Menudiagram
Hier volgt een lijst met menu's die op het aanraakscherm worden weergegeven. Afhankelijk van de instellingen, kunnen
sommige menu's niet worden weergegeven. Sommige menu-namen kunnen verschillen van de benaming van hun
verwijzingen.
Papierselectie (pagina 6-9)
Zoomen (pagina 6-10
)
Dichtheid (pagina 6-11
)
Duplex (pagina 6-12
)
Combineren (Raadpleeg de Engelse gebruikershandleiding)
Sorteren (pagina 6-14)
Functies Origineel formaat (pagina 6-15)
Afdr.richting origineel (pagina 6-16)
Originelen met verschillende formaten (Raadpleeg de Engelse
gebruikershandleiding)
Orig. afbeelding (pagina 6-17)
EcoPrint (pagina 6-17)
Scherpte (Raadpleeg de Engelse gebruikershandleiding)
Contrast (Raadpleeg de Engelse gebruikershandleiding)
Dichtheid achtergrond aanpassen (Raadpleeg de Engelse
gebruikershandleiding)
Blanco pagina overslaan (Raadpleeg de Engelse gebruikershandleiding)
Continu scannen (Raadpleeg de Engelse gebruikershandleiding)
Melding taak voltooid (Raadpleeg de Engelse gebruikershandleiding)
Bestandsnaam invoeren (Raadpleeg de Engelse gebruikershandleiding)
Prioriteit onderdrukken (Raadpleeg de Engelse gebruikershandleiding)

xix
> Menudiagram
Snelkiestoets (pagina 5-30)
Adresboek (pagina 5-27
)
Extern adresboek (Raadpleeg Embedded Web Server RX User Guide.)
E-mail (pagina 5-18)
Map (pagina 5-20
) (Raadpleeg Engelse gebruikershandleiding)
FAX-server (Raadpleeg Engelse gebruikershandleiding)
FAX (Raadpleeg Gebruikershandleiding voor de fax.)
WSD-scan (Raadpleeg de Engelse gebruikershandleiding)

xx
> Menudiagram
Functies Kleurselectie (pagina 6-14)
Bestandsindeling (pagina 6-18
)
Origineel formaat (pagina 6-15
)
Afdr.richting origineel (pagina 6-16
)
Originelen met verschillende formaten (Raadpleeg de Engelse
gebruikershandleiding)
Duplex (pagina 6-19
)
Verzendformaat (pagina 6-20
)
Bestanden scheiden (Raadpleeg de Engelse gebruikershandleiding)
Scanresolutie (pagina 6-20
)
Dichtheid (pagina 6-11
)
Orig. afbeelding (pagina 6-17
)
Scherpte (Raadpleeg de Engelse gebruikershandleiding)
Contrast (Raadpleeg de Engelse gebruikershandleiding)
Dichtheid achtergrond aanpassen (Raadpleeg de Engelse gebruikershandleiding)
Blanco pagina overslaan (Raadpleeg de Engelse gebruikershandleiding)
FAX TX-resolutie (Raadpleeg Gebruikershandleiding voor de fax.)
Zoomen (pagina 6-10
)
Continu scannen (Raadpleeg de Engelse gebruikershandleiding)
Bestandsnaam invoeren (Raadpleeg de Engelse gebruikershandleiding)
Onderwerp/tekst E-mailbericht (pagina 6-21
)
Melding taak voltooid (Raadpleeg de Engelse gebruikershandleiding)
FTP encryptie TX (Raadpleeg de Engelse gebruikershandleiding)
Uitgestelde faxverzending (Raadpleeg Gebruikershandleiding voor de fax.)
Directe faxverzending (Raadpleeg Gebruikershandleiding voor de fax.)
FAX Polling RX (Raadpleeg Gebruikershandleiding voor de fax.)
FAX TX-rapport (Raadpleeg Gebruikershandleiding voor de fax.)
Taakvenster Privé-afdruk (Raadpleeg de Engelse gebruikershandleiding)
Privé-afdruk/opgeslagen taak (Raadpleeg de Engelse
gebruikershandleiding)
Proefafdruk (Raadpleeg de Engelse gebruikershandleiding)
Snelkopie/testen (Raadpleeg de Engelse gebruikershandleiding)

xxi
> Menudiagram
Verwisselbaar
geheugen
Afdrukken Papierselectie (pagina 6-9)
Sorteren (pagina 6-14
)
Duplex (pagina 6-12
)
Functies EcoPrint (pagina 6-17)
Melding taak voltooid (Raadpleeg de Engelse gebruikershandleiding)
Prioriteit onderdrukken (Raadpleeg de Engelse gebruikershandleiding)
PDF Encryptie -wachtwoord (Raadpleeg de Engelse gebruikershandleiding)
JPEG/TIFF-afdruk (Raadpleeg de Engelse gebruikershandleiding)
XPS aanpassen aan pagina (Raadpleeg de Engelse gebruikershandleiding)
Menu Bestand
opslaan
Bestandsindeling (pagina 6-18)
Duplex (pagina 6-19)
Scanresolutie (pagina 6-20)
Dichtheid (pagina 6-11)
Bestandsnaam invoeren (Raadpleeg de Engelse gebruikershandleiding)
Kleurselectie (pagina 6-14)
Functies Origineel formaat (pagina 6-15)
Afdr.richting origineel (pagina 6-16)
Originelen met verschillende formaten (Raadpleeg de
Engelse gebruikershandleiding)
Opslagformaat (Raadpleeg de Engelse
gebruikershandleiding)
Orig. afbeelding (pagina 6-17)
Scherpte (Raadpleeg de Engelse gebruikershandleiding)
Contrast (Raadpleeg de Engelse gebruikershandleiding)
Dichtheid achtergrond aanpassen (Raadpleeg de Engelse
gebruikershandleiding)
Blanco pagina overslaan (Raadpleeg de Engelse
gebruikershandleiding)
Zoomen (pagina 6-10)
Continu scannen (Raadpleeg de Engelse
gebruikershandleiding)
Melding taak voltooid (Raadpleeg de Engelse
gebruikershandleiding)
Bestanden scheiden (Raadpleeg de Engelse
gebruikershandleiding)

xxii
> Menudiagram
Vak Subadres (Raadpleeg Gebruikershandleiding voor de fax.)
Polling Box (Raadpleeg Gebruikershandleiding voor de fax.)
of
Status afdr.taak (Raadpleeg de Engelse gebruikershandleiding)
Taakstatus verst (Raadpleeg de Engelse gebruikershandleiding)
Taakst.opslaan (Raadpleeg de Engelse gebruikershandleiding)
Geplande taak (Raadpleeg de Engelse gebruikershandleiding)
Log afdruktaak (Raadpleeg de Engelse gebruikershandleiding)
Taaklog verst. (Raadpleeg de Engelse gebruikershandleiding)
Takenlog opslaan (Raadpleeg de Engelse gebruikershandleiding)
FAX taaklog (Raadpleeg Gebruikershandleiding voor de fax.)
Scanner (Raadpleeg de Engelse gebruikershandleiding)
Printer (Raadpleeg de Engelse gebruikershandleiding)
FAX (Raadpleeg Gebruikershandleiding voor de fax)
Tonerstatus (Raadpleeg de Engelse gebruikershandleiding)
Papierstatus (Raadpleeg de Engelse gebruikershandleiding)
Verwisselbaar geheugen (Raadpleeg de Engelse gebruikershandleiding)
USB-toetsenbord (Raadpleeg de Engelse gebruikershandleiding)
Netwerk Status verbinding (Raadpleeg de Engelse gebruikershandleiding)
Wi-Fi Direct (Raadpleeg de Engelse gebruikershandleiding)
Wi-Fi (Raadpleeg de Engelse gebruikershandleiding)

xxiii
> Menudiagram
of
Versnelde
installatie-wizard
FAX setup (pagina 2-29)
Papier setup (pagina 2-29
)
Energiebesparing setup (pagina 2-29
)
Netwerkconfiguratie (pagina 2-29
)
Taal (Raadpleeg de Engelse gebruikershandleiding)
Rapport Rapport
afdrukken
Statuspagina (Raadpleeg de Engelse gebruikershandleiding)
Lettertypen (Raadpleeg de Engelse gebruikershandleiding)
Netwerkstatus (Raadpleeg de Engelse gebruikershandleiding)
Servicestatus (Raadpleeg de Engelse gebruikershandleiding)
Accountrapport (Raadpleeg de Engelse gebruikershandleiding)
Subadres boxenlijst (Raadpleeg Gebruikershandleiding voor de fax.)
FAX-lijst (index) (Raadpleeg Gebruikershandleiding voor de fax.)
FAX-lijst (Nr.) (Raadpleeg Gebruikershandleiding voor de fax.)
Rapport uitg. faxen (Raadpleeg Gebruikershandleiding voor de fax.)
Rapport ink. faxen (Raadpleeg Gebruikershandleiding voor de fax.)
Inst. beheerders-
rapport
Rapport uitg. faxen (Raadpleeg Gebruikershandleiding voor de fax.)
Rapport ink. faxen (Raadpleeg Gebruikershandleiding voor de fax.)
Instelling result.
rapport
Rapport verzendresultaten (Raadpleeg de Engelse gebruikershandleiding)
Result.rapport faxontv. (Raadpleeg Gebruikershandleiding voor de fax.)
Berichtinstelling taakeind (Raadpleeg de Engelse gebruikershandleiding)
Verzenden
loggeschiedenis
Verzenden loggeschiedenis (Raadpleeg de Engelse gebruikershandleiding)
Autom. verzenden (Raadpleeg de Engelse gebruikershandleiding)
Bestemming (Raadpleeg de Engelse gebruikershandleiding)
Taaklogonderwerp (Raadpleeg de Engelse gebruikershandleiding)
Persoonlijke informatie (Raadpleeg de Engelse gebruikershandleiding)
Teller Afgedrukte pagina's (pagina 2-44)
Gescande pagina's (pagina 2-44
)
Eigenschap gebruiker (Raadpleeg de Engelse gebruikershandleiding)
Cassette-/MF-
lade-instellingen
Cassette 1 (Raadpleeg de Engelse gebruikershandleiding)
Cassette 2 (Raadpleeg de Engelse gebruikershandleiding)
Cassette 3 (Raadpleeg de Engelse gebruikershandleiding)
Multifunctionele lade (Raadpleeg de Engelse gebruikershandleiding)
Systeem-
menu

xxiv
> Menudiagram
Algemene
instellingen
Standaardscherm (Raadpleeg de Engelse gebruikershandleiding)
Geluid Alarm (Raadpleeg de Engelse gebruikershandleiding)
Volume faxluidspreker (Raadpleeg Gebruikershandleiding voor de fax.)
Volume faxmonitor (Raadpleeg Gebruikershandleiding voor de fax.)
Originele
instellingen
Custom formaat origineel (Raadpleeg de Engelse gebruikershandleiding)
Auto-detectie origineelformaat (DP) (Raadpleeg de Engelse gebruikershandleiding)
Standaardorigineelformaat (Raadpleeg de Engelse gebruikershandleiding)
Stand.orig.form.(glasplaat) (Raadpleeg de Engelse gebruikershandleiding)
Papier-
instellingen
Custom papierformaat (Raadpleeg de Engelse gebruikershandleiding)
Instelling mediatype (Raadpleeg de Engelse gebruikershandleiding)
Standaardpapierbron (Raadpleeg de Engelse gebruikershandleiding)
Papierselectie (Raadpleeg de Engelse gebruikershandleiding)
Media Auto (zwart-wit) (Raadpleeg de Engelse gebruikershandleiding)
Actie speciaal papier (Raadpleeg de Engelse gebruikershandleiding)
Toon bericht papierinst. (Raadpleeg de Engelse gebruikershandleiding)
Standaardinst.
Functies
Bestandsindeling (Raadpleeg de Engelse gebruikershandleiding)
Afdr.richting origineel (Raadpleeg de Engelse gebruikershandleiding)
Sorteren (Raadpleeg de Engelse gebruikershandleiding)
Bestanden scheiden (Raadpleeg de Engelse gebruikershandleiding)
Scanresolutie (Raadpleeg de Engelse gebruikershandleiding)
Kleurselectie (verz./opsl.) (Raadpleeg de Engelse gebruikershandleiding)
Originele afbeelding(kopie) (Raadpleeg de Engelse gebruikershandleiding)
Originele afbeelding (verz./opsl.) (Raadpleeg de Engelse gebruikershandleiding)
Dichtheid achtergrond aanpassen (kopie) (Raadpleeg de Engelse
gebruikershandleiding)
Dichtheid achtergrond aanpassen (verz./opsl.) (Raadpleeg de Engelse
gebruikershandleiding)
EcoPrint (Raadpleeg de Engelse gebruikershandleiding)
Blanco pagina overslaan (Kopie) (Raadpleeg de Engelse gebruikershandleiding)
Blanco pagina overslaan (verz./opsl.) (Raadpleeg de Engelse gebruikershandleiding)
FAX TX-resolutie (Raadpleeg Gebruikershandleiding voor de fax.)
Zoom (Raadpleeg de Engelse gebruikershandleiding)

xxv
> Menudiagram
Algemene
instellingen
Standaardinst.
Functies
Continu scannen (Kopie) (Raadpleeg de Engelse gebruikershandleiding)
Continu scannen (Fax) (Raadpleeg Gebruikershandleiding voor de fax.)
Continu scannen (Verz/Opsl) (Raadpleeg de Engelse gebruikershandleiding)
Bestandsnaam invoeren (Raadpleeg de Engelse gebruikershandleiding)
Onderwerp/tekst E-mailbericht (Raadpleeg de Engelse gebruikershandleiding)
FTP encryptie TX (Raadpleeg de Engelse gebruikershandleiding)
JPEG/TIFF-afdruk (Raadpleeg de Engelse gebruikershandleiding)
XPS aanpassen aan pagina (Raadpleeg de Engelse gebruikershandleiding)
Detail-
instellingen
Beeldkwaliteit (Raadpleeg de Engelse gebruikershandleiding)
PDF/A (Raadpleeg de Engelse gebruikershandleiding)
PDF hoge compr. (Raadpleeg de Engelse gebruikershandleiding)
Detectieniveau blanco (Kopie) (Raadpleeg de Engelse
gebruikershandleiding)
Detectieniveau blanco (verz./opsl.) (Raadpleeg de Engelse
gebruikershandleiding)
Vooringest. lim. (Raadpleeg de Engelse gebruikershandleiding)
Foutafhandeling Fout dubbelzijdig afdruk (Raadpleeg de Engelse gebruikershandleiding)
Fout met papiertype (Raadpleeg de Engelse gebruikershandleiding)
Maateenheid (Raadpleeg de Engelse gebruikershandleiding)
Toneralarm (Raadpleeg de Engelse gebruikershandleiding)
Toetsenbordlay-out (Raadpleeg de Engelse gebruikershandleiding)
USB toetsenbord type (Raadpleeg de Engelse gebruikershandleiding)
SD-kaart format. (Raadpleeg de Engelse gebruikershandleiding)
Status/Log weergeven (Raadpleeg de Engelse gebruikershandleiding)
Toon bericht uitschakelen (Raadpleeg de Engelse gebruikershandleiding)
Home Bureaublad aanpassen (pagina 2-13)
Taakvenster aanpassen (pagina 2-13
)
Achtergrond (pagina 2-13
)
Kopiëren Auto-papierselectie (Raadpleeg de Engelse gebruikershandleiding)
Aut. Priorit. % (Raadpleeg de Engelse gebruikershandleiding)
Inleesfunctie doc.toevoer (Raadpleeg de Engelse gebruikershandleiding)
Verzend. Bevestigen bestemming (Raadpleeg de Engelse gebruikershandleiding)
Contr.nieuwe bestemming (Raadpleeg de Engelse gebruikershandleiding)
Zenden en doorsturen (Raadpleeg de Engelse gebruikershandleiding)
TIFF-compressie (kleur) (Raadpleeg de Engelse gebruikershandleiding)
Standaardscherm (Raadpleeg de Engelse gebruikershandleiding)
Nieuwe best. invoeren (Raadpleeg de Engelse gebruikershandleiding)
Nummerherh. bestemm. (Raadpleeg de Engelse gebruikershandleiding)

xxvi
> Menudiagram
Documentbox Vak Subadres (Raadpleeg Gebruikershandleiding voor de fax.)
Taakvenster Snelkopieën opslaan (Raadpleeg de Engelse gebruikershandleiding)
Taakbehoud wissen (Raadpleeg de Engelse gebruikershandleiding)
Polling Box (Raadpleeg Gebruikershandleiding voor de fax.)
FAX (Raadpleeg Gebruikershandleiding voor de fax.)
Toepassing (Raadpleeg de Engelse gebruikershandleiding)
Internet (Raadpleeg de Engelse gebruikershandleiding)
Adresboek/One
Touch
Adresboek (Raadpleeg de Engelse gebruikershandleiding)
Snelkiestoets (Raadpleeg de Engelse gebruikershandleiding)
Standardinst.
adresboek
Sorteren (Raadpleeg de Engelse gebruikershandleiding)
Adresboek (Raadpleeg de Engelse gebruikershandleiding)
Print lijst (Raadpleeg Gebruikershandleiding voor de fax.)
Aanmelding/
Taakaccounting
Inst.
gebr.aanmelding
Aanmelding gebr. (Raadpleeg de Engelse gebruikershandleiding)
Lijst lok.gebr.(Raadpleeg de Engelse gebruikershandleiding)
Instellingen ID-
kaart
Aanmelden via toetsenbord (Raadpleeg de Engelse
gebruikershandleiding)
Extra verificatie (Raadpleeg de Engelse gebruikershandleiding)
Login PIN (Raadpleeg de Engelse gebruikershandleiding)
Instellingen
Eenvoudige
aanmelding
Eenvoudige aanmelding (Raadpleeg de Engelse
gebruikershandleiding)
Installatie Eenvoudige aanmelding (Raadpleeg de Engelse
gebruikershandleiding)
Vergrendelings-
instellingen
Gebruikers-
account
Vergrendeling (Raadpleeg de Engelse gebruikershandleiding)
Vergrendelingsbeleid (Raadpleeg de Engelse
gebruikershandleiding)
Lijst van vergr. Gebruikers (Raadpleeg de Engelse
gebruikershandleiding)
Groepsautorisat
ie-instel.
Groepsautorisatie (Raadpleeg de Engelse gebruikershandleiding)
Groepslijst (Raadpleeg de Engelse gebruikershandleiding)
Gastautorisatie-
instellingen
Gastautorisatie (Raadpleeg de Engelse gebruikershandleiding)
Gasteigenschappen (Raadpleeg de Engelse
gebruikershandleiding)
Netw.gebr.eigensch. verkr (Raadpleeg de Engelse gebruikershandleiding)

xxvii
> Menudiagram
Aanmelding/
Taakaccounting
Instelling
taakaccounting
Taakaccounting (Raadpleeg de Engelse gebruikershandleiding)
Toegang job accounting (Raadpleeg de Engelse gebruikershandleiding)
Accountingrpprt afdrukken (Raadpleeg de Engelse gebruikershandleiding)
Totaal taakaccounting (Raadpleeg de Engelse gebruikershandleiding)
Afzonderlijke accounts (Raadpleeg de Engelse gebruikershandleiding)
Accounts (Raadpleeg de Engelse gebruikershandleiding)
Stand.instelling Limiet toepassen (Raadpleeg de Engelse gebruikershandleiding)
Kopiëren/afdr. (Raadpleeg de Engelse gebruikershandleiding)
Standaard tellerlimiet (Raadpleeg de Engelse
gebruikershandleiding)
Onbekende
gebruikers-
instellingen
Onbek. ID taak (Raadpleeg de Engelse gebruikershandleiding)
Eigenschap gebruiker (Raadpleeg de Engelse gebruikershandleiding)
Printer Emulatie (Raadpleeg de Engelse gebruikershandleiding)
EcoPrint (Raadpleeg de Engelse gebruikershandleiding)
A4/Letter onderdrukken (Raadpleeg de Engelse gebruikershandleiding)
Duplex (Raadpleeg de Engelse gebruikershandleiding)
Kopieën (Raadpleeg de Engelse gebruikershandleiding)
Afdrukrichting (Raadpleeg de Engelse gebruikershandleiding)
Brede A4 (Raadpleeg de Engelse gebruikershandleiding)
Time-out doorvoer (Raadpleeg de Engelse gebruikershandleiding)
LF-actie (Raadpleeg de Engelse gebruikershandleiding)
CR-actie (Raadpleeg de Engelse gebruikershandleiding)
Taaknaam (Raadpleeg de Engelse gebruikershandleiding)
Gebruikersnaam (Raadpleeg de Engelse gebruikershandleiding)
Priorit. MP-bak (Raadpleeg de Engelse gebruikershandleiding)
Papier Aanv Mode (Raadpleeg de Engelse gebruikershandleiding)
Autom. cas. verw (Raadpleeg de Engelse gebruikershandleiding)
Resolutie (Raadpleeg de Engelse gebruikershandleiding)
KIR (Raadpleeg de Engelse gebruikershandleiding)

xxviii
> Menudiagram
Systeem/Netwerk Netwerk Hostnaam (Raadpleeg de Engelse gebruikershandleiding)
Wi-Fi Direct
instelling.
Wi-Fi Direct (Raadpleeg de Engelse gebruikershandleiding)
Naam apparaat (Raadpleeg de Engelse gebruikershandleiding)
IP-adres (Raadpleeg de Engelse gebruikershandleiding)
Auto afkoppelen (Raadpleeg de Engelse gebruikershandleiding)
Wi-Fi instellingen Wi-Fi (Raadpleeg de Engelse gebruikershandleiding)
Instellingen (Raadpleeg de Engelse gebruikershandleiding)
TCP/IP-instelling (Raadpleeg de Engelse gebruikershandleiding)
Netwerk opnieuw opstarten (Raadpleeg de Engelse
gebruikershandleiding)
Instel. bedraad
netwerk
TCP/IP-instelling (Raadpleeg de Engelse gebruikershandleiding)
LAN-interface (Raadpleeg de Engelse gebruikershandleiding)
Bonjour Protocolinstelling (Raadpleeg de Engelse gebruikershandleiding)
Beschikbaar netwerk (Wi-Fi Direct) (Raadpleeg de Engelse
gebruikershandleiding)
Beschikbaar netwerk (Wi-Fi) (Raadpleeg de Engelse
gebruikershandleiding)
Beschikbaar netwerk (Bedraad netwerk) (Raadpleeg de Engelse
gebruikershandleiding)
IPSec (Raadpleeg de Engelse gebruikershandleiding)
Protocolinstellingen (Raadpleeg de Engelse gebruikershandleiding)
Beveiligings-
instellingen
SSL (Raadpleeg de Engelse gebruikershandleiding)
IPP-beveiliging (Raadpleeg de Engelse gebruikershandleiding)
HTTP-beveiliging (Raadpleeg de Engelse gebruikershandleiding)
SMTP-beveiliging (Raadpleeg de Engelse gebruikershandleiding)
POP3-beveiliging (Gebr. 1) (Raadpleeg de Engelse
gebruikershandleiding)
POP3-beveiliging (Gebr. 2) (Raadpleeg de Engelse
gebruikershandleiding)
POP3-beveiliging (Gebr. 3) (Raadpleeg de Engelse
gebruikershandleiding)
Ping (Raadpleeg de Engelse gebruikershandleiding)
Netwerk opnieuw opstarten (Raadpleeg de Engelse gebruikershandleiding)
Proxy (Raadpleeg de Engelse gebruikershandleiding)
Primair netwerk (Client) (Raadpleeg de Engelse gebruikershandleiding)
Inst.vergrendel.
interface
USB-host (Raadpleeg de Engelse gebruikershandleiding)
USB-apparaat (Raadpleeg de Engelse gebruikershandleiding)
USB-opslag (Raadpleeg de Engelse gebruikershandleiding)
Beveiligingsniv. (Raadpleeg de Engelse gebruikershandleiding)
Herstart (Raadpleeg de Engelse gebruikershandleiding)
RAM-disk inst. (Raadpleeg de Engelse gebruikershandleiding)

xxix
> Menudiagram
Systeem/Netwerk Option. geheugen (Raadpleeg de Engelse gebruikershandleiding)
Optionele functie (Raadpleeg de Engelse gebruikershandleiding)
Fax-server instellingen (Raadpleeg de Engelse gebruikershandleiding)
Datum/timer/
Energiebesp.stnd
Datum/tijd (Raadpleeg de Engelse gebruikershandleiding)
Datumnotatie (Raadpleeg de Engelse gebruikershandleiding)
De tijdzone instellen (Raadpleeg de Engelse gebruikershandleiding)
Reset Inst Autom (Raadpleeg de Engelse gebruikershandleiding)
Timer scherm reset (Raadpleeg de Engelse gebruikershandleiding)
Regels slaapst. (modellen voor Europa) (Raadpleeg de Engelse gebruikershandleiding)
Slaapstandniveau (modellen uitgezonderd voor Europa) (Raadpleeg de Engelse gebruikershandleiding)
Timer slaapstand (Raadpleeg de Engelse gebruikershandleiding)
Slaapstandniveau (Raadpleeg de Engelse gebruikershandleiding)
Uitschakelvoorw. (modellen voor Europa) (Raadpleeg de Engelse gebruikershandleiding)
Uitschakeltimer (modellen voor Europa) (Raadpleeg de Engelse gebruikershandleiding)
Fouten automatisch wissen (Raadpleeg de Engelse gebruikershandleiding)
Timer fouten wissen (Raadpleeg de Engelse gebruikershandleiding)
Onbruikbare Tijd (Raadpleeg Gebruikershandleiding voor de fax.)
Ping Time-out (Raadpleeg de Engelse gebruikershandleiding)
Instellen/
Onderhoud
Aanpassen
dichtheid
Kopiëren (Raadpleeg de Engelse gebruikershandleiding)
Zend/Box (Raadpleeg de Engelse gebruikershandleiding)
Contrast Kopiëren (Raadpleeg de Engelse gebruikershandleiding)
Zend/Box (Raadpleeg de Engelse gebruikershandleiding)
Dichtheid
achtergrond
aanpassen
Kopiëren(Auto) (Raadpleeg de Engelse gebruikershandleiding)
Zend/Box (auto) (Raadpleeg de Engelse gebruikershandleiding)
Afdrukdichtheid (Raadpleeg de Engelse gebruikershandleiding)
Auto kleurcorrectie (Raadpleeg de Engelse gebruikershandleiding)
Correctie zwarte lijnen (Raadpleeg de Engelse gebruikershandleiding)
Helderheid (Raadpleeg de Engelse gebruikershandleiding)
Drum reinigen (Raadpleeg de Engelse gebruikershandleiding)
Service inst. (Raadpleeg de Engelse gebruikershandleiding)

1-1
1 Wettelijke
kennisgevingen en
veiligheidsinformatie
Lees deze informatie voor u het apparaat in gebruik neemt. Dit hoofdstuk bevat informatie over de volgende
onderwerpen.
Mededeling ........................................................................................................................................................ 1-2
Veiligheidsaanduidingen in deze handleiding .......................................................................................... 1-2
Bedrijfsomgeving ..................................................................................................................................... 1-3
Voorzorgsmaatregelen voor gebruik ........................................................................................................ 1-4
Veiligheid van de laserstraal (Europa) ..................................................................................................... 1-5
Wettelijke beperkingen betreffende kopiëren/scannen ............................................................................ 1-6
EN ISO 7779 ............................................................................................................................................ 1-6
EK1-ITB 2000 .......................................................................................................................................... 1-6
Voorzorgsmaatregelen bij het gebruik van draadloze LAN (indien aanwezig) ........................................ 1-6
Beperkt gebruik van dit product (indien aanwezig) .................................................................................. 1-7
Wettelijke kennisgevingen ....................................................................................................................... 1-8
Energiebesparingsfunctie ...................................................................................................................... 1-14
Functie automatisch dubbelzijdig afdrukken .......................................................................................... 1-14
Energiezuinigheid - Papier ..................................................................................................................... 1-14
Milieuvoordelen van "Energiebeheer" .................................................................................................... 1-14
Energy Star-programma (ENERGY STAR®) ......................................................................................... 1-14

1-2
Wettelijke kennisgevingen en veiligheidsinformatie > Mededeling
Mededeling
Veiligheidsaanduidingen in deze handleiding
De delen van deze handleiding en onderdelen van het apparaat die zijn aangeduid met symbolen, bevatten
veiligheidswaarschuwingen ter bescherming van de gebruiker, andere personen en voorwerpen in de buurt. Ze zijn ook
bedoeld voor een correct en veilig gebruik van het apparaat. De symbolen met hun betekenis worden hieronder
beschreven.
WAARSCHUWING: Dit geeft aan dat wanneer u onvoldoende aandacht besteedt aan
of u zich niet op de juiste wijze houdt aan de betreffende punten, dit kan leiden tot
ernstig letsel of zelfs levensgevaar.
VOORZICHTIG: Dit geeft aan dat wanneer u onvoldoende aandacht besteedt aan of u
zich niet op de juiste wijze houdt aan de betreffende punten, dit kan leiden tot
lichamelijk letsel of mechanische beschadiging.
Symbolen
Het symbool geeft aan dat het betreffende deel veiligheidswaarschuwingen bevat. Specifieke aandachtspunten
worden binnenin het symbool aangegeven.
... [Algemene waarschuwing]
... [Waarschuwing voor hoge temperatuur]
Het symbool geeft aan dat het betreffende deel informatie bevat over niet-toegestane handelingen. Specifieke
informatie over de niet-toegestane handeling wordt binnenin het symbool aangegeven.
... [Waarschuwing voor niet-toegestane handeling]
... [Demontage verboden]
Het symbool geeft aan dat het betreffende deel informatie bevat over handelingen die moeten worden uitgevoerd.
Specifieke informatie over de vereiste handeling wordt binnenin het symbool aangegeven.
... [Waarschuwing voor vereiste handeling]
... [Haal de stekker uit het stopcontact]
... [Sluit het apparaat altijd aan op een geaard stopcontact]
Neem contact op met uw servicevertegenwoordiger om een vervanging te bestellen als de veiligheidswaarschuwingen
in deze gebruikershandleiding onleesbaar zijn of als de handleiding zelf ontbreekt (tegen betaling).
OPMERKING
Originele documenten die heel erg op een bankbiljet lijken kunnen mogelijkerwijs niet goed gekopieerd worden omdat
dit apparaat voorzien is van een functie die valsmunterij voorkomt.

1-3
Wettelijke kennisgevingen en veiligheidsinformatie > Mededeling
Bedrijfsomgeving
De geschikte bedrijfsomgeving voor het apparaat is:
Vermijd de volgende plaatsen als installatieplaats voor het apparaat.
• Vermijd plaatsen in de buurt van een raam of direct in het zonlicht.
• Vermijd plaatsen met trillingen.
• Vermijd plaatsen met sterke temperatuurschommelingen.
• Vermijd plaatsen met directe blootstelling aan warme of koude lucht.
• Vermijd slecht geventileerde plaatsen.
Als de vloer niet bestand is tegen zwenkwieltjes, is het mogelijk dat de vloer beschadigd raakt wanneer het apparaat na
de installatie wordt verplaatst.
Tijdens het kopiëren komen er kleine hoeveelheden ozon vrij, maar deze hoeveelheden vormen geen
gezondheidsrisico. Als het apparaat echter langere tijd in een slecht geventileerde ruimte wordt gebruikt of wanneer er
een zeer groot aantal afdrukken wordt gemaakt, kan de geur onaangenaam worden. Een geschikte omgeving voor
kopieerwerk moet goed geventileerd zijn.
Temperatuur 10 tot 32,5 °C
Vochtigheid 10 tot 80%

1-4
Wettelijke kennisgevingen en veiligheidsinformatie > Mededeling
Voorzorgsmaatregelen voor gebruik
Waarschuwingen bij het gebruik van verbruiksartikelen
VOORZICHTIG
Probeer geen delen die toner bevatten te verbranden. De vonken kunnen brandwonden veroorzaken.
Houd onderdelen die toner bevatten buiten het bereik van kinderen.
Als er onverhoopt lekkage plaatsvindt uit delen die toner bevatten, voorkom dan inademing en inslikken en voorkom
contact met uw ogen en huid.
• Als u toch toner inademt, gaat u naar een plaats met frisse lucht en gorgelt u met veel water. Neem bij opkomende
hoest contact op met een arts.
• Als u toner binnenkrijgt, spoelt u uw mond met water en drinkt u 1 of 2 glazen water om de inhoud van uw maag te
verdunnen. Neem indien nodig contact op met een arts.
• Als u toner in uw ogen krijgt, spoelt u ze grondig met water. Als uw ogen gevoelig blijven, neemt u contact op met een
arts.
• Als u toner op de huid krijgt, wast u uw huid met water en zeep.
Probeer geen onderdelen die toner bevatten open te breken of te vernietigen.
Overige voorzorgsmaatregelen
Lever de lege tonercontainer in bij uw dealer of servicevertegenwoordiger. De ingezamelde tonercontainers worden
gerecycled of verwijderd conform de betreffende voorschriften.
Bewaar het apparaat op een plaats die niet is blootgesteld aan direct zonlicht.
Bewaar het apparaat op een plaats waar de temperatuur niet hoger wordt dan 40 ºC en waar zich geen sterke
schommelingen in temperatuur of vochtigheid voordoen.
Als het apparaat langere tijd niet wordt gebruikt, verwijder dan het papier uit de cassette en de multifunctionele (MF)
lade, leg het terug in de oorspronkelijke verpakking en maak deze weer dicht.

1-5
Wettelijke kennisgevingen en veiligheidsinformatie > Mededeling
Veiligheid van de laserstraal (Europa)
Laserstralen kunnen gevaarlijk zijn voor het menselijk lichaam. Om deze reden is de laserstraal in het apparaat
hermetisch afgesloten binnen een beschermende behuizing en achter een externe afdekking. Bij normale bediening van
het product door de gebruiker kan er geen straling uit het apparaat ontsnappen.
Dit apparaat wordt geclassificeerd als een laserproduct van Class 1 volgens IEC/EN 60825-1:2014.
Voor wat betreft CLASS 1 laserproducten, wordt informatie op het typeplaatje verstrekt.

1-6
Wettelijke kennisgevingen en veiligheidsinformatie > Mededeling
Wettelijke beperkingen betreffende kopiëren/scannen
Het kan verboden zijn auteursrechtelijk beschermd materiaal te kopiëren/scannen zonder de toestemming van de
houder van het auteursrecht.
Het kopiëren/scannen van de volgende voorwerpen is verboden en kan beboet worden. Dit sluit andere voorwerpen niet
uit. Maak niet bewust een kopie/scan van voorwerpen die niet gekopieerd/gescand mogen worden.
• Papiergeld
• Bankbiljetten
• Waardepapieren
•Stempels
• Paspoorten
• Certificaten
Plaatselijke wetten en bepalingen kunnen mogelijk het kopiëren/scannen van ander materiaal dan hierboven is vermeld
verbieden of beperken.
EN ISO 7779
Maschinenlärminformations-Verordnung 3. GPSGV, 06.01.2004: Der höchste Schalldruckpegel beträgt 70 dB (A) oder
weniger gemäß EN ISO 7779.
EK1-ITB 2000
Das Gerät ist nicht für die Benutzung im unmittelbaren Gesichtsfeld am Bildschirmarbeitsplatz vorgesehen. Um
störende Reflexionen am Bildschirmarbeitsplatz zu vermeiden, darf dieses Produkt nicht im unmittelbaren Gesichtsfeld
platziert werden.
Voorzorgsmaatregelen bij het gebruik van draadloze
LAN (indien aanwezig)
Bij draadloze LAN kan informatie worden uitgewisseld tussen draadloze toegangspunten in plaats van via een
netwerkkabel, wat het voordeel biedt dat een volledig vrije draadloze LAN-verbinding mogelijk is in een ruimte waarin
radiogolven kunnen worden overgedragen.
Anderzijds kunnen de volgende problemen optreden als de beveiligingsinstellingen niet zijn geconfigureerd, omdat
radiogolven door obstakels heen gaan (met inbegrip van de muren) en overal binnen een bepaald gebied komen.
Communicatie-inhoud in het geheim bekijken
Een persoon met kwalijke bedoelingen kan opzettelijk radiogolven controleren en onbevoegd toegang krijgen tot de
volgende communicatie-inhoud.
• Persoonlijke informatie met inbegrip van ID, wachtwoorden en creditcard nummers
• Inhoud van e-mailberichten
Illegale gegevensinbraak
Een persoon met kwalijke bedoelingen kan onbevoegde toegang krijgen tot persoonlijke of bedrijfsnetwerken en de
volgende illegale handelingen verrichten.
• Persoonlijke en vertrouwelijke informatie inzamelen (informatielek)
• Communicatie aangaan en zich daarbij voordoen als een bepaalde persoon en het distribueren van ongeoorloofde
informatie (spoofing)
• Onderschepte communicatie aanpassen en doorsturen (vervalsing)
• Computervirussen doorgeven en gegevens en systemen vernietigen (vernietiging)

1-7
Wettelijke kennisgevingen en veiligheidsinformatie > Mededeling
Draadloze LAN-kaarten en draadloze toegangspunten bevatten ingebouwde beveiligingsmechanismen die deze
problemen aanpakken en die de kans op het optreden van deze problemen reduceren door het configureren van de
beveiligingsinstellingen van de draadloze LAN-producten wanneer het product wordt gebruikt.
Het is raadzaam dat klanten hun verantwoordelijkheid nemen en hun verstand gebruiken bij het configureren van de
beveiligingsinstellingen en dat ze zich ten volle bewust zijn van de problemen die kunnen optreden wanneer het product
wordt gebruikt zonder het configureren van de beveiligingsinstellingen.
Beperkt gebruik van dit product (indien aanwezig)
• De radiogolven die dit product uitstraalt kunnen de werking van elektrische medische apparatuur beïnvloeden.
Wanneer u dit product in een medische instelling of in de nabijheid van medische apparatuur gebruikt, gebruik dit
product dan volgens de instructies en voorzorgsmaatregelen die zijn geleverd door de beheerder van deze instelling
of die op de medische apparatuur.
• De radiogolven die dit product uitstraalt kunnen de werking van automatische regelapparatuur beïnvloeden, met
inbegrip van automatische deuren en brandalarmen. Wanneer u dit product gebruikt in de nabijheid van de
automatische regelapparatuur, gebruik dit product dan volgens de instructies en voorzorgsmaatregelen die zijn
aangegeven op de automatische regelapparatuur.
• Als dit product wordt gebruikt in apparaten die direct verband houden met diensten, met inbegrip van vliegtuigen,
treinen, schepen, auto's of als dit product wordt gebruikt in toepassingen waarbij hoge betrouwbaarheid en
functionele veiligheid zijn vereist en in apparaten die nauwkeurigheid vereisen, met inbegrip van die welke worden
gebruikt voor rampenpreventie en criminaliteitspreventie en die worden gebruikt voor verschillende
veiligheidsdoeleinden. Gebruik dit product dan na bestudering van het veiligheidsontwerp van het gehele systeem,
met inbegrip van vaststelling van een storingsbestendig ontwerp en redundante werking voor betrouwbaarheid en
veiligheidsbehoud van het gehele systeem. Dit product is niet bedoeld voor gebruik in toepassingen die een hoge
betrouwbaarheid en veiligheid vereisen, met inbegrip van lucht-en ruimtevaartinstrumenten, kofferbak
communicatieapparatuur, controleapparatuur voor nucleaire energie en medische apparatuur. Het besluit om dit
product te gebruiken in deze toepassingen dient derhalve goed te worden overwogen en bepaald.

1-8
Wettelijke kennisgevingen en veiligheidsinformatie > Mededeling
Wettelijke kennisgevingen
Het kopiëren of op een andere manier reproduceren van de gehele handleiding of een deel daarvan zonder de
voorafgaande schriftelijke toestemming van de copyright-eigenaar is verboden.
Wat betreft handelsnamen
• PRESCRIBE is een geregistreerd handelsmerk van Kyocera Corporation.
• KPDL is een handelsmerk van Kyocera Corporation.
• Microsoft, Windows, Windows XP, Windows Server 2003, Windows Vista, Windows Server 2008, Windows 7,
Windows Server 2012, Windows 8, Windows 8.1, Windows 10 en Internet Explorer zijn gedeponeerde
handelsmerken of handelsmerken van MicrosoftCorporation in de Verenigde Staten en/of andere landen.
• PCL is een handelsmerk van Hewlett-Packard Company.
• Adobe Acrobat, Adobe Reader en PostScript zijn handelsmerken van Adobe Systems Incorporated.
• Ethernet is een geregistreerd handelsmerk van Xerox Corporation.
• IBM en IBM PC/AT zijn handelsmerken van International Business Machines Corporation.
• AppleTalk, Bonjour, Macintosh en Mac OS zijn handelsmerken van Apple Inc., geregistreerd in de V.S. en andere
landen.
• Alle Europese lettertypen die in dit apparaat zijn geïnstalleerd, worden gebruikt onder licentieovereenkomst met
Monotype Imaging Inc.
• Helvetica, Palatino en Times zijn geregistreerde handelsmerken van Linotype GmbH.
• ITC Avant Garde Gothic, ITC Bookman, ITC ZapfChancery en ITC ZapfDingbats zijn geregistreerde handelsmerken
van International Typeface Corporation.
• ThinPrint is een handelsmerk van Cortado AG in Duitsland en andere landen.
• UFST™ MicroType® lettertypen van Monotype Imaging Inc. zijn geïnstalleerd in dit apparaat.
• Dit apparaat bevat software met modules die zijn ontwikkeld door de Independent JPEG Group.
• iPad, iPhone en iPod zijn handelsmerken van Apple Inc., geregistreerd in de V.S. en andere landen.
• AirPrint en het AirPrint logo zijn handelsmerken van Apple Inc.
• iOS is een handelsmerk of geregistreerd handelsmerk van Cisco in de V.S. en andere landen en wordt onder licentie
door Apple Inc. gebruikt
• Google en Google Cloud Print™ zijn handelsmerken en/of geregistreerde handelsmerken van Google Inc.
• Mopria™ is een geregistreerd handelsmerk van Mopria™ Alliance.
• Wi-Fi en Wi-Fi Direct zijn handelsmerken en/of geregistreerde handelsmerken van Wi-Fi Alliance.
Alle overige merk- en productnamen zijn geregistreerde handelsmerken of handelsmerken van de respectieve
bedrijven. De symbolen ™ en ® worden niet gebruikt in deze gebruikershandleiding.

1-9
Wettelijke kennisgevingen en veiligheidsinformatie > Mededeling
GPL/LGPL
Dit product is voorzien van GPL- (http://www.gnu.org/licenses/gpl.html) en/of LGPL-
(http://www.gnu.org/licenses/lgpl.html) software als onderdeel van de firmware. U kunt de broncode verkrijgen en het is
toegestaan het te kopiëren, te verspreiden en te wijzigen conform de voorwaarden van GPL/LGPL.
OpenSSL License
Copyright (c) 1998-2006 The OpenSSL Project. All rights reserved.
Redistribution and use in source and binary forms, with or without modification, are permitted provided that the following
conditions are met:
1. Redistributions of source code must retain the above copyright notice, this list of conditions and the following
disclaimer.
2. Redistributions in binary form must reproduce the above copyright notice, this list of conditions and the following
disclaimer in the documentation and/or other materials provided with the distribution.
3. All advertising materials mentioning features or use of this software must display the following acknowledgment:
"This product includes software developed by the OpenSSL Project for use in the OpenSSL Toolkit.
(http://www.openssl.org/)"
4. The names "OpenSSL Toolkit" and "OpenSSL Project" must not be used to endorse or promote products derived
from this software without prior written permission.
For written permission, please contact openssl-core@openssl.org.
5. Products derived from this software may not be called "OpenSSL" nor may "OpenSSL" appear in their names without
prior written permission of the OpenSSL Project.
6. Redistributions of any form whatsoever must retain the following acknowledgment: "This product includes software
developed by the OpenSSL Project for use in the OpenSSL Toolkit (http://www.openssl.org/)"
THIS SOFTWARE IS PROVIDED BY THE OpenSSL PROJECT "AS IS" AND ANY EXPRESSED OR IMPLIED
WARRANTIES, INCLUDING, BUT NOT LIMITED TO, THE IMPLIED WARRANTIES OF MERCHANTABILITY AND
FITNESS FOR A PARTICULAR PURPOSE ARE DISCLAIMED. IN NO EVENT SHALL THE OpenSSL PROJECT OR
ITS CONTRIBUTORS BE LIABLE FOR ANY DIRECT, INDIRECT, INCIDENTAL, SPECIAL, EXEMPLARY, OR
CONSEQUENTIAL DAMAGES (INCLUDING, BUT NOT LIMITED TO, PROCUREMENT OF SUBSTITUTE GOODS OR
SERVICES; LOSS OF USE, DATA, OR PROFITS; OR BUSINESS INTERRUPTION) HOWEVER CAUSED AND ON
ANY THEORY OF LIABILITY, WHETHER IN CONTRACT, STRICT LIABILITY, OR TORT (INCLUDING NEGLIGENCE
OR OTHERWISE) ARISING IN ANY WAY OUT OF THE USE OF THIS SOFTWARE, EVEN IF ADVISED OF THE
POSSIBILITY OF SUCH DAMAGE.
Original SSLeay License
Copyright (C) 1995-1998 Eric Young ([email protected]) All rights reserved.
This package is an SSL implementation written by Eric Young (eay@cryptsoft.com). The implementation was written so
as to conform with Netscapes SSL.
This library is free for commercial and non-commercial use as long as the following conditions are adhered to. The
following conditions apply to all code found in this distribution, be it the RC4, RSA, lhash, DES, etc., code; not just the
SSL code. The SSL documentation included with this distribution is covered by the same copyright terms except that the
holder is Tim Hudson (tjh@cryptsoft.com).
Copyright remains Eric Young's, and as such any Copyright notices in the code are not to be removed.
If this package is used in a product, Eric Young should be given attribution as the author of the parts of the library used.
This can be in the form of a textual message at program startup or in documentation (online or textual) provided with the
package.
Redistribution and use in source and binary forms, with or without modification, are permitted provided that the following
conditions are met:

1-10
Wettelijke kennisgevingen en veiligheidsinformatie > Mededeling
1. Redistributions of source code must retain the copyright notice, this list of conditions and the following disclaimer.
2. Redistributions in binary form must reproduce the above copyright notice, this list of conditions and the following
disclaimer in the documentation and/or other materials provided with the distribution.
3. All advertising materials mentioning features or use of this software must display the following acknowledgement:
"This product includes cryptographic software written by Eric Young (eay@cryptsoft.com)"
The word 'cryptographic' can be left out if the routines from the library being used are not cryptographic related :-).
4. If you include any Windows specific code (or a derivative thereof) from the apps directory (application code) you must
include an acknowledgement: "This product includes software written by Tim Hudson ([email protected])"
THIS SOFTWARE IS PROVIDED BY ERIC YOUNG "AS IS" AND ANY EXPRESS OR IMPLIED WARRANTIES,
INCLUDING, BUT NOT LIMITED TO, THE IMPLIED WARRANTIES OF MERCHANTABILITY AND FITNESS FOR A
PARTICULAR PURPOSE ARE DISCLAIMED. IN NO EVENT SHALL THE AUTHOR OR CONTRIBUTORS BE LIABLE
FOR ANY DIRECT, INDIRECT, INCIDENTAL, SPECIAL, EXEMPLARY, OR CONSEQUENTIAL DAMAGES
(INCLUDING, BUT NOT LIMITED TO, PROCUREMENT OF SUBSTITUTE GOODS OR SERVICES; LOSS OF USE,
DATA, OR PROFITS; OR BUSINESS INTERRUPTION) HOWEVER CAUSED AND ON ANY THEORY OF LIABILITY,
WHETHER IN CONTRACT, STRICT LIABILITY, OR TORT (INCLUDING NEGLIGENCE OR OTHERWISE) ARISING IN
ANY WAY OUT OF THE USE OF THIS SOFTWARE, EVEN IF ADVISED OF THE POSSIBILITY OF SUCH DAMAGE.
The licence and distribution terms for any publically available version or derivative of this code cannot be changed. i.e.
this code cannot simply be copied and put under another distribution licence [including the GNU Public Licence.]
Monotype Imaging License Agreement
1 Software shall mean the digitally encoded, machine readable, scalable outline data as encoded in a special format as
well as the UFST Software.
2 You agree to accept a non-exclusive license to use the Software to reproduce and display weights, styles and
versions of letters, numerals, characters and symbols (Typefaces) solely for your own customary business or
personal purposes at the address stated on the registration card you return to Monotype Imaging. Under the terms of
this License Agreement, you have the right to use the Fonts on up to three printers. If you need to have access to the
fonts on more than three printers, you need to acquire a multiuser license agreement which can be obtained from
Monotype Imaging. Monotype Imaging retains all rights, title and interest to the Software and Typefaces and no rights
are granted to you other than a License to use the Software on the terms expressly set forth in this Agreement.
3 To protect proprietary rights of Monotype Imaging, you agree to maintain the Software and other proprietary
information concerning the Typefaces in strict confidence and to establish reasonable procedures regulating access
to and use of the Software and Typefaces.
4 You agree not to duplicate or copy the Software or Typefaces, except that you may make one backup copy. You
agree that any such copy shall contain the same proprietary notices as those appearing on the original.
5 This License shall continue until the last use of the Software and Typefaces, unless sooner terminated. This License
may be terminated by Monotype Imaging if you fail to comply with the terms of this License and such failure is not
remedied within thirty (30) days after notice from Monotype Imaging. When this License expires or is terminated, you
shall either return to Monotype Imaging or destroy all copies of the Software and Typefaces and documentation as
requested.
6 You agree that you will not modify, alter, disassemble, decrypt, reverse engineer or decompile the Software.
7 Monotype Imaging warrants that for ninety (90) days after delivery, the Software will perform in accordance with
Monotype Imaging-published specifications, and the diskette will be free from defects in material and workmanship.
Monotype Imaging does not warrant that the Software is free from all bugs, errors and omissions.
The parties agree that all other warranties, expressed or implied, including warranties of fitness for a particular
purpose and merchantability, are excluded.
8 Your exclusive remedy and the sole liability of Monotype Imaging in connection with the Software and Typefaces is
repair or replacement of defective parts, upon their return to Monotype Imaging.
In no event will Monotype Imaging be liable for lost profits, lost data, or any other incidental or consequential
damages, or any damages caused by abuse or misapplication of the Software and Typefaces.
9 Massachusetts U.S.A. law governs this Agreement.

1-11
Wettelijke kennisgevingen en veiligheidsinformatie > Mededeling
10 You shall not sublicense, sell, lease, or otherwise transfer the Software and/or Typefaces without the prior written
consent of Monotype Imaging.
11 Use, duplication or disclosure by the Government is subject to restrictions as set forth in the Rights in Technical Data
and Computer Software clause at FAR 252-227-7013, subdivision (b)(3)(ii) or subparagraph (c)(1)(ii), as appropriate.
Further use, duplication or disclosure is subject to restrictions applicable to restricted rights software as set forth in
FAR 52.227-19 (c)(2).
12 You acknowledge that you have read this Agreement, understand it, and agree to be bound by its terms and
conditions. Neither party shall be bound by any statement or representation not contained in this Agreement. No
change in this Agreement is effective unless written and signed by properly authorized representatives of each party.
By opening this diskette package, you agree to accept the terms and conditions of this Agreement.
Knopflerfish License
This product includes software developed by the Knopflerfish Project.
http://www.knopflerfish.org
Copyright 2003-2010 The Knopflerfish Project. All rights reserved.
Redistribution and use in source and binary forms, with or without modification, are permitted provided that the following
conditions are met:
- Redistributions of source code must retain the above copyright notice, this list of conditions and the following
disclaimer.
- Redistributions in binary form must reproduce the above copyright notice, this list of conditions and the following
disclaimer in the documentation and/or other materials provided with the distribution.
- Neither the name of the KNOPFLERFISH project nor the names of its contributors may be used to endorse or
promote products derived from this software without specific prior written permission.
THIS SOFTWARE IS PROVIDED BY THE COPYRIGHT HOLDERS AND CONTRIBUTORS "AS IS" AND ANY
EXPRESS OR IMPLIED WARRANTIES, INCLUDING, BUT NOT LIMITED TO, THE IMPLIED WARRANTIES OF
MERCHANTABILITY AND FITNESS FOR A PARTICULAR PURPOSE ARE DISCLAIMED. IN NO EVENT SHALL THE
COPYRIGHT OWNER OR CONTRIBUTORS BE LIABLE FOR ANY DIRECT, INDIRECT, INCIDENTAL, SPECIAL,
EXEMPLARY, OR CONSEQUENTIAL DAMAGES (INCLUDING, BUT NOT LIMITED TO, PROCUREMENT OF
SUBSTITUTE GOODS OR SERVICES; LOSS OF USE, DATA, OR PROFITS; OR BUSINESS INTERRUPTION)
HOWEVER CAUSED AND ON ANY THEORY OF LIABILITY, WHETHER IN CONTRACT, STRICT LIABILITY, OR
TORT (INCLUDING NEGLIGENCE OR OTHERWISE) ARISING IN ANY WAY OUT OF THE USE OF THIS
SOFTWARE, EVEN IF ADVISED OF THE POSSIBILITY OF SUCH DAMAGE.
Apache License (Version 2.0)
Apache License
Version 2.0, January 2004
http://www.apache.org/licenses/
TERMS AND CONDITIONS FOR USE, REPRODUCTION, AND DISTRIBUTION
1. Definitions.
"License" shall mean the terms and conditions for use, reproduction, and distribution as defined by Sections 1
through 9 of this document.
"Licensor" shall mean the copyright owner or entity authorized by the copyright owner that is granting the License.
"Legal Entity" shall mean the union of the acting entity and all other entities that control, are controlled by, or are
under common control with that entity. For the purposes of this definition, "control" means (i) the power, direct or
indirect, to cause the direction or management of such entity, whether by contract or otherwise, or (ii) ownership of
fifty percent (50%) or more of the outstanding shares, or (iii) beneficial ownership of such entity.
"You" (or "Your") shall mean an individual or Legal Entity exercising permissions granted by this License.
"Source" form shall mean the preferred form for making modifications, including but not limited to software source
code, documentation source, and configuration files.

1-12
Wettelijke kennisgevingen en veiligheidsinformatie > Mededeling
"Object" form shall mean any form resulting from mechanical transformation or translation of a Source form, including
but not limited to compiled object code, generated documentation, and conversions to other media types.
"Work" shall mean the work of authorship, whether in Source or Object form, made available under the License, as
indicated by a copyright notice that is included in or attached to the work (an example is provided in the Appendix
below).
"Derivative Works" shall mean any work, whether in Source or Object form, that is based on (or derived from) the
Work and for which the editorial revisions, annotations, elaborations, or other modifications represent, as a whole, an
original work of authorship. For the purposes of this License, Derivative Works shall not include works that remain
separable from, or merely link (or bind by name) to the interfaces of, the Work and Derivative Works thereof.
"Contribution" shall mean any work of authorship, including the original version of the Work and any modifications or
additions to that Work or Derivative Works thereof, that is intentionally submitted to Licensor for inclusion in the Work
by the copyright owner or by an individual or Legal Entity authorized to submit on behalf of the copyright owner. For
the purposes of this definition, "submitted" means any form of electronic, verbal, or written communication sent to the
Licensor or its representatives, including but not limited to communication on electronic mailing lists, source code
control systems, and issue tracking systems that are managed by, or on behalf of, the Licensor for the purpose of
discussing and improving the Work, but excluding communication that is conspicuously marked or otherwise
designated in writing by the copyright owner as "Not a Contribution."
"Contributor" shall mean Licensor and any individual or Legal Entity on behalf of whom a Contribution has been
received by Licensor and subsequently incorporated within the Work.
2. Grant of Copyright License. Subject to the terms and conditions of this License, each Contributor hereby grants to
You a perpetual, worldwide, non-exclusive, no-charge, royalty-free, irrevocable copyright license to reproduce,
prepare Derivative Works of, publicly display, publicly perform, sublicense, and distribute the Work and such
Derivative Works in Source or Object form.
3. Grant of Patent License. Subject to the terms and conditions of this License, each Contributor hereby grants to You a
perpetual, worldwide, non-exclusive, no-charge, royalty-free, irrevocable (except as stated in this section) patent
license to make, have made, use, offer to sell, sell, import, and otherwise transfer the Work, where such license
applies only to those patent claims licensable by such Contributor that are necessarily infringed by their
Contribution(s) alone or by combination of their Contribution(s) with the Work to which such Contribution(s) was
submitted. If You institute patent litigation against any entity (including a cross-claim or counterclaim in a lawsuit)
alleging that the Work or a Contribution incorporated within the Work constitutes direct or contributory patent
infringement, then any patent licenses granted to You under this License for that Work shall terminate as of the date
such litigation is filed.
4. Redistribution. You may reproduce and distribute copies of the Work or Derivative Works thereof in any medium, with
or without modifications, and in Source or Object form, provided that You meet the following conditions:
(a)You must give any other recipients of the Work or Derivative Works a copy of this License; and
(b)You must cause any modified files to carry prominent notices stating that You changed the files; and
(c)You must retain, in the Source form of any Derivative Works that You distribute, all copyright, patent, trademark,
and attribution notices from the Source form of the Work, excluding those notices that do not pertain to any part of
the Derivative Works; and
(d)If the Work includes a "NOTICE" text file as part of its distribution, then any Derivative Works that You distribute
must include a readable copy of the attribution notices contained within such NOTICE file, excluding those notices
that do not pertain to any part of the Derivative Works, in at least one of the following places: within a NOTICE text
file distributed as part of the Derivative Works; within the Source form or documentation, if provided along with the
Derivative Works; or, within a display generated by the Derivative Works, if and wherever such third-party notices
normally appear. The contents of the NOTICE file are for informational purposes only and do not modify the
License. You may add Your own attribution notices within Derivative Works that You distribute, alongside or as an
addendum to the NOTICE text from the Work, provided that such additional attribution notices cannot be
construed as modifying the License.
You may add Your own copyright statement to Your modifications and may provide additional or different license
terms and conditions for use, reproduction, or distribution of Your modifications, or for any such Derivative Works as
a whole, provided Your use, reproduction, and distribution of the Work otherwise complies with the conditions stated
in this License.

1-13
Wettelijke kennisgevingen en veiligheidsinformatie > Mededeling
5. Submission of Contributions. Unless You explicitly state otherwise, any Contribution intentionally submitted for
inclusion in the Work by You to the Licensor shall be under the terms and conditions of this License, without any
additional terms or conditions. Notwithstanding the above, nothing herein shall supersede or modify the terms of any
separate license agreement you may have executed with Licensor regarding such Contributions.
6. Trademarks. This License does not grant permission to use the trade names, trademarks, service marks, or product
names of the Licensor, except as required for reasonable and customary use in describing the origin of the Work and
reproducing the content of the NOTICE file.
7. Disclaimer of Warranty. Unless required by applicable law or agreed to in writing, Licensor provides the Work (and
each Contributor provides its Contributions) on an "AS IS" BASIS, WITHOUT WARRANTIES OR CONDITIONS OF
ANY KIND, either express or implied, including, without limitation, any warranties or conditions of TITLE,
NON-INFRINGEMENT, MERCHANTABILITY, or FITNESS FOR A PARTICULAR PURPOSE. You are solely
responsible for determining the appropriateness of using or redistributing the Work and assume any risks associated
with Your exercise of permissions under this License.
8. Limitation of Liability. In no event and under no legal theory, whether in tort (including negligence), contract, or
otherwise, unless required by applicable law (such as deliberate and grossly negligent acts) or agreed to in writing,
shall any Contributor be liable to You for damages, including any direct, indirect, special, incidental, or consequential
damages of any character arising as a result of this License or out of the use or inability to use the Work (including
but not limited to damages for loss of goodwill, work stoppage, computer failure or malfunction, or any and all other
commercial damages or losses), even if such Contributor has been advised of the possibility of such damages.
9. Accepting Warranty or Additional Liability. While redistributing the Work or Derivative Works thereof, You may choose
to offer, and charge a fee for, acceptance of support, warranty, indemnity, or other liability obligations and/or rights
consistent with this License. However, in accepting such obligations, You may act only on Your own behalf and on
Your sole responsibility, not on behalf of any other Contributor, and only if You agree to indemnify, defend, and hold
each Contributor harmless for any liability incurred by, or claims asserted against, such Contributor by reason of your
accepting any such warranty or additional liability.
END OF TERMS AND CONDITIONS
APPENDIX: How to apply the Apache License to your work.
To apply the Apache License to your work, attach the following boilerplate notice, with the fields enclosed by brackets
"[]" replaced with your own identifying information. (Don't include the brackets!) The text should be enclosed in the
appropriate comment syntax for the file format. We also recommend that a file or class name and description of
purpose be included on the same "printed page" as the copyright notice for easier identification within third-party
archives.
Copyright [yyyy] [name of copyright owner]
Licensed under the Apache License, Version 2.0 (the "License"); you may not use this file except in compliance with the
License. You may obtain a copy of the License at
http://www.apache.org/licenses/LICENSE-2.0
Unless required by applicable law or agreed to in writing, software distributed under the License is distributed on an "AS
IS" BASIS, WITHOUT WARRANTIES OR CONDITIONS OF ANY KIND, either express or implied. See the License for
the specific language governing permissions and limitations under the License.

1-14
Wettelijke kennisgevingen en veiligheidsinformatie > Mededeling
Energiebesparingsfunctie
Het apparaat is uitgerust met een slaapmodus, waarbij de printer- en faxfuncties in een wachtstand komen te staan,
maar het energieverbruik tot een minimum wordt beperkt na verloop van een bepaalde interval sinds het apparaat voor
het laatst werd gebruikt. Als het apparaat niet wordt gebruikt in de slaapstand, dan wordt de stroom automatisch
uitgeschakeld.
Slaapstand (pagina 2-26)
Uitschakelvoorwaarde (modellen voor Europa) (pagina 2-27)
Functie automatisch dubbelzijdig afdrukken
Dit apparaat heeft dubbelzijdig afdrukken als standaardfunctie. Bijvoorbeeld bij het afdrukken van twee enkelzijdige
originelen op een vel papier als dubbelzijdige afdruk, is het mogelijk om papierverbruik te verminderen.
Duplex (pagina 6-12)
Afdrukken in de duplexmodus vermindert papierverbruik en draagt bij aan het behoud van bossen. Duplexmodus
vermindert tevens de hoeveelheid papier die ingekocht moet worden en vermindert daardoor de kosten. Het is daarom
aan te bevelen dat machines die dubbelzijdig kunnen afdrukken, standaard worden ingesteld in de duplexmodus.
Energiezuinigheid - Papier
Voor het behoud en duurzaam gebruik van de bossen wordt aanbevolen om gerecycled en nieuw papier te gebruiken
dat op de meest milieuvriendelijke manier wordt geproduceerd of voorzien is van erkende milieukeurmerken, en die
voldoen aan EN 12281:2002
*
of een vergelijkbare kwaliteitsstandaard.
Deze apparatuur ondersteunt ook printen op papier van 64 g/m
2
. Wanneer dergelijk papier, dat minder ruwe
grondstoffen bevat, gebruikt wordt, leidt dit tot meer besparingen van natuurlijke bronnen.
* : EN12281:2002 "Papier voor drukwerk en kantoor - Eisen aan kopieerpapier voor kopieerprocessen met droge toner"
Uw verkoop- of servicevertegenwoordiger kan informatie geven over aanbevolen papiersoorten.
Milieuvoordelen van "Energiebeheer"
Om het stroomverbruik te beperken, is dit apparaat voorzien van een functie voor energiebeheer die automatisch de
energiebesparende stand inschakelt wanneer het apparaat gedurende een bepaalde tijd niet actief is.
Hoewel het de apparatuur enige tijd vergt weer terug te keren naar modus KLAAR vanuit de spaarstand, is een
belangrijke vermindering in energieverbruik mogelijk. Het wordt aanbevolen de machine te gebruiken met de
activeringstijd voor de spaarstand in de standaardinstelling.
Energy Star-programma (ENERGY STAR
®
)
Als bedrijf dat deelneemt aan het internationale Energy Star-programma hebben wij vastgesteld dat dit
apparaat voldoet aan de standaarden zoals bepaald in het internationale Energy Star-programma.
ENERGY STAR
®
is een vrijwillig programma voor energie-efficiëntie met als doel het ontwikkelen en
promoten van producten met een hoge energie-efficiëntie om zo het broeikaseffect te helpen
voorkomen. Door ENERGY STAR
®
-gekwalificeerde producten aan te schaffen kunnen klanten helpen
de emissies van broeikasgassen te verminderen tijdens gebruik van het product en te besparen op de
energiegerelateerde kosten.

2-1
2Het apparaat
installeren en
configureren
Dit hoofdstuk bevat informatie voor de beheerder van dit apparaat, zoals de onderdeelnamen, het aansluiten van kabels
en het installeren van software.
Onderdeelnamen (buitenzijde machine) ....... 2-2
Onderdeelnamen
(aansluitingen/binnenzijde) ........................... 2-4
Onderdeelnamen (met verbonden
optionele apparatuur) .................................... 2-6
Het apparaat en andere apparatuur
aansluiten ...................................................... 2-7
Kabels aansluiten .......................................... 2-8
LAN-kabel aansluiten .......................... 2-8
USB-kabel aansluiten ......................... 2-9
Netvoedingskabel aansluiten .............. 2-9
Aan- en uitzetten ......................................... 2-10
Aanzetten .......................................... 2-10
Uitzetten ............................................ 2-10
Gebruik van het bedieningspaneel ............... 2-11
Werking paneeltoetsen ...................... 2-11
Aanraakscherm ........................................... 2-12
Home scherm ................................... 2-12
Scherm voor machinegegevens ....... 2-16
Functietoets ...................................... 2-17
Weergave van
gedeactiveerde toetsen ..................... 2-18
Gebruik van de [Enter]-toets ............. 2-19
Gebruik van de [Snelkiesnummer
zoeken]-toets .................................... 2-19
Hulpscherm ....................................... 2-20
Aanmelden/afmelden .................................. 2-21
Aanmelden ........................................ 2-21
Afmelden ........................................... 2-22
Standaardinstellingen van het apparaat ...... 2-23
Datum en tijd instellen ...................... 2-23
Netwerkconfiguratie .................................... 2-24
Het bekabelde netwerk configureren 2-24
Energiebesparingsfunctie ............................ 2-26
Slaapstand ........................................ 2-26
Automatische slaapstand .................. 2-27
Slaapstand regeling (modellen voor
Europa) ............................................. 2-27
Slaapstandniveau (Energiebesp.stnd
en Snel herstel) (modellen
uitgezonderd voor Europa) ............... 2-27
Uitschakelvoorwaarde
(modellen voor Europa) .................... 2-27
Stille modus ................................................. 2-28
Versnelde installatie-wizard ......................... 2-29
Software installeren ..................................... 2-31
Software op DVD (Windows) ............ 2-31
Software in Windows installeren ....... 2-32
Software verwijderen ........................ 2-38
Software installeren op
Mac-computers ................................. 2-39
TWAIN-stuurprogramma instellen ..... 2-41
WIA-stuurprogramma instellen ......... 2-43
Teller controleren ........................................ 2-44
Embedded Web Server RX ......................... 2-45
Embedded Web Server RX openen .. 2-46
Beveiligingsinstellingen wijzigen ....... 2-47
Apparaatgegevens wijzigen .............. 2-49

2-2
Het apparaat installeren en configureren > Onderdeelnamen (buitenzijde machine)
Onderdeelnamen (buitenzijde machine)
1 Documenttoevoer
2 Binnenlade
3 Papierstopper
4 Cassette 1
5 Hoofdschakelaar
6 Knop voor openen voorklep
7 Originelenuitvoer
8 Originelenstopper
9 Origineleninvoer
10 Breedtegeleiders voor originelen
11 Sleufglas
12 Bedieningspaneel
13 Glasplaat
14 Aanduidingen origineelformaat
2
3
4
5
7
910
14
12
13
1
8
11
6

2-3
Het apparaat installeren en configureren > Onderdeelnamen (buitenzijde machine)
15 Achterklep
16 Beveiligingsinrichting tegen diefstal
15
16

2-4
Het apparaat installeren en configureren > Onderdeelnamen (aansluitingen/binnenzijde)
Onderdeelnamen
(aansluitingen/binnenzijde)
1 TEL-connector
2 LINE-connector
3 USB-poort
4 Netwerkinterface-aansluiting
5 Invoerklep
6 Papierlengtegeleider
7 Papierbreedtegeleiders
8 USB-geheugenslot
9 Multifunctionele lade
10 Verlenging lade
11 Papierbreedtegeleiders
12 Fuserklep
11
1 2
5
7
9 10
3
4
6
8
12

2-5
Het apparaat installeren en configureren > Onderdeelnamen (aansluitingen/binnenzijde)
13 Tonercontainer ontgrendelingsknop
14 Tonercontainer
14
13

2-7
Het apparaat installeren en configureren > Het apparaat en andere apparatuur aansluiten
Het apparaat en andere apparatuur
aansluiten
Bereid de geschikte kabels voor de omgeving en het gebruiksdoel van het apparaat voor.
Het apparaat aansluiten op de pc via USB
Bij aansluiting van de machine op de pc of tablet via netwerkkabel, Wi-Fi of Wi-Fi Direct
Te gebruiken kabels
OPMERKING
Bij gebruik van draadloze LAN-verbinding, raadpleeg het volgende.
Engelse gebruikershandleiding
Verbindingsomgeving Functie Benodigde kabel
Sluit een LAN-kabel aan op het
apparaat.
Printer/scanner/netwerkfax LAN-kabel (10BASE-T, 100BASE-TX,
1000BASE-T)
Sluit een USB-kabel aan op het
apparaat.
Printer/Scanner (TWAIN/WIA) USB 2.0 compatibele kabel (Hi-Speed USB,
Max. 5,0 m, beschermd)
BELANGRIJK
Het gebruik van een andere dan een USB 2.0-compatibele kabel kan storingen veroorzaken.
USB
Ta bl et
Verbinding via netwerkkabel
Netwerk
Wi-Fi-toegangspunt
Wi-Fi-verbinding
*1
Wi-Fi Direct verbinding
*1
*1 Alleen voor modellen met Wi-Fi.

2-8
Het apparaat installeren en configureren > Kabels aansluiten
Kabels aansluiten
LAN-kabel aansluiten
1
Sluit de kabel op het apparaat aan.
1 Sluit de LAN-kabel aan op de netwerkpoort.
2 Sluit het andere uiteinde van de kabel aan op de hub of de PC.
2
Schakel het apparaat in en configureer het netwerk.
BELANGRIJK
Zorg ervoor dat de stroomtoevoer naar de machine is afgesloten.
Uitzetten (pagina 2-10)
Netwerkconfiguratie (pagina 2-24)

2-9
Het apparaat installeren en configureren > Kabels aansluiten
USB-kabel aansluiten
1
Sluit de kabel op het apparaat aan.
1 Sluit de USB-kabel aan op de USB-aansluiting.
2 Sluit het andere uiteinde van de kabel aan op de hub.
2
Zet het apparaat aan.
Netvoedingskabel aansluiten
1
Sluit de kabel op het apparaat aan.
Sluit een uiteinde van de meegeleverde stroomkabel aan op het apparaat en het andere
uiteinde op een stopcontact.
BELANGRIJK
Zorg ervoor dat de stroomtoevoer naar de machine is afgesloten.
Uitzetten (pagina 2-10)
BELANGRIJK
Gebruik uitsluitend de netvoedingskabel die bij het apparaat wordt geleverd.

2-10
Het apparaat installeren en configureren > Aan- en uitzetten
Aan- en uitzetten
Aanzetten
1
Zet de hoofdschakelaar aan.
Uitzetten
1
Zet de hoofdschakelaar uit.
Het bevestigingsbericht voor stroomtoevoer uitgeschakeld wordt weergegeven.
Het uitschakelen duurt ongeveer 3 minuten.
Raadpleeg de Engelse gebruikershandleiding
VOORZICHTIG
Als u dit apparaat gedurende langere tijd niet gebruikt (bijvoorbeeld 's nachts), zet het dan uit met de
hoofdschakelaar. Als u het apparaat nog langer niet gebruikt (bijvoorbeeld tijdens de vakantie), haal dan om
veiligheidsredenen de stekker uit het stopcontact.
BELANGRIJK
• Door het apparaat uit te zetten met de hoofdschakelaar wordt het versturen en ontvangen van faxen uitgeschakeld.
• Verwijder het papier uit de cassettes en berg het op in de afgesloten bewaarzak voor papier om het tegen vocht te
beschermen.

2-11
Het apparaat installeren en configureren > Gebruik van het bedieningspaneel
Gebruik van het bedieningspaneel
Werking paneeltoetsen
1Toets [Home]: Geeft het Home scherm weer.
2Toets [Status/Taak annuleren]: Geeft het scherm Status/Taak annuleren weer.
3Toets [Systeemmenu/Tellers]: Geeft het scherm Systeemmenu/Tellers weer.
4 Aanraakscherm: Geeft de pictogrammen weer voor het configureren van de apparaatinstellingen.
5 Lampje [Verwerken]: Knippert tijdens het afdrukken of verzenden/ontvangen.
6 Lampje [Geheugen]: Knippert als het apparaat het interne geheugen of het faxgeheugen gebruikt.
7 Lampje [Opgelet]: Brandt of knippert wanneer een fout optreedt en een taak wordt afgebroken.
8[Enter]-toets: Bevestigt de cijfers ingevoerd met de cijfertoetsen en bevestigt de gegevens bij het instellen van
functies. Werkt net als de [OK]-toets op het scherm.
9[Start]-toets: Start het kopiëren en scannen en het verwerken van instellingen.
10 [Stop]-toets: Annuleert of onderbreekt de lopende taak.
11 [Stille modus]-toets: Lagere afdruk- en scansnelheid voor stille verwerking.
12 [Verificatie/Afmelden]-toets: Schakelt tussen verificatie gebruiker en verlaat de taak voor de huidige gebruiker (bv.
afmelden).
13 [Spaarstand]-toets: Zet het apparaat in de slaapstand. Schakelt de slaapstand uit.
14 [Reset]-toets: Zet de instellingen terug in hun oorspronkelijke stand.
15 [Wissen]-toets: Wist ingevoerde nummers en karakters.
16 Toets [Snelkiesnummer zoeken]: Specificeert geregistreerde informatie zoals adresnummers en gebruiker-ID's op
nummer.
17 Cijfertoetsen: Om cijfers en symbolen in te voeren.
Selecteer de functie.
Home Admin
10:10
17
3 4 5 6 7 9
16 15
2 8
1
1210 11
14 13

2-12
Het apparaat installeren en configureren > Aanraakscherm
Aanraakscherm
Home scherm
Dit scherm wordt weergegeven door te drukken op de [Home]-toets op het bedieningspaneel. Raak een pictogram aan
om het bijbehorende scherm weer te geven.
U kunt de pictogrammen op het scherm Home en de achtergrond wijzigen.
Het Home scherm bewerken. (pagina 2-13)
* De weergave kan verschillen van uw scherm, afhankelijk van uw configuratie en optie-instellingen.
Nr. Item Beschrijving
1 Bericht Toont het bericht afhankelijk van de status.
2 Bureaublad Geeft het functiepictogram weer. Geregistreerd functie in favorieten worden ook weergegeven.
Pictogrammen die niet op de eerste pagina worden weergegeven, kunnen worden weergegeven
door van pagina te veranderen.
3 Toetsen voor
veranderen scherm
Gebruik deze toetsen om door de bureaublad pagina's te bladeren. Dit wordt weergegeven
wanneer er meerdere pagina's zijn.
4 [Status] Geeft het scherm Status weer. Als er een fout optreedt, verschijnt het pictogram "!". Als de fout
verdwijnt, keert het display terug naar de normale weergave.
5 [Taakvenster] Geeft het taakvenster weer.
6 [Afmelden] Meldt de huidige gebruiker af. Wordt weergegeven als het gebruikersaanmeldingsbeheer
ingeschakeld is
7 Login gebruik.naam Toont de gebruikersnaam waarmee is aangemeld. Wordt weergegeven als het
gebruikersaanmeldingsbeheer ingeschakeld is Kies "Login gebruikersnaam" om de informatie
over de aangemelde gebruiker weer te geven.
8 Taakvenster Geeft de taak pictogrammen weer.
9 [Bureaublad] Geeft het bureaublad weer.
Selecteer de functie.
Home Admin
Status
10:10
Bureaublad
Machine-
gegevens
Taal
Favorieten
Systeem-
menu
Selecteer de functie.
Home Admin
10:10
3
7
3
4
5
2
1
6
7
4
9
8
1
6
Bureaublad Taakvenster

2-13
Het apparaat installeren en configureren > Aanraakscherm
Het Home scherm bewerken.
U kunt de achtergrond van het Home scherm alsook de pictogrammen die worden weergegeven wijzigen.
1
Roep het scherm op.
1 [Systeemmenu/Tellers]-toets > [Home]
2
Configureer de instellingen.
De beschikbare instellingen worden hieronder weergegeven.
OPMERKING
Als gebruikersaanmeldingbeheer is ingeschakeld, dan kunt u alleen de instellingen
wijzigen door u aan te melden met beheerdersbevoegdheden.
De standaard gebruikersnaam en het wachtwoord die in de fabriek zijn ingesteld,
worden hieronder getoond.
Item Beschrijving
Bureaublad
aanpassen
Selecteer de functiepictogrammen die op het bureaublad moeten worden
weergegeven.
*1
Druk op [ ] om het scherm op te roepen voor het selecteren van de weer
te geven functie. Selecteer de weer te geven functie en druk op [OK].
Selecteer een pictogram en druk op [Vorige] of [Volgende] om de
weergavestand van het geselecteerde pictogram op het bureaublad te
wijzigen.
Om een pictogram van het bureaublad te verwijderen, selecteer het
gewenste pictogram en druk op [ ].
*1 Toont maximum 43 functiepictogrammen.
Taakvenster
aanpassen
Selecteer de taak pictogrammen die op de taakbalk moeten worden
weergegeven.
*2
*2 Er kunnen 5 taakpictogrammen worden weergegeven.
Achtergrond Configureer de achtergrond van het Home scherm.
Instelling: Beelden 1 tot 8
Modelnaam Login gebruik.naam Aanmeldingswachtwoord
P-3527w MFP 3500 3500
P-4026iw MFP 4000 4000

2-14
Het apparaat installeren en configureren > Aanraakscherm
Beschikbare functies voor weergave op het bureaublad
Functie Pictogram Beschrijving Referentiepagina
Kopiëren
*1
*1 Geselecteerd op het moment van verzending van de fabriek.
Geeft het scherm Kopiëren weer. pagina 5-15
Verzenden
*1
Geeft het scherm Verzenden weer. pagina 5-17
FAX
*1
Geeft het scherm Fax weer. Raadpleeg
Gebruikershandleiding
voor de fax.
Taakvenster
*1
Geeft het scherm Taakvenster weer. -
Verwisselbaar
geheugen
*1
Geeft het scherm Verwijderbaar
geheugen weer.
-
Vak Subadres
*1
Geeft het scherm Vak Subadres
weer.
Raadpleeg
Gebruikershandleiding
voor de fax.
Polling box
*1
Geeft het scherm Polling box weer. Raadpleeg
Gebruikershandleiding
voor de fax.
Fax-server Geeft het scherm Fax-server weer. -
Aan mij
verzenden
(e-mail)
*2
*2 Wordt weergegeven als het gebruikersaanmeldingsbeheer ingeschakeld is.
Geeft het scherm Verzenden weer.
Het e-mailadres van de aangemelde
gebruiker is ingesteld als
bestemming.
pagina 5-24
Favorieten Roept de geregistreerde favoriet op.
De pictogram verandert afhankelijk
van de functie van de favoriet.
pagina 5-8
Toepassings-
naam
*3
*4
*3 Het pictogram van de applicatie verschijnt.
*4 Deze functie kan alleen worden gebruikt op een P-4026iw MFP model waarop geheugenuitbreiding
is geïnstalleerd.
Geeft de geselecteerde
toepassingen weer.
-

2-15
Het apparaat installeren en configureren > Aanraakscherm
Beschikbare functies voor weergave op het taakvenster
Functie Pictogram Beschrijving
Referentie-
pagina
Status/Taak annuleren Geeft het scherm Status weer. Als er
een fout optreedt, verschijnt het
pictogram "!". Als de fout verdwijnt, keert
het display terug naar de normale
weergave.
-
Machinegegevens Geeft het scherm Machinegegevens
weer. Controleert het systeem en de
netwerk informatie.
U kunt ook informatie over de gebruikte
opties controleren.
pagina 2-16
Taal Toont het scherm taalinstelling in
systeemmenu.
-
Wi-Fi Direct Wi-Fi Direct is ingesteld en een lijst met
informatie over de machine die het
netwerk kan benutten verschijnt.
-
Systeemmenu Geeft het scherm Systeemmenu weer. -
Favorieten Geeft het scherm overzicht favorieten
weer.
pagina 5-8

2-16
Het apparaat installeren en configureren > Aanraakscherm
Scherm voor machinegegevens
Stelt u in staat om systeem- en netwerkinformatie, alsmede de gebruikte opties te controleren.
1 [Home]-toets > [Taakvenster] > [Machinegegevens]
2 Controleer de informatie over het apparaat.
Machinegegevens
Tabblad Beschrijving
Identificatie/ Bedraad netw. U kunt ID-informatie controleren zoals modelnaam,
serienummer, hostnaam en -lokatie en het IP-adres.
Wi-Fi U kunt ID-informatie van het draadloze netwerk controleren
zoals modelnaam, serienummer, hostnaam en -lokatie en het
IP-adres.
FAX U kunt het lokale faxnummer, lokale faxnaam, lokale fax-ID en
andere faxinformatie controleren.
Softwareversie /
Specificatieoverzicht
U kunt de softwareversie en de performance controleren.
Optie U kunt informatie over de gebruikte opties controleren.

2-17
Het apparaat installeren en configureren > Aanraakscherm
Functietoets
Dit scherm verschijnt op het pictogram functies wordt gedrukt.
Gereed voor kopiëren.
Kopiëren Kopieën
Papier-
selectie
Zoomen Dichtheid
Duplex Combineer Sorteer
1-zijdig>>1-zijdig
A4 100% Normaal 0
Uit
Functies
10:10
Favorieten
Uit
Functies
Origineel formaat
A4
Sluiten
10:10
Afdr.richting origineel
Bovenrand boven
Tekst+foto
Uit
Originelen met verschillende formaten.
Originele afbeelding
1/2
toev./bew
Sneltoets
Gereed voor kopiëren.
1 Roep functies op.
2Druk op [Functies] om de overige functies weer te geven.
3 Druk op [ ] of [ ] om naar boven of naar beneden te
scrollen.
1
2
3

2-18
Het apparaat installeren en configureren > Aanraakscherm
Weergave van gedeactiveerde toetsen
De toetsen van functies die niet kunnen worden gebruikt vanwege onbeschikbare functiecombinaties of niet-aanwezige
opties zijn gedeactiveerd.
Normaal Gedimd
In de volgende gevallen wordt een toets
gedimd en kan deze niet worden geselecteerd.
• Niet beschikbaar in combinatie met de
reeds gekozen functie.
OPMERKING
Als een toets die u wilt gebruiken gedimd is, dan zijn wellicht de instellingen van de vorige gebruiker nog geactiveerd.
Druk in dit geval op de [Reset]-toets en probeer opnieuw.
Gereed voor kopiëren.
Kopiëren Kopieën
Papier-
selectie
Zoomen Dichtheid
Duplex Combineer Sorteer
1-zijdig>>1-zijdig
A4 100% Normaal 0
Uit
Functies
10:10
Favorieten
Uit
Gereed voor kopiëren.
Kopiëren Kopieën
Papier-
selectie
Zoomen Dichtheid
Duplex Combineer Sorteer
1-zijdig>>1-zijdig
A4 100% Normaal 0
Uit
Functies
10:10
Favorieten
Uit

2-19
Het apparaat installeren en configureren > Aanraakscherm
Gebruik van de [Enter]-toets
De [
Enter
]-toets heeft dezelfde functie als de toets met het Enter-teken (
), zoals de toets [
OK
] en de toets [
Sluiten
].
Gebruik van de [Snelkiesnummer zoeken]-toets
De [Snelkiesnummer zoeken]-toets wordt gebruikt bij het gebruik van de cijfertoetsen om direct het nummer in te
voeren, bijvoorbeeld, bij het opgeven van de bestemming voor de transmissie met behulp van een snelkiesnummer.
Raadpleeg voor meer informatie over snelkiezen:
De bestemming opgeven (pagina 5-26)
EcoPrint
Uit Aan
10:10
Annuleren OK
Gereed voor kopiëren.
Snelkiezen
10:10
(001 - 100)
Annuleren OK

2-20
Het apparaat installeren en configureren > Aanraakscherm
Hulpscherm
Als u problemen ondervindt bij het bedienen van het apparaat, dan kunt u de bediening nakijken via het aanraakscherm.
Als [?] (hulp) wordt weergegeven op het aanraakscherm, dan kunt u erop drukken om het hulpscherm te openen. In het
Hulp-scherm vindt u uitleg over de functies en over de bediening ervan.
Voorbeeld: Hulpscherm van de papierselectie controleren
1
Roep het scherm Papierselectie op.
2
Papierselectie (pagina 6-9)
Papier- selectie
Auto
10:10
A4
OKAnnuleren
1/2
Normaal
A4 Normaal
A4 Normaal
Gereed voor kopiëren.
Selecteer de cassette of de multifunctionele lade met
het
gewenste papierformaat.
Auto: Het geschikte papierformaat wordt automatisch
geselecteerd.
Cassette 1: Het papier in cassette 1 wordt
geselecteerd.
Cassette 2: Het papier in cassette 2 wordt
geselecteerd.
Cassette 3: Het papier in cassette 3 wordt
Papier- selectie
10:10
1/2
Gereed voor kopiëren.
Selecteer de cassette of de multifunctionele lade met
het
gewenste papierformaat.
Auto: Het geschikte papierformaat wordt automatisch
geselecteerd.
Cassette 1: Het papier in cassette 1 wordt
geselecteerd.
Cassette 2: Het papier in cassette 2 wordt
geselecteerd.
Cassette 3: Het papier in cassette 3 wordt
Papier- selectie
10:10
1/2
Gereed voor kopiëren.
1 Hulponderwerpen
2 Geeft informatie weer over het
bedienen van de functies en het
apparaat.
3 Sluit het hulpscherm en keert terug
naar het oorspronkelijke scherm.
4 Scrolt naar boven en naar beneden als
de hulptekst niet in zijn geheel kan
worden weergegeven op één scherm.
4
3
1
2

2-21
Het apparaat installeren en configureren > Aanmelden/afmelden
Aanmelden/afmelden
Wanneer u een functie instelt die systeembeheerrechten vereist of wanneer verificatie voor aanmelden door gebruikers
is ingeschakeld, dient u uw login gebruikersnaam en wachtwoord in te voeren.
Aanmelden
Normale aanmelding
1
Voer de login gebruikersnaam en het aanmeldingswachtwoord
in om in te loggen.
1 Als dit scherm wordt weergegeven tijdens de bediening, druk dan op [Toetsenbord] om de
login gebruikersnaam in te voeren.
2 [Wachtwoord] > Voer het aanmeldingswachtwoord in > [OK]
2
Druk op [Login].
OPMERKING
De standaard gebruikersnaam en het wachtwoord die in de fabriek zijn ingesteld, worden hieronder getoond.
Aanmelden is niet mogelijk als u uw aanmeldingsgebruikersnaam en -wachtwoord vergeten bent. Meld u zich in dit
geval aan met de toegangsrechten van de beheerder en wijzig uw aanmeldingsgebruikersnaam en -wachtwoord.
Invoermethode voor tekens (pagina 8-3)
OPMERKING
Als [Netwerkverificatie] geselecteerd is als gebruikersverificatiemethode, dan worden
de verificatiebestemmingen weergegeven en kan zowel [Lokaal] als [Netwerk]
geselecteerd worden als verificatietype.
Modelnaam Login gebruik.naam Aanmeldingswachtwoord
P-3527w MFP 3500 3500
P-4026iw MFP 4000 4000
10:10
Toetsenbord
Aanmeldingswachtwoord
Toetsenbord
Login gebruikersnaam
Login
Voer gebruikersnaam en wachtwoord in.
Annuleren

2-22
Het apparaat installeren en configureren > Aanmelden/afmelden
Snelle aanmelding
Als dit scherm verschijnt tijdens de bediening, selecteer dan een gebruiker en meld aan.
Afmelden
U kunt zich afmelden door op de toets [Verificatie/Afmelden] te drukken. Het invoerscherm
voor de aanmeldingsgebruikersnaam en het aanmeldingswachtwoord verschijnt opnieuw.
Gebruikers worden automatisch afgemeld in de volgende situaties:
• Als het apparaat overschakelt naar de slaapstand.
• Als de automatische bedieningspaneel-reset wordt geactiveerd.
OPMERKING
Als een gebruikerswachtwoord vereist is, dan wordt een invoerscherm weergegeven.
Raadpleeg de Engelse gebruikershandleiding
10:10
Menu
Selecteer gebruiker om in te loggen.
A
geen
geen
B
geen
geen
C
geen
geen
1/3
01
04
07
02
05
08
03
06
09

2-23
Het apparaat installeren en configureren > Standaardinstellingen van het apparaat
Standaardinstellingen van het apparaat
Alvorens dit apparaat in gebruik te nemen, configureert u de instellingen zoals datum en tijd, netwerkconfiguratie en
energiebesparende functies naargelang de behoeften. De Apparaatinstallatie-wizard wordt opgestart als het apparaat
voor de eerste keer wordt ingeschakeld na de installatie. Configureer indien nodig ook de volgende instellingen.
Datum en tijd instellen
Volg de onderstaande stappen om de lokale datum en tijd op de plaats van installatie in te stellen.
Wanneer u een e-mail verzendt met de verzendfunctie, zullen de hier ingestelde datum en tijd in de kop van het
e-mailbericht worden toegevoegd. Stel de datum, de tijd en het tijdsverschil met GMT in van de regio waar het apparaat
wordt gebruikt.
1
Roep het scherm op.
[Systeemmenu/Tellers]-toets > [Datum/timer/Energiebesp.stnd]
2
Configureer de instellingen.
[Tijdzone] > [Datum/tijd] > [Datumnotatie]
OPMERKING
De standaardinstellingen van het apparaat kunnen worden gewijzigd vanaf Systeemmenu.
Voor instellingen die configureerbaar zijn vanaf het Systeemmenu, raadpleeg:
Engelse gebruikershandleiding
OPMERKING
• Om wijzigen door te voeren na deze initiële configuratie, raadpleeg:
Engelse gebruikershandleiding
• De juiste tijd kan periodiek worden ingesteld door te synchroniseren met de tijd vanaf het netwerktijdserver.
Embedded Web Server RX User Guide
Item Beschrijving
Tijdzone Stel het tijdsverschil met GMT in. Kies de dichtstbijzijnde locatie uit de
lijst. Als u een tijdzone hebt geselecteerd die automatisch wordt
aangepast aan zomer- en wintertijd, dan moet u de tijdzonegegevens
instellen.
Datum/tijd Stel de datum en tijd in voor de locatie waar u het apparaat gebruikt. Als u
Verzenden als e-mail uitvoert, zullen de datum en de tijd van deze
instelling aan de kop van het e-mailbericht worden toegevoegd.
Instelling: Jaar (2000 tot 2037), maand (1 tot 12), dag (1 tot 31),
Uur (00 tot 23), Minuut (00 tot 59), Seconde (00 tot 59)
Datumnotatie Selecteer de weer te geven datumnotatie van dag, maand en jaar. Het
jaar wordt weergegeven in het Westerse notatiesysteem.
Instelling: Maand/dag/jaar, Dag/maand/jaar, Jaar/maand/dag

2-24
Het apparaat installeren en configureren > Netwerkconfiguratie
Netwerkconfiguratie
Het bekabelde netwerk configureren
Het apparaat is uitgerust met een netwerkinterface, die compatibel is met netwerkprotocollen zoals TCP/IP (IPv4),
TCP/IP (IPv6), NetBEUI, en IPSec. Het maakt afdrukken via het netwerk op Windows, Macintosh, UNIX en andere
platformen mogelijk.
Stel TCP/IP (IPv4) in om verbinding te maken met het Windows-netwerk.
Zorg ervoor dat de netwerkkabel is aangesloten voordat u de instellingen configureert.
LAN-kabel aansluiten (pagina 2-8)
Voor informatie over de overige netwerkinstellingen, raadpleeg:
Engelse gebruikershandleiding
IPv4 instellingen
1
Roep het scherm op.
[Systeemmenu/Tellers]-toets > [Systeem/Netwerk] > [Netwerk] > [Instel. bedraad netwerk]
> [TCP/IP-instelling] > [IPv4]
2
Configureer de instellingen.
Bij gebruik van DHCP server
[DHCP]: Stel in op [Aan].
Bij het instellen van het statische IP-adres
[DHCP]: Stel in op [Uit].
[IP-adres]: Voer het adres in.
[Subnetmasker]: Geef het subnetmasker op in decimale weergave (0 tot 255).
[Default Gateway]: Voer het adres in.
[Auto-IP]: Stel in op [Uit].
Bij gebruik van de Auto-IP, voer "0.0.0.0" in [IP-adres].
OPMERKING
Als gebruikersaanmeldingbeheer is ingeschakeld, dan kunt u alleen de instellingen wijzigen door u aan te melden met
beheerdersbevoegdheden.
Als het gebruikersaanmeldingsbeheer uitgeschakeld is, dan verschijnt het gebruikersverificatiescherm. Voer een
aanmeldingsgebruikersnaam en wachtwoord in en druk op [Aanmelden].
De standaard gebruikersnaam en het wachtwoord die in de fabriek zijn ingesteld, worden hieronder getoond.
Modelnaam Login gebruik.naam Aanmeldingswachtwoord
P-3527w MFP 3500 3500
P-4026iw MFP 4000 4000

2-25
Het apparaat installeren en configureren > Netwerkconfiguratie
BELANGRIJK
Start, na het wijzigen van de instelling, het netwerk opnieuw vanaf het Systeemmenu
of zet het apparaat UIT en vervolgens weer AAN.
Raadpleeg de Engelse gebruikers-handleiding
OPMERKING
Vraag vooraf het IP-adres aan uw netwerkbeheerder en houd deze bij de hand wanneer u
deze instelling wenst te configureren.
In de volgende gevallen moet het IP-adres van de DNS-server worden ingesteld op de
Embedded Web Server RX.
• Bij gebruik van de hostnaam met "DHCP" instelling op "Uit"
• Bij gebruik van de DNS-server met IP-adres dat niet automatisch wordt toegewezen door
DHCP.
Het IP-adres van de DNS-server instellen, raadpleeg het volgende:
Embedded Web Server RX User Guide

2-26
Het apparaat installeren en configureren > Energiebesparingsfunctie
Energiebesparingsfunctie
Als een bepaalde tijd is verstreken nadat het apparaat het laatst is gebruikt, gaat het apparaat automatisch naar de
slaapstand om het energieverbruik te verminderen. Als het apparaat niet wordt gebruikt in de slaapstand, dan wordt de
stroom automatisch uitgeschakeld.
Slaapstand
Om de slaapstand te activeren, druk op de [Spaarstand]-toets. Het aanraakscherm en alle lampjes op het
bedieningspaneel gaan uit om zoveel mogelijk energie te besparen, alleen het Spaarstand lampje blijft branden. Deze
stand heet de slaapstand.
Als tijdens de slaapstand afdrukgegevens worden ontvangen, dan ontwaakt het apparaat automatisch en begint het met
afdrukken.
Ook als in de slaapstand faxgegevens binnenkomen, ontwaakt het apparaat automatisch en begint het met afdrukken.
Ga als volgt te werk om veder te gaan.
• Druk op de [Spaarstand]-toets.
Het apparaat is binnen 10 seconden gebruiksklaar.
Wij wijzen u erop dat door omgevingsfactoren, zoals ventilatie, het apparaat langzamer kan reageren.
OPMERKING
Als gebruikersaanmeldingbeheer is ingeschakeld, dan kunt u alleen de instellingen wijzigen door u aan te melden met
beheerdersbevoegdheden.
Als het gebruikersaanmeldingsbeheer uitgeschakeld is, dan verschijnt het gebruikersverificatiescherm. Voer een
aanmeldingsgebruikersnaam en wachtwoord in en druk op [Aanmelden].
De standaard gebruikersnaam en het wachtwoord die in de fabriek zijn ingesteld, worden hieronder getoond.
Modelnaam Login gebruik.naam Aanmeldingswachtwoord
P-3527w MFP 3500 3500
P-4026iw MFP 4000 4000
Spaarstand lampje

2-27
Het apparaat installeren en configureren > Energiebesparingsfunctie
Automatische slaapstand
De automatische slaapstand schakelt het apparaat automatisch naar slaapstand als het een vooraf ingestelde tijd niet
actief is geweest.
Resterende tijd voor activering van de slaapstand:
• 1 minuut (standaardinstelling).
Om de ingestelde tijdsduur van de slaapstand te wijzigen, raadpleeg:
Versnelde installatie-wizard (pagina 2-29)
Slaapstand regeling (modellen voor Europa)
U kunt de slaapstand voor elke functie instellen. Als het apparaat in de slaapstand inschakelt, kan de ID-kaart niet
worden herkend.
Raadpleeg voor meer informatie over de slaapstand regeling:
Engelse gebruikershandleiding
Slaapstandniveau (Energiebesp.stnd en Snel herstel)
(modellen uitgezonderd voor Europa)
U kunt kiezen tussen twee verschillende slaapstandniveaus: Energiebesparingsstand en de modus Snel herstel. De
standaardinstelling is energiebesparingsstand.
De energiebesparingsstand reduceert het stroomverbruik nog meer dan de modus Snel herstel, en biedt de
mogelijkheid om het Slaapstandniveau voor elke functie in te stellen. De ID-kaart kan niet worden herkend.
Druk op de toets [Spaarstand] op het bedieningspaneel om verder te gaan. Als tijdens de slaapstand afdrukgegevens
worden ontvangen, dan ontwaakt het apparaat automatisch en begint het met afdrukken.
Raadpleeg voor meer informatie over de regeling van het slaapstandniveau:
Versnelde installatie-wizard (pagina 2-29)
Uitschakelvoorwaarde (modellen voor Europa)
De uitschakelvoorwaarde wordt gebruikt om de netvoeding te stoppen vanaf automatisch uitschakelen.
De standaard ingestelde tijdsduur is 3 dagen.
Raadpleeg voor meer informatie over de regeling van de uitschakelvoorwaarde:
Engelse gebruikershandleiding

2-28
Het apparaat installeren en configureren > Stille modus
Stille modus
Lagere afdruksnelheid voor stille verwerking. Selecteer deze modus als het voorgebrachte geluid storend is.
Door op de toets [Stille Modus] te drukken, gaat de toets [Stille Modus] knipperen en wordt de Stille Modus
ingeschakeld.
OPMERKING
In de Stille modus zal verwerking langzamer zijn dan normaal.
[Stille Modus]-toets

2-29
Het apparaat installeren en configureren > Versnelde installatie-wizard
Versnelde installatie-wizard
Voor FAX-functies, papierinstellingen, energiebesparingsfuncties en netwerkinstellingen, kunt u de volgende instellingen
configureren in een wizard-achtige scherm.
Fax setup Stelt de basisfaxinstellingen in.
Gebruikershandleiding voor de fax
1. Bellen/RX modus Belmodus
*1
Ontvangstmethode
Auto (DRD)
*2
*1 Alleen inch versie.
*2 DRD-ontvangst is enkel in bepaalde landen beschikbaar.
2. Lokale faxinfo Lokale faxnaam
Lokaal faxnummer
Lokale fax-ID
TTI
3. Geluid Volume speaker
Volume bewaken
Zoemer bij afronden taak
4. Belsignalen Normaal
*3
Antwoordapparaat
*3
FAX/TEL switch
*3
*3 Deze instelling wordt niet weergegeven in sommige regio's.
5. Opnieuw bellen Aant.opn. bellen
Papier setup
Stelt het papierformaat en de papiersoort in die moet worden gebruikt in cassettes en
multifunctionele lade.
1. Cassette 1 Papierformaat
Mediatype
2. Cassette 2
*4
*4 Wordt alleen weergegeven als de optionele papierinvoer is geïnstalleerd.
Papierformaat
Mediatype
3. Cassette 3
*4
Papierformaat
Mediatype
4. Mltifunc. lade Papierformaat
Mediatype
Energiebesparing setup Stelt de slaapstand in.
1. Slaapstand Timer voor slaapstand
Slaapstandniveau (modellen uitgezonderd voor
Europa)
Netwerkconfiguratie Stelt de netwerkinstellingen in.
1. Netwerk Wi-Fi Wi-Fi
Beschikbaar netwerk
Bedraad
netwerk
Verkrijg IP-adres
IP-adres
*5
Subnetmasker
*5
Default Gateway
*5
*5 Wordt niet weergegeven als "IP-adres" is ingesteld op [Auto (DHCP)].

2-30
Het apparaat installeren en configureren > Versnelde installatie-wizard
1
Roep het scherm op.
[Systeemmenu/Tellers]-toets > [Versnelde installatie-wizard]
2
Selecteer een functie.
3
Configureer de instellingen.
Start de wizard. Volg de instructies op het scherm om de instellingen te configureren.
OPMERKING
Voer, wanneer het gebruikersbevoegdheidsscherm verschijnt, uw aanmeldgebruikersnaam en aanmeldwachtwoord
in en druk op [Aanmelden]. Hiervoor moet u aanmelden met beheerdersrechten. De standaard gebruikersnaam en
het wachtwoord die in de fabriek zijn ingesteld, worden hieronder getoond.
OPMERKING
Als u problemen ondervindt bij het configureren van de instellingen, raadpleeg:
Hulpscherm (pagina 2-20)
Bediening Beschrijving
Afsluiten Sluit de wizard af. De tot nu toe geconfigureerde instellingen worden
toegepast.
Vorige Terug naar het vorige item.
Overslaan Vooruit naar het volgende item zonder het huidige item in te stellen.
Volgende Naar het volgende scherm.
Terug Terug naar het vorige scherm.
Voltooid Registreer de instellingen en sluit de wizard af.
Modelnaam Login gebruik.naam Aanmeldingswachtwoord
P-3527w MFP 3500 3500
P-4026iw MFP 4000 4000

2-31
Het apparaat installeren en configureren > Software installeren
Software installeren
Installeer de benodigde software op uw pc van de bijgeleverde DVD (Product Library) als u de printerfunctie van dit
apparaat wilt gebruiken of als u TWAIN/WIA-verzending of netwerkfaxverzending wilt gebruiken op uw pc.
Software op DVD (Windows)
U kunt een van de installatiemethoden [
Snel installeren
] of [
Aangepast installeren
] selecteren. [
Snel installeren
] is de
standaard installatiemethode. Gebruik, om componenten te installeren die niet geïnstalleerd kunnen worden met [
Snel
installeren
], [
Aangepast installeren
].
Voor meer informatie over Aangepast installeren, raadpleeg:
Aangepast installeren (pagina 2-34)
Software Beschrijving
Snel
installeren
Printing System Driver Dit printerstuurprogramma maakt het afdrukken van documenten vanaf een
computer mogelijk. Door één enkel printerstuurprogramma worden
meerdere talen voor pagina-omschrijvingen (PCL, XL, KPDL, etc.)
ondersteund. Dit printerstuurprogramma biedt u de mogelijkheid om van alle
functies van het apparaat gebruik te maken.
Gebruik dit stuurprogramma om PDF-bestanden aan te maken.
Printing System (XPS) Driver Dit printerstuurprogramma ondersteunt het XPS-formaat (XML
papierspecificatie) zoals ontwikkeld door Microsoft Corporation.
-
KPDL mini-driver/PCL
mini-driver
Dit is een Microsoft MiniDriver die PCL en KPDL ondersteunt. Er zijn enkele
beperkingen in de functies en optionele functies van het systeem die met dit
stuurprogramma gebruikt kunnen worden.
-
FAX Driver Dit maakt het mogelijk een document dat in eenPC-softwaretoepassing
gecreëerd is, als fax via het systeem te versturen.
-
TWAIN Driver Dit stuurprogramma maakt scannen met het systeem mogelijk via een
TWAIN-compliante softwaretoepassing.
WIA Driver WIA (Windows Imaging Acquisition) is een functie in Windows die
tweerichtingscommunicatie tussen een afbeeldingsapparaat zoals een
scanner en een softwaretoepassing voor afbeeldingsverwerking mogelijk
maakt. Er kan een afbeelding verworven worden met een WIAcompliante
softwaretoepassing, wat handig iswanneer er geen TWAIN-compliante
softwaretoepassing op de PC geïnstalleerd is.
-
NETWORK PRINT MONITOR Dit is een hulpmiddel waarmee het mogelijk is het systeem in het netwerk te
monitoren.
-
Status Monitor Dit is een hulpprogramma dat de status van de printer controleert en
voorziet in een doorlopende rapportfunctie.
File Management Utility Maakt het mogelijk een gescand document te verzenden en op te slaan in
een specifieke netwerkmap.
-
Network Tool for Direct Printing Dit maakt het mogelijk een PDF-bestand af te drukken zonder Adobe
Acrobat/Reader te starten.
-
FONTS Dit zijn de lettertypen die het mogelijk maken de in het systeem ingebouwde
lettertypen te gebruiken in een softwaretoepassing.
OPMERKING
• De installatie op Windows moet worden uitgevoerd door een gebruiker is aangemeld met
beheerdersbevoegdheden.
• Het WIA-stuurprogramma en Printing System (XPS) Driver kunnen niet worden geïnstalleerd in Windows XP.

2-32
Het apparaat installeren en configureren > Software installeren
Software in Windows installeren
Snel installeren
De volgende procedure is een voorbeeld van het installeren van de software in Windows 8.1 met behulp van [Snel
installeren].
Voor meer informatie over Aangepast installeren, raadpleeg:
Aangepast installeren (pagina 2-34)
1
Plaats de DVD.
2
Roep het scherm op.
3
Kies [Snel installeren].
OPMERKING
• De installatie op Windows moet worden uitgevoerd door een gebruiker is aangemeld met
beheerdersbevoegdheden.
• Als het dialoogvenster "De wizard Nieuwe hardware gevonden" verschijnt, selecteer dan
[Annuleren].
• Als het autorun-scherm wordt weergegeven, klik dan op [Voer setup.exe uit].
• Als het venster gebruikersaccountbeheer verschijnt, klikt u op [Ja] ([Toestaan]).
1 Klik op [Licentieovereenkomst
weergeven] en lees de
licentieovereenkomst.
2 Klik op [Accepteren].
1
2

2-33
Het apparaat installeren en configureren > Software installeren
4
Installeer de software
U kunt ook [Hostnaam als poortnaam gebruiken] kiezen en de hostnaam van de standaard
TCP/IP-poort instellen. (Een USB-verbinding kan niet worden gebruikt.)
BELANGRIJK
Als Wi-Fi of Wi-Fi Direct is ingeschakeld, dan moet u het IP-adres voor de poortnaam
opgeven.
De installatie kan mislukken als de hostnaam is opgegeven.
OPMERKING
• Het apparaat kan niet worden gedetecteerd, tenzij het is ingeschakeld. Als de computer er
niet in slaagt om het apparaat te detecteren, controleer dan of het is aangesloten op de
computer via een netwerk of USB-kabel en dat deze is ingeschakeld en klik op
(Vernieuwen).
• Als het venster Windows-beveiliging verschijnt, klikt u op [Dit stuurprogramma toch
installeren].
• Om Status Monitor te installeren op Windows-versies ouder dan Windows 8, is het
noodzakelijk om Microsoft .NET Framework 4.0 vooraf te hebben geïnstalleerd.
3
1
2

2-34
Het apparaat installeren en configureren > Software installeren
5
Voltooi de installatie.
Als "Uw software is gebruiksklaar" verschijnt, dan kunt u de software gebruiken. Om een
testpagina af te drukken, vink het selectievakje "Een testpagina afdrukken" aan en selecteer
het apparaat.
Klik op [Voltooien] om de wizard af te sluiten.
Als het bericht systeem herstarten verschijnt, herstart dan de computer door de aanwijzingen
op het scherm op te volgen. Zo wordt de installatie van het printerstuurprogramma voltooid.
Als u het TWAIN-stuurprogramma installeert, ga dan door met het configureren van het volgende:
Aangepast installeren
De volgende procedure is een voorbeeld van het installeren van de software in Windows 8.1 met behulp van
[Aangepast installeren].
1
Plaats de DVD.
OPMERKING
Als u [Apparaatinstellingen] in Windows XP hebt geselecteerd, wordt het dialoogvenster
voor het instellen van het apparaat weergegeven na op [Voltooien] te hebben geklikt.
Configureer de instellingen voor opties die op de machine zijn geïnstalleerd.
Apparaatinstellingen kunnen worden geconfigureerd nadat de installatie is voltooid.
Printing System Driver User Guide
TWAIN-stuurprogramma instellen (pagina 2-41)
OPMERKING
• De installatie op Windows moet worden uitgevoerd door een gebruiker is aangemeld met
beheerdersbevoegdheden.
• Als het dialoogvenster "De wizard Nieuwe hardware gevonden" verschijnt, selecteer dan
[Annuleren].
• Als het autorun-scherm wordt weergegeven, klik dan op [Voer setup.exe uit].
• Als het venster gebruikersaccountbeheer verschijnt, klikt u op [Ja] ([Toestaan]).

2-35
Het apparaat installeren en configureren > Software installeren
2
Roep het scherm op.
3
Kies [Aangepast installeren].
4
Installeer de software
1 Selecteer het te installeren apparaat.
BELANGRIJK
Als Wi-Fi of Wi-Fi Direct is ingeschakeld, dan moet u het IP-adres voor de poortnaam
opgeven.
De installatie kan mislukken als de hostnaam is opgegeven.
OPMERKING
• Het apparaat kan niet worden gedetecteerd, tenzij het is ingeschakeld. Als de
computer er niet in slaagt om het apparaat te detecteren, controleer dan of het is
aangesloten op de computer via een netwerk of USB-kabel en dat deze is
ingeschakeld en klik op (Vernieuwen).
• Als het doelapparaat niet wordt weergegeven, druk dan op [Aangepast apparaat
toevoegen] om het te gebruiken apparaat rechtstreeks te selecteren.
1 Klik op [Licentieovereenkomst
weergeven] en lees de
licentieovereenkomst.
2 Klik op [Accepteren].
1
2
1
2

2-36
Het apparaat installeren en configureren > Software installeren
2 Selecteer het te installeren stuurprogramma.
3 Klik op [Hulpprgramma’s] tab en kies het te installeren hulpprogramma.
4 Klik op [Installeren].
2
3
1
2
3
1

2-37
Het apparaat installeren en configureren > Software installeren
5
Voltooi de installatie.
Als "Uw software is gebruiksklaar" verschijnt, dan kunt u de software gebruiken. Om een
testpagina af te drukken, vink het selectievakje "Een testpagina afdrukken" aan en selecteer
het apparaat.
Klik op [Voltooien] om de wizard af te sluiten.
Als het bericht systeem herstarten verschijnt, herstart dan de computer door de aanwijzingen
op het scherm op te volgen. Zo wordt de installatie van het printerstuurprogramma voltooid.
Als u het TWAIN-stuurprogramma installeert, ga dan door met het configureren van het
volgende:
OPMERKING
Om Status Monitor te installeren op Windows-versies ouder dan Windows 8, is het
noodzakelijk om Microsoft .NET Framework 4.0 vooraf te hebben geïnstalleerd.
OPMERKING
Als u [Apparaatinstellingen] in Windows XP hebt geselecteerd, wordt het dialoogvenster
voor het instellen van het apparaat weergegeven na op [Voltooien] te hebben geklikt.
Configureer de instellingen voor opties die op de machine zijn geïnstalleerd.
Apparaatinstellingen kunnen worden geconfigureerd nadat de installatie is voltooid.
Printing System Driver User Guide
TWAIN-stuurprogramma instellen (pagina 2-41)

2-38
Het apparaat installeren en configureren > Software installeren
Software verwijderen
Voer de volgende procedure uit om de software van uw computer te verwijderen.
1
Roep het scherm op.
Klik op [Zoeken] in charms, en voer "Verwijder Product Library" in het zoekvak in. Kies
[Verwijder Product Library] uit de zoeklijst.
2
Verwijder de software.
Plaats een vinkje in het vakje van de software die moet worden verwijderd.
3
Verwijderen voltooien.
Als het bericht systeem herstarten verschijnt, herstart dan de computer door de aanwijzingen
op het scherm op te volgen. Hiermee is de procedure voor het verwijderen van de software
voltooid.
OPMERKING
De installatie onder Windows moet worden uitgevoerd door een gebruiker is aangemeld met
beheerdersbevoegdheden.
OPMERKING
In Windows 7, klik op de knop [Start] in Windows en selecteer vervolgens [Alle
programma's], [(Naam van softwarebedrijf)] en [Verwijder Product Library] om de wizard
voor verwijderen te starten.
OPMERKING
• De software kan ook worden verwijderd met behulp van de Product Library.
• In het installatiescherm Product Library, klik op [Installatie verwijderen] en volg de
instructies op het scherm op om de software te verwijderen.
2
1

2-39
Het apparaat installeren en configureren > Software installeren
Software installeren op Mac-computers
De afdrukfunctie van het apparaat kan worden benut door een Mac-computer.
1
Plaats de DVD.
Dubbelklik op het [GEN_LIB] pictogram.
2
Roep het scherm op.
Dubbelklik op [(Merknaam) OS X x.x] afhankelijk van uw Mac OS-versie.
3
Installeer het printerstuurprogramma.
Installeer het printerstuurprogramma zoals aangegeven door de instructies in de installatiesoftware.
Hiermee is de installatie van het printerstuurprogramma voltooid.
Bij gebruik van een USB-aansluiting, wordt het apparaat automatisch herkend en verbonden.
Indien een IP-verbinding wordt gebruikt, zijn de onderstaande instellingen vereist.
OPMERKING
• Het installeren onder Mac OS moet worden gedaan door een gebruiker die zich heeft aangemeld met
beheerdersbevoegdheden.
• Bij het afdrukken vanaf een Macintosh-computer moet de emulatiemodus van het apparaat worden ingesteld op
[KPDL] of [KPDL (Auto)].
Raadpleeg de Engelse gebruikershandleiding
• Bij verbinding via Bonjour, activeer Bonjour via de netwerkinstellingen van het apparaat.
Raadpleeg de Engelse gebruikershandleiding
• Geef in het scherm Identiteitscontrole de naam en het wachtwoord op die werden gebruikt om in te loggen op het
besturingssysteem.
• Bij het afdrukken via AirPrint, hoeft u de software niet te installeren.
1
2

2-40
Het apparaat installeren en configureren > Software installeren
4
Configureer de printer.
1 Open Systeemvoorkeuren en voeg de printer toe.
2
Selecteer [
Standaard
] en klik op het item dat in "Protocol" verschijnt en selecteer
vervolgens de driver in "Druk af via".
3
Selecteer de beschikbare opties voor het apparaat.
4
Het geselecteerde apparaat is toegevoegd.
OPMERKING
Bij gebruik van een IP-verbinding, klik op het IP-icoon voor een IP-verbinding en voer
vervolgens de hostnaam of het IP-adres in. De ingevoerde "Locatie" verschijnt
automatisch in het veld "Naam". Wijzig deze waarde indien nodig.
1
2
1
2
4
3
1
2

2-41
Het apparaat installeren en configureren > Software installeren
TWAIN-stuurprogramma instellen
Registreer dit apparaat bij het TWAIN-stuurprogramma. De instructies hebben betrekking op de interface-elementen
van Windows 8.1.
1
Roep het scherm op.
1
Klik op [
Zoeken
] in Charms, en voer "TWAIN Driver Setting" in het zoekvak in. Kies
[
TWAIN Driver Setting
] in de zoeklijst. Het scherm TWAIN-stuurprogramma verschijnt.
2
Klik op [
Toevoegen
].
2
Configureer het TWAIN-stuurprogramma.
OPMERKING
In Windows 7, klik op de [
Start
]-knop van Windows, [
Alle programma's
], [(Merknaam)]
en vervolgens op [
TWAIN Driver Setting
].
1 Voer de apparaatnaam in.
2 Selecteer dit apparaat uit de lijst.
3 Voer het IP-adres en de hostnaam van
het apparaat in.
4 Stel de eenheid in.
5 Bij gebruik van SSL, vink het
selectievakje naast SSL aan.
6 Klik op [
OK
].
1 Voer de apparaatnaam in.
2 Selecteer dit apparaat uit de lijst.
3 Stel de eenheid in.
4 Stel het compressieniveau in.
5 Klik op [
OK
].
OPMERKING
Als u het IP-adres van het apparaat niet kent, neem dan contact op met de beheerder.
3
2
1
5
4
6
(Netwerk)
3
2
1
4
5
(USB)

2-42
Het apparaat installeren en configureren > Software installeren
3
Voltooi het registreren.
OPMERKING
Klik op [
Verwijderen
] om de toegevoegde apparaat te verwijderen. Klik op [
Bewerken
] om
namen te wijzigen.

2-43
Het apparaat installeren en configureren > Software installeren
WIA-stuurprogramma instellen
Registreer dit apparaat bij het WIA-stuurprogramma. De instructies hebben betrekking op de interface-elementen van
Windows 8.1.
1
Roep het scherm op.
1
Klik op [
Zoeken
] in Charms, en voer "Scanners en camera's weergeven" in het zoekvak in.
Kies [
Scanners en camera's weergeven
] en het scherm Scanners en camera's
verschijnt.
2
Selecteer dezelfde naam als dit apparaat uit WIA-drivers en klik op [
Eigenschappen
].
2
Configureer het WIA-stuurprogramma.
OPMERKING
In Windows 7, klik op de [
Start
]-knop in Windows en voer [
Scanner
] in [
Programma's
en bestanden zoeken
]. Klik op [
Scanners en camera's weergeven
] in de zoeklijst en
vervolgens verschijnt het venster Scanners en camera's.
1 Klik op tabblad [
Instellingen
].
2 Voer de IP-adressen of hostnaam van het
apparaat in.
3 Bij gebruik van SSL, vink het
selectievakje naast SSL aan.
4 Stel de eenheid in.
5 Klik op [
OK
].
1 Klik op tabblad [
Instellingen
].
2 Stel het compressieniveau in.
3 Stel de eenheid in.
4 Klik op [
OK
].
1
2
(Netwerk)
1
2
5
3
4
(USB)
1
2
3
4

2-44
Het apparaat installeren en configureren > Teller controleren
Teller controleren
Controleer het aantal afgedrukte en gescande vellen.
1
Roep het scherm op.
[
Systeemmenu/Tellers
]-toets > [
Tellers
]
2
Controleer de teller

2-45
Het apparaat installeren en configureren > Embedded Web Server RX
Embedded Web Server RX
Als het apparaat is aangesloten op het netwerk, kunt u verschillende instellingen configureren met Embedded Web Server
RX.
In dit gedeelte wordt uitgelegd hoe u toegang krijgt tot Embedded Web Server RX en hoe u de beveiligingsinstellingen
en de hostnaam kunt wijzigen.
Embedded Web Server RX User Guide
Instellingen die de beheerder en algemene gebruikers kunnen configureren in Embedded Web Server RX.
OPMERKING
Om volledig toegang te krijgen tot de functies van de Embedded Web Server RX pagina's, voer de gebruikersnaam
en het wachtwoord in en klik op [
Aanmelden
]. Door het vooraf gedefinieerde beheerderswachtwoord in te voeren
krijgt de gebruiker toegang tot alle pagina's, waaronder Documentbox, Adresboek en Instellingen op het
navigatiemenu. De standaard fabrieksinstelling voor de standaardgebruiker met de bevoegdheden voor
systeembeheerder wordt hieronder getoond. (Er wordt onderscheid gemaakt tussen hoofdletters en kleine letters
(hoofdlettergevoelig).)
Aanmelding gebruikersnaam: Admin
Aanmelding wachtwoord: Admin
Instelling Beschrijving Beheerder
Algemeen
gebruiker
Machinegegevens De basisinformatie van het apparaat kan worden opgevraagd.
Taakstatus Toont alle informatie over het apparaat, met inbegrip van afdruk- en
scantaken, het opslaan van taken, geplande taken, en takenlogboek.
Documentbox Configureert de instellingen met betrekking tot taakbox. -
Adresboek Adressen en adresgroepen aanmaken, bewerken of verwijderen.
*1
*1 De aangemelde gebruiker kan mogelijk niet bevoegd zijn om een aantal instellingen te configureren, afhankelijk van de
machtigingen van de gebruiker.
Apparaat-
instellingen
Configureer de geavanceerde instellingen van het apparaat -
Functie-
instellingen
Configureer de geavanceerde functie-instellingen. -
Netwerk-
instellingen
Configureer de geavanceerde instellingen van het netwerk. -
Beveiligings-
instellingen
Configureer de geavanceerde instellingen van de beveiliging. -
Beheer-
instellingen
Configureer de geavanceerde beheerinstellingen. -
OPMERKING
Hieronder is de informatie over de faxinstellingen weggelaten.
Gebruikershandleiding voor de fax

2-46
Het apparaat installeren en configureren > Embedded Web Server RX
Embedded Web Server RX openen
1
Roep het scherm op.
1
Start uw internetbrowser.
2
Voer het IP-adres of de hostnaam van het apparaat in de adres- of locatiebalk.
Op het bedieningspaneel van het toestel, klik in de aangegeven volgende op de volgende toetsen om
het IP-adres van het apparaat en de hostnaam te controleren.
[Machinegegevens] in het beginscherm > [Identificatie/Bedraad netwerk]
Voorbeelden:https://192.168.48.21/ (voor IP-adres)
https://MFP001 (als de hostnaam "MFP001" is)
De internetpagina geeft basisinformatie over het apparaat en het Embedded Web Server RX
weer, evenals hun huidige status.
2
Configureer de functie.
Selecteer een categorie in de navigatiebalk links op het scherm.
OPMERKING
Als het bericht "Er is een probleem met het beveiligingscertificaat van deze website."
verschijnt, dan moet het certificaat geconfigureerd worden.
Embedded Web Server RX User Guide
U kunt ook de handeling voortzetten zonder het certificaat te configureren.
OPMERKING
Om volledig toegang te krijgen tot de functies van de Embedded Web Server RX pagina's,
voer de gebruikersnaam en het wachtwoord in en klik op [
Aanmelden
]. Door het vooraf
gedefinieerde beheerderswachtwoord in te voeren krijgt de gebruiker toegang tot alle
pagina's, waaronder Documentbox, Adresboek en Instellingen op het navigatiemenu. De
standaard fabrieksinstelling voor de standaardgebruiker met de bevoegdheden voor
systeembeheerder wordt hieronder getoond. (Er wordt onderscheid gemaakt tussen
hoofdletters en kleine letters (hoofdlettergevoelig).)
Aanmelding gebruikersnaam: Admin
Aanmelding wachtwoord: Admin

2-47
Het apparaat installeren en configureren > Embedded Web Server RX
Beveiligingsinstellingen wijzigen
1
Roep het scherm op.
1
Start uw internetbrowser.
2
Voer het IP-adres of de hostnaam van het apparaat in de adres- of locatiebalk.
Op het bedieningspaneel van het toestel, klik in de aangegeven volgende op de volgende toetsen om
het IP-adres van het apparaat en de hostnaam te controleren.
[Machinegegevens] in het beginscherm > [Identificatie/Bedraad netwerk]
3
Meld u aan met beheerdersbevoegdheden.
De standaard fabrieksinstelling voor de standaardgebruiker met de bevoegdheden voor
systeembeheerder wordt hieronder getoond. (Er wordt onderscheid gemaakt tussen hoofdletters en
kleine letters (hoofdlettergevoelig).)
Aanmelding gebruikersnaam: Admin
Aanmelding wachtwoord: Admin
4
Klik op [
Beveiligingsinstellingen
].

2-48
Het apparaat installeren en configureren > Embedded Web Server RX
2
Configureer de beveiligingsinstellingen.
Vanaf de menu [
Beveiligingsinstellingen
], selecteert u de instelling die u wilt configureren.
OPMERKING
Voor meer informatie over het instellen van certificaten, raadpleeg:
Embedded Web Server RX User Guide

2-49
Het apparaat installeren en configureren > Embedded Web Server RX
Apparaatgegevens wijzigen
1
Roep het scherm op.
1
Start uw internetbrowser.
2
Voer het IP-adres of de hostnaam van het apparaat in de adres- of locatiebalk.
Op het bedieningspaneel van het toestel, klik in de aangegeven volgende op de volgende toetsen om
het IP-adres van het apparaat en de hostnaam te controleren.
[Machinegegevens] in het beginscherm > [Identificatie/Bedraad netwerk]
3
Meld u aan met beheerdersbevoegdheden.
De standaard fabrieksinstelling voor de standaardgebruiker met de bevoegdheden voor
systeembeheerder wordt hieronder getoond. (Er wordt onderscheid gemaakt tussen hoofdletters en
kleine letters (hoofdlettergevoelig).)
Aanmelding gebruikersnaam: Admin
Aanmelding wachtwoord: Admin
4
Kies vanaf de menu [
Apparaatinstellingen
] de optie [
Systeem
].
2
3
1

2-50
Het apparaat installeren en configureren > Embedded Web Server RX
2
Geef de hostnaam op.
Voer de gegevens van het apparaat in en klik vervolgens op [
Verzenden
].
BELANGRIJK
Start, na het wijzigen van de instelling, het netwerk opnieuw op of zet het apparaat
UIT en vervolgens weer AAN.
Om de netwerkkaart opnieuw op te starten, klik op [Resetten] in de menu
[Beheerinstellingen], en klik vervolgens op [Netwerk opnieuw opstarten] in
"Herstarten".

3-1
3 Voorbereiding voor
het gebruik
In dit hoofdstuk worden de volgende bedieningshandelingen uitgelegd.
Papier plaatsen .................................................................................................................................................. 3-2
Voorzorgen voor papier plaatsen ............................................................................................................. 3-2
Papierinvoereenheden selecteren ........................................................................................................... 3-3
Cassette vullen ........................................................................................................................................ 3-4
Voorzorgen voor papier uitvoeren ...................................................................................................................... 3-7
Papierstopper .......................................................................................................................................... 3-7
Voorbereiding voor het verzenden van een document naar een gedeelde map op een PC ............................. 3-8
De computernaam en de volledige computernaam noteren .................................................................... 3-8
De gebruikersnaam en de domeinnaam noteren .................................................................................... 3-9
Een gedeelde map aanmaken, een gedeelde map noteren .................................................................. 3-10
Windows Firewall configureren .............................................................................................................. 3-13

3-2
Voorbereiding voor het gebruik > Papier plaatsen
Papier plaatsen
Voorzorgen voor papier plaatsen
Wanneer u een nieuw pak papier opent, waaiert u het papier eerst los om de vellen uit elkaar te halen. Volg daarbij de
onderstaande stappen.
Waaier het papier los en klop het vervolgens op een vlakke tafel.
Daarnaast zijn de volgende voorzorgen aanbevolen.
• Als het papier gekruld of gevouwen is, maakt u dit recht voordat u het papier plaatst.
Gekruld of gevouwen papier kan papierstoringen veroorzaken.
• Stel geopend papier niet bloot aan hoge luchtvochtigheid. Vocht kan immers
kopieerproblemen veroorzaken. Sluit na het plaatsen van het papier in de multifunctionele
lade of in een cassette eventueel resterend papier goed in de bewaarzak voor papier af.
• Als het apparaat langere tijd niet gebruikt gaat worden, bescherm dan al het papier tegen
vocht door het uit de cassettes te verwijderen en in de bewaarzak voor papier op te
bergen.
BELANGRIJK
Als u op gebruikt papier (papier dat al voor kopiëren is gebruikt) kopieert, gebruik
dan geen papier dat met nietjes of een paperclip aan elkaar is bevestigd. Dit kan het
apparaat beschadigen of een slechte beeldkwaliteit veroorzaken.
OPMERKING
Raadpleeg voor gebruik van speciaal papier zoals briefpapier, geperforeerd papier of
voorbedrukt papier met bijvoorbeeld een logo of bedrijfsnaam:
Raadpleeg de
Engelse gebruikershandleiding

3-3
Voorbereiding voor het gebruik > Papier plaatsen
Papierinvoereenheden selecteren
Selecteer de papierinvoereenheid naargelang het formaat en het type papier.
Nr. Naam Papierformaat Papiersoort Capaciteit Pagina
1 Cassette 1 A4, B5, A5-R, A5, A6, Legal, Oficio II,
Letter, Executive, Statement, Folio,
16K, 216 × 340mm, ISO B5, Custom
Normaal, Afgedrukt, Dik papier,
Recycle, Velijn, Ruw, Briefpap., Kleur,
Geperf., Dik, Hoge kwaliteit, Custom
1 tot 8
250 vellen
(80 g/m
2
)
pagina 3-4
2 Cassette 2
3 Cassette 3
OPMERKING
• Het aantal vellen dat geplaatst kan worden verschilt afhankelijk van uw gebruiksomgeving en papiersoort.
• Gebruik geen inkjetprinterpapier of ander papier met een speciale bovenlaag. (Dergelijk papier kan papierstoringen
of andere defecten veroorzaken.)
1
2
3

3-4
Voorbereiding voor het gebruik > Papier plaatsen
Cassette vullen
Plaats het papier in de cassettes. Hieronder wordt de procedure voor cassette 1 beschreven.
1
Trek de cassette helemaal uit het apparaat.
2
Stel de lengte in van de papierlengtegeleider in functie van het
gewenste papierformaat.
OPMERKING
Druk de bodemplaat (indien omhoog) omlaag tot hij vastklikt.

3-5
Voorbereiding voor het gebruik > Papier plaatsen
Bij gebruik van Folio, Oficio II of Legal
3
Stel de positie in van de papierbreedtegeleiders aan de linker-
en rechterkant van de cassette.
4
Plaats papier.
BELANGRIJK
• Plaats het papier met de te bedrukken zijde naar beneden.
• Als u nieuw papier uit de verpakking haalt, waaier het papier dan eerst los voor u
het in de multifunctionele lade plaatst.
Voorzorgen voor papier plaatsen (pagina 3-2)
• Controleer voor het plaatsen van het papier of het niet gekruld of gevouwen is.
Gekruld of gevouwen papier kan papierstoringen veroorzaken.
• Zorg dat het papier niet boven de niveauaanduiding uitkomt (zie bovenstaande
afbeelding).
• Als papier is geplaatst zonder de lengte-en breedtegeleiders te hebben versteld,
dan kan het papier scheef of vast komen te zitten.

3-6
Voorbereiding voor het gebruik > Papier plaatsen
5
Duw de cassette voorzichtig terug.
6
Roep het scherm op.
[
Systeemmenu/Tellers
]-toets > [
Cassette/MF lade instellingen
] > [
Cassette 1 (tot 3)
]
7
Configureer de functie.
Selecteer het papierformaat en de papiersoort.
BELANGRIJK
Schuif alle cassettes helemaal in. Er kunnen papierstoringen optreden als een
cassette niet helemaal naar binnen is geschoven.
OPMERKING
Er is een papiermeter links aan de voorzijde van de cassette die de resterende
papiervoorraad aangeeft.
Raadpleeg de
Engelse gebruikershandleiding

3-7
Voorbereiding voor het gebruik > Voorzorgen voor papier uitvoeren
Voorzorgen voor papier uitvoeren
Papierstopper
Bij gebruik van papier groter dan A4/Letter, open de papierstopper zoals getoond in de figuur.

3-8
Voorbereiding voor het gebruik > Voorbereiding voor het verzenden van een document naar een gedeelde map op een
Voorbereiding voor het verzenden van een
document naar een gedeelde map op een PC
Controleer de informatie die op het apparaat ingesteld moet worden en maak een map aan om het document op uw
computer te ontvangen. In de hierna volgende uitleg worden schermen van Windows 8.1 gebruikt. De details van de
schermen verschillen bij andere Windows-versies.
De computernaam en de volledige computernaam
noteren
Controleer de computernaam en de volledige computernaam.
1
Roep het scherm op.
In Windows 8.1, klik met de rechtermuisknop op [
PC
] in het scherm Start en selecteer
[
Eigenschappen
]. Of klik met de rechtermuisknop op het Windows pictogram en selecteer [
Systeem
].
In Windows 8, selecteer het bureaublad in het scherm Start, klik met de rechtermuisknop op
[
Computer
] vanaf [
Bibliotheken
] en selecteer vervolgens [
Eigenschappen
].
2
Controleer de computernaam.
Controleer de computernaam en de volledige computernaam.
Schermvoorbeeld:
Computernaam: PC001
Volledige computernaam: PC001.abcdnet.com
Windows XP:
Als de volledige computernaam geen punt (.) heeft, dan zijn de volledige computernaam en de
computernaam hetzelfde.
Als de volledige computernaam een punt (.) heeft, dan is de tekenreeks voor het punt (.) in de
volledige computernaam de computernaam.
Voorbeeld: PC001.abcdnet.com
PC001 is de computernaam
PC001.abcdnet.com is de volledige computernaam
Na het controleren van de computernaam, klik op de [
Sluiten
] knop om het scherm
"
Systeemeigenschappen
" te sluiten.
In Windows XP, klik na het controleren van de computernaam op de [
Annuleren
] knop om het
scherm "
Systeemeigenschappen
" te sluiten.
OPMERKING
Meld u aan bij Windows met beheerdersbevoegdheden.
OPMERKING
In Windows XP, klik met de rechtermuisknop op [
Deze computer
] en kies [
Eigenschappen
].
Het dialoogvenster [
Systeemeigenschappen
] wordt nu weergegeven. Klik op het tabblad
[
Computernaam
] in het venster dat verschijnt.
In Windows 7, vanaf de [
Start
]-knop in Windows, selecteer [
Computer
] en vervolgens
[
Systeemeigenschappen
].
In Windows 10, klik met de rechtermuisknop op de [
Start
]-knop in Windows en selecteer
[
Systeem
].

3-9
Voorbereiding voor het gebruik > Voorbereiding voor het verzenden van een document naar een gedeelde map op een
De gebruikersnaam en de domeinnaam noteren
Controleer de domeinnaam en de gebruikersnaam voor het aanmelden in Windows.
1
Roep het scherm op.
Klik op [
Zoeken
] in Charms, en voer "Opdrachtprompt" in het zoekvak in. Kies
[
Opdrachtprompt
] in de zoeklijst.
In Windows 7, vanaf de [
Start
]-knop in Windows, selecteer [
Alle programma's
], (of
[
Programma's
]), [
Accessoires
] en klik vervolgens op [
Opdrachtprompt
].
In Windows 10, klik met de rechtermuisknop op de [
Start
]-knop in Windows en selecteer
[
Opdrachtprompt
].
Het scherm Opdrachtprompt verschijnt.
2
Controleer de domeinnaam en de gebruikersnaam.
Voer in de opdrachtprompt "net config workstation" in en druk vervolgens op [
Invoeren
].
Controleer de gebruikersnaam en het domeinnaam.
Schermvoorbeeld:
Gebruikersnaam: james.smith
Domeinnaam: ABCDNET

3-10
Voorbereiding voor het gebruik > Voorbereiding voor het verzenden van een document naar een gedeelde map op een
Een gedeelde map aanmaken, een gedeelde map
noteren
Maak een gedeelde map aan om het document in de doelcomputer te ontvangen.
1
Maak een map aan.
Maak een map aan op uw computer.
Maak een map aan met bijvoorbeeld de naam
"scannerdata"
op het bureaublad.
OPMERKING
Als er een werkgroep in Systeemeigenschappen is, configureer dan de onderstaande instellingen om de toegang tot de
map voor een specifieke gebruiker of groep te beperken.
1
Selecteer [
Instellingen
] in charms op het bureaublad, en selecteer
[
Configuratiescherm
], [
Vormgeving en persoonlijke instellingen
] en vervolgens
[
Mapopties
].
In Windows XP, klik op [
Mijn computer
] en selecteer [
Mapopties
] in [
Extra
].
In Windows 7, vanaf de [
Start
]-knop in Windows, selecteer [
Configuratiescherm
],
[
Vormgeving en persoonlijke instellingen
] en klik vervolgens op [
Mapopties
].
In Windows 10, open een venster in Bestandenverkenner en selecteer [
Weergave
],
[
Opties
], en vervolgens [
Mapopties
].
2
Verwijder het vinkje bij [
Wizard Delen gebruiken (aanbevolen)
] onder "Geavanceerde
instellingen".
In Windows XP, klikt u op het tabblad [
Weergave
] en verwijder het vinkje bij [
Eenvoudig
delen van bestanden gebruiken (aanbevolen)
] onder “Geavanceerde instellingen”.
1
2
3
Controleer of het tabblad [
Weergave
] is
geselecteerd.

3-11
Voorbereiding voor het gebruik > Voorbereiding voor het verzenden van een document naar een gedeelde map op een
2
Configureer de instellingen voor machtigingen
1
Klik met de rechtermuisknop op de map
"scannerdata"
, selecteer [
Eigenschap
], en klik
op [
Delen
] en [
Geavanceerd delen
].
In Windows XP, klik met de rechtermuisknop op de map "scannerdata" en selecteer [
Delen
en beveiliging
] (of [
Delen
]).
2
Selecteer het selectievakje [
Deze map delen
] en klik op de toets [
Machtigingen
].
In Windows XP, kies [
Deze map delen
] en klik op de toets [
Machtigingen
].
3
Noteer de [
Sharenaam
].
4
Klik op de toets [
Toevoegen
].
1
2
1
2

3-12
Voorbereiding voor het gebruik > Voorbereiding voor het verzenden van een document naar een gedeelde map op een
5
Geef de locatie op.
6
Stel de toegangsrechten voor de geselecteerde gebruiker in.
In Windows XP, ga naar stap 7.
7
Klik op de toets [
OK
] in het scherm "
Geavanceerd delen
" om het scherm te sluiten.
1 Als de computernaam die u heeft genoteerd op pagina 3-8
dezelfde is als de
domeinnaam:
Als de computernaam niet wordt weergegeven in "Op deze locatie", klik dan op de toets
[
Locaties
], selecteer de computernaam en klik op de toets [
OK
].
Voorbeeld: PC001
Als de computernaam die u heeft genoteerd op pagina 3-8
dezelfde is als de
domeinnaam:
Als de tekst na het eerste punt (.) in de volledige computernaam die u heeft genoteerd
niet verschijnt in "Op deze locatie", klik dan op de toets [
Locaties
], selecteer de tekst na
het punt (.) en klik op de toets [
OK
].
Voorbeeld: abcdnet.com
De gebruikersnaam en de domeinnaam noteren (pagina 3-9)
2 Voer de gebruikersnaam in die u heeft genoteerd op pagina 3-9 in het tekstvak en klik
op de toets [
OK
].
Ook de gebruikersnaam kan worden aangemaakt door te klikken op de toets
[
Geavanceerd
] en een gebruiker te kiezen.
OPMERKING
"
Iedereen
" geeft iedereen op het netwerk de mogelijkheid om te delen. Voor een betere
veiligheid is het raadzaam om bij "
Iedereen
" het vinkje voor "
Lezen
" [
Toestaan
] te
verwijderen.
2
1
1
1
2
3
1 Selecteer de gebruiker die u hebt
ingevoerd.
2 Selecteer het selectievakje [
Toestaan
]
voor de machtigingen "
Wijzigen
" en
"
Lezen
".
3 Druk op [
OK
].

3-13
Voorbereiding voor het gebruik > Voorbereiding voor het verzenden van een document naar een gedeelde map op een
8
Controleer de ingestelde gegevens in het tabblad [
Veiligheid
].
In Windows XP, zorg ervoor dat [
Toestaan
] is aangevinkt voor de machtigingen "
Wijzigen
"
en "
Lezen en uitvoeren
" en klik op de toets [
OK
].
Windows Firewall configureren
Sta het delen van bestanden en printers toe en stel de poort in voor SMB-verzending.
1
Controleer de bestands- en printerdeling.
1
In charms op het bureaublad, klik op [
Instellingen
], [
Configuratiescherm
], [
Systeem en
beveiliging
] en vervolgens op [
Windows Firewall
].
OPMERKING
Meld u aan bij Windows met beheerdersbevoegdheden.
OPMERKING
Als het dialoogvenster Gebruikersaccountbeheer verschijnt, klik dan op de knop
[
Doorgaan
].
1 Selecteer het tabblad [
Beveiliging
].
2 Selecteer de gebruiker die u hebt ingevoerd.
Als de gebruiker niet op "Namen van
groepen of gebruikers" staat, klikt dan op
[
Bewerken
] om gebruikers toe te voegen op
een soortgelijke wijze als voor "configuratie
van instellingen voor machtigingen".
3 Zorg ervoor dat [
Toestaan
] is aangevinkt
voor de machtigingen "
Wijzigen
" en "
Lezen
en uitvoeren
".
4 Klik op de knop [
Sluiten
].
2
3
4
1

3-14
Voorbereiding voor het gebruik > Voorbereiding voor het verzenden van een document naar een gedeelde map op een
2
Vink [
Bestands- en printerdeling
] aan.
2
Voeg een poort toe.
1
In charms op het bureaublad, klik op [
Instellingen
], [
Configuratiescherm
], [
Systeem en
beveiliging
] en vervolgens op [
Status van firewall controleren
].
2
Kies [
Geavanceerde instellingen
].
3
Kies [
Regels voor binnenkomende verbindingen
].
1
2
3

3-15
Voorbereiding voor het gebruik > Voorbereiding voor het verzenden van een document naar een gedeelde map op een
4
Kies [
Nieuwe regel...
].
5
Kies [
Poort
].
6
Kies [
TCP
] als de poort waarvoor de regel geldt. Selecteer vervolgens [
Specifieke lokale
poorten
] en voer "445" in en klik op [
Volgende
].
1
2
2
1
3

3-16
Voorbereiding voor het gebruik > Voorbereiding voor het verzenden van een document naar een gedeelde map op een
7
Kies [
De verbinding toestaan
] en klik op de knop [
Volgende
] Knop.
8
Zorg ervoor dat alle vakjes zijn aangevinkt en klik op de knop [
Volgende
].
9
Voer
"Scan to SMB"
in onder "
Naam
" en klik op [
Voltooien
].
1
2
1
2
1
2

3-17
Voorbereiding voor het gebruik > Voorbereiding voor het verzenden van een document naar een gedeelde map op een
In Windows 7
1
Vanaf de knop [
Start
] in Windows, selecteer [
Configuratiescherm
], [
Systeem en
beveiliging
] en vervolgens [
Een programma via Windows Firewall toestaan
].
Als het dialoogvenster Gebruikersaccountbeheer verschijnt, klik dan op de knop
[
Doorgaan
].
2
Configureer de instellingen.
In Windows XP of Windows Vista
1
In Windows XP, via de [
Start
] knop in Windows, selecteer [
Configuratiescherm
] en
vervolgens [
Windows Firewall
].
In Windows Vista, via de [
Start
] knop in Windows, selecteer [
Configuratiescherm
],
[
Beveiliging
], en vervolgens [
Windows Firewall in- of uitschakelen
].
Als het dialoogvenster Gebruikersaccountbeheer verschijnt, klik dan op de knop
[
Doorgaan
].
2
Klik op het tabblad [
Uitzonderingen
] en vervolgens op de knop [
Poort toevoegen
].
3
Geef de instellingen voor Poort toevoegen op.
Voer een willekeurige naam in onder "
Naam
" (bijvoorbeeld: Scan to SMB). Dit wordt de
naam van de nieuwe poort. Voer "445" in voor "
Poortnummer
". Selecteer [
TCP
] als
"
Protocol
".
4
Klik op de [
OK
]-knop.
In Windows 10
1
Klik met de rechtermuisknop op de [
Start
]-knop in Windows, selecteer
[
Configuratiescherm
], [
Systeem en beveiliging
] en vervolgens [
Een app via Windows
Firewall toestaan
].
Als het dialoogvenster Gebruikersaccountbeheer verschijnt, klik dan op de knop
[
Doorgaan
].
2
Configureer de instellingen.
Windows Firewall configureren (pagina 3-13)
Windows Firewall configureren (pagina 3-13)

4-1
4 Afdrukken vanaf PC
In dit hoofdstuk worden de volgende onderwerpen uitgelegd:
Scherm eigenschappen printerstuurprogramma ................................................................................................ 4-2
Het helpmenu van het printerstuurprogramma oproepen ........................................................................ 4-3
De standaardinstellingen van het printerstuurprogramma wijzigen (Windows 8.1) ................................. 4-3
Afdrukken vanaf PC ........................................................................................................................................... 4-4
Afdrukken op standaard papierformaten .................................................................................................. 4-4
Afdrukken op niet-standaard papierformaten ........................................................................................... 4-6
Een afdruktaak vanaf de computer annuleren ......................................................................................... 4-9
Mobiele printoplossingen ................................................................................................................................. 4-10
Afdrukken met AirPrint ........................................................................................................................... 4-10
Printen met Google Cloud Print ............................................................................................................. 4-10
Afdrukken via Mopria ............................................................................................................................. 4-10
Afdrukken met Wi-Fi Direct .................................................................................................................... 4-10
De status van printer bewaken (Status Monitor) ............................................................................................... 4-11
Toegang tot de Status Monitor ................................................................................................................ 4-11
Verlaten van de Status Monitor ............................................................................................................... 4-11
Sneloverzicht printerstatus ...................................................................................................................... 4-11
Tabblad voortgang afdruktaken .............................................................................................................. 4-12
Tabblad status papierlade ...................................................................................................................... 4-12
Tabblad tonerstatus ................................................................................................................................ 4-12
Tabblad waarschuwing .......................................................................................................................... 4-13
Status Monitor snelmenu ....................................................................................................................... 4-13
Status Monitor instellingen kennisgeving ............................................................................................... 4-14
Configuration Tool ............................................................................................................................................ 4-15
Het Configuration Tool openen .............................................................................................................. 4-15
Het Configuration Tool afsluiten ............................................................................................................. 4-16
Scherm Instellingen Configuration Tool ................................................................................................. 4-17

4-2
Afdrukken vanaf PC > Scherm eigenschappen printerstuurprogramma
Scherm eigenschappen
printerstuurprogramma
Op het scherm eigenschappen van het printerstuurprogramma kunt u tal van instellingen voor het afdrukken configureren.
Printing System Driver User Guide
Nr. Beschrijving
1 Tabblad [Snel afdrukken]
Bevat pictogrammen die kunnen worden gebruikt om veelgebruikte functies eenvoudig te configureren. Elke
keer dat u op een pictogram klikt, verandert deze in een beeld dat op de afdrukresultaten lijkt en worden de
instellingen toegepast.
Tabblad [Basis]
Dit tabblad bevat basisfuncties die veel gebruikt worden. Het kan gebruikt worden om afdrukformaat en
dubbelzijdig afdrukken te configureren.
Tabblad [Indeling]
In dit tabblad kunt u de instellingen configureren voor het afdrukken van verschillende lay-outs, waaronder
brochures afdrukken, modus combineren, poster afdrukken, en schaalverdeling.
Tabblad [Imaging]
In dit tabblad kunt u de instellingen met betrekking tot de afdrukkwaliteit configureren.
Tabblad [Publiceren]
In dit tabblad kunt u covers en inserts voor afdruktaken maken en inzetstukken tussen de vellen van OHP-
folies plaatsen.
Tabblad [Taak]
In dit tabblad kunt u de instellingen configureren voor het opslaan van afdrukgegevens van de computer naar
het apparaat. Vaak gebruikte documenten en andere gegevens kunnen worden opgeslagen op het apparaat
voor later gebruik. Aangezien opgeslagen documenten direct vanaf het apparaat kunnen worden afgedrukt, is
deze functie ook handig als u een document wilt afdrukken waarvan u niet wilt dat anderen het zien.
Tabblad [Geavanceerd]
In dit tabblad kunt u de instellingen configureren voor het toevoegen van tekstpagina's of watermerken aan
afdrukgegevens.
2 [Profielen]
De instellingen van het printerstuurprogramma kunnen worden opgeslagen als een profiel. Opgeslagen
profielen kunnen op naar believen op elk moment worden opgeroepen, dus het is handig om vaak gebruikte
instellingen op te slaan.
1
2
3

4-3
Afdrukken vanaf PC > Scherm eigenschappen printerstuurprogramma
Het helpmenu van het printerstuurprogramma
oproepen
Het printerstuurprogramma heeft een helpmenu. Voor meer informatie over de afdrukinstellingen, open het scherm
afdrukinstellingen printerstuurprogramma en roep de helpmenu op zoals hieronder is uitgelegd.
De standaardinstellingen van het printerstuurprogramma
wijzigen (Windows 8.1)
De standaardinstellingen van het printerstuurprogramma kunnen worden gewijzigd. Door veelgebruikte instellingen te
selecteren, kunt u stappen overslaan bij het afdrukken. Voor meer informatie over de instellingen, raadpleeg:
Printing System Driver User Guide
1
In charms op het bureaublad, klik op [Instellingen],
[Configuratiescherm] en vervolgens op [Apparaten en printers].
2
Klik met de rechtermuisknop op het pictogram
printerstuurprogramma van het apparaat, en klik op het menu
[Eigenschappen van printer] van het printerstuurprogramma.
3
Klik op de knop [Basis] op het tabblad [Algemeen].
4
Selecteer de standaardinstellingen en klik op de knop [OK].
3[Herstellen]
Klik hier om de instellingen naar hun oorspronkelijke standaardwaarden terug te zetten.
OPMERKING
Het helpmenu verschijnt, klik op het item waarover u meer wilt weten en druk op de [
F1
]-toets op uw toetsenbord.
Nr. Beschrijving
1
2
1 Klik op de knop [
?
] in de rechterbovenhoek
van het scherm.
2 Klik op het item waarover u meer wenst te
weten.

4-4
Afdrukken vanaf PC > Afdrukken vanaf PC
Afdrukken vanaf PC
In dit hoofdstuk wordt de afdrukmethode met de Printing System Driver beschreven.
Afdrukken op standaard papierformaten
Als u een papierformaat plaatst dat is opgenomen in de afdrukformaten van het apparaat, kies dan het papierformaat in
het tabblad [
Basis
] van het scherm afdrukinstellingen van het printerstuurprogramma.
1
Roep het scherm op.
Klik op [
Bestand
] en selecteer [
Afdrukken
] in de toepassing.
2
Configureer de instellingen.
1
Selecteer het apparaat in het menu "Printer" en klik op de knop [
Eigenschappen
].
OPMERKING
• Om documenten af te drukken vanuit een toepassing, moet u het printerstuurprogramma op uw computer
installeren vanaf de bijgeleverde DVD (Product Library).
• In sommige omgevingen worden de huidige instellingen weergegeven aan de onderzijde van het
printerstuurprogramma.
• Bij het afdrukken van karton of enveloppen, plaats het karton of enveloppen in de multifunctionele lade alvorens de
volgende procedure te verrichten.
Papier in de multifunctionele lade plaatsen (pagina 5-5)
OPMERKING
Geef het af te drukken papierformaat en mediatype op via het bedieningspaneel.
Raadpleeg de
Engelse gebruikershandleiding
12

4-5
Afdrukken vanaf PC > Afdrukken vanaf PC
2
Selecteer tabblad [
Basis
].
3
Klik op het menu "Afdrukformaat" en selecteer het papierformaat voor het afdrukken.
Om papier van formaat dat niet is opgenomen in de afdrukformaten van het apparaat te laden, zoals
karton of enveloppen, moet het papierformaat worden geregistreerd.
Om op speciale papiersoorten af te drukken zoals dik papier of transparanten, klikt u op het menu
"Afdrukmateriaaltype" en selecteer het mediatype.
4
Klik op de knop [
OK
] om terug te keren naar het dialoogvenster Afdrukken.
3
Start het afdrukken.
Klik op de [
OK
] toets.
Afdrukken op niet-standaard papierformaten (pagina 4-6)

4-6
Afdrukken vanaf PC > Afdrukken vanaf PC
Afdrukken op niet-standaard papierformaten
Als u een papierformaat plaatst dat niet is opgenomen in de afdrukformaten van het apparaat, registreer dan het
papierformaat in het tabblad [
Basis
] van het scherm afdrukinstellingen van het printerstuurprogramma.
De geregistreerde grootte kan worden geselecteerd uit het menu "Afdrukformaat".
1
Roep het scherm op.
1
In charms op het bureaublad, klik op [
Instellingen
], [
Configuratiescherm
] en vervolgens
op [
Apparaten en printers
].
2
Klik met de rechtermuisknop op het pictogram printerstuurprogramma van het apparaat, en
klik op het menu [
Eigenschappen van printer
] van het printerstuurprogramma.
3
Klik op de knop [
Basic
] op het tabblad [
Algemeen
].
2
Registreer het papierformaat.
1
Klik op tabblad [
Basis
].
2
Klik op de toets [
Paginagrootten...
].
OPMERKING
Om af te drukken met het apparaat, stel het papierformaat en -type in, zie:
Raadpleeg de
Engelse gebruikershandleiding
OPMERKING
In Windows 7, klik op de knop [
Start
] in Windows en vervolgens op [
Apparaten en
printers
].
1
2

4-7
Afdrukken vanaf PC > Afdrukken vanaf PC
3
Klik op de toets [
Nieuw
].
4
Voer het papierformaat in.
5
Voer de benaming van het papier in.
6
Klik op de toets [
Opslaan
].
7
Klik op de [
OK
] toets.
8
Klik op de [
OK
] toets.
3
Roep het scherm afdrukinstellingen op.
Klik op [
Bestand
] en selecteer [
Afdrukken
] in de toepassing.
5
3
4
6
7
8

4-8
Afdrukken vanaf PC > Afdrukken vanaf PC
4
Selecteer het formaat en het type niet-standaard papier.
1
Selecteer het apparaat in het menu "Printer" en klik op de knop [
Eigenschappen
].
2
Selecteer tabblad [
Basis
].
3
Klik op het menu “Afdrukformaat” en kies het papierformaat dat is geregistreerd in stap 2.
Om op speciale papiersoorten af te drukken zoals dik papier of transparanten, klikt u op het menu
"Afdrukmateriaaltype" en selecteer het mediatype.
4
Kies de papierbron in het menu “Bron”.
5
Klik op de knop [
OK
] om terug te keren naar het dialoogvenster Afdrukken.
5
Start het afdrukken.
Klik op de [
OK
] toets.
OPMERKING
Als u een ansichtkaart of envelop hebt geplaatst, selecteer dan [
Karton
] of [
Envelop
] in
het menu "Afdrukmateriaaltype".
1
2

4-9
Afdrukken vanaf PC > Afdrukken vanaf PC
Een afdruktaak vanaf de computer annuleren
Om een lopende afdruktaak te annuleren met behulp van het printerstuurprogramma voor de printer start met
afdrukken, handelt u als volgt:
1
Dubbelklik op het printerpictogram ( ) in de taakbalk rechts
onderin het Windows-bureaublad om een dialoogvenster voor
de printer te openen.
2
Klik op het bestand waarvan u het afdrukken wilt annuleren en
selecteer [Annuleren] in het menu "Document".
OPMERKING
Als afdrukken vanaf dit apparaat worden geannuleerd, raadpleeg:
Taken annuleren (pagina 5-16)

4-10
Afdrukken vanaf PC > Mobiele printoplossingen
Mobiele printoplossingen
Dit apparaat ondersteunt AirPrint, Google Cloud Print, Mopria en Wi-Fi Direct.
Afhankelijk van de ondersteunde besturingssystemen en toepassingen, kunt u de taak afdrukken vanaf elk elektronisch
handapparaat of computer zonder een printerstuurprogramma te hoeven installeren.
Afdrukken met AirPrint
AirPrint is een afdrukfunctie die standaard is opgenomen in iOS 4.2 en recentere producten, en Mac OS X 10.7 en
recentere producten.
Om AirPrint te gebruiken, zorg ervoor dat de AirPrint is ingeschakeld in Embedded Web Server RX.
Embedded Web Server RX User Guide
Printen met Google Cloud Print
Google Cloud Print is een afdrukservice van Google. Hiermee kan elke gebruiker met een Google-account afdrukken
vanaf een apparaat dat is aangesloten op het internet.
Het apparaat kan worden geconfigureerd in de Embedded Web Server RX.
Embedded Web Server RX User Guide
Afdrukken via Mopria
Mopria is een applicatie die het mogelijk maakt om rechtstreeks te printen vanaf apparaten met Android 4.4. De
afdrukservice Mopria Print Service dient vooraf te worden geïnstalleerd en ingeschakeld.
Voor meer informatie over het gebruik, raadpleeg de website van Mopria Alliance.
Afdrukken met Wi-Fi Direct
Wi-Fi Direct is een door de Wi-Fi Alliance opgestelde standaard voor het instellen van draadloze LAN-verbindingen. Dit
is één van de functies van draadloze LAN zonder een draadloos toegangspunt of draadloze LAN-router, waarbij
verbinding tussen apparaten direct gebeurt met peer-to-peer technologie.
De afdrukprocedure door Wi-Fi Direct is dezelfde als die van de normale elektronische handapparaten.
Wanneer u een printernaam of Bonjour-naam op de poortinstellingen van de printereigenschap gebruikt, kunt u de taak
afdrukken door de naam van de Wi-Fi Direct verbinding op te geven.
Wanneer u een IP-adres voor de poort gebruikt, geef het IP-adres van deze machine op.
OPMERKING
Om Google Cloud Print te kunnen gebruiken is een Google-account vereist. Open een Google-account als u er nog
geen hebt.
Het apparaat dient ook vooraf te worden geregistreerd met de Google Cloud Print service. Het apparaat kan worden
geregistreerd vanaf een PC die is aangesloten op hetzelfde netwerk.

4-11
Afdrukken vanaf PC > De status van printer bewaken (Status Monitor)
De status van printer bewaken (Status
Monitor)
De Status Monitor bewaakt de status van de printer en voorziet in een doorlopende rapportfunctie.
Toegang tot de Status Monitor
De Status Monitor start ook op wanneer het afdrukken wordt gestart.
Verlaten van de Status Monitor
Gebruik een van onderstaande methodes voor het verlaten van de Status Monitor.
• Handmatig verlaten:
Klik op het pictogram instellingen en kies Afsluiten in het menu, om de Status Monitor te verlaten.
• Automatisch verlaten:
De Status Monitor sluit automatisch na 7 minuten als deze niet wordt gebruikt.
Sneloverzicht printerstatus
De status van de printer wordt met pictogrammen weergegeven. Gedetailleerde informatie wordt weergegeven door te
klikken op de knopUitbreiden.
Gedetailleerde informatie wordt weergegeven door te klikken op elk tabblad pictogram.
OPMERKING
Als u Status Monitor activeert, moet u het volgende controleren.
• Printing System Driver is geïnstalleerd.
• Hetzij [
Enhanced WSD
] of [
Enhanced WSD over SSL
] zijn ingeschakeld.
Raadpleeg de
Engelse gebruikershandleiding
1 Tabblad voortgang afdruktaken
2 Tabblad status papierlade
3 Tabblad tonerstatus
4 Tabblad waarschuwing
5 Knop uitbreiden
6 Pictogram instellingen
12345 6

4-12
Afdrukken vanaf PC > De status van printer bewaken (Status Monitor)
Tabblad voortgang afdruktaken
De status van de afdruktaken wordt weergegeven.
Selecteer een taak uit de lijst via het weergegeven menu en klik met de rechtermuisknop om te annuleren.
Tabblad status papierlade
Informatie over het papier in de printer en de hoeveelheid resterend papier wordt getoond.
Tabblad tonerstatus
De resterende hoeveelheid toner wordt weergegeven.
1 Pictogram status
2 Takenlijst
1
2

4-13
Afdrukken vanaf PC > De status van printer bewaken (Status Monitor)
Tabblad waarschuwing
Als een fout optreedt, wordt een bericht weergegeven met een 3D-beeldweergave en een bericht.
Status Monitor snelmenu
Het volgende menu wordt weergegeven als op de pictogram instellingen wordt geklikt.
• Embedded Web Server RX
Als de printer met een TCP/IP-netwerk is verbonden en een eigen IP-adres heeft, gebruikt u een webbrowser om
naar het Embedded Web Server RX te gaan om de netwerkinstellingen te wijzigen of bevestigen. Dit menu wordt niet
weergegeven bij gebruik van een USB-verbinding.
Embedded Web Server RX User Guide
• Melding…
Hiermee kan de weergave van de Status Monitor worden ingesteld.
Status Monitor instellingen kennisgeving (pagina 4-14)
• Afsluiten
Hiermee verlaat u de Status Monitor.

4-14
Afdrukken vanaf PC > De status van printer bewaken (Status Monitor)
Status Monitor instellingen kennisgeving
Klik op het pictogram instelling om de geldige gebeurtenissen in het meldingsscherm statusvenster weer te geven.
Selecteer of kennisgeving al dan niet moet worden uitgevoerd als er een fout in de lijst gebeurtenissen optreedt.
1
Kies Gebeurtenismelding inschakelen.
Als deze instelling is ingesteld op Uit, dan wordt de Status Monitor niet gestart, ook niet als het
afdrukken wordt uitgevoerd.
2
Selecteer een gebeurtenis die gebruikt moet worden met de
optie tekst naar spraak in Beschikbare gebeurtenissen.
3
Klik op de kolom Geluidsbestand / Tekst naar spraak.
Klik op de knop Bladeren (...) om de gebeurtenis te melden met een geluidsbestand.
Bij het aanpassen van het luidop voor te lezen bericht op het scherm, moet u de tekst in het
tekstvak typen.
OPMERKING
Het beschikbare bestandsformaat is WAV.

4-15
Afdrukken vanaf PC > Configuration Tool
Configuration Tool
U kunt het Configuration Tool gebruiken om instellingen op de machine te controleren en te wijzigen.
Het Configuration Tool openen
1
Plaats de DVD.
2
Geef het scherm weer.
3
Druk op [Onderhoud].
4
[Configuration Tool] > [Uitvoeren]
5
Kies de driver van de machine. > [OK]
Het venster Configuration Tool verschijnt.
OPMERKING
• De installatie op Windows moet worden uitgevoerd door een gebruiker is aangemeld met
beheerdersbevoegdheden.
• Druk op [
Annuleren
] als het dialoogvenster "De wizard Nieuwe hardware gevonden” verschijnt.
• Als het autorun-scherm wordt weergegeven, klik dan op [
Voer setup.exe uit
].
• Als het venster gebruikersaccountbeheer verschijnt, klik op [
Ja
] ([
Toestaan
]).
1 Klik op [
Licentieovereenkomst
weergeven
] en lees de
licentieovereenkomst.
2 Klik op [
Accepteren
].
1
2
1
2

4-16
Afdrukken vanaf PC > Configuration Tool
Het Configuration Tool afsluiten
Gebruik een van onderstaande methodes voor het afsluiten van het Configuration Tool.
• Afsluiten met de knop Sluiten:
Klik in de rechterbovenhoek van het venster van het Configuration Tool.
• Afsluiten met de knop OK of Annuleren:
Klik op OK om het Configuration Tool af te sluiten na het toepassen van de gewijzigde printerinstellingen. Klik op
Annuleren om het Configuration Tool af te sluiten na het toepassen van de gewijzigde printerinstellingen.

4-17
Afdrukken vanaf PC > Configuration Tool
Scherm Instellingen Configuration Tool
Standaard apparaatinstellingen
Configureer de standaardinstellingen van het printerstuurprogramma en de energiebesparingsfunctie van de machine.
Item Beschrijving
Afdrukdichtheid Stel de afdrukdichtheid in.
Instelling: Licht, Matig licht, Normaal, Matig donker, Donker
Priorit. MP-bak Als er papier in de multifunctionele lade zit, dan kan prioriteit worden gegeven aan die
multifunctionele lade voor de papiertoevoer.
Instellingen
Uit: De instellingen van het printerstuurprogramma worden gevolgd.
Autom. doorvoer: Als Auto is geselecteerd in het printerstuurprogramma en er is papier
in de multifunctionele lade, dan wordt het papier uit de multifunctionele lade
toegevoerd.
Altijd: Als er papier in de multifunctionele lade zit, dan wordt het papier uit de
multifunctionele lade toegevoerd, ongeacht de configuratie van het
printerstuurprogramma.
Standaard emulatie Selecteer de emulatie voor de bediening van deze machine d.m.v. bedieningen gericht op
andere soorten printers.
Instellingen: Line Printer, IBM Proprinter, EPSON LQ-850, PCL 6, KPDL, KPDL(Auto)
Uitschakeltimer (modellen
voor Europa)
Kies of u de stroom automatisch wilt uitschakelen na een periode van inactiviteit.
Instelling: 1 uur, 2 uur, 3 uur, 4 uur, 5 uur, 6 uur, 9 uur, 12 uur, 1 dag, 2 dagen, 3 dagen,
4 dagen, 5 dagen, 6 dagen, 1 week
Fouten automatisch wissen Als een fout tijdens de verwerking optreedt, dan stopt deze verwerking in afwachting op de
volgende stap vanwege de gebruiker. In de modus Fouten automatisch wissen worden fouten
automatisch gewist na het verstrijken van een vooraf ingestelde termijn.
Instelling: Uit, Aan
Auto slaap Stel resterende tijd voor activering van de slaapstand in.
Instelling
Voor Europa
1 tot 60 minuten (in stappen van 1 minuut)
Uitgezonderd Europa
1 tot 240 minuten (in stappen van 1 minuut)

4-18
Afdrukken vanaf PC > Configuration Tool
Time-out doorvoer Bij de ontvangst van afdrukgegevens van de computer kan de machine soms wachten op
informatie die aangeeft dat de laatste pagina geen gegevens meer heeft die moeten worden
afgedrukt. Wanneer de vooraf ingestelde time-out is verstreken, gaat de machine automatisch
verder met papier afdrukken. De opties zijn tussen 5 en 495 seconden.
Instelling: 5 tot 495 seconden (in stappen van 5 seconden)
Papierbron Selecteer de standaard papierbron.
Instellingen: Mltifunc. Lade,
Cassette 1 (tot 3)
OPMERKING
[
Cassette 2
]
tot
[
Cassette 3
] wordt weergegeven als de optionele papierinvoer geïnstalleerd is.
Papierformaat Selecteer het te gebruiken papierformaat.
Instellingen:
Cassette 1 (tot 3): Letter, Legal, Statement, Executive, A4, A5, A5-R, A6, Folio, B5 (JIS),
ISO B5, Oficio II, 216 × 340 mm, 16K, Custom
Handinvoerlade: Letter, Legal, Statement, Executive, A4, A5, A5-R, A6, B6, Folio, B5 (JIS),
ISO B5, Envelop #10, Envelop #9, Envelop #6, Envelop Monarch,
Envelop C5, Envelop DL, Oficio II, 216 × 340 mm, 16K, Hagaki (Karton),
OufukuHagaki (Antwoordbriefkaart), Youkei 2, Youkei 4, Custom
Papiercapaciteit Toon het maximum aantal vellen dat geplaatst kan worden in de gekozen papierbron.
Mediatype Kies het mediatype van het te gebruiken papier.
Instellingen: Normaal, Transparant, Afgedrukt, Etiketten, Dik papier, Recycle, Velijn,
Ruw, Briefpap., Kleur, Geperf., Envelop, Karton, Dik, Hoge kwaliteit, Custom 1 tot 8
OPMERKING
U kunt [Custom 1] tot [Custom 8] kiezen om de typenaam van het papier en de instellingen
voor dubbelzijdig afdrukken te wijzigen.
Custom naam Als [Custom 1] tot [Custom 8] is gekozen onder "Mediatype", dan kunt u een naam toewijzen
aan de ingestelde papiersoort. Namen mogen niet meer dan 16 tekens lang zijn.
Duplex Als [Custom 1] tot [Custom 8] is gekozen onder "Mediatype", dan kunt u de instellingen voor
dubbelzijdig afdrukken wijzigen.
Instelling: Uit, Aan
Papiergewicht Stel het papiergewicht (dikte) in van de papiersoort gekozen onder "Mediatype".
Instelling: Licht, Normaal 1 tot 3, Zwaar 1 tot 3, Extra zwaar
Item Beschrijving

4-19
Afdrukken vanaf PC > Configuration Tool
Apparaatoverzicht
Geef de machine-informatie weer.
Item Beschrijving
Modelnaam Toont de modelnaam van het apparaat.
Systeemfirmware Toont de versie van de systeemfirmware van het apparaat.
Enginefirmware Toont de versie van de enginefirmware van het apparaat.
Serienummer Toont het serienummer van het apparaat.
Totaal geheugen Toont de geheugencapaciteit van het apparaat in bytes.
Totaal afgedrukte pagina’s Toont het totaal aantal afgedrukte pagina's van het apparaat.

5-1
5 Bediening van het
apparaat
In dit hoofdstuk worden de volgende onderwerpen uitgelegd:
Originelen plaatsen ....................................... 5-2
Originelen op de glasplaat plaatsen .... 5-2
Originelen in de documenttoevoer
plaatsen .............................................. 5-3
Papier in de multifunctionele lade plaatsen ... 5-5
Favorieten ..................................................... 5-8
Favorieten registreren in de
Wizard-modus ..................................... 5-9
Favorieten registreren in de
Programma-modus ........................... 5-10
Favorieten oproepen in de
Wizard-modus .................................... 5-11
Favorieten oproepen in de
Programma-modus ........................... 5-12
Favorieten bewerken ........................ 5-12
Favorieten verwijderen ..................... 5-12
Sneltoetsen registreren ............................... 5-13
Sneltoetsen toevoegen ..................... 5-13
Sneltoetsen bewerken ...................... 5-14
Sneltoetsen verwijderen .................... 5-14
Kopiëren ...................................................... 5-15
Basisbediening ................................. 5-15
Taken annuleren ............................... 5-16
Vaakgebruikte verzendmethode .................. 5-17
Documenten verzenden via e-mail ............. 5-18
Instellingen configureren voor het
verzenden ......................................... 5-18
Gescande documenten
verzenden via e-mail ......................... 5-18
Documenten verzenden naar de
gewenste gedeelde map op een
computer (Scannen naar PC) ..................... 5-20
Instellingen configureren voor het
verzenden ......................................... 5-20
Documenten verzenden naar de
gewenste gedeelde map op een
computer ........................................... 5-20
Verzenden naar verschillende soorten
bestemmingen (Multi-versturen) ................. 5-23
Aan mij verzenden (e-mail) ......................... 5-24
Instellingen configureren voor het
verzenden ......................................... 5-24
Een document verzenden naar het
e-mailadres van de aangemelde
gebruiker ........................................... 5-24
Verzendtaken annuleren ............................. 5-25
De bestemming beheren ............................. 5-26
De bestemming opgeven .................. 5-26
Kiezen uit het adresboek .................. 5-27
Kiezen uit het externe adresboek ..... 5-29
Kiezen via de snelkiestoetsen ........... 5-30
Bestemmingen controleren en
bewerken .......................................... 5-30
Bevestigingsscherm voor
bestemmingen .................................. 5-31
Kies opnieuw .................................... 5-32
Gebruik van de FAX-functie ........................ 5-33

5-2
Bediening van het apparaat > Originelen plaatsen
Originelen plaatsen
Plaats de originelen op de glasplaat of documenttoevoer, afhankelijk van het origineel formaat, type, volume en functie.
• Glasplaat: Plaats het vel, boek, briefkaarten en enveloppen.
• Documenttoevoer: Plaats de meerdere originelen. U kunt ook tweezijdige originelen plaatsen.
Originelen op de glasplaat plaatsen
Naast gewone vellen kunt u als origineel ook boeken of tijdschriften op de glasplaat plaatsen.
Wanneer u enveloppen of karton op de plaat legt
OPMERKING
Voor meer informatie over de richting van het origineel, raadpleeg:
Afdr.richting origineel (pagina 6-16)
OPMERKING
Zie voor de procedure voor het invoeren van enveloppen of karton:
Als u enveloppen of karton in de multifunctionele lade plaatst (pagina 5-7)
VOORZICHTIG
Laat de documenttoevoer niet openstaan, want dan bestaat er gevaar voor lichamelijk letsel.
BELANGRIJK
• Duw de documenttoevoer bij het sluiten niet met kracht omlaag. Te veel druk kan ervoor zorgen dat de
glasplaat breekt.
• Als u boeken of tijdschriften op het apparaat plaatst, doe dit dan met de documenttoevoer open.
1 Plaats de te scannen zijde naar
beneden.
2 Lijn ze strak uit tegen de
aanduidingen voor het
origineelformaat met de
linkerachterhoek als referentiepunt.
2
1
1 Plaats de te scannen zijde naar
beneden.
2 Lijn ze strak uit tegen de
aanduidingen voor het
origineelformaat met de
linkerachterhoek als
referentiepunt.
2
1

5-3
Bediening van het apparaat > Originelen plaatsen
Originelen in de documenttoevoer plaatsen
De documenttoevoer scant automatisch elk vel van meerdere originelen. Beide zijden van dubbelzijdige originelen
worden gescand.
De documenttoevoer is geschikt voor de volgende typen originelen.
Gebruik de documenttoevoer niet voor de volgende soorten originelen. Zoniet kunnen de originelen vastlopen of kan de
documenttoevoer vervuild worden.
• Originelen met paperclips of nietjes (Verwijder paperclips of nietjes en strijk eventuele golvingen, plooien of kreuken
glad. Als u dit niet doet, kan een papierstoring optreden.)
• Originelen met plakband of lijm
• Originelen met uitsparingen
• Gekrulde originelen
• Originelen met vouwen (Strijk de vouwen glad voor plaatsing. Als u dit niet doet, kan een papierstoring optreden.)
• Carbonpapier
• Gekreukt papier
1
Open de origineleninvoer en pas vervolgens de
breedtegeleiders voor de originelen aan.
Gewicht 50 tot 160 g/m
2
(Dubbelzijdig
*1
: 50 tot 160 g/m
2
)
*1 Alleen op modellen met een dubbelzijdige scanfunctie.
Formaten Maximum Folio (Legal) tot Minimum A6 (Statement)
Aantal vellen Normaal papier (80 g/m
2
): 50 vellen of minder (originelen van
verschillende formaten: 50 vellen)
Dik papier (120 g/m
2
): 25 vellen of minder
BELANGRIJK
• Zorg ervoor, voor u originelen plaatst, dat er geen originelen in de originelenuitvoer zijn achtergebleven. Op
de originelenuitvoer achtergebleven originelen kunnen de nieuwe originelen doen vastlopen.
• Plaats geen druk op de bovenklep van de documenttoevoer door bijvoorbeeld de originelen op de
bovenklep uit te lijnen. Dit kan leiden tot een fout in de documentinvoer.

5-4
Bediening van het apparaat > Originelen plaatsen
2
Plaats de originelen.
1
Plaats de te scannen zijde (of de eerste zijde van dubbelzijdige originelen) naar boven.
Schuif de voorrand zo ver mogelijk in de documenttoevoer.
2
Open de originelenstopper in functie van het formaat van het ingestelde origineel
(Origineelformaat: Folio/Legal).
OPMERKING
Voor meer informatie over de richting van het origineel, raadpleeg:
Afdr.richting origineel (pagina 6-16)
BELANGRIJK
Kijk of de breedtegeleiders voor originelen perfect op de originelen aansluiten. Als
er nog ruimte is, past u de breedtegeleiders opnieuw aan. Als u dit niet doet, kan
dit leiden tot een papierstoring.
Zorg ervoor dat de geplaatste originelen niet boven de niveauaanduiding
uitkomen. Als de maximum niveauaanduiding wordt overschreden, kan dit leiden
tot een papierstoring.
Originelen die voorgeboord of geperforeerd zijn, plaatst u zo dat de gaten of
perforaties als laatste (en niet als eerste) worden gescand.

5-5
Bediening van het apparaat > Papier in de multifunctionele lade plaatsen
Papier in de multifunctionele lade plaatsen
Voor meer informatie over de ondersteunde papierformaten, raadpleeg:
Engelse gebruikershandleiding
Voor meer informatie over de instelling van het papiersoort, raadpleeg:
Engelse gebruikershandleiding
Gebruik voor speciaal papier steeds de multifunctionele lade.
De capaciteit van de multifunctionele lade is als volgt.
• Normaal papier (80 g/m
2
), of gerecycled papier: 100 vellen
• Dik papier (209 g/m
2
): 5 vellen
• Dik papier (157 g/m
2
): 5 vellen
• Dik papier (104,7 g/m
2
): 70 vellen
• Hagaki (Karton): 15 vellen
• Envelop DL, Envelop C5, Envelop #10, Envelop #9, Envelop #6 3/4, Envelop Monarch, Youkei 4, Youkei 2: 5 vellen
• OHP-folies: 1 vel
1
Open de multifunctionele lade.
BELANGRIJK
• Als u papier gebruikt met een gewicht van 106 g/m
2
of meer, stel dan het mediatype in om de dikte en het
gewicht van het papier in te stellen dat u gebruikt.
• Verwijder transparanten uit de binnenlade bij het afdrukken. Het laten zitten van transparanten in de
binnenlade kan papierstoringen veroorzaken.
OPMERKING
• Wanneer u papier met een aangepast formaat plaatst, geeft u het papierformaat op zoals beschreven in:
Engelse gebruikershandleiding
• Wanneer u speciaal papier gebruikt zoals transparanten of dik papier, selecteert u het mediatype zoals beschreven in:
Engelse gebruikershandleiding

5-6
Bediening van het apparaat > Papier in de multifunctionele lade plaatsen
2
Stel het formaat van de multifunctionele lade in.
De papierformaten staan op de multifunctionele lade vermeld.
3
Plaats papier.
Plaats het papier langs de papierbreedtegeleiders in de lade, totdat het niet verder kan.
Als u nieuw papier uit de verpakking haalt, waaier het papier dan eerst los voor u het in de
multifunctionele lade plaatst.
4
Geef het papiertype op dat in de multifunctionele lade is
geplaatst via het bedieningspaneel.
Voorzorgen voor papier plaatsen (pagina 3-2)
BELANGRIJK
• Plaats het papier met de afdrukzijde naar boven.
• Gekruld papier altijd worden gladgestreken voor gebruik.
• Wanneer u papier in de multifunctionele lade plaatst, controleer dan eerst of er geen
papier achtergebleven is van een vorig gebruik voor u het papier plaatst. Als er
slechts een kleine hoeveelheid papier overblijft in de multifunctionele lade en u wil
het aanvullen, verwijder dan eerst het overgebleven papier uit de lade en voeg het
bij het nieuwe papier voor u het papier terug in de lade plaatst.
• Als er nog ruimte is tussen het papier en de papierbreedtegeleiders, pas de
papierbreedtegeleiders dan opnieuw aan het papier om te voorkomen dat het
scheef ingevoerd wordt of vastloopt.
• Plaats niet meer papier dan onder de beladingslimiet past.
Raadpleeg de
Engelse gebruikershandleiding

5-7
Bediening van het apparaat > Papier in de multifunctionele lade plaatsen
Als u enveloppen of karton in de multifunctionele lade plaatst
Plaats het papier met de te bedrukken zijde naar boven. Voor de procedure voor het afdrukken, raadpleeg:
Printing System Driver User Guide
Voorbeeld: Bij het afdrukken van een adres.
1 Oufukuhagaki
(Antwoordbriefkaart)
2 Hagaki (Karton)
3 Enveloppen staand
4 Enveloppen liggend
BELANGRIJK
• Gebruik ongevouwen Oufukuhagaki (Antwoordbriefkaart).
• Hoe u de enveloppen precies moet plaatsen (richting en kant) hangt af van het soort envelop. Zorg dat u ze
op de juiste manier plaatst. Anders kunnen ze in de verkeerde richting of op de verkeerde kant worden
bedrukt.
OPMERKING
Wanneer u enveloppen in de multifunctionele lade plaatst, kies dan de envelopsoort zoals beschreven in:
Engelse gebruikershandleiding
1234

5-8
Bediening van het apparaat > Favorieten
Favorieten
Vaak gebruikte functies kunnen worden geregistreerd als favorieten, zodat ze makkelijk opgeroepen kunnen worden.
De volgende functies zijn voorgeregistreerd op dit apparaat. U kunt deze functies wissen evenals nieuwe functies
registreren.
Favorieten Naam Beschrijving Standaardregistratie
ID Card Copy Gebruik dit als u een rijbewijs of een
verzekeringskaart wilt kopiëren.
Wanneer u de voor-en achterkant van de kaart
scant, worden beide zijden gecombineerd en
gekopieerd op een enkel vel.
• Kopieerfuncties
• Programma mode
• Combineren: [2 in 1]
Continu scannen: [Aan]
Origineelformaat: [A5/Statement]
Papierselectie: Cassette 1
Zoom: [Auto Zoom]
Paper Saving Copy Gebruik deze functie om het papierverbruik te
verminderen. Pagina's combineren en
dubbelzijdig kopiëren kan worden ingesteld door
de aanwijzingen op het scherm op te volgen.
• Kopieerfuncties
• Wizard-mode
• Combineren: [2 in 1]
2-zijdig origineel: [1-zijdig]
Dubbelzijdig: [1-zijd.>>2-zijd.]
Papierselectie: Cassette 1
Kopieën: 1
Scan to PC (Address
Entry)
Gebruik deze functie om de afbeelding te
verzenden naar een gedeelde map op een pc of
een FTP-server map. De instellingen zoals de
bestemming en kleurkeuze kunnen op het
scherm worden ingesteld.
• Verzendfuncties
• Wizard-mode
• Bestemming: Nieuwe PC-map
Kleurselectie: [Full Color]
Bestandsnaaminvoer: Default
Bestandsindeling: [PDF]
Continu scannen: [Uit]
Scanresolutie: [300×300 dpi]
Scan to PC (Address
Book)
Gebruik deze functie om de afbeelding te
verzenden naar een gedeelde map op een pc
geregistreerd in het adresboek of naar een FTP-
server map. De instellingen zoals de bestemming
en kleurkeuze kunnen op het scherm worden
ingesteld.
• Verzendfuncties
• Wizard-mode
• Bestemming: Adresboek
Kleurselectie: [Full Color]
Bestandsnaaminvoer: Default
Bestandsindeling: [PDF]
Continu scannen: [Uit]
Scanresolutie: [300×300 dpi]
Scan to E-mail (Address
Entry)
Gebruik deze functie om de afbeelding te
verzenden naar een e-mailadres. De instellingen
zoals de bestemming en kleurkeuze kunnen op
het scherm worden ingesteld.
• Verzendfuncties
• Wizard-mode
• Bestemming: Nieuw e-mailadres
Kleurselectie: [Full Color]
Bestandsnaaminvoer: Default
Bestandsindeling: [PDF]
Continu scannen: [Uit]
Scanresolutie: [300×300 dpi]
Onderwerp: Default
Tekst E-mail: Default

5-9
Bediening van het apparaat > Favorieten
Als u een favoriet registreert, kunt u kiezen tussen twee manieren om deze op te roepen:
• Wizard-mode: Geregistreerde instellingen worden in volgorde opgeroepen en geconfigureerd telkens als u er één
controleert of wijzigt.
• Programma mode: Instellingen worden direct opgeroepen als u op de toets drukt waaronder ze geregistreerd zijn.
Favorieten registreren in de Wizard-modus
1
Roep het scherm op.
[
Home
]-toets > [
Taakvenster
] > [
Favorieten
]
2
Registreer de favoriet.
1
[
Menu
] > [
Toevoegen
]
2
Selecteer het taaktype.
3
Selecteer [
Wizard
].
4
Selecteer de oproepfunctie > [
Volgend
]
5
Voer de nieuwe favorietnaam in > [
Volgend
]
Scan to E-mail (Address
Book)
Gebruik deze functie om de afbeelding te
verzenden naar een e-mailadres geregistreerd in
het adresboek. De instellingen zoals de
bestemming en kleurkeuze kunnen op het
scherm worden ingesteld.
• Verzendfuncties
• Wizard-mode
• Bestemming: Adresboek
Kleurselectie: [Full Color]
Bestandsnaaminvoer: Default
Bestandsindeling: [PDF]
Continu scannen: [Uit]
Scanresolutie: [300×300 dpi]
Onderwerp: Default
Tekst E-mail: Default
OPMERKING
Er kunnen tot 20 instellingen als favorieten worden geregistreerd.
OPMERKING
Als het type taak "Kopiëren" is, dan wordt het schermbeeld Bestemming recall-methode
niet weergegeven.
Invoermethode voor tekens (pagina 8-3)
Favorieten Naam Beschrijving Standaardregistratie

5-10
Bediening van het apparaat > Favorieten
6
Controleer de instellingen en voeg informatie toe of wijzig deze naar behoefte.
7
Selecteer [
Opslaan
].
De favoriet is geregistreerd.
8
"Het scherm "Wilt u een nieuwe functie aan het home-scherm toevoegen?" verschijnt. Om
een geregistreerde favoriet op het home-scherm weer te geven, druk u op [
Ja
] en geef de
positie op waarin u het pictogram van de geregistreerde favoriete wilt weergeven en druk
vervolgens op [
Opslaan
].
Favorieten registreren in de Programma-modus
Als u favorieten registreert in de programma-mode, configureer dan de kopieerfunctie, verzendfunctie, faxfunctie, de
bestemming of een andere instelling die geregistreerd moet worden.
Het verzenden wordt hieronder als voorbeeld geïllustreerd.
1
Roep het scherm op.
1
[
Home
]-toets > [
Verzenden
]
2
Selecteer de verzendfuncties en bestemmingen die u wilt registreren in het programma.
3
Selecteer [
Favorieten
].
2
Registreer de favoriet.
1
[
Menu
] > [
Toevoegen
]
2
Selecteer het taaktype.
3
Selecteer [
Programma
].
4
Voer de nieuwe favorietnaam in > [
Volgend
]
Item Beschrijving
Naam Voer de naam in die is weergegeven op het scherm favorieten
(maximaal 32 tekens).
Taaktype Het type gekozen taak wordt weergegeven.
Nummer
*1
*1 Als gebruikersaanmeldingbeheer is ingeschakeld, dan kunt u alleen de instellingen wijzigen door
u aan te melden met beheerdersbevoegdheden.
Voer het favoriet nummer in.
Als u 00 invoert, dan wordt het kleinste beschikbare getal automatisch
toegewezen.
Bestemming
*2
*2 Wordt weergegeven als het taaktype [Verzenden] of [FAX] is.
Selecteert de Bestemming recall-methode.
Functies Selecteert de functies die moeten worden weergegeven in de wizard.
Functietype Selecteert de methode voor het oproepen van favorieten.
Invoermethode voor tekens (pagina 8-3)

5-11
Bediening van het apparaat > Favorieten
5
Controleer de instellingen en voeg informatie toe of wijzig deze naar behoefte.
6
Selecteer [
Opslaan
].
De favoriet is geregistreerd.
7
Het scherm "Wilt u een nieuwe functie aan het home-scherm toevoegen?" verschijnt. Om
een geregistreerde favoriet op het home-scherm weer te geven, druk u op [
Ja
] en geef de
positie op waarin u het pictogram van de geregistreerde favoriete wilt weergeven en druk
vervolgens op [
Opslaan
].
Favorieten oproepen in de Wizard-modus
1
Roep het scherm op.
Selecteer [
Favorieten
] geregistreerd in het beginscherm, of selecteer het pictogram dat wordt
weergegeven in [
Taakvenster
] > [
Favorieten
].
2
Voer de favoriet uit.
1
De geregistreerde schermen worden beurtelings weergegeven. Maak de gewenste
instellingen en druk op [
Volgend
].
Wanneer alle instellingen zijn voltooid, wordt het bevestigingsscherm weergegeven.
2
Plaats de originelen > [
Start
]-toets
Item Beschrijving
Naam Voer de naam in die is weergegeven op het scherm favorieten
(maximaal 32 tekens).
Nummer
*1
*1 Als gebruikersaanmeldingbeheer is ingeschakeld, dan kunt u alleen de instellingen wijzigen door
u aan te melden met beheerdersbevoegdheden.
Voer het favoriet nummer in.
Als u 00 invoert, dan wordt het kleinste beschikbare getal automatisch
toegewezen.
Taaktype Het type gekozen taak wordt weergegeven.
Functietype Selecteert de methode voor het oproepen van favorieten.
OPMERKING
Druk om de instellingen te bewerken op [
<Terug
] en voer de gewenste wijzigingen uit.

5-12
Bediening van het apparaat > Favorieten
Favorieten oproepen in de Programma-modus
1
Roep het scherm op.
Selecteer [
Favorieten
] geregistreerd in het beginscherm, of selecteer het pictogram dat wordt
weergegeven in [
Taakvenster
] > [
Favorieten
].
2
Voer de favoriet uit.
Plaats de originelen > [
Start
]-toets
Favorieten bewerken
U kunt het nummer en de naam van favorieten veranderen.
1
Roep het scherm op.
[
Home
]-toets > [
Taakvenster
] > [
Favorieten
]
2
Bewerk de favoriet.
1
[
Menu
] > [
Bewerken
]
2
Selecteer de favoriet die u wilt bewerken.
3
Wijzig het nummer en de naam van de favoriet.
4
[
Opslaan
] > [
Ja
]
Favorieten verwijderen
1
Roep het scherm op.
[
Home
]-toets > [
Taakvenster
] > [
Favorieten
]
2
Verwijder de favoriet.
1
[
Menu
] > [
Verwijderen
]
2
Selecteer de favoriet die u wilt verwijderen.
3
Druk op [
Ja
].
Als u een favoriet registreert, kunt u kiezen tussen twee manieren om deze op te
roepen: (pagina 5-9)

5-13
Bediening van het apparaat > Sneltoetsen registreren
Sneltoetsen registreren
U kunt sneltoetsen registreren voor een eenvoudige toegang tot de meest gebruikte functies. De instellingen voor de
geselecteerde functie kunnen ook worden geregistreerd. De functienaam die bij een geregistreerde sneltoets hoort, kan
indien nodig gewijzigd worden.
Sneltoetsen toevoegen
Sneltoetsen registreren wordt uitgevoerd in het scherm "Functies" van elke functie.
1
Roep het scherm op.
In het scherm Kopiëren, Verzenden, Documentbox of FAX, selecteer als volgt.
[
Functies
] > [
toev./bew Sneltoets
]
2
Registreer de sneltoetsen.
1
Selecteer [
Toevoegen
].
2
Selecteer de toets waaronder u de gedeelde snelkoppeling wilt registreren.
3
Selecteer het functiescherm dat weergegeven moet worden via de sneltoets.
4
Voer de sneltoetsnaam in > [
Volgend
]
5
Selecteer [
Opslaan
].
De sneltoets is geregistreerd.
OPMERKING
Wanneer de gebruikerscontrole is ingesteld op lokale verificatie en de gebruiker aanmeldt
met gebruikersrechten, dan verschijnt [
toev./bew Sneltoets
] niet.
OPMERKING
Als u een reeds geregistreerd sneltoetsnummer selecteert, dan kunt u de huidige
geregistreerde sneltoets vervangen door een nieuwe.
OPMERKING
Er kunnen tot 24 tekens worden ingevoerd.
Invoermethode voor tekens (pagina 8-3)

5-14
Bediening van het apparaat > Sneltoetsen registreren
Sneltoetsen bewerken
1
In het scherm "Functies" van elke functie, druk op [toev./bew
Sneltoets] in de onderkant van het scherm.
2
Bewerk de sneltoets.
1
Druk op [
Bewerken
].
2
Selecteer het type sneltoets en het nummer dat u wilt bewerken.
3
Druk op [
Nummer
] of [
Naam
].
4
Wijzig de instellingen > [
OK
]
5
[
Opslaan
] > [
Ja
]
Sneltoetsen verwijderen
1
In het scherm "Functies" van elke functie, druk op [toev./bew
Sneltoets] in de onderkant van het scherm.
2
Verwijder de sneltoets.
1
Druk op [
Verwijderen
].
2
Selecteer de sneltoets die u wilt verwijderen.
3
Druk op [
Ja
].

5-15
Bediening van het apparaat > Kopiëren
Kopiëren
De onderstaande procedures beschrijven de basisbediening voor kopiëren en hoe een kopie te annuleren.
Basisbediening
1
[Home]-toets > [Kopiëren]
2
Plaats de originelen.
3
Selecteer de functies.
Om de instellingen van de functies te configureren, druk op de functietoets. Door op
[
Functies
] te drukken, wordt een lijst met de overige beschikbare functies weergegeven.
4
Gebruik de cijfertoetsen om de hoeveelheid kopieën in te
voeren.
Geef het gewenste aantal tot 999 op.
5
Druk op de [Start]-toets.
Het kopiëren begint.
Originelen plaatsen (pagina 5-2)
Over de functies waarmee het apparaat is voorzien (pagina 6-2)

5-16
Bediening van het apparaat > Kopiëren
Taken annuleren
1
Druk op de [Stop]-toets terwijl het kopieerscherm wordt
weergegeven.
2
Annuleer een taak.
Als een scantaak bezig is
De kopieertaak wordt geannuleerd.
Als een afdruktaak bezig is of in de wacht staat
Het scherm Taak annuleren verschijnt. De huidige afdruktaak wordt tijdelijk onderbroken.
Selecteer de taak die u wilt annuleren > [
Wissen
] > [
Ja
]

5-17
Bediening van het apparaat > Vaakgebruikte verzendmethode
Vaakgebruikte verzendmethode
Dit apparaat kan een gescand beeld verzenden als bijlage bij een e-mailbericht of naar een pc die is verbonden met het
netwerk. Hiervoor moet het adres van de afzender en van de bestemming (ontvanger) worden geregistreerd in het
netwerk.
Er is een netwerkomgeving vereist waarin het apparaat verbinding kan maken met een mailserver om een e-mail te
kunnen verzenden. Er wordt aanbevolen een lokaal netwerk (LAN) te gebruiken om problemen met de verzendsnelheid
en de beveiliging te verhelpen.
Volg de onderstaande stappen voor de basishandelingen bij het verzenden. De volgende vier opties zijn beschikbaar:
• Verzenden als e-mail Verzendt een gescand origineelbeeld als bijlage van een e-mailbericht.
Documenten verzenden via e-mail (pagina 5-18)
• Verzenden naar map (SMB): Slaat een gescand origineelbeeld op in een gedeelde map van eender welke pc.
Documenten verzenden naar de gewenste gedeelde map op een computer (Scannen naar PC) (pagina 5-20)
• Verzenden naar map (FTP): Slaat een gescand origineelbeeld op in een map van een FTP-server.
Raadpleeg de
Engelse gebruikershandleiding
• Afbeeldingsgegevens scannen met TWAIN/WIA: Scant het document met behulp van een TWAIN- of WIA-
compatibel programma.
Raadpleeg de
Engelse gebruikershandleiding
OPMERKING
• Verschillende verzendopties kunnen gecombineerd worden opgegeven.
Verzenden naar verschillende soorten bestemmingen (Multi-versturen) (pagina 5-23)
• De fax-functie kan worden gebruikt op producten voorzien van faxfunctie.
Gebruikershandleiding voor de fax

5-18
Bediening van het apparaat > Documenten verzenden via e-mail
Documenten verzenden via e-mail
Bij het verzenden via draadloze LAN, selecteer vooraf de interface voor de functie verzenden.
Raadpleeg de
Engelse gebruikershandleiding
Instellingen configureren voor het verzenden
Alvorens een e-mail te verzenden, configureer de SMTP- en e-mailinstellingen via Embedded Web Server RX.
Raadpleeg de
Engelse gebruikershandleiding
Gescande documenten verzenden via e-mail
1
[Home]-toets > [Verzenden]
2
Plaats de originelen.
3
In het basisscherm voor verzenden, druk op [E-mail].
4
Voer het e-mailadres van de bestemming in > [OK]
Er kunnen tot 128 tekens worden ingevoerd.
Om meerdere bestemmingen in te voeren, druk op [
Vlgde. Best.
] en voer de volgende
bestemming in. U kunt tot 100 e-mailadressen opgeven.
U kunt het opgegeven e-mailadres in het Adresboek registreren door te drukken op [
Menu
] >
[
Toevoegen aan adresboek
]. Het is ook mogelijk de informatie voor een eerder vastgelegde
bestemming te vervangen.
Bestemmingen kunnen op een later moment worden gewijzigd.
5
Selecteert de instelling voor kleurmodus.
Originelen plaatsen (pagina 5-2)
Invoermethode voor tekens (pagina 8-3)
Bevestigingsscherm voor bestemmingen (pagina 5-31)
Kleurselectie (pagina 6-14)

5-20
Bediening van het apparaat > Documenten verzenden naar de gewenste gedeelde map op een computer (Scannen naar
Documenten verzenden naar de gewenste
gedeelde map op een computer (Scannen
naar PC)
Instellingen configureren voor het verzenden
Alvorens een document te verzenden, configureer de volgende instellingen.
• Noteer de computernaam en de volledige computernaam
• Noteer de gebruikersnaam en de domeinnaam
• Maak een gedeelde map aan en noteer een gedeelde map
• Configureer Windows Firewall
Documenten verzenden naar de gewenste gedeelde
map op een computer
1
[Home]-toets > [Verzenden]
2
Plaats de originelen.
3
In het basisscherm voor verzenden, druk op [Map].
4
Selecteer [SMB] voor het type map.
De computernaam en de volledige computernaam noteren (pagina 3-8)
De gebruikersnaam en de domeinnaam noteren (pagina 3-9)
Een gedeelde map aanmaken, een gedeelde map noteren (pagina 3-10)
Windows Firewall configureren (pagina 3-13)
Originelen plaatsen (pagina 5-2)

5-21
Bediening van het apparaat > Documenten verzenden naar de gewenste gedeelde map op een computer (Scannen naar
5
Selecteer de methode voor mapspecificatie.
Om te zoeken naar een map op een pc op het netwerk, druk op of [
Map zoeken in het
netwerk
] of [
Map zoeken op hostnaam
].
Als u op [
Map zoeken in het netwerk
] hebt gedrukt, kunt u een bestemming zoeken op alle
pc's op het netwerk.
Als u op [
Map zoeken op hostnaam
], hebt gedrukt, kunt u de "Domein/Werkgroep" en
"Hostnaam" invoeren om pc's op het netwerk als bestemming te zoeken.
Er kunnen maximaal 500 adressen worden weergegeven. Selecteer de hostnaam (PC-naam)
die u wilt opgeven in het scherm dat verschijnt, en druk op [
Volgende
]. Het scherm voor het
invoeren van de aanmeldingsgebruikersnaam en het aanmeldingswachtwoord verschijnt.
Nadat u de gebruikersnaam en het wachtwoord voor inloggen heeft ingevoerd, verschijnen de
gedeelde mappen. Selecteer de map die u wilt opgeven en druk op [
Volgend
]. Het adres van
de geselecteerde gedeelde map is ingesteld.
Selecteer de map in de lijst Zoekresultaten.
6
Voer de bestemmingsgegevens in.
Voer de volgende gegevens in. Als u een item heeft ingevoerd, druk dan op [
Volgend
] om
naar het volgende item te gaan.
In de onderstaande tabel staan de instellingen.
Invoermethode voor tekens (pagina 8-3)
Item Details Max. aantal
tekens
Hostnaam
*1
*1 U kunt ook het poortnummer opgeven. Voer het volgende formaat in, gescheiden door een dubbele
punt.
"Hostnaam: poortnummer" of "IP-adres: poortnummer"
Zet het IPv6-adres bij het invoeren tussen rechte haakjes [ ].
(Bijvoorbeeld: [2001:db8:a0b:12f0::10]:445)
Als er geen poortnummer ingevuld wordt, dan wordt het standaard poortnummer 445 gekozen.
PC-naam Max. 64 tekens
Pad Gedeeld naam
Bijvoorbeeld: scannerdata
Bij het opslaan in een map in de gedeelde map:
sharenaam\mapnaam in gedeelde map
Max. 128
tekens
Aanmeldingsgebruikers
naam
Als de PC-naam en domeinnaam hetzelfde zijn:
Gebruikersnaam
Bijvoorbeeld: james.smith
Als de PC-naam en domeinnaam verschillen:
Domeinnaam\Gebruikersnaam
Bijvoorbeeld: abcdnet\james.smith
Max. 64 tekens
Wachtwoord
aanmelding
Windows aanmeldingswachtwoord
(Hoofdlettergevoelig)
Max. 64 tekens

5-22
Bediening van het apparaat > Documenten verzenden naar de gewenste gedeelde map op een computer (Scannen naar
7
Controleer de status
1
Controleer de gegevens.
Stel de tijdsduur naar wens in.
2
Test de verbinding.
[Menu] > [Verbinding testen]
"Verbonden" verschijnt wanneer de verbinding met de bestemming correct tot stand is gebracht. Als
"Kan geen verbinding maken" verschijnt, controleer dan de ingevoerde gegevens.
Om meerdere bestemmingen in te voeren, druk op [
Vlgde. Best.
] en voer de volgende bestemming in.
U kunt de opgegeven informatie in het Adresboek registreren door op [Toevoegen aan adresboek].
8
Druk op [OK].
Bestemmingen kunnen op een later moment worden gewijzigd.
9
Selecteer de functies.
Druk op [
Functies
] om de overige functies weer te geven.
10
Druk op de [Start]-toets.
Verzenden wordt gestart.
Bevestigingsscherm voor bestemmingen (pagina 5-31)
Verzenden (pagina 6-4)

5-23
Bediening van het apparaat > Verzenden naar verschillende soorten bestemmingen (Multi-versturen)
Verzenden naar verschillende soorten
bestemmingen (Multi-versturen)
U kunt bestemmingen opgeven die e-mailadressen, mappen (SMB of FTP) en faxnummers combineren. (De fax-functie
kan alleen worden gebruikt op producten voorzien van faxfunctie.). Dit wordt Multi-versturen genoemd. Dit is handig als
u met één bedieningshandeling naar verschillende soorten bestemmingen wilt verzenden (e-mailadressen, mappen
enzovoort).
Aantal verzenditems: Max. 100
Het aantal items is echter beperkt voor de volgende verzendopties.
Mappen (SMP, FTP): max. 5 SMB en FTP
De procedures zijn net dezelfde als die bij het opgeven van de bestemmingen voor de verschillende verzendingstypes.
Ga verder om het e-mailadres of het pad van de map op te geven zodat ze in de lijst met bestemmingen verschijnen.
Druk op de [
Start
]-toets om de verzending naar alle bestemmingen tegelijkertijd te starten.
OPMERKING
Als een van de bestemmingen een fax is, dan worden naar alle bestemmingen de beelden in zwart-wit verstuurd.

5-24
Bediening van het apparaat > Aan mij verzenden (e-mail)
Aan mij verzenden (e-mail)
Wanneer de gebruikersaanmelding is geactiveerd, wordt het document naar het e-mailadres van de aangemelde
gebruiker gestuurd.
Instellingen configureren voor het verzenden
• Om deze functie te gebruiken, moet het functiepictogram op het Home scherm worden weergegeven.
Het Home scherm bewerken. (pagina 2-13)
Een document verzenden naar het e-mailadres van de
aangemelde gebruiker
1
Selecteer de [Home]-toets.
2
Selecteer [Aan mij verz.(e-mail)].
OPMERKING
• Om deze functie te gebruiken, moet de gebruikerscontrole worden ingesteld op netwerkverificatie en moet het
e-mailadres van de gebruiker in de netwerkverificatieserver worden geregistreerd.
• Voor de werkwijze voor het instellen van een e-mail adres, controleer met de beheerder de netwerkverificatieserver
gebruikers.
OPMERKING
Als het e-mailadres niet is geregistreerd in de netwerkverificatieserver, kan geen e-mail worden verzonden.

5-25
Bediening van het apparaat > Verzendtaken annuleren
Verzendtaken annuleren
1
Druk op de [Stop]-toets terwijl het verzendscherm wordt
weergegeven.
2
Annuleer een taak.
Als een scantaak bezig is
Taak annuleren verschijnt.
Als er een verzendtaak bezig of in stand-by is
Het scherm Taak annuleren verschijnt.
Selecteer de taak die u wilt annuleren > [
Wissen
] > [
Ja
]
OPMERKING
Een taak die reeds verzonden is, wordt niet tijdelijk onderbroken als u op de [
Stop
]-toets
drukt.

5-26
Bediening van het apparaat > De bestemming beheren
De bestemming beheren
In dit gedeelte wordt beschreven hoe de bestemming te selecteren en te bevestigen.
De bestemming opgeven
Selecteer de bestemming met behulp van één van de volgende methodes, uitgezonderd het rechtstreeks invoeren van
het adres:
• Kiezen uit het adresboek
• Kiezen uit het externe adresboek
Voor meer informatie over het externe adresboek, raadpleeg:
• Kiezen via snelkiestoets.
• Kiezen uit de fax
Kiezen uit het adresboek (pagina 5-27)
Embedded Web Server RX User Guide
Kiezen via de snelkiestoetsen (pagina 5-30)
Gebruikershandleiding voor de fax
OPMERKING
• U kunt op het apparaat instellen dat het adresboekscherm verschijnt wanneer op [
Verzenden
] wordt gedrukt.
Raadpleeg de
Engelse gebruikers-handleiding
• U kunt de faxbestemming opgeven. Voer het nummer van de ontvangende partij in met de cijfertoetsen.

5-27
Bediening van het apparaat > De bestemming beheren
Kiezen uit het adresboek
Voor meer informatie over hoe u bestemmingen in het adresboek registreert, raadpleeg:
Engelse gebruikershandleiding
1
Druk in het basisscherm voor verzenden op [Adresboek].
2
Selecteer de bestemmingen.
Vink het vakje aan om de gewenste bestemming uit de lijst te kiezen. De geselecteerde
documenten worden aangegeven door een markeringsteken in het selectievakje.
U kunt ook op [
Menu
] drukken voor meer gedetailleerd zoeken.
Bestemming zoeken
Bestemmingen die in het adresboek zijn geregistreerd, kunnen worden opgezocht.
OPMERKING
Voor meer informatie over het externe adresboek, raadpleeg:
Embedded Web Server RX User Guide
OPMERKING
Druk om het selecteren ongedaan te maken opnieuw op het selectievakje en verwijder het
vinkje.
Gebruikte toetsen Soort
zoekopdracht
Opgezochte onderwerpen
1 Geavanceerd zoeken
op type bestemming
Geavanceerd zoeken op type geregistreerde
bestemming (e-mail, map (SMB / FTP), fax of
groep).
2 Beperken Geavanceerd zoeken
op type bestemming
Geavanceerd zoeken op type geregistreerde
bestemming (e-mail, map (SMB / FTP), fax of
groep).
Zoek (naam) Zoeken op naam Zoeken op geregistreerde naam.
Zoeken (nr.) Zoeken op nummer Zoeken op geregistreerd adresnummer.
Sorteren (naam) Weergavevolgorde
wijzigen
Sorteert de lijst op bestemmingsnaam.
Sorteren (Nr.) Sorteert de lijst op bestemmingsadresnummer.
3 Zoeken op naam Zoeken op geregistreerde naam.
OPMERKING
U kunt een bestemming opgeven op adresnummer door te drukken op de toets
[
Snelkiesnummer zoeken
].
Adresboek (alle)
10:10
002
ABCD
< Terug OKAnnulerenMenu
123456
EFGH
IJKL
MNOP
1/2
003
004
001
12345.com
11111.com
1
2
3

5-29
Bediening van het apparaat > De bestemming beheren
Kiezen uit het externe adresboek
1
Druk in het basisscherm voor verzenden op [Extern
adresboek].
2
Selecteer de bestemmingen.
Vink het vakje aan om de gewenste bestemming uit de lijst te kiezen. De geselecteerde
documenten worden aangegeven door een markeringsteken in het selectievakje.
U kunt ook op [
Menu
] drukken voor meer gedetailleerd zoeken.
3
Accepteer de bestemming > [OK]
Bestemmingen kunnen op een later moment worden gewijzigd.
OPMERKING
Voor meer informatie over het externe adresboek, raadpleeg:
Embedded Web Server RX User Guide
OPMERKING
Druk om het selecteren ongedaan te maken opnieuw op het selectievakje en verwijder het
vinkje.
Bevestigingsscherm voor bestemmingen (pagina 5-31)
OPMERKING
U kunt de standaard "Sorteren" instellingen instellen.
Raadpleeg de
Engelse gebruikers-handleiding

5-30
Bediening van het apparaat > De bestemming beheren
Kiezen via de snelkiestoetsen
1
In het basisscherm voor verzenden, druk op [Snelkiestoets].
2
Druk op de snelkiestoets waaronder de bestemming
geregistreerd is.
Als de snelkiestoets voor de gewenste bestemming niet zichtbaar is op het aanraakscherm,
druk dan op [ ] of [ ] om te scrollen en de volgende of vorige snelkiestoetsen weer te geven.
3
Druk op [OK].
Bestemmingen kunnen op een later moment worden gewijzigd.
Bestemmingen controleren en bewerken
1
Roep het scherm op.
1
Geef de bestemming op.
2
Druk op [
Controleren
].
2
Controleer en bewerk de bestemming.
Om een nieuwe bestemming toe te voegen, druk op
[]
.
Om details voor de bestemmingen weer te geven, druk op [ ]. Nieuwe e-mailadressen en
pc-mappen kunnen worden bewerkt als ze zijn opgegeven.
Om de gekozen bestemming te wissen, druk op
[].
OPMERKING
Bij deze procedure wordt ervan uitgegaan dat reeds snelkiestoetsen zijn geregistreerd.
Raadpleeg voor meer informatie over het toevoegen van snelkiestoetsen:
Engelse gebruikershandleiding
OPMERKING
U kunt een snelkiestoets opgeven voor een snelkiesnummer door te drukken op de toets
[
Snelkiesnummer zoeken
].
Bevestigingsscherm voor bestemmingen (pagina 5-31)
De bestemming opgeven (pagina 5-26)
OPMERKING
• Wanneer u [
Aan
] selecteert voor het Controleren van een nieuwe bestemming, dan
verschijnt het bevestigingsscherm. Voer dezelfde hostnaam en pad opnieuw in en druk op
[
OK
].
Raadpleeg de
Engelse gebruikershandleiding
• Wanneer u [
Aan
] selecteert voor het Controleren van de bestemming voor verzenden,
dan verschijnt het bevestigingsscherm nadat u op de [
Start
]-toets gedrukt heeft.
Raadpleeg de
Engelse gebruikershandleiding
Bevestigingsscherm voor bestemmingen (pagina 5-31)

5-31
Bediening van het apparaat > De bestemming beheren
Bevestigingsscherm voor bestemmingen
Wanneer u [
Aan
] selecteert voor het Controleren van de bestemming voor verzenden, dan verschijnt het
bevestigingsscherm voor bestemmingen nadat u op de [
Start
]-toets gedrukt heeft.
Raadpleeg de
Engelse gebruikershandleiding
1
Druk op [ ] of [ ] om elke bestemming te bevestigen.
Door te drukken op [ ] wordt gedetailleerde informatie over de geselecteerde bestemming
getoond.
Om de bestemming te verwijderen, selecteer de bestemming die u wilt verwijderen > [ ] >
[
Ja
]
Om de bestemming toe te voegen, druk op [
Annuleren
] en keer vervolgens terug naar het
bestemmingsscherm.
2
Druk op [Controleren].
OPMERKING
Zorg ervoor dat u elke bestemming bevestigt door deze weer te geven op het
aanraakscherm. U kunt pas op [
Controleren
] drukken als u elke bestemming bevestigd
heeft.
Controle bestemmingen
10:10Check bestemming en druk op [Check].
Sluiten
1/2
1234567890
2345678901
3456789012
4567890123
A OFFICE
B OFFICE
C OFFICE
D OFFICE
Annuleren Controleren

5-32
Bediening van het apparaat > De bestemming beheren
Kies opnieuw
Kies opnieuw is een functie om nogmaals naar de laatst ingevoerde bestemming te verzenden. Als u de afbeelding wilt
verzenden naar dezelfde bestemming, druk op [
Kies opnieuw
] om te bellen naar de bestemming die u op de lijst
bestemming heeft verzonden.
1
Druk op [Kies opnieuw].
De bestemming die u hebt verzonden wordt weergegeven op de lijst met bestemmingen.
2
Druk op de [Start]-toets.
Verzenden wordt gestart.
OPMERKING
Als de laatste verzending fax, mappen en e-mail bestemmingen omvatten, dan worden ook
deze weergegeven. Voeg of verwijder de bestemming zo nodig (toe).
OPMERKING
•Als [
On
] is geselecteerd in "Bevestigen bestemming", wordt een bevestigingsscherm
bestemming weergegeven als u op de [
Start
]-toets drukt.
Bevestigingsscherm voor bestemmingen (pagina 5-31)
• De gegevens m.b.t. nummerherhaling worden gewist in de volgende omstandigheden.
- Als u het toestel uitschakelt
- Als u een volgende afbeelding verstuurt (nieuwe gegevens m.b.t. nummerherhaling
worden geregistreerd)
- Als u zich afmeldt

5-33
Bediening van het apparaat > Gebruik van de FAX-functie
Gebruik van de FAX-functie
De FAX-functie kan worden gebruikt met de machine.
Gebruikershandleiding voor de fax

6-1
6 Gebruik van de
verschillende functies
In dit hoofdstuk worden de volgende onderwerpen uitgelegd:
Op de machine beschikbare functies ................................................................................................................. 6-2
Over de functies waarmee het apparaat is voorzien ................................................................................ 6-2
Kopiëren .................................................................................................................................................. 6-2
Verzenden ................................................................................................................................................ 6-4
Verwisselbaar geheugen (Bestand opslaan, documenten afdrukken) ..................................................... 6-6
Functies ............................................................................................................................................................. 6-8
Papierselectie .......................................................................................................................................... 6-9
Zoomen .................................................................................................................................................. 6-10
Dichtheid ................................................................................................................................................. 6-11
Duplex .................................................................................................................................................... 6-12
Kleurselectie .......................................................................................................................................... 6-14
Sorteeren ............................................................................................................................................... 6-14
Origineel formaat ................................................................................................................................... 6-15
Afdr.richting origineel ............................................................................................................................. 6-16
Origineel beeld ....................................................................................................................................... 6-17
EcoPrint ................................................................................................................................................. 6-17
Bestandsformaat .................................................................................................................................... 6-18
Duplex (2-zijdig origineel) ...................................................................................................................... 6-19
Verzendformaat ..................................................................................................................................... 6-20
Scanresolutie ......................................................................................................................................... 6-20
Onderwerp/tekst E-mailbericht .............................................................................................................. 6-21

6-2
Gebruik van de verschillende functies > Op de machine beschikbare functies
Op de machine beschikbare functies
Over de functies waarmee het apparaat is voorzien
Dit apparaat is voorzien van verschillende functies.
Kopiëren
Om de instellingen van de functies te configureren, druk op de functietoets. Door op [
Functies
] te drukken, wordt een
lijst met de overige beschikbare functies weergegeven.
Zie voor meer informatie over elke functie, de onderstaande tabel.
Functietoets Beschrijving
Referentie-
pagina
Papierselectie Selecteer de cassette of de multifunctionele lade met het benodigde papierformaat. pagina 6-9
Zoomen Past de zoomfactor aan om de afbeelding te verkleinen of te vergroten. pagina 6-10
Dichtheid Stelt de dichtheid in. pagina 6-11
Duplex Maakt dubbelzijdige afdrukken. U kunt ook enkelzijdige afdrukken van dubbelzijdige
originelen maken.
pagina 6-12
Combineer Combineert 2 of 4 originele bladen in 1 afgedrukte pagina. ―
Sorteren Sorteert de uitgevoerde documenten per pagina of per set. pagina 6-14
Functies Beschrijving
Referentie-
pagina
Origineel formaat Geef het formaat van het origineel op dat gescand moet worden. pagina 6-15
Afdr.richting origineel Selecteer de richting van de bovenrand van het originele document om in de juiste
richting te scannen.
pagina 6-16
Originelen met
verschillend formaten
Scant documenten van verschillende grootte die zijn ingesteld in de
documenttoevoer allemaal tegelijk.
―
Origineel beeld Selecteer het beeldtype van het origineel voor een optimaal resultaat. pagina 6-17
EcoPrint EcoPrint bespaart toner bij het afdrukken. pagina 6-17
Scherpte Past de scherpte van de beeldomtrekken aan. ―
Contrast U kunt het contrast tussen lichte en donkere gebieden van de afbeelding
aanpassen.
―
Dichtheid achtergrond
aanpassen
Verwijdert donkere achtergronden van een origineel, bijvoorbeeld bij kranten. ―
Functies
Origineel formaat
A4
Sluiten
10:10
Afdr.richting origineel
Bovenrand boven
Tekst+foto
Uit
Originelen met verschillende formaten.
Originele afbeelding
1/2
toev./bew
Sneltoets
Gereed voor kopiëren.
Gereed voor kopiëren.
Kopiëren Kopieën
Papier-
selectie
Zoomen Dichtheid
Duplex Combineer Sorteer
1-zijdig>>1-zijdig
A4 100% Normaal 0
Uit
Functies
10:10
Favorieten
Uit
Functie-
toets

6-3
Gebruik van de verschillende functies > Op de machine beschikbare functies
Blanco pagina
overslaan
Wanneer er blanco pagina's in een gescand document zijn, worden met deze functie
de blanco pagina's overgeslagen en worden alleen de bedrukte pagina's afgedrukt.
―
Continu scannen Scant een groot aantal originelen in afzonderlijke partijen en produceert ze
vervolgens als één taak.
―
Melding taak voltooid Verzendt een e-mailbericht wanneer een taak is voltooid. ―
Bestandsnaam invoeren Voegt een bestandsnaam toe. ―
Prioriteit onderdrukken Onderbreekt de huidige taak en geeft voorrang aan een andere taak. ―
Functies Beschrijving
Referentie-
pagina

6-4
Gebruik van de verschillende functies > Op de machine beschikbare functies
Verzenden
Om de instellingen van de functies te configureren, druk op de functietoets. Door op [
Functies
] te drukken, wordt een
lijst met de overige beschikbare functies weergegeven.
Zie voor meer informatie over elke functie, de onderstaande tabel.
Functies Beschrijving Referentiepagina
Kleurselectie Selecteert de instelling voor kleurmodus. pagina 6-14
Bestandsformaat Geeft het bestandsformaat van het beeld op. Het niveau van de beeldkwaliteit
kan ook aangepast worden.
pagina 6-18
Origineel formaat Geef het formaat van het origineel op dat gescand moet worden. pagina 6-15
Afdr.richting
origineel
Selecteer de richting van de bovenrand van het originele document om in de
juiste richting te scannen.
pagina 6-16
Originelen met
verschillend formaat
Scant documenten van verschillende grootte die zijn ingesteld in de
documenttoevoer allemaal tegelijk.
―
Duplex Selecteer het bindtype en de bindzijde op basis van het origineel. pagina 6-19
Verzendformaat Selecteert het formaat van de te verzenden afbeelding. pagina 6-20
Bestanden scheiden Creëert verschillende bestanden door de gegevens van het gescande
origineel per pagina te scheiden alvorens de bestanden te verzenden.
―
Scanresolutie Selecteert de dichtheid van de scanresolutie. pagina 6-20
Dichtheid Stelt de dichtheid in. pagina 6-11
Origineel beeld Selecteer het beeldtype van het origineel voor een optimaal resultaat. pagina 6-17
Scherpte Past de scherpte van de beeldomtrekken aan. ―
Contrast U kunt het contrast tussen lichte en donkere gebieden van de afbeelding
aanpassen.
―
Dichtheid
achtergrond
aanpassen
Verwijdert donkere achtergronden van een origineel, bijvoorbeeld bij kranten. ―
Blanco pagina
overslaan
Wanneer er blanco pagina's in een gescand document zijn, worden met deze
functie de blanco pagina's overgeslagen en worden alleen de bedrukte
pagina's afgedrukt.
―
FAX TX-resolutie Selecteert de dichtheid van de beelden bij het verzenden van een fax. Raadpleeg de
Gebruikershandleiding
voor de fax.
Zoomen Past de zoomfactor aan om de afbeelding te verkleinen of te vergroten. pagina 6-10
Continu scannen Scant een groot aantal originelen in afzonderlijke partijen en produceert ze
vervolgens als één taak.
―
Gereed voor verzenden. (Kleur)
Functies
Bestandsindeling
PDF
Sluiten
10:10
Origineel formaat
Zwart-Wit
Kleurselectie
1/7
Afdr.richting origineel
Bovenrand boven
A4
toev./bew
Sneltoets
Verzend- Bestem:
Kies opnieuw
Check
E-mail
Snelkiestoets Adresboek Extern adresboek
FAXMap
Functies
10:10
1/2
Favorieten
Gereed voor verzenden. (Kleur)
Kleurselectie

6-5
Gebruik van de verschillende functies > Op de machine beschikbare functies
Bestandsnaam
invoeren
Voegt een bestandsnaam toe. ―
Onderwerp/tekst
E-mailbericht
Voegt een onderwerp en tekstkader toe wanneer een document wordt
verzonden.
pagina 6-21
Melding taak
voltooid
Verzendt een e-mailbericht wanneer een taak is voltooid. ―
FTP TX-Encryptie Versleutelt afbeeldingen wanneer via FTP verzonden wordt. ―
Uitgestelde
faxverzending
Stelt een verzendtijdstip in. Raadpleeg de
Gebruikershandleiding
voor de fax.
Directe
faxverzending
Verzendt de fax onmiddellijk zonder de gegevens van het origineel in het
geheugen te lezen.
Raadpleeg de
Gebruikershandleiding
voor de fax.
FAX Polling RX Geef de bestemming in en ontvang documenten voor polling-verzending die
zijn opgeslagen in de polling.
Raadpleeg de
Gebruikershandleiding
voor de fax.
FAX TX-rapport Druk een rapport van fax verzendresultaatrapport af. Raadpleeg de
Gebruikershandleiding
voor de fax.
OPMERKING
Functies die kunnen worden gebruikt met faxserver transmissie:
Origineel formaat, Duplex, Origineel beeld, FAX TX-resolutie, Continu scannen
Functies Beschrijving Referentiepagina

6-6
Gebruik van de verschillende functies > Op de machine beschikbare functies
Verwisselbaar geheugen (Bestand opslaan,
documenten afdrukken)
Om de instellingen van de functies te configureren, druk op de functietoets. Door op [
Functies
] te drukken, wordt een
lijst met de overige beschikbare functies weergegeven.
Zie voor meer informatie over elke functie, de onderstaande tabel.
Bestand opslaan
Functietoets Beschrijving
Referentie-
pagina
Bestandsformaat Geeft het bestandsformaat van het beeld op. Het niveau van de beeldkwaliteit kan
ook aangepast worden.
pagina 6-18
Duplex Selecteer het bindtype en de bindzijde op basis van het origineel. pagina 6-19
Scanresolutie Selecteert de dichtheid van de scanresolutie. pagina 6-20
Dichtheid Stelt de dichtheid in. pagina 6-11
Best.naam invoeren Voegt een bestandsnaam toe. ―
Kleurselectie Selecteert de instelling voor kleurmodus. pagina 6-14
Functies Beschrijving
Referentie-
pagina
Origineel formaat Geef het formaat van het origineel op dat gescand moet worden. pagina 6-15
Afdr.richting origineel Selecteer de richting van de bovenrand van het originele document om in de juiste
richting te scannen.
pagina 6-16
Originelen met
verschillend formaten
Scant documenten van verschillende grootte die zijn ingesteld in de
documenttoevoer allemaal tegelijk.
―
Opslagformaat Selecteert het formaat van de afbeelding die opgeslagen moet worden. ―
Origineel beeld Selecteer het beeldtype van het origineel voor een optimaal resultaat. pagina 6-17
Scherpte Past de scherpte van de beeldomtrekken aan. ―
Contrast
U kunt het contrast tussen lichte en donkere gebieden van de afbeelding aanpassen.
―
Dichtheid achtergrond
aanpassen
Verwijdert donkere achtergronden van een origineel, bijvoorbeeld bij kranten. ―
Blanco pagina
overslaan
Wanneer er blanco pagina's in een gescand document zijn, worden met deze functie
de blanco pagina's overgeslagen en worden alleen de bedrukte pagina's afgedrukt.
―
Zoomen Past de zoomfactor aan om de afbeelding te verkleinen of te vergroten. pagina 6-10
Continu scannen Scant een groot aantal originelen in afzonderlijke partijen en produceert ze
vervolgens als één taak.
―
Ger.vr.opsl.in box. (Full color)
Functies
Origineel formaat
A4
Sluiten
10:10
Afdr.richting origineel
Bovenrand boven
Uit
Originelen met verschillende formaten.
1/4
toev./bew
Sneltoets
Stille Modus
Uit
Ger.vr.opsl.in box. (Full color)
Bestand opslaan
Bestands-
formaat
Duplex Scan-
resolutie
Dichtheid Best.naam
invoeren
Normaal 0
PDF 1-zijdig 300x300dpi
doc
Functies
10:10
Annuleren
Kleur-
selectie
Full color
Functie-
toets

6-7
Gebruik van de verschillende functies > Op de machine beschikbare functies
Documenten afdrukken
Melding taak voltooid Verzendt een e-mailbericht wanneer een taak is voltooid. ―
Bestanden scheiden Creëert verschillende bestanden door de gegevens van het gescande origineel per
pagina te scheiden alvorens de bestanden te verzenden.
―
Functietoets Beschrijving
Referentie-
pagina
Papierselectie Selecteer de cassette of de multifunctionele lade met het benodigde papierformaat. pagina 6-9
Sorteren Sorteert de uitgevoerde documenten per pagina of per set. pagina 6-14
Duplex Een document op beide zijden afdrukken. pagina 6-13
Functies Beschrijving
Referentie-
pagina
EcoPrint EcoPrint bespaart toner bij het afdrukken. pagina 6-17
Melding taak voltooid Verzendt een e-mailbericht wanneer een taak is voltooid. ―
Prioriteit onderdrukken Onderbreekt de huidige taak en geeft voorrang aan een andere taak. ―
PDF encryptie
-wachtwoord
Voert het vooraf toegewezen wachtwoord in om de PDF-gegevens af te drukken. ―
JPEG-/TIFF-afdruk Selecteert de beeldgrootte wanneer JPEG- of TIFF-bestanden worden afgedrukt.. ―
XPS aanpassen aan
pagina
Vergroot of verkleint de beeldgrootte om deze aan het geselecteerde papierformaat
aan te passen wanneer een XPS-bestand wordt afgedrukt.
―
Functies Beschrijving
Referentie-
pagina

6-8
Gebruik van de verschillende functies > Functies
Functies
Op pagina's die een handige functie uitleggen, worden de manieren waarop die functie kan worden gebruikt
aangegeven door pictogrammen.
Afdrukken:
Verzenden:
Opslaan:
Kopiëren
Afdrukken
vanaf USB
Verzen-
den
Scannen
naar USB

6-9
Gebruik van de verschillende functies > Functies
Papierselectie
Selecteer de cassette of de multifunctionele lade met het benodigde papierformaat.
Als [
Auto
] is geselecteerd, dan wordt automatisch het papier gekozen dat overeenkomt met het formaat van het
origineel.
Om [
MF-lade
] te kiezen, druk op [
Papierformaat
] en [
Mediatype
] en geef het papierformaat en het mediatype op. De
beschikbare papierformaten en mediatypes worden in onderstaande tabel vermeld.
OPMERKING
• Geef van tevoren het formaat en de soort op van het papier dat in de cassette is geplaatst.
Raadpleeg de
Engelse gebruikershandleiding
• Cassettes 2 tot 3 worden weergegeven als de optionele papierinvoer is geïnstalleerd.
Item Instelling Beschrijving
Papier-
formaat
Metrisch A4, A5-R, A5, A6, B5, B6, Folio, 216 × 340 mm Kies uit de metrische standaardformaten.
Inch Letter, Legal, Statement, Executive, Oficio II Kies uit de inch standaardformaten.
Overige 16K, ISO B5, Envelop #10, Envelop #9,
Envelop #6, Envelop Monarch, Envelop DL,
Envelop C5, Hagaki (Karton), Oufukuhagaki
(Antwoordbriefkaart), Youkei 4, Youkei 2,
Custom
*1
*1 Voor instructies over het opgeven van aangepaste papierformaten, raadpleeg:
Engelse gebruikershandleiding
Kies uit de speciale standaardformaten en
aangepaste formaten.
Formaat-
invoer
Metrisch
X: 70-216 mm (in stappen van 1 mm)
Y: 148-356 mm (in stappen van 1 mm)
Voer het formaat in dat niet tot de
standaardformaten behoort.
*2
Als u [Formaat invoer] hebt geselecteerd,
gebruik dan [+]/[-] of de cijfertoetsen om de maten
van "X" (horizontaal) en "Y" (verticaal) in te
stellen.
*2 De invoereenheden kunnen gewijzigd worden in het Systeemmenu. Voor meer informatie, raadpleeg:
Engelse gebruikershandleiding
Inch
X: 2,76-8,50" (in stappen van 0,01")
Y: 5,83 to 14,02" (in stappen van 0,01")
Mediatype Normaal (60 tot 105 g/m
2
), Transparant., Ruw, Velijn (60 tot 220 g/m
2
), Etiketten, Recycle,
Afgedrukt
*3
, Dik papier, Karton, Kleur, Geperf.*3, Briefpap.*3, Envelop, Dik (106 tot 220 g/m
2
),
Hoge kwalit., Custom 1 tot 8
*3
*3 Voor instructies over hoe u de aangepaste papiertypes 1 t/m 8 kunt invoeren, raadpleeg:
Engelse gebruikershandleiding
Om af te drukken op voorbedrukt of geperforeerd papier of op briefpapier, raadpleeg:
Engelse gebruikershandleiding
OPMERKING
• U kunt eenvoudig vooraf de grootte en het type te gebruiken papier selecteren en het als standaard instellen.
Raadpleeg de
Engelse gebruikershandleiding
• Als het opgegeven papierformaat niet in de papierbroncassette of de multifunctionele lade is geplaatst, verschijnt een
bevestigingsscherm. Plaats het gewenste papier in de multifunctionele lade en druk op [
Doorgaan
] om het kopiëren te
starten.
Kopiëren
Afdrukken
vanaf USB

6-10
Gebruik van de verschillende functies > Functies
Zoomen
Past de zoomfactor aan om de afbeelding te verkleinen of te vergroten.
Kopiëren
De volgende zoomopties zijn beschikbaar:
Auto
Past het beeld aan zodat het op het papierformaat past.
Standaardzoom
Hiermee kan met een vooraf ingestelde vergrotingsfactor verkleind of vergroot worden.
Overige
Verkleint of vergroot bij andere dan standaard zoom vergrotingen.
Zoomfactor invoeren
Hiermee kan het origineelbeeld in stappen van 1% tussen 25% en 400% handmatig worden vergroot of verkleind.
Gebruik de cijfertoetsen of druk op [+] of [-] om de gewenste vergroting in te voeren.
Maateenheid Zoomfactor (Origineel Kopie) Maateenheid Zoomfactor (Origineel Kopie)
Metrisch 400% Max.
200%
141% A5>>A4
100%
90% Folio>>A4
70%
50%
25% Min.
Inch 400% Max.
200%
129% Statement>>Letter
100%
78% Legal>>Letter
64% Letter>>Statement
50%
25% Min.
Maateenheid Zoomfactor (Origineel Kopie) Maateenheid Zoomfactor (Origineel Kopie)
Metrisch 115% B5>>A4
86% A4>>B5
129% Statement>>Letter
78% Legal>>Letter
64% Letter>>Statement
Inch 141% A5>>A4
115% B5>>A4
90% Folio>>A4
86% A4>>B5
70% A4>>A5
Kopiëren
Verzen-
den
Scannen
naar USB
A5
A4: 141%
A6: 70%

6-11
Gebruik van de verschillende functies > Functies
Verzenden/opslaan
Dichtheid
Stelt de dichtheid in.
(
Instelling
: [
-4
] tot [
+4
] (Lichter tot donkerder))
Item Beschrijving
100% Het origineelformaat blijft behouden.
Auto Vergroot of verkleint het origineel tot het formaat voor verzenden/opslaan.
OPMERKING
Selecteer, om het beeld te verkleinen of te vergroten, het papierformaat, verzendformaat of opslagformaat.
Papierselectie (pagina 6-9)
Verzendformaat (pagina 6-20)
Raadpleeg de
Engelse gebruikershandleiding
Kopiëren
Verzen-
den
Scannen
naar USB

6-12
Gebruik van de verschillende functies > Functies
Duplex
Maakt dubbelzijdige afdrukken. U kunt ook enkelzijdige afdrukken van dubbelzijdige originelen maken.
De volgende mogelijkheden zijn beschikbaar:
Enkelzijdig naar dubbelzijdig
Dubbelzijdig naar enkelzijdig
Dubbelzijdig naar dubbelzijdig
Hiermee kunnen dubbelzijdige kopieën van enkelzijdige originelen
worden gemaakt. Bij een oneven aantal originelen zal de achterzijde
van de laatst gekopieerde pagina blanco zijn.
De volgende bindopties zijn beschikbaar.
A Binding links/rechts: Beelden op de achterzijde worden niet
gedraaid.
B Binding boven: Beelden op de achterzijde worden 180 graden
gedraaid. De kopieën kunnen aan de bovenzijde worden
ingebonden en staan dan in dezelfde richting bij het omslaan van de
pagina's.
Hiermee kan elke zijde van een tweezijdig origineel op een afzonderlijk
vel worden gekopieerd.
De volgende bindopties zijn beschikbaar.
• Binding links/rechts: Beelden op de achterzijde worden niet
gedraaid.
• Binding boven: Beelden op de achterzijde worden 180 graden
gedraaid.
Hiermee kunnen dubbelzijdige kopieën van dubbelzijdige originelen
worden gemaakt.
OPMERKING
De volgende papierformaten zijn ondersteund in de modus dubbelzijdig naar dubbelzijdig: A4, B5, A5-R, Folio, Legal,
Letter, Statement, Oficio II, Executive, 216 × 340 mm, ISO B5, 16K
Kopiëren
Afdrukken
vanaf USB
Origineel Kopiëren
ghi
def
abc
ghi
abc
def
ghi
abc
def
Origineel
Kopiëren
AB
Origineel
Kopiëren
Origineel Kopiëren

6-13
Gebruik van de verschillende functies > Functies
Kopiëren
Drukt 1-zijdige originelen op 2-zijdige originelen, of 2-zijdige originelen op 1-zijdige originelen af. Selecteert de
bindrichting voor origineel en voltooide documenten.
Bij het plaatsen van het origineel op de plaat, herplaats telkens elk origineel en druk op de [
Start
]-toets.
Nadat u alle originelen hebt gescand, druk op [
Scan volt.
] om het kopiëren te starten.
Afdrukken
Een document op beide zijden afdrukken.
Item Instelling Beschrijving
1-zijdig>>1-zijdig ― Schakelt de functie uit.
1-zijdig>>2-zijdig ― Kopieer het origineel met de standaardinstelling. Voor
meer informatie over de standaard instellingen, raadpleeg:
Engelse gebruikershandleiding
2-zijdig>>1-zijdig ―
2-zijdig>>2-zijdig ―
Overige Duplex 1-zijdig>>1-zijdig,
1-zijdig>>2-zijdig,
2-zijdig>>1-zijdig,
2-zijdig>>2-zijdig
Selecteer de gewenste optie voor dubbelzijdig afdrukken.
Binding bij origineel
*1
*1 Weergegeven als [2-zijdig>>1-zijdig] of [2-zijdig>>2-zijdig] is gekozen voor "Duplex".
Links/rechts, boven Selecteert de bindrichting van originelen.
Binding bij afgewerkt
document
*2
*2 Weergegeven als [1-zijdig>>2-zijdig] of [2-zijdig>>2-zijdig] is gekozen voor "Duplex".
Links/rechts, boven Selecteert de bindrichting van kopieën.
Afdrukrichting origineel Bovenrand bovenaan,
bovenrand links
Selecteer de richting van de bovenrand van het originele
document om in de juiste richting te scannen.
Item Beschrijving
1-zijdig Schakelt de functie uit.
2-zijdig Drukt een 2-zijdig document zodanig af dat de bladen correct zijn uitgelijnd om links of
rechts gebonden te worden.
2-zijdig Drukt een 2-zijdig document zodanig af dat de bladen correct zijn uitgelijnd om
bovenaan gebonden te worden.

6-14
Gebruik van de verschillende functies > Functies
Kleurselectie
Selecteert de instelling voor kleurmodus.
Sorteeren
Sorteert de uitgevoerde documenten per pagina of per set.
(
Instelling
: [
Uit
] / [
Aan
])
Item Beschrijving
Auto(Kleur/Grijs) Herkent automatisch of het document in kleur of zwart-wit is, en scant gekleurde
documenten in kleur en zwart-wit documenten in grijstinten.
Auto(Kleur/Z-W) Herkent automatisch of het document in kleur of zwart-wit is, en scant gekleurde
documenten in kleur en zwart-wit documenten in zwart-wit.
Full Color Scant het document in kleur.
Grijstinten Scant het document in grijstinten. Produceert een gelijkmatig, gedetailleerd beeld.
Zwart-Wit Scant het document in zwart-wit.
Verzen-
den
Scannen
naar USB
Kopiëren
Afdrukken
vanaf USB

6-15
Gebruik van de verschillende functies > Functies
Origineel formaat
Geef het formaat van het origineel op dat gescand moet worden.
Kies [
Auto (DT)
], [
Metrisch
], [
Inch
], of [
Overige
] om het formaat van het origineel te selecteren.
Item Instelling Beschrijving
Auto (DT) ― Detecteer automatisch het origineel
formaat.
Metrisch A4, A5, A6, B5, B6, Folio, 216 × 340 mm Kies uit de metrische standaardformaten.
Inch Letter, Legal
*1
, Statement, Executive, Oficio II
*1 In andere regio's dan Noord-Amerika kan het origineel alleen in de documentinvoer worden geplaatst.
Kies uit de inch standaardformaten.
Overige 16K, ISO B5, Envelop #10, Envelop #9, Envelop #6,
Envelop Monarch, Envelop DL, Envelop C5, Hagaki (Karton),
Oufukuhagaki (Antwoordbriefkaart), Youkei 4, Youkei 2,
Custom
*2
*2 Voor instructies over het opgeven van aangepaste origineelformaten, raadpleeg:
Engelse gebruikershandleiding
Kies uit de speciale standaardformaten en
aangepaste formaten.
OPMERKING
Kies of de originelen van de documenttoevoer al dan niet automatisch moeten worden gedetecteerd.
Raadpleeg de
Engelse gebruikershandleiding
Zorg ervoor dat u altijd het originele formaat opgeeft bij gebruik van een aangepast origineel formaat.
Kopiëren
Verzen-
den
Scannen
naar USB

6-16
Gebruik van de verschillende functies > Functies
Afdr.richting origineel
Selecteer de richting van de bovenrand van het originele document om in de juiste richting te scannen.
De richting van het originele document moet opgegeven zijn om de volgende functies te kunnen gebruiken.
•Duplex
• Combineer
• Duplex (2-zijdig origineel)
Kies afdrukrichting origineel uit [
Bovenrand boven
] of [
Bovenrand links
].
Item Afbeelding
Bovenrand
boven
Bovenrand links
OPMERKING
De standaard instelling voor afdrukrichting origineel kan worden veranderd.
Raadpleeg de
Engelse gebruikershandleiding
Kopiëren
Verzen-
den
Scannen
naar USB
Origineel Afdrukrichting origineel
Origineel Afdrukrichting origineel

6-17
Gebruik van de verschillende functies > Functies
Origineel beeld
Selecteer het beeldtype van het origineel voor een optimaal resultaat.
Kopiëren
Verzenden/opslaan
EcoPrint
EcoPrint bespaart toner bij het afdrukken.
Gebruik deze functie voor proefafdrukken of bij andere gelegenheden waarbij geen hoogwaardige afdrukkwaliteit is
vereist.
(
Instelling
: [
Uit
] / [
Aan
])
Item Beschrijving
Tekst+Foto
*1
*1 Als grijze tekst niet duidelijk wordt afgedrukt bij [Tekst+foto], dan kan het resultaat worden verbeterd door [Tekst] te selecteren.
Voor documenten met een combinatie van tekst en foto's.
Foto Voor foto's gemaakt met een camera.
Tekst Ideaal voor documenten die voornamelijk tekst zijn.
Afbeelding/kaart Meest geschikt voor grafieken en kaarten.
Item Beschrijving
Tekst+Foto Voor documenten met een combinatie van tekst en foto's.
Foto Voor foto's gemaakt met een camera.
Tekst Ideaal voor documenten die voornamelijk tekst zijn.
Lichte tekst/Fijne
lijnen
Reproduceert op duidelijke wijze flauwe tekens geschreven met potlood, enz., en fijne lijnen op de kaart
originelen of diagrammen.
Tekst (voor OCR)
*1
*1 Deze functie is alleen beschikbaar als "Kleurselectie" is ingesteld op [Zwart-Wit]. Voor meer informatie, raadpleeg:
Kleurselectie (pagina 6-14)
Scannen produceert een beeld dat geschikt is voor OCR.
Kopiëren
Verzen-
den
Scannen
naar USB
Kopiëren
Afdrukken
vanaf USB

6-18
Gebruik van de verschillende functies > Functies
Bestandsformaat
Geeft het bestandsformaat van het beeld op. Het niveau van de beeldkwaliteit kan ook aangepast worden.
Selecteer het bestandsformaat uit [
PDF
], [
TIFF
], [
JPEG
], [
XPS
], [
OpenXPS
], en [
Hoge Comp. PDF]
.
Wanneer de kleurstand bij scannen geselecteerd is voor Grijstinten of Full Color, stel dan de beeldkwaliteit in.
Als u [
PDF
] of [
Hoge comp. PDF
] heeft geselecteerd, kunt u de encryptie of PDF/A-instellingen opgeven.
Item Instelling Beschrijving
PDF ― Stel het gekozen bestandsformaat in.
De beeldkwaliteit en PDF/A-instellingen zullen de
standaardinstellingen zijn. Voor meer informatie over de
standaard instellingen, raadpleeg:
Engelse gebruikershandleiding
PDF hoge. compr ―
TIFF ―
JPEG ―
XPS ―
OpenXPS ―
Overige Bestandsindeling PDF, PDF hoge cpmpressie,
TIFF, JPEG, XPS, OpenXPS
Selecteer het bestandsformaat van de afbeelding.
Beeldkwaliteit
*1
*1 Weergegeven als [PDF hoge compressie] is geselecteerd voor "Bestandsformaat".
Prioriteit compressieverhouding,
Standaard, Prioriteit kwaliteit
Het kwaliteitsniveau instellen voor PDF met hoge
compressie kwaliteit
Beeldkwaliteit
*2
*2 Weergegeven als iets anders dan [PDF hoge compressie] is geselecteerd voor "Bestandsformaat".
1 Lage kwaliteit tot 5 Hoge
kwaliteit
Stel de beeldkwaliteit in.
PDF/A
*3
*3 Weergegeven als [PDF] of [PDF hoge compressie] is geselecteerd voor "Bestandsformaat".
Off, PDF/A-1a, PDF/A-1b PDF/A-1 als formaattype instellen.
Encryptie
*3
― U kunt de PDF-encryptiefuncties gebruiken.
Engelse gebruikershandleiding
OPMERKING
Als encryptie geactiveerd is, kunnen de PDF/A-instellingen niet opgegeven worden.
Verzen-
den
Scannen
naar USB

6-19
Gebruik van de verschillende functies > Functies
Duplex (2-zijdig origineel)
Selecteer het bindtype en de bindzijde op basis van het origineel.
Voorbeeldafbeelding
OPMERKING
Deze functie wordt alleen weergegeven op modellen met een functie voor dubbelzijdig scannen.
Item Instelling Beschrijving
1-zijdig ― Schakelt de functie uit.
2-zijdig ― Kies deze instelling bij een 2-zijdig origineel.
Overige Duplex 1-zijdig,
tweezijdig (binding L/R),
tweezijdig (binding B)
Selecteert de bindrichting van originelen.
Afdrukrichting
origineel
*1
*1 Weergegeven als [Tweezijdig (binding L/R)] of [Tweezijdig (binding B)] is gekozen in "Duplex".
Dit verschijnt niet wanneer faxserver transmissie wordt uitgevoerd.
Bovenrand bovenaan,
bovenrand links
Selecteer de richting van de bovenrand van het originele
document om in de juiste richting te scannen.
Instelling Afbeelding
2-zijdig Binding L/R
Binding B
Verzen-
den
Scannen
naar USB

6-20
Gebruik van de verschillende functies > Functies
Verzendformaat
Selecteert het formaat van de te verzenden afbeelding.
Druk op [
Zelfde als origineel
], [
Metrisch
], [
Inch
], of [
Overige
] om het verzendformaat te selecteren.
Verband tussen Orig. formaat, Verzendformaat en Zoomen
Orig. formaat, Verzendformaat en Zoomen zijn onderling afhankelijk. Zie voor meer informatie de onderstaande tabel.
Scanresolutie
Selecteert de dichtheid van de scanresolutie.
(
Instelling
: [
600×600dpi
] / [
400×400dpi Ultra
] / [
300×300dpi
] / [
200×400dpi Super
] / [
200×200dpi Fijn
] / [
200×100dpi
Normaal
])
Item Instelling Beschrijving
Zelfde als origineel ― Stuurt automatisch hetzelfde formaat als het
origineel.
Metrisch A4, A5, A6, B5, B6, Folio, 216 × 340 mm Kies uit de metrische standaardformaten.
Inch Letter, Legal, Statement, Executive, Oficio II Kies uit de inch standaardformaten.
Overige 16K, ISO B5, Envelop #10, Envelop #9,
Envelop #6, Envelop Monarch, Envelop DL,
Envelop C5, Hagaki (Karton), Oufukuhagaki
(Antwoordbriefkaart), Youkei 4, Youkei 2
Kies uit de speciale standaardformaten en
aangepaste formaten.
Orig. formaat en verzendformaat zijn identiek verschillend
Origineel formaat (pagina 6-15) Aangeven zoals vereist. Aangeven zoals vereist.
Verzendformaat Kies [Zelfde als origineel]. Selecteer het gewenste formaat.
Zoomen (pagina 6-10) Selecteer [100%] (of [Auto]). Selecteer [Auto].
OPMERKING
Als u een verzendformaat opgeeft dat afwijkt van het oorspronkelijke formaat, en een zoom van [
100%
] opgeeft, dan
kunt u de afbeelding als werkelijke grootte (geen zoomen) verzenden.
OPMERKING
Hoe hoger het getal, hoe beter de beeldresolutie. Een betere resolutie betekent echter ook grotere bestanden en
langere verzendtijden.
Bij het scannen van een dubbelzijdig origineel in kleur of grijstinten kunnen [
600×600dpi
], [
400×400dpi Ultra
], en
[
200×400dpi Super
] niet worden geselecteerd.
Verzen-
den
Verzen-
den
Scannen
naar USB

6-21
Gebruik van de verschillende functies > Functies
Onderwerp/tekst E-mailbericht
Voegt een onderwerp en tekstkader toe wanneer een document wordt verzonden.
Druk op [
Onderwerp
] / [
Tekst
] om het onderwerp/tekst van het e-mailbericht in te voeren.
OPMERKING
Het onderwerp kan maximaal 60 tekens beslaan en de tekst kan uit maximaal 500 tekens bestaan.
Verzen-
den

7-1
7 Problemen oplossen
In dit hoofdstuk worden de volgende onderwerpen uitgelegd:
Regulier onderhoud ........................................................................................................................................... 7-2
Reinigen ................................................................................................................................................... 7-2
Reinigen van de glasplaat ....................................................................................................................... 7-2
Reinigen van het sleufglas ....................................................................................................................... 7-3
De binnenkant van de machine reinigen ................................................................................................. 7-4
Vervangen van de tonercontainer ............................................................................................................ 7-7
Papier plaatsen ...................................................................................................................................... 7-10
Gebruik van het Maintenance Menu ................................................................................................................. 7-11
Problemen oplossen ........................................................................................................................................ 7-13
Storingen oplossen ................................................................................................................................ 7-13
Problemen bij bediening machine .......................................................................................................... 7-13
Problemen met afgedrukte afbeeldingen ............................................................................................... 7-16
Reageren op foutmeldingen .................................................................................................................. 7-19
Instellen/Onderhoud ......................................................................................................................................... 7-31
Overzicht van de aanpassing/onderhoud .............................................................................................. 7-31
Drum reinigen ........................................................................................................................................ 7-31
Papierstoringen verhelpen ............................................................................................................................... 7-32
Lampjes voor storingslocaties ............................................................................................................... 7-32
Vastgelopen papier in cassette 1 verwijderen ........................................................................................ 7-33
Vastgelopen papier in cassette 2 verwijderen ........................................................................................ 7-35
Vastgelopen papier in cassette 3 verwijderen ........................................................................................ 7-37
Vastgelopen papier in de multifunctionele lade verwijderen .................................................................. 7-39
Verwijder alle vastgelopen vellen en stukjes papier uit de machine ...................................................... 7-40
Vastgelopen papier in achterklep verwijderen ....................................................................................... 7-45
Vastgelopen papier in de documenttoevoer verwijderen ....................................................................... 7-48

7-2
Problemen oplossen > Regulier onderhoud
Regulier onderhoud
Reinigen
Reinig het apparaat regelmatig om een optimale afdrukkwaliteit te garanderen.
Reinigen van de glasplaat
Veeg de binnenkant van de documenttoevoer en de glasplaat schoon met een zachte doek bevochtigd met alcohol of
een zacht schoonmaakmiddel.
VOORZICHTIG
Haal voor de veiligheid altijd de stekker uit het stopcontact voordat u het apparaat gaat reinigen.
BELANGRIJK
Gebruik geen verdunners of andere organische oplosmiddelen.

7-3
Problemen oplossen > Regulier onderhoud
Reinigen van het sleufglas
Reinig het sleufglas en de leesgeleider bij gebruik van de documenttoevoer met de droge doek.
OPMERKING
Vuil op het sleufglas of de leesgeleider kan leiden tot zwarte strepen op de afdrukken.

7-4
Problemen oplossen > Regulier onderhoud
De binnenkant van de machine reinigen
Reinig het interieur van de machine telkens wanneer u de tonercontainer vervangt om een optimale afdrukkwaliteit te
handhaven, en wanneer verticale lijnen verschijnen.
1
Open de voorklep.
2
Til de ontwikkelaar samen met de tonercontainer uit de
machine.
3
Plaats de ontwikkelaar samen met de tonercontainer op een
schoon, horizontaal vlak.
BELANGRIJK
Raak de roller van de ontwikkelaar niet aan en schud hem niet. Dit kan de
afdrukkwaliteit aantasten.
BELANGRIJK
Plaats de ontwikkelaar met de tonercontainer niet op een uiteinde.
A

7-5
Problemen oplossen > Regulier onderhoud
4
Verwijder de drum uit de machine.
5
Plaats de drum op een schoon, horizontaal vlak.
6
Gebruik een schone, pluisvrije doek om vuil en stof uit de
metalen registratierol te verwijderen.
BELANGRIJK
Raak de drum niet aan en schud hem niet. De afdrukkwaliteit kan worden aangetast
als de drum wordt blootgesteld aan direct zonlicht of fel licht.
BELANGRIJK
Plaats de trommel niet op een uiteinde.
BB

7-6
Problemen oplossen > Regulier onderhoud
7
Op de drum, schuif de laderreiniger 2 of 3 keer heen en weer
om de draad van de lader schoon te maken.
8
Wanneer de reiniging is voltooid, zet de drum terug in de
oorspronkelijke stand.
9
Zet de ontwikkelaar samen met de tonercontainer terug op de
oorspronkelijke plaats, lijn de geleiders aan beide uiteinden uit
met de uitsparingen in de machine.
10
Sluit de voorklep.
BELANGRIJK
• Verwijder voor ingebruikname van de laderreiniger de tape op de reinigingsknop
van de lader.
• Zet de laderreiniger na het reinigen in de oorspronkelijke stand (CLEANER HOME
POSITION).

7-7
Problemen oplossen > Regulier onderhoud
Vervangen van de tonercontainer
Wanneer de toner leeg is, wordt het volgende bericht weergegeven. Vervang de toner.
“De toner is op.”
Wanneer de toner opraakt, wordt het volgende bericht weergegeven. Zorg ervoor dat u een nieuwe tonercontainer klaar
heeft liggen om te vervangen.
“Toner bijna leeg. (vervangen wanneer leeg.)"
Hoe vaak moet de tonercontainer worden vervangen?
De levensduur van de tonercontainers hangt af van de hoeveelheid toner die nodig is om uw afdruktaken uit te voeren.
Conform ISO/IEC 19752 en met de EcoPrint-functie uitgeschakeld, kan de tonercontainer de volgende aantallen
afdrukken (uitgaande van A4/Letter-papier):
P-3527w MFP
Levensduur van de tonercontainer
(afdrukbare pagina's)
3000 beelden
P-4026iw MFP
Levensduur van de tonercontainer
(afdrukbare pagina's)
7200 beelden
OPMERKING
• Gemiddeld kan het volgende aantal beelden worden afgedrukt met elk van de tonercontainers waarmee de
machine is voorzien.
Voor P-3527w MFP: 1000 beelden
Voor P-4026iw MFP: 3600 beelden
• Om kwaliteitsredenen raden wij onze originele tonercontainers aan die zijn onderworpen aan strenge
kwaliteitscontroles.
VOORZICHTIG
Probeer geen delen die toner bevatten te verbranden. De vonken kunnen brandwonden veroorzaken.

7-8
Problemen oplossen > Regulier onderhoud
De tonercontainer vervangen
1
Open de voorklep.
2
Ontgrendel de tonercontainer.
3
Verwijder de tonercontainer.
4
Doe gebruikte tonercontainers in een plastic afvalzak.

7-9
Problemen oplossen > Regulier onderhoud
5
Haal de nieuwe tonercontainer uit de doos.
6
Schud de tonercontainer.
7
Installeer de tonercontainer.
BELANGRIJK
Raak de hieronder getoonde punten niet aan.
5~6
5~6

7-10
Problemen oplossen > Regulier onderhoud
8
Sluit de voorklep.
Papier plaatsen
Wanneer het papier in cassette# opraakt, verschijnen de volgende berichten.
"Doe het volgende papier in cassette #." (# is een cassette-nummer)
"Vul het papier in de multifunctionele lade aan.”
Papier plaatsen (pagina 3-2)
Papier in de multifunctionele lade plaatsen (pagina 5-5)
OPMERKING
• Als de voorklep niet sluit, controleer dan of de nieuwe tonercartridge goed is geïnstalleerd.
• Lever de lege tonercontainer in bij uw dealer of servicevertegenwoordiger. De ingezamelde tonercontainers worden
gerecycled of verwijderd conform de betreffende voorschriften.
OPMERKING
Als [
Toon bericht papierinst.
] is ingesteld op [
Aan
], dan wordt het bevestigingsscherm voor de papierinstelling
weergegeven wanneer nieuw papier wordt ingesteld. Als de papiersoort wordt gewijzigd, druk dan op [
Wijzigen
] en
pas de instellingen van het papier aan.
Raadpleeg de
Engelse gebruikershandleiding

7-11
Problemen oplossen > Gebruik van het Maintenance Menu
Gebruik van het Maintenance Menu
Gebruik [
Maintenance Menu
] om de afdruk- en scanpositie aan te passen en de afdrukkwaliteit voor de hoogte van uw
locatie te optimaliseren.
Maintenance Menu User Guide
Item Beschrijving
Afdrukpositie
aanpassen
Startpositie afdrukken Typ of selecteer de startpositie van de bovenmarge voor het
afdrukken.
Instelling: 0 tot 300 mm (in stappen van 5 mm)
Middellijn Typ of selecteer de startpositie van de linkermarge voor het afdrukken
voor elke beschikbare papierbron. Deze instelling is beschikbaar voor
elke cassette wanneer de optionele papierlades zijn geïnstalleerd.
Instelling: -25 tot 25 mm (in stappen van 5 mm)
Scanpositie
aanpassen
Platen Startpositie
scannen
Typ of selecteer de startpositie van de bovenmarge voor het scannen.
Instelling: -45 tot 45 mm (in stappen van 5 mm)
Middellijn Typ of selecteer de startpositie van de linkermarge voor de glasplaat.
Instelling: -50 tot 50 mm (in stappen van 5 mm)
Document-
processor
Startpositie
scannen
Met geïnstalleerde documentprocessor, typ of selecteer de
startpositie van de bovenmarge voor het scannen voor en achter.
Instelling: -25 tot 25 mm (in stappen van 5 mm)
Eindpositie scan Met geïnstalleerde documentprocessor, typ of selecteer de
eindpositie van de ondermarge voor het scannen voor en achter.
Instelling: -25 tot 25 mm (in stappen van 5 mm)
Middellijn Met geïnstalleerde documentprocessor, typ of selecteer de
startpositie van de linkermarge voor het scannen voor en achter.
Instelling: -50 tot 50 mm (in stappen van 5 mm)

7-12
Problemen oplossen > Gebruik van het Maintenance Menu
Afdruk-
kwaliteit
aanpassen
Instelling drumlading Bij verslechterde afdrukkwaliteit kan de output van de hoofdlader
aangepast worden om de afdrukkwaliteit te verbeteren.
Instelling: 1 tot 7
Hoogte-instelling Als u de machine op een hoogte van 1000 m of hoger gebruikt en
afdrukkwaliteit is verslechterd, dan kunt u de afdrukkwaliteit
verbeteren door de hoogte-instelling te gebruiken.
Instelling: Normaal, 1001 - 2000 m, 2001 - 3000 m, 3001 - 3500 m
Drum vernieuwen Voer Drum vernieuwen uit wanneer strepen met witte lijnen op de
beelden verschijnen.
Item Beschrijving

7-13
Problemen oplossen > Problemen oplossen
Problemen oplossen
Storingen oplossen
In de onderstaande tabel vindt u de algemene richtlijnen voor het oplossen van problemen.
Als er zich een probleem voordoet met uw apparaat, lees dan de controlepunten door en voer de procedures op de
aangegeven pagina’s uit. Als het probleem aanhoudt, neem dan contact op met uw servicevertegenwoordiger.
Problemen bij bediening machine
Wanneer de volgende problemen bij bediening van de machine optreden, voer dan de volgende geschikte procedures
uit.
OPMERKING
Wanneer u contact met ons opneemt, zal het serienummer nodig zijn.
Raadpleeg voor controle van het serienummer:
Scherm voor machinegegevens (pagina 2-16)
Problemen bij bediening machine (pagina 7-13)
Probleem Controlepunten Mogelijke oplossing
Referentie
pagina
Het scherm werkt niet
wanneer het apparaat is
ingeschakeld.
Controleer het netsnoer. Sluit beide uiteinden van het netsnoer
goed aan.
pagina 2-9
Er worden geen kopieën
gemaakt wanneer ik op
[Start] druk.
Staat er een bericht op het scherm? Bepaal de gepaste reactie op het bericht
en voer de bijbehorende actie uit.
pagina 7-19
Staat het apparaat in de slaapstand? Druk op de [Spaarstand]-toets. pagina 2-26
Er worden blanco vellen
papier uitgevoerd.
Zijn de originelen goed geplaatst? Wanneer u de originelen op de glasplaat
legt, plaats ze dan met de beeldzijde
omlaag en lijn ze uit tegen de
aanduidingsplaten voor het
origineelformaat.
pagina 5-2
Als u de originelen in de
documenttoevoer plaatst, plaats ze dan
met de beeldzijde omhoog.
pagina 5-3
― Controleer de instellingen van de
applicatiesoftware.
―
Er treden vaak
papierstoringen op.
Is het papier goed geplaatst? Plaats het papier op de juiste manier. pagina 3-4
― Draai het papier 180 graden ten
opzichte van hoe het papier werd
gepositioneerd.
pagina 3-4
Is de papiersoort geschikt? Is het papier
in goede staat?
Haal het papier uit, draai het om en
plaats het opnieuw.
pagina 3-4
Is het papier gekruld, gevouwen of
gekreukt?
Vervang het papier. pagina 3-4
Zitten er losse stukjes papier of zit er
vastgelopen papier in het apparaat?
Verwijder alle vastgelopen vellen en
stukjes papier.
pagina 7-32

7-14
Problemen oplossen > Problemen oplossen
2 of meer vellen tonen
overlappingen tijdens het
uitwerpen. (multi feed)
― Plaats het papier op de juiste manier. pagina 3-2
De afdrukken zijn gekreukt. Is het papier goed geplaatst? Plaats het papier op de juiste manier. pagina 3-4
― Draai het papier 180 graden ten
opzichte van hoe het papier werd
gepositioneerd.
pagina 3-2
Is het papier vochtig? Vervang het papier. pagina 3-4
De afdrukken zijn gekruld. ― Draai het papier om in de cassette of
draai het 180 graden ten opzichte van
hoe het papier werd gepositioneerd.
pagina 3-2
Is het papier vochtig? Vervang het papier. pagina 3-4
Ik kan het
printerstuurprogramma niet
installeren.
Probeert u het stuurprogramma te
installeren met een hostnaam met Wi-Fi
of Wi-Fi Direct ingeschakeld?
Geef een IP-adres in plaats van een
hostnaam op.
―
Afdrukken lukt niet. Zit de stekker van het apparaat in het
stopcontact?
Stop de stekker van het netsnoer in een
stopcontact.
―
Staat het apparaat aan? Zet de hoofdschakelaar aan. pagina 2-10
Zijn de USB-kabel en netwerkkabel
aangesloten?
Sluit de juiste USB-kabel en
netwerkkabel goed aan.
pagina 2-8
Is de afdruktaak onderbroken? Hervat het afdrukken. ―
Afdrukken vanaf het
USB-geheugen lukt niet.
Het USB-geheugen wordt
niet herkend.
Is de USB-host geblokkeerd? Selecteer [Ontgrendelen] in de
USB-host-instellingen.
―
― Controleer of het USB-geheugen goed
aangesloten is op het apparaat.
―
Als "Auto-IP" is ingesteld op
[Aan], wordt het IP-adres
niet automatisch
toegewezen.
Is een waarde anders dan "0.0.0.0"
ingevoerd voor het IP-adres van de
TCP/IP(v4)?
Voer "0.0.0.0" in voor het IP-adres van
de TCP/IP(v4).
pagina 2-24
Probleem Controlepunten Mogelijke oplossing
Referentie
pagina

7-15
Problemen oplossen > Problemen oplossen
Verzenden via SMB niet
mogelijk.
Is de netwerkkabel aangesloten? Sluit de juiste netwerkkabel goed aan. pagina 2-8
Zijn de netwerkinstellingen voor het
apparaat goed geconfigureerd?
Configureer de TCP/IP-instellingen op
de juiste manier.
―
Zijn de mapdelingsinstellingen goed
geconfigureerd?
Controleer de deelinstellingen en
toegangsrechten bij de
mapeigenschappen.
pagina 3-10
Is het SMB-protocol ingesteld op [Aan]? Stel de SMB-protocolinstelling in op
[Aan].
―
Is de [Hostnaam] goed ingevoerd?
*1
Controleer de naam van de computer
waar de gegevens heen worden
gestuurd.
pagina 5-20
Is het [Pad] goed ingevoerd? Controleer de delingsnaam van de
gedeelde map.
pagina 5-20
Is de [Gebruikersnaam voor
aanmelding] goed ingevoerd?
*1
*2
Controleer de domeinnaam en de
aanmeldingsgebruikersnaam.
pagina 5-20
Is dezelfde domeinnaam gebruikt voor de
[
Hostnaam
] en [
Gebruikersnaam voor
aanmelding
]?
Verwijder de domeinnaam en de
backslash ("\") uit de [
Gebruikersnaam
voor aanmelding
].
pagina 5-20
Is het [Aanmeldingswachtwoord]
goed ingevoerd?
Controleer het
aanmeldingswachtwoord.
pagina 5-20
Zijn de uitzonderingen voor Windows
Firewall correct geconfigureerd?
Configureer de uitzonderingen voor
Windows Firewall op de juiste manier.
pagina 3-13
Verschillen de tijdsinstellingen van het
apparaat, de domeinserver en de
gegevensbestemmingscomputer?
Stel dezelfde tijd in op het apparaat, de
domeinserver en de
gegevensbestemmingscomputer.
―
Toont het scherm Fout bij verzenden? Raadpleeg Reageren op Fout bij
verzenden.
pagina 7-28
Er kan niet via de e-mail
verzonden worden.
Is de groottebeperking voor het
verzenden van de e-mail ingesteld in de
SMTP-server in de machine
geregistreerd?
Controleer of de limietwaarde ingevoerd
is in "Groottebeperking voor e-mails"
van de [E-mail] instelling in Embedded
Web Server RX en wijzig deze
eventueel.
―
Er komt stoom uit het
apparaat in de zone van de
papieruitwerpsleuf.
Controleer of de kamertemperatuur erg
laag is of dat er vochtig papier werd
gebruikt.
Afhankelijk van de afdrukomgeving en
de toestand van het papier, zal de hitte
die ontstaat tijdens het afdrukken het
vocht in het papier doen verdampen en
de stoom die daarbij vrijkomt kan eruit
zien als rook. Dit is geen probleem en u
kunt gewoon doorgaan met afdrukken.
Als u bezorgd bent om de stoom,
verhoog dan de kamertemperatuur of
vervang het papier door nieuwer, droger
papier.
―
*1 U kunt ook een volledige computernaam als hostnaam invoeren (bijvoorbeeld pc001.abcdnet.com).
*2 U kunt aanmeldingsgebruikersnamen ook in de volgende formaten invoeren:
Domeinnaam/gebruikersnaam (bijvoorbeeld abcdnet/james.smith)
Gebruikersnaam@domeinnaam (bijvoorbeeld james.smith@abcdnet)
Probleem Controlepunten Mogelijke oplossing
Referentie
pagina

7-16
Problemen oplossen > Problemen oplossen
Problemen met afgedrukte afbeeldingen
Wanneer de volgende problemen bij afgedrukte afbeeldingen optreden, voer dan de volgende geschikte procedures uit.
Probleem Controlepunten Mogelijke oplossing
Referentie
pagina
De gedrukte afbeeldingen
zijn veel te licht.
Is het papier vochtig? Vervang het papier. pagina 3-2
Hebt u de dichtheid gewijzigd? Selecteer een geschikt
dichtheidsniveau.
pagina 6-11
―
Is de toner gelijkmatig verdeeld in de
tonercontainer?
Schud de tonercontainer een aantal
keren heen en weer.
pagina 7-7
Is de EcoPrint-functie ingeschakeld? Schakel de [EcoPrint] modus uit. ―
Zijn de ontwikkelaar en de drum correct
geïnstalleerd?
Installeer de ontwikkelaar en de drum
op correcte wijze.
pagina 7-4
― Zorg ervoor dat de papiersoortinstelling
klopt voor het gebruikte papier.
―
― Start [Drum reinigen]. pagina 7-31
De gedrukte afbeeldingen
zijn te donker, ook al is de
achtergrond van het
gescande origineel wit.
Hebt u de dichtheid gewijzigd? Selecteer een geschikt
dichtheidsniveau.
pagina 6-11
―
― Start [Drum reinigen]. pagina 7-31
― Druk op de toets
[Systeemmenu/Tellers] >
[Instellen/onderhoud] > [Service inst.]
> [MC], en verhoog de instelwaarde. Zet
de instelwaarde 1 stap hoger in dan de
huidige waarde. Als er geen verbetering
is nadat de waarde 1 stap hoger is
ingesteld, stel dan nog 1 stap hoger in.
Als er geen verbetering is, verlaag dan
in stappen van 1 niveau t.o.v. de
oorspronkelijke instelling. Als er geen
verbetering is nadat de waarde 1 stap
lager is ingesteld, stel dan nog 1 stap
lager in. Is er nog steeds geen
verbetering, keer dan terug naar de
oorspronkelijke waarde.
―
De kopieën hebben een
gevlamd patroon (groepjes
stippen in een patroon en
niet gelijk uitgelijnd).
Is het origineel een fotoafdruk? Stel het origineelbeeld in op [Foto]. pagina 6-17
― Bij het maken van kopieën
Stel de [
Scherpte
] in van [
-1
] tot [
-3
].
―
― Bij het maken van kopieën
Druk op de toets
[Systeemmenu/Tellers] > [Kopiëren] >
[Inleesfunctie doc.toevoer] en stel in
op [Prioriteit kwaliteit].
―
―
Teksten worden niet duidelijk
afgedrukt.
Heeft u de juiste beeldkwaliteit voor het
origineel gekozen?
Selecteer de juiste beeldkwaliteit. pagina 6-17
― Bij het maken van kopieën
Stel de [Scherpte] in van [+1] tot [+3].
―

7-17
Problemen oplossen > Problemen oplossen
Zwarte punten verschijnen in
witte achtergrondgedeelten
van de afbeelding.
Is de origineelhouder of de glasplaat
vuil?
Reinig de origineelhouder of glasplaat. pagina 7-2
― Start [
Drum reinigen
]. pagina 7-31
― Druk op de toets
[
Systeemmenu/Tellers
] >
[
Instellen/onderhoud
] > [
Service inst.
]
> [
MC
] en stel vervolgens de
instelwaarde hoger in. Zet de
instelwaarde 1 stap hoger in dan de
huidige waarde. Als er geen verbetering
is nadat de waarde 1 stap hoger is
ingesteld, stel dan nog 1 stap hoger in.
Is er nog steeds geen verbetering, keer
dan terug naar de oorspronkelijke
waarde.
―
De gedrukte afbeeldingen
zijn vaag.
Wordt de machine gebruikt in
omstandigheden die erg vochtig zijn of
waarbij de luchtvochtigheid of
temperatuur snel verandert?
Gebruik het in een omgeving met een
geschikte vochtigheid.
―
― Start [
Drum reinigen
]. pagina 7-31
De gedrukte afbeeldingen
zijn scheef.
Zijn de originelen goed geplaatst?
Wanneer u originelen op de glasplaat legt,
lijn ze dan uit tegen de aanduidingsplaten
voor het origineelformaat.
pagina 5-2
Wanneer er originelen in de
documenttoevoer worden geplaatst,
moeten de breedtegeleiders van de
originelen goed worden uitgelijnd
voordat u de originelen plaatst.
pagina 5-3
Is het papier goed geplaatst? Controleer de positie van de
papierbreedtegeleiders.
pagina 3-4
Er verschijnen
onregelmatige horizontale
lijnen op de afdruk.
― Druk op de toets
[
Systeemmenu/Tellers
] >
[
Instellen/onderhoud
] > [
Service inst.
]
> [
MC
] en stel vervolgens de
instelwaarde hoger in. Zet de
instelwaarde 1 stap hoger in dan de
huidige waarde. Als er geen verbetering
is nadat de waarde 1 stap hoger is
ingesteld, stel dan nog 1 stap hoger in.
Is er nog steeds geen verbetering, keer
dan terug naar de oorspronkelijke
waarde.
―
De hoogte is 1000 m of
hoger en er verschijnen
onregelmatige horizontale
lijnen op de afdruk.
― Druk op de toets
[
Systeemmenu/Tellers
] >
[
Instellen/onderhoud
] > [
Service inst.
]
> [
Aanpassen hoogte
], en stel
vervolgens een niveau hoger dan de
huidige waarde in.
―
Probleem Controlepunten Mogelijke oplossing
Referentie
pagina

7-18
Problemen oplossen > Problemen oplossen
De hoogte is 1000 m of
hoger en er verschijnen
stippen op de afdruk.
― Druk op de toets
[
Systeemmenu/Tellers
] >
[
Instellen/onderhoud
] > [
Service inst.
]
> [
Aanpassen hoogte
], en stel
vervolgens een niveau hoger dan de
huidige waarde in.
―
Er zitten verticale strepen op
de afdrukken.
Is het sleufglas vuil? Maak het sleufglas schoon. pagina 7-3
― Maak de binnenkant van de lader van
het apparaat schoon.
pagina 7-4
Vuil op de bovenrand of
achterkant van het papier.
Is de binnenkant van het apparaat vuil? Maak de binnenkant van het apparaat
schoon.
pagina 7-4
Een deel van het beeld is
tijdelijk onduidelijk of
vertoont witte strepen.
― Open en sluit de voorklep. ―
― Start [
Drum reinigen
]. pagina 7-31
― Druk op de toets
[
Systeemmenu/Tellers
] >
[
Instellen/onderhoud
] > [
Service inst.
]
> [
MC
] en stel vervolgens de
instelwaarde lager in. Stel de
instelwaarde 1 stap lager in dan de
huidige waarde. Als er geen verbetering
is nadat de waarde 1 stap lager is
ingesteld, stel dan nog 1 stap lager in. Is
er nog steeds geen verbetering, keer
dan terug naar de oorspronkelijke
waarde.
―
De voorgaande afbeelding
blijft aanwezig en wordt licht
afgedrukt.
― Zorg ervoor dat de papiersoortinstelling
klopt voor het gebruikte papier.
―
― Druk op de toets
[
Systeemmenu/Tellers
] >
[
Instellen/onderhoud
] > [
Service inst.
]
> [
MC
] en stel vervolgens de
instelwaarde hoger in. Zet de
instelwaarde 1 stap hoger in dan de
huidige waarde. Als er geen verbetering
is nadat de waarde 1 stap hoger is
ingesteld, stel dan nog 1 stap hoger in.
Is er nog steeds geen verbetering, keer
dan terug naar de oorspronkelijke
waarde.
―
Probleem Controlepunten Mogelijke oplossing
Referentie
pagina

7-19
Problemen oplossen > Problemen oplossen
Reageren op foutmeldingen
Als het aanraakscherm of het computerscherm een van de volgende foutmeldingen weergeeft, voer dan de
bijbehorende procedure uit.
OPMERKING
Wanneer u contact met ons opneemt, zal het serienummer nodig zijn.
Raadpleeg voor controle van het serienummer:
Serienummer van het apparaat controleren (pagina i)
Foutmelding Controlepunten Mogelijke oplossing
Referentie-
pagina
A
Aantal geplande
verzendtaken
overschreden.
— Het aantal taken heeft de limiet voor
uitgestelde verzending overschreden.
Druk op [
Afsluiten
]. De taak is
geannuleerd.
Wacht tot de uitgestelde verzending
wordt uitgevoerd, of annuleer de
uitgestelde verzending en voer
vervolgens de taak opnieuw uit.
—
Activatiefout.
― Schakel de stroom uit en weer aan. Als
de fout aanhoudt, neem dan contact
op met de beheerder.
pagina 2-10
Afdrukoverloop.
— Waarschuwing. Te weinig
printergeheugen. De taak werd
onderbroken. De taak wordt opnieuw
gestart. Druk op [
Doorgaan
].
—
B
Beperking taakaccounting
overschreden.
Is de toegestane afdrukhoeveelheid
beperkt door taakaccounting
overschreden?
De toegestane afdrukhoeveelheid
beperkt door taakaccounting is
overschreden. Er kan niet meer
afgedrukt worden. De taak is
geannuleerd. Druk op [
Afsluiten
].
―
Bezig met afstellen...
― Het apparaat wordt aangepast om de
kwaliteit te handhaven. Een ogenblikje
a.u.b.
—
Box niet gevonden.
― De opgegeven box kan niet worden
gevonden. De taak is geannuleerd.
Druk op [
Afsluiten
].
—
D
De fabrikant kan niet
aansprakelijk worden
gesteld voor schade door
niet-originele toner.
Is de geïnstalleerde toner van ons
eigen merk?
Wij zijn niet aansprakelijk voor schade
als gevolg van het gebruik van
artikelen van andere fabrikanten in dit
apparaat. Druk op [
Volgende
] om
verder te gaan.
—
De klep is open.
Staat er een klep open? Sluit de klep die weergegeven wordt
op het scherm.
—

7-20
Problemen oplossen > Problemen oplossen
De lade van het apparaat
zit vol papier.
— Verwijder het papier uit de binnenlade.
Druk op [
Doorgaan
] om door te gaan
met afdrukken. Druk op [
Annuleren
]
om de taak te annuleren.
—
De limiet voor de box is
overschreden.
*1
Wordt [
Afsluiten
] op het
aanraakscherm weergegeven?
De opgegeven box is vol en er is geen
opslagcapaciteit meer; de taak is
geannuleerd. Druk op [
Afsluiten
].
Probeer de taak opnieuw uit te voeren
na het afdrukken of verwijderen van
gegevens uit de box.
—
De SD-kaart is niet
geformatteerd.
Is de SD-kaart geformatteerd door dit
apparaat?
Selecteer een formaatoptie in het
Systeemmenu, onder [
Algemene
instellingen
].
―
De telefoon ligt van de
haak.
— Plaats de hoorn terug. —
De toner is op.
— Vervang de tonercontainer. pagina 7-7
De tonercontainer is
onjuist geïnstalleerd.
Zijn de tonercontainer en de
ontwikkelaar correct geïnstalleerd?
Installeer de tonercontainer en de
ontwikkelaar op correcte wijze.
pagina 7-4
Deze gebruikersaccount is
vergrendeld.
— Neem contact op met de beheerder.
De taak is geannuleerd. Druk op
[
Afsluiten
].
—
Deze ID-kaart wordt door
een andere gebruiker
gebruikt.
— Uw identiteitskaart is al geregistreerd.
Gebruik een andere ID-kaart.
—
Deze taak kan niet worden
uitgevoerd.
*1
― Deze taak is geannuleerd omdat hij
beperkt wordt door
Gebruikersautorisatie of
Taakaccounting. Druk op [
Afsluiten
].
―
Dit geheugen is niet
geformatteerd.
Het geheugen wordt
geformatteerd.
Weet je het zeker?
Is het verwisselbare geheugen
geformatteerd op dit apparaat?
Voer [
Formatteren
] uit op dit apparaat. —
Doe het volgende papier in
cassette #.
Is het papier in de aangegeven
papiercassette op?
Plaats papier.
Druk op [
Papierselectie
] om de
andere papierbron te kiezen. Druk op
[
Doorgaan
] om af te drukken op het
papier van de huidige geselecteerde
papierbron.
pagina 3-2
Drum reinigen...
— Het apparaat wordt aangepast om de
kwaliteit te handhaven. Even geduld
alstublieft.
—
E
Er is geen taakaccounting
opgegeven.
*1
— Er is geen taakaccounting opgegeven
bij het extern verwerken van de taak.
De taak is geannuleerd. Druk op
[
Afsluiten
].
—
Er is geen toegangspunt
gedetecteerd.
― Controleer als het toegangspunt
correct is ingesteld.
―
Foutmelding Controlepunten Mogelijke oplossing
Referentie-
pagina

7-21
Problemen oplossen > Problemen oplossen
F
Fout bij verzenden.
*1
— Er is een fout opgetreden tijdens het
verzenden. De taak is geannuleerd.
Druk op [
Afsluiten
].
Raadpleeg Reageren op Fout bij
verzenden voor de foutcode en de
oplossing.
pagina 7-28
Fout geheugenkaart
— Er is een fout opgetreden op de
geheugenkaart. De taak is
geannuleerd. Druk op [
Afsluiten
].
04: Onvoldoende ruimte op de
geheugenkaart om deze bewerking te
voltooien. Verplaats gegevens of
verwijder overbodige gegevens.
—
Fout met RAM-disk.
― Er is een fout opgetreden op de
RAM-disk. De taak is geannuleerd.
Druk op [
Afsluiten
].
De mogelijke foutcodes en hun
beschrijvingen zijn de volgende:
04: Onvoldoende ruimte op de
RAM-schijf. Als de optionele
RAM-schijf is geïnstalleerd, verhoog
dan de RAM-schijf grootte via
RAM-disk inst. in het Systeemmenu.
OPMERKING
Het capaciteitsbereik van de
RAM-schijf kan worden uitgebreid door
[
Voorrang printer
] te selecteren in
Optioneel geheugen.
—
Foutmelding Controlepunten Mogelijke oplossing
Referentie-
pagina

7-22
Problemen oplossen > Problemen oplossen
Fout verwisselbaar
geheugen.
Is het wegschrijven naar een
verwisselbaar geheugen verboden?
Er is een fout opgetreden in het
verwisselbaar geheugen. De taak is
beëindigd. Druk op [
Afsluiten
].
De mogelijke foutcodes en hun
beschrijvingen zijn de volgende:
01: Sluit een verwisselbaar geheugen
aan waarheen weggeschreven kan
worden.
―
― Er is een fout opgetreden in het
verwisselbaar geheugen. De taak is
beëindigd. Druk op [
Afsluiten
].
De mogelijke foutcodes en hun
beschrijvingen zijn de volgende:
01: De hoeveelheid gegevens die
tegelijk kan worden opgeslagen is
overschreden. Start het systeem
opnieuw op of zet het apparaat UIT en
weer AAN. Als de fout aanhoudt, dan
is het verwisselbaar geheugen niet
compatibel met het apparaat. Gebruik
het verwisselbare geheugen
geformatteerd op dit apparaat. Als het
verwisselbaar geheugen niet kan
worden geformatteerd, dan is het
beschadigd. Sluit een compatibel
verwisselbaar geheugen aan.
―
G
Geen aansluiting mogelijk,
omdat het aantal
toegestane verbinding.
wordt overschreden.
— Koppel een onbenut mobiel apparaat
los of stel een automatische pauzetijd
op de machine in om verbindingen met
mobiele apparaten te onderbreken.
—
Geen verbinding mogelijk
met verificatieserver.
*1
— Stel op het apparaat dezelfde tijd in als
op de server.
pagina 2-23
— Controleer de domeinnaam. —
— Controleer de hostnaam. —
— Controleer de verbindingsstatus met
de server.
—
H
Herkennen niet mogelijk.
― Zorg ervoor dat uw identiteitskaart is
geregistreerd.
Card
Authentication
Kit(B)
Operation
Guide
Foutmelding Controlepunten Mogelijke oplossing
Referentie-
pagina

7-23
Problemen oplossen > Problemen oplossen
Herplaats originelen in de
documenttoevoer.
Zitten er nog originelen in de
documenttoevoer?
Verwijder de originelen uit de
documenttoevoer.
―
Het geheugen is vol.
*1
Wilt u de gescande afbeelding
verzenden naar de pc of de afbeelding
opslaan in de machine?
Het proces kan niet worden uitgevoerd
omdat er te weinig geheugen is. Als
alleen [
Afsluiten
] beschikbaar is, druk
dan op [
Afsluiten
]. De taak wordt
geannuleerd.
Het apparaat kan dezelfde originelen
reproduceren door de volgende
instellingen uit te voeren:
• Verminder [
Beeldkwaliteit
] van
[
Bestandsindeling
].
Bovendien kan het apparaat dezelfde
originelen reproduceren door de
volgende instellingen uit te voeren:
• Selecteer [
Normaal
] in het
optionele geheugen in het
systeemmenu.
OPMERKING
Neem contact op met uw
systeembeheerder voor u de instelling
Optioneel geheugen wijzigt.
pagina 6-18
Wilt u gegevens vanaf de PC
afdrukken?
De taak kan niet worden voortgezet
omdat het geheugen opgebruikt is.
Druk op [
Doorgaan
] om de gescande
pagina’s af te drukken. De afdruktaak
kan niet volledig worden verwerkt.
Druk op [
Annuleren
] om de taak te
annuleren.
Het apparaat kan dezelfde originelen
reproduceren door de volgende
instellingen uit te voeren:
• Selecteer [
Aan
] in het
Systeemmenu onder RAM-disk
inst. en verklein dan de omvang
van de RAM-disk.
• Selecteer [
Voorrang Printer
] onder
Optioneel Geheugen in het
Systeemmenu.
OPMERKING
Neem contact op met uw
systeembeheerder voor u de
RAM-disk inst. of instellingen voor het
Optionele Geheugen wijzigt.
—
Foutmelding Controlepunten Mogelijke oplossing
Referentie-
pagina

7-24
Problemen oplossen > Problemen oplossen
Het scannergeheugen is
vol.
*1
— Het scannen kan niet worden
uitgevoerd omdat er te weinig
scannergeheugen is. Er is slechts één
kopie van de gescande pagina's
beschikbaar. Druk op [
Doorgaan
] om
de gescande pagina’s af te drukken, te
verzenden of op te slaan. Druk op
[
Annuleren
] om de afdruktaak te
annuleren.
Het apparaat kan dezelfde originelen
reproduceren door de volgende
instellingen uit te voeren:
• Verminder het aantal in één keer
gescande originelen. Bovendien
kan het apparaat dezelfde
originelen reproduceren door de
volgende instellingen uit te voeren:
• Selecteer [
Voorrang kopieën
] van
het Optionele geheugen in het
Systeemmenu.
OPMERKING
Neem contact op met uw
systeembeheerder voor u de instelling
Optioneel geheugen wijzigt.
—
Het sleufglas moet
gereinigd worden.
— Maak het sleufglas schoon. pagina 7-3
Hoge temp.
Pas kamertemp. aan.
— Pas de temperatuur en de vochtigheid
in de kamer aan.
—
K
Kan de taakdata niet
opslaan.
— De taak is geannuleerd. Druk op
[
Afsluiten
].
Onvoldoende vrije ruimte in het
Taakvenster. Probeer de taak opnieuw
uit te voeren na het afdrukken of
verwijderen van gegevens uit het
Taa kve ns t er.
—
Kan geen verbinding
maken met server.
— Controleer de verbindingsstatus met
de server.
—
Kan geen verbinding
maken.
― Dit wordt weergegeven als de Wi-Fi of
Wi-Fi Direct-verbinding niet is voltooid.
Controleer de instellingen en de
signaalcondities.
—
Kan gegevens op deze
ID-kaart niet lezen.
― Tijdens het registratieproces werden
de ID-kaart gegevens niet goed
gelezen. Houd de ID-kaart opnieuw
boven de ID-kaart lezer.
Als dezelfde melding nog steeds wordt
weergegeven, dan is de ID-kaart
mogelijk niet compatibel met dit
product. Gebruik een andere ID-kaart.
―
Foutmelding Controlepunten Mogelijke oplossing
Referentie-
pagina

7-25
Problemen oplossen > Problemen oplossen
Kan het opgegeven aantal
niet afdrukken.
*1
— Er is slechts één kopie beschikbaar.
Druk op [
Doorgaan
] om door te gaan
met afdrukken. Druk op [
Annuleren
]
om de taak te annuleren.
Het apparaat kan dezelfde originelen
reproduceren door de volgende
instellingen uit te voeren:
•Vink [
RAM-Disk
] in het tabblad
[
Apparaatinstellingen
] in de
eigenschappen van de printer uit.
OPMERKING
Als u [
RAM-Disk
] hebt uitgevinkt, vink
dan [
RAM-Disk
] weer aan nadat het
afdrukken is voltooid. Wanneer u dit
niet doet, kan de snelheid verminderd
worden.
—
Wilt u de in het USB-geheugen
opgeslagen gegevens afdrukken?
Er is slechts één kopie beschikbaar.
Druk op [
Doorgaan
] om door te gaan
met afdrukken. Druk op [
Annuleren
]
om de taak te annuleren.
Het apparaat kan dezelfde originelen
reproduceren door de volgende
instellingen uit te voeren:
• Verminder het aantal kopieën dat in
één keer moet worden afgedrukt.
Bovendien kan het apparaat dezelfde
originelen reproduceren door de
volgende instellingen uit te voeren:
• Selecteer [
Voorrang kopieën
] van
het Optionele geheugen in het
Systeemmenu.
OPMERKING
Neem contact op met uw
systeembeheerder voor u de instelling
Optioneel geheugen wijzigt.
—
Kan niet dubbelzijdig
printen op dit papiertype.
*1
Heeft u een papierformaat of -soort
geselecteerd waarop niet dubbelzijdig
kan worden afgedrukt?
Druk op [
Papierselectie
] om het
beschikbare papier te selecteren. Druk
op [
Doorgaan
] om af te drukken
zonder de functie Dubbelzijdig te
gebruiken.
pagina 6-12
KPDL-fout.
*1
― Er is een PostScript-fout opgetreden.
De taak is geannuleerd. Druk op
[
Afsluiten
].
―
L
Lage temp. Pas
kamertemp. aan.
— Pas de temperatuur en de vochtigheid
in de kamer aan.
—
M
Machinefout
― Er is een interne fout opgetreden.
Noteer de foutcode die op het scherm
wordt weergegeven en neem contact
op met uw servicevertegenwoordiger.
―
Foutmelding Controlepunten Mogelijke oplossing
Referentie-
pagina

7-26
Problemen oplossen > Problemen oplossen
Maximumaantal gescande
pagina's.
Werd de toegestane scanhoeveelheid
overschreden?
Er is slechts één kopie van de
gescande pagina's beschikbaar. Druk
op [
Doorgaan
] om de gescande
pagina’s af te drukken, te verzenden of
op te slaan. Druk op [
Annuleren
] om
het afdrukken, verzenden of opslaan te
annuleren.
—
O
Onbekende toner
geïnstalleerd. PC
Komt de regiospecificatie van de
tonercontainer overeen met die van
het apparaat?
Installeer de gespecificeerde
tonercontainer.
―
Onjuist boxwachtwoord.
— Het boxwachtwoord was onjuist bij het
extern verwerken van de taak. De taak
is geannuleerd. Druk op [
Afsluiten
].
—
Onjuiste
aanmeldingsnaam of
wachtwoord.
*1
— De aanmeldingsgebruikersnaam of
wachtwoord was onjuist bij het extern
verwerken van de taak. De taak is
geannuleerd. Druk op [
Afsluiten
].
—
Onjuiste account-ID.
*1
— De account-ID was onjuist bij het
extern verwerken van de taak. De taak
is geannuleerd. Druk op [
Afsluiten
].
—
P
Papierstoring.
― Als zich een papierstoring voordoet,
wordt het apparaat stopgezet en wordt
de plek met de papierstoring op het
scherm weergegeven. Laat het
apparaat aanstaan en volg de
instructies op om het vastgelopen
papier te verwijderen.
pagina 7-32
R
Registreren met Google
Cloud Print. Weet u het
zeker?
― Het bericht wordt weergegeven
wanneer deze machine het
registratieverzoek voor Google Cloud
Print ontvangt. Druk op de toets [
Ja
]
om de printer als een Google Cloud
Print apparaat te registreren. Druk op
de toets [
Nee
] om de registratie te
annuleren.
―
S
Systeemfout.
— Er is een systeemfout opgetreden.
Volg de instructies op het scherm.
—
T
Toner bijna leeg.
(vervangen wanneer leeg.)
— Het is bijna tijd om de tonercontainer te
vervangen. Houd een nieuwe
tonercontainer klaar.
―
U
U kunt deze box niet
gebruiken.
— U kunt de opgegeven box niet
gebruiken. De taak is geannuleerd.
Druk op [
Afsluiten
].
—
Foutmelding Controlepunten Mogelijke oplossing
Referentie-
pagina

7-27
Problemen oplossen > Problemen oplossen
V
Veiligheidsfunctie
uitvoeren...
— Veiligheidsfunctie uitvoeren. Even
geduld alstublieft.
—
Vervang MK.
— De elementen van de onderhoudskit
dienen elke 100.000 afgedrukte
pagina's te worden vervangen en
vervolgens is een professionele
onderhoudsbeurt vereist. Neem
contact op met uw
servicevertegenwoordiger.
—
Vervang originelen en druk
op [Doorgaan].
— Haal de originelen uit de
documenttoevoer, leg ze in de
oorspronkelijke volgorde en plaats ze
opnieuw. Druk op [
Doorgaan
] om door
te gaan met afdrukken. Druk op
[
Annuleren
] om de taak te annuleren.
—
Verwisselbaar geheugen is
vol.
*1
― De taak is geannuleerd. Druk op
[
Afsluiten
].
Onvoldoende vrije ruimte op het
verwisselbaar geheugen. Verwijder
overbodige bestanden.
―
Voorbereiden...
― Het apparaat wordt aangepast om de
kwaliteit te handhaven. Een ogenblikje
a.u.b.
—
Vul het papier in de
multifunctionele lade aan.
Stemt het gekozen papierformaat
overeen met het papierformaat in de
opgegeven papierbron?
Druk op [
Doorgaan
] om door te gaan
met afdrukken.
Druk op [
Annuleren
] om de taak te
annuleren.
—
Is het papier in de aangegeven
papiercassette op?
Plaats papier.
Druk op [
Papierselectie
] om de
andere papierbron te kiezen. Druk op
[
Doorgaan
] om af te drukken op het
papier van de huidige geselecteerde
papierbron.
pagina 3-2
W
Waarschuwing: geheugen
is bijna vol.
— De taak kan niet worden gestart.
Probeer later opnieuw.
—
*1 Als Fouten automatisch wissen ingesteld staat op [
Aan
], dan wordt het verwerken automatisch hervat nadat een ingestelde
tijdsduur verstreken is. Voor meer informatie over Fouten automatisch wissen, raadpleeg:
Engelse gebruikershandleiding
Foutmelding Controlepunten Mogelijke oplossing
Referentie-
pagina

7-28
Problemen oplossen > Problemen oplossen
Reageren op Fout bij verzenden
Foutcode Foutmelding Mogelijke oplossing
Referentie
pagina
1101
Het verzenden van de e-mail is
mislukt.
Controleer de hostnaam van de SMTP-server in het
Embedded Web Server RX.
―
Het verzenden via FTP is
mislukt.
Controleer de hostnaam van de FTP. ―
Het verzenden via SMB is
mislukt.
Controleer de hostnaam van de SMB. pagina 5-20
1102
Het verzenden via SMB is
mislukt.
Controleer de SMB-instellingen.
• Aanmeldingsgebruikersnaam en
aanmeldingswachtwoord
OPMERKING
Als de afzender een domeingebruiker is, geef dan de
domeinnaam op.
• Hostnaam
•Pad
pagina 5-20
Het verzenden van de e-mail is
mislukt.
Controleer het volgende in het Embedded Web
Server RX.
• SMTP-aanmeldingsgebruikersnaam en
aanmeldingswachtwoord
• POP3-aanmeldingsgebruikersnaam en
aanmeldingswachtwoord
• Groottebeperking e-mail
―
Het verzenden via FTP is
mislukt.
Controleer de FTP-instellingen.
• Aanmeldingsgebruikersnaam en
aanmeldingswachtwoord
OPMERKING
Als de afzender een domeingebruiker is, geef dan de
domeinnaam op.
•Pad
• Mapdeelrechten van de ontvanger
―
1103
Het verzenden via SMB is
mislukt.
Controleer de SMB-instellingen.
• Aanmeldingsgebruikersnaam en
aanmeldingswachtwoord
OPMERKING
Als de afzender een domeingebruiker is, geef dan de
domeinnaam op.
•Pad
• Mapdeelrechten van de ontvanger
pagina 5-20
Het verzenden via FTP is
mislukt.
Controleer de FTP-instellingen.
•Pad
• Mapdeelrechten van de ontvanger
―

7-29
Problemen oplossen > Problemen oplossen
1104
Het verzenden van de e-mail is
mislukt.
Controleer het e-mailadres.
OPMERKING
Als het adres afgewezen wordt door het domein, kunt
u de e-mail niet versturen.
pagina 5-18
1105
Het verzenden via SMB is
mislukt.
Selecteer [
Aan
] bij de SMB-instellingen in Embedded
Web Server RX.
pagina 2-45
Het verzenden van de e-mail is
mislukt.
Selecteer [
Aan
] bij de SMTP-instellingen in
Embedded Web Server RX.
―
Het verzenden via FTP is
mislukt.
Selecteer [
Aan
] bij de FTP-instellingen in Embedded
Web Server RX.
pagina 2-45
1106
Het verzenden van de e-mail is
mislukt.
Controleer het afzenderadres bij SMTP in het
Embedded Web Server RX.
―
1131
Het verzenden via FTP is
mislukt.
Selecteer [
Aan
] bij de instellingen voor het beveiligde
protocol in Embedded Web Server RX.
―
1132
Het verzenden van de e-mail is
mislukt.
Controleer het volgende bij de SMTP-server.
• Is SMTP over SSL beschikbaar?
• Is de codering beschikbaar?
Raadpleeg
de
Embedded
Web Server
RX User
Guide
.
Het verzenden via FTP is
mislukt.
Controleer het volgende op de FTP-server.
• Is FTPS beschikbaar?
• Is de codering beschikbaar?
—
2101
Het verzenden via SMB is
mislukt.
Controleer de netwerk- en SMB-instellingen.
• De netwerkkabel is aangesloten.
• De hub werkt niet goed.
• De server werkt niet goed.
• Hostnaam en IP-adres
• Poortnummer
—
Het verzenden via FTP is
mislukt.
Controleer de netwerk- en FTP-instellingen.
• De netwerkkabel is aangesloten.
• De hub werkt niet goed.
• De server werkt niet goed.
• Hostnaam en IP-adres
• Poortnummer
—
Het verzenden van de e-mail is
mislukt.
Controleer het netwerk en het Embedded Web Server
RX.
• De netwerkkabel is aangesloten.
• De hub werkt niet goed.
• De server werkt niet goed.
• POP3-servernaam van de POP3-gebruiker
• SMTP-servernaam
—
Foutcode Foutmelding Mogelijke oplossing
Referentie
pagina

7-30
Problemen oplossen > Problemen oplossen
2102
2103
Het verzenden via FTP is
mislukt.
Controleer het netwerk.
• De netwerkkabel is aangesloten.
• De hub werkt niet goed.
• De server werkt niet goed.
—
Controleer het volgende op de FTP-server.
• Is FTPS beschikbaar?
• De server werkt niet goed.
—
Het verzenden van de e-mail is
mislukt.
Controleer het netwerk.
• De netwerkkabel is aangesloten.
• De hub werkt niet goed.
• De server werkt niet goed.
—
2201
2202
2203
2231
Het verzenden van de e-mail is
mislukt.
Het verzenden via FTP is
mislukt.
Het verzenden via SMB is
mislukt.
Controleer het netwerk.
• De netwerkkabel is aangesloten.
• De hub werkt niet goed.
• De server werkt niet goed.
—
2204
Het verzenden van de e-mail is
mislukt.
Controleer de groottebeperking voor e-mail bij de
SMTP-instellingen in het Embedded Web Server RX.
—
3101
Het verzenden van de e-mail is
mislukt.
Controleer de verificatiemethodes van zowel de
afzender als de ontvanger.
—
Het verzenden via FTP is
mislukt.
Controleer het netwerk.
• De netwerkkabel is aangesloten.
• De hub werkt niet goed.
• De server werkt niet goed.
—
3201
Het verzenden van de e-mail is
mislukt.
Controleer de SMTP-gebruikersverificatiemethode
van de ontvanger.
—
0007
4201
4701
5101
5102
5103
5104
7101
7102
7103
720f
— Schakel de hoofdschakelaar uit en weer aan. Als
deze fout zich herhaalt, noteer dan de weergegeven
foutcode en neem contact op met uw
servicevertegenwoordiger.
pagina 2-10
9181
— Het gescande origineel overschrijdt de toegestane
hoeveelheid pagina's van 999. Verzend de overige
pagina's afzonderlijk.
—
Foutcode Foutmelding Mogelijke oplossing
Referentie
pagina

7-31
Problemen oplossen > Instellen/Onderhoud
Instellen/Onderhoud
Overzicht van de aanpassing/onderhoud
Als er een beeldprobleem is en er verschijnt een bericht voor het uitvoeren van een aanpassing of het
onderhoudsmenu, start dan Instellen/onderhoud in het Systeemmenu.
In de onderstaande tabel staat de werkwijze.
Drum reinigen
Verwijdert beeldvervaging en witte stippen van de afdruk.
1
Geef het scherm weer.
[
Systeemmenu/Tellers
]-toets > [
Instellen/onderhoud
] > [
Drum reinigen
]
2
Voer Drum reinigen uit.
Druk op [
Start
]. "Drum reinigen" start.
Item Beschrijving Referentie-
pagina
Drum reinigen
Verwijder beeldvervaging en witte stippen van de afdruk. pagina 7-31
OPMERKING
Drum reinigen kan niet tijdens het afdrukken worden uitgevoerd. Voer Drum reinigen na het afdrukken uit.

7-32
Problemen oplossen > Papierstoringen verhelpen
Papierstoringen verhelpen
Als een papierstoring optreedt, verschijnt "Papierstoring." op het aanraakscherm en stopt het apparaat.
Raadpleeg de volgende procedures om het vastgelopen papier te verwijderen.
Lampjes voor storingslocaties
Als zich een papierstoring voordoet, worden de locatie van de papierstoring en de aanwijzingen voor verwijdering getoond.
1 Toont de plaats van de papierstoring.
2 Toont de vorige stap.
3 Toont de volgende stap.
4 Toont de procedure voor verwijdering.
5 Druk op de toets [
Status/Taak
annuleren
] om [
Onderbreken
] weer te
geven. Druk op [
Onderbreken
] om het
scherm Status weer te geven en de
status van de taken te controleren.
6Druk op [
Schermfout
] om terug te
keren naar het vastgelopen papier
begeleiding.
Lampjes voor
storingslocaties
Plaats van de papierstoring
Referentie-
pagina
A
Cassette 1 pagina 7-33
B
Cassette 2 pagina 7-35
C
Cassette 3 pagina 7-37
D
Multifunctionele lade pagina 7-39
E
In de machine pagina 7-40
F
Achterklep pagina 7-45
G
Documenttoevoer pagina 7-48
10:10
JAM 0501
Papierstoring.
< Terug Volgend >
1/3
Verwijder het vastgelopen
papier uit cassette 1.
Druk op [Volgende >] om de
instructies te volgen.
1
2
4
3
Status/annuleer opdracht.
Status
Status afdr.taak
10:10
Taakstatus verst
Taakst.opslaan
Geplande taak
Afdruktaken
onderbreken
1/5
SluitenScherm-
fout
6
A
D
F
E
G
B
C
10:10
JAM 0501
Papierstoring.
Volgend >
1/3
Verwijder het vastgelopen
papier uit cassette 1.
Druk op [Volgende >] om de
instructies te volgen.

7-33
Problemen oplossen > Papierstoringen verhelpen
Vastgelopen papier in cassette 1 verwijderen
1
Trek cassette 1 naar u toe, totdat deze stopt.
2
Verwijder alle vastgelopen vellen en stukjes papier.
3
Zet cassette 1 terug op zijn plaats.
VOORZICHTIG
• Gebruik vastgelopen papier niet opnieuw.
• Als het papier tijdens het verwijderen scheurt, dan moet u alle losse stukjes papier uit het apparaat halen.
Stukjes papier die in het apparaat achterblijven, kunnen nieuwe papierstoringen veroorzaken.

7-34
Problemen oplossen > Papierstoringen verhelpen
4
Open de voorklep.
5
Sluit de voorklep.

7-35
Problemen oplossen > Papierstoringen verhelpen
Vastgelopen papier in cassette 2 verwijderen
1
Trek cassette 2 uit tot tegen de eindaanslag.
2
Verwijder alle vastgelopen vellen en stukjes papier.
3
Druk cassette 2 terug op zijn plaats.
s
VOORZICHTIG
• Gebruik vastgelopen papier niet opnieuw.
• Als het papier tijdens het verwijderen scheurt, dan moet u alle losse stukjes papier uit het apparaat halen.
Stukjes papier die in het apparaat achterblijven, kunnen nieuwe papierstoringen veroorzaken.

7-36
Problemen oplossen > Papierstoringen verhelpen
4
Open de voorklep.
5
Sluit de voorklep.

7-37
Problemen oplossen > Papierstoringen verhelpen
Vastgelopen papier in cassette 3 verwijderen
1
Trek cassette 3 naar u toe, totdat deze stopt.
2
Verwijder alle vastgelopen vellen en stukjes papier.
3
Druk cassette 3 terug op zijn plaats.
VOORZICHTIG
• Gebruik vastgelopen papier niet opnieuw.
• Als het papier tijdens het verwijderen scheurt, dan moet u alle losse stukjes papier uit het apparaat halen.
Stukjes papier die in het apparaat achterblijven, kunnen nieuwe papierstoringen veroorzaken.

7-38
Problemen oplossen > Papierstoringen verhelpen
4
Open de voorklep.
5
Sluit de voorklep.

7-39
Problemen oplossen > Papierstoringen verhelpen
Vastgelopen papier in de multifunctionele lade
verwijderen
1
Verwijder alle vastgelopen vellen en stukjes papier.
2
Verwijder al het papier.
3
Plaats het papier opnieuw.
VOORZICHTIG
• Gebruik vastgelopen papier niet opnieuw.
• Als het papier tijdens het verwijderen scheurt, dan moet u alle losse stukjes papier uit het apparaat halen.
Stukjes papier die in het apparaat achterblijven, kunnen nieuwe papierstoringen veroorzaken.

7-40
Problemen oplossen > Papierstoringen verhelpen
Verwijder alle vastgelopen vellen en stukjes papier
uit de machine
1
Trek cassette 1 naar u toe, totdat deze stopt.
2
Verwijder alle vastgelopen vellen en stukjes papier.
3
Zet cassette 1 terug op zijn plaats.
VOORZICHTIG
• Gebruik vastgelopen papier niet opnieuw.
• Als het papier tijdens het verwijderen scheurt, dan moet u alle losse stukjes papier uit het apparaat halen.
Stukjes papier die in het apparaat achterblijven, kunnen nieuwe papierstoringen veroorzaken.

7-41
Problemen oplossen > Papierstoringen verhelpen
4
Open de voorklep.
5
Til de ontwikkelaar samen met de tonercontainer uit de
machine.
6
Plaats de ontwikkelaar samen met de tonercontainer op een
schoon, horizontaal vlak.
BELANGRIJK
Raak de roller van de ontwikkelaar niet aan en schud hem niet. Dit kan de
afdrukkwaliteit aantasten.
BELANGRIJK
Plaats de ontwikkelaar met de tonercontainer niet op een uiteinde.
A

7-42
Problemen oplossen > Papierstoringen verhelpen
7
Verwijder de drum uit de machine.
8
Plaats de drum op een schoon, horizontaal vlak.
9
Open de invoerklep (C).
BELANGRIJK
• De fusereenheid in de machine is heet. Raak hem niet aan om brandwonden te
voorkomen.
• Raak de drum niet aan en schud hem niet. De afdrukkwaliteit kan worden aangetast
als de drum wordt blootgesteld aan direct zonlicht of fel licht.
BELANGRIJK
Plaats de trommel niet op een uiteinde.
BB
C

7-43
Problemen oplossen > Papierstoringen verhelpen
10
Verwijder alle vastgelopen vellen en stukjes papier.
11
Sluit de invoerklep.
12
Wanneer de reiniging is voltooid, zet de drum terug in de
oorspronkelijke stand.
13
Zet de ontwikkelaar samen met de tonercontainer terug op de
oorspronkelijke plaats, lijn de geleiders aan beide uiteinden uit
met de uitsparingen in de machine.

7-44
Problemen oplossen > Papierstoringen verhelpen
14
Sluit de voorklep.

7-45
Problemen oplossen > Papierstoringen verhelpen
Vastgelopen papier in achterklep verwijderen
1
Open de achterklep.
2
Verwijder alle vastgelopen vellen en stukjes papier.
3
Open de fuserklep (D).
VOORZICHTIG
De fixeereenheid is zeer heet. Neem voldoende voorzorgsmaatregelen wanneer u in dit gedeelte werkt,
aangezien er gevaar bestaat op brandwonden.
D

7-46
Problemen oplossen > Papierstoringen verhelpen
4
Verwijder alle vastgelopen vellen en stukjes papier.
5
Trek cassette 1 naar u toe, totdat deze stopt.
6
Open de invoerklep.
7
Verwijder alle vastgelopen vellen en stukjes papier.

7-47
Problemen oplossen > Papierstoringen verhelpen
8
Sluit de invoerklep.
9
Zet cassette 1 terug op zijn plaats.
10
Sluit achterklep 1.
11
Open de voorklep.

7-48
Problemen oplossen > Papierstoringen verhelpen
12
Sluit de voorklep.
Vastgelopen papier in de documenttoevoer
verwijderen
1
Verwijder de originelen uit de origineleninvoer.
2
Open de voorklep en verwijder het vastgelopen papier.
VOORZICHTIG
• Gebruik vastgelopen papier niet opnieuw.
• Als het papier tijdens het verwijderen scheurt, dan moet u alle losse stukjes papier uit het apparaat halen.
Stukjes papier die in het apparaat achterblijven, kunnen nieuwe papierstoringen veroorzaken.

7-49
Problemen oplossen > Papierstoringen verhelpen
3
Verwijder de originelen uit de documenttoevoer.
4
Druk op het deksel.

8-1
8 Appendix
In dit hoofdstuk worden de volgende onderwerpen uitgelegd:
Optionele apparatuur ......................................................................................................................................... 8-2
Overzicht optionele apparatuur ................................................................................................................ 8-2
Invoermethode voor tekens ............................................................................................................................... 8-3
Invoerschermen ....................................................................................................................................... 8-3
Specificaties ....................................................................................................................................................... 8-5
Apparaat .................................................................................................................................................. 8-5
Kopieerfuncties ........................................................................................................................................ 8-7
Printerfuncties .......................................................................................................................................... 8-7
Scannerfuncties ....................................................................................................................................... 8-8
Documenttoevoer .................................................................................................................................... 8-8
Papierinvoer ............................................................................................................................................. 8-9

8-2
Appendix > Optionele apparatuur
Optionele apparatuur
Overzicht optionele apparatuur
De volgende optionele apparatuur is beschikbaar voor het apparaat.
(1) Expansion Memory
Software-optie
(4) UG-33
(5) SD/SDHC Memory Card
(6) USB Keyboard
(3) Card Authentication
Kit (B)
(2) PF-1100

8-3
Appendix > Invoermethode voor tekens
Invoermethode voor tekens
Om karakters in te voeren voor een naam, gebruikt u het toetsenbord op het aanraakscherm en volgt u de onderstaande
stappen.
Invoerschermen
Invoerscherm voor kleine letters
OPMERKING
Toetsenbordlay-out
Als toetsenbordlay-out hebt u de keuze tussen "QWERTY", "QWERTZ" en "AZERTY", net als voor het toetsenbord
van een pc. Druk op de toets [
Systeemmenu/Tellers
], op [
Algemene instellingen
] en vervolgens op
[
Toetsenbordlay-out
] om de gewenste lay-out te selecteren. In dit voorbeeld wordt "QWERTY" gebruikt. U kunt met
dezelfde stappen een andere lay-out selecteren.
Nr. Weergave/toets Beschrijving
1
Scherm Toont de ingevoerde tekens.
2
Toetsenbord Druk op een teken om het in te voeren.
3
[
Annuleren
] Druk op deze toets om de ingevoerde karakters te annuleren en
terug te keren naar het scherm voor het invoeren.
4
[
< Terug
] Druk op deze toets om terug te keren naar het vorige scherm.
5
[
OK
] / [
Volgend >
] Druk op deze toets om de ingevoerde karakters te bewaren en om
naar het volgende scherm te gaan.
6
Enter-toets Druk op deze toets om naar de volgende regel te gaan.
7
Spatietoets Druk op deze toets om een spatie in te voegen.
8
Delete-toets Druk op deze toets om het karakter links van de cursor te
verwijderen.
9
Weergave [
Invoer
] /
[
Limit
]
Geeft het maximumaantal karakters en het aantal ingevoerde
karakters weer.
10
Pijltjestoetsen Druk op deze toetsen om de cursor in het display te verplaatsen.
11
[
A/a
] / [
A/a
]
Druk op deze toets om te wisselen tussen hoofdletters en kleine
letters.
12
[
ABC
] / [
Symbol
] Om te selecteren welke soort karakters ingevoerd worden. Selecteer
[
Symbol
] om symbolen of cijfers in te voeren.
Invoer:
Limiet:
< Terug Volgend >Annuleren
Voeg toe - Naam
Abc
Del
3
32
A/a
AÄÁ
1
2
35
11 10 8
7
6
912
4

8-4
Appendix > Invoermethode voor tekens
Invoerscherm voor hoofdletters
Invoerscherm voor cijfers/symbolen
Nr. Weergave/toets Beschrijving
13
[ ] / [ ] Om een cijfer of symbool in te geven die niet op het toetsenbord
staat, druk op de cursortoets en scrol door het scherm om andere in
te voeren cijfers of symbolen te bekijken.
Invoer:
Limiet:
< Terug Volgend >Annuleren
AB
Del
2
32
AÄÁ
A/a
Voeg toe - Naam
Invoer:
Limiet:
Symbol Del
3
32
< Terug Volgend >Annuleren
Toevoegen - Naam
123
13

8-5
Appendix > Specificaties
Specificaties
Apparaat
BELANGRIJK
Wijzigingen van specificaties voorbehouden zonder voorafgaande kennisgeving.
OPMERKING
Raadpleeg voor meer informatie over het gebruik van de fax:
Gebruikershandleiding voor de fax
Item Beschrijving
Type
Bureaublad
Afdrukmethode
Elektrofotografie door halfgeleiderlaser
Papiergewicht Cassette
60 tot 163 g/m
2
Multifunctionele
lade
60 tot 220 g/m
2
, 209 g/m
2
(Karton)
Papiersoort Cassette
Normaal, Ruw, Recycle, Velijn, Afgedrukt, Dik papier, Kleur,
Geperforeerd, Briefpapier, Dik, Hoge kwaliteit, Custom 1 tot 8
(dubbelzijdig: gelijk aan enkelzijdig)
Multifunctionele
lade
Normaal, Transparant. (OHP-folies), Ruw, Velijn, Etiketten, Recycle,
Afgedrukt, Dik papier, Karton, Kleur, Geperforeerd, Briefpapier,
Envelop, Dik, Hoge kwaliteit, Custom 1 - 8
Papierformaat Cassette
A4, A5-R, A5, A6, B5, Letter, Legal, Statement, Executive, Oficio II,
Folio, 216 × 340 mm, 16K, ISO B5, Custom (105 × 148 mm tot
216 × 356 mm)
Multifunctionele
lade
A4, A5-R, A5, A6, B5, B6, Folio, 216 × 340 mm, Letter, Legal,
Statement, Executive, Oficio II, 16K, ISO B5, Envelop #10,
Envelop #9, Envelop #6 3/4, Envelop Monarch, Envelop DL,
Envelop C5, Hagaki (Karton), Oufukuhagaki (Antwoordbriefkaart),
Youkei 4, Youkei 2, Custom (70 × 148 mm tot 216 × 356 mm)
Afdrukbare gebied
De printmarge boven, onder en aan beide zijden is 4,2 mm.
Opwarmtijd
23 °C, 60%
Aanzetten
20 seconden of minder
Slaapstand
10 seconden of minder
Invoercapaciteit Cassette
250 vellen (80 g/m
2
)
*1
*1 Tot aan de bovenste grenslijn in de cassette.
Multifunctionele
lade
100 vellen (A4/Letter of kleiner) (80 g/m
2
)
Capaciteit
opvangbak
Binnenlade
150 vellen (80 g/m
2
)
Beeldschrijfsysteem
Halfgeleiderlaser en elektrofotografie
Geheugen
512 MB

8-6
Appendix > Specificaties
Item Beschrijving
Interface
USB-interface-aansluiting: 1 (Hi-Speed USB)
Netwerkinterface: 1 (10 BASE-T/100 BASE-TX/1000 BASE-T)
USB-poort: 1 (Hi-Speed USB)
Draadloze LAN ondersteuning
Fax: 1
Bedrijfsomgeving Temperatuur
10 tot 32,5 °C
Vochtigheid
10 tot 80%
Hoogte
Maximaal 3500 m
Verlichting
Maximaal 1500 lux
Afmetingen (B x D x H)
(Inclusief de documenttoevoer)
417 × 412 × 437 mm
Gewicht
(zonder tonercontainer)
Ong. 19 kg
Vereiste ruimte (B x D)
(met multifunctionele lade)
375 × 723 mm
Voeding
230 V Specificatie model: 220 tot 240 V 50 Hz 4,4 A
Het stroomverbruik van het product
in netwerk stand-by (als alle
netwerkpoorten zijn aangesloten.)
2,6 W
Opties
Optionele apparatuur (pagina 8-2)

8-7
Appendix > Specificaties
Kopieerfuncties
Printerfuncties
Item Beschrijving
Kopieersnelheid P-3527w MFP
A4/A5 35 vellen/min
Letter 37 vellen/min
Legal 30 vellen/min
B5 24 vellen/min
A5-R 17 vellen/min
A6 17 vellen/min
16K 20 vellen/min
P-4026iw MFP
A4/A5 40 vellen/min
Letter 42 vellen/min
Legal 34 vellen/min
B5 27 vellen/min
A5-R 19 vellen/min
A6 19 vellen/min
16K 22 vellen/min
Tijd tot eerste kopie (A4, plaats op de
glasplaat, toevoer uit cassette)
P-3527w MFP: 6,9 seconden of minder
P-4026iw MFP: 6,4 seconden of minder
Zoombereik
Handmatig: 25 tot 400%, in stappen van 1%
Automatisch: Vooraf ingestelde zoom
Continu kopiëren
1 tot 999 vellen
Resolutie
600 × 600 dpi
Ondersteunde origineelsoorten
Vellen, boeken en driedimensionale voorwerpen (maximaal
origineelformaat: Legal/Folio)
Invoersysteem originelen
Vast
Item Beschrijving
Afdruksnelheid
Zelfde als kopieersnelheid.
Tijd tot eerste afdruk (A4, invoer
vanuit cassette)
P-3527w MFP: 6,8 seconden of minder
P-4026iw MFP: 6,4 seconden of minder
Resolutie
300 × 300 dpi, 600 × 600 dpi,
1200 dpi gelijkwaardig × 1200 dpi gelijkwaardig,
1800 dpi gelijkwaardig × 600 dpi
Besturingssysteem
Windows XP, Windows Server 2003, Windows Vista, Windows 7,
Windows 8, Windows 8.1, Windows 10, Windows Server 2008/R2,
Windows Server 2012/R2, Mac OS 10.5 of hoger
Interface
USB-poort: 1 (Hi-Speed USB)
Netwerkinterface: 1 (10 BASE-T/100 BASE-TX/1000 BASE-T)
Draadloze LAN ondersteuning
Paginabeschrijvingstaal
PRESCRIBE
Emulaties
PCL6 (PCL-XL, PCL5c), KPDL3 (PostScript3 compatibel), PDF,
XPS, OpenXPS

8-8
Appendix > Specificaties
Scannerfuncties
Documenttoevoer
Item Beschrijving
Resolutie
300×300 dpi, 200×200 dpi, 200×100 dpi, 600×600 dpi,
400×400 dpi, 200×400 dpi
Bestandsindeling
TIFF (MMR/JPEG-compressie), JPEG, PDF (MMR/JPEG-
compressie), XPS, Hoge compressie PDF, PDF/A-1
Scansnelheid
*1
*1 Bij gebruik van de documenttoevoer (behalve TWAIN- en WIA-scannen)
1-zijdig Z/W 40 beelden/min
Kleur 23 beelden/min.
2-zijdig
*2
Z/W 32 beelden/min.
Kleur 16 beelden/min.
(A4 liggend, 300 × 300 dpi, beeldkwaliteit: origineel Tekst+foto)
*2 Alleen P-4026iw MFP
Interface
Ethernet (10 BASE-T/100 BASE-TX/1000 BASE-T), USB,
Draadloze LAN ondersteuning
Transmissiesysteem
SMBv3, SMTP, FTP, FTP over SSL, USB, TWAIN
*3
, WIA
*4
, WSD
*3 Beschikbare besturingssystemen: Windows XP/Windows Vista/Windows Server 2003/Windows Server
2008/Windows Server 2008 R2/Windows 7/Windows 8/Windows 8.1/Windows 10/Windows Server 2012/
Windows Server 2012 R2
*4 Beschikbare besturingssystemen: Windows Vista/Windows Server 2008/Windows Server 2008 R2/
Windows 7/Windows 8/Windows 8.1/Windows Server 2012/Windows Server 2012 R2/Windows 10
Item Beschrijving
Ondersteunde origineelsoorten
Losse vellen
*1
*1 Simultaan dubbelzijdig scannen is alleen beschikbaar op de P-4026iw MFP.
Papierformaat
Maximaal: Folio/Legal
Minimum: Statement/A6
Papiergewicht
50 tot 160 g/m
2
Laadcapaciteit
Maximaal 50 vellen (50 tot 80 g/m
2
)
*2
Dik papier (120 g/m
2
): 25 vellen
*2 Tot aan de bovenste grenslijn in de documenttoevoer.

8-9
Appendix > Specificaties
Papierinvoer
Item Beschrijving
Invoermethode papier
Frictie-invoerrollen
(Aantal vellen: 250, 80 g/m
2
, 1 cassette)
Papierformaat
A4, A5-R, A5, B5, A6, Letter, Legal, Folio, 216 × 340 mm, Statement,
Executive, Oficio II, 16K, ISO B5, Custom (105 × 148 tot 216 × 356 mm)
Geschikt papier
Papiergewicht: 60 tot 163 g/m
2
Mediatypes: Normaal, Recycle, Speciaal papier
Afmetingen
(B × D × H)
375 × 393 × 100 mm
Gewicht
Ong. 2,9 kg
OPMERKING
Raadpleeg uw dealer of uw servicevertegenwoordiger voor de aanbevolen papiersoorten.

Index-1
Index
A
Aanduidingen origineelformaat
2-2
Aanmelden
2-21
Aanraakscherm
2-12
Aansluiten
Netvoedingskabel
2-9
USB-kabel
2-9
Aansluiting
LAN-kabel
2-8
Aanzetten
2-10
Achterklep
2-3
Afdrukinstellingen
4-2
,
4-9
Afdrukken vanaf PC
4-4
Afdrukrichting origineel
6-16
Afdruksnelheid
8-7
Afmelden
2-22
AirPrint
4-10
Apache License (Version 2.0)
1-11
Automatische slaapstand
2-27
B
Bedieningspaneel
2-2
Bedrijfsomgeving
1-3
Beeldkwaliteit
6-18
Beperkt gebruik van dit product
1-7
Bestand
Formaat
6-18
Bestandsformaat
6-18
Bestemming
Adresboek
5-27
Bevestigingsscherm voor bestemmingen
5-31
Controleren en bewerken
5-31
Multi-versturen
5-23
zoeken
5-27
Beveiligingsinrichting tegen diefstal
2-3
Binnenlade
2-2
Breedtegeleiders voor originelen
2-2
C
Cassette
Papier plaatsen
3-4
Cassette 1
2-2
Configuration Tool
4-15
Afsluiten
4-16
Instellingen
4-17
Openen
4-15
D
Datum en tijd instellen
2-23
De teller controleren
2-44
Dichtheid
6-11
Documenttoevoer
2-2
Onderdeelnamen
2-2
Originelen geschikt voor de documenttoevoer
5-3
Originelen niet geschikt voor de documenttoevoer
5-3
Originelen plaatsen
5-3
Duplex
6-12
Duplex (2-zijdig origineel)
6-19
E
EcoPrint
6-17
Embedded Web Server RX
2-45
Energiebeheer
1-14
Energiebesparingsfunctie
1-14
Energiezuinigheid - papier
1-14
Energy Star-programma (ENERGY STAR®)
1-14
Enter-toets
2-19
F
Favorieten
5-8
Bewerken en verwijderen
5-12
Oproepen
5-11
registreren
5-9
Functie automatisch dubbelzijdig afdrukken
1-14
G
Gebruikersaanmeldingsbeheer
Aanmelden
2-21
Afmelden
2-22
Glasplaat
2-2
Google Cloud Print
4-10
GPL/LGPL
1-9
H
Home
Achtergrond
2-13
Bureaublad aanpassen
2-13
Taakvenster aanpassen
2-13
Hoofdschakelaar
2-2
Hulpscherm
2-20
I
Installeer
Windows
2-32
Installeren
Macintosh
2-39
Invoeren
Onderwerp
6-21
Invoermethode voor tekens
8-3
K
Kabels
2-7
Kleurselectie
6-14
Knop voor openen voorklep
2-2
Knopflerfish License
1-11
Kopieersnelheid
8-7
Kopiëren
5-15
L
LAN-kabel
2-7
aansluiten
2-8

Index-2
M
Mededeling
1-2
Monotype Imaging License Agreement
1-10
Mopria
4-10
Multi-versturen
5-23
N
Netvoedingskabel
Aansluiten
2-9
Netwerk
Voorbereiding
2-24
Netwerkinterface
2-7
Netwerkinterface-aansluiting
2-4
O
Onderdeelnamen
2-2
Onderwerp/tekst E-mailbericht
6-21
OpenSSL License
1-9
Optioneel
Overzicht
8-2
Original SSLeay License
1-9
Origineel beeld
6-17
Origineel formaat
6-15
Originelen plaatsen
5-2
Originelen in de documenttoevoer plaatsen
5-3
Originelen op de glasplaat plaatsen
5-2
Origineleninvoer
2-2
Originelenstopper
2-2
Originelenuitvoer
2-2
P
Papier
Enveloppen plaatsen
5-7
Karton plaatsen
5-7
Papier in de cassettes plaatsen
3-4
Papier plaatsen
3-2
Papierbreedtegeleiders
3-4
Papierlengtegeleider
3-4
Papierselectie
6-9
Papierstopper
2-2
,
3-7
Papierstoringen
7-32
Achterklep 1
7-45
Cassette 1
7-33
Cassette 2
7-33
Cassette 3 (500 vel x 2)
7-37
Cassette 3 (500 vellen x 2)
7-35
Documenttoevoer
7-48
Lampjes voor storingslocaties
7-32
Multifunctionele lade
7-39
voorklep
7-40
PDF met hoge compressie
6-18
PDF/A
6-18
Printer
Eigenschappen
4-2
Printerstuurprogramma
Eigenschappen
4-2
Helpmenu
4-3
Problemen oplossen
7-13
R
Reageren op foutmeldingen
7-19
Regels slaapstand
2-27
Regulier onderhoud
7-2
Vervangen van de tonercontainer
7-7
Reinigen
7-2
Glasplaat
7-2
Machine
7-4
Reiniging
Sleufglas
7-3
Resolutie
6-20
,
8-7
S
Scanresolutie
6-20
Scherm Home
2-12
Slaapstand
2-26
Slaapstandniveau
2-27
Sleufglas
2-2
Snelkiesnummer zoeken-toets
2-19
Snelle aanmelding
2-22
Sneltoetsen
5-13
Sneltoetsen bewerken en verwijderen
5-14
Toevoegen
5-13
Software
installeren
2-31
Sorteer
6-14
Specificaties
8-5
Apparaat
8-5
Documenttoevoer
8-8
Kopieerfuncties
8-7
Papierinvoer (500 vellen)
8-9
Printerfuncties
8-7
Scannerfuncties
8-8
Stille modus
2-28
Storingen oplossen
7-13
Symbolen
1-2
Systeemmenu
Home
2-12
Versnelde installatie-wizard
2-29
T
TCP/IP (IPv4)
Instellingen
2-24
Telling van het aantal afgedrukte pagina's
Teller
2-44
Tijd tot eerste afdruk
8-7
Tijd tot eerste kopie
8-7
TWAIN
TWAIN-stuurprogramma instellen
2-41
U
Uitzetten
2-10
USB-interface
2-7
USB-kabel
Aansluiten
2-9
USB-poort
2-4
V
Veiligheidsaanduidingen in deze handleiding
1-2

Index-3
Verbindingsmethode
2-7
Verlenging lade
2-4
Versnelde installatie-wizard
2-29
Vervangen van de tonercontainer
7-7
Verzenden
5-17
Voorbereiding voor het verzenden van een document
naar een pc
3-8
Verzenden als e-mail
5-17
Verzenden naar map (FTP)
5-17
Verzenden naar map (SMB)
5-17
Verzendformaat
6-20
Voorzorgen voor papier plaatsen
3-4
Voorzorgsmaatregelen bij het gebruik van draadloze
LAN
1-6
Voorzorgsmaatregelen voor gebruik
1-4
W
Wat betreft handelsnamen
1-8
Wettelijke beperkingen betreffende kopiëren
1-6
Wettelijke beperkingen betreffende scannen
1-6
Wettelijke kennisgevingen
1-8
WIA
WIA-driver instellen
2-43
Z
Zoomen
6-10


TA Triumph-Adler GmbH
Betriebsstätte Norderstedt
Ohechaussee 235
22848 Norderstedt
Germany
201.
2000
-
 1
1
-
 2
2
-
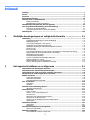 3
3
-
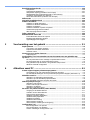 4
4
-
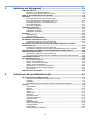 5
5
-
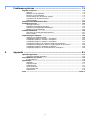 6
6
-
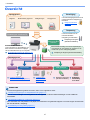 7
7
-
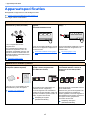 8
8
-
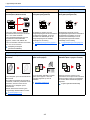 9
9
-
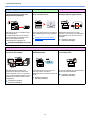 10
10
-
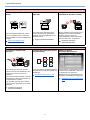 11
11
-
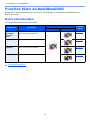 12
12
-
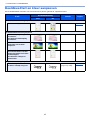 13
13
-
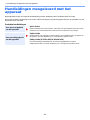 14
14
-
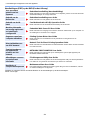 15
15
-
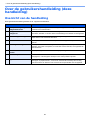 16
16
-
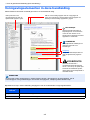 17
17
-
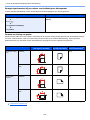 18
18
-
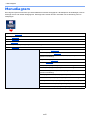 19
19
-
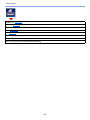 20
20
-
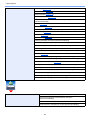 21
21
-
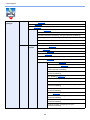 22
22
-
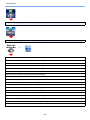 23
23
-
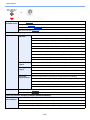 24
24
-
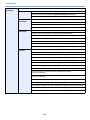 25
25
-
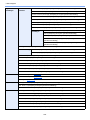 26
26
-
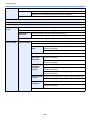 27
27
-
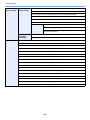 28
28
-
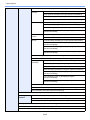 29
29
-
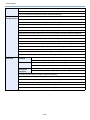 30
30
-
 31
31
-
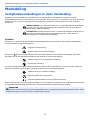 32
32
-
 33
33
-
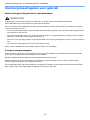 34
34
-
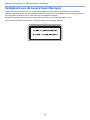 35
35
-
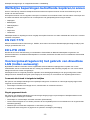 36
36
-
 37
37
-
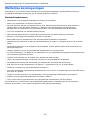 38
38
-
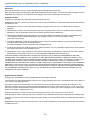 39
39
-
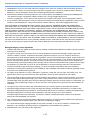 40
40
-
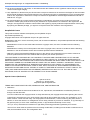 41
41
-
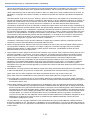 42
42
-
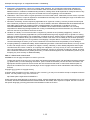 43
43
-
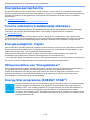 44
44
-
 45
45
-
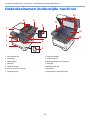 46
46
-
 47
47
-
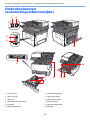 48
48
-
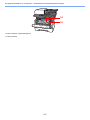 49
49
-
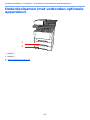 50
50
-
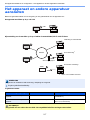 51
51
-
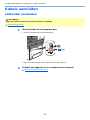 52
52
-
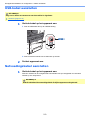 53
53
-
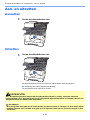 54
54
-
 55
55
-
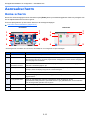 56
56
-
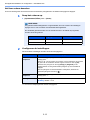 57
57
-
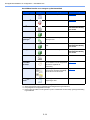 58
58
-
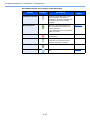 59
59
-
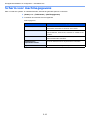 60
60
-
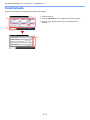 61
61
-
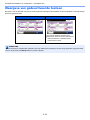 62
62
-
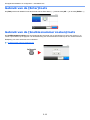 63
63
-
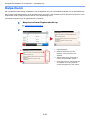 64
64
-
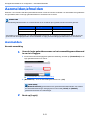 65
65
-
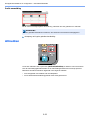 66
66
-
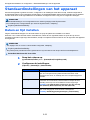 67
67
-
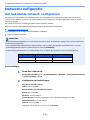 68
68
-
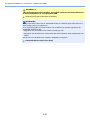 69
69
-
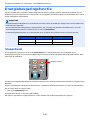 70
70
-
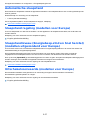 71
71
-
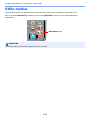 72
72
-
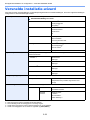 73
73
-
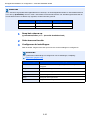 74
74
-
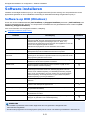 75
75
-
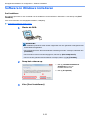 76
76
-
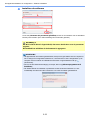 77
77
-
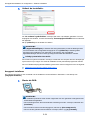 78
78
-
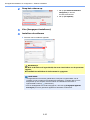 79
79
-
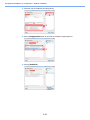 80
80
-
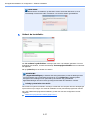 81
81
-
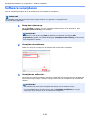 82
82
-
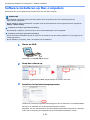 83
83
-
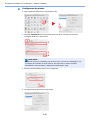 84
84
-
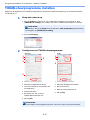 85
85
-
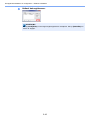 86
86
-
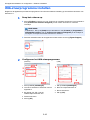 87
87
-
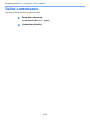 88
88
-
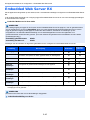 89
89
-
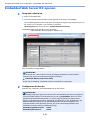 90
90
-
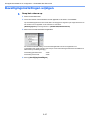 91
91
-
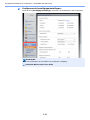 92
92
-
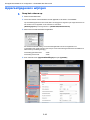 93
93
-
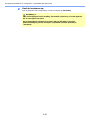 94
94
-
 95
95
-
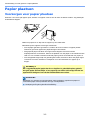 96
96
-
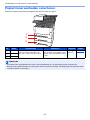 97
97
-
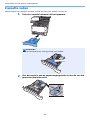 98
98
-
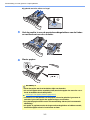 99
99
-
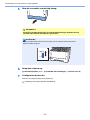 100
100
-
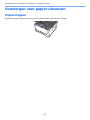 101
101
-
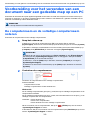 102
102
-
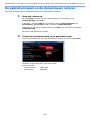 103
103
-
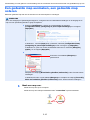 104
104
-
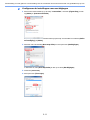 105
105
-
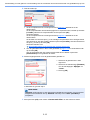 106
106
-
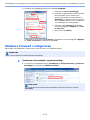 107
107
-
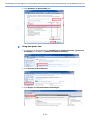 108
108
-
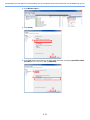 109
109
-
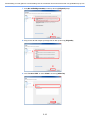 110
110
-
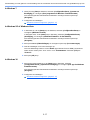 111
111
-
 112
112
-
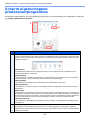 113
113
-
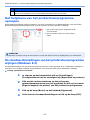 114
114
-
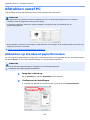 115
115
-
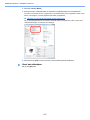 116
116
-
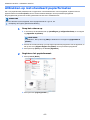 117
117
-
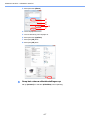 118
118
-
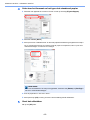 119
119
-
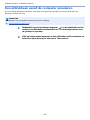 120
120
-
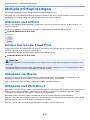 121
121
-
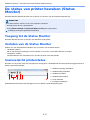 122
122
-
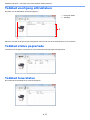 123
123
-
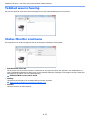 124
124
-
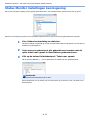 125
125
-
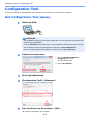 126
126
-
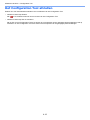 127
127
-
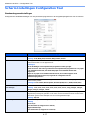 128
128
-
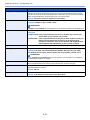 129
129
-
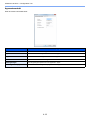 130
130
-
 131
131
-
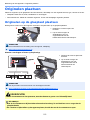 132
132
-
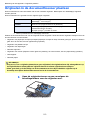 133
133
-
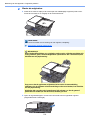 134
134
-
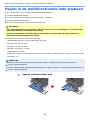 135
135
-
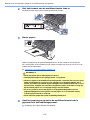 136
136
-
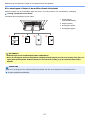 137
137
-
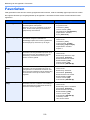 138
138
-
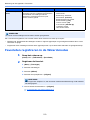 139
139
-
 140
140
-
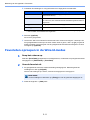 141
141
-
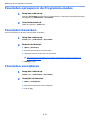 142
142
-
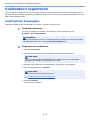 143
143
-
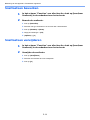 144
144
-
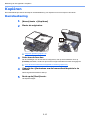 145
145
-
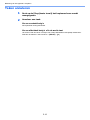 146
146
-
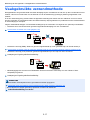 147
147
-
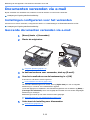 148
148
-
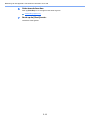 149
149
-
 150
150
-
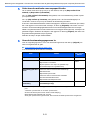 151
151
-
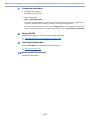 152
152
-
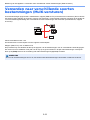 153
153
-
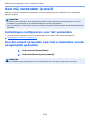 154
154
-
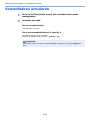 155
155
-
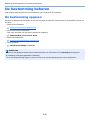 156
156
-
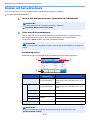 157
157
-
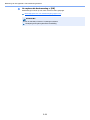 158
158
-
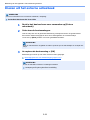 159
159
-
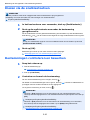 160
160
-
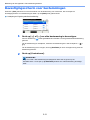 161
161
-
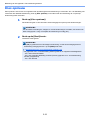 162
162
-
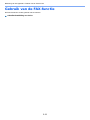 163
163
-
 164
164
-
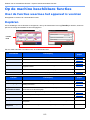 165
165
-
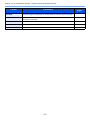 166
166
-
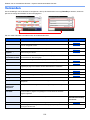 167
167
-
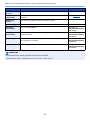 168
168
-
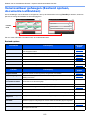 169
169
-
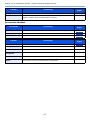 170
170
-
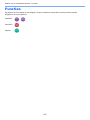 171
171
-
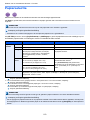 172
172
-
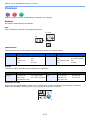 173
173
-
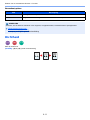 174
174
-
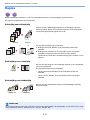 175
175
-
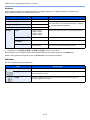 176
176
-
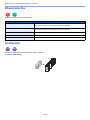 177
177
-
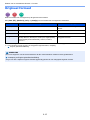 178
178
-
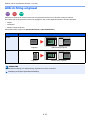 179
179
-
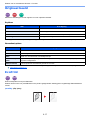 180
180
-
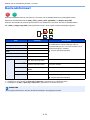 181
181
-
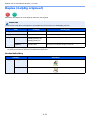 182
182
-
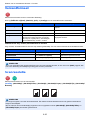 183
183
-
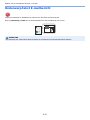 184
184
-
 185
185
-
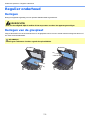 186
186
-
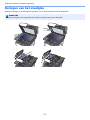 187
187
-
 188
188
-
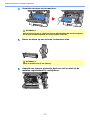 189
189
-
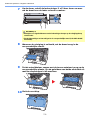 190
190
-
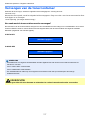 191
191
-
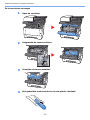 192
192
-
 193
193
-
 194
194
-
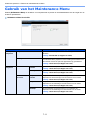 195
195
-
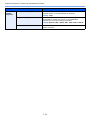 196
196
-
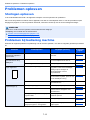 197
197
-
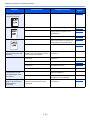 198
198
-
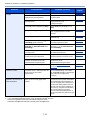 199
199
-
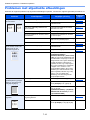 200
200
-
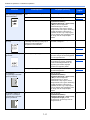 201
201
-
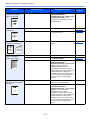 202
202
-
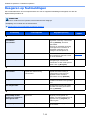 203
203
-
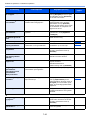 204
204
-
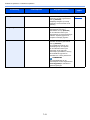 205
205
-
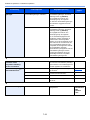 206
206
-
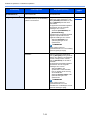 207
207
-
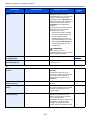 208
208
-
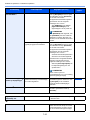 209
209
-
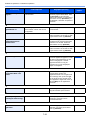 210
210
-
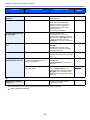 211
211
-
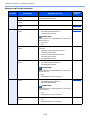 212
212
-
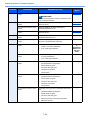 213
213
-
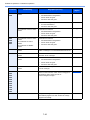 214
214
-
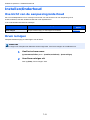 215
215
-
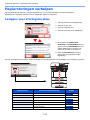 216
216
-
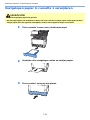 217
217
-
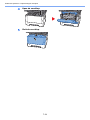 218
218
-
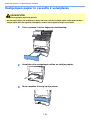 219
219
-
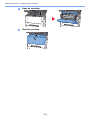 220
220
-
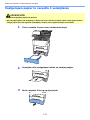 221
221
-
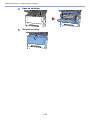 222
222
-
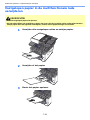 223
223
-
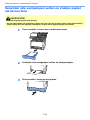 224
224
-
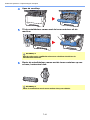 225
225
-
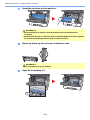 226
226
-
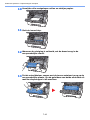 227
227
-
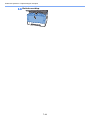 228
228
-
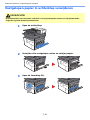 229
229
-
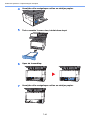 230
230
-
 231
231
-
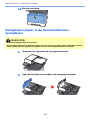 232
232
-
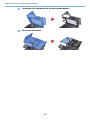 233
233
-
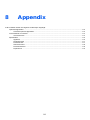 234
234
-
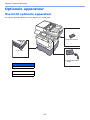 235
235
-
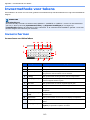 236
236
-
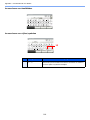 237
237
-
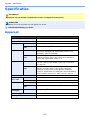 238
238
-
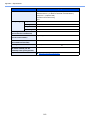 239
239
-
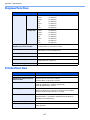 240
240
-
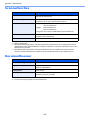 241
241
-
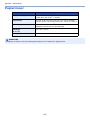 242
242
-
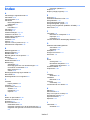 243
243
-
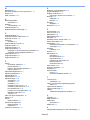 244
244
-
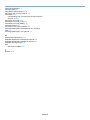 245
245
-
 246
246
-
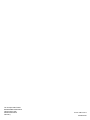 247
247
Utax P-4026iw MFP de handleiding
- Categorie
- Afdrukken
- Type
- de handleiding
- Deze handleiding is ook geschikt voor
Gerelateerde artikelen
-
Triumph-Adler P-C2655w MFP de handleiding
-
Triumph-Adler P-C2155w MFP de handleiding
-
Triumph-Adler P-3521MFP de handleiding
-
Triumph-Adler P-C3560i MFP de handleiding
-
Triumph-Adler 301ci de handleiding
-
TA Triumph-Adler 300ci de handleiding
-
Triumph-Adler 355ci de handleiding
-
Triumph-Adler P-C2480i MFP de handleiding
-
Triumph-Adler P-2540i MFP de handleiding
-
Triumph-Adler 302ci de handleiding