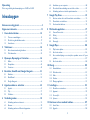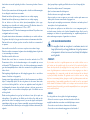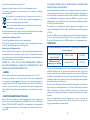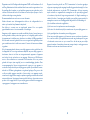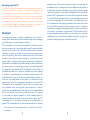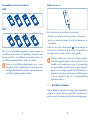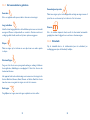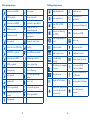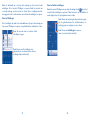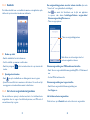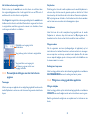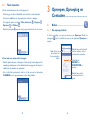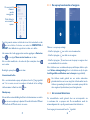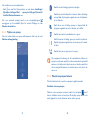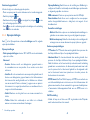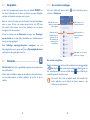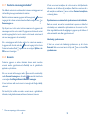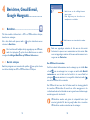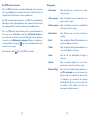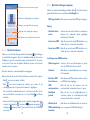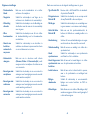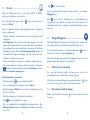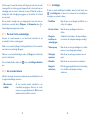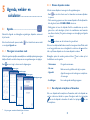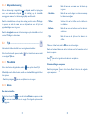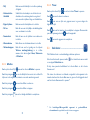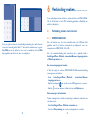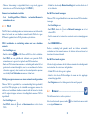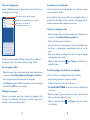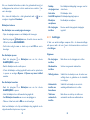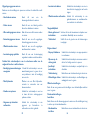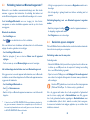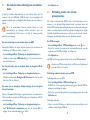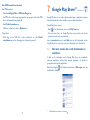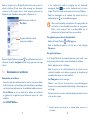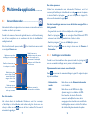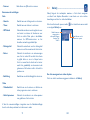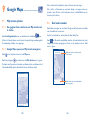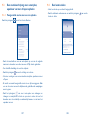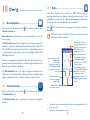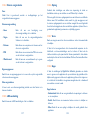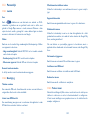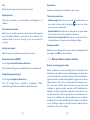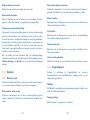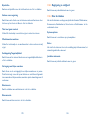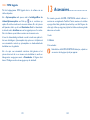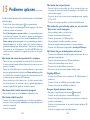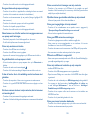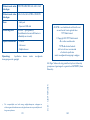For more information on how to use the phone, please go to www.alcatelonetouch.com and download the complete
user manual. Moreover, on the website, you can also find answers to frequently asked questions, upgrade the software
via Mobile Upgrade, and so much more.

1 2
Inhoudsopgave
Adviezen voor veilig gebruik
���������������������������������������������������������� 4
Algemene informatie ���������������������������������������������������������������12
1 Uw mobiele telefoon ��������������������������������������������������������15
1.1 Toetsen en aansluitingen ..........................................................................15
1.2 De telefoon gebruiksklaar maken .........................................................17
1.3 Startscherm ................................................................................................22
2 Tekstinvoer ������������������������������������������������������������������������34
2.1 Het schermtoetsenbord gebruiken .......................................................34
2.2 Tekst bewerken ..........................................................................................35
3 Oproepen, Oproeplog en Contacten ������������������������������36
3.1 Bellen ............................................................................................................36
3.2 Gesprekken .................................................................................................43
3.3 Contacten ...................................................................................................43
4 Berichten, Gmail/E-mail, Google Hangouts �������������������51
4.1 Berichten ..................................................................................................... 51
4.2 Gmail/E-mail ...............................................................................................59
4.3 Google Hangouts ......................................................................................66
5 Agenda, wekker en calculator �����������������������������������������69
5.1 Agenda ......................................................................................................... 69
5.2 Tijd ................................................................................................................71
5.3 Calculator ....................................................................................................74
6 Verbinding maken �������������������������������������������������������������76
6.1 Verbinding maken met internet .............................................................76
6.2 Browser ....................................................................................................... 78
6.3 Verbinding maken met Bluetooth-apparaten ...................................... 87
6.4 Aansluiten op een computer ..................................................................88
6.5 De mobiele data-verbinding van uw telefoon delen ......................... 89
6.6 Verbinding maken met virtuele privénetwerken ................................90
7 Google Play Store �������������������������������������������������������������92
7.1 Het item zoeken dat u wilt downloaden en installeren ..................92
7.2 Downloaden en installeren ..................................................................... 93
7.3 Uw downloads beheren ..........................................................................95
8 Multimedia-applicaties �����������������������������������������������������97
8.1 Camera/Camcorder ..................................................................................97
8.2 Galerij.........................................................................................................100
8.3 YouTube .....................................................................................................102
8.4 Gemengd ...................................................................................................103
9 Google Maps ��������������������������������������������������������������������105
9.1 Mijn locatie ophalen................................................................................105
9.2 Een locatie zoeken ..................................................................................106
9.3 Een routebeschrijving voor autorijden, openbaar vervoer of lopen
ophalen ......................................................................................................107
9.4 Een locatie delen .....................................................................................108
10 Overig ������������������������������������������������������������������������������� 109
10.1 Bestandsbeheer........................................................................................109
10.2 Geluidsrecorder ......................................................................................109
10.3 Radio ..........................................................................................................110
10.4 Notities ......................................................................................................111
10.5 Overige applicaties ..................................................................................111
11 Instellingen �����������������������������������������������������������������������112
11.1 Draadloos en netwerken .......................................................................112
11.2 Apparaat ....................................................................................................115
11.3 Persoonlijk ................................................................................................119
11.4 Systeem ......................................................................................................123
12 Haal meer uit uw mobiele telefoon ������������������������������ 127
12.1 Smart Suite ...............................................................................................127
12.2 Upgrade .....................................................................................................128
Opmerking:
Dit is een gedeelde gebruiksaanwijzing voor 5065D en 5065X.

3 4
www.sar-tick.com
Dit apparaat voldoet aan de van toepassing zijnde
nationale SAR-limieten van 2,0 W/kg. U kunt de
specifieke maximum SAR-waarden vinden op pagina 8
van deze gebruiksaanwijzing.
Wanneer u het apparaat draagt of gebruikt terwijl u
het op uw lichaam draagt, moet u een goedgekeurd
accessoire, zoals een houder, gebruiken of anderszins
zorgen voor een afstand van 10 mm tot het lichaam
om te voldoen aan de vereisten voor blootstelling aan
radiogolven. Houd er rekening mee dat het apparaat
radiogolven kan uitzenden, ook als u niet belt.
Adviezen voor veilig gebruik
�����������
Lees dit hoofdstuk zorgvuldig door voordat u uw telefoon gebruikt. De fabrikant
aanvaardt geen enkele aansprakelijkheid voor de gevolgen van onjuist gebruik of het niet
opvolgen van de aanwijzingen uit deze handleiding.
• VEILIGHEID IN DE AUTO:
Uit onderzoek is gebleken dat het gebruik van een mobiele telefoon tijdens het
autorijden een reëel gevaar kan vormen, ook wanneer gebruik wordt gemaakt van
een handsfree kit (carkit of headset). Daarom adviseren wij om uw telefoon tijdens
het autorijden niet te gebruiken.
Gebruik uw telefoon en de headset niet om onder het rijden naar muziek of de radio
te luisteren. Het gebruik van een headset kan gevaarlijk zijn en is in sommige landen
verboden.
De straling van de ingeschakelde telefoon kan storingen veroorzaken in de elektronica
van uw auto, bijvoorbeeld het ABS-systeem of de airbags. Daarom adviseren wij u om:
- uw toestel niet op het dashboard of in de buurt van de airbags te leggen;
- bij de fabrikant of de dealer te informeren of de elektronische systemen in de auto goed
zijn afgeschermd tegen de straling van het toestel.
• GEBRUIK:
Zet voor optimale prestaties de telefoon van tijd tot tijd even uit.
Schakel de telefoon uit als u aan boord van een vliegtuig gaat.
In ziekenhuizen mogen mobiele telefoons niet aan staan, behalve op eventueel daarvoor
bestemde plaatsen. Net als vele andere gangbare typen apparatuur kunnen mobiele
telefoons andere draadloze elektrische of elektronische apparaten storen.
Schakel uw telefoon uit wanneer u zich in de nabijheid bevindt van gassen of brandbare
vloeistoffen. Houd u aan alle voorschriften en aanwijzingen (borden) die gelden voor
gebruik van de telefoon in brandstofdepots, benzinestations of chemische fabrieken en
op andere plaatsen waar eventueel gevaar voor ontploffing bestaat.
Als de telefoon aan staat, moet het altijd op ten minste 15 cm afstand van medische
apparaten worden gehouden (bijvoorbeeld pacemakers, hoortoestellen, insulinepompen,
enzovoort). Houd de telefoon bij het bellen tegen het oor dat niet aan dezelfde kant als
het eventueel aanwezige apparaat zit.
Om gehoorschade te voorkomen, is het beter om de telefoon al aan te nemen voordat u
de telefoon aan uw oor brengt. Houd de telefoon bij gebruik van de handsfree functie niet
tegen uw oor. Het hoge geluidsvolume kan namelijk gehoorbeschadigingen veroorzaken.
13 Accessoires ����������������������������������������������������������������������130
14 Garantie ���������������������������������������������������������������������������131
15 Problemen oplossen �������������������������������������������������������� 133
16 Specificaties ���������������������������������������������������������������������� 138
BESCHERM UW GEHOOR
Om mogelijke schade aan uw gehoor te voorkomen, moet u niet lange tijd
luisteren bij een hoog geluidsniveau. Let goed op wanneer u het apparaat in
de buurt van uw oor houdt terwijl de luidspreker wordt gebruikt.

5 6
- Speel geen spelletjes en gebruik geen flitslicht als u moe bent of slaap nodig hebt.
- Neem elk uur altijd ten minste 15 minuten pauze.
- Speel in een kamer waar alle verlichting aan is.
- Houd het scherm zo ver mogelijk van u vandaan.
- Stop met spelen en neem een paar uur rust voordat u verder speelt wanneer uw
handen, polsen of armen vermoeid raken of pijn gaan doen.
- Stop met spelen en raadpleeg een arts wanneer de klachten in uw handen, polsen of
armen tijdens of na het spelen aanhouden.
Bij het spelen van spelletjes met uw telefoon kunt u een onaangenaam gevoel in
uw handen, armen, schouders, nek of andere lichaamsdelen krijgen. Houd u aan de
aanwijzingen om klachten als peesschedeontsteking, het carpale-tunnelsyndroom of
andere aandoeningen aan spieren of gewrichten te voorkomen.
UW GEHOOR BESCHERMEN
Om mogelijke schade aan uw gehoor te voorkomen, moet u niet
lange tijd luisteren bij een hoog geluidsniveau. Let goed op wanneer
u het apparaat in de buurt van uw oor houdt terwijl de luidspreker
wordt gebruikt.
• PRIVACY:
Bij het maken van foto’s en geluidsopnamen met uw mobiele telefoon moet u
zich houden aan de wettelijke regels die in uw land (of een ander land) gelden.
Daarin kan bijvoorbeeld zijn vastgelegd dat het streng verboden is om foto’s te
nemen of geluidsopnamen te maken van mensen en hun omgeving en om deze te
vermenigvuldigen of te verspreiden, omdat dat wordt beschouwd als een inbreuk
op hun persoonlijke levenssfeer. De gebruiker van de telefoon moet zo nodig
altijd eerst toestemming hebben gekregen voordat hij geluidsopnamen maakt van
privégesprekken of vertrouwelijke gesprekken of voordat hij een foto van iemand
anders maakt. De fabrikant, de dealer en de verkoper van uw mobiele telefoon
aanvaarden (evenals de provider) geen enkele aansprakelijkheid voor onjuist gebruik
van de mobiele telefoon.
• ACCU:
Voor het gebruik van de accu gelden de volgende aanwijzingen:
- Probeer de accu niet te openen: deze bevat chemische stoffen die
mogelijk brandwonden veroorzaken en schadelijke dampen vormen.
- U moet de accu niet doorboren, demonteren of kortsluiten.
- U moet de accu niet verbranden, weggooien met het huisvuil of
Laat kinderen niet zonder begeleiding de telefoon of accessoires gebruiken of hiermee
spelen.
Denk er bij het verwisselen van de behuizing aan dat in de telefoon stoffen aanwezig zijn
die een allergische reactie kunnen veroorzaken.
Behandel uw telefoon altijd met zorg en bewaar het in een stofvrije omgeving.
Behandel uw telefoon altijd met zorg en bewaar het in een stofvrije omgeving.
Stel uw telefoon niet bloot aan slechte (weers-)omstandigheden (vocht, regen,
binnendringen van vloeistoffen, stof, zeelucht, enzovoort). De fabrikant adviseert de
telefoon te gebruiken bij temperaturen van -10°C tot + 55°C.
Bij temperaturen boven 55°C kan de schermweergave verslechteren. Dit probleem is van
voorbijgaande aard en niet ernstig.
In bepaalde situaties kunnen alarmnummers onbereikbaar zijn voor mobiele telefoons.
Zorg daarom dat u altijd ook nog op een andere manier een alarmnummer kunt bellen.
Maak uw telefoon niet zelf open en probeer niet zelf om de telefoon te ontmantelen of
te repareren.
Laat uw telefoon niet vallen. Gooi er niet mee en probeer niet om deze te buigen.
Gebruik uw telefoon niet wanneer het glazen scherm beschadigd, gebarsten of gebroken
is, om verwondingen te voorkomen.
Beschilder uw mobiele telefoon niet.
Gebruik alleen accu’s, laders en accessoires die worden aanbevolen door TCL
Communication Ltd. en hun dochterondernemingen en die compatibel zijn met uw
telefoonmodel. TCL Communication Ltd. en hun dochterondernemingen aanvaarden
geen enkele aansprakelijkheid voor schade die is ontstaan door het gebruik van andere
laders of accu’s.
Maak regelmatig veiligheidskopieën van alle belangrijke gegevens die u in uw telefoon
bewaart, of houd deze ook op papier bij.
Sommige mensen krijgen epileptische aanvallen of vallen flauw wanneer zij naar flitslicht
kijken of videospelletjes spelen. Dat kan ook gebeuren als die mensen daar eerder
nooit last van hebben gehad. Als u wel eens een epileptische aanval hebt gehad of
bent flauwgevallen of wanneer dit in uw familie voorkomt, is het beter om uw arts te
raadplegen voordat u met uw telefoon videospelletjes speelt of het flitslicht van uw
telefoon gebruikt.
Ouders worden geadviseerd om goed op hun kinderen te letten bij het spelen van
videospelletjes of het gebruik van het flitslicht van de telefoon. Stop altijd met het
gebruik van de telefoon en raadpleeg een arts bij een van de volgende verschijnselen:
stuiptrekkingen, trillen van ogen of spieren, verwardheid, ongecontroleerde bewegingen
of oriëntatieverlies. Om de kans hierop zo veel mogelijk te verkleinen, adviseren wij het
volgende:

7 8
blootstellen aan temperaturen hoger dan 60°C.
Aangezien de telefoon samen met de accu een unibodyapparaat is, moet
deze worden weggegooid in overeenstemming met toepasselijke plaatselijke
milieuvoorschriften.
Als dit symbool op uw telefoon, de accu of accessoires staat, moet u ze -
wanneer u ze afdankt - inleveren bij een speciaal inzamelingspunt voor
gescheiden verwerking. Dat zijn bijvoorbeeld:
- gemeentelijke vuilstortplaatsen met speciale bakken voor dit type afval;
- inzamelbakken op de verkooppunten.
Dit type afval gaat dan naar de recycling, zodat er geen schadelijke stoffen in het milieu
terecht komen en het materiaal opnieuw kan worden gebruikt.
Landen binnen de Europese Unie:
U kunt dit type afval gratis inleveren op deze inzamelpunten.
Alle producten die zijn voorzien van het symbool met de doorgehaalde vuilcontainer
moeten bij deze inzamelingspunten worden ingeleverd.
Landen buiten de Europese Unie:
Als er in uw land of regio een systeem voor gescheiden afvalverwerking bestaat, moet
u alle apparatuur die is voorzien van het symbool met de doorgehaalde vuilcontainer
apart houden van het normale huisvuil. Breng deze apparatuur naar de inzamelpunten,
zodat het materiaal kan worden gerecycled.
LET OP: ALS U NIET HET JUISTE TYPE VERVANGINGSACCU GEBRUIKT,
KAN DEZE ONTPLOFFEN. ALS U OUDE ACCU’S WEGGOOIT, MOET U ZICH
HOUDEN AAN DE GELDENDE VOORSCHRIFTEN.
• LADERS:
Netstroomladers moeten worden gebruikt bij temperaturen tussen 0 en 40°C.
De laders die geschikt zijn voor uw mobiele telefoon voldoen aan de veiligheidseisen
voor computer- en kantoorapparatuur. Deze zijn ook in overeenstemming met de
ecodesign richtlijn 2009/125/EC. Omdat de elektrische specificaties per land kunnen
verschillen, werkt een lader die u in uw eigen land hebt gekocht mogelijk niet in
andere landen. Ze mogen alleen worden gebruikt voor het opladen van uw mobiele
telefoon.
• ELEKTROMAGNETISCHE STRALING:
Een mobiele telefoon mag pas op de markt worden gebracht wanneer is aangetoond
dat deze voldoet aan de internationale eisen (ICNIRP) of aan de eisen van Europese
Richtlijn 1999/5/EG (de ‘R&TTE-richtlijn’). De bescherming van de volksgezondheid
en de veiligheid van gebruikers en van alle anderen staan centraal in deze eisen en
deze richtlijn.
DIT APPARAAT VOLDOET AAN DE INTERNATIONALE RICHTLIJNEN VOOR
BLOOTSTELLING AAN RADIOGOLVEN
Uw mobiele apparaat is een radiozender en -ontvanger. Het apparaat is ontworpen in
overeenstemming met de limieten voor blootstelling aan radiogolven (RF-signalen) die
worden aanbevolen in internationale richtlijnen. Deze richtlijnen zijn ontwikkeld door
een onafhankelijke wetenschappelijke organisatie (ICNIRP) en omvatten een grote
veiligheidsmarge om de veiligheid van alle personen te kunnen waarborgen, ongeacht
de leeftijd of gezondheidstoestand.
De standaard voor blootstelling aan mobiele apparaten wordt uitgedrukt in de
maateenheid SAR (Specific Absorbtion Rate). De SAR-limiet voor mobiele apparaten
is 2 W/kg.
Bij tests voor SAR worden de standaardposities gebruikt. Het apparaat maakt tijdens
de tests in alle frequentiebanden gebruik van het hoogst toegestane energieniveau.
De hoogste SAR-waarden onder de ICNIRP-richtlijnen voor dit apparaatmodel zijn:
5065D/5065X:
De hoogste SAR-waarde voor dit model en omstandigheden waaronder
deze is vastgelegd�
SAR-waarde bij gebruik
tegen het hoofd
UMTS 2100+Wi-Fi 0.766 W/kg
SAR-waarde indien
gedragen op het lichaam
LTE Band 3+Wi-Fi 1.053 W/kg
Doordat de SAR wordt bepaald op het hoogst toegestane energieniveau, kan het
werkelijke SAR-niveau van het apparaat tijdens gebruik sterk lager liggen dan de
hoogste waarde. Dit komt doordat het apparaat is ontworpen voor gebruik bij
verschillende energieniveaus, zodat niet meer energie wordt gebruikt dan nodig is om
verbinding te maken met het netwerk. Hoe lager het zendvermogen van het apparaat,
hoe lager de bijbehorende SAR-waarde.
Het testen van de SAR-waarde indien het apparaat wordt gedragen op het lichaam, is
uitgevoerd met een scheidingsafstand van 10 mm. Om te voldoen aan de richtlijnen
inzake blootstelling aan radiogolven terwijl het product op het lichaam wordt
gedragen, moet het apparaat zich ten minste op deze minimumafstand van het lichaam
bevinden.
Als u een niet-goedgekeurd accessoire gebruikt, moet u ervoor zorgen dat het
gebruikte product geen metaal bevat en dat de telefoon zich op ten minste de
aangegeven afstand van het lichaam bevindt.

9 10
Organisaties zoals de Wereldgezondheidsorganisatie WHO en de Amerikaanse Food
and Drug Administration hebben verklaard dat als mensen zich zorgen maken en hun
blootstelling willen beperken, ze een handsfree apparaat moeten gebruiken om de
telefoon uit de buurt van hun hoofd en lichaam te houden tijdens oproepen of ze de
telefoon minder lang moeten gebruiken.
Ga naar www.alcatelonetouch.com voor meer informatie.
Nadere informatie over elektromagnetische velden en de volksgezondheid is te
vinden op de website http://www.who.int/peh-emf.
Uw telefoon is voorzien van een ingebouwde antenne. Voor een optimale
gesprekskwaliteit moet u deze niet aanraken of beschadigen.
Aangezien mobiele apparaten een aantal verschillende functies leveren, kunnen ze
worden gebruikt in andere posities dan tegen uw oor. In dergelijke gevallen voldoet
het apparaat aan de richtlijnen voor gebruik met een headset of USB-gegevenskabel.
Als u een ander accessoire gebruikt, moet u ervoor zorgen dat het gebruikte product
geen metaal bevat en dat de telefoon ten minste 10 mm uit de buurt van uw lichaam
is geplaatst.
Als u het apparaat gebruikt, kunnen persoonlijke gegevens worden gedeeld met het
hoofdapparaat. Het is uw eigen verantwoordelijkheid uw persoonlijke gegevens te
beschermen, deze niet te delen met niet-geautoriseerde apparaten of apparaten
van derden die zijn verbonden met uw apparaat. Producten met Wi-Fi-functies
moet u alleen verbinden met vertrouwde Wi-Fi-netwerken. Als u uw product
gebruikt als hotspot (waar mogelijk), moet u netwerkbeveiliging gebruiken. Deze
voorzorgsmaatregelen helpen niet-geautoriseerde toegang tot uw apparaat te
voorkomen. Uw product kan persoonlijke gegevens opslaan op verschillende locaties,
inclusief een SIM-kaart, geheugenkaart en ingebouwd geheugen. Zorg ervoor dat
u alle persoonlijke gegevens verwijdert of wist voordat u uw apparaat recyclet,
retourneert of weggeeft. Kies uw apps en updates zorgvuldig, en installeer alleen vanaf
vertrouwde bronnen. Sommige apps kunnen invloed hebben op de prestaties van uw
product en/of toegang hebben tot persoonlijke gegevens inclusief accountgegevens,
oproepgegevens, locatiegegevens en netwerkbronnen.
Gegevens die worden gedeeld met TCL Communication Ltd., worden opgeslagen
volgens van toepassing zijnde wetgeving betreffende gegevensbescherming. Voor deze
doeleinden implementeert en gebruikt TCL Communication Ltd. van toepassing
zijnde technische en organisatorische maatregelen om alle persoonlijke gegevens
te beschermen, bijvoorbeeld tegen niet-geautoriseerde of illegale verwerking en
onbedoeld verlies of vernietiging van dergelijke persoonlijke gegevens waarbij de
maatregelen voorzien in een beveiligingsniveau dat geschikt is met betrekking tot
(i) de beschikbare technische mogelijkheden,
(ii) de kosten voor het implementeren van de maatregelen,
(iii) de risico’s die betrokken zijn bij het verwerken van de persoonlijke gegevens, en
(iv) de gevoeligheid van de verwerkte persoonlijke gegevens.
U kunt uw persoonlijke gegevens op elk moment openen, controleren en bewerken
door u aan te melden op uw gebruikersaccount, naar uw gebruikersprofiel te gaan
of rechtstreeks contact met ons op te nemen. Als u wilt dat wij uw persoonlijke
gegevens bewerken of verwijderen, kunnen wij u vragen bewijs te overleggen van uw
identiteit voordat we uw verzoek kunnen uitvoeren.

11 12
• LICENTIES
De term Bluetooth en de Bluetooth-logo's zijn eigendom van
Bluetooth SIG, Inc. en worden door TCL Communication Ltd. en zijn
dochterondernemingen in licentie gebruikt. Andere handelsmerken
en handelsnamen zijn eigendom van de respectieve eigenaren.
ALCATEL ONETOUCH 5065D/5065X
Bluetooth Declaration ID D026715
Het Wi-Fi-logo is een certificeringsmerk van de Wi-Fi Alliance.
Google, het Google-logo, Android, het Android-logo, Google Search
TM
, Google Maps
TM
, Gmail
TM
, YouTube, Google Play Store, Google
Latitude
TM
en Hangouts
TM
zijn handelsmerken van Google Inc.
De Android-robot is gereproduceerd of aangepast op basis van werk dat is gemaakt
en gedeeld door Google en wordt gebruikt volgens de voorwaarden die worden
beschreven in de Creative Commons 3.0 toeschrijvingslicentie (de tekst wordt
weergegeven wanneer u Juridische afdeling van Google bij Instellingen\Over
de telefoon\Juridische informatie blijft aanraken)
(1)
.
U hebt een product aangeschaft dat gebruikmaakt van de open source-programma’s
(http://opensource.org/) mtd, msdosfs, netfilter/iptables en initrd in objectcode en
andere open source-programma’s gelicentieerd onder de GNU General Public
License en Apache License.
Wij voorzien u van een volledige kopie van de bijbehorende broncodes op verzoek
binnen een periode van drie jaar na de distributie van het product door TCT.
U kunt de broncodes downloaden van http://sourceforge.net/projects/alcatel/files/.
Het downloaden van de broncode van internet is gratis.
(1)
Dit is mogelijk niet in alle landen beschikbaar.
Algemene informatie ������������������
•Website: www.alcatelonetouch.com
•Klantenservice: raadpleeg de folder “TCL Communication Ltd.
Services” of kijk op onze website.
•Adres: Room 1910-12A, Tower 3, China HK City, 33 Canton Road,
Tsimshatsui, Kowloon, Hong Kong
•Electronische labels (E-label) pad: U kunt meer informatie vinden
over labels door Instellingen\Regelgeving & Veiligheid te selecteren of
door *#07# te drukken
(1)
.
Op onze website vindt u ook een gedeelte met veelgestelde vragen. U kunt uw vragen
ook per e-mail aan ons sturen.
Er is een elektronische versie van deze gebruikershandleiding beschikbaar in
het Engels en andere talen, op basis van beschikbaarheid, op onze server:
www�alcatelonetouch�com
Uw telefoon is een zender/ontvanger die werkt op GSM in quad-band
(850/900/1800/1900MHz), UMTS in quad-band (850/900/1900/2100) en LTE FDD in
vijf-band (1/3/7/8/20).
Deze telefoon voldoet aan de essentiële eisen en andere relevante bepalingen van
Richtlijn 1999/5/EG. De volledige Verklaring van Overeenstemming voor uw telefoon
kan worden verkregen via onze website: www.alcatelonetouch.com.
(1)
Kan verschillen per land.

13 14
Beveiliging tegen diefstal
(1)
Uw telefoon heeft een IMEI-identificatienummer (het serienummer van uw telefoon).
Dit staat op het etiket van de verpakking en is opgeslagen in het geheugen van uw
telefoon. Wij adviseren u om dit nummer te noteren wanneer u de telefoon voor het
eerst gebruikt. Voer de cijfercombinatie * # 0 6 # in om het nummer te zien.Bewaar
het nummer op een veilige plaats. De politie of uw provider kunnen er naar vragen
bij eventuele diefstal van uw telefoon. Met behulp van dit nummer kan uw telefoon
worden geblokkeerd en daarmee onbruikbaar worden gemaakt voor anderen, ook
wanneer er een andere SIM-kaart in de telefoon wordt geplaatst.
Disclaimer
In sommige gevallen kunnen er vanwege de softwareversie van uw telefoon of
vanwege speciale diensten van uw provider verschillen bestaan tussen beschrijvingen
uit de handleiding en de feitelijke werking van de telefoon.
TCL Communication Ltd. is niet juridisch aansprakelijk voor dergelijke verschillen,
indien van toepassing, of voor potentiële gevolgen hiervan. De verantwoordelijkheid
ligt geheel bij de provider. Deze telefoon kan materialen bevatten, waaronder
toepassingen en software in uitvoerbare of broncodevorm, die zijn verstrekt door
derden voor gebruik op deze telefoon (‘materialen van derden’). Alle materialen
van derden op deze telefoon worden als zodanig (‘as is’) geleverd zonder enige
garantie, expliciet of impliciet, inclusief impliciete garanties van verkoopbaarheid,
geschiktheid voor een bepaald doel of gebruik/toepassing door derden, samenwerking
met andere materialen of toepassingen van de koper en niet-inbreukmakendheid
van copyright. De koper aanvaardt dat TCL Communication Ltd. heeft voldaan aan
alle kwaliteitseisen waartoe het verplicht is als fabrikant van mobiele apparaten
en telefoons in overeenstemming met de intellectuele eigendomsrechten. TCL
Communication Ltd. is op geen enkel moment verantwoordelijk als materialen van
derden niet of niet volledig werken op deze telefoon of in combinatie met andere
apparaten van de koper. Voor zover maximaal toegestaan door de wet, wijst TCL
Communication Ltd. alle aansprakelijkheid van de hand voor eventuele claims,
eisen, rechtszaken of acties, en meer specifiek - maar niet beperkt tot - acties met
betrekking tot aansprakelijkheidsrecht, onder welke theorie van aansprakelijkheid
dan ook, voortvloeiend uit het gebruik, op welke manier dan ook, of pogingen
tot het gebruik, van dergelijke materialen van derden. Daarnaast kunnen de
aanwezige materialen van derden, die zonder kosten worden verstrekt door TCL
Communication Ltd., in de toekomst onderhevig zijn aan betaalde updates en
upgrades. TCL Communication Ltd. wijst elke verantwoordelijkheid voor dergelijke
(1)
Neem contact op met uw netwerkprovider om te controleren of de service
beschikbaar is.
aanvullende kosten van de hand, die uitsluitend ten laste van de koper vallen. De
beschikbaarheid van de toepassingen kan verschillen afhankelijk van de providers en
de landen waarin de telefoon wordt gebruikt. In geen geval mag de lijst van mogelijke
toepassingen en software die bij de telefoons wordt geleverd, worden beschouwd als
garantie van TCL Communication Ltd.. De lijst wordt alleen geleverd als informatie
voor de koper. TCL Communication Ltd. kan dus niet aansprakelijk worden gesteld
als een of meer toepassingen die de koper wil hebben, niet beschikbaar zijn, omdat
de beschikbaarheid van deze toepassingen afhankelijk is van het land en de provider
van de koper. TCL Communication Ltd. behoudt zich het recht voor op elk gewenst
moment zonder voorafgaande kennisgeving materialen van derden op zijn telefoons
toe te voegen of te verwijderen. In geen geval kan TCL Communication Ltd. door
de koper aansprakelijk worden gehouden voor de gevolgen die een dergelijke
verwijdering heeft voor de koper met betrekking tot het gebruik of de poging tot het
gebruik van dergelijke toepassingen en materialen van derden.

15 16
5065D/5065X:
CameraCameraflitser/zaklamp
Aan/uit-toets
Volumetoets
Terugtoets
•Raak deze toets aan om terug te gaan naar het vorige scherm,
of om een dialoogvenster, optiemenu, het venster Meldingen,
enzovoort, te sluiten.
Starttoets
•Raak in een applicatie of scherm deze toets aan om terug te
gaan naar het startscherm.
•Druk lang hierop om het pictogram voor Google Zoeken
weer te geven. Veeg uw vinger naar het pictogram als u
Google Zoeken wilt openen.
Recente Apps toets
•Raak dit aan om onlangs gebruikte applicaties te bekijken.
1
Uw mobiele telefoon ������������
1�1 Toetsen en aansluitingen
Headsetaansluiting
LED-aanduiding
Nabijheids-
en lichtsensor
Camera aan voorzijde
Aanraakscherm
Terugtoets
Starttoets
Menutoets
Micro-USB-aansluiting

17 18
Aan/uit-toets
•Indrukken: Het scherm vergrendelen/de schermverlichting
inschakelen.
•Ingedrukt houden: Het pop-upmenu weergeven om
Uitschakelen/Opnieuw starten/Vliegtuigmodus te selecteren.
•Houd de aan/uit-toets en de toets Volume omhoog
ingedrukt om opnieuw in te stellen.
•Houd de aan/uit-toets en toets Volume omlaag ingedrukt
om een schermopname te maken.
•Houd de aan/uit-toets minstens 10 seconden ingedrukt
om geforceerd opnieuw op te starten of houd deze langer
ingedrukt om uit te schakelen.
Volumeknoppen
•Tijdens een telefoongesprek: het volume van de oortelefoon
of headset aanpassen.
•In de modus Muziek/Video/Streaming: het mediavolume
aanpassen.
•In de algemene modus: het beltoonvolume aanpassen.
•De beltoon voor een inkomende oproep dempen.
•In de camera zichtmodus: druk op Volume omhoog of
omlaag om de functie voor serieopnamen te starten.
1�2 De telefoon gebruiksklaar maken
1�2�1 Instellen
Achterkant van de telefoon verwijderen of plaatsen
De SIM-kaart plaatsen of uit de telefoon halen
Uw telefoon werkt pas als u de SIM-kaart in de telefoon hebt geplaatst.
Schakel de telefoon uit voordat u de SIM-kaart plaatst of verwijdert.
5065D
5065X
Installeren: open eerst de SIM-kaartvergrendeling en plaats vervolgens de
SIM-kaart in de houder met de goudkleurige contactpunten naar beneden
gericht. Controleer of de kaart goed in de telefoon is geplaatst. Als u de
SIM-kaart wilt verwijderen, opent u de SIM-kaartvergrendeling en haalt u
de kaart uit de houder.
Voordat u de SIM-kaart plaatst/verwijdert, moet u ervoor zorgen
dat de telefoon is uitgeschakeld om te voorkomen dat deze
beschadigd raakt.
De telefoon biedt alleen ondersteuning voor micro-SIM-kaarten.
Probeer geen ander type SIM-kaart te plaatsen, zoals een mini of
nano SIM-kaart. Hierdoor kan uw telefoon worden beschadigd.

19 20
De microSD-kaart plaatsen of verwijderen
5065D
5065X
Open eerst de microSD-kaartvergrendeling en plaats vervolgens de
microSD-kaart in de houder met de goudkleurige contactpunten naar
beneden gericht. Als u de microSD-kaart wilt verwijderen, opent u de
microSD-kaartvergrendeling en haalt u de kaart uit de houder.
Voordat u de microSD-kaart plaatst/verwijdert, moet u ervoor
zorgen dat de telefoon is uitgeschakeld om te voorkomen dat deze
beschadigd raakt. Daarnaast kan de telefoon opnieuw opstarten als
u de SD-kaart regelmatig verwijdert of plaatst.
Opladen van de accu
Sluit de acculader aan op uw telefoon en een stopcontact.
•Zorg dat de accu goed in de telefoon zit voordat u de lader aansluit.
•Laad de accu helemaal op (ongeveer 5 uur) als u de telefoon voor het
eerst gebruikt.
U kunt de accu het beste volledig opladen ( ). Het percentage op het
scherm geeft de oplaadstatus aan als de telefoon is uitgeschakeld. Het
percentage neemt toe naarmate de telefoon wordt opgeladen.
Als de accu vrijwel leeg is, wordt er geen melding weergegeven
dat er wordt opgeladen totdat het accuniveau voldoende is om de
statusbalk voor het opladen weer te geven. Om stroomverbruik
en energieverspilling te beperken, moet u de oplader loskoppelen
wanneer de accu volledig is opgeladen, Wi-Fi, GPS, Bluetooth of
applicaties die actief zijn op de achtergrond, uitschakelen wanneer
u deze niet gebruikt, de duur van de achtergrondverlichting
verminderen, enzovoort.
1�2�2 De telefoon inschakelen
Houd de aan/uit-toets ingedrukt tot de telefoon wordt ingeschakeld en
ontgrendel zo nodig uw telefoon (via vegen, PIN-code, wachtwoord en
patroon) en geef de bevestiging op. Het startscherm wordt weergegeven.

21 22
Neem contact op met uw provider wanneer u niet weet wat uw PIN-
code is of wanneer u deze vergeten bent. Bewaar uw PIN-code niet bij
uw telefoon. Bewaar deze informatie op een veilige plaats wanneer u deze
niet gebruikt.
De telefoon voor de eerste keer instellen
Als u uw telefoon voor het eerst inschakelt, moet u de volgende opties
instellen:
•Selecteer de taal van de telefoon en raak aan.
•Kies een actieve Wi-Fi en raak VOLGENDE aan, of anders
OVERSLAAN.
•Stel Google Services in door de bijbehorende selectievakjes aan te
vinken, raak vervolgens VOLGENDE aan. Raak MEER aan voor meer
informatie over Google Services.
•Stel locatieservice in nadat de wisselknop voor Locatie is ingeschakeld.
Selecteer vervolgens de gewenste locatiemodus.
•Raak Voltooien aan om het instelproces af te ronden.
Zelfs als er geen SIM-kaart is geplaatst, wordt uw telefoon ingeschakeld
en kunt u verbinding maken met een Wi-Fi-netwerk (zie sectie “6�1�2
Wi-Fi”), zich aanmelden bij uw Google-account en sommige functies van
de telefoon gebruiken.
1�2�3 De telefoon uitschakelen
Houd in het startscherm de Aan/uit-toets ingedrukt tot de telefoonopties
worden weergegeven en selecteer Uitschakelen.
1�3 Startscherm
U kunt favoriete en veelgebruikte items (applicaties, snelkoppelingen,
mappen en widgets) toevoegen aan het startscherm zodat u snel toegang
hebt tot deze items. Raak de Starttoets aan om over te schakelen naar
het startscherm.
Aanraken om de applicatielijst te openen.
Statusbalk
•Status-/meldingsaanduidingen
•Raak de aanduidingen aan en sleep omlaag
om het venster Meldingen te openen.
Raak een pictogram aan om een
applicatie, map, enzovoort te
openen.
Applicaties in vak Favorieten
•Raak dit aan om de applicatie te openen.
•Druk lang hierop om applicaties te verplaatsen
of te wijzigen.
Zoekbalk
•Raak aan om het scherm voor
tekstzoekopdrachten te openen.
•Raak aan om het scherm voor gesproken
zoekopdrachten te openen.
Het startscherm wordt weergegeven met meerdere nevenschermen,
waarin meer ruimte beschikbaar is voor het toevoegen van applicaties,
snelkoppelingen enzovoort. U kunt het startscherm naar links en rechts
schuiven voor een volledige weergave.
Het scherm omkeren
De telefoon ondersteunt een omkeerbare functie. Raak in het startscherm
aan om de lijst met applicaties te openen en selecteer in Instellingen\
Weergave\Als het apparaat wordt gedraaid, De inhoud op het
scherm draaien of Staande stand blijven weergeven.

23 24
1�3�1 Het aanraakscherm gebruiken
Aanraken
Als u een applicatie wilt openen, raakt u deze aan met uw vinger.
Lang indrukken
Houd het item lang ingedrukt als u de beschikbare opties voor een item wilt
weergeven. Wanneer u bijvoorbeeld een contact in Contacten selecteert
en lang ingedrukt houdt, wordt een lijst met opties weergegeven.
Slepen
Plaats uw vinger op het scherm om een object naar een andere positie
te slepen.
Schuiven/Vegen
Veeg over het scherm om op uw gemak omhoog en omlaag te bladeren
door applicaties, afbeeldingen en webpagina's. U kunt het scherm ook
horizontaal schuiven.
Het apparaat biedt ook ondersteuning voor zoomen met één vinger in de
functies Berichten, Browser, E-mail, Camera en Galerie. Raak het scherm
twee keer aan en veeg met één vinger om in of uit te zoomen.
Snel vegen
Vergelijkbaar met vegen, maar snel vegen verplaatst een item sneller.
Samenknijpen/spreiden
Plaats twee vingers op het schermoppervlak en knijp uw vingers samen of
spreid ze om een element op het scherm in of uit te zoomen.
Draaien
Als u de telefoon zijwaarts draait, wordt de schermstand automatisch
gewijzigd van staand in liggend voor een betere schermweergave.
1�3�2 Statusbalk
Op de statusbalk kunt u de telefoonstatus (aan de rechterkant) en
meldingsgegevens (aan de linkerkant) bekijken.

25 26
Statuspictogrammen
Verbonden met GPRS Geen signaal
GPRS in gebruik Alarm is ingesteld
Verbonden met EDGE Bluetooth is ingeschakeld
EDGE in gebruik
Verbonden met een
Bluetooth-apparaat
Verbonden met 3G
Luidspreker van telefoon is
ingeschakeld
3G in gebruik Verbonden met headset
Verbonden met HSPA (3G+) Roaming
HSPA (3G+) in gebruik Geen SIM-kaart geplaatst
Verbonden met HSPA+ Trilstand ingeschakeld
HSPA+ in gebruik Accu is vrijwel leeg
4G aangesloten Accu is bijna leeg
4G in gebruik
Accu bevat gedeeltelijke
lading
Signaalsterkte Accu is vol
Wi-Fi is ingeschakeld Accu wordt opgeladen
Verbonden met een Wi-Fi-
netwerk
GPS is ingeschakeld
Vliegtuigmodus
Meldingspictogrammen
Nieuw Gmail-bericht Gemiste oproep
Nieuw e-mailbericht
Doorschakelen is
ingeschakeld
Nieuw SMS- of MMS-
bericht
Nummer wordt afgespeeld
Probleem met aflevering
SMS of MMS
Verbonden met VPN
Nieuw Google Hangouts-
bericht
Radio is aan
Nieuwe voicemail Gegevens uploaden
Geplande gebeurtenis Downloaden voltooid
Schermafbeelding
vastgelegd
Invoermethode selecteren
USB-tethering en draagbare
hotspot aan
Er is een open Wi-Fi-
netwerk beschikbaar
USB-tethering aan
Telefoon is verbonden via
een USB-kabel
Draagbare Wi-Fi-hotspot
aan
Systeemupdate beschikbaar
Drempel voor data-gebruik
van provider bijna bereikt
of overschreden
Meer meldingen zijn
verborgen

27 28
Raak de statusbalk aan en sleep deze omlaag om het venster Snelle
instellingen of het venster Meldingen te openen. Raak het venster aan
en sleep omhoog om het venster te sluiten. Als er meldingen worden
weergegeven, kunt u deze aanraken om rechtstreeks meldingen te openen.
Venster Meldingen
Als er meldingen zijn, raakt u de statusbalk aan en sleept u deze omlaag om
het venster Meldingen te openen om gedetailleerdere informatie te lezen.
Raak dit aan om alle meldingen voor
gebeurtenissen te wissen (andere actieve
meldingen blijven behouden)
Raak dit aan om naar het venster Snelle
instellingen te gaan.
Venster Snelle instellingen
Raak het venster Meldingen aan en sleep dit omlaag of raak aan om het
venster Snelle instellingen te openen. U kunt functies in- of uitschakelen of
modi wijzigen door de pictogrammen aan te raken.
Raak dit aan om naar het gebruikersscherm te gaan
om de gebruikersnaam, het telefoonnummer en
andere gegevens te wijzigen en op te slaan.
Raak dit aan om Instellingen te openen,
waar u meer items kunt instellen

29 30
1�3�3 Zoekbalk
De telefoon beschikt over een zoekfunctie waarmee u in applicaties, op de
telefoon of op internet kunt zoeken naar informatie.
Zoeken op tekst
• Raak de zoekbalk in het startscherm aan.
•Geef de tekst/zin op waarnaar u wilt zoeken.
•Raak het pictogram op het toetsenbord aan als u op internet wilt
zoeken.
Spraakgestuurd zoeken
•Raak aan op de zoekbalk om een dialoogvenster weer te geven.
•Spreek het woord/de zin in waarnaar u wilt zoeken. Er wordt een lijst
weergegeven met zoekresultaten waaruit u kunt kiezen.
1�3�4 Het scherm vergrendelen/ontgrendelen
Om uw telefoon en privacy te beschermen, kunt u het telefoonscherm
vergrendelen door te vegen of verschillende patronen, een PIN-code of
een wachtwoord op te geven.
Een ontgrendelingspatroon voor het scherm instellen (zie sectie
“Screen lock” voor gedetailleerde instellingen)
•Raak aan vanuit het Startscherm om de lijst met applicaties
te openen, raak daarna Instellingen/Scherm vergrendelen/
Schermvergrendeling/Patronen aan.
•Teken uw eigen patroon
Teken uw ontgrendelingspatroon
Raak dit aan om te bevestigen door het
patroon nogmaals te tekenen
Schermvergrendeling met PIN/wachtwoord instellen
•Raak Scherm vergrendelen\Schermvergrendeling\PIN of Wachtwoord
aan.
•Stel uw PIN of wachtwoord in.
Schermvergrendeling met vegen instellen
•Raak Scherm vergrendelen\Schermvergrendeling aan.
•Raak Vegen aan.
Het telefoonscherm vergrendelen
Druk één keer op de Aan/uit-toets om het scherm te vergrendelen.

31 32
Het telefoonscherm ontgrendelen
Druk één keer op de aan/uit-toets om het scherm te verlichten, teken
het ontgrendelingspatroon dat u hebt ingesteld of voer uw PIN-code of
wachtwoord in om het scherm te ontgrendelen.
Als u Vegenhebt ingesteld als schermvergrendeling, kunt de aan/uit-toets
drukken om het scherm te verlichten. Daarna kunt u vegen om het scherm
te ontgrendelen, naar links vegen om de camera in te schakelen, of naar
rechts vegen om bellen in te schakelen.
Dubbeltik voor toegang tot het
detailscherm
Veeg naar links voor toegang tot
de Camera, veeg naar rechts voor
toegang tot Bellen
Veeg omhoog om het scherm te ontgrendelen
1�3�5 Persoonlijke instellingen voor het startscherm
opgeven
Toevoegen
U kunt een map, een applicatie of een widget lang ingedrukt houden om de
modus Verplaatsen te activeren en het item naar het gewenste startscherm
slepen.
Verplaatsen
Druk lang op het item dat u wilt verplaatsen om de modus Verplaatsen te
activeren, sleep het item naar de gewenste positie en laat het los. U kunt
items zowel op het startscherm als in het vak met Favorieten verplaatsen.
Blijf het pictogram aan de linker- of rechterkant van het scherm aanraken
om het item naar een andere startschermpagina te slepen.
Verwijderen
Houd het item dat u wilt verwijderen lang ingedrukt om de modus
Verplaatsen te activeren, sleep het item naar het X-pictogram aan de
bovenkant van het scherm en laat het los nadat het item rood kleurt.
Mappen maken
Om de organisatie van items (snelkoppelingen of applicaties) op het
startscherm en het vak met Favorieten te verbeteren, kunt u ze toevoegen
aan een map door een item op een ander item te plaatsen. Als u de naam
van een map wilt wijzigen, opent u de map en raakt u de titelbalk aan om
de nieuwe naam in te voeren.
Achtergrond aanpassen
Houd een leeg gedeelte van het startscherm lang ingedrukt, en raak daarna
ACHTERGRONDEN aan om de achtergrond aan te passen.
1�3�6 Widgets en onlangs gebruikte applicaties
Widgets bekijken
Houd een leeg gedeelte op het startscherm lang ingedrukt, en raak daarna
WIDGETS aan om alle widgets onder aan het startscherm weer te geven.
Raak de geselecteerde widget aan en verplaats naar het scherm van uw
keuze,

33 34
Onlangs gebruikte applicaties raadplegen
Raak de toets Recente apps aan als u onlangs gebruikte applicaties wilt
raadplegen. Raak een miniatuur in het venster aan om de bijbehorende
applicatie te openen.
Raak een miniatuur aan en schuif deze naar links of rechts, of raak X aan
om deze te verwijderen.
Raak aan de onderzijde van het scherm aan om alle miniaturen in één
keer te verwijderen.
1�3�7 Volume aanpassen
De volumetoets gebruiken
Druk op de toets Volume om het volume aan te passen. Als u de
trilfunctie wilt activeren, drukt u op de toets Volume omlaag totdat de
telefoon trilt.
Het menu Instellingen gebruiken
Raak aan vanuit het Startscherm om de lijst met applicaties te openen,
raak daarna Instellingen\Geluid en meldingen\Geluid aan om het
volume van media, beltonen, alarmen etc. naar uw voorkeur in te stellen.
2
Tekstinvoer ����������������������������
2�1 Het schermtoetsenbord gebruiken
Instellingen voor het schermtoetsenbord
Raak Instellingen\Taal en invoer aan, raak het toetsenbord aan dat u
wilt instellen en vervolgens wordt een aantal instellingen voor uw selectie
beschikbaar.
De stand van het schermtoetsenbord aanpassen
Kantel de telefoon zijwaarts of houd de telefoon rechtop om de stand
van het schermtoetsenbord aan te passen. U kunt dit aanpassen door
de instellingen te wijzigen (raak Instellingen\Weergave\Als apparaat
wordt gedraaid\De inhoud op het scherm draaien).
2�1�1 Android-toetsenbord
Raak dit aan om te
schakelen naar numeriek
en symbolentoetsenbord.
Houd dit lang ingedrukt
om symbolen te
selecteren.
Raak dit aan om
tekst of nummers in
te voeren.
Raak dit aan om spraakinvoer te openen,
houd het lang ingedrukt om invoeropties
weer te geven.
Raak dit aan om te
schakelen tussen "abc/
Abc"-modus.
Houd dit lang ingedrukt
om te schakelen tussen
"abc/ABC"-invoermodus.

35 36
3
Oproepen, Oproeplog en
Contacten ������������������������������
3�1 Bellen �����������������������������������������������������������
3�1�1 Een oproep plaatsen
U kunt eenvoudig een oproep uitvoeren via Oproepen. Raak het
pictogram op het startscherm aan om de applicatie Oproepen te
openen.
Raak dit aan om het bericht
naar het nummer uit het
voorbeeld te verzenden.
Raak dit aan om
het nummer uit
het voorbeeld te
bellen.
Schuif dit om
RECENT en
CONTACTEN te
openen.
Raak dit aan om het
toetsenbord weer te
geven.
2�2 Tekst bewerken
U kunt de tekst bewerken die u hebt ingevoerd.
•Druk lang op de tekst of dubbeltik op de tekst die u wilt bewerken.
•Versleep de tabbladen om de gemarkeerde selectie te wijzigen.
•De volgende opties verschijnen: Alles selecteren , Knippen ,
Kopiëren en Plakken .
•Raak het pictogram aan om terug te gaan zonder actie uit te voeren.
U kunt ook een nieuwe tekst invoegen
•Raak de plaats aan waar u wilt typen of raak de lege ruimte lang aan. De
aanwijzer gaat knipperen en het tabblad wordt weergegeven. Versleep het
tabblad om de aanwijzer te verplaatsen.
•Als u tekst hebt geselecteerd, raakt u de tab aan om het pictogram
PLAKKEN weer te geven waarmee u tekst kunt plakken.

37 38
De voorgestelde
nummers
worden
weergegeven.
Druk dit lang in
om voicemail te
openen.
Voer het gewenste nummer rechtstreeks in met het toetsenbord en raak
aan om te bellen, of selecteer een contact in CONTACTEN of
RECENT door tabbladen te vegen of aan te raken en te bellen.
Het nummer dat u hebt opgegeven, kan worden opgeslagen in Contacten
door en vervolgens Nieuw contact maken aan te raken.
Als u een fout maakt, kunt u de verkeerde cijfers verwijderen door
aan te raken.
Beëindig de oproep door aan te raken.
Internationaal bellen
Als u een internationale oproep wilt plaatsen, houdt u lang ingedrukt
om '+' in te voeren, en voert u vervolgens de landcode en het volledige
telefoonnummer in. Raak ten slotte aan.
Noodoproep
Als uw telefoon netwerkdekking heeft, kiest u het alarmnummer en raakt u
aan om een noodoproep te plaatsen. Dit werkt zelfs zonder SIM-kaart
en u hoeft ook de PIN-code niet in te voeren.
3�1�2 Een oproep beantwoorden of weigeren
Wanneer u een oproep ontvangt:
•Schuif het pictogram naar rechts om te beantwoorden;
•Schuif het pictogram naar links om te weigeren;
•Schuif het pictogram naar boven om de oproep te weigeren door
een standaardbericht te verzenden.
Als u de beltoon voor een inkomende oproep wilt dempen, drukt u op de
toets Volume omhoog/omlaag of keert u de telefoon om (als de optie
Instellingen\Gebaren\Omkeren om te dempen is ingeschakeld).
Uw telefoon maakt gebruik van een unieke omkeerbare
gebruikersinterface, wat ervoor zorgt dat de functionaliteit van de
telefoon is gewaarborgd, ook tijdens een normale oproep, zelfs als
deze omgekeerd (ondersteboven) wordt vastgehouden.
3�1�3 Uw voicemail beluisteren
De voicemailfunctie wordt geleverd door uw serviceprovider om
te voorkomen dat u oproepen mist. De voicemailfunctie werkt als
antwoordapparaat dat u op elk gewenst moment kunt beluisteren.
Voor toegang tot uw voicemail houdt u ingedrukt.

39 40
Het instellen van uw voicemailnummer:
•Raak aan vanaf het Oproepscherm, en raak daarna Instellingen\
Oproepinstellingen\Dual oproepinstellingen\Voicemail\
Instellen\Voicemailnummer aan.
Als u een voicemail ontvangt, wordt er een voicemailpictogram
weergegeven op de statusbalk. Open het venster Meldingen en raak
Nieuwe voicemail aan.
3�1�4 Tijdens een oproep
Als u het volume tijdens een oproep wilt aanpassen, drukt u op de toets
Volume omhoog/omlaag.
Raak dit om het huidige gesprek te beëindigen.
Raak dit aan om de luidspreker te activeren tijdens de huidige
oproep. Raak dit pictogram nogmaals aan om de luidspreker
uit te schakelen.
Raak dit aan om de huidige oproep te dempen. Raak dit
pictogram nogmaals aan om het dempen op te heffen.
Raak dit aan om het toetsenblok weer te geven.
Raak dit aan om de huidige oproep in de wacht te plaatsen.
Raak dit pictogram nogmaals aan om de oproep uit te wacht
te halen.
Raak dit aan om een oproep toe te voegen.
Om ongewenste bediening van het aanraakscherm tijdens een
oproep te voorkomen, wordt het scherm automatisch vergrendeld
wanneer u de telefoon in de buurt van uw oor houdt en wordt het
scherm ontgrendeld wanneer de telefoon weer uit de buurt van
uw oor is.
3�1�5 Meerdere oproepen beheren
Met deze telefoon kunt u meerdere oproepen tegelijk verwerken.
Schakelen tussen oproepen
Wanneer u twee oproepen accepteert, raakt u het pictogram aan. U
kunt nu schakelen tussen de twee lijnen. De huidige oproep wordt in de
wacht geplaatst en u kunt deelnemen aan de andere oproep.

41 42
Conferentiegesprekken
(1)
U kunt als volgt een conferentiegesprek opzetten.
•Plaats een oproep naar de eerste deelnemer van het conferentiegesprek.
•Raak het pictogram aan.
•Raak daarna het pictogram en vervolgens het pictogram aan om
het conferentiegesprek te starten.
•Raak aan om het conferentiegesprek te beëindigen en de verbinding
met alle bellers te verbreken.
3�1�6 Oproepinstellingen
Raak in het Oproepscherm en daarna Instellingen aan. De volgende
opties zijn beschikbaar:
Oproepinstellingen
• Dual oproepinstellingen: selecteer SIM 1 of SIM 2 om de onderstaande
opties in te stellen.
Voicemail
- Service: Hiermee wordt een dialoogvenster geopend waarin u
de voicemailservice van uw provider of een andere service kunt
selecteren.
- Instellen: Als u de voicemailservice van uw provider gebruikt, wordt
hiermee een dialoogvenster geopend waarin u het telefoonnummer
kunt invoeren dat wordt gebruikt voor het afluisteren en beheren
van uw voicemail. U kunt een komma (,) opgeven om een pauze in
het nummer in te voegen, bijvoorbeeld om een wachtwoord toe te
voegen na het telefoonnummer.
- Geluid: Raak aan om het geluid voor een nieuwe voicemail in te
stellen.
- Trillen: Schakel het selectievakje in om trillen in te schakelen
wanneer een nieuwe voicemail wordt ontvangen.
(1)
Verschilt per provider.
Oproepblokkering Raak dit aan om de instelling voor Blokkering te
configureren. Schakel het selectievakje in om blokkeringen op inkomende
en uitgaande gesprekken te activeren.
SDN-nummers: U kunt een oproep starten vanuit de SDN-lijst.
Doorschakelen: Raak dit aan om te configureren hoe uw oproepen
worden doorgeschakeld wanneer u bezig bent, niet reageert of niet
bereikbaar bent.
Aanvullen instellingen
- Beller-id: Raak deze optie aan om standaardproviderinstellingen te
gebruiken om uw nummer weer te geven bij uitgaande oproepen.
- Wachtende oproep: Schakel het selectievakje in als u meldingen wilt
ontvangen van een nieuwe inkomende oproep tijdens een gesprek.
Andere oproepinstellingen
• TTY-modus: De TTY-modus kan worden gebruikt door personen die
doof zijn, slechthorend zijn of een spraakgebrek hebben.
• Hoortoestellen: De hoortoestelmodus kan worden gebruikt door
personen die doof zijn, slechthorend zijn of een spraakgebrek hebben.
Nadat de telefoon en het hoortoestel zijn verbonden, wordt verbinding
gemaakt met een omzetservice, die inkomende spraak omzet naar tekst
voor de persoon die het hoortoestel gebruikt en die uitgaande tekst
van het hoortoestel omzet naar spraak voor de andere persoon die
deelneemt aan de conversatie�
• DTMF-tonen: Dual Tone Multi-Frequency, of DTMF, is een methode om
een telefoonschakelsysteem te instrueren over het telefoonnummer dat
gekozen moet worden, of om commando's te geven aan schakelsystemen
of aanverwante telefoonapparatuur. Raak aan om DTMF-tonen in te
schakelen.
VoLTE-instelling
•Schakel de knop in om Voice over LTE te gebruiken indien PS-spraak
wordt ondersteund door het netwerk.

43 44
3�2 Gesprekken
U kunt het oproepgeheugen openen door het tabblad RECENT op
het scherm Oproepen aan te raken om Gemiste oproepen, Uitgaande
oproepen en Inkomende oproepen weer te geven.
Raak een contact of nummer aan om informatie of verdere bewerkingen
weer te geven. U kunt een nieuwe oproep starten, een SMS naar
het contact of het nummer sturen, meer informatie over de oproep
weergeven, of de oproep wissen.
U kunt het nummer ook aan Contacten toevoegen door Toevoegen
aan contacten aan te raken (alleen beschikbaar voor telefoonnummers
die nog niet zijn opgeslagen).
Raak Volledige oproepgeschiedenis weergeven aan om
Oproeplogboeken weer te geven, raak aan en Oproeplogboek wissen
om het gehele oproepgeheugen te wissen.
3�3 Contacten ����������������������������������������������������
Via Contacten hebt u snel en gemakkelijk toegang tot de contactpersonen
die u wilt bereiken.
U kunt contacten bekijken en maken op uw telefoon en deze synchroniseren
met uw Gmail-contacten of andere applicaties op internet of op uw
telefoon.
3�3�1 Uw contacten raadplegen
Als u deze functie wilt openen, raakt u op het startscherm aan en
selecteert u Contacten.
Raak dit aan om een nieuw
contact toe te voegen.
Raak dit aan om het
venster Snelcontact
te openen.
Raak dit aan om uw
favoriete contacten
weer te geven.
Raak aan om het
huidige contact te
selecteren of om
alle contacten te
selecteren voor
verwijdering.
Raak dit aan om in
Contacten te zoeken
Een contact verwijderen
Raak de contactpersoon aan die u wilt verwijderen. Het pictogram wijzigt
in . Raak daarna aan en bevestig de verwijdering. Raak aan om
alle contactpersonen te selecteren. Raak daarna aan en bevestig de
verwijdering van alle contactpersonen.
Het contact dat u hebt verwijderd, wordt ook verwijderd uit
andere applicaties op de telefoon of internet wanneer u uw
telefoon weer synchroniseert.

45 46
Raak aan om het optiemenu voor de contactenlijst weer te geven. De
volgende acties zijn ingeschakeld:
•Zichtbare
contacten
Selecteer de contacten die u wilt weergeven.
•Importeren/
exporteren
Contacten importeren of exporteren tussen
de telefoon, SIM-kaart, microSD-kaart
(1)
en
telefoonopslag.
•Accounts De synchronisatie-instellingen voor verschillende
accounts beheren.
•Instellingen Raak deze optie aan om de weergave van de
sorteerlijst en namen van contacten te wijzigen.
3�3�2 Een contact toevoegen
Raak in de contactenlijst aan om een nieuw contact te maken.
U moet de naam van het contact en andere contactgegevens invoeren.
Door omhoog en omlaag te scrollen op het scherm, kunt u gemakkelijk
van het ene veld naar het andere gaan.
Raak dit aan om een foto voor het contact te selecteren.
Raak dit aan om de andere vooraf
gedefinieerde labels van deze categorie uit
te vouwen.
Raak dit aan om op te slaan.
Raak aan om de telefoon of SIM-kaart te selecteren.
Raak aan om een organisatie toe te voegen
Raak aan om verschillende namen toe te voegen.
Raak dit aan om het nummer te verwijderen
Raak aan om een nummer toe te voegen.
Als u meer informatie wilt toevoegen, raakt u NOG EEN VELD
TOEVOEGEN aan de onderzijde aan om een nieuwe categorie toe te
voegen.
Wanneer u klaar bent, raakt u aan om op te slaan.
Als u wilt afsluiten zonder op te slaan, kunt u en Wijzigingen
annuleren aanraken.
Toevoegen aan/verwijderen uit Favorieten
(1)
Als u een contact aan de favorieten wilt toevoegen, kunt u een contact
aanraken om de details weer te geven en vervolgens aanraken om het
contact toe te voegen aan favorieten (de ster wordt wit).
Als u een contact uit uw favorieten wilt verwijderen, raakt u de witte ster
aan in het scherm met contactgegevens.
3�3�3 Uw contacten bewerken
Als u contactgegevens wilt bewerken, raakt u in het scherm
Contactgegevens aan om te bewerken.
Wanneer u klaar bent, raakt u aan om op te slaan.
Het standaardtelefoonnummer van een contact wijzigen
De standaardtelefoonnummer (het nummer dat voorrang krijgt wanneer
u een oproep plaatst of een bericht verzendt) wordt altijd weergegeven
onder de naam van het contact.
Als u het standaardtelefoonnummer wilt wijzigen, houdt u het nummer
dat u wilt instellen als standaardnummer lang ingedrukt in het scherm met
contactgegevens en selecteert u Standaard instellen. Er wordt voor het
nummer een weergegeven.
(1)
Alleen telefooncontacten kunnen worden toegevoegd aan Favorieten.

47 48
Deze keuze is alleen beschikbaar wanneer de contact over meer dan één
nummer beschikt.
3�3�4 Snelcontact voor Android gebruiken
Raak een contact aan om Snelcontact voor Android te openen, daarna kunt
u of het nummer aanraken om een oproep te starten, of aanraken
om een bericht te sturen.
De pictogrammen die beschikbaar zijn in het venster Snelcontact, zijn
afhankelijk van de informatie die u hebt voor het contact en de applicaties
en accounts op uw telefoon.
3�3�5 Contacten importeren, exporteren en delen
Op deze telefoon kunt u contacten importeren of exporteren tussen de
telefoon, SIM-kaart en telefoonopslag.
Raak in het scherm Contacten aan om het optiemenu te openen, raak
Importeren/exporteren aan en selecteer Importeren van SIM-
kaart, Exporteren naar SIM-kaart, Importeren uit telefoonopslag,
Exporteren naar telefoonopslag of Zichtbare contacten delen.
Als u één contact wilt importeren van/exporteren naar uw SIM-kaart,
selecteert u het contact dat u wilt importeren/exporteren en raakt u het
pictogram / aan om te bevestigen.
Als u alle contacten wilt importeren van/exporteren naar uw SIM-kaart,
raakt u het pictogram aan en vervolgens het pictogram / om
te bevestigen.
U kunt één contact of meer contacten delen met anderen door de vCard
van het contact te verzenden via Bluetooth, Gmail, enzovoort.
Raak een contact aan dat u wilt delen, raak en Delen aan op het
scherm met contactdetails en selecteer de applicatie waarmee u deze actie
wilt uitvoeren.
3�3�6 Contacten weergeven
U kunt instellen welke lijst met contacten, voor elk account, u wilt
weergeven in de contactenlijst. Raak aan en raak Zichtbare contacten
op het scherm met de contactenlijst. Vervolgens kunt u contacten kiezen
om weer te geven.
Raak aan en selecteer Instellingen. U kunt de lijst op voornaam of
achternaam sorteren, maar ook de namen van contacten bekijken met
voornaam/achternaam eerst.

49 50
U kunt een account verwijderen als u het account en alle bijbehorende
informatie van de telefoon wilt verwijderen. Raak het account aan dat u
wilt verwijderen, raak daarna aan en selecteer Account verwijderen,
en bevestig daarna.
Synchroniseren en automatisch synchroniseren in-/uitschakelen
Raak een account aan om het accountscherm te openen en schakel het
selectievakje voor automatische synchronisatie van de account in of uit.
Indien ingeschakeld, worden alle wijzigingen in gegevens op de telefoon of
online automatisch met elkaar gesynchroniseerd.
Handmatig synchroniseren
U kunt een account ook handmatig synchroniseren op het scherm
Accounts. Raak een account aan in de lijst, raak aan en selecteer Nu
synchroniseren.
3�3�7 Contacten samenvoegen/scheiden
(1)
Om dubbele contacten te voorkomen, kunt u nieuwe contactgegevens met
één handeling toevoegen aan bestaande contacten.
Raak het contact aan waaraan u gegevens wilt toevoegen, raak aan voor
toegang tot het scherm contacten bewerken. Raak vervolgens weer en
Samenvoegen aan.
Op dit punt moet u het contact selecteren waarvan u de gegevens wilt
samenvoegen met het eerste contact. De gegevens van het tweede contact
worden toegevoegd aan het eerste contact en het tweede contact wordt
niet meer weergegeven in de contactenlijst.
Als u contactgegevens wilt scheiden, raakt u het contact aan waarvan u
de gegevens wilt scheiden, raak dan aan voor toegang tot het scherm
Contacten bewerken. Raak nogmaals aan en vervolgens Splitsen, raak
OK aan om te bevestigen.
3�3�8 Accounts
Contacten, gegevens en andere informatie kunnen vanuit meerdere
accounts worden gesynchroniseerd, afhankelijk van de geïnstalleerde
applicaties op de telefoon.
Als u een account wilt toevoegen, raakt u aan vanuit de contactenlijst,
raakt u Account toevoegen aan, of raakt u aan vanuit het startscherm
en vervolgens Instellingen\Accounts\Account toevoegen.
U moet selecteren welk soort account u toevoegt, zoals Google, zakelijk,
enzovoort.
Net zoals bij het instellen van andere accounts moet u gedetailleerde
informatie, zoals gebruikersnaam, wachtwoord, enzovoort, invoeren.
(1)
Alleen van toepassing op telefooncontacten.

51 52
4
Berichten, Gmail/E-mail,
Google Hangouts ������������������
4�1 Berichten �����������������������������������������������������
Met deze mobiele telefoon kunt u SMS- en MMS-berichten schrijven,
bewerken en ontvangen.
Als u deze functie wilt openen, raakt u op het startscherm aan en
selecteert u Berichten.
Als u berichten wilt bekijken die zijn opgeslagen op uw SIM-kaart,
raakt u het pictogram op het scherm Berichten aan en raakt u
vervolgens Instellingen\Berichten op SIM-kaart beheren aan.
4�1�1 Bericht schrijven
Raak het pictogram voor nieuw bericht opstellen aan op het scherm
met de berichtenlijst om SMS- of MMS-berichten te schrijven.
Raak dit aan om een nieuw bericht te maken.
• Raak dit aan om de volledige discussie
weer te geven.
• Druk lang hierop om de modus voor
verwijderen in te schakelen.
Raak voor opgeslagen contacten de foto aan om het venster
Snelcontact te openen voor communicatie met het contact. Raak
voor niet-opgeslagen contacten de foto aan om het nummer toe te
voegen aan uw Contacten.
Een SMS-bericht verzenden
Geef het mobiele telefoonnummer van de ontvanger op in de balk Aan
of raak aan om ontvangers toe te voegen en raak de balk Bericht
verzenden aan om de tekst van het bericht in te voeren. Raak het
pictogram aan om emoticons in te voegen. Als u klaar bent, raakt u
aan om het SMS-bericht te verzenden.
Een SMS-bericht van meer dan 160 tekens wordt in rekening gebracht
als meerdere SMS-berichten. Er wordt een teller weergegeven in de
rechterbovenhoek van het tekstvak om aan te geven hoeveel tekens mogen
worden ingevoerd in één bericht.
SMS-berichten worden ook groter als u bepaalde letters (met
accenten) gebruikt. Dit kan tot gevolg hebben dat er meerdere
SMS-berichten worden verzonden naar de ontvanger.

53 54
Een MMS-bericht verzenden
Met een MMS-bericht kunt u videoclips, afbeeldingen, foto's, animaties,
dia's en geluidsfragmenten verzenden naar andere mobiele telefoons die
dergelijke inhoud ondersteunen en naar e-mailadressen.
Een SMS wordt automatisch omgezet in een MMS als er mediabestanden
(afbeeldingen, video's, geluidsfragmenten, dia's, enzovoort) aan het bericht
zijn toegevoegd of het bericht een onderwerp of e-mailadres bevat.
Als u een MMS-bericht wilt verzenden, geeft u het telefoonnummer van
het contact op in de balk Aan en raakt u de balk Bericht zenden aan
om de tekst van het bericht in te voeren. Raak aan om het optiemenu
te openen en raak Onderwerp toevoegen aan om een onderwerp in
te voegen. Raak het pictogram aan om een afbeelding, video, audio
enzovoort toe te voegen.
Als u klaar bent, raakt u aan om de MMS te verzenden.
Bijlageopties:
•Foto maken Open de Camera om een nieuwe foto te maken
om bij te voegen.
•Video opnemen Open de Camcorder om een nieuwe video op te
nemen om bij te voegen.
•Audio opnemen Open de Geluidsrecorder om een spraakbericht
op te nemen om bij te voegen.
•Contactkaart Open Contacten om een contact te selecteren
als bijlage.
•Foto's Open de applicatie Galerij of Bestandsbeheer om
een foto als bijlage te selecteren.
•Video's Open de applicatie Galerij of Bestandsbeheer om
een video als bijlage te selecteren.
•Audio Open dit om een audiobestand als bijlage te
selecteren.
•Agenda Open de applicatie Agenda om een of meer
evenementen te selecteren om bij te voegen.
•Diavoorstelling Open het scherm Diavoorstelling bewerken en
raak Dia toevoegen aan om een nieuwe dia te
maken, of raak een bestaande dia aan om deze
te verwijderen of te bewerken (zie volgende
afbeelding). Raak aan voor meer opties, zoals
het instellen van de tijdsduur voor dia's, het
toevoegen van muziek enzovoort.

55 56
Raak dit aan om een nieuw bericht te maken.
Raak aan om meer opties weer te geven.
Raak aan om huidige bijlage te verwijderen.
Raak aan om de huidige dia te wijzigen.
Raak aan om overige dia's weer te geven.
4�1�2 Berichten beheren
Wanneer u een bericht ontvangt, wordt het pictogram als melding op
de statusbalk weergegeven. Sleep de statusbalk omlaag om het venster
Meldingen te openen en raak het nieuwe bericht aan om het te openen
en te lezen. U kunt ook de applicatie Berichten openen en het bericht
aanraken om het te openen.
Berichten worden in conversatievolgorde weergegeven.
Raak een bericht aan om het scherm 'opstellen van een bericht' te openen:
•Raak aan om het nummer te bellen;
•Raak aan om het nummer bij contacten op te slaan, of om
contactgegevens weer te geven als het nummer is opgeslagen.
•Om een bericht te beantwoorden voert u de tekst in, of raakt u aan
om een sneltekst of een contact etc. in te voeren. Raak aan na het
bewerken.
•Houd een bericht lang ingedrukt om de volgende pictogrammen weer
te geven: tekst kopiëren , doorsturen , gegevens weergeven ,
verwijderen , enzovoort. Raak aan om het bericht op de SIM-kaart
op te slaan.
4�1�3 Berichtinstellingen aanpassen
U kunt een reeks berichtinstellingen instellen. Raak in het scherm van de
applicatie Berichten aan en raak daarna Instellingen aan.
•SMS ingeschakeld Raak aan om uw standaard SMS-app te wijzigen.
Opslag
•Oude berichten
wissen
Selecteer dit om oude berichten te verwijderen
wanneer het maximum aantal opgeslagen
berichten wordt bereikt.
•Limiet voor SMS Raak dit aan om het aantal SMS-berichten in te
stellen dat u per conversatie wilt opslaan.
•Limiet voor MMS Raak dit aan om het aantal MMS-berichten in te
stellen dat u per conversatie wilt opslaan.
Instellingen voor SMS-berichten
•Afleverrapporten Selecteer dit om een afleverrapport te vragen
voor elk SMS-bericht dat u verzendt.
•Sneltekst Raak dit aan om berichtsjablonen toe te voegen
of te bewerken.
•Berichten SIM-
kaart beheren
Raak dit aan om SMS-berichten te beheren die op
uw SIM-kaart zijn opgeslagen.
•SMS-
servicecentrum
Raak dit aan om het nummer voor het
servicecentrum te bewerken of weer te geven.
•Geldigheid
periode
Raak dit aan om de geldigheidsperiode te
selecteren, waarin de netwerkprovider blijft
proberen het bericht te verzenden.
•Alfabet keuze Raak dit aan om de Alfabet-modus te selecteren.
•SMS-handtekening
bewerken
Voer een gewenste SMS-handtekening in.

57 58
Instellingen voor MMS-berichten
•Afleverrapporten Selecteer dit om een afleverrapport te vragen
voor elk MMS-bericht dat u verzendt.
•Rapporten lezen Selecteer dit om een rapport op te vragen of
elke ontvanger een MMS-bericht dat u hebt
verzenden, wel of niet heeft gelezen.
•Automatisch
ophalen
Selecteer dit om het volledige MMS-bericht
(inclusief berichttekst en bijlage) automatisch
op te halen op uw telefoon. Als u dit niet
selecteert, wordt alleen de berichtkop van de
MMS gedownload.
•Automatisch
ophalen tijdens
roaming
Selecteer dit om het volledige MMS-bericht
(inclusief berichttekst en bijlage) automatisch op
te halen tijdens roaming. Als u dit niet selecteert,
wordt alleen de berichtkop van de MMS
gedownload om extra kosten te voorkomen.
•Aanmaakmodus Selecteer dit om de Aanmaakmodus te wijzigen.
•Maximum
berichtgrootte
Selecteer dit om de maximale berichtgrootte in
te voeren.
•Prioriteit Raak aan om de prioriteit in te stellen.
Meldingen
•Meldingen Selecteer dit om berichtmeldingen op de
statusbalk weer te geven.
•Beltoon selecteren Raak dit aan om een beltoon te selecteren als
meldingstoon voor nieuwe berichten.
•Trillen Selecteer dit om te telefoon te laten trillen
als melding wanneer een nieuw bericht wordt
ontvangen.
Instelling voor WAP-berichten
WAP-bericht
inschakelen
Raak dit aan om de ontvangst van push-
berichten in te schakelen vanuit het netwerk.
Regiobericht-instellingen
•Regioberichten Schakel het selectievakje in om de ontvangst van
regioberichten in te schakelen.
•Beltoon
regiobericht
selecteren
Raak dit aan om een beltoon voor het ontvangen
van regioberichten te selecteren.
•CB LED-
aanduiding
inschakelen
Schakel het selectievakje in om de CB LED-
aanduiding in te schakelen.
•Scherm verlichten
inschakelen
Schakel het selectievakje in om de
schermverlichting in te schakelen na ontvangst
van een nieuw regiobericht.
•Trillen Selecteer dit om te telefoon te laten trillen
als melding wanneer een nieuw bericht wordt
ontvangen.
•Regiobericht-
instellingen
Raak dit aan om zenders te selecteren en talen
te configureren.
Alleen voor 5065D
•Instellingen voor regioberichten (SIM2)
•Regioberichten Schakel het selectievakje in om de ontvangst van
regioberichten in te schakelen.
•Regiobericht-
instellingen
Kanaal voor regioberichten instellen.

59 60
4�2 Gmail/E-mail
De eerste keer dat u de telefoon instelt, kunt u selecteren of u een
bestaand Gmail-account wilt gebruiken of een nieuw e-mailaccount wilt
maken.
4�2�1 Gmail ������������������������������������������������������������������
Gmail, de webgebaseerde e-mailservice van Google, wordt geconfigureerd
wanneer u de telefoon voor het eerst instelt. Gmail op uw telefoon kan
automatisch worden gesynchroniseerd met uw Gmail-account op internet.
Gmail openen
Raak in het startscherm aan om de lijst met applicaties te openen en
raak Gmail aan.
E-mails opstellen en verzenden
•Raak het pictogram aan in het scherm Postvak IN.
•Geef het e-mailadres van de ontvanger(s) op in het veld Aan. Raak indien
gewenst en Cc/Bcc aan om een kopie of blinde kopie van het bericht
toe te voegen.
•Geef het onderwerp en de inhoud van het bericht op.
•Raak aan om een bijlage toe te voegen.
•Raak ten slotte het pictogram aan om te verzenden.
•Als u het e-mailbericht niet onmiddellijk wilt verzenden, kunt u en
Concept opslaan aanraken of de Terug-toets aanraken om een kopie
op te slaan. Als u het concept wilt weergeven, raakt u het pictogram
aan en selecteert u vervolgens Concepten.
•Als u het bericht niet wilt verzenden of opslaan, raakt u en vervolgens
Weggooien aan.
Als u e-mails wilt ondertekenen, raakt u en Instellingen in het scherm
Postvak IN aan, kies een account en vervolgens raakt u Handtekening
aan.
Uw e-mails ontvangen en lezen
Wanneer u een nieuwe e-mail ontvangt, hoort u een beltoon of trilt de
telefoon en wordt het pictogram op de statusbalk weergegeven.
Raak de statusbalk aan en sleep deze omlaag om het venster Meldingen
weer te geven en raak de nieuwe e-mail aan om deze te bekijken. U kunt
ook het Gmail-label Postvak IN openen en de nieuwe e-mail aanraken om
deze te lezen.
U kunt zoeken naar een e-mail op afzender, op onderwerp, op label,
enzovoort.
•Raak het pictogram aan in het scherm Postvak IN.
•Geef het zoekwoord waarnaar u wilt zoeken op in het zoekvak en raak
aan.

61 62
E-mails beantwoorden of doorsturen
•Antwoord
Raak aan wanneer u een e-mail weergeeft
om de afzender van deze e-mail een antwoord
te sturen.
•Allen
beantwoorden
Raak aan en selecteer Allen beantwoorden
om berichten naar alle personen in een e-maillus
te verzenden.
•Doorsturen
Raak aan en selecteer Doorsturen om het
ontvangen bericht door te sturen naar andere
personen.
•Een ster
toevoegen
Raak aan om een ster voor het mailbericht toe
te voegen.
•Afdrukken Raak aan om het mailbericht af te drukken.
Gmail-berichten beheren op label
U kunt conversaties en berichten gemakkelijk beheren door ze te
organiseren met labels.
Raak aan en kies Verplaatsen naar tijdens het lezen van de berichten
van een conversatie als u een label wilt geven aan de conversatie.
Als u conversaties op label wilt sorteren wanneer u uw Postvak IN of een
andere conversatielijst bekijkt, raakt u het pictogram en vervolgens een
label aan om een lijst met conversaties met dat label te bekijken.
Houd een e-mail lang ingedrukt om de batchmodus te activeren en om de
volgende opties weer te geven:
•
Raak dit aan om het e-mailbericht te archiveren. Als u de
gearchiveerde berichten wilt weergeven, kunt u aanraken in het
scherm postvak IN en vervolgens Alle berichten.
•
Raak dit aan om het e-mailbericht te verwijderen.
•
Raak dit aan om een e-mailbericht te markeren als gelezen of
ongelezen.
Raak aan om de volgende opties te openen.
•Verplaatsen naar Raak dit aan om de e-mail naar andere labels te
verplaatsen.
•Labels wijzigen Raak dit aan om het label van het e-mailbericht of
de conversatie te wijzigen.
•Ster toevoegen/
verwijderen
Een ster toewijzen aan of de ster verwijderen uit
de conversatie.
•Als belangrijk/
onbelangrijk
markeren
Hiermee kunt u de e-mail als belangrijk of
onbelangrijk markeren.
•Negeren Raak aan om het mailbericht te verbergen.
Hierna kan het mailbericht worden gevonden
door Alle berichten aan te raken.
•Spam rapporteren Het e-mailbericht/de conversatie melden als
spam.
•Phishing
rapporteren
Het e-mailbericht/de conversatie melden als
phishing.
Instellingen voor Gmail
Raak het pictogram aan en selecteer Instellingen voor toegang tot
de Gmail-instellingen.

63 64
Algemene instellingen
•Standaardactie
Gmail
Raak aan om de standaardactie in te stellen:
archiveren of verwijderen.
•Veegacties Schakel het selectievakje in om Vegen om te
archiveren in te schakelen in de conversatielijst.
•Afbeelding
afzender
Schakel het selectievakje in om de afbeelding van
de afzender naast de naam in de conversatielijst
weer te geven.
•Allen
beantwoorden
Schakel het selectievakje in om dit in te stellen
als standaardinstelling voor het beantwoorden
van berichten.
•Grootte van
berichten
automatisch
aanpassen
Schakel het selectievakje in om berichten te
verkleinen om deze aan te passen aan het scherm
en om in-/uitzoomen toe te staan.
•Automatisch
doorgaan
Raak aan om te selecteren welk scherm
(Nieuwer, Ouder of Conversatielijst) u wilt
weergeven na het verwijderen of archiveren van
een conversatie.
•Bevestigen vóór
verwijderen
Schakel het selectievakje in om een verzoek te
ontvangen voor bevestiging van uw actie voordat
e-mails worden verwijderd.
•Bevestigen vóór
archiveren
Schakel het selectievakje in om een verzoek te
ontvangen voor bevestiging van uw actie voordat
e-mails worden gearchiveerd.
•Bevestigen vóór
verzenden
Schakel het selectievakje in om een verzoek te
ontvangen voor bevestiging van uw actie voordat
e-mails worden verzonden.
Raak een account aan om de volgende instellingen weer te geven:
•Type Postvak IN Hiermee stelt u dit Postvak IN in als standaard-
of prioriteits-Postvak IN.
•Categorieën van
Postvak IN
Schakel het selectievakje in om een map onder
de map Postvak IN te laten verschijnen.
•Meldingen Schakel het selectievakje in om een melding weer
te geven wanneer u een nieuwe e-mail ontvangt.
•Geluid & trillen
Postvak IN
Raak aan om het synchronisatiebericht, de
beltoon, de trilfunctie en eenmalig melden in te
stellen.
•Handtekening Selecteer dit om een handtekening toe te voegen
aan het einde van elke e-mail die u verzendt.
•Vakantiemelding Raak dit aan om een melding in te stellen als u
op vakantie bent.
•Gmail
synchroniseren
Schakel het selectievakje in om synchronisatie
met Gmail in of uit te schakelen.
•Aantal dagen voor
synchronisatie van
berichten
Raak dit aan om het aantal dagen in te stellen
voor de synchronisatie van berichten.
•Labels beheren Raak dit aan om het scherm Label te openen,
waar u de synchronisatie en meldingen kunt
beheren.
•Bijlagen
downloaden
Schakel dit selectievakje in om automatisch
bijlagen van recente berichten via Wi-Fi te
downloaden.
•Afbeeldingen Raak dit aan om in te stellen of afbeeldingen altijd
worden weergegeven of dat u wordt gevraagd of
u deze wilt weergeven.

65 66
4�2�2 E-mail �������������������������������������������������������������������
Naast uw Gmail-account kunt u ook externe POP3- of IMAP-e-
mailaccounts configureren op uw telefoon.
Als u deze functie wilt openen, raakt u op het startscherm aan en
selecteert u E-mail.
Met een e-mailwizard wordt u stapsgewijs geholpen bij het configureren
van een e-mailaccount.
•Geef het e-mailadres en wachtwoord op van het account dat u wilt
configureren.
•Raak Volgende aan. Als het account dat u hebt opgegeven, niet op de
telefoon wordt geleverd door uw serviceprovider, wordt u gevraagd naar
het instellingenscherm voor e-mailaccounts te gaan om de instellingen
handmatig op te geven. U kunt ook Handmatig instellen aanraken om
de inkomende en uitgaande instellingen voor het e-mailaccount dat u
configureert, rechtstreeks op te geven.
•Geef de accountnaam en uw naam voor uitgaande e-mailberichten op.
•Voor het toevoegen van een ander e-mailaccount kunt u het pictogram
aanraken in de linker bovenhoek, waarna u Instellingen selecteert.
Raak daarna Account toevoegen aan.
E-mails opstellen en verzenden
•Raak het pictogram aan in het scherm Postvak IN.
•Voer de e-mailadressen van ontvangers in het veld Aan in.
•Raak indien gewenst Cc/Bcc aan om een kopie of blinde kopie van het
bericht te verzenden.
•Geef het onderwerp en de inhoud van het bericht op.
•Raak aan om een bijlage toe te voegen.
•Als u het e-mailbericht niet onmiddellijk wilt verzenden, kunt u en
Concept opslaan aanraken, of de Terug-toets aanraken om een kopie
op te slaan.
•Raak aan om te verzenden.
Als u de e-mail niet wilt verzenden of opslaan, raakt u en vervolgens
Weggooien aan.
Raak aan en selecteer Instellingen als u een handtekening wilt
toevoegen aan uw e-mails. Kies vervolgens het account waarvan u de
handtekening wilt maken of wijzigen en raak Handtekening aan om te
bewerken.
4�3 Google Hangouts �����������������������������������������
Met Google Hangouts, de chatservice van Google, kunt u communiceren
met vrienden wanneer ze zich hebben aangemeld bij deze service.
Als u deze functie wilt openen en u wilt aanmelden, raakt u aan in het
startscherm en raakt u vervolgens Hangouts aan.
Alle vrienden die zijn toegevoegd via Google Hangouts op internet of het
apparaat, worden weergegeven in uw vriendenlijst.
4�3�1 Chatten met uw vrienden
Als u een chat wilt starten, raakt u de naam van een vriend in uw
vriendenlijst aan, voert u uw bericht in en raakt u aan.
U kunt andere vrienden uitnodigen voor een groepschat door de -toets
aan te raken en de vriend te selecteren die u wilt toevoegen.
4�3�2 Een nieuwe vriend toevoegen
Raak in de vriendenlijst het pictogram aan om een nieuwe vriend toe
te voegen.

67 68
Geef de naam, de e-mail, het nummer of Kring van de vriend op die u wilt
toevoegen. Als de vriend nog geen Hangouts heeft, is het vereist om een
uitnodiging naar de vriend te verzenden via sms of Gmail. Er wordt een
melding met deze uitnodiging weergegeven in de berichten of in Gmail
van uw vriend.
Als uw vriend u uitnodigt voor een videogesprek of voor het eerst een
bericht naar u verzendt, kunt u Weigeren of Antwoorden door en
daarna Hangout-aanvragen aan te raken.
4�3�3 Een chat starten en beëindigen
Selecteer de vriend waarnaar u een bericht wilt verzenden uit uw
vriendenlijst of start een videogesprek.
Nadat u een account bij Google+ hebt gemaakt, kunt u foto's verzenden
naar iedereen in uw Google Hangouts.
Wanneer u een chat wilt beëindigen, raakt u de Terug-toets rechtstreeks
aan in het chatscherm.
Als u zich wilt afmelden, raakt u de -toets en Instellingen\afmelden
aan.
4�3�4 Uw vrienden beheren
Naast het toevoegen van nieuwe vrienden aan uw vriendenlijst kunt u ook
de volgende handelingen uitvoeren:
•Alle vrienden
bekijken
Al uw vrienden worden standaard in uw
vriendenlijst weergegeven. Selecteer de vriend
met wie u een gesprek wilt starten. Blijf de vriend
aanraken om het archief te activeren.
4�3�5 Instellingen
Er zijn een aantal instellingen beschikbaar waaruit u kunt kiezen door
en Instellingenaan te raken in het scherm met de vriendenlijst en
vervolgens een account te kiezen.
•Profielfoto Raak dit aan om uw Google+ profielfoto in te
stellen of te wijzigen.
•Uw status delen Raak dit aan om uw Hangouts-status in te
stellen.
•Hangouts-
berichten en
-uitnodigingen
Schakel het selectievakje in het type meldingen
te activeren als u Hangouts-aanvragen ontvangt.
•Video-oproep Raak dit aan om het type meldingen in te stellen
wanneer u een videogesprek ontvangt.
•Verborgen
contacten
Raak dit aan om verborgen contacten weer te
geven.
•Afmelden Raak dit aan om uw accounts te verwijderen.
•Hangouts
verbeteren
Meld het gegevensgebruik door het selectievakje
in te schakelen om Hangouts te helpen
verbeteren.

69 70
5
Agenda, wekker en
calculator������������������������������
5�1 Agenda ������������������������������������������������������
(1)
Gebruik de Agenda om belangrijke vergaderingen, afspraken, enzovoort
bij te houden.
Als u deze functie wilt openen, raakt u in het startscherm aan en raakt
u vervolgens Agenda aan.
5�1�1 Weergave in meerdere modi
U kunt de agenda in jaarlijkse, maandelijkse en wekelijkse planningsweergave
bekijken. Raak de onderste knop aan om uw agendaweergave te wijzigen.
Raak aan om terug te keren naar de dagweergave.
Maandweergave
Jaarweergave
Planningsweergave
Weekweergave
(1)
Het pictogram verandert afhankelijk van de datum.
5�1�2 Nieuwe afspraken maken
U kunt nieuwe afspraken toevoegen in elke agendaweergave.
•Raak aan om het scherm voor het bewerken van nieuwe afspraken
te openen.
•Vul de vereiste gegevens voor deze nieuwe afspraak in. Als de afspraak de
hele dag duurt, kunt u DE HELE DAG selecteren.
•Nodig gasten uit voor de afspraak. Geef de e-mailadressen op van de
gasten die u wilt uitnodigen (u kunt de e-mailadressen met komma's
van elkaar scheiden). De gasten ontvangen een uitnodiging van Agenda
en E-mail.
•Raak aan boven aan het scherm als u gereed bent.
Als u snel een afspraak wilt maken vanuit het weergavescherm Week, raakt
u een leeg gedeelte aan om een doelgebied te selecteren dat wordt, en
tikt u op Nieuwe afspraak om de nieuwe afspraak te maken.
Belangrijke opties die worden geactiveerd door aan te raken op het
hoofdscherm van de agenda:
•Vernieuwen
De agenda vernieuwen.
•Ga naar
Raak aan om de gedefinieerde dag te openen.
•Agenda's
Agenda's weergeven of verbergen en verwijderen
of toevoegen
•Instellingen
Een reeks agenda-instellingen opgeven
5�1�3 Een afspraak verwijderen of bewerken
Als u een afspraak wilt verwijderen of bewerken, raakt u de afspraak aan
om het scherm met details te openen. Vervolgens raakt u het pictogram
aan om de afspraak te bewerken of raakt u het pictogram aan om
te verwijderen.

71 72
5�1�4 Afspraakherinnering
Als een herinnering is ingesteld voor een afspraak, wordt het pictogram
voor een aankomende afspraak als melding op de statusbalk
weergegeven wanneer het herinneringstijdstip wordt bereikt.
Raak de statusbalk aan en sleep deze omlaag om het venster Meldingen
te openen en raak de naam van een afspraak aan om de lijst met
agendameldingen weer te geven.
Raak de terugtoets aan om de herinneringen op de statusbalk en in het
venster Meldingen te laten staan.
5�2 Tijd ����������������������������������������������������������������
Uw mobiele telefoon beschikt over een ingebouwde wekker.
Als u deze functie wilt openen, raakt u in het startscherm aan en raakt
u vervolgens Tijd aan.
5�2�1 Wereldklok
Als u deze functie wilt gebruiken, raakt u aan op het scherm Tijd.
Afhankelijke van de afleverlocatie, wordt een standaardklok ingesteld door
het systeem.
•Raak het pictogram aan om een tijdzone toe te voegen.
5�2�2 Alarm
Een alarm instellen
Raak in het scherm Tijd aan om het scherm Alarm te openen en raak
aan om een nieuw alarm toe te voegen. De volgende opties worden
weergegeven.
•Label Raak dit aan om een naam voor het alarm op
te geven.
•Herhalen Raak dit aan om de dagen te selecteren waarop
het alarm moet afgaan
•Trillen Selecteer dit om het trillen van de telefoon in
te schakelen.
•Beltoon Raak dit aan om een beltoon voor het alarm te
selecteren.
•Tijd Raak dit aan om de tijd voor het alarm in te
stellen.
Wanneer u klaar bent, raakt u OK aan om te bevestigen.
Raak een bestaand alarm aan om het scherm voor het bewerken van het
alarm te openen.
Raak aan om het geselecteerde alarm te verwijderen.
Alarminstellingen aanpassen
Raak het pictogram aan in het scherm Alarm. U kunt nu de volgende
opties aanpassen:

73 74
•Stijl Raak aan om de klokstijl in te stellen op analoog
of digitaal.
•Automatische
thuisklok
Schakel het selectievakje in om de functie in te
schakelen als u onderweg bent in een gebied
met een andere tijdzone. Voeg een thuisklok toe.
•Eigen tijdzone Raak aan om de thuistijdzone in te stellen.
•Stil na Raak dit aan om de tijdelijke uitschakelingsduur
voor een alarm in te stellen
•Snoozeduur Raak dit aan om de tijdsduur voor alarmen in
te stellen
•Alarmvolume Raak dit aan om het alarmvolume in te stellen.
•Volumeknoppen Raak dit aan om het gedrag van de zijtoets
Volume omhoog/omlaag in te stellen
wanneer het alarm afgaat: Geen, Sluimeren
of Afzetten.
5�2�3 Aftellen
Raak op het scherm Tijd aan om het scherm Aftellen te openen.
Raak het pictogram aan om de afteltijd in het venster in te stellen. De
tijd moet in de volgorde uur, minuut en seconde worden ingevoerd.
Raak het pictogram aan om het aftellen te activeren.
Raak het pictogram aan om het aftellen te stoppen.
Raak het pictogram aan om het huidige aftellabel te verwijderen.
5�2�4 Timer
Raak op het scherm Tijd aan om het scherm Timer te openen.
Raak aan om de timer te activeren.
Raak aan om een lijst met gegevens weer te geven volgens de
bijgewerkte tijd.
Raak aan om het totaal en de rondetijden te stoppen. Deze worden
pas weer opnieuw gestart als wordt aangeraakt.
Raak aan om de gegevens te verwijderen.
5�3 Calculator ���������������������������������������������������
Met Calculator kunt u veel wiskundige problemen oplossen.
Als u deze functie wilt openen, raakt u in het startscherm aan en raakt
u vervolgens Calculator aan.
Er zijn twee panelen beschikbaar: het scherm Basis en het scherm
Geavanceerd.
Om tussen de schermen te schakelen, vergrendelt u het apparaat in de
staande stand om het scherm Basis weer te geven of in de liggende stand
om het scherm Geavanceerd te openen
(1)
.
(1)
Als Instellingen\Weergave\Als apparaat is gedraaid\Draai
scherminhoud is ingeschakeld, wordt dit item weergegeven.

75 76
Voer een getal in, selecteer de wiskundige bewerking die u wilt uitvoeren
en voer het tweede getal in. Raak "=" aan om het resultaat weer te geven.
Raak DEL aan om de cijfers een voor een te verwijderen of houd DEL
lang ingedrukt om alles in één keer te verwijderen.
6
Verbinding maken �����������������
Voor verbinding met internet kunt u op deze telefoon een GPRS-, EDGE-,
3G- of 4G-netwerk of een Wi-Fi-verbinding gebruiken, afhankelijk van
welke het handigst is.
6�1 Verbinding maken met internet
6�1�1 GPRS/EDGE/3G/4G
Als u de telefoon voor het eerst inschakelt nadat u de SIM-kaart hebt
geplaatst, wordt de telefoon automatisch geconfigureerd voor een
netwerkservice: GPRS, EDGE , 3G of 4G.
Als u de netwerkverbinding wilt controleren die u gebruikt, raakt u
Instellingen\Meer���\Mobiele netwerken\Namen toegangspunten
of Mobiele providers aan.
Een nieuw toegangspunt maken
U kunt als volgt een nieuwe GPRS-/EDGE-/3G-/4G-netwerkverbinding
toevoegen aan uw telefoon:
•Raak Instellingen\Meer���\Mobiele netwerken\Namen
toegangspunten aan.
•Raak het pictogram aan om de vereiste APN-gegevens in te voeren.
•Raak de -toets aan wanneer u klaar bent en raak Opslaan aan.
Data-roaming in-/uitschakelen
Tijdens roaming kunt u besluiten verbinding te maken/te verbreken met
een data-service.
•Raak Instellingen\Meer���\Mobiele netwerken aan.
•Selecteer Data-roaming aan om de roamingmodus in te stellen.

77 78
•Wanneer data-roaming is uitgeschakeld, kunt u nog steeds gegevens
uitwisselen via een Wi-Fi-verbinding (zie “6�1�2 Wi-Fi”).
Gewenste netwerkmodus instellen
•Raak Instellingen\Meer���\Mobiele netwerken\Gewenste
netwerkmodus aan.
6�1�2 Wi-Fi
Met Wi-Fi kunt u verbinding maken met internet wanneer uw telefoon zich
binnen het bereik van een draadloos netwerk bevindt. Zelfs als er geen
SIM-kaart is geplaatst, kunt u Wi-Fi gebruiken op de telefoon.
Wi-Fi inschakelen en verbinding maken met een draadloos
netwerk
•Raak Instellingen aan.
•Raak de schakelaar naast Wi-Fi aan om Wi-Fi in- of uit te schakelen.
•Raak Wi-Fi aan om gedetailleerde informatie over gevonden Wi-Fi-
netwerken weer te geven in het gedeelte met Wi-Fi-netwerken.
•Raak een Wi-Fi-netwerk aan waarmee u verbinding wilt maken. Als het
geselecteerde netwerk beveiligd is, moet u een wachtwoord of andere
referenties opgeven (u kunt contact met de netwerkprovider opnemen
voor details). Raak Verbinden aan wanneer u klaar bent.
Melding weergeven wanneer een nieuw netwerk wordt gevonden
Wanneer Wi-Fi is ingeschakeld en u netwerkmelding hebt ingeschakeld,
wordt het Wi-Fi-pictogram op de statusbalk weergegeven wanneer de
telefoon een beschikbaar draadloos netwerk vindt dat binnen het bereik
valt. De volgende stappen activeren de meldingsfunctie wanneer Wi-Fi is
ingeschakeld:
•Raak Instellingen aan.
•Raak Wi-Fi, daarna de -toets en Geavanceerd aan in het scherm
Wi-Fi.
•Schakel het selectievakje Netwerkmelding in/uit om deze functie in of
uit te schakelen.
Een Wi-Fi-netwerk toevoegen
Wanneer Wi-Fi is ingeschakeld, kunt u naar wens nieuwe Wi-Fi-netwerken
toevoegen.
•Raak Instellingen aan.
•Raak Wi-Fi, daarna de -toets enNetwerk toevoegen aan in het
scherm Wi-Fi.
•Geef de naam van het netwerk en eventuele vereiste netwerkgegevens
op.
•Raak VERBINDEN aan.
Zodra u verbinding hebt gemaakt, wordt uw telefoon automatisch
verbonden met het netwerk wanneer de telefoon zich weer binnen het
bereik van dit netwerk bevindt.
Een Wi-Fi-netwerk vergeten
U kunt als volgt voorkomen dat de telefoon automatisch verbinding maakt
met netwerken die u niet meer wilt gebruiken.
•Schakel Wi-Fi in als dit nog niet is gedaan.
•Houdt in het scherm Wi-Fi-instellingen de naam van het opgeslagen
netwerk lang ingedrukt.
•Raak Vergeten aan in het dialoogvenster dat wordt geopend.
6�2 Browser ��������������������������������������������������������
Met de Browser kunt u surfen op internet.
Als u deze functie wilt openen, raakt u in het startscherm aan en raakt
u vervolgens Browser aan.

79 80
Naar een webpagina gaan
Raak de URL-balk boven aan het browserscherm aan, geef het adres van
de webpagina op en bevestig.
Raak dit aan om de gehele inhoud te verwijderen
Raak dit aan om naar dit adres te gaan
Raak dit aan om om naar de
voorgestelde website te gaan
Na enkele seconden wordt het URL-vak verborgen. Als u het URL-vak
wilt weergeven, kunt u het scherm aanraken en omlaag schuiven.
Een startpagina instellen
•Raak het pictogram aan in het browserscherm om het optiemenu weer
te geven en raak Instellingen\Algemeen\Startpagina instellen aan.
•Kies een pagina of meest bezochte website als startpagina.
•Als u Overig kiest, geeft u de URL van de website op die u als startpagina
wilt instellen; raak OK aan om te bevestigen.
Webpagina's weergeven
Wanneer u een website opent, kunt u navigeren op webpagina's door
uw vinger in een willekeurige richting over het scherm te vegen om de
informatie te vinden die u wilt weergeven.
In-/uitzoomen op een webpagina
U kunt in-/uitzoomen op de webpagina door op het scherm uw vingers
samen te knijpen/ te spreiden.
Als u snel wilt inzoomen op een gedeelte van een webpagina, raakt u het
gedeelte dat u wilt bekijken twee keer aan. Als u wilt teruggaan naar het
normale zoomniveau, raakt u nogmaals twee keer aan.
Tekst op een webpagina vinden
•Raak het pictogram aan in het browserscherm om het optiemenu weer
te geven en raak Instellingen\Zoeken op pagina aan.
•Geef de tekst of zin op die u wilt zoeken.
•Het eerste woord met overeenkomende tekens wordt gemarkeerd op
het scherm en daaropvolgende overeenkomsten worden in een vak
gezet.
•Raak de pijl omhoog of omlaag aan om naar de vorige of volgende
overeenkomende items te gaan.
•Wanneer u klaar bent, kunt u of de Terug-toets aanraken om de
zoekbalk te sluiten.
Verdere bewerkingen van de tekst op een webpagina
U kunt de tekst van een webpagina kopiëren, delen of zoeken.
•Houd tekst lang ingedrukt om de tekst te markeren.
•Verplaats de twee tabs om de tekst te selecteren.
•Raak ALLES SELECTEREN aan om alle woorden in dit webscherm
te selecteren.
•Raak het pictogram aan om verdere acties weer te geven, inclusief
delen en zoeken op de pagina of internet.
•Wanneer u klaar bent, raakt u of de Terug-toets aan om de modus
uit te schakelen.

81 82
Nieuw venster openen/schakelen tussen vensters
Als u wilt, kunt u meerdere vensters tegelijk openen.
•Raak aan om de miniaturen van alle vensters te openen.
•Schuif omhoog en omlaag om alle vensters weer te geven en raak één
ervan aan om te bekijken.
•Raak aan om een nieuw venster te openen.
•Raak het pictogram en het tabblad Nieuwe incognito aan om een
venster te openen zonder te worden getraceerd.
•Als u een venster wilt sluiten, raakt u aan in het venster dat u wilt
sluiten of schuift u dit opzij.
Andere opties:
•Favorieten Hiermee kunt u de bladwijzers en
browsegeschiedenis bekijken.
•Pagina delen U kunt op verschillende manieren de huidige
pagina delen met uw vrienden, zoals via berichten,
e-mail, Bluetooth enzovoort.
•Zoeken op pagina Hier voert u inhoud in die u op de huidige pagina
wilt zoeken.
•Een desktopsite
aanvragen
Websites in computerversie in-/uitschakelen
•Opslaan voor
offline lezen
Hiermee kunt u de webpagina opslaan voor
offline lezen. U kunt de pagina terugvinden door
de menutoets aan te raken en Bladwijzers\
Opgeslagen pagina's te selecteren.
•Afsluiten Hiermee sluit u alle tabbladen en sluit u af.
Door het pictogram links van de URL aan te raken, kunt u meer
informatie bekijken over de huidige pagina.
6�2�1 Koppelingen, geschiedenis en downloads beheren
Een koppeling, telefoonnummer of adres op een webpagina
beheren
•Koppeling Raak de koppeling aan om de webpagina te
openen.
Houd de koppeling lang ingedrukt om opties
voor verdere bewerkingen te openen, zoals
openen in een nieuw venster, koppeling opslaan,
koppeling kopiëren, enzovoort.
•Telefoonnummer Raak het telefoonnummer aan om het te bellen.
•Adres Raak het adres aan om Google Maps te openen
en het adres te zoeken.
De browsergeschiedenis weergeven
•Raak het pictogram aan vanuit het browserscherm, raak daarna
Instellingen\Bladwijzers aan.
•Raak het tabblad GESCHIEDENIS aan om de browsergeschiedenis
weer te geven.
•Raak de tab Meest bezocht aan om uw meest bezochte pagina's weer
te geven.
Een webapplicatie downloaden/uw downloads bekijken
Voordat u een webapplicatie downloadt, moet u het downloaden van
webapplicaties mogelijk maken op uw telefoon (raak Instellingen\
Beveiliging aan, schakel Onbekende bronnen in en raak OK aan om
te bevestigen).
Als u een item wilt downloaden, raakt u het item of de koppeling naar het
item aan.

83 84
Als u een download wilt annuleren, raakt u het gedownloade item in het
meldingenpaneel aan, selecteert u het te annuleren item en raakt u aan
om te bevestigen.
Als u items wilt bekijken die u hebt gedownload, raakt u aan en
vervolgens de applicatie Downloads.
Bladwijzers beheren
Een bladwijzer aan een webpagina toevoegen
•Open de webpagina waaraan u een bladwijzer wilt toevoegen.
•Raak het pictogram enBladwijzers aan, of raak de ster aan naast de
URL in het scherm GESCHIEDENIS.
•Geef indien nodig de naam en locatie op en raak OK aan om te
bevestigen.
Een bladwijzer openen
•Raak het pictogram en Bladwijzers aan om het scherm
BLADWIJZERS te openen.
•Raak de bladwijzer aan die u wilt openen.
•U kunt de bladwijzer ook lang ingedrukt houden om het optiescherm
te openen en vervolgens Openen of Openen op nieuw tabblad
aanraken.
Een bladwijzer bewerken
•Raak het pictogram en Bladwijzers aan om het scherm
BLADWIJZERS te openen.
•Houd de bladwijzer die u wilt bewerken lang ingedrukt.
•Raak Bladwijzer bewerken aan en voer uw wijzigingen in.
•Wanneer u klaar bent, raakt u OK aan om te bevestigen.
Houd een bladwijzer in de lijst met bladwijzers lang ingedrukt om de
volgende aanvullende opties weer te geven:
•Snelkop�
startpagina toev�
Een bladwijzersnelkoppeling toevoegen aan het
startscherm.
•Link delen De bladwijzer delen.
•Link-URL kopiëren De bladwijzerkoppeling kopiëren.
•Bladwijzer
verwijderen
Een bladwijzer verwijderen.
•Als startpagina
instellen
Hiermee wordt deze pagina als startpagina
ingesteld.
6�2�2 Instellingen
U kunt een aantal instellingen aanpassen. Als u de browserinstellingen
wilt openen, raakt u de toets aan in het browserscherm en selecteert
u Instellingen.
Algemeen
•De startpagina
instellen
Raak dit aan om de startpagina in te stellen.
•Zoekmachine
instellen
Selecteer uw gewenste zoekmachine
•Volledig scherm Schakel het selectievakje in om de modus voor
volledig scherm te gebruiken om de statusbalk
te verbergen.
•Automatisch
invullen van
formulieren
Schakel dit selectievakje in om met één
aanraking webformulieren in te vullen.
•Tekst voor
automatisch
invullen
Raak dit aan om tekst op te stellen voor
automatisch invullen van webformulieren.

85 86
Opgeslagen gegevens wissen
Raak aan om de instellingen te openen en selecteer de inhoud die u wilt
wissen.
•Geschiedenis wissen Raak dit aan om de
browsergeschiedenis te wissen.
•Cache wissen Raak dit aan om lokaal gecachte
inhoud en databases te wissen.
•Alle cookiegegevens wissen Raak dit aan om alle browsercookies
te wissen.
•Formuliergegevens wissen Raak dit aan om alle opgeslagen
formuliergegevens te wissen.
•Wachtwoorden wissen Raak dit aan om alle opgeslagen
wachtwoorden te wissen.
•Locatietoegang opheffen Raak dit aan om locatietoegang
ongedaan te maken voor alle websites.
Schakel het selectievakje in om te selecteren welke van de
volgende functies u wilt activeren:
•Beveiligingswaarschuwingen
weergeven
Schakel dit selectievakje in om een
waarschuwing weer te geven als er
een probleem is met de beveiliging
van een site.
•Niet bijhouden Markeer om een Niet bijhouden-
verzoek te verzenden met uw
browserverkeer.
•Cookies accepteren Schakel het selectievakje in om toe
te staan dat sites cookiegegevens
opslaan en lezen.
•Gegevens op formulier
onthouden
Schakel het selectievakje in om
gegevens op formulieren te
onthouden voor later gebruik.
•Locatie inschakelen Schakel het selectievakje in om toe te
staan dat sites toegang tot uw locatie
vragen.
•Wachtwoorden onthouden Schakel dit selectievakje in om
gebruikersnamen en wachtwoorden
voor websites te onthouden.
Toegankelijkheid
•Zoom geforceerd
inschakelen
Selecteer dit om het zoomniveau te bepalen voor
een website afhankelijk van uw voorkeur.
•Tekstschaal Schuif dit om de grootte van de tekstweergave
te wijzigen:
Pagina-inhoud
•Pop-ups blokkeren Schakel het selectievakje in om pop-upvensters
te voorkomen.
•Openen op de
achtergrond
Schakel het selectievakje in om nieuwe vensters
achter het huidige venster te openen.
•JavaScript
inschakelen
Schakel het selectievakje in om JavaScript in te
schakelen.
•Tekstcodering Raak dit aan om de tekencodering te selecteren.
•Afbeeldingen laden Schakel het selectievakje in om afbeeldingen op
webpagina's weer te geven.
Website-instellingen
Raak dit aan om geavanceerde instellingen voor afzonderlijke websites
weer te geven.
Standaardinstellingen
herstellen
Raak dit aan om alle browsergegevens te wissen en alle instellingen terug
te zetten op de standaardwaarden.
•Zoekmachine
instellen
Raak dit aan om een zoekmachine te selecteren.

87 88
6�3 Verbinding maken met Bluetooth-apparaten
(1)
Bluetooth is een draadloze communicatietechnologie met klein bereik
waarmee u gegevens kunt uitwisselen of verbinding kunt maken met
andere Bluetooth-apparaten om verschillende bewerkingen uit te voeren.
Raak Instellingen\Bluetooth aan voor toegang tot deze functie;
uw apparaat en andere beschikbare apparaten worden op het scherm
weergegeven.
Bluetooth inschakelen
•Raak Instellingen aan.
•Raak aan om deze functie in of uit te schakelen.
Als u uw telefoon beter herkenbaar wilt maken, kunt u de telefoonnaam
wijzigen die andere gebruikers te zien krijgen.
•Raak Instellingen\Bluetooth aan.
•Raak het pictogram aan en selecteer Naam van dit apparaat
wijzigen.
•Geef een naam op en raak Naam wijzigen aan om te bevestigen.
Uw telefoon koppelen/verbinden met een Bluetooth-apparaat
Als u gegevens met een ander apparaat wilt uitwisselen, moet u Bluetooth
inschakelen en uw telefoon koppelen met het Bluetooth-apparaat waarmee
u gegevens wilt uitwisselen.
•Raak Instellingen\Bluetooth aan.
•Raak en Vernieuwen aan�
•Raak in de lijst een Bluetooth-apparaat aan waarmee u uw telefoon wilt
koppelen.
(1)
U kunt het beste ALCATEL ONETOUCH Bluetooth-headsets gebruiken die
zijn getest en waarvan is bewezen dat ze compatibel zijn met uw telefoon. U
kunt naar http://www.alcatelonetouch.com/nl/ gaan voor meer informatie over
de ALCATEL ONETOUCH Bluetooth-headset.
•U krijgt een pop-upvenster te zien, waarna u Koppelen aanraakt om te
bevestigen.
•Als de koppeling is geslaagd, maakt uw telefoon verbinding met het
apparaat.
Verbinding/koppeling met een Bluetooth-apparaat ongedaan
maken
•Raak het pictogram Instellingen aan naast het apparaat waarvoor u
de koppeling ongedaan wilt maken.
•Raak Vergeten aan om te bevestigen.
6�4 Aansluiten op een computer
Met een USB-kabel kunt u mediabestanden en andere bestanden uitwisselen
tussen de interne opslag en een computer.
Verbinding maken met de computer:
Verbinding maken:
•Gebruik de USB-kabel die bij uw telefoon is geleverd om de telefoon aan
te sluiten op een USB-poort van de computer. U ontvangt een melding
dat er een USB-verbinding is gemaakt.
•Open het venster Meldingen en raak Gekoppeld als media-apparaat
aan en kies in het volgende dialoogvenster de manier waarop u bestanden
wilt overdragen.
Voordat u MTP gebruikt, moet u controleren of het stuurprogramma
(Windows Media Player 11 of latere versie) is geïnstalleerd.
Als u de gegevens wilt zoeken die u hebt overgebracht of gedownload
naar de interne opslag, raakt u Bestandsbeheer aan. Alle gegevens
die u hebt gedownload, worden opgeslagen in Bestandsbeheer, waar
u mediabestanden (video's, foto's, muziek en andere) kunt weergeven,
de namen van bestanden kunt wijzigen, applicaties op uw telefoon kunt
installeren, enzovoort.

89 90
6�5 De mobiele data-verbinding van uw telefoon
delen
U kunt de mobiele data-verbinding van uw telefoon delen met één
computer via een USB-kabel (USB-tethering) of met maximaal acht
apparaten tegelijk door een draagbare Wi-Fi-hotspot van uw telefoon te
maken.
Als u de onderstaande functies gebruikt, kunnen er extra
netwerkkosten in rekening worden gebracht door uw
netwerkprovider. Ook kunnen er kosten in rekening worden
gebracht voor roaming.
De data-verbinding van uw telefoon delen via USB
Gebruik de USB-kabel die bij uw telefoon is geleverd om de telefoon aan
te sluiten op een USB-poort van de computer.
•Raak Instellingen\Meer���\Tethering en draagbare hotspot aan.
•Schakel het selectievakje USB-tethering in of uit om deze functie te
activeren/deactiveren.
De data-verbinding van uw telefoon delen als draagbare Wi-Fi-
hotspot
•Raak Instellingen\Meer���\Tethering en draagbare hotspot aan.
•Schakel het selectievakje Draagbare Wi-Fi-hotspot in of uit om deze
functie in of uit te schakelen.
De naam van uw draagbare hotspot wijzigen of uw draagbare
hotspot beveiligen
Wanneer Draagbare Wi-Fi-hotspot is geactiveerd, kunt u de naam van het
Wi-Fi-netwerk van uw telefoon (SSID) wijzigen en het bijbehorende Wi-Fi-
netwerk beveiligen.
•Raak Instellingen\Meer���\Tethering en draagbare hotspot aan.
•Raak Wi-Fi-hotspot configureren aan om de netwerk-SSID te
wijzigen of uw netwerkbeveiliging in te stellen.
•Raak Opslaan aan.
6�6 Verbinding maken met virtuele
privénetwerken
Met virtuele privénetwerken (VPN's) kunt u verbinding maken met de
bronnen in een beveiligd lokaal netwerk vanaf een locatie buiten dat
netwerk. VPN's worden gewoonlijk geïmplementeerd door ondernemingen,
scholen en andere instanties zodat hun gebruikers toegang kunnen krijgen
tot lokale netwerkbronnen wanneer ze zich niet op dit netwerk bevinden
of wanneer ze verbinding hebben met een draadloos netwerk.
Een VPN toevoegen
•Raak Instellingen\Meer���\VPN-instellingen aan en raak aan.
•Volg in het scherm de instructies van uw netwerkbeheerder om elke
component van de VPN-instellingen te configureren.
•Raak Opslaan aan.
Het VPN wordt toegevoegd aan de lijst in het scherm VPN-instellingen.
Voordat u een VPN toevoegt, dient u een PIN-code of wachtwoord
voor uw telefoon in te stellen.
Verbinding maken/verbreken met een VPN
Verbinding maken met een VPN:
•Raak Instellingen\Meer���\VPN-instellingen aan.
•De VPN's die u hebt toegevoegd, worden weergegeven. Raak het VPN aan
waarmee u verbinding wilt maken.
•Geef in het geopende dialoogvenster alle gevraagde gegevens op en raak
Verbinden aan.
Verbinding verbreken:
•Open het venster Meldingen en raak de resulterende melding voor de
verbroken verbinding met VPN aan.

91 92
Een VPN bewerken/verwijderen
Een VPN bewerken:
•Raak Instellingen\Meer���\VPN-instellingen aan.
•De VPN's die u hebt toegevoegd, worden weergegeven. Houd het VPN
dat u wilt bewerken lang ingedrukt.
•Raak Profiel bewerken aan.
•Wanneer u klaar bent, raakt u Opslaan aan.
Verwijderen:
•Druk lang op het VPN dat u wilt verwijderen en raak Profiel
verwijderen aan in het dialoogvenster dat wordt geopend.
7
Google Play Store
(1)
���������
Google Play Store is een online softwarewinkel waar u applicaties en games
kunt downloaden die u kunt installeren op uw Android-telefoon.
Google Play Store openen:
•Raak in het startscherm aan en raak Play Store aan.
•De eerste keer dat u de Google Play Store opent, wordt een scherm
geopend met de servicevoorwaarden.
Raak de menutoets aan en raak Help aan om de Help-pagina van de
Google Play Store te openen voor meer informatie over deze functie.
7�1 Het item zoeken dat u wilt downloaden en
installeren
U kunt op de startpagina van de Google Play Store op verschillende
manieren applicaties zoeken. Hier worden applicaties en spellen in
gecategoriseerde lijsten aangeboden.
Raak het pictogram in de linkerbovenhoek aan en Mijn apps om al uw
downloads te bekijken.
(1)
Afhankelijk van uw land en provider.

93 94
Raak een categorie op het Google Play Store-scherm aan om door de
inhoud te bladeren. U kunt tevens, indien aanwezig, een subcategorie
selecteren. In elke categorie kunt u items weergeven gesorteerd op
Populairste gratis, Populairste nieuwe gratis, en Populairste, etc.
Raak dit aan om te zoeken in
Play Store.
Veeg naar links/rechts om alle
categorieën te bekijken.
Raak het Google Play Store-pictogram in de linkerbovenhoek van het
scherm aan of raak de terugtoets aan om terug te gaan naar het vorige
scherm.
7�2 Downloaden en installeren
Downloaden en installeren:
•Ga naar het item dat u wilt downloaden en open het scherm met details.
In dit scherm kunt u een beschrijving, totale beoordeling en opmerkingen
over het item lezen, informatie over de ontwikkelaar bekijken, enzovoort.
•Raak Installeren aan om een voorbeeld te bekijken van de functies
en gegevens die de applicatie op uw telefoon kan openen als u deze
installeert.
•Raak ACCEPTEREN aan.
•In het detailsscherm wordt de voortgang van het downloaden
weergegeven. Raak aan om het downloaden van het item te
stoppen. U kunt dit scherm tevens openen via het venster Meldingen.
•Nadat het downloaden en de installatie zijn voltooid, wordt een
meldingspictogram op de statusbalk weergegeven.
Wees vooral voorzichtig met applicaties die toegang hebben tot
veel functies of een aanzienlijke hoeveelheid van uw gegevens.
Zodra u deze accepteert, bent u verantwoordelijk voor de
resultaten van het gebruik van dit item op uw telefoon.
De applicatie openen die u hebt gedownload:
•Raak in de Google Play Store en Mijn apps aan.
•Raak de geïnstalleerde applicatie in de lijst aan en raak vervolgens
Openen aan.
Een applicatie kopen
(1)
In de Google Play Store zijn bepaalde applicaties gratis, terwijl u voor
andere moet betalen voordat u ze kunt downloaden en installeren.
•Raak de applicatie aan die u wilt kopen.
•Raak de prijs aan in de rechterbovenhoek van het scherm om een
voorbeeld te bekijken van de functies en gegevens die de applicatie op
uw telefoon kan openen als u deze installeert.
•Raak Doorgaan aan om te bevestigen.
•Wanneer u voor het eerst iets koopt, moet u uw creditcardgegevens
invoeren en moet u zich aanmelden bij de betalings- en factureringsservice
van Google.
•Als uw account over meerdere creditcardrekeningen beschikt, selecteert
u één om door te gaan.
(1)
Betaalde applicaties van Google zijn in bepaalde landen misschien niet
verkrijgbaar.

95 96
•Klik op de koppeling Servicevoorwaarden en lees het document door.
Wanneer u klaar bent, drukt u op de terugtoets.
•Schakel het selectievakje in als u akkoord gaat met de servicevoorwaarden.
•Raak Nu kopen onder aan het scherm aan.
Als dit is voltooid, wordt de applicatie gedownload door Android.
Een teruggave aanvragen
Als u niet tevreden bent over de applicatie, kunt u binnen 15 minuten na
de aankoop een teruggave van het aankoopbedrag aanvragen. Er worden
geen kosten in rekening gebracht op uw creditcard en de applicatie wordt
verwijderd. Als u van gedachten verandert, kunt u de applicatie opnieuw
installeren, maar u kunt niet voor de tweede keer een teruggave aanvragen.
•Raak aan en selecteer Mijn apps op het Google Play Store-scherm.
•Raak de applicatie aan die u wilt verwijderen en waarvoor u een
teruggave wilt aanvragen.
•Raak Teruggave aanvragen aan om de installatie van de applicatie
ongedaan te maken en teruggave aan te vragen. Als de knop verandert in
Installatie ongedaan maken, is uw proefperiode verlopen.
•Selecteer in het enquêteformulier het antwoord dat het beste aansluit bij
de reden waarom u de applicatie verwijdert en raak OK aan.
7�3 Uw downloads beheren
Nadat u een applicatie hebt gedownload en geïnstalleerd, kunt u de
volgende bewerkingen uitvoeren.
Bekijken
Raak in de Google Play Store en Mijn apps aan.
Verwijderen
Raak in de Google Play Store en Mijn apps aan. Raak de applicatie
die u wilt verwijderen, aan om het scherm met details te openen. Raak
Verwijderen aan en raak ten slotte OK aan om te bevestigen.
Teruggave aanvragen
Raak in de Google Play Store en Mijn Apps aan. Raak de applicatie aan
die u wilt verwijderen en waarvoor u een teruggave wilt aanvragen. Raak
Teruggave aanvragen aan en raak ten slotte OK aan om te bevestigen.
Automatisch bijwerken
Raak en Instellingen\Apps automatisch bijwerken aan om deze
functie in te schakelen. Als u een specifieke applicatie automatisch wilt
bijwerken, schakelt u het selectievakje van Apps niet automatisch
bijwerken, Apps altijd automatisch bijwerken, of Apps alleen
automatisch bijwerken via Wi-Fi aan in het scherm met details.
Beoordelen en recenseren
Open het detailscherm voor een applicatie, raak de sterren
aan onder Deze app beoordelen voor een beoordeling en voer
opmerkingen in; raak OK aan om te bevestigen.
Markeren
U kunt een ongepaste applicatie melden aan Google Play Store door de
applicatie te markeren. Open het scherm met details voor de applicatie,
scroll naar beneden en raak Markeren als ongepast aan� Geef de
reden op en raak ten slotte Verzenden aan.

97 98
8
Multimedia-applicaties ���������
8�1 Camera/Camcorder ����������������������������������
Uw mobiele telefoon is uitgerust met een camera en camcorder om foto's
te maken en video's op te nemen.
Voordat u de camera of camcorder gebruikt, moet u ook de bescherming
van de lens verwijderen om te voorkomen dat deze de beeldkwaliteit
nadelig beïnvloedt.
Als u deze functie wilt openen, raakt u in het startscherm aan en raakt
u vervolgens Camera aan.
Raak aan om modi en
instellingen te selecteren
Raak dit twee keer
aan en sleep of knijp
samen/spreid twee
vingers om in of uit
te zoomen.
Raak dit aan om te
schakelen tussen de camera
aan de voorzijde en de
camera aan de achterzijde
Raak aan om een
foto te maken of een
video op te nemen
Raak aan om naar de
videomodus te schakelen.
Raak het scherm aan om
de scherpte in te stellen
Raak aan om de flitsmodus
te selecteren
Een foto maken
Het scherm dient als beeldzoeker. Positioneer eerst het voorwerp
of landschap in de beeldzoeker, raak indien nodig het scherm aan om
scherp te stellen en raak aan om de foto te maken. De foto wordt
automatisch opgeslagen.
Een video opnemen
Schakel van cameramodus naar videomodus. Positioneer eerst het
voorwerp of landschap in de beeldzoeker en raak aan om de opname
te starten. Raak het pictogram aan om de opname te stoppen. De
video wordt automatisch opgeslagen.
Verdere bewerkingen wanneer u een foto/video weergeeft die u
hebt gemaakt
•Veeg naar links om snel de foto te bekijken die u hebt gemaakt.
•Raak het pictogram aan en vervolgens Gmail, Bluetooth, MMS
enzovoort om de door u gemaakte foto of video te delen.
•Raak het pictogram aan om de Galerij te openen.
•Raak het pictogram aan om terug te keren naar de Camera of
Camcorder.
8�1�1 Instellingen in instelmodus
Voordat u een foto maakt/een video opneemt, raakt u het pictogram
aan om een aantal instellingen aan te passen in de kadermodus.
Opnamemodus voor camera aan achterzijde
Raak aan om naar de camerainstellingen te gaan. De volgende opties
zijn dan beschikbaar:
•Automatische
modus
Raak dit aan om de Automatische modus
in te schakelen.
•HDR Raak dit aan om de HDR-functie (high-
dynamic range) in te schakelen. In HDR-
foto's worden de visuele effecten die
mensen in werkelijkheid ervaren, beter
weergegeven door beelden met verschillende
belichtingstijden samen te stellen. De telefoon
zal de afbeelding dan automatisch opslaan.

99 100
•Scanner Raak dit aan om QR-codes te scannen.
Geavanceerde instellingen
Foto
•Grootte Raak dit aan om de fotogrootte te selecteren.
•Timer Raak dit aan om de timer te selecteren.
•GPS-labels Gebruik de wisseltoets om de tag-functie voor
uw locatie te activeren of deactiveren voor
foto's en video's. Deze optie is beschikbaar
wanneer de GPS-locatieservices en het
draadloos netwerk ingeschakeld zijn.
•Sluitergeluid Gebruik de wisseltoets om het sluitergeluid
wanneer u een foto neemt aan of uit te zetten.
•Raster Gebruik de wisseltoets om rasterweergave
aan of uit te zetten. Dit verdeelt het scherm
in gelijke delen en om u te helpen betere
foto's te nemen. Aan de hand van het raster
wordt het gemakkelijk om elementen zoals
gebouwen of de horizon recht in de beeld te
positioneren.
•Belichting Raak dit aan om de belichtingstijd te selecteren.
Video
•Videokwaliteit Raak dit aan om de uitvoer en definitie van
video progressieve scan te selecteren.
•Geluid opnemen Gebruik de wisseltoets om video-opnames
met geluid aan of uit te zetten.
U kunt de camera-instellingen terugzetten naar de fabrieksinstellingen
door de rode knop onderaan het scherm aan te raken
8�2 Galerij ����������������������������������������������������������
Galerij fungeert als mediaspeler waarmee u foto's kunt weergeven
en video's kunt afspelen. Bovendien is naar keuze een serie verdere
bewerkingen van foto's en video beschikbaar.
Als u deze functie wilt openen, raakt u in het startscherm aan en raakt
u vervolgens Galerij aan.
Raak dit aan om
categorieën te
selecteren: Albums,
Locaties, Tijd,
Video's.
Raak dit aan om de
camera te openen.
Een foto weergeven/een video afspelen
Foto's en video's worden weergegeven in albums in de Galerij.

101 102
Raak dit aan om
terug te keren naar
het hoofdscherm van
Galerij.
•Raak een album aan en alle foto's of video's worden op het scherm
weergegeven.
•Raak de foto/video aan om deze weer te geven of af te spelen.
•Schuif deze naar links/rechts om een vorige/volgende foto/video te
bekijken.
Werken met foto's
Galerij bevat een functie voor meervoudige selectie, zodat u kunt werken
met foto's/video's in batches.
U kunt één album aanraken en naar links of rechts vegen om de foto's te
bekijken.
Raak een foto aan die u wilt bewerken, raak het pictogram aan om
een geselecteerde foto te verwijderen. Raak aan om de geselecteerde
items te delen.
Raak het pictogram aan om deze in te stellen als contact-id, achtergrond,
enzovoort.
Raak aan in de weergave op het volledige scherm voor toegang tot
meer opties.
Batchbewerking
De Galerij bevat een functie voor meervoudige selectie, zodat u kunt
werken met foto's/video's in batches.
Open het hoofdvenster Galerij of een album, raak aan en selecteer Item
selecteren aan om de bewerkingsmodus voor batches te activeren (u
kunt tevens één album/foto blijven aanraken); raak daarna albums/foto's
aan waarmee u wilt werken. Raak het pictogram aan om geselecteerde
bestanden te verwijderen. Raak aan om de geselecteerde bestanden
te delen.
8�3 YouTube ������������������������������������������������������
YouTube is een online service voor het delen van video's waarmee de
gebruiker video's kan downloaden, delen en weergeven. Het ondersteunt
een streamingfunctie waarmee u video's bijna meteen nadat het downloaden
vanaf internet is begonnen, kunt gaan bekijken.
Als u deze functie wilt openen, raakt u in het startscherm aan en raakt
u vervolgens YouTube aan.
Omdat YouTube een online videoservice is, heeft uw telefoon een
netwerkverbinding nodig voor toegang.

103 104
Raak dit aan om meer
informatie weer te
geven.
Raak dit aan om een video
te zoeken.
Raak aan om de video af
te spelen.
Door de menutoets aan te raken in het YouTube-scherm, kunt u
algemene instellingen instellen voor YouTube. Ga voor meer informatie
over deze instellingen naar de YouTube-website: www.YouTube.com.
8�3�1 Video's bekijken
Raak een video aan om deze af te spelen. U kunt in het afspeelscherm
informatie en video-opmerkingen bekijken en verwante video's openen. U
kunt in dit scherm ook video's beoordelen, delen, markeren als favoriet of
nieuwe afspeellijsten maken, enzovoort.
Als u het afspeelscherm voor video's wilt sluiten, raakt u de terugtoets
aan om terug te gaan naar de videolijst.
8�4 Gemengd ����������������������������������������������������
Met dit menu kunt u muziekbestanden afspelen die op uw telefoon
zijn opgeslagen. Muziekbestanden kunnen via een USB-kabel worden
gedownload van uw computer naar de telefoon.
Als u deze functie wilt openen, raakt u in het startscherm aan, en raakt
u vervolgens Gemengd aan.
8�4�1 Muziek afspelen
Raak een nummer aan om dit af te spelen.
Raak aan om de lijst met nummers te openen.
Raak aan voor toegang tot meer opties.
Raak aan om af te spelen of te stoppen.
Raak dit aan om de herhalingsmodus te wijzigen: Alle nummers herhalen,
huidig nummer herhalen of herhalen is uitgeschakeld.
Raak aan om het nummer als favoriet te labelen.
Bij het afspelen van nummers met Muziek is de bediening van
Pauzeren, Afspelen of Overslaan ondanks de schermvergrendeling
nog steeds beschikbaar.

105 106
Als u de kaart wilt verplaatsen, sleept u de kaart met uw vinger.
Als u wilt in- of uitzoomen op een kaart, knijpt u uw vingers samen en
spreidt u deze. U kunt ook in-/uitzoomen door te dubbeltikken op een
locatie op het scherm.
9�2 Een locatie zoeken
Raak tijdens weergave van een kaart Google aan bij het bovenste zoekvak
om de zoekfunctie te activeren.
Geef in het zoekvak een adres, plaats of lokaal bedrijf op.
Raak aan. Na enkele ogenblikken worden de zoekresultaten als rode
stippen op de kaart weergegeven. U kunt er één aanraken om een label
weer te geven.
Raak aan om de te zoeken plek
in te voeren.
Raak dit aan om meer informatie
weer te geven.
9
Google Maps ���������������������
9�1 Mijn locatie ophalen
9�1�1 Een gegevensbron selecteren om Mijn locatie vast
te stellen
Raak Instellingen\locatie aan, en raak daarna de schakelaar aan.
U kunt uit 3 modes kiezen om de locatie te bepalen: Hoge nauwkeurigheid,
Accubesparing en Alleen voor apparaat.
9�1�2 Google Maps openen en Mijn locatie weergeven
Raak in het startscherm aan en raak Maps aan.
Raak het pictogram op de kaart aan om Mijn locatie weer te geven.
De kaart wordt gecentreerd rondom een blauwe stip in een blauwe cirkel.
Uw daadwerkelijke positie bevindt zich binnen de blauwe cirkel.

107 108
9�3 Een routebeschrijving voor autorijden,
openbaar vervoer of lopen ophalen
9�3�1 Voorgestelde routes voor uw reis ophalen
Raak het pictogram aan in het scherm Kaarten.
•Raak de invoerbalk aan om uw vertrekpunt op een van de volgende
manieren te bewerken: een adres invoeren of Mijn locatie gebruiken.
•Voer dezelfde handeling uit voor het eindpunt.
•Raak het pictogram aan om de richting om te keren.
•Selecteer vervolgens een vervoersmodus: autorijden, openbaar vervoer
of lopen.
•Er wordt een aantal voorgestelde routes in een lijst weergegeven. Raak
een van de routes aan om de bijbehorende gedetailleerde aanwijzingen
weer te geven.
•Raak het pictogram aan voor route-opties om snelwegen en
tolwegen te vermijden als u kiest om per auto te reizen of voor het
bewerken van de vertrektijd en aankomsttijd wanneer u reist met het
openbaar vervoer.
9�4 Een locatie delen
•Houd een locatie op een kaart lang ingedrukt.
•Raak de informatie onderaan aan en raak het pictogram aan om de
locatie te delen.

109 110
10
Overig ���������������������������������
10�1 Bestandsbeheer �����������������������������������������
Als u deze functie wilt openen, raakt u in het startscherm aan en raakt
u Bestandsbeheer aan.
Bestandsbeheer werkt zowel met een externe SD-kaart als met de
interne opslag.
Met Bestandsbeheer worden alle gegevens op de telefoon weergegeven,
waaronder applicaties, mediabestanden gedownload vanuit Google Play
Store, YouTube of andere locaties, video's, foto's of geluidsfragmenten die
u hebt opgenomen, andere gegevens die zijn overgedragen via Bluetooth,
USB-kabel, enzovoort.
Wanneer u een applicatie downloadt van de pc naar de telefoon, kunt u de
applicatie opzoeken in Bestandsbeheer en deze vervolgens aanraken om de
applicatie op uw telefoon te installeren.
Met Bestandsbeheer kunt u de volgende algemene bewerkingen zeer
efficiënt uitvoeren: (sub)map maken, map/bestand openen, weergeven, naam
wijzigen, verplaatsen, kopiëren, verwijderen, afspelen, delen, enzovoort.
10�2 Geluidsrecorder �����������������������������������������
Als u deze functie wilt openen, raakt u in het startscherm aan en raakt
u Geluidsrecorder aan.
Met Geluidsrecorder kunt u gedurende seconden/uren spraak/geluid
opnemen.
10�3 Radio �����������������������������������������������������������
Uw telefoon beschikt over een radio
(1)
met RDS
(2)
-functie. U kunt de
applicatie gebruiken als een gewone radio met voorkeur zenders of met
gelijktijdige informatie over het radioprogramma waarnaar u luistert als u
afstemt op zenders die de Radio-tekst dienst aanbieden.
Raak in het startscherm aan voor toegang tot deze functie, raak daarna
Radio aan.
Bij de radio werkt uw headset als antenne. U moet deze daarom
altijd op uw telefoon aansluiten.
Raak dit aan om af
te spelen/te stoppen.
Raak dit aan om naar het
volgende opgeslagen kanaal
te gaan.
Raak dit aan om de lijst
met opgeslagen kanalen te
openen en weer te geven.
Raak dit aan om de
huidige zender toe te
voegen aan uw favorieten.
Sleep dit om de huidige
frequentie te wijzigen.
Raak dit aan om naar
het vorige opgeslagen
kanaal te gaan.
Raak dit aan om 0,1 MHz
omlaag te gaan.
Houd dit lang
ingedrukt om naar het
dichtstbijzijnde kanaal
met een lagere frequentie
te zoeken.
Raak dit aan om 0,1MHz
omhoog te gaan.
Houd dit lang ingedrukt
om naar het dichtstbijzijnde
kanaal met een hogere
frequentie te zoeken.
(1)
De kwaliteit van het radiogeluid hangt af van de ontvangstmogelijkheden op de
plaats waar u bent.
(2)
Verschilt per netwerkprovider en markt.

111 112
Beschikbare opties:
•Zender opslaan De zender waarop momenteel is afgestemd
opslaan in de kanalenlijst.
•Zenders scannen Raak aan om zenders te zoeken.
•Verwijderen Het kanaal verwijderen.
•Frequentie
invoeren
De frequentie handmatig invoeren.
•Zendergegevens Schakel het selectievakje in om de
zendergegevens te ontvangen.
•Afsluiten De radio uitschakelen.
10�4 Notities �������������������������������������������������������
Als u deze functie wilt openen, raakt u in het startscherm aan en raakt
u vervolgens Notities aan.
Gebruik Notities om ideeën, citaten, nog uit te voeren taken en alles wat
u voor later wilt bewaren te noteren.
Bestaande notities kunnen worden verzonden via Bluetooth, bericht of
e-mail.
10�5 Overige applicaties
(1)
�����������������������������������������
De voorgaande applicaties in dit gedeelte zijn vooraf geïnstalleerd op uw
telefoon. Raadpleeg de brochure die bij de telefoon is geleverd voor een
korte inleiding tot de vooraf geïnstalleerde applicaties van derden. Via Apps
Store kunt u nog duizenden andere applicaties van derden downloaden
naar uw telefoon.
(1)
De beschikbaarheid van applicaties is afhankelijk van uw land en provider.
11
Instellingen ��������������������
Raak in het startscherm aan voor toegang tot deze functie, raak daarna
Instellingen aan.
11�1 Draadloos en netwerken
11�1�1 Wi-Fi
Met Wi-Fi kunt u nu op internet surfen zonder uw SIM-kaart te gebruiken
wanneer u zich binnen het bereik van een draadloos netwerk bevindt.
U hoeft alleen het Wi-Fi-scherm te openen en een toegangspunt te
configureren om uw telefoon te verbinden met het draadloze netwerk.
Zie “6�1�2 Wi-Fi” voor gedetailleerde instructies voor het gebruik van
Wi-Fi.
11�1�2 Bluetooth
Via Bluetooth kan uw telefoon over korte afstand gegevens (video's,
afbeeldingen, muziek en meer) uitwisselen met een andere Bluetooth-
apparaat (telefoon, computer, printer, headset, carkit en meer).
Zie “6�3 Connecting to Bluetooth devices” voor meer informatie
over Bluetooth.
11�1�3 SIM-kaarten
5065D
Door de opties voor het selecteren van SIM 1 of SIM 2 aan te raken
kunt u de naam instellen, het netwerk verbinden, bellen en SMS-berichten
versturen.

113 114
5065X
Eén SIM-kaartsleuf.
11�1�4 Data/gebruik
Mobiele gegevens
Als u geen gegevens hoeft te verzenden op alle mobiele netwerken,
schakelt u Data ingeschakeld uit om te voorkomen dat er aanzienlijke
kosten voor gegevensgebruik op mobiele netwerken van lokale providers in
rekening worden gebracht. Dit is vooral belangrijk als u geen overeenkomst
hebt voor mobiele gegevens.
Mobiele gegevenslimiet instellen
Door de schakelaar Mobiele data-limiet instellen aan te raken wordt
uw mobiele gegevensverbinding uitgeschakeld wanneer de opgegeven limiet
wordt bereikt. U kunt ook kiezen voor een cyclus van gegevensgebruik om
de statistieken en de gerelateerde applicaties van de door uw telefoon
gebruikte gegevens weer te geven.
Het gegevensgebruik wordt door uw telefoon gemeten, maar uw
provider kan tot een andere telling komen. U kunt beter
terughoudend zijn bij het instellen van uw limiet.
11�1�5 Meer���\Vliegtuigmodus
Raak de schakelaar Vliegtuigmodus aan om in één keer alle draadloze
verbindingen, waaronder Wi-Fi, Bluetooth en meer, uit te schakelen.
11�1�6 Meer���\Standaard SMS-app
Raak aan om uw standaard SMS-app in te stellen.
11�1�7 Meer���\Tethering en draagbare hotspot
Met deze functie kunt u de mobiele data-verbinding van uw telefoon delen
via USB of als draagbaar Wi-Fi-toegangspunt (zie “6�5 Sharing your
phone's mobile data connection”).
11�1�8 Meer���\VPN-instellingen
Een mobiel virtueel privénetwerk (mobiel VPN of mVPN) voorziet mobiele
apparaten van toegang tot netwerkbronnen en softwaretoepassingen in
hun thuisnetwerk, wanneer ze verbinding maken via andere draadloze of
bedrade netwerken. Mobiele VPN's worden gebruikt in omgevingen waarin
werknemers applicatiesessies altijd en gedurende de hele werkdag open
moeten houden, terwijl de gebruiker verbinding maakt via verschillende
draadloze netwerken, gaten in de dekking tegenkomt of zijn apparaten
uitschakelt en weer inschakelt om de levensduur van de accu te verlengen.
Een conventionele VPN kan dergelijke gebeurtenissen niet doorstaan,
omdat de netwerktunnel wordt verstoord, waardoor de verbinding van
applicaties kan worden verbroken, er een time-out of storing kan optreden
of het apparaat zelf kan crashen.
Zie “6�6 Connecting to virtual private networks” voor meer
informatie over Bluetooth.
11�1�9 Meer\ Mobiele netwerken
Data-roaming
Als u geen gegevens hoeft te verzenden op de mobiele netwerken van
andere providers, schakelt u Dataroaming uit om te voorkomen dat er
aanzienlijke kosten voor roaming in rekening worden gebracht.
Gewenste netwerkmodus
U kunt de gewenste netwerkmodus instellen zoals GSM/WCDMA, LTE,
enzovoort.

115 116
Namen toegangspunten
Met dit menu kunt u uw voorkeursnetwerk selecteren.
Mobiele providers
Raak dit aan om een netwerkprovider te selecteren.
11�2 Apparaat
11�2�1 Gebaren
U kunt de volgende gebaren selecteren:
•Dempen door
omkeren
Schakel het selectievakje in om beltonen te
dempen, zoals alarmen, inkomende oproepen,
door de telefoon om te keren.
11�2�2 Geluid en melding
Gebruik de geluidsinstellingen om veel aspecten van de beltonen
voor oproepen en meldingen, muziek en andere audio-instellingen te
configureren.
•Geluid Raak dit aan om het volume in te stellen voor
media, beltoon, meldingen en alarm.
•Headset-modus Schakel het selectievakje in de headsetmodus in
te schakelen. De beltoon is alleen te horen via de
headset als deze is aangesloten
•Trillen bij
oproepen
Raak aan om de telefoon te laten trillen voor
inkomende oproepen.
•Onderbrekingen Raak aan om vrijgave van onderbrekingen en de
prioriteiten hiervan in te stellen.
•Beltoon Raak aan om de beltoon voor inkomende
oproepen in te stellen.
•Standaardbeltoon
voor meldingen
Raak dit aan om het standaardgeluid voor
meldingen in te stellen
•Inschakeltoon/
Uitschakeltoon
dempen
Raak aan om de beltoon en de in- en
uitschakeltoon in en uit te schakelen.
•Andere geluiden Raak aan om de geluiden voor het toetsenbord,
schermvergrendeling, aanraken en trillen bij
aanraking in te stellen.
•Als het apparaat is
vergrendeld
Raak aan om de gehele meldingsinhoud weer te
geven, of geen meldingen weer te geven.
•App-meldingen Raak aan om blokkeren en de prioriteit voor app-
meldingen in te stellen.
•Toegang tot
meldingen
Raak dit aan om de meldingstoehoorders weer
te geven.
11�2�3 Display
•Helderheidsniveau Raak aan om het helderheidsniveau in te stellen.
•Adaptieve
helderheid
Raak dit aan om automatisch aanpassen van de
schermhelderheid in te schakelen.
•Achtergrond Raak dit aan om de achtergrond in te stellen.
•Slaapstand Raak dit aan om de time-out voor het scherm
in te stellen.
•Dagdromen Raak dit aan om Dagdromen in te stellen.
•Lettergrootte Raak dit aan om de lettergrootte in te stellen.
•Als het apparaat is
gedraaid
Raak aan om in te stellen of de scherminhoud
moet worden gedraaid, of dat deze in
portretmodus moet blijven.

117 118
11�2�4 Scherm vergrendelen
Func
Nadat Func is geactiveerd, worden er snelkoppelingen op het
vergrendelscherm weergegeven.
Schermvergrendeling
•Geen Raak dit aan om beveiliging voor
schermontgrendeling uit te schakelen.
•Vegen Raak dit aan om de ontgrendelingsmodus
Schuiven in te schakelen.
•Patroon Raak dit aan om een patroon te tekenen om het
scherm te ontgrendelen.
•PIN Raak dit aan om een numerieke PIN in te voeren
om het scherm te ontgrendelen.
•Wachtwoord Raak dit aan om een wachtwoord op te geven
om het scherm te ontgrendelen.
Eigenaargegevens
Raak dit aan om eigenaargegevens in te voeren die op het vergrendelde
scherm worden weergegeven.
Slim vergrendelen
U moet eerst een schermvergrendeling instellen om deze functie in te
kunnen schakelen.
11�2�5 LED-aanduiding
Raak dit aan om de LED-aanduiding in of uit te schakelen.
11�2�6 Opslag
Gebruik deze instellingen om, indien van toepassing, de totale en
beschikbare ruimte op uw telefoon en uw SD-kaart bij te houden.
Dit menu geeft de interne opslagcapaciteit van uw telefoon in verschillende
kleuren weer. De beschikbare ruimte wordt in grijs weergegeven, wat
de interne opslagcapaciteit van uw telefoon aangeeft die wordt gebruikt
door het besturingssysteem, diens onderdelen, applicaties (inclusief door u
gedownloade applicaties), permanente en tijdelijke gegevens.
11�2�7 Accu
Raak een categorie aan in het scherm accubeheer om het stroomverbruik
te bekijken.
U kunt in het weergavescherm het stroomverbruik aanpassen via de
helderheid- en time-outinstellingen van het scherm. U kunt ook de
telefoon instellen op de spaarstand of ultieme spaarstand. In deze laatste
modus zijn slechts vier functies beschikbaar: Telefoon, Contacten, Berichten
en Agenda.
11�2�8 Apps
U kunt de instellingen bij Applicaties beheren gebruiken om details
weer te geven over de applicaties die op uw telefoon zijn geïnstalleerd, de
bijbehorende gegevens te beheren, de applicaties geforceerd te stoppen en
in te stellen of de installatie is toegestaan van applicaties die u downloadt
van websites en vanuit e-mail.
Apps beheren
• Gedownload: Raak dit aan om geïnstalleerde toepassingen te beheren
en te verwijderen.
• Actief: Raak dit aan om momenteel actieve services te bekijken en
beheren.
• Alles: Raak dit aan om opslag te bekijken die wordt gebruikt door
applicaties.

119 120
11�3 Persoonlijk
11�3�1 Locatie
Aan
Raak de -schakelaar aan om informatie van mobiele en Wi-Fi-
netwerken te gebruiken om uw geschatte locatie vast te stellen, voor
gebruik in Google Maps, wanneer u zoekt, enzovoort. Wanneer u deze
optie selecteert, wordt u gevraagd of u ermee akkoord gaat uw locatie
anoniem te delen met de locatieservice van Google.
Modus
Raak aan om de modus Hoge nauwkeurigheid, Accubesparing of Alleen
voor apparaat te selecteren.
• Hoge nauwkeurigheid Gebruik GPS, Wi-Fi en het mobiele netwerk
om de locatie te bepalen.
• Accubesparing Gebruik Wi-Fi om de locatie te bepalen.
• Alleen voor apparaat Gebruik GPS om de locatie te bepalen.
Recente locatieverzoeken
In de lijst worden recente locatieverzoeken weergegeven.
11�3�2 Beveiliging
Telefoon coderen
Een numerieke PIN-code of wachtwoorden vereisen om uw telefoon te
ontgrendelen elke keer als u deze inschakelt.
Limiet voor SMS-bericht
Een waarschuwing weergeven om te voorkomen dat applicaties te vaak
SMS-berichten verzenden. Selecteer een limiet.
Wachtwoorden zichtbaar maken
Schakel het selectievakje in om wachtwoorden weer te geven terwijl u
typt.
Apparaatbeheerders
Raak dit aan om apparaatbeheerders weer te geven of te deactiveren.
Onbekende bronnen
Schakel het selectievakje in om toe te staan dat applicaties die u hebt
gedownload van websites, uit e-mails of andere locaties dan Google Play
Store, worden geïnstalleerd.
Om uw telefoon en persoonlijke gegevens te beschermen, moet u
applicaties alleen downloaden uit vertrouwde bronnen, zoals Google Play
Store.
Vertrouwde id-gegevens
Raak dit aan om vertrouwde CA-certificaten weer te geven.
Installeren vanaf SD-kaart
Raak dit aan om certificaten te installeren vanaf de SD-kaart.
Referenties wissen
Raak dit aan om alle certificaten te verwijderen.
11�3�3 Taal en invoer
Gebruik de instellingen bij Taal en invoer om de taal voor de tekst op uw
telefoon te selecteren en om het schermtoetsenbord te configureren.
U kunt tevens instellingen voor gesproken invoer en de snelheid van de
aanwijzer configureren.

121 122
Taal
Raak dit aan om de gewenste taal en regio te selecteren.
Spellingcontrole
Schakel dit selectievakje in om automatische woordsuggestie in te
schakelen.
Persoonlijk woordenboek
Raak dit aan om een lijst te openen met woorden die u hebt toegevoegd
aan het woordenboek. Raak een woord aan om het te bewerken of te
verwijderen. Raak de toets voor toevoegen (+) aan om een woord toe
te voegen.
Huidige toetsenbord
Raak dit aan om een standaard invoermethode te selecteren.
Android-toetsenbord (AOSP)
Stel de volgende Android-toetsenbordfuncties in:
Talen, Voorkeuren, Weergave en indelingen, Tekstcorrectie, Geavanceerd.
Google Spraakgestuurd typen
Stel de volgende Google-spraakfuncties in:
Taal, "OK Google"-detectie, Hands-free, Spraakuitvoer, Offline
spraakherkenning, Scheldwoorden blokkeren, Bluetooth-headset.
Spraakinvoer
Aanraken om instellingen voor spraakinvoer weer te geven
Tekst-naar-spraak-uitvoer
•Voorkeursengine: Raak dit aan om de tekst-naar-spraak-machine van
uw voorkeur te kiezen, raak het pictogram aan om meer keuzes
weer te geven voor elke machine.
•Spraaksnelheid: Raak dit aan om een dialoogvenster te openen waarin
u kunt selecteren hoe snel de synthesizer moet spreken.
•Luister naar een voorbeeld: Raak dit aan om een kort voorbeeld van
de spraaksynthesizer af te spelen, met uw huidige instellingen.
Aanwijzersnelheid
Raak dit aan om een dialoogvenster te openen waarin u de aanwijzersnelheid
kunt wijzigen; raak OK aan om te bevestigen.
11�3�4 Back-up maken en opnieuw instellen
Back-up van mijn gegevens maken
Raak de schakelaar aan om met uw Google-account een back-up van de
instellingen van uw telefoon en andere applicatiegegevens te maken op de
servers van Google. Als u uw telefoon vervangt, worden de instellingen en
gegevens waarvan u een back-up hebt gemaakt, teruggezet naar de nieuwe
telefoon wanneer u zich voor het eerst aanmeldt met uw Google-account.
Als u deze optie inschakelt, wordt een back-up van een groot aantal
instellingen en gegevens gemaakt, waaronder uw Wi-Fi-wachtwoorden,
bladwijzers, een lijst met geïnstalleerde applicaties, de woorden die u met
het schermtoetsenbord hebt toegevoegd aan het woordenboek en de
meeste van de instellingen die u hebt geconfigureerd met de applicatie
Instellingen. Als u deze optie uitschakelt, wordt het maken van een back-up
van uw instellingen stopgezet en worden eventuele bestaande back-ups
verwijderd van de servers van Google.

123 124
Back-up maken van account
Raak dit aan om een back-up te maken van uw account.
Automatisch herstellen
Raak de schakelaar aan om de back-up van uw instellingen of andere
gegevens te herstellen wanneer u een applicatie opnieuw installeert.
Terugzetten naar fabrieksinstelling
Hiermee worden al uw persoonlijke gegevens in de interne telefoonopslag
gewist, inclusief informatie over uw Google-account, eventuele andere
accounts, uw systeem- en applicatie-instellingen en eventueel gedownloade
applicaties. Als u de telefoon opnieuw instelt, worden er geen updates van
de systeemsoftware gewist. Als u de telefoon op deze manier opnieuw
instelt, wordt u gevraagd hetzelfde soort gegevens op te geven als toen u
Android voor het eerst startte.
Als u de telefoon niet kunt inschakelen, kunt u de fabrieksinstellingen
terugzetten met behulp van de hardwaretoetsen. Druk tegelijk op de toets
Volume omhoog en de Aan/uit-toets in tot de schermverlichting gaat
branden.
11�4 Systeem
11�4�1 Datum en tijd
Gebruik de instellingen bij Datum en tijd om uw voorkeuren aan te passen
voor de manier waarop de datum en tijd worden weergegeven.
Automatische datum en tijd
Schakel het selectievakje in om de door het netwerk geleverde tijd en
datum te gebruiken. Of schakel het uit om alle waarden handmatig in te
stellen.
Automatisch tijdzone selecteren
Schakel dit selectievakje in om door het netwerk geleverde tijdzone te
gebruiken. Of schakel het uit om alle waarden handmatig in te stellen.
Datum instellen
Raak dit aan om een dialoogvenster te openen waarin u de datum van de
telefoon handmatig kunt instellen.
Tijd instellen
Raak dit aan om een dialoogvenster te openen waarin u de tijdsaanduiding
van de telefoon handmatig kunt instellen.
Tijdzone selecteren
Raak dit aan om een dialoogvenster te openen waarin u de tijdzone van de
telefoon kunt instellen.
24-uurs notatie gebruiken
Schakel het selectievakje in om de tijd in de 24-uurs notatie weer te geven.
11�4�2 Toegankelijkheid
Gebruik de instellingen bij Toegankelijkheid om eventuele
invoegtoepassingen voor toegankelijkheid te configureren die u op de
telefoon hebt geïnstalleerd.
TalkBack
Als Talkback is ingeschakeld, geeft uw apparaat gesproken feedback voor
blinde of slechtziende gebruikers.
Toegang wijzigen
Raak dit aan om de toegang in/uit te schakelen.

125 126
Bijschriften
Raak aan om bijschriften voor het telefoonscherm in of uit te schakelen.
Gebaren voor vergroting
Raak dit aan om de functie voor in-/uitzoomen activeren/deactiveren door
drie keer op het scherm te tikken, in of uit te schakelen.
Tekst met groot contrast
Schakel dit selectievakje in om tekst met groot contrast te activeren.
Wachtwoorden voorlezen
Schakel het selectievakje in om wachtwoorden te laten voorlezen terwijl
u typt.
Snelkoppeling Toegankelijkheid
Raak dit aan om het activeren/deactiveren van toegankelijkheidsfuncties in
of uit te schakelen.
Vertraging voor blijven aanraken
Raak dit aan om de vertragingstijd voor blijven aanraken aan te passen.
Deze functie zorgt ervoor dat op uw telefoon een verschil wordt gemaakt
tussen aanraken en blijven aanraken, waardoor onjuiste bewerkingen wordt
voorkomen.
Kleurinversie
Raak de schakelaar aan om kleurinversie in of uit te schakelen.
Kleurcorrectie
Raak dit aan om kleurcorrectie in of uit te schakelen.
11�4�3 Regelgeving en veiligheid
Raak dit aan om productinformatie weer te geven.
11�4�4 Over de telefoon
Hier vindt u informatie over dingen, van Juridische informatie, Modelnummer,
Firmwareversie, Basisbandversie, Kernel-versie en Build-nummer tot de
onderstaande items:
Systeemupdates
Raak dit aan om te controleren op systeemupdates.
Status
Hier vindt u de status van: de accu, de acculading, mijn telefoonnummer, het
netwerk, signaalsterkte, enzovoort.
Juridische informatie
Raak dit aan om juridische informatie weer te geven.

127 128
12
Haal meer uit uw mobiele
telefoon �������������������������������
12�1 Smart Suite
U kunt gratis software-upgrades downloaden van de website
(www.alcatelonetouch.com). De Smart Suite bevat onder andere:
•Contacten
Hiermee kunt u een back-up van uw contacten maken zodat u zich
geen zorgen hoeft te maken over het verliezen of beschadigen van uw
telefoon, het aanschaffen van een nieuwe telefoon of het overschakelen
naar een andere serviceprovider.
•Berichten
U hoeft niet meer moeizaam tekst in te voeren met de
schermtoetsenborden. Al uw berichten zijn gemakkelijk toegankelijk en
goed georganiseerd.
•Agenda
Hiermee kunt u evenementen vrij synchroniseren tussen uw telefoon en
Outlook en nieuwe evenementen maken en bewerken op een pc.
•Foto's
Hiermee kunt u gemakkelijk foto's van uw computer of telefoon
importeren en indelen in verschillende albums zodat u ze beter kunt
beheren.
•Video's
Hiermee kunt u videobestanden van de computer invoegen om ze af te
spelen en ze vervolgens uploaden naar een map op de telefoon.
•Muziek
Hiermee kunt u snel zoeken naar uw favorieten op uw computer, de
Ultimate-bibliotheek beheren en genieten van de gemakkelijkste digitale
jukebox.
•Applicatie
Hiermee kunt u gedownloade mobiele applicaties importeren en
installeren op uw telefoon tijdens de synchronisatie.
• Back-up maken
Hiermee kunt u een back-up maken van uw contacten, berichten, agenda,
foto's en applicaties en de back-upbestanden vervolgens importeren naar
uw telefoon.
Ondersteunde besturingssystemen
Windows XP/Vista/Windows 7/Windows 8.
12�2 Upgrade
Met het hulpprogramma Mobile Upgrade of FOTA Upgrade kunt u de
software van uw telefoon bijwerken.
12�2�1 Mobile Upgrade
Download Mobile Upgrade van de ALCATEL ONETOUCH-website
(www.alcatelonetouch.com) en installeer het op uw computer. Start het
hulpprogramma en werk uw telefoon bij door de stapsgewijze instructies
te volgen (raadpleeg de gebruiksaanwijzing die bij het hulpprogramma
wordt geleverd). Uw telefoon beschikt nu over de nieuwste software.
Al uw persoonlijke gegevens zullen permanent verloren gaan als u
het updateproces uitvoert. We raden u aan een back-up van uw
persoonlijke gegevens te maken met Smart Suite voordat u de
upgrade uitvoert.

129 130
12�2�2 FOTA Upgrade
Met het hulpprogramma FOTA Upgrade kunt u de software van uw
telefoon bijwerken.
Als u Systeemupdates wilt openen, raakt u Instellingen\Over de
telefoon\Systeemupdates aan. Druk op om te controleren op
updates. De telefoon zoekt naar de nieuwste software. Als u het systeem
wilt bijwerken, drukt u op de toets Downloaden. Nadat het downloaden
is voltooid, raakt u Installeren aan om het upgrade-proces af te ronden.
Nu is de software op uw telefoon voorzien van de nieuwste versie.
U moet de dataverbinding inschakelen voordat u zoekt naar updates. In
het menu Instellingen in Systeemupdates zijn opties voor de tijdsinterval
voor automatische controle op systeemupdates en downloadmethodes
beschikbaar voor de gebruiker.
Als u de optie voor automatisch controleren hebt gekozen en het
systeem detecteert dat er een nieuwe versie beschikbaar is, wordt een
dialoogvenster weergegeven waarin u Downloaden of Negeren kunt
kiezen. Meldingen worden ook weergegeven op de statusbalk.
13
Accessoires �������������������������
De nieuwste generatie ALCATEL ONETOUCH mobiele telefoons is
voorzien van een ingebouwde "handsfree" functie, waarmee u de telefoon
op enige afstand kunt gebruiken, bijvoorbeeld op een tafel. Degenen die
echter prijs stellen op enige privacy tijdens het telefoneren, kunnen gebruik
maken van een headset.
1. Lader
2. USB-kabel
3. Stereoheadset
Gebruik alleen de ALCATEL ONETOUCH-batterijen, -opladers en
-accessoires die inbegrepen zijn bij uw apparaat.

131 132
14
Garantie �����������������������������
De garantie van uw telefoon dekt alle defecten die kunnen optreden tijdens
normaal gebruik gedurende de garantieperiode van twaalf (12) maanden(1)
vanaf de datum van aankoop zoals vermeld op uw originele factuur.
De garantie dekt ook alle defecten aan de accu(2) en accessoires die bij
uw telefoon worden verkocht, die kunnen optreden gedurende de eerste
zes (6) maanden (1) vanaf de datum van aankoop zoals vermeld op uw
originele factuur.
In het geval van een defect aan uw telefoon waardoor u deze niet normaal
kunt gebruiken, moet u uw verkoper onmiddellijk hiervan op de hoogte
brengen en uw telefoon en de originele factuur overhandigen.
Als het defect wordt bevestigd, wordt uw telefoon geheel of gedeeltelijk
vervangen of gerepareerd. Voor gerepareerde telefoons en accessoires
hebt u recht op één (1) maand garantie voor hetzelfde defect. Bij reparatie
of vervanging kunnen gereviseerde onderdelen worden gebruikt die
gelijkwaardig zijn aan nieuwe onderdelen.
Deze garantie dekt de kosten van onderdelen en arbeidsloon, maar alle
andere kosten zijn uitgesloten.
Deze garantie is niet van toepassing op defecten aan uw telefoon en/of
accessoires als gevolg van (zonder enige beperking):
(1)
De garantieperiode kan verschillen afhankelijk van uw land.
(2)
De levensduur van de oplaadbare accu van de mobiele telefoon met betrekking
tot conversatietijd, stand-bytijd en de totale gebruiksduur is afhankelijk van de
gebruiksomstandigheden en de netwerkconfiguratie. Aangezien accu’s worden
beschouwd als vervangbare verbruiksmaterialen, wordt in de specificaties
vermeld dat uw telefoon optimaal moet functioneren gedurende de eerste
zes maanden na aankoop en vervolgens nog gedurende een periode waarin de
telefoon ongeveer 200 keer wordt opgeladen.
1) Het niet naleven van de instructies voor gebruik of installatie of van
technische en veiligheidsvereisten die gelden in het geografische gebied
waarin uw telefoon wordt gebruikt.
2) Het aansluiten van de telefoon op apparatuur die niet is geleverd of
wordt aanbevolen door TCL Communication Ltd..
3) Het aanpassen of repareren van de telefoon door personen die
niet zijn goedgekeurd door TCL Communication Ltd. of hun
dochterondernemingen of uw verkoper.
4) Het modificeren, aanpassen of wijzigen van de software of hardware
door personen die niet zijn goedgekeurd door TCL Communication
Ltd.,
5) Slechte weersomstandigheden, onweer, brand, vochtigheid, het
binnendringen van vloeistoffen of voedsel, chemicaliën, het downloaden
van bestanden, het crashen van de telefoon, piekspanning, corrosie,
oxidatie.
Uw telefoon wordt niet gerepareerd als de labels of serienummers (IMEI)
zijn verwijderd of gewijzigd.
Er gelden geen andere expliciete garanties (schriftelijk, mondeling of
impliciet) dan deze gedrukte beperkte garantie of de verplichte garantie
die wordt verstrekt in uw land of rechtsgebied.
In geen geval zijn TCL Communication Ltd. of zijn dochterondernemingen
aansprakelijk voor indirecte, incidentele of gevolgschade van welke aard
dan ook, inclusief, maar niet beperkt tot, commerciële of financiële
verliezen, verlies van gegevens of reputatie, voor zover dergelijke schade
wettelijk kan worden afgewezen.
In bepaalde landen/staten is de uitsluiting of beperking van indirecte,
incidentele of gevolgschade, of beperking van de duur van impliciete
garanties, niet toegestaan, dus de voorgaande beperkingen of uitsluitingen
zijn mogelijk niet op u van toepassing.

133 134
15
Problemen oplossen ����������
Voordat u contact opneemt met het servicecenter, moet u de onderstaande
instructies volgen:
• U kunt het beste de accu volledig opladen ( ) voor optimaal gebruik.
• Voorkom dat er grote hoeveelheden gegevens worden opgeslagen op de telefoon
omdat dit de prestaties kan beïnvloeden.
• Gebruik Fabrieksgegevens opnieuw instellen en het upgrade-hulpprogramma
om de telefoon te formatteren of de software te upgraden (om fabrieksgegevens
opnieuw in te stellen, houdt u, als de telefoon uitstaat, de aan/uit-toets en de toets
Volume omhoog tegelijkertijd ingedrukt tot de schermverlichting gaat branden).
Alle gebruikersgegevens op de telefoon: contacten, foto’s, berichten, bestanden en
gedownloade toepassingen gaan definitief verloren. U kunt het beste een volledige
back-up maken van de telefoongegevens en het profiel via ALCATEL Smart Suite
voordat u de telefoon formatteert of een upgrade uitvoert. Voer ook de volgende
controles uit:
Mijn telefoon kan niet worden ingeschakeld of is vastgelopen
• Wanneer de telefoon niet ingeschakeld kan worden, laad dan de batterij minstens
20 minuten op, zodat de batterij voldoende lading bevat. Probeer dan om het toestel
opnieuw in te schakelen.
• Wanneer de telefoon blijft hangen in de in-/uitschakelanimatie en u geen toegang
krijgt tot de gebruikersinterface, houd dan de toets Volume omlaag lang ingedrukt
om de Safe Modus in te schakelen. Dit elimineert het abnormaal opstarten van het
operating systeem, veroorzaakt door APK’s van derden,
• Als deze methodes geen effect hebben, moet u de telefoon opnieuw instellen
door de Aan/uit-toets en de toets Volume omhoog te gebruiken (gelijktijdig lang
indrukken) of gebruik Mobile Upgrade om de software te updaten.
Mijn telefoon heeft al enkele minuten niet gereageerd
• Start de telefoon opnieuw op door de Aan/uit-toets ingedrukt te houden.
Mijn telefoon schakelt vanzelf uit
• Controleer of het scherm is vergrendeld wanneer u de telefoon niet gebruikt, en
controleer of er niet per ongeluk op de Aan/uit-toets wordt gedrukt wanneer het
scherm niet is vergrendeld.
• Controleer de acculading.
Mijn telefoon kan niet goed opladen
• Zorg ervoor dat de accu niet volledig leeg is. Als de accu lange tijd leeg is, kan
het ongeveer 20 minuten duren voordat de aanduiding voor de acculader op het
scherm wordt weergegeven.
• Zorg ervoor dat de telefoon onder normale omstandigheden wordt opgeladen
(0°C tot +40°C)
• Controleer of het voltage compatibel is als u zich in het buitenland bevindt.
Mijn telefoon kan geen verbinding maken met een netwerk of
“Geen service” wordt weergegeven
• Probeer verbinding te maken op een ander locatie.
• Controleer het netwerkbereik bij uw provider.
• Controleer bij uw provider of uw SIM-kaart geldig is.
• Probeer handmatig de beschikbare netwerken te selecteren
• Probeer later nogmaals verbinding te maken als het netwerk overbelast is.
• Controleer of de SIM-kaart niet is uitgeschakeld bij Instellingen\SIM-kaarten.
Mijn telefoon kan geen verbinding maken met internet
• Controleer of het IMEI-nummer (druk *#06#) gelijk is aan het nummer dat op uw
garantiekaart of verpakking staat
• Controleer of de internetservice van uw SIM-kaart beschikbaar is
• Controleer de internetinstellingen van uw telefoon.
• Zorg ervoor dat er netwerkdekking is op uw locatie.
• Probeer later of op een andere locatie nogmaals verbinding te maken.
Ongeldige SIM-kaart
• Controleer of de SIM-kaart correct is geplaatst (zie “De SIM-kaart plaatsen of
verwijderen”).
• Controleer of de chip op uw SIM-kaart niet is beschadigd of bekrast.
• Controleer of de service van uw SIM-kaart beschikbaar is.
Kan geen uitgaande oproepen uitvoeren
• Controleer of u een geldig nummer hebt gekozen en hebt aangeraakt.
• Controleer de land- en regiocodes voor internationale oproepen.
• Controleer of uw telefoon verbinding heeft met een netwerk en het netwerk niet
overbelast of onbeschikbaar is.
• Controleer uw abonnementsstatus bij uw provider (beltegoed, geldigheid SIM-
kaart, enzovoort).
• Controleer of u uitgaande oproepen niet hebt geblokkeerd.

135 136
• Controleer of uw telefoon zich niet in de vliegtuigmodus bevindt.
Kan geen inkomende oproepen ontvangen
• Controleer of uw telefoon is ingeschakeld en verbinding heeft met een netwerk
(controleer of het netwerk niet overbelast of onbeschikbaar is).
• Controleer uw abonnementsstatus bij uw provider (beltegoed, geldigheid SIM-
kaart, enzovoort).
• Controleer of u inkomende oproepen niet hebt doorgeschakeld.
• Controleer of u bepaalde oproepen blokkeert.
• Controleer of uw telefoon zich niet in de vliegtuigmodus bevindt.
Naam/nummer van de beller worden niet weergegeven wanneer
een oproep wordt ontvangen
• Controleer bij uw provider of u zich hebt aangemeld voor deze service.
• De beller heeft zijn/haar naam of nummer afgeschermd.
Ik kan mijn contacten niet vinden
• Controleer of uw SIM-kaart niet is beschadigd.
• Controleer of uw SIM-kaart correct is geplaatst.
• Importeer alle contacten die zijn opgeslagen op de SIM-kaart naar de telefoon.
De geluidskwaliteit van de oproepen is slecht
• U kunt het volume tijdens een oproep aanpassen door op de Volumetoets te
drukken.
• Controleer de sterkte van het netwerksignaal .
• Controleer of de headset, aansluiting of luidspreker van uw telefoon schoon is.
Ik kan de functies die in de handleiding worden beschreven niet
gebruiken
• Controleer bij uw provider of deze service is opgenomen in uw abonnement.
• Controleer of er geen ALCATEL ONE TOUCH-accessoires nodig zijn voor deze
functie.
Als ik een nummer selecteer in mijn contacten, kan het nummer
niet worden gebeld
• Controleer of u het juiste nummer hebt opgeslagen in uw bestand.
• Controleer of u de landcode hebt geselecteerd wanneer u een nummer in het buitenland
belt.
Ik kan een contact niet toevoegen aan mijn contacten
• Controleer of uw contacten op de SIM-kaart vol zijn; verwijder een aantal
bestanden of sla de bestanden op in de contacten op de telefoon (bijvoorbeeld uw
zakelijk of persoonlijke adresboeken).
Mijn bellers kunnen geen berichten achterlaten op mijn voicemail
Informeer bij uw provider of deze dienst beschikbaar is.
Ik kan geen toegang krijgen tot mijn voicemail
• Controleer of het voicemailnummer van uw provider correct is opgegeven bij
“Oproepinstellingen\Voicemail\Instellingen voor voicemail”.
• Probeer het later nogmaals als het netwerk bezet is.
Ik kan geen MMS verzenden en ontvangen
• Controleer het geheugen van uw telefoon, omdat het mogelijk vol is.
• Neem contact op met uw netwerkprovider om te controleren of de service
beschikbaar is en controleer de MMS-parameters.
• Controleer het nummer van het servercenter of uw MMS-profiel bij uw provider.
• Het servercenter is misschien overbezet, probeer het later opnieuw.
PIN-code van SIM-kaart is vergrendeld
• Neem contact op met uw netwerkprovider om de PUK-code (Personal Unblocking Key;
persoonlijke ontgrendelingscode) op te vragen.
Ik kan mijn telefoon niet aansluiten op mijn computer
• Installeer ALCATEL Smart Suite.
• Controleer of het USB-stuurprogramma correct is geïnstalleerd.
• Open het venster Melding om te controleren of de ALCATEL Smart Suite Agent
is geactiveerd.
• Controleer dat u het selectievakje voor USB-foutopsporing hebt ingeschakeld.
Voor toegang tot deze functie raakt u Instellingen\Over de telefoon aan
en raak vervolgens Build-nummer 7 keer aan. Nu kunt u Instellingen\
Ontwikkelaarsopties\USB-foutopsporing aanraken.
• Controleer of uw computer voldoet aan de vereisten voor het installeren van
ALCATEL Smart Suite.
• Controleer of u de juiste kabel gebruikt uit de doos.
Ik kan geen nieuwe bestanden downloaden
• Controleer of er voldoende geheugen vrij is op de telefoon voor uw download.
• Controleer uw abonnementsstatus bij uw provider.

137 138
De telefoon kan niet worden gedetecteerd door anderen via
Bluetooth
• Controleer of Bluetooth is ingeschakeld en of uw telefoon zichtbaar is voor andere
gebruikers.
• Controleer of de twee telefoons zich binnen het detectiebereik voor Bluetooth
bevinden.
Uw accu langer gebruiken
• Zorg ervoor dat u de volledige oplaadtijd gebruikt (minimaal 2,5 uur).
• Nadat de batterij gedeeltelijk is opgeladen, wordt de aanduiding voor de
batterijlading mogelijk niet correct weergegeven. Wacht minstens 20 minuten nadat
u de lader hebt verwijderd om een precieze aanduiding te verkrijgen
• Pas de helderheid van het scherm naar wens aan
• Stel het automatisch controle-interval voor e-mail in op zo lang mogelijk.
• Werk nieuws en weersinformatie bij via handmatig verzoek, of verhoog het interval
voor automatische controle.
• Schakel toepassingen die op de achtergrond worden uitgevoerd uit als ze langere
tijd niet worden gebruikt.
• Schakel Bluetooth, Wi-Fi of GPS uit, als u deze niet gebruikt.
De telefoon wordt warm tijdens lange oproepen, het spelen van
games, surfen op internet of het uitvoeren van andere complexe
toepassingen�
• Deze opwarming is een normaal gevolg van de verwerking van grote hoeveelheden
gegevens door de CPU. Als u bovenstaande handelingen beëindigt, wordt de
temperatuur van uw telefoon weer normaal.
16
Specificaties �����������������������
Processor MSM8909
Platform Android™ 5.1
Geheugen 8GB ROM + 1GB DDR2 RAM
Afmetingen (L x B
x D)
141 x 71,5 x 9,9 mm
Gewicht 167g
Display 5 HD, FWVGA (480×854), compatibel met
qHD (540×960)
Netwerk GSM: 850/900/1800/1900 MHz
UMTS: 850/900/1900/2100 MHz
LTE (CSFB FDD): B1/3/7/8/20
(Frequenties en data-snelheden zijn
afhankelijk van de provider.)
GPS Ondersteunde GPS
Verbindingsinstelling • Bluetooth Smart (BT v4.0), ondersteunt
ook BT v4.1
•Wi-Fi 802,11 b/g/n
•Audio-aansluiting
•Micro-USB-kabel
Camera •2 megapixel camera voor
•5 megapixel camera aan de achterzijde

139 140
Ondersteunde audio-
indelingen
MP3, MP2, AMR, MIDI, AAC, AAC+, FLAC
Ondersteunde video-
indelingen
H.265, H.264, H.263, MPEG-4, XVID, VP8
Accu •Hard pack
•Capaciteit: 2000 mAh
Uitbreidingssleuf microSD™-geheugenkaart
(2)
(beschikbaarheid van microSD-kaarten is
afhankelijk van de markt)
Speciale kenmerken •G-sensor
•Lichtsensor
•Nabijheidssensor
Opmerking: Specificaties kunnen zonder voorafgaande
kennisgeving worden gewijzigd.
(1)
(1)
De oorspronkelijke accu heeft strenge veiligheidsinspecties ondergaan ter
voldoening aan de kwaliteitsnormen; het gebruik van niet-oorspronkelijke accu's
kan gevaar opleveren.
ALCATEL is een handelsmerk van Alcatel-Lucent
en wordt onder licentie gebruikt door
TCT Mobile Limited.
© Copyright 2015 TCT Mobile Limited
Alle rechten voorbehouden
TCT Mobile Limited behoudt
zich het recht voor om materiaal
of technische specificaties
zonder voorafgaande kennisgeving te wijzigen.
Dutch - CJA34N0ALAEA
Alle "Eigen" beltonen die zijn geïnstalleerd op deze telefoon zijn
gecomponeerd, gearrangeerd en gemixt door NU TROPIC (Amar
Kabouche).
-
 1
1
-
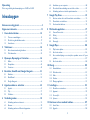 2
2
-
 3
3
-
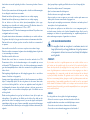 4
4
-
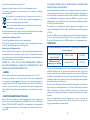 5
5
-
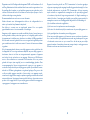 6
6
-
 7
7
-
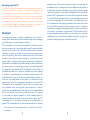 8
8
-
 9
9
-
 10
10
-
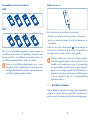 11
11
-
 12
12
-
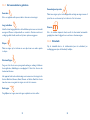 13
13
-
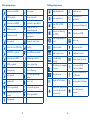 14
14
-
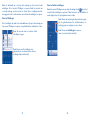 15
15
-
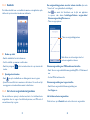 16
16
-
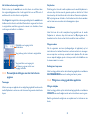 17
17
-
 18
18
-
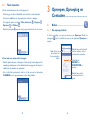 19
19
-
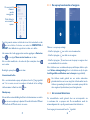 20
20
-
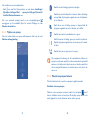 21
21
-
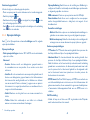 22
22
-
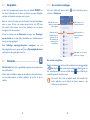 23
23
-
 24
24
-
 25
25
-
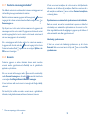 26
26
-
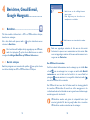 27
27
-
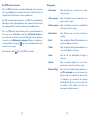 28
28
-
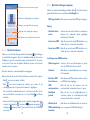 29
29
-
 30
30
-
 31
31
-
 32
32
-
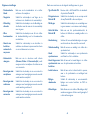 33
33
-
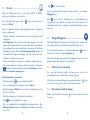 34
34
-
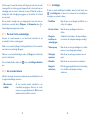 35
35
-
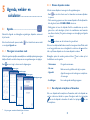 36
36
-
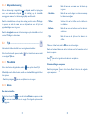 37
37
-
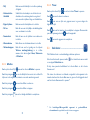 38
38
-
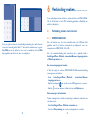 39
39
-
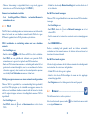 40
40
-
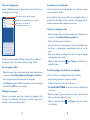 41
41
-
 42
42
-
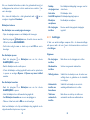 43
43
-
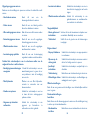 44
44
-
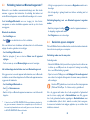 45
45
-
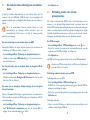 46
46
-
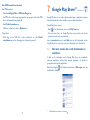 47
47
-
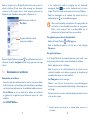 48
48
-
 49
49
-
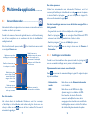 50
50
-
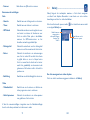 51
51
-
 52
52
-
 53
53
-
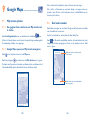 54
54
-
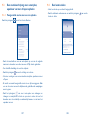 55
55
-
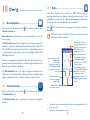 56
56
-
 57
57
-
 58
58
-
 59
59
-
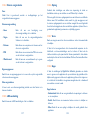 60
60
-
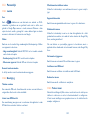 61
61
-
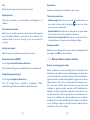 62
62
-
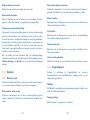 63
63
-
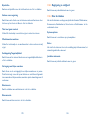 64
64
-
 65
65
-
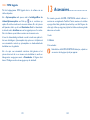 66
66
-
 67
67
-
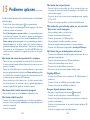 68
68
-
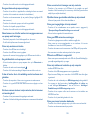 69
69
-
 70
70
-
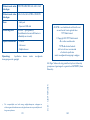 71
71
Gerelateerde artikelen
-
Alcatel One Touch Pop Up - 6044D de handleiding
-
Alcatel One Touch Idol 3 - 6045Y de handleiding
-
Alcatel One Touch 1016G de handleiding
-
Alcatel 1016 Quick User Guide
-
Alcatel Watch Handleiding
-
Alcatel A5 LED - 5085Y Handleiding
-
Alcatel Pop 4S - 5095K Handleiding
-
Alcatel 3L Handleiding
-
Alcatel SHINE LITE Handleiding
-
Alcatel Pop 4 - 5056D Handleiding