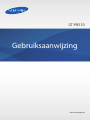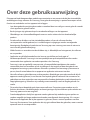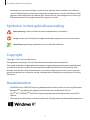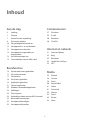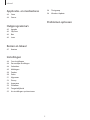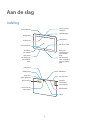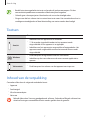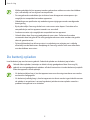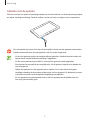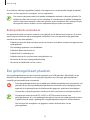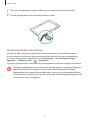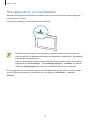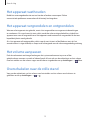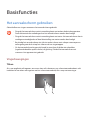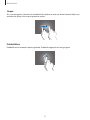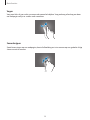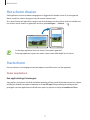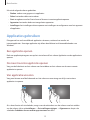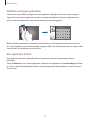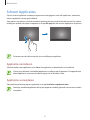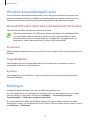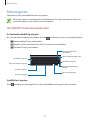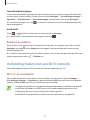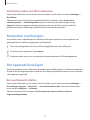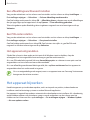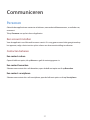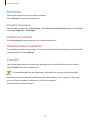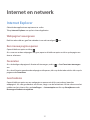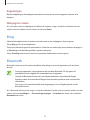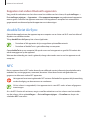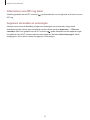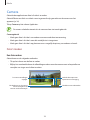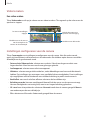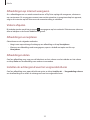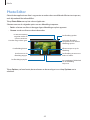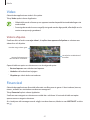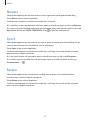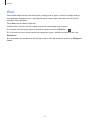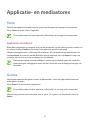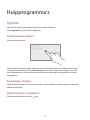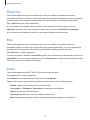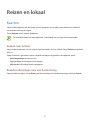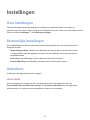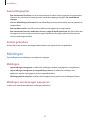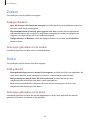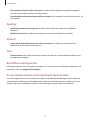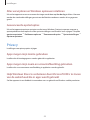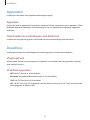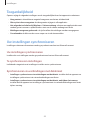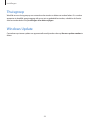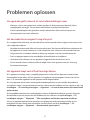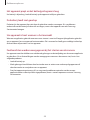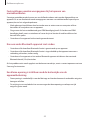2
Over deze gebruiksaanwijzing
Dit apparaat biedt hoogwaardige mobiele communicatie en amusement dankzij de uitzonderlijke
technologie en hoge normen van Samsung. Deze gebruiksaanwijzing is speciaal ontworpen om de
functies en onderdelen van het apparaat uit te leggen.
•
Lees deze gebruiksaanwijzing door zodat u verzekerd bent van veilig en correct gebruik voordat
u het apparaat in gebruik neemt.
•
Beschrijvingen zijn gebaseerd op de standaardinstellingen van het apparaat.
•
Afbeeldingen en schermafbeeldingen kunnen er anders uitzien dan het daadwerkelijke
product.
•
De inhoud kan afwijken van het uiteindelijke product, of van de software die door
serviceproviders wordt geleverd, en is onderhevig aan wijzigingen zonder voorafgaande
kennisgeving. Raadpleeg de website van Samsung op
www.samsung.com
voor de nieuwste
versie van de gebruiksaanwijzing.
•
Welke functies en extra diensten beschikbaar zijn, is afhankelijk van het apparaat, de software
en uw provider.
•
Applicaties en de bijbehorende functies kunnen verschillen per land, regio of
hardwarespecificatie. Samsung is niet aansprakelijk voor prestatieproblemen die worden
veroorzaakt door applicaties van andere providers dan Samsung.
•
Samsung is niet aansprakelijk voor prestatie- of compatibiliteitsproblemen die worden
veroorzaakt door het bewerken van de instellingen in het register of door het gebruik van
aangepaste besturingssysteemsoftware. Wanneer u probeert het besturingssysteem aan te
passen, kan dit ertoe leiden dat uw apparaat en applicaties niet correct werken.
•
Voor alle software, geluidsbronnen, achtergronden, afbeeldingen en andere media die bij dit
apparaat worden geleverd, is een licentie voor beperkt gebruik verleend. Het overnemen en
gebruiken van deze materialen voor commerciële of andere doeleinden maakt inbreuk op de
copyrightwetgeving. Gebruikers zijn volledig verantwoordelijk voor het illegale gebruik van
media.
•
Dit product bevat bepaalde gratis/opensourcesoftware. De precieze voorwaarden van de
licenties, disclaimers, dankbetuigingen en kennisgevingen zijn beschikbaar op de website van
Samsung
opensource.samsung.com
.
•
Standaardapplicaties die bij het apparaat worden geleverd zijn onderhevig aan updates en
worden mogelijk niet langer ondersteund zonder voorafgaande kennisgeving. Als u vragen
hebt over een applicatie die bij het apparaat is geleverd, moet u contact opnemen met een
Samsung Servicecenter. Voor applicaties die zijn geïnstalleerd door de gebruiker, moet u contact
opnemen met de serviceproviders.

Over deze gebruiksaanwijzing
3
•
Het aanpassen van het besturingssysteem van het apparaat of het installeren van software
van niet-officiële bronnen kan ervoor zorgen dat het apparaat niet correct functioneert of dat
gegevens beschadigd raken of verloren gaan. Deze acties zijn schendingen van uw Samsung-
licentieovereenkomst en zorgen ervoor dat uw garantie vervalt.
Symbolen in deze gebruiksaanwijzing
Waarschuwing: situaties die letsel kunnen veroorzaken bij u of anderen
Let op: situaties die schade aan het apparaat of andere apparatuur kunnen veroorzaken
Opmerking: opmerkingen, gebruikstips of aanvullende informatie
Copyright
Copyright © 2012 Samsung Electronics
Deze gebruiksaanwijzing is beschermd onder internationale auteursrechtwetten.
Geen enkel onderdeel van deze gebruiksaanwijzing mag worden gereproduceerd, gedistribueerd,
vertaald of verzonden in welke vorm dan ook of op welke elektronische of mechanische wijze
dan ook, inclusief door deze te fotokopiëren, op te nemen of op te slaan in een systeem voor het
opslaan en ophalen van informatie, zonder voorafgaande schriftelijke toestemming van Samsung
Electronics.
Handelsmerken
•
SAMSUNG en het SAMSUNG-logo zijn gedeponeerde handelsmerken van Samsung Electronics.
•
Bluetooth
®
is wereldwijd een gedeponeerd handelsmerk van Bluetooth SIG, Inc.
•
Wi-Fi
®
, Wi-Fi CERTIFIED
™
en het Wi-Fi-logo zijn gedeponeerde handelsmerken van de Wi-Fi
Alliance.
•
Alle overige handelsmerken en auteursrechten zijn het eigendom van de betreffende eigenaren.

4
Inhoud
Aan de slag
6 Indeling
7 Toetsen
7 Inhoud van de verpakking
8 De batterij opladen
10 Een geheugenkaart plaatsen
12 Het apparaat in- en uitschakelen
13 Het apparaat vasthouden
13 Het apparaat vergrendelen en
ontgrendelen
13 Het volume aanpassen
13 Overschakelen naar de stille stand
Basisfuncties
14 Het aanraakscherm gebruiken
17 Het scherm draaien
17 Startscherm
18 De charms gebruiken
19 Applicaties gebruiken
21 Scherm Applicaties
22 Windows-bureaubladapplicaties
22 Meldingen
23 Tekst ingeven
24 Verbinding maken met een Wi-Fi-netwerk
25 Bestanden overbrengen
25 Het apparaat beveiligen
26 Het apparaat bijwerken
Communiceren
27 Personen
29 E-mail
30 Berichten
30 ChatON
Internet en netwerk
31 Internet Explorer
32 Bing
32 Bluetooth
33 doubleTwist AirSync
33 NFC
Media
35 Muziek
36 Camera
38 Foto's
40 Photo Editor
41 Video
41 Financieel
42 Nieuws
42 Sport
42 Reizen
43 Weer

Inhoud
5
56 Thuisgroep
56 Windows Update
Problemen oplossen
Applicatie- en mediastores
44 Store
44 Games
Hulpprogramma's
45 Agenda
46 SkyDrive
46 Box
46 Lezer
Reizen en lokaal
47 Kaarten
Instellingen
48 Over Instellingen
48 Persoonlijke instellingen
48 Gebruikers
49 Meldingen
50 Zoeken
50 Delen
51 Algemeen
53 Privacy
54 Apparaten
54 Draadloos
55 Toegankelijkheid
55 Uw instellingen synchroniseren

6
Aan de slag
Indeling
Poort voor
aansluiting op
toetsenbord-
dock
Pinconnector
voor aansluiting
op toetsenbord-
dock
Cameralampje
Voedings-
aansluiting
Poor tvoor
aansluiting op
toetsenbord-
dock
Oplaadlampje
Aanraakscherm
Camera aan de
voorzijde
Luidspreker
Windows-knop
Luidspreker
Lichtsensor
HDMI-poort
USB-poort
Sleuf voor
geheugenkaart
Flitser
Microfoon
Volumeknop
Headset-
aansluiting
Aan/uit-toets
Camera aan de
achterzijde
NFC-antenne
GPS-antenne

Aan de slag
7
•
Bedek het antennegedeelte niet met uw handen of andere voorwerpen. Dit kan
connectiviteitsproblemen veroorzaken of de batterij kan leegraken.
•
Gebruik geen schermprojector. Hierdoor kan de sensor beschadigd raken.
•
Zorg ervoor dat het scherm niet in contact komt met water. Het aanraakscherm kan in
vochtige omstandigheden of door blootstelling aan water worden beschadigd.
Toetsen
Toets Functie
Aan/uit
•
Indrukken om het apparaat in te schakelen.
•
7-10 seconden ingedrukt houden tot het apparaat wordt
uitgeschakeld als het apparaat is vastgelopen.
•
Indrukken om het apparaat te vergrendelen of ontgrendelen. Het
apparaat wordt vergrendeld wanneer het aanraakscherm wordt
uitgeschakeld.
Windows
•
Druk hierop om terug te keren naar het startscherm.
•
Indrukken op het startscherm om de meest recente applicatie te
openen.
Volumetoets
•
Druk hierop om het volume van het apparaat aan te passen.
Inhoud van de verpakking
Controleer of de doos de volgende onderdelen bevat:
•
Apparaat
•
Snelstartgids
•
Wisselstroomadapter
•
Netsnoer
Gebruik alleen door Samsung goedgekeurde software. Gekraakte of illegale software kan
schade of storingen veroorzaken die niet worden gedekt door de garantie.

Aan de slag
8
•
Welke onderdelen bij het apparaat worden geleverd en welke accessoires beschikbaar
zijn, is afhankelijk van uw regio of serviceprovider.
•
De meegeleverde onderdelen zijn uitsluitend voor dit apparaat ontworpen en zijn
mogelijk niet compatibel met andere apparaten.
•
Afbeeldingen en specificaties zijn onderhevig aan wijzigingen zonder voorafgaande
kennisgeving.
•
Bij de plaatselijke Samsung-dealer kunt u extra accessoires kopen. Controleer of ze
compatibel zijn met het apparaat voordat u ze aanschaft.
•
Andere accessoires zijn mogelijk niet compatibel met uw apparaat.
•
Gebruik alleen door Samsung goedgekeurde accessoires. Defecten die worden
veroorzaakt door het gebruik van niet-goedgekeurde accessoires worden niet gedekt
door de garantieservice.
•
De beschikbaarheid van alle accessoires is onderhevig aan wijziging en is volledig
afhankelijk van de fabrikanten. Raadpleeg de Samsung-website voor meer informatie
over beschikbare accessoires.
De batterij opladen
Laad de batterij op voor het eerste gebruik. Gebruik de oplader om de batterij op te laden.
Gebruik alleen opladers, batterijen en kabels die zijn goedgekeurd door Samsung. Bij
gebruik van niet-goedgekeurde opladers of kabels bestaat het risico dat de batterij ontploft
of dat het apparaat schade oploopt.
•
Als de batterij bijna leeg is, laat het apparaat een waarschuwingstoon horen en wordt er
een bericht weergegeven.
•
Als de batterij volledig leeg is, kan het apparaat niet direct worden ingeschakeld wanneer
de oplader is aangesloten. Laat een lege batterij enkele minuten opladen voordat u
probeert het apparaat in te schakelen.

Aan de slag
9
Opladen met de oplader
Sluit het netsnoer aan op de netspanningsadapter en sluit het uiteinde van de netspanningsadapter
aan op de voedingsaansluiting. Steek de stekker van het netsnoer vervolgens in een stopcontact.
Als u de oplader onjuist aansluit, kan dit aanzienlijke schade aan het apparaat veroorzaken.
Schade veroorzaakt door verkeerd gebruik, valt niet onder de garantie.
•
U kunt het apparaat tijdens het opladen blijven gebruiken. Hierdoor kan het echter wel
langer duren voordat de batterij volledig is opgeladen.
•
Als de stroomvoorziening instabiel is wanneer het apparaat wordt opgeladen,
functioneert het aanraakscherm mogelijk niet. Als dit gebeurt, koppelt u de oplader los
van het apparaat.
•
Tijdens het opladen kan het apparaat warm worden. Dit is normaal en heeft geen
nadelige invloed op de levensduur of prestaties van het apparaat. Als de batterij warmer
wordt dan normaal, houdt de oplader mogelijk op met opladen.
•
Als uw apparaat niet goed oplaadt, kunt u met het apparaat en de oplader naar een
Samsung Servicecenter gaan.

Aan de slag
10
Als de batterij volledig is opgeladen, koppelt u het apparaat los van de oplader. Koppel de oplader
eerst los van het apparaat en vervolgens van het stopcontact.
Om stroom te besparen moet u de oplader loskoppelen wanneer u deze niet gebruikt. De
oplader beschikt niet over een aan/uit-schakelaar. U moet daarom de oplader loskoppelen
van het stopcontact wanneer u deze niet gebruikt, om te voorkomen dat u energie verspilt.
Het apparaat moet in de buurt van het stopcontact blijven tijdens het opladen.
Batterijverbruik verminderen
Uw apparaat beschikt over opties waarmee u het gebruik van de batterij kunt besparen. Als u deze
opties aanpast en functies op de achtergrond uitschakelt, kunt u het apparaat langer gebruiken
voordat u het weer moet opladen:
•
Schakel over naar de slaapstand door op de aan/uit-toets te drukken, wanneer het apparaat niet
wordt gebruikt.
•
Sluit onnodige applicaties met taakbeheer.
•
Schakel de Bluetooth-functie uit.
•
Schakel de Wi-Fi-verbinding uit.
•
Schakel automatisch synchroniseren van applicaties uit.
•
Verminder de tijd voor achtergrondverlichting.
•
Verminder de helderheid van het scherm.
Een geheugenkaart plaatsen
U kunt geheugenkaarten met een maximale capaciteit van 64 GB gebruiken. Afhankelijk van de
fabrikant van de geheugenkaart en het type geheugenkaart, zijn sommige geheugenkaarten
mogelijk niet compatibel met uw apparaat.
•
Sommige geheugenkaarten zijn mogelijk niet volledig compatibel met het apparaat. Het
gebruik van een incompatibele geheugenkaart kan resulteren in beschadiging van het
apparaat of de geheugenkaart en kan bovendien gegevens op de kaart beschadigen.
•
Let erop dat u de geheugenkaart met de juiste kant naar boven in het apparaat plaatst.
•
Uw apparaat ondersteunt de FAT-, exFAT- en NTFS-bestandsstructuur voor
geheugenkaarten. Als u een geheugenkaart plaatst die met een ander bestandssysteem
is geformatteerd, wordt u gevraagd of u de geheugenkaart opnieuw wilt formatteren.
•
Veel schrijven en verwijderen van gegevens verkort de levensduur van de
geheugenkaart.

Aan de slag
11
1
Plaats een geheugenkaart met de goudkleurige contactpunten naar beneden gericht.
2
Duw de geheugenkaart in de sleuf totdat de kaart vastklikt.
De geheugenkaart verwijderen
Voordat u de geheugenkaart verwijdert, moet u deze eerst bij het systeem afmelden, zodat u
de kaart veilig kunt verwijderen. Veeg van de rechterkant van het scherm naar het midden van
het scherm om de charms te gebruiken en tik op
Instellingen
→
Pc-instellingen wijzigen
→
Apparaten
→
SD Memory Card
→
→
Verwijderen
.
Duw op de geheugenkaart tot deze loskomt van het apparaat en trek deze vervolgens naar buiten.
Verwijder de geheugenkaart niet wanneer het apparaat gegevens overdraagt of gegevens
gebruikt. Hierdoor kunnen gegevens verloren gaan of beschadigd raken of kan de
geheugenkaart of het apparaat beschadigd raken. Samsung is niet verantwoordelijk voor
verliezen die het resultaat zijn van het onjuiste gebruik van beschadigde geheugenkaarten,
waaronder het verlies van gegevens.

Aan de slag
12
Het apparaat in- en uitschakelen
Wanneer u het apparaat voor het eerst inschakelt, moet u de instructies op het scherm volgen om
uw apparaat in te stellen.
Druk op de aan/uit-toets om het apparaat in te schakelen.
•
Volg alle waarschuwingen en aanwijzingen van geautoriseerd personeel op plaatsen
waar het gebruik van draadloze apparatuur aan beperkingen onderhevig is, bijvoorbeeld
in vliegtuigen en ziekenhuizen.
•
Veeg van de rechterkant van het scherm naar het midden van het scherm om de charms
te gebruiken, tik op
Instellingen
→
Pc-instellingen wijzigen
→
Draadloos
en sleep de
schakelaar
Vliegtuigstand
naar rechts om de draadloze functies uit te schakelen.
Als u het apparaat wilt uitschakelen, veegt u vanaf de rechterkant van het scherm naar het midden
van het scherm om de charms te openen en tikt u vervolgens op
Instellingen
→
Aan/Uit
→
Afsluiten
.

Aan de slag
13
Het apparaat vasthouden
Bedek het antennegedeelte niet met uw handen of andere voorwerpen. Dit kan
connectiviteitsproblemen veroorzaken of de batterij kan leegraken.
Het apparaat vergrendelen en ontgrendelen
Wanneer u het apparaat niet gebruikt, moet u het vergrendelen om ongewenste bewerkingen
te voorkomen. Als u op de aan/uit-toets drukt, wordt het scherm uitgeschakeld en schakelt het
apparaat over naar de vergrendelstand. Het apparaat wordt automatisch vergrendeld als het een
bepaalde tijd niet wordt gebruikt.
Als u het apparaat wilt ontgrendelen, drukt u op de aan/uit-toets of de Windows-toets als het
aanraakscherm is uitgeschakeld, en sleept u de achtergrond voor de schermvergrendeling omhoog.
Het volume aanpassen
Druk de volumetoets omhoog of omlaag om het systeemvolume aan te passen of het
geluidsvolume wanneer u muziek of video afspeelt. U kunt ook van de rechterkant van het scherm
naar het midden van het scherm vegen om de charms te gebruiken en op
Instellingen
→
tikken.
Overschakelen naar de stille stand
Veeg van de rechterkant van het scherm naar het midden van het scherm om de charms te
gebruiken en tik op
Instellingen
→
→
.

14
Basisfuncties
Het aanraakscherm gebruiken
Gebruik alleen uw vingers wanneer u het aanraakscherm gebruikt.
•
Zorg dat het aanraakscherm niet in aanraking komt met andere elektrische apparaten.
Door elektrostatische ontladingen kan het aanraakscherm worden beschadigd.
•
Zorg dat het aanraakscherm niet in aanraking komt met water. Het aanraakscherm kan in
vochtige omstandigheden of door blootstelling aan water worden beschadigd.
•
Beschadig het aanraakscherm niet, tik niet op het scherm met scherpe voorwerpen en
oefen geen grote druk uit op het scherm met uw vingertoppen.
•
Als het aanraakscherm langere tijd stand-by staat, kan dit leiden tot nabeelden
(ingebrande beelden op het scherm) of ghosting. Schakel het aanraakscherm uit
wanneer u het apparaat niet gebruikt.
Vingerbewegingen
Tikken
Als u een applicatie wilt openen, een menu-item wilt selecteren, een schermtoetsenbordtoets wilt
indrukken of een teken wilt ingeven met het schermtoetsenbord, tikt u erop met een vinger.

Basisfuncties
15
Slepen
Als u een pictogram, miniatuur of voorbeeld wilt verplaatsen naar een andere locatie, blijft u het
aanraken en sleept u het naar de gewenste positie.
Dubbeltikken
Dubbeltik om in te zoomen op een gedeelte. Dubbeltik nogmaals om terug te gaan.

Basisfuncties
16
Vegen
Veeg naar links of naar rechts om een ander paneel te bekijken. Veeg omhoog of omlaag om door
een webpagina of lijst te scrollen zoals contacten.
Samenknijpen
Spreid twee vingers op een webpagina, kaart of afbeelding om in te zoomen op een gedeelte. Knijp
samen om uit te zoomen.

Basisfuncties
17
Het scherm draaien
Veel applicaties kunnen worden weergegeven in liggende of staande stand. Als u het apparaat
draait, wordt het scherm aangepast aan de nieuwe schermstand.
Als u deze functie wilt gebruiken, veegt u van de rechterkant van het scherm naar het midden van
het scherm om de charms te gebruiken en tikt u op
Instellingen
→
Scherm
→
.
•
In sommige applicaties kan het scherm niet worden gedraaid.
•
Sommige applicaties geven een ander scherm weer afhankelijk van de stand.
Startscherm
Het startscherm is het beginpunt voor het openen van alle functies van het apparaat.
Items verplaatsen
Een applicatietegel toevoegen
Veeg op het startscherm vanaf de onderkant omhoog of veeg vanaf de bovenkant van het scherm
omlaag om de balk met opties te openen en tik op
Alle apps
. Veeg omhoog of omlaag op het
pictogram van een applicatie om de balk met opties te openen en tik op
Losmaken van Start
.

Basisfuncties
18
Een item verplaatsen
Blijf een item aanraken en sleep het naar een nieuwe locatie.
Grootte van een item aanpassen
Veeg omhoog of omlaag op een item. Er wordt een vinkje op het item weergegeven en de balk met
opties wordt weergegeven onder aan het scherm. Tik op
Groter
om het te vergroten of
Kleiner
om
het te verkleinen.
Een item verwijderen
Veeg omhoog of omlaag op een item en tik op
Losmaken van Start
.
De stand voor tegelweergave wijzigen
Sommige items op het Startscherm worden weergegeven als live-tegels waarop een korte
samenvatting van de inhoud wordt gegeven. Als u een live-tegel wilt wijzigen in een statische tegel,
veegt u omhoog of omlaag op de tegel en tikt u op
Live-tegel uitschakelen
.
De charms gebruiken
U kunt de charms gebruiken om toegang te krijgen tot basisfuncties, zoals zoeken, bestanden delen
of instellingen. Terwijl de balk met charms aan de rechterkant van het scherm wordt weergegeven,
wordt het meldingenpaneel weergegeven aan de linkerkant. In dit paneel worden de huidige tijd en
datum en informatie over de Wi-Fi-verbindingsstatus en de batterijlading weergegeven.
Als u de charms wilt gebruiken, veegt u vanaf de rechterkant van het scherm naar het midden van
het scherm.

Basisfuncties
19
U kunt de volgende charms gebruiken:
•
Zoeken
: zoeken naar gegevens in applicaties.
•
Delen
: bestanden delen met anderen.
•
Start
: terugkeren naar het Startscherm of de meest recente applicatie openen.
•
Apparaten
: bestanden delen met aangesloten apparaten.
•
Instellingen
: het instellingenscherm openen om instellingen te configureren voor het apparaat
of applicaties.
Applicaties gebruiken
Dit apparaat kan veel verschillende applicaties uitvoeren, variërend van media- tot
internetapplicaties. Sommige applicaties zijn alleen beschikbaar in de bureaubladmodus van
Windows.
Een applicatie openen
Raak een applicatiepictogram aan op het startscherm of het scherm Applicaties om de applicatie te
openen.
De meest recente applicatie openen
Veeg van de linkerkant van het scherm naar het midden van het scherm om de meest recente
applicatie te openen.
Van applicatie wisselen
Veeg naar binnen vanaf de linkerrand van het scherm en weer terug om de lijst met actieve
applicaties te openen.
Als u deze functie wilt uitschakelen, veegt u van de rechterkant van het scherm naar het midden
van het scherm, tikt u op
Instellingen
→
Pc-instellingen wijzigen
→
Algemeen
en sleept u de
schakelaar
Schakelen tussen recente apps toestaan
naar links.

Basisfuncties
20
Dubbele weergave gebruiken
Schakel over naar dubbele weergave om twee applicaties tegelijk op het scherm weer te geven.
Open de lijst met actieve applicaties terwijl u een applicatie gebruikt, sleept een applicatie naar
rechts en laat de applicatie los wanneer de scheiding wordt weergegeven.
Blijf de scheiding aanraken en sleep deze om het formaat van elk applicatiescherm aan te passen.
Als u wilt terugkeren naar de enkelvoudige weergave, blijft u de scheiding aanraken en sleept u deze
naar de linker- of rechterkant van het scherm.
Een applicatie sluiten
Sluit applicaties die niet worden gebruikt om stroom te besparen en apparaatprestaties te
behouden.
Tik op
Taakbeheer
in het scherm Applicaties, selecteer aan applicatie en tik op
Beëindigen
om deze
te sluiten. U kunt ook een applicatiescherm omlaag slepen vanaf de bovenkant van het scherm om
het te sluiten.

Basisfuncties
21
Scherm Applicaties
Op het scherm Applicaties worden pictogrammen weergegeven voor alle applicaties, waaronder
nieuwe applicaties die zijn geïnstalleerd.
Veeg op het startscherm vanaf de onderkant omhoog of veeg vanaf de bovenkant van het scherm
omlaag om de balk met opties te openen en tik op
Alle apps
om het scherm Applicaties te openen.
De locatie van de balk met opties kan verschillen per applicatie.
Applicaties installeren
Gebruik winkels voor applicaties zoals
Store
om applicaties te downloaden en installeren.
U kunt geen Windows-bureaubladapplicaties installeren op dit apparaat. Dit apparaat kan
alleen applicaties uitvoeren die afkomstig zijn uit de Windows Store.
Applicaties verwijderen
Veeg omhoog of omlaag op een applicatie en tik op
Installatie ongedaan maken
.
Sommige standaardapplicaties die bij het apparaat worden geleverd, kunnen niet worden
verwijderd.

Basisfuncties
22
Windows-bureaubladapplicaties
U kunt de Windows-bureaubladstand gebruiken net als een gewone Windows-computer. In de
Windows-bureaubladstand kunt u Windows-bureaubladapplicaties uitvoeren, zoals Accessoires.
Selecteer op het scherm Applicaties een applicatiepictogram om de applicatie te openen.
Microsoft Office 2013 (Office Home and Student 2013 RT Preview)
Gebruik Microsoft Office-programma's zoals Excel en Word.
Office Home and Student 2013 RT Preview edition geïnstalleerd. De uiteindelijke Office-
versie wordt geïnstalleerd via Windows Update wanneer deze beschikbaar is (gratis
download; kosten voor uw serviceprovider zijn van applicatie). Sommige functies en
programma's worden niet ondersteund. Zie
http://office.com/officeRT
.
Accessoires
Gebruik handige hulpprogramma's om uw werk te vereenvoudigen, zoals een rekenmachine en een
kladblok.
Toegankelijkheid
Gebruik applicaties om uw toegankelijkheid tot inhoud of functies te verbeteren, zoals het
vergrootglas en de tekst-naar-spraak-functie.
Systeem
Gebruik applicaties om de Windows-systeeminstellingen, zoals Opdrachtprompt en Windows
Defender te beheren.
Meldingen
Het apparaat geeft meldingen weer voor verschillende gebeurtenissen.
Als u de weergaveduur van meldingen wilt instellen, veegt u van de rechterkant van het scherm
naar het midden van het scherm en tikt u op
Instellingen
→
Pc-instellingen wijzigen
→
Toegankelijkheid
→
Meldingen weergeven gedurende:
.
Als u de periode wilt instellen dat meldingen worden verborgen voordat ze opnieuw worden
weergegeven, veegt u van de rechterkant van het scherm naar het midden van het scherm en tikt u
op
Instellingen
→
Meldingen
.

Basisfuncties
23
Tekst ingeven
Gebruik het Qwerty-toetsenbord om tekst in te geven.
Tekstinvoer wordt in sommige talen niet ondersteund. Als u tekst wilt ingeven, moet u de
invoertaal wijzigen in een van de ondersteunde talen.
Het QWERTY-toetsenbord gebruiken
De toetsenbordindeling wijzigen
Als u de toetsenbord indeling wilt wijzigen, tikt u op en selecteert u een van de volgende opties:
•
: vereenvoudigd Qwerty-toetsenbord.
•
: gesplitst Qwerty-toetsenbord om tekst in te geven met twee handen.
•
: standaard Qwerty-toetsenbord.
Hoofdletters ingeven.
Cijfers en leestekens ingeven.
Emoticons ingeven.
Het voorgaande teken
verwijderen.
Hoofdletters ingeven.
Een spatie ingeven.
Naar de volgende regel gaan.
De cursor verplaatsen.
De toetsenbordindeling
wijzigen.
Hoofdletters ingeven
Tik op voordat u een teken ingeeft. Als u alles in hoofdletters wilt ingeven, tikt u twee keer.

Basisfuncties
24
Toetsenbordtaal wijzigen
U moet toetsenbordtalen toevoegen om tekst in andere talen in te geven. Veeg van de rechterkant
van het scherm naar het midden van het scherm, tik op
Instellingen
→
Pc-instellingen wijzigen
→
Algemeen
→
Taalvoorkeuren
→
Een taal toevoegen
, selecteer een taal en tik op
Toevoegen
.
Als u de taal wilt wijzigen, tikt u op
en selecteert u een taal in de lijst met toetsenbordtalen die
wordt weergegeven.
Handschrift
Tik op
→
, schrijf een woord met een vinger een tik op
Invoegen
.
Als u de zelfstudie voor handschrift wilt weergeven, tikt u op
.
Kopiëren en plakken
Tik op de tekst, sleep om meer of minder tekst te selecteren, tik nogmaals op de tekst en tik op
Kopiëren
om te kopiëren of op
Knippen
om te knippen. De geselecteerde tekst wordt naar het
klembord gekopieerd.
Als u de tekst in een tekstinvoerveld wilt plakken, plaatst u de cursor op het punt waar de tekst moet
worden ingevoerd en raakt u
→
Plakken
aan.
Verbinding maken met een Wi-Fi-netwerk
Verbind het apparaat met een Wi-Fi-netwerk om internet te gebruiken. (p. 54)
Wi-Fi in- of uitschakelen
Veeg van de rechterkant van het scherm naar het midden van het scherm, tik op
Instellingen
→
Pc-instellingen wijzigen
→
Draadloos
en sleep de schakelaar
WiFi
naar rechts om in te schakelen.
Sleep de schakelaar
WiFi
naar links om deze functie uit te schakelen.
•
Het apparaat gebruikt een niet-geharmoniseerde frequentie en is bedoeld voor gebruik
in alle Europese landen. Het WLAN mag in de EU zonder beperkingen binnenshuis
worden gebruikt, maar mag niet buitenshuis worden gebruikt.
•
Schakel Wi-Fi uit om de batterij te sparen wanneer u deze functie niet gebruikt.

Basisfuncties
25
Verbinding maken met Wi-Fi-netwerken
Veeg van de rechterkant van het scherm naar het midden van het scherm en tik op
Instellingen
→
Beschikbaar
.
Selecteer een netwerk in de lijst met gedetecteerde Wi-Fi-netwerken, tik op
Automatisch
verbinding maken
→
Verbinding maken
, geef een wachtwoord in indien nodig en tik op
Volgende
. Nadat het apparaat verbinding heeft gemaakt met een Wi-Fi-netwerk, maakt het
apparaat automatisch verbinding met dit netwerk wanneer het beschikbaar is.
Bestanden overbrengen
U kunt audio, video’s, afbeeldingen of andere bestandstypen verplaatsen van het apparaat naar
geheugenkaarten of USB-opslagapparaten, of omgekeerd.
1
Plaats een geheugenkaart of sluit een USB-opslagapparaat aan op de USB-poort.
2
Tik op het scherm Applicaties op
Computer
.
3
Draag bestanden over tussen uw apparaat en de geheugenkaart of USB-opslagapparaat.
Het apparaat beveiligen
Met de beveiligingsfuncties voorkomen dat anderen persoonlijke gegevens en informatie gebruiken
of openen die zijn opgeslagen op het apparaat. Een vooraf ingesteld wachtwoord is vereist wanneer
u het apparaat ontgrendelt.
Een wachtwoord instellen
Veeg van de rechterkant van het scherm naar het midden van het scherm en tik op
Instellingen
→
Pc-instellingen wijzigen
→
Gebruikers
→
Een wachtwoord instellen
. Geef een wachtwoord en
hint in en tik op
Volgende
→
Voltooien
.
Selecteer een optie in het keuzemenu
Een wachtwoord vereisen nadat het scherm is
uitgeschakeld gedurende
.

Basisfuncties
26
Een afbeeldingswachtwoord instellen
Veeg van de rechterkant van het scherm naar het midden van het scherm en tik op
Instellingen
→
Pc-instellingen wijzigen
→
Gebruikers
→
Stel een afbeeldingswachtwoord in
.
Geef het huidige wachtwoord in, tik op
OK
→
Afbeelding kiezen
, selecteer een van de afbeeldingen
die zijn opgeslagen op het apparaat en tik op
Openen
→
Deze afbeelding gebruiken
.
Teken drie gebaren op de afbeelding, teken te gebaren nogmaals om ze te bevestigen en tik op
Voltooien
.
Een PIN-code instellen
Veeg van de rechterkant van het scherm naar het midden van het scherm en tik op
Instellingen
→
Pc-instellingen wijzigen
→
Gebruikers
→
Een pincode instellen
.
Geef het huidige wachtwoord in en tik op
OK
. Geef minstens vier cijfers in, geef de PIN-code
nogmaals in om deze te bevestigen en tik op
Voltooien
.
Het apparaat ontgrendelen
Schakel het scherm in door op de aan/uit-toets of de Windows-toets te drukken, sleep de
achtergrond van het vergrendelscherm omhoog en geef het wachtwoord in.
Als u een PIN-code hebt ingesteld, tikt u op
Aanmeldingsopties
en selecteert u een optie voor het
ontgrendelen van het scherm met een andere methode.
Als u een afbeeldingswachtwoord hebt ingesteld, tikt u op
Naar wachtwoord
om het apparaat te
ontgrendelen door het wachtwoord in te geven.
Als u uw ontgrendelingscode vergeet, moet u uw apparaat naar een Samsung Servicecenter
brengen om het te laten resetten.
Het apparaat bijwerken
Houd het apparaat up-to-date door updates, zoals servicepacks en patches, te downloaden en
installeren voor het besturingssysteem en andere Microsoft-applicaties.
Het apparaat is ingesteld om updates automatisch te downloaden en te installeren. Als u handmatig
op beschikbare updates wilt controleren, veegt u van de rechterkant van het scherm naar het
midden van het scherm en tikt u op
Instellingen
→
Pc-instellingen wijzigen
→
Windows Update
→
Nu naar updates zoeken
.

27
Communiceren
Personen
Gebruik deze applicatie om contacten te beheren, waaronder telefoonnummers, e-mailadressen,
enzovoort.
Tik op
Personen
aan op het scherm Applicaties.
Een account instellen
Voor de applicatie is een Microsoft-account vereist. Als u nog geen account hebt geregistreerd op
het apparaat, volgt u de instructies op het scherm om de accountinstelling te voltooien.
Contacten beheren
Een contact maken
Open de balk met opties, tik op
Nieuw
en geef de contactgegevens in.
Een contact bewerken
Selecteer een contact dat u wilt bewerken, open de balk met opties en tik op
Bewerken
.
Een contact verwijderen
Selecteer een contact dat u wilt verwijderen, open de balk met opties en tik op
Verwijderen
.

Communiceren
28
Zoeken naar contacten
Gebruik een van de volgende zoekmethoden:
•
Scroll naar links of rechts in de lijst met contacten.
•
Knijp samen op het scherm om de indexweergaven te wijzigen.
Geef een van de volgende acties uit wanneer een contact is geselecteerd:
•
E-mail verzenden
: een e-mail samenstellen.
•
Mobiel bellen
: een oproep uitvoeren met een applicatie voor bellen via internet.
•
Profiel weergeven
: meer details van een contact weergeven.
Contacten importeren en exporteren
Accounts toevoegen
Als u contacten wilt toevoegen voor uw e-mailaccounts of sociale netwerkaccounts, veegt u
van de rechterkant van het scherm naar het midden van het scherm, tikt u op
Instellingen
→
Accounts
→
Een account toevoegen
→
een service, en volgt u de instructies op het scherm om de
accountinstallatie te voltooien.
Synchroniseren met accounts voor Microsoft of van sociale netwerksites
Als een contact wordt toegevoegd of verwijderd op het apparaat, wordt het ook toegevoegd of
verwijderd in Microsoft-accounts of accounts voor sociale-netwerksites en andersom.
Berichten van sociale-netwerksites weergeven
Tik op
Updates van vrienden
, open de balk met opties en tik op
Vernieuwen
.
Als u een opmerking wilt toevoegen, selecteert u een post, geeft u tekst in het tekstveld in de
rechterbenedenhoek van het scherm in en tikt u
Reactie
of
Comment
.

Communiceren
29
E-mail
Gebruik deze applicatie om e-mailberichten te verzenden of weer te geven.
Tik op
E-mail
op het scherm Applicaties.
E-mailaccounts instellen
Stel een e-mailaccount in wanneer u
E-mail
voor het eerst opent.
Geef het e-mailadres en wachtwoord in en volg de instructies op het scherm om het instellen te
voltooien.
Als u nog een e-mailaccount wilt instellen, veegt u van de rechterkant van het scherm naar het
midden van het scherm en tikt u op
Instellingen
→
Accounts
→
Een account toevoegen
.
Berichten verzenden
Tik op het e-mailaccount dat u wilt gebruiken en tik op . Geef de ontvangers, het onderwerp en
het bericht in en tik op
.
Tik op
om een ontvanger toe te voegen uit de lijst met contacten.
Tik op
Meer weergeven
om meer ontvangers toe te voegen.
Open de balk met opties en tik op
Bijlagen
om afbeeldingen, video's en meer toe te voegen.
Berichten lezen
Selecteer een e-mailaccount dat u wilt gebruiken waarna nieuwe berichten worden opgehaald. Als u
handmatig nieuwe berichten wilt ophalen, opent u de balk met opties en tikt u op
Synchroniseren
.
Tik op een bericht om het te lezen.
Tik op een bijlage en tik op
Openen
om deze te openen of op
Opslaan
om deze op te slaan.

Communiceren
30
Berichten
Gebruik deze applicatie om met anderen te chatten.
Tik op
Berichten
op het scherm Applicaties.
Vrienden toevoegen
Open de balk met opties, tik op
Uitnodigen
→
Een nieuwe vriend toevoegen
, geef een e-mailadres
in en tik op
Volgende
→
Uitnodigen
.
Chatten met vrienden
Tik op
Nieuw bericht
, voeg ontvangers toe en geef een bericht in.
Chatgeschiedenis verwijderen
Chats worden automatisch opgeslagen. Als u de chatgeschiedenis wilt verwijderen, opent u de balk
met opties en tikt u op
Verwijderen
.
ChatON
Gebruik deze applicatie om te chatten met apparaten die een mobiel telefoonnummer hebben.
Tik op
ChatON
op het scherm Applicaties.
De beschikbaarheid van deze applicatie is afhankelijk van uw regio of serviceprovider.
Maak een lijst met vrienden door telefoonnummers of e-mailadressen in te geven van Samsung-
accounts, of door vrienden te selecteren in de lijst met suggesties.
Selecteer een vriend om te chatten.

31
Internet en netwerk
Internet Explorer
Gebruik deze applicatie om op internet te surfen.
Tik op
Internet Explorer
aan op het scherm Applicaties.
Webpagina's weergeven
Raak het adresveld aan, geef het webadres in en raak vervolgens aan.
Een nieuwe pagina openen
Open de blak met opties en tik op .
Als u naar een andere webpagina wilt gaan, opent u de balk met opties en tikt u op de pagina om
deze te selecteren.
Favorieten
Als u de huidige webpagina als favoriet wilt toevoegen, raakt u
→
Aan Favorieten toevoegen
aan.
Als u de als favoriet gemarkeerde webpagina wilt openen, tikt u op de het adresveld en tikt u op de
pagina onder
Favorieten
.
Geschiedenis
Open de balk met opties om een webpagina te openen uit de lijst met onlangs bezochte
webpagina's. Als u de geschiedenis wilt wissen, veegt u van de rechterkant van het scherm naar het
midden van het scherm, tikt u op
Instellingen
→
Internetopties
en tikt u op
Verwijderen
onder
Browsegeschiedenis verwijderen
.

Internet en netwerk
32
Koppelingen
Blijf een koppeling op de webpagina aanraken om deze op een nieuwe pagina te openen of te
kopiëren.
Webpagina's delen
Als u het adres van een webpagina wilt delen met anderen, veegt u vanaf de rechterkant van het
scherm naar het midden van het scherm en tikt u op
Delen
.
Bing
Gebruik deze applicatie om te zoeken naar informatie en om webpagina's weer te geven.
Tik op
Bing
op het scherm Applicaties.
Tik op het zoekveld en geef een zoekwoord in. Selecteer een onderwerp om te zoeken naar pagina's
of afbeeldingen die betrekking hebben op dat onderwerp.
Tik op
Trending
onder aan het scherm om populaire onderwerpen weer te geven.
Bluetooth
Bluetooth maakt een rechtstreekse draadloze verbinding tussen twee apparaten over een korte
afstand.
•
Sommige apparaten, vooral apparaten die niet door Bluetooth SIG zijn getest of
goedgekeurd, zijn mogelijk niet compatibel met uw apparaat.
•
Gebruik de Bluetooth-functie niet voor illegale doeleinden (bijvoorbeeld illegale
kopieën maken van bestanden of illegaal communicatie opnemen voor commerciële
doeleinden).
Samsung is niet verantwoordelijk voor de gevolgen van het illegale gebruik van de
Bluetooth-functie.
Als u Bluetooth wilt activeren, veegt u vanaf de rechterkant van het scherm naar het midden van het
scherm, tikt u op
Instellingen
→
Pc-instellingen wijzigen
→
Draadloos
en sleept u de schakelaar
Bluetooth
naar rechts.

Internet en netwerk
33
Koppelen met andere Bluetooth-apparaten
Veeg vanaf de rechterkant van het scherm naar het midden van het scherm, tik op
Instellingen
→
Pc-instellingen wijzigen
→
Apparaten
→
Een apparaat toevoegen
om gedetecteerde apparaten
weer te geven. Selecteer het apparaat waarmee u wilt koppelen en accepteer het automatische
gegenereerde wachtwoord op beide apparaten om te bevestigen.
doubleTwist AirSync
Gebruik deze applicatie om het apparaat op een computer aan te sluiten via Wi-Fi voor het delen of
afspelen van mediabestanden.
Tik op
doubleTwist AirSync
op het scherm Applicaties.
•
Controleer of alle apparaten al zijn aangesloten op hetzelfde netwerk.
•
Controleer of doubleTwist is geïnstalleerd op uw computer.
Open
doubleTwist
op uw computer, klik op de naam van het apparaat en geef de PIN-code in die
wordt weergegeven op het apparaat.
Wanneer de verbinding tot stand is gebracht, draagt u bestanden over tussen het apparaat en de
computer.
NFC
Met uw apparaat kunt u NFC-codes lezen die verschillende soorten informatie (productinformatie,
webadressen, contactgegevens, enzovoort) bevatten. U kunt deze functie ook gebruiken om
gegevens te delen met andere NFC-apparaten.
Het apparaat bevat een ingebouwde NFC-antenne. Behandel het apparaat altijd voorzichtig
om beschadiging van deze antenne te voorkomen.
Als het scherm is vergrendeld, is het apparaat niet in staat NFC-codes te lezen of gegevens
te ontvangen.
Als u de NFC-functie wilt activeren, veegt u vanaf de rechterkant van het scherm naar het midden
van het scherm, tikt u op
Instellingen
→
Pc-instellingen wijzigen
→
Draadloos
en sleept u de
schakelaar
NFC
naar rechts.

Internet en netwerk
34
Informatie in een NFC-tag lezen
Houd het gedeelte met de NFC-antenne ( ) op de achterkant van uw apparaat in de buurt van een
NFC-tag.
Gegevens verzenden en ontvangen
Selecteer een contact of afbeelding of open een webpagina om te verzenden. Veeg van de
rechterkant van het scherm naar het midden van het scherm en tik op
Apparaten
→
Tikken en
verzenden
. Plaats het gedeelte met de NFC-antenne ( ) op de achterkant van het apparaat tegen
het gedeelte met de NFC-antenne op het andere apparaat. Wanneer
Inhoud ontvangen?
wordt
weergegeven, tikt u op het scherm om gegevens te ontvangen.

35
Media
Muziek
Gebruik deze applicatie om naar muziek te luisteren.
Tik op
Muziek
op het scherm Applicaties.
•
Afhankelijk van de software op uw apparaat worden bepaalde bestandsindelingen niet
ondersteund.
•
Sommige bestanden kunnen mogelijk niet goed worden afgespeeld, afhankelijk van de
manier waarop ze zijn gecodeerd.
Muziek afspelen
Scroll naar links of rechts naar
mijn muziek
, tik op
Een item openen of afspelen
en selecteer een
nummer dat u wilt afspelen.
Naar het vorige scherm gaan.
De afspeellijst openen.
Het afspelen onderbreken of
hervatten.
Naar het volgende nummer
gaan.
De achtergrondafbeelding
schalen om het scherm te
vullen.
Het huidige nummer
opnieuw starten of naar het
vorige nummer gaan.
Vooruit of achteruit gaan
door de balk te verschuiven.
Open de balk met opties en selecteer een van de volgende opties:
•
Bestand openen
: een muziekbestand openen.
•
In willekeurige volgorde weergeven
: shuffle inschakelen.
•
Herhalen
: de herhaalstand wijzigen.

Media
36
Camera
Gebruik deze applicatie om foto’s of video’s te maken.
Gebruik Photos om foto's en video's weer te geven die zijn gemaakt met de camera van het
apparaat. (p. 38)
Tik op
Camera
op het scherm Applicaties.
De camera schakelt automatisch uit wanneer deze niet wordt gebruikt.
Cameragebruik
•
Maak geen foto's of video's van andere mensen zonder hun toestemming.
•
Maak geen foto's of video's waar dit wettelijk niet is toegestaan.
•
Maak geen foto's of video's op plaatsen waar u mogelijk de privacy van anderen schendt.
Foto's maken
Een foto maken
Gebruik een van de volgende methoden:
•
Tik op het scherm om de foto te maken.
•
Blijf op het voorbeeldscherm de afbeelding aanraken waar de camera moet scherpstellen en
verwijder uw vinger om de foto te maken.
Schakelen tussen de camera
aan de voorzijde en de
camera aan de achterzijde.
De camera-instellingen
wijzigen.
Gebruik deze optie voor
opnamen met vertraging.
Schakelen naar videomodus.

Media
37
Video's maken
Een video maken
Tik op
Videomodus
en tik op jet scherm om een video te maken. Tik nogmaals op het scherm om de
opname te stoppen.
Schakelen tussen de camera
aan de voorzijde en de
camera aan de achterzijde.
Gebruik deze optie voor
opnamen met vertraging.
Schakelen naar stille modus.
De camera-instellingen
wijzigen.
Instellingen configureren voor de camera
Tik op
Cameraopties
om instellingen te configureren voor de camera. Niet alle onderstaande
opties zijn beschikbaar in de fotomodus en de videomodus. Beschikbare opties kunnen verschillen
afhankelijk van de geselecteerde stand.
•
Fotoresolutie
/
Videoresolutie
: selecteer een resolutie. Gebruik een hogere resolutie voor
hogere kwaliteit. Maar hiervoor wordt meer geheugen gebruikt.
•
Audioapparaat
: selecteer een audio-invoerapparaat.
•
Witbalans
: selecteer een geschikte witbalans, zodat afbeeldingen een levensecht kleurbereik
hebben. De instellingen zijn ontworpen voor specifieke lichtomstandigheden. Deze instellingen
zijn vergelijkbaar met het hittebereik voor witbalansbelichting in professionele camera's.
•
Beeldeffect
: een van de vele foto-effecten selecteren die beschikbaar zijn.
•
Belichtingswaarde
: hiermee wordt bepaald hoeveel licht de sensor van de camera ontvangt.
Voor omstandigheden met weinig licht, moet u een hogere belichting gebruiken.
•
AF-stand
: een scherpstelmodus selecteren.
Normaal
wordt door de camera geregeld.
Macro
is
voor onderwerpen die zeer dichtbij zijn.
•
Flits
: selecteer een flitsmodus.
Auto
wordt geregeld door de camera.

Media
38
Foto's
Gebruik deze applicatie om beelden en video's weer te geven.
Tik op
Foto’s
aan op het scherm Applicaties.
•
Afhankelijk van de software in uw apparaat worden bepaalde bestandsindelingen niet
ondersteund.
•
Sommige bestanden kunnen mogelijk niet goed worden afgespeeld, afhankelijk van de
manier waarop ze zijn gecodeerd.
Beelden weergeven
Tik op
Afbeeldingsbibliotheek
, selecteer een map om deze te openen en tik vervolgens op een
afbeelding om deze in volledige weergave te bekijken.
Scroll naar links of rechts om naar de volgende of vorige afbeelding te gaan.
In- en uitzoomen
Spreid twee vingers op een locatie om in te zoomen. Knijp samen om uit te zoomen.
Afbeeldingen op andere apparaten weergeven
Als u afbeeldingen op andere apparaten wilt weergeven terwijl u bent aangemeld met hetzelfde
Microsoft-account, tikt u op
Apparaten
. Als er nog geen Microsoft-account is geregistreerd op het
apparaat, volgt u de instructies op het scherm om de accountinstelling te voltooien.

Media
39
Afbeeldingen op internet weergeven
Als u afbeeldingen van uw sociale netwerkservice of SkyDrive-opslag wilt weergeven, selecteert u
een servicenaam. Als er nog geen account voor sociale netwerken is geregistreerd op het apparaat,
volgt u de instructies op het scherm om de accountinstelling te voltooien.
Video's afspelen
Bij videobestanden wordt het pictogram weergegeven op het voorbeeld. Selecteer een video om
deze te bekijken en de functie
Video
wordt gestart.
Afbeeldingen verwijderen
Gebruik een van de volgende methoden:
•
Veeg in een map omhoog of omlaag op een afbeelding en tik op
Verwijderen
.
•
Wanneer een afbeelding wordt weergegeven, opent u de balk met opties en tikt u op
Verwijderen
.
Afbeeldingen delen
Geef een afbeelding weer, veeg van de linkerkant van het scherm naar het midden van het scherm
en tik op
Delen
om de afbeelding naar anderen te verzenden.
Instellen als achtergrond voor het vergrendelscherm
Geef een afbeelding weer, open de balk met opties en tik op
Instellen als
→
Vergrendelingsscherm
om de afbeelding in te stellen als achtergrond voor het vergrendelscherm.

Media
40
Photo Editor
Gebruik deze applicatie om foto's nog mooier te maken door verschillende effecten toe te passen,
zoals bijvoorbeeld het olieverfeffect.
Tik op
Photo Editor
aan op het scherm Applicaties.
Selecteer een van de volgende opties om een afbeelding te openen:
•
Foto's
: selecteer een foto uit de opgeslagen afbeeldingen op het apparaat.
•
Camera
: maak een foto om deze te bewerken.
De afbeelding draaien.
Het formaat van de
afbeelding wijzigen.
De afbeelding bijsnijden.
De afbeelding versieren met
kaders of stickers.
De verzadiging of helderheid
van de afbeelding
aanpassen.
Effecten toepassen op de
afbeelding.
Naar het vorige scherm gaan.
De laatste bewerking
ongedaan maken en
opnieuw uitvoeren.
De huidige afbeelding
verwijderen en een nieuwe
afbeelding openen.
De afbeelding opslaan.
Tik op
Opslaan
, stel een locatie, bestandsnaam en bestandstype in en tik op
Opslaan
om te
voltooien.

Media
41
Video
Gebruik deze applicatie om video’s af te spelen.
Tik op
Video
op het scherm Applicaties.
•
Afhankelijk van de software op uw apparaat worden bepaalde bestandsindelingen niet
ondersteund.
•
Sommige bestanden kunnen mogelijk niet goed worden afgespeeld, afhankelijk van de
manier waarop ze zijn gecodeerd.
Video's afspelen
Scroll naar links of rechts naar
mijn video’s
, tik op
Een item openen of afspelen
en selecteer een
video die u wilt afspelen.
Vooruit of achteruit gaan
door de balk te verschuiven.
Naar het vorige scherm gaan.
Het afspelen onderbreken of
hervatten.
Open de balk met opties en selecteer een van de volgende opties:
•
Bestand openen
: een videobestand openen.
•
Herhalen
: de herhaalstand wijzigen.
•
Afspelen op
: video's delen met anderen.
Financieel
Gebruik deze applicatie om financiële informatie van Bing weer te geven. U kunt indexen, koersen,
nieuws, artikelen en statistieken voor beurzen weergeven.
Tik op
Financieel
op het scherm Applicaties.
Scroll naar een categorie en selecteer een artikel dat u wilt lezen. U kunt ook de balk met opties
openen en een categorie selecteren.
Als u bedrijven wilt toevoegen aan de volglijst van beurskoersen, bladert u naar
WATCHLIST
en tikt u
op
.

Media
42
Nieuws
Gebruik deze applicatie om het laatste nieuws weer te geven dat wordt geleverd door Bing.
Tik op
Nieuws
op het scherm Applicaties.
Scroll naar een categorie en selecteer een artikel dat u wilt lezen.
Als u artikelen van een specifieke bron wilt lezen, opent u de balk met opties en tikt u op
Bronnen
.
Als u nieuws over een specifiek onderwerp wilt ontvangen, opent u de balk met opties en tikt u op
Mijn nieuws
. Blader naar
SECTIE TOEVOEGEN
, tik op en geef een zoekwoord in.
Sport
Gebruik deze applicatie om het sportnieuws weer te geven dat wordt geleverd door Bing. U kunt
schema's en resultaten voor verschillende sporten weergeven.
Tik op
Sport
op het scherm Applicaties.
Scroll naar een categorie en selecteer een artikel dat u wilt lezen. U kunt ook de balk met opties
openen en een categorie selecteren.
Als u een sports league wilt toevoegen, opent u de balk met opties en tikt u op
Alle sporten
.
Als u nieuws over een specifiek team wilt ontvangen, opent u de balk met opties en tikt u op
Favoriete teams
→
.
Reizen
Gebruik deze applicatie om reisinformatie van Bing weer te geven. U kunt informatie over
bestemmingen, vluchten of hotels weergeven.
Tik op
Reizen
op het scherm Applicaties.
Scroll naar een categorie en selecteer een artikel dat u wilt lezen. U kunt ook de balk met opties
openen en een categorie selecteren.

Media
43
Weer
Gebruik deze applicatie om weersinformatie van Bing weer te geven. U kunt het huidige weer en
voorspellingen weergeven voor uw huidige locatie of andere regio's, het weer in de rest van de
wereld en weerstatistieken.
Tik op
Weer
op het scherm Applicaties.
Scroll naar links of rechts om het huidige weer en de voorspelling weer te geven.
Als u locaties wilt toevoegen, opent u de balk met opties en tikt u op
Plaatsen
→
.
Als u het weer in de rest van de wereld wilt weergeven, opent u de balk met opties en tikt u op
Wereldweer
.
Als u de eenheid van temperatuur wilt wijzigen, opent u de balk met opties en tikt u op
Wijzigen in
Celsius
.

44
Applicatie- en mediastores
Store
Gebruik deze applicatie om applicaties en games voor het apparaat te kopen en downloaden.
Tik op
Store
aan op het scherm Applicaties.
De beschikbaarheid van deze applicatie is afhankelijk van uw regio of serviceprovider.
Applicaties installeren
Blader door categorieën op categorie, veeg van de rechterkant van het scherm naar het midden van
het scherm en tik op
Zoeken
om te zoeken naar applicaties met een zoekwoord.
Selecteer een applicatie als u informatie wilt weergeven. Als u de applicatie wilt downloaden, tikt
u op
Installeren
. Als er kosten worden berekend voor de applicatie, tikt u op
Kopen
en volgt u de
instructies op het scherm om het aankoopproces te voltooien.
Wanneer een nieuwe versie beschikbaar is voor een geïnstalleerde applicatie, wordt een
updatepictogram weergegeven boven aan het scherm om u op de hoogte te brengen van
de update.
Games
Gebruik deze applicatie om games te lezen en downloaden. U kunt uw eigen profiel maken om
online games te spelen.
Tik op
Games
aan op het scherm Applicaties.
De beschikbaarheid van deze applicatie is afhankelijk van uw regio of serviceprovider.
Selecteer een game om meer informatie weer te geven. Als u games wilt downloaden, tikt u op
Spelen
.

45
Hulpprogramma's
Agenda
Gebruik deze applicatie om gebeurtenissen en taken te beheren.
Tik op
Agenda
aan op het scherm Applicaties.
Gebeurtenissen maken
Tik op een datum of tijd.
Geef een titel in en geef in welke kalender moet worden gebruikt of met welke kalender moet
worden gesynchroniseerd. Tik op
Meer weergeven
om meer details toe te voegen, zoals hoe
vaak de gebeurtenis zich herhaalt of wanneer een waarschuwing voor de gebeurtenis wordt
weergegeven.
Agendatype wijzigen
Open de balk met opties en selecteer een type in de verschillende soorten agenda's waaronder
maand, week of dag.
Gebeurtenissen verwijderen
Selecteer een gebeurtenis en raak aan.

Hulpprogramma's
46
SkyDrive
Gebruik deze applicatie om uw bestanden op te slaan en te delen met anderen. Wanneer u
bestanden opslaat in uw SkyDrive-map, vindt automatisch synchronisatie plaats tussen uw apparaat
en de webserver. Ook computers waarop SkyDrive is geïnstalleerd, worden gesynchroniseerd.
Tik op
SkyDrive
op het scherm Applicaties.
Als u bestanden wilt uploaden naar uw SkyDrive-map, opent u de balk met opties, tikt u op
Uploaden
, selecteert u een map, selecteert u bestanden en tikt u op
Aan SkyDrive toevoegen
.
Als u een bestand wilt openen, selecteert u een map en selecteert u een bestand.
Box
Gebruik deze applicatie om uw bestanden op te slaan en te delen met anderen. Wanneer u
bestanden opslaat in uw Box-map, vindt automatisch synchronisatie plaats tussen uw apparaat en
de webserver. Ook computers waarop Box is geïnstalleerd, worden gesynchroniseerd.
Tik op
Box
op het scherm Applicaties.
Om u aan te melden, selecteert u
Aanmelden
, geeft u uw e-mailadres en wachtwoord in en tikt u op
Aanmelden
. Om een account te registreren, tikt u op
Registreren
en volgt u de aanwijzingen op het
scherm om de accountinstallatie te voltooien.
Lezer
Gebruik deze applicatie om PDF- of XPS-documenten weer te geven.
Tik op
Lezer
op het scherm Applicaties.
Tik op
Bladeren
, selecteer een map en bestand en tik op
Openen
.
Open een document, open de balk met opties en selecteer een van de volgende opties:
•
Zoeken
: zoeken naar een tekstreeks in het document.
•
Twee pagina's
/
Eén pagina
/
Doorlopend
: de weergavestand wijzigen.
•
Openen
: een nieuw bestand openen.
•
Opslaan als
: het document met een andere naam opslaan.
•
Meer
: het document draaien of sluiten, of favorieten of bestandsgegevens weergeven.

47
Reizen en lokaal
Kaarten
Gebruik deze applicatie om de locatie van het apparaat vast te stellen, naar plaatsen te zoeken of
een routebeschrijving te krijgen.
Tik op
Kaarten
op het scherm Applicaties.
De beschikbaarheid van deze applicatie is afhankelijk van uw regio of serviceprovider.
Zoeken naar locaties
Veeg van de rechterkant van het scherm naar het midden van het scherm, tik op
Zoeken
en geef een
adres in.
Zodra de locatie is gevonden, opent u de balk met opties en gebruikt u de volgende opties:
•
Kaart leegmaken
: de kaart wissen.
•
Stijl van kaart
: de weergavestand wijzigen.
•
Mijn locatie
: de huidige locatie weergeven.
Routebeschrijvingen naar een bestemming
Open de balk met opties, tik op
Route
, geef het vertrekpunt en de bestemming in en tik op
Search
.

48
Instellingen
Over Instellingen
Gebruik deze applicatie om het apparaat te configureren, applicatie-opties in te stellen en
gebruikersaccounts toe te voegen. Veeg van de rechterkant van het scherm naar het midden van het
scherm en tik op
Instellingen
→
Pc-instellingen wijzigen
.
Persoonlijke instellingen
U kunt afbeeldingen en kleuren selecteren voor het vergrendelscherm, het Startscherm en uw
Microsoft-account.
•
Vergrendelingsscherm
: selecteer een afbeelding om weer te geven wanneer het scherm
is vergrendeld of selecteer applicaties om de status en meldingen weer te geven op het
vergrendelscherm.
•
Startscherm
: een afbeelding en kleur selecteren voor het Startscherm.
•
Accountafbeelding
: een afbeelding selecteren voor uw Microsoft-account.
Gebruikers
Instellingen voor gebruikersaccounts wijzigen.
Uw account
Uw accountgegevens weergeven. Als u uw Microsoft-account wilt gebruiken, tikt u op
Overschakelen naar een Microsoft-account
. Tik op
Deze pc vertrouwen
om uw opgeslagen
wachtwoorden te synchroniseren met applicaties, websites en netwerken.

Instellingen
49
Aanmeldingsopties
•
Een wachtwoord instellen
: een accountwachtwoord maken om het apparaat te ontgrendelen.
Wanneer een wachtwoord wordt gemaakt, wordt deze optie gewijzigd in
Uw wachtwoord
wijzigen
.
•
Stel een afbeeldingswachtwoord in
: een afbeeldingswachtwoord instellen om het apparaat te
ontgrendelen.
•
Een pincode instellen
: een PIN-code instellen om het apparaat te ontgrendelen.
•
Een wachtwoord vereisen nadat het scherm is uitgeschakeld gedurende
: de tijd instellen dat
het apparaat wacht voordat de wordt overgeschakeld naar de vergrendelstand wanneer het
scherm wordt uitgeschakeld.
Andere gebruikers
Andere Microsoft-accounts toevoegen zodat anderen het apparaat kunnen gebruiken.
Meldingen
De instellingen voor meldingen van applicaties wijzigen.
Meldingen
•
App-meldingen weergeven
: instellen dat meldingen worden weergegeven van applicaties.
•
App-meldingen weergeven op vergrendelingsscherm
: instellen dat meldingen van
applicaties worden weergegeven op het vergrendelscherm.
•
Meldingsgeluiden afspelen
: instellen dat het apparaat een geluid voor meldingen afspeelt.
Meldingen van deze apps weergeven
Instellen dat individuele applicaties meldingen gebruiken.

Instellingen
50
Zoeken
De instellingen voor de zoekfunctie wijzigen.
Zoekgeschiedenis
•
Apps die ik meest zoek, bovenaan weergeven
: instellen dat de lijst met applicaties waarnaar u
het vaakst zoekt wordt weergegeven.
•
Mijn zoekopdrachten opslaan als zoeksuggestie voor later
: instellen dat het apparaat de
zoekwoorden opslaat die u ingeeft. De opgeslagen zoekwoorden worden weergegeven als
suggesties de volgende keer dat u een zoekwoord ingeeft.
•
Zoekgeschiedenis in Windows
: u kunt de zoekgeschiedenis wissen door op
Geschiedenis
wissen
te tikken.
Deze apps gebruiken om te zoeken
Individuele applicaties instellen voor uw zoekopdrachten.
Delen
De instellingen voor de functie voor delen wijzigen.
Vaak gebruikt
•
Meestgebruikte apps boven in de app-lijst weergeven
: instellen dat de lijst met applicaties die
u het vaakst gebruikt, wordt weergegeven wanneer u inhoud op het apparaat deelt.
•
Een lijst weergeven met de items die ik het vaakst deel
: instellen dat een lijst met
veelgebruikte bestemmingen voor delen, wordt weergegeven.
•
Items in lijst
: het aantal items selecteren dat moet worden weergegeven in de lijst met
veelgebruikte bestemmingen voor delen.
Deze apps gebruiken om te delen
Individuele applicaties instellen die worden opgenomen in de lijst met applicaties die worden
gebruikt bij het delen van inhoud op het apparaat.

Instellingen
51
Algemeen
De algemene instellingen voor het besturingssysteem wijzigen.
Tijd
De huidige datum en tijd weergeven, de tijdzone wijzigen of instellen dat het apparaat de zomertijd
automatisch toepast.
Schakelen tussen apps
•
Schakelen tussen recente apps toestaan
: instellen dat het apparaat een lijst met recente
applicaties opent wanneer u van de linkerkant van het scherm naar het midden van het scherm
veegt.
•
Als ik snel beweeg vanaf de linkerrand, meteen naar mijn meest recente app gaan
: instellen
dat het apparaat overschakelt naar de applicaties die u het laatste hebt gebruikt wanneer u naar
het midden veegt vanaf de linkerkant van het scherm en weer terug. U kunt de geschiedenis
van recente applicaties verwijderen door op
Geschiedenis wissen
te tikken.
Schermtoetsenbord
•
Tekstsuggesties weergeven tijdens het typen
: instellen dat het apparaat woorden voorspelt
en woordsuggesties weergeeft aan de hand van uw invoer.
•
Een spatie toevoegen als ik een tekstsuggestie kies
: het apparaat instellen om een spatie in te
voegen nadat u een woord in de lijst met suggesties hebt geselecteerd.
•
Een punt toevoegen als ik op de spatiebalk dubbeltik
: het apparaat instellen om een punt in
te voegen wanneer u dubbeltikt op de spatiebalk.
•
Elke zin met een hoofdletter laten beginnen
: instellen dat het apparaat automatisch een
hoofdletter gebruikt na een laatste leesteken, zoals een punt, vraagteken of uitroepteken.
•
Allemaal hoofdletters gebruiken als ik op Shift dubbeltik
: instellen dat wordt overgeschakeld
naar de stand voor hoofdletters wanneer u dubbeltikt op de Shift-toets.

Instellingen
52
•
Toetsgeluiden afspelen tijdens het typen
: instellen dat het apparaat een geluid weergeeft
wanneer u tikt op de toetsen op het toetsenbord.
•
Standaardtoetsenbordindeling beschikbaar maken
: het standaard Qwerty-toetsenbord in- of
uitschakelen.
Spelling
•
Spelfouten automatisch corrigeren
: instellen dat het apparaat automatisch spelfouten
corrigeert.
•
Spelfouten markeren
: instellen dat het apparaat automatisch spelfouten markeert.
Scherm
•
Automatisch de helderheid van het scherm aanpassen
: instellen om automatisch de
helderheid van het scherm aan te passen.
Taal
•
Taalvoorkeuren
: het Configuratiescherm openen om de taal- en toetsenbordinstellingen van
het apparaat te wijzigen.
Beschikbare opslagruimte
Geheugeninformatie van uw apparaat weergeven. Als u de grootte van individuele applicaties wilt
weergeven, tikt u op
Appgrootten bekijken
.
Pc vernieuwen zonder dat invloed heeft op bestanden
U kunt het apparaat verversen wanneer het trager wordt door op
Aan de slag
te tikken. Hiermee
worden de pc-instellingen van het apparaat hersteld naar de fabriekswaarden zonder dat dit van
invloed is op uw persoonlijke bestanden of de instellingen van geïnstalleerde applicaties.

Instellingen
53
Alles verwijderen en Windows opnieuw installeren
U kunt het apparaat verversen wanneer het trager wordt door op
Aan de slag
te tikken. Hiermee
worden de standaardinstellingen gereset naar de fabriekswaarden en worden al uw gegevens
gewist.
Geavanceerde opstartopties
U kunt het apparaat opnieuw opstarten om het menu Windows Startup te openen waarmee u
opstartproblemen kunt oplossen of de opstartinstellingen van Windows kunt wijzigen. Tik op
Nu
opnieuw opstarten
→
Problemen oplossen
→
Geavanceerde opties
→
Opstartinstellingen
→
Opnieuw opstarten
.
Privacy
Instellingen voor privacyopties wijzigen.
Apps mogen mijn locatie gebruiken
Instellen dat de locatiegegevens worden gebruikt in applicaties.
Apps mogen mijn naam en accountafbeelding gebruiken
Instellen dat uw accountnaam en afbeelding in applicaties worden gebruikt.
Help Windows Store te verbeteren door Microsoft URL's te sturen
van de webinhoud die in apps wordt gebruikt
Stel het apparaat in om feedback te verzenden over uw gebruik van Windows mobile-producten.

Instellingen
54
Apparaten
Instellingen voor opties voor apparaatverbindingen wijzigen.
Apparaten
De lijst met andere apparaten of accessoires weergeven die zijn aangesloten op uw apparaat. U kunt
Bluetooth-apparaten toevoegen of de verbinding tussen uw apparaat en aangesloten apparaten
verbreken.
Downloaden via verbindingen met datalimiet
Instellen dat het apparaat gegevens downloadt via netwerkverbindingen met een limiet.
Draadloos
Instellingen wijzigen om verbindingen met andere apparaten of netwerken te beheren.
Vliegtuigstand
Alle draadloze functies van het apparaat uitschakelen. U kunt alleen diensten gebruiken waarvoor
geen netwerk vereist is.
Draadloze apparaten
•
WiFi
: de Wi-Fi-functie in- of uitschakelen.
•
Bluetooth
: de draadloze Bluetooth-functie in- of uitschakelen.
•
GNSS
: de GPS-functie in- of uitschakelen.
•
NFC
: de NFC-functie in- of uitschakelen voor het lezen of schrijven van NFC-tags met informatie
of om gegevens te delen via NFC.

Instellingen
55
Toegankelijkheid
Open en wijzig de volgende instellingen om de toegankelijkheid van het apparaat te verbeteren.
•
Hoog contrast
: schermkleuren negatief weergeven voor betere zichtbaarheid.
•
Alles op het scherm vergroten
: de tekengrootte wijzigen in alle applicaties.
•
Het volgende inschakelen bij Windows + Volume omhoog
: selecteer een applicatie die moet
worden gestart wanneer u op de Windows-toets en de volume onhoog-toets drukt.
•
Meldingen weergeven gedurende:
: de tijd instellen dat meldingen worden weergegeven.
•
Cursorbreedte
: de dikte van de cursor aanpassen in tekstinvoervelden.
Uw instellingen synchroniseren
Instellingen selecteren die moeten worden gesynchroniseerd met uw Microsoft-account.
Uw instellingen synchroniseren
Instellen dat uw instellingen worden gesynchroniseerd met uw Microsoft-account.
Te synchroniseren instellingen
Individuele categorieën met instellingen instellen om te synchroniseren.
Synchroniseren via verbindingen met datalimiet
•
Instellingen synchroniseren via verbindingen met datalimiet
: instellen dat het apparaat uw
instellingen synchroniseert via netwerkverbindingen met limiet.
•
Instellingen synchroniseren via verbindingen met datalimiet, ook tijdens het roamen
:
instellen dat het apparaat uw instellingen synchroniseert via netwerkverbindingen met limiet
tijdens roaming.

Instellingen
56
Thuisgroep
Word lid van een thuisgroep op uw netwerk om bestanden te delen met andere leden. Als u andere
apparaten in dezelfde groep toegang wilt geven tot uw gedeelde bestanden, schakelt u de functie
voor bestanden delen in bij
Instellingen voor delen wijzigen
.
Windows Update
Controleren op nieuwe updates en apparaatsoftware bijwerken door op
Nu naar updates zoeken
te
tikken.

57
Problemen oplossen
Uw apparaat geeft netwerk- of servicefoutmeldingen weer
•
Wanneer u zich in een gebied met zwakke signalen of slechte ontvangst bevindt, hebt u
mogelijk geen ontvangst. Ga naar een andere locatie en probeer het opnieuw.
•
U kunt bepaalde opties niet gebruiken zonder abonnement. Neem contact op met uw
serviceprovider voor meer informatie.
Het aanraakscherm reageert traag of onjuist
Als uw apparaat beschikt over een aanraakscherm en het aanraakscherm reageert niet correct, kunt
u het volgende proberen:
•
Verwijder beschermende folie van het aanraakscherm. Beschermende folie kan voorkomen dat
het apparaat uw invoer herkent en is niet aanbevolen voor schermen met aanraakschermen.
•
Zorg ervoor dat uw handen schoon en droog zijn wanneer u op het aanraakscherm tikt.
•
Start uw apparaat opnieuw op om tijdelijke softwarefouten te verwijderen.
•
Controleer of de software van uw apparaat is bijgewerkt tot de nieuwste versie.
•
Als het aanraakscherm is bekrast of beschadigd, moet u het apparaat naar een Samsung
Servicecenter brengen.
Het apparaat loopt vast of heeft ernstige fouten
Als u apparaat vastloopt, moet u mogelijk programma's sluiten of het apparaat resetten om de
functionaliteit te herstellen. Als het apparaat is vastgelopen en niet reageert, houdt u de aan/uit-
toets 7-10 seconden ingedrukt tot het apparaat wordt uitgeschakeld.
Als u het apparaat wilt resetten zonder gedownloade applicaties en persoonlijke bestanden te
verwijderen, veegt u van de rechterkant van het scherm naar het midden van het scherm en tikt u op
Instellingen
→
Pc-instellingen wijzigen
→
Algemeen
→
Pc vernieuwen zonder dat invloed heeft
op bestanden
.
Als het probleem hiermee niet wordt opgelost, moet u de fabrieksinstellingen resetten. Veeg van
de rechterkant van het scherm naar het midden van het scherm en tik op
Instellingen
→
Pc-
instellingen wijzigen
→
Algemeen
→
Alles verwijderen en Windows opnieuw installeren
.
U kunt uw apparaat ook opnieuw opstarten met de geavanceerde opstartoptie. Veeg van de
rechterkant van het scherm naar het midden van het scherm en tik op
Instellingen
→
Pc-
instellingen wijzigen
→
Algemeen
→
Geavanceerde opstartopties
.

Problemen oplossen
58
Het apparaat piept en het batterijpictogram is leeg
Uw batterij is bijna leeg. Laad de batterij op de apparaat te blijven gebruiken.
De batterij laadt niet goed op
De batterij in het apparaat kan niet door de gebruiker worden vervangen. Als u problemen
ondervindt met de batterij of deze wilt vervangen, moet u het apparaat naar een Samsung
Servicecenter brengen.
Uw apparaat is heet wanneer u het aanraakt
Wanneer u applicaties gebruikt waarvoor meer stroom is vereist of langere tijd applicaties gebruikt
op uw apparaat, kan uw apparaat heet aanvoelen. Dit is normaal en heeft geen nadelige invloed op
de levensduur of prestaties van het apparaat.
Foutberichten worden weergegeven bij het starten van de camera
Uw apparaat moet beschikken over voldoende geheugen en batterijlading om de camera-applicatie
te gebruiken. Als er foutmeldingen worden weergegeven wanneer u de camera start, kunt u het
volgende proberen:
•
Laad de batterij op.
•
Maak geheugen beschikbaar door bestanden over te zetten naar andere opslagapparaten of
door bestanden te verwijderen van uw apparaat.
•
Start het apparaat opnieuw op. Als er nog steeds problemen optreden met de camera-
applicatie nadat u deze tips hebt uitgeprobeerd, moet u contact opnemen met een Samsung
Servicecenter.

Problemen oplossen
59
Foutmeldingen worden weergegeven bij het openen van
muziekbestanden
Sommige muziekbestanden kunnen om verschillende redenen niet worden afgespeeld op uw
apparaat. Als er een foutbericht wordt weergegeven wanneer u muziekbestanden opent op uw
apparaat, kunt u het volgende proberen:
•
Maak geheugen beschikbaar door bestanden over te zetten naar een computer of door
bestanden te verwijderen van uw apparaat.
•
Zorg ervoor dat het muziekbestand geen DRM-beveiliging heeft. Als het bestand DRM-
beveiliging heeft, moet u controleren of u over de juiste licentie of code beschikt om het
bestand af te spelen.
•
Controleer of uw apparaat het bestandstype ondersteunt.
Kan een ander Bluetooth-apparaat niet vinden
•
Controleer of de draadloze Bluetooth-functie is geactiveerd op uw apparaat.
•
Controleer of de draadloze Bluetooth-functie is ingeschakeld op het apparaat waarmee u
verbinding wilt maken, indien nodig.
•
Controleer of uw apparaat en het andere Bluetooth-apparaat zich binnen het maximale
Bluetooth-bereik (10 m) bevinden.
Als het probleem niet wordt opgelost met de bovenstaande tips, moet u contact opnemen met een
Samsung Servicecenter.
Een kleine opening is zichtbaar rond de buitenzijde van de
apparaatbehuizing
•
Deze opening is noodzakelijk is voor de fabricage en hierdoor kunnen de onderdelen enigszins
bewegen of trillen.
•
De wrijving tussen onderdelen kan ervoor zorgen dat deze opening na verloop van tijd
enigszins groter wordt.
Documenttranscriptie
GT-P8510 Gebruiksaanwijzing www.samsung.com Over deze gebruiksaanwijzing Dit apparaat biedt hoogwaardige mobiele communicatie en amusement dankzij de uitzonderlijke technologie en hoge normen van Samsung. Deze gebruiksaanwijzing is speciaal ontworpen om de functies en onderdelen van het apparaat uit te leggen. • Lees deze gebruiksaanwijzing door zodat u verzekerd bent van veilig en correct gebruik voordat u het apparaat in gebruik neemt. • Beschrijvingen zijn gebaseerd op de standaardinstellingen van het apparaat. • Afbeeldingen en schermafbeeldingen kunnen er anders uitzien dan het daadwerkelijke product. • De inhoud kan afwijken van het uiteindelijke product, of van de software die door serviceproviders wordt geleverd, en is onderhevig aan wijzigingen zonder voorafgaande kennisgeving. Raadpleeg de website van Samsung op www.samsung.com voor de nieuwste versie van de gebruiksaanwijzing. • Welke functies en extra diensten beschikbaar zijn, is afhankelijk van het apparaat, de software en uw provider. • Applicaties en de bijbehorende functies kunnen verschillen per land, regio of hardwarespecificatie. Samsung is niet aansprakelijk voor prestatieproblemen die worden veroorzaakt door applicaties van andere providers dan Samsung. • Samsung is niet aansprakelijk voor prestatie- of compatibiliteitsproblemen die worden veroorzaakt door het bewerken van de instellingen in het register of door het gebruik van aangepaste besturingssysteemsoftware. Wanneer u probeert het besturingssysteem aan te passen, kan dit ertoe leiden dat uw apparaat en applicaties niet correct werken. • Voor alle software, geluidsbronnen, achtergronden, afbeeldingen en andere media die bij dit apparaat worden geleverd, is een licentie voor beperkt gebruik verleend. Het overnemen en gebruiken van deze materialen voor commerciële of andere doeleinden maakt inbreuk op de copyrightwetgeving. Gebruikers zijn volledig verantwoordelijk voor het illegale gebruik van media. • Dit product bevat bepaalde gratis/opensourcesoftware. De precieze voorwaarden van de licenties, disclaimers, dankbetuigingen en kennisgevingen zijn beschikbaar op de website van Samsung opensource.samsung.com. • Standaardapplicaties die bij het apparaat worden geleverd zijn onderhevig aan updates en worden mogelijk niet langer ondersteund zonder voorafgaande kennisgeving. Als u vragen hebt over een applicatie die bij het apparaat is geleverd, moet u contact opnemen met een Samsung Servicecenter. Voor applicaties die zijn geïnstalleerd door de gebruiker, moet u contact opnemen met de serviceproviders. 2 Over deze gebruiksaanwijzing • Het aanpassen van het besturingssysteem van het apparaat of het installeren van software van niet-officiële bronnen kan ervoor zorgen dat het apparaat niet correct functioneert of dat gegevens beschadigd raken of verloren gaan. Deze acties zijn schendingen van uw Samsunglicentieovereenkomst en zorgen ervoor dat uw garantie vervalt. Symbolen in deze gebruiksaanwijzing Waarschuwing: situaties die letsel kunnen veroorzaken bij u of anderen Let op: situaties die schade aan het apparaat of andere apparatuur kunnen veroorzaken Opmerking: opmerkingen, gebruikstips of aanvullende informatie Copyright Copyright © 2012 Samsung Electronics Deze gebruiksaanwijzing is beschermd onder internationale auteursrechtwetten. Geen enkel onderdeel van deze gebruiksaanwijzing mag worden gereproduceerd, gedistribueerd, vertaald of verzonden in welke vorm dan ook of op welke elektronische of mechanische wijze dan ook, inclusief door deze te fotokopiëren, op te nemen of op te slaan in een systeem voor het opslaan en ophalen van informatie, zonder voorafgaande schriftelijke toestemming van Samsung Electronics. Handelsmerken • SAMSUNG en het SAMSUNG-logo zijn gedeponeerde handelsmerken van Samsung Electronics. ® • Bluetooth is wereldwijd een gedeponeerd handelsmerk van Bluetooth SIG, Inc. ® ™ en het Wi-Fi-logo zijn gedeponeerde handelsmerken van de Wi-Fi • Wi-Fi , Wi-Fi CERTIFIED Alliance. • Alle overige handelsmerken en auteursrechten zijn het eigendom van de betreffende eigenaren. 3 Inhoud Aan de slag Communiceren 6 Indeling 7 Toetsen 7 Inhoud van de verpakking 8 De batterij opladen 10 Een geheugenkaart plaatsen 12 Het apparaat in- en uitschakelen 13 Het apparaat vasthouden 13 Het apparaat vergrendelen en ontgrendelen 13 Het volume aanpassen 13 Overschakelen naar de stille stand 27 Personen 29 E-mail 30 Berichten 30 ChatON Internet en netwerk 31 Internet Explorer 32 Bing 32 Bluetooth 33 doubleTwist AirSync 33 NFC Basisfuncties 14 Het aanraakscherm gebruiken 17 Het scherm draaien 17 Startscherm 18 De charms gebruiken 19 Applicaties gebruiken 21 Scherm Applicaties 22 Windows-bureaubladapplicaties 22 Meldingen 23 Tekst ingeven 24 Verbinding maken met een Wi-Fi-netwerk 25 Bestanden overbrengen 25 Het apparaat beveiligen 26 Het apparaat bijwerken Media 35 Muziek 36 Camera 38 Foto's 40 Photo Editor 41 Video 41 Financieel 42 Nieuws 42 Sport 42 Reizen 43 Weer 4 Inhoud Applicatie- en mediastores 56 Thuisgroep 56 Windows Update 44 Store 44 Games Problemen oplossen Hulpprogramma's 45 Agenda 46 SkyDrive 46 Box 46 Lezer Reizen en lokaal 47 Kaarten Instellingen 48 Over Instellingen 48 Persoonlijke instellingen 48 Gebruikers 49 Meldingen 50 Zoeken 50 Delen 51 Algemeen 53 Privacy 54 Apparaten 54 Draadloos 55 Toegankelijkheid 55 Uw instellingen synchroniseren 5 Aan de slag Indeling Camera aan de voorzijde Cameralampje Oplaadlampje Luidspreker Luidspreker Lichtsensor Windows-knop Aanraakscherm Poort voor aansluiting op toetsenborddock Pinconnector voor aansluiting op toetsenborddock Voedingsaansluiting Poor tvoor aansluiting op toetsenborddock USB-poort Microfoon HDMI-poort Sleuf voor geheugenkaart Aan/uit-toets NFC-antenne Headsetaansluiting GPS-antenne Camera aan de achterzijde Volumeknop Flitser 6 Aan de slag • Bedek het antennegedeelte niet met uw handen of andere voorwerpen. Dit kan connectiviteitsproblemen veroorzaken of de batterij kan leegraken. • Gebruik geen schermprojector. Hierdoor kan de sensor beschadigd raken. • Zorg ervoor dat het scherm niet in contact komt met water. Het aanraakscherm kan in vochtige omstandigheden of door blootstelling aan water worden beschadigd. Toetsen Toets Functie • Indrukken om het apparaat in te schakelen. Aan/uit • 7-10 seconden ingedrukt houden tot het apparaat wordt uitgeschakeld als het apparaat is vastgelopen. • Indrukken om het apparaat te vergrendelen of ontgrendelen. Het apparaat wordt vergrendeld wanneer het aanraakscherm wordt uitgeschakeld. • Druk hierop om terug te keren naar het startscherm. Windows • Indrukken op het startscherm om de meest recente applicatie te openen. Volumetoets • Druk hierop om het volume van het apparaat aan te passen. Inhoud van de verpakking Controleer of de doos de volgende onderdelen bevat: • Apparaat • Snelstartgids • Wisselstroomadapter • Netsnoer Gebruik alleen door Samsung goedgekeurde software. Gekraakte of illegale software kan schade of storingen veroorzaken die niet worden gedekt door de garantie. 7 Aan de slag • Welke onderdelen bij het apparaat worden geleverd en welke accessoires beschikbaar zijn, is afhankelijk van uw regio of serviceprovider. • De meegeleverde onderdelen zijn uitsluitend voor dit apparaat ontworpen en zijn mogelijk niet compatibel met andere apparaten. • Afbeeldingen en specificaties zijn onderhevig aan wijzigingen zonder voorafgaande kennisgeving. • Bij de plaatselijke Samsung-dealer kunt u extra accessoires kopen. Controleer of ze compatibel zijn met het apparaat voordat u ze aanschaft. • Andere accessoires zijn mogelijk niet compatibel met uw apparaat. • Gebruik alleen door Samsung goedgekeurde accessoires. Defecten die worden veroorzaakt door het gebruik van niet-goedgekeurde accessoires worden niet gedekt door de garantieservice. • De beschikbaarheid van alle accessoires is onderhevig aan wijziging en is volledig afhankelijk van de fabrikanten. Raadpleeg de Samsung-website voor meer informatie over beschikbare accessoires. De batterij opladen Laad de batterij op voor het eerste gebruik. Gebruik de oplader om de batterij op te laden. Gebruik alleen opladers, batterijen en kabels die zijn goedgekeurd door Samsung. Bij gebruik van niet-goedgekeurde opladers of kabels bestaat het risico dat de batterij ontploft of dat het apparaat schade oploopt. • Als de batterij bijna leeg is, laat het apparaat een waarschuwingstoon horen en wordt er een bericht weergegeven. • Als de batterij volledig leeg is, kan het apparaat niet direct worden ingeschakeld wanneer de oplader is aangesloten. Laat een lege batterij enkele minuten opladen voordat u probeert het apparaat in te schakelen. 8 Aan de slag Opladen met de oplader Sluit het netsnoer aan op de netspanningsadapter en sluit het uiteinde van de netspanningsadapter aan op de voedingsaansluiting. Steek de stekker van het netsnoer vervolgens in een stopcontact. Als u de oplader onjuist aansluit, kan dit aanzienlijke schade aan het apparaat veroorzaken. Schade veroorzaakt door verkeerd gebruik, valt niet onder de garantie. • U kunt het apparaat tijdens het opladen blijven gebruiken. Hierdoor kan het echter wel langer duren voordat de batterij volledig is opgeladen. • Als de stroomvoorziening instabiel is wanneer het apparaat wordt opgeladen, functioneert het aanraakscherm mogelijk niet. Als dit gebeurt, koppelt u de oplader los van het apparaat. • Tijdens het opladen kan het apparaat warm worden. Dit is normaal en heeft geen nadelige invloed op de levensduur of prestaties van het apparaat. Als de batterij warmer wordt dan normaal, houdt de oplader mogelijk op met opladen. • Als uw apparaat niet goed oplaadt, kunt u met het apparaat en de oplader naar een Samsung Servicecenter gaan. 9 Aan de slag Als de batterij volledig is opgeladen, koppelt u het apparaat los van de oplader. Koppel de oplader eerst los van het apparaat en vervolgens van het stopcontact. Om stroom te besparen moet u de oplader loskoppelen wanneer u deze niet gebruikt. De oplader beschikt niet over een aan/uit-schakelaar. U moet daarom de oplader loskoppelen van het stopcontact wanneer u deze niet gebruikt, om te voorkomen dat u energie verspilt. Het apparaat moet in de buurt van het stopcontact blijven tijdens het opladen. Batterijverbruik verminderen Uw apparaat beschikt over opties waarmee u het gebruik van de batterij kunt besparen. Als u deze opties aanpast en functies op de achtergrond uitschakelt, kunt u het apparaat langer gebruiken voordat u het weer moet opladen: • Schakel over naar de slaapstand door op de aan/uit-toets te drukken, wanneer het apparaat niet wordt gebruikt. • Sluit onnodige applicaties met taakbeheer. • Schakel de Bluetooth-functie uit. • Schakel de Wi-Fi-verbinding uit. • Schakel automatisch synchroniseren van applicaties uit. • Verminder de tijd voor achtergrondverlichting. • Verminder de helderheid van het scherm. Een geheugenkaart plaatsen U kunt geheugenkaarten met een maximale capaciteit van 64 GB gebruiken. Afhankelijk van de fabrikant van de geheugenkaart en het type geheugenkaart, zijn sommige geheugenkaarten mogelijk niet compatibel met uw apparaat. • Sommige geheugenkaarten zijn mogelijk niet volledig compatibel met het apparaat. Het gebruik van een incompatibele geheugenkaart kan resulteren in beschadiging van het apparaat of de geheugenkaart en kan bovendien gegevens op de kaart beschadigen. • Let erop dat u de geheugenkaart met de juiste kant naar boven in het apparaat plaatst. • Uw apparaat ondersteunt de FAT-, exFAT- en NTFS-bestandsstructuur voor geheugenkaarten. Als u een geheugenkaart plaatst die met een ander bestandssysteem is geformatteerd, wordt u gevraagd of u de geheugenkaart opnieuw wilt formatteren. • Veel schrijven en verwijderen van gegevens verkort de levensduur van de geheugenkaart. 10 Aan de slag 1 Plaats een geheugenkaart met de goudkleurige contactpunten naar beneden gericht. 2 Duw de geheugenkaart in de sleuf totdat de kaart vastklikt. De geheugenkaart verwijderen Voordat u de geheugenkaart verwijdert, moet u deze eerst bij het systeem afmelden, zodat u de kaart veilig kunt verwijderen. Veeg van de rechterkant van het scherm naar het midden van het scherm om de charms te gebruiken en tik op Instellingen → Pc-instellingen wijzigen → Apparaten → SD Memory Card → → Verwijderen. Duw op de geheugenkaart tot deze loskomt van het apparaat en trek deze vervolgens naar buiten. Verwijder de geheugenkaart niet wanneer het apparaat gegevens overdraagt of gegevens gebruikt. Hierdoor kunnen gegevens verloren gaan of beschadigd raken of kan de geheugenkaart of het apparaat beschadigd raken. Samsung is niet verantwoordelijk voor verliezen die het resultaat zijn van het onjuiste gebruik van beschadigde geheugenkaarten, waaronder het verlies van gegevens. 11 Aan de slag Het apparaat in- en uitschakelen Wanneer u het apparaat voor het eerst inschakelt, moet u de instructies op het scherm volgen om uw apparaat in te stellen. Druk op de aan/uit-toets om het apparaat in te schakelen. • Volg alle waarschuwingen en aanwijzingen van geautoriseerd personeel op plaatsen waar het gebruik van draadloze apparatuur aan beperkingen onderhevig is, bijvoorbeeld in vliegtuigen en ziekenhuizen. • Veeg van de rechterkant van het scherm naar het midden van het scherm om de charms te gebruiken, tik op Instellingen → Pc-instellingen wijzigen → Draadloos en sleep de schakelaar Vliegtuigstand naar rechts om de draadloze functies uit te schakelen. Als u het apparaat wilt uitschakelen, veegt u vanaf de rechterkant van het scherm naar het midden van het scherm om de charms te openen en tikt u vervolgens op Instellingen → Aan/Uit → Afsluiten. 12 Aan de slag Het apparaat vasthouden Bedek het antennegedeelte niet met uw handen of andere voorwerpen. Dit kan connectiviteitsproblemen veroorzaken of de batterij kan leegraken. Het apparaat vergrendelen en ontgrendelen Wanneer u het apparaat niet gebruikt, moet u het vergrendelen om ongewenste bewerkingen te voorkomen. Als u op de aan/uit-toets drukt, wordt het scherm uitgeschakeld en schakelt het apparaat over naar de vergrendelstand. Het apparaat wordt automatisch vergrendeld als het een bepaalde tijd niet wordt gebruikt. Als u het apparaat wilt ontgrendelen, drukt u op de aan/uit-toets of de Windows-toets als het aanraakscherm is uitgeschakeld, en sleept u de achtergrond voor de schermvergrendeling omhoog. Het volume aanpassen Druk de volumetoets omhoog of omlaag om het systeemvolume aan te passen of het geluidsvolume wanneer u muziek of video afspeelt. U kunt ook van de rechterkant van het scherm naar het midden van het scherm vegen om de charms te gebruiken en op Instellingen → tikken. Overschakelen naar de stille stand Veeg van de rechterkant van het scherm naar het midden van het scherm om de charms te gebruiken en tik op Instellingen → → . 13 Basisfuncties Het aanraakscherm gebruiken Gebruik alleen uw vingers wanneer u het aanraakscherm gebruikt. • Zorg dat het aanraakscherm niet in aanraking komt met andere elektrische apparaten. Door elektrostatische ontladingen kan het aanraakscherm worden beschadigd. • Zorg dat het aanraakscherm niet in aanraking komt met water. Het aanraakscherm kan in vochtige omstandigheden of door blootstelling aan water worden beschadigd. • Beschadig het aanraakscherm niet, tik niet op het scherm met scherpe voorwerpen en oefen geen grote druk uit op het scherm met uw vingertoppen. • Als het aanraakscherm langere tijd stand-by staat, kan dit leiden tot nabeelden (ingebrande beelden op het scherm) of ghosting. Schakel het aanraakscherm uit wanneer u het apparaat niet gebruikt. Vingerbewegingen Tikken Als u een applicatie wilt openen, een menu-item wilt selecteren, een schermtoetsenbordtoets wilt indrukken of een teken wilt ingeven met het schermtoetsenbord, tikt u erop met een vinger. 14 Basisfuncties Slepen Als u een pictogram, miniatuur of voorbeeld wilt verplaatsen naar een andere locatie, blijft u het aanraken en sleept u het naar de gewenste positie. Dubbeltikken Dubbeltik om in te zoomen op een gedeelte. Dubbeltik nogmaals om terug te gaan. 15 Basisfuncties Vegen Veeg naar links of naar rechts om een ander paneel te bekijken. Veeg omhoog of omlaag om door een webpagina of lijst te scrollen zoals contacten. Samenknijpen Spreid twee vingers op een webpagina, kaart of afbeelding om in te zoomen op een gedeelte. Knijp samen om uit te zoomen. 16 Basisfuncties Het scherm draaien Veel applicaties kunnen worden weergegeven in liggende of staande stand. Als u het apparaat draait, wordt het scherm aangepast aan de nieuwe schermstand. Als u deze functie wilt gebruiken, veegt u van de rechterkant van het scherm naar het midden van het scherm om de charms te gebruiken en tikt u op Instellingen → Scherm → . • In sommige applicaties kan het scherm niet worden gedraaid. • Sommige applicaties geven een ander scherm weer afhankelijk van de stand. Startscherm Het startscherm is het beginpunt voor het openen van alle functies van het apparaat. Items verplaatsen Een applicatietegel toevoegen Veeg op het startscherm vanaf de onderkant omhoog of veeg vanaf de bovenkant van het scherm omlaag om de balk met opties te openen en tik op Alle apps. Veeg omhoog of omlaag op het pictogram van een applicatie om de balk met opties te openen en tik op Losmaken van Start. 17 Basisfuncties Een item verplaatsen Blijf een item aanraken en sleep het naar een nieuwe locatie. Grootte van een item aanpassen Veeg omhoog of omlaag op een item. Er wordt een vinkje op het item weergegeven en de balk met opties wordt weergegeven onder aan het scherm. Tik op Groter om het te vergroten of Kleiner om het te verkleinen. Een item verwijderen Veeg omhoog of omlaag op een item en tik op Losmaken van Start. De stand voor tegelweergave wijzigen Sommige items op het Startscherm worden weergegeven als live-tegels waarop een korte samenvatting van de inhoud wordt gegeven. Als u een live-tegel wilt wijzigen in een statische tegel, veegt u omhoog of omlaag op de tegel en tikt u op Live-tegel uitschakelen. De charms gebruiken U kunt de charms gebruiken om toegang te krijgen tot basisfuncties, zoals zoeken, bestanden delen of instellingen. Terwijl de balk met charms aan de rechterkant van het scherm wordt weergegeven, wordt het meldingenpaneel weergegeven aan de linkerkant. In dit paneel worden de huidige tijd en datum en informatie over de Wi-Fi-verbindingsstatus en de batterijlading weergegeven. Als u de charms wilt gebruiken, veegt u vanaf de rechterkant van het scherm naar het midden van het scherm. 18 Basisfuncties U kunt de volgende charms gebruiken: • Zoeken: zoeken naar gegevens in applicaties. • Delen: bestanden delen met anderen. • Start: terugkeren naar het Startscherm of de meest recente applicatie openen. • Apparaten: bestanden delen met aangesloten apparaten. • Instellingen: het instellingenscherm openen om instellingen te configureren voor het apparaat of applicaties. Applicaties gebruiken Dit apparaat kan veel verschillende applicaties uitvoeren, variërend van media- tot internetapplicaties. Sommige applicaties zijn alleen beschikbaar in de bureaubladmodus van Windows. Een applicatie openen Raak een applicatiepictogram aan op het startscherm of het scherm Applicaties om de applicatie te openen. De meest recente applicatie openen Veeg van de linkerkant van het scherm naar het midden van het scherm om de meest recente applicatie te openen. Van applicatie wisselen Veeg naar binnen vanaf de linkerrand van het scherm en weer terug om de lijst met actieve applicaties te openen. Als u deze functie wilt uitschakelen, veegt u van de rechterkant van het scherm naar het midden van het scherm, tikt u op Instellingen → Pc-instellingen wijzigen → Algemeen en sleept u de schakelaar Schakelen tussen recente apps toestaan naar links. 19 Basisfuncties Dubbele weergave gebruiken Schakel over naar dubbele weergave om twee applicaties tegelijk op het scherm weer te geven. Open de lijst met actieve applicaties terwijl u een applicatie gebruikt, sleept een applicatie naar rechts en laat de applicatie los wanneer de scheiding wordt weergegeven. Blijf de scheiding aanraken en sleep deze om het formaat van elk applicatiescherm aan te passen. Als u wilt terugkeren naar de enkelvoudige weergave, blijft u de scheiding aanraken en sleept u deze naar de linker- of rechterkant van het scherm. Een applicatie sluiten Sluit applicaties die niet worden gebruikt om stroom te besparen en apparaatprestaties te behouden. Tik op Taakbeheer in het scherm Applicaties, selecteer aan applicatie en tik op Beëindigen om deze te sluiten. U kunt ook een applicatiescherm omlaag slepen vanaf de bovenkant van het scherm om het te sluiten. 20 Basisfuncties Scherm Applicaties Op het scherm Applicaties worden pictogrammen weergegeven voor alle applicaties, waaronder nieuwe applicaties die zijn geïnstalleerd. Veeg op het startscherm vanaf de onderkant omhoog of veeg vanaf de bovenkant van het scherm omlaag om de balk met opties te openen en tik op Alle apps om het scherm Applicaties te openen. De locatie van de balk met opties kan verschillen per applicatie. Applicaties installeren Gebruik winkels voor applicaties zoals Store om applicaties te downloaden en installeren. U kunt geen Windows-bureaubladapplicaties installeren op dit apparaat. Dit apparaat kan alleen applicaties uitvoeren die afkomstig zijn uit de Windows Store. Applicaties verwijderen Veeg omhoog of omlaag op een applicatie en tik op Installatie ongedaan maken. Sommige standaardapplicaties die bij het apparaat worden geleverd, kunnen niet worden verwijderd. 21 Basisfuncties Windows-bureaubladapplicaties U kunt de Windows-bureaubladstand gebruiken net als een gewone Windows-computer. In de Windows-bureaubladstand kunt u Windows-bureaubladapplicaties uitvoeren, zoals Accessoires. Selecteer op het scherm Applicaties een applicatiepictogram om de applicatie te openen. Microsoft Office 2013 (Office Home and Student 2013 RT Preview) Gebruik Microsoft Office-programma's zoals Excel en Word. Office Home and Student 2013 RT Preview edition geïnstalleerd. De uiteindelijke Officeversie wordt geïnstalleerd via Windows Update wanneer deze beschikbaar is (gratis download; kosten voor uw serviceprovider zijn van applicatie). Sommige functies en programma's worden niet ondersteund. Zie http://office.com/officeRT. Accessoires Gebruik handige hulpprogramma's om uw werk te vereenvoudigen, zoals een rekenmachine en een kladblok. Toegankelijkheid Gebruik applicaties om uw toegankelijkheid tot inhoud of functies te verbeteren, zoals het vergrootglas en de tekst-naar-spraak-functie. Systeem Gebruik applicaties om de Windows-systeeminstellingen, zoals Opdrachtprompt en Windows Defender te beheren. Meldingen Het apparaat geeft meldingen weer voor verschillende gebeurtenissen. Als u de weergaveduur van meldingen wilt instellen, veegt u van de rechterkant van het scherm naar het midden van het scherm en tikt u op Instellingen → Pc-instellingen wijzigen → Toegankelijkheid → Meldingen weergeven gedurende:. Als u de periode wilt instellen dat meldingen worden verborgen voordat ze opnieuw worden weergegeven, veegt u van de rechterkant van het scherm naar het midden van het scherm en tikt u op Instellingen → Meldingen. 22 Basisfuncties Tekst ingeven Gebruik het Qwerty-toetsenbord om tekst in te geven. Tekstinvoer wordt in sommige talen niet ondersteund. Als u tekst wilt ingeven, moet u de invoertaal wijzigen in een van de ondersteunde talen. Het QWERTY-toetsenbord gebruiken De toetsenbordindeling wijzigen Als u de toetsenbord indeling wilt wijzigen, tikt u op en selecteert u een van de volgende opties: • : vereenvoudigd Qwerty-toetsenbord. • : gesplitst Qwerty-toetsenbord om tekst in te geven met twee handen. • : standaard Qwerty-toetsenbord. Het voorgaande teken verwijderen. Naar de volgende regel gaan. Hoofdletters ingeven. Hoofdletters ingeven. Cijfers en leestekens ingeven. De toetsenbordindeling wijzigen. Emoticons ingeven. De cursor verplaatsen. Een spatie ingeven. Hoofdletters ingeven Tik op voordat u een teken ingeeft. Als u alles in hoofdletters wilt ingeven, tikt u twee keer. 23 Basisfuncties Toetsenbordtaal wijzigen U moet toetsenbordtalen toevoegen om tekst in andere talen in te geven. Veeg van de rechterkant van het scherm naar het midden van het scherm, tik op Instellingen → Pc-instellingen wijzigen → Algemeen → Taalvoorkeuren → Een taal toevoegen, selecteer een taal en tik op Toevoegen. Als u de taal wilt wijzigen, tikt u op wordt weergegeven. en selecteert u een taal in de lijst met toetsenbordtalen die Handschrift Tik op → , schrijf een woord met een vinger een tik op Invoegen. Als u de zelfstudie voor handschrift wilt weergeven, tikt u op . Kopiëren en plakken Tik op de tekst, sleep om meer of minder tekst te selecteren, tik nogmaals op de tekst en tik op Kopiëren om te kopiëren of op Knippen om te knippen. De geselecteerde tekst wordt naar het klembord gekopieerd. Als u de tekst in een tekstinvoerveld wilt plakken, plaatst u de cursor op het punt waar de tekst moet worden ingevoerd en raakt u → Plakken aan. Verbinding maken met een Wi-Fi-netwerk Verbind het apparaat met een Wi-Fi-netwerk om internet te gebruiken. (p. 54) Wi-Fi in- of uitschakelen Veeg van de rechterkant van het scherm naar het midden van het scherm, tik op Instellingen → Pc-instellingen wijzigen → Draadloos en sleep de schakelaar WiFi naar rechts om in te schakelen. Sleep de schakelaar WiFi naar links om deze functie uit te schakelen. • Het apparaat gebruikt een niet-geharmoniseerde frequentie en is bedoeld voor gebruik in alle Europese landen. Het WLAN mag in de EU zonder beperkingen binnenshuis worden gebruikt, maar mag niet buitenshuis worden gebruikt. • Schakel Wi-Fi uit om de batterij te sparen wanneer u deze functie niet gebruikt. 24 Basisfuncties Verbinding maken met Wi-Fi-netwerken Veeg van de rechterkant van het scherm naar het midden van het scherm en tik op Instellingen → Beschikbaar. Selecteer een netwerk in de lijst met gedetecteerde Wi-Fi-netwerken, tik op Automatisch verbinding maken → Verbinding maken, geef een wachtwoord in indien nodig en tik op Volgende. Nadat het apparaat verbinding heeft gemaakt met een Wi-Fi-netwerk, maakt het apparaat automatisch verbinding met dit netwerk wanneer het beschikbaar is. Bestanden overbrengen U kunt audio, video’s, afbeeldingen of andere bestandstypen verplaatsen van het apparaat naar geheugenkaarten of USB-opslagapparaten, of omgekeerd. 1 Plaats een geheugenkaart of sluit een USB-opslagapparaat aan op de USB-poort. 2 Tik op het scherm Applicaties op Computer. 3 Draag bestanden over tussen uw apparaat en de geheugenkaart of USB-opslagapparaat. Het apparaat beveiligen Met de beveiligingsfuncties voorkomen dat anderen persoonlijke gegevens en informatie gebruiken of openen die zijn opgeslagen op het apparaat. Een vooraf ingesteld wachtwoord is vereist wanneer u het apparaat ontgrendelt. Een wachtwoord instellen Veeg van de rechterkant van het scherm naar het midden van het scherm en tik op Instellingen → Pc-instellingen wijzigen → Gebruikers → Een wachtwoord instellen. Geef een wachtwoord en hint in en tik op Volgende → Voltooien. Selecteer een optie in het keuzemenu Een wachtwoord vereisen nadat het scherm is uitgeschakeld gedurende. 25 Basisfuncties Een afbeeldingswachtwoord instellen Veeg van de rechterkant van het scherm naar het midden van het scherm en tik op Instellingen → Pc-instellingen wijzigen → Gebruikers → Stel een afbeeldingswachtwoord in. Geef het huidige wachtwoord in, tik op OK → Afbeelding kiezen, selecteer een van de afbeeldingen die zijn opgeslagen op het apparaat en tik op Openen → Deze afbeelding gebruiken. Teken drie gebaren op de afbeelding, teken te gebaren nogmaals om ze te bevestigen en tik op Voltooien. Een PIN-code instellen Veeg van de rechterkant van het scherm naar het midden van het scherm en tik op Instellingen → Pc-instellingen wijzigen → Gebruikers → Een pincode instellen. Geef het huidige wachtwoord in en tik op OK. Geef minstens vier cijfers in, geef de PIN-code nogmaals in om deze te bevestigen en tik op Voltooien. Het apparaat ontgrendelen Schakel het scherm in door op de aan/uit-toets of de Windows-toets te drukken, sleep de achtergrond van het vergrendelscherm omhoog en geef het wachtwoord in. Als u een PIN-code hebt ingesteld, tikt u op Aanmeldingsopties en selecteert u een optie voor het ontgrendelen van het scherm met een andere methode. Als u een afbeeldingswachtwoord hebt ingesteld, tikt u op Naar wachtwoord om het apparaat te ontgrendelen door het wachtwoord in te geven. Als u uw ontgrendelingscode vergeet, moet u uw apparaat naar een Samsung Servicecenter brengen om het te laten resetten. Het apparaat bijwerken Houd het apparaat up-to-date door updates, zoals servicepacks en patches, te downloaden en installeren voor het besturingssysteem en andere Microsoft-applicaties. Het apparaat is ingesteld om updates automatisch te downloaden en te installeren. Als u handmatig op beschikbare updates wilt controleren, veegt u van de rechterkant van het scherm naar het midden van het scherm en tikt u op Instellingen → Pc-instellingen wijzigen → Windows Update → Nu naar updates zoeken. 26 Communiceren Personen Gebruik deze applicatie om contacten te beheren, waaronder telefoonnummers, e-mailadressen, enzovoort. Tik op Personen aan op het scherm Applicaties. Een account instellen Voor de applicatie is een Microsoft-account vereist. Als u nog geen account hebt geregistreerd op het apparaat, volgt u de instructies op het scherm om de accountinstelling te voltooien. Contacten beheren Een contact maken Open de balk met opties, tik op Nieuw en geef de contactgegevens in. Een contact bewerken Selecteer een contact dat u wilt bewerken, open de balk met opties en tik op Bewerken. Een contact verwijderen Selecteer een contact dat u wilt verwijderen, open de balk met opties en tik op Verwijderen. 27 Communiceren Zoeken naar contacten Gebruik een van de volgende zoekmethoden: • Scroll naar links of rechts in de lijst met contacten. • Knijp samen op het scherm om de indexweergaven te wijzigen. Geef een van de volgende acties uit wanneer een contact is geselecteerd: • E-mail verzenden: een e-mail samenstellen. • Mobiel bellen: een oproep uitvoeren met een applicatie voor bellen via internet. • Profiel weergeven: meer details van een contact weergeven. Contacten importeren en exporteren Accounts toevoegen Als u contacten wilt toevoegen voor uw e-mailaccounts of sociale netwerkaccounts, veegt u van de rechterkant van het scherm naar het midden van het scherm, tikt u op Instellingen → Accounts → Een account toevoegen → een service, en volgt u de instructies op het scherm om de accountinstallatie te voltooien. Synchroniseren met accounts voor Microsoft of van sociale netwerksites Als een contact wordt toegevoegd of verwijderd op het apparaat, wordt het ook toegevoegd of verwijderd in Microsoft-accounts of accounts voor sociale-netwerksites en andersom. Berichten van sociale-netwerksites weergeven Tik op Updates van vrienden, open de balk met opties en tik op Vernieuwen. Als u een opmerking wilt toevoegen, selecteert u een post, geeft u tekst in het tekstveld in de rechterbenedenhoek van het scherm in en tikt u Reactie of Comment. 28 Communiceren E-mail Gebruik deze applicatie om e-mailberichten te verzenden of weer te geven. Tik op E-mail op het scherm Applicaties. E-mailaccounts instellen Stel een e-mailaccount in wanneer u E-mail voor het eerst opent. Geef het e-mailadres en wachtwoord in en volg de instructies op het scherm om het instellen te voltooien. Als u nog een e-mailaccount wilt instellen, veegt u van de rechterkant van het scherm naar het midden van het scherm en tikt u op Instellingen → Accounts → Een account toevoegen. Berichten verzenden Tik op het e-mailaccount dat u wilt gebruiken en tik op het bericht in en tik op . Tik op . Geef de ontvangers, het onderwerp en om een ontvanger toe te voegen uit de lijst met contacten. Tik op Meer weergeven om meer ontvangers toe te voegen. Open de balk met opties en tik op Bijlagen om afbeeldingen, video's en meer toe te voegen. Berichten lezen Selecteer een e-mailaccount dat u wilt gebruiken waarna nieuwe berichten worden opgehaald. Als u handmatig nieuwe berichten wilt ophalen, opent u de balk met opties en tikt u op Synchroniseren. Tik op een bericht om het te lezen. Tik op een bijlage en tik op Openen om deze te openen of op Opslaan om deze op te slaan. 29 Communiceren Berichten Gebruik deze applicatie om met anderen te chatten. Tik op Berichten op het scherm Applicaties. Vrienden toevoegen Open de balk met opties, tik op Uitnodigen → Een nieuwe vriend toevoegen, geef een e-mailadres in en tik op Volgende → Uitnodigen. Chatten met vrienden Tik op Nieuw bericht, voeg ontvangers toe en geef een bericht in. Chatgeschiedenis verwijderen Chats worden automatisch opgeslagen. Als u de chatgeschiedenis wilt verwijderen, opent u de balk met opties en tikt u op Verwijderen. ChatON Gebruik deze applicatie om te chatten met apparaten die een mobiel telefoonnummer hebben. Tik op ChatON op het scherm Applicaties. De beschikbaarheid van deze applicatie is afhankelijk van uw regio of serviceprovider. Maak een lijst met vrienden door telefoonnummers of e-mailadressen in te geven van Samsungaccounts, of door vrienden te selecteren in de lijst met suggesties. Selecteer een vriend om te chatten. 30 Internet en netwerk Internet Explorer Gebruik deze applicatie om op internet te surfen. Tik op Internet Explorer aan op het scherm Applicaties. Webpagina's weergeven Raak het adresveld aan, geef het webadres in en raak vervolgens aan. Een nieuwe pagina openen Open de blak met opties en tik op . Als u naar een andere webpagina wilt gaan, opent u de balk met opties en tikt u op de pagina om deze te selecteren. Favorieten Als u de huidige webpagina als favoriet wilt toevoegen, raakt u aan. → Aan Favorieten toevoegen Als u de als favoriet gemarkeerde webpagina wilt openen, tikt u op de het adresveld en tikt u op de pagina onder Favorieten. Geschiedenis Open de balk met opties om een webpagina te openen uit de lijst met onlangs bezochte webpagina's. Als u de geschiedenis wilt wissen, veegt u van de rechterkant van het scherm naar het midden van het scherm, tikt u op Instellingen → Internetopties en tikt u op Verwijderen onder Browsegeschiedenis verwijderen. 31 Internet en netwerk Koppelingen Blijf een koppeling op de webpagina aanraken om deze op een nieuwe pagina te openen of te kopiëren. Webpagina's delen Als u het adres van een webpagina wilt delen met anderen, veegt u vanaf de rechterkant van het scherm naar het midden van het scherm en tikt u op Delen. Bing Gebruik deze applicatie om te zoeken naar informatie en om webpagina's weer te geven. Tik op Bing op het scherm Applicaties. Tik op het zoekveld en geef een zoekwoord in. Selecteer een onderwerp om te zoeken naar pagina's of afbeeldingen die betrekking hebben op dat onderwerp. Tik op Trending onder aan het scherm om populaire onderwerpen weer te geven. Bluetooth Bluetooth maakt een rechtstreekse draadloze verbinding tussen twee apparaten over een korte afstand. • Sommige apparaten, vooral apparaten die niet door Bluetooth SIG zijn getest of goedgekeurd, zijn mogelijk niet compatibel met uw apparaat. • Gebruik de Bluetooth-functie niet voor illegale doeleinden (bijvoorbeeld illegale kopieën maken van bestanden of illegaal communicatie opnemen voor commerciële doeleinden). Samsung is niet verantwoordelijk voor de gevolgen van het illegale gebruik van de Bluetooth-functie. Als u Bluetooth wilt activeren, veegt u vanaf de rechterkant van het scherm naar het midden van het scherm, tikt u op Instellingen → Pc-instellingen wijzigen → Draadloos en sleept u de schakelaar Bluetooth naar rechts. 32 Internet en netwerk Koppelen met andere Bluetooth-apparaten Veeg vanaf de rechterkant van het scherm naar het midden van het scherm, tik op Instellingen → Pc-instellingen wijzigen → Apparaten → Een apparaat toevoegen om gedetecteerde apparaten weer te geven. Selecteer het apparaat waarmee u wilt koppelen en accepteer het automatische gegenereerde wachtwoord op beide apparaten om te bevestigen. doubleTwist AirSync Gebruik deze applicatie om het apparaat op een computer aan te sluiten via Wi-Fi voor het delen of afspelen van mediabestanden. Tik op doubleTwist AirSync op het scherm Applicaties. • Controleer of alle apparaten al zijn aangesloten op hetzelfde netwerk. • Controleer of doubleTwist is geïnstalleerd op uw computer. Open doubleTwist op uw computer, klik op de naam van het apparaat en geef de PIN-code in die wordt weergegeven op het apparaat. Wanneer de verbinding tot stand is gebracht, draagt u bestanden over tussen het apparaat en de computer. NFC Met uw apparaat kunt u NFC-codes lezen die verschillende soorten informatie (productinformatie, webadressen, contactgegevens, enzovoort) bevatten. U kunt deze functie ook gebruiken om gegevens te delen met andere NFC-apparaten. Het apparaat bevat een ingebouwde NFC-antenne. Behandel het apparaat altijd voorzichtig om beschadiging van deze antenne te voorkomen. Als het scherm is vergrendeld, is het apparaat niet in staat NFC-codes te lezen of gegevens te ontvangen. Als u de NFC-functie wilt activeren, veegt u vanaf de rechterkant van het scherm naar het midden van het scherm, tikt u op Instellingen → Pc-instellingen wijzigen → Draadloos en sleept u de schakelaar NFC naar rechts. 33 Internet en netwerk Informatie in een NFC-tag lezen Houd het gedeelte met de NFC-antenne ( NFC-tag. ) op de achterkant van uw apparaat in de buurt van een Gegevens verzenden en ontvangen Selecteer een contact of afbeelding of open een webpagina om te verzenden. Veeg van de rechterkant van het scherm naar het midden van het scherm en tik op Apparaten → Tikken en verzenden. Plaats het gedeelte met de NFC-antenne ( ) op de achterkant van het apparaat tegen het gedeelte met de NFC-antenne op het andere apparaat. Wanneer Inhoud ontvangen? wordt weergegeven, tikt u op het scherm om gegevens te ontvangen. 34 Media Muziek Gebruik deze applicatie om naar muziek te luisteren. Tik op Muziek op het scherm Applicaties. • Afhankelijk van de software op uw apparaat worden bepaalde bestandsindelingen niet ondersteund. • Sommige bestanden kunnen mogelijk niet goed worden afgespeeld, afhankelijk van de manier waarop ze zijn gecodeerd. Muziek afspelen Scroll naar links of rechts naar mijn muziek, tik op Een item openen of afspelen en selecteer een nummer dat u wilt afspelen. Het huidige nummer opnieuw starten of naar het vorige nummer gaan. Naar het vorige scherm gaan. Naar het volgende nummer gaan. Vooruit of achteruit gaan door de balk te verschuiven. De achtergrondafbeelding schalen om het scherm te vullen. De afspeellijst openen. Het afspelen onderbreken of hervatten. Open de balk met opties en selecteer een van de volgende opties: • Bestand openen: een muziekbestand openen. • In willekeurige volgorde weergeven: shuffle inschakelen. • Herhalen: de herhaalstand wijzigen. 35 Media Camera Gebruik deze applicatie om foto’s of video’s te maken. Gebruik Photos om foto's en video's weer te geven die zijn gemaakt met de camera van het apparaat. (p. 38) Tik op Camera op het scherm Applicaties. De camera schakelt automatisch uit wanneer deze niet wordt gebruikt. Cameragebruik • Maak geen foto's of video's van andere mensen zonder hun toestemming. • Maak geen foto's of video's waar dit wettelijk niet is toegestaan. • Maak geen foto's of video's op plaatsen waar u mogelijk de privacy van anderen schendt. Foto's maken Een foto maken Gebruik een van de volgende methoden: • Tik op het scherm om de foto te maken. • Blijf op het voorbeeldscherm de afbeelding aanraken waar de camera moet scherpstellen en verwijder uw vinger om de foto te maken. De camera-instellingen wijzigen. Gebruik deze optie voor opnamen met vertraging. Schakelen tussen de camera aan de voorzijde en de camera aan de achterzijde. Schakelen naar videomodus. 36 Media Video's maken Een video maken Tik op Videomodus en tik op jet scherm om een video te maken. Tik nogmaals op het scherm om de opname te stoppen. De camera-instellingen wijzigen. Gebruik deze optie voor opnamen met vertraging. Schakelen tussen de camera aan de voorzijde en de camera aan de achterzijde. Schakelen naar stille modus. Instellingen configureren voor de camera Tik op Cameraopties om instellingen te configureren voor de camera. Niet alle onderstaande opties zijn beschikbaar in de fotomodus en de videomodus. Beschikbare opties kunnen verschillen afhankelijk van de geselecteerde stand. • Fotoresolutie/Videoresolutie: selecteer een resolutie. Gebruik een hogere resolutie voor hogere kwaliteit. Maar hiervoor wordt meer geheugen gebruikt. • Audioapparaat: selecteer een audio-invoerapparaat. • Witbalans: selecteer een geschikte witbalans, zodat afbeeldingen een levensecht kleurbereik hebben. De instellingen zijn ontworpen voor specifieke lichtomstandigheden. Deze instellingen zijn vergelijkbaar met het hittebereik voor witbalansbelichting in professionele camera's. • Beeldeffect: een van de vele foto-effecten selecteren die beschikbaar zijn. • Belichtingswaarde: hiermee wordt bepaald hoeveel licht de sensor van de camera ontvangt. Voor omstandigheden met weinig licht, moet u een hogere belichting gebruiken. • AF-stand: een scherpstelmodus selecteren. Normaal wordt door de camera geregeld. Macro is voor onderwerpen die zeer dichtbij zijn. • Flits: selecteer een flitsmodus. Auto wordt geregeld door de camera. 37 Media Foto's Gebruik deze applicatie om beelden en video's weer te geven. Tik op Foto’s aan op het scherm Applicaties. • Afhankelijk van de software in uw apparaat worden bepaalde bestandsindelingen niet ondersteund. • Sommige bestanden kunnen mogelijk niet goed worden afgespeeld, afhankelijk van de manier waarop ze zijn gecodeerd. Beelden weergeven Tik op Afbeeldingsbibliotheek, selecteer een map om deze te openen en tik vervolgens op een afbeelding om deze in volledige weergave te bekijken. Scroll naar links of rechts om naar de volgende of vorige afbeelding te gaan. In- en uitzoomen Spreid twee vingers op een locatie om in te zoomen. Knijp samen om uit te zoomen. Afbeeldingen op andere apparaten weergeven Als u afbeeldingen op andere apparaten wilt weergeven terwijl u bent aangemeld met hetzelfde Microsoft-account, tikt u op Apparaten. Als er nog geen Microsoft-account is geregistreerd op het apparaat, volgt u de instructies op het scherm om de accountinstelling te voltooien. 38 Media Afbeeldingen op internet weergeven Als u afbeeldingen van uw sociale netwerkservice of SkyDrive-opslag wilt weergeven, selecteert u een servicenaam. Als er nog geen account voor sociale netwerken is geregistreerd op het apparaat, volgt u de instructies op het scherm om de accountinstelling te voltooien. Video's afspelen Bij videobestanden wordt het pictogram weergegeven op het voorbeeld. Selecteer een video om deze te bekijken en de functie Video wordt gestart. Afbeeldingen verwijderen Gebruik een van de volgende methoden: • Veeg in een map omhoog of omlaag op een afbeelding en tik op Verwijderen. • Wanneer een afbeelding wordt weergegeven, opent u de balk met opties en tikt u op Verwijderen. Afbeeldingen delen Geef een afbeelding weer, veeg van de linkerkant van het scherm naar het midden van het scherm en tik op Delen om de afbeelding naar anderen te verzenden. Instellen als achtergrond voor het vergrendelscherm Geef een afbeelding weer, open de balk met opties en tik op Instellen als → Vergrendelingsscherm om de afbeelding in te stellen als achtergrond voor het vergrendelscherm. 39 Media Photo Editor Gebruik deze applicatie om foto's nog mooier te maken door verschillende effecten toe te passen, zoals bijvoorbeeld het olieverfeffect. Tik op Photo Editor aan op het scherm Applicaties. Selecteer een van de volgende opties om een afbeelding te openen: • Foto's: selecteer een foto uit de opgeslagen afbeeldingen op het apparaat. • Camera: maak een foto om deze te bewerken. De laatste bewerking ongedaan maken en opnieuw uitvoeren. De afbeelding opslaan. De huidige afbeelding verwijderen en een nieuwe afbeelding openen. Naar het vorige scherm gaan. De afbeelding draaien. Effecten toepassen op de afbeelding. Het formaat van de afbeelding wijzigen. De afbeelding versieren met kaders of stickers. De afbeelding bijsnijden. De verzadiging of helderheid van de afbeelding aanpassen. Tik op Opslaan, stel een locatie, bestandsnaam en bestandstype in en tik op Opslaan om te voltooien. 40 Media Video Gebruik deze applicatie om video’s af te spelen. Tik op Video op het scherm Applicaties. • Afhankelijk van de software op uw apparaat worden bepaalde bestandsindelingen niet ondersteund. • Sommige bestanden kunnen mogelijk niet goed worden afgespeeld, afhankelijk van de manier waarop ze zijn gecodeerd. Video's afspelen Scroll naar links of rechts naar mijn video’s, tik op Een item openen of afspelen en selecteer een video die u wilt afspelen. Naar het vorige scherm gaan. Het afspelen onderbreken of hervatten. Vooruit of achteruit gaan door de balk te verschuiven. Open de balk met opties en selecteer een van de volgende opties: • Bestand openen: een videobestand openen. • Herhalen: de herhaalstand wijzigen. • Afspelen op: video's delen met anderen. Financieel Gebruik deze applicatie om financiële informatie van Bing weer te geven. U kunt indexen, koersen, nieuws, artikelen en statistieken voor beurzen weergeven. Tik op Financieel op het scherm Applicaties. Scroll naar een categorie en selecteer een artikel dat u wilt lezen. U kunt ook de balk met opties openen en een categorie selecteren. Als u bedrijven wilt toevoegen aan de volglijst van beurskoersen, bladert u naar WATCHLIST en tikt u op . 41 Media Nieuws Gebruik deze applicatie om het laatste nieuws weer te geven dat wordt geleverd door Bing. Tik op Nieuws op het scherm Applicaties. Scroll naar een categorie en selecteer een artikel dat u wilt lezen. Als u artikelen van een specifieke bron wilt lezen, opent u de balk met opties en tikt u op Bronnen. Als u nieuws over een specifiek onderwerp wilt ontvangen, opent u de balk met opties en tikt u op Mijn nieuws. Blader naar SECTIE TOEVOEGEN, tik op en geef een zoekwoord in. Sport Gebruik deze applicatie om het sportnieuws weer te geven dat wordt geleverd door Bing. U kunt schema's en resultaten voor verschillende sporten weergeven. Tik op Sport op het scherm Applicaties. Scroll naar een categorie en selecteer een artikel dat u wilt lezen. U kunt ook de balk met opties openen en een categorie selecteren. Als u een sports league wilt toevoegen, opent u de balk met opties en tikt u op Alle sporten. Als u nieuws over een specifiek team wilt ontvangen, opent u de balk met opties en tikt u op Favoriete teams → . Reizen Gebruik deze applicatie om reisinformatie van Bing weer te geven. U kunt informatie over bestemmingen, vluchten of hotels weergeven. Tik op Reizen op het scherm Applicaties. Scroll naar een categorie en selecteer een artikel dat u wilt lezen. U kunt ook de balk met opties openen en een categorie selecteren. 42 Media Weer Gebruik deze applicatie om weersinformatie van Bing weer te geven. U kunt het huidige weer en voorspellingen weergeven voor uw huidige locatie of andere regio's, het weer in de rest van de wereld en weerstatistieken. Tik op Weer op het scherm Applicaties. Scroll naar links of rechts om het huidige weer en de voorspelling weer te geven. Als u locaties wilt toevoegen, opent u de balk met opties en tikt u op Plaatsen → . Als u het weer in de rest van de wereld wilt weergeven, opent u de balk met opties en tikt u op Wereldweer. Als u de eenheid van temperatuur wilt wijzigen, opent u de balk met opties en tikt u op Wijzigen in Celsius. 43 Applicatie- en mediastores Store Gebruik deze applicatie om applicaties en games voor het apparaat te kopen en downloaden. Tik op Store aan op het scherm Applicaties. De beschikbaarheid van deze applicatie is afhankelijk van uw regio of serviceprovider. Applicaties installeren Blader door categorieën op categorie, veeg van de rechterkant van het scherm naar het midden van het scherm en tik op Zoeken om te zoeken naar applicaties met een zoekwoord. Selecteer een applicatie als u informatie wilt weergeven. Als u de applicatie wilt downloaden, tikt u op Installeren. Als er kosten worden berekend voor de applicatie, tikt u op Kopen en volgt u de instructies op het scherm om het aankoopproces te voltooien. Wanneer een nieuwe versie beschikbaar is voor een geïnstalleerde applicatie, wordt een updatepictogram weergegeven boven aan het scherm om u op de hoogte te brengen van de update. Games Gebruik deze applicatie om games te lezen en downloaden. U kunt uw eigen profiel maken om online games te spelen. Tik op Games aan op het scherm Applicaties. De beschikbaarheid van deze applicatie is afhankelijk van uw regio of serviceprovider. Selecteer een game om meer informatie weer te geven. Als u games wilt downloaden, tikt u op Spelen. 44 Hulpprogramma's Agenda Gebruik deze applicatie om gebeurtenissen en taken te beheren. Tik op Agenda aan op het scherm Applicaties. Gebeurtenissen maken Tik op een datum of tijd. Geef een titel in en geef in welke kalender moet worden gebruikt of met welke kalender moet worden gesynchroniseerd. Tik op Meer weergeven om meer details toe te voegen, zoals hoe vaak de gebeurtenis zich herhaalt of wanneer een waarschuwing voor de gebeurtenis wordt weergegeven. Agendatype wijzigen Open de balk met opties en selecteer een type in de verschillende soorten agenda's waaronder maand, week of dag. Gebeurtenissen verwijderen Selecteer een gebeurtenis en raak aan. 45 Hulpprogramma's SkyDrive Gebruik deze applicatie om uw bestanden op te slaan en te delen met anderen. Wanneer u bestanden opslaat in uw SkyDrive-map, vindt automatisch synchronisatie plaats tussen uw apparaat en de webserver. Ook computers waarop SkyDrive is geïnstalleerd, worden gesynchroniseerd. Tik op SkyDrive op het scherm Applicaties. Als u bestanden wilt uploaden naar uw SkyDrive-map, opent u de balk met opties, tikt u op Uploaden, selecteert u een map, selecteert u bestanden en tikt u op Aan SkyDrive toevoegen. Als u een bestand wilt openen, selecteert u een map en selecteert u een bestand. Box Gebruik deze applicatie om uw bestanden op te slaan en te delen met anderen. Wanneer u bestanden opslaat in uw Box-map, vindt automatisch synchronisatie plaats tussen uw apparaat en de webserver. Ook computers waarop Box is geïnstalleerd, worden gesynchroniseerd. Tik op Box op het scherm Applicaties. Om u aan te melden, selecteert u Aanmelden, geeft u uw e-mailadres en wachtwoord in en tikt u op Aanmelden. Om een account te registreren, tikt u op Registreren en volgt u de aanwijzingen op het scherm om de accountinstallatie te voltooien. Lezer Gebruik deze applicatie om PDF- of XPS-documenten weer te geven. Tik op Lezer op het scherm Applicaties. Tik op Bladeren, selecteer een map en bestand en tik op Openen. Open een document, open de balk met opties en selecteer een van de volgende opties: • Zoeken: zoeken naar een tekstreeks in het document. • Twee pagina's / Eén pagina / Doorlopend: de weergavestand wijzigen. • Openen: een nieuw bestand openen. • Opslaan als: het document met een andere naam opslaan. • Meer: het document draaien of sluiten, of favorieten of bestandsgegevens weergeven. 46 Reizen en lokaal Kaarten Gebruik deze applicatie om de locatie van het apparaat vast te stellen, naar plaatsen te zoeken of een routebeschrijving te krijgen. Tik op Kaarten op het scherm Applicaties. De beschikbaarheid van deze applicatie is afhankelijk van uw regio of serviceprovider. Zoeken naar locaties Veeg van de rechterkant van het scherm naar het midden van het scherm, tik op Zoeken en geef een adres in. Zodra de locatie is gevonden, opent u de balk met opties en gebruikt u de volgende opties: • Kaart leegmaken: de kaart wissen. • Stijl van kaart: de weergavestand wijzigen. • Mijn locatie: de huidige locatie weergeven. Routebeschrijvingen naar een bestemming Open de balk met opties, tik op Route, geef het vertrekpunt en de bestemming in en tik op Search. 47 Instellingen Over Instellingen Gebruik deze applicatie om het apparaat te configureren, applicatie-opties in te stellen en gebruikersaccounts toe te voegen. Veeg van de rechterkant van het scherm naar het midden van het scherm en tik op Instellingen → Pc-instellingen wijzigen. Persoonlijke instellingen U kunt afbeeldingen en kleuren selecteren voor het vergrendelscherm, het Startscherm en uw Microsoft-account. • Vergrendelingsscherm: selecteer een afbeelding om weer te geven wanneer het scherm is vergrendeld of selecteer applicaties om de status en meldingen weer te geven op het vergrendelscherm. • Startscherm: een afbeelding en kleur selecteren voor het Startscherm. • Accountafbeelding: een afbeelding selecteren voor uw Microsoft-account. Gebruikers Instellingen voor gebruikersaccounts wijzigen. Uw account Uw accountgegevens weergeven. Als u uw Microsoft-account wilt gebruiken, tikt u op Overschakelen naar een Microsoft-account. Tik op Deze pc vertrouwen om uw opgeslagen wachtwoorden te synchroniseren met applicaties, websites en netwerken. 48 Instellingen Aanmeldingsopties • Een wachtwoord instellen: een accountwachtwoord maken om het apparaat te ontgrendelen. Wanneer een wachtwoord wordt gemaakt, wordt deze optie gewijzigd in Uw wachtwoord wijzigen. • Stel een afbeeldingswachtwoord in: een afbeeldingswachtwoord instellen om het apparaat te ontgrendelen. • Een pincode instellen: een PIN-code instellen om het apparaat te ontgrendelen. • Een wachtwoord vereisen nadat het scherm is uitgeschakeld gedurende: de tijd instellen dat het apparaat wacht voordat de wordt overgeschakeld naar de vergrendelstand wanneer het scherm wordt uitgeschakeld. Andere gebruikers Andere Microsoft-accounts toevoegen zodat anderen het apparaat kunnen gebruiken. Meldingen De instellingen voor meldingen van applicaties wijzigen. Meldingen • App-meldingen weergeven: instellen dat meldingen worden weergegeven van applicaties. • App-meldingen weergeven op vergrendelingsscherm: instellen dat meldingen van applicaties worden weergegeven op het vergrendelscherm. • Meldingsgeluiden afspelen: instellen dat het apparaat een geluid voor meldingen afspeelt. Meldingen van deze apps weergeven Instellen dat individuele applicaties meldingen gebruiken. 49 Instellingen Zoeken De instellingen voor de zoekfunctie wijzigen. Zoekgeschiedenis • Apps die ik meest zoek, bovenaan weergeven: instellen dat de lijst met applicaties waarnaar u het vaakst zoekt wordt weergegeven. • Mijn zoekopdrachten opslaan als zoeksuggestie voor later: instellen dat het apparaat de zoekwoorden opslaat die u ingeeft. De opgeslagen zoekwoorden worden weergegeven als suggesties de volgende keer dat u een zoekwoord ingeeft. • Zoekgeschiedenis in Windows: u kunt de zoekgeschiedenis wissen door op Geschiedenis wissen te tikken. Deze apps gebruiken om te zoeken Individuele applicaties instellen voor uw zoekopdrachten. Delen De instellingen voor de functie voor delen wijzigen. Vaak gebruikt • Meestgebruikte apps boven in de app-lijst weergeven: instellen dat de lijst met applicaties die u het vaakst gebruikt, wordt weergegeven wanneer u inhoud op het apparaat deelt. • Een lijst weergeven met de items die ik het vaakst deel: instellen dat een lijst met veelgebruikte bestemmingen voor delen, wordt weergegeven. • Items in lijst: het aantal items selecteren dat moet worden weergegeven in de lijst met veelgebruikte bestemmingen voor delen. Deze apps gebruiken om te delen Individuele applicaties instellen die worden opgenomen in de lijst met applicaties die worden gebruikt bij het delen van inhoud op het apparaat. 50 Instellingen Algemeen De algemene instellingen voor het besturingssysteem wijzigen. Tijd De huidige datum en tijd weergeven, de tijdzone wijzigen of instellen dat het apparaat de zomertijd automatisch toepast. Schakelen tussen apps • Schakelen tussen recente apps toestaan: instellen dat het apparaat een lijst met recente applicaties opent wanneer u van de linkerkant van het scherm naar het midden van het scherm veegt. • Als ik snel beweeg vanaf de linkerrand, meteen naar mijn meest recente app gaan: instellen dat het apparaat overschakelt naar de applicaties die u het laatste hebt gebruikt wanneer u naar het midden veegt vanaf de linkerkant van het scherm en weer terug. U kunt de geschiedenis van recente applicaties verwijderen door op Geschiedenis wissen te tikken. Schermtoetsenbord • Tekstsuggesties weergeven tijdens het typen: instellen dat het apparaat woorden voorspelt en woordsuggesties weergeeft aan de hand van uw invoer. • Een spatie toevoegen als ik een tekstsuggestie kies: het apparaat instellen om een spatie in te voegen nadat u een woord in de lijst met suggesties hebt geselecteerd. • Een punt toevoegen als ik op de spatiebalk dubbeltik: het apparaat instellen om een punt in te voegen wanneer u dubbeltikt op de spatiebalk. • Elke zin met een hoofdletter laten beginnen: instellen dat het apparaat automatisch een hoofdletter gebruikt na een laatste leesteken, zoals een punt, vraagteken of uitroepteken. • Allemaal hoofdletters gebruiken als ik op Shift dubbeltik: instellen dat wordt overgeschakeld naar de stand voor hoofdletters wanneer u dubbeltikt op de Shift-toets. 51 Instellingen • Toetsgeluiden afspelen tijdens het typen: instellen dat het apparaat een geluid weergeeft wanneer u tikt op de toetsen op het toetsenbord. • Standaardtoetsenbordindeling beschikbaar maken: het standaard Qwerty-toetsenbord in- of uitschakelen. Spelling • Spelfouten automatisch corrigeren: instellen dat het apparaat automatisch spelfouten corrigeert. • Spelfouten markeren: instellen dat het apparaat automatisch spelfouten markeert. Scherm • Automatisch de helderheid van het scherm aanpassen: instellen om automatisch de helderheid van het scherm aan te passen. Taal • Taalvoorkeuren: het Configuratiescherm openen om de taal- en toetsenbordinstellingen van het apparaat te wijzigen. Beschikbare opslagruimte Geheugeninformatie van uw apparaat weergeven. Als u de grootte van individuele applicaties wilt weergeven, tikt u op Appgrootten bekijken. Pc vernieuwen zonder dat invloed heeft op bestanden U kunt het apparaat verversen wanneer het trager wordt door op Aan de slag te tikken. Hiermee worden de pc-instellingen van het apparaat hersteld naar de fabriekswaarden zonder dat dit van invloed is op uw persoonlijke bestanden of de instellingen van geïnstalleerde applicaties. 52 Instellingen Alles verwijderen en Windows opnieuw installeren U kunt het apparaat verversen wanneer het trager wordt door op Aan de slag te tikken. Hiermee worden de standaardinstellingen gereset naar de fabriekswaarden en worden al uw gegevens gewist. Geavanceerde opstartopties U kunt het apparaat opnieuw opstarten om het menu Windows Startup te openen waarmee u opstartproblemen kunt oplossen of de opstartinstellingen van Windows kunt wijzigen. Tik op Nu opnieuw opstarten → Problemen oplossen → Geavanceerde opties → Opstartinstellingen → Opnieuw opstarten. Privacy Instellingen voor privacyopties wijzigen. Apps mogen mijn locatie gebruiken Instellen dat de locatiegegevens worden gebruikt in applicaties. Apps mogen mijn naam en accountafbeelding gebruiken Instellen dat uw accountnaam en afbeelding in applicaties worden gebruikt. Help Windows Store te verbeteren door Microsoft URL's te sturen van de webinhoud die in apps wordt gebruikt Stel het apparaat in om feedback te verzenden over uw gebruik van Windows mobile-producten. 53 Instellingen Apparaten Instellingen voor opties voor apparaatverbindingen wijzigen. Apparaten De lijst met andere apparaten of accessoires weergeven die zijn aangesloten op uw apparaat. U kunt Bluetooth-apparaten toevoegen of de verbinding tussen uw apparaat en aangesloten apparaten verbreken. Downloaden via verbindingen met datalimiet Instellen dat het apparaat gegevens downloadt via netwerkverbindingen met een limiet. Draadloos Instellingen wijzigen om verbindingen met andere apparaten of netwerken te beheren. Vliegtuigstand Alle draadloze functies van het apparaat uitschakelen. U kunt alleen diensten gebruiken waarvoor geen netwerk vereist is. Draadloze apparaten • WiFi: de Wi-Fi-functie in- of uitschakelen. • Bluetooth: de draadloze Bluetooth-functie in- of uitschakelen. • GNSS: de GPS-functie in- of uitschakelen. • NFC: de NFC-functie in- of uitschakelen voor het lezen of schrijven van NFC-tags met informatie of om gegevens te delen via NFC. 54 Instellingen Toegankelijkheid Open en wijzig de volgende instellingen om de toegankelijkheid van het apparaat te verbeteren. • Hoog contrast: schermkleuren negatief weergeven voor betere zichtbaarheid. • Alles op het scherm vergroten: de tekengrootte wijzigen in alle applicaties. • Het volgende inschakelen bij Windows + Volume omhoog: selecteer een applicatie die moet worden gestart wanneer u op de Windows-toets en de volume onhoog-toets drukt. • Meldingen weergeven gedurende:: de tijd instellen dat meldingen worden weergegeven. • Cursorbreedte: de dikte van de cursor aanpassen in tekstinvoervelden. Uw instellingen synchroniseren Instellingen selecteren die moeten worden gesynchroniseerd met uw Microsoft-account. Uw instellingen synchroniseren Instellen dat uw instellingen worden gesynchroniseerd met uw Microsoft-account. Te synchroniseren instellingen Individuele categorieën met instellingen instellen om te synchroniseren. Synchroniseren via verbindingen met datalimiet • Instellingen synchroniseren via verbindingen met datalimiet: instellen dat het apparaat uw instellingen synchroniseert via netwerkverbindingen met limiet. • Instellingen synchroniseren via verbindingen met datalimiet, ook tijdens het roamen: instellen dat het apparaat uw instellingen synchroniseert via netwerkverbindingen met limiet tijdens roaming. 55 Instellingen Thuisgroep Word lid van een thuisgroep op uw netwerk om bestanden te delen met andere leden. Als u andere apparaten in dezelfde groep toegang wilt geven tot uw gedeelde bestanden, schakelt u de functie voor bestanden delen in bij Instellingen voor delen wijzigen. Windows Update Controleren op nieuwe updates en apparaatsoftware bijwerken door op Nu naar updates zoeken te tikken. 56 Problemen oplossen Uw apparaat geeft netwerk- of servicefoutmeldingen weer • Wanneer u zich in een gebied met zwakke signalen of slechte ontvangst bevindt, hebt u mogelijk geen ontvangst. Ga naar een andere locatie en probeer het opnieuw. • U kunt bepaalde opties niet gebruiken zonder abonnement. Neem contact op met uw serviceprovider voor meer informatie. Het aanraakscherm reageert traag of onjuist Als uw apparaat beschikt over een aanraakscherm en het aanraakscherm reageert niet correct, kunt u het volgende proberen: • Verwijder beschermende folie van het aanraakscherm. Beschermende folie kan voorkomen dat het apparaat uw invoer herkent en is niet aanbevolen voor schermen met aanraakschermen. • Zorg ervoor dat uw handen schoon en droog zijn wanneer u op het aanraakscherm tikt. • Start uw apparaat opnieuw op om tijdelijke softwarefouten te verwijderen. • Controleer of de software van uw apparaat is bijgewerkt tot de nieuwste versie. • Als het aanraakscherm is bekrast of beschadigd, moet u het apparaat naar een Samsung Servicecenter brengen. Het apparaat loopt vast of heeft ernstige fouten Als u apparaat vastloopt, moet u mogelijk programma's sluiten of het apparaat resetten om de functionaliteit te herstellen. Als het apparaat is vastgelopen en niet reageert, houdt u de aan/uittoets 7-10 seconden ingedrukt tot het apparaat wordt uitgeschakeld. Als u het apparaat wilt resetten zonder gedownloade applicaties en persoonlijke bestanden te verwijderen, veegt u van de rechterkant van het scherm naar het midden van het scherm en tikt u op Instellingen → Pc-instellingen wijzigen → Algemeen → Pc vernieuwen zonder dat invloed heeft op bestanden. Als het probleem hiermee niet wordt opgelost, moet u de fabrieksinstellingen resetten. Veeg van de rechterkant van het scherm naar het midden van het scherm en tik op Instellingen → Pcinstellingen wijzigen → Algemeen → Alles verwijderen en Windows opnieuw installeren. U kunt uw apparaat ook opnieuw opstarten met de geavanceerde opstartoptie. Veeg van de rechterkant van het scherm naar het midden van het scherm en tik op Instellingen → Pcinstellingen wijzigen → Algemeen → Geavanceerde opstartopties. 57 Problemen oplossen Het apparaat piept en het batterijpictogram is leeg Uw batterij is bijna leeg. Laad de batterij op de apparaat te blijven gebruiken. De batterij laadt niet goed op De batterij in het apparaat kan niet door de gebruiker worden vervangen. Als u problemen ondervindt met de batterij of deze wilt vervangen, moet u het apparaat naar een Samsung Servicecenter brengen. Uw apparaat is heet wanneer u het aanraakt Wanneer u applicaties gebruikt waarvoor meer stroom is vereist of langere tijd applicaties gebruikt op uw apparaat, kan uw apparaat heet aanvoelen. Dit is normaal en heeft geen nadelige invloed op de levensduur of prestaties van het apparaat. Foutberichten worden weergegeven bij het starten van de camera Uw apparaat moet beschikken over voldoende geheugen en batterijlading om de camera-applicatie te gebruiken. Als er foutmeldingen worden weergegeven wanneer u de camera start, kunt u het volgende proberen: • Laad de batterij op. • Maak geheugen beschikbaar door bestanden over te zetten naar andere opslagapparaten of door bestanden te verwijderen van uw apparaat. • Start het apparaat opnieuw op. Als er nog steeds problemen optreden met de cameraapplicatie nadat u deze tips hebt uitgeprobeerd, moet u contact opnemen met een Samsung Servicecenter. 58 Problemen oplossen Foutmeldingen worden weergegeven bij het openen van muziekbestanden Sommige muziekbestanden kunnen om verschillende redenen niet worden afgespeeld op uw apparaat. Als er een foutbericht wordt weergegeven wanneer u muziekbestanden opent op uw apparaat, kunt u het volgende proberen: • Maak geheugen beschikbaar door bestanden over te zetten naar een computer of door bestanden te verwijderen van uw apparaat. • Zorg ervoor dat het muziekbestand geen DRM-beveiliging heeft. Als het bestand DRMbeveiliging heeft, moet u controleren of u over de juiste licentie of code beschikt om het bestand af te spelen. • Controleer of uw apparaat het bestandstype ondersteunt. Kan een ander Bluetooth-apparaat niet vinden • Controleer of de draadloze Bluetooth-functie is geactiveerd op uw apparaat. • Controleer of de draadloze Bluetooth-functie is ingeschakeld op het apparaat waarmee u verbinding wilt maken, indien nodig. • Controleer of uw apparaat en het andere Bluetooth-apparaat zich binnen het maximale Bluetooth-bereik (10 m) bevinden. Als het probleem niet wordt opgelost met de bovenstaande tips, moet u contact opnemen met een Samsung Servicecenter. Een kleine opening is zichtbaar rond de buitenzijde van de apparaatbehuizing • Deze opening is noodzakelijk is voor de fabricage en hierdoor kunnen de onderdelen enigszins bewegen of trillen. • De wrijving tussen onderdelen kan ervoor zorgen dat deze opening na verloop van tijd enigszins groter wordt. 59 * Bepaalde inhoud kan afwijken van uw apparaat, afhankelijk van de regio of serviceprovider. * Drukfouten voorbehouden. www.samsung.com Dutch. 12/2012. Rev. 1.0-
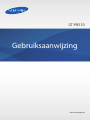 1
1
-
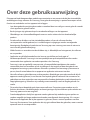 2
2
-
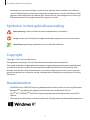 3
3
-
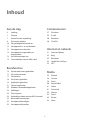 4
4
-
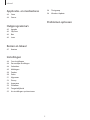 5
5
-
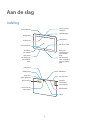 6
6
-
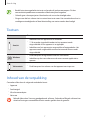 7
7
-
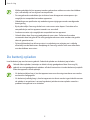 8
8
-
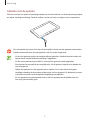 9
9
-
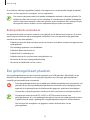 10
10
-
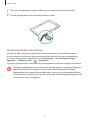 11
11
-
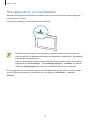 12
12
-
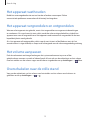 13
13
-
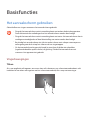 14
14
-
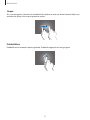 15
15
-
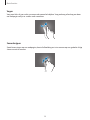 16
16
-
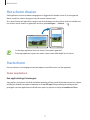 17
17
-
 18
18
-
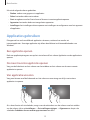 19
19
-
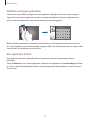 20
20
-
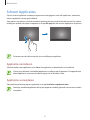 21
21
-
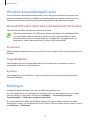 22
22
-
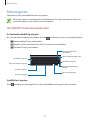 23
23
-
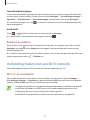 24
24
-
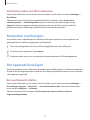 25
25
-
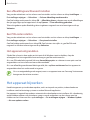 26
26
-
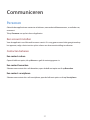 27
27
-
 28
28
-
 29
29
-
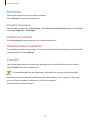 30
30
-
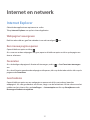 31
31
-
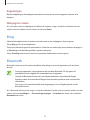 32
32
-
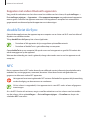 33
33
-
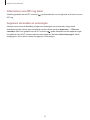 34
34
-
 35
35
-
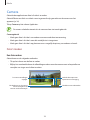 36
36
-
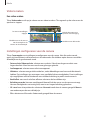 37
37
-
 38
38
-
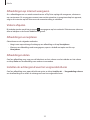 39
39
-
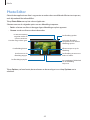 40
40
-
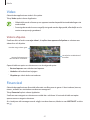 41
41
-
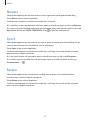 42
42
-
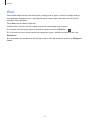 43
43
-
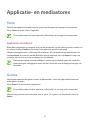 44
44
-
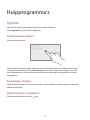 45
45
-
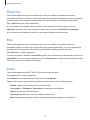 46
46
-
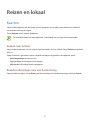 47
47
-
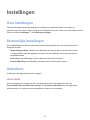 48
48
-
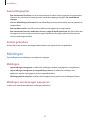 49
49
-
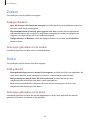 50
50
-
 51
51
-
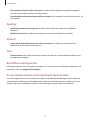 52
52
-
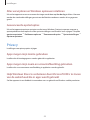 53
53
-
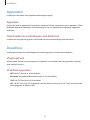 54
54
-
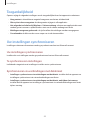 55
55
-
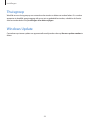 56
56
-
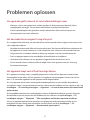 57
57
-
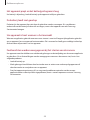 58
58
-
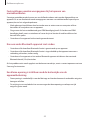 59
59
-
 60
60
Samsung GT-P8510 Handleiding
- Type
- Handleiding
- Deze handleiding is ook geschikt voor
Gerelateerde papieren
-
Samsung NP930X5JI Handleiding
-
Samsung NP940X3GI-EXP Handleiding
-
Samsung NP940X3GI - ATIV Book 9 Plus Handleiding
-
Samsung NP910S5JI Handleiding
-
Samsung GT-S7580 Handleiding
-
Samsung GT-I9060 - GALAXY Grand Neo Plus Handleiding
-
Samsung GT-I8200N Handleiding
-
Samsung GT-I8200 Handleiding
-
Samsung GT-I9301I Handleiding
-
Samsung SM-G350 Handleiding