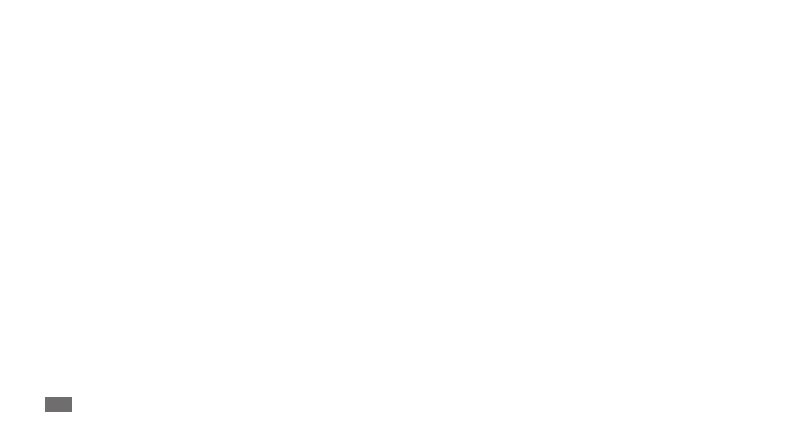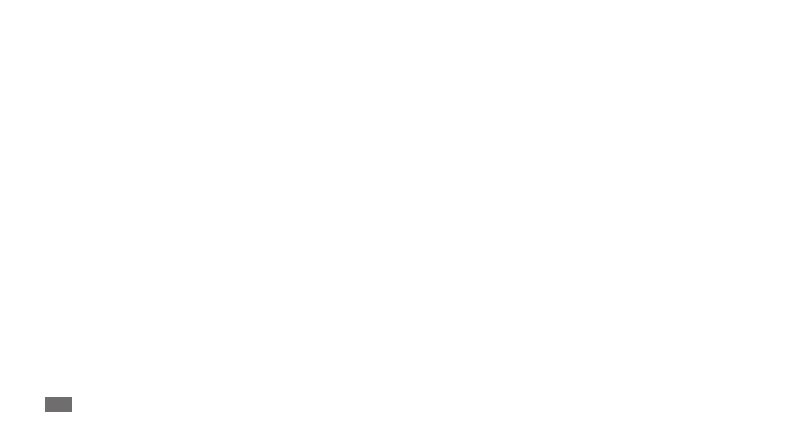
Veiligheidsvoorschriften
120
INCLUSIEF NALATIGHEID, AANSPRAKELIJK WORDEN GESTELD VOOR ENIGE
DIRECTE, INDIRECTE, INCIDENTELE OF SPECIALE SCHADE OF GEVOLGSCHADE,
ADVOCATENHONORARIA, ONKOSTEN OF ENIGE ANDERE SCHADE DIE
VOORTVLOEIT UIT, OF IN VERBAND STAAT MET, ENIGE INFORMATIE HIERIN, OF
ALS GEVOLG VAN HET GEBRUIK VAN ENIG MATERIAAL OF ENIGE SERVICE DOOR
U OF EEN DERDE, ZELFS NIET WANNEER WIJ VAN DE KANS OP DERGELIJKE
SCHADE OP DE HOOGTE ZOUDEN ZIJN GESTELD."
Services van derden kunnen op elk gewenst moment door Samsung worden
beëindigd en Samsung geeft geen enkele garantie dat enig materiaal of enige
service gedurende een bepaalde periode beschikbaar zal zijn. Materiaal en
services worden door derden verzonden via netwerken en verzendfaciliteiten
waarover Samsung geen controle heeft. Zonder de algemeenheid van
deze verklaring van vrijwaring te beperken, wijst Samsung uitdrukkelijk alle
verantwoordelijkheid of aansprakelijkheid van de hand met betrekking tot
enige onderbreking of staking van enig materiaal of enige service die via
dit toestel beschikbaar wordt gesteld. Samsung is verantwoordelijk noch
aansprakelijk voor klantenservice met betrekking tot het materiaal en de
services. Alle vragen en serviceverzoeken met betrekking tot het materiaal of de
services dienen rechtstreeks aan de leveranciers van het materiaal of de services
te worden gericht.
Vrijwaring
Bepaald materiaal en bepaalde services die via dit toestel beschikbaar zijn,
zijn het eigendom van derden en worden beschermd door het auteursrecht,
patenten, handelsmerken en/of andere wetgeving met betrekking tot
intellectueel-eigendomsrecht. Dergelijk materiaal en dergelijke services worden
alleen voor persoonlijke, nietcommerciële doeleinden beschikbaar gesteld. Het
is verboden om materiaal of services te gebruiken op een manier die niet door
de eigenaar van het materiaal of de leverancier van de service is toegestaan.
Zonder het voorafgaande te beperken, is het verboden om enig materiaal of
enige services die via dit toestel worden weergegeven, via welk medium en op
welke manier dan ook aan te passen, te kopiëren, opnieuw te publiceren, te
uploaden, op het web te plaatsen, te verzenden, te verkopen, daarvan afgeleide
werken te maken, het te exploiteren of te distribueren, tenzij uitdrukkelijk
toegestaan door de desbetreende materiaaleigenaar of serviceleverancier.
“MATERIAAL EN SERVICES VAN DERDEN WORDEN GELEVERD IN DE STAAT
WAARIN DEZE VERKEREN. SAMSUNG GEEFT MET BETREKKING TOT HET
MATERIAAL EN DE SERVICES DIE WORDEN GELEVERD GEEN ENKELE
GARANTIE WAT BETREFT GESCHIKTHEID VOOR ENIG DOEL, UITDRUKKELIJK
NOCH GEÏMPLICEERD. SAMSUNG ONTKENT UITDRUKKELIJK ELKE
GEÏMPLICEERDE GARANTIE, INCLUSIEF MAAR NIET BEPERKT TOT GARANTIES
VAN VERKOOPBAARHEID OF GESCHIKTHEID VOOR EEN BEPAALD DOEL.
SAMSUNG GEEFT GEEN ENKELE GARANTIE MET BETREKKING TOT DE
NAUWKEURIGHEID, GELDIGHEID, ACTUALITEIT, LEGALITEIT OF VOLLEDIGHEID
VAN ENIG MATERIAAL OF ENIGE SERVICE DIE VIA DIT TOESTEL BESCHIKBAAR
WORDT GESTELD EN SAMSUNG KAN ONDER GEEN ENKELE OMSTANDIGHEID,