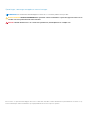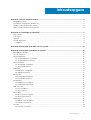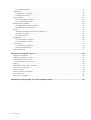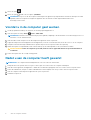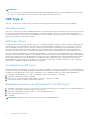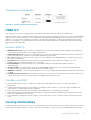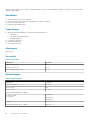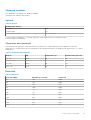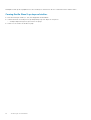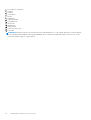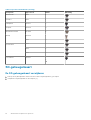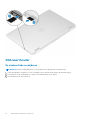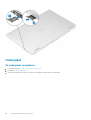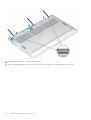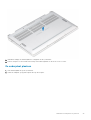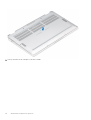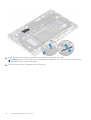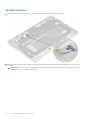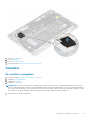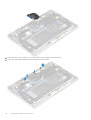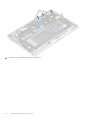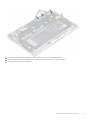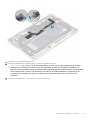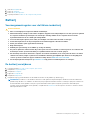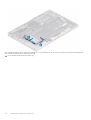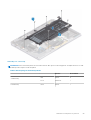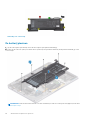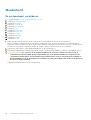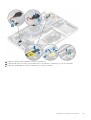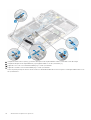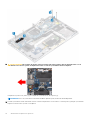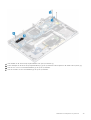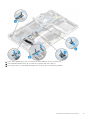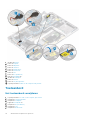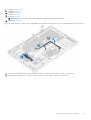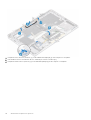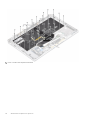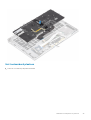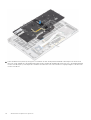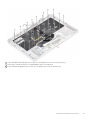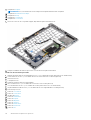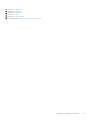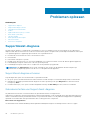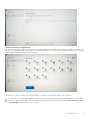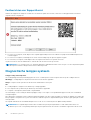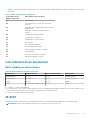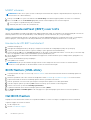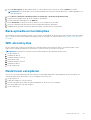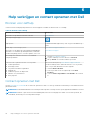Dell Latitude 9410
Onderhoudshandleiding
1
Regelgevingsmodel: P110G
Regelgevingstype: P110G001
October 2020
Ver. A01

Opmerkingen, voorzorgsmaatregelen,en waarschuwingen
OPMERKING: Een OPMERKING duidt belangrijke informatie aan voor een beter gebruik van het product.
WAARSCHUWING: WAARSCHUWINGEN duiden potentiële schade aan hardware of potentieel gegevensverlies aan en
vertellen u hoe het probleem kan worden vermeden.
GEVAAR: LET OP duidt het risico van schade aan eigendommen, lichamelijk letsel of overlijden aan.
© 2020 Dell Inc. of zijn dochtermaatschappijen. Alle rechten voorbehouden. Dell, EMC, en andere handelsmerken zijn handelsmerken van Dell Inc. of zijn
dochterondernemingen. Andere handelsmerken zijn mogelijk handelsmerken van hun respectieve eigenaren.

Hoofdstuk 1: Aan de computer werken..............................................................................................5
Veiligheidsinstructies............................................................................................................................................................. 5
Uw computer uitschakelen: Windows 10............................................................................................................................5
Voordat u in de computer gaat werken.............................................................................................................................. 6
Nadat u aan de computer heeft gewerkt........................................................................................................................... 6
Hoofdstuk 2: Technologie en onderdelen...........................................................................................7
USB-functies.......................................................................................................................................................................... 7
USB Type-C........................................................................................................................................................................... 8
HDMI 2.0.................................................................................................................................................................................9
Corning Gorilla Glass............................................................................................................................................................. 9
Voordelen........................................................................................................................................................................ 10
Hoofdstuk 3: Belangrijke onderdelen van uw systeem....................................................................... 13
Hoofdstuk 4: Onderdelen verwijderen en plaatsen............................................................................ 15
Benodigd gereedschap........................................................................................................................................................15
Lijst van schroeven.............................................................................................................................................................. 15
SD-geheugenkaart............................................................................................................................................................... 16
De SD-geheugenkaart verwijderen.............................................................................................................................. 16
De SD-geheugenkaart plaatsen....................................................................................................................................17
SIM-kaarthouder.................................................................................................................................................................. 18
De simkaartlade verwijderen......................................................................................................................................... 18
De simkaartlade plaatsen...............................................................................................................................................19
Onderplaat............................................................................................................................................................................20
De onderplaat verwijderen............................................................................................................................................20
De onderplaat plaatsen................................................................................................................................................. 23
Batterijkabel..........................................................................................................................................................................26
De batterijkabel loskoppelen.........................................................................................................................................26
De batterijkabel aansluiten............................................................................................................................................ 27
Knoopbatterij........................................................................................................................................................................28
De knoopbatterij verwijderen....................................................................................................................................... 28
De knoopcelbatterij plaatsen........................................................................................................................................ 28
Solid-state schijf.................................................................................................................................................................. 29
De SSD verwijderen.......................................................................................................................................................29
De SSD installeren......................................................................................................................................................... 32
WLAN-kaart......................................................................................................................................................................... 34
De WLAN-kaart verwijderen........................................................................................................................................ 34
De WLAN-kaart plaatsen..............................................................................................................................................34
WWAN-kaart........................................................................................................................................................................35
De WWAN-kaart verwijderen.......................................................................................................................................35
De WWAN-kaart plaatsen............................................................................................................................................ 37
Ventilator.............................................................................................................................................................................. 39
De ventilator verwijderen..............................................................................................................................................39
Inhoudsopgave
Inhoudsopgave 3

De ventilator installeren................................................................................................................................................ 43
Luidsprekers......................................................................................................................................................................... 47
De luidsprekers verwijderen..........................................................................................................................................47
De luidsprekers plaatsen............................................................................................................................................... 48
Warmteafleider.................................................................................................................................................................... 50
De warmteafleider verwijderen....................................................................................................................................50
De warmteafleider plaatsen..........................................................................................................................................54
Beeldschermassemblage.................................................................................................................................................... 58
De beeldschermeenheid verwijderen.......................................................................................................................... 58
De beeldschermeenheid plaatsen.................................................................................................................................61
Batterij...................................................................................................................................................................................63
Voorzorgsmaatregelen voor de lithium-ionbatterij....................................................................................................63
De batterij verwijderen..................................................................................................................................................63
De batterij plaatsen........................................................................................................................................................66
Moederbord..........................................................................................................................................................................68
De systeemkaart verwijderen.......................................................................................................................................68
De systeemkaart installeren..........................................................................................................................................73
Toetsenbord......................................................................................................................................................................... 78
Het toetsenbord verwijderen....................................................................................................................................... 78
Het toetsenbord plaatsen.............................................................................................................................................83
Palmsteuneenheid............................................................................................................................................................... 87
Hoofdstuk 5: Problemen oplossen.................................................................................................. 90
SupportAssist-diagnose......................................................................................................................................................90
Diagnostische lampjes systeem......................................................................................................................................... 92
Led-indicatoren en kenmerken.......................................................................................................................................... 93
Batterijlading en status lampje..................................................................................................................................... 93
M-BIST..................................................................................................................................................................................93
Ingebouwde zelftest (BIST) voor lcd's.............................................................................................................................94
BIOS flashen (USB-stick)...................................................................................................................................................94
Het BIOS flashen................................................................................................................................................................. 94
Back-upmedia en herstelopties......................................................................................................................................... 95
Wifi-stroomcyclus............................................................................................................................................................... 95
Reststroom verwijderen..................................................................................................................................................... 95
Hoofdstuk 6: Hulp verkrijgen en contact opnemen met Dell.............................................................. 96
4
Inhoudsopgave

Aan de computer werken
Onderwerpen:
• Veiligheidsinstructies
•
Uw computer uitschakelen: Windows 10
• Voordat u in de computer gaat werken
• Nadat u aan de computer heeft gewerkt
Veiligheidsinstructies
Volg de onderstaande veiligheidsrichtlijnen om uw persoonlijke veiligheid te garanderen en de computer te beschermen tegen mogelijke
schade. Tenzij anders aangegeven, wordt er bij elke procedure in dit document van de volgende veronderstellingen uitgegaan:
● U hebt de veiligheidsinformatie geraadpleegd die bij uw computer is geleverd.
● Een onderdeel kan worden vervangen of, indien afzonderlijk aangeschaft, worden geplaatst door de verwijderingsprocedure in
omgekeerde volgorde uit te voeren.
OPMERKING:
Koppel alle voedingsbronnen los voordat u de computerbehuizing of -panelen opent. Zodra u klaar bent met de
werkzaamheden in de computer, plaatst u de behuizing en alle panelen en schroeven terug voordat u de computer weer aansluit op
de voedingsbron.
GEVAAR: Volg de veiligheidsinstructies die bij de computer werden geleverd alvorens u werkzaamheden binnen de
computer uitvoert. Zie voor extra informatie over de beste veiligheidsmaatregelen de startpagina over de naleving van
wet- en regelgeving
WAARSCHUWING: Een groot aantal reparaties mag alleen door een erkend servicemonteur worden uitgevoerd. U mag
alleen probleemoplossing en eenvoudige reparaties uitvoeren zoals toegestaan volgens de documentatie bij uw product
of zoals geïnstrueerd door het online of telefonische team voor service en support. Schade als gevolg van
onderhoudswerkzaamheden die niet door Dell zijn goedgekeurd, valt niet onder de garantie. Lees de
veiligheidsinstructies die bij het product zijn geleverd en leef deze na.
WAARSCHUWING: Voorkom elektrostatische ontlading door uzelf te aarden met een aardingspolsbandje of door
regelmatig zowel een ongeverfd metalen oppervlak als een connector aan de achterkant van de computer tegelijkertijd
aan te raken.
WAARSCHUWING: Ga voorzichtig met componenten en kaarten om. Raak de componenten en de contacten op kaarten
niet aan. Pak kaarten vast bij de uiteinden of bij de metalen bevestigingsbeugel. Houd een component, zoals een
processor, vast aan de uiteinden, niet aan de pinnen.
WAARSCHUWING: Verwijder kabels door aan de stekker of aan de kabelontlastingslus te trekken en niet aan de kabel
zelf. Sommige kabels zijn voorzien van een connector met borglippen. Als u dit type kabel loskoppelt, moet u de
borglippen ingedrukt houden voordat u de kabel verwijdert. Trek connectoren in een rechte lijn uit elkaar om te
voorkomen dat connectorpinnen verbuigen. Ook moet u voordat u een kabel verbindt, controleren of beide connectoren
op juiste wijze zijn opgesteld en uitgelijnd.
OPMERKING: De kleur van uw computer en bepaalde componenten kunnen verschillen van de kleur die in dit document is afgebeeld.
Uw computer uitschakelen: Windows 10
WAARSCHUWING:
Om te voorkomen dat gegevens verloren gaan, slaat u alle geopende bestanden op en sluit u ze en
sluit u alle geopende programma's voordat u uw computer uitschakelt of de zijklep verwijdert.
1
Aan de computer werken 5

1. Klik of tik op het .
2. Klik of tik op het en klik of tik vervolgens opAfsluiten.
OPMERKING: Zorg ervoor dat de computer en alle aangesloten apparaten zijn uitgeschakeld. Houd de aan-uitknop 6 seconden
ingedrukt, indien uw computer en aangesloten apparaten niet automatisch worden uitgeschakeld wanneer u het
besturingssysteem afsluit.
Voordat u in de computer gaat werken
1. Sla alle geopende bestanden op en sluit deze, en sluit alle geopende applicaties af.
2. Sluit de computer af. Klik op Start >
Power > Shut down.
OPMERKING: Wanneer u een ander besturingssysteem gebruikt, raadpleegt u de documentatie van uw besturingssysteem voor
instructies voor het afsluiten hiervan.
3. Haal de stekker van de computer en van alle aangesloten apparaten uit het stopcontact.
4. Koppel alle aangesloten netwerkapparaten en randapparatuur, zoals het toetsenbord, de muis, de monitor enz. los van uw computer.
5. Verwijder eventueel aanwezige mediakaarten en optische schijven uit uw computer, indien van toepassing.
6. Nadat de computer is uitgeschakeld, houdt u de aan-uitknop vijf seconden ingedrukt om de systeemkaart te aarden.
WAARSCHUWING:
Plaats de computer op een vlak, zacht en schoon oppervlak om krassen op het beeldscherm te
voorkomen.
7. Plaats de computer met de voorzijde omlaag gericht.
Nadat u aan de computer heeft gewerkt
OPMERKING: Uw computer kan beschadigd raken als u er losse schroeven in achterlaat.
1. Breng alle schroeven opnieuw aan en zorg ervoor dat er geen losse schroeven in uw computer achterblijven.
2. Sluit alle externe apparaten, randapparaten of kabels die u eerder had losgekoppeld, weer aan voordat u aan uw computer werkt.
3. Plaats alle mediakaarten, schijven of andere onderdelen die u had verwijderd, weer terug voordat u aan uw computer werkt.
4. Sluit uw computer en alle aangesloten apparaten aan op het stopcontact.
5. Schakel de computer in.
6
Aan de computer werken

Technologie en onderdelen
In dit hoofdstuk worden de technologie en onderdelen beschreven die beschikbaar zijn in het systeem.
Onderwerpen:
• USB-functies
• USB Type-C
• HDMI 2.0
• Corning Gorilla Glass
USB-functies
Universal Serial Bus of USB, werd in 1996 op de markt gebracht. Het heeft de verbinding tussen hostsysteemeenheden en
randapparatuur, zoals muizen, toetsenborden, externe schijven en printers, enorm vereenvoudigd.
Tabel 1. Evolutie van USB
Type Dataoverdrachtssnelheid Categorie
USB 2.0 480 Mbps Hoge snelheid
USB 3.2 Gen 1 5 Gbps SuperSpeed USB 5 Gbps
USB 3.2 Gen 2 10 Gbps SuperSpeed USB 10 Gbps
USB 3.2
USB 2.0 staat al een aantal jaren goed bekend als de interfacestandaard in de wereld van de personal computers met ongeveer 6 miljard
verkochte apparaten. Toch wordt de behoefte aan meer snelheid steeds groter door de vraag naar snellere hardware en meer
bandbreedte. USB 3.0/USB 3.1 Gen 1 voldoet met een theoretisch 10 maal hogere snelheid dan zijn voorganger eindelijk aan de vraag van
de consument. Kort samengevat heeft de USB 3.2 de volgende functies:
● Hogere overdrachtssnelheden (tot 20 Gbps).
● Een grotere Multilane-werking van 10 Gbps elk.
● Grotere maximale buskracht en meer stroomopname van het apparaat om beter te kunnen voldoen aan de vraag van apparaten die
veel stroom verbruiken.
● Nieuwe energiebeheerfuncties.
● Full-duplex dataoverdracht en ondersteuning voor nieuwe overdrachtstypen.
● Achterwaartse compatibiliteit met USB 3.1/3.0 en USB 2.0.
● Nieuwe connectoren en kabel.
Snelheid
● De USB 3.2 biedt drie doorvoersnelheden:
○ USB 3.2 Gen 1 (5 Gbps)
○ USB 3.2 Gen 2 (10 Gbps)
○ USB 3.2 Gen 2x2 (20 Gbps)
● De onderstaande marketingnamen geven het prestatiesignaal aan dat een product in de productverpakking levert en alle andere
marketingmaterialen:
○ SuperSpeed USB 5Gbps - product geeft signalen bij 5 Gbps
○ SuperSpeed USB 10 Gbps - product geeft signalen bij 10 Gbps
○ SuperSpeed USB 20 Gbps - product geeft signalen bij 20 Gbps
2
Technologie en onderdelen 7

OPMERKING:
● De USB 3.2-protocolspecificatie definieert alleen de prestatiemogelijkheden die kunnen worden geïmplementeerd in een product.
● USB 3.2 is niet hetzelfde als USB Power Delivery of het opladen van de batterij met USB.
USB Type-C
USB Type-C is een nieuwe, fysieke connector. De connector zelf ondersteunt diverse interessante nieuwe USB-standaarden.
Alternatieve modus
USB Type-C is een nieuwe, zeer kleine verbindingsstandaard. De grootte bedraagt ongeveer een derde van de oude USB Type-A-stekker.
Dit is een standaard met enkele connector die elk apparaat moet kunnen gebruiken. USB Type-C-poorten bieden ondersteuning voor
verschillende protocollen die 'alternatieve modi' gebruiken. Hiermee kunt u adapters gebruiken met HDMI-, VGA- en DisplayPort-uitvoer of
andere typen aansluitingen via die enkele USB-poort
USB Power Delivery
De specificatie USB PD is nauw verbonden aan USB Type-C. Vandaag de dag maken smartphones, tablets en andere mobiele apparaten
vaak gebruik van een USB-verbinding om op te laden. Een USB 2.0-aansluiting biedt maximaal 2,5 watt vermogen. Hierdoor wordt uw
telefoon opgeladen, maar dat is het wel zo ongeveer. Een laptop heeft bijvoorbeeld tot wel 60 watt nodig. De specificatie USB Power
Delivery verhoogt deze vermogenslevering tot 100 watt. Het werkt bi-directioneel, zodat een apparaat vermogen kan verzenden of
ontvangen. Dit vermogen kan worden overgedragen op hetzelfde moment waarop het apparaat gegevens via de verbinding verzendt.
Dit zou het einde kunnen betekenen van alle bedrijfseigen oplaadkabels voor laptops. Alles wordt dan opgeladen via een standaard USB-
aansluiting. U kunt uw laptop dan opladen met zo'n draagbare accu waarmee u tegenwoordig al smartphones en andere mobiele apparaten
oplaadt. Plug uw laptop in een extern beeldscherm dat is aangesloten op een voedingskabel en dat externe beeldscherm laadt uw laptop
op alsof u deze gebruikt als een extern beeldscherm. En dat allemaal via die ene kleine USB Type-C-aansluiting. Om deze functie te
kunnen gebruiken, moeten het apparaat en de kabel USB Power Delivery ondersteunen. Het hebben van een USB Type-C-aansluiting
betekent niet noodzakelijkerwijs dat die ondersteuning wordt geboden.
Thunderbolt 3 via USB Type C
Thunderbolt 3 brengt Thunderbolt naar USB-type C met snelheden tot 40 Gbps, waardoor er één compacte poort ontstaat die alles kan:
het levert de snelste, meest veelzijdige verbinding naar elke dock, elk beeldscherm of elk gegevensapparaat, zoals een externe harde schijf.
Thunderbolt 3 maakt gebruik van een USB Type-C aansluiting/-poort om verbinding te maken met ondersteunde randapparatuur.
1. Thunderbolt 3 maakt gebruik van USB Type-C aansluiting en -kabels - het is compact en omkeerbaar
2. Thunderbolt 3 ondersteunt snelheid tot 40 Gbps
3. DisplayPort 1.4 - compatibel met bestaande DisplayPort-monitoren, -apparaten en -kabels
4. USB-vermogensafgifte: tot 130W op ondersteunde computers
Belangrijkste kenmerken van de Thunderbolt 3 via USB Type-C
1. Thunderbolt, USB, DisplayPort en stroom via USB Type-C, met één enkele kabel (functies verschillen tussen verschillende producten)
2. USB Type-C aansluiting en -kabels die compact en omkeerbaar zijn
3. Ondersteunt Thunderbolt Networking (*varieert tussen verschillende producten)
4. Ondersteunt beeldschermen tot 4K
5. Tot 40 Gbps
OPMERKING: Snelheid van dataoverdracht kan variëren tussen verschillende apparaten.
8 Technologie en onderdelen

Thunderbolt-pictogrammen
Afbeelding 1. Variaties Thunderbolt-pictogrammen
HDMI 2.0
In dit onderwerp leest u meer over High-Definition Multimedia Interface (HDMI) 2.0 en de functies en voordelen ervan.
HDMI is een ondersteunde, niet-gecomprimeerde, digitale audio/video-interface. HDMI biedt een interface tussen een compatibele digitale
audio/video-bron, zoals een dvd-speler, of A/V-ontvanger en een compatibel digitaal audioapparaat en/of een videomonitor, zoals een
digitale tv (DTV). De beoogde toepassingen voor HDMI-tv's en dvd-spelers. Het primaire voordeel is een vermindering van het aantal
kabels en voorzieningen voor contentbescherming. HDMI ondersteunt standaard, verbeterde of high-definition video, plus meerkanaals
digitaal geluid op één enkele kabel.
Functies HDMI 2.0
● HDMI Ethernet-kanaal : voegt een snelle netwerkverbinding toe aan een HDMI-koppeling, waardoor gebruikers hun IP-apparaten
ten volle kunnen benutten zonder een afzonderlijke Ethernet-kabel.
● Audio Return-kanaal: hiermee kan een op HDMI aangesloten tv met een geïntegreerde tuner audiodata 'upstream' verzenden naar
een surround audiosysteem, waardoor een afzonderlijke audiokabel niet meer nodig is.
● 3D - definieert ingangs-/uitgangsprotocollen voor grote 3D-video-indelingen, wat mogelijkheden biedt voor echte 3D-games en 3D
home cinema-toepassingen
● Type inhoud: realtime signalering van typen inhoud tussen het beeldscherm en de bronapparaten, waardoor een TV de
beeldinstellingen kan optimaliseren op basis van het type inhoud
● Extra kleurruimten : voegt ondersteuning toe voor extra kleurmodellen die worden gebruikt bij digitale fotografie en
computerbeelden.
● 4K-ondersteuning: voor videoresoluties die veel groter zijn dan 1080p, ondersteuning voor next-generation beeldschermen die
vergelijkbaar zijn met de Digital Cinema-systemen in veel commerciële bioscopen.
● HDMI Micro-connector - een nieuwe, kleinere connector voor telefoons en andere draagbare apparaten, ondersteunt videoresoluties
tot 1080p
● Automotive Connection System: nieuwe kabels en connectoren voor videosystemen in de auto-industrie die zijn ontworpen om te
voldoen aan de unieke vereisten van de auto-industrie en tegelijk echte HD-kwaliteit leveren.
Voordelen van HDMI
● HDMI van hoge kwaliteit zorgt voor overdracht van ongecomprimeerde digitale audio en video voor de hoogste, helderste
beeldkwaliteit.
● Goedkope HDMI biedt de kwaliteit en functionaliteit van een digitale interface en biedt ook op een eenvoudige, rendabele manier
ondersteuning voor ongecomprimeerde video-indelingen
● Audio-HDMI ondersteunt meerdere audio-indelingen, van standaard stereo tot meerkanaals surround-geluid
● HDMI combineert video en multichannel audio in één kabel voor lagere kosten, minder complexiteit en een einde aan de wirwar van
kabels die worden gebruikt in A/V-systemen.
● HDMI ondersteunt communicatie tussen de videobron (zoals een dvd-speler) en de DTV, waardoor nieuwe functionaliteit mogelijk
wordt
Corning Gorilla Glass
Corning Gorilla Glass 5: de nieuwste compositie van Corning is gemaakt om breuken tegen te gaan. Dit is volgens onderzoek van Corning
de meest gehoorde klacht van klanten. Het nieuwe glas is net zo dun en licht als vorige versies, maar is aanzienlijk beter bestand tegen
Technologie en onderdelen
9

schade waardoor de prestaties toenemen. Corning Gorilla Glass 5 is getest op aanraking met scherpe voorwerpen zoals asfalt en andere
alledaagse oppervlakken.
Voordelen
● Verbeterd behoud van sterkte na gebruik.
● Hoge weerstand tegen krassen en beschadiging door scherpe voorwerpen.
● Betere weerstand tegen vallen.
● Superieure oppervlaktekwaliteit.
Toepassingen
● Ideale beschermende afdekking voor elektronische beeldschermen in:
○ Smartphones
○ Laptop- en tabletbeeldschermen
○ Draagbare apparaten
● Touchscreen-apparaten
● Optische componenten
● Zeer sterk glasmateriaal
Afmetingen
Dikte: 0,4 mm
Viscositeit
Tabel 2. Viscositeit
Parameters Vectoren
Glaspunt (10
7,6
poise) 884 °C
Gloeipunt (10
13,2
poise) 623 °C
Vervormingspunt (10
14,7
poise) 571 °C
Eigenschappen
Tabel 3. Eigenschappen
Dichtheid 2,43 g/cm
Elasticiteitsmodulus 76,7 GPa
Poisson-factor 0,21
Schuifmodulus 31,7 GPa
Vickershardheid (belasting van 200 g)
● Niet versterkt
● Versterkt
489 kgf/mm
2
596 kgf/mm
2
596 kgf/mm
2
Taaiheid 0,69 MPa m
0,5
Uitzettingscoëfficiënt (0 °C - 300 °C) 78,8 x 10 /
-7
°C
10 Technologie en onderdelen

Chemisch versterkt
De mogelijkheden van >850 MPa CS, bij 50 μm laagdiepte
Specificaties zijn onderhevig aan wijziging
Optisch
Tabel 4. Optisch
Brekingsindex (590 nm)
Core glass** 1,50
Compressielaag 1,51
Foto-elastische constante 30,3 nm/cm/MPa
** De core index wordt gebruikt voor metingen gebaseerd op FSM aangezien dit niet wordt beïnvloed door
ionenuitwisselingsomstandigheden.
Chemische duurzaamheid
Duurzaamheid wordt gemeten via verlies van gewicht per oppervlakte na onderdompeling in de oplosmiddelen zoals hieronder
weergegeven. De waarden zijn in hoge mate afhankelijk van de werkelijke keuringseisen. De gerapporteerde gegevens zijn voor Corning
Gorilla Glass 5.
Tabel 5. Chemische duurzaamheid
Reagens Tijd Temperatuur (ºC)
Gewichtsverlies (mg/cm2)
HCl - 5% 24 uur 95 5,9
NH4F:HF - 10% 20 min. 20 1,0
HF - 10% 20 min. 20 25,2
NaOH - 5% 6 uur 95 2,7
Elektrisch
Tabel 6. Elektrisch
Frequentie (MHz) Diëlektrische constante Verlieshoek
54 7,08 0,009
163 7,01 0,010
272 7,01 0,011
272 7,00 0,010
490 7,99 0,010
599 7,97 0,011
912 7,01 0,012
1499 6,99 0,012
1977 6,97 0,014
2466 6,96 0,014
2986 6,96 0,014
Technologie en onderdelen 11

Beëindigde coaxiale lijn die vergelijkbaar is met de coaxiale lijn als omschreven in de NIST Technische Notities 1520 en 1355-R
Corning Gorilla Glass 5 op de proef stellen.
● Beter bestand tegen schade (tot 1,8X) met diepgaande schuurmiddelen.
● Snellere chemische versterking met hoge drukspanning en grotere diepte van compressie
○ Ondiepere dieptemeting met hogere niveaus van slijtage
● Daardoor is een afname van de dikte mogelijk
12 Technologie en onderdelen

Belangrijke onderdelen van uw systeem
1.
Onderplaat
2. Koelplaatschild
3
Belangrijke onderdelen van uw systeem 13

3. FPC-kabel van touchscreen
4. Koelplaat
5. Ventilator
6. Systeemkaart
7. Batterij
8. Luidsprekers
9. Palmsteuneenheid
10. Knoopcelbatterij
11. WLAN-kaart
12. WWAN-kaart
13. WWAN-schild
14. Solid State-schijf (SSD)
15. SSD-schild
OPMERKING: Dell geeft een lijst met componenten en hun onderdeelnummers voor de originele, gekochte systeemconfiguratie.
Deze onderdelen zijn beschikbaar volgens garantiedekkingen die door de klant zijn aangeschaft. Neem contact op met uw Dell
verkoopvertegenwoordiger voor aankoopopties.
14 Belangrijke onderdelen van uw systeem

Onderdelen verwijderen en plaatsen
OPMERKING: De afbeeldingen in dit document kunnen verschillen van uw computer; dit is afhankelijk van de configuratie die u hebt
besteld.
Onderwerpen:
• Benodigd gereedschap
• Lijst van schroeven
• SD-geheugenkaart
• SIM-kaarthouder
• Onderplaat
• Batterijkabel
• Knoopbatterij
• Solid-state schijf
• WLAN-kaart
• WWAN-kaart
• Ventilator
• Luidsprekers
• Warmteafleider
• Beeldschermassemblage
• Batterij
• Moederbord
• Toetsenbord
• Palmsteuneenheid
Benodigd gereedschap
Voor de procedures in dit document heeft u het volgende gereedschap nodig:
● Kruiskopschroevendraaier #0
● Kruiskopschroevendraaier #1
● Plastic pennetje - aanbevolen voor een buitendiensttechnicus.
Lijst van schroeven
De volgende tabel toont de schroeflijst en de afbeeldingen van de Dell Latitude 9410 voor verschillende onderdelen en locaties.
Tabel 7. Lijst met schroefmaten
Component Type schroef Aantal Afbeelding
Onderplaat Geborgde schroeven
OPMERKING: Schroeven
zijn onderdeel van de
onderplaat
10
Solid State-schijf (SSD) M2x2 1
WLAN-kaart M2x2 1
4
Onderdelen verwijderen en plaatsen 15

Tabel 7. Lijst met schroefmaten (vervolg)
Component Type schroef Aantal Afbeelding
WWAN-kaart M2x2 1
Ventilator M2x2 1
Luidsprekers M1.6x1.4 3
Koelplaat M1.6x2.5 4
Beeldschermeenheid M2.5x3.5 6
Batterij
M1.6x4.5 1
M2x3 4
Systeemkaart
M2x2 2
M2x4 2
M2x3 5
Toetsenbord M1.6x1.5
1
2
40
SD-geheugenkaart
De SD-geheugenkaart verwijderen
1. Druk op de SD-geheugenkaart om die uit de sleuf van de SD-geheugenkaart [1] te werpen.
2. Verwijder de SD-geheugenkaart uit de computer [2].
16
Onderdelen verwijderen en plaatsen

De SD-geheugenkaart plaatsen
Schuif de SD-geheugenkaart in de sleuf [1] totdat die op zijn plaats klikt [2].
Onderdelen verwijderen en plaatsen
17

SIM-kaarthouder
De simkaartlade verwijderen
OPMERKING: Deze procedure geldt alleen voor de modellen die worden geleverd met WWAN-kaart.
1. Steek een paperclip of een pinnetje voor het verwijderen van een simkaart in het gaatje in de simkaarthouder [1].
2. Duw de pin aan om de vergrendeling los te maken en de simkaartlade [2] uit te werpen.
3. Til de simkaartlezer uit de computer [3].
18
Onderdelen verwijderen en plaatsen

De simkaartlade plaatsen
Plaats de simkaartlade in de sleuf op de computer [1] en druk de simkaartlade op zijn plek [2].
Onderdelen verwijderen en plaatsen
19

2. Wrik de onderplaat vanaf boven langs de randen [2] los om de onderplaat van de computer te scheiden [2].
WAARSCHUWING:
Trek de onderplaat niet aan de bovenkant los direct nadat u die hebt losgewrikt, omdat dat
schade aan de onderplaat kan veroorzaken.
Onderdelen verwijderen en plaatsen 21

3. Wrik langs de linker-, rechter- en onderranden van de basis.
4. Schuif de onderplaat naar buiten voordat u deze uit de computer verwijdert en til de onderplaat dan uit de computer.
22
Onderdelen verwijderen en plaatsen

5. Gebruik het treklipje om de batterijkabel los te koppelen van de systeemkaart.
6. Draai uw computer om en houd de aan/uit-knop 15 seconden ingedrukt om de reststroom af te voeren.
De onderplaat plaatsen
1. Sluit de batterijkabel aan op de systeemkaart.
2. Schuif de onderplaat op zijn plek en plaats deze op de computer.
Onderdelen verwijderen en plaatsen
23

3. Druk op de randen van de onderplaat totdat deze vastklikt.
24
Onderdelen verwijderen en plaatsen

4. Draai de tien geborgde schroeven vast om de onderplaat aan de computer te bevestigen.
Onderdelen verwijderen en plaatsen
25

1. Plaats de SD-geheugenkaart.
2. Volg de procedure in Nadat u in de computer hebt gewerkt.
Batterijkabel
De batterijkabel loskoppelen
1. Volg de procedure in Voordat u in de computer gaat werken.
2. Verwijder de SD-geheugenkaart.
3. Verwijder de onderplaat.
Koppel de kabel van de batterij los van de connector op de systeemkaart.
26
Onderdelen verwijderen en plaatsen

4. Volg de procedure in Nadat u in de computer hebt gewerkt.
Knoopbatterij
De knoopbatterij verwijderen
1. Volg de procedure in Voordat u in de computer gaat werken.
2. Verwijder de SD-geheugenkaart.
3. Verwijder de onderplaat.
4. Koppel de batterijkabel los.
1. Koppel de kabel van de knoopcelbatterij los uit de connector op het moederbord [1].
2. Trek de knoopcelbatterij los en til hem uit de computer [2].
De knoopcelbatterij plaatsen
1. Bevestig de knoopcelbatterij aan het systeem [1].
2. Sluit de kabel van de knoopcelbatterij aan op de connector op de systeemkaart [2].
28
Onderdelen verwijderen en plaatsen

1. Sluit de batterijkabel aan
2. Installeer de onderplaat.
3. Plaats de SD-geheugenkaart.
4. Volg de procedure in Nadat u in de computer hebt gewerkt.
Solid-state schijf
De SSD verwijderen
1. Volg de procedure in Voordat u in de computer gaat werken.
2. Verwijder de SD-geheugenkaart.
3. Verwijder de onderplaat.
4. Koppel de batterijkabel los.
1. Trek de metalen folie [1] en de zwarte tape [2] los waarmee de afdekplaat van de solid state-schijf (SSD) gedeeltelijk wordt bedekt.
Onderdelen verwijderen en plaatsen
29

2. Verwijder de enkele schroef (M2x2) [1] waarmee het SSD-schild aan de systeemkaart is bevestigd.
OPMERKING:
Als het model wordt geleverd met full-length SSD, verwijdert u de twee schroeven (M2x2) waarmee de SSD-
afscherming aan de systeemkaart is bevestigd.
3. Til het SSD-schild omhoog en verwijder dat uit de systeemkaart [2].
30
Onderdelen verwijderen en plaatsen

4. Schuif en verwijder de SSD-module uit de connector op de systeemkaart.
Onderdelen verwijderen en plaatsen
31

De SSD installeren
1. Lijn de module van de solid state-schijf (SSD) uit en schuif die in de connector op de systeemkaart.
2. Plaats het SSD-schild op de SSD-module [1] en plaats de enkele schroef (M2x2) [2] terug om het schild aan de systeemkaart te
bevestigen.
OPMERKING:
Als het model wordt geleverd met full-length SSD, plaatst u de twee schroeven (M2x2) terug om de SSD-
afscherming aan de systeemkaart te bevestigen.
32 Onderdelen verwijderen en plaatsen

3. Bevestig de zwarte tape [1] en de metalen folie [2] om het SSD-schild op zijn plek te bevestigen.
Onderdelen verwijderen en plaatsen
33

1. Sluit de batterijkabel aan
2. Installeer de onderplaat.
3. Plaats de SD-geheugenkaart.
4. Volg de procedure in Nadat u in de computer hebt gewerkt.
WLAN-kaart
De WLAN-kaart verwijderen
1. Volg de procedure in Voordat u in de computer gaat werken.
2. Verwijder de SD-geheugenkaart.
3. Verwijder de onderplaat.
4. Koppel de batterijkabel los.
1. Trek het Mylar-vel dat de WLAN-kaart [1] afdekt gedeeltelijk los.
2. Verwijder de enkele schroef (M2x2) [2] waarmee de WLAN-kaartbeugel aan de WLAN-kaart is bevestigd.
3. Verwijder de WLAN-kaartbeugel van de WLAN-kaart.
4. Koppel de kabels van de draadloze antenne [4] los van de connectoren op de WLAN-kaart.
5. Schuif en verwijder de WLAN-kaart [5] uit de connector op het moederbord.
De WLAN-kaart plaatsen
1. Schuif de WLAN-kaart [1] schuin in de WLAN-kaartconnector op het moederbord.
2. Sluit de WLAN-antennekaartkabels [2] aan op de connector op de WLAN-kaart.
34
Onderdelen verwijderen en plaatsen

3. Lijn het schroefgat op de WLAN-kaartbeugel uit met het schroefgat op de WLAN-kaart [3].
4. Draai de enkele schroef (M2x2) [4] vast om de WLAN-kaart te bevestigen aan het moederbord.
5. Plak het Mylar-vel op het moederbord om de WLAN-kaart [5] af te dekken.
1. Sluit de batterijkabel aan
2. Plaats de onderplaat.
3. Plaats de SD-geheugenkaart.
4. Volg de procedure in Nadat u in de computer hebt gewerkt.
WWAN-kaart
De WWAN-kaart verwijderen
1. Volg de procedure in Voordat u in de computer gaat werken.
2. Verwijder de SD-geheugenkaart.
3. Verwijder de onderplaat.
4. Koppel de batterijkabel los.
1. Verwijder het metalen schild van de WWAN-kaart.
Onderdelen verwijderen en plaatsen
35

2. Verwijder de enkele schroef (M2x2) [1] waarmee de WWAN-beugel aan de WWAN-kaart is bevestigd.
3. Verwijder de WWAN-beugel [2] uit de WWAN-kaart.
4. Koppel de kabels van de draadloze antenne [3] los van de connectoren op de WWAN-kaart.
5. Schuif en verwijder de WWAN-kaart [4] uit de connector op de systeemkaart.
36
Onderdelen verwijderen en plaatsen

De WWAN-kaart plaatsen
1. Schuif de WWAN-kaart [1] onder een hoek in de connector van de WWAN-kaart op het moederbord.
2. Sluit de WWAN-antennekabels [2] aan op de connector op de WWAN-kaart.
3. Lijn het schroefgat in de beugel van de WWAN-kaart uit met het schroefgat op de WWAN-kaart [3].
4. Plaats de enkele schroef (M2x2) [4] terug om de WWAN-kaart te bevestigen aan het moederbord.
Onderdelen verwijderen en plaatsen
37

5. Plaats het metalen schild op de WWAN-kaart.
38
Onderdelen verwijderen en plaatsen

1. Sluit de batterijkabel aan
2. Plaats de onderplaat.
3. Plaats de SD-geheugenkaart.
4. Volg de procedure in Nadat u in de computer hebt gewerkt.
Ventilator
De ventilator verwijderen
1. Volg de procedure in Voordat u in de computer gaat werken.
2. Verwijder de SD-geheugenkaart.
3. Verwijder de onderplaat.
4. Koppel de batterijkabel los.
OPMERKING:
Voor het systeem dat met een WWAN-kaart wordt geleverd, is er een L-vormige beugel (beugel van een P-sensor)
die de vier kabelaansluitingen WWAN LTE-antennekabelaansluitingen op de systeemkaart afdekt. De schroef waarmee de beugel aan
het systeem is bevestigd, helpt ook de ventilator op het systeem te bevestigen. Technici moeten eerst de beugel verwijderen voordat
de ventilator kan worden verwijderd en daarna de beugel opnieuw plaatsen nadat de ventilator is geplaatst.
1. Trek het Mylar-vel van de systeemkaart.
Onderdelen verwijderen en plaatsen
39

2. Koppel de ventilatorkabel [1] los van de connector op de systeemkaart [1].
3. Trek de metalen folie [2] en zwarte tape [3] gedeeltelijk los van het SSD-schild.
40
Onderdelen verwijderen en plaatsen

4. Verwijder de enkele schroef (M2x2) [1] waarmee de WWAN P-sensorbeugel aan de systeemkaart is bevestigd.
5. Verwijder de WWAN P-sensorbeugel [2] van de systeemkaart.
6. Trek de gevoerde pakking [1] gedeeltelijk los van de ventilatorbehuizing.
7. Verwijder de enkele schroef (M2x2) [2] waarmee de ventilator aan de systeemkaart is bevestigd.
Onderdelen verwijderen en plaatsen
41

8.
WAARSCHUWING:
Er zijn buffers die de palmsteun gedeeltelijk in de weg zitten aan de onderkant van de ventilator.
Technici dienen de ventilator niet rechtstreeks omhoog te tillen omdat de ventilator daardoor beschadigd kan raken.
Til de linkerzijde van de ventilator gedeeltelijk op en schuif die naar links om de ventilator uit de computer te verwijderen.
42
Onderdelen verwijderen en plaatsen

De ventilator installeren
Voor het systeem dat met een WWAN-kaart wordt geleverd, is er een L-vormige beugel (beugel van een P-sensor) die de vier
kabelaansluitingen WWAN LTE-antennekabelaansluitingen op de systeemkaart afdekt. De schroef waarmee de beugel aan het systeem is
bevestigd, helpt ook de ventilator op het systeem te bevestigen. Technici moeten eerst de beugel verwijderen voordat de ventilator kan
worden verwijderd en daarna de beugel opnieuw plaatsen nadat de ventilator is geplaatst.
1. Schuif de ventilator onder een hoek in de sleuf op de systeemkaart.
Onderdelen verwijderen en plaatsen
43

2. Plaats de enkele schroef [1] (M2x2) terug om de ventilator te bevestigen aan de systeemkaart.
3. Plak de gevoerde rubberen pakking [2] aan de behuizing van de ventilator.
44
Onderdelen verwijderen en plaatsen

4. Lijn de schroefgaten op de beugel van de WWAN P-sensor [1] uit met het schroefgat op de ventilator.
5. Plaats de enkele schroef (M2x2) [2] terug om de beugel van de WWAN P-sensor aan de ventilator te bevestigen.
6. Sluit de kabel van de ventilator [1] aan op de connector van de systeemkaart.
7. Bevestig de zwarte tape [2] en de metalen folie [3] waarmee het SSD-schild gedeeltelijk wordt bedekt.
Onderdelen verwijderen en plaatsen
45

8. Plak het Mylar-vel op de systeemkaart.
46
Onderdelen verwijderen en plaatsen

1. Sluit de batterijkabel aan
2. Installeer de onderplaat.
3. Plaats de SD-geheugenkaart.
4. Volg de procedure in Nadat u in de computer hebt gewerkt.
Luidsprekers
De luidsprekers verwijderen
1. Volg de procedure in Voordat u in de computer gaat werken.
2. Verwijder de SD-geheugenkaart.
3. Verwijder de onderplaat.
4. Koppel de batterijkabel los.
1. Koppel de luidsprekerkabel [1] los van de connector op de systeemkaart en trek de flexibele luidsprekerkabel [2] uit de batterij.
2. Verwijder de drie schroeven (M1.6x1.4) [1] waarmee de luidsprekers aan de systeemkaart zijn bevestigd en til de luidsprekers uit de
computer [2].
Onderdelen verwijderen en plaatsen
47

De luidsprekers plaatsen
1. Lijn de schroefgaten in de luidsprekers [1] uit met de schroefgaten in het chassis.
2. Plaats de drie schroeven (M1.6x1.4) [2] terug waarmee de luidsprekers aan het chassis worden bevestigd.
48
Onderdelen verwijderen en plaatsen

3. Sluit de luidsprekerkabel [1] aan op de connector op de systeemkaart en bevestig de flexibele luidsprekerkabel [2] aan de batterij.
Onderdelen verwijderen en plaatsen
49

1. Sluit de batterijkabel aan
2. Installeer de onderplaat.
3. Plaats de SD-geheugenkaart.
4. Volg de procedure in Nadat u in de computer hebt gewerkt.
Warmteafleider
De warmteafleider verwijderen
1. Volg de procedure in Voordat u in de computer gaat werken.
2. Verwijder de SD-geheugenkaart.
3. Verwijder de onderplaat.
4. Koppel de batterijkabel los.
1. Trek het Mylar-vel [1] gedeeltelijk los van het moederbord.
2. Koppel de camerakabel en FPC-kabel van het touchscreen [2] uit de connector op het moederbord.
3. Trek de camerakabel en FPC-kabel van het touchscreen los van het warmteafleidingsschild [3].
50
Onderdelen verwijderen en plaatsen

4. Verwijder de metalen folie uit het warmteafleidingsschild.
Onderdelen verwijderen en plaatsen
51

5. Verwijder het warmteafleidingsschild van het moederbord.
52
Onderdelen verwijderen en plaatsen

6. Verwijder de vier schroeven (M1.6x2.5) [1] waarmee de warmteafleider aan het moederbord is bevestigd.
7. Til de warmteafleider [2] uit het moederbord.
Onderdelen verwijderen en plaatsen
53

De warmteafleider plaatsen
1. Lijn de schroefgaten in de warmteafleider [1] uit met de schroefgaten op het moederbord.
2. Plaats de vier schroeven (M1.6x2.5) [2] terug waarmee de warmteafleider aan het moederbord wordt bevestigd.
54
Onderdelen verwijderen en plaatsen

3. Plaats het warmteafleidingsschild op de warmteafleider.
Onderdelen verwijderen en plaatsen
55

4. Plak de metalen folies op het warmteafleidingsschild.
56
Onderdelen verwijderen en plaatsen

5. Bevestig de camerakabel en FPC-kabels van het touchscreen op het warmteafleidingsschild [1].
6. Koppel de camerakabel en FPC-kabels van het touchscreen [2] aan de connector op het moederbord.
7. Plak het Mylar-vel [3] op het moederbord.
Onderdelen verwijderen en plaatsen
57

1. Sluit de batterijkabel aan
2. Plaats de onderplaat.
3. Plaats de SD-geheugenkaart.
4. Volg de procedure in Nadat u in de computer hebt gewerkt.
Beeldschermassemblage
De beeldschermeenheid verwijderen
1. Volg de procedure in Voordat u in de computer gaat werken.
2. Verwijder de SD-geheugenkaart.
3. Verwijder de onderplaat.
4. Koppel de batterijkabel los.
1. Trek het Mylar-vel [1] gedeeltelijk los van de systeemkaart.
2. Koppel de camerakabel en FPC-kabel van het touchscreen [2] uit de connector op de systeemkaart.
3. Trek de camerakabel en FPC-kabel van het touchscreen los van het koelplaatschild [3].
58
Onderdelen verwijderen en plaatsen

4. Verwijder de tape van de beeldschermkabel [1].
5. Wrik de bevestigingsklemmen aan beide zijden los en draai de vergrendeling [2] open.
WAARSCHUWING:
De connector van de beeldschermkabel is voorzien van een vergrendeling waarmee de kabel
vastzit aan de systeemkaart en technici moeten de vergrendeling opendraaien om de beeldschermkabel los te
koppelen van de systeemkaart. Na het opendraaien van de vergrendeling dienen technici de linker- en rechterzijdes
van het uiteinde van de connector van de kabel vast te houden en de beeldschermkabel los te koppelen van de
systeemkaart door de kabel recht omhoog te trekken zodat schade aan de pinnen van de connector wordt
voorkomen.
6.
Koppel de beeldschermkabel los van de connector op de systeemkaart [3].
Onderdelen verwijderen en plaatsen
59

7. Verwijder de zes schroeven (M2.5x3.5) [1] waarmee de beeldschermscharnieren aan de computer zijn bevestigd.
8. Til de beeldschermeenheid uit de computer [2].
60
Onderdelen verwijderen en plaatsen

OPMERKING: De beeldschermeenheid is een Hinge-Up Design (HUD) eenheid en kan niet verder uit elkaar worden gehaald
wanneer deze eenmaal van het onderste chassis is verwijderd. Als een onderdeel van de HUD-assemblage niet goed werkt en
vervangen dient te worden, dient de gehele beeldschermeenheid te worden vervangen.
De beeldschermeenheid plaatsen
1. Plaats de beeldschermeenheid met de scharnieren open onder een hoek van 180 graden in de computer [1].
2. Plaats de zes schroeven (M2.5x3.5) [1] terug waarmee de beeldschermscharnieren aan de computer zijn bevestigd [2].
3.
Sluit de beeldschermkabel [1] aan op de connector op het moederbord.
4. Sluit de vergrendeling [2] en bevestig de tape op de beeldschermkabel [3].
Onderdelen verwijderen en plaatsen
61

5. Leid de camera en touchscreen-FPC en plak deze op het warmteafleidingsschild [1].
6. Sluit de camera en touchscreen-FPC aan op de connector op het moederbord [2] en plak het Mylar-vel op het moederbord [3].
62
Onderdelen verwijderen en plaatsen

1. Sluit de batterijkabel aan
2. Plaats de onderplaat.
3. Plaats de SD-geheugenkaart.
4. Volg de procedure in Nadat u in de computer hebt gewerkt.
Batterij
Voorzorgsmaatregelen voor de lithium-ionbatterij
WAARSCHUWING:
● Wees voorzichtig bij het omgaan met lithium-ionbatterijen.
● Ontlaad de batterij volledig voordat u deze verwijdert. Koppel de netvoedingsadapter los van het systeem en gebruik
de computer uitsluitend op batterijstroom: de batterij is volledig ontladen als de computer niet meer wordt
ingeschakeld wanneer de aan-/uitknop wordt ingedrukt.
● U moet de batterij niet pletten, laten vallen, beschadigen of doorboren met vreemde voorwerpen.
● Stel de batterij niet bloot aan hoge temperaturen en haal batterijpacks cellen niet uit elkaar.
● Oefen geen druk uit op het oppervlak van de batterij.
● Buig de batterij niet.
● Gebruik geen gereedschap om te wrikken op of langs de batterij.
● Zorg dat er tijdens het onderhoud van dit product geen schroeven zoekraken of verloren gaan om te voorkomen dat
de batterij en andere systeemonderdelen per ongeluk worden doorboord of schade oplopen.
● Als de batterij vast komt te zitten in de computer als resultaat van zwellen, moet u niet proberen deze los te maken
omdat het doorboren, buigen of pletten van een lithium-ionbatterij gevaarlijk kan zijn. Neem in een dergelijk geval
contact op met de technische support van Dell voor hulp. Ga naar www.dell.com/contactdell.
● Schaf altijd originele batterijen aan op www.dell.com of bij geautoriseerde Dell partners en verkopers.
De batterij verwijderen
1. Volg de procedure in Voordat u in de computer gaat werken.
2. Verwijder de SD-geheugenkaart.
3. Verwijder de onderplaat.
4. Koppel de batterijkabel los.
5. Verwijder de luidsprekers.
1. Verwijder de tape [1] en leid de kabels van de draadloze antennes uit de geleiders op de batterij [2].
OPMERKING:
De kabels voor de draadloze antennes worden geleid via de plastic beugel in de linker bovenhoek en binnen de
geleiders langs de linker- en onderkant van de batterij. Als gevolg daarvan dienen technici voorzichtig te zijn bij het losmaken van
de antennekabels uit hun geleiders terwijl ze nog aan de draadloze kaart zijn bevestigd. Als u problemen ondervindt bij het
losmaken van de antennekabels uit hun geleiders, verwijder dan de WLAN-kaart uit de computer om ruimte te creëren zodat de
kabels geleid kunnen worden.
Onderdelen verwijderen en plaatsen 63

2. Verwijder de enkele schroef (M1.6x4.5) [1] die in het rood is gemarkeerd en de vier schroeven (M2x3) die in het geel zijn gemarkeerd
waarmee de batterij aan het chassis is bevestigd.
3. Til en verwijder de batterij uit de computer [2].
64
Onderdelen verwijderen en plaatsen

Afbeelding 2. 4-cels batterij
OPMERKING:
Een 6-cels batterij heeft een extra M2x4-schroef die in groen wordt weergegeven. Verwijder de schroef voordat
de batterij uit de computer wordt verwijderd.
Tabel 8. Beschrijving van de batterijschroef
Grootte Hoeveelheid
4-cels batterij
Geel M2x3L 5
Rood M1.6x4.5L 1
6-cels batterij Groen M2x4L 1
Onderdelen verwijderen en plaatsen 65

Afbeelding 3. 6-cels batterij
De batterij plaatsen
1. Lijn de schroefgaten op de batterij uit met de schroefgaten op de palmsteuneenheid [1].
2. Plaats de vier schroeven (M2x3) en enkele schroef (M1.6x4.5) terug waarmee de batterij aan de palmsteuneenheid [2] wordt
bevestigd.
OPMERKING:
Plaats de extra M2x4-schroef voor de 6-cels batterij. De schroef is in het groen weergegeven, in de sectie
batterijdemontage.
66 Onderdelen verwijderen en plaatsen

3. Plak de tape op de kabel van de draadloze antenne om die aan de batterij [1] te bevestigen.
4. Leid de antennekabels langs de geleiders en steunbeugel op de batterij [2].
5. Sluit de batterijkabel aan op de systeemkaart.
1. Sluit de batterijkabel aan
2. Installeer de onderplaat.
3. Plaats de SD-geheugenkaart.
4. Volg de procedure in Nadat u in de computer hebt gewerkt.
Onderdelen verwijderen en plaatsen
67

Moederbord
De systeemkaart verwijderen
1. Volg de procedure in Voordat u in de computer gaat werken.
2. Verwijder de SD-geheugenkaart.
3. Verwijder de onderplaat.
4. Koppel de batterijkabel los.
5. Verwijder de knoopcelbatterij.
6. Verwijder de SSD.
7. Verwijder de WLAN-kaart.
8. Verwijder de WWAN-kaart.
9. Verwijder de ventilator.
10. Verwijder de luidsprekers.
11. Verwijder de koelplaat.
12. Verwijder de batterij.
1. Koppel de kabel van de knoopcel los van de systeemkaart [1] en verwijder de knoopcel uit de systeemkaart [2].
Na het verwijderen van alle beugels en het loskoppelen van alle kabels, zijn er vijf schroeven waarmee de systeemkaart aan de
palmsteun wordt bevestigd. Een van de schroeven wordt afgedekt door de batterij van de Real Time Clock (RTC). Technici moeten
eerst de RTC-batterij uit de systeemkaart trekken om toegang te krijgen tot alle schroeven van de systeemkaart.
2. Trek de tape op de connector van de beeldschermkabel los van de systeemkaart [3].
3. Wrik de bevestigingsklemmen aan beide zijden van de connector van de beeldschermkabel los en draai de vergrendeling [4] open.
4.
WAARSCHUWING:
De connector van de beeldschermkabel heeft een actuator waarmee de connector op de
systeemkaart wordt vergrendeld. Draai de vergrendeling open om de beeldschermkabel los te koppelen van de
systeemkaart. Houd de linker- en rechterzijdes van het uiteinde van de connector van de kabel vast en koppel de
beeldschermkabel los van de systeemkaart door de kabel recht omhoog te trekken zodat schade aan de pinnen van
de connector wordt voorkomen.
Koppel de beeldschermkabel los van de systeemkaart [5].
68
Onderdelen verwijderen en plaatsen

5. Koppel de volgende aan/uit-knopkabel los van de systeemkaart [1].
6. Koppel de kabel van de USH-kaart [2] en de kabel van het toetsenbord met verlichting [3] los van de systeemkaart.
7. Koppel de touchpadkabel [4] en de LED-kaartkabel [5] los van de systeemkaart.
Onderdelen verwijderen en plaatsen
69

8. Verwijder de enkele schroef (M2x2) [1] waarmee de beugel van de vingerafdruklezer aan de systeemkaart wordt bevestigd.
9. Verwijder de beugel van de vingerafdruklezer [2] en koppel de kabel los van de systeemkaart [3].
10. Koppel de LTE P-sensor en isolatieantennekabels [4] los van de systeemkaart.
11. Koppel de LTE MAIN- en AUX-antennekabels [5] los van de systeemkaart.
Plaats een plastic pennetje in de sleuf van de connector in de linkerbenedenhoek en wrik vervolgens voorzichtig de kabelconnector van
de systeemkaart los.
70
Onderdelen verwijderen en plaatsen

12. Verwijder de enkele schroef (M2x2) [1] en verwijder de SSD-beugel uit de systeemkaart [2].
13. Verwijder de twee schroeven (M2x4) [3] en verwijder de USB Type C-beugel [4] uit de systeemkaart.
Onderdelen verwijderen en plaatsen
71

14.
WAARSCHUWING:
Bij modellen die worden geleverd zonder LTE-ondersteuning, dient de dummyhouder voor de
simkaart eerst uit het systeem verwijderd te worden voordat de systeemkaart wordt verwijderd.
Verwijder de vijf schroeven (M2x3) [1] en verwijder de systeemkaart uit de computer [2].
OPMERKING: Als u de systeemkaart uit het dunne middelste gedeelte optilt, kan de kaart beschadigd raken.
15. Houd de systeemkaart aan de rechterkant van het ventilatorcompartiment vast en til deze voorzichtig omhoog. Buig de systeemkaart
enigszins om deze uit het systeem te verwijderen.
72
Onderdelen verwijderen en plaatsen

De systeemkaart installeren
1. Plaats de systeemkaart in de computer [1] en plaats de vijf schroeven (M2x3) waarmee de systeemkaart aan de computer wordt
bevestigd.
OPMERKING:
Na het verwijderen van alle beugels en het loskoppelen van alle kabels, zijn er vijf schroeven waarmee de
systeemkaart aan de palmsteun wordt bevestigd. Een van de schroeven wordt afgedekt door de batterij van de Real Time Clock
(RTC). Technici moeten eerst de RTC-batterij uit de systeemkaart trekken om toegang te krijgen tot alle schroeven van de
systeemkaart.
Onderdelen verwijderen en plaatsen 73

2. Plaats de USB Type C-beugel [1] in de systeemkaart en bevestig de beugel met de twee schroeven (M2x4) [2] op de systeemkaart.
3. Plaats de SSD-beugel [3] en bevestig die met behulp van een enkele schroef (M2x2) [4] aan de systeemkaart.
74
Onderdelen verwijderen en plaatsen

4. Sluit de kabel van de aan/uit-knop/vingerafdruklezer aan op de systeemkaart [1].
5. Plaats de beugel van de aan/uit-knop/vingerafdruklezer [2] op de systeemkaart en bevestig die met de enkele schroef (M2x2) [3].
6. Sluit de LTE P-sensor en isolatieanntenekabels [4] aan op de systeemkaart.
7. Sluit de LTE MAIN- en AUX-antennekabels [5] aan op de systeemkaart.
Onderdelen verwijderen en plaatsen
75

8. Sluit de volgende aan/uit-knopkabel aan op de systeemkaart [1].
9. Sluit de kabel van de USH-kaart [2] en de kabel van het toetsenbord met verlichting [3] aan op de systeemkaart.
10. Sluit de touchpadkabel [4] en de LED-kaartkabel [5] aan op de systeemkaart.
76
Onderdelen verwijderen en plaatsen

11. Plaats de knoopcelbatterij [1] op de systeemkaart en sluit de kabel aan op de systeemkaart [2].
12. Sluit de beeldschermkabel aan op de systeemkaart [3] en draai de actuator dicht [4].
13. Bevestig de connector van de beeldschermkabel door de tape op de systeemkaart [5] te plakken.
Onderdelen verwijderen en plaatsen
77

1. Installeer de batterij.
2. Plaats de koelplaat
3. Plaats de luidspreker.
4. Plaats de ventilator.
5. Plaats de WWAN-kaart.
6. Plaats de WLAN-kaart.
7. Plaats de SSD.
8. Plaats de knoopcelbatterij
9. Sluit de batterijkabel aan
10. Installeer de onderplaat.
11. Plaats de simkaart
12. Plaats de SD-geheugenkaart.
13. Volg de procedure in Nadat u in de computer hebt gewerkt.
Toetsenbord
Het toetsenbord verwijderen
1. Volg de procedure in Voordat u in de computer gaat werken.
2. Verwijder de SD-geheugenkaart.
3. Verwijder de onderplaat.
4. Koppel de batterijkabel los.
5. Verwijder de knoopcelbatterij.
6. Verwijder de SSD.
7. Verwijder de WLAN-kaart.
78
Onderdelen verwijderen en plaatsen

8. Verwijder de WWAN-kaart.
9. Verwijder de ventilator.
10. Verwijder de luidsprekers.
11. Verwijder de batterij.
12. Verwijder de koelplaat.
OPMERKING: De systeemkaart kan met de aangesloten koelplaateenheid worden verwijderd.
13. Verwijder de systeemkaart.
1. Trek de kabel van de USH-kaart [1], de touchpadkabel [2] en de kabel van de LED-kaart [3] los van de behuizing van het toetsenbord.
2.
Trek de twee stukken koperfolie van de LTE-antennemodule [1, 3] en de LTE AUX-kabel los van het toetsenbord [2].
3. Koppel de smartcardlezer-FPC los van de USH-kaart [4] en trek de FPC-kabel los van het toetsenbord [5].
Onderdelen verwijderen en plaatsen
79

4. Verwijder de twee schroeven (M1.6x1.5) [1] om de middelste batterijbeugel [2] uit de computer te verwijderen.
5. Trek de kabels van het toetsenbord en de FPC-verlichting los van het toetsenbord [3].
6. Verwijder de enkele schroef (M1.6x1.5) [4] om de linkerbatterijbeugel [5] uit de computer te verwijderen.
80
Onderdelen verwijderen en plaatsen

7. Verwijder de 40 schroeven (M1.6x1.5) waarmee het toetsenbord aan de palmsteuneenheid is bevestigd. Een aantal van de schroeven
wordt afgedekt door de flexibele platte kabel van de touchpad, de flexibele kabel van de LED (FFC), de flexibele printplaat van het
toetsenbord (FPC) en de koperfolie. Technici moeten deze FFC/FPC/folie loshalen om toegang te krijgen tot de schroeven van het
toetsenbord.
Onderdelen verwijderen en plaatsen
81

8. Til het toetsenbord uit de palmsteuneenheid.
82
Onderdelen verwijderen en plaatsen

Het toetsenbord plaatsen
1. Plaats het toetsenbord op de palmsteuneenheid.
Onderdelen verwijderen en plaatsen
83

2. Plaats de 40 schroeven (M1.6x1.5) terug op het toetsenbord om deze aan de palmsteuneenheid te bevestigen. Een aantal van de
schroeven wordt afgedekt door de flexibele platte kabel van de touchpad, de flexibele kabel van de LED (FFC), de flexibele printplaat
van het toetsenbord (FPC) en de koperfolie. Technici moeten deze FFC/FPC/folie loshalen om toegang te krijgen tot de schroeven
van het toetsenbord.
84
Onderdelen verwijderen en plaatsen

3. Plaats de middelste batterijbeugel [1] en zet deze vast met behulp van twee schroeven (M1.6x1.5) [2].
4. Bevestig het toetsenbord en de FPC-verlichtingskabels aan het toetsenbord [3].
5. Plaats de linker batterijbeugel [4] en zet deze vast met behulp van één schroef (M1.6x1.5) [5].
Onderdelen verwijderen en plaatsen
85

6. Plak de twee stukken koperfolie van de LTE-antennemodule [1, 3] en de LTE AUX-kabel aan het toetsenbord [2].
7. Leid en plaats de FPC-kabel van de smartcard [4] op het toetsenbord en sluit die aan op de USH-kaart [5].
86
Onderdelen verwijderen en plaatsen

8. Plak de kabel van de USH-kaart [1], de touchpadkabel [2] en de kabel van de LED-kaart [3] op de behuizing van het toetsenbord.
1. Plaats de systeemkaart
2. Installeer de batterij.
3. Plaats de koelplaat
4. Plaats de luidspreker.
5. Plaats de ventilator.
6. Plaats de WWAN-kaart.
7. Installeer de WLAN-kaart.
8. Plaats de SSD.
9. Plaats de knoopcelbatterij
10. Sluit de batterijkabel aan
11. Installeer de onderplaat.
12. Plaats de simkaart
13. Plaats de SD-geheugenkaart.
14. Volg de procedure in Nadat u in de computer hebt gewerkt.
Palmsteuneenheid
1. Volg de procedure in Voordat u in de computer gaat werken.
2. Verwijder de SD-geheugenkaart.
3. Verwijder de onderplaat.
4. Koppel de batterijkabel los.
5. Verwijder de knoopcelbatterij.
6. Verwijder de SSD.
7. Verwijder de WLAN-kaart.
8. Verwijder de WWAN-kaart.
9. Verwijder de ventilator.
10. Verwijder de luidsprekers.
Onderdelen verwijderen en plaatsen
87

11. Verwijder de koelplaat.
OPMERKING: De systeemkaart kan met de aangesloten koelplaateenheid worden verwijderd.
12. Verwijder de beeldschermassemblage.
13. Verwijder de batterij.
14. Verwijder de systeemkaart.
15. Verwijder het toetsenbord.
1. Na het uitvoeren van de voorgaande stappen, blijft alleen de palmsteuneenheid over.
2. Draag de onderdelen die achteraf zijn vereist over naar de nieuwe palmsteuneenheid.
Details van de aan/uit-knop met FPC
1. WWAN-antennemodule met antennekabels en FPC's (voor modellen die worden geleverd met een WWAN-kaart)
2. SmartCard-lezer met FFC (voor modellen die met een SmartCard-lezer worden meegeleverd)
3. LED-kaart met FFC
4. Touchpad met FPC
5. Draadloze antennemodule met antennekabels
6. NFC-module met FPC (voor modellen die met een NFC-lezer worden geleverd)
7. USH-dochterkaart met FPC (voor modellen die worden geleverd met een USH-dochterkaart)
8. Vingerafdruklezermodule met FPC (voor modellen die met een vingerafdruklezer worden geleverd)
9. Aan/uit-knop met FPC
1. Plaats het toetsenbord.
2. Plaats de systeemkaart
3. Installeer de batterij.
4. Plaats het beeldscherm
5. Plaats de koelplaat
6. Plaats de luidspreker.
7. Plaats de ventilator.
8. Plaats de WWAN-kaart.
9. Plaats de WLAN-kaart.
10. Plaats de SSD.
88
Onderdelen verwijderen en plaatsen

Problemen oplossen
Onderwerpen:
• SupportAssist-diagnose
•
Diagnostische lampjes systeem
• Led-indicatoren en kenmerken
• M-BIST
• Ingebouwde zelftest (BIST) voor lcd's
• BIOS flashen (USB-stick)
• Het BIOS flashen
• Back-upmedia en herstelopties
• Wifi-stroomcyclus
• Reststroom verwijderen
SupportAssist-diagnose
De SupportAssist-diagnose (ook bekend als systeemdiagnose) voert een volledige controle van uw hardware uit. De SupportAssist-
diagnose maakt deel uit van het BIOS en wordt door het BIOS intern gestart. De ingebouwde systeemdiagnostiek biedt een aantal opties
voor specifieke apparaten of apparaatgroepen waarmee u het volgende kunt doen:
● automatische tests kunt laten uitvoeren of in interactieve modus
● tests herhalen
● testresultaten weergeven of opslaan
● grondige testen laten uitvoeren voor extra testmogelijkheden voor nog meer informatie over het/de defecte apparaat/apparaten
● statusmeldingen weergeven waarin staat of de tests goed verlopen zijn
● foutmeldingen weergeven waarin staat of er tijdens het testen problemen zijn opgetreden
OPMERKING:
Het SupportAssist-venster wordt weergegeven, met een lijst van alle apparaten die in de computer zijn
gedetecteerd. Het diagnoseprogramma start de tests voor alle gedetecteerde apparaten.
SupportAssist-diagnose uitvoeren
Roep de diagnostiek op met een van de hieronder voorgestelde methoden:
● Tik op F12 op het toetsenbord wanneer het welkomstscherm van Dell verschijnt tot u het bericht Diagnostic Boot Selected ziet.
● Gebruik in het eenmalige opstartmenuscherm de pijltoetsen Omhoog/Omlaag om de optie Diagnostics te selecteren en druk
vervolgens op Enter.
● Houd de Function (Fn)-toets op het toetsenbord ingedrukt en druk op de Aan-uitknop om het systeem in te schakelen.
Gebruikersinterface van SupportAssist-diagnose
Dit gedeelte bevat informatie over het basisscherm en geavanceerde scherm van SupportAssist.
SupportAssist wordt bij het opstarten geopend in het scherm Basisinstellingen. U kunt met behulp van het pictogram linksonder in het
scherm overschakelen naar het geavanceerde scherm. Het geavanceerde scherm toont de gedetecteerde apparaten in tegelindeling.
Specifieke tests kunnen alleen in de geavanceerde modus worden opgenomen of uitgesloten.
Basisscherm van SupportAssist
Het basisscherm heeft minimale bediening zodat de gebruiker makkelijk kan navigeren om de diagnostiek te starten of stoppen.
5
90 Problemen oplossen

Geavanceerd scherm van SupportAssist
Het geavanceerde scherm maakt meer directere testen mogelijk en bevat meer gedetailleerde informatie over de algemene conditie van
het systeem. De gebruiker kan dit scherm openen door met een vinger naar links te vegen op de touchscreensystemen of door op de knop
volgende pagina te klikken, linksonder in het basisscherm.
Testen op een specifiek apparaat of een specifieke test uitvoeren.
1. Als u alleen een test voor een specifiek apparaat wilt laten uitvoeren, drukt u op Esc en klikt u op Yes om de diagnosetest te stoppen.
2. Selecteer het apparaat met behulp van het selectievakje in de linkerbovenhoek van de testtegel en klik op Tests uitvoeren of gebruik
de optie Grondig om intensievere tests uit te voeren.
Problemen oplossen
91

Foutberichten van SupportAssist
Wanneer de SupportAssist-diagnose van Dell een fout detecteert tijdens het uitvoeren, zal de test worden gepauzeerd en wordt het
volgende venster weergegeven:
● Door met Yes te reageren, zal de diagnose het volgende apparaat blijven testen en zullen de foutgegevens beschikbaar blijven in het
overzichtsrapport.
● Door met No te reageren, zal de diagnose het testen van het huidige nog niet geteste apparaat stoppen.
● Door met Retry te reageren, zal de diagnose de fout negeren en de laatste test opnieuw uitvoeren.
Leg de foutcode vast met de validatiecode of scan de QR-code en neem contact op met Dell.
OPMERKING:
Voor sommige testen voor specifieke apparaten is gebruikersinteractie vereist. Zorg er voor dat u altijd aanwezig bent
bij de computer wanneer er diagnostische testen worden uitgevoerd.
Diagnostische lampjes systeem
Lampje voeding en batterijstatus
Het voedingslampje en batterijstatuslampje geeft de stroom- en batterijstatus van de computer aan. Dit zijn de voedingsstatussen:
Wit lampje - voedingsadapter is aangesloten en de accu is meer dan 5% opgeladen.
Oranje - computer werkt op de accu en de accu heeft minder dan 5% vermogen.
Uit:
● Voedingsadapter is aangesloten en de batterij is volledig opgeladen.
● De computer werkt op de batterij en de batterij is meer dan 5% opgeladen.
● Computer is in slaapstand, sluimerstand of uitgeschakeld.
Het statuslampje voor de voeding en de batterij knippert oranje of wit volgens vooraf gedefinieerde pieptooncodes, wat verschillende
storingen aangeeft.
Bijvoorbeeld, het statuslampje van de voeding en de batterij knippert twee keer oranje gevolgd door en pauze, en knippert vervolgens drie
keer gevolgd door een pauze. Dit 2,3-patroon houdt aan totdat de computer is uitgeschakeld en geeft aan dat er geen geheugen of RAM
werd gevonden.
De volgende tabel bevat de verschillende lichtpatronen voor de stroom- en batterijstatus en bijbehorende problemen.
OPMERKING:
De volgende diagnostische codes en aanbevolen oplossingen zijn bedoeld voor Dell onderhoudsmonteurs om
problemen op te lossen. U mag alleen probleemoplossing en reparaties laten uitvoeren door technische supportteams die door Dell
92 Problemen oplossen

erkend of geïnstrueerd worden. Schade als gevolg van onderhoudswerkzaamheden die niet door Dell zijn goedgekeurd, valt niet onder
de garantie.
Tabel 9. Codes diagnostische voedingsled
Codes diagnostische
lampjes (oranje, wit)
Omschrijving van het probleem
2,1 Processorfout
2,2 Systeemkaart: BIOS of ROM-fout (Read-Only
Memory)
2,3 Geen geheugen of RAM (Random-Access Memory)
gedetecteerd
2,4 Geheugen- of RAM-fout (Random-Access
Memory)
2,5 Ongeldig geheugen geïnstalleerd
2,6 Systeemkaart- of chipsetfout
2,7 Beeldschermfout - SBIOS-bericht
3,1 Knoopcelfout
3,2 PCI-, videokaart-/chipfout
3,3 Herstel-image niet gevonden
3,4 Herstel-image gevonden maar ongeldig
3,5 Voedingsrailfout
3,6 BIOS Flash van systeem incompleet
3,7 Management Engine-fout (ME)
Led-indicatoren en kenmerken
Batterijlading en status lampje
Tabel 10. Batterijlading en indicator status-led
Voedingsbron Gedrag van de led Status systeemvoeding Batterijniveau
Voedingsadapter Off (Uit) S0 - S5 Volledig opgeladen
Voedingsadapter Constant wit S0 - S5 < volledig opgeladen
Batterij Off (Uit) S0 - S5 11-100%
Batterij Constant oranje (590 +/-3 nm) S0 - S5 < 10%
● S0 (AAN) - Systeem is ingeschakeld.
● S4 (sluimerstand) - Het systeem verbruikt de minste stroom in vergelijking met alle andere slaapstanden. Het systeem is bijna UIT, een
klein verbruik wordt verwacht. De contextdata worden naar de vaste schijf geschreven.
● S5 (uit) - De computer staat in de afsluitstand.
M-BIST
De diagnosetool M-BIST (Built In Self-Test, Geïntegreerde zelftest) met verbeterde nauwkeurigheid voor systeemkaartfouten.
OPMERKING: M-BIST kan handmatig worden gestart voor de POST (Power On Self Test).
Problemen oplossen 93

M-BIST uitvoeren
OPMERKING: M-BIST moet op het systeem worden uitgevoerd wanneer de computer is uitgeschakeld, maar is aangesloten op
ofwel wisselstroom of alleen de batterij.
1. Druk op zowel de M-toets op het toetsenbord en de aan/uit-knop en houd die knoppen ingedrukt om M-BIST in te schakelen.
2. Met zowel de M-toets als de aan/uit-knop ingedrukt, kan het LED-batterijlichtje twee statussen aangeven:
a. UIT: er is geen fout gedetecteerd op de systeemkaart
b. ORANJE: geeft een fout met de systeemkaart aan
Ingebouwde zelftest (BIST) voor lcd's
Laptops van Dell hebben een ingebouwde diagnostisch hulpprogramma dat u helpt om te bepalen of de schermafwijking die u ervaart een
inherent probleem is met het LCD (beeldscherm) van de Dell laptop of met de videokaart (GPU) en pc-instellingen.
Wanneer u schermafwijkingen opmerkt, zoals flickering, vervorming, duidelijkheidsproblemen, wazig beeld, horizontale of verticale lijnen,
kleurvervaging enz., is het altijd goed om het lcd(-beeldscherm) te isoleren door de ingebouwde zelftest uit te voeren (BIST).
Hoe kan ik de LCD BIST-test starten?
1. Schakel de Dell-laptop uit.
2. Ontkoppel alle randapparatuur die op de laptop is aangesloten. Sluit alleen de voedingsadapter (lader) aan op de laptop.
3. Zorg ervoor dat het lcd-scherm schoon is (geen stofdeeltjes op het oppervlak van het beeldscherm).
4. Houd op de laptop de D-toets en de Power on ingedrukt om de modus van de ingebouwde zelftest voor lcd's (BIST) te activeren. Blijf
de D-toets ingedrukt houden totdat u kleurenbalken op het lcd (beeldscherm) ziet.
5. Op het beeldscherm worden meerdere kleurenbalken weergegeven en worden de kleuren op het volledige scherm gewijzigd in rood,
groen en blauw.
6. Controleer het beeldscherm goed op afwijkingen.
7. Druk op Esc om af te sluiten.
OPMERKING:
Bij het opstarten initieert de SupportAssist Pre-boot diagnostics eerst een LCD BIST en verwacht dan een
tussenkomst van de gebruiker om de functionaliteit van het LCD-scherm te bevestigen.
BIOS flashen (USB-stick)
1. Volg de procedure van stap 1 tot en met stap 7 in "BIOS flashen" om het nieuwste bestand met het BIOS-installatieprogramma te
downloaden.
2. Maak een opstartbaar USB-station. Zie het Knowledge Base-artikel SLN143196 op www.dell.com/support voor meer informatie.
3. Kopieer het bestand met het BIOS-installatieprogramma naar het opstartbare USB-station.
4. Sluit het opstartbare USB-station aan op de computer waarop de BIOS-update moet worden geïnstalleerd.
5. Start de computer opnieuw op en druk op F12 wanneer het Dell logo op het scherm wordt weergegeven.
6. Start het USB-station op vanuit het eenmalige opstartmenu.
7. Typ de bestandsnaam van het BIOS-installatieprogramma en druk op Enter.
8. Het hulpprogramma voor BIOS-update wordt weergegeven. Volg de aanwijzingen op het scherm om het BIOS-update te
voltooien.
Het BIOS flashen
Mogelijk moet u het BIOS flashen wanneer er een update beschikbaar is of na het vervangen of terugplaatsen van het moederbord.
Volg deze stappen om het BIOS te flashen:
1. Zet de computer aan.
2. Ga naar www.dell.com/support.
94
Problemen oplossen

3. Klik op Product support (productondersteuning), voer de servicetag van uw computer in en klik op Submit (verzenden).
OPMERKING: Als u niet beschikt over de servicetag, gebruikt u de functie automatisch detecteren of handmatig bladeren voor
uw model computer.
4. Klik op Drivers & downloads (Stuurprogramma's en downloads) > Find it myself (Ik vind het zelf).
5. Selecteer het besturingssysteem dat op uw computer is geïnstalleerd.
6. Scroll naar beneden op de pagina en vouw BIOS uit.
7. Klik op Downloaden om de laatste versie van de BIOS voor uw computer te downloaden.
8. Ga na het downloaden naar de map waar u het BIOS update-bestand heeft opgeslagen.
9. Dubbelklik op het pictogram van het BIOS update-bestand en volg de instructies op het scherm.
Back-upmedia en herstelopties
Het is raadzaam om een herstelschijf te maken voor het oplossen van problemen die met Windows kunnen optreden. Dell stelt meerdere
opties voor het herstellen van het Windows-besturingssysteem op uw Dell pc voor. Meer informatie: zie Dell Windows back-upmedia en
herstelopties.
Wifi-stroomcyclus
Als uw computer geen toegang tot het internet heeft vanwege problemen met Wifi kan een Wifi-stroomcyclusprocedure worden
uitgevoerd. De volgende procedure bevat de instructies voor het uitvoeren van een Wifi-stroomcyclus:
OPMERKING: Sommige ISP's (Internet Service Providers) bieden een gecombineerde modem/router.
1. Zet de computer uit.
2. Schakel de modem uit.
3. Schakel de draadloze router uit.
4. Wacht 30 seconden.
5. Schakel de draadloze router in.
6. Schakel de modem in.
7. Zet de computer aan.
Reststroom verwijderen
Reststroom is de statische elektriciteit die op de computer nog achterblijft nadat deze is uitgeschakeld en de accu verwijderd is. De
volgende procedure bevat de instructies voor het verwijderen van de reststroom:
1. Zet de computer uit.
2. Koppel de netadapter los van de computer.
3. Houd de aan-uitknop 15 seconden seconden lang ingedrukt om de reststroom te verwijderen.
4. Sluit de netadapter weer aan op de computer.
5. Zet de computer aan.
Problemen oplossen
95

Hulp verkrijgen en contact opnemen met Dell
Bronnen voor zelfhulp
U kunt informatie en hulp bij Dell-producten en services krijgen door middel van deze bronnen voor zelfhulp.
Tabel 11. Bronnen voor zelfhulp
Bronnen voor zelfhulp Bronlocatie
Informatie over producten en services van Dell www.dell.com
Dell Help en Support-app
Help openen In Windows Zoeken typt u Help and Support en drukt u op
Enter.
Online help voor besturingssysteem www.dell.com/support/windows
Informatie over probleemoplossing, gebruikershandleidingen,
instructies voor installatie, productspecificaties, technische
ondersteuningsblogs, drivers, software-updates, enzovoorts.
www.dell.com/support
Knowledge Base-artikelen van Dell voor verschillende
computerproblemen
1. Ga naar www.dell.com/support.
2. Typ het onderwerp of trefwoord in het vak Search.
3. Klik op Search om verwante artikelen op te halen.
Leer en ken de volgende informatie over uw product:
● Productspecificaties
● Besturingssysteem
● Uw product installeren en gebruiken
● Databack-up
● Problemen oplossen en diagnostiek
● Fabrieks- en systeemherstel
● BIOS-gegevens
Ga naar Me and My Dell op www.dell.com/support/manuals.
Om de Me and My Dell te vinden die relevant is voor uw product,
moet u uw product identificeren via het volgende:
● Selecteer Detect Product.
● Zoek uw product via de vervolgkeuzelijst onder View
Products.
● Voer het Service Tag number of Product ID in het zoekvak
in.
Contact opnemen met Dell
Ga naar www.dell.com/contactdell als u contact wilt opnemen met Dell voor verkoop, technische ondersteuning of aan de klantenservice
gerelateerde zaken.
OPMERKING: De beschikbaarheid hiervan verschilt per land en product. Sommige services zijn mogelijk niet beschikbaar in uw land.
OPMERKING: Wanneer u geen actieve internetverbinding hebt, kunt u de contactgegevens vinden over uw aankoopfactuur, de
verzendbrief, de rekening of in uw Dell productcatalogus.
6
96 Hulp verkrijgen en contact opnemen met Dell
-
 1
1
-
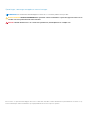 2
2
-
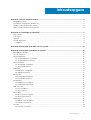 3
3
-
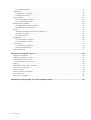 4
4
-
 5
5
-
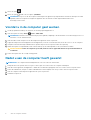 6
6
-
 7
7
-
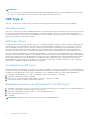 8
8
-
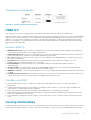 9
9
-
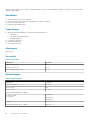 10
10
-
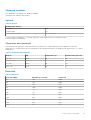 11
11
-
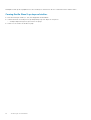 12
12
-
 13
13
-
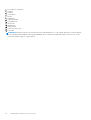 14
14
-
 15
15
-
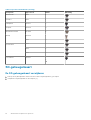 16
16
-
 17
17
-
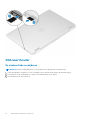 18
18
-
 19
19
-
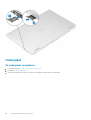 20
20
-
 21
21
-
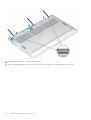 22
22
-
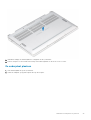 23
23
-
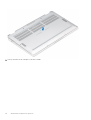 24
24
-
 25
25
-
 26
26
-
 27
27
-
 28
28
-
 29
29
-
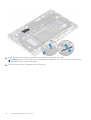 30
30
-
 31
31
-
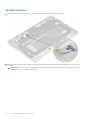 32
32
-
 33
33
-
 34
34
-
 35
35
-
 36
36
-
 37
37
-
 38
38
-
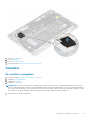 39
39
-
 40
40
-
 41
41
-
 42
42
-
 43
43
-
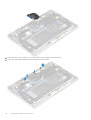 44
44
-
 45
45
-
 46
46
-
 47
47
-
 48
48
-
 49
49
-
 50
50
-
 51
51
-
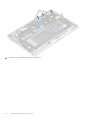 52
52
-
 53
53
-
 54
54
-
 55
55
-
 56
56
-
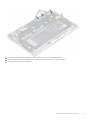 57
57
-
 58
58
-
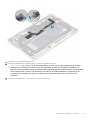 59
59
-
 60
60
-
 61
61
-
 62
62
-
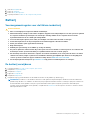 63
63
-
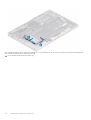 64
64
-
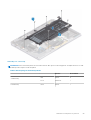 65
65
-
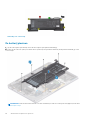 66
66
-
 67
67
-
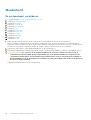 68
68
-
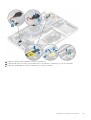 69
69
-
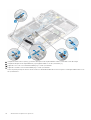 70
70
-
 71
71
-
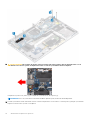 72
72
-
 73
73
-
 74
74
-
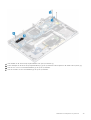 75
75
-
 76
76
-
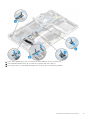 77
77
-
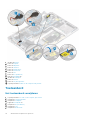 78
78
-
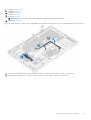 79
79
-
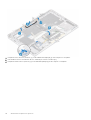 80
80
-
 81
81
-
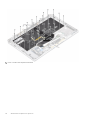 82
82
-
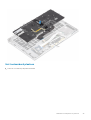 83
83
-
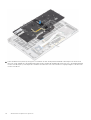 84
84
-
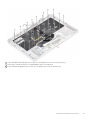 85
85
-
 86
86
-
 87
87
-
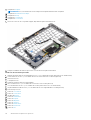 88
88
-
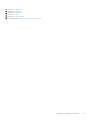 89
89
-
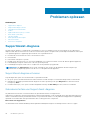 90
90
-
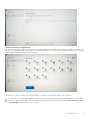 91
91
-
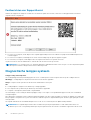 92
92
-
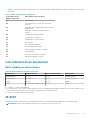 93
93
-
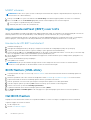 94
94
-
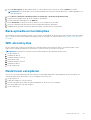 95
95
-
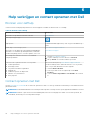 96
96
Gerelateerde papieren
-
Dell Latitude 7400 2-in-1 de handleiding
-
Dell Latitude 5310 de handleiding
-
Dell Latitude 7389 2-in-1 de handleiding
-
Dell Latitude 5300 2-in-1 de handleiding
-
Dell Latitude 3510 de handleiding
-
Dell Latitude 5289 2-in-1 de handleiding
-
Dell Latitude 5300 de handleiding
-
Dell Latitude 7380 Gebruikershandleiding
-
Dell Latitude 5300 2-in-1 de handleiding
-
Dell Inspiron 5580 de handleiding