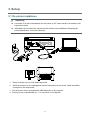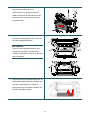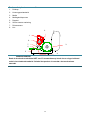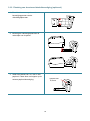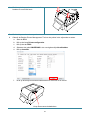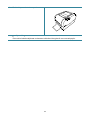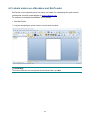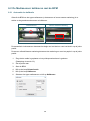Gebruikershandleiding TD-4420TN/4520TN
TD-4420TN/4520TN Gebruikershandleiding (Nederlands)
© 2019 Brother Industries, Ltd. Alle rechten voorbehouden.
Versie 03
DUT

i
Informatie over auteursrechten
Het auteursrecht van deze gebruikershandleiding, de software en de firmware
van de printer die in deze gebruikershandleiding worden beschreven, berust bij
Brother. Alle rechten voorbehouden.
CG Triumvirate is een handelsmerk van Agfa Corporation. Het lettertype CG
Triumvirate Bold Condensed wordt gebruikt onder licentie van Monotype
Corporation.
Alle overige handelsmerken zijn eigendom van de respectieve eigenaren.
Alle handels- en productnamen van bedrijven die vermeld zijn op producten van
Brother, de bijbehorende documenten en andere materialen zijn handelsmerken
of gedeponeerde handelsmerken van de respectieve bedrijven.
De informatie in dit document kan zonder voorafgaande kennisgeving worden
gewijzigd en vertegenwoordigt geen verplichtingen van de kant van het bedrijf.
Deze gebruikshandleiding mag zonder de uitdrukkelijke schriftelijke toestemming
van het bedrijf op geen enkele wijze worden vermenigvuldigd of overgedragen
voor welk doel dan ook, behalve voor persoonlijk gebruik van de koper.

ii
Inhoud
1. Inleiding .................................................................................................................. 1
1.1 Inleiding tot het product .................................................................................... 1
1.2 De kenmerken van het product ........................................................................ 2
1.2.1 Standaardvoorzieningen ...................................................................... 2
1.2.2 Optionele voorzieningen ...................................................................... 3
1.3 Algemene specificaties ..................................................................................... 3
1.4 Afdrukspecificaties ........................................................................................... 3
1.5 Lintspecificaties ................................................................................................ 4
1.6 Mediaspecificaties ............................................................................................ 4
2. Operationeel overzicht ........................................................................................... 5
2.1 Pak de printer uit en controleer of alle onderdelen aanwezig zijn .................... 5
2.2 Overzicht van de printer ................................................................................... 6
2.2.1 De voorkant .......................................................................................... 6
2.2.2 De binnenkant ...................................................................................... 7
2.2.3 De achterkant ....................................................................................... 8
3. Setup ...................................................................................................................... 9
3.1 De printer installeren ........................................................................................ 9
3.2 Het lint plaatsen .............................................................................................. 10
3.3 Media plaatsen ............................................................................................... 14
3.3.1 De labelrollen plaatsen ...................................................................... 14
3.3.2 Plaatsing van de externe labelrolbevestiging (optioneel) ................... 18
3.3.3 Media laden in de snijmodus (alleen leveranciers) ............................ 20
3.3.4 Media laden in de modus Label verwijderen (alleen leveranciers) .... 22
4. Afdrukken ............................................................................................................. 25
4.1 Het printerstuurprogramma installeren ........................................................... 25
4.1.1 USB-verbinding (Windows/Mac/Linux) .............................................. 25
4.1.2 Bedrade netwerkverbinding (Windows) ............................................. 26
4.2 Labels maken en afdrukken met BarTender .................................................. 27
5. De functies van het LED-lampje en de knop Doorvoeren/onderbreken ............... 29
5.1 Het LED-lampje .............................................................................................. 29
5.2 Functies van de knop Doorvoeren/onderbreken ............................................ 29
5.3 Hulpprogramma’s bij inschakelen .................................................................. 30
5.3.1 Kalibratie ruimte-/zwarte markeringsensoren .................................... 30
5.3.2 Kalibratie ruimtesensor/sensor zwarte markering,
zelftest en activering dumpmodus ..................................................... 31

iii
5.3.3 Printerinitialisatie ................................................................................ 34
5.3.4 Kalibratie mediasensor (voor de sensor zwarte markering) ............... 35
5.3.5 Kalibratie mediasensor (voor de ruimtesensor) ................................. 36
5.3.6 Het AUTO.BAS-programma overslaan .............................................. 36
6. BPM (Brother Printer Management Tool) ............................................................. 37
6.1 De BPM starten .............................................................................................. 37
6.2 De Mediasensor kalibreren met de BPM ........................................................ 38
6.2.1 Automatische kalibratie ...................................................................... 38
7. Problemen oplossen............................................................................................. 39
8. Onderhoud ........................................................................................................... 41

1
1. Inleiding
1.1 Inleiding tot het product
De TD-4420TN/4520TN labelprinter is ondanks zijn elegante vormgeving geschikt voor linten
en labelrollen tot 300 m. De interne labelcapaciteit van 127 mm kan, speciaal voor zakelijke
labelprinters, worden uitgebreid met een externe labelrolbevestiging voor rollen van 203,2 mm.
De verplaatsbare sensor zwarte markering is compatibel met een groot aantal verschillende
labels.
De printer maakt gebruik van een hoogwaardige geïntegreerde Monotype Imaging®
TrueType-lettertype-engine met het schaalbare lettertype CG Triumvirate Bold Condensed.
Daarnaast kunt u kiezen uit alfanumerieke bitmaplettertypen in acht verschillende grootten.
Dankzij de flexibele firmwareconstructie kan de gebruiker op een computer aanvullende
TrueType-lettertypen downloaden voor het afdrukken van aangepaste labels. De printer
ondersteunt de meeste standaard barcode-indelingen en kan lettertypen en barcodes in vier
richtingen afdrukken.
• Raadpleeg de documentatie van de labelsoftware voor meer informatie over het afdrukken
van labels.
• Raadpleeg de "FBPL Command Reference Manual" (Handleiding FBPL-opdrachten) voor
meer informatie over het schrijven van aangepaste programma’s.

2
1.2 De kenmerken van het product
1.2.1 Standaardvoorzieningen
Afdrukken via thermische overdracht
Direct thermisch afdrukken
Ruimtesensor
Volledig verplaatsbare sensor zwarte markering
Lintsensor
Sensor Printkop open
USB 2.0 (hoge snelheid)
64 MB DRAM-geheugen
128 MB flash-geheugen
RTC
BUZZER
Knop Doorvoeren/onderbreken
Driekleurig LED-lampje
Emulatie volgens industriestandaard (inclusief de talen Eltron® en Zebra®)
Acht geïntegreerde alfanumerieke bitmaplettertypen
Lettertypen en barcodes kunnen in vier richtingen worden afgedrukt (0°, 90°, 180°, 270°)
Geïntegreerde Monotype Imaging® TrueType-lettertype-engine met het schaalbare
lettertype CG Triumvirate Bold Condensed
Lettertypen kunnen worden gedownload (op een computer)
Firmware-upgrades kunnen worden gedownload
Tekst, barcodes, afbeeldingen afdrukken (raadpleeg de "FBPL Command Reference
Manual" (Handleiding FBPL-opdrachten) voor de ondersteunde codes.)
Ondersteunde barcodes
1D-barcodes
Code 11 (USD-8), Code 39, Code 93, Code 128 met subsets A/B/C, UPC-A, UPC-E,
EAN-8, EAN-13, UPC en EAN 2- of een extensie met vijf cijfers, GS1-128
(UCC/EAN-128), MSI, Plessey, POSTNET, Standard 2-of-5 (IATA), Industrial 2-of-5,
Interleaved 2-of-5, ITF-14, EAN-14, LOGMARS, Codabar (NW-7), Planet, Telepen,
Deutsche Post Identcode, Deutsche Post Leitcode, Datalogic 2-of-5 (China Post)
2D-barcodes
CODABLOCK F, PDF417, Code 49, GS1 DataMatrix, MaxiCode, QR-code, TLC39,
MicroPDF417, GS1 DataBar (RSS), Aztec Code
Ondersteunde afbeeldingsformaten
BMP, PCX (afbeeldingen met maximaal 256 kleuren)

3
1.2.2 Optionele voorzieningen
Voorziening Gebruiker Leverancier
Mogelijkheid voor het bevestigen van een externe mediarol met een
labelas van 76,2 mm (buitendiameter 213,4 mm)
Labelverwijderaar
Reguliere volledige/gedeeltelijke snijeenheid (Guillotine-snijeenheid)
Papierdikte: Van 0,06 mm tot 0,19 mm (2,36 mil tot 7,48 mil)
1.3 Algemene specificaties
Afmetingen 204 mm (B) × 177,5 mm (H) × 280 mm (L)
Gewicht 2,5 kg
Voeding Invoer: AC 100 V-240 V, 1,5 A, 50 Hz-60 Hz
Uitvoer: DC 24 V, 2,5 A, 60 W, LPS
Omgeving Bedrijfstemperatuur: Tussen 5˚C en 40˚C
Luchtvochtigheidsgraad: Tussen 25% en 85% (zonder condensatie)
Opslagtemperatuur: Tussen -40˚C en 60˚C
Luchtvochtigheid bij opslag: Tussen 10% en 90% (zonder condensatie)
1.4 Afdrukspecificaties
Afdrukspecificaties TD-4420TN
(203 dpi-model)
TD-4520TN
(300 dpi-model)
Afdrukresolutie 8 dots/mm 12 dots/mm
Afdrukmethode Thermische overdracht en direct thermisch
Afdrukgrootte
(breedte × lengte)
0,125 mm × 0,125 mm
(1 mm = 8 dots)
0,084 mm × 0,084 mm
(1 mm = 11,8 dots)
Afdruksnelheid
(inches per seconde) Tot 6 ips Tot 5 ips
Afdruksnelheid voor modus
Labelverwijderaar Tot 3 ips
Maximale afdrukbreedte 108 mm 105,7 mm
Maximale afdruklengte 25 400 mm 11 430 mm

4
1.5 Lintspecificaties
Lintdiameter 25,4 mm kern: Max. 67 mm
12,7 mm kern: Max. 40 mm
Lintlengte 25,4 mm binnenkern: 300 m
12,7 mm binnenkern: 110 m
Lintkerndiameter 12,7 mm en 25,4 mm
Lintbreedte Tussen 40 mm en 110 mm (met de 110 mm papierkern en
inkepingen aan beide zijden)
• Gebruik het lint dat breder is dan het afdrukmedium.
Wikkeltype lint Wikkeltype buitenzijde
1.6 Mediaspecificaties
Capaciteit labelrol (buitendiameter) Max. 127 mm
Soort papier Continu, gestanst, zwarte markering, gevouwen,
inkeping
Wikkeltype media Wikkeltype buitenzijde
Breedte van media 20 mm-112 mm (Afsnijdmodus)
25,4 mm-110 mm (Modus Labelverwijderaar)
25,4 mm-112 mm (Snijmodus)
Mediadikte Tussen 2,36 mil en 7,48 mil (0,06 mm tot 0,19 mm)
Diameter mediakern 25,4 mm en 38 mm
Labellengte Van 5 mm tot de maximale afdruklengte
Labellengte (modus
Labelverwijderaar) Tussen 25,4 mm en 152,4 mm
Labellengte (snijmodus) Van 25,4 mm tot de maximale afdruklengte
Ruimtehoogte Min. 2 mm
Hoogte zwarte markering Min. 2 mm
Breedte zwarte markering Min. 8 mm

5
2. Operationeel overzicht
2.1 Pak de printer uit en controleer of alle onderdelen aanwezig
zijn
Opmerking
Bewaar de verpakking voor het geval u de printer moet verzenden.
De doos bevat de volgende onderdelen:
1. De printer
2. Lintpapierkern, 25,4 mm
3. Twee lintassen van 25,4 mm voor een lint van 300 m
4. Netsnoer
5. Externe universele voeding
6. USB-kabel
7. Installatiehandleiding
Als een of meer onderdelen ontbreken, neem dan contact op met de klantenservice van de
fabrikant of uw plaatselijke leverancier.
1
2
3
4
5
6
7

6
2.2 Overzicht van de printer
2.2.1 De voorkant
1. LED-lampje
2. Knop Doorvoeren/onderbreken
3. Lipje om de klep van het rolcompartiment te openen
4. Labeluitvoersleuf
1
2
4
3

7
2.2.2 De binnenkant
1. Klep van het rolcompartiment 8. Degelrol
2. Linttoevoeras 9. Sensor zwarte markering
3. Linttoevoernaaf 10. Ruimtesensor
4. Lintterugspoelnaaf 11. Mediageleiderpunten
5. Lintterugspoelas 12. Mediageleidernaaf
6. Ontgrendelingsknop printkop 13. Printkop
7. Rolgeleiders
WAARSCHUWING
Raak de draaiende onderdelen NIET aan. Er bestaat kans op letsel als uw vinger
beklemd raakt in het draaiende tandwiel. Schakel het product uit voordat u het
mechanisme aanraakt.
7
4
5
12
11
2
3
OPENEN
1
6
8
13
10
9
11

8
2.2.3 De achterkant
1. Aan-/uitschakelaar
2. Voedingspoort
3. USB-poort (USB 2.0/hoge snelheid)
4. USB-hostpoort
5. RS-232 seriële poort
6. Ethernetpoort
Opmerking
Afhankelijk van het model zijn enkele functies wellicht niet beschikbaar. Raadpleeg de
productspecificaties voor meer informatie.
1
2
3
6
5
4

9
3. Setup
3.1 De printer installeren
Opmerking
Controleer of de aan-/uitschakelaar van de printer op UIT staat voordat u de stekker in het
stopcontact steekt.
Afhankelijk van het model zijn enkele functies wellicht niet beschikbaar. Raadpleeg de
productspecificaties voor meer informatie.
1. Plaats de printer op een vlak, stabiel oppervlak.
2. Steek het netsnoer in de voedingspoort aan de achterzijde van de printer. Steek de stekker
vervolgens in het stopcontact.
3. Sluit de printer met de meegeleverde USB-kabel aan op de computer.
4. Druk op de aan-/uitschakelaar op "-" om de printer in te schakelen.

10
3.2 Het lint plaatsen
1. Open de klep van het rolcompartiment
door aan beiden zijden van de printer op
de lipjes te drukken.
2. Plaats de lintterugspoelas in de
papierkern in de richting zoals
aangegeven in de afbeeldingen.
3. Plaats om te beginnen de rechterzijde
van de lintterugspoelas (met de
markering "R") in de linttoevoernaaf.
Steek vervolgens de linkerzijde van de
lintterugspoelas in het gat links naast de
lintterugspoelnaaf.
Opmerking
Als alternatief kunt u een lintrol gebruiken
van 12,7 mm of 25,4 mm met inkepingen
aan beide zijden. Steek deze
rechtstreeks in de lintterugspoelnaaf.
R
L
L
R

11
4. Druk op de ontgrendelingsknop van de
printkop om het printkopmechanisme te
openen.
5. Til de printkop omhoog tot deze op zijn
plaats klikt.
6. Steek de lintas in het lint.
Opmerking
In plaats van de lintas kunt u ook een lint
met inkepingen aan beide zijden
gebruiken. U plaatst het lint dan
rechtstreeks in het lintmechanisme.
L
De
binnenkant

12
7. Plaats om te beginnen de rechterzijde
van de linttoevoeras (met de
markering "R") in de linttoevoernaaf.
Steek vervolgens de linkerzijde van de
linttoevoeras in het gat links naast de
linttoevoernaaf.
8. Voer het lint tot en met de printkop door
en plak de aanloopstrook van het lint op
de lintterugspoelpapierkern.
BELANGRIJK
Gooi de lintterugspoelpapierkern niet
weg bij het vervangen van de lintrol.
U hebt dit onderdeel nodig als u de lintrol
gaat vervangen.
9. Gebruik het lintterugspoeltandwiel om de
lintterugspoelnaaf zodanig te draaien dat
de plastic aanloopstrook volledig is
doorgevoerd en het zwarte gedeelte van
het lint de printkop bedekt.

13
10. Gebruik beide handen om het
printkopmechanisme te sluiten tot u een
klik hoort.
Pad voor het plaatsen van het lint
1. Printkop
2. Lintterugspoeltandwiel
3. Mediageleiderpunten
4. Degelrol
5. Sensor zwarte markering
6. Ruimtesensor
7. Lint
1
7
6
3
4
2
5

14
3.3 Media plaatsen
3.3.1 De labelrollen plaatsen
1. Open de klep van het rolcompartiment
door aan beiden zijden van de printer op
de lipjes te drukken.
2. Duw de vergrendelknop omhoog om de
rolgeleiders te ontgrendelen.
Schuif beide rolgeleiders naar buiten.
3. Plaats de rol zodanig dat de afdrukzijde
van de labels naar boven is gericht, zoals
aangegeven in de afbeelding.
Duw de vergrendelknop omlaag om de
rolgeleiders vast te zetten.
Opmerking
Controleer of de afdrukzijde van de labels
naar boven is gericht.

15
4. Druk op de ontgrendelingsknop van de
printkop om het printkopmechanisme te
openen.
5. Voer de labels door tot onder het
printkopmechanisme en voer het papier
door de labeluitvoersleuf. Zorg dat het
uiteinde van het papier enigszins uit de
labeluitvoersleuf steekt.
Opmerking
De sensor zwarte markering kan worden verplaatst, maar de ruimtesensor zit vast. Zorg dat de
schuifregelaar van de sensor zwarte markering goed is uitgelijnd met de geplaatste media en
dat de positie van de ruimte/zwarte markering van de media goed is uitgelijnd met de
ruimtesensor.
6. Pas de mediageleiderpunten aan de
breedte van de labels aan.
Mediageleiderpunten
Degelrol
Ruimtesensor
Sensor zwarte markering

16
7. Sluit het printkopmechanisme met beide
handen tot u een klik hoort.
8. Gebruik de Brother Printer Management
Tool om het type mediasensor in te
stellen en de geselecteerde sensor te
kalibreren.
a. Start de BPM.
b. Klik op de knop Printerfunctie.
c. Klik op de knop Kalibreren.
Raadpleeg de sectie 6.2 voor meer
informatie over het kalibreren van de
sensor.
Opmerking
Kalibreer de ruimtesensor/sensor zwarte markering telkens wanneer u de media vervangt.

17
Pad voor het plaatsen van media
1. Printkop
2. Lintterugspoeltandwiel
3. Media
4. Mediageleiderpunten
5. Degelrol
6. Sensor zwarte markering
7. Ruimtesensor
8. Lint
WAARSCHUWING
Raak de draaiende onderdelen NIET aan. Er bestaat kans op letsel als uw vinger beklemd
raakt in het draaiende tandwiel. Schakel het product uit voordat u het mechanisme
aanraakt.
2
1
3
4
5
6
7
8

18
3.3.2 Plaatsing van de externe labelrolbevestiging (optioneel)
1. Draai de schroeven op de metalen
bevestigingspunten van de
uitbreidingsplaat aan.
2. Bevestig de uitbreidingsplaat aan de
onderzijde van de printer.
3. Steek een labelas van 76,2 mm in een
papierrol. Plaats deze vervolgens op de
externe papierrolbevestiging.
Labelas van
76,2 mm

19
4. Voer de media door tot en met de
labeluitvoersleuf aan de achterzijde.
Opmerking
Controleer of de afdrukzijde van de labels
naar boven is gericht.
5. Open de klep van het rolcompartiment.
Schuif de rolgeleiders naar buiten en lijn
vervolgens de papierbreedte uit met de
rolgeleiders. Duw de vergrendelknop
omlaag om de rolgeleiders vast te zetten.
6. Plaats de labelrol zoals beschreven in de
sectie 3.3.1.
7. Gebruik de mediageleidernaaf om de
mediageleider af te stemmen op de
papierbreedte.
8. Gebruik de Brother Printer Management
Tool om het type mediasensor in te
stellen en de geselecteerde sensor te
kalibreren.
Opmerking
Kalibreer de ruimtesensor/sensor zwarte markering telkens wanneer u de media vervangt.

20
3.3.3 Media laden in de snijmodus (alleen leveranciers)
1. Plaats de labelrol zoals beschreven in de
sectie 3.3.1.
2. Gebruik de Brother Printer Management
Tool om het type mediasensor in te
stellen en de geselecteerde sensor te
kalibreren.
3. Open de klep van het rolcompartiment
door aan beiden zijden van de printer op
de lipjes te drukken.
4. Druk op de ontgrendelingsknop van de
printkop om het printkopmechanisme te
openen en voer de media door tot en
met de mediasensor. Pas de
mediageleiderpunten aan de breedte
van de labels aan.
5. Duw de media door de uitvoersleuf van
de snijeenheid.
Opmerking
Controleer of de afdrukzijde van de labels
naar boven is gericht.
Mediageleiderpunten

21
6. Sluit het printkopmechanisme met beide
handen tot u een klik hoort.
7. Sluit de klep van het rolcompartiment.
8. Gebruik de Brother Printer Management Tool om de printer in de snijmodus te zetten.
a. Start de BPM.
b. Klik op de knop Printerconfiguraties.
c. Klik op de tab FBPL.
d. Selecteer de optie SNIJEENHD in de vervolgkeuzelijst Na afdrukken.
e. Klik op Instellen.
f. Druk op de knop Doorvoeren/onderbreken om een test uit te voeren.
Knop Doorvoeren/onderbreken

22
Opmerking
Kalibreer de ruimtesensor/sensor zwarte markering telkens wanneer u geplaatste media vervangt.
3.3.4 Media laden in de modus Label verwijderen (alleen leveranciers)
1. Plaats de labelrol zoals beschreven in de
sectie 3.3.1.
2. Gebruik de Brother Printer Management
Tool om het type mediasensor in te
stellen en de geselecteerde sensor te
kalibreren.
3. Open de klep van het rolcompartiment
door aan beiden zijden van de printer op
de lipjes te drukken.
4. Druk op de ontgrendelingsknop van de
printkop om het printkopmechanisme te
openen en voer de media door tot en
met de mediasensor. Pas de
mediageleiderpunten aan de breedte
van de labels aan.
5. Trek de media uit de printer en verwijder
enkele labels. Laat het stickervel in de
printer zitten.
Opmerking
Controleer of de afdrukzijde van de
labels naar boven is gericht.
Mediageleiderpunten
Stickervel
Label

23
6. Open de klep van de labelverwijderaar.
Steek het stickervel in de sleuf van de
labelverwijderaarklep.
7. Sluit de module Labelverwijderaar.
8. Gebruik de Brother Printer Management Tool om de modus Labelverwijderaar in te stellen.
a. Start de BPM.
b. Klik op de knop Printerconfiguraties.
c. Klik op de tab FBPL.
d. Selecteer de optie VERWIJD. in de vervolgkeuzelijst Na afdrukken.
e. Klik op Instellen.
Sleuf van de labelverwijderaarklep

24
9. Sluit de klep van het rolcompartiment.
Opmerking
De module Labelverwijderaar ondersteunt uitsluitend het gebruik van normaal papier.

25
4. Afdrukken
4.1 Het printerstuurprogramma installeren
Opmerking
De modelnaam en het serienummer vindt u aan de achterzijde van de printer.
De installatiemethode voor het stuurprogramma is afhankelijk van het type verbinding:
USB-verbinding (Windows/Mac/Linux)
Bedrade netwerkverbinding (Windows)
4.1.1 USB-verbinding (Windows/Mac/Linux)
Opmerking
Mac/Linux-gebruikers
Raadpleeg de installatiehandleiding van het stuurprogramma voor meer informatie over de
installatie van het stuurprogramma.
1. Sluit de printer met een USB-kabel aan op de computer.
2. Ga naar de pagina Downloads van uw model op support.brother.com en download het
nieuwste printerstuurprogramma en de nieuwste software.
3. Voer de toepassing Seagull Driver Wizard uit en selecteer Install printer drivers
(Printerstuurprogramma’s installeren) en USB.
4. Volg de aanwijzingen op het scherm.
Opmerking
Als u een printerstuurprogramma niet kunt installeren:
Installeer handmatig een printerstuurprogramma:
Selecteer in de toepassing Seagull Driver Wizard Install printer drivers
(Printerstuurprogramma’s installeren) > Others (Overige).
Verwijder de printerstuurprogramma’s:
Selecteer in de toepassing Seagull Driver Wizard Remove printer drivers
(Printerstuurprogramma’s verwijderen) > Automatically remove all Drivers by Seagull
(Alle stuurprogramma’s automatisch laten verwijderen door Seagull) of Use advanced
printer driver removal options (Geavanceerde opties voor het verwijderen van
printerstuurprogramma’s gebruiken).
Reset de printerinstellingen:
Start de BPM en klik op Printerfunctie > Fabrieksinstell.

26
4.1.2 Bedrade netwerkverbinding (Windows)
1. Gebruik LAN-kabels om de printer en de computer te verbinden met de router/het
toegangspunt. De printer ontvangt automatisch een standaard IP-adres en geeft dat weer
op het LCD-scherm.
2. Ga naar de pagina Downloads van uw model op support.brother.com en download het
nieuwste printerstuurprogramma en de nieuwste software.
3. Voer de toepassing Seagull Driver Wizard uit en selecteer Install printer drivers
(Printerstuurprogramma’s installeren) en Network (Netwerk).
4. Selecteer uw printer en klik op Next (Volgende).
5. Als uw TCP/IP-poort niet in de lijst wordt weergegeven, klikt u op Create port (Poort maken)
en selecteert u Standard TCP/IP port (TCP/IP-standaardpoort) > New Port (Nieuwe
poort).
6. Typ het IP-adres en de poortnaam van de printer en klik op Next (Volgende).
7. Klik op Finish (Voltooien).
8. Open het venster Specify Port (Poort opgeven) opnieuw en selecteer de poort die u zojuist
hebt gemaakt.
9. Volg de aanwijzingen op het scherm.
Opmerking
Als u een printerstuurprogramma niet kunt installeren:
Verwijder de printerstuurprogramma’s:
Selecteer in de toepassing Seagull Driver Wizard Remove printer drivers
(Printerstuurprogramma’s verwijderen) > Automatically remove all Drivers by Seagull
(Alle stuurprogramma’s automatisch laten verwijderen door Seagull) of Use advanced
printer driver removal options (Geavanceerde opties voor het verwijderen van
printerstuurprogramma’s gebruiken).
Reset de printerinstellingen:
Start de BPM en klik op Printerfunctie > Fabrieksinstell.

27
4.2 Labels maken en afdrukken met BarTender
BarTender is een toepassing voor het maken van labels. De toepassing kan gratis worden
gedownload vanaf de productpagina op support.brother.com.
De software is uitsluitend beschikbaar voor Windows.
1. Start BarTender.
2. Volg de aanwijzingen op het scherm om een label te maken.
Opmerking
Voor meer informatie over het gebruik van BarTender klikt u op Help.

28
3. Klik op File (Bestand) > Print (Afdrukken) om het label af te drukken.
Opmerking
Als de
gedeeltelijk afsnijden is geselecteerd, wordt er een leeg gebied van ongeveer 40 mm
toegevoegd tussen de afsnijrand en het afdrukgebied (zoals afgebeeld).
Gedeeltelijk afsnijden is alleen beschikbaar als de snijmodule op de printer is geïnstalleerd.
extra
lengte
extra
lengte

29
5. De functies van het LED-lampje en de knop
Doorvoeren/onderbreken
Met de knop Doorvoeren/onderbreken en aan de hand van het driekleurige LED-lampje kunt u labels
invoeren, afdruktaken onderbreken, sensoren selecteren en kalibreren, het zelftestrapport van de
printer afdrukken en de printer terugzetten naar de fabrieksinstellingen.
5.1 Het LED-lampje
Kleur van het lampje Beschrijving
Groen (brandt continu) De printer is ingeschakeld en klaar voor gebruik.
Groen (knippert) De printer is bezig met het downloaden van gegevens van
een computer.
De printer is onderbroken.
Oranje De printer verwijdert gegevens.
Rood (brandt continu) De printkop is geopend.
Er is een probleem met de snijeenheid.
Rood (knippert) Er is sprake van een geheugen- of afdrukfout (bijvoorbeeld:
vastgelopen papier, printkop geopend, papier op of lint leeg).
5.2 Functies van de knop Doorvoeren/onderbreken
1. Labels invoeren
Om een label in te voeren drukt u op de knop Doorvoeren/onderbreken terwijl het LED-lampje
van de printer groen brandt.
2. Afdruktaken onderbreken
Druk op de knop Doorvoeren/onderbreken om een afdruktaak te onderbreken.
Het LED-lampje gaat groen knipperen. Druk nogmaals op de knop om het afdrukken te hervatten.

30
5.3 Hulpprogramma’s bij inschakelen
De printer beschikt over zes hulpprogramma’s bij inschakelen. Hiermee kunt u de printer
instellen en de functionaliteit van de printer testen.
Een hulpprogramma bij inschakelen activeren:
1. Schakel de printer uit.
2. Houd de knop Doorvoeren/onderbreken ingedrukt en schakel de printer vervolgens in.
3. Laat de knop los wanneer het LED-lampje de gewenste status heeft:
Hulpprogramma bij inschakelen LED-patronen
LED-kleur
Functie
Oranje Rood
(5 keer)
Oranje
(5 keer)
Groen
(5 keer)
Groen/oranje
(5 keer)
Rood/
oranje
(5 keer)
Groen
(brandt
continu)
1. Kalibratie ruimte-/zwarte
markeringsensoren
2. Kalibratie ruimtesensor/sensor zwarte
markering, zelftest en activering
dumpmodus
3. Printerinitialisatie
4. Kalibratie mediasensor (voor de sensor
zwarte markering)
5. Kalibratie mediasensor (voor de
ruimtesensor)
6. Het AUTO.BAS-programma overslaan
5.3.1 Kalibratie ruimte-/zwarte markeringsensoren
De gevoeligheid van de ruimtesensor/sensor zwarte markering moet worden gekalibreerd als:
Er een nieuwe printer is aangeschaft
U een andere labelvoorraad gebruikt
De printerinitialisatie wordt uitgevoerd
Het lint en de ruimtesensor/sensor zwarte markering kalibreren:
1. Schakel de printer uit.
2. Houd de knop Doorvoeren/onderbreken ingedrukt en schakel de printer vervolgens in.
3. Laat de knop los als het LED-lampje rood knippert.

31
Opmerking
De LED-kleur verandert als volgt:
Oranje rood (vijf keer) oranje (vijf keer) groen (vijf keer) groen/oranje (vijf keer)
rood/oranje (vijf keer) groen (continu)
Om de juiste sensor voor de kalibratie te selecteren, moet u de juiste opdracht naar de
printer sturen:
Voor de ruimtesensor: stuur de opdracht GAP
Voor de sensor zwarte markering: stuur de opdracht BLINE
Raadpleeg voor meer informatie over de beschikbare opdrachten de "FBPL Command
Reference Manual" (Handleiding FBPL-opdrachten).
5.3.2 Kalibratie ruimtesensor/sensor zwarte markering, zelftest en
activering dumpmodus
Tijdens de kalibratie van de ruimtesensor/sensor zwarte markering detecteert de printer de
lengte van het label, wordt de interne configuratie afgedrukt (zelftest) en wordt de dumpmodus
geactiveerd. Kalibreer de ruimtesensor/sensor zwarte markering als de sensorinstellingen van
de vorige afdruktaak niet geschikt zijn voor de huidige afdruktaak.
De ruimtesensor/sensor zwarte markering kalibreren:
1. Schakel de printer uit.
2. Houd de knop Doorvoeren/onderbreken ingedrukt en schakel de printer vervolgens in.
3. Laat de knop los als het LED-lampje oranje knippert.
Opmerking
De LED-kleur verandert als volgt:
Oranje rood (vijf keer) oranje (vijf keer) groen (vijf keer) groen/oranje (vijf keer)
rood/oranje (vijf keer) groen (continu)
4. De printer kalibreert de sensor, detecteert de lengte van het label, drukt de interne
instellingen af en activeert de dumpmodus.
Opmerking
Om de juiste sensor voor de kalibratie te selecteren, moet u de juiste opdracht naar de printer
sturen:
Voor de ruimtesensor: stuur de opdracht GAP
Voor de sensor zwarte markering: stuur de opdracht BLINE
Raadpleeg voor meer informatie over de beschikbare opdrachten de "FBPL Command
Reference Manual" (Handleiding FBPL-opdrachten).

32
Zelftest
Na de kalibratie van de ruimtesensor/sensor zwarte markering kunt u de printerconfiguratie
afdrukken. De afdruk van de zelftest bevat de configuratie van de printer en het beschikbare
geheugen. Tevens wordt aangegeven of er sprake is van beschadigde dots in het
verwarmingsonderdeel.
Afdruk van een zelftest
Modelnaam
Firmwareversie
Firmware-checksum
Serienummer printer
Configuratiebestand
Systeemdatum
Systeemtijd
Reeds afgedrukt (in meters)
Teller voor afsnijden
Aantal beschadigde dots
Afdruksnelheid (inch/sec)
Afdrukdichtheid
Labelgrootte (inch)
Grootte van de ruimte (inch)
Gevoeligheid ruimtesensor/
sensor zwarte markering
Codepagina
Landcode
Donkerniveau afdruk
Afdruksnelheid (inch/sec)
Labelgrootte
Beheer-prefix
Opmaak-prefix
Scheidingsteken-prefix
Bij inschakelen printer
Bij sluiten printkop
Configuratie seriële poort
RS232

33
Printernaam
MAC-adres
DHCP
IP-adres
Subnetmasker
Gateway
RAW-poort
Aantal gedownloade
bestanden
Totaal en beschikbaar
geheugen
Controlepatroon printkop

34
De dumpmodus
De printer belandt in de dumpmodus nadat de printerconfiguratie is afgedrukt. In deze modus
kunnen gebruikers de programma’s van de printer controleren en eventuele problemen
oplossen. De tekens in de linkerkolom worden door het printersysteem verzonden en de tekens
in de rechterkolom zijn de bijbehorende hexadecimale waarden.
Opmerking
Voor de dumpmodus is papier met een breedte van 101,5 mm vereist.
Als u het afdrukken wilt hervatten, schakelt u de printer uit en vervolgens weer in.
5.3.3 Printerinitialisatie
Bij de printerinitialisatie wordt het DRAM-geheugen van de printer gewist en worden de
fabrieksinstellingen hersteld.
De printerinitialisatie starten:
1. Schakel de printer uit.
2. Houd de knop Doorvoeren/onderbreken ingedrukt en schakel de printer vervolgens in.
3. Laat de knop los als het LED-lampje vijf keer oranje heeft geknipperd en groen gaat branden.
Opmerking
De LED-kleur verandert als volgt:
Oranje rood (vijf keer) oranje (vijf keer) groen (vijf keer) groen/oranje (vijf keer)
rood/oranje (vijf keer) groen (continu)
ASCII-gegev
Een hexadecimale weergave
van de ASCII-gegevens

35
Na de initialisatie worden de volgende fabrieksinstellingen hersteld:
Parameter Standaardwaarden
Snelheid 127 mm/sec (5 ips) (203DPI)
76 mm/sec (3 ips) (300DPI)
Afdrukdichtheid 8
Labelbreedte 101,5 mm
Labelhoogte 101,5 mm
Type sensor Ruimtesensor
Ruimte-instelling 3 mm
Afdrukrichting 0
Referentiepunt 0,0 (linker bovenhoek)
Verschuiving 0
Afsnijdmodus Aan
Modus Labelverwijderaar uit Uit
Snijmodus Uit
Codepagina 850
Landcode 001
Flash-geheugen wissen Nee
5.3.4 Kalibratie mediasensor (voor de sensor zwarte markering)
1. Schakel de printer uit.
2. Houd de knop Doorvoeren/onderbreken ingedrukt en schakel de printer vervolgens in.
3. Laat de knop los als het LED-lampje vijf keer groen heeft geknipperd en groen/oranje gaat
branden.
Opmerking
De LED-kleur verandert als volgt:
Oranje rood (vijf keer) oranje (vijf keer) groen (vijf keer) groen/oranje (vijf keer)
rood/oranje (vijf keer) groen (continu)

36
5.3.5 Kalibratie mediasensor (voor de ruimtesensor)
1. Schakel de printer uit.
2. Houd de knop Doorvoeren/onderbreken ingedrukt en schakel de printer vervolgens in.
3. Laat de knop los als het LED-lampje vijf keer groen/oranje heeft geknipperd en rood/oranje
gaat branden.
Opmerking
De LED-kleur verandert als volgt:
Oranje rood (vijf keer) oranje (vijf keer) groen (vijf keer) groen/oranje (vijf keer)
rood/oranje (vijf keer) groen (continu)
5.3.6 Het AUTO.BAS-programma overslaan
De gebruiker kan het AUTO.BAS-programma naar het flash-geheugen van de printer uploaden
zodat het bij het opstarten automatisch wordt uitgevoerd.
Voorkomen dat het AUTO.BAS-programma bij het opstarten wordt uitgevoerd:
1. Schakel de printer uit.
2. Houd de knop Doorvoeren/onderbreken ingedrukt en schakel de printer vervolgens in.
3. Laat de knop los als het LED-lampje groen gaat branden.
Opmerking
De LED-kleur verandert in onderstaande volgorde:
Oranje rood (vijf keer) oranje (vijf keer) groen (vijf keer) groen/oranje (vijf keer)
rood/oranje (vijf keer) groen (continu)
4. De printer start zonder dat het AUTO.BAS-programma wordt uitgevoerd.

37
6. BPM (Brother Printer Management Tool)
De Brother Printer Management Tool is een geïntegreerd hulpprogramma waarmee u:
De status en instellingen van de printer kunt weergeven.
De printerinstellingen kunt wijzigen.
Aanvullende opdrachten naar de printer kunt verzenden.
Afbeeldingen en lettertypen kunt downloaden.
Een bitmaplettertype voor de printer kunt maken.
Firmware kunt downloaden en bijwerken.
Met dit hulpprogramma kunt u tevens de status en instellingen van de printer weergeven om
eventuele problemen op te lossen.
De software is uitsluitend beschikbaar voor Windows.
6.1 De BPM starten
1. Dubbelklik op het pictogram BPM om de software te starten.
In het hoofdvenster van BPM hebt u toegang tot de volgende opties:
Printerconfiguraties
Bestandsbeheer
Opdrachttool
RTC conf.
Printerfunctie
Beheer bitmap font
Raadpleeg voor meer informatie de "Brother Printer Management Tool Quick Start Guide"
(Snelstartgids van Brother Printer Management Tool).
Functieknoppen
Interfacetype
Printerstatus
Configuratieknoppen

38
6.2 De Mediasensor kalibreren met de BPM
6.2.1 Automatische kalibratie
Gebruik de BPM om het type mediasensor (ruimtesensor of sensor zwarte markering) in te
stellen en de geselecteerde sensor te kalibreren.
Ruimtesensor Sensor zwarte markering
De transmissie-/ruimtesensor detecteert het begin van het label en voert het label in op de juiste
positie.
De sensor reflectief/zwarte markering detecteert de markering en voert het papier in op de juiste
positie.
1. Zorg dat de media is geplaatst en het printkopmechanisme is gesloten.
(Raadpleeg de sectie 3.3.)
2. Zet de printer aan.
3. Start de BPM.
4. Klik op de knop Printerfunctie.
5. Klik op de knop Kalibreren.
6. Selecteer het type mediasensor en klik op Kalibreren.

39
7. Problemen oplossen
In dit hoofdstuk wordt uitgelegd hoe algemene problemen met de printer kunnen worden opgelost.
Als de printer niet goed werkt, controleer dan eerst of u de volgende taken correct hebt uitgevoerd.
Als het probleem daarmee niet is opgelost, neemt u contact op met de klantenservice van de
fabrikant of uw lokale leverancier.
Probleem Mogelijke oorzaak Oplossing
Het LED-lampje brandt niet. Het netsnoer is niet juist
aangesloten.
Controleer of de printer op de juiste wijze
met het netsnoer op een stopcontact is
aangesloten.
Schakel de printer in.
- Brother Printer Management
Tool geeft de melding
Printkop open.
- Het LED-lampje knippert rood.
Het printkopmechanisme is
geopend. Sluit het printkopmechanisme.
- Brother Printer Management
Tool geeft de melding Lint op
of Fout lint-encoder.
- Het LED-lampje knippert rood.
Het lint is opgebruikt.
Het lint is onjuist geplaatst.
Plaats een nieuw lint.
Raadpleeg de sectie 3.2 voor informatie
over het plaatsen van een nieuw lint.
- Brother Printer Management
Tool geeft de melding
Papier op.
- Het LED-lampje knippert rood.
De labels zijn op.
Het label is onjuist geplaatst.
De ruimtesensor/sensor
zwarte markering is niet
gekalibreerd.
Plaats een nieuwe labelrol.
Raadpleeg de sectie 3.3 voor informatie
over het plaatsen van een nieuwe labelrol.
Kalibreer de ruimtesensor/sensor zwarte
markering.
- Brother Printer Management
Tool geeft de melding
Papierstoring.
- Het LED-lampje knippert rood.
De ruimtesensor/sensor
zwarte markering is niet
gekalibreerd.
Controleer of de labelgrootte
juist is ingesteld.
Er zitten wellicht labels vast
in het printkopmechanisme.
Kalibreer de ruimtesensor/sensor zwarte
markering.
Stel de labelgrootte correct in.
Afdrukken niet mogelijk.
De kabel is niet aangesloten
op de seriële poort of de
USB-poort.
De kabel is niet op de juiste
wijze op de seriële poort
aangesloten.
Sluit de seriële kabel of USB-kabel
opnieuw aan.
Probeer een nieuwe kabel.
Gebruik een geschikt lint of geschikte
media.
Controleer het lint op beschadigingen.
Plaats het lint opnieuw.
Reinig de printkop.
Pas de afdrukdichtheid en de
afdruksnelheid aan.
De kabelbundelstekker van de printkop is
niet juist aangesloten op de printkop.
Schakel de printer uit en sluit de stekker
opnieuw aan.
Controleer of de opdracht PRINT
aanwezig is aan het eind van het bestand
van uw programma en of de opdracht
CRLF aan het eind van elke
opdrachtregel aanwezig is.
Geheugen vol (FLASH/DRAM).
Het FLASH/DRAM-geheugen
is vol.
Verwijder alle ongebruikte bestanden uit het
FLASH/DRAM-geheugen.

40
Probleem Mogelijke oorzaak Oplossing
Slechte afdrukkwaliteit.
Het lint of de media is onjuist
geplaatst.
Er is sprake van stof of
lijmresten op de printkop.
De afdrukdichtheid is niet
juist ingesteld.
Het printkopmechanisme is
beschadigd.
De combinatie lint/media is
niet compatibel.
Plaats de media/het lint opnieuw.
Reinig de printkop.
Reinig de degelrol.
Pas de afdrukdichtheid en de
afdruksnelheid aan.
Voer de zelftest van de printer uit en
controleer het afdrukpatroon van de
printkop op ontbrekende dots.
Plaats een geschikt lint/geschikte media.
Tijdens het afdrukken worden
labels overgeslagen.
De labelgrootte is niet goed
ingesteld.
De gevoeligheid van de
sensor is niet goed ingesteld.
De mediasensor is vuil.
Controleer of de labelgrootte juist is
ingesteld.
Kalibreer de sensor met de optie
Automatische ruimte of Handmatige
ruimte.
Reinig de ruimtesensor/sensor zwarte
markering met een stofblazer.
De afdrukpositie voor kleine
labels is onjuist.
De gevoeligheid van de
mediasensor is niet juist
ingesteld.
De labelgrootte is onjuist.
De instelling voor de
verticale verschuiving in het
stuurprogramma is onjuist.
Kalibreer de gevoeligheid van de sensor
opnieuw.
Stel de juiste labelgrootte en onderlinge
ruimte in.
Als u de software BarTender gebruikt,
stelt u de Verticale verschuiving in in het
stuurprogramma.
De linker- of rechterzijde van
het label wordt niet volledig
afgedrukt.
De labelgrootte is niet juist
ingesteld. Geef de juiste labelgrootte op.
Vervormde labels.
Het lint is niet juist geplaatst.
De media is onjuist
geplaatst.
De instelling van de
afdrukdichtheid is onjuist.
De media is niet correct
ingevoerd.
Pas de afdrukdichtheid aan om de
afdrukkwaliteit te verbeteren.
Zorg dat de labelgeleider tegen de rand
van de mediageleiderpunten is geplaatst.
Lege labels met grijze strepen.
De printkop is vuil.
De degelrol is vuil.
Reinig de printkop.
Reinig de degelrol.
Onregelmatige afdrukken. De printer staat in de modus
Hex Dump.
Schakel de printer uit en vervolgens weer in
om de dumpmodus over te slaan.
(Raadpleeg de sectie 5.3.2.)
De media wikkelt om de
degelrol.
Er zit labellijm op de degelrol. Reinig de degelrol regelmatig.
Zie de sectie 8 voor meer informatie over het reinigen van de printer.

41
8. Onderhoud
Het verdient aanbeveling de printer regelmatig te reinigen voor een blijvend goede werking.
Aanbevolen reinigingsmaterialen:
Wattenstaafje
Pluisvrije doek
Stofzuiger/stofblazer
Samengeperste lucht
Isopropylalcohol of ethanol
Printeronderdeel Reinigingsmethode Interval
Printkop
1. Schakel de printer uit.
2. Laat de printkop minimaal één
minuut afkoelen.
3. Reinig de printkop met een
wattenstaafje en een beetje
isopropylalcohol of ethanol.
Reinig de printkop als u de labelrol
vervangt.
Degelrol
1. Schakel de printer uit.
2. Reinig de degelrol grondig met
een pluisvrije doek of
wattenstaafje en een beetje
isopropylalcohol of ethanol.
Reinig de degelrol als u een nieuwe
labelrol plaatst.
Afscheurbalk/verwijderbalk
Reinig het onderdeel met een
pluisvrije doek en een beetje
isopropylalcohol of ethanol.
Als dat nodig is.
Sensor
Gebruik samengeperste lucht of een
stofzuiger.
Maandelijks.
Buitenkant
Reinig de buitenkant van de printer
met een pluisvrije doek en een beetje
water.
Als dat nodig is.
Binnenkant Gebruik een borstel of stofzuiger. Als dat nodig is.
Printkop
Printkop
Element
Element
Wattenstaafje

42
Opmerking
Raak de printkop niet aan. Als u de printkop toch hebt aangeraakt, reinig die dan zoals
hierboven beschreven.
Gebruik geen medische alcohol omdat de printkop daardoor kan beschadigen. Volg bij het
gebruik van isopropylalcohol of ethanol de veiligheidsvoorschriften van de fabrikant.
Om een juiste werking van de printer te garanderen verdient het aanbeveling de printkop
en de sensoren te reinigen telkens wanneer u een nieuw lint plaatst.
BELANGRIJK
Volg bij het weggooien van printers, onderdelen en verbruiksartikelen de daarvoor geldende regels
op. Zorg dat er geen vastgelopen papier in de printer zit en vernietig het lint voor thermische
overdracht als er afdrukken zichtbaar zijn op het lint.

-
 1
1
-
 2
2
-
 3
3
-
 4
4
-
 5
5
-
 6
6
-
 7
7
-
 8
8
-
 9
9
-
 10
10
-
 11
11
-
 12
12
-
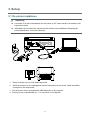 13
13
-
 14
14
-
 15
15
-
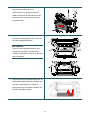 16
16
-
 17
17
-
 18
18
-
 19
19
-
 20
20
-
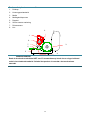 21
21
-
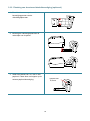 22
22
-
 23
23
-
 24
24
-
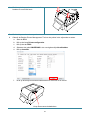 25
25
-
 26
26
-
 27
27
-
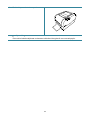 28
28
-
 29
29
-
 30
30
-
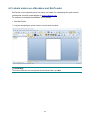 31
31
-
 32
32
-
 33
33
-
 34
34
-
 35
35
-
 36
36
-
 37
37
-
 38
38
-
 39
39
-
 40
40
-
 41
41
-
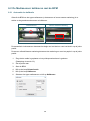 42
42
-
 43
43
-
 44
44
-
 45
45
-
 46
46
-
 47
47
Brother TD-4420TN Gebruikershandleiding
- Type
- Gebruikershandleiding
- Deze handleiding is ook geschikt voor