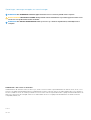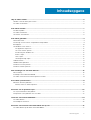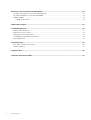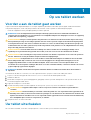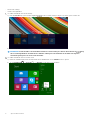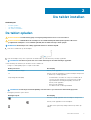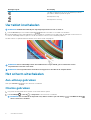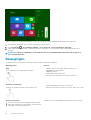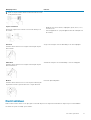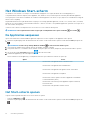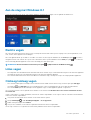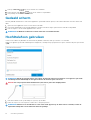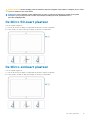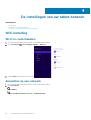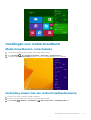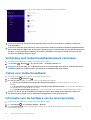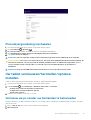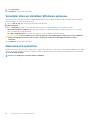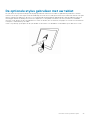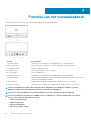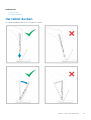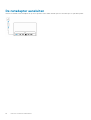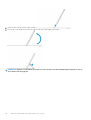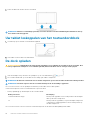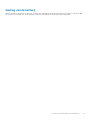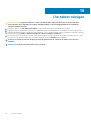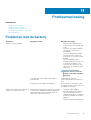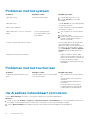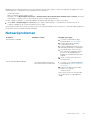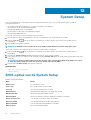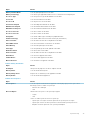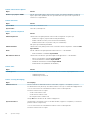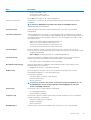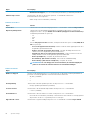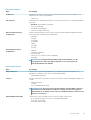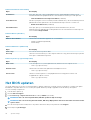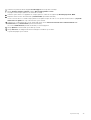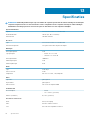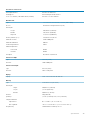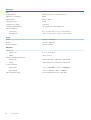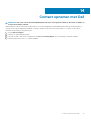Dell Venue 7140 Pro Gebruikershandleiding
- Categorie
- Notitieboekjes
- Type
- Gebruikershandleiding

Dell Venue 11 Pro-7140
Gebruikshandleiding
Regelgevingsmodel: T07G
Regelgevingstype: T07G002

Opmerkingen, voorzorgsmaatregelen, en waarschuwingen
OPMERKING: Een OPMERKING duidt belangrijke informatie aan voor een beter gebruik van de computer.
WAARSCHUWING: EEN WAARSCHUWING duidt potentiële schade aan hardware of potentieel gegevensverlies aan en
vertelt u hoe het probleem kan worden vermeden.
OPMERKING: Een GEVAAR-KENNISGEVING duidt op een risico op schade aan eigendommen, lichamelijk letsel of
overlijden.
© 2014 Dell Inc. Alle rechten voorbehouden.
Handelsmerken in dit document: Dell
™
, het DELL-logo, Venue
™
en Wi-Fi Catcher
™
zijn handelsmerken van Dell Inc. Intel
®
, Xeon
®
, Core
™
en Atom
™
zijn gedeponeerde handelsmerken of handelsmerken van Intel Corporation in de VS en andere landen. Microsoft
®
, Windows
®
,
MS-DOS
®
, Windows Vista
®
, de startknop in Windows Vista en Office Outlook
®
zijn handelsmerken of gedeponeerde handelsmerken van
Microsoft Corporation in de Verenigde Staten en/of andere landen.
Wi-Fi
®
is een gedeponeerd handelsmerk van Wireless Ethernet
Compatibility Alliance, Inc.
2014 -12
Ver. A02
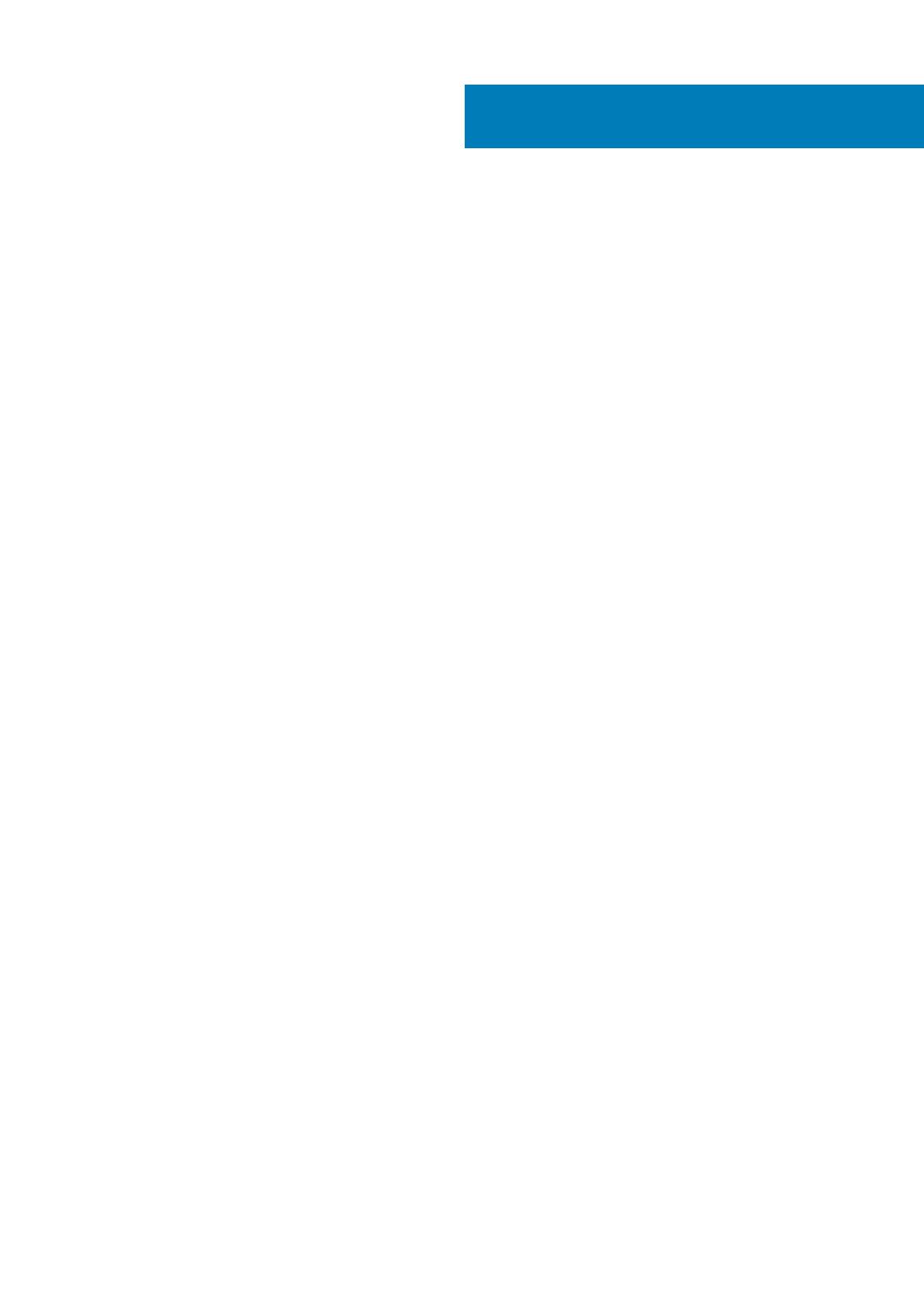
1 Op uw tablet werken..................................................................................................................... 5
Voordat u aan de tablet gaat werken..................................................................................................................................5
Uw tablet uitschakelen..........................................................................................................................................................5
2 Uw tablet instellen....................................................................................................................... 7
De tablet opladen................................................................................................................................................................... 7
Uw tablet inschakelen........................................................................................................................................................... 8
Het scherm uitschakelen...................................................................................................................................................... 8
3 Uw tablet gebruiken..................................................................................................................... 9
Schermoriëntatie................................................................................................................................................................... 9
De richting van het scherm vergrendelen/ontgrendelen................................................................................................. 9
Bewegingen.......................................................................................................................................................................... 10
Het Windows Start-scherm................................................................................................................................................12
De Applicaties aanpassen.............................................................................................................................................. 12
Het Start-scherm openen............................................................................................................................................. 12
Aan de slag met Windows 8.1....................................................................................................................................... 13
Rechts vegen.................................................................................................................................................................. 13
Links vegen......................................................................................................................................................................13
Omhoog/omlaag vegen.................................................................................................................................................13
Gedeeld scherm....................................................................................................................................................................14
Hoofdtelefoon gebruiken.....................................................................................................................................................14
De Micro SD-kaart plaatsen................................................................................................................................................15
De Micro-simkaart plaatsen................................................................................................................................................15
4 De instellingen van uw tablet beheren...........................................................................................16
Wifi-instelling.........................................................................................................................................................................16
Instellingen voor mobiel breedband....................................................................................................................................17
Uw tablet vernieuwen/herstellen/opnieuw instellen.......................................................................................................19
5 Uw tablet synchroniseren............................................................................................................ 21
Microsoft-account gebruiken............................................................................................................................................. 21
Muziek, foto's en video's kopiëren............................................................................................................................... 21
6 Functies van de optionele stylus.................................................................................................. 22
Uw stylus klaarmaken voor gebruik...................................................................................................................................22
De optionele stylus gebruiken met uw tablet ..................................................................................................................23
7 Functies van het bureaubladdock................................................................................................. 24
Uw tablet docken................................................................................................................................................................ 25
De netadapter aansluiten....................................................................................................................................................26
8 Functies van het dunne toetsenborddock voor op reis....................................................................27
Uw tablet docken op de dunne toetsenborddock ..........................................................................................................27
Inhoudsopgave
Inhoudsopgave 3

9 Functies van het mobiele toetsenborddock................................................................................... 29
Uw tablet in de houder van het toetsenbord plaatsen .................................................................................................. 29
Uw tablet loskoppelen van het toetsenborddock........................................................................................................... 30
De dock opladen.................................................................................................................................................................. 30
Gedrag van de batterij................................................................................................................................................... 31
10 Uw tablet reinigen.....................................................................................................................32
11 Probleemoplossing.................................................................................................................... 33
Problemen met de batterij..................................................................................................................................................33
Problemen met het systeem..............................................................................................................................................34
Problemen met het touchscreen.......................................................................................................................................34
Uw draadloze netwerkkaart controleren..........................................................................................................................34
Netwerkproblemen..............................................................................................................................................................35
12 System Setup........................................................................................................................... 36
BIOS-opties van de System Setup....................................................................................................................................36
Het BIOS updaten .............................................................................................................................................................. 42
13 Specificaties.............................................................................................................................44
14 Contact opnemen met Dell......................................................................................................... 47
4
Inhoudsopgave

Op uw tablet werken
Voordat u aan de tablet gaat werken
Volg de onderstaande veiligheidsrichtlijnen om uw eigen veiligheid te garanderen en de tablet tegen mogelijke schade te beschermen.
Tenzij anders aangegeven, wordt er bij elke procedure in dit document van de volgende veronderstellingen uitgegaan:
• U hebt de veiligheidsinformatie geraadpleegd die bij uw tablet is geleverd.
OPMERKING: Lees de veiligheidsinstructies die bij de tablet zijn geleverd alvorens u werkzaamheden binnen de
computer uitvoert. Raadpleeg voor meer informatie over veiligheidsrichtlijnen onze webpagina over wet- en regelgeving
op www.dell.com/regulatory_compliance .
WAARSCHUWING: Een groot aantal reparaties mag alleen door een erkend servicemonteur worden uitgevoerd. U mag
alleen probleemoplossing en eenvoudige reparaties uitvoeren zoals toegestaan volgens de documentatie bij uw product
of zoals geïnstrueerd door het on line of telefonische team voor service en ondersteuning. Schade die het gevolg is van
onderhoud dat niet door Dell is geautoriseerd, wordt niet gedekt door uw garantie. Lees de veiligheidsinstructies die bij
het product zijn geleverd en leef deze na.
WAARSCHUWING: Voorkom elektrostatische ontlading door uzelf te aarden met een aardingspolsbandje of door
regelmatig een ongeverfd metalen oppervlak aan te raken, zoals een connector aan de achterkant van de tablet.
WAARSCHUWING: Ga voorzichtig met componenten en kaarten om. Raak de componenten en de contacten op kaarten
niet aan. Pak kaarten vast bij de uiteinden of bij de metalen bevestigingsbeugel.
WAARSCHUWING: Verwijder kabels door aan de stekker of aan de kabelontlastingslus te trekken en niet aan de kabel
zelf. Sommige kabels zijn voorzien van een connector met borglippen. Als u dit type kabel loskoppelt, moet u de
borglippen ingedrukt houden voordat u de kabel verwijdert. Trek connectoren in een rechte lijn uit elkaar om te
voorkomen dat connectorpinnen verbuigen. Ook moet u voordat u een kabel verbindt, controleren of beide connectoren
op juiste wijze zijn opgesteld en uitgelijnd.
OPMERKING: De kleur van uw tablet en bepaalde onderdelen kunnen verschillen van de kleur die in dit document is
afgebeeld.
Om schade aan de tablet te voorkomen, moet u de volgende instructies opvolgen voordat u in de tablet gaat werken.
1. Zorg ervoor dat het werkoppervlak vlak en schoon is, om te voorkomen dat de tabletkap bekrast raakt.
2. Schakel uw tablet uit.
3. Als de tablet is aangesloten op een dockingapparaat (gekoppeld) zoals het optionele dockingstation of de optionele houder van het
toetsenbord, koppel de tablet dan los.
4. Koppel de netadapter los van de tablet.
5. Houd de aan-uitknop enkele seconden ingedrukt om de flea power (reststroom) van het moederbord te verwijderen.
WAARSCHUWING:
Koppel de tablet altijd los van het stopcontact om hem te beschermen tegen elektrische
schokken.
WAARSCHUWING: Raak onderdelen pas aan nadat u zich hebt geaard door een ongeverfd metalen oppervlak van de
behuizing aan te raken, zoals het metaal rondom de openingen voor de kaarten aan de achterkant van de tablet. Raak
tijdens het werken aan uw tablet af en toe een ongeverfd metalen oppervlak aan om eventuele statische elektriciteit,
die schadelijk kan zijn voor interne componenten, te ontladen.
6. Verwijder de micro-SD-kaart uit de tablet.
Uw tablet uitschakelen
Als u uw tablet uitschakelt, wordt deze volledig afgesloten. U kunt uw tablet op twee manieren uitschakelen:
1
Op uw tablet werken 5

• Met de aan-/uitknop
• Charms-menu gebruiken
1. Uw tablet uitschakelen met de aan-uitknop:
a)
Druk de aan-/uit-kop in en houd deze ingedrukt totdat u “Schuif omlaag om de pc af te sluiten” op het scherm ziet.
b) Schuif om de tablet af te sluiten.
OPMERKING:
U kunt de tablet ook uitschakelen zonder het scherm omlaag te schuiven. Houd de Aan-uit knop
>10 seconden ingedrukt om de tablet uit te schakelen. U kunt geforceerd afsluiten als de tablet niet reageert/
onverwacht gedrag vertoont of als touch niet werkt.
2. Uw tablet uitschakelen met het Charms-menu:
a) Maak een schuifbeweging vanaf de rechterrand van het beeldscherm om het Charms-menu te openen.
b) Tik op Instellingen —> Aan/uit —> Afsluiten om de tablet uit te schakelen.
6
Op uw tablet werken

Uw tablet instellen
Onderwerpen:
• De tablet opladen
• Uw tablet inschakelen
• Het scherm uitschakelen
De tablet opladen
WAARSCHUWING:
Laad de batterij op bij een omgevingstemperatuur van 0 °C tot en met 40 °C.
WAARSCHUWING: Gebruik alleen de netadapter en stroomkabel die bij uw tablet zijn meegeleverd. Als u niet-
goedgekeurde netadapters of stroomkabels gebruikt, kan uw tablet ernstige schade oplopen.
OPMERKING: De batterij is niet volledig opgeladen wanneer u uw tablet uitpakt.
1. Sluit de stroomkabel aan op de netadapter.
2. Sluit de netadapter aan op een stopcontact en laad de tablet op totdat de batterij volledig is opgeladen.
OPMERKING:
Het duurt ongeveer vier uur voordat de batterij van de tablet volledig is opgeladen.
U kunt de lading van de batterij van de tablet zien door middel van:
• Lampje voor batterijlading op de voorzijde van de tablet:
Gedrag van de led
Beschrijving
Continu brandend wit lampje Batterij wordt opgeladen.
Uit Batterij wordt niet opgeladen. Er is geen netadapter aangesloten
of de batterij is volledig opgeladen.
Oranje lampje brandt tijdelijk
• De led brandt 2 seconden vast oranje en verandert dan in
vast wit. Dit geeft aan dat het systeem niet kan worden
ingeschakeld met de huidig batterijlading, maar dat de
batterij wordt opgeladen.
• Batterij wordt opgeladen.
• De tablet kan niet worden ingeschakeld.
OPMERKING: U kunt de precieze batterijlading controleren door op te starten naar het besturingssysteem.
• Batterijpictogrammen op het scherm:
Batterijpictogram
Beschrijving
Batterij is volledig opgeladen en de netadapter is aangesloten.
Batterij wordt opgeladen met de netadapter.
Uw tablet werkt op batterijvoeding en de batterij verliest zijn
lading.
2
Uw tablet instellen 7

Batterijpictogram Beschrijving
Uw tablet is aangesloten op stroom en de batterij wordt niet
gevonden of de batterij werkt niet goed.
Batterijniveau is laag.
Batterijniveau is zeer laag.
Uw tablet inschakelen
OPMERKING: Gebruik deze tablet bij een omgevingstemperatuur tussen 0 °C en 40 °C.
1. Druk de aan-/uit-kop in en houd deze ingedrukt gedurende 2 seconden om uw tablet in te schakelen.
2. Als de afbeelding van het vergrendelscherm wordt weergegeven, veeg dan met uw vinger vanaf de onderzijde van het scherm om
naar het aanmeldingsscherm te gaan en voer dan het wachtwoord in om u aan te melden bij Windows.
De tablet is klaar voor gebruik nadat het Windows Start scherm wordt weergegeven.
OPMERKING: Als het aanmeldingsscherm niet in Windows 8.1 is ingeschakeld, gaat u rechtstreeks van het
vergrendelscherm naar het startscherm.
OPMERKING: Het vergrendelscherm wordt alleen weergegeven als de tablet uit de slaapstand komt.
Het scherm uitschakelen
Aan-uitknop gebruiken
Druk op de aan-uitknop om het scherm uit te schakelen.
Charms gebruiken
1. Veeg vanaf de rechterrand van het scherm om de Charms-balk te openen.
2. Raak Instellingen → Aan-uit → Slaapstand om het scherm uit te schakelen.
OPMERKING: Als uw tablet in de slaapstand staat, drukt u één keer op de aan-uitknop of de Windows-knop
om het scherm in te schakelen.
8 Uw tablet instellen

Uw tablet gebruiken
Onderwerpen:
• Schermoriëntatie
• De richting van het scherm vergrendelen/ontgrendelen
• Bewegingen
• Het Windows Start-scherm
• Gedeeld scherm
• Hoofdtelefoon gebruiken
• De Micro SD-kaart plaatsen
• De Micro-simkaart plaatsen
Schermoriëntatie
Voor de beste weergave verandert de schermoriëntatie automatisch naar de staande of liggende positie, afhankelijk van hoe u de tablet
houdt.
OPMERKING:
Sommige applicaties ondersteunen de automatische schermrotatie naar de staande of liggende positie
mogelijk niet.
De richting van het scherm vergrendelen/
ontgrendelen
1. Veeg vanaf de rechterrand van het scherm om de Charms-balk te openen.
2.
Tik op Instellingen → Scherm .
3.
Raak de toggle aan om de schermoriëntatie te vergrendelen of raak de toggle aan om de schermoriëntatie te ontgrendelen.
De schermhelderheid aanpassen
U kunt hier ook de schermhelderheid aanpassen door de schuifbalk onder het toggle menu te gebruiken.
3
Uw tablet gebruiken 9

U kunt uw scherm ook automatisch aanpassen. Ga als volgt te werkt als u de schermhelderheid automatisch wilt aanpassen:
1. Veeg vanaf de rechterrand van het scherm om de Charms-balk te openen.
2.
Tik op Instellingen → Pc-instellingen wijzigen → Pc en apparaten → Stroomverbruik en slaapstand.
3. Onder Helderheid kunt u naar links of naar rechts schuiven om de optie voor automatisch instellen van de helderheid in of uit te
schakelen.
OPMERKING:
U kunt de schuifbalk in- of uitschakelen zodat de schermhelderheid automatisch wordt aangepast op
basis van omgevingslicht.
Bewegingen
Uw tablet heeft multi-touchscherm. U kunt het scherm aanraken om de tablet te bedienen.
Bewegingsacties
Functies
Raak
Tik voorzichtig met uw vingertop op het scherm.
• Selecteer items op het scherm, inclusief opties, invoer,
afbeeldingen en pictogrammen
• Aapplicaties starten
• Raak knoppen op het scherm aan
• Voer tekst in met behulp van het virtuele toetsenbord
Aanraken en vasthouden
Raak met uw vinger het scherm aan en houdt het vast
• Scherm gedetailleerde informatie over een item
• Open het contextmenu van een item om meer acties uit te voeren
Slepen en neerzetten
1. Houd met uw vinger een item aangeraakt op het scherm
2. Beweeg uw vingertop naar de gewenste locatie terwijl uw
vinger blijft in contact met het scherm
Verplaats items zoals afbeeldingen en pictogrammen op het scherm
10 Uw tablet gebruiken

Bewegingsacties Functies
3. Neem uw vinger van het scherm om het item neer te zetten
op de gewenste locatie
Vegen of Schuiven
Beweeg uw vinger in een verticale of horizontale richting over
het scherm
• Blader door het Start-scherm, webpagina's, lijsten, invoer, foto's,
contacten, enz.
• Sluit een applicatie af. (Veeg de applicatie naar de onderzijde van
het scherm)
Inzoomen
Raak het scherm aan met twee vingers en beweeg de vingers
dan uit elkaar
Vergroot de weergave van een afbeelding of van een webpagina
Uitzoomen
Raak het scherm aan met twee vingers en beweeg de vingers
dan naar elkaar toe.
Verklein de weergave van een afbeelding of van een webpagina
Draaien
Raak het scherm aan met twee of meer vingers en beweeg de
vingers dan in een boog met de klok mee of tegen de klok in.
Draai een object 90 graden
Rechtsklikken
Raak een deel van het scherm of een pictogram 2 seconden lang met uw vinger aan en haal dan uw vinger weg om te rechtsklikken.
Het menu met opties verschijnt op het scherm.
Uw tablet gebruiken
11

Het Windows Start-scherm
Het Windows Start-scherm toont een lijst van standaard en aangepaste Live-tegels, die dienen als een snelkoppeling voor
Configuratiescherm, Windows Explorer, Weer-applicatie, RSS, Windows Store, Internet Explorer en andere geïnstalleerde applicaties.
Live-tegels op het Start-scherm veranderen en worden in realtime bijgewerkt over nieuws of sport, kijk wat uw vrienden doen en krijg de
laatste weersvoorspelling.
De gebruikersinterface met tegels biedt u direct toegang tot uw onlangs gebruikte applicaties, e-mails, foto's, muziek, video's, contacten,
Facebook- en Twitter-updates en meest bekeken websites. U kunt uw favoriete of veel gebruikte applicaties opslaan als Live-tegels om zo
het Start-scherm aan te passen.
U kunt het Start-scherm ook aanpassen door uw favoriete foto in te stellen als achtergrond.
OPMERKING: Live-tegels kunnen worden toegevoegd of verwijderd door de opties Vastmaken of Losmaken .
De Applicaties aanpassen
Op het Startscherm kunt u alle beschikbare applicaties aanpassen. Doe het volgende om de applicaties aan te passen:
1. Maak een veegbeweging vanaf de rechterrand van het scherm om de Charms-balk te openen en raak dan het Start-pictogram aan
.
OPMERKING: U kunt ook op de knop Windows drukken om naar het Startscherm te gaan.
2. Veeg vanaf het midden van het scherm omhoog om de Apps-weergave te krijgen.
3. Veeg vanaf de boven- of onderkant van het scherm om het pictogram Customize (Aanpassen) in de hoek rechtsonder te openen.
4. Tik op het pictogram Customize (Aanpassen) in de hoek rechtsonder.
5. Selecteer de applicatie(s) die u wilt aanpassen.
Na het selecteren van de applicatie(s) verschijnen de relevante optie onderin het scherm. De opties zijn:
Opties
Acties
Hiermee kunt u de applicatie in het Startscherm zien.
Hiermee kunt u de applicatie in de takenbalk zien.
Hiermee kunt u de applicatie loskoppelen van het Startscherm.
Hiermee kunt u de applicatie verwijderen.
Hiermee kunt u de live-update van actieve applicaties uitschakelen.
Voorbeeld: Weather (Weer)
Hiermee kunt u de afmeting van de applicatie aanpassen in Breed,
Normaal en Klein.
Hiermee kunt u alle gemaakte selecties wissen.
Het Start-scherm openen
Volg één van de volgende methoden om het Start-scherm te openen:
• Druk op de Windows-knop .
• Maak een veegbeweging vanaf de rechterrand van het scherm om de Charms-balk te openen en raak dan het Start-pictogram aan
.
12
Uw tablet gebruiken

Aan de slag met Windows 8.1
U kunt de tegel Hulp en tips op het Start-scherm aanraken om hulp en tips te krijgen over het gebruik van Windows 8.1.
Rechts vegen
Als u vanaf de rechterrand van het scherm veegt, verschijnt de Charms-balk. Charms geven toegang tot de systeemopdrachten, zoals
Start, Zoeken, Delen, Apparaten en Instellingen.
Als er een applicatie draait op uw tablet of uw tablet voert acties uit, dan zorgt het indrukken van het Start-pictogram ervoor dat u
teruggaat naar het Start-scherm. Als u op het Start-scherm bent, dan zorgt het indrukken van het Start-pictogram ervoor dat u de
meest recentelijk gebruikte applicatie of het meest recentelijk getoonde scherm gaat.
OPMERKING: De functionaliteit van het Start-pictogram is gelijk aan die van de Windows-knop .
Links vegen
• Als u langzaam vanaf de linkerrand naar de rechterrand van het scherm veegt, worden miniatuurweergaven van de actieve applicaties
weergegeven en kunt u door de miniatuurweergaven van de actieve applicaties bladeren.
• Als u vanaf de linkerrand van het scherm naar binnen of naar buiten veegt, verschijnt er een lijst van onlangs gebruikte applicaties.
Omhoog/omlaag vegen
• Als u vanaf de onderzijde of bovenzijde van het scherm naar het midden van het scherm veegt, wordt het pictogram Alle apps
weergegeven . Raak Alle apps aan om een alfabetische lijst te zien van alle applicaties die op uw tablet zijn geïnstalleerd.
• Als u van de bovenzijde naar de onderzijde van een applicatie veegt, wordt de applicatie gedockt of afgesloten.
Ga voor meer informatie over het gebruik van het Windows Start-scherm naar windows.microsoft.com/en-us/windows-8/start-
screen-tutorial .
U kunt ook de camera (voorzijde) inschakelen, wanneer het scherm vergrendeld is. Ga als volgt te werk als u de camera wilt inschakelen
wanneer het scherm vergrendeld is:
1. Veeg vanaf de rechterrand van het scherm om de Charms-balk te openen.
2.
Klik op Instellingen. → Pc-instellingen wijzigien → Pc en apparaten
3. Blader omlaag en navigeer naar Camera.
4. Veeg om in te schakelen, om de camera te gebruiken wanneer het scherm vergrendeld is.
Ga als volgt te werk om te zorgen dat u de camera kunt gebruiken als het scherm vergrendeld is:
Uw tablet gebruiken
13

1. Druk op de Aan-uit knop om het scherm uit te schakelen.
2. Druk nogmaals op de Aan-uit knop om het scherm te vergrendelen.
3. Veeg omlaag om de camera in te schakelen.
Gedeeld scherm
Met het gedeelde scherm kunt u twee actieve applicaties op hetzelfde scherm openen, zodat u kunt multitasken. Als u het scherm wilt
delen:
1. opent u de twee applicaties waarvoor u het scherm wilt delen.
2. Veeg vanaf de linkerzijde om de tweede applicatie te openen en houd uw vinger op het scherm totdat dit wordt gedeeld.
3. Laat uw vinger los om de tweede applicatie neer te zetten.
OPMERKING:
In Windows 8.1 kunt u het scherm delen met een variabele breedte.
Hoofdtelefoon gebruiken
U kunt een hoofdtelefoon gebruiken om naar muziek en geluiden te luisteren, audio op te nemen of om te bellen.
Nadat u uw apparaat op de audio/aansluiting heeft aangesloten, verschijnt een pop-upvenster met opties. Selecteer de juiste optie en klik
op OK.
OPMERKING: Dit zijn de standaardopties op de tablet, die alleen worden getoond wanneer u een apparaat op de audio-
aansluiting aansluit. Afhankelijk van uw apparaat kunt u elk van deze opties selecteren.
GEVAAR: Als u lange tijd naar harde muziek luistert, kan dat tot gehoorbeschadiging leiden.
1. Sluit de hoofdtelefoon aan op de audiopoort (3,5 mm) op de tablet.
2. Plaats de oortjes in uw oren en pas het volume aan tot een prettig niveau.
OPMERKING:
Wanneer u een hoofdtelefoon of een extern audio-apparaat op de audioconnector aansluit, worden de
ingebouwde luidsprekers van uw tablet automatische gedempt.
14 Uw tablet gebruiken

WAARSCHUWING: Om beschadiging van de hoofdtelefoon bij het loskoppelen van de tablet te vermijden, moet u aan de
connector trekken en niet aan de kabel.
OPMERKING: Het is raadzaam om het geluid zachter te zetten voordat u de hoofdtelefoon aansluit en het geluid
vervolgens op een prettig niveau in te stellen. Plotseling blootstelling aan harde geluiden kunnen tot
gehoorbeschadiging leiden.
De Micro SD-kaart plaatsen
Voer de volgende stappen uit:
a) Trek aan de rand om het klepje te ontgrendelen dat de Micro SD-kaart vergrendelt.
b) Plaats de Micro SD-kaart en druk op het klepje om de kaart te vergrendelen
De Micro-simkaart plaatsen
Voer de volgende stappen uit:
a) Trek aan de rand om het klepje te ontgrendelen dat de Micro-simkaart vergrendelt
b) Plaats de Micro-simkaart en druk op het klepje om de kaart te vergrendelen
Uw tablet gebruiken
15

De instellingen van uw tablet beheren
Onderwerpen:
• Wifi-instelling
• Instellingen voor mobiel breedband
• Uw tablet vernieuwen/herstellen/opnieuw instellen
Wifi-instelling
Wi-Fi in-/uitschakelen
1. Veeg vanaf de rechterrand van het scherm om de Charms-balk te openen.
2. Tik op Instellingen → Pc-instellingen wijzigen → Netwerk.
3. Selecteer Wi-Fi om Wi-Fi aan of uit te zetten.
Aansluiten op een netwerk
1. Veeg vanaf de rechterrand van het scherm om de Charms-balk te openen.
2. Tik op Instellingen
→ Beschikbaar
→ Een beschikbaar netwerk selecteren → Verbinding maken
.
4
16 De instellingen van uw tablet beheren

Instellingen voor mobiel breedband
Mobiel breedband in-/uitschakelen
1. Veeg vanaf de rechterrand van het scherm om de Charms-balk te openen.
2.
Tik op Instellingen →Pc-instellingen veranderen → Netwerken → Vliegtuigstand aan.
3. Veeg het pictogram Mobiel breedband naar links of recht om mobiel breedband in of uit te schakelen.
Verbinding maken met een mobiel breedbandnetwerk
1. Zorg dat er een actieve simkaart in de tablet is geplaatst.
2. Veeg vanaf de rechterrand van het scherm om de Charms-balk te openen.
3.
Raak Instelling → Netwerk → Verbindingen → Uw serviceprovider → Verbinding maken aan.
De instellingen van uw tablet beheren
17

4. Het geschatte gegevensverbruik wordt getoond zodra het mobiele breedbandnetwerk is ingeschakeld.
OPMERKING: U kunt de optie Automatisch verbinding maken selecteren om automatisch verbinding te maken met
mobiel breedband.
OPMERKING: Uw tablet geeft automatisch een hogere prioriteit aan Wi-Fi netwerken dan mobiele breedbandnetwerken,
wanneer deze beide beschikbaar zijn. Als uw tablet verbinding heeft met mobiel breedband en uw tablet komt binnen het
bereik van een opgeslagen Wi-Fi-verbinding, dan wordt de verbinding met het mobiele netwerk verbroken en wordt
automatisch verbinding gemaakt met Wi-Fi.
Verbinding met mobiel breedbandnetwerk verbreken
1. Veeg vanaf de rechterrand van het scherm om de Charms-balk te openen.
2.
Raak Instelling → Netwerk → Uw serviceprovider → Verbinding verbreken aan.
OPMERKING:
Zodra uw tablet geen verbinding meer heeft met mobiel breedband, dan wordt de verbinding met mobiel
breedband verbroken; bovendien wordt de optie Automatisch verbinding maken uitgeschakeld.
Opties voor mobiel breedband
1. Veeg vanaf de rechterrand van het scherm om de Charms-balk te openen.
2.
Tik op Instellingen →Netwerken .
3. Uw serviceprovider aantikken en ingedrukt houden of rechtsklikken indien gedockt.
• Tik op Geschat dataverbruik weergeven/Geschat dataverbruik verbergen om uw dataverbruik weer te geven of te
verbergen.
• Tik op Als verbinding met datalimiet instellen/Als verbinding zonder datalimiet instellen om een specifieke verbinding als
een verbinding met of zonder datalimiet in te stellen.
• Tik op Verbindingseigenschappen weergeven om uw de eigenschappen van aangesloten mobiel breedband weer te geven.
OPMERKING:
Als de optie Als verbinding met datalimiet instellen is ingeschakeld, download Windows Update niet
automatisch updates tenzij het om een belangrijke beveiligingsupdate met hoge prioriteit gaat.
Informatie over de hardware van de serviceprovider
1. Veeg vanaf de rechterrand van het scherm om de Charms-balk te openen.
2.
Tik op Instellingen → Pc-instellingen wijzigen → Netwerk.
3. Tik op Uw serviceprovider om de hardwaregegevens weer te geven, inclusief abonneegegevens en IMEI-nummer (International
Mobile Equipment Identity).
18
De instellingen van uw tablet beheren

Pincodevergrendeling inschakelen
1. Veeg vanaf de rechterrand van het scherm om de Charms-balk te openen.
2.
Tik op Instellingen → Netwerk .
3. Uw serviceprovider aantikken en ingedrukt houden of rechtsklikken indien gedockt.
4. Tik Verbindingseigenschappen weergeven→Beveiliging→Een pincode gebruiken.
5. Voer de Pincode van uw simkaart in.
OPMERKING:
Uw serviceprovider verwijst naar de netwerkserviceproviders die beschikbaar zijn in uw omgeving.
WAARSCHUWING: Als u een incorrecte pincode invoert, dan wordt geen verbinding gemaakt met mobiel breedband. Als
u drie keer de verkeerde code invoert, wordt uw simkaart geblokkeerd. Als u de simkaart wilt ontgrendelen, moet u
contact opnemen met uw serviceprovider voor een PUK-code (Personal Unblocking Key) om de simkaart te
deblokkeren.
OPMERKING: Zorg dat u uw IMEI-nummer bij de hand hebt als u contact opneemt met uw provider.
Uw tablet vernieuwen/herstellen/opnieuw
instellen
U kunt uw tablet vernieuwen/herstellen/opnieuw instellen op originele fabrieksinstellingen.
1. Veeg vanaf de rechterrand van het scherm om de Charms-balk te openen.
2.
Raak Instellingen → Pc-instellingen → Bijwerken en herstellen → Herstellen.
• Vernieuw uw pc zonder uw bestanden te beïnvloeden
• Verwijder alles en installeer Windows opnieuw.
• Geavanceerd opstarten
3. Selecteer een hersteloptie om de taak te voltooien.
Vernieuw uw pc zonder uw bestanden te beïnvloeden
Met deze optie kunt u uw tablet vernieuwen zonder uw foto's, muziek, video's en andere persoonlijke bestanden te verliezen. Als u deze
actie wilt uitvoeren:
1. klikt u op Aan de slag. Het venster Uw pc vernieuwen wordt geopend.
2. Klik op Volgende.
De instellingen van uw tablet beheren
19

3. Klik op Vernieuwen.
Klik op Annuleren om deze actie te annuleren.
Verwijder alles en installeer Windows opnieuw.
Met deze optie kunt u uw tablet recyclen of volledig opnieuw beginnen met uw tablet en u kunt de tablet herstellen naar de standaard-/
fabrieksinstellingen. Als u deze actie wilt uitvoeren:
1. klikt u op Aan de slag. Het venster Uw pc herstellen wordt geopend.
2. Klik op Volgende.
Nadat u op Volgende hebt geklikt, moet u een keuze maken uit de twee onderstaande opties om te taak af te ronden:
• Alleen mijn bestanden verwijderen: als u deze optie selecteert, worden al uw bestanden verwijderd, inclusief uw foto's, muziek,
video's en andere persoonlijke bestanden.
• De schijf volledig opschonen: als u deze optie selecteert, wordt uw tablet door Windows gereset.
WAARSCHUWING: Als u uw tablet reset, worden alle gegevens van uw tablet gewist, inclusief uw accountconfiguratie,
muziek, afbeeldingen, bestanden, enz. Zorg dat u een back-up maakt van alle benodigde bestanden voordat u
verdergaat.
Klik op Annuleren om deze actie te annuleren.
Geavanceerd opstarten
Met deze optie kunt u opstarten vanaf een apparaat of compact disc (zoals dvd- of USB-station) en de firmwareinstellingen van uw tablet
wijzigen, de opstartinstellingen van Windows wijzigen of Windows herstellen vanaf de systeemimage. Als u deze actie wilt uitvoeren, klik
dan op Nu opnieuw opstarten.
OPMERKING:
Applicaties van derden worden verwijderd.
20 De instellingen van uw tablet beheren

Uw tablet synchroniseren
Onderwerpen:
• Microsoft-account gebruiken
Microsoft-account gebruiken
Als op uw computer Microsoft Windows 8.1 is geïnstalleerd, kunt u de gebruikersinstellingen van uw tablet synchroniseren met uw
computer door middel van een Microsoft-account. Wanneer u zich met uw Microsoft-account aanmeldt op uw tablet, dan kunt u uw
instellingen, inclusief browsergeschiedenis, applicatie-instellingen en persoonlijke bestanden enz., automatisch synchroniseren met andere
pc's en tablets met Windows 8.1.
OPMERKING:
U hebt een draadloze verbinding nodig voor uw computer en voor uw tablet.
1. Ga naar de Charms-balk en klik vervolgens op Instellingen → Pc-instellingen wijzigen →Accounts → Verbinding maken met
een Microsoft-account om van de lokale account van uw computer over te schakelen naar uw Microsoft-account.
2. Er wordt een nieuwe optie toegevoegd aan Pc-instellingen; deze heet Uw instellingen synchroniseren.
3.
Klik op Instellingen. → Pc-instellingen wijzigen → Meer pc-instellingen → Uw instellingen synchroniseren om alle
soorten schakelaars te tonen voor het synchroniseren van uw gegevens en de instellingen.
Muziek, foto's en video's kopiëren
1. Plaats een USB-stick of micro-SD-kaart in de computer en kopieer de benodigde bestanden.
2. Gebruik als de bestanden zijn gekopieerd de wizard Hardware veilig verwijderen om de tablet van de computer te verwijderen.
3. U kunt ook de Skydrive-functie van Win 8.1 gebruiken om muziek, foto's en video's te kopiëren.
5
Uw tablet synchroniseren 21

Functies van de optionele stylus
Dit hoofdstuk bevat informatie over de functies die beschikbaar zijn voor de stylus.
Functie Functionaliteit
1 Penlood Zorgt voor de touchfunctionaliteit.
2 Penknop Wordt gebruikt om te links- of rechtsklikken.
3 Middendeel Zorgt voor toegang tot het batterijvak.
4 Penklemmetje/Achterklap van pen Wordt gebruikt om de stylus in uw zak te bevestigen.
OPMERKING: De stylus is optioneel en wordt afzonderlijk verkocht.
OPMERKING: Deze stylus werkt alleen met de tablets uit de serie Dell Venue 11 pro. De stylus is niet gemaakt voor
oudere tablets van Dell. Bovendien wordt de stylus die gekocht wordt voor gebruikt met een andere tablet van Dell niet
ondersteund door de tablets uit de serie Dell Venue 11 pro.
Onderwerpen:
• Uw stylus klaarmaken voor gebruik
• De optionele stylus gebruiken met uw tablet
Uw stylus klaarmaken voor gebruik
1. Draai het middelste deel linksom.
2. Plaats een AAAA batterij met de positieve zijde naar de punt van de pen gericht.
OPMERKING:
Volg de lokale en regionale statuten en regelgeving voor de afvoer van batterijen.
3. Plaats de delen weer in elkaar.
6
22 Functies van de optionele stylus

De optionele stylus gebruiken met uw tablet
De stylus heeft een ergonomisch design zodat hij lange perioden kan werken met uw tablet. De gebruiker kan probleemloos wisselen
tussen invoer met pen of met vinger zonder dat handmatig van modus moet worden gewisseld. De stylus ondersteunt functies zoals palm
rejection, aanwijzen en druksensor; dit zorgt voor toonaangevende nauwkeurigheid en gebruiksgemak zonder dat kalibratie nodig is. De
twee knoppen kunnen met behulp van software te configureren voor het gebruik van functie zoals wissen, markeren of muisklikken
uitvoeren. U kunt de punt van de stylus gebruiken om vormen te tekenen, tekst te selecteren, een pagina om te slaan en om documenten
te schrijven of ondertekenen op uw tablet.
U kunt ook op de knop op de zijkant van de stylus drukken om de functies voor linksklikken of rechtsklikken op uw tablet uit te voeren.
Functies van de optionele stylus 23

Functies van het bureaubladdock
Dit hoofdsteuk bevat informatie over de functies die beschikbaar zijn op het bureaubladdock.
Functie Functionaliteit
1 USB 3.0-connector Hierop kunnen USB-apparaten, zoals flashgeheugen, worden aangesloten.
2 Audio-aansluiting Hierop kunnen een hoofdtelefoon or externe luidsprekers worden aangesloten.
3 Statuslampje voeding Geeft de voedingsstatus aan.
4 Dockingconnector Sluit de dockingconnector aan op de tablet.
5 Stroomconnector Sluit de netadapter aan.
6 USB 3.0-connectoren Hierop kunnen USB-apparaten, zoals flashgeheugen, worden aangesloten.
7 Netwerkaansluiting Sluit een ethernet-kabel aan voor internettoegang. De aansluiting voor de netwerkconnector
ondersteunt de 10/100 ethernetkabel.
8 HDMI-connector Sluit apparaten met HDMI-mogelijkheid aan, zoals projectoren, tv's en monitors.
9 DisplayPort-connector Sluit apparaten met DisplayPort-mogelijkheid aan, zoals projectoren, tv's en monitors.
OPMERKING: DisplayPort-output ondersteunt alleen directe DisplayPort-naar-DisplayPort-adapters of actieve
DisplayPort-adapters. Passieve adapters worden niet ondersteund door DisplayPort.
OPMERKING: Het bureaubladdock wordt afzonderlijk verkocht en wordt niet met de tablet meegeleverd.
OPMERKING: Wanneer u uw tablet op een HDMI-connector of DisplayPort-connector aansluit, kunt u de volgende
opties voor het externe beeldscherm selecteren:
• Tablet only (Alleen tablet)
• Duplicate (Duplicaat)
• Extended (Uitgebreid)
• External only (Alleen extern)
7
24 Functies van het bureaubladdock

De netadapter aansluiten
Sluit het ene uiteinde van de netadapter aan op een stopcontact en het andere uiteinde op de stroomconnectorpoort op de desktopdock.
26 Functies van het bureaubladdock

Functies van het dunne toetsenborddock voor
op reis
Dit hoofdsteuk bevat informatie over de functies die beschikbaar zijn op het dunne toetsenborddock.
Tabel 1.
Functie Functionaliteit
1 Magneten Magneten om docken in te schakelen.
2 Dockingpennen Hiermee kan de tablet elektrisch contact maken met het dock.
3 Dockingconnectoren Sluit de dockingconnector aan op de tablet.
4 Touchpad Hiermee kunt u de muisaanwijzer bewegen op het scherm; deze werkt als een muis.
OPMERKING: Het dunne toetsenborddock voor op reis wordt afzonderlijk verkocht en wordt niet met de tablet
meegeleverd.
Onderwerpen:
• Uw tablet docken op de dunne toetsenborddock
Uw tablet docken op de dunne toetsenborddock
1. Lijn de twee dockingconnectoren op de tablet uit met de connectoren op de dock.
8
Functies van het dunne toetsenborddock voor op reis 27

2. Schuif de tablet omlaag totdat de tablet vastklik..
3. Bevestig de toetsenbordkap en schuif hem omlaag om de dock aan de tablet te bevestigen.
OPMERKING: Wanneer er verbinding is gemaakt, moet u het virtuele toetsenbord handmatig uitschakelen als deze op
het scherm wordt weergegeven.
28 Functies van het dunne toetsenborddock voor op reis

Functies van het mobiele toetsenborddock
Dit hoofdsteuk bevat informatie over de functies die beschikbaar zijn op het toetsenborddock.
Functie Functionaliteit
1 Dockingconnectoren Sluit de dockinggeleidesleuven aan op de tablet.
2 Roteerbaar scharnier Hiermee kan de tablet rond de scharnieren draaien.
3 Touchpad Hiermee kunt u de muisaanwijzer bewegen op het scherm; deze werkt als een muis.
4 Dockpennen Hiermee kan de tablet elektrisch contact maken met het dock.
5 micro-USB-connector Sluit een micro-USB-oplader aan om het dock op te laden
6 Led voor Caps Lock Geeft aan of Caps Lock op het toetsenbord is ingeschakeld.
7 Led voor batterijniveau Geeft aan of de batterij wordt opgeladen wanneer de tablet op netstroom is aangesloten.
OPMERKING: Het wordt aanbevolen/is gemakkelijker om de tablet in een hoek van 90 graden in de houder te plaatsen.
OPMERKING: Het toetsenborddock wordt afzonderlijk verkocht en wordt niet met de tablet meegeleverd.
Onderwerpen:
• Uw tablet in de houder van het toetsenbord plaatsen
• Uw tablet loskoppelen van het toetsenborddock
• De dock opladen
Uw tablet in de houder van het toetsenbord
plaatsen
1. Draai het toetsenbordhouder in een hoek van 90 graden.
OPMERKING:
De scharnierpositie staat op wanneer u uw tablet in de houder van het toetsenbord plaatst.
9
Functies van het mobiele toetsenborddock 29

2. Plaats de tablet in de houder van het toetsenbord.
OPMERKING: Wanneer er verbinding is gemaakt, moet u het virtuele toetsenbord handmatig uitschakelen als deze op
het scherm wordt weergegeven.
Uw tablet loskoppelen van het toetsenborddock
1. Houd de knop op het mobiele toetsenborddock ingedrukt.
2. Til de tablet van het mobiele toetsenborddock.
De dock opladen
WAARSCHUWING:
Gebruik alleen de meegeleverde netadapter en stroomkabel om uw tablet en dock op te laden. Als u
niet-goedgekeurde netadapters of stroomkabels gebruikt, kunnen uw tablet en dock ernstige schade oplopen.
1.
Sluit de netadapter aan op de microUSB-oplaadpoort op uw toetsenborddock.
2. De toetsenborddock laadt op via de tablet als netvoeding op de tablet is aangesloten.
OPMERKING:
Er kan niet rechtstreeks stroom worden aangesloten op het reistoetsenbord wanneer de tablet gedockt is.
OPMERKING: Het duurt ongeveer vier uur voordat de batterij van de dock volledig is opgeladen.
Ga voor meer informatie over de oplaadtijd van de batterij van de tablet naar De tablet opladen.
U kunt het batterijniveau van de toetsenborddock als volgt controleren:
• Batterij-oplaadlampje op de linkerzijde van de toetsenborddock:
Gedrag van de led
Beschrijving
Continu brandend wit lampje Batterij wordt opgeladen via netvoeding wanneer de netadapter
direct op de dock is aangesloten.
Uit Batterij wordt niet opgeladen, er is geen netadapter aangesloten
of de batterij is volledig opgeladen of de netvoeding is direct op
de tablet aangesloten.
Ga voor meer informatie over het controleren van het batterijniveau van de tablet naar batterijlading van de tablet.
30
Functies van het mobiele toetsenborddock

Gedrag van de batterij
Wanneer de tablet is aangesloten op netstroom, wordt hij eerst opgeladen en daarna de dock. Tijdens het ontladen of wanneer de tablet
niet op netstroom is aangesloten, wordt de batterij van de dock eerst gebruikt en dan pas de batterij van de tablet.
Functies van het mobiele toetsenborddock 31

Uw tablet reinigen
WAARSCHUWING: Koppel alle kabels los voordat u uw tablet reinigt. Reinig uw tablet met een zachte doek die is
bevochtigd met water. Gebruik geen vloeibare reinigingsmiddelen of aërosolreinigingsmiddelen die ontvlambare
substanties kunnen bevatten.
1. Schakel uw tablet uit. Zie Uw tablet uitschakelen voor meer informatie over het uitschakelen van uw tablet.
2. Koppel alle aangesloten apparaten, hoofdtelefoons, luidsprekers en de toetsenborddock los van de tablet en van de stopcontacten.
3. Verwijder alle geplaatste Micro-SD-kaarten en microsimkaarten. Ga voor meer informatie over het verwijderen van de Micro-SD-kaart
en microsimkaart naar De Micro-SD-kaart verwijderen en De microsimkaart verwijderen.
4. Bevocht een zacht, stofvrije doek met water of een schermreiniger en veeg het oppervlak van de tablet totdat deze schoon is. Laat
het water niet van de doek in de poorten van de tablet druppelen en rond de Windows-knop druppelen.
OPMERKING: Volg de instructies die bij het product zijn meegeleverd om schade aan de tablet of het scherm te
vermijden.
OPMERKING: Reinig het toetsenbord met een vochte doek.
10
32 Uw tablet reinigen

Probleemoplossing
Onderwerpen:
• Problemen met de batterij
• Problemen met het systeem
• Problemen met het touchscreen
• Uw draadloze netwerkkaart controleren
• Netwerkproblemen
Problemen met de batterij
Problemen Mogelijke oorzaken Mogelijke oplossingen
Batterij wordt niet opgeladen
• Neem de Dell-netadapter uit het
stopcontact en controleer dat deze
werkt.
• Probeer op een andere netadapter
van Dell aan te sluiten (mits
beschikbaar).
• Controleer alle kabelaansluitingen
en steek de stekker terug in het
stopcontact, en vervolgens terug in
de tablet.
• Kijk of het ledlampje van de
netadapter brandt om er zeker van
te zijn dat de netadapter werkt.
• Controleer alle connectoren om er
zeker van te zijn dat deze goed zijn
aangesloten.
OPMERKING: Het duurt
ongeveer vier uur voordat de
batterij van de tablet volledig is
opgeladen.
De temperatuur van de tablet is lager dan 0 C of
hoger dan 40 C.
Laad de batterij op bij een
omgevingstemperatuur tussen 0 C en
40 C.
De batterij of de netadapter is beschadigd. Neem contact op met een bevoegde
Dell-wederverkoper om de batterij of de
netadapter te vervangen.
Batterij loopt snel leeg, zelfs wanneer de
tablet in de stand-bymodus staat.
Als de tablet niet binnen het bereik van een netwerk
is waarmee het verbinding kan maken, dan blijft de
tablet signalen uitsturen om een basisstation te
vinden en zo raakt de batterij leeg.
• Schakel de tablet tijdelijk uit.
• Breng de tablet binnen het bereik
van een netwerk waarmee het
verbinding kan maken, of schakel de
draadloze verbinding van de tablet
tijdelijk uit.
• Gebruik uw tablet in de vliegmodus.
11
Probleemoplossing 33

Problemen met het systeem
Problemen Mogelijke oorzaken Mogelijke oplossingen
Tablet gaat niet aan De batterij is helemaal leeg.
1. Laad de tablet minstens 4 uur op.
2. Houd de aan/uitknop 4 seconden
ingedrukt.
Tablet gaat niet uit Houd de aan-uitknop 11 seconden ingedrukt
om afsluiten te forceren.
Tablet wordt vergrendeld Houd de aan-uitknop 11 seconden ingedrukt
om afsluiten te forceren.
Tablet reageert niet of vertoont onverwacht
gedrag
• Fout van stuurprogramma
• Fout van besturingssysteem
• Virus/Malware
1. Sluit uw tablet af en start hem opnieuw
op
2. Vernieuw de tablet.
3. Neem contact op met de klantenservice
van Dell. Ga naar dell.com/support of
dell.com/contactdell.
Software of functie werkt niet als verwacht Start uw tablet opnieuw op. Mogelijk zijn er
op de achtergrond software-updates
gedownload. Veeg vanaf de rechterrand van
het scherm om de Charms-balk te openen
en raak
Instellingen→ Aan-uit→ Opnieuw
opstarten aan om de tablet opnieuw op te
starten.
Docking station werkt niet als verwacht
• Koppel uw tablet los/dock uw tablet
opnieuw. Als het probleem aanhoudt, uw
tablet op de dock afsluiten en opstarten.
• Probeer uw tablet in een ander
dockingstation van Dell te plaatsen (mits
beschikbaar).
Problemen met het touchscreen
Problemen
Mogelijke oorzaken Mogelijke oplossingen
Touchscreen reageert langzaam of niet
goed
De beschermlaag zorgt ervoor dat de tablet
uw invoer niet herkent.
• Sluit uw tablet af en start hem opnieuw
op
• Veeg het scherm af met een schone
droge doek.
• Verwijder de beschermlaag van het
touchscreen.
• Als het besturingssysteem opnieuw
wordt geïnstalleerd, zorg dan dat alle
stuurprogramma's zijn geïnstalleerd.
Uw draadloze netwerkkaart controleren
U kunt in Device Manager controleren of uw computer is uitgerust met een WLAN/WWAN-kaart.
Windows 8
1. Klik op het pictogram Desktop → Computer → Open Control Panel → Device Manager. I als u om een beheerderswachtwoord of
bevestiging wordt gevraagd, vul dan het wachtwoord in of bevestig. Het venster Device Manager verschijnt.
2. Vergroot Network Adapters, het draadloze netwerk wordt vermeld onder netwerkadapter als die beschikbaar is.
34
Probleemoplossing

Afhankelijk van wat u geselecteerd heeft toen u de computer kocht, heeft de computer ook diverse configuraties. Raadpleeg een van de
volgende gegevens om te bepalen wat de configuratie van uw computer is:
• Uw bestelinformatie
• Microsoft Windows Help en Support Center
• Klik onder Tools op My Computer Information → Find information about the hardware installed on this computer (Informatie
mijn computer > Vind informatie over de hardware die op deze computer geïnstalleerd is).
Doe het volgende om de kaart voor mobiel breedband in de Windows Help and Support Center te controleren:
1. Klik op Start → Help and Support→ Use Tools (Start > Hulp en ondersteuning > Tools gebruiken) om de informatie van uw
computer te bekijken en de oorzaak van problemen vast te stellen.
Op het hardwarescherm 'My Computer Information' kunt u het type kaart bekijken dat in uw computer voor mobiel breedband geplaatst is,
evenals de informatie over andere hardwareonderdelen.
Netwerkproblemen
Problemen Mogelijke oorzaken Mogelijke oplossingen
Geen draadloze verbinding
1. Controleer of de draadloze radio is
ingeschakeld. Zie Wi-Fi-instellingen.
2. Probeer dichter bij een draadloos
toegangspunt te komen.
3. Probeer verbinding te maken met een
ander bekend, draadloos toegangspunt.
4. Reset de draadloze router als u een
persoonlijk netwerk gebruikt; open de
browser om de openingspagina te
bekijken als een publiek netwerk wordt
gebruikt.
5. Neem voor hulp contact op met uw
serviceprovider.
Geen mobiele breedbandverbinding
• Het mobiele breedband is beperkt.
• Geen signaal van de serviceprovider.
1. Controleer of het mobiele breedband is
ingeschakeld. Zie Mobiel breedband in-/
uitschakelen
2. Verplaats uw tablet naar een andere
locatie voor een betere
signaalontvangst.
Neem contact op met uw serviceprovider
om uw abonnement voor breedband te
wijzigen.
Probleemoplossing 35

System Setup
Met systeeminstallatie kunt u de hardware van uw computer beheren en de opties voor het BIOS‐niveau opgeven. Vanaf de
systeeminstallatie kunt u:
• de NVRAM-instellingen wijzigen na het toevoegen of verwijderen van hardware;
• de configuratie van de systeemhardware bekijken;
• geïntegreerde apparaten in- of uitschakelen;
• grenswaarden voor prestatie- en energiebeheer instellen;
• de computerbeveiliging beheren
Ga als volgt te werk om de system setup-opties (BIOS) te openen:
1. Sluit uw tablet aan op de toetsenborddock of sluit een toetsenbord met USB-aansluiting aan op uw tablet.
2. Druk op de aan-uit knop om uw tablet in te schakelen of uw tablet opnieuw op te starten, als u uw tablet al heeft
ingeschakeld.
3. Druk op F2 als het Dell-logo verschijnt.
OPMERKING:
Wellicht moet u meerdere keren op F2 drukken totdat Windows de system setup opties opent.
Ga als volgt te werk als u de setupopties (BIOS) wilt openen zonder extern toetsenbord:
1. Druk op de aan-uit knop om uw tablet in te schakelen of uw tablet opnieuw op te starten, als u uw tablet al heeft
ingeschakeld.
2. Houd de knop Volume omhoog ingedrukt wanneer het Dell-logo op het scherm verschijnt.
3. Druk wanneer het F12 Boot Selection menu verschijnt op de knop Volume omhoog om de opstartselectie naar de BIOS Setup optie
te wijzigen.
OPMERKING:
De knop Volume omhoog gaat door de menu-opties (opstartopties, BIOS Setup, Diagnostics, enz. U
kunt de gewenste optie selecteren door op de knop Volume omhoog te drukken.)
4. Druk op de knop Volume omlaag om de optie te selecteren.
Onderwerpen:
• BIOS-opties van de System Setup
• Het BIOS updaten
BIOS-opties van de System Setup
Tabel 2. System Information
Optie Functie
BIOS Version Dit toont de BIOS-versie.
Service Tag Dit toont de service tag van uw tablet.
Asset Tag Dit toont de inventaristag van uw tablet.
Ownership Tag Op dit label staan de gegevens van de eigenaar vermeld.
Manufacture Date Hierop staat de productiedatum vermeld.
Ownership Date Hierop staat de datum waarop het apparaat in eigendom is verkregen.
Express Service Code Toont de code voor expres-service van de tablet.
Memory Installed Toont het geheugen dat in de tablet geïnstalleerd is.
Memory Available Toont het geheugen dat beschikbaar is in de tablet.
Memory Speed Dit toont de geheugensnelheid.
12
36 System Setup

Optie Functie
Memory Channel Mode Toont de geheugencapaciteit in de tablet.
Memory Technology Toont nieuw type apparaatbestand in Linux voor interactie met flashgeheugen.
Processor Type Toont het processortype dat beschikbaar is in de tablet.
Core Count Toont het aantal kernen in de tablet.
Processor ID Toont de processor-id van de tablet.
Current Clock Speed Toont de huidige kloksnelheid van de tablet.
Minimum Clock Speed Toont de minimale kloksnelheid van de tablet.
Maximum Clock Speed Toont de maximale kloksnelheid van de tablet.
Processor L2 Cache Toont de L2-cache van de tablet.
Processor L3 Cache Toont de L3-cache van de tablet.
HT Capable Toont dat de tablet Hyper-Threading-mogelijkheden heeft.
64–bit Technology Toont dat de tablet werkt met 64-bit technologie (Intel EM64T).
Video Controller Toont de videocontroller die wordt gebruikt in de tablet.
Video BIOS Version Toont het versienummer van het BIOS van de tablet.
Video Memory Toont het videogeheugen van de tablet.
Panel Type Toont het paneeltype dat wordt gebruikt in de tablet.
Native Resolution Toont de resolutie van de tablet.
Audio Controller Toont de audiocontroller die wordt gebruikt in de tablet.
Wi-Fi Device Toont het Wi-Fi-apparaat in de tablet.
Cellular Device Toont het mobiele apparaat in de tablet.
Bluetooth Device Toont het Bluetooth-apparaat in de tablet.
Tabel 3. Battery Information
Optie Functie
AC Adapter Hierop staan de gegevens van de AC-adapter vermeld.
Battery Status Toont de actuele batterijstatus.
Battery Charge State Dit geeft aan of de batterij wordt opgeladen/ontladen.
Battery Health Toont de actuele batterijcapaciteit.
Tabel 4. Boot Sequence
Optie Functie
Boot Sequence Toont de volgorde waarin het BIOS apparaten zoekt bij de poging om een op te starten
besturingssysteem te vinden. De opties zijn:
• Windows Boot Manager
• UEFI
Boot List Option Hiermee kunt u de optie voor de opstartlijst wijzigen.
• Legacy
• UEFI
U kunt ook andere opties uitvoeren. De opties zijn:
• Opstartoptie toevoegen: met deze optie kunt een opstartoptie toevoegen
• Opstartoptie wissen: met deze optie kunt u een bestaande opstartoptie wissen
• Bekijken: met deze optie kunt u een opstartoptie bekijken
System Setup 37

Tabel 5. Advanced Boot Options
Optie Functie
Enable Legacy Option ROMs Met de optie Enable Legacy Option ROMs (Legacy-optie ROM inschakelen) worden de
legacy-optie ROM's geladen in de UEFI-opstartmodus. Deze optie is niet toegestaan als
Secure Boot is ingeschakeld.
Tabel 6. Date/Time
Optie Functie
System Date Geeft de systeemdatum weer.
System Time Geeft de systeemtijd weer.
Tabel 7. Systeemconfiguratie
Optie Functie
USB Configuration Hiermee kunt u de geïntegreerde USB-controller configureren. De opties zijn:
• Enable Boot Support (Opstartondersteuning inschakelen)
• Enable USB3.0 Controller (USB 3.0-controller inschakelen)
• Enable External USB Port (Externe USB-poort inschakelen)
Alle opties zijn standaard ingeschakeld.
USB PowerShare Hiermee kunt u het gedrag van de USB PowerShare-functie configureren. Standaard: Niet
ingeschakeld
Audio Met dit veld kunt u de geïntegreerde audioconnector in- of uitschakelen.
• Audio inschakelen. Standaard: Ingeschakeld
Miscellaneous Devices Hiermee kunt u de diverse op de kaart ingebouwde apparaten in- of uitschakelen:
• Microfoon inschakelen. Standaard: Ingeschakeld
• Camera inschakelen. Standaard: Ingeschakeld
• Mediakaart inschakelen. Standaard: Ingeschakeld
• Disable Media Card (Mediakaart uitschakelen)
Tabel 8. Video
Optie Functie
LCD Brightness Toont de helderheid van het paneel wanneer de sensor van het omgevingslicht uit is.
• Helderheid op batterij
• Helderheid op wisselstroom
Tabel 9. Security (Beveiliging)
Optie Beschrijving
Admin Password Met dit veld kunt het beheerderswachtwoord instellen, wijzigen, of verwijderen (soms het
installatiewachtwoord genoemd). Het admin-wachtwoord zorgt voor enkele beveiligingsfuncties.
Voor het station hoeft niet standaard een wachtwoord te worden ingesteld.
Een nieuw wachtwoord toevoegen:
• Vul het oude wachtwoord in.
• Vul het nieuwe wachtwoord in.
• Bevestig het nieuwe wachtwoord.
Klik op OK na het invullen van de wachtwoordgegevens.
System Password Hiermee kunt u een wachtwoord voor de tablet instellen, wijzigen of verwijderen (voorheen het
primaire wachtwoord genoemd)
Voor het station hoeft niet standaard een wachtwoord te worden ingesteld.
Een nieuw wachtwoord toevoegen:
38 System Setup

Optie Beschrijving
• Vul het oude wachtwoord in.
• Vul het nieuwe wachtwoord in.
• Bevestig het nieuwe wachtwoord.
Klik op OK na het invullen van de wachtwoordgegevens.
Intern HDD-wachtwoord Hiermee kunt u het wachtwoord op de interne harde schijf van de tablet instellen, wijzigen of
verwijderen.
OPMERKING: Wijzigingen in wachtwoorden worden onmiddellijk effectief.
Standaardinstelling: niet ingeschakeld
Strong Password
Enable strong password (Sterk wachtwoord inschakelen) - Deze optie staat standaard
uitgeschakeld.
Password Configuration In deze velden kunnen het minimum- en maximumaantal tekens worden beheerd, die nodig zijn
voor de beheerder- en systeemwachtwoorden. Wijzigingen aan deze velden worden pas actief als
zij worden bevestigd via de knop Apply (Toepassen) of door de wijzigingen op te slaan voordat u
de instellingen afsluit.
• Admin Password Min (Minimum beheerderwachtwoord)
• Admin Password Max (Maximum beheerderwoord)
• System Password Min (Maximum systeemwachtwoord)
• System Password Max (Maximum systeemwachtwoord)
Password Bypass Met deze optie kunt u tijdens het opnieuw opstarten van het systeem het System (Boot)
Password (Systeem (Boot) wachtwoord) en het wachtwoord van de interne vaste schijf omzeilen.
• Disabled (Uitgeschakeld)
• Reboot Bypass (Overslaan bij hervatten) (Standaard ingeschakeld)
Password Change Hiermee kunt u bepalen of wijzigingen aan de wachtwoorden voor het systeem en de harde
schijven toegestaan worden wanneer een beheerderswachtwoord is ingesteld.
• Niet-Admin wachtwoordwijzigingen toestaan (standaard)
Non-Admin Setup Changes Met deze optie bepaalt u of wijzigingen op de installatieoptie wilt toestaan wanneer er een
beheerderwachtwoord is ingesteld.
• Wijzigingen aan draadloos omschakelen (standaard)
TPM Security Met deze optie kunt u instellen of de TPM (Trusted Platform Module) in het systeem is
ingeschakeld en zichtbaar is voor het besturingssysteem.
TPM Security (standaard)
• TPM ACPI Support (TPM ACPI ondersteuning)
• Deactivate (Deactiveren)
• Activate (Activeren)
OPMERKING: Activatie-, deactivatie- en wisopties worden niet beïnvloed als u de
standaardwaarden van de setup-programma's laadt. Wijzigingen in deze optie
worden onmiddellijk van kracht.
PTT Security Hiermee kunt u de PTT-ondersteuning in-/uitschakelen.
• PTT-beveiliging (standaard)
• Beheer intrekken (standaard)
Computrace (R) Hiermee kunt u de BIOS-module-interface van de optionele Computrace Service van Absolute
Software inschakelen of uitschakelen.
• Deactivate (Deadctiveren) (standaard)
• Disable (Uitschakelen)
• Activate (Activeren)
CPU XD Support Met deze optie wordt de Execute Disable modus van de processor in- of uitgeschakeld.
System Setup 39

Optie Beschrijving
• Enable CPU XD Support (CPU XD-ondersteuning inschakelen) (standaard ingeschakeld)
Admin Setup Lockout Hiermee kunt u de optie om de setup te openen in- of uitschakelen wanneer een
beheerderwachtwoord is ingesteld.
• Admin Setup Lockout inschakelen (standaard)
Tabel 10. Secure Boot
Optie Functie
Secure Boot Hiermee kunt u de functie Beveiligd opstarten in- of uitschakelen. Standaard: Uitgeschakeld
Expert Key Management Hiermee kunt u de beveiligingssleuteldatabases manipuleren alleen als het systeem in de
Aangepaste modus is. De optie Enable Custom Mode (Aangepaste modus inschakelen) is
standaard uitgeschakeld. De opties zijn:
• PK
• KEK
• db
• dbx
Als u de Aangepaste modus inschakelt, verschijnen de relevante opties voor PK, KEK, db en
dbx. De opties zijn:
• Save to File (Opslaan naar bestand)- Hiermee wordt de sleutel opgeslagen in een door
de gebruiker geselecteerd bestand.
• Replace from File (Vervangen uit bestand)- Vervangt de huidige sleutel met een
sleutel uit een door de gebruiker geselecteerd bestand.
• Append from File (Toevoegen vanuit een bestand)- Voegt een sleutel toe aan een
huidige database uit een door de gebruiker geselecteerd bestand.
• Delete (Verwijderen)- Verwijdert de geselecteerde sleutel.
• Reset All Keys (Alle sleutels resetten)- Reset naar de standaardinstelling.
• Delete All Keys (Alle sleutels verwijderen)- Verwijdert alle sleutels.
OPMERKING: Als u de Aangepaste modus uitschakelt, worden alle wijzigingen
gewist en de sleutels worden hersteld naar de standaardinstellingen.
Tabel 11. Prestaties
Optie Beschrijving
Multi Core Support Hiermee wordt gespecificeerd of er voor het proces één of alle kernen worden ingeschakeld. De
prestaties van sommige applicaties zal met de extra kernen verbeteren.
• All (Alle) (standaard)
• 1
• 2
Intel SpeedStep 'Hiermee kunt u de Intel SpeedStep-modus van de processor in- of uitschakelen.
• Intel(R) SpeedStep inschakelen (standaard)
C-States Control Hiermee kunt u de aanvullende slaapstanden van de processor in- of uitschakelen:
• C states (standaard)
Intel TurboBoost Hiermee kunt u de Intel TurboBoost-modus van de processor in- of uitschakelen.
• Intel TurboBoost inschakelen (standaard) - hiermee kan het Intel TurboBoost-stuurprogramma
de prestaties van de CPU of grafische processor verhogen.
HyperThread control Hiermee kunt u HyperThreading in de processor in- of uitschakelen. Standaard: Ingeschakeld
40 System Setup

Tabel 12. Energiebeheer
Optie Beschrijving
AC Behavior Hiermee kan de computer automatisch worden ingeschakeld wanneer de netadapter wordt
aangesloten. Deze optie is uitgeschakeld.
• Wake on AC
Auto On Time Hiermee kunt u de tijd instellen waarop het systeem automatisch moet worden ingeschakeld. De
opties zijn:
• Disabled (Uitgeschakeld) (standaard)
• Every Day (Elke dag)
• Weekdays (Op werkdagen)
• Select Days (Dagen selecteren)
Advanced Battery Charge
Configuration
Hiermee kunnen batterijen van het systeem naar de Geavanceerde batterijoplaadmodus gaan
om de levensduur van de batterij te maximaliseren.
• Maandag
• Dinsdag
• Woensdag
• Donderdag
• Vrijdag
• Zaterdag
• Zondag
Primary Battery Charge
Configuration
• Adaptive
• Standard (Standaard)
• ExpressCharge
• Primary AC Use (Primair wisselstroomgebruik)
• Aangepast
OPMERKING: Sommige batterijinstellingen zijn niet beschikbaar voor alle
batterijtypen. Als u deze optie wilt inschakelen, moet u de geavanceerde
batterijoplaadmodus uitschakelen.
Tabel 13. POST Behavior
Optie Beschrijving
Adapter Warnings Hiermee kunt u de waarschuwingsberichten voor adapters activeren bij het gebruik van
bepaalde stroomadapters. Deze optie is standaard ingeschakeld.
• Enable Adapter Warnings
Fastboot Met deze optie kan het opstartproces worden versneld door enkele compatibiliteitsstappen over
te slaan.
• Minimal (Minimaal)
• Grondig
• Auto (Standaard Ingeschakeld)
OPMERKING: Als Snel opstarten wordt ingeschakeld, wordt F2 BIOS toegang via
USB of Dun toetsenbord/Reistoetsenbord voorkomen. U hebt nog toegang tot
BIOS Setup door op de knop Volume omhoog te drukken nadat het scherm met het
Dell-logo is verschenen.
Extended BIOS POST Time Hiermee kunt u extra vertraging vóór het opstarten instellen. De opties zijn:
• 0 seconds (0 seconden) - Deze optie is standaard ingeschakeld.
• 5 seconds (5 seconden)
• 10 seconds (10 seconden)
System Setup 41

Tabel 14. Virtualisatie-ondersteuning
Optie Beschrijving
Virtualization Deze optie geeft aan of een Virtual Machine Monitor (VMM) gebruik kan maken van de
aanvullende hardwaremogelijkheden die door Intel Vitalization Technology worden geleverd.
• Intel Virtualization-technologie inschakelen (standaard)
VT for Direct I/O Met deze optie geeft u aan of een VMM (virtuele machinemonitor) de extra hardwareopties kan
gebruiken die worden geboden door de virtualisatietechnologie van Intel voor Direct I/O.
• Enable VT for Direct I/O (Standaard)
Trusted Execution Deze optie geeft op of een MVMM (gemeten virtuele machinemonitor) de extra
hardwareopties kan gebruiken die worden geboden door de Trusted Execution-technologie van
Intel. Standaard: Uitgeschakeld
Tabel 15. Wireless (Draadloos)
Optie Beschrijving
Wireless Device Enable Hiermee kunt u de draadloze apparaten in- of uitschakelen
• WWAN (Standaard Ingeschakeld)
• WLAN/WiGig
Tabel 16. Maintenance (Onderhoud)
Optie Beschrijving
Service Tag Dit toont de service tag van uw tablet.
Asset Tag Hier kunt u een inventaristag voor de computer maken als er nog geen inventaristag is ingesteld.
Deze optie is standaard niet ingesteld.
Tabel 17. System Logs (Systeemlogboeken)
Optie Beschrijving
BIOS events Toont het logboek voor systeemgebeurtenissen; hiermee kunt u het logboek wissen.
• Clear Log (Logboek wissen)
Thermal events Hiermee kunt u de thermische gebeurtenissen bekijken en wissen.
• Clear Log (Logboek wissen)
Power events Hiermee wordt het logboek voor energiegebeurtenissen weergegeven en heeft u de
mogelijkheid het logboek te wissen.
• Clear Log (Logboek wissen)
Het BIOS updaten
Het wordt aanbevolen om uw BIOS (systeeminstallatie) te updaten, tijdens het vervangen van het moederbord, of wanneer een update
beschikbaar is. Bij tablets dient ervoor te worden gezorgd dat de batterij volledig is opgeladen en dat de tablet op de reguliere
stroomvoorziening is aangesloten.
1. Start de tablet opnieuw op.
2. Ga naar dell.com/support.
3. Vul de Service Tag of Express Service Code in en klik op Submit (Verzenden).
OPMERKING:
Als u de servicetag wilt vinden, klik dan op Waar is mijn servicetag?
OPMERKING: Als u uw servicetag niet kunt vinden, klik dan op Mijn product detecteren. Ga verder met de instructies
op het scherm.
4. Als u de servicetag niet kunt vinden, kunt u uw product selecteren in de lijst met producten onder Support.
5. Kies in de lijst het producttype.
42
System Setup

6. Selecteer uw productmodel en de pagina Productsupport van uw product verschijnt.
7. Klik op Stuurprogramma's ophalen en klik op Alle stuurprogramma's tonen.
De pagina met de stuurprogramma's en downloads verschijnt.
8. Selecteer op het scherm voor applicaties en stuurprogramma's, onder de vervolgkeuzelijst Besturingssysteem, BIOS.
9. Bepaal het nieuwste BIOS-bestand en klik op Download File (Bestand downloaden).
U kunt ook controleren voor welke stuurprogramma's een update nodig is. Als u dit voor uw product wilt doen, klikt u op Systeem
analiseren voor updates en volgt u de instructies op het scherm.
10. Selecteer uw voorkeursmethode voor het downloaden in het venster Selecteer hieronder uw voorkeursmethode voor
downloaden; klik op Download File (Bestand downloaden).
Het venster File Download (Bestand downloaden) wordt weergegeven.
11. Klik op Opslaan om het bestand op uw tablet op te slaan.
12. Klik op Uitvoeren om de bijgewerkte BIOS-instellingen te installeren op uw tablet.
Volg de aanwijzingen op het scherm.
System Setup 43

Specificaties
OPMERKING: Aanbiedingen kunnen per regio verschillen. De volgende specificaties worden in naleving van de wet bij de
computer meegeleverd. Ga voor meer informatie over de configuratie van uw computer naar Help en ondersteuning in
uw Windows-besturingssysteem en selecteer de optie om informatie over uw computer te bekijken.
System Information
Chipset Intel core M-5Y70/5Y71 en 5Y10/5Y10c
DRAM busbreedte 128-bits (64–bits x 2 kanalen)
Flash EPROM 128 Mbit Quad-SPI
Processor
Type Intel core M-5Y70/5Y71 en 5Y10/5Y10c
Externe busfrequentie SOC geen externe bus aangesloten chipset
Geheugen
Geheugencapaciteit 4 GB
Type geheugen
• DDR3L-RS voor 4 GB
• LPDDR3 voor 4 en 8 GB
Geheugensnelheid 1.600 MHz
Minimumgeheugen 4 GB
Maximumgeheugen 8 GB
Audio
Type "Side firing"
Stereoconversie 24-bit
Luidsprekers AAC 25 x 9 x 3 mm, 1 W, luidspreker
Video
Type video geïntegreerd
Gegevensbus geïntegreerd
Videocontroller iGPU Intel HD Graphics 5300
Communicatie
Netwerkadapter
• WLAN
• LTE / HSPA+ (optioneel)
Wireless (Draadloos) BT, NFC (optioneel)
Poorten en connectoren
Audio één 3,5 mm ingang
Video één micro HDMI-connector
USB één USB 3.0-compatibele connector
13
44 Specificaties

Poorten en connectoren
Geheugenkaartlezer één microSD-kaartlezer
Dockingpoort één Dell 40–pins dockconnector
Poort voor simkaart (Subscriber Identity Module) één sleuf voor microsimkaart
Beeldscherm
Type TFT-LCD met eDP-interface , Full-HD (1920 x 1080)
Grootte 10.8 inches Full High-Definition (FHD)
Afmetingen:
Hoogte 250,20 mm (9,85 inch)
Breedte 149,25 mm (5,90 inch)
Diagonaal 274,32 mm (10,08 inch)
Actieve gedeelte (X/Y) 239,04 mm/134,46 mm
Maximale resolutie 1920 x 1080 pixels
Maximale helderheid 400 nits
Vernieuwingssnelheid 60 Hz
Minimale kijkhoeken:
Horizontaal 80:80
Verticaal 80:80
Pixel pitch 0,1245 mm x 0,1245 mm
Camera voorzijde
Type OV 2722 (2 MP)
Resolutie 1920 x 1080 pixels
Camera achterzijde
Type IMX 175 (8 MP)
Resolutie 3264 x 2448 pixels
Opslag
Opslag NGFF SSD 64 GB/128 GB/256 GB
Batterij
Type 2-cels lithium-ion (36 W/uur)
Afmetingen
Lengte 240,85 mm (9,48 inch)
Hoogte 7,17 mm (0,28 inch)
Breedte 70,60 mm (2,78 inch)
Gewicht 240 g (0,53 lb)
Spanning 7,4 VDC (nominaal) en 8,7 VDC (maximum)
Temperatuurbereik
Operationeel 0 °C tot 50 °C (32 °F tot 158 °F)
Niet in gebruik –20 °C tot en met 65 °C (4 °F tot en met 149 °F)
Knoopbatterij CR2025 lithium-ionbatterij van 3 V
Specificaties 45

Netadapter
Type
Ingangsspanning 100 V wisselstroom tot 240 V wisselstroom
ingangsstroom (maximum) 0,60 A
Inputfrequentie 50 Hz tot 60 Hz
Uitgangsvermogen 23,4 W
Uitgangsstroom (30 W) 1,2 A/2,0 A
Nominale uitgangsspanning 19,5 V gelijkstroom 19,5 V gelijkstroom
Temperatuurbereik:
Operationeel 0 °C tot en met 40 °C (32 °F tot en met 104 °F)
Niet in gebruik -40 °C tot en met 70 °C (-40 °F tot en met 158 °F)
Fysiek
Hoogte 279,74 mm (11,01 inch)
Breedte 176,76 mm (0,50 inch)
Gewicht (minimum) 889 gram (1,96 lb)
Omgeving
Temperatuur:
Operationeel 0 °C tot en met 40 °C
Opslag -40 °C tot 65 °C
Relatieve vochtigheid (maximum):
Operationeel Tijdens bedrijf: 10% tot 90% (niet-condenserend)
Opslag Tijdens opslag: 5% tot 95% (niet-condenserend)
Hoogte (maximum):
Operationeel
–16 m tot 30482000 m (–50 ft tot 10.0006560 ft)
Niet in gebruik -15,2 m tot 10.668 m (-50 ft tot 35.000 ft)
Mate van luchtvervuiling G1 zoals gedefinieerd door ISA-71.04–1985
46 Specificaties

Contact opnemen met Dell
OPMERKING: Als u geen actieve internetverbinding hebt, kunt u de contactgegevens vinden op de factuur, de pakbon of
in de productcatalogus van Dell.
Dell biedt diverse online en telefonische ondersteunings- en servicemogelijkheden. De beschikbaarheid verschilt per land en product en
sommige services zijn mogelijk niet beschikbaar in uw regio. Wanneer u met Dell contact wilt opnemen voor vragen over de verkoop,
technische ondersteuning of de klantenservice:
1. Ga naar dell.com/support.
2. Selecteer uw ondersteuningscategorie.
3. Zoek naar uw land of regio in het vervolgkeuzemenu Choose a Country/Region (Kies een land/regio) onderaan de pagina.
4. Selecteer de gewenste service- of ondersteuningslink.
14
Contact opnemen met Dell 47
-
 1
1
-
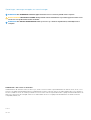 2
2
-
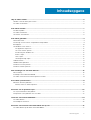 3
3
-
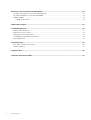 4
4
-
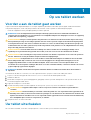 5
5
-
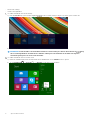 6
6
-
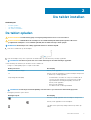 7
7
-
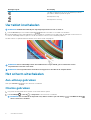 8
8
-
 9
9
-
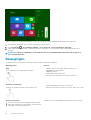 10
10
-
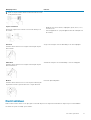 11
11
-
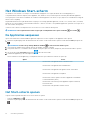 12
12
-
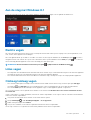 13
13
-
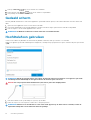 14
14
-
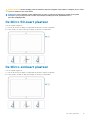 15
15
-
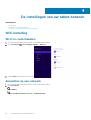 16
16
-
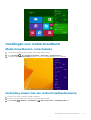 17
17
-
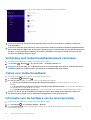 18
18
-
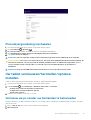 19
19
-
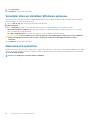 20
20
-
 21
21
-
 22
22
-
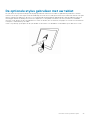 23
23
-
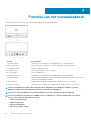 24
24
-
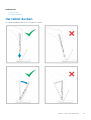 25
25
-
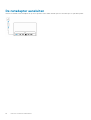 26
26
-
 27
27
-
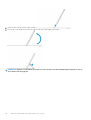 28
28
-
 29
29
-
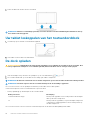 30
30
-
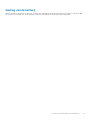 31
31
-
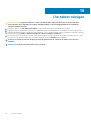 32
32
-
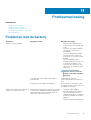 33
33
-
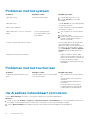 34
34
-
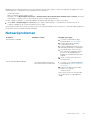 35
35
-
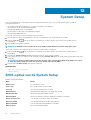 36
36
-
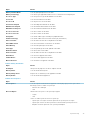 37
37
-
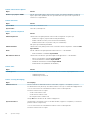 38
38
-
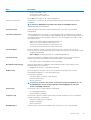 39
39
-
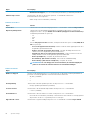 40
40
-
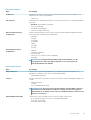 41
41
-
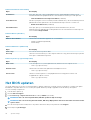 42
42
-
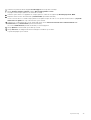 43
43
-
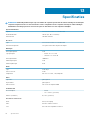 44
44
-
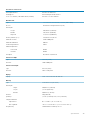 45
45
-
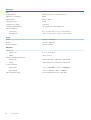 46
46
-
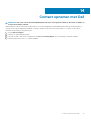 47
47
Dell Venue 7140 Pro Gebruikershandleiding
- Categorie
- Notitieboekjes
- Type
- Gebruikershandleiding
Gerelateerde papieren
-
Dell Venue 5055 Pro de handleiding
-
Dell Venue 7130 Pro/7139 Pro Gebruikershandleiding
-
Dell Venue 7130 Pro/7139 Pro Gebruikershandleiding
-
Dell Venue 5130 Pro (32Bit) Gebruikershandleiding
-
Dell Latitude 7202 Rugged Gebruikershandleiding
-
Dell Latitude 7350 2-in-1 de handleiding
-
Dell Venue 8 Pro 5855 Gebruikershandleiding
-
Dell Venue 8 Pro 5855 Gebruikershandleiding
-
Dell XPS 12 9250 Gebruikershandleiding
-
Dell XPS 10 de handleiding