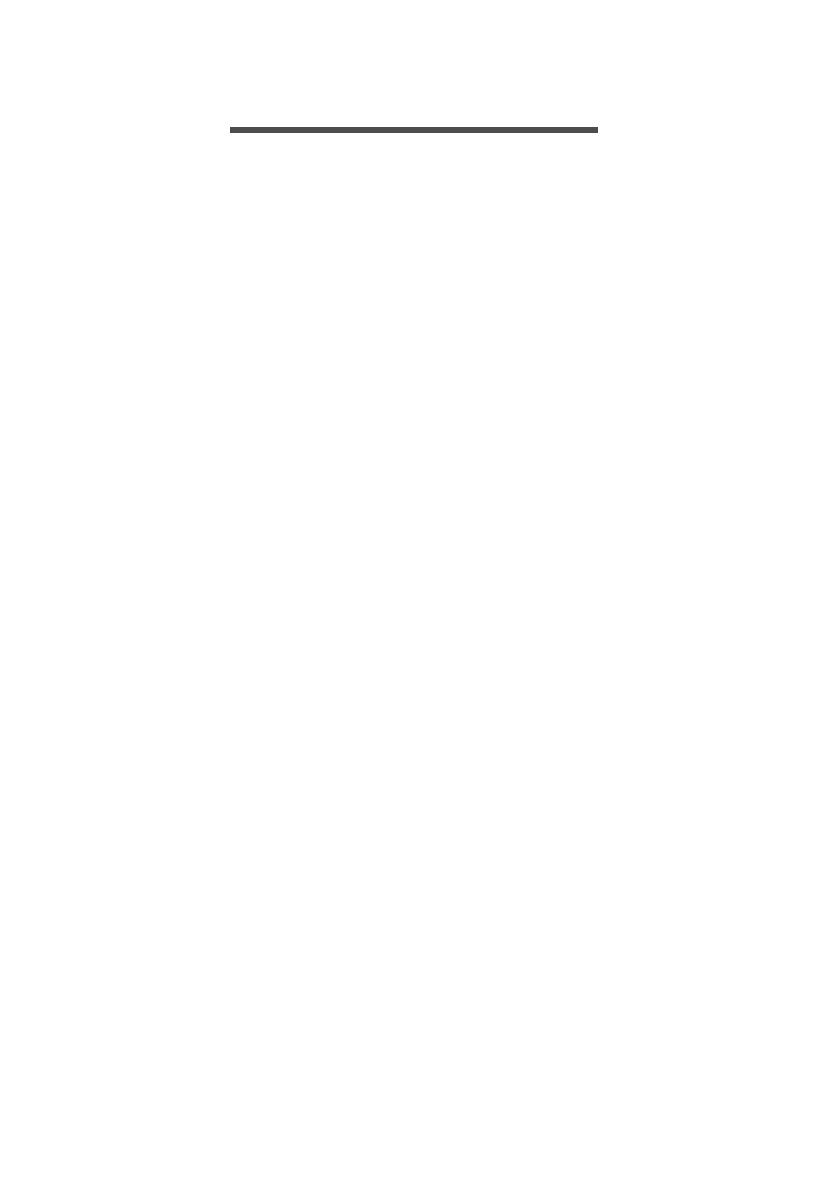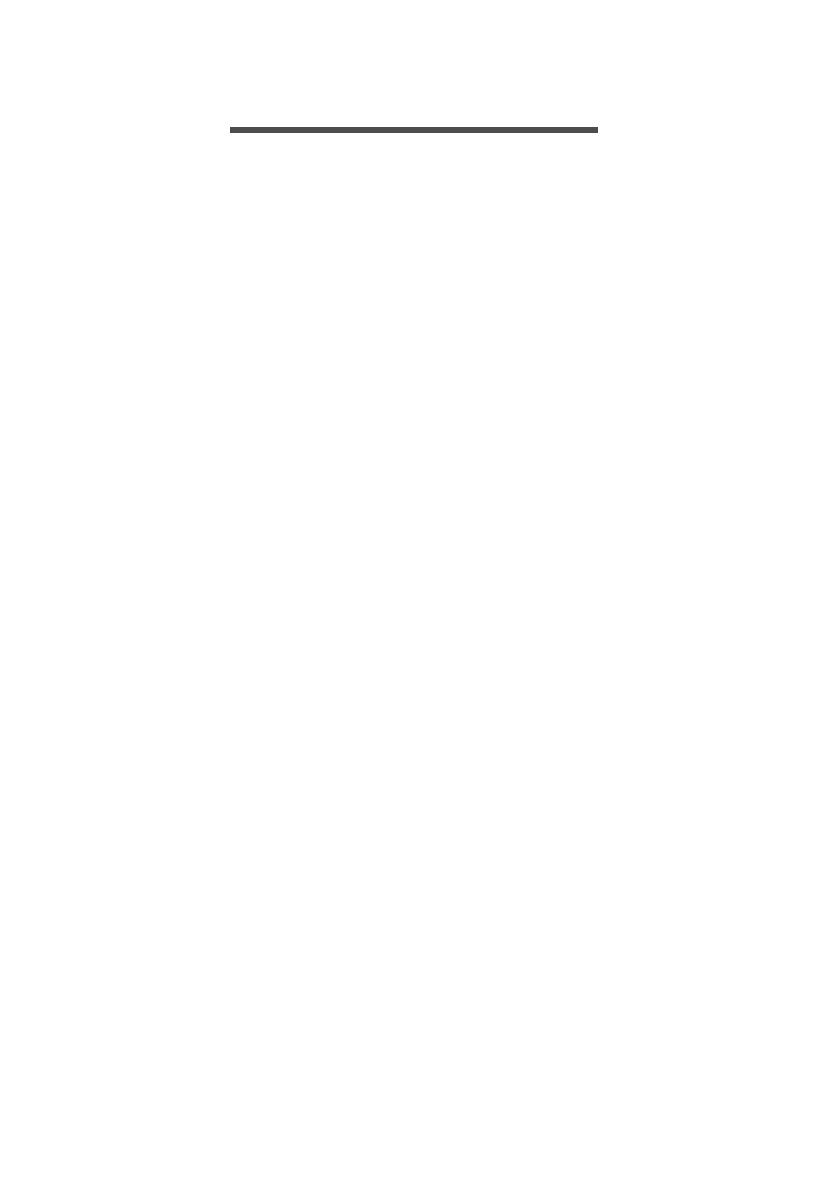
Inhoudsopgave - 3
INHOUDSOPGAVE
Om te beginnen 5
Uw handleidingen.................................... 5
Onderhoud en
tips voor het gebruik van
de computer............................................. 5
De computer in- en uitschakelen ................ 5
De computer met zorg behandelen............. 6
De adapter met zorg behandelen ............... 6
De computer reinigen en onderhouden ...... 7
Herstel 8
Een herstelback-up maken...................... 8
Back
-up maken van stuurprogramma's
en toepassingen .................................... 10
Het systeem herstellen.......................... 12
Stuurprogramma's en toepassingen
opnieuw installeren ................................... 13
Terug naar een eerdere momentopname
van het systeem........................................ 15
De fabriekstoestand van het systeem
herstellen .................................................. 16
Herstellen vanuit Windows........................ 17
Herstellen vanaf een back-up ................... 20
Verbinding maken met internet 24
Verbinding maken via een kabel ........... 24
Geïntegreerde netwerkfunctie................... 24
Acer Touch Tools 25
Instellingen van Touch Tools................. 25
Aanwijzen.................................................. 26
AccuFinger gebruiken ............................... 27
RepliView .................................................. 27
Instellingen................................................ 28
Acer Screen Grasp 29
Overzicht ............................................. 29
De instellingen aanpassen........................ 30
Het bewerkingshulpmiddel........................ 31
Acer Scrapboard 32
BIOS-hulpprogramma 34
Opstartreeks.......................................... 34
W
a
chtwoorden instellen ........................ 34
De computer beveiligen 35
Wachtwoorden gebruiken...................... 35
Wachtwoorden invoeren ........................... 36
Energiebeheer 37
Energie besparen .................................. 37
Poorten en aansluitingen 40
Informatie over USB 3.0............................ 41
Audiopoorten aan de achterkant............... 41
Geheugenkaartlezer 42
Verbindingsmogelijkheden..................... 42
Video- en audio-aansluitingen 44
HDMI 45
Universele Seriële Bus (USB) 46
Veelgestelde vragen 48
Informatie over serviceverlening............ 51
T
i
ps en hints voor het gebruik van
Windows 8.1 .......................................... 52
Hoe kom ik bij Start terecht?..................... 52
Wat zijn "Charms"? ................................... 52
Kan ik direct opstarten naar het
bureaublad? .............................................. 53
Hoe spring ik heen en weer tussen apps?... 53
Hoe schakel ik de computer uit?............... 53
Hoe kan ik mijn computer ontgrendelen? .... 53
Hoe kan ik mijn computer aanpassen?..... 55
Waar zijn mijn apps?................................. 56
Wat is een Microsoft-ID (account)?........... 58
Hoe voeg ik favorieten toe aan Internet
Explorer?................................................... 59
Hoe controleer ik of er Windows-updates
zijn?........................................................... 59
Waar kan ik meer informatie vinden? ....... 59
Problemen oplossen .............................. 60
Tips voor het oplossen van problemen ..... 60
Foutmeldingen .......................................... 60
Internet en online veiligheid 62
De eerste stappen op internet ............... 62
De computer beveiligen ............................ 62
Een internetprovider kiezen ...................... 62
Netwerkaansluitingen................................ 63
Surf op internet! ........................................ 65
Beveiliging................................................. 66
Blu-ray- of dvd-films afspelen 73