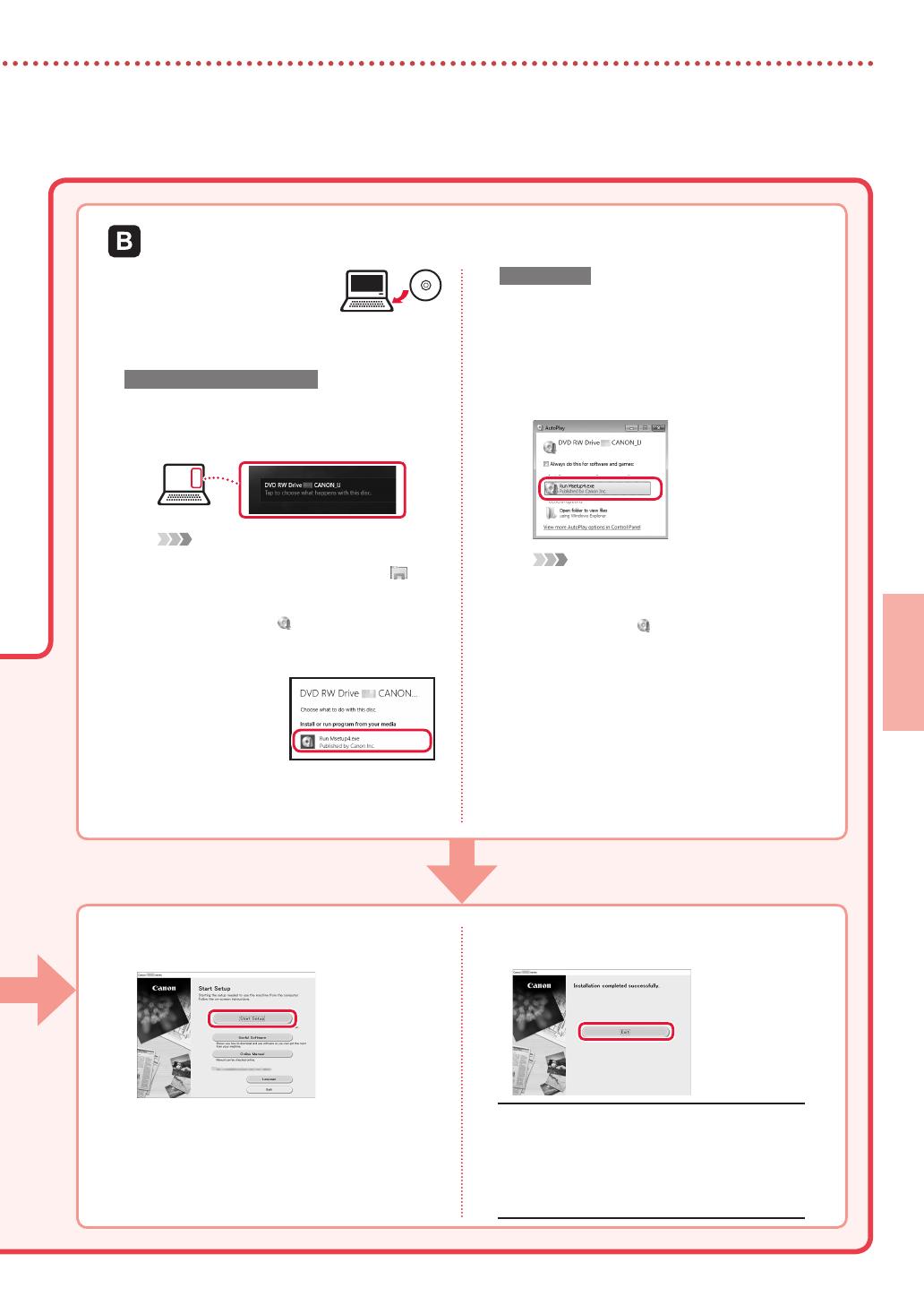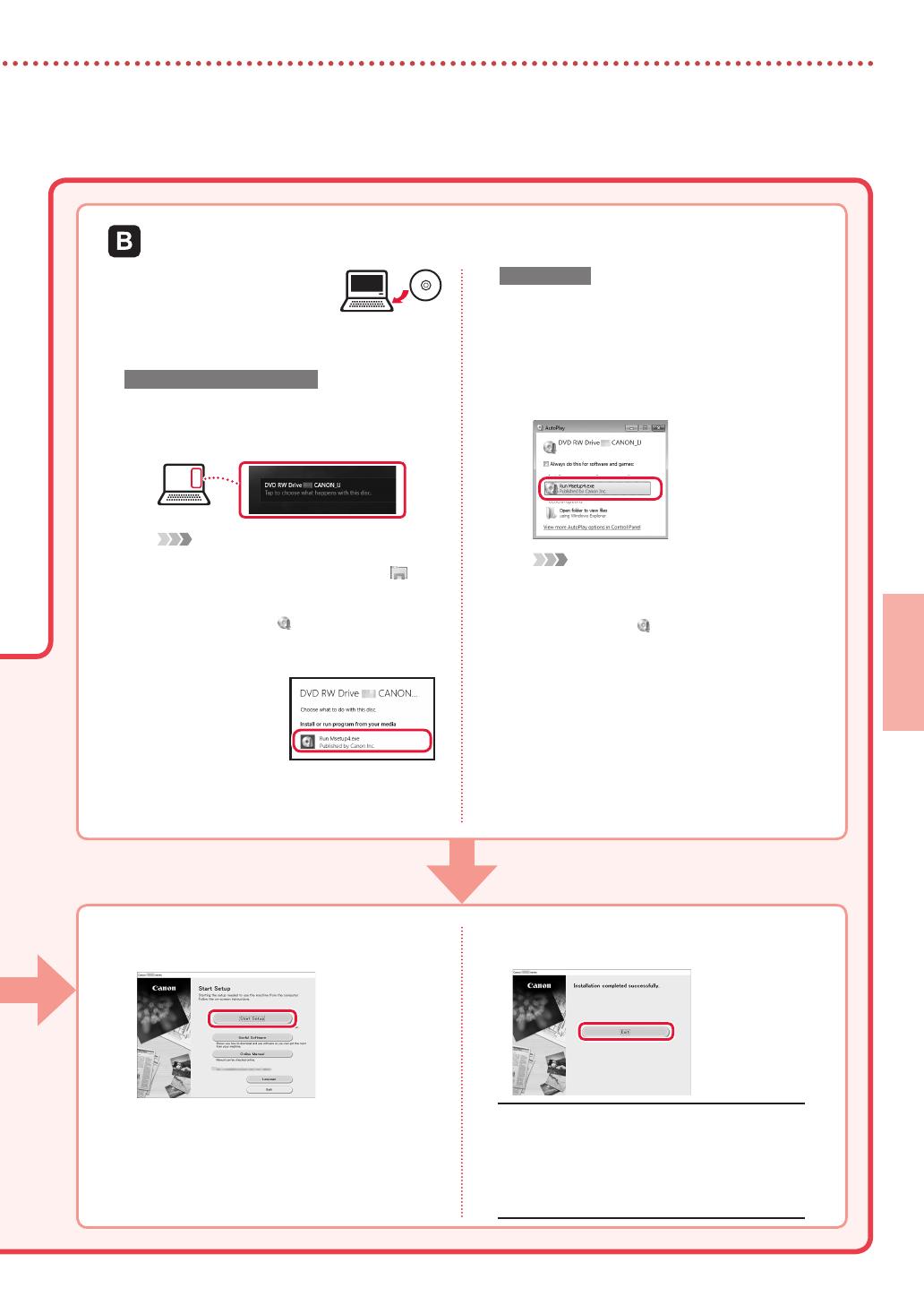
5
NEDERLANDS
1
Plaats de installatie-cd-rom
in de computer.
2
Volg de instructies voor uw versie
vanWindows.
Windows 10/Windows 8.1
aKlik op het volgende bericht wanneer dit
rechts op het computerscherm wordt
weergegeven.
Opmerking
Als het bericht niet wordt weergegeven (of niet
meer zichtbaar is), klikt u op het pictogram
Verkenner (File Explorer) op de taakbalk. Klik links
in het venster op Deze pc (This PC). Dubbelklik op
het cd-rompictogram aan de rechterkant
(wanneer de inhoud van de cd wordt weergegeven,
dubbelklikt u op Msetup4.exe). Ga verder naar c.
bKlik op
Msetup4.exe
uitvoeren
(Run Msetup4.exe)
.
cAls het dialoogvenster Gebruikersaccount
beheren (User Account Control) wordt
geopend, klikt u op Ja (Yes).
Windows 7
aKlik op Msetup4.exe uitvoeren
(RunMsetup4.exe).
•
Wanneer het scherm Automatisch
afspelen (AutoPlay) wordt
weergegeven, klikt u op Msetup4.exe
uitvoeren (Run Msetup4.exe).
Opmerking
Als het scherm Automatisch afspelen
(AutoPlay) niet wordt weergegeven, klikt u in
het menu Start op Computer. Dubbelklik op het
cd-rompictogram
rechts in het venster
(wanneer de inhoud van de cd wordt
weergegeven, dubbelklikt u op Msetup4.exe).
bAls het dialoogvenster Gebruikersaccount
beheren (User Account Control) wordt
geopend, klikt uop Doorgaan (Continue).
3
Ga naar stap 9 hieronder.
De meegeleverde installatie-cd-rom gebruiken (alleen Windows)
9
Klik op Beginnen met instellen
(Start Setup).
10
Volg de instructies op het scherm.
•
Deze handelingen kunnen enige tijd duren.
11
Wanneer het volgende scherm wordt
weergegeven, klikt u op Afsluiten (Exit).
• D
e printer is nu verbonden met uw computer. Als u ook
verbinding wilt maken met een smartphone, raadpleegt
u "6-b. Verbinden met een smartphone" op pagina 6.
• Als u een fax wilt instellen, raadpleegt u
"De faxfunctie gebruiken" op pagina 8.