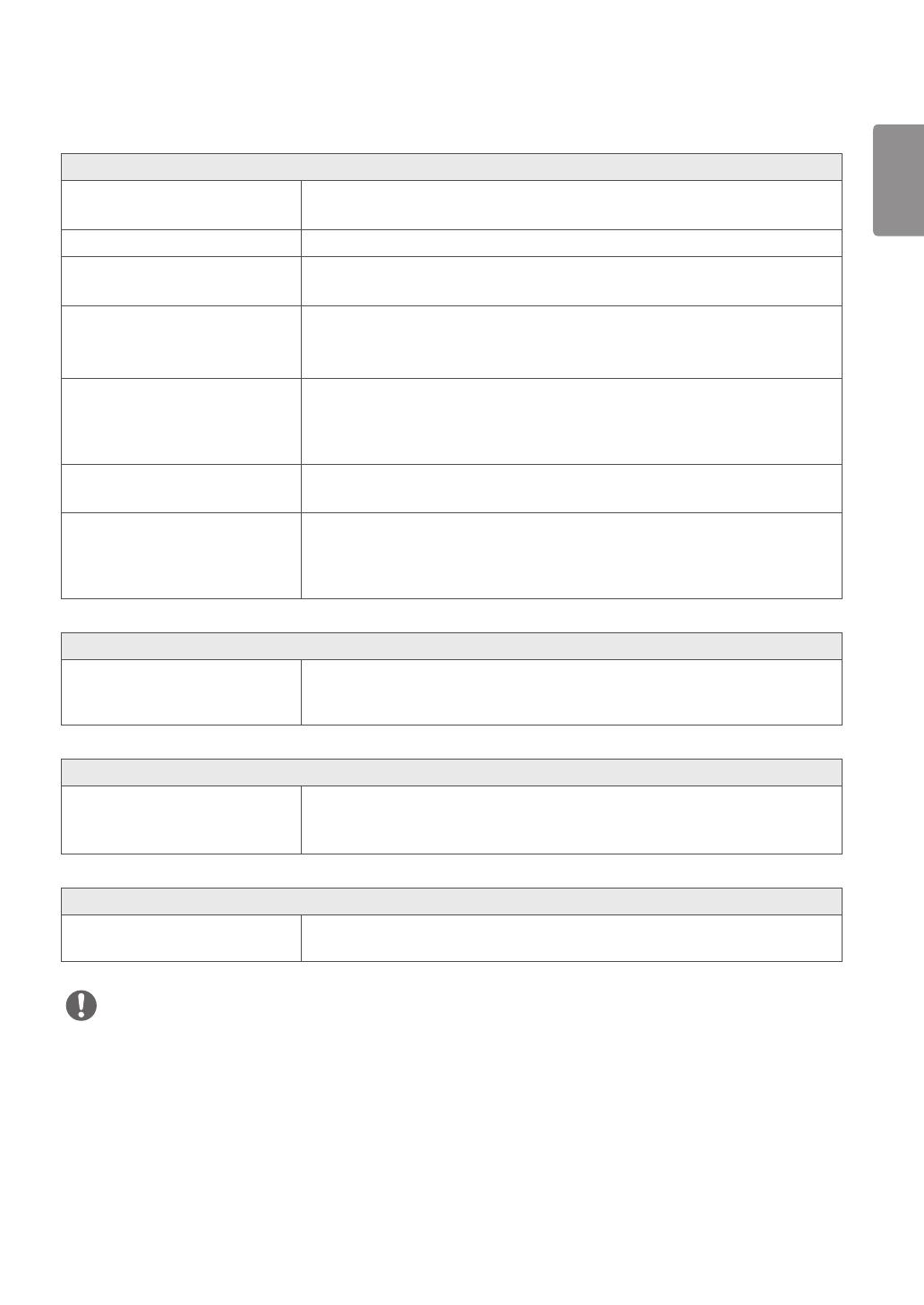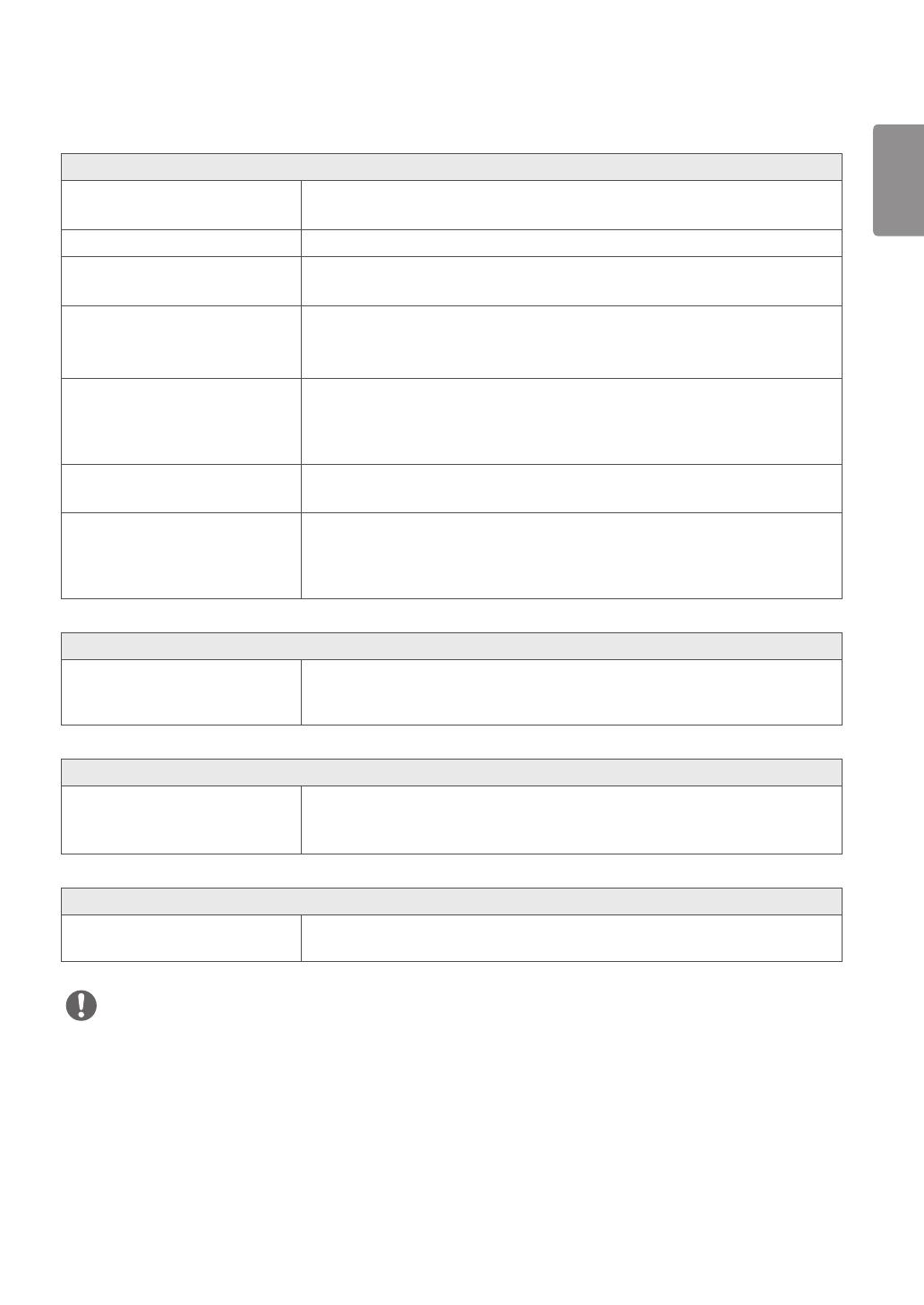
29
NEDERLANDS
PROBLEMEN OPLOSSEN
Er wordt niets weergegeven op het scherm.
Zit het netsnoer van de monitor in
het stopcontact?
• Controleer of het netsnoer correct in het stopcontact zit.
Is het voedingslampje ingeschakeld? • Controleer de kabelverbinding en druk op de knop Aan/uit.
Is het apparaat ingeschakeld en is het
voedingslampje wit?
• Controleer of de aangesloten ingang is ingeschakeld (Menu > Quick Settings
(Snelle instellingen) > Input (Ingang)).
Knippert het voedingslampje? • Beweeg de muis of druk op een willekeurige toets om het scherm in te schakelen als
de monitor in energiebesparende modus staat.
• Controleer of de computer is ingeschakeld.
Wordt het bericht OUT OF RANGE
(Buiten bereik) weergegeven?
• Dit gebeurt als signalen die vanaf de PC (grafische kaart) worden verzonden, buiten
het horizontale of verticale frequentiebereik van de monitor liggen. Raadpleeg
het onderwerp Productspecificatie van deze handleiding voor informatie over het
instellen van de juiste frequentie.
Wordt het bericht No Signal (Geen
signaal) weergegeven?
• Dit bericht wordt weergegeven wanneer de signaalkabel tussen de PC en de monitor
ontbreekt of niet is aangesloten. Controleer de kabel en sluit deze opnieuw aan.
Het scherm wordt mogelijk niet
correct weergegeven als DisplayPort
1.2 op een Macproduct wordt
geconfigureerd.
• Afhankelijk van het Mac-product wordt DisplayPort 1.2 mogelijk niet ondersteund.
Neem contact op met de fabrikant.
Kan sommige functies van OSD niet bedienen.
Zijn sommige functies niet
beschikbaar wanneer u op de knop
Menu drukt?
• De OSD is vergrendeld. Ga naar Menu > General (Algemeen) en stel OSD Lock
(OSD-vergrendeling) in op Off (Uit).
Het beeld op het scherm blijft staan.
Blijft het beeld staan als de monitor
wordt uitgeschakeld?
• De weergave van een stilstaand beeld gedurende een langere periode kan leiden tot
schade aan het scherm, waardoor het beeld stil kan blijven staan.
• Gebruik een schermbeveiliging om de levensduur van de monitor te verlengen.
De schermweergave is instabiel en trilt / Weergegeven beelden op de monitor laten schaduwsporen achter.
Hebt u de juiste resolutie
geselecteerd?
• Het scherm kan flikkeren als u de resolutie HDMI 1080i 60/50 Hz (met interlace)
hebt geselecteerd. Wijzig de resolutie in 1080p of de aanbevolen resolutie.
OPMERKING
• Verticale frequentie: om een beeld weer te geven, moet het scherm tientallen keren per seconde worden vernieuwd, net
als een TL-lamp. Het aantal keer per seconde dat het scherm moet worden vernieuwd, wordt de verticale frequentie of de
vernieuwingsfrequentie genoemd, en deze wordt uitgedrukt in Hz.
• Horizontale frequentie: de tijd die nodig is om één horizontale lijn weer te geven, wordt de horizontale cyclus genoemd. Als 1
door de horizontale frequentie wordt gedeeld, is het resultaat het aantal horizontale lijnen dat per seconde wordt getoond. Dit
wordt horizontale frequentie genoemd en wordt uitgedrukt in kHz.