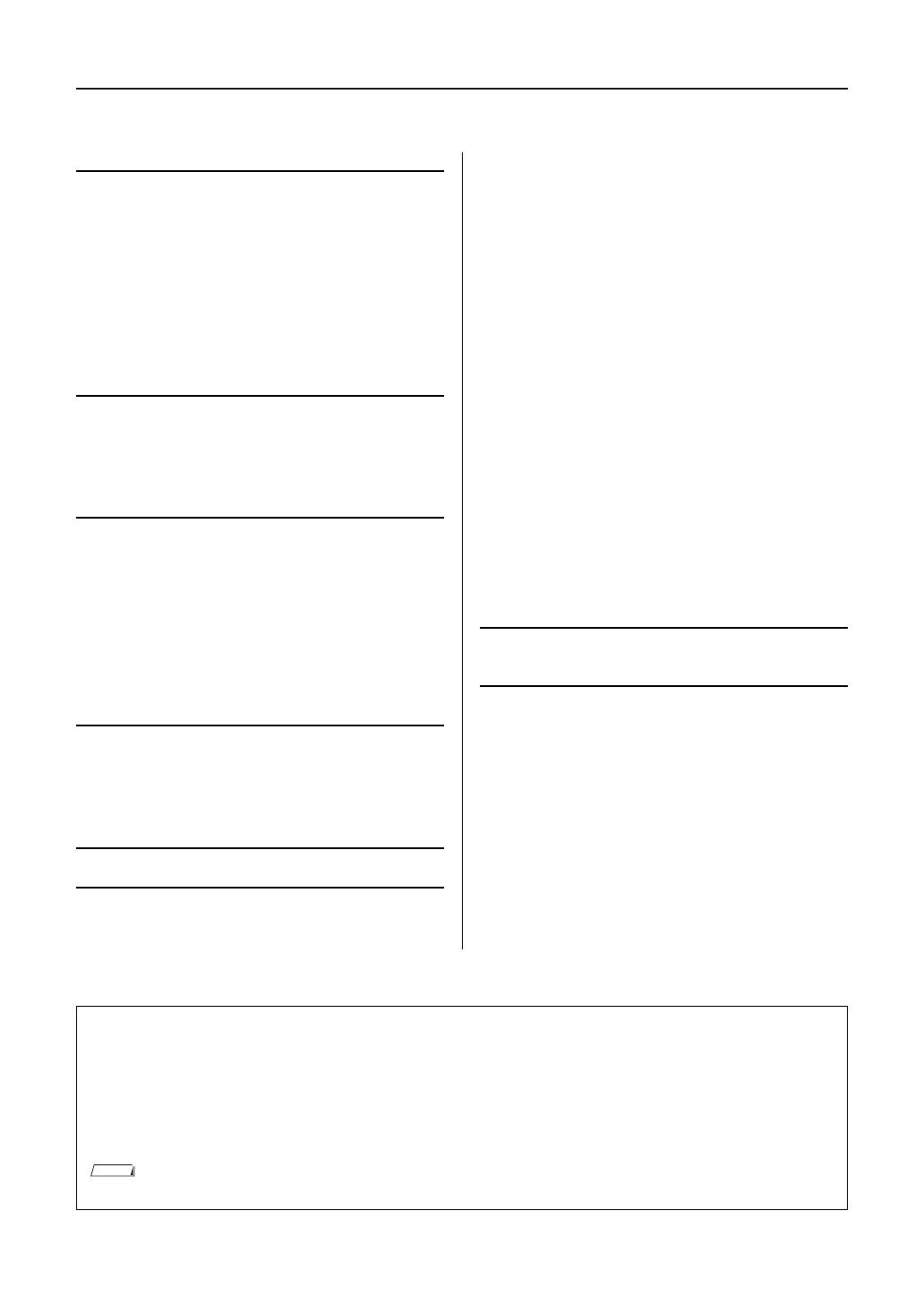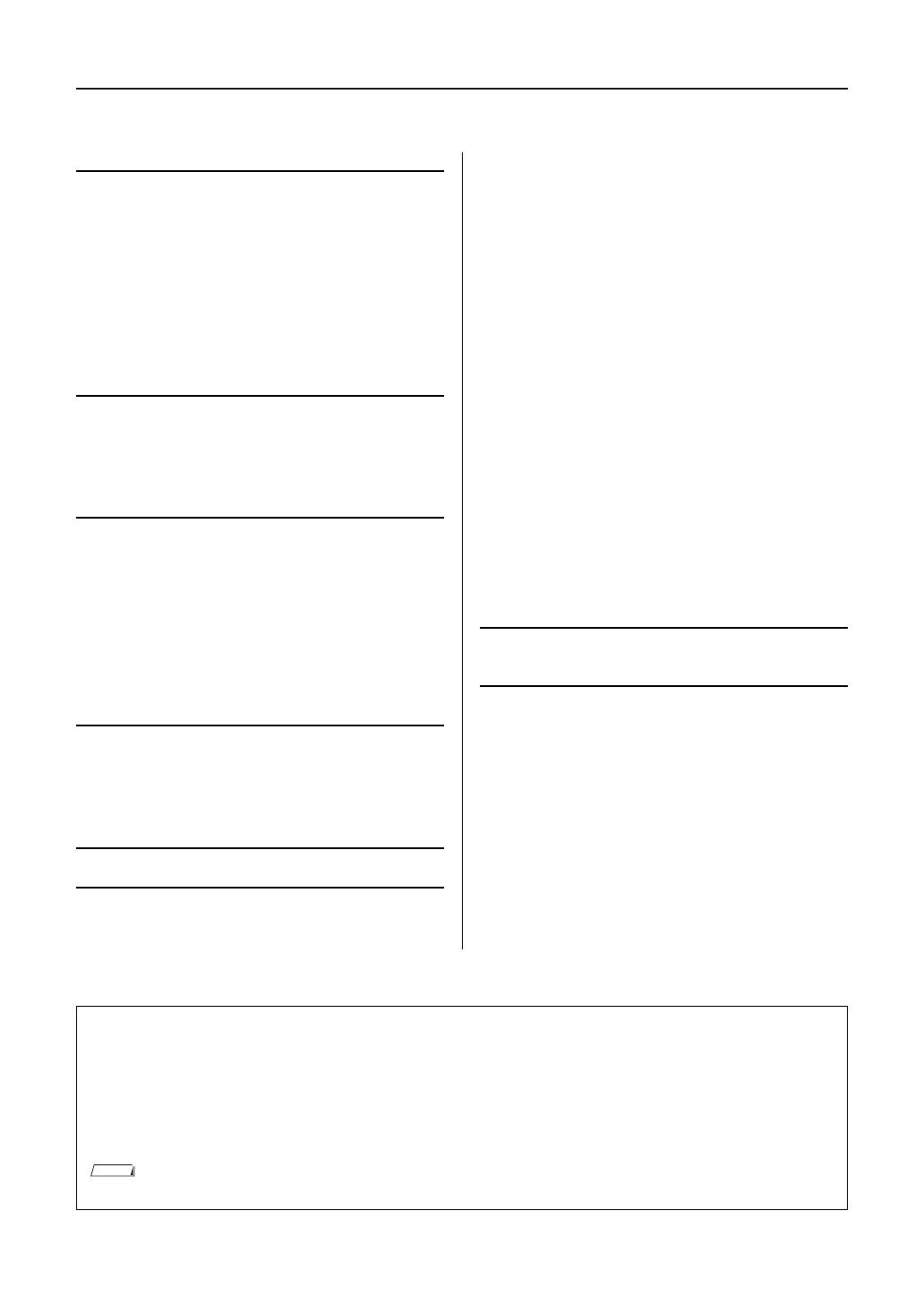
Reference Manual
2
Voice-Related Settings and Functions 3
Adjusting volume balance and timbre of the sounds for
each Voice.................................................................... 3
Voice Types...................................................................... 4
Voice Characteristics ............................................. 4
Metronome Setting ........................................................... 5
Muting the Bell ....................................................... 5
Adjusting the Metronome Volume .......................... 6
Setting the touch sensitivity of the keyboard .................... 7
EQ settings....................................................................... 8
Harmony/Effect-Related Settings 9
Selecting a Harmony type ................................................ 9
Selecting a Reverb type ................................................. 10
Selecting a Chorus type ................................................. 11
Selecting a DSP type ..................................................... 12
Style-Related Settings 14
Adjusting the Style Volume ............................................ 14
Muting Independent Style Parts ..................................... 15
Selecting Chord Fingering Type..................................... 16
Pattern Variation (Sections) ........................................... 18
Setting the Split Point ..................................................... 19
Stop Accompaniment function........................................ 20
Style Types..................................................................... 20
Creating Your Own One Touch Setting Setups.............. 21
Song-Related Settings 22
Adjusting the Song Volume ............................................ 22
Muting Independent Song Parts..................................... 23
Random Song Playback................................................. 24
Song Types .................................................................... 25
Editing Songs 26
Creating Original Styles (Style Creator) 30
Style Structure................................................................ 30
Using the Style Creator .................................................. 31
Calling up the Style Creator ........................................... 32
Beat settings .................................................................. 33
Section Settings ............................................................. 34
Copying a Section................................................ 34
Selecting a Section to be recorded...................... 36
Setting the Measure Length................................. 36
Part Settings .................................................................. 37
Selecting a Recording Part .................................. 37
Selecting a Voice ................................................. 37
Part Volume ......................................................... 37
Pan ...................................................................... 37
Reverb Level........................................................ 37
Chorus Level........................................................ 37
Recording part ............................................................... 38
Rhythm Part recording......................................... 38
Bass, Chord, Pad and Phrase Part recording...... 39
Editing (Quantize and part clear) ................................... 40
Quantize .............................................................. 40
Clearing a recorded Part...................................... 41
Saving the data .............................................................. 42
Exit from the Style Creator............................................. 43
The Functions 44
Basic Operation ............................................................. 44
Connecting to a Computer 48
MIDI Settings for transferring performance data
with a computer.......................................................... 48
PC Mode.............................................................. 48
MIDI Settings ....................................................... 49
Initial Setup .......................................................... 50
Transferring Data Between the Computer and
Instrument .................................................................. 51
Installing Musicsoft Downloader .......................... 51
Transferring Data by using the Musicsoft
Downloader...................................................... 51
Index.............................................................................. 53
• The illustrations and displays as shown in this manual are for instructional purposes only, and may appear somewhat different from those on your instrument.
• The company names and product names in this manual are the trademarks or registered trademarks of their respective companies.
Using the PDF manual
• To quickly jump to items and topics of interest, click on the desired items in the “Bookmarks” index to the left of the main dis-
play window. (Click the “Bookmarks” tab to open the index if it is not displayed.)
• Click the page numbers that appear in this manual to go directly to the corresponding page.
• Select “Find” or “Search” from the Adobe Reader “Edit” menu and enter a keyword to locate related information anywhere in
the document.
• The names and positions of menu items may vary according to the version of Adobe Reader being used.
Contents