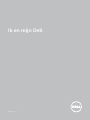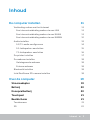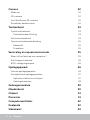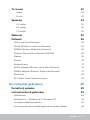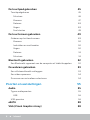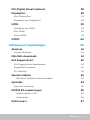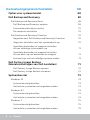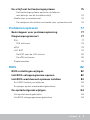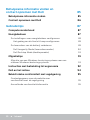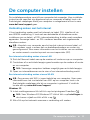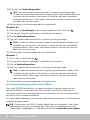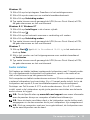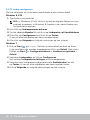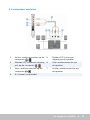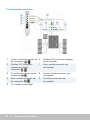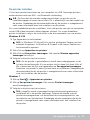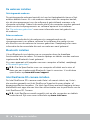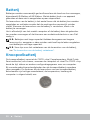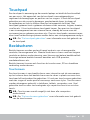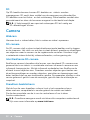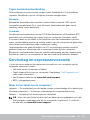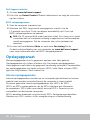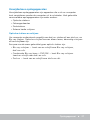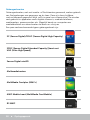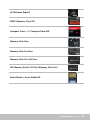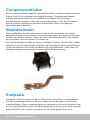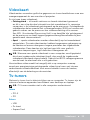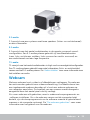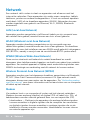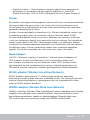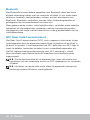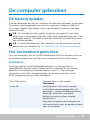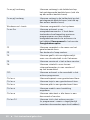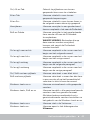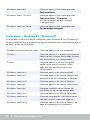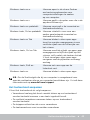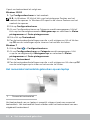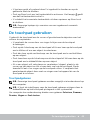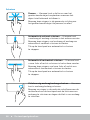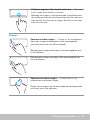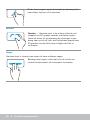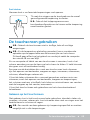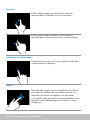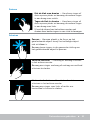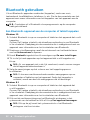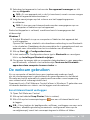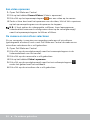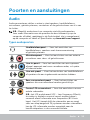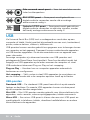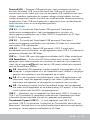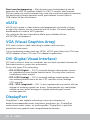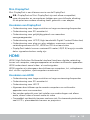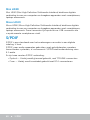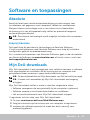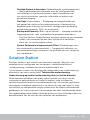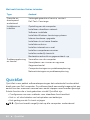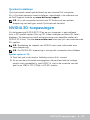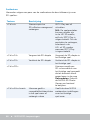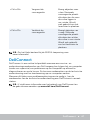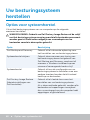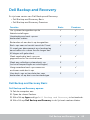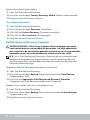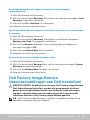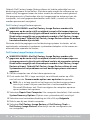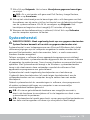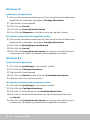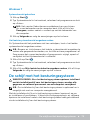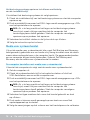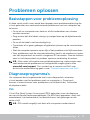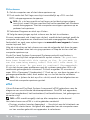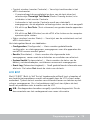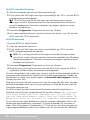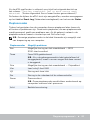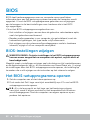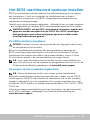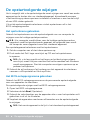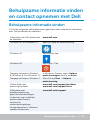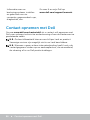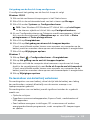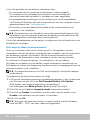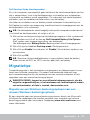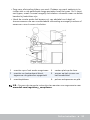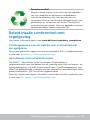Ik en mijn Dell
© 2015 Dell Inc.

N.B.: Een N.B. duidt belangrijke informatie aan voor een beter gebruik
van de computer.
WAARSCHUWING: Een OPGELET geeft aan dat er schade aan
hardware of gegevensverlies kan optreden als de instructies niet
worden opgevolgd.
GEVAAR: LET OP duidt het risico van schade aan eigendommen,
lichamelijk letsel of overlijden aan.
Copyright © 2015 Dell Inc. Alle rechten voorbehouden. Dit product wordt
beschermd door de wetgeving in de V.S. en internationale wetgeving op
het gebied van auteursrecht en intellectuele eigendomsrechten. Dell
™
en
het logo van Dell zijn handelsmerken van Dell Inc. in de Verenigde Staten
en/of in andere rechtsgebieden. Alle andere merken en namen die hierin
worden vermeld kunnen merken zijn van hun respectieve bedrijven.
2015–12 Rev. A03

Inhoud 3
Inhoud
De computer instellen 11
Verbinding maken met het internet 11
Een internetverbinding maken via een LAN 11
Een internetverbinding maken via een WLAN 11
Een internetverbinding maken via een WWAN 12
Audio instellen 13
5.1/7.1-audio configureren 14
5.1-luidsprekers aansluiten 15
7.1-luidsprekers aansluiten 16
De printer instellen 17
De webcam instellen 18
Geïntegreerde webcam 18
Externe webcam 18
Bluetooth instellen 18
Intel RealSense 3D-camera instellen 18
Over de computer 19
Stroomadapter 19
Batterij 20
Knoopcelbatterij 20
Touchpad 21
Beeldscherm 21
Touchscreen 21
3D 22

4 Inhoud
Camera 22
Webcam 22
3D-camera 22
Intel RealSense 3D-camera 22
Draadloos beeldscherm 22
Toetsenbord 23
Fysiek toetsenbord 23
Toetsenbordverlichting 24
Schermtoetsenbord 24
Typen toetsenbordverbinding 25
Bekabeld 25
Draadloos 25
Servicetag en expressservicecode 25
Waar zit het label op uw computer? 25
Dell Support-website 26
BIOS-setupprogramma 26
Opslagapparaat 26
Interne opslagapparaten 26
Verwijderbare opslagapparaten 27
Optische stations en schijven 27
Geheugenkaarten 28
Geheugenmodule 30
Moederbord 30
Chipset 31
Processor 31
Computerventilator 32
Koelpasta 32
Videokaart 33

Inhoud 5
Tv-tuners 33
Intern 33
Extern 33
Speakers 34
2.1-audio 35
5.1-audio 35
7.1-audio 35
Webcam 35
Netwerk 36
LAN (Local Area Network) 36
WLAN (Wireless Local Area Network) 36
WWAN (Wireless Wide Area Network) 36
Wireless Personal Area Network (WPAN) 36
Modem 36
Router 37
Netwerkkaart 37
WLAN-adapter (Wireless Local Area Network) 37
WWAN-adapter (Wireless Wide Area Network) 37
Bluetooth 38
NFC (Near-Field Communication) 38
De computer gebruiken 39
De batterij opladen 39
Het toetsenbord gebruiken 39
Sneltoetsen 39
Sneltoetsen — Windows 8.1 / Windows RT 42
Het toetsenbord aanpassen 43
Het numerieke toetsenblok gebruiken op een laptop 44

6 Inhoud
De touchpad gebruiken 45
Touchpadgebaren 45
Schuiven 46
Zoomen 47
Roteren 48
Vegen 48
Snel starten 49
De touchscreen gebruiken 49
Gebaren op het touchscreen 49
Zoomen 50
Indrukken en vasthouden 50
Vegen 50
Roteren 51
Schuiven 51
Bluetooth gebruiken 52
Een Bluetooth-apparaat aan de computer of tablet koppelen 52
De webcam gebruiken 53
Een stilstaand beeld vastleggen 53
Een video opnemen 54
De camera en microfoon selecteren 54
Poorten en aansluitingen 55
Audio 55
Typen audiopoorten 55
USB 56
USB-poorten 56
eSATA 58
VGA (Visual Graphics Array) 58

Inhoud 7
DVI (Digital Visual Interface) 58
DisplayPort 58
Mini-DisplayPort 59
Voordelen van DisplayPort 59
HDMI 59
Voordelen van HDMI 59
Mini HDMI 60
Micro HDMI 60
S/PDIF 60
Software en toepassingen 61
Absolute 61
Hulp bij Absolute 61
Mijn Dell-downloads 61
Dell SupportAssist 62
Dell SupportAssist downloaden 62
SupportAssist openen 62
PC CheckUp 62
Solution Station 63
Wat heeft Solution Station te bieden 64
QuickSet 64
Quickset installeren 65
NVIDIA 3D-toepassingen 65
Spellen spelen in 3D 65
Sneltoetsen 66
DellConnect 67

8 Inhoud
Uw besturingssysteem herstellen 68
Opties voor systeemherstel 68
Dell Backup and Recovery 69
Dell Backup and Recovery Basic 69
Dell Backup and Recovery openen 69
Systeemherstelschijven maken 70
De computer herstellen 70
Dell Backup and Recovery Premium 70
Upgraden naar Dell Backup and Recovery Premium 70
Gegevens herstellen met een systeemback-up 70
Specifieke bestanden of mappen herstellen
uit een volledige systeemback-up 71
Specifieke bestanden of mappen herstellen
uit een back-up van bestanden en mappen 71
Een back-up van het volledige systeem maken 71
Dell Factory Image Restore
(fabrieksinstellingen van Dell herstellen) 71
Dell Factory Image Restore openen 72
Dell Factory Image Restore uitvoeren 72
Systeemherstel 73
Windows 10 74
Systeemherstel gebruiken 74
Het laatste systeemherstel ongedaan maken 74
Windows 8.1 74
Systeemherstel gebruiken 74
Het laatste systeemherstel ongedaan maken 74
Windows 7 75
Systeemherstel gebruiken 75
Het laatste systeemherstel ongedaan maken 75

Inhoud 9
De schijf met het besturingssysteem 75
Het besturingssysteem opnieuw installeren
met behulp van de installatieschijf 76
Media voor systeemherstel 76
De computer herstellen met media voor systeemherstel 76
Problemen oplossen 77
Basisstappen voor probleemoplossing 77
Diagnoseprogramma's 77
PSA 77
PSA activeren 78
ePSA 78
LCD BIST 79
De BIST voor de LCD starten 80
De ePSA activeren 80
Pieptooncodes 81
BIOS 82
BIOS-instellingen wijzigen 82
Het BIOS-setupprogramma openen 82
Het BIOS-wachtwoord opnieuw instellen 83
De CMOS-batterij verwijderen 83
De jumper op het moederbord gebruiken 83
De opstartvolgorde wijzigen 84
Het opstartmenu gebruiken 84
Het BIOS-setupprogramma gebruiken 84

10 Inhoud
Behulpzame informatie vinden en
contact opnemen met Dell 85
Behulpzame informatie vinden 85
Contact opnemen met Dell 86
Gebruikstips 87
Computeronderhoud 87
Energiebeheer 87
De instellingen voor energiebeheer configureren 88
Het gedrag van de Aan/uit-knop configureren 89
De levensduur van de batterij verbeteren 89
Dell Longevity Mode (levensduurmodus) 90
Dell Desktop Mode (desktopmodus) 91
Migratietips 91
Migratie van een Windows-besturingssysteem naar een
nieuwer Windows-besturingssysteem 91
Instructies met betrekking tot ergonomie 92
Dell en het milieu 94
Beleid inzake conformiteit met regelgeving 95
Contactgegevens voor de website over
conformiteit met de regelgeving 95
Aanvullende conformiteitsinformatie 95

De computer instellen 11
De computer instellen
De installatieprocedure verschilt van computer tot computer. Voor installatie-
instructies die specifiek zijn afgestemd op uw computer of tablet, kunt u de
Snelstartgids raadplegen die bij uw computer is meegeleverd of kunt u naar
www.dell.com/support gaan.
Verbinding maken met het internet
U kunt verbinding maken met het internet via kabel, DSL, inbellen of via
een WWAN-verbinding. U kunt ook een bekabelde of draadloze router
installeren om uw kabel- of DSL-internetverbinding te delen met meerdere
apparaten. Sommige kabel- en DSL-modems bevatten ook ingebouwde
draadloze routers.
N.B.: Voordat u uw computer aansluit op het internet via een kabel- of
DSL-modem, zorgt u ervoor dat uw breedbandmodem en router zijn
geconfigureerd. Voor meer informatie over het instellen van uw modem
en router neemt u contact op met uw serviceprovider (ISP).
Een internetverbinding maken via een LAN
1. Sluit de Ethernet-kabel aan op de modem of router en op uw computer.
2. Controleer of er activiteitslampjes gaan branden op de modem of router
en uw computer.
N.B.: Sommige computers hebben mogelijk geen activiteitslampjes.
3. Open uw internetbrowser om te zien of uw internetverbinding werkt.
Een internetverbinding maken via een WLAN
N.B.: Zorg ervoor dat WiFi is ingeschakeld op uw computer. Voor meer
informatie over het inschakelen van WiFi op uw computer kunt u de
Snelstartgids raadplegen die bij uw computer is geleverd. U vindt de
locatie ook op www.dell.com/support.
Windows 10
1. In het meldingenmenu klikt of tikt u op het pictogram Draadloos .
N.B.: Voor Windows 8.1/Windows RT klikt of tikt u op Instellingen in
de charms-zijbalk en klikt of tikt u op .
2. Klik of tik op het netwerk waarmee u verbinding wilt maken.

12 De computer instellen
3. Klik of tik op Verbinding maken.
N.B.: Typ het netwerkwachtwoord als u hierom wordt gevraagd.
U hebt het netwerkwachtwoord mogelijk geconfigureerd tijdens het
instellen van de router of de router is voorzien van een standaard
netwerkwachtwoord. Voor meer informatie neemt u contact op met
de fabrikant van de router.
4. Zet het delen van bestanden aan/uit (optioneel).
Windows 8.1
1. Klik of tik op Instellingen in de charms-zijbalk en klik of tik op .
2. Klik op het netwerk waarmee u verbinding wilt maken.
3. Klik op Verbinding maken.
4. Typ het netwerkwachtwoord als u hierom wordt gevraagd.
N.B.: U hebt de netwerksleutel mogelijk geconfigureerd tijdens het
instellen van de router of de router is voorzien van een standaard
netwerksleutel. Voor meer informatie neemt u contact op met de
fabrikant van de router.
5. Zet het delen van bestanden aan/uit (optioneel).
Windows 7
1. Klik in het systeemvak op .
2. Klik op het netwerk waarmee u verbinding wilt maken.
3. Klik op Verbinding maken.
4. Typ het netwerkwachtwoord als u hierom wordt gevraagd.
N.B.: U hebt de netwerksleutel mogelijk geconfigureerd tijdens het
instellen van de router of de router is voorzien van een standaard
netwerksleutel. Voor meer informatie neemt u contact op met de
fabrikant van de router.
5. Zet het delen van bestanden aan/uit (optioneel).
Een internetverbinding maken via een WWAN
Voor een WWAN-verbinding is er geen modem of router nodig om uw
laptop of tablet te verbinden met het internet. De WWAN-kaart op uw
computer maakt direct verbinding met het netwerk van de serviceprovider,
net zoals op uw mobiele telefoon.
Als u een tablet hebt gekocht met een netwerkservicecontract, is het internet
mogelijk al geactiveerd.
N.B.: Zorg ervoor dat WiFi is ingeschakeld op uw computer. Voor meer
informatie over het inschakelen van WiFi op uw computer kunt u de
Snelstartgids raadplegen. U vindt de locatie ook op www.dell.com/support.

De computer instellen 13
Windows 10
1. Klik of tik op het pictogram Draadloos in het meldingenmenu.
2. Klik of tik op de naam van uw mobiele breedbandnetwerk.
3. Klik of tik op Verbinding maken.
4. Typ zodra hierom wordt gevraagd de APN (Access Point Name) of PIN,
de gebruikersnaam en het wachtwoord.
Windows 8.1 / Windows RT
1. Klik of tik op Instellingen in de charms-zijbalk.
2. Klik of tik op .
3. Klik of tik op het netwerk waarmee u verbinding wilt maken.
4. Klik of tik op Verbinding maken.
5. Typ zodra hierom wordt gevraagd de APN (Access Point Name) of PIN,
de gebruikersnaam en het wachtwoord.
Windows 7
1. Klik op Start , typ Mobile Broadband Utility in het zoekvak en
druk op Enter.
2. Klik in het venster van het hulpprogramma voor mobiele breedband
op Verbinden.
3. Typ zodra hierom wordt gevraagd de APN (Access Point Name) of PIN,
de gebruikersnaam en het wachtwoord.
Audio instellen
Dell laptops en tablets hebben ingebouwde luidsprekers met 2-kanaals audio.
Als u de ingebouwde luidsprekers wilt gebruiken, speelt u de media af en
stelt u het volume in op het gewenste niveau.
Dell computers en tablets ondersteunen ook een 3,5 mm audiopoort waarop
u externe luidsprekers kunt aansluiten. Als u 2-kanaals audio instelt, sluit u de
luidsprekers aan op de 3,5 mm hoofdtelefoonpoort of op de audiopoort.
Desktops van Dell kunnen 5.1/7.1-audio ondersteunen. Als u 5.1/7.1-audio
instelt, moet u de luidsprekers op de juiste poorten aansluiten om de beste
audio-uitvoer te krijgen.
N.B.: Zie de Specificaties op www.dell.com/support voor meer informatie
over de poorten die op uw computer of tablet beschikbaar zijn.
N.B.: Voor de beste resultaten dient u de luidsprekers op te stellen zoals
aangegeven in de documenten die bij uw luidsprekers zijn meegeleverd.
N.B.: Sluit op computers met een losse geluidskaart, de luidsprekers aan
op de aansluitpunten van de kaart.

14 De computer instellen
5.1/7.1-audio configureren
Stel uw computer zo in dat deze meerkanaals audio-uitvoer biedt.
Windows 8.1/10
1. Typ Audio in het zoekvak.
N.B.: In Windows 10 klikt of tikt u op het pictogram Zoeken om het
zoekvak te openen. In Windows 8.1 opent u de charm Zoeken om
het zoekvak te openen.
2. Klik of tik op Audioapparaten beheren.
3. Op het tabblad Afspelen klikt of tikt u op Luidsprekers of Hoofdtelefoon.
4. Klik of tik op Configureren en klik of tik op Testen.
U zou uit elke luidspreker een toon moeten horen.
5. Klik of tik op Volgende en volg de instructies op het scherm.
Windows 7
1. Klik op Start , typ Sound (Geluid) in het zoekvak en druk op Enter.
In de resultaten die worden weergegeven klikt u op Geluid. Ook kunt u
klikken op Start → Configuratiescherm→ Hardware en geluiden→
Geluid.
2. Selecteer Luidsprekers en klik op Configureren.
Het venster Luidsprekerinstellingen wordt weergegeven.
3. Selecteer een luidsprekerconfiguratie onder Audiokanalen: en klik
op Testen. U zou uit elke luidspreker een toon moeten horen.
4. Klik op Volgende en volg de aanwijzingen op het scherm.

De computer instellen 15
5.1-luidsprekers aansluiten
1 Achter-audioconnector op de
computer
5 Midden/LFE surround-
uitgang op de speaker
2 Midden/LFE surround-uitgang
out op de computer
6 Voor-audioconnector op
de speaker
3 Voor-audioconnector op de
computer
7 Achter-audioconnector op
de speaker
4 5.1-kanaals audiokabel

16 De computer instellen
7.1-luidsprekers aansluiten
1 Achter-audioconnector op
de computer
6 Midden/LFE surround-uitgang
op de speaker
2 Midden/LFE surround-
uitgang out op de
computer
7 Voor-audioconnector op
de speaker
3 Zij-audioconnector op de
computer
8 Achter-audioconnector op
de speaker
4 Voor-audioconnector op
de computer
9 Zij-audioconnector op
de speaker
5 7.1-kanaals audiokabel

De computer instellen 17
De printer instellen
U kunt een printer aansluiten op uw computer via USB. Sommige printers
ondersteunen ook een WiFi- en Bluetooth-verbinding.
N.B.: De functies die worden ondersteund door uw printer en de
installatiestappen kunnen verschillen. Dit is afhankelijk van het model van
de printer. Raadpleeg de documentatie die bij de printer is meegeleverd
voor meer informatie over het instellen van de printer.
Als u een bekabelde printer installeert, sluit u de printer aan op uw computer
via de USB-kabel voordat u deze stappen uitvoert. Als u een draadloze
printer installeert, volgt u de instructies in de documentatie van uw printer.
Windows 8.1/10
1. Typ Apparaten in het zoekvak.
N.B.: In Windows 10 klikt of tikt u op het pictogram Zoeken om het
zoekvak te openen. In Windows 8.1 opent u de charm Zoeken om
het zoekvak te openen.
2. Klik of tik op Apparaten en printers.
3. Klik of tik op Een printer toevoegen. Het venster Nieuwe apparaten
toevoegen verschijnt.
4. Volg de instructies op het scherm.
N.B.: Als de printer is geïnstalleerd, wordt deze weergegeven in de
lijst aan de rechterzijde. Als uw printer niet in deze lijst staat, klikt of
tikt u bovenaan de lijst met apparaten op Een apparaat toevoegen.
Selecteer uw printer in deze lijst om hem te installeren. Raadpleeg de
documentatie die bij de printer is meegeleverd voor meer informatie
over het instellen van de printer.
Windows 7
1. Klik op Start → Apparaten en printers.
2. Klik op Een printer toevoegen. Het venster Printer toevoegen
wordt weergegeven.
3. Volg de instructies op het scherm.
N.B.: mogelijk wordt u gevraagd het printerstuurprogramma te
installeren als u de printer toevoegt. Gebruik de media met de
printerstuurprogramma's of download de stuurprogramma's van
de website van de fabrikant. Raadpleeg de documentatie die bij de
printer is meegeleverd voor meer informatie over het instellen van
de printer.

18 De computer instellen
De webcam instellen
Geïntegreerde webcam
De geïntegreerde webcam bevindt zich op het laptopbeeldscherm of het
externe beeldscherm. Als u de webcam samen met de computer bestelt,
zijn de stuurprogramma's en de software al geïnstalleerd wanneer u de
computer ontvangt. Gebruik de media die bij de computer worden geleverd
alleen om de stuurprogramma's en software opnieuw te installeren.
Zie “De webcam gebruiken” voor meer informatie over het gebruik van
de webcam.
Externe webcam
Gebruik de media die bij de webcam zijn meegeleverd om de
stuurprogramma's en andere software te installeren die nodig zijn om
alle functies van de webcam te kunnen gebruiken. Raadpleeg voor meer
informatie de documentatie die met uw webcam werd geleverd.
Bluetooth instellen
U kunt Bluetooth inschakelen op uw computer door de draadloze
functionaliteit aan te zetten. De meeste laptops en tablets worden met een
ingebouwde Bluetooth-kaart geleverd.
Als u een apparaat wilt koppelen aan een computer of tablet, raadpleegt
u “Bluetooth gebruiken”.
N.B.: Zie de Specificaties voor uw computer of tablet om te zien of
deze van een ingebouwde Bluetooth-kaart is voorzien. U vindt deze
specificaties op www.dell.com/support.
Intel RealSense 3D-camera instellen
De Intel RealSense 3D-camera maakt foto's of neemt video's op. Foto's
die worden gemaakt met Intel RealSense Snapshot kunnen diepte- of
bewegingseffecten bevatten. De Intel App Showcase biedt toegang tot een
bibliotheek met apps die een klant kan downloaden om te profiteren van de
Intel RealSense 3D Camera.
N.B.: Intel RealSense wordt mogelijk niet op alle computers en tablets
ondersteund Kijk voor meer informatie op www.intel.com.

Stroomadapter 19
Over de computer
Stroomadapter
Netadapters worden gebruikt om portable computers, tablets en sommige
desktops van stroom te voorzien. De Dell netadapterkit bestaat uit de
netadapter en de stroomkabel. Het vermogen van de netadapter (65W,
90W, enzovoort) hangt af van het apparaat waarvoor deze is ontworpen en
de stroomkabel verschilt afhankelijk van het land waarheen de netadapter
wordt verzonden.
WAARSCHUWING: Wij bevelen aan dat u alleen de netadapter gebruikt
die bij het apparaat is geleverd of een door Dell goedgekeurde
vervangende adapter. Dit om schade aan uw computer te voorkomen.

20 Batterij
Batterij
Batterijen worden voornamelijk geclassificeerd aan de hand van hun vermogen,
bijvoorbeeld 45 Wattuur of 65 Wattuur. Met de batterij kunt u uw apparaat
gebruiken als deze niet is aangesloten op een stopcontact.
De levensduur van de batterij is het aantal keren dat de batterij kan worden
opgeladen en ontladen zonder dat de werkingsduur aanzienlijk minder
wordt. Wanneer de levensduur van de batterij is verstreken, dient u de
batterij te vervangen.
Het is afhankelijk van het model computer of de batterij door de gebruiker
kan worden vervangen of dat hiervoor een onderhoudstechnicus van Dell
nodig is.
N.B.: Batterijen met hoge capaciteit hebben doorgaans een langere
levenscyclus, aangezien u deze minder vaak hoeft op te laden vergeleken
met batterijen met lage capaciteit.
N.B.: Voor tips over het verbeteren van de levensduur van de batterij,
zie “De levensduur van de batterij verbeteren”.
Knoopcelbatterij
De knoopcelbatterij voorziet de CMOS-chip (Complementary Metal Oxide
Semiconductor) van stroom, wanneer de computer uit staat. De CMOS-chip
bevat de tijd, datum en andere configuratiegegevens over uw computer.
Bij normale gebruiksomstandigheden kan de knoopcelbatterij meerdere
jaren meegaan. De factoren die de levensduur van een knoopcelbatterij
beïnvloeden zijn het type moederbord, de temperatuur, hoelang de
computer is uitgeschakeld, enz.

Touchpad 21
Touchpad
Een touchpad is aanwezig op de meeste laptops en biedt de functionaliteit
van een muis. Het oppervlak van de touchpad is aanraakgevoelig en
registreert de bewegingen en posities van uw vingers. U kunt de touchpad
gebruiken om de cursor te bewegen, geselecteerde items te slepen of
te verplaatsen en links te klikken door op het oppervlak te tikken. Met
touchpad-gebaren kunt u gebaren uitvoeren zoals zoomen, knijpen, draaien,
scrollen etc. U kunt ook externe touchpads kopen. Een precisie-touchpad
is een invoerapparaat van een nieuwe klasse, waarbij de invoer voor de
muisaanwijzer en gebaren preciezer zijn. Precisie-touchpads communiceren
direct met het besturingssysteem zonder dat er een stuurprogramma nodig is.
N.B.: Zie “De touchpad gebruiken” voor informatie over het gebruik van
de touchpad.
Beeldscherm
Beeldschermen worden geclassificeerd op basis van schermgrootte,
resolutie, kleurengamma etc. Meestal levert een scherm met een hogere
resolutie en betere ondersteuning voor kleuren een betere beeldkwaliteit.
Sommige externe beeldschermen bevatten ook USB-poorten,
mediakaartlezers etc.
Beeldschermen kunnen ook functies als touchscreen, 3D en draadloze
verbinding ondersteunen.
Touchscreen
Een touchscreen is een beeldscherm voor interactie met de voorwerpen
op het scherm door het beeldscherm aan te raken in plaats van een muis,
touchpad of toetsenbord te gebruiken. U kunt een touchscreen gebruiken
met een vinger of ander passief voorwerp, zoals een stylus. Touchscreens
worden doorgaans gebruikt in telefoons, tablets, computers, enz. Veel
gebruikte touchscreen-technologieën zijn capacitive touch en resistive
touch.
N.B.: Touchscreen wordt mogelijk niet door alle computers
ondersteund.
N.B.: Zie “De touchscreen gebruiken” voor informatie over het gebruik
van de touchscreen.

22 Camera
3D
Op 3D-beeldschermen kunnen 3D-beelden en -video's worden
weergegeven. 3D werkt door middel van de weergave van afzonderlijke
2D-beelden voor het linker- en het rechteroog. Deze beelden worden dan
gecombineerd en door de hersenen omgezet in één beeld met diepte.
N.B.: U hebt mogelijk een speciaal ontworpen 3D-bril nodig om
3D-afbeeldingen te zien.
Camera
Webcam
Hiermee kunt u videochatten, foto's maken en video's opnemen.
3D-camera
De 3D-camera stelt u ertoe instaat driedimensionale beelden vast te leggen
en te streamen. Het stelt u er ook toe in staat afstand, grootte en afmetingen
van objecten waar te nemen via de ingebouwde sensoren. Hierdoor krijgt
u verbeterde interactiviteit bij videoconferenties, online gaming etc.
Intel RealSense 3D-camera
RealSense-camera's bevatten drie lenzen, een standaard 2D-camera voor
gewone foto's en video's in combinatie met een infrarood-camera en een
infrarood-laserprojector. Met de infrarood-onderdelen kan RealSense de
afstand tussen objecten zien. Daardoor worden objecten gescheiden van
de achtergrondlagen en worden objecten, gezichten en bewegingen veel
beter herkend dan op een traditionele camera. De apparaten worden in drie
versies geleverd: gericht naar de voorzijde, gericht naar de achterzijde en
snapshot.
Draadloos beeldscherm
Met de functie voor draadloos scherm kunt u het computerscherm
delen met een compatibele tv zonder gebruik te maken van kabels.
Zie de documentatie van de tv om te controleren of uw tv deze
functie ondersteunt.
N.B.: Draadloze weergave wordt niet door alle computers ondersteund.
Kijk voor meer informatie op www.intel.com.

Toetsenbord 23
Toetsenbord
Met toetsenborden kunt u tekens typen en speciale functies uitvoeren
met behulp van sneltoetsen. Het aantal toetsen en de beschikbare tekens
kunnen verschillen per land waarin het toetsenbord wordt geleverd.
Laptops bevatten ingebouwde toetsenborden. Tablets bevatten meestal
schermtoetsenborden en sommige tablets bieden ook ondersteuning voor
externe toetsenborden. Op Dell desktops wordt een extern toetsenbord
aangesloten via USB of draadloze signalen.
De toetsen die doorgaans op een toetsenbord voorkomen zijn als volgt:
•Alfanumerieke toetsen voor het typen van letters, cijfers, interpunctie
en symbolen
•Sneltoetsen voor multimedia en toepassingen
•Controletoetsen zoals Ctrl, Alt, Esc en de Windows-toets
•Sneltoetsen voor het uitvoeren van specifieke taken of het starten van
specifieke functies
•Functietoetsen F1 tot en met F12
•Navigatietoetsen om de cursor te verplaatsen in documenten of
vensters: Home, End, Page Up, Page Down, Delete, Insert en pijltoetsen
Fysiek toetsenbord
Fysieke toetsenborden worden gebruikt met laptops en desktops. Laptops
bevatten meestal een ingebouwd toetsenbord. Externe toetsenborden
worden meestal gebruikt met desktops. Sommige toetsenborden bevatten
functies zoals toetsen om het volume aan te passen, sneltoetsen voor
toepassingen, ingebouwd touchpad, programmeerbare sneltoetsen etc.

24 Toetsenbord
Toetsenbordverlichting
De verlichting die op sommige fysieke toetsenborden aanwezig is, belicht de
symbolen op de toetsen zodat het toetsenbord ook in donkere omgevingen
kan worden gebruikt U kunt de achtergrondverlichting handmatig
inschakelen of configureren dat de achtergrondverlichting automatisch
wordt ingeschakeld wanneer uw computer in een donkere omgeving wordt
geplaatst.
Op Dell laptops heeft een toetsenbord met achtergrondverlichting
verschillende verlichtingsstanden. Wanneer u op de Fn-toets en de
rechterpijltoets drukt, wisselt u tussen de drie verlichtingsstanden.
N.B.: een toetsenbord met achtergrondverlichting is mogelijk niet op
alle computers beschikbaar. Zie de Specificaties van uw computer op
www.dell.com/support om te zien of uw computer met een verlicht
toetsenbord is uitgerust.
Schermtoetsenbord
Schermtoetsenborden zijn op bijna alle computers en tablets beschikbaar.
Ze worden echter het meest gebruikt op touchscreen-apparaten, zoals
tablets en all-in-one-computers. U kunt de toetsen selecteren met een
muis of door de toetsen aan te raken op een touchscreen.

Servicetag en expressservicecode 25
Typen toetsenbordverbinding
Toetsenborden kunnen zowel via een kabel (bekabeld) of via draadloze
signalen (draadloos) op uw computer worden aangesloten.
Bekabeld
Bekabelde toetsenborden worden via een kabel (meestal USB) op de
computer aangesloten. Er is voor dit soort toetsenborden geen extra
voeding nodig, zoals batterijen.
Draadloos
Draadloze toetsenborden kunnen RF (Radiofrequentie) of Bluetooth (BT)
gebruiken om verbinding te maken met uw computer. Hierdoor heeft
u minder kabels en dit biedt u de flexibiliteit om het toetsenbord op een
meer comfortabele positie op enkele meters van de computer te gebruiken.
Voor deze toetsenborden hebt u batterijen nodig.
Toetsenborden die gebruikmaken van RF-technologie worden meestal
geleverd met een ontvanger die u moet aansluiten op uw computer.
Bluetooth-toetsenborden kunnen worden gekoppeld aan de ingebouwde
Bluetooth-kaart in uw computer of aan een externe Bluetooth-adapter.
Servicetag en expressservicecode
U kunt de servicetag en de expresservicecode van uw computer op de
volgende manieren vinden:
•Het label op de computer of tablet
•Tegel SupportAssist op uw computer. Raadpleeg “Dell SupportAssist”
voor meer informatie.
•Dell Support website op www.dell.com/support
•BIOS-setupprogramma
Waar zit het label op uw computer?
Laptops — De onderkant van de laptop, onder systeembadge of in batterijvak
Desktopcomputers — Achterop of bovenop de computerbehuizing
Tablets — Achterkant of onderkant van de tablet
N.B.: Voor de specifieke locatie van het label op uw apparaat kunt u de
Snelstartgids raadplegen die bij uw computer is geleverd. U vindt de
locatie ook op www.dell.com/support.

26 Opslagapparaat
Dell Support-website
1. Ga naar www.dell.com/support.
2. Klik of tik op Detect Product (Product detecteren) en volg de instructies
op het scherm.
BIOS-setupprogramma
1. Start de computer (opnieuw) op.
2. Wanneer het DELL logo wordt weergegeven, wacht u tot de
F2-prompt verschijnt. Druk vervolgens onmiddellijk op F2 om het
BIOS-setupprogramma te openen.
N.B.: De F2-prompt blijft maar heel kort actief. Als u hem mist, moet
u wachten tot uw computer volledig is opgestart en het bureaublad
wordt weergegeven. Zet de computer dan uit en probeer het
opnieuw.
3. Ga naar het hoofdtabblad Main en zoek naar Servicetag.Zie de
Onderhoudshandleiding van uw computer op www.dell.com/support
voor meer informatie over het BIOS-setupprogramma.
Opslagapparaat
Met opslagapparaten kunt u gegevens opslaan voor later gebruik.
Opslagapparaten zijn intern of extern zijn. De meeste opslagapparaten
slaan gegevens op totdat u de gegevens handmatig verwijdert. Voorbeelden
van opslagapparaten zijn harde schijven (HDD), Solid-State schijven (SSD),
optische schijfstations, flash-station etc.
Interne opslagapparaten
Interne opslagapparaten worden op uw computer geïnstalleerd en kunnen
meestal niet worden verwijderd terwijl de computer is ingeschakeld.
De meest gebruikte interne opslagapparaten zijn HDD's en SSD's.
HDD's en SSD's maken gebruik van de SATA-interface om informatie
te verplaatsen. SSD's lijken qua uiterlijk ook op HDD's. Daarom zijn ze
compatibel met bestaande computers.
HDD's bevatten draaiende schijven terwijl SSD's flashgeheugen bevatten.
Hierdoor zijn SSD's sneller, stiller, energiezuinig en schokbestendig.

Opslagapparaat 27
Verwijderbare opslagapparaten
Verwijderbare opslagapparaten zijn apparaten die u uit uw computer
kunt verwijderen zonder de computer uit te schakelen. Veel gebruikte
verwisselbare opslagapparaten zijn onder andere:
•Optische stations
•Geheugenkaarten
•Flashstations
•Externe harde schijven
Optische stations en schijven
Uw computer ondersteunt mogelijk een dvd-rw-station of een dvd-rw- en
Blu-ray-station. Optische schijven kunnen alleen-lezen, éénmalig schrijven
of herschrijfbaar zijn.
Een paar van de meer gebruikte typen optisch station zijn:
•Blu-ray-schrijver — Leest van en schrijft naar Blu-ray-schijven,
dvd's en cd's.
•Combinatie Blu-ray-lezer + DVD RW — leest Blu-ray-schijven.
Leest en schrijft naar dvd's en cd's.
•Dvd-rw — Leest van en schrijft naar dvd's en cd's.

28 Opslagapparaat
Geheugenkaarten
Geheugenkaarten, ook wel media- of flashkaarten genoemd, maken gebruik
van flashgeheugen om gegevens op te slaan. Deze zijn herschrijfbaar,
snel en bewaren gegevens altijd, zelfs in geval van stroomuitval. Ze worden
veel gebruikt in apparaten zoals digitale camera's, mobiele telefoons,
mediaspelers, gameconsoles etc. Mogelijk bevat uw computer een
mediakaartlezer om deze kaarten te lezen en schrijven.
Een paar veelvoorkomende typen geheugenkaart zijn:
SC (Secure Digital)/SDHC (Secure Digital High Capacity)
SDXC (Secure Digital Extended Capacity) [kaart met
UHS (Ultra High Speed)]
Secure Digital miniSD
Multimediakaarten
MultiMedia Card plus (MMC+)
MMC Mobile-kaart (MultiMedia Card Mobile)
RS MMC

Opslagapparaat 29
xD (Extreme Digital)
MSXC (Memory Stick XC)
Compact Flash I, II / Compact Flash MD
Memory Stick Duo
Memory Stick Pro Duo
Memory Stick Pro-HG Duo
MS (Memory Stick) / MS Pro (Memory Stick Pro)
Smart Media / Smart Media XD

30 Geheugenmodule
Geheugenmodule
Een geheugenmodule slaat tijdelijke gegevens op die uw computer nodig
heeft om taken uit te voeren. Alle bestanden en toepassingen worden
geladen in de geheugenmodules voordat u ze kunt openen of gebruiken.
Geheugenmodules worden ingedeeld op basis van capaciteit (in GB's)
en snelheid (in MHz). Sneller en meer geheugen levert meestal betere
prestaties. Veel voorkomende typen geheugenmodules zijn:
•SIMM (Dual In-line Memory Module) — Worden gebruikt in
desktop-computers.
•SODIMM (Small Outline Dual In-line Memory Module) — kleiner dan
DIMM's. Worden meestal gebruikt in laptopcomputers. Kunnen echter
ook worden gebruikt in sommige compacte desktops en all-in-one-
computers.
Moederbord
Een moederbord vormt het hart van computers. Alle andere apparaten
worden op het moederbord aangesloten voor onderlinge interactie.
Het moederbord bevat verschillende controllers en connectors die helpen
bij de uitwisseling van gegevens tussen verschillende onderdelen van de
computer. Bovendien kan een moederbord ingebouwde grafische,
geluids- en netwerkmogelijkheden hebben.
Een paar belangrijke onderdelen van een moederbord zijn:
•Processorsocket
•Geheugenmoduleconnectoren
•Sleuven voor uitbreidingskaarten
•CMOS voor opslag van het BIOS

Chipset 31
Chipset
De chipset bestuurt de componenten op het moederbord en maakt
communicatie mogelijk tussen verschillende componenten. Standaard is
de chipset onderdeel van het moederbord. Met sommige processors van
nieuwere generaties kan de chipset echter zijn geïntegreerd in de processor.
Processor
Processoren ontvangen gegevens en instructies van toepassingen en
verwerken de gegevens zoals verzocht door de software.
Processoren worden specifiek ontwikkeld voor desktops, laptops, mobiele
apparaten etc. Meestal kan een processor die is ontwikkeld voor een
bepaald type apparaat niet worden gebruikt op een ander type apparaat.
Processoren die voor laptops en mobiele apparaten zijn ontworpen,
verbruiken minders stroom vergeleken met de processoren die voor
desktopcomputers of servers zijn ontworpen.
Processoren worden voornamelijk geclassificeerd op basis van:
•Aantal processorkernen (cores)
•Snelheid of frequentie, gemeten in GigaHertz (GHz) of MegaHertz (MhZ)
•Cachegeheugen
Deze aspecten bepalen ook de prestaties van de processor. Hogere waarden
betekenen vaak betere prestaties. Sommige processoren kunnen worden
geïntegreerd op het moederbord.
Een paar van de fabrikanten van processoren zijn Intel, AMD, Qualcomm etc.

32 Computerventilator
Computerventilator
Een computerventilator koelt de interne onderdelen van een computer af door
warme lucht in de computer naar buiten te blazen. Computerventilatoren
worden doorgaans gebruikt om onderdelen te koelen die een hoog
energieverbruik hebben en dus veel warmte genereren. Door de onderdelen
koel te houden, voorkomt u dat deze oververhitten, dat er storingen en
beschadigingen optreden.
Warmteafleider
Warmteafleiders worden gebruikt om warmte te verspreiden die wordt
gegenereerd door de processor, door sommige high-end grafische kaarten
en door on-board chipsets. Boven of naast de warmteafleiders zit meestal
een ventilator voor een betere luchttoevoer.
Een warmteafleider bestaat uit vinnen of bladen in plaats van één blok metaal.
Hiermee wordt de oppervlakte vergroot voor een betere warmteverspreiding.
Tussen de processor of grafische kaart en de warmteafleider is een laag van
koelpasta aangebracht voor een eenvoudige warmtewisseling.
Koelpasta
Koelpasta, oftewel thermisch gel of thermische verbinding, wordt gebruikt
om een warmteopwekkende laag te maken tussen een processor en een
warmteafleider. Door het aanbrengen van thermisch vet tussen de processor
en de warmteafleider neemt de warmteoverdracht van de processor naar de
warmteafleider toe, omdat het thermisch vet beter geleidt dan lucht.

Videokaart 33
Videokaart
Videokaarten verwerken grafische gegevens en sturen beelduitvoer naar een
weergaveapparaat als een monitor of projector.
Er zijn twee typen videokaart:
•Geïntegreerd — dit wordt vaak een on-board videokaart genoemd
en dit is een chip die deel uitmaakt van het moederbord. In sommige
computers is de videokaart geïntegreerd op de processor. Geïntegreerde
videokaarten delen meestal het systeemgeheugen (RAM) en kunnen ook
gebruik maken van de processor om videoverwerking uit te voeren.
Een APU ( Accelerated Processing Unit) is op dezelfde 'die' geïntegreerd
als de processor en biedt hogere gegevensdoorgiftesnelheden bij een
gereduceerd stroomverbruik.
•Apart — aparte videokaarten worden afzonderlijk op het moederbord
aangesloten. Discrete videokaarten hebben toegewezen geheugen op
de kaarten en leveren doorgaans hogere prestaties dan ingebouwde
videokaarten. Deze kaarten zijn het best geschikt voor grafisch
intensieve toepassingen, high-definition videogames etc.
N.B.: Wanneer een aparte videokaart in een computer wordt geplaatst
die al een ingebouwde videokaart heeft, dan wordt de ingebouwde
videokaart standaard uitgeschakeld. Gebruik het BIOS-setupprogramma
om de kaart te selecteren die u wilt gebruiken.
Verwisselbare video maakt het mogelijk dat u op computers waarop
zowel een energiezuinige geïntegreerde videochip als een veel stroom
verbruikende insteekvideokaart kunt overschakelen tussen de kaarten,
afhankelijk van de belasting en de vereisten.
Tv-tuners
Met een tv-tuner kunt u televisie kijken op uw computer. Tv-tuners zijn als
interne of externe apparaten beschikbaar voor desktops en laptops.
N.B.: TV-tuners worden niet in alle computers ondersteund.
Intern
•PCI-E
•PCI
Extern
•USB
•Pc-kaart
•ExpressCard

34 Speakers
Tv-tuners zijn meestal losse apparaten, al is op sommige videokaarten een
tv-tuner ingebouwd.
Zie de documentatie bij de tv-tuner voor meer informatie over het gebruik
van tv-tuners.
Speakers
Laptops en desktops hebben ingebouwde luidsprekers voor audio-uitvoer.
Desktops hebben ook een ingebouwde luidspreker. Deze luidspreker wordt
echter alleen gebruikt om pieptonen te maken als er fouten of defecten zijn.
U kunt ook externe luidsprekers aansluiten op uw computer of tablet.
Luidsprekers ondersteunen mogelijk een audio-connector van 3,5 mm,
USB of een draadloze verbinding met uw computer.
Luidsprekers worden meestal ingedeeld op het aantal audiokanalen dat ze
ondersteunen, bijvoorbeeld 2, 2.1, 5.1, 7.1 etc. Het cijfer voor de punt geeft
het aantal kanalen aan en het cijfer achter de punt geeft de subwoofer aan.
N.B.: U kunt alleen 5.1/7.1-kanaalsgeluid produceren als uw geluidskaart
en luidsprekers hier beide ondersteuning voor bieden.

Webcam 35
2.1-audio
2.1 verwijst naar een systeem met twee speakers (linker- en rechterkanaal)
en één subwoofer.
5.1-audio
5.1 verwijst naar het aantal audiokanalen in de meeste surround sound-
configuraties. Een 5.1-audiosysteem gebruikt vijf hoofdaudiokanalen
(voor, links, rechtsvoor, midden, links surround en rechts surround) en
een audiokanaal met een lage frequentie.
7.1-audio
7.1 verwijst naar het aantal audiokanalen in high-end surroundgeluidconfiguraties.
Een 7.1-audiosysteem gebruikt twee extra luidsprekers (links- en rechtsachter)
samen met het 5.1-audiosysteem. Zie “Audio instellen” voor meer informatie over
het instellen van audio.
Webcam
Met een webcam kunt u video's of afbeeldingen vastleggen. De webcam
kan ook worden gebruikt voor videoconferencing. Uw beeldscherm kan
een ingebouwde webcam bevatten of u kunt een externe webcam op
uw computer aansluiten. De kwaliteit van een camera wordt doorgaans
aangeduid door het aantal pixels dat hij vastlegt.
Als u een webcam wilt gebruiken, moet u webcamstuurprogramma's en
-software installeren. Als u de webcam samen met de computer hebt
besteld, zijn de stuurprogramma's en de software meestal al geïnstalleerd
wanneer u de computer ontvangt. Zie “De webcam gebruiken” voor meer
informatie over het gebruik van de webcam.

36 Netwerk
Netwerk
Een netwerk stelt u ertoe in staat uw apparaten met elkaar en met het
internet te verbinden. Deze apparaten zijn onder meer computers, tablets,
telefoons, printers en andere randapparatuur. U kunt uw netwerk opzetten
met kabels (LAN) of via draadloze apparaten (WLAN). Netwerken kunnen
worden ingesteld voor gebruik van Ethernet, Wi-Fi, WWAN, Bluetooth
enzovoorts.
LAN (Local Area Network)
Apparaten worden aangesloten via Ethernet-kabels en zijn verspreid over
een relatief klein gebied, meestal binnen een huis of een gebouw.
WLAN (Wireless Local Area Network)
Apparaten worden draadloos aangesloten en zijn verspreid over een
relatief klein gebied, meestal binnen een huis of een gebouw. De draadloze
verbinding die voor het installeren van een WLAN wordt gebruikt is doorgaans
WiFi (802.11x, waarbij x verwijst naar de verschillende 802.11-protocollen).
WWAN (Wireless Wide Area Network)
Deze service staat ook wel bekend als mobiel breedband en wordt
doorgaans door telefoonmaatschappijen verstrekt voor gebruik op mobiele
apparaten. Een mobiel apparaat of laptop moet ondersteuning bieden voor
WWAN-technologie om verbinding met dit netwerk te kunnen maken.
Wireless Personal Area Network (WPAN)
Apparaten worden over het algemeen draadloos aangesloten via Bluetooth,
RF, NFC (Near Field Communication) enzovoort. Dit type netwerk werkt
doorgaans binnen een paar meter van de apparaten. Zie “Verbinding maken
met het internet” voor meer informatie over het aansluiten van uw computer
of tablet op het internet.
Modem
Via modems kunt u uw computer of router met het internet verbinden.
Modems kunnen analoog (inbellen) of digitaal (DSL of kabel) zijn. DSL- of
kabelmodems worden meestal geleverd door uw serviceprovider (ISP).
•Inbelmodem — Elektronische apparaten die analoge telefoonsignalen
kunnen omzetten in digitale signalen die de computer kan verwerken
en digitale signalen kunnen omzetten in analoge signalen die via de
telefoonlijn kunnen worden verzonden. Inbelmodems kunnen interne
en externe apparaten zijn.

Netwerk 37
•Digitale modem — Deze modems worden gebruikt om gegevens te
verzenden en ontvangen via een digitale telefoonlijn, zoals DSL
(Digital Subscriber Line) of ISDN (Integrated Services Digital Network).
Router
Een router is een apparaat dat gegevens doorstuurt tussen computernetwerken.
Het meest bekende type router is de router die in thuisnetwerken en in
kleine bedrijven wordt gebruikt om een internetverbinding met meerdere
apparaten tegelijkertijd te delen.
Routers kunnen bekabeld of draadloos zijn. Met een bekabelde router kunt
u verbinding maken met uw computer via een Ethernet-kabel (RJ45).
De meeste bekabelde routers voor thuis bevatten vier poorten, waarmee
u tot vier computers tegelijk kunt aansluiten op het internet. Een draadloze
router maakt gebruik van WiFi-technologie zodat u uw telefoons, tablets,
computers en andere apparaten draadloos kunt verbinden met het netwerk.
Draadloze routers kunnen verbinding maken met meerdere apparaten
tegelijk. Zie de documentatie van uw router voor meer informatie.
Netwerkkaart
Via NIC's (Network Interface Controllers), oftewel netwerkadapters of
LAN-adapters (Local Area Network), kunt u verbinding maken met
een netwerk met behulp van een Ethernet-kabel. NIC's kunnen intern
(geïntegreerd op het moederbord) en extern (uitbreidingskaarten) zijn.
De meeste nieuwe computers hebben geïntegreerde netwerkadapters.
WLAN-adapter (Wireless Local Area Network)
WLAN-adapters gebruiken Wi-Fi-technologie zodat uw apparaten
verbinding kunnen maken met een draadloze router. Uw computer kan een
interne (uitbreidingskaarten of geïntegreerd op het moederbord) of een
externe WLAN-adapter bevatten.
WWAN-adapter (Wireless Wide Area Network)
WWAN-controllers (Wireless Wide Area Network) maken draadloze connectiviteit
mogelijk via zendmasten voor mobiele telefonie. Deze technologie is vooral
beschikbaar op telefoons, tablets en zakelijke laptops. Mogelijk hebt u een
SIM-kaart en een servicecontract nodig voor WWAN-connectiviteit.

38 Netwerk
Bluetooth
Met Bluetooth kunnen andere apparaten met Bluetooth vanaf een korte
afstand verbinding maken met uw computer of tablet. Er zijn onder meer
telefoons, headsets, toetsenborden, muizen, printers enzovoorts met
BlueTooth. Bluetooth-controllers kunnen intern (uitbreidingskaarten of
geïntegreerd op het moederbord) en extern zijn.
Meer geavanceerde routers, zoals bedrijfsrouters, verbinden grote zakelijke
netwerken of internetprovider-netwerken met de krachtige kernrouters
die gegevens met hoge snelheid doorsturen via de glasvezelkabels van de
internetbackbone.
NFC (Near-Field Communication)
Met Near-Field Communication (NFC) kunt u gegevens uitwisselen tussen
twee apparaten door de apparaten tegen elkaar te plaatsen of bij elkaar in
de buurt te houden. U kunt apparaten met NFC gebruiken om NFC-tags te
lezen, te betalen, bestanden te delen tussen compatibele apparaten, etc.
Op Dell-laptops waarop ondersteuning voor NFC aanwezig is, wordt
deze standaard ingeschakeld zodra de draadloze functionaliteit wordt
ingeschakeld.
N.B.: Zie de documentatie bij uw apparaat voor meer informatie over
het maken van een verbinding tussen uw NFC-apparaat en uw computer
of tablet.
N.B.: Het delen van bestanden werkt alleen bij apparaten waarop het
besturingssysteem Windows wordt gebruikt.

De batterij opladen 39
De computer gebruiken
De batterij opladen
Sluit de netadapter aan op uw computer of tablet om de batterij op te laden.
De batterij wordt opgeladen wanneer de computer of tablet in gebruik is
of is uitgeschakeld. Het interne circuit van de batterij voorkomt dat deze
oververhit raakt.
N.B.: Als de batterij te heet wordt als gevolg van gebruik in een hete
omgeving, is het mogelijk dat deze niet wordt opgeladen wanneer u de
netadapter aansluit. De batterij moet eerst afkoelen voordat deze weer
kan worden geladen.
N.B.: U vindt informatie over het verbeteren van de levensduur van de
batterij van uw computer bij “De levensduur van de batterij verbeteren”.
Het toetsenbord gebruiken
Druk op de toetsen van uw fysieke toetsenbord of tik op de tekens van het
schermtoetsenbord om tekst te typen en andere functies uit te voeren.
Sneltoetsen
Sommige toetsen op het laptoptoetsenbord en sommige externe
toetsenborden kunnen twee of meer functies uitvoeren als ze worden
gebruikt in combinatie met andere toetsen, zoals Fn. Op sommige
computers kunt u het standaardgedrag van de toets instellen via het
BIOS-setupprogramma of met sneltoetsen.
Ctrl, Shift en Esc Hiermee opent u het venster
Taakbeheer.
Fn en F8 Hiermee kiest u de manier waarop
u meerdere weergaveapparaten wilt
gebruiken — alleen hoofdbeeldscherm,
duplicaat, uitbreiden naar beide
beeldschermen en alleen tweede
beeldscherm.
Selecteer het gewenste pictogram om
het beeldscherm naar de gewenste optie
over te schakelen.

40 Het toetsenbord gebruiken
Fn en pijl omhoog Hiermee verhoogt u de helderheid op
het geïntegreerde beeldscherm (niet die
op een extern beeldscherm).
Fn en pijl omlaag Hiermee verlaagt u de helderheid op het
geïntegreerde beeldscherm (niet die op
een extern beeldscherm).
Windows en L-toets Hiermee vergrendelt u het systeem.
Fn en Esc Hiermee activeert u een
energiebeheermodus. U kunt deze
toetsenbordsnelkoppeling opnieuw
programmeren om een andere
energiebeheermodus te activeren via
het tabblad Geavanceerd in het venster
Energiebeheeropties.
F2 Hiermee verandert u de naam van het
geselecteerde item.
F3 Een bestand of map zoeken.
F4 Hiermee geeft u de vervolgkeuzelijst
weer van de adresbalk in de Verkenner.
F5 Hiermee vernieuwt u het actieve venster.
F6 Hiermee schakelt u over tussen
schermelementen in een venster of
op het bureaublad.
F10 Hiermee activeert u de menubalk in het
actieve programma.
Ctrl en c Hiermee kopieert u een geselecteerd item.
Ctrl en x Hiermee knipt u een geselecteerd item.
Ctrl en v Hiermee plakt u een geselecteerd item.
Ctrl en z Hiermee maakt u een handeling
ongedaan.
Ctrl en a Hiermee selecteert u alle items in een
document of venster.
Ctrl en F4 Hiermee sluit u het actieve venster
(in programma's waarin u tegelijkertijd
meerdere documenten open kunt hebben).

Het toetsenbord gebruiken 41
Ctrl, Alt en Tab Gebruik te pijltoetsen om tussen
geopende items over te schakelen.
Alt en Tab Hiermee schakelt u over tussen
geopende toepassingen.
Alt en Esc Hiermee schakelt u over tussen items in
de volgorde waarin deze zijn geopend.
Verwijderen Hiermee verwijdert u een geselecteerd
item en verplaatst u het naar de Prullenbak.
Shift en Delete Hiermee verwijdert u het geselecteerde
item zonder dit naar de Prullenbak
te verplaatsen.
WAARSCHUWING: Bestanden die op
deze manier worden verwijderd,
kunnen niet vanuit de Prullenbak
worden hersteld.
Ctrl en pijl naar rechts Hiermee verplaatst u de cursor naar het
begin van het volgende woord.
Ctrl en pijl naar links Hiermee verplaatst u de cursor naar het
begin van het vorige woord.
Ctrl en pijl omlaag Hiermee verplaatst u de cursor naar het
begin van de volgende paragraaf.
Ctrl en pijl omhoog Hiermee verplaatst u de cursor naar het
begin van de vorige paragraaf.
Ctrl, Shift met een pijltoets Hiermee selecteert u een blok tekst.
Shift met een pijltoets Hiermee selecteert u meer dan één item
in een venster of op het bureaublad of
selecteert u tekst in een document.
Windows-toets en m Hiermee minimaliseert u alle geopende
vensters.
Windows-toets, Shift en m Hiermee herstelt u alle geminimaliseerde
vensters naar hun gewone formaat.
Met deze toetsencombinatie kunt u
geminimaliseerde vensters herstellen na
het gebruik van de Windows-toets en m.
Windows-toets en e Hiermee start u de Verkenner.
Windows-toets en r Hiermee opent u het dialoogvenster
Uitvoeren.

42 Het toetsenbord gebruiken
Windows-toets en f Hiermee opent u het dialoogvenster
Zoekresultaten.
Windows-toets, Ctrl en f Hiermee opent u het dialoogvenster
Zoekresultaten - Computer
(als de computer op een netwerk
is aangesloten).
Windows-toets en Pause Hiermee opent u het dialoogvenster
Systeemeigenschappen.
Sneltoetsen — Windows 8.1 / Windows RT
In deze tabel vindt u een aantal sneltoetsen voor Windows 8.1 en Windows RT.
Deze sneltoetsen zijn een aanvulling op de sneltoetsen die al beschikbaar zijn in
eerdere versies van Windows.
Windows-toets en iets wat u typt Hiermee zoekt u op uw computer.
Ctrl en + Hiermee zoomt u in op een groot aantal
items op het scherm, zoals apps die aan
het Startscherm zijn vastgemaakt.
Ctrl en - Hiermee zoomt u uit van een groot
aantal items op het scherm, zoals
apps die aan het Startscherm zijn
vastgemaakt.
Windows-toets en c Hiermee opent u de charmszijbalk.
Windows-toets en f Hiermee opent u de charm Zoeken om
bestanden op uw computer te zoeken.
Windows-toets en h Hiermee opent u de charm Zoeken.
Windows-toets en i Hiermee opent u de charm Instellingen.
Windows-toets en j Hiermee schakelt u over tussen de
hoofdapp en de vastgemaakte app.
Windows-toets en k Hiermee opent u de charm Apparaten.
Windows-toets en o Hiermee vergrendelt u de afdrukstand
van het scherm (staand of liggend).
Windows-toets en q Hiermee opent u de charm Zoeken op
apps te zoeken op uw computer.

Het toetsenbord gebruiken 43
Windows-toets en w Hiermee opent u de charm Zoeken
om besturingselementen voor
computerinstellingen te zoeken
op uw computer.
Windows-toets en z Hiermee geeft u de opties weer die in de
app beschikbaar zijn.
Windows-toets en spatiebalk Hiermee verwisselt u de invoertaal en
toetsenbordindeling.
Windows-toets, Ctrl en spatiebalk Hiermee schakelt u over naar een
eerder geselecteerde invoertaal en
toetsenbordindeling.
Windows-toets en Tab Hiermee bladert u door open apps
terwijl ze worden weergegeven in een
verticale zijbalk aan de linkerzijde van
het scherm.
Windows-toets, Ctrl enTab Hiermee wordt de zijbalk van open apps
weergegeven en blijft de zijbalk op het
scherm, zelfs nadat u de toetsen loslaat.
U kunt vervolgens door open apps
navigeren met de pijltoetsen omhoog/
omlaag.
Windows-toets, Shift en . Hiermee zet u een app aan de
linkerkant vast.
Windows-toets en . Hiermee bladert u door open apps.
N.B.: Zie deSnelstartgids die bij uw computer is meegeleverd voor
speciale sneltoetsen die op uw computer beschikbaar zijn. U vindt deze
informatie ook op www.dell.com/support.
Het toetsenbord aanpassen
U kunt het toetsenbord als volgt aanpasen:
•Veranderen hoelang het duurt voordat tekens op uw toetsenbord
worden herhaald wanneer u een toets ingedrukt houdt
•De snelheid veranderen waarmee tekens op uw toetsenbord
worden herhaald
•De knippersnelheid van de cursor veranderen
•De toetsenreeksen voor invoertalen veranderen

44 Het toetsenbord gebruiken
U past uw toetsenbord als volgt aan:
Windows 10/8.1
1. Typ Configuratiescherm in het zoekvak.
N.B.: In Windows 10 klikt of tikt u op het pictogram Zoeken om het
zoekvak te openen. In Windows 8.1 opent u de charm Zoeken om het
zoekvak te openen.
2. Klik op Configuratiescherm.
3. Als uw Configuratiescherm op Categorie wordt weergegeven, klikt of
tikt u op het vervolgkeuzemenu Weergeven op: en selecteert u Kleine
pictogrammen of Grote pictogrammen.
4. Klik of tik op Toetsenbord.
5. Pas de toetsenbordinstellingen aan die u wilt wijzigen en klik of tik dan
op OK om de instellingen op te slaan en het venster te sluiten.
Windows 7
1. Klik op Start → Configuratiescherm.
2. Als uw Configuratiescherm op Categorie wordt weergegeven, klikt
u op de vervolgkeuzelijst Weergeven op: en selecteert u Kleine
pictogrammen of Grote pictogrammen.
3. Klik op Toetsenbord.
4. Pas de toetsenbordinstellingen aan die u wilt wijzigen en klik dan op OK
om de instellingen op te slaan en het venster te sluiten.
Het numerieke toetsenblok gebruiken op een laptop
1 Numeriek toetsenblok
Het toetsenbord van uw laptop is mogelijk uitgerust met een numeriek
toetsenblok. Het toetsenblok komt overeen met het toetsenbord van een
uitgebreid toetsenbord.

De touchpad gebruiken 45
•U typt een getal of symbool door Fn ingedrukt te houden en op de
gewenste toets te drukken.
•Druk op Num Lock om het toetsenblok te activeren. Het lampje geeft
aan dat het toetsenblok actief is.
•U schakelt het numerieke toetsenblok uit door opnieuw op Num Lock
te drukken.
N.B.: Sommige laptops zijn voorzien van een ingebouwd numeriek
toetsenblok.
De touchpad gebruiken
U gebruikt de touchpad om de cursor of geselecteerde objecten over het
scherm te verplaatsen.
•U verplaatst de cursor door uw vinger lichtjes over de touchpad
te bewegen.
•Druk op de linkerknop van de touchpad of tik een keer op de touchpad
om te klikken of om een object te selecteren.
•Druk één keer op de rechterknop van de touchpad om te rechtsklikken
op een object.
•Druk twee keer op de linkerknop van de touchpad of tik twee keer op de
touchpad om te dubbelklikken op een object.
•Als u een object wilt selecteren en verplaatsen (slepen), plaatst u de
cursor op het object en tikt u twee keer snel op de touchpad. Na de
tweede tik laat u uw vinger op de touchpad rusten. U verplaatst het
geselecteerde object door met uw vinger over het oppervlak van de
touchpad te schuiven.
Touchpadgebaren
N.B.: Sommige touchpad-gebaren worden mogelijk niet ondersteund op
uw computer.
N.B.: U kunt de instellingen voor de touchpad-gebaren wijzigen door te
dubbelklikken op het touchpad-pictogram in het systeemvak.
Uw computer kan ondersteuning bieden voor gebaren Schuiven, Zoomen,
Draaien, Vegen en Snel starten.

46 De touchpad gebruiken
Schuiven
Pannen — Hiermee kunt u de focus naar het
geselecteerde object verplaatsen wanneer het
object niet helemaal zichtbaar is.
Beweeg twee vingers in de gewenste richting om
het geselecteerde object te pannen/scrollen.
Automatisch verticaal schuiven — Hiermee kunt
u omhoog of omlaag schuiven in het actieve venster.
Beweeg twee vingers snel omhoog of omlaag om
automatisch vertikaal schuiven te starten.
Tik op de touchpad om automatisch schuiven
te stoppen.
Automatisch horizontaal schuiven — Hiermee kunt
u naar links of rechts schuiven in het actieve venster.
Beweeg twee vingers snel naar links of rechts om
automatisch horizontaal schuiven te starten.
Tik op de touchpad om automatisch schuiven
te stoppen.
Cirkelvormig omhoog/omlaag schuiven — Hiermee
kunt u omhoog/omlaag schuiven.
Beweeg uw vinger in de verticale schuifzone aan de
rechterrand van de touchpad met de klok mee om
omhoog te schuiven en tegen de klok in om omlaag
te schuiven.

De touchpad gebruiken 47
Cirkelvormig naar links/rechts schuiven — Hiermee
kunt u naar links/rechts schuiven.
Beweeg uw vinger in de horizontale schuifzone aan
de onderrand van de touchpad met de klok mee om
naar rechts te schuiven en tegen de klok in om naar
links te schuiven.
Zoomen
Zoomen met één vinger — U kunt in- en uitzoomen
door één vinger te bewegen in het zoomgebied
(aan de linkerrand van de touchpad).
Beweeg een vinger omhoog in het zoomgebied om
in te zoomen.
Beweeg een vinger omlaag in het zoomgebied om
uit te zoomen.
Zoomen met twee vingers — U kunt ook in- en
uitzoomen met twee vingers.
Plaats twee vingers op de touchpad en beweeg deze
uit elkaar om in te zoomen.

48 De touchpad gebruiken
Plaats twee vingers op de touchpad en beweeg deze
naar elkaar toe om uit te zoomen.
Roteren
Draaien — Hiermee kunt u de actieve inhoud met
stappen van 90 graden roteren met twee vingers.
Houd de duim stil en beweeg de wijsvinger in een
boog naar rechts of links om het geselecteerde item
90 graden met de klok mee of tegen de klok in
te draaien.
Vegen
Hiermee kunt u inhoud naar voren of naar achteren vegen.
Beweeg drie vingers snel naar links of rechts om
inhoud achterwaards of voorwaarts te draaien.

De touchscreen gebruiken 49
Snel starten
Hiermee kunt u uw favoriete toepassingen snel openen.
Tik met drie vingers op de touchpad om de vooraf
geconfigureerde toepassing te starten.
N.B.: Gebruik het hulpprogramma voor
touchpadconfiguratie om te kiezen welke toepassing
moet worden gestart.
De touchscreen gebruiken
N.B.: Gebruik de touchscreen niet in stoffige, hete of vochtige
omgevingen.
N.B.: Als de temperatuur plotseling verandert, kan er condensatie
optreden op de oppervlakte aan de binnenzijde van het scherm.
Dit heeft geen effect op het gebruik en verdwijnt nadat de computer
ten minste 48 uur aan blijft.
Als uw computer of tablet van een touchscreen is voorzien, kunt u het
scherm aanraken om op de items op het scherm te tikken. U hebt hiervoor
dan geen muis of toetsenbord nodig.
Een paar van de basistaken die u met een touchscreen kunt uitvoeren
zijn het openen van bestanden, mappen en apps, inzoomen, uitzoomen,
schuiven, afbeeldingen roteren etc.
U kunt de taken uitvoeren die u normaal gesproken met een muis zou
uitvoeren, zoals het openen van bestanden, mappen en toepassingen,
het schuiven met een schuifbalk, het sluiten en minimaliseren van vensters
met de knoppen op het venster, enzovoorts.
U kunt het touchschreen ook gebruiken om het schermtoetsenbord
te bedienen.
Gebaren op het touchscreen
Met gebaren kunt u het touchscreen beter gebruiken, doordat u taken als
zoomen, schuiven, roteren etc. kunt uitvoeren door met uw vinger over het
beeldscherm te schuiven of vegen.
N.B.: Een aantal van deze gebaren zijn toepassingsspecifiek en werken
mogelijk niet in alle toepassingen.

50 De touchscreen gebruiken
Zoomen
Plaats twee vingers op het touchscreen en
beweeg deze uit elkaar om in te zoomen.
Plaats twee vingers op het touchscreen en
beweeg deze naar elkaar toe om uit te zoomen.
Indrukken en vasthouden
Houd het item op het scherm ingedrukt om het
contextmenu te openen.
Vegen
Beweeg een vinger snel in de gewenste richting
om door de inhoud van het actieve venster te
bladeren als waren het pagina's in een boek.
Flick werkt ook verticaal bij het doorbladeren van
inhoud, zoals afbeeldingen of nummers in een
afspeellijst.

De touchscreen gebruiken 51
Roteren
Met de klok mee draaien — Houd een vinger of
duim op een plaats en beweeg de andere vinger
in een boog naar rechts.
Tegen de klok in draaien — Houd een vinger of
duim op een plaats en beweeg de andere vinger
in een boog naar links.
U kunt de inhoud van het actieve venster ook
draaien door beide vingers in een cirkel te bewegen.
Schuiven
Pannen – Hiermee plaatst u de focus op het
geselecteerde object terwijl het volledige object
niet zichtbaar is.
Beweeg twee vingers in de gewenste richting om
het geselecteerde object te pannen.
Verticaal schuiven – Omhoog of omlaag schuiven
in het actieve venster.
Beweeg een vinger omhoog of omlaag om vertikaal
schuiven te starten.
Horizontaal schuiven – Naar links of rechts
schuiven in het actieve venster.
Beweeg een vinger naar links of rechts om
horizontaal schuiven te starten.

52 Bluetooth gebruiken
Bluetooth gebruiken
U kunt Bluetooth-apparaten verbinden (koppelen), zoals een muis,
toetsenbord, hoofdtelefoon, telefoons, tv etc. Zie de documentatie van het
apparaat voor meer informatie over het koppelen van het apparaat aan de
computer.
N.B.: Controleer of u Bluetooth-stuurprogramma's op de computer
hebt geïnstalleerd.
Een Bluetooth-apparaat aan de computer of tablet koppelen
Windows 10
1. Schakel Bluetooth in op uw computer of tablet en het apparaat dat u wilt
koppelen.
Op een Dell laptop schakelt u de draadloze verbinding in om Bluetooth
in te schakelen. Raadpleeg de documentatie die is meegeleverd met uw
apparaat voor informatie over het inschakelen van Bluetooth.
2. Maak een schuifbeweging vanaf de rechterrand van het beeldscherm
om het Actiecentrum te openen.
3. Houd Bluetooth ingedrukt en tik vervolgens op Ga naar instellingen.
4. Tik in de lijst met apparaten op het apparaat dat u wilt koppelen en
tik op.
N.B.: Als uw apparaat niet in de lijst voorkomt, moet u ervoor zorgen
dat dit apparaat detecteerbaar is.
5. Volg de aanwijzingen op het scherm om het koppelingsproces
te voltooien.
N.B.: Er kan een wachtwoordcode worden weergegeven op uw
computer of tablet en op het apparaat. Zodra het koppelen is
voltooid, wordt een bericht weergegeven dat dit bevestigd.
Windows 8.1
1. Schakel Bluetooth in op uw computer of tablet en het apparaat dat
u wilt koppelen.
Op een Dell laptop schakelt u de draadloze verbinding in om Bluetooth
in te schakelen. Raadpleeg de documentatie die is meegeleverd met uw
apparaat voor informatie over het inschakelen van Bluetooth.
2. Klik met de rechtermuisknop op het Bluetooth-pictogram in het
systeemvak van de taakbalk en klik of tik op Een apparaat toevoegen.
N.B.: Klik op de pijl naast het systeemvak als u het Bluetooth-
pictogram niet kunt vinden.

De webcam gebruiken 53
3. Selecteer het apparaat in het venster Een apparaat toevoegen en klik
dan op Volgende.
N.B.: Als uw apparaat niet in de lijst voorkomt, moet u ervoor zorgen
dat dit apparaat detecteerbaar is.
4. Volg de aanwijzingen op het scherm om het koppelingsproces
te voltooien.
N.B.: Er kan een wachtwoordcode worden weergegeven op uw
computer of tablet en op het apparaat.
Zodra het koppelen is voltooid, wordt een bericht weergegeven dat
dit bevestigt.
Windows 7
1. Schakel Bluetooth in op uw computer of tablet en het apparaat dat
u wilt koppelen.
Op een Dell laptop schakelt u de draadloze verbinding in om Bluetooth
in te schakelen. Raadpleeg de documentatie die is meegeleverd met uw
apparaat voor informatie over het inschakelen van Bluetooth.
2. Klik op Start → Configuratiescherm.
3. In het zoekvak in Configuratiescherm typt u Bluetooth en vervolgens
klikt u op Instellingen Bluetooth wijzigen.
4. Om ervoor te zorgen dat uw computer detecteerbaar is voor apparaten
met Bluetooth, schakelt u het selectievakje Toestaan dat Bluetooth-
apparaten deze computer kunnen vinden in.
De webcam gebruiken
Als uw computer of beeldscherm een ingebouwde webcam heeft,
zijn de stuurprogramma's geïnstalleerd en geconfigureerd in de fabriek.
De webcam wordt automatisch geactiveerd wanneer u een toepassing
voor videochat of videoregistratie start.
Daarnaast kunt u Dell Webcam Central (alleen in Windows 7) gebruiken om
stilstaande beelden en video's vast te leggen met de webcam.
Een stilstaand beeld vastleggen
1. Open Dell Webcam Central.
2. Klik op het tabblad Snap Photos (Foto's maken).
3. Klik of tik op het camerapictogram om een stilstaand beeld vast
te leggen.
N.B.: U kunt opties als beeldgrootte, zelftimer, vastleggen van een serie
beelden, afbeeldingsindeling enzovoorts configureren door op de
vervolgkeuzepijl naast het camerapictogram te klikken of tikken.

54 De webcam gebruiken
Een video opnemen
1. Open Dell Webcam Central.
2. Klik op het tabblad Record Videos (Video's opnemen).
3. Klik of tik op het opnamepictogram om een video op te nemen.
4. Zodra u klaar bent met het opnemen van de video, klikt of tikt u opnieuw
op het opnamepictogram om de opname te stoppen.
N.B.: U kunt opties als videogrootte, zelftimer, time-lapseopname,
videokwaliteit enzovoorts configureren door op de vervolgkeuzepijl
naast het opnamepictogram te klikken of tikken.
De camera en microfoon selecteren
Als uw computer is voorzien van meerdere webcams of microfoons
(geïntegreerd of extern) kunt u met Dell Webcam Central de webcam en
microfoon selecteren die u wilt gebruiken.
1. Open Dell Webcam Central.
2. Klik of tik op de vervolgkeuzepijl naast het camerapictogram in de
linkeronderhoek van het venster.
3. Klik of tik op de camera die u wilt gebruiken.
4. Klik op het tabblad Video's opnemen.
5. Klik of tik op de vervolgkeuzepijl naast het microfoonpictogram
onder het gebied met het voorbeeld.
6. Klik of tik op de microfoon die u wilt gebruiken.

Audio 55
Poorten en aansluitingen
Audio
Audioconnectoren stellen u ertoe in staat speakers, hoofdtelefoons,
microfoons, geluidssystemen, versterkers of de geluidsuitvoer van tv's aan
te sluiten.
N.B.: Mogelijk ondersteunt uw computer niet alle audiopoorten.
Voor meer informatie over de poorten die beschikbaar zijn op de
computer of tablet, raadpleegt u de Snelstartgids die is meegeleverd
op de computer of tablet of Specificaties opwww.dell.com/support.
Typen audiopoorten
Hoofdtelefoonpoort — Voor het aansluiten van
hoofdtelefoons, speakers met stroomvoorziening
of geluidssystemen.
Microfoonpoort — Voor het aansluiten van een externe
microfoon voor stem- of geluidsinvoer.
Line-in-poort — Voor het aansluiten van een opname/
afspeel-apparaat zoals een cassetterecorder, cd-speler
of videorecorder.
Line-out-poort — Voor het aansluiten van hoofdtelefoons
of speakers die een ingebouwde versterker hebben.
Rear-surround out-poort — Voor het aansluiten van
speakers die voor meerdere kanalen geschikt zijn.
Center/LFE surround out — Voor het aansluiten van een
enkele subwoofer.
N.B.: het LFE-audiokanaal (LFE - Low Frequency Effects),
te vinden in digitale surround sound-audioschema's,
verzendt alleen informatie over frequenties (80 Hz en
lager). Het LFE-kanaal drijft de subwoofer aan en zorgt
voor een diep basgeluid. Bij systemen zonder subwoofers
kan de LFE-informatie worden omgeleid naar de
hoofdluidsprekers in de surroundinstallatie.

56 Audio
Side-surround sound-poort — Voor het aansluiten van de
linker/rechterspeakers.
RCA S/PDIF-poort — Deze poort wordt gebruikt om
digitale audio te verzenden zonder dat er analoge
audioconversie nodig is.
Optische S/PDIF-poort — Deze poort wordt gebruikt om
digitale audio te verzenden via optische signalen, zonder
dat hierbij analoge audioconversie nodig is.
USB
Via Universal Serial Bus (USB) kunt u randapparatuur aansluiten op een
computer of tablet. Hierbij gaat het bijvoorbeeld om een muis, toetsenbord,
printer, externe stations, camera's, telefoons etc.
USB-poorten kunnen worden gebruikt om gegevens over te brengen tussen
uw computer en het apparaat. Daarnaast kunnen ondersteunde apparaten
via USB worden opgeladen. Zie de documentatie voor uw apparaat voor
meer informatie.
Sommige computers zijn daarnaast voorzien van USB-poorten met
geïntegreerde PowerShare-functionaliteit. Deze functionaliteit maakt het
mogelijk uw USB-apparaten op te laden wanneer de computer uit staat.
USB ondersteunt daarnaast Plug-en-Play en hot-swapping.
Plug-en-Play — Hierdoor kan uw computer apparaten automatisch
herkennen en configureren.
Hot-swapping — Stelt u ertoe in staat USB-apparaten te verwijderen en
aan te sluiten zonder dat u de computer opnieuw hoeft op te starten.
USB-poorten
Standaard-USB — De standaard-USB-poort bevindt zich op de meeste
laptops en desktops. De meeste USB-apparaten kunnen via deze poort
op de computer worden aangesloten.
Mini-USB — Mini-USB-poorten worden gebruikt voor kleine elektronische
apparaten, zoals camera's, externe opslagapparaten, tablets enzovoorts.
Micro-USB — Een micro-USB-poort is kleiner dan een mini-USB-poort en
wordt gebruikt in telefoons, tablets, draadloze hoofdtelefoons en andere
kleine elektronische apparaten.

Audio 57
Powered USB — Powered USB gebruikt een meer complexe aansluiting
dan een standaard-USB. In principe heeft een USB van dit type twee
connectoren in één kabel, een voor de standaard-USB-stekker en een voor
stroom, waardoor apparaten die hogere voltages nodig hebben, kunnen
worden aangesloten zonder hiervoor een onafhankelijke stroomvoorziening
te gebruiken. Deze USB wordt gebruikt in apparatuur voor de detailhandel,
zoals barcode-lezers en ontvangstbewijsprinters.
USB-normen
USB 3.1 — Dit wordt ook SuperSpeed USB genoemd. Deze poort
ondersteunt randapparatuur, zoals opslagapparatuur, printers, etc.
Levert gegevenssnelheden van 5 Gbps (USB 3.1 1e generatie) en 10 Gbps
(USB 3.1 2e generatie).
USB 3.0 — Dit wordt ook SuperSpeed USB genoemd. Deze poort
ondersteunt gegevenssnelheden van maximaal 4,8 Gbps en is compatibel
met oudere USB-standaarden.
USB 2.0 — Dit wordt Hi-Speed USB genoemd. USB 2.0 levert extra
bandbreedte voor multimedia- en opslagtoepassingen. USB 2.0 ondersteunt
gegevenssnelheden tot 480 Mbps.
USB 1.x — Oude USB-norm die gegevenssnelheden tot 11 Mbps ondersteunt.
USB PowerShare — De functie USB PowerShare stelt u ertoe in staat USB-
apparaten op te laden wanneer de computer uit staat op in de slaapstand
staat. Het pictogram geeft aan dat de USB-poort ondersteuning biedt
voor de PowerShare-functie.
N.B.: Bepaalde USB-apparaten worden mogelijk niet opgeladen als de
computer is uitgeschakeld of in de slaapstand staat. Schakel in dergelijke
gevallen de computer in om het apparaat op te laden.
N.B.: Als u de computer uitschakelt terwijl u een USB-apparaat aan het
laden bent, stopt het apparaat mogelijk met laden. U gaat verder met
laden door het apparaat los te koppelen en opnieuw aan te sluiten.
N.B.: Op laptops zorgt de functie PowerShare ervoor dat het apparaat
niet meer wordt opgeladen als de batterijlading 10% bereikt. U kunt deze
limiet instellen met het BIOS-setupprogramma.
USB-C — Afhankelijk van uw apparaat kan deze poort USB 3.1, Display via
USB-C en Thunderbolt 3-apparaten ondersteunen. Raadpleeg voor meer
informatie de documentatie die met uw apparaat werd geleverd.
Thunderbolt 3-poort (USB-C) — U kunt apparaten met USB 3.1 2e
generatie, USB 3.1 1e generatie, DisplayPort en Thunderbolt aansluiten op
deze poort. Hiermee kunt u een extern beeldscherm aansluiten met behulp
van dongles. Levert gegevenssnelheden tot 40 Gbps.

58 eSATA
Poort voor foutopsporing — Met de poort voor foutopsporing kan de
gebruiker de USB 3.0-poorten tijdelijk in USB 2.0-modus laten werken.
Dit kan nodig zijn voor foutopsporing, maar het wordt ook gebruikt wanneer
het besturingssysteem opnieuw wordt geïnstalleerd via een optisch
USB-station of een flashstation.
eSATA
eSATA stelt u ertoe in staat externe opslagapparaten als harde schijven
en optische stations op uw computer aan te sluiten. Dit levert dezelfde
bandbreedte als interne SATA-poorten.
Uw computer kan een standalone eSata-poort hebben of een
eSATA/USB-combopoort.
VGA (Visual Graphics Array)
VGA stelt u ertoe in staat verbinding te maken met monitors,
projectors enzovoorts.
U kunt verbinding maken met een HDMI- of DVI-poort door een VGA naar
HDMI-adapter of een VGA naar DVI-adapter te gebruiken.
DVI (Digital Visual Interface)
DVI stelt u ertoe in staat uw computer aan te sluiten op beelschermen als
flatscreenmonitors, projectors enzovoorts.
Er zijn drie typen DVI-verbinding:
•DVI-D (DVI-Digital) — DVI-D verzendt digitale videosignalen tussen
de videokaart en een digitaal beeldscherm. Dit zorgt voor snelle en
kwalitatieve video-output.
•DVI-A (DVI-Analog) — DVI-A verzendt analoge videosignalen naar
een analoog beeldscherm als een CRT-monitor of een analoge
LCD-monitor.
•DVI- I (DVI-Integrated) — DVI-I is een ingebouwde connector die een
digitaal of analoog signaal kan sturen. Deze poorten zijn veelzijdiger
omdat ze voor zowel analoge als digitale verbindingen kunnen
worden gebruikt.
DisplayPort
DisplayPort is een digitale verbinding tussen de computer en
beeldschermapparaten zoals monitoren, projectors etc. DisplayPort
ondersteunt zowel video- als audiosignalen. DisplayPort is specifiek
ontwikkeld voor gebruik met computerbeeldschermen.

HDMI 59
Mini-DisplayPort
Mini-DisplayPort is een kleinere versie van de DisplayPort.
N.B.: DisplayPort en Mini-DisplayPort zijn met elkaar compatibel,
maar de poorten en connectoren hebben een verschillende afmeting.
Als de poort een andere afmeting heeft, gebruikt u een adapter.
Voordelen van DisplayPort
•Ondersteuning voor hoge resoluties en hoge vernieuwingsfrequenties
•Ondersteuning voor 3D-overdracht
•Ondersteuning voor gelijktijdig gebruik van meerdere
weergaveapparaten
•Ondersteuning voor HCDP (High-bandwidth Digital Content Protection)
•Ondersteuning voor plug-en-play-adapters waarmee u oudere
verbindingsnormen als DVI, HDMI en VGA kunt aansluiten
•DisplayPort-kabels kunnen maximaal 15 meter (49,21 ft) lang zijn zonder
dat er signaalversterkers nodig zijn
HDMI
HDMI (High Definition Multimedia Interface) biedt een digitale verbinding
tussen uw computer, weergaveapparaten en andere multimedia-apparaten.
HDMI ondersteunt zowel video- als audiosignalen.
HDMI-poorten zijn doorgaans beschikbaar op computers, tv's, settopboxen
dvd- en Blu-rayspelers, spelcomputers enzovoorts.
Voordelen van HDMI
•Ondersteuning voor hoge resoluties en hoge vernieuwingsfrequenties
•Ondersteuning voor 3D-overdracht
•Ondersteuning voor HDCP
•Algemeen beschikbaar op de meeste computers en multimedia-
apparaten voor consumenten
•Kan worden gebruikt voor het instellen van verbindingen met alleen
audio, alleen video of zowel audio als video
•Compatibel met beeldschermen met een niet-fluctuerende pixelmatrix,
zoals LCD's, plasmabeeldschermen en projectors

60 S/PDIF
Mini HDMI
Mini HDMI (Mini High Definition Multimedia Interface) biedt een digitale
verbinding tussen uw computer en draagbare apparaten zoals smartphones,
laptops enzovoorts.
Micro HDMI
Micro HDMI (Micro High Definition Multimedia Interface) biedt een digitale
verbinding tussen uw computer en draagbare apparaten zoals smartphones,
laptops enzovoorts. Deze connector lijkt op de micro-USB-connector die
u op de meeste smartphones vindt.
S/PDIF
S/PDIF is een standaard voor het overbrengen van audio in een digitale
indeling. U kunt
S/PDIF-naar-audio-apparaten gebruiken, zoals geluidskaarten, speakers,
home theater-systemen, tv's enzovoorts. S/PDIF biedt ondersteuning voor
5.1-audio.
Er zijn twee soorten S/PDIF-verbinding:
•Optisch — Hierbij wordt glasvezel gebruikt, met TOSLINK-connectors
•Coax — Hierbij wordt coaxkabel gebruikt met RCA-connectoren

Absolute 61
Software en toepassingen
Absolute
Absolute levert persistente eindpuntbeveiliging en oplossingen voor
risicobeheer van gegevens voor computers, tablets en smartphones.
Met persistence-technologie kunt u consistent risico's beoordelen,
de levenscyclus van elk apparaat veilig stellen en preventief reageren
op beveiligingsincidenten.
N.B.: Persistence-technologie wordt mogelijk niet door alle computers
ondersteund.
Hulp bij Absolute
Dell geeft hulp bij persistence-technologie via Absolute Software.
U kunt contact opnemen met Absolute Software voor hulp bij installatie,
configuratie, gebruik en probleemoplossing.
Als u contact wilt opnemen met Absolute Software, gaat u naar de website
van Absolute Software op www.absolute.com of stuurt u een e-mail naar
Mijn Dell-downloads
Mijn Dell-downloads is een opslagplaats voor software vanwaar u software
kunt downloaden en installeren die bij levering op uw computer was
geïnstalleerd maar waarvoor u geen media hebt ontvangen.
N.B.: De beschikbaarheid van Mijn downloads van Dell verschilt per regio.
N.B.: U moet zich aanmelden bij Mijn Dell-downloads om toegang
te krijgen.
Mijn Dell-downloads stellen u ertoe in staat het volgende te doen:
•Software weergeven die oorspronkelijk bij de computer is geleverd.
•Software waarop u recht hebt downloaden en installeren.
•Het accountwachtwoord voor Mijn Dell-downloads wijzigen.
U registreert zich als volgt voor Mijn Dell-downloads:
1. Ga naar smartsource.dell.com/Web/Welcome.aspx.
2. Volg de instructies op het scherm om uw computer te registreren.
3. Installeer de software opnieuw of maak een back-upschijf voor
toekomstig gebruik.

62 Dell SupportAssist
Dell SupportAssist
SupportAssist levert systeemupdates, detecteert problemen en stuurt
u meldingen op basis van uw apparaat. Hierdoor wordt het eenvoudiger
om problemen op te lossen en te voorkomen. Deze toepassing biedt
ondersteuning bij functies waarmee u problemen kunt oplossen en
nieuwe problemen kunt voorkomen. Enkele voorzieningen zijn:
•Meldingen en updates
•Aangepaste support
•Voorspellende probleemoplossing voor foutpreventie
Dell SupportAssist downloaden
SupportAssist is al geïnstalleerd op alle nieuwe Dell computers en tablets.
Als u SupportAssist opnieuw wilt installeren, downloadt u de toepassing
en voert u het installatieprogramma uit.
SupportAssist openen
Windows 10 — Klik of tik op het pictogram Dell hulp en ondersteuning op
het Startscherm.
Windows 8.1 — Klik of tik op het pictogram Mijn Dell op het Startscherm.
Windows 7 — Klik op Start → Alle programma's→ Dell→ Mijn Dell→
Mijn Dell.
PC CheckUp
N.B.: PC CheckUp is alleen beschikbaar op geselecteerde modellen.
U gebruikt PC Checkup (PC-controle) om uw gebruik van de harde schijf
te controleren, een hardwarediagnose uit te voeren en wijzigingen bij te
houden die op de computer zijn aangebracht.
•Drive Space Manager (Schijfruimtebeheer) — Beheer uw harde schijf via
een visuele weergave van de ruimte die door elk type bestand in beslag
wordt genomen.
•Performance and Configuration History (Geschiedenis van prestaties
en configuratie) — Controleer systeemgebeurtenissen en wijzigingen
na verloop van tijd. Dit programma geeft een overzicht van alle
hardwarescans, tests, systeemwijzigingen, kritische gebeurtenissen en
herstelpunten van het systeem.

Solution Station 63
- Detailed System Information (Gedetailleerde systeemgegevens)
— Bekijk gedetailleerde informatie over de configuratie van
uw hardware en besturingssysteem; open exemplaren van
uw servicecontracten, garantie-informatie en opties voor
garantieverlenging.
- Get Help (Hulp zoeken) — Raadpleeg de mogelijkheden op
het gebied van technische ondersteuning en klantenservice,
begeleiding en training, online tools, de eigenaarshandleiding,
garantievoorwaarden, FAQ's en enzovoort.
- Backup and Recovery (Back-up en herstel) — hiermee worden de
hulpprogramma’s voor systeemherstel geopend waarmee u:
- Een Dell Factory Image Restore-bestand maken op uw computer
zodat u de computer op een later tijdstip kunt herstellen.
- Back-up- en herstelmedia maken.
- System Performance Improvement Offers (Aanbiedingen voor
een verbeterde systeemprestatie) – Toegang tot software- en
hardwareoplossingen waarmee u de prestatie van uw computer
kunt verbeteren.
Solution Station
Solution Station is een winkel voor premium support-diensten voor
onderhoud en configuratie van computers, netwerkinstallatie en
-ondersteuning, installatie van home entertainment etc.
U kunt kiezen uit een van de volgende categorieën voor ondersteuning,
afhankelijk van wat u nodig hebt: Telefonische ondersteuning,
Ondersteuning op locatie (ondersteuning thuis) of online diensten.
Deze diensten omvatten een gratis statuscontrole van de pc om de
computer te optimaliseren en sneller te maken, hulp te krijgen bij
veelvoorkomende fouten en probleemoplossing, virussen en spyware te
verwijderen, draadloze netwerken in te stellen en nog veel meer. U kunt
ook artikels en veelgestelde vragen vinden over de meest voorkomende
problemen, en instructies over het uitvoeren van veel voorkomende taken.
De supportcategorieën bieden flexibele prijzen en verschillende mates van
betrokkenheid van de klant bij het oplossen van problemen.

64 QuickSet
Wat heeft Solution Station te bieden
Type Aanbod
Garantie en
doorlopend
onderhoud
Verlengde garantie of service, contact
Dell Tech Concierge
Installeren en
instellen
Opstelling van de computer
Installeren draadloos netwerk
Software-installatie
Installatie Windows-besturingssysteem
Interne hardware-upgrades
Installeren tv en home theater
Installatie antivirus
Instellen internet en e-mail
Instellen computeraccessoires
Instellen ouderlijk toezicht
Bestandsoverdracht en gegevensback-up
Probleemoplossing
en herstel
Versnellen van de computer
Verwijderen van virussen en spyware
Gegevensherstel
Computerstoringen en probleemoplossing
Netwerkstoringen en probleemoplossing
QuickSet
QuickSet is een pakket softwaretoepassingen dat verbeterde functionaliteit
biedt voor een Dell computer. De software biedt eenvoudig toegang tot een
aantal functies waarvoor normaal een aantal stappen moet worden gevolgd.
Enkele functies die u kunt gebruiken via dell QuickSet zijn:
•Configureren van een sneltoets voor draadloze functionaliteit
•Het in- of uitschakelen van het opladen van batterijen
•Het gedrag van de Fn-toets wijzigen
N.B.: Quickset wordt mogelijk niet op alle computers ondersteund.

NVIDIA 3D-toepassingen 65
Quickset installeren
Quickset wordt vooraf geïnstalleerd op een nieuwe Dell computer.
Als u Quickset opnieuw moet installeren, downloadt u de software van
de Dell Support website op www.dell.com/support.
N.B.: Als u de computer herstelt met PC Restore of een andere
toepassing van dat type, wordt Quickset ook hersteld.
NVIDIA 3D-toepassingen
Als de toepassing NVIDIA 3DTV Play op uw computer is geïnstalleerd,
kunt u 3D-spellen spelen, Blu-ray 3D-video's bekijken en door 3D-foto's
bladeren. De toepassing heeft ondersteuning voor dezelfde spellen als
NVIDIA 3D Vision. Ga naar www.nvidia.com voor een lijst van ondersteunde
3D-spellen.
N.B.: Raadpleeg de support van NVIDIA voor meer informatie over
deze toepassing.
N.B.: De NVIDIA 3D-toepassing is niet op alle computers beschikbaar.
Spellen spelen in 3D
1. Start het spel in de modus Volledig scherm (full-screen).
2. Als er een bericht wordt weergegeven dat verklaart dat de huidige
modus niet compatibel is met HDMI 1.4, stelt u de resolutie van het
spel in op 1280 x 720 (720p) in HD3D-modus.

66 NVIDIA 3D-toepassingen
Sneltoetsen
Hieronder volgen een paar van de sneltoetsen die beschikbaar zijn voor
3D-spellen:
Toetsen Beschrijving Functie
<Ctrl><t> Stereoscopische
3D-effecten weergeven/
verbergen
3DTV Play aan of
uit zetten.
N.B.: De spelprestaties
kunnen minder zijn
in de HD 3D modus,
zelfs als 3DTV Play is
uitgeschakeld. Om de
prestaties te verhogen,
selecteert u de
HD- of SD-modus
wanneer 3DTV Play
is ingeschakeld.
<Ctrl><F4> Vergroot de 3D-diepte Vergroot de 3D-diepte in
het huidige spel.
<Ctrl><F3> Verkleint de 3D-diepte Verkleint de 3D-diepte in
het huidige spel.
<Ctrl><F11> Hiermee wordt een
3D-schermafdruk van
het huidige spel gemaakt
dat als bestand wordt
opgeslagen in de map
Documenten. Gebruik
de NVIDIA 3D Photo
Viewer om bestand
te bekijken.
<Ctrl><Alt><Insert> Hiermee geeft u
compatibiliteitsberichten
in het spel weer of
verbergt u deze
Geeft de door NVDIA
aanbevolen instellingen
voor het huidige
spel weer.

DellConnect 67
<Ctrl><F6> Vergroot de
convergentie
Breng objecten naar
u toe. Maximale
convergentie plaatst
alle objecten die voor
de scene liggen in
uw ruimte. Wordt
ook gebruikt om het
laservizier te plaatsen.
<Ctrl><F5> Verkleint de
convergentie
Brengt objecten van
u weg. Minimale
convergentie plaatst
alle objecten achter
de scene in uw ruimte.
Wordt ook gebruikt
om het laservizier te
plaatsen.
N.B.: Zie het Help-bestand bij de NVIDIA-toepassing voor
meer informatie.
DellConnect
DellConnect is een online hulpmiddel waarmee een service- en
ondersteuningsmedewerker van Dell toegang kan krijgen tot uw computer
(onder uw supervisie) om problemen op uw computer op afstand te
diagnosticeren en op te lossen. Zo kan een medewerker van de technische
ondersteuning met uw toestemming op uw computer werken.
Wanneer dit tijdens een probleemoplossingssessie nodig is, kan de
medewerker van de technische ondersteuning een DellConnect-verzoek
starten.
N.B.: U vindt meer informatie over het gebruik van DellConnect en
de gebruiksvoorwaarden op www.dell.com/DellConnect.

68 Opties voor systeemherstel
Uw besturingssysteem
herstellen
Opties voor systeemherstel
U kunt het besturingssysteem van uw computer op de volgende
manieren herstellen:
WAARSCHUWING: Gebruik van Dell Factory Image Restore of de schijf
met het besturingssysteem zorgt ervoor dat alle bestanden permanent
worden gewist. Maak indien mogelijk een reservekopie van uw
bestanden voordat u deze opties gebruikt.
Optie Beschrijving
Dell Backup and Recovery Gebruik dit als de eerste oplossing voor
het herstellen van uw besturingssysteem.
Systeemherstelschijven Gebruik deze wanneer een storing van
het besturingssysteem het gebruik van
Dell Backup and Recovery voorkomt of
wanneer u Windows installeert op een
nieuwe of vervangende harde schijf.
Systeemherstel Gebruik dit om de configuratie van uw
besturingssysteem te herstellen naar een
eerdere toestand zonder dat dit invloed
heeft op uw bestanden.
Dell Factory Image Restore
(fabrieksinstellingen van
Dell herstellen)
Gebruik dit als laatste keus voor het
herstellen van uw besturingssysteem.
Als u deze methode gebruikt, worden alle
bestanden en toepassingen verwijderd
die u na ontvangst van de computer hebt
opgeslagen of geïnstalleerd.

Dell Backup and Recovery 69
Dell Backup and Recovery
Er zijn twee versies van Dell Backup and Recovery:
•Dell Backup and Recovery Basic
•Dell Backup and Recovery Premium
Functies Basic Premium
Uw systeem terugzetten op de
fabrieksinstellingen
Handmatig een back-up van
bestanden maken
Bestanden uit een back-up terugzetten
Back-ups naar en herstel vanuit de Cloud
(U moet een abonnement op cloudopslag
aanschaffen als u deze functie langer dan
60 dagen wilt gebruiken)
Maak regelmatig back-ups om
gegevensverlies te minimaliseren
X
Maak een volledige systeemback-up
(inclusief toepassingen en instellingen)
X
Voeg meerdere back-ups samen en
archiveer oude back-ups
X
Voer back-ups en herstelacties voor
bestanden uit op basis van bestandstype
X
Dell Backup and Recovery Basic
Dell Backup and Recovery openen
1. Zet de computer aan.
2. Open de charm Zoeken.
3. Klik of tik op Apps and typ Dell Backup and Recovery in het zoekvak.
4. Klik of tik op Dell Backup and Recovery in de lijst met zoekresultaten.

70 Dell Backup and Recovery
Systeemherstelschijven maken
1. Start Dell Backup and Recovery.
2. Klik of tik op de tegel Factory Recovery Media (Media systeemherstel).
3. Volg de instructies op het scherm.
De computer herstellen
1. Start Dell Backup and Recovery.
2. Klik of tik op de tegel Recovery (Herstellen).
3. Klik of tik op System Recovery (Systeem herstellen).
4. Klik of tik op Yes, Continue (Ja, doorgaan).
5. Volg de instructies op het scherm.
Dell Backup and Recovery Premium
WAARSCHUWING: Zelfs al krijgt u tijdens het herstelproces een optie
voor het behoud van uw persoonlijke bestanden, het blijft aanbevolen
dat u voordat u de hersteloptie gebruikt een back-up van uw persoonlijke
bestanden maakt naar een afzonderlijk station of naar een schijf.
N.B.: Als u Dell Backup and Recovery Premium bij uw computer hebt
besteld via de toepassing Digital Delivery, moet u eerst Dell Backup
and Recovery Basic downloaden voordat u de optie Dell Backup and
Recovery Premium krijgt.
Upgraden naar Dell Backup and Recovery Premium
1. Start Dell Backup and Recovery.
2. Klik of tik op de tegel Backup (Back-up) en selecteer Data Backup
(Gegevensback-up).
3. Klik of tik op Upgrade to Dell Backup and Recovery Premium
(Upgraden naar Dell Backup and Recovery Premium).
Gegevens herstellen met een systeemback-up
1. Start Dell Backup and Recovery.
2. Klik of tik op de tegel Backup (Back-up) en selecteer System Backup
(Systeemback-up).
3. Volg de instructies op het scherm.

Dell Factory Image Restore (fabrieksinstellingen van Dell herstellen) 71
Specifieke bestanden of mappen herstellen uit een volledige
systeemback-up
1. Start Dell Backup and Recovery.
2. Klik of tik op de tegel Recovery (Herstellen) en selecteer vervolgens Data
Recovery (Gegevens herstellen).
3. Klik of tik op Yes, Continue (Ja, doorgaan).
4. Volg de instructies op het scherm.
Specifieke bestanden of mappen herstellen uit een back-up van bestanden
en mappen
1. Start Dell Backup and Recovery.
2. Klik of tik op de tegel Recovery (Herstellen) en selecteer vervolgens
Recover your Data (Uw gegevens herstellen).
3. Klik of tik op Browse (Bladeren), kies uw bestanden en mappen en
selecteer vervolgens OK.
4. Klik of tik op Restore Now (Nu herstellen).
5. Volg de instructies op het scherm.
Een back-up van het volledige systeem maken
1. Start Dell Backup and Recovery.
2. Klik of tik op de tegel Backup (Back-up) en selecteer vervolgens System
Recovery (Systeem herstellen).
3. Klik of tik op Backup Now (Nu back-up maken).
4. Volg de instructies op het scherm.
Dell Factory Image Restore
(fabrieksinstellingen van Dell herstellen)
WAARSCHUWING: bij gebruik van de optie Dell Factory Image Restore
(Dell fabrieksimage herstellen) worden alle programma's of drivers
gewist die zijn geïnstalleerd nadat u uw computer heeft ontvangen.
Leg back-upmedia klaar voor de toepassingen die u opnieuw wilt
installeren voordat u Dell Factory Image Restore gebruikt.
N.B.: Dell Factory Image Restore is mogelijk in bepaalde landen of op
bepaalde computers niet beschikbaar.

72 Dell Factory Image Restore (fabrieksinstellingen van Dell herstellen)
Gebruik Dell Factory Image Restore alleen als laatste redmiddel om uw
besturingssysteem te herstellen. Met deze optie wordt de software op uw
harde schijf teruggezet maar de status waarin de software werd geleverd.
Alle programma's of bestanden die zijn toegevoegd na ontvangst van de
computer, inclusief gegevensbestanden zoals foto's, muziek en video's,
worden permanent verwijderd.
Dell Factory Image Restore openen
WAARSCHUWING: met Dell Factory Image Restore worden alle
gegevens op de vaste schijf verwijderd, evenals alle toepassingen en
stuurprogramma's die zijn geïnstalleerd nadat u de computer ontving.
Maak indien mogelijk een reservekopie voordat u Dell Factory Image
Restore uitvoert. Gebruik Dell Factory Image Restore alleen als andere
herstelmethoden zijn mislukt.
Na twee mislukte pogingen om het besturingssysteem te starten, zal de
opstartreeks automatisch proberen systeemherstelopties uit te voeren en
automatische reparatie te starten.
Dell Factory Image Restore uitvoeren
WAARSCHUWING: Met Dell Factory Image Restore worden alle
gegevens op de vaste schijf verwijderd, evenals alle toepassingen en
stuurprogramma's die zijn geïnstalleerd nadat u de computer ontving.
Maak indien mogelijk een reservekopie voordat u Dell Factory Image
Restore uitvoert. Gebruik Dell Factory Image Restore alleen als met
Systeemherstel het probleem met uw besturingssysteem niet werd
opgelost.
1. Zet de computer aan of start deze opnieuw op.
2. Druk zodra het DELL-logo verschijnt verschillende malen op <F8>
om het venster Geavanceerde opties voor opstarten te openen.
N.B.: Als u te lang wacht en het logo van het besturingssysteem
verschijnt, moet u blijven wachten tot u het bureaublad van
Microsoft Windows ziet. Start vervolgens de computer opnieuw
op en probeer het opnieuw.
3. Selecteer Repair Your Computer (Uw computer herstellen). Het venster
System Recovery Options (Opties voor systeemherstel) verschijnt.
4. Selecteer een toetsenbordindeling en klik of tik op Volgende.
5. Meld u aan bij een lokale computer.
6. Selecteer Dell Factory Image Restore of Dell Factory Tools→
Dell Factory Image Restore (afhankelijk van de configuratie van
uw computer).

Systeemherstel 73
7. Klik of tik op Volgende. Het scherm Verwijderen gegevens bevestigen
verschijnt.
N.B.: Als u niet verder wilt gaan met Dell Factory Image Restore,
klikt u op Annuleren.
8. Klik op het selectievakje om te bevestigen dat u wilt doorgaan met het
formatteren van de vaste schijf en het herstel van de fabrieksinstellingen
van de systeemsoftware. Klik of tik vervolgens op Volgende. Het
herstelproces begint en duurt mogelijk 20 minuten of langer.
9. Wanneer de herstelbewerking is voltooid, klikt of tikt u op Voltooien
om de computer opnieuw te starten.
Systeemherstel
WAARSCHUWING: Maak regelmatig back-ups van gegevensbestanden.
System Restore bewaakt of herstelt uw gegevensbestanden niet.
Systeemherstel is een hulpprogramma van Microsoft Windows dat u helpt
softwarewijzigingen op uw computer ongedaan te maken zonder dat uw
persoonlijke bestanden, zoals documenten, foto's, e-mails enzovoorts
hierdoor worden aangetast.
Telkens wanneer u software of een apparaatstuurprogramma installeert,
worden de Windows-systeembestanden bijgewerkt om de nieuwe software
of apparaten te ondersteunen. Soms kunnen hierdoor onverwachte fouten
optreden. Met Systeemherstel brengt u de Windows-systeembestanden
terug in de staat waarin deze verkeerden voordat de software of het
apparaatstuurprogramma was geïnstalleerd.
Systeemherstel maakt regelmatig herstelpunten en slaat deze op.
U gebruikt deze herstelpunten (of maakt eigen herstelpunten) om de
systeembestanden van uw computer terug te zetten naar een eerder
herstelpunt.
Gebruik systeemherstel als veranderingen in software, stuurprogramma's
of andere systeeminstellingen uw computer in een onwenselijke
werkingstoestand hebben gebracht.
N.B.: Als nieuw geïnstalleerde hardware een mogelijke oorzaak is,
dient u de hardware te verwijderen of los te koppelen en dient u een
systeemherstel te proberen.
N.B.: Systeemherstel maakt geen back-up van persoonlijke bestanden en
kan deze niet terugzetten als deze zijn verwijderd of beschadigd.

74 Systeemherstel
Windows 10
Systeemherstel gebruiken
1. Klik met de rechtermuisknop op de Start-knop (of houd deze knop
ingedrukt) en selecteer vervolgens Configuratiescherm.
2. Typ Herstel in het zoekvak.
3. Klik of tik op Herstel.
4. Klik of tik op Systeemherstel starten.
5. Klik of tik op Volgende en volg de instructies op het scherm.
Het laatste systeemherstel ongedaan maken
1. Klik met de rechtermuisknop op de Start-knop (of houd deze knop
ingedrukt) en selecteer vervolgens Configuratiescherm.
2. Klik of tik op Beveiliging en onderhoud.
3. Klik of tik op Herstel.
4. Klik of tik op Systeemherstel starten en volg de instructies op het
scherm om het laatste systeemherstel ongedaan te maken.
Windows 8.1
Systeemherstel gebruiken
1. Klik of tik op Instellingen in de charms-zijbalk.
2. Klik of tik op Configuratiescherm.
3. Typ Herstel in het zoekvak.
4. Klik of tik op Herstel en klik of tik op Systeemherstel starten.
5. Volg de instructies op het scherm.
Het laatste systeemherstel ongedaan maken
1. Klik of tik op Instellingen in de charms-zijbalk.
2. Klik of tik op Configuratiescherm.
3. Klik of tik in het Systeemvak op Onderhoudscentrum.
4. Klik of tik in de rechteronderhoek van het Onderhoudscentrum
op Herstel.
5. Klik of tik op Systeemherstel starten en volg de instructies op het
scherm om het laatste systeemherstel ongedaan te maken.

De schijf met het besturingssysteem 75
Windows 7
Systeemherstel gebruiken
1. Klik op Start .
2. Typ Systeemherstel in het zoekvak, selecteer het programma en druk
op <Enter>.
N.B.: Het venster Gebruikersaccountbeheer kan verschijnen.
Als u een beheerder op de computer bent, klikt of tikt u op
Doorgaan; anders neemt u contact op met de beheerder van
de computer.
3. Klik op Volgende en volg de aanwijzingen op het scherm.
Het laatste systeemherstel ongedaan maken
Als Systeemherstel het probleem niet kan verhelpen, kunt u het laatste
systeemherstel ongedaan maken.
N.B.: Bewaar en sluit alvorens het laatste systeemherstel ongedaan te
maken alle geopende bestanden, en sluit alle actieve programma's af.
Zorg ervoor dat u geen bestanden of programma's wijzigt, opent of
verwijdert tot het systeemherstel is voltooid.
1. Klik of tik op Start .
2. Typ Systeemherstel in het zoekvak, selecteer het programma en druk
op <Enter>.
3. Klik of tik op Mijn laatste herstelactie ongedaan maken, klik of tik op
Volgende en volg de aanwijzingen op het scherm.
De schijf met het besturingssysteem
WAARSCHUWING: Als u het besturingssysteem opnieuw installeert
met de installatieschijf voor het besturingssysteem, worden alle
gegevens en software permanent van uw computer verwijderd.
N.B.: De installatieschijf van het besturingssysteem is optioneel en is
mogelijk niet met uw computer meegeleverd.
Met de installatieschijf kunt u het besturingssysteem (opnieuw) op uw
pc installeren of verwijderen. U dient alle stuurprogramma's en software
opnieuw te installeren nadat u het besturingssysteem hebt geïnstalleerd
via de installatieschijf van het besturingssysteem.

76 De schijf met het besturingssysteem
Het besturingssysteem opnieuw installeren met behulp
van de installatieschijf
U installeert het besturingssysteem als volgt opnieuw:
1. Plaats de installatieschijf van het besturingssysteem en start de computer
opnieuw op.
2. Druk onmiddellijk wanneer het DELL-logo wordt weergegeven op <F12>
om het opstartmenu te openen.
N.B.: Als u te lang wacht en het logo van het besturingssysteem
verschijnt, moet u blijven wachten tot de computer het
besturingssyteem heeft geladen. Start de computer vervolgens
opnieuw op en probeer het opnieuw.
3. Selecteer het cd/dvd-station in de lijst en druk op <Enter>.
4. Volg de instructies op het scherm.
Media voor systeemherstel
U kunt de media voor systeemherstel die u met Dell Backup and Recovery
hebt gemaakt, gebruiken om uw harde schijf terug te zetten naar de status
waarin deze verkeerde toen u de computer kocht. De gegevensbestanden
op uw computer blijven hierbij behouden. Gebruik Dell Backup and
Recovery om de media voor systeemherstel te maken.
De computer herstellen met media voor systeemherstel
U herstelt de computer als volgt met de media voor systeemherstel:
1. Zet de computer uit.
2. Plaats de systeemherstelschijf in het optische station of sluit het
USB-flashstation aan en zet de computer aan.
3. Druk onmiddellijk wanneer het DELL-logo wordt weergegeven op <F12>
om het opstartmenu te openen.
N.B.: Als u te lang wacht en het logo van het besturingssysteem
verschijnt, moet u blijven wachten tot de computer het
besturingssyteem heeft geladen. Start de computer vervolgens
opnieuw op en probeer het opnieuw.
4. Selecteer het type medium dat u voor het herstel gebruikt en druk
op <Enter>.
5. Druk zodra u hierom wordt gevraagd op een toets om vanaf het
opstartapparaat op te starten.
6. Volg de aanwijzingen op het scherm om het herstelproces te voltooien.

Basisstappen voor probleemoplossing 77
Problemen oplossen
Basisstappen voor probleemoplossing
In deze sectie vindt u een aantal basisstappen voor probleemoplossing die
u kunt gebruiken om veelvoorkomende problemen met uw computer op
te lossen.
•Ga na of uw computer aan staat en of alle onderdelen van stroom
worden voorzien.
•Zorg ervoor dat alle kabels stevig zijn aangesloten op de bijbehorende
poorten.
•Ga na of de kabels niet beschadigd zijn.
•Controleer of er geen gebogen of gebroken pinnen op de connectoren
zitten.
•Start de computer opnieuw op en kijk of het probleem zich blijft voordoen.
•Voor problemen met de internetverbinding, haalt u de modem en router
van het stopcontact en wacht u ongeveer 30 seconden. Doe de stekkers
weer in het stopcontact en probeer opnieuw verbinding te maken.
N.B.: Voor meer informatie over probleemoplossing, oplossingen voor
veelvoorkomende problemen en veelgestelde vragen gaat u naar
www.dell.com/support. Om contact op te nemen met Dell voor
technische ondersteuning gaat u naar “Contact opnemen met Dell”.
Diagnoseprogramma's
Uw computer bevat ingebouwde tools voor diagnostiek, waarmee
u kunt bepalen wat het probleem met uw computer is. Deze tools
kunnen u waarschuwen voor problemen via foutberichten, lichtcodes
of pieptooncodes.
PSA
U kunt Pre-Boot System Assessment (PSA) gebruiken voor de diagnose
van verschillende hardwareproblemen. De ePSA test apparaten, zoals het
moederbord, het toetsenbord, het beeldscherm, het geheugen en de
vaste schijf.
N.B.: PSA wordt mogelijk niet door alle computers ondersteund.

78 Diagnoseprogramma's
PSA activeren
1. Zet de computer aan of start deze opnieuw op.
2. Druk zodra het Dell logo verschijnt onmiddellijk op <F12> om het
BIOS-setupprogramma te openen.
N.B.: Als u te lang wacht en het logo van het besturingssysteem
verschijnt, moet u blijven wachten tot het bureaublad van Windows
wordt weergegeven. Start de computer vervolgens opnieuw op en
probeer het opnieuw.
3. Selecteer Diagnose en druk op <Enter>.
4. Volg de aanwijzingen op het scherm om de test te voltooien.
Als een component niet slaagt voor de test, wordt de test gestopt, geeft de
computer een pieptoon en wordt een foutcode weergegeven. Noteer de
foutcode(s) en zoek naar oplossingen via www.dell.com/support of neem
contact op met Dell.
Volg de instructies op het scherm om naar de volgende test door te gaan,
test het onderdeel waar het mis ging opnieuw of stop de test en start de
computer opnieuw op.
Als de Pre-boot System Assessment (Systeemcontrole) met fouten is
voltooid, verschijnt het volgende bericht op het scherm: “No problems
have been found with this system so far. Do you want to
run the remaining memory tests? This will take about 30
minutes or more. Do you want to continue? (Recommended).
(Er zijn tot dusver geen problemen met dit systeem gevonden. Wilt u de
resterende geheugentests uitvoeren? Dit kost ongeveer 30 minuten of
meer. Wilt u Doorgaan? (Aanbevolen).)” Druk op <y> om door te gaan als u
geheugenproblemen hebt, druk anders op <n> om de test te voltooien.
N.B.: Als u tijdens de test op <Esc> drukt, wordt de test afgebroken en
wordt de computer opnieuw gestart.
ePSA
U kunt Enhanced Pre-Boot System Assessment (ePSA) gebruiken voor de
diagnose van verschillende hardwareproblemen. De ePSA test apparaten,
zoals het moederbord, het toetsenbord, het beeldscherm, het geheugen en
de vaste schijf.
N.B.: ePSA wordt mogelijk niet op alle computers ondersteund.
Het startscherm van ePSA is in drie gebieden verdeeld:
•Devices window (venster Apparaten) — Verschijnt aan de linkerkant van
het ePSA-startscherm. Het geeft alle apparaten van de computer weer
en kan worden gebruikt om apparaten te selecteren.

Diagnoseprogramma's 79
•Control window (venster Controle) — Verschijnt rechtsonder in het
ePSA-startvenster.
- U maximaliseert de grondigheid en duur van de tests door het
selectievakje Thorough Test Mode (Modus Grondig testen) in te
schakelen in het venster Controle.
- Linksonder in het venster Controle wordt een statusbalk
weergegeven, die de algehele voltooiingsstatus van de tests aangeeft.
- Klik of tik op Run Tests (Tests uitvoeren) om geselecteerde apparaten
te testen.
- Klik of tik op Exit (Afsluiten) om de ePSA af te sluiten en de computer
opnieuw op te starten.
•Status window (venster Status) — Verschijnt aan de rechterkant van het
ePSA-startscherm.
Het statusgebied bevat vier tabbladen:
•Configuration (Configuratie) — Hierin worden gedetailleerde
configuratie- en statusgegevens weergegeven voor alle apparaten die
met ePSA kunnen worden getest.
•Results (Resultaten) — Hierin worden alle uitgevoerde tests
weergegeven, samen met de activiteiten en resultaten van elke test.
•System Health (Systeemstatus) — Hierin worden de status van de
batterij, netstroomadapter, ventilatoren enzovoorts weergegeven.
•Event Log (Gebeurtenislogboek) – Geeft gedetailleerde informatie over
alle tests. De kolom Stat toont de status van de tests.
LCD BIST
Met LCD BIST (Built-In Self Test of Ingebouwde zelftest) kunt u bepalen of
een beeldschermprobleem wordt veroorzaakt door de LCD of een ander
onderdeel. Tijdens de test worden verschillende kleuren en teksten op het
scherm weergegeven. Als u het probleem niet kunt zien tijdens de test,
heeft het probleem niets te maken met de LCD.
N.B.: Randapparaten bevatten mogelijk specifieke diagnostiek. Zie de
documentatie van het randapparaat voor meer informatie.

80 Diagnoseprogramma's
De BIST voor de LCD starten
1. Zet de computer aan of start deze opnieuw op.
2. Druk zodra het Dell logo verschijnt onmiddellijk op <F12> om het BIOS-
setupprogramma te openen.
N.B.: Als u te lang wacht en het logo van het besturingssysteem
verschijnt, moet u blijven wachten tot het bureaublad van Windows
wordt weergegeven. Start de computer vervolgens opnieuw op en
probeer het opnieuw.
3. Selecteer Diagnostics (Diagnose) en druk op <Enter>.
4. Als u geen gekleurde lijnen op het scherm ziet, drukt u op <N> om de
BIST voor de LCD te activeren.
De ePSA activeren
U kunt de ePSA als volgt starten:
1. Start de computer opnieuw.
2. Druk zodra het Dell logo verschijnt onmiddellijk op <F12> om het
BIOS-setupprogramma te openen.
N.B.: Als u te lang wacht en het logo van het besturingssysteem
verschijnt, moet u blijven wachten tot het bureaublad van Windows
wordt weergegeven. Start de computer vervolgens opnieuw op en
probeer het opnieuw.
3. Selecteer Diagnostics (Diagnose) en druk op <Enter>.
4. Volg de instructies op het scherm om de test uit te voeren en N.B.er
eventuele foutberichten die worden weergegeven.
Als een component niet slaagt voor de test, wordt de test gestopt, geeft de
computer een pieptoon en wordt een foutcode weergegeven. Noteer de
foutcode(s) en zoek naar oplossingen via www.dell.com/support of neem
contact op met Dell.
Volg de instructies op het scherm om naar de volgende test door te gaan,
test het onderdeel waar het mis ging opnieuw of stop de test en start de
computer opnieuw op.
Als de Pre-boot System Assessment (Systeemcontrole) met fouten is
voltooid, verschijnt het volgende bericht op het scherm: “No problems
have been found with this systemso far. Do you want to
run the remaining memory tests? This will take about 30
minutes or more. Do you want to continue? (Recommended).
(Er zijn tot dusver geen problemen met dit systeem gevonden. Wilt u de
resterende geheugentests uitvoeren? Dit kost ongeveer 30 minuten of
meer. Wilt u Doorgaan? (Aanbevolen).)” Druk op <y> om door te gaan als
u geheugenproblemen hebt, druk anders op <n> om de test te voltooien.

Diagnoseprogramma's 81
Als de ePSA met fouten is voltooid, verschijnt het volgende bericht op
het scherm: “Testing completed. One or more errors were
detected. (Testen uitgevoerd. Een of meer fouten geconstateerd.)"
De fouten die tijdens de ePSA-tests zijn aangetroen, worden weergegeven
op het tabblad Event Log (Gebeurtenissenlogboek) van het venster Status.
Pieptooncodes
Tijdens het opstarten kan de computer diverse pieptonen laten horen als
er fouten of problemen zijn. Deze reeks pieptonen, die een pieptooncode
wordt genoemd, geeft een probleem aan. Als dit gebeurt, noteert u de
pieptooncode en neemt u contact op met Dell voor hulp.
N.B.: Sommige pieptooncodes in de tabel hieronder zijn mogelijk niet
van toepassing op uw computer.
Pieptooncodes Mogelijk probleem
Eén Mogelijke storing van het moederbord — BIOS
ROM-checksumfout
Twee Geen RAM gedetecteerd
N.B.: Als u de geheugenmodule hebt geïnstalleerd of
teruggeplaatst, moet u ervoor zorgen dat deze correct
is teruggezet.
Drie Mogelijke storing van het moederbord — Chipsetfout
Vier Lees/schrijf-fout RAM
Vijf Storing real-time klok
Zes Storing in de videokaart of de videocontroller
Zeven Processorfout
N.B.: Deze pieptooncode wordt alleen ondersteund op
computers met een Intel-processor.
Acht Beeldschermstoring

82 BIOS-instellingen wijzigen
BIOS
BIOS slaat hardwaregegevens over uw computer op en geeft deze
informatie door aan het besturingssysteem wanneer de computer wordt
opgestart. U kunt de BIOS-setupprogramma gebruiken om wijzigingen
aan te brengen in de basisinstellingen voor hardware die in het BIOS
zijn opgeslagen.
U kunt het BIOS-setupprogramma gebruiken om:
•Het instellen of wijzigen van een door de gebruiker selecteerbare optie,
zoals het gebruikerswachtwoord.
•Bepalen welke apparaten in uw computer zijn geïnstalleerd, zoals de
hoeveelheid geheugen, het type harde schijf enzovoorts.
•Het wijzigen van de systeemconfiguratiegegevens nadat u hardware
inbouwt, wijzigt of uit uw computer verwijderd.
BIOS-instellingen wijzigen
WAARSCHUWING: Onjuiste instellingen in het BIOS-setupprogramma
kunnen ervoor zorgen dat uw computer niet opstart, onjuist werkt of
beschadigd raakt.
Mogelijk moet u instellingen wijzigen zoals de datum en tijd, opstartbronnen
en de opstartvolgorde, het in- of uitschakelen van PowerShare, etc. U wijzigt
de instellingen door het BIOS-setupprogramma te openen, de instelling op
te zoeken die u wilt wijzigen en de instructies op het scherm te volgen.
Het BIOS-setupprogramma openen
1. Zet de computer aan of start deze opnieuw op.
2. Druk zodra het Dell-logo verschijnt onmiddellijk op <F2> om het BIOS-
setupprogramma te openen.
N.B.: Als u te lang wacht en het logo van het besturingssysteem
verschijnt, moet u blijven wachten tot het bureaublad van Windows
wordt weergegeven. Start de computer vervolgens opnieuw op en
probeer het opnieuw.

Het BIOS-wachtwoord opnieuw instellen 83
Het BIOS-wachtwoord opnieuw instellen
BIOS-wachtwoorden worden gebruikt om extra beveiliging toe te voegen
aan computers. U kunt uw computer zo configureren dat er tijdens
het opstarten of wanneer u het BIOS-setupprogramma opent om een
wachtwoord wordt gevraagd.
Gebruik een van de volgende methoden - afhankelijk van uw type computer
- om kwijtgeraakte of vergeten BIOS-wachtwoorden opnieuw in te stellen.
WAARSCHUWING: om het BIOS-wachtwoord te resetten, moeten alle
gegevens worden verwijderd uit de CMOS. Als u BIOS-instellingen
hebt gewijzigd, moet u deze wijzigingen opnieuw instellen nadat
u het wachtwoord hebt gereset.
De CMOS-batterij verwijderen
GEVAAR: Voordat u binnen de computer aan de slag gaat, moet u eerst
de veiligheidsinstructies lezen.
Bijna alle moederborden bevatten een knoopcelbatterij waarmee de
BIOS-instellingen behouden blijven, inclusief het wachtwoord. Om het
wachtwoord te resetten verwijdert u de knoopcelbatterij, wacht u 15 tot
30 minuten en plaatst u de knoopcelbatterij vervolgens terug.
N.B.: Voor meer informatie over de locatie van de knoopcelbatterij en
voor instructies over het verwijderen en terugplaatsen hiervan, kunt u de
Onderhoudshandleiding raadplegen op www.dell.com/support.
De jumper op het moederbord gebruiken
N.B.: Alleen op desktops vindt u een jumper op het moederbord.
Bijna alle moederborden op desktops bevatten een jumper om de CMOS-
instellingen en het BIOS-wachtwoord te verwijderen. De locatie van deze
jumper is afhankelijk van het moederbord. De jumpers bevinden zich vaak
dichtbij de CMOS-batterij, en hebben meestal de labels CLR, CLEAR, CLEAR
CMOS etc.
Voor de procedure met betrekking tot het verwijderen van wachtwoorden
en CMOS-instellingen, raadpleegt u de Onderhoudshandleiding op
www.dell.com/support.

84 De opstartvolgorde wijzigen
De opstartvolgorde wijzigen
Het is mogelijk dat u de opstartvolgorde moet wijzigen om vanaf een ander
apparaat op te starten dan uw standaardapparaat, bijvoorbeeld wanneer
u het besturingssysteem opnieuw installeert of wanneer u een herstelschijf
of een USB-station gebruikt.
U kunt de opstartvolgorde selecteren via het opstartmenu of in het
BIOS-setupprogramma.
Het opstartmenu gebruiken
Gebruik het opstartmenu om de opstartvolgorde van uw computer te
wijzigen voor de huidige opstartprocedure.
N.B.: Uw computer wordt alleen voor de huidige opstartprocedure
opgestart vanaf het geselecteerde apparaat; de volgende keer wordt
de computer weer opgestart vanaf het standaard apparaat.
Een opstartapparaat selecteren met het opstartmenu:
1. Zet de computer aan of start deze opnieuw op.
2. Druk zodra het Dell-logo verschijnt op F12 om het opstartmenu
te openen.
N.B.: Als u te lang wacht en het logo van het besturingssysteem
verschijnt, moet u blijven wachten tot het bureaublad van Windows
wordt weergegeven. Start de computer vervolgens opnieuw op en
probeer het opnieuw.
3. Gebruik de pijl omhoog of pijl omlaag om het apparaat te selecteren
vanwaar u wilt opstarten en druk op Enter.
Het BIOS-setupprogramma gebruiken
Gebruik het BIOS-setupprogramma om de permanente opstartvolgorde
voor uw apparaten te selecteren.
De opstartvolgorde wijzigen met het BIOS-setupprogramma:
1. Open het BIOS-setupprogramma.
2. Selecteer de tab Boot (Opstarten).
3. Gebruik de selectievakjes om de apparaten die u voor het opstarten wilt
gebruiken in of uit te schakelen.
4. Verplaats de apparaten naar boven of beneden om de opstartvolgorde
te wijzigen.
N.B.: Het eerste apparaat in de lijst is het standaard opstartapparaat.

Behulpzame informatie vinden 85
Behulpzame informatie vinden
en contact opnemen met Dell
Behulpzame informatie vinden
U kunt de volgende zelfhulpbronnen gebruiken voor hulp bij en informatie
over Dell producten en diensten:
Informatie over Dell producten
en diensten
www.dell.com
Windows 8.1 en Windows 10 App Dell Help en ondersteuning
Windows 10 App Aan de slag
Windows 8.1 App Help + Tips
Toegang tot help in Windows
8, Windows 8.1 en Windows 10
In Windows Zoeken, typt u Help en
ondersteuningen drukt u op Enter.
Toegang tot help in Windows 7. Klik of tik op Start → Help en
ondersteuning
Online help voor
besturingssysteem
www.dell.com/support/windows
www.dell.com/support/linux
Informatie over
probleemoplossing,
gebruikershandleidingen,
instructies voor installatie,
productspecificaties,
technische
ondersteuningsblogs,
stuurprogramma's, software-
updates enzovoorts
www.dell.com/support

86 Contact opnemen met Dell
Informatie over uw
besturingssysteem, instellen
en gebruiken van uw
computer, gegevensback-ups,
diagnostiek, enz.
Ga naar Ik en mijn Dell op
www.dell.com/support/manuals.
Contact opnemen met Dell
Ga naar www.dell.com/contactdell als u contact wilt opnemen met
Dell voor verkoop, technische ondersteuning of aan de klantenservice
gerelateerde zaken.
N.B.: De beschikbaarheid hiervan verschilt per land en product.
Sommige services zijn mogelijk niet in uw land beschikbaar.
N.B.: Wanneer u geen actieve internetverbinding heeft, kunt u de
contactgegevens vinden op uw aankoopfactuur, de verzendbrief,
de rekening of in uw Dell productcatalogus.

Computeronderhoud 87
Gebruikstips
Computeronderhoud
Het is aan te bevelen dat u het volgende doet om algemene
computerproblemen te vermijden:
•Zorg voor rechtstreekse toegang tot een stroombron, voldoende
ventilatie en een vlak oppervlak waarop u de computer kunt plaatsen.
•U mag de ventilatieopeningen niet blokkeren, er geen objecten in duwen
of toestaan dat er zich stof in ophoopt.
•Maak regelmatig back-ups van uw gegevens.
•Voer regelmatig een virusscan uit.
•Controleer uw computer op fouten met SupportAssist en andere
programma's die op uw computer beschikbaar zijn.
•Maak uw computer regelmatig schoon met een zachte, droge doek.
WAARSCHUWING: Het gebruik van water of andere oplosmiddelen
bij het schoonmaken van de computer kan de computer
beschadigen.
•Zorg dat er voldoende vrije ruimte op uw apparaat is. Onvoldoende vrije
ruimte kan leiden tot slechtere prestaties.
•Schakel automatische updates in voor Windows en andere software.
Hierdoor worden softwareproblemen snel opgelost en wordt de
beveiliging van de computer verbeterd.
Energiebeheer
Met energiebeheer kunt u het stroomverbruik van uw computer
verminderen door de stroomtoevoer naar de verschillende onderdelen te
regelen. Met het BIOS-setupprogramma en het besturingssysteem kunt u
configureren wanneer de stroomtoevoer naar bepaalde onderdelen moet
worden verminderd of stopgezet.
Een paar veelgebruikte energiebesparingsmodussen in Microsoft
Windows zijn:
•Slaapstand — De slaapstand is een energiebesparingsmodus waarbij
de computer snel weer met volle kracht kan gaan werken (normaal
gesproken binnen enkele seconden) zodra u weer aan het werk
wilt gaan.

88 Energiebeheer
•Sluimerstand — De sluimerstand slaat de geopende documenten en
programma's op uw computer op en zet de computer vervolgens uit.
•Hybride sleep — De hybride slaapstand is een combinatie van de slaap-
en sluimerstand. Geopende bestanden en programma's worden in het
geheugen en op de harde schijf van uw computer geplaatst, waarna de
computer in een stand met laag stroomverbruik wordt gezet zodat u uw
werk snel kunt hervatten. Wanneer Hybride slaapstand is ingeschakeld
en de computer in de slaapstand wordt gezet, wordt deze automatisch
in de hybride slaapstand gezet.
•Afsluiten — Als u de computer een langere tijd niet gaat gebruiken,
is het handig om de computer af te sluiten. Hierdoor blijft de computer
beveiligd en wordt er ook meer energie bespaard. Sluit uw computer af
voordat u hardware toevoegt aan of verwijdert uit de computer. Als u uw
werk snel wilt hervatten, wordt het niet aanbevolen om af te sluiten.
De instellingen voor energiebeheer configureren
U configureert als volgt de instellingen voor energiebeheer:
Windows 10/8.1
1. Klik of tik op Start→ Alle apps.
2. Klik of tik onder Systeem op Configuratiescherm.
N.B.: Voor Windows 8.1/Windows RT klikt of tikt u op Instellingen
in de charms-zijbalk en klikt of tikt u op Configuratiescherm.
3. Als uw Configuratiescherm op Categorie wordt weergegeven, klikt of
tikt u op de vervolgkeuzelijst Weergeven op: en selecteert u Kleine
pictogrammen of Grote pictogrammen.
4. Klik of tik op Energiebeheer.
5. U kunt een energiebeheerschema kiezen uit de lijst met beschikbare
opties, afhankelijk van uw gebruik van de computer.
6. Klik of tik op De schema-instellingen wijzigen om de instellingen voor
energiebeheer te wijzigen.
Windows 7
1. Klik op Start → Configuratiescherm→ Energiebeheer.
2. U kunt een energiebeheerschema kiezen uit de lijst met beschikbare
opties, afhankelijk van uw gebruik van de computer.
3. Klik op De schema-instellingen wijzigen om de instellingen voor
energiebeheer te wijzigen.

Energiebeheer 89
Het gedrag van de Aan/uit-knop configureren
U configureert het gedrag van de Aan/uit-knop als volgt:
Windows 10/8.1
1. Klik met de rechtermuisknop ergens in het Startscherm.
2. Klik of tik in de rechteronderhoek van het scherm op Alle apps.
3. Klik of tik onder Systeem op Configuratiescherm.
N.B.: Voor Windows 8.1/Windows RT klikt of tikt u op Instellingen
in de charms-zijbalk en klikt of tikt u op Configuratiescherm.
4. Als uw Configuratiescherm op Categorie wordt weergegeven, klikt of
tikt u op de vervolgkeuzelijst Weergeven op: en selecteert u Kleine
pictogrammen of Grote pictogrammen.
5. Klik of tik op Energiebeheer.
6. Klik of tik op Het gedrag van de aan/uit-knoppen bepalen.
U kunt verschillende opties kiezen voor wanneer uw computer op de
batterij werkt en wanneer deze op een netstroomadapter is aangesloten.
7. Klik of tik op Wijzigingen opslaan.
Windows 7
1. Klik op Start → Configuratiescherm→ Energiebeheer.
2. Klik op Het gedrag van de aan/uit-knoppen bepalen.
3. Kies wat u wilt dat de computer doet wanneer u op de aan/uit-knop
drukt in de vervolgkeuzelijst naast Actie als ik op de aan/uit-knop druk.
U kunt verschillende opties kiezen voor wanneer uw computer op de
batterij werkt en wanneer deze op een netstroomadapter is aangesloten.
4. Klik op Wijzigingen opslaan.
De levensduur van de batterij verbeteren
De werkingsduur van een batterij, ofwel de tijd dat de batterij een lading
kan vasthouden, varieert afhankelijk van de manier waarop u uw
laptopcomputer gebruikt.
De werkingsduur van uw batterij wordt significant minder als u gebruik
maakt van:
•Optische schijven.
•Draadloze communicatieapparaten, ExpressCards, mediakaarten of
USB-apparaten.
•Zeer heldere weergave-instellingen, 3D-screensavers of andere
energieverbruikende programma's, zoals complexe 3D-toepassingen
en spellen.

90 Energiebeheer
U kunt de prestatie van de batterij verbeteren door:
•De computer aan te sluiten op wisselstroom, indien mogelijk.
De levensduur van de batterij wordt korter naar aanleiding van
het aantal keren dat de batterij is ontladen en weer opgeladen.
•De energiebeheerinstellingen zo te configureren met Energiebeheer
van Microsoft Windows dat het stroomverbruik van uw computer wordt
geoptimaliseerd (zie “Energiebeheer”).
•De functies voor de slaapstand/standby en de sluimerstand op uw
computer in te schakelen.
N.B.: De levensduur van de batterij vermindert gedurende loop van tijd,
afhankelijk van de frequentie waarmee de batterij wordt gebruikt en de
omstandigheden waaronder deze wordt gebruikt.
U kunt het oplaadgedrag van de batterij configureren om de levensduur van
de batterij te verlengen.
Dell Longevity Mode (levensduurmodus)
Door uw computer vaak aan te sluiten op of los te koppelen van een
stroombron zonder de batterij volledig te laten ontladen, kan de levensduur
van de batterij worden verminderd. Met de levensduurmodusfunctie
beschermt u de batterijstatus door de batterij minder land op te laden.
Zo voorkomt u frequente oplaad- en ontlaadcycli van uw batterij.
Het laden en ontladen van uw batterij wordt automatisch bewaakt op uw
Dell laptop en indien van toepassing wordt een bericht weergegeven om de
levensduurmodus in te schakelen.
N.B.: De levensduurmodus van Dell wordt mogelijk niet op alle laptops
ondersteund.
U configureert de levensduurmodus als volgt:
1. Klik met de rechtermuisknop op het batterijpictogram in het systeemvak
van Windows en klik of tik op Dell Extended Battery Life Options
(Dell-opties voor langere levensduur van batterijen).
Het dialoogvenster Battery Meter (Batterijmeter) verschijnt.
2. Klik of tik op het tabblad Longevity mode (Levensduurmodus).
3. Klik of tik op Enable (inschakelen) om de modus aan te zetten of op
Disable (uitschakelen) om de modus uit te zetten.
4. Klik of tik op OK.
N.B.: Wanneer de levensduurmodus is ingeschakeld, wordt de batterij
maar tot 88% - 100% van haar capaciteit opgeladen.

Migratietips 91
Dell Desktop Mode (desktopmodus)
Als u de computer voornamelijk gebruikt terwijl de netstroomadapter op het
net is aangesloten, kunt u de desktopmodus inschakelen om te beperken
in hoeverre uw batterij wordt opgeladen. Dit reduceert het aantal opladen/
ontladen-cycli en verbetert de levensduur van de batterij.
Het laden en ontladen van uw batterij wordt automatisch bewaakt op uw
Dell laptop en indien van toepassing wordt een bericht weergegeven om de
desktopmodus in te schakelen.
N.B.: De desktopmodus wordt mogelijk niet op alle computers ondersteund.
U schakelt de desktopmodus als volgt in of uit:
1. Klik met de rechtermuisknop op het batterijpictogram in het systeemvak
van Windows en klik of tik dan op Dell Extended Battery Life Options
(Dell-opties voor langere levensduur van batterijen).
Het dialoogvenster Battery Meter (Batterijmeter) wordt weergegeven.
2. Klik of tik op het tabblad Desktop mode (Desktopmodus).
3. Klik of tik op Enable (Inschakelen) of Disable (Uitschakelen) op basis van
uw voorkeur.
4. Klik of tik op OK.
N.B.: Wanneer de bureaubladmodus is ingeschakeld, laadt de batterij
alleen tussen de 50% en 100% van de capaciteit van batterij.
Migratietips
Computermigratie is het verplaatsen van gegevens en toepassingen tussen
twee verschillende computers. De meest voorkomende redenen voor
een computermigratie zijn de aankoop van een nieuwe computer of het
upgraden naar een nieuw besturingssysteem.
WAARSCHUWING: hoewel er verschillende hulpprogramma's zijn die
migratie vergemakkelijken, is het raadzaam een reservekopie te maken
van uw bestanden, als foto's, muziek, documenten, enz.
Migratie van een Windows-besturingssysteem naar een
nieuwer Windows-besturingssysteem
Bij een migratie naar een nieuwe besturingssysteem, dient u de Microsoft-
richtlijnen te raadplegen die worden verstrekt voor migratie van het ene
besturingssysteem naar het andere. Raadpleeg www.microsoft.com voor
meer informatie.

92 Instructies met betrekking tot ergonomie
Instructies met betrekking tot ergonomie
WAARSCHUWING: Onjuist of langdurig gebruik van het toetsenbord
kan leiden tot lichamelijk ongemak en zelfs letsel.
WAARSCHUWING: Langdurig naar het beeldscherm kijken, kan tot
vermoeidheid van de ogen leiden.
Voor een gemakkelijk en efficiënt gebruik moet u de ergonomische
richtlijnen in acht nemen bij het installeren en gebruiken van uw computer.
Laptops zijn niet per se ontwikkeld voor continu gebruik als
kantoorapparatuur. Als u continu gebruik wilt maken van uw laptop, is het
raadzaam om een externe toetsenbord aan te sluiten.
•Stel de computer zodanig op dat de monitor en het toetsenbord zich
recht tegenover u bevinden terwijl u werkt. Er zijn speciale planken
beschikbaar (van Dell en andere bronnen) om u te helpen bij het correct
plaatsen van het toetsenbord.
•Plaats de externe monitor op een geschikte kijkafstand. De aanbevolen
afstand is 510 mm - 610 mm (20 inch - 24 inch) vanaf uw ogen.
•Zorg ervoor dat de monitor op ooghoogte of net iets lager staat
wanneer u voor deze monitor zit.
•Stel de monitorhoek en de contrast- en helderheidsinstellingen van deze
monitor bij en stel de verlichting rondom u (zoals plafondverlichting,
bureaulampen en de gordijnen of lamellen voor ramen in uw buurt)
zodanig af dat er sprake is van een minimale weerspiegeling op het
beeldscherm.
•Gebruik een stoel die goede ondersteuning biedt voor uw rug.
•Houd uw voorarmen in horizontale positie. Houd uw polsen in een
neutrale, comfortabele positie terwijl u het toetsenbord of de
muis gebruikt.
•Laat altijd ruimte over zodat uw handen kunnen rusten terwijl u het
toetsenbord of de muis gebruikt.
•Laat uw bovenarmen op natuurlijke wijze langs de zijkanten van uw
lichaam vallen.
•Zit rechtop, met uw voeten plat op de grond en zo dat uw dijbenen en
onderbenen een hoek van negentig graden vormen.
•Terwijl u zit, moet u controleren of het gewicht van uw benen op uw
voeten rust en niet op de voorkant van uw stoel. Pas de hoogte van uw
stoel aan of gebruik zo nodig een voetensteun om de juiste houding
te behouden.

Dell en het milieu 93
•Zorg voor afwisseling tijdens uw werk. Probeer uw werk zodanig in te
richten dat u niet gedurende lange perioden hoeft te typen. Als u stopt
met typen, moet u zoveel mogelijk activiteiten uitvoeren waar uw beide
handen bij betrokken zijn.
•Houd de ruimte onder het bureau vrij van obstakels en kabels of
stroomsnoeren die een comfortabele zithouding onmogelijk maken of
waarover u zou kunnen struikelen.
1 monitor op of net onder oogniveau 4 voeten plat op de vloer
2 monitor en toetsenbord direct
tegenover de gebruiker opgesteld
5 armen op het niveau van
het bureaublad
3 monitorplateau 6 polsen ontspannen en plat
N.B.: Ga voor de nieuwste instructies ten aanzien van ergonomie naar
www.dell.com/regulatory_compliance.

94 Dell en het milieu
Dell en het milieu
De kleur groen staat niet voor beperkingen, maar voor mogelijkheden.
Het staat voor het vinden van een betere manier.
U hebt dagelijks de mogelijkheid om groenere keuzes te maken, maar
als het op technologie aankomt wilt u niets inleveren wat betreft kosten,
prestaties of betrouwbaarheid. Bij Dell vinden we dat u dit niet hoeft te
doen, en daarom zorgen wij ervoor dat mensen en bedrijven niets hoeven
op te geven om groen te blijven.
Dit gaan wij realiseren door praktische producten en diensten te blijven
leveren die een verschil maken bij echte milieuproblemen, omdat wij ervan
overtuigd zijn dat het altijd beter kan. Betere manieren om tijd, geld en
bronnen te benutten. Betere manieren om te leven, te werken en te slagen.
Bamboe — Moeder natuur's milieuvriendelijke
verpakkingsoplossing
Om het gezamenlijke doel te bereiken in het vinden
van nieuwe manieren om de natuurlijke bronnen
van onze planeet te behouden, biedt Dell praktische,
maar innovatieve verpakkingsoplossingen die
helpen om de negatieve effecten op het milieu te
minimaliseren. Minder verpakking betekent minder
gedoe voor klanten. Recycleerbare verpakking is
eenvoudig weg te gooien. En houdbare materialen
zijn goed voor onze planeet.
Voor diverse Dell-producten wordt bamboe als
verpakking gebruikt.
Onze bamboeverpakking is volledig biologisch
afbreekbaar en wordt door het Soil Control Lab
als composteerbaar gecertificeerd.
We weten dat verantwoordelijke productherkomst
belangrijk voor u is, dus onze bamboe is afkomstig
uit bossen die zelfs niet in de buurt komen van het
natuurlijke leefgebied van panda's.
Doe mee met het programma Plant een boom
Dell creërde het Plant een boom voor mij-
programma om het u makkelijk te maken een
tegenwicht te bieden voor de uitstoot van
broeikasgassen door uw computerapparatuur en om
te helpen de planeet gezonder te maken - boom
voor boom en bos voor bos.

Beleid inzake conformiteit met regelgeving 95
Recyclen met Dell
Zorg er samen met ons voor dat u bij het upgraden
van uw computer en elektronische apparatuur
niet de stortplaatsen vult. Het recyclen van uw
computers thuis en op het werk verloopt bij ons snel,
gemakkelijk en veilig voor het milieu. Doe uzelf en
onze planeet een plezier. Gooi uw apparatuur op een
verantwoordelijke manier weg met Dell.
Beleid inzake conformiteit met
regelgeving
Voor meer informatie gaat u naar www.dell.com/regulatory_compliance.
Contactgegevens voor de website over conformiteit met
de regelgeving
Stuur voor eventuele vragen over productveiligheid, EMC of ergonomie een
e-mail naar [email protected]
Aanvullende conformiteitsinformatie
Het WWTC ( World Wide Trade Compliance Organization) is
verantwoordelijk voor het beheer van de naleving door Dell van import- en
exportregelgeving, inclusief productclassificatie. Classificatiegegevens voor
door Dell gefabriceerde systemen worden vermeld in het productspecifieke
productveiligheids-, EMC en milieu-gegevensblad.
Stuur bij vragen over import- of export-classificatie van Dell-producten een
e-mail naar [email protected].
-
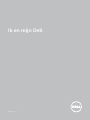 1
1
-
 2
2
-
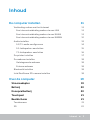 3
3
-
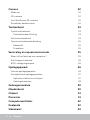 4
4
-
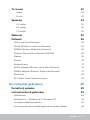 5
5
-
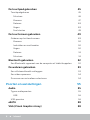 6
6
-
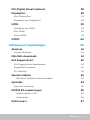 7
7
-
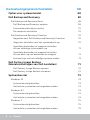 8
8
-
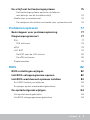 9
9
-
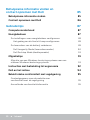 10
10
-
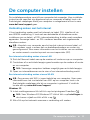 11
11
-
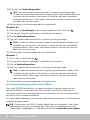 12
12
-
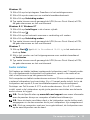 13
13
-
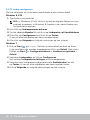 14
14
-
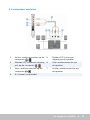 15
15
-
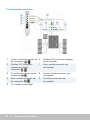 16
16
-
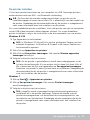 17
17
-
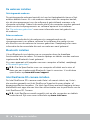 18
18
-
 19
19
-
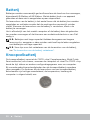 20
20
-
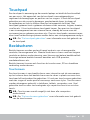 21
21
-
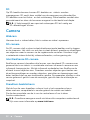 22
22
-
 23
23
-
 24
24
-
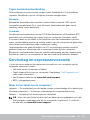 25
25
-
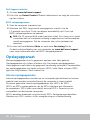 26
26
-
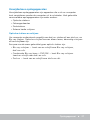 27
27
-
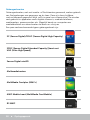 28
28
-
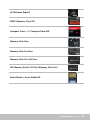 29
29
-
 30
30
-
 31
31
-
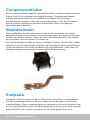 32
32
-
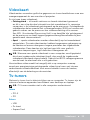 33
33
-
 34
34
-
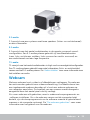 35
35
-
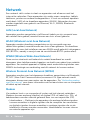 36
36
-
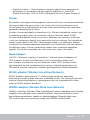 37
37
-
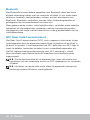 38
38
-
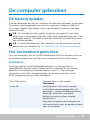 39
39
-
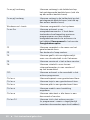 40
40
-
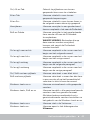 41
41
-
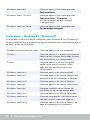 42
42
-
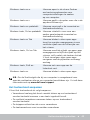 43
43
-
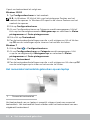 44
44
-
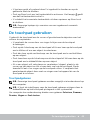 45
45
-
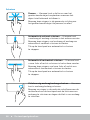 46
46
-
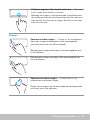 47
47
-
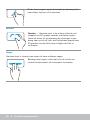 48
48
-
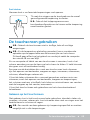 49
49
-
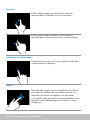 50
50
-
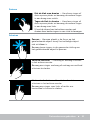 51
51
-
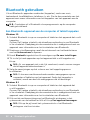 52
52
-
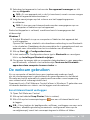 53
53
-
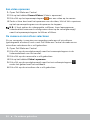 54
54
-
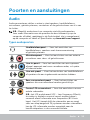 55
55
-
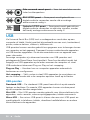 56
56
-
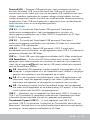 57
57
-
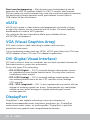 58
58
-
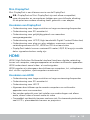 59
59
-
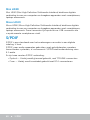 60
60
-
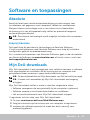 61
61
-
 62
62
-
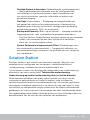 63
63
-
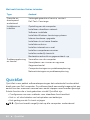 64
64
-
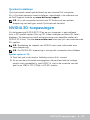 65
65
-
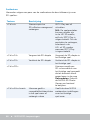 66
66
-
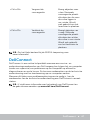 67
67
-
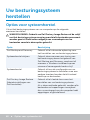 68
68
-
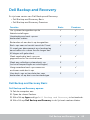 69
69
-
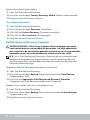 70
70
-
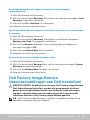 71
71
-
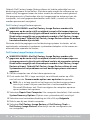 72
72
-
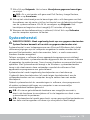 73
73
-
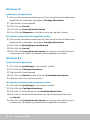 74
74
-
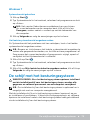 75
75
-
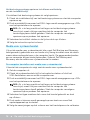 76
76
-
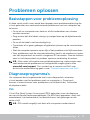 77
77
-
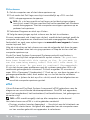 78
78
-
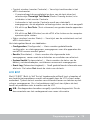 79
79
-
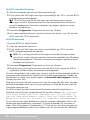 80
80
-
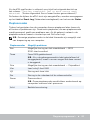 81
81
-
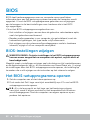 82
82
-
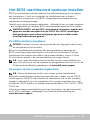 83
83
-
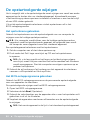 84
84
-
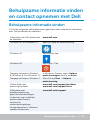 85
85
-
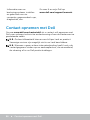 86
86
-
 87
87
-
 88
88
-
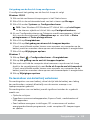 89
89
-
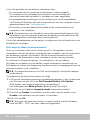 90
90
-
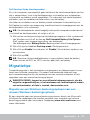 91
91
-
 92
92
-
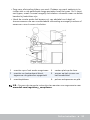 93
93
-
 94
94
-
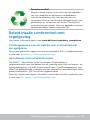 95
95