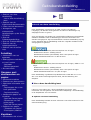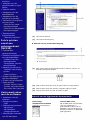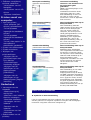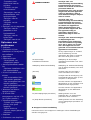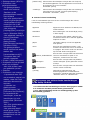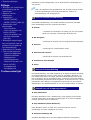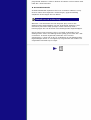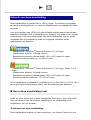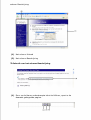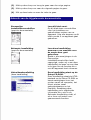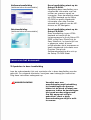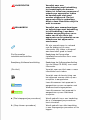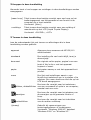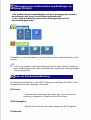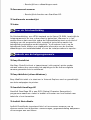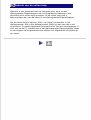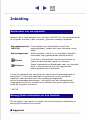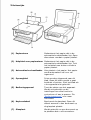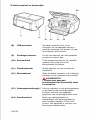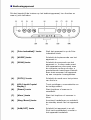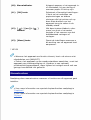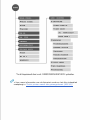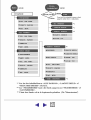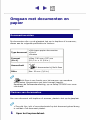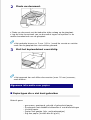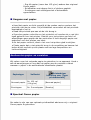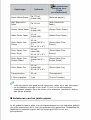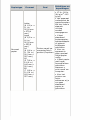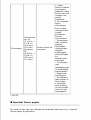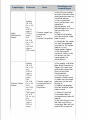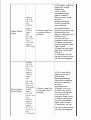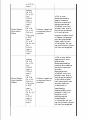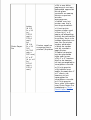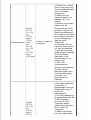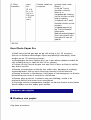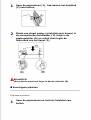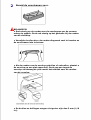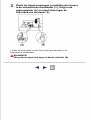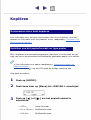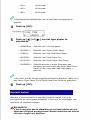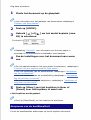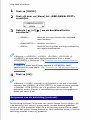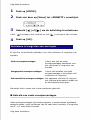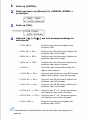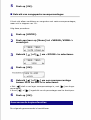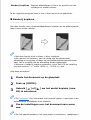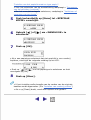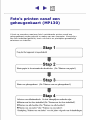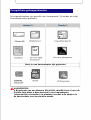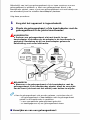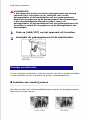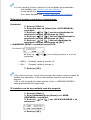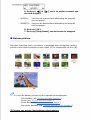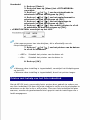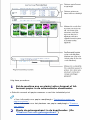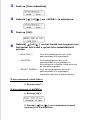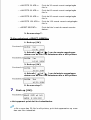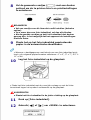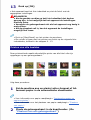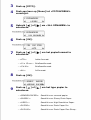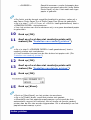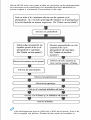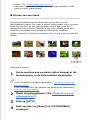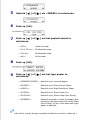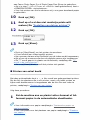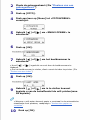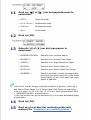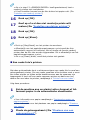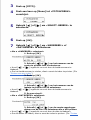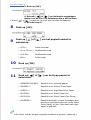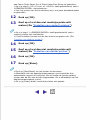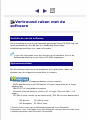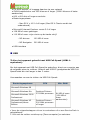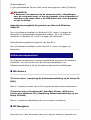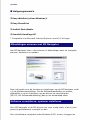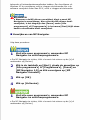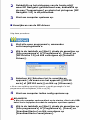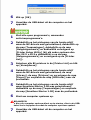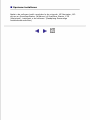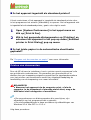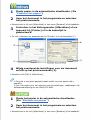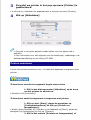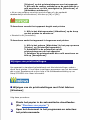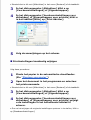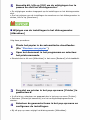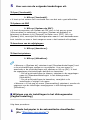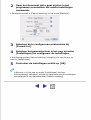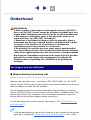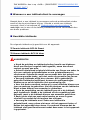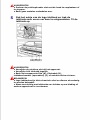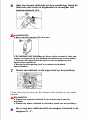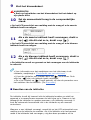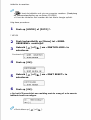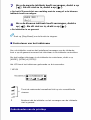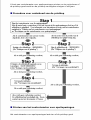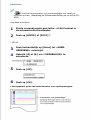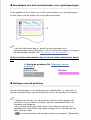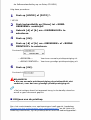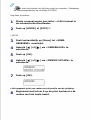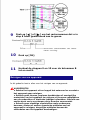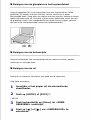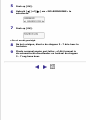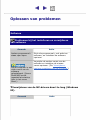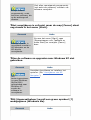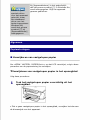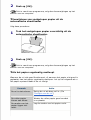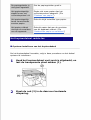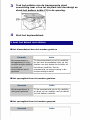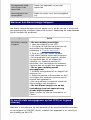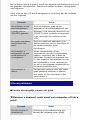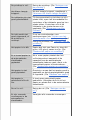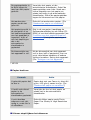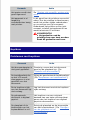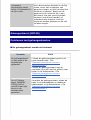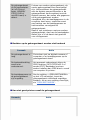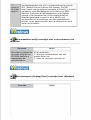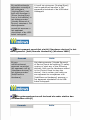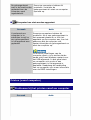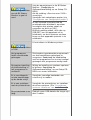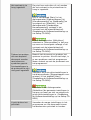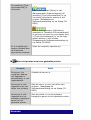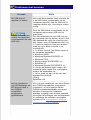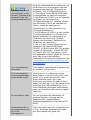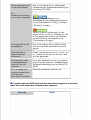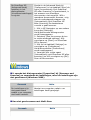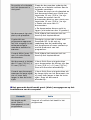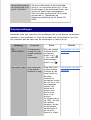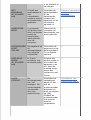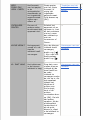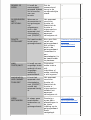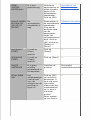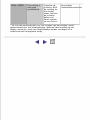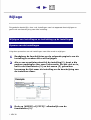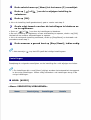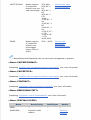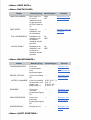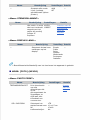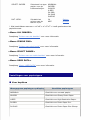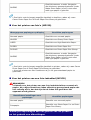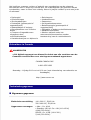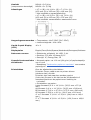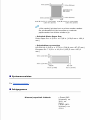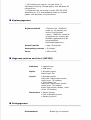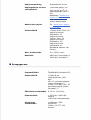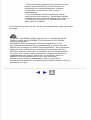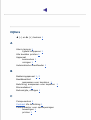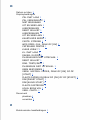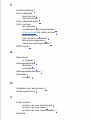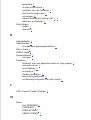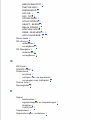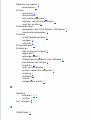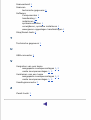Gebruikershandleiding
EM7-0079-000-V.2.0
● Gebruik van deze
handleiding
-Hoe u deze handleiding
leest
● Gebruik van de
bijgeleverde documentatie
● Lezen van het document
● Weergeven van
elektronische
handleidingen op de Setup
CD-ROM
● Over de
Softwarehandleiding
● Over de Fotohandleiding
● Gebruik van de
hulpprogramma's
● Gebruik van de online
hulp
Inleiding
● Kenmerken van uw
apparaat
● Belangrijkste onderdelen
en hun functies
-Apparaat
-Bedieningspaneel
● Menustructuur
Omgaan met
documenten en
papier
● Documentvereisten
● Plaatsen van documenten
● Algemene informatie over
papier
-Papiertypen die u niet
kunt gebruiken
-Papierverwerking
● Aanbevolen papier en
vereisten
-Speciaal Canon papier
-Selecteren van het
juiste papier
-Speciaal Canon papier
● Plaatsen van papier
-"Plaatsen van papier"
-Enveloppen plaatsen
Kopiëren
● Documenten die u kunt
Gebruik van deze handleiding
Deze handleiding is geschreven in HTML (Hyper Text Markup
Language), de taal die wordt gebruikt om tekst en afbeeldingen op
webpagina's weer te geven.
Voor het bekijken van HTML zijn verschillende webbrowsers beschikbaar
waardoor dezelfde tekst of afbeelding per browser iets anders kan
worden weergegeven. Bij het samenstellen van deze handleiding zijn wij
ervan uitgegaan dat de handleiding onder de volgende condities wordt
weergegeven en gelezen:
Webbrowser: Microsoft
®
Internet Explorer 5.0 of hoger.
Webbrowser scherm: Volledig scherm
Beeldschermresolutie (bureaublad): 800 x 600 pixels of hoger
Aantal beeldschermkleuren: 16 bits of meer
Webbrowser: Microsoft
®
Internet Explorer 5.0 of hoger, Safari 1.0 of
hoger.
Webbrowser scherm: Volledig scherm
Beeldschermresolutie (bureaublad): 800 x 600 pixels of hoger
Aantal beeldschermkleuren: 32.,000 of hoger
Deze handleiding is gebaseerd op Windows XP en Mac OS X v.10.3.x.
Als u een ander besturingssysteem heeft, kan de bediening iets
afwijken.
Hoe u deze handleiding leest
Laten we eens kijken hoe u deze handleiding kunt lezen. Voor
informatie over het gebruik van de browser raadpleegt u de handleiding
of de helpteksten van uw browser.
Opbouw van deze handleiding
Deze handleiding bestaat uit twee schermen: het scherm Inhoud en het
scherm Beschrijving.

kopiëren
● Instellen van het
papierformaat en type
papier
● Kopieën maken
● Aanpassen van de
beeldkwaliteit
● Aanpassen van de
belichting (contrast)
● Verkleinen of vergroten
van een kopie
-Gebruik van vaste
zoompercentages
-Gebruik van aangepaste
zoompercentages
● Geavanceerde
kopieerfuncties
-"Randvrij kopiëren"
Foto's printen
vanaf een
geheugenkaart
(MP130)
● Compatibele
geheugenkaarten
● Plaatsen/verwijderen van
een geheugenkaart
-Plaatsen van een
geheugenkaart
-Verwijderen van een
geheugenkaart
● Handige printfuncties
-Instellen van randvrij
printen
-Datum printen
● Printen met behulp van
het foto-indexblad
● Printen van alle beelden
● Index printen
-Printen van een index
-Printen van enkel beeld
-Een reeks foto's printen
Vertrouwd raken
met de software
● Installeren van de
software
● Systeemvereisten
-USB
● Softwarecomponenten
-MP-drivers
-MP Navigator
-Hulpprogramma's
● Afbeeldingen scannen
met MP Navigator
(1)
Het scherm Inhoud
(2)
Het scherm Beschrijving
Gebruik van het scherm Beschrijving
(1)
Door op de blauw onderstreepte tekst te klikken, opent u de
daaraan gekoppelde pagina.
(2)
Klikt op deze knop om terug te gaan naar de vorige pagina.
(3)
Klikt op deze knop om naar de volgende pagina te gaan.
(4)
Klik op deze toets om naar de index te gaan.
Gebruik van de bijgeleverde documentatie
Eenvoudige
installatievoorschriften
(geprinte documentatie)
Lees dit blad eerst.
Op dit blad staan voorschriften
voor het installeren en
gebruiksklaar maken van uw
apparaat. Volg alle stappen op
dit blad voordat u uw apparaat
gaat gebruiken.

● Software verwijderen,
opnieuw installeren
-Verwijderen van MP
Navigator
-Verwijderen van de MP-
drivers
-Opnieuw installeren
Printen vanaf uw
computer
● Voor het printen
-Is de software (MP-
drivers) geïnstalleerd?
-Is het apparaat
ingesteld als standaard
printer?
-Is het apparaat
ingesteld als standaard
printer?
-Is het juiste papier in de
automatische
sheetfeeder geplaatst?
● Printen van documenten
● Printen annuleren
● Wijzigen van
printinstellingen
-Wijzigen van de
printinstellingen met
Print Advisor
-Printinstellingen
handmatig wijzigen
-Wijzigen van de
instellingen in het
dialoogvenster
[Afdrukken]
-Wijzigen van de
instellingen in het
dialoogvenster [Pagina-
instelling]
Onderhoud
● Vervangen van de
inkttanks
-Waarschuwing bij
weinig inkt
-Wanneer u een inkttank
dient te vervangen
-Geschikte inkttanks
-Vervangen van een
inkttank
-Resetten van de
inktteller
-Controleren van het
inktniveau
● Onderhouden van de
printkop
Beknopte handleiding
(geprinte documentatie)
Lees deze handleiding
wanneer u uw machine voor
de eerste keer gaat
gebruiken.
Nadat u alle aanwijzingen in de
Eenvoudige
installatievoorschriften heeft
opgevolgd, raden wij u aan
deze handleiding te lezen om
een idee te krijgen van de
functies die u met dit apparaat
kunt uitvoeren.
Gebruikershandleiding
(deze handleiding)
Deze handleiding staat op de
Setup CD-ROM.
Deze handleiding staat als
HTML-bestand op de Setup CD-
ROM en bevat aanwijzingen
voor het printen vanaf uw
computer, het direct printen
vanaf geheugenkaarten en het
kopiëren. Raadpleeg deze
handleiding voor uitgebreide
informatie die u niet in de
Beknopte handleiding vindt, of
als u meer wilt weten over
geavanceerde functies.
Softwarehandleiding
(elektronische documentatie)
Deze handleiding staat op de
Setup CD-ROM.
Raadpleeg deze handleiding
voor uitgebreide informatie over
het printen en scannen vanaf
uw computer. Deze handleiding
staat als HTML-bestand op de
Setup CD-ROM en geeft
uitgebreide informatie over elke
functies alsmede het gebruik
van de MP-drivers en MP
Navigator.
Fotohandleiding
(elektronische documentatie)
Deze handleiding staat op de
Setup CD-ROM.
Deze handleiding is een HTML-
bestand en beschrijft de
hulpprogramma's op de Setup
CD-ROM, zoals Easy-PhotoPrint
en Easy-WebPrint, en beschrijft
hoe u gegevens scant, diverse
printmethoden kunt toepassen
en geeft uitgebreide informatie
over functies. Net als de
Softwarehandleiding die ook op
de Setup CD-ROM staat.
Lezen van het document
Symbolen in deze handleiding
Lees de onderstaande lijst met symbolen die in deze handleiding
worden gebruikt. De volgende symbolen verwijzen naar belangrijke
instructies. Volg deze instructies nauwgezet op.

-Procedure voor
onderhoud van de
printkop
-"Printen van het
controleraster"
-Bevestigen van het
controleraster voor
spuitopeningen
-Reinigen van de
printkop
-Uitlijnen van de
printkop
● Reinigen van uw apparaat
-Reinigen van de
glasplaat en het
kopieerdeksel
-Reinigen van de
buitenzijde
-Reinigen van de rol
Oplossen van
problemen
● Software
● Problemen bij het
installeren en verwijderen
van software
● Algemeen
● Papierstoringen
-Verwijderen van
vastgelopen papier
● Het kopieerdeksel raakte
los
-Opnieuw installeren van
het kopieerdeksel
● U kunt het deksel niet
sluiten
-Het binnendeksel kan
niet worden gesloten
-Het opvangblad kan niet
worden gesloten
-Het opvangblad kan niet
worden geopend
● Wanneer het Alarm-
lampje knippert
● Er wordt niets
weergegeven op het LCD
(er is geen stroom)
● Uitvoerproblemen
-Printen niet mogelijk,
printen niet goed
mogelijk
-Papier krult om
-Uitvoer stopt tijdens het
uitvoeren
● Kopiëren
● Problemen met kopiëren
WAARSCHUWING
Verwijst naar een
waarschuwing met betrekking
tot handelingen die kunnen
leiden tot de dood of letsel aan
personen indien de
handelingen niet goed worden
uitgevoerd. Om het apparaat
veilig te gebruiken, dient u
deze waarschuwingen altijd in
acht te nemen.
VOORZICHTIG
Verwijst naar een
waarschuwing met betrekking
tot handelingen die kunnen
leiden tot letsel aan personen
of schade aan apparatuur
indien de handelingen niet
goed worden uitgevoerd. Om
het apparaat veilig te
gebruiken, dient u deze
instructies altijd in acht te
nemen.
BELANGRIJK
Verwijst naar waarschuwingen
en beperkingen met
betrekking tot de bediening.
Lees deze teksten zorgvuldig
door om er zeker van te zijn
dat u het apparaat correct
gebruikt en om schade aan het
apparaat te voorkomen.
Dit zijn opmerkingen in verband
met de bediening of extra
informatie. Wij raden u dringend
aan deze tekst goed te lezen.
Zie Eenvoudige
installatievoorschriften
Raadpleeg de Eenvoudige
installatievoorschriften voor meer
informatie.
Raadpleeg Softwarehandleiding Raadpleeg de Softwarehandleiding
(op uw Setup CD-ROM) voor meer
informatie.
(Zie titel) Verwijst naar een titel waar u
meer informatie kunt vinden.
Verwijst naar de beschrijving van
het apparaat waneer deze op een
computer is aangesloten.
Lees dit wanneer het apparaat is
aangesloten op een computer met
Windows besturingssysteem.
Lees dit wanneer het apparaat is
aangesloten op een Macintosh
computer.
l (Titel stapsgewijze procedure) Wordt gebruikt voor een
handeling die u in stapsgewijze
procedures kunt uitvoeren.
1. (Stap binnen procedure) Wordt gebruikt om elke handeling
in een stapsgewijze procedure uit
te leggen.
Knoppen in deze handleiding
Hieronder leest u hoe knoppen en meldingen in deze handleidingen
worden weergegeven.

● Geheugenkaart (MP130)
● Problemen met
geheugenkaarten
-De geheugenkaart
wordt niet herkend
-Beelden op de
geheugenkaart worden
niet herkend
-Kan niet goed printen
vanaf de geheugenkaart
-Verwisselbare schijf
verschijnt niet in de
verkenner van Windows
-Het pictogram
[Unplug/Eject] verschijnt
niet in (Windows 2000)
-Het apparaat verschijnt
niet bij [Hardware
devices] in het
dialoogvenster
[Add/Remove Hardware]
(Windows 2000)
-De geheugenkaart
wordt herkend als ander
station dan
[Verwisselbare schijf]
-Computer kan niet
worden opgestart
● Printen (vanaf computer)
● Problemen bij het printen
vanaf uw computer
-Kan niet printen naar
een gedeelde printer
● Scannen
● Problemen met scannen
-U probeerde een PDF
van meerdere pagina's te
maken, maar kon niet
meerdere documenten
scannen
-U opende het
dialoogvenster
[Eigenschappen] bij
[Scanners and Cameras]
en veranderde de
instellingen, maar de
instellingen zijn niet
geactiveerd (Windows
2000)
-Kan niet goed scannen
met Multi-Scan
-Het gescande beeld
wordt groot (klein)
weergegeven op het
beeldscherm van de
computer
[naam knop] Tekst tussen deze haakjes verwijst naar een knop op
het bedieningspaneel van het apparaat of een functie in
de computer die u kunt instellen.
Voorbeeld: [Kleur]
<melding> Tekst tussen deze haakjes verwijst naar een melding of
menufunctie op het LCD (Liquid Crystal Display).
Voorbeeld: <PH PRO>, <UIT>
Termen in deze handleiding
Lees de onderstaande lijst met termen en afkortingen die in deze
handleiding worden gebruikt.
apparaat Algemene term waarmee de MP130/110
wordt bedoeld.
standaard Een instelling die van kracht blijft, tenzij
u deze wijzigt.
document De originele vellen papier, pagina's van
een boek of foto's die u met het apparaat
kopieert of scant.
papier Het papier waarop u met het apparaat
kunt printen.
menu Een lijst met instellingen waarin u een
functie kunt selecteren om in te stellen of
te wijzigen. Een menu heeft een titel die
op het LCD wordt weergegeven.
klikken, dubbelklikken
Een term die verwijst naar het selecteren
van een commando of optie in uw
computer, meestal met een muis.
aanwijzen
Een term die verwijst naar het plaatsen
van de aanwijzer op de gewenste functie
of knop.
rechtsklikken
Een term die verwijst naar het indrukken
van de rechter muisknop.
/(streep) Gebruikt bij opsommingen van
besturingssystemen of modelnamen.
Voorbeeld: “Windows 2000/XP” betekent
“Windows 2000” en “Windows XP.”
Weergeven van elektronische handleidingen
op de Setup CD-ROM
• De elektronische handleidingen worden weergegeven nadat
u de software met Easy Install heeft geïnstalleerd.
• Voor elke handleiding wordt een snelkoppeling op het
bureaublad geplaatst.

● Displaymeldingen
Bijlage
● Wijzigen van instellingen
en toelichting op de
instellingen
● Openen van de
instellingen
● Instellingen
-MODE: [KOPIE]
-MODE: [FOTO] (MP130)
● Instellingen voor
papiertypen
-Voor kopiëren
-Voor het printen van
foto's (MP130)
-Voor het printen van
een foto-indexblad
(MP130)
● Wettelijke beperkingen
aan het gebruik van uw
product en het gebruik
van afbeeldingen
● Gebruikers in Canada
● Technische gegevens
-Algemene gegevens
-Systeemvereisten
-Inktgegevens
-Kopieergegevens
-Gegevens printen van
foto's (MP130)
-Printgegevens
-Scangegevens
Trefwoordenlijst
Dubbelklik op de snelkoppeling van de elektronische handleiding die u
wilt openen.
• Als u de software heeft geïnstalleerd met de optie Custom Install
en deze handleidingen niet heeft geïnstalleerd, worden de
snelkoppelingen niet weergegeven.
Over de Softwarehandleiding
De Softwarehandleiding is een HTML-bestand op de Setup CD-ROM.
Deze handleiding bevat de volgende informatie:
Printen
– Verklaart de instellingen die nodig zijn voor het printen
vanaf een computer en beschrijft de MP-drivers.
MP Navigator
– Beschrijft de functies van het programma MP Navigator.
Scannen
– Beschrijft hoe u afbeeldingen scant.
Geavanceerd scannen
– Beschrijft de functies van ScanGear MP.
Verklarende woordenlijst
Index
Over de Fotohandleiding
De Fotohandleiding, een HTML-bestand op de Setup CD-ROM, beschrijft
de hulpprogramma's en hoe u deze dient te gebruiken. Wanneer u in
het eerste scherm dat verschijnt zodra de Fotohandleiding start op de
titel of inleiding van elk programma klikt, verschijnt het scherm waarin
het betreffende programma wordt toegelicht. In dit scherm kunt u op de
betreffende items klikken om uitgebreide informatie over de functies,
afbeeldingen van installatiebladen of over de instelprocedure te openen.
Gebruik van de hulpprogramma's
Easy-PhotoPrint
Met Easy-PhotoPrint kunt u haarscherpe (volle pagina) prints zonder
witrand maken door eenvoudig het papiertype en de met uw digitale
camera gemaakte foto te selecteren.
Easy-WebPrint (alleen Windows)
Easy-WebPrint stelt u in staat om in Internet Explorer snel en
gemakkelijk een hele webpagina te printen.
ScanSoft OmniPage SE
ScanSoft OmniPage SE is een OCR (Optical Character Recognition)

programma waarmee u tekst in boeken of kranten om kunt zetten naar
tekst die u kunt bewerken.
ArcSoft PhotoStudio
ArcSoft PhotoStudio importeert foto's uit uw scanner waarna u ze op
diverse manier kunt bijwerken: samenvoegen, gegevensindeling
aanpassen of toevoegen aan een album.
Gebruik van de online hulp
Wanneer u een document met uw computer pint, kunt via het
dialoogvenster Eigenschappen van het programma waarmee u het
document print online hulp opvragen. In de online hulp treft u
beschrijvingen aan van de items in het dialoogvenster Eigenschappen.
Om de online hulp te openen, klikt u op [Help] rechtsonder in het
dialoogvenster. Klik in het dialoogvenster [Help] op het item dat u wilt
controleren. Er wordt uitgebreide informatie over het item
weergegeven. U kunt ook op de [?] rechtsboven in het dialoogvenster
Eigenschappen likken en vervolgens op het gewenste item klikken om
uitgebreide informatie op te vragen.

Gebruik van deze handleiding
Deze handleiding is geschreven in HTML (Hyper Text Markup Language),
de taal die wordt gebruikt om tekst en afbeeldingen op webpagina's weer
te geven.
Voor het bekijken van HTML zijn verschillende webbrowsers beschikbaar
waardoor dezelfde tekst of afbeelding per browser iets anders kan worden
weergegeven. Bij het samenstellen van deze handleiding zijn wij ervan
uitgegaan dat de handleiding onder de volgende condities wordt
weergegeven en gelezen:
Webbrowser: Microsoft
®
Internet Explorer 5.0 of hoger.
Webbrowser scherm: Volledig scherm
Beeldschermresolutie (bureaublad): 800 x 600 pixels of hoger
Aantal beeldschermkleuren: 16 bits of meer
Webbrowser: Microsoft
®
Internet Explorer 5.0 of hoger, Safari 1.0 of
hoger.
Webbrowser scherm: Volledig scherm
Beeldschermresolutie (bureaublad): 800 x 600 pixels of hoger
Aantal beeldschermkleuren: 32.,000 of hoger
Deze handleiding is gebaseerd op Windows XP en Mac OS X v.10.3.x. Als u
een ander besturingssysteem heeft, kan de bediening iets afwijken.
Hoe u deze handleiding leest
Laten we eens kijken hoe u deze handleiding kunt lezen. Voor informatie
over het gebruik van de browser raadpleegt u de handleiding of de
helpteksten van uw browser.
Opbouw van deze handleiding
Deze handleiding bestaat uit twee schermen: het scherm Inhoud en het

scherm Beschrijving.
(1)
Het scherm Inhoud
(2)
Het scherm Beschrijving
Gebruik van het scherm Beschrijving
(1)
Door op de blauw onderstreepte tekst te klikken, opent u de
daaraan gekoppelde pagina.

(2)
Klikt op deze knop om terug te gaan naar de vorige pagina.
(3)
Klikt op deze knop om naar de volgende pagina te gaan.
(4)
Klik op deze toets om naar de index te gaan.
Gebruik van de bijgeleverde documentatie
Eenvoudige
installatievoorschriften
(geprinte documentatie)
Lees dit blad eerst.
Op dit blad staan voorschriften
voor het installeren en
gebruiksklaar maken van uw
apparaat. Volg alle stappen op dit
blad voordat u uw apparaat gaat
gebruiken.
Beknopte handleiding
(geprinte documentatie)
Lees deze handleiding
wanneer u uw machine voor
de eerste keer gaat
gebruiken.
Nadat u alle aanwijzingen in de
Eenvoudige
installatievoorschriften heeft
opgevolgd, raden wij u aan deze
handleiding te lezen om een idee
te krijgen van de functies die u
met dit apparaat kunt uitvoeren.
Gebruikershandleiding
(deze handleiding)
Deze handleiding staat op de
Setup CD-ROM.
Deze handleiding staat als HTML-
bestand op de Setup CD-ROM en
bevat aanwijzingen voor het
printen vanaf uw computer, het
direct printen vanaf
geheugenkaarten en het
kopiëren. Raadpleeg deze
handleiding voor uitgebreide
informatie die u niet in de
Beknopte handleiding vindt, of
als u meer wilt weten over
geavanceerde functies.

Softwarehandleiding
(elektronische documentatie)
Deze handleiding staat op de
Setup CD-ROM.
Raadpleeg deze handleiding voor
uitgebreide informatie over het
printen en scannen vanaf uw
computer. Deze handleiding staat
als HTML-bestand op de Setup
CD-ROM en geeft uitgebreide
informatie over elke functies
alsmede het gebruik van de MP-
drivers en MP Navigator.
Fotohandleiding
(elektronische documentatie)
Deze handleiding staat op de
Setup CD-ROM.
Deze handleiding is een HTML-
bestand en beschrijft de
hulpprogramma's op de Setup CD-
ROM, zoals Easy-PhotoPrint en
Easy-WebPrint, en beschrijft hoe
u gegevens scant, diverse
printmethoden kunt toepassen en
geeft uitgebreide informatie over
functies. Net als de
Softwarehandleiding die ook op
de Setup CD-ROM staat.
Lezen van het document
Symbolen in deze handleiding
Lees de onderstaande lijst met symbolen die in deze handleiding worden
gebruikt. De volgende symbolen verwijzen naar belangrijke instructies.
Volg deze instructies nauwgezet op.
WAARSCHUWING
Verwijst naar een
waarschuwing met betrekking
tot handelingen die kunnen
leiden tot de dood of letsel aan
personen indien de handelingen
niet goed worden uitgevoerd.
Om het apparaat veilig te
gebruiken, dient u deze
waarschuwingen altijd in acht
te nemen.

VOORZICHTIG
Verwijst naar een
waarschuwing met betrekking
tot handelingen die kunnen
leiden tot letsel aan personen of
schade aan apparatuur indien
de handelingen niet goed
worden uitgevoerd. Om het
apparaat veilig te gebruiken,
dient u deze instructies altijd in
acht te nemen.
BELANGRIJK
Verwijst naar waarschuwingen
en beperkingen met betrekking
tot de bediening. Lees deze
teksten zorgvuldig door om er
zeker van te zijn dat u het
apparaat correct gebruikt en om
schade aan het apparaat te
voorkomen.
Dit zijn opmerkingen in verband
met de bediening of extra
informatie. Wij raden u dringend
aan deze tekst goed te lezen.
Zie Eenvoudige
installatievoorschriften
Raadpleeg de Eenvoudige
installatievoorschriften voor meer
informatie.
Raadpleeg Softwarehandleiding Raadpleeg de Softwarehandleiding
(op uw Setup CD-ROM) voor meer
informatie.
(Zie titel) Verwijst naar een titel waar u meer
informatie kunt vinden.
Verwijst naar de beschrijving van
het apparaat waneer deze op een
computer is aangesloten.
Lees dit wanneer het apparaat is
aangesloten op een computer met
Windows besturingssysteem.
Lees dit wanneer het apparaat is
aangesloten op een Macintosh
computer.
l (Titel stapsgewijze procedure) Wordt gebruikt voor een handeling
die u in stapsgewijze procedures
kunt uitvoeren.
1. (Stap binnen procedure) Wordt gebruikt om elke handeling
in een stapsgewijze procedure uit te
leggen.

Knoppen in deze handleiding
Hieronder leest u hoe knoppen en meldingen in deze handleidingen worden
weergegeven.
[naam knop] Tekst tussen deze haakjes verwijst naar een knop op het
bedieningspaneel van het apparaat of een functie in de
computer die u kunt instellen.
Voorbeeld: [Kleur]
<melding> Tekst tussen deze haakjes verwijst naar een melding of
menufunctie op het LCD (Liquid Crystal Display).
Voorbeeld: <PH PRO>, <UIT>
Termen in deze handleiding
Lees de onderstaande lijst met termen en afkortingen die in deze
handleiding worden gebruikt.
apparaat Algemene term waarmee de MP130/110
wordt bedoeld.
standaard Een instelling die van kracht blijft, tenzij u
deze wijzigt.
document De originele vellen papier, pagina's van een
boek of foto's die u met het apparaat
kopieert of scant.
papier Het papier waarop u met het apparaat kunt
printen.
menu Een lijst met instellingen waarin u een
functie kunt selecteren om in te stellen of te
wijzigen. Een menu heeft een titel die op het
LCD wordt weergegeven.
klikken, dubbelklikken
Een term die verwijst naar het selecteren
van een commando of optie in uw computer,
meestal met een muis.
aanwijzen
Een term die verwijst naar het plaatsen van
de aanwijzer op de gewenste functie of
knop.
rechtsklikken
Een term die verwijst naar het indrukken
van de rechter muisknop.
/(streep) Gebruikt bij opsommingen van
besturingssystemen of modelnamen.
Voorbeeld: “Windows 2000/XP” betekent
“Windows 2000” en “Windows XP.”

Weergeven van elektronische handleidingen op
de Setup CD-ROM
• De elektronische handleidingen worden weergegeven nadat u
de software met Easy Install heeft geïnstalleerd.
• Voor elke handleiding wordt een snelkoppeling op het
bureaublad geplaatst.
Dubbelklik op de snelkoppeling van de elektronische handleiding die u wilt
openen.
• Als u de software heeft geïnstalleerd met de optie Custom Install en
deze handleidingen niet heeft geïnstalleerd, worden de snelkoppelingen
niet weergegeven.
Over de Softwarehandleiding
De Softwarehandleiding is een HTML-bestand op de Setup CD-ROM. Deze
handleiding bevat de volgende informatie:
Printen
– Verklaart de instellingen die nodig zijn voor het printen
vanaf een computer en beschrijft de MP-drivers.
MP Navigator
– Beschrijft de functies van het programma MP Navigator.
Scannen

– Beschrijft hoe u afbeeldingen scant.
Geavanceerd scannen
– Beschrijft de functies van ScanGear MP.
Verklarende woordenlijst
Index
Over de Fotohandleiding
De Fotohandleiding, een HTML-bestand op de Setup CD-ROM, beschrijft de
hulpprogramma's en hoe u deze dient te gebruiken. Wanneer u in het
eerste scherm dat verschijnt zodra de Fotohandleiding start op de titel of
inleiding van elk programma klikt, verschijnt het scherm waarin het
betreffende programma wordt toegelicht. In dit scherm kunt u op de
betreffende items klikken om uitgebreide informatie over de functies,
afbeeldingen van installatiebladen of over de instelprocedure te openen.
Gebruik van de hulpprogramma's
Easy-PhotoPrint
Met Easy-PhotoPrint kunt u haarscherpe (volle pagina) prints zonder
witrand maken door eenvoudig het papiertype en de met uw digitale
camera gemaakte foto te selecteren.
Easy-WebPrint (alleen Windows)
Easy-WebPrint stelt u in staat om in Internet Explorer snel en gemakkelijk
een hele webpagina te printen.
ScanSoft OmniPage SE
ScanSoft OmniPage SE is een OCR (Optical Character Recognition)
programma waarmee u tekst in boeken of kranten om kunt zetten naar
tekst die u kunt bewerken.
ArcSoft PhotoStudio
ArcSoft PhotoStudio importeert foto's uit uw scanner waarna u ze op
diverse manier kunt bijwerken: samenvoegen, gegevensindeling aanpassen
of toevoegen aan een album.

Gebruik van de online hulp
Wanneer u een document met uw computer pint, kunt via het
dialoogvenster Eigenschappen van het programma waarmee u het
document print online hulp opvragen. In de online hulp treft u
beschrijvingen aan van de items in het dialoogvenster Eigenschappen.
Om de online hulp te openen, klikt u op [Help] rechtsonder in het
dialoogvenster. Klik in het dialoogvenster [Help] op het item dat u wilt
controleren. Er wordt uitgebreide informatie over het item weergegeven. U
kunt ook op de [?] rechtsboven in het dialoogvenster Eigenschappen likken
en vervolgens op het gewenste item klikken om uitgebreide informatie op
te vragen.

Inleiding
Kenmerken van uw apparaat
Bedankt dat u heeft gekozen voor de Canon MP130/110. Uw apparaat biedt
de volgende functies in één compleet, gebruiksvriendelijk apparaat:
Bureaufotoprinter
(MP130)
Print beelden met fotokwaliteit vanaf elke
geheugenkaart, zonder dat u een computer nodig
heeft.
Kopieerapparaat
Maakt kopieën in kleur en in zwart&wit. Beschikt
bovendien over geavanceerde kopieerfuncties.
Printer
Print foto's, haarscherpe kleurendocumenten en
zwart-wit documenten vanaf uw computer.
Scanner
Scant hogeresolutie afbeeldingen naar uw computer
waar u ze gemakkelijk met het bijgeleverde
hulpprogramma kunt bewerken.
U kunt uw apparaat ook gebruiken als stand-alone kopieerapparaat en
fotoprinter*. U kunt het apparaat ook aansluiten op een computer
waarmee u dan beschikt over een volledig geïntegreerde
printer/kopieerapparaat/scanner. Met behulp van het meegeleverde
hulpprogramma kunt u moeiteloos en efficiënt een groot aantal taken
vanaf de computer uitvoeren.
* MP130
Belangrijkste onderdelen en hun functies
Dit deel geeft u de namen en plaats van de belangrijkste onderdelen en
beschrijft bovendien hun functies.
Apparaat

Buitenzijde
(1) Papiersteun
Ondersteunt het papier dat in de
automatische sheetfeeder ligt. Open
deze steun voordat u papier plaatst.
(2) Hulpblad voor papiersteun
Ondersteunt het papier dat in de
automatische sheetfeeder ligt. Trek
het hulpblad naar buiten voordat u
papier plaatst.
(3) Automatische sheetfeeder
Hier plaatst u het papier. Het papier
wordt automatisch vel voor vel
ingevoerd.
(4) Opvangblad
Prints worden uitgevoerd naar dit
blad. Open dit blad voordat u gaat
kopiëren of printen. Sluit het blad als
u uw apparaat niet gebruikt.
(5) Bedieningspaneel
Toont de status van het apparaat.
Wordt ook gebruikt om de
instellingen van elke functie te
controleren of aan te passen. Zie
"Bedieningspaneel" voor meer
informatie.
(6) Kopieerdeksel
Beschermt de glasplaat. Open dit
deksel wanneer u een document op
de glasplaat plaatst.
(7) Glasplaat
Wordt gebruikt om een document op
te plaatsen dat u wilt verwerken.

Achteraanzicht en binnenzijde
(8) USB-connector
Via deze connector sluit u een
computer op uw apparaat aan als u
vanaf de computer wilt printen of naar
de computer wilt scannen.
(9) Voedingsconnector
U sluit het netsnoer van het apparaat
op deze connector aan.
(10) Scaneenheid
Til de scaneenheid op tot hij vastklikt
wanneer het nodig is om het
binnendeksel te openen.
(11) Printkophouder
Wordt gebruikt om een printkop te
installeren.
(12) Binnendeksel
Open dit deksel wanneer u de inkttanks
vervangt of een papierstoring verhelpt.
VOORZICHTIG
• Printen met geopend
binnendeksel kan lichamelijk letsel
veroorzaken.
(13) Geheugenkaartlampje*
Licht op wanneer er een geheugenkaart
in de kaarthouder wordt geplaatst.
Knippert wanneer het apparaat
gegevens van de geheugenkaart leest.
(14) Kaarthouders*
Steek een geheugenkaart of
kaartadapter met geheugenkaart in
deze houders wanneer u foto's wilt
printen. Het apparaat is voorzien van
twee typen kaarthouders.
* MP130

Bedieningspaneel
Dit deel beschrijft de toetsen op het bedieningspaneel, hun functies en
waar zij zich bevinden.
(1) [Foto-indexblad]* toets
Stelt het apparaat in op de Foto-
indexblad mode.
(2) [KOPIE] toets
Schakelt de kopieermode van het
apparaat in.
(3) [SCAN] toets
Schakelt de scanmode van het
apparaat in. In deze mode scant
het apparaat een document naar
de computer conform de door u
geselecteerde instellingen.Gebruik
deze toets wanneer het apparaat
op een computer is aangesloten.
(4) [FOTO]* toets
Schakelt de mode voor het printen
van foto's in.
(5) LCD (Liquid Crystal
Display)
Toont meldingen, menuselecties en
de huidige status.
(6) [Zwart] toets
Start kopiëren of scannen in
zwart&wit.
(7) [Kleur] toets
Start het kopiëren of scannen in
kleur.
(8) [Stop/Reset] toets
Annuleert handelingen en schakelt
de standby-stand van het apparaat
in.
(9) [AAN/UIT] toets
Schakelt het apparaat in en uit.
Sluit het kopieerdeksel voordat u
het apparaat inschakelt.

(10) Alarmindicator
Knippert wanneer u het apparaat in-
of uitschakelt, bij een storing of
wanneer papier of inkt op zijn.
(11) [OK] toets
Selecteert of bevestigt instellingen.
U kunt na het verhelpen van
papierstoringen en andere
storingen die het printen ook op
deze toets drukken om het
apparaat terug te zetten in de
standby-stand.
(12) [ (–)] en [(+) ]
toetsen
Met deze toetsen bladert u door
menu's en kunt u het aantal
kopieën of het nummer van het
beeldbestand verhogen of
verlagen.
(13) [Menu] toets
Opent de instellingen waarmee u
de werking van uw apparaat kunt
aanpassen.
* MP130
• Wanneer het apparaat een functie uitvoert, kunt u de stroom niet
uitschakelen met [AAN/UIT].
• Zodra u het apparaat op een wandcontactdoos aansluiten, voert het
apparaat een printkopreiniging uit. Hierdoor is een optimale
printkwaliteit gegarandeerd, maar tijdens het reinigen wordt ook een
geringe hoeveelheid inkt gebruikt.
Menustructuur
Raadpleeg deze menustructuur wanneer u functies van dit apparaat gaat
instellen.
• Voor meer informatie over speciale kopieerfuncties raadpleegt u
"Kopiëren".
• Voor meer informatie over speciale kopieerfuncties raadpleegt u
"Bijlage".

Omgaan met documenten en
papier
Documentvereisten
De documenten die u op de glasplaat legt om te kopiëren of te scannen,
dienen aan de volgende specificaties te voldoen:
Type document
• Alle typen papier documenten
• Foto's
• Boeken
Formaat
(B x L)
• Max. 216 mm x 297 mm
(8 1/2 in. x 11 3/4 in.)
Hoeveelheid
• 1 vel
• 10 documenten bij Multi-Scan
Dikte
Max. 20 mm. (3/4 in.)
• Multi-Scan is een functie voor het scannen van meerdere
documenten (documenten met klein formaat) tegelijk.
Raadpleeg de Softwarehandleiding, op uw Setup CD-ROM voor meer
informatie.
Plaatsen van documenten
Als u een document wilt kopiëren of scannen, plaatst u het op de glasplaat.
• Zorg dat lijm, inkt of correctievloeistof op het document geheel droog
is voordat u het document plaatst.
1
Open het kopieerdeksel.

2
Plaats uw document.
• Plaats uw document met de bedrukte zijde omlaag op de glasplaat.
• Leg de linker bovenhoek van uw document tegen het symbool in de
rechter benedenhoek van de glasplaat.
• Het gedeelte binnen ca. 3 mm (1/8 in.) vanaf de voorste en rechter
rand van de glasplaat kan niet worden gescand.
3
Sluit het kopieerdeksel voorzichtig.
• Het apparaat kan ook dikke documenten (max. 20 mm) scannen,
zoals boeken.
Algemene informatie over papier
Papiertypen die u niet kunt gebruiken
Gebruik geen:
– gevouwen, gescheurd, gekruld of gekreukeld papier
– Enveloppen met dubbele sluitbanden of met druksluitingen
– Vochtig papier
– Papier met gaatjes (bijv. perforatiegaatjes)
– Erg dun papier (minder dan 64 g/m
2
)

– Erg dik papier (meer dan 105 g/m
2
) anders dan origineel
Canon papier
– Briefkaarten met daarop foto's of stickers geplakt
– Enveloppen met reliëfoppervlak of behandelde
oppervlakken
Omgaan met papier
• Houd het papier zo dicht mogelijk bij de randen vast en probeer het
printvlak niet aan te raken. De printkwaliteit vermindert als het printvlak
beschadigd of vuil is.
• Raad het printvlak pas aan als de inkt droog is.
• Soms kan papier omkrullen en het printvlak vuil worden als u veel inkt
heeft gebruikt voor het printen. Gebruik voor het printen van foto’s of
afbeeldingen geen papier dat kan omkrullen.U kunt dergelijk papier wel
gebruiken voor het printen van tekst.
• Als het papier omkrult, dient u het voor het printen glad te strijken.
• Plaats papier dat u niet gebruikt terug in de verpakking en bewaar het
buiten direct zonlicht op een plaats met een lage temperatuur en
luchtvochtigheid.
Aanbevolen papier en vereisten
Wij raden u aan het volgende papier te gebruiken in uw apparaat. Houd u
aan de aanwijzingen en zorg dat het papier aan de vereisten voldoet
wanneer u papier in de automatische sheetfeeder plaatst.
Papiertype Vullimiet
Printerdriver
instelling voor [Type
printmateriaal]
Normaal papier
Ca. 100 vel
( 64 g/m
2
)
[Normaal papier]
Enveloppen Ca. 5 enveloppen [Envelop]
Speciaal Canon papier
Om zeker te zijn van een optimale printkwaliteit adviseren wij u origineel
Canon papier te gebruiken.

Papiertype Vullimiet
Printerdriver
instelling voor
[Type
printmateriaal]
Super White Paper
Ca. 75 vel
(Letter/A4)
[Normaal papier]
High Resolution
Paper
Ca. 80 vel
[High Resolution
Paper]
Glossy Photo Paper
10 vel
(Letter/A4)
[Glossy Photo Paper]
Matte Photo Paper
10 vel
(Letter/A4)
[Matte Photo Paper]
Photo Paper Plus
Glossy
10 vel
(Letter/A4/5" x
7")
20 vel (4" x 6")
[Photo Paper Plus
Glossy]
Photo Paper Plus
Semi-Gloss
10 vel(
Letter/A4)
20 vel (4" x 6")
[Photo Paper Plus
Glossy]
Photo Paper Plus
Double Sided
10 vel
(Letter/A4/5" x
7")
[Photo Paper Plus
Double Sided]
Photo Paper Pro
10 vel
(Letter/A4)
20 vel (4" x 6")
[Photo Paper Pro]
Transparanten 30 vel [Transparant]
T-Shirt transfers 1 vel [T-shirt Transfer]
• Als het papier niet goed wordt ingevoerd, raden wij u aan het papier
uit te waaieren voordat u het (max. 10 vel) in de automatische
sheetfeeder plaatst. Door de vellen uit te waaieren voorkomt u dat ze
aan elkaar plakken.
Selecteren van het juiste papier
In dit gedeelte leest u alles over de eigenschappen en het bedoelde gebruik
van elke papiersoort dat u voor dit apparaat kunt gebruiken. Raadpleeg dit
gedeelte en selecteer papier dat het meest geschikt is voor uw
printopdracht.

Papiertype Formaat Doel
Richtlijnen en
beperkingen
Normaal
papier
Letter
(8 1/2 in. x
11 in./
215,9 mm
x 279,4
mm)
Legal
(8 1/2 in. x
14 in./
215,9 mm
x 355,6
mm)
A4
(8 1/4 in. x
11 3/4 in./
210 mm x
297 mm)
A5
(5 7/8 in. x
8 1/4 in./
148 mm x
210 mm)
B5
(7 1/8 in. x
10 1/8 in./
182 mm x
257 mm)
Printen vanaf uw
computer/foto's
printen*/kopiëren
• 17 lb.–28 lb.
(64 g/m
2
–105
g/m
2
)
• Het apparaat
ondersteunt de
papierformaten
die hier links in
staande
richting
worden
weergegeven.
• U kunt
standaard
kopieerpapier,
bankpostpapier
of gewoon
briefpapier
gebruiken.
• Voor uw
apparaat is
geen speciaal
inkjet papier
nodig.
• U kunt papier
met Legal-
formaat alleen
gebruiken
wanneer u
print vanaf uw
computer.
• Voor het
printen van
foto's
adviseren wij u
om geen
standaard
papier te
gebruiken.

Enveloppen
Commercial
No. 10
(9 1/2 in. x
4 1/8 in./
241 mm x
105 mm)
Europese
DL
(8 5/8 in. x
4 3/8 in./
220 mm x
110 mm)
Printen vanaf uw
computer
• U kunt
wellicht andere
enveloppen
plaatsen, maar
Canon kan niet
instaan voor
goede
prestaties.
• De volgende
typen
enveloppen
kunt u beter
niet gebruiken
omdat
problemen
kunnen
veroorzaken:
– Enveloppen
met vensters,
gaatjes,
perforaties,
uitsnijdingen,
dubbele
sluitkleppen,
druksluitingen
en
zelfklevende
sluitingen.
– Enveloppen
met
reliëfoppervlak
of behandelde
oppervlakken
– Afgesloten
enveloppen.
– Enveloppen
met brieven in
de envelop.
• Verwijder
elke envelop
na het printen
direct uit het
opvangblad.
* MP130
Speciaal Canon papier
Om zeker te zijn van een optimale printkwaliteit adviseren wij u origineel
Canon papier te gebruiken.

Papiertype Formaat Doel
Richtlijnen en
beperkingen
High
Resolution
Paper
Letter
(8 1/2
in. x 11
in./
215,9
mm x
279,4
mm)
A4
(8 1/4
in. x 11
3/4
in./210
mm x
297 mm)
Printen vanaf uw
computer/
foto's
printen*/kopiëren
• Op dit type papier
worden kleuren beter
weergegeven dan op
normaal papier.
• Het is geschikt
voor het printen van
zakelijke
documenten met
afbeeldingen en voor
het printen van
foto's.
• Plaats het papier
met de wittere zijde
naar boven.
• Verwijder de vellen
uit het opvangblad
voordat er 50 vellen
papier in het
opvangblad liggen.
• Als het papier
omkrult, dient u elk
vel direct uit het
opvangblad te
verwijderen.
Glossy Photo
Paper
Letter
(8 1/2
in. x 11
in./
215,9
mm x
279,4
mm)
A4
(8 1/4
in. x 11
3/4
in./210
mm x
297 mm)
4" x 6"
(4 in. x 6
in./
101,6
mm x
152,4
mm)
Printen vanaf uw
computer/foto's
printen*
/kopiëren
• Dit papier is dikker
dan High Resolution
Paper en heeft een
glanzend oppervlak
voor prints met
fotokwaliteit.
• U kunt prints
maken zonder rand.
• Raak het printvlak
pas aan als de inkt
droog is.
• Plaats het papier
met de wittere zijde
naar boven.
• Gebruik niet het
invoerblad dat is
meegeleverd met dit
papier.
• Als het drogen van
de inkt lang duurt,
verwijder dan elk vel
zodra dit is geprint.

Matte Photo
Paper
Letter
(8 1/2
in. x 11
in./
215,9
mm x
279,4
mm)
A4
(8 1/4
in. x 11
3/4
in./210
mm x
297 mm)
Printen vanaf uw
computer/foto's
printen*
• Dit papier is dik en
heeft een matte
afwerking.
• Dit is mat,
waterbestendig
papier waarop
kleuren zeer goed
worden
gereproduceerd.
• Het is geschikt
voor diverse
printopdrachten,
zoals het printen van
kunstwerken op
papier, kalenders en
matte foto's.
• U kunt prints
maken zonder rand.
• Plaats het papier
met de wittere zijde
naar boven.
• Raak het printvlak
pas aan als de inkt
droog is.
• Verwijder elk vel
na het printen direct
uit het opvangblad.
Photo Paper
Plus Glossy
Letter
(8 1/2
in. x 11
in./
215,9
mm x
279,4
mm)
A4
(8 1/4
in. x 11
3/4 in./
210 mm
x 297
mm)
4" x 6"
(4 in. x 6
in./
101,6
mm x
152,4
mm)
5" x 7"
(5 in. x 7
in./
127 mm
Printen vanaf uw
computer/foto's
printen*
• Dit is een dikke
papiersoort met
glanzende,
waterbestendige
coating die waarop
kleuren superieur
worden
weergegeven.
• Ideaal voor het
printen van foto's
met hoge kwaliteit.
• U kunt prints
maken zonder rand.
• Plaats het papier
met de glanzende
zijde naar boven.
• Verwijder elk vel
na het printen direct
uit het opvangblad.

x 177,8
mm)
Photo Paper
Plus Semi-
Gloss
Letter
(8 1/2
in. x 11
in./
215,9
mm x
279,4
mm)
A4
(8 1/4
in. x 11
3/4 in./
210 mm
x 297
mm)
4" x 6"
(4 in. x 6
in./
101,6
mm x
152,4
mm)
Printen vanaf uw
computer/foto's
printen*
• Dit is mat,
waterbestendig
papier waarop
kleuren superieur
gereproduceerd.
• Ideaal voor het
printen van foto's
met hoge kwaliteit.
• U kunt prints
maken zonder rand.
• Plaats het papier
met de glanzende
zijde naar boven.
• Verwijder elk vel
na het printen direct
uit het opvangblad.
Photo Paper
Plus Double
Sided
Letter
(8 1/2
in. x 11
in./
215,9
mm x
279,4
mm)
A4
(8 1/4
in. x 11
3/4 in./
210 mm
x 297
mm)
5" x 7"
(5 in. x 7
in./
127,0
mm x
177,8
mm)
Printen vanaf uw
computer/foto's
printen*
• Dit is een dikke
papiersoort met
glanzende,
waterbestendige
coating die waarop
kleuren superieur
worden
weergegeven.
• Ideaal voor het
printen van foto's
met hoge kwaliteit.
• Op beide zijden
van het papier kan
worden geprint.
• Wanneer u
handmatig
dubbelzijdig print,
plaatst u een vel
tegelijk in de
automatische
sheetfeeder.
• Verwijder elk vel
na het printen direct
uit het opvangblad.

Photo Paper
Pro
Letter
(8 1/2
in. x 11
in./
215,9
mm x
279,4
mm)
A4
(8 1/4
in. x 11
3/4
in./210
mm x
297 mm)
4" x 6"
(4 in. x 6
in./
101,6
mm x
152,4
mm)
Printen vanaf uw
computer/foto's
printen*/kopiëren
• Dit is een dikke
papiersoort met een
behandeld oppervlak
die de glans
versterkt en waarop
kleuren superieur
worden
weergegeven.
• Ideaal voor het
printen van foto's
met hoge kwaliteit.
• U kunt prints
maken zonder rand.
• Door bij 4" x 6"
papier de afbeelding
voorbij de perforaties
te printen, kunt u de
randen bijwerken om
een foto te printen
zonder witranden.
• Werk de randen
niet bij voordat u
gaat printen.
• Plaats het papier
met de glanzende
zijde naar boven.
• Bij 4" x 6" kaarten
dient u de kaarten
uit het opvangblad te
verwijderen voordat
er 20 zijn geprint.
• Bij kaarten met
ander formaat dan 4"
x 6" dient u de
kaarten uit het
opvangblad te
verwijderen voordat
er 10 zijn geprint.
Voor meer informatie
over Photo Paper Pro
raadpleegt u "Over
Photo Paper Pro".

Transparanten
Letter
(8 1/2
in. x 11
in./
215,9
mm x
279,4
mm)
A4
(8 1/4
in. x 11
3/4
in./210
mm x
297 mm)
Printen vanaf uw
computer
• Deze film is ideaal
voor het printen van
presentatiemateriaal
voor overhead
projectors.
• Plaats een vel
normaal papier als
laatste vel in de
stapel.
• Hoewel u op beide
zijden van de
transparanten kunt
printen, krijgt u het
beste resultaat door
te printen op de zijde
die omkrult wanneer
u het transparant
aan de rand
vasthoudt.
• Verwijder elk vel
na het printen direct
uit het opvangblad.
• Laat de inkt eerst
goed drogen voordat
u het printvlak
aanraakt of de
transparanten op
elkaar legt.
• Wilt u de
transparanten
langere tijd bewaren,
leg dan op de
beprinte zijden een
vel normaal papier
voordat u de
transparanten
opbergt.
Letter
(8 1/2
in. x 11
in./
215,9
mm x
279,4
• Dit papier gebruikt
u wanneer u
afbeeldingen met de
strijkbout op een T-
shirt wilt
aanbrengen.
• Print de afbeelding
in spiegelbeeld op de
T-shirt transfer.
• U kunt T-Shirt
Transfers alleen
gebruiken wanneer u
print vanaf uw
computer.
• Plaats het papier
met de zijde zonder

T-Shirt
transfers
mm)
A4
(8 1/4
in. x 11
3/4 in./
210 mm
x 297
mm)
Printen vanaf uw
computer
groene lijnen naar
boven.
• Als de T-shirt
transfer omkrult,
dient u in
omgekeerde richting
om te krullen om het
plat te maken.
• Gebruik de T-shirt
transfer direct na het
printen.
• Raadpleeg de bij
de T-shirt transfer
geleverde
gebruiksaanwijzingen
voor informatie over
het gebruik van dit
papier.
*
MP130
Over Photo Paper Pro
• Raak het printvlak pas aan als de inkt droog is (ca. 30 minuten).
Kleuren in donkere afbeeldingen lijken aanvankelijk onduidelijk, maar
worden na ca. 30 minuten scherper.
• Afbeeldingen kunnen vlekken als u ze in een album plaatst voordat de
inkt volledig droog is. Laat de inkt 24 uur drogen.
• Probeer de inkt niet te drogen met een föhn of door ze bloot te stellen
aan direct zonlicht.
• Bewaar of presenteer printouts niet onder hete, dampige of vochtige
omstandigheden. Stel ze nooit bloot aan warmte of direct zonlicht.
• Bewaar printouts in fotoalbums, fotolijstjes of inbindmappen om directe
blootstelling aan lucht of zonlicht te voorkomen.
• Bewaar geen printouts in albums met een plaklaag, omdat u de
printouts wellicht niet meer kunt verwijderen.
• Sommige soorten transparante mappen en albums kunnen ertoe leiden
dat de randen van het papier geel worden.
Plaatsen van papier
Plaatsen van papier
Volg deze procedure:

1
Open de papiersteun (1), trek daarna het hulpblad
(2) naar buiten.
2
Plaats een stapel papier (printzijde naar boven) in
de automatische sheetfeeder (1), knijp in de
papiergeleider (A) en schuif deze tegen de
linkerrand van de stapel (2).
BELANGRIJK
•Zorg dat de stapel niet hoger is dan de vullimiet (B).
Enveloppen plaatsen
Volg deze procedure:
1
Open de papiersteun en trek het hulpblad naar
buiten.

2
Bereid de enveloppen voor.
BELANGRIJK
• Druk stevig op de randen van de enveloppen om de vouwen
scherp te maken. Druk ook stevig op het gedeelte bij de randen
van de sluitklep.
• Verwijder krullen door de randen diagonaal vast te houden en
de enveloppen iets te buigen.
• Als de randen van de envelop opbollen of omkrullen, plaatst u
de envelop op ene plat oppervlak. Druk een pen tegen de
envelop en beweeg de pen vanuit het midden naar de randen
van de envelop.
• De krullen en bollingen mogen niet groter zijn dan 3 mm (1/8
in.).

3
Plaats de stapel enveloppen (printzijde naar boven)
in de automatische sheetfeeder (1), knijp in de
papiergeleider (A) en schuif deze tegen de
linkerrand van de stapel (2).
• Plaats de enveloppen met de korte zijde naar beneden in de
automatische sheetfeeder.
BELANGRIJK
•Zorg dat de stapel niet hoger is dan de vullimiet (B).

Kopiëren
Documenten die u kunt kopiëren
Voor informatie over de typen documenten die u kunt kopiëren, de eisen
daaraan en informatie over het plaatsen ervan, raadpleegt u "Omgaan met
documenten en papier".
Instellen van het papierformaat en type papier
Wilt u kopiëren met het bedieningspaneel, dan dient u het formaat en het
type van het in de automatische sheetfeeder geplaatste papier in te stellen.
• Voor informatie over papier raadpleegt u "Aanbevolen papier en
papiervereisten".
• Het sterretje < >op het LCD geeft de huidige instelling aan.
Volg deze procedure:
1
Druk op [KOPIE].
2
Druk twee keer op [Menu] tot <PAP.GR.> verschijnt.
3
Druk op [ ] of [ ] om het papierformaat te
selecteren.
– <LTR>: Letter-formaat
– <10 x 15 cm>: Briefkaartformaat
– <13x18>: Briefkaartformaat

– <A4>: A4-formaat
– <A5>: A5-formaat
– <B5>: B5-formaat
• Beschikbaarheid afhankelijk van het land waar het apparaat is
gekocht.
4
Druk op [OK].
5
Druk op [ ] of [ ] om het type papier te
selecteren.
– <GEWOON>: Geschikt voor normaal papier.
– <GLOSSY>: Geschikt voor Glossy Photo Paper.
– <H.RES>: Geschikt voor High Resolution Paper.
– <PH PRO>: Geschikt voor Photo Paper Pro.
– <PH PLUS>: Geschikt voor Photo Paper Plus Glossy.
– <OVERIGE>: Geschikt wanneer u ander fotopapier dan
hierboven genoemd gebruikt (zoals Matte Photo
Paper) of als u niet weet welk type papier u
gebruikt.
• Om foto's met de hoogst mogelijke kwaliteit te kopiëren, raden wij u
aan Canon Photo Paper Pro of Photo Paper Plus Glossy te gebruiken.
6
Druk op [OK].
Kopieën maken
Wanneer u kleurenkopieën of zwart&wit-kopieën maakt, kunt u de
printresolutie en het contrast aanpassen. U kunt ook de instellingen voor
verkleinen of vergroten wijzigen.
BELANGRIJK
• Het is mogelijk dat de afbeelding na het inschakelen van het
apparaat niet goed wordt gelezen. Wacht tenminste een minuut
voordat u begint met kopiëren.

Volg deze procedure:
1
Plaats het document op de glasplaat.
• Voor informatie over het plaatsen van documenten raadpleegt u
"Plaatsen van documenten".
2
Druk op [KOPIE].
3
Gebruik [ ] of [ ] om het aantal kopieën (max.
99) te selecteren.
• Raadpleeg "Vullimiet" voor informatie over hoeveel papier u
maximaal in de automatische sheetfeeder kunt plaatsen.
4
Pas de instellingen voor het document naar wens
aan.
• Om het papierformaat en het type papier te selecteren, raadpleegt u
"Instellen van het papierformaat en type papier".
• Voor het selecteren van de beeldkwaliteit raadpleegt u "Aanpassen
van de beeldkwaliteit".
• Voor het selecteren van de scanbelichting raadpleegt u "Aanpassen
van de belichting (contrast)".
• Om het zoompercentage te selecteren, raadpleegt u "Verkleinen of
vergroten van een kopie".
5
Druk op [Kleur] voor het kopiëren in kleur of
[Zwart] voor het kopiëren in zwart-wit.
• Het kopiëren wordt gestart.
• Druk op [Stop/Reset] om het kopiëren te annuleren.
Aanpassen van de beeldkwaliteit
U kunt de beeldkwaliteit afstemmen op het te kopiëren document.

Volg deze procedure:
1
Druk op [KOPIE].
2
Druk vijf keer op [Menu] tot <BEELDKWALITEIT>
verschijnt.
3
Gebruik [ ] of [ ] om de beeldkwaliteit te
selecteren.
– <NORM.>: Geschikt voor documenten die uitsluitend
tekst bevatten.
– <FINE(PHOTO)>: Geschikt voor foto's.
– <SNEL>: Geschikt voor kopiëren met hoge snelheid bij
een lagere beeldkwaliteit.
• Wanneer u <GLOSSY>, <H.RES>, <PH PRO>, <PH PLUS> of
<OVERIGE> als type papier heeft geselecteerd, kunt u alleen
<FINE(PHOTO)> selecteren. (Zie "Instellen van het papierformaat en
type papier")
• <SNEL> is alleen beschikbaar wanneer u <GEWOON> heeft
geselecteerd als type papier. (Zie "Instellen van het papierformaat en
type papier")
4
Druk op [OK].
• Wanneer u <SNEL> gebruikt en de kwaliteit is niet wat u verwacht,
selecteer dan <NORM.> of <FIJN (FOTO)> en maak de kopie opnieuw.
• Selecteer <FIJN (FOTO)> als u in grijstinten wilt kopiëren. Bij
grijstinten worden kleuren in verschillende grijstinten weergegeven in
plaats van zwart of wit.
Aanpassen van de belichting (contrast)
De belichting (contrast) is de mate van verschil tussen licht en donker. Als
u de belichting (het verschil) groter maakt, worden donkere gedeelten
zwarter en lichte gedeelten witter.Als u de belichting echter kleiner maakt,
wordt ook het verschil tussen donkere en lichte gedeelten kleiner.U kunt de
belichting instellen tussen vijf gradaties.

Volg deze procedure:
1
Druk op [KOPIE].
2
Druk vier keer op [Menu] tot <DENSITY> verschijnt.
3
Gebruik [ ] of [ ] om de belichting te selecteren.
• Met [ ] verlaagt u het contrast en met [ ] verhoogt u het contrast.
4
Druk op [OK].
Verkleinen of vergroten van een kopie
Er zijn drie verschillende methoden voor het verkleinen of vergroten van
kopieën:
Vaste zoompercentages
U kunt een van de vaste
zoompercentages selecteren voor
het verkleinen of vergroten van
kopieën.
Aangepaste zoompercentages
U kunt zelf instellen met welk
zoompercentage u de kopieën wilt
verkleinen of vergroten.
Automatische zoompercentages
Het apparaat verkleint of vergroot
het origineel automatisch zodat het
op het papierformaat past.
Hieronder kunt u lezen hoe u deze methoden gebruikt.
Gebruik van vaste zoompercentages
Vaste zoompercentages zijn handig wanneer u wisselt tussen standaard
papierformaten, zoals verkleinen van A4 naar letter-formaat, of vergroten
van 4" x 6" naar letter-formaat.
Volg deze procedure:

1
Druk op [KOPIE].
2
Druk een keer op [Menu] tot <VERGR./VERKL.>
verschijnt.
3
Druk op [OK].
4
Gebruik [ ] of [ ] om het zoompercentage te
selecteren.
– <25% MIN.>: Verkleint het document tijdens het
kopiëren 25%.
– <80% B5 -> A5>: Verkleint een B5-document tijdens het
kopiëren naar A5-formaat.
– <86% A4 -> B5>: Verkleint een A4-document tijdens het
kopiëren naar B5-formaat.
– <95% A4 -> LTR>: Verkleint een A4-document tijdens het
kopiëren naar letter-formaat.
– <100%>: Verandert het documentformaat niet
tijdens het kopiëren.
– <115% B5 -> A4>: Vergroot een document met B5-formaat
tijdens het kopiëren naar A4-formaat.
– <123% A5 -> B5>: Vergroot een A5-document tijdens het
kopiëren naar B5-formaat.
– <141% A5 -> A4>: Vergroot een A5-document tijdens het
kopiëren naar A4-formaat.
– <170% 5x7 -> LTR>: Vergroot een 5" x 7" document tijdens
het kopiëren naar letter-formaat.
– <212% 4x6 -> LTR>: Vergroot een 4" x 6" document tijdens
het kopiëren naar letter-formaat.
– <400% MAX.>: Vergroot het document tijdens het
kopiëren naar 400%.
• Beschikbaarheid afhankelijk van het land waar het apparaat is
gekocht.

5
Druk op [OK].
Gebruik van aangepaste zoompercentages
U kunt niet alleen verkleinen en vergroten met vaste zoompercentages,
maar ook in stappen van 1%.
Volg deze procedure:
1
Druk op [KOPIE].
2
Druk een keer op [Menu] tot <VERGR./VERKL.>
verschijnt.
3
Gebruik [ ] of [ ] om <ZOOM> te selecteren.
4
Druk op [OK].
5
Gebruik [ ] of [ ] om een zoompercentage
tussen 25% en 400% te selecteren.
• Met [ ] stelt u een lager zoompercentage in, met [ ] een hoger
percentage.
• Houd [ ] of [ ] ingedrukt om de percentages snel te doorlopen.
6
Druk op [OK].
Geavanceerde kopieerfuncties
De volgende geavanceerde is beschikbaar:

Randvrij kopiëren
Kopieert afbeeldingen in kleur ter grootte van het
volledige vel zonder randen.
In de volgende paragraaf leest u hoe u deze functie kunt gebruiken.
Randvrij kopiëren
Met deze functie kunt u kleurenafbeeldingen kopiëren en de gehele pagina
laten vullen zonder randen.
• Met deze functie kunt u alleen in kleur kopiëren.
• Om randvrij te kopiëren, kan het nodig zijn de gekopieerde
afbeelding te vergroten tot deze op het geselecteerde papierformaat
past. Het is mogelijk dat de afbeelding wordt bijgesneden.
• Wanneer u randvrij kopiëren selecteert, toont het LCD de instelling
met het symbool “+,” zoals <95%+>, <100%+>, enz.
Volg deze procedure:
1
Plaats het document op de glasplaat.
2
Druk op [KOPIE].
3
Gebruik [ ] of [ ] om het aantal kopieën (max.
99) te selecteren.
• Zie "Vullimiet" voor informatie over hoeveel papier u maximaal in de
automatische sheetfeeder kunt plaatsen.
4
Pas de instellingen voor het document naar wens
aan.
• Om het papierformaat en het type papier te selecteren, raadpleegt u

"Instellen van het papierformaat en type papier".
• Voor het selecteren van de scanbelichting raadpleegt u "Aanpassen
van de belichting (contrast)".
• Om het zoompercentage te selecteren, raadpleegt u "Verkleinen of
vergroten van een kopie".
5
Druk herhaaldelijk op [Menu] tot <SPECIALE
KOPIE> verschijnt.
6
Gebruik [ ] of [ ] om <RANDLOOS> te
selecteren.
7
Druk op [OK].
• Als u een papiertype selecteert dat niet geschikt is voor randvrij
kopiëren, verschijnt de volgende melding op het LCD.
• Druk op [ ] of [ ] om het papiertype te selecteren en druk
vervolgens op [OK].
8
Druk op [Kleur].
• U kunt instellen welke breedte van de randen van de originele
beelden wordt afgesneden. (Zie "Instellen van randvrij printen")
• Als u op [Zwart] drukt, wordt het kopiëren niet gestart.

Compatibele geheugenkaarten
De volgende kaarten zijn geschikt voor het apparaat. Zij worden als volgt
in de kaarthouders gestoken:
Houder 2 Houder 1
Moet in een kaartadapter zijn geplaatst
VOORZICHTIG
• Bij gebruik van een Memory Stick DUO, miniSD Card of een xD-
Picture Card dient u deze kaarten in een kaartadapter
(afzonderlijk te bestellen) te plaatsen voordat u de adapter in
de kaarthouder van de machine steekt.

BELANGRIJK
• Dit apparaat herkent maar een geheugenkaart tegelijk. Als u
geheugenkaarten in beide houders tegelijk steekt, kunt u
gegevens verliezen of is het mogelijk dat de gegevens op de
kaarten verkeerd worden gelezen.
• Voor CompactFlash Type I/II zijn alleen 3.3V kaarten
geschikt.
• Voor SmartMedia zijn uitsluitend 3.3V kaarten geschikt. De
geheugenkaarten moeten minstens 2 MB geheugen hebben.
• Beeldgegevens op geheugenkaarten die niet geschikt zijn
voor de digitale camera worden mogelijk niet ingelezen of
worden wellicht beschadigd. Raadpleeg de handleidingen bij uw
digitale camera voor informatie over geheugenkaarten die
geschikt zijn voor uw camera.
• Formatteer de geheugenkaart met een digitale camera.
Geheugenkaarten die zijn geformatteerd met een computer,
zijn mogelijk niet bruikbaar.
• Raadpleeg de handleidingen bij uw digitale camera voor
informatie over geheugenkaarten die geschikt zijn voor uw
digitale camera.
• * Als u uw computer de gegevens op een geheugenkaart
wilt laten lezen, raadpleegt u de Softwarehandleiding die op uw
Setup CD-ROM staat.
• Als u beeldgegevens vanaf een geheugenkaart naar uw
computer heeft verzonden en vervolgens heeft bewerkt, print
de afbeeldingen dan vanaf uw computer.
* Alleen Windows 2000/XP of Mac OS X.
• Om afbeeldingen direct op een MP130 te kunnen printen, moeten zij
in een JPEG (DCF/CIFF/Exif 2.2 of eerder/JFIF) indeling op de
geheugenkaart zijn opgeslagen. RAW-bestanden kunnen niet direct op
de MP130 worden geprint.
Plaatsen/verwijderen van een geheugenkaart
Plaatsen van een geheugenkaart

Afhankelijk van het type geheugenkaart zijn er twee manieren om een
geheugenkaart te plaatsen: u kunt een geheugenkaart direct in de
kaarthouder steken, maar u kunt een geheugenkaart ook met behulp van
een afzonderlijk aan te schaffen kaartadapter plaatsen.
Volg deze procedure:
1
Zorg dat het apparaat is ingeschakeld.
2
Plaats de geheugenkaart of de kaartadapter met de
geheugenkaart in de juiste kaarthouder.
VOORZICHTIG
• Probeer een geheugenkaart niet met kracht in een
kaartadapter te drukken als de adapter in de kaarthouder is
geplaatst. Raadpleeg de bij uw kaartadapter geleverde
handleiding voor meer informatie.
BELANGRIJK
• Wanneer u de geheugenkaart of de kaartadapter met de
geheugenkaart in de kaarthouder plaatst, dient de voorzijde
van de kaart (de kant met het etiket) naar buiten te wijzen.
• Kan de geheugenkaart niet worden gelezen, controleer dan of:
– de geheugenkaart of kaartadapter met de geheugenkaart
geheel in de kaarthouder is gestoken.
– u een compatibele geheugenkaart gebruikt.
– er beeldgegevens op uw geheugenkaart staan.
Verwijderen van een geheugenkaart

Volg deze procedure:
VOORZICHTIG
• Als tijdens het printen vanaf de geheugenkaart een storing
optreedt (bijv. het papier op is) verwijder dan niet de
geheugenkaart of de kaartadapter met een geheugenkaart
omdat dit de gegevens op de geheugenkaart kan beschadigen.
• Als het geheugenkaartlampje knippert, mag u de
geheugenkaart of de kaartadapter met een geheugenkaart niet
verwijderen omdat dit de gegevens op de geheugenkaart kan
beschadigen.
1
Druk op [AAN/UIT] om het apparaat uit te zetten.
2
Verwijder de geheugenkaart uit de kaarthouder.
Handige printfuncties
U kunt printopties selecteren, zoals het printen van foto's zonder witranden
en het helderder printen van blauw en groen in landschapsfoto's.
Instellen van randvrij printen
Met deze functie kunt u kleurenafbeeldingen kopiëren en de gehele pagina
laten vullen zonder randen.

• U kunt randvrij printen instellen bij de volgende printmethoden.
– Alle beelden (zie "Printen van alle beelden")
– Enkel beeld (zie "Printen van enkel beeld")
– Een reeks beelden (zie "Printen van een reeks beelden")
Randvrij printen inschakelen/uitschakelen:
Voorbeeld
1. Druk op [Photo].
2. Druk een keer op [Menu] tot <FOTOAFDRUK>
verschijnt.
3. Druk op [ ] of [ ] om de printmethode te
selecteren en druk vervolgens op [OK].
4. Druk op [ ] of [ ] om het papierformaat te
selecteren en druk vervolgens op [OK].
5. Druk op [ ] of [ ] om het papiertype te
selecteren en druk vervolgens op [OK].
• <RANDVRIJ PRINT> verschijnt op het LCD.
6. Druk op [ ] of [ ] om randvrij printen in of uit te
schakelen.
– <NEE>: Schakelt randvrij printen uit.
– <JA>: Schakelt randvrij printen in.
7. Druk op [OK].
• Bij randvrij printen, wordt het te printen document vergroot zodat de
randen iets wegvallen. U kunt zelf instellen hoeveel van de rand
wegvalt.
• Dit is niet mogelijk bij index printen of als u <GEWOON PAPIER>
heeft geselecteerd als papiertype.
Instellen van de hoeveelheid rand die wegvalt:
1. Druk op [Photo].
2. Druk herhaaldelijk op [Menu] tot <GEBR.
GEGEVENS> verschijnt.
3. Druk op [ ] of [ ] om <AFD.VLAKVERGR.> te
selecteren.
4. Druk op [OK].

5. Druk op [ ] of [ ] om in te stellen hoeveel van
de rand wegvalt.
– <KLEIN>: Verkleint de hoeveelheid afbeelding die wegvalt
van het papier.
– <GROOT>: Vergroot de hoeveelheid afbeelding die wegvalt
van het papier.
6. Druk op [OK].
7. Druk op [Stop/Reset] om de functie te stoppen.
Datum printen
Met deze instelling kunt u de datum, vastgelegd door de digitale camera,
printen onder elke thumbnail op een index (A) of rechtsonder de foto (B).
• U kunt de datum printen bij de volgende printmethoden.
– Alle beelden (zie "Printen van alle beelden")
– Index (zie "Printen van een index")
– Enkel beeld (zie "Printen van enkel beeld")
– Een reeks beelden (zie "Printen van een reeks beelden")
Printen van datum inschakelen/uitschakelen:

Voorbeeld
1. Druk op [Photo].
2. Druk een keer op [Menu] tot <FOTOAFDRUK>
verschijnt.
3. Druk op [ ] of [ ] om de printmethode te
selecteren en druk vervolgens op [OK].
4. Druk op [ ] of [ ] om het papierformaat te
selecteren en druk vervolgens op [OK].
5. Druk op [ ] of [ ] om het papiertype te
selecteren en druk vervolgens op [OK].
6. Druk op [ ] of [ ] om randvrij printen in of uit
te schakelen en druk vervolgens op [OK].
• <PRINT DATUM> verschijnt op het LCD.
• Het menunummer kan iets afwijken; dit is afhankelijk van de
fotoprintinstellingen.
7. Druk op [ ] of [ ] om het printen van de datum
in of uit te schakelen.
– <NEE>: Schakelt het printen van de datum uit.
– <JA>: Schakelt het printen van de datum in.
8. Druk op [OK].
• Wanneer deze instelling is ingeschakeld, verschijnt het klokpictogram
op het LCD.
• Wanneer deze instelling is ingeschakeld, duurt het printen langer.
Printen met behulp van het foto-indexblad
Met de MP130 kunt u eenvoudig foto's printen door gebruik te maken van
een foto-indexblad. Dit door de juiste rondjes te vullen om de printopties te
selecteren en de foto's die u wilt printen. Door een foto-indexblad te laten
scannen, worden de geselecteerde foto's geprint met de instellingen die u
heeft aangegeven.

Volg deze procedure:
1
Zet de machine aan en plaats Letter-formaat of A4-
formaat papier in de automatische sheetfeeder.
• Gebruik normaal wit papier wanneer u een foto-indexblad print.
• Voor informatie over papier raadpleegt u "Aanbevolen papier en
papiervereisten".
• Voor informatie over het plaatsen van papier raadpleegt u "Plaatsen
van papier".
2
Plaats de geheugenkaart in de kaarthouder. (Zie
"Plaatsen van een geheugenkaart")

3
Druk op [Foto-indexblad].
4
Gebruik [ ] of [ ] om <AFDR.> te selecteren.
5
Druk op [OK].
6
Gebruik[ ] of [ ] om het bereik aan te geven van
het aantal foto's dat u op het foto-indexblad wilt
printen.
– <ALLE PAG.>: Print alle beeldgegevens die op de
geheugenkaart zijn opgeslagen.
– <LAATSTE>: Print beeldgegevens die op de
geheugenkaart zijn opgeslagen in
chronologische volgorde, beginnend met
de nieuwste gegevens.
– <SELECT. BEREIK>: Print de beeldgegevens die op de
geheugenkaart zijn opgeslagen
overeenkomstig een ingesteld bereik.
Als u selecteert <ALLE PAG.>:
1. Ga naar stap 7.
Als u selecteert <LAATSTE>:
1. Druk op [OK].
2. Gebruik [ ] of [ ] om te selecteren hoeveel
recente foto's u wilt printen.

– <LAATSTE 30 AFB.>: Print de 30 meest recent vastgelegde
foto's.
– <LAATSTE 60 AFB.>: Print de 60 meest recent vastgelegde
foto's.
– <LAATSTE 90 AFB.>: Print de 90 meest recent vastgelegde
foto's.
– <LAATSTE 120 AFB.>: Print de 120 meest recent vastgelegde
foto's.
– <MEEST RECENT>: Print de foto's met de meest recente
datum.
3. Ga naar stap 7.
Als u selecteert <SELECT. BEREIK>:
1. Druk op [OK].
2. Gebruik [ ] of [ ] om de eerste opgeslagen
datum van de foto's te selecteren die u wilt printen.
3. Druk op [OK].
4. Gebruik [ ] of [ ] om de laatste opgeslagen
datum van de foto's te selecteren die u wilt printen.
5. Ga naar stap 7.
7
Druk op [OK].
• Het apparaat print de foto-indexbladen.
• Als u meer dan 30 foto's wilt printen, print het apparaat ze op meer
dan een foto-indexblad.

8
Vul de gewenste rondjes ( ) met een donker
potlood om de te printen foto's en printinstellingen
te selecteren.
BELANGRIJK
• Vul een rondje voor elk item dat u wilt instellen (behalve
opties).
• Is er meer dan een foto-indexblad, vul dan alle bladen.
• Als de gevulde rondjes op het foto-indexblad niet donker
genoeg zijn, is het mogelijk dat het apparaat de instellingen
niet kan lezen.
9
Plaats het op het foto-indexblad geselecteerde
papier in de automatische sheetfeeder.
• Wanneer u beeldgegevens met behulp van een foto-indexblad print,
kunt u de volgende papierformaten selecteren: 4" x 6", 5" x 7", 8.5" x
11" of A4.
10
Leg het foto-indexblad op de glasplaat.
• Plaats het foto-indexblad met de voorzijde omlaag en met de linker
bovenhoek tegen het symbool rechtsonder op de glasplaat.
VOORZICHTIG
• Plaats het foto-indexblad in de juiste richting op de glasplaat.
11
Druk op [Foto-indexblad].
12
Gebruik [ ] of [ ] om <SCAN> te selecteren.

13
Druk op [OK].
• Het apparaat leest het foto-indexblad en print de foto's met de
aangegeven instellingen.
BELANGRIJK
• Als de gevulde rondjes op het foto-indexblad niet donker
genoeg zijn, is het mogelijk dat het apparaat de instellingen
niet kan lezen.
• Verwijder de geheugenkaart niet als het apparaat nog bezig is
met printen.
• Als de glasplaat vuil is, kan het apparaat de instellingen
mogelijk niet lezen.
• Druk op [Stop/Reset] om het printen te annuleren.
• Om verder te gaan met het printen van foto's op de volgende foto-
indexbladen, herhaalt u de stappen 8 - 13.
Printen van alle beelden
Deze printmethode maakt afzonderlijke prints van alle foto's die zijn
opgeslagen op een geheugenkaart.
Volg deze procedure:
1
Zet de machine aan en plaats Letter-formaat of A4-
formaat papier in de automatische sheetfeeder.
• Voor informatie over papier raadpleegt u "Aanbevolen papier en
papiervereisten".
• Voor informatie over het plaatsen van papier raadpleegt u "Plaatsen
van papier".
2
Plaats de geheugenkaart in de kaarthouder. (Zie
"Plaatsen van een geheugenkaart")

3
Druk op [FOTO].
4
Druk een keer op [Menu] tot <FOTOAFDRUK>
verschijnt.
5
Gebruik [ ] of [ ] om <ALL OPNAMEN> te
selecteren.
6
Druk op [OK].
7
Druk op [ ] of [ ] om het papierformaat te
selecteren.
– <LTR>: Letter-formaat
– <10 x 15 cm>: Briefkaartformaat
– <13x18>: Briefkaartformaat
– <A4>: A4-formaat
8
Druk op [OK].
9
Druk op [ ] of [ ] om het type papier te
selecteren.
– <GEWOON PAPIER>: Geschikt voor normaal papier.
– <GLOSSY>: Geschikt voor Glossy Photo Paper.
– <H.RES.>: Geschikt voor High Resolution Paper.
– <PH PRO>: Geschikt voor Photo Paper Pro.
– <PH PLUS>: Geschikt voor Photo Paper Plus Glossy.

– <OVERIGE>: Geschikt wanneer u ander fotopapier dan
hierboven genoemd gebruikt (zoals Matte
Photo Paper) of als u niet weet welk type
papier u gebruikt.
• Om foto's met de hoogst mogelijke kwaliteit te printen, raden wij u
aan Canon Photo Paper Pro of Photo Paper Plus Glossy te gebruiken.
• Als u in stap 7 <10 x 15 cm> of <13x18> heeft geselecteerd, kunt u
<GEWOON PAPIER> niet selecteren.
• Voor het printen van foto's adviseren wij u om geen standaard papier
te gebruiken.
10
Druk op [OK].
11
Geef op of u al dan niet randvrije prints wilt
maken.(Zie "Instellen van randvrij printen")
• Als u in stap 9 <GEWOON PAPIER> heeft geselecteerd, kunt u
randvrij printen niet inschakelen.
• U kunt instellen hoeveel van de foto buiten het papier valt. (Zie
"Instellen van randvrij printen")
12
Druk op [OK].
13
Geef op of u al dan niet randvrije prints wilt
maken.(Zie "Instellen van datum printen")
14
Druk op [OK].
15
Druk op [Kleur].
• Druk op [Stop/Reset] om het printen te annuleren.
• Als u op [Zwart] drukt, wordt het printen niet gestart.
• Afhankelijk van het papierformaat waarop u print wordt de foto
automatisch vergroot of verkleind. Met of zonder de functie randvrij
printen kan de foto iets worden bijgesneden. Dit is afhankelijk van het
papierformaat waarop u print.
Index printen

Met de MP130 kunt u een index printen om alle foto's op de geheugenkaart
te controleren en de instellingen voor afzonderlijke foto's aanpassen en
printen volgens u voorkeuren. De procedure is als volgt:
• Als het bestand te groot is (4800 dpi x 3600 dpi of groter), kunt u de
foto's mogelijk niet printen. Probeer de foto vanaf uw computer te

printen. (Zie "Printen vanaf uw computer")
• Wanneer u <GEWOON PAPIER> als papiertype selecteert, wordt
randvrij printen uitgeschakeld.
Printen van een index
Bij deze printmethode worden thumbnails van de foto's op een
geheugenkaart geprint. Een index is uiterst handig omdat u een overzicht
krijgt van alle foto’s op een geheugenkaart zonder dat u elke foto
afzonderlijk hoeft te printen.Wanneer u een index afdrukt, krijgt elke
miniatuur een beeldnummer toegewezen.Met behulp van deze
beeldnummers kunt u de foto’s selecteren die u in een groter formaat wilt
printen.
Volg deze procedure:
1
Zet de machine aan en plaats Letter-formaat of A4-
formaat papier in de automatische sheetfeeder.
• Voor informatie over papier raadpleegt u "Aanbevolen papier en
papiervereisten".
• Voor informatie over het plaatsen van documenten raadpleegt u
"Plaatsen van documenten".
2
Plaats de geheugenkaart.(Zie "Plaatsen van een
geheugenkaart")
3
Druk op [FOTO].
4
Druk een keer op [Menu] tot <FOTOAFDRUK>
verschijnt.

5
Gebruik [ ] of [ ] om <INDEX> te selecteren.
6
Druk op [OK].
7
Druk op [ ] of [ ] om het papierformaat te
selecteren.
– <LTR>: Letter-formaat
– <10 x 15 cm>: Briefkaartformaat
– <13x18>: Briefkaartformaat
– <A4>: A4-formaat
8
Druk op [OK].
9
Druk op [ ] of [ ] om het type papier te
selecteren.
– <GEWOON PAPIER>: Geschikt voor normaal papier.
– <GLOSSY>: Geschikt voor Glossy Photo Paper.
– <H.RES.>: Geschikt voor High Resolution Paper.
– <PH PRO>: Geschikt voor Photo Paper Pro.
– <PH PLUS>: Geschikt voor Photo Paper Plus Glossy.
– <OVERIGE>: Geschikt wanneer u ander fotopapier dan
hierboven genoemd gebruikt (zoals Matte
Photo Paper) of als u niet weet welk type
papier u gebruikt.
• Om foto's met de hoogst mogelijke kwaliteit te printen, raden wij u

aan Canon Photo Paper Pro of Photo Paper Plus Glossy te gebruiken.
• Als u in stap 7 <10 x 15 cm> of <13x18> heeft geselecteerd, kunt u
<GEWOON PAPIER> niet selecteren.
• Voor het printen van foto's adviseren wij u om geen standaard papier
te gebruiken.
10
Druk op [OK].
11
Geef op of u al dan niet randvrije prints wilt
maken.(Zie "Instellen van datum printen")
12
Druk op [OK].
13
Druk op [Kleur].
• Druk op [Stop/Reset] om het printen te annuleren.
• U kunt slechts een index tegelijk printen.
• Het nummer dat aan elke thumbnail van de index wordt toegewezen,
wijkt af van de nummers die door de digitale camera zijn toegewezen.
• Als “?” wordt geprint in plaats van thumbnails, raadpleeg dan "“?”
wordt in de index geprint.".
• Als u op [Zwart] drukt, wordt het printen niet gestart.
Printen van enkel beeld
Met deze printmethode kunt u n foto vanaf een geheugenkaart printen.
Om de foto te selecteren die u wilt printen, moet u de index printen en
kijken welk beeldnummer is toegewezen aan de foto.Om een index te
printen, raadpleegt u
"Printen van een index".
Volg deze procedure:
1
Zet de machine aan en plaats Letter-formaat of A4-
formaat papier in de automatische sheetfeeder.
• Voor informatie over papier raadpleegt u "Aanbevolen papier en
papiervereisten".
• Voor informatie over het plaatsen van papier raadpleegt u "Plaatsen
van papier ".

2
Plaats de geheugenkaart.(Zie "Plaatsen van een
geheugenkaart")
3
Druk op [FOTO].
4
Druk een keer op [Menu] tot <FOTOAFDRUK>
verschijnt.
5
Gebruik [ ] of [ ] om <ENKLV OPNAM> te
selecteren.
6
Druk op [OK].
7
Gebruik [ ] of [ ] om het beeldnummer te
selecteren.
• Houd [ ] of [ ] ingedrukt om snel door de beeldnummers te
bladeren.
• Om het beeldnummer te vinden, dient u eerst de index te printen. (Zie
"Printen van een index")
8
Druk op [OK].
9
Gebruik [ ] of [ ] om in te stellen hoeveel
kopieën u van de betreffende foto wilt printen(max.
99 kopieën).
• Wanneer u wilt weten hoeveel papier u maximaal in de automatische
sheetfeeder kunt plaatsen, raadpleegt u "Aanbevolen papier en
vereisten".
10
Druk op [OK].

11
Druk op [ ] of [ ] om het papierformaat te
selecteren.
– <LTR>: Letter-formaat
– <10 x 15 cm>: Briefkaartformaat
– <13x18>: Briefkaartformaat
– <A4>: A4-formaat
12
Druk op [OK].
13
Gebruik [t] of [u] om het type papier te
selecteren.
– <GEWOON PAPIER>: Geschikt voor normaal papier.
– <GLOSSY>: Geschikt voor Glossy Photo Paper.
– <H.RES.>: Geschikt voor High Resolution Paper.
– <PH PRO>: Geschikt voor Photo Paper Pro.
– <PH PLUS>: Geschikt voor Photo Paper Plus Glossy.
– <OVERIGE>: Geschikt wanneer u ander fotopapier dan
hierboven genoemd gebruikt (zoals Matte
Photo Paper) of als u niet weet welk type
papier u gebruikt.
• Om foto's met de hoogst mogelijke kwaliteit te printen, raden wij u
aan Canon Photo Paper Pro of Photo Paper Plus Glossy te gebruiken.
• Als u in stap 11 <10 x 15 cm> of <13x18> heeft geselecteerd, kunt
u <GEWOON PAPIER> niet selecteren.
• Voor het printen van foto's adviseren wij u om geen standaard papier
te gebruiken.
14
Druk op [OK].
15
Geef op of u al dan niet randvrije prints wilt
maken.(Zie "Instellen van randvrij printen")

• Als u in stap 13 <GEWOON PAPIER> heeft geselecteerd, kunt u
randvrij printen niet inschakelen.
• U kunt instellen hoeveel van de foto buiten het papier valt. (Zie
"Instellen van randvrij printen")
16
Druk op [OK].
17
Geef op of u al dan niet randvrije prints wilt
maken.(Zie "Instellen van datum printen")
18
Druk op [OK].
19
Druk op [Kleur].
• Druk op [Stop/Reset] om het printen te annuleren.
• Afhankelijk van het papierformaat waarop u print wordt de foto
automatisch vergroot of verkleind. Met of zonder de functie randvrij
printen kan de foto iets worden bijgesneden. Dit is afhankelijk van het
papierformaat waarop u print.
• Als u op [Zwart] drukt, wordt het printen niet gestart.
Een reeks foto's printen
Met deze printmethode kunt u achtereenvolgens een reeks foto's vanaf een
geheugenkaart printen. Om een reeks opnamen af te drukken moet u eerst
een index printen en kijken welke beeldnummers aan de opnamen zijn
toegewezen.U kunt ook een reeks opnamen printen op basis van hun
datum.Om een index te printen, raadpleegt u
"Printen van een index".
Volg deze procedure:
1
Zet de machine aan en plaats Letter-formaat of A4-
formaat papier in de automatische sheetfeeder.
• Voor informatie over papier raadpleegt u "Aanbevolen papier en
papiervereisten".
• Voor informatie over het plaatsen van papier raadpleegt u "Plaatsen
van papier".
2
Plaats de geheugenkaart.(Zie "Plaatsen van een
geheugenkaart")

3
Druk op [FOTO].
4
Druk een keer op [Menu] tot <FOTOAFDRUK>
verschijnt.
5
Gebruik [ ] of [ ] om <SELECT. BEREIK> te
selecteren.
6
Druk op [OK].
7
Gebruik [ ] of [ ] om <KADERBER.> of
<DAT.BEREIK> te selecteren.
• Als u <KADERBER.> selecteert:
1. Druk op [OK].
2. Gebruik [ ] of [ ] om het nummer van de
eerste te printen foto te selecteren.
• Houd [ ] of [ ] ingedrukt om snel door de beeldnummers te
bladeren.
• Om het beeldnummer te vinden, dient u eerst de index te printen. (Zie
"Printen van een index")
3. Druk op [OK].
4. Gebruik [ ] of [ ] om het nummer van de
laatste te printen foto te selecteren.
• Houd [ ] of [ ] ingedrukt om snel door de beeldnummers te
bladeren.
5. Ga naar stap 8.
• Als u <DAT.BEREIK> selecteert:
1. Druk op [OK].
2. Gebruik [ ] of [ ] om de eerste opgeslagen
datum van de foto's te selecteren die u wilt printen.
• Houd [ ] of [ ] ingedrukt om snel door de data te bladeren.
• Om de datum te vinden, dient u eerst de index te printen. (Zie "Printen

van een index")
3. Druk op [OK].
4. Gebruik [ ] of [ ] om de laatste opgeslagen
datum van de foto's te selecteren die u wilt printen.
• Houd [ ] of [ ] ingedrukt om snel door de data te bladeren.
5. Ga naar stap 8.
8
Druk op [OK].
9
Druk op [ ] of [ ] om het papierformaat te
selecteren.
– <LTR>: Letter-formaat
– <10 x 15 cm>: Briefkaartformaat
– <13x18>: Briefkaartformaat
– <A4>: A4-formaat
10
Druk op [OK].
11
Druk op [ ] of [ ] om het type papier te
selecteren.
– <GEWOON PAPIER>: Geschikt voor normaal papier.
– <GLOSSY>: Geschikt voor Glossy Photo Paper.
– <H.RES.>: Geschikt voor High Resolution Paper.
– <PH PRO>: Geschikt voor Photo Paper Pro.
– <PH PLUS>: Geschikt voor Photo Paper Plus Glossy.
– <OVERIGE>: Geschikt wanneer u ander fotopapier dan
hierboven genoemd gebruikt (zoals Matte
Photo Paper) of als u niet weet welk type
papier u gebruikt.
• Om foto's met de hoogst mogelijke kwaliteit te printen, raden wij u

aan Canon Photo Paper Pro of Photo Paper Plus Glossy te gebruiken.
• Als u in stap 9 <10 x 15 cm> of <13x18> heeft geselecteerd, kunt u
<GEWOON PAPIER> niet selecteren.
• Voor het printen van foto's adviseren wij u om geen standaard papier
te gebruiken.
12
Druk op [OK].
13
Geef op of u al dan niet randvrije prints wilt
maken.(Zie "Instellen van randvrij printen")
• Als u in stap 11 <GEWOON PAPIER> heeft geselecteerd, kunt u
randvrij printen niet inschakelen.
• U kunt instellen hoeveel van de foto buiten het papier valt. (Zie
"Instellen van randvrij printen")
14
Druk op [OK].
15
Geef op of u al dan niet randvrije prints wilt
maken.(Zie "Instellen van datum printen")
16
Druk op [OK].
17
Druk op [Kleur].
• Druk op [Stop/Reset] om het printen te annuleren.
• Afhankelijk van het papierformaat waarop u print wordt de foto
automatisch vergroot of verkleind. Met of zonder de functie randvrij
printen kan de foto iets worden bijgesneden. Dit is afhankelijk van het
papierformaat waarop u print.
• Als u op [Zwart] drukt, wordt het printen niet gestart.

Vertrouwd raken met de
software
Installeren van de software
Als u de software op de bij dit apparaat geleverde Setup CD-ROM nog niet
heeft geïnstalleerd, doe dat dan nu. Raadpleeg Eenvoudige
installatievoorschriften voor meer informatie.
• Voor alle informatie over de functies van de software, kunt u de
Softwarehandleiding op uw Setup CD-ROM raadplegen.
Systeemvereisten
Om de software met succes te installeren en te gebruiken, dient uw
systeem aan de volgende voorschriften te voldoen:
CD-ROM station, of toegang daartoe via een netwerk
SVGA-beeldscherm met 256 kleuren of hoger (hoge kleuren of hoger
aanbevolen)
IBM PC/AT of compatibele computer
Microsoft Internet Explorer versie 4.01 of hoger (Service Pack* 2 of
hoger)
130 MB of meer ruimte op de harde schijf (200 MB of meer aanbevolen)
– MP-drivers: 130 MB of meer
– MP Navigator: 50 MB of meer
* Service Pack is een set modificatieprogramma's van Microsoft
Corporation. Voor informatie over het verkrijgen van een Service Pack kunt
u contact opnemen met Microsoft Corporation.

• CD-ROM station, of toegang daartoe via een netwerk
• SVGA-beeldscherm met 256 kleuren of hoger (32000 kleuren of beter
aanbevolen)
• 800 x 600 dots of hogere resolutie
• Besturingssysteem
– Mac OS X v.10.2.4 of hoger (Mac OS X Classic wordt niet
ondersteund)
• Microsoft Internet Explorer versie 5.0 of hoger
• 128 MB of meer geheugen
• 110 MB of meer vrije ruimte op de harde schijf
– MP-drivers: 100 MB of meer
– MP Navigator: 200 MB of meer
• USB-interface
USB
Als u het apparaat gebruikt met USB Full-Speed (USB1.1-
equivalent):
Om het apparaat met USB Full-Speed te gebruiken, dient uw computer aan
de volgende eisen te voldoen. Gebruik een USB-IF-goedgekeurde USB Full-
Speed kabel die niet langer is dan 3 meter.
Voorwaarden om aan te sluiten via USB Full-Speed:
Besturingssysteem CPU Min. RAM
Microsoft Windows 98
Pentium/Celeron
233 MHz processor
64 MB of meer
(128 MB of
meer
aanbevolen)
Microsoft Windows Me
Microsoft Windows 2000
Professional
Microsoft Windows XP
Professional/Home
Edition
Pentium/Celeron
300 MHz processor
of hoger
• Voer de volgende stappen uit om te controleren of er een Service Pack is
geïnstalleerd:
1. Klik met de rechter muisknop op [Deze computer] en selecteer

[Eigenschappen].
2. Het geïnstalleerde Service Pack wordt weergegeven onder [Systeem].
BELANGRIJK
• Wanneer het apparaat via de computer print, afbeeldingen
naar de computer scant, of als de computer in de slaapstand of
standby mode staat, dient u de USB-kabel niet los te koppelen
of aan te sluiten.
Gebruikersbevoegdheid bij gebruik van Microsoft Windows
2000/XP
Als u de software installeert in Windows 2000, moet u inloggen als
beheerder of beheerdersbevoegdheden hebben. Als u de software
installeert in Windows XP, moet u inloggen als beheerder.
Gebruikersbevoegdheid bij gebruik van Mac OS X
Als u de software installeert onder Max OS X, moet u inloggen als
beheerder.
Softwarecomponenten
De volgende componenten worden geïnstalleerd wanneer u de software
installeert. Voor de functies van de software raadpleegt u de
Softwarehandleiding of de bij de software geleverde handleidingen.
MP-drivers
Printer driver (raadpleeg de Softwarehandleiding op de Setup CD-
ROM)
Stelt u in staat te printen vanuit elk programma dat printen ondersteunt.
Scanner driver (ScanGear MP, ScanGear Starter, WIA driver
(alleen voor Windows XP) (Raadpleeg Softwarehandleiding op uw
Setup CD-ROM)
Stelt u in staat een afbeelding naar uw computer te scannen.
MP Navigator
Hiermee kunt u een document naar uw computer scannen, bewerken en

opslaan.
Hulpprogramma's
Easy-WebPrint (alleen Windows)*
Easy-PhotoPrint
ArcSoft PhotoStudio
ScanSoft OmniPage SE
* Compatibel met Microsoft Internet Explorer versie 5.5 of hoger.
Afbeeldingen scannen met MP Navigator
Met MP Navigator kunt u documenten of afbeeldingen naar uw computer
scannen, bewerken en opslaan.
Meer informatie over de functies en instellingen van de MP Navigator vindt
u in de Softwarehandleiding. Om de Softwarehandleiding te openen,
dubbelklikt u na het installeren van de drivers op het pictogram
[MP110,130 Softwarehandleiding] dat op het bureaublad staat.
Software verwijderen, opnieuw installeren
Als u MP Navigator of de MP-drivers niet meer nodig heeft, of als zij niet
goed zijn geïnstalleerd, verwijder ze dan.
Als u de software verwijdert onder Windows 2000, moet u inloggen als

beheerder of beheerdersbevoegdheden hebben. Om de software uit
Windows XP te verwijderen moet u inloggen als beheerder.Als u de
software verwijdert onder Max OS X, moet u inloggen als beheerder.
BELANGRIJK
• Wanneer u de MP-drivers verwijdert, dient u eerst MP
Navigator te verwijderen. Als u eerst de MP-drivers heeft
verwijdert, is het mogelijk dan [Canon] onder [Alle
programma's] of [Programma's] in het menu [Start] blijft staan
nadat u de software heeft verwijderd.
Verwijderen van MP Navigator
Volg deze procedure:
1
Sluit alle open programma's, waaronder MP
Navigator en antivirusprogramma's.
• Om MP Navigator te sluiten, klikt u bovenin het scherm op de [x] of
rechtsonder op [Sluiten].
2
Klik in de taakbalk op [Start], plaats de aanwijzer op
[Alle programma's] of [Programma's], [Canon] en
[MP Navigator 1.0] en klik vervolgens op [MP
Navigator Uninstall].
3
Klik op [OK].
4
Klik op [Voltooien].
1
Sluit alle open programma's, waaronder MP
Navigator en antivirusprogramma's.
• Om MP Navigator te sluiten, klikt u bovenin het scherm op de [x] of
rechtsonder op [Sluiten].

2
Dubbelklik op het pictogram van de harde schijf
waar MP Navigator geïnstalleerd was, dubbelklik op
de map [Toepassingen] en plaats het pictogram [MP
Navigator 1.0] in de prullenbak.
3
Start uw computer opnieuw op.
Verwijderen van de MP-drivers
Volg deze procedure:
1
Sluit alle open programma's, waaronder
antivirusprogramma's.
2
Klik in de taakbalk op [Start], plaats de aanwijzer op
[Alle programma's] of [Programma's], [Canon] en
[MP Drivers 7.0] en klik vervolgens op [Uninstall
Drivers].
3
Selecteer bij [Selecteer het te verwijderen
apparaat.] de naam van het apparaat ([MP130
serie] of [MP110 serie]) en klik op [Uitvoeren].
• Als er een melding verschijnt waarin u wordt gevraagd of u het
programma wilt verwijderen, klikt u op [JA].
4
Start uw computer indien nodig opnieuw op.
BELANGRIJK
• Als u de computer opnieuw dient op te starten, dient u de USB-
kabel los te koppelen voordat de computer opnieuw opstart.
5
Klik in de taakbalk op [Start], plaats de aanwijzer op
[Alle programma's] of [Programma's], [Canon] en
[ScanGearStarter] en klik vervolgens op
[ScanGearStarter verwijderen].

6
Klik op [OK].
7
Verwijder de USB-kabel uit de computer en het
apparaat.
1
Sluit alle open programma's, waaronder
antivirusprogramma's.
2
Dubbelklik op het pictogram van de harde schijf
waar de MP-drivers was geïnstalleerd, dubbelklik op
de map [Toepassingen], dubbelklik op de map
[Hulpprogramma's] en dubbelklik vervolgens op
[Printer Setup Utility] (bij elk ander systeem dan
Mac OS X v.10.3.x dubbelklikt u op de map
[Hulpprogramma's] en vervolgens op de [Printer
List]).
3
Selecteer alle BJ-printers in de [Printer List] en klik
op [Verwijderen].
4
Dubbelklik op het pictogram van de harde schijf
waar de MP-drivers was geïnstalleerd, de map
[Library], de map [Printers] en vervolgens de map
[Canon], en verplaats de map [BJPrinter] naar de
prullenbak.
5
Dubbelklik op het pictogram van de harde schijf
waar ScanGear Starter 1.0E was geïnstalleerd,
dubbelklik op de map [Toepassingen] en verplaats
de map [ScanGear Starter 1.0E] naar de prullenbak.
6
Start uw computer opnieuw op.
BELANGRIJK
• Als u de computer opnieuw dient op te starten, dient u de USB-
kabel los te koppelen voordat de computer opnieuw opstart.
7
Verwijder de USB-kabel uit de computer en het
apparaat.

Printen vanaf uw computer
Voor het printen
Controleer voor het printen het volgende:
Is de software (MP-drivers) geïnstalleerd?
Als u de software nog niet heeft geïnstalleerd, raadpleeg dan de
Eenvoudige installatievoorschriften.
Is het apparaat ingesteld als standaard printer?
U kunt controleren of het apparaat is ingesteld als [Als standaardprinter
instellen] door in een programma het scherm [Printers en faxapparaten] of
[Printers] te openen. Als het apparaat niet is ingesteld als de
standaardprinter, gaat u als volgt te werk:
1
Klik op [Start], plaats de aanwijzer op
[Configuratiescherm] en klik op [Printers en
faxapparaten].
• Heeft u geen Windows XP, klikt dan in de taakbalk op [Start], plaats de
aanwijzer op [Instellingen] en klik op [Printers].
2
Klik in het scherm [Printers en faxapparaten] of
[Printers] op het printerpictogram van het apparaat.
3
Klik in het menu [Bestand] op [Als standaardprinter
instellen].

Is het apparaat ingesteld als standaard printer?
U kunt controleren of het apparaat is ingesteld als standaard printer door
in het programma het scherm [Afdrukken] te openen. Als het apparaat niet
is ingesteld als de standaardprinter, gaat u als volgt te werk:
1
Open [System Preferences] in het appel-menu en
klik op [Print & Fax].
2
Klik in het geopende dialoogvenster op [Printing] en
selecteer het apparaat in het pop-up menu [Selected
printer in Print Dialog] pop-up menu.
Is het juiste papier in de automatische sheetfeeder
geplaatst?
Zie "Omgaan met documenten en papier" voor meer informatie.
Printen van documenten
Door de MP-drivers te installeren, kunt u printen vanuit programma's die
een printfunctie ondersteunen. De procedure om documenten af te
drukken kan per toepassing enigszins verschillen.De standaardprocedure
voor het printen van documenten wordt hier uitgelegd.Raadpleeg de
handleiding van de toepassing voor meer informatie.
BELANGRIJK
• Wanneer het apparaat via de computer print, of als de
computer in de slaapstand of standby-stand staat, mag u de
USB-kabel niet loskoppelen of aansluiten.
• De menuschermen en dialoogvensters die verschijnen, zijn
afhankelijk van het programma dat u gebruikt.
• De schermafbeeldingen in deze procedure zijn afbeeldingen van
Windows XP of Mac OS X v.10.3.x.
Volg deze procedure:

1
Plaats papier in de automatische sheetfeeder. (Zie
"Plaatsen van papier")
2
Open het document in het programma en selecteer
het printcommando.
• Meestal doet u dit met [Afdrukken] in het menu [Bestand] of de taakbalk.
3
Controleer in het dialoogvenster [Afdrukken] of uw
apparaat bij [Printer] of in de keuzelijst is
geselecteerd.
• Zo niet, selecteer uw apparaat dan bij [Printer] of in de keuzelijst (1).
4
Wijzig eventueel de instellingen voor uw document
en klik op het printcommando (2).
• Meestal is dit [OK] of [Afdrukken].
• Zorg dat u het juiste papierformaat instelt voor het papier dat u
gebruikt.
• Voor informatie over het wijzigen van de instellingen, raadpleegt u de
Softwarehandleiding op uw Setup CD-ROM.
1
Plaats het papier in de automatische sheetfeeder.
(Zie "Plaatsen van papier")
2
Open het document in het programma en selecteer
het printcommando.
• Meestal doet u dit met [Afdrukken] in het menu [Bestand] of de taakbalk.

3
Zorg dat uw printer in het pop-up menu [Printer] is
geselecteerd.
• Is dit niet zo, selecteer uw apparaat dan in het pop-up menu [Printer].
4
Klik op [Afdrukken].
• Zorg dat u het juiste papierformaat instelt voor het papier dat u
gebruikt.
• Voor informatie over het wijzigen van de instellingen, raadpleegt u de
Softwarehandleiding op uw Setup CD-ROM.
Printen annuleren
U kunt het printen annuleren voor- of nadat het apparaat is begonnen met
printen.
Annuleren voordat het apparaat begint met printen
1. Klik in het dialoogvenster [Afdrukken] op de knop
om het printen te annuleren.
• Meestal is dit [Annuleren].
Annuleren nadat het apparaat is begonnen met printen
1. Klik op start [Start], plaats de aanwijzer op
[Configuratiescherm] en klik op [Printers en
faxapparaten].
• Heeft u geen Windows XP, klikt dan in de taakbalk op [Start], plaats de
aanwijzer op [Instellingen] en klik op [Printers].
2. Klik in het scherm [Printers en faxapparaten] of

[Printers] op het printerpictogram van het apparaat.
3. Klik met de rechter muisknop op de opdracht die u
wilt annuleren, en klik vervolgens op [Annuleren] of
[Afdrukken annuleren].
• Als er een melding verschijnt met de vraag of u de opdracht
daadwerkelijk wilt annuleren, klik dan op [Ja] of [OK].
Annuleren voordat het apparaat begint met printen
1. Klik in het dialoogvenster [Afdrukken] op de knop
om het printen te annuleren.
• Meestal is dit [Annuleren].
Annuleren nadat het apparaat is begonnen met printen
1. Klik in het scherm [Afdrukken] in het pop-up menu
[Printer] op [Printerlijst bewerken].
2. Dubbelklik in de printerlijst op het
printerpictogram van het apparaat.
3. Selecteer de printopdracht die u wilt annuleren en
klik op [Verwijderen].
Wijzigen van printinstellingen
Uw apparaat is standaard geïnstalleerd met fabrieksinstellingen zodat u
direct kunt printen. U kunt deze instellingen aanpassen aan het document
dat u print. Raadpleeg de online hulp of de Softwarehandleiding op uw
Setup CD-ROM voor meer informatie.
Wijzigen van de printinstellingen met Print Advisor
[Windows]
Volg deze procedure:
1
Plaats het papier in de automatische sheetfeeder.
(Zie "Plaatsen van papier")
2
Open het document in het programma en selecteer
het printcommando.

• Meestal doet u dit met [Afdrukken] in het menu [Bestand] of de taakbalk.
3
In het dialoogvenster [Afdrukken] klikt u op
[Voorkeursinstellingen] of [Eigenschappen].
4
In het dialoogvenster [Voorkeursinstellingen voor
afdrukken] of [Eigenschappen voor printers] klikt u
in het tabblad [Main] op [Print Advisor].
5
Volg de aanwijzingen op het scherm.
Printinstellingen handmatig wijzigen
Volg deze procedure:
1
Plaats het papier in de automatische sheetfeeder.
(Zie "Plaatsen van papier")
2
Open het document in het programma en selecteer
het printcommando.
• Meestal doet u dit met [Afdrukken] in het menu [Bestand] of de taakbalk.
3
In het dialoogvenster [Afdrukken] klikt u op
[Voorkeursinstellingen] of [Eigenschappen].
4
In het dialoogvenster [Voorkeursinstellingen voor
afdrukken] of [Eigenschappen voor printers] wijzigt
u de instellingen in het betreffende tabblad of
scherm.
• Om na het wijzigen de originele instellingen opnieuw in te stellen, klikt u
op [Standaardinstellingen].

5
Bevestig dit, klik op [OK] om de wijzigingen toe te
passen en sluit het dialoogvenster.
• De wijzigingen worden toegepast op de instellingen en het dialoogvenster
sluit.
• Om het wijzigen van de instellingen te annuleren en het dialoogvenster te
sluiten, klikt u op [Annuleren].
Wijzigen van de instellingen in het dialoogvenster
[Afdrukken]
Volg deze procedure:
1
Plaats het papier in de automatische sheetfeeder.
(Zie "Plaatsen van papier")
2
Open het document in het programma en selecteer
het printcommando.
• Meestal doet u dit met [Afdrukken] in het menu [Bestand] of de taakbalk.
3
Zorg dat uw printer in het pop-up menu [Printer] is
geselecteerd.
• Is dit niet zo, selecteer uw apparaat dan in het pop-up menu [Printer].
• Selecteer [Printerlijst bewerken] om het configuratieprogramma te
starten.
4
Selecteer de gewenste items in het pop-up menu en
configureer de instellingen.
• Bij elk pop-up menu wijzigt het dialoogvenster [Afdrukken].

5
Voer een van de volgende handelingen uit.
Open [Voorbeeld]:
1. Klik op [Voorbeeld].
• U kunt op het scherm een voorbeeld zien van dat wat u gaat afdrukken.
Opslaan als PDF
1. Klik op [Opslaan als PDF].
• U kunt documenten ook opslaan als PDF door in het pop-up menu
[Uitvoeropties] te selecteren, vervolgens [Opslaan als bestand] te
selecteren en daarna in bij [Opmaak] te kiezen voor [PDF]. Als u op
[Opslaan] klikt, verschijnt een dialoogvenster waarin u een bestandsnaam
kunt instellen en waar u kunt aangeven waar u het bestand wilt opslaan.
Annuleren van de wijzigingen:
1. Klik op [Annuleren].
Start het printen:
1. Klik op [Afdrukken].
• Wanneer u [Opslaan als] selecteert met [Standaardinstellingen] kunt
u de printinstellingen opslaan en verwijderen. Voer een naam in
waaronder u de printinstellingen wilt opslaan en klik op [OK]. U kunt
de opgeslagen printinstellingen bekijken en bewerken.
– Om de printinstellingen te openen, selecteert u de opgeslagen
naam bij [Standaardinstellingen' in het dialoogvenster
[Afdrukken].
– Om de printinstellingen te bewerken, verwijdert u de
instellingen of wijzigt u de naam.
• Wanneer u in het pop-up menu [Samenvatting] selecteert, worden de
gegevens van de instellingen weergegeven in het dialoogvenster
[Afdrukken].
Wijzigen van de instellingen in het dialoogvenster
[Pagina-instelling]
Volg deze procedure:
1
Plaats het papier in de automatische sheetfeeder.
(Zie "Plaatsen van papier")

2
Open het document dat u gaat printen in het
programma en selecteer het media-instellingen
commando.
• Meestal selecteert u [Pagina-instelling] in het menu [Bestand].
3
Selecteer de te configureren printernaam bij
[Format for].
4
Selecteer het gewenste item in het pop-up menu
[Instellingen] en configureer de instellingen.
• Het dialoogvenster [Pagina-instelling] wijzigt bij elk van de pop-up
menu's [Instellingen].
5
Controleer de instellingen en klik op [OK].
• Wanneer u in het pop-up menu [Instellingen] het item
[Samenvatting] selecteert, worden de gegevens van de instellingen
weergegeven in het dialoogvenster [Pagina-instelling].

Onderhoud
BELANGRIJK
• Druk voordat u het netsnoer loskoppelt eerst op [ON/OFF].
Als u op [ON/OFF] drukt, wordt de printkop afgedekt door een
klepje zodat uitdroging van de inkt wordt voorkomen.Wanneer
u het netsnoer loskoppelt, dient u het apparaat eerst uit te
schakelen door op [ON/OFF] te drukken.
• Wanneer u het apparaat langere tijd niet gebruikt, dient u
tenminste een keer per maand zowel in zwart&wit als in kleur
te printen of te kopiëren of de printkop te reinigen om
verslechtering van de printkop te voorkomen.
• De printkop is voorzien van een groot aantal spuitmondjes
voor haarscherpe prints. Ook de spuitmondjes kunnen verstopt
raken door opgedroogde inkt, net als pennen of markeerstiften
die droog en onbruikbaar worden als ze lange tijd niet worden
gebruikt en zonder dopje zijn weggelegd.U voorkomt dit
probleem door regelmatig af te drukken of de printkop te
reinigen.
Vervangen van de inkttanks
Waarschuwing bij weinig inkt
Wanneer de inkt bijna op is, verschijnt <ZW. INKT LAAG> of <KL. INKT
LAAG> op het LCD om aan te geven dat u een nieuwe inkttank bij de hand
dient te hebben voordat de inkt opraakt.
Als het apparaat stopt met printen zodra deze waarschuwing verschijnt,
kunt u op [OK] klikken om het printen voort te zetten. Vergeet echter niet
dat de inkt op kan zijn (wanneer u print vanaf een computer, stopt het
printen zelfs niet als deze waarschuwing verschijnt).
U kunt het inktniveau op elk moment controleren. (Zie "Controleren van
het inktniveau")
• Als de waarschuwing dat de inkt bijna op is niet verschijnt als de inkt
bijna op is (raadpleeg "Controleren van het inktniveau"), stel <LOW

INK WARNIN> dan in op <AAN>. (RAADPLEEG "WAARSCHUWING BIJ
WEINIG INKT")
Wanneer u een inkttank dient te vervangen
Meestal dient u een inkttank te vervangen zodra de printkwaliteit minder
wordt of als de prints blanco blijven. Voordat u echter een inkttank
vervangt, dient u het schema bij "Onderhouden van de printkop" te
raadplegen om te zien of de slechte printkwaliteit wordt veroorzaakt door
een ander probleem.
Geschikte inkttanks
De volgende inkttanks zijn geschikt voor dit apparaat:
Zwarte inkttank: BCI-24 Zwart
Kleuren inkttank: BCI-24 kleur
VOORZICHTIG
• Houd de printkop en inkttanks buiten bereik van kinderen.
Heeft een kind per ongeluk inkt ingeslikt, neem dan direct
contact op met een arts.
• Gebruik uitsluitend originele inkttanks van Canon om zeker te
zijn van optimale printresultaten en om printproblemen te
voorkomen. Schade die wordt veroorzaakt door het gebruik van
opnieuw gevulde tanks, valt niet onder de garantie van Canon.
• Vervang inkttanks altijd door nieuwe. Als u gedeeltelijk
gebruikte inkttanks installeert, kunnen de spuitopeningen
blokkeren en zal de inktteller niet nauwkeurig zijn.
• Voor het beste resultaat raden wij u aan inkttanks binnen een
jaar na aankoop te gebruiken. Na het plaatsen van de inkttanks
dient u deze binnen zes maanden te gebruiken.
• Open de verpakking van de inkttank pas als u de inkttank
gaat installeren. Nadat u de inkttank uit de verpakking hebt
gehaald, moet u de inkttank binnen zes maanden gebruiken.
• Raak prints niet aan met natte handen en mors er geen
vloeistof op omdat de inkt anders kan uitlopen.
• Vervang de inkttanks snel. Zodra een inkttank is
geïnstalleerd, mag u deze niet meer uit het apparaat halen of
buiten het apparaat laten staan. U voorkomt hiermee dat de
inkttank niet goed functioneert nadat deze weer in het apparaat
is geplaatst.

Vervangen van een inkttank
In dit gedeelte leest u hoe u een inkttank vervangt. Voor informatie over
wanneer u een inkttank dient te vervangen, raadpleegt u "Wanneer u een
inkttank dient te vervangen". Na het vervangen van een inkttank dient u
de inktteller zo snel mogelijk te resetten (Zie
"Resetten van de inktteller").
Als u de inktteller na het vervangen van een inkttank niet reset, wordt de
waarschuwing dat de inkt bijna op is niet goed weergegeven (raadpleeg
"Waarschuwing bij weinig inkt") en kunt u het inktniveau niet controleren.
(Zie
"Controleren van het inktniveau")
VOORZICHTIG
• Vervang inkttanks niet tijdens het printen of als het apparaat
een andere functie uitvoert.
Volg deze procedure:
1
Zorg dat het apparaat is ingeschakeld.
2
Til de scaneenheid op tot deze vastklikt (1).
• De printkophouder beweegt naar het midden.
3
Open het opvangblad (2).
4
Open het binnendeksel.

VOORZICHTIG
• Probeer de printkophouder niet met de hand te verplaatsen of
te stoppen.
• Raak geen metalen onderdelen aan.
5
Pak het nokje van de lege inkttank en trek de
inkttank naar voren om hem te ontgrendelen. Til de
inkttank op.
VOORZICHTIG
• Verwijder de printkop niet uit het apparaat.
• Verwijder één inkttank tegelijk.
• Raak de transparante film (A), filmkabel (B),
inktabsorbeerder (sponsdeel) (C) of metalen delen niet aan.
BELANGRIJK
• Lege inkttanks zijn klein chemisch afval en dienen als zodanig
te worden behandel.
• Wees voorzichtig met inkttanks om vlekken op uw kleding of
andere apparatuur te voorkomen.

6
Haal de nieuwe inkttank uit de verpakking. Houd de
inkttank vast zoals is afgebeeld en verwijder het
beschermkapje (A).
VOORZICHTIG
• Raak de inktopening (B) niet aan.
• De inkttank niet schudden of laten vallen omdat er inkt kan
lekken en vlekken op uw kleding of handen kan veroorzaken.
• Probeer de beschermende kap na het verwijderen niet
opnieuw te monteren.
• Breng de inktopening niet in contact met andere
oppervlakken.
7
Plaats de inkttank in de lege sleuf op de printkop.
• Druk stevig op het nokje van de inkttank tot de inkttank op zijn plaats
vastklikt.
BELANGRIJK
• Plaats een zwarte inkttank in de rechter sleuf van de
printkop.
• Plaats een kleur inkttank in de linker sleuf van de printkop.
8
Als u nog een inkttank wilt vervangen, herhaalt u de
stappen 5 - 7.

9
Sluit het binnendeksel.
VOORZICHTIG
• Druk op het midden van het binnendeksel tot het deksel op
zijn plaats klikt.
10
Zet de scaneenheid terug in de oorspronkelijke
stand.
• Op het LCD verschijnt een melding met de vraag of u de zwarte
inkttank heeft vervangen.
11
Als u de zwarte inkttank heeft vervangen, drukt u
op [ ]. Als dit niet zo is, drukt u op [ ].
• Op het LCD verschijnt een melding met de vraag of u de kleuren
inkttank heeft vervangen.
12
Als u de kleuren inkttank heeft vervangen, drukt u
op [ ]. Als dit niet zo is, drukt u op [ ].
• De inktteller wordt nu gereset en het vervangen van de inkttanks
is voltooid.
• Voor informatie over het raadplegen van het inktniveau in de
inkttanks, raadpleegt u "Controleren van het inktniveau".
• U kunt de inktteller niet resetten door op [ ] te drukken. Druk
altijd op [
] als u de inkttank heeft vervangen.
• Als u per ongeluk op [ ] heeft gedrukt, vol dan de procedure voor
het resetten van de inktteller. (Zie
hieronder)
Resetten van de inktteller
De inktteller houdt bij hoeveel inkt de inkttanks bevatten en stelt het
apparaat u te waarschuwen wanneer de inkt bijna op is. Daarom is het
belangrijk de inktteller te resetten wanneer u de inkttanks vervangt. U
kunt de resterende hoeveelheid inkt in de inkttanks op elk moment
controleren.
Wanneer u een inkttank vervangt, verschijnt op het LCD automatisch een
melding om de inktteller te resetten. Als u de inktteller niet had gereset
nadat u de inkttanks had vervangen, volg dan deze procedure om te

inktteller te resetten.
• U kunt de inktteller ook via uw computer resetten. (Raadpleeg
de Softwarehandleiding op uw Setup CD-ROM)
• U kunt de inktteller niet resetten als het Alarm-lampje oplicht.
Volg deze procedure:
1
Druk op [KOPIE] of [FOTO]*.
* MP130
2
Druk herhaaldelijk op [Menu] tot <GEBR.
GEGEVENS> verschijnt.
3
Gebruik [ ] of [ ] om <INKTVOLUME> te
selecteren.
4
Druk op [OK].
5
Gebruik [ ] of [ ] om <INKT RESET> te
selecteren.
6
Druk op [OK].
• Op het LCD verschijnt een melding met de vraag of u de zwarte
inkttank heeft vervangen.
• Druk alleen op [ ] of [ ].

7
Als u de zwarte inkttank heeft vervangen, drukt u op
[ ]. Als dit niet zo is, drukt u op [ ].
• Op het LCD verschijnt een melding met de vraag of u de kleuren
inkttank heeft vervangen.
8
Als u de kleuren inkttank heeft vervangen, drukt u
op [ ]. Als dit niet zo is, drukt u op [ ].
• De inktteller is nu gereset.
Druk op [Stop/Reset] om de functie te stoppen.
Controleren van het inktniveau
Als u de inktteller reset na het installeren/vervangen van de inkttanks,
kunt u op elk gewenst moment het inktniveau in de inkttanks controleren.
Om het huidige inktniveau in de inkttanks te controleren, drukt u op
[KOPIE], [SCAN] of [FOTO]*.
Het LCD toont het inktniveau gedurende ca. drie seconden.
* MP130
Toont de resterende hoeveelheid inkt op vier verschillende
niveaus.
?
Betekent dat de inktteller na het vervangen van de inkttanks
niet is gereset.
Onderhouden van de printkop

U kunt een controleraster voor spuitopeningen printen om te controleren of
de printkop goed werkt en de printkop vervolgens reinigen of uitlijnen.
Procedure voor onderhoud van de printkop
Printen van het controleraster voor spuitopeningen
Het controleraster voor spuitopeningen laat zien of de printkop goed

functioneert.
• U kunt het controleraster voor spuitopeningen ook vanaf uw
computer printen. (Raadpleeg de Softwarehandleiding op uw Setup CD-
ROM)
Volg deze procedure:
1
Plaats normaal papier met letter- of A4-formaat in
de automatische sheetfeeder.
2
Druk op [KOPIE] of [FOTO]*.
* MP130
3
Druk herhaaldelijk op [Menu] tot <GEBR.
GEGEVENS> verschijnt.
4
Gebruik [t] of [u] om <ONDERHOUD> te
selecteren.
5
Druk op [OK].
6
Druk op [OK].
• Het apparaat print een controleraster voor spuitopeningen.

Bevestigen van het controleraster voor spuitopeningen
In dit gedeelte kunt u lezen hoe u het controleraster voor spuitopeningen
en het raster met de positie van de printkop bevestigt.
• Als het inktniveau laag is, wordt het controleraster voor
spuitopeningen niet goed geprint. Als het inktniveau laag is, vervangt u
de betreffende inkttank.(Zie "Vervangen van een inkttank")
Als de lijnen onderbroken zijn of als het raster witte lijnen bevat
(1):
1. Reinig de printkop.(Zie "Reinigen van de
printkop")
Reinigen van de printkop
Als het controleraster voor spuitopeningen onderbroken is, ontbreekt, of
als een bepaalde kleur niet wordt geprint, dient u de printkop te reinigen.
• Tijdens het reinigen van de printkop wordt een klein beetje inkt
verbruikt. Door te vaak te reinigen, kan de hoeveelheid inkt in de
inkttanks snel afnemen.
• De printkop wordt gereinigd zodra u het netsnoer aansluit. Uw
apparaat kan de printkop regelmatig reinigen om te voorkomen dat
deze verstopt raakt.
• U kunt de printkop ook reinigen vanaf uw computer. (Raadpleeg

de Softwarehandleiding op uw Setup CD-ROM)
Volg deze procedure:
1
Druk op [KOPIE] of [FOTO]*.
* MP130
2
Druk herhaaldelijk op [Menu] tot <GEBR.
GEGEVENS> verschijnt.
3
Gebruik [t] of [u] om <ONDERHOUD> te
selecteren.
4
Druk op [OK].
5
Druk op [t] of [u] om <REINIGEN> of <REING
PRINTKOP> te selecteren.
– <REINIGEN>: Voert een normale printkopreiniging uit.
– <REING PRINTKOP>: Voert een grondige printkopreiniging uit.
6
Druk op [OK].
BELANGRIJK
• Als een normale printkopreiniging de printkwaliteit niet
verbetert, voer dan een grondige printkopreiniging uit.
• Na het reinigen keert het apparaat terug in de standby-stand en
wordt er geen document geprint.
Uitlijnen van de printkop
Als u het controleraster voor spuitopeningen heeft geprint (raadpleeg
"Printen van het controleraster voor spuitopeningen") en de lijnen zijn
onderling verschoven, lijn de printkop dat uit met het bedieningspaneel.

• U kunt de printkop ook uitlijnen vanaf uw computer. (Raadpleeg
de Softwarehandleiding op uw Setup CD-ROM)
Volg deze procedure:
1
Plaats normaal papier met letter- of A4-formaat in
de automatische sheetfeeder.
2
Druk op [KOPIE] of [FOTO]*.
* MP130
3
Druk herhaaldelijk op [Menu] tot <GEBR.
GEGEVENS> verschijnt.
4
Gebruik [ ] of [ ] om <ONDERHOUD> te
selecteren.
5
Druk op [OK].
6
Gebruik [ ] of [ ] om <PRNTKP UITLIJN> te
selecteren.
7
Druk op [OK].
• Het apparaat print een raster met de positie van de printkop.
8
Beginnend met kolom A op de print markeert u de
rasters met het beste beeld.

9
Druk op [ ] of [ ] om het rasternummer dat u in
stap 8 heeft gemarkeerd aan te geven.
10
Druk op [OK].
11
Herhaal de stappen 9 en 10 voor de kolommen B
tot en met K.
Reinigen van uw apparaat
In dit gedeelte leest u alles over het reinigen van uw apparaat.
VOORZICHTIG
• Schakel het apparaat uit en koppel het netsnoer los voordat u
het apparaat gaan reinigen.
• Gebruik geen tissues, papieren handdoeken of soortgelijke
materialen om het apparaat te reinigen; zij kunnen vastplakken
aan de onderdelen of statische ladingen opwekken. Gebruik een
zachte doek om te voorkomen dat u krassen veroorzaakt.
• Gebruik geen vluchtige vloeistoffen zoals verdunners,
benzeen, aceton of andere chemische middelen om het
apparaat te reinigen; dergelijke middelen kunnen de
onderdelen van het apparaat beschadigen.

Reinigen van de glasplaat en het kopieerdeksel
Veeg de glasplaat (A) en de binnenkant van het kopieerdeksel (witte
gedeelte) (B) schoon met een schone, zachte, vezelvrije in water
bevochtigde doek. Veeg alles vervolgens met een schone, zachte en droge
vezelvrije doek goed na. Zorg dat u geen resten achterlaat, zeker niet op
de glasplaat. Kunt u het scangedeelte niet goed schoon krijgen, gebruik
dan een mild reinigingsmiddel (zoals een vaatwasmiddel).
Reinigen van de buitenzijde
Veeg de buitenzijde van het apparaat schoon met een schone, zachte,
vezelvrije en vochtige doek.
Reinigen van de rol
Reinig de rol wanneer het papier niet goed wordt ingevoerd.
Volg deze procedure:
1
Verwijder al het papier uit de automatische
sheetfeeder.
2
Druk op [KOPIE] of [FOTO]*.
* MP130
3
Druk herhaaldelijk op [Menu] tot <GEBR.
GEGEVENS> verschijnt.
4
Druk op [ ] of [ ] om <ONDERHOUD> te
selecteren.

Oplossen van problemen
Software
Problemen bij het installeren en verwijderen
van software
Oorzaak Actie
Andere programma's
staan open open.
Sluit alle programma's, ook antivirus
software, en installeer de software
opnieuw.
Op de computer is een
oude versie van de
software
geïnstalleerd. (Canon
MultiPASS wordt
ingesteld als startup
item in het menu
Start.)
Verwijder de oudere versie van de
software en installeer de nieuwe
versie opnieuw. (Zie "Verwijderen,
opnieuw installeren van de Software")
Verwijderen van de MP-drivers duurt te lang (Windows
XP).
Oorzaak Actie

Er zijn andere
programma's, zoals
antivirus software, die
op de achtergrond
draaien.
Sluit allen openstaande programma's
(ook antivirus software) voordat u de
software verwijdert.
Het verwijderen is voltooid, maar de map [Canon] staat
nog steeds in het menu [Start].
Oorzaak Actie
ScanGearStarter is
verwijderd voordat u
MP Navigator en de
MP-drivers
verwijderde.
Ga naar het menu [Start], open
[Eigenschappen voor Taakbalk en
menu Start] en verwijder [Canon]
daar.
Kan de software na upgraden naar Windows XP niet
gebruiken.
Oorzaak Actie
Het
besturingssysteem
is vanaf Windows
98/Me/2000
geüpgraded naar
Windows XP
zonder de
software te
verwijderen.
Verwijder de software en installeer het
opnieuw. (Zie "Verwijderen van MP
Navigator")
Bij [Apparaatbeheer] wordt een groen symbool [?]
weergegeven (Windows Me).
Oorzaak Actie

Omdat u geen
speciale driver
voor het apparaat
gebruikt, maar
een standaard
driver van het
besturingssysteem
Windows Me,
wordt het groene
symbool [?] bij
[Apparaatbeheer]
weergegeven.
Bij [Apparaatbeheer] is het gebruikelijk
dat het groene symbool [?] in Windows Me
wordt weergegeven. Blijf het apparaat
gewoon gebruiken.
Algemeen
Papierstoringen
Verwijderen van vastgelopen papier
Als <VERW. VASTGEL. PAPIER/font>> op het LCD verschijnt, volgt u deze
procedure om de papierstoring te verhelpen.
Verwijderen van vastgelopen papier in het opvangblad
Volg deze procedure:
1
Trek het vastgelopen papier voorzichtig uit het
opvangblad.
• Ziet u geen vastgelopen papier in het opvangblad, verwijder het dan aan
de binnenzijde van het apparaat.

2
Druk op [OK].
• Print u vanuit een programma, volg dan de aanwijzingen op het
scherm van uw computer.
Verwijderen van vastgelopen papier uit de
automatische sheetfeeder
Volg deze procedure:
1
Trek het vastgelopen papier voorzichtig uit de
automatische sheetfeeder.
2
Druk op [OK].
• Print u vanuit een programma, volg dan de aanwijzingen op het
scherm van uw computer.
Als het papier regelmatig vastloopt
Wanneer de rol niet goed functioneert, of wanneer het papier niet goed is
geplaatst, kan het papier regelmatig vastlopen. Let op het volgende als u
het papier opnieuw laadt of de rol reinigt.
Oorzaak Actie
De rol is niet schoon. Reinig de rol als deze vuil is. (Zie
"Reinigen van de rol")
De vellen papier
kleven aan elkaar.
Waaier de vellen papier goed voordat
u ze plaatst.
De randen van het
papier liggen niet
recht.
Leg de randen van het papier recht.

De papiergeleider is
niet goed ingesteld.
Stel de papiergeleider goed in.
Het papierstapeltje
steekt boven het
vullimietsymbool uit.
Plaats niet meer papier dan het
vullimietsymbool aangeeft. (Zie
"Plaatsen van papier")
Het papierstapeltje
bevat verschillende
soorten papier.
Gebruik altijd hetzelfde type papier.
Het papier voldoet
niet aan de vereisten
van dit apparaat.
Gebruik papier dat aan de vereisten
van dit apparaat voldoet. (Zie
"Aanbevolen papier en vereisten")
Het kopieerdeksel raakte los
Opnieuw installeren van het kopieerdeksel
Als het kopieerdeksel losraakte, volgt u deze procedure om het deksel
opnieuw te installeren.
1
Houd het kopieerdeksel vast zoals is afgebeeld, en
laat de transparante plaat zakken (1).
2
Steek de nok (2) in de daarvoor bestemde
uitsparing.

3
Trek het midden van de transparante plaat
voorzichtig naar u toe tot de plaat iets doorbuigt en
steek het andere nokje (3) in de opening.
4
Sluit het kopieerdeksel.
U kunt het deksel niet sluiten
Het binnendeksel kan niet worden gesloten
Oorzaak Actie
De scaneenheid is
teruggekeerd in zijn
oorspronkelijke positie
voordat het
binnendeksel werd
gesloten.
Til de scaneenheid op tot hij vastklikt,
en sluit het binnendeksel door op het
midden van het deksel te drukken tot
het deksel vastklikt. Zet de
scaneenheid vervolgens terug in de
oorspronkelijke stand.
Het opvangblad kan niet worden gesloten
Oorzaak Actie
Het binnendeksel is
niet goed gesloten.
Til de scaneenheid op tot hij vastklikt,
en druk op het midden van het deksel
tot het deksel vastklikt.
Het opvangblad kan niet worden geopend
Oorzaak Actie

Het apparaat staat
niet op een vlak
oppervlak.
Plaats het apparaat op een plat
oppervlak.
Iets blokkeert het
opvangblad.
Maak de ruimte voor het opvangblad
vrij.
Wanneer het Alarm-lampje knippert
Het Alarm-lampje knippert als het papier op is, als de inkt op is of als zich
een papierstoring voordoet tijdens het printen. Raadpleeg de onderstaande
lijst en verhelp het probleem.
— Actie
Het Alarm-lampje
knippert
• Als een melding verschijnt:
1. Lees de melding op het LCD.
2. Corrigeer de fout aan de hand van de
instructies.Voor displaymeldingen
raadpleegt u "Displaymeldingen".
3. Druk op [OK] om verder te gaan.
• Het Alarm-lampje stopt met knipperen.
• Is het probleem niet opgelost, schakel
het apparaat dan uit en koppel het
netsnoer los. Wacht tenminste 15
seconden, sluit vervolgens het netsnoer
opnieuw aan en schakel het apparaat in.
• Als er geen melding wordt
weergegeven:
1. Schakel het apparaat uit en koppel het
netsnoer los.
2. Wacht tenminste vijf seconden en sluit
vervolgens het netsnoer opnieuw aan en
schakel het apparaat in.
• Als het probleem is opgelost, stopt het
Alarm-lampje met knipperen.
• Als het Alarm-lampje ook na het
inschakelen van het apparaat nog
steeds blijft knipperen:
Neem contact op met uw leverancier of
Canon.
Er wordt niets weergegeven op het LCD (er is geen
stroom)
Wanneer u het netsnoer op het apparaat en de wandcontactdoos aansluit
en vervolgens op [ON/OFF] drukt, schakelt het apparaat in en verschijnt
een melding op het LCD.

Als het Alarm-lampje knippert, wordt het apparaat geïnitialiseerd en kunt u
het apparaat niet gebruiken. Wacht even totdat het Alarm-lampje stopt
met knipperen.
Als er niets op het LCD wordt weergegeven, controleer dan de oorzaken
van het volgende.
Oorzaak Actie
Het netsnoer is niet
goed aangesloten.
Sluit het netsnoer goed op het
apparaat en de wandcontactdoos aan.
U heeft niet op
[ON/OFF] gedrukt.
Wanneer u het netsnoer aansluit en op
[ON/OFF] drukt, schakelt het apparaat
in en verschijnt een melding op het
LCD.
De wandcontactdoos
functioneert niet
goed.
Sluit een elektrisch apparaat op de
wandcontactdoos aan en controleer of
de wandcontactdoos goed
functioneert.
Het netsnoer is
aangesloten op een
verzameldoos of
verlengsnoer.
Als de verzameldoos of het
verlengsnoer een aan/uit-schakelaar
hebben, controleer dan of deze op
AAN staat. Schakelt het apparaat niet
in, dan koppelt u het apparaat los van
de verzameldoos of het verlengsnoer
en sluit u het apparaat rechtstreeks op
de wandcontactdoos aan.
Het netsnoer is
defect.
Vervang het netsnoer door een ander
goed gezekerd netsnoer of gebruik
een tester om te controleren of het
snoer defect is.
Uitvoerproblemen
Printen niet mogelijk, printen niet goed
Wanneer u kopieert, print vanaf een computer of foto's
print*
Oorzaak Actie
De inkt is bijna of
helemaal op.
Controleer of de inkttanks leeg zijn.
Vervang de inkttanks indien nodig.

De printkop is vuil. Reinig de printkop. (Zie "Reinigen van
de printkop")
Het Alarm-lampje
knippert.
Als het lampje knippert, raadpleegt u
"Wanneer het Alarm-lampje knippert".
De inkttanks zijn niet
goed geïnstalleerd.
Til de scaneenheid op tot deze op zijn
plaats klikt, open het binnendeksel en
controleer of de inkttanks goed op hun
plaats zitten. Controleer ook of de
inkttanks in de juiste sleuven zijn
geplaatst.(Zie "Vervangen van een
inkttank")
De inkt wordt niet
goed uitgevoerd, of
de printkop is
verstopt.
Print het controleraster voor
spuitopeningen (zie "Printen van het
controleraster voor spuitopeningen") of
reinig de printkop (zie
"Reinigen van de
printkop").
Het papier is te dik. Papier dat niet van Canon is, dient 64
g/m
2
–105 g/m
2
) zwaar te zijn. (Zie
"Aanbevolen papier en vereisten")
Er is teveel papier in
de automatische
sheetfeeder
geplaatst.
Als u meer papier plaatst dan het
vullimietsymbool aangeeft of de
capaciteit van de automatische
sheetfeeder teboven gaat, dient u de
hoeveelheid papier te verminderen.
(Zie "Aanbevolen papier en vereisten")
Het papier is niet
goed geplaatst.
Overtuig u ervan dat het papier goed is
geplaatst en dat de papiergeleider goed
is ingesteld. (Zie "Plaatsen van papier")
Het papier is
gekreukeld of krult
om.
U kunt geen gekreukeld papier
gebruiken. Verwijder de krul uit het
papier en plaats het in de automatische
sheetfeeder.
De rol is vuil. Reinig de rol. (Zie "Reinigen van de
rol")
Er zijn vreemde
voorwerpen in de
automatische
sheetfeeder.
Verwijder alle vreemde voorwerpen.

De papiergeleider is
te dicht tegen de
rand van het papier
gedrukt.
Verwijder het papier uit de
automatische sheetfeeder. Schuif de
papiergeleider naar links. Maak een
nieuw stapeltje van het papier en
plaats het terug in de automatische
sheetfeeder. Schuif de papiergeleider
tegen de linkerrand van het papier.
Het aanbevolen
papier wordt niet
gebruikt.
Gebruik het aanbevolen papier. (Zie
"Aanbevolen papier en vereisten")
Het papiertype dat in
de computer of op
het bedieningspaneel
van het apparaat is
ingesteld, wijkt af
van het papiertype
dat in de
automatische
sheetfeeder is
geplaatst.
Stel in de computer (raadpleeg de
Softwarehandleiding op uw Setup CD-
ROM) of met het bedieningspaneel (zie
"Instellen van het papierformaat en
type papier") het juiste papiertype in.
De binnenzijde van
het apparaat is vuil.
Als de binnenzijde van het apparaat
vuil is door inkt of papierstof, kan uw
print inktvlekken bevatten of andere
vlekken bevatten. Reinig het apparaat.
(Zie "Reinigen van het apparaat")
* MP130
Papier krult om
Oorzaak Actie
U gebruikt papier dat
te dun is.
Papier dat niet van Canon is, dient 64
g/m
2
–105 g/m
2
) zwaar te zijn. (Zie
"Aanbevolen papier en vereisten")
U heeft omkrullend
papier in de
automatische
sheetfeeder geplaatst.
Verwijder de krul uit het papier en
plaats het in de automatische
sheetfeeder.
U print beelden
waarvoor veel inkt
nodig is, zoals foto's
of afbeelden.
Gebruik dikker papier zoals Photo
Paper Plus Glossy of High Resolution
Paper.
Uitvoer stopt tijdens het uitvoeren

Oorzaak Actie
Het papier wordt niet
goed ingevoerd.
Zie "Printen niet mogelijk, printen niet
goed".
Het apparaat is al
langdurig
ononderbroken bezig
met printen.
In dit geval kan de printkop oververhit
raken. Om de printkop te beschermen,
wordt het printen tijden onderbroken
en na verloop van tijd voorgezet.
Onderbreek het printen op een juist
moment, schakel het apparaat uit en
wacht tenminste 15 minuten.
VOORZICHTIG
• Het gedeelte rond de
printkop kan zeer heet worden.
Raak dit gedeelte nooit aan.
Kopiëren
Problemen met kopiëren
Oorzaak Actie
Het documentpapier is
niet goed geplaatst.
Overtuig u ervan dat het document
goed op de glasplaat ligt. (Zie
"Plaatsen van documenten")
De beeldkwaliteit die
op het LCD wordt
weergegeven is niet
geschikt voor het
document.
Wijzig de geselecteerde beeldkwaliteit.
(Zie "Aanpassen van beeldkwaliteit")
De te kopiëren zijde
van het document ligt
niet omlaag.
Leg het document met de te kopiëren
zijde omlaag.
De gekopieerde
document is digitaal
geprint.
Het kopiëren van een origineel
bestand kan een beter printresultaat
geven dan het kopiëren van digitaal
geprinte documenten.
De glasplaat of de
binnenzijde van het
kopieerdeksel is vuil.
Reinig de glasplaat en de binnenzijde
van het kopieerdeksel. (Zie "Reinigen
van de glasplaat en het
kopieerdeksel")

U kopieert
documenten zoals
foto's of illustraties in
de fijn mode.
Als u documenten kopieert in de fijn
mode, duurt het verwerken van
gegevens langer en lijkt het alsof het
kopiëren is gestopt. Wacht tot de
gegevens zijn verwerkt.Als u een
document met een groot printvlak
kopieert (met kleine randen) of
meerdere sets kopieert, kan het
kopiëren worden gestopt om de inkt
te laten drogen.
Geheugenkaart (MP130)
Problemen met geheugenkaarten
De geheugenkaart wordt niet herkend
Oorzaak Actie
De geheugenkaart
is niet goed in de
kaarthouder
geplaatst.
• Steek de geheugenkaart goed in de
juiste kaarthouder. (Zie
"Plaatsen/verwijderen van een
geheugenkaart")
• Steek de geheugenkaart met de
voorzijde (de zijde met het etiket) naar
buiten in de kaarthouder. (Zie
"Plaatsen/verwijderen van een
geheugenkaart")
De xD-Picture
kaart, MEMORY
STICK DUO of
miniSD-kaart zijn
direct in de
kaarthouders
gestoken.
Verwijder de geheugenkaart, plaats de
kaart in de kaartadapter en plaats de
kaartadapter in de kaarthouder. (Zie
"Plaatsen/verwijderen van een
geheugenkaart")

De geheugenkaart
of de kaartadapter
(bij xD-Picture
kaart, MEMORY
STICK DUO of
miniSD-kaart) is
defect.
Probeer een andere geheugenkaart; de
eerste geheugenkaart kan beschadigd
zijn. Herformatteer de geheugenkaart
met de digitale camera.Wanneer u de
geheugenkaart herformatteert met de
digitale camera, dan zullen alle gegevens
op de geheugenkaart worden
verwijderd.Als u de beeldgegevens in de
computer kunt lezen, maak dan eerst
een backup van de beeldgegevens en
herformatteer vervolgens de
geheugenkaart.
Heeft u ook problemen met een andere
geheugenkaart, dan kan de kaartadapter
defect zijn of is de kaart niet geschikt
voor dit apparaat.
Beelden op de geheugenkaart worden niet herkend
Oorzaak Actie
De geheugenkaart is
leeg.
Controleer met uw digitale camera of
computer of er beeldgegevens op de
geheugenkaart staan.
De bestandsindeling
wordt niet
ondersteund.
Het apparaat ondersteunt alleen de
JPEG-indeling (DCF/CIFF/Exif2.2 of
eerder/JFIF). Bestanden met een
andere indeling dan JPEG dient u vanaf
uw computer te printen.
De beeldgegevens op
de geheugenkaart
zijn ongeldig.
Als de melding < GEEN BESTANDEN>
op het LCD verschijnt, bevat de
geheugenkaart uitsluitend ongeldige
beelden. Als er een melding verschijnt,
zie "GEEN BESTANDEN".
Kan niet goed printen vanaf de geheugenkaart
Oorzaak Actie

“?”
wordt in
de index
geprint.
De beeldgegevens zijn niet in overeenstemming met de
DCF (Design Rule for Camera File System: Zie URL
http://www.cipa.jp/exifprint/contents_e/01exif2_1_e.html)
standaard, of de beeldgegevens zijn niet in de JPEG-
indeling. Controleer de beeldgegevens in de digitale
camera of de computer.Het is ook mogelijk dat het
afbeeldingsbestand te groot is.Als u de foto niet
rechtstreeks uit de kaartlezer van het apparaat kunt
printen, op de gegevens dan met uw computer en print
vanaf uw computer.
Verwisselbare schijf verschijnt niet in de verkenner van
Windows
Oorzaak Actie
Een station volgend op
de lokale schijven en
CD-ROM-stations is
toegewezen als
netwerkstation.
Bij dit probleem:
1. Wijs het netwerkstation aan een
andere letter toe.
2. Start uw computer opnieuw op.
Het pictogram [Unplug/Eject] verschijnt niet (Windows
2000)
Oorzaak Actie

Bij multifunctionele
apparaten verschijnt
het pictogram
[Unplug/Eject] niet,
zelfs niet wanneer u
[Show Unplug/Eject
icon in the taskbar] in
het dialoogvenster
[Unsafe Removal of
Device] selecteert. Dit
dialoogvenster
verschijnt wanneer u
het apparaat
uitschakelt of de USB-
kabel loskoppelt.
U hoeft het pictogram [Unplug/Eject]
niet te gebruiken wanneer u het
apparaat uitschakelt of de USB-kabel
loskoppelt.
Het apparaat verschijnt niet bij [Hardware devices] in het
dialoogvenster [Add/Remove Hardware] (Windows 2000)
Oorzaak Actie
Bij een
multifunctioneel
apparaat verschijnt
het apparaat niet bij
[Hardware devices] in
het dialoogvenster
[Add/Remove
Hardware].
Het dialoogvenster [Unsafe Removal
of Device] toont de melding [To safely
unplug or eject any of the following
devices, first use the Hardware wizard
in the Control Panel to stop the
device]. Het is echter niet nodig om
een apparaat te verwijderen met
[Add/Remove Hardware] wanneer u
het apparaat uitschakelt of de USB-
kabel loskoppelt.
De geheugenkaart wordt herkend als ander station dan
[Verwisselbare schijf]
Oorzaak Actie

De geheugenkaart
was in de kaarthouder
geplaatst toen de
computer werd
ingeschakeld.
Sommige computers hebben dit
probleem. Verwijder de
geheugenkaart en start uw computer
opnieuw op.
Computer kan niet worden opgestart
Oorzaak Actie
U probeerde uw
computer in te
schakelen terwijl er
een geheugenkaart
in het apparaat was
geplaatst.
Sommige computers hebben dit
probleem. Als u een geheugenkaart in
het apparaat plaatst en u sluit het
apparaat op de computer aan, kan het
gebeuren dat de computer niet
opstart.Verwijder de geheugenkaart en
start de computer op.
In de BIOS-instellingen van de
computer dient u in te stellen dat de
harde schijf met Windows opstart voor
het USB-apparaat. In dat geval start
uw computer ook op als er een
geheugenkaart in het apparaat is
geplaatst. Raadpleeg de handleiding
van uw computer voor meer informatie
over de BIOS-instellingen.
Printen (vanaf computer)
Problemen bij het printen vanaf uw computer
Oorzaak Actie

De achtergrondkleur
van de BJ Status
Monitor is geel of
rood.
Volg de aanwijzingen in de BJ Status
Monitor. (Raadpleeg de
Softwarehandleiding op uw Setup CD-
ROM)
Als de melding <Service error 5100>
verschijnt:
Verwijder het vastgelopen papier (zie
"Verwijderen van vastgelopen papier")
of het vreemde voorwerp dat de
printkophouder blokkeert, annuleer
vervolgens het printen vanaf uw
computer en druk op [OK].
Blijft de melding staan, druk dan op
[ON/OFF] om het apparaat uit te
schakelen, en druk opnieuw op deze
knop om het apparaat opnieuw in te
schakelen.
U probeert te printen
in DOS.
U kunt alleen in Windows printen.
Het programma
heeft onvoldoende
geheugen.
Sluit andere openstaande programma's
om het beschikbare geheugen te
vergroten. Raadpleeg de handleiding
van het programma om te zien hoeveel
geheugen het programma nodig heeft.
De pagina-instelling
of printinstelling in
het programma is
verkeerd.
Wijzig de instelling en probeer opnieuw
te printen. Raadpleeg de
Softwarehandleiding, op uw Setup CD-
ROM voor meer informatie.
Er is onvoldoende
ruimte beschikbaar
op de harde schijf.
Verwijder onnodige bestanden om
ruimte vrij te maken.
Er is een probleem
met de printerdriver.
Verwijder de printerdriver en installeer
de driver opnieuw. (Zie "Verwijderen,
opnieuw installeren van de Software")
De printerkabel is te
lang.
Gebruik geen USB-kabels die langer zijn
dan 5 meter.

Het contrast is te
hoog ingesteld.
De print kan omkrullen of vuil worden
als het contrast in de printerdriver te
hoog is ingesteld.
Klik in het tabblad [Main] in het
dialoogvenster [Eigenschappen] bij
[Kleuraanpassing] op [Handmatig] en
vervolgens op [Instellen]. In het
dialoogvenster [Handmatige
kleuraanpassing] verlaagt u het
contrast met de intensiteitsschuif.
(Raadpleeg de Softwarehandleiding op
uw Setup CD-ROM)
In het dialoogvenster [Afdrukken]
selecteert u [Kleurenopties] in het pop-
up menu en vervolgens verlaagt u het
contrast met de intensiteitsschuif.
(Raadpleeg de Softwarehandleiding op
uw Setup CD-ROM)
Tijdens het printen
van een bepaald
document worden
rare tekens en
symbolen geprint.
Bewerk het document en probeer het
opnieuw te printen. Als dit niet helpt, is
er een probleem met het programma.
Neem contact op met de producent van
het programma.
Printinstellingen in
de printerdriver zijn
niet goed ingesteld.
Selecteer de juiste driverinstellingen in
het dialoogvenster [Eigenschappen voor
printers] in het tabblad [Main].
(Raadpleeg de Softwarehandleiding op
uw Setup CD-ROM)
Selecteer in het dialoogvenster
[Afdrukken] de gewenste instellingen in
het pop-up menu en stel vervolgens de
juiste driverinstellingen in. (Raadpleeg
de Softwarehandleiding op uw Setup CD-
ROM)
U print buiten het
printvlak.
Verander de marge-instellingen in het
programma om het document binnen
het aanbevolen printvlak te houden.

De instelling [Type
printmateriaal] is
niet goed.
Stel in het tabblad [Main] in het
dialoogvenster [Eigenschappen] de
instelling [Type printmateriaal] in op
het juiste type papier waarop u wilt
printen. (Raadpleeg de
Softwarehandleiding op uw Setup CD-
ROM)
In het dialoogvenster [Afdrukken]
selecteert u [Kwaliteit & Printmateriaal]
in het pop-up menu en vervolgens stelt
u [Type printmateriaal] in op het type
papier waarop u wilt printen.
(Raadpleeg de Softwarehandleiding op
uw Setup CD-ROM)
Er is mogelijk een
andere oorzaak dan
de hierboven
genoemde oorzaken.
Start de computer opnieuw op.
Kan niet printen naar een gedeelde printer
Oorzaak Actie
De server (de
computer waarop
het apparaat is
aangesloten) is niet
ingeschakeld.
Schakel de server in.
De server is niet
ingesteld voor het
delen van printers.
Stel de server in voor het delen van
printers. (Raadpleeg de
Softwarehandleiding op uw Setup CD-
ROM)
De server is niet
ingesteld om uw
systeem toegang te
geven tot de
gedeelte printer.
Stel de printer in om uw systeem
toegang te geven tot de gedeelte printer.
Scannen

Problemen met scannen
Oorzaak Actie
De USB-hub of
repeater is defect.
Als u wel documenten kunt scannen als
u de USB-kabel rechtstreeks op de
computer aansluit, kan de USB-hub of
repeater defect zijn. Vervang ze indien
nodig.
U kunt niet scannen
omdat het apparaat
is aangesloten op een
USB-hub.
Sluit de USB-kabel rechtstreeks op de
computer aan zonder USB-hub te
gebruiken.
Om het apparaat via een USB-hub op
de computer aan te sluiten, dient u het
INI-bestand als volgt te overschrijven.
Wij raden u aan de bestanden die u bij
1. opent te kopiëren naar een andere
map en op te slaan voordat u ze
overschrijft.
1. In Memo Pad of Text Editor opent u
de volgende bestanden.
• Windows 98/Me
• Windows/System/CNCMP51.ini
• Windows 2000
• Winnt/system32/CNCMP51.ini
• Windows XP
• Windows/System32/CNCMP51.ini
2. Onder de laatste regel voegt u de
volgende twee regels toe, vervolgens
slaat u de bestanden op.
• Let er goed op dat u niets van het
bestand overschrijft.
[Scan]
ReadSize=16
Na het installeren
van MP Navigator en
MP-drivers heeft u
een TWAIN-
compatibel
programma
geïnstalleerd.
Als u na het installeren van de software
een TWAIN-compatibel programma
installeert, is het mogelijk dat de
TWAIN-systeembestanden niet goed
worden overschreven waardoor
beelden mogelijk niet worden gescand.
Verwijder de software van het apparaat
en installeer de software vervolgens
opnieuw.(Zie "Verwijderen, opnieuw
installeren van de Software")

Het apparaat wordt
niet herkend in het
venster [Scanners en
camera's] van het
[Configuratiescherm].
Volg de onderstaande procedure om te
controleren of het pictogram van het
apparaat aanwezig bij [Scanners en
camera's] van [Configuratiescherm]:
1. Overtuig u ervan dat de USB-kabel
is aangesloten en start de computer.
2. Bij Windows XP klikt u in de taakbalk
op [Start] en vervolgens op
[Configuratiescherm]. (Andere versies
van Windows: Klik in de taakbalk op
[Start, plaats de aanwijzer op
[Instellingen] en klik vervolgens op
[Configuratiescherm].)
3. Bij Windows XP klikt u in het venster
[Configuratiescherm] op [Printers en
andere hardware] en vervolgens op
[Scanners en camera's]. (Andere
versies van Windows: Dubbeklik op
[Scanners en camera's].)
4. Als u in het venster [Scanners en
camera's] de items [WIA Canon
MP130] of [WIA Canon MP110] (andere
versies van Windows: [Canon MP130]
of [Canon MP110]) ziet staan, wordt
het apparaat herkend. Staat dit item er
niet, dan moet u de software
verwijderen en opnieuw installeren.(Zie
"Verwijderen, opnieuw installeren van
de Software")
Er is onvoldoende
geheugen.
Sluit andere openstaande programma's
en probeer het opnieuw.
Er is onvoldoende
ruimte beschikbaar
op de harde schijf.
Controleer of er voldoende ruimte
beschikbaar is op de harde schijf, met
name als u grote documenten met
hoge resolutie scant. Als u een
document met letter-formaat in kleur
scant met 600 dpi, is op de harde schijf
minimaal 300 MB noodzakelijk. Is er
niet voldoende geheugen beschikbaar,
scan het document dan met een lagere
resolutie.
De resolutie is laag. Als het lijkt alsof de afbeelding uit
puntjes bestaat, verhoog dan de
scanresolutie. (Raadpleeg de
Softwarehandleiding op uw Setup CD-
ROM)
Het beeld wordt in
het programma niet
op 100%
weergegeven.
Toon het beeld met een vergroting van
100%. Sommige programma's laten
een klein beeld niet goed zijn.

Op de geprinte scan
is moiré zichtbaar.
Klik in ScanGear MP op [Descreen].
(Raadpleeg de Softwarehandleiding op
uw Setup CD-ROM)
De
beeldschermkleuren
zijn te laag ingesteld.
Stel bij [Eigenschappen voor
beeldscherm] de beeldschermkleuren
in op [Gemiddeld (16 bits)], [Hoogst
(32 bits)] of hoger.
Open [System Preferences] in het
appel-menu en klik op [Displays]. Klik
in het geopende scherm op [Display]
en stel [Colors] vervolgens in op
[Thousands] of hoger.
Het scanvlak is niet
aangegeven.
Klik in ScanGear MP op [Multi-Scan]
om het scanvlak automatisch aan te
geven.
Het scanvlak is
kleiner dan het
document.
Plaats het document op ca. 3 mm (1/8
in.) vanaf de voorste en rechter rand
van de glasplaat.
De kleurtint in het
voorbeeldscherm
wijkt af van het
origineel.
Voer een kalibratie uit om te scannen
met de juiste kleurtint. (Raadpleeg de
Softwarehandleiding op uw Setup CD-
ROM)
Er is mogelijk een
andere oorzaak dan
de hierboven
genoemde oorzaken.
Start de computer opnieuw op.
U probeerde een PDF-bestand van meerdere pagina's te maken,
maar kon niet meerdere documenten scannen
Oorzaak Actie

De ScanGear MP
(Advanced Mode)
instelling in het
dialoogvenster
[Voorkeursinstellingen]
is onjuist.
Omdat in de Advanced Mode bij
[Preferences] in het tabblad [Scan] de
optie [Automatically Quit ScanGear
MP after Scanning] is geselecteerd, is
het scannen van meerdere
documenten niet mogelijk. Wilt u
meerdere documenten scannen, volg
dan de onderstaande stappen om
[Automatically Quit ScanGear MP
after Scanning] te deselecteren
voordat u gaat scannen.
1. Klik in MP Navigator op een andere
knop dan [Settings].
Het bijbehorende dialoogvenster
wordt weergegeven.
2. Selecteer [Use the scanner driver
to make advanced settings]. Klik
vervolgens op [Start] om ScanGear
MP te openen.
3. Klik op het tabblad [Settings] en
vervolgens op [Preferences].
Het dialoogvenster [Preferences]
wordt weergegeven.
4. Verwijder het vinkje naast
[Automatically quit ScanGear MP after
scanning] en klik vervolgens op [OK].
Scan de documenten.
U opende het dialoogvenster [Properties] bij [Scanners and
Cameras] en veranderde de instellingen, maar de instellingen zijn
niet geactiveerd (Windows 2000)
Oorzaak Actie
De instellingen zijn
niet geactiveerd
omdat u uw computer
niet heeft herstart.
Herstart uw computer nadat u uw
instellingen heeft gewijzigd.
Kan niet goed scannen met Multi-Scan
Oorzaak Actie

De positie of oriëntatie
van het document is
niet goed.
Plaats de documenten zodanig dat
positie en oriëntatie voldoen aan de
volgende vereisten.
• Tussen de rand van de glasplaat en
het document dient een ruimte van
tenminste 10 mm (3/8 in.) te zijn.
• Tussen de randen van de
documenten dient er een ruimte van
tenminste 10 mm (3/8 in.) te zijn.
• Plaats niet meer dan 10
documenten.
• De documenten dienen recht te
liggen (niet schuiner dan 10 graden).
Het document ligt niet
plat op de glasplaat.
Druk tijdens het scannen met uw
hand op het kopieerdeksel.
U gebruikt een
programma waarmee
het niet mogelijk is om
achtereenvolgens
meerdere beelden te
scannen.
Overtuig u ervan dat u scant met
ScanGear MP. Is dit niet zo,
raadpleeg dan de handleiding van
het programma of neem contact op
met de producent van het
programma.
U scant dikke (max. 20
mm) of omkrullende
documenten.
Druk tijdens het scannen met uw
hand op het kopieerdeksel.
Het document is kleiner
dan 10 mm (3/8 in.) x
10 mm (3/8 in.).
U kunt Multi-Scan niet gebruiken
voor documenten die kleiner zijn dan
10 mm (3/8 in.) x 10 mm (3/8 in.).
Scan elk document afzonderlijk.
U scant een document
waarvan de lange zijde
vier of meer keer
langer is dan de korte
zijde.
U kunt Multi-Scan niet gebruiken als
de lange zijde van het document vier
of meer keer langer is dan de korte
zijde. Scan elk document
afzonderlijk.
Het gescande beeld wordt groot (klein) weergegeven op het
beeldscherm van de computer
Oorzaak Actie
Het beeld wordt
groot (klein)
weergegeven in het
programma.
Vergroot of verklein het beeld in het
programma.

Het printformaat of
de printschaal is te
groot of te klein.
Als het printformaat of de printschaal
groot is, zal het beeld groot zijn. Is het
printformaat of de printschaal klein, dan
wordt het beeld klein weergegeven.
Stel het juiste printformaat of de juiste
printschaal in. (Raadpleeg de
Softwarehandleiding op uw Setup CD-
ROM)
Displaymeldingen
Hieronder staat een overzicht met meldingen die op het display verschijnen
wanneer er een probleem is. Zoek de oorzaak van het probleem op en los
het probleem aan de hand van de oplossingen in deze lijst op.
Melding Oorzaak Actie Details
ZW.
VERWISSELD?
Het apparaat
vraagt of u de
zwarte inkttank
heeft
vervangen.
Als u de zwarte
inkttank heeft
vervangen,
drukt u op [
]. Als u dat niet
heeft gedaan,
drukt u op [
].
Vervangen van een
inkttank
ZW. INKT LAAG Het inktniveau
in de zwarte
inkttank is laag.
Zorg dat u een
nieuwe zwarte
inkttank bij de
hand heeft om
de oude
inkttank te
vervangen zodra
de inkt op is. Als
het apparaat
tijdens het
kopiëren of
printen van
foto's stopt,
kunt u het
printen
voortzetten door
op [OK]. De inkt
kan echter
opraken. Als de
printkwaliteit
verslechtert of
als de print
blanco is, dient
Vervangen van een
inkttank

u de inkttank te
vervangen.
NIET
BRUIKBAAR
UIT EN WEER
AAN
U heeft een
beschadigde of
niet-
compatibele
memory card in
de kaarthouder
geplaatst.
Verwijder de
geheugenkaart
uit de
kaarthouder,
schakel het
apparaat uit en
vervolgens
opnieuw in.
Plaatsen/verwijderen
van een
geheugenkaart
KAARTLEZER
BEZIG
U probeerde
het printen van
foto's te starten
terwijl de
kaarthouder
werd gebruikt
door de
computer.
Wacht tot de
computer de
kaarthouder niet
meer gebruikt.
—
LEESPROBLEEM
RESET
GEH.KRT
De gegevens op
de
geheugenkaart
zijn mogelijk
onleesbaar.
Controleer de
gegevens op de
geheugenkaart
in uw digitale
camera.
—
CARD READ
ERROR
UIT EN WEER
AAN
Er is een
probleem met
de kaarthouder.
Schakel een
andere mode in,
of schakel het
apparaat in en
uit. Komt de
melding terug,
neem dan
contact op met
Canon.
—
CARTR.
STORING
De
printkophouder
kan niet
bewegen. Dit
wordt meestal
veroorzaakt
door een
papierstoring.
Verwijder het
vastgelopen
papier of dat
wat de
printkophouder
blokkeert en
druk vervolgens
op [OK].
Probeer de
printkophouder
niet met de
hand te
verplaatsen.
Verwijderen van
vastgelopen papier

WZG
FORM.:FAX
VERK. CARTR.
Het formaat
van het papier
in de
automatische
sheetfeeder en
het ingestelde
papierformaat
wijken van
elkaar af.
Plaats papier
met het juiste
formaat, of
wijzig het
ingestelde
papierformaat.
Druk daarna op
[OK].
"Instellen van het
papierformaat en type
papier"
CNTROLEER
PRNTER
Om een of
andere reden
functioneert het
apparaat niet.
Schakel het
apparaat uit en
opnieuw in. Lost
dit het probleem
niet op, neem
dan contact op
met uw
leverancier of
Canon.
—
KLEUR VERW.? Het apparaat
vraagt of u de
kleuren
inkttank heeft
vervangen.
Als u de kleuren
inkttank heeft
vervangen,
drukt u op [
]. Als u dat niet
heeft gedaan,
drukt u op [
].
Vervangen van een
inkttank
KL. INKT LAAG Het inktniveau
in de kleuren
inkttank is laag.
Zorg dat u een
nieuwe kleuren
inkttank bij de
hand heeft om
de oude
inkttank te
vervangen zodra
de inkt op is. Als
het apparaat
tijdens het
kopiëren of
printen van
foto's stopt,
kunt u het
printen
voortzetten door
op [OK]. De inkt
kan echter
opraken. Als de
printkwaliteit
verslechtert of
als de print
blanco is, dient
u de inkttank te
vervangen.
Vervangen van een
inkttank

DEKSEL IS
OPEN
U heeft de
scaneenheid
geopend tijdens
het uitvoeren
van een
functie.
Zet de
scaneenheid
terug in de
oorspronkelijke
stand.
—
IN GEHEUGEN
NIET
UITSCHAK.
Wanneer er
documenten in
het geheugen
zijn
opgeslagen,
kunt u het
apparaat niet
uitschakelen
met [ON/OFF].
Het apparaat
voert een
functie uit.
Wacht tot de
functie is
uitgevoerd en
schakel het
apparaat
vervolgens uit.
—
PLAATS
FOTOKAART
De kaarthouder
bevat geen
geheugenkaart.
Als u een foto
vanaf een
geheugenkaart
wilt printen,
dient u de
geheugenkaart
(eventueel in
een
kaartadapter) in
de kaarthouder
te plaatsen.
Plaatsen/verwijderen
van een
geheugenkaart
ONG.
TOETS/INST
U heeft op een
ongeldige toets
gedrukt of een
ongeldige
instelling
geselecteerd.
Controleer
welke toets u
wilt
indrukken of
welke instelling
u wilt ingeven.
—
MACHINE IN
USE CANNOT
TURN OFF
U kunt het
apparaat niet
uitschakelen
met [ON/OFF]
omdat het
apparaat bezig
is.
Het apparaat
voert een
functie uit.
Wacht tot de
functie is
uitgevoerd en
schakel het
apparaat
vervolgens uit.
—
GEEN
BESTANDEN
Er staan geen
beschikbare
bestanden op
de
geheugenkaart.
Overtuig u
ervan dat u
afbeeldingen in
de juiste
indeling op de
geheugenkaart
heeft
vastgelegd.
"Compatibele
geheugenkaarten"

VERW.
VASTGEL.
PAPIER/font>
Er is een
papierstoring.
Verhelp de
papierstoring en
plaats opnieuw
papier in de
automatische
sheetfeeder.
Druk op [OK].
Verwijderen van
vastgelopen papier
PLAATS PAPIER
EN DRUK OP
[OK] OF OP
[START]
De
automatische
sheetfeeder is
leeg.
Plaats papier in
de automatische
sheetfeeder.
Zorg dat de
bovenste rand
van de
papierstapel
onder het
vullimietsymbool
blijft. Druk op
[OK] of druk op
[Zwart] of
[Kleur].
"Plaatsen van papier"
DRK[ZWART
START]
U heeft op
[Kleur]
gedrukt.
Druk op
[Zwart].
—
DRK[KLEUR
START]
U heeft op
[Zwart]
gedrukt.
Druk op [Kleur]. —
PLAATS
CARTRIDGE
Er is geen
printkop
geïnstalleerd in
het apparaat.
Installeer de
printkop.
Eenvoudige
installatievoorschriften
AFVAL BIJNA
VOL
Het
inktafvaltankje*
(met de inkt
voor het
reinigen van de
printkop) is
bijna vol.
Druk op [OK]
om de fout te
bevestigen. U
kunt nog korte
tijd printen,
maar zodra het
inktafvaltankje
vol is, kunt u
niet meer
printen.
Neem contact
op met Canon.
—

VERK. CARTR. De printkop is
niet goed
geïnstalleerd.
Installeer de
printkop. Blijft
de melding op
het display
staan, dan kan
de printkop
defect zijn.
Neem contact
op met Canon.
Eenvoudige
installatievoorschriften
* De inkt die wordt gebruikt voor het reinigen van de printkop, wordt
geabsorbeerd door het inktafvaltankje. Wanneer deze melding op het
display verschijnt, moet het inktafvaltankje worden vervangen of is
onderhoud aan het apparaat nodig.

Bijlage
Dit gedeelte beschrijft u hoe u de instellingen van het apparaat kunt wijzigen en
geeft ook een beschrijving van elke instelling.
Wijzigen van instellingen en toelichting op de instellingen
Openen van de instellingen
Volg deze procedure om de instellingen van elke mode te wijzigen:
1
Raadpleeg de functielijsten op de volgende pagina's om de
instelling te zoeken die u wilt wijzigen.
2
Als er een verwijzing staat bij de instelling(1), kunt u die
pagina raadplegen voor meer informatie. Als dat niet zo is,
kunt u de functietoets (2) en het menu (3) gebruiken
bovenaan de lijst waar de instelling en de beschrijving van
de instelling staan.
3
Druk op [KOPIE] of [FOTO]* afhankelijk van de
functietoets (2).
* MP130

4
Druk enkele keren op [Menu] tot het menu (3) verschijnt.
5
Druk op [ ] of [ ] om de te wijzigen instelling te
selecteren.
6
Druk op [OK].
• Als u de instelling heeft geselecteerd, gaat u verder met stap 8.
7
Ga als volgt tewerk om door de instellingen te bladeren en
ze te registreren.
• Druk op [ ] of [ ] om door de instellingen te bladeren.
• Om een instelling te registreren of een subinstelling te openen, drukt u op [OK].
Herhaal dit om andere subinstellingen te openen.
• Als u de verkeerde instelling selecteert, drukt op [Stop/Reset] en herhaalt u de
procedure vanaf stap 3.
8
Druk wanneer u gereed bent op [Stop/Reset], indien nodig.
• Het sterretje < >op het LCD geeft de huidige instelling aan.
Instellingen
Raadpleeg de volgende menulijsten om de instelling die u wilt wijzigen te vinden.
• De instellingen die u met [Menu] wijzigt, worden niet automatisch teruggezet
in de vorige instellingen. Indien nodig verandert u de instellingen terug in de
vorige instellingen.
MODE: [KOPIE]
«Menu: VERGROTEN/VERKLEINEN»
Naam Beschrijving Instellingen Details

VASTE SCHAAL Maakt vergrote
of verkleinde
kopieën met een
vast percentage.
25% MIN.
80% B5 ->
A5
86% A4 ->
B5
95% A4 ->
LTR
100%
115% B5 ->
A4
123% A5 ->
B5
141% A5 ->
A4
170% 5"x7" -
> LTR
212% 4"x6" -
> LTR
400% MAX.
Gebruik van vaste
zoompercentages
ZOOM Maakt vergrote
of verkleinde
kopieën met
percentages
tussen 25% en
400%.
25% - 400% Gebruik van
aangepaste
zoompercentages
• Beschikbaarheid afhankelijk van het land waar het apparaat is gekocht.
«Menu: PAPIERFORMAAT»
Raadpleeg "Instellen van het papierformaat en type papier" voor meer informatie.
«Menu: PAPIERTYPE»
Raadpleeg "Instellen van het papierformaat en type papier" voor meer informatie.
«Menu: CONTRAST»
Raadpleeg "Aanpassen van de belichting (contrast)" voor meer informatie.
«Menu: BEELDKWALITEIT»
Raadpleeg "Aanpassen van de beeldkwaliteit" voor meer informatie.
«Menu: SPECIALE KOPIE»
Naam Beschrijving Instellingen Details
GEEN — — —
RANDLOOS Kopieën zonder
randen.
— "Randvrij
kopiëren"

«Menu: USER DATA»
«Menu: INKTVOLUME»
Naam Beschrijving Instellingen Details
LOW INK WARNIN Hier stelt u in
of u een
waarschuwing
krijgt wanneer
de inkt bijna op
is.
AAN
UIT
Waarschuwing
bij weinig inkt
INKT RESET Reset de
inktteller van
de inkttanks.
— Resetten van de
inktteller
ZW. VERWISSELD? Bepaalt of de
inktteller van
de zwarte
inkttank wordt
gereset.
JA
NEE
KLEUR VERW.? Bepaalt of de
inktteller van
de kleuren
inkttank wordt
gereset.
JA
NEE
«Menu: MAINTENANCE»
Naam Beschrijving Instellingen Details
CONTROLERASTER Print het
controleraster
voor
spuitopeningen.
— "Printen van
het
controleraster"
PRNTKP UITLIJN Lijnt de printkop
uit.
— Uitlijnen van
de printkop
WIJZIG H WAARDE Lijnt de printkop
uit wanneer het
raster niet
gelijkmatig is.
A,B,C,D,E: -3
t/m +7
F,G,H,I,J,K: -
5 t/m +5
REINIGEN Voert een
normale
printkopreiniging
uit.
— Reinigen van
de printkop
HEAD REFRESHIN Voert een
grondige
printkopreiniging
uit.
— Reinigen van
de printkop
ROLREINIGING Reinigt de rol. — Reinigen van
de rol
«Menu: QUIET PRINTING»

Naam Beschrijving Instellingen Details
— Schakelt stille mode
in/uit (verlaagt
geluidsniveau tijdens
printen).
AAN
UIT
—
«Menu: XTENSION AMUNT»
Naam Beschrijving Instellingen Details
— Hier stelt u in welk
deel van het beeld
wegvalt van het
papier bij randvrij
printen of
kopiëren.
KLEIN
GROOT
Instellen van de
hoeveelheid
rand die
wegvalt:
«Menu: DISPLAY LANG.»
Naam Beschrijving Instelling Details
— Selecteert de taal voor
meldingen op het
display.
Engels
Frans
Duits
Spaans
Nederlands
Portugees
Italiaans
—
• Beschikbaarheid afhankelijk van het land waar het apparaat is gekocht.
MODE: [FOTO] (MP130)
«Menu: PHOTO PRINT»
Naam Beschrijving Instellingen Details
TREFWOORDENLIJST Print thumbnails
van alle
afbeeldingen die
op de
geheugenkaart zin
opgeslagen en
wijst aan elke
thumbnail een
nummer toe.
— Printen
van een
index
SEL. PAP.FORM. Selecteert het
papierformaat voor
de
trefwoordenlijst.
LTR
10 x 15 cm
13x18
A4

SELECT. PAPIER Selecteert het type
papier voor de
trefwoordenlijst.
NORMAAL
PAPIER*
GLOSSY
H.RES.
PH PRO
PH PLUS
OVERIG
DAT. AFDR. Schakelt het
printen van de
datum in/uit.
JA
NEE
Datum
printen
* Niet beschikbaar wanneer u <4"x6"> of <5"x7"> heeft geselecteerd als
papierformaat.
«Menu: ALL IMAGES»
Raadpleeg "Printen van alle beelden" voor meer informatie.
«Menu: SINGLE IMG»
Raadpleeg "Printen van enkel beeld" voor meer informatie.
«Menu: SELECT RANGE»
Raadpleeg "Printen van een reeks beelden" voor meer informatie.
«Menu: USER DATA»
Raadpleeg "Menu: USER DATA" voor meer informatie.
Instellingen voor papiertypen
Voor kopiëren
Weergegeven papiertype op display Geschikte papiertypen
NORMAAL Geschikt voor normaal papier.
GLOSSY Geschikt voor Glossy Photo Paper.
H.RES Geschikt voor High Resolution Paper.
PH PRO Geschikt voor Photo Paper Pro.
PH PLUS Geschikt voor Photo Paper Plus Glossy.

OVERIG
Geschikt wanneer u ander fotopapier
dan hierboven genoemd gebruikt (zoals
Matte Photo Paper) of als u niet weet
welk type papier u gebruikt.
• Om foto's met de hoogst mogelijke kwaliteit te kopiëren, raden wij u aan
Canon Photo Paper Pro of Photo Paper Plus Glossy te gebruiken.
Voor het printen van foto's (MP130)
Weergegeven papiertype op display Geschikte papiertypen
Normaal papier Geschikt voor normaal papier.
GLOSSY Geschikt voor Glossy Photo Paper.
H.RES. Geschikt voor High Resolution Paper.
PH PRO Geschikt voor Photo Paper Pro.
PH PLUS Geschikt voor Photo Paper Plus Glossy.
OVERIG
Geschikt wanneer u ander fotopapier
dan hierboven genoemd gebruikt (zoals
Matte Photo Paper) of als u niet weet
welk type papier u gebruikt.
• Om foto's met de hoogst mogelijke kwaliteit te printen, raden wij u aan Canon
Photo Paper Pro of Photo Paper Plus Glossy te gebruiken.
• Voor het printen van foto's adviseren wij u om geen standaard papier te
gebruiken.
Voor het printen van een foto-indexblad (MP130)
BELANGRIJK
• Gebruik voor het printen van een foto-indexblad alleen normaal wit
papier. Als u bijvoorbeeld een index afdrukt op gerecycleerd papier dat
niet volledig wit is, kan het zijn dat de index niet goed door het
apparaat wordt gelezen.
Beschikbare instellingen voor
papiertype
Geschikte papiertypen
Normaal papier Geschikt voor normaal papier.
Fotopapier
Geschikt voor Photo Paper Pro en Photo
Paper Plus Glossy.
Wettelijke beperkingen aan het gebruik van uw product
en het gebruik van afbeeldingen

Het kopiëren, scannen, printen of gebruik van reproducties van de volgende
documenten kan in strijd zijn met de wet. De onderstaande lijst geeft een aantal
voorbeelden, maar is zeker niet volledig. Neem bij twijfel contact op met een jurist
of advocaat.
• Papiergeld
• Overboekingen
• Stortingsbewijzen
• Postzegels (gestempeld of
ongestempeld)
• Naamplaatjes of insignes
• Oproepkaarten voor militaire
dienst
• Cheques of tegoedbonnen
uitgegeven door
overheidsinstanties
• Kentekenbewijzen en diploma's
• Reischeques
• Voedselbonnen
• Paspoorten
• Immigratiedocumenten
• Belastingzegels (gestempeld of
ongestempeld)
• Obligaties of andere schuldbekentenissen
• Aandelencertificaten
• Werken vallend onder het
auteursrecht/kunstwerken zonder
toestemming van de rechthebbende
Gebruikers in Canada
VOORZICHTIG
• Dit digitale apparaat van klasse B voldoet aan alle vereisten van de
Canadese voorschriften voor storingveroorzakende apparatuur.
CANON CANADA INC.
1-800-652-2666
Maandag - Vrijdag 9:00 vm tot 8:00 nm (met uitzondering van vakanties en
feestdagen)
http://www.canon.ca
Technische gegevens
Algemene gegevens
Elektrische aansluiting
110-120V C, 50/60 Hz
220-240V AC, 50/60 Hz
Opgenomen vermogen
• Max.: Ca. 40 W
• Standby: MP110: Ca. 4 W (110-120V)
4,6W (220-240V)
MP130: Ca. 4,5W (110-120V)
5,1W (220-240V)

Gewicht
(componenten bevestigd)
MP110: Ca 5,4 kg
MP130: Ca. 5,5 kg
Afmetingen
• 17 in. (B) x 14 1/4 in. (D) x 7 1/3 in. (H)
(433 mm (B) x 362 mm (D) x 186 mm (H))
* Met hulpblad en opvangblad dicht
• 17 in. (B) x 16 2/3 in. (D) x 10 7/8 in. (H)
(433 mm (B) x 423 mm (D) x 276 mm (H))
* Met hulpblad, opvangblad en papiersteun open
Omgevingsvoorwaarden
• Temperatuur: 41•F–95•F (5•C–35•C)
• Luchtvochtigheid: 10%–90%
Liquid Crystal Display
(LCD)
16 x 2
Displaytalen
Engels/Frans/Duits/Spaans/Nederlands/Portugees/Italiaans
Relevante normen
• Elektrische veiligheid: UL 1950, C-UL
• Straling: FCC deel 15 klasse B, IC
• Overige: IC, Energy Star, CE
Capaciteit automatische
sheetfeeder
• Normaal papier: ca. 100 vel (64 g/m
2
) of papierstapeltje
van 10 mm
* Raadpleeg "Aanbevolen papier en vereisten" voor andere
papiertypen.
Printvlakken
Over de afgebeelde printvlakken:
Printvlak: Canon raadt u aan te printen binnen
(donkere deel) dit vlak.
Printvlak: Het vlak waar kan worden geprint.
(licht vlak) Printen in dit vlak kan de printkwaliteit of
nauwkeurigheid van de papierinvoer nadeling be
nvloeden.
• Printvlakken op papier:
Letter-formaat 8,0 in. x 10 3/4 in. (203,2 mm x 271,4
mm)
A4-formaat: 8,0 in. x 11 3/8 in. (203,2 mm x 289 mm)
B5-formaat: 6 7/8 in. x 9 7/8 in. (175,2 mm x 249 mm)
A5-formaat: 5 5/8 in. x 8,0 in. (141,2 mm x 202 mm)
4" x 6"-formaat: 3 3/4 in. x 5 3/4 in. (94,8 mm x 144,4
mm)
5" x 7"-formaat: 4 3/4 in. x 6 3/4 in. (120,2 mm x 169,8
mm)

• Met randvrij printen kunt u printen zonder randen.
De printkwaliteit bij de bovenste en onderste
papierranden kan echter minder zijn.
• Printvlak Photo Paper Pro:
Photo Paper Pro: 4 3/8 in. x 6 3/8 in. (109,6 mm x 160,4
mm)
• Printvlakken op envelop:
US COM 10: 8 3/8 in. x 3 7/8 in. (206,8 mm x 97,97 mm)
Europese DL: 7 1/2 in. x 4 1/8 in. (185,5 mm x 103,2
mm)
Systeemvereisten
Zie "Systeemvereisten".
Inktgegevens
Kleuren/capaciteit inkttank
• Zwart (BCI-
24 zwart): ca.
300*, ca.
520**
• Kleur (BCI-
24 kleur): ca.
170**

* 1500 tekens per pagina, normale tekst, in
standaard mode op normaal papier met Windows XP
printerdriver.
** Gebaseerd op het printen van de ISO JIS-SCID
afbeelding nr. 5 in de standaard mode op normaal
papier met Windows XP printerdriver.
Kopieergegevens
Kopieersnelheid
• Zwart & wit: <SNELLE>
mode ca. 16 pagina's per
minuut (A4-formaat)
• Kleur: <SNELLE> mode ca.
10 pagina's per minuut (A4-
formaat) (gebaseerd op BJ
printerspecifiek
snelheidstestpatroon.)
Aantal kopieën
• Max. 99 kopieën
Aanpassing contrast
• 5 niveaus
Zoom
• 25%-400%
Gegevens printen van foto's (MP130)
Interface
• Kaartsleuven
• USB-poort
Papier
• Normaal papier:
Photo Paper Pro
Layout
• Normaal papier:
Letter/A4: Met/zonder randen,
index (max. 70 beelden)
• Photo Paper Pro:
Letter/A4: Met/zonder randen,
index (max. 70 beelden)
Kaart: Met/zonder randen, index
(max. 15 beelden)
Kenmerken
• Datum printen
• Foto-indexblad printen
• Randvrij printen
Printgegevens
Printmethode
Bubble jet on-demand

Papierverwerking
Automatische invoer
Papiergewicht en max.
vulcapaciteit
• Normaal papier: ca.
100 vel (64 g/m
2
) of
papierstapeltje van 10
mm
Raadpleeg
"Aanbevolen
papier en vereisten"
voor informatie over
andere papiertypen.
Aanbevolen papier
Zie "Aanbevolen papier
en vereisten".
Printsnelheid
• Zwart & wit: Snel: 18
pagina's/minuut*
Standaard: 13
pagina's/minuut
• Kleur: Snel: 13
pagina's/minuut*
Standaard: 4,5
pagina's/minuut
(gebaseerd op
standaard patroon van
Canon.)
Max. printbreedte
8 in. (203,2 mm)
Resolutie
4800 dpi (horizontaal) x
1200 dpi (verticaal)**
Scangegevens
Compatibiliteit
TWAIN/WIA (Windows XP)
Scansnelheid
• Zwart & wit
tekst/grijstinten (300
dpi):
Min. 11 seconden/pagina
(letter-formaat)***
• Kleur (150 dpi): Min. 16
seconden/pagina (letter-
formaat)***
Effectieve scanbreedte
8 1/2 in. (216 mm)
Scanresolutie
• 1200 dpi x 2400 dpi
optisch
• 9600 dpi softwarematig
Verwerken
scanbeelden
• Halftinten: 256
grijstinten
• Kleur: 16.777.216
kleuren

* PPM printsnelheid gebaseerd op printerdriver met
hoogste snelheidsinstelling. Printsnelheden zijn
afhankelijk van systeemconfiguratie, software,
complexiteit van document, print mode en
paginadekking.
** De resolutie kan variëren afhankelijk van de
instelling van de printerdriver. Inktdruppels worden
geplaatst met een onderlinge afstand van 1/4800 in.
*** Exclusief de tijd voor het verzenden van het
beeld naar de computer.
De technische gegevens kunnen zonder voorafgaande kennisgeving worden
gewijzigd.
Als partner van ENERGY STAR heeft Canon Inc. vastgesteld dat dit
product voldoet aan het ENERGY STAR programma voor efficiënt
verbruik van energie.
Het ENERGY STAR programma voor kantoorapparatuur is een
internationaal programma dat energiebesparing stimuleert door het
gebruik van computers en andere kantoorapparatuur. Het programma
ondersteunt de ontwikkeling en toepassing van producten die een
effectieve bijdrage leveren aan de verlaging van het energieverbruik.
Dit is een open systeem waar producenten van deze apparatuur op
vrijwillige basis aan kunnen deelnemen. De producten waar het
ENERGY STAR programma zich op richt, zijn computers,
beeldschermen, printers, faxapparaten, copiers, scanners en
multifunctionele producten. De deelnemende landen hanteren uniforme
standaards en logo's.

Trefwoordenlijst
Cijfers
t (–) en u (+) toetsen 1
A
Alarm-lampje 1
tijdens knipperen 1
Alle beelden printen 1
Apparaat
kenmerken 1
reinigen 1
Automatische sheetfeeder 1
B
Bedieningspaneel 1, 2
Beeldkwaliteit
aanpassen voor kopiëren 1
Belichting, aanpassen voor kopiëren 1
Binnendeksel 1
Buitenzijde, reinigen 1
C
Componenten 1
Contrast Zie belichting 1
Controleraster voor spuitopeningen
bevestigen 1
printen 1

D
Datum printen 1
Displaymeldingen
ZW. INKT LAAG 1
ZW. VERWISSELD? 1
NIET BRUIKBAAR
UIT EN WEER AAN 1
LEESPROBLEEM
RESET GEH.KRT 1
LEESPROBLEEM
UIT EN WEER AAN 1
KAARTLEZER BEZIG 1
CARTR. STORING 1
WZG FORM.:FAX, DRUK OP [OK] 1
CNTROLEER PRNTER 1
KLEUR VERW.? 1
KL. INKT LAAG 1
DEKSEL IS OPEN 1
IN GEHEUGEN NIET UITSCHAK. 1
RESET GEH.KRT 1
ONG. TOETS/INST 1
IN GEBRUIK NIET UITSCHAK. 1
GEEN BESTANDEN 1
VERW. VASTGEL. PAPIER, DRUK OP [OK] OF OP
[START] 1
PLAATS PAPIER EN DRUK OP [OK] OF OP [START] 1
DRK[ZWART START] 1
DRK[KLEUR START] 1
PLAATS CARTRIDGE 1
AFVAL BIJNA VOL 1
VERK. CARTR. 1
Document
plaatsen 1
vereisten 1
E
Elektronische handleidingen 1

F
Fotohandleiding 1
Foto-indexblad
beschrijving 1
menustructuur 1
Foto-indexblad-toets 1
Foto's printen
alle beelden 1
compatibele geheugenkaarten 1
index printen Zie index printen 1
menustructuur 1
met het foto-indexblad 1
technische gegevens 1
vanaf een geheugenkaart 1
FOTO-toets 1
G
Gebruikers
in Canada 1
Geheugenkaarten 1
plaatsen 1
verwijderen 1
Geheugenkaartlampje 1
Glasplaat 1
reinigen 1
H
Hulpblad voor papiersteun 1
Hulpprogramma's 1
I
Index printen
printen van een enkel beeld 1
printen van een index 1
printen van een reeks beelden 1
Inkttank

geschikte 1
niveau controleren 1
resetten van de inktteller 1
technische gegevens 1
vervangen 1
waarschuwing bij weinig inkt 1, 2
wanneer vervangen 1
Instellingen
lijsten 1
openen 1
K
Kaartadapter 1
Kaarthouder 1
compatibele geheugenkaarten 1
Kleur-toets 1
KOPIE-toets 1
Kopieerdeksel 1
reinigen 1
Kopiëren
instellen van het papierformaat en type papier 1
menustructuur 1
printvlakken 1
procedure 1
randvrij kopiëren 1
technische gegevens 1
verkleinen/vergroten van een kopie 1
L
LCD (Liquid Crystal Display) 1
M
Menu
ALL OPNAMEN 1
CONTRAST 1
DISPLAYTAAL 1
VERGR./VERKL. 1

BEELDKWALITEIT 1
INKTVOLUME 1
ONDERHOUD 1
PAP.GR. 1
PAP. TYPE 1
FOTOAFDRUK 1
STILLE MODUS 1
SELECT. BEREIK 1
ENKLV OPNAM 1
SPECIALE KOPIE 1
GEBR. GEGEVENS 1, 2
AFD.VLAKVERGR. 1
Menu-toets 1
MP-drivers 1
installeren 1
verwijderen 1
MP Navigator 1
installeren 1
verwijderen 1
O
OK-toets 1
ON/OFF-knop 1
Onderhoud
printkop 1
reinigen van uw apparaat 1
vervangen van inkttanks 1
Online hulp 1
Opvangblad 1
P
Papier
aanbevolen 1
eigenschappen en toepassingen 1
plaatsen 1
richtlijnen 1
Papiersteun 1
Papierstoringen, verhelpen 1

Plaatsen van papier 1
enveloppen 1
Printen
annuleren 1
documenten 1
technische gegevens 1
wijzigen van printinstellingen 1
voor het printen 1
Printinstellingen
aanpassen met Print Advisor (Windows) 1
handmatig aanpassen 1
Printkop
onderhoudsprocedure 1
reinigen 1
uitlijnen 1
Printkophouder 1
Problemen
Alarm-lampje knippert 1
algemeen 1
geheugenkaart 1
installeren/verwijderen van software 1
kan deksel niet sluiten 1
kopiëren 1
niets op het display 1
printen vanaf een computer 1
scannen 1
software 1
uitvoer 1
vastgelopen papier 1
R
Randvrij
kopiëren 1, 2
printen 1
Rol, reinigen 1
S
SCAN-toets 1

Scaneenheid 1
Scannen
technische gegevens 1
Software
Componenten 1
handleiding 1
installeren 1
systeemvereisten 1
verwijderen, opnieuw installeren 1
weergeven opgeslagen handleidingen 1
Stop/Reset-toets 1
T
Technische gegevens 1
U
USB-connector 1
V
Vergroten van een kopie
aangepaste zoompercentages 1, 2
vaste zoompercentages 1, 2
Verkleinen van een kopie
aangepaste zoompercentages 1, 2
vaste zoompercentages 1, 2
Voedingsconnector 1
Z
Zwart-toets 1
-
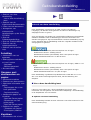 1
1
-
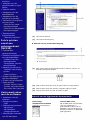 2
2
-
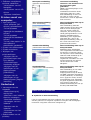 3
3
-
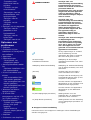 4
4
-
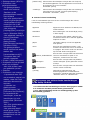 5
5
-
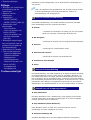 6
6
-
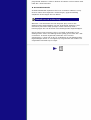 7
7
-
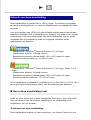 8
8
-
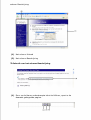 9
9
-
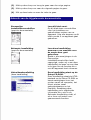 10
10
-
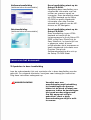 11
11
-
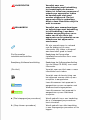 12
12
-
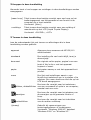 13
13
-
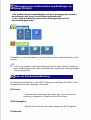 14
14
-
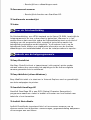 15
15
-
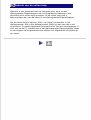 16
16
-
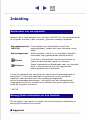 17
17
-
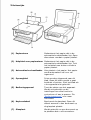 18
18
-
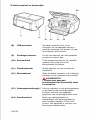 19
19
-
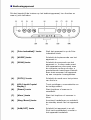 20
20
-
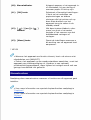 21
21
-
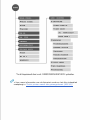 22
22
-
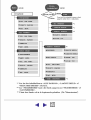 23
23
-
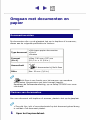 24
24
-
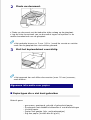 25
25
-
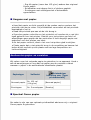 26
26
-
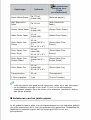 27
27
-
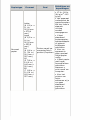 28
28
-
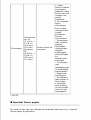 29
29
-
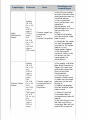 30
30
-
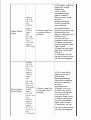 31
31
-
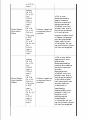 32
32
-
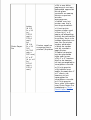 33
33
-
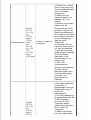 34
34
-
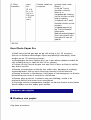 35
35
-
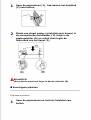 36
36
-
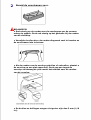 37
37
-
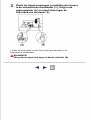 38
38
-
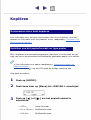 39
39
-
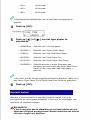 40
40
-
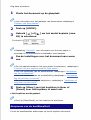 41
41
-
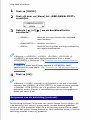 42
42
-
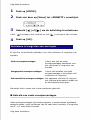 43
43
-
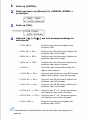 44
44
-
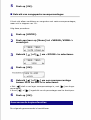 45
45
-
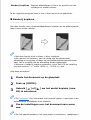 46
46
-
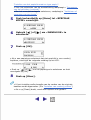 47
47
-
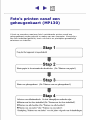 48
48
-
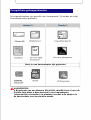 49
49
-
 50
50
-
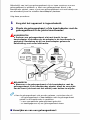 51
51
-
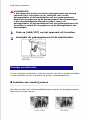 52
52
-
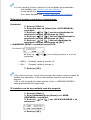 53
53
-
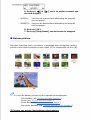 54
54
-
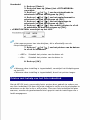 55
55
-
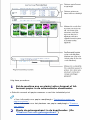 56
56
-
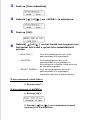 57
57
-
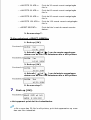 58
58
-
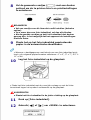 59
59
-
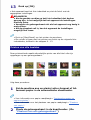 60
60
-
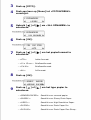 61
61
-
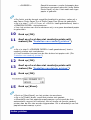 62
62
-
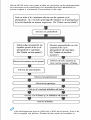 63
63
-
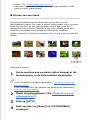 64
64
-
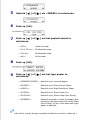 65
65
-
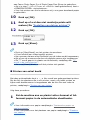 66
66
-
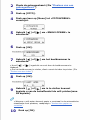 67
67
-
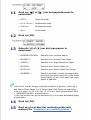 68
68
-
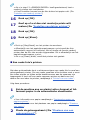 69
69
-
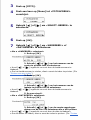 70
70
-
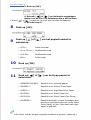 71
71
-
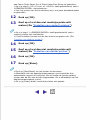 72
72
-
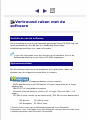 73
73
-
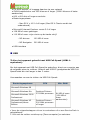 74
74
-
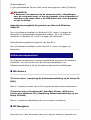 75
75
-
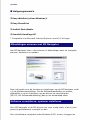 76
76
-
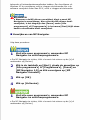 77
77
-
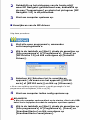 78
78
-
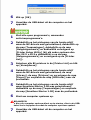 79
79
-
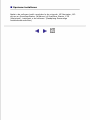 80
80
-
 81
81
-
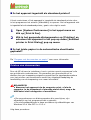 82
82
-
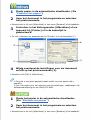 83
83
-
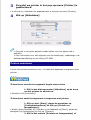 84
84
-
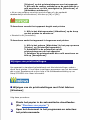 85
85
-
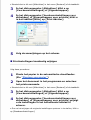 86
86
-
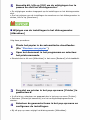 87
87
-
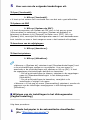 88
88
-
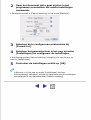 89
89
-
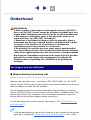 90
90
-
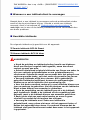 91
91
-
 92
92
-
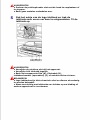 93
93
-
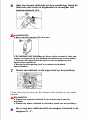 94
94
-
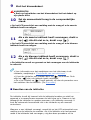 95
95
-
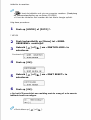 96
96
-
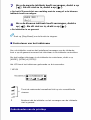 97
97
-
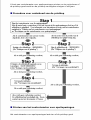 98
98
-
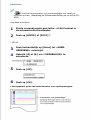 99
99
-
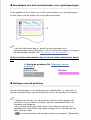 100
100
-
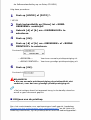 101
101
-
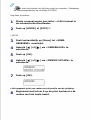 102
102
-
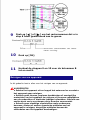 103
103
-
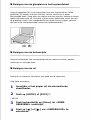 104
104
-
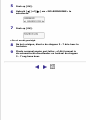 105
105
-
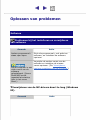 106
106
-
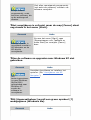 107
107
-
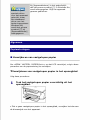 108
108
-
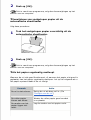 109
109
-
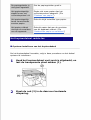 110
110
-
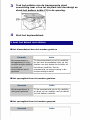 111
111
-
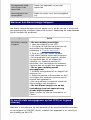 112
112
-
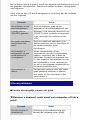 113
113
-
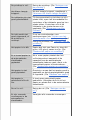 114
114
-
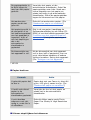 115
115
-
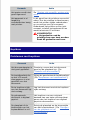 116
116
-
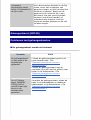 117
117
-
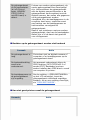 118
118
-
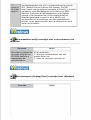 119
119
-
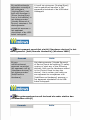 120
120
-
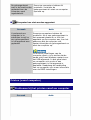 121
121
-
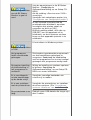 122
122
-
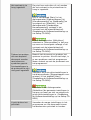 123
123
-
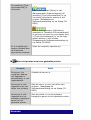 124
124
-
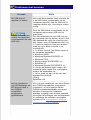 125
125
-
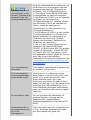 126
126
-
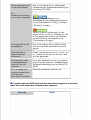 127
127
-
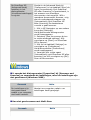 128
128
-
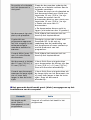 129
129
-
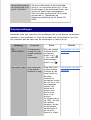 130
130
-
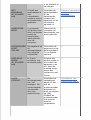 131
131
-
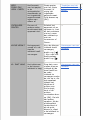 132
132
-
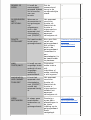 133
133
-
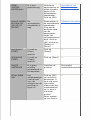 134
134
-
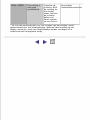 135
135
-
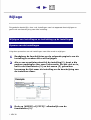 136
136
-
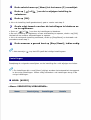 137
137
-
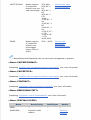 138
138
-
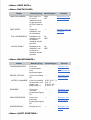 139
139
-
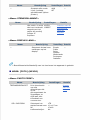 140
140
-
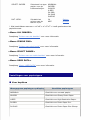 141
141
-
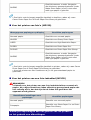 142
142
-
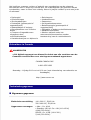 143
143
-
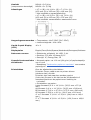 144
144
-
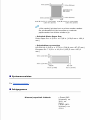 145
145
-
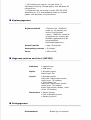 146
146
-
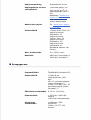 147
147
-
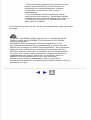 148
148
-
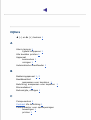 149
149
-
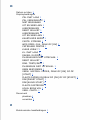 150
150
-
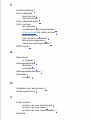 151
151
-
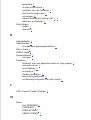 152
152
-
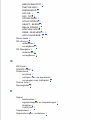 153
153
-
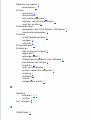 154
154
-
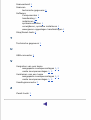 155
155
Canon PIXMA MP130 Handleiding
- Type
- Handleiding
- Deze handleiding is ook geschikt voor
Gerelateerde artikelen
-
Canon PIXMA MP810 Handleiding
-
Canon PIXMA MP780 Handleiding
-
Canon 9017A017 Data papier
-
Canon PIXMA MG5250 Handleiding
-
Canon MP280 Handleiding
-
Canon PIXMA iP4840 de handleiding
-
Canon PIXMA MP260 de handleiding
-
Canon MP630 SERIES de handleiding
-
Canon PIXMA MG6640 Handleiding
-
Canon PIXMA G3501 de handleiding