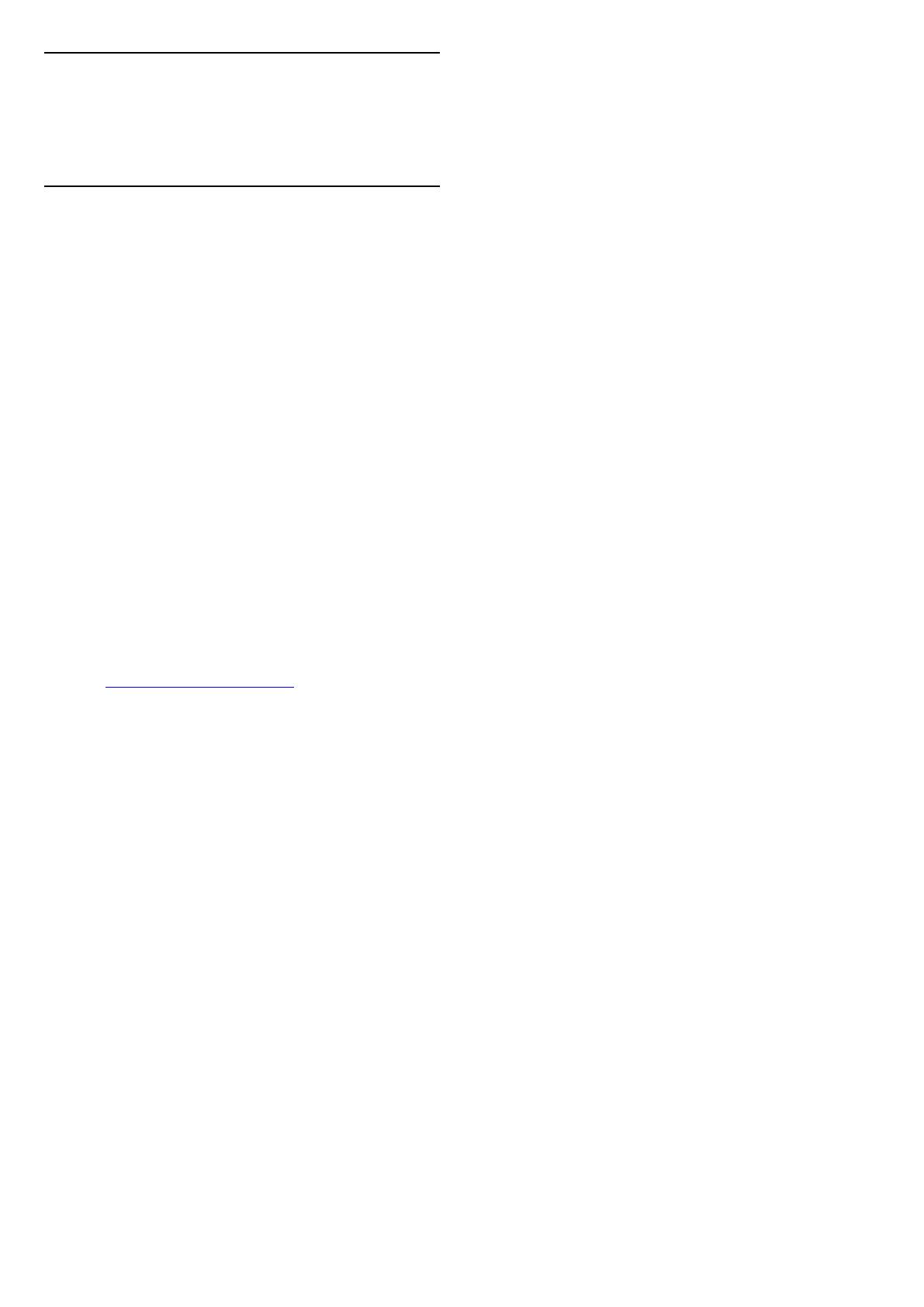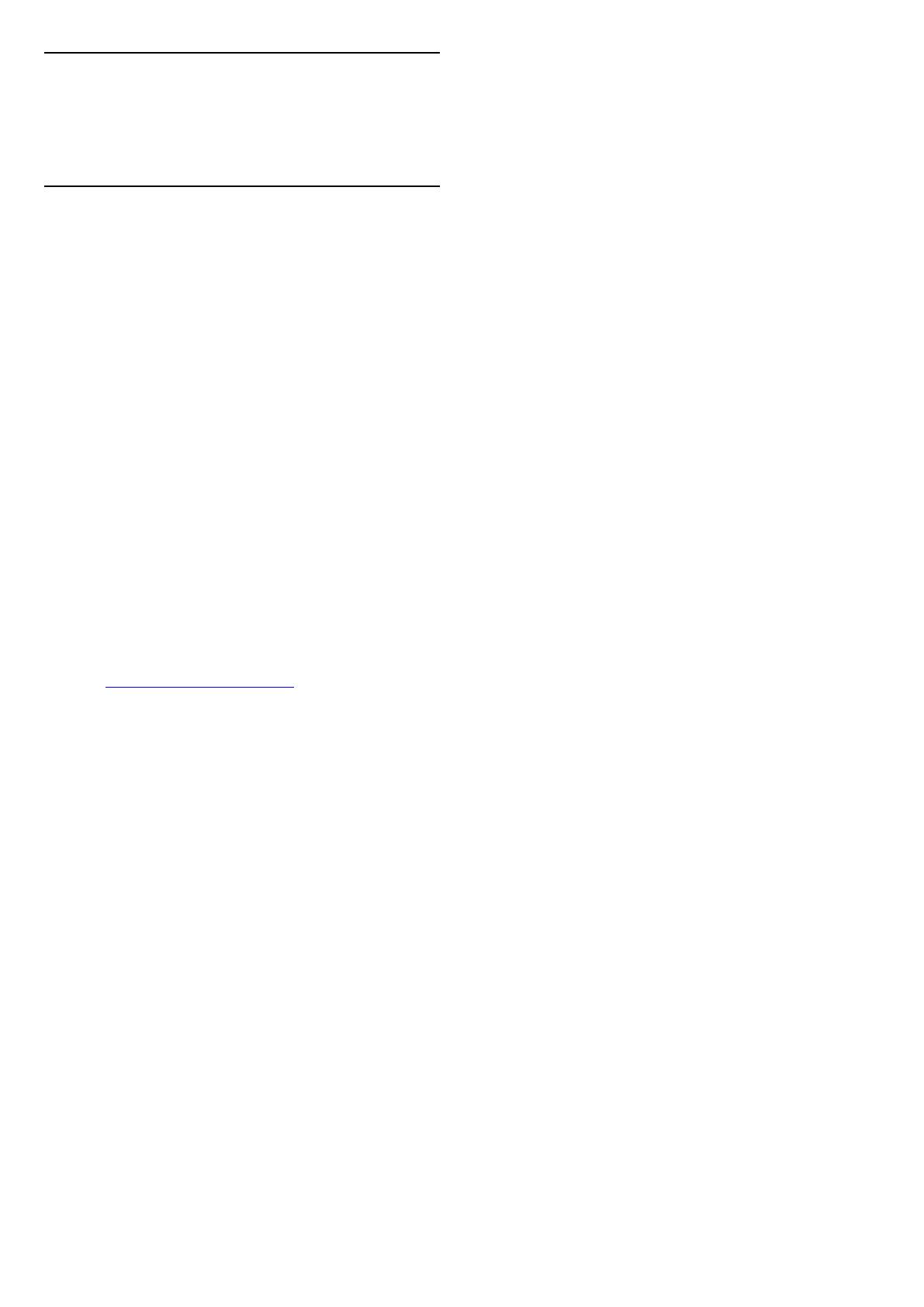
29
Gebruiksvoorwaard
en
29.1
Gebruiksvoorwaarden - TV
2015 © TP Vision Europe B.V. Alle rechten
voorbehouden.
Dit product is op de markt gebracht door TP Vision
Europe B.V. of een van haar filialen, waarnaar verder
in dit document wordt verwezen als TP Vision, de
producent van het product. TP Vision is de
garantieverstrekker voor de TV waarbij deze brochure
is meegeleverd. Philips en het Philips-schildembleem
zijn gedeponeerde handelsmerken van Koninklijke
Philips N.V.
Specificaties kunnen zonder voorafgaande
kennisgeving worden gewijzigd. Handelsmerken zijn
het eigendom van Koninklijke Philips N.V of hun
respectieve eigenaars. TP Vision behoudt zich het
recht voor om op elk gewenst moment producten te
wijzigen en is hierbij niet verplicht eerdere leveringen
aan te passen.
Het gedrukte materiaal dat bij de TV wordt geleverd
en de handleiding die in het geheugen van de TV is
opgeslagen of die wordt gedownload van de Philips-
website www.philips.com/support, passen bij het
bedoelde gebruik van het systeem.
De inhoud van deze handleiding wordt toereikend
geacht voor het bestemde gebruik van het systeem.
Indien het product of de individuele modules of
procedures worden gebruikt voor andere doeleinden
dan in deze handleiding zijn beschreven, moet de
geldigheid en geschiktheid van het systeem worden
bevestigd. TP Vision garandeert dat het materiaal
geen octrooien uit de Verenigde Staten schendt.
Philips biedt geen verdere garanties, uitdrukkelijk dan
wel impliciet. TP Vision kan niet verantwoordelijk
worden gehouden voor fouten in de inhoud van dit
document of voor problemen die het gevolg zijn van
de inhoud van dit document. Fouten die worden
gerapporteerd aan Philips, worden zo snel mogelijk
opgelost en gepubliceerd op de
ondersteuningswebsite van Philips.
Garantievoorwaarden - Letselgevaar, schade aan de
TV of vervallen van de garantie!
Probeer de TV nooit zelf te repareren. Gebruik de TV
en de accessoires alleen zoals de fabrikant het heeft
bedoeld. Het waarschuwingsteken op de achterkant
van de TV duidt het risico van een elektrische schok
aan. Verwijder nooit de behuizing van de TV. Neem
altijd contact op met de klantenservice van Philips
voor onderhoud of reparaties. Zoek het
telefoonnummer in de gedrukte documentatie die bij
de TV is meegeleverd. Of ga naar onze website
www.philips.com/support en selecteer indien nodig
uw land. De garantie vervalt in geval van handelingen
die in deze handleiding uitdrukkelijk worden
verboden of in geval van aanpassingen of montages
die niet in deze handleiding worden aanbevolen of
goedgekeurd.
Pixelkenmerken
Dit LCD/LED-apparaat heeft een groot aantal
kleurenpixels. Ondanks de minimaal 99,999%
effectieve pixels, kunnen er mogelijk voortdurend
zwarte puntjes of heldere lichtpuntjes (rood, groen of
blauw) op het scherm verschijnen. Dit is een
structureel kenmerk van het display (binnen veel
voorkomende industriestandaarden); het is geen
defect.
CE-conform
Dit product voldoet aan de essentiële vereisten en
overige relevante bepalingen van de richtlijnen
2006/95/EC (laagspanning), 2004/108/EC (EMC) en
2011/65/EU (ROHS, beperking van het gebruik van
bepaalde gevaarlijke stoffen in elektrische en
elektronische apparatuur).
Naleving van norm voor elektromagnetische velden
(EMF)
TP Vision maakt en verkoopt vele
consumentenproducten die net als andere
elektronische apparaten elektromagnetische signalen
kunnen uitstralen en ontvangen. Een van de
belangrijkste zakelijke principes van TP Vision is
ervoor te zorgen dat al onze producten
beantwoorden aan alle geldende vereisten inzake
gezondheid en veiligheid, en dat ze ruimschoots
voldoen aan de EMF-normen die gelden ten tijde van
de productie.
TP Vision streeft ernaar geen producten te
ontwikkelen, te produceren en op de markt te
brengen die schadelijk kunnen zijn voor de
gezondheid. TP Vision bevestigt dat als zijn producten
correct voor het daartoe bestemde gebruik worden
aangewend, deze volgens de nieuwste
wetenschappelijke onderzoeken op het moment van
de publicatie van deze handleiding veilig zijn om te
gebruiken. TP Vision speelt een actieve rol in de
ontwikkeling van internationale EMF- en
veiligheidsnormen, wat TP Vision in staat stelt in te
spelen op toekomstige normen en deze tijdig te
integreren in zijn producten.
104