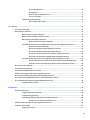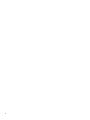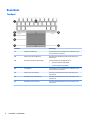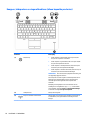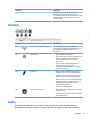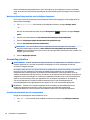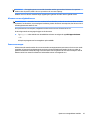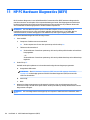HP EliteBook 725 G2 Notebook PC Handleiding
- Type
- Handleiding

Gebruikershandleiding

© Copyright 2015 HP Development Company,
L.P.
AMD is een handelsmerk van Advanced Micro
Devices, Inc. Bluetooth is een handelsmerk van
de desbetreende eigenaar en wordt door
Hewlett-Packard Company onder licentie
gebruikt. Microsoft en Windows zijn
gedeponeerde handelsmerken van de groep
bedrijven onder de naam Microsoft.
De informatie in dit document kan zonder
voorafgaande kennisgeving worden gewijzigd.
De van toepassing zijnde garanties voor HP
producten en diensten zijn vastgelegd in de
uitdrukkelijke garantiebepalingen die bij
dergelijke producten en diensten op fysieke
en/of elektronische wijze worden meegeleverd
of gepubliceerd op website(s) van HP. Niets in
dit document mag als een aanvullende
garantie worden opgevat. HP is niet
aansprakelijk voor technische en/of
redactionele fouten c.q. weglatingen in dit
document.
Eerste editie: augustus 2015
Onderdeelnummer van document:
829973-331
Kennisgeving over het product
In deze gebruikershandleiding worden de
voorzieningen beschreven die op de meeste
modellen beschikbaar zijn. Mogelijk zijn niet
alle voorzieningen op uw computer
beschikbaar.
Niet alle functies zijn beschikbaar in alle edities
van Windows. Voor deze computer is mogelijk
bijgewerkte en/of afzonderlijk aangeschafte
hardware, stuurprogramma's en/of software
vereist om volledig te kunnen proteren van de
functionaliteit van Windows. Ga naar
http://www.microsoft.com voor meer
informatie.
Voor de meest recente gebruikershandleiding
gaat u naar http://www.hp.com/support en
selecteert u uw land of regio. Selecteer Drivers
en downloads en volg de instructies op het
scherm.
Softwarevoorwaarden
Door het installeren, kopiëren, downloaden of
anderszins gebruiken van een softwareproduct
dat vooraf op deze computer is geïnstalleerd,
bevestigt u dat u gehouden bent aan de
voorwaarden van de HP EULA (End User License
Agreement). Indien u niet akkoord gaat met
deze licentievoorwaarden, kunt u uitsluitend
aanspraak maken op de mogelijkheid het
gehele, ongebruikte product (hardware en
software) binnen 14 dagen te retourneren,
voor een volledige restitutie op basis van het
restitutiebeleid van de desbetreende
verkoper.
Neem contact op met de verkoper voor meer
informatie of om te vragen om een volledige
restitutie van de prijs van de computer.

Kennisgeving aangaande de veiligheid
WAARSCHUWING! U kunt het risico van letsel door verbranding of van oververhitting van de computer
beperken door de computer niet op schoot te nemen en de ventilatieopeningen van de computer niet te
blokkeren. Gebruik de computer alleen op een stevige, vlakke ondergrond. Zorg dat de luchtcirculatie niet
wordt geblokkeerd door een voorwerp van hard materiaal (zoals een optionele printer naast de computer) of
een voorwerp van zacht materiaal (zoals een kussen, een kleed of kleding). Zorg er ook voor dat de
netvoedingsadapter tijdens het gebruik niet in contact kan komen met de huid of een voorwerp van zacht
materiaal. De computer en de netvoedingsadapter voldoen aan de temperatuurlimieten voor oppervlakken
die voor de gebruiker toegankelijk zijn, zoals gedenieerd door de International Standard for Safety of
Information Technology Equipment (IEC 60950-1).
iii

iv Kennisgeving aangaande de veiligheid

Inhoudsopgave
1 Welkom ........................................................................................................................................................ 1
Informatie zoeken .................................................................................................................................................. 2
2 Onderdelen ................................................................................................................................................... 4
Hardware opzoeken ............................................................................................................................................... 4
Software opzoeken ................................................................................................................................................ 4
Rechterkant ............................................................................................................................................................ 5
Linkerkant .............................................................................................................................................................. 6
Beeldscherm .......................................................................................................................................................... 7
Bovenkant .............................................................................................................................................................. 8
Touchpad ............................................................................................................................................. 8
Lampjes ............................................................................................................................................... 9
Knoppen, luidsprekers en vingerafdruklezer (alleen bepaalde producten) ..................................... 10
Toetsen .............................................................................................................................................. 11
Onderkant ............................................................................................................................................................ 12
Voorkant .............................................................................................................................................................. 13
Labels ................................................................................................................................................................... 13
Het plaatsen van een SIM-kaart (alleen bepaalde producten) ........................................................................... 15
3 Netwerkverbindingen .................................................................................................................................. 16
Verbinding maken met een draadloos netwerk .................................................................................................. 16
Voorzieningen voor draadloze communicatie gebruiken ................................................................. 16
Knop voor draadloze communicatie ............................................................................... 16
Voorzieningen van het besturingssysteem .................................................................... 16
Verbinding maken met een WLAN ..................................................................................................... 17
HP Mobiel breedband gebruiken (alleen bepaalde producten) ........................................................ 17
HP Mobile Connect gebruiken (alleen bepaalde producten) ............................................................. 18
GPS gebruiken (alleen bepaalde producten) .................................................................................... 18
Bluetooth-apparaten voor draadloze communicatie gebruiken (alleen bepaalde producten) ....... 18
Verbinding maken met een bekabeld netwerk ................................................................................................... 18
Verbinding maken met een lokaal netwerk (LAN) (alleen bepaalde producten) ............................. 19
Een modem gebruiken (alleen bepaalde producten) ........................................................................ 19
Modemkabel aansluiten ................................................................................................. 20
Modemkabeladapter voor specieke landen/regio's aansluiten ................................... 20
v

4 Schermnavigatie ......................................................................................................................................... 21
Bewegingen voor het touchpad en het aanraakscherm gebruiken .................................................................... 21
Tikken ................................................................................................................................................ 21
Zoomen door met twee vingers te knijpen ....................................................................................... 22
Schuiven met twee vingers (alleen touchpad) .................................................................................. 22
Tikken met twee vingers (alleen touchpad) ..................................................................................... 22
Schuiven met één vinger (alleen aanraakscherm) ........................................................................... 23
5 Entertainmentvoorzieningen ....................................................................................................................... 24
Een webcam gebruiken (alleen bepaalde producten) ......................................................................................... 24
Audio gebruiken ................................................................................................................................................... 24
Luidsprekers aansluiten .................................................................................................................... 24
Een hoofdtelefoon aansluiten ........................................................................................................... 24
Een microfoon aansluiten ................................................................................................................. 25
Headsets aansluiten .......................................................................................................................... 25
Geluidsinstellingen gebruiken .......................................................................................................... 25
Video gebruiken ................................................................................................................................................... 26
Videoapparaten aansluiten met een VGA-kabel (alleen bepaalde producten) ................................ 26
Bekabelde beeldschermen zoeken en aansluiten met behulp van MultiStream Transport ............ 27
Beeldschermen aansluiten op computers met AMD (met een optionele hub) .............. 27
Met Miracast compatibele draadloze beeldschermen zoeken en aansluiten (alleen bepaalde
producten) ......................................................................................................................................... 27
6 Energiebeheer ............................................................................................................................................. 28
Computer afsluiten (uitschakelen) ...................................................................................................................... 28
Opties voor energiebeheer instellen ................................................................................................................... 28
Standen voor energiebesparing gebruiken ...................................................................................... 28
Slaapstand activeren en beëindigen .............................................................................. 29
Door de gebruiker gestarte sluimerstand activeren en beëindigen (alleen
bepaalde producten) ....................................................................................................... 29
Energiemeter en instellingen voor energiebeheer gebruiken ....................................... 29
Wachtwoordbeveiliging instellen voor beëindigen slaapstand ..................................... 30
Accuvoeding gebruiken ..................................................................................................................... 30
Aanvullende informatie over de accu opzoeken ............................................................ 30
HP Accucontrole gebruiken ............................................................................................. 31
Acculading weergeven .................................................................................................... 31
Accuwerktijd maximaliseren ........................................................................................... 31
Omgaan met een lage acculading .................................................................................. 32
Een lage acculading herkennen .................................................................... 32
Problemen met een lage acculading verhelpen .......................................... 32
De accu verwijderen ........................................................................................................ 32
vi

Accuvoeding besparen .................................................................................................... 34
Accu bewaren .................................................................................................................. 34
Afvoeren van een afgedankte accu ................................................................................ 35
Een accu vervangen ........................................................................................................ 35
Externe netvoeding gebruiken .......................................................................................................... 36
Netvoedingsadapter testen ............................................................................................ 37
7 Beveiliging .................................................................................................................................................. 38
De computer beveiligen ....................................................................................................................................... 38
Wachtwoorden gebruiken ................................................................................................................................... 39
Wachtwoorden instellen in Windows ................................................................................................ 39
Wachtwoorden instellen in Computer Setup .................................................................................... 39
BIOS-beheerderswachtwoord beheren ............................................................................................ 40
BIOS-beheerderswachtwoord opgeven ......................................................................... 42
Een DriveLock-wachtwoord in Computer Setup beheren (alleen bepaalde producten) .................. 42
DriveLock-wachtwoord instellen .................................................................................... 43
DriveLock inschakelen (alleen bepaalde producten) ...................................................... 43
DriveLock uitschakelen (alleen bepaalde producten) .................................................... 44
Een DriveLock-wachtwoord invoeren (alleen bepaalde producten) .............................. 44
Een DriveLock-wachtwoord wijzigen (alleen bepaalde producten) ............................... 45
Computer Setup Automatic DriveLock gebruiken (alleen bepaalde producten) .............................. 45
Een Automatic DriveLock-wachtwoord invoeren (alleen bepaalde producten) ............ 45
Automatic DriveLock-beveiliging verwijderen (alleen bepaalde producten) ................. 46
Antivirussoftware gebruiken ............................................................................................................................... 46
Firewallsoftware gebruiken ................................................................................................................................. 46
Essentiële beveiligingsupdates installeren ......................................................................................................... 47
HP Client Security gebruiken (alleen bepaalde producten) ................................................................................ 47
HP Touchpoint Manager gebruiken (alleen bepaalde producten) ....................................................................... 47
Een optionele beveiligingskabel plaatsen (alleen bepaalde producten) ............................................................ 47
Een vingerafdruklezer gebruiken (alleen bepaalde producten) ......................................................................... 48
Vingerafdruklezer zoeken ................................................................................................................. 48
8 Onderhoud .................................................................................................................................................. 49
Prestaties verbeteren .......................................................................................................................................... 49
Schijfdefragmentatie gebruiken ....................................................................................................... 49
Schijfopruiming gebruiken ................................................................................................................ 49
HP 3D DriveGuard gebruiken (alleen bepaalde producten) .............................................................. 49
De status van HP 3D DriveGuard herkennen .................................................................. 50
Updates van programma's en stuurprogramma's uitvoeren .............................................................................. 50
Computer schoonmaken ...................................................................................................................................... 50
Reinigingsprocedures ........................................................................................................................ 51
vii

Het beeldscherm reinigen ............................................................................................... 51
De zijkanten en het deksel reinigen ............................................................................... 51
De touchpad, het toetsenbord of de muis reinigen (alleen bepaalde producten) ......... 51
Reizen met of verzenden van de computer ......................................................................................................... 51
9 Back-up en herstel ....................................................................................................................................... 53
Herstelmedia en back-ups maken ....................................................................................................................... 53
HP Herstelmedia maken (alleen bepaalde producten) ..................................................................... 53
Hulpprogramma's van Windows gebruiken ........................................................................................................ 54
Herstellen ............................................................................................................................................................. 55
Herstellen met HP Recovery Manager .............................................................................................. 55
Wat u moet weten voordat u begint ............................................................................... 55
De HP Herstelpartitie gebruiken (alleen bepaalde producten) ...................................... 56
HP Herstelmedia gebruiken om te herstellen ................................................................ 57
De opstartvolgorde van de computer wijzigen .............................................................. 57
De HP Herstelpartitie verwijderen (alleen bepaalde producten) ................................... 58
10 Computer Setup (BIOS), TPM en HP Sure Start .............................................................................................. 59
Computer Setup gebruiken .................................................................................................................................. 59
Computer Setup starten .................................................................................................................... 59
Navigeren en selecteren in Computer Setup .................................................................................... 59
Fabrieksinstellingen herstellen in Computer Setup ......................................................................... 60
BIOS-update uitvoeren ...................................................................................................................... 60
BIOS-versie vaststellen ................................................................................................... 61
BIOS-update downloaden ............................................................................................... 61
De opstartvolgorde wijzigen met de F9-prompt .............................................................................. 62
TPM BIOS-instellingen (alleen bepaalde producten) .......................................................................................... 62
HP Sure Start gebruiken (alleen bepaalde producten) ........................................................................................ 63
11 HP PC Hardware Diagnostics (UEFI) .............................................................................................................. 64
HP PC Hardware Diagnostics (UEFI) naar een USB-apparaat downloaden ......................................................... 65
12 Specicaties .............................................................................................................................................. 66
Ingangsvermogen ................................................................................................................................................ 66
Omgevingsvereisten ............................................................................................................................................ 66
13 Elektrostatische ontlading ......................................................................................................................... 67
14 Toegankelijkheid ....................................................................................................................................... 68
Ondersteunde assistieve technologieën (hulpmiddelen voor gehandicapten) .................................................. 68
viii

Contact opnemen met ondersteuning ................................................................................................................ 68
Index ............................................................................................................................................................. 69
ix

x

1 Welkom
Nadat u de computer hebt gecongureerd en geregistreerd, wordt u aangeraden de volgende stappen uit te
voeren om optimaal te proteren van uw slimme investering:
●
Maak verbinding met internet: congureer een bekabeld of draadloos netwerk waarmee u verbinding
kunt maken met internet. Zie Netwerkverbindingen op pagina 16 voor meer informatie.
●
Werk uw antivirussoftware bij: bescherm uw computer tegen schade door virussen. De software is
vooraf geïnstalleerd op de computer. Zie Antivirussoftware gebruiken op pagina 46 voor meer
informatie.
●
Raak vertrouwd met de computer: maak kennis met de voorzieningen van uw computer. Zie
Onderdelen op pagina 4 en Schermnavigatie op pagina 21 voor meer informatie.
●
Zoek geïnstalleerde software: toegang tot een overzicht van de vooraf op de computer geïnstalleerde
software.
Selecteer de knop Start en selecteer vervolgens Alle apps.
– of –
Klik met de rechtermuisknop op de knop Start en selecteer vervolgens Programma's en onderdelen.
●
Maak een back-up van uw harde schijf door herstelschijven of een herstel-ashdrive te maken. Zie Back-
up en herstel op pagina 53.
1

Informatie zoeken
Gebruik de volgende tabel voor informatiebronnen met productinformatie, instructies en meer.
Bron Inhoud
Installatie-instructies
●
Overzicht van computerinstallatie en -functies
De app Aan de slag
U opent de app Aan de slag als volgt:
▲
Selecteer de knop Start en selecteer vervolgens de
app Aan de slag.
●
Een breed aanbod van informatie over procedures en tips voor het
oplossen van problemen
HP ondersteuning
Voor ondersteuning in de VS gaat u naar
http://www.hp.com/go/contactHP. Voor wereldwijde
ondersteuning gaat u naar http://welcome.hp.com/
country/us/en/wwcontact_us.html.
●
Online chatten met een technicus van HP
●
Telefoonnummers voor ondersteuning
●
Locaties HP Servicecentrum
Handleiding voor veiligheid en comfort
U krijgt als volgt toegang tot deze handleiding:
1. Typ support in het zoekvak van de taakbalk en
selecteer vervolgens de app HP Support Assistant.
– of –
Klik op het pictogram met het vraagteken op de
taakbalk.
2. Selecteer Mijn pc, selecteer het tabblad Specicaties
en selecteer vervolgens Gebruikershandleidingen.
– of –
Ga naar http://www.hp.com/ergo.
●
Aanwijzingen voor een optimale werkplek
●
Richtlijnen voor houding en manier van werken voor meer comfort
en minder risico op lichamelijk letsel
●
Informatie over elektrische en mechanische veiligheid
Informatie over voorschriften, veiligheid en milieu
U krijgt als volgt toegang tot dit document:
1. Typ support in het zoekvak van de taakbalk en
selecteer vervolgens de app HP Support Assistant.
– of –
Klik op het pictogram met het vraagteken op de
taakbalk.
2. Selecteer Mijn pc, selecteer het tabblad Specicaties
en selecteer vervolgens Gebruikershandleidingen.
●
Belangrijke kennisgevingen over voorschriften, waaronder
informatie over het correct afvoeren van accu's (indien nodig)
Garantie*
U krijgt als volgt toegang tot dit document:
1. Typ support in het zoekvak van de taakbalk en
selecteer vervolgens de app HP Support Assistant.
– of –
Klik op het pictogram met het vraagteken op de
taakbalk.
2. Selecteer Mijn pc en selecteer vervolgens Garantie
en services.
●
Specieke garantiegegevens voor deze computer
2 Hoofdstuk 1 Welkom

Bron Inhoud
– of –
Ga naar http://www.hp.com/go/orderdocuments.
U kunt de HP garantie vinden bij de gebruikershandleidingen op het product en/of op de cd/dvd die is meegeleverd in de doos. In
sommige landen of regio's wordt door HP een gedrukte versie van de garantie meegeleverd in de doos. In landen of regio's waar de
garantie niet in drukvorm wordt verstrekt, kunt u via http://www.hp.com/go/orderdocuments een exemplaar aanvragen. Als u het
product in Azië of Oceanië hebt gekocht, kunt u HP aanschrijven op: Hewlett Packard, POD, P.O. Box 200, Alexandra Post Oce,
Singapore 911507. Vermeld de productnaam, uw naam, telefoonnummer en postadres.
Informatie zoeken 3

2 Onderdelen
Hardware opzoeken
Ga als volgt te werk om de op uw computer geïnstalleerde hardware weer te geven:
▲
Typ apparaatbeheer in het zoekvak van de taakbalk en selecteer de app Apparaatbeheer.
U ziet een lijst met alle apparaten die op uw computer zijn geïnstalleerd.
Druk voor informatie over de hardwareonderdelen van het systeem en het versienummer van het systeem-
BIOS op fn+esc (alleen bepaalde producten).
Software opzoeken
Ga als volgt te werk om te zien welke software op uw computer is geïnstalleerd:
▲
Selecteer de knop Start en selecteer vervolgens Alle apps.
– of –
Klik met de rechtermuisknop op de knop Start en selecteer vervolgens Programma's en onderdelen.
4 Hoofdstuk 2 Onderdelen

Rechterkant
Onderdeel Beschrijving
(1) Combostekker audio-uitgang (hoofdtelefoon)
en audio-ingang (microfoon)
Hierop kunt u optionele stereoluidsprekers met eigen voeding,
een hoofdtelefoon, een oortelefoon, een headset of een kabel
van een televisietoestel aansluiten. Ook kunt u hierop de
microfoon van een optionele headset aansluiten. Deze ingang
biedt geen ondersteuning voor optionele apparaten met
uitsluitend een microfoon.
WAARSCHUWING! Zet het geluidsvolume laag voordat u de
hoofdtelefoon, oortelefoon of headset opzet. Zo beperkt u het
risico van gehoorbeschadiging. Raadpleeg Informatie over
voorschriften, veiligheid en milieu voor meer informatie over
veiligheid. Typ support in het zoekvak op de taakbalk en
selecteer vervolgens de app HP Support Assistant om dit
document te openen.
OPMERKING: Wanneer u een apparaat aansluit op deze
connector, worden de computerluidsprekers uitgeschakeld.
OPMERKING: Zorg dat de apparaatkabel een connector met
vier pinnen heeft die zowel audio-uit (hoofdtelefoon) als audio-
in (microfoon) ondersteunt.
(2) DisplayPort Via deze poort sluit u een optioneel digitaal weergaveapparaat,
zoals een hoogwaardige monitor of projector, aan op het
apparaat.
(3) USB 3.0-poorten (2) Op elke USB 3.0-poort kan een optioneel USB-apparaat worden
aangesloten, zoals een toetsenbord, muis, externe schijf,
printer, scanner of USB-hub.
(4) Geheugenkaartlezer Hiermee worden optionele geheugenkaarten gelezen die
informatie opslaan, beheren, delen of openen.
(5) RJ-45-(netwerk)connector/-lampjes Hierop sluit u een netwerkkabel aan.
●
Groen (links): het netwerk is aangesloten.
●
Oranje (rechts): er vindt een nieuwe activiteit plaats in het
netwerk.
(6) Dokpoort Hierop sluit u een optioneel dockingapparaat aan.
(7) Netvoedingsconnector Hierop kunt u een netvoedingsadapter aansluiten.
Rechterkant 5

Linkerkant
Onderdeel Beschrijving
(1) Bevestigingspunt voor de beveiligingskabel Hier kunt u een optionele beveiligingskabel bevestigen op de
computer.
OPMERKING: De beveiligingskabel is bedoeld om dieven te
ontmoedigen, maar kan mogelijk niet voorkomen dat de
computer wordt gestolen of beschadigd.
(2) Ventilatieopening Deze opening zorgt voor luchtkoeling van de interne
onderdelen.
OPMERKING: De ventilator van de computer start automatisch
om interne onderdelen te koelen en oververhitting te
voorkomen. Het is normaal dat de interne ventilator
automatisch aan- en uitgaat wanneer u de computer gebruikt.
(3) Poort voor externe VGA-monitor Hierop kunt u een optionele VGA-monitor of projector
aansluiten.
(4) USB 3.0-oplaadpoort Hierop kunt u een optioneel USB-apparaat aansluiten, zoals een
toetsenbord, muis, externe schijf, printer, scanner of USB-hub.
Via standaard-USB-poorten worden niet alle USB-apparaten
opgeladen of ze worden opgeladen met een lage
bedrijfsstroom. Sommige USB-apparaten moeten worden
gevoed en vereisen het gebruik van een poort met eigen
voeding.
OPMERKING: Via de USB-oplaadpoorten kunnen ook bepaalde
typen mobiele telefoons en MP3-spelers worden opgeladen,
zelfs wanneer de computer uit staat.
(5) Smartcardlezer Ondersteunt optionele smartcards.
6 Hoofdstuk 2 Onderdelen

Beeldscherm
Onderdeel Beschrijving
(1) WLAN-antennes (2)* Met deze antennes worden draadloze signalen verzonden en
ontvangen binnen een draadloos lokaal netwerk (WLAN).
(2) WWAN-antennes (2)* Via deze antennes worden draadloze signalen verzonden en
ontvangen om te communiceren met draadloze WWAN's (Wireless
Wide Area Networks).
(3) Interne microfoons (2) Hiermee neemt u geluid op.
(4) Webcamlampje (alleen bepaalde producten) Aan: de webcam is in gebruik.
(5) Webcam (alleen bepaalde producten) Hiermee kunt u videobeelden vastleggen en foto's maken. Op
sommige modellen kunt u met streaming video videovergaderen en
online chatten.
Open HP Support Assistant voor informatie over het gebruik van de
webcam. Typ support in het zoekvak van de taakbalk en selecteer
vervolgens de app HP Support Assistant.
(6) Interne beeldschermschakelaar Wanneer u het beeldscherm dicht doet terwijl de computer aan staat,
wordt deze schakelaar ingedrukt. Daardoor wordt het beeldscherm
uitgeschakeld of wordt de slaapstand geactiveerd.
OPMERKING: De beeldschermschakelaar is niet zichtbaar aan de
buitenkant van de computer.
*De antennes zijn niet zichtbaar aan de buitenkant van de computer. Houd de gebieden rondom de antennes vrij voor een optimale
signaaloverdracht. Voor meer informatie over de regelgeving voor draadloze communicatie, gaat u naar het artikel Informatie over
voorschriften, veiligheid en milieu en raadpleegt u de sectie die van toepassing is op uw land of regio. Typ support in het zoekvak op
de taakbalk en selecteer vervolgens de app HP Support Assistant om dit document te openen.
Beeldscherm 7

Bovenkant
Touchpad
Onderdeel Beschrijving
(1) EasyPoint-muisbesturing Hiermee kunt u de cursor verplaatsen en onderdelen op het
scherm selecteren of activeren.
(2) Linkerknop van de muisbesturing Deze knop heeft dezelfde functie als de linkerknop op een
externe muis.
(3) Aan-uitknop/-lampje van het touchpad Hiermee schakelt u het touchpad aan en uit.
●
Aan: het touchpad is uitgeschakeld.
●
Uit: het touchpad is ingeschakeld.
(4) Touchpadzone Hiermee kunt u de cursor verplaatsen en onderdelen op het
scherm selecteren of activeren.
(5) Linkerknop van het touchpad Deze knop heeft dezelfde functie als de linkerknop op een
externe muis.
(6) Rechterknop van de muisbesturing Deze knop heeft dezelfde functie als de rechterknop op een
externe muis.
(7) Rechterknop van het touchpad Deze knop heeft dezelfde functie als de rechterknop op een
externe muis.
8 Hoofdstuk 2 Onderdelen

Lampjes
Onderdeel Beschrijving
(1) Aan/uit-lampje
●
Aan: de computer is ingeschakeld.
●
Knipperend: de computer staat in de slaapstand, een
energiebesparingsmodus. Het beeldscherm en andere niet-
benodigde onderdelen worden uitgeschakeld.
●
Uit: de computer is uitgeschakeld of staat in de
sluimerstand. De sluimerstand is een
energiebesparingsmodus waarin zo min mogelijk energie
wordt verbruikt.
(2) Caps Lock-lampje Aan: Caps Lock is ingeschakeld. Met het toetsenbord kunt u nu
alleen hoofdletters typen.
(3) Lampje Microfoon uit
●
Oranje: het geluid van de microfoon is uitgeschakeld.
●
Uit: het geluid van de microfoon is ingeschakeld.
(4) Num Lock-lampje Aan: Num Lock is ingeschakeld.
(5) Lampje voor draadloze communicatie Aan: Een geïntegreerd apparaat voor draadloze communicatie,
zoals een WLAN-apparaat (Wireless Local Area Network) of een
Bluetooth®-apparaat, is ingeschakeld.
(6) Lampje Geluid uit
●
Oranje: het geluid van de computer is uitgeschakeld.
●
Uit: het geluid van de computer is ingeschakeld.
Bovenkant 9

Knoppen, luidsprekers en vingerafdruklezer (alleen bepaalde producten)
Onderdeel Beschrijving
(1) Aan/uit-knop
●
Als de computer is uitgeschakeld, drukt u op de aan/uit-
knop om de computer in te schakelen.
●
Als de computer is ingeschakeld, drukt u kort op de aan/uit-
knop om de slaapstand te activeren.
●
Als de computer in de slaapstand staat, drukt u kort op de
aan/uit-knop om de slaapstand te beëindigen.
●
Als de computer in de sluimerstand staat, drukt u kort op de
aan/uit-knop om de sluimerstand te beëindigen.
VOORZICHTIG: Door de aan/uit-knop ingedrukt te houden, gaan
niet-opgeslagen gegevens verloren.
Als de computer niet meer reageert en de afsluitprocedures van
Windows® geen resultaat hebben, houdt u de aan/uit-knop
minimaal vijf seconden ingedrukt om de computer uit te
schakelen.
Raadpleeg uw energieopties voor meer informatie over de
instellingen voor energiebeheer. Typ energie in het zoekvak
van de taakbalk, selecteer Energie- en slaapstandinstellingen
en selecteer vervolgens Energie en slaapstand.
(2) Luidsprekers (2) Deze produceren geluid.
(3) Knop voor draadloze communicatie Hiermee kunt u de voorziening voor draadloze communicatie in-
en uitschakelen, maar geen draadloze verbinding tot stand
brengen.
10 Hoofdstuk 2 Onderdelen

Onderdeel Beschrijving
(4) Knop Geluid dempen Hiermee schakelt u de geluidsweergave uit (en weer in).
(5) Vingerafdruklezer (alleen bepaalde producten) Hiermee kunt u zich bij Windows aanmelden met een
vingerafdruk in plaats van een wachtwoord.
Toetsen
Onderdeel Beschrijving
(1) esc-toets Druk op deze toets in combinatie met de fn-toets om
systeeminformatie weer te geven.
(2) fn-toets Druk op deze toets in combinatie met een functietoets, de num
lock-toets of de esc-toets of de b-toets om veelgebruikte
systeemfuncties uit te voeren.
(3) Windows-toets Ga naar het Startmenu.
(4) Functietoetsen Druk op een van deze toetsen in combinatie met de Fn-toets om
veelgebruikte systeemfuncties uit te voeren.
(5) Geïntegreerd numeriek toetsenblok Wanneer het toetsenblok is ingeschakeld, kan het worden
gebruikt als een extern numeriek toetsenblok.
Met elke toets van dit toetsenblok wordt de functie uitgevoerd
die wordt aangegeven door het pictogram in de
rechterbovenhoek van de toets.
(6) Num Lock-toets Als u op deze toets drukt in combinatie met de fn-toets, wordt
het geïntegreerde numerieke toetsenblok in- of uitgeschakeld.
Bovenkant 11

Onderkant
Onderdeel Beschrijving
(1) Onderhoudspaneel Biedt toegang tot de vasteschijfruimte, het slot voor de
WLAN-module, het slot voor de WWAN-module (alleen
bepaalde producten) en de geheugenmoduleslots.
VOORZICHTIG: Vervang de module voor draadloze
communicatie alleen door een module die is goedgekeurd
voor gebruik in de computer door de overheidsinstantie die
verantwoordelijk is voor de regelgeving met betrekking tot
apparatuur voor draadloze communicatie in uw land. Zo
voorkomt u dat het systeem niet meer reageert en er een
waarschuwing verschijnt. Als er na het vervangen van de
module een waarschuwing wordt weergegeven, verwijdert
u de module om de functionaliteit van de computer te
herstellen. Neem vervolgens contact op met de
klantenondersteuning. Typ support in het zoekvak van
de taakbalk en selecteer vervolgens de app HP Support
Assistant.
(2) Ontgrendeling voor onderhoudsklep Hiermee wordt de onderhoudsklep ontgrendeld.
OPMERKING: Er is een beveiligingsschroef beschikbaar
om te voorkomen dat de onderhoudsklep per ongeluk
wordt verwijderd.
(3) Ventilatieopeningen (2) Deze openingen zorgen voor de luchtkoeling van de
interne onderdelen.
12 Hoofdstuk 2 Onderdelen

Onderdeel Beschrijving
OPMERKING: De ventilator van de computer start
automatisch om interne onderdelen te koelen en
oververhitting te voorkomen. Het is normaal dat de interne
ventilator automatisch aan- en uitgaat wanneer u de
computer gebruikt.
Voorkant
Onderdeel Beschrijving
(1) Lampje voor draadloze communicatie Aan: Een geïntegreerd apparaat voor draadloze
communicatie, zoals een WLAN-apparaat (Wireless Local
Area Network) of een Bluetooth®-apparaat, is
ingeschakeld.
(2) Aan/uit-lampje
●
Aan: de computer is ingeschakeld.
●
Knipperend: de computer staat in de slaapstand, een
energiebesparingsmodus. Het beeldscherm en
andere niet-benodigde onderdelen worden
uitgeschakeld.
●
Uit: de computer is uitgeschakeld of staat in de
sluimerstand. De sluimerstand is een
energiebesparingsmodus waarin zo min mogelijk
energie wordt verbruikt.
(3) Acculampje
●
Wit: de computer is aangesloten op een externe
voedingsbron en de accu is 90 tot 99% opgeladen.
●
Oranje: de computer is aangesloten op een externe
voedingsbron en de accu is 0 tot 90% opgeladen.
●
Knipperend oranje: een accu die de enige beschikbare
voedingsbron is, is bijna leeg. Wanneer de accu een
kritiek laag ladingsniveau bereikt, begint het
acculampje snel te knipperen.
●
Uit: de accu is volledig opgeladen.
(4) Lampje van de vaste schijf
●
Wit knipperend: er wordt geschreven naar of gelezen
van de vaste schijf.
●
Oranje: de interne vaste schijf is tijdelijk geparkeerd
door HP 3D DriveGuard.
Labels
De labels die zijn aangebracht op de computer, bieden informatie die u nodig kunt hebben wanneer u
problemen met het systeem probeert op te lossen of wanneer u de computer in het buitenland gebruikt.
Voorkant 13

BELANGRIJK: Controleer de volgende locaties voor de in dit gedeelte beschreven labels: de onderkant van
de computer, in de accuruimte, onder de onderhoudsklep of op de achterkant van het scherm.
●
Servicelabel—Biedt belangrijke informatie voor het identiceren van uw computer. Wanneer u contact
opneemt met Ondersteuning, moet u waarschijnlijk het serie-, product- en modelnummer opgeven.
Zoek deze nummers op voordat u contact opneemt met Ondersteuning.
Het servicelabel lijkt op een van de onderstaande voorbeelden. Raadpleeg de afbeelding die het meest
overeenkomt met het servicelabel van uw computer.
Onderdeel
(1) Serienummer
(2) Productnummer
(3) Garantieperiode
(4) Modelnummer (alleen bepaalde producten)
Onderdeel
(1) Modelnaam (alleen bepaalde producten)
(2) Productnummer
(3) Serienummer
(4) Garantieperiode
●
Label(s) met kennisgevingen: bevat kennisgevingen betreende het gebruik van de computer.
●
Label(s) met keurmerken voor apparatuur voor draadloze communicatie: Deze labels bevatten
informatie over optionele apparaten voor draadloze communicatie en de keurmerken van de landen/
regio's waarin deze apparaten zijn goedgekeurd voor gebruik.
14 Hoofdstuk 2 Onderdelen

Het plaatsen van een SIM-kaart (alleen bepaalde producten)
VOORZICHTIG: Oefen zo min mogelijk kracht uit bij het plaatsen van een SIM-kaart om beschadiging van de
connectoren te voorkomen.
Ga als volgt te werk om een SIM-kaart te plaatsen:
1. Schakel de computer uit met behulp van de opdracht Afsluiten.
2. Sluit het beeldscherm.
3. Ontkoppel alle externe apparaten die op de computer zijn aangesloten.
4. Haal de stekker van het netsnoer uit het stopcontact.
5. Leg de computer ondersteboven op een vlakke ondergrond, met de accuruimte naar u toegekeerd.
6. Verwijder de accu.
7. Plaats de SIM-kaart in het SIM-kaartslot en druk de SIM-kaart aan totdat deze stevig vastzit.
OPMERKING: De SIM-kaart in uw computer kan er iets anders uitzien dan op de afbeelding in dit
gedeelte.
OPMERKING: Bekijk de afbeelding in de accuruimte om te bepalen hoe de SIM-kaart in de computer
moet worden geplaatst.
Als u een SIM-kaart wilt verwijderen, drukt u de SIM-kaart iets naar binnen en verwijdert u deze vervolgens uit
de sleuf.
Het plaatsen van een SIM-kaart (alleen bepaalde producten) 15

3 Netwerkverbindingen
U kunt de computer meenemen waarnaar u maar wilt. Maar ook thuis kunt u met de computer en een
bekabelde of draadloze netwerkverbinding de wereld verkennen en u toegang verschaen tot miljoenen
websites. In dit hoofdstuk vindt u informatie over hoe u zich met die wereld in verbinding kunt stellen.
Verbinding maken met een draadloos netwerk
Uw computer beschikt mogelijk over een of meer van de volgende apparaten voor draadloze communicatie:
●
WLAN-apparaat: via dit apparaat maakt u verbinding met draadloze lokale netwerken (ook wel Wi-Fi-
netwerk, draadloos LAN of WLAN genoemd) in bedrijfsruimten, bij u thuis en in openbare ruimten, zoals
vliegvelden, restaurants, cafés, hotels en universiteiten. In een draadloos netwerk communiceert de
computer met een draadloze router of een draadloos toegangspunt.
●
HP module voor mobiel breedband (alleen bepaalde producten): een WWAN-apparaat (Wireless Wide-
Area Network) waarmee u over een veel groter gebied een draadloze verbinding kunt maken.
Aanbieders van mobiele netwerkdiensten zetten basisstations op (vergelijkbaar met zendmasten voor
mobiele telefonie) die dekking bieden in hele regio’s, provincies of zelfs landen.
●
Bluetooth-apparaat: hiermee kunt u een persoonlijk netwerk (Personal Area Network, PAN) opzetten om
verbinding te maken met andere voor Bluetooth geschikte apparaten zoals computers, telefoons,
printers, headsets, luidsprekers en camera's. Binnen een PAN communiceert elk apparaat direct met
andere apparaten en moeten apparaten zich op relatief korte afstand (doorgaans 10 meter) van elkaar
bevinden.
Voorzieningen voor draadloze communicatie gebruiken
Met een of meer van deze functies kunt u de apparaten voor draadloze communicatie in uw computer regelen:
●
Knop of toets voor draadloze communicatie (wordt ook wel de toets voor de vliegtuigmodus genoemd).
●
Voorzieningen van het besturingssysteem
Knop voor draadloze communicatie
De computer heeft mogelijk een knop voor draadloze communicatie, een of meer apparaten voor draadloze
communicatie en een of twee lampjes voor draadloze communicatie. Alle apparaten voor draadloze
communicatie op de computer worden in de fabriek ingeschakeld.
Het lampje voor draadloze communicatie geeft niet de status van afzonderlijke apparaten voor draadloze
communicatie aan, maar de status van deze apparaten als groep.
Voorzieningen van het besturingssysteem
Met het Netwerkcentrum kunt u een verbinding of netwerk tot stand brengen, verbinding maken met een
netwerk en netwerkproblemen diagnosticeren en verhelpen.
U gebruikt de voorzieningen van het besturingssysteem als volgt:
1. Typ configuratiescherm in het zoekvak van de taakbalk en selecteer vervolgens
Conguratiescherm.
2. Selecteer Netwerk en internet en selecteer vervolgens Netwerkcentrum.
16 Hoofdstuk 3 Netwerkverbindingen

Verbinding maken met een WLAN
OPMERKING: Als u bij u thuis een internetverbinding wilt instellen, moet u een account bij een
internetprovider hebben. Neem contact op met een lokale internetprovider voor het aanschaen van een
internetservice en een modem. De internetprovider helpt u bij het instellen van het modem, het installeren
van een netwerkkabel waarmee u de draadloze router aansluit op het modem, en het testen van de
internetservice.
Zo maakt u een verbinding met een draadloos netwerk:
1. Controleer of het WLAN-apparaat is ingeschakeld.
2. Selecteer het pictogram voor de netwerkstatus op de taakbalk en maak verbinding met een van de
beschikbare netwerken.
Als het draadloze netwerk een beveiligd WLAN is, wordt u gevraagd een netwerkbeveiligingscode in te
voeren. Voer de code in en selecteer Volgende om de verbinding tot stand te brengen.
OPMERKING: als er geen WLAN's worden weergegeven, betekent dit mogelijk dat u zich buiten het
bereik van een draadloze router of toegangspunt bevindt.
OPMERKING: Als u het draadloze netwerk waarmee u verbinding wilt maken niet ziet, klikt u met de
rechtermuisknop op het pictogram voor de netwerkstatus en selecteert u Netwerkcentrum openen.
Selecteer Een nieuwe verbinding of een nieuw netwerk instellen. Er verschijnt een lijst met opties om
handmatig te zoeken naar een netwerk en hier verbinding mee te maken, of om een nieuwe
netwerkverbinding te maken.
3. Volg de instructies op het scherm om de verbinding te voltooien.
Nadat u verbinding hebt gemaakt, selecteert u het pictogram voor de netwerkstatus helemaal rechts op de
taakbalk om de naam en status van de verbinding te controleren.
OPMERKING: het eectieve bereik (de reikwijdte van de draadloze signalen) varieert al naargelang de
WLAN-implementatie, het merk router en interferentie van andere elektronische apparatuur of vaste
obstakels zoals wanden en vloeren.
HP Mobiel breedband gebruiken (alleen bepaalde producten)
Uw computer met HP Mobiel breedband heeft ingebouwde ondersteuning voor diensten voor mobiel
breedband. In combinatie met een mobiel netwerk biedt uw nieuwe computer u volledige vrijheid: u kunt
verbinding maken met internet, e-mailen en uw bedrijfsnetwerk bereiken zonder dat u daarvoor een Wi-Fi-
hotspot nodig hebt.
OPMERKING: Als uw computer HP Mobile Connect bevat, zijn de instructies in dit gedeelte niet van
toepassing. Zie HP Mobile Connect gebruiken (alleen bepaalde producten) op pagina 18.
Mogelijk hebt u het IMEI- en/of MEID-nummer van de HP-module voor mobiel breedband nodig om de dienst
voor mobiel breedband te activeren. U kunt dit nummer vinden op een label aan de onderkant van de
computer, in de accuruimte, onder de onderhoudsklep of op de achterkant van het beeldscherm.
– of –
U kunt het nummer ook als volgt vinden:
1. Selecteer het pictogram voor de netwerkstatus op de taakbalk.
2. Selecteer Verbindingsinstellingen weergeven.
3. Selecteer het pictogram voor de netwerkstatus in het gedeelte Mobiel breedband.
Verbinding maken met een draadloos netwerk 17

Sommige aanbieders van mobiele netwerkdiensten vereisen het gebruik van een SIM-kaart. Een SIM-kaart
bevat basisgegevens over u, zoals een persoonlijk identicatienummer (PIN), en over het netwerk. Op
sommige computers is een SIM-kaart vooraf geïnstalleerd. Als de SIM-kaart niet vooraf is geïnstalleerd, wordt
deze mogelijk meegeleverd bij de informatie over HP Mobiel breedband die bij uw computer is verstrekt. De
aanbieder van mobiele netwerkdiensten kan ook los van de computer een afzonderlijke SIM-kaart
verstrekken.
Informatie over HP Mobiel breedband en over de manier waarop u de diensten van een aanbieder van mobiele
netwerkdiensten activeert, vindt u in het pakket met informatie over HP Mobiel breedband dat bij de
computer is geleverd.
HP Mobile Connect gebruiken (alleen bepaalde producten)
HP Mobile Connect is een prepaid, mobiele breedbandservice die zorgt voor een rendabele, beveiligde,
eenvoudige en exibele mobiele breedbandverbinding voor uw computer. Als u HP Mobile Connect wilt
gebruiken, moet uw computer beschikken over een SIM-kaart en de app HP Mobile Connect. Voor meer
informatie over HP Mobile Connect en de beschikbaarheid ervan, gaat u naar http://www.hp.com/go/
mobileconnect.
GPS gebruiken (alleen bepaalde producten)
De computer kan zijn voorzien van een GPS-apparaat (Global Positioning System). GPS-satellieten geven
locatie-, snelheids- en richtinggegevens door aan systemen die met GPS zijn uitgerust.
Raadpleeg de Help van de HP GPS and Location-software voor meer informatie.
Bluetooth-apparaten voor draadloze communicatie gebruiken (alleen bepaalde
producten)
Een Bluetooth-apparaat biedt draadloze communicatie binnen een klein bereik, ter vervanging van fysieke
kabelverbindingen waarmee elektronische apparaten vroeger werden aangesloten. Voorbeelden van
dergelijke apparaten zijn:
●
computers (desktopcomputer, notebookcomputer)
●
Telefoons (mobiele telefoon, draadloze telefoon, smartphone)
●
Weergaveapparaten (printer, camera)
●
Audioapparaten (headset, luidsprekers)
●
Muis
Bluetooth-apparaten maken peer-to-peer-communicatie mogelijk waardoor u een PAN (Personal Area
Network - persoonlijk netwerk) van Bluetooth-apparaten kunt instellen. Raadpleeg de helpfunctie van de
Bluetooth-software voor informatie over de conguratie en het gebruik van Bluetooth-apparaten.
Verbinding maken met een bekabeld netwerk
Bij bepaalde producten zijn bekabelde verbindingen mogelijk: lokaal netwerk (LAN) en modemverbinding. Een
LAN-verbinding maakt gebruik van een netwerkkabel en is veel sneller dan een modem, dat gebruikmaakt
van een telefoonkabel. Beide kabels zijn afzonderlijk verkrijgbaar.
WAARSCHUWING! Om de kans op elektrische schokken, brand of beschadiging van de apparatuur te
beperken, mag u geen modemkabel of telefoonkabel in de RJ-45-netwerkconnector steken.
18 Hoofdstuk 3 Netwerkverbindingen

Verbinding maken met een lokaal netwerk (LAN) (alleen bepaalde producten)
Gebruik een LAN-verbinding als u de computer direct op een router in uw huis wilt aansluiten (in plaats van
draadloos werken), of als u de computer op een bestaand netwerk in uw kantoor wilt aansluiten.
Als u verbinding wilt maken met een lokaal netwerk (LAN), hebt u een 8-pins RJ-45-netwerkkabel nodig.
Ga als volgt te werk om de netwerkkabel aan te sluiten:
1. Sluit de netwerkkabel aan op de netwerkconnector (1) van de computer.
2. Sluit het andere uiteinde van de netwerkkabel aan op een netwerkaansluiting in de wand (2) of op een
router.
OPMERKING: Als de netwerkkabel een ruisonderdrukkingscircuit (3) bevat (dat voorkomt dat de
ontvangst van tv- en radiosignalen wordt gestoord), sluit u de kabel op de computer aan met het
uiteinde waar zich het ruisonderdrukkingscircuit bevindt.
Een modem gebruiken (alleen bepaalde producten)
Het modem moet worden aangesloten op een analoge telefoonlijn via een 6-pins RJ-11-modemkabel. In
sommige landen/regio's is bovendien een land- of regiospecieke modemkabeladapter vereist. Connectoren
voor digitale PBX-systemen lijken mogelijk op analoge telefoonconnectoren, maar zijn niet compatibel met
het modem.
Verbinding maken met een bekabeld netwerk 19

Modemkabel aansluiten
Ga als volgt te werk om de modemkabel aan te sluiten:
1. Steek de modemkabel in de modemconnector (1) van de computer.
2. Steek de modemkabel in de RJ-11-telefoonaansluiting in de muur (2).
OPMERKING: Als de modemkabel een ruisonderdrukkingscircuit (3) bevat (dat voorkomt dat de
ontvangst van tv- en radiosignalen wordt gestoord), sluit u de kabel op de computer aan met het
uiteinde waar zich het ruisonderdrukkingscircuit bevindt.
Modemkabeladapter voor specieke landen/regio's aansluiten
Telefoonconnectoren verschillen per land/regio. Als u het modem en de modemkabel wilt gebruiken buiten
het land of de regio waarin u de computer hebt aangeschaft, moet u een modemkabeladapter aanschaen
voor specieke landen/regio's.
Ga als volgt te werk om het modem aan te sluiten op een analoge telefoonlijn die geen RJ-11-
telefoonconnector heeft:
1. Steek de modemkabel in de modemconnector (1) van de computer.
2. Steek de modemkabel in de modemkabeladapter (2).
3. Steek de modemkabeladapter (3) in de telefoonaansluiting in de muur.
20 Hoofdstuk 3 Netwerkverbindingen

4 Schermnavigatie
U kunt op de volgende manieren op het computerscherm navigeren:
●
Aanraakbewegingen rechtstreeks op het computerscherm gebruiken (alleen bepaalde producten)
●
Aanraakbewegingen op het touchpad gebruiken
●
Het toetsenbord en de optionele muis gebruiken (de muis moet afzonderlijk worden aangeschaft)
●
EasyPoint-muisbesturing gebruiken (alleen bepaalde producten)
Bewegingen voor het touchpad en het aanraakscherm gebruiken
Met het touchpad kunt u met eenvoudige vingerbewegingen op het computerscherm navigeren en de
aanwijzer besturen. U kunt ook de linker- en rechterknoppen van het touchpad gebruiken zoals u de
corresponderende knoppen van een externe muis zou gebruiken. Om op een aanraakscherm te navigeren
(alleen bepaalde producten) raakt u het scherm aan met behulp van de bewegingen die in dit hoofdstuk
worden beschreven.
U kunt bewegingen ook aanpassen en demonstraties van de werking ervan bekijken. Typ
configuratiescherm in het zoekvak van de taakbalk, selecteer Conguratiescherm en selecteer
vervolgens
Hardware en geluiden. Klik onder Apparaten en printers op Muis.
OPMERKING: Tenzij anders vermeld kunnen bewegingen worden gebruikt op een touchpad of op een
aanraakscherm (alleen bepaalde producten).
Tikken
Gebruik de beweging tikken/dubbeltikken om een item op het scherm te selecteren of te openen.
●
Wijs een item op het scherm aan en tik met uw vinger in de touchpadzone of op het aanraakscherm om
het item te selecteren. Dubbeltik op een item om het te openen.
Bewegingen voor het touchpad en het aanraakscherm gebruiken 21

Zoomen door met twee vingers te knijpen
Gebruik de knijpbeweging met twee vingers om op afbeeldingen of tekst in en uit te zoomen.
●
Zoom uit door twee vingers uit elkaar te houden in de touchpadzone of op het aanraakscherm en
beweeg ze daarna naar elkaar toe.
●
Zoom in door twee vingers bij elkaar te houden in de touchpadzone of op het aanraakscherm en beweeg
ze daarna van elkaar af.
Schuiven met twee vingers (alleen touchpad)
Gebruik het schuiven met twee vingers om naar boven, naar beneden of opzij te schuiven op een pagina of
afbeelding.
●
Plaats twee vingers iets uit elkaar op het touchpadgebied en sleep ze omhoog, omlaag, naar links of
naar rechts.
Tikken met twee vingers (alleen touchpad)
Tik met twee vingers om het menu voor een object op het scherm te openen.
OPMERKING: Als u met twee vingers tikt, wordt dezelfde actie uitgevoerd als wanneer u met de
rechtermuisknop klikt.
●
Tik met twee vingers op de touchpadzone om het menu Opties voor het geselecteerde object te openen.
22 Hoofdstuk 4 Schermnavigatie

Schuiven met één vinger (alleen aanraakscherm)
Schuif met één vinger om te pannen of te schuiven door lijsten en pagina's, of om een object te verplaatsen.
●
Als u over het scherm wilt schuiven, schuift u één vinger langzaam over het scherm in de richting waarin
u wilt bewegen.
●
Om een object te verplaatsen, blijft u met uw vinger op een object drukken en sleept u met uw vinger om
het object te verplaatsen.
Bewegingen voor het touchpad en het aanraakscherm gebruiken 23

5 Entertainmentvoorzieningen
Gebruik uw HP computer voor zaken of plezier om anderen te spreken via de webcam, audio en video te
mengen of externe apparaten zoals een projector, monitor, tv of luidsprekers aan te sluiten. Zie Onderdelen
op pagina 4 om de audio-, video- en cameravoorzieningen op uw computer te vinden.
Een webcam gebruiken (alleen bepaalde producten)
Uw computer heeft een webcam (geïntegreerde camera) die video opneemt en foto's maakt. Op sommige
modellen kunt u met streaming video videovergaderen en online chatten.
▲
Typ voor toegang tot de camera camera in het zoekvak van de taakbalk en selecteer vervolgens
Camera in de lijst met applicaties.
Audio gebruiken
U kunt muziek downloaden en beluisteren, audio-inhoud (inclusief radio) van internet streamen, audio
opnemen, of audio en video mixen om multimedia te creëren. U kunt ook muziek-cd's afspelen op de
computer (op bepaalde producten) of een externe optischeschijfeenheid aansluiten om cd's af te spelen. U
kunt luidsprekers of een hoofdtelefoon aansluiten voor nog meer luistergenot.
Luidsprekers aansluiten
U kunt bekabelde luidsprekers op de computer aansluiten door deze aan te sluiten op een USB-poort of de
combostekker voor audio-uit (hoofdtelefoon)/audio-in (microfoon) van de computer of op een
dockingstation.
Volg de apparaatinstructies van de fabrikant om draadloze luidsprekers aan te sluiten op de computer. Zet het
geluid zachter voordat u de luidsprekers aansluit.
Een hoofdtelefoon aansluiten
WAARSCHUWING! Zet het volume laag voordat u de hoofdtelefoon, oortelefoon of headset opzet. Zo
beperkt u het risico van gehoorbeschadiging. Zie Informatie over voorschriften, veiligheid en milieu voor meer
informatie over veiligheid.
Ga als volgt te werk om toegang te krijgen tot dit document:
1. Typ support in het zoekvak van de taakbalk en selecteer vervolgens de app HP Support Assistant.
– of –
Klik op het pictogram met het vraagteken op de taakbalk.
2. Selecteer Mijn pc, selecteer het tabblad Specicaties en selecteer vervolgens
Gebruikershandleidingen.
U kunt hoofdtelefoons met kabels aansluiten op de combostekker voor audio-uit (hoofdtelefoon)/audio-in
(microfoon) van de computer.
Volg de instructies van de fabrikant van het apparaat om een draadloze hoofdtelefoon aan te sluiten op de
computer.
24 Hoofdstuk 5 Entertainmentvoorzieningen

Een microfoon aansluiten
Sluit een microfoon aan op de microfoonaansluiting op de computer om audio op te nemen. Voor optimale
resultaten tijdens het opnemen spreekt u rechtstreeks in de microfoon en neemt u geluid op in een omgeving
zonder achtergrondgeluiden.
Headsets aansluiten
WAARSCHUWING! Zet het volume laag voordat u de hoofdtelefoon, oortelefoon of headset opzet. Zo
beperkt u het risico van gehoorbeschadiging. Zie Informatie over voorschriften, veiligheid en milieu voor meer
informatie over veiligheid.
Ga als volgt te werk om toegang te krijgen tot dit document:
1. Typ support in het zoekvak van de taakbalk en selecteer vervolgens de app HP Support Assistant.
– of –
Klik op het pictogram met het vraagteken op de taakbalk.
2. Selecteer Mijn pc, selecteer het tabblad Specicaties en selecteer vervolgens
Gebruikershandleidingen.
Hoofdtelefoons die zijn gecombineerd met een microfoon worden headsets genoemd. U kunt headsets met
kabels aansluiten op de combostekker voor audio-uit (hoofdtelefoon) en audio-in (microfoon) van de
computer.
Volg de instructies van de fabrikant van het apparaat om draadloze headsets op de computer aan te sluiten.
Geluidsinstellingen gebruiken
Gebruik geluidsinstellingen om het systeemvolume aan te passen, systeemgeluiden te wijzigen of
audioapparaten te beheren.
Ga als volgt te werk om de geluidsinstellingen te bekijken of te wijzigen:
▲
Typ configuratiescherm in het zoekvak van de taakbalk, selecteer Conguratiescherm, selecteer
Hardware en geluiden en selecteer vervolgens Geluid.
– of –
Klik met de rechtermuisknop op de knop Start, selecteer Conguratiescherm, selecteer Hardware en
geluiden en selecteer vervolgens Geluid.
Uw computer beschikt mogelijk over een geavanceerd geluidssysteem van Bang & Olufsen, DTS, Beats Audio
of een andere leverancier. De computer kan daarom geavanceerde audiovoorzieningen hebben die kunnen
worden geregeld via een conguratiescherm voor audio dat speciek is voor uw audiosysteem.
Gebruik het Audio-conguratiescherm voor het bekijken en beheren van audio-instellingen.
▲
Typ configuratiescherm in het zoekvak van de taakbalk, selecteer Conguratiescherm, selecteer
Hardware en geluiden en selecteer vervolgens het conguratiescherm voor uw audiosysteem.
– of –
Klik met de rechtermuisknop op de knop Start, selecteer Conguratiescherm, selecteer Hardware en
geluiden en selecteer vervolgens het conguratiescherm voor uw audiosysteem.
Audio gebruiken 25

Video gebruiken
Uw computer is een krachtig videoapparaat waarmee u streaming video van uw favoriete websites kunt
bekijken en video en lms kunt downloaden om deze op uw computer te bekijken als u geen verbinding hebt
met een netwerk.
Om uw kijkgenot te verbeteren, gebruikt u een van de videopoorten op de computer om een externe monitor,
projector of tv aan te sluiten.
BELANGRIJK: Zorg ervoor dat het externe apparaat met de juiste kabel is aangesloten op de juiste poort van
de computer. Volg de instructies van de fabrikant van het apparaat.
Raadpleeg HP Support Assistant voor informatie over het gebruik van de videovoorzieningen.
Videoapparaten aansluiten met een VGA-kabel (alleen bepaalde producten)
OPMERKING: Als u een VGA-videoapparaat op de computer wilt aansluiten, hebt u een HDMI-kabel nodig die
u apart moet aanschaen.
Als u het beeld van het computerscherm op een externe VGA-monitor wilt weergeven of wilt projecteren
(bijvoorbeeld voor een presentatie), sluit u een monitor of projector aan op de VGA-poort van de computer.
1. Sluit de VGA-kabel van de monitor of projector aan op de VGA-poort van de computer, zoals aangegeven
in de afbeelding.
2. Druk op fn+f4 om het beeld tussen vier weergavestanden te schakelen:
●
Alleen computerscherm: Hiermee wordt het beeld alleen weergegeven op het beeldscherm van de
computer.
●
Dupliceren: hiermee wordt het beeld gelijktijdig weergegeven op zowel de computer als het
externe apparaat.
●
Uitspreiden: hiermee wordt het beeld uitgespreid weergegeven op zowel de computer als het
externe apparaat.
●
Alleen tweede scherm: Hiermee wordt het beeld alleen weergegeven op het externe apparaat.
Telkens wanneer u op fn+f4 drukt, verandert de weergavestand.
26 Hoofdstuk 5 Entertainmentvoorzieningen

OPMERKING: Als u de optie Uitbreiden kiest, moet u voor de beste resultaten de schermresolutie van
het externe apparaat als volgt verhogen: Typ configuratiescherm in het zoekvak van de taakbalk,
selecteer Conguratiescherm en selecteer vervolgens Vormgeving en persoonlijke instellingen.
Selecteer onder Weergave Resolutie aanpassen.
Bekabelde beeldschermen zoeken en aansluiten met behulp van MultiStream
Transport
Met MultiStream Transport (MST) kunt u meerdere bekabelde weergaveapparaten op uw computer aansluiten
door de VGA of DisplayPorts op uw computer en ook op de VGA of DisplayPorts op een hub of een extern
dockingstation aan te sluiten. U kunt op verschillende manieren verbinding maken, afhankelijk van het type
grasche controller die op uw computer is geïnstalleerd en of uw computer al dan niet een ingebouwde hub
heeft. Ga naar Apparaatbeheer om de op uw computer geïnstalleerde hardware weer te geven.
▲
Typ apparaatbeheer in het zoekvak van de taakbalk en selecteer de app Apparaatbeheer. U ziet een
lijst met alle apparaten die op uw computer zijn geïnstalleerd.
Beeldschermen aansluiten op computers met AMD (met een optionele hub)
OPMERKING: Met een AMD grasche controller en een optionele hub kunt u maximaal vier externe
weergaveapparaten aansluiten.
Ga als volgt te werk voor het congureren van meerdere weergaveapparaten:
1. Sluit een externe hub (afzonderlijk aan te schaen) aan op de DisplayPort van de computer met een DP-
naar-DP-kabel (afzonderlijk aan te schaen). Zorg ervoor dat de voedingsadapter van de hub is
aangesloten op de netvoeding.
2. Sluit de externe weergaveapparaten aan op de VGA-poorten of DisplayPorts op de hub.
3. Typ apparaatbeheer in het zoekvak van de taakbalk om al uw aangesloten weergaveapparaten te
zien en selecteer de app Apparaatbeheer. Als u niet alle aangesloten beeldschermen kunt zien,
controleer dan of elk apparaat op de juiste poort van de hub is aangesloten.
OPMERKING: Bij meerdere beeldschermen kunt u kiezen voor Dupliceren, waarbij het
computerscherm naar alle ingeschakelde weergaveapparaten wordt gekopieerd, of Uitspreiden, waarbij
het computerscherm over alle ingeschakelde weergaveapparaten wordt omspannen.
Met Miracast compatibele draadloze beeldschermen zoeken en aansluiten (alleen
bepaalde producten)
OPMERKING: Voor meer informatie over welk type beeldscherm u heeft (Miracast-compatibel of Intel WiDi),
raadpleegt u de documentatie die bij uw tv of secundaire beeldscherm is meegeleverd.
Volg de onderstaande stappen om met Miracast compatibele draadloze schermen te zoeken en weer te geven
zonder uw huidige apps te verlaten.
Miracast openen:
▲
Typ project in het zoekvak van de taakbalk en klik op Projecteren op een tweede scherm. Klik op
Verbinding maken met een draadloos beeldscherm en volg de instructies op het scherm.
Video gebruiken 27

6 Energiebeheer
OPMERKING: Een computer kan een aan/uit-knop of een aan/uit-schakelaar hebben. De term aan/uit-knop
verwijst in deze handleiding naar de twee typen aan/uit-knoppen.
Computer afsluiten (uitschakelen)
VOORZICHTIG: Wanneer u de computer uitschakelt, gaat alle informatie verloren die u niet hebt opgeslagen.
Met de opdracht Afsluiten worden alle geopende programma's gesloten, inclusief het besturingssysteem, en
worden vervolgens het beeldscherm en de computer uitgeschakeld.
Sluit de computer af in de volgende gevallen:
●
Wanneer u de accu moet vervangen of toegang wilt tot onderdelen in de computer
●
Wanneer u externe hardware aansluit die niet op een USB-poort kan worden aangesloten
●
Wanneer de computer lange tijd niet wordt gebruikt en de externe voedingsbron wordt losgekoppeld
Hoewel u de computer kunt uitschakelen met de aan/uit-knop, is de aanbevolen procedure het gebruik van de
opdracht Afsluiten van Windows:
OPMERKING: Als de computer in de slaap- of sluimerstand staat, moet u eerst de slaap- of sluimerstand
beëindigen door kort op de aan/uit-knop te drukken voordat u de computer kunt uitschakelen.
1. Sla uw werk op en sluit alle geopende programma's af.
2. Selecteer de knop Start, selecteer het pictogram Energie en daarna Uitschakelen.
Als de computer niet reageert en het niet mogelijk is de hierboven genoemde afsluitprocedure te gebruiken,
probeert u de volgende noodprocedures in de volgorde waarin ze hier staan vermeld:
●
Druk op ctrl+alt+delete. Selecteer het pictogram Energie en selecteer vervolgens Uitschakelen.
●
Druk op de aan/uit-knop en houd deze minimaal vijf seconden ingedrukt.
●
Koppel de computer los van de externe voedingsbron.
●
Verwijder de accu.
Opties voor energiebeheer instellen
Standen voor energiebesparing gebruiken
De slaapstand staat standaard ingeschakeld. Wanneer de slaapstand wordt geactiveerd, knipperen de aan/
uit-lampjes en wordt het scherm leeggemaakt. Uw werk wordt in het geheugen opgeslagen.
VOORZICHTIG: Activeer de slaapstand niet terwijl er wordt gelezen van of geschreven naar een schijf of een
externe geheugenkaart. Zo voorkomt u mogelijke verslechtering van de audio- of videokwaliteit, verlies van
audio- of video-afspeelfunctionaliteit of verlies van gegevens.
OPMERKING: Verbinding maken met een netwerk of het uitvoeren van computerfuncties is niet mogelijk
wanneer de computer in de slaapstand staat.
28 Hoofdstuk 6 Energiebeheer

Slaapstand activeren en beëindigen
Als de computer is ingeschakeld, kunt u als volgt de slaapstand activeren:
●
Druk kort op de aan/uit-knop.
●
Selecteer de knop Start, selecteer het pictogram Energie en daarna Slaapstand.
Als u de slaapstand wilt beëindigen, drukt u kort op de aan/uit-knop.
Wanneer de slaapstand wordt beëindigd, gaan de aan/uit-lampjes branden en wordt het scherm
weergegeven zoals dit was toen u stopte met werken.
OPMERKING: Als u een wachtwoord op de computer hebt ingesteld voor het beëindigen van de
sluimerstand, dan moet u uw Windows-wachtwoord invoeren voordat de computer uw werk opnieuw
weergeeft.
Door de gebruiker gestarte sluimerstand activeren en beëindigen (alleen bepaalde producten)
U kunt de door de gebruiker gestarte sluimerstand inschakelen en andere energiebeheerinstellingen en time-
outs wijzigen via het onderdeel Energie-opties:
1. Typ energie-opties in het zoekvak op de taakbalk en selecteer vervolgens Energie-opties.
– of –
Klik met de rechtermuisknop op het pictogram Energiemeter en selecteer vervolgens Energie-
opties.
2. Selecteer Het gedrag van de aan/uit-knop bepalen in het linkerdeelvenster.
3. Selecteer Instellingen wijzigen die momenteel niet beschikbaar zijn en selecteer vervolgens
Sluimerstand in het veld Als ik op de aan/uit-knop druk of Als ik op de slaapstandknop druk.
– of –
Selecteer onder Instellingen voor afsluiten het vak Sluimerstand om de optie Sluimerstand weer te
geven in het menu Energie.
4. Selecteer Wijzigingen opslaan.
Als u de sluimerstand wilt beëindigen, drukt u kort op de aan/uit-knop. De aan/uit-lampjes gaan branden en
uw werk verschijnt op het scherm op het punt waar u was gestopt met werken.
OPMERKING: Als u hebt ingesteld dat een wachtwoord nodig is om de slaapstand te beëindigen, moet uw
Windows-wachtwoord worden ingevoerd voordat uw werk weer op het scherm verschijnt.
Energiemeter en instellingen voor energiebeheer gebruiken
De energiemeter bevindt zich op het Windows-bureaublad. Met behulp van de energiemeter krijgt u snel
toegang tot de instellingen van Energiebeheer en kunt u de resterende acculading bekijken.
●
Plaats de muisaanwijzer op het pictogram van de energiemeter om het percentage resterende
acculading en het huidige energiebeheerschema weer te geven.
●
Klik met de rechtermuisknop op het pictogram Energiemeter en selecteer een item in de lijst om
toegang te krijgen tot Energie-opties. U kunt ook energie-opties typen in het zoekvak op de
taakbalk en vervolgens Energie-opties selecteren.
Opties voor energiebeheer instellen 29

Aan de verschillende pictogrammen kunt u zien of de computer op accuvoeding of op externe netvoeding
werkt. Als de accu een laag of kritiek laag ladingsniveau heeft bereikt, geeft het pictogram ook een bericht
weer.
Wachtwoordbeveiliging instellen voor beëindigen slaapstand
Ga als volgt te werk om een wachtwoord in te stellen dat moet worden opgegeven om de slaapstand of de
sluimerstand te beëindigen:
1. Typ energie-opties in het zoekvak op de taakbalk en selecteer vervolgens Energie-opties.
– of –
Klik met de rechtermuisknop op het pictogram Energiemeter en selecteer vervolgens Energie-
opties.
2. Selecteer in het linkerdeelvenster Een wachtwoord vereisen bij uit slaapstand komen.
3. Selecteer Instellingen wijzigen die momenteel niet beschikbaar zijn.
4. Selecteer Een wachtwoord vereisen (aanbevolen).
OPMERKING: Als u een wachtwoord voor uw gebruikersaccount wilt maken of het bestaande
wachtwoord wilt wijzigen, selecteert u Het wachtwoord voor uw gebruikersaccount instellen of
wijzigen en volgt u de instructies op het scherm. Als u geen gebruikerswachtwoord hoeft te maken of te
wijzigen, gaat u naar stap 5.
5. Selecteer Wijzigingen opslaan.
Accuvoeding gebruiken
WAARSCHUWING! Gebruik uitsluitend de volgende producten om veiligheidsrisico's te beperken: de bij de
computer geleverde accu, een door HP geleverde vervangende accu of een compatibele accu die als
accessoire is aangeschaft bij HP.
De computer wordt door een accu gevoed als die niet is aangesloten op externe netvoeding. De accuwerktijd
van de accu van een computer kan verschillen, afhankelijk van de instellingen voor energiebeheer,
programma's die worden uitgevoerd, de helderheid van het beeldscherm, externe apparatuur die op de
computer is aangesloten en andere factoren. Als u de accu in de computer laat zitten wanneer de computer is
aangesloten op een netvoedingsbron, wordt de accu opgeladen. Bovendien wordt zo uw werk beschermd in
geval van een stroomstoring. Als er een opgeladen accu in de computer is geplaatst en de computer op
externe netvoeding werkt, schakelt de computer automatisch over op accuvoeding wanneer de
netvoedingsadapter wordt losgekoppeld van de computer of als er een stroomstoring plaatsvindt.
OPMERKING: Wanneer u de computer loskoppelt van de netvoeding, wordt de helderheid van het
beeldscherm automatisch verminderd, zodat u de accu langer kunt gebruiken. Op bepaalde
computermodellen kunt u tussen grasche modi schakelen, zodat u de accu langer kunt gebruiken.
Aanvullende informatie over de accu opzoeken
U krijgt als volgt toegang tot de informatie over accu's:
1. Typ support in het zoekvak van de taakbalk en selecteer vervolgens de app HP Support Assistant.
– of –
30 Hoofdstuk 6 Energiebeheer

Klik op het pictogram met het vraagteken op de taakbalk.
2. Selecteer achtereenvolgens Mijn computer, het tabblad Diagnoseprogramma's en hulpprogramma's
en HP Accucontrole. Als in HP Accucontrole wordt aangegeven dat de accu moet worden vervangen,
neemt u contact op met de ondersteuning.
HP Support Assistant biedt de volgende hulpprogramma’s en informatie over de accu.
●
Hulpprogramma Accucontrole voor het testen van de accuprestaties
●
Informatie over kalibreren, energiebeheer en de juiste manier om een accu te hanteren en op te slaan
teneinde de levensduur van de accu te maximaliseren
●
Informatie over soorten accu's, specicaties, levensduur en capaciteit
HP Accucontrole gebruiken
HP Support Assistant biedt informatie over de status van de accu die in de computer is geplaatst.
U voert HP Accucontrole als volgt uit:
1. Sluit de netvoedingsadapter aan op de computer.
OPMERKING: HP Accucontrole werkt alleen goed als de computer is aangesloten op een externe
voedingsbron.
2. Typ support in het zoekvak van de taakbalk en selecteer vervolgens de app HP Support Assistant.
– of –
Klik op het pictogram met het vraagteken op de taakbalk.
3. Selecteer achtereenvolgens Mijn computer, het tabblad Diagnoseprogramma's en hulpprogramma's
en HP Accucontrole. Als in HP Accucontrole wordt aangegeven dat de accu moet worden vervangen,
neemt u contact op met de ondersteuning.
HP Accucontrole test de accu en de accucellen om te controleren of deze naar behoren functioneren en
rapporteert vervolgens de resultaten van de test.
Acculading weergeven
▲
Plaats de aanwijzer op het pictogram Energiemeter .
Accuwerktijd maximaliseren
De accuwerktijd varieert, afhankelijk van voorzieningen die u gebruikt terwijl de computer op accuvoeding
werkt. De maximale accuwerktijd neemt geleidelijk af, omdat de capaciteit van de accu afneemt ten gevolge
van bepaalde natuurlijke processen.
Tips voor het maximaliseren van de accuwerktijd:
●
Verlaag de helderheid van het scherm.
●
Verwijder de accu uit de computer als deze niet wordt gebruikt of opgeladen.
●
Bewaar de accu op een koele, droge plaats.
●
Selecteer de instelling Energiespaarstand in Energiebeheer.
Opties voor energiebeheer instellen 31

Omgaan met een lage acculading
In dit gedeelte worden de waarschuwingen en systeemreacties beschreven die standaard zijn ingesteld.
Sommige waarschuwingen voor een lage acculading en de manier waarop het systeem daarop reageert, kunt
u wijzigen in het onderdeel Energiebeheer. Voorkeuren die u in Energiebeheer instelt, zijn niet van invloed op
de werking van de lampjes.
Typ energie-opties in het zoekvak op de taakbalk en selecteer vervolgens Energie-opties.
Een lage acculading herkennen
Als een accu de enige voedingsbron van de computer is en een laag of kritiek laag niveau bereikt, gebeurt het
volgende:
●
Het acculampje (alleen bepaalde producten) geeft een laag of kritiek laag niveau van de acculading aan.
– of –
●
Het pictogram Energiemeter geeft een lage of kritiek lage acculading aan.
Als de computer aan staat of in de slaapstand staat, blijft de computer nog even in de slaapstand staan.
Vervolgens wordt de computer uitgeschakeld, waarbij niet-opgeslagen gegevens verloren gaan.
Problemen met een lage acculading verhelpen
Een lage acculading verhelpen wanneer er een externe voedingsbron beschikbaar is
▲
Sluit een van de volgende apparaten aan:
●
Netvoedingsadapter
●
Optioneel docking- of uitbreidingsapparaat
●
Optionele netvoedingsadapter die als accessoire bij HP is aangeschaft
Een lage acculading verhelpen wanneer er geen voedingsbron beschikbaar is
Om een lage acculading te verhelpen wanneer er geen voedingsbron beschikbaar is, slaat u uw werk op en
schakelt u de computer uit.
De accu verwijderen
U verwijdert de accu als volgt:
VOORZICHTIG: Bij het verwijderen van een accu die de enige beschikbare voedingsbron voor de computer
vormt, kunnen er gegevens verloren gaan. Sla uw werk op en schakel de computer uit via Windows voordat u
de accu verwijdert. Zo voorkomt u dat er gegevens verloren gaan.
1. Leg de computer ondersteboven op een vlak oppervlak neer, met de vergrendeling van de
onderhoudsklep naar u toe.
2. schuif de vergrendeling van de onderhoudsklep naar de ontgrendelstand (1) en (2) verwijder de schroef
(als de optionele schroef wordt gebruikt), of, als de schroef niet wordt gebruikt, schuift u de
vergrendeling naar rechts (3) om de onderhoudsklep te ontgrendelen.
32 Hoofdstuk 6 Energiebeheer

3. Schuif het onderpaneel in de richting van de voorkant van de computer (4) en breng het omhoog (5) om
het paneel te verwijderen.
4. Verschuif de twee accuontgrendelingen naar de ontgrendelstand (1). U zult een rode kleur zien onder de
vergrendelingen.
Opties voor energiebeheer instellen 33

5. Kantel de accu (2) omhoog met het stoen lipje en verwijder de accu uit de computer (3).
Accuvoeding besparen
●
Typ energie-opties in het zoekvak op de taakbalk en selecteer vervolgens Energie-opties.
– of –
●
Open het onderdeel Energiebeheer en selecteer instellingen voor een lager energieverbruik.
●
Schakel draadloze verbindingen en LAN-verbindingen uit en sluit modemapplicaties af wanneer u deze
niet gebruikt.
●
Ontkoppel externe apparatuur die niet is aangesloten op een externe voedingsbron wanneer u deze
apparatuur niet gebruikt.
●
Zet alle optionele externe geheugenkaarten die u niet gebruikt, stop, schakel ze uit of verwijder ze.
●
Verlaag de helderheid van het beeldscherm.
●
Activeer de slaapstand of sluit de computer af zodra u stopt met werken.
Accu bewaren
VOORZICHTIG: Stel een accu niet gedurende langere tijd bloot aan hoge temperaturen om beschadiging van
de accu te voorkomen.
Als u een computer langer dan twee weken niet gebruikt en loskoppelt van de externe voedingsbron,
verwijdert u de door de gebruiker vervangbare accu en bergt u de accu afzonderlijk op.
Bewaar de accu op een koele en droge plaats, zodat de accu langer opgeladen blijft.
34 Hoofdstuk 6 Energiebeheer

OPMERKING: Een opgeborgen accu moet elke 6 maanden worden gecontroleerd. Wanneer de capaciteit
minder is dan 50 procent, laadt u de accu op voordat u de accu weer opbergt.
Kalibreer een accu die een maand of langer opgeborgen is geweest voordat u deze in gebruik neemt.
Afvoeren van een afgedankte accu
WAARSCHUWING! Verminder het risico van brand of brandwonden: probeer de accu niet uit elkaar te halen,
te pletten of te doorboren; veroorzaak geen kortsluiting tussen de externe contactpunten; laat de accu niet in
aanraking komen met water of vuur.
Zie Informatie over voorschriften, veiligheid en milieu voor het correct afvoeren van accu's.
Ga als volgt te werk om toegang te krijgen tot dit document:
▲
Typ support in het zoekvak van de taakbalk en selecteer vervolgens de app HP Support Assistant.
– of –
Klik op het pictogram met het vraagteken op de taakbalk.
Een accu vervangen
HP Accucontrole waarschuwt dat de accu moet worden vervangen wanneer een interne cel niet correct wordt
opgeladen of wanneer de opslagcapaciteit van de accu de status Zwak heeft bereikt. Als de accu onder de
garantievoorwaarden van HP valt, krijgt u ook informatie over een garantie-id. Een bericht verwijst u naar de
website van HP voor meer informatie over het bestellen van een vervangende accu.
Opties voor energiebeheer instellen 35

Externe netvoeding gebruiken
WAARSCHUWING! Laad de accu van de computer niet op aan boord van een vliegtuig.
WAARSCHUWING! Gebruik om veiligheidsredenen alleen de bij de computer geleverde netvoedingsadapter,
een door HP geleverde vervangende adapter of een door HP geleverde compatibele adapter.
OPMERKING: Zie de poster Installatie-instructies in de doos van de computer voor informatie over het
aansluiten van de computer op netvoeding.
Externe netvoeding wordt geleverd via een goedgekeurde netvoedingsadapter of een optioneel docking- of
uitbreidingsapparaat.
Sluit de computer in de volgende situaties aan op een externe netvoedingsbron:
●
Wanneer u een accu oplaadt of kalibreert.
●
Wanneer u systeemsoftware installeert of aanpast.
●
Wanneer u informatie schrijft naar een cd, dvd of bd (alleen bepaalde producten)
●
Wanneer u Schijfdefragmentatie uitvoert.
●
Wanneer u een back-up of hersteltaak uitvoert.
Als u de computer aansluit op een externe netvoedingsbron, gebeurt het volgende:
●
De accu wordt opgeladen.
●
Als de computer is ingeschakeld, verandert het energiemeterpictogram op de taakbalk van uiterlijk.
Wanneer u de computer loskoppelt van externe netvoeding, gebeurt het volgende:
●
De computer schakelt over naar accuvoeding.
●
De helderheid van het beeldscherm wordt automatisch verlaagd om accuvoeding te besparen.
36 Hoofdstuk 6 Energiebeheer

Netvoedingsadapter testen
Test de netvoedingsadapter als de computer een van de volgende symptomen vertoont nadat deze is
aangesloten op de netvoeding:
●
De computer wordt niet ingeschakeld.
●
Het display wordt niet ingeschakeld.
●
De aan/uit-lampjes zijn uit.
Ga als volgt te werk om de netvoedingsadapter te testen:
1. Zet de computer uit.
2. Verwijder de accu uit de computer.
3. Sluit de netvoedingsadapter aan op de computer en steek de stekker van de adapter in het stopcontact.
4. Zet de computer aan.
●
Als de aan/uit-lampjes aan gaan, werkt de netvoedingsadapter naar behoren.
●
Als de aan/uit-lampjes uit blijven, werkt de netvoedingsadapter niet en moet deze worden
vervangen.
Neem contact op met de ondersteuning voor informatie over het verkrijgen van een vervangende
netvoedingsadapter.
Opties voor energiebeheer instellen 37

7 Beveiliging
De computer beveiligen
Standaardbeveiligingsvoorzieningen van het Windows-besturingssysteem en het onafhankelijk van
Windows-computers draaiende Setup-hulpprogramma (BIOS) kunnen uw persoonlijke instellingen en
gegevens tegen diverse risico's beschermen.
OPMERKING: Van beveiligingsvoorzieningen moet op de eerste plaats een ontmoedigingseect uitgaan.
Dergelijke maatregelen kunnen echter niet altijd voorkomen dat een product verkeerd wordt gebruikt of
gestolen.
OPMERKING: Voordat u uw computer verzendt voor reparatie, moet u back-ups maken van vertrouwelijke
bestanden en die verwijderen en alle wachtwoordinstellingen verwijderen.
OPMERKING: Mogelijk zijn niet alle in dit hoofdstuk genoemde voorzieningen beschikbaar op uw computer.
OPMERKING: Uw computer ondersteunt Computrace, een online service voor opsporing en herstel in het
kader van beveiliging die beschikbaar is in bepaalde landen en regio's. Als de computer wordt gestolen, kan
Computrace deze opsporen wanneer de onbevoegde gebruiker een internetverbinding maakt. U kunt
Computrace gebruiken door de software aan te schaen en een abonnement op de service te nemen. Voor
informatie over het bestellen van de Computrace-software gaat u naar http://www.hp.com.
Computerrisico Beveiligingsvoorziening
Onbevoegd gebruik van de computer HP Client Security Manager, in combinatie met een wachtwoord,
smartcard, contactloze kaart, vastgelegde vingerafdrukken of
andere vericatiegegevens.
Ongeoorloofde toegang tot Computer Setup (BIOS) BIOS-beheerderswachtwoord in Computer Setup*
Ongeoorloofde toegang tot de inhoud van een vaste schijf DriveLock-wachtwoord (alleen bepaalde producten) in Computer
Setup*
Ongeoorloofd opstarten vanaf een optionele externe optische
schijfeenheid (alleen bepaalde producten), optionele externe
harde schijf (alleen bepaalde producten) of interne
netwerkadapter.
Voorziening voor opstartopties in Computer Setup*
Onbevoegde toegang tot een Windows-gebruikersaccount Windows-gebruikerswachtwoord
Onbevoegde toegang tot gegevens
●
HP software voor stationsversleuteling
●
Windows Defender
Ongeoorloofde toegang tot de instellingen van Computer Setup
en andere identicatiegegevens van het systeem
BIOS-beheerderswachtwoord in Computer Setup*
Onbevoegd verwijderen van de computer Bevestigingspunt voor een beveiligingsslot (in combinatie met
een optionele beveiligingskabel alleen op bepaalde producten)
*Computer Setup is een vooraf geïnstalleerd programma in het ROM-geheugen dat zelfs kan worden gebruikt wanneer het
besturingssysteem niet werkt of niet kan worden geladen. U kunt gebruikmaken van een aanwijsapparaat (touchpad, EasyPoint-
muisbesturing of USB-muis) of het toetsenbord om te navigeren en selecties te maken in Computer Setup.
OPMERKING: Op tablets zonder toetsenbord kunt u het aanraakscherm gebruiken.
38 Hoofdstuk 7 Beveiliging

Wachtwoorden gebruiken
Een wachtwoord is een groep tekens die u kiest om uw computergegevens te beveiligen. U kunt verscheidene
typen wachtwoorden instellen, afhankelijk van hoe u de toegang tot uw informatie wilt beveiligen.
Wachtwoorden kunnen worden ingesteld in Windows of in Computer Setup dat vooraf is geïnstalleerd op de
computer.
●
De BIOS-beheerder en DriveLock-wachtwoorden worden in Computer Setup ingesteld en worden
beheerd door het systeem-BIOS.
●
Windows-wachtwoorden worden alleen in het Windows-besturingssysteem ingesteld.
●
Als u zowel het DriveLock-gebruikerswachtwoord als het DriveLock-hoofdwachtwoord bent vergeten,
die in Computer Setup zijn ingesteld, is de vaste schijf die met deze wachtwoorden is beveiligd
permanent vergrendeld en kan deze niet meer worden gebruikt.
U kunt hetzelfde wachtwoord gebruiken voor een voorziening van Computer Setup en een
beveiligingsvoorziening van Windows. U kunt hetzelfde wachtwoord gebruiken voor meerdere voorzieningen
van Computer Setup.
Gebruik de volgende tips voor het maken en opslaan van wachtwoorden:
●
Volg tijdens het maken van wachtwoorden de door het programma ingestelde vereisten.
●
Gebruik niet hetzelfde wachtwoord voor meerdere applicaties of websites en gebruik uw Windows-
wachtwoord niet voor applicaties of websites.
●
Gebruik Wachtwoordbeheer van HP Client Security om uw gebruikersnamen en wachtwoorden op te
slaan voor al uw websites en toepassingen. U kunt ze later op een beveiligde manier zien als u ze niet
meer weet.
●
Sla wachtwoorden niet in een bestand op de computer op.
De volgende tabellen bevatten veelvoorkomende Windows- en BIOS-beheerderswachtwoorden en een
beschrijving van hun functie.
Wachtwoorden instellen in Windows
Wachtwoord Functie
Beheerderswachtwoord* Beveiligt de toegang tot een Windows-account op
beheerdersniveau.
OPMERKING: Met het instellen van een Windows-
beheerderswachtwoord wordt niet het BIOS-
beheerderswachtwoord ingesteld.
Gebruikerswachtwoord* Beveiligt de toegang tot een Windows-gebruikersaccount.
* Voor informatie over het instellen van een Windows-beheerderswachtwoord of een Windows-gebruikerswachtwoord typt u
support in het zoekvak van de taakbalk en selecteert u vervolgens de app HP Support Assistant.
Wachtwoorden instellen in Computer Setup
Wachtwoord
Functie
BIOS-beheerderswachtwoord* Beveiligt de toegang tot Computer Setup.
Wachtwoorden gebruiken 39

Wachtwoord Functie
OPMERKING: Als er functies ingeschakeld zijn die voorkomen
dat het BIOS-beheerderswachtwoord wordt verwijderd, kunt u het
BIOS-beheerderswachtwoord pas verwijderen zodra deze functies
worden uitgeschakeld.
DriveLock-hoofdwachtwoord* Beveiligt de toegang tot de interne harde schijf die wordt
beschermd door DriveLock. Wordt ook gebruikt om DriveLock-
beveiliging te verwijderen.
OPMERKING: U kunt voor bepaalde producten pas een
DriveLock-wachtwoord instellen zodra u een BIOS
beheerderswachtwoord heeft ingesteld.
DriveLock-gebruikerswachtwoord* Beveiligt de toegang tot de interne vaste schijf die wordt
beschermd door DriveLock en wordt ingesteld bij DriveLock
Passwords (DriveLock-wachtwoorden) tijdens het
activeringsproces.
OPMERKING: U kunt voor bepaalde producten pas een
DriveLock-wachtwoord instellen zodra u een BIOS
beheerderswachtwoord heeft ingesteld.
*Nadere bijzonderheden over deze wachtwoorden vindt u in de volgende onderwerpen.
BIOS-beheerderswachtwoord beheren
U kunt dit wachtwoord als volgt instellen, wijzigen of verwijderen:
Een nieuw BIOS-beheerderswachtwoord instellen
1. Start Computer Setup.
●
Computers of tablets met een toetsenbord:
▲
Schakel de computer in of start de computer opnieuw op en druk als het HP logo wordt
weergegeven op F10 om Computer Setup te openen.
●
Tablets zonder toetsenbord:
▲
Zet de tablet uit. Druk op de aan/uit-knop in combinatie met de knop volume omlaag tot het
opstartmenu wordt weergegeven en tik vervolgens op F10 om Computer Setup te openen.
2. Selecteer Beveiliging, selecteer BIOS-beheerderswachtwoord aanmaken of BIOS-
beheerderswachtwoord instellen (alleen bepaalde producten) en druk op enter.
3. Typ een wachtwoord wanneer hierom wordt gevraagd.
4. Typ nogmaals het nieuwe wachtwoord wanneer hierom wordt gevraagd.
5. Als u uw wijzigingen wilt opslaan en Computer Setup wilt afsluiten, selecteert u het pictogram Save
(Opslaan) en volgt u de instructies op het scherm.
– of –
Selecteer Main (Hoofdmenu), selecteer Save Changes and Exit (Wijzigingen opslaan en afsluiten) en
druk vervolgens op enter.
De wijzigingen zijn van kracht zodra de computer opnieuw is opgestart.
Een BIOS-beheerderswachtwoord wijzigen
1. Start Computer Setup.
40 Hoofdstuk 7 Beveiliging

●
Computers of tablets met een toetsenbord:
▲
Schakel de computer in of start de computer opnieuw op en druk als het HP logo wordt
weergegeven op F10 om Computer Setup te openen.
●
Tablets zonder toetsenbord:
▲
Zet de tablet uit. Druk op de aan/uit-knop in combinatie met de knop volume omlaag tot het
opstartmenu wordt weergegeven en tik vervolgens op F10 om Computer Setup te openen.
2. Selecteer Beveiliging, selecteer BIOS-beheerderswachtwoord wijzigen of Wachtwoord wijzigen
(alleen bepaalde producten) en druk op enter.
3. Typ het huidige wachtwoord wanneer hierom wordt gevraagd.
4. Typ het nieuwe wachtwoord wanneer u hierom wordt gevraagd.
5. Typ nogmaals uw nieuwe wachtwoord wanneer hierom wordt gevraagd.
6. Als u uw wijzigingen wilt opslaan en Computer Setup wilt afsluiten, selecteert u het pictogram Opslaan
en volgt u de instructies op het scherm.
– of –
Selecteer Main (Hoofdmenu), selecteer Save Changes and Exit (Wijzigingen opslaan en afsluiten) en
druk vervolgens op enter.
De wijzigingen zijn van kracht zodra de computer opnieuw is opgestart.
Een BIOS-beheerderswachtwoord verwijderen
1. Start Computer Setup.
●
Computers of tablets met een toetsenbord:
▲
Schakel de computer in of start de computer opnieuw op en druk als het HP logo wordt
weergegeven op F10 om Computer Setup te openen.
●
Tablets zonder toetsenbord:
▲
Zet de tablet uit. Druk op de aan/uit-knop in combinatie met de knop volume omlaag tot het
opstartmenu wordt weergegeven en tik vervolgens op F10 om Computer Setup te openen.
2. Selecteer Beveiliging, selecteer BIOS-beheerderswachtwoord wijzigen of Wachtwoord wijzigen
(alleen bepaalde producten) en druk op enter.
3. Typ het huidige wachtwoord wanneer hierom wordt gevraagd.
4. Wanneer u om het nieuwe wachtwoord wordt gevraagd, laat u het veld leeg en drukt u op enter.
5. Wanneer u nogmaals om het nieuwe wachtwoord wordt gevraagd, laat u het veld leeg en drukt u op
enter.
6. Als u uw wijzigingen wilt opslaan en Computer Setup wilt afsluiten, selecteert u het pictogram Opslaan
en volgt u de instructies op het scherm.
– of –
Selecteer Main (Hoofdmenu), selecteer Save Changes and Exit (Wijzigingen opslaan en afsluiten) en
druk vervolgens op enter.
De wijzigingen zijn van kracht zodra de computer opnieuw is opgestart.
Wachtwoorden gebruiken 41

BIOS-beheerderswachtwoord opgeven
Typ bij de prompt BIOS administrator password (BIOS-beheerderswachtwoord) uw wachtwoord (met behulp
van dezelfde soort toetsen die u gebruikt hebt om het wachtwoord in te stellen). Druk vervolgens op enter. Na
twee mislukte pogingen om het BIOS-beheerderswachtwoord op te geven moet u de computer opnieuw
opstarten en het opnieuw proberen.
Een DriveLock-wachtwoord in Computer Setup beheren (alleen bepaalde
producten)
VOORZICHTIG: Noteer het gebruikerswachtwoord en het hoofdwachtwoord voor DriveLock zorgvuldig en
bewaar dit uit de buurt van de computer om te voorkomen dat een met DriveLock beschermde vaste schijf
permanent onbruikbaar wordt. Als u beide DriveLock-wachtwoorden vergeet, is de vaste schijf permanent
vergrendeld en kan deze niet meer worden gebruikt.
Met DriveLock voorkomt u ongeoorloofde toegang tot de inhoud van een vaste schijf. DriveLock kan alleen
worden toegepast op de interne vaste schijf of schijven van de computer. Als DriveLock-beveiliging op een
schijf wordt toegepast, moet een wachtwoord worden ingevoerd om toegang tot deze schijf te krijgen. Het
station moet in de computer of een geavanceerde poortreplicator zijn geplaatst om te worden benaderd
middels de DriveLock-wachtwoorden.
Als u de DriveLock-beveiliging wilt toepassen op een interne harde schijf, moeten in Computer Setup een
gebruikerswachtwoord en een hoofdwachtwoord worden ingesteld. Bij een DriveLock-beveiliging moet u
rekening houden met het volgende:
●
Nadat DriveLock-beveiliging is toegepast op een vaste schijf, kan deze alleen nog maar worden gebruikt
wanneer eerst het gebruikers- of hoofdwachtwoord wordt ingevoerd.
●
Het gebruikerswachtwoord is voor de dagelijkse gebruiker van de beveiligde vaste schijf. Het
hoofdwachtwoord is ofwel voor de systeembeheerder ofwel voor de gebruiker.
●
Het gebruikerswachtwoord en het hoofdwachtwoord mogen hetzelfde zijn.
●
U kunt een gebruikers- of hoofdwachtwoord alleen verwijderen door de DriveLock-beveiliging van de
harde schijf te halen.
OPMERKING: U kunt voor bepaalde producten pas toegang krijgen tot de DriveLock-functies zodra u
een BIOS beheerderswachtwoord heeft ingesteld.
42 Hoofdstuk 7 Beveiliging

DriveLock-wachtwoord instellen
Ga als volgt te werk om een DriveLock-wachtwoord in te stellen in Computer Setup:
1. Start Computer Setup.
●
Computers of tablets met een toetsenbord:
1. Schakel de computer uit.
2. Druk op de aan/uit-knop en druk als het HP logo wordt weergegeven op F10 om Computer
Setup te openen.
●
Tablets zonder toetsenbord:
1. Zet de tablet uit.
2. Druk op de aan/uit-knop in combinatie met de knop volume omlaag tot het opstartmenu
wordt weergegeven en tik vervolgens op F10 om Computer Setup te openen.
2. Selecteer Beveiliging, maak de selectie voor Hulpprogramma's voor harde schijf of Hulpmiddelen
voor vaste schijf (alleen bepaalde producten), selecteer DriveLock en druk op enter.
OPMERKING: Voor bepaalde producten moet u mogelijk een DriveLock-wachtwoord instellen en het
BIOS-beheerderswachtwoord invoeren.
3. Selecteer de harde schijf die u wilt beveiligen en druk vervolgens op enter.
4. Selecteer DriveLock-hoofdwachtwoord instellen of DriveLock-wachtwoord instellen (alleen bepaalde
producten) en druk op enter.
5. Lees zorgvuldig de waarschuwing.
6. Volg de instructies op het scherm om een DriveLock-wachtwoord in te stellen.
7. Als u Computer Setup wilt afsluiten, selecteert u achtereenvolgens Main (Hoofdmenu), Save Changes
and Exit (Wijzigingen opslaan en afsluiten) en Yes (Ja).
DriveLock inschakelen (alleen bepaalde producten)
Voor bepaalde producten moet u mogelijk deze instructies opvolgen om DriveLock in te schakelen.
1. Start Computer Setup.
●
Computers of tablets met een toetsenbord:
1. Schakel de computer uit.
2. Druk op de aan/uit-knop en druk als het HP logo wordt weergegeven op F10 om Computer
Setup te openen.
●
Tablets zonder toetsenbord:
1. Zet de tablet uit.
2. Druk op de aan/uit-knop in combinatie met de knop volume omlaag tot het opstartmenu
wordt weergegeven en tik vervolgens op F10 om Computer Setup te openen.
2. Selecteer Beveiliging, selecteer Hulpprogramma's voor harde schijf of Hulpmiddelen voor vaste
schijf (alleen bepaalde producten), selecteer DriveLock en druk op enter.
OPMERKING: Voor bepaalde producten moet u mogelijk het BIOS-beheerderswachtwoord invoeren en
DriveLock-wachtwoord instellen selecteren.
Wachtwoorden gebruiken 43

3. Selecteer de harde schijf die u wilt beveiligen en druk vervolgens op enter.
4. Volg de instructies op het scherm voor het maken van de selecties om DriveLock in te schakelen de
wachtwoorden in te voeren wanneer daarnaar gevraagd wordt.
OPMERKING: Voor bepaalde producten wordt u mogelijk gevraagd DriveLock te typen. Het veld is
hoofdlettergevoelig.
5. Als u Computer Setup wilt afsluiten, selecteert u achtereenvolgens Main (Hoofdmenu), Save Changes
and Exit (Wijzigingen opslaan en afsluiten) en Yes (Ja).
DriveLock uitschakelen (alleen bepaalde producten)
1. Start Computer Setup.
●
Computers of tablets met een toetsenbord:
1. Schakel de computer uit.
2. Druk op de aan/uit-knop en druk als het HP logo wordt weergegeven op F10 om Computer
Setup te openen.
●
Tablets zonder toetsenbord:
1. Zet de tablet uit.
2. Druk op de aan/uit-knop in combinatie met de knop volume omlaag tot het opstartmenu
wordt weergegeven en tik vervolgens op F10 om Computer Setup te openen.
2. Selecteer Beveiliging, selecteer Hulpprogramma's voor harde schijf of Hulpmiddelen voor vaste
schijf (alleen bepaalde producten), selecteer DriveLock en druk op enter.
OPMERKING: Voor bepaalde producten moet u mogelijk het BIOS-beheerderswachtwoord invoeren en
DriveLock-wachtwoord instellen selecteren.
3. Selecteer de harde schijf die u wilt beheren, en druk vervolgens op enter.
4. Volg de instructies op het scherm om DriveLock uit te schakelen.
5. Als u Computer Setup wilt afsluiten, selecteert u achtereenvolgens Main (Hoofdmenu), Save Changes
and Exit (Wijzigingen opslaan en afsluiten) en Yes (Ja).
Een DriveLock-wachtwoord invoeren (alleen bepaalde producten)
Zorg ervoor dat de vaste schijf in de computer zelf is ondergebracht (niet in een optioneel dockingapparaat of
externe MultiBay).
Wanneer u wordt gevraagd een DriveLock-wachtwoord op te geven, typt u het gebruikerswachtwoord of het
hoofdwachtwoord (met hetzelfde type toetsen als waarmee u het wachtwoord hebt ingesteld). Druk daarna
op enter.
Als u drie keer het verkeerde wachtwoord hebt ingevoerd, moet u de computer uitschakelen en het opnieuw
proberen.
44 Hoofdstuk 7 Beveiliging

Een DriveLock-wachtwoord wijzigen (alleen bepaalde producten)
Ga als volgt te werk om een DriveLock-wachtwoord te wijzigen in Computer Setup:
1. Schakel de computer uit.
2. Druk op de aan/uit-knop.
3. Typ bij de prompt DriveLock Password (DriveLock-wachtwoord) het huidige DriveLock-
gebruikerswachtwoord of -hoofdwachtwoord dat u wilt wijzigen, druk op enter en druk of tik vervolgens
op F10 om Computer Setup te openen.
4. Selecteer Beveiliging, selecteer Hulpprogramma's voor harde schijf of Hulpmiddelen voor vaste
schijf (alleen bepaalde producten), selecteer DriveLock en druk op enter.
OPMERKING: Voor bepaalde producten moet u mogelijk het BIOS-beheerderswachtwoord invoeren en
DriveLock-wachtwoord instellen selecteren.
5. Selecteer de harde schijf die u wilt beheren, en druk vervolgens op enter.
6. Maak de selectie om het wachtwoord te wijzigen en volg de opdrachten op het scherm voor het invoeren
van wachtwoorden.
OPMERKING: De optie DriveLock-hoofdwachtwoord wijzigen is alleen zichtbaar als het
hoofdwachtwoord is opgegeven bij de prompt DriveLock Password in stap 3.
7. Als u uw wijzigingen wilt opslaan en wilt afsluiten, selecteert u Main (Hoofdmenu), selecteert u Save
Changes and Exit (Wijzigingen opslaan en afsluiten) en volgt u de aanwijzingen op het scherm.
Computer Setup Automatic DriveLock gebruiken (alleen bepaalde producten)
In een omgeving met meerdere gebruikers kunt u een wachtwoord instellen voor Automatic DriveLock.
Wanneer het wachtwoord voor Automatic DriveLock is ingeschakeld, worden een willekeurig
gebruikerswachtwoord en een DriveLock-hoofdwachtwoord voor u gemaakt. Wanneer een van de gebruikers
de wachtwoordgegevens opgeeft, worden hetzelfde willekeurige gebruikerswachtwoord en DriveLock-
hoofdwachtwoord gebruikt om de schijfeenheid te ontgrendelen.
OPMERKING: U kunt de Automatic DriveLock-functies pas openen zodra u een BIOS-beheerderswachtwoord
hebt ingesteld.
Een Automatic DriveLock-wachtwoord invoeren (alleen bepaalde producten)
Ga als volgt te werk om een wachtwoord voor Automatische DriveLock in te schakelen in Computer Setup:
1. Zet de computer aan of start deze opnieuw op en druk op esc wanneer onder aan het scherm het bericht
"Press the ESC key for Startup Menu" (Druk op de ESC-toets voor menu Opstarten) verschijnt.
2. Druk op f10 om Computer Setup te openen.
3. Selecteer achtereenvolgens Beveiliging, Hulpmiddelen voor vaste schijf, Automatic DriveLock en druk
op enter.
4. Voer het BIOS-beheerderswachtwoord in en druk op enter.
5. Selecteer een interne vaste schijf en druk vervolgens op enter.
6. Lees de waarschuwing. Selecteer YES (JA) om door te gaan.
7. Als u uw wijzigingen wilt opslaan en Computer Setup wilt afsluiten, selecteert u het pictogram Save
(Opslaan) en volgt u de instructies op het scherm.
– of –
Wachtwoorden gebruiken 45

Selecteer Main (Hoofdmenu), selecteer Save Changes and Exit (Wijzigingen opslaan en afsluiten) en
druk vervolgens op enter.
Automatic DriveLock-beveiliging verwijderen (alleen bepaalde producten)
U kunt een DriveLock-wachtwoord in Computer Setup als volgt verwijderen:
1. Zet de computer aan of start deze opnieuw op en druk op esc wanneer onder aan het scherm het bericht
"Press the ESC key for Startup Menu" (Druk op de ESC-toets voor menu Opstarten) verschijnt.
2. Druk op f10 om Computer Setup te openen.
3. Selecteer achtereenvolgens Beveiliging, Hulpmiddelen voor vaste schijf, Automatic DriveLock en druk
op enter.
4. Voer het BIOS-beheerderswachtwoord in en druk op enter.
5. Selecteer een interne vaste schijf en druk vervolgens op enter.
6. Selecteer Disable protection (Beveiliging uitschakelen).
7. Als u uw wijzigingen wilt opslaan en Computer Setup wilt afsluiten, selecteert u het pictogram Opslaan
en volgt u de instructies op het scherm.
– of –
Selecteer Main (Hoofdmenu), selecteer Save Changes and Exit (Wijzigingen opslaan en afsluiten) en
druk vervolgens op enter.
Antivirussoftware gebruiken
Wanneer u de computer gebruikt voor toegang tot e-mail, een netwerk of internet, wordt de computer
mogelijk blootgesteld aan computervirussen. Virussen kunnen het besturingssysteem, programma's en
hulpprogramma's buiten werking stellen of de werking ervan verstoren.
Met antivirussoftware kunnen de meeste virussen worden opgespoord en vernietigd. In de meeste gevallen
kan ook eventuele schade die door virussen is aangericht, worden hersteld. Het is noodzakelijk om
antivirussoftware regelmatig bij te werken, zodat deze ook bescherming biedt tegen pas ontdekte virussen.
Windows Defender is vooraf geïnstalleerd op de computer. Wij raden u aan om een antivirusprogramma te
blijven gebruiken om uw computer volledig te beveiligen.
Open HP Support Assistant voor meer informatie over computervirussen.
Firewallsoftware gebruiken
Firewalls zijn bedoeld om ongeoorloofde toegang tot een systeem of netwerk te voorkomen. Een rewall kan
een softwareprogramma zijn dat u op uw computer en/of netwerk installeert of het kan een oplossing zijn die
zowel uit hardware als software bestaat.
Er zijn twee typen rewalls waaruit u kunt kiezen:
●
Hostgebaseerde rewallsoftware die alleen de computer beschermt waarop deze is geïnstalleerd;
●
Netwerkgebaseerde rewalls die tussen het ADSL- of kabelmodem en uw thuisnetwerk worden
geïnstalleerd om alle computers in het netwerk te beschermen.
Wanneer een rewall is geïnstalleerd op een systeem, worden alle gegevens die vanaf en naar het systeem
worden verzonden, gecontroleerd en vergeleken met een reeks door de gebruiker gedenieerde
beveiligingscriteria. Gegevens die niet aan deze criteria voldoen, worden geblokkeerd.
46 Hoofdstuk 7 Beveiliging

Mogelijk is er al een rewall geïnstalleerd op uw computer of netwerkapparatuur. Als dat niet het geval is, zijn
er softwareoplossingen voor rewalls beschikbaar.
OPMERKING: in bepaalde situaties kan een rewall toegang tot spelletjes op internet blokkeren, het delen
van printers of bestanden in een netwerk tegenhouden of toegestane bijlagen bij e-mailberichten blokkeren.
U kunt dit probleem tijdelijk oplossen door de rewall uit te schakelen, de gewenste taak uit te voeren en de
rewall weer in te schakelen. Congureer de rewall opnieuw als u het probleem blijvend wilt oplossen.
Essentiële beveiligingsupdates installeren
VOORZICHTIG: Microsoft® verstuurt waarschuwingsberichten over essentiële updates. Installeer alle
essentiële updates van Microsoft zodra u een waarschuwing ontvangt, om de computer te beschermen tegen
beveiligingslekken en computervirussen.
U kunt ervoor kiezen of updates automatisch geïnstalleerd moeten worden. Typ configuratiescherm in
het zoekvak op de taakbalk en selecteer vervolgens
Conguratiescherm om de instellingen te wijzigen.
Selecteer achtereenvolgens Systeem en beveiliging, Windows Update en Instellingen wijzigen en volg de
instructies op het scherm.
HP Client Security gebruiken (alleen bepaalde producten)
HP Client Security software is vooraf geïnstalleerd op uw computer. Deze software kan worden geopend via
het pictogram van HP Client Security helemaal rechts op de taakbalk of via het Conguratiescherm van
Windows. De software is voorzien van beveiligingsvoorzieningen die u beschermen tegen ongeoorloofde
toegang tot de computer, het netwerk en belangrijke gegevens. Zie de Help van de HP Client Security-
software voor meer informatie.
HP Touchpoint Manager gebruiken (alleen bepaalde producten)
HP Touchpoint Manager is een IT-cloudoplossing waarmee bedrijven hun activa op eectieve wijze kunnen
beheren en beveiligen. Met HP Touchpoint Manager bent u beveiligd tegen schadelijke software en andere
aanvallen, wordt de status van het apparaat gecontroleerd en zijn klanten minder tijd kwijt aan het oplossen
van problemen met het apparaat en beveiligingsproblemen van de eindgebruiker. Klanten kunnen de
software snel downloaden en installeren. Dit is veel voordeliger dan wanneer u intern op zoek gaat naar een
oplossing. Zie http://www.hptouchpointmanager.com voor meer informatie.
Een optionele beveiligingskabel plaatsen (alleen bepaalde
producten)
OPMERKING: Er is een beveiligingskabel ontworpen waarvan op de eerste plaats een ontmoedigingseect
moet uitgaan. Deze voorziening kan echter niet voorkomen dat de computer verkeerd wordt gebruikt of
wordt gestolen.
OPMERKING: Het bevestigingspunt voor de beveiligingskabel op de computer kan er iets anders uitzien dan
op de afbeelding in dit gedeelte.
1. Leg de beveiligingskabel om een stevig verankerd voorwerp heen.
2. Steek de sleutel (1) in het kabelslot (2).
3. Steek het kabelslot in het slot voor de beveiligingskabel op de computer (3) en vergrendel het kabelslot
met de sleutel.
Essentiële beveiligingsupdates installeren 47

Een vingerafdruklezer gebruiken (alleen bepaalde producten)
Sommige producten zijn voorzien van een geïntegreerde vingerafdruklezer. Als u de vingerafdruklezer wilt
gebruiken, moet u uw vingerafdrukken registreren in de Credential Manager van HP Client Security. Raadpleeg
de Help van de HP Client Security-software.
Zodra u uw vingerafdrukken in Credential Manager hebt geregistreerd, kunt u de wachtwoordbeheerder voor
HP Client Security gebruiken om uw gebruikersnamen en wachtwoorden in ondersteunde websites en
toepassingen op te slaan en in te vullen.
Vingerafdruklezer zoeken
De vingerafdruklezer is een kleine metalen sensor die zich op een van de volgende locaties op uw computer
bevindt:
●
Aan de onderzijde van het touchpad
●
Rechts van het toetsenbord
●
Aan de rechter bovenzijde van het beeldscherm
●
Links van het beeldscherm
Al naargelang uw product kan de lezer horizontaal of verticaal zijn geplaatst. In beide gevallen geldt dat u
met uw vinger loodrecht over de metalen sensor moet vegen.
48 Hoofdstuk 7 Beveiliging

8 Onderhoud
Voer regelmatig onderhoud uit aan uw computer zodat deze optimaal blijft functioneren. In dit hoofdstuk
wordt uitgelegd hoe u hulpprogramma's zoals Schijfdefragmentatie en Schijfopruiming gebruikt. Dit
hoofdstuk bevat ook instructies voor het bijwerken van programma's en stuurprogramma's, het opschonen
van de computer en tips voor het reizen met (of verzenden van) de computer.
Prestaties verbeteren
Door de computer regelmatig te onderhouden met hulpprogramma's zoals Schijfdefragmentatie en
Schijfopruiming kunt u de prestaties van uw computer aanzienlijk verbeteren.
Schijfdefragmentatie gebruiken
HP adviseert om uw vaste schijf ten minste één keer per maand te defragmenteren met Schijfdefragmentatie.
OPMERKING: Schijfdefragmentatie hoeft niet te worden uitgevoerd voor SSD's (solid-state drives).
U gebruikt Schijfdefragmentatie als volgt:
1. Sluit de computer aan op een netvoedingsbron.
2. Typ defragmenteren in het zoekvak van de taakbalk en selecteer vervolgens De stations
defragmenteren en optimaliseren
.
3. Volg de instructies op het scherm.
Raadpleeg voor meer informatie de helpfunctie van Schijfdefragmentatie.
Schijfopruiming gebruiken
Gebruik Schijfopruiming om op de vaste schijf naar overbodige bestanden te zoeken die u veilig kunt
verwijderen. Maak schijfruimte vrij zodat de computer eciënter werkt.
U gebruikt Schijfopruiming als volgt:
1. Typ schijf in het zoekvak van de taakbalk en selecteer vervolgens Schijfruimte vrijmaken door
onnodige bestanden te verwijderen of Apps verwijderen om schijfruimte vrij te maken.
2. Volg de instructies op het scherm.
HP 3D DriveGuard gebruiken (alleen bepaalde producten)
HP 3D DriveGuard beschermt een vaste schijf door deze te parkeren en gegevensverzoeken tegen te houden
wanneer zich de volgende gebeurtenissen voordoen:
●
U laat de computer vallen.
●
U verplaatst de computer met het beeldscherm gesloten en terwijl de computer op accuvoeding werkt.
Kort hierna wordt de normale werking van de vaste schijf hersteld door HP 3D DriveGuard.
OPMERKING: Alleen interne vaste schijven worden beschermd door HP 3D DriveGuard. Een vaste schijf die is
geplaatst in een optioneel dockingapparaat of is aangesloten op een USB-poort, wordt niet beschermd door
HP 3D DriveGuard.
Prestaties verbeteren 49

OPMERKING: Omdat solid-state drives (SSD's) geen bewegende onderdelen bevatten, is HP 3D DriveGuard
niet nodig voor deze schijfeenheden.
Zie de helpfunctie van de software HP 3D DriveGuard voor meer informatie.
De status van HP 3D DriveGuard herkennen
Het vasteschijampje op de computer verandert van kleur, ten teken dat een schijf in de ruimte van de
primaire vaste schijf en/of een schijf in de ruimte van de secundaire vaste schijf (alleen bepaalde producten) is
geparkeerd. Als u wilt nagaan of een schijf momenteel wordt beschermd of is geparkeerd, bekijkt u het
pictogram op het Windows-bureaublad in het systeemvak helemaal rechts op de taakbalk.
Updates van programma's en stuurprogramma's uitvoeren
HP raadt u aan regelmatig uw programma's en stuurprogramma's bij te werken. Met updates worden
problemen opgelost en worden nieuwe functies en opties op de computer geïnstalleerd. Het is bijvoorbeeld
mogelijk dat oude grasche onderdelen niet meer correct werken met de nieuwste spelsoftware. Zonder het
nieuwste stuurprogramma zou u niet optimaal gebruik kunnen maken van uw apparatuur.
Ga naar http://www.hp.com/support om de meest recente versie van programma's en stuurprogramma's van
HP te downloaden. U kunt zich ook registreren als u automatisch berichten wilt ontvangen wanneer er nieuwe
updates beschikbaar zijn.
Volg deze instructies om uw programma's en stuurprogramma's bij te werken:
1. Typ support in het zoekvak van de taakbalk en selecteer vervolgens de app HP Support Assistant.
– of –
Klik op het pictogram met het vraagteken op de taakbalk.
2. Selecteer Mijn pc, selecteer het tabblad Updates en selecteer vervolgens Controleren op updates en
berichten.
3. Volg de instructies op het scherm.
Computer schoonmaken
Gebruik de volgende producten voor het veilig reinigen van uw computer:
●
Dimethyl benzyl ammoniumchloride met een concentratie van maximaal 0,3 procent (bijvoorbeeld
wegwerpdoekjes van verschillende merken)
●
Glasreinigingsmiddel zonder alcohol
●
Oplossing van water en milde zeep
●
Droge microvezel-reinigingsdoek of een zeemlap (antistatische doek zonder olie)
●
Antistatische veegdoekjes
VOORZICHTIG: Gebruik geen schoonmaakmiddelen die permanente schade aan uw computer kunnen
veroorzaken. Gebruik een bepaald schoonmaakmiddel pas als u zeker weet dat het geen alcohol, aceton,
ammoniumchloride, methyleenchloride of koolwaterstoen bevat.
Materiaal met vezels, zoals papieren doekjes, kan krassen achterlaten op de computer. In de loop der tijd
kunnen in deze krassen vuildeeltjes en reinigingsmiddelen achterblijven.
50 Hoofdstuk 8 Onderhoud

Reinigingsprocedures
Volg de in dit gedeelte beschreven procedures voor het veilig reinigen en desinfecteren van uw computer.
WAARSCHUWING! Voorkom elektrische schokken of schade aan onderdelen en maak de computer niet
schoon terwijl deze is ingeschakeld.
1. Schakel de computer uit.
2. Koppel de netvoeding los.
3. Koppel alle externe apparaten los.
VOORZICHTIG: Om schade aan interne onderdelen te voorkomen, mag u geen schoonmaakmiddelen of
vloeistoen direct op het oppervlak van de computer spuiten. Als er vloeistoen op het oppervlak terecht
komen, kunnen er interne onderdelen beschadigd raken.
Het beeldscherm reinigen
Maak het beeldscherm schoon met een zachte, pluisvrije doek bevochtigd met een alcoholvrij
glasreinigingsmiddel. Zorg ervoor dat het beeldscherm droog is voordat u de computer sluit.
De zijkanten en het deksel reinigen
Gebruik voor het reinigen van de zijkanten en het deksel een zachte microvezeldoek of een zeem die
bevochtigd is met een van de eerder genoemde reinigingsmiddelen. U kunt ook een hiervoor geschikt
wegwerpdoekje gebruiken.
OPMERKING: Wanneer u het deksel van de computer reinigt, maakt u ronddraaiende bewegingen om het
vuil te verwijderen.
De touchpad, het toetsenbord of de muis reinigen (alleen bepaalde producten)
WAARSCHUWING! Voorkom elektrische schokken of schade aan interne onderdelen en gebruik geen
stofzuiger om het toetsenbord te reinigen. Een stofzuiger kan stofdeeltjes achterlaten op het oppervlak van
het toetsenbord.
VOORZICHTIG: Om schade aan interne onderdelen te voorkomen, moet u ervoor zorgen dat er geen
vloeistof tussen de toetsen komt.
●
Gebruik voor het reinigen van het touchpad, het toetsenbord of de muis een zachte microvezel-doek of
een zeemlap die bevochtigd is met een van de eerder genoemde reinigingsmiddelen. U kunt ook een
hiervoor geschikt wegwerpdoekje gebruiken.
●
Om te voorkomen dat de toetsen vast komen te zitten en om vuil, pluizen en vuildeeltjes te verwijderen,
gebruikt u een spuitbus met perslucht en een rietje.
Reizen met of verzenden van de computer
Als u de computer wilt meenemen op reis of als u de computer wilt verzenden, neemt u de volgende tips in
acht om de apparatuur te beschermen.
●
Ga als volgt te werk om de computer gereed te maken voor transport:
◦
Maak een back-up van uw gegevens op een externe schijfeenheid.
◦
Verwijder alle schijven en alle externe mediakaarten, zoals geheugenkaarten.
Reizen met of verzenden van de computer 51

◦
Schakel alle externe apparaten uit en koppel ze vervolgens los.
◦
Schakel de computer uit.
●
Neem een back-up van uw gegevens mee. Bewaar de back-up niet bij de computer.
●
Als u moet vliegen, neem de computer dan mee als handbagage; geef de computer niet af met uw
overige bagage.
VOORZICHTIG: stel schijfeenheden niet bloot aan magnetische velden. Voorbeelden van
beveiligingsapparatuur met magnetische velden zijn detectiepoortjes op vliegvelden en detectorstaven.
In beveiligingsapparatuur waarmee handbagage wordt gescand, worden röntgenstralen gebruikt in
plaats van magnetische velden. Deze beveiligingsapparatuur brengt geen schade toe aan
schijfeenheden.
●
Als u de computer tijdens een vlucht wilt gebruiken, luister dan naar mededelingen tijdens de vlucht
waarin wordt aangegeven wanneer u de computer mag gebruiken. Elke maatschappij heeft eigen regels
voor het gebruik van computers tijdens vluchten.
●
Verzend een computer of schijfeenheid in goed beschermend verpakkingsmateriaal. Vermeld op de
verpakking dat het om breekbare apparatuur gaat.
●
Het gebruik van draadloze apparaten is mogelijk in sommige omgevingen niet toegestaan. Dit kan het
geval zijn aan boord van een vliegtuig, in ziekenhuizen, in de buurt van explosieven en op gevaarlijke
locaties. Als u niet zeker weet wat het beleid is ten aanzien van het gebruik van een bepaald apparaat,
kunt u het beste vooraf toestemming vragen voordat u de computer inschakelt.
●
Neem de volgende suggesties in acht als u de computer in het buitenland wilt gebruiken:
◦
Informeer naar de douanebepalingen voor computers in de landen of regio's die u gaat bezoeken.
◦
Controleer de netsnoer- en adaptervereisten voor elke locatie waar u de computer wilt gebruiken.
De netspanning, frequentie en stekkers kunnen per land of regio verschillen.
WAARSCHUWING! Gebruik voor de computer geen adaptersets die voor andere apparaten zijn
bedoeld, om het risico van een elektrische schok, brand of schade aan de apparatuur te beperken.
52 Hoofdstuk 8 Onderhoud

9 Back-up en herstel
Dit hoofdstuk bevat informatie over de volgende processen. Voor de meeste producten zijn dit
standaardprocedures.
●
Herstelmedia en back-ups maken
●
Het systeem herstellen
Raadpleeg de app HP Support Assistant voor meer informatie.
▲
Typ support in het zoekvak van de taakbalk en selecteer vervolgens de app HP Support Assistant.
– of –
Klik op het pictogram met het vraagteken op de taakbalk.
BELANGRIJK: Als u herstelprocedures uitvoert op een tablet, moet de accu van de tablet ten minste 70%
zijn opgeladen voordat u het herstelproces start.
BELANGRIJK: Sluit op een tablet met een afneembaar toetsenbord het toetsenbord aan op het
toetsenborddock voordat u begint met het uitvoeren van een herstelproces.
Herstelmedia en back-ups maken
De volgende methoden voor het maken van herstelmedia en back-ups zijn alleen op bepaalde producten
beschikbaar. Kies de beschikbare methode, afhankelijk van uw computermodel.
●
Gebruik HP Recovery Manager om HP Herstelmedia te maken nadat u de computer hebt gecongureerd.
Met deze stap wordt een back-up gemaakt van de HP Herstelpartitie op de computer. De back-up kan
gebruikt worden om het oorspronkelijke besturingssysteem opnieuw te installeren wanneer de vaste
schijf beschadigd of vervangen is. Zie HP Herstelmedia maken (alleen bepaalde producten)
op pagina 53 voor informatie over het maken van herstelmedia. Zie Hulpprogramma's van Windows
gebruiken op pagina 54 voor informatie over de herstelopties die beschikbaar zijn met de
herstelmedia.
●
Gebruik de hulpprogramma's van Windows voor het maken van systeemherstelpunten en back-ups van
persoonlijke gegevens.
Zie Herstellen met HP Recovery Manager op pagina 55 voor meer informatie.
OPMERKING: Als de opslag 32 GB of minder is, is Microsoft Systeemherstel standaard uitgeschakeld.
HP Herstelmedia maken (alleen bepaalde producten)
Controleer indien mogelijk of de herstelpartitie en de Windows-partitie aanwezig zijn. Selecteer in het menu
Start de optie Verkenner en selecteer vervolgens Deze computer.
●
Als uw computer geen herstelpartitie en Windows-partitie bevat, neemt u contact op met de
ondersteuning van HP om herstelmedia aan te vragen. Raadpleeg het boekje Telefoonnummers voor
wereldwijde ondersteuning dat bij de computer is geleverd. U kunt ook contactgegevens vinden op de
website van HP. Ga naar http://www.hp.com/support, selecteer uw land of regio en volg de instructies op
het scherm.
Herstelmedia en back-ups maken 53

U kunt de hulpprogramma's van Windows gebruiken voor het maken van systeemherstelpunten en back-
ups van persoonlijke gegevens. Zie Hulpprogramma's van Windows gebruiken op pagina 54.
●
Als uw computer geen herstelpartitie en Windows-partitie bevat, gebruikt u HP Recovery Manager om
herstelmedia te maken nadat u de computer hebt gecongureerd. Met HP Herstelmedia kunt u een
systeemherstelprocedure uitvoeren als de vaste schijf beschadigd raakt. Wanneer u systeemherstel
uitvoert, worden het oorspronkelijke besturingssysteem en de programma's die standaard zijn
geïnstalleerd opnieuw geïnstalleerd en worden de instellingen voor de programma's gecongureerd. HP
Herstelmedia kunnen ook gebruikt worden om het systeem aan te passen of voor het herstellen van de
fabrieksimage wanneer u een vaste schijf vervangt.
◦
U kunt slechts één set herstelmedia maken. Wees voorzichtig met deze herstelmiddelen en bewaar
ze op een veilige plaats.
◦
HP Recovery Manager onderzoekt de computer en bepaalt de benodigde opslagcapaciteit voor de
vereiste media.
◦
Om herstelschijven te maken, moet uw computer beschikken over een vaste schijf met de
mogelijkheid dvd's te schrijven, en dient u uitsluitend lege dvd-r, dvd+r, dvd-r dl of dvd+r dl-
schijven te gebruiken. Gebruik geen lees/schrijf-schijven zoals cd±rw, dvd±rw, dubbellaags dvd±rw
en bd-re (herschrijfbare Blu-ray-schijven). Deze schijven zijn namelijk niet compatibel met de
software van HP Recovery Manager. U kunt ook een leeg USB-ashstation van hoge kwaliteit
gebruiken.
◦
Als uw computer geen geïntegreerde optischeschijfeenheid heeft die dvd's kan schrijven, maar u
toch dvd-herstelmedia wilt maken, kunt u een optionele externe optischeschijfeenheid
(afzonderlijk aan te schaen) gebruiken om herstelschijven te maken. Als u een externe
optischeschijfeenheid gebruikt, moet deze direct worden aangesloten op een USB-poort op de
computer. De schijf kan niet worden aangesloten op een USB-poort op een extern apparaat, zoals
een USB-hub. Als u zelf geen dvd-media kunt maken, kunt u herstelschijven voor uw computer
aanvragen bij HP. Raadpleeg het boekje Telefoonnummers voor wereldwijde ondersteuning dat bij
de computer is geleverd. U kunt ook contactgegevens vinden op de website van HP. Ga naar
http://www.hp.com/support, selecteer uw land of regio en volg de instructies op het scherm.
◦
Zorg ervoor dat de computer is aangesloten op een netvoedingsbron voordat u de herstelmedia
maakt.
◦
Dit proces kan een uur of langer duren. Onderbreek het proces niet.
◦
U kunt het programma eventueel afsluiten voordat u klaar bent met het maken van herstel-dvd's.
Het branden van de huidige dvd wordt dan voltooid door HP Recovery Manager. De volgende keer
dat u HP Recovery Manager start, wordt u gevraagd om door te gaan met het proces.
HP Herstelmedia maken:
BELANGRIJK: Sluit op een tablet met een afneembaar toetsenbord het toetsenbord aan op het
toetsenborddock voordat u deze stappen uitvoert.
1. Typ recovery in het zoekvak van de taakbalk en selecteer vervolgens HP Recovery Manager.
2. Selecteer Herstelmedia maken en volg de instructies op het scherm.
Als u het systeem ooit moet herstellen, raadpleegt u Herstellen met HP Recovery Manager op pagina 55.
Hulpprogramma's van Windows gebruiken
Met hulpprogramma's van Windows kunt u herstelmedia, systeemherstelpunten en back-ups maken van
persoonlijke gegevens.
54 Hoofdstuk 9 Back-up en herstel

OPMERKING: Als de opslag 32 GB of minder is, is Microsoft Systeemherstel standaard uitgeschakeld.
Voor meer informatie en stappen raadpleegt u de app Aan de slag.
▲
Selecteer de knop Start en selecteer vervolgens de app Aan de slag.
Herstellen
Er zijn verschillende opties om uw systeem te herstellen. Kies de methode die het best past bij uw situatie en
expertiseniveau:
BELANGRIJK: Sommige methoden zijn niet op alle producten beschikbaar.
●
Windows biedt verschillende opties voor het herstellen vanaf een back-up, het vernieuwen van de
computer en het herstellen van de computer naar de oorspronkelijke staat. Voor meer informatie
raadpleegt u de app Aan de slag.
▲
Selecteer de knop Start en selecteer vervolgens de app Aan de slag.
●
Als u een probleem met een vooraf geïnstalleerd(e) applicatie of stuurprogramma wilt oplossen,
gebruikt u de optie Installeer stuurprogramma’s en/of toepassingen opnieuw in HP Recovery Manager
(alleen op bepaalde producten) om de specieke applicatie of het stuurprogramma opnieuw te
installeren.
▲
Typ recovery in het zoekvak van de taakbalk, selecteer HP Recovery Manager, selecteer
Installeer stuurprogramma’s en/of toepassingen opnieuw en volg de instructies op het scherm.
●
Als u de Windows-partitie wilt herstellen naar de oorspronkelijke fabrieksinhoud, kunt u kiezen voor de
optie Systeemherstel op de HP Herstelpartitie (alleen op bepaalde producten) of gebruikt u de HP
Herstelmedia. Zie Herstellen met HP Recovery Manager op pagina 55 voor meer informatie. Zie HP
Herstelmedia maken (alleen bepaalde producten) op pagina 53 als u nog geen herstelmedia hebt
gemaakt.
●
Als u op bepaalde producten de oorspronkelijke fabriekspartitie en -inhoud van de computer wilt
herstellen, of als u de vaste schijf hebt vervangen, gebruikt u de optie Fabrieksinstellingen herstellen
van HP Herstelmedia. Zie Herstellen met HP Recovery Manager op pagina 55 voor meer informatie.
●
Als u op bepaalde producten de herstelpartitie wilt verwijderen om ruimte op de vaste schijf terug te
winnen, biedt HP Recovery Manager de optie Herstelpartitie verwijderen.
Zie De HP Herstelpartitie verwijderen (alleen bepaalde producten) op pagina 58 voor meer informatie.
Herstellen met HP Recovery Manager
Met de software van HP Recovery Manager kunt u de computer herstellen naar de oorspronkelijke staat door
gebruik te maken van de eerder gemaakte of bij HP aangevraagde HP Herstelmedia of de HP Herstelpartitie
(alleen op bepaalde producten). Zie HP Herstelmedia maken (alleen bepaalde producten) op pagina 53 als u
nog geen herstelmedia hebt gemaakt.
Wat u moet weten voordat u begint
●
Met HP Recovery Manager wordt alleen software hersteld die standaard is geïnstalleerd. Voor software
die niet bij deze computer is meegeleverd, moet de software worden gedownload van de website van de
fabrikant of moet de software opnieuw worden geïnstalleerd vanaf het installatiemedium dat door de
fabrikant is geleverd.
Herstellen 55

BELANGRIJK: Gebruik HP Recovery Manager alleen als laatste redmiddel voor het oplossen van
problemen met uw computer.
●
Gebruik HP Herstelmedia als de vaste schijf van de computer vastloopt. Zie HP Herstelmedia maken
(alleen bepaalde producten) op pagina 53 als u nog geen herstelmedia hebt gemaakt.
●
Voor de optie Fabrieksinstellingen herstellen (alleen op bepaalde producten) moet u HP Herstelmedia
gebruiken. Zie HP Herstelmedia maken (alleen bepaalde producten) op pagina 53 als u nog geen
herstelmedia hebt gemaakt.
●
Als u met uw computer geen HP Herstelmedia kunt maken of als de HP Herstelmedia niet werken, kunt u
herstelmedia voor de computer aanvragen bij de ondersteuning van HP. Raadpleeg het boekje
Telefoonnummers voor wereldwijde ondersteuning dat bij de computer is geleverd. U kunt ook
contactgegevens vinden op de website van HP. Ga naar http://www.hp.com/support, selecteer uw land
of regio en volg de instructies op het scherm.
BELANGRIJK: Met HP Recovery Manager worden niet automatisch back-ups van uw persoonlijke gegevens
gemaakt. Maak een back-up van alle persoonlijke gegevens die u wilt behouden voordat u deze software
gebruikt.
Met de HP Herstelmedia kunt u uit de volgende herstelopties kiezen:
OPMERKING: Wanneer u het herstelproces start, ziet u alleen de opties die beschikbaar zijn voor de
computer.
●
Systeemherstel: hiermee wordt het oorspronkelijke besturingssysteem opnieuw geïnstalleerd en
worden de instellingen van de standaard geïnstalleerde programma's gecongureerd.
●
Fabrieksinstellingen herstellen: hiermee wordt de computer hersteld naar de oorspronkelijke
fabrieksinstellingen doordat alle gegevens van de vaste schijf worden verwijderd en de vaste schijf
opnieuw wordt gepartitioneerd. Vervolgens worden het besturingssysteem en de standaard
geïnstalleerde software opnieuw geïnstalleerd.
Met de HP Herstelpartitie (alleen bepaalde producten) kunt u alleen een systeemherstelbewerking uitvoeren.
De HP Herstelpartitie gebruiken (alleen bepaalde producten)
Met de HP Herstelpartitie (alleen bepaalde producten) kunt u het systeem herstellen zonder dat u
herstelschijven of een USB-ashdrive nodig hebt. Dit type herstel kan alleen worden gebruikt als de vaste
schijf nog werkt.
Ga als volgt te werk om HP Recovery Manager te starten vanaf de HP Herstelpartitie:
BELANGRIJK: Sluit op een tablet met een afneembaar toetsenbord het toetsenbord aan op het
toetsenborddock voordat u deze stappen uitvoert (alleen bepaalde producten).
1. Typ recovery in het zoekvak van de taakbalk, selecteer Recovery Manager en selecteer vervolgens
HP-herstelomgeving.
- of -
Druk op een computer of tablet met een aangesloten toetsenbord op f11 terwijl de computer wordt
opgestart, of druk op f11 en houd deze knop ingedrukt terwijl u op aan/uit-knop drukt.
Voor tablets zonder toetsenbord:
Zet de tablet aan of start deze opnieuw op, druk snel op de knop Geluid zachter en houd deze knop
ingedrukt. Selecteer vervolgens f11.
– of –
56 Hoofdstuk 9 Back-up en herstel

Zet de tablet aan of start deze opnieuw op, druk snel op de Windows-knop en houd deze knop
ingedrukt. Selecteer vervolgens f11.
2. Selecteer Probleemoplossing in het menu opstartopties.
3. Selecteer HP Recovery Manager en volg de instructies op het scherm.
HP Herstelmedia gebruiken om te herstellen
U kunt HP Recovery-media gebruiken om het originele systeem te herstellen. Deze methode kan gebruikt
worden als uw systeem geen HP Recovery-partitie heeft of als de harde schijf niet goed werkt.
1. Maak indien mogelijk een back-up van al uw persoonlijke bestanden.
2. Plaats de HP Herstelmedia en start de computer opnieuw op.
OPMERKING: als de computer niet automatisch opnieuw opstart in HP Recovery Manager, wijzigt u de
opstartvolgorde van de computer. Zie De opstartvolgorde van de computer wijzigen op pagina 57.
3. Volg de instructies op het scherm.
De opstartvolgorde van de computer wijzigen
Als de computer niet opnieuw opstart in HP Recovery Manager, wijzigt u de opstartvolgorde van de computer.
Dit is de volgorde van de apparaten in het BIOS, waar de computer naar opstartinformatie zoekt. U kunt de
selectie wijzigen naar een optischeschijfeenheid of een USB-ashdrive.
Voor het wijzigen van de opstartvolgorde:
BELANGRIJK: Sluit op een tablet met een afneembaar toetsenbord het toetsenbord aan op het
toetsenborddock voordat u deze stappen uitvoert.
1. Plaats de HP Herstelmedia.
2. Het BIOS openen:
Voor computers of tablets met een aangesloten toetsenbord:
▲
Zet de computer of tablet aan of start deze opnieuw op, druk snel op esc en druk op f9 om de
opstartopties weer te geven.
Voor tablets zonder toetsenbord:
▲
Zet de tablet aan of start deze opnieuw op, druk snel op de knop Geluid zachter en houd deze knop
ingedrukt. Selecteer vervolgens f9.
– of –
Zet de tablet aan of start deze opnieuw op, druk snel op de Windows-knop en houd deze knop
ingedrukt. Selecteer vervolgens f9.
3. Selecteer de optische schijf of de USB-ashdrive vanaf waar u wilt opstarten.
4. Volg de instructies op het scherm.
Herstellen 57

De HP Herstelpartitie verwijderen (alleen bepaalde producten)
Met de software van HP Recovery Manager kunt u de HP Herstelpartitie verwijderen om schijfruimte vrij te
maken.
BELANGRIJK: Nadat u de HP Herstelpartitie hebt verwijderd, kunt u geen systeemherstel uitvoeren of HP
Herstelmedia maken vanaf de HP Herstelpartitie. Maak daarom HP Herstelmedia voordat u de herstelpartitie
verwijdert. Zie HP Herstelmedia maken (alleen bepaalde producten) op pagina 53.
OPMERKING: De optie Herstelpartitie verwijderen is alleen beschikbaar op producten die deze functie
ondersteunen.
Ga als volgt te werk om de HP Herstelpartitie te verwijderen:
1. Typ recovery in het zoekvak van de taakbalk en selecteer vervolgens HP Recovery Manager.
2. Selecteer Herstelpartitie verwijderen en volg de instructies op het scherm.
58 Hoofdstuk 9 Back-up en herstel

10 Computer Setup (BIOS), TPM en HP Sure
Start
Computer Setup gebruiken
Computer Setup ofwel het BIOS (Basic Input/Output System) bevat instellingen voor de communicatie tussen
alle invoer- en uitvoerapparaten in het systeem (zoals schijfeenheden, beeldscherm, toetsenbord, muis en
printer). Computer Setup bevat ook instellingen voor de types geïnstalleerde apparaten, de opstartvolgorde
van de computer en de hoeveelheid systeemgeheugen en uitgebreid geheugen.
OPMERKING: Wees uiterst voorzichtig met het aanbrengen van wijzigingen in Computer Setup. Fouten
kunnen ertoe leiden dat de computer niet meer goed functioneert.
Computer Setup starten
OPMERKING: Externe toetsenborden of muizen die via een USB-poort zijn aangesloten, kunnen uitsluitend
worden gebruikt in Computer Setup als de ondersteuning voor oudere USB-systemen is ingeschakeld.
U start Computer Setup als volgt:
▲
Start Computer Setup.
●
Computers of tablets met een toetsenbord:
▲
Schakel de computer in of start de computer opnieuw op en druk als het HP logo wordt
weergegeven op F10 om Computer Setup te openen.
●
Tablets zonder toetsenbord:
▲
Zet de tablet uit. Druk op de aan/uit-knop in combinatie met de knop volume omlaag tot het
opstartmenu wordt weergegeven en tik vervolgens op F10 om Computer Setup te openen.
Navigeren en selecteren in Computer Setup
●
Als u een menu of menu-item wilt selecteren, gebruikt u de tab-toets en de pijltoetsen en drukt u
vervolgens op enter. U kunt ook gebruikmaken van een aanwijsapparaat om het item te selecteren.
OPMERKING: Op tablets zonder toetsenbord kunt u uw vinger gebruiken om selecties te maken.
●
Selecteer de pijl-omhoog of de pijl-omlaag in de rechterbovenhoek van het scherm om omhoog of
omlaag te schuiven of gebruik de toets pijl-omhoog of pijl-omlaag op het toetsenbord.
●
Druk op esc om alle open dialoogvensters te sluiten en terug te keren naar het hoofdscherm van
Computer Setup. Volg daarna de instructies op het scherm.
Computer Setup gebruiken 59

Gebruik een van de volgende methoden om de menu's van Computer Setup af te sluiten:
●
U sluit de menu's van Computer Setup als volgt af zonder de wijzigingen op te slaan:
Selecteer het pictogram Exit (Afsluiten) rechtsonder in het scherm en volg de instructies op het scherm.
– of –
Selecteer Main (Hoofdmenu), selecteer Ignore Changes and Exit (Wijzigingen negeren en afsluiten) en
druk vervolgens op enter.
●
Ga als volgt te werk om de wijzigingen op te slaan en de menu's van Computer Setup af te sluiten:
Selecteer het pictogram Save (Opslaan) rechtsonder in het scherm en volg de instructies op het scherm.
– of –
Selecteer Main (Hoofdmenu), selecteer Save Changes and Exit (Wijzigingen opslaan en afsluiten) en
druk vervolgens op enter.
De wijzigingen zijn van kracht zodra de computer opnieuw is opgestart.
Fabrieksinstellingen herstellen in Computer Setup
OPMERKING: Door het herstellen van de fabrieksinstellingen wordt de vasteschijfmodus niet gewijzigd.
Als u alle instellingen in Computer Setup wilt terugzetten naar de fabriekswaarden, gaat u als volgt te werk:
1. Start Computer Setup. Zie Computer Setup starten op pagina 59.
2. Selecteer Main (Hoofdmenu) en selecteer vervolgens Apply Factory Defaults and Exit
(Fabrieksinstellingen toepassen en afsluiten).
OPMERKING: Op bepaalde producten geven de selecties mogelijk Restore Defaults
(Standaardinstellingen herstellen) weer in plaats van Apply Factory Defaults and Exit
(Fabrieksinstellingen toepassen en afsluiten).
3. Volg de instructies op het scherm.
4. Als u de wijzigingen wilt opslaan en wilt afsluiten, klikt u op het pictogram Save (Opslaan) in de
rechterbenedenhoek van het scherm en volgt u de instructies op het scherm.
– of –
Selecteer Main (Hoofdmenu), selecteer Save Changes and Exit (Wijzigingen opslaan en afsluiten) en
druk vervolgens op enter.
De wijzigingen zijn van kracht zodra de computer opnieuw is opgestart.
OPMERKING: Uw wachtwoordinstellingen en beveiligingsinstellingen blijven ongewijzigd wanneer u de
oorspronkelijke fabrieksinstellingen herstelt.
BIOS-update uitvoeren
Bijgewerkte versies van het BIOS zijn beschikbaar via de website van HP.
De meeste BIOS-updates op de website van HP zijn verpakt in gecomprimeerde bestanden die SoftPaq's
worden genoemd.
Sommige downloadpakketten bevatten een bestand met de naam Readme.txt. Dit bestand bevat informatie
over de installatie en het oplossen van problemen.
60 Hoofdstuk 10 Computer Setup (BIOS), TPM en HP Sure Start

BIOS-versie vaststellen
Om te bepalen of u Computer Setup (BIOS) moet bijwerken, controleert u eerst welke BIOS-versie op uw
computer is geïnstalleerd.
Informatie over de BIOS-versie (ook wel ROM-datum of systeem-BIOS genoemd) kunt u weergeven door op fn
+esc te drukken (als Windows al is gestart) of door Computer Setup te gebruiken.
1. Start Computer Setup. Zie Computer Setup starten op pagina 59.
2. Selecteer Main (Hoofdmenu) en selecteer vervolgens System Information (Systeeminformatie).
3. Als u Computer Setup wilt afsluiten zonder de wijzigingen op te slaan, klikt u op het pictogram Exit
(Afsluiten) in de linkerbenedenhoek van het scherm en volgt u de instructies op het scherm.
– of –
Selecteer Main (Hoofdmenu), selecteer Ignore Changes and Exit (Wijzigingen negeren en afsluiten) en
druk vervolgens op enter.
Zie BIOS-update downloaden op pagina 61 om te controleren of er een nieuwere BIOS-versie beschikbaar is.
BIOS-update downloaden
VOORZICHTIG: Om het risico van schade aan de computer of een mislukte installatie te beperken,
downloadt en installeert u een BIOS-update alleen terwijl de computer met de netvoedingsadapter is
aangesloten op een betrouwbare externe voedingsbron. Download of installeer een BIOS-update niet
wanneer de computer op accuvoeding werkt of wanneer de computer is aangesloten op een optioneel
dockingapparaat of een optionele voedingsbron. Volg de onderstaande instructies tijdens het downloaden en
installeren:
Schakel de stroomvoorziening van de computer niet uit door de stekker van het netsnoer uit het stopcontact
te halen.
Zet de computer niet uit en activeer de slaapstand niet.
Zorg dat u geen apparaten, kabels of snoeren plaatst, verwijdert, aansluit of loskoppelt.
1. Typ support in het zoekvak op de taakbalk en selecteer vervolgens de app HP Support Assistant.
– of –
Selecteer het pictogram met het vraagteken op de taakbalk.
2. Selecteer Updates en selecteer vervolgens Check for updates and messages (Controleren op updates
en berichten).
3. Volg de instructies op het scherm.
4. Voer in de downloadsectie de volgende stappen uit:
a. Zoek de BIOS-update die recenter is dan de BIOS-versie die momenteel op de computer is
geïnstalleerd en vergelijk ze. Noteer de datum, naam of andere informatie waaraan u de update
kunt herkennen. Aan de hand van deze gegevens kunt u de update terugvinden nadat deze naar de
vaste schijf is gedownload.
b. Volg de instructies op het scherm om uw selectie te downloaden naar de vaste schijf.
Noteer het pad naar de locatie op de harde schijf waarnaar de BIOS-update wordt gedownload. U
hebt dit pad nodig wanneer u klaar bent om de update te installeren.
OPMERKING: Als de computer is aangesloten op een netwerk, raadpleegt u de netwerkbeheerder
voordat u software-updates installeert, vooral als het gaat om updates van het systeem-BIOS.
Computer Setup gebruiken 61

De procedures voor de installatie van BIOS-updates kunnen verschillen. Volg de instructies die op het scherm
verschijnen nadat het downloaden is voltooid. Als er geen instructies verschijnen, gaat u als volgt te werk:
1. Typ bestand in het zoekvak op de taakbalk en selecteer vervolgens File Explorer
(Bestandsverkenner).
2. Selecteer de aanduiding voor de harde schijf. De aanduiding voor de harde schijf is doorgaans Lokale
schijf (C:).
3. Volg het pad dat u eerder hebt genoteerd en open de map waarin de update is opgeslagen.
4. Dubbelklik op het bestand met de extensie .exe (bijvoorbeeld bestandsnaam.exe).
De installatie van het BIOS begint.
5. Volg de instructies op het scherm om de installatie te voltooien.
OPMERKING: Nadat op het scherm is aangegeven dat de installatie is geslaagd, kunt u het gedownloade
bestand van de vaste schijf verwijderen.
De opstartvolgorde wijzigen met de F9-prompt
Als u dynamisch een opstartapparaat wilt kiezen voor de huidige opstartvolgorde, gaat u als volgt te werk:
1. Het menu Boot Device Options (Opties opstartapparaat) openen:
●
Computers of tablets met een toetsenbord:
▲
Schakel de computer in of start de computer opnieuw op en druk als het HP logo wordt
weergegeven op F9 om het menu Boot Device Options (Opties opstartapparaat) te openen.
●
Tablets zonder toetsenbord:
▲
Zet de tablet uit. Druk op de aan/uit-knop in combinatie met de knop volume omlaag tot het
opstartmenu wordt weergegeven en tik vervolgens op F9 om het menu Boot Device Options
(Opties opstartapparaat) te openen.
2. Selecteer een opstartapparaat en druk op enter.
TPM BIOS-instellingen (alleen bepaalde producten)
BELANGRIJK: Voordat u de TMP-functionaliteit (Trusted Platform Module) op dit systeem inschakelt, moet u
ervoor zorgen dat uw beoogde gebruik van TPM aan relevante lokale wetgeving, regelgeving en beleid
voldoet en er goedkeuringen of licenties worden verkregen, indien van toepassing. U bent volledig en
uitsluitend aansprakelijk voor eventuele problemen met de naleving die het gevolg zijn van de werking en het
gebruik van TPM die in strijd zijn met de hierboven genoemde vereisten. HP is niet verantwoordelijk voor
eventuele gerelateerde verplichtingen.
TPM voorziet in extra beveiliging voor uw computer. U kunt de TPM-instellingen wijzigen in Computer Setup
(BIOS).
OPMERKING: Als u de TPM-instelling wijzigt in Verborgen, is TPM niet zichtbaar in het besturingssysteem.
TPM-instellingen openen in Computer Setup:
1. Start Computer Setup. Zie Computer Setup starten op pagina 59.
2. Selecteer Security (Beveiliging), selecteer TPM Embedded Security (Ingesloten TPM-beveiliging) en volg
de instructies op het scherm.
62 Hoofdstuk 10 Computer Setup (BIOS), TPM en HP Sure Start

HP Sure Start gebruiken (alleen bepaalde producten)
Bepaalde computermodellen zijn gecongureerd met HP Sure Start, een technologie die voortdurend het
BIOS van de computer controleert op aanvallen of beschadigingen. Als het BIOS beschadigd raakt of wordt
aangevallen, herstelt HP Sure Start automatisch het BIOS in de vorige veilige staat, zonder tussenkomst van
de gebruiker.
HP Sure Start is gecongureerd en al ingeschakeld zodat de meeste gebruikers de standaardconguratie van
HP Sure Start kunnen gebruiken. De standaardconguratie kan worden aangepast door ervaren gebruikers.
Voor de meest recente documentatie over HP Sure Start gaat u naar http://www.hp.com/support en
selecteert u uw land. Selecteer
Drivers & Downloads (Drivers en downloads) en volg de instructies op het
scherm.
HP Sure Start gebruiken (alleen bepaalde producten) 63

11 HP PC Hardware Diagnostics (UEFI)
HP PC Hardware Diagnostics is een Unied Extensible Firmware Interface (UEFI) waarmee u diagnostische
tests kunt uitvoeren om te bepalen of de computerhardware goed werkt. Het hulpprogramma wordt buiten
het besturingssysteem uitgevoerd om hardwareproblemen te kunnen isoleren van problemen die worden
veroorzaakt door het besturingssysteem of andere softwarecomponenten.
OPMERKING: Als u het BIOS wilt openen op een convertible computer, moet u de computer in de
notebookmodus zetten en moet u het toetsenbord gebruiken dat aangesloten is op uw tablet. Met het
schermtoetsenbord, dat wordt weergegeven in de tabletmodus, hebt u geen toegang tot het BIOS.
U kunt HP PC Hardware Diagnostics UEFI als volgt starten:
1. Start het BIOS:
●
Computers of tablets met een toetsenbord:
▲
Zet de computer aan of start deze opnieuw op en druk snel op esc.
●
Tablets zonder toetsenbord:
▲
Zet de tablet aan of start deze opnieuw op, druk snel op de knop Geluid zachter en houd deze
knop ingedrukt.
– of –
Zet de tablet aan of start deze opnieuw op, druk snel op de Windows-knop en houd deze knop
ingedrukt.
2. Druk of tik op f2.
Het BIOS zoekt op drie plaatsen en in de onderstaande volgorde naar diagnoseprogramma's:
a. Aangesloten USB-station
OPMERKING: Zie HP PC Hardware Diagnostics (UEFI) naar een USB-apparaat downloaden
op pagina 65 om het hulpprogramma van HP PC Hardware Diagnostics (UEFI) naar een USB-
station te downloaden.
b. Vaste schijf
c. BIOS
3. Wanneer het diagnoseprogramma wordt geopend, selecteert u het soort diagnosetest dat u wilt
uitvoeren en volgt u de instructies op het scherm. Druk op een tablet op de knop Geluid zachter om een
diagnosetest te stoppen.
OPMERKING: Als u een diagnosetest wilt stoppen op een computer of tablet met een toetsenbord, drukt u
op esc.
64 Hoofdstuk 11 HP PC Hardware Diagnostics (UEFI)

HP PC Hardware Diagnostics (UEFI) naar een USB-apparaat
downloaden
Er zijn twee opties voor het downloaden van HP PC Hardware Diagnostics naar een USB-apparaat:
Download de nieuwste UEFI-versie:
1. Ga naar http://www.hp.com/go/techcenter/pcdiags. De startpagina van HP PC Diagnostics wordt
weergegeven.
2. Klik op de koppeling downloaden in het gedeelte HP PC Hardware Diagnostics en selecteer vervolgens
Uitvoeren.
Download een bepaalde versie van UEFI voor een speciek product:
1. Ga naar http://www.hp.com/support en selecteer uw land. De pagina van HP ondersteuning wordt
weergegeven.
2. Klik op Drivers en downloads.
3. Voer de productnaam in het tekstvak in en klik op Start.
– of –
Klik op Nu zoeken zodat HP uw product automatisch kan detecteren.
4. Selecteer uw computermodel en het besturingssysteem.
5. Volg in het gedeelte Diagnosehulpmiddelen de instructies op het scherm om de gewenste UEFI-versie
te selecteren en te downloaden.
HP PC Hardware Diagnostics (UEFI) naar een USB-apparaat downloaden 65

12 Specicaties
Ingangsvermogen
De gegevens over elektrische voeding in dit gedeelte kunnen van pas komen als u internationaal wilt reizen
met de computer.
De computer werkt op gelijkstroom, die kan worden geleverd via netvoeding of via een voedingsbron voor
gelijkstroom. De netvoedingsbron moet 100-240 V, 50-60 Hz als nominale specicaties hebben. Hoewel de
computer kan worden gevoed via een aparte gelijkstroomvoedingsbron, wordt u dringend aangeraden de
computer alleen aan te sluiten via een netvoedingsadapter of een gelijkstroombron die door HP is geleverd en
goedgekeurd voor gebruik met deze computer.
De computer is geschikt voor gelijkstroom binnen de volgende specicaties.
Ingangsvermogen Capaciteit
Netspanning in bedrijf en werkstroom 19,5 V gelijkstroom bij 2,31 A - 45 W
19,5 V gelijkstroom bij 3,33 A - 65 W
OPMERKING: Dit product is ontworpen voor IT-elektriciteitsnetten in Noorwegen met een fase-
fasespanning van maximaal 240 V wisselspanning.
OPMERKING: De bedrijfsspanning en werkstroom van de computer vindt u op het label met kennisgevingen.
Omgevingsvereisten
Factor Metrisch VS
Temperatuur
In bedrijf (schrijven naar optische schijf) 5°C tot 35°C 41°F tot 95°F
Buiten bedrijf -20°C tot 60°C -4°F tot 140°F
Relatieve luchtvochtigheid (zonder condensatie)
In bedrijf 10% tot 90% 10% tot 90%
Buiten bedrijf 5% tot 95% 5% tot 95%
Maximale hoogte (zonder drukcabine)
In bedrijf -15 m tot 3048 m -50 ft tot 10.000 ft
Buiten bedrijf -15 m tot 12.192 m -50 ft tot 40.000 ft
66 Hoofdstuk 12 Specicaties

13 Elektrostatische ontlading
Elektrostatische ontlading is het vrijkomen van statische elektriciteit wanneer twee objecten met elkaar in
aanraking komen, bijvoorbeeld de schok die u krijgt wanneer u over tapijt loopt en vervolgens een metalen
deurklink aanraakt.
Elektronische onderdelen kunnen worden beschadigd door de ontlading van statische elektriciteit vanaf
vingers of andere elektrostatische geleiders.
Neem de volgende voorschriften in acht om het risico van schade aan de computer of een schijfeenheid, of
verlies van gegevens te beperken:
●
Als in de instructies voor het verwijderen of installeren van onderdelen wordt aangegeven dat u de
computer moet loskoppelen, controleer dan eerst of de computer goed is geaard.
●
Bewaar onderdelen in de antistatische verpakking totdat u klaar bent om ze te installeren.
●
Raak pinnen, aansluitingen en circuits niet aan. Zorg dat u elektronische onderdelen zo min mogelijk
hoeft aan te raken.
●
Gebruik niet-magnetisch gereedschap.
●
Raak voordat u de onderdelen aanraakt, een ongeverfd metalen oppervlak aan, zodat u niet statisch
geladen bent.
●
Als u een onderdeel verwijdert, doet u het in een antistatische verpakking.
67

14 Toegankelijkheid
HP ontwerpt, vervaardigt en verhandelt producten en apparaten die door iedereen gebruikt kunnen worden,
waaronder ook mensen met een handicap. Dit kan op basis van een autonoom systeem zijn of met behulp van
de juiste assistieve apparaten.
Ondersteunde assistieve technologieën (hulpmiddelen voor
gehandicapten)
HP-producten ondersteunen een breed scala aan assistieve technologieën in het besturingssysteem en
kunnen worden gecongureerd voor het gebruik met aanvullende assistieve technologieën. Gebruik de
zoekfunctie op uw apparaat voor meer informatie over de assistieve functies.
OPMERKING: Voor aanvullende informatie over een bepaald product voor gehandicapten, kunt u contact
opnemen met de klantenondersteuning voor dat product.
Contact opnemen met ondersteuning
Wij zijn voortdurend bezig met het verbeteren van de toegankelijkheid van onze producten en services en
ontvangen graag feedback van gebruikers. Als u problemen ondervindt met een product of als u ons wilt
vertellen over toegankelijkheidsfuncties die u hebben geholpen, neemt u contact met ons op door te bellen
naar +1 (888) 259-5707, van maandag tot vrijdag tussen 6:00 en 21:00 North American Mountain Time. Als u
doof of slechthorend bent en TRS/VRS/WebCapTel gebruikt, neemt u contact met ons op als u technische
ondersteuning nodig hebt of vragen hebt over toegankelijkheid door te bellen naar +1 (877) 656-7058, van
maandag tot vrijdag tussen 06:00 en 21:00 North American Mountain Time.
OPMERKING: Ondersteuning is alleen in het Engels.
68 Hoofdstuk 14 Toegankelijkheid

Index
A
aan/uit
Accu 30
besparen 34
opties 28
aan/uit-knop 28
aan/uit-lampjes 9, 13
aan/uit-schakelaar 28
aan-uitknop herkennen 10
accu
afvoeren 35
bewaren 34
lage acculading 32
ontladen 31
resterende lading weergeven 31
vervangen 35
verwijderen 32
voeding besparen 34
accu, temperatuur 34
Accucontrole 31
Accu-informatie zoeken 30
Acculampje 13
Accuvoeding 30
afsluiten 28
Antivirussoftware 46
Audio 25
Automatic DriveLock 45
Automatic DriveLock-wachtwoord
invoeren 45
Automatische DriveLock, wachtwoord
verwijderen 46
B
back-ups 53
Bedrijfs-WLAN, verbinding 17
Beheerderswachtwoord 39
Beschrijfbare media 28
besparen, voeding 34
beveiligingskabel, sleuf herkennen
6
bewaren, accu 34
bewegingen op het aanraakscherm
schuifbeweging met één vinger
23
Bewegingen op het touchpad en
aanraakscherm
tikken 21
zoomen door met twee vingers te
knijpen 22
BIOS
update downloaden 61
update uitvoeren 60
versie vaststellen 61
Bluetooth, label 14
Bluetooth-apparaat 16, 18
C
caps lock-lampje herkennen 9
combostekker audio-uitgang
(hoofdtelefoon) en audio-ingang
(microfoon), herkennen 5
Computer, reizen met 34
Computer schoonmaken 50
Computer Setup
BIOS administrator password
(BIOS-
beheerderswachtwoord) 40
DriveLock-wachtwoord 42
fabrieksinstellingen herstellen
60
navigeren en selecteren 59
Connector, netvoeding 5
D
de computer uitschakelen 28
DisplayPort herkennen 5
Draadloos netwerk (WLAN)
eectief bereik 17
verbinding maken 17
verbinding met bedrijfs-WLAN
17
verbinding met openbaar WLAN
17
draadloze communicatie, antennes
herkennen 7
draadloze communicatie, knop 16
draadloze communicatie,
voorzieningen
besturingssysteem 16
knop 16
DriveLock
inschakelen 43
uitschakelen 44
DriveLock-hoofdwachtwoord*
wijzigen 45
DriveLock-wachtwoord
beschrijving 42
instellen 43
opgeven 44
wijzigen 45
E
Elektrostatische ontlading 67
esc-toets, herkennen 11
Essentiële updates, software 47
externemonitorpoort 6, 26
externe netvoeding gebruiken 36
F
rewallsoftware 46
fn-toets herkennen 11
functietoetsen herkennen 11
G
gebruiken
externe netvoeding 36
standen voor energiebesparing
28
Gebruikerswachtwoord 39
geheugenkaart 28
geheugenkaartlezer, herkennen 5
Geheugenmodule
herkennen 12
geïntegreerde webcam, lampje
herkennen 7
geluidsinstellingen gebruiken 25
geminimaliseerde image maken 55
geminimaliseerde image
terugzetten 56
GPS 18
Index 69

H
headsets aansluiten 25
herstel
media 57
met HP herstelmedia 54
schijven 57
USB-ashdrive 57
herstellen
HP Recovery Manager 55
Ondersteunde schijven 54
opties 55
schijven 54
starten 56
systeem 55
herstelmedia
maken 53
maken met HP Recovery
Manager 54
herstelpartitie
verwijderen 58
high-denitionapparatuur,
aansluiten 27
hoofdtelefoon aansluiten 24
HP 3D DriveGuard 49
HP-bronnen 2
HP Client Security 47
HP herstelmedia
herstel 57
HP Herstelmedia
maken 53
HP Herstelpartitie
herstellen 56
verwijderen 58
HP Mobile Connect 18
HP PC Hardware Diagnostics (UEFI)
gebruiken 64
HP Recovery Manager
opstartproblemen oplossen 57
starten 56
HP Touchpoint Manager 47
I
In-/uitgangen
combostekker voor audio-uit
(hoofdtelefoon)/audio-in
(microfoon) 5
netwerk 5
RJ-45 (netwerk) 5
informatie zoeken
hardware 4
software 4
Ingangsvermogen 66
ingebed numeriek toetsenblok
herkennen 11
interne beeldschermschakelaar 7
interne microfoons herkennen 7
K
kennisgevingen
label met kennisgevingen 14
labels met keurmerk voor
draadloze communicatie 14
knoppen
aan/uit 10
Linkerknop muisbesturing 8
linkerknop van touchpad 8
Rechterknop muisbesturing 8
rechterknop van touchpad 8
Knoppen
aan/uit 28
kritiek lage acculading 28
L
label met keurmerk voor draadloze
communicatie 14
labels
Bluetooth 14
kennisgevingen 14
keurmerk voor draadloze
communicatie 14
Serienummer 14
service 13
WLAN 14
lage acculading 32
lampjes
aan/uit 9, 13
Accu 13
caps lock 9
draadloze communicatie 9, 13
harde schijf 13
microfoon uitschakelen 9
num lock 9
RJ-45 (netwerk) 5
webcam 7
lampje van de vaste schijf 13
lampje voor draadloze
communicatie 9, 13, 16
Leesbare media 28
Lezer
Smart Card 6
Luidsprekers
verbinding maken 24
luidsprekers herkennen 10
M
microfoon aansluiten 25
microfoon dempen, lampje
herkennen 9
Miracast 27
muisbesturing 8
N
Netvoedingsadapter, testen 37
netvoedingsadapter testen 37
netvoedingsconnector herkennen 5
netwerkconnector, herkennen 5
num Lock-lampje 9
O
Omgevingsvereisten 66
onderdelen
beeldscherm 7
bovenkant 8
linkerkant 6
Onderkant 12
rechterkant 5
voorkant 13
onderhoud
HP 3D DriveGuard 49
programma's en
stuurprogramma's bijwerken
50
Onderhoud
Schijfdefragmentatie 49
Schijfopruiming 49
Onderhoudsklep, ontgrendeling 12
Onderhoud van computer 50
Onderkant 14
ondersteunde schijven, herstel 54
Ontgrendeling, onderhoudsklep 12
oorspronkelijk systeem, herstellen
55
Openbaar WLAN, verbinding 17
Opstartvolgorde
wijzigen 57
Opties voor energiebeheer
instellen 28
Oudere systemen, USB-
ondersteuning 59
70 Index

P
poorten
DisplayPort 5
externe monitor 6, 26
Miracast 27
USB 3.0-opladen (ingeschakeld)
6
VGA 26
productnaam en productnummer,
van computer 14
programma's en stuurprogramma's
bijwerken 50
R
Reizen, met computer 34
reizen met de computer 14, 51
RJ-45-(netwerk)lampjes,
herkennen 5
RJ-45-netwerkconnector,
herkennen 5
S
Schakelaar, aan/uit 28
Schijfdefragmentatie, software 49
Schijfmedia 28
Schijfopruiming, software 49
schuiven met één vinger op
aanraakscherm 23
schuiven met twee vingers,
touchpadbeweging 22
Serienummer 14
Serienummer, van computer 14
servicelabels zoeken 13
Setupprogramma
fabrieksinstellingen herstellen
60
navigeren en selecteren 59
SIM-kaart
plaatsen 15
slaapstand
activeren 29
beëindigen 29
sleuven
beveiligingskabel 6
Sluimerstand
activeren 29
beëindigen 29
Smart Card-lezer 6
software
antivirus 46
essentiële updates 47
Firewall 46
HP 3D DriveGuard 49
Software
Schijfdefragmentatie 49
Schijfopruiming 49
standen voor energiebesparing 28
Sure Start
gebruiken 63
systeemherstel 55
systeemherstelpunt
maken 54
systeemherstelpunt, maken 53
systeem reageert niet 28
T
Temperatuur 34
Tikken met twee vingers,
touchpadbeweging 22
tikken op touchpad en bewegingen
voor het aanraakscherm 21
toegankelijkheid 68
toetsen
esc 11
fn 11
functie 11
Windows-toets 11
toetsenblok
geïntegreerd numeriek 11
toets voor draadloze communicatie
16
toets voor vliegtuigmodus 16
Touchpad
gebruiken 21
knoppen 8
Touchpadbewegingen
schuiven met twee vingers 22
tikken met twee vingers 22
Touchpad gebruiken 21
Touchpadlampje, herkennen 8
Touchpadzone
herkennen 8
TPM-instellingen 62
U
USB, ondersteuning voor oudere
systemen 59
USB 3.0-oplaadpoort, herkennen 6
USB 3.0-poort 5
USB-poorten herkennen 5
V
vaste schijf herkennen 12
Ventilatieopeningen, herkennen 6,
12
Verbinding maken met WLAN 17
verzenden van de computer 51
VGA-poort, verbinding maken met
26
Video 26
vingerafdruklezer 48
Vingerafdruklezer herkennen 11
W
Wachtwoordbeveiliging instellen voor
beëindigen slaapstand 30
wachtwoorden
DriveLock 42
Wachtwoorden
beheerder 39
BIOS-beheerder 40
gebruiker 39
webcam 7
gebruiken 24
Webcam, herkennen 7
webcamlampje herkennen 7
Windows
systeemherstelpunt 53, 54
Windows-hulpprogramma's
gebruiken 54
Windows-toets, herkennen 11
WLAN-antennes herkennen 7
WLAN-apparaat 14
WLAN label 14
WWAN-antennes herkennen 7
WWAN-apparaat 16, 17
Z
zoomen door met twee vingers te
knijpen, bewegingen op het
touchpad en aanraakscherm 22
Index 71
-
 1
1
-
 2
2
-
 3
3
-
 4
4
-
 5
5
-
 6
6
-
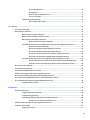 7
7
-
 8
8
-
 9
9
-
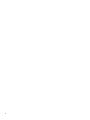 10
10
-
 11
11
-
 12
12
-
 13
13
-
 14
14
-
 15
15
-
 16
16
-
 17
17
-
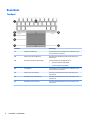 18
18
-
 19
19
-
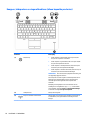 20
20
-
 21
21
-
 22
22
-
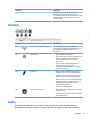 23
23
-
 24
24
-
 25
25
-
 26
26
-
 27
27
-
 28
28
-
 29
29
-
 30
30
-
 31
31
-
 32
32
-
 33
33
-
 34
34
-
 35
35
-
 36
36
-
 37
37
-
 38
38
-
 39
39
-
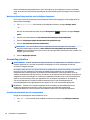 40
40
-
 41
41
-
 42
42
-
 43
43
-
 44
44
-
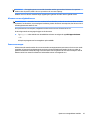 45
45
-
 46
46
-
 47
47
-
 48
48
-
 49
49
-
 50
50
-
 51
51
-
 52
52
-
 53
53
-
 54
54
-
 55
55
-
 56
56
-
 57
57
-
 58
58
-
 59
59
-
 60
60
-
 61
61
-
 62
62
-
 63
63
-
 64
64
-
 65
65
-
 66
66
-
 67
67
-
 68
68
-
 69
69
-
 70
70
-
 71
71
-
 72
72
-
 73
73
-
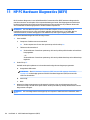 74
74
-
 75
75
-
 76
76
-
 77
77
-
 78
78
-
 79
79
-
 80
80
-
 81
81
HP EliteBook 725 G2 Notebook PC Handleiding
- Type
- Handleiding