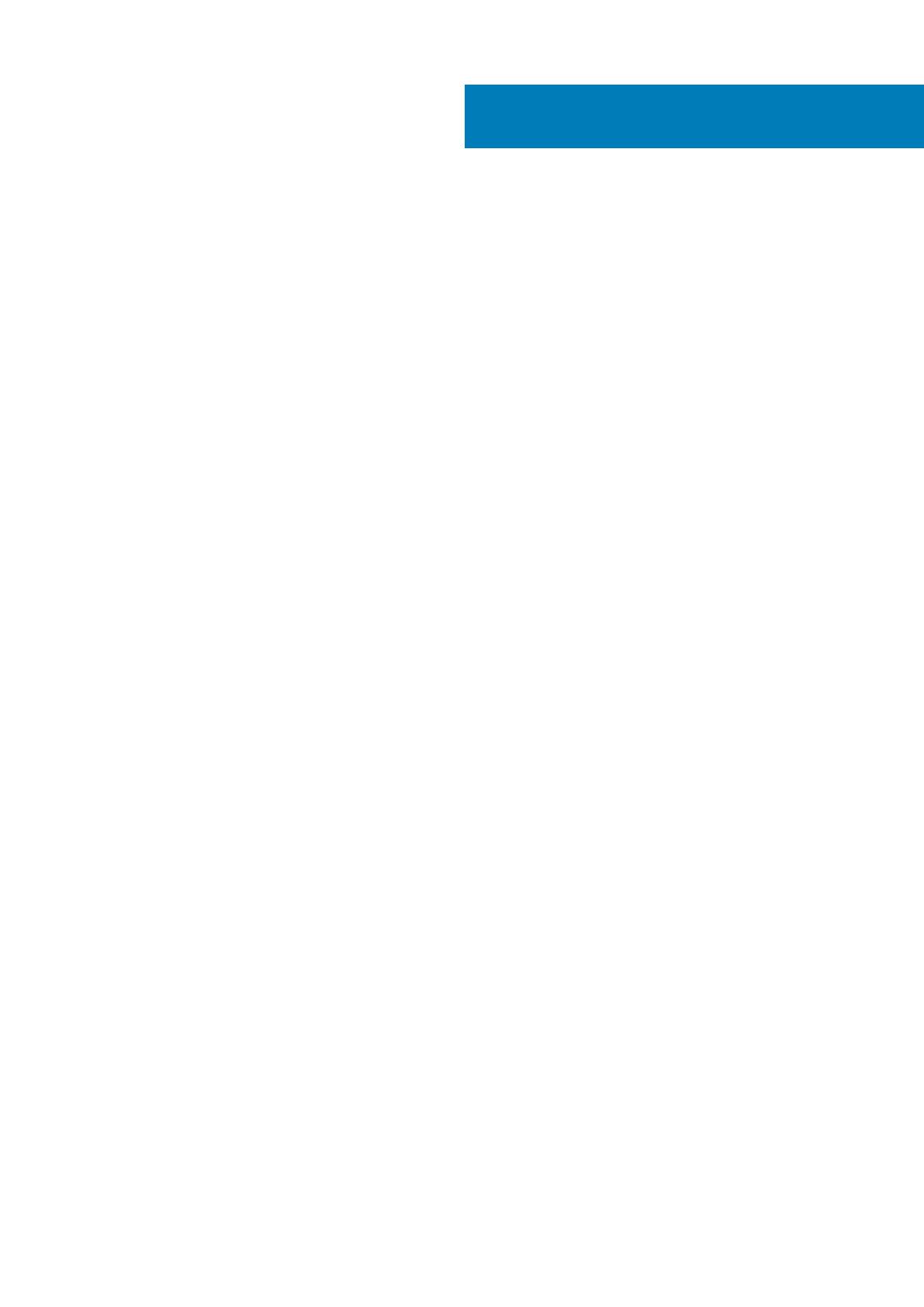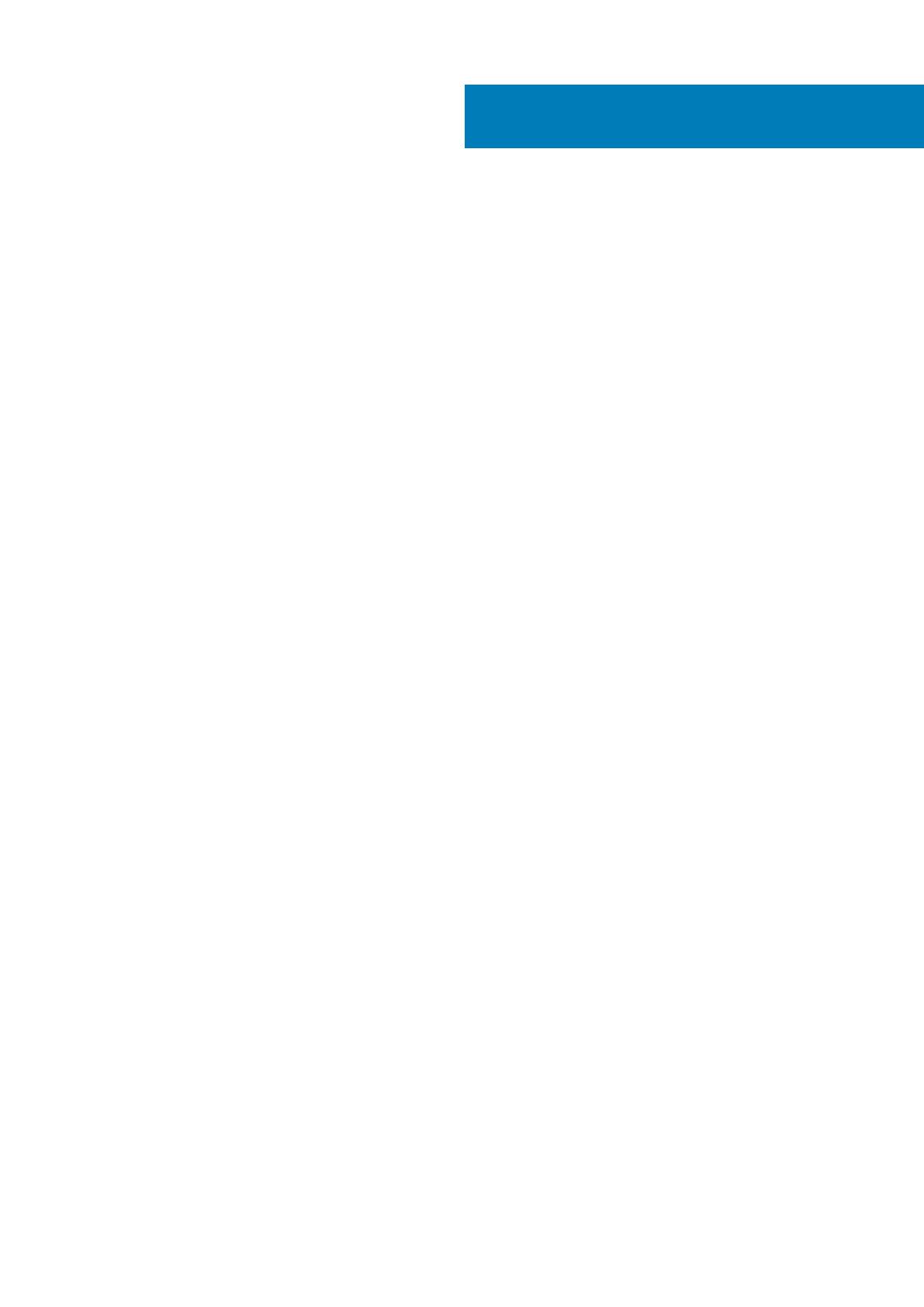
Hoofdstuk 1: De computer instellen.................................................................................................. 5
Hoofdstuk 2: Overzicht van het chassis............................................................................................ 7
Beeldschermweergave..........................................................................................................................................................7
Aanzicht palmsteun............................................................................................................................................................... 9
Linkeraanzicht.......................................................................................................................................................................10
Rechteraanzicht................................................................................................................................................................... 10
Onderaanzicht....................................................................................................................................................................... 11
Modi........................................................................................................................................................................................11
Hoofdstuk 3: Sneltoetsen voor het toetsenbord............................................................................... 14
Hoofdstuk 4: Specificaties van Latitude 7410................................................................................... 16
Afmetingen en gewicht....................................................................................................................................................... 16
Processoren.......................................................................................................................................................................... 16
Chipset...................................................................................................................................................................................17
Besturingssysteem............................................................................................................................................................... 17
Geheugen.............................................................................................................................................................................. 17
Externe poorten....................................................................................................................................................................18
Interne connectoren............................................................................................................................................................ 18
Draadloze module.................................................................................................................................................................18
Audio...................................................................................................................................................................................... 19
Storage................................................................................................................................................................................. 20
Mediakaartlezer................................................................................................................................................................... 20
Toetsenbord.........................................................................................................................................................................20
Camera.................................................................................................................................................................................. 21
Toetsenblok..........................................................................................................................................................................22
Touchpadbewegingen...................................................................................................................................................22
Vingerafdruklezer (optioneel)............................................................................................................................................ 22
Voedingsadapter..................................................................................................................................................................22
Batterij...................................................................................................................................................................................23
Beeldscherm.........................................................................................................................................................................24
GPU - geïntegreerd.............................................................................................................................................................26
Computeromgeving.............................................................................................................................................................26
Beveiliging.............................................................................................................................................................................27
Hoofdstuk 5: System Setup........................................................................................................... 28
Het BIOS-setupprogramma openen................................................................................................................................. 28
Navigatietoetsen................................................................................................................................................................. 28
Boot Sequence.................................................................................................................................................................... 28
Eenmalig opstartmenu........................................................................................................................................................ 29
System setup options......................................................................................................................................................... 29
Het wissen van BIOS (System Setup)- en systeemwachtwoorden....................................................................... 37
Inhoudsopgave
Inhoudsopgave 3