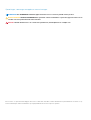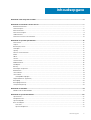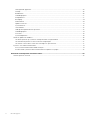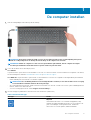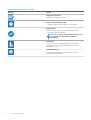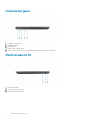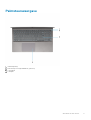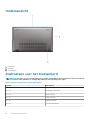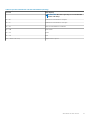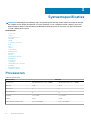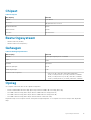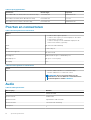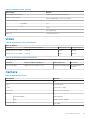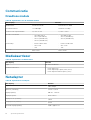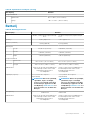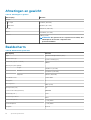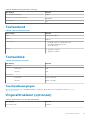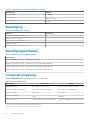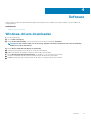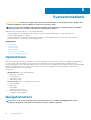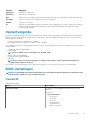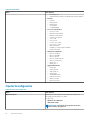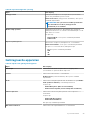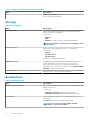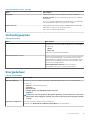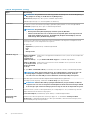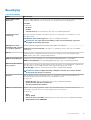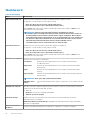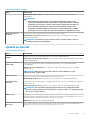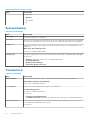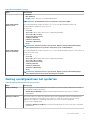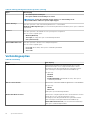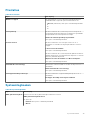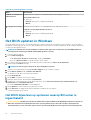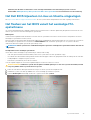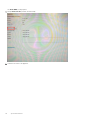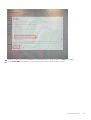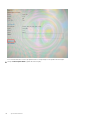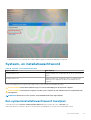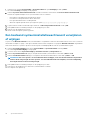Dell Vostro 7500 de handleiding
- Categorie
- Notitieboekjes
- Type
- de handleiding

Vostro 7500
Installatie- en specificatiegids
Regelgevingsmodel: P102F
Regelgevingstype: P102F003
July 2020
Ver. A01

Opmerkingen, voorzorgsmaatregelen,en waarschuwingen
OPMERKING: Een OPMERKING duidt belangrijke informatie aan voor een beter gebruik van het product.
WAARSCHUWING: WAARSCHUWINGEN duiden potentiële schade aan hardware of potentieel gegevensverlies aan en
vertellen u hoe het probleem kan worden vermeden.
GEVAAR: LET OP duidt het risico van schade aan eigendommen, lichamelijk letsel of overlijden aan.
© 2020 Dell Inc. of zijn dochtermaatschappijen. Alle rechten voorbehouden. Dell, EMC, en andere handelsmerken zijn handelsmerken van Dell Inc. of zijn
dochterondernemingen. Andere handelsmerken zijn mogelijk handelsmerken van hun respectieve eigenaren.

Hoofdstuk 1: De computer instellen.................................................................................................. 5
Hoofdstuk 2: Overzicht van het chassis............................................................................................ 7
Beeldschermaanzicht............................................................................................................................................................ 7
Linkerweergave......................................................................................................................................................................8
Rechteraanzicht.....................................................................................................................................................................8
Palmsteunweergave..............................................................................................................................................................9
Onderaanzicht...................................................................................................................................................................... 10
Sneltoetsen voor het toetsenbord.....................................................................................................................................10
Hoofdstuk 3: Systeemspecificaties................................................................................................. 12
Processoren.......................................................................................................................................................................... 12
Chipset...................................................................................................................................................................................13
Besturingssysteem...............................................................................................................................................................13
Geheugen.............................................................................................................................................................................. 13
Opslag....................................................................................................................................................................................13
Poorten en connectoren..................................................................................................................................................... 14
Audio...................................................................................................................................................................................... 14
Video...................................................................................................................................................................................... 15
Camera.................................................................................................................................................................................. 15
Communicatie.......................................................................................................................................................................16
Mediakaartlezer....................................................................................................................................................................16
Netadapter............................................................................................................................................................................16
Batterij....................................................................................................................................................................................17
Afmetingen en gewicht....................................................................................................................................................... 18
Beeldscherm......................................................................................................................................................................... 18
Toetsenbord..........................................................................................................................................................................19
Toetsenblok...........................................................................................................................................................................19
Touchpadbewegingen....................................................................................................................................................19
Vingerafdruklezer (optioneel).............................................................................................................................................19
Beveiliging.............................................................................................................................................................................20
Beveiligingssoftware........................................................................................................................................................... 20
Computeromgeving.............................................................................................................................................................20
Hoofdstuk 4: Software...................................................................................................................21
Windows-drivers downloaden............................................................................................................................................ 21
Hoofdstuk 5: Systeeminstallatie.....................................................................................................22
Opstartmenu........................................................................................................................................................................ 22
Navigatietoetsen..................................................................................................................................................................22
Opstartvolgorde...................................................................................................................................................................23
BIOS-instellingen................................................................................................................................................................. 23
Overzicht........................................................................................................................................................................ 23
Opstartconfiguratie....................................................................................................................................................... 24
Inhoudsopgave
Inhoudsopgave 3

Geïntegreerde apparaten..............................................................................................................................................25
Storage........................................................................................................................................................................... 26
Beeldscherm...................................................................................................................................................................26
Verbindingsopties...........................................................................................................................................................27
Energiebeheer................................................................................................................................................................ 27
Beveiliging.......................................................................................................................................................................29
Wachtwoord...................................................................................................................................................................30
Update en herstel........................................................................................................................................................... 31
Systeembeheer.............................................................................................................................................................. 32
Toetsenbord................................................................................................................................................................... 32
Gedrag voorafgaand aan het opstarten..................................................................................................................... 33
Verbindingsopties.......................................................................................................................................................... 34
Prestaties........................................................................................................................................................................35
Systeemlogboeken........................................................................................................................................................ 35
Het BIOS updaten in Windows.......................................................................................................................................... 36
Het BIOS bijwerken op systemen waarop BitLocker is ingeschakeld..................................................................... 36
Het Dell BIOS bijwerken in Linux en Ubuntu-omgevingen........................................................................................37
Het flashen van het BIOS vanuit het eenmalige F12-opstartmenu......................................................................... 37
Systeem- en installatiewachtwoord...................................................................................................................................41
Een systeeminstallatiewachtwoord toewijzen............................................................................................................41
Een bestaand systeeminstallatiewachtwoord verwijderen of wijzigen...................................................................42
Hoofdstuk 6: Behulpzame informatie vinden....................................................................................43
Contact opnemen met Dell................................................................................................................................................ 43
4
Inhoudsopgave

De computer instellen
1. Sluit de voedingsadapter aan en druk op de aan-uitknop.
OPMERKING: De batterij schakelt mogelijk over naar de energiebesparende modus om batterijlading te besparen.
Sluit de voedingsadapter aan en druk op de aan/uit-knop om de computer aan te zetten.
OPMERKING: Nadat de computer voor het eerst is ingeschakeld en geïnstalleerd, kan de computer vervolgens
worden ingeschakeld door het beeldscherm te openen vanuit een gesloten stand.
2. Voltooi de installatie van het besturingssysteem.
Voor Ubuntu:
Volg de instructies op het scherm om de installatie te voltooien. Voor meer informatie over het installeren en configureren van Ubuntu,
zie de knowledge base-artikelen SLN151664 en SLN151748 op www.dell.com/support.
Voor Windows: volg de instructies op het scherm om het installeren te voltooien. Het volgende wordt aangeraden bij het installeren:
• Maak verbinding met een netwerk voor Windows-updates.
OPMERKING:
Als u verbinding maakt met een beveiligd draadloos netwerk, voert u het wachtwoord voor toegang
tot het draadloze netwerk in wanneer dit wordt gevraagd.
• Als u verbonden bent met internet, meldt u zich aan met een Microsoft-account of maakt u er een. Als u geen verbinding hebt met
internet, maakt u een offline-account.
• Voer uw contactgegevens in het scherm Support en bescherming in.
3. Ga naar Dell apps en gebruik deze vanuit het menu Start in Windows (aanbevolen)
Tabel 1. Zoek naar Dell apps
Dell-apps Details
Mijn Dell
Gecentraliseerde locatie voor essentiële Dell applicaties, help-
artikelen en andere belangrijke informatie over uw computer. Het
geeft ook meldingen over de garantiestatus, aanbevolen
accessoires en software-updates, indien beschikbaar.
1
De computer instellen 5

Tabel 1. Zoek naar Dell apps (vervolg)
Dell-apps Details
Dell productregistratie
Registreer uw computer met Dell.
Hulp en ondersteuning van Dell
Toegang tot hulp en ondersteuning voor uw computer.
SupportAssist
Hiermee wordt de status van uw computer hardware en
software proactief gecontroleerd.
OPMERKING: Verleng of upgrade uw garantie door op
de vervaldatum van de garantie te klikken in
SupportAssist.
Dell Update
Hiermee wordt uw computer bijgewerkt met essentiële
correcties en de meest recente apparaatdrivers zodra ze
beschikbaar komen.
Dell Digital Delivery
Software downloaden die is gekocht, maar niet vooraf is
geïnstalleerd op uw computer.
6 De computer instellen

Linkerweergave
1. Voedingsconnectorpoort
2. Ledlampje aan/uit
3. HDMI 2.0-poort
4. USB 3.2 Gen 1 Type-A-poort
5. USB 3.2 Gen 2 Type-C-poort met Thunderbolt 3/DisplayPort Alt-modus (optioneel)
Rechteraanzicht
1. microSD-kaartlezer
2. USB 3.2 Gen 1 Type-A-poort
3. Universele audio-aansluiting
8
Overzicht van het chassis

Palmsteunweergave
1.
Ventilatieopening
2. Aan/uit-knop met vingerafdruklezer (optioneel)
3. Toetsenbord
4. Touchpad
Overzicht van het chassis
9

Onderaanzicht
1.
Luidsprekers
2. Onderplaat
3. Servicetaglabel
Sneltoetsen voor het toetsenbord
OPMERKING:
De tekens op het toetsenbord kunnen verschillen, afhankelijk van de taalconfiguratie van het toetsenbord.
De toetsen die worden gebruikt voor snelkoppelingen blijven in alle taalconfiguraties gelijk.
Tabel 2. Lijst met sneltoetsen voor het toetsenbord
Toetsen Omschrijving
Fn + Esc Vergrendeling van Fn-toets in-/uitschakelen
Fn + F1 Het dempen van de audio
Fn + F2 Volume verlagen
Fn + F3 Volume verhogen
Fn + F4 Afspelen/Pauzeren
Fn + F5 Toetsenbordverlichting
10 Overzicht van het chassis

Tabel 2. Lijst met sneltoetsen voor het toetsenbord (vervolg)
Toetsen Omschrijving
OPMERKING: Niet van toepassing voor toetsenborden
zonder verlichting.
Fn + F6 Helderheid van beeldscherm verlagen
Fn + F7 Helderheid van beeldscherm verhogen
Fn + F8 Naar extern beeldscherm schakelen
Fn + F10 Print Screen
Fn + F11 Home
Fn + F12 End
(Fn + rechter Ctrl-toets) Applicatiemenu openen
Overzicht van het chassis 11

Systeemspecificaties
OPMERKING: Aanbiedingen verschillen per regio. De volgende specificaties zijn slechts degene die volgens de wet met
uw computer moeten worden meegeleverd. Voor meer informatie over de configuratie van uw computer, gaat u naar
Help and Support (Help en ondersteuning) in uw Windows-besturingssysteem en selecteert u de optie om informatie
over uw computer weer te geven.
Onderwerpen:
• Processoren
• Chipset
• Besturingssysteem
• Geheugen
• Opslag
• Poorten en connectoren
• Audio
• Video
• Camera
• Communicatie
• Mediakaartlezer
• Netadapter
• Batterij
• Afmetingen en gewicht
• Beeldscherm
• Toetsenbord
• Toetsenblok
• Vingerafdruklezer (optioneel)
• Beveiliging
• Beveiligingssoftware
• Computeromgeving
Processoren
Tabel 3. Processoren
Omschrijving Waarden
Processoren
10e generatie Intel Core i5 - 10300H 10e generatie Intel Core i7 - 10750H
Wattage
45 W 45 W
Aantal cores
4 6
Aantal threads
8 12
Snelheid
Tot 4,2 GHz Tot 4,3 GHz
Cache
8 MB 12 MB
Geïntegreerde grafische kaart
Intel UHD Graphics Intel UHD Graphics
3
12 Systeemspecificaties

Chipset
Tabel 4. Chipset
Beschrijving Waarden
Chipset
Intel HM470
Processor
10e generatie Intel Core i5/i7
DRAM-busbreedte
64-bits
Flash-EPROM
24 MB
PCIe-bus
Maximaal Gen3
Besturingssysteem
• Windows 10 Home (64-bits)
• Windows 10 Professional (64-bits)
Geheugen
Tabel 5. Geheugenspecificaties
Omschrijving Waarden
Sleuven
1 geïntegreerd geheugen en 1 SODIMM
Type
DDR4
Snelheid
2933 MHz
Maximale geheugen
24 GB
Minimaal geheugen
8 GB
Ondersteunde configuraties
• 8 GB (1 x 8 GB), 2933 MHz, geïntegreerd geheugen
• 12 GB (1 x 8 GB) intern en (1 x 4 GB), 2933 MHz, SODIMM
• 16 GB (1 x 8 GB) intern en (1 x 8 GB), 2933 MHz, SODIMM
• 24 GB (1 x 8 GB) intern en (1 x 16 GB), 2933 MHz, SODIMM
Opslag
Uw computer ondersteunt één van de volgende configuraties:
• Eén M.2 2230/2280 Solid State-schijf (klasse 35) en één M.2 2280 Solid State-schijf (klasse 35)
• Eén M.2 2230/2280 Solid State-schijf (klasse 35) en één M.2 2280 Solid State-schijf (klasse 40)
• M.2 2280 Solid State-schijf (klasse 40) en één M.2 2280 Solid State-schijf (klasse 35)
• M.2 2280 Solid State-schijf (klasse 40) en één M.2 2280 Solid State-schijf (klasse 40)
• M.2 2280 Solid State-schijf (klasse 40) en Intel 512 GB QLC Solid State-schijf
De primaire schijf van uw computer varieert vanwege de storageconfiguratie. Voor computers met een M.2-schijf is deze de primaire
schijf.
Systeemspecificaties
13

Tabel 6. Opslagspecificaties
Vormfactor Interfacetype Capaciteit
M.2 2280/2230, PCIe NVMe, klasse 35 Solid State-schijf PCIe NVMe 3x4 Maximaal 512 GB
M.2 2280, PCIe NVMe, klasse 40 Solid State-schijf PCIe NVMe 3x4 Tot 2 TB
M.2 2280, PCIe QLC NVMe, Solid State-schijf PCIe NVMe 3x4 Maximaal 512 GB
Poorten en connectoren
Tabel 7. Externe poorten en connectoren
Extern:
USB
• 2 USB 3.2 Gen 1 Type-A-poorten
• 1 USB 3.2 Gen 1 Type-C-poort met DisplayPort alt-modus/
Power Delivery (optioneel)
• 1 USB 3.2 Gen 2-poort met Thunderbolt/DisplayPort alt-
modus/Power Delivery (optioneel)
Audio
Eén universele audioaansluiting
Video
1 HDMI 2.0-poort
mediakaartleesapparaat
Eén microSD 3.0
Dockingpoort
Ondersteund via Type-C/Thunderbolt-poort
Netadapterpoort
Eén poort voor DC-ingang
Beveiliging
N.v.t.
Tabel 8. Interne poorten en connectoren
Intern:
M.2
• Eén M.2 2280/2230-sleuf voor Solid State-schijf
• Eén M.2 2280-sleuf voor Solid State-station
OPMERKING: Zie voor meer informatie over de
kenmerken van de verschillende soorten M.2-kaarten
het knowledge base-artikel SLN301626.
Audio
Tabel 9. Audiospecificaties
Omschrijving Waarden
Controller
Realtek ALC3204
Stereoconversie
Ondersteund
Interne interface
High-definition audio-interface
Externe interface
Universele audio-aansluiting
Luidsprekers
2
14 Systeemspecificaties

Tabel 9. Audiospecificaties (vervolg)
Omschrijving Waarden
Interne luidsprekerversterker
Ondersteund (audiocodec geïntegreerd)
Externe volumeregelaars
Sneltoetsenbediening voor het toetsenbord
Luidsprekerweergave:
Gemiddeld
2 W
Piek
2,5 W
Subwoofer-uitgang
Niet ondersteund
Microfoon
Dual-array-microfoons
Video
Tabel 10. Specificaties losse grafische kaart
Discrete graphics
Controller Externe beeldschermsupport Geheugengrootte Type geheugen
NVIDIA GeForce GTX 1650 HDMI 2.0 4 GB GDDR6
NVIDIA GeForce GTX 1650 Ti HDMI 2.0 4 GB GDDR6
Tabel 11. Specificaties van de grafische kaart
Geïntegreerde grafische kaart
Controller Externe beeldschermsupport Geheugengrootte Processor
Intel UHD Graphics DisplayPort via USB Type-C-poort Gedeeld systeemgeheugen 10e generatie Intel
Core i5/i7
Camera
Tabel 12. Specificaties camera
Beschrijving Waarden
Aantal camera's
Eén
Type
HD RGB-camera
Locatie
Camera aan voorzijde
Type sensor
CMOS-sensor-technologie
Resolutie:
Stilstaande beelden
0,92 megapixels
Video
1.280 x 720 (HD) op 30 fps
Diagonale kijkhoek
74,9 graden
Systeemspecificaties 15

Communicatie
Draadloze module
Tabel 13. Specificaties van de draadloze module
Omschrijving Waarden
Modelnummer
Intel Wi-Fi 6 AX201 Intel Wireless-AC 9560
Overdrachtsnelheid
Tot 2400 Mbps Maximaal 1733 Mbps
Ondersteunde frequentiebanden
2,4 GHz / 5 GHz 2,4 GHz / 5 GHz
Draadloze standaarden
• Wi-Fi 802.11a/b/g
• Wi-Fi 4 (WiFi 802.11n)
• Wi-Fi 5 (WiFi 802.11ac)
• Wi-Fi 6 (WiFi 802.11ax)
• Wi-Fi 802.11a/b/g
• Wi-Fi 4 (WiFi 802.11n)
• Wi-Fi 5 (WiFi 802.11ac)
Versleuteling
• 64-bits/128-bits WEP
• AES-CCMP
• TKIP
• 64-bits/128-bits WEP
• AES-CCMP
• TKIP
Bluetooth
Bluetooth 5.1 Bluetooth 5.0
Mediakaartlezer
Tabel 14. Specificaties mediakaartlezer
Beschrijving Waarden
Type
Eén microSD 3.0-kaart
Ondersteunde kaarten
• Secure Digital (SD)
• Secure Digital High Capacity-kaart (SDHC)
• Secure Digital Extended Capacity (SDXC)
Netadapter
Tabel 15. Specificaties netadapter
Beschrijving Waarden
Type
130 W adapter
Diameter (aansluiting)
4,5 mm x 2,9 mm
Ingangsspanning
100 VAC - 240 VAC
Ingangsfrequentie
50 Hz x 60 Hz
Ingangsstroom (maximum)
2,50 A
Uitgangsstroom (continu)
6,70 A
Nominale uitgangsspanning
19,50 V gelijkstroom
16 Systeemspecificaties

Tabel 15. Specificaties netadapter (vervolg)
Beschrijving Waarden
Temperatuurbereik:
Operationeel
0°C tot 40°C (32°F tot 104°F)
Opslag
-40°C tot 70°C (-40°F tot 158°F)
Batterij
Tabel 16. Batterijspecificaties
Omschrijving Waarden
Type
56 Whr, 3-cels polymeer, ExpressCharge-
Boost
97 Whr, 6-cels polymeer, ExpressCharge-
Boost
Spanning
11,40 V gelijkstroom 11,40 V gelijkstroom
Gewicht (maximaal)
0,25 kg (0,55 lb) 0,37 kg (0,82 lb)
Afmetingen:
Hoogte
223,30 mm (8,79 inch) 330,50 mm (13,01 inch)
Breedte
71,80 mm (2,83 inch) 71,80 mm (2,83 inch)
Diepte
7,20 mm (0,28 inch) 7,20 mm (0,28 inch)
Temperatuurbereik:
Operationeel
0°C tot 35°C (32°F tot 95°F) 0°C tot 35°C (32°F tot 95°F)
Storage
-40°C tot 65°C (-40°F tot 149°F) -40°C tot 65°C (-40°F tot 149°F)
Gebruiksduur Hangt af van de werkomstandigheden en
kan aanzienlijk worden verkort onder
bepaalde energie-intensieve
omstandigheden.
Hangt af van de werkomstandigheden en
kan aanzienlijk worden verkort onder
bepaalde energie-intensieve
omstandigheden.
Oplaadtijd (ongeveer)
4 uur (wanneer de computer is
uitgeschakeld)
OPMERKING: Beheer de oplaadtijd,
oplaadduur, begin- en eindtijd,
enzovoort, met behulp van de Dell
Power Manager-applicatie. Zie
Me
and My Dell
op www.dell.com/ voor
meer informatie over de Dell Power
Manager.
4 uur (wanneer de computer is
uitgeschakeld)
OPMERKING: Beheer de oplaadtijd,
oplaadduur, begin- en eindtijd,
enzovoort, met behulp van de Dell
Power Manager-applicatie. Zie
Me
and My Dell
op www.dell.com/ voor
meer informatie over de Dell Power
Manager.
Knoopbatterij
Ondersteund Ondersteund
Gebruiksduur Hangt af van de werkomstandigheden en
kan aanzienlijk worden verkort onder
bepaalde energie-intensieve
omstandigheden.
Hangt af van de werkomstandigheden en
kan aanzienlijk worden verkort onder
bepaalde energie-intensieve
omstandigheden.
Systeemspecificaties 17

Afmetingen en gewicht
Tabel 17. Afmetingen en gewicht
Omschrijving Waarden
Hoogte:
Voorzijde
17,50 mm (0,69 inch)
Achterkant
18,90 mm (0,74 inch)
Breedte
356,10 mm (14,02 inch)
Diepte
234,50 mm (9,23 inch)
Gewicht
1,90 kg (4,19 lb)
OPMERKING: Het gewicht van uw computer kan verschillen; dit is
afhankelijk van de bestelde configuratie en de
productievariabiliteit.
Beeldscherm
Tabel 18. Beeldschermspecificaties
Beschrijving Waarden
Type
15,6 inch Full High Definition (FHD)
Paneeltechnologie
In-plane switching (IPS)
Helderheid (typisch voorbeeld)
300 nits
Afmetingen (actief gebied)
Hoogte
193,60 mm (7,62 inch)
Breedte
344,20 mm (13,55 inch)
Diagonaal
396 mm (15,59 inch)
Standaardresolutie
1.920 x 1.080
Megapixels
2
Kleurengamma
100% (sRGB)
Pixels per inch (PPI)
142
Contrastverhouding (minimaal)
600:01:00
Reactietijd (max. )
35 ms
Vernieuwingssnelheid
60 Hz
Horizontale kijkhoek
+/- 85 graden
Verticale kijkhoek
+/- 85 graden
Pixelpitch
0,18 mm
18 Systeemspecificaties

Tabel 18. Beeldschermspecificaties (vervolg)
Beschrijving Waarden
Stroomverbruik (maximaal)
4,20 W
Antireflectie vs. glanzende afwerking
Antireflectie
Aanraakopties
Nee
Toetsenbord
Tabel 19. Toetsenbordspecificaties
Omschrijving Waarden
Type
Standaardtoetsenbord
Opmaak
QWERTY
Aantal toetsen
• Verenigde Staten en Canada: 101 toetsen
• Verenigd Koninkrijk: 102 toetsen
• Japan: 105 toetsen
Grootte
X = 18,70 mm toetspitch
Y = 18,05 mm toetspitch
Toetsenblok
Tabel 20. Specificaties touchpad
Beschrijving Waarden
Resolutie:
Horizontaal
3512
Verticaal
2442
Afmetingen:
Horizontaal
115 mm (4,53 inch)
Verticaal
80 mm (3,15 inch)
Touchpadbewegingen
Zie voor meer informatie over touchpadbewegingen voor Windows 10 het Microsoft Knowledge Base-artikel 4027871 op
support.microsoft.com.
Vingerafdruklezer (optioneel)
Tabel 21. Specificaties van de vingerafdruklezer
Beschrijving Waarden
Sensortechnologie
Capacitief
Systeemspecificaties 19

Tabel 21. Specificaties van de vingerafdruklezer (vervolg)
Beschrijving Waarden
Sensorresolutie
64 x 80 dpi
Sensorgebied
4,06 mm x 3,25 mm
Sensor pixelgrootte
64 x 80
Beveiliging
Tabel 22. Beveiligingsspecificaties
Functies Specificaties
Trusted Platform Module (TPM) 2.0 Los
ENERGY STAR 7.1 of hoger
EPEAT 2018 Bronze geregistreerd
WHQL-compatibel
Intel Platform Trust Technology (PTT)
Beveiligingssoftware
Tabel 23. Specificaties beveiligingssoftware
Specificaties
McAfee Small Business Security - proefversie van 30 dagen
McAfee Small Business Security - abonnement van 12 maanden, digitaal geleverd
McAfee Small Business Security - abonnement van 24 maanden, digitaal geleverd
McAfee Small Business Security - abonnement van 36 maanden, digitaal geleverd
Computeromgeving
Luchtcontaminatieniveau: G1 zoals gedefinieerd door ISA-S71.04-1985
Tabel 24. Computeromgeving
Beschrijving Operationeel Opslag
Temperatuurbereik
0°C tot 35°C (32°F tot 95°F) -40°C tot 65°C (-40°F tot 149°F)
Relatieve vochtigheid (maximum)
10% tot 90% (niet-condenserend) 0% tot 95% (niet-condenserend)
Trilling (maximaal)
*
0,66 GRMS 1,30 GRMS
Schokken (maximaal)
110 G† 160 G†
Hoogte (maximum)
-15,2 m tot 3048 m (4,64 ft tot 5518,4 ft) -15,2 m tot 10.668 m (4,64 ft tot 19.234,4
ft)
* Gemeten met een willekeurig trillingsspectrum dat de gebruikersomgeving nabootst.
† Gemeten met een halve sinuspuls van 2 ms wanneer de vaste schijf in gebruik is.
20
Systeemspecificaties

Software
In dit hoofdstuk worden de ondersteunde besturingssystemen beschreven. Bovendien vindt u hier instructies voor de installatie van
stuurprogramma's.
Onderwerpen:
• Windows-drivers downloaden
Windows-drivers downloaden
1. Zet de notebook aan.
2. Ga naar Dell.com/support.
3. Klik op Productondersteuning, voer de servicetag van uw notebook in en klik op Verzenden.
OPMERKING: Als u niet beschikt over de servicetag, gebruikt u de functie automatisch detecteren of handmatig
bladeren voor uw model notebook.
4. Klik op Drivers and Downloads (Drivers en downloads).
5. Selecteer het besturingssysteem dat op uw notebook is geïnstalleerd.
6. Blader naar beneden op de pagina en selecteer de driver die u wilt installeren.
7. Klik op Download File (Bestand downloaden) om de driver voor uw notebook te downloaden.
8. Ga na het downloaden naar de map waar u het bestand met de driver heeft opgeslagen.
9. Dubbelklik op het pictogram van het bestand met de driver en volg de instructies op het scherm.
4
Software 21

Systeeminstallatie
WAARSCHUWING: Tenzij u een computerexpert bent, dient u de instellingen voor dit programma niet te wijzigen. Door
bepaalde wijzigingen is het mogelijk dat de computer niet goed meer werkt.
OPMERKING: Voordat u het BIOS-setup-programma gebruikt, is het verstandig de scherminformatie van het BIOS-
setup-programma te noteren zodat u deze later ter referentie kunt gebruiken.
Gebruik het BIOS Setup-programma voor de volgende doeleinden:
• Informatie krijgen over de onderdelen in uw computer, zoals de hoeveelheid RAM, de grootte van de harde schijf, enz.
• Systeemconfiguratiegegevens wijzigen
• Een door de gebruiker te selecteren optie instellen of wijzigen, zoals het gebruikerswachtwoord, het type harde schijf dat is
geïnstalleerd, het in- of uitschakelen van basisapparaten, enz.
Onderwerpen:
• Opstartmenu
• Navigatietoetsen
• Opstartvolgorde
• BIOS-instellingen
• Het BIOS updaten in Windows
• Systeem- en installatiewachtwoord
Opstartmenu
Druk op <F12> wanneer het Dell logo verschijnt om een eenmalig opstartmenu te openen met een lijst van de geldige opstartapparaten
voor het systeem. Diagnostiek en BIOS Setup-opties zijn ook opgenomen in dit menu. De apparaten die zijn opgenomen in het
opstartmenu hangen af van de opstartbare apparaten in het systeem. Dit menu is handig wanneer u probeert te starten vanaf een bepaald
apparaat of de diagnostiek voor het systeem wilt oproepen. Het opstartmenu gebruiken heeft geen wijzigingen tot gevolg in de
opstartvolgorde die in het BIOS is opgeslagen.
De opties zijn:
• UEFI Boot Devices (UEFI-opstartapparaten):
○ Windows Boot Manager
○ UEFI harde schijf
○ Onboard NIC (IPV4)
○ Onboard NIC (IPV6)
• Pre-Boot Tasks (Taken voorafgaand aan het opstarten):
○ BIOS-instellingen
○ Diagnostiek
○ BIOS-update
○ SupportAssist OS Recovery
○ BIOS Flash-Update: op afstand
○ Configuratie van het apparaat
Navigatietoetsen
OPMERKING:
Voor de meeste System Setup-opties geldt dat de door u aangebrachte wijzigingen wel worden
opgeslagen, maar pas worden geëffectueerd nadat het systeem opnieuw is opgestart.
5
22 Systeeminstallatie

Toetsen Navigatie
Pijl Omhoog Gaat naar het vorige veld.
Pijl Omlaag Gaat naar het volgende veld.
Enter Hiermee kunt u een waarde in het geselecteerde veld invullen (mits van toepassing) of de link in het veld volgen.
Spatiebalk Vergroot of verkleint een vervolgkeuzelijst, mits van toepassing.
Tabblad Gaat naar het focusveld.
Esc Gaat naar de vorige pagina totdat het hoofdscherm wordt weergegeven. Als u in het hoofdscherm op Esc drukt,
wordt een bericht weergegeven met de vraag om de niet-opgeslagen wijzigingen op te slaan en wordt het
systeem opnieuw opgestart.
Opstartvolgorde
Via Opstartvolgorde kunt u de door System Setup gedefinieerde volgorde van het opstartapparaat omzeilen en direct op een specifiek
apparaat opstarten (bijvoorbeeld een optische schijf of harde schijf). U kunt het volgende doen tijdens de Power-on Self-Test (POST),
zodra het Dell logo verschijnt:
• System Setup openen door op de F2-toets te drukken;
• Het eenmalige opstartmenu openen door op de F12-toets te drukken.
In het eenmalige opstartmenu staan de apparaten waar het systeem vanaf kan opstarten en de opties voor diagnostiek. De opties van het
opstartmenu zijn:
• Verwijderbare schijf (mits beschikbaar)
• STXXXX schijf
OPMERKING: XXXX staat voor het nummer van de SATA-schijf.
• Optisch station (mits beschikbaar)
• SATA-harde schijf (indien beschikbaar)
• Diagnostiek
OPMERKING:
Na het selecteren van Diagnostics (Diagnostiek) wordt het scherm SupportAssist disagnostics
(SupportAssist-diagnose) geopend.
In het scherm voor de opstartvolgorde wordt ook de optie weergegeven voor het openen van het scherm systeeminstallatie.
BIOS-instellingen
OPMERKING:
Afhankelijk van de tabletcomputerlaptop en de geïnstalleerde apparaten kunnen de onderdelen die in dit
gedeelte worden vermeld wel of niet worden weergegeven.
Overzicht
Tabel 25. Overzicht
Optie Omschrijving
Systeeminformatie
Dit gedeelte bevat de belangrijkste hardwarefuncties van de
computer.
De opties zijn:
• Systeeminformatie
○ BIOS Version
○ Servicetag
○ Asset-tag
○ Manufacture Date
○ Ownership Date
○ Express-servicecode
Systeeminstallatie 23

Tabel 25. Overzicht
Optie Omschrijving
○ Ownership Tag
○ Signed Firmware Update (Ondertekende firmware-update)
• Batterij
○ Primaire
○ Batterijniveau
○ Batterijstatus
○ Gezondheid
○ Voedingsadapter
• Processor Information
○ Processor Type
○ Maximum Clock Speed
○ Minimum Clock Speed
○ Current Clock Speed
○ Core Count
○ Processor ID
○ Processor L2 Cache
○ Processor L3 Cache
○ Microcodeversie
○ Geschikt voor Intel Hyper Threading
○ 64-Bit Technology
• Geheugenconfiguratie
○ Memory Installed
○ Memory Available
○ Memory Speed
○ Memory Channel Mode
○ Memory Technology
○ DIMM_Slot 1
○ DIMM_Slot 2
• Apparaatinformatie
○ Panel Type
○ Videocontroller
○ Video Memory
○ Wi-Fi Device
○ Standaardresolutie
○ Video BIOS Version
○ Audio Controller
○ Bluetooth Device
Opstartconfiguratie
Tabel 26. Opstartconfiguratie
Optie Omschrijving
Opstartvolgorde
Hiermee kunt u de volgorde instellen waarin de computer een
besturingssysteem probeert te vinden.
De opties zijn:
• Windows Boot Manager
• UEFI harde schijf
OPMERKING: Verouderde opstartmodus wordt niet
ondersteund op dit platform.
24 Systeeminstallatie

Tabel 26. Opstartconfiguratie (vervolg)
Optie Omschrijving
Veilig opstarten
Veilig opstarten helpt ervoor te zorgen dat uw systeem alleen
opstart met gevalideerde opstartsoftware.
Enable Secure Boot (Veilig opstarten inschakelen): deze optie is
standaard uitgeschakeld.
OPMERKING: Het systeem moet in UEFI opstartmodus
zijn om Enable Secure Boot (Veilig opstarten
inschakelen) in te schakelen.
Modus Veilig opstarten
Wijzigingen in de Secure Boot-bewerkingsmodus wijzigen het
gedrag van Secure Boot om evaluatie van handtekeningen voor de
UEFI-driver toe te staan.
De opties zijn:
• Deployed Mode—Deze optie is standaard ingeschakeld.
• Audit-modus
Expert Key Management
Hiermee kunt u Expert Key Management in- of uitschakelen.
Enable Custom Mode—Deze optie is standaard uitgeschakeld.
De opties voor Custom Mode Key Management zijn:
• PK: deze optie is standaard ingeschakeld.
• KEK
• db
• dbx
Geïntegreerde apparaten
Tabel 27. Opties voor geïntegreerd apparaat
Optie Omschrijving
Datum/tijd
Hiermee kunt u de datum en tijd instellen. De wijziging van de
systeemdatum en -tijd wordt direct uitgevoerd.
Camera
Hiermee kunt u de camera in- of uitschakelen.
Enable Camera (Camera inschakelen): deze optie is standaard
ingeschakeld.
Audio
Hiermee kunt u alle geïntegreerde audio uitschakelen. De optie Enable
Audio (Audio inschakelen) is standaard geselecteerd.
De opties zijn:
• Enable Microphone (Microfoon inschakelen)
• Enable Internal Speaker (Interne luidspreker inschakelen)
USB Configuration
Hiermee kunt u de interne/geïntergreerde USB-configuratie in- of
uitschakelen.
De opties zijn:
• Enable USB Boot Support
• Enable External USB Port
Alle opties zijn standaard ingeschakeld.
Miscellaneous Devices
Hiermee kunt u de Vingerafdruklezer in- of uitschakelen.
Systeeminstallatie 25

Tabel 27. Opties voor geïntegreerd apparaat (vervolg)
Optie Omschrijving
Enable Fingerprint Reader (Vingerafdruklezer inschakelen): deze
optie is standaard ingeschakeld.
Storage
Tabel 28. Storageopties
Optie Omschrijving
SATA Operation
Hiermee kunt u de bewerkingsmodus van de geïntegreerde SATA
harde-schijfcontroller configureren.
De opties zijn:
• Disabled
• AHCI
• RAID On—De RAID On-optie is standaard ingeschakeld.
OPMERKING: SATA is geconfigureerd om de RAID-modus te
ondersteunen.
Storage-interface
Hiermee kunt u de verschillende stations in- of uitschakelen.
De opties zijn:
• SATA-0
• M.2 PCIe SSD-0
• M.2 PCIe SSD-1
Alle opties zijn standaard ingeschakeld.
SMART Reporting
Dit veld bepaalt of harde-schijffouten voor ingebouwde stations
worden gemeld tijdens het opstarten van het systeem. Deze
technologie maakt deel uit van de Self-Monitoring Analysis and
Reporting Technology-specificatie (SMART). De optie Enable SMART
Reporting is standaard ingeschakeld.
Schijfinformatie
Bevat informatie over het type schijf en apparaat.
Beeldscherm
Tabel 29. Weergave-opties
Optie Omschrijving
Helderheid van beeldscherm
Hiermee kunt u de helderheid van het scherm instellen bij gebruik op de
batterij en netstroom.
De opties zijn:
• Helderheid op batterij: standaard ingesteld op 50.
• Helderheid op wisselstroom: standaard ingesteld op 100.
Touchscreen
Hiermee kunt u het touchscreen voor het besturingssysteem in- of
uitschakelen.
Touchscreen: deze optie is standaard ingeschakeld.
OPMERKING: Touchscreen werkt altijd in de BIOS-
instellingen, ongeacht de instelling.
26 Systeeminstallatie

Tabel 29. Weergave-opties (vervolg)
Optie Omschrijving
EcoPower
Hiermee kunt u de EcoPower-functie in het scherm inschakelen.
Enable EcoPower (EcoPower inschakelen): deze optie is standaard
ingeschakeld.
EcoPower verlengt de gebruiksduur van de batterij door de helderheid
van het beeldscherm indien van toepassing te verlagen.
Full Screen Logo
Hiermee geeft u het logo weer op het volledige scherm wanneer de
afbeelding overeenkomt met de schermresolutie.
Deze optie is standaard uitgeschakeld.
Verbindingsopties
Tabel 30. Verbinding
Optie Omschrijving
Wireless Device Enable
Hiermee kunt u de interne draadloze apparaten in- of uitschakelen:
De opties zijn:
• WLAN
• Bluetooth
Beide opties zijn standaard ingeschakeld.
Enable UEFI Network Stack
Dit bestuurt de geïntegreerde LAN-controller. Hiermee kunnen pre-
OS en vroege netwerkfuncties van het besturingssysteem alle
ingeschakelde NIC's gebruiken wanneer UEFI-netwerkprotocollen
geïnstalleerd en beschikbaar zijn, en kan worden gebruikt zonder
dat de PXE wordt ingeschakeld.
Enabled UEFI Network Stack (UEFI-netwerkstack
ingeschakeld): deze optie is standaard uitgeschakeld.
Energiebeheer
Tabel 31. Energiebeheer
Optie Omschrijving
Batterijconfiguratie
Dit stelt het systeem in staat batterijvoeding te gebruiken tijdens piekuren voor het energieverbruik.
De opties zijn:
• Adaptive—standaard ingeschakeld
• Standaard
• ExpressCharge
• Primarily AC Use (Hoofdgebruik van wisselstroom)
• Aangepast
OPMERKING: Als Custom Charge (Aangepast opladen) is geselecteerd, kunt u ook Custom
Charge Start (Start aangepast opladen) en Custom Charge Stop (Stop aangepast opladen)
opgeven.
Advanced Configuration
Met deze optie kunt u de batterijstatus maximaliseren.
Standaard is de Enable Advanced Battery Charge Mode-optie uitgeschakeld.
Systeeminstallatie 27

Tabel 31. Energiebeheer (vervolg)
Optie Omschrijving
OPMERKING: De gebruiker kan de batterij opladen met behulp van de functie Beginning of
Day (Begin van de dag) en de Work Period (Werkperiode).
Work Period (Werkperiode): deze optie is standaard uitgeschakeld.
Gebruik ExpressCharge voor versneld opladen van de batterij.
Peak Shift
Dit stelt het systeem in staat batterijvoeding te gebruiken tijdens piekuren voor het energieverbruik.
Peak Shift (Piekperiode): deze optie is standaard uitgeschakeld.
OPMERKING: De gebruiker kan:
• Battery Threshold (Batterijdrempel) instellen op min 15, Max 100
• Hiermee wordt wisselstroom voorkomen tussen bepaalde tijden van de dag met Peak
Shift Start (Piekperiode starten), Piek Shift End (Piekperiode beëindigen) en Peak
Shift Charge Start (Piekbelasting starten).
Temperatuurbeheer
Hiermee kunt u de koeling van ventilatoren en het warmtebeheer van de processor aanpassen om de
systeemprestaties, ruis en temperatuur aan te passen.
De opties zijn:
• Optimized (Geoptimaliseerd): standaard ingeschakeld
• Koel
• Stil
• Ultraprestatie
USB Wake Support
Enable USB Wake
Support (Uit
stand-by door
USB inschakelen)
Hiermee kunt USB-apparaten inschakelen om het systeem uit de stand-bymodus
te halen.
De optie Enable USB Wake Support is standaard uitgeschakeld.
Wake on Dell USB-
C-dock (Uit stand-
by door Dell USB
C-dock)
Hiermee kunt u een Dell USB-C dock verbinden om het systeem uit de stand-
bymodus te halen.
De optie Wake on Dell USB-C Dock (Uit stand-by door Dell USB C-dock) is standaard ingeschakeld.
OPMERKING: Deze functie werkt alleen als de voedingsadapter is aangesloten. Als u de
voedingsdapter verwijdert voordat de computer in de wachtstand staat, wordt de
stroomtoevoer naar alle USB-poorten onderbroken om batterijvoeding te besparen.
Block Sleep
Met deze optie voorkomt u dat de computer naar de slaapmodus (S3) gaat in de
besturingssysteemomgeving. Standaard is de Block Sleep-optie uitgeschakeld.
OPMERKING: Wanneer Block Sleep (Slaapstand blokkeren) is ingeschakeld, schakelt de
computer niet over naar de slaapstand. Intel Rapid Start wordt automatisch uitgeschakeld
en de energie-optie van het besturingssysteem is leeg als deze in de slaapstand was gezet.
Lid Switch
Hiermee kan het systeem worden ingeschakeld (via voedingsadapter of via systeembatterij) vanuit de
slaapstand wanneer het deksel wordt geopend.
Power On Lid Open (Inschakelen bij openen deksel): is standaard ingeschakeld.
Intel Speed Shift
Technology
Hiermee kunt u de Intel Speed Shift Technology support in- of uitschakelen. Intel Speed Shift
Technology is standaard ingeschakeld. Als u deze optie inschakelt, selecteert het besturingssysteem
automatisch de juiste processorprestaties.
28 Systeeminstallatie

Beveiliging
Tabel 32. Beveiliging
Optie Omschrijving
Intel Software Guard
Extensions
Biedt een veilige omgeving voor het uitvoeren van code/opslaan van gevoelige informatie in de context
van het hoofdbesturingssysteem en stelt de grootte van het enclave-reservegeheugen in.
Intel SGX
De opties zijn:
• Disabled
• Enabled
• Software Control (Software-beheer): deze optie is standaard ingeschakeld.
Intel Platform Trust
Technology
Met deze optie kunt u bepalen of de functie Platform Trust Technology (PTT) zichtbaar is voor het
besturingssysteem.
Intel Platform Trust Technology On: deze optie is standaard ingeschakeld.
OPMERKING: Als u deze functie uitschakelt, worden er geen instellingen of gegevens
gewijzigd die in PTT zijn opgeslagen.
PPI Bypass for Clear
Commands (PPI overslaan
voor gewiste opdracht)
Hiermee kunt u de Trusted Platform Module (TPM) tijdens POST beheren.
PPI Bypass for Clear Commands (PPI Bypass voor opdrachten wissen): deze optie is standaard
ingeschakeld.
Wissen
Hiermee kunt u PPT-gebruikersinformatie wissen en PPT terugzetten naar de standaardinstelling.
Clear (Wissen): deze optie is standaard uitgeschakeld.
SMM Security Mitigation
Hiermee kunt u extra instellingen voor UEFI SMM-beveiligingsbeperking in- of uitschakelen.
SMM Security Mitigation (SSM Beveiligingsbeperking): deze optie is standaard ingeschakeld.
Data wissen bij Volgende
keer opstarten
Met deze optie zet het BIOS een gegevenswiscyclus in de wachtrij voor storageapparaat/-apparaten die
zijn verbonden met het moederbord wanneer de computer de volgende keer opstart.
Start Data Wipe (Gegevens wissen starten): deze optie is standaard uitgeschakeld.
OPMERKING: De Secure Wipe-bewerking verwijdert informatie op een manier dat deze
niet meer kan worden gereconstrueerd.
Absolute Met dit veld kunt u de BIOS-module-interface in- of uitschakelen of permanent uitschakelen in de
optionele Absolute Persistence Module-service van Absolute Software.
De opties zijn:
• Enable Absolute (Absolute inschakelen): deze optie is standaard ingeschakeld.
• Disable Absolute (Absolute uitschakelen)
• Absolute permanent uitschakelen
UEFI Boot Path Security
Bepaalt of het systeem de gebruiker vraagt om het beheerderswachtwoord (indien ingesteld) in te
voeren bij het opstarten van een UEFI-opstartpad via het F12-opstartmenu.
De opties zijn:
• Nooit
• Always (Altijd)
• Always Except Internal HDD (Altijd, behalve interne HDD): deze optie is standaard ingeschakeld.
• Altijd, behalve interne HDD&PXE
Systeeminstallatie 29

Wachtwoord
Tabel 33. Beveiliging
Optie Omschrijving
Beheerderswachtwoord
Hiermee kunt u het administratorwachtwoord (admin) instellen, wijzigen of wissen.
De gegevens voor het instellen van een wachtwoord zijn:
• Enter the old password: (Voer het oude wachtwoord in:)
• Enter the new password: (Voer het nieuwe wachtwoord in:)
Druk op Enter nadat u het nieuwe wachtwoord hebt ingevoerd en druk nogmaals op Enter om het
nieuwe wachtwoord te bevestigen.
OPMERKING: Wanneer u het beheerderswachtwoord verwijdert, wordt het
systeemwachtwoord verwijderd (indien ingesteld). Het beheerderswachtwoord kan ook
worden gebruikt om het wachtwoord van de harde schijf te verwijderen. Daarom kunt u
geen beheerderswachtwoord instellen als er een systeemwachtwoord of een wachtwoord
van de harde schijf is ingesteld. Daarom moet een beheerderswachtwoord eerst worden
ingesteld als het beheerderswachtwoord moet worden gebruikt met een
systeemwachtwoord en/of een wachtwoord voor de harde schijf.
Systeemwachtwoord
Hiermee kunt u het systeemwachtwoord instellen, wijzigen of verwijderen.
De gegevens voor het instellen van een wachtwoord zijn:
• Enter the old password: (Voer het oude wachtwoord in:)
• Enter the new password: (Voer het nieuwe wachtwoord in:)
Druk op Enter nadat u het nieuwe wachtwoord hebt ingevoerd en druk nogmaals op Enter om het
nieuwe wachtwoord te bevestigen.
Wachtwoordconfiguratie
Hiermee kunt u een wachtwoord aanmaken.
Hoofdletter Wanneer dit veld is ingeschakeld, moet het wachtwoord minimaal één
hoofdletter bevatten.
Kleine letter Wanneer dit veld is ingeschakeld, moet het wachtwoord minimaal één kleine
letter bevatten.
Cijfer Wanneer dit veld is ingeschakeld, moet het wachtwoord minimaal één cijfer
bevatten.
Speciaal teken Wanneer dit veld is ingeschakeld, moet het wachtwoord minimaal één speciaal
teken bevatten.
OPMERKING: Deze opties zijn standaard uitgeschakeld.
Minimum aantal
tekens
Geef het minimumaantal tekens op dat is toegestaan voor een wachtwoord. Min
= 4
Wachtwoord overslaan
Met deze optie kunt u tijdens het opnieuw opstarten van het systeem het Systeemwachtwoord en het
wachtwoord van de interne harde schijf omzeilen.
De opties zijn:
• Disabled—Deze optie is standaard ingeschakeld.
• Opnieuw opstarten omzeilen
Password Changes
Hiermee kunt u het systeemwachtwoord en het wachtwoord van de harde schijf zonder het
beheerderswachtwoord wijzigen.
Enable Non-Admin Password Changes (Wijzigingen niet-beheerderswachtwoorden inschakelen):
deze optie is uitgeschakeld.
Beheerdersinstallatie
blokkeren
Hiermee kan de beheerder bepalen hoe de gebruiker toegang heeft tot de BIOS-instellingen.
30 Systeeminstallatie

Tabel 33. Beveiliging (vervolg)
Optie Omschrijving
Enable Admin Setup Lockout (Beheerdersinstellingen blokkeren inschakelen): deze optie is
uitgeschakeld.
OPMERKING:
• Als het beheerderswachtwoord is ingesteld en Enable Admin Setup Lockout
(Beheerdersinstellingen blokkeren inschakelen) is ingeschakeld, kunt u de BIOS-
instellingen niet weergeven (met F2 of F12) zonder het beheerderswachtwoord.
• Als het beheerderswachtwoord is ingesteld en Enable Admin Setup Lockout
(Beheerdersinstallatie blokkeren inschakelen) is uitgeschakeld, kunt u de BIOS-
instellingen invoeren en items die worden weergegeven in de geblokkeerde modus.
Masterwachtwoord
blokkeren
Hiermee kunt u ondersteuning voor het masterwachtwoord uitschakelen.
Enable Master Password Lockout (Blokkeren masterwachtwoord inschakelen): deze optie is
standaard uitgeschakeld.
OPMERKING: Het wachtwoord van de harde schijf moet worden gewist voordat de
instellingen kunnen worden gewijzigd.
Update en herstel
Tabel 34. Update en herstel
Optie Omschrijving
UEFI Capsule Firmware
Updates
Hiermee kunt u het systeem-BIOS bijwerken via UEFI capsule-updatepakketten.
Enable UEFI Capsule Firmware Updates (UEFI Capsule Firmware Updates inschakelen): deze optie is
standaard ingeschakeld.
BIOS herstellen vanaf
harde schijf
Hiermee kunt u het BIOS herstellen op de primaire harde schijf of USB-schijf in beschadigde
omstandigheden.
BIOS Recovery from Hard Drive (BIOS Recovery van de Harde schijf): deze optie is standaard
ingeschakeld.
OPMERKING: BIOS-herstel vanaf harde schijven is niet beschikbaar voor zelf-
versleutelende schijven (SED).
BIOS Downgrade
Hiermee kunt u de systeemfirmware terugzetten naar eerdere versies.
Allow BIOS Downgrade (BIOS-downgrade toestaan): deze optie is standaard ingeschakeld.
SupportAssist OS
Recovery
Hiermee kunt u de opstartprocedure voor SupportAssist OS Recovery in- of uitschakelen als er bepaalde
systeemfouten zijn.
SupportAssist OS Recovery (SupportAssist OS herstel): deze optie is standaard ingeschakeld.
OPMERKING: Als de installatieoptie SupportAssist OS Recovery (SupportAssist OS
herstel) is uitgeschakeld, zijn alle automatische opstartprocedures voor SupportAssist OS
Recovery Tool uitgeschakeld.
BIOSConnect
Hiermee kunt u het cloudservice-besturingssysteem herstellen als het hoofdbesturingssysteem en/of het
besturingssysteem van de lokale service niet opstarten met het aantal fouten dat gelijk is aan of groter is
dan de waarde die is opgegeven bij het Auto OS Recovery Threshold.
BIOSConnect: deze optie is standaard ingeschakeld.
Dell Auto OS Recovery
Threshold
Met de opties van Auto OS Recovery Threshold wordt de automatische opstartvolgorde bepaald voor
SupportAssist System Resolution Console voor Dell OS Recovery Tool.
Systeeminstallatie 31

Tabel 34. Update en herstel (vervolg)
Optie Omschrijving
De opties zijn:
• Off (Uit)
• 1
• 2: standaard
• 3
Systeembeheer
Tabel 35. Systeembeheer
Optie Omschrijving
Servicetag
Toont de servicetag van uw computer.
Asset-tag
Een asset-tag is een tekenreeks van 64 tekens die door de IT-beheerder wordt gebruikt om een bepaald
systeem uniek te identificeren. Als een asset-tag eenmaal is ingesteld, kan deze niet worden gewijzigd.
AC Behavior
Hiermee kunt u bepalen of de computer automatisch inschakelt wanneer een voedingsadapter wordt
aangesloten.
Wake on AC (Uit standby door AC)
Deze optie is standaard uitgeschakeld.
Auto On Time
Met deze instelling kan een systeem automatisch worden ingeschakeld voor bepaalde dagen/tijdstippen.
De opties zijn:
• Disabled (Uitgeschakeld): deze optie is standaard ingeschakeld.
• Every Day (Elke dag)
• Weekdays (Op werkdagen)
• Select Days (Dagen selecteren)
Toetsenbord
Tabel 36. Toetsenbord
Optie Omschrijving
Numlock Enable
Hiermee kunt u de NumLock-optie in- of uitschakelen wanneer het systeem wordt opgestart.
Enable Numlock (NumLock uitschakelen)
Deze optie is standaard ingeschakeld.
Fn Lock Options
Hiermee kunt u de instellingen van de functietoetsen aanpassen.
Fn-vergrendelingsmodus
Deze optie is standaard ingeschakeld.
De opties zijn:
• Standaard vergrendelingsmodus
• Lock Mode Secondary (Secundaire vergrendelingsmodus): deze optie is standaard ingeschakeld.
Keyboard Illumination
Hiermee kunt u de instellingen voor toetsenbordverlichting instellen met behulp van sneltoetsen <Fn>
+<F5> tijdens normaal gebruik van het systeem.
De opties zijn:
32 Systeeminstallatie

Tabel 36. Toetsenbord (vervolg)
Optie Omschrijving
• Disabled
• Dim (Gedimd)
• Bright (Helder): deze optie is standaard ingeschakeld.
OPMERKING: De helderheid van het toetsenbord is ingesteld op 100%.
Keyboard Backlight
Timeout on AC
Deze functie bepaalt de waarde van de time-out voor de toetsenbordverlichting wanneer de
voedingsadapter is aangesloten op het systeem.
De opties zijn:
• 5 seconds
• 10 seconds (10 seconden): deze optie is standaard ingeschakeld.
• 15 seconds (15 seconden)
• 30 seconds (30 seconden)
• 1 minute (1 minuut)
• 5 minutes (5 minuten)
• 15 minutes (15 minuten)
• Nooit
OPMERKING: Als Never (Nooit) is geselecteerd, blijft de achtergrondverlichting altijd
ingeschakeld wanneer het systeem is aangesloten op de voedingsadapter.
Keyboard Backlight
Timeout on Battery
Deze functie bepaalt de waarde van de time-out voor de toetsenbordverlichting als het systeem alleen op
batterij wordt uitgevoerd.
De opties zijn:
• 5 seconds
• 10 seconds (10 seconden): deze optie is standaard ingeschakeld.
• 15 seconds (15 seconden)
• 30 seconds (30 seconden)
• 1 minute (1 minuut)
• 5 minutes (5 minuten)
• 15 minutes (15 minuten)
• Nooit
OPMERKING: Als Never (Nooit) is geselecteerd, blijft de achtergrondverlichting altijd
ingeschakeld wanneer het systeem op batterijstroom werkt.
Gedrag voorafgaand aan het opstarten
Tabel 37. Gedrag voorafgaand aan het opstarten
Optie Omschrijving
Adapter Warnings
Deze optie geeft waarschuwingsberichten weer tijdens het opstarten wanneer adapters met een laag
stroomverbruik worden gedetecteerd.
• Enable Adapter Warnings (Adapterwaarschuwingen inschakelen): deze optie is standaard
ingeschakeld.
Warnings and Errors
Deze optie zorgt ervoor dat het opstartproces alleen wordt onderbroken wanneer waarschuwingen en
fouten worden gedetecteerd, in plaats van te stoppen, te vragen en te wachten op invoer van de
gebruiker. Deze functie is vooral handig wanneer het systeem op afstand wordt beheerd.
Kies een van de volgende opties:
• Prompt on Warnings and Errors (Prompt bij waarschuwingen en fouten): deze optie is standaard
ingeschakeld.
Systeeminstallatie 33

Tabel 37. Gedrag voorafgaand aan het opstarten (vervolg)
Optie Omschrijving
• Ga verder bij waarschuwingen
• Doorgaan ondanks waarschuwingen en fouten
OPMERKING: Fouten die als kritiek worden gezien voor de bewerking van de
systeemhardware zullen het systeem altijd stoppen.
USB-C Warnings
Met deze optie kunt u dock-waarschuwingsberichten in- of uitschakelen.
Enable Dock Warning Messages (Dock-waarschuwingsberichten inschakelen): deze optie is standaard
ingeschakeld.
Fastboot
Met deze optie kunt u de snelheid van UEFI-opstartproces configureren.
Kies een van de volgende opties:
• Minimal (Minimaal)
• Thorough (Grondig): deze optie is standaard ingeschakeld.
• Auto (Automatisch)
Extend BIOS POST Time
Met deze optie kunt u de BIOS POST-laadtijd configureren.
Kies een van de volgende opties:
• 0 seconds (0 seconden): deze optie is standaard ingeschakeld.
• 5 seconds
• 10 seconds
Verbindingsopties
Tabel 38. Verbinding
Optie Omschrijving
Integrated NIC
Geïntegreerde NIC beheert de geïntegreerde LAN-controller.
Hiermee kunnen pre-OS en vroege netwerkfuncties van het
besturingssysteem alle ingeschakelde NIC's gebruiken wanneer
UEFI-netwerkprotocollen geïnstalleerd en beschikbaar zijn.
De opties zijn:
• Disabled
• Enabled
• Enabled with PXE (Ingeschakeld met PXE): deze optie is
standaard ingeschakeld.
Wireless Device Enable
Hiermee kunt u de interne draadloze apparaten in- of uitschakelen:
De opties zijn:
• WLAN
• Bluetooth
Beide opties zijn standaard ingeschakeld.
Enable UEFI Network Stack
Hiermee kunt u de geïntegreerde LAN-controller beheren. Hiermee
kunnen pre-OS en vroege netwerkfuncties van het
besturingssysteem alle ingeschakelde NIC's gebruiken wanneer
UEFI-netwerkprotocollen geïnstalleerd en beschikbaar zijn.
Enable UEFI Network Stack (UEFI-netwerkstack inschakelen):
deze optie is standaard ingeschakeld.
34 Systeeminstallatie

Prestaties
Tabel 39. Prestaties
Optie Omschrijving
Multi Core-support
Dit veld specificeert of één of alle kernen zijn ingeschakeld. De
standaardwaarde is ingesteld op het maximumaantal cores.
• All Cores (Alle kernen): deze optie is standaard ingeschakeld.
• 1
• 2
• 3
Intel SpeedStep
Met deze functie kan het systeem het processorvoltage en de
corefrequentie dynamisch aanpassen en daarmee het gemiddelde
energieverbruik en de warmteproductie verlagen.
Hiermee wordt Intel SpeedStep ingeschakeld.
Deze optie is standaard ingeschakeld.
C-States Control
Met deze functie kunt u het vermogen van de CPU in- of
uitschakelen om standen met laag energieverbruik te starten of
stoppen.
C-State Control inschakelen
Deze optie is standaard ingeschakeld.
Met deze functie kan het systeem dynamisch gebruik van discrete
graphics detecteren en systeemparameters aanpassen voor betere
prestaties gedurende die periode.
Adaptieve C-status inschakelen voor Discrete Graphics
Deze optie is standaard ingeschakeld.
Intel Turbo Boost Technology
Hiermee kunt u de Intel TurboBoost-modus van de processor in- of
uitschakelen.
Enable Intel Turbo Boost Technology
Deze optie is standaard ingeschakeld.
Intel Hyper Threading-technologie
Met deze functie kunt u HyperThreading in de processor in- of
uitschakelen.
Intel Hyper Threading-technologie inschakelen
Deze optie is standaard ingeschakeld.
Systeemlogboeken
Tabel 40. Systeemlogboeken
Optie Omschrijving
BIOS-gebeurtenislogboek
Hiermee kunt u het BIOS-gebeurtenislogboek bewaren en wissen.
BIOS-gebeurtenislogboek wissen
De opties zijn:
• Bewaren: deze optie is standaard ingeschakeld.
• Wissen
Systeeminstallatie 35

Tabel 40. Systeemlogboeken (vervolg)
Optie Omschrijving
Logboek voor thermische
gebeurtenissen
Hiermee kunt u het logboek voor thermische gebeurtenissen bekijken en wissen.
Clear Thermal Event Log
De opties zijn:
• Bewaren: deze optie is standaard ingeschakeld.
• Wissen
Energiegebeurtenislogboe
k
Hiermee kunt u het logboek voor energiegebeurtenissen behouden en wissen.
Logboek voor energiegebeurtenissen wissen
De opties zijn:
• Bewaren: deze optie is standaard ingeschakeld.
• Wissen
Het BIOS updaten in Windows
Het wordt aanbevolen om uw BIOS (Systeeminstallatie) bij te werken wanneer de systeemkaart wordt vervangen of als er een update
beschikbaar is. Bij een laptop moet u ervoor zorgen dat de batterij van de computer volledig is opgeladen en op de voeding is aangesloten,
voordat u een BIOS-update uitvoert.
OPMERKING:
Als BitLocker is ingeschakeld, moet deze worden opgeschort voordat u het systeem-BIOS updatet en
vervolgens weer worden ingeschakeld nadat de BIOS-update is voltooid.
1. Start de computer opnieuw.
2. Ga naar Dell.com/support.
• Vul de Servicetag of Eexpress-servicecode in en klik op Verzenden.
• Klik of tik op Detect Product en volg de instructies op het scherm.
3. Als u geen product kunt detecteren of de servicetag niet kunt vinden, klikt u op Choose from all products.
4. Kies de categorie Products in de lijst.
OPMERKING: Kies de juiste categorie om de productpagina te openen.
5. Selecteer uw computermodel en de pagina Product Support van uw computer verschijnt.
6. Klik op Drivers ophalen en klik op Drivers en downloads.
Het gedeelte met de drivers en downloads verschijnt.
7. Klik op Find it myself.
8. Klik op BIOS om de BIOS-versies weer te geven.
9. Bepaal het nieuwste BIOS-bestand en klik op Downloaden.
10. Selecteer uw voorkeursmethode voor het downloaden in het venster Selecteer hieronder uw voorkeursmethode voor
downloaden; klik op Bestand downloaden.
Het venster Bestand downloaden wordt weergegeven.
11. Klik op Opslaan om het bestand op uw computer op te slaan.
12. Klik op Uitvoeren om de bijgewerkte BIOS-instellingen te installeren op uw computer.
Volg de aanwijzingen op het scherm.
Het BIOS bijwerken op systemen waarop BitLocker is
ingeschakeld
WAARSCHUWING:
Als BitLocker niet wordt onderbroken voordat het BIOS wordt bijgewerkt, herkent het systeem de
BitLocker-sleutel niet de volgende keer dat u het systeem opnieuw opstart. U wordt vervolgens gevraagd om de
herstelsleutel in te voeren om verder te gaan en het systeem zal dit bij elke herstart vragen. Als de herstelsleutel niet
36 Systeeminstallatie

bekend is, kan dit leiden tot dataverlies of een onnodige herinstallatie van het besturingssysteem. Lees het
kennisartikel: BIOS bijwerken op Dell systemen met BitLocker ingeschakeld voor meer informatie over dit onderwerp
Het Dell BIOS bijwerken in Linux en Ubuntu-omgevingen
Zie https://www.dell.com/support/article/sln171755/ als u het systeem-BIOS wilt bijwerken in een Linux-omgeving zoals Ubuntu.
Het flashen van het BIOS vanuit het eenmalige F12-
opstartmenu
Uw systeem-BIOS bijwerken door gebruik te maken van een .exe-bestand voor de BIOS-update dat gekopieerd is naar een FAT32 USB-
stick en op te starten is vanuit het eenmalige F12-opstartmenu.
BIOS-update
U kunt het BIOS-updatebestand van Windows uitvoeren met een opstartbare USB-stick of u kunt het BIOS ook bijwerken via van het
eenmalige F12-opstartmenu van het systeem.
De meeste Dell systemen die na 2012 zijn gemaakt, hebben deze mogelijkheid en u kunt dit bevestigen door uw systeem op te starten via
het eenmalige F12-opstartmenu en te controleren of BIOS UPDATE wordt vermeld als opstartoptie voor uw systeem. Het BIOS
ondersteunt deze BIOS-update-optie als de optie in de lijst staat.
OPMERKING: Alleen systemen met een BIOS-flashupdate-optie in het eenmalige F12-opstartmenu kunnen deze functie
gebruiken.
Het bijwerken van het eenmalige opstartmenu
Om uw BIOS via het eenmalige F12-opstartmenu bij te werken, hebt u nodig:
• USB-stick geformatteerd naar het bestandssysteem FAT32 (USB-stick hoeft niet opstartbaar te zijn).
• Uitvoerbaar BIOS-bestand dat u hebt gedownload vanaf de Dell Support website en gekopieerd naar de hoofdmap van de USB-stick.
• Voedingsadapter is aangesloten op het systeem.
• Functionele systeembatterij om het BIOS te flashen.
Voer de volgende stappen uit om het BIOS-updateflashproces via het F12-menu uit te voeren:
WAARSCHUWING:
Schakel het systeem niet uit tijdens het BIOS-updateproces. Als u het systeem uitschakelt, kan dat
tot gevolg hebben dat het systeem niet meer opstart.
1. Plaats de USB-stick met daarop de flash in een USB-poort van het systeem in terwijl dit uitstaat.
2. Schakel het systeem in en druk op de F12-toets om het eenmalige opstartmenu te openen.
3. Selecteer BIOS-update met behulp van de muis- of pijltoetsen en druk op Enter.
Systeeminstallatie
37

Het Flash-BIOS wordt geopend.
4. Klik op Flash from file (Flashen vanuit bestand).
5. Selecteer een extern USB-apparaat.
38
Systeeminstallatie

6. Nadat het bestand is geselecteerd, dubbelklikt u op het doelbestand voor flashen en drukt u op Submit (Verzenden).
7. Klik op Update BIOS (BIOS updaten) om het systeem opnieuw op te starten en het BIOS te flashen.
Systeeminstallatie
39

Er wordt een Flash BIOS-venster geopend waarin u wordt gevraagd of u de update wilt bevestigen.
8. Klik op Confirm Update BIOS (Update-BIOS bevestigen).
40
Systeeminstallatie

Zodra het proces is voltooid, wordt het systeem opnieuw opgestart en het BIOS-updateproces afgerond.
Systeem- en installatiewachtwoord
Tabel 41. Systeem- en installatiewachtwoord
Type wachtwoord Omschrijving
Systeemwachtwoord Wachtwoord dat moet worden ingevuld om aan uw systeem in te
loggen.
Installatiewachtwoord Wachtwoord dat moet worden ingevoerd voor toegang en het
aanbrengen van wijzigingen aan de BIOS-instellingen van uw
computer.
U kunt ter beveiliging van uw computer een wachtwoord voor het systeem en de installatie aanmaken.
WAARSCHUWING: De wachtwoordfunctie zorgt voor een basisbeveiliging van de data in uw computer.
WAARSCHUWING: Iedereen heeft toegang tot de data op uw computer als deze onbeheerd en niet vergrendeld wordt
achtergelaten.
OPMERKING: De functie voor het systeem- en installatiewachtwoord is uitgeschakeld.
Een systeeminstallatiewachtwoord toewijzen
U kunt alleen een nieuw systeem- of beheerderswachtwoord instellen wanneer de status op Not Set staat.
Druk na het aanzetten of opnieuw opstarten van de computer onmiddellijk op F2 om naar de systeeminstallatie te gaan.
Systeeminstallatie
41

1. Selecteer in het scherm Systeem-BIOS of Systeeminstallatie de optie Beveiliging en druk op Enter.
Het scherm Security (Beveiliging) wordt geopend.
2. Selecteer Systeem-/beheerderswachtwoord en maak een wachtwoord aan in het veld Voer het nieuwe wachtwoord in.
Hanteer de volgende richtlijnen om het systeemwachtwoord toe te kennen:
• Een wachtwoord mag bestaan uit maximaal 32 tekens.
• Het wachtwoord mag de nummers 0 t/m 9 bevatten.
• Er mogen alleen kleine letters worden gebruikt.
• Alleen de volgende speciale tekens zijn toegestaan: spatie, (”), (+), (,), (-), (.), (/), (;), ([), (\), (]), (`).
3. Typ het wachtwoord dat u eerder hebt ingevoerd in het veld Bevestig nieuw wachtwoord en klik op OK.
4. Druk op Esc waarna een melding verschijnt om de wijzigingen op te slaan.
5. Druk op J om de wijzigingen op te slaan.
Hierna wordt de computer opnieuw opgestart.
Een bestaand systeeminstallatiewachtwoord verwijderen
of wijzigen
Zorg ervoor dat Wachtwoordstatus in de systeeminstallatie is ontgrendeld voordat u het bestaande wachtwoord voor het systeem en
de installatie verwijdert of wijzigt. U kunt geen van beide wachtwoorden verwijderen of wijzigen als Wachtwoordstatus vergrendeld is.
Druk na het aanzetten of opnieuw opstarten van de computer onmiddellijk op F2 om naar de systeeminstallatie te gaan.
1. Selecteer Systeembeveiliging in het scherm Systeem-BIOS of Systeeminstallatie en druk op Enter.
Het scherm Systeembeveiliging wordt geopend.
2. Controleer in het scherm Systeembeveiliging of Wachtwoordstatus op Ontgrendeld staat.
3. Selecteer Systeemwachtwoord, wijzig of verwijder het bestaande systeemwachtwoord en druk op Enter of Tab.
4. Selecteer Installatiewachtwoord, wijzig of verwijder het bestaande installatiewachtwoord en druk op Enter of Tab.
OPMERKING:
Als u het systeem- en/of installatiewachtwoord wijzigt, voert u het nieuwe wachtwoord opnieuw in
wanneer dit wordt gevraagd. Als u het systeem- en/of installatiewachtwoord verwijdert, moet u de verwijdering
bevestigen wanneer u hierom wordt gevraagd.
5. Druk op Esc waarna een melding verschijnt om de wijzigingen op te slaan.
6. Druk op Y om de wijzigingen op te slaan en de systeeminstallatie te verlaten.
De computer start opnieuw op.
42
Systeeminstallatie

Behulpzame informatie vinden
Onderwerpen:
• Contact opnemen met Dell
Contact opnemen met Dell
OPMERKING: Als u geen actieve internetverbinding hebt, kunt u contactgegevens ook vinden op uw factuur, pakbon,
rekening of productcatalogus van Dell.
Dell biedt diverse online en telefonische ondersteunings- en servicemogelijkheden. De beschikbaarheid verschilt per land en product en
sommige services zijn mogelijk niet beschikbaar in uw regio. Wanneer u met Dell contact wilt opnemen voor vragen over de verkoop,
technische ondersteuning of de klantenservice:
1. Ga naar Dell.com/support.
2. Selecteer uw ondersteuningscategorie.
3. Zoek naar uw land of regio in het vervolgkeuzemenu Kies een land/regio onderaan de pagina.
4. Selecteer de juiste service- of ondersteuningslink op basis van uw probleem.
6
Behulpzame informatie vinden 43
-
 1
1
-
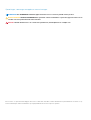 2
2
-
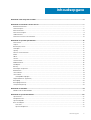 3
3
-
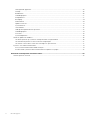 4
4
-
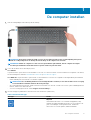 5
5
-
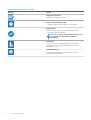 6
6
-
 7
7
-
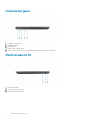 8
8
-
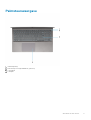 9
9
-
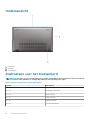 10
10
-
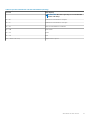 11
11
-
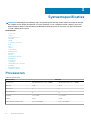 12
12
-
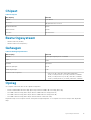 13
13
-
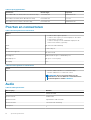 14
14
-
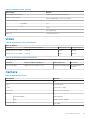 15
15
-
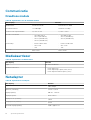 16
16
-
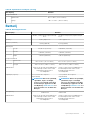 17
17
-
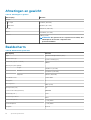 18
18
-
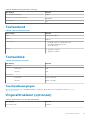 19
19
-
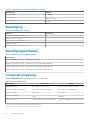 20
20
-
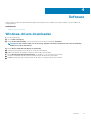 21
21
-
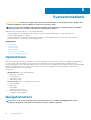 22
22
-
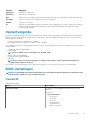 23
23
-
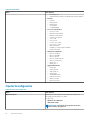 24
24
-
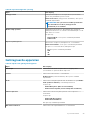 25
25
-
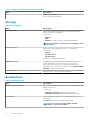 26
26
-
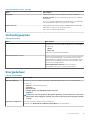 27
27
-
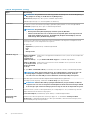 28
28
-
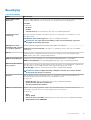 29
29
-
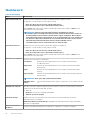 30
30
-
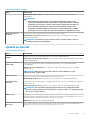 31
31
-
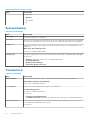 32
32
-
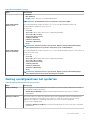 33
33
-
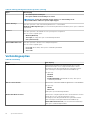 34
34
-
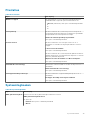 35
35
-
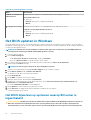 36
36
-
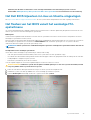 37
37
-
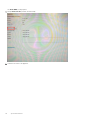 38
38
-
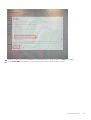 39
39
-
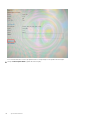 40
40
-
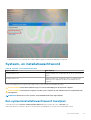 41
41
-
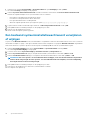 42
42
-
 43
43
Dell Vostro 7500 de handleiding
- Categorie
- Notitieboekjes
- Type
- de handleiding
Gerelateerde papieren
-
Dell Vostro 5401 de handleiding
-
Dell Vostro 5401 de handleiding
-
Dell Vostro 5402 de handleiding
-
Dell Vostro 5501 de handleiding
-
Dell Vostro 5502 de handleiding
-
Dell Precision 3551 Snelstartgids
-
Dell Vostro 3491 de handleiding
-
Dell Vostro 5501 de handleiding
-
Dell Latitude 5511 Snelstartgids
-
Dell Precision 7550 de handleiding