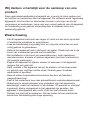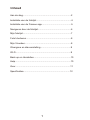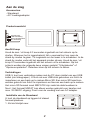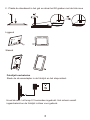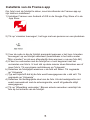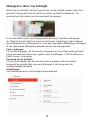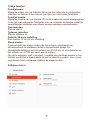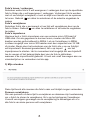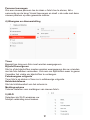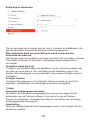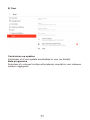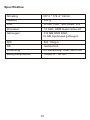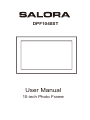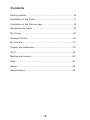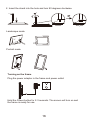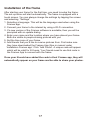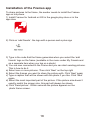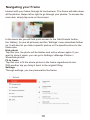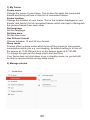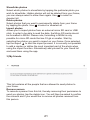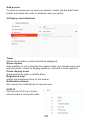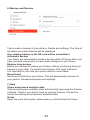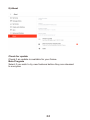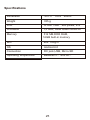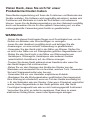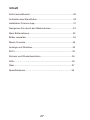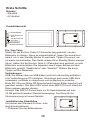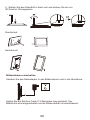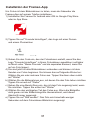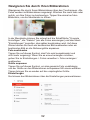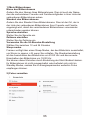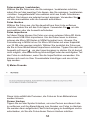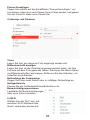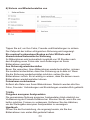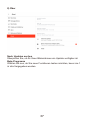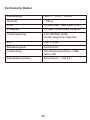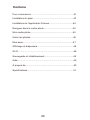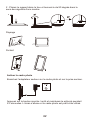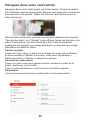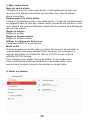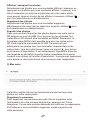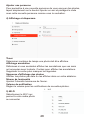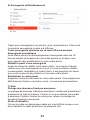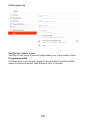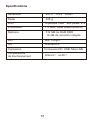Salora DPF1040ST Handleiding
- Categorie
- Digitale fotolijsten
- Type
- Handleiding

Gebruikershandleiding
10-inch Digitale Fotolijst
DPF1040ST

Wij danken u hartelijk voor de aankoop van ons
product.
Waarschuwing
Deze gebruikershandleiding is bedoeld om u kennis te laten maken met
de functies en kenmerken van het apparaat. De software wordt regelmatig
bijgewerkt, dus functies en kenmerken kunnen in de loop van de tijd
veranderen en verbeteren. Lees voor een correct gebruik van dit apparaat
de handleiding voor gebruik zorgvuldig door en bewaar deze voor
toekomstig gebruik.
Stel dit apparaat niet bloot aan regen of vocht om het risico op brand
of elektrische schokken te verminderen.
Lees de handleiding zorgvuldig door en volg alle instructies om een
veilig gebruik te garanderen.
Gebruik het apparaat niet in de buurt van water. Plaats het niet in de
buurt van voorwerpen gevuld met vloeistoffen.
Niet installeren in de buurt van warmtebronnen, zoals radiatoren,
warmteroosters, kachels of andere apparaten (inclusief versterkers)
die warmte produceren.
Koppel dit apparaat los tijdens onweer of wanneer u het apparaat
langere tijd niet gebruikt.
Haal, voordat u het apparaat reinigt, de stekker uit het stopcontact
en gebruik een vochtige zachte doek. Gebruik geen vloeibaar
wasmiddel of spuitbus.
Gebruik alleen hulpstukken/accessoires die door de fabrikant
gespecificeerd zijn.
Laat al het onderhoud over aan gekwalificeerd onderhoudspersoneel.
Onderhoud is vereist wanneer een onderdeel van het apparaat is
beschadigd, zoals het netsnoer of de stekker. Of wanneer er vloeistof
is gemorst, kleine voorwerpen in het apparaat zijn gevallen, het
apparaat is blootgesteld aan vocht of als het niet normaal werkt.
Probeer het niet zelf te repareren. Dit kan leiden tot een elektrische
schok door blootstelling aan hoge spanning.

1
Inhoud
Aan de slag.........................................................................2
Installatie van de fotolijst.....................................................4
Installatie van de Frameo app.............................................5
Navigeren door de fotolijst..................................................6
Mijn fotolijst.........................................................................7
Foto's beheren....................................................................8
Mijn Vrienden......................................................................8
Weergave en diavoorstelling..............................................9
Wi-Fi...................................................................................9
Back-up en Herstellen........................................................10
Help....................................................................................10
Over...................................................................................11
Specificaties......................................................................12

2
Accessoires
- Standaard
- AC Voedingsadapter
Productoverzicht
Aan/Uit knop
Houd de aan / uit knop 2-3 seconden ingedrukt om het scherm op te
starten. Wanneer het is ingeschakeld, tikt u eenmaal kort om naar de
stand-by modus te gaan. Tik nogmaals om het weer in te schakelen. In de
stand-by modus verbruikt het apparaat minder stroom. Houd de aan / uit
knop 2-3 seconden ingedrukt om het scherm uit te schakelen. Op het
scherm worden de volgende twee vragen gesteld: "Uitschakelen" of
"Opnieuw opstarten". Selecteer door op het scherm te tikken.
Verbindingen
USB: U kunt een verbinding maken met de PC door middel van een USB
kabel (niet inbegrepen). U kunt ook een USB stick gebruiken om foto's te
importeren en een back-up te maken.Micro SD: Een micro SD kaart kan
worden gebruikt om foto's te importeren en hiervan een back-up te maken.
Het micro SD formaat moet MSFAT32 zijn zodat de data leesbaar is.
Noot : Het formaat MSFAT kan alleen worden gebruikt voor kaarten met
max. 32 GB.DC uitgang: Poort voor de voeding met een AC adapter.
Installatie van de Standaard
U kunt de standaard op liggend of staand
formaat plaatsen.
1. Zet de fotolijst neer.
Aan de slag
Aan/Uit knop
USB aansluiting
Micro-SD-kaartsleuf
DC aansluiting

3
2 . Plaats de standaard in het gat en draai het 90 graden met de klok mee
Liggend
Staand
Fotolijst inschakelen
Steek de stroomadapter in de fotolijst en het stopcontact.
Houd de aan / uit knop 2-3 seconden ingedrukt. Het scherm wordt
ingeschakeld en de fotolijst is klaar voor gebruik.

4
Installatie van de fotolijst
Nadat u uw fotolijst voor het eerst hebt gestart, moet u deze instellen. Het
setup menu start automatisch. Uw fotolijst is voorzien van een touchscreen.
U kunt de instellingen altijd wijzigen door op het scherm te tikken en
"Instellingen" te selecteren
1 . Selecteer een taal: Dit is de taal die wordt gebruikt bij het gebruik van de
Frameo-app.
2 . Verbind uw fotolijst met het internet door middel van een Wi-Fi verbinding.
3 . Als er een nieuwe versie van de Frameo software beschikbaar is, wordt u
gevraagd in een dialoogvenster de update bij te werken.
4 . Voer je naam en de locatie in waar u uw fotolijst hebt geplaatst. Beide zijn
zichtbaar voor mensen die foto's met u delen.
5 . Stel de tijdzone van uw fotolijst in.
6 . Voeg vrienden toe van wie u foto's wilt ontvangen. Controleer eerst of ze
de Frameo app hebben gedownload (zie de handleiding onder 'Installatie
Frameo app'). Tik op 'Vriend toevoegen'. Er verschijnt een unieke code
die 24 uur geldig is. Geef deze code door aan uw vriend. Hij/zij moet die
code in de Frameo app gebruiken om verbinding te maken met uw fotolijst.
Zodra uw vrienden de code in hun Frameo app hebben toegevoegd,
verschijnen ze automatisch op uw fotolijst en kunnen ze uw foto's
delen.

5
Installatie van de Frameo app
Om foto's met de fotolijst te delen, moet de afzender de Frameo app op
zijn telefoon installeren.
1) Installeer Frameo voor Android of iOS in de Google Play Store of in de
App Store
2) Tik op 'vrienden toevoegen', het logo met een persoon en een plusteken
3) Voer de code in die de fotolijst aanmaakt wanneer u het logo 'vrienden
toevoegen' op uw fotolijst selecteert (beschikbaar in het menu onder
"Mijn vrienden" en als een afzonderlijk item wanneer u op een foto tikt)
4) U bent nu verbonden met de fotolijst en u kunt beginnen met het
verzenden van foto's. U kunt dat op deze manier doen:Selecteer een of
meer foto's. Tik vervolgens rechtsboven op 'Volgende'
b) Selecteer de fotolijstjes waarmee u de foto wilt delen. Tik nogmaals
op 'Volgende'
c) Typ een bijschrift dat bij de foto wordt weergegeven als u dat wilt. Tik
nogmaals op 'Volgende'
d) Selecteer het belangrijkste deel van de foto. Als de beeldgrootte niet
exact overeenkomt met de schermgrootte, wordt dit gedeelte altijd
weergegeven.
e) Tik op 'Afbeelding verzenden'. Binnen enkele seconden verschijnt de
foto op het scherm van de fotolijst.

6
Navigeren door uw fotolijst
Werk met uw fotolijst via het touchscreen. In de fotolijst worden alle foto's
getoond. Veeg naar links of rechts om door uw foto's te bladeren. Tik
eenmaal op het scherm om de menubalk te openen.
In de menubalk vindt u snel toegang tot de knop 'Vrienden toevoegen',
de 'Galerij' (om alle foto's te zien) en het menu 'Instellingen' dat verderop
wordt beschreven. Hiermee kunt u ook een specifieke afbeelding verbergen
of een specifieke afbeelding aanpassen aan de framegrootte.
Foto verbergen
Tik op dit pictogram, de foto wordt verborgen en wordt niet meer getoond.
Als je het weer wilt laten zien, gaat u naar Instellingen-> Foto's beheren->
Foto's tonen / verbergen
Passend op de fotolijst
Tik op dit pictogram om de hele foto aan te passen aan de fotolijst,
ongeacht de grootte.Met nog een tik brengt u het terug naar de
oorspronkelijke afmeting.
Instellingen
Via instellingen kunt u de fotolijst personaliseren.

7
1) Mijn fotolijst
Fotolijstnaam
Wijzig de naam van uw fotolijst. Dit is ook de naam die de verbonden
vrienden en familie zullen zien in hun lijst met verbonden fotolijsten.
Fotolijst locatie
Wijzig de locatie van uw fotolijst. Dit is de locatie die wordt weergegeven
in de lijst met verbonden fotolijsten van uw vrienden en familie zodat de
verschillende fotolijsten van elkaar kunnen worden onderscheiden.
Taal instellen
Stel de taal in.
Tijdzone instellen
Stel de tijdzone in.
Gebruik 24-uurs instelling
Kies tussen 12 en 24 uur instelling
Sleep modus
Frameo biedt een sleep modus die het scherm uitschakelt om
stroomverbruik te besparen terwijl u bijvoorbeeld slaapt. De
standaardinstelling is om het scherm om 23:00 uur uit te schakelen en
het scherm om 07:00 uur weer aan te zetten.
Om dit te wijzigen, stelt u de start- / eindtijd van de sleep modus in Uw
fotolijst wordt niet uitgeschakeld of niet in stand-by modus, dus u kunt
nog steeds foto's ontvangen tijdens de sleep modus.
2) Beheer foto's

8
Foto's tonen / verbergen
Selecteer welke foto's u wilt weergeven / verbergen door op de specifieke
foto te tikken die u wilt weergeven / verbergen. Verborgen foto's worden
niet uit uw fotolijst verwijderd, u kunt er altijd voor kiezen om ze opnieuw
te tonen. Gebruik om alles te selecteren of de selectie ongedaan te
maken
Foto's verwijderen
Selecteer foto's die u permanent uit uw lijst wilt verwijderen door op de
foto te tikken. Gebruik om alles te selecteren of de selectie ongedaan
te maken
Foto's importeren
Hiermee kunt u foto's importeren van een externe micro SD kaart of
USB stick. Om de gegevens te kunnen lezen, moeten de Micro SD
kaarten worden geformatteerd in MSfat. Let op: formatteren in MSfat
is alleen mogelijk voor micro SD kaarten met een capaciteit van 32 GB
of minder. Begin door het selecteren van de foto's die u op uw fotolijst
wilt importeren. Eenmaal geselecteerd, tikt u op import om het
importproces te starten. Het is momenteel niet mogelijk om een bijschrift
toe te voegen of het belangrijkste deel van de foto te definiëren
wanneer u de importfunctie gebruikt. U kunt ook uzelf toevoegen aan uw
vriendenlijst en ze verzenden met de app.
3) Mijn vrienden
Deze lijst bevat alle mensen die foto's naar uw fotolijst mogen verzenden.
Persoon verwijderen
Om een persoon uit deze lijst te verwijderen en daarmee zijn toestemming
om u foto's te sturen te verwijderen, tikt u op het pictogram Verwijderen.
U wordt vervolgens gevraagd om de verwijdering te bevestigen en of u
alle foto's van deze persoon wilt verwijderen.

9
Persoon toevoegen
Om een nieuwe persoon toe te staan u foto's toe te sturen, tikt u
eenvoudig op de knop Vriend toevoegen en deelt u de code met deze
nieuwe persoon op elke gewenste manier.
4) Weergave en diavoorstelling
Timer
Bepaal hoe lang een foto moet worden weergegeven.
Bijschrift weergeven
Stel in of de bijschriften moeten worden weergegeven die uw vrienden
met de foto hebben verzonden. Vink aan om bijschriften weer te geven
Verwijder het vinkje om bijschriften te verbergen.
Fotoweergave volgorde
Toon foto's op datum of toon ze in willekeurige volgorde.
Helderheidniveau
Stel de lichtintensiteit van het scherm in.
Meldingsvolume
Volume instellen voor meldingen van nieuwe foto's.
5) Wi-Fi
Selecteer de Wi-Fi waarmee uw
fotolijst verbinding moet maken.

10
6) Backup en Herstellen
Tik om een back-up te maken van uw foto's, vrienden en instellingen. De
tijd van de laatste succesvolle back-up wordt weergegeven.
Elke bestaande back-up op de SD kaart wordt overschreven!
Automatische back-up
Uw fotolijst maakt automatisch een back-up binnen 30 uur nadat u nieuwe
foto's hebt ontvangen of wanneer u wijzigingen heeft aangebracht in
uw fotolijst.
Herstellen vanaf back-up
Voordat u uw fotolijst probeert te herstellen, moet u eerst bevestigen dat
uw back-up up-to-date is. Als u de back-up wilt herstellen, reset u de
fotolijst. Het is belangrijk om te weten dat u een nieuwe fotolijst niet kunt
herstellen.
Fotolijst resetten
Verwijdert alle gegevens uit uw fotolijst. Hiermee worden al uw foto's,
vrienden / verbindingen en instellingen permanent verwijderd
7) Help
Anonieme analysegegevens delen
Het delen van anonieme analysegegevens zal enorm helpen bij het
verbeteren van de Frameo software. Vink aan of u ons wilt helpen
Frameo te verbeteren. Verwijder het vinkje om het delen van anonieme
analysegegevens te weigeren.
Handleiding
Open de snelstart gids die werd weergegeven toen u de fotolijst voor de
eerste keer startte.

11
8) Over
Controleren op updates
Controleer of er een update beschikbaar is voor uw fotolijst.
Beta programma
Selecteer of u nieuwe functies wilt proberen voordat ze voor iedereen
worden vrijgegeven

12
Specificaties
Afmeting 257.3 * 176.4 * 22mm
Gewicht 335 g
LCD 10 inch 1280 * 800 pixels, IPS
Processor 1,3 GHz, ARM Quad cortex-A7
Geheugen 512 MB DDR RAM,
16 GB ingebouwd geheugen
Wifi 802.11b/g/n
OS Android 6.0
Verbinding DC-aansluiting, USB, Micro-SD
Bedrijfstemperatuur Tussen 0 en 40

User Manual
10-inch Photo Frame
DPF1040ST

13
Thanks for choosing our product.
Warning
This user manual is designed to guide you through the functions and
features of the device. The software will be updated frequently, so
functions and features may change and improve over time. To ensure
a proper use of this device, please read through the manual thoroughly
before use and keep it for future reference.
To reduce the risk of fire or electric shock, do not expose this device to
rain or moisture.
Please read the instruction manual carefully and follow all the instructions
to ensure a safe operation.
Do not use the device near water. Do not place it next to objects filled with
any liquids.
Do not install near any heat sources, such as radiators, heat registers,
stoves, or other apparatus (including amplifier) that produce heat.
Unplug this unit during thunderstorms or when you do not use the device
for a extended period of time.
Before cleaning this device, unplug it and use a damp soft cloth. Do not
use a liquid detergent or aerosol.
Only use accessories specified by the manufacturer.
Refer all servicing to qualified service personnel, servicing is required
when any part of the unit has been damaged, such as the power supply
cord or plug. Or when liquid has been spilled, small objects have fallen
into the unit, the device has been exposed to moisture or if it does not
operate normally. Don't try to repair it by yourself this might lead to an
electric shock due to exposure to high voltage.

14
Contents
Getting started........................................................................15
Installation of the frame..........................................................17
Installation of the Frameo app................................................18
Navigating the frame..............................................................19
My Frame...............................................................................20
Manage Photos......................................................................20
My Friends.............................................................................21
Display and slideshow...........................................................22
Wi-Fi......................................................................................22
Backup and restore...............................................................23
Help.......................................................................................23
About.....................................................................................24
Specifications........................................................................25

15
Accessories
-Stand
-Ac adaptor
Appearance
Power button
Hold the Power button for 2-3 seconds, the screen will start up. When it is
turned on, tap once shortly to go into standby mode. Tap again to turn it
back on. In the stand-by mode the device will consume less power . Hold
the Power button for 2-3 seconds to turn frame off. On the screen the two
following questions will be asked: “Turn off” or “Restart”. Select by tapping
the screen.
Connections
USB: The frame can be connected to the PC via a USB cable (not included).
You can also use a USB stick to import and back-up pictures.
Micro SD: Micro SD can be used to import and back-up pictures.
The micro SD format must be MSFAT32 in order for the frame to be able
to read the data.
Note: The format MSFAT can only be used for cards with max 32GB.
DC outlet: Port for the power supply with an AC adaptor.
Installation of the stand
You can position the stand to landscape
or portrait size.
1.Put down the frame.
Getting Started
Power Button
USB Jack
Micro SD slot
DC Jack

16
2. Insert the stand into the hole and turn 90 degrees clockwise.
Landscape mode
Portrait mode
Turning on the frame
Plug the power adaptor in the frame and power outlet.
Hold the Power button for 2-3 seconds. The screen will turn on and
the frame is ready for use.

17
Installation of the frame
After starting your frame for the first time, you need to setup the frame.
The set-up menu will start automatically. The frame is equipped with a
touch screen. You can always change the settings by tapping the screen
and selecting “Settings”
1. Selecting a language. This will be the language used when using the
Frameo app.
2. Connect your frame to the internet by using a Wi-Fi connection.
3. If a new version of the Frameo software is available, then you will be
prompted with an update dialog.
4. Enter your name and the location where you have placed your frame.
Both are visible to people sharing pictures with you.
5. Set the time zone of your frame.
6. Add friends that you’d like to receive pictures from. First make sure
they have downloaded the Frameo App (See in manual under
‘Installation Frameo app’. Click ‘Add Friend’. A unique code will appear
which will be valid for 24 hours. Your friends need to use that code in
the Frameo App to connect with the frame.
Once your friends have added the code in their Frameo app, they will
automatically appear on your frame and be able to share your photos.

18
Installation of the Frameo app
To share pictures to the frame, the sender needs to install the Frameo
app on his phone.
1) Install Frameo for Android or iOS in the google play store or in the
app store
2) Click on ‘add friends’, the logo with a person and a plus sign
3) Type in the code that the frame generates when you select the ‘add
friends’ logo on the frame (available in the menu under My Friends and
as a separate item when you tap on a photo)
4) You are now connected to the Frame and you can start sending pictures.
This is how to do it:
a) Select one or more pictures. Then click ‘Next’ on the top right
b) Select the frames you want to share the picture with. Click ‘Next’ again
c) Type a caption that will be shown with the photo if you like. Click ‘Next’
again.
d) Select the most important part of the picture. If the picture size doesn’t
exactly match the screen size, this part will always be shown.
e) Click ‘Send picture’. Within seconds the picture appears on the
photo frame screen.

19
Navigating your Frame
Interact with your frame through its touchscreen. The frame will slide show
all the photos. Swipe left or right to go through your photos. To access the
menu bar, simply tap once on the screen.
In the menu bar you will find quick access to the ‘Add Friends’ button,
the ‘Gallery’ (to see all pictures) and the ‘Settings’ menu described further
on. It will also let you hide a specific picture or fit a specific picture to the
frame size.
Hide photo
Tap this icon, the photo will be hidden and not be shown again. If you
want to show it again, you can go to Settings->Manage Photos->
Show/hide photos
Fit to frame
Tap this icon to fit the whole picture in the frame regardless its size.
With another tap you bring it back to the original fitting.
Settings
Through settings, you can personalize the frame.

20
1) My Frame
Frame name
Change the name of your frame. This is also the name the connected
friends and family will see in their list of connected frames.
Frame location
Change the location of your frame. This is the location displayed on your
friends' and family's list of connected frames which can help to distinguish
the various frames from each other.
Set language
Set the language.
Set time zone
Set the time zone.
Use 24-hour format
Choose between 12 and 24 hour format.
Sleep mode
Frameo offers a sleep mode which turns off the screen to save power
consumption while you e.g. are sleeping. Its default setting is to turn off
the screen at 11:00 PM and turn on the screen again at 07:00 AM.
To change this just set the sleep mode start/end time
Your frame does not shut down or go in standby mode, so you will still
be able to receive photos during sleep mode.
2) Manage photos

21
Show/hide photos
Select which photos to show/hide by tapping the particular photo you
wish to show/hide. Hidden photos will not be deleted from your frame,
you can always select to show them again. Use to select or
deselect all
Delete photos
Select photos that you want to permanently delete from your frame
by tapping the photo. Use to select or deselect all
Import photos
Allows you to import photos from an external micro SD card or USB
stick. In order to be able to read the data, the Micro SD cards should
be formatted in MSfat. Please note, formatting in MSfat is only
possible for micro SD cards that are 32 gb or smaller. Start by
selecting the photos you want to import on your frame. Once selected,
tap the import to start the import process. It is currently not possible
to add a caption or define the most important part of the photo when
using the import function. Alternatively add yourself to your friend list
and send them using the app.
3) My friends
This list contains all the people that are allowed to send photos to
your frame.
Remove person
To remove a person from this list, thereby removing their permission to
send you photos, tap the delete icon. You will then be asked to confirm
the removal and if you would like to remove all photos received from
this person.

22
Add person
To allow a new person to send you photos, simply tap the add friend
button and share the code in whatever way you prefer.
4) Display and slideshow
Timer
Define the duration a photo should be displayed.
Show caption
Sets whether or not to display the captions that your friends have sent
with the photo. Check to display captions. Uncheck to hide captions.
Photo display order
Show photos by date or shuffle them.
Brightness level
Adjust the brightness level of the screen.
Notification volume
Set volume for notifications of new pictures.
5) Wi-Fi
Choose the Wi-Fi your frame
should make a connection with.

23
6) Backup and Restore
Tap to make a backup of your photos, friends and settings. The time of
the latest successful backup will be displayed.
Any existing backup in the SD card will be overwritten!
Automatic backup
Your frame will automatically make a backup within 30 hours after your
have received new photos or have made changes on your frame.
Restore from backup
Before you attempt to restore your frame, start by confirming that your
backup is up-to-date. To restore from backup, first reset the frame.
It is important to note that you cannot restore a new frame.
Reset frame
Removes all data from your frame. This will permanently remove all
your photos, friends/connections and settings.
7) Help
Share anonymous analytics data
Sharing anonymous analytics data will truly help improving the Frameo
software. Check if you wish to help us improve Frameo. Uncheck to
refuse the sharing of anonymous analytics data.
Guide
Open the quick start guide, shown when you first started the frame.

24
8) About
Check for update
Check if an update is available for your frame.
Beta Program
Select if you wish to try new features before they are released
to everyone

25
Specifications
Dimension 257.3 * 176.4 * 22mm
Weight 335 g
LCD 10 inch 1280 * 800 pixels, IPS
Processor 1,3 GHz, ARM Quad cortex-A7
Memory 512 MB DDR RAM,
16GB built-in memory
Wifi 802.11b/g/n
OS Android 6.0
Connection DC jack,USB, Micro-SD
Operating temperature Between 0 and 40

Benutzerhandbuch
10-Zoll-Digitaler Bilderrahmen
DPF1040ST

26
Vielen Dank, dass Sie sich für unser
Produktentschieden haben
WARNUNG
Diese Bedienungsanleitung soll Ihnen die Funktionen und Merkmale des
Geräts vorstellen. Die Software wird regelmäßig aktualisiert, sodass sich
Funktionen und Merkmale im Laufe der Zeit ändern und verbessern
können. Lesen Sie die Bedienungsanleitung vor dem Gebrauch sorgfältig
durch und bewahren Sie sie für eine spätere Verwendung auf, um eine
ordnungsgemäße Verwendung des Geräts zu gewährleisten.
Setzen Sie dieses Gerät weder Regen noch Feuchtigkeit aus, um die
Gefahr von Bränden oder Stromschlägen zu verringern.
Lesen Sie das Handbuch sorgfältig durch und befolgen Sie alle
Anweisungen, um eine sichere Verwendung zu gewährleisten.
Verwenden Sie das Gerät nicht in der Nähe von Wasser. Stellen Sie
es nicht in der Nähe von mit Flüssigkeiten gefüllten Gegenständen auf.
Stellen Sie das Gerät nicht in der Nähe von Wärmequellen wie
Heizkörpern, Wärmegrills, Heizkörpern oder anderen Geräten
(einschließlich Verstärkern) auf, die Wärme erzeugen.
Trennen Sie dieses Gerät während eines Gewitters oder wenn Sie
das Gerät längere Zeit nicht benutzen.
Ziehen Sie vor dem Reinigen des Geräts den Stecker aus der
Steckdose und verwenden Sie ein feuchtes, weiches Tuch. Verwenden
Sie kein Flüssigwaschmittel oder Aerosol.
Verwenden Sie nur vom Hersteller empfohlenes Zubehör.
Überlassen Sie alle Wartungsarbeiten qualifiziertem Servicepersonal.
Eine Wartung ist erforderlich, wenn ein Teil des Geräts beschädigt ist,
z. B. das Netzkabel oder der Stecker. Oder wenn Flüssigkeit verschüttet
wurde, kleine Gegenstände in das Gerät gefallen sind, das Gerät
Feuchtigkeit ausgesetzt war oder es nicht ordnungsgemäß funktioniert.
Versuchen Sie nicht, es selbst zu reparieren. Dies kann zu einem
elektrischen Schlag führen, wenn hohe Spannungen anliegen.

27
Inhalt
Sofort einsatzbereit..................................................................28
Aufstellen des Standfußes ......................................................30
Installation Frameo-App...........................................................31
Navigieren Sie durch den Bilderrahmen..................................32
Mein Bilderrahmen..................................................................33
Bilder verwalten.......................................................................34
Meine Freunde........................................................................34
Anzeige und Diashow.............................................................35
Wi-Fi.......................................................................................35
Sichern und Wiederherstellen................................................36
Hilfe........................................................................................36
Über.......................................................................................37
Spezifikationen......................................................................38

28
Zubehör
- Standfuß
- AC Netzteil
Produktübersicht
Ein / Aus-Taste
Halten Sie die Ein/Aus-Taste 2-3 Sekunden lang gedrückt, um den
Bildschirm zu starten. Wenn es eingeschaltet ist, tippen Sie einmal kurz
darauf, um in den Standby-Modus zu wechseln. Tippen Sie erneut, um
es wieder einzuschalten. Das Gerät verbraucht im Standby-Modus weniger
Strom. Halten Sie die Ein/Aus Taste 2-3 Sekunden lang gedrückt, um den
Bildschirm auszuschalten. Die folgenden zwei Fragen werden auf dem
Bildschirm gestellt: "Deaktivieren" oder "Neustart". Wählen Sie durch
Tippen auf den Bildschirm.
Verbindungen
USB: Sie können über ein USB-Kabel (nicht im Lieferumfang enthalten)
eine Verbindung zum PC herstellen. Sie können auch einen USB-Stick
verwenden, um Bilder zu importieren und ein Backup zu erstellen.
Micro SD: Mit einer Mikro-SD-Speicherkarte können Bilder importiert und
gesichert werden. Das Micro-SD-Format muss MSFAT32 sein, damit die
Daten gelesen werden können.
Hinweis: Das MSFAT-Format kann nur für Speicherkarten mit max.
32 GB gebraucht werden Gleichstromausgang: Anschluss für die
Stromversorgung mit einem Netzteil.
Installation des Standfußes
Sie können den Standard im Quer- oder
Hochformat platzieren.
1. Platzieren Sie den Bilderrahmen.
Erste Schritte
Einschalttaste
USB Anschluss
Micro
SD-Speicherkarte
Steckplatz
Netzteilanschluss

29
2 . Stellen Sie den Standfuß in das Loch und drehen Sie ihn um
90 Grad im Uhrzeigersinn.
Querformat
Hochformat
Bilderrahmen einschalten
Stecken Sie den Netzadapter in den Bilderrahmen und in die Steckdose.
Halten Sie die Ein/Aus-Taste 2-3 Sekunden lang gedrückt. Der
Bildschirm wird eingeschaltet und der Bilderrahmen ist einsatzbereit.

30
Installation des Bilderrahmens
Nachdem Sie Ihren Bilderrahmen zum ersten Mal gestartet haben,
müssen Sie ihn einrichten. Das Setup-Menü startet automatisch.
Ihr Bilderrahmen ist mit einem Touchscreen ausgestattet. Sie können
die Einstellungen jederzeit ändern, indem Sie auf den Bildschirm tippen
und "Einstellungen" auswählen.
1. Wählen Sie Ihre Sprache: Dies ist die Sprache, die bei der Verwendung
der Frameo-App verwendet wird.
2 . Verbinden Sie Ihren Bilderrahmen über eine Wi-Fi-Verbindung mit
dem Internet.
3. Wenn eine neue Version der Frameo-Software verfügbar ist, werden
Sie in einem Dialogfeld aufgefordert, das Update zu aktualisieren.
4. Geben Sie Ihren Namen und den Ort ein, an dem Sie Ihren
Bilderrahmen platziert haben. Beide sind für Personen sichtbar, die
Bilder mit Ihnen teilen.
5. Stellen Sie die Zeitzone Ihres Bilderrahmens ein.
6. Fügen Sie Freunde hinzu, von denen Sie Bilder erhalten möchten.
Überprüfen Sie zunächst, ob sie die Frameo-App heruntergeladen
haben (siehe Handbuch unter 'Installation der Frameo-App'). Tippen
Sie auf "Freund hinzufügen". Es wird ein eindeutiger Code angezeigt,
den 24 Stunden gültig ist. Gib diesen Code an deinen Freund weiter.
Er muss diesen Code in der Frameo-App verwenden, um eine
Verbindung zu Ihrem Bilderrahmen herzustellen.
Sobald Ihre Freunde den Code in Ihrer Frameo-App hinzugefügt
haben, werden sie automatisch in Ihrem Bilderrahmen angezeigt
und können Ihre Fotos freigeben.

31
Installation der Frameo-App
Um Fotos mit dem Bilderrahmen zu teilen, muss der Absender die
Frameo-App auf seinem Telefon installieren.
1) Installieren Sie Frameo für Android oder iOS im Google Play Store
oder im App Store
2) Tippen Sie auf "Freunde hinzufügen", das Logo mit einer Person
und einem Pluszeichen
3) Geben Sie den Code ein, den der Fotorahmen erstellt, wenn Sie das
Logo "Freunde hinzufügen" in Ihrem Fotorahmen auswählen (verfügbar
im Menü unter "Meine Freunde" und als separates Element, wenn Sie
auf ein Foto tippen).
4) Sie sind jetzt mit dem Bilderrahmen verbunden und können mit dem
Senden von Fotos beginnen. Sie können das auf folgende Weise tun:
Wählen Sie ein oder mehrere Fotos aus. Tippen Sie dann oben rechts
auf "Weiter"
b) Wählen Sie die Bilderrahmen aus, mit denen Sie das Foto teilen möchten.
Tippen Sie erneut auf "Weiter"
c) Geben Sie eine Beschriftung ein, die mit dem Foto angezeigt wird, wenn
Sie möchten. Tippen Sie erneut auf "Weiter"
d) Wählen Sie den wichtigsten Teil des Fotos aus. Wenn die Bildgröße
nicht genau mit der Bildschirmgröße übereinstimmt, wird dieser
Abschnitt immer angezeigt.
e) Tippen Sie auf "Bild senden". Das Foto wird innerhalb weniger
Sekunden auf dem Fotorahmen-Bildschirm angezeigt.

32
Navigieren Sie durch Ihren Bilderahmen
INavigieren Sie durch Ihrem Bilderrahmen über den Touchscreen. Alle
Fotos werden im Bilderrahmen angezeigt. Wischen Sie nach links oder
rechts, um Ihre Fotos zu durchsuchen. Tippen Sie einmal auf den
Bildschirm, um die Menüleiste zu öffnen.
In der Menüleiste können Sie schnell auf die Schaltfläche "Freunde
hinzufügen", die "Galerie" (um alle Fotos anzuzeigen) und das Menü
"Einstellungen" zugreifen, das später beschrieben wird. Auf diese
Weise können Sie auch ein bestimmtes Bild ausblenden oder ein
bestimmtes Bild an die Rahmengröße anpassen.
Foto ausblenden
Tippen Sie auf dieses Symbol, das Foto wird ausgeblendet und
nicht mehr angezeigt. Wenn Sie es erneut anzeigen möchten,
gehen Sie zu Einstellungen-> Fotos verwalten-> Fotos anzeigen /
ausblenden.
Größe anpassen
Tippen Sie auf dieses Symbol, um das gesamte Foto unabhängig
von der Größe an den Bilderrahmen anzupassen.Mit einem weiteren
Tippen bringen Sie es wieder auf die ursprüngliche Größe
Einstellungen
Sie können den Bilderrahmen über die Einstellungen personalisieren.

33
1) Mein Bilderrahmen
Name des Bilderrahmens
Ändern Sie den Namen Ihres Bilderrahmens. Dies ist auch der Name,
den die verbundenen Freunde und Familienmitglieder in ihrer Liste der
verbundenen Bilderrahmen sehen.
Standort des Bilderrahmens
Ändern Sie den Standort Ihres Bilderrahmens. Dies ist der Ort, der in
der Liste der verbundenen Bilderrahmen Ihrer Freunde und Familie
angezeigt wird, damit die verschiedenen Bilderrahmen voneinander
unterschieden werden können.
Sprache einstellen
Stellen Sie die Sprache ein.
Zeitzone einstellen
Stellen Sie die Zeitzone ein.
Verwenden Sie die 24-Stunden-Einstellung
Wählen Sie zwischen 12 und 24 Stunden
Sleep modus
Frameo verfügt über einen Sleep-Modus, der den Bildschirm ausschaltet,
um Strom zu sparen, z.B. wenn Sie schlafen. Die Standardeinstellung
ist das Ausschalten des Bildschirms um 23:00 Uhr und das erneute
Einschalten des Bildschirms um 19:00 Uhr.
Sie können diese Uhrzeiten durch Einstellung der Start-/Endzeit ändern.
Ihr Bilderrahmen ist nicht ausgeschaltet oder befindet sich nicht im
Standby-Modus, sodass Sie im Energiesparmodus weiterhin Fotos
empfangen können.
2) Fotos verwalten

34
Fotos anzeigen / ausblenden
Wählen Sie die Fotos aus, die Sie anzeigen / ausblenden möchten,
indem Sie auf das jeweilige Foto tippen, das Sie anzeigen / ausblenden
möchten. Ausgeblendete Fotos werden nicht aus Ihrem Fotorahmen
entfernt. Sie können sie jederzeit erneut anzeigen. Verwenden Sie ,
um alle auszuwählen oder die Auswahl aufzuheben
Fotos löschen
Wählen Sie Fotos aus, die Sie dauerhaft aus Ihrer Liste entfernen
möchten, indem Sie auf das Foto tippen. Verwenden Sie , um alle
auszuwählen oder die Auswahl aufzuheben
Fotos importieren
Auf diese Weise können Sie Fotos von einer externen Micro-SD Karte
oder einem USB-Stick importieren. Um die Daten lesen zu können,
müssen die Micro-SD Karten in MSfat formatiert sein. Hinweis: Die
Formatierung in MSfat ist nur für Micro-SD Karten mit einer Kapazität
von 32 GB oder weniger möglich. Wählen Sie zunächst die Fotos aus,
die Sie in Ihren Bilderrahmen importieren möchten. Tippen Sie nach der
Auswahl auf Import , um den Importvorgang zu starten. Es ist derzeit
nicht möglich, eine Beschriftung hinzuzufügen oder den wichtigsten Teil
des Fotos zu definieren, wenn Sie die Importfunktion verwenden. Sie
können sich auch zu Ihrer Freundesliste hinzufügen und sie mit der
App senden.
3) Meine Freunde
Diese Liste enthält alle Personen, die Fotos an Ihren Bilderrahmen
senden können.
Person löschen
Tippen Sie auf das Symbol Löschen, um eine Person aus dieser Liste
zu entfernen und ihre Berechtigung zum Senden von Fotos zu löschen.
Sie werden dann aufgefordert, den Löschvorgang zu bestätigen und zu
entscheiden, ob Sie alle Fotos dieser Person löschen möchten.

35
Person hinzufügen
Tippen Sie einfach auf die Schaltfläche "Freund hinzufügen", um
zuzulassen, dass eine neue Person Ihnen Fotos sendet, und geben
Sie den Code für diese neue Person frei.
4) Anzeige und Diashow
Timer
Legen Sie fest, wie lange ein Foto angezeigt werden soll.
Bildunterschrift anzeigen
Legen Sie fest, ob die Untertitel angezeigt werden sollen, die Ihre
Freunde mit dem Foto gesendet haben. Aktivieren Sie diese Option,
um Bildunterschriften anzuzeigen. Entfernen Sie das Häkchen, um
Untertitel auszublenden
Reihenfolge der Fotoanzeige
Zeigen Sie Fotos nach Datum oder in zufälliger Reihenfolge an.
Helligkeitsstufe
Passen Sie die Lichtintensität des Bildschirms an.
Benachrichtigungsvolumen
Lautstärke für Benachrichtigungen
über neue Fotos einstellen.
5) Wi-Fi
Wählen Sie das Wi-Fi aus, mit
welchem Wi-Fi-Netzwerk das
Gerät verbunden werden soll

36
6) Sichern und Wiederherstellen von
Tippen Sie auf, um Ihre Fotos, Freunde und Einstellungen zu sichern.
Der Zeitpunkt der letzten erfolgreichen Sicherung wird angezeigt.
Ein eventuell vorhandenes Backup auf der SD-Karte wird
überschrieben!Automatische Sicherung
Ihr Bilderrahmen wird automatisch innerhalb von 30 Stunden nach
dem Empfang neuer Fotos oder nach Änderungen an Ihrem
Bilderrahmen gesichert.
Aus Sicherung wiederherstellen
Bevor Sie versuchen, Ihren Bilderrahmen wiederherzustellen, müssen
Sie zunächst sicherstellen, dass Ihre Sicherung up-to-date ist. Wenn
Sie die Sicherung wiederherstellen möchten, setzen Sie den
Bilderrahmen zurück. Es ist wichtig zu wissen, dass Sie keinen neuen
Bilderrahmen wiederherstellen können.
Fotorahmen zurücksetzen
Entfernt alle Daten aus Ihrem Bilderrahmen. Dadurch werden alle Ihre
Fotos, Freunde / Verbindungen und Einstellungen unwiderruflich gelöscht.
7) Hilfe
Freigeben anonymer Analysedaten
Die gemeinsame Nutzung anonymer Analysedaten trägt erheblich zur
Verbesserung der Frameo-Software bei. Kreuzen Sie an, wenn Sie uns
helfen möchten, Frameo zu verbessern. Entfernen Sie das Häkchen,
um die Weitergabe anonymer Analysedaten zu verweigern.
Handbuch
Öffnen Sie die Kurzanleitung, die angezeigt wurde, als Sie den
Bilderrahmen zum ersten Mal gestartet haben.

37
8) Über
Nach Updates suchen
Überprüfen Sie, ob für Ihren Bilderrahmen ein Update verfügbar ist.
Beta-Programm
Wählen Sie aus, ob Sie neue Funktionen testen möchten, bevor sie f
ür alle freigegeben werden.

38
Technische Daten
Abmessung 257.3 * 176.4 * 22mm
Gewicht 335 g
LCD 10 Zoll 1280 * 800 Pixel, IPS
Prozessor 1,3 GHz, ARM Quad cortex-A7
Arbeitsspeicher 512 MB DDR RAM,
16 GB integrierter Speicher
Wifi 802.11b/g/n
Betriebssystem Android 6.0
Verbindung Gleichstromanschluss, USB,
Micro-SD
Betriebstemperatur Zwischen 0 und 40

Guide d'utilisation
Cadre photo numérique 10 pouces
DPF1040ST

39
Merci d'avoir acheté notre produit.
Avertissement!
Ce manuel de l'utilisateur est destiné à vous familiariser avec les
fonctions et caractéristiques de l'appareil. Le logiciel est mis à jour
régulièrement afin que les fonctions et les fonctionnalités puissent
changer et s’améliorer avec le temps. Pour une utilisation correcte
de cet appareil, lisez attentivement le mode d’emploi avant utilisation
et conservez-le pour une utilisation ultérieure.
Pour réduire les risques d’incendie ou de décharge électrique,
n’exposez pas cet appareil à la pluie ou à l’humidité.
Lisez attentivement le manuel et suivez toutes les instructions
pour garantir une utilisation en toute sécurité.
N'utilisez pas l'appareil près de l'eau. Ne le placez pas près
d'objets remplis de liquides.
Ne l'installez pas à proximité de sources de chaleur, telles que
des radiateurs, des grils thermiques, des chauffages ou tout
autre appareil (y compris les amplificateurs) produisant de la chaleur.
Déconnectez ce périphérique en cas d'orage ou lorsque vous ne
l'utilisez pas pendant une période prolongée.
Avant de nettoyer l'appareil, débranchez le cordon d'alimentation
et utilisez un chiffon doux et humide. N'utilisez pas de détergent
liquide ou d'aérosol.
Utilisez uniquement les pièces jointes / accessoires spécifiés par
le fabricant.
Confiez toute la maintenance à un personnel qualifié. Un entretien
est nécessaire si une partie de l'appareil est endommagée, telle
que le cordon d'alimentation ou la fiche. Ou si du liquide a été
renversé, si de petits objets sont tombés dans l'appareil, si l'appareil
a été exposé à l'humidité ou s'il ne fonctionne pas normalement.
N'essayez pas de le réparer vous-même. Cela peut entraîner un
choc électrique en raison de l'exposition à une haute tension.

40
Contenu
Pour commencer.................................................................41
Installation du pied..............................................................43
Installation de l'application Frameo....................................44
Naviguer dans le cadre photo............................................45
Mon cadre photo................................................................46
Gérer les photos.................................................................46
Mes amis............................................................................47
Affichage et diaporama.......................................................48
Wi-Fi....................................................................................48
Sauvegarde et rétablissement............................................49
Aide.....................................................................................49
À propos de.........................................................................50
Spécifications......................................................................51

41
Accessoires
- Pied
- AC Adaptateur secteur
Aperçu du Produit
Bouton Marche/Arrêt
Maintenez le bouton marche / arrêt enfoncé pendant 2-3 secondes pour
démarrer l'écran. Quand il est allumé, tapez brièvement une fois pour
passer en mode veille. Appuyez à nouveau pour le réactiver. L'appareil
utilise moins d'énergie en mode veille. Maintenez le bouton marche /
arrêt enfoncé pendant 2-3 secondes pour éteindre l'écran. Les deux
questions suivantes sont posées à l'écran: "Désactiver" ou "Redémarrer".
Sélectionnez en tapant sur l'écran.
Connexions
USB: Vous pouvez vous connecter au PC via un câble USB (non fourni).
Vous pouvez également utiliser une clé USB pour importer des photos
et effectuer une sauvegarde.
Micro SD: Une carte micro SD peut être utilisée pour importer des
photos et les sauvegarder. Le format micro SD doit être MSFAT32
pour que les données puissent être lues.
Note: Le format MSFAT ne peut être utilisé que pour les cartes d’une
capacité maximale de 32 GB.
Sortie DC: Port pour l'alimentation avec un adaptateur secteur AC.
Installation du pied
Vous pouvez placer la norme au format
paysage ou portrait.
1. Placez le cadre photo.
Pour commencer
Bouton Marche/Arrêt
Connexion USB
Fente carte micro SD
Connexion DC

42
2 . Placez le support dans le trou et tournez-le de 90 degrés dans le
sens des aiguilles d'une montre.
Paysage
Portrait
Activer le cadre photo
Branchez l’adaptateur secteur sur le cadre photo et sur la prise secteur.
Appuyez sur le bouton marche / arrêt et maintenez-le enfoncé pendant
2-3 secondes. L'écran s'allume et le cadre photo est prêt à être utilisé.

43
Installation du cadre photo
Après avoir démarré votre cadre photo pour la première fois, vous
devez le configurer. Le menu de configuration démarre automatiquement.
Votre cadre photo est équipé d'un écran tactile. Vous pouvez toujours
modifier les paramètres en tapant sur l'écran et en sélectionnant
"Paramètres".
1 . Sélectionnez une langue: C'est la langue utilisée lors de l'utilisation
de l'application Frameo.
2 . Connectez votre cadre photo à Internet via une connexion Wi-Fi.
3 . Si une nouvelle version du logiciel Frameo est disponible, vous
serez invité à mettre à jour la mise à jour dans une boîte de dialogue.
4 . Entrez votre nom et l'emplacement où vous avez placé votre cadre
photo. Les deux sont visibles par les personnes qui partagent des
photos avec vous.
5 . Définissez le fuseau horaire de votre cadre photo.
6 . Ajoutez des amis dont vous souhaitez recevoir des photos.
Commencez par vérifier s’ils ont téléchargé l’application Frameo
(voir le manuel sous «Installation de l’application Frameo»). Tapez
sur 'Ajouter un ami'. Un code unique apparaît, valide pour 24 heures.
Transmettez ce code à votre ami. Il doit utiliser ce code dans
l'application Frameo pour se connecter à votre cadre photo.
Une fois que vos amis ont ajouté le code à leur application
Frameo, ils apparaissent automatiquement sur votre cadre
photo et peuvent partager vos photos.

44
Installation de l'application Frameo
Pour partager des photos avec le cadre photo, l'expéditeur doit installer
l'application Frameo sur son téléphone.
1) Installez Frameo pour Android ou iOS dans le Google Play Store ou
dans l'App Store
2) Tapez sur 'ajouter des amis', le logo avec une personne et un signe plus
3) Entrez le code créé par le cadre photo lorsque vous sélectionnez le
logo "ajouter des amis" sur votre cadre photo (disponible dans le
menu sous "Mes amis" et séparément lorsque vous tapez sur une photo).
4) Vous êtes maintenant connecté au cadre photo et vous pouvez
commencer à envoyer des photos. Vous pouvez le faire de cette façon:
Sélectionnez une ou plusieurs photos. Puis cliquez sur 'Suivant' en
haut à droite
b) Sélectionnez les cadres photo avec lesquels vous souhaitez partager
la photo. Tapez à nouveau sur 'Suivant'
c) Tapez une annotation qui apparaît avec la photo si vous le souhaitez.
Tapez à nouveau sur 'Suivant'
d) Sélectionnez la partie la plus importante de la photo. Si la taille de
l'image ne correspond pas exactement à la taille de l'écran, cette
section est toujours affichée.
e) Tapez sur 'Envoyer l'image'. La photo apparaîtra sur l'écran du cadre
photo dans quelques secondes.

45
Naviguez dans votre cadre photo
Naviguez dans votre cadre photo via l'écran tactile. Toutes les photos
sont affichées dans le cadre photo. Balayez vers la gauche ou la droite
pour parcourir vos photos. Tapez une fois sur l’écran pour ouvrir la
barre de menus.
Dans la barre de menus, vous pouvez accéder rapidement au bouton
"Ajouter des amis", à la "Galerie" (pour afficher toutes les photos) et au
menu "Paramètres", qui sera décrit plus tard. Cela vous permet
également de masquer une image spécifique ou d'ajuster une image
spécifique à la taille du cadre.
Cacher la photo
Tapez sur cette icône, la photo sera cachée et ne sera plus affichée.
Si vous souhaitez l'afficher à nouveau, allez dans Paramètres >
Gérer les photos-> Afficher / masquer les photos.
Convient au cadre photo
Tapez sur cette icône pour ajuster la photo entière au cadre de la
photo, quelle que soit sa taille.
Avec un autre tapotement, vous ramenez à la taille originale.
Paramètres
Vous pouvez personnaliser le cadre photo via les paramètres.

46
1) Mon cadre photo
Nom du cadre photo
Changez le nom de votre cadre photo. C'est également le nom que
les amis et la famille connectées verront dans leur liste de cadres
photo connectés.
Emplacement du cadre photo
Changez l'emplacement de votre cadre photo. Il s'agit de l'emplacement
qui apparaît dans la liste des cadres photo connectés de vos amis et de
votre famille afin que les différents cadres photo puissent être distingués
les uns des autres.
Régler la langue
Réglez la langue.
Régler le fuseau horaire
Réglez le fuseau horaire.
Utiliser le réglage sur 24 heures
Choisissez entre 12 et 24 heures.
Mode veille
Frameo propose un mode veille qui éteint l'écran pour économiser la
consommation d'énergie pendant votre sommeil, par exemple. Le
réglage par défaut est d'éteindre l'écran à 23.00 heures et de le
rallumer à 07.00 heures.
Pour changer cela, réglez l'heure de début / fin du mode veille
Votre cadre photo n'est pas désactivé ou en mode veille, vous
pouvez donc toujours recevoir des photos en mode veille.
2) Gérer les photos

47
Afficher / masquer les photos
Sélectionnez les photos que vous souhaitez afficher / masquer en
appuyant sur la photo que vous souhaitez afficher / masquer. Les
hotos masquées ne sont pas supprimées de votre cadre photo,
vous pouvez toujours choisir de les afficher à nouveau. Utilisez
pour tout sélectionner ou désélectionner
Supprimer des photos
Sélectionnez les photos que vous souhaitez supprimer
définitivement de votre liste en tapant sur la photo. Utilisez pour
tout sélectionner ou désélectionner.
Importer des photos
Cela vous permet d'importer des photos depuis une carte micro
SD externe ou une clé USB. Pour pouvoir lire les données, les
cartes Micro SD doivent être formatées en MSfat. Remarque: le
formatage dans MSfat n'est possible que pour les cartes micro
SD d'une capacité maximale de 32 GB. Commencez par
sélectionner les photos que vous souhaitez importer dans votre
cadre photo. Une fois sélectionné, tapez sur import pour lancer
le processus d'importation. Il est actuellement impossible d'ajouter
une légende ou de définir la partie la plus importante de la photo
lorsque vous utilisez la fonction d'importation. Vous pouvez également
vous ajouter à votre liste d'amis et les envoyer avec l'application.
3) Mes amis
Cette liste contient toutes les personnes pouvant envoyer des
photos sur votre cadre photo.
Supprimer la personne
Pour supprimer une personne de cette liste et supprimer ainsi
l'autorisation de vous envoyer des photos, appuyez sur l'icône
Supprimer. Il vous sera ensuite demandé de confirmer la suppression
et d'indiquer si vous souhaitez supprimer toutes les photos de
cette personne.

48
Ajouter une personne
Pour permettre à une nouvelle personne de vous envoyer des photos,
tapez simplement sur le bouton Ajouter un ami et partagez le code
avec cette nouvelle personne comme vous le souhaitez.
4) Affichage et diaporama
Timer
Déterminez combien de temps une photo doit être affichée.
Affichage annotation
Définissez si vous souhaitez afficher les annotations que vos amis
ont envoyées avec la photo. Cochez pour afficher les annotations.
Supprimer la coche pour masquer les légendes.
Séquence d'affichage des photos
Afficher les photos par date ou les afficher dans un ordre aléatoire.
Niveau de luminosité
Ajustez l'intensité lumineuse de l'écran.
Volume de notification
Réglez le volume pour les notifications de nouvelles photos.
5) Wi-Fi
Sélectionnez le Wi-Fi qui
permet à votre cadre photo
se connecter

49
6) Sauvegarde et Rétablissement
Tapez pour sauvegarder vos photos, amis et paramètres. L'heure de
la dernière sauvegarde réussie est affichée.
Toute sauvegarde existante sur la carte SD sera écrasée!
Sauvegarde automatique
Votre cadre photo est automatiquement sauvegardé dans les 30
heures suivant la réception de nouvelles photos ou lorsque vous
avez apporté des modifications à votre cadre photo.
Rétablir à partir d'une sauvegarde
Avant de tenter de rétablir votre cadre photo, vous devez d’abord
vérifier que votre sauvegarde est à jour. Si vous souhaitez rétablir
la sauvegarde, réinitialisez le cadre photo. Il est important de savoir
que vous ne pouvez pas rétablir un nouveau cadre photo.
Réinitialiser le cadre photo
Supprime toutes les données de votre cadre photo. Cela supprimera
définitivement toutes vos photos, amis / connexions et paramètres.
7) Aide
Partage des données d'analyse anonymes
Le partage de données d'analyse anonymes contribuera grandement
à améliorer le logiciel Frameo. Cochez si vous souhaitez nous aider
à améliorer Frameo. Retirez la coche pour refuser le partage de
données d'analyse anonymes.
Guide d'utilisation
Ouvrez le guide de démarrage rapide qui s’est affiché lorsque vous
avez démarré le cadre photo pour la première fois.

50
8) À propos de
Vérifier les mises à jour
Vérifiez si une mise à jour est disponible pour votre cadre photo.
Programme bêta
Choisissez si vous voulez essayer de nouvelles fonctionnalités
avant qu'elles ne soient distribuées à tout le monde.

51
Spécifications
Dimension 257.3 * 176.4 * 22mm
Poids 335 g
LCD 10 pouces 1280 * 800 pixels, IPS
Processeur 1,3 GHz, ARM Quad cortex-A7
Mémoire 512 MB de RAM DDR
16 GB de mémoire intégrée
Wifi 802.11b/g/n
OS Android 6.0
Connexion Connexion DC, USB, Micro-SD
Températures
de fonctionnement
Entre 0 et 40
Documenttranscriptie
DPF1040ST Gebruikershandleiding 10-inch Digitale Fotolijst Wij danken u hartelijk voor de aankoop van ons product. Deze gebruikershandleiding is bedoeld om u kennis te laten maken met de functies en kenmerken van het apparaat. De software wordt regelmatig bijgewerkt, dus functies en kenmerken kunnen in de loop van de tijd veranderen en verbeteren. Lees voor een correct gebruik van dit apparaat de handleiding voor gebruik zorgvuldig door en bewaar deze voor toekomstig gebruik. Waarschuwing —Stel dit apparaat niet bloot aan regen of vocht om het risico op brand of elektrische schokken te verminderen. —Lees de handleiding zorgvuldig door en volg alle instructies om een veilig gebruik te garanderen. —Gebruik het apparaat niet in de buurt van water. Plaats het niet in de buurt van voorwerpen gevuld met vloeistoffen. —Niet installeren in de buurt van warmtebronnen, zoals radiatoren, warmteroosters, kachels of andere apparaten (inclusief versterkers) die warmte produceren. —Koppel dit apparaat los tijdens onweer of wanneer u het apparaat langere tijd niet gebruikt. —Haal, voordat u het apparaat reinigt, de stekker uit het stopcontact en gebruik een vochtige zachte doek. Gebruik geen vloeibaar wasmiddel of spuitbus. —Gebruik alleen hulpstukken/accessoires die door de fabrikant gespecificeerd zijn. —Laat al het onderhoud over aan gekwalificeerd onderhoudspersoneel. Onderhoud is vereist wanneer een onderdeel van het apparaat is beschadigd, zoals het netsnoer of de stekker. Of wanneer er vloeistof is gemorst, kleine voorwerpen in het apparaat zijn gevallen, het apparaat is blootgesteld aan vocht of als het niet normaal werkt. Probeer het niet zelf te repareren. Dit kan leiden tot een elektrische schok door blootstelling aan hoge spanning. Inhoud Aan de slag.........................................................................2 Installatie van de fotolijst.....................................................4 Installatie van de Frameo app.............................................5 Navigeren door de fotolijst..................................................6 Mijn fotolijst.........................................................................7 Foto's beheren....................................................................8 Mijn Vrienden......................................................................8 Weergave en diavoorstelling..............................................9 Wi-Fi...................................................................................9 Back-up en Herstellen........................................................10 Help....................................................................................10 Over...................................................................................11 Specificaties......................................................................12 1 Aan de slag Accessoires - Standaard - AC Voedingsadapter Productoverzicht Aan/Uit knop USB aansluiting Micro-SD-kaartsleuf DC aansluiting Aan/Uit knop Houd de aan / uit knop 2-3 seconden ingedrukt om het scherm op te starten. Wanneer het is ingeschakeld, tikt u eenmaal kort om naar de stand-by modus te gaan. Tik nogmaals om het weer in te schakelen. In de stand-by modus verbruikt het apparaat minder stroom. Houd de aan / uit knop 2-3 seconden ingedrukt om het scherm uit te schakelen. Op het scherm worden de volgende twee vragen gesteld: "Uitschakelen" of "Opnieuw opstarten". Selecteer door op het scherm te tikken. Verbindingen USB: U kunt een verbinding maken met de PC door middel van een USB kabel (niet inbegrepen). U kunt ook een USB stick gebruiken om foto's te importeren en een back-up te maken.Micro SD: Een micro SD kaart kan worden gebruikt om foto's te importeren en hiervan een back-up te maken. Het micro SD formaat moet MSFAT32 zijn zodat de data leesbaar is. Noot : Het formaat MSFAT kan alleen worden gebruikt voor kaarten met max. 32 GB.DC uitgang: Poort voor de voeding met een AC adapter. Installatie van de Standaard U kunt de standaard op liggend of staand formaat plaatsen. 1. Zet de fotolijst neer. 2 2 . Plaats de standaard in het gat en draai het 90 graden met de klok mee Liggend Staand Fotolijst inschakelen Steek de stroomadapter in de fotolijst en het stopcontact. Houd de aan / uit knop 2-3 seconden ingedrukt. Het scherm wordt ingeschakeld en de fotolijst is klaar voor gebruik. 3 Installatie van de fotolijst Nadat u uw fotolijst voor het eerst hebt gestart, moet u deze instellen. Het setup menu start automatisch. Uw fotolijst is voorzien van een touchscreen. U kunt de instellingen altijd wijzigen door op het scherm te tikken en "Instellingen" te selecteren 1 . Selecteer een taal: Dit is de taal die wordt gebruikt bij het gebruik van de Frameo-app. 2 . Verbind uw fotolijst met het internet door middel van een Wi-Fi verbinding. 3 . Als er een nieuwe versie van de Frameo software beschikbaar is, wordt u gevraagd in een dialoogvenster de update bij te werken. 4 . Voer je naam en de locatie in waar u uw fotolijst hebt geplaatst. Beide zijn zichtbaar voor mensen die foto's met u delen. 5 . Stel de tijdzone van uw fotolijst in. 6 . Voeg vrienden toe van wie u foto's wilt ontvangen. Controleer eerst of ze de Frameo app hebben gedownload (zie de handleiding onder 'Installatie Frameo app'). Tik op 'Vriend toevoegen'. Er verschijnt een unieke code die 24 uur geldig is. Geef deze code door aan uw vriend. Hij/zij moet die code in de Frameo app gebruiken om verbinding te maken met uw fotolijst. Zodra uw vrienden de code in hun Frameo app hebben toegevoegd, verschijnen ze automatisch op uw fotolijst en kunnen ze uw foto's delen. 4 Installatie van de Frameo app Om foto's met de fotolijst te delen, moet de afzender de Frameo app op zijn telefoon installeren. 1) Installeer Frameo voor Android of iOS in de Google Play Store of in de App Store 2) Tik op 'vrienden toevoegen', het logo met een persoon en een plusteken 3) Voer de code in die de fotolijst aanmaakt wanneer u het logo 'vrienden toevoegen' op uw fotolijst selecteert (beschikbaar in het menu onder "Mijn vrienden" en als een afzonderlijk item wanneer u op een foto tikt) 4) U bent nu verbonden met de fotolijst en u kunt beginnen met het verzenden van foto's. U kunt dat op deze manier doen:Selecteer een of meer foto's. Tik vervolgens rechtsboven op 'Volgende' b) Selecteer de fotolijstjes waarmee u de foto wilt delen. Tik nogmaals op 'Volgende' c) Typ een bijschrift dat bij de foto wordt weergegeven als u dat wilt. Tik nogmaals op 'Volgende' d) Selecteer het belangrijkste deel van de foto. Als de beeldgrootte niet exact overeenkomt met de schermgrootte, wordt dit gedeelte altijd weergegeven. e) Tik op 'Afbeelding verzenden'. Binnen enkele seconden verschijnt de foto op het scherm van de fotolijst. 5 Navigeren door uw fotolijst Werk met uw fotolijst via het touchscreen. In de fotolijst worden alle foto's getoond. Veeg naar links of rechts om door uw foto's te bladeren. Tik eenmaal op het scherm om de menubalk te openen. In de menubalk vindt u snel toegang tot de knop 'Vrienden toevoegen', de 'Galerij' (om alle foto's te zien) en het menu 'Instellingen' dat verderop wordt beschreven. Hiermee kunt u ook een specifieke afbeelding verbergen of een specifieke afbeelding aanpassen aan de framegrootte. Foto verbergen Tik op dit pictogram, de foto wordt verborgen en wordt niet meer getoond. Als je het weer wilt laten zien, gaat u naar Instellingen-> Foto's beheren-> Foto's tonen / verbergen Passend op de fotolijst Tik op dit pictogram om de hele foto aan te passen aan de fotolijst, ongeacht de grootte.Met nog een tik brengt u het terug naar de oorspronkelijke afmeting. Instellingen Via instellingen kunt u de fotolijst personaliseren. 6 1) Mijn fotolijst Fotolijstnaam Wijzig de naam van uw fotolijst. Dit is ook de naam die de verbonden vrienden en familie zullen zien in hun lijst met verbonden fotolijsten. Fotolijst locatie Wijzig de locatie van uw fotolijst. Dit is de locatie die wordt weergegeven in de lijst met verbonden fotolijsten van uw vrienden en familie zodat de verschillende fotolijsten van elkaar kunnen worden onderscheiden. Taal instellen Stel de taal in. Tijdzone instellen Stel de tijdzone in. Gebruik 24-uurs instelling Kies tussen 12 en 24 uur instelling Sleep modus Frameo biedt een sleep modus die het scherm uitschakelt om stroomverbruik te besparen terwijl u bijvoorbeeld slaapt. De standaardinstelling is om het scherm om 23:00 uur uit te schakelen en het scherm om 07:00 uur weer aan te zetten. Om dit te wijzigen, stelt u de start- / eindtijd van de sleep modus in Uw fotolijst wordt niet uitgeschakeld of niet in stand-by modus, dus u kunt nog steeds foto's ontvangen tijdens de sleep modus. 2) Beheer foto's 7 Foto's tonen / verbergen Selecteer welke foto's u wilt weergeven / verbergen door op de specifieke foto te tikken die u wilt weergeven / verbergen. Verborgen foto's worden niet uit uw fotolijst verwijderd, u kunt er altijd voor kiezen om ze opnieuw te tonen. Gebruik om alles te selecteren of de selectie ongedaan te maken Foto's verwijderen Selecteer foto's die u permanent uit uw lijst wilt verwijderen door op de foto te tikken. Gebruik om alles te selecteren of de selectie ongedaan te maken Foto's importeren Hiermee kunt u foto's importeren van een externe micro SD kaart of USB stick. Om de gegevens te kunnen lezen, moeten de Micro SD kaarten worden geformatteerd in MSfat. Let op: formatteren in MSfat is alleen mogelijk voor micro SD kaarten met een capaciteit van 32 GB of minder. Begin door het selecteren van de foto's die u op uw fotolijst wilt importeren. Eenmaal geselecteerd, tikt u op import om het importproces te starten. Het is momenteel niet mogelijk om een bijschrift toe te voegen of het belangrijkste deel van de foto te definiëren wanneer u de importfunctie gebruikt. U kunt ook uzelf toevoegen aan uw vriendenlijst en ze verzenden met de app. 3) Mijn vrienden Deze lijst bevat alle mensen die foto's naar uw fotolijst mogen verzenden. Persoon verwijderen Om een persoon uit deze lijst te verwijderen en daarmee zijn toestemming om u foto's te sturen te verwijderen, tikt u op het pictogram Verwijderen. U wordt vervolgens gevraagd om de verwijdering te bevestigen en of u alle foto's van deze persoon wilt verwijderen. 8 Persoon toevoegen Om een nieuwe persoon toe te staan u foto's toe te sturen, tikt u eenvoudig op de knop Vriend toevoegen en deelt u de code met deze nieuwe persoon op elke gewenste manier. 4) Weergave en diavoorstelling Timer Bepaal hoe lang een foto moet worden weergegeven. Bijschrift weergeven Stel in of de bijschriften moeten worden weergegeven die uw vrienden met de foto hebben verzonden. Vink aan om bijschriften weer te geven Verwijder het vinkje om bijschriften te verbergen. Fotoweergave volgorde Toon foto's op datum of toon ze in willekeurige volgorde. Helderheidniveau Stel de lichtintensiteit van het scherm in. Meldingsvolume Volume instellen voor meldingen van nieuwe foto's. 5) Wi-Fi Selecteer de Wi-Fi waarmee uw fotolijst verbinding moet maken. 9 6) Backup en Herstellen Tik om een back-up te maken van uw foto's, vrienden en instellingen. De tijd van de laatste succesvolle back-up wordt weergegeven. Elke bestaande back-up op de SD kaart wordt overschreven! Automatische back-up Uw fotolijst maakt automatisch een back-up binnen 30 uur nadat u nieuwe foto's hebt ontvangen of wanneer u wijzigingen heeft aangebracht in uw fotolijst. Herstellen vanaf back-up Voordat u uw fotolijst probeert te herstellen, moet u eerst bevestigen dat uw back-up up-to-date is. Als u de back-up wilt herstellen, reset u de fotolijst. Het is belangrijk om te weten dat u een nieuwe fotolijst niet kunt herstellen. Fotolijst resetten Verwijdert alle gegevens uit uw fotolijst. Hiermee worden al uw foto's, vrienden / verbindingen en instellingen permanent verwijderd 7) Help Anonieme analysegegevens delen Het delen van anonieme analysegegevens zal enorm helpen bij het verbeteren van de Frameo software. Vink aan of u ons wilt helpen Frameo te verbeteren. Verwijder het vinkje om het delen van anonieme analysegegevens te weigeren. Handleiding Open de snelstart gids die werd weergegeven toen u de fotolijst voor de eerste keer startte. 10 8) Over Controleren op updates Controleer of er een update beschikbaar is voor uw fotolijst. Beta programma Selecteer of u nieuwe functies wilt proberen voordat ze voor iedereen worden vrijgegeven 11 Specificaties Afmeting 257.3 * 176.4 * 22mm Gewicht 335 g LCD 10 inch 1280 * 800 pixels, IPS Processor 1,3 GHz, ARM Quad cortex-A7 Geheugen 512 MB DDR RAM, 16 GB ingebouwd geheugen Wifi 802.11b/g/n OS Android 6.0 Verbinding DC-aansluiting, USB, Micro-SD Bedrijfstemperatuur Tussen 0℃ en 40℃ 12 DPF1040ST User Manual 10-inch Photo Frame Thanks for choosing our product. This user manual is designed to guide you through the functions and features of the device. The software will be updated frequently, so functions and features may change and improve over time. To ensure a proper use of this device, please read through the manual thoroughly before use and keep it for future reference. Warning —To reduce the risk of fire or electric shock, do not expose this device to rain or moisture. —Please read the instruction manual carefully and follow all the instructions to ensure a safe operation. —Do not use the device near water. Do not place it next to objects filled with any liquids. —Do not install near any heat sources, such as radiators, heat registers, stoves, or other apparatus (including amplifier) that produce heat. —Unplug this unit during thunderstorms or when you do not use the device for a extended period of time. —Before cleaning this device, unplug it and use a damp soft cloth. Do not use a liquid detergent or aerosol. —Only use accessories specified by the manufacturer. —Refer all servicing to qualified service personnel, servicing is required when any part of the unit has been damaged, such as the power supply cord or plug. Or when liquid has been spilled, small objects have fallen into the unit, the device has been exposed to moisture or if it does not operate normally. Don't try to repair it by yourself this might lead to an electric shock due to exposure to high voltage. 13 Contents Getting started........................................................................15 Installation of the frame..........................................................17 Installation of the Frameo app................................................18 Navigating the frame..............................................................19 My Frame...............................................................................20 Manage Photos......................................................................20 My Friends.............................................................................21 Display and slideshow...........................................................22 Wi-Fi......................................................................................22 Backup and restore...............................................................23 Help.......................................................................................23 About.....................................................................................24 Specifications........................................................................25 14 Getting Started Accessories -Stand -Ac adaptor Appearance Power Button USB Jack Micro SD slot DC Jack Power button Hold the Power button for 2-3 seconds, the screen will start up. When it is turned on, tap once shortly to go into standby mode. Tap again to turn it back on. In the stand-by mode the device will consume less power . Hold the Power button for 2-3 seconds to turn frame off. On the screen the two following questions will be asked: “Turn off” or “Restart”. Select by tapping the screen. Connections USB: The frame can be connected to the PC via a USB cable (not included). You can also use a USB stick to import and back-up pictures. Micro SD: Micro SD can be used to import and back-up pictures. The micro SD format must be MSFAT32 in order for the frame to be able to read the data. Note: The format MSFAT can only be used for cards with max 32GB. DC outlet: Port for the power supply with an AC adaptor. Installation of the stand You can position the stand to landscape or portrait size. 1.Put down the frame. 15 2. Insert the stand into the hole and turn 90 degrees clockwise. Landscape mode Portrait mode Turning on the frame Plug the power adaptor in the frame and power outlet. Hold the Power button for 2-3 seconds. The screen will turn on and the frame is ready for use. 16 Installation of the frame After starting your frame for the first time, you need to setup the frame. The set-up menu will start automatically. The frame is equipped with a touch screen. You can always change the settings by tapping the screen and selecting “Settings” 1. Selecting a language. This will be the language used when using the Frameo app. 2. Connect your frame to the internet by using a Wi-Fi connection. 3. If a new version of the Frameo software is available, then you will be prompted with an update dialog. 4. Enter your name and the location where you have placed your frame. Both are visible to people sharing pictures with you. 5. Set the time zone of your frame. 6. Add friends that you’d like to receive pictures from. First make sure they have downloaded the Frameo App (See in manual under ‘Installation Frameo app’. Click ‘Add Friend’. A unique code will appear which will be valid for 24 hours. Your friends need to use that code in the Frameo App to connect with the frame. Once your friends have added the code in their Frameo app, they will automatically appear on your frame and be able to share your photos. 17 Installation of the Frameo app To share pictures to the frame, the sender needs to install the Frameo app on his phone. 1) Install Frameo for Android or iOS in the google play store or in the app store 2) Click on ‘add friends’, the logo with a person and a plus sign 3) Type in the code that the frame generates when you select the ‘add friends’ logo on the frame (available in the menu under My Friends and as a separate item when you tap on a photo) 4) You are now connected to the Frame and you can start sending pictures. This is how to do it: a) Select one or more pictures. Then click ‘Next’ on the top right b) Select the frames you want to share the picture with. Click ‘Next’ again c) Type a caption that will be shown with the photo if you like. Click ‘Next’ again. d) Select the most important part of the picture. If the picture size doesn’t exactly match the screen size, this part will always be shown. e) Click ‘Send picture’. Within seconds the picture appears on the photo frame screen. 18 Navigating your Frame Interact with your frame through its touchscreen. The frame will slide show all the photos. Swipe left or right to go through your photos. To access the menu bar, simply tap once on the screen. In the menu bar you will find quick access to the ‘Add Friends’ button, the ‘Gallery’ (to see all pictures) and the ‘Settings’ menu described further on. It will also let you hide a specific picture or fit a specific picture to the frame size. Hide photo Tap this icon, the photo will be hidden and not be shown again. If you want to show it again, you can go to Settings->Manage Photos-> Show/hide photos Fit to frame Tap this icon to fit the whole picture in the frame regardless its size. With another tap you bring it back to the original fitting. Settings Through settings, you can personalize the frame. 19 1) My Frame Frame name Change the name of your frame. This is also the name the connected friends and family will see in their list of connected frames. Frame location Change the location of your frame. This is the location displayed on your friends' and family's list of connected frames which can help to distinguish the various frames from each other. Set language Set the language. Set time zone Set the time zone. Use 24-hour format Choose between 12 and 24 hour format. Sleep mode Frameo offers a sleep mode which turns off the screen to save power consumption while you e.g. are sleeping. Its default setting is to turn off the screen at 11:00 PM and turn on the screen again at 07:00 AM. To change this just set the sleep mode start/end time Your frame does not shut down or go in standby mode, so you will still be able to receive photos during sleep mode. 2) Manage photos 20 Show/hide photos Select which photos to show/hide by tapping the particular photo you wish to show/hide. Hidden photos will not be deleted from your frame, you can always select to show them again. Use to select or deselect all Delete photos Select photos that you want to permanently delete from your frame by tapping the photo. Use to select or deselect all Import photos Allows you to import photos from an external micro SD card or USB stick. In order to be able to read the data, the Micro SD cards should be formatted in MSfat. Please note, formatting in MSfat is only possible for micro SD cards that are 32 gb or smaller. Start by selecting the photos you want to import on your frame. Once selected, tap the import to start the import process. It is currently not possible to add a caption or define the most important part of the photo when using the import function. Alternatively add yourself to your friend list and send them using the app. 3) My friends This list contains all the people that are allowed to send photos to your frame. Remove person To remove a person from this list, thereby removing their permission to send you photos, tap the delete icon. You will then be asked to confirm the removal and if you would like to remove all photos received from this person. 21 Add person To allow a new person to send you photos, simply tap the add friend button and share the code in whatever way you prefer. 4) Display and slideshow Timer Define the duration a photo should be displayed. Show caption Sets whether or not to display the captions that your friends have sent with the photo. Check to display captions. Uncheck to hide captions. Photo display order Show photos by date or shuffle them. Brightness level Adjust the brightness level of the screen. Notification volume Set volume for notifications of new pictures. 5) Wi-Fi Choose the Wi-Fi your frame should make a connection with. 22 6) Backup and Restore Tap to make a backup of your photos, friends and settings. The time of the latest successful backup will be displayed. Any existing backup in the SD card will be overwritten! Automatic backup Your frame will automatically make a backup within 30 hours after your have received new photos or have made changes on your frame. Restore from backup Before you attempt to restore your frame, start by confirming that your backup is up-to-date. To restore from backup, first reset the frame. It is important to note that you cannot restore a new frame. Reset frame Removes all data from your frame. This will permanently remove all your photos, friends/connections and settings. 7) Help Share anonymous analytics data Sharing anonymous analytics data will truly help improving the Frameo software. Check if you wish to help us improve Frameo. Uncheck to refuse the sharing of anonymous analytics data. Guide Open the quick start guide, shown when you first started the frame. 23 8) About Check for update Check if an update is available for your frame. Beta Program Select if you wish to try new features before they are released to everyone 24 Specifications Dimension 257.3 * 176.4 * 22mm Weight 335 g LCD 10 inch 1280 * 800 pixels, IPS Processor 1,3 GHz, ARM Quad cortex-A7 Memory 512 MB DDR RAM, 16GB built-in memory Wifi 802.11b/g/n OS Android 6.0 Connection DC jack,USB, Micro-SD Operating temperature Between 0℃ and 40℃ 25 DPF1040ST Benutzerhandbuch 10-Zoll-Digitaler Bilderrahmen Vielen Dank, dass Sie sich für unser Produktentschieden haben Diese Bedienungsanleitung soll Ihnen die Funktionen und Merkmale des Geräts vorstellen. Die Software wird regelmäßig aktualisiert, sodass sich Funktionen und Merkmale im Laufe der Zeit ändern und verbessern können. Lesen Sie die Bedienungsanleitung vor dem Gebrauch sorgfältig durch und bewahren Sie sie für eine spätere Verwendung auf, um eine ordnungsgemäße Verwendung des Geräts zu gewährleisten. WARNUNG —Setzen Sie dieses Gerät weder Regen noch Feuchtigkeit aus, um die Gefahr von Bränden oder Stromschlägen zu verringern. —Lesen Sie das Handbuch sorgfältig durch und befolgen Sie alle Anweisungen, um eine sichere Verwendung zu gewährleisten. —Verwenden Sie das Gerät nicht in der Nähe von Wasser. Stellen Sie es nicht in der Nähe von mit Flüssigkeiten gefüllten Gegenständen auf. —Stellen Sie das Gerät nicht in der Nähe von Wärmequellen wie Heizkörpern, Wärmegrills, Heizkörpern oder anderen Geräten (einschließlich Verstärkern) auf, die Wärme erzeugen. —Trennen Sie dieses Gerät während eines Gewitters oder wenn Sie das Gerät längere Zeit nicht benutzen. —Ziehen Sie vor dem Reinigen des Geräts den Stecker aus der Steckdose und verwenden Sie ein feuchtes, weiches Tuch. Verwenden Sie kein Flüssigwaschmittel oder Aerosol. —Verwenden Sie nur vom Hersteller empfohlenes Zubehör. —Überlassen Sie alle Wartungsarbeiten qualifiziertem Servicepersonal. Eine Wartung ist erforderlich, wenn ein Teil des Geräts beschädigt ist, z. B. das Netzkabel oder der Stecker. Oder wenn Flüssigkeit verschüttet wurde, kleine Gegenstände in das Gerät gefallen sind, das Gerät Feuchtigkeit ausgesetzt war oder es nicht ordnungsgemäß funktioniert. Versuchen Sie nicht, es selbst zu reparieren. Dies kann zu einem elektrischen Schlag führen, wenn hohe Spannungen anliegen. 26 Inhalt Sofort einsatzbereit..................................................................28 Aufstellen des Standfußes ......................................................30 Installation Frameo-App...........................................................31 Navigieren Sie durch den Bilderrahmen..................................32 Mein Bilderrahmen..................................................................33 Bilder verwalten.......................................................................34 Meine Freunde........................................................................34 Anzeige und Diashow.............................................................35 Wi-Fi.......................................................................................35 Sichern und Wiederherstellen................................................36 Hilfe........................................................................................36 Über.......................................................................................37 Spezifikationen......................................................................38 27 Erste Schritte Zubehör - Standfuß - AC Netzteil Produktübersicht Einschalttaste USB Anschluss Micro SD-Speicherkarte Steckplatz Netzteilanschluss Ein / Aus-Taste Halten Sie die Ein/Aus-Taste 2-3 Sekunden lang gedrückt, um den Bildschirm zu starten. Wenn es eingeschaltet ist, tippen Sie einmal kurz darauf, um in den Standby-Modus zu wechseln. Tippen Sie erneut, um es wieder einzuschalten. Das Gerät verbraucht im Standby-Modus weniger Strom. Halten Sie die Ein/Aus Taste 2-3 Sekunden lang gedrückt, um den Bildschirm auszuschalten. Die folgenden zwei Fragen werden auf dem Bildschirm gestellt: "Deaktivieren" oder "Neustart". Wählen Sie durch Tippen auf den Bildschirm. Verbindungen USB: Sie können über ein USB-Kabel (nicht im Lieferumfang enthalten) eine Verbindung zum PC herstellen. Sie können auch einen USB-Stick verwenden, um Bilder zu importieren und ein Backup zu erstellen. Micro SD: Mit einer Mikro-SD-Speicherkarte können Bilder importiert und gesichert werden. Das Micro-SD-Format muss MSFAT32 sein, damit die Daten gelesen werden können. Hinweis: Das MSFAT-Format kann nur für Speicherkarten mit max. 32 GB gebraucht werden Gleichstromausgang: Anschluss für die Stromversorgung mit einem Netzteil. Installation des Standfußes Sie können den Standard im Quer- oder Hochformat platzieren. 1. Platzieren Sie den Bilderrahmen. 28 2 . Stellen Sie den Standfuß in das Loch und drehen Sie ihn um 90 Grad im Uhrzeigersinn. Querformat Hochformat Bilderrahmen einschalten Stecken Sie den Netzadapter in den Bilderrahmen und in die Steckdose. Halten Sie die Ein/Aus-Taste 2-3 Sekunden lang gedrückt. Der Bildschirm wird eingeschaltet und der Bilderrahmen ist einsatzbereit. 29 Installation des Bilderrahmens Nachdem Sie Ihren Bilderrahmen zum ersten Mal gestartet haben, müssen Sie ihn einrichten. Das Setup-Menü startet automatisch. Ihr Bilderrahmen ist mit einem Touchscreen ausgestattet. Sie können die Einstellungen jederzeit ändern, indem Sie auf den Bildschirm tippen und "Einstellungen" auswählen. 1. Wählen Sie Ihre Sprache: Dies ist die Sprache, die bei der Verwendung der Frameo-App verwendet wird. 2 . Verbinden Sie Ihren Bilderrahmen über eine Wi-Fi-Verbindung mit dem Internet. 3. Wenn eine neue Version der Frameo-Software verfügbar ist, werden Sie in einem Dialogfeld aufgefordert, das Update zu aktualisieren. 4. Geben Sie Ihren Namen und den Ort ein, an dem Sie Ihren Bilderrahmen platziert haben. Beide sind für Personen sichtbar, die Bilder mit Ihnen teilen. 5. Stellen Sie die Zeitzone Ihres Bilderrahmens ein. 6. Fügen Sie Freunde hinzu, von denen Sie Bilder erhalten möchten. Überprüfen Sie zunächst, ob sie die Frameo-App heruntergeladen haben (siehe Handbuch unter 'Installation der Frameo-App'). Tippen Sie auf "Freund hinzufügen". Es wird ein eindeutiger Code angezeigt, den 24 Stunden gültig ist. Gib diesen Code an deinen Freund weiter. Er muss diesen Code in der Frameo-App verwenden, um eine Verbindung zu Ihrem Bilderrahmen herzustellen. Sobald Ihre Freunde den Code in Ihrer Frameo-App hinzugefügt haben, werden sie automatisch in Ihrem Bilderrahmen angezeigt und können Ihre Fotos freigeben. 30 Installation der Frameo-App Um Fotos mit dem Bilderrahmen zu teilen, muss der Absender die Frameo-App auf seinem Telefon installieren. 1) Installieren Sie Frameo für Android oder iOS im Google Play Store oder im App Store 2) Tippen Sie auf "Freunde hinzufügen", das Logo mit einer Person und einem Pluszeichen 3) Geben Sie den Code ein, den der Fotorahmen erstellt, wenn Sie das Logo "Freunde hinzufügen" in Ihrem Fotorahmen auswählen (verfügbar im Menü unter "Meine Freunde" und als separates Element, wenn Sie auf ein Foto tippen). 4) Sie sind jetzt mit dem Bilderrahmen verbunden und können mit dem Senden von Fotos beginnen. Sie können das auf folgende Weise tun: Wählen Sie ein oder mehrere Fotos aus. Tippen Sie dann oben rechts auf "Weiter" b) Wählen Sie die Bilderrahmen aus, mit denen Sie das Foto teilen möchten. Tippen Sie erneut auf "Weiter" c) Geben Sie eine Beschriftung ein, die mit dem Foto angezeigt wird, wenn Sie möchten. Tippen Sie erneut auf "Weiter" d) Wählen Sie den wichtigsten Teil des Fotos aus. Wenn die Bildgröße nicht genau mit der Bildschirmgröße übereinstimmt, wird dieser Abschnitt immer angezeigt. e) Tippen Sie auf "Bild senden". Das Foto wird innerhalb weniger Sekunden auf dem Fotorahmen-Bildschirm angezeigt. 31 Navigieren Sie durch Ihren Bilderahmen INavigieren Sie durch Ihrem Bilderrahmen über den Touchscreen. Alle Fotos werden im Bilderrahmen angezeigt. Wischen Sie nach links oder rechts, um Ihre Fotos zu durchsuchen. Tippen Sie einmal auf den Bildschirm, um die Menüleiste zu öffnen. In der Menüleiste können Sie schnell auf die Schaltfläche "Freunde hinzufügen", die "Galerie" (um alle Fotos anzuzeigen) und das Menü "Einstellungen" zugreifen, das später beschrieben wird. Auf diese Weise können Sie auch ein bestimmtes Bild ausblenden oder ein bestimmtes Bild an die Rahmengröße anpassen. Foto ausblenden Tippen Sie auf dieses Symbol, das Foto wird ausgeblendet und nicht mehr angezeigt. Wenn Sie es erneut anzeigen möchten, gehen Sie zu Einstellungen-> Fotos verwalten-> Fotos anzeigen / ausblenden. Größe anpassen Tippen Sie auf dieses Symbol, um das gesamte Foto unabhängig von der Größe an den Bilderrahmen anzupassen.Mit einem weiteren Tippen bringen Sie es wieder auf die ursprüngliche Größe Einstellungen Sie können den Bilderrahmen über die Einstellungen personalisieren. 32 1) Mein Bilderrahmen Name des Bilderrahmens Ändern Sie den Namen Ihres Bilderrahmens. Dies ist auch der Name, den die verbundenen Freunde und Familienmitglieder in ihrer Liste der verbundenen Bilderrahmen sehen. Standort des Bilderrahmens Ändern Sie den Standort Ihres Bilderrahmens. Dies ist der Ort, der in der Liste der verbundenen Bilderrahmen Ihrer Freunde und Familie angezeigt wird, damit die verschiedenen Bilderrahmen voneinander unterschieden werden können. Sprache einstellen Stellen Sie die Sprache ein. Zeitzone einstellen Stellen Sie die Zeitzone ein. Verwenden Sie die 24-Stunden-Einstellung Wählen Sie zwischen 12 und 24 Stunden Sleep modus Frameo verfügt über einen Sleep-Modus, der den Bildschirm ausschaltet, um Strom zu sparen, z.B. wenn Sie schlafen. Die Standardeinstellung ist das Ausschalten des Bildschirms um 23:00 Uhr und das erneute Einschalten des Bildschirms um 19:00 Uhr. Sie können diese Uhrzeiten durch Einstellung der Start-/Endzeit ändern. Ihr Bilderrahmen ist nicht ausgeschaltet oder befindet sich nicht im Standby-Modus, sodass Sie im Energiesparmodus weiterhin Fotos empfangen können. 2) Fotos verwalten 33 Fotos anzeigen / ausblenden Wählen Sie die Fotos aus, die Sie anzeigen / ausblenden möchten, indem Sie auf das jeweilige Foto tippen, das Sie anzeigen / ausblenden möchten. Ausgeblendete Fotos werden nicht aus Ihrem Fotorahmen entfernt. Sie können sie jederzeit erneut anzeigen. Verwenden Sie , um alle auszuwählen oder die Auswahl aufzuheben Fotos löschen Wählen Sie Fotos aus, die Sie dauerhaft aus Ihrer Liste entfernen möchten, indem Sie auf das Foto tippen. Verwenden Sie , um alle auszuwählen oder die Auswahl aufzuheben Fotos importieren Auf diese Weise können Sie Fotos von einer externen Micro-SD Karte oder einem USB-Stick importieren. Um die Daten lesen zu können, müssen die Micro-SD Karten in MSfat formatiert sein. Hinweis: Die Formatierung in MSfat ist nur für Micro-SD Karten mit einer Kapazität von 32 GB oder weniger möglich. Wählen Sie zunächst die Fotos aus, die Sie in Ihren Bilderrahmen importieren möchten. Tippen Sie nach der Auswahl auf Import , um den Importvorgang zu starten. Es ist derzeit nicht möglich, eine Beschriftung hinzuzufügen oder den wichtigsten Teil des Fotos zu definieren, wenn Sie die Importfunktion verwenden. Sie können sich auch zu Ihrer Freundesliste hinzufügen und sie mit der App senden. 3) Meine Freunde Diese Liste enthält alle Personen, die Fotos an Ihren Bilderrahmen senden können. Person löschen Tippen Sie auf das Symbol Löschen, um eine Person aus dieser Liste zu entfernen und ihre Berechtigung zum Senden von Fotos zu löschen. Sie werden dann aufgefordert, den Löschvorgang zu bestätigen und zu entscheiden, ob Sie alle Fotos dieser Person löschen möchten. 34 Person hinzufügen Tippen Sie einfach auf die Schaltfläche "Freund hinzufügen", um zuzulassen, dass eine neue Person Ihnen Fotos sendet, und geben Sie den Code für diese neue Person frei. 4) Anzeige und Diashow Timer Legen Sie fest, wie lange ein Foto angezeigt werden soll. Bildunterschrift anzeigen Legen Sie fest, ob die Untertitel angezeigt werden sollen, die Ihre Freunde mit dem Foto gesendet haben. Aktivieren Sie diese Option, um Bildunterschriften anzuzeigen. Entfernen Sie das Häkchen, um Untertitel auszublenden Reihenfolge der Fotoanzeige Zeigen Sie Fotos nach Datum oder in zufälliger Reihenfolge an. Helligkeitsstufe Passen Sie die Lichtintensität des Bildschirms an. Benachrichtigungsvolumen Lautstärke für Benachrichtigungen über neue Fotos einstellen. 5) Wi-Fi Wählen Sie das Wi-Fi aus, mit welchem Wi-Fi-Netzwerk das Gerät verbunden werden soll 35 6) Sichern und Wiederherstellen von Tippen Sie auf, um Ihre Fotos, Freunde und Einstellungen zu sichern. Der Zeitpunkt der letzten erfolgreichen Sicherung wird angezeigt. Ein eventuell vorhandenes Backup auf der SD-Karte wird überschrieben!Automatische Sicherung Ihr Bilderrahmen wird automatisch innerhalb von 30 Stunden nach dem Empfang neuer Fotos oder nach Änderungen an Ihrem Bilderrahmen gesichert. Aus Sicherung wiederherstellen Bevor Sie versuchen, Ihren Bilderrahmen wiederherzustellen, müssen Sie zunächst sicherstellen, dass Ihre Sicherung up-to-date ist. Wenn Sie die Sicherung wiederherstellen möchten, setzen Sie den Bilderrahmen zurück. Es ist wichtig zu wissen, dass Sie keinen neuen Bilderrahmen wiederherstellen können. Fotorahmen zurücksetzen Entfernt alle Daten aus Ihrem Bilderrahmen. Dadurch werden alle Ihre Fotos, Freunde / Verbindungen und Einstellungen unwiderruflich gelöscht. 7) Hilfe Freigeben anonymer Analysedaten Die gemeinsame Nutzung anonymer Analysedaten trägt erheblich zur Verbesserung der Frameo-Software bei. Kreuzen Sie an, wenn Sie uns helfen möchten, Frameo zu verbessern. Entfernen Sie das Häkchen, um die Weitergabe anonymer Analysedaten zu verweigern. Handbuch Öffnen Sie die Kurzanleitung, die angezeigt wurde, als Sie den Bilderrahmen zum ersten Mal gestartet haben. 36 8) Über Nach Updates suchen Überprüfen Sie, ob für Ihren Bilderrahmen ein Update verfügbar ist. Beta-Programm Wählen Sie aus, ob Sie neue Funktionen testen möchten, bevor sie f ür alle freigegeben werden. 37 Technische Daten Abmessung 257.3 * 176.4 * 22mm Gewicht 335 g LCD 10 Zoll 1280 * 800 Pixel, IPS Prozessor 1,3 GHz, ARM Quad cortex-A7 Arbeitsspeicher 512 MB DDR RAM, 16 GB integrierter Speicher Wifi 802.11b/g/n Betriebssystem Android 6.0 Verbindung Gleichstromanschluss, USB, Micro-SD Betriebstemperatur Zwischen 0℃ und 40℃ 38 DPF1040ST Guide d'utilisation Cadre photo numérique 10 pouces Merci d'avoir acheté notre produit. Ce manuel de l'utilisateur est destiné à vous familiariser avec les fonctions et caractéristiques de l'appareil. Le logiciel est mis à jour régulièrement afin que les fonctions et les fonctionnalités puissent changer et s’améliorer avec le temps. Pour une utilisation correcte de cet appareil, lisez attentivement le mode d’emploi avant utilisation et conservez-le pour une utilisation ultérieure. Avertissement! —Pour réduire les risques d’incendie ou de décharge électrique, n’exposez pas cet appareil à la pluie ou à l’humidité. —Lisez attentivement le manuel et suivez toutes les instructions pour garantir une utilisation en toute sécurité. —N'utilisez pas l'appareil près de l'eau. Ne le placez pas près d'objets remplis de liquides. —Ne l'installez pas à proximité de sources de chaleur, telles que des radiateurs, des grils thermiques, des chauffages ou tout autre appareil (y compris les amplificateurs) produisant de la chaleur. —Déconnectez ce périphérique en cas d'orage ou lorsque vous ne l'utilisez pas pendant une période prolongée. —Avant de nettoyer l'appareil, débranchez le cordon d'alimentation et utilisez un chiffon doux et humide. N'utilisez pas de détergent liquide ou d'aérosol. —Utilisez uniquement les pièces jointes / accessoires spécifiés par le fabricant. —Confiez toute la maintenance à un personnel qualifié. Un entretien est nécessaire si une partie de l'appareil est endommagée, telle que le cordon d'alimentation ou la fiche. Ou si du liquide a été renversé, si de petits objets sont tombés dans l'appareil, si l'appareil a été exposé à l'humidité ou s'il ne fonctionne pas normalement. N'essayez pas de le réparer vous-même. Cela peut entraîner un choc électrique en raison de l'exposition à une haute tension. 39 Contenu Pour commencer.................................................................41 Installation du pied..............................................................43 Installation de l'application Frameo....................................44 Naviguer dans le cadre photo............................................45 Mon cadre photo................................................................46 Gérer les photos.................................................................46 Mes amis............................................................................47 Affichage et diaporama.......................................................48 Wi-Fi....................................................................................48 Sauvegarde et rétablissement............................................49 Aide.....................................................................................49 À propos de.........................................................................50 Spécifications......................................................................51 40 Pour commencer Accessoires - Pied - AC Adaptateur secteur Aperçu du Produit Bouton Marche/Arrêt Connexion USB Fente carte micro SD Connexion DC Bouton Marche/Arrêt Maintenez le bouton marche / arrêt enfoncé pendant 2-3 secondes pour démarrer l'écran. Quand il est allumé, tapez brièvement une fois pour passer en mode veille. Appuyez à nouveau pour le réactiver. L'appareil utilise moins d'énergie en mode veille. Maintenez le bouton marche / arrêt enfoncé pendant 2-3 secondes pour éteindre l'écran. Les deux questions suivantes sont posées à l'écran: "Désactiver" ou "Redémarrer". Sélectionnez en tapant sur l'écran. Connexions USB: Vous pouvez vous connecter au PC via un câble USB (non fourni). Vous pouvez également utiliser une clé USB pour importer des photos et effectuer une sauvegarde. Micro SD: Une carte micro SD peut être utilisée pour importer des photos et les sauvegarder. Le format micro SD doit être MSFAT32 pour que les données puissent être lues. Note: Le format MSFAT ne peut être utilisé que pour les cartes d’une capacité maximale de 32 GB. Sortie DC: Port pour l'alimentation avec un adaptateur secteur AC. Installation du pied Vous pouvez placer la norme au format paysage ou portrait. 1. Placez le cadre photo. 41 2 . Placez le support dans le trou et tournez-le de 90 degrés dans le sens des aiguilles d'une montre. Paysage Portrait Activer le cadre photo Branchez l’adaptateur secteur sur le cadre photo et sur la prise secteur. Appuyez sur le bouton marche / arrêt et maintenez-le enfoncé pendant 2-3 secondes. L'écran s'allume et le cadre photo est prêt à être utilisé. 42 Installation du cadre photo Après avoir démarré votre cadre photo pour la première fois, vous devez le configurer. Le menu de configuration démarre automatiquement. Votre cadre photo est équipé d'un écran tactile. Vous pouvez toujours modifier les paramètres en tapant sur l'écran et en sélectionnant "Paramètres". 1 . Sélectionnez une langue: C'est la langue utilisée lors de l'utilisation de l'application Frameo. 2 . Connectez votre cadre photo à Internet via une connexion Wi-Fi. 3 . Si une nouvelle version du logiciel Frameo est disponible, vous serez invité à mettre à jour la mise à jour dans une boîte de dialogue. 4 . Entrez votre nom et l'emplacement où vous avez placé votre cadre photo. Les deux sont visibles par les personnes qui partagent des photos avec vous. 5 . Définissez le fuseau horaire de votre cadre photo. 6 . Ajoutez des amis dont vous souhaitez recevoir des photos. Commencez par vérifier s’ils ont téléchargé l’application Frameo (voir le manuel sous «Installation de l’application Frameo»). Tapez sur 'Ajouter un ami'. Un code unique apparaît, valide pour 24 heures. Transmettez ce code à votre ami. Il doit utiliser ce code dans l'application Frameo pour se connecter à votre cadre photo. Une fois que vos amis ont ajouté le code à leur application Frameo, ils apparaissent automatiquement sur votre cadre photo et peuvent partager vos photos. 43 Installation de l'application Frameo Pour partager des photos avec le cadre photo, l'expéditeur doit installer l'application Frameo sur son téléphone. 1) Installez Frameo pour Android ou iOS dans le Google Play Store ou dans l'App Store 2) Tapez sur 'ajouter des amis', le logo avec une personne et un signe plus 3) Entrez le code créé par le cadre photo lorsque vous sélectionnez le logo "ajouter des amis" sur votre cadre photo (disponible dans le menu sous "Mes amis" et séparément lorsque vous tapez sur une photo). 4) Vous êtes maintenant connecté au cadre photo et vous pouvez commencer à envoyer des photos. Vous pouvez le faire de cette façon: Sélectionnez une ou plusieurs photos. Puis cliquez sur 'Suivant' en haut à droite b) Sélectionnez les cadres photo avec lesquels vous souhaitez partager la photo. Tapez à nouveau sur 'Suivant' c) Tapez une annotation qui apparaît avec la photo si vous le souhaitez. Tapez à nouveau sur 'Suivant' d) Sélectionnez la partie la plus importante de la photo. Si la taille de l'image ne correspond pas exactement à la taille de l'écran, cette section est toujours affichée. e) Tapez sur 'Envoyer l'image'. La photo apparaîtra sur l'écran du cadre photo dans quelques secondes. 44 Naviguez dans votre cadre photo Naviguez dans votre cadre photo via l'écran tactile. Toutes les photos sont affichées dans le cadre photo. Balayez vers la gauche ou la droite pour parcourir vos photos. Tapez une fois sur l’écran pour ouvrir la barre de menus. Dans la barre de menus, vous pouvez accéder rapidement au bouton "Ajouter des amis", à la "Galerie" (pour afficher toutes les photos) et au menu "Paramètres", qui sera décrit plus tard. Cela vous permet également de masquer une image spécifique ou d'ajuster une image spécifique à la taille du cadre. Cacher la photo Tapez sur cette icône, la photo sera cachée et ne sera plus affichée. Si vous souhaitez l'afficher à nouveau, allez dans Paramètres > Gérer les photos-> Afficher / masquer les photos. Convient au cadre photo Tapez sur cette icône pour ajuster la photo entière au cadre de la photo, quelle que soit sa taille. Avec un autre tapotement, vous ramenez à la taille originale. Paramètres Vous pouvez personnaliser le cadre photo via les paramètres. 45 1) Mon cadre photo Nom du cadre photo Changez le nom de votre cadre photo. C'est également le nom que les amis et la famille connectées verront dans leur liste de cadres photo connectés. Emplacement du cadre photo Changez l'emplacement de votre cadre photo. Il s'agit de l'emplacement qui apparaît dans la liste des cadres photo connectés de vos amis et de votre famille afin que les différents cadres photo puissent être distingués les uns des autres. Régler la langue Réglez la langue. Régler le fuseau horaire Réglez le fuseau horaire. Utiliser le réglage sur 24 heures Choisissez entre 12 et 24 heures. Mode veille Frameo propose un mode veille qui éteint l'écran pour économiser la consommation d'énergie pendant votre sommeil, par exemple. Le réglage par défaut est d'éteindre l'écran à 23.00 heures et de le rallumer à 07.00 heures. Pour changer cela, réglez l'heure de début / fin du mode veille Votre cadre photo n'est pas désactivé ou en mode veille, vous pouvez donc toujours recevoir des photos en mode veille. 2) Gérer les photos 46 Afficher / masquer les photos Sélectionnez les photos que vous souhaitez afficher / masquer en appuyant sur la photo que vous souhaitez afficher / masquer. Les hotos masquées ne sont pas supprimées de votre cadre photo, vous pouvez toujours choisir de les afficher à nouveau. Utilisez pour tout sélectionner ou désélectionner Supprimer des photos Sélectionnez les photos que vous souhaitez supprimer définitivement de votre liste en tapant sur la photo. Utilisez pour tout sélectionner ou désélectionner. Importer des photos Cela vous permet d'importer des photos depuis une carte micro SD externe ou une clé USB. Pour pouvoir lire les données, les cartes Micro SD doivent être formatées en MSfat. Remarque: le formatage dans MSfat n'est possible que pour les cartes micro SD d'une capacité maximale de 32 GB. Commencez par sélectionner les photos que vous souhaitez importer dans votre cadre photo. Une fois sélectionné, tapez sur import pour lancer le processus d'importation. Il est actuellement impossible d'ajouter une légende ou de définir la partie la plus importante de la photo lorsque vous utilisez la fonction d'importation. Vous pouvez également vous ajouter à votre liste d'amis et les envoyer avec l'application. 3) Mes amis Cette liste contient toutes les personnes pouvant envoyer des photos sur votre cadre photo. Supprimer la personne Pour supprimer une personne de cette liste et supprimer ainsi l'autorisation de vous envoyer des photos, appuyez sur l'icône Supprimer. Il vous sera ensuite demandé de confirmer la suppression et d'indiquer si vous souhaitez supprimer toutes les photos de cette personne. 47 Ajouter une personne Pour permettre à une nouvelle personne de vous envoyer des photos, tapez simplement sur le bouton Ajouter un ami et partagez le code avec cette nouvelle personne comme vous le souhaitez. 4) Affichage et diaporama Timer Déterminez combien de temps une photo doit être affichée. Affichage annotation Définissez si vous souhaitez afficher les annotations que vos amis ont envoyées avec la photo. Cochez pour afficher les annotations. Supprimer la coche pour masquer les légendes. Séquence d'affichage des photos Afficher les photos par date ou les afficher dans un ordre aléatoire. Niveau de luminosité Ajustez l'intensité lumineuse de l'écran. Volume de notification Réglez le volume pour les notifications de nouvelles photos. 5) Wi-Fi Sélectionnez le Wi-Fi qui permet à votre cadre photo se connecter 48 6) Sauvegarde et Rétablissement Tapez pour sauvegarder vos photos, amis et paramètres. L'heure de la dernière sauvegarde réussie est affichée. Toute sauvegarde existante sur la carte SD sera écrasée! Sauvegarde automatique Votre cadre photo est automatiquement sauvegardé dans les 30 heures suivant la réception de nouvelles photos ou lorsque vous avez apporté des modifications à votre cadre photo. Rétablir à partir d'une sauvegarde Avant de tenter de rétablir votre cadre photo, vous devez d’abord vérifier que votre sauvegarde est à jour. Si vous souhaitez rétablir la sauvegarde, réinitialisez le cadre photo. Il est important de savoir que vous ne pouvez pas rétablir un nouveau cadre photo. Réinitialiser le cadre photo Supprime toutes les données de votre cadre photo. Cela supprimera définitivement toutes vos photos, amis / connexions et paramètres. 7) Aide Partage des données d'analyse anonymes Le partage de données d'analyse anonymes contribuera grandement à améliorer le logiciel Frameo. Cochez si vous souhaitez nous aider à améliorer Frameo. Retirez la coche pour refuser le partage de données d'analyse anonymes. Guide d'utilisation Ouvrez le guide de démarrage rapide qui s’est affiché lorsque vous avez démarré le cadre photo pour la première fois. 49 8) À propos de Vérifier les mises à jour Vérifiez si une mise à jour est disponible pour votre cadre photo. Programme bêta Choisissez si vous voulez essayer de nouvelles fonctionnalités avant qu'elles ne soient distribuées à tout le monde. 50 Spécifications Dimension 257.3 * 176.4 * 22mm Poids 335 g LCD 10 pouces 1280 * 800 pixels, IPS Processeur 1,3 GHz, ARM Quad cortex-A7 Mémoire 512 MB de RAM DDR 16 GB de mémoire intégrée Wifi 802.11b/g/n OS Android 6.0 Connexion Connexion DC, USB, Micro-SD Températures de fonctionnement Entre 0℃ et 40℃ 51-
 1
1
-
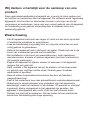 2
2
-
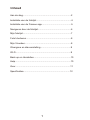 3
3
-
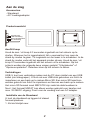 4
4
-
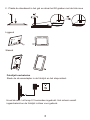 5
5
-
 6
6
-
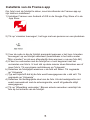 7
7
-
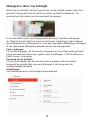 8
8
-
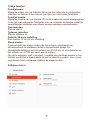 9
9
-
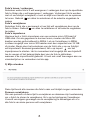 10
10
-
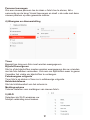 11
11
-
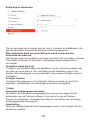 12
12
-
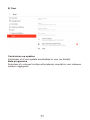 13
13
-
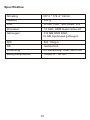 14
14
-
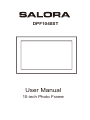 15
15
-
 16
16
-
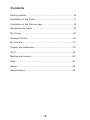 17
17
-
 18
18
-
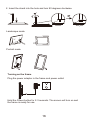 19
19
-
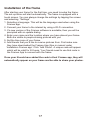 20
20
-
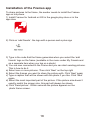 21
21
-
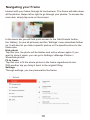 22
22
-
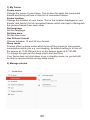 23
23
-
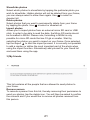 24
24
-
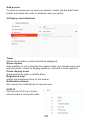 25
25
-
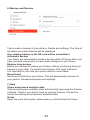 26
26
-
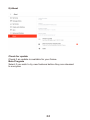 27
27
-
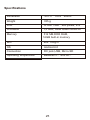 28
28
-
 29
29
-
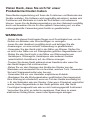 30
30
-
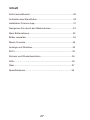 31
31
-
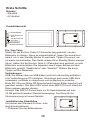 32
32
-
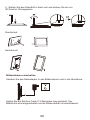 33
33
-
 34
34
-
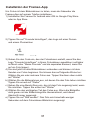 35
35
-
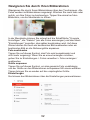 36
36
-
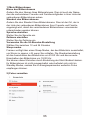 37
37
-
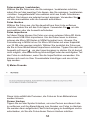 38
38
-
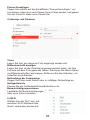 39
39
-
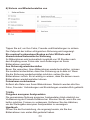 40
40
-
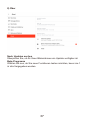 41
41
-
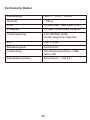 42
42
-
 43
43
-
 44
44
-
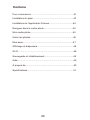 45
45
-
 46
46
-
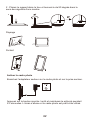 47
47
-
 48
48
-
 49
49
-
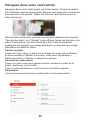 50
50
-
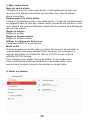 51
51
-
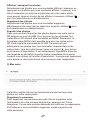 52
52
-
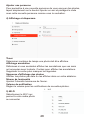 53
53
-
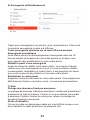 54
54
-
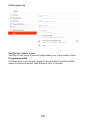 55
55
-
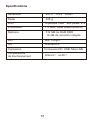 56
56
Salora DPF1040ST Handleiding
- Categorie
- Digitale fotolijsten
- Type
- Handleiding
in andere talen
- English: Salora DPF1040ST User manual
- français: Salora DPF1040ST Manuel utilisateur
- Deutsch: Salora DPF1040ST Benutzerhandbuch