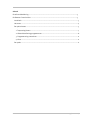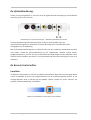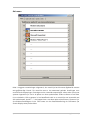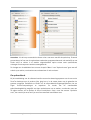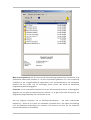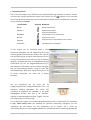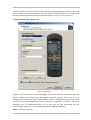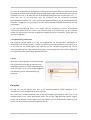Afstandsbediening
Nederlandse handleiding
Stand:29.04.04

Inhoud
De afstandsbediening........................................................................................................... 3
De Remote Control editor. ..................................................................................................... 3
Installatie. ........................................................................................................................... 3
Het menu............................................................................................................................. 4
De opdrachtsets .................................................................................................................. 5
1. Toepassing kiezen ........................................................................................................ 7
2. Afstandsbediening programmeren ............................................................................... 8
3. Programmering controleren ......................................................................................... 11
4. Klaar............................................................................................................................ 11
De opties ............................................................................................................................ 11
2 Afstandsbediening (Nederlands)

De afstandsbediening.
Indien dit nog niet gebeurd is, sluit dan eerst de bijgeleverde IR-ontvanger op de betreffende
aansluiting van de tv-kaart aan.
Aansluiting voor infrarode ontvanger – afbeelding afhankelijk van model.
De afstandsbediening heeft twee batterijen nodig van het type AAA. Open de
afstandsbediening aan de achterkant en plaats de batterijen in het batterijvak zoals
weergegeven op de afbeelding.
Met de IR-afstandsbediening kunt u talrijke functies van de tv-software comfortabel vanuit de
sofa sturen. Omdat de afstandsbediening via de zogenaamde "Remote Control editor"
programmeerbaar is, kunnen ook nog andere Windows-toepassingen zonder probleem vanuit
afstand bediend worden: wat dacht u van bijvoorbeeld uw favoriete media player of een dvd-
software?
De Remote Control editor.
Installatie.
De Remote Control editor is al bij de tv-software geïnstalleerd. Naar keuze kan het programma
vanuit de taakbalk of vanuit het configuratiemenu van de tv-software gestart worden. In het
configuratiemenu moet u hiervoor op het tabblad "Opties" klikken en onder "Diversa" het
symbool "Afstandsbediening" aanklikken.
Symbool van de Remote Control editor in de taakbalk
Afstandsbediening (Nederlands) 3

Het menu
Hebt u nog geen veranderingen uitgevoerd, dan verschijnt het hiernaast afgebeelde venster
met gelijkaardige inhoud. Dit overzicht toont u de momenteel geladen instellingen voor
verschillende toepassingen. Sommige van de vermelde toepassingen zullen zeker niet op uw
systeem ingesteld zijn. Om in de plaats van deze opdrachtsets andere te kiezen of om deze
uit te schakelen, klikt u gewoon in het betreffende veld en er verschijnt een keuzeveld met
alle opdrachtsets, alsook "---". Het laatste kiest u om deze optie te deactiveren. Dit menu is in
de standaardinstellingen via de "APP"-toets van de afstandsbediening als OSD-menu (On
Screen Display-menu) te bereiken.
4 Afstandsbediening (Nederlands)

Autoselect. Via de knop automatische keuze ruimt u uw menu met één knopdruk op. Zo wordt
gecontroleerd of het met de opdrachtset verbonden programmabestand ook werkelijk op uw
harde schijf te vinden is of worden uitgeschakelde opties tussen twee opdrachtsets
verborgen en menupunten worden samengebracht.
Ter hoogte van de tabbladen kunt u naast de optie "Menu" naar "Opdracht sets" gaan om zelf
enkele op te stellen, voorhanden sets te bewerken of ook te wissen.
De opdrachtsets
Bij de ontwikkeling van de software-interface tussen het besturingssysteem aan de ene en de
TerraTec-hardware aan de andere zijde, ging het er in de eerste plaats om de gebruiker de
grootste mogelijke flexibiliteit te bieden en de afstandsbedieningsmogelijkheden niet tot
eigen TerraTec-toepassingen te beperken. Zo maakt het de comfortabele
gebruikersbegeleiding mogelijk om eigen opdrachtsets aan te maken, voorhanden sets aan
de eigen wensen aan te passen of sets te verwijderen. Gaat u naar het venster "Opdracht
sets", dan verschijnt eerst een lijst van alle momenteel beschikbare sets.
Afstandsbediening (Nederlands) 5

Waar is het programma? Aan de hand van het waarschuwingssymbool kunt u herkennen of de
opdrachtset momenteel inzetbaar is. Dit kan bijvoorbeeld gebeuren als u een toepassing
verwijdert of een voorgeïnstalleerde opdrachtset in de standaarddirectory het uitvoerbare
bestand niet kan vinden. Zijn de instellingen echter correct, dan wordt het betreffende
programmasymbool weergegeven.
Informatie. In het onderste bereik bevindt zich een informatievenster waar u de belangrijkste
gegevens van de gekozen opdrachtset kunt aflezen. In dit geval lijkt reeds het pad bij het
programma (programmamap) niet voorhanden te zijn.
Aan het originele voorbeeld van de Windows-zakcomputer – een vaak onderschatte
toepassing – willen we u bij wijze van voorbeeld voorstellen hoe u een eigen voorinstelling
voor een gewenste toepassing kunt uitvoeren. Klik hiervoor een keer op het hierboven
beschreven symbool in de taakbalk.
6 Afstandsbediening (Nederlands)

1. Toepassing kiezen
Om nu de zakcomputer door Windows met afstandsbediening stuurbaar te maken, moeten
we eerst een nieuwe opdrachtset maken. Klik hiervoor op het
-symbool in het bovenste
deel of op de rechter muisknop via een voorhanden lijstitem om het contextmenu te openen
en kies hier de optie Nieuw.
Contextmenu Symbool Betekenis
Nieuwe opdrachtset
Opdrachtset kopiëren
Opdrachtset bewerken
(of dubbelklik op een opdrachtset)
Opdrachtset wissen
Opdrachtset op oorspronkelijke setup resetten
Nieuw
Kopiëren
Bewerken
Wissen
Resetten
Informatie
Als HTML-bestand weergeven.
In het venster dat nu verschijnt geeft u eerst
preciezere informatie over de toepassing die vanop
afstand gestuurd moet worden. Nadat u een naam en
een beschrijving van uw keuze hebt ingevoerd, kunt u
via de [>>]-knop het pad van het uit te voeren bestand
opgeven. De bestandsnaam zal hoogstwaarschijnlijk
verschillend zijn van de programmabeschrijving in
het startmenu of de naam van het symbool. Dat gaat,
wat de bestandsnaam betreft, terug tot oude MS-
DOS-beperkingen. Want toen mocht de naam van uit
te voeren bestanden niet meer dan 8 tekens
bevatten.
Om de oriëntering aan de hand van de
programmasymbolen te vergemakkelijken, kunt u de
weergave zodanig veranderen dat, indien niet
standaard zo ingesteld, de symbolen in het groot
weergegeven worden. Kies dus in de "Openen"-
dialoog als menuweergave het best "Tegels". Kies nu
een toepassing voor de besturing.
Via de optionele opgave van commandoregelparameters kunt u bijvoorbeeld de parameter
C:\My Music\Hits.m3u aan WinAmp als gekozen toepassing doorgeven om een
afspeellijst bij het starten van het programma op te roepen. Als u onder de
vensteridentificatie een naam opgeeft, gebeurt de identificatie van de toepassing gedeeltelijk
Afstandsbediening (Nederlands) 7

sneller en wordt op die manier een snellere besturing mogelijk gemaakt. Gelieve er rekening
mee te houden dat vele toepassingen deze titel wijzigen en bijvoorbeeld de documentnaam
van het momenteel geladen bestand in de titel integreren. Klik a.u.b. op "Volgende >".
2. Afstandsbediening programmeren
Zoals op afbeelding.
Zo gaat u naar het venster voor het vastleggen van de verschillende toetsen met bepaalde
functies. Omdat deze software ook met andere producten geleverd wordt, kunt u via de
dialoog Afstandsbediening kiezen welke TerraTec product u wilt gebruiken. Daaronder ziet u
de naam van de momenteel gekozen toets, in dit geval "Programma +". Dit kunt u ook op de
afbeelding van de afstandsbediening aan de hand van de rode omranding zien. De
verschillende kleuren van de omrandingen hebben de volgende betekenis:
Groen – Standaard indeling
8 Afstandsbediening (Nederlands)

Oranje – Door gebruiker gedefinieerd, dus door u veranderd resp. opgesteld
Blauw – Vooraf instelling.
Het wordt nu jammer genoeg een beetje onoverzichtelijk. Door de vele mogelijkheden van de
opdrachttoewijzingen, willen we hierna niet uitvoering op elke parameter ingaan, maar u een
tabellarisch overzicht geven. De mogelijke opdrachten kunnen aan de hand van het
keuzemenu "Commando type parameter " in 5 bereiken onderverdeeld worden:
· Beeldschermmenu (OSD)
… Functies van het "On Screen Display" zoals klok etc.
· Systeemcommando
… Basisfuncties van het besturingssysteem activeren resp. programmeren
· Toetscombinaties
… alles wat mogelijk is met het toetsenbord kan geprogrammeerd worden
· Vensters
… Functies die u uit de gebruikelijke venstermenu's kent maximaliseren etc.
· Besturingselement
… enkel voor freaks. Onder Windows hebben alle knoppen, menu's van de
programma's duidelijke benamingen ter identificatie, die kan men via commando's
gericht selecteren en zo met de afstandsbediening gebruiken... in de regel zijn echter
de hierboven genoemde functiebereiken voldoende voor het huishoudelijke gebruik.
Afstandsbediening (Nederlands) 9

Een gedetailleerd overzicht van de verschillende functies, ingedeeld volgens het
commandotype parameter...
Beeldschermmenu (OSD)
Parameterindicaties Functie
Hoofdmenu Met deze toets roept u het hoofdmenu op, in de standaardprogrammering wordt het
menu via de toets APP opgeroepen. (meer zie hoofdstuk Het menu)
Software-info Geeft de momenteel geladen opdrachtset
Tijd Geeft de actuele systeemtijd weer
Systeemcommando
Parametertype Parameter commando Functie
In-/uitschakelen Screensaver Activeert en deactiveert de screensaver
Stand-by Schakelt de computer in de energiebesparende
modus "stand-by"
Rusttoestand Brengt de computer in de rusttoestand
Uitschakelen Beëindigt Windows – opslaan niet vergeten
Volume Volume veranderen met
XX%
Wijzigt het volume telkens met XX %
Geluid uit In-/uitschakelen / geluid uit
/ geluid aan
Het geluid in- en uitschakelen
Muisklik Links / midden / rechts Een gewone klik met de opgegeven muisknop
Dubbelklik Activeert een dubbelklik met de linker muisknop
Muis bewegen Naar links / rechts
Naar boven / onderen
Boven links / rechts
Onder links / rechts
Beweeg de muiscursor in de opgegeven richting. Start
de beweging met de eerste druk en stop met de
tweede of verwissel van richting met een andere knop.
Cursor Verbergen / weergeven /
weergeven / verbergen
Geef de cursor weer of verberg hem – nuttig bij
filmweergave en dergelijke
Toetscombinatie
Klik op de knop Volgende invoer en voer de gewenste gegevens met het toetsenbord in, bijvoorbeeld
besturing en "A" (CTRL + A) voor "Alles markeren". Daarna verschijnt ter bevestiging een "A" onder de
toetscombinatie en een haakje voor Ctrl. Zo hebt u deze combinatie op de gekozen toets
geprogrammeerd.
Venster
Parameter commando Functie
Sluiten / maximaliseren
Minimaliseren / vorig formaat
Voert het telkens beschreven venstercommando uit
Openen / sluiten Opent en sluit een venster
Maximaliseert aan/uit Schakelt het venster tussen gemaximaliseerd en vorig formaat om
Geminimaliseerd aan/uit Schakelt het venster tussen geminimaliseerd en vorig formaat om
Besturingselement
Wie met het begrip Ressource Workshop iets kan aanvangen, voelt zich hier thuis. Zo kunt u expliciet
bepaalde programmafuncties selecteren, die anders niet via een toetscommando en slechts heel
omslachtig via muisbewegingen te bereiken zouden zijn. U vraagt hier beter om advies aan iemand die
hierin thuis is.
10 Afstandsbediening (Nederlands)

Afstandsbediening (Nederlands) 11
Tot zover de informatie over de eigenlijke indeling van de functies. Voor ons voorbeeld van de
zakcomputer betekent dat in eerste instantie programmeringen van toetscombinaties met het
cijferblok van 0 tot 9, de toets AV van de afstandsbediening kan met de toets plus, de "-/--"
knop met min en de mute-knop met de toetscode van de entertoets enzovoort
geprogrammeerd worden. En u kunt reeds een simpele berekening via de afstandsbediening
uitvoeren. Toegegeven, zo erg nuttig is het niet, maar het maakt hopelijk wel duidelijk hoe het
functioneert.
In het veld beschrijving kunt u ten slotte zelf een benaming invoeren, bijvoorbeeld
"Charmante rekenliniaal" en via de knop uitvoeren kunt u de toepassing, dus de computer
starten om met een druk op test de gekozen programmering te controleren. Verder gaat het
dan met "Volgende >".
3. Programmering controleren
Het volgende venster geeft u nu nog de mogelijkheid om de gemaakte instellingen te
controleren. Klik hiervoor op de [ >> ]-knop. Nu moet uw vertrouwde browser verschijnen om u
in de vorm van een HTML-pagina een overzicht van de complete programmering van de
afstandsbediening voor deze toepassing te geven. Via de browser kan alles indien nodig eerst
ook in gedrukte vorm beschikbaar gemaakt worden …
4. Klaar
Als u dus via de mogelijke functietoewijzingen
een opdrachtset verenigd, gecontroleerd en
opgeslagen hebt, kunt u deze toepassing voor
het menu kiezen en zo via het toepassingmenu
ook makkelijk via de afstandsbediening
oproepen.
De opties
Nu nog iets over de opties: Daar kunt u het beeldschermmenu (OSD) compleet in- en
uitschakelen en de weergaveopties ervan wijzigen.
Als u meerdere TerraTec-producten met infraroodontvangers geïnstalleerd hebt, kunt u hier
instellen welke nu op scherp geschakeld wordt. Via de optie "Met Windows starten" zorgt u
ervoor dat de Remote Control editor voor het beheren van de opdrachtsets telkens bij het
starten van het systeem automatisch geladen wordt.
-
 1
1
-
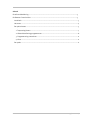 2
2
-
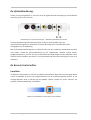 3
3
-
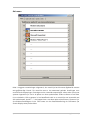 4
4
-
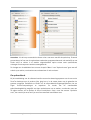 5
5
-
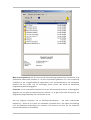 6
6
-
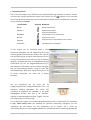 7
7
-
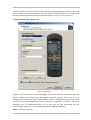 8
8
-
 9
9
-
 10
10
-
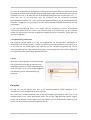 11
11