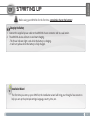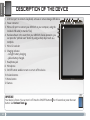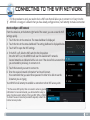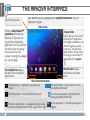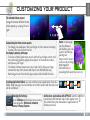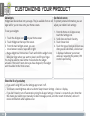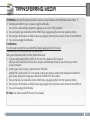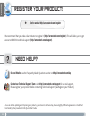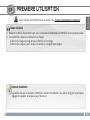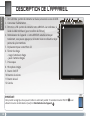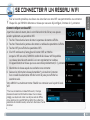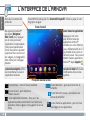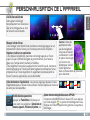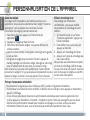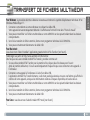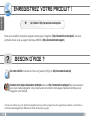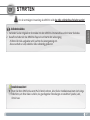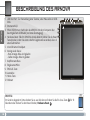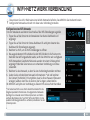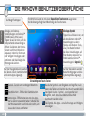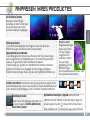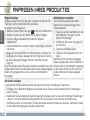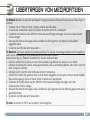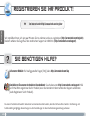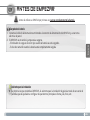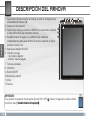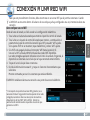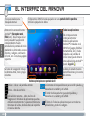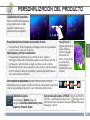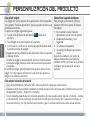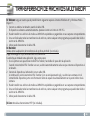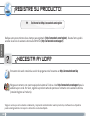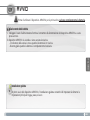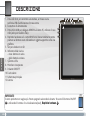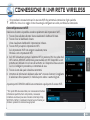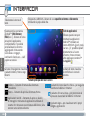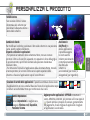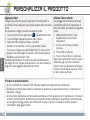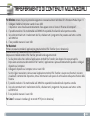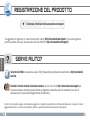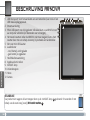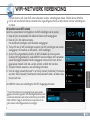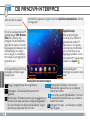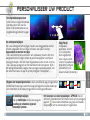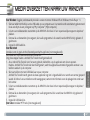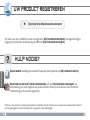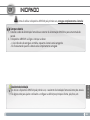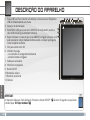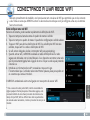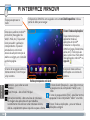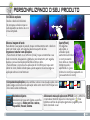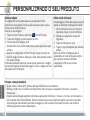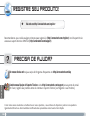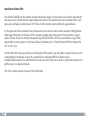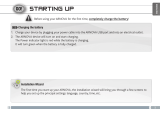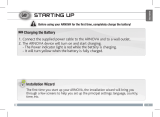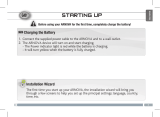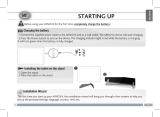Arnova Arnova 9 G3 de handleiding
- Categorie
- Tabletten
- Type
- de handleiding
Deze handleiding is ook geschikt voor
Pagina laadt ...
Pagina laadt ...
Pagina laadt ...
Pagina laadt ...
Pagina laadt ...
Pagina laadt ...
Pagina laadt ...
Pagina laadt ...
Pagina laadt ...
Pagina laadt ...
Pagina laadt ...
Pagina laadt ...
Pagina laadt ...
Pagina laadt ...
Pagina laadt ...
Pagina laadt ...
Pagina laadt ...
Pagina laadt ...
Pagina laadt ...
Pagina laadt ...
Pagina laadt ...
Pagina laadt ...
Pagina laadt ...
Pagina laadt ...
Pagina laadt ...
Pagina laadt ...
Pagina laadt ...
Pagina laadt ...
Pagina laadt ...
Pagina laadt ...
Pagina laadt ...
Pagina laadt ...
Pagina laadt ...
Pagina laadt ...
Pagina laadt ...
Pagina laadt ...
Pagina laadt ...
Pagina laadt ...
Pagina laadt ...
Pagina laadt ...

▲
!
41
NEDERLANDS
OPSTARTEN
Installatiewizard
De eerste keer dat u uw ARNOVA opstart, zal de installatiewizard u door een paar schermen leiden om u te
helpen met de voornaamste instellingen: taal, land, tijd, enz.
Laad de batterij volledig op alvorens de ARNOVA voor de eerste maal te gebruiken.
1. Sluit het meegeleverde netsnoer aan op de stroomaansluiting van de ARNOVA en op een stopcontact.
Uw ARNOVA zal worden ingeschakeld en starten met laden.
- Het aan/uit-lampje brandt rood wanneeer de batterij aan het opladen is.
- Het wordt geel zodra de batterij volledig is opgeladen.
De batterijen laden

42
13
4
57
28
9
10
11
6
12
???
NEDERLANDS
BESCHRIJVING ARNOVA
BELANGRIJKE
Uw product niet reageren. U kunt stoppen door op de AAN/UIT-knop
9
gedurende 10 seconden of met
behulp van de reset-knop (reset), Het toestel resetten
4
.
1. USB Host-poort: Voor het aansluiten van een toetsenbord, een muis of een
USB massa-opslag apparaat.
2. Stroomaansluiting
3. Micro-USB-poort: met de bijgesloten USB-kabel kunt u uw ARNOVA met
uw computer verbinden (om bestanden over te brengen).
4. Het toestel resetten: indien de ARNOVA niet meer reageert, kunt u hem
resetten door met een scherp voorwerp, bijvoorbeeld een tandenstoker.
5. Slot voor micro SD-kaarten
6. Laadindicator
- rood: batterij wordt geladen
- geel: batterij is opgeladen.
7. Hoofdtelefoonaansluiting
8. Ingebouwde microfoon
9. AAN/UIT-knop
10. Volumeknoppen
11. Home
12. Camera

43
www
NEDERLANDS
WIFI-NETWERKVERBINDING
* Voor WiFi-punten met vrije toegang hoeven geen speciale
gegevens te worden ingevoerd. Voor beveiligde netwerken moet
u ofwel een sleutel (een reeks cijfers en/of letters) van het WEP,
WPA of WPA2. Vraag om de Internet service provider om de
juiste vereiste verbindingsparameters te verkrijgen.
Hiervoor dient u zich in een WiFi-zone te bevinden, zodat u verbinding kunt maken. Telkens dat uw ARNOVA
zich in een zone bevindt met een netwerk dat u al geconfigureerd hebt, zal het proberen om hier verbinding mee
te maken.
Het opzetten van een WiFi-netwerk
Vanuit de systeembalk is het mogelijk om de WiFi-instellingen snel te openen.
1. Raak de tijd in de statusbalk. Het dashboard status wordt weergegeven.
2. Raak de tijd in het dashboard status.
Het dashboard instellingen wordt hieronder weergegeven.
3. Tik op WiFi om de WiFi-instellingen te openen. Als WiFi-instellingen niet worden
weergegeven, tik Draadloos en netwerken > WiFi-instellingen.
4. Als de WiFi is uitgeschakeld, schuift u de WiFi-schakelaar op de Aan positie.
Zodra de WiFi ingeschakeld is, zal de ARNOVA naar beschikbare WiFi-netwerken
zoeken. Beveiligde netwerken worden aangegeven met een Slot icoon. Als het
apparaat een netwerk vindt dat u eerder verbond, verbindt het met deze.
5. Tik op het netwerk waarmee u een verbinding wilt maken.
6. Voer de nodige netwerkinformatie* in en tik op Connect (Verbinden). We bevelen
aan dat u Show Password (Wachtwoord tonen) selecteert zodat u de tekens die u
invoert, kunt zien.
Uw ARNOVA zal nu een verbinding met dit WiFi-toegangspunt maken.

44
NEDERLANDS
DE ARNOVA-INTERFACE
Applicaties knop
Druk op dit pictogram
om al de op uw ARNOVA
geïnstalleerde Android™-
applicaties te zien (games,
verschillende instrumenten,
enz.). U kunt deze op uw
beginpagina plakken. U kunt
meer Android™-toepassingen
ophalen van AppsLib .
Dit zijn de standaard Android™-
snelkoppelingen (Web Browser,
EMail, enz.). Druk op een
pictogram om de betreffende
applicatie te openen. U kunt de
beginpagina personaliseren door
snelkoppelingen en widgets
toe te voegen/ te verwijderen,
het wallpaper (achtergrond) te
veranderen, enz.
pictogram ‘Alle apps’ – om alle apps en widgets
weer te geven.
De knop Search (Zoeken) - hier kunt de
zoekwoorden opgeven die u op uw tablet en
internet wilt zoeken.
Recente apps – Hiermee wordt een lijst weergegeven met
miniaturen van apps waarmee u onlangs heeft gewerkt.
Als u een miniatuur uit de lijst wilt verwijderen, veegt u
deze met uw vinger naar links of rechts.
Startpagina – Hiermee wordt het startscherm
geopend.
Terug – Terugkeren naar het vorige scherm
Belangrijkste touchscreen knoppen
De knop Voice search (Spraakzoeken) - hier kunt
u zoekwoorden inspreken die u op uw tablet en
internet wilt zoeken.
De navigatiebalk geeft de Terug,
Startpagina en Recente apps
knoppen weer.
De statusbalk geeft
meldingen en systeem iconen
weer.
Uw ARNOVA-apparaat is uitgerust met een capacitieve aanraakscherm. Gebruik
de vinger pulp.
Toets om tekst te zoeken

45
NEDERLANDS
De achtergrond wijzigen
Als u uw achtergrond wilt wijzigen, houdt u een leeg gedeelte van het
scherm aangeraakt met uw vinger en kiest u een optie in de lijst.
Apps ordenen en werken met apps
- Als u een item op het startscherm wilt verplaatsen, houdt u het item
aangeraakt met uw vinger, totdat de positioneringslijnen verschijnen.
Vervolgens sleept u het item naar de gewenste locatie en laat u het los.
- Als u een app-pictogram van het startscherm wilt verwijderen, blijft u
het pictogram aanraken, veegt u met uw vinger naar de bovenkant van
het scherm en laat u de app los op het pictogram ‘Verwijderen’ .
Het uitgebreide beginscherm
Schuif met uw vinger horizontaal
over het scherm om naar de
linker- of de rechterkant van uw
uitgebreide beginscherm te gaan.
Het toevoegen van meer toepassingen - APPSLIB: met de
ARNOVA verbonden met het internet, druk op het pictogram
AppsLib . Deze online bibliotheek van gratis en betaalde
toepassingen om te downloaden en te gebruiken.
De instellingen wijzigen
Druk op Instellingen en kies een categorie:
Draadloos en netwerken, Apparaat,
Persoonlijk, Systeem.
Mappen voor toepassingen maken: u kunt verschillende app-pictogrammen
combineren in een map. Laat het ene app-pictogram los op het andere op
een startscherm en de twee pictogrammen worden gecombineerd.
PERSONALISEER UW PRODUCT
Knijp[Pinch]:
In bepaalde
applicaties. U kunt
in- of uitzoomen
door tegelijkertijd
twee vingers op het
scherm te plaatsen en
deze dicht te knijpen
(uitzoomen) of uit
elkaar te halen (inzoomen).

46
NEDERLANDS
PERSONALISEER UW PRODUCT
Het vergrendelingsscherm gebruiken
Om uw persoonlijke gegevens
te beschermen, kunt u de
vergrendelingsinstellingen van de tablet
aanpassen:
1. Raak het pictogram ‘Instellingen’ aan
op het startscherm of het scherm ‘Alle
apps’.
2. Scroll omlaag en raak Beveiliging aan.
3. Raak Schermvergrendeling aan.
4. Raak het type vergrendeling aan dat u
wilt gebruiken.
Nadat u hier een vergrendeling heeft
ingesteld, wordt een vergrendelingsscherm
weergegeven wanneer het scherm wordt
geactiveerd. In dit scherm wordt u gevraagd
het patroon, de pincode of een andere
opgegeven sleutel op te geven.
Widgets toevoegen
Met widgets heeft u overal toegang tot uw apps. U kunt ze vanaf het
tabblad ‘Alle apps’ verplaatsen naar uw startschermen.
Uw widgets weergeven:
1. Raak het pictogram ‘Alle apps’ aan op het startscherm.
2. Raak Widgets boven aan het scherm aan.
3. U kunt het volgende doen via het hoofdscherm ‘Widgets’:
- Schakelen tussen schermen: veeg met uw vinger naar links of
rechts.
- Een widget naar een startscherm slepen: blijf het pictogram van de
widget aanraken, veeg met uw vinger naar de gewenste locatie en
haal uw vinger van het scherm.
U kunt worden gevraagd meer keuzes te maken voordat de widget
wordt geactiveerd. Als er geen ruimte beschikbaar is op de locatie
waar u de widget heeft losgelaten, wordt de widget niet toegevoegd
aan het startscherm.
De levensduur van de accu verlengen
- Als u wi niet gebruikt, kunt u de app Instellingen gebruiken om deze functies uit te schakelen.
- Verlaag de helderheid van het scherm en stel een kortere time-out voor de slaapstand in: Instellingen > Apparaat
> Weergave.
- Als u automatische synchronisatie niet nodig heeft, schakelt u dit uit voor alle apps: Instellingen > Persoonlijk >
Accounts en synchronisatie. Houd er rekening mee dat dit betekent dat u handmatig moet synchroniseren om
berichten, e-mail en andere recente informatie te verzamelen en dat u geen meldingen ontvangt wanneer er
updates zijn.

47
NEDERLANDS
Voor Macintosh:
Installeer eerst de gratis Android bestandsoverdracht-applicatie (niet meegeleverd).
Download van http://www.android.com/letransfer.
Volg deze stappen nadat u Android File Transfer heeft geïnstalleerd:
1. Als u Android File Transfer voor het eerst gebruikt, dubbeltikt u op de applicatie om deze te openen.
Nadat u Android File Transfer één keer heeft gestart, wordt de applicatie automatisch geopend wanneer u uw
telefoon aansluit op de computer.
2. Sluit uw telefoon met een USB-kabel aan op uw computer.
Android File Transfer wordt gestart als deze applicatie nog niet is ingeschakeld en er wordt een venster geopend
waarin de inhoud van uw telefoon wordt weergegeven, samen met informatie over de opslagruimte onder aan
het venster.
3. U kunt uw mediabestanden overzetten op de ARNOVA door deze in hun respectievelijke mappen te kopiëren/
plakken.
4. Eenmaal al uw bestanden zijn overgezet, sluit u alle programma’s die vanuit/naar de ARNOVA zijn gelezen of
geschreven.
5. Koppel de USB-kabel los.
Voor Linux: Installeer MTP tools (niet meegeleverd).
Voor Windows: Opgelet, onderstaande procedure vereist minstens Windows XP en Windows Media Player 11.
1. Sluit uw tablet met behulp van de USB-kabel op uw computer aan. Uw toestel wordt automatisch gedetecteerd.
Deze verschijnt als een pictogram op “My Computer” (Mijn computer).
2. U kunt uw mediabestanden overzetten op de ARNOVA door deze in hun respectievelijke mappen te kopiëren/
plakken.
3. Eenmaal al uw bestanden zijn overgezet, sluit u alle programma’s die vanuit/naar de ARNOVA zijn gelezen of
geschreven.
4. Koppel de USB-kabel los.
MEDIA OVERZETTEN NAAR UW ARNOVA

48
www
?
NEDERLANDS
UW PRODUCT REGISTREREN
Wij raden u aan om uw ARNOVA-product te registreren (http://arnovatech.com/register). Na registratie krijgt u
toegang tot de technische ondersteuning van ARNOVA (http://arnovatech.com/support).
Ä Op het internet op http://arnovatech.com/register
HULP NODIG?
Omdat we onze producten voortdurend aanpassen en verbeteren, kan de software van uw apparaat er een beetje anders uitzien of
een licht gewijzigde functionaliteit hebben dan voorgesteld in deze Snelstartgids.
Op onze website: raadpleeg het onderdeel Frequently Asked Questions op http://arnovatech.com/faq
Neem contact op met onze Technisch ondersteuning: surf naar http://arnovatech.com/support voor
ondersteuning via e-mail. Registreer uw product alvorens contact op te nemen met onze Technische
ondersteuning (zie Uw product registreren).
Pagina laadt ...
Pagina laadt ...
Pagina laadt ...
Pagina laadt ...
Pagina laadt ...
Pagina laadt ...
Pagina laadt ...
Pagina laadt ...
Pagina laadt ...
Pagina laadt ...
Documenttranscriptie
OPSTARTEN ! ▲ Laad de batterij volledig op alvorens de ARNOVA voor de eerste maal te gebruiken. De batterijen laden 1. Sluit het meegeleverde netsnoer aan op de stroomaansluiting van de ARNOVA en op een stopcontact. Uw ARNOVA zal worden ingeschakeld en starten met laden. - Het aan/uit-lampje brandt rood wanneeer de batterij aan het opladen is. - Het wordt geel zodra de batterij volledig is opgeladen. NEDERLANDS Installatiewizard De eerste keer dat u uw ARNOVA opstart, zal de installatiewizard u door een paar schermen leiden om u te helpen met de voornaamste instellingen: taal, land, tijd, enz. 41 BESCHRIJVING ARNOVA NEDERLANDS 1. USB Host-poort: Voor het aansluiten van een toetsenbord, een muis of een USB massa-opslag apparaat. 2. Stroomaansluiting 3. Micro-USB-poort: met de bijgesloten USB-kabel kunt u uw ARNOVA met 9 10 uw computer verbinden (om bestanden over te brengen). 4. Het toestel resetten: indien de ARNOVA niet meer reageert, kunt u hem 11 resetten door met een scherp voorwerp, bijvoorbeeld een tandenstoker. 5. Slot voor micro SD-kaarten 6. Laadindicator - rood: batterij wordt geladen - geel: batterij is opgeladen. 7. Hoofdtelefoonaansluiting 8. Ingebouwde microfoon 9. AAN/UIT-knop 10. Volumeknoppen 11. Home 12. Camera 7 8 6 5 3 4 1 2 12 BELANGRIJKE Uw product niet reageren. U kunt stoppen door op de AAN/UIT-knop 9 gedurende 10 seconden of met behulp van de reset-knop (reset), Het toestel resetten 4 . 42 ??? www WIFI-NETWERKVERBINDING Uw ARNOVA zal nu een verbinding met dit WiFi-toegangspunt maken. NEDERLANDS Hiervoor dient u zich in een WiFi-zone te bevinden, zodat u verbinding kunt maken. Telkens dat uw ARNOVA zich in een zone bevindt met een netwerk dat u al geconfigureerd hebt, zal het proberen om hier verbinding mee te maken. Het opzetten van een WiFi-netwerk Vanuit de systeembalk is het mogelijk om de WiFi-instellingen snel te openen. 1. Raak de tijd in de statusbalk. Het dashboard status wordt weergegeven. 2. Raak de tijd in het dashboard status. Het dashboard instellingen wordt hieronder weergegeven. 3. Tik op WiFi om de WiFi-instellingen te openen. Als WiFi-instellingen niet worden weergegeven, tik Draadloos en netwerken > WiFi-instellingen. 4. Als de WiFi is uitgeschakeld, schuift u de WiFi-schakelaar op de Aan positie. Zodra de WiFi ingeschakeld is, zal de ARNOVA naar beschikbare WiFi-netwerken zoeken. Beveiligde netwerken worden aangegeven met een Slot icoon. Als het apparaat een netwerk vindt dat u eerder verbond, verbindt het met deze. 5. Tik op het netwerk waarmee u een verbinding wilt maken. 6. Voer de nodige netwerkinformatie* in en tik op Connect (Verbinden). We bevelen aan dat u Show Password (Wachtwoord tonen) selecteert zodat u de tekens die u invoert, kunt zien. * Voor WiFi-punten met vrije toegang hoeven geen speciale gegevens te worden ingevoerd. Voor beveiligde netwerken moet u ofwel een sleutel (een reeks cijfers en/of letters) van het WEP, WPA of WPA2. Vraag om de Internet service provider om de juiste vereiste verbindingsparameters te verkrijgen. 43 DE ARNOVA-INTERFACE NEDERLANDS Toets om tekst te zoeken Uw ARNOVA-apparaat is uitgerust met een capacitieve aanraakscherm. Gebruik de vinger pulp. Dit zijn de standaard Android™snelkoppelingen (Web Browser, EMail, enz.). Druk op een pictogram om de betreffende applicatie te openen. U kunt de beginpagina personaliseren door snelkoppelingen en widgets toe te voegen/ te verwijderen, het wallpaper (achtergrond) te veranderen, enz. Applicaties knop Druk op dit pictogram om al de op uw ARNOVA geïnstalleerde Android™applicaties te zien (games, verschillende instrumenten, enz.). U kunt deze op uw beginpagina plakken. U kunt meer Android™-toepassingen ophalen van AppsLib . De navigatiebalk geeft de Terug, Startpagina en Recente apps knoppen weer. De statusbalk geeft meldingen en systeem iconen weer. Belangrijkste touchscreen knoppen Terug – Terugkeren naar het vorige scherm De knop Search (Zoeken) - hier kunt de zoekwoorden opgeven die u op uw tablet en Startpagina – Hiermee wordt het startscherm internet wilt zoeken. geopend. De knop Voice search (Spraakzoeken) - hier kunt u zoekwoorden inspreken die u op uw tablet en Recente apps – Hiermee wordt een lijst weergegeven met internet wilt zoeken. miniaturen van apps waarmee u onlangs heeft gewerkt. pictogram ‘Alle apps’ – om alle apps en widgets Als u een miniatuur uit de lijst wilt verwijderen, veegt u weer te geven. deze met uw vinger naar links of rechts. 44 PERSONALISEER UW PRODUCT Het uitgebreide beginscherm Schuif met uw vinger horizontaal over het scherm om naar de linker- of de rechterkant van uw uitgebreide beginscherm te gaan. Knijp[Pinch]: In bepaalde applicaties. U kunt in- of uitzoomen door tegelijkertijd twee vingers op het scherm te plaatsen en deze dicht te knijpen (uitzoomen) of uit elkaar te halen (inzoomen). NEDERLANDS De achtergrond wijzigen Als u uw achtergrond wilt wijzigen, houdt u een leeg gedeelte van het scherm aangeraakt met uw vinger en kiest u een optie in de lijst. Apps ordenen en werken met apps - Als u een item op het startscherm wilt verplaatsen, houdt u het item aangeraakt met uw vinger, totdat de positioneringslijnen verschijnen. Vervolgens sleept u het item naar de gewenste locatie en laat u het los. - Als u een app-pictogram van het startscherm wilt verwijderen, blijft u het pictogram aanraken, veegt u met uw vinger naar de bovenkant van het scherm en laat u de app los op het pictogram ‘Verwijderen’ . Mappen voor toepassingen maken: u kunt verschillende app-pictogrammen combineren in een map. Laat het ene app-pictogram los op het andere op een startscherm en de twee pictogrammen worden gecombineerd. De instellingen wijzigen Druk op Instellingen en kies een categorie: Draadloos en netwerken, Apparaat, Persoonlijk, Systeem. Het toevoegen van meer toepassingen - APPSLIB: met de ARNOVA verbonden met het internet, druk op het pictogram AppsLib . Deze online bibliotheek van gratis en betaalde toepassingen om te downloaden en te gebruiken. 45 PERSONALISEER UW PRODUCT NEDERLANDS Widgets toevoegen Met widgets heeft u overal toegang tot uw apps. U kunt ze vanaf het tabblad ‘Alle apps’ verplaatsen naar uw startschermen. Uw widgets weergeven: 1. Raak het pictogram ‘Alle apps’ aan op het startscherm. 2. Raak Widgets boven aan het scherm aan. 3. U kunt het volgende doen via het hoofdscherm ‘Widgets’: -- Schakelen tussen schermen: veeg met uw vinger naar links of rechts. -- Een widget naar een startscherm slepen: blijf het pictogram van de widget aanraken, veeg met uw vinger naar de gewenste locatie en haal uw vinger van het scherm. U kunt worden gevraagd meer keuzes te maken voordat de widget wordt geactiveerd. Als er geen ruimte beschikbaar is op de locatie waar u de widget heeft losgelaten, wordt de widget niet toegevoegd aan het startscherm. Het vergrendelingsscherm gebruiken Om uw persoonlijke gegevens te beschermen, kunt u de vergrendelingsinstellingen van de tablet aanpassen: 1. Raak het pictogram ‘Instellingen’ aan op het startscherm of het scherm ‘Alle apps’. 2. Scroll omlaag en raak Beveiliging aan. 3. Raak Schermvergrendeling aan. 4. Raak het type vergrendeling aan dat u wilt gebruiken. Nadat u hier een vergrendeling heeft ingesteld, wordt een vergrendelingsscherm weergegeven wanneer het scherm wordt geactiveerd. In dit scherm wordt u gevraagd het patroon, de pincode of een andere opgegeven sleutel op te geven. De levensduur van de accu verlengen -- Als u wifi niet gebruikt, kunt u de app Instellingen gebruiken om deze functies uit te schakelen. -- Verlaag de helderheid van het scherm en stel een kortere time-out voor de slaapstand in: Instellingen > Apparaat > Weergave. -- Als u automatische synchronisatie niet nodig heeft, schakelt u dit uit voor alle apps: Instellingen > Persoonlijk > Accounts en synchronisatie. Houd er rekening mee dat dit betekent dat u handmatig moet synchroniseren om berichten, e-mail en andere recente informatie te verzamelen en dat u geen meldingen ontvangt wanneer er updates zijn. 46 MEDIA OVERZETTEN NAAR UW ARNOVA NEDERLANDS Voor Windows: Opgelet, onderstaande procedure vereist minstens Windows XP en Windows Media Player 11. 1. Sluit uw tablet met behulp van de USB-kabel op uw computer aan. Uw toestel wordt automatisch gedetecteerd. Deze verschijnt als een pictogram op “My Computer” (Mijn computer). 2. U kunt uw mediabestanden overzetten op de ARNOVA door deze in hun respectievelijke mappen te kopiëren/ plakken. 3. Eenmaal al uw bestanden zijn overgezet, sluit u alle programma’s die vanuit/naar de ARNOVA zijn gelezen of geschreven. 4. Koppel de USB-kabel los. Voor Macintosh: Installeer eerst de gratis Android bestandsoverdracht-applicatie (niet meegeleverd). Download van http://www.android.com/filetransfer. Volg deze stappen nadat u Android File Transfer heeft geïnstalleerd: 1. Als u Android File Transfer voor het eerst gebruikt, dubbeltikt u op de applicatie om deze te openen. Nadat u Android File Transfer één keer heeft gestart, wordt de applicatie automatisch geopend wanneer u uw telefoon aansluit op de computer. 2. Sluit uw telefoon met een USB-kabel aan op uw computer. Android File Transfer wordt gestart als deze applicatie nog niet is ingeschakeld en er wordt een venster geopend waarin de inhoud van uw telefoon wordt weergegeven, samen met informatie over de opslagruimte onder aan het venster. 3. U kunt uw mediabestanden overzetten op de ARNOVA door deze in hun respectievelijke mappen te kopiëren/ plakken. 4. Eenmaal al uw bestanden zijn overgezet, sluit u alle programma’s die vanuit/naar de ARNOVA zijn gelezen of geschreven. 5. Koppel de USB-kabel los. Voor Linux: Installeer MTP tools (niet meegeleverd). 47 www UW PRODUCT REGISTREREN ÄÄ Op het internet op http://arnovatech.com/register Wij raden u aan om uw ARNOVA-product te registreren (http://arnovatech.com/register). Na registratie krijgt u toegang tot de technische ondersteuning van ARNOVA (http://arnovatech.com/support). ? HULP NODIG? NEDERLANDS Op onze website: raadpleeg het onderdeel Frequently Asked Questions op http://arnovatech.com/faq Neem contact op met onze Technisch ondersteuning: surf naar http://arnovatech.com/support voor ondersteuning via e-mail. Registreer uw product alvorens contact op te nemen met onze Technische ondersteuning (zie Uw product registreren). Omdat we onze producten voortdurend aanpassen en verbeteren, kan de software van uw apparaat er een beetje anders uitzien of een licht gewijzigde functionaliteit hebben dan voorgesteld in deze Snelstartgids. 48-
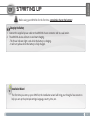 1
1
-
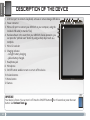 2
2
-
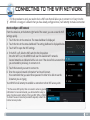 3
3
-
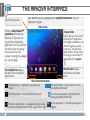 4
4
-
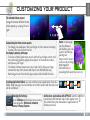 5
5
-
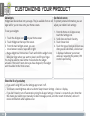 6
6
-
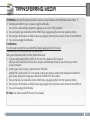 7
7
-
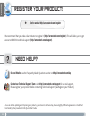 8
8
-
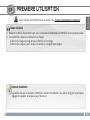 9
9
-
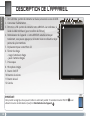 10
10
-
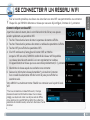 11
11
-
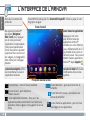 12
12
-
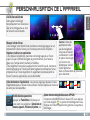 13
13
-
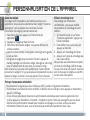 14
14
-
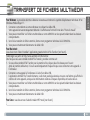 15
15
-
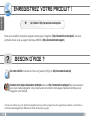 16
16
-
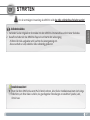 17
17
-
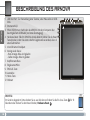 18
18
-
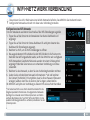 19
19
-
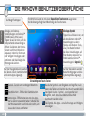 20
20
-
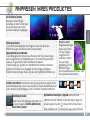 21
21
-
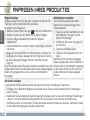 22
22
-
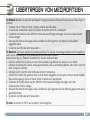 23
23
-
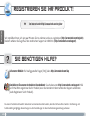 24
24
-
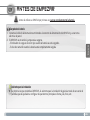 25
25
-
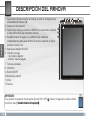 26
26
-
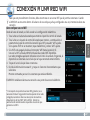 27
27
-
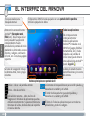 28
28
-
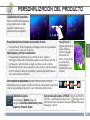 29
29
-
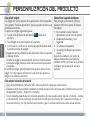 30
30
-
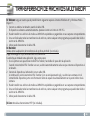 31
31
-
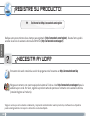 32
32
-
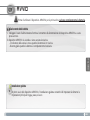 33
33
-
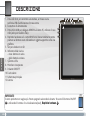 34
34
-
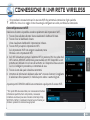 35
35
-
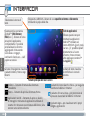 36
36
-
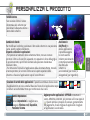 37
37
-
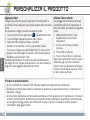 38
38
-
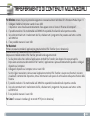 39
39
-
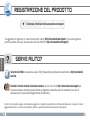 40
40
-
 41
41
-
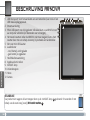 42
42
-
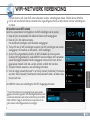 43
43
-
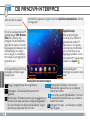 44
44
-
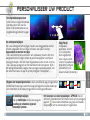 45
45
-
 46
46
-
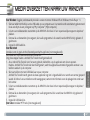 47
47
-
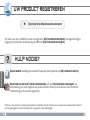 48
48
-
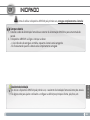 49
49
-
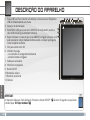 50
50
-
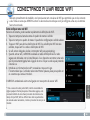 51
51
-
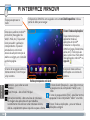 52
52
-
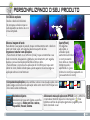 53
53
-
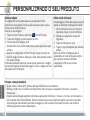 54
54
-
 55
55
-
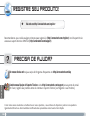 56
56
-
 57
57
-
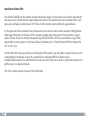 58
58
Arnova Arnova 9 G3 de handleiding
- Categorie
- Tabletten
- Type
- de handleiding
- Deze handleiding is ook geschikt voor
in andere talen
- English: Arnova Arnova 9 G3 Owner's manual
- italiano: Arnova Arnova 9 G3 Manuale del proprietario
- français: Arnova Arnova 9 G3 Le manuel du propriétaire
- español: Arnova Arnova 9 G3 El manual del propietario
- Deutsch: Arnova Arnova 9 G3 Bedienungsanleitung
- português: Arnova Arnova 9 G3 Manual do proprietário
Gerelateerde artikelen
-
Archos Arnova 10B G3 de handleiding
-
Archos ARNOVA 8 G3 de handleiding
-
Arnova 7d G3 de handleiding
-
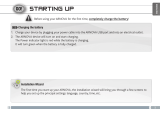 Arnova 7b G3 Handleiding
Arnova 7b G3 Handleiding
-
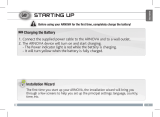 Arnova 7f G3 de handleiding
Arnova 7f G3 de handleiding
-
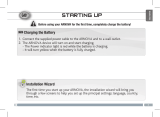 Arnova 8c G3 de handleiding
Arnova 8c G3 de handleiding
-
 Arnova 10d G3 Gebruikershandleiding
Arnova 10d G3 Gebruikershandleiding
-
 Arnova 7 G3 de handleiding
Arnova 7 G3 de handleiding
-
Arnova 7h G3 de handleiding
-
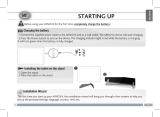 Arnova FamilyPad de handleiding
Arnova FamilyPad de handleiding