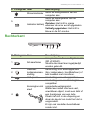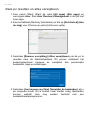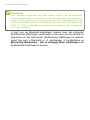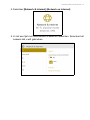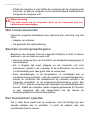- 1
GEBRUIKERSHANDLEIDING

2 -
© 2017. Alle rechten voorbehouden.
Aspire ES 11
Dekt: Aspire ES1-132
Deze uitgave: 07/2017
Belangrijk
Deze handleiding bevat informatie die auteursrechtelijk beschermd is
door wetgeving. De informatie die in deze handleiding staat, kan zonder
kennisgeving vooraf gewijzigd worden. Afhankelijk van de versie van
het besturingssysteem worden bepaalde functie die in deze
handleiding zijn beschreven eventueel niet ondersteund. De hierin
opgenomen afbeeldingen zijn alleen ter verwijzing en kunnen
informatie of functies bevatten die niet op uw computer van toepassing
is/zijn. Acer Groep is niet aansprakelijk voor technische of redactionele
fouten of weglatingen in deze handleiding.
Registreer u voor een Acer ID en geniet van
fantastische voordelen
Open de app van [Acer Portal] (Acer-portaal) om u te registreren voor
een Acer ID of om u aan te melden als u al een Acer ID heeft.
Er zijn drie goede redenen voor u om een Acer ID aan te vragen:
• Maak uw eigen verbonden wereld.
• Ontvang de nieuwste updates, aanbiedingen en productinformatie.
• Registreer uw apparaat voor snelle, gepersonaliseerde klantenservice.
Voor meer informatie bezoekt u de Acer BYOC-website:
www.acer.com/byoc-start
Modelnummer: _________________________________
Serienummer: _________________________________
Aankoopdatum: ________________________________
Plaats van aankoop: ____________________________

Inhoudsopgave - 3
INHOUDSOPGAVE
Om te beginnen 6
Uw gidsen................................................ 6
Onderhoud en tips voor het gebruik van
de computer............................................. 7
De computer uitschakelen .......................... 7
De computer met zorg behandelen............. 7
De adapter met zorg behandelen ............... 8
Reiniging en onderhoud.............................. 8
Rondleiding door uw Acer-notebook 9
Schermoverzicht...................................... 9
Toetsenbord-overzicht........................... 10
Rechterkant .......................................... 11
Achterkant ................................................ 12
Informatie over usb 3.0 ............................. 12
Onderkant.............................................. 13
Werken met het toetsenbord 14
Vergrendeltoetsen ................................. 14
Sneltoetsen ............................................... 14
Windows-toetsen ................................... 16
Het Precision Touchpad gebruiken 17
Touchpad-bewegingen .......................... 17
Touchpadinstellingen wijzigen............... 19
Herstel 21
Een standaard fabrieksback-up maken . 21
De stuurprogramma's van uw
draadloos netwerk en LAN back-uppen 23
De computer herstellen ......................... 24
Deze pc resetten en mijn bestanden
behouden.................................................. 24
Deze pc resetten en alles verwijderen ...... 26
Een Bluetooth-verbinding gebruiken 28
Bluetooth in- en uitschakelen ................ 28
Bluetooth inschakelen en een apparaat
toevoegen ................................................. 28
Verbinding maken met het Internet 31
Verbinding maken met een draadloos
netwerk .................................................. 31
Verbinding maken met een draadloos
LAN ........................................................... 31
Verbinding maken via een kabel ........... 35
Ingebouwde netwerkvoorziening .............. 35
Verbinding maken met een mobiel
netwerk .................................................. 35
Acer Bluelight Shield 36
De computer beveiligen 38
De computer vergrendelen .................... 38
Wachtwoorden gebruiken...................... 38
Wachtwoorden invoeren ........................... 39
BIOS-hulpprogramma 40
Opstartvolgorde ..................................... 40
Wachtwoorden instellen......................... 40
Energiebeheer 41
Energie besparen .................................. 41
Accu 43
Kenmerken van de accu ........................ 43
De accu opladen....................................... 43
Levensduur van de accu optimaliseren .... 44
Het accuniveau controleren ...................... 45
Waarschuwing weinig energie .................. 45
Reizen met uw computer 46
De computer loskoppelen van de
bureaubladapparatuur ........................... 46
Verplaatsingen over korte afstand ......... 46
De computer voorbereiden ....................... 46
Wat u moet meenemen naar
vergaderingen ........................................... 47
De computer meenemen naar huis ....... 47
De computer voorbereiden ....................... 47
Wat u moet meenemen............................. 48
Speciale voorzorgsmaatregelen ............... 48
Een thuiskantoor opzetten ........................ 48
Reizen met de computer........................ 49
De computer voorbereiden ....................... 49
Wat u moet meenemen............................. 49
Speciale voorzorgsmaatregelen ............... 49
Internationaal reizen .............................. 50
De computer voorbereiden ....................... 50
Wat u moet meenemen............................. 50
Speciale voorzorgsmaatregelen ............... 50
Geheugenkaartlezer 52
Universele Seriële Bus (USB) 54
HDMI 56
Video- en audio-aansluitingen 57
Veelgestelde vragen 60
Informatie over serviceverlening............ 62
Tips en hints voor het gebruik van
Windows 10 ........................................... 64
Hoe kom ik bij [Start] (Start) terecht?........ 64
Hoe schakel ik de computer uit?............... 64
Hoe kan ik mijn computer ontgrendelen? . 65
Hoe kan ik de wekker zetten?................... 66
Waar zijn mijn apps?................................. 67
Wat is een Microsoft-ID (account)?........... 68
Hoe controleer ik of er Windows updates
zijn?........................................................... 69
Waar kan ik meer informatie vinden? ....... 69

4 - Inhoudsopgave
Problemen oplossen.............................. 70
Tips voor het oplossen van problemen ..... 70
Foutmeldingen .......................................... 70
Internet en online-veiligheid 72
De eerste stappen op internet ............... 72
De computer beveiligen ............................ 72
Kies een internetaanbieder....................... 72
Netwerkaansluitingen................................ 74
Surf op internet! ........................................ 76
Beveiliging................................................. 76

Aan de slag...
In dit hoofdstuk zult u het volgende aantreffen:
• Nuttige informatie over de zorg voor uw computer en uw
gezondheid
• Waar u de aan/uit-knop, poorten en aansluitingen vindt
• Tips en trucs voor het gebruik van touchpad en toetsenbord
• Hoe u herstelback-ups maakt
• Richtlijnen voor het maken van verbinding met een netwerk en
het gebruik van Bluetooth
• Informatie over het gebruik van de gebundelde software van Acer

6 - Om te beginnen
OM TE BEGINNEN
Wij danken u dat u hebt gekozen voor deze Acer notebook van om te
voldoen aan uw mobiele computereisen.
Uw gidsen
Om u te helpen met het werken op de Acer-notebook, hebben we een
aantal handleidingen ontworpen:
Allereerst helpt de Set-uphandleiding (of Set-upposter) u bij het
instellen van uw computer.
In de Snelgids krijgt u een introductie over de basiseigenschappen
en functies van uw nieuwe computer. Als u meer wilt weten over hoe
u met de computer productiever kunt werken, raadpleeg dan de
Gebruikershandleiding. Deze Gebruikershandleiding bevat
gedetailleerde informatie over onderwerpen zoals systeemfuncties,
gegevensherstel, uitbreidingsopties en probleem oplossen.
U kunt de Gebruikershandleiding op twee manieren downloaden. U
moet eerst verbonden zijn met internet.
1. Open Acer Care Center vanaf het bureaublad en kies [My System]
(Mijn systeem) > [Summary] (Samenvatting) en klik op [User’s
Manual] (Gebruikershandleiding) om de Gebruikershandleiding
te downloaden.
2. Klik op de koppeling onder [Support] (Ondersteuning).
1. De koppeling opent de Acer-webpagina [Service & Support]
(Service & ondersteuning).
2. Vanaf deze pagina kunt u het identificatietool van Acer
downloaden en installeren, dat het serienummer en de SNID van
de computer automatisch detecteert zodat u dit naar het klembord
kunt kopiëren.
3. Blader omlaag naar [Drivers and Manuals] (Stuurprogramma's en
handleidingen) en zoek uw model door het serienummer, SNID of
productmodel te plakken of zelf in te voeren.
4. Zodra u uw productmodel hebt gevonden, selecteert u
[Documents] (Documenten) en selecteer uw taal om de
Gebruikershandleiding te downloaden.

Om te beginnen - 7
Onderhoud en tips voor het gebruik van de
computer
De computer uitschakelen
U kunt de computer uitschakelen op een van de volgende manieren:
• Gebruik het afsluitcommando van Windows: Druk op de Windows-
toets of selecteer de knop Windows [Start] (Start) en kies [Power]
(Energie) > [Shut down] (Afsluiten).
• Rechtsklik op de knop Windows [Start] (Start) > [Shut down or sign
out] (Afsluiten of afmelden) > [Shut down] (Afsluiten).
Wanneer u de computer een moment wilt uitschakelen maar niet
helemaal wilt afsluiten, kunt u deze in de [Sleep] (Slaapstand) zetten
door een van het volgende te doen:
• Druk op de aan/uitknop.
• Druk op de sneltoets Slaapstand.
• Druk op de knop Windows of selecteer de knop Windows [Start]
(Start), selecteer [Power] (Energie) > [Sleep] (Slaapstand).
• Rechtsklik op de knop Windows [Start] (Start) > [Shut down or sign
out] (Afsluiten of afmelden) > [Sleep] (Slaapstand).
De computer met zorg behandelen
Uw computer zal u jarenlang uitstekende diensten bewijzen, mits u
deze met zorg behandelt.
• Stel de computer niet bloot aan direct zonlicht. Plaats de computer
niet in de buurt van een warmtebron, zoals een radiator.
• Stel de computer niet bloot aan temperaturen onder 0°C (32°F) of
boven 50°C (122°F).
Opmerking
Als u de computer niet op de normale wijze kunt uitschakelen, houd dan de
aan/uit-knop maximaal tien seconden ingedrukt om de computer uit te
schakelen. Als u de computer hebt uitgeschakeld en meteen weer wilt
inschakelen, moet u minstens twee seconden wachten voordat u de
computer weer inschakelt.

8 - Om te beginnen
• Stel de computer niet bloot aan magnetische velden.
• Stel de computer niet bloot aan regen of vocht.
• Mors geen water of andere vloeistoffen op de computer.
• Stel de computer niet bloot aan zware schokken of trillingen.
• Stel de computer niet bloot aan stof en vuil.
• Plaats geen objecten boven op de computer.
• Gebruik geen overdadige kracht om de schermklep te sluiten.
• Plaats de computer nooit op een oneffen oppervlak.
De adapter met zorg behandelen
Houd bij het gebruik van de adapter rekening met het volgende:
• Sluit de adapter niet aan op een ander apparaat.
• Ga niet op het netsnoer staan en plaats er geen zware voorwerpen
op. Leid de stroomkabel en enige andere kabels weg van waar
mensen lopen.
• Wilt u de stekker van het netsnoer uit het stopcontact halen, trek
dan niet aan het snoer, maar aan de stekker.
• Bij gebruik van een verlengsnoer mag het totale aantal ampères van
de aangesloten apparatuur, het aantal toegestane ampères van het
verlengsnoer niet overschrijden. Tevens mag de totale belasting van
alle apparatuur die op één stopcontact is aangesloten, de belasting
van de zekering niet overschrijden.
Reiniging en onderhoud
Ga als volgt te werk om de computer te reinigen:
1. Schakel de computer uit.
2. Koppel de adapter los.
3. Gebruik een zachte, vochtige doek. Gebruik geen vloeibare
reinigingsmiddelen of reinigingsmiddelen in spuitbussen.
Als uw computer is gevallen of zichtbaar is beschadigd, of niet
normaal werkt, dient u contact op te nemen met het dichtstbijzijnde
Acer-servicecentrum.

Rondleiding door uw Acer-notebook - 9
RONDLEIDING DOOR UW
ACER-NOTEBOOK
Nadat de computer is ingesteld volgens de Set-uphandleiding, bent u
nu klaar voor een rondleiding door de nieuwe Acer computer.
Schermoverzicht
# Pictogram Item Beschrijving
1 Webcam
Webcam voor videocommunicatie.
Een lichtje naast de webcam geeft
aan d
at de webcam actief is.
2 Scherm
Geeft de output van de computer
weer
.
2
1

10 - Rondleiding door uw Acer-notebook
Toetsenbord-overzicht
# Pictogram Item Beschrijving
1 Toetsenbord
Om gegevens in te voeren in de
computer
.
Zie "Werken met het toetsenbord"
op pagina 14.
2 Touchpad
Aanraakgevoelig aanwijsapparaat.
Het touchpad en de selectietoetsen
vormen éé
n enkel oppervlak.
Druk stevig op het oppervlak van het
touchpad om een linkerklik uit te
voeren.
Druk stevig op de
rechterbenedenhoek om een
rechterklik uit te voeren.
3 Microfoon
Interne microfoon voor
gelu
idsopname.
4
Aan/uittoets Schakelt de computer in en uit.
5
1
3
4
2

Rondleiding door uw Acer-notebook - 11
Rechterkant
1 2 3 4
# Pictogram Item Beschrijving
1
Sd-kaartlezer
Accepteert een Secure Digital-kaart
(SD o
f SDHC).
Slechts één kaart kan tegelijkertijd
worden g
ebruikt.
2
Headset/
luidsprekeraan-
sluiting
Aansluiting voor audioapparaten
(bijv. luidsprekers, hoofdtelefoon) of
een headset met microfoon.
3
Usb-poort Aansluiting voor usb-apparaten.
4
Kensington-slot
sleuf
Aansluiting voor een Kensington-
compatibel
computerbeveiligingsslot.
Wikkel een kabel rond een vast,
onwrikbaar o
bject, zoals een tafel of
een handgreep van een lade.
Plaats het slot in de uitsparing en
draai de sleutel om zodat het slot is
vergrendeld.
Er zijn ook modellen beschikbaar
zonder slot.
5
Stroomindicator
Geeft de energiestatus van de
computer aan.
Indicator batterij
Geeft de batterijstatus van de
computer aan.
Opladen: Het licht is oranje
wanneer
de accu wordt opgeladen.
Volledig opgeladen: He
t licht is
blauw in de AC-modus.
# Pictogram Item Beschrijving

12 - Rondleiding door uw Acer-notebook
Achterkant
21 3 4
# Pictogram Item Beschrijving
1
Hdmi-poort
Ondersteunt high-definition digitale
videosignalen.
2
Usb-poorten Aansluiting voor usb-apparaten.
3
Ethernetpoort
(RJ-45)
Aansluiting voor een op Ethernet
10/100/1000-gebaseerd netwerk.
Trek het lipje naar beneden om de
poort volledig te op
enen.
4
Gelijkstroom-
aansluiting
Aansluiting voor een adapter.
Informatie over usb 3.0
• Met usb 3.0 compatibele poorten zijn blauw.
• Compatibel met usb 3.0 en eerdere apparaten.
• Voor optimale prestaties gebruikt u usb 3.0-gecertificeerde
apparaten.
• Op basis van de usb 3.0-specificatie (SuperSpeed usb).

Rondleiding door uw Acer-notebook - 13
Onderkant
1
3
4
2
# Pictogram Item Beschrijving
1
Ventilatie en
koelventilator
Hierdoor blijft de computer koel.
Dek de openingen nooit af.
2 Luidsprekers Levert stereogeluid.
3
Opening voor
batterijreset
Dit simuleert het verwijderen en
opnieuw pla
atsen van de accu.
Steek een paperclip in het gat en
druk er vier secon
den op.
4
Hoofdopslag-
compartiment
Bevat de hoofdopslag van de
computer
.
U kunt de hoofdopslag van de
computer
upgraden. Acer raadt aan
dat u dit laat uitvoeren door een
goedgekeurd servicecenter.
Geheugenvak
Bevat het geheugen van de
computer
.
U kunt het geheugen van de
computer
upgraden. Acer raadt aan
dat u dit laat uitvoeren door een
goedgekeurd servicecenter.

14 - Werken met het toetsenbord
WERKEN MET HET TOETSENBORD
Het toetsenbord heeft toetsen op normale grootte en een apart
numeriek toetsenblok, aparte cursor, blokkering, Windows, functie- en
speciale toetsen.
Vergrendeltoetsen
Het toetsenbord heeft 3 vergrendeltoetsen die u aan of uit kunt zetten.
Sneltoetsen
De computer gebruikt sneltoetsen of toetscombinaties voor
toegang tot de meeste besturingselementen, zoals helderheid en
geluidsvolume.
Om een sneltoets te gebruiken, drukt u de <Fn>-toets in voordat u de
andere toets van de combinatie indrukt.
Vergrendeltoets Beschrijving
Caps Lock
Als Caps Lock is ingeschakeld, worden alle letters
van het alfabet weergegeven als hoofdletters.
Num Lock
Als Num Lock is ingeschakeld, kunt u cijfers
intikken via het numerieke toetsenblok. De toetsen
functioneren als een rekenmachine (met inbegrip
van de wiskundige operatoren +, -, * en /). Activeer
deze modus als u veel numerieke gegevens moet
invoeren.
Scroll Lock
<Fn> + <F12>
Als Scroll Lock is ingeschakeld, schuift het scherm
één regel omhoog of omlaag als u de toets pijl-
omhoog of pijl-omlaag indrukt. Scroll Lock werkt
niet in alle toepassingen.
Sneltoets Pictogram Functie Beschrijving
<Fn> + <F3> Vliegtuigmodus
Schakelt de
netwerkapparatuur van
de computer in / uit.

Werken met het toetsenbord - 15
<Fn> + <F4> Slaapstand
Hiermee plaatst u de
computer in de
Slaapstand.
<Fn> + <F5>
Schakeltoets
voor
beeldscherm
Schakelt de weergave-
uitvoer tussen het
scherm, externe monitor
(indien aangesloten) en
beide.
<Fn> + <F6>
Beeldscherm
uit
Hiermee schakelt u de
schermverlichting uit om
stroom te besparen. Druk
op een willekeurige toets
om het beeldscherm
weer te activeren.
<Fn> + <F7>
Schakeltoets
voor touchpad
Schakelt het ingebouwde
touchpad in en uit.
<Fn> + <F8>
Schakeltoets
voor
luidspreker
Hiermee schakelt u de
luidsprekers in en uit.
<Fn> + <F11>NumLk
Schakelt het
geïntegreerde numerieke
toetsenblok in of uit.
<Fn> + <F12>Scr Lk
Schakelt de scroll lock in
of uit.
<Fn> + < >
Helderheid
verhogen
Verhoogt de helderheid
van het beeldscherm.
<Fn> + < >
Helderheid
verlagen
Hiermee verlaagt u de
helderheid van het
beeldscherm.
<Fn> + < >
Volume
omhoog
Hiermee verhoogt u het
luidsprekervolume.
<Fn> + < > Volume omlaag
Hiermee verlaagt u het
luidsprekervolume.
Sneltoets Pictogram Functie Beschrijving

16 - Werken met het toetsenbord
Windows-toetsen
Het toetsenbord heeft twee toetsen waarmee specifieke Windows-
functies worden uitgevoerd.
Sleutel Beschrijving
Windows-toets
Door enkel op deze toets te drukken, gaat u
terug naar het [Start screen] (Startscherm) of
naar de laatst geopende app.
Het kan ook gebruikt worden samen met
andere toetsen voor speciale functies,
controleer dat in Windows Help.
Toepassingstoets
Deze toets heeft hetzelfde effect als het
klikken met de rechter muisknop; het opent
het contextmenu van de toepassing.

Het Precision Touchpad gebruiken - 17
HET PRECISION TOUCHPAD
GEBRUIKEN
Het touchpad bestuurt de pijl (of 'cursor') op het scherm. Als u met
uw vinger over het touchpad beweegt, volgt de cursor de beweging.
Het Precision Touchpad (PTP) is ontworpen voor een
touchpadbesturing die gelijkmatiger, soepeler en nauwkeuriger
verloopt. Diverse toepassingen ondersteunen precieze
touchpadgebaren van een of meer vingers. Bepaalde gebaren worden
echter wellicht niet ondersteund door de specifieke toepassing of
programma dat u gebruikt.
Touchpad-bewegingen
Schuifbeweging met één vinger
Schuif met één vinger over het touchpad om de
cursor te verplaatsen.
Met één vinger drukken of tikken
Druk het touchpad naar beneden of tik er zacht op
om een klik uit te voeren, waarmee u een item
selecteert of opstart. Herhaal de tikbeweging snel
om een dubbele tik of dubbele klik uit te voeren.
Drukken met twee vingers
Tik zachtjes op het touchpad met twee vingers om
een 'rechtermuisklik' op een
uit te voeren. In het
[Start screen] (Startscherm) schakelt
dit de app-
opdrachten. In de meeste apps opent dit een
contextmenu voor het geselecteerde item.
Schuifbeweging met twee vingers
Blader snel door webpagina's, documenten en
afspeellijsten door twee vingers op het touchpad te
plaatsen en die beide in een willekeurige richting te
bewegen.

18 - Het Precision Touchpad gebruiken
Het precisie-touchpad maakt gebruik van extra technologische
functies die onbedoelde gebaren herkennen en hier niet op reageren,
zoals per ongeluk tikken, gebaren en bewegingen van de aanwijzer.
Knijpbeweging met twee vingers
In- en uitzoomen op foto’s, kaarten en documenten
met een eenvoudig vinger-duimgebaar.
Drukken met drie vingers
Tik zachtjes met drie vingers op het touchpad om
Cortana te openen (als de computer ondersteuning
biedt voor Cortana) of open het [Action Center]
(Actiecentrum) (als de computer geen
ondersteuning biedt voor Cortona).
Vegen met drie vingers
Veeg met drie vingers over het touchpad.
- Veeg omhoog om [Task View] (Taakweergave) te openen. Beweeg
de cursor op een venster en tik op het touchpad om het betreffende
venster te selecteren of veeg omlaag om [Task View]
(Taakweergave) te sluiten.
- Veeg omlaag om alle geopende vensters te minimaliseren en het
[Desktop] (Bureaublad) te openen; veeg omhoog om de
geminimaliseerde vensters te herstellen.
- Veeg naar links of rechts om tussen geopende vensters te
schakelen.
Opmerking
Het touchpad is gevoelig voor vingerbewegingen; hoe lichter de druk, hoe
beter de respons. Houd het touchpad en uw vingers droog en schoon.

Het Precision Touchpad gebruiken - 19
Touchpadinstellingen wijzigen
Ga als volgt te werk om de touchpadinstellingen naar wens aan te
passen.
1. Selecteer in het systeemvak rechtsonder in het scherm het
pictogram [Notifications] (Meldingen) om het paneel [Notifications]
(Meldingen) te openen.
2. Kies [All settings] (Alle instellingen).
3. Selecteer [Devices] (Apparaten) > [Mouse & touchpad] (Muis en
touchpad).

20 - Het Precision Touchpad gebruiken
4. U kunt nu de instellingen naar wens aanpassen. U kunt de primaire
knop aanpassen voor links- of rechtshandig gebruik, het touchpad
uitschakelen als u liever een muis gebruikt, of een vertraging
instellen zodat de cursor niet beweegt als u het touchpad per
ongeluk aanraakt met uw handpalm. Scroll omlaag voor meer
instellingen.

Herstel - 21
HERSTEL
Als u problemen ondervindt met de computer en de veelgestelde
vragen (zie Hebt u een vraag? op pagina 59) bieden geen
oplossing, kunt u de computer herstellen.
Dit onderdeel beschijft de hersteltools die beschikbaar zijn op de
computer. Acer biedt u Acer Care Center, waarmee u de pc kunt
resetten, de pc kunt verversen of een standaard fabrieksback-up kunt
maken.
Een standaard fabrieksback-up maken
Met back-ups kunt u het besturingssysteem, geïnstalleerde apps en
gegevens snel en makkelijk back-uppen.
1. Kies vanuit [Start] (Start) de optie [All apps] (Alle apps) en
vervolgens Acer. Selecteer Acer Recovery Management in de lijst
me Acer apps.
Opmerking
Acer Care Center is uitsluitend beschikbaar als een Windows-
besturingssysteem al is geïnstalleerd.
Belangrijk
We raden aan dat u zo snel mogelijk een [Factory Default Backup]
(Standaard fabrieksback-up) maakt. In bepaalde situaties vereist een
volledige back-up een usb-herstelback-up.
Opmerking
Aangezien de back-up, na formatteren, meer dan 8 GB opslagruimte nodig
heeft, raden wij u aan een usb-station te gebruiken met een capaciteit van
16 GB of meer.

22 - Herstel
2. Selecteer het tabblad [Backup] (Back-up) en klik op [Get started]
(Aan de slag) zodat [Create Factory Default Backup] (Disk met
fabriekswaarden maken) het venster [Recovery Drive]
(Herstelstation) opent.
3. Zorg dat [Backup system files to the recovery drive]
(Systeembestanden back-uppen op het herstelstation) is
geselecteerd en klik op [Next] (Volgende).
4. Sluit het usb-station aan, wacht totdat dit door de pc wordt
gedetecteerd en klik op [Next] (Volgende).

Herstel - 23
• Aangezien de back-up, na formatteren, meer dan 8 GB
opslagruimte nodig heeft, raden wij u aan een usb-station te
gebruiken met een capaciteit van 16 GB of meer.
5. Alles op het station wordt verwijderd. Klik op [Create] (Creëren) om
verder te gaan.
6. De voortgang van de back-up is zichtbaar op het scherm.
7. Volg het proces totdat dit voltooid is.
8. Zodra de herstelback-up is gemaakt, kunt u ervoor kiezen dat de
herstelgegevens op de computer worden verwijderd. Als u deze
gegevens verwijdert, kunt u met de usb-herstelback-up de computer
herstellen, maar als u het usb-station verliest of wist, kunt u de
computer niet herstellen.
9. Koppel het USB-station los en voorzie het van een label.
De stuurprogramma's van uw draadloos netwerk
en LAN back-uppen
Maak een back-up van de stuurprogramma's van uw draadloos
netwerk en uw LAN. Met deze back-ups kunt u de stuurprogramma's
van uw draadloos netwerk en uw LAN installeren als u een ander
besturingssysteem installeert.
Belangrijk
Schrijf een unieke beschrijving op het station, zoals 'Windows
Herstelback-up'. Bewaar de back-up op een veilige plek die u niet
vergeet.

24 - Herstel
1. Kies vanuit [Start] (Start) de optie [All apps] (Alle apps) en
vervolgens Acer. Kies Acer Recovery Management in de lijst met
Acer apps.
2. Kies het tabblad [Backup] (Back-up) en klik op [Get started] (Aan
de slag) bij [Backup wireless and LAN drivers] (Draadloze en LAN-
stuurprogramma's back-uppen). Kies een map om de
stuurprogramma's in op te slaan en selecteer [OK] (OK).
De computer herstellen
Met [Recovery Management] (Herstelbeheer) kunt u de computer snel
en eenvoudig herstellen naar de oorspronkelijke toestand. U kunt
ervoor kiezen uw bestanden te houden of ze te verwijderen voordat u
Windows opnieuw installeert.
Deze pc resetten en mijn bestanden behouden
1. Kies vanuit [Start] (Start) de optie [All apps] (Alle apps) en
vervolgens Acer. Kies Acer Recovery Management in de lijst met
Acer apps.
2. Kies het tabblad [Restore] (Herstellen) en klik op [Get started] (Aan
de slag) voor [Choose an option] (Kies een optie).

Herstel - 25
3. Selecteer [Keep my files] (Mijn bestanden houden) om de pc te
hernieuwen en het besturingssysteem opnieuw te installeren zonder
uw persoonlijke bestanden te verwijderen. Klik op [Next]
(Volgende) om verder te gaan.
4. Als de pc wordt gereset, wordt Windows opnieuw geïnstalleerd,
worden de standaardwaarden van alle instellingen hersteld en
worden alle vooraf geïnstalleerde apps en programma's verwijderd,
zonder dat uw persoonlijke bestanden worden verwijderd. Klik op
[Reset] (Resetten) om verder te gaan.
5. De voortgang van de reset is zichtbaar op het scherm. Het scherm
wordt uitgeschakeld tijdens het resetten.
6. Het scherm wordt weer ingeschakeld als Windows wordt
geïnstalleerd. De pc wordt tijdens het resetten diverse malen
opnieuw opgestart.
7. Volg het proces totdat dit voltooid is.
8. Als de pc het resetproces heeft voltooid, zijn de
standaardinstellingen van Windows hersteld, zonder dat uw
persoonlijke bestanden zijn verwijderd.
Belangrijk
Als op de pc apps zijn geïnstalleerd, worden deze verwijderd.

26 - Herstel
Deze pc resetten en alles verwijderen
1. Kies vanuit [Start] (Start) de optie [All apps] (Alle apps) en
vervolgens Acer. Kies Acer Recovery Management in de lijst met
Acer apps.
2. Kies het tabblad [Restore] (Herstellen) en klik op [Get started] (Aan
de slag) voor [Choose an option] (Kies een optie).
3. Selecteer [Remove everything] (Alles verwijderen) om de pc te
resetten naar de fabriekstoestand. Dit proces installeert het
besturingssysteem opnieuw en verwijdert alle persoonlijke
bestanden, apps en instellingen.
4. Selecteer [Just remove my files] (Verwijder de bestanden) als u
de computer houdt. Dit is sneller maar minder veilig. Bestanden
kunnen wellicht toch nog worden hersteld met een
bestandsherstelprogramma.

Herstel - 27
Selecteer [Remove files and clean the drive] (Bestanden
verwijderen en station wissen) als u de computer niet houdt. Dit
duurt langer maar is veiliger.
5. Klik op [Reset] (Resetten) om verder te gaan.
6. De voortgang van de reset is zichtbaar op het scherm. Het scherm
wordt uitgeschakeld tijdens het resetten.
7. Het scherm wordt weer ingeschakeld als Windows wordt
geïnstalleerd. De pc wordt tijdens het resetten diverse malen
opnieuw opgestart.
8. Volg het proces totdat dit voltooid is.
9. Als de pc klaar is met resetten, gebruikt Windows de standaard
fabrieksinstellingen.
Waarschuwing
Als u "[Remove files and clean the drive] (Bestanden verwijderen en
station wissen)" selecteert, worden alle persoonlijke bestanden en
accounts verwijdert, en ook aanwezige stuurprogramma's die de
Windows-installatie eventueel beïnvloeden.

28 - Een Bluetooth-verbinding gebruiken
EEN BLUETOOTH-VERBINDING
GEBRUIKEN
Bluetooth is een technologie waarmee u gegevens draadloos kunt
overdragen tussen vele verschillende apparaten die zich op korte
afstand van elkaar bevinden. Voorbeelden van apparaten met
Bluetooth zijn, onder andere, computers, mobiele telefoons, tablets,
draadloze koptelefoons en toetsenborden.
Om Bluetooth te gebruiken, moet u controleren of:
1. Bluetooth op beide apparaten ingeschakeld is.
2. Uw apparaten "gekoppeld" (of verbonden) zijn.
Bluetooth in- en uitschakelen
De Bluetooth-adapter moet op beide apparaten worden ingeschakeld.
Op uw computer kan dat een externe schakelaar, een software-
instelling of een aparte, in een USB-poort van de computer gestoken,
Bluetooth-dongle (wanneer er geen interne Bluetooth-adapter
aanwezig is) zijn.
Bluetooth inschakelen en een apparaat toevoegen
Elke nieuw apparaat moet eerst "gekoppeld" worden met de
Bluetooth-adapter van uw computer. Dat betekent dat deze eerst uit
veiligheidsoverwegingen geverifieerd moet worden. U hoeft slechts
eenmaal te koppelen. Daarna zullen ze verbonden worden door
simpelweg de Bluetooth-adapter op beide apparaten in te schakelen.
Op uw computer is Bluetooth standaard uitgeschakeld. Ga als volgt te
werk om de Bluetooth-adapter van de computer in te schakelen:
Opmerking
Controleer de gebruikershandleiding van uw apparatuur om te zien hoe u de
Bluetooth-adapter inschakelt.

Een Bluetooth-verbinding gebruiken - 29
1. Druk op de knop Windows of selecteer de knop Windows [Start]
(Start) > [Settings] (Instellingen) > [Devices] (Apparaten) >
[Bluetooth] (Bluetooth) en klik op de aan/uit-knop onder
[Bluetooth] (Bluetooth) om het in- of uit te schakelen.
2. De computer zal automatisch beginnen met het zoeken naar
apparaten en zal zichtbaar worden voor andere apparaten.
3. Tik in de lijst met gevonden apparaten op het apparaat dat u wilt
toevoegen en tik op [Pair] (Koppelen).
4. Op uw computer zal een code worden weergegeven die overeen
dient te stemmen met de code die wordt weergegeven op uw
apparaat. Kies [Yes] (Ja). Accepteer daarna de koppeling van uw
apparaat.

30 - Een Bluetooth-verbinding gebruiken
U kunt ook de Bluetooth-instellingen openen door het pictogram
[Notifications] (Meldingen) rechtsonder in de hoek van het scherm te
selecteren om het deelvenster [Notifications] (Meldingen) te openen.
Vanaf hier kunt u Bluetooth in- of uitschakelen of rechtsklikken op
[Bluetooth] (Bluetooth) > [Go to settings] (Naar instellingen) om
de Bluetooth-instellingen te openen.
Opmerking
Voor sommige apparaten die een oudere versie van de Bluetooth-
technologie gebruiken, is het nodig om op beide apparaten een pincode in te
voeren. In het geval één van de apparaten geen invoermogelijkheden heeft
(zoals een headset), beschikt het apparaat over een vaste code (gewoonlijk
"0000" of "1234"). Raadpleeg de gebruikershandleiding van uw apparaat
voor meer informatie.

Verbinding maken met het Internet - 31
VERBINDING MAKEN MET HET
INTERNET
In dit hoofdstuk vindt u algemene informatie over verschillende
soorten verbindingen en over verbinding maken met internet. Wellicht
is niet alle informatie van toepassing op uw computer. Voor
gedetailleerde informatie, zie Netwerkaansluitingen op pagina 74.
Met de geïntegreerde netwerkfuncties van de computer kunt u
eenvoudig de computer op internet aansluiten met een kabel of
draadloze verbinding.
Om verbinding met internet te kunnen maken, dient u eerst een
internetverbinding aan te vragen bij een internetaanbieder (ISP),
meestal een telefonie- of kabelbedrijf, die bij u thuis of op kantoor de
internetverbinding moet aanleggen. De ISP installeert een klein
apparaat, een router of modem, waarmee u verbinding met internet
kunt maken.
Verbinding maken met een draadloos netwerk
Verbinding maken met een draadloos LAN
Een draadloos lokaal netwerk (draadloos LAN of WLAN) zorgt voor
een draadloze verbinding tussen twee of meer computers. Als u
verbinding hebt met een WLAN, hebt u toegang tot internet. U kunt
ook bestanden, andere apparaten en zelfs uw internetverbinding
delen.
Waarschuwing
Het gebruik van draadloze apparaten in een vliegtuig is mogelijk
verboden. Draadloze apparaten kunnen de apparatuur en
communicatie in het vliegtuig storen en gebruik ervan is mogelijk zelfs
illegaal. Deze moeten daarom bij het boarden en opstijgen zijn
uitgeschakeld. U mag de draadloze apparaten van uw computer pas
inschakelen als de crew aangeeft dat het veilig is.

32 - Verbinding maken met het Internet
De draadloze verbinding van uw computer wordt automatisch
ingeschakeld. Tijdens de configuratie geeft Windows een lijst met
beschikbare netwerken weer. Kies uw netwerk en voer indien nodig
het wachtwoord in.
Acer-notebooks van hebben een sneltoets voor de vliegtuigmodus
waarmee de netwerkverbinding kan worden in- en uitgeschakeld. Met
de netwerkbeheeropties kunt u de draadloze netwerkverbinding in- en
uitschakelen of bepalen wat via het netwerk wordt gedeeld.
Ga als volgt te werk om verbinding te maken met een draadloos
netwerk.
1. Zorg dat u beschikt over een draadloze router/toegangspunt en een
geactiveerde internetverbinding van uw internetaanbieder. Schijf de
naam en het wachtwoord van het draadloze netwerk op (indien
nodig). Als u verbinding probeert te maken met een openbaar
netwerk (bijvoorbeeld in een café), hebt u de correct naam van het
draadloze netwerk nodig.
2. Selecteer in het systeemvak rechtsonder in het scherm het
pictogram [Notifications] (Meldingen) om het paneel [Notifications]
(Meldingen) te openen.
3. Kies [All settings] (Alle instellingen).
Opmerking
Raadpleeg de documentatie van uw internetaanbieder of van de router voor
meer informatie over verbinding maken met internet.

Verbinding maken met het Internet - 33
4. Selecteer [Network & internet] (Netwerk en internet).
5. U ziet een lijst met beschikbare draadloze netwerken. Selecteer het
netwerk dat u wilt gebruiken.

34 - Verbinding maken met het Internet
6. Nadat u een draadloos netwerk hebt geselecteerd, kiest u
[Connect] (Verbinden).
7. Indien nodig voert u het wachtwoord van het netwerk in.

Verbinding maken met het Internet - 35
Verbinding maken via een kabel
Ingebouwde netwerkvoorziening
Steek de netwerkkabel in de netwerkpoort van de computer en in een
poort op de router. (Zie afbeelding hieronder.) Vervolgens kunt u
online gaan.
Verbinding maken met een mobiel netwerk
Als de computer een simkaartsleuf heeft, kunt u verbinding met
internet maken via een netwerk voor mobiele telefonie. Hiervoor hebt
u een compatibele simkaart en een data-abonnement van een
mobiele provider nodig. Neem contact op met de aanbieder van het
mobiele netwerk voor meer informatie over internetverbindingen via
een mobiel netwerk.

36 - Acer Bluelight Shield
ACER BLUELIGHT SHIELD
Acer Bluelight Shield kan worden geactiveerd om de uitstraling van
blauw licht van het scherm te beperken om uw ogen te beschermen.
Zoek naar ’Acer Quick Access’ om Acer Bluelight Shield te
configureren. Vanaf hier kunt Acer Bluelight Shield in- of uitschakelen
en u kunt van vier verschillende modi kiezen om aan uw behoeften te
voldoen:
Nr. Item Beschrijving
1
[Low Reduction]
(Lage reductie)
Beperkt de uitstaling van blauw licht door
het ledscherm met 10% tot 25% voor
basisbescherming.
2
[Medium Reduction]
(Gematigde reductie)
Beperkt de uitstaling van blauw licht door
het ledscherm met 26% tot 45% om uw
ogen te beschermen.
3
[High Reduction]
(Hoge reductie)
Beperkt de uitstaling van blauw licht door
het ledscherm met 46% tot 65% voor
maximale bescherming.
4
[Long Hour Mode]
(Modus Lange dag)
Professioneel afgesteld om vermoeidheid
van de ogen gedurende langere tijd te
verminderen.
Opmerking
Specificaties kunnen per model variëren.

Uw computer en gegevens
veilig houden...
In dit hoofdstuk zult u het volgende aantreffen:
• Hoe u uw computer kunt beveiligen
• Wachtwoorden instellen
• Wat u dient voor te bereiden wanneer u op reis bent
• Hoe u het meeste uit uw batterij haalt

38 - De computer beveiligen
DE COMPUTER BEVEILIGEN
Uw computer is een kostbare investering waarvoor u uiteraard goed
zorg moet dragen. In dit gedeelte tonen we u hoe u zorg draagt voor
uw computer en hoe u deze beveiligt tegen misbruik door derden.
Onder beveiligingsfuncties vallen hardware en software beveiligingen
– een veiligheidsslot en wachtwoorden.
De computer vergrendelen
De computer wordt geleverd met een Kensington-compatibel
beveiligingssleuf voor een veiligheidsslot.
Wikkel een beveiligingskabel rond een vast, onwrikbaar object, zoals
een tafel of een handgreep van een lade. Plaats het slot in de
uitsparing en draai de sleutel om zodat het slot is vergrendeld. Er zijn
ook modellen beschikbaar zonder Kensington-slot.
Wachtwoorden gebruiken
U kunt drie typen wachtwoorden instellen om ongeoorloofd gebruik
van uw computer te voorkomen. Deze wachtwoorden beveiligen uw
computer en uw gegevens op verschillende niveaus:
• Met een Supervisor Password voorkomt u ongeoorloofde toegang
tot de BIOS. Als u een beheerderswachtwoord instelt, moet u dit
wachtwoord typen om toegang te verkrijgen tot de BIOS. Zie
Wachtwoorden instellen op pagina 40.
• Met een User Password voorkomt u ongeoorloofd gebruik van uw
computer. Combineer het gebruik van dit wachtwoord met
wachtwoordbeveiliging tijdens het opstarten en bij het activeren
vanuit de [Hibernation] (Sluimerstand) (indien beschikbaar) voor
een maximale beveiliging.
• Door een Password on Boot in te stellen om de computer te starten
vermijdt u dat derden zich een toegang verschaffen tot uw
gegevens. Combineer het gebruik van dit wachtwoord met
wachtwoordbeveiliging tijdens het opstarten en bij het activeren
vanuit de [Hibernation] (Sluimerstand) (indien beschikbaar) voor
een maximale beveiliging.

De computer beveiligen - 39
Wachtwoorden invoeren
Als er een wachtwoord is ingesteld, wordt middenin het scherm een
wachtwoordvenster weergegeven.
• Als er een Supervisor Password is ingesteld, wordt dit gevraagd
wanneer u de BIOS opent.
• Voer het Supervisor Password in en druk op <Enter> als u de BIOS
wilt gebruiken. Als u een onjuist wachtwoord invoert, verschijnt er
een waarschuwing. Probeer het opnieuw en druk op <Enter>.
• Als het User Password is ingesteld en het wachtwoord bij opstarten
is ingeschakeld, wordt tijdens het opstarten het wachtwoord
gevraagd.
• Voer het User Password in en druk op <Enter> als u de computer
wilt gebruiken. Als u een onjuist wachtwoord invoert, verschijnt er
een waarschuwing. Probeer het opnieuw en druk op <Enter>.
Belangrijk
Vergeet uw Supervisor Password niet! Als u het wachtwoord vergeet,
moet u contact opnemen met uw leverancier of een erkend
servicecentrum.
Belangrijk
U krijgt drie kansen om het correcte wachtwoord in te voeren. Als u
driemaal een onjuist wachtwoord invoert, wordt het systeem
geblokkeerd. Verschuif de stroomschakelaar en houd de aan/uit knop
vier seconden ingedrukt om de computer uit te schakelen. Schakel de
computer weer in en probeer het opnieuw.

40 - BIOS-hulpprogramma
BIOS-HULPPROGRAMMA
Het BIOS-hulpprogramma is een configuratieprogramma voor de
hardware die in het Basic Input/Output System (BIOS) van uw
computer is ingebouwd.
Omdat uw computer al is geconfigureerd en geoptimaliseerd, is het
normaal gesproken niet nodig dit programma uit te voeren. Als u
echter configuratieproblemen ondervindt, moet u het programma wel
uitvoeren.
Als u het BIOS utility wilt activeren, drukt u op <F2> terwijl het
computer-logo wordt weergegeven.
Opstartvolgorde
Om de opstartvolgorde in het BIOS-hulpprogramma in te stellen,
activeert u het BIOS-hulpprogramma en selecteert u daarna Boot in
de categorieën die aan de linkerzijde van het scherm vermeld staan.
Wachtwoorden instellen
Om een wachtwoord voor opstarten in te stellen, activeert u het BIOS-
hulpprogramma en selecteert u daarna Security in de categorieën die
aan de linkerzijde van het scherm vermeld staan.
Zoek Set Supervisor Password en voer en wachtwoord in om deze
functie in te schakelen. Zodra u voor deze functie een wachtwoord
hebt ingevoerd, kunt u daarna Password on Boot inschakelen/
uitschakelen.
Denk eraan om <F10> te selecteren om, als u klaar bent met
wijzigingen uit te voeren, deze goed op te slaan en het BIOS-
hulpprogramma af te sluiten.

Energiebeheer - 41
ENERGIEBEHEER
Deze computer heeft een ingebouwde energiebeheereenheid die de
systeemactiviteit controleert. Onder systeemactiviteit valt activiteit van
één of meer van de volgende apparaten: toetsenbord, muis, harde
schijf, randapparatuur aangesloten op de computer en
videogeheugen. Wanneer er geen activiteit gedetecteerd wordt
gedurende een bepaalde periode, schakelt de computer enkele of alle
apparaten uit om energie te besparen.
Energie besparen
Snel opstarten uitschakelen
Uw computer gebruikt Snel opstarten om een snelle opstart te maken,
maar gebruikt ook een kleine hoeveelheid energie om op signalen
voor opstart te controleren. Door deze controles zal de batterij van de
computer langzaam leeg raken.
Wanneer u de energiebehoeften van uw computer en de schade voor
het milieu wilt beperken, dient u Snel opstarten uit te schakelen:
1. Open het bureaublad.
2. Klik op [Power Options] (Energie-opties) in het
[Notification area] (Meldingsgebied).
3. Selecteer [More Power Options] (Meer
Energie-opties).
4. Selecteer [Choose what the power buttons
do] (Het gedrag van de aan/uit-knoppen
bepalen).
Opmerking
Wanneer Snel opstarten uitgeschakeld is, zal de computer meer tijd
gebruiken om op te starten vanuit de [Sleep] (Slaapstand).
Uw computer zal evenmin opstarten wanneer deze een instructie voor
opstarten ontvangt via een netwerk (Wake on LAN).

42 - Energiebeheer
5. Selecteer [Change settings that are currently unavailable]
(Instellingen wijzigen die momenteel niet beschikbaar zijn).
6. Blader naar beneden en schakel [Turn on fast startup] (Snel
opstarten inschakelen) uit.
7. Selecteer [Save changes] (Wijzigingen opslaan).

Accu - 43
ACCU
De computer gebruikt een geïntegreerde lithiumaccu die lang zonder
opladen gebruikt kan worden.
Kenmerken van de accu
De accu wordt opgeladen zodra u de computer aansluit op de
adapter. De computer biedt ondersteuning voor opladen-tijdens-
gebruik, zodat u de accu kunt opladen terwijl u de computer gewoon
gebruikt. Als de computer echter is uitgeschakeld, wordt de oplaadtijd
aanzienlijk verkort.
De accu is erg handig onderweg of tijdens stroomuitval.
De accu opladen
Sluit de adapter aan op de computer en steek de stekker ervan in het
stopcontact.
Een nieuwe accu prepareren
Voordat u een accu voor het eerst gebruikt, volgt u deze preparatie:
1. Sluit de adapter aan en laad de accu op.
2. Schakel de computer in en voltooi het instellen van het
besturingssysteem.
3. Koppel de adapter los.
4. Gebruik de computer op accustroom.
5. Sluit de adapter aan en laad de accu opnieuw volledig op.
Volg deze stappen totdat de accu driemaal is opgeladen en ontladen.
Gebruik deze preparatie voor alle nieuwe accu's of als een accu
gedurende langere tijd niet is gebruikt.
Opmerking
U wordt aangeraden de accu op te laden voordat u naar bed gaat. Door de
accu de nacht voordat u op pad gaat op te laden, kunt u de volgende dag
beginnen met een volledig opgeladen accu.

44 - Accu
Het accupreparatieproces zorgt ervoor dat de accu zoveel mogelijk
energie kan vasthouden. Als u deze preparatie niet volgt, kan de accu
niet de optimale capaciteit benutten en is de levensduur korter.
De gebruiksduur van de accu wordt daarnaast negatief beïnvloed
door de volgende gebruikspatronen:
• De computer gebruiken met een constante AC-stroom.
• De accu niet volledig ontladen en opladen, zoals hierboven is
beschreven.
• Frequent gebruik; hoe vaker u de accu gebruikt, hoe sneller zal het
einde van de levensduur worden bereikt. Gedurende de levensduur
van een geïntegreerde accu kan deze meer dan 1.000 oplaad-/
ontlaadcycli doorlopen.
Levensduur van de accu optimaliseren
Door de levensduur van de accu te optimaliseren, haalt u alles uit de
accu, waardoor u de accu vaker en sneller kunt opladen. U wordt
aangeraden onderstaande suggesties op te volgen:
• Gebruik netstroom indien mogelijk en reserveer de accu voor mobiel
gebruik.
• Verwijder accessoires die niet worden gebruikt (bijv. een usb-
schijfstation), omdat deze toch nog energie kunnen blijven
gebruiken.
• Plaats de pc op een koele, droge plek. De aanbevolen temperatuur
is van 10°C (50°F) tot 30°C (86°F). Bij hogere temperaturen ontlaadt
de accu sneller.
• Overladen vermindert de levensduur van de accu.
• Zorg goed voor adapter en accu.
Waarschuwing
Stel de accu niet bloot aan temperaturen onder 0°C (32°F) of boven 45°C
(113°F). Extreme temperaturen kunnen een negatieve invloed hebben
op de accu.

Accu - 45
Het accuniveau controleren
De energiemeter geeft het actuele accuniveau aan. Plaats de cursor
op het batterij/energiepictogram op de taakbalk om het actuele
energieniveau van de accu te zien.
Waarschuwing weinig energie
Als u de accu gebruikt, houd dan de energiemeter in de gaten.
Als de waarschuwing voor weinig energie verschijnt, gaat u,
afhankelijk van de situatie, als volgt te werk:
Belangrijk
Sluit de adapter zo snel mogelijk aan zodra de waarschuwing voor
weinig energie verschijnt. Gegevens gaan verloren wanneer u de accu
volledig laat ontladen en de computer daardoor uitschakelt.
Situatie Aanbevolen handeling
Zowel de AC-
adapter als een
stopcontact zijn
beschikbaar.
1. Sluit de AC-adapter aan op de computer en
steek de stekker ervan in een stopcontact.
2. Sla alle noodzakelijke bestanden op.
3. Ga verder met werken.
Schakel de computer uit als u de accu snel wilt
opladen.
AC-adapter noch
stopcontact zijn
beschikbaar.
1. Sla alle noodzakelijke bestanden op.
2. Sluit alle toepassingen.
3. Schakel de computer uit.

46 - Reizen met uw computer
REIZEN MET UW COMPUTER
In deze sectie vindt u tips en hints die nuttig zijn als u de computer
verplaatst of meeneemt op reis.
De computer loskoppelen van de
bureaubladapparatuur
Neem de volgende stappen als u de computer wilt loskoppelen van
randapparatuur:
1. Alle geopende bestanden opslaan.
2. Verwijder de schijven uit het optische station.
3. Sluit de computer af of zet deze in de [Sleep] (Slaapstand) of
[Hibernate] (Sluimerstand).
4. Klap het beeldscherm dicht.
5. Koppel het snoer van de adapter los.
6. Koppel het toetsenbord, het aanwijsapparaat, de printer, de externe
monitor en de overige externe apparaten los.
7. Maak het Kensington-veiligheidsslot los als uw computer hiermee is
beveiligd.
Verplaatsingen over korte afstand
Wanneer u de computer verplaatst over korte afstanden, bijvoorbeeld
van uw kantoor naar een vergaderruimte.
De computer voorbereiden
Voordat u de computer verplaatst, sluit en vergrendelt u het scherm
om het in de [Sleep] (Slaapstand) te plaatsen. U kunt de computer nu
veilig binnen het gebouw verplaatsen. Om de computer uit de [Sleep]
(Slaapstand) te halen, klapt u het beeldscherm omhoog en drukt u,
indien nodig, op de aan/uit-knop en laat die weer los.
Als u de computer wilt meenemen naar het kantoor van een klant of
naar een ander gebouw, kunt u overwegen de computer uit te
schakelen:

Reizen met uw computer - 47
Druk op de Windows-toets + <C>, klik op [Settings] (Instellingen) >
[Power] (Energie) en klik dan op [Shut Down] (Afsluiten).
Ofwel:
U kunt de computer in de [Sleep] (Slaapstand) zetten door te drukken
op sneltoets Slaapstand of door het beeldscherm te sluiten.
Als u de computer weer wilt gebruiken, klapt u het beeldscherm
omhoog en, indien dat nodig is, drukt u op de aan-uitknop en laat die
weer los.
Wat u moet meenemen naar vergaderingen
Als de vergadering relatief kort is, hoeft u waarschijnlijk niets anders
mee te nemen dan uw computer. Als de vergadering langer duurt, of
als de accu niet volledig is opgeladen, kunt u de adapter meenemen
om de computer in de vergaderruimte van stroom te voorzien.
Als in de vergaderruimte geen stopcontact aanwezig is, bespaart u
energie door de computer in de [Sleep] (Slaapstand) te plaatsen. Druk
op de sneltoets Slaapstand of sluit het beeldscherm wanneer u de
computer niet actief gebruikt.
De computer meenemen naar huis
Wanneer u de computer meeneemt van uw kantoor naar huis en vice
versa.
De computer voorbereiden
Nadat u de computer hebt losgekoppeld, doet u het volgende voordat
u de computer meeneemt naar huis:
• Verwijder alle media en CD’s uit de stations. Als u dat niet doet, kan
de lees-/schrijfkop beschadigd raken.
Opmerking
Het is mogelijk dat de computer in de [Hibernation] (Sluimerstand) of [Deep
Sleep] (Diepe slaapstand) gaat, nadat deze enige tijd in de [Sleep]
(Slaapstand) heeft gestaan.

48 - Reizen met uw computer
• Plaats de computer in een koffer die voorkomt dat de computer gaat
schuiven, en pak de computer in met schokdempend materiaal voor
het geval de computer valt.
Wat u moet meenemen
Neem de volgende onderdelen mee naar huis als u die thuis nog niet
hebt:
• Adapter en netsnoer.
• De gedrukte Set-uphandleiding.
Speciale voorzorgsmaatregelen
Bescherm de computer door de volgende richtlijnen in acht te nemen
wanneer u van en naar uw werk reist:
• Houd de computer bij u om het effect van temperatuurwijzigingen te
minimaliseren.
• Als u langere tijd moet stoppen en de computer niet kunt
meenemen, plaatst u de computer in de kofferruimte van de auto
om blootstelling aan zeer grote hitte te voorkomen.
• Door veranderingen in de temperatuur of vochtigheid kan er
condensvorming optreden. Laat de computer op kamertemperatuur
komen en controleer het beeldscherm op condens voordat u de
computer inschakelt. Is de temperatuurschommeling groter dan
10°C (18°F), laat de computer dan langzaam op kamertemperatuur
komen. Plaats de computer indien mogelijk gedurende 30 minuten
in een omgeving met een temperatuur die ligt tussen de
buitentemperatuur en kamertemperatuur.
Een thuiskantoor opzetten
Als u vaak thuis werkt met de computer, kan het handig zijn een
tweede adapter aan te schaffen. U hoeft de adapter dan niet
voortdurend mee te nemen.
Waarschuwing
Leg niets boven op de computer. Druk op de bovenkant kan het
beeldscherm beschadigen.

Reizen met uw computer - 49
Als u de computer vaak thuis gebruikt, wilt u wellicht ook een extern
toetsenbord, een externe monitor of een externe muis aansluiten.
Reizen met de computer
Als u zich verplaatst over een grotere afstand, bijvoorbeeld van uw
kantoor naar het kantoor van een klant of naar een andere
binnenlandse bestemming.
De computer voorbereiden
Bereid de computer voor alsof u deze meeneemt naar huis. Zorg
ervoor dat de accu in de computer is opgeladen. Op het vliegveld kan
om veiligheidsredenen worden gevraagd de computer in te schakelen.
Wat u moet meenemen
Zorg ervoor dat u de volgende onderdelen bij de hand hebt:
• Adapter
• Extra printerstuurprogramma's als u van plan bent een andere
printer te gebruiken
Speciale voorzorgsmaatregelen
Behalve de voorzorgsmaatregelen die u moet nemen wanneer u de
computer meeneemt naar huis, moet u de computer tijdens de reis als
volgt extra beveiligen:
• Neem de computer altijd mee als handbagage.
• Laat de computer, indien mogelijk, handmatig controleren. De
röntgenapparatuur op vluchthavens is veilig, maar plaats de
computer niet in een metaaldetector.
Belangrijk
Informeer bij uw luchtvaartmaatschappij naar speciale voorwaarden
voor het reizen met lithiumbatterijen.

50 - Reizen met uw computer
Internationaal reizen
Als u door verschillende landen reist.
De computer voorbereiden
Bereid de computer op de normale wijze voor op een reis.
Wat u moet meenemen
Zorg ervoor dat u de volgende onderdelen bij de hand hebt:
• AC-adapter.
• Stroomkabels die geschikt zijn voor uw bestemming(en).
• Extra printerstuurprogramma's als u van plan bent een andere
printer te gebruiken.
• Aankoopbewijs, voor het geval hierom wordt gevraagd door de
douane.
• International Travelers Warranty-paspoort.
Speciale voorzorgsmaatregelen
Neem dezelfde voorzorgsmaatregelen als bij andere reizen.
Houd bij internationale reizen bovendien rekening met het volgende:
• Reist u naar een ander land, controleer dan of het plaatselijke
voltage en het snoer van de adapter geschikt zijn. Als dat niet het
geval is, koopt u een netsnoer dat geschikt is voor aansluiting op het
lokale voltage. Gebruik geen convertorkits voor elektronische
apparatuur om de computer van stroom te voorzien.
• Als u werkt met een modem, controleer dan of de modem en de
connector compatibel zijn met het telecommunicatiesysteem van
het land waar u naartoe reist.
Belangrijk
Informeer bij uw luchtvaartmaatschappij naar speciale voorwaarden
voor het reizen met lithiumbatterijen.

In dit hoofdstuk zult u het volgende aantreffen:
• Informatie over poorten en aansluitingen waarover uw computer
beschikt
Poorten en aansluitingen...

52 - Geheugenkaartlezer
GEHEUGENKAARTLEZER
Geheugenkaarten worden gebruikt in diverse
digitale camera's, tablets, mp3-spelers en mobiele
telefoons.
Een geheugenkaart plaatsen
1. Richt de kaart met de contactpunten naar de poort en naar
beneden.
2. Schuif de kaart voorzichtig in de sleuf. Als u merkt dat u kracht moet
gebruiken om de kaart te kunnen plaatsen, verander dan een beetje
de richting.
3. Duw tegen de kaart totdat deze op z'n plek klikt. Een klein stukje
van de kaart blijft uit de sleuf steken.
Als de kaart bestanden bevat, kan in het venster [Windows AutoPlay]
(Windows Automatisch afspelen) verschijnen (afhankelijk van de
gegevens op de kaart), waarin u gevraagd wordt of u een programma
wilt gebruiken om de gegevens op de kaart te openen.
SD-, SDHC- en SDXC-kaarten
Verschillende soorten SD-kaarten maken gebruik van verschillende
capaciteiten, terwijl het algemene ontwerp onveranderd is. SD-
kaarten bevatten tot 4 GB; SDHC-kaarten bevatten tot 32 GB; en
SDXC-kaarten bevatten tot 2048 GB (2 TB). De computer bevat een
met SDHC of SDXC compatibele kaartlezer.
Belangrijk
Als u een geheugenkaart wilt verwijderen, klikt u voorafgaand aan het
verwijderen op het usb-pictogram op de taalkbalk van Windows en
kiest u "<kaartnaam> [Eject] (uitwerpen)" om het besturingssysteem op
de hoogte te stellen dat het apparaat niet meer mag worden gebruikt.
Het nalaten van deze handeling kan resulteren in gegevensverlies of
schade aan uw randapparaat.

Geheugenkaartlezer - 53
Opmerking
SDXC-geheugenkaarten kunnen uitsluitend worden gebruikt in een met
SDXC compatibele kaartlezer; SD- en SDHC-kaarten kunnen in elk type
kaartlezer worden gebruikt.

54 - Universele Seriële Bus (USB)
UNIVERSELE SERIËLE BUS (USB)
De USB-poort is een zeer snelle poort waarop u USB-randapparatuur
kunt aansluiten, zoals een muis, een extern toetsenbord, extra
opslagruimte (externe harde schijven) of een ander compatibel
apparaat.
U kunt apparaten zoals tablets, smartphones of andere apparaten
opladen via een USB-poort. Sommige USB 3.0-poorten ondersteunen
de mogelijkheid om apparaten op te laden wanneer de computer in de
[Hibernate] (Sluimerstand) staat of uitgeschakeld is. Daarnaast kunt u
een USB-hub gebruiken om meerdere apparaten aan te sluiten op
een enkele USB poort.
Opmerking
Zij momenteel twee USB-standaarden beschikbaar op computers van Acer:
USB 2.0 (High-speed USB) en USB 3.0 (SuperSpeed USB). USB 2.0-
poorten op Acer-computers hebben een zwart lipje in de poort, terwijl
USB 3.0-poorten een blauwe lip hebben. Voor de beste prestaties dienen
USB 3.0-apparaten altijd te worden aangesloten op USB 3.0-poorten.
Raadpleeg de documentatie van uw apparaat om te zien welke standaard
het ondersteunt.

Universele Seriële Bus (USB) - 55
Belangrijk
Wanneer u een USB opslag apparaat gaat verwijderen, moet u met
rechts klikken op het USB-pictogram in de Windows-taakbalk en
"[Eject] (Apparaat) <uitwerpen>" selecteren om het besturingssysteem
op te dragen het apparaat niet langer te gebruiken voordat het
verwijderd wordt. Het nalaten van deze handeling kan resulteren in
gegevensverlies of schade aan uw randapparaat.

56 - HDMI
HDMI
HDMI (High-Definition Multimedia Interface) is een digitale audio/
video-interface van hoge kwaliteit. Met HDMI kunt u elke compatibele
digitale audio/videobron aansluiten, zoals uw computer, een set-top
box, dvd-speler en audio/video-ontvanger op iedere compatibele
digitale audio en/of videomonitor, zoals een digitale televisie (DTV) via
een enkele kabel.
Door de enkele kabel blijft alles netjes, terwijl u op eenvoudige wijze
apparatuur kunt aansluiten en kunt genieten van de beste audio- en
visuele kwaliteit.

Video- en audio-aansluitingen - 57
VIDEO- EN AUDIO-AANSLUITINGEN
Aansluiting voor een beeldscherm met een VGA- of DVI-poort (het
ondersteunde verbindingstype is afhankelijke van de configuratie van
de computer). De geschikte kabel wordt meestal bij het beeldscherm
geleverd.
Volg deze stappen om een beeldscherm aan te sluiten op de
computer:
1. Zorg dat de computer en beeldscherm zijn uitgeschakeld.
2. Sluit de videokabel aan op de beeldschermpoort op de computer.
Maak de aansluiting vast met de aanwezige schroeven.
3. Sluit de stroomkabel aan op het beeldscherm en steek het in een
geaard stopcontact.
4. Volg de setupinstructies in de gebruikershandleiding van het
beeldscherm.
5. Zet het beeldscherm aan en vervolgens de computer.
6. Zorg dat de huidige resolutie en vernieuwingsfrequentie niet de
specificaties van het beeldscherm overschrijden. Indien nodig
verandert u de beeldscherminstellingen van de computer.
Koptelefoon en microfoon
Op deze poorten kunt u audioapparaten aansluiten. Gebruik de
koptelefoonpoort voor een stereo koptelefoon of luidsprekers. Als een
audio-apparaat op de koptelefoonpoort wordt aangesloten, worden de
geïntegreerde luidsprekers uitgeschakeld. Sluit op de microfoonpoort
een externe microfoon aan om mono te kunnen opnemen; als een
externe microfoon wordt aangesloten, wordt de geïntegreerde
microfoon uitgeschakeld.
Opmerking
Om toegang te krijgen tot het beeldscherminstellingen, drukt u op de
Windows-toets ( ) + W, voert u "Beeldscherm" in en klikt u op [Display]
(Beeldscherm).

58 - Video- en audio-aansluitingen
Opmerking
Sommige computers hebben een enkele "combopoort" waarmee u headsets
met een enkele stekker kunt gebruiken met een ingebouwde microfoon.
Deze headsets worden het meest gebruikt met smartphones.

Hebt u een vraag?
In dit hoofdstuk zult u het volgende aantreffen:
• Veelgestelde vragen
• Tips voor het gebruik van Windows 10
• Informatie over probleemoplossing
• De manier om uzelf online te beschermen
• De locatie waar u contactinformatie van een Acer-servicecentrum
kunt aantreffen

60 - Veelgestelde vragen
VEELGESTELDE VRAGEN
Hieronder volgt een overzicht van situaties die zich kunnen voordoen
tijdens het gebruik van de computer. Bij elke situatie worden
eenvoudige antwoorden en oplossingen voorgesteld.
Ik heb de stroom ingeschakeld, maar de computer start niet op.
Controleer of de stroomtoevoer naar de computer nog intact is (als de
computer een aan/uit-indicator heeft, is deze uit). Als er geen
stroomtoevoer is, controleert u het volgende:
• Als u de accu gebruikt, is deze wellicht bijna leeg en krijgt de
computer geen stroom meer. Sluit de adapter aan om de accu
opnieuw op te laden. U moet mogelijk enkele minuten wachten
voordat u uw computer opnieuw kunt inschakelen.
• Controleer of de adapter correct is aangesloten op de computer en
op het stopcontact.
Controleer het volgende als de stroomtoevoer naar de computer
intact is:
• Heeft u een usb-opslagapparaat (usb-station, cd-station of
smartphone) op uw computer aangesloten? Koppel deze los en
druk op <Ctrl> + <Alt> + <Del> om het systeem opnieuw op te
starten.
Er wordt niets weergegeven op het scherm.
De energiebesparingsfunctie van de computer schakelt het scherm
automatisch uit om energie te besparen. Druk op een toets om het
scherm weer te activeren.
Als u het scherm niet kunt activeren door op een toets te drukken, kan
dit drie oorzaken hebben:
• Het helderheidsniveau is te laag. Druk op <Fn> + < > om de
helderheid te verhogen.
• De weergave kan zijn ingesteld op een externe monitor. Druk op de
schakeltoets voor het beeldscherm om de weergave terug te
schakelen naar de computer.

Veelgestelde vragen - 61
• De computer is in de [Sleep] (Slaapstand) of [Hibernate]
(Sluimerstand) geschakeld (de aan/uit-led knippert dan). Druk kort
op de aan/uit knop om verder te gaan.
De computer geeft geen geluid weer.
Controleer het volgende:
• Het volume kan zijn uitgeschakeld. Kijk naar het pictogram van
volumebeheer (luidspreker) op de taakbalk. Als er op het pictogram
een rondje met een rode streep zit, klikt u op het pictogram en
schakelt u het selectievak [Mute all] (Alles dempen) uit.
• Het volume is mogelijk te laag. Controleer het volume in
volumebeheer (luidspreker) op de taakbalk. U kunt ook de
sneltoetsen voor de volumeregeling gebruiken om het volume aan
te passen.
• Indien koptelefoon, oortelefoon of externe luidsprekers op de
koptelefoonaansluiting van de computer zijn aangesloten, worden
de interne luidsprekers automatisch uitgeschakeld.
Het toetsenbord reageert niet.
Sluit een extern toetsenbord aan op een USB poort van de computer.
Als dit toetsenbord wel werkt, raadpleeg dan uw leverancier of een
erkend servicecentrum omdat de kabel van het interne toetsenbord
mogelijk los zit.
De printer werkt niet.
• Controleer of de printer op een stopcontact is aangesloten en is
ingeschakeld.
• Controleer of de printerkabel goed is aangesloten op een USB-poort
en de desbetreffende poort van de printer.
Ik wil mijn computer herstellen naar de originele instellingen.
Opmerking
Indien op uw systeem meerdere talen gebruikt worden, is het
besturingssysteem en taal die wordt gekozen wanneer het systeem voor het
eerst wordt ingeschakeld, de enige optie voor toekomstige
herstelwerkzaamheden.

62 - Veelgestelde vragen
Dit herstelproces helpt u de C:-schijf te herstellen met de originele
software-inhoud dat op het moment dat u het notebook kocht, was
geïnstalleerd.
Controleer de instellingen van de BIOS voordat u een
herstelhandeling uitvoert.
1. Controleer of de functie Acer disk-to-disk recovery is
ingeschakeld of niet.
2. Als de instelling D2D Recovery beschikbaar is in Main, zorg dan
dat die is Enabled.
3. Verlaat de BIOS utility en bewaar de wijzigingen. Het systeem wordt
opnieuw opgestart.
Zie De computer herstellen op pagina 24 voor meer informatie.
Informatie over serviceverlening
ITW (International Travelers Warranty)
Voor uw computer geldt een ITW (International Travelers Warranty),
zodat u veilig en gerust met uw computer op reis kunt. Bij aankoop
van de computer hebt u een ITW-paspoort ontvangen met alles wat u
moet weten over het ITW-programma. Het boekje bevat een lijst met
beschikbare, erkende servicecentra. Lees dit paspoort zorgvuldig
door.
Zorg dat u het ITW-paspoort altijd bij de hand hebt wanneer u
onderweg bent, zodat u een beroep kunt doen op de diensten van
onze ondersteunende centra. Bevestig uw aankoopbewijs aan het
ITW-paspoort.
Waarschuwing
U C:- C-schijf zal geformatteerd worden en alle gegevens worden
gewist. Het is van belang dat u reservekopieën maakt van alle
bestanden voordat u deze optie gebruikt.
Opmerking
Om het BIOS-hulpprogramma te openen, drukt u tijdens het opstarten op
<F2> wanneer u het Acer-logo ziet.

Veelgestelde vragen - 63
Als u zich bevindt in een land waar geen erkende Acer-ITW-service
beschikbaar is, kunt u contact opnemen met een kantoor in een
naburig land. Bezoekt u www.acer.com.
Voordat u belt
Zorg dat u bij de computer zit en de volgende informatie bij de hand
hebt voordat u Acer belt voor online-service. Met uw medewerking
kunnen we uw problemen sneller en efficiënter oplossen. Als er
foutberichten of geluidssignalen door de computer zijn weergegeven,
schrijf deze dan op of noteer het aantal en de volgorde van de
pieptonen.
Zorg dat u de volgende informatie bij de hand hebt:
Naam:
Adres:
Telefoonnummer:
Type computer en model:
Serienummer:
Aankoopdatum:

64 - Veelgestelde vragen
Tips en hints voor het gebruik van Windows 10
We weten dat dit een nieuw besturingssysteem is, dat enige tijd in
beslag zal nemen om eraan gewend te raken; daarom hebben we een
aantal hulpmiddelen gecreëerd om u op weg te helpen.
Hoe kom ik bij [Start] (Start) terecht?
Druk op de knop Windows of selecteer de knop Windows [Start]
(Start) in de hoek linksonder van het scherm.
Waar is de knop [Start] (Start)?
De knop [Start] (Start) bevindt zich in de taakbalk van het bureaublad.
Door deze te selecteren zal [Start] (Start) geopend worden waarin u
apps kunt starten.
Hoe kan ik al mijn apps zien?
Druk op de knop Windows of selecteer de knop Windows [Start]
(Start) en selecteer [All apps] (Alle apps) om een lijst geïnstalleerde
apps op de computer weer te geven.
Hoe schakel ik de computer uit?
Druk op de knop Windows of selecteer de knop Windows [Start]
(Start) en selecteer het pictogram voor Voeding > [Shut down]
(Afsluiten). U kunt de computer ook uitschakelen door met de rechter
muisknop te klikken op de knop Windows [Start] (Start) > [Shut down
or sign out] (Afsluiten of afmelden) > [Shut down] (Afsluiten).
Kan ik meldingen uitschakelen?
U kunt meldingen uitschakelen zodat u uw computer kunt laten
functioneren maar niet gestoord wordt door meldingen.
Druk op de knop Windows of selecteer de knop Windows [Start]
(Start) en selecteer [Settings] (Instellingen) > [System] (Systeem) >
[Notifications & actions] (Meldingen & acties). Vanaf hier kunt u
voor al uw apps meldingen in-/uitschakelen of kiezen welke apps
moeten worden in-/uitgeschakeld.
V
eelgestel

Veelgestelde vragen - 65
Hoe kan ik mijn computer ontgrendelen?
Druk op de spatiebalk en selecteer een gebruikersaccount om de
computer te ontgrendelen. Wanneer er voor uw account een
wachtwoord is ingesteld, zult u het wachtwoord moeten invoeren om
verder te kunnen gaan.
Kan ik het vergrendelingsscherm aanpassen?
U kunt het vergrendelingsscherm aan uw eigen voorkeur aanpassen
met een andere afbeelding, een diavoorstelling van afbeeldingen
laten uitvoeren of u snelle status en meldingen laten weergeven die
op uw persoonlijke behoeften zijn afgestemd.
Om de achtergrond te wijzigen, drukt u op de knop Windows of
selecteert u de knop Windows [Start] (Start) en selecteer [Settings]
(Instellingen) > [Personalization] (Aanpassingen). Hier kunt u:
• Een achtergrondafbeelding voor het vergrendelingsscherm
selecteren.
•De [Slide show] (Diavoorstelling) in- of uitschakelen.
• Vergrendelingsscherm-apps selecteren.
Hoe kan ik de diavoorstelling van het vergrendelingsscherm
instellen?
1. Druk op de knop Windows of selecteer de knop Windows [Start]
(Start) en selecteer [Settings] (Instellingen) > [Personalization]
(Aanpassingen).
2. Selecteer onder Achtergrond de optie [Slideshow] (Diavoorstelling).
3. Klik op [Add a folder] (Een map toevoegen) en open de map die u
wilt gebruiken (uw map [Pictures] (Afbeeldingen) zal standaard
geopend worden). Selecteer [Choose this folder] (Deze map
kiezen) om de map toe te voegen aan de diavoorstelling van het
vergrendelingsscherm.
4. Selecteer een mapnaam en klik op [Remove] (Verwijderen) om
de map te verwijderen uit de diavoorstelling van het
vergrendelingsscherm.
5. Wijzig de overige instellingen om die aan uw behoeften aan te
passen.

66 - Veelgestelde vragen
Hoe verplaats ik de tegels?
Selecteer een tegel en sleep deze naar de plaats op [Start] (Start)
waar u wilt dat het verschijnt. De andere tegels zullen verplaatst
worden om zich aan te passen aan de tegel op de nieuwe locatie.
Kan ik de tegels in groepen rangschikken?
Ja, dat is mogelijk. Selecteer een bestaande tegel en sleep de tegel
om [Start] (Start) naar uw wensen te rangschikken. Rechtsklik op een
app en selecteer [Pin to Start] (Vastmaken aan Start) om een
nieuwe groep te maken op [Start] (Start). Vanaf hier kunt u de tegel
naar een bestaande groep op [Start] (Start) slepen. U kunt de
groep(en) een naam geven en de tegels binnen de groepen naar uw
wensen rangschikken.
Kan ik de tegels kleiner of groter maken?
Ja, dat is mogelijk. Rechtsklik op een tegel en selecteer [Resize]
(Grootte wijzigen). Kies een formaat uit het menu dat wordt
weergegeven.
Kan ik de schermresolutie wijzigen?
Ja, dat is mogelijk. Verplaats uw cursor naar de hoek linksonder van het
scherm en typ in het tekstvak 'Configuratiescherm' om de resultaten
weer te geven; selecteer [Control Panel] (Configuratiescherm) >
[Adjust screen resolution] (Beeldschermresolutie aanpassen). Als
alternatief kunt u willekeurig ergens op het bureaublad rechtsklikken
en [Screen resolution] (Schermresolutie) selecteren.
Hoe kan ik de wekker zetten?
Uw computer kan functioneren als een wekker. Voer 'Alarmsignalen'
in om de app [Alarms & Clock] (Klok en alarmsignalen) te zoeken.
1. Selecteer een alarmsignaal uit de lijst of kies de + rechtsonder in de
hoek om een nieuw alarmsignaal te maken.
2. Voer de naam van het Alarmsignaal in.
3. Stel de tijd in door het uur en de minuten te kiezen.
4. Selecteer AM of PM.
5. Kies op welke dagen de wekker moet afgaan.

Veelgestelde vragen - 67
6. Selecteer de geluidsmelding.
7. Selecteer de sluimerduur.
8. Selecteer het pictogram [Save] (Opslaan) rechtsonder in de hoek om
het alarmsignaal op te slaan.
9. Kies [On] (Aan) of [Off] (Uit) om het alarmsignaal te activeren of
deactiveren.
Waar zijn mijn apps?
Verplaats de cursor naar de hoek linksonder van het scherm en klik
op [Search] (Zoeken), voer de naam van de app in die u wilt openen.
Hoe kan ik een app laten weergeven in [Start] (Start)?
Wanneer u zich in [All apps] (Alle apps) bevindt en een app wilt laten
weergeven in [Start] (Start), klikt u met rechts op een app en
selecteert u [Pin to Start] (Vastmaken aan Start).
Hoe kan ik een tegel verwijderen uit [Start] (Start)?
Rechtsklik op een tegel om deze te selecteren en selecteer [Unpin
from Start] (Losmaken van Start) om de tegen van [Start] (Start) te
verwijderen.
Uur
Minuten
Opslaan Verwijderen
Opmerking
De wekker zal alleen afgaan wanneer uw computer actief is op de ingestelde
tijd.

68 - Veelgestelde vragen
Hoe kan ik een app laten weergeven in mijn taakbalk?
Wanneer u zich in [All apps] (Alle apps) bevindt en een app wilt laten
weergeven op de takenbalk, klikt u met rechts op een app of tegel en
selecteert u [Pin to taskbar] (Vastmaken aan de taakbalk).
Hoe kan ik apps installeren?
U kunt apps uit de [Windows Store] (Windows Store) downloaden van
[Store] (Store). U dient te beschikken over een Microsoft-ID om apps
in de [Store] (Store) te kunnen kopen en te downloaden.
Ik kan apps als [Notepad] (Kladblok) en [Paint] (Paint) niet vinden!
Waar zijn ze?
Verplaats uw cursor naar de hoek linksonder van het scherm en
selecteer [Search] (Zoeken). Typ de naam van de app die u wilt
openen. U kunt ook [All apps] (Alle apps) openen en naar '[Windows
Accessories] (Windows-accessoires)' gaan om een lijst met oudere
programma's te bekijken.
Wat is een Microsoft-ID (account)?
Een Microsoft-account bestaat uit een e-mailadres en een
wachtwoord die u gebruikt om u aan te melden bij Windows. U kunt
elk willekeurig e-mailadres gebruiken, maar het beste is om het adres
te kiezen dat u al gebruikt om te communiceren met vrienden en om
zich aan te melden bij uw favoriete websites. Wanneer u zich
aanmeldt bij uw pc met de Microsoft-account zult u met uw pc
verbinding maken met mensen, bestanden en apparaten die
belangrijk voor u zijn.
Heb ik er een nodig?
U hebt geen Microsoft-ID nodig om Windows 10 te gebruiken, maar
het maakt uw leven wel gemakkelijker omdat u dan de gegevens van
verschillende machines die zijn aangemeld met een Microsoft-ID kunt
synchroniseren.
Hoe kom ik aan een Microsoft-ID?
Wanneer Windows 10 al geïnstalleerd is en u zich niet hebt
aangemeld met een Microsoft-account of wanneer u geen
Microsoftaccount hebt en er een wilt hebben, druk dan op de

Veelgestelde vragen - 69
Windows-toets of op de knop Windows [Start] (Start) > [Settings]
(Instellingen) > [Accounts] (Accounts) > [Sign in with a Microsoft
account] (Aanmelden met Microsoft-account) en volg de
instructies op het scherm.
Hoe controleer ik of er Windows updates zijn?
Druk op de knop Windows of selecteer de knop Windows [Start]
(Start) > [Settings] (Instellingen) > [Update & recovery] (Update &
herstel) > [Windows Update] (Windows-update). Selecteer
[Advanced options] (Geavanceerde opties) om de instellingen te
configureren.
Waar kan ik meer informatie vinden?
Voor meer informatie kunt u de volgende pagina's bezoeken:
• Windows 10-informatie: go.acer.com/windows-tutorial
• FAQ's ter ondersteuning: support.acer.com

70 - Veelgestelde vragen
Problemen oplossen
In dit hoofdstuk worden oplossingen aangereikt voor het verhelpen
van algemene systeemproblemen. Doet zich een probleem voor, lees
dan eerst dit hoofdstuk voordat u een monteur raadpleegt. Voor
ernstige problemen moet de computer worden opengemaakt. Probeer
dit niet zelf te doen. Neem contact op met uw leverancier of de
geautoriseerde servicecentra voor hulp.
Tips voor het oplossen van problemen
Deze computer maakt gebruik van een geavanceerd ontwerp
waardoor foutmeldingen op het scherm verschijnen om u te helpen bij
het oplossen van problemen.
Wanneer het systeem een foutmelding weergeeft of een fout zich
voordoet, zie dan "Foutmeldingen". Wanneer het probleem niet kan
worden opgelost, neem dan contact op met de leverancier.
Foutmeldingen
Wanneer u een foutmelding krijgt, noteer dan het bericht en corrigeer
de fout. De volgende tabellijsten vermelden foutmeldingen in
alfabetische volgorde samen met de aanbevolen actie.
Foutmeldingen Mogelijke oplossing
CMOS battery bad
Neem contact op met uw leverancier of een
bevoegd servicecentrum.
CMOS checksum
error
Neem contact op met uw leverancier of een
bevoegd servicecentrum.
Disk boot failure
Plaats een systeemdisk (opstartbaar) en druk
dan op <Enter> om opnieuw op te starten.
Equipment
configuration error
Druk op <F2> (tijdens POST) om de BIOS
utility te starten en en klik dan op Exit in de
BIOS utility om opnieuw op te starten.
Hard disk 0 error
Neem contact op met uw leverancier of een
bevoegd servicecentrum.
Hard disk 0
extended type error
Neem contact op met uw leverancier of een
bevoegd servicecentrum.
V
EELGESTELDE

Veelgestelde vragen - 71
Wanneer u nog steeds problemen tegenkomt nadat u de correcties
uitgevoerd hebt, neem dan contact op met uw leverancier of een
bevoegd servicecentrum.
I/O parity error
Neem contact op met uw leverancier of een
bevoegd servicecentrum.
Keyboard error or no
keyboard connected
Neem contact op met uw leverancier of een
bevoegd servicecentrum.
Keyboard interface
error
Neem contact op met uw leverancier of een
bevoegd servicecentrum.
Memory size
mismatch
Druk op <F2> (tijdens POST) om de BIOS
utility te starten en en klik dan op Exit in de
BIOS utility om opnieuw op te starten.
Foutmeldingen Mogelijke oplossing

72 - Internet en online-veiligheid
INTERNET EN ONLINE-VEILIGHEID
De eerste stappen op internet
De computer beveiligen
Het is zeer belangrijk de computer te beveiligen tegen virussen en
aanvallen via internet (zie Beveiliging op pagina 76). Een uitgebreid
internetbeveiligingsprogramma wordt voorgesteld als u de computer
voor het eerst opstart. Activeer deze beveiliging zo snel mogelijk, in
ieder geval voordat u verbinding met internet maakt.
Kies een internetaanbieder
Internet wordt bijna dagelijks gebruikt op de computer.
U krijgt op eenvoudige wijze toegang tot kennis en
diverse communicatietools. Om toegang te krijgen tot
Internet dient u eerst een internetaanbieder (ISP) te
kiezen. Die zorgt voor de verbinding tussen uw
computer en het Internet. Vergelijk de in uw regio
beschikbare ISP’s, vraag vrienden en familie om hun
ervaringen of bekijk overzichten en consumentenonderzoeken. De
ISP van uw keuze legt uit hoe u verbinding maakt met het Internet (u
hebt hiervoor misschien extra software of een speciaal "kastje" dat
verbinding maakt met uw telefoonlijn nodig).
Soorten aansluitingen
Er zijn verschillende manieren om verbinding met internet te maken,
afhankelijk van het model van uw computer, uw locatie en uw
communicatie-eisen.
Inbellen
Sommige computers bevatten een telefoon inbel (‘modem’)-
aansluiting. Hiermee kunt u via een telefoonlijn verbinding met
internet maken. Als u een inbelverbinding hebt, kunt u de modem en
de telefoon niet tegelijkertijd gebruiken. Deze verbinding wordt alleen
aangeraden als u weinig gebruik maakt van internet, omdat de
verbindingssnelheid laag is en de verbindingstijd meestal per uur
wordt berekend.

Internet en online-veiligheid - 73
DSL (bijv. ADSL)
DSL (Digital Subscriber Line) is een constante verbinding over de
telefoonlijn. U kunt de telefoon en internet tegelijk gebruiken, omdat
deze niet dezelfde frequentie gebruiken. Voor DSL moet u in de buurt
van een telefoonmaatschappij wonen (soms is DSL in landelijke
gebieden niet beschikbaar). Om in aanmerking te kunnen komen voor
DSL, moet u zich in de buurt van een DSL-knooppunt vinden (in
landelijke gebieden is deze dienst soms niet beschikbaar). De
verbindingssnelheid varieert afhankelijk van waar u bent, maar
meestal hebt u met DSL een zeer snelle en betrouwbare
internetaansluiting. Aangezien de verbinding altijd is ingeschakeld,
betaalt u een vast bedrag per maand.
Kabel
Met een kabelverbinding hebt u een constante snelle verbinding met
internet via de TV-kabel. Deze service is meestal beschikbaar in grote
steden. U kunt tegelijkertijd uw telefoon gebruiken, kabel-TV kijken en
internet gebruiken.
Mobiel
Met een mobiele verbinding kunt u gsm-netwerken (zoals die van uw
mobiele telefoon) gebruiken om verbinding met internet te maken als
u onderweg bent. De aansluiting voor een SIM-kaart kan geïntegreerd
zijn in de computer, of u heeft een extern toestel nodig, zoals een usb-
modem of zelfs een daarvoor uitgeruste mobiele telefoon.
Opmerking
Voor een DSL-verbinding hebt u een specifieke modem nodig. U ontvangt
deze doorgaans van uw ISP wanneer u een abonnement neemt. Veel van
deze modems bevatten een router die netwerk- en Wi-Fi-toegang biedt.
Opmerking
Als uw computer een SIM-kaartsleuf bevat, heeft u een compatibele SIM-
kaart nodig en een abonnement bij een netwerkprovider.
Voordat u de mobiele functies kunt gebruiken, vraagt u uw netwerkprovider
naar de extra kosten die in rekening worden gebracht, met name die van
roaming.

74 - Internet en online-veiligheid
Netwerkaansluitingen
Een LAN (Local Area Network) is een groep computers (bijv. in een
bedrijf of thuis) die dezelfde communicatielijn en -bronnen delen. Bij
gebruik van een netwerk kunt u bestanden, randapparatuur (zoals
een printer) en een internetverbinding delen. U kunt een LAN instellen
met kabels (zoals Ethernet) of met draadloze technologieën (zoals
Wi-Fi of Bluetooth).
Draadloze netwerken
Een wireless LAN of WLAN is een draadloos lokaal netwerk, dat twee
of meer computers draadloos met elkaar verbindt. U kunt er
bestanden, randapparatuur en een internetverbinding mee delen.
Wat zijn de voordelen van een draadloos netwerk?
Mobiliteit
Draadloze LAN-systemen zorgen ervoor dat u en andere gebruikers
van uw thuisnetwerk toegang tot bestanden en apparatuur die is
aangesloten op een netwerk, bijv. een printer of een scanner, kunnen
delen.
U kunt ook een internetverbinding delen met andere computers in uw
huis.
Eenvoudige en snelle installatie
Het installeren van een draadloos LAN gaat snel en eenvoudig en u
hoeft geen kabels door wanden en plafonds te trekken.
Onderdelen van een draadloos LAN
Voor het instellen van een draadloos thuisnetwerk hebt u het
volgende nodig:
Toegangspunt (router)
Toegangspunten (routers) zijn tweezijdige ontvangers die data
uitzenden naar de directe omgeving. Access points (toegangspunten)
fungeren als mediator tussen bekabelde en draadloze netwerken. De
meeste routers hebben een ingebouwde DSL-modem waardoor u
toegang kunt krijgen tot een high speed DSL-internetverbinding. De
ISP (Internet Service Provider) die u hebt gekozen, levert doorgaans
een modem/router bij een abonnement op hun diensten. Lees de

Internet en online-veiligheid - 75
documentatie die bij uw toegangspunt/router is geleverd zorgvuldig
door voor gedetailleerde setupinstructies.
Netwerkkabel (RJ45)
Een netwerkkabel (ook RJ45 genoemd) wordt gebruikt om de
hostcomputer aan te sluiten op het toegangspunt (zie onderstaande
afbeelding). Dit type kabel wordt ook gebruikt voor het aansluiten van
randapparatuur op het toegangspunt.
Draadloze adapter
Normaal gesproken wordt uw computer geleverd met een interne
draadloze adapter. Een knop of besturingselement in Windows
waarmee u de adapter kunt activeren of deactiveren.
Overzicht van een netwerk
1. Toegangspunt/router
2. Desktopcomputer
3. Modem
4. Printer
5. Draagbare computer
6. PDA/smartphone
7. Netwerkkabels (RJ45)
Een draadloze netwerkverbinding in- en uitschakelen
De meeste computers beschikken over een ‘Wi-Fi’-knop waarmee de
draadloze netwerkverbinding in of uit kan worden geschakeld. Als de
computer beschikt over Wi-Fi, maar geen Communicatie (Wi-Fi)-knop
heeft, kunt u met behulp van de netwerkbeheeropties het draadloos
netwerk in- of uitschakelen en beheren wat via het netwerk wordt
gedeeld. Zoek ’HomeGroup’ en klik vervolgens op HomeGroup.
Waarschuwing
Het gebruik van draadloze apparaten in een vliegtuig is mogelijk
verboden. Schakel alle toestellen uit voordat u aan boord van een
vliegtuig gaat; ze kunnen schadelijk zijn voor de apparatuur van het
vliegtuig, communicatie verstoren en zelfs illegaal zijn. Vraag na het
opstijgen aan het cabinepersoneel of u Wi-Fi mag inschakelen.

76 - Internet en online-veiligheid
Surf op internet!
Om te kunnen internetten, hebt u een internetbrowser
nodig. [Internet Explorer] (Internet Explorer) is een
programma waarmee u veiliger en gemakkelijker kunt
internetten. Nadat u uw internettoegang hebt ingesteld
en verbinding hebt met internet, klikt u via [Start] (Start)
op de [Internet Explorer] (Internet Explorer)-tegel op uw
bureaublad en kunt internet op een geheel nieuwe
manier gaan beleven!
Acer-website
Ga om te beginnen eens naar onze website, www.acer.com.
Acer streeft ernaar u constant persoonlijke technische ondersteuning
te bieden. Raadpleeg het onderdeel [Support] (Ondersteuning) voor
persoonlijke hulp.
www.acer.com is uw toegangspoort tot een wereld van online
activiteiten en diensten: bezoek ons regelmatig voor de laatste
informatie en downloads!
Beveiliging
U wilt waarschijnlijk direct surfen op het Internet om te zien wat er zoal
aan informatie beschikbaar is. Acer heeft McAfee Internet Security
Suite alvast op uw computer geïnstalleerd zodat u veiliger kunt surfen.
McAfee Internet Security Suite wordt op de achtergrond uitgevoerd
om de vele aanvallen op uw computer te blokkeren en uw identiteit te
beschermen als u online winkelt, bankiert of surft.
McAfee Internet Security Suite zorgt dat anderen uw online identiteit
niet kunnen misbruiken, spoort spyware op en verwijdert deze,
verwijdert virussen en internetwormen en beschermt u tegen hackers.
Bepalingen
Wat is een virus?
Onder de algemeen bekende term ‘virussen’ wordt schadelijke
software verstaan. De meeste virussen worden verspreid via internet,
emails of schadelijke websites. Een virus vermenigvuldigt zichzelf
meestal en wordt vervolgens ongemerkt doorgestuurd naar andere

Internet en online-veiligheid - 77
computers. Andere vormen van schadelijke of vervelende software,
zoals Trojaanse paarden, wormen of spam, kunnen uw computer op
verschillende manieren infecteren, systeembronnen verbruiken of het
netwerk overbelasten.
Wat is spyware?
Spyware is een verzamelterm voor programma's die meestal zonder
medeweten van een gebruiker naar de computer worden gedownload
terwijl er verbinding is met internet. Als uw computer is geïnfecteerd
door een spyware-programma, kan het programma gegevens
bijhouden van de websites die u bezoekt, persoonlijke gegevens
verzamelen, advertenties weergeven of zelfs de configuratie van uw
computer aanpassen. Spyware verbruikt systeembronnen van de
computer; kan uw internetverbinding of uw computer vertragen en
zelfs tot gevolg hebben dat uw computer vastloopt.
Spyware wordt soms door malafide bedrijven gebruikt om bij te
houden welke sites u bezoekt op internet, zodat ze uw interesses
kunnen bepalen en op basis hiervan advertenties kunnen weergeven.
Sommige spyware gaat echter verder dan het vastleggen van
websites die u bezoekt. Deze programma's registreren
toetsaanslagen, vangen wachtwoorden af en onderscheppen andere
functies die een rol spelen bij het beveiligen van uw computer en de
daarop aanwezige gegevens.
Wat is malware?
Schadelijke software, malware genaamd, is software die ervoor is
ontworpen uw computer met opzet schade toe te brengen. Virussen,
wormen en Trojaanse paarden zijn voorbeelden van schadelijke
software. Om uw computer te helpen beschermen tegen malware,
dient u ervoor te zorgen dat uw antivirus- en anti-malwaresoftware up-
to-date is.
Opmerking
Acer garandeert dat uw computer 100% virusvrij was op het moment van
aankoop en vergoedt geen schade ten gevolge van virussen.

78 - Internet en online-veiligheid
Wat is een persoonlijke firewall?
Een persoonlijke firewall is een programma dat onbevoegde toegang
tot of vanuit een privé-netwerk voorkomt. Een firewall beschermt uw
internetverbinding tegen ongewenste verbindingen, die kunnen
proberen uw computer te bedienen om zo virussen of schadelijke
programma’s te installeren of te verspreiden. Programma’s die
proberen informatie op te halen zonder uw toestemming, worden
opgespoord en de firewall zal een waarschuwing geven. U kunt dan
beslissen of u de verbinding accepteert. Als u verbinding wilt maken
met een programma dat u op dat moment gebruikt, accepteert u
normaal gesproken de verbinding (bijvoorbeeld een spel dat
verbinding maakt met een multi-player server of een encyclopedie
waarvan de inhoud wordt bijgewerkt).
Hoe kan ik mijn computer beveiligen?
De preventie van computermisdrijven kan eenvoudig zijn - met een
beetje technische informatie en gezond verstand kunt u een groot
aantal aanvallen voorkomen. Over het algemeen proberen online
criminelen zo snel en makkelijk mogelijk geld te 'verdienen'. Hoe
moeilijker u dit werk maakt, hoe waarschijnlijker het is dat ze u met
rust laten en een makkelijker slachtoffer gaan zoeken. De
onderstaande tips bieden basisinformatie over hoe u online fraude
kunt voorkomen.
Houd uw computer actueel door altijd de meest recente patches en
updates te installeren.
Een van de beste manieren om aanvallen te voorkomen, is patches
en andere softwareverbeteringen op uw computer te installeren zodra
ze beschikbaar zijn. Door uw computer regelmatig te updaten
voorkomt u dat aanvallers softwarefouten (kwetsbare punten)
misbruiken om in uw systeem in te breken.
Door uw computer up-to-date te houden beschermt u deze niet alleen
tegen alle aanvallen maar maakt u het bovendien hackers veel
moeilijker om toegang te krijgen tot uw systeem, blokkeert u compleet
vele basisaanvallen en automatische aanvallen, en zorgt u mogelijk
voor voldoende ontmoediging van een niet zo enthousiaste aanvaller
zodat deze een meer kwetsbare computer gaat zoeken.

Internet en online-veiligheid - 79
Meer recente versies van Microsoft Windows en andere populaire
software kunnen worden geconfigureerd voor automatisch
downloaden en toepassen van updates, zodat u niet kunt vergeten te
controleren of er nieuwe updates beschikbaar zijn. Gebruik deze
automatische updatefuncties van uw software. Dit is een doeltreffende
eerste stap in het beveiligen van uw online aanwezigheid op het
internet.
Bescherm uw computer met beveiligingssoftware
Voor basisbeveiliging op het internet hebt u verschillende typen
beveiligingssoftware nodig. De voornaamste beveiligingsprogramma's
zijn een firewall en een antivirusprogramma. Een firewall is doorgaans
het eerste beveiligingsniveau van uw computer. Deze bepaalt wie en
wat online met uw computer mag communiceren. Beschouw de
firewall als een soort 'politieagent' voor het bewaken van alle
gegevens die via het internet van en naar uw computer worden
verzonden. Communicatie die de firewall als veilig beschouwt, mag
plaatsvinden. Gevaarlijk verkeer, zoals een aanval, wordt geblokkeerd
voordat het uw computer bereikt.
Deze software beschermt uw computer tegen virussen, wormen,
Trojaanse paarden en andere typen van schadelijke programma's.
Configureer uw antivirus- en antispywaresoftware voor automatisch
updaten zodat dit wordt uitgevoerd elke keer dat u verbinding maakt
met het internet. Configureer uw antivirus- en antispywaresoftware
voor automatisch updaten zodat dit wordt uitgevoerd elke keer dat u
verbinding maakt met het internet.
Geïntegreerde beveiligingssuites zoals McAfee Internet Security Suite
combineren een firewall, antivirussoftware en antispywaresoftware
met andere functies zoals antispam en ouderlijk toezicht. Dergelijke
suites zijn populair geworden omdat ze alle beveiligingssoftware voor
online bescherming in één pakket bieden. Veel mensen vinden een
uitvoerig beveiligingspakket een aantrekkelijk alternatief voor het
installeren, configureren en updaten van diverse andere
beveiligingssoftware.
Een complete versie van McAfee Internet Security Suite is al op uw
Acer-systeem geïnstalleerd. Het bevat een gratis proefabonnement
voor beveiligingsupdates. Zorg dat u het Activeert!

80 - Internet en online-veiligheid
Wachtwoorden zijn tegenwoordig onlosmakelijk verbonden met
internetgebruik
We gebruiken ze voor allerhande toepassingen, van het bestellen van
bloemen en online bankieren tot het aanmelden bij de website van
onze favoriete luchtvaartmaatschappij om te controleren hoeveel
kilometers we hebben verdiend. De onderstaande tips kunnen u
helpen uw internetgebruik veiliger te maken:
• Het kiezen van een wachtwoord dat niet eenvoudig te raden is, is de
eerste stap in het toepassen van veilige wachtwoorden en zorgen
dat ze niet in verkeerde handen vallen. Sterke wachtwoorden
bestaan uit acht tekens of meer, en zijn een combinatie van letters,
cijfers en symbolen (zoals # $ % ! ?). Het is niet aan te raden de
volgende informatie als wachtwoord te gebruiken: uw
aanmeldingsnaam, informatie die is gebaseerd op persoonlijke
gegevens zoals uw achternaam, en woorden die in het
woordenboek staan, gebruik vooral niet 'wachtwoord'. Kies extra
sterke, unieke wachtwoorden voor het beveiligen van activiteiten
zoals online bankieren.
• Bewaar uw wachtwoorden op een veilige plaats en gebruik bij
voorkeur niet hetzelfde wachtwoord voor al uw online services.
• Wijzig uw wachtwoorden regelmatig, ten minste iedere 90 dagen.
Op die manier beperkt u de schade die kan worden veroorzaakt
door een persoon die al toegang heeft verkregen tot uw account. Als
u verdachte activiteiten via een van uw online accounts vaststelt, is
het wijzigen van uw wachtwoord een van de eerste maatregelen die
u kunt nemen.
Bescherm uw persoonlijke gegevens
Ga voorzichtig te werk bij het online meedelen van persoonlijke
gegevens zoals uw naam, adres thuis, telefoonnummer en
emailadres. Voor een optimaal gebruik van vele online services moet
u wellicht persoonlijke gegevens invoeren voor facturering en
transport van de gekochte goederen. Aangezien het niet invoeren van
persoonlijke gegevens zelden kan worden voorkomen, geven we
hieronder enkele tips voor het veilig online meedelen van persoonlijke
gegevens:
• Let op voor valse e-mailberichten. Frauduleuze berichten
bevatten vaak spelfouten, grammaticale fouten, vreemde

Internet en online-veiligheid - 81
uitdrukkingen, websiteadressen met ongewone extensies,
websiteadressen die volledig uit getallen bestaan in plaats van
woorden, en alle andere dingen die niet normaal zijn.
Phishingberichten vertellen u vaak dat u snel moet handelen om uw
account open te houden, uw beveiliging moet updaten of
onmiddellijk gegevens moet invoeren, anders gebeuren er nare
dingen. Trap er niet in!
• Klik niet op een koppeling in een e-mail, tenzij u specifiek hebt
gevraagd dat deze e-mail naar u wordt verzonden. Als u een e-mail
ontvangt waarin u wordt gevraagd op een koppeling te klikken om
een actie uit te voeren, zoals uw wachtwoord resetten, en u hebt
niet gevraagd om uw wachtwoord te resetten, typ dan het webadres
zelf in uw browser.
• Reageer niet op e-mailberichten die om persoonlijke gegevens
vragen. Legale bedrijven gebruiken geen e-mailberichten om u om
persoonlijke gegevens te vragen. Als u twijfelt, neemt u telefonisch
contact op met het bedrijf of typt u het webadres van het bedrijf in
het adresveld van uw webbrowser. Klik niet op koppelingen in deze
berichten. Deze brengen u mogelijk naar frauduleuze, valse
websites.
• Bezoek geen frauduleuze websites die worden gebruikt om
persoonlijke gegevens te stelen. Als u een website wilt bezoeken,
typt u het adres (de URL) rechtstreeks in het adresveld van de
webbrowser in plaats van een koppeling in een e-mail of
expresbericht (IM) te volgen. Oplichters creëren vaak koppelingen
die heel overtuigend kunnen zijn.
Winkelsites, banksites en andere websites met vertrouwelijke
gegevens hebben normaal gesproken een 'S' na de letters 'http'
(bijvoorbeeld https://www.uwbank.nl in plaats van http://
www.uwbank.nl). Deze 'S' geeft een veilige verbinding aan en
verschijnt wanneer u naar een zone gaat waar u uw
aanmeldingsgegevens of andere vertrouwelijke gegevens moet
invoeren. Wanneer een veilige verbinding tot stand is gebracht,
verschijnt ook een klein hangslot boven of onder aan de
webbrowser (doorgaans in de rechterhoek).
• Lees het privacybeleid op websites en in software. Het is
belangrijk dat u voordat u persoonlijke gegevens meedeelt, begrijpt
hoe een organisatie deze gegevens kan verzamelen en gebruiken.

82 - Internet en online-veiligheid
• Geef uw e-mailadres niet aan iedereen. Spammers en phishers
verzenden soms miljoenen berichten naar bestaande en
onbestaande e-mailadressen in de hoop een potentieel slachtoffer
te vinden. Als u op deze berichten reageert of zelfs alleen maar
afbeeldingen downloadt, wordt u automatisch aan hun lijsten
toegevoegd, zodat u in de toekomst nog meer van deze berichten
zult ontvangen. Wees ook voorzichtig bij het online opgeven van uw
e-mailadres in nieuwsgroepen, blogs of online gemeenschappen.
Online aanbiedingen die te mooi lijken om waar te zijn, zijn dat
doorgaans ook
Het oude spreekwoord "Gratis bestaat niet", geldt ook vandaag nog.
Zogenaamd 'gratis' software zoals schermbeveiligers en smileys,
geheime investeringstips die enorme winsten beloven en loterijen die
u ongelooflijk maar waar hebt gewonnen zonder deel te nemen, zijn
verleidelijke beloningen die door bedrijven worden gebruikt om uw
interesse op te wekken.
U betaalt weliswaar niet rechtstreeks met geld voor deze gratis
software of service, maar de software of service die u hebt besteld,
bevat mogelijk reclamesoftware ('adware'), die uw gedrag registreert
en ongewenste advertenties weergeeft. Mogelijk moet u persoonlijke
gegevens invoeren of iets anders kopen om de 'gewonnen' prijs te
claimen. Als een aanbieding te mooi lijkt om waar te zijn, vraag dan
de mening van een collega, lees de kleine lettertjes, of nog beter,
negeer simpelweg het hele bericht.
Controleer regelmatig uw bank- en creditcardafschriften
De gevolgen van identiteitsdiefstal en online misdrijven kunnen
aanzienlijk worden beperkt als u de frauduleuze activiteit ontdekt korte
tijd nadat uw gegevens zijn gestolen of de eerste keer dat de gestolen
gegevens worden gebruikt. Een van de eenvoudigste manieren om
diefstal van gegevens vast te stellen, is het maandoverzicht dat u van
uw bank of creditcardleverancier ontvangt, te controleren op
abnormale activiteit.
Talrijke banken en services gebruiken bovendien
fraudepreventiesystemen die abnormaal koopgedrag registreren (als
u bijvoorbeeld in Amsterdam woont maar plotseling koelkasten begint
te kopen in Budapest). Mogelijk wordt u in dat geval gebeld en
gevraagd de aankoop te bevestigen. Onderschat het belang van deze

Internet en online-veiligheid - 83
gesprekken niet. Ze geven aan dat mogelijk uw persoonlijke
gegevens zijn gestolen en u maatregelen moet nemen.
Bescherm uw computer met Windows-beveiligingsvoorzieningen
Windows biedt verschillende beveiligingstoepassingen.
[Windows Updates] (Windows-updates)
Als u een actieve internetverbinding hebt, kan Windows zoeken naar
belangrijke updates voor uw computer en deze automatisch
installeren. Deze updates bestaan uit security patches en programma-
updates die het werken met uw computer verbeteren en uw computer
beschermen tegen nieuwe virussen en aanvallen.
Hoe weet ik dat mijn computer kwetsbaar is?
Als in het [Action Center] (Actiecentrum) een waarschuwing wordt
weergegeven, uw computer niet goed werkt of onverwachts vastloopt,
of sommige programma's niet goed functioneren, is uw computer
mogelijk geïnfecteerd door schadelijke software. Maar dat betekent
niet dat elk probleem in de computer wordt veroorzaakt door een
virus! Als u denkt dat uw computer geïnfecteerd is, moet u direct uw
antivirus- en antispyware-software bijwerken (tenzij u dat zeer recent
hebt gedaan).
v2
-
 1
1
-
 2
2
-
 3
3
-
 4
4
-
 5
5
-
 6
6
-
 7
7
-
 8
8
-
 9
9
-
 10
10
-
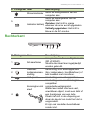 11
11
-
 12
12
-
 13
13
-
 14
14
-
 15
15
-
 16
16
-
 17
17
-
 18
18
-
 19
19
-
 20
20
-
 21
21
-
 22
22
-
 23
23
-
 24
24
-
 25
25
-
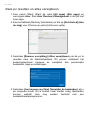 26
26
-
 27
27
-
 28
28
-
 29
29
-
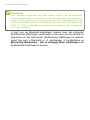 30
30
-
 31
31
-
 32
32
-
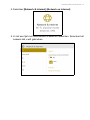 33
33
-
 34
34
-
 35
35
-
 36
36
-
 37
37
-
 38
38
-
 39
39
-
 40
40
-
 41
41
-
 42
42
-
 43
43
-
 44
44
-
 45
45
-
 46
46
-
 47
47
-
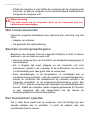 48
48
-
 49
49
-
 50
50
-
 51
51
-
 52
52
-
 53
53
-
 54
54
-
 55
55
-
 56
56
-
 57
57
-
 58
58
-
 59
59
-
 60
60
-
 61
61
-
 62
62
-
 63
63
-
 64
64
-
 65
65
-
 66
66
-
 67
67
-
 68
68
-
 69
69
-
 70
70
-
 71
71
-
 72
72
-
 73
73
-
 74
74
-
 75
75
-
 76
76
-
 77
77
-
 78
78
-
 79
79
-
 80
80
-
 81
81
-
 82
82
-
 83
83