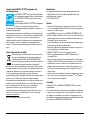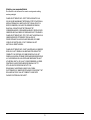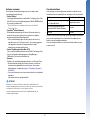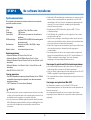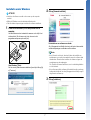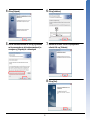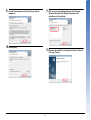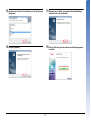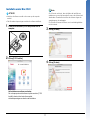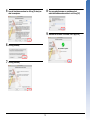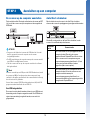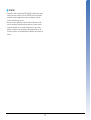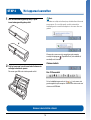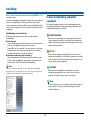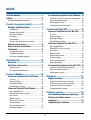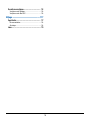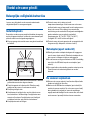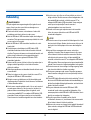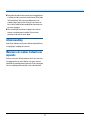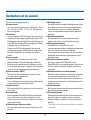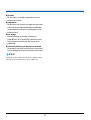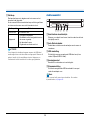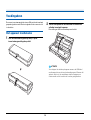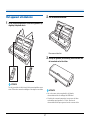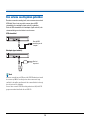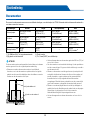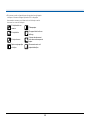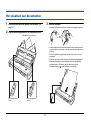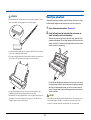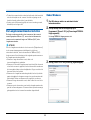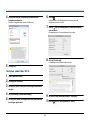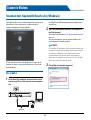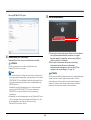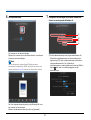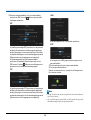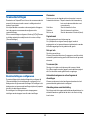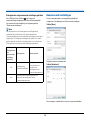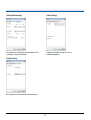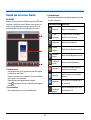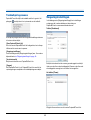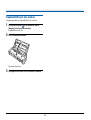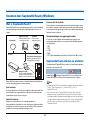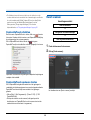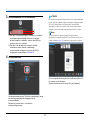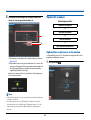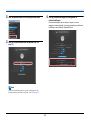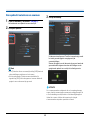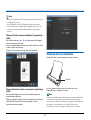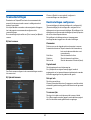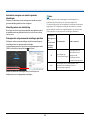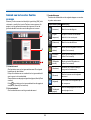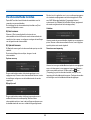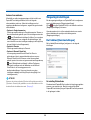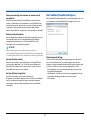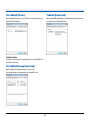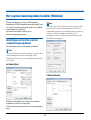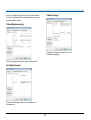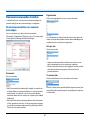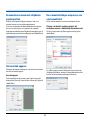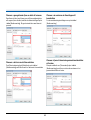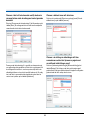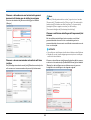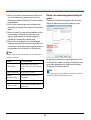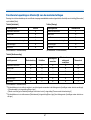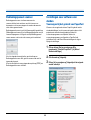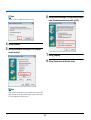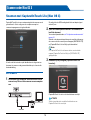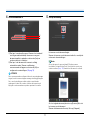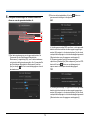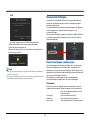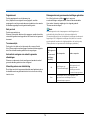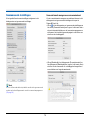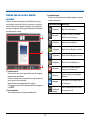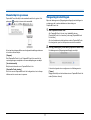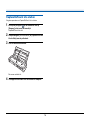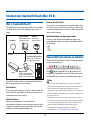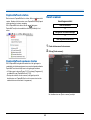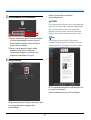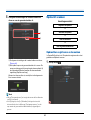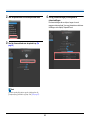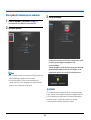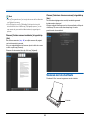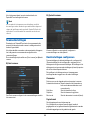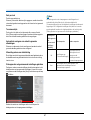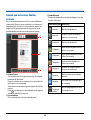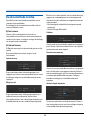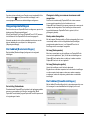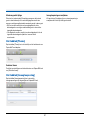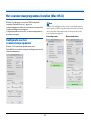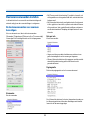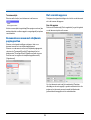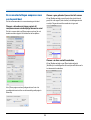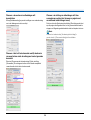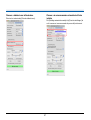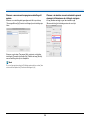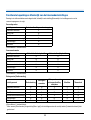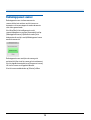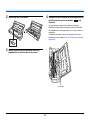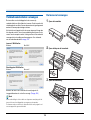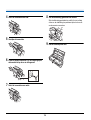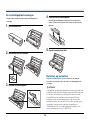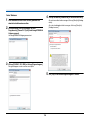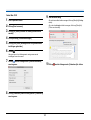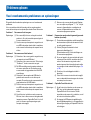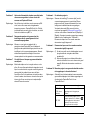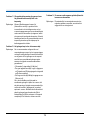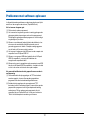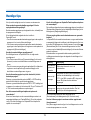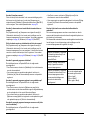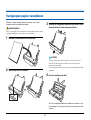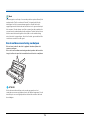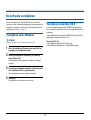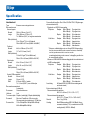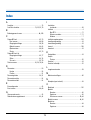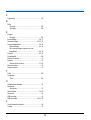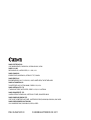Gebruikershandleiding
• Lees a.u.b. eerst deze handleiding voordat u de scanner gaat gebruiken.
• Bewaar deze handleiding na het lezen goed om eventueel in de toekomst te
kunnen raadplegen.

2
Internationaal ENERGY STAR
®
programma voor
kantoorapparatuur
Als ENERGY STAR
®
Partner heeft Canon Electronics
Inc. bepaald dat dit apparaat voldoet aan de richtlijnen
van het ENERGY STAR
®
Program inzake zuinig
energieverbruik.
Het International ENERGY STAR
®
Office Equipment
Program is een internationaal programma ter
bevordering van energiebesparing bij het gebruik van computers en
andere kantoorapparatuur.
Het programma ondersteunt de ontwikkeling en de verspreiding van
producten met functies die het stroomverbruik op doeltreffende wijze
verminderen. Het is een open systeem waaraan ondernemers
vrijwillig kunnen deelnemen. Doelproducten zijn kantoorapparatuur,
zoals computers, monitors, faxapparaten, kopieerapparaten en
scanners. De deelnemende landen gebruiken uniforme normen en
logo's.
Alleen Europese Unie (en EEA).
Dit symbool geeft aan dat dit product niet samen met het
normale huishoudelijke afval mag worden weggegooid,
zoals bepaald door WEEE-richtlijn 2002/96/EG en de
nationale wetgeving. Het product moet worden ingeleverd
bij een daartoe bestemd inzamelpunt, bijvoorbeeld
wanneer u een nieuw soortgelijk product aanschaft, of bij een daartoe
bevoegd inzamelpunt voor het recyclen van afgedankte elektrische en
elektronische apparatuur. Een verkeerde verwerking van dit soort
afval kan negatieve gevolgen hebben voor het milieu en de
gezondheid als gevolg van mogelijk schadelijke stoffen die doorgaans
in elektrische en elektronische apparatuur worden toegepast.
Bovendien draagt uw medewerking aan een juiste verwerking van dit
product bij aan een effectief gebruik van natuurlijke bronnen. Neem
voor meer informatie over het inleveren van uw afgedankte
apparatuur ten behoeve van recycling contact op met de
desbetreffende gemeentelijke instanties. Meer informatie over het
retourneren en recyclen van WEEE-producten kunt u vinden op
www.canon-europe.com
.
(EEA: Noorwegen, IJsland en Liechtenstein)
Modelnamen
De volgende modelnummers kunnen worden genoemd in de
veiligheidsvoorschriften voor de diverse gebieden waar deze
documentscanner te koop is.
P-215: Model M111131
Merken
• Canon en het Canon-logo zijn geregistreerde merken van Canon
Inc. in de Verenigde Staten en kunnen ook merken of geregistreerde
merken zijn in andere landen.
• imageFORMULA is een merk van CANON ELECTRONICS INC.
• Microsoft, Windows, Windows Vista, PowerPoint en SharePoint zijn
geregistreerde merken of merken van Microsoft Corporation in de
Verenigde Staten en andere landen.
• Schermafbeelding(en) van Microsoft producten gereproduceerd met
toestemming van de Microsoft Corporation.
• Macintosh en Mac OS zijn gedeponeerde merken van Apple Inc. in
de Verenigde Staten en andere landen.
• ENERGY STAR
®
is een in de V.S. geregistreerd merk.
• ISIS is een gedeponeerd merk van EMC Corporation in de
Verenigde Staten.
• Google en Google documenten zijn handelsmerken van Google Inc.
• Copyright © 1995-2011 Nuance Communications, Inc. Alle rechten
voorbehouden. Nuance en PaperPort zijn handelsmerken en/of
gedeponeerde handelsmerken van Nuance Communications, Inc.
en/of haar dochterondernemingen in de Verenigde Staten en/of
andere landen.
• Andere producten en bedrijfsnamen hierin vermeld kunnen merken
zijn van de respectieve eigenaren. De symbolen
TM
en
®
worden
echter in dit document niet gebruikt.
Copyright
Copyright 2011 door CANON ELECTRONICS INC. Alle rechten
voorbehouden.
Niets uit deze publicatie mag worden verveelvoudigd of overgebracht
in enige vorm of op enige manier, hetzij elektronisch of mechanisch,
met inbegrip van fotokopiëren en opnames, of opgeslagen in een
geautomatiseerd gegevensbestand zonder voorafgaande schriftelijke
toestemming van CANON ELECTRONICS INC.

3
Afwijzing van aansprakelijkheid
De informatie in dit document kan zonder voorafgaande melding
worden gewijzigd.
CANON ELECTRONICS INC. GEEFT GEEN GARANTIE VAN
WELKE AARD DAN OOK MET BETREKKING TOT DIT MATERIAAL,
NOCH UITDRUKKELIJK NOCH IMPLICIET, BEHALVE WAT IN
DEZE IS VOORZIEN, INCLUSIEF EN ZONDER BEPERKING,
DAARVAN, GARANTIES MET BETREKKING TOT
VERKOOPBAARHEID, VERHANDELBAARHEID, GESCHIKTHEID
VOOR EEN BEPAALD DOEL OF GEBRUIK OF NIET SCHENDEN.
CANON ELECTRONICS INC. STELT ZICH NIET AANSPRAKELIJK
VOOR ENIGE RECHTSTREEKSE, TOEVALLIGE OF
GEVOLGSCHADE VAN WELKE AARD DAN OOK, OF VOOR
VERLIES OF KOSTEN DIE UIT HET GEBRUIK VAN DIT
MATERIAAL VOORTVLOEIEN.
CANON ELECTRONICS INC. IS NIET AANSPRAKELIJK VOOR DE
OPSLAG EN HET GEBRUIK VAN DOCUMENTEN DIE MET DIT
PRODUCT ZIJN GESCAND, OF VOOR DE OPSLAG EN HET
GEBRUIK VAN RESULTERENDE GESCANDE BEELDGEGEVENS.
ALS U DE ORIGINELEN VAN GESCANDE DOCUMENTEN WILT
AFVOEREN, BENT U, DE KLANT, VERANTWOORDELIJK VOOR
CONTROLE VAN DE GESCANDE BEELDEN OM VAST TE
STELLEN DAT DE GEGEVENS INTACT ZIJN.
DE MAXIMALE AANSPRAKELIJKHEID VAN CANON
ELECTRONICS INC. ONDER DEZE GARANTIE IS BEPERKT TOT
DE AANSCHAFPRIJS VAN HET PRODUCT WAAR DEZE
GARANTIE BETREKKING OP HEEFT.

4
Installatiehandleiding
STAP 1 De accessoires controleren
Als er onderdelen uit onderstaande lijst ontbreken of beschadigd zijn, neem dan contact op met uw plaatselijke erkende Canon-leverancier of -
servicevertegenwoordiger.
USB-kabel
De meegeleverde USB-kabel is speciaal voor deze scanner
ontworpen. Gebruik hem niet met andere apparaten.
Als u deze scanner op een computer aansluit met een andere USB-
kabel dan de meegeleverde, wordt een goede werking niet
gegarandeerd. Gebruik altijd de meegeleverde kabel.
Inhoud van de installatie-cd
Installeer de volgende software die noodzakelijk is om de scanner te
kunnen gebruiken vanaf de meegeleverde installatieschijf.
• CaptureOnTouch
Dit is een speciaal scanhulpprogramma voor dit product.
• Scannerstuurprogramma
Dit is het scannerstuurprogramma voor dit product.
Scanner USB-stroomkabel
Referentiegids Installatieschijf
(DVD-ROM)
USB-kabel
USB 3.0 type A/USB 2.0 Micro B
(lengte: 1,8 m)
Garantiekaart
(Alleen V.S. en Canada)
• Onderdelen in deze handleiding kunnen zonder voorafgaand bericht worden gewijzigd.
• Bewaar de verpakking van het apparaat voor als u het apparaat wilt opslaan of vervoeren.
• De vorm van de netsnoerstekker verschilt van land tot land.
Lees dit eerst a.u.b.

5
Software van derden
De volgende softwaretoepassingen zijn ook te vinden op de
meegeleverde installatieschijf.
• Presto! BizCard
Visitekaartjesbeheersoftware van NewSoft Technology Corp. Voor
Mac OS X voert u het installatieprogramma (BizCard/BCRInstaller)
uit vanaf de installatieschijf.
* Presto! BizCard is een gedeponeerd merk van NewSoft
Technology Corp.
• PaperPort
®
(alleen Windows)
Bestandsbeheertoepassing van Nuance Communications Inc.
waarmee het opslaan, organiseren en ophalen van digitale
documenten gemakkelijk wordt gemaakt.
– Wilt u ondersteuning krijgen voor dit product, dan dient u te
upgraden naar een Professional-versie. Voor nadere gegevens
over upgraden, bezoekt u de volgende website: http://
www.nuance.com/partneroffer/canon
• Presto! PageManager (alleen Mac OS X)
Foto- en documentbeheersoftware van NewSoft Technology Corp.
Voer het volgende installatieprogramma (PageManager/
PM8Installer) uit vanaf de installatieschijf.
• Evernote
Software voor multi-platformgegevensbeheer van Evernote Corp.
– De bestanden die nodig zijn om deze software te installeren,
moeten worden gedownload van het internet. Voor nadere
bijzonderheden, raadpleegt u pagina 7 (Windows) of pagina 11
(Mac OS X).
– Voor meer informatie over deze software bezoekt u het volgende
webadres:
http://www.evernote.com/about/intl/nl/
ATTENTIE
Wanneer u scant met software van derden, gebruik dan het
scannerstuurprogramma van deze scanner om scanvoorwaarden te
configureren. Informatie over het openen van het
scannerstuurprogramma vindt u in de handleidingen bij de
softwaretoepassingen.
Clouddienstsoftware
Voor sommige van de meegeleverde software van derden is een
clouddienstaccount noodzakelijk voor sommige of alle functionaliteit.
Wanneer u een account aanvraagt, wordt u gevraagd om akkoord te
gaan met de voorwaarden. Voor nadere details raadpleegt u de
website van uw clouddienstaanbieder.
Voor eenvoudige installatie van de bovenstaande software is geen
account vereist.
Software Gebruikte clouddienst
Google documenten-invoegtoepassing
voor CaptureOnTouch
Google documenten
Evernote-invoegtoepassing voor
CaptureOnTouch (alleen Windows)
Evernote
Evernote Evernote

6
STAP 2 De software installeren
Systeemvereisten
De volgende systeemvereisten worden aanbevolen voor optimale
prestaties van deze scanner.
Computer
CPU: Intel Core 2 Duo 1,66 GHz of sneller
Geheugen: 1 GB of meer
Harde schijf: 3 GB of meer vrije ruimte om alle software te
installeren
USB-aansluiting: Hi-Speed USB 2.0 (USB 3.0-busvoeding wordt
ook ondersteund)
Beeldscherm: Resolutie van 1024 x 768 (XGA) of hoger
aanbevolen.
Optisch station: In staat dvd-schijven te lezen.
Besturingssysteem
• Microsoft Windows XP Service Pack 3 of later
• Microsoft Windows XP x64 Edition Service Pack 2 of later
• Microsoft Windows Vista met Service Pack 2 of later (32-bits- en 64-
bitsedities)
• Microsoft Windows 7 met Service Pack 1 of later (32-bits- en 64-
bitsedities)
• Mac OS X 10.5.8, 10.6.8, 10.7
Overige apparatuur
• Een ISIS-compatibele toepassing (alleen Windows) of een TWAIN-
compatibele toepassing die compatibel is met de bovenstaande
besturingssystemen.
• .NET Framework 3.5 of later (alleen Windows)
ATTENTIE
• Als u de specificaties van uw computersysteem niet kent, neem dan
contact op met de winkel waar u de computer gekocht hebt of met
de fabrikant van de computer voor nadere informatie.
• Als u de scanner met Windows gebruikt, gebruik dan het nieuwste
USB 2.0-stuurprogramma dat Microsoft ter beschikking heeft. Voor
meer informatie raadpleegt u uw plaatselijke erkende Canon-
leverancier.
• Gebruik de USB-aansluiting die standaard op uw computer zit. Wij
kunnen echter normaal gebruik niet garanderen voor alle USB-
aansluitingen, zelfs niet als deze standaard zijn ingebouwd in de
computer. Voor meer informatie raadpleegt u uw plaatselijke
erkende Canon-leverancier.
• Bij gebruik van USB Full-Speed (is gelijk aan USB 1.1) is de
scansnelheid lager.
• De USB-kabel die u gebruikt, moet de origineel met de scanner
meegeleverde kabel zijn.
• Als processor, geheugen, aansluiting of andere specificaties niet
voldoen aan de installatievereisten, dan kan de scansnelheid daar
zeer onder lijden en overdracht kan lang duren.
• Zelfs als de computer aan de aanbevolen specificaties voldoet, kan
de scansnelheid variëren, afhankelijk van de opgegeven
scaninstellingen.
• De stuurprogramma's die met de scanner worden meegeleverd
werken niet noodzakelijkerwijs met alle ISIS- (alleen Windows) of
TWAIN-compatibele toepassingen. Voor meer informatie
raadpleegt u uw toepassingssoftwareleverancier.
Voorzorgen bij gebruik met 64-bits-besturingssystemen
• Het scannerstuurprogramma dat bij dit product is meegeleverd,
ondersteunt alleen scannen met 32-bits-toepassingen.
• Zelfs met 32-bits-toepassingen wordt de werking van niet alle ISIS/
TWAIN-compatibele toepassingen gegarandeerd.
• De scansnelheid kan variëren, afhankelijk van de specificaties van
uw computer.
Voorzorgen voor gebruik met Mac OS X
Op Macintosh-computers met een PowerPC-CPU kan het
scannerstuurprogramma voor dit product niet worden gebruikt in de
klassieke omgeving.
Het stuurprogramma werkt niet correct wanneer de klassieke
omgeving is gestart. Gebruik de scanner dus zonder de klassieke
omgeving.

7
Installatie onder Windows
ATTENTIE
• Installeer de software voordat u de scanner op de computer
aansluit.
• Meld u bij Windows aan als administrator/beheerder.
• Sluit alle andere toepassingen voordat u de software installeert.
1
Plaats de installatieschijf in het schijfstation van de
computer.
Het installatiemenu start automatisch wanneer u de schijf in het
station plaatst. (Als het menu niet start, dan voert u het
programma setup.exe op de schijf uit.)
Voor Windows 7/Vista
Als het venster [Gebruikersaccountbeheer] verschijnt, klik op [Ja]
of [Toestaan].
2
Klik op [Normale installatie].
Het installeren van software van derden
Als u [Aangepaste installatie] selecteert, dan kunt u kiezen welke
softwaretoepassingen van derden u wilt installeren.
Wenk
• Als u Evernote selecteert, dan start tijdens de installatie uw
webbrowser en verschijnt een website waar u de software kunt
downloaden. Download en installeer de software volgens de
aanwijzingen op de webpagina.
Om Evernote te kunnen installeren, moet u verbinding hebben
met het internet.
• Als u alleen specifieke software wilt herinstalleren die u onlangs
hebt gede-installeerd, kies dan [Aangepaste installatie] en geef
de gewenste software op.
3
Klik op [Installeren].

8
4
Klik op [Volgende].
5
Lees de licentieovereenkomst en klik op [Ik ga akkoord
met de voorwaarden van de licentieovereenkomst] en
vervolgens op [Volgende] als u akkoord gaat.
6
Klik op [Installeren].
7
Wanneer de installatie van het stuurprogramma is
voltooid, klikt u op [Voltooien].
8
Klik op [Next].

9
9
Lees de overeenkomst en klik op [Yes] om deze te
accepteren.
10
Klik op [Next].
11
Geef op of u de invoegtoepassingen voor Evernote,
Microsoft SharePoint en Google documenten wilt
installeren en klik op [Next].
12
Wanneer de installatie van CaptureOnTouch is voltooid,
klikt u op [Finish].

10
13
Selecteer de taal die u wilt installeren en klik op de knop
[Volgende].
14
Klik op [Volgende].
15
Wanneer de installatie van de gebruikershandleiding is
voltooid, klikt u op [Voltooien].
16
Klik op [Afsluiten] om het software-installatieprogramma
te sluiten.

11
Installatie onder Mac OS X
ATTENTIE
• Installeer de software voordat u de scanner op de computer
aansluit.
• Sluit alle andere toepassingen voordat u de software installeert.
1
Plaats de installatieschijf in het schijfstation van de
computer.
2
Klik op [P-215 Installer].
Het installeren van software van derden
Als u de map opent met de software in plaats van dat u [P-125
Installer] selecteert, dan kunt u kiezen welke
softwaretoepassingen van derden u wilt installeren.
Wenk
Als u Evernote selecteert, dan start tijdens de installatie uw
webbrowser en verschijnt een website waar u de software kunt
downloaden. Download en installeer de software volgens de
aanwijzingen op de webpagina.
Om Evernote te kunnen installeren, moet u verbinding hebben
met het internet.
3
Klik op [Ga door].
4
Klik op [Ga door].

12
5
Lees de licentieovereenkomst en klik op [Ga door] om
deze te accepteren.
6
Klik op [Akkoord].
7
Klik op [Installeer].
8
Voer een gebruikersnaam en wachtwoord met
administrator/beheerdersrechten in en klik op [OK].
9
Wanneer de installatie is voltooid, klikt u op [Sluit].

13
STAP 3 Aansluiten op een computer
De scanner op de computer aansluiten
Zet de schakelaar Auto Start op de achterkant van de scanner op OFF
(uit) en sluit de scanner aan op de computer met de meegeleverde
USB-kabel.
ATTENTIE
• Zorg ervoor dat tijdens het scannen de USB-kabel niet los raakt
terwijl er gegevens tussen de computer en de scanner
overgedragen worden.
• De USB-aansluiting op de computer waarop u de scanner aansluit,
moet 500 mA voeding kunnen leveren.
• Sluit de scanner niet aan op de computer voordat u de software
hebt geïnstalleerd.
Wenk
Wanneer u aansluit op een USB-poort die USB 3.0 ondersteunt, werkt
de scanner op 900 mA voeding en kan dan scannen met hoge
snelheid. In dergelijke gevallen wordt de scansnelheid niet verhoogt
door het netsnoer te gebruiken.
Hoewel deze scanner USB 3.0-voeding ondersteunt, blijft de USB-
gegevensoverdrachtsnelheid die van USB 2.0.
Een USB-hub gebruiken
De scanner kan niet gebruikt worden als deze via een USB-hub met
busvoeding aan de computer aangesloten wordt. Een USB-hub met
eigen stroomvoorziening kan gebruikt worden, maar werkt niet
gegarandeerd.
Auto-Start schakelaar
Op de achterkant van de scanner is de Auto-Start schakelaar,
waarmee de scanner als opslagapparaat geconfigureerd kan worden.
Afhankelijk van de positie van de Auto-Start schakelaar, kan de
scanner of verschillende wijze functioneren.
Schakelaar-
positie
Scannerfunctie
ON
De scanner wordt als een opslagapparaat door de
computer herkend. Door de in de scanner
gepreïnstalleerde CaptureOnTouch Lite te starten
kunt u scannen met een computer waar geen
scannerstuurprogramma geïnstalleerd is. (U kunt
echter geen gescande beelden of andere
gegevens op de scanner opslaan.)
OFF
De scanner wordt als een scanapparaat door de
computer herkend. U kunt de scanner aan een
computer aansluiten waarop het
scannerstuurprogramma geïnstalleerd is en
scannen door middel van een toepassing, zoals de
meegeleverde CaptureOnTouch.

14
ATTENTIE
• Zet de Auto-Start schakelaar op ON of op OFF voordat u de scanner
aansluit aan een computer. Als u de ON/OFF positie omschakelt
nadat de scanner aangesloten is aan een computer, werkt de
scanner misschien niet correct.
• Als u de scanner gebruikt met de Auto-Start schakelaar op ON,
moet de computer gestart worden voordat u de scanner aan de
computer aansluit. Als de scanner aangesloten is aan een niet
gestarte computer en de invoerlade is geopend worden om de
scanner te starten, is het mogelijk dat de computer niet in staat is te
starten.

15
STAP 4 Het apparaat aanzetten
1
Licht de invoerlade enigszins op terwijl u op de
invoerladevergrendelingsknop drukt.
2
Trek het voorpaneel van de invoerlade uit alvorens de
volledige invoerlade te openen.
De scanner gaat AAN en de startknop wordt verlicht.
Wenk
In Windows verschijnt een ballonnetje op de taakbalk zoals hieronder
weergegeven. Als u een tijdje wacht, wordt de automatische
herkenning van de scanner beëindigd en is de scanner klaar voor
gebruik.
Ð
Wanneer de scanner correct is aangesloten op de computer,
verschijnt het pictogram (CaptureOnTouch) in de taakbalk (of
menubalk) zoals hieronder.
Windows-taakbalk
Mac OS X-menubalk
Als het taakbalkpictogram eruit ziet als ( ), is de scanner niet
goed aangesloten op de computer. Controleer de status van de aan/
uittoets en de USB-kabel.
Hiermee is de installatie voltooid.

16
Inleiding
Dank u wel voor uw aanschaf van de Canon imageFORMULA P-215
documentscanner.
Lees deze handleidingen grondig door voordat u de scanner gebruikt,
zodat u de mogelijkheden en functies goed leert kennen en de
scanner maximaal kunt benutten. Bewaar deze handleidingen na het
lezen op een veilige plek om ze eventueel in de toekomst te kunnen
raadplegen.
Handleidingen voor de scanner
De documentatie bij deze scanner bestaat uit de volgende
handleidingen.
● Referentiegids
In deze handleiding wordt de werking van de scanner beschreven
wanneer u de ingebouwde software van de scanner,
CaptureOnTouch Lite, gebruikt. Lees deze wanneer u de scanner
gebruikt wanneer u het scannerstuurprogramma en de andere
meegeleverde software niet hebt geïnstalleerd.
● Gebruikershandleiding (deze handleiding)
Deze handleiding bevat volledige uitleg voor het gebruik van de
scanner. Deze handleiding is opgeslagen op de meegeleverde
installatieschijf als PDF (elektronische handleiding).
Wenk
Wanneer u Windows gebruikt, wordt de gebruikershandleiding
geregistreerd op de volgende locatie in het startmenu, nadat u de
software op de installatieschijf hebt geïnstalleerd.
In deze handleiding gebruikte
symbolen
De volgende symbolen worden in deze handleiding gebruikt om
procedures, beperkingen, voorzorgsmaatregelen bij bediening en
veiligheidsaanwijzingen toe te lichten.
WAARSCHUWING
Duidt op een waarschuwing voor handelingen die, indien niet
correct uitgevoerd, de dood of ernstig letsel tot gevolg kunnen
hebben. Sla altijd acht op deze waarschuwingen om de scanner
veilig te kunnen gebruiken.
LET OP
Wees voorzichtig tijdens handelingen die, indien niet correct
uitgevoerd, persoonlijk letsel of schade aan goederen tot gevolg
kunnen hebben. Sla altijd acht op deze waarschuwingen om de
scanner veilig te kunnen gebruiken.
ATTENTIE
Duidt op vereisten bij gebruik en beperkingen. Lees deze
onderdelen grondig door om de scanner correct te kunnen
bedienen en schade aan de scanner te voorkomen.
Wenk
Geeft een uitleg aan van een handeling of biedt extra uitleg van
een procedure. Het lezen van deze opmerkingen wordt ten
sterkste aanbevolen.

17
Inhoud
Installatiehandleiding.......................................................... 4
Inleiding.............................................................................. 16
In deze handleiding gebruikte symbolen.................................... 16
Voordat u de scanner gebruikt.................. 19
Belangrijke veiligheidsinstructies.............................. 19
Installatieplaats ..................................................................... 19
Netadapter (apart verkocht) .................................................. 19
De scanner verplaatsen ........................................................ 19
Behandeling .......................................................................... 20
Afvalverwerking..................................................................... 21
Wanneer u de scanner instuurt voor reparatie...................... 21
Kenmerken van de scanner ........................................ 22
Namen en functies van onderdelen ........................... 24
Voedingsbron............................................................... 26
Het apparaat inschakelen ..................................................... 26
Het apparaat uitschakelen .................................................... 27
Een externe voedingsbron gebruiken ................................... 28
Basisbediening........................................... 29
Documenten ................................................................. 29
Het plaatsen van documenten .................................... 31
Kaartjes plaatsen .................................................................. 32
De Langdocumentmodus instellen........................................ 33
Scannen in Windows .................................. 35
Scannen met CaptureOnTouch Lite (Windows)........ 35
Zo scant u ............................................................................. 35
Scannerinstellingen............................................................... 39
Omgevingsinstellingen .......................................................... 43
CaptureOnTouch Lite sluiten ................................................ 44
Scannen met CaptureOnTouch (Windows)............... 45
Wat is CaptureOnTouch?...................................................... 45
CaptureOnTouch starten en afsluiten ................................... 45
Eerst scannen ....................................................................... 46
Opdracht scannen................................................................. 48
Scannen met de starttoets .................................................... 51
Scannerinstellingen............................................................... 52
De uitvoermethode instellen.................................................. 55
Omgevingsinstellingen .......................................................... 56
Het scannerstuurprogramma instellen (Windows) ... 59
Instellingen en functies van het scannerstuurprogramma..... 59
Basisscanvoorwaarden instellen ........................................... 61
Bedieningspaneel scanner .................................................... 68
Instellingen voor software van derden................................... 68
Scannen onder Mac OS X .......................... 70
Scannen met CaptureOnTouch Lite (Mac OS X) ....... 70
Zo scant u ............................................................................. 70
Scannerinstellingen ............................................................... 73
Omgevingsinstellingen .......................................................... 77
CaptureOnTouch Lite sluiten................................................. 78
Scannen met CaptureOnTouch (Mac OS X)............... 79
Wat is CaptureOnTouch?...................................................... 79
CaptureOnTouch starten en afsluiten ................................... 79
Eerst scannen ....................................................................... 80
Opdracht scannen ................................................................. 82
Scannen met de starttoets .................................................... 85
Scannerinstellingen ............................................................... 86
De uitvoermethode instellen.................................................. 89
Omgevingsinstellingen .......................................................... 90
Het scannerstuurprogramma instellen (Mac OS X) .. 92
Configuratie van het scannerstuurprogramma ...................... 92
Basisscanvoorwaarden instellen ........................................... 93
Bedieningspaneel scanner .................................................. 100
Onderhoud ................................................ 101
Dagelijks Onderhoud ................................................. 101
De buitenkant van de scanner schoonmaken ..................... 101
De binnenkant van de scanner schoonmaken .................... 101
Het scanglas en de rollen schoonmaken ............................ 101
Verbruiksonderdelen vervangen ......................................... 103
Problemen oplossen ................................ 108
Veel voorkomende problemen en oplossingen....... 108
Problemen met software oplossen........................... 111
Handige tips................................................................ 112
Vastgelopen papier verwijderen ............................... 114

18
De software verwijderen............................................ 116
Verwijderen onder Windows ............................................... 116
Verwijderen onder Mac OS X.............................................. 116
Bijlage ...................................................... 117
Specificaties ............................................................... 117
Reserveonderdelen............................................................. 118
Afmetingen .......................................................................... 118
Index............................................................................. 119

19
Voordat u de scanner gebruikt
Belangrijke veiligheidsinstructies
Lees voor een veilig gebruik van de scanner de onderstaande
veiligheidsrichtlijnen en -voorzorgsmaatregelen.
Installatieplaats
De prestaties van deze scanner worden beïnvloed door de omgeving
waarin u het apparaat installeert. Installeer de scanner daarom op een
plaats die voldoet aan de volgende omgevingseisen.
● Zorg voor genoeg ruimte rond de scanner voor gebruik, onderhoud
en ventilatie.
● Zorg dat er voldoende ruimte aan de scannervoorkant is, omdat de
gescande documenten daar uitgevoerd worden.
● Plaats het apparaat niet in direct zonlicht. Gebruik zo nodig
gordijnen om de scanner af te schermen van zonlicht.
● Vermijd erg stoffige locaties.
● Vermijd warme of vochtige locaties, zoals in de buurt van een
kraan, waterkoker of luchtbevochtiger. Vermijd plaatsen waar
ammonia vrij kan komen. Vermijd plaatsen naast vluchtige of
ontvlambare materialen, zoals alcohol of verfverdunner.
● Vermijd plaatsen met veel trillingen.
● Plaats de scanner niet in ruimtes met snelle
temperatuursschommelingen. Als de kamer waar u de scanner
installeert koud is maar snel warm wordt, kan zich condens vormen
binnen in de scanner. Dit kan leiden tot een aanmerkelijke
verslechtering van de scankwaliteit. De volgende omstandigheden
worden aanbevolen voor een optimale scankwaliteit:
Kamertemperatuur: 10 °C tot 32,5 °C (50 °F tot 90,5 °F)
Vochtigheid: 25% tot 80% relatieve vochtigheid
● Plaats de scanner niet naast apparatuur die een magnetisch veld
kan genereren (bijv. luidsprekers, televisies of radio's).
Netadapter (apart verkocht)
● Gebruik geen andere netadapter dan degene die is opgegeven
voor de scanner (apart verkocht). Gebruik de netadapter die voor
deze scanner is ontworpen niet met een ander apparaat.
● Als u wilt scannen met hoge snelheid met een USB 2.0-verbinding
over slechts één USB-kabel, koop dan een netadapter (apart
verkocht).
● Als u vragen hebt over de netvoeding, neem dan contact op met uw
Canon-leverancier of ondersteuningsdienst voor verdere
informatie.
De scanner verplaatsen
● Wanneer u de scanner verplaatst, houd hem dan altijd met beide
handen vast zodat hij niet kan vallen.
● Maak eerst alle USB-kabels en netadapters (apart verkocht) los
voordat u de scanner verplaatst. Als u de scanner vervoert terwijl
deze onderdelen zijn aangesloten, kunnen de aansluitingen
mogelijk worden beschadigd of kan de scanner vallen, wat schade
aan de scanner of persoonlijk letsel zou kunnen veroorzaken.

20
Behandeling
WAARSCHUWING
Let op de volgende voorzorgsmaatregelen bij het gebruik van de
scanner. Houd u aan deze voorschriften om brandgevaar en
elektrische schokken te voorkomen.
● Plaats nooit alcohol, benzeen, verfverdunners of andere licht
ontvlambare materialen in de buurt van de scanner.
● Nooit de USB-kabel of USB-stroomkabel snijden, beschadigen of
veranderen. Plaats geen zware voorwerpen op de kabel, trek er niet
aan en vouw het niet excessief.
● Nooit de USB-kabel of USB-stroomkabel aansluiten als u natte
handen hebt.
● Vermijd knopen en kronkelingen in de USB-kabel of USB-
stroomkabel omdat deze kunnen leiden tot brand of elektrische
schokken. Zorg ervoor dat wanneer u de stroomkabel aansluit, u de
stekker stevig en helemaal in de stroomaansluiting steekt.
● Alleen de met de scanner geleverde USB-kabel of USB-
stroomkabel gebruiken.
● Probeer nooit de scanner uit elkaar te halen of op andere wijze te
wijzigen, omdat dit gevaarlijk is en kan leiden tot brand en
elektrische schokken.
● Gebruik geen spuitbussen met brandbare inhoud in de buurt van de
scannereenheid.
● Tijdens het reinigen van de scanner, schakel de scanner UIT en
verwijder de USB-kabel of USB-stroomkabel.
● Reinig de scanner met behulp van een licht bevochtigde, goed
uitgewrongen doek. Gebruik nooit alcohol, benzeen, verfverdunner
of andere brandbare stoffen.
● Als de scanner vreemde geluiden maakt, of als er rook, warmte of
vreemde geuren uitkomen, of als de scanner het niet doet of er
gebeuren andere vreemde dingen tijdens het gebruik, zet de
scanner dan onmiddellijk UIT en verwijder de USB-kabel of USB-
stroomkabel. Neem vervolgens contact op met uw plaatselijke
Canon-leverancier of ondersteuningsdienst voor meer informatie.
● Laat de scanner niet vallen en stel hem niet bloot aan stoten of
heftige schokken. Mocht de scanner ooit beschadigd worden, sluit
dan onmiddellijk de invoerlade, schakel de scanner UIT en
ontkoppel de USB-kabel of USB-stroomkabel. Neem vervolgens
contact op met uw plaatselijke Canon-leverancier of
ondersteuningsdienst voor meer informatie.
● Voordat u de scanner gaat verplaatsen moet u de invoerlade
sluiten, de scanner uitschakelen en de USB-kabel of USB-
stroomkabel ontkoppelen.
LET OP
● Plaats de scanner niet op een wankel of hellend oppervlak, of in de
buurt van sterke trillingen. Hierdoor kan de scanner vallen, met als
gevolg dat u letsel kunt oplopen of de scanner beschadigd kan
raken.
● Leg nooit kleine voorwerpen op de scanner, zoals nietjes,
paperclips of sieraden. Deze voorwerpen kunnen in de scanner
vallen en brand of elektrische schokken veroorzaken. Mochten
zulke objecten in de scanner vallen, sluit dan onmiddellijk de
invoerlade, schakel de scanner UIT en ontkoppel de USB-kabel of
USB-stroomkabel. Neem vervolgens contact op met uw plaatselijke
erkende Canon-leverancier of ondersteuningsdienst voor reparatie.
● Plaats de scanner niet in een stoffige of vochtige omgeving. Anders
kunt u brand of elektrische schokken veroorzaken.
● Plaats geen voorwerpen op de scanner. Dergelijke voorwerpen
kunnen omvallen en brengen het risico van persoonlijk letsel met
zich mee.
● Trek de USB-kabel altijd aan de stekker uit de aansluiting. Trek niet
direct aan de USB-kabel omdat hierdoor de binnenbedrading van
de kabel beschadigd of blootgelegd kan worden, wat kan leiden tot
brand of elektrische schokken.
● Zorg voor voldoende ruimte rond de USB-kabel of USB-
stroomkabel zodat u deze eenvoudig kunt loskoppelen. Als u
voorwerpen plaatst rond de USB-kabel of USB-stroomkabel, kunt u
deze bij een noodgeval niet loskoppelen.
● Zorg dat er geen water of brandbare stoffen (alcohol,
verfverdunner, benzeen, etc.) terechtkomen in de scanner omdat
dit kan leiden tot brand of elektrische schokken.
● Wanneer u de scanner voor langere tijd niet gebruikt, bijvoorbeeld
tijdens vakanties, ontkoppel de USB-kabel of USB-stroomkabel
voor de veiligheid.

21
● Draag tijdens het gebruik van de scanner geen loshangende kleren
of sieraden die in de scanner terecht kunnen komen. Dit kan leiden
tot lichamelijk letsel. Wees extra voorzichtig wanneer u een
stropdas draagt of lang haar hebt. Als er iets in de scanner vast
komt te zitten, onderbreek dan onmiddellijk de stroomtoevoer om
de scanner te stoppen.
● Wees voorzichtig bij het plaatsen van papier in de scanner en
wanneer u vastgelopen papier verwijdert. U kunt uw hand
openhalen aan de rand van een vel papier.
Afvalverwerking
Houd u bij het afdanken van de scanner altijd aan de plaatselijke wet-
en regelgeving of raadpleeg uw leverancier.
Wanneer u de scanner instuurt voor
reparatie
Wanneer u de scanner wilt laten repareren, dient u de scanner naar
het opgegeven adres te sturen. Wanneer u de scanner verstuurt,
gebruik dan de verpakking waarin hij geleverd is. Zet de scanner goed
vast met verpakkingsmateriaal wanneer u hem in de doos plaatst.

22
Kenmerken van de scanner
De scanner heeft de volgende kenmerken:
● Compact formaat
De scanner heeft een compact formaat van 285 mm (B) × 40 mm
(H) × 95 mm (D) (11,22" (B) × 1,57" (H) × 3,74" (D)) bij gesloten
invoer- en uitvoerlades.
● Busvoeding
De scanner ondersteunt USB 3.0-voeding en kan scannen op een
snelheid van 15 zwart-witpagina's (grijstinten) per minuut en 10 24-
bitskleurenpagina's per minuut bij gebruik van busvoeding over een
enkele USB-kabel (in beide gevallen wordt uitgegaan van 200 dpi
enkelzijdig scannen van A4-documenten).
Wanneer u een USB 2.0-verbinding gebruikt, kan nog steeds
gescand worden op hoge snelheid wanneer u de meegeleverde
extra USB-voedingskabel of een netadapter (apart verkocht)
gebruikt.
● Auto-start-functie
De CaptureOnTouch Lite software, die al in de scanner
gepreïnstalleerd komt, kan gestart worden door de Auto-Start
schakelaar aan de scannerachterkant in de ON positie te zetten.
Als een computer aan de scanner aangesloten wordt kan gescand
worden, zelfs als het stuurprogramma niet geïnstalleerd is.
● Stroom automatisch AAN/UIT
Deze functie schakelt de stroom automatisch aan of uit als de
invoerlade geopend of gesloten wordt.
● Voorzien van invoerlade
Tot en met 20 pagina's van een document kunnen geladen worden
en dan continu of één voor één gescand worden.
● Speciale kaartsleuf
De scanner beschikt over een speciale sleuf voor het scannen van
plastic kaarten.
● CaptureOnTouch
Als de meegeleverde CaptureOnTouch software geïnstalleerd is,
kunt u scannen volgens een aantal scanmethoden, vanaf een
normale scan tot een scan die een serie stappen omvat en die als
taak geregistreerd wordt.
● Ondersteuning van kleuren en grijstinten
De scanner kan een document scannen in 24-bits kleuren of 256
grijstinten.
● Dubbelzijdig scannen
De scanner ondersteunt eenzijdig en dubbelzijdig scannen. Met de
‘blanco pagina overslaan' functie kunt u documenten scannen,
zonder zich zorgen te maken over eenzijdig of dubbelzijdig
scannen, want gescande blanco pagina's worden gewoon niet
opgeslagen.
● Automatische kleurdetectie
De scanner detecteert of het gescande document in kleur,
grijstinten of zwart-wit is en slaat het beeld als zodanig op.
● Volledig automatische modus
CaptureOnTouch Lite, CaptureOnTouch en het
scannerstuurprogramma bieden een volledig automatische modus
zodat u kunt scannen onder automatisch bepaalde
scanvoorwaarden. De scanvoorwaarden zoals de kleurmodus en
paginagrootte worden automatisch ingesteld op basis van het
gescande document.
● Automatische detectie van resolutie
Wanneer dit is ingeschakeld in CaptureOnTouch Lite,
CaptureOnTouch of het scannerstuurprogramma, detecteert deze
functie de inhoud van documenten en bepaalt automatisch de
scanresolutie.
● Automatische detectie van het documentformaat
Deze functie maakt het mogelijk om de afmetingen van een pagina
van een gescand document automatisch te detecteren. De
eventuele nutteloze ruimte rond de randen van documenten kan
verwijderd worden bij het scannen, zelfs bij documenten met niet-
standaard afmetingen.
● Scheefstandcorrectie
Ook al werd een document scheef in de scanner ingevoerd, kan het
gescande beeld gecorrigeerd worden.
●
Tekstverbeteringsmodus
Geavanceerde tekstverbetering II dient om de leesbaarheid van
gescande documenten te verbeteren als deze een uniforme
achtergrond hebben en zowel de tekst als de achtergrond zeer
helder zijn.
* Deze functie is in sommige gevallen niet effectief voor bepaalde
documenten

23
● Uitvalkleur
Met deze functie is het mogelijk een bepaalde kleur van een
document niet te scannen.
● Voorbeeldscan
Met deze functie kunt u enkel de eerste pagina van een document
scannen, dan het gescande beeld bevestigen, de helderheid en
contrast aanpassen, en daarna de resterende pagina's van het
document scannen.
● Eerst scannen
Door op de Startknop van de scanner te drukken start
CaptureOnTouch Lite of CaptureOnTouch automatisch en scant
het document in de invoerlade als de Eerst scannen-functie
gebruikt wordt.
● Automatische detectie van een document in de invoerlade
De automatische start-functie kan detecteren dat er een document
in de invoerlade geplaatst wordt en start automatisch met scannen.
ATTENTIE
Afhankelijk van de meegeleverde software die u gebruikt, kunnen
sommige van bovenstaande functies niet beschikbaar zijn.

24
Namen en functies van onderdelen
Aanzicht voorzijde
A Documentinvoerlade
Deze lade is om documenten in te voeren. Open het als u
documenten gaat scannen.
B Invoerladevergrendeling
Druk op deze hendel om de documentinvoerlade vrij te geven
wanneer u de lade opent.
C Documentgeleiders
Deze geleiders zorgen ervoor dat de documenten recht ingevoerd
worden (één links en één rechts). Doe de geleiders omhoog als u
een document laadt, en schuif ze tegen het te scannen document.
D Invoerklepvergrendeling
Trek de vergrendeling van de invoerklep open om de scanner te
reinigen.
E Documentinvoerklep
Open deze om de scanner te reinigen.
F Uitvoersleuf
Door deze sleuf worden de documenten uitgevoerd als ze gescand
zijn.
G Kaartsleuf
Plaats hier plastic kaarten.
H Kaartgeleiders
Deze geleiders zorgen ervoor dat kaartjes die u in de kaartsleuf
invoert, recht worden ingevoerd.
I Uitklapbare invoersteuntjes
Klap deze steuntjes uit om het document te ondersteunen als het
een lang document is.
J Invoersleuf
Introduceer het te scannen document.
AB
C
D
E
G
H
F
I
J
K

25
K Startknop
Druk op deze knop om te beginnen met het scannen van het
document in de invoerlade.
Als de scanner AAN staat, wordt deze knop verlicht en geeft deze
de status van de scanner aan, zoals hieronder te zien is.
ATTENTIE
Soms knippert de startknop langzaam wanneer de USB-kabel
wordt aangesloten en de invoerlade wordt geopend. Wanneer dit
gebeurt, wacht u tot de aan/uitknop stopt met knipperen en
continu wordt verlicht voordat u de scanner gaat gebruiken.
Achteraanzicht
A Kaartsleuf aan de achterzijde
Wanneer u een plastic kaart invoert, steekt een deel van de kaart
hier tijdelijk even uit.
B Auto-Start schakelaar
Gebruik deze schakelaar om de werkwijze van de scanner te
veranderen.
C USB-aansluiting
Sluit de bij de scanner meegeleverde USB-kabel aan (of een
andere Hi-Speed USB 2.0 kabel).
D Kensington-sleuf
Om diefstal te verhinderen met een kettingslot.
E Stroomaansluiting
Sluit hier de meegeleverde USB-stroomkabel of een apart
verkochte netadapter aan.
Wenk
Deze scanner heeft geen stroomschakelaar. Voor nadere
bijzonderheden, zie pagina 26.
Startknopstatus Betekenis
Constant aan De scanner is AAN.
Knipperend
• Er is papier vastgelopen.
• Een dubbele invoer werd gedetecteerd en
de scanner is gestopt.
• Het bovendeel is open.
• Er gebeurde een ander soort fout.
AB C D E

26
Voedingsbron
De scanner is zo ontworpen dat de stroom AAN gaat als de invoerlade
geopend of gesloten wordt. Doe het volgende om de scanner in of uit
te schakelen:
Het apparaat inschakelen
1
Licht de invoerlade enigszins op terwijl u op de
invoerladevergrendelingsknop drukt.
2
Trek het voorpaneel van de invoerlade uit alvorens de
volledige invoerlade te openen.
De scanner gaat AAN en de startknop wordt verlicht.
ATTENTIE
Soms knippert de startknop langzaam wanneer de USB-kabel
wordt aangesloten en de invoerlade wordt geopend. Wanneer dit
gebeurt, wacht u tot de aan/uitknop stopt met knipperen en
continu wordt verlicht voordat u de scanner gaat gebruiken.

27
Het apparaat uitschakelen
1
Als de invoerverlengsteunen en documentgeleiders zijn
uitgeklapt, klap deze dan in.
ATTENTIE
Doe de invoerlade niet dicht terwijl de documentgeleiders open
staan. Dit kan de scanner beschadigen of storingen veroorzaken.
2
Sluit de documentinvoerlade.
De scanner schakelt uit.
3
Druk op dit gedeelte (voorkantklep) aan de voorkant van
de invoerlade om het te sluiten.
ATTENTIE
• Als u de scanner niet meer gebruikt, sluit dan de
documentinvoerlade of ontkoppel de USB-kabel.
• Voordat u de scanner transporteert, zorg ervoor dat deze
voorkantklep goed gesloten is. Zo niet, dan kan de
documentinvoerlade open gaan en kan de scanner vallen.

28
Een externe voedingsbron gebruiken
Daar deze scanner bus-voeding heeft, kunt u scannen met een enkele
USB-kabel. Maar u kunt nog sneller scannen door de USB-
stroomkabel of een netadapter (apart verkocht) te gebruiken.
Steek de USB-stroomkabel of een netadapter (apart verkocht) in de
stroomaansluiting aan de achterkant van de scanner.
USB-stroomkabel
Netadapter (apart verkocht)
Wenk
Wanneer u aansluit op een USB-poort die USB 3.0 ondersteunt, werkt
de scanner op 900 mA voeding en kan dan scannen met hoge
snelheid. In dergelijke gevallen wordt de scansnelheid niet verhoogt
door het netsnoer te gebruiken.
Hoewel deze scanner USB 3.0-voeding ondersteunt, blijft de USB-
gegevensoverdrachtsnelheid die van USB 2.0.
Naar de USB-
aansluiting van de
computer
Naar het
stopcontact

29
Basisbediening
Documenten
De scanner kan documenten scannen van verschillende afmetingen, van visitekaartjes tot LTR/A4. Hieronder vindt u de documentformaten die u
met deze scanner kunt scannen.
1) Tot 1000 mm (39,4") in Lang documentmodus 3) Plastic kaartjes
2) Bij gebruik van de kaartsleuf 4) Tot 1,4 mm (0,055") voor reliëfkaartjes
ATTENTIE
De documenten moeten aan bepaalde criteria voldoen om te kunnen
worden gescand. Lees de volgende punten aandachtig.
• Wanneer u meerdere documenten scant met verschillende
formaten, moet u de documenten zo plaatsen dat ze het gehele
gebied van de invoerrollen bedekken door de middens en voorste
randen van de documenten uit te lijnen.
• Het wordt aangeraden om documenten groter dan 356 mm (14") vel
voor vel in te voeren.
• Als u documenten scant voordat de inkt droog is, kunt u problemen
met de scanner krijgen. Zorg ervoor dat de inkt droog is voordat u
een document scant.
• Wanneer u documenten scant die geschreven zijn met potlood of
soortgelijk schrijfmateriaal, kunnen de rollen en het scanglas vuil
worden, waardoor er vegen ontstaan op het gescande beeld;
bovendien kan het vuil op volgende documenten worden
overgedragen. Maak de interne onderdelen van de scanner altijd
goed schoon wanneer u dergelijke documenten hebt gescand.
• Wanneer u een tweezijdig document scant dat op dun papier is
gedrukt, dan kan de afbeelding van de andere kant van de pagina
doorschijnen. In dat geval past u vóór het scannen de
helderheidsinstelling in de toepassingssoftware aan.
• Het wordt aangeraden om dunne documenten vel voor vel in te
voeren.
Documenttype Breedte Lengte Dikte (dichtheid) Dikte
Normaal papier
50,8 mm tot 216 mm
(2 tot 8,5")
70 tot 356 mm
(2,756 tot 14")
1)
52 tot 128 g/m
2
(14 tot 34 lb bond)
0,06 tot 0,15 mm
(0,0024 tot 0,0059")
Postkaart
88,9 tot 108 mm
(3,5 tot 4,25")
127 tot 152,4 mm
(5 tot 6")
128 tot 225 g/m
2
(34 tot 60 lb bond)
0,15 tot 0,3 mm
(0,0059 tot 0,0118")
Visitekaartje
49 tot 55 mm
(1,93 tot 2,17")
85 tot 91 mm
(3,35 tot 3,58")
128 tot 225 g/m
2
(34 tot 60 lb bond)
0,15 tot 0,3 mm
(0,0059 tot 0,0118")
Overige kaartjes
2) 3)
86 mm
(3,39")
54 mm
(2,13")
—
0,76 mm
(0,03") of minder
4)
Invoerroller
Lijn de voorste randen uit
Lijn de middens uit

30
• Bij scannen van de volgende typen documenten kan het papier
vastlopen of kunnen storingen optreden. Wilt u dergelijke
documenten scannen, maak dan eerst een fotokopie van het
document en scan de fotokopie.
Er zijn kreukels en
vouwen.
Carbonpapier
Er zijn krullen.
De oppervlakte heeft een
deklaag.
Er zijn scheuren.
Extreem dun document,
zoals dun semitransparant
papier.
Papier met paperclips
of nietjes.
Documenten met veel
papierstofdeeltjes.

31
Het plaatsen van documenten
1
Open de invoerlade om de scanner aan te zetten. (Zie
pag. 26)
2
Klap de documentgeleiders en de invoersteuntjes uit.
3
Laad het document.
• Voordat u het document plaatst, waaiert u de pagina's goed uit.
• Plaats het document op de invoerlade van de scanner met de te
scannen zijde naar beneden en de bovenrand van het document
omlaag.
• Schuif de geleiders tegen beide zijkanten van het te scannen
document.
• Druk het document onder de lipjes van de documentgeleiders.
• Maximaal 20 pagina's normaal papier kunnen tegelijkertijd
geladen worden. Controleer dat het document niet de
laadgrenstekens ( ) op de geleiders overschrijdt.
Uitklapbare invoersteuntjes
Documentgeleider
(links)
Documentgeleider
(rechts)
Tabblad

32
ATTENTIE
• Bij het laden van een document met meerdere pagina's, zorg
dat de randen van de pagina's licht schuin liggen.
• Als het document gebogen is, zorg dan dat het recht is voordat
het in de scanner geladen wordt.
• Een gescand document wordt uitgevoerd aan de voorkant van
de scanner. Plaats geen voorwerpen voor de scanner.
• In geval van dubbele invoer, moet het aantal pagina's dat
tegelijkertijd geladen wordt gereduceerd worden.
• Afhankelijk van de papierkwaliteit, is het mogelijk dat vreemde
geluiden te horen zijn tijdens het scannen, maar dat wil niet
zeggen dat er een storing bestaat.
Kaartjes plaatsen
Gebruik de kaartsleuf wanneer u plastic kaartjes wilt scannen. Volg
onderstaande stappen om de kaartjes een voor een te scannen.
1
Open de documentinvoerlade. (Zie pag. 31)
2
Houd het kaartje met de bedrukte zijde naar boven en
steek het kaartje recht in de kaartsleuf.
Wanneer de rand van het kaartje de sleuf raakt, gaan de rollen
automatisch bewegen. De rol stopt wanneer hij de rand van het
kaartje vast heeft. U kunt dan het kaartje loslaten en het scannen
starten vanuit een toepassing.
Het kaartje wordt ingevoerd wanneer u het scannen start vanuit
een toepassing. Nadat het kaartje helemaal is ingevoerd, draaien
de rollers in omgekeerde richting en start het scannen van het
kaartje. Het gescande kaartje wordt uitgevoerd uit de kaartsleuf
aan de voorzijde.
LET OP
• De kaartsleuf wordt uitgeschakeld wanneer er documenten in de
invoerlade liggen. Wanneer u een kaartje in de kaartsleuf wilt
invoeren, verwijder dan alle documenten uit de invoerlade.

33
• Tijdens het scannen steekt een deel van het kaartje uit de kaartsleuf
aan de achterzijde van de scanner. Houd de omgeving van de
kaartsleuf aan de achterzijde vrij van obstakels.
• Kaartjes met reliëf kunnen mogelijk niet correct worden gescand,
afhankelijk van het type reliëf.
De Langdocumentmodus instellen
De lengte van documenten die u kunt scannen met de scanner is
normaal gesproken 356 mm (14"), maar u kunt ook documenten
scannen met een maximale lengte van 1.000 mm (39,4") in de
Langdocumentmodus.
ATTENTIE
Door de Langdocumentmodus te selecteren en de [Paginaformaat]
in de scannerstuurprogramma-instellingen in te stellen op
automatische detectie, kunt u documenten tot 1000 mm (39,4")
lengte scannen. Houd rekening met de volgende punten wanneer u
de Langdocumentmodus gebruikt:
• Wanneer u lange documenten scant, dient u de
invoerverlengplaten te gebruiken.
• Wanneer u in de modus Lang document scant terwijl het document
scheef in de scanner is geplaatst, kan het document de randen van
het invoergebied raken en beschadigd raken. Zorg ervoor dat u het
document niet scheef plaatst.
• Wanneer u de Langdocumentmodus gebruikt, kan het zijn dat de
papierstoringdetectie langzamer reageert en uw document wordt
beschadigd. Probeer vastlopen zoveel mogelijk te voorkomen.
• Wanneer u lange documenten scant, dient u deze één voor één te
scannen.
• Wanneer u grote documenten scant met de langdocumentmodus,
gaat het scannen langzamer. Er kunnen fouten optreden vanwege
geheugentekort en het scannen kan worden uitgeschakeld.
Onder Windows
1
Start Windows en meld u aan met administrator/
beheerdersrechten.
2
Klik op de knop Start en vervolgens op [Alle
Programma's], [Canon P-215] en [Canon imageFORMULA
Hulpprogramma].
Het imageFORMULA hulpprogramma start.
3
Klik op [CANON P-215 USB] en klik op [Eigenschappen].

34
4
Klik op het tabblad [Onderhoud] en selecteer een
Langdocumentmodus.
Selecteer [Lang document-modus (1.000 mm)].
5
Klik op [OK].
Instellen onder Mac OS X
1
Start CaptureOnTouch.
2
Klik op [Eerst scannen].
3
Klik op [Uit] onder [Scannen in volledige automatische
modus].
4
Klik op de knop [Scannerinstellingen].
5
Klik op [Aan] onder [Dialoogvenster met geavanceerde
instellingen gebruiken].
6
Klik op .
Hiermee opent u het dialoogvenster met geavanceerde
instellingen voor de scanner.
7
Klik op om het dialoogvenster [Scannerinformatie]
weer te geven.
Het dialoogvenster [Scannerinformatie] verschijnt.
8
Klik op [Onderhoud].
Het dialoogvenster [Onderhoud] verschijnt.
9
Selecteer [Lang document-modus (1.000 mm)].
10
Klik op om het dialoogvenster te sluiten.

35
Scannen in Windows
Scannen met CaptureOnTouch Lite (Windows)
CaptureOnTouch Lite is een scantoepassing die in de scanner vooraf
geïnstalleerd is. Het is nuttig voor een computer waarop het
scannerstuurprogramma niet geïnstalleerd is.
U hoeft enkel de instructies op het beeldscherm te volgen om een
document te scannen en de gescande beelden op te slaan in elke
bestandsindeling.
Zo scant u
1
Stel de Auto-Start schakelaar aan de achterkant van de
scanner in op ON en sluit de scanner aan een computer
aan.
Zo nodig sluit u de USB-voedingskabel of de netadapter (apart
verkocht) aan.
2
Open de invoerklep om de scanner in te schakelen, en
laadt het document.
Voor nadere bijzonderheden, zie "Het plaatsen van documenten"
op pag. 31.
Als u de invoerklep opent, gaat de startknop branden en het
venster Automatisch afspelen verschijnt.
ATTENTIE
Als u Windows XP gebruikt en u zet de autostartschakelaar aan
voordat u de scanner op de computer aansluit, dan verschijnt er
misschien een melding dat u uw computer opnieuw moet
opstarten wanneer u de scanner aanzet. U kunt gewoon
doorgaan met het gebruik van de scanner, zelfs als u op [Nee]
klikt en de computer niet opnieuw opstart.
3
Klik op [Map en bestanden weergeven].
USB-kabel

36
De map [ONTOUCHLITE] opent.
4
Dubbelklik op [ONTOUCHL.exe].
CaptureOnTouch Lite start en het hoofdscherm verschijnt.
ATTENTIE
Sluit de invoerlade niet voordat het hoofdscherm van
CaptureOnTouch Lite verschijnt.
Wenk
• Het venster Automatisch afspelen verschijnt misschien niet in
sommige gebruiksomgevingen. In dat geval opent u het station
[ONTOUCHLITE] in de Windows Verkenner (bijvoorbeeld) en
start u de toepassing rechtstreeks door te dubbelklikken op
ONTOUCHL.exe.
Afhankelijk van uw besturingssysteem is de stationsnaam
misschien niet [ONTOUCHLITE]. Open het station waar
ONTOUCHL.exe zich bevindt en start de toepassing
rechtstreeks.
• Afhankelijk van uw besturingssysteem, kan [CaptureOnTouch
Lite] verschijnen in het venster Automatisch afspelen. In dat
geval dubbelklikt u op [CaptureOnTouch Lite] om
CaptureOnTouch Lite te starten.
5
Stel de scanmethode in.
A Geef op of u continu wilt scannen. Wanneer u het voorbeeld
van het gescande beeld bekijkt of wanneer u een groot
document opsplitst in gedeelten, selecteer dan [AAN] om
continu scannen in te schakelen.
B Geef op of u het document wilt scannen in volledig
automatische modus. Wanneer u willekeurige
scanvoorwaarden wilt opgeven, selecteer dan [UIT] en
configureer de scaninstellingen. (Zie pag. 39)
ATTENTIE
Als u scanvoorwaarden configureert die veel computergeheugen
vergen, kan het scannen uitgeschakeld worden. Als een
foutmelding verschijnt omdat er onvoldoende geheugen is
tijdens het scannen, sluit dan de toepassing af en probeer
opnieuw te scannen met andere scanvoorwaarden.
A
B

37
6
Klik op de startknop.
Het scannen van het document begint.
Wanneer het scannen van het document voltooit is, verschijnt de
scherm met uitvoerinstellingen.
Wenk
Als het document is gescand terwijl [Continu scannen
inschakelen] is ingesteld op [AAN], verschijnt het venster voor
continu scannen (zie p. 42) wanneer het document is voltooid.
Als u het volgende document plaatst en op [Scannen] klikt, start
het scannen van het document.
Wanneer alle documenten klaar zijn, klikt u op [Volgende].
7
Configureer de instellingen die te maken hebben met
uitvoer en voer de gescande beelden uit.
A Geef de bestandsnaam op voor de gescande beelden. Als
[Gebruik het instellingenvenster van de bestandsnaam] is
ingesteld op [UIT], voert u de bestandsnaam rechtstreeks in
het bestandsnaamveld in. Als u [Gebruik het
instellingenvenster van de bestandsnaam] instelt op [AAN] en
dan op klikt, kunt u een indeling opgeven voor de
bestandsnamen.
B
A
C
D

38
B Selecteer de bestandsindeling. Als u een andere indeling
selecteert dan BMP, kunt u op klikken en geavanceerde
instellingen configureren.
PDF
In [Instelling meervoudige PDF] specificeert u of de gescande
beelden in één bestand met meerdere pagina's opgeslagen
worden ([Alle pagina's in één bestand opslaan]) of dat steeds
een bepaald aantal pagina's als één bestand opgeslagen wordt
([Bestand maken voor elk opgegeven aantal pagina's]).
In [Compressiemodus] kunt u de compressiemodus
specificeren ([Standaard] of [Sterke compressie]) voor het
PDF-bestand. U kunt op klikken om een dialoogvenster te
openen waarin u de compressieverhouding opgeeft.
TIFF
In [Instelling meervoudige TIFF] specificeert u of de gescande
beelden in één bestand met meerdere pagina's opgeslagen
worden ([Alle pagina's in één bestand opslaan]) of dat steeds
een bepaald aantal pagina's als één bestand opgeslagen wordt
([Bestand maken voor elk opgegeven aantal pagina's]).
JPEG
U kunt de compressie van JPEG-beelden specificeren.
PPTX
U kunt opgeven of u OCR-gegevens wilt toevoegen aan de
gescande beelden.
C Geef de opslaglocatie op voor de gescande beelden.
D Voer de gescande beelden uit
Wanneer het uitvoeren klaar is, verschijnt het voltooiingsvenster.
Eerst scannen voltooid.
Wenk
• Klik op [Terug naar boven] om terug te keren naar het hoofdvenster
van [Eerst scannen].
• Als u op [Opslagmap openen] klikt, zal de map waar de gescande
afbeeldingen opgeslagen zijn geopend worden.

39
Scannerinstellingen
Standaard scant CaptureOnTouch Lite met de scanvoorwaarden die
passen bij het document omdat scannen in volledig automatisch
modus is ingeschakeld.
Als u bijvoorbeeld de scanmodus en documentgrootte wilt opgeven,
kunt u de gewenste scanvoorwaarden configureren in de
scannerinstellingen.
Wilt u scannerinstellingen configureren, klik dan op [UIT] bij [Scannen
in volledige automatische modus] bovenin het venster en klik op
[Scannerinstellingen].
Basisinstellingen configureren
Scannerinstellingen zijn de basisinstellingen die u configureert bij
[Scannerinstellingen] en de instellingen die u configureert in het
dialoogvenster met geavanceerde instellingen. De instellingen in het
dialoogvenster met geavanceerde instellingen zijn horen bij aspecten
die niet tot de basisaspecten behoren.
De instellingen in het dialoogvenster met stuurprogramma-
instellingen worden toegepast voor alle andere instellingen.
Kleurmodus
Selecteer een van de volgende modi om documenten te scannen.
Automatisch detecteren Bepaalt automatisch de kleurmodus op
basis van de documentinhoud en scant
overeenkomstig.
24-bit kleur Scant het document in kleur.
Grijstinten Scant het document in grijstinten.
Zwart en wit Scant de documenten in zwart-wit (binair).
Paginaformaat
Geef de paginagrootte van het document op.
Als u [Aanpassen aan origineel formaat] opgeeft, wordt de
paginagrootte van het gescande document gedetecteerd en worden
de beelden opgeslagen met de gedetecteerde grootte.
Dots per inch
Geef de scanresolutie op.
Wanneer [Automatisch detecteren] is opgegeven, wordt de resolutie
automatisch gedetecteerd op grond van de inhoud van het gescande
document.
Te scannen zijde
Geef op of u één zijde van het document wilt scannen of beide.
Als u [Blanco pagina overslaan] opgeeft, worden de blanco pagina's
die in het document worden gedetecteerd, overgeslagen.
Automatisch corrigeren van scheef ingevoerde
afbeeldingen
Wanneer een document scheef wordt gescand, worden de scheef
gescande beelden gedetecteerd en rechtgezet.
Afbeelding roteren naar tekstrichting
De richting van de tekst op gescande beelden wordt gedetecteerd, en
de beelden worden zo gedraaid dat de tekst in de correcte richting
komt te staan.

40
Dialoogvenster met geavanceerde instellingen gebruiken
Als u [AAN] selecteert en klikt op , kunt u nog meer
scannerinstellingen configureren dan alleen de basisonderdelen.
Voor nadere informatie raadpleegt u het volgende gedeelte
"Geavanceerde instellingen".
Wenk
Het dialoogvenster met stuurprogramma-instellingen bevat
onderdelen die hetzelfde zijn als de basisonderdelen bij
[Scannerinstellingen] maar de individuele instellingen worden apart
opgeslagen. De configuratie-instellingen die tijdens het scannen
worden gebruikt, worden als volgt bepaald door het selectievakje
[Dialoogvenster met geavanceerde instellingen gebruiken].
Geavanceerde instellingen
U kunt scanvoorwaarden en scannergebruik gedetailleerd
configureren in het dialoogvenster Geavanceerde instellingen.
Tabblad [Basis]
Configureer basisscanvoorwaarden.
Tabblad [Helderheid]
Hier configureert u helderheid en contrast van gescande beelden.
Instelling voor
[Dialoogvenster
met
geavanceerde
instellingen
gebruiken]
Basisaspecten Andere aspecten
Uit
Instellingen van
[Scannerinstellingen]
Instellingen van het
dialoogvenster met
geavanceerde
instellingen van het
scannerstuurprogramma
Aan
Instellingen van het dialoogvenster met
geavanceerde instellingen van het
scannerstuurprogramma

41
Tabblad [Beeldverwerking]
Hier configureert u instellingen die te maken hebben met de
verwerking van de gescande beelden.
Tabblad [Invoeren]
Hier configureert u de invoermethode voor de documenten.
Tabblad [Overige]
Configureer instellingen voor speciale scan- en
beeldverwerkingsopties.

42
Gebruik van het venster Continu
scannen
Wanneer [Continu scannen inschakelen] is ingesteld op [AAN] in het
startvenster, verschijnt het venster Continu scannen wanneer alle
pagina's van het geplaatste document zijn ingevoerd. U kunt de
gescande beelden controleren en dan doorgaan met scannen.
A Het miniatuurvak
Geeft miniature weer van het gescande document. De volgende
handelingen zijn beschikbaar.
Klik op een miniatuur om een voorbeeld van het gescande beeld
weer te geven in het voorbeeldvak.
Sleep miniaturen om de paginavolgorde te wijzigen.
Klik op een miniatuur om het gescande beeld voor die pagina te
verwijderen.
B Het voorbeeldvak
Geeft voorbeelden weer van het gescande document.
C Voorbeeldknoppen
Controleer de voorbeelden met de volgende knoppen en annuleer
of ga door met scannen.
C
A
B
Hulpmiddelen (Naam) Beschrijving
(Inzoomen) Maakt het voorbeeld groter.
(Pagina
aanpassen)
Vergroot of verkleint het voorbeeld
zodat het in het venster past.
(Uitzoomen) Maakt het voorbeeld kleiner.
(Linksom
draaien)
Draait het beeld 90 graden naar links.
(Rechtsom
draaien)
Draait het beeld 90 graden naar rechts.
(180 graden
roteren)
Draait een beeld 180 graden om.
(Annuleren)
Annuleert het scannen en brengt u
terug naar het hoofdvenster.
(Scannen)
Start het scannen van het volgende
document.
(Volgende)
Gaat verder naar de volgende stap in
het scanproces.
(Paginanr./
Totaalaantal
pagina's)
Geeft de huidige pagina en het totaal
aantal pagina's weer.

43
Taakbalkpictogrammen
CaptureOnTouch Lite blijft in de taakbalk nadat het is gestart. Het
pictogram verschijnt dan in het systeemvak van de taakbalk.
U kunt op het pictogram klikken en de volgende handelingen uitvoeren
in het menu dat verschijnt.
[Open CaptureOnTouch Lite]
Als u het venster CaptureOnTouch Lite hebt gesloten, kunt u hierop
klikken om het venster weer te openen.
[Omgevingsinstellingen]
Geef het dialoogvenster [Omgevingsinstellingen] weer. Voor nadere
bijzonderheden, zie "Omgevingsinstellingen" op pag. 43.
[Versie-informatie]
Bekijk versie-informatie voor CaptureOnTouch Lite.
[Stoppen]
Sluit CaptureOnTouch Lite af. CaptureOnTouch Lite wordt uit het
systeemgeheugen verwijderd en het taakbalkpictogram verdwijnt.
Omgevingsinstellingen
In het dialoogvenster [Omgevingsinstellingen] kunt u instellingen
configureren die te maken hebben met de werking van
CaptureOnTouch en scanneronderhoud uitvoeren.
Tabblad [Onderhoud]
Bekijk het totaalaantal met de scanner gescande pagina's en bekijk
tellers voor de roller en de scheidingsplaat. Wanneer u de roller en de
scheidingsplaat vervangt, kunt u de tellers hier terugstellen.
Het tabblad [Thema]
Wijzig het kleurenschema van het venster CaptureOnTouch Lite.

44
CaptureOnTouch Lite sluiten
Volg deze procedure om CaptureOnTouch Lite te sluiten:
1
Klik op het pictogram op de taakbalk en klik op
[Stoppen] in het menu dat verschijnt.
CaptureOnTouch Lite sluit.
2
Sluit de documentinvoerlade.
De scanner schakelt uit.
3
Ontkoppel de USB-kabel van de scanner en computer.

45
Scannen met CaptureOnTouch (Windows)
Wat is CaptureOnTouch?
CaptureOnTouch is een scantoepassing waarmee u in één handeling
een document kunt scannen door aanwijzingen op het scherm te
volgen.
CaptureOnTouch kent meerdere scanmethodes die afhankelijk van
doel en toepassing gekozen kunnen worden.
Eerst scannen
Scan een document en selecteer vervolgens de uitvoermethode. Met
deze methode kunt u gemakkelijk een document scannen door de
aanwijzingen op het scherm te volgen.
Opdracht scannen
Registreer scaninstellingen, van scanvoorwaarden tot
uitvoermethode, als opdracht en scan vervolgens een document door
de opdracht te selecteren die aan uw doel voldoet. Deze methode is
handig als u vaak met dezelfde instellingen scant.
Scannen met de starttoets
Eerst scannen is vooraf toegewezen aan de starttoets op de scanner,
en u kunt het scannen starten door op de starttoets te drukken nadat
u uw document hebt ingevoerd. U kunt ook een willekeurige opdracht
toewijzen aan de starttoets.
Bestandsindelingen van opgeslagen beelden
U kunt een van de volgende bestandsindelingen opgeven voor
gescande beelden wanneer u een andere uitvoermethode gebruikt
dan [Afdrukken].
•PDF
•TIFF
•JPEG
•BMP
• PPTX (bestandsindeling voor Microsoft PowerPoint 2007 of later)
CaptureOnTouch starten en afsluiten
Standaard wordt CaptureOnTouch resident in het geheugen geladen
wanneer u uw computer start.
Dubbelklik op (pictogram CaptureOnTouch) in de taakbalk om
CaptureOnTouch te starten en het hoofdvenster weer te geven.
Wenk
• U kunt CaptureOnTouch ook starten vanuit het startmenu. Klik op
[Start] – [Alle Programma's] – [Canon P-215] – [P-215
CaptureOnTouch].
• De eerste keer dat u CaptureOnTouch start op een computer
waarop Evernote is geïnstalleerd, verschijnt een bericht waarin
wordt gevraagd of u opdrachten wilt registreren voor het doorsturen
van gescande beelden naar Evernote. Als u op de knop [Ja] klikt,
worden er twee opdrachten voor Evernote geregistreerd bij
CaptureOnTouch.
Opslaan naar map
Sla het bestand op naar
een opgegeven map.
Afdrukken
Druk af op een
opgegeven printer.
(Netwerk)
Doorsturen naar toepassing
Open het gescande beeld in
de opgegeven toepassing.
Bijlage bij e-mail
Start de e-mailtoepassing en
voeg het gescande beeld als
bijlage toe aan een nieuwe e-mail.
Scanner
Clouddienst

46
• De tijdsduur tussen het moment dat u op de starttoets van de
scanner drukt en het moment dat het scannen begint, wordt korter
als u het aankruisvakje [Maak CaptureOnTouch resident] hebt
geselecteerd op het tabblad [Basisinstellingen] van het
dialoogvenster [Omgevingsinstellingen]. Voor nadere
bijzonderheden, zie "Omgevingsinstellingen" op pag. 56.
CaptureOnTouch afsluiten
Om het venster CaptureOnTouch te sluiten, klikt u op bovenin
het venster. Hierdoor sluit het venster, maar CaptureOnTouch blijft op
de achtergrond op het systeem aanwezig.
Wilt u CaptureOnTouch sluiten, klik dan op (pictogram
CaptureOnTouch) in de taakbalk en selecteer [Stoppen] in het menu.
CaptureOnTouch wordt uit het geheugen verwijderd en het pictogram
verdwijnt uit de taakbalk.
CaptureOnTouch opnieuw starten
Wilt u CaptureOnTouch gebruiken nadat het uit het geheugen is
verwijderd, start het dan opnieuw met een van de volgende methoden.
CaptureOnTouch start en blijft weer resident in het geheugen
geladen.
• Klik op [Start] – [Alle Programma's] – [Canon P-215] – [P-215
CaptureOnTouch].
• Druk op de starttoets van de scanner (in dit geval opent het
hoofdvenster van CaptureOnTouch en het scannen start met de
methode die aan de starttoets is toegewezen).
Eerst scannen
Handelingenoverzicht
1
Plaats het document in de scanner.
2
Klik op [Eerst scannen].
Het hoofdvenster voor [Eerst scannen] verschijnt.
Scan het document
▼
Configureer de uitvoerinstellingen
▼
Voer de gescande beelden uit

47
3
Stel de scanmethode in in het hoofdvenster
A Geef op of u continu wilt scannen. Wanneer u het voorbeeld
van het gescande beeld bekijkt of wanneer u een groot
document opsplitst in gedeelten, selecteer dan [AAN] om
continu scannen in te schakelen.
B Geef op of u het document wilt scannen in volledig
automatische modus. Wanneer u willekeurige
scanvoorwaarden wilt opgeven, selecteer dan [UIT] en
configureer de scaninstellingen. (Zie pag. 52)
4
Klik op de startknop.
Het document wordt gescand. Terwijl het scannen bezig is, wordt
het aantal gescande pagina's weergegeven bij de
scannerinstellingen.
Wanneer het scannen klaar is, verschijnt het
uitvoerinstellingenvenster.
ATTENTIE
Als u scanvoorwaarden configureert die veel computergeheugen
vergen, kan het scannen stoppen vanwege te weinig geheugen.
Als er een foutmelding verschijnt omdat er onvoldoende
geheugen is tijdens het scannen, sluit dan de toepassing af,
wijzig de scanvoorwaarden en probeer opnieuw te scannen.
Wenk
Als het document is gescand terwijl [Continu scannen
inschakelen] is ingesteld op [AAN], verschijnt het venster voor
continu scannen (zie p. 54) wanneer het document is voltooid.
Als u het volgende document plaatst en op [Scannen] klikt, start
het scannen van het document.
Wanneer alle documenten klaar zijn, klikt u op [Volgende].
A
B

48
5
Configureer de instellingen die te maken hebben met
uitvoer en voer de gescande beelden uit.
A Configureer de instellingen die te maken hebben met uitvoer.
(Zie pag. 55)
B Klik op deze knop om de gescande beelden uit te voeren. De
naam van de knop verschilt naar gelang de uitvoermethode. Hij
heet bijvoorbeeld [Opslaan] wanneer de uitvoermethode is
ingesteld op [Opslaan naar map].
Wanneer het uitvoeren klaar is, verschijnt het voltooiingsvenster.
Eerst scannen voltooid.
Wenk
• Klik op [Terug naar boven] om terug te keren naar het hoofdvenster
van [Eerst scannen].
• Als u [Bijlage bij e-mail] of [Afdrukken] hebt geselecteerd als
uitvoermethode, kunt u klikken op [Opslagmap openen], om de
map waarin de gescande beeldbestanden zijn opgeslagen te
openen.
Opdracht scannen
Handelingenoverzicht
Opdrachten registreren en bewerken
In CaptureOnTouch kunt u tot 10 opdrachten registreren die u kunt
gebruiken met Opdracht scannen.
1
Klik op de knop .
A
B
Registreer de opdracht
▼
Selecteer de opdracht
▼
Scan het document
▼
Voer de gescande beelden uit

49
2
Voer de opdrachtnaam in en druk op de Enter-toets.
3
Geef de uitvoermethode voor de opdracht op. (Zie
pag. 55)
Wenk
U kunt de opdracht toewijzen aan de startknop door bij
[Knoptoewijzing] te klikken op [Knop Start]. (Zie pag. 51)
4
Klik op [Uitvoerinstellingen] en configureer de
uitvoerinstellingen.
De uitvoerinstellingen die verschijnen, hangen af van de
opgegeven uitvoermethode. Voor meer informatie over de diverse
instellingen, zie de Help bij CaptureOnTouch.

50
Een opdracht selecteren en scannen
1
Plaats het document in de scanner. (Zie pag. 31)
Het hoofdvenster voor Opdracht scannen verschijnt.
2
Klik op een opdracht.
Wenk
• Als u [Controleer uitvoer na scannen] instelt op [AAN] kunt u de
uitvoerinstellingen controleren na het scannen.
• Als het aankruisvakje [Continu scannen inschakelen] is
ingesteld op [AAN], kunt u doorgaan met scannen nadat alle
pagina's van een document zijn gescand.
3
Klik op de startknop.
Het document wordt gescand. Terwijl het scannen bezig is, wordt
het aantal gescande pagina's weergegeven bij de
scannerinstellingen.
Wanneer alle pagina's van het document zijn gescand, worden de
gescande beelden uitgevoerd conform de instellingen van de
geregistreerde opdracht en verschijnt het voltooiingsvenster.
ATTENTIE
Als u scanvoorwaarden configureert die veel computergeheugen
vergen, kan het scannen stoppen vanwege te weinig geheugen. Als
er een foutmelding verschijnt omdat er onvoldoende geheugen is
tijdens het scannen, sluit dan de toepassing af, wijzig de
scanvoorwaarden en probeer opnieuw te scannen.

51
Wenk
• Klik op [Terug naar boven] om terug te keren naar het hoofdvenster
van Opdracht scannen.
• Als u [Bijlage bij e-mail] of [Afdrukken] hebt geselecteerd als
uitvoermethode, kunt u klikken op [Opslagmap openen], om de
map waarin de gescande beeldbestanden zijn opgeslagen te
openen.
Wanneer [Continu scannen inschakelen] is ingesteld op
[AAN]
Het continuscanvenster (zie p. 54) verschijnt wanneer alle pagina's
van het document zijn gescand.
Als u een volgend document wilt scannen, plaatst u dit in de scanner
en klikt u op de knop [Scannen].
Wanneer alle documenten klaar zijn, klikt u op [Volgende].
Wanneer [Controleer uitvoer na scannen] is ingesteld op
[AAN]
Het uitvoerbevestigingsvenster verschijnt voordat de gescande
beelden worden uitgevoerd.
Wijzig zo nodig de instellingen voor het uitvoermethode en klik op de
uitvoerknop. De naam van de uitvoerknop hangt af van de
geselecteerde uitvoermethode.
Scannen met de starttoets
Standaard is Eerst scannen toegewezen aan de starttoets.
Als u het document plaatst en op de starttoets drukt, start
CaptureOnTouch en begint het scannen.
Wenk
U kunt ook een willekeurige opdracht toewijzen aan de starttoets. Als
een opdracht is toegewezen, wordt het document gescand en
worden de gescande beelden uitgevoerd volgens de instellingen van
de opdracht. Het hoofdvenster van CaptureOnTouch sluit
automatisch vijf seconden nadat het uitvoerproces is voltooid.
Starttoets

52
Scannerinstellingen
Standaard scant CaptureOnTouch met de scanvoorwaarden die
passen bij het document omdat scannen in volledig automatisch
modus is ingeschakeld.
Als u bijvoorbeeld de scanmodus en documentgrootte wilt opgeven,
kunt u de gewenste scanvoorwaarden configureren in de
scannerinstellingen.
De scaninstellingen zijn de zelfde voor [Eerst scannen] en Opdracht
scannen.
Bij Eerst scannen:
Voor Eerst scannen configureert u de scannerinstellingen voordat u
het scannen start.
Bij Opdracht scannen:
Wanneer u Opdracht scannen gebruikt, configureert u
scannerinstellingen voor elke opdracht.
Basisinstellingen configureren
Scannerinstellingen zijn de basisinstellingen die u configureert bij
[Scannerinstellingen] en de instellingen die u configureert in het
dialoogvenster met geavanceerde instellingen. De instellingen in het
dialoogvenster met geavanceerde instellingen zijn horen bij aspecten
die niet tot de basisaspecten behoren.
De instellingen in het dialoogvenster met stuurprogramma-
instellingen worden toegepast voor alle andere instellingen.
Kleurmodus
Selecteer een van de volgende modi om documenten te scannen.
Automatische detecteren Bepaalt automatisch de kleurmodus op
basis van de documentinhoud en scant
overeenkomstig.
24-bit kleur Scant het document in kleur.
Grijstinten Scant het document in grijstinten.
Zwart en wit Scant de documenten in zwart-wit (binair).
Paginaformaat
Geef de paginagrootte van het document op.
Als u [Aanpassen aan origineel formaat] opgeeft, wordt de
paginagrootte van het gescande document gedetecteerd en worden
de beelden opgeslagen met de gedetecteerde grootte.
Dots per inch
Geef de scanresolutie op.
Wanneer [Automatisch detecteren] is opgegeven, wordt de resolutie
automatisch gedetecteerd op grond van de inhoud van het gescande
document.
Te scannen zijde
Geef op of u één zijde van het document wilt scannen of beide.
Als u [Blanco pagina overslaan] opgeeft, worden de blanco pagina's
die in het document worden gedetecteerd, overgeslagen.

53
Automatisch corrigeren van scheef ingevoerde
afbeeldingen
Wanneer een document scheef wordt gescand, worden de scheef
gescande beelden gedetecteerd en rechtgezet.
Afbeelding roteren naar tekstrichting
De richting van de tekst op gescande beelden wordt gedetecteerd, en
de beelden worden zo gedraaid dat de tekst in de correcte richting
komt te staan.
Dialoogvenster met geavanceerde instellingen gebruiken
Configureer andere scannerinstellingen dan de basisinstellingen in
het dialoogvenster met geavanceerde instellingen
(scannerstuurprogramma). U opent het scannerstuurprogramma door
[AAN] te selecteren en dan op de knop te klikken.
Nadere informatie over instellingen vindt u in de Help van het
dialoogvenster met stuurprogramma-instellingen.
Wenk
Het dialoogvenster met stuurprogramma-instellingen bevat
onderdelen die hetzelfde zijn als de basisonderdelen bij
[Scannerinstellingen] maar de individuele instellingen worden apart
opgeslagen. De configuratie-instellingen die tijdens het scannen
worden gebruikt, worden als volgt bepaald door het selectievakje
[Dialoogvenster met geavanceerde instellingen gebruiken].
Instelling voor
[Dialoogvenster
met
geavanceerde
instellingen
gebruiken]
Basisaspecten Andere aspecten
Uit
Instellingen van
[Scannerinstellingen]
Instellingen van het
dialoogvenster met
geavanceerde
instellingen van het
scannerstuurprogramma
Aan
Instellingen van het dialoogvenster met
geavanceerde instellingen van het
scannerstuurprogramma

54
Gebruik van het venster Continu
scannen
Wanneer [Continu scannen inschakelen] is ingesteld op [AAN] in het
startvenster, verschijnt het venster Continu scannen wanneer alle
pagina's van het geplaatste document zijn ingevoerd. U kunt de
gescande beelden controleren en dan doorgaan met scannen.
A Het miniatuurvak
Geeft miniature weer van het gescande document. De volgende
handelingen zijn beschikbaar.
Klik op een miniatuur om een voorbeeld van het gescande beeld
weer te geven in het voorbeeldvak.
Sleep miniaturen om de paginavolgorde te wijzigen (alleen bij Eerst
scannen).
Klik op een miniatuur om het gescande beeld voor die pagina te
verwijderen (alleen bij Eerst scannen).
B Het voorbeeldvak
Geeft voorbeelden weer van het gescande document.
C Voorbeeldknoppen
Controleer de voorbeelden met de volgende knoppen en annuleer
of ga door met scannen.
C
A
B
Hulpmiddelen (Naam) Beschrijving
(Inzoomen) Maakt het voorbeeld groter.
(Pagina
aanpassen)
Vergroot of verkleint het voorbeeld
zodat het in het venster past.
(Uitzoomen) Maakt het voorbeeld kleiner.
(Linksom
draaien)
Draait het beeld 90 graden naar links.
(alleen Eerst scannen)
(Rechtsom
draaien)
Draait het beeld 90 graden naar rechts.
(alleen Eerst scannen)
(180 graden
roteren)
Draait een beeld 180 graden om.
(alleen Eerst scannen)
(Annuleren)
Annuleert het scannen en brengt u
terug naar het hoofdvenster.
(Scannen)
Start het scannen van het volgende
document.
(Volgende)
Gaat verder naar de volgende stap in
het scanproces.
(Paginanr./
Totaalaantal
pagina's)
Geeft de huidige pagina en het totaal
aantal pagina's weer.

55
De uitvoermethode instellen
CaptureOnTouch heeft verschillende uitvoermethoden voor het
verwerken van gescande beelden.
De instellingen van de uitvoermethode zijn hetzelfde voor [Eerst
scannen] en Opdracht scannen.
Bij Eerst scannen:
Wanneer u [Eerst scannen] gebruikt, selecteer dan een
uitvoermethode in het selectievenster voor de uitvoermethode dat
verschijnt na het scannen, en configureer vervolgens de instellingen
voor de geselecteerde uitvoermethode.
Bij Opdracht scannen:
Bij Opdracht scannen geeft u de uitvoermethode apart op voor elke
opdracht.
De uitvoerinstellingen die verschijnen, hangen af van de
uitvoermethode.
Opslaan naar map
De gescande beelden worden als bestand opgeslagen in een
opgegeven map. Wanneer u deze uitvoermethode selecteert, moet u
de instellingen configureren voor de beeldbestanden die worden
opgeslagen.
Bijlage bij e-mail
De gescande beelden worden als bijlage toegevoegd aan een e-
mailbericht binnen de e-mailtoepassing. Wanneer u deze
uitvoermethode selecteert, moet u de instellingen configureren voor
de beeldbestanden die aan een e-mailbericht toegevoegd worden.
Om deze functie te gebruiken, moet u een e-mailtoepassing opgeven
als standaard-e-mailprogramma van het besturingssysteem. Deze
moet MAPI (Messaging Application Programming Interface)
ondersteunen, bijv. Windows Mail of Outlook Express (programma's
die worden meegeleverd met het besturingssysteem).
Afdrukken
Hiermee worden de gescande beelden afgedrukt op een opgegeven
printer. Wanneer u deze invoermethode selecteert, moet u opgeven
op welke printer moet worden afgedrukt.
Doorsturen naar toepassing
Hiermee kunt u een gescand beeldbestand opslaan in een opgegeven
map en het dan openen in een opgegeven toepassing. Wanneer u
deze invoermethode selecteert, klik dan op de knop naast
[Toepassing] en geef het uitvoerbare bestand (.exe) op van een
toepassing die het beeldbestand kan openen. Configureer bovendien
de instellingen voor het beeldbestand dat wordt opgeslagen.

56
Andere uitvoermethoden
Afhankelijk van welke invoegtoepassingen u bij de installatie van
CaptureOnTouch hebt geïnstalleerd, kunt u de volgende
uitvoermethoden selecteren. U dient de instellingen voor het
opgeslagen beeldbestand configureren, ongeacht de geselecteerde
uitvoermethode.
• Opslaan in Google documenten
Slaat de gescande beelden op in Google documenten. Wanneer u
deze uitvoermethode gebruikt, opent u het instellingenvenster door
op naast [Gedetailleerde instellingen] te klikken. Voer vervolgens
de accountgegevens in en configureer de doelinstellingen. Voor
meer informatie over deze instellingen raadpleegt u de Help (klik op
de knop [Help] in het instellingenvenster).
• Opslaan in Evernote
Slaat de gescande beelden op in Evernote.
• Opslaan in Microsoft SharePoint
In een omgeving waarin Microsoft SharePoint Server is
geïntroduceerd, kunt u gescande beelden opslaan naar een
Microsoft SharePoint-site. Wanneer u deze uitvoermethode
gebruikt, opent u het venster met geavanceerde instellingen door op
naast [Gedetailleerde instellingen] te klikken. Configureer
vervolgens instellingen zoals het webadres van de Microsoft
SharePoint-site, de accountgegevens en de
doelbestandinstellingen. Voor meer informatie over deze
instellingen raadpleegt u de Help (klik op de knop [Help] in het
instellingenvenster).
ATTENTIE
Wanneer u de uitvoermethoden [Opslaan in Google documenten] en
[Opslaan in Evernote] wilt gebruiken, moeten u beschikken over de
desbetreffende clouddienstaccounts. (Zie pag. 5)
Omgevingsinstellingen
Om de omgevingsinstellingen van CaptureOnTouch te configureren,
opent u het dialoogvenster [Omgevingsinstellingen].
Klik op (pictogram CaptureOnTouch) in de taakbalk en selecteer
[Omgevingsinstellingen] in het menu.
Hieronder worden de in te stellen onderdelen beschreven voor de
diverse tabbladen die verschijnen in het dialoogvenster
[Omgevingsinstellingen].
Het tabblad [Basisinstellingen]
Op het tabblad [Basisinstellingen] configureert u de volgende
instellingen.
De instelling Startmethode
Standaard wordt CaptureOnTouch resident in het geheugen geladen
wanneer u uw computer start. Maak het aankruisvakje [Maak
CaptureOnTouch resident] leeg om CaptureOnTouch niet permanent
in het geheugen te laden.

57
Weergave-instelling voor wanneer de scanner wordt
aangesloten
Selecteer het aankruisvakje [CaptureOnTouch verschijnt als de
scanner is verbonden] om het hoofdvenster van CaptureOnTouch
automatisch te openen wanneer de scanner op de computer wordt
aangesloten. Deze instelling kan alleen worden ingeschakeld
wanneer CaptureOnTouch is gestart (of in het geheugen is geladen).
Backup maken/terugzetten
Met de knoppen [Backup maken] en [Backup terugzetten] kunt u een
reservekopie maken van het configuratiebestand (instellingen,
geregistreerde opdrachten enz.) van CaptureOnTouch of de
instellingen uit de reservekopie terugzetten.
ATTENTIE
Merk op dat wanneer u een opdracht registreert met als
uitvoermethode [Opslaan in Microsoft SharePoint], de instellingen die
te maken hebben met Microsoft SharePoint niet worden opgeslagen.
De knop [Backup maken]
Maak een reservekopie van de instellingen van CaptureOnTouch
naar een back-upbestand (*.cot). U kunt de startinstellingen van
CaptureOnTouch opslaan door een back-up te maken voordat u
CaptureOnTouch voor het eerst gebruikt.
De knop [Backup terugzetten]
Herstel de instellingen vanuit het back-upbestand.
Bij gebruik van meerdere computers kunt u de interface-instellingen
van één computer back-uppen en deze naar andere computers
overbrengen, zodat alle computers gebruik maken van dezelfde
instellingen.
Het tabblad [E-mailinstellingen]
Op het tabblad [E-mailinstellingen] stelt u de maximumgrootte in voor
het toevoegen van een beeldbestand als bijlage bij een e-mail.
Maximumgrootte bijlage
Selecteer het aankruisvakje [Bevestiging weergeven als bestand
groter is dan hierboven] als u een bevestigingsvenster wilt zien
wanneer een bijgevoegd bestand de maximale grootte te boven gaat.
• Bij Eerst scannen verschijnt een bevestigingsbericht als de
bestandsgrootte van de gescande beelden groter is dan de hier
ingestelde bestandsgrootte.
• Voor Opdracht scannen verschijnt een bevestigingsbericht als de
ingestelde bestandsgrootte tijdens het scannen wordt
overschreden.

58
Het tabblad [Thema]
Op het tabblad [Thema] kunt u het uiterlijk van het hoofdvenster van
CaptureOnTouch bepalen.
Selecteer thema
Geeft het type uiterlijk op voor het hoofdvenster van CaptureOnTouch
met [Selecteer thema].
Het tabblad [Invoegtoepassing]
Op het tabblad [Invoegtoepassing] kunt u zien welke
invoegtoepassingen zijn toegevoegd aan CaptureOnTouch.
Tabblad [Onderhoud]
Op het tabblad [Onderhoud] kunt u het logboekbestand uitvoeren voor
het onderhoud van CaptureOnTouch.

59
Het scannerstuurprogramma instellen (Windows)
Wanneer u een document scant met een ISIS-compatibele
toepassing of een TWAIN-compatibele toepassing (CaptureOnTouch,
etc.), opent u het scannerstuurprogramma zodat u de verschillende
scaninstellingen kunt configureren.
Hier worden de instellingen en functies van het
scannerstuurprogramma beschreven.
Instellingen en functies van het
scannerstuurprogramma
Het stuurprogramma bestaat uit de volgende vijf tabbladen.
Wenk
Voor meer informatie over de diverse instellingen, zie de Help van het
scannerstuurprogramma. Klik op de [Help]-knop van het
stuurprogramma om help over het huidige tabblad of dialoogvenster
weer te geven.
Het tabblad [Basis]
Configureer basisinstellingen voor scannen, zoals scanmodus,
paginagrootte, resolutie en te scannen zijde.
U kunt ook klikken op de knop [Vlak] om het te scannen gebied op te
geven.
Wenk
Afhankelijk van de ISIS-compatibele toepassing, kan het zijn dat de
toepassing zelf een eigen scaninstellingenvenster heeft. Als het
scannerstuurprogramma door een dergelijke toepassing geopend
wordt, dan worden de instellingen voor functies die het
stuurprogramma levert en die geen scanvoorwaarden zijn op het
tabblad [Basis] weergegeven.
Tabblad [Helderheid]

60
Hier past u helderheid en contrast aan van gescande beelden.
U kunt ook op [Gamma] klikken en de gammacorrectie voor de
gescande beelden instellen.
Tabblad [Beeldverwerking]
Stel de verwerkingsmethode voor de gescande beelden in.
Het tabblad [Invoeren]
Geef scannerhandelingen op die te maken hebben met
documentinvoer
Tabblad [Overige]
Configureer instellingen voor speciale scan- en
beeldverwerkingsopties.

61
Basisscanvoorwaarden instellen
In dit hoofdstuk vindt u een overzicht van de basisinstellingen die
minimaal nodig zijn om de scannerinstellingen te configureren.
De basisvoorwaarden voor scannen
bevestigen
Als u een document scant, dient u de basisvoorwaarden
[Kleurmodus], [Paginaformaat], [Dots per inch] en [Te scannen zijde]
te bevestigen in het dialoogvenster Basisinstellingen.
Kleurmodus
Kies de scanmodus.
• Met [Geavanceerde tekstverbetering II] verwijdert of verwerkt u de
achtergrondkleur en achtergrond rond de tekst, zodat de tekst beter
leesbaar wordt. Zo nodig kunt u de tekst in gescande beelden
leesbaarder maken door het contrast aan te passen op het tabblad
[Helderheid].
• Met [Automatisch detecteren] wordt gedetecteerd of het document
in kleur, grijstinten of zwart-wit is. U kunt geavanceerde instellingen
voor de detectiemethode configureren door op [Instelling] te klikken.
Zie de Help voor nadere informatie.
Paginaformaat
Selecteer de paginagrootte van het te scannen document.
Als u [Aanpassen aan origineel formaat] selecteert, dan worden de
randen van het document gedetecteerd en worden afbeeldingen met
hetzelfde formaat als het document opgeslagen.
Dots per inch
Kies de scanresolutie.
• Hogere resoluties geven betere beelden maar resulteren in een
grotere bestandsgrootte en het scannen gaat langzamer.
• Wanneer [Automatisch detecteren] is opgegeven, wordt de resolutie
automatisch gedetecteerd op grond van de inhoud van het
gescande document.
Te scannen zijde
Selecteer welke kant(en) van het document u wilt scannen.
Als de te scannen zijde is ingesteld op [Blanco pagina overslaan], dan
worden de beelden van blanco pagina's overgeslagen bij het opslaan
van de beelden.

62
Documenten scannen met afwijkende
paginagrootten
Wanneer u de volgende instellingen configureert, kunt u een
document scannen met een afwijkend paginaformaat.
U kunt een niet-geregistreerd afwijkend paginaformaat registreren
door het een naam te geven en te registreren als aangepast
paginaformaat het dialoogvenster Gebruikerskeuze paginaformaat . U
opent dit dialoogvenster met de knop [Opslaan] op het tabblad [Basis].
Het scanvlak opgeven
Configureer de volgende instellingen als u het vlak van het document
dat u wilt scannen wilt opgeven.
Een vlak opgeven
Geef het gedeelte van het document op dat u wilt scannen in het
dialoogvenster [Scanvlak]. U opent dit door te klikken op [Vlak] op het
tabblad [Basis].
De scannerinstellingen aanpassen voor
een bepaald doel
Stel de scanvoorwaarden in in overeenstemming met het doel.
Wanneer u de beelden van blanco pagina's wilt
verwijderen wanneer u dubbelzijdige documenten scant
Stel de te scannen zijde in op [Blanco pagina overslaan] op het
tabblad [Basis].
Als u [Blanco pagina overslaan] hebt geselecteerd, komt de knop
[Instellingen] beschikbaar, waarmee u het gevoeligheidsniveau kunt
instellen voor de beoordeling welke pagina's blanco zijn.

63
Wanneer u geen gekleurde lijnen en tekst wilt scannen
Specificeer de kleur (rood, blauw, groen of Kleurverwijdering) die u
wilt negeren (laten uitvallen) onder de uitvalkleurinstellingen op het
tabblad [Beeldverwerking]. De geselecteerde kleur wordt dan niet
gescand.
Wanneer u de kleur rood wilt benadrukken
Geef [Rood verbetering] op bij [Uitvalkleur] op het tabblad
[Beeldverwerking] om de kleur rood in het document te benadrukken.
Wanneer u de contouren in afbeeldingen wilt
benadrukken
Pas de randverbeteringsinstellingen aan op het tabblad
[Beeldverwerking].
Wanneer u lijnen of tekens in de gescande beelden dikker
wilt maken
Sleep de schuifbalk voor [Tekennadruk] op het tabblad
[Beeldverwerking] om de lijnen en tekens die voorkomen in het
gescande beeld dikker te maken.

64
Wanneer u tekst wilt verbeteren die moeilijk leesbaar is
vanwege factoren zoals de achtergrond van het gescande
document
Selecteer [Geavanceerde tekstverbetering II] als Kleurmodus op het
tabblad [Basis]. De achtergrond achter de tekst wordt verwijderd of
verwerkt zodat de tekst beter leesbaar wordt.
Geavanceerde tekstverbetering II is geschikt voor documenten met
een gelijkmatige achtergrondkleur en lichte tekst en achtergrond. Als
de achtergrond niet-uniform is, zoals een patroon, blijft deze in de
afbeelding zichtbaar en kan de tekst moeilijk leesbaar zijn. Zo nodig
kunt u de tekst in gescande beelden leesbaarder maken door het
contrast aan te passen op het tabblad [Helderheid].
Wanneer u dubbele invoer wilt detecteren.
Selecteer het aankruisvakje [Detecteren op lengte] onder [Detectie
dubbele invoer] op het tabblad [Invoeren].
Wanneer u de richting van afbeeldingen wilt laten
overeenkomen met de tekst (wanneer u pagina's met
verschillende tekstrichtingen scant)
Selecteer [Herkenning tekstrichting] bij [Documentrichting] op het
tabblad [Overige]. De richting van de tekst op elke pagina wordt
gedetecteerd, en het gescande beeld wordt in stappen van 90 graden
gedraaid zodat de tekst rechtop komt te staan.

65
Wanneer u de beelden van een horizontaal ingevoerd
document wilt draaien om de richting te corrigeren
Selecteer de draaihoek bij [Documentrichting] op het tabblad
[Overige].
Wanneer u de scanvoorwaarden automatisch wilt laten
instellen
Stel [Volledige automatische modus] in bij [Gebruikersvoorkeur] als u
wilt scannen met scanvoorwaarden die passen bij het document.
Wenk
Wanneer [Volledig automatische modus] is geselecteerd, worden
[Kleurmodus], [Paginaformaat] en [Dots per inch] alle automatisch
gedetecteerd. Bovendien wordt de instelling [Te scannen zijde]
gewijzigd in [Blanco pagina overslaan] en de instelling
[Documentrichting] wordt [Herkenning tekstrichting].
Wanneer u multistream-instellingen wilt toepassen bij het
scannen
Met de multistream-instellingen kunt u meerdere verschillend
gescande beelden uitvoeren in één scanhandeling en kunt u
gescande beelden uitvoeren met verschillende voorwaarden voor de
voor- en achterzijde.
ATTENTIE
• De multistream-instellingen zijn alleen beschikbaar onder Windows.
• Afhankelijk van het toepassingsprogramma zijn deze instellingen
wellicht niet beschikbaar.
Wanneer u de multistream-instellingen wilt gebruiken bij het scannen,
selecteert u het aankruisvakje [Gebruik MultiStream] op het tabblad
[Overige] om de instellingen voor multistream weer te geven en
configureert u de instellingen in de volgende volgorde.

66
A Wanneer u verschillende scanvoorwaarden wilt instellen voor de
voor- en achterzijde van een document, selecteer dan eerst
[Blanco pagina overslaan] of [Duplex] voor [Te scannen zijde] op
het tabblad [Basis].
B Geef het aantal scanvoorwaarden op dat u wilt toepassen bij
[Stroomtelling voor Voorzijde]. U kunt maximaal drie voorwaarden
opgeven.
C Selecteer [Voorzijde 1e] en open de overige tabbladen en stel de
scanvoorwaarden in. Afhankelijk van de waarde die u hebt
opgegeven bij [Stroomtelling voor Voorzijde] configureert u
[Voorzijde 2e] en [Voorzijde 3e] op dezelfde manier.
D Wanneer u de scanvoorwaarden voor de achterzijde opgeeft,
configureert u deze op dezelfde manier als beschreven bij B tot C.
In dat geval geeft u [Stroomtelling voor Achterzijde] op en stelt u de
scanvoorwaarden in voor [Achterzijde 1e] tot [Achterzijde 3e].
Wenk
Hieronder volgende de scanvoorwaarden die u kunt gebruiken als
multistream-instellingen.
Wanneer u een scannerstuurprogramma-instelling wilt
opslaan
Wanneer u een instelling hebt geconfigureerd, klikt u op de knop
[Opslaan] bij [Gebruikersvoorkeur] om de instelling op te slaan.
De opgeslagen instelling wordt in de lijst geregistreerd. U kunt een
instelling uit de lijst verwijderen met de knop [Verwijderen] en u kunt
een configuratiebestand opslaan en terughalen met de knoppen
[Backup maken] en [Backup terugzetten].
Wenk
De vooraf geregistreerde optie [Volledige automatische modus] kan
niet worden verwijderd uit [Gebruikersvoorkeur].
Tabblad In te stellen onderdeel
Tabblad [Basis]
[Kleurmodus] en [Dots per inch]
(behalve [Automatisch detecteren] voor
beide)
Tabblad [Helderheid] [Helderheid] en [Contrast]
Tabblad
[Beeldverwerking]
[Randverbetering], [Uitvalkleur] en
[Tekennadruk]
Tabblad [Invoeren] Geen (alles uitgeschakeld)
Tabblad [Overige]
Geen (alleen [Gebruik MultiStream] is
ingeschakeld)

67
Functionele beperkingen afhankelijk van de modusinstellingen
Sommige in te stellen onderdelen op de verschillende stuurprogrammatabbladen worden uitgeschakeld, afhankelijk van de instelling [Kleurmodus]
op het tabblad [Basis].
Tabblad [Helderheid]
(O: beschikbaar, X: niet beschikbaar)
Tabblad [Overige]
(O: beschikbaar, X: niet beschikbaar)
Tabblad [Beeldverwerking]
(O: beschikbaar, X: niet beschikbaar)
*
1
Niet beschikbaar om in te stellen als voldaan is aan alle volgende voorwaarden in het dialoogvenster [Instellingen autom. detectie van afb.type].
• [Detectiemodus] is niet ingesteld op [Kleur of grijs]
• [Modus voor binair] op het tabblad [Instellingen voor binaire functie] is ingesteld op [Geavanceerde tekstverbetering II]
*
2
Niet beschikbaar om in te stellen wanneer [Detectiemodus] is ingesteld op [Kleur of grijs] in het dialoogvenster [Instellingen autom. detectie van
afb.type].
Instellingswaarde Contrast
Automatisch detecteren O
Zwart en wit O
Foutdiffusie O
Geavanceerde tekstverbetering II O
256-niveau grijs O
24-bit kleur O
Instellingswaarde Voorbeeldscan
Automatisch detecteren X
Zwart en wit O
Foutdiffusie O
Geavanceerde tekstverbetering II O
256-niveau grijs O
24-bit kleur O
Instellingswaarde Randverbetering Uitvalkleur
Achtergrond
verzachten
Offset voorkomen /
achtergrond
verwijderen
Tekennadruk
Automatisch detecteren O X O *
1
O*
1
*
2
O*
2
Zwart en wit O O X O O
Foutdiffusie O O X O O
Geavanceerde tekstverbetering II X O X X O
256-niveau grijs O O O O X
24-bit kleur O X O O X

68
Bedieningspaneel scanner
Bedieningspaneel scanner is software waarmee u de
scanneractiviteiten kunt controleren, zoals het invoeren van
documenten en het scannen stoppen als meerdere documenten
achter elkaar gescand worden.
Bedieningspaneel scanner is actief als [Aanvoeropties] ingesteld is op
[Bedieningspaneel aanvoer] in het instellingendialoogvenster van het
scannerstuurprogramma. In dit geval verschijnt Bedieningspaneel
scanner wanneer u niet scant en de scanner gaat in wachtstand.
Als u het volgende document laadt en op de startknop van
Bedieningspaneel scanner klikt, gaat het scannen verder met het
ingevoerde document.
U kunt te allen tijde het scannen stoppen door op de knop [STOP] van
Bedieningspaneel scanner te klikken.
Instellingen voor software van
derden
Voorzorgen bij het gebruik van PaperPort
Wanneer u de meegeleverde software PaperPort gebruikt met de
standaardinstellingen, kan het scannen niet goed verlopen als het
papierformaat automatisch wordt gedetecteerd door het
scannerstuurprogramma van dit product. Nadat u het
scannerstuurprogramma van dit product en PaperPort hebt
geïnstalleerd, start u de Wizard Scannerinstellingen als volgt en
wijzigt u de instellingen.
1
Klik op de knop Start en vervolgens op [Alle
programma's], [ScanSoft PaperPort11] en [Wizard
Scannerinstellingen].
2
Klik drie maal op [Volgende].
3
Klik op [Ja] en vervolgens op [Volgende] als het volgende
venster verschijnt.

69
Wenk
Klik op [Ja] als het volgende venster verschijnt.
4
Klik op [Volgende].
5
Klik op [Geavanceerde instellingen] als het volgende
venster verschijnt.
Wenk
Deze Wizard is niet gestart om een scannertest uit te voeren. Wij
raden daarom aan om alle aankruisvakjes leeg te maken onder
[Kies de stappen die u wilt uitvoeren].
6
Klik op [Beelden overdragen via oorspronkelijke modus]
onder [Overdrachtsmechanisme] en klik op [OK].
7
Klik op [Volgende].
8
Klik op [Voltooien] om de Wizard te sluiten.

70
Scannen onder Mac OS X
Scannen met CaptureOnTouch Lite (Mac OS X)
CaptureOnTouch Lite is een scantoepassing die in de scanner vooraf
geïnstalleerd is. Het is nuttig voor een computer waarop het
scannerstuurprogramma niet geïnstalleerd is.
U hoeft enkel de instructies op het beeldscherm te volgen om een
document te scannen en de gescande beelden op te slaan in elke
bestandsindeling.
Zo scant u
1
Stel de Auto-Start schakelaar aan de achterkant van de
scanner in op ON en sluit de scanner aan een computer
aan.
Zo nodig sluit u de USB-voedingskabel of de netadapter (apart
verkocht) aan.
2
Open de invoerklep om de scanner in te schakelen, en
laadt het document.
Voor nadere bijzonderheden, zie "Het plaatsen van documenten"
op pag. 31.
Wanneer u de documentinvoerlade opent, wordt de startknop op
de scanner verlicht en verschijnen de mappen [ONTOUCHLITE]
en [CaptureOnTouch Lite for Mac] op het bureaublad.
Wenk
Om CaptureOnTouch Lite te kunnen starten, moeten beide
mappen [CaptureOnTouch for Mac] en [ONTOUCHLITE]
gekoppeld zijn.
3
Dubbelklik op het pictogram [CaptureOnTouch Lite
Launcher].
CaptureOnTouch Lite start en het hoofdscherm verschijnt.
ATTENTIE
Sluit de invoerlade niet voordat het hoofdscherm van
CaptureOnTouch Lite verschijnt.
USB-kabel

71
4
Stel de scanmethode in.
A Geef op of u continu wilt scannen. Wanneer u het voorbeeld
van het gescande beeld bekijkt of wanneer u een groot
document opsplitst in gedeelten, selecteer dan [Aan] om
continu scannen in te schakelen.
B Geef op of u het document wilt scannen in volledig
automatische modus. Wanneer u willekeurige
scanvoorwaarden wilt opgeven, selecteer dan [Uit] en
configureer de scaninstellingen. (Zie pag. 73)
ATTENTIE
Als u scanvoorwaarden configureert die veel computergeheugen
vergen, kan het scannen stoppen vanwege te weinig geheugen.
Als er een foutmelding verschijnt omdat er onvoldoende
geheugen is tijdens het scannen, sluit dan de toepassing af,
wijzig de scanvoorwaarden en probeer opnieuw te scannen.
5
Klik op de startknop.
Het scannen van het document begint.
Wanneer het scannen van het document voltooit is, verschijnt de
scherm met uitvoerinstellingen.
Wenk
Als het document is gescand terwijl [Continu scannen
inschakelen] is ingesteld op [Aan], verschijnt het venster voor
continu scannen (zie p. 76) wanneer het document is voltooid.
Als u het volgende document plaatst en op [Scannen] klikt, start
het scannen van het document.
Wanneer alle documenten klaar zijn, klikt u op [Volgende].
A
B

72
6
Configureer de instellingen die te maken hebben met
uitvoer en voer de gescande beelden uit.
A Geef de bestandsnaam op voor de gescande beelden. Als
[Verwenden Sie das Einstellungen-Dialogfeld des
Dateinamens] is ingesteld op [Uit], voert u de bestandsnaam
rechtstreeks in het bestandsnaamveld in. Als u [Verwenden Sie
das Einstellungen-Dialogfeld des Dateinamens] instelt op
[Aan] en dan op klikt, kunt u een indeling opgeven voor de
bestandsnamen.
B Selecteer de bestandsindeling. U kunt op klikken om
geavanceerde instellingen te configureren.
PDF
In [Instelling meervoudige PDF] specificeert u of de gescande
beelden in één bestand met meerdere pagina's opgeslagen
worden ([Alle pagina's in één bestand opslaan]) of dat steeds
een bepaald aantal pagina's als één bestand opgeslagen wordt
([Bestand maken voor elk opgegeven aantal pagina's]).
In [Compressiemodus] kunt u de compressiemodus
specificeren ([Standaard] of [Sterk compressie]) voor het PDF-
bestand. U kunt op klikken om een dialoogvenster te
openen waarin u de compressieverhouding opgeeft.
TIFF
In [Instelling meervoudige TIFF] specificeert u of de gescande
beelden in één bestand met meerdere pagina's opgeslagen
worden ([Alle pagina's in één bestand opslaan]) of dat steeds
een bepaald aantal pagina's als één bestand opgeslagen wordt
([Bestand maken voor elk opgegeven aantal pagina's]).
B
A
D
C

73
JPEG
U kunt de compressie van JPEG-beelden specificeren.
C Geef de opslaglocatie op voor de gescande beelden.
D Voer de gescande beelden uit
Wanneer het uitvoeren klaar is, verschijnt het voltooiingsvenster.
Eerst scannen voltooid.
Wenk
• Klik op [Terug naar boven] om terug te keren naar het hoofdvenster
van [Eerst scannen].
• Als u op [Opslagmap openen] klikt, zal de map waar de gescande
afbeeldingen opgeslagen zijn geopend worden.
Scannerinstellingen
Standaard scant CaptureOnTouch met de scanvoorwaarden die
passen bij het document omdat scannen in volledig automatisch
modus is ingeschakeld.
Als u bijvoorbeeld de scanmodus en documentgrootte wilt opgeven,
kunt u de gewenste scanvoorwaarden configureren in de
scannerinstellingen.
Wilt u scannerinstellingen configureren, klik dan op [Uit] bij [Scannen
in volledige automatische modus] bovenin het venster en klik op
[Scannerinstellingen].
Basisinstellingen configureren
Scannerinstellingen zijn de basisinstellingen die u configureert bij
[Scannerinstellingen] en de instellingen die u configureert in het
dialoogvenster met geavanceerde instellingen. De instellingen in het
dialoogvenster met geavanceerde instellingen zijn horen bij aspecten
die niet tot de basisaspecten behoren.
De instellingen in het dialoogvenster met stuurprogramma-
instellingen worden toegepast voor alle andere instellingen.
Kleurmodus
Selecteer een van de volgende modi om documenten te scannen.
Automatische detecteren Bepaalt automatisch de kleurmodus op
basis van de documentinhoud en scant
overeenkomstig.
24-bit kleur Scant het document in kleur.
Grijstinten Scant het document in grijstinten.
Zwart en wit Scant de documenten in zwart-wit (binair).

74
Paginaformaat
Geef de paginagrootte van het document op.
Als u [Aanpassen aan origineel formaat] opgeeft, wordt de
paginagrootte van het gescande document gedetecteerd en worden
de beelden opgeslagen met de gedetecteerde grootte.
Dots per inch
Geef de scanresolutie op.
Wanneer [Automatisch detecteren] is opgegeven, wordt de resolutie
automatisch gedetecteerd op grond van de inhoud van het gescande
document.
Te scannen zijde
Geef op of u één zijde van het document wilt scannen of beide.
Als u [Blanco pagina overslaan] opgeeft, worden de blanco pagina's
die in het document worden gedetecteerd, overgeslagen.
Automatisch corrigeren van scheef ingevoerde
afbeeldingen
Wanneer een document scheef wordt gescand, worden de scheef
gescande beelden gedetecteerd en rechtgezet.
Afbeelding roteren naar tekstrichting
De richting van de tekst op gescande beelden wordt gedetecteerd, en
de beelden worden zo gedraaid dat de tekst in de correcte richting
komt te staan.
Dialoogvenster met geavanceerde instellingen gebruiken
Als u [Aan] selecteert en klikt op , kunt u nog meer
scannerinstellingen configureren dan alleen de basisonderdelen.
Voor nadere informatie raadpleegt u het volgende gedeelte
"Geavanceerde instellingen".
Wenk
Het dialoogvenster met stuurprogramma-instellingen bevat
onderdelen die hetzelfde zijn als de basisonderdelen bij
[Scannerinstellingen] maar de individuele instellingen worden apart
opgeslagen. De configuratie-instellingen die tijdens het scannen
worden gebruikt, worden als volgt bepaald door het selectievakje
[Dialoogvenster met geavanceerde instellingen gebruiken].
Instelling voor
[Dialoogvenster
met
geavanceerde
instellingen
gebruiken]
Basisaspecten Andere aspecten
Uit
Instellingen van
[Scannerinstellingen]
Instellingen van het
dialoogvenster met
geavanceerde
instellingen van het
scannerstuurprogramma
Aan
Instellingen van het dialoogvenster met
geavanceerde instellingen van het
scannerstuurprogramma

75
Geavanceerde instellingen
U kunt gedetailleerde scannerinstellingen configureren in het
dialoogvenster met geavanceerde instellingen.
Wenk
De in te stellen onderdelen zijn identiek aan die in de geavanceerde
modus van het instellingenvenster van het scannerstuurprogramma.
(Zie pag. 92)
Scannerinformatie weergeven en scanneronderhoud
U kunt scannerinformatie weergeven en onderhoud uitvoeren in het
dialoogvenster met geavanceerde instellingen dat u opent in
CaptureOnTouch Lite.
• Klik op in het dialoogvenster met geavanceerde instellingen om
het venster [Scannerinformatie] weer te geven. In dit venster kunt u
de versie-informatie bekijken voor het scannerstuurprogramma en
de firmware, het totaalaantal gescande pagina's en de tellers voor
de roller en de scheidingsplaat.
• Klik op [Onderhoud] in het dialoogvenster [Scannerinformatie] om
het dialoogvenster [Onderhoud] weer te geven. In dit venster kunt u
de tellers van de scannerroller en -scheidingsplaat terugstellen of
overschakelen naar Lang-documentmodus.

76
Gebruik van het venster Continu
scannen
Wanneer een document wordt gescand terwijl [Continu scannen
inschakelen] is ingesteld op [Aan] in het startvenster, verschijnt het
venster Continu scannen wanneer alle pagina's van het geplaatste
document zijn ingevoerd. U kunt de gescande beelden controleren en
dan doorgaan met scannen.
A Het miniatuurvak
Geeft miniature weer van het gescande document. De volgende
handelingen zijn beschikbaar.
Klik op een miniatuur om een voorbeeld van het gescande beeld
weer te geven in het voorbeeldvak.
Sleep miniaturen om de paginavolgorde te wijzigen.
Klik op een miniatuur om het gescande beeld voor die pagina te
verwijderen.
B Het voorbeeldvak
Geeft voorbeelden weer van het gescande document.
C Voorbeeldknoppen
Controleer de voorbeelden met de volgende knoppen en annuleer
of ga door met scannen.
C
A
B
Hulpmiddelen (Naam) Beschrijving
(Inzoomen) Maakt het voorbeeld groter.
(Inpassen)
Vergroot of verkleint het voorbeeld
zodat het in het venster past.
(Uitzoomen) Maakt het voorbeeld kleiner.
(-90 graden) Draait het beeld 90 graden naar links.
(+90 graden) Draait het beeld 90 graden naar rechts.
(180 graden) Draait een beeld 180 graden om.
(Annuleren)
Annuleert het scannen en brengt u
terug naar het hoofdvenster.
(Scannen)
Start het scannen van het volgende
document.
(Volgende)
Gaat verder naar de volgende stap in
het scanproces.
(Paginanr./
Totaalaantal
pagina's)
Geeft de huidige pagina en het totaal
aantal pagina's weer.

77
Menubalkpictogrammen
CaptureOnTouch Lite blijft in de menubalk nadat het is gestart. Het
pictogram verschijnt intussen in de menubalk.
U kunt op het pictogram klikken en de volgende handelingen uitvoeren
in het menu dat verschijnt.
[Stoppen]
Sluit CaptureOnTouch Lite af. CaptureOnTouch Lite wordt uit het
systeemgeheugen verwijderd en het menubalkpictogram verdwijnt.
[Versie-informatie]
Bekijk versie-informatie voor CaptureOnTouch Lite.
[CaptureOnTouch starten]
Als u het venster CaptureOnTouch Lite hebt gesloten, kunt u hierop
klikken om het venster weer te openen.
Omgevingsinstellingen
Open het dialoogvenster [Omgevingsinstellingen] om instellingen te
configureren die te maken hebben met de werking van
CaptureOnTouch Lite.
1
Start CaptureOnTouch Lite.
Als CaptureOnTouch Lite niet start, dubbelklik dan op
[CaptureOnTouch Lite Launcher] in de map [CaptureOnTouch
Lite for Mac].
Als u het hoofdvenster hebt gesloten nadat u CaptureOnTouch
Lite had gestart, open het dan opnieuw vanuit de menubalk.
2
Klik op [Instellingen] in het menu [CaptureOnTouch Lite].
Het dialoogvenster [Omgevingsinstellingen] verschijnt.
U kunt de volgende zaken configureren in dit dialoogvenster.
[Thema]
Wijzig het uiterlijk van het hoofdvenster van CaptureOnTouch Lite
onder [Selecteer thema].

78
CaptureOnTouch Lite sluiten
Volg deze procedure om CaptureOnTouch Lite te sluiten:
1
Klik op het pictogram op de taakbalk en klik op
[Stoppen] in het menu dat verschijnt.
CaptureOnTouch Lite sluit.
2
Sleep de mappen [ONTOUCHLITE] en [CaptureOnTouch
Lite for Mac] naar de prullenbak.
3
Sluit de documentinvoerlade.
De scanner schakelt uit.
4
Ontkoppel de USB-kabel van de scanner en computer.

79
Scannen met CaptureOnTouch (Mac OS X)
Wat is CaptureOnTouch?
CaptureOnTouch is een scantoepassing waarmee u in één handeling
een document kunt scannen door aanwijzingen op het scherm te
volgen.
CaptureOnTouch kent meerdere scanmethodes die afhankelijk van
doel en toepassing gekozen kunnen worden.
Eerst scannen
Scan een document en selecteer vervolgens de uitvoermethode. Met
deze methode kunt u gemakkelijk een document scannen door de
aanwijzingen op het scherm te volgen.
Opdracht scannen
Registreer scaninstellingen, van scanvoorwaarden tot
uitvoermethode, als opdracht en scan vervolgens een document door
de opdracht te selecteren die aan uw doel voldoet. Deze methode is
handig als u vaak met dezelfde instellingen scant.
Scannen met de starttoets
Eerst scannen is vooraf toegewezen aan de starttoets op de scanner,
en u kunt het scannen starten door op de starttoets te drukken nadat
u uw document hebt ingevoerd. U kunt ook een willekeurige opdracht
toewijzen aan de starttoets.
Bestandsindelingen van opgeslagen beelden
U kunt een van de volgende bestandsindelingen opgeven voor
gescande beelden wanneer u een andere uitvoermethode gebruikt
dan [Afdrukken].
•PDF
•TIFF
•JPEG
CaptureOnTouch starten en afsluiten
Standaard wordt CaptureOnTouch resident in het geheugen geladen
wanneer u uw computer start.
Klik op (pictogram CaptureOnTouch) in de menubalk en klik
vervolgens op [CaptureOnTouch starten] in het menu dat verschijnt
om CaptureOnTouch te starten en het hoofdvenster weer te geven.
Wenk
• De eerste keer dat u CaptureOnTouch start op een computer
waarop Evernote is geïnstalleerd, verschijnt een bericht waarin u
kunt bevestigen dat u opdrachten wilt registreren voor het
doorsturen van gescande beelden naar Evernote. Als u op de knop
[OK] klikt, worden er twee opdrachten voor Evernote geregistreerd
bij CaptureOnTouch.
• De tijdsduur tussen het moment dat u op de starttoets van de
scanner drukt en het moment dat het scannen begint, wordt korter
als u het aankruisvakje [Maak CaptureOnTouch resident] hebt
geselecteerd op het tabblad [Basisinstellingen] van het
dialoogvenster [Omgevingsinstellingen]. Voor nadere
bijzonderheden, zie "Omgevingsinstellingen" op pag. 90.
Opslaan naar map
Sla het bestand op naar
een opgegeven map.
Afdrukken
Druk af op een
opgegeven printer.
(Netwerk)
Doorsturen naar toepassing
Open het gescande beeld in
de opgegeven toepassing.
Bijlage bij e-mail
Start de e-mailtoepassing en
voeg het gescande beeld als
bijlage toe aan een nieuwe e-mail.
Scanner
Clouddienst

80
CaptureOnTouch sluiten
Om het venster CaptureOnTouch te sluiten, klikt u op bovenin het
venster. Hierdoor sluit het venster, maar CaptureOnTouch blijft op de
achtergrond op het systeem aanwezig.
Wilt u CaptureOnTouch sluiten, klik dan op (pictogram
CaptureOnTouch) in de menubalk en selecteer [Afsluiten] in het
menu.
CaptureOnTouch opnieuw starten
Wilt u CaptureOnTouch gebruiken nadat het uit het geheugen is
verwijderd, start het dan opnieuw met een van de volgende methoden.
CaptureOnTouch start en blijft weer in het geheugen resideren.
• In Finder opent u de map [Canon P-215] in de map [Programma’s]
en dubbelklikt u op [CaptureOnTouch P-215].
• Druk op de starttoets van de scanner (in dit geval opent het
hoofdvenster van CaptureOnTouch en het scannen start met de
methode die aan de starttoets is toegewezen).
Eerst scannen
Handelingenoverzicht
1
Plaats het document in de scanner.
2
Klik op [Eerst scannen].
Het hoofdvenster voor [Eerst scannen] verschijnt.
Scan het document
▼
Configureer de uitvoerinstellingen
▼
Voer de gescande beelden uit

81
3
Stel de scanmethode in in het hoofdvenster
A Geef op of u continu wilt scannen. Wanneer u het voorbeeld
van het gescande beeld bekijkt of wanneer u een groot
document opsplitst in gedeelten, selecteer dan [Aan] om
continu scannen in te schakelen.
B Geef op of u het document wilt scannen in volledig
automatische modus. Wanneer u willekeurige
scanvoorwaarden wilt opgeven, selecteer dan [Uit] en
configureer de scaninstellingen. (Zie pag. 86)
4
Klik op de startknop.
Het document wordt gescand. Terwijl het scannen bezig is, wordt
het aantal gescande pagina's weergegeven bij de
scannerinstellingen.
Wanneer het scannen klaar is, verschijnt het
uitvoerinstellingenvenster.
ATTENTIE
Als u scanvoorwaarden configureert die veel computergeheugen
vergen, kan het scannen stoppen vanwege te weinig geheugen.
Als er een foutmelding verschijnt omdat er onvoldoende
geheugen is tijdens het scannen, sluit dan de toepassing af,
wijzig de scanvoorwaarden en probeer opnieuw te scannen.
Wenk
Als het document is gescand terwijl [Continu scannen
inschakelen] is ingesteld op [Aan], verschijnt het venster voor
continu scannen (zie p. 88) wanneer het document is voltooid.
Als u het volgende document plaatst en op [Scannen] klikt, start
het scannen van het document.
Wanneer alle documenten klaar zijn, klikt u op [Volgende].
A
B

82
5
Configureer de instellingen die te maken hebben met
uitvoer en voer de gescande beelden uit.
A Configureer de instellingen die te maken hebben met uitvoer.
(Zie pag. 89)
B Klik op deze knop om de gescande beelden uit te voeren. De
naam van de knop verschilt naar gelang de uitvoermethode. Hij
heet bijvoorbeeld [Opslaan] wanneer de uitvoermethode is
ingesteld op [Opslaan naar map].
Wanneer het uitvoeren klaar is, verschijnt het voltooiingsvenster.
Eerst scannen voltooid.
Wenk
• Klik op [Terug naar boven] om terug te keren naar het hoofdvenster
van [Eerst scannen].
• Als u [Bijlage bij e-mail] of [Afdrukken] hebt geselecteerd als
uitvoermethode, kunt u klikken op [Opslagmap openen], om de
map waarin de gescande beeldbestanden zijn opgeslagen te
openen.
Opdracht scannen
Handelingenoverzicht
Opdrachten registreren en bewerken
In CaptureOnTouch kunt u tot 10 opdrachten registreren die u kunt
gebruiken met Opdracht scannen.
1
Klik op de knop .
A
B
Registreer de opdracht
▼
Selecteer de opdracht
▼
Scan het document
▼
Voer de gescande beelden uit

83
2
Voer de opdrachtnaam in en druk op de Enter-toets.
3
Geef de uitvoermethode voor de opdracht op. (Zie
pag. 89)
Wenk
U kunt de opdracht toewijzen aan de startknop door bij
[Knoptoewijzing] te klikken op [Knop Start]. (Zie pag. 85)
4
Klik op [Uitvoerinstellingen] en configureer de
uitvoerinstellingen.
De uitvoerinstellingen die verschijnen, hangen af van de
opgegeven uitvoermethode. Voor meer informatie over de diverse
instellingen, zie de Help bij CaptureOnTouch.

84
Een opdracht selecteren en scannen
1
Plaats het document in de scanner. (Zie pag. 31)
Het hoofdvenster voor Opdracht scannen verschijnt.
2
Klik op een opdracht.
Wenk
• Als u [Controleer uitvoer na scannen] instelt op [Aan] kunt u de
uitvoeringstellingen controleren na het scannen.
• Als het aankruisvakje [Continu scannen inschakelen] is
ingesteld op [Aan], kunt u doorgaan met scannen nadat alle
pagina's van een document zijn gescand.
3
Klik op de startknop.
Het document wordt gescand. Terwijl het scannen bezig is, wordt
het aantal gescande pagina's weergegeven bij de
scannerinstellingen.
Wanneer alle pagina's van het document zijn gescand, worden de
gescande beelden uitgevoerd conform de instellingen van de
geregistreerde opdracht en verschijnt het voltooiingsvenster.
ATTENTIE
Als u scanvoorwaarden configureert die veel computergeheugen
vergen, kan het scannen stoppen vanwege te weinig geheugen. Als
er een foutmelding verschijnt omdat er onvoldoende geheugen is
tijdens het scannen, sluit dan de toepassing af, wijzig de
scanvoorwaarden en probeer opnieuw te scannen.

85
Wenk
• Klik op [Terug naar boven] om terug te keren naar het hoofdvenster
van Opdracht scannen.
• Als u [Bijlage bij e-mail] of [Afdrukken] hebt geselecteerd als
uitvoermethode, kunt u klikken op [Opslagmap openen], om de
map waarin de gescande beeldbestanden zijn opgeslagen te
openen.
Wanneer [Continu scannen inschakelen] is ingesteld op
[Aan]
Het continuscanvenster (zie p. 88) verschijnt wanneer alle pagina's
van het document zijn gescand.
Als u een volgend document wilt scannen, plaatst u dit in de scanner
en klikt u op de knop [Scannen].
Wanneer alle documenten klaar zijn, klikt u op [Volgende].
Wanneer [Controleer uitvoer na scannen] is ingesteld op
[Aan]
Het uitvoerbevestigingsvenster verschijnt voordat de gescande
beelden worden uitgevoerd.
Wijzig zo nodig de instellingen voor het uitvoermethode en klik op de
uitvoerknop. De naam van de uitvoerknop hangt af van de
geselecteerde uitvoermethode.
Scannen met de starttoets
Standaard is Eerst scannen toegewezen aan de starttoets.
Starttoets

86
Als u het document plaatst en op de starttoets drukt, start
CaptureOnTouch en begint het scannen.
Wenk
Als een opdracht is toegewezen aan de startknop, wordt het
document gescand en worden de gescande beelden uitgevoerd
volgens de instellingen van de opdracht. CaptureOnTouch sluit
automatisch 5 seconden nadat het verwerken van de uitvoer is
voltooid.
Scannerinstellingen
Standaard scant CaptureOnTouch met de scanvoorwaarden die
passen bij het document omdat scannen in volledig automatisch
modus is ingeschakeld.
Als u bijvoorbeeld de scanmodus en documentgrootte wilt opgeven,
kunt u de gewenste scanvoorwaarden configureren in de
scannerinstellingen.
De scaninstellingen zijn de zelfde voor [Eerst scannen] en Opdracht
scannen.
Bij Eerst scannen:
Voor Eerst scannen configureert u de scannerinstellingen voordat u
het scannen start.
Bij Opdracht scannen:
Wanneer u Opdracht scannen gebruikt, configureert u
scannerinstellingen voor elke opdracht.
Basisinstellingen configureren
Scannerinstellingen zijn de basisinstellingen die u configureert bij
[Scannerinstellingen] en de instellingen die u configureert in het
dialoogvenster met geavanceerde instellingen. De instellingen in het
dialoogvenster met geavanceerde instellingen zijn horen bij aspecten
die niet tot de basisaspecten behoren.
De instellingen in het dialoogvenster met stuurprogramma-
instellingen worden toegepast voor alle andere instellingen.
Kleurmodus
Selecteer een van de volgende modi om documenten te scannen.
Automatische detecteren Bepaalt automatisch de kleurmodus op
basis van de documentinhoud en scant
overeenkomstig.
24-bit kleur Scant het document in kleur.
Grijstinten Scant het document in grijstinten.
Zwart en wit Scant de documenten in zwart-wit (binair).
Paginaformaat
Geef de paginagrootte van het document op.
Als u [Aanpassen aan origineel formaat] opgeeft, wordt de
paginagrootte van het gescande document gedetecteerd en worden
de beelden opgeslagen met de gedetecteerde grootte.

87
Dots per inch
Geef de scanresolutie op.
Wanneer [Automatisch detecteren] is opgegeven, wordt de resolutie
automatisch gedetecteerd op grond van de inhoud van het gescande
document.
Te scannen zijde
Geef op of u één zijde van het document wilt scannen of beide.
Als u [Blanco pagina overslaan] opgeeft, worden de blanco pagina's
die in het document worden gedetecteerd, overgeslagen.
Automatisch corrigeren van scheef ingevoerde
afbeeldingen
Wanneer een document scheef wordt gescand, worden de scheef
gescande beelden gedetecteerd en rechtgezet.
Afbeelding roteren naar tekstrichting
De richting van de tekst op gescande beelden wordt gedetecteerd, en
de beelden worden zo gedraaid dat de tekst in de correcte richting
komt te staan.
Dialoogvenster met geavanceerde instellingen gebruiken
Configureer andere scannerinstellingen dan de basisaspecten in het
dialoogvenster met geavanceerde instellingen. U opent het venster
met geavanceerde instellingen door [Aan] te selecteren en op de knop
te klikken.
Nadere informatie over instellingen vindt u in de Help van het
dialoogvenster met stuurprogramma-instellingen.
Wenk
Het dialoogvenster met stuurprogramma-instellingen bevat
onderdelen die hetzelfde zijn als de basisonderdelen bij
[Scannerinstellingen] maar de individuele instellingen worden apart
opgeslagen. De configuratie-instellingen die tijdens het scannen
worden gebruikt, worden als volgt bepaald door het selectievakje
[Dialoogvenster met geavanceerde instellingen gebruiken].
Instelling voor
[Dialoogvenster
met
geavanceerde
instellingen
gebruiken]
Basisaspecten Andere aspecten
Uit
Instellingen van
[Scannerinstellingen]
Instellingen van het
dialoogvenster met
geavanceerde
instellingen van het
scannerstuurprogramma
Aan
Instellingen van het dialoogvenster met
geavanceerde instellingen van het
scannerstuurprogramma

88
Gebruik van het venster Continu
scannen
Als een document wordt gescand met Eerst scannen of Opdracht
scannen terwijl [Continu scannen inschakelen] in het startvenster is
ingesteld op [Aan], verschijnt het continuscanvenster wanneer alle
pagina's van het geplaatste document zijn ingevoerd. U kunt de
gescande beelden controleren en dan doorgaan met scannen.
A Het miniatuurvak
Geeft miniature weer van het gescande document. De volgende
handelingen zijn beschikbaar.
Klik op een miniatuur om een voorbeeld van het gescande beeld
weer te geven in het voorbeeldvak.
Sleep miniaturen om de paginavolgorde te wijzigen (alleen bij Eerst
scannen).
Klik op een miniatuur om het gescande beeld voor die pagina te
verwijderen (alleen bij Eerst scannen).
B Het voorbeeldvak
Geeft voorbeelden weer van het gescande document.
C Voorbeeldknoppen
Controleer de voorbeelden met de volgende knoppen en annuleer
of ga door met scannen.
A
C
B
Hulpmiddelen (Naam) Beschrijving
(Inzoomen) Maakt het voorbeeld groter.
(Inpassen)
Vergroot of verkleint het voorbeeld
zodat het in het venster past.
(Uitzoomen) Maakt het voorbeeld kleiner.
(-90 graden)
Draait het beeld 90 graden naar links.
(alleen Eerst scannen)
(+90 graden)
Draait het beeld 90 graden naar rechts.
(alleen Eerst scannen)
(180 graden)
Draait een beeld 180 graden om.
(alleen Eerst scannen)
(Annuleren)
Annuleert het scannen en brengt u
terug naar het hoofdvenster.
(Scannen)
Start het scannen van het volgende
document.
(Volgende)
Gaat verder naar de volgende stap in
het scanproces.
(Paginanr./
Totaalaantal
pagina's)
Geeft de huidige pagina en het totaal
aantal pagina's weer.

89
De uitvoermethode instellen
CaptureOnTouch heeft verschillende uitvoermethoden voor het
verwerken van gescande beelden.
De instellingen van de uitvoermethode zijn hetzelfde voor [Eerst
scannen] en Opdracht scannen.
Bij Eerst scannen:
Wanneer u [Eerst scannen] gebruikt, selecteer dan een
uitvoermethode in het selectievenster voor de uitvoermethode dat
verschijnt na het scannen, en configureer vervolgens de instellingen
voor de geselecteerde uitvoermethode.
Bij Opdracht scannen:
Bij Opdracht scannen geeft u de uitvoermethode apart op voor elke
opdracht.
De uitvoerinstellingen die verschijnen, hangen af van de
uitvoermethode.
Opslaan naar map
De gescande beelden worden als bestand opgeslagen in een
opgegeven map. Wanneer u deze uitvoermethode selecteert, moet u
de instellingen configureren voor de beeldbestanden die worden
opgeslagen.
Bijlage bij e-mail
De gescande beelden worden als bijlage toegevoegd aan een e-
mailbericht binnen de e-mailtoepassing. Wanneer u deze
uitvoermethode selecteert, moet u de instellingen configureren voor
de beeldbestanden die aan een e-mailbericht toegevoegd worden.
Om deze functie te kunnen gebruiken, moet uw e-mailtoepassing zijn
opgegeven als standaardprogramma van het besturingssysteem.
Hieronder staan enkele voorbeelden van veelgebruikte software die
ondersteund wordt:
• Mail (toepassing die standaard bij het besturingssysteem wordt
meegeleverd)
• Microsoft Entourage 2004 voor Mac
Afdrukken
Hiermee worden de gescande beelden afgedrukt op een opgegeven
printer. Wanneer u deze invoermethode selecteert, moet u opgeven
op welke printer moet worden afgedrukt.
Doorsturen naar toepassing
Hiermee kunt u een gescand beeldbestand opslaan in een opgegeven
map en het dan openen in een opgegeven toepassing. Wanneer u
deze uitvoermethode opgeeft, geeft u het uitvoerbare bestand op van
een toepassing die beeldbestanden kan openen. Configureer
bovendien de instellingen voor het beeldbestand dat wordt
opgeslagen.
Opslaan in Google documenten
Stuurt de gescande beelden naar Google documenten. Wanneer u
deze uitvoermethode selecteert, moet u de instellingen configureren
voor de beeldbestanden die worden opgeslagen.

90
Voor deze uitvoermethode is een Google-account noodzakelijk. Als u
klikt op de knop naast [Geavanceerde instellingen], kunt u
accountgegevens invoeren en doelinstellingen configureren.
Omgevingsinstellingen
Om de voorkeuren van CaptureOnTouch te configureren, opent u het
dialoogvenster [Omgevingsinstellingen].
Klik op [Instellingen] in het menu [CaptureOnTouch P-215] wanneer
het hoofdvenster van CaptureOnTouch wordt weergegeven.
Hieronder worden de in te stellen onderdelen beschreven voor de
diverse tabbladen die verschijnen in het dialoogvenster
[Omgevingsinstellingen].
Het tabblad [Basisinstellingen]
Op het tabblad [Basisinstellingen] configureert u de volgende
instellingen.
De instelling Startmethode
Standaard wordt CaptureOnTouch resident in het geheugen geladen
wanneer u uw computer start. Maak het aankruisvakje [Maak
CaptureOnTouch resident] leeg om CaptureOnTouch niet permanent
in het geheugen te laden.
Weergave-instelling voor wanneer de scanner wordt
aangesloten
Selecteer het aankruisvakje [CaptureOnTouch starten wanneer
scanner wordt aangesloten] om het hoofdvenster van
CaptureOnTouch automatisch te openen wanneer de scanner op de
computer wordt aangesloten. Deze instelling kan alleen worden
ingeschakeld wanneer CaptureOnTouch is gestart (of in het
geheugen is geladen).
Backup maken/terugzetten
Met de knoppen [Backup maken] en [Backup terugzetten] kunt u een
reservekopie maken van het configuratiebestand (instellingen,
geregistreerde opdrachten enz.) van CaptureOnTouch of de
instellingen uit de reservekopie terugzetten.
De knop [Backup maken]
Maak een reservekopie van de instellingen van CaptureOnTouch
naar een back-upbestand (*.plist). U kunt de startinstellingen van
CaptureOnTouch opslaan door een back-up te maken voordat u
CaptureOnTouch voor het eerst gebruikt.
De knop [Backup terugzetten]
Herstel de instellingen vanuit het back-upbestand.
Bij gebruik van meerdere computers kunt u de interface-instellingen
van één computer back-uppen en deze naar andere computers
overbrengen, zodat alle computers gebruik maken van dezelfde
instellingen.
Het tabblad [E-mailinstellingen]
Op het tabblad [E-mailinstellingen] stelt u de maximumgrootte in voor
het toevoegen van een beeldbestand als bijlage bij een e-mail.

91
Maximumgrootte bijlage
Selecteer het aankruisvakje [Bevestiging weergeven als bestand
groter is dan hierboven] als u een bevestigingsvenster wilt zien
wanneer een bijgevoegd bestand de maximale grootte te boven gaat.
• Bij Eerst scannen verschijnt een bevestigingsbericht als de
bestandsgrootte van de gescande beelden groter is dan de hier
ingestelde bestandsgrootte.
• Voor Opdracht scannen verschijnt een bevestigingsbericht als de
ingestelde bestandsgrootte tijdens het scannen wordt
overschreden.
Het tabblad [Thema]
Op het tabblad [Thema] kunt u het uiterlijk van het hoofdvenster van
CaptureOnTouch bepalen.
Selecteer thema
Geeft het type uiterlijk op voor het hoofdvenster van CaptureOnTouch
met [Selecteer thema].
Het tabblad [Invoegtoepassing]
Op het tabblad [Invoegtoepassing] kunt u zien welke
invoegtoepassingen zijn toegevoegd aan CaptureOnTouch.
Invoegtoepassingen verwijderen
Klik op de knop [Verwijderen] om een invoegtoepassing te
verwijderen die u in de lijst hebt geselecteerd.

92
Het scannerstuurprogramma instellen (Mac OS X)
Wanneer u een document scant met een TWAIN-compatibele
toepassing (CaptureOnTouch, etc.), opent u het
scannerstuurprogramma zodat u de verschillende scanvoorwaarden
en andere instellingen kunt configureren.
In dit gedeelte wordt beschreven hoe u scannerstuurprogramma en
de functies ervan opent.
Configuratie van het
scannerstuurprogramma
Wanneer u het scannerstuurprogramma opent vanuit
CaptureOnTouch, verschijnt het volgende instellingenvenster van het
scannerstuurprogramma.
Wenk
Wanneer u het instellingenvenster van het scannerstuurprogramma
opent vanuit een TWAIN-compatibele toepassing, kunt u schakelen
tussen de vensters Eenvoudige modus en Geavanceerde modus,
zoals hieronder weergegeven.
Eenvoudige modus Geavanceerde modus

93
Basisscanvoorwaarden instellen
In dit hoofdstuk vindt u een overzicht van de basisinstellingen die
minimaal nodig zijn om de scannerinstellingen te configureren.
De basisvoorwaarden voor scannen
bevestigen
Als u een document scant, dient u de basisvoorwaarden
[Kleurmodus], [Paginaformaat], [Dots per inch] en [Te scannen zijde]
te bevestigen in het instellingenvenster van het stuurprogramma.
Kleurmodus
Kies de scanmodus.
• Met [Geavanceerde tekstverbetering II] verwijdert of verwerkt u de
achtergrondkleur en achtergrond rond de tekst, zodat de tekst beter
leesbaar wordt.
• Met [Automatisch detecteren] wordt gedetecteerd of het document
in kleur, grijstinten of zwart-wit is, op basis van de inhoud. Wanneer
dit is geselecteerd, kunt u gedetailleerde instellingen configureren
voor de detectiemethode. Raadpleeg de helpinformatie voor meer
informatie.
Dots per inch
Kies de scanresolutie.
• Hogere resoluties geven betere beelden maar resulteren in een
grotere bestandsgrootte en het scannen gaat langzamer.
• Wanneer [Automatisch detecteren] is opgegeven, wordt de resolutie
automatisch gedetecteerd op grond van de inhoud van het
gescande document.
Paginagrootte
Selecteer de paginagrootte van het te scannen document.
Als u [Automatisch detecteren] selecteert, dan worden de randen van
het document gedetecteerd en worden afbeeldingen met hetzelfde
formaat als het document opgeslagen.

94
Te scannen zijde
Selecteer welke kant(en) van het document u wilt scannen.
Als de te scannen zijde is ingesteld op [Blanco pagina overslaan], dan
worden de beelden van blanco pagina's overgeslagen bij het opslaan
van de beelden.
Documenten scannen met afwijkende
paginagrootten
Wanneer u de volgende instellingen configureert, kunt u een
document scannen met een afwijkend paginaformaat.
Wanneer u een document scant met een afwijkende paginagrootte,
selecteer dan [Toevoegen/Wissen] bij [Paginaformaat] om het
dialoogvenster [Toevoegen/Wissen Paginaformaat] weer te geven.
Geef een naam en registreer het afwijkende paginaformaat bij
[Paginaformaat].
Het scanvlak opgeven
Configureer de volgende instellingen als u het vlak van het document
dat u wilt scannen wilt opgeven.
Een vlak opgeven
Selecteer het aankruisvakje [Stel scangebied in] en geef het gebied
van het document op dat u wilt scannen.
Als u het document scant terwijl het aankruisvakje [Controleer
afbeelding van de eerste pagina] is geselecteerd, wordt slechts één
pagina van het document gescand en wordt het bijbehorende
gescande beeld weergegeven in het voorbeeldvenster.

95
De scannerinstellingen aanpassen voor
een bepaald doel
Stel de scanvoorwaarden in in overeenstemming met het doel.
Wanneer u de beelden van blanco pagina's wilt
verwijderen wanneer u dubbelzijdige documenten scant
Stel de te scannen zijde in op [Blanco pagina overslaan] als u de
beelden van blanco pagina's in het document wilt verwijderen.
Als u [Blanco pagina overslaan] hebt geselecteerd, kunt u het
gevoeligheidsniveau instellen voor de beoordeling welke pagina's
blanco zijn.
Wanneer u geen gekleurde lijnen en tekst wilt scannen
Klik op [Beeldverwerking] en specificeer de kleur (rood, blauw of
groen) die u wilt negeren (laten uitvallen) in het dialoogvenster dat
verschijnt. De geselecteerde kleur wordt dan niet gescand.
Wanneer u de kleur rood wilt benadrukken
Klik op [Beeldverwerking] en geef [Rood verbetering] op bij
[Uitvalkleur] in het dialoogvenster dat verschijnt om de kleur rood in
het document te benadrukken.

96
Wanneer u de contouren in afbeeldingen wilt
benadrukken
Klik op [Beeldverwerking] en pas de instellingen voor randverbetering
aan in het dialoogvenster dat verschijnt.
Wanneer u tekst wilt verbeteren die moeilijk leesbaar is
vanwege factoren zoals de achtergrond van het gescande
document
Selecteer [Geavanceerde tekstverbetering II] bij de instelling
[Kleurmodus]. De achtergrond achter de tekst wordt verwijderd of
verwerkt zodat de tekst beter leesbaar wordt.
Wanneer u de richting van afbeeldingen wilt laten
overeenkomen met de tekst (wanneer u pagina's met
verschillende tekstrichtingen scant)
Selecteer het vakje [Herkenning tekstrichting]. De richting van de tekst
op elke pagina wordt gedetecteerd, en het gescande beeld wordt in
stappen van 90 graden gedraaid zodat de tekst rechtop komt te staan.
Wenk
Wanneer het aankruisvakje [Herkenning tekstrichting] is
geselecteerd, is [Documentrichting] niet beschikbaar.

97
Wanneer u dubbele invoer wilt detecteren.
Selecteer het aankruisvakje [Detectie dubbele invoer].
Wanneer u de scanvoorwaarden automatisch wilt laten
instellen
Stel [Volledige automatische modus] in bij [Favoriete instellingen] als
u wilt scannen met scanvoorwaarden die passen bij het document.

98
Wanneer u een scannerstuurprogramma-instelling wilt
opslaan
Wanneer u een instelling hebt geconfigureerd, klikt u op de knop
[Toevoegen/Wissen] bij [Favoriete instellingen] om de instelling op te
slaan.
Wanneer u op de knop [Toevoegen] klikt, registreert u de huidige
instelling bij [Favoriete instellingen Lijst]. Gebruik de knop [Wissen]
om een instelling uit de lijst te verwijderen.
Wenk
De vooraf geregistreerde optie [Volledige automatische modus] kan
niet worden verwijderd uit [Favoriete instellingen Lijst].
Wanneer u de beelden van een horizontaal ingevoerd
document wilt draaien om de richting te corrigeren
Klik op [Beeldverwerking] en geef de draaihoek op bij
[Documentrichting] in het dialoogvenster dat verschijnt.

99
Functionele beperkingen afhankelijk van de kleurmodusinstellingen
Sommige in te stellen onderdelen worden uitgeschakeld, afhankelijk van de instelling [Kleurmodus] in het instellingenvenster van het
scannerstuurprogramma, als volgt.
Eenvoudige modus
(O: beschikbaar, X: niet beschikbaar)
Geavanceerde modus
(O: beschikbaar, X: niet beschikbaar)
Dialoogvenster [Beeldverwerking]
(O: beschikbaar, X: niet beschikbaar)
* Alleen wanneer [Detectiemodus] in ingesteld op [Kleur of grijs] in het instellingenvenster dat verschijnt nadat u [Automatische detectie] hebt
geselecteerd.
Instellingswaarde Controleer afbeelding van de eerste pagina
Automatisch detecteren X
Zwart en wit O
Foutdiffusie O
Geavanceerde tekstverbetering II O
256-niveau grijs O
24-bit kleur O
Instellingswaarde Helderheid achterkant gebruikt Contrast achterzijde gebruikt:
Automatisch detecteren O O
Zwart en wit O O
Foutdiffusie O O
Geavanceerde tekstverbetering II X X
256-niveau grijs O O
24-bit kleur O O
Instellingswaarde Randverbetering
Achtergrond
verzachten
Uitloop voorkomen /
achtergrondinstelling
verwijderen
Uitvalkleur Tekennadruk
Automatisch detecteren O *O* X X X
Zwart en wit O X O O O
Foutdiffusie O X O O O
Geavanceerde tekstverbetering II X X X O O
256-niveau grijs O O O O X
24-bit kleur O O O X X

100
Bedieningspaneel scanner
Bedieningspaneel scanner is software waarmee u de
scanneractiviteiten kunt controleren, zoals het invoeren van
documenten en het scannen stoppen als meerdere documenten
achter elkaar gescand worden.
Als u klikt op [Meer] in het instellingenvenster van het
scannerstuurprogramma en vervolgens [Aanvoeropties] instelt op
[Bedieningspaneel aanvoer] of [Automatische aanvoer] in het
dialoogvenster dat verschijnt, verschijnt Bedieningspaneel scanner
wanneer de scanner start.
Bedieningspaneel scanner verschijnt en de scanner gaat in
wachtstand als hij klaar is met het scannen van het eerste document.
Als u het volgende document plaatst en op [Doorgaan met scannen]
klikt, start het scannen van het geplaatste document.
U kunt het scannen onderbreken door op [Voltooien] te klikken.

101
Onderhoud
Dagelijks Onderhoud
Maak de scanner van tijd tot tijd schoon volgens de aanwijzingen in dit
gedeelte om een optimale scankwaliteit te behouden.
WAARSCHUWING
• Wanneer u (de binnenkant van) de scanner reinigt, moet u eerst de
invoerlade sluiten om het apparaat uit te zetten en de USB-kabels
ontkoppelen.
• Gebruik geen spuitbussen om de scanner schoon te maken.
Hierdoor kunnen de lichtbron en andere precisieonderdelen nat en
beschadigd worden.
• Gebruik nooit verdunningsmiddel, alcohol of andere organische
oplosmiddelen om de scanner schoon te maken. De buitenkant van
de scanner kan hierdoor vervormen, verkleuren of smelten. Deze
oplosmiddelen kunnen ook brand of elektrische schokken
veroorzaken.
De buitenkant van de scanner
schoonmaken
Voor het reinigen van de buitenkant van de scanner maakt u een doek
vochtig met water of een zacht reinigingsmiddel, wringt hem goed uit
en veegt u daarmee het vuil weg.
LET OP
Gebruik grof doek of geen vuil doek, dat kan ook krassen
veroorzaken.
De binnenkant van de scanner
schoonmaken
Stof of papierdeeltjes binnen in de scanner kunnen strepen of vegen
op gescande beelden veroorzaken. Gebruik perslucht en verwijder
regelmatig stof en papierdeeltjes uit de documentinvoersleuf en uit het
binnenste van de scanner. Schakel na langdurig scannen het
apparaat uit en verwijder alle achtergebleven papierresten uit de
scanner.
Het scanglas en de rollen
schoonmaken
Als gescande beelden strepen vertonen of als de gescande
documenten vuil uitgevoerd worden, kan het zijn dat het scanglas of
de rollen binnen in de scanner vuil zijn. Reinig deze regelmatig.
1
Open de invoerlade.

102
2
Open de klep van de invoerlade.
3
Gebruik perslucht voor het verwijderen van stof en
papierdeeltjes uit het binnenste van de scanner.
4
Reinig het vuil op het scanglas, de scheidingsplaat en de
rollen binnenin de scanner (onderdelen in de
illustratie).
Veeg het scanglas schoon met een schone, droge doek.
Reinig het vuil op de rollen met behulp van een met water licht
bevochtigde doek, en droog de rollen met een schone, zachte en
droge doek.
Verwijder de invoerrollen voor het schoonmaken. Voor meer
informatie over het verwijderen, zie zie "De invoerrol vervangen"
op pag. 103
Invoerrollen

103
Verbruiksonderdelen vervangen
De invoerrollen en de scheidingsplaat in de scanner zijn
verbruiksartikelen en slijten tijdens het scannen. Als de invoerrol of de
scheidingsplaat is versleten, kunnen documenten niet goed ingevoerd
worden en kunnen papierstoringen ontstaan.
Als het totale aantal pagina's dat in de scanner ingevoerd is hoger dan
het volgende aantal is, dan zal een mededeling verschijnen als u de
scanner aan de computer aansluit. In dat geval moet u het onderdeel
vervangen dat in de melding wordt weergegeven. Voor informatie
over de verbruiksonderdelen, zie pag. 118.
Invoerrol: 100.000 vellen
Scheidingsplaat 10.000 vellen
Ook moet de teller in de scanner die het aantal pagina's telt,
teruggesteld worden als u de rollen vervangt. (Zie pag. 105)
Wenk
Deze mededeling is echter enkel een algemene aanwijzing dat de
invoerrollen en scheidingsplaat vervangen moeten worden.
Ze kunnen eerder versleten zijn, bijvoorbeeld als veel pagina's met
een ruw oppervlak gescand worden.
De invoerrol vervangen
1
Open de invoerlade.
2
Open de klep van de invoerlade.
3
Open de rolbehuizing.
Windows Mac OS X
Windows Mac
OS
X

104
4
Schuif de invoerrollen naar links.
5
Verwijder de invoerrollen.
6
Plaats de nieuwe invoerrollen. Lijn de uitsparing op de
rollereenheid uit op de as van het apparaat.
7
Schuif de invoerrollen naar rechts.
8
Sluit de rolbehuizing goed totdat het vastklikt.
Sluit de rolbehuizing goed totdat het vastklikt. Het niet volledig
sluiten van de rolbehuizing kan problemen tijdens het invoeren
van documenten veroorzaken.
9
Doe de invoerklep weer dicht.

105
De scheidingsplaat vervangen
Volg de onderstaande procedure om de scheidingsplaat te
vervangen.
1
Open de invoerlade.
2
Open de klep van de invoerlade.
3
Verwijder de scheidingsplaat.
4
Plaats de nieuwe scheidingsplaat.
Bevestig de scheidingsplaat stevig door hem op zijn plek te
klikken. Als de plaat niet goed vastzit, kunnen er invoerfouten
optreden.
5
Doe de invoerklep weer dicht.
De tellers op nul zetten
Zorg dat u de interne tellers van de scanner met de volgende
procedure op nul instelt nadat u de rollen of scheidingsplaat hebt
vervangen.
ATTENTIE
In dit gedeelte wordt de gebruikswijze beschreven als de Auto-start
schakelaar aan de achterkant van de scanner in de OFF-positie staat.
Als de Auto-start schakelaar in de ON-positie staat (als u enkel
CaptureOnTouch Lite gebruikt en niet het CaptureOnTouch-
programma en het scannerstuurprogramma op uw computer
geïnstalleerd hebt), kunt u de teller niet met deze methode op nul
terugstellen. In dit geval, kunt u de teller terugstellen met
CaptureOnTouch Lite. Voor nadere gegevens raadpleegt u zie
pag. 43 (Windows) of zie pag. 75 (Mac OS X).

106
Onder Windows
1
Start Windows en meld u aan als een gebruiker met
administrator/beheerdersrechten.
2
Klik op de knop Start en vervolgens op [Alle
Programma's], [Canon P-215] en [Canon imageFORMULA
Hulpprogramma].
Het imageFORMULA Hulpprogramma start.
3
Klik op [CANON P-215 USB] en klik op [Eigenschappen].
De eigenschappen van de scanner verschijnen.
4
Klik op het tabblad [Onderhoud] en stel de tellers terug.
Als u de invoerrollen hebt vervangen, klikt u op [Reset] bij [Huidige
rollen].
Als u de scheidingsplaat hebt vervangen, klikt u op [Reset] bij
[Huidige kussens].
5
Klik [OK] om de scannereigenschappen te sluiten.

107
Onder Mac OS X
1
Start CaptureOnTouch.
2
Klik op [Eerst scannen].
3
Klik op [Uit] naast [Scannen in volledig automatische
modus].
4
Klik op de knop [Scannerinstellingen].
5
Klik op [Aan] naast [Dialoogvenster met geavanceerde
instellingen gebruiken].
6
Klik op .
Hiermee opent u het dialoogvenster met geavanceerde
instellingen voor de scanner.
7
Klik op om het dialoogvenster [Scannerinformatie]
weer te geven.
8
Klik op [Onderhoud] om het dialoogvenster [Onderhoud]
weer te geven.
9
Stel de tellers terug.
Als u de invoerrollen hebt vervangen, klikt u op [Reset] bij [Huidige
rollen].
Als u de scheidingsplaat hebt vervangen, klikt u op [Reset] bij
[Teller voor kussens].
10
Klik op om het dialoogvenster [Onderhoud] te sluiten.

108
Problemen oplossen
Veel voorkomende problemen en oplossingen
Dit gedeelte biedt aanbevolen oplossingen voor veel voorkomende
problemen.
Als u een probleem hebt dat hieronder niet kan worden opgelost,
neem dan contact op met uw plaatselijke erkende Canon-leverancier.
Probleem 1 De scanner wil niet aan gaan.
Oplossingen (1) De scanner blijft uit staan, zolang de invoerlade
gesloten is. Als u de invoerlade openend gaat de
scanner automatisch aan.
(2) Als de scanner op de computer is aangesloten via
een USB-hub, probeer dan de hub te verwijderen
en de scanner rechtstreeks op de computer aan te
sluiten.
Probleem 2 De scanner wordt niet herkend.
Oplossingen (1) Controleer of de scanner goed is aangesloten op
de computer met een USB-kabel.
(2) Controleer of de scanner aan staat. Zie het vorige
"Probleem 1" als de scanner niet aan gaat.
(3) De USB-aansluiting van de computer ondersteunt
de scanner misschien niet. De werking van de
scanner wordt niet gegarandeerd met alle USB-
aansluitingen.
(4) Controleer of de meegeleverde USB-kabel is
gebruikt om de scanner aan te sluiten op de
computer. De werking van de scanner wordt niet
gegarandeerd met alle USB-kabels.
(5) Als de scanner op de computer is aangesloten via
een USB-hub, probeer dan de hub te verwijderen
en de scanner rechtstreeks op de computer aan te
sluiten.
(6) Als de Auto-start schakelaar van de scanner op
ON staat, kunt u alleen maar met de ingebouwde
toepassing scannen: CaptureOnTouch Lite. In dit
geval, is scannen vanuit toepassingen op de
computer niet mogelijk.
(7) Wanneer u de scanner gebruikt onder Windows
en er verschijnt een pictogram "?", "!" of "x" bij de
scanner in Apparaatbeheer, verwijder dan de
scanner uit Apparaatbeheer en installeer het
scannerstuurprogramma opnieuw.
Probleem 3 Documenten worden scheef ingevoerd (gescande
beelden zijn scheef).
Oplossingen (1) Plaats de documentgeleiders zo dicht mogelijk op
de documenten en plaats de documenten zo dat
ze recht worden ingevoerd.
(2) Schakel [Corrigeert automatisch scheef
ingevoerde afbeeldingen] (of
[Scheefstandcorrectie]) in in de instellingen van
het scannerstuurprogramma.
(3) Als er veel pagina's zijn gescand sinds de laatste
schoonmaak van de rollers, maak dan de rollers
schoon. Als documenten nog steeds scheef
worden ingevoerd, kan het nodig zijn om de rollers
te vervangen of ander onderhoud te plegen. (Zie
p. 103.)
(4) Controleer of de scheidingsplaat stabiel is
bevestigd.
(5) Perfect recht scannen is misschien niet mogelijk
voor een bepaald document wegens de structuur
en ontwerp van de scanner.
Probleem 4 CaptureOnTouch Lite start niet.
Oplossingen (1) Als de Auto-start schakelaar van de scanner op
OFF staat, zal de ingebouwde toepassing
CaptureOnTouch Lite niet starten. Sluit de
invoerlade om de scanner uit te schakelen, en stel
de Auto-start schakelaar op ON in.
(2) Als toegang tot USB apparaten geblokkeerd is
door veiligheidsprogramma's, is het mogelijk dat u
helemaal geen toegang tot CaptureOnTouch Lite
zult verkrijgen.

109
Probleem 5 Het venster Automatisch afspelen verschijnt zodra
de scanner aangesloten is, maar u kunt niet
scannen met CaptureOnTouch.
Oplossingen Als de Auto-start schakelaar van de scanner op ON
staat, kunt u alleen maar met de ingebouwde
toepassing scannen: CaptureOnTouch Lite. Sluit de
invoerlade om de scanner uit te schakelen, en stel de
Auto-start schakelaar op OFF in.
Probleem 6 Documenten worden niet gescand met de
instellingen die zijn geconfigureerd in het
scannerstuurprogramma.
Oplossingen Wanneer u scant met een opdracht die is
geregistreerd met CaptureOnTouch, hebben de
geregistreerde opdrachtinstellingen prioriteit over de
instellingen in het scannerstuurprogramma. Bewerk
de bestaande opdrachtinstellingen of maak een
nieuwe opdracht met de gewenste scanvoorwaarden.
Probleem 7 Als witte lijnen of strepen op gescande beelden
verschijnen.
Oplossingen Maak beide zijden van het scanglas schoon, en de
rollen. Als u een klevende substantie tegenkomt, zoals
lijm of correctievloeistof, veeg dan voorzichtig met net
genoeg druk het gebied schoon waar de lijnen
verschijnen. Kunt u het probleem niet oplossen door
schoon te maken, dan kunnen er krassen zitten op het
interne glas. Neem contact op met uw plaatselijke
erkende Canon-leverancier.
Probleem 8 Er ontbreken pagina's.
Oplossingen Wanneer de instelling [Te scannen zijde] van het
scannerstuurprogramma is ingesteld op [Blanco
pagina overslaan], kunnen documenten met zeer
weinig zwart onbedoeld worden overgeslagen.
Verminder de waarde [Stel waarsch.heid in v.
overslaan lege pagina's] (Zie pag. 62, pag. 95) of
selecteer een andere scanmodus zoals [Simplex] of
[Duplex]. Als pagina's worden overgeslagen vanwege
dubbele invoer, raadpleeg dan "Probleem 9
Documenten lopen vast of er worden meerdere
documenten tegelijk ingevoerd.".
Probleem 9 Documenten lopen vast of er worden meerdere
documenten tegelijk ingevoerd.
Oplossingen (1) Als de invoerroller en de scheidingsplaat correct
zijn geïnstalleerd, reinig deze dan indien
noodzakelijk.
(2) Wanneer de pagina's aan elkaar plakken door
statische elektriciteit is correct scannen niet goed
mogelijk. Waaier de documenten voordat u ze
laadt.
Probleem 10 Meerdere pagina's van gescande beelden worden
niet opgeslagen in één enkel bestand.
Oplossingen Afhankelijk van het bestandstype kunnen meerdere
gescande beeldpagina's niet worden opgeslagen als
één bestand in CaptureOnTouch Lite en
CaptureOnTouch.
Bestandstype Verwerken van meerdere pagina's
JPEG, BMP,
PPTX (alleen
Windows)
Gescande beelden worden altijd
opgeslagen met één pagina per
bestand.
TIFF, PDF
U kunt meerdere pagina's in één
bestand opslaan door te klikken op
en [Alle pagina's in één bestand
opslaan] te selecteren in het
dialoogvenster dat verschijnt.

110
Probleem 11 Alle geplaatste documenten zijn gescand, maar
het gescande beeld verschijnt niet in de
toepassing.
Oplossingen Wanneer [Bedieningspaneel aanvoer] of
[Automatische aanvoer] is geselecteerd als
invoermethode in het instellingenvenster van het
scannerstuurprogramma, gaat een scanhandeling niet
verder nadat alle documenten zijn ingevoerd, omdat
de scanner wacht op volgende documenten. U kunt de
handeling voltooien en de gescande beelden naar de
toepassing sturen door op de stopknop op het
bedieningspaneel te drukken.
Probleem 12 Het geheugen loopt vol en het scannen stopt.
Oplossingen Als u scanvoorwaarden configureert die veel
computergeheugen vergen, kan het scannen stoppen
vanwege te weinig geheugen. Hoewel dit afhankelijk is
van de grootte van het geheugen van de computer,
wordt de kans op onvoldoende geheugen groter
wanneer de volgende scanvoorwaarden worden
gecombineerd.
• [Kleurmodus] is ingesteld op [24-bit kleur].
• Een groot paginaformaat (bijv. Legal) is opgegeven
als [Paginaformaat]. Of de paginagrootte is ingesteld
op [Scanner-maximum].
• Een hoge resolutie (bijv. 600 dpi) is opgegeven voor
[Dots per inch].
Als er een foutmelding verschijnt omdat er
onvoldoende geheugen is tijdens het scannen, sluit
dan de toepassing af, wijzig de scanvoorwaarden (bijv.
verklein de resolutie of paginagrootte) en probeer
opnieuw te scannen. Bovendien kan de hoeveelheid
gebruikt geheugen beperkt worden door [Moiré-
onderdrukking] en [Offset voorkomen / achtergrond
verwijderen] uit te schakelen, als deze aan staan.
Probleem 13 De scanner maakt ongewone geluiden tijdens het
invoeren van documenten.
Oplossingen De papierkwaliteit van sommige documenten kan
ongewone geluiden veroorzaken, maar dat wil niet
zeggen dat er een storing bestaat.

111
Problemen met software oplossen
In dit gedeelte worden problemen en oplossingen beschreven bij het
werken met de meegeleverde software (CaptureOnTouch).
Als het scannen langzaam gaat
(1) Sluit eventuele andere programma's.
(2) Het scannen kan langzamer gaan door te weinig geheugen door
geheugenresidente toepassingen zoals anti-virusprogramma's.
Sluit dergelijke geheugenresidente programma's als dat nodig is
om geheugen vrij te maken.
(3) Wanneer er onvoldoende hardeschijfruimte beschikbaar is, kan
de scanner de noodzakelijke tijdelijke bestanden voor de
gescande gegevens niet maken. Verwijder onnodige gegevens
van de harde schijf om meer ruimte te maken.
(4) Het scannen is langzaam als de USB-poort van de computer niet
compatibel is met Hi-Speed USB 2.0.
(5) Wanneer u een gewone USB-kabel gebruikt die niet Hi-Speed
USB 2.0-compatibel is, vervangt u die kabel door de
meegeleverde compatibele kabel.
(6) Wanneer de scanner is aangesloten op de computer via een USB-
hub die niet Hi-Speed USB 2.0-compatibel is, verwijdert u de hub
en sluit u de scanner rechtstreeks aan op de computer.
Als gescande beeldbestanden niet geopend kunnen worden in
een toepassing
(1) Gescande beelden die zijn opgeslagen als TIFF-bestand met
meerdere pagina's, kunnen alleen worden geopend door
programma's die deze bestandsindeling ondersteunen.
(2) Beelden die zijn opgeslagen als gecomprimeerde TIFF-
bestanden (enkele of meerdere pagina's) kunnen alleen worden
geopend door programma's die de gecomprimeerde indeling
ondersteunen. Dit kan gebeuren met programma's die niet
compatibel zijn met CaptureOnTouch. In dat geval selecteert u
"Geen" als beeldcompressie voordat u gaat scannen.

112
Handige tips
Hier zijn enkele nuttige tips voor het scannen van documenten.
Waar worden de gescande beelden opgeslagen? Kan de
opslaglocatie worden gewijzigd?
Beelden worden opgeslagen op de volgende locaties, afhankelijk van
de programma-instellingen.
U kunt bijvoorbeeld de volgende locaties instellen in
CaptureOnTouch.
• Voor Eerst scannen worden bestanden opgeslagen in de map die is
opgegeven in het venster Uitvoerinstellingen.
• Voor scannen met geselecteerde opdrachten worden bestanden
opgeslagen in de map die tijdens het registreren van de opdracht is
opgegeven bij [Uitvoerinstellingen].
Hoe zijn de scaninstellingen geconfigureerd?
De instellingen kunnen in CaptureOnTouch als volgt worden
geconfigureerd.
• Voor Eerst scannen klikt u op [Scannerinstellingen] in het eerste
(bovenste) venster om de beschikbare scaninstellingen weer te
geven.
• Voor het scannen van geselecteerde opdrachten klikt u tijdens het
registreren van de opdracht op [Scannerinstellingen] om de
beschikbare scaninstellingen weer te geven.
Hoe sla ik meerdere pagina's op in één bestand of juist één
bestand per pagina?
Wanneer u gescande beelden opslaat in BMP- of JPEG-indeling,
wordt elk beeld altijd als apart bestand opgeslagen.
Wanneer u gescande beelden opslaat in PDF- of TIFF-indeling, kunt
u opgeven of u meerdere of één bestand wilt. Zie ook "Probleem 10"
in "Veel voorkomende problemen en oplossingen".
Kan ik de scannerinstellingen kopiëren of opslaan als
reservekopie?
U kunt een reservekopie van de scannerinstellingen maken in de
omgevingsinstellingen van CaptureOnTouch. Zie ook de volgende
vraag, "Kan ik de instellingen van CaptureOnTouch kopiëren of
opslaan als reservekopie?".
Kan ik de instellingen van CaptureOnTouch kopiëren of opslaan
als reservekopie?
De instellingconfiguraties kunnen worden opgeslagen en hersteld met
[Backup maken/terugzetten] op het tabblad [Basisinstellingen] in het
dialoogvenster [Omgevingsinstellingen].
Wat voor regels gelden voor de bestandsnamen van gescande
beelden?
In CaptureOnTouch worden bestandsnamen van gescande beelden
samengesteld volgens de instellingen in het dialoogvenster [Inst. voor
best.naam]. Dit dialoogvenster verschijnt wanneer u op de knop
[Bestandsnaam] klikt in het uitvoerinstellingenvenster van Eerst
scannen en op het tabblad [Uitvoerinstellingen] in het venster Nieuwe
opdracht registreren.
Bestandsnamen van gescande beelden worden gedeeltelijk of
volledig geconstrueerd volgens de volgende drie instellingen in het
dialoogvenster.
Een voorbeeldbestandsnaam wordt weergegeven als
[Bestandsnaam] in het dialoogvenster [Inst. voor best.naam].
Hoe kan ik blanco pagina's overslaan en alleen pagina's met
inhoud scannen?
Geef [Blanco pagina overslaan] op in het instellingenvenster van het
scannerstuurprogramma en scan dan.
Instelling Beschrijving
Bestandsnaam
beginnen met
tekenreeks
Willekeurige tekenreeks voor in de
bestandsnaam.
Datum en tijd
toevoegen
Voegt datum en tijd toe aan bestandsnamen.
Selecteer de datumindeling in de keuzelijst.
YYYY = jaar, MM = maand en DD = dag van de
maand. De tijd wordt achter de datum
toegevoegd.
Tell e r
toevoegen aan
bestandsnaam
Voegt een serienummer toe op volgorde van
opslag van de gescande beelden. Geef het
aantal cijfers en het beginnummer op.

113
Hoe kan ik kaartjes scannen?
Plaats het kaartje in de kaartsleuf. In de scannerinstellingen geeft u
het formaat van het kaartje op of u selecteert [Aanpassen aan
origineel formaat] (Windows) of [Automatisch detecteren] (Mac OS X);
scan vervolgens. Voor nadere bijzonderheden, zie pag. 32.
Hoe kan ik documenten met verschillende formaten laden en
scannen?
Stel [Paginaformaat] in op [Aanpassen aan origineel formaat] (of
[Automatisch detecteren]) in het venster met instellingen voor het
scannerstuurprogramma en scan vervolgens. Voor nadere gegevens
raadpleegt u zie pag. 61 (Windows) of zie pag. 93 (Mac OS X).
Wat is de beste manier om visitekaartjes of foto's te scannen?
Stel [Paginaformaat] in op [Aanpassen aan origineel formaat] (of
[Automatisch detecteren]) in het venster met instellingen voor het
scannerstuurprogramma en scan vervolgens. U kunt ook het formaat
van de te scannen visitekaartjes of foto's registreren. Voor nadere
gegevens raadpleegt u zie pag. 62 (Windows) of zie pag. 94 (Mac OS
X).
Hoe kan ik gescande gegevens afdrukken?
De instellingen kunnen in CaptureOnTouch als volgt worden
geconfigureerd.
• Voor Eerst scannen, selecteert u [Afdrukken] in het selectievenster
voor de uitvoermethode.
• Voor scannen met een geselecteerde opdracht, selecteert u
[Afdrukken] als [Selectie uitvoermethode] wanneer u de opdracht
registreert.
Hoe kan ik gescande gegevens opslaan in een gedeelde map?
De instellingen kunnen in CaptureOnTouch als volgt worden
geconfigureerd.
• Voor Eerst scannen, selecteert u [Opslaan naar map] in het
selectievenster voor de uitvoermethode en geeft u de gedeelde map
op als opslaglocatie in het venster Uitvoerinstellingen.
• Voor scannen met een geselecteerde opdracht, selecteert u
[Opslaan naar map] tijdens het registreren van de opdracht en geeft
u de gedeelde map op als [Selectie uitvoermethode].
Hoe kan ik gescande gegevens toevoegen aan een e-mail (of als
e-mail verzenden)?
De instellingen kunnen in CaptureOnTouch als volgt worden
geconfigureerd.
• Voor Eerst scannen, selecteert u [Bijlage bij e-mail] in het
selectievenster voor de uitvoermethode.
• Voor scannen met een geselecteerde opdracht, selecteert u [Bijlage
bij e-mail] als [Selectie uitvoermethode] wanneer u de opdracht
registreert.
Hoe kan ik de functie voor automatische kleurdetectie
gebruiken?
Het scannerstuurprogramma van deze scanner bevat een functie
waarmee de kleurmodus automatisch wordt vastgesteld op basis van
de inhoud van het document.
De kleurmodi die automatisch kunnen worden gedetecteerd met deze
functie hangen af van de toepassing en de instellingen van het
scannerstuurprogramma die u gebruikt, als volgt:
Voorwaarde Te detecteren modi
Wanneer [Kleurmodus] is ingesteld
op [Automatisch detecteren] in de
scannerinstellingen van
CaptureOnTouch
[Kleur of grijs]
Wanneer [Volledige automatische
modus] is geselecteerd in het
scannerstuurprogramma
Wanneer [Kleurmodus] is ingesteld
op [Automatisch detecteren] in het
scannerstuurprogramma en de
geavanceerde instellingen voor
automatische detectie zijn
geconfigureerd
Eén van de volgende opties
kan worden geselecteerd:
• [Kleur of grijs]
• [Kleur of binair]
• [Kleur, grijs of binair]

114
Vastgelopen papier verwijderen
Wanneer er papier vastloopt tijdens het scannen, kunt u op de
volgende manier het probleem verhelpen.
WAARSCHUWING
Wees voorzichtig bij het verwijderen van vastgelopen papier. U kunt
uw hand openhalen aan de rand van een vel papier.
1
Verwijder alle documenten uit de invoerlade.
2
Open de klep van de invoerlade.
3
Verwijder het vastgelopen document vanaf de kant van de
documentinvoer of vanaf de documentuitvoer.
ATTENTIE
Trek het document voorzichtig uit de scanner zonder het te
forceren. Als het document scheurt, zorg ervoor dat u alle
papierresten verwijdert.
Let erop dat het document niet ook door de kaartgeleiders wordt
gegrepen.
4
Doe de invoerklep weer dicht.
Als u het vastgelopen papier hebt verwijderd, controleert u of de
laatste pagina correct is gescand en gaat u vervolgens door met
scannen.

115
Wenk
Wanneer papier vastloopt of een ander probleem optreedt terwijl het
aankruisvakje [Snelle scanherstel functie] is ingeschakeld in de
instellingen van het scannerstuurprogramma, wordt het beeld
opgeslagen van het laatste document dat correct is gescand en stopt
het scannen. U kunt daarom snel het scannen hervatten nadat u de
oorzaak van de onderbreking hebt verholpen. Omdat het beeld van
het document dat werd ingevoerd ten tijde van de onderbreking
misschien niet is opgeslagen, dient u het laatste gescande beeld te
controleren voordat u verder gaat.
Een kaartdoorvoerstoring verhelpen
Als een kaart scheef in de sleuf is geplaatst kan deze tijdens het
scannen vastlopen.
Als er zich een kaartdoorvoerstoring voordoet, probeer de kaart dan
terug te trekken of open het invoerdeksel om de kaart te verwijderen.
ATTENTIE
Als de documentinvoerklep moet worden geopend voor het
verwijderen van een vastgelopen kaart, doe dit dan langzaam. Als de
invoerklep te ver wordt geopend kan de druk die ontstaat de kaart
beschadigen.

116
De software verwijderen
Als het stuurprogramma of CaptureOnTouch niet naar behoren
functioneren, volgt u onderstaande procedure om deze onderdelen te
verwijderen. Vervolgens installeert u de software opnieuw vanaf de
installatieschijf. (Zie pag. 7, pag. 11)
Verwijderen onder Windows
ATTENTIE
Meld u bij Windows aan als administrator/beheerder.
1
Klik in de taakbalk van Windows op de knop [Start] en
vervolgens op [Configuratiescherm].
2
Klik op [Een programma verwijderen] (of [Software]
onder Windows XP).
Het dialoogvenster [Een programma verwijderen of wijzigen]
verschijnt.
3
In de lijst met programma's selecteert u de software die u
wilt verwijderen en klikt u op [Verwijderen].
Het bevestigingsvenster voor verwijderen verschijnt.
4
Klik op [Ja].
Het verwijderen van de software is nu voltooid.
Verwijderen onder Mac OS X
Er is geen verwijderprogramma voor Mac OS X-stuurprogramma's.
Wilt u verwijderen, gebruik dan Finder om de volgende bestanden te
verwijderen.
/Library (Bibliotheek)/Image Capture/TWAIN Data Sources/P215.ds
/Applications (Programma's)/Canon P-215
Alleen Mac OS X 10.5:
/Library (Bibliotheek)/Receipts/P-215 Driver.pkg
/Library (Bibliotheek)/Receipts/P-215 CaptureOnTouch.pkg

117
Bijlage
Specificaties
Hoofdeenheid
Type Bureauscanner met papierinvoer
Documentformaat
Normaal papier
Breedte 50,8 tot 216 mm (2 tot 8.5")
Lengte 70 tot 356 mm (2,756 tot 14")
Tot 1000 mm (39,4") in Lang documentmodus
Dikte (dichtheid)
52 tot 128 g/m
2
(14 tot 34 lb bond)
Dikte 0,06 tot 0,15 mm (0,0024 tot 0,0059")
Postkaart
Breedte 88,9 tot 108 mm (3,5 tot 4,25")
Lengte 127 tot 152,4 mm (5 tot 6")
Dikte (dichtheid)
128 tot 225 g/m
2
(34 tot 60 lb bond)
Dikte 0,15 tot 0,3 mm (0,0059 tot 0,0118")
Visitekaartje
Breedte 49 tot 55 mm (1,93 tot 2,17")
Lengte 85 tot 91 mm (3,35 tot 3,58")
Dikte (dichtheid)
128 tot 225 g/m
2
Dikte 0,15 tot 0,3 mm (0,0059 tot 0,0118")
Kaartje (ISO-compatibel)
Breedte 86 mm (3,39")
Lengte 54 mm (2,13")
Dikte 0,76 mm (0,03") of minder
Tot 1,4 mm (0,055") voor reliëfkaartjes
Documentinvoermethode
Automatisch
Scansensor Contactbeeldsensor
Lichtbron Led
Te scannen zijde Simplex (enkelzijdig) / Duplex (dubbelzijdig)
Scanmodi Zwart-wit, Foutdiffusie, 256-niveau grijs,
Geavanceerde tekstverbetering II, 24-bit kleur
Scanresolutie 150 x 150 dpi/200 x 200 dpi/300 x 300 dpi/
400 x 400 dpi/600 x 600 dpi
Scansnelheid (condities: Core 2 Duo 2,53 GHz CPU, 2 GB geheugen,
documentformaat A4)
Bij gebruik van USB 2.0-busvoeding:
Grijstinten Simplex 200 x 200 dpi 12 pagina's/min.
300 x 300 dpi 12 pagina's/min.
Duplex 200 x 200 dpi 14 beelden/min.
300 x 300 dpi 14 beelden/min.
24-bit kleur Simplex 200 x 200 dpi 10 pagina's/min.
300 x 300 dpi 6 pagina's/min.
Duplex 200 x 200 dpi 10 beelden/min.
300 x 300 dpi 6 beelden/min.
* Wanneer u dubbelzijdig scant met alleen USB 2.0-busvoeding,
kan het stroomverbruik van de scanner fluctueren, afhankelijk
van het type document dat u scant en van de
verwerkingsbelasting van de scanner. In dergelijke gevallen kan
de scansnelheid variëren.
Wanneer u USB 3.0/USB 2.0-busvoeding gebruikt in combinatie met
de USB-voedingskabel:
Grijstinten Simplex 200 x 200 dpi 15 pagina's/min.
300 x 300 dpi 15 pagina's/min.
Duplex 200 x 200 dpi 30 beelden/min.
300 x 300 dpi 30 beelden/min.
24-bit kleur Simplex 200 x 200 dpi 10 pagina's/min.
300 x 300 dpi 6 pagina's/min.
Duplex 200 x 200 dpi 20 beelden/min.
300 x 300 dpi 12 beelden/min.
Aansluiting Hi-Speed USB 2.0 (USB 3.0-busvoeding wordt
ook ondersteund)
Externe afmetingen (B×D×H)
Documentinvoerlade gesloten:
285 × 95 × 40 mm (11,22 × 3,74 × 1,57")
Documentinvoerlade geopend:
285 × 257 × 174 mm (11,22 × 10,12 × 6,85")
Gewicht Circa 1 kg (2,20 lb).
Voeding Met USB-busvoeding (USB 2.0: 500mA (alleen
communicatiekabel), 1 A (in combinatie met USB-
voedingskabel), USB 3.0: 900mA)

118
Met netadapter (apart verkocht): 6 V gelijkstroom,
800mA
Stroomverbruik
Alleen USB-kabel
USB 2.0: 2,5 W, USB 3.0: 4,5 W
USB-kabel en USB-voedingskabel
USB 2.0: 5,0 W, USB 3.0: 7,0 W
Uitgeschakeld 0,1 W of minder
Geluid Niet meer dan 66 dB
Gebruiksomgeving
Temperatuur: 110 °C tot 32,5 °C (50 °F tot 90,5 °F)
Vochtigheid: 25% tot 80% relatieve vochtigheid
Reserveonderdelen
• Scheidingsplaat (productcode: 6144B001)
Dit is de reserve-scheidingsplaat. Voor de vervangingsmethode, zie
105 pagina.
• Invoerrollen (productcode: 6144B002)
Dit is de reserve voor de invoerrollen. Voor de vervangingsmethode,
zie 103 pagina.
• Voor de vervangingsmethode, zie "Verbruiksonderdelen vervangen"
op pag. 103.
• Neem voor meer informatie over reserveonderdelen contact op met
uw Canon-leverancier of -ondersteuningsdienst.
Opties
• USB-kabel (productcode: 6144B003)
Deze USB-kabel is speciaal ontworpen om de scanner op een
computer aan te sluiten.
• Draagkoffer (productcode: 4179B003)
Deze koffer is om de scanner tijdens transport vast te houden.
• Netadapter (productcode: 4179B004 (100 - 125 V) / 4179B005
(220 - 240 V, Europa) / 4179B006 (220 - 240 V, Australië))
Dit is de netadapter om de scanner aan een stopcontact aan te
sluiten. Levert een betere scansnelheid dan enkel met de USB-kabel
scannen.
Afmetingen
285 mm (11,22")
174 mm (6,85")
113 mm (4,45")
257 mm (10,12")
95 mm (3,74")
40 mm (1,57")

119
Index
A
Aansluiten .................................................................................. 13
Auto-Start schakelaar
............................................. 13, 25, 35, 70
B
Bedieningspaneel scanner .................................................68, 100
C
CaptureOnTouch ..................................................................45, 79
Eerst scannen
................................................................46, 80
Omgevingsinstellingen
...................................................56, 90
Opdracht scannen
.........................................................48, 82
Opnieuw starten
.............................................................46, 80
Starten
...........................................................................45, 79
CaptureOnTouch Lite
Omgevingsinstellingen
...................................................43, 77
Sluiten
............................................................................44, 78
Zo scant u
......................................................................35, 70
Continu scannen
.................................................... 42, 54, 76, 88
D
Documenten ............................................................................... 29
Kaartjes
................................................................................ 32
Plaatsen
............................................................................... 31
Documentgeleiders
..............................................................24, 31
Documentinvoerklep
.................................................................. 24
Documentinvoerlade
.................................................................. 24
E
Eenvoudige modus .................................................................... 92
Eerst scannen
......................................................................46, 80
G
Geavanceerde modus ................................................................ 92
Gebruikerskeuze paginaformaat
..........................................62, 94
I
Inschakelen
Inschakelen
.......................................................................... 26
Installatie
...................................................................................... 4
Mac OS X
............................................................................. 11
Software van derden
....................................................... 7, 11
Windows
................................................................................ 7
Installatie ongedaan maken
..................................................... 116
Invoerklepvergrendeling
............................................................. 24
Invoerladevergrendeling
............................................................. 24
Invoerrol
................................................................................... 103
Invoersleuf
.................................................................................. 24
K
Kaartgeleiders ............................................................................ 24
Kaartjes
Plaatsen
............................................................................... 32
Kaartsleuf
................................................................................... 24
Kaartsleuf achterzijde
................................................................. 25
L
Langdocument-modus ................................................................ 33
M
Multistream-instellingen .............................................................. 65
N
Netadapter (apart verkocht) ....................................................... 28
O
Onderhoud ............................................................................... 101
Opdracht
Bewerken
............................................................................. 82
Registreren
.......................................................................... 82
Selecteren en scannen
................................................. 50, 84
Opdracht scannen
............................................................... 48, 82
Opdrachten
Bewerken
............................................................................. 48
Registreren
.......................................................................... 48

120
P
Papierstoring ............................................................................ 114
R
Rollen
Reiniging
............................................................................ 101
Vervangen
......................................................................... 103
S
Scanglas
Reiniging
............................................................................ 101
Scaninstellingen
...................................................................36, 71
Scannerinstellingen
....................................................... 39, 52, 73
Scannerstuurprogramma
.....................................................59, 92
Basisinstellingen
............................................................61, 93
De scannerinstellingen aanpassen voor een
bepaald doel
..................................................................62, 95
Scanvlak
...............................................................................62, 94
Scheidingsplaat
........................................................................ 105
Software van derden
.................................................................... 5
Starttoets
.................................................................................... 25
Scannen met de starttoets
.............................................51, 85
Stroomaansluiting
...................................................................... 25
Systeemvereisten
......................................................................... 6
T
Tellers ...................................................................................... 105
Terugstellen
Tellers
................................................................................ 105
U
Uitklapbare invoersteuntjes ........................................................ 24
Uitschakelen
Uitschakelen
........................................................................ 27
Uitvoermethode
....................................................................55, 89
Uitvoersleuf
................................................................................ 24
USB-aansluiting
......................................................................... 25
USB-stroomkabel
.......................................................... 28, 35, 70
V
Venster Automatisch afspelen ................................................... 36
Voeding
...................................................................................... 15

CANON ELECTRONICS INC.
1248, SHIMOKAGEMORI, CHICHIBU-SHI, SAITAMA 369-1892, JAPAN
CANON U.S.A. INC.
ONE CANON PLAZA, LAKE SUCCESS, N.Y. 11042, U.S.A.
CANON CANADA INC.
6390 DIXIE ROAD, MISSISSAUGA, ONTARIO L5T 1P7, CANADA
CANON EUROPA N.V.
BOVENKERKERWEG 59-61, P.O.BOX 2262, 1180 EG AMSTELVEEN, THE NETHERLANDS
CANON LATIN AMERICA, INC.
703 WATERFORD WAY, SUITE 400 MIAMI, FLORIDA 33126, U.S.A.
CANON AUSTRALIA PTY. LTD.
1 THOMAS HOLT DRIVE, NORTH RYDE, SYDNEY. N.S.W, 2113. AUSTRALIA
CANON SINGAPORE PTE. LTD.
1 HARBOUR FRONT AVENUE #04-01, KEPPEL BAY TOWER, SINGAPORE 098632
CANON HONGKONG COMPANY LTD.
19TH FLOOR, THE METROPOLIS TOWER, 10 METROPOLIS DRIVE, HUNGHOM, KOWLOON, HONG KONG.
CANON KOREA BUSINESS SOLUTIONS INC.
168-12 SAMSEONG-DONG, GANGNAM-GU, SEOUL, KOREA
PUB. CE-IM-872-D1.00 © CANON ELECTRONICS INC. 2011
-
 1
1
-
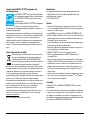 2
2
-
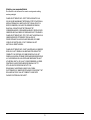 3
3
-
 4
4
-
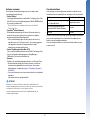 5
5
-
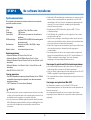 6
6
-
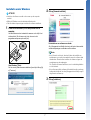 7
7
-
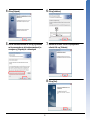 8
8
-
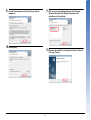 9
9
-
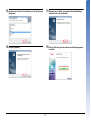 10
10
-
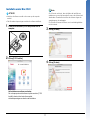 11
11
-
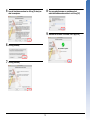 12
12
-
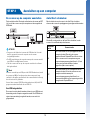 13
13
-
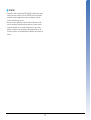 14
14
-
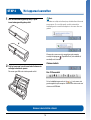 15
15
-
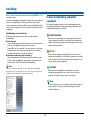 16
16
-
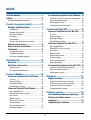 17
17
-
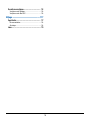 18
18
-
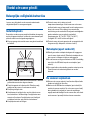 19
19
-
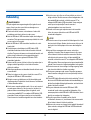 20
20
-
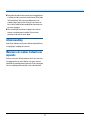 21
21
-
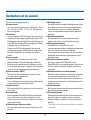 22
22
-
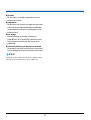 23
23
-
 24
24
-
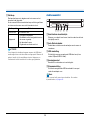 25
25
-
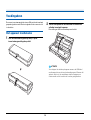 26
26
-
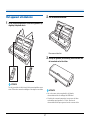 27
27
-
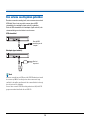 28
28
-
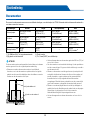 29
29
-
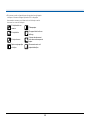 30
30
-
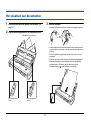 31
31
-
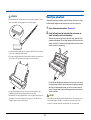 32
32
-
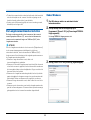 33
33
-
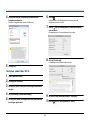 34
34
-
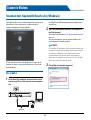 35
35
-
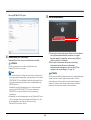 36
36
-
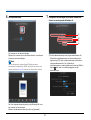 37
37
-
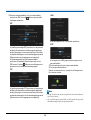 38
38
-
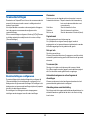 39
39
-
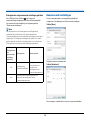 40
40
-
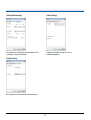 41
41
-
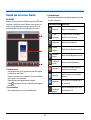 42
42
-
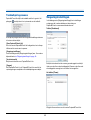 43
43
-
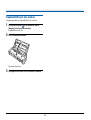 44
44
-
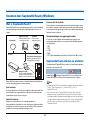 45
45
-
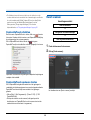 46
46
-
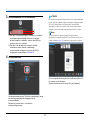 47
47
-
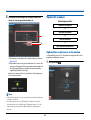 48
48
-
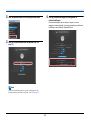 49
49
-
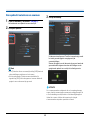 50
50
-
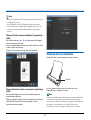 51
51
-
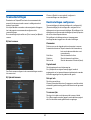 52
52
-
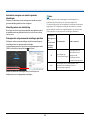 53
53
-
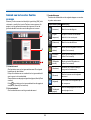 54
54
-
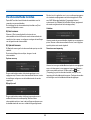 55
55
-
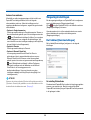 56
56
-
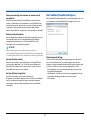 57
57
-
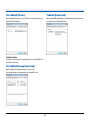 58
58
-
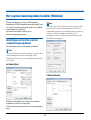 59
59
-
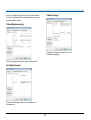 60
60
-
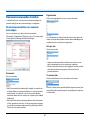 61
61
-
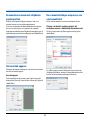 62
62
-
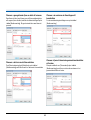 63
63
-
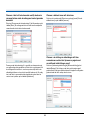 64
64
-
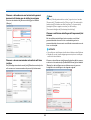 65
65
-
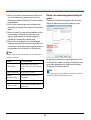 66
66
-
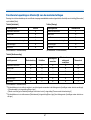 67
67
-
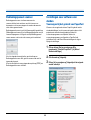 68
68
-
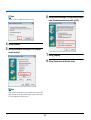 69
69
-
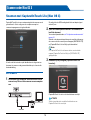 70
70
-
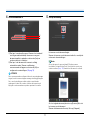 71
71
-
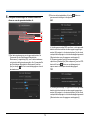 72
72
-
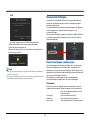 73
73
-
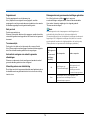 74
74
-
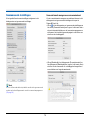 75
75
-
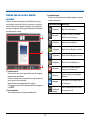 76
76
-
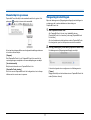 77
77
-
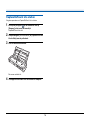 78
78
-
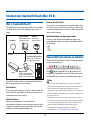 79
79
-
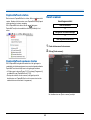 80
80
-
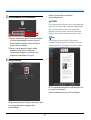 81
81
-
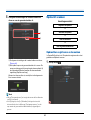 82
82
-
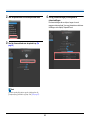 83
83
-
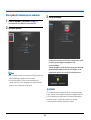 84
84
-
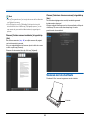 85
85
-
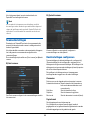 86
86
-
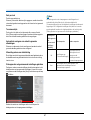 87
87
-
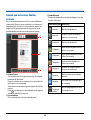 88
88
-
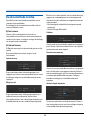 89
89
-
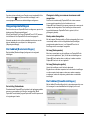 90
90
-
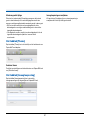 91
91
-
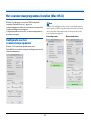 92
92
-
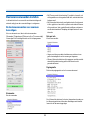 93
93
-
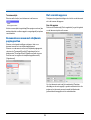 94
94
-
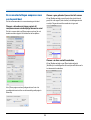 95
95
-
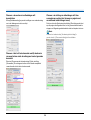 96
96
-
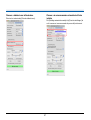 97
97
-
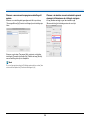 98
98
-
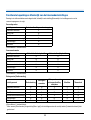 99
99
-
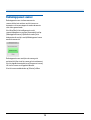 100
100
-
 101
101
-
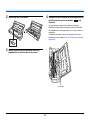 102
102
-
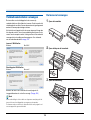 103
103
-
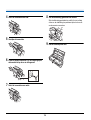 104
104
-
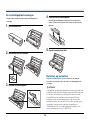 105
105
-
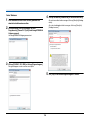 106
106
-
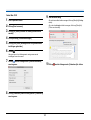 107
107
-
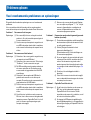 108
108
-
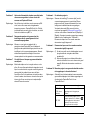 109
109
-
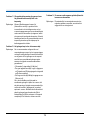 110
110
-
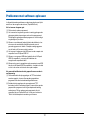 111
111
-
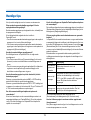 112
112
-
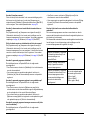 113
113
-
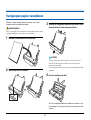 114
114
-
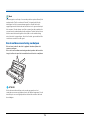 115
115
-
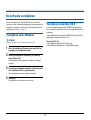 116
116
-
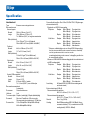 117
117
-
 118
118
-
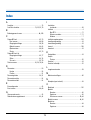 119
119
-
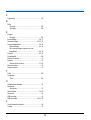 120
120
-
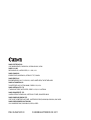 121
121
Gerelateerde papieren
-
Canon PIXMA G3501 de handleiding
-
Canon PIXMA MG3640 Handleiding
-
Canon PIXMA MG2940 Handleiding
-
Canon PIXMA MG2940 Handleiding
-
Canon PIXMA MG3640 Handleiding
-
Canon PIXMA MG5752 Handleiding
-
Canon MAXIFY MB2740 Handleiding
-
Canon MAXIFY MB5140 Handleiding
-
Canon MAXIFY MB2140 Handleiding
-
Canon PIXMA MG5752 Handleiding