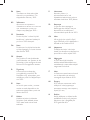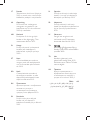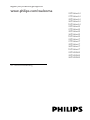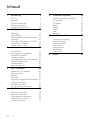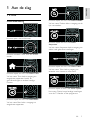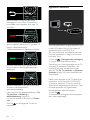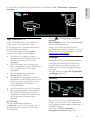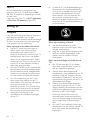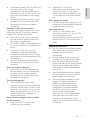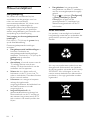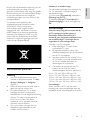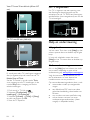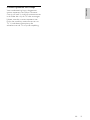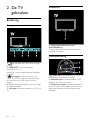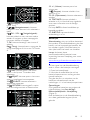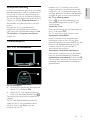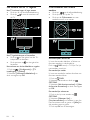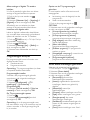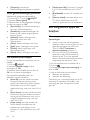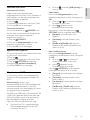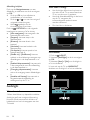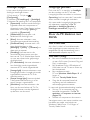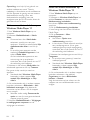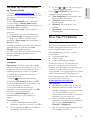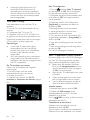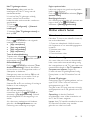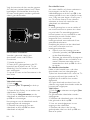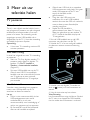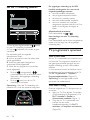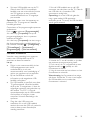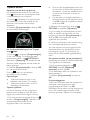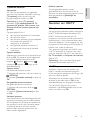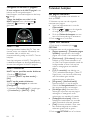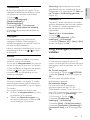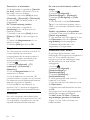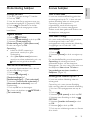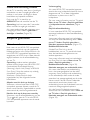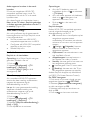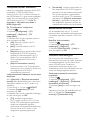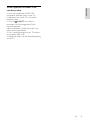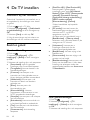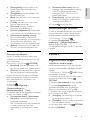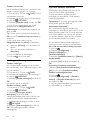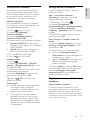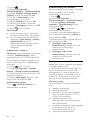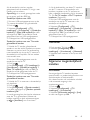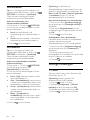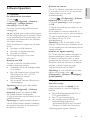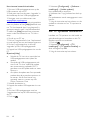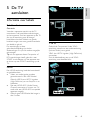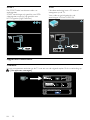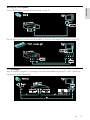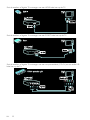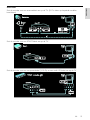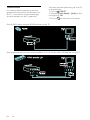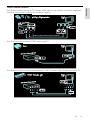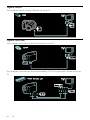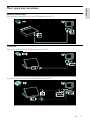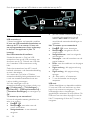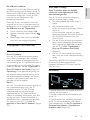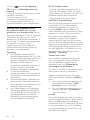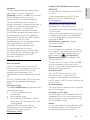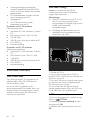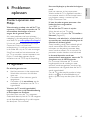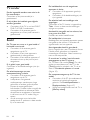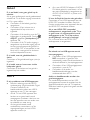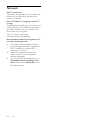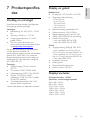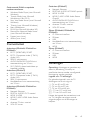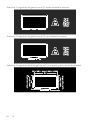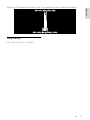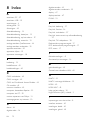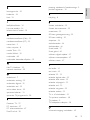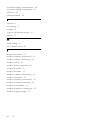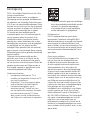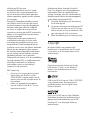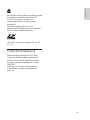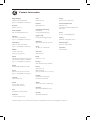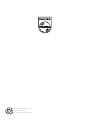Philips 32PFL6606H/12 Handleiding
- Categorie
- Lcd-tv's
- Type
- Handleiding

EN Note
The feature to hide and unhide
channels is not available in TVs
shipped after February 2012.
BG Забележка
Функцията за скриване и
показване на канали не е налична
при телевизори, пуснати на
пазара след февруари 2012 г.
CS Poznámka
Funkce skrývání a rušení skrývání
kanálů není u televizorů dodaných
po únoru 2012 dostupná.
DA Note
Funktionen til at skjule/vise kanaler
er ikke tilgængelig i tv’er, der leveres
efter februar 2012.
DE Hinweis
Die Funktion für das Ausblenden
und Einblenden von Sendern ist bei
Fernsehern nicht verfügbar, die nach
Februar 2012 ausgeliefert werden.
EL Σημείωση
Η δυνατότητα απόκρυψης
και εμφάνισης καναλιών δεν
διατίθεται στις τηλεοράσεις που
στάλθηκαν μετά τον Φεβρουάριο
του 2012.
ES Nota
La función para ocultar y mostrar
canales no está disponible en los
televisores distribuidos a partir de
febrero de 2012.
ET Märkus
Kanalite varjamise ja näitamise
funktsioon pole saadaval pärast
2012. aasta veebruari tarnitud
teleritele.
FI Huomautus
Kanavien piilotus- ja
esiintuontitoiminto ei ole
käytettävissä televisioissa, jotka on
toimitettu helmikuun 2012 jälkeen.
FR Remarque
La fonction de masquage et
d’affi chage des chaînes n’est pas
disponible sur les téléviseurs
commercialisés après février 2012.
GA Nóta
Níl an ghné chun cainéil a fholú
agus a dhífholú ar fáil i dteilifíseáin a
seoladh tar éis Feabhra 2012.
HR Napomena
Znač
ajka sakrivanja i otkrivanja
kanala nije dostupna na televizorima
isporučenim nakon veljače 2012.
HU Megjegyzés
A 2012 februárját követően
szállított televíziókészülékek nem
rendelkeznek a csatornákat elrejtő-
megmutató funkcióval.
IT Nota
La funzione mostra/nascondi canali
non è disponibile nei televisori
consegnati dopo febbraio 2012.
KK Ескерту
2012 жылдың ақпанынан кейін
жіберілген теледидарларда
арналарды жасыру және көрсету
мүмкіндігі жоқ.
LV Piezīme
Kanālu slēpšanas un slēpto kanālu
parādīšanas funkcija nav pieejama
televizoros, kas ir piegādāti pēc
2012. gada februāra.

LT Pastaba
Televizoriuose, kurie buvo išsiųsti po
2012 m. vasario mėn., nėra funkcijos,
leidžiančios paslėpti ir rodyti kanalus.
NL Opmerking
De functie voor verbergen en
weergeven van zenders is niet
beschikbaar op TV’s die na februari
2012 zijn verzonden.
NO Merknad
Funksjonen for å vise og skjule
kanaler er ikke tilgjengelig i TV-er
utsendt etter februar 2012.
PL Uwaga
Funkcja ukrywania i pokazywania
kanałów jest niedostępna w
telewizorach wysłanych po lutym
2012 r.
PT Nota
A funcionalidade para ocultar e
mostrar canais não está disponível
nas TVs fornecidas após Fevereiro
de 2012.
RO Notă
Caracteristica de ascundere şi
de reafi şare a canalelor nu este
disponibilă la televizoarele livrate
după luna februarie 2012.
RU Примечание
Функция скрытия и отображения
каналов отсутствует в
телевизорах, поступивших в
продажу после февраля 2012 г.
SK Poznámka
Funkcia na skrytie a odkrytie
kanálov nie je k dispozícii v
televízoroch odoslaných po februári
2012.
SL Opomba
Funkcija za skrivanje in razkrivanje
kanalov ni na voljo pri televizorjih,
dobavljenih po februarju 2012.
SR Napomena
Funkcija sakrivanja i otkrivanja
kanala nije dostupna na televizorima
koji se isporučuju posle februara
2012.
SV Observera
Det går inte att gömma och
visa kanaler med TV-apparater
levererade efter februari 2012.
TH
หมายเหตุหมายเหตุ
คุณสมบัติสําหรับซ่อนและยกเลิกการ
ซ่อนช่อง ไม่มีในทีวีที่จําหน่ายหลังเดือน
กุมภาพันธ์ 2012
TR Not
Kanalların gizlenmesi ya da
gösterilmesi özelliği Şubat 2012
tarihinden sonra üretilen TV’lerde
mevcut değildir.
UK Примітка
Функція приховування та
відображення каналів відсутня
в телевізорах, що надійшли у
продаж після лютого 2012 р.
ﺔﻈﺣﻼﻣ AR
ﺓﺮﻓﻮﺘﻣ ﺮﻴﻏ ﺕﺍﻮﻨﻘﻟﺍ ﺭﺎﻬﻇﺇﻭ ءﺎﻔﺧﺇ ﺓﺰﻴﻣ ﻥﺇ
ﺮﻳﺍﺮﺒﻓ ﺪﻌﺑ ﺎﻬﻨﺤﺷ ﻢﺗ ﻲﺘﻟﺍ ﺯﺎﻔﻠﺘﻟﺍ ﺓﺰﻬﺟﺃ ﻲﻓ
.2012

NL Gebruikershandleiding
Register your product and get support at
www.philips.com/welcome
32PFL66x6H
37PFL66x6H
40PFL66x6H
46PFL66x6H
55PFL66x6H
32PFL66x6K
37PFL66x6K
40PFL66x6K
46PFL66x6K
55PFL66x6K
32PFL66x6T
37PFL66x6T
40PFL66x6T
46PFL66x6T
55PFL66x6T
32PFL5806K
40PFL5806K
46PFL5806K

NL 2
1 Aan de slag 3
TV-tour 3
Belangrijk 6
Milieuvriendelijkheid 8
De televisie plaatsen 9
Help en ondersteuning 10
2 De TV gebruiken 12
Bediening 12
Televisiekijken 15
Een aangesloten apparaat bekijken 18
Ambilight 20
Door de PC bladeren met DLNA 21
Door Net TV bladeren 23
Online video's huren 25
3 Meer uit uw televisie halen 27
TV pauzeren 27
TV-programma's opnemen 28
Genieten van HbbTV 31
Teletekst bekijken 32
Vergrendelingen en timers instellen 33
Ondertiteling bekijken 35
Scenea bekijken 35
EasyLink gebruiken 36
4 De TV instellen 40
Assistent bij het instellen 40
Beeld en geluid 40
Zenders 41
Menutaal 45
Algemene toegankelijkheid instellen 45
Overige instellingen 46
Software bijwerken 47
De TV opnieuw installeren 48
5 De TV aansluiten 49
Informatie over kabels 49
Apparaten aansluiten 50
Meer apparaten aansluiten 57
Computers en internet 59
Common Interface 62
6 Problemen oplossen 63
Contact opnemen met Philips 63
TV algemeen 63
TV-zender 64
Beeld 64
Geluid 65
HDMI 65
USB 65
Netwerk 66
7 Productspecificaties 67
Voeding en ontvangst 67
Display en geluid 67
Displayresoluties 67
Multimedia 68
Connectiviteit 69
Afmetingen 69
Help-versie 71
8 Index 72
Inhoud

NL 3
1 Aan de slag
TV-tour
Afstandsbediening
Hiermee past u het volume aan.
Hiermee schakelt u over naar een andere
zender.
Hiermee opent en sluit u het menu Thuis.
Via het menu Thuis hebt u toegang tot
aangesloten apparaten, beeld- en
geluidsinstellingen en andere handige
functies.
Hiermee opent en sluit u het menu Bron.
Via het menu Bron hebt u toegang tot
aangesloten apparaten.
Hiermee opent en sluit u het menu Zoeken.
Via het menu Zoeken hebt u toegang tot de
lijst met zenders.
Hiermee opent en sluit u het menu
Aanpassen.
Via het menu Aanpassen hebt u toegang tot
allerlei vaak gebruikte instellingen.
Hiermee opent en sluit u het menu Tekst.
Via het menu Tekst hebt u toegang tot
teletekst voor nieuws en informatie.
Hiermee opent of sluit u het menu Opties.
Het menu Opties bevat handige instellingen
voor de TV-zender of het programma.
Nederlands

NL 4
Hiermee keert u terug naar de vorige
menupagina of sluit u een TV-functie af.
Houd deze knop ingedrukt als u weer TV
wilt kijken.
Hiermee selecteert u een rode menu-optie,
opent u digitale interactieve TV-services* of
bekijkt u demonstratieclips.
*Alleen beschikbaar op bepaalde modellen.
Hiermee selecteert u een groene menu-
optie of opent u de energiebesparende
instellingen.
Hiermee selecteert u een gele menu-optie
of opent u de elektronische
gebruikershandleiding.
Lees meer over de afstandsbediening in De
TV gebruiken > Bediening >
Afstandsbediening (Pagina 12).
U kunt ook zoeken in de index via Zoeken
naar...
Druk op om de volgende TV-tour te
selecteren.
Apparaten aansluiten
Voor de beste beeld- en geluidskwaliteit sluit
u een DVD-speler, Blu-ray Disc-speler of
gameconsole aan via HDMI (TM).
Als u wilt kijken naar een apparaat dat niet
EasyLink-compatibel is, voegt u dit toe aan
het menu Thuis.
1. Druk op > [Uw apparaten toevoegen].
2. Volg de instructies op het scherm.
Opmerking: als u wordt gevraagd om de TV-
aansluiting te selecteren, selecteert u de
aansluiting die door het apparaat wordt
gebruikt. Zie De TV aansluiten > Apparaten
aansluiten (Pagina 50) voor informatie over
aansluitingen.
Indien u een apparaat op de TV aansluit dat
compatibel is met EasyLink of HDMI-CEC
(Consumer Electronic Control), wordt dit
automatisch toegevoegd aan het menu Thuis
als beide apparaten zijn ingeschakeld.
Een aangesloten apparaat bekijken
1. Druk op .
2. Selecteer het pictogram van het apparaat
dat u hebt toegevoegd.

NL 5
Nederlands
U vindt meer informatie over het aansluiten van apparaten in De TV aansluiten > Apparaten
aansluiten.
High Definition-TV
Voor HD-beeldkwaliteit (high-definition)
moet u naar HD-programma's kijken.
Bij SD-programma's (standard-definition) is
de beeldkwaliteit standaard.
U kunt onder andere op de volgende
manieren HD-video-inhoud bekijken:
Een Blu-ray Disc-speler, als deze is
aangesloten via een HDMI-kabel en op
de speler een Blu-ray Disc wordt
afgespeeld
Een DVD-speler (met upscaling), als
deze is aangesloten via een HDMI-kabel
en op de speler een DVD wordt
afgespeeld
Een HD-zender die via de ether
uitzendt (DVB-T MPEG4)
Een digitale HD-ontvanger, als deze is
aangesloten via een HDMI-kabel en met
behulp van de ontvanger HD-inhoud
wordt afgespeeld via een kabel- of
satellietaanbieder
een HD-kanaal op uw DVB-C-netwerk;
Een HD-gameconsole (bijvoorbeeld X-
Box 360 of PlayStation 3), als deze is
aangesloten via een HDMI-kabel en op
de console een HD-game wordt
gespeeld
HD-videoclip
Om de verbluffende scherpte en
beeldkwaliteit van HDTV te ervaren, kunt u
de High Definition-videoclip via het menu
Thuis bekijken.
Druk op > [Configuratie] > [Demo's
bekijken].
Demo bekijken vindt u op de tweede pagina
van het instellingenmenu.
Neem voor meer informatie over de
beschikbaarheid van HD-zenders in uw land
contact op met uw Philips-dealer of ga naar
www.philips.com/support.
Ambilight
*Alleen beschikbaar op bepaalde modellen.
Ambilight geeft een rustigere kijkervaring.
Hiermee wordt automatisch de kleur en
helderheid van het licht aangepast aan het
TV-beeld.
Zie voor meer informatie De TV gebruiken
> Ambilight (Pagina 20).
Netwerk
Sluit uw TV aan op uw thuisnetwerk om
muziek, foto's en video's af te spelen vanaf
een computer of een andere mediaserver in
hetzelfde netwerk.
Lees meer in De TV aansluiten >
Computers en internet (Pagina 59).

NL 6
Net TV
Als uw thuisnetwerk is aangesloten op
internet, kunt u uw TV aansluiten op Net
TV. Net TV biedt films, afbeeldingen, muziek
en veel meer.
Lees meer over Net TV in De TV gebruiken
> Door Net TV bladeren (Pagina 23).
Belangrijk
Veiligheid
Lees alle instructies goed door en zorg dat u
deze begrijpt voordat u uw TV gaat
gebruiken. Als het product wordt beschadigd
omdat u de instructies niet hebt opgevolgd,
is de garantie niet van toepassing.
Risico op brand of een elektrische schok!
Stel de TV nooit bloot aan regen of
water. Plaats nooit containers met
vloeistoffen zoals vazen bij de TV.
Mocht er onverhoopt vloeistof in de TV
terechtkomen, dan moet u de stekker
direct uit het stopcontact halen. Neem
contact op met Philips Consumer Care
om de TV te laten nakijken voordat u
deze weer gaat gebruiken.
Als u de TV draait, moet u opletten dat
het netsnoer niet wordt strakgetrokken.
Als het netsnoer wordt strakgetrokken,
kunnen er aansluitingen los gaan zitten.
Dit kan vonken of brand veroorzaken.
Als u de netspanning van de TV wilt
halen, moet u de stekker van de TV
eruit trekken. Trek altijd aan de stekker,
nooit aan het snoer als u de
netspanning van de TV wilt halen. Zorg
ervoor dat u altijd direct bij de stekker,
het netsnoer en het stopcontact kunt.
Steek geen voorwerpen in de
ventilatiesleuven of andere openingen
van de TV.
U dient de TV, de afstandsbediening en
de batterijen van de afstandsbediening
uit de buurt te houden van open vuur
en andere warmtebronnen, inclusief
direct zonlicht. Om het ontstaan van
een brand te voorkomen, houdt u
kaarsen en andere vlammen altijd uit de
buurt van de TV, de afstandsbediening
en de batterijen.
Risico op kortsluiting of brand!
Stel de afstandsbediening of de
batterijen nooit bloot aan regen, water
of hoge temperaturen.
Zorg dat er geen grote krachten op het
netsnoer worden uitgeoefend. Losse
stekkers kunnen vonken of brand
veroorzaken.
Risico op verwondingen of schade aan de
TV!
Een TV die meer dan 25 kilo weegt,
dient door minimaal twee mensen te
worden opgetild en gedragen.
Gebruik alleen de meegeleverde
standaard als u een standaard op uw TV
monteert. Maak de TV stevig vast aan
de standaard. Plaats de TV op een vlak
oppervlak dat het gewicht van de TV en
de standaard kan dragen.
Gebruik bij wandmontage alleen een
steun die het gewicht van uw TV kan
dragen. Bevestig de wandsteun aan een
wand die het gezamenlijke gewicht van
de steun en de TV kan dragen.
Koninklijke Philips Electronics N.V.
aanvaardt geen verantwoordelijkheid
voor een ondeskundige wandmontage
die tot ongevallen of verwondingen
leidt.
Als u de TV wilt opbergen, haalt u de
standaard los van het toestel. Leg de TV
nooit neer terwijl de standaard nog
bevestigd is.

NL 7
Nederlands
Controleer voordat u de TV aansluit op
het stopcontact of het voltage
overeenkomt met de waarde op de
achterzijde van de TV. Sluit de TV nooit
aan op het stopcontact als het voltage
afwijkt.
Delen van dit product kunnen van glas
gemaakt zijn. Ga voorzichtig om met
het product om letsel en schade te
voorkomen.
Kinderen kunnen zich verwonden!
Volg deze voorzorgsmaatregelen op om te
voorkomen dat de TV omvalt, waardoor
kinderen zich kunnen verwonden.
Plaats de TV nooit op een oppervlak
met een kleed of ander materiaal dat
kan worden weggetrokken.
Controleer of geen enkel onderdeel van
de TV over de rand van het oppervlak
hangt.
Plaats de TV nooit op een hoog
meubelstuk (zoals een boekenkast)
zonder het meubelstuk en de TV veilig
aan de wand of aan een geschikte steun
te bevestigen.
Leer uw kinderen dat het gevaarlijk is
op meubilair te klimmen om bij de TV
te komen.
Risico op inslikken batterijen.
Het product of de afstandsbediening
kan een batterij van het knoopceltype
bevatten, die kan worden ingeslikt.
Houd de batterij te allen tijde buiten
het bereik van kinderen.
Oververhittingsgevaar!
Plaats het product nooit in een
afgesloten ruimte. Laat voor voldoende
ventilatie aan alle zijden van de TV een
ruimte vrij van minstens 10 cm. Let op
dat de ventilatiesleuven op de TV niet
worden bedekt door gordijnen of
andere voorwerpen.
Risico op verwondingen, brand of schade
aan het netsnoer!
Plaats nooit de TV of een ander
voorwerp op het netsnoer.
Koppel de TV los van het
elektriciteitsnet en de antenne als er
onweer op komst is. Raak tijdens
onweer geen enkel onderdeel van de
TV, het netsnoer of de antennekabel
aan.
Risico op gehoorschade!
Zet het volume niet te hoog als u een
oortelefoon of hoofdtelefoon gebruikt,
en gebruik deze niet te lang.
Lage temperaturen
Als de TV is vervoerd bij een
temperatuur onder 5 °C, laat u de TV
na het uitpakken eerst op
kamertemperatuur komen voordat u de
stekker van de TV in het stopcontact
steekt.
Schermonderhoud
Het TV-scherm kan beschadigd raken!
Zorg ervoor dat het scherm nooit in
aanraking komt met andere
voorwerpen.
Haal de stekker uit het stopcontact
voordat u de TV gaat schoonmaken.
Maak het scherm en de behuizing
schoon met een zachte, vochtige doek.
Gebruik nooit stoffen zoals alcohol,
chemicaliën of schoonmaakmiddelen
voor de TV.
Veeg waterdruppels zo snel mogelijk
van het scherm om vervormingen of
kleurvervaging te voorkomen.
Vermijd stilstaande beelden zo veel
mogelijk. Stilstaande beelden zijn
beelden die gedurende langere
perioden op het scherm worden
weergegeven. Stilstaande beelden
omvatten menu's op het scherm,
zwarte balken, tijdsweergaven,
enzovoort. Als u stilstaande beelden
moet gebruiken, vermindert u het
contrast en de helderheid van het
scherm om schade aan het scherm te
voorkomen.

NL 8
Milieuvriendelijkheid
Energiebesparing
Wij richten ons voortdurend op het
verminderen van de gevolgen voor het
milieu van onze innovatieve
consumentenproducten. Wij richten onze
inspanningen op verbeteringen op
milieugebied tijdens het productieproces,
reductie van het gebruik van gevaarlijke
stoffen, energiebesparing en instructies voor
verwijdering en productrecycling.
Voor toegang tot de energiebesparende
instellingen:
Druk terwijl u TV kijkt op de groene knop
op de afstandsbediening.
Deze energiebesparende instellingen
omvatten:
Energiebesparende beeldinstellingen: u
kunt een combinatie van
energiebesparende beeldinstellingen
toepassen. Druk terwijl u TV kijkt op de
groene knop en selecteer
[Energiebesp.].
Aan-uitknop: u kunt de stroom naar de
TV volledig afsluiten met de aan-
uitknop. De knop bevindt zich aan de
onderkant van het apparaat.
Scherm uit: als u alleen audio wilt
beluisteren via de TV, kunt u het TV-
scherm uitschakelen. De andere functies
blijven normaal werken.
Lichtsensor: om energie te besparen
verlaagt de ingebouwde
omgevingslichtsensor de helderheid van
het beeld wanneer er minder
omgevingslicht is.
Laag stand-byverbruik: de
geavanceerde elektronica brengt het
stroomverbruik van de TV omlaag tot
een extreem laag niveau terwijl de TV
toch continu in de stand-bymodus kan
blijven.
Energiebeheer: het geavanceerde
energiebeheer van deze TV verzekert u
van een zo energiebesparend mogelijk
gebruik.
Druk op en selecteer [Configuratie]
> [Demo's bekijken] > [Active
Control] om te zien hoe de
geconfigureerde TV-instellingen het
relatieve energieverbruik van de TV
beïnvloeden.
Einde levensduur
Uw product is vervaardigd van kwalitatief
hoogwaardige materialen en onderdelen die
gerecycled en opnieuw gebruikt kunnen
worden.
Als u op uw product een symbool met een
doorgekruiste afvalcontainer ziet, betekent
dit dat het product valt onder de EU-richtlijn
2002/96/EG. Win inlichtingen in over de
manier waarop elektrische en elektronische
producten in uw regio gescheiden worden
ingezameld.

NL 9
Nederlands
Houd u aan de plaatselijke regels en gooi uw
oude producten niet samen met uw
gewone, huishoudelijke afval weg. Een goede
afvalverwerking van uw oude product draagt
bij aan het voorkomen van mogelijke
schadelijke gevolgen voor het milieu en de
volksgezondheid.
Uw product bevat batterijen die,
overeenkomstig de Europese richtlijn
2006/66/EG, niet bij het gewone
huishoudelijke afval mogen worden
weggegooid. Win informatie in over de
lokale wetgeving omtrent de gescheiden
inzameling van batterijen. Door u op de
juiste wijze van de batterijen te ontdoen,
voorkomt u negatieve gevolgen voor het
milieu en de volksgezondheid.
De televisie plaatsen
Plaatsing
Lees alle veiligheidsinstructies door
voordat u de televisie plaatst. Zie Aan
de slag > Belangrijk > Veiligheid
(Pagina 6).
Plaats de televisie op een plek waar er
geen licht op het scherm valt.
De ideale afstand om TV te kijken
bedraagt drie keer het diagonale
beeldformaat. Als de diagonale afmeting
van het TV-scherm bijvoorbeeld 46
inch/116 cm is, dan is de ideale
kijkafstand 3,5 m, gemeten vanaf de
voorkant van het scherm.
Als u zit, moeten uw ogen zich op
dezelfde hoogte bevinden als het
midden van het scherm.
Standaard- of wandmontage
Om de beste instellingen toe te passen op
uw TV, selecteert u wandmontage of
standaardmontage.
1. In het menu [Voorkeuren] selecteert u
[Plaatsing van de TV].
2. Selecteer [Op een TV-standaard] of
[Muurbevestiging] en druk vervolgens op
OK.
Wandmontage
Waarschuwing: volg de instructies die bij
de TV-standaard worden geleverd.
Koninklijke Philips Electronics N.V.
aanvaardt geen verantwoordelijkheid voor
een ondeskundige TV-montage die tot
ongevallen of verwondingen leidt.
Voordat u uw TV monteert:
Koop een Philips TV-voet of een
compatibele TV-voet
Bij bepaalde modellen moet u de
wandmontagepennen van de achterkant
van de TV verwijderen.
Laat een ruimte van ten minste 5,5 cm
of 2,2 inches vrij aan de achterkant van
de TV om schade aan kabels en
aansluitingen te voorkomen.
Controleer de grootte van het TV-
scherm en kijk in de lijst welke
wandmontageset hiervoor geschikt is:
81 cm / 32 inch: 200 x 200 mm, M6
94 cm / 37 inch: 200 mm x 200 mm, M6
102 cm / 40 inch: 400 mm x 400 mm, M6
117 cm / 46 inch: 400 mm x 400 mm, M6
140 cm / 55 inch: 400 mm x 400 mm, M8
Schroeflengte
Zoek, voordat u de TV aan de wand
bevestigt, de juiste schroeflengte door de
wanddikte bij de schroeflengte op te tellen.

NL 10
Voor TV's van 32 tot 46 inch (81 tot 117
cm):
For TV's van 55 inch (140 cm):
Locatie
Er wordt een reeks TV-instellingen toegepast
die zijn afgestemd op de locatie van de TV.
Modus Shop of Thuis
Stel de TV-locatie in op de modus Thuis
voor toegang tot alle TV-instellingen. In de
modus Shop hebt u toegang tot slechts
enkele instellingen.
1. Druk terwijl u TV kijkt op .
2. Selecteer [Configuratie] > [TV-
instellingen] > [Voorkeuren].
3. Selecteer [Locatie] > [Thuis] of [Shop],
en druk vervolgens op OK.
4. Start de TV opnieuw.
De TV vergrendelen
Uw TV is uitgerust met een opening voor
een Kensington-beveiligingsslot aan de
achterkant van de TV. Schaf een Kensington-
antidiefstalslot (niet meegeleverd) aan om de
TV te beveiligen.
Help en ondersteuning
Help gebruiken
Via het menu Thuis kunt u de [Help] op het
scherm openen door te drukken op de gele
knop.
U kunt ook schakelen tussen het menu
[Help] en het TV-menu door te drukken op
de gele knop.
Online ondersteuning
Als u in de [Help] op het scherm niet vindt
wat u zoekt, raadpleegt u onze online
ondersteuning op www.philips.com/support.
Volg de instructies op de website om uw
taal te selecteren, en voer daarna het
modelnummer van uw product in.
Op onze ondersteuningswebsite kunt u ook:
antwoorden vinden op veelgestelde
vragen
een afdrukbare PDF-versie van deze
gebruikershandleiding downloaden om
te lezen
ons e-mailen met een specifieke vraag
online chatten met een van onze
ondersteuningsmedewerkers (alleen
mogelijk in bepaalde landen)

NL 11
Nederlands
Contact opnemen met Philips
Voor ondersteuning kunt u desgewenst
contact opnemen met Philips Consumer
Care in uw land. U vindt het contactnummer
in de folder die u bij de TV hebt ontvangen.
Noteer voordat u contact opneemt met
Philips het model en serienummer van uw
TV. U vindt deze informatie op de
achterkant van de TV of op de verpakking.

NL 12
2 De TV
gebruiken
Bediening
Knoppen van de televisie
1. +/-: hiermee zet u het volume hoger
of lager.
2. AMBILIGHT: hiermee schakelt u
Ambilight in of uit.
Ambilight is alleen beschikbaar op bepaalde
modellen.
3. (Startpagina): hiermee opent u het
menu Thuis. Druk nogmaals op deze knop
om een activiteit in het menu Thuis te
starten.
4. CH +/-: hiermee schakelt u naar de vorige
of volgende zender.
5. Vermogen: hiermee schakelt u de TV in of
uit.
Indicatoren
1. Omgevingssensor/sensor voor
afstandsbediening.
Omgevingssensor is alleen beschikbaar op
bepaalde modellen.
Afstandsbediening
1. (Stand-by): hiermee kunt u de TV in- of
uitschakelen of op stand-by zetten.
2. Afspeelknoppen: hiermee bedient u het
afspelen van video of muziek.
3. Gekleurde knoppen: hiermee selecteert u
taken of opties. De knoppen werken al naar
gelang de diensten die de serviceprovider
aanbiedt.

NL 13
Nederlands
4. (Startpagina): hiermee opent u het
menu Thuis.
5. (Navigatietoetsen): hiermee
navigeert u door de menu's en selecteert u
items.
6. CH - / CH + (Vorige/volgende):
hiermee schakelt u over naar een andere
zender of navigeert u door menupagina's,
nummers, albums of mappen.
7. OK: hiermee bevestigt u een invoer of
selectie.
8. (Terug): hiermee keert u terug naar de
vorige menupagina of sluit u een TV-functie
af.
9. FIND: hiermee opent u het menu
waarin u de lijst met TV-zenders kunt
selecteren.
10. ADJUST: hiermee opent u het menu
waarin u instellingen kunt aanpassen.
11. SOURCE: hiermee selecteert u
aangesloten apparaten.
12. OPTIONS: hiermee geeft u opties
voor de huidige activiteit of selectie weer.
13. +/- (Volume): hiermee past u het
volume aan.
14. (Dempen): hiermee schakelt u het
geluid in of uit.
15. 0-9 (Cijfertoetsen): hiermee selecteert u
zenders.
16. TEXT/INFO: hiermee schakelt u
teletekst in of uit. Houd de knop ingedrukt
voor meer informatie over de huidige
activiteit.
De knop INFO is alleen beschikbaar op
bepaalde modellen.
17. SUBTITLE: hiermee schakelt u
ondertiteling in of uit.
Batterijen
Waarschuwing: risico op inslikken batterijen!
Het product of de afstandsbediening kan een
batterij van het knoopceltype bevatten, die
kan worden ingeslikt. Houd de batterij te
allen tijde buiten het bereik van kinderen.
Let op: de batterij bevat
perchloraathoudend materiaal; wees
voorzichtig hiermee. Raadpleeg voor meer
informatie
www.dtsc.ca.gov/hazardouswaste/perchlorat
e.
Als het signaal van de afstandsbediening
zwak is, moet u de batterijen vervangen:
1. Open het batterijklepje.
2. Verwijder de oude batterijen uit het
batterijcompartiment en vervang ze door
nieuwe batterijen.
Zorg dat de plus- en minpolen van de
batterijen overeenkomen met de
markeringen +/- in het batterijcompartiment.
Opmerkingen:
Gooi gebruikte batterijen weg volgens de
milieurichtlijnen. Lees Aan de slag>
Milieuvriendelijkheid > Verwijdering.
(Pagina 8)
Haal de batterijen uit de afstandsbediening
als u deze gedurende langere tijd niet
gebruikt.

NL 14
Het type batterij is afhankelijk van het model
van de afstandsbediening:
Voor afstandsbedieningen met AAA-
batterijen (einde tegen einde):
Voor afstandsbedieningen met AAA-
batterijen (zij-aan-zij):
Voor afstandsbediening met batterijtype
CR2032 (3V):
Bediening via EasyLink
Opmerking: bediening via EasyLink is
mogelijk als het aangesloten apparaat HDMI-
CEC-compatibel is.
Met EasyLink kunt u zowel de TV als de
andere HDMI-CEC-apparaten bedienen via
één afstandsbediening.
Bediening via EasyLink openen
1. Druk terwijl u kijkt naar inhoud van een
aangesloten HDMI-CEC-apparaat op
OPTIONS.
2. Selecteer [Apparaattoetsen weergeven]
en druk vervolgens op OK.
3. Selecteer de EasyLink-bedieningsknop en
druk daarna op OK.
Lees meer over EasyLink in Meer uit uw TV
halen > EasyLink gebruiken (Pagina 36).

NL 15
Nederlands
Smartphone-besturing
U kunt uw smartphone gebruiken als tweede
afstandsbediening en zelfs als toetsenbord. U
kunt op de TV ook een diavoorstelling van
de afbeeldingen op uw smartphone bekijken.
Ga naar de Apple Apps Store of de Android
Market om de app 'Philips My Remote' te
downloaden. Volg de instructies in de app-
winkel.
Zorg dat uw TV en smartphone zijn
aangesloten op hetzelfde lokale netwerk.
Lees meer over netwerkverbindingen in De
TV aansluiten > Computers en internet
(Pagina 59).
Televisiekijken
De TV in- of uitschakelen
De TV inschakelen
Druk de aan-uitknop aan de onderzijde
van de TV in de stand ON.
Indien de TV in de stand-bymodus is,
drukt u op de afstandsbediening op .
Opmerking: het duurt even voordat de TV
reageert.
Tip: als u de afstandsbediening niet kunt
vinden en de TV wilt inschakelen vanuit
stand-by, drukt u op CH +/- aan de
voorkant van de TV.
Hoewel uw TV in stand-by zeer weinig
energie verbruikt, is er wel steeds energie
nodig. Als u de TV gedurende langere tijd
niet gaat gebruiken, schakelt u het apparaat
uit zodat er geen stroom wordt verbruikt.
De TV op stand-by zetten
Druk op op de afstandsbediening. De
afstandsbedieningssensor op de TV gaat
rood branden.
Schakel de TV uit
Druk de aan-uitknop aan de onderzijde van
de TV in de stand OFF.
De TV verbruikt nu geen stroom meer.
Automatisch uitschakelen
Deze TV beschikt over energiezuinige
instellingen. Indien er vier uur lang geen
gebruikersinteractie is (zoals drukken op een
knop van de afstandsbediening of op de
voorkant van de TV), schakelt de TV
automatisch naar stand-by.
Automatisch uitschakelen deactiveren:
Druk, terwijl u televisie kijkt, op de groene
knop op de afstandsbediening. Selecteer
[Automatisch uitschakelen] en druk op OK.
Op het scherm verschijnt een bericht om te
bevestigen dat automatisch uitschakelen is
gedeactiveerd.

NL 16
Het volume van de TV regelen
Het TV-volume hoger of lager zetten
Druk op +/- op de afstandsbediening.
Druk op +/- aan de voorkant van
de TV.
Het TV-geluid dempen of herstellen
Druk op om het geluid van de TV-
luidsprekers te dempen.
Druk opnieuw op om het geluid te
herstellen.
Het volume van de hoofdtelefoon regelen
1. Druk op > [Configuratie] > [TV-
instellingen] > [Geluid].
2. Selecteer [Volume hoofdtelefoon] en
druk vervolgens op OK.
Overschakelen naar andere
zenders
Druk op op de afstandsbediening.
Druk op CH +/- op de TV.
Druk op de Cijfertoetsen om een
zendernummer in te voeren.
Zenderlijsten beheren
U kunt alle zenders bekijken, of alleen uw
favoriete zenders in de zenderlijst.
Druk op FIND terwijl u TV kijkt. De lijst
met zenders verschijnt .
Een zenderlijst maken
U kunt een zenderlijst maken die alleen uw
favoriete zenders bevat.
1. Druk op FIND.
2. Selecteer de zender en druk op
OPTIONS.
3. Selecteer [Als favoriet merken] of [Niet
als favoriet aanmerken] en druk vervolgens
op OK.
Een zenderlijst selecteren
1. Druk in de lijst met zenders op
OPTIONS.
2. Selecteer [Selecteer lijst] >
[Voorkeurzenders] om zenders in een lijst
met favorieten weer te geven, of [Alle] om
alle zenders weer te geven.
3. Druk op OK om te bevestigen.

NL 17
Nederlands
Alleen analoge of digitale TV-zenders
bekijken
U kunt de zenderlijst gebruiken om alleen
analoge of digitale zenders te openen.
1. Druk in de lijst met zenders op
OPTIONS.
2. Selecteer [Selecteer lijst] > [Analoog] of
[Digitaal] en druk vervolgens op OK.
Afhankelijk van uw selectie zijn alleen
analoge of digitale zenders beschikbaar.
Luisteren naar digitale radio
Indien er digitale radiozenders beschikbaar
zijn, worden deze automatisch geïnstalleerd
tijdens de installatie van de TV-zenders.
1. Druk op FIND terwijl u TV kijkt. De lijst
met zenders verschijnt .
2. Druk op OPTIONS.
3. Selecteer [Selecteer lijst] > [Radio] en
druk vervolgens op OK.
4. Selecteer een radiozender en druk op
OK.
Programmagids bekijken
De programmagids bevat informatie over
digtiale zenders, zoals:
Zenderoverzicht
Programmaoverzicht
Opmerking: TV-programmagidsen zijn alleen
in bepaalde landen beschikbaar.
Programmagids instellen
Voordat u de programmagids gebruikt,
controleert u de volgende instellingen:
1. Druk op .
2. Selecteer [Configuratie] > [TV-
instellingen] > [Voorkeuren] >
[Programmagids].
3. Selecteer [Van de zender] of [Van het
netwerk] en druk vervolgens op OK.
De TV-programmagids openen
1. Druk op .
2. Selecteer [Programmagids] en druk
vervolgens op OK.
Opmerking: als u de programmagids voor
het eerst bekijkt, volgt u de instructies op het
scherm wanneer u wordt gevraagd de gids
bij te werken.
Opties van de TV-programmagids
gebruiken
U kunt bepalen welke informatie wordt
weergegeven:
herinnering voor de begintijd van de
programma's
alleen voorkeurszenders
1. Druk in de programmagids op
OPTIONS.
2. Selecteer een van de volgende instellingen
en druk vervolgens op OK:
[Voorprogrammering instellen]:
programmaherinneringen instellen.
[Voorprogrammering wissen]:
programmaherinneringen weergeven.
[Dag wijzigen]: selecteren welke dag
wordt weergegeven.
[Meer informatie]:
programmainformatie weergeven.
[Zoeken op genre]: TV-programma's
zoeken op genre.
[Vastgelegde voorprogr.]: overzicht van
programmaherinneringen.
[Programmagids bijwerken]:
programmainformatie bijwerken.
Smart beeld-instellingen gebruiken
Selecteer de gewenste beeldinstelling.
1. Druk terwijl u TV kijkt op ADJUST.
2. Selecteer [Smart beeld].
3. Selecteer een van de volgende instellingen
en druk vervolgens op OK:
[Persoonlijk]: persoonlijke
beeldinstellingen toepassen.
[Intens]: uitgebreide en dynamische
instellingen, ideaal voor gebruik bij
daglicht.
[Natuurlijk]: natuurlijke
beeldinstellingen
[Cinema]: ideale instellingen voor films.
[Spel]: ideale instellingen voor games.
[Energie sparen]: de meest
energiezuinige instellingen
[Standaard]: standaardinstellingen die
passen bij de meeste omgevingen en
videotypen
[Foto]: ideale instellingen voor foto's

NL 18
[Gewenst]: persoonlijke
beeldinstellingen aanpassen en opslaan
Smart geluid-instellingen gebruiken
Selecteer de gewenste beeldinstelling.
1. Druk terwijl u TV kijkt op ADJUST.
2. Selecteer [Smart geluid].
3. Selecteer een van de volgende instellingen
en druk vervolgens op OK:
[Persoonlijk]: uw voorkeursinstelling in
het menu Geluid toepassen.
[Standaard]: standaardinstellingen die
passen bij de meeste omgevingen en
soorten geluid.
[Nieuws]: ideale instellingen voor
gesproken audio, zoals het
nieuwsbericht.
[Films]: ideale instellingen voor films.
[Spel]: ideale instellingen voor games.
[Drama]: ideale instellingen voor
dramaprogramma's.
[Sport]: ideale instellingen voor sport.
Het beeldformaat wijzigen
U kunt het beeldformaat aanpassen aan de
beelden.
1. Druk op ADJUST.
2. Selecteer [Beeldformaat] en druk
vervolgens op OK.
3. Selecteer een beeldformaat en druk op
OK om uw keuze te bevestigen.
De beschikbare beeldformaten zijn
afhankelijk van de videobron:
[Auto-fill]: hiermee wordt het beeld
vergroot zodat het scherm wordt
gevuld (de ondertiteling blijft zichtbaar).
Aanbevolen voor zo min mogelijk
beeldvervorming, maar niet voor HD of
PC.
[Auto-zoom]: hiermee wordt het beeld
automatisch vergroot zodat het scherm
wordt gevuld. Aanbevolen voor zo min
mogelijk beeldvervorming, maar niet
voor HD of PC.
[Super zoom]: hiermee worden de
zwarte balken verwijderd aan de
zijkanten van uitzendingen in het
formaat 4:3. Niet aanbevolen voor HD
of PC.
[Filmformaat 16:9]: formaat 4:3 wijzigen
in 16:9. Niet aanbevolen voor HD of
PC.
[Breedbeeld]: formaat 4:3 uitrekken tot
16:9.
[Niet op schaal]: maximale details voor
PC. Alleen beschikbaar als de PC-
modus is geactiveerd in het beeldmenu.
Een aangesloten apparaat
bekijken
Nieuw apparaat toevoegen
Opmerkingen:
Voorat u kijkt naar een aangesloten
apparaat, moet u het pictogram van het
apparaat toevoegen aan het menu
Thuis. Zie De TV aansluiten >
Apparaat aansluiten (Pagina 50).
Als u een HDMI-CEC-compatibel
apparaat via een HDMI-aansluiting
aansluit op de TV en het apparaat
aanzet, wordt het apparaat automatisch
toegevoegd aan het menu Thuis.
1. Sluit het apparaat aan en schakel het in.
2. Druk op .
3. Selecteer [Uw apparaten toevoegen] en
druk op OK.
4. Volg de instructies op het scherm.
Selecteer uw apparaat.
Selecteer de aansluiting.
Opmerking: als u wordt gevraagd om de TV-
aansluiting te selecteren, selecteert u de
aansluiting die door het apparaat wordt
gebruikt.

NL 19
Nederlands
Selecteer een bron
Vanuit het menu Thuis
Nadat u een nieuw apparaat hebt
toegevoegd aan het menu Thuis, selecteert u
het pictogram van het nieuwe apparaat om
de inhoud ervan te bekijken.
1. Druk op .
2. Selecteer het apparaat in het menu Thuis.
3. Druk op OK om te bevestigen.
Vanuit het menu Bron
U kunt ook drukken op SOURCE voor
een lijst met connectornamen. Selecteer de
connector waarmee het apparaat is
aangesloten op de TV.
1. Druk op SOURCE.
2. Druk op de Navigatietoetsen om een
connector te selecteren in de lijst.
3. Druk op OK om te bevestigen.
Apparaat verwijderen
U kunt pictogrammen van apparaten die niet
in gebruik zijn, verwijderen.
1. Druk op .
2. Selecteer het apparaat in het menu Thuis.
3. Druk op OPTIONS en selecteer
vervolgens [Dit apparaat verwijderen].
4. Selecteer OK om te bevestigen.
Afspelen vanaf USB
U kunt foto's, video's of muziekbestanden
vanaf een USB-opslagapparaat afspelen op
de TV.
Waarschuwing: Philips is niet
verantwoordelijk als het USB-opslagapparaat
niet wordt ondersteund en is ook niet
verantwoordelijk voor beschadiging of verlies
van gegevens op het apparaat.
Zorg dat u de USB-poort niet overbelast. Als
u een HDD-apparaat aansluit dat meer dan
500 mA verbruikt, moet u dit apparaat op
een afzonderlijke voeding aansluiten.
Open de USB-inhoudbrowser als volgt:
Sluit terwijl de TV is ingeschakeld het
USB-opslagapparaat aan op de USB-
connector van de TV.
Druk op , selecteer [USB openen] en
druk op OK.
Video kijken
Druk op de Navigatietoetsen om een
bestand te selecteren en druk vervolgens op
OK.
Druk op of om vooruit of achteruit
te zoeken in een video.
Houd ingedrukt om de
inhoudbrowser af te sluiten.
Druk terwijl u naar de video kijkt op
OPTIONS voor de volgende video-opties:
[Stoppen]: hiermee stopt u het
afspelen.
[Herhalen]: hiermee herhaalt u een
video.
[Shuffle aan]/[Shuffle uit]: hiermee
schakelt u het willekeurig afspelen van
video's in of uit.
Naar muziek luisteren
Druk op de Navigatietoetsen om een
muziektrack te selecteren en druk vervolgens
op OK.
Druk op of om vooruit of
achteruit te zoeken in een track.
Houd ingedrukt om de
inhoudbrowser af te sluiten.
Druk op OPTIONS om de volgende
instellingen te openen of af te sluiten:
[Stoppen]: hiermee stopt u het afspelen
van audio.
[Herhalen]: hiermee herhaalt u een
track of album.
[1x afspelen]: hiermee speelt u de track
eenmaal af.
[Shuffle aan] / [Shuffle uit]: hiermee
schakelt u het willekeurig afspelen van
tracks in of uit.

NL 20
Afbeelding bekijken
Druk op de Navigatietoetsen om een
afbeelding te selecteren en druk vervolgens
op OK.
Druk op OK om het afspelen te
onderbreken of te hervatten.
Druk op of om naar het vorige of
volgende bestand te gaan.
Houd ingedrukt om de
inhoudbrowser af te sluiten.
Druk op OPTIONS om de volgende
instellingen te openen of af te sluiten:
[Info weergeven]: hiermee geeft u de
bestandsinformatie weer.
[Stoppen]: hiermee stopt u de
diapresentatie.
[Roteren]: hiermee draait u het
bestand.
[Herhalen]: hiermee herhaalt u de
diapresentatie.
[1x afspelen]: hiermee speelt u het
bestand eenmaal af.
[Shuffle uit] / [Shuffle aan]: hiermee
schakelt u de willekeurige weergave van
afbeeldingen in de diapresentatie in of
uit.
[Snelheid diapresentatie]: hiermee stelt
u de weergavetijd voor elke afbeelding
in de diapresentatie in.
[Overgang diapresentatie]: hiermee
stelt u de overgang tussen afbeeldingen
in.
[Instellen als Scenea]: hiermee stelt u
de geselecteerde afbeelding als
achtergrond op de TV in.
Ambilight
Wat u kunt doen
*Alleen beschikbaar op bepaalde modellen.
Ambilight geeft een rustigere kijkervaring.
Hiermee wordt automatisch de kleur en
helderheid van het licht aangepast aan het
TV-beeld.
Wat hebt u nodig...
Het Ambilight-effect komt het best tot
zijn recht als de TV op een afstand van
25 cm van de muur is geplaatst.
Houd de afstandsbediening uit de buurt
van de TV, aangezien de
infraroodsignalen anders kunnen
worden verstoord.
Dim het licht in de kamer.
Inschakelen
1. Druk op ADJUST.
2. Selecteer [Ambilight] en druk vervolgens
op OK.
3. Selecteer [Aan] of [Uit] om Ambilight in
of uit te schakelen.
U kunt ook op de TV op AMBILIGHT
drukken om Ambilight in of uit te schakelen.

NL 21
Nederlands
Instellingen wijzigen
In het menu Ambilight kunt u meer
Ambilight-instellingen kiezen.
1. Druk terwijl u TV kijkt op >
[Configuratie].
2. Selecteer [TV-instellingen] > [Ambilight].
3. Selecteer de instelling die u wilt aanpassen:
[Dynamisch]: hiermee wordt Ambilight
ingesteld tussen een ontspannen en
dynamisch niveau. Deze functie is alleen
beschikbaar als Ambilight [Kleur] is
ingesteld op [Dynamisch].
[Helderheid]: hiermee past u de
helderheid van Ambilight aan.
[Kleur]: hiermee selecteert u een
voorgeprogrammeerde kleurinstelling.
[Gewenste kleur]: hiermee stelt u uw
eigen Ambilight-kleur in. Kies
[Ambilight] > [Kleur] > [Gewenst] om
deze optie te openen.
[Scheiding]: hiermee stemt u de
verschillende kleurniveaus voor elke
kant van de TV af. Schakel deze functie
uit voor een dynamische, gelijkmatige
Ambilight-kleur.
[TV uitschakelen]: hiermee selecteert u
hoe Ambilight wordt uitgeschakeld
wanneer de TV wordt uitgeschakeld.
[Lounge light]: hiermee selecteert u een
LoungeLight-modus. LoungeLight wordt
ingeschakeld wanneer de TV in de
stand-bymodus is.
[Scenea lounge light]: hiermee schakelt
u de Scenea-sfeerverlichting in of uit
terwijl Scenea is ingeschakeld.
[Muurkleur]: hiermee selecteert u de
kleur van de wand achter de TV. De
Ambilight-kleuren worden afgestemd
op de kleur van de wand.
LoungeLight gebruiken
Druk met de TV in stand-by op Ambilight
aan de voorkant van de TV om een
LoungeLight-effect te creëren in uw kamer.
Opmerking: het kan meer dan 5 seconden
duren voordat LoungeLight inschakelt.
Als u een ander LoungeLight-kleurenpalet
wilt selecteren, raadpleegt u De TV
gebruiken > Ambilight gebruiken >
Instellingen veranderen (Pagina 21).
Door de PC bladeren met
DLNA
Wat u kunt doen
Als u foto's, video's of muziekbestanden
hebt opgeslagen op een computer die is
aangesloten op een thuisnetwerk, kunt u
deze bestanden afspelen op de TV.
Wat hebt u nodig...
Een vast of draadloos thuisnetwerk dat
via een uPnP-router (Universal Plug and
Play) is verbonden.
Een draadloze Philips USB-adapter of
LAN-kabel om de TV aan te sluiten op
het thuisnetwerk.
Een mediaserver zoals:
PC met Windows Media Player 11 of
hoger; of
Mac met Twonky Media Server.
Zorg dat de computerfirewall de
uitvoering van het mediaserver-
softwareprogramma toestaat.
U moet ook de netwerkverbinding instellen:
Sluit uw TV en computer aan op
hetzelfde thuisnetwerk. Zie De TV
aansluiten > Computers en internet
(Pagina 59).
Schakel uw computer en de router in.
Vervolgens moet u een server instellen voor
het delen van media, met behulp van
Windows Media Player 11 of hoger, of
Twonky Media Server.

NL 22
Opmerking: voor hulp bij het gebruik van
andere mediaservers, zoals TVersity,
raadpleegt u de website van de mediaserver.
Als het apparaat als gevolg van een externe
elektrostatische storing (d.w.z. een
elektrostatische ontlading) niet niet
terugkeert naar de DLNA-modus, dient de
gebruiker dit zelf te doen.
Delen van media inschakelen op
Windows Media Player 11
1. Start Windows Media Player op uw
computer.
2. Selecteer Mediabibliotheek > Media
delen.
De eerste keer dat u Media delen
selecteert, verschijnt er een pop-
upscherm. Schakel het selectievakje Mijn
mediabestanden delen in en klik op
OK.
Er verschijnt een apparaat met de
markering Onbekend Apparaat in het
scherm Media delen.
Als het onbekende apparaat na een
minuut nog niet is verschenen,
controleer dan of de firewall van uw PC
de verbinding niet blokkeert.
3. Selecteer in het scherm Media delen het
onbekende apparaat en klik op Toestaan.
Een groen vinkje verschijnt naast het
apparaat.
Standaard deelt Windows Media Player
bestanden in deze mappen: Mijn
muziek, Mijn afbeeldingen en Mijn
video's.
4. Als uw bestanden zich in andere mappen
bevinden, selecteert u Bibliotheek > Aan
bibliotheek toevoegen. Volg daarna de
instructies op het scherm om de mappen
toe te voegen.
Selecteer indien nodig Geavanceerde
opties om een lijst met gecontroleerde
mappen weer te geven.
5. Selecteer Mediabibliotheek > Wijzigingen
in mediagegevens toepassen om de
wijzigingen te activeren.
Delen van media inschakelen op
Windows Media Player 12
1. Start Windows Media Player op uw
computer.
2. Selecteer in Windows Media Player het
tabblad Streamen en selecteer daarna
Mediastreaming inschakelen.
Het scherm Opties voor mediastreaming
verschijnt.
3. Klik op Mediastreaming inschakelen.
U keert terug naar het scherm Windows
Media Player.
4. Klik op Streamen > Meer
streamingopties.
Het scherm Opties voor
mediastreaming verschijnt.
In het scherm Lokaal netwerk verschijnt
een mediaprogramma. Als er geen
mediaprogramma wordt weergegeven,
controleer dan of de firewall van uw PC
de verbinding niet blokkeert.
5. Selecteer het mediaprogramma en klik op
Toegestaan.
Er verschijnt een groene pijl naast het
mediaprogramma.
Standaard deelt Windows Media Player
bestanden in deze mappen: Mijn
muziek, Mijn afbeeldingen en Mijn
video's.
6. Als uw bestanden zich in andere mappen
bevinden, selecteert u het tabblad
Organiseren en daarna Bibliotheken
beheren > Muziek.
Volg de instructies op het scherm om de
mappen met uw mediabestanden toe te
voegen.

NL 23
Nederlands
Het delen van media inschakelen
op Twonky Media
1. Ga naar www.twonkymedia.com om de
software voor uw Macintosh te kopen of om
een gratis proefversie voor 30 dagen te
downloaden.
2. Start Twonky Media op de Macintosh.
3. In het scherm Twonky Media Server
selecteert u Basic Setup (Basisinstellingen) en
First steps (Eerste stappen).
Het scherm First steps (Eerste stappen)
verschijnt.
4. Typ een naam voor uw mediaserver en
klik op Save changes (Wijzigingen opslaan).
5. Terug in het scherm Twonky Media
selecteert u Basic Setup (Basisinstellingen) >
Sharing (Delen).
6. Blader naar de mappen die u wilt delen en
selecteer deze, en selecteer dan Save
Changes (Wijzigingen opslaan).
Uw Macintosh scant de mappen automatisch
opnieuw zodat deze gereed zijn om te
worden gedeeld.
Bestanden afspelen vanaf de
computer
Opmerking: voordat u multimedia afspeelt
vanaf de computer, controleert u of de TV is
aangesloten op het thuisnetwerk en of de
mediaserversoftware correct is ingesteld.
1. Schakel de computer en de router in.
2. Schakel de TV in.
3. Druk op op de afstandsbediening.
4. Selecteer [PC openen] en druk op OK.
Als de netwerkinstallatie wordt gestart, volgt
u de instructies op het scherm.
5. Als de inhoudbrowser verschijnt,
selecteert u een bestand en drukt u op OK.
Het bestand wordt afgespeeld.
6. Druk op Afspeelknoppen op de
afstandsbediening om het afspelen te
regelen.
Foto's bekijken
Om een diapresentatie af te spelen
selecteert u een foto en drukt u op OK.
Druk nogmaals op OK om het afspelen
te pauzeren of af te breken.
Druk op of om naar het vorige of
volgende bestand te gaan.
Druk op OPTIONS om een van de
volgende opties te selecteren:
[Info weergeven]: hiermee geeft u de
bestandsinformatie weer.
[Stoppen]: hiermee stopt u de
diapresentatie.
[Roteren]: hiermee draait u het
bestand.
[Herhalen]: hiermee herhaalt u de
diapresentatie.
Door Net TV bladeren
Wat u kunt doen
Geniet van internetapplicaties (Apps),
speciaal aangepaste websites voor uw TV. U
kunt de Apps bedienen met de
afstandsbediening van de TV. U kunt
bijvoorbeeld:
Krantenkoppen lezen
Video's kijken
Weersverwachtingen bekijken
De functie Catch-up TV gebruiken om
gemiste TV-programma's achteraf te
bekijken. De beschikbaarheid van Apps voor
Catch-up TV verschillen per land.
Open de Net TV-programmagids om te zien
welke TV-programma's beschikbaar zijn.
Meer informatie over Net TV-services vindt
u op het Net TV-forum op
www.supportforum.philips.com.
Opmerkingen:
Elk land heeft andere Net TV-services.
Bepaalde websites worden soms niet
volledig weergegeven. Sommige functies
zijn niet beschikbaar, zoals het
downloaden van bestanden of functies
waarvoor plug-ins vereist zijn.
Net TV-services worden automatisch
bijgewerkt. Om de nieuwste updates te
zien, wijzigt u [Alle diensten] in
[Nieuw]in [Appgalerij].
Net TV laat één pagina tegelijkertijd op
het volledige scherm zien.

NL 24
Koninklijke Philips Electronics N.V.
Koninklijke Philips Electronics NV
aanvaardt geen verantwoordelijkheid
voor de content en de kwaliteit van de
content die door de contentproviders
wordt aangeboden.
Wat hebt u nodig...
Voer deze taken uit om van Net TV te
genieten:
1. Sluit de TV via uw thuisnetwerk aan op
internet
2. Configureer Net TV op uw TV.
3. Registreer uzelf via uw PC bij Philips om
te genieten van exclusieve voordelen en om
bijgewerkte productinformatie te ontvangen.
U kunt uzelf nu of later registreren.
Opmerkingen:
U kunt Net TV-applicaties (Apps)
vergrendelen met een viercijferige
pincode. Alle Apps voor volwassenen
kunnen als één selectie worden
vergrendeld.
Als u een toepassing voor volwassenen
vergrendelt, blijven de advertenties en
webpagina's die niet zijn aangepast voor
Net TV, toegankelijk.
De TV aansluiten op internet
Maak in uw thuisnetwerk de volgende
aansluitingen:
1. Sluit een router met een snelle
internetverbinding aan op internet.
2. Schakel de router in.
3. Installeer het netwerk. Zie De TV
aansluiten > Computers en internet (Pagina
59).
Net TV configureren
1. Druk op , selecteer [Net TV openen]
en druk daarna op OK om te bevestigen.
De gebruiksvoorwaarden verschijnen.
2. Accepteer de gebruiksvoorwaarden door
te drukken op OK. Het registratiemenu
wordt geopend.
3. Registreer uzelf bij Club Philips door
[Registreer] te selecteren en daarna te
drukken op OK.
4. Bevestig het bericht op het scherm.
U wordt gevraagd of u services voor
volwassenen wilt vergrendelen.
5. Als u de services voor volwassenen wilt
vergrendelen, selecteert u [Vergrendel] en
drukt u op OK.
6. Voer een viercijferige pincode in en druk
op OK.
7. Voer de viercijferige pincode nogmaals in
en druk op OK.
De Net TV-startpagina verschijnt.
Net TV-applicaties (Apps) openen
De eerste pagina die u ziet, is de startpagina
van Net TV. De pictogrammen op deze
pagina stellen de applicaties (Apps) voor.
Blader door de websites met Apps.
Druk op de Navigatietoetsen om een
App te selecteren en druk vervolgens
op OK om te bevestigen.
Lees de Net TV-snelstartgids voor meer
informatie.
Open de App-galerie om meer Apps
aan uw beginscherm toe te voegen.
U kunt de landinstellingen wijzigen en
Apps uit andere landen selecteren.
Website openen
1. Selecteer een App en druk op OK.
2. Gebruik de Cijfertoetsen op de
afstandsbediening van de TV om een
webadres in te voeren.
Druk op FIND om terug te keren naar de
startpagina van Net TV.
Toetsenbord op het scherm
Selecteer het invoergebied voor het
webadres en druk op OK.
Op het scherm verschijnt een toetsenbord.
Gebruik dit om het webadres in te voeren.

NL 25
Nederlands
Net TV-geheugen wissen
Waarschuwing: deze optie zet alle
instellingen van Net TV terug naar de
standaardwaarden.
U kunt het Net TV-geheugen volledig
wissen, inclusief uw favorieten,
kinderslotcode, wachtwoorden, cookies en
geschiedenis.
1. Druk op .
2. Selecteer [Configuratie] > [Netwerk
instellingen].
3. Selecteer [Net TV-geheugen wissen] en
druk op OK.
Opties
Druk op OPTIONS om de volgende
instellingen te selecteren:
[App verwijderen]
[App vergrendelen]
[App ontgrendelen]
[App verplaatsen]
Toon de afstandsbediening
Toetsen zoals Afspelen , Terugspoelen
en Snel vooruitspoelen kunnen worden
opgeroepen met [Toon de
afstandsbediening].
Druk op OPTIONS en selecteer [Toon
de afstandsbediening]. Gebruik de toetsen
op het scherm om de aangesloten audio- of
videospeler te bedienen.
Selecteer een toets en druk op OK om de
betreffende functie uit te voeren. Druk op
om de toetsen op het scherm te
verbergen.
Selecteer P+ en P- om omhoog of omlaag te
bladeren in een webpagina.
Op pagina zoomen
Als u op een webpagina wilt in- of
uitzoomen, drukt u op OPTIONS en
selecteert u [Op pagina zoomen]. Gebruik
de schuifregelbalk om de vergroting in te
stellen.
Als u door een webpagina wilt bladeren,
gebruikt u de Navigatietoetsen om van
markering naar markering te springen.
Pagina opnieuw laden
Indien een pagina niet goed wordt geladen,
laadt u deze opnieuw.
Druk op OPTIONS en selecteer [Pagina
opnieuw laden].
Beveiligingsinformatie
Als u beveiligingsinformatie wilt omtrent een
pagina, drukt u op OPTIONS en
selecteert u [Beveiligingsinformatie].
Online video's huren
Wat u kunt doen
Met deze TV kunt u een videofilm huren bij
een onlinevideotheek.
1. Open een videotheek. Wellicht moet u
zich registreren of uw aanmeldingsgegevens
invoeren.
2. Selecteer een video.
3. Betaal online.
4. Download een video.
Wat hebt u nodig...
Als u een video wilt huren en downloaden,
hebt u een snelle internetverbinding nodig
die is aangesloten op de TV. Lees meer over
netwerkverbindingen in De TV aansluiten >
Computers en internet (Pagina 59).
U hebt ook een SD-geheugenkaart nodig.
Deze plaatst u in de SD-kaartsleuf van de
TV.
Grootte SD-geheugen
Gebruik een lege SD-geheugenkaart van het
type SDHC Class 6 met een minimale
opslagcapaciteit van 4 GB.
Zorg dat u een SD-kaart met een minimale
opslagcapaciteit van 8 GB gebruikt voor HD-
video.
Opmerking: als de schrijfsnelheid
onvoldoende is voor video-overdracht, zal
de TV de SD-kaart weigeren
Let op: deze TV beschikt standaard over een
SD-kaartsleuf die alleen mag worden
gebruikt om video's te huren.

NL 26
Volg de instructies die hier worden gegeven.
Als u de kaart verkeerd plaatst, kunt u deze
beschadigen. Alle bestaande inhoud op de
SD-kaart wordt gewist voordat u gehuurde
video's gaat downloaden.
Een SD-kaart formatteren
Voordat u gehuurde video's gaat
downloaden, moet u de SD-kaart
formatteren.
1. Schakel de televisie in.
2. Plaats de SD-geheugenkaart in de SD-
kaartsleuf aan de zijkant van de TV (zie
afbeelding). Het formatteren van de kaart
start automatisch.
3. Laat de SD-kaart na het formatteren in de
sleuf zitten.
Video huren
Videotheek zoeken
1. Druk op .
2. Selecteer [Net TV openen] en druk op
OK.
3. Open de App Gallery om te zoeken naar
videotheken in uw land.
4. Druk op de Navigatietoetsen om de
videotheek te selecteren en druk vervolgens
op OK om te bevestigen.
Het pictogram van de videotheek wordt
toegevoegd aan de startpagina.
5. Selecteer het pictogram van een
videotheek en druk op OK om deze
videotheek te bekijken.
Een videofilm huren
Als u een videofilm wilt huren, selecteert u
het pictogram van de film op de
videotheekpagina en drukt u op OK. In de
meeste gevallen kunt u een videofilm huren
voor 1 dag, een paar dagen, of zelfs maar 1
uur. De manier waarop u een videofilm
selecteert en huurt kan verschillen van
videotheek tot videotheek.
Betaling
U wordt gevraagd om u aan te melden of
een nieuwe account te openen als u deze
nog niet hebt. De aanmeldingsgegevens
kunnen bestaan uit uw e-mailadres en een
persoonlijke pincode. Nadat u bent
aangemeld, kunt u meestal de
betalingsmethode, een creditcard of een
waardecode selecteren.
Raadpleeg de website van de videotheek
voor meer informatie over hun
betalingsvoorwaarden.
Gebruik voor het invoeren van een
cijfercode (pincode) de Cijfertoetsen
op de afstandsbediening.
Selecteer het tekstveld op de pagina en
druk op OK om een e-mailadres in te
voeren. Selecteer een teken op het
toetsenbord en druk op OK om dit in
te voeren.
De videofilm downloaden
Nadat u hebt betaald, kunt u de video
downloaden naar het videogeheugen.
Tijdens het downloaden kunt u naar het TV-
programma blijven kijken totdat de TV
aangeeft dat de videofilm kan worden
afgespeeld.
Als u een download annuleert, kunt u de
videofilm nog steeds downloaden totdat de
huurperiode is afgelopen.
Video kijken
1. Druk op en selecteer vervolgens [Net
TV openen].
De geïnstalleerde videotheken worden
weergegeven.
2. Selecteer de videotheek waar u de video
hebt gehuurd en druk op OK.
3. Voer uw aanmeldgegevens in voor
toegang tot de videotheek.
4. Selecteer de video in de lijst met
gedownloade video's en druk op OK om
deze af te spelen.

NL 27
Nederlands
3 Meer uit uw
televisie halen
TV pauzeren
Wat u kunt doen
Terwijl u een digitale zender bekijkt, kunt u
een programma pauzeren om een dringend
telefoontje te beantwoorden of om een
pauze in te lassen. De uitzending wordt
opgeslagen op een USB-harddisk die is
aangesloten op de TV. U kunt de uitzending
onmiddellijk opnieuw afspelen.
Opmerking:
U kunt een TV-uitzending maximaal 90
minuten pauzeren.
Wat hebt u nodig
U doet het volgende om een TV-uitzending
te pauzeren:
Stem uw TV af op digitale zenders. TV
pauzeren werkt alleen bij digitale TV-
zenders. Zie De TV instellen >
Zenders > Automatische installatie
(Pagina 43).
Sluit een USB-harddisk aan op de TV.
Gebruik een USB 2.0-compatibele
harddisk met een minimale schijfruimte
van 32 gigabyte en een minimale
overdrachtsnelheid van 30 megabyte
per seconde.
Harddisk installeren
Voordat u een uitzending kunt pauzeren,
moet u een USB-harddisk op de TV
aansluiten en deze formatteren.
Let op:
Philips is niet verantwoordelijk als het
USB-opslagapparaat niet wordt
ondersteund en is ook niet
verantwoordelijk voor beschadiging of
verlies van gegevens op het apparaat.
Bij formatteren wordt alle bestaande
data van de harddisk verwijderd.
Gebruik een USB-hub als u meerdere
USB-connectoren nodig hebt. Sluit geen
ander USB-apparaat op de TV aan
terwijl de harddisk wordt
geformatteerd.
Zorg dat u de USB-poort niet
overbelast. Als u een USB-harddisk
aansluit die meer dan 500 mA verbruikt,
moet u deze op een afzonderlijke
voeding aansluiten.
Nadat de USB-harddisk is
geformatteerd voor deze TV, kunt u
deze niet gebruiken op een andere TV
of PC. Houd de harddisk altijd op de
TV aangesloten.
1. Sluit de USB-harddisk aan op de USB-
connector aan de zijkant van de TV.
2. Schakel de TV in en zo nodig de harddisk,
als deze een externe stroomvoorziening
heeft.
3. Schakel naar een digitale TV-zender en
druk op (pauze) om het formatteren te
starten.
4. Volg de instructies op het scherm.
Waarschuwing:
het formatteren kan enige tijd duren. Schakel
de TV niet uit en koppel de USB-harddisk
niet los totdat het formatteren is voltooid.

NL 28
Een live TV-uitzending pauzeren
1. Druk bij een digitale zender op (pauze)
om een TV-uitzending te pauzeren.
2. Druk op (afspelen) om verder te gaan
met kijken.
De statusbalk geeft de volgende
tijdindicatoren weer:
A. Als het programma voor de eerste keer
wordt gepauzeerd.
B. Waar het gepauzeerd programma
momenteel wordt afgespeeld.
C. Waar het live programma momenteel
wordt afgespeeld.
Druk op (terugspoelen) of
(vooruitspoelen) om te selecteren vanaf
welk punt u de opgeslagen uitzending
wilt bekijken.
Druk op (stop) om de live TV-
uitzending te hervatten.
Opmerking: u kunt de TV-uitzending niet
pauzeren als u met een opname bezig bent.
De opgeslagen uitzending op de USB-
harddisk wordt gewist als u een van de
volgende handelingen uitvoert:
de USB-harddisk loskoppelen
een programmaopname starten
de televisie in stand-by zetten
naar een andere zender schakelen
van bron wisselen om vanaf een
aangesloten apparaat (een Blu-ray Disc-
speler of een digitale onvanger) te
kijken.
Afspeelsnelheid veranderen
Druk herhaaldelijk op of .
Naar het begin van een TV-uitzending
teruggaan
Druk herhaaldelijk op de linker navigatieknop
totdat u bij het begin van de opgeslagen
uitzending bent.
TV-programma's opnemen
Wat u kunt doen
Als uw TV is verbonden met internet kunt u
uw favoriete TV-programma opnemen of
een geprogrammeerde opname van een
digitale uitzending op een USB-harddisk
instellen.
U kunt opnamen starten en beheren vanuit
de elektronische programmagids op de TV.
Zie De TV gebruiken > TV kijken >
Programmagids bekijken (Pagina 17).
Opmerking: in sommige landen wordt
opnemen niet ondersteund.
Wat hebt u nodig
Doe het volgende om TV-programma's op
te nemen:
Stem uw TV af op digitale TV-zenders
(DVB-uitzending of vergelijkbaar). Zie
De TV instellen > Zenders >
Automatische installatie (Pagina 43).
Zorg dat uw TV is verbonden met
internet via een snelle
breedbandverbinding. Zie De TV
aansluiten > Computers and internet
(Pagina 59).

NL 29
Nederlands
Sluit een USB-harddisk aan op de TV.
Gebruik een USB 2.0-compatibele
harddisk met een minimale schijfruimte
van 250 gigabyte en een minimale
overdrachtsnelheid van 30 megabyte
per seconde.
Opmerking: u kunt voor het opnemen en
pauzeren van TV-programma's dezelfde
harddisk gebruiken.
Controleren of de programmagids opnemen
ondersteunt:
Druk op en selecteer [Programmagids].
Als u de knop [Tv-opname] ziet op de
programmagidspagina, kunt u opnamen
instellen en beheren.
Als u de knop [Tv-opname] niet ziet, zorgt u
dat de programmagids wordt bijgewerkt via
het netwerk. Selecteer > [Configuratie] >
[TV-instellingen] > [Voorkeuren] >
[Programmagids] > [Van het netwerk].
Harddisk installeren
Voordat u een uitzending kunt opnemen,
moet u een USB-harddisk op de TV
aansluiten en deze formatteren.
Let op:
Philips is niet verantwoordelijk als het
USB-opslagapparaat niet wordt
ondersteund en is ook niet
verantwoordelijk voor beschadiging of
verlies van gegevens op het apparaat.
Bij het formatteren wordt alle
informatie op de aangesloten USB-
harddisk verwijderd.
De USB-harddisk is specifiek voor deze
TV geformatteerd. Houd de harddisk
altijd op de TV aangesloten. U kunt de
opgeslagen opnamen niet gebruiken op
een andere TV of PC. U kunt de
opnamebestanden op de USB-harddisk
niet kopiëren of wijzigen via een
computer. Hiermee beschadigt u de
opnamen.
Zorg dat u de USB-poort niet
overbelast. Als u een USB-harddisk
aansluit die meer dan 500 mA verbruikt,
moet u deze op een afzonderlijke
voeding aansluiten.
1. Sluit de USB-harddisk aan op de USB-
connector aan de zijkant van de TV. Gebruik
een USB-hub als u meerdere USB-
connectoren nodig hebt.
Opmerking: als u een USB-hub gebruikt,
mag u geen andere USB-apparaten
aansluiten op de TV terwijl de USB-harddisk
wordt geformatteerd.
2. Schakel de TV en de harddisk in, als deze
een externe stroomvoorziening heeft.
3. Druk, terwijl de TV is afgestemd op een
digitale zender, op (pauze) om het
formatteren te starten.
4. Volg de instructies op het scherm om het
formatteren te voltooien.
Waarschuwing: het formatteren kan enige
tijd duren. Schakel de TV niet uit en koppel
de USB-harddisk niet los totdat het
formatteren is voltooid.

NL 30
Opname starten
Opnemen met één druk op de knop
De afstandsbediening van de TV heeft een
knop (opnemen) om het programma dat
u momenteel kijkt, op te nemen:
1. Druk op (opnemen). De opname start
onmiddellijk en u kunt de eindtijd van de
opname in het venster dat verschijnt,
aanpassen.
2. Selecteer [Programmeren]en druk op OK
om de eindtijd te bevestigen.
Als de afstandsbediening van uw TV geen
knop heeft:
1. Druk op en selecteer [Programmagids].
2. Als u het huidige TV-programma hebt
geselecteerd, drukt u op OPTIONS en
selecteert u [Opnemen]. De eindtijd van de
opname wordt aangepast aan het einde van
het programma.
3. Selecteer [Programmeren]en druk op OK
om de opname te starten.
Druk op (stop) om de opname
onmiddellijk stop te zetten.
Opmerkingen:
Tijdens het opnemen kunt u niet
schakelen naar andere TV-zenders.
Tijdens het opnemen kunt u de TV-
uitzending niet pauzeren.
Opname inplannen
U kunt de opname van een programma
plannen voor vandaag of over een paar
dagen (tot maximaal acht dagen vooruit).
1. Om een opname te plannen drukt u op
en kiest u [Programmagids]. Selecteer in de
programmagids de zender en het
programma dat u wilt opnemen.
Druk op de navigatieknoppen naar links
of naar recht om door de programma´s
te bladeren. U kunt het zendernummer
invoeren om de zender in de lijst te
selecteren.
Om de datum te wijzigen selecteert u
de datum boven aan de pagina en drukt
u op OK. Selecteer de gewenste datum
en druk op OK.
2. Selecteer het programma, druk op
OPTIONS en selecteer [Opnemen].
3. Pas zo nodig de opnametijd aan om een
buffer te creëren aan het einde van het
programma. Selecteer [Programmeren] en
druk op OK. Het programma wordt
ingepland voor opname.
Er verschijnt automatisch een waarschuwing
als u overlappende opnamen inplant.
Als u de opname van een programma wilt
inplannen tijdens uw afwezigheid, moet u
niet vergeten om de TV op stand-by te
zetten en de USB-harddisk ingeschakeld te
laten.
Een opname instellen op een bepaalde tijd
Handmatig een opname instellen zonder een
TV-programma te selecteren:
1. Druk rogrammagidspagina op
OPTIONS, selecteer [Handmatig
opnemen], en druk op OK.
2. Stel de zender, datum en tijdsduur in het
dialoogvenster in.
3. Selecteer [Programmeren] en druk op
OK.
Programmagegevens
Voor meer informatie over een programma
selecteert u het programma in een
programmagids en drukt u op OK.
Afhankelijk van de status van het programma
kunt u dit via deze pagina bekijken of de
opname inplannen, afspelen of verwijderen.

NL 31
Nederlands
Opnamen beheren
Opnamelijst
Als u de lijst met opnamen en geplande
opnamen wilt bekijken, selecteert u de knop
[Tv-opname] boven aan de lijst in de
programmagids en drukt u op OK.
Opmerking: de knop [Tv-opname]
verandert in [{0} opnames]nadat de TV-
opnamen zijn gemaakt. Het nummer voor
de knop toont aan hoeveel opnamen zijn
gemaakt.
Op deze pagina kunt u:
een opname selecteren om te bekijken
een opname wissen
een opname inplannen op een bepaalde
tijd, zonder een specifiek TV-
programma te selecteren
een geplande opname annuleren of
de resterende ruimte op de harddisk
controleren.
Opname bekijken
Selecteer een opname van de opnamelijst en
druk op OK. De opname wordt afgespeeld.
U kunt het afspelen besturen met de
knoppen (afspelen), (vooruit),
(achteruit), (pauze) of (stop) op de
afstandsbediening.
Opname wissen
Een bestaande opname wissen:
1. Selecteer de opname in de lijst en druk op
OPTIONS.
2. Selecteer [Verwijder opname] en druk op
OK.
Een geplande opname annuleren
Een geplande opname annuleren:
1. Selecteer de opname en druk op
OPTIONS.
2. Selecteer [Opname annuleren] en druk
op OK.
Verlopen opnamen
Omroepen kunnen het aantal dagen dat een
opname na uitzending kan worden bekeken
of het afspelen van de opname beperken. Bij
een opname in de lijst kan het aantal dagen
voordat de opname verloopt, worden
getoond. Een verlopen opname kan niet
meer worden afgespeeld.
Mislukte opnamen
Als een geplande opname wordt
geblokkeerd door de omroep of als de
opname niet plaatsvindt zoals gepland, wordt
deze gemarkeerd als [Mislukt]in de
opnamelijst.
Genieten van HbbTV
Wat u kunt doen
Sommige digitale zenders bieden interactieve
HbbTV (Hybrid Broadcast Broadband TV).
HbbTV combineert het normale TV-
programma met allerlei soorten informatie of
entertainment. U kunt interactief door deze
informatie bladeren. U kunt reageren op een
programma of een peiling, online shoppen of
betalen voor video-on-demand.
Om optimaal te genieten van HbbTV moet
u de TV aansluiten op internet. Lees meer
over het aansluiten van de TV op internet in
De TV aansluiten > Computers en internet
(Pagina 59).
Opmerking: u kunt met deze functie geen
bestanden downloaden naar de TV.
HbbTV openen
Wanneer u afstemt op een zender met
HbbTV, worden de interactieve pagina's
ofwel automatisch geopend, ofwel krijgt u de
optie om deze te openen.
Afhankelijk van de zender moet u wellicht
drukken op de rode knop of OK op de
afstandsbediening om de pagina te openen.
Om de HbbTV-pagina's af te sluiten,
selecteert u de desbetreffende knop op het
scherm en drukt u op OK.

NL 32
Navigeren in de HbbTV-pagina's
U kunt navigeren in de HbbTV-pagina's met
behulp van de navigatieknoppen,
kleurknoppen, nummerknoppen en de knop
(terug).
Tijdens het bekijken van video's in de
HbbTV-pagina's kunt u de knoppen
(afspelen), (pauzeren) en (stop)
gebruiken.
HbbTV Text
Sommige zenders bieden HbbTV Text, een
nieuwe versie van teletekst. Afhankelijk van
de zender hebt u wellicht een
internetverbinding nodig om HbbTV Text te
bekijken.
Voor het navigeren in HbbTV Text gebruikt
u dezelfde knoppen op de afstandsbediening
als voor het navigeren in HbbTV-pagina's.
HbbTV blokkeren
HbbTV op een specifieke zender blokkeren
1.Druk op OPTIONS.
2. Selecteer [HbbTV op deze zender] >
[Uit].
HbbTV op alle zenders blokkeren
1. Druk op (Startpagina) en selecteer
[Configuratie].
2. Selecteer [TV-instellingen]TV-instellingen
> [Voorkeuren] > [HbbTV] > [Uit].
Teletekst bekijken
Een pagina selecteren
1. Selecteer een zender met teletekst en
druk op TEXT.
2. Selecteer op een van de volgende
manieren een pagina:
Voer het paginanummer in met de
Cijfertoetsen.
Druk op of om de volgende
of vorige pagina weer te geven.
Druk op Gekleurde knoppen om een
item met kleurcodering te selecteren.
3. Druk op om af te sluiten.
Opties voor teletekst
1. Druk terwijl u teletekst kijkt op
OPTIONS.
2. Selecteer een van de volgende opties:
[Pagina vastzetten] / [Vastzetten pagina
opheffen]: hiermee zet u de huidige
pagina vast of heft u het vastzetten op.
[Dual screen] / [Vol scherm]: hiermee
schakelt u Dual Screen-teletekst in of
uit. Met Dual Screen-teletekst wordt de
huidige zender of bron links op het
scherm weergegeven en teletekst
rechts.
[T.O.P. overzicht]: met behulp van
T.O.P.-teletekstuitzendingen (Table Of
Pages) kunt u van het ene onderwerp
naar het andere gaan zonder
paginanummers te gebruiken.
[Vergroten] / [Normaal beeld]:
hiermee zoomt u in op de pagina.
Gebruik de Navigatietoetsen om over
het vergrote scherm te bewegen.
[Verborgen info]: Hiermee kunt u
verborgen informatie op een pagina
verbergen of weergeven, zoals
oplossingen van raadsels of puzzels.
[Subpagina's doorlopen]: Indien er
subpagina's beschikbaar zijn, worden
deze automatisch allemaal getoond.
[Taal]: Hiermee schakelt u over naar
een andere taalgroep om andere
tekensets goed weer te geven.
3. Druk op OPTIONS om af te sluiten.

NL 33
Nederlands
Teleteksttaal
Bij sommige aanbieders van digitale TV zijn
meerdere teleteksttalen beschikbaar. U kunt
een primaire en secundaire taal instellen.
1. Druk op .
2. Selecteer [Configuratie] >
[Zenderinstellingen] of
[Satellietinstellingen].
3. Selecteer[Talen] > [Voorkeurtaal
teletekst] of [Alternatieve taal teletekst]
4. Selecteer de gewenste teleteksttalen en
druk op OK.
Subpagina's
Een teletekstpagina kan verschillende
subpagina's bevatten. Deze subpagina's
worden weergegeven op een balk naast het
nummer van de hoofdpagina.
Indien er subpagina's beschikbaar zijn bij een
teletekstpagina, drukt u op of om deze
te selecteren.
Zoeken
1. Druk in teletekst op OK om het eerste
woord of nummer te markeren.
2. Druk op de Navigatietoetsen om naar het
woord of nummer te gaan dat u wilt zoeken.
3. Druk op OK om te beginnen met zoeken.
4. Druk op tot er geen woorden of
nummers meer zijn gemarkeerd, om het
zoeken te beëindigen.
Digitale teletekst
Sommige uitzenders van digitale TV bieden
speciale digitale tekstservices of interactieve
services (bijvoorbeeld BBC1) op hun digitale
TV-zenders.
Ga in digitale teletekst als volgt te werk:
Druk op de Navigatietoetsen om items
te selecteren of te markeren.
Gebruik de Gekleurde knoppen om
een optie te selecteren en druk op OK
om te bevestigen of activeren.
Opmerking: digitale tekstservices worden
geblokkeerd wanneer ondertiteling wordt
uitgezonden en is ingeschakeld. Zie Meer uit
uw TV halen > Ondertiteling gebruiken
(Pagina 35).
Teletekst 2.5
Teletekst 2.5 biedt meer kleuren en betere
grafische afbeeldingen dan normale teletekst.
Als Teletekst 2.5 wordt uitgezonden door
een zender, wordt dit standaard
ingeschakeld.
Teletekst 2.5 in- of uitschakelen
1. Druk op .
2. Selecteer [Configuratie] > [TV-
instellingen] > [Voorkeuren].
3. Selecteer [Teletekst 2.5] > [Aan] of [Uit],
en druk vervolgens op OK.
Vergrendelingen en timers
instellen
Klok
U kunt een klok weergeven op het TV-
scherm. De klok geeft de tijd weer die wordt
doorgegeven door de aanbieder van uw TV-
service.
De TV-klok weergeven
1. Druk terwijl u TV kijkt op OPTIONS.
2. Selecteer [Status] en druk vervolgens op
OK.
De klok wordt rechtsonder op het
televisiescherm getoond.
De klokmodus wijzigen
De klokmodus wordt automatisch
gesynchroniseerd met de UTC-tijd
(Coordinated Universal Time). Als uw TV
geen UTC-transmissies kan ontvangen, stelt
u de klokmodus in op [Handmatig].
1. Druk terwijl u TV kijkt op .
2. Selecteer [Configuratie] > [TV-
instellingen] > [Voorkeuren].
3. Selecteer [Klok] > [Auto klok modus].
4. Selecteer [Automatisch], [Handmatig] of
[Verschilt per land] en druk vervolgens op
OK.

NL 34
Zomertijd in- of uitschakelen
Als de klokmodus is ingesteld op [Verschilt
per land], schakelt u zomertijd in of uit als
dat nodig is voor uw tijdzone.
1. Selecteer in het menu [Klok] de optie
[Zomertijd] > [Zomertijd] of [Wintertijd]
en druk op OK. Zomertijd wordt in- of
uitgeschakeld.
De TV-klok handmatig instellen
Als de klokmodus is ingesteld op
[Handmatig], kunt u de datum en tijd
handmatig instellen.
1. Selecteer in het menu [Klok] de optie
[Datum] of [Tijd] en druk vervolgens op
OK.
2. Gebruik de Navigatietoetsen om uw
selectie te maken.
3. Selecteer [Klaar] en druk op OK.
Sleeptimer
Als u de sleeptimer inschakelt, wordt de TV
na een bepaalde tijd automatisch
overgeschakeld naar de stand-bymodus. U
kunt de TV al eerder uitschakelen of de
sluimerschakelaar opnieuw instellen.
1. Druk op .
2. Selecteer [Configuratie] > [TV-
instellingen] > [Voorkeuren] >
[Sleeptimer].
3. Druk op Navigatietoetsen om de
sleeptimer in te stellen.
U kunt de sleeptimer tot maximaal 180
minuten instellen, in stappen van vijf minuten.
De sleeptimer wordt uitgeschakeld wanneer
deze op nul minuten is ingesteld.
4. Druk op OK om de sleeptimer te
activeren. De TV wordt na de opgegeven
tijd overgeschakeld naar de stand-bymodus.
Kinderslot
Als u wilt voorkomen dat kinderen kijken
naar ongeschikte TV-programma's, kunt u de
TV vergrendelen of programma's met een
bepaalde leeftijdclassificatie blokkeren.
De code voor het kinderslot instellen of
wijzigen
1. Druk op .
2. Selecteer [Configuratie] >
[Zenderinstellingen] > [Kinderslot].
3. Selecteer [Code ingeven] of [Code
wijzigen].
4. Voer de code in met de Cijfertoetsen.
Tip: als u uw code bent vergeten, voert u
‘8888’ in om eventuele bestaande codes te
negeren.
Zenders vergrendelen of ontgrendelen
1. Selecteer in het menu Kinderslot de optie
[Zender vergrendelen].
2. Voer de code voor het kinderslot in met
de Cijfertoetsen. Het menu [Zender
vergrendelen] wordt weergegeven.
3. Selecteer de zenders die u wilt
vergrendelen of ontgrendelen.
Kwalificatie door ouders
Bij sommige digitale zenders is een
leeftijdsgrens aan programma's toegekend. U
kunt uw TV zo instellen dat alleen
programma's met een leeftijdsgrens lager
dan de leeftijd van uw kind worden
weergegeven.
1. Druk op .
2. Selecteer [Configuratie] >
[Zenderinstellingen] of
[Satellietinstellingen].
3. Selecteer [Kinderslot] >
[Leeftijdsclassificatie].
U wordt gevraagd de code voor het
kinderslot in te voeren.
4. Voer de code voor het kinderslot in met
de Cijfertoetsen.
5. Selecteer een leeftijdclassificatie en druk
op OK.
Alle programma's boven de geselecteerde
leeftijdsgrens worden geblokkeerd.
Zie Meer uit uw TV halen > Timers en
vergrendelingen gebruiken > Kinderslot
(Pagina 34) voor meer informatie over
kinderslotcodes.

NL 35
Nederlands
Ondertiteling bekijken
Analoge zenders
1. Zet de TV op een analoge TV-zender.
2. Druk op TEXT.
3. Voer het driecijferige paginanummer van
de ondertitelingspagina in (gewoonlijk '888').
4. Druk op om teletekst af te sluiten.
Ondertiteling wordt weergegeven indien
beschikbaar.
Digitale zenders
1. Druk op OPTIONS.
2. Selecteer [Ondertiteling] en druk op OK.
3. Selecteer [Ondertiteling uit],
[Ondertiteling aan] of [Aan tijdens mute]
en druk vervolgens op OK.
Opmerking:
Indien de MHEG-toepassing is
geactiveerd, verschijnt er geen
ondertiteling.
Als u [Aan tijdens mute] selecteert,
verschijnt er alleen ondertiteling als u op
drukt om het geluid te dempen.
Taal van de ondertiteling
Bij sommige digitale zenders kunt u de taal
van de ondertiteling wijzigen.
1. Druk op .
2. Selecteer [Configuratie] >
[Zenderinstellingen] of
[Satellietinstellingen] > [Taal ondertitels].
3. Selecteer [Voorkeurtaal ondertitels] of
[Alternatieve taal ondertitels] voor uw
voorkeurstaal.
4. Druk op OK om te bevestigen.
Tip: u kunt ook drukken op OPTIONS >
[Taal ondertitels].
Scenea bekijken
Wat u kunt doen
U kunt een standaardafbeelding gebruiken
als achtergrond op de TV. U kunt ook een
andere afbeelding laden als achtergrond.
Opmerking: als de sleeptimer is
uitgeschakeld, wordt de achtergrond
gedurende 240 minuten weergegeven.
Anders wordt deze gedurende de duur van
de sleeptimer weergegeven.
Wat hebt u nodig...
Als u een andere afbeelding wilt gebruiken
als achtergrond, hebt u een USB-
opslagapparaat nodig waarop een afbeelding
is opgeslagen van minder dan 1 MB.
Inschakelen
1. Druk op .
2. Selecteer [Scenea] en druk vervolgens op
OK.
De standaardafbeelding wordt weergegeven.
Opmerking: de achtergrond wordt
gedurende de duur van de sleeptimer
weergegeven. Zie voor meer informatie over
de sleeptimer Meer uit uw TV halen >
Vergrendelingen en timers instellen >
Sleeptimer (Pagina 34).
Achtergrond instellen op de TV
U kunt een andere afbeelding laden als
achtergrond.
Opmerking: als u een nieuwe afbeelding
laadt, vervangt deze de bestaande afbeelding.
1. Sluit het USB-opslagapparaat aan op de
TV.
2. Druk op .
3. Selecteer [USB openen] en druk op OK.
4. Selecteer een afbeelding en druk op
OPTIONS.
5. Selecteer [Instellen als Scenea] en druk
op OK.
6. Selecteer [Ja] en druk op OK.
7. Druk op een willekeurige toets om Scenea
af te sluiten.

NL 36
Scenea-sfeerverlichting instellen
Als de TV in stand-by staat, kunt u Ambilight
inschakelen om een LoungeLight-effect te
creëren in uw kamer. Ambilight is alleen
beschikbaar op bepaalde modellen.
Druk met de TV in stand-by op
AMBILIGHT aan de voorkant van de TV.
Opmerking: het kan meer dan 5 seconden
duren voordat LoungeLight inschakelt.
Als u een andere kleur wilt selecteren voor
LoungeLight, leest u De TV gebruiken >
Ambilight > Instellen (Pagina 21).
EasyLink gebruiken
Wat u kunt doen
Haal meer uit uw HDMI-CEC-compatibele
apparaten met behulp van de uitgebreide
bedieningsfuncties voor Philips EasyLink. Als
uw HDMI-CEC-compatibele apparaten zijn
aangesloten via HDMI, kunt u deze allemaal
tegelijk bedienen via de afstandsbediening
van uw TV.
Opmerking: andere merken gebruiken
andere omschrijvingen voor de HDMI-CEC-
functionaliteit. Bijvoorbeeld Anynet
(Samsung), Aquos Link (Sharp) of BRAVIA
Sync (Sony). Niet alle merken zijn volledig
compatibel met EasyLink.
Wanneer u Philips EasyLink hebt
ingeschakeld, zijn de volgende functies
beschikbaar:
Afspelen met één druk op de knop
Wanneer u inhoud vanaf een HDMI-CEC-
compatibel apparaat afspeelt, wordt de TV
direct vanuit stand-by ingeschakeld en wordt
automatisch de juiste bron geselecteerd.
Met één druk op de knop naar stand-by
Wanneer u op de afstandsbediening van de
TV op drukt, gaan de TV en alle HDMI-
CEC-compatibele apparaten naar de stand-
bymodus.
Volumeregeling
Als u een HDMI-CEC-compatibel apparaat
aansluit dat over luidsprekers beschikt, kunt u
desgewenst de TV via deze luidsprekers
beluisteren in plaats van via de TV-
luidsprekers.
Zie voor meer informatie over het TV-geluid
Meer uit uw TV halen > EasyLink gebruiken
> Luidsprekeruitvoer selecteren (Pagina
38).
EasyLink-afstandsbediening
U kunt meerdere HDMI-CEC-compatibele
apparaten bedienen via de afstandsbediening
van de TV.
Voor meer informatie over het inschakelen
van EasyLink-afstandsbediening leest u Meer
uit uw TV halen> EasyLink gebruiken >
Meerdere apparaten bedienen (Pagina 37).
Beeldkwaliteit behouden
Schakel Pixel Plus Link in als de
beeldkwaliteit van uw TV wordt beïnvloed
door de beeldverwerkingsfuncties van
andere apparaten.
Voor meer informatie over het inschakelen
van Pixel Plus Link leest u Meer uit uw TV
halen > EasyLink gebruiken >
Beeldkwaliteit behouden (Pagina 38).
Maximale weergave van ondertitelde video
Als u een video bekijkt met ondertiteling,
kunt u het weergavegebied van de video
vergroten. Soms verschijnt de ondertiteling
in een afzonderlijke balk onder de video,
waardoor het weergavegebied van de video
kleiner wordt. Met de functie Ondertitels
automatisch verschuiven plaatst u de
ondertiteling boven het videobeeld, wat een
maximaal weergavegebied oplevert.
Als u de functie Ondertitels automatisch
verschuiven wilt inschakelen, leest u Meer uit
uw TV halen > EasyLink gebruiken >
Maximale weergave van ondertitelde video
(Pagina 38).

NL 37
Nederlands
Ander apparaat hoorbaar in de stand-
bymodus
U kunt een aangesloten HDMI-CEC-
compatibel apparaat horen via de TV-
luidsprekers, ook als de TV in de stand-
bymodus staat.
Als u deze functie wilt inschakelen, leest u
Meer uit uw TV halen > EasyLink gebruiken
> Andere apparaten beluisteren met de TV
in stand-by (Pagina 39).
Wat hebt u nodig...
Als u wilt profiteren van de geavanceerde
besturingsfuncties van Philips EasyLink, moet
u het volgende doen:
Sluit ten minste twee HDMI-CEC-
compatibele apparaten aan via HDMI
Configureer elk HDMI-CEC-compatibel
apparaat op de juiste wijze
Schakel EasyLink in
Inschakelen
EasyLink in- of uitschakelen
Opmerking: als u Philips Easylink niet gaat
gebruiken, schakelt u het uit.
1. Druk op .
2. Selecteer [Configuratie] > [TV-
instellingen] > [EasyLink].
3. Selecteer [Aan] of [Uit] en druk
vervolgens op OK.
Meerdere apparaten bedienen
Als u meerdere HDMI-CEC-apparaten
aansluit die deze instelling ondersteunen,
reageren alle apparaten op de
afstandsbediening van de TV.
Let op: dit is een geavanceerde instelling.
Apparaten die deze instelling niet
ondersteunen, reageren niet op de
afstandsbediening van de TV.
1. Druk op .
2. Selecteer [Configuratie] > [TV-
instellingen] > [EasyLink].
3. Selecteer [EasyLink-afstandbediening] >
[Aan] of [Uit]
4. Druk op OK om te activeren.
Opmerkingen:
Als u de TV-bediening weer wilt
inschakelen, drukt u op en selecteert
u [TV kijken].
Als u een ander apparaat wilt bedienen,
drukt u op en selecteert u het
apparaat in het menu Thuis.
Druk op als u het menu wilt
afsluiten.
EasyLink-knoppen
Bedien HDMI-CEC-compatibele apparaten
met de volgende knoppen op de
afstandsbediening van de TV.
OK: hiermee kunt u het afspelen op het
aangesloten apparaat starten,
onderbreken of hervatten, een selectie
activeren of het menu van het apparaat
openen.
(Vorige) / (Volgende): hiermee
zoekt u achteruit en vooruit op het
aangesloten apparaat.
Cijfertoetsen: hiermee selecteert u een
titel, hoofdstuk of track.
Afspeelknoppen: hiermee bestuurt u
het afspelen van video of muziek.
Stand-by: hiermee geeft u het menu van
het aangesloten apparaat weer.
: hiermee geeft u het TV-menu weer.
(Stand-by): hiermee zet u de TV en
het aangesloten apparaat op stand-by.
Andere EasyLink-knoppen zijn beschikbaar
via OSRC (On-Screen Remote Control).
De OSRC weergeven
1. Druk terwijl u kijkt naar inhoud van een
aangesloten apparaat op OPTIONS.
2. Selecteer [Apparaattoetsen weergeven]
en druk vervolgens op OK.
3. Selecteer een knop op het scherm en
druk op OK.
4. Druk op om het menu te sluiten.

NL 38
Luidsprekeruitvoer selecteren
Indien het aangesloten apparaat HDMI ARC-
compatibel is (HDMI Audio Return
Channel), kunt u de TV-audio uitvoeren via
een HDMI-kabel. Er is geen extra audiokabel
nodig. Sluit het apparaat aan op de HDMI
ARC-aansluiting op de TV. Zie De TV
aansluiten > Informatie over kabels >
HDMI (Pagina 49).
De TV-luidsprekers configureren
1. Druk op .
2. Selecteer [Configuratie] > [TV-
instellingen] > [EasyLink] > [TV
luidsprekers].
3. Selecteer een van de volgende opties en
druk vervolgens op OK:
[Uit]: hiermee schakelt u de TV-
luidsprekers uit.
[Aan]: hiermee schakelt u de TV-
luidsprekers in.
[EasyLink]: hiermee wordt audio via het
aangesloten HDMI-CEC-apparaat
gestreamd. Hiermee speelt u de TV-
audio af via het aangesloten HDMI-
CEC-audioapparaat via het menu
Aanpassen.
[EasyLink automatisch starten]:
hiermee schakelt u de TV-luidsprekers
automatisch uit en wordt TV-audio naar
het aangesloten HDMI-CEC-
audioapparaat gestreamd.
Luidsprekeruitvoer selecteren via het menu
Aanpassen
Als u [EasyLink] of [EasyLink automatisch
starten] hebt geselecteerd, kunt u het menu
Aanpassen openen om de TV-audio in te
schakelen.
1. Druk terwijl u TV kijkt op ADJUST.
2. Selecteer [Luidsprekers] en druk
vervolgens op OK.
3. Selecteer een van de volgende instellingen
en druk vervolgens op OK:
[TV]: standaard ingeschakeld.
De TV-audio wordt via de TV en het
HDMI-CEC-audioapparaat gestreamd
totdat het aangesloten apparaat
overschakelt op systeemaudiobediening.
Daarna wordt de TV-audio via het
aangesloten apparaat gestreamd.
[Versterker]: hiermee wordt audio via
het aangesloten HDMI-CEC-apparaat
gestreamd. Als de systeemaudiomodus
niet op het apparaat is ingeschakeld,
wordt de audio via de TV-luidsprekers
gestreamd. Als [EasyLink automatisch
starten] is ingeschakeld, vraagt de TV
het aangesloten apparaat om naar de
systeemaudiomodus over te schakelen.
Beeldkwaliteit behouden
Als de beeldkwaliteit op uw TV wordt
beïnvloed door de beeldverwerkingsfuncties
van andere apparaten, schakelt u Pixel Plus
Link in.
Pixel Plus Link inschakelen
1. Druk op .
2. Selecteer [Configuratie] > [TV-
instellingen] > [EasyLink].
3. Selecteer [Pixel Plus-link] > [Aan] en
druk vervolgens op OK.
Maximale videoweergave
Soms verschijnt de ondertiteling in een
afzonderlijke balk onder de video, waardoor
het weergavegebied van de video kleiner
wordt. Met de functie Ondertitels
automatisch verschuiven plaatst u de
ondertiteling boven het videobeeld, wat een
maximaal weergavegebied oplevert.
Ondertitels automatisch verschuiven
inschakelen
1. Druk op .
2. Selecteer [Configuratie] > [TV-
instellingen] > [EasyLink] > [Ondertitels
automatisch verschuiven].
3. Selecteer [Aan] en druk vervolgens op
OK.
Opmerking: zorg dat het beeldformaat van
de TV is ingesteld op [Automatisch
formaat] of [Filmformaat 16:9].

NL 39
Nederlands
Ander apparaat hoorbaar in de
stand-bymodus
U kunt een aangesloten HDMI-CEC-
compatibel apparaat horen via de TV-
luidsprekers, ook als de TV in de stand-
bymodus staat.
1. Druk op ADJUST om audio te
ontvangen van het aangesloten Philips
EasyLink-apparaat.
Indien beschikbaar, wordt de modus voor
alleen audio ingeschakeld.
2. Als u wordt gevraagd om het TV-scherm
uit te zetten, doet u dit.
3. Bedien de audio met de afstandsbediening
van de TV.

NL 40
4 De TV instellen
Assistent bij het instellen
Gebruik de 'Assistent bij het instellen' om u
te begeleiden bij de instellingen voor beeld
en geluid.
1. Druk op terwijl u TV kijkt.
2. Selecteer [Configuratie] > [Snelle beeld-
en geluidsinstelling] en druk vervolgens op
OK.
3. Selecteer [Start] en druk op OK.
4. Volg de aanwijzingen op het scherm om
de instellingen van uw voorkeur te kiezen.
Beeld en geluid
Meer beeldinstellingen
1. Druk op .
2. Selecteer [Configuratie] > [TV-
instellingen] > [Beeld] en druk vervolgens
op OK.
3. Selecteer de instelling die u wilt aanpassen:
[Smart beeld]: vooraf ingestelde
instellingen voor Smart beeld openen
[Terugstellen]: hiermee herstelt u de
standaardinstellingen.
[Contrast]: hiermee past u de
intensiteit van lichte gebieden aan en
blijven donkere gebieden onveranderd.
[Helderheid]: hiermee past u de
intensiteit en details van donkere
gebieden aan.
[Kleur]: hiermee past u de
kleurverzadiging aan.
[Kleurschakering]: hiermee
compenseert u kleurvariaties in met
NTSC gecodeerde uitzendingen.
[Scherpte]: hiermee past u de scherpte
van het beeld aan.
[Ruisreductie]: hiermee wordt de ruis
in het beeld gefilterd en onderdrukt.
[Tint]: hiermee past u de kleurbalans
van het beeld aan.
[Gewenste tint]: de tintinstelling
aanpassen
[Pixel Plus HD] / [Pixel Precise HD]:
hiermee geeft u geavanceerde
instellingen weer, zoals [HD Natural
Motion], [Clear LCD]*, [Geavanceerde
scherpte], [Dynamisch contrast],
[Dynamische achtergrondverlichting],
[MPEG artefact-reductie],
[Kleurverbetering], [Gamma].
*Alleen beschikbaar op bepaalde
modellen.
[PC-modus]: hiermee kunnen de
beeldinstellingen worden gewijzigd
wanneer een PC via HDMI is
aangesloten op de TV.
Als deze optie is ingeschakeld, kunt u
[Beeldformaat] > [Niet op schaal]
selecteren voor maximale details bij de
weergave van PC-inhoud.
[Lichtsensor]: hiermee past u
instellingen dynamisch aan de
belichtingsomstandigheden aan.
[Beeldformaat]: hiermee wijzigt u het
beeldformaat.
[Schermranden]: hiermee wijzigt u de
grootte van het beeld.
[Beeldverschuiving]: hiermee past u de
positie van het beeld aan. U kunt deze
instelling niet selecteren indien het
geselecteerde beeldformaat Auto zoom
of Breedbeeld is.
Meer geluidsinstellingen
1. Druk op .
2. Selecteer [Configuratie] > [TV-
instellingen] > [Geluid] en druk vervolgens
op OK.
3. Selecteer de instelling die u wilt aanpassen:

NL 41
Nederlands
[Smart geluid]: hiermee opent u de
vooraf ingestelde instellingen voor
Smart geluid.
[Terugstellen]: hiermee herstelt u de
fabrieksinstellingen.
[Bass]: hiermee past u het niveau voor
de lage tonen aan.
[Treble]: hiermee past u het niveau
voor de hoge tonen aan.
[Surround]: hiermee schakelt u
ruimtelijke geluidsbeleving in.
[Volume hoofdtelefoon]: hiermee past
u het volume van de hoofdtelefoon aan.
[Automatische afstelling volume]:
hiermee vermindert u automatisch
plotselinge wisselingen in volumeniveau
die bijvoorbeeld optreden bij het
overschakelen naar een andere zender.
[Balans]: hiermee past u de balans van
de linker- en rechterluidspreker aan.
Audio-instellingen
Gesproken taal selecteren
Als de TV-zender in twee of meer talen
uitzendt, kunt u de gewenste taal voor het
geluid selecteren.
Druk terwijl u TV kijkt op OPTIONS.
[Audiotaal]: hiermee selecteert u de
taal van het geluid voor digitale kanalen.
[Dual I-II]: hiermee selecteert u de taal
van het geluid voor analoge kanalen.
Digitale TV-zenders kunnen verschillende
audiotalen streamen. Indien er meerdere
talen beschikbaar zijn, selecteert u uw
voorkeurstaal.
1. Druk op .
2. Selecteer [Configuratie] >
[Zenderinstellingen] of
[Satellietinstellingen] > [Taal].
3. Selecteer een van de volgende instellingen
en druk vervolgens op OK:
[Voorkeurtaal audio] / [Alternatieve
taal audio]: hiermee selecteert u de
beschikbare audiotaal.
Stel in hetzelfde menu een tweede taal
in. Indien de primaire taal niet
beschikbaar is, ontvangt de TV deze
taal.
[Gewenst audioformaat]: hiermee
ontvangt u de standaardaudio-indeling
(MPEG) of geavanceerde audio-
indelingen (AAC, EAC-3 of AC-3,
indien beschikbaar).
[Mono/Stereo]: hiermee selecteert u
mono- of stereogeluid indien stereo-
ontvangst beschikbaar is.
4. Druk op om af te sluiten.
Fabrieksinstellingen herstellen
U kunt de standaardinstellingen voor beeld
en geluid herstellen, terwijl de instellingen
voor de zenderinstallatie hetzelfde blijven.
1. Druk terwijl u TV kijkt op .
2. Selecteer [Configuratie] > [TV-
instellingen] > [Fabrieksinstellingen] en
druk vervolgens op OK.
De standaardinstellingen van de TV worden
hersteld.
Zenders
Volgorde en naam wijzigen
Volgorde van zenders wijzigen
Na de zenderinstallatie kunt u de volgorde
van de lijst met zenders naar eigen voorkeur
wijzigen.
1. Druk terwijl u TV kijkt op FIND. De lijst
met zenders verschijnt .
2. Selecteer de zender die u op een andere
positie wilt plaatsen en druk op
OPTIONS.
3. Selecteer [Herordenen] en druk op OK.
4. Druk op Navigatietoetsen om de
gemarkeerde zender naar de gewenste
positie te verplaatsen en druk op OK.
5. Selecteer een van de volgende opties en
druk vervolgens op OK.
[Invoegen]: hiermee voegt u de zender
op de gewenste locatie in.
[Wisselen]: hiermee wisselt u de locatie
met een andere zender.
6. Als u klaar bent, drukt u op OPTIONS
en kiest u [Afsluiten].

NL 42
Zenders hernoemen
Na de zenderinstallatie kunt u de namen van
zenders wijzigen volgens uw voorkeur.
1. Druk terwijl u TV kijkt op FIND. De lijst
met zenders verschijnt .
2. Selecteer de zender die u wilt hernoemen
en druk op OPTIONS.
3. Selecteer [Nieuwe naam] en druk op OK.
4. Druk in het invoerscherm dat wordt
geopend op de Navigatietoetsen of
Cijfertoetsen om de naam te bewerken, en
druk op OK.
Tip: u kunt in het invoerscherm drukken op
OK om het Toetsenbord op het scherm te
activeren.
5. Als u klaar bent, drukt u op de
Navigatietoetsen om [Klaar] te selecteren.
Selecteer [Wissen] als u de invoer wilt
wissen.
Als u wilt annuleren, selecteert u
[Annuleer].
6. Druk op OK om te bevestigen.
7. Druk op om af te sluiten.
Verbergen of weergeven
Zenders verbergen
Als u onbevoegde toegang tot de zenders
wilt voorkomen, kunt u deze verbergen in de
lijst met zenders.
1. Druk terwijl u TV kijkt op FIND.
2. Selecteer de zender die u wilt verbergen
en druk op OPTIONS.
3. Selecteer [Zender verbergen] en druk op
OK.
De zender wordt verborgen.
Zenders zichtbaar maken
1. Druk terwijl u TV kijkt op FIND.
2. Druk op OPTIONS.
3. Selecteer [Verborgen zenders
weergeven] en druk op OK.
Verborgen zenders staan wel in de lijst met
zenders, maar zonder zenderinformatie.
4. Selecteer een verborgen zender en druk
op OPTIONS.
5. Selecteer [Alles weergeven] en druk op
OK. Alle verborgen zenders worden
weergegeven.
Lijst met zenders bijwerken
Alle zenders zijn geïnstalleerd toen de TV
voor het eerst werd ingeschakeld.
U kunt automatisch digitale zenders
toevoegen of verwijderen, of de zenders
handmatig bijwerken.
Opmerking: als u wordt gevraagd een code
op te geven, geef dan 8888 op.
Automatisch bijwerken
Als u automatisch digitale zenders wilt
toevoegen of verwijderen, laat u de TV in de
stand-bymodus staan. De TV zorgt elke dag
voor het bijwerken van kanalen en opslaan
van nieuwe kanalen. Lege zenders worden
uit het zenderoverzicht verwijderd.
Als een zenderupdate wordt uitgevoerd,
verschijnt er een melding bij het opstarten.
Als u niet wilt dat deze melding verschijnt:
1. Druk op .
2. Selecteer [Configuratie] >
[Zenderinstellingen] of
[Satellietinstellingen].
3. Selecteer [Installatie zenders] > [Melding
zenderupdate].
4. Selecteer [Uit] en druk vervolgens op
OK.
Automatische updates uitschakelen
Selecteer [Automatische zenderupdate] >
[Uit] in het menu [Installatie zenders].
Zenders handmatig bijwerken
1. Druk op .
2. Selecteer [Configuratie] > [Zenders
zoeken] > [Zenders bijwerken] en druk
vervolgens op OK.
3. Volg de installatiestappen op het scherm
om de zenders bij te werken.

NL 43
Nederlands
Automatische installatie
Alle zenders zijn geïnstalleerd toen de TV
voor het eerst werd ingeschakeld. U kunt
deze volledige installatie opnieuw uitvoeren
om uw taal en land in te stellen en alle
beschikbare TV-zenders te installeren.
Netwerk selecteren
Als u kabelzenders of digitale TV-zenders
wilt installeren, moet u overschakelen naar
het desbetreffende netwerk.
1. Druk op terwijl u TV kijkt.
2. Selecteer [Configuratie] >
[Zenderinstellingen].
3. Selecteer [Installatie zenders] >
[Antenne of kabel DVB].
4. Selecteer een van de volgende instellingen:
[Antenne (DVB-T)]: hiermee krijgt u
toegang tot gratis digitale TV- of digitale
DVB-T-zenders.
[Kabel]: hiermee krijgt u toegang tot
kabel- of digitale DVB-C-zenders.
5. Druk op OK om te bevestigen.
6. Druk op om af te sluiten.
Installatie starten
1. Druk op .
2. Selecteer [Configuratie] > [Zenders
zoeken] > [Zenders opnieuw inst.] en druk
vervolgens op OK.
3. Volg de instructies op het scherm om de
zenderinstallatie te voltooien.
4. Selecteer [Beëindigen] wanneer u klaar
bent en druk vervolgens op OK.
Tip: druk op FIND om de lijst met
zenders te openen.
Opmerkingen:
Laat de instellingen ongewijzigd tijdens
de installatie, tenzij uw digitale
aanbieder u specifieke waarden heeft
gegeven die u moet invoeren.
Als er digitale TV-zenders worden
gevonden, worden er in de lijst met
geïnstalleerde zenders mogelijk lege
zendernummers weergegeven. U kunt
zenders hernoemen, opnieuw ordenen
of verwijderen.
Analoge zenders installeren
U kunt handmatig analoge TV-zenders
zoeken en opslaan.
Stap 1: Uw systeem selecteren
Opmerking: sla deze stap over als de
systeeminstellingen correct zijn.
1. Druk terwijl u TV kijkt op .
2. Selecteer [Configuratie] >
[Zenderinstellingen] > [Installatie zenders].
3. Selecteer [Analoog: handmatige
installatie] > [Systeem] en druk vervolgens
op OK.
4. Selecteer het systeem voor uw land of
regio en druk op OK.
Stap 2: Nieuwe TV-zenders zoeken en
opslaan
1. Selecteer [Zender zoeken] in het menu
[Analoog: handmatige installatie] en druk
vervolgens op OK.
2. Selecteer een van de volgende opties:
Druk op de Navigatietoetsen of
Cijfertoetsen om de zenderfrequentie
handmatig in te voeren.
Selecteer [Zoeken] en druk daarna op
OK om automatisch de volgende
zender te zoeken.
3. Selecteer [Klaar] en druk op OK nadat u
de juiste zenderfrequentie hebt ingevoerd.
Selecteer [Vastleggen onder nieuw
zendernummer] en druk op OK om de
nieuwe zender op te slaan.
Digitale zenders en satellietzenders
installeren
Digitale zenders installeren
U kunt de antenne verplaatsen om de
ontvangst te verbeteren. U moet de juiste
frequentie weten om zenders te kunnen
afstemmen. Voor het beste resultaat neemt
u contact op met uw serviceprovider of laat
u een monteur komen.

NL 44
1. Druk op .
2. Selecteer [Configuratie] >
[Zenderinstellingen] > [Installatie zenders].
3. Selecteer [Digitaal: ontvangst testen] >
[Zoeken] en druk vervolgens op OK.
4. Druk op de Cijfertoetsen om de
zenderfrequentie in te voeren.
5. Selecteer [Zoeken] en druk op OK.
6. Zodra de juiste zender is gevonden,
selecteert u [Vastleggen] en drukt u op OK.
7. Druk op om af te sluiten.
Opmerkingen
Als de ontvangst matig is, verplaatst u
de antenne en herhaalt u de procedure.
Als u de zender ontvangt via DVB-C,
selecteert u [Automatisch] in [Modus
signaalsnelheid], tenzij uw
kabelaanbieder een bepaalde waarde
voor de signaalsnelheid heeft
opgegeven.
Satellietzenders installeren
Opmerking: Alleen beschikbaar op bepaalde
modellen. [Satelliet zoeken] is alleen
beschikbaar als de TV DVB-S ondersteunt.
Als uw satellietontvanger is aangesloten op
de SAT-aansluiting, kunt u satellietzenders
ontvangen.
1. Druk op terwijl u TV kijkt.
2. Selecteer [Configuratie] > [Satelliet
zoeken] > [Zenders opnieuw installeren].
3. Volg de instructies op het scherm om de
installatie te voltooien.
4. Selecteer [Beëindigen] wanneer u klaar
bent en druk vervolgens op OK.
Satellietzenders bekijken
Druk op > [Satelliet bekijken] om
satellietzenders te bekijken.
Fijnafstemming van zenders
Als de ontvangst van een analoge TV-zender
matig is, probeert u de TV-zender
nauwkeuriger af te stemmen.
1. Druk op .
2. Selecteer [Configuratie] >
[Zenderinstellingen] > [Installatie zenders].
3. Selecteer [Analoog: handmatige
installatie] > [Fijnafstemming] en druk
vervolgens op OK.
4. Druk op of om de zender
nauwkeuriger af te stemmen.
5. Wanneer u de juiste zenderfrequentie
hebt geselecteerd, selecteert u [Klaar] en
drukt u daarna op OK.
6. Selecteer een van de volgende opties en
druk vervolgens op OK.
[Vastleggen onder huidig
zendernummer]: hiermee slaat u de
zender op met het huidige
zendernummer.
[Vastleggen onder nieuw
zendernummer]: hiermee slaat u de
zender op met een nieuw
zendernummer.
Zenders opnieuw installeren
Let op: deze functie is bedoeld voor dealers
en onderhoudspersoneel.
U kunt zenderlijsten van de ene Philips TV
naar de andere kopiëren via een USB-
opslagapparaat. U hoeft de zenders niet
opnieuw te zoeken of te installeren op de
tweede TV. De zenderlijst is zo klein dat
deze op elk USB-opslagapparaat past.
Wat hebt u nodig...
De twee Philips TV's moeten beschikken
over:
dezelfde landinstelling,
hetzelfde jaarbereik,
hetzelfde DVB-type, zoals aangeduid
door het achtervoegsel (H, K, T of
D/00) in de modelnaam,
dezelfde instellingen voor
satellietzenders, inclusief het nummer
van LNB-satellieten,
hetzelfde hardwaretype, zoals aangeduid
op de sticker achter op de TV
(bijvoorbeeld Qxxx.xx.Lx), en
compatibele softwareversies.

NL 45
Nederlands
Als de zenderlijst niet kan worden
gekopieerd naar de tweede TV, krijgt u een
melding op het scherm.
Opmerking: als u wordt gevraagd een code
op te geven, geef dan 8888 op.
Zenderlijst kopiëren naar USB
1. Sluit een USB-opslagapparaat aan op de
TV waarop de zenders zijn geïnstalleerd.
2. Druk op .
3. Selecteer [Configuratie] > [TV-
instellingen] > [Voorkeuren] > [Zenderlijst
kopiëren] > [Naar USB kopiëren] en druk
vervolgens op OK. De zenderlijst wordt
gekopieerd naar het USB-opslagapparaat.
4. Ontkoppel het USB-opslagapparaat.
Zenderlijst kopiëren naar een TV zonder
geïnstalleerde zenders
1. Schakel de TV zonder geïnstalleerde
zenders in om de initiële installatie te starten.
Selecteer uw taal en land. De landinstelling
moet hetzelfde zijn als op de TV waarvan u
de zenderlijst wilt kopiëren. Sla het zoeken
naar zenders over.
2. Sluit het USB-opslagapparaat met de
zenderlijst aan op de TV.
3. Druk op .
4. Kies [Configuratie] > [TV-instellingen] >
[Voorkeuren] > [Zenderlijst kopiëren] >
[Naar TV kopiëren] en druk op OK. De
zenderlijst wordt gekopieerd naar de TV.
5. Ontkoppel het USB-opslagapparaat.
Zenderlijst kopiëren naar een TV zonder
geïnstalleerde zenders
1. Schakel de TV in waarnaar u de zenderlijst
wilt kopiëren.
2. Druk op .
3. Kies [Configuratie] > [Zenders zoeken]
> en druk vervolgens op [Zenders opnieuw
installeren].OK
U wordt gevraagd om het land te selecteren
waar de TV is geïnstalleerd. Noteer de
huidige instelling en druk achtereenvolgens
op en [Annuleer] om af te sluiten.
4. Als de landinstelling van deze TV verschilt
van de TV waarvan u de zenderlijst wilt
kopiëren, installeert u de TV opnieuw en
kiest u dezelfde landinstelling als bij de eerste
TV. Zie De TV instellen > De TV opnieuw
installeren (Pagina 48).
5. Sluit het USB-opslagapparaat met de
zenderlijst aan op de TV waarnaar u de
zenderlijst wilt kopiëren.
6. Selecteer [Configuratie] > [TV-
instellingen] > [Voorkeuren] > [Zenderlijst
kopiëren] > [Naar TV kopiëren] en druk
vervolgens op OK. De zenderlijst wordt
gekopieerd naar de TV.
7. Ontkoppel het USB-opslagapparaat.
Menutaal
1. Druk terwijl u TV kijkt op .
2. Selecteer [Configuratie] > [TV-
instellingen] > [Voorkeuren] > [Menutaal].
3. Selecteer een menutaal in de lijst en druk
op OK.
Algemene toegankelijkheid
instellen
Inschakelen
Sommige digitale TV-zenders bevatten
speciale audio- en ondertitelingsfuncties voor
slechthorenden of slechtzienden.
Als u deze functies wilt inschakelen, schakelt
u de universele toegang in het
voorkeurenmenu in.
1. Druk op .
2. Selecteer [Configuratie] > [TV-
instellingen] > [Voorkeuren].
3. Selecteer [Universele toegang] > [Aan]
en druk vervolgens op OK.

NL 46
Slechthorenden
Tip: als u wilt nagaan of een audiotaal voor
slechthorenden beschikbaar is, drukt u op
OPTIONS en selecteert u [Audiotaal].
Talen met een oorpictogram bieden
ondersteuning voor slechthorenden.
Audio en ondertiteling voor
slechthorenden inschakelen
1. Druk terwijl u TV kijkt op OPTIONS.
2. Druk op een van deze knoppen om een
optie te selecteren:
Rood: hiermee schakelt u de
ondersteuning voor slechthorenden in
of uit.
Groen: hiermee schakelt u de audio en
ondertiteling voor slechthorenden in.
3. Druk op om af te sluiten.
Slechtzienden
Tip: als u wilt nagaan of audio voor
slechtzienden beschikbaar is, drukt u op
OPTIONS en selecteert u [Audiotaal].
Talen met een oorpictogram bieden
ondersteuning voor slechthorenden.
Audio voor slechtzienden inschakelen
(indien beschikbaar)
1. Druk terwijl u TV kijkt op OPTIONS.
2. Druk op de groene knop om
[Slechtzienden] te selecteren.
3. Druk op een van deze knoppen om een
optie te selecteren:
Rood - [Uit]: hiermee schakelt u audio
voor slechtzienden uit.
Geel - [Hoofdtelefoon]: hiermee hoort
u audio voor slechtzienden alleen via de
hoofdtelefoon. (indien van toepassing)
Groen - [Luidsprekers]: hiermee hoort
u audio voor slechthorenden alleen via
de luidsprekers.
Blauw - [Luidsprekers +
hoofdtelefoon]: hiermee hoort u audio
voor slechtzienden via de luidsprekers
en hoofdtelefoon.
4. Druk op om af te sluiten.
Opmerking: als de EasyLink-
afstandsbediening is ingeschakeld, kunt u de
groene en gele knoppen niet selecteren. Zie
Meer uit uw TV halen > EasyLink gebruiken
> Inschakelen (Pagina 37) om de
afstandsbediening uit te schakelen.
Het volume aanpassen voor slechtzienden
1. Druk in het menu [Universele toegang]
op de gele knop om [Gemengd volume] te
selecteren.
2. Druk op de Navigatietoetsen om de
schuifknop hoger of lager te zetten, en druk
op OK.
3. Druk op om af te sluiten.
Audiofeedback voor slechtzienden
Met deze functie activeert u audiofeedback
wanneer op een knop op de
afstandsbediening of de TV wordt gedrukt.
1. Druk in het menu [Universele toegang]
op de blauwe knop om [Toetstoon] te
selecteren.
2. Druk op de groene knop om
audiofeedback in te schakelen en op de rode
knop om deze uit te schakelen.
3. Druk op om af te sluiten.
Overige instellingen
TV-demo
Start een demo voor meer informatie over
de functies van uw TV.
Opmerking: demo's worden niet
ondersteund op MHEG-zenders.
1. Druk op terwijl u TV kijkt.
2. Selecteer [Configuratie] > [Demo's
bekijken] en druk vervolgens op OK.
3. Selecteer een demo en druk op OK.
4. Druk op om het menu te sluiten.

NL 47
Nederlands
Software bijwerken
TV-software
De softwareversie controleren
1. Druk op .
2. Selecteer [Configuratie] > [Software -
instellingen] > [Huidige software-
informatie] en druk op OK.
De versie van de huidige software wordt
weergegeven.
Let op: installeer geen oudere softwareversie
dan de huidige versie op het apparaat. Philips
is niet aansprakelijk of verantwoordelijk voor
problemen die ontstaan door het installeren
van oudere software.
Werk de software bij volgens een van deze
opties:
bijwerken via USB-flashdrive
bijwerken via digitale uitzending.
bijwerken via internet
Zie de volgende pagina's voor meer
informatie.
Bijwerken met USB
Zorg dat u over het volgende beschikt
voordat u deze stap uitvoert:
Voldoende tijd om de volledige update
uit te voeren.
Een USB-flashdrive met minimaal 256
MB opslagruimte, FAT- of DOS-
geformatteerd en zonder
schrijfbeveiliging.
Een computer met een USB-poort en
internettoegang.
Opmerking: gebruik geen USB-harddisk.
1. Druk op .
2. Selecteer [Configuratie] > [Software
bijwerken] en druk vervolgens op OK.
De Update-assistent wordt gestart.
3. Volg de instructies op het scherm om de
update te starten.
Opmerking: de Update-assistent verwijst u
naar de Philips Support-website. Raadpleeg
de installatie-instructies op de website om
de update te voltooien.
Bijwerken via internet
Om de TV-software rechtsreeks via internet
bij te werken, sluit u de TV aan op internet
via een router met een snelle
internetverbinding.
1. Druk op > [Configuratie] > [Software
bijwerken] en druk dan op OK.
2. Selecteer [Internet] en druk vervolgens
op OK.
3. Volg de instructies op het scherm om de
update te starten.
Als de update is voltooid, schakelt de TV
automatisch uit en weer in. Wacht totdat de
TV weer is ingeschakeld. Druk niet op de
aan-uitknop van de TV of de
afstandsbediening.
Opmerking: als de TV verbonden is met
internet, verschijnt bij het inschakelen van de
TV een melding over de beschikbaarheid van
nieuwe software.
NonPublis
bijwerken via digitale uitzending
De TV kan software-updates ontvangen via
digitale uitzendingen (indien beschikbaar).
Er verschijnt een bericht waarin u wordt
gevraagd om de software bij te werken. Wij
adviseren u sterk de software bij te werken
wanneer u daarom wordt gevraagd.
Volg de instructies op het scherm.
Opmerking: als u de software op een later
tijdstip wilt bijwerken, kiest u >
[Configuratie] > [Software - instellingen] >
[Lokale updates].
Help op het scherm
Wat hebt u nodig...
Controleer voordat u de [Help] op het
scherm bijwerkt of u over het volgende
beschikt:
Een USB-opslagapparaat dat FAT- of
DOS-geformatteerd is.
Een PC met internettoegang.
Een archiefprogramma dat de ZIP-
bestandindeling ondersteunt
(bijvoorbeeld WinZip voor Microsoft
Windows of Stufflt voor Macintosh).
Opmerking: gebruik geen USB-schijf.

NL 48
Het nieuwste bestand downloaden
1. Sluit een USB-opslagapparaat aan op de
USB-connector op uw PC.
2. Maak een map met de naam 'upgrades' in
de hoofdmap van het USB-opslagapparaat.
3. Navigeer met uw webbrowser naar
www.philips.com/support.
4. Zoek op de Philips-ondersteuningswebsite
naar uw product en het [Help]-bestand voor
uw TV. Het bestand (een *.upg-bestand) is
gecomprimeerd in een *.zip-archiefbestand.
5. Indien het [Help]-bestand een nieuwere
versie is dan het bestand in uw TV, klikt u
erop.
6. Sla dit op uw PC op.
7. Pak het *.upg-bestand in het *.zip-bestand
uit met behulp van een archiveerprogramma.
8. Sla het *.upg-bestand op in de map
‘upgrades’ op het USB-opslagapparaat.
9. Koppel het USB-opslagapparaat los van de
PC.
Bijwerken[Help]
Schakel de TV niet uit en verwijder het
USB-opslagapparaat niet tijdens de
update.
Verwijder de USB-opslagapparaat ook
niet uit de TV als er tijdens de update
een stroomstoring optreedt. De TV
gaat door met de update zodra er weer
stroom is.
Als tijdens de update een fout optreedt,
probeer dan de procedure opnieuw uit
te voeren. Als de fout hierna nog
optreedt, neemt u contact op met
Philips Consumer Care.
1. Schakel de televisie in.
2. Koppel alle andere USB-apparaten los van
de TV.
3. Sluit het USB-opslagapparaat met het
*.upg-bestand aan op de USB-aansluiting van
de TV.
4. Druk op .
5. Selecteer [Configuratie] > [Software -
instellingen] > [Lokale updates].
Het updatescherm verschijnt.
6. Selecteer het '*.upg'-bestand en druk op
OK.
De updatestatus wordt weergegeven in een
bericht.
7. Volg de instructies op het scherm om de
update te voltooien en uw TV opnieuw te
starten.
De TV opnieuw installeren
Installeer uw TV opnieuw om alle beeld- en
geluidsinstellingen te herstellen en alle TV-
zenders opnieuw te installeren.
1. Druk op .
2. Selecteer [Configuratie] > [TV-
instellingen] > [TV opnieuw instellen] en
druk vervolgens op OK.
3. Volg de instructies op het scherm.

NL 49
Nederlands
5 De TV
aansluiten
Informatie over kabels
Kabelkwaliteit
Overzicht
Voordat u apparaten aansluit op de TV,
controleert u de beschikbare aansluitingen
op het apparaat. Sluit het apparaat op de TV
aan via de aansluiting met de hoogst
beschikbare kwaliteit. Kabels van goede
kwaliteit zorgen voor een goede overdracht
van beeld en geluid.
De aansluitingen in deze
gebruikershandleiding zijn slechts
aanbevelingen. Er zijn ook andere mogelijke
oplossingen.
Tip: als uw apparaat alleen Composite- of
RCA-aansluitingen heeft, gebruikt u een
SCART-cinch-adapter om het apparaat aan
te sluiten op een SCART-aansluiting op de
TV.
HDMI
Een HDMI-aansluiting biedt de beste beeld-
en geluidskwaliteit.
Video- en audiosignalen worden
gecombineerd in één HDMI-kabel.
Gebruik HDMI voor HDTV-signalen
(High-Definition) en om EasyLink in te
schakelen.
Met een HDMI ARC (Audio Return
Channel)-connector is uitvoer van TV-
audio naar een HDMI ARC-compatibel
apparaat mogelijk.
Gebruik geen HDMI-kabel die langer is
dan 5 meter.
Y Pb Pr
Gebruik de Component Video YPbPr-
aansluiting samen met een audioaansluiting
(links en rechts) voor geluid.
YPbPr kan HDTV-signalen (High Definition)
verwerken.
Sluit de kabelstekkers aan op de YPbPr-
aansluiting met dezelfde kleur.

NL 50
SCART
Een SCART-kabel combineert video- en
audiosignalen.
SCART-aansluitingen zijn geschikt voor RGB-
videosignalen maar zijn niet geschikt voor
HDTV-signalen (High Definition).
VGA
Met deze aansluiting kunt u PC-inhoud
weergeven op de TV.
Voor video en geluid gebruikt u de
aansluitingen VGA en AUDIO IN.
Apparaten aansluiten
Overzicht
U kunt uw apparaten aansluiten op de TV met een van de volgende opties. Druk na verbinding op
> [Uw apparaten toevoegen].

NL 51
Nederlands
Blu-ray of DVD-speler
Sluit de DVD-speler met een HDMI-kabel aan op de TV.
Sluit de DVD-speler met een componentkabel (Y Pb Pr) en een audio L/R-kabel aan op de TV.
TV-ontvanger
Sluit de satelliet- of digitale TV-ontvanger met een antennekabel aan op de TV. (SAT is alleen op
bepaalde modellen beschikbaar)

NL 52
Sluit de satelliet- of digitale TV-ontvanger met een HDMI-kabel aan op de TV.
Sluit de satelliet- of digitale TV-ontvanger met een SCART-kabel aan op de TV.
Sluit de satelliet- of digitale TV-ontvanger met een componentkabel (Y Pb Pr) en een audio L/R-
kabel aan op de TV.

NL 53
Nederlands
Recorder
Sluit de recorder met een antennekabel aan op de TV. (SAT is alleen op bepaalde modellen
beschikbaar)
Sluit de recorder met een SCART-kabel aan op de TV.
Sluit de recorder met een componentkabel (Y Pb Pr) en een audio L/R-kabel aan op de TV.

NL 54
Gameconsole
De meest praktische aansluiting voor een
gameconsole bevindt zich aan de zijkant van
de TV. U kunt echter ook de aansluitingen
aan de achterkant van de TV gebruiken.
Voor een optimale spelervaring zet u de TV
in de spelmodus.
1. Druk op ADJUST.
2. Selecteer [Smart beeld] > [Spel] en druk
vervolgens op OK.
3. Druk op om het menu af te sluiten.
Sluit de DVD-speler met een HDMI-kabel aan op de TV.
Sluit de gameconsole met een componentkabel (Y Pb Pr) en een audio L/R-kabel aan op de TV.

NL 55
Nederlands
Home cinema-systeem
Sluit de home cinema aan op de TV met een HDMI-kabel en een optische of coaxiale audiokabel.
(Optische audio-uitvoer is niet op alle modellen mogelijk.)
Sluit de home cinema met een SCART-kabel op de TV.
Sluit de home cinema met een componentkabel (Y Pb Pr) en een audio L/R-kabel aan op de TV.

NL 56
Digitale camera
Sluit de digitale camera met een USB-kabel aan op de TV.
Digitale camcorder
Sluit de digitale camcorder met een HDMI-kabel aan op de TV.
Sluit de digitale camcorder met een componentkabel (Y Pb Pr) en een audio L/R-kabel aan op de
TV.

NL 57
Nederlands
Meer apparaten aansluiten
Externe harde schijf
Sluit de externe harde schijf met een USB-kabel aan op de TV.
Computer
Sluit de computer met een HDMI-kabel aan op de TV.
Sluit de computer met een DVI-HDMI-kabel aan op de TV.

NL 58
Sluit de computer met een VGA-kabel en een audiokabel aan op de TV.
Toetsenbord en muis
USB-toetsenbord
* Alleen beschikbaar op bepaalde modellen.
U kunt een USB-toetsenbord aansluiten om
tekst op de TV in te voeren. U kunt ook
een nieuwe zendernaam of een onderwerp
in de YouTube-applicatie bij Net TV
invoeren.
Het USB-toetsenbord installeren
Schakel de televisie in. Sluit het USB-
toetsenbord aan op de USB-connector aan
de zijkant van de TV. Gebruik een USB-hub
als u meerdere USB-connectoren nodig
hebt.
Zodra het toetsenbord op deTV wordt
herkend, selecteert u de toetsenbordindeling
en test u de selectie.
Als u eerst een Cyrillische of Griekse
toetsenbordindeling hebt geselecteerd, kunt
u ook een tweede toetsenbord met een
Latijnse indeling toevoegen.
Als u de instellingen voor de
toetsenbordindeling wilt wijzigen, drukt u op
> [Configuratie] > [TV-instellingen] >
[Voorkeuren] > [USB-muis/toetsenbord] >
[Toetsenbordinstellingen] en vervolgens op
OK .
TV-toetsen op uw toetsenbord
U kunt de volgende toetsen gebruiken om
tekst in te voeren:
Enter : OK
Backspace : een teken voor de
cursor verwijderen
Navigatietoetsen : in een tekstveld
navigeren
(als een tweede toetsenbordindeling is
ingesteld) druk tegelijkertijd op de
toetsen Alten Shift om tussen de
verschillende toetsenbordindelingen te
schakelen.
Net TV-toetsen op uw toetsenbord
Enter : OK invoer bevestigen
Backspace : terugkeren naar de
vorige pagina
Navigatietoetsen : naar het volgende
veld navigeren
Startpagina : naar de bovenkant van de
pagina bladeren
Einde : naar de onderkant van de pagina
bladeren
Pagina omhoog : één pagina omhoog
springen
Pagina omlaag : één pagina omlaag
springen
+/- : één maal in- of uitzoomen
* : aan de breedte van de pagina
aanpassen.
USB-muis
*Alleen beschikbaar op bepaalde modellen.
U kunt een USB-muis aansluiten om door
pagina's op internet te navigeren. Op een
internetpagina kunt u koppelingen
gemakkelijker selecteren en erop klikken. De
USB-muis kan niet door de pagina's van de
Net TV-toepassing of door de TV-menu's
navigeren.

NL 59
Nederlands
De USB-muis installeren
Schakel de TV in. Sluit de USB-muis aan op
de USB-connector aan de zijkant van de TV.
Gebruik een USB-hub als u meerdere USB-
connectoren nodig hebt. U kunt de USB-
muis ook op een aangesloten USB-
toetsenbord aansluiten.
Zodra de TV de muis herkent, stelt u de
snelheid van de muis in. Navigeer door het
testgedeelte om de snelheid te controleren.
De USB-muis voor de TV gebruiken
Linker muisknop (links klikken): OK
Rechter muisknop (rechts klikken):
(Terug)
Bladerwieltje: naar boven en beneden
door een internetpagina bladeren.
Computers en internet
Wat u kunt doen
Door PC bladeren
Als u de TV op een thuisnetwerk aansluit,
kunt u foto's, muziek en video's afspelen
vanaf uw computer of opslagapparaat. Als
het netwerk op de TV is geïnstalleerd, kunt u
de bestanden van uw PC op het TV-scherm
vinden en afspelen. Zie De TV gebruiken >
Door PC bladeren met DLNA (Pagina 21).
Opmerking: als het apparaat als gevolg van
een externe elektrostatische storing (d.w.z.
een elektrostatische ontlading) niet wordt
hersteld in de DLNA-modus, dient de
gebruiker dit zelf te regelen.
Net TV
Als u de TV op een thuisnetwerk aansluit via
een internetverbinding, kunt u de TV
aansluiten op Net TV. Net TV biedt
internetservices en websites die zijn
afgestemd op uw TV. Speel muziek en
video's af, raadpleeg infotainment, huur films
en nog veel meer. Zodra het netwerk is
geïnstalleerd, kunt u genieten van het beste
van internet voor uw TV. Zie De TV
gebruiken > Door Net TV bladeren (Pagina
23).
Wat hebt u nodig...
Deze TV voldoet alleen aan de EMC-
richtlijn als u een afgeschermde Cat5
ethernetkabel gebruikt.
Om de TV aan te sluiten op computers,
internet, of allebei, hebt u nodig:
Een ethernetkabel die korter is dan 3
meter.
Een computernetwerk met:
a) Een universele plug-and-play (UnPnP)
router en
b) Een computer met een van deze
besturingssystemen: Microsoft Windows
XP, Microsoft Windows Vista, Mac
OSX of Linux.
Om de TV aan te sluiten op computers
hebt u ook mediaserversoftware nodig
die is ingesteld om bestanden te delen
met de TV. Zie De TV gebruiken >
Door de PC bladeren met DLNA
(Pagina 21).
Om uw TV aan te sluiten op internet,
heb u ook een snelle internetverbinding
nodig.
Opmerking: deze DLNA1.5-netwerkfunctie
ondersteunt de besturingssystemen
Microsoft Windows XP of Vista, Intel Mac
OSX of Linux
Aansluiten
1. Schakel de router in en schakel de DHCP-
instelling van de router in.
2. Sluit de router met de ethernetkabel aan
op de TV.
U kunt de router ook draadloos aansluiten
op de TV, via een draadloze USB-adapter
(niet meegeleverd). Zie De TV aansluiten >
Computers en internet > Geschikt voor
draadloos LAN (Pagina 60).

NL 60
3. Druk op , selecteer [Configuratie] >
OK en druk op [Verbinding maken met
netwerk].
4. Volg de instructies op het scherm om het
netwerk te installeren.
5. Wacht totdat de TV de
netwerkverbinding heeft gevonden.
6. Ga desgevraagd akkoord met de
licentieovereenkomst voor eindgebruikers.
Gereed voor draadloos LAN
Dit hoofdstuk is alleen voor TV's die
geschikt zijn voor draadloos LAN. Met de
draadloze USB-adapter PTA01 als accessoire
(afzonderlijk verkrijgbaar) kunt u de TV
draadloos op uw thuisnetwerk aansluiten. U
kunt via Net TV-diensten optimaal genieten
van internet, en u kunt via Wi-Fi
MediaConnect of DLNA naadloos en
zonder moeite inhoud delen tussen alle
apparaten in uw thuisnetwerk.
Opmerking:
Het draadloze netwerk gebruikt
hetzelfde frequentiespectrum (2.4 GHz)
als huishoudelijke apparaten zoals Dect-
telefoons, magnetrons of Bluetooth-
apparaten, wat kan leiden tot
interferentie. Houd deze apparaten uit
de buurt van de TV waarop de
draadloze USB-adapter is aangesloten.
U moet alle ongebruikte
netwerkapparatuur in het thuisnetwerk
uitschakelen om het netwerkverkeer te
verminderen.
De ontvangstkwaliteit is afhankelijk van
de locatie van de draadloze router en
van de kwaliteit van de diensten van uw
plaatselijke internetprovider.
Als u video afspeelt via uw draadloze
thuisnetwerk, bevelen we het gebruik
van een IEEE 802.11 N-router aan. De
verbindingssnelheid kan verschillen
afhankelijk van de werkingsomgeving
van uw draadloze thuisnetwerk.
De TV draadloos maken
1. Schakel uw draadloze netwerkrouter in.
2. Sluit de USB-adapter PTA01 aan op de
USB-connector aan de zijkant van de TV. De
draadloze installatie start automatisch.
3. Volg de instructies op het scherm.
WPS (Wi-Fi Protected Setup)
Druk op de WPS-knop op de router als uw
router WPS (Wi-Fi Protected Setup)
ondersteunt. Selecteer op uw TV na 2
minuten [WPS] en druk op OK. De TV
maakt verbinding met het netwerk. Dit duurt
ongeveer 2 minuten. Voltooi de installatie.
De meeste nieuwe draadloze routers
beschikken over het WPS-systeem en
hebben een WPS-logo. Het WPS-systeem
gebruikt WPA-beveiligingscodering, en werkt
niet samen met apparaten in het netwerk die
WEP-beveiligingscodering gebruiken. Als u
het WEP-apparaat in uw netwerk toch wilt
gebruiken, voert u de installatie uit met
[Zoeken] > [Gewenst].
Scannen naar routers
Als uw netwerk meerdere routers bevat,
kunt u het gewenste netwerk selecteren.
Om een specifieke netwerkrouter te
selecteren, drukt u op [Zoeken]op de
eerste pagina van de installatie.
De routers met WPS en het sterkste signaal
staan boven in de lijst op het scherm.
Selecteer de gewenste router. Als u een
WPS-router aansluit, selecteert u [WPS] op
de TV.
Als u een pincode hebt ingesteld in de
routersoftware, selecteert u [WPS
pincode:] en voert u de code in.
Als u de coderingscode handmatig wilt
invoeren, selecteert u [Gewenst] en
voert u de code in.
pincode
Als u een beveiligde verbinding wilt instellen
met een pincode, selecteert u de pincode en
drukt u op OK. Noteer de achtcijferige
pincode die op de TV verschijnt en typ deze
in de routersoftware op uw PC. Raadpleeg
de routerhandleiding om te zien waar u de
pincode moet invoeren.

NL 61
Nederlands
Aangepast
Om de coderingscode (beveiligingssleutel)
handmatig in te voeren, selecteert u
[Gewenst] en drukt u op OK. Als uw router
WPA-beveiliging heeft, voert u het
wachtwoord in via de afstandsbediening.
Om het toetsenbord op het scherm te
openen, selecteert u het tekstveld en drukt u
op OK. Als u WEP-beveiligingscodering
gebruikt, vraagt de TV om de WEP-
beveiligingssleutel in hexadecimale cijfers.
U kunt deze hexadecimale sleutel vinden in
de routersoftware op uw PC. Noteer de
eerste sleutel in de lijst met WEP-sleutels en
voer deze in op de TV via de
afstandsbediening. Als de beveiligingssleutel
wordt geaccepteerd, wordt de TV
verbonden met de draadloze router.
Ga desgevraagd akkoord met de
licentieovereenkomst voor eindgebruikers.
Als u de draadloze USB-adapter gebruikt,
laat u deze aangesloten op de USB-
connector van de TV.
Wi-Fi MediaConnect
Wat u kunt doen
Met Wi-Fi MediaConnect kunt u uw PC-
scherm op de TV projecteren. Met de *Wi-
Fi MediaConnect CD-ROM kunt u de
software gratis downloaden. Wi-Fi
MediaConnect is alleen beschikbaar voor de
PC.
*De Wi-Fi MediaConnect CD-ROM wordt
geleverd bij de draadloze USB-adapter
PTA01.
Wat hebt u nodig
Om Wi-Fi MediaConnect te gebruiken hebt
u het volgende nodig:
TV die is aangesloten op uw
thuisnetwerk
Een draadloze router
Een draadloze USB-adapter - PTA01
(alleen voor TV's die waarin Wi-Fi niet
is geïntegreerd).
Vraag bij lokale leveranciers naar de
beschikbaarheid van de draadloze USB-
adapter of koop deze online bij
www.philips.com/tv.
Installeer Wi-Fi MediaConnect (met de
CD-ROM)
1. Plaats de Wi-Fi MediaConnect CD-ROM
in uw PC.
2. De internetbrowser op de PC wordt
gestart en de Wi-Fi MediaConnect-
downloadpagina,
www.philips.com/wifimediaconnect,
geopend. Kijk op de website wat de
benodigde PC-systeemvereisten zijn.
3. Voer de code in die op de envelop van de
CD-ROM staat.
4. Klik op Nu downloaden om de gratis Wi-
Fi MediaConnect-software te downloaden.
5. Als het downloaden is voltooid, opent u
het bestand 'Wi-Fi
MediaConnect_setup.exe'. Volg de
instructies op de PC.
TV-netwerknaam
Als uw thuisnetwerk meerdere TV's bevat,
kunt u deze TV een andere naam geven. Als
u deze TV een andere netwerknaam wilt
geven, drukt u op > [Configuratie] >
[Netwerkinstellingen] en selecteert u de
TV-netwerknaam.
Om de naam in te voeren, drukt u op OK
om het toetsenbord op het scherm te
openen. U kunt ook het toetsenblok van de
afstandsbediening gebruiken.
Projectie starten
Als u het PC-scherm op de TV wilt
projecteren, klikt u op het kleine TV-
pictogram op de taakbalk rechtsonder op
het PC-scherm. Het PC-scherm verschijnt op
het TV-scherm.
Projectie stoppen
Om de projectie te stoppen klikt u nogmaals
op het TV-pictogram.
Projecteer uw PC: Help
Als u de Help van Wi-Fi MediaConnect wilt
raadplegen, klikt u met de rechtermuisknop
op het pictogram in de meldingsbalk van de
PC en selecteert u Help.
Details
U kunt video bekijken in high definition (HD)
of standard definition (SD), afhankelijk van
de verwerkingscapaciteit van de PC.

NL 62
Vanwege beveiligingsmaatregelen
kunnen bepaalde commerciële DVD's
of Blu-ray-schijven wellicht niet worden
geprojecteerd.
PC-mediabestanden worden met een
kleine vertraging op de TV
weergegeven.
Wi-Fi MediaConnect is alleen
beschikbaar voor de PC.
Projecteer uw PC: PC-vereisten
Minimale specificaties
Windows XP, Vista, Windows 7 (alleen
PC)
Intel Pentium Core 2 Duo 1,8 GHz
512 MB RAM
200 MB vrije ruimte op de harde schijf
Wi-Fi 802.11g
Internetverbinding
Projecteer uw PC: PC-vereisten
Aanbevolen specificaties
Windows XP, Vista, Windows 7 (alleen
PC)
Intel Pentium Core 2 Duo 2,1 GHz
1 GB RAM
200 MB vrije ruimte op de harde schijf
Wi-Fi 802.11n
Internetverbinding
Common Interface
Wat u kunt doen
Om sommige digitale TV-programma's te
bekijken hebt u een CAM (Conditional
Access Module) nodig.
Als er een CAM is geplaatst en de
abonnementskosten zijn betaald, kunt u de
zender bekijken. De toepassingen, functies,
inhoud en schermberichten kunnen per
CAM-service verschillen.
Wat hebt u nodig...
Let op: om schade aan de CAM te
voorkomen moet u de CAM plaatsen
volgens deze instructies.
Opmerkingen:
Deze TV ondersteunt zowel CI als CI+.
Met CI+ kunnen serviceproviders
hoogwaardige HD digitale programma's
bieden met uitstekende
kopieerbeveiliging.
Raadpleeg de documentatie van uw
aanbieder voor het plaatsen van een
smartcard in de CAM.
1. Schakel de TV uit.
2. Volg de aanwijzingen op de CAM en
plaats de CAM in de Common Interface aan
de zijkant van de TV.
3. Duw de CAM zo ver mogelijk naar binnen
en wacht tot de CAM wordt geactiveerd.
Dit duurt een paar minuten.
Om te voorkomen dat digitale services
worden gedeactiveerd, mag u de CAM niet
uit de sleuf halen terwijl deze actief is.
CAM-services bekijken
1. Druk na het plaatsen en activeren van de
CAM op OPTIONS.
2. Selecteer [Common interface] en druk
vervolgens op OK.
3. Selecteer de CAM-provider en druk op
OK.

NL 63
Nederlands
6 Problemen
oplossen
Contact opnemen met
Philips
Waarschuwing: probeer niet zelf de TV te
repareren. U kunt uzelf verwonden, de TV
onherstelbaar beschadigen of ervoor
zorgen dat de garantie vervalt.
Als u een probleem niet kunt oplossen,
raadpleegt u de veelgestelde vragen (FAQ's)
voor deze TV op www.philips.com/support.
U kunt ook contact opnemen met Philips
Consumer Care in uw land voor
ondersteuning. U vindt het contactnummer
in de folder die u bij de TV hebt ontvangen.
Schrijf het model en het serienummer van
uw TV op voordat u contact opneemt met
Philips. U vindt deze gegevens op de
achterkant van de TV en op de verpakking.
TV algemeen
De televisie gaat niet aan:
Haal het netsnoer uit het stopcontact.
Wacht één minuut en sluit het dan
weer aan.
Controleer of het netsnoer goed is
aangesloten.
Controleer of de aan-uitknop aan de
onderkant of achterkant van de TV is
ingeschakeld.
Wanneer de TV wordt ingeschakeld,
reageert deze niet op de afstandsbediening
of de knoppen aan de zijkant
Het duurt even voor de TV is opgestart.
Gedurende deze tijd zal de TV niet reageren
op de afstandsbediening of op de knoppen
aan de zijkant. Dit is normaal.
Het stand-bylampje op de televisie knippert
rood:
Haal het netsnoer uit het stopcontact.
Wacht totdat de TV is afgekoeld voordat u
het netsnoer aansluit. Als het lampje hierna
nog knippert, neemt u contact op met
Philips Consumer Care.
U bent de code vergeten waarmee u het
kinderslot kunt ontgrendelen:
Voer ‘8888’ in.
De taal van het TV-menu is onjuist:
Wijzig de taal van het TV-menu.
Zie voor meer informatie De TV instellen >
Menutaal (Pagina 45).
Wanneer u de televisie in- of uitschakelt of
op stand-by zet, maakt de behuizing van de
televisie een krakend geluid:
Geen handeling nodig. Het krakende geluid
wordt veroorzaakt door het uitzetten en
inkrimpen van de televisie wanneer deze
warm wordt en afkoelt. Dit is normaal. De
prestaties worden hierdoor niet beïnvloed.
In de stand-bymodus wordt een
opstartscherm weergegeven, waarna de TV
terugkeert naar de stand-bymodus:
Dit is normaal. Wanneer de TV wordt
losgekoppeld van de voeding en weer
opnieuw wordt aangesloten, verschijnt het
opstartscherm de volgende keer dat de TV
wordt ingeschakeld.
Om de TV uit de stand-bymodus te halen,
drukt u op op de afstandsbediening of
drukt u op een knop aan de zijkant van de
TV.

NL 64
TV-zender
Eerder ingestelde zenders staan niet in de
lijst met zenders
Controleer of de juiste zenderlijst is
geselecteerd.
Er zijn tijdens de installatie geen digitale
zenders gevonden
Controleer of de TV in uw land DVB-T,
DVB-C of DVB-S ondersteunt.
Controleer of de antenne goed is
aangesloten en of het juiste netwerk is
geselecteerd.
Beeld
De TV staat aan, maar er is geen beeld of
het beeld is vervormd:
Controleer of de antenne goed is
aangesloten op de TV.
Controleer of het juiste apparaat is
geselecteerd als weergavebron.
Controleer of het externe apparaat of
de externe bron op de juiste wijze is
aangesloten.
Er is geluid, maar geen beeld:
Controleer of de beeldinstellingen juist zijn
ingesteld.
De televisieontvangst van een
antenneaansluiting is slecht:
Controleer of de antenne goed is
aangesloten op de TV.
Luidsprekers, niet-geaarde
audioapparaten, neonlampen, hoge
gebouwen of andere grote objecten
kunnen de ontvangstkwaliteit
beïnvloeden. Probeer indien mogelijk de
ontvangstkwaliteit te verbeteren door
de antenne te verplaatsen of apparaten
in de buurt van de TV verder weg te
zetten.
Als de ontvangst voor slechts één
zender slecht is, probeert u deze zender
fijn af te stemmen.
De beeldkwaliteit van de aangesloten
apparaten is slecht:
Controleer of de apparaten goed zijn
aangesloten.
Controleer of de beeldinstellingen juist
zijn ingesteld.
De televisie heeft uw instellingen niet
opgeslagen:
Controleer of de TV-locatie is ingesteld op
Thuis. U kunt in deze modus instellingen
wijzigen en opslaan.
Het beeld is niet gelijk aan het scherm, het
is te groot of te klein:
Probeer een ander beeldformaat.
De beeldpositie is incorrect:
Beeldsignalen van bepaalde apparaten passen
niet goed op het scherm. Controleer de
signaaluitvoer van het apparaat.
Het uitgezonden beeld is gecodeerd:
Het is mogelijk dat u een Conditional Access
Module moet gebruiken om bepaalde
uitzendingen te bekijken. Neem contact op
met uw serviceprovider.
Er wordt een 'e-sticker' met informatie
weergegeven op het TV-scherm:
De TV staat in de modus [Shop]. Om de e-
sticker te verwijderen zet u de TV in de
[Thuis]-modus en schakelt u de TV uit en
weer in. De televisie plaatsen > Locatie
(Pagina 10).
De computerweergave op de TV is niet
stabiel:
Controleer of de PC de ondersteunde
resolutie en herhalingsfrequentie
gebruikt. Zie Productspecificaties >
Displayresoluties (Pagina 67).
Wijzig het beeldformaat voor de TV in
[Niet op schaal].

NL 65
Nederlands
Geluid
Er is wel beeld, maar geen geluid op de
televisie:
Als er geen audiosignaal wordt gedetecteerd,
schakelt de TV de audio-uitgang automatisch
uit. Dit is geen defect.
Controleer of alle kabels goed zijn
aangesloten.
Controleer of het volume niet is
uitgeschakeld of op minimum is
ingesteld.
Controleer of de instelling voor de TV-
luidsprekers is geselecteerd. Druk op
ADJUST, selecteer [Luidsprekers] en
selecteer TV.
Controleer of de TV-audio-uitgang is
aangesloten op de audio-ingang op het
home cinema-apparaat dat geschikt is
voor HDMI-CEC of compatibel is met
EasyLink. Er moet geluid uit de home
cinema-luidsprekers komen.
Er is beeld, maar de geluidskwaliteit is
slecht:
Controleer of de geluidsinstellingen juist zijn
ingesteld.
Er is beeld, maar er komt maar uit één
luidspreker geluid:
Controleer of de balans van het geluid is
ingesteld op het midden.
HDMI
Er zijn problemen met HDMI-apparaten:
Houd er rekening mee dat HDCP-
ondersteuning (High-bandwidth Digital
Content Protection) de
beeldoverdracht tussen een HDMI-
apparaat en een TV kan vertragen.
Als de TV het HDMI-apparaat niet
herkent en er geen beeld wordt
weergegeven, probeert u de bron van
het ene apparaat naar een ander over
te schakelen en weer terug.
Als het geluid steeds wordt
onderbroken, controleert u of de
uitganginstellingen van het HDMI-
apparaat correct zijn.
Als u een HDMI-DVI-adapter of HDMI-
DVI-kabel gebruikt, controleert u of er
een extra audiokabel is aangesloten op
AUDIO L/R of AUDIO in (alleen mini-
aansluiting).
U kunt de EasyLink-functies niet gebruiken:
Controleer of uw HDMI-apparaten aan de
HDMI CEC-standaard voldoen. EasyLink-
functies werke alleen met apparaten die aan
de HDMI CEC-standaard voldoen.
Als er een HDMI CEC-compatibel
audioapparaat is aangesloten op de TV en
er geen mute- of volumesymbool wordt
weergegeven op de TV als het volume
wordt gedempt, verhoogd of verlaagd.
Dit is normaal als er een HDMI CEC-
audioapparaat is aangesloten.
USB
De inhoud van het USB-apparaat wordt
niet weergegeven:
Controleer of het USB-opslagapparaat
MSC-compatibel is (geschikt voor
massaopslag), zoals wordt beschreven in
de documentatie bij het opslagapparaat.
Controleer of het USB-opslagapparaat
compatibel is met de TV.
Controleer of de audio- en
beeldbestandsindelingen worden
ondersteund door de TV.
Audio- en beeldbestanden worden niet
goed weergegeven
De overdrachtsprestaties van het USB-
opslagapparaat kunnen de snelheid van de
gegevensoverdracht naar de TV beperken,
waardoor beeld en geluid niet goed worden
weergegeven.

NL 66
Netwerk
Net TV werkt niet
Controleer de verbinding van de router met
internet als de verbinding met de router
correct is ingesteld.
Door PC bladeren of toegang tot Net TV
is traag.
Raadpleeg de handleiding van de router voor
meer informatie over overdrachtsnelheden
en andere factoren die van invloed zijn op
de kwaliteit van het signaal.
Voor uw router is een snelle
internetverbinding noodzakelijk.
Het draadloze netwerk wordt gestoord of
kan niet worden gevonden.
Controleer of het draadloze netwerk
niet wordt gestoord door magnetrons,
DECT-telefoons of andere Wi-Fi-
apparaten in de buurt.
Indien het draadloze netwerk niet
werkt, probeert u een bekabelde
netwerkverbinding.
Voor een DLNA-verbinding klikt u op
Gewijzigde firewall-instellingen door
delen in het venster Media delen voor
het Help-bestand.

NL 67
Nederlands
7 Productspecifica
ties
Voeding en ontvangst
Specificaties kunnen zonder voorafgaande
kennisgeving worden gewijzigd.
Vermogen
Netspanning: AC 220-240 V~, 50-60
Hz
Voeding in stand-by: < 0,15 W
Omgevingstemperatuur: 5 t/m 40
graden Celsius
Zie voor meer informatie over
stroomverbruik de productspecificaties
op www.philips.com/support.
De energie-aanduiding op het typeplaatje
van het product vermeldt het
stroomverbruik tijdens normaal huishoudelijk
gebruik (IEC 62087 Ed.2). De maximale
energie-aanduiding staat tussen haakjes en
wordt gebruikt voor elektrische veiligheid
(IEC 60065 Ed. 7.2).
Ontvangst
Antenne-ingang: 75 ohm coaxiaal
(IEC75)
TV-systeem: DVB COFDM 2K/8K
Videoweergave: NTSC, PAL, SECAM
Digitale TV: MPEG-4, DVB-T
(vasteland), *DVB-T2, DVB-C (kabel),
*DVB-S/S2 (satelliet).
Tunerfrequentiebanden: VHF, UHF,
Speciaal kanaal, Hyperband
*Alleen beschikbaar op bepaalde modellen.
Display en geluid
Beeld/scherm
Displaytype: LCD Full HD W-UXGA
Diagonale schermafmeting:
- 81 cm/32 inch
- 94 cm/37 inch
- 102 cm/40 inch
- 117 cm/46 inch
- 140 cm/55 inch
Beeldverhouding: breedbeeld 16:9
Schermresolutie: 1920 x 1080 p
Beeldverbetering met Pixel Plus HD
1080p 24/25/30/50/60 Hz-verwerking
Perfect Motion Rate:
- Voor serie 6000: 400 Hz PMR
- Voor serie 5800: 200 Hz PMR
Geluid
Uitgangsvoeding (RMS) @ 30% THD:
- Voor modellen van 81 t/m 102 cm
(32 t/m 40 inch) van serie 6000: 24 W
- Voor modellen van 117 t/m 140 cm
(46 t/m 55 inch) van serie 6000: 28 W
- Voor serie 5800: 20 W
Incredible Surround
Helder geluid
Dynamic Bass Enhancement
Mono / Stereo / NICAM
Displayresoluties
Computerformaten - HDMI
(Resolutie - vernieuwingsfrequentie)
640 x 480 - 60 Hz
800 x 600 - 60 Hz
1024 x 768 - 60 Hz
1280 x 1024 - 60 Hz
1360 x 768 - 60 Hz
1600 x 1200 - 60 Hz
1920 x 1080 - 60 Hz

NL 68
Computerformaten - VGA
(Resolutie - vernieuwingsfrequentie)
640 x 480 - 60 Hz
800 x 600 - 60 Hz
1024 x 768 - 60 Hz
1280 x 1024 - 60 Hz
1360 x 768 - 60 Hz
1600 x 1200 - 60 Hz
1920 x 1080 - 60 Hz
Videoformaten
(Resolutie - vernieuwingsfrequentie)
480i - 60 Hz
480p – 60 Hz
576i - 50 Hz
576p - 50 Hz
720p - 50 Hz, 60 Hz
1080i - 50 Hz, 60 Hz
1080p - 24 Hz, 25 Hz, 30 Hz, 50 Hz, 60 Hz
Multimedia
Ondersteunde multimedia-aansluitingen
USB (geformatteerd voor FAT of DOS;
alleen geschikt voor massaopslag van
500 mA)
SD-kaartsleuf
Ethernet UTP5
Ondersteunde beeldbestanden
JPEG (*.jpg)
Ondersteunde audio-/videobestanden
Namen van multimediabestanden mogen niet langer zijn dan 128 tekens.
Ondersteunde audio-/videobestanden
Namen van multimediabestanden mogen niet langer zijn dan 128 tekens.

NL 69
Nederlands
Ondersteunde DLNA-compatibele
mediaserversoftware
Windows Media Player (voor Microsoft
Windows)
Twonky Media (voor Microsoft
Windows en Mac OS X)
Sony Vaio Media Server (voor Microsoft
Windows)
TVersity (voor Microsoft Windows)
Nero MediaHome
DiXiM (op Microsoft Windows XP)
Macrovision Network Media Server
(voor Microsoft Windows)
Fuppes (voor Linux)
uShare (voor Linux)
Connectiviteit
Achterkant (PFL66x6H, PFL66x6K en
PFL58x6K)
EXT 1 (RGB/CVBS): SCART
EXT 2: Component video (Y Pb Pr),
Audio (L/R)
SERV.U: servicepoort
AUDIO-INGANG: DVI/VGA-mini-
stereoaansluiting van 3,5 mm
SAT (DVB-S): alleen beschikbaar op
bepaalde modellen
Achterkant (PFL66x6T)
EXT 1 (RGB/CVBS): SCART
EXT 2: Component video (Y Pb Pr),
Audio (L/R)
SERV U: servicepoort
Hoofdtelefoons: mini-stereoaansluiting
van 3,5 mm
Achterkant (PFL66x6H, PFL66x6K en
PFL58x6K)
Netwerk: Ethernet
DIGITAL AUDIO OUT: coaxiaal
HDMI 2: HDMI
HDMI(1) ARC: HDMI Audio Return
Channel
Antenne: 75 ohm, coaxiaal
VGA: PC-invoer
Onderkant (PFL66x6T)
Netwerk: Ethernet
DIGITALE AUDIO-UITGANG: optisch
HDMI 2: HDMI
HDMI(1) ARC: HDMI Audio Return
Channel
AUDIO-INGANG: DVI/VGA-mini-
stereoaansluiting van 3,5 mm
Antenne: 75 ohm, coaxiaal
VGA: PC-invoer
Zijkant (PFL66x6H, PFL66x6K en
PFL58x6K)
CI: Common Interface
SD-kaart
USB
Hoofdtelefoons: mini-stereoaansluiting
van 3,5 mm
HDMI
Zijkant (PFL66x6T)
CI: Common Interface
SD-kaart
USB
HDMI
Afmetingen
Opmerking: afmetingen en gewichten zijn
alleen bij benadering. Ontwerp en
specificaties kunnen zonder voorafgaande
kennisgeving worden gewijzigd.
Legenda voor TV-afmetingen
De gebruikte legenda's voor de TV-
afmetingen zien er als volgt uit:
( ) : TV van 81 cm/32 inch
{ } : TV van 94 cm/37 inch
[ ] : TV van 102 cm/40 inch
(( )) : TV van 117 cm/46 inch
{{ }} : TV van 140 cm/55 inch
Noteer de legenda die overeenkomt met
uw TV. Navigeer vervolgens naar de
volgende pagina om de afmetingen te
bekijken.

NL 70
Gebruik de TV-legenda om het gewicht van de TV zonder standaard te monteren.
Gebruik de TV-legenda om het gewicht van de TV met standaard te monteren.
Gebruik de TV-legenda om de afmetingen van uw TV te monteren (met en zonder de standaard).

NL 71
Nederlands
Gebruik de TV-legenda om de dikte van uw TV te monteren (met en zonder de standaard).
Help-versie
UMv 3139 137 04124 - 20110815

NL 72
8 Index
A
aansluiten, PC - 57
aansluiten, USB - 19
aansluitingen - 4
achtergrond - 35
afmetingen - 69
afstandsbediening - 12
afstandsbediening, batterijen - 13
afstandsbediening, op het scherm - 37
afstandsbediening, overzicht - 12
analoge zenders, fijnafstemmen - 44
analoge zenders, ondertitels - 35
apparaat aansluiten - 50
apparaten, kijken - 19
apparaten, toevoegen - 18
B
bediening - 12
beeldformaat - 40
beeldinstellingen - 40
C
CAM, inschakelen - 62
CAM, invoegen - 62
CAM, zie Conditional Access Module - 62
CA-module - 62
common interface - 62
computer, bestanden afspelen - 23
computer, zie PC - 59
contact opnemen met Philips - 11
contactgegevens, op internet - 10
D
demo - 46
digitale radio - 16
digitale zenders - 43
digitale zenders, ondertitels - 35
display - 67
displayresolutie - 67
DLNA - 21
E
EasyLink, bediening - 37
EasyLink, functies - 36
EasyLink, inschakelen - 37
EasyLink, toets vooruit op afstandsbediening
- 37
EasyLink, TV-luidsprekers - 38
Elektronische programmagids - 17
EPG, elektronische programmagids - 17
EPG, menu - 17
F
fabrieksinstellingen - 41
favorietenlijst, toevoegen - 16
G
geluidinstellingen - 40
Gereed voor draadloos LAN - 60
H
HbbTV - 31
HbbTV, ontvangst blokkeren - 32
HDMI - 49
HDMI ARC - 49
help, op het scherm - 10
High-Definition (HD), inhoud - 5
I
inspanningen voor het milieu - 8
instellen, assistent - 40
instellingen, beeld - 40
instellingen, geluid - 40

NL 73
Nederlands
K
kensington-slot - 10
kinderslot - 34
klok - 33
L
leeftijdclassificatie - 34
Lijst met zenders - 16
locatie, thuis of winkel - 10
M
mediaserversoftware (Mac) - 23
mediaserversoftware (PC) - 22
menu thuis - 3
milieu, recyclen - 8
modus Thuis - 10
modus Winkel - 10
multimedia - 68
multimedia, bestanden afspelen - 19
N
Net TV, bladeren - 23
netwerk, aansluiten - 59
O
onderhoud - 7
ondertitels, analoog - 35
ondertitels, digitaal - 35
ondertitels, taal - 35
online video, huren - 25
opnamen beheren - 31
opnemen, TV-programma's - 28
P
Pauzeren, TV - 27
PC, aansluiten - 57
PC, schermresoluties - 67
Pixel Plus-link - 38
plaatsing, standaard of wandmontage - 9
product registeren - 10
R
recycling - 8
S
Scenea, inschakelen - 35
Scenea, zie screensaver - 35
screensaver - 35
SD-kaart, geheugenomvang - 25
SD-kaart, indeling - 25
slaaptimer - 34
slechthorenden - 46
slechtzienden - 46
Smart beeld - 17
Smart geluid - 40
software, digitale update - 47
software, internetupdate - 47
software, versie - 47
T
taal audio - 41
taal, menu - 45
teletekst 2.5 - 33
teletekst, digitale tekst - 33
teletekst, dual screen - 32
teletekst, subpagina's - 33
teletekst, taal - 33
teletekst, vergroten - 32
teletekst, zoeken - 33
TV in- of uitschakelen - 15
TV opnieuw installeren - 48
TV plaatsen - 9
TV-luidsprekers dempen - 38
U
universele toegang, inschakelen - 45

NL 74
universele toegang, slechthorenden - 46
universele toegang, slechtzienden - 46
USB-muis - 58
USB-toetsenbord - 58
V
veiligheid - 6
verwijdering - 8
voeding - 67
volgorde van zenders wijzigen - 41
volume - 12
W
wandmontage - 9
Wi-Fi MediaConnect - 61
Z
zenders hernoemen - 41
zenders installeren (automatisch) - 43
zenders installeren (handmatig) - 43
zenders instellen - 43
zenders opnieuw installeren - 44
zenders, bijwerken - 42
zenders, favorieten - 16
zenders, fijnafstemmen (analoog) - 44
zenders, hernoemen - 41
zenders, installeren (automatisch) - 43
zenders, installeren (handmatig) - 43
zenders, overschakelen - 16
zenders, verbergen of weergeven - 42
zenders, volgorde wijzigen - 41

• De garantie vervalt in geval van handelingen
die in deze handleiding uitdrukkelijk worden
verboden of in geval van aanpassingen
of montages die niet in deze handleiding
worden aanbevolen of goedgekeurd.
Pixelkenmerken
Dit LCD-apparaat heeft een groot aantal
kleurenpixels. Ondanks de minimaal 99,999%
effectieve pixels kunnen er mogelijk voortdurend
zwarte puntjes of heldere lichtpuntjes (rood,
groen of blauw) op het scherm verschijnen. Dit is
een structureel kenmerk van het display (binnen
veel voorkomende industriestandaarden); het is
geen defect.
Open source-software
U kunt bij Philips Electronics Singapore Pte
Ltd een kopie van de volledige versie van
de bijbehorende broncode aanvragen voor
de met copyright beschermde open source-
softwarepakketten die in dit product zijn
gebruikt en waarvoor dit wordt aangevraagd
op grond van de respectievelijke licenties. Dit
aanbod is geldig tot drie jaar na aankoop van
het product voor iedereen die deze informatie
ontvangt. Neem voor de broncode contact op
met Philips via [email protected]. Als
u liever niet via e-mail contact opneemt of als
u binnen een week geen ontvangstbevestiging
hebt gekregen van uw e-mail naar dit
e-mailadres, kunt u schriftelijk en in het Engels
contact opnemen via “Open Source Team,
Philips Intellectual Property & Standards, P.O.
Box 220, 5600 AE Eindhoven, The Netherlands”.
Als u geen ontvangsbevestiging van uw brief
krijgt, kunt u een e-mail sturen naar het
bovenstaande e-mailadres. De inhoud van de
licenties en ontvangstbevestigingen voor open
source-software van dit product, vindt u in een
aparte folder.
Kennisgeving
2011 © Koninklijke Philips Electronics N.V. Alle
rechten voorbehouden.
Specifi caties kunnen zonder voorafgaande
kennisgeving worden gewijzigd. Handelsmerken
zijn eigendom van Koninklijke Philips Electronics
N.V of van hun respectievelijke eigenaars. Philips
behoudt zich het recht voor om op elk gewenst
moment producten te wijzigen en is hierbij niet
verplicht eerdere leveringen aan te passen.
De inhoud van deze handleiding wordt
toereikend geacht voor het bestemde gebruik
van het systeem. Indien het product of de
individuele modules of procedures worden
gebruikt voor andere doeleinden dan in deze
handleiding zijn beschreven, moet de geldigheid
en geschiktheid van het systeem worden
bevestigd. Philips garandeert dat het materiaal
geen octrooien uit de Verenigde Staten schendt.
Philips biedt geen verdere garanties, uitdrukkelijk
dan wel impliciet.
Philips kan niet verantwoordelijk worden
gehouden voor fouten in de inhoud van dit
document of voor problemen die het gevolg
zijn van de inhoud van dit document. Fouten die
gerapporteerd worden aan Philips worden zo
snel mogelijk opgelost en gepubliceerd op de
ondersteuningswebsite van Philips.
Garantievoorwaarden
• Letselgevaar, schade aan de TV of
vervallen van de garantie. Probeer de TV
nooit zelf te repareren.
• Gebruik de TV en de accessoires alleen
zoals de fabrikant het heeft bedoeld.
• Het waarschuwingsteken op de
achterkant van de TV duidt het risico
van een elektrische schok aan. Verwijder
nooit de behuizing van de TV. Neem
altijd contact op met de klantenservice
van Philips voor onderhoud of reparaties.
Nederlands
NL

Netzekering (alleen Verenigd Koninkrijk)
Deze TV is uitgerust met een goedgekeurde
vaste stekker. Indien de netzekering moet
worden vervangen, moet de nieuwe zekering
dezelfde waarde hebben als staat aangegeven
op de stekker (bijvoorbeeld 10A).
1 Verwijder de afdekking van de zekering
en de zekering zelf.
2 De nieuwe zekering moet voldoen aan BS
1362 en zijn voorzien van het ASTA-logo.
Neem contact op met uw dealer als u het
type zekering niet kunt controleren.
3 Plaats de afdekking van de zekering terug.
Copyright
Windows Media is een gedeponeerd
handelsmerk of handelsmerk van Microsoft
Corporation in de Verenigde Staten en/of
andere landen.
Geproduceerd onder licentie van Dolby
Laboratories. “Dolby” en het dubbel-D-
symbool zijn handelsmerken van Dolby
Laboratories.
DLNA , het DLNA-logo en DLNA CERTIFIED
zijn handelsmerken, servicemerken of
certifi catiemerken van de Digital Living
Network Alliance.
HDMI, het HDMI-logo en High-Defi nition
Multimedia Interface zijn handelsmerken of
gedeponeerde handelsmerken van HDMI
licensing LLC in de Verenigde Staten en
andere landen.
®
Voldoet aan EMF-normen
Koninklijke Philips Electronics N.V. maakt
en verkoopt vele consumentenproducten
die net als andere elektronische apparaten
elektromagnetische signalen kunnen uitstralen
en ontvangen.
Een van de belangrijkste zakelijke principes
van Philips is ervoor te zorgen dat al onze
producten beantwoorden aan alle geldende
vereisten inzake gezondheid en veiligheid
en ervoor te zorgen dat onze producten
ruimschoots voldoen aan de EMF-normen die
gelden op het ogenblik dat onze producten
worden vervaardigd.
Philips streeft ernaar geen producten te
ontwikkelen, produceren en op de markt
te brengen die schadelijk kunnen zijn voor
de gezondheid. Philips bevestigt dat als zijn
producten correct voor het daartoe bestemde
gebruik worden aangewend, deze volgens
de nieuwste wetenschappelijke onderzoeken
op het moment van de publicatie van deze
handleiding veilig zijn om te gebruiken.
Philips speelt een actieve rol in de ontwikkeling
van internationale EMF- en veiligheidsnormen,
wat Philips in staat stelt in te spelen op
toekomstige normen en deze tijdig te
integreren in zijn producten.
EMC-beperking
• Om ervoor te zorgen dat het product
blijft voldoen aan de EMC-richtlijn
(2004/108/EG) mag de stekker van dit
product niet worden verwijderd van de
stroomkabel.
• Indien het apparaat niet terugkeert
naar de modus DLNA/Net TV, is uw
tussenkomst vereist.
NL

Kensington en MicroSaver zijn gedeponeerde
Amerikaanse handelsmerken van ACCO
World Corporation met depots en
aangevraagde depots in andere landen,
wereldwijd.
Alle andere gedeponeerde en niet-
gedeponeerde handelsmerken zijn eigendom
van hun respectievelijke eigenaars.
Het SDHC-logo is een handelsmerk van SD-
3C, LLC.
Conformiteitsverklaring
Philips Innovative Applications N.V. Philips
Consumer Lifestyle verklaart hierbij dat dit
product voldoet aan de essentiële vereisten
en andere relevante bepalingen van richtlijn
1999/5/EG.
Een kopie van de conformiteitsverklaring
is beschikbaar op: http://www.philips.com/
siteowner
Nederlands
NL

België/ Belgique
0800 80 190 Gratis/Gratuit
ß
chat
www.philips.com/support
България
00800 11 544 24
Česká republika
800 142 840 Bezplatný hovor
Danmark
3525 8759 Lokalt opkald
ß
chat
www.philips.com/support
Deutschland
0800 000 7520 (kostenfrei)
ß
chat
www.philips.com/support
Ελλάδα
0 0800 3122 1280
Κλήση χωρίς χρέωση
España
900 800 655 Teléfono local gratuito
solamente para clientes en España
ß
chat
www.philips.com/support
Estonia
8000100288 kohalik kõne tariifi
France
0805 025 510 numéro sans frais
ß
chat
www.philips.com/support
Hrvatska
0800 222778 free
Ireland
South: 1 800 7445477
North: 0 800 331 6015
Italia
800 088774 Numero Verde
Қазақстан
+7 727 250 66 17 local
Contact information
Latvia
80002794 local
Lithuania
880030483 local
Luxemburg/Luxembourg
080026550
Ortsgespräch/Appel local
Magyarország
06 80 018 189 Ingyenes hívás
Nederland
0800 023 0076 Gratis nummer
Norge
22 70 81 11 Lokalsamtale
Österreich
0800 180 016
Polska
00800 3111 318
Portugal
0800 780 902 Chamada Grátis
Россия
(495) 961 1111
8800 200 0880
(бесплатный звонок по России)
România
0800-894910 Apel gratuit
0318107125 Apel local
Србија
+381 114 440 841 Lokalni poziv
Slovensko
0800 004537 Bezplatný hovor
Slovenija
080080254 lokalni klic
Sverige
08 5792 9100 Lokalsamtal
Suisse/Schweiz/Svizzera
0800 002 050
Schweizer Festnetztarif/ Tarif réseau
fixe France
Suomi
09 2311 3415 paikallispuhelu
Türkiye
0800 261 3302 Şehiriçi arama
United Kingdom
0870 911 0036 toll free
Українська
0-800-500-697
This information is correct at the time of print. For updated information, see www.philips.com/support.

© 2011 Koninklijke Philips Electronics N.V.
Alle rechten voorbehouden.
Documentordernummer 313913704124
-
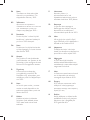 1
1
-
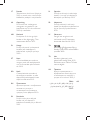 2
2
-
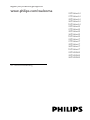 3
3
-
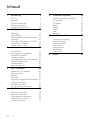 4
4
-
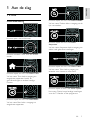 5
5
-
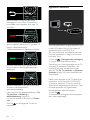 6
6
-
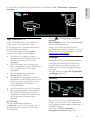 7
7
-
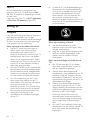 8
8
-
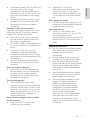 9
9
-
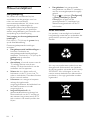 10
10
-
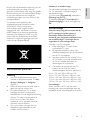 11
11
-
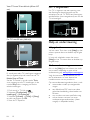 12
12
-
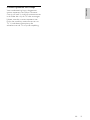 13
13
-
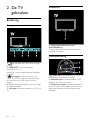 14
14
-
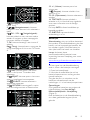 15
15
-
 16
16
-
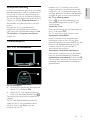 17
17
-
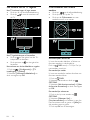 18
18
-
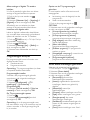 19
19
-
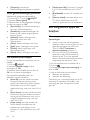 20
20
-
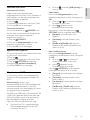 21
21
-
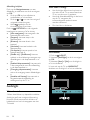 22
22
-
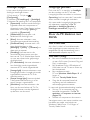 23
23
-
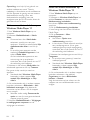 24
24
-
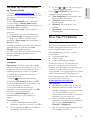 25
25
-
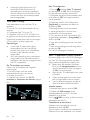 26
26
-
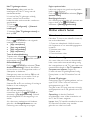 27
27
-
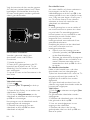 28
28
-
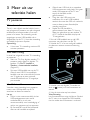 29
29
-
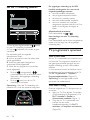 30
30
-
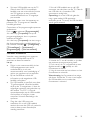 31
31
-
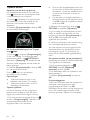 32
32
-
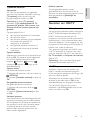 33
33
-
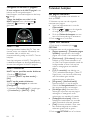 34
34
-
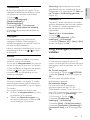 35
35
-
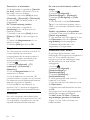 36
36
-
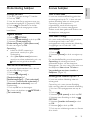 37
37
-
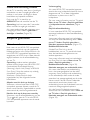 38
38
-
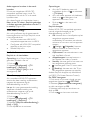 39
39
-
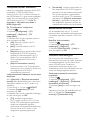 40
40
-
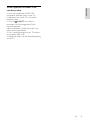 41
41
-
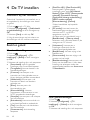 42
42
-
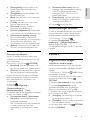 43
43
-
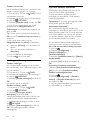 44
44
-
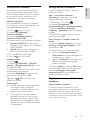 45
45
-
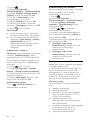 46
46
-
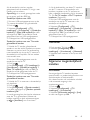 47
47
-
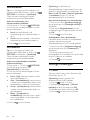 48
48
-
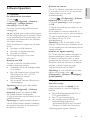 49
49
-
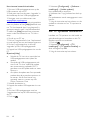 50
50
-
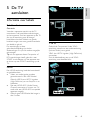 51
51
-
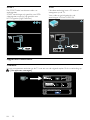 52
52
-
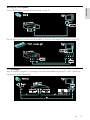 53
53
-
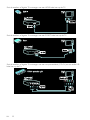 54
54
-
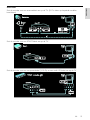 55
55
-
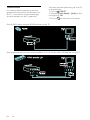 56
56
-
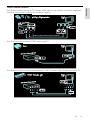 57
57
-
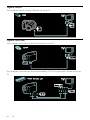 58
58
-
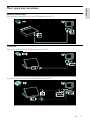 59
59
-
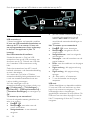 60
60
-
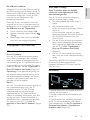 61
61
-
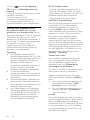 62
62
-
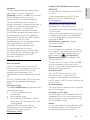 63
63
-
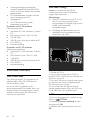 64
64
-
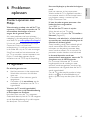 65
65
-
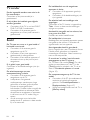 66
66
-
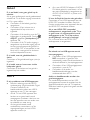 67
67
-
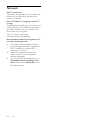 68
68
-
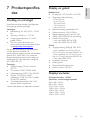 69
69
-
 70
70
-
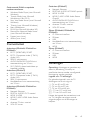 71
71
-
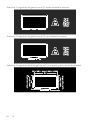 72
72
-
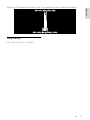 73
73
-
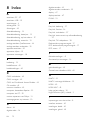 74
74
-
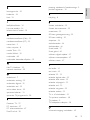 75
75
-
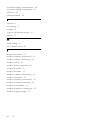 76
76
-
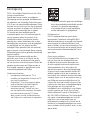 77
77
-
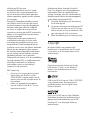 78
78
-
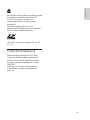 79
79
-
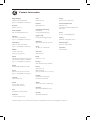 80
80
-
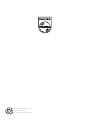 81
81
Philips 32PFL6606H/12 Handleiding
- Categorie
- Lcd-tv's
- Type
- Handleiding
Gerelateerde papieren
-
Philips 47PFL7456H/12 Handleiding
-
Philips 32PDL7906H/12 Handleiding
-
Philips 32PDL7906M/08 Handleiding
-
Philips 42PFL7696 Handleiding
-
Philips 46PFL6806H/12 Handleiding
-
Philips 26PFL3606H/12 Handleiding
-
Philips 26PDL4906H/12 Handleiding
-
Philips 40PFL6505H Handleiding
-
Philips 32PFL7685H/12 Handleiding
-
Philips 47PFL6907H Handleiding