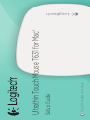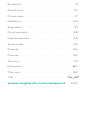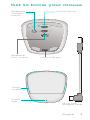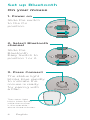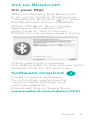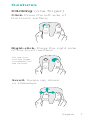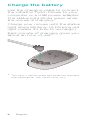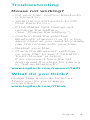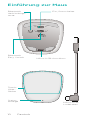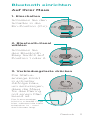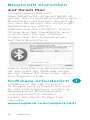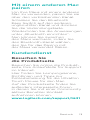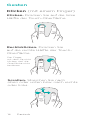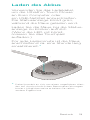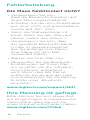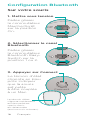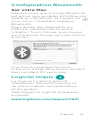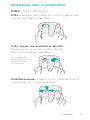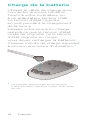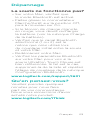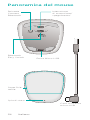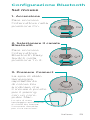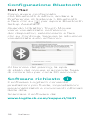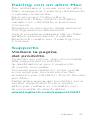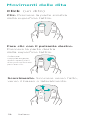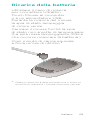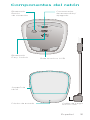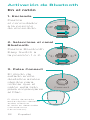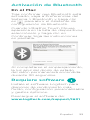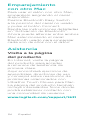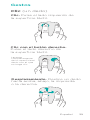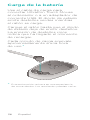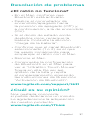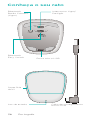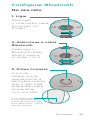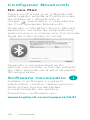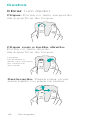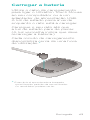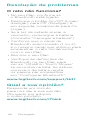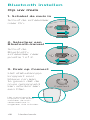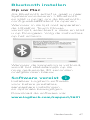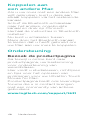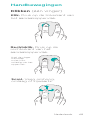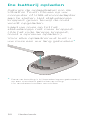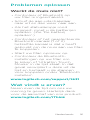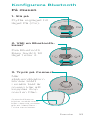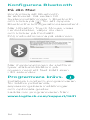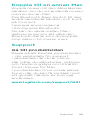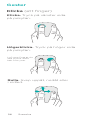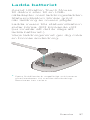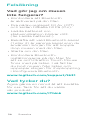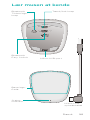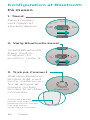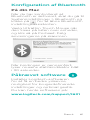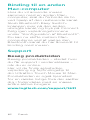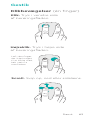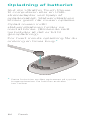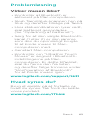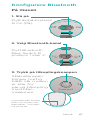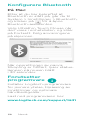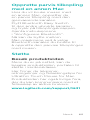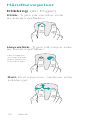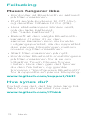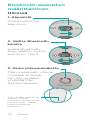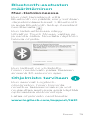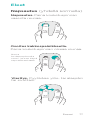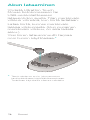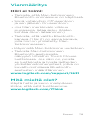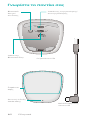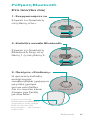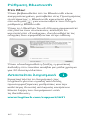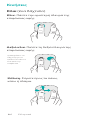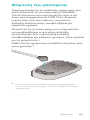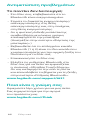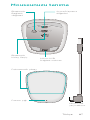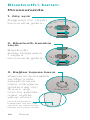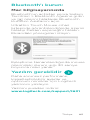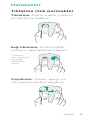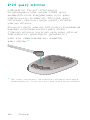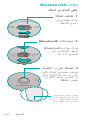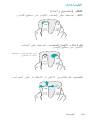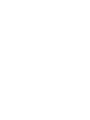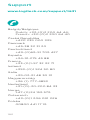Ultrathin Touch Mouse T631 for Mac
®
Setup Guide
Bluetooth wireless technology

English. . . . . . . . . . . . . . . . . 3
Deutsch . . . . . . . . . . . . . . . .10
Français . . . . . . . . . . . . . . . .17
Italiano. . . . . . . . . . . . . . . . 24
Español . . . . . . . . . . . . . . . .31
Português . . . . . . . . . . . . . . 38
Nederlands . . . . . . . . . . . . . 45
Svenska . . . . . . . . . . . . . . . 52
Dansk . . . . . . . . . . . . . . . . 59
Norsk . . . . . . . . . . . . . . . . 66
Suomi . . . . . . . . . . . . . . . . 73
Ελληνικά. . . . . . . . . . . . . . . . 80
Türkçe . . . . . . . . . . . . . . . . 87
95 . . . . . . . . . . . . . . . . .
www.logitech.com/support . .102

Get to know your mouse
Touch
surface
Status
light
Micro-USB
charging cable
On
21
O
Connect
Bluetooth
Connect
button
Bluetooth
Easy Switch
On/O switch
Micro-USB port
English3

On
21
O
Connect
On
21
O
Connect
On
21
O
Connect
Set up Bluetooth
2. Select Bluetooth
channel
3. Press Connect
On your mouse
The status light
blinks blue rapidly
to indicate the
mouse is ready
for pairing with
a Mac.
Slide the
Bluetooth
Easy Switch to
position 1 or 2.
Slide the switch
to the On
position.
1. Power on
The status light
blinks blue rapidly
while the mouse
is discoverable—
about three minutes.
4English

Set up Bluetooth
On your Mac
After confirming that Bluetooth
is on, go to System Preferences
> Bluetooth and click to open
the Bluetooth Setup Assistant.
When Ultrathin Touch Mouse
appears in the device list,
select it and click Continue.
Follow the on-screen instructions.
When pairing is complete,
the status light on the mouse lights
steadily blue for 30 seconds.
Software required
Install Logitech software
for smoother performance,
customizable settings and
optimal gestures.
Download the software from:
www.logitech.com/support/t631
English5

Pair with another Mac
To use your mouse with
another Mac, pair with it using
the remaining channel.
Slide the Bluetooth Easy Switch
to the other, unused channel
and press Connect.
Repeat the instructions in “Set up
Bluetooth.”
Now you can switch between Macs
by selecting the Bluetooth channel
you used to pair it with the mouse.
Support
Visit the product page
While online, check out product
page, your destination for world-
class support.
Here you’ll find tutorials,
guidelines and troubleshooting
tips for your Ultrathin Touch Mouse
for Mac.
Product page is also home
to lively forums that connect you
to a community of active users.
www.logitech.com/support/t631
6English

Gestures
Clicking (one finger)
Click. Press the left side of
the touch surface.
Lift the non-
clicking finger
completely o
the surface.
Right-click. Press the right side
of the touch surface.
Scroll. Swipe up, down,
or sideways.
English7

Charge the battery
Use the charging cable to connect
the Ultrathin Touch Mouse to your
computer or a USB power adapter.
The status light blinks green while
the mouse is charging.
Charge your mouse until the status
light stops blinking. (A blinking red
light means it’s time to recharge.)
Each minute of charging gives you
about an hour of use.*
* This ratio is approximate and based on standard
user experience. Your results may vary.
8English

Troubleshooting
Mouse not working?
is turned on.
then back to On.
recharge the battery.
(See “Charge the battery.”)
Bluetooth channel (1 or 2) is the
same channel you used to initially
pair the mouse with your Mac.
on your Mac to see if “Ultrathin
Touch Mouse” is listed.
If so, remove it from the list
and repeat the steps for pairing
in “Set up Bluetooth.”
www.logitech.com/support/t631
What do you think?
Please take a minute to tell us.
Thank you for purchasing
our product.
www.logitech.com/iThink
English9

Einführung zur Maus
Touch-
Ober-
Status-
anzeige
Mikro-USB-
Ladekabel
On
21
O
Connect
Bluetooth
Verbindungs-
taste
Bluetooth
Easy Switch
Ein-/Ausschalter
Mikro-USB-Anschluss
10Deutsch

On
21
O
Connect
On
21
O
Connect
On
21
O
Connect
Bluetooth einrichten
2. Bluetooth-Kanal
wählen
3. Verbindungstaste drücken
Auf Ihrer Maus
Die Status-
anzeige blinkt
in schneller
Abfolge blau,
um anzuzeigen,
dass die Maus
für das Pairing
mit einem Mac
bereit ist.
Schieben Sie
den Bluetooth
Easy Switch auf
Position 1 oder 2.
Schieben Sie den
Schalter in die
Ein-Position (On).
1. Einschalten
Die Statusanzeige
blinkt in schneller Folge
erkennbar ist – rund
drei Minuten lang.
Deutsch11

Bluetooth einrichten
Auf Ihrem Mac
Vergewissern Sie sich,
dass Bluetooth eingeschaltet ist,
gehen Sie zu Systemeinstellungen >
Bluetooth und klicken Sie auf ,
um den Bluetooth-Einrichtungs-
assistenten zu önen.
und klicken Sie auf „Weiter“.
Folgen Sie den Anweisungen
auf dem Bildschirm.
Wenn das Pairing abgeschlossen
ist, leuchtet die Statusanzeige
an der Maus 30 Sekunden lang
durchgehend blau.
Software erforderlich
Installieren Sie die Logitech
Software und erfreuen Sie sich
an der reibungslosen Leistung,
anpassbaren Einstellungen
und optimierten Gesten.
Laden Sie die Software hier
herunter:
www.logitech.com/support/t631
12Deutsch

Mit einem anderen Mac
pairen
Um Ihre Maus mit einem anderen
Mac zu verwenden, pairen Sie sie
über den verbleibenden Kanal.
Schieben Sie den Bluetooth
Easy Switch auf den anderen,
ungenutzten Kanal und drücken
Sie die Verbindungstaste.
Wiederholen Sie die Anweisungen
unter „Bluetooth einrichten“.
Nun können Sie zwischen
den Macs wechseln, indem Sie
den Sie für das Pairing mit
der Maus verwendet haben.
Kundendienst
Besuchen Sie
die Produktseite
Besuchen Sie online die Produkt-
seite, Ihre Anlaufstelle für Support
im Internet.
Hier finden Sie Lernprogramme,
Richtlinien und Tipps zur
Fehlerbehebung für die Ultrathin
Touch Mouse für den Mac.
Auf der Produktseite finden Sie
außerdem interessante Foren,
in denen Sie mit einer Community
aktiver Benutzer Kontakt
aufnehmen können.
www.logitech.com/support/t631
Deutsch13

Gesten
Klicken (mit einem Finger)
Klicken. Drücken Sie auf die linke
Der Finger,
mit dem Sie nicht
klicken, darf die
berühren.
Rechtsklicken. Drücken Sie
Scrollen. Streichen Sie nach
oben oder unten bzw. nach rechts
oder links.
14Deutsch

Laden des Akkus
Verwenden Sie das Ladekabel,
um die Ultrathin Touch Mouse
an Ihren Computer oder
ein USB-Netzteil anzuschließen.
Die Statusanzeige blinkt grün,
Laden Sie die Maus, bis die Status-
anzeige zu blinken aufhört.
(Wenn die LED rot blinkt,
müssen Sie das Touchpad
Für jede Lademinute ist die Maus
anschließend ca. eine Stunde lang
einsatzbereit.*
*
der auf durchschnittlichen Benutzererfahrungen
basiert. Möglicherweise erhalten Sie selbst
andere Ergebnisse.
Deutsch15

Fehlerbehebung
Die Maus funktioniert nicht?
dass die Bluetooth-Funktion auf
Ihrem Mac eingeschaltet ist.
auf „Aus“ (O) und anschließend
zurück auf „Ein“ (On).
blinkt, laden Sie den Akku auf.
(Siehe „Laden des Akkus“.)
(1 oder 2) derselbe Kanal ist,
den Sie anfangs zum Pairen
Ihrer Maus mit dem Mac
verwendet haben.
Einstellungen auf Ihrem Mac,
um zu sehen, ob die „Ultrathin
Touch Mouse“ aufgeführt
wird. Wenn dies der Fall ist,
entfernen Sie sie aus der Liste
und wiederholen Sie die Pairing-
Schritte unter „Bluetooth
einrichten“.
www.logitech.com/support/t631
Ihre Meinung ist gefragt.
Bitte nehmen Sie sich etwas Zeit,
um einige Fragen zu beantworten.
Vielen Dank, dass Sie sich für
unser Produkt entschieden haben.
www.logitech.com/iThink
16Deutsch

Présentation
de votre souris
Surface
tactile
Témoin d'état
Câble de charge
micro-USB
On
21
O
Connect
Bluetooth
Bouton de
connexion
Bluetooth
Easy-Switch
Commutateur
Marche/Arrêt
Port micro-USB
Français17

On
21
O
Connect
On
21
O
Connect
On
21
O
Connect
Configuration Bluetooth
2. Sélectionner le canal
Bluetooth
3. Appuyer sur Connect
Sur votre souris
Le témoin d'état
clignote en bleu
pour indiquer
que la souris
est prête
à être couplée
à un Mac.
Faites glisser
le commutateur
Bluetooth Easy-
Switch sur la
position 1 ou 2.
Faites glisser
le commutateur
Marche/Arrêt
sur la position
On.
1. Mettre sous tension
Le témoin d’état
clignote rapidement
en bleu pendant
que la souris
est détectable
(environ trois minutes).
18Français

Configuration Bluetooth
Sur votre Mac
Assurez-vous que le mode Bluetooth
est activé, puis accédez à Préférences
Système > Bluetooth et cliquez sur
pour ouvrir l'Assistant réglages
Bluetooth.
Dans la liste des dispositifs qui
s'ache, sélectionnez la souris
Ultrathin Touch Mouse, puis cliquez
sur Continuer. Suivez les instructions
à l'écran.
Une fois le couplage terminé,
le témoin d'état de la souris devient
bleu pendant 30 secondes.
Logiciel requis
Le logiciel Logitech permet
d’améliorer les performances et
de personnaliser les paramètres
et les gestes.
Téléchargez le logiciel à l’adresse
suivante:
www.logitech.com/support/t631
Français19

Couplage à un autre Mac
Pour utiliser votre souris avec
un autre Mac, couplez-la en
utilisant le canal restant.
Faites glisser le commutateur
Bluetooth Easy-Switch vers
le canal inutilisé et appuyez
sur Connect.
Suivez à nouveau les instructions
de la rubrique Configuration
Bluetooth.
Vous pouvez désormais
passer d'un Mac à un autre en
sélectionnant le canal Bluetooth
correspondant utilisé pour
le couplage avec la souris.
Assistance
Visite de la page Produits
Consultez la page Produits en ligne
pour trouver toute l’assistance
dont vous avez besoin.
Vous pourrez y consulter
des didacticiels, des instructions
et des conseils de dépannage
concernant votre souris Ultrathin
Touch Mouse pour Mac.
La page Produits vous donne
également accès à des forums
utiles qui vous permettent d’entrer
en contact avec une communauté
d’utilisateurs chevronnés.
www.logitech.com/support/t631
20Français

Gestes de contrôle
Clic (un doigt)
Clic. Appuyez sur le côté gauche
de la surface tactile.
Le doigt de
gauche ne doit
pas toucher
la surface.
Clic avec le bouton droit.
Appuyez sur le côté droit
de la surface tactile.
Défilement. Faites un glissement
vertical ou horizontal.
Français21

Charge de la batterie
Utilisez le câble de charge pour
connecter la souris Ultrathin
Touch à votre ordinateur ou
à un adaptateur secteur USB.
Le témoin d'état clignote
en vert pendant le chargement
de la souris.
Laissez votre souris en charge
jusqu'à ce que le témoin d'état
cesse de clignoter (si le témoin
d'état clignote en rouge,
vous devez recharger la batterie).
Chaque minute de charge équivaut
à environ une heure d'utilisation.*
* Ce ratio est approximatif et correspond
à une utilisation standard. Il peut varier selon
les cas.
22Français

Dépannage
La souris ne fonctionne pas?
Sur votre Mac, vérifiez que
le mode Bluetooth est activé.
Marche/Arrêt sur la position O,
puis à nouveau sur On.
en rouge, vous devez recharger
la batterie (voir la rubrique Charge
de la batterie).
sélectionné (1 ou 2) est le
même que celui utilisé lors
du couplage initial entre la souris
et votre Mac.
sur votre Mac pour voir si la
souris Ultrathin Touch Mouse est
bien référencée. Si tel est le cas,
supprimez-la de la liste et répétez
l'étape de couplage de la rubrique
Configuration Bluetooth.
www.logitech.com/support/t631
Qu'en pensez-vous?
Veuillez prendre quelques
minutes pour nous faire
part de vos commentaires.
Nous vous remercions d'avoir
acheté notre produit.
www.logitech.com/iThink
Français23

Panoramica del mouse
Superficie
tattile
Spia di stato
Cavo di ricarica
micro-USB
On
21
O
Connect
Pulsante
Connect
Bluetooth
Bluetooth
Easy Switch
Interruttore
di accensione/
spegnimento
Porta Micro-USB
24Italiano

On
21
O
Connect
On
21
O
Connect
On
21
O
Connect
Configurazione Bluetooth
2. Selezionare il canale
Bluetooth
3. Premere Connect
Sul mouse
La spia di stato
lampeggia
rapidamente
di colore blu
a indicare che
il mouse è pronto
per il pairing
con un com-
puter Mac.
Fare scorrere
l’interruttore
Bluetooth Easy
Switch nella
posizione 1 o 2.
Fare scorrere
l'interruttore nella
posizione On.
1. Accensione
La spia di stato
lampeggia rapidamente
di colore blu mentre
il mouse è rilevabile,
per circa tre minuti.
Italiano25

Configurazione Bluetooth
Nel Mac
Dopo avere confermato
che Bluetooth è attivo, andare a
Preferenze di Sistema > Bluetooth
e fare clic su per aprire Bluetooth
Setup Assistant.
Quando Ultrathin Touch Mouse
viene visualizzato nell’elenco
dei dispositivi, selezionarlo e fare
clic su Continua. Seguire le istruzioni
visualizzate sullo schermo.
Al termine del pairing, la spia
di stato del mouse si accende fissa
di colore blu per circa 30 secondi.
Software richiesto
Il software Logitech consente
personalizzabili e movimenti ottimali
delle dita.
Scaricare il software da:
www.logitech.com/support/t631
26Italiano

Pairing con un altro Mac
Per utilizzare il mouse con un altro
Mac, eseguirne il pairing utilizzando
il canale rimanente.
Fare scorrere l’interruttore
Bluetooth Easy Switch sull’altro
canale non utilizzato e premere
Connect.
Ripetere le istruzioni della sezione
Configurazione Bluetooth.
Ora è possibile passare da un Mac
all’altro selezionando il canale
Bluetooth usato per il pairing con
il mouse.
Supporto
Visitare la pagina
del prodotto
Quando sei online, dai un’occhiata
alla pagina del prodotto,
la destinazione per il supporto
di livello mondiale.
Troverai esercitazioni, linee guida
e consigli per la risoluzione dei
problemi per Ultrathin Touch Mouse
per Mac.
Nella alla pagina del prodotto sono
inoltre disponibili forum molto
attivi per restare in contatto con
la comunità di utenti attivi.
www.logitech.com/support/t631
Italiano27

Movimenti delle dita
Click (un dito)
Clic. Premere la parte sinistra
della superficie tattile.
Sollevare
completamente
dalla superficie il
dito non utilizzato
per fare clic.
Fare clic con il pulsante destro.
Premere la parte destra
della superficie tattile.
Scorrimento. Scorrere verso l’alto,
verso il basso o lateralmente.
28Italiano

Ricarica della batteria
Utilizzare il cavo di ricarica
per connettere Ultrathin
Touch Mouse al computer
o a un alimentatore USB.
Durante la ricarica del mouse,
la spia di stato lampeggia
di colore verde.
Caricare il mouse finché la spia
di stato non smette di lampeggiare.
(La spia rossa lampeggiante indica
che occorre ricaricare la batteria.)
Ogni minuto di carica equivale
a circa un’ora di utilizzo.*
* Questo rapporto è approssimativo e si basa su
un utilizzo standard. I risultati possono variare.
Italiano29

Risoluzione dei problemi
Il mouse non funziona?
Bluetooth sia attiva sul Mac.
accensione/spegnimento su O,
e quindi nuovamente su On.
lampeggia con luce rossa,
ricaricare la batteria.
(Vedere Ricarica della batteria.)
selezionato (1 o 2) corrisponda
al canale utilizzato inizialmente
per eseguire il pairing del mouse
con il Mac.
Bluetooth del Mac per vedere se
Ultrathin Touch Mouse è elencato.
In questo caso, rimuoverlo
dall’elenco e ripetere la proce-
dura riportata nella sezione
Configurazione Bluetooth.
www.logitech.com/support/t631
Cosa ne pensi?
Dedicaci qualche minuto del tuo
tempo e inviaci un commento.
Grazie per avere acquistato
questo prodotto.
www.logitech.com/iThink
30Italiano

Componentes del ratón
Superficie
táctil
Diodo de estado Cable de carga
micro USB
On
21
O
Connect
Bluetooth
Botón
de conexión
Bluetooth
Easy Switch
Conmutador
de encendido/
apagado
Puerto micro USB
Español31

On
21
O
Connect
On
21
O
Connect
On
21
O
Connect
Activación de Bluetooth
2. Seleccione el canal
Bluetooth
3. Pulse Connect
En el ratón
El diodo de
estado emite
destellos azules
rápidos para
indicar que el
ratón está listo
para emparejarse
al Mac.
Deslice Bluetooth
Easy Switch a
la posición 1 o 2.
Deslice
el conmutador
a la posición
de encendido.
1. Encienda
El diodo de estado
emite rápidos destellos
azules mientras
el ratón es detectable
(durante unos
tres minutos).
32Español

Activación de Bluetooth
En el Mac
Tras confirmar que Bluetooth está
activado, vaya a Preferencias del
Sistema > Bluetooth y haga clic
en para abrir el Asistente de
configuración de Bluetooth.
Cuando Ultrathin Touch Mouse
aparezca en la lista de dispositivos,
selecciónelo y haga clic en
Continuar. Siga las instrucciones
en pantalla.
Al completarse el emparejamiento,
la luz azul del diodo de estado
del ratón permanecerá encendida
durante 30 segundos.
Requiere software
Instale el software Logitech para
disponer de rendimiento más
y gestos óptimos.
Descargue el software de:
www.logitech.com/support/t631
Español33

Emparejamiento
con otro Mac
Para usar el ratón con otro Mac,
emparéjelo asignando el canal
disponible.
Deslice Bluetooth Easy Switch
a la posición del canal no usado
y pulse el botón Connect.
Repita las instrucciones detalladas
en “Activación de Bluetooth”.
Ahora puede alternar entre ambos
Mac seleccionando el canal
Bluetooth usado para emparejar
cada uno de ellos con el ratón.
Asistencia
Visita a la página
del producto
En Internet, visite la página
del producto para acceder
a recursos de asistencia de
primera clase.
Aquí encontrará ejercicios de
aprendizaje, directrices de uso
y consejos sobre resolución de
problemas relacionados con
Ultrathin Touch Mouse para Mac.
La página del producto también
incluye interesantes foros donde
podrá establecer contacto con
una comunidad de usuarios.
www.logitech.com/support/t631
34Español

Gestos
Clic (un dedo)
Clic. Pulse el lado izquierdo de
la superficie táctil.
Levante
completamente
de la superficie el
dedo con el que
no haga clic.
Clic con el botón derecho.
Pulse el lado derecho de
la superficie táctil.
Desplazamiento. Deslice un dedo
hacia arriba, abajo, la izquierda
o la derecha.
Español35

Carga de la batería
Use el cable de carga para
conectar Ultrathin Touch Mouse
al ordenador o a un adaptador de
corriente USB. El diodo de estado
emite destellos verdes mientras
el ratón se carga.
Cargue el ratón hasta que el diodo
de estado deje de emitir destellos.
La emisión de destellos rojos
indica que ha llegado el momento
de recargar.
Cada minuto de carga equivale
aproximadamente a una hora
de uso.*
* Esta estimación se basa en una experiencia
de uso estándar. Los resultados pueden variar.
36Español

Resolución de problemas
¿El ratón no funciona?
Bluetooth está activado.
encendido/apagado hacia
la posición de apagado (O) y,
a continuación, a la de encendido
(On).
destellos rojos, recargue la
batería. Consulte la sección
“Carga de la batería”.
seleccionado (1 o 2) es el que
ha usado inicialmente para
emparejar el ratón con el Mac.
de Bluetooth en el Mac para
ver si “Ultrathin Touch Mouse”
figura en ella. De ser así,
quítelo de la lista y repita
el emparejamiento siguiendo
las instrucciones de la sección
“Activación de Bluetooth”.
www.logitech.com/support/t631
¿Cuál es su opinión?
Nos gustaría conocerla,
si puede dedicarnos un minuto.
Le agradecemos la adquisición
de nuestro producto.
www.logitech.com/iThink
Español37

Conheça o seu rato
Superfície
táctil
Cabo de carregamento
micro-USB
On
21
O
Connect
Bluetooth
Botão Connect
(Ligar)
Bluetooth
Easy Switch
Interruptor Ligar/
Desligar
Porta micro-USB
Luz de estado
38Português

On
21
O
Connect
On
21
O
Connect
On
21
O
Connect
Configurar Bluetooth
2. Seleccione o canal
Bluetooth
3. Prima Connect
No seu rato
A luz de
estado pisca
rapidamente a
azul para indicar
que o rato está
preparado para
emparelhar
com um Mac.
Desloque o
Bluetooth Easy
Switch para a
posição 1 ou 2.
Desloque
o interruptor para
a posição On
(Ligar)
1. Ligar
A luz de estado
pisca rapidamente
a azul enquanto o rato
está detectável – cerca
de três minutos.
Português39

Configurar Bluetooth
No seu Mac
Após confirmar que o Bluetooth
está ligado, aceda a Preferências
do Sistema > Bluetooth e
clique para abrir o Assistente
de Configuração Bluetooth.
Quando o Ultrathin Touch Mouse
aparecer na lista de dispositivos,
seleccione-o e clique em Continuar.
Siga as instruções no ecrã.
Quando o emparelhamento
estiver concluído, a luz de estado
do rato acende-se a azul durante
30 segundos.
Software necessário
Instale o software Logitech
para obter melhor desempenho,
definições personalizadas
e optimização de gestos.
Transfira o software em:
www.logitech.com/support/t631
40Português

Emparelhar com
outro Mac
Para utilizar o seu rato com
outro Mac, emparelhe-o utilizando
o canal restante.
Desloque o Bluetooth Easy Switch
para o outro canal não utilizado
e prima Connect.
Repita as instruções em
"Configurar Bluetooth".
Agora pode alternar entre
Macs seleccionando o canal
de Bluetooth que utilizou para
emparelhar com o rato.
Suporte
Visite a página do produto
Quando estiver online, consulte a
página do produto, o seu destino
para suporte de classe mundial.
Aqui poderá encontrar tutoriais,
directrizes e resolução de
problemas para ao seu Ultrathin
Touch Mouse para Mac.
A página do produto é também
o local onde encontra fóruns que
o ligam a uma activa comunidade
de utilizadores.
www.logitech.com/support/t631
Português41

Gestos
Clicar (um dedo)
Clique. Prima no lado esquerdo
da superfície de toque.
Levante
totalmente o
dedo não utilizado
da superfície
de toque.
Clique com o botão direito.
Prima no lado direito
da superfície de toque.
Deslocação. Passe para cima,
para baixo ou para os lados.
42Português

Carregar a bateria
Utilize o cabo de carregamento
para ligar o Ultrathin Touch Mouse
ao seu computador ou a um
adaptador de alimentação USB.
A luz de estado pisca a verde
enquanto o rato está a carregar.
Carregue o seu rato até que
a luz de estado pare de piscar.
(A luz vermelha indica que deve
recarregar a bateria.)
Cada minuto de carregamento
disponibiliza cerca de uma hora
de utilização.*
* Este rácio é aproximado e baseado
na utilização padrão de um utilizador.
Os resultados podem variar.
Português43

Resolução de problemas
O rato não funciona?
o Bluetooth está ligado.
desligar) para O (Desligar) e,
em seguida, novamente para On
(Ligar).
vermelho, recarregue a bateria.
(Consulte "Carregar a bateria")
Bluetooth seleccionado (1 ou 2)
é o mesmo canal que utilizou para
emparelhar o rato inicialmente
com o seu Mac.
Bluetooth no seu Mac para
ver se “Ultrathin Touch Mouse”
se encontra na lista. Se estiver,
remova-o da lista e repita
os passos par emparelhar
em "Configurar Bluetooth".
www.logitech.com/support/t631
Qual a sua opinião?
Despenda um minuto
para nos dar a sua opinião.
Obrigado por adquirir
o nosso produto.
www.logitech.com/iThink
44Português

Uw muis leren kennen
Aanraak-
oppervlak
Statuslampje
Micro-USB-
oplaadkabel
On
21
O
Connect
Bluetooth-
verbindings-
knop
Bluetooth-
schakelaar
Aan-uitschakelaar
Micro-USB-poort
Nederlands45

On
21
O
Connect
On
21
O
Connect
On
21
O
Connect
Bluetooth instellen
2. Selecteer een
Bluetooth-kanaal
3. Druk op Connect
Op uw muis
Het statuslampje
knippert snel
blauw om aan
te geven dat de
muis gekoppeld
kan worden aan
een Mac.
Schuif de
Bluetooth-
schakelaar naar
positie 1 of 2.
Schuif de schakelaar
naar On.
1. Schakel de muis in
Het statuslampje
knippert snel blauw
wanneer de muis
detecteerbaar is:
ongeveer drie minuten.
46Nederlands

Bluetooth instellen
Op uw Mac
Als Bluetooth actief is, gaat u naar
Systeemvoorkeuren > Bluetooth
en klikt u op om de Bluetooth-
configuratieassistent te openen.
Wanneer in de lijst met apparaten
de Ultrathin Touch Mouse
verschijnt, selecteert u deze en klikt
u op Doorgaan. Volg de instructies
op het scherm.
Wanneer de koppeling is voltooid,
wordt het statuslampje op de
muis gedurende 30 seconden
onafgebroken blauw.
Software vereist
Installeer Logitech-software
voor betere prestaties,
aanpasbare instellingen
en optimale bewegingen.
Download de software via:
www.logitech.com/support/t631
Nederlands47

Koppelen aan
een andere Mac
Als u uw muis met een andere Mac
wilt gebruiken, kunt u deze aan
elkaar koppelen via het resterende
kanaal.
Schuif de Bluetooth-schakelaar
naar het andere, ongebruikte
kanaal en druk op Connect.
Herhaal de instructies in 'Bluetooth
instellen'.
Nu kunt u schakelen tussen
Macs door het Bluetooth-kanaal
te kiezen dat u heeft gebruikt om
uw Mac aan uw muis te koppelen.
Ondersteuning
Bezoek de productpagina
Ga terwijl u online bent naar
productpagina, uw bestemming
voor ondersteuning van
wereldklasse.
Hier vindt u studielessen, richtlijnen
en tips voor het oplossen van
problemen voor uw Ultrathin Touch
Mouse for Mac.
Productpagina biedt ook levendige
forums die u in contact brengen
met een community van actieve
gebruikers.
www.logitech.com/support/t631
48Nederlands

Handbewegingen
Klikken (één vinger)
Klik. Druk op de linkerkant van
het aanraakoppervlak.
Haal de vinger
waarmee
u niet klikt,
volledig van het
oppervlak.
Rechtsklik. Druk op de
rechterkant van het
aanraakoppervlak.
Scrol. Veeg omhoog,
omlaag of zijwaarts.
Nederlands49

De batterij opladen
Gebruik de oplaadkabel om de
Ultrathin Touch Mouse op uw
computer of USB-stroomadapter
aan te sluiten. Het statuslampje
knippert groen terwijl de muis
wordt opgeladen.
Laad uw muis op tot het
statuslampje niet meer knippert.
(Als het rode lampje knippert,
moet u opnieuw opladen.)
Voor elke oplaadminuut kunt u
uw muis een uur lang gebruiken*
* Deze verhouding is bij benadering en gebaseerd
op een standaard gebruikerservaring.
Uw resultaten kunnen verschillen.
50Nederlands

Problemen oplossen
Werkt de muis niet?
uw Mac is ingeschakeld.
naar uit en dan weer naar aan.
knippert, moet u de batterijen
opladen. (Zie 'De batterij
opladen'.)
Bluetooth-kanaal (1 of 2)
hetzelfde kanaal is dat u heeft
gebruikt om de muis aan uw Mac
te koppelen.
instellingen op uw Mac om
te kijken of 'Ultrathin Touch
Mouse' in de lijst staat. In dat
geval verwijdert u deze uit de
lijst en herhaalt u de stappen
voor koppelen onder 'Bluetooth
instellen'.
www.logitech.com/support/t631
Wat vindt u ervan?
Neem even de tijd om ons uw
mening te geven. Hartelijk dank
voor de aanschaf van ons product.
www.logitech.com/iThink
Nederlands51

Musöversikt
Pekyta
Status-
indikator
Mikro-USB-
laddningssladd
On
21
O
Connect
Bluetooth
Connect-
knapp
Bluetooth
Easy Switch
På/av-reglage
Micro-USB-port
52Svenska

On
21
O
Connect
On
21
O
Connect
On
21
O
Connect
Konfigurera Bluetooth
2. Välj en Bluetooth-
kanal
3. Tryck på Connect
På musen
statusindikatorn
blinkar blått
musen klar att
kopplas ihop
med en Mac.
Dra Bluetooth
Easy Switch till
Flytta reglaget till
1. Slå på
Statusindikatorn
blinkar snabbt med
går att identifiera –
i cirka tre minuter.
Svenska53

Konfigurera Bluetooth
På din Mac
Kontrollera att Bluetooth
och klicka på för att öppna
Bluetooths konfigurationsassistent .
lyser statusindikatorn på
musen med ett fast blått sken
i 30 sekunder.
Programvara krävs.
Installera Logitech-programvaran
och optimala gester.
Ladda ner programvaran från:
www.logitech.com/support/t631
54Svenska

Koppla till en annan Mac
Koppla musen till den återstående
med en annan Mac.
Dra Bluetooth Easy Switch till den
på Connect.
Upprepa anvisningarna
i Konfigurera Bluetooth.
Bluetooth-kanal som du kopplat
ihop datorn till musen med.
Support
Gå till produktsidan
Passa på att besöka produktsidan
– din webbplats för support
och felsökningstips om Ultrathin
Touch Mouse för Mac.
I produktsidan finns också aktiva
www.logitech.com/support/t631
Svenska55

Gester
Klicka (ett finger)
Klicka.
på pekytan.
Lyft upp fingret du
inte klickar med
helt från ytan
Högerklicka. Tryck på höger sida
på pekytan.
Rulla. Svep uppåt, nedåt eller
i sidled.
56Svenska

Ladda batteriet
Anslut Ultrathin Touch Mouse
till datorn eller till en USB-
Statusindikatorn blinkar grönt
Ladda musen tills statusindikatorn
slutar blinka. (Ett blinkande rött
ladda batteriet.)
Varje laddningsminut ger dig cirka
*
Resultaten kan variera.
Svenska57

Felsökning
Vad gör jag om musen
inte fungerar?
och sedan tillbaka till På (On).
statusindikatorn blinkar rött.
(Se Ladda batteriet.)
ihop musen med din Mac.
att se om Ultrathin Touch Mouse
finns med på listan. I så fall tar
du bort musen från listan och
upprepar stegen för ihopkoppling
i Konfigurera Bluetooth.
www.logitech.com/support/t631
Vad tycker du?
för oss. Tack för att du valde
vår produkt.
www.logitech.com/iThink
58Svenska

Lær musen at kende
Berørings-
Status-
indikator
Mikro-USB-
opladerkabel
On
21
O
Connect
Bluetooth
Tilslutnings-
knap
Bluetooth
Easy Switch
Tænd/sluk-knap
Mikro-USB-port
Dansk59

On
21
O
Connect
On
21
O
Connect
On
21
O
Connect
Konfiguration af Bluetooth
2. Vælg Bluetooth-kanal
3. Tryk på Connect
På musen
Statusindikatoren
blinker blåt med
korte mellemrum
for at angive at
musen nu kan
bindes til en Mac-
computer.
Indstil Bluetooth
Easy Switch-
knappen til
position 1 eller 2.
Tænd musen
ved hjælp af
skydeknappen.
1. Tænd
Statusindikatoren
blinker blåt med korte
mellemrum når musen
kan registreres –
omkring tre minutter.
60Dansk

Konfiguration af Bluetooth Konfiguration af Bluetooth
På din Mac
Når du har kontrolleret at
Bluetooth er aktiveret, skal du gå til
Systemindstillinger > Bluetooth og
klikke på for at åbne Bluetooth-
indstillingsassistenten.
Vælg Ultrathin Touch Mouse når
den vises på listen over enheder,
og klik så på Fortsæt. Følg
anvisningerne på skærmen.
Når bindingen er gennemført,
lyser musens statusindikator blåt
i 30 sekunder.
Påkrævet software
Installer Logitech-softwaren
for at få en bedre ydeevne,
mulighed for brugerdefinerede
indstillinger og optimal gestik.
Du kan hente softwaren på:
www.logitech.com/support/t631
Dansk61

Binding til en anden
Mac-computer
Hvis du vil anvende musen
sammen med en anden Mac-
computer, skal du forbinde de to
ved hjælp af den resterende kanal.
Skub Bluetooth Easy Switch-
knappen over på den anden,
ubrugte kanal, og tryk på Connect.
Følg igen vejledningstrinnene
under "Konfiguration af Bluetooth".
Du kan nu skifte mellem Mac-
computerne ved at vælge den
Bluetooth-kanal du har anvendt til
binding med musen.
Support
Besøg produktsiden
Besøg produktsiden – stedet hvor
du får support i verdensklasse –
når du er online.
Her vil du finde selvstudier,
vejledning og fejlfindingstip til
din Ultrathin Touch Mouse til Mac.
Produktsiden er også hjemsted
for en række livlige fora der sætter
dig i forbindelse med en masse
andre aktive brugere.
www.logitech.com/support/t631
62Dansk

Gestik
Klikbevægelser (én finger)
Klik. Tryk i venstre side
Løft den finger,
der ikke bruges
til at klikke med,
helt væk fra
Højreklik. Tryk i højre side
Scroll. Svip op, ned eller sidelæns.
Dansk63

Opladning af batteriet
Slut din Ultrathin Touch Mouse
til computeren eller en USB-
strømadapter ved hjælp af
opladerkablet. Statusindikatoren
blinker grønt når musen oplades.
Oplad musen indtil
statusindikatoren holder op
med at blinke. (Blinkende rødt
lys betyder at det er tid til
genopladning).
For hvert minuts opladning får du
omkring en times brug.*
* Dette forhold er anslået og baseret på typiske
brugeroplevelser. De faktiske resultater
kan variere.
Dansk6564Dansk

Problemløsning
Virker musen ikke?
aktiveret på Mac-computeren.
Sluk og derefter tilbage på Tænd.
skal batteriet genoplades.
(Se "Opladning af batteriet").
kanal (1 eller 2) er den samme
som den du oprindeligt brugte
til at binde musen til Mac-
computeren med.
Mouse" er angivet i Bluetooth-
indstillingerne på Mac-
computeren. Er dette tilfældet,
skal du fjerne den fra listen
og derefter følge trinnene under
"Konfiguration af Bluetooth"
for at binde musen igen.
www.logitech.com/support/t631
Hvad synes du?
Brug et øjeblik på at fortælle os
hvad du synes. Tak fordi du købte
vores produkt.
www.logitech.com/iThink
Dansk6564Dansk

Bli kjent med musen
Berørings-
følsom
Status-
lampe
Ladeledning
med mikro-
usb-tilkopling
On
21
O
Connect
Bluetooth
Tilkoplings-
knapp
Bluetooth
Easy Switch
Av/på-bryter
Micro-usb-port
66Norsk

On
21
O
Connect
On
21
O
Connect
On
21
O
Connect
Konfigurere Bluetooth
2. Velg Bluetooth-kanal
3. Trykk på tilkoplingsknappen
På musen
Statuslampen
blinker hurtig
blått når musen
er klar for
parvis tilkopling
med Mac-
maskinen.
Flytt Bluetooth
Easy Switch til
posisjon 1 eller 2.
Flytt av/på-bryteren
til On (På).
1. Slå på
Statuslampen blinker
blått når musen kan
registreres, i omtrent
tre minutter.
Norsk67

Konfigurere Bluetooth
På Mac
Etter at du har bekreftet at
Bluetooth er slått på, går du til
System > Innstillinger > Bluetooth,
og klikker på for å åpne
Bluetooth-assistenten.
Velg Ultrathin Touch Mouse når
den vises i enhetslisten, og klikk
på Fortsett. Følg anvisningene
på skjermen.
Når opprettingen av parvis
tilkopling er fullført, lyser status-
lampen på musen blått
i 30 sekunder.
Forutsetter
programvare
Installer Logitech-programvare
for jevnere ytelse, tilpassing av
innstillinger og optimale
håndbevegelser.
Last ned programvaren her:
www.logitech.com/support/t631
68Norsk

Opprette parvis tilkopling
med en annen Mac
Hvis du vil bruke musen med
en annen Mac, oppretter du
en parvis tilkopling med den
gjenværende kanalen.
Flytt Bluetooth Easy Switch
til den andre ubrukte kanalen,
og trykk på tilkoplingsknappen.
Gjenta instruksjonene
i "Konfigurere Bluetooth".
Nå kan du bytte mellom
Mac-maskinene ved å velge
Bluetooth-kanalen du brukte til
å opprette den parvise tilkoplingen
med musen.
Støtte
Besøk produktsiden
Mens du er på nettet, kan du
besøke produktsiden, portalen til
støtte i verdensklasse.
Her finner du leksjoner,
retningslinjer og feilsøkingstips for
Ultrathin Touch Mouse for Mac.
Produktsiden har også livlige fora,
der du kan kommunisere med et
fellesskap av aktive brukere.
www.logitech.com/support/t631
Norsk69

Håndbevegelser
Klikking (én finger)
Klikk. Trykk på venstre side
Hev fingeren
du ikke klikker
med, helt bort
Høyreklikk. Trykk på høyre side
Rull. Rull oppover, nedover eller
sidelengs.
70Norsk

Lade batteriet
Bruk ladeledningen for
å kople Ultrathin Touch Mouse
til datamaskinen eller et
usb-ladeadapter. Statuslampen
blinker grønt mens musen lades.
Lad musen til statuslampen slutter
å blinke. (Blinker lampen rødt,
er det på tide å lade batteriet.)
Hvert minutt med lading tilsvarer
omtrent fire timers bruk.*
* Dette forholdet er omtrentlig og
basert på standard brukeropplevelse.
Resultatene kan variere.
Norsk71

Feilsøking
Musen fungerer ikke
på Mac-maskinen.
og deretter tilbake til On (På).
må du lade batteriet.
(Se "Lade batteriet".)
kanalen (1 eller 2) er den
samme kanalen som du brukte
i utgangspunktet, da du opprettet
den parvise tilkoplingen mellom
musen og Mac-maskinen.
på Mac-maskinen for å se om
Ultrathin Touch Mouse finnes
i listen. Hvis den gjør det fjerner
du den fra listen, og gjentar
trinnene i "Konfigurere Bluetooth"
for å opprette en parvis tilkopling.
www.logitech.com/support/t631
Hva synes du?
Fortell oss det, det tar ikke lang tid.
Takk for at du handlet hos oss.
www.logitech.com/iThink
72Norsk

Hiiren esittely
Kosketuspinta
Mikro-USB-
latausjohto
On
21
O
Connect
Bluetooth
Yhteyspainike
Bluetooth
Easy Switch
Virtakytkin
Mikro-USB-portti
Tilan merkkivalo
Suomi73

On
21
O
Connect
On
21
O
Connect
On
21
O
Connect
Bluetooth-asetusten
määrittäminen
2. Valitse Bluetooth-
kanava
3. Paina yhteyspainiketta
Hiiressä
Tilan merkkivalo vilkkuu
kun hiiri voidaan
tietokoneeseen.
Aseta Bluetooth
Easy Switch -kytkin
asentoon 1 tai 2.
Aseta kytkin On-
asentoon.
1. Käynnistä
Tilan sininen merkkivalo
vilkkuu tiuhaan,
kun muut laitteet voivat
kuluu noin kolme
minuuttia.
74Suomi

Bluetooth-asetusten
määrittäminen
Mac-tietokoneessa
ja avaa Bluetooth Setup Assistant
osoittamalla .
Ultrathin Touch Mouse, valitse se
tulevia ohjeita.
Kun laitteet on yhdistetty,
hiiren merkkivalo palaa tasaisen
Ohjelmisto tarvitaan
Kun asennat Logitech-
ohjelmiston, hiiren toiminta
muuttuu tasaisemmaksi ja voit
optimaalisia eletoimintoja.
Lataa ohjelmisto osoitteesta:
www.logitech.com/support/t631
Suomi75

Toiseen Mac-
tietokoneeseen
yhdistäminen
toisen kanavan avulla.
Aseta Bluetooth Easy Switch toiselle
ja paina sitten yhteyspainiketta.
Toista toimenpiteet, jotka on kuvattu
kohdassa Bluetooth-asetusten
tietokone on yhdistetty hiireen.
Tuki
Tuotesivulla vieraileminen
Tutustu verkossa olevaan
tuotesivulla, joka on
maailmanluokan tukipalvelu.
Tuotekeskuksessa on Ultrathin
Touch Mouse for Mac -hiiren
Tuotesivulla voit myös keskustella
kansoittamilla maailmanlaajuisilla
keskustelualueilla.
www.logitech.com/support/t631
76Suomi

Eleet
Napsautus
Napsautus. Paina kosketuspinnan
vasenta reunaa.
Nosta
kosketuspinnalta
napsauttamiseen.
Osoitus kakkospainikkeella.
Paina kosketuspinnan oikeaa reunaa.
Vieritys.
tai sivuttain.
Suomi77

Akun lataaminen
Mouse tietokoneeseen tai
USB-verkkolaitteeseen
latausjohdon avulla. Tilan merkkivalo
lakkaa vilkkumasta. (Kun punainen
merkkivalo vilkkuu, on aika ladata
akku.)
Yksi hiiren latausminuutti tarjoaa
*
*
78Suomi

Vianmääritys
Hiiri ei toimi:
punaisena, lataa akku. (Katso
kohtaa Akun lataaminen.)
kanava (1 tai 2) on sama kanava,
jolla hiiri on yhdistetty Mac-
tietokoneeseen.
Bluetooth-asetuksista,
se luettelosta ja toista laitteiden
kuvattu kohdassa Bluetooth-
www.logitech.com/support/t631
Mitä mieltä olet?
www.logitech.com/iThink
Suomi79

Γνωρίστε το ποντίκι σας
Επιφάνεια
αφής
Φωτεινή ένδειξη
κατάστασης
Καλώδιο φόρτισης
micro-USB
On
21
O
Connect
Bluetooth
Κουμπί
σύνδεσης
Διακόπτης
Bluetooth Easy
Διακόπτης ενεργοποίησης/
απενεργοποίησης
Θύρα Micro-USB
80Ελληνvικά

On
21
O
Connect
On
21
O
Connect
On
21
O
Connect
Ρύθμιση Bluetooth
2. Επιλέξτε κανάλι Bluetooth
3. Πατήστε «Σύνδεση»
Στο ποντίκι σας
Η φωτεινή ένδειξη
κατάστασης
αναβοσβήνει γρήγορα
με μπλε χρώμα
για να υποδείξει
ότι το ποντίκι είναι
έτοιμο για ζεύξη
με ένα Mac.
Σύρετε το διακόπτη
Bluetooth Easy στη
θέση 1 ή στη θέση 2.
Σύρετε το διακόπτη
στη θέση «On».
1. Ενεργοποιήστε το
Η φωτεινή ένδειξη
κατάστασης αναβοσβήνει
γρήγορα με μπλε χρώμα
όταν το ποντίκι είναι
ανιχνεύσιμο —για περίπου
τρία λεπτά.
Ελληνvικά 81

Ρύθμιση Bluetooth
Στο Mac
Όταν βεβαιωθείτε ότι το Bluetooth είναι
ενεργοποιημένο, μεταβείτε στις Προτιμήσεις
συστήματος > Bluetooth και κάντε κλικ
στο κουμπί για να ανοίξετε τον Οδηγό
ρύθμισης Bluetooth.
Όταν το Ultrathin Touch Mouse εμφανιστεί
στη λίστα των συσκευών, επιλέξτε το
και πατήστε «Συνέχεια». Ακολουθήστε τις
οδηγίες που εμφανίζονται στην οθόνη.
Όταν ολοκληρωθεί η ζεύξη, η φωτεινή
ένδειξη στο ποντίκι ανάβει με μπλε χρώμα
για 30 δευτερόλεπτα.
Απαιτείται λογισμικό
Εγκαταστήστε το λογισμικό της
Logitech για πιο ομαλή απόδοση,
προσαρμοζόμενες ρυθμίσεις και την
καλύτερη δυνατή απόκριση κινήσεων.
Κάντε λήψη του λογισμικού από
τη διεύθυνση:
www.logitech.com/support/t631
82Ελληνvικά

Ζεύξη με άλλο Mac
Για να χρησιμοποιήσετε το ποντίκι σας
με άλλο Mac, κάντε ζεύξη χρησιμοποιώντας
το κανάλι που απομένει.
Σύρετε το διακόπτη Bluetooth Easy
στο κανάλι που δεν χρησιμοποιείται
και πατήστε «Σύνδεση».
Επαναλάβετε τις οδηγίες που βρίσκονται
στην ενότητα «Ρύθμιση Bluetooth».
Πλέον, μπορείτε να κάνετε εναλλαγή
μεταξύ των δύο Mac, επιλέγοντας το κανάλι
Bluetooth που χρησιμοποιήσατε για να
κάνετε τη ζεύξη με το ποντίκι.
Υποστήριξη
Επισκεφθείτε
τη σελίδα προϊόντος
Όταν είστε συνδεδεμένοι, επισκεφθείτε
το σελίδα προϊόντος, την τοποθεσία που
προσφέρει εξαιρετική υποστήριξη.
Εδώ, θα βρείτε οδηγούς εκμάθησης,
οδηγίες και συμβουλές αντιμετώπισης
προβλημάτων για το Ultrathin Touch
Mouse για Mac.
Το σελίδα προϊόντος έχει επίσης ζωντανά
φόρουμ, μέσω των οποίων μπορείτε
να επικοινωνήσετε με μια κοινότητα
ενεργών χρηστών.
www.logitech.com/support/t631
Ελληνvικά 83

Κινήσεις
Κλικ (ένα δάχτυλο)
Κλικ. Πιέστε την αριστερή πλευρά της
επιφάνειας αφής.
Ανασηκώστε το
δάχτυλο με το
οποίο δεν κάνετε
κλικ από την
επιφάνεια.
Δεξιό κλικ. Πιέστε τη δεξιά πλευρά της
επιφάνειας αφής.
Κύλιση. Σύρετε προς τα πάνω,
κάτω ή πλάγια.
84Ελληνvικά

Φόρτιση της μπαταρίας
Χρησιμοποιήστε το καλώδιο φόρτισης για
να συνδέσετε το ποντίκι αφής Ultrathin
Touch Mouse στον υπολογιστή σας ή σε
έναν μετασχηματιστή USB. Όσο διαρκεί
η φόρτιση του ποντικιού, η φωτεινή
ένδειξη κατάστασης αναβοσβήνει με
πράσινο χρώμα.
Φορτίστε το ποντίκι μέχρι να σταματήσει
να αναβοσβήνει η φωτεινή ένδειξη
κατάστασης. (Αν η φωτεινή ένδειξη
αναβοσβήνει με κόκκινο χρώμα, τότε πρέπει
να το φορτίσετε.)
Κάθε λεπτό φόρτισης αποδίδει περίπου μία
ώρα χρήσης.*
* Αυτή η αναλογία δίνεται κατά προσέγγιση και βασίζεται
στην τυπική εμπειρία χρήστη. Τα αποτελέσματα ενδέχεται
να διαφέρουν.
Ελληνvικά 85

Αντιμετώπιση προβλημάτων
Το ποντίκι δεν λειτουργεί;
• ΣτοMacσας,επιβεβαιώστεότιτο
Bluetooth είναι ενεργοποιημένο.
• Σύρετετοδιακόπτηενεργοποίησης/
απενεργοποίησης στη θέση
απενεργοποίησης και, στη συνέχεια,
στη θέση ενεργοποίησης.
• Ανηφωτεινήένδειξηκατάστασης
αναβοσβήσει με κόκκινο χρώμα,
επαναφορτίστε την μπαταρία.
(Ανατρέξτε στην ενότητα «Φόρτιση της
μπαταρίας».)
• Βεβαιωθείτεότιτοεπιλεγμένοκανάλι
Bluetooth (1 ή 2) είναι το ίδιο κανάλι που
χρησιμοποιήσατε για την αρχική ζεύξη του
ποντικιού με το Mac σας.
• ΕπανεκκινήστετοMacσας.
• ΕλέγξτετιςρυθμίσειςBluetoothστο
Mac σας για να δείτε αν εμφανίζεται
η συσκευή «Ultrathin Touch Mouse».
Αν ναι, καταργήστε την από τη λίστα
και επαναλάβετε τα βήματα για τη ζεύξη
στην ενότητα «Ρύθμιση Bluetooth».
www.logitech.com/support/t631
Ποια είναι η γνώμη σας;
Αφιερώστε λίγο χρόνο για να μας πείτε.
Σας ευχαριστούμε για την αγορά
του προϊόντος μας.
www.logitech.com/iThink
86Ελληνvικά

Mouseunuzu tanıma
Dokunmatik yüzey
Durum ışığı
Mikro USB
şarj kablosu
On
21
O
Connect
Bluetooth
Bağlantı
düğmesi
Bluetooth
Kolay Geçiş
Açma/Kapama
düğmesi
Micro-USB
bağlantı noktası
Türkçe87

On
21
O
Connect
On
21
O
Connect
On
21
O
Connect
Bluetooth’ı kurun:
2. Bluetooth kanalını
seçn
3. Bağlan tuşuna basın
Mouseunuzda
Klavyenn bulunablr
ve Mac’nzle
eşleştrlmeye
hazır olduğunu
göstermek çn
durum ışığı
hızlı br şeklde
mav renkte
yanıp söner.
Bluetooth
Kolay Düğmesn
1 veya 2
konumuna getrn.
Düğmey On (Açık)
konumuna getrn.
1. Güç açık
Mouse bulunabilir
haldeyken durum ışığı
yaklaşık üç dakika mavi
renkte hızlı yanıp söner.
88Türkçe

Bluetooth’ı kurun:
Mac blgsayarınızda
Bluetooth’un açtıktan sonra Sstem
Terchler > Bluetooth öğesne gdn
ve üzern tıklatarak Bluetooth
Kurulum Asstanını açın.
Ultrathn Touch Mouse chaz
lstesnde görüntülendğnde üzern
tıklatıp Devam seçeneğn tıklatın.
Ekrandak yönergeler zleyn.
Eşleştrme tamamlandığında mouse
üzerndek durum ışığı 30 sanye
boyunca mav yanar.
Yazılım gerekldr
Daha sorunsuz performans,
kşselleştrleblr ayarlar ve
optmum mmkler çn Logtech
yazılımını yükleyn.
Yazılımı şuradan ndrn:
www.logtech.com/support/t631
Türkçe89

Başka br Mac
le eşleştrn
Mouseunuzu başka br Mac
le eşleştrmek çn kalan kanalı
kullanarak eşleştrme yapın.
Bluetooth Kolay Düğmesn
kullanılmayan kanala kaydırın
ve Bağlan düğmesne basın.
“Bluetooth’u kur” bölümündek
yönergeler tekrar edn.
Artık Mac chazlar arasında geçş
yapmak çn daha önce mousela
eşleştrmek çn kullandığınız
Bluetooth kanalını seçeblrsnz.
Destek
Ürün sayfasını zyaret edn
Çevrmç olduğunuzda dünya
çapında brnc sınıf destek sağlayan
zyaret edn.
Burada Mac çn Ultrathn Touch
Mouseunuza yönelk eğtm
vdeoları, kılavuzlar ve sorun
gderme puçları bulablrsnz.
sz aktf
kullanıcılardan oluşan br topluluk le
br araya getren canlı forumlar çerr.
www.logitech.com/support/t631
90Türkçe

Hareketler
Tıklatma (tek parmakla)
Tıklatma. Dokunmatk yüzeyn
sol tarafına bastırın.
Tıklatma
ses olmayan
parmağı
yüzeyden
çekn.
Sağ tıklatma. Dokunmatk
yüzeyn sağ tarafına bastırın.
Kaydırma. Yukarı, aşağı ya
da yanlara doğru kaydırın.
Türkçe91

Pl şarj etme
Ultrathn Touch Mouse’u
blgsayarınıza veya USB güç
adaptörüne bağlamak çn şarj
kablosunu kullanın. Mouse şarj
olurken durum ışığı yeşl renkte
yanıp söner.
Durum ışığı yanıp sönmey bırakana
kadar mouseunuzu şarj edn.
(Yanıp sönen kırmızı ışık şarj etme
zamanının geldğn gösterr.)
Her br dakkada br saatlk
şarj dolar.*
* Bu oran yaklaşıktır ve standart kullanıcılara göre
belrlenmştr. Szn çn bu süre daha farklı olablr.
92Türkçe

Sorun gderme
Fare çalışmıyor mu?
olduğundan emn olun.
Kapalı, sonra Açık duruma getrn.
pl yenden şarj edn. (Bkz. “Pller
şarj edn.”)
(1 veya 2) mouseunuzu Mac
chazınızla lk eşleştrmede
kullandığınız kanalın aynısı
olmasına dkkat edn.
olmadığını anlamak çn Mac
aygıtınızdak Bluetooth ayarlarına
gdn. Varsa, lsteden kaldırın
ve “Bluetooh Kurulumu”
çersndek adımları tekrar edn.
www.logtech.com/support/t631
Ne düşünüyorsunuz?
Lütfen brkaç dakkanızı ayırarak
düşüncelernz bzmle paylaşın.
teşekkür ederz.
www.logtech.com/Thnk
Türkçe93

On
21
O
Connect
On
21
O
Connect
On
21
O
Connect
Bluetooth
Bluetooth2
3
.Mac
Bluetooth
.21
1
94

USB
On
21
O
Connect
Bluetooth
Bluetooth
USB
95

Mac
Mac
Bluetooth
".Bluetooth
Mac
Bluetooth
Ultrathin Touch
.MacMouse
96

Bluetooth
Mac
Bluetooth
Bluetooth
.Bluetooth
Ultrathin Touch Mouse
30
Logitech
97

Ultrathin Touch Mouse
USB
.*
*
98

99

.MacBluetooth
)21Bluetooth
Mac
.Mac
MacBluetooth
Ultrathin Touch
Mouse
".Bluetooth
100


www.logitech.com/support/t631
Support
België/Belgique
Dutch: +32-(0)2 200 64 44;
French: +32-(0)2 200 64 40
Česká Republika
+420 239 000 335
Danmark
+45-38 32 31 20
Deutschland
+49-(0)69-51 709 427
España
+34-91-275 45 88
France
+33-(0)1-57 32 32 71
Ireland
+353-(0)1 524 50 80
Italia
+39-02-91 48 30 31
Magyarország
+36 (1) 777-4853
Nederland
+31-(0)-20-200 84 33
Norge
+47-(0)24 159 579
Österreich
+43-(0)1 206 091 026
Polska
00800 441 17 19
102

Portugal
+351-21-415 90 16
Россия
+7(495) 641 34 60
Schweiz/Suisse, Svizzera
D +41-(0)22 761 40 12
F +41-(0)22 761 40 16
I +41-(0)22 761 40 20
E +41-(0)22 761 40 25
South Africa
0800 981 089
Suomi
+358-(0)9 725 191 08
Sverige
+46-(0)8-501 632 83
Türkiye
00800 44 882 5862
United Arab Emirates
8000 441-4294
United Kingdom
+44-(0)203-024-81 59
European, Mid. East., & African Hq.
Lausanne, Switzerland
English: +41-(0)22 761 40 25
Fax: +41-(0)21 863 54 02
Eastern Europe
English: 41-(0)22 761 40 25
103

©2013 Logitech.Logitech, the Logitech logo,
and other Logitech marksare owned by
Logitech and may be registered.All other
trademarks are the property of their respective
owners. Logitech assumes noresponsibilityfor
any errors that may appear in this manual.
Information contained herein is subject to
change without notice.
620-005156.005
www.logitech.com
Documenttranscriptie
Bluetooth wireless technology Setup Guide Ultrathin Touch Mouse T631 for Mac® English . . . . . . . . . . . . . . . . . 3 Deutsch . . . . . . . . . . . . . . . . 10 Français . . . . . . . . . . . . . . . . 17 Italiano . . . . . . . . . . . . . . . . 24 Español . . . . . . . . . . . . . . . . 31 Português . . . . . . . . . . . . . . 38 Nederlands . . . . . . . . . . . . . .45 Svenska . . . . . . . . . . . . . . . .52 Dansk . . . . . . . . . . . . . . . . .59 Norsk . . . . . . . . . . . . . . . . 66 Suomi . . . . . . . . . . . . . . . . .73 Ελληνικά . . . . . . . . . . . . . . . . 80 Türkçe . . . . . . . . . . . . . . . . .87 95 . . . . . . . . . . . . . . . . . العربية www.logitech.com/support. . 102 Get to know your mouse Bluetooth Connect button On/Off switch Off 1 On 2 Connect Bluetooth Easy Switch Micro-USB port Touch surface Status light Micro-USB charging cable English 3 Set up Bluetooth On your mouse 1. Power on Slide the switch to the On position. Off On 2 1 Connect 2. Select Bluetooth channel Off Slide the Bluetooth Easy Switch to position 1 or 2. On 2 1 Connect 3. Press Connect The status light blinks blue rapidly to indicate the mouse is ready for pairing with a Mac. The status light blinks blue rapidly while the mouse is discoverable— about three minutes. 4 English Off 1 Connect Set up Bluetooth On your Mac After confirming that Bluetooth is on, go to System Preferences > Bluetooth and click to open the Bluetooth Setup Assistant. When Ultrathin Touch Mouse appears in the device list, select it and click Continue. Follow the on-screen instructions. When pairing is complete, the status light on the mouse lights steadily blue for 30 seconds. Software required Install Logitech software for smoother performance, customizable settings and optimal gestures. Download the software from: www.logitech.com/support/t631 English 5 Pair with another Mac To use your mouse with another Mac, pair with it using the remaining channel. Slide the Bluetooth Easy Switch to the other, unused channel and press Connect. Repeat the instructions in “Set up Bluetooth.” Now you can switch between Macs by selecting the Bluetooth channel you used to pair it with the mouse. Support Visit the product page While online, check out product page, your destination for worldclass support. Here you’ll find tutorials, guidelines and troubleshooting tips for your Ultrathin Touch Mouse for Mac. Product page is also home to lively forums that connect you to a community of active users. www.logitech.com/support/t631 6 English Gestures Clicking (one finger) Click. Press the left side of the touch surface. Right-click. Press the right side of the touch surface. Lift the nonclicking finger completely off the surface. Scroll. Swipe up, down, or sideways. English 7 Charge the battery Use the charging cable to connect the Ultrathin Touch Mouse to your computer or a USB power adapter. The status light blinks green while the mouse is charging. Charge your mouse until the status light stops blinking. (A blinking red light means it’s time to recharge.) Each minute of charging gives you about an hour of use.* * This ratio is approximate and based on standard user experience. Your results may vary. 8 English Troubleshooting Mouse not working? • On your Mac, confirm Bluetooth is turned on. • Slide the On/Off switch to Off, then back to On. • If the status light flashes red, recharge the battery. (See “Charge the battery.”) • Confirm that the selected Bluetooth channel (1 or 2) is the same channel you used to initially pair the mouse with your Mac. • Restart your Mac. • Check the Bluetooth settings on your Mac to see if “Ultrathin Touch Mouse” is listed. If so, remove it from the list and repeat the steps for pairing in “Set up Bluetooth.” www.logitech.com/support/t631 What do you think? Please take a minute to tell us. Thank you for purchasing our product. www.logitech.com/iThink English 9 Einführung zur Maus Bluetooth Verbindungstaste Ein-/Ausschalter Off 1 On 2 Connect Bluetooth Easy Switch Mikro-USB-Anschluss TouchOberfläche Statusanzeige 10 Deutsch Mikro-USBLadekabel Bluetooth einrichten Auf Ihrer Maus 1. Einschalten Schieben Sie den Schalter in die Ein-Position (On). Off On 2 1 Connect 2. Bluetooth-Kanal wählen Off Schieben Sie den Bluetooth Easy Switch auf Position 1 oder 2. On 2 1 Connect 3. Verbindungstaste drücken Die Statusanzeige blinkt in schneller Abfolge blau, um anzuzeigen, dass die Maus für das Pairing mit einem Mac bereit ist. Off 1 Connect Die Statusanzeige blinkt in schneller Folge blau, während die Maus erkennbar ist – rund drei Minuten lang. Deutsch 11 Bluetooth einrichten Auf Ihrem Mac Vergewissern Sie sich, dass Bluetooth eingeschaltet ist, gehen Sie zu Systemeinstellungen > Bluetooth und klicken Sie auf , um den Bluetooth-Einrichtungsassistenten zu öffnen. Wählen Sie die Ultrathin Touch Mouse aus der Geräteliste aus und klicken Sie auf „Weiter“. Folgen Sie den Anweisungen auf dem Bildschirm. Wenn das Pairing abgeschlossen ist, leuchtet die Statusanzeige an der Maus 30 Sekunden lang durchgehend blau. Software erforderlich Installieren Sie die Logitech Software und erfreuen Sie sich an der reibungslosen Leistung, anpassbaren Einstellungen und optimierten Gesten. Laden Sie die Software hier herunter: www.logitech.com/support/t631 12 Deutsch Mit einem anderen Mac pairen Um Ihre Maus mit einem anderen Mac zu verwenden, pairen Sie sie über den verbleibenden Kanal. Schieben Sie den Bluetooth Easy Switch auf den anderen, ungenutzten Kanal und drücken Sie die Verbindungstaste. Wiederholen Sie die Anweisungen unter „Bluetooth einrichten“. Nun können Sie zwischen den Macs wechseln, indem Sie den Bluetooth-Kanal wählen, den Sie für das Pairing mit der Maus verwendet haben. Kundendienst Besuchen Sie die Produktseite Besuchen Sie online die Produktseite, Ihre Anlaufstelle für Support im Internet. Hier finden Sie Lernprogramme, Richtlinien und Tipps zur Fehlerbehebung für die Ultrathin Touch Mouse für den Mac. Auf der Produktseite finden Sie außerdem interessante Foren, in denen Sie mit einer Community aktiver Benutzer Kontakt aufnehmen können. www.logitech.com/support/t631 Deutsch 13 Gesten Klicken (mit einem Finger) Klicken. Drücken Sie auf die linke Hälfte der Touch-Oberfläche. Rechtsklicken. Drücken Sie auf die rechte Hälfte der TouchOberfläche. Der Finger, mit dem Sie nicht klicken, darf die Oberfläche nicht berühren. Scrollen. Streichen Sie nach oben oder unten bzw. nach rechts oder links. 14 Deutsch Laden des Akkus Verwenden Sie das Ladekabel, um die Ultrathin Touch Mouse an Ihren Computer oder ein USB-Netzteil anzuschließen. Die Statusanzeige blinkt grün, während die Maus geladen wird. Laden Sie die Maus, bis die Statusanzeige zu blinken aufhört. (Wenn die LED rot blinkt, müssen Sie das Touchpad aufladen.) Für jede Lademinute ist die Maus anschließend ca. eine Stunde lang einsatzbereit.* * Dabei handelt es sich um einen ungefähren Wert, der auf durchschnittlichen Benutzererfahrungen basiert. Möglicherweise erhalten Sie selbst andere Ergebnisse. Deutsch 15 Fehlerbehebung Die Maus funktioniert nicht? • Vergewissern Sie sich, dass die Bluetooth-Funktion auf Ihrem Mac eingeschaltet ist. • Schieben Sie den Ein-/Ausschalter auf „Aus“ (Off) und anschließend zurück auf „Ein“ (On). • Wenn die Statusanzeige rot blinkt, laden Sie den Akku auf. (Siehe „Laden des Akkus“.) • Vergewissern Sie sich, dass der gewählte Bluetooth-Kanal (1 oder 2) derselbe Kanal ist, den Sie anfangs zum Pairen Ihrer Maus mit dem Mac verwendet haben. • Starten Sie Ihren Mac neu. • Überprüfen Sie die BluetoothEinstellungen auf Ihrem Mac, um zu sehen, ob die „Ultrathin Touch Mouse“ aufgeführt wird. Wenn dies der Fall ist, entfernen Sie sie aus der Liste und wiederholen Sie die PairingSchritte unter „Bluetooth einrichten“. www.logitech.com/support/t631 Ihre Meinung ist gefragt. Bitte nehmen Sie sich etwas Zeit, um einige Fragen zu beantworten. Vielen Dank, dass Sie sich für unser Produkt entschieden haben. www.logitech.com/iThink 16 Deutsch Présentation de votre souris Bluetooth Bouton de connexion Commutateur Marche/Arrêt Off 1 On 2 Connect Bluetooth Easy-Switch Port micro-USB Surface tactile Témoin d'état Câble de charge micro-USB Français 17 Configuration Bluetooth Sur votre souris 1. Mettre sous tension Faites glisser le commutateur Marche/Arrêt sur la position On. Off On 2 1 Connect 2. Sélectionner le canal Bluetooth Off On Faites glisser le commutateur Bluetooth Easy1 Switch sur la Connect position 1 ou 2. 2 3. Appuyer sur Connect Off Le témoin d'état clignote en bleu pour indiquer que la souris est prête à être couplée à un Mac. 1 Le témoin d’état clignote rapidement en bleu pendant que la souris est détectable (environ trois minutes). 18 Français Connect Configuration Bluetooth Sur votre Mac Assurez-vous que le mode Bluetooth est activé, puis accédez à Préférences Système > Bluetooth et cliquez sur pour ouvrir l'Assistant réglages Bluetooth. Dans la liste des dispositifs qui s'affiche, sélectionnez la souris Ultrathin Touch Mouse, puis cliquez sur Continuer. Suivez les instructions à l'écran. Une fois le couplage terminé, le témoin d'état de la souris devient bleu pendant 30 secondes. Logiciel requis Le logiciel Logitech permet d’améliorer les performances et de personnaliser les paramètres et les gestes. Téléchargez le logiciel à l’adresse suivante: www.logitech.com/support/t631 Français 19 Couplage à un autre Mac Pour utiliser votre souris avec un autre Mac, couplez-la en utilisant le canal restant. Faites glisser le commutateur Bluetooth Easy-Switch vers le canal inutilisé et appuyez sur Connect. Suivez à nouveau les instructions de la rubrique Configuration Bluetooth. Vous pouvez désormais passer d'un Mac à un autre en sélectionnant le canal Bluetooth correspondant utilisé pour le couplage avec la souris. Assistance Visite de la page Produits Consultez la page Produits en ligne pour trouver toute l’assistance dont vous avez besoin. Vous pourrez y consulter des didacticiels, des instructions et des conseils de dépannage concernant votre souris Ultrathin Touch Mouse pour Mac. La page Produits vous donne également accès à des forums utiles qui vous permettent d’entrer en contact avec une communauté d’utilisateurs chevronnés. www.logitech.com/support/t631 20 Français Gestes de contrôle Clic (un doigt) Clic. Appuyez sur le côté gauche de la surface tactile. Clic avec le bouton droit. Appuyez sur le côté droit de la surface tactile. Le doigt de gauche ne doit pas toucher la surface. Défilement. Faites un glissement vertical ou horizontal. Français 21 Charge de la batterie Utilisez le câble de charge pour connecter la souris Ultrathin Touch à votre ordinateur ou à un adaptateur secteur USB. Le témoin d'état clignote en vert pendant le chargement de la souris. Laissez votre souris en charge jusqu'à ce que le témoin d'état cesse de clignoter (si le témoin d'état clignote en rouge, vous devez recharger la batterie). Chaque minute de charge équivaut à environ une heure d'utilisation.* * Ce ratio est approximatif et correspond à une utilisation standard. Il peut varier selon les cas. 22 Français Dépannage La souris ne fonctionne pas? • Sur votre Mac, vérifiez que le mode Bluetooth est activé. • Faites glisser le commutateur Marche/Arrêt sur la position Off, puis à nouveau sur On. • Si le témoin de charge clignote en rouge, vous devez recharger la batterie (voir la rubrique Charge de la batterie). • Vérifiez que le canal Bluetooth sélectionné (1 ou 2) est le même que celui utilisé lors du couplage initial entre la souris et votre Mac. • Redémarrez votre Mac. • Vérifiez les paramètres Bluetooth sur votre Mac pour voir si la souris Ultrathin Touch Mouse est bien référencée. Si tel est le cas, supprimez-la de la liste et répétez l'étape de couplage de la rubrique Configuration Bluetooth. www.logitech.com/support/t631 Qu'en pensez-vous? Veuillez prendre quelques minutes pour nous faire part de vos commentaires. Nous vous remercions d'avoir acheté notre produit. www.logitech.com/iThink Français 23 Panoramica del mouse Pulsante Connect Bluetooth Interruttore di accensione/ spegnimento Off 1 On 2 Connect Bluetooth Easy Switch Porta Micro-USB Superficie tattile Spia di stato Cavo di ricarica micro-USB 24 Italiano Configurazione Bluetooth Sul mouse 1. Accensione Fare scorrere l'interruttore nella posizione On. Off On 2 1 Connect 2. Selezionare il canale Bluetooth Off On Fare scorrere l’interruttore Bluetooth Easy 1 Switch nella Connect posizione 1 o 2. 2 3. Premere Connect Off La spia di stato lampeggia rapidamente di colore blu a indicare che il mouse è pronto per il pairing con un computer Mac. 1 Connect La spia di stato lampeggia rapidamente di colore blu mentre il mouse è rilevabile, per circa tre minuti. Italiano 25 Configurazione Bluetooth Nel Mac Dopo avere confermato che Bluetooth è attivo, andare a Preferenze di Sistema > Bluetooth e fare clic su per aprire Bluetooth Setup Assistant. Quando Ultrathin Touch Mouse viene visualizzato nell’elenco dei dispositivi, selezionarlo e fare clic su Continua. Seguire le istruzioni visualizzate sullo schermo. Al termine del pairing, la spia di stato del mouse si accende fissa di colore blu per circa 30 secondi. Software richiesto Il software Logitech consente prestazioni più fluide, impostazioni personalizzabili e movimenti ottimali delle dita. Scaricare il software da: www.logitech.com/support/t631 26 Italiano Pairing con un altro Mac Per utilizzare il mouse con un altro Mac, eseguirne il pairing utilizzando il canale rimanente. Fare scorrere l’interruttore Bluetooth Easy Switch sull’altro canale non utilizzato e premere Connect. Ripetere le istruzioni della sezione Configurazione Bluetooth. Ora è possibile passare da un Mac all’altro selezionando il canale Bluetooth usato per il pairing con il mouse. Supporto Visitare la pagina del prodotto Quando sei online, dai un’occhiata alla pagina del prodotto, la destinazione per il supporto di livello mondiale. Troverai esercitazioni, linee guida e consigli per la risoluzione dei problemi per Ultrathin Touch Mouse per Mac. Nella alla pagina del prodotto sono inoltre disponibili forum molto attivi per restare in contatto con la comunità di utenti attivi. www.logitech.com/support/t631 Italiano 27 Movimenti delle dita Click (un dito) Clic. Premere la parte sinistra della superficie tattile. Fare clic con il pulsante destro. Premere la parte destra della superficie tattile. Sollevare completamente dalla superficie il dito non utilizzato per fare clic. Scorrimento. Scorrere verso l’alto, verso il basso o lateralmente. 28 Italiano Ricarica della batteria Utilizzare il cavo di ricarica per connettere Ultrathin Touch Mouse al computer o a un alimentatore USB. Durante la ricarica del mouse, la spia di stato lampeggia di colore verde. Caricare il mouse finché la spia di stato non smette di lampeggiare. (La spia rossa lampeggiante indica che occorre ricaricare la batteria.) Ogni minuto di carica equivale a circa un’ora di utilizzo.* * Questo rapporto è approssimativo e si basa su un utilizzo standard. I risultati possono variare. Italiano 29 Risoluzione dei problemi Il mouse non funziona? • Verificare che la funzionalità Bluetooth sia attiva sul Mac. • Spostare l’interruzione di accensione/spegnimento su Off, e quindi nuovamente su On. • Se l’indicatore di stato lampeggia con luce rossa, ricaricare la batteria. (Vedere Ricarica della batteria.) • Verificare che il canale Bluetooth selezionato (1 o 2) corrisponda al canale utilizzato inizialmente per eseguire il pairing del mouse con il Mac. • Riavviare il Mac. • Controllare le impostazioni Bluetooth del Mac per vedere se Ultrathin Touch Mouse è elencato. In questo caso, rimuoverlo dall’elenco e ripetere la procedura riportata nella sezione Configurazione Bluetooth. www.logitech.com/support/t631 Cosa ne pensi? Dedicaci qualche minuto del tuo tempo e inviaci un commento. Grazie per avere acquistato questo prodotto. www.logitech.com/iThink 30 Italiano Componentes del ratón Bluetooth Botón de conexión Conmutador de encendido/ apagado Off 1 On 2 Connect Bluetooth Easy Switch Puerto micro USB Superficie táctil Diodo de estado Cable de carga micro USB Español 31 Activación de Bluetooth En el ratón 1. Encienda Deslice el conmutador a la posición de encendido. Off On 2 1 Connect 2. Seleccione el canal Bluetooth Off On Deslice Bluetooth Easy Switch a la posición 1 o 2. 1 2 Connect 3. Pulse Connect El diodo de estado emite destellos azules rápidos para indicar que el ratón está listo para emparejarse al Mac. El diodo de estado emite rápidos destellos azules mientras el ratón es detectable (durante unos tres minutos). 32 Español Off 1 Connect Activación de Bluetooth En el Mac Tras confirmar que Bluetooth está activado, vaya a Preferencias del Sistema > Bluetooth y haga clic en para abrir el Asistente de configuración de Bluetooth. Cuando Ultrathin Touch Mouse aparezca en la lista de dispositivos, selecciónelo y haga clic en Continuar. Siga las instrucciones en pantalla. Al completarse el emparejamiento, la luz azul del diodo de estado del ratón permanecerá encendida durante 30 segundos. Requiere software Instale el software Logitech para disponer de rendimiento más fluido, configuración personalizable y gestos óptimos. Descargue el software de: www.logitech.com/support/t631 Español 33 Emparejamiento con otro Mac Para usar el ratón con otro Mac, emparéjelo asignando el canal disponible. Deslice Bluetooth Easy Switch a la posición del canal no usado y pulse el botón Connect. Repita las instrucciones detalladas en “Activación de Bluetooth”. Ahora puede alternar entre ambos Mac seleccionando el canal Bluetooth usado para emparejar cada uno de ellos con el ratón. Asistencia Visita a la página del producto En Internet, visite la página del producto para acceder a recursos de asistencia de primera clase. Aquí encontrará ejercicios de aprendizaje, directrices de uso y consejos sobre resolución de problemas relacionados con Ultrathin Touch Mouse para Mac. La página del producto también incluye interesantes foros donde podrá establecer contacto con una comunidad de usuarios. www.logitech.com/support/t631 34 Español Gestos Clic (un dedo) Clic. Pulse el lado izquierdo de la superficie táctil. Clic con el botón derecho. Pulse el lado derecho de la superficie táctil. Levante completamente de la superficie el dedo con el que no haga clic. Desplazamiento. Deslice un dedo hacia arriba, abajo, la izquierda o la derecha. Español 35 Carga de la batería Use el cable de carga para conectar Ultrathin Touch Mouse al ordenador o a un adaptador de corriente USB. El diodo de estado emite destellos verdes mientras el ratón se carga. Cargue el ratón hasta que el diodo de estado deje de emitir destellos. La emisión de destellos rojos indica que ha llegado el momento de recargar. Cada minuto de carga equivale aproximadamente a una hora de uso.* * Esta estimación se basa en una experiencia de uso estándar. Los resultados pueden variar. 36 Español Resolución de problemas ¿El ratón no funciona? • En el Mac, confirme que Bluetooth está activado. • Deslice el conmutador de encendido/apagado hacia la posición de apagado (Off) y, a continuación, a la de encendido (On). • Si el diodo de estado emite destellos rojos, recargue la batería. Consulte la sección “Carga de la batería”. • Confirme que el canal Bluetooth seleccionado (1 o 2) es el que ha usado inicialmente para emparejar el ratón con el Mac. • Reinicie el Mac. • Compruebe la configuración de Bluetooth en el Mac para ver si “Ultrathin Touch Mouse” figura en ella. De ser así, quítelo de la lista y repita el emparejamiento siguiendo las instrucciones de la sección “Activación de Bluetooth”. www.logitech.com/support/t631 ¿Cuál es su opinión? Nos gustaría conocerla, si puede dedicarnos un minuto. Le agradecemos la adquisición de nuestro producto. www.logitech.com/iThink Español 37 Conheça o seu rato Bluetooth Botão Connect (Ligar) Interruptor Ligar/ Desligar Off 1 On 2 Connect Bluetooth Easy Switch Porta micro-USB Superfície táctil Luz de estado 38 Português Cabo de carregamento micro-USB Configurar Bluetooth No seu rato 1. Ligar Desloque o interruptor para a posição On Off (Ligar) On 2 1 Connect 2. Seleccione o canal Bluetooth Off Desloque o Bluetooth Easy Switch para a posição 1 ou 2. On 2 1 Connect 3. Prima Connect A luz de estado pisca rapidamente a azul para indicar que o rato está preparado para emparelhar com um Mac. Off 1 Connect A luz de estado pisca rapidamente a azul enquanto o rato está detectável – cerca de três minutos. Português 39 Configurar Bluetooth No seu Mac Após confirmar que o Bluetooth está ligado, aceda a Preferências do Sistema > Bluetooth e clique para abrir o Assistente de Configuração Bluetooth. Quando o Ultrathin Touch Mouse aparecer na lista de dispositivos, seleccione-o e clique em Continuar. Siga as instruções no ecrã. Quando o emparelhamento estiver concluído, a luz de estado do rato acende-se a azul durante 30 segundos. Software necessário Instale o software Logitech para obter melhor desempenho, definições personalizadas e optimização de gestos. Transfira o software em: www.logitech.com/support/t631 40 Português Emparelhar com outro Mac Para utilizar o seu rato com outro Mac, emparelhe-o utilizando o canal restante. Desloque o Bluetooth Easy Switch para o outro canal não utilizado e prima Connect. Repita as instruções em "Configurar Bluetooth". Agora pode alternar entre Macs seleccionando o canal de Bluetooth que utilizou para emparelhar com o rato. Suporte Visite a página do produto Quando estiver online, consulte a página do produto, o seu destino para suporte de classe mundial. Aqui poderá encontrar tutoriais, directrizes e resolução de problemas para ao seu Ultrathin Touch Mouse para Mac. A página do produto é também o local onde encontra fóruns que o ligam a uma activa comunidade de utilizadores. www.logitech.com/support/t631 Português 41 Gestos Clicar (um dedo) Clique. Prima no lado esquerdo da superfície de toque. Clique com o botão direito. Prima no lado direito da superfície de toque. Levante totalmente o dedo não utilizado da superfície de toque. Deslocação. Passe para cima, para baixo ou para os lados. 42 Português Carregar a bateria Utilize o cabo de carregamento para ligar o Ultrathin Touch Mouse ao seu computador ou a um adaptador de alimentação USB. A luz de estado pisca a verde enquanto o rato está a carregar. Carregue o seu rato até que a luz de estado pare de piscar. (A luz vermelha indica que deve recarregar a bateria.) Cada minuto de carregamento disponibiliza cerca de uma hora de utilização.* * Este rácio é aproximado e baseado na utilização padrão de um utilizador. Os resultados podem variar. Português 43 Resolução de problemas O rato não funciona? • No seu Mac, confirme se o Bluetooth está ligado. • Desloque o botão On/Off (Ligar/ desligar) para Off (Desligar) e, em seguida, novamente para On (Ligar). • Se a luz de estado piscar a vermelho, recarregue a bateria. (Consulte "Carregar a bateria") • Confirme que o canal de Bluetooth seleccionado (1 ou 2) é o mesmo canal que utilizou para emparelhar o rato inicialmente com o seu Mac. • Reinicie o seu Mac. • Verifique as definições de Bluetooth no seu Mac para ver se “Ultrathin Touch Mouse” se encontra na lista. Se estiver, remova-o da lista e repita os passos par emparelhar em "Configurar Bluetooth". www.logitech.com/support/t631 Qual a sua opinião? Despenda um minuto para nos dar a sua opinião. Obrigado por adquirir o nosso produto. www.logitech.com/iThink 44 Português Uw muis leren kennen Bluetoothverbindingsknop Aan-uitschakelaar Off 1 On 2 Connect Bluetoothschakelaar Micro-USB-poort Aanraakoppervlak Statuslampje Micro-USBoplaadkabel Nederlands 45 Bluetooth instellen Op uw muis 1. Schakel de muis in Schuif de schakelaar naar On. Off On 2 1 2. Selecteer een Connect Bluetooth-kanaal Schuif de Bluetoothschakelaar naar positie 1 of 2. Off On 2 1 Connect 3. Druk op Connect Het statuslampje knippert snel blauw om aan te geven dat de muis gekoppeld kan worden aan een Mac. Het statuslampje knippert snel blauw wanneer de muis detecteerbaar is: ongeveer drie minuten. 46 Nederlands Off 1 Connect Bluetooth instellen Op uw Mac Als Bluetooth actief is, gaat u naar Systeemvoorkeuren > Bluetooth en klikt u op om de Bluetoothconfiguratieassistent te openen. Wanneer in de lijst met apparaten de Ultrathin Touch Mouse verschijnt, selecteert u deze en klikt u op Doorgaan. Volg de instructies op het scherm. Wanneer de koppeling is voltooid, wordt het statuslampje op de muis gedurende 30 seconden onafgebroken blauw. Software vereist Installeer Logitech-software voor betere prestaties, aanpasbare instellingen en optimale bewegingen. Download de software via: www.logitech.com/support/t631 Nederlands 47 Koppelen aan een andere Mac Als u uw muis met een andere Mac wilt gebruiken, kunt u deze aan elkaar koppelen via het resterende kanaal. Schuif de Bluetooth-schakelaar naar het andere, ongebruikte kanaal en druk op Connect. Herhaal de instructies in 'Bluetooth instellen'. Nu kunt u schakelen tussen Macs door het Bluetooth-kanaal te kiezen dat u heeft gebruikt om uw Mac aan uw muis te koppelen. Ondersteuning Bezoek de productpagina Ga terwijl u online bent naar productpagina, uw bestemming voor ondersteuning van wereldklasse. Hier vindt u studielessen, richtlijnen en tips voor het oplossen van problemen voor uw Ultrathin Touch Mouse for Mac. Productpagina biedt ook levendige forums die u in contact brengen met een community van actieve gebruikers. www.logitech.com/support/t631 48 Nederlands Handbewegingen Klikken (één vinger) Klik. Druk op de linkerkant van het aanraakoppervlak. Rechtsklik. Druk op de rechterkant van het aanraakoppervlak. Haal de vinger waarmee u niet klikt, volledig van het oppervlak. Scrol. Veeg omhoog, omlaag of zijwaarts. Nederlands 49 De batterij opladen Gebruik de oplaadkabel om de Ultrathin Touch Mouse op uw computer of USB-stroomadapter aan te sluiten. Het statuslampje knippert groen terwijl de muis wordt opgeladen. Laad uw muis op tot het statuslampje niet meer knippert. (Als het rode lampje knippert, moet u opnieuw opladen.) Voor elke oplaadminuut kunt u uw muis een uur lang gebruiken* * Deze verhouding is bij benadering en gebaseerd op een standaard gebruikerservaring. Uw resultaten kunnen verschillen. 50 Nederlands Problemen oplossen Werkt de muis niet? • Controleer of Bluetooth op uw Mac is ingeschakeld. • Schuif de aan-uitschakelaar naar uit en dan weer naar aan. • Als het statuslampje rood knippert, moet u de batterijen opladen. (Zie 'De batterij opladen'.) • Controleer of het geselecteerde Bluetooth-kanaal (1 of 2) hetzelfde kanaal is dat u heeft gebruikt om de muis aan uw Mac te koppelen. • Start uw Mac opnieuw op. • Controleer de Bluetoothinstellingen op uw Mac om te kijken of 'Ultrathin Touch Mouse' in de lijst staat. In dat geval verwijdert u deze uit de lijst en herhaalt u de stappen voor koppelen onder 'Bluetooth instellen'. www.logitech.com/support/t631 Wat vindt u ervan? Neem even de tijd om ons uw mening te geven. Hartelijk dank voor de aanschaf van ons product. www.logitech.com/iThink Nederlands 51 Musöversikt Bluetooth Connectknapp På/av-reglage Off 1 On 2 Connect Bluetooth Easy Switch Micro-USB-port Pekyta Statusindikator Mikro-USBladdningssladd 52 Svenska Konfigurera Bluetooth På musen 1. Slå på Flytta reglaget till läget På (On). Off On 2 1 Connect 2. Välj en Bluetooth- kanal Off Dra Bluetooth Easy Switch till läge 1 eller 2. On 2 1 Connect 3. Tryck på Connect När statusindikatorn blinkar blått i snabb takt är musen klar att kopplas ihop med en Mac. Off 1 Connect Statusindikatorn blinkar snabbt med blått sken när musen går att identifiera – i cirka tre minuter. Svenska 53 Konfigurera Bluetooth På din Mac Kontrollera att Bluetooth är aktiverat. Gå sedan till Systeminställningar > Bluetooth och klicka på för att öppna Bluetooths konfigurationsassistent . När Ultrathin Touch Mouse visas i enhetslistan, väljer du den och klickar på Fortsätt. Följ instruktionerna på skärmen. När ihopkopplingen är slutförd lyser statusindikatorn på musen med ett fast blått sken i 30 sekunder. Programvara krävs. Installera Logitech-programvaran för bättre prestanda, anpassningsbara inställningar och optimala gester. Ladda ner programvaran från: www.logitech.com/support/t631 54 Svenska Koppla till en annan Mac Koppla musen till den återstående kanalen, om du vill använda musen med en annan Mac. Dra Bluetooth Easy Switch till den andra oanvända kanalen och tryck på Connect. Upprepa anvisningarna i Konfigurera Bluetooth. Nu kan du växla mellan Macdatorerna genom att välja den Bluetooth-kanal som du kopplat ihop datorn till musen med. Support Gå till produktsidan Passa på att besöka produktsidan – din webbplats för support i världsklass när du är online. Här hittar du självstudier, riktlinjer och felsökningstips om Ultrathin Touch Mouse för Mac. I produktsidan finns också aktiva forum där du kan få kontakt med ett globalt nätverk av kunniga användare. www.logitech.com/support/t631 Svenska 55 Gester Klicka (ett finger) Klicka. Tryck på vänster sida på pekytan. Högerklicka. Tryck på höger sida på pekytan. Lyft upp fingret du inte klickar med helt från ytan Rulla. Svep uppåt, nedåt eller i sidled. 56 Svenska Ladda batteriet Anslut Ultrathin Touch Mouse till datorn eller till en USBnätadapter med laddningssladden. Statusindikatorn blinkar grönt när laddning av musen pågår. Ladda musen tills statusindikatorn slutar blinka. (Ett blinkande rött ljus innebär att det är dags att ladda batteriet.) Varje laddningsminut ger dig cirka en timmas användning. * Detta förhållande är ungefärligt och baseras på erfarenheter vid standardanvändning. Resultaten kan variera. Svenska 57 Felsökning Vad gör jag om musen inte fungerar? • Kontrollera att Bluetooth är aktiverad på din Mac. • Dra på/av-reglaget till Av (Off) och sedan tillbaka till På (On). • Ladda batteriet om statusindikatorn blinkar rött. (Se Ladda batteriet.) • Bekräfta att vald Bluetooth-kanal (1 eller 2) är samma kanal som du använde i början för att koppla ihop musen med din Mac. • Starta om din Mac. • Kontrollera Bluetoothinställningarna på din Mac för att se om Ultrathin Touch Mouse finns med på listan. I så fall tar du bort musen från listan och upprepar stegen för ihopkoppling i Konfigurera Bluetooth. www.logitech.com/support/t631 Vad tycker du? Ägna gärna en minut åt att berätta för oss. Tack för att du valde vår produkt. www.logitech.com/iThink 58 Svenska Lær musen at kende Bluetooth Tilslutningsknap Tænd/sluk-knap Off 1 On 2 Connect Bluetooth Easy Switch Mikro-USB-port Berøringsflade Statusindikator Mikro-USBopladerkabel Dansk 59 Konfiguration af Bluetooth På musen 1. Tænd Tænd musen ved hjælp af skydeknappen. Off On 2 1 Connect 2. Vælg Bluetooth-kanal Off Indstil Bluetooth Easy Switchknappen til position 1 eller 2. On 2 1 Connect 3. Tryk på Connect Statusindikatoren blinker blåt med korte mellemrum for at angive at musen nu kan bindes til en Maccomputer. Statusindikatoren blinker blåt med korte mellemrum når musen kan registreres – omkring tre minutter. 60 Dansk Off 1 Connect Konfiguration af Bluetooth På din Mac Når du har kontrolleret at Bluetooth er aktiveret, skal du gå til Systemindstillinger > Bluetooth og klikke på for at åbne Bluetoothindstillingsassistenten. Vælg Ultrathin Touch Mouse når den vises på listen over enheder, og klik så på Fortsæt. Følg anvisningerne på skærmen. Når bindingen er gennemført, lyser musens statusindikator blåt i 30 sekunder. Påkrævet software Installer Logitech-softwaren for at få en bedre ydeevne, mulighed for brugerdefinerede indstillinger og optimal gestik. Du kan hente softwaren på: www.logitech.com/support/t631 Dansk 61 Binding til en anden Mac-computer Hvis du vil anvende musen sammen med en anden Maccomputer, skal du forbinde de to ved hjælp af den resterende kanal. Skub Bluetooth Easy Switchknappen over på den anden, ubrugte kanal, og tryk på Connect. Følg igen vejledningstrinnene under "Konfiguration af Bluetooth". Du kan nu skifte mellem Maccomputerne ved at vælge den Bluetooth-kanal du har anvendt til binding med musen. Support Besøg produktsiden Besøg produktsiden – stedet hvor du får support i verdensklasse – når du er online. Her vil du finde selvstudier, vejledning og fejlfindingstip til din Ultrathin Touch Mouse til Mac. Produktsiden er også hjemsted for en række livlige fora der sætter dig i forbindelse med en masse andre aktive brugere. www.logitech.com/support/t631 62 Dansk Gestik Klikbevægelser (én finger) Klik. Tryk i venstre side af berøringsfladen. Højreklik. Tryk i højre side af berøringsfladen. Løft den finger, der ikke bruges til at klikke med, helt væk fra overfladen. Scroll. Svip op, ned eller sidelæns. Dansk 63 Opladning af batteriet Slut din Ultrathin Touch Mouse til computeren eller en USBstrømadapter ved hjælp af opladerkablet. Statusindikatoren blinker grønt når musen oplades. Oplad musen indtil statusindikatoren holder op med at blinke. (Blinkende rødt lys betyder at det er tid til genopladning). For hvert minuts opladning får du omkring en times brug.* * Dette forhold er anslået og baseret på typiske brugeroplevelser. De faktiske resultater kan variere. 64 Dansk Problemløsning Virker musen ikke? • Kontrollér at Bluetooth er aktiveret på Mac-computeren. • Skub Tænd/sluk-knappen hen på Sluk og derefter tilbage på Tænd. • Hvis statusindikatoren lyser rødt, skal batteriet genoplades. (Se "Opladning af batteriet"). • Sørg for at den valgte Bluetoothkanal (1 eller 2) er den samme som den du oprindeligt brugte til at binde musen til Maccomputeren med. • Genstart Mac-computeren. • Kontrollér om "Ultrathin Touch Mouse" er angivet i Bluetoothindstillingerne på Maccomputeren. Er dette tilfældet, skal du fjerne den fra listen og derefter følge trinnene under "Konfiguration af Bluetooth" for at binde musen igen. www.logitech.com/support/t631 Hvad synes du? Brug et øjeblik på at fortælle os hvad du synes. Tak fordi du købte vores produkt. www.logitech.com/iThink Dansk 65 Bli kjent med musen Bluetooth Tilkoplingsknapp Av/på-bryter Off 1 On 2 Connect Bluetooth Easy Switch Micro-usb-port Berøringsfølsom flate Statuslampe 66 Ladeledning med mikrousb-tilkopling Norsk Konfigurere Bluetooth På musen 1. Slå på Flytt av/på-bryteren til On (På). Off On 2 1 Connect 2. Velg Bluetooth-kanal Off Flytt Bluetooth Easy Switch til posisjon 1 eller 2. On 2 1 Connect 3. Trykk på tilkoplingsknappen Off Statuslampen blinker hurtig blått når musen er klar for parvis tilkopling med Macmaskinen. 1 Connect Statuslampen blinker blått når musen kan registreres, i omtrent tre minutter. Norsk 67 Konfigurere Bluetooth På Mac Etter at du har bekreftet at Bluetooth er slått på, går du til System > Innstillinger > Bluetooth, og klikker på for å åpne Bluetooth-assistenten. Velg Ultrathin Touch Mouse når den vises i enhetslisten, og klikk på Fortsett. Følg anvisningene på skjermen. Når opprettingen av parvis tilkopling er fullført, lyser statuslampen på musen blått i 30 sekunder. Forutsetter programvare Installer Logitech-programvare for jevnere ytelse, tilpassing av innstillinger og optimale håndbevegelser. Last ned programvaren her: www.logitech.com/support/t631 68 Norsk Opprette parvis tilkopling med en annen Mac Hvis du vil bruke musen med en annen Mac, oppretter du en parvis tilkopling med den gjenværende kanalen. Flytt Bluetooth Easy Switch til den andre ubrukte kanalen, og trykk på tilkoplingsknappen. Gjenta instruksjonene i "Konfigurere Bluetooth". Nå kan du bytte mellom Mac-maskinene ved å velge Bluetooth-kanalen du brukte til å opprette den parvise tilkoplingen med musen. Støtte Besøk produktsiden Mens du er på nettet, kan du besøke produktsiden, portalen til støtte i verdensklasse. Her finner du leksjoner, retningslinjer og feilsøkingstips for Ultrathin Touch Mouse for Mac. Produktsiden har også livlige fora, der du kan kommunisere med et fellesskap av aktive brukere. www.logitech.com/support/t631 Norsk 69 Håndbevegelser Klikking (én finger) Klikk. Trykk på venstre side av berøringsflaten. Høyreklikk. Trykk på høyre side av berøringsflaten. Hev fingeren du ikke klikker med, helt bort fra overflaten. Rull. Rull oppover, nedover eller sidelengs. 70 Norsk Lade batteriet Bruk ladeledningen for å kople Ultrathin Touch Mouse til datamaskinen eller et usb-ladeadapter. Statuslampen blinker grønt mens musen lades. Lad musen til statuslampen slutter å blinke. (Blinker lampen rødt, er det på tide å lade batteriet.) Hvert minutt med lading tilsvarer omtrent fire timers bruk.* * Dette forholdet er omtrentlig og basert på standard brukeropplevelse. Resultatene kan variere. Norsk 71 Feilsøking Musen fungerer ikke • Kontroller at Bluetooth er aktivert på Mac-maskinen. • Flytt av/på-bryteren til Off (Av), og deretter tilbake til On (På). • Hvis statuslampen blinker rødt, må du lade batteriet. (Se "Lade batteriet".) • Bekreft at den valgte Bluetoothkanalen (1 eller 2) er den samme kanalen som du brukte i utgangspunktet, da du opprettet den parvise tilkoplingen mellom musen og Mac-maskinen. • Start Mac-maskinen på nytt. • Kontroller Bluetooth-innstillingene på Mac-maskinen for å se om Ultrathin Touch Mouse finnes i listen. Hvis den gjør det fjerner du den fra listen, og gjentar trinnene i "Konfigurere Bluetooth" for å opprette en parvis tilkopling. www.logitech.com/support/t631 Hva synes du? Fortell oss det, det tar ikke lang tid. Takk for at du handlet hos oss. www.logitech.com/iThink 72 Norsk Hiiren esittely Bluetooth Yhteyspainike Virtakytkin Off 1 On 2 Connect Bluetooth Easy Switch Mikro-USB-portti Kosketuspinta Tilan merkkivalo Mikro-USBlatausjohto Suomi 73 Bluetooth-asetusten määrittäminen Hiiressä 1. Käynnistä Aseta kytkin Onasentoon. Off On 2 1 2. Valitse BluetoothConnect kanava Aseta Bluetooth Easy Switch -kytkin asentoon 1 tai 2. Off On 2 1 Connect 3. Paina yhteyspainiketta Tilan merkkivalo vilkkuu nopeasti sinisenä, kun hiiri voidaan yhdistää Mactietokoneeseen. Tilan sininen merkkivalo vilkkuu tiuhaan, kun muut laitteet voivat havaita hiiren – tähän kuluu noin kolme minuuttia. 74 Suomi Off 1 Connect Bluetooth-asetusten määrittäminen Mac-tietokoneessa Kun olet tarkistanut, että Bluetooth on päällä, siirry kohtaan Järjestelmäasetukset > Bluetooth ja avaa Bluetooth Setup Assistant osoittamalla . Kun laiteluettelossa näkyy Ultrathin Touch Mouse, valitse se ja osoita Jatka. Noudata näyttöön tulevia ohjeita. Kun laitteet on yhdistetty, hiiren merkkivalo palaa tasaisen sinisenä 30 sekunnin ajan. Ohjelmisto tarvitaan Kun asennat Logitechohjelmiston, hiiren toiminta muuttuu tasaisemmaksi ja voit mukauttaa asetuksia sekä käyttää optimaalisia eletoimintoja. Lataa ohjelmisto osoitteesta: www.logitech.com/support/t631 Suomi 75 Toiseen Mactietokoneeseen yhdistäminen Jos haluat käyttää hiirtä toisen Mac-tietokoneen kanssa, yhdistä hiiri toisen kanavan avulla. Aseta Bluetooth Easy Switch toiselle kanavalla, joka ei ole käytössä, ja paina sitten yhteyspainiketta. Toista toimenpiteet, jotka on kuvattu kohdassa Bluetooth-asetusten määrittäminen. Tämän jälkeen voit vaihdella kahden Mac-tietokoneen välillä valitsemalla Bluetooth-kanavan, jolla käytettävä tietokone on yhdistetty hiireen. Tuki Tuotesivulla vieraileminen Tutustu verkossa olevaan tuotesivulla, joka on maailmanluokan tukipalvelu. Tuotekeskuksessa on Ultrathin Touch Mouse for Mac -hiiren opetusvideoita, käyttöohjeita ja vianmääritysvinkkejä. Tuotesivulla voit myös keskustella vilkkailla, aktiivisten käyttäjien kansoittamilla maailmanlaajuisilla keskustelualueilla. www.logitech.com/support/t631 76 Suomi Eleet Napsautus (yhdellä sormella) Napsautus. Paina kosketuspinnan vasenta reunaa. Osoitus kakkospainikkeella. Paina kosketuspinnan oikeaa reunaa. Nosta kosketuspinnalta sormi, jota et käytä napsauttamiseen. Vieritys. Pyyhkäise ylös- tai alaspäin tai sivuttain. Suomi 77 Akun lataaminen Yhdistä Ultrathin Touch Mouse tietokoneeseen tai USB-verkkolaitteeseen latausjohdon avulla. Tilan merkkivalo vilkkuu vihreänä, kun hiirtä ladataan. Lataa hiirtä, kunnes merkkivalo lakkaa vilkkumasta. (Kun punainen merkkivalo vilkkuu, on aika ladata akku.) Yksi hiiren latausminuutti tarjoaa noin tunnin käyttöaikaa.* * Tämä suhde on arvio, joka perustuu keskimääräiseen käyttäjäkokemukseen. Todellinen käyttöaika saattaa vaihdella. 78 Suomi Vianmääritys Hiiri ei toimi: • Tarkista, että Mac-tietokoneen Bluetooth-ominaisuus on käytössä. • Siirrä virtakytkin Off-asentoon ja sen jälkeen On-asentoon. • Jos tilan merkkivalo vilkkuu punaisena, lataa akku. (Katso kohtaa Akun lataaminen.) • Tarkista, että valittu Bluetoothkanava (1 tai 2) on sama kanava, jolla hiiri on yhdistetty Mactietokoneeseen. • Käynnistä Mac-tietokone uudelleen. • Tarkista Mac-tietokoneen Bluetooth-asetuksista, näkyykö Ultrathin Touch Mouse luettelossa. Jos näin on, poista se luettelosta ja toista laitteiden yhdistämistoimenpiteet, jotka on kuvattu kohdassa Bluetoothasetusten määrittäminen. www.logitech.com/support/t631 Mitä mieltä olet? Käytä hetki ja kerro mielipiteesi. Kiitos, että ostit tuotteemme. www.logitech.com/iThink Suomi 79 Γνωρίστε το ποντίκι σας Bluetooth Κουμπί σύνδεσης Διακόπτης ενεργοποίησης/ απενεργοποίησης Off 1 On 2 Connect Διακόπτης Bluetooth Easy Θύρα Micro-USB Επιφάνεια αφής Φωτεινή ένδειξη κατάστασης 80 Ελληνvικά Καλώδιο φόρτισης micro-USB Ρύθμιση Bluetooth Στο ποντίκι σας 1. Ενεργοποιήστε το Σύρετε το διακόπτη στη θέση «On». Off On 2 1 Connect 2. Επιλέξτε κανάλι Bluetooth Off Σύρετε το διακόπτη Bluetooth Easy στη θέση 1 ή στη θέση 2. On 2 1 Connect 3. Πατήστε «Σύνδεση» Η φωτεινή ένδειξη κατάστασης αναβοσβήνει γρήγορα με μπλε χρώμα για να υποδείξει ότι το ποντίκι είναι έτοιμο για ζεύξη με ένα Mac. Off 1 Connect Η φωτεινή ένδειξη κατάστασης αναβοσβήνει γρήγορα με μπλε χρώμα όταν το ποντίκι είναι ανιχνεύσιμο —για περίπου τρία λεπτά. Ελληνvικά 81 Ρύθμιση Bluetooth Στο Mac Όταν βεβαιωθείτε ότι το Bluetooth είναι ενεργοποιημένο, μεταβείτε στις Προτιμήσεις συστήματος > Bluetooth και κάντε κλικ στο κουμπί για να ανοίξετε τον Οδηγό ρύθμισης Bluetooth. Όταν το Ultrathin Touch Mouse εμφανιστεί στη λίστα των συσκευών, επιλέξτε το και πατήστε «Συνέχεια». Ακολουθήστε τις οδηγίες που εμφανίζονται στην οθόνη. Όταν ολοκληρωθεί η ζεύξη, η φωτεινή ένδειξη στο ποντίκι ανάβει με μπλε χρώμα για 30 δευτερόλεπτα. Απαιτείται λογισμικό Εγκαταστήστε το λογισμικό της Logitech για πιο ομαλή απόδοση, προσαρμοζόμενες ρυθμίσεις και την καλύτερη δυνατή απόκριση κινήσεων. Κάντε λήψη του λογισμικού από τη διεύθυνση: www.logitech.com/support/t631 82 Ελληνvικά Ζεύξη με άλλο Mac Για να χρησιμοποιήσετε το ποντίκι σας με άλλο Mac, κάντε ζεύξη χρησιμοποιώντας το κανάλι που απομένει. Σύρετε το διακόπτη Bluetooth Easy στο κανάλι που δεν χρησιμοποιείται και πατήστε «Σύνδεση». Επαναλάβετε τις οδηγίες που βρίσκονται στην ενότητα «Ρύθμιση Bluetooth». Πλέον, μπορείτε να κάνετε εναλλαγή μεταξύ των δύο Mac, επιλέγοντας το κανάλι Bluetooth που χρησιμοποιήσατε για να κάνετε τη ζεύξη με το ποντίκι. Υποστήριξη Επισκεφθείτε τη σελίδα προϊόντος Όταν είστε συνδεδεμένοι, επισκεφθείτε το σελίδα προϊόντος, την τοποθεσία που προσφέρει εξαιρετική υποστήριξη. Εδώ, θα βρείτε οδηγούς εκμάθησης, οδηγίες και συμβουλές αντιμετώπισης προβλημάτων για το Ultrathin Touch Mouse για Mac. Το σελίδα προϊόντος έχει επίσης ζωντανά φόρουμ, μέσω των οποίων μπορείτε να επικοινωνήσετε με μια κοινότητα ενεργών χρηστών. www.logitech.com/support/t631 Ελληνvικά 83 Κινήσεις Κλικ (ένα δάχτυλο) Κλικ. Πιέστε την αριστερή πλευρά της επιφάνειας αφής. Δεξιό κλικ. Πιέστε τη δεξιά πλευρά της επιφάνειας αφής. Ανασηκώστε το δάχτυλο με το οποίο δεν κάνετε κλικ από την επιφάνεια. Κύλιση. Σύρετε προς τα πάνω, κάτω ή πλάγια. 84 Ελληνvικά Φόρτιση της μπαταρίας Χρησιμοποιήστε το καλώδιο φόρτισης για να συνδέσετε το ποντίκι αφής Ultrathin Touch Mouse στον υπολογιστή σας ή σε έναν μετασχηματιστή USB. Όσο διαρκεί η φόρτιση του ποντικιού, η φωτεινή ένδειξη κατάστασης αναβοσβήνει με πράσινο χρώμα. Φορτίστε το ποντίκι μέχρι να σταματήσει να αναβοσβήνει η φωτεινή ένδειξη κατάστασης. (Αν η φωτεινή ένδειξη αναβοσβήνει με κόκκινο χρώμα, τότε πρέπει να το φορτίσετε.) Κάθε λεπτό φόρτισης αποδίδει περίπου μία ώρα χρήσης.* * Αυτή η αναλογία δίνεται κατά προσέγγιση και βασίζεται στην τυπική εμπειρία χρήστη. Τα αποτελέσματα ενδέχεται να διαφέρουν. Ελληνvικά 85 Αντιμετώπιση προβλημάτων Το ποντίκι δεν λειτουργεί; • Στο Mac σας, επιβεβαιώστε ότι το Bluetooth είναι ενεργοποιημένο. • Σύρετε το διακόπτη ενεργοποίησης/ απενεργοποίησης στη θέση απενεργοποίησης και, στη συνέχεια, στη θέση ενεργοποίησης. • Αν η φωτεινή ένδειξη κατάστασης αναβοσβήσει με κόκκινο χρώμα, επαναφορτίστε την μπαταρία. (Ανατρέξτε στην ενότητα «Φόρτιση της μπαταρίας».) • Βεβαιωθείτε ότι το επιλεγμένο κανάλι Bluetooth (1 ή 2) είναι το ίδιο κανάλι που χρησιμοποιήσατε για την αρχική ζεύξη του ποντικιού με το Mac σας. • Επανεκκινήστε το Mac σας. • Ελέγξτε τις ρυθμίσεις Bluetooth στο Mac σας για να δείτε αν εμφανίζεται η συσκευή «Ultrathin Touch Mouse». Αν ναι, καταργήστε την από τη λίστα και επαναλάβετε τα βήματα για τη ζεύξη στην ενότητα «Ρύθμιση Bluetooth». www.logitech.com/support/t631 Ποια είναι η γνώμη σας; Αφιερώστε λίγο χρόνο για να μας πείτε. Σας ευχαριστούμε για την αγορά του προϊόντος μας. www.logitech.com/iThink 86 Ελληνvικά Mouseunuzu tanıma Bluetooth Bağlantı düğmesi Açma/Kapama düğmesi Off 1 On 2 Connect Bluetooth Kolay Geçiş Micro-USB bağlantı noktası Dokunmatik yüzey Durum ışığı Mikro USB şarj kablosu Türkçe 87 Bluetooth’ı kurun: Mouseunuzda 1. Güç açık Düğmeyi On (Açık) konumuna getirin. Off On 2 1 Connect 2. Bluetooth kanalını seçin Off On Bluetooth Kolay Düğmesini 1 veya 2 1 konumuna getirin. 2 Connect 3. Bağlan tuşuna basın Klavyenin bulunabilir ve Mac’inizle eşleştirilmeye hazır olduğunu göstermek için durum ışığı hızlı bir şekilde mavi renkte yanıp söner. Mouse bulunabilir haldeyken durum ışığı yaklaşık üç dakika mavi renkte hızlı yanıp söner. 88 Türkçe Off 1 Connect Bluetooth’ı kurun: Mac bilgisayarınızda Bluetooth’un açtıktan sonra Sistem Tercihleri > Bluetooth öğesine gidin ve üzerini tıklatarak Bluetooth Kurulum Asistanını açın. Ultrathin Touch Mouse cihaz listesinde görüntülendiğinde üzerini tıklatıp Devam seçeneğini tıklatın. Ekrandaki yönergeleri izleyin. Eşleştirme tamamlandığında mouse üzerindeki durum ışığı 30 saniye boyunca mavi yanar. Yazılım gereklidir Daha sorunsuz performans, kişiselleştirilebilir ayarlar ve optimum mimikler için Logitech yazılımını yükleyin. Yazılımı şuradan indirin: www.logitech.com/support/t631 Türkçe 89 Başka bir Mac ile eşleştirin Mouseunuzu başka bir Mac ile eşleştirmek için kalan kanalı kullanarak eşleştirme yapın. Bluetooth Kolay Düğmesini kullanılmayan kanala kaydırın ve Bağlan düğmesine basın. “Bluetooth’u kur” bölümündeki yönergeleri tekrar edin. Artık Mac cihazlar arasında geçiş yapmak için daha önce mousela eşleştirmek için kullandığınız Bluetooth kanalını seçebilirsiniz. Destek Ürün sayfasını ziyaret edin Çevrimiçi olduğunuzda dünya çapında birinci sınıf destek sağlayan Ürün sayfasını ziyaret edin. Burada Mac için Ultrathin Touch Mouseunuza yönelik eğitim videoları, kılavuzlar ve sorun giderme ipuçları bulabilirsiniz. Ürün sayfasını sizi aktif kullanıcılardan oluşan bir topluluk ile bir araya getiren canlı forumlar içerir. www.logitech.com/support/t631 90 Türkçe Hareketler Tıklatma (tek parmakla) Tıklatma. Dokunmatik yüzeyin sol tarafına bastırın. Sağ tıklatma. Dokunmatik yüzeyin sağ tarafına bastırın. Tıklatma sesi olmayan parmağı yüzeyden çekin. Kaydırma. Yukarı, aşağı ya da yanlara doğru kaydırın. Türkçe 91 Pili şarj etme Ultrathin Touch Mouse’u bilgisayarınıza veya USB güç adaptörüne bağlamak için şarj kablosunu kullanın. Mouse şarj olurken durum ışığı yeşil renkte yanıp söner. Durum ışığı yanıp sönmeyi bırakana kadar mouseunuzu şarj edin. (Yanıp sönen kırmızı ışık şarj etme zamanının geldiğini gösterir.) Her bir dakikada bir saatlik şarj dolar.* * Bu oran yaklaşıktır ve standart kullanıcılara göre belirlenmiştir. Sizin için bu süre daha farklı olabilir. 92 Türkçe Sorun giderme Fare çalışmıyor mu? • Mac cihazınızda Bluetooth'un açık olduğundan emin olun. • Açma/Kapama düğmesini önce Kapalı, sonra Açık duruma getirin. • Durum ışığı kırmızı yanıp sönerse, pili yeniden şarj edin. (Bkz. “Pilleri şarj edin.”) • Seçili Bluetooth kanalının (1 veya 2) mouseunuzu Mac cihazınızla ilk eşleştirmede kullandığınız kanalın aynısı olmasına dikkat edin. • Uygulamanızı yeniden başlatın. • “Ultrathin Touch Mouse” olup olmadığını anlamak için Mac aygıtınızdaki Bluetooth ayarlarına gidin. Varsa, listeden kaldırın ve “Bluetooh Kurulumu” içerisindeki adımları tekrar edin. www.logitech.com/support/t631 Ne düşünüyorsunuz? Lütfen birkaç dakikanızı ayırarak düşüncelerinizi bizimle paylaşın. Ürünümüzü satın aldığınız için teşekkür ederiz. www.logitech.com/iThink Türkçe 93 إعداد Bluetooth على الماوس لديك .1تشغيل الطاقة حرك المفتاح إلى ّ وضع التشغيل. Off On 2 1 .2تحديد قناة Bluetooth حرك مفتاح Bluetooth السهل االستخدام إلى الوضع 1أو .2 nect Off On 2 1 nnect .3الضغط Onعلى زر االتصال Off يومض مصباح الحالة باللون األزرق بسرعة لإلشارة إلى أن الماوس جاهز لإلقران بجهاز.Mac 2 1 Connect يومض مصباح الحالة باللون األزرق بسرعة عندما يكون الماوس ً قابال لالكتشاف — لمدة تصل إلى ثالث دقائق تقريبًا. العربية 94 تعرف على الماوس زر اتصال Bluetooth مفتاح التشغيل/إيقاف التشغيل On 2 Off 1 Connect منفذ USBصغير مفتاح Bluetooth السهل االستخدام سطح اللمس مصباح الحالة كابل شحن USBصغير 95 العربية اإلقران مع جهاز Macآخر الستخدام الماوس مع جهاز Macآخر ،قم بإقرانه معه باستخدام القناة المتبقية. حرك مفتاح Bluetoothالسهل االستخدام إلى القناة األخرى غير المستخدمة واضغط على زر اتصال. كرر اإلرشادات الواردة في "إعداد ".Bluetooth واآلن يمكنك التبديل بين أجهزة Macبتحديد قناة Bluetoothالتي استخدمتها إلقرانه مع الماوس. الدعم زيارة صفحة المنتج ً متصال باإلنترنت ،اطلع على صفحة المنتج عندما تكون الرئيسية ،وهي وجهتك للحصول على دعم عالمي. ستجد هنا برامج تعليمية وإرشادات ونصائح الستكشاف األخطاء وإصالحها لماوس Ultrathin Touch Mouseلجهاز .Mac كذلك ،تزخر صفحة المنتج الرئيسية بمنتديات مباشرة توصلك بمجتمع به مستخدمون يتميزون بالفعالية. www.logitech.com/support/t631 العربية 96 إعداد Bluetooth على جهاز Macلديك بعد التأكد من تشغيل ،Bluetoothانتقل إلى تفضيالت لفتح مساعد النظام > Bluetoothوانقر على إعداد .Bluetooth عندما يظهر ماوس Ultrathin Touch Mouse في قائمة األجهزة ،حدده وانقر فوق متابعة .اتبع اإلرشادات التي تظهر على الشاشة. عند اكتمال اإلقران ،يضيء مصباح الحالة الموجود ثوان. بالماوس باللون األزرق لمدة ٍ 30 البرنامج مطلوب ثبت برنامج Logitechلالستمتاع بأداء أكثر سالسة المحسنة. وباإلعدادات المخصصة وباإليماءات ّ قم بتنزيل البرنامج من الموقع: www.logitech.com/support/t631 97 العربية شحن البطارية استخدم كابل الشحن لتوصيل ماوس Ultrathin Touch Mouseبالكمبيوتر أو محول الطاقة .USBيومض مصباح الحالة باللون األخضر أثناء شحن الماوس. اشحن الماوس حتى يتوقف مصباح الحالة عن الوميض( .يشير الوميض باللون األحمر إلى ضرورة إعادة الشحن). تتيح لك كل دقيقة شحن حوالي ساعة من االستخدام*. * هذه النسبة هي نسبة تقريبية وتستند إلى تجربة مستخدم قياسي. قد تختلف النتائج لديك. العربية 98 اإليماءات النقر (بإصبع واحد) النقر .اضغط على الجانب األيسر من سطح اللمس. نقرة بالزر األيمن للماوس .اضغط على الجانب األيمن من سطح اللمس. أبعد اإلصبع الذي ال يضغط تمامًا عن السطح. التمرير .قم بالتمرير ألعلى أو ألسفل أو على الجوانب. 99 العربية استكشاف األخطاء وإصالحها الماوس ال يعمل؟ • تأكد من تشغيل Bluetoothفي جهاز .Mac • حرك مفتاح التشغيل/إيقاف التشغيل إلى "إيقاف التشغيل" ثم إلى "تشغيل" مرة أخرى. • يجب إعادة شحن البطارية إذا كان مصباح الحالة يومض باللون األحمر( .راجع القسم "شحن البطارية"). • تأكد من أن قناة Bluetoothالمحددة ( 1أو )2 هي نفس القناة التي استخدمتها إلقران الماوس مع جهاز Macمنذ البداية. • أعد تشغيل جهاز .Mac • انتقل إلى إعدادات Bluetoothبجهاز Mac للتحقق مما إذا كان "Ultrathin Touch "Mouseموجو ًدا .إذا كان األمر كذلك ،قم بإزالته من القائمة وكرر خطوات اإلقران الواردة في "إعداد ".Bluetooth www.logitech.com/support/t631 ما رأيك؟ نستأذنك في دقيقة واحدة من وقتك لتعبّر لنا عن رأيك. شكرا لشرائك منتجنا. ً www.logitech.com/iThink العربية 100 Support www.logitech.com/support/t631 België/Belgique Dutch: +32-(0)2 200 64 44; French: +32-(0)2 200 64 40 Česká Republika +420 239 000 335 Danmark +45-38 32 31 20 Deutschland +49-(0)69-51 709 427 España +34-91-275 45 88 France +33-(0)1-57 32 32 71 Ireland +353-(0)1 524 50 80 Italia +39-02-91 48 30 31 Magyarország +36 (1) 777-4853 Nederland +31-(0)-20-200 84 33 Norge +47-(0)24 159 579 Österreich +43-(0)1 206 091 026 Polska 00800 441 17 19 102 Portugal +351-21-415 90 16 Россия +7(495) 641 34 60 Schweiz/Suisse, Svizzera D +41-(0)22 761 40 12 F +41-(0)22 761 40 16 I +41-(0)22 761 40 20 E +41-(0)22 761 40 25 South Africa 0800 981 089 Suomi +358-(0)9 725 191 08 Sverige +46-(0)8-501 632 83 Türkiye 00800 44 882 5862 United Arab Emirates 8000 441-4294 United Kingdom +44-(0)203-024-81 59 European, Mid. East., & African Hq. Lausanne, Switzerland English: +41-(0)22 761 40 25 Fax: +41-(0)21 863 54 02 Eastern Europe English: 41-(0)22 761 40 25 103 www.logitech.com ©2013 Logitech. Logitech, the Logitech logo, and other Logitech marks are owned by Logitech and may be registered. All other trademarks are the property of their respective owners. Logitech assumes no responsibility for any errors that may appear in this manual. Information contained herein is subject to change without notice. 620-005156.005-
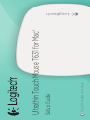 1
1
-
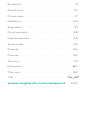 2
2
-
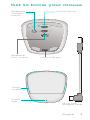 3
3
-
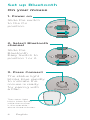 4
4
-
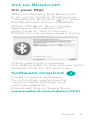 5
5
-
 6
6
-
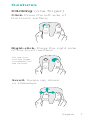 7
7
-
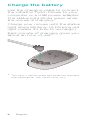 8
8
-
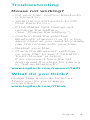 9
9
-
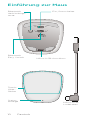 10
10
-
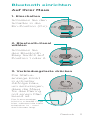 11
11
-
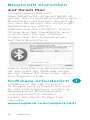 12
12
-
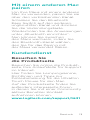 13
13
-
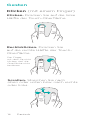 14
14
-
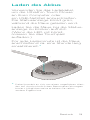 15
15
-
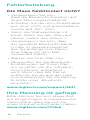 16
16
-
 17
17
-
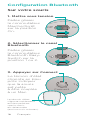 18
18
-
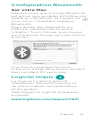 19
19
-
 20
20
-
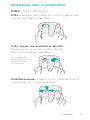 21
21
-
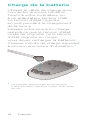 22
22
-
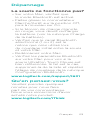 23
23
-
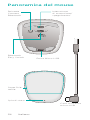 24
24
-
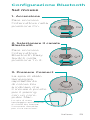 25
25
-
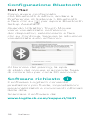 26
26
-
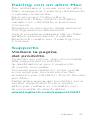 27
27
-
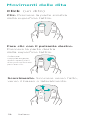 28
28
-
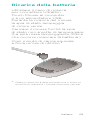 29
29
-
 30
30
-
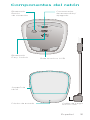 31
31
-
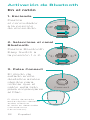 32
32
-
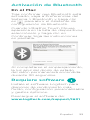 33
33
-
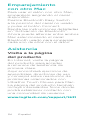 34
34
-
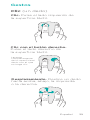 35
35
-
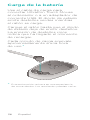 36
36
-
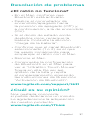 37
37
-
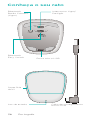 38
38
-
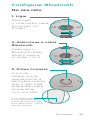 39
39
-
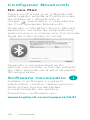 40
40
-
 41
41
-
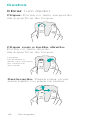 42
42
-
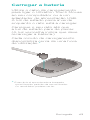 43
43
-
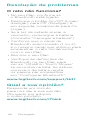 44
44
-
 45
45
-
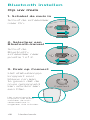 46
46
-
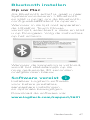 47
47
-
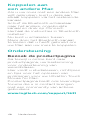 48
48
-
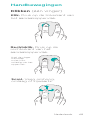 49
49
-
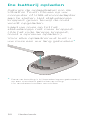 50
50
-
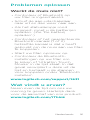 51
51
-
 52
52
-
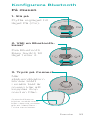 53
53
-
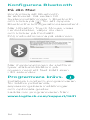 54
54
-
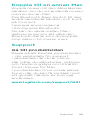 55
55
-
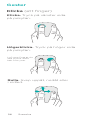 56
56
-
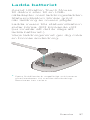 57
57
-
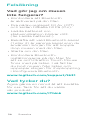 58
58
-
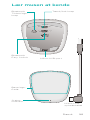 59
59
-
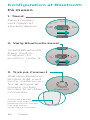 60
60
-
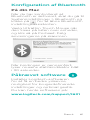 61
61
-
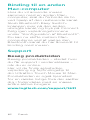 62
62
-
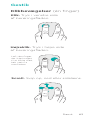 63
63
-
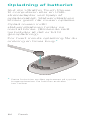 64
64
-
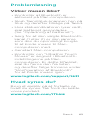 65
65
-
 66
66
-
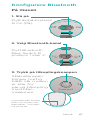 67
67
-
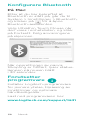 68
68
-
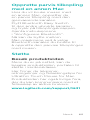 69
69
-
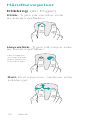 70
70
-
 71
71
-
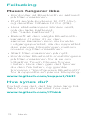 72
72
-
 73
73
-
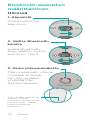 74
74
-
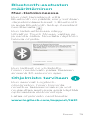 75
75
-
 76
76
-
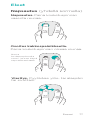 77
77
-
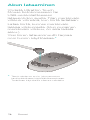 78
78
-
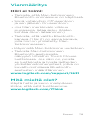 79
79
-
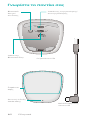 80
80
-
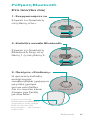 81
81
-
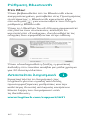 82
82
-
 83
83
-
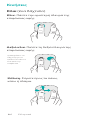 84
84
-
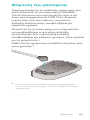 85
85
-
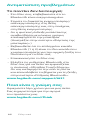 86
86
-
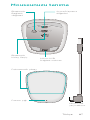 87
87
-
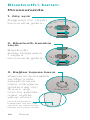 88
88
-
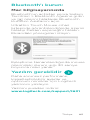 89
89
-
 90
90
-
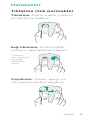 91
91
-
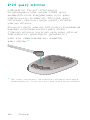 92
92
-
 93
93
-
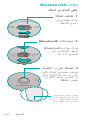 94
94
-
 95
95
-
 96
96
-
 97
97
-
 98
98
-
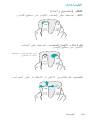 99
99
-
 100
100
-
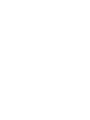 101
101
-
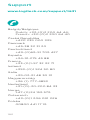 102
102
-
 103
103
-
 104
104
in andere talen
- English: Logitech T631 Owner's manual
- italiano: Logitech T631 Manuale del proprietario
- français: Logitech T631 Le manuel du propriétaire
- español: Logitech T631 El manual del propietario
- Deutsch: Logitech T631 Bedienungsanleitung
- português: Logitech T631 Manual do proprietário
- dansk: Logitech T631 Brugervejledning
- suomi: Logitech T631 Omistajan opas
- svenska: Logitech T631 Bruksanvisning
- Türkçe: Logitech T631 El kitabı
Gerelateerde artikelen
-
Logitech T630 de handleiding
-
Logitech Ultrathin Installatie gids
-
Logitech 920-006274 Installatie gids
-
Logitech Ultrathin Keyboard Folio for iPad Air Installatie gids
-
Logitech Ultrathin Keyboard Cover for iPad Air Installatie gids
-
Logitech Ultrathin Keyboard Folio for iPad mini Snelstartgids
-
Logitech Folio Installatie gids
-
Logitech Folio Installatie gids
-
Logitech UE 9000 Handleiding