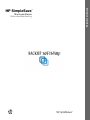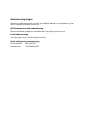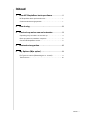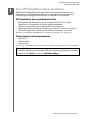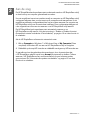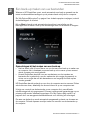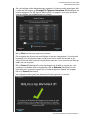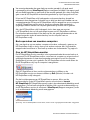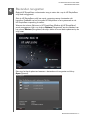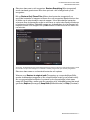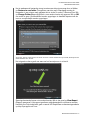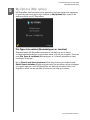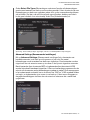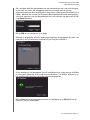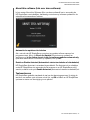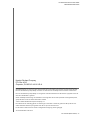Softwarehandleiding
HP SimpleSave
Back-upsoftware
Gebruikershandleiding
™
SimpleSave
™

Ondersteuning krijgen
Neem voor ondersteuning bij uw schijf, de installatie daarvan, en de software, op een
van de volgende manieren contact op:
HP Klantenservice web-ondersteuning
Ga voor de laatste updates en informatie naar: http://hpsupport.wdc.com
E-mailondersteuning
http://hpsupport.wdc.com/hpsupport/email.asp
Gratis telefonische ondersteuning
Noord-Amerika 866.444.7407
Internationaal +800.636.66666

INHOUD – i
Inhoud
1 Over HP SimpleSave back-upsoftware . . . . . . . . . . .1
HP SimpleSave back-upsoftwarefuncties. . . . . . . . . . . . . . . . . . . . . . . 1
Ondersteunde besturingssystemen. . . . . . . . . . . . . . . . . . . . . . . . . . . . 1
2 Aan de slag . . . . . . . . . . . . . . . . . . . . . . . . . . . . . . . . . .2
3 Een back-up maken van uw bestanden. . . . . . . . . . .3
Opmerkingen bij het maken van een back-up . . . . . . . . . . . . . . . . . . . 3
Back-ups maken van meerdere computers. . . . . . . . . . . . . . . . . . . . . . 5
Over de HP SimpleSave-monitor. . . . . . . . . . . . . . . . . . . . . . . . . . . . . . 5
4 Bestanden terugzetten. . . . . . . . . . . . . . . . . . . . . . . . .6
5 My Options (Mijn opties) . . . . . . . . . . . . . . . . . . . . . . .9
File Types & Locations (Bestandstypen en -locaties) . . . . . . . . . . . . . 9
Taalvoorkeuren. . . . . . . . . . . . . . . . . . . . . . . . . . . . . . . . . . . . . . . . . . . . 12

HP SIMPLESAVE BACK-UPSOFTWARE
GEBRUIKERSHANDLEIDING
OVER HP SIMPLESAVE BACK-UPSOFTWARE – 1
Over HP SimpleSave back-upsoftware
Welkom bij HP SimpleSave back-upsoftware, een hulpprogramma dat u kunt
gebruiken bij uw HP SimpleSave-desktop of draagbare harde schijf, waarmee
u eenvoudig de belangrijke informatie op uw computer kunt veiligstellen.
HP SimpleSave back-upsoftwarefuncties
• Maak gemakkelijk een back-up van al uw digitale muziek, foto's, video's,
opgenomen tv-programma's of andere gegevensbestanden.
• Zet één of alle back-ups van uw bestanden eenvoudig terug.
• Maakt automatisch een back-up wanneer de computer 5 minuten niet actief is.
• Kan worden gebruikt om back-ups van meerdere computers op te slaan.
Opmerking: HP SimpleSave maakt GEEN back-up van het besturingssysteem of van toepassingen.
Ondersteunde besturingssystemen
• Windows
®
7
• Windows Vista
®
• Windows XP
Opmerking: De compatibiliteit hangt af van de hardwareconfiguratie en het besturingssysteem van de gebruiker.
Belangrijk: Voor de beste prestaties en hoogste betrouwbaarheid is het raadzaam
de nieuwste updates en servicepacks (SP) van uw besturingssysteem te installeren.
Ga naar het menu Start en selecteer Windows Update.
1

HP SIMPLESAVE BACK-UPSOFTWARE
GEBRUIKERSHANDLEIDING
AAN DE SLAG – 2
Aan de slag
De HP SimpleSave back-upsoftware start rechtstreeks vanaf uw HP SimpleSave-schijf
en hoeft niet op uw computer geïnstalleerd te worden.
U moet mogelijk wel een minuut wachten terwijl uw computer uw HP SimpleSave-schijf
configureert wanneer deze voor het eerst op de computer wordt aangesloten. U ziet
mogelijk verschillende configuratieberichten op het scherm wanneer uw computer uw
HP SimpleSave-schijf voor de eerste keer installeert. Deze configuratiemeldingen zult
u de volgende keer niet meer zien wanneer u uw HP SimpleSave-schijf aansluit.
De HP SimpleSave-back-upsoftware start automatisch wanneer u uw
HP SimpleSave-schijf aansluit. Volg de instructies in “Enable or Disable Autostart
(Automatisch starten inschakelen of uitschakelen)” op pagina 12 om deze functie uit
te schakelen.
Als de HP SimpleSave-software niet automatisch start:
1. Klik op Computer in Windows 7 of Windows Vista, of My Computer (Deze
computer) in Windows XP om naar uw HP SimpleSave-schijf te navigeren.
2. Dubbelklik op de map HP Launcher en dubbelklik vervolgens op HP Launcher.exe.
U gaat akkoord met de gebruiksrechtovereenkomst, door de eerste keer dat
u HP SimpleSave gebruikt op de knop Accept (Accepteren) te drukken. Telkens
wanneer u HP SimpleSave start, wordt automatisch op een software-update
gecontroleerd. Zie “Automatische updates uitschakelen” op pagina 12 om deze
functie uit te schakelen.
2

HP SIMPLESAVE BACK-UPSOFTWARE
GEBRUIKERSHANDLEIDING
EEN BACK-UP MAKEN VAN UW BESTANDEN – 3
Een back-up maken van uw bestanden
Wanneer u HP SimpleSave opent, wordt automatisch een back-up gemaakt van de
meest voorkomende bestandstypen op de primaire harde schijf van uw computer.
Zie “My Options (Mijn opties)” op pagina 9 om de back-upopties te wijzigen, inclusief
de bestandstypen en locaties.
Klik op Start of wacht tot de automatische timer klaar is met aftellen om het
back-upproces te starten. Druk op een willekeurige toets om het aftellen te stoppen.
Opmerkingen bij het maken van een back-up
• Het kan enkele uren (of meer) duren om voor het eerst een back-up te maken van
uw computer. Het is raadzaam uw eerste back-up uit te voeren op een moment
dat de computer niet wordt gebruikt.
• Hoewel SimpleSave beschikt over een mechanisme voor het opslaan van
bestanden die in gebruik zijn, wordt u aanbevolen alle overige programma's te
sluiten om te zorgen dat van alle bestanden zo snel mogelijk een back-up kan
worden gemaakt.
HP SimpleSave bereidt uw back-up voor door de computer eerst te scannen. Dit kan
enkele minuten duren, afhankelijk van hoeveel inhoud er op uw computer staat.
U krijgt een overzicht van de bestanden op uw computer die in verschillende
inhoudscategorieën zijn gegroepeerd. De meest voorkomende bestandstypen op uw
primaire schijf worden standaard opgeslagen. Zie “My Options (Mijn opties)” op
pagina 9 als u een aangepaste bestandsextensie voor uitsluiting wilt toevoegen.
De naam van de back-up wordt automatisch aangemaakt op basis van de naam van
de computer. De back-upnaam verschijnt onder het overzicht van de bestanden op
de computer.
3

HP SIMPLESAVE BACK-UPSOFTWARE
GEBRUIKERSHANDLEIDING
EEN BACK-UP MAKEN VAN UW BESTANDEN – 4
Als u wilt wijzigen welke bestandstypen, mappen of locaties worden opgeslagen, klikt
u onder aan het scherm op Change File Types and Locations (Bestandstypen en
locaties wijzigen). Zie “My Options (Mijn opties)” op pagina 9 voor meer informatie
over het wijzigen van bestandstypen en locaties.
Klik op Start om het back-upproces te starten.
De voortgang van de back-up wordt tijdens dit proces weergegeven. U ziet hoeveel
bestanden er in de planning staan om back-ups van te maken en hoeveel er zijn
voltooid. Het kan enkele uren (of langer) duren wanneer u voor het eerst een back-up
maakt van uw computer.
Klik op Pause (Onderbreken) om het back-upproces tijdelijk te stoppen als u de
computer voor andere taken wilt gebruiken. Klik op Resume (Hervatten) om het
back-upproces opnieuw te starten. Als u het back-upproces tijdelijk wilt stoppen,
klikt u op Cancel (Annuleren).
Het volgende scherm geeft aan wanneer het back-upproces is voltooid.

HP SIMPLESAVE BACK-UPSOFTWARE
GEBRUIKERSHANDLEIDING
EEN BACK-UP MAKEN VAN UW BESTANDEN – 5
Van sommige bestanden kan geen back-up worden gemaakt. In dit geval wordt
u gevraagd op de knop View Report (Rapport weergeven) te klikken. Het rapport geeft
aan van welke bestanden er geen back-up kan worden gemaakt. Als u hulp nodig hebt,
gaat u naar de HP SimpleSave-ondersteuningswebsite op http://hpsupport.wdc.com.
U kunt uw HP SimpleSave-schijf ontkoppelen na de eerste back-up, hoewel het
raadzaam is deze aangesloten te houden om zo altijd een back-up te hebben van uw
computerbestanden. Zolang uw HP SimpleSave-schijf is aangesloten op uw computer
en de HP SimpleSave-monitor actief is, wordt uw computer altijd automatisch
opgeslagen telkens wanneer de computer gedurende vijf minuten niet is gebruikt.
Als u de HP SimpleSave-schijf loskoppelt, sluit u deze weer aan en start
u HP SimpleSave door op het applicatiepictogram van HP SimpleSave te klikken.
De software maakt automatisch een back-up van alle gewijzigde bestanden en alle
nieuwe bestanden sinds de laatste back-up van de computer naar uw
HP SimpleSave-schijf.
Back-ups maken van meerdere computers
Als u een back-up van een andere computer wilt maken, ontkoppelt u gewoon uw
HP SimpleSave-schijf en sluit u deze op de andere computer aan. Volg dezelfde
stappen zoals beschreven in “Een back-up maken van uw bestanden” op pagina 3.
Over de HP SimpleSave-monitor
De HP SimpleSave-monitor verschijnt in het systeemvak nadat de eerste back-up is
uitgevoerd. De HP SimpleSave-monitor controleert de computer op enige nieuwe of
gewijzigde bestanden en slaat deze bestanden automatisch op als de computer
gedurende vijf minuten niet is gebruikt. De HP SimpleSave-monitor werkt alleen als
de HP SimpleSave-schijf op de computer is aangesloten.
Sluit HP SimpleSave af door met de rechtermuisknop te klikken op de
HP SimpleSave-monitor en daarna te klikken op Exit (Afsluiten) voordat u de
HP SimpleSave-schijf loskoppelt.
Om het hoofdprogramma van HP SimpleSave te openen, klikt u met de
rechtermuisknop op de HP SimpleSave-monitor en selecteert u Launch
HP SimpleSave (HP SimpleSave openen), zoals in de onderstaande afbeelding wordt
weergegeven. Om het back-uplogboek te bekijken, klikt u met de rechtermuisknop op
de HP SimpleSave-monitor en selecteert u View Report (Rapport weergeven), zoals
in de onderstaande afbeelding wordt weergegeven.
Opmerking: Als u de HP SimpleSave-monitor afsluit, worden nieuwe of gewijzigde bestanden NIET veiliggesteld.

HP SIMPLESAVE BACK-UPSOFTWARE
GEBRUIKERSHANDLEIDING
BESTANDEN TERUGZETTEN – 6
Bestanden terugzetten
Gebruik HP SimpleSave om bestanden terug te zetten die u op de HP SimpleSave
schijf hebt veiliggesteld.
Sluit de HP SimpleSave-schijf aan op de computer waarop u bestanden wilt
herstellen. Dubbelklik op het pictogram HP SimpleSave in het systeemvak om de
HP SimpleSave-toepassing te starten.
Wanneer het scherm Welcome to HP SimpleSave (Welkom bij HP SimpleSave)
wordt weergegeven, klikt u op de knop Restore (Terugzetten) aan de onderkant van
het scherm. Restore (Terugzetten) verschijnt alleen als er een back-upbestand op de
schijf staat.
Selecteer het back-upbestand waarvan u bestanden wilt terugzetten en klik op
Open (Openen).
4

HP SIMPLESAVE BACK-UPSOFTWARE
GEBRUIKERSHANDLEIDING
BESTANDEN TERUGZETTEN – 7
Selecteer daarna wat u wilt terugzetten. Restore Everything (Alles terugzetten)
wordt standaard geselecteerd. Kies deze optie als u de volledige back-up wilt
terugzetten.
Klik op Restore Only These Files (Alleen deze bestanden terugzetten) om
specifieke bestanden of mappen te kiezen die u wilt terugzetten. Maak selecties door
te klikken op de selectievakjes naast de mappen. U kunt afzonderlijke bestanden
selecteren door de bestanden rechts te selecteren en op het selectievakje linksboven
in het bestand te klikken. Dubbelklik op een van de bestanden als u het bestand wilt
bekijken voordat u het terugzet. Klik op OK wanneer u klaar bent met het maken van
uw selecties.
Opmerking: De bestandsweergave is standaard ingesteld op miniaturen. Klik op het weergavepictogram en maak
een selectie in de lijst om de weergave te veranderen in details, pictogrammen, lijst of kleine pictogrammen.
Selecteer daarna waar u uw herstelde bestanden wilt opslaan.
Wanneer u op Restore to original path (Terugzetten op oorspronkelijk pad) klikt,
worden de bestanden teruggezet op hun oorspronkelijke locatie op uw primaire schijf.
Als uw oorspronkelijke bestanden nog steeds op de oorspronkelijke locatie staan,
vraagt HP SimpleSave u welke optie van toepassing is bij elk dubbel bestand dat wordt
gevonden, Replace (Vervangen), Keep Both (Beide behouden) of Skip (Overslaan).

HP SIMPLESAVE BACK-UPSOFTWARE
GEBRUIKERSHANDLEIDING
BESTANDEN TERUGZETTEN – 8
Het is raadzaam de bestanden terug te zetten naar één nieuwe map door te klikken
op Restore to one folder (Terugzetten naar één map). Standaard worden de
bestanden in een nieuwe map geplaatst die te vinden is onder C:\Restore Files. Klik
op Change Folder (Map wijzigen) als u een andere locatie wilt opgeven. Klik op OK
om verder te gaan. Uw bestanden worden opgeslagen in dezelfde mapstructuur als
toen ze oorspronkelijk werden opgeslagen.
Opmerking: Het kan enkele minuten tot enkele uren duren voordat de bestanden zijn hersteld, afhankelijk van het
aantal bestanden dat u herstelt.
Het volgende scherm geeft aan wanneer het herstelproces is voltooid.
Sommige bestanden kunnen niet worden hersteld. Klik in dat geval op View Report
(Rapport weergeven). Het rapport geeft aan welke bestanden er niet kunnen worden
hersteld. Als u hulp nodig hebt, gaat u naar de HP SimpleSave-ondersteuningswebsite
op http://hpsupport.wdc.com.

HP SIMPLESAVE BACK-UPSOFTWARE
GEBRUIKERSHANDLEIDING
MY OPTIONS (MIJN OPTIES) – 9
My Options (Mijn opties)
HP SimpleSave heeft meerdere opties waarmee u het back-upplan kunt aanpassen.
U opent de pagina met opties door te klikken op My Options (Mijn opties) in het
welkomstscherm van HP SimpleSave.
File Types & Locations (Bestandstypen en -locaties)
Standaard maakt HP SimpleSave automatisch een back-up van de meest
voorkomende bestandstypen op de primaire harde schijf van uw computer. U kunt de
optie File Types & Locations (Bestandstypen en -locaties) gebruiken om deze
instellingen te wijzigen.
Klik op Search only these locations (Alleen deze locaties doorzoeken) onder
Select Search Location (Zoeklocatie selecteren) om specifieke schijven of mappen
op te geven waarvan u met HP SimpleSave een back-up wilt maken. Het is ook
mogelijk om alleen van de map Mijn documenten een back-up te maken.
5

HP SIMPLESAVE BACK-UPSOFTWARE
GEBRUIKERSHANDLEIDING
MY OPTIONS (MIJN OPTIES) – 10
Onder Select File Types (Bestandstypen selecteren) worden alle bestandstypen
geselecteerd waarvan een back-up moet worden gemaakt. U kunt de selectie van een
bestandstype voor back-ups ongedaan maken door op het overeenkomstige blauwe
vak te klikken. Stel dat u van alle inhoud back-ups wilt maken, behalve van video's.
In dat geval schakelt u het selectievakje Video Files (Videobestanden) uit.
Opmerking: Deze instellingen blijven opgeslagen, zelfs als u uw HP SimpleSave-schijf loskoppelt.
Advanced Settings (Geavanceerde instellingen)
Klik op Advanced Settings (Geavanceerde instellingen) als u bestanden met
bepaalde extensies in de back-up wilt opnemen of juist niet. Een aantal
bestandstypen wordt standaard van back-ups uitgesloten. Deze bestanden worden
uitgesloten door de extensies ervan op te nemen in de lijst met uitgesloten extensies.
Batch-bestanden (met de extensie BAT) en logbestanden (met de extensie LOG)
worden bijvoorbeeld standaard uitgesloten. U kunt een bestandstype opnemen door de
selectie van de extensie van het bestandstype ongedaan te maken. Zoals weergegeven
in het onderstaande voorbeeld, kunt u de selectie van *.BAT en *.LOG ongedaan maken
om batch- en logbestanden op te nemen in uw back-up. U kunt tevens teruggaan en
dergelijke bestandstypen uitsluiten door de extensie te selecteren die u eerder had
opgenomen.

HP SIMPLESAVE BACK-UPSOFTWARE
GEBRUIKERSHANDLEIDING
MY OPTIONS (MIJN OPTIES) – 11
Als u software hebt die gebruikmaakt van een bestandstype dat u niet wilt opnemen
in een back-up, kunt u een aangepaste extensie toevoegen aan de lijst met
uitgesloten extensies door rechtsonder in het scherm op het groene plusteken (+) te
klikken. Wanneer het venster File Extension (Bestandsextensie) wordt weergegeven,
voert u de extensie in van het bestandstype dat u wilt uitsluiten van back-ups en klikt
uop Save (Opslaan).
Klik op OK om uw voorkeuren op te slaan.
Wanneer u aangepaste extensies hebt toegevoegd aan de aangepaste lijst kunt u de
extensies in de lijst selecteren (uitsluiten) of juist niet (niet uitsluiten).
U kunt extensies in de aangepaste lijst ook verwijderen door op de extensie te klikken
en vervolgens linksonder in het scherm op het minteken (-) te klikken. Wanneer u op
het minteken klikt, wordt het volgende venster weergegeven:
Klik op Yes (Ja) om de aangepaste extensie te verwijderen of op No (Nee) om de
extensie in de lijst te behouden.

HP SIMPLESAVE BACK-UPSOFTWARE
GEBRUIKERSHANDLEIDING
MY OPTIONS (MIJN OPTIES) – 12
About this software (Info over deze software)
In het venster About this Software (Info over deze software) kunt u eenvoudig de
HP SimpleSave-versie bekijken, handmatig controleren op software-updates en de
gebruiksrechtovereenkomst nalezen.
Automatische updates uitschakelen
Als u niet wilt dat HP SimpleSave controleert op updates telkens wanneer het
programma start, klikt u op Check for Update (Controleren op updates) en
vervolgens op In the future do not check for software updates automatically
(Niet meer automatisch controleren op updates). Klik op OK.
Enable or Disable Autostart (Automatisch starten inschakelen of uitschakelen)
HP SimpleSave Autostart is standaard ingeschakeld. Om Autostart uit te schakelen
zodat HP SimpleSave niet automatisch start wanneer u uw HP SimpleSave-schijf
aansluit, schakelt u de optie Enable Autostart (Automatisch starten inschakelen) uit.
Taalvoorkeuren
HP SimpleSave gebruikt standaard de taal van het besturingssysteem. U wijzigt de
taal door een andere optie te kiezen uit de lijst, op OK te klikken en HP SimpleSave
opnieuw te starten om de wijziging toe te passen.

HP SIMPLESAVE BACK-UPSOFTWARE
GEBRUIKERSHANDLEIDING
MY OPTIONS (MIJN OPTIES) – 13
Hewlett-Packard Company
P.O. Box 4010
Cupertino, CA 95015-4010 U.S.A.
De enige garanties voor producten en services van HP worden uiteengezet in de uitdrukkelijke garantieverklaringen
die bij die producten en services worden geleverd. Niets hierin kan worden beschouwd als een aanvullende garantie.
HP noch de fabrikant zijn aansprakelijk voor fouten van technische of inhoudelijke aard of eventuele omissies hierin.
HP noch de fabrikant zijn aansprakelijk voor het gebruik of de betrouwbaarheid van de software op apparatuur die niet
door HP of de fabrikant is geleverd.
Zonder schriftelijke toestemming van de fabrikant vooraf mag enkel deel van deze publicatie worden gefotokopieerd,
gereproduceerd of naar een andere taal worden vertaald.
© 2010 Hewlett-Packard Development Company, L.P.
HP ondersteunt het rechtmatig gebruik van technologie en stimuleert of steunt het gebruik van HP-producten voor
andere doeleinden dan die zijn toegestaan onder de wet op het auteursrecht niet.
De informatie in dit document kan zonder voorafgaande kennisgeving worden gewijzigd.
4779-705028-G02 Mei 2010
-
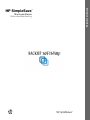 1
1
-
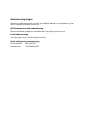 2
2
-
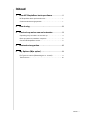 3
3
-
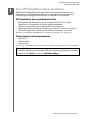 4
4
-
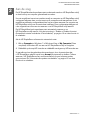 5
5
-
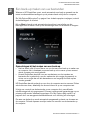 6
6
-
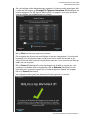 7
7
-
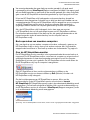 8
8
-
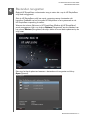 9
9
-
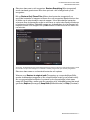 10
10
-
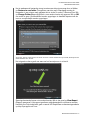 11
11
-
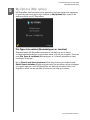 12
12
-
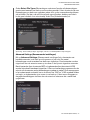 13
13
-
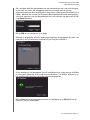 14
14
-
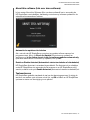 15
15
-
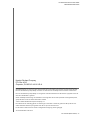 16
16
HP dt1000i Desktop Hard Drive Handleiding
- Type
- Handleiding
- Deze handleiding is ook geschikt voor
Andere documenten
-
ESET Server Security for Windows Server (File Security) 7.1 de handleiding
-
ESET Security for Microsoft SharePoint 7.0 de handleiding
-
ESET Security for Microsoft SharePoint 7.2 de handleiding
-
ESET Mail Security for Exchange Server 7.0 de handleiding
-
ESET Mail Security for Exchange Server Gebruikershandleiding
-
ESET NOD32 Antivirus 12 de handleiding
-
ESET Endpoint Antivirus Gebruikershandleiding
-
ESET NOD32 Antivirus 14 de handleiding
-
ESET Endpoint Antivirus Gebruikershandleiding
-
ESET Smart Security Premium 12 de handleiding