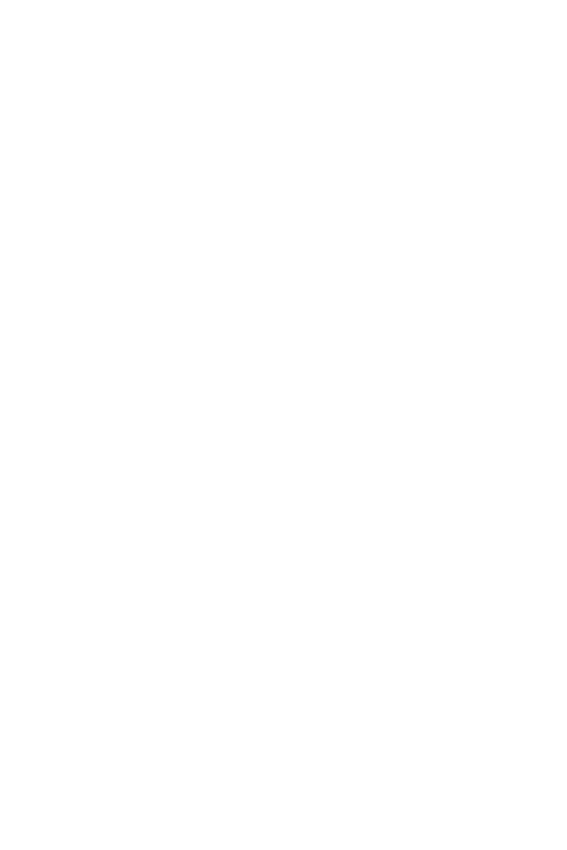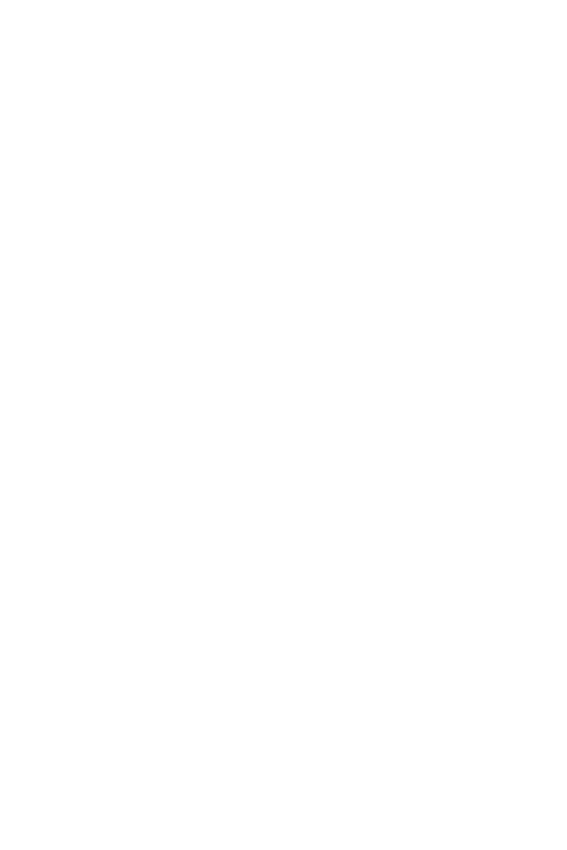
9
Richtlijnen voor veilig en efficiënt gebruik
• Stel het toestel niet bloot aan vloeistoffen of vocht.
• Ga behoedzaam om met de accessoires, zoals oordopjes. Raak de antenne niet
onnodig aan.
• Gebruik nooit gebroken, gesplinterd of gebarsten glas, raak het niet aan en
probeer het niet te verwijderen of te repareren. Schade aan het glazen materiaal
ten gevolge van verwaarlozing of verkeerd gebruik wordt niet door de garantie
gedekt.
• Uw toestel is een elektronisch apparaat dat tijdens normaal gebruik warm
wordt. Langdurig direct contact met de huid zonder voldoende ventilatie leidt
mogelijk tot ongemak of kleine brandwonden. Wees daarom voorzichtig tijdens
en vlak na het gebruik van uw toestel.
• Als uw toestel nat is geworden, koppelt u dit dan onmiddellijk los en laat u het
volledig opdrogen. Probeer het apparaat niet sneller op te drogen met behulp
van een externe hittebron, zoals een oven, magnetron of föhn.
• Zorg ervoor dat het product niet in contact komt met vloeistof. Gebruik het
product niet of laad het niet op wanneer het beschadigd is. Als het product nat
wordt, verandert de vloeistofschade-indicator van kleur. Houd er rekening mee
dat u hierdoor geen recht meer hebt op gratis reparaties onder garantie.
Efficiënte bediening van het toestel
Elektronische apparaten
Alle apparaten kunnen storingen opvangen die de werking kunnen beïnvloeden.
• Gebruik het toestel niet in de buurt van medische apparatuur zonder dat u eerst
om toestemming hebt gevraagd. Ga bij uw arts na of uw toestel storing van uw
medische apparatuur kan veroorzaken.
• Fabrikantenvanpacemakersradeneenminimaleafstandvan15cmaantussen
andere apparaten en een pacemaker om mogelijke storing van de pacemaker te
voorkomen.
• Dit toestel kan een fel of knipperend licht produceren.
• Sommige hoortoestellen zijn gevoelig voor storing door apparaten.
• Een geringe storing kan al van invloed zijn op TV’s, radio’s, PC’s enz.
• Gebruikuwapparaatbijtemperaturentussen0ºCen40ºC,indienmogelijk.
Het blootstellen van het apparaat aan extreem lage of hoge temperaturen kan
leiden tot schade, storingen of zelfs explosies.