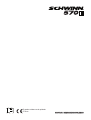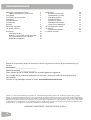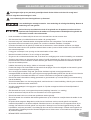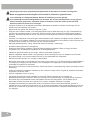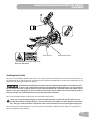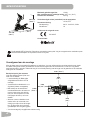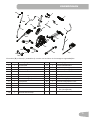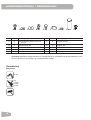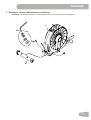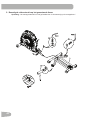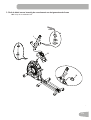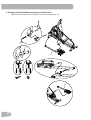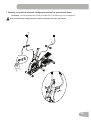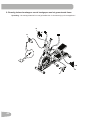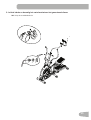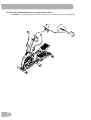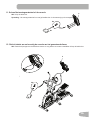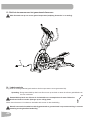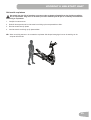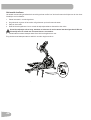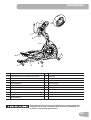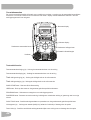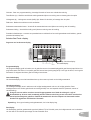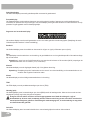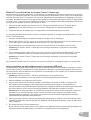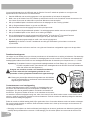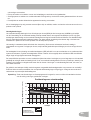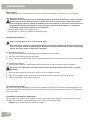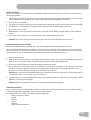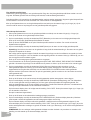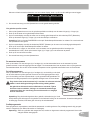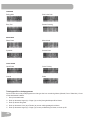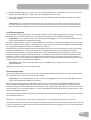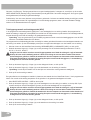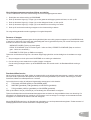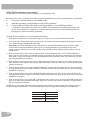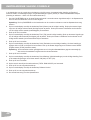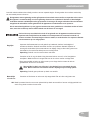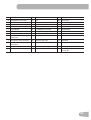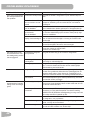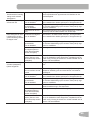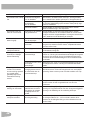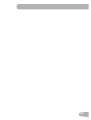Dit product voldoet aan de geldende
CE-eisen.
MONTAGE- / GEBRUIKERSHANDLEIDING

2
Belangrijke veiligheidsvoorschriften 3
Waarschuwingsklevers / serienummer 4
Specicaties 5
Voorafgaandaandemontage 5
Onderdelen 6
Montagemateriaal 7
Gereedschap 7
Montage 8
Het toestel verplaatsen 20
Het toestel nivelleren 21
Kenmerken 23
Consolekenmerken 24
Bluetooth
®
-connectiviteitmetdetness-app 27
Volg uw resultaten met een USB-stick 27
Draadloze hartslagmeter 28
Bedieningen 30
Montage en demontage 30
Opstart/Stand-by-modus 30
Snelstartprogramma 30
Gebruikersproelen 31
Pauzeren of stoppen 37
Resultaten/Afkoel-modus 37
GOAL TRACK-statistieken 38
Onderhoudsmodus console 40
Onderhoud 41
Onderhoudsonderdelen 42
Problemen oplossen 44
INHOUDSOPGAVE
Bewaar het oorspronkelijke bewijs van aankoop en noteer de volgende informatie om de garantieondersteuning te
valideren:
Serienummer __________________________
Datum van aankoop ____________________
Neem contact op met uw lokale verdeler om uw productgarantie te registreren.
Als u vragen hebt of problemen ondervindt met uw product, neem dan contact op met uw lokale Sch-
winn-verdeler.
Ga naar om uw plaatselijke verdeler te vinden: www.nautilusinternational.com
Nautilus,Inc.,www.nautilusinternational.com|Nautilus,Inc.,18225NERiversideParkway,Portland,OR97230USA|GedruktinChina|©2016
Nautilus, Inc. | ® wijst op handelsmerken die in de Verenigde Staten zijn geregistreerd. Deze merken mogen in andere landen worden geregistreerd of
anderszinswordenbeschermddoorhetgemeenrecht.Schwinn,hetSchwinnQuality-logo,Schwinn570E,SchwinnConnect,SchwinnTrainer,Bowex,
Nautilus en Universal zijn handelsmerken in eigendom van of in licentie gegeven aan Nautilus, Inc. Polar
®
, OwnCode
®
, Loctite
®
, iTunes
®
, Under Armour
®
,
en MyFitnessPal
®
zijn handelsmerken van hun respectieve eigenaars. Het Bluetooth
®
-woordmerk en de logo’s zijn geregistreerde handelsmerken van
Bluetooth SIG, Inc., en elk gebruik van deze merken door Nautilus, Inc. gebeurt onder licentie.
ORIGINELEHANDLEIDING-ENGELSEVERSIEALLEEN

3
Dit pictogram wijst op een potentieel gevaarlijke situatie die kan leiden tot de dood of ernstig letsel.
Neem de volgende waarschuwingen in acht:
Lees aandachtig alle waarschuwingsklevers op dit toestel.
!
Lees aandachtig de montage-instructies. Lees aandachtig de volledige handleiding. Bewaar de
handleiding voor later gebruik.
!
Om het risico op een elektrische schok of het gebruik van de apparatuur zonder toezicht te
beperken trekt u altijd het best de stekker uit het stopcontact onmiddellijk na het gebruik van
het toestel of voordat u het schoonmaakt.
• Houd omstanders en kinderen altijd uit de buurt van het toestel dat u aan het monteren bent.
• Sluit het toestel niet op het elektriciteitsnet aan totdat u dit gevraagd wordt.
• Het toestel mag nooit onbewaakt worden achtergelaten wanneer het is aangesloten. Trek de stekker uit het
stopcontact wanneer het toestel niet in gebruik is en voordat u onderdelen installeert of verwijdert.
• Controleer dit toestel voor elk gebruik op schade aan het stroomsnoer, losse onderdelen of tekenen van slijtage.
Gebruik het toestel niet als u een probleem vaststelt. Neem contact op met uw lokale verdeler voor informatie over
een eventuele reparatie.
• U mag geen voorwerpen in een opening van het toestel steken of laten vallen.
• Monteer het toestel niet buiten of in een vochtige of natte plaats.
• Zorg ervoor dat u voldoende werkruimte hebt, uit de buurt van voorbijgangers en zonder blootstelling van omstanders.
• Sommige componenten van het toestel kunnen zwaar of moeilijk hanteerbaar zijn. Roep de hulp in van een tweede
persoon wanneer u deze onderdelen monteert. Monteer geen zware of moeilijk hanteerbare onderdelen zonder de
hulp van een tweede persoon.
• Installeer het toestel op een stevige, vlakke en horizontale ondergrond.
• Probeer het design of de functionaliteit van het toestel niet te wijzigen. Dit zou de veiligheid van het toestel in gevaar
kunnen brengen en maakt de garantie ongeldig.
• Als u vervangingsonderdelen nodig hebt, gebruik dan uitsluitend originele vervangingsonderdelen en
montagemateriaal van Nautilus. Als u geen originele vervangingsonderdelen gebruikt, dan kan dit een risico inhouden
voor de gebruikers, het toestel verhinderen om correct te functioneren en de garantie ongeldig maken.
• Gebruik het toestel niet totdat het volledig gemonteerd en gecontroleerd is op correcte werking in overeenstemming
met de handleiding.
• Gebruik dit toestel alleen voor het beoogde gebruik, zoals beschreven in deze handleiding. Gebruik geen accessoires
die niet door de fabrikant worden aanbevolen.
• Voer alle montagestappen in de opgegeven volgorde uit. Onjuiste montage kan leiden tot lichamelijke letsels of
onjuiste werking.
• Sluit dit toestel aan op een correct geaard stopcontact (raadpleeg Instructies i.v.m. aarding).
• Houd het stroomsnoer altijd uit de buurt van warmtebronnen of hete oppervlakken.
• Gebruik het toestel niet in een ruimte waar spuitbussen worden gebruikt.
• Zet om het toestel uit te schakelen alle bedieningselementen op de UIT-stand en verwijder daarna de stekker uit het
stopcontact.
• Dit product bevat magneten. Magnetische velden kunnen interfereren met het normale gebruik van bepaalde
medische hulpmiddelen in de directe nabijheid. Gebruikers kunnen in de nabijheid van de magneten komen bij de
montage, het onderhoud en/of het gebruik van het product. Vanwege het voor de hand liggende belang van deze
hulpmiddelen, zoals een pacemaker, is het belangrijk dat u uw arts om advies vraagt in verband met het gebruik van
deze apparatuur. Raadpleeg de sectie 'Waarschuwingsklevers en Serienummer' om de locatie van de magneten op
dit product te bepalen.
• BEWAARDEZEVOORSCHRIFTEN.
BELANGRIJKE VEILIGHEIDSVOORSCHRIFTEN

4
Dit pictogram wijst op een potentieel gevaarlijke situatie die kan leiden tot de dood of ernstig letsel.
Neem de volgende waarschuwingen in acht voordat u dit toestel in gebruik neemt:
Lees aandachtig de volledige handleiding. Bewaar de handleiding voor later gebruik.
Lees aandachtig alle waarschuwingsklevers op dit toestel. Als de waarschuwingsklevers op een gegeven
moment niet meer goed kleven, onleesbaar worden of loskomen, neem dan contact op met uw lokale
Schwinn-verdeler om de klevers te vervangen.
• Laat geen kinderen toe in de nabijheid van dit toestel. Bewegende onderdelen en andere voorzieningen van het
toestel kunnen gevaarlijk zijn voor kinderen.
• Niet geschikt voor gebruik door kinderen jonger dan 14 jaar.
• Vraag een arts om advies voordat u een trainingsprogramma begint. Staak de training als u pijn of benauwdheid op
deborstvoelt,kortademigwordtofuauwvoelt.Vraaguwartsomadviesvoordatuhettoestelopnieuwbegintte
gebruiken. Gebruik de waarden die door de computer van het toestel worden berekend of opgemeten uitsluitend ter
informatie.
• Controleer voor elk gebruik of het toestel geen losse onderdelen heeft of tekenen van slijtage vertoont. Gebruik het
toestel niet als u een probleem vaststelt. Houd nauw toezicht over de pedalen en de krukarmen. Neem contact op met
uw lokale Schwinn-verdeler voor informatie over een eventuele reparatie.
• Maximalegebruikersgewicht:136kg.Gebruikhettoestelnietwanneerumeerweegt.
• Dit toestel is alleen geschikt voor thuisgebruik.
• Draag geen losse kleding of sieraden. Dit toestel heeft bewegende onderdelen. Plaats uw vingers of andere
voorwerpen niet in de bewegende onderdelen van de trainingsapparatuur.
• Installeer en gebruik dit toestel op een stevige, vlakke en horizontale ondergrond.
• Maak de voetpedalen stabiel voordat u erop gaat staan. Wees voorzichtig bij het op- en afstappen van het toestel.
• Bij onderhoud zorgt u ervoor dat het toestel niet meer op het elektriciteitsnet is aangesloten.
• Gebruik dit toestel niet buiten of in vochtige of natte plaatsen.
• Bewaar aan beide zijden van het toestel een vrije ruimte van ten minste 0,6 m. Dit is de aanbevolen veiligheidsafstand
voor toegang en doorgang rond het toestel en voor het afstappen bij noodgevallen. Houd omstanders buiten deze
ruimte tijdens het gebruik van het toestel.
• Span uzelf niet overdreven in tijdens het trainen. Gebruik het toestel in overeenstemming met de voorschriften in deze
handleiding.
• Verstel en bevestig alle verstelbare onderdelen op een correcte en veilige manier. Zorg dat de verstelbare onderdelen
de gebruiker niet kunnen raken.
• Houd de voetpedalen schoon en droog.
• Het gebruik van dit toestel vereist coördinatie en evenwicht. Tijdens het trainen kunt u snelheids- en
weerstandsveranderingen verwachten. Wees dus voorzichtig om evenwichtsverlies en mogelijk letsel te voorkomen.
• Eentoestelmagnooitonbewaaktwordenachtergelatenwanneerhetisaangesloten.Trekdestekkeruithet
stopcontact wanneer het toestel niet in gebruik is en voordat u onderdelen installeert of verwijdert.
• Dit toestel is niet bedoeld voor gebruik door kinderen of personen met een verminderd lichamelijk, gevoels- of
mentaal vermogen, of personen zonder kennis over en ervaring met dit toestel, tenzij dit gebruik plaatsvindt onder het
toezicht van, of nadat men is geïnstrueerd over het gebruik van het toestel door, iemand die verantwoordelijk is voor
hun veiligheid.

5
WAARSCHUWINGSKLEVERS EN SERIE-
NUMMER
Serienummer
Productspecicaties
REVISIONS
ECO
REVISION
REV DESCRIPTION
APPROVED
DATE
TITLE.
PART NO.
REV.
SHEET 1 OF 1
SCALE: 1:1
DO NOT SCALE DRAWING
1. ALL ITEMS MUST BE RoHS COMPLIANT
2. ALL DIMENSIONS APPLY BEFORE PLATING OR COATING.
3. REMOVE ALL BURRS, BREAK SHARP EDGES 0.5 MM MAX.
4. ALL MACHINES SURFACES Ra 3.2 uM.
5. ALL APPLICABLE NAUTILUS STANDARDS AND
SPECIFICATIONS APPLY.
6. ALL DIMENSIONS ARE IN MILLIMETERS
7. ALL DUAL DIMENSIONS ARE IN INCH
UNLESS OTHERWISE SPECIFIED:
METRIC
THIRD ANGLE
PROJECTION
INTERPRET DIMENSIONS AND TOLERANCES
PER ASME Y14.5M - 1994
2.5
1.5
0.75
0.25
1°
X.
X.X
X.XX
X.XXX
ANGULAR
C
SIZE
This document is the property of Nautilus, Inc. It may not be reproduced in whole or part, provided to third parties, or used for any purposes other than the performance of work for Nautilus, Inc. without written authorization. All rights are reserved, including copyrights.
TOLERANCES.
DRAWN
DESIGNED
DATE
METRIC_C_REV G
NAUTILUS, INC.
16400 SE NAUTILUS DRIVE, VANCOUVER, WA 98683
LIFECYCLE
7-22-10
APPROVALS
- -
- - - -
WARRANTY ITEM:
A RELEASED
NPI 13149 DLOVELY
7-22-10
D.LOVELY
D.LOVELY
07 /22 / 2010
D.LOVELY
A
004-0930
CRUSH WARNING
21.78mm
54.8mm
MATERIAL.
COLOR.
DIE LINE
PMS 152
PMS 109
BLACK
WHITE
Labels must be created from an agency approved tamper proof labeling system
such as "UL Recognized component marking and labeling system (example: UL PGGU2) or equivalent.
Label and adhesive must be rated for surface it is applied to (painted metal or ABS plastic),
Label and adhesive must be rated for 60 degrees C minimum. Labels must meet UL 1647 Permanence of Marking Test.
•
•
Aardingsinstructies
Dit product moet elektrisch geaard worden. Als er een storing optreedt, dan vermindert een correcte aarding het risico op
een elektrische schok. Het stroomsnoer is uitgerust met een apparatuuraardgeleider en moet worden aangesloten op een
stopcontact dat goed is geïnstalleerd en geaard.
!
De elektrische bedrading moet voldoen aan alle geldende plaatselijke en provinciale normen
en eisen. Door verkeerde aansluiting van de apparatuuraardgeleider kan er een risico bestaan
op een elektrische schok. Vraag om advies aan een erkend elektricien als u niet zeker weet of het toestel correct
geaard is. Voer geen wijzigingen uit aan de stekker van het toestel. Als de stekker niet in het aanwezige stopcon-
tact past, laat dan een erkend elektricien een geschikt stopcontact installeren.
Eenoverspanningsbeveiligingisaanbevolenomhettoesteltebeschermen.
Als er een overspanningsbeveiliging op dit toestel wordt gebruikt, zorg dan dat deze beschikt over een
UL1449-beoordeling (of gelijkwaardig) en overeenstemt met het vermogen van deze apparatuur (220-240 V
AC). Sluit geen andere toestellen of apparaten samen met dit toestel op de overspanningsbeveiliging aan.
Zorgdathetproductwordtaangeslotenopeenstopcontactmetdezelfdeconguratiealsdestekker.Ermagbijditpro-
duct geen adapter worden gebruikt.
- Houd handen en voeten veilig uit de
buurt van het toestel.

6
SPECIFICATIES
Voorafgaand aan de montage
Kies de plaats waar u het toestel wilt installeren en gebruiken. Voor een veilige werking moet het toestel op een harde
envlakkeondergrondwordengeïnstalleerd.Voorzieeentrainingsruimtevanminimaal193,4x300cm.Zorgdatde
trainingsruimtedieugebruikt,voldoendehoogis.Houdhierbijrekeningmetdelengtevandegebruikerendemaximale
helling van de crosstrainer.
Basisprincipes bij het monteren
Volg deze basisprincipes bij het mon-
teren van uw toestel:
• Lees aandachtig de 'Belangrijke
veiligheidsvoorschriften' voor de
montage.
• Verzamel alle onderdelen die u no-
dig hebt bij iedere montagestap.
• Met behulp van de aanbevolen
moersleutels draait u de bouten en
moeren naar rechts (met de klok
mee) om aan te spannen en naar
links (tegen de klok in) om los te
draaien.
• Wanneer u twee onderdelen vast-
maakt, heft u de constructie voor-
zichtig op en kijkt u door de boutga-
ten. Op die manier kunt u de bout
gemakkelijker door de gaten glijden.
• Voor de montage zijn mogelijk twee mensen nodig.
Maximaal gebruikersgewicht: 136 kg
Max. pedaalhoogte bij volledige helling: 66.1 cm ( 26.0” )
Gewicht van het toestel: 76,5kg
Totale benodigde ruimte (voetafdruk) van de apparatuur:
12734,2 cm
2
Stroomvoorziening:
Werkspanning: 220V-240VAC,50Hz
Werkstroom: 1A
Voldoet aan de volgende norm:
ISO20957
Connectiviteit:
160.5 cm
( 63.2” )
178.1 cm
( 70.1” )
71.5 cm
( 28.2” )
3.0m ( 118.1” )
1.93m
( 76.2” )
0.6m
( 24” )
0.6m
( 24” )
0.6m
( 24” )
0.6m
( 24” )
ZetdittoestelNIETbijhetafval.Ditproductmoetwordengerecycled.Volgdevoorgeschrevenmethodenopeen
erkend afvalinzamelpunt om dit product correct te recyclen.

7
Alle rechtse ('R') en linkse ('L') onderdelen zijn voorzien van een klever om de montage te vergemakkelijken.
Item Aantal Omschrijving Item Aantal Omschrijving
1 1 Consolemast 13 1 Voorste stabilisatiesteun
2 1 Vast handvat 14 2 Beschermkap handgreep, binnenkant
3 1 Armdraaistang 15 2 Beschermkap handgreep, buitenkant
4 1 Bidonhouder 16 1 Rechterbeen
5 1 Console 17 1 Rechterpedaal
6 1 Bovenste handgreeparm links 18 1 Dop beschermkap
7 1 Onderste handgreeparm links 19 1 Onderste handgreeparm rechts
8 1 Linkerpedaal 20 1 Bovenste handgreeparm rechts
9 1 Railconstructie 21 1 Stroomsnoer
10 1 Linkerbeen 22 1 Mp3-snoer
11 1 Frame 23 1 Smeermiddel op basis van silicone,
es(nietafgebeeld)
12 1 Bovenste beschermkap
ONDERDELEN
1
4
6
5
2
3
12
7
8
10
11
9
18
16
13
20
19
17
15
14
15
14
21
22

8
MONTAGEMATERIAAL / GEREEDSCHAP
Gereedschap
Meegeleverd
Item Aantal Omschrijving Item Aantal Omschrijving
A 6 Bolkopinbusbout,M8x16(metLocti-
te
®
-lijm)
F 6 Gegolfde sluitring
B 4 Vlakke sluitring, M8 G 12 Borgring, M8
C 8 Brede sluitring, M8 H 2 Ashuls
D 4 Bolkopinbusbout,M8x16 I 4 Kruiskopschroevendraaier,M5x12
E 2 Inbusbout,M8x20
Opmerking: Bepaalde montageonderdelen zijn meegeleverd op de montagekaart als reserveonderdelen. Het is
dus normaal dat er na de montage nog montagemateriaal overblijft.
6 mm
A B C D E F
G H
I
#2
13 mm
15mm
19mm

9
MONTAGE
1. Bevestig de voorste stabilisatiesteun op het frame
Opmerking: Het montagemateriaal is vooraf geïnstalleerd en is niet aanwezig op de montagekaart. *
13
11
6mm
*
*
X4
*

10
2. Bevestig de railconstructie op het gemonteerde frame
Opmerking: Het montagemateriaal is vooraf geïnstalleerd en is niet aanwezig op de montagekaart. *

11
3. Sluit de kabel aan en bevestig de consolemast aan het gemonteerde frame
NB: Krimp de consolekabel niet.
18
1
12
B
D
G
6mm
X4

12
4. Bevestig de benen aan het gemonteerde frame
10
16
A
C
G
F
X2
X2
6mm

13
5. Bevestig de armdraaistang en de onderste handgreeparmen aan het gemonteerde frame
19
3
7
C
G
E
F
X2
X2
13 mm

14
6. Bevestig de linkerpedaal aan het gemonteerde frame
NB: Herhaal deze stap aan de andere kant met de rechterpedaal (item 17).
F
A
C
G
8
C
H
G
A
6mm
H
17

15
7. Bevestig en verstel de bovenste handgreeparmen aan het gemonteerde frame
Opmerking: Het montagemateriaal is vooraf geïnstalleerd en is niet aanwezig op de montagekaart. *
Zorg dat de bovenste handgreeparmen veilig bevestigd zijn voordat u gaat trainen.
6mm
20
6
*
*
*
X8

16
8. Bevestig de beschermkappen van de handgrepen aan het gemonteerde frame
Opmerking: Het montagemateriaal is vooraf geïnstalleerd en is niet aanwezig op de montagekaart. *
15
14
15
14
I
#2
X4

17
9. Leid de kabels en bevestig het vaste handvat aan het gemonteerde frame
NB: Krimp de consolekabels niet.
2
*
X3
6mm
*
*

18
10. Bevestig de bidonhouder aan het gemonteerde frame
Opmerking: Het montagemateriaal is vooraf geïnstalleerd en is niet aanwezig op de montagekaart. *
4
#2
*
X3

19
12. Sluit de kabels aan en bevestig de console aan het gemonteerde frame
NB: Plaats de clips tegenover de kabelconnectoren en zorg dat de connectoren vastklikken. Krimp de kabels niet.
11. Schroef het montagemateriaal uit de console
NB: Krimp de kabel niet.
Opmerking: Het montagemateriaal is vooraf geïnstalleerd en is niet aanwezig op de montagekaart. *
5
*
X4
#2
5
*
X4

20
13. Sluit het stroomsnoer aan het gemonteerde frame aan
Sluit dit toestel aan op een correct geaard stopcontact (raadpleeg Instructies i.v.m. aarding).
21
14. Laatste controle
Zorg dat al het montagemateriaal goed vastzit en dat de componenten correct gemonteerd zijn.
Opmerking: Breng smeermiddel op basis van silicone aan op een doek en smeer de rails om geluidshinder van
de rol te voorkomen
Smeermiddel op basis van siliconen is niet bedoeld voor consumptie door de mens. Buiten het
bereik van kinderen houden. Opbergen op een veilige plaats.
Noteer het serienummer in het daarvoor bedoelde veld vooraan in deze handleiding.
Gebruik het toestel niet totdat het volledig gemonteerd en gecontroleerd is op correcte werking, in overeen-
stemming met de gebruikershandleiding.
22

21
Het toestel verplaatsen
Het toestel kan door één of meerdere personen worden verplaatst, afhankelijk van hun fysieke mogelijkhe-
den en capaciteiten. Zorg dat u en de andere personen allemaal fysiek t zijn en in staat zijn om het toestel
veilig te verplaatsen.
1. Verwijder het stroomsnoer.
2. Gebruik de transporthendel om het toestel voorzichtig op de transportwielen te tillen.
3. Duw het toestel naar zijn plaats.
4. Laat het toestel voorzichtig op zijn plaats zakken.
NB: Wees voorzichtig wanneer u de crosstrainer verplaatst. Alle abrupte bewegingen kunnen de werking van de
computer beïnvloeden.
VOORDAT U VAN START GAAT

22
Het toestel nivelleren
Het toestel moet worden genivelleerd als uw trainingsruimte oneffen is of als de railconstructie lichtjes van de vloer komt.
Werkwijze voor het afstellen:
1. Plaats het toestel in uw trainingsruimte.
2. Ga gedurende ongeveer 20 seconden veilig achteraan op de railconstructie staan.
3. Stap van het toestel.
4. Draai de klemvleugelmoeren los en verstel de stelpootjes totdat ze allemaal de vloer raken.
Verstel de stelpootjes niet te hoog, waardoor ze loskomen of van het toestel worden afgeschroefd. Dit zou
lichamelijk letsel of schade aan het toestel kunnen veroorzaken.
5. Versteltotdathettoestelwaterpasstaat.Draaideklemvleugelmoerenvast.
Zorg dat het toestel waterpas staat en stabiel is voordat u begint te trainen.

23
KENMERKEN
A Vast handvat L Transportwiel
B Contactsensoren voor hartslagmeting (CHR) M Stelpootje
C Luidsprekers N Hellingsarm
D Ventilator O Rail
E Mediadraagblad P Transportgreep
F Console Q Voetpedaal
G USB-poort R Opslagbak
H Mp3-input S Bidonhouder
I Volledig overkapt vliegwiel T Bovenste handgreep
J Ingang wisselstroomadapter / Stroomschakelaar U Telemetrische hartslagontvanger (HR)
K Stabilisatiesteun
!
Hartslagmeetsystemen kunnen onnauwkeurig zijn. Overmatig trainen kan
ernstig letsel of de dood veroorzaken. Staak de training onmiddellijk als u
denkt dat u het bewustzijn gaat verliezen.
G
H
R
S
A
B
Q
P
O
M
N
I
J
K
L
C
F
E
D
T
U

24
Consolekenmerken
De console verstrekt belangrijke informatie over uw training en verleent u controle over de weerstandsniveaus tijdens
het trainen. De console is voorzien van het Schwinn Dual Track
™
-display met aanraaktoetsen waarmee u door de
trainingsprogramma's kunt navigeren.
1
5
9
15
21
OK
PAUSE/
END
QUICK
START
PROGRAMS
GOAL TRACK
LONGEST WORKOUT
CALORIE RECORD
LAST 30 DAYS
CURRENT WORKOUT
LAST WORKOUT
LAST 7 DAYS
10%
40%
70%
1
2
3
4
5
6
7
8
9
10
Hr
0%
20%
40%
70%
100%
10%
40%
70%
1
2
3
4
5
6
7
8
9
10
Hr
Toetsenblokfuncties
Toets weerstandsverhoging () - Verhoogt het weerstandsniveau van de training
Toets weerstandsverlaging () - Verlaagt het weerstandsniveau van de training
Toets hellingsverhoging () - Verhoogt de hellingshoek van de railconstructie
Toets hellingsverlaging () - Verlaagt de hellingshoek van de railconstructie
QUICK START-toets - Start een Quick Start-training
USER-toets-Drukopdezetoetsomhetgewenstegebruikersproelteselecteren.
PROGRAMS-toets - Selecteert een categorie en een trainingsprogramma
PAUSE/END-toets-Pauzeerteenactievetraining,beëindigteenonderbrokentrainingofgaat terug naar het vorige
scherm
GOALTRACK-toets-Geeftdetrainingsresultatenenprestatiesvoorhetgeselecteerdegebruikersproelweer
Verhoogtoets ()- Verhoogteenwaarde(leeftijd,tijd,afstandofcalorieën)ofbeweegtdoordeopties
Toets Links () - Geeft de verschillende trainingswaarden tijdens een training weer en beweegt door de opties
Bovenste display
Onderste display
Sneltoetsen hellingsniveau
Sneltoetsen weerstandsniveau
Prestatie-indicatielampjes
Ventilator

25
OK-toets - Start een programmatraining, bevestigt informatie of hervat een onderbroken training.
Toets Rechts () - Geeft de verschillende trainingswaarden tijdens een training weer en beweegt door de opties
Verlaagtoets ()-Verlaagteenwaarde(leeftijd,tijd,afstandofcalorieën)ofbeweegtdoordeopties
FAN-toets - Bedient de ventilator met drie snelheden
Sneltoetsen weerstandsniveaus - Verschuift de weerstandsniveaus snel tijdens een training naar de instelling
Sneltoetsen helling - Verschuift de helling snel tijdens een training naar de instelling
Prestatie-indicatielampen - wanneer een prestatieniveau wordt bereikt of een trainingsresultaat wordt bekeken, gaat de
prestatie-indicatielamp aan.
Schwinn Dual Track
™
-display
Gegevens van het bovenste display
1
5
9
15
21
OK
PAUSE/
END
QUICK
START
PROGRAMS
GOAL TRACK
LONGEST WORKOUT
CALORIE RECORD
LAST 30 DAYS
CURRENT WORKOUT
LAST WORKOUT
LAST 7 DAYS
10%
40%
70%
1
2
3
4
5
6
7
8
9
10
Hr
0%
20%
40%
70%
100%
10%
40%
70%
1
2
3
4
5
6
7
8
9
10
Hr
Gebruikersdisplay
Prestatiedisplay
Programmadisplay
Hetprogrammadisplaygeeftinformatievoordegebruikerweerenhetrasterdisplaygebiedgeefthettrajectproelvanhet
programmaweer.Elkekolominhetproelgeeftéénintervalweer(trainingssegment).Hoehogerdekolom,hoehogerde
weerstand. De knipperende kolom geeft uw huidige interval weer.
Intensiteitsdisplay
Het intensiteitsdisplay toont het intensiteitsniveau op dat moment op basis van de huidige weerstand.
Hartslagzonedisplay
Het hartslagzonedisplay toont in welke zone de huidige hartslagwaarde valt voor de huidige gebruiker. Deze
hartslagzones kunnen worden gebruikt als een trainingsrichtlijn voor een bepaalde doelzone (anaeroob, aeroob of
vetverbranding).
Vraag een arts om advies voordat u een trainingsprogramma start. Staak de training als u pijn of
benauwdheid op de borst voelt, kortademig wordt of u auw voelt. Vraag uw arts om advies voordat u het
toestel opnieuw begint te gebruiken. Gebruik de waarden die door de computer van het toestel worden
berekend of opgemeten uitsluitend ter informatie.
Opmerking: Als er geen hartslag wordt gedetecteerd, dan is het display leeg.
Doeldisplay
HetDoeldisplaygeefthetgeselecteerdetypedoel(Afstand,TijdofCalorieën)weer,dehuidigewaardevoorhetbereiken
van het doel en het voltooide percentage van het te bereiken doel.

26
Gebruikersdisplay
HetGebruikersdisplaytoontwelkgebruikersproelmomenteelisgeselecteerd.
Prestatiedisplay
Het Prestatiedisplay wordt geactiveerd wanneer een trainingsdoel is bereikt of wanneer een trainingsmijlpaal wordt
overtroffen ten opzichte van vorige trainingen. Het consoledisplay zal de gebruiker feliciteren en hem informeren van zijn
prestatie. Dit gaat gepaard met een feestelijk geluidje.
Gegevens van het onderste display
Het onderste display toont de trainingswaarden en kan voor iedere gebruiker worden aangepast. (Raadpleeg de sectie
'Gebruikersproelbewerken'indezehandleiding).
Snelheid
Het Snelheidsdisplay toont de snelheid van het toestel in mijl per uur (mph) of kilometer per uur (km/u).
Duur
HetTijdsdisplaytoontdetotaleduurvandetraining,degemiddeldeduurvoorhetgebruikersproelofdetotalewerkings-
tijd van het toestel.
Opmerking: IngevalvaneenQuickStart-trainingvanmeerdan99minutenen59seconden(99:59)verspringende
tijdseenheden naar uren en minuten (1 uur, 40 minuten).
Afstand
Het Afstandsdisplay toont de afgelegde afstand (mijl of km) tijdens de training.
Opmerking: Raadpleeg de sectie 'Instelmodus van de console' van deze handleiding om de meeteenheden te ver-
anderennaarEngelseofmetrischematen.
Niveau
Het Niveaudisplay toont het huidige weerstandsniveau in de training.
TPM
Het TPM-display toont de pedaalomwentelingen per minuut (TPM).
Hartslag (pols)
Het Hartslagdisplay toont het aantal slagen per minuut (BPM) vanaf de hartslagmonitor. Wanneer de console een hart-
slagsignaal opvangt, begint het pictogram te knipperen.
Vraag een arts om advies voordat u een trainingsprogramma start. Staak de training als u pijn of
benauwdheid op de borst voelt, kortademig wordt of u auw voelt. Vraag uw arts om advies voordat u het
toestel opnieuw begint te gebruiken. De hartslag die wordt weergegeven, is een benadering en mag alleen
ter referentie worden gebruikt.
Calorieën
HetCalorieëndisplaytoonthetaantalcalorieëndatunaarschattingtijdenshettrainenhebtverbrand.
1
5
9
15
21
OK
PAUSE/
END
QUICK
START
PROGRAMS
GOAL TRACK
LONGEST WORKOUT
CALORIE RECORD
LAST 30 DAYS
CURRENT WORKOUT
LAST WORKOUT
LAST 7 DAYS
10%
40%
70%
1
2
3
4
5
6
7
8
9
10
Hr
0%
20%
40%
70%
100%
10%
40%
70%
1
2
3
4
5
6
7
8
9
10
Hr

27
Bluetooth
®
-connectiviteit met de ‘Schwinn Trainer™’-tness-app
DittnesstoestelisuitgerustmetBluetooth
®
-connectiviteitenkandraadloossynchroniserenmetdetness-app‘Schwinn
Trainer™’opondersteundeapparaten.Deappsynchroniseertmetuwtnesstoestelvoorhetvolgenvanhettotaleaantal
verbruiktecalorieën,deduur,deafstandennogveelmeer.Elketrainingwordtgeregistreerdenopgeslagenvoorsnelle
consultatie. Bovendien synchroniseert de app uw trainingsgegevens automatisch met Schwinn Connect™, MyFitnessPal
®
en Under Armour
®
Connected Fitness, waardoor het bereiken van uw dagelijkse caloriedoel gemakkelijker wordt dan ooit
tevoren! Volg uw resultaten en deel ze met vrienden en familie.
1. Download de gratis software-app, Schwinn Trainer™. De app is beschikbaar op iTunes
®
en Google Play™.
Opmerking: Ga naar www.schwinnconnect.com voor een volledige lijst van ondersteunde apparaten.
2. Volgdeinstructiesopdesoftware-appomuwapparaatmetuwtnesstoesteltesynchroniseren.
Om uw trainingsbestand naar de Schwinn Connect™-website te uploaden en vervolgens naar MyFitnessPal
®
en Under
Armour
®
Connected Fitness:
1. SelecteerhettabbladOptiesindelinkerbovenhoekvandeappenklikop‘Instellingen’.
2. Kiesdeoptie‘SchwinnConnect’.Loginopuwaccountofmaakeennieuweaccountaan.Omeennieuweaccount
aantemakenkliktuopdeoptie‘Nieuweaccountaanmaken’envolgtudeinstructies.
3. Omuwtrainingentesynchroniserenkliktuopdeoptie‘SchwinnConnect’envervolgensopde‘OK’-toets.
Opmerking:De‘SchwinnTrainer™’-tness-appzaluwtrainingenautomatischsynchroniserennadeeerste
synchronisatie.
4. Om uw trainingsgegevens vanaf uw Schwinn Connect™-account te synchroniseren met MyFitnessPal
®
of Under
Armour
®
Connected Fitness klikt u op het gewenste programma en meldt u zich aan met uw logingegevens.
Opmerking:De‘SchwinnTrainer™’-tness-appzaluwtrainingenautomatischsynchroniserennadeeerste
synchronisatie.
Op www.schwinnconnect.com/how-to-use/ kunt u een gids met informatie en veelgestelde vragen over de app vinden.
Volg uw resultaten op www.schwinnconnect.com met een USB-stick
DittnesstoestelisuitgerustmeteenUSB-poortenkanuwtrainingsresultatennaareenUSB-stickexporteren,zodatze
op de Schwinn Connect™-website kunnen worden geüpload, en vervolgens ook naar MyFitnessPal
®
en Under Armour
®
ConnectedFitness.SluitdeUSB-sticknahetexporterenvandetrainingenopeencomputeraanenuploadhetbestand
naar uw Schwinn Connect™-account.
Opmerking: USB-sticks moeten in FAT32 zijn geformatteerd voor een goede werking.
1. Drukvanafhetopstartschermopde‘User’-toetsomhetgewenstegebruikersproeltekiezen.
2. Steek de USB-stick in de USB-poort op de console.
3. Opdeconsoleverschijntdeboodschap‘SAVINGTOUSB’(BezigmetopslaanopUSB),envervolgens‘DO
NOTREMOVE’(Nietverwijderen).Hethuidigegebruikersproelbegintteknipperen,wataangeeftdatde
trainingsresultatennaardeUSB-stickwordengeëxporteerd.VerwijderdeUSB-stickniettotdathetgebruikersproel
nietmeerknippertenopdeconsoledeboodschap‘REMOVEUSB’(USB-stickverwijderen)verschijnt.
Opmerking: Als de trainingsresultaten op de USB-stick actueel zijn, dan zal de console het bestand niet opnieuw
exporteren.Alsermeerderetrainingenwerdenvoltooid,danzaldeconsolemeertijdnodighebbenomalle
trainingsresultatenteexporteren.Voorlangereexportszaldeconsoleeenexportvoortgangsstatusweergeven
(geëxporteerdetrainingen/totaalaantaltrainingen).
4. Wanneerdeexportvoltooidis,stopthetgebruikersproelmetknipperenengeeftdeconsoledeboodschap‘USB
COMPLETE’(USB-exportvoltooid),gevolgddoor‘REMOVEUSB’(USB-stickverwijderen).UkuntdeUSB-sticknu
veilig verwijderen.
5. DeconsolekeertterugnaarhetOpstartscherm.
Bij het voltooien van een training zal de console, waarin al een USB-stick steekt, de nieuwe trainingsresultaten niet
exporterentotdatderesultatenmoduswordtverlatenenhetopstartschermwordtweergegeven.

28
Om uw trainingsbestand van de USB-stick naar de Schwinn Connect™-website te uploaden en vervolgens naar
MyFitnessPal
®
en Under Armour
®
Connected Fitness:
1. Steek de USB-stick met uw trainingsgegevens in een apparaat dat op het internet is aangesloten.
2. Meld u aan op de Schwinn Connect™-website op www.schwinnconnect.com of maak een nieuwe account aan. Om
eennieuweaccountaantemakenkliktuopdetoets‘Nieuweaccountaanmaken’.
3. KlikophettabbladOptiesindelinkerbovenhoekvandewebpaginaenkies‘Traininguploaden’.
4. Klikop‘Gegevensbestandkiezen’enganaaruwUSB-stick.
5. KieshetbestandmetdetrainingsgegevensenklikopdeOpen-toets.
6. Kliknuopdetoets‘Gegevensbestanduploaden’.Uwtrainingsgegevenswordennaaruwaccountgeüpload.
7. KlikophettabbladOptiesenkies‘Home’omuwtrainingtebekijken.
8. Om uw trainingsgegevens met de programma’s MyFitnessPal
®
of Under Armour
®
Connected Fitness te
synchroniserenkiestuhettabbladOptiesenvervolgensdeoptie‘Verbondenservices’.
9. Klikopdegewensteprogrammaoptieenmelduaanmetuwlogingegevens.
Opmerking: De Schwinn Connect™-website zal uw trainingen automatisch synchroniseren na de eerste
synchronisatie.
Op www.schwinnconnect.com/how-to-use/ kunt u een gids met informatie en veelgestelde vragen over de app vinden.
Draadloze hartslagmeter
Het volgen van uw hartslag is een van de beste procedures om de intensiteit van uw training te beheersen. De aanwezige
Contact Heart Rate-sensoren (CHR) verzenden uw hartslagsignalen naar de console. De console kan ook telemetrische
hartslagsignalenaezendoormiddelvaneenhartslagborstbandzenderdieuitzendtopeenfrequentievan4,5-5,5kHz.
Opmerking:DeborstbandmoeteenongecodeerdehartslagborstbandvanPolarElectrozijn,ofeenongecodeerd
POLAR
®
-compatibel model. (Gecodeerde Polar
®
-hartslagbanden zoals POLAR
®
OwnCode
®
-borstbanden
zullen niet werken met deze apparatuur.)
Vraag uw arts om advies voordat u een draadloze borstband of
een andere telemetrische hartslagmeter gebruikt als u een
pacemaker of ander geïmplanteerd elektronisch apparaat draagt.
NB: Plaats geen persoonlijke elektronische apparaten aan de linkerkant
van het mediadraagblad om interferentie met de telemetrische hart-
slagontvanger te voorkomen.
Contactsensoren voor hartslagmeting
Contact Heart Rate-sensoren (CHR) verzenden uw hartslagsignalen naar
de console. De CHR-sensoren zijn de roestvrijstalen onderdelen van de
handgrepen. Om deze te gebruiken plaatst u uw handen comfortabel rond
de sensoren. Zorg dat uw handen de boven- en de onderkant van de senso-
ren aanraken. Houd de handgrepen stevig vast, maar niet te vast of te los. Beide handen moeten contact maken met de
sensoren, opdat de console een hartslag zou kunnen detecteren. Zodra de console vier stabiele pulssignalen detecteert,
wordtuwinitiëlehartslagweergegeven.
Zodradeconsoleuwinitiëlehartslagheeft,blijftugedurende10tot15secondenstilstaanzonderuwhandentebewegen.
De console gaat de hartslag nu valideren. Heel wat factoren hebben een invloed op het vermogen van de sensoren om
uw hartslag te detecteren:
• Beweging van de spieren van het bovenlichaam (met inbegrip van de armen) produceert een elektrisch signaal (spier-
artefact) dat de pulsdetectie kan verstoren. Lichte beweging van de handen tijdens het contact met de sensoren kan
OK
PAUSE/
END
QUICK
START
PROGRAMS
GOAL TRACK

29
20-24
Doelhartslag voor vetverbranding
Hartslag BPM (slagen per minuut)
Leeftijd
25-29
0
50
100
150
200
250
30-34 35-39 40-44 45-49 50-54 55-59 60-64 65-69 70+
196
191
186
181
176
171
166
161
156
151
146
167
162
158
154
150
145
141
137
133
128
126
Maximale Hartslag
Doelhartslagzone
(blijf binnen deze zone voor
een optimale vetverbranding)
118
115
112
109
106
103
100
97
94
91
88
ook storingen veroorzaken.
• Eeltopdehandenenhandlotionvormeneenisolatielaagenverminderendesignaalsterkte.
• SommigepersonenwekkeneenonvoldoendesterkECG-signaalop,datnietkanwordengedetecteerddoordesenso-
ren.
• De nabijheid van andere elektronische apparaten kan storing veroorzaken.
Als uw hartslagsignaal op enig moment verstoord lijkt te zijn na validatie, maakt u uw handen en de sensoren schoon en
probeert u het opnieuw.
Hartslagberekeningen
Uwmaximalehartslagdaalttypischvan220slagenperminuut(BPM)alskindtotongeveer160BPMopdeleeftijd
van60.Dezedalingvandemaximalehartslagverlooptmeestallineair,metongeveeréénBPMperjaar.Erzijngeen
aanwijzingendatdedalingvandemaximalehartslagdoortrainingkanwordenbeïnvloed.Mensenvandezelfdeleeftijd
kunnenverschillendemaximalehartslagenhebben.Omdezewaardenauwkeurigteberekenenlegtudusbetereen
stresstest af in plaats van de formule op basis van de leeftijd toe te passen.
Uw hartslag in rusttoestand wordt beïnvloed door duurtraining. De doorsnee volwassene heeft een hartslag in
rusttoestand van ongeveer 72 slagen per minuut, terwijl intensief getrainde lopers 40 slagen per minuut of lager kunnen
halen.
De hartslagtabel is een schatting van welke hartslagzone (HRZ) effectief is om vet te verbranden en uw cardiovasculaire
systeemteverbeteren.Fysiekeomstandighedenvariëren.DaaromishetmogelijkdatuwindividueleHRZverschillende
slagen hoger of lager ligt dan wat wordt weergegeven.
Demeestefciënteprocedureomvetteverbrandentijdenshettrainenistebeginnenopeenlaagtempoendeintensiteit
geleidelijkteverhogentotdatuwhartslag60-85%vanuwmaximalehartslagbereikt.Gadooropdattempo,waarbijuuw
hartslag in die doelzone houdt gedurende meer dan 20 minuten. Hoe langer u uw doelhartslag aanhoudt, hoe meer vet
uw lichaam verbrandt.
Degraekiseenbeknopterichtlijnmetdedoorgaansvoorgesteldedoelhartslagwaardenvoorpersonenvanuwleeftijd.
Zoals we hierboven reeds vermeldden, kan uw optimale doelhartslag hoger of lager liggen. Vraag uw arts om advies in
verband met uw persoonlijke doelhartslagzone.
Opmerking:Zoalsmetalletrainingenentnessprogramma'shetgevalis,moetuookhierdeintensiteitendeduur
van de training naar eigen goeddunken verhogen.

30
BEDIENINGEN
Wat te dragen
Draag sportschoenen met rubberen zolen Om te trainen hebt u geschikte kleding nodig waarin u vrij kunt bewegen.
Hoe vaak moet u trainen
Vraag een arts om advies voordat u een trainingsprogramma start. Staak de training als u pijn of benauwd-
heid op de borst voelt, kortademig wordt of u auw voelt. Vraag uw arts om advies voordat u het toestel
opnieuw begint te gebruiken. Gebruik de waarden die door de computer van het toestel worden berekend of
opgemeten uitsluitend ter informatie. De hartslag die op de console wordt weergegeven, is mogelijk on-
nauwkeurig en mag alleen ter referentie worden gebruikt.
• 3 keer per week gedurende 30 minuten per dag.
• Plan trainingen op voorhand en probeer het schema te volgen.
Opstappen en afstappen
Wees voorzichtig wanneer u op en af het toestel stapt.
Denk eraan dat de pedalen en het handvat met elkaar zijn verbonden en dat beide onderdelen bewegen wan-
neer een van deze onderdelen wordt bewogen. Neem alleen het vaste handvat vast om uzelf in evenwicht te
houden. U zou zich anders ernstig kunnen verwonden.
Uwtnesstoestelopstappen:
1. Draai de pedalen totdat het dichtstbijzijnde pedaal helemaal naar onderen staat.
2. Neem het vaste handvat vast onder de console.
3. Houd u vast aan het vaste handvat, ga op het onderste pedaal staan en plaats uw andere voet op het andere pedaal.
Uwtnesstoestelafstappen:
1. Draai het pedaal waarvan u wilt afstappen helemaal naar boven en breng het toestel volledig tot stilstand.
Dit toestel is niet uitgerust met een vrijwielsysteem. Houd de pedaalsnelheid onder controle en vertraag
geleidelijk.
2. Neem het vaste handvat vast onder de console om uzelf in evenwicht te houden.
3. Steun met uw gewicht op de onderste voet en zwaai de bovenste voet van het toestel neer op de vloer.
4. Stap van het toestel en laat het vaste handvat los.
Opstart/Stand-by-modus
De console zal in de Opstart/Stand-by-modus worden geplaatst wanneer hij op een stroombron wordt aangesloten, wan-
neer er een toets wordt ingedrukt of wanneer hij een signaal ontvangt van de toerentalsensor als gevolg van trapbewegin-
gen op het toestel.
Automatisch uitschakelen (slaapstand)
Alsdeconsoleineentijdspannevanongeveer5minutengeenenkeleinputontvangt,danwordthijautomatischuitge-
schakeld. Het lcd-display is uitgeschakeld wanneer de console in de slaapstand staat.
Opmerking: De console heeft geen Aan/Uit-schakelaar.

31
Initiële installatie
Wanneer de console voor de eerste keer wordt opgestart, moeten de datum, de tijd en uw voorkeur van de meeteenhe-
den worden ingesteld.
1. Datum: Druk op de toetsen Hoger/Lager om de huidige actieve waarde (die knippert) aan te passen. Druk op de toet-
sen Links/Rechts om de selectie van de huidige actieve waarde (maand/dag/jaar) te veranderen.
2. Druk op OK om in te stellen.
3. Tijd: Druk op de toetsen Hoger/Lager om de huidige actieve waarde (die knippert) aan te passen. Druk op de toetsen
Links/Rechts om de selectie van de huidige actieve waarde (uur/minuten/AM of PM) te veranderen.
4. Druk op OK om in te stellen.
5. Meeteenheden:DrukopdetoetsenHoger/Lageromtekiezentussen'MILES'(Engelsematen)of'KM'(metrische
maten).
6. Druk op OK om in te stellen. De console keert terug naar het Opstart/Stand-by-scherm.
Opmerking: Om deze instellingen aan te passen gaat u naar de sectie 'Instelmodus van de console'.
Snelstartprogramma (handmatig)
Met het handmatige snelstartprogramma kunt u een training starten zonder enige informatie in te voeren.
Bij een handmatige training staat iedere kolom voor een periode van 2 minuten. De actieve kolom zal om de 2 minuten
verder over het scherm verschuiven. Als de training langer duurt dan 30 minuten, dan wordt de actieve kolom vastgezet
op de verste kolom aan de rechterkant en worden de vorige kolommen van het display geduwd.
1. Ga op het toestel staan.
2. DrukopdetoetsenHoger/Lageromhetjuistegebruikersproeltekiezen.Alsunoggeengebruikersproelhebtinge-
steld,dankuntueenproelzonderaangepastegegevenskiezen(alleenstandaardwaarden).
3. Druk op de QUICK START-knop om het handmatige programma te starten.
4. Om de weerstand te veranderen drukt u op de toetsen voor het verhogen of verlagen van de weerstand. Het huidige
interval en de daaropvolgende intervallen worden ingesteld op het nieuwe niveau. De standaardwaarde van de
weerstand voor het handmatige programma is 4. De klok telt op vanaf 0:00.
Opmerking: Ingevalvaneenhandmatigetrainingvanmeerdan99minutenen59seconden(99:59)verspringende
tijdseenheden naar uren en minuten (1 uur, 40 minuten).
5. StopmettrappenendrukopPAUSE/ENDomdetrainingtepauzerenwanneeruklaarbent.DruknogmaalsopPAU-
SE/ENDomdetrainingtebeëindigen.
Opmerking: De trainingsresultaten worden in het huidige gebruikersprofiel opgeslagen.
Gebruikersprofielen
Op de console kunt u 4 gebruikersprofielen opslaan en gebruiken. De resultaten van iedere training worden automatisch
in de gebruikersprofielen opgeslagen, waar ze kunnen worden bekeken.
De volgende gegevens worden in het gebruikersprofiel opgeslagen:
• Naam-maximaal10tekens
• Leeftijd
• Gewicht
• Lengte
• Geslacht
• Gewenste trainingswaarden

32
Een gebruikersprofiel kiezen
Iederetrainingwordtopgeslagenineengebruikersproel.Zorgdatuhetjuistegebruikersproelkiestvoordatueentrai-
ning start. De laatste gebruiker die een training heeft voltooid, wordt standaard geselecteerd.
Gebruikersproelenzijningesteldopdestandaardwaardentotdatzewordenaangepast.Vergeetuwgebruikersproeldus
niet te bewerken voor meer accurate informatie over calorieverbruik en hartslagwaarden.
KiesophetOpstartschermeenvandegebruikersproelenmetbehulpvandetoetsenHoger() of Lager (). Op de
consolewordtdenaamenhetpictogramvanhetgebruikersproelweergegeven.
Gebruikersprofiel bewerken
1. Kies op het Opstartscherm een van degebruikersproelenmetbehulpvandetoetsenHoger() of Lager ().
2. Druk op de OK-toets om het gebruikersprofiel te kiezen.
3. Ophetconsoledisplayverschijntdeboodschap'EDIT'(Bewerken)endenaamvanhethuidigegebruikersprofiel.
Druk op OK om de optie 'Gebruikersprofiel bewerken' te starten.
DrukopdetoetsPAUSE/ENDomdeoptie'Gebruikersproelbewerken'teverlaten.Deconsolezalnaarhet
Opstartscherm terugkeren.
4. Ophetconsoledisplayverschijntdeboodschap'NAME'(Naam)endenaamvanhethuidigegebruikersprofiel.
Opmerking: Het veld voor de naam van de gebruiker is leeg als dit de eerste bewerking is. De naam van een gebrui-
kersprofiel is beperkt tot 10 tekens.
Het huidige actieve segment knippert. Gebruik de toetsen Hoger/Lager om door het alfabet en een spatie (te vinden
tussen A en Z) te navigeren. Voor het instellen van elk segment gebruikt u de toetsen Links () of Rechts () om van
het ene segment naar het andere te gaan.
Druk op OK om de weergegeven gebruikersnaam te accepteren.
5. Voorhetbewerkenvandeanderegebruikersgegevens(EDITAGE,EDITWEIGHT,EDITHEIGHT,EDITGENDER)
gebruikt u de toetsen Hoger/Lager om de waarden aan te passen en drukt u op OK om iedere invoer vast te leggen.
6. Op het consoledisplay verschijnt de boodschap 'SCAN' (Scannen). Met deze optie controleert u hoe de
trainingswaarden tijdens een training op het onderste display worden weergegeven. Wanneer deze optie is
uitgeschakeld,kandegebruikermetbehulpvandetoetsenRECHTSofLINKSdeanderetrainingswaarden
bekijken wanneer hij dat wenst. Wanneer de optie is ingeschakeld, geeft de console om de 6 seconden een andere
trainingswaarde weer.
De optie is standaard uitgeschakeld.
Druk op de OK-toets om de manier waarop de trainingswaarden worden weergegeven, vast te leggen.
7. Ophetconsoledisplayverschijntdeboodschap'WIRELESSHR'(Draadlozehartslagmeting).Alsudeluidsprekers
van de console gebruikt met hoge instellingen en/of een groter persoonlijk elektronisch apparaat gebruikt, dan
wordt de hartslagmeting op de console mogelijk verstoord door interferentie. Met deze optie kunt u de telemetrische
hartslagontvanger uitschakelen om de interferentie te blokkeren.
Op het bovenste display ziet u de huidige waarde-instelling: 'ON' of 'OFF'. Druk op de toetsen Hoger () of Lager ()
om de waarde te veranderen.
De optie is standaard ingeschakeld.
Druk op de OK-toets om de telemetrische hartslagontvanger te activeren.
8. Ophetconsoledisplayverschijntdeboodschap'EDITLOWERDISPLAY'(Onderstedisplaybewerken).Metdeze
optie bepaalt u welke trainingswaarden worden weergegeven tijdens een training.
Op het onderste display verschijnen alle trainingswaarden, waarbij de actieve trainingswaarde knippert. Op het
bovenste display ziet u de actieve waarde-instelling: 'ON' of 'OFF'. Druk op de toetsen Hoger () of Lager () om de
actieve trainingswaarde te verbergen en gebruik de toetsen Links () of Rechts () om de actieve trainingswaarde te
veranderen.
OPMERKING: Om een verborgen trainingswaarde zichtbaar te maken herhaalt u de procedure en verandert u de
instelling voor die waarde op het bovenste display naar 'ON'.

33
Wanneer u klaar bent met het bewerken van het onderste display, drukt u op OK om de instellingen vast te leggen.
Hr
9. DeconsolekeertterugnaarhetOpstartschermmetdegeselecteerdegebruiker.
Een gebruikersprofiel resetten
1. Kies op het Opstartscherm een van degebruikersproelenmetbehulpvandetoetsenHoger() of Lager ().
2. Druk op de OK-toets om het gebruikersprofiel te kiezen.
3. Ophetconsoledisplayverschijntdenaamvanhethuidigegebruikersprofielendeboodschap'EDIT'(Bewerken).
Druk op de toetsen Hoger () of Lager () om de boodschap te veranderen.
Opmerking: DrukopdetoetsPAUSE/ENDomdeoptie'Gebruikersproelbewerken'teverlaten.Deconsolezalnaar
het Opstartscherm terugkeren.
4. Ophetconsoledisplayverschijntdeboodschap'RESET'(Resetten)endenaamvanhethuidigegebruikersprofiel.
Druk op OK om de optie 'Gebruikersprofiel resetten' te starten.
5. De console zal nu vragen om het verzoek voor het resetten van het gebruikersprofiel te bevestigen (de
standaardkeuze is 'NO'). Druk op de toetsen Hoger () of Lager () om de keuze aan te passen.
6. Druk op OK om uw keuze te maken.
7. De console keert terug naar het Opstartscherm.
De weerstand aanpassen
Druk op de toetsen voor het verhogen () of verlagen () van het weerstandsniveau om de weerstand op ieder
gewenst moment in een trainingsprogramma te wijzigen. Om de weerstand snel aan te passen drukt u op de gewenste
weerstandssneltoets. De console zal de weerstand aanpassen tot het ingestelde weerstandsniveau van de sneltoets.
De helling aanpassen
Druk op de toetsen voor het verhogen () of verlagen () van de helling om de hoek
van de railconstructie op ieder gewenst moment in een trainingsprogramma te wijzi-
gen. Om de helling snel aan te passen drukt u op de gewenste hellingssneltoets. De
console zal de helling aanpassen tot het ingestelde hellingsniveau van de sneltoets.
Zorg dat de ruimte onder het toestel vrij is voordat u de railconstructie laat
zakken. Laat de hellingsinrichting na elke training volledig zakken.
Het gebruik van dit toestel vereist coördinatie en evenwicht. Tijdens
het trainen kunt u snelheids-, hellings- en weerstandsveranderingen
verwachten. Wees dus voorzichtig om evenwichtsverlies en mogelijk
letsel te voorkomen.
Opmerking: Zorg dat de trainingsruimte die u gebruikt, voldoende hoog is. Houd
hierbijrekeningmetdelengtevandegebruikerendemaximalehellingvandecrosstrainer.Hoeweldehellingshoek
de beweging verandert, heeft deze geen invloed op de caloriewaarden.
Proelprogramma's
Dezeprogramma'sautomatiserenverschillendeweerstands-entrainingsniveaus.Deproelprogramma'szijngeorgani-
seerdincategorieën(FunRides,MountainsenChallenges).
Opmerking:Zodraeengebruikerallecategorieënziet,wordenzeuitgevouwenzodatdeprogramma'sbinnenelke
categorie worden weergegeven.

34
FUN RIDES
Rolling Hills Ride in the Park
Secondary Case 6: Profile Programs
Rolling Hills
FUN RIDES
Ride in the Park Easy Tour
Pike’s Peak
MOUNTAINS
Mount Hood Pyramids
Uphill Finish
CHALLENGES
Cross-Training Interval
Stream Crossing
Summit Pass
Stairs
REVED : 122612
Secondary Case 6: Profile Programs
Rolling Hills
FUN RIDES
Ride in the Park Easy Tour
Pike’s Peak
MOUNTAINS
Mount Hood Pyramids
Uphill Finish
CHALLENGES
Cross-Training Interval
Stream Crossing
Summit Pass
Stairs
REVED : 122612
EasyTour StreamCrossing
Secondary Case 6: Profile Programs
Rolling Hills
FUN RIDES
Ride in the Park Easy Tour
Pike’s Peak
MOUNTAINS
Mount Hood Pyramids
Uphill Finish
CHALLENGES
Cross-Training Interval
Stream Crossing
Summit Pass
Stairs
REVED : 122612
Secondary Case 6: Profile Programs
Rolling Hills
FUN RIDES
Ride in the Park Easy Tour
Pike’s Peak
MOUNTAINS
Mount Hood Pyramids
Uphill Finish
CHALLENGES
Cross-Training Interval
Stream Crossing
Summit Pass
Stairs
REVED : 122612
MOUNTAINS
Pike’s Peak Mount Hood
Secondary Case 6: Profile Programs
Rolling Hills
FUN RIDES
Ride in the Park Easy Tour
Pike’s Peak
MOUNTAINS
Mount Hood Pyramids
Uphill Finish
CHALLENGES
Cross-Training Interval
Stream Crossing
Summit Pass
Stairs
REVED : 122612
Secondary Case 6: Profile Programs
Rolling Hills
FUN RIDES
Ride in the Park Easy Tour
Pike’s Peak
MOUNTAINS
Mount Hood Pyramids
Uphill Finish
CHALLENGES
Cross-Training Interval
Stream Crossing
Summit Pass
Stairs
REVED : 122612
Pyramids Summit Pass
Secondary Case 6: Profile Programs
Rolling Hills
FUN RIDES
Ride in the Park Easy Tour
Pike’s Peak
MOUNTAINS
Mount Hood Pyramids
Uphill Finish
CHALLENGES
Cross-Training Interval
Stream Crossing
Summit Pass
Stairs
REVED : 122612
Secondary Case 6: Profile Programs
Rolling Hills
FUN RIDES
Ride in the Park Easy Tour
Pike’s Peak
MOUNTAINS
Mount Hood Pyramids
Uphill Finish
CHALLENGES
Cross-Training Interval
Stream Crossing
Summit Pass
Stairs
REVED : 122612
CHALLENGES
Uphill Finish Cross-Training
Secondary Case 6: Profile Programs
Rolling Hills
FUN RIDES
Ride in the Park Easy Tour
Pike’s Peak
MOUNTAINS
Mount Hood Pyramids
Uphill Finish
CHALLENGES
Cross-Training Interval
Stream Crossing
Summit Pass
Stairs
REVED : 122612
Secondary Case 6: Profile Programs
Rolling Hills
FUN RIDES
Ride in the Park Easy Tour
Pike’s Peak
MOUNTAINS
Mount Hood Pyramids
Uphill Finish
CHALLENGES
Cross-Training Interval
Stream Crossing
Summit Pass
Stairs
REVED : 122612
Interval Stairs
Secondary Case 6: Profile Programs
Rolling Hills
FUN RIDES
Ride in the Park Easy Tour
Pike’s Peak
MOUNTAINS
Mount Hood Pyramids
Uphill Finish
CHALLENGES
Cross-Training Interval
Stream Crossing
Summit Pass
Stairs
REVED : 122612
Secondary Case 6: Profile Programs
Rolling Hills
FUN RIDES
Ride in the Park Easy Tour
Pike’s Peak
MOUNTAINS
Mount Hood Pyramids
Uphill Finish
CHALLENGES
Cross-Training Interval
Stream Crossing
Summit Pass
Stairs
REVED : 122612
Trainingsproel en doelprogramma
Opdeconsolekuntuhetproelprogrammaenhettypedoelvooruwtrainingkiezen(Afstand,DuurofCalorieën).Ukunt
ook de doelwaarde instellen.
1. Ga op het toestel staan.
2. Druk op de toetsen Hoger () of Lager ()omhetjuistegebruikersproeltekiezen.
3. Druk op de toets Programs.
4. Druk op de toetsen Links () of Rechts () om een trainingscategorie te kiezen.
5. DrukopdetoetsenHoger () of Lager () om een profieltraining te kiezen, en druk op OK.

35
6. Gebruik de toetsen Hoger () of Lager () om een doeltype(Afstand,DuurofCalorieën) te kiezen, en druk op OK.
7. Gebruik de toetsen Hoger () of Lager () om de trainingswaarde aan te passen.
8. Druk op OK om de doelgerichte training te starten. De GOAL-waarde neemt af naarmate de waarde voor voltooid
percentage toeneemt.
Opmerking: Bij een caloriedoel staat iedere kolom voor een periode van 2 minuten. De actieve kolom zal om de
2 minuten verder over het scherm verschuiven. Als de training langer duurt dan 30 minuten, dan wordt de actieve
kolom vastgezet op de laatste kolom aan de rechterkant en worden de vorige kolommen van het display geduwd.
Conditietestprogramma
De Fitness Test meet de verbeteringen van uw fysieke conditie. De test vergelijkt uw afgeleverde vermogen (in watt) met
uw hartslag. Als uw conditie verbetert, dan zal uw afgeleverde vermogen bij een bepaalde hartslag stijgen.
Opmerking: Voor een goede werking moet de console de hartslaggegevens van de Contact Heart Rate-sensoren
(CHR) of de hartslagmeter (HRM) kunnen aflezen.
UkuntdeFitnessTeststartenvanuitdecategorieFEEDBACK.HetFitnessTest-programmavraagtueerstomuwcondi-
tieniveautekiezen-Beginner('BEG')ofAdvanced('ADV').Deconsolezalopbasisvandeleeftijds-engewichtwaarden
vanhetgeselecteerdegebruikersproeluwconditiescoreberekenen.
Start de training en houd de hartslagsensoren vast. Wanneer de test start, wordt de intensiteit van de training langzaam
opgevoerd. Dit betekent dat u harder moet werken en uw hartslag zal toenemen. De intensiteit blijft automatisch
toenementotdatuwhartslagde'TestZone'bereikt.Dezezoneisindividueelberekendopongeveer75procentvande
maximalehartslagvanuwgebruikersproel.Wanneerude'TestZone'bereikt,houdthettoesteldeintensiteitconstant
gedurende 3 minuten. Hierdoor kunt u een stabiele toestand bereiken (waarin uw hartslag constant wordt). Na deze 3
minuten meet de console uw hartslag en het afgeleverde vermogen. De computer gebruikt deze waarden, samen met uw
leeftijd en gewicht, om een conditiescore te berekenen.
Opmerking: Fitness Test-scores mogen alleen worden vergeleken met uw vorige scores en niet met andere
gebruikersprofielen.
Vergelijk uw conditiescores om uw vooruitgang te zien.
Hersteltestprogramma
De 'Recovery Test' geeft aan hoe snel uw hart zich vanuit een trainingstoestand herstelt naar een meer rustige toestand.
Eenhogerhersteliseenindicatorvantoenemendeconditie.
Opmerking: Voor een goede werking moet de console de hartslaggegevens van de Contact Heart Rate-sensoren
(CHR) of de hartslagmeter (HRM) kunnen aflezen.
Kiesbijeenverhoogdehartslaghethersteltestprogramma.Opdeconsoleverschijnt'STOPEXERCISING'(Stopmet
trainen),waarbijdedoelwaardebegintaftetellen.Stopmettrainen,maarblijfdehartslagsensorenvasthouden.Na5
secondenverschijnter'RELAX'(Ontspan)ophetdisplayenwordterafgeteldtot00:00.Gedurendedeheleminuutwordt
ook uw hartslag op de console weergegeven. U moet de hartslagsensoren gedurende de hele test vasthouden als u geen
draadloze hartslagmeter gebruikt.
Ophetdisplayblijftdeboodschap'RELAX'enuwhartslagtezientotdathetdoel00:00bereikt.Deconsolezalvervolgens
uw herstelscore berekenen.
Herstelscore = uw hartslag bij 1:00 (het begin van de test) minus uw hartslag bij 00:00 (het einde van de test).
Hoe hoger de 'Recovery Test'-score, des te sneller uw hartslag terugvalt naar een meer rustige toestand, wat een indicatie
is van een verbeterende conditie. Wanneer u deze waarden registreert over een langere periode, kunt u een tendens zien
naar een betere gezondheid.

36
Wanneer u het 'Recovery Test'-programma kiest en er geen hartslagsignaal of -weergave is, verschijnt er op de console
'NEEDHEARTRATE'(Hartslagnodig).Dezeboodschapwordtgedurende5secondenweergegeven.Alsergeensignaal
wordtgedetecteerd,wordthetprogrammabeëindigd.
Praktische tip: Voor een meer relevante score probeert u gedurende 3 minuten een stabiele hartslag te verkrijgen voordat
u het herstelprogramma start. Dit is gemakkelijker in het handmatige programma, waar u de beste resultaten verkrijgt,
omdat u er het weerstandsniveau kunt regelen.
Trainingsprogramma's met hartslagcontrole (HRC)
In de programma's met hartslagcontrole (HRC) kunt u een hartslagdoel voor uw training instellen. Het programma be-
waakt uw hartslag in slagen per minuut (BPM) door middel van de CHR-sensoren op het toestel of een hartslagborstband,
en past de training zo aan dat uw hartslag in de geselecteerde zone blijft.
Opmerking: Voor een goede werking van het HRC-programma moet de console de hartslaggegevens van de CHR-
sensoren of de HRM-borstband kunnen aflezen.
De programma's met doelhartslag gebruiken uw leeftijd en andere gebruikersinformatie om de hartslagzonewaarden voor
uw training in te stellen. Op het consoledisplay verschijnen vervolgens boodschappen voor het instellen van uw training:
1. KieshetniveauvandeHeartRateControl-training:BEGINNER('BEG')ofADVANCED('ADV'), en druk op OK.
2. Gebruik de toetsen Hoger () of Lager () omhetpercentagevandemaximalehartslagteselecteren:50–60%,
60–70%,70–80%,80–90%.
Vraag een arts om advies voordat u een trainingsprogramma start. Staak de training als u pijn of benauwd-
heid op de borst voelt, kortademig wordt of u auw voelt. Vraag uw arts om advies voordat u het toestel
opnieuw begint te gebruiken. Gebruik de waarden die door de computer van het toestel worden berekend of
opgemeten uitsluitend ter informatie. De hartslag die op de console wordt weergegeven, is onnauwkeurig
en mag alleen ter referentie worden gebruikt.
3. Druk op de toetsen Hoger () of Lager () om het doeltype te kiezen, en druk op OK.
4. Druk op de toetsen Hoger () of Lager () om de doelwaarde voor de training in te stellen.
Opmerking: Voorzie bij het instellen van het doel tijd voor het bereiken van de gewenste hartslagzone.
5. DrukopOKomdetrainingtestarten.
Eengebruikerkaneenhartslagzoneinstelleninplaatsvaneenwaardedoorhet'HeartRateControl-User'-programmate
kiezen. De console zal de training aanpassen om de gebruiker in de gewenste hartslagzone te houden.
1. KiesHEARTRATECONTROL-USERen druk op OK.
2. Druk op de toetsen Hoger () of Lager () om de hartslagzone voor de training in te stellen, en druk op OK. Op de
console verschijnen links de hartslagzone (procent) en rechts het hartslagbereik voor de gebruiker.
Vraag een arts om advies voordat u een trainingsprogramma start. Staak de training als u pijn of benauwd-
heid op de borst voelt, kortademig wordt of u auw voelt. Vraag uw arts om advies voordat u het toestel
opnieuw begint te gebruiken. Gebruik de waarden die door de computer van het toestel worden berekend of
opgemeten uitsluitend ter informatie. De hartslag die op de console wordt weergegeven, is onnauwkeurig
en mag alleen ter referentie worden gebruikt.
3. Druk op de toetsen Hoger () of Lager () om het doeltype te kiezen, en druk op OK.
4. Druk op de toetsen Hoger () of Lager () om de waarde voor de training in te stellen.
5. DrukopOKomdetrainingtestarten.

37
Van trainingsprogramma veranderen tijdens een training
Via de console kunt u vanuit een actieve training een ander trainingsprogramma starten.
1. Druk tijdens een actieve training op PROGRAMS.
2. Druk op de toetsen Hoger () of Lager () om het gewenste trainingsprogramma te kiezen, en druk op OK.
3. Druk op de toetsen Hoger () of Lager () om het doeltype te kiezen, en druk op OK.
4. Druk op de toetsen Hoger () of Lager () om de waarde voor de training in te stellen.
5. DrukopOKomdeactievetrainingtestoppenendenieuwetrainingtestarten.
Devorigetrainingswaardenwordenopgeslageninhetgebruikersproel.
Pauzeren of stoppen
DeconsolewordtindepauzestandgezetalsdegebruikertijdenseentrainingstoptmettrappenenopPAUSE/ENDdrukt,
ofwanneerergedurende5secondengeentoerentalsignaalmeeris(gebruikertraptniet).Deconsoledoorloopteenreeks
berichten die om de 4 seconden veranderen:
-WORKOUTPAUSED(Trainingoppauzegezet)
-PEDALTOCONTINUE(Trapomverdertegaan-indieneenets)/STRIDETOCONTINUE(Stapomverderte
gaan - indien een crosstrainer)
-PUSHENDTOSTOP(DrukopENDomtestoppen)
Tijdens een onderbroken training kunt u de toetsen Hoger/Lager gebruiken om handmatig door de resultaten te navige-
ren.
1. StopmettrappenendrukopdetoetsPAUSE/ENDomuwtrainingteonderbreken.
2. Om uw training voort te zetten drukt u op OK of begint u te trappen.
OmdetrainingtestoppendruktuopdePAUSE/END-toets.DeconsolewordtindeResultaten/Afkoel-modusge-
plaatst.
Resultaten/Afkoel-modus
Na een training wordt op het GOAL-display de resterende tijd van de afkoelperiode weergegeven, waarbij er wordt afge-
teld vanaf 03:00. Tijdens deze afkoelperiode verschijnen de trainingsresultaten op de console. Alle trainingen, behalve
Quick Start, hebben een afkoelperiode van 3 minuten.
Op het lcd-scherm worden de huidige trainingswaarden weergegeven in drie kanalen:
a.) TIJD(totaal),AFSTAND(totaal)enCALORIEËN(totaal)
b.) SNELHEID(gemiddeld),TPM(gemiddeld)enHARTSLAG(gemiddeld)
c.) TIJD(gemiddeld),NIVEAU(gemiddeld)enCALORIEËN(gemiddeld).
Druk op de toetsen Links () of Rechts () om handmatig door de resultaten te navigeren.
Tijdens de afkoelperiode wordt de weerstand aangepast naar een derde van het gemiddelde niveau van de training. De
weerstand in de afkoelperiode kan met behulp van de toetsen voor het verhogen en verlagen van de weerstand worden
aangepast. De console zal de waarde echter niet weergeven.
MetdePAUSE/END-toetskuntudeafkoelperiodeonderbrekenennaardeopstartmodusterugkeren.Zondertoerental-of
hartslagsignaal wordt de console automatisch in slaapstand gezet.

38
GOAL TRACK-statistieken (en prestaties)
Destatistiekenvanelketrainingwordenopgeslagenineengebruikersproel.
De Schwinn Dual Track™-console geeft de Goal Track-trainingsstatistieken weer op het onderste display in drie kanalen:
a.) TIJD(totaal),AFSTAND(totaal)enCALORIEËN(totaal)
b.) SNELHEID(gemiddeld),TPM(gemiddeld)enHARTSLAG(gemiddeld)
c.) TIJD(gemiddeld),AFSTAND(gemiddeld)ofNIVEAU(gemiddeld)*enCALORIEËN(gemiddeld)
*AlsdeGoalTrack-statistiekeenenkeletrainingbetreft,danwordtNIVEAU(gemiddeld)weergegeven.Als
de Goal Track-statistiek een combinatie van meerdere trainingen betreft, dan wordt AFSTAND (gemiddeld)
weergegeveninplaatsvanNIVEAU(gemiddeld).
DeGOALTRACK-statistiekenvaneengebruikersproelbekijken:
1. Druk vanaf het opstartscherm op de toetsen Hoger () of Lager () om een gebruikersprofiel te kiezen.
2. Druk op de GOAL TRACK-toets. Op de console worden de meest recente trainingswaarden weergegeven en wordt
het overeenkomstige prestatielampje geactiveerd.
Opmerking: Goal Track-statistieken kunnen zelfs tijdens een training worden bekeken. Druk op GOAL TRACK
om de meest recente trainingswaarden weer te geven. De trainingswaarden voor de huidige training zullen
worden verborgen, behalve voor het GOAL-display. Druk nogmaals op GOAL TRACK om terug te keren naar het
opstartscherm.
3. Druk op de toets Hoger ()omnaardevolgendeGOALTRACK-statistiektegaan,'LAST7DAYS'(afgelopen7
dagen).Opdeconsolewordendeverbruiktecalorieënweergegeven(50calorieënpersegment)voordeafgelopen
zeven dagen, samen met de totalen van de trainingswaarden. Gebruik de toetsen Links () of Rechts () om door
alle trainingsstatistieken te navigeren.
4. Druk op de toets Hoger ()omnaar'LAST30DAYS'(afgelopen30dagen)tegaan.Opdeconsoleverschijnende
totale waarden van de afgelopen dertig dagen. Gebruik de toetsen Links () of Rechts () om door alle trainingssta-
tistieken te navigeren.
5. Drukopdetoets Hoger ()omnaar'LONGESTWORKOUT'(Langstetraining)tegaan.Opdeconsoleverschijnen
de trainingswaarden met de hoogste Tijd-waarde. Gebruik de toetsen Links () of Rechts () om door alle trainings-
statistieken te navigeren.
6. Druk op de toets Hoger ()omnaar'CALORIERECORD'(Calorierecord)tegaan.Opdeconsoleverschijnende
trainingswaarden met de hoogste Calorie-waarde. Gebruik de toetsen Links () of Rechts () om door alle trainings-
statistieken te navigeren.
7. Druk op de toets Hoger () om naar 'BMI', of BodyMassIndex, te gaan. Op de console wordt de BMI-waarde weer-
gegeven op basis van de gebruikersinstellingen. Zorg ervoor dat uw lengte correct is ingevoerd in uw gebruikerspro-
el,endatuwgewichtactueelis.
De BMI-meting is een nuttig hulpmiddel dat de verhouding tussen gewicht en lengte aantoont, die verband houdt met
lichaamsvet en gezondheidsrisico. In de onderstaande tabel vindt u een algemene beoordeling van de BMI-score:
Ondergewicht Onder18,5
Normaal 18,5–24,9
Overgewicht 25,0–29,9
Zwaarlijvigheid 30,0 en hoger

39
Opmerking: De beoordeling overschat mogelijk het lichaamsvet bij atleten en andere personen die atletisch ge-
bouwd zijn. De beoordeling kan het lichaamsvet echter ook onderschatten, onder andere bij oudere mensen en ande-
re personen die spiermassa hebben verloren.
Raadpleeg uw arts voor meer informatie over de 'Body Mass Index' (BMI) en het gewicht dat voor u ideaal is.
Gebruik de waarden die door de computer van het toestel worden berekend of opgemeten uitsluitend ter
informatie.
8. Druk op de toets Hoger ()omnaardeboodschap'SAVETOUSB-OK?'(OpslaanopUSB-OK?)tegaan.Druk
op OK. Nu verschijnt deboodschap'AREYOUSURE?-NO'(Bentuzeker?-Nee').Drukop de toets Hoger () om
'Ja'teselecteren,endrukopOK.DeconsolezaluvragenomdeUSB-stickintevoeren('INSERTUSB').Steekeen
USB-stick in de USB-poort. De console zal de statistieken op de USB-stick opslaan.
Opdeconsoleverschijnteerst'SAVING'(Bezigmetopslaan),envervolgens'REMOVEUSB'(VerwijderUSB-stick)
wanneer het veilig is om de USB-stick te verwijderen.
Opmerking:DrukopdePAUSE/END-toetsomdeboodschap'SAVING'testoppen.
9. Drukopdetoets Hoger ()omnaardeboodschap'CLEARWORKOUTDATA-OK?'(Trainingsgegevenswissen-
OK?)tegaan.DrukopOK.Nuverschijntdeboodschap'AREYOUSURE?-NO'(Bentuzeker?-Nee').Drukopde
toets Hoger () om 'AREYOUSURE?-YES'(Bentuzeker?-Ja)teselecteren,endrukopOK. De trainingen van
de gebruiker werden gereset.
10. Druk op GOAL TRACK om terug te keren naar het opstartscherm.
Wanneer een gebruiker tijdens een training de waarden 'LONGESTWORKOUT' of 'CALORIERECORD' van de vorige
trainingen overtreft, zal de console de gebruiker feliciteren met een hoorbaar geluid en hem informeren van de nieuwe
prestatie. Het overeenkomstige prestatie-indicatielampje zal ook gaan branden.

40
INSTELMODUS VAN DE CONSOLE
IndeInstelmodusvandeconsolekuntudedatumendetijdinvoeren,demeeteenhedeninstellenopEngelseof
metrische maten, het toesteltype wijzigen, de geluidsinstellingen regelen (aan/uit) of onderhoudsstatistieken bekijken
(foutenlogenwerkuren–alleenvoordeonderhoudsmonteur).
1. HouddePAUSE/END-toetsendetoetsRechtsgedurende3secondensameningedruktterwijluindeOpstartmodus
bent om naar de Instelmodus van de console te gaan.
Opmerking:DrukopPAUSE/ENDomdeInstelmodusvandeconsoleteverlatenennaarhetOpstartschermterug
te keren.
2. Op het consoledisplay verschijnt de boodschap 'Date' (Datum) met de huidige instelling. Druk op de toetsen Hoger/
Lager om de huidige actieve waarde (die knippert) aan te passen. Druk op de toetsen Links/Rechts om de selectie
van de huidige actieve waarde (maand/dag/jaar) te veranderen.
3. Druk op OK om in te stellen.
4. Op het consoledisplay verschijnt de boodschap 'Time' (Tijd) met de huidige instelling. Druk op de toetsen Hoger/Lager
om de huidige actieve waarde (die knippert) aan te passen. Druk op de toetsen Links/Rechts om de selectie van de
huidige actieve waarde (uur/minuten/AM of PM) te veranderen.
5. DrukopOKomintestellen.
6. Ophetconsoledisplayverschijntdeboodschap'Units'(Eenheden)metdehuidigeinstelling.Omdezeinstellingte
wijzigendruktuopOKomdeoptie'Units'testarten.DrukopdetoetsenHoger/Lageromtekiezentussen'MILES'
(Engelsematen)of'KM'(metrischematen).
Opmerking: Als de eenheden worden gewijzigd wanneer er in de gebruikersstatistieken gegevens aanwezig zijn,
dan worden de statistieken omgezet naar de nieuwe eenheden.
7. Druk op OK om in te stellen.
8. Op het consoledisplay verschijnt de boodschap 'Sound Settings' (Geluidsinstellingen) met de huidige instelling. Druk
op de toetsen Hoger/Lager om te kiezen tussen 'ON' (Aan) en 'OFF' (Uit).
9. DrukopOKomintestellen.
10. Op de console verschijnen de totale werkuren ('TOTAL RUN HOURS') van het toestel.
11. Druk op OK voor de volgende boodschap.
12. Op het consoledisplay verschijnt de boodschap 'Software Version'.
13. Druk op OK voor de volgende boodschap.
14. De console keert terug naar het Opstartscherm.

41
ONDERHOUD
Lees alle onderhoudsinstructies volledig voordat u aan een reparatie begint. Sommige taken kunt u alleen met de hulp
van een tweede persoon uitvoeren.
De apparatuur moet regelmatig worden geïnspecteerd om schade vast te stellen en reparaties uit te voeren.
De eigenaar is verantwoordelijk voor het regelmatig uitvoeren van onderhoud. Versleten of beschadigde
onderdelen moeten onmiddellijk worden gerepareerd of vervangen. Er mogen uitsluitend door de fabrikant
aangeleverde onderdelen worden gebruikt om de apparatuur te onderhouden en te repareren.
Als de waarschuwingsklevers op een gegeven moment niet meer goed kleven, onleesbaar worden of losko-
men, neem dan contact op met uw lokale verdeler om de klevers te vervangen.
!
Om het risico op een elektrische schok of het gebruik van de apparatuur zonder toezicht te
beperken trekt u altijd het best de stekker uit het stopcontact en het toestel en wacht u 5
minuten voordat u het toestel begint schoon te maken, te onderhouden of te repareren. Bewaar
het stroomsnoer op een veilige plaats.
Dagelijks:
Inspecteerhettnesstoestelvoorelkgebruikoploszittende,defecte,beschadigdeof
versleten onderdelen. Gebruik het toestel niet als u een probleem vaststelt. Repareer of
vervang alle onderdelen bij de eerste tekenen van slijtage. Veeg na elke training zweet van
het toestel en de console met behulp van een vochtige doek.
Opmerking: Gebruik voor de console niet te veel water.
Wekelijks:
Controleer of de rol nog vlot draait. Veeg het toestel schoon om stof, vuil of viezigheid te
verwijderen. Maak de rails en het oppervlak van de rol schoon met een vochtige doek.
Breng smeermiddel op basis van silicone aan op een droge doek en smeer de rails om
geluidshinder van de rol te voorkomen.
Smeermiddel op basis van siliconen is niet bedoeld voor consumptie door de
mens. Buiten het bereik van kinderen houden. Opbergen op een veilige plaats.
Opmerking: Gebruik geen producten op basis van aardolie.
Maandelijks
of na 20 uur:
Controleer of alle bouten en schroeven zijn aangedraaid. Zet ze indien nodig beter vast.
NB: Maak het toestel niet schoon met een oplosmiddel op basis van aardolie of met een reinigingsmiddel voor
auto's. Zorg dat de console niet nat wordt.

42
Onderhoudsonderdelen
BB
CC
Z
DD
AA
Y
A
G
C
B
D
E
F
H
J
O
P
Q
R
M
N
V
W
X
U
EE
HH
L
GG
JJ
II
KK
LL
T
S
O
FF
FF
I
K
K
I

43
A Console N Beschermkap, rechts AA Hellingsmotorblok
B Hartslagkabel, bovenaan O Rol BB Servomotor
C Vast handvat P Been, rechts CC Reminrichting
D Consolekabel, bovenaan Q Dop beschermkap DD Vliegwiel
E Armdraaistang R Beschermkap, bovenaan EE Pedaalarm, links
F Consolemast S Consolekabel, onderaan FF Transportwiel
G Bidonhouder T Hellingsinrichting GG Voorste stabilisatiesteun
H Handgreep, rechts onderaan U Railconstructie HH Been, links
I Beschermkap handgreep,
buitenkant
V Gemonteerd frame II Stroomsnoer
J Handgreep, rechts bovenaan W Beschermkap, links JJ Mp3-kabel
K Beschermkap handgreep,
binnenkant
X Gemonteerde krukas, links KK Handgreep, links onderaan
L Pedaalarm, rechts Y Snelheidssensormagneet LL Handgreep, links bovenaan
M Gemonteerde krukas, rechts Z Snelheidssensor MM Smeermiddel op basis van
silicone,es

44
Situatie/Probleem Te controleren Oplossing
Geen weergave/gedeelte-
lijke weergave/toestel wil
niet opstarten
Controleer het stopcontact Zorg dat het toestel is aangesloten op een werkend stopcon-
tact.
Controleer de aansluiting
aan de voorkant van het
toestel
De aansluiting moet veilig en onbeschadigd zijn. Vervang de
adapter of aansluiting van een toestel als een van beide be-
schadigd is.
Controleer de integriteit
van de datakabel
Alle draden in de kabel moeten intact zijn. Vervang de kabel
als u vaststelt dat er draden gekrompen of doorgesneden zijn.
Controleer de aansluitin-
gen/oriëntatie
van de datakabel
Zorgdatdekabelveiligisaangeslotenengoedgeoriënteerd
is. De kleine kabelsluiting op de connector moet juist zijn inge-
voerd en vastklikken.
Controleer of het console-
display niet beschadigd is
Zoek naar zichtbare tekenen dat het consoledisplay gebar-
sten of anderszins beschadigd is. Vervang de console indien
beschadigd
Consoledisplay Als alle aansluitingen prima zijn en de console toch niet alles
behoorlijk weergeeft, dan moet u hem vervangen.
Als de bovenstaande stappen het probleem niet oplossen,
neem dan contact op met uw lokale
verdeler voor verdere hulp.
Het toestel werkt, maar
de contactsensoren voor
de hartslagmeting worden
niet weergegeven
Hartslagkabel aangeslo-
ten op console
Zorg dat de kabel veilig op de console is aangesloten.
Aansluiting aftakdoos van
hartslagkabel
Zorg dat de kabels van het handvat en de kabel naar de con-
sole veilig en onbeschadigd zijn.
Sensorgreep Zorg dat uw handen goed op de hartslagsensoren geplaatst
zijn. U moet uw handen stil houden met een relatief gelijke
drukuitoefening aan beide kanten.
Droge of eeltige handen Sensoren kunnen moeite hebben met uitgedroogde of eeltige
handen.Eengeleidendeelektrodecrème(hartslaggel)kande
geleidingbetermaken.Dezecrèmeszijnverkrijgbaarophet
internet,inmedischewinkelsofinenkelegroteretnesscentra.
Vast handvat Als uit tests blijkt dat er geen andere problemen zijn, dan moet
het handvat worden vervangen.
Het toestel werkt, maar
de telemetrische hartslag-
meting wordt niet weerge-
geven
Borstband (optioneel) De borstband moet 'POLAR
®
'-compatibel en ongecodeerd zijn.
Zorg ervoor dat de borstband direct contact maakt met de huid
en dat het contactvlak nat is.
Gebruikersproel
controleren
Selecteerdeoptie'EditUserProle'(Gebruikersproel
bewerken)voorhetgebruikersproel.Ganaardeinstelling
'WIRELESSHR'(Draadlozehartslagmeting)enzorgervoordat
de huidige waarde is ingesteld op 'ON'.
Interferentie Probeer het toestel wat verder uit de buurt van storingsbronnen
(tv, magnetron, enz.) te plaatsen
Borstband vervangen Als de storing is verholpen en de hartslagmeting nog niet
werkt, vervang dan de borstband.
Console vervangen Als de hartslagmeting daarna nog niet werkt, neem dan contact
op met uw lokale verdeler voor verdere hulp.
PROBLEMEN OPLOSSEN

45
Het toestel werkt, maar
de telemetrische hartslag-
meting wordt verkeerd
weergegeven
Interferentie Zorg dat de HR-ontvanger niet wordt verstoord door een
persoonlijk elektronisch apparaat aan de linkerkant van het
mediadraagblad.
Op de console verschijnt
defoutcode'E2'
Controleer de integriteit
van de datakabel
Alle draden in de kabel moeten intact zijn. Vervang de kabel
als u vaststelt dat er draden gekrompen of doorgesneden zijn.
Controleer de aansluitin-
gen/oriëntatie
van de datakabel
Zorgdatdekabelveiligisaangeslotenengoedgeoriënteerd
is. De kleine kabelsluiting op de connector moet juist zijn inge-
voerd en vastklikken.
Elektronicavandecon-
sole
Als uit tests blijkt dat er geen andere problemen zijn, neem dan
contact op met uw lokale verdeler voor verdere hulp.
Geen weergave van snel-
heid/toerental, console
geeft foutmelding 'Gelieve
te stappen' weer
Controleer de integriteit
van de datakabel
Alle draden in de kabel moeten intact zijn. Vervang de kabel
als u vaststelt dat er draden gekrompen of doorgesneden zijn.
Controleer de aansluitin-
gen/oriëntatie
van de datakabel
Zorgdatdekabelveiligisaangeslotenengoedgeoriënteerd
is. De kleine kabelsluiting op de connector moet juist zijn inge-
voerd en vastklikken.
Controleer de positie van
de magneet (hiervoor
moet de beschermkap
worden verwijderd)
De magneet moet op de katrol bevestigd zijn.
Controleer de snelheids-
sensor (hiervoor moet
de beschermkap worden
verwijderd)
De snelheidssensor moet gelijk worden gezet met de magneet
en op de datakabel worden aangesloten. Verplaats de sensor
indien nodig. Vervang de sensor als u schade vaststelt aan de
sensor of de aansluitdraad.
De console wordt uitge-
schakeld (slaapstand)
tijdens het gebruik
Controleer het stopcontact Zorg dat het toestel is aangesloten op een werkend stopcon-
tact.
Controleer de aansluiting
aan de voorkant van het
toestel
De aansluiting moet veilig en onbeschadigd zijn. Vervang de
adapter of aansluiting van een toestel als een van beide be-
schadigd is.
Controleer de integriteit
van de datakabel
Alle draden in de kabel moeten intact zijn. Vervang de kabel
als u vaststelt dat er draden gekrompen of doorgesneden zijn.
Controleer de aansluitin-
gen/oriëntatie
van de datakabel
Zorgdatdekabelveiligisaangeslotenengoedgeoriënteerd
is. De kleine kabelsluiting op de connector moet juist zijn inge-
voerd en vastklikken.
Het toestel resetten Trek de stekker uit het stopcontact gedurende 3 minuten.
Steek de stekker terug in het stopcontact.
Controleer de positie van
de magneet (hiervoor
moet de beschermkap
worden verwijderd)
De magneet moet op de katrol bevestigd zijn.
Controleer de snelheids-
sensor (hiervoor moet
de beschermkap worden
verwijderd)
De snelheidssensor moet gelijk worden gezet met de magneet
en op de datakabel worden aangesloten. Verplaats de sensor
indien nodig. Vervang de sensor als u schade vaststelt aan de
sensor of de aansluitdraad.

46
Situatie/Probleem Te controleren Oplossing
De ventilator start of stopt
niet
Controleer de integriteit
van de datakabel
Alle draden in de kabel moeten intact zijn. Vervang de kabel
als u vaststelt dat er draden gekrompen of doorgesneden zijn.
Controleer de aansluitin-
gen/oriëntatie
van de datakabel
Zorgdatdekabelveiligisaangeslotenengoedgeoriënteerd
is. De kleine kabelsluiting op de connector moet juist zijn inge-
voerd en vastklikken.
Het toestel resetten Trek de stekker uit het stopcontact gedurende 3 minuten.
Steek de stekker terug in het stopcontact.
De ventilator start niet,
maar de console werkt
Controleer of de ventilator
niet geblokkeerd is
Trekdestekkeruithetstopcontactgedurende5minuten.
Verwijder materiaal van de ventilator. Maak de console indien
nodig los om dit te vergemakkelijken. Vervang de console als u
niet in staat bent om de blokkering te verhelpen.
Het toestel schommelt/
staat niet gelijk
Controleer de afstelling
van de stelpootjes
Verstel de stelpootjes totdat het toestel waterpas staat.
Controleer de vloer onder
het toestel
Het verstellen van de stelpootjes is mogelijk niet voldoende in
hetgevalvanextreemoneffenvloeren.Verplaatshettoestel
naar een effen ruimte.
Losse voetpedalen/toestel
moeilijk te bedienen
Bevestigingsmateriaal Draai al het bevestigingsmateriaal op de pedaalarmen en de
handvatarmen stevig aan.
Klik/tik-geluidaandrijijn
eenmaal per volledige
krukasomwenteling
Controleer krukas/ka-
trol-assemblage
Koppel de linker- en rechtervoetassemblages los en draai de
krukas om. Vervang de krukas/katrol-assemblage als het geluid
aanhoudt. Als het geluid niet van de draaiende krukas komt,
controleer dan de voetassemblages en de bovenste/onderste
handvatten.
Controleer de voet-, been-
en handvat-
assemblages
Beweeg de voet-, been- en handvatassemblages met de hand
om het geluid te isoleren. Vervang het onderdeel dat lawaai
maakt.
Piepend geluid dat enkele
minuten na het starten
van een training optreedt
en normaal gezien
geleidelijk erger wordt
naarmate de training
vordert
Bout die de
bewegingsarmen met de
as verbindt die door de
consolemast loopt
Draai de draaistangbout lichtjes los totdat het lawaai verdwijnt.
Wit lithiumvet kan ook worden aangebracht voor een tijdelijke
oplossing. Neem contact op met uw lokale verdeler voor hulp.
Rol piept op rail Breng smeermiddel op basis van silicone aan op een droge
doek en smeer de rails om geluidshinder van de rol te
voorkomen.
Klopgeluiden tijdens de
werking van het toestel.
Controleer het montage-
materiaal aan de verbin-
ding tussen de onderste
handgreeparm en het
pedaal.
Controleer of het gelijkstellipje op de ashuls in de sleuf in de
opening zit. Zorg dat de ashuls ook door de tegenoverliggende
opening in de afdekking van de verbinding doorloopt.
Hellingsinrichting kleeft/is
moeilijk te verstellen
Controleer de stand van
de hellingsinrichting
Verstel de stelpootjes om de voorkant van de railconstructie
teverhogentotdater0,6-1,25cmruimteistussendebo-
venkant van de hellingsinrichting en de hoofdeenheid van de
beschermkap.

47

Nautilus® Bowex® Schwinn® Fitness Universal®
8012908.111516.A
NL
-
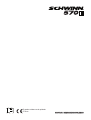 1
1
-
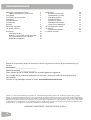 2
2
-
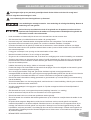 3
3
-
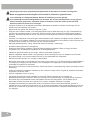 4
4
-
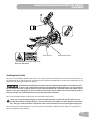 5
5
-
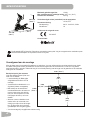 6
6
-
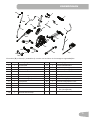 7
7
-
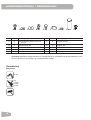 8
8
-
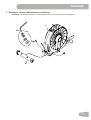 9
9
-
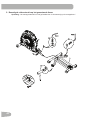 10
10
-
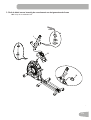 11
11
-
 12
12
-
 13
13
-
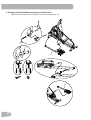 14
14
-
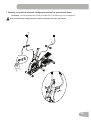 15
15
-
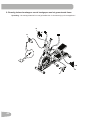 16
16
-
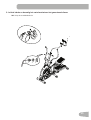 17
17
-
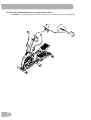 18
18
-
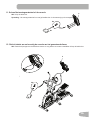 19
19
-
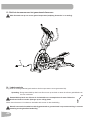 20
20
-
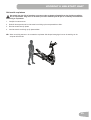 21
21
-
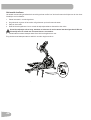 22
22
-
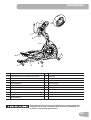 23
23
-
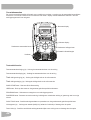 24
24
-
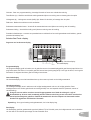 25
25
-
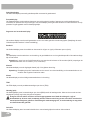 26
26
-
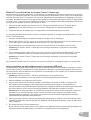 27
27
-
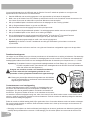 28
28
-
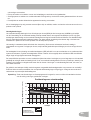 29
29
-
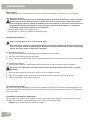 30
30
-
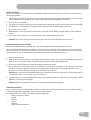 31
31
-
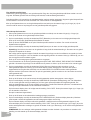 32
32
-
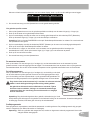 33
33
-
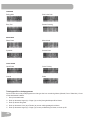 34
34
-
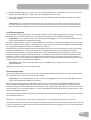 35
35
-
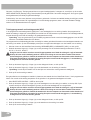 36
36
-
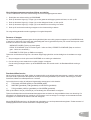 37
37
-
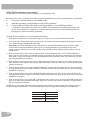 38
38
-
 39
39
-
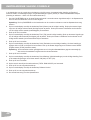 40
40
-
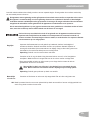 41
41
-
 42
42
-
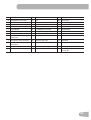 43
43
-
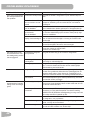 44
44
-
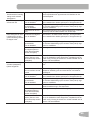 45
45
-
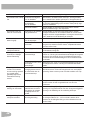 46
46
-
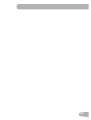 47
47
-
 48
48
Gerelateerde artikelen
-
Schwinn 430i Assembly & Owner's Manual
-
Schwinn 470i Assembly & Owner's Manual
-
Schwinn 430i Assembly & Owner's Manual
-
Schwinn 570U Assembly & Owner's Manual
-
Schwinn 570R Assembly & Owner's Manual
-
Schwinn 270i Assembly & Owner's Manual
-
Schwinn 230i Assembly & Owner's Manual
-
Schwinn Rower Assembly & Owner's Manual
Andere documenten
-
Nautilus E626 Assembly & Owner's Manual
-
Nautilus E626 Assembly & Owner's Manual
-
Nautilus E628 Assembly & Owner's Manual
-
Nautilus R628 Assembly & Owner's Manual
-
Nautilus R626 Assembly & Owner's Manual
-
Nautilus E628 Assembly & Owner's Manual
-
Nautilus R626 Assembly & Owner's Manual
-
Stairmaster SC916 StairClimber de handleiding