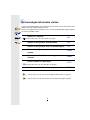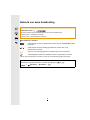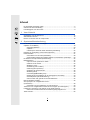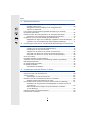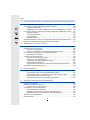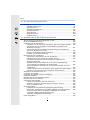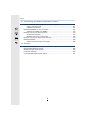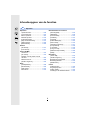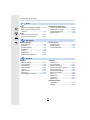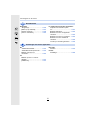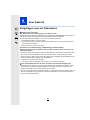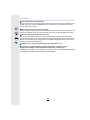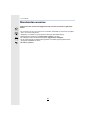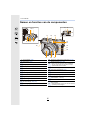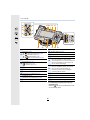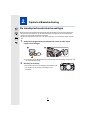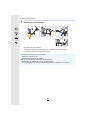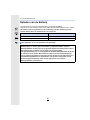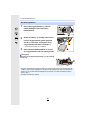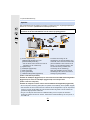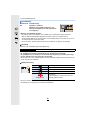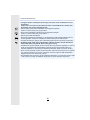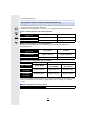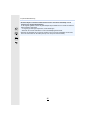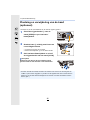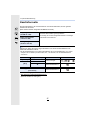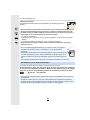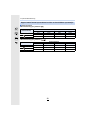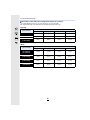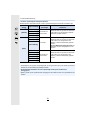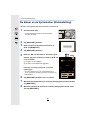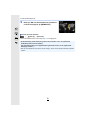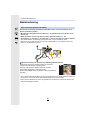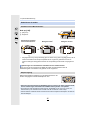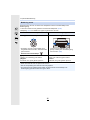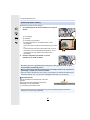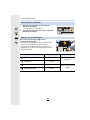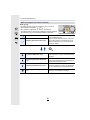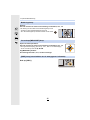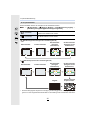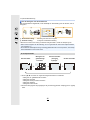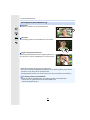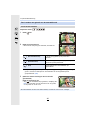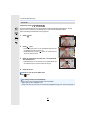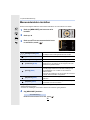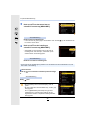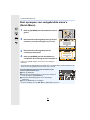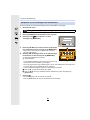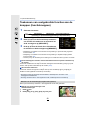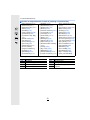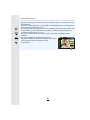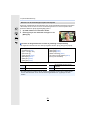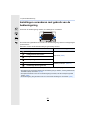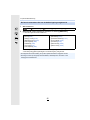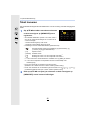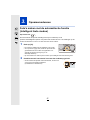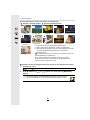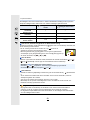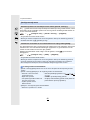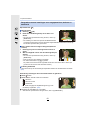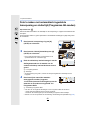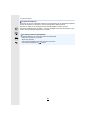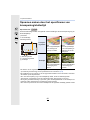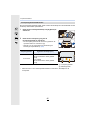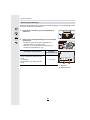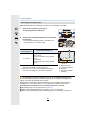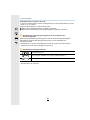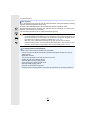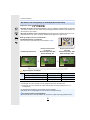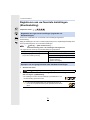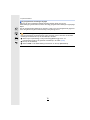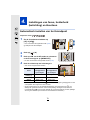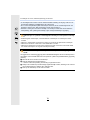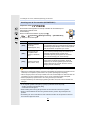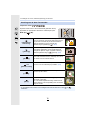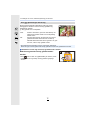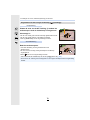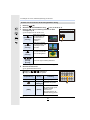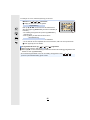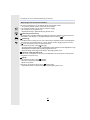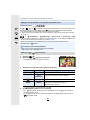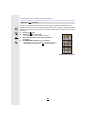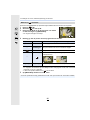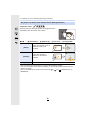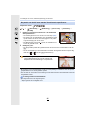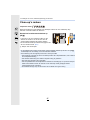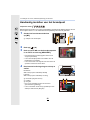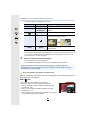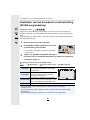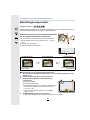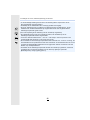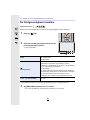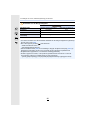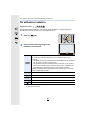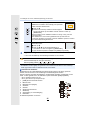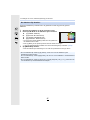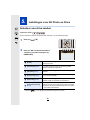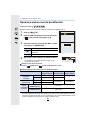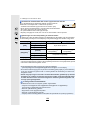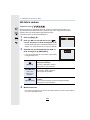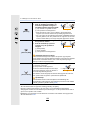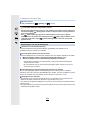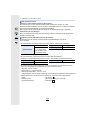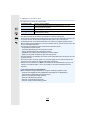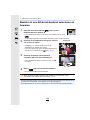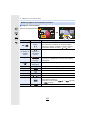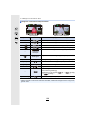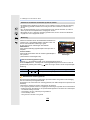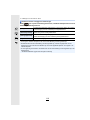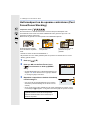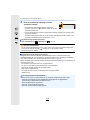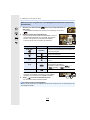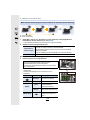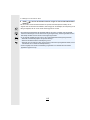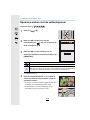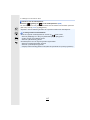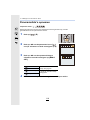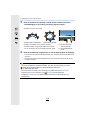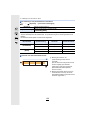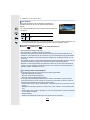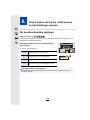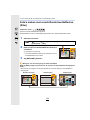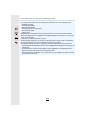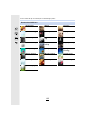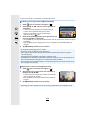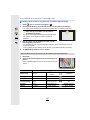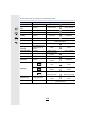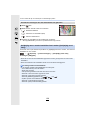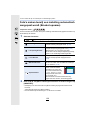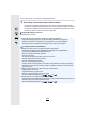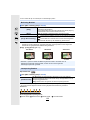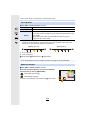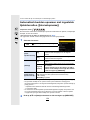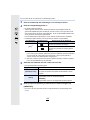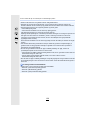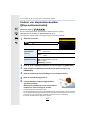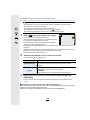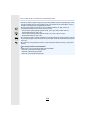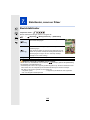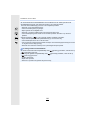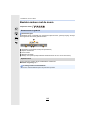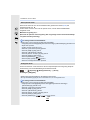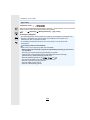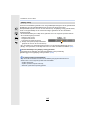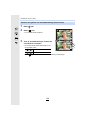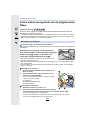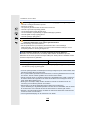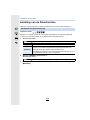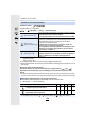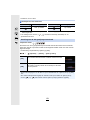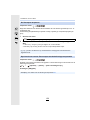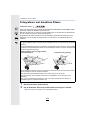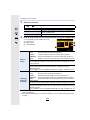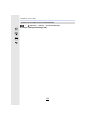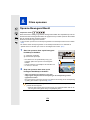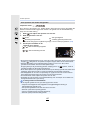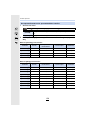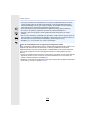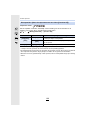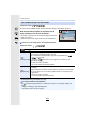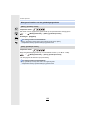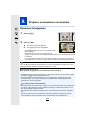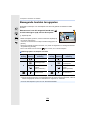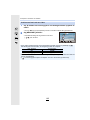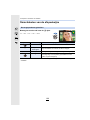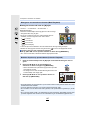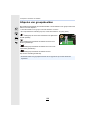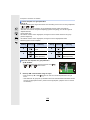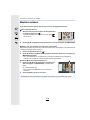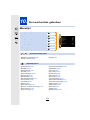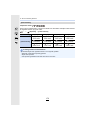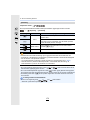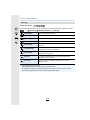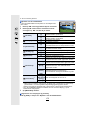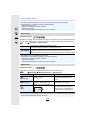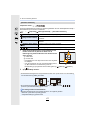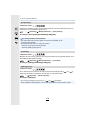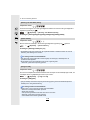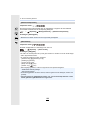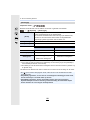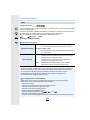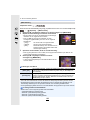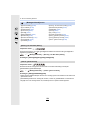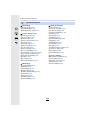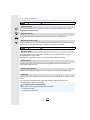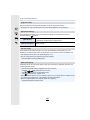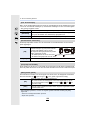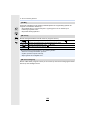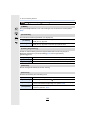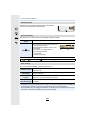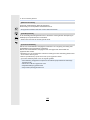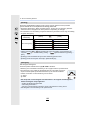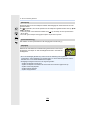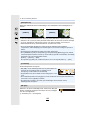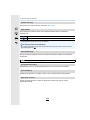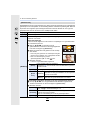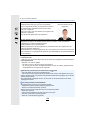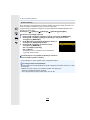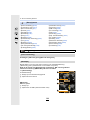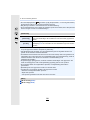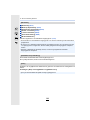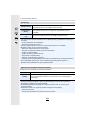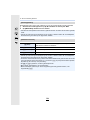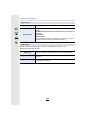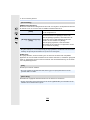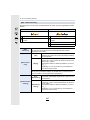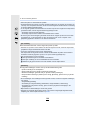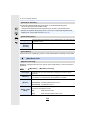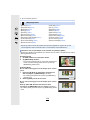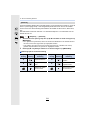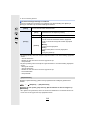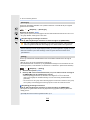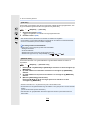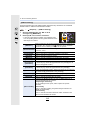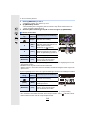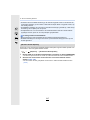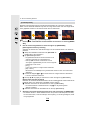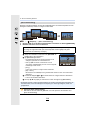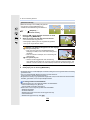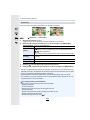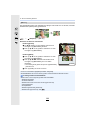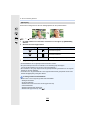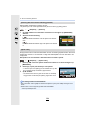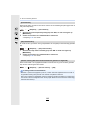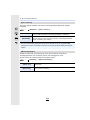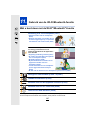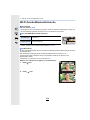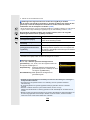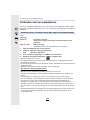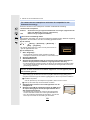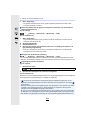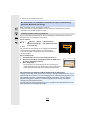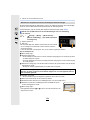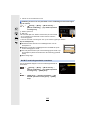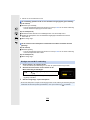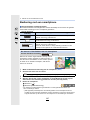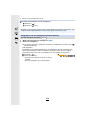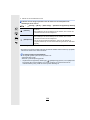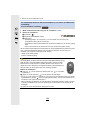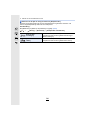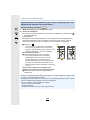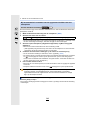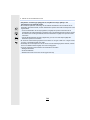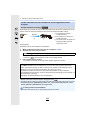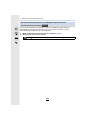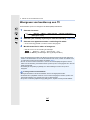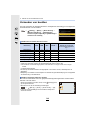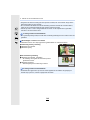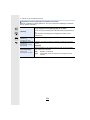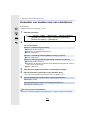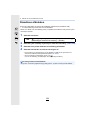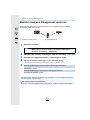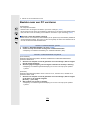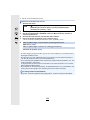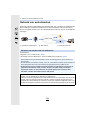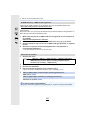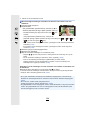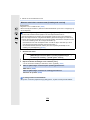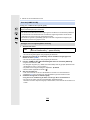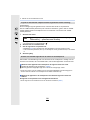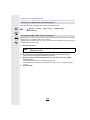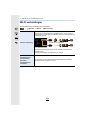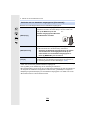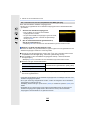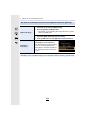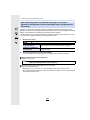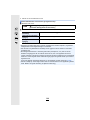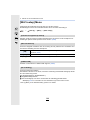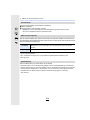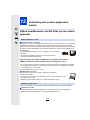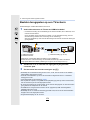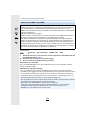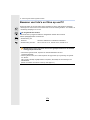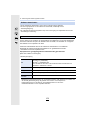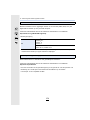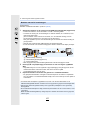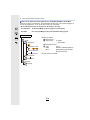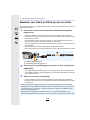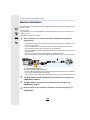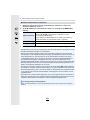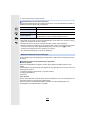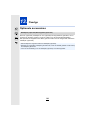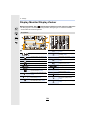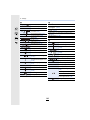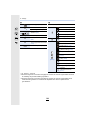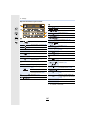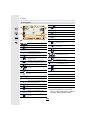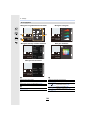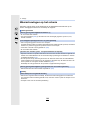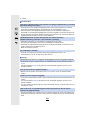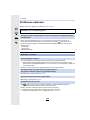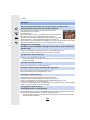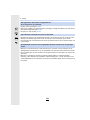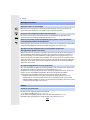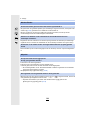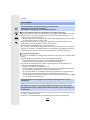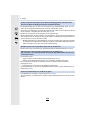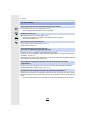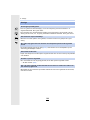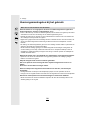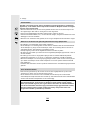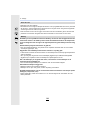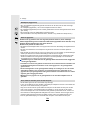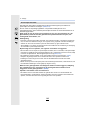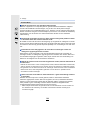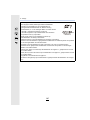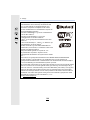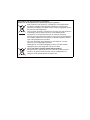Lees deze instructies zorgvuldig door voordat u dit product gebruikt
en bewaar deze handleiding, zodat u deze later kunt raadplegen.
Gebruiksaanwijzing
voor geavanceerde kenmerken
Digitale Camera
Model Nr. DC-LX100M2
DVQP1776ZA
F0918SQ0
until
2017/12/31
Waarschuwingen op het scherm P290
Problemen oplossen P292
De benodigde informatie vinden P2
Inhoud P4
Inhoudsopgave van de functies P9
Menulijst P171

2
De benodigde informatie vinden
In deze “Gebruiksaanwijzing voor geavanceerde kenmerken” kunt u de informatie die u
nodig heeft op de volgende pagina’s vinden.
Door op een paginanummer te klikken, kunt u naar de aangekoppelde pagina springen
en snel de informatie vinden.
Zoeken in “Inhoud”
Klik op deze icoon om naar “Inhoud” te springen.
P4
Zoeken in de lijst met functienamen P9
Zoeken in de lijst met druk- en draaiknoppen P15
Zoeken in de lijst met beeldschermen en
iconen
P284
Zoeken vanuit de “Waarschuwingen op het
scherm”
P290
Zoeken vanuit de “Menulijst”
Klik op deze icoon om naar “Menulijst” te springen.
P171
Zoeken vanuit de “Problemen oplossen” P292
Klik op deze icoon om naar “De benodigde informatie vinden” te springen.
Klik op deze icoon om terug te keren naar de eerder weergegeven pagina.

3
Gebruik van deze handleiding
∫ De symbolen in de tekst
• Klik op een kruisreferentie in de tekst om naar de overeenkomstige pagina te springen.
Over de aanduiding van de toepasbare modus
Toepasbare modi:
De iconen duiden op de modussen die voor de functie beschikbaar zijn.
• Zwarte iconen: toepasbare modussen
• Grijze iconen: niet beschikbare modussen
: Geeft aan dat het menu ingesteld kan worden door op de [MENU/SET]-toets
te drukken.
: Geeft aan dat de Wi-Fi-instelling gemaakt kan worden door op de
[Wi-Fi]-toets te drukken.
: Tips voor een vakkundig gebruik en opmerkingen over het opnemen.
: Omstandigheden waarin een bepaalde functie niet gebruikt kan worden.
De stappen voor de instelling van een menu-item worden als volgt beschreven.
Voorbeeld: In het [Opname]-menu verandert [Kwaliteit] van [A] in [›]
> [Opname] > [Kwaliteit] > [›]
MENU
Wi-Fi
MENU

4
Inhoud
De benodigde informatie vinden ...............................................................................2
Gebruik van deze handleiding ..................................................................................3
Inhoudsopgave van de functies ................................................................................9
1. Voor Gebruik
Zorgdragen voor de fotocamera .............................................................................12
Standaardaccessoires.............................................................................................14
Namen en functies van de componenten ...............................................................15
2. Opstarten/Basisbediening
De lensdop/schouderriem bevestigen.....................................................................17
Opladen van de Batterij ..........................................................................................19
• De batterij plaatsen.........................................................................................20
• Opladen..........................................................................................................21
• Uitvoertijd en aantal te maken beelden bij benadering...................................24
Plaatsing en verwijdering van de kaart (optioneel) .................................................26
Kaartinformatie........................................................................................................27
• Formatteren van de kaart (initialisatie) ...........................................................28
• Approximatief aantal opneembare beelden en beschikbare opnametijd........29
De datum en de tijd instellen (Klokinstelling) ..........................................................32
Basisbediening........................................................................................................34
• Tips om mooie opnamen te maken ................................................................34
• Gebruik van de zoeker ...................................................................................35
• Bediening zoom..............................................................................................36
• Sluiterknop (foto’s maken)..............................................................................37
• Filmknop (films opnemen) ..............................................................................38
• Selecteer de opnamemodus ..........................................................................38
• Bedieningsknop..............................................................................................40
• Cursorknop/[MENU/SET]-knop ......................................................................40
• [DISP.]-knop (omschakelen van de weergegeven informatie)........................40
• Aanraakpaneel (Aanraakbediening) ...............................................................43
• Foto’s maken met gebruik van de aanraakfunctie..........................................44
Menuonderdelen instellen.......................................................................................46
Snel oproepen van veelgebruikte menu’s
(Quick Menu) ..........................................................................................................48
• Aanpassen van de instellingen van het Snelmenu.........................................49
Toekennen van veelgebruikte functies aan de knoppen (functieknoppen) .............50
Instellingen veranderen met gebruik van de bedieningsring...................................54
• De functie veranderen die aan de bedieningsring toegekend is ....................55
Tekst Invoeren.........................................................................................................56

5
Inhoud
3. Opnamemodussen
Foto’s maken met de automatische functie (Intelligent Auto modus)......................57
• [Intelligent auto]-menu....................................................................................60
• Fotograferen met de instellingen voor aangepaste kleur,
defocus en helderheid....................................................................................61
Foto’s maken met automatisch ingestelde lensopening en sluitertijd
(Programma AE-modus) .........................................................................................62
Opnamen maken door het specificeren van lensopening/sluitertijd........................64
• De effecten van lensopening en sluitertijd (Preview-modus)..........................70
Registreren van uw favoriete instellingen (Klantinstelling)......................................71
• Registratie van eigen menu-instellingen (registratie van klantinstellingen)....71
• Oproepen van een geregistreerde reeks standaard instellingen....................71
4. Instellingen van focus, helderheid (belichting) en kleurtoon
Automatisch instellen van het brandpunt ................................................................73
• Instelling van de Focusmodus (AFS/AFF/AFC) .............................................75
• Instelling van de Auto Focusmodus ...............................................................76
• Wijzigen van de positie en de grootte van de AF-zone ..................................82
• De positie van de AF-zone met het Touch Pad specificeren..........................85
• De positie van de AF-zone met de Touch-functie specificeren ......................86
Close-up’s maken ...................................................................................................87
Handmatig instellen van het brandpunt...................................................................88
Vastzetten van het brandpunt en de belichting (AF/AE-vergrendeling) ..................90
Belichtingscompensatie ..........................................................................................91
De lichtgevoeligheid instellen..................................................................................93
De witbalans instellen .............................................................................................95
• De witbalans fijn afstellen...............................................................................97
5. Instellingen voor 4K Photo en Drive
Selecteer een drive-modus .....................................................................................98
Opnamen maken met de burstfunctie .....................................................................99
4K-foto’s maken ....................................................................................................101
• Opmerkingen over de 4K-fotofunctie............................................................103
Beelden in een 4K-burst-bestand selecteren en bewaren ....................................106
• Bediening tijdens het selecteren van foto’s ..................................................107
Het brandpunt na de opname controleren (Post Focus/Focus Stacking).............. 111
• Selecteren van het gewenste scherpstelgebied en bewaren van de foto
(Post Focus).................................................................................................113
• Meer beelden samenvoegen om het focusbereik te verbreden
(Focus Stacking) ..........................................................................................114
Opnamen maken met de zelfontspanner .............................................................. 116
Panoramafoto’s opnemen .....................................................................................118

6
Inhoud
6. Foto’s maken die bij uw onderwerpen en doelstellingen passen
De beeldverhouding wijzigen ................................................................................122
Foto’s maken met verschillende beeldeffecten (filter)...........................................123
• Soorten beeldeffecten ..................................................................................125
•
Gelijktijdig met en zonder beeldeffect foto’s maken ([Gelijktijdig zond. filter])
....129
Foto’s maken terwijl een instelling automatisch aangepast wordt (Bracket opname)
....130
• Belichting Bracket.........................................................................................132
• Lensopening Bracket....................................................................................132
• Focus Bracket ..............................................................................................133
• Witbalans Bracket ........................................................................................133
Automatisch beelden opnemen met ingestelde tijdsintervallen ([Intervalopname])
.....134
Creëren van stopmotion-beelden ([Stop-motionanimatie]) ...................................137
7. Stabilisator, zoom en flitser
Beeldstabilisator....................................................................................................140
Beelden maken met de zoom ...............................................................................142
• Soorten zoom en gebruik .............................................................................142
• Zoomen met gebruik van aanraakbediening (Touch zoom) .........................146
Foto’s maken met gebruik van de (bijgeleverde) flitser.........................................147
• Bevestigen van de flitser ..............................................................................147
Instelling van de flitserfuncties ..............................................................................149
• Veranderen van de afvuurmodus .................................................................149
• Veranderen van de flitsermodus...................................................................150
• Instelling van de 2de gordijnsynchronisatie..................................................151
• De flitsoutput aanpassen ..............................................................................152
• Synchroniseren van de flitser-output met de belichtingscompensatie..........152
Fotograferen met draadloze flitsers ......................................................................153
8. Films opnemen
Opname Bewegend Beeld ....................................................................................156
• Het opnameformaat en de opnamekwaliteit instellen...................................158
• Scherpstellen tijdens het opnemen van een video ([Continu AF])................160
• Foto’s maken terwijl u een film maakt ..........................................................161
• Weergeven/instellen van het geluidsingangsniveau.....................................162
9. Afspelen en bewerken van beelden
Opnamen terugspelen ..........................................................................................163
Bewegende beelden terugspelen .........................................................................164
• Creëren van foto’s uit een video...................................................................165
Omschakelen van de afspeelwijze........................................................................166
• De terugspeelzoom gebruiken .....................................................................166
• Weergeven van meerdere schermen (Multi Playback).................................167
• Beelden afspelen op opnamedatum (Calender Playback) ...........................167
Afspelen van groepsbeelden.................................................................................168
Beelden wissen .....................................................................................................170

7
Inhoud
10. De menufuncties gebruiken
Menulijst................................................................................................................171
• [Intelligent auto]-menu..................................................................................171
• [Opname]-menu ...........................................................................................171
• [Bewegend beeld]-menu ..............................................................................184
• [Voorkeuze]-menu ........................................................................................185
• [Set-up]-menu...............................................................................................200
• [Mijn Menu]-menu.........................................................................................209
• [Afspelen]-menu ...........................................................................................210
11. Gebruik van de Wi-Fi/Bluetooth-functie
Wat u kunt doen met de Wi-Fi
®
/Bluetooth
®
-functie ...............................................227
Wi-Fi-functie/Bluetooth-functie..............................................................................228
Verbinden met een smartphone............................................................................230
• Installeren van de “Panasonic Image App” app voor smartphone/tablet .....230
• De camera met een smartphone verbinden die compatibel is met
Bluetooth low energy....................................................................................231
• De camera met een smartphone verbinden die geen ondersteuning
geeft voor Bluetooth low energy...................................................................233
• De Wi-Fi-verbindingsmethode veranderen...................................................235
• Eindigen van de Wi-Fi-verbinding ................................................................236
Bediening met een smartphone ............................................................................237
• De camera in-/uitschakelen met een smartphone ........................................237
• Fotograferen via een smartphone (remote opname)....................................238
• De sluiterknop bedienen met een smartphone, via alleen een
Bluetooth verbinding ....................................................................................240
• Afspelen/bewaren van beelden die op de camera opgeslagen zijn,
of ze uploaden naar websites van sociale media.........................................242
• Bij het automatisch overzetten van de opgenomen beelden naar een
smartphone ..................................................................................................243
•
Locatie-informatie van een smartphone op een opgenomen beeld schrijven
....245
• De klok van de camera met een smartphone synchroniseren .....................246
Weergeven van beelden op een TV......................................................................247
Verzenden van beelden ........................................................................................248
Verzenden van beelden naar een smartphone .....................................................251
Draadloos afdrukken .............................................................................................252
Beelden naar een AV-apparaat versturen .............................................................253
Beelden naar een PC versturen............................................................................254
Gebruik van web-diensten ....................................................................................256
• Versturen van beelden naar een webservice ...............................................256
• Wanneer u berichten verstuurt naar [Cloud-synchr. service]........................259
• Over de [LUMIX CLUB] ................................................................................260
Wi-Fi-verbindingen ................................................................................................263
• Verbinden via een draadloos toegangspunt ([Via netwerk]) .........................264
• De camera rechtstreeks met een ander apparaat verbinden ([Direct]) ........266
• Snel verbinding maken met dezelfde instellingen als voorheen
([Selecteer doelapparaat uit geschiedenis]/
[Selecteer doelapparaat uit favorieten]) .......................................................267
[Wi-Fi setup] Menu................................................................................................269

8
Inhoud
12. Verbinding met andere apparatuur maken
Kijken naar/Bewaren van 4K films op een extern apparaat ..................................271
• Kijken naar films in 4K ..................................................................................271
• Opslaan van 4K-films ...................................................................................271
Beelden terugspelen op een TV-scherm...............................................................272
• Gebruik van VIERA Link (HDMI) ..................................................................273
Bewaren van foto’s en films op uw PC..................................................................274
• Software downloaden...................................................................................275
• Beelden naar de PC overbrengen ................................................................277
Bewaren van foto’s en films op een recorder........................................................279
Beelden afdrukken ................................................................................................280
• Datum en tekst aan foto’s toevoegen ...........................................................282
13. Overige
Optionele accessoires...........................................................................................283
Display Monitor/Display Zoeker ............................................................................284
Waarschuwingen op het scherm ...........................................................................290
Problemen oplossen .............................................................................................292
Voorzorgsmaatregelen bij het gebruik...................................................................301

9
Inhoudsopgave van de functies
Opnemen
Opnamefunctie ................................P38
[Voorvertoning] ................................ P70
Macro-opname ............................... P87
Bracket-opname ............................P130
[Intervalopname]............................P134
[Stop-motionanimatie] ...................P137
[Stille modus].................................P180
[Multi-belicht.] ................................P183
4K-foto
[4K-FOTO].....................................P101
[Post Focus] ................................. P111
Focus (AF/MF)
Autofocus ....................................... P75
[AF mode]....................................... P76
Regelen van de positie van de
AF-zone...........................................P82
Manuele Focus................................ P88
[AF/AE vergrend.] ............................ P90
Drive
[Aandrijfstand] .................................P98
[Burstfunctie] ...................................P99
[Zelf ontsp.]....................................P116
Panorama ..................................... P118
Beeldkwaliteit en kleurtoon
[Gevoeligheid]..................................P93
[Witbalans] .......................................P95
[Fotoresolutie] ................................P172
[Kwaliteit] .......................................P173
[Fotostijl] ........................................P174
[Filterinstellingen].......................... P123
[Kleurruimte] ..................................P176
[Schaduw markeren] ......................P177
[Int.dynamiek] ................................P178
[I.resolutie] .....................................P178
[Lang sl.n.red] ................................P179
[Diffractiecompensatie] ..................P180
[HDR] .............................................P182
Belichting
[Touch AE] .......................................P45
[AF/AE vergrend.] ............................P90
Belichtingscompensatie .................. P91
Belichting Bracket ..........................P132
[Meetfunctie] ..................................P176
Flitser
[Flitserfunctie] ................................P150
2e gordijnsynchro ..........................P151
[Flitser instel.].................................P152
Instellingen van draadloze flitsers
.....P153
Opnemen

10
Inhoudsopgave van de functies
Films
[Opname-indeling]/[Opn. kwaliteit]
......P158
Foto’s maken terwijl u een film
opneemt ........................................P161
Audio
[Aanp. geluidsopn.niveau] .............P162
[Uitsch. geluid vd wind]..................P184
Beeldscherminstellingen
[Weerg. geluidsop.niveau] .............P162
[Zwart-wit Live View]......................P192
[Centrummarkering].......................P194
[Zebrapatroon] ...............................P195
Basisinstellingen
[Formatteren]...................................P28
[Klokinst.].........................................P32
Dioptrie-regeling ............................. P35
[Q.MENU] ........................................P48
[Toon] ............................................ P202
[Besparing] ....................................P203
[Resetten] (initialisatie) ..................P208
Klantinstelling
Functieknoppen ...............................P50
Klantinstelling...................................P71
[Voorkeuze] Menu..........................P185
Afspelen
Beelden afspelen...........................P163
Films afspelen ...............................P164
Afspeelzoom.................................. P166
Multi Playback ...............................P167
Wissen...........................................P170
[Auto review]..................................P191
[Diashow].......................................P211
[Roteren]/[Scherm roteren]
........P224, 225
Opmaken
Post Focus.....................................P113
Focus Stacking ..............................P114
[RAW-verwerking]..........................P215
[4K-FOTO In Bulk Opslaan].......... P217
[Lichtcompositie] ............................P218
[Serie samenstelling] .................... P219
[Retouche wissen] ........................ P220
[Nw. rs.]..........................................P222
[Bijsnijden] .....................................P223
[Titel bew.] .....................................P214
[Tekst afdr.]....................................P221
Beeldinstellingen
[Beveiligen] ....................................P213
[Rating] ......................................... P213
Films
Setup/Klant
Afspelen

11
Inhoudsopgave van de functies
Image App
“Image App” ..................................P230
[Wake-up Op Afstand] .................. P237
Remote opnemen ..........................P238
[Autom. overzetten] ...................... P243
In combinatie met andere apparatuur
Afspelen van beelden op een
TV ..................................................P247
Beelden afdrukken.........................P252
Beelden naar een AV-apparaat
versturen........................................P253
Beelden naar een PC versturen ....P254
Beelden naar een webdienst
versturen........................................P256
Cloud sync diensten gebruiken......P259
PC
“PHOTOfunSTUDIO” ....................P275
“SILKYPIX Developer Studio”.......P276
Beelden naar een PC
overzetten......................................P254
TV
Beelden op een TV scherm
afspelen.........................................P272
[VIERA link] ...................................P273
Recorder
Dubben ..........................................P279
Printer
PictBridge ......................................P280
Wi-Fi/Bluetooth
Verbindingen met andere apparatuur

12
1. Voor Gebruik
Zorgdragen voor de fotocamera
∫ Hanteren van het toestel
Niet blootstellen aan sterke trillingen, schokken of druk.
Vermijd het om de camera te gebruiken in de volgende omstandigheden, die de lens, de
monitor, de zoeker of de externe behuizing schade kunnen berokkenen.
Dit kan ook leiden tot storingen in de camera of mislukte opnamen.
– Het toestel laten vallen of er tegen stoten.
– Ga niet op de camera zitten als u deze in uw broekzak heeft en zorg dat de camera niet in
een volle tas wordt gepropt.
– Hard op de lens of op de monitor duwt.
De camera is niet stofbestendig, spatbestendig of waterbestendig.
Gebruik de camera niet op plaatsen met veel stof of zand, of waar er water op de
camera kan komen.
• Gebruik de camera niet onder de volgende omstandigheden, die het risico meebrengen dat er
zand, water of andere materialen in de camera kunnen komen via de openingen rond de
toetsen of de lens. Wees uiterst voorzichtig hiermee, want dergelijke omstandigheden kunnen
de camera beschadigen, mogelijk zelfs onherstelbaar.
– Plaatsen met erg veel stof of stuifzand.
– In de regen of aan de waterkant, waar er water op de camera kan spatten.
∫ Over condensatie (wanneer de lens, de zoeker of de monitor beslagen zijn)
• Condens treedt op wanneer de omgevingstemperatuur of de vochtigheid veranderen. Wees
voorzichtig met condensatie omdat dit vlekken en schimmel op de lens, de zoeker en de
monitor veroorzaakt en een slechte werking van de camera.
• Als er zich condens voordoet, het toestel uitzetten en deze gedurende 2 uur uit laten staan. De
mist zal op natuurlijke wijze verdwijnen wanneer de temperatuur van het toestel in de buurt
komt van de kamertemperatuur.

13
1. Voor Gebruik
∫ Neem altijd eerst een testbeeld op
Voordat u de camera op belangrijke gebeurtenissen gaat gebruiken (bijvoorbeeld op een
bruiloft), neem dan eerst een testbeeld op om er zeker van te zijn dat beeld en geluid
correct opgenomen worden.
∫ Geen vergoeding voor gemiste opnames
Wij kunnen geen vergoeding geven voor gemiste opnames als technische problemen met
de camera optreden of als de kaart verhindert dat beeld en/of geluid opgenomen wordt.
∫ Neem zorgvuldig het auteursrecht in acht.
Het niet-geautoriseerde gebruik van opgenomen beelden en geluid, die werken met
auteursrecht bevatten, voor andere doeleinden dan persoonlijk gebruik, is verboden onder
de wet van het auteursrecht. De opname van bepaald materiaal kan zelfs voor het doel
van persoonlijk gebruik beperkt zijn.
∫ Raadpleeg ook “Voorzorgsmaatregelen bij het gebruik” (P301)
∫ Controleer voordat de camera gebruikt wordt of de accessoires in het
bijgeleverde boekje “Beknopte gebruiksaanwijzing” aanwezig zijn.
Raadpleeg voor details over de optionele accessoires P283 van deze gebruiksaanwijzing
en het bijgeleverde boekje “Beknopte gebruiksaanwijzing”.

1. Voor Gebruik
14
Standaardaccessoires
Controleer of alle accessoires bijgeleverd zijn alvorens het toestel in gebruik te
nemen.
• De accessoires en de vorm ervan kunnen verschillen, afhankelijk van het land of het gebied
waar u de camera hebt gekocht.
Raadpleeg voor details over de accessoires “Beknopte gebruiksaanwijzing”.
• Batterijpak wordt aangegeven als batterijpak of batterij in de tekst.
• De netadapter wordt in de tekst aangeduid als (bijgeleverde) netadapter.
• De SD-geheugenkaart, de SDHC-geheugenkaart en de SDXC-geheugenkaart worden
aangegeven als kaart in de tekst.
• De kaart is optioneel.

15
1. Voor Gebruik
Namen en functies van de componenten
12
4 75 6
3
8 9
10
1311 12
15
14
17
16
18
19 20 21
16
1
Zoomhendeltje (P36)
2
Ontspanknop (P37)
3
[Fn1]-knop (P50, 101)
4
Sluitertijd-draaiknop (P38, 64)
5
ON/OFF-schakelaar van camera (P32)
6
[iA]-knop (P39, 57)
7
Belichtingcompensatieknop (P91)
8
Zoeker (P35)
9
Oogsensor (P35)
10
Dioptrie-regelknop (P35)
11
Zelfontspannerlampje (P116)/
AF Assist-lampje (P34, 187)
12
Bedieningsring (P55)
13
Flitsschoen (bescherming flitsschoen) (P147)
14
Stereomicrofoon (P34, 162)
• Zorg ervoor de microfoon niet te bedekken
met uw vinger. Dat zou het geluid moeilijk
opneembaar kunnen maken.
15
Beeldverhouding-keuzeschakelaar (P122)
16
Lusje voor schouderriem (P17)
17
Focuskeuzeschakelaar (P73, 87, 88)
18
Lensopening-ring (P38, 64)
19
Lens
(Filterdiameter: ‰43 mm)
20
Lenscilinder
21
Lens-voorring
• Verwijder de lens-voorring om de auto lensdop
(optioneel) te bevestigen.

1. Voor Gebruik
16
• Functieknoppen ([Fn6] tot [Fn10]) zijn
aanraakiconen.
Raak de [ ]-tab op het opnamescherm aan
om ze weer te geven.
29 3130 32 33
22 26
28
27
25
23
24
34 36 37 38
41
40
3935
22
[Q.MENU]-knop (P48)/[Fn2]-knop (P50)
23
Cursorknop (P40)
3: [ ] (ISO-gevoeligheid)-knop (P93)
1: [ ] (Witbalans)-knop (P95)
4: [ ] (Aandrijfstand) (P98)
2: [ ] (Auto Focusmodus)-knop (P76)
24
Bedieningsknop (P40)
25
[Fn3]-knop (P50, 70)/
[ ] (Wis)-knop (P170)/
[ ] (Annuleer)-knop (P47)
26
[(] (Afspeel)-toets (P163)
27
[MENU/SET] knop (P40, 46)
28
[DISP.]-knop (P40)
29
[LVF]-knop (P35)/[Fn5]-knop (P50)
30
Laadlampje (P21)/
WIRELESS-verbindingslampje (P228)
31
[Fn4]-knop (P50, 111)
32
Bewegend beeldknop (P156)
33
[AF/AE LOCK]-knop (P90)
34
Luidspreker (P34, 202)
35
Aanraakscherm (P43)/monitor (P284)
36
Montagedeel statief (P304)
• Het is niet mogelijk een statief met een
schroeflengte van 5,5 mm of meer veilig op de
camera te bevestigen en vast te zetten. Dit
kan de camera beschadigen.
37
DC-koppelaardeksel (P283)
• Als u een netadapter gebruikt, wees er dan
zeker van dat het DC-koppelstuk van
Panasonic (optioneel) en de netadapter
(optioneel) gebruikt worden.
38
Vrijgavehendel (P20)
39
Kaart-/Batterijdeksel (P20)
40
[HDMI]-aansluiting (P272)
41
[USB/CHARGE]-aansluiting (P277, 280)

17
2. Opstarten/Basisbediening
De lensdop/schouderriem bevestigen
Als de camera niet gebruikt wordt, bevestig dan de lensdop om de lens te beschermen.
• Wij raden aan de lensdop op de camera te bevestigen met gebruik van het lensdopkoord,
zodat voorkomen wordt de lensdop te verliezen.
• Bevestig de schouderriem wanneer u de camera gebruikt, om te voorkomen dat de camera
valt.
1
Gebruik het (bijgeleverde) lensdopkoord om de lensdop op de
camera te bevestigen.
A: Controleer of het dikkere deel van het koord niet over de lensdop of het lusje van
de schouderriem hangt.
2
Bevestig de lensdop.
• Druk op de zones die in de afbeelding aangeduid worden
met de pijlen om de lensdop te bevestigen en te
verwijderen.

2. Opstarten/Basisbediening
18
3
Bevestig de schouderriem.
B: Lusje voor schouderriem
• Bevestig daarbij de andere kant van de schouderriem op dezelfde manier.
• Controleer of de schouderriem niet losraakt.
• Gebruik de schouderriem om uw schouder.
– Draag hem niet om uw nek.
Dit kan leiden tot letsel of ongevallen.
• Bewaar de schouderriem niet waar er een kind bij kan.
– De riem kan per ongeluk om hun nek gewikkeld raken.
– Houd het lensdopkoord buiten het bereik van kinderen om inslikken te voorkomen.

19
2. Opstarten/Basisbediening
Opladen van de Batterij
• Het batterijpak wordt in deze gebruiksaanwijzing aangeduid als batterij.
• Gebruik de speciale netadapter (bijgeleverd), USB-aansluitingskabel (bijgeleverd) en batterij.
• De batterij wordt niet opgeladen voor de verzending. Laad dus de batterij eerst op.
• Laad de batterij alleen op wanneer deze in de camera zit.
∫ Over batterijen die u voor dit toestel kunt gebruiken
Camera-omstandigheden Opladen
Uitgezet
±
Ingeschakeld —
Er is geconstateerd dat namaakbatterijpakketten, die sterk op het originele
product lijken, in omloop gebracht worden op bepaalde markten. Niet alle
batterijpakketten van dit soort zijn op gepaste wijze beschermd met een interne
bescherming om te voldoen aan de eisen van de toepasselijke
veiligheidstandaards. Er is een mogelijkheid dat deze batterijpakketten tot brand
of explosie kunnen leiden. Wij informeren u dat wij niet verantwoordelijk zijn
voor eventuele ongelukken of storingen die als gevolg van het gebruik van een
namaakbatterijpakket kunnen plaatsvinden. Om ervoor te zorgen dat veilige
producten gebruikt worden, raden we het gebruik aan van originele
batterijpakketten van Panasonic.

2. Opstarten/Basisbediening
20
1
Schuif de vrijgavehendel A naar de
stand [OPEN] en open het kaart-/
batterijdeksel.
2
Steek de batterij B volledig naar binnen
tot een vergrendelend geluid gehoord
wordt en controleer vervolgens of hij
vergrendeld wordt door hendeltje C.
• Controleer de richting van de batterij.
3
Sluit het kaart-/batterijdeksel en schuif
de vrijgavehendel naar de stand [LOCK].
∫ Verwijderen
Duw voor de verwijdering hendeltje D in de richting
van de pijl.
De batterij plaatsen
• Voordat u de batterij eruit haalt, schakelt u de camera uit en wacht u tot de weergave van
“LUMIX” op de monitor uitgegaan is. (Anders zou dit apparaat niet meer normaal kunnen
werken en zou de kaart zelf beschadigd kunnen worden of zouden de beelden verloren
kunnen gaan.)
• Verwijder de batterij na gebruik.

21
2. Opstarten/Basisbediening
Het wordt aanbevolen de batterij op te laden in ruimtes met een omgevingstemperatuur
tussen 10 oC en 30 oC (dezelfde als de batterijtemperatuur).
(Laden vanaf het stopcontact)
Verbind de netadapter (bijgeleverd) en deze camera met de USB-aansluitingskabel
(bijgeleverd) en steek de netadapter (bijgeleverd) in het stopcontact.
(Laden vanaf een computer)
Verbind de computer en deze camera met de USB-aansluitingskabel (bijgeleverd).
Opladen
Plaats de batterij in dit toestel. (P20)
Controleer of de aan-/uitschakelaar van de camera op [OFF] gezet is.
A Sluit de (bijgeleverde)
USB-aansluitingskabel aan op de
[USB/CHARGE]-aansluiting.
• Zet de camera recht overeind en zoek de
aansluiting op de onderkant op.
B Opladen lamp
C Netadapter (bijgeleverd)
D Naar stopcontact
E PC (Ingeschakeld)
F USB-aansluitingskabel (bijgeleverd)
• Controleer de richting van de
aansluitingen en steek de stekker, die u
vasthoudt, recht naar binnen/naar buiten.
(Door de stekker schuin naar binnen te
steken, of in de verkeerde richting, kan
een slechte werking ontstaan door
vervorming van de aansluiting.)
Sluit geen apparaten op niet correcte
aansluitingen aan. Dit kan een slechte
werking tot gevolg hebben.
• Als de computer in stand-by gaat tijdens het opladen van de batterij, zal het opladen stoppen.
• Het verbinden van deze camera aan een notebook die niet aangesloten is op een stopcontact
zal ervoor zorgen dat de batterij van het notebook sneller leeg raakt. Laat de camera niet
gedurende lange periodes verbonden.
• Zorg er voor altijd de camera aan een USB-aansluiting van de computer te verbinden.
Verbind de camera niet aan een monitor, toetsenbord of USB-aansluiting van een printer, of
een USB-hub.

2. Opstarten/Basisbediening
22
∫ Het laadlampje
• Wanneer de oplaadlamp knippert
– Dit gebeurt wanneer het laden in een extreem hete of koude plaats uitgevoerd wordt.
Sluit de USB-aansluitingskabel (bijgeleverd) opnieuw aan in een plaats waar de
omgevingstemperatuur (en de temperatuur van de batterij) binnen een bereik van 10 oC tot
30 oC ligt en probeer opnieuw te laden.
– Als uw PC niet in staat is voldoende stroom te verstrekken, is opladen niet mogelijk.
∫ Oplaadtijd
Wanneer u de netadapter gebruikt (bijgeleverd)
• De aangeduide oplaadtijd is voor als de batterij volledig ontladen is.
De oplaadtijd kan variëren afhankelijk van hoe de batterij gebruikt wordt.
De oplaadtijd voor een batterij in een warme/koude omgeving of een batterij die lange
tijd niet gebruikt werd, kan langer zijn dan normaal.
• Als de stroom door een computer geleverd wordt, bepaalt de capaciteit van de stroomtoevoer
van de computer de oplaadtijd.
∫ Batterijaanduiding
• Het op het scherm aangeduide batterijniveau is approximatief. Het exacte niveau varieert
afhankelijk van de omgeving en de werkomstandigheden.
Brandt rood: Opladen bezig.
Uit: Opladen is voltooid.
(Wanneer het opladen voltooid is, de
camera loskoppelen van het stopcontact
of computer.)
Oplaadtijd Ongeveer 190 min
75% of hoger
74% tot 50%
49% tot 25%
24% of lager
Lage batterij
• Laad de batterij of vervang hem door een
volledig geladen batterij.
Knippert rood
98
AFSAFS
L

23
2. Opstarten/Basisbediening
• Laat geen metalen voorwerpen (zoals clips) in de buurt van de contactzones van de
stroomplug.
Anders zou er een brand- en/of elektrische shock veroorzaakt kunnen worden door
kortsluiting of de eruit voortkomende hitte.
• Gebruik geen enkele andere USB-kabel dan de bijgeleverde kabel.
Dit kan en slechte werking tot gevolg hebben.
• Geen andere netadapters gebruiken dan de bijgeleverde adapter.
Dit kan en slechte werking tot gevolg hebben.
• Gebruik geen USB-verlengkabel.
• Gebruik de (bijgeleverde) netadapter en de (bijgeleverde) USB-aansluitingskabel niet voor
andere apparaten. Anders kan namelijk een slechte werking veroorzaakt worden.
• Verwijder de batterij na gebruik. (Een volle batterij raakt leeg als u deze lang niet gebruikt.)
• De batterij wordt warm na het gebruik/laden of tijdens het laden. Ook de fotocamera
wordt warm tijdens het gebruik. Dit is echter geen storing.
• De batterij kan opnieuw geladen worden wanneer deze nog enigszins opgeladen is, maar het
wordt niet aangeraden dat de batterijlading vaak aangevuld wordt terwijl de batterij nog
helemaal opgeladen is. (Aangezien het kenmerkende zwellen plaats zou kunnen vinden.)
• Als er zich een probleem voordoet in het stopcontact, zoals een stroomuitval, zou het opladen
niet normaal voltooid kunnen worden. Als dit zich voordoet, koppel de USB-aansluitkabel
(bijgeleverd) dan los en verbind die opnieuw.
• De netadapter staat op stand-by als de netstekker aangesloten is. Het primaire circuit is altijd
“onder spanning” zolang de netstekker aangesloten is op een elektrisch stopcontact.

2. Opstarten/Basisbediening
24
• De aantallen opneembare foto’s die hier in een lijst staan, zijn gebaseerd op de CIPA (Camera
& Imaging Products Association) standaard.
• Als een SDHC-geheugenkaart van Panasonic en de bijgeleverde batterij gebruikt worden.
∫ Foto’s maken (wanneer u de monitor gebruikt)
∫ Foto’s maken (wanneer u de zoeker gebruikt)
De waarden tussen haakjes zijn van toepassing als [LVF-weergavesnelheid] op
[ECO30fps] gezet is.
∫ Films opnemen (met gebruik van de monitor)
• De huidige opneembare tijd is de tijd die voor de opname beschikbaar is als handelingen, zoals
het in- en uitschakelen van dit toestel, het starten/stoppen van de opname, enz. herhaald
worden.
∫ Afspelen (met gebruik van de monitor)
Uitvoertijd en aantal te maken beelden bij benadering
Flitser
(bijgeleverd)
Niet gebruikt Gebruikt
Aantal beelden Ongeveer 340 beelden Ongeveer 300 beelden
opnametijd Ongeveer 170 min Ongeveer 150 min
Flitser
(bijgeleverd)
Niet gebruikt Gebruikt
Aantal beelden
Ongev. 270 foto’s
(Ongev. 320 foto’s)
Ongev. 240 foto’s
(Ongev. 280 foto’s)
opnametijd Ongeveer 135 min Ongeveer 120 min
[Opname-indeling] [AVCHD] [MP4]
[Opn. kwaliteit] [FHD/17M/50i]
[FHD/28M/60p]
[FHD/28M/50p]
[4K/100M/30p]
[4K/100M/25p]
Beschikbare
opnametijd
Ongeveer 90 min Ongeveer 80 min Ongeveer 70 min
Huidig
beschikbare
opnametijd
Ongeveer 45 min Ongeveer 40 min Ongeveer 35 min
Terugspeeltijd Ongeveer 240 min

25
2. Opstarten/Basisbediening
• De uitvoertijden en aantal te maken beelden zullen verschillen afhankelijk van de
omgeving en de gebruiksaanwijzing.
In de volgende gevallen worden de gebruikstijden bijvoorbeeld korter en wordt het aantal te
maken beelden verminderd.
– In omgevingen met lage temperatuur, zoals skihellingen.
– Wanneer een functie zoals flitser of zoom herhaaldelijk gebruikt wordt.
• Wanneer de bedrijfstijd van de camera extreem kort wordt, zelfs onmiddellijk na het laden,
dan is de levensduur van de batterij aan zijn eind. Koop een nieuwe batterij.

2. Opstarten/Basisbediening
26
Plaatsing en verwijdering van de kaart
(optioneel)
• Controleer of de aan-/uitschakelaar van de camera op [OFF] gezet is.
1
Schuif de vrijgavehendel A naar de
stand [OPEN] en open het kaart-/
batterijdeksel.
2
Steek de kaart B volledig naar binnen tot
u een klikgeluid hoort.
• Controleer de richting van de kaart.
• Raak de aansluitpunten C van de kaart niet aan.
3
Sluit het kaart-/batterijdeksel en schuif
de vrijgavehendel naar de stand [LOCK].
∫ Verwijderen
Plaats hem naar binnen tot een klikkend geluid
gehoord wordt en trek hem dan recht naar buiten.
• Voordat u de kaart eruit haalt, schakelt u de camera uit en wacht u tot de weergave van
“LUMIX” op de monitor uitgegaan is. (Anders zou dit apparaat niet meer normaal kunnen
werken en zou de kaart zelf beschadigd kunnen worden of zouden de beelden verloren
kunnen gaan.)

27
2. Opstarten/Basisbediening
Kaartinformatie
De volgende kaarten, die overeenstemmen met de SD-standaard, kunnen gebruikt
worden met dit toestel.
(Deze kaarten worden aangeduid als kaart in de tekst.)
∫ Opnemen van films/4K-foto’s en snelheidsklassen
Gebruik een kaart die aan de volgende waarden van de SD-snelheidsklasse of de
UHS-snelheidsklasse voldoet.
• De SD-snelheidsklasse en de UHS-snelheidsklasse zijn de snelheidsklassen voor continu
schrijven. Zie het etiket op de binnenkant, enz., van de kaart, om de snelheidsklasse te
controleren.
• Voor de meest geüpdatete informatie:
http://panasonic.jp/support/global/cs/dsc/
(Deze site is alleen in het Engels.)
SD-geheugenkaart
(512 MB tot 2 GB)
• Dit toestel is compatibel met UHS-I UHS Snelheidsklasse 3
standaard SDHC/SDXC-geheugenkaarten.
• De werking van de links aangeduide kaarten is bevestigd
met kaarten van Panasonic.
SDHC-geheugenkaart
(4 GB tot 32 GB)
SDXC-geheugenkaart
(48 GB tot 128 GB)
[Opname-indeling]
[Opn. kwaliteit] Snelheidsklasse Voorbeeld van etiket
[AVCHD] Alle
Klasse 4 of hoger
[MP4]
FHD/HD
4K UHS-snelheidsklasse 3
Bij opnames met 4K Photo/
[Post Focus]
UHS-snelheidsklasse 3

2. Opstarten/Basisbediening
28
Toegang tot de kaart
De toegangsaanduiding wordt rood als beelden op de kaart opgenomen
worden.
• Voer onderstaande handelingen niet uit terwijl men zich toegang tot de kaart verschaft
(als bijvoorbeeld beeldgegevens geschreven of gelezen of verwijderd worden of als
formatteren bezig is). Deze handelingen kunnen de kaart of de opgenomen gegevens
beschadigen of de correcte werking van de camera stoppen.
– De camera uitschakelen
– De batterij of kaart verwijderen of de (optionele) netadapter en (optionele) DC-koppelaar
afsluiten.
– De camera blootstellen aan trillingen, stoten of statische elektriciteit
• Als de operatie faalt wegens vibratie, stoten of statische elektriciteit, de operatie
opnieuw uitvoeren.
Formatteer de kaart alvorens beelden met dit toestel op te nemen.
Na het formatteren zullen alle gegevens die op de kaart opgeslagen zijn, gewist zijn
en kunnen niet teruggewonnen worden. Maak eerst een back-up van de benodigde
gegevens op een PC of gelijkaardig apparaat en formatteer pas daarna de kaart.
• Als u de schrijfbeveiligingsschakelaar A op “LOCK” zet, kunt u de gegevens
misschien niet schrijven, wissen of formatteren of ze op opnamedatum
weergeven.
• De gegevens op de kaart kunnen beschadigd raken of verloren gaan als gevolg
van elektromagnetische golven, statische elektriciteit of het kapot gaan van de
camera of de kaart. Wij raden aan belangrijke gegevens op te slaan op een PC
enz.
• Houd de geheugenkaart buiten het bereik van kinderen om inslikken te voorkomen.
Formatteren van de kaart (initialisatie)
> [Set-up] > [Formatteren]
• Dit vereist een voldoende geladen batterij of een (optionele) netadapter en een (optionele)
DC-koppelaar.
• Schakel de camera niet uit en voer geen andere bewerkingen uit tijdens het formatteren.
• Formatteer kaarten altijd met deze camera. Formatteer de kaart opnieuw met deze camera
als die al eerder was geformatteerd met een computer of ander apparaat.
AFS
MENU

29
2. Opstarten/Basisbediening
∫ Aantal opnamen
• Beeldverhouding [4:3], Kwaliteit [A]
• Beeldverhouding [4:3], Kwaliteit [ ]
Approximatief aantal opneembare beelden en beschikbare opnametijd
[Fotoresolutie]
Kaartcapaciteit
16 GB 32 GB 64 GB 128 GB
L (17M) 1710 3430 6860 13580
M (8,5M) 3120 6260 12350 24460
S (4M) 5350 10730 20590 40760
[Fotoresolutie]
Kaartcapaciteit
16 GB 32 GB 64 GB 128 GB
L (17M) 530 1070 2150 4270
M (8,5M) 620 1250 2500 4960
S (4M) 680 1360 2720 5400

2. Opstarten/Basisbediening
30
∫ Beschikbare opnametijd (om bewegende beelden op te nemen)
• “h” is een afkorting voor uur, “m” voor minuut en “s” voor seconde.
• De opneembare tijd is de totale tijd van alle films die opgenomen zijn.
• [AVCHD]
• [MP4]
[Opn. kwaliteit]
Kaartcapaciteit
16 GB 32 GB 64 GB 128 GB
[FHD/28M/50p]
1h10m 2h30m 5h00m 9h55m
[FHD/17M/50i]
2h00m 4h05m 8h15m 16h25m
[FHD/24M/25p]
[FHD/24M/24p]
1h25m 2h55m 5h50m 11h35m
[Opn. kwaliteit]
Kaartcapaciteit
16 GB 32 GB 64 GB 128 GB
[4K/100M/30p]
[4K/100M/25p]
[4K/100M/24p]
20m00s 41m00s 1h25m 2h50m
[FHD/28M/60p]
[FHD/28M/50p]
1h10m 2h25m 5h00m 9h55m
[FHD/20M/30p]
[FHD/20M/25p]
1h35m 3h15m 6h40m 13h15m
[HD/10M/30p]
[HD/10M/25p]
3h05m 6h20m 12h45m 25h20m

31
2. Opstarten/Basisbediening
• Continue opnametijden bewegende beelden
De filmopname stopt wanneer de continu opneembare tijden hieronder verstreken zijn.
¢ De opname kan zonder onderbreking uitgevoerd worden.
[Opname-in
deling]
[Opn. kwaliteit]
Continue
opnametijd
Grootte-interval voor splitsen
bestanden
[AVCHD]
[FHD/28M/50p]
29 minuten en
59 seconden
Bestanden met een grootte van meer dan
4 GB zullen voor de opname in kleinere
bestanden gesplitst worden.
¢
[FHD/17M/50i]
[FHD/24M/25p]
[FHD/24M/24p]
[MP4]
[4K/100M/30p]
15 minuten
Als een SDHC-kaart gebruikt wordt:
Bestanden met een grootte van meer dan
4 GB zullen voor de opname en het
afspelen in kleinere bestanden gesplitst
worden.
¢
Als een SDXC-kaart gebruikt wordt: De
bestanden worden niet gesplitst voor de
opname.
[4K/100M/25p]
[4K/100M/24p]
[FHD/28M/60p]
29 minuten en
59 seconden
Bestanden met een grootte van meer dan
4 GB zullen voor de opname en het
afspelen in kleinere bestanden gesplitst
worden.
¢
[FHD/28M/50p]
[FHD/20M/30p]
[FHD/20M/25p]
[HD/10M/30p]
[HD/10M/25p]
• Afhankelijk van de opname-omstandigheden en het type kaart kunnen het aantal opneembare
beelden en de beschikbare opnametijd variëren.
• De maximaal beschikbare continue opnametijd wordt op het beeldscherm
weergegeven.
• [9999i] wordt op het opnamescherm weergegeven als 10000 of meer foto’s gemaakt kunnen
worden.

2. Opstarten/Basisbediening
32
De datum en de tijd instellen (Klokinstelling)
• De klok is niet ingesteld wanneer het toestel vervoerd wordt.
1
Zet het toestel aan.
• Als het taalselectiescherm niet wordt afgebeeld,
overgaan op stap
4.
2
Op [MENU/SET] drukken.
3
Druk op 3/4 om de taal te selecteren en
druk op [MENU/SET].
4
Op [MENU/SET] drukken.
5
Druk op 2/1 om de items te selecteren (jaar,
maand, dag, uur, minuten) en druk op 3/4 om
ze in te stellen.
A: De tijd in uw woongebied
B: De tijd in uw reisbestemmingsgebied
Instelling van weergavevolgorde en formaat
tijdweergave.
• Om het instelscherm voor de volgorde/tijd weer te
geven, selecteert u [Indeling] en drukt u vervolgens op
[MENU/SET].
6
Op [MENU/SET] drukken om in te stellen.
7
Wanneer [De klokinstelling is voltooid.] weergegeven wordt, druk dan
op [MENU/SET].
8
Wanneer [Gelieve de thuiszone instellen] weergegeven wordt, druk
dan op [MENU/SET].

33
2. Opstarten/Basisbediening
9
Druk op 2/1 om de thuiszone te selecteren
en druk vervolgens op [MENU/SET].
∫ De klok opnieuw afstellen
• Er wordt hetzelfde scherm als in stap 5 op P32 weergegeven.
> [Set-up] > [Klokinst.]
• De klokinstelling wordt behouden gedurende 3 maanden m.b.v. de ingebouwde
klokbatterij zelfs zonder de batterij.
(De opgeladen batterij in het apparaat laten gedurende 24 uur om de ingebouwde
batterij op te laden.)
• Om de correcte datum op de foto’s aan te brengen, moet vóór de opname de klok ingesteld
worden.
MENU

2. Opstarten/Basisbediening
34
Basisbediening
Het toestel voorzichtig vasthouden met beide handen, armen stil houden en uw
benen een beetje spreiden.
• Wij raden aan de bijgeleverde schouderriem D te gebruiken om te voorkomen dat de
camera valt.
• Bedek de flitskop die voor opnames met flitser gebruikt wordt (P147), AF
Assist-lampje A, microfoon B of luidspreker C niet met uw vingers of andere objecten.
• Zorg dat de camera niet beweegt op het moment dat u op de ontspanknop drukt.
• Wanneer u foto’s maakt, zorg er dan voor dat u stabiel staat en u niet tegen iemand of iets
anders in de nabijheid kan botsen.
∫ Spoort de richting van de camera op (Richtingsdetectiefunctie)
Deze functie spoort de verticale richting op wanneer u
opneemt met de camera verticaal gericht.
Wanneer u de opname afspeelt, wordt de opname
automatisch afgebeeld in verticale richting.
(Alleen beschikbaar wanneer [Scherm roteren] ingesteld is
op [ON].)
• Als het toestel verticaal gehouden wordt en aanzienlijk omhoog of omlaag gekanteld wordt voor
het opnemen, kan het zijn dat de Richtingdetectiefunctie niet correct werkt.
• Films, 4K-burst-bestanden en foto’s die gemaakt zijn met de Post Focus-functie kunnen niet
verticaal weergegeven worden.
Tips om mooie opnamen te maken

35
2. Opstarten/Basisbediening
Druk op [LVF].
A [LVF]-knop
B Oogsensor
¢ Als [Oogsensor AF] in het [Voorkeuze] ([Focus / Sluiter Losl.])-menu op [ON] gezet is, zal de
camera automatisch het brandpunt bijstellen als de oogsensor geactiveerd wordt. De
camera maakt geen beep-geluid wanneer de scherpstelling bereikt wordt met [Oogsensor
AF].
∫ Opmerkingen over automatisch schakelen tussen zoeker/monitor
Breng uw oog of een voorwerp tot vlakbij de zoeker om automatisch naar de
zoekerweergave te schakelen met gebruik van de oogsensor.
Draai aan de dioptrie-regelknop tot u de lettertekens die in de
zoeker weergegeven worden duidelijk kunt zien.
Gebruik van de zoeker
Schakelen tussen Monitor/Zoeker
Automatisch schakelen
tussen zoeker/monitor
¢
Weergave zoeker
¢
Weergave monitor
Dioptrie-regeling
• Als [LVF-weergavesnelheid] op [ECO30fps] gezet is wanneer de zoeker gebruikt wordt,
kan de camera langer bediend worden omdat de batterij minder snel opraakt.
• De oogsensor werkt mogelijk niet naar behoren, afhankelijk van de vorm van uw bril, de
manier waarop u de camera houdt of helder licht dat rondom het oculair schijnt.
• Het automatisch schakelen tussen zoeker/monitor werkt niet tijdens het afspelen van films en
diavoorstellingen.

2. Opstarten/Basisbediening
36
U kunt de zone van een te nemen foto aanpassen met het zoomhendeltje of de
bedieningsring.
• U kunt de zoomfunctie ook gebruiken vanaf het aanraakpaneel. (P146)
• Raadpleeg P142 voor details over types en gebruik van de zoom.
Bediening zoom
Zoomhendeltje Bedieningsring
Beweeg het zoomhendeltje
• De werking van het zoomhendeltje wordt
aangeduid zoals hieronder in deze instructies
getoond wordt.
Draai aan het zoomhendeltje:
Draai aan de zoomring
¢
¢ U kunt de zoom bedienen door de
[Zoom]-instelling aan de bedieningsring
toe te kennen. (P55)
[T]-zijde:
Telefoto, het onderwerp groter maken
[W]-zijde:
Groothoek, een groter gebied opnemen
Rechtsom:
Telefoto, het onderwerp groter maken
Linksom:
Groothoek, een groter gebied opnemen
• Raak de lenscilinder niet aan tijdens het zoomen.
• Pas de scherpstelling aan nadat de zoom aangepast is.
• De camera kan een ratelend geluid maken en trillen als het zoomhendeltje of de
bedieningsring gebruikt worden. Dit is geen defect.

37
2. Opstarten/Basisbediening
De sluiterknop werkt in twee stappen.
1 De ontspanknop tot de helft indrukken om scherp te
stellen.
A Lensopening
B Sluitertijd
C Aanduiding scherpstelling
• De diafragmawaarde en de sluitersnelheid worden
weergegeven.
(Ze worden rood en knipperen als de belichting niet correct
is.)
• Is het onderwerp eenmaal scherp gesteld, dan wordt de
aanduiding voor de scherpstelling weergegeven. (is het
onderwerp niet scherp gesteld, dan knippert deze
aanduiding.)
2 Druk de ontspanknop helemaal in (verder
indrukken), en maak het beeld.
∫ Scherpstelbereik
Het scherpstelbereik verschijnt als u de zoom
gebruikt.
Het focusbereik kan geleidelijk veranderen,
afhankelijk van de zoompositie.
D Aanduiding opneembaar bereik
Sluiterknop (foto’s maken)
• Er kunnen geen foto’s gemaakt worden zolang niet scherp gesteld wordt, als [Prio.
focus/ontspan] op [FOCUS] gezet is.
• Wanneer [Weergavesnelheid] of [LVF-weergavesnelheid] (of beiden) zijn ingesteld op
[ECO30fps], is digitale zoom niet beschikbaar.
• Zelfs als u tijdens de bediening van het menu of het afspelen van beelden de sluiterknop tot
halverwege indrukt, kunt u de camera onmiddellijk gereed maken voor de opname.
• Het focusbereik wordt rood weergegeven als geen scherpstelling plaatsvindt nadat de
sluiterknop tot halverwege ingedrukt is.

2. Opstarten/Basisbediening
38
1 Start het opnemen door op de bewegend
beeldknop te drukken.
• Laat de filmknop onmiddellijk los.
2 Stop het opnemen door weer op de bewegend
beeldknop te drukken.
Draai aan lensopening-ring (A) en aan
sluitertijd-draaiknop (B).
• Controleer of ze uitgelijnd worden ten opzichte van de
posities als een klikkend geluid gehoord wordt.
• De opnamemodus zal veranderen al naargelang de
combinatie van posities van de lensopening-ring en de
sluitertijd-draaiknop.
Filmknop (films opnemen)
Selecteer de opnamemodus
Opnamemodus Lensopening-ring Sluitertijd-draaiknop
Programma AE-modus [A] (AUTO)
[A] (AUTO)
Lensopening-Prioriteit
AE-modus
Andere waarden dan [A]
instellen
Sluiter-Prioriteit AE-modus [A] (AUTO)
Andere waarden dan [A]
instellen
Handmatige
Belichtingsmodus
Andere waarden dan [A]
instellen

39
2. Opstarten/Basisbediening
Druk op [iA].
• De Intelligent Auto modus is ingesteld en de icoon van de
opnamemodus verandert in [ ] of [ ].
• Als u opnieuw op [iA] drukt, wordt de opnamemodus
geschakeld naar een modus die instellingen mogelijk maakt die
de lensopening-ring en de sluitertijd-draaiknop gebruiken.
Naar de Intelligent Auto modus schakelen
Intelligent Auto modus (P57) De camera kiest de optimale instellingen die
bij het onderwerp en de
opname-omstandigheden passen. Wij raden
deze modus aan als u de instellingen op de
camera zo wilt laten om zo nu en dan eens
een foto te maken.
Intelligent Auto Plus modus (P58)
Programma AE-modus (P62)
Het toestel stelt automatisch de sluitertijd en
de lensopening in volgens de helderheid van
het object.
Lensopening-Prioriteit AE-modus
(P65)
Het toestel stelt automatisch de sluitertijd in
volgens de helderheid van het onderwerp als
u de lensopeningwaarde instelt.
Sluiter-Prioriteit AE-modus (P66)
Het toestel stelt automatisch de
lensopeningwaarde in volgens de helderheid
van het onderwerp als u de sluitertijd instelt.
Handmatige Belichtingsmodus
(P67)
Bepaalde belichting door handmatig de
opening en de sluitertijd in te stellen.

2. Opstarten/Basisbediening
40
Draaien:
Voert de selectie van items of de instelling van waarden, enz., uit.
• De werking van de rotatie van de bedieningsknop wordt
verderop in deze gebruiksaanwijzing getoond.
Als u de bedieningsknop naar links of naar rechts draait:
Op de cursorknop drukken:
Voert de selectie van items of de instelling van waarden, enz., uit.
• Deze gebruiksaanwijzing geeft de op-, neer-, links- en rechtsbeweging
van de cursorknop weer als 3/4/2/1.
Op [MENU/SET] drukken:
De instellingsinhouden, enz., worden bevestigd.
Druk op [DISP.].
Bedieningsknop
Cursorknop/[MENU/SET]-knop
[DISP.]-knop (omschakelen van de weergegeven informatie)

41
2. Opstarten/Basisbediening
U kunt schakelen tussen de weergave via de zoeker/het scherm.
• [ ] Zoekerstijl (zoekerweergave als voorbeeld getoond)
• [ ] Monitorstijl (scherm als voorbeeld getoond)
¢ Dit wordt weergegeven als [Scherm info stijl] in [Voorkeuze] ([Scherm / Display]) op [ON]
gezet is. U kunt het gewenste item aanraken en de instelling ervan rechtstreeks veranderen.
In de opnamemodus
>
[Voorkeuze]
>
[Scherm / Display]
>
[LVF/Monitorweerg. Ingest.]
>
[LVF Weergave Ingesteld]/[Monitorweergave Ingesteld]
[](zoekerstijl)
Maakt de beelden iets kleiner zodat de compositie van de
beelden beter bekeken kan worden.
[](monitorstijl)
Vergroot de beelden, die het gehele scherm zullen vullen zodat
de details bekeken kunnen worden.
Met informatie Zonder informatie
Met informatie
(weergave
kantelsensor)
Zonder informatie
(weergave van de
kantelsensor)
Met informatie Zonder informatie
Met informatie
(weergave
kantelsensor)
Zonder informatie
(weergave van de
kantelsensor)
Uitgezet
Opname-informat
ie op de monitor
¢
MENU
98
0
AFS
AFS
L
4:3
50
p
98
0
98
0
AFS
AFS
L
4:3
50
p
98
0
989898
AFSAFS
L
4:3
0
50
p
989898
AFSAFS
L
4:3
0
50
p
98
AWB
0 0
0
Fn
ISO
AUTO
OFF
L
4:3
AFS
AFS

2. Opstarten/Basisbediening
42
∫ Over de weergave van de kantelsensor
Met de kantelsensor afgebeeld, is het makkelijk om de kanteling van de camera, enz. te
corrigeren.
• Wanneer de camera zeer weinig of helemaal niet gekanteld is, wordt de waterpas groen.
¢1 Druk op 3/4 om tussen de volgende weergavemodussen te schakelen:
– Weergave van gedetailleerde informatie
– Weergave histogram
– Weergave fotostijl, schaduw markeren
– Weergave witbalans
– Weergave lensinformatie
¢2 Dit wordt weergegeven als [Highlight] in het [Voorkeuze] ([Scherm / Display])-menu op [ON]
staat.
A Horizontale richting: Kanteling naar links toe corrigeren
B Verticale richting: Corrigeren neerwaartse kanteling
• Zelfs na het corrigeren van de kanteling, zou er nog steeds een fout kunnen blijven bestaan
van ongeveer n1°.
• Als de camera aanzienlijk omhoog of omlaag gekanteld wordt voor het opnemen, kan het zijn
dat de kantelsensor niet correct werkt.
In de afspeelmodus
Met informatie
Weergave van
gedetailleerde
informatie
¢1
Zonder informatie
(weergave
highlight)
¢2
Zonder informatie
60F1.7
0
AWBAWB
1/98981/98
2
00
L
4:3
s
RGB
1/5
AFS
200
L
4:3
100-0001
AWB
STD.
ISOISO
0
F1.7
60
10:00 1.DEC.2018

43
2. Opstarten/Basisbediening
∫ Aanraken
Aanraken en loslaten van het aanraakscherm.
∫ Verslepen
Een beweging zonder het aanraakscherm los te laten.
∫ Knijpen (vergroten/verkleinen)
Spreid op het aanraakscherm twee vingers (openen) om
in te zoomen en sluit ze (dichtknijpen) om uit te zoomen
Aanraakpaneel (Aanraakbediening)
• Raak het paneel aan met een schone, droge vinger.
• Als u een in de handel verkrijgbaar beschermvel voor de monitor gebruikt, neem dan de
instructies in acht die bij het vel verstrekt worden.
(sommige beschermvellen voor monitors kunnen het zicht of de werking verslechteren.)
In deze gevallen niet beschikbaar:
• Het kan zijn dat het aanraakpaneel in de volgende gevallen niet normaal werkt.
– Als het door een gehandschoende hand aangeraakt wordt
– Als het aanraakpaneel nat is
Fn10Fn10Fn10
Fn7Fn7Fn7
Fn6Fn6Fn6
OFFOFFOFF
Fn9Fn9Fn9
OFFOFFOFF
Fn8Fn8Fn8
AABBB
2.0X2.0X2.0X2.0X

2. Opstarten/Basisbediening
44
Toepasbare modi:
¢ Als [Touch AF] in [Touch inst.] van het [Voorkeuze] ([Bediening])-menu op [AF+AE]
gezet is, worden het brandpunt en de helderheid van de aangeraakte positie
geoptimaliseerd. (P86)
Foto’s maken met gebruik van de aanraakfunctie
Touch AF/Touch Shutter
1 Raak [ ] aan.
2 Raak een pictogram aan.
• Elke keer als u het pictogram aanraakt, verandert het.
[](AF-aanraakfunctie)
Er wordt scherpgesteld op de positie die u
aanraakt.
¢
[](Aanraaksluiter)
Er wordt scherpgesteld op de aangeraakte positie
voordat de opname plaatsvindt.
¢
[](UIT)
AF-aanraakfunctie en aanraaksluiter zijn
uitgeschakeld.
3 (Wanneer andere instellingen dan UIT worden
geselecteerd)
Raak het onderwerp aan.
• Als [ ] (AF-aanraakfunctie) ingesteld is, raadpleeg dan
P82 voor informatie over het veranderen van de grootte
en de positie van de AF-zone.
• Als het afdrukken met de touch shutter mislukt, wordt de AF-zone rood en verdwijnt.
AF
AF

45
2. Opstarten/Basisbediening
Toepasbare modi:
U kunt de helderheid van een aangeraakte positie gemakkelijk optimaliseren. Als het
gezicht van het onderwerp donker lijkt, kunt u het scherm helderder maken
overeenkomstig de helderheid van het gezicht.
∫ Annuleren van de Touch AE-functie
Raak [ ] aan.
Touch AE
1 Raak [ ] aan.
2 Raak [ ] aan.
• Het instellingenscherm voor de optimaliseringspositie van
de helderheid wordt weergegeven.
• De [Meetfunctie] wordt op [ ] gezet, die uitsluitend voor
Touch AE gebruikt wordt.
3 Raak het onderwerp aan waarvoor u de helderheid
wilt optimaliseren.
• Raak [Reset] aan om de positie voor de optimalisatie van
de helderheid weer naar het midden te brengen.
4 Raak [Inst.] aan.
In deze gevallen niet beschikbaar:
• Deze functie is in de volgende gevallen niet beschikbaar:
– Bij het gebruik van de digitale zoom
– Als [Touch AF] in [Touch inst.] van het [Voorkeuze] ([Bediening])-menu op [AF+AE] gezet is
AE
AE
ュリヴヱハ
,QVW
5HVHW

2. Opstarten/Basisbediening
46
Menuonderdelen instellen
U kunt of de knoppen bedienen of de monitor aanraken om menu-items in te stellen.
1
Druk op [MENU/SET] om het menu af te
beelden.
2
Druk op 2.
• Het [Set-up]-menu bevat enkele belangrijke instellingen die op de klok en de stroom van de
camera betrekking hebben.
Controleer de instellingen van dit menu alvorens de camera te gaan gebruiken.
4
Op [MENU/SET] drukken.
Raak een menuselectie-icoon aan, zoals [ ].
3
Druk op 3/4 om een menuselectie-icoon
te selecteren, zoals [ ].
/ [Intelligent auto] (P60)
Dit menu stelt u in staat functies in te stellen die alleen in
de Intelligent Auto modus gebruikt kunnen worden.
[Opname] (P171) Dit menu stelt u in staat de foto-instellingen te maken.
[Bewegend beeld] (P184) Dit menu stelt u in staat de filminstellingen in te maken.
[Voorkeuze] (P185)
De werking van het toestel, zoals het weergeven van het
beeldscherm en de werking van de knoppen, kan naar
goeddunken ingesteld worden.
[Set-up] (P200)
Dit menu laat u de klokinstellingen uitvoeren, de toon van
de werkingspiep selecteren en andere instellingen die
het gemakkelijker voor u maken om de camera te
hanteren maken.
U kunt ook de instellingen van de functies die met Wi-Fi/
Bluetooth verband houden configureren.
[Mijn Menu] (P209)
Dit menu stelt u in staat veel gebruikte menu’s te
registreren.
[Afspelen] (P210)
Dit menu stelt u in staat de instellingen voor het afspelen
en bewerken van foto’s te maken.
Aanraakbediening

47
2. Opstarten/Basisbediening
Raak het menu-onderdeel aan.
• U kunt de weer te geven pagina omschakelen door de balk (A) op de rechterkant van
het scherm aan te raken.
Raak de in te stellen instelling aan.
∫ Sluit het menu
Druk op [ ] aan of druk de sluiterknop tot halverwege
in.
Raak [ ] aan.
5
Druk op 3/4 om het menu-item te
selecteren en druk op [MENU/SET].
Aanraakbediening
6
Druk op 3/4 om de instelling te
selecteren en druk op [MENU/SET].
• Afhankelijk van het menuitem kan het zijn dat de
instelling ervan niet verschijnt, of dat deze op een
andere manier wordt weergegeven.
Aanraakbediening
• U kunt ook aan de bedieningsring draaien voor de selectie van de menuselectie-icoon, het
menu-item of de instelling.
Aanraakbediening
• Druk op [DISP.] om de menubeschrijving weer te
geven.
• De menu-items die niet beschikbaar zijn, worden grijs
weergegeven.
Als u op [MENU/SET] drukt terwijl een grijs item
geselecteerd is, wordt de reden waarom die niet
ingesteld kan worden in bepaalde instellingssituaties
weergegeven.

2. Opstarten/Basisbediening
48
Snel oproepen van veelgebruikte menu’s
(Quick Menu)
1
Druk op [Q.MENU] om het Snelmenu weer te
geven.
2
Draai aan de bedieningsknop om het item te
selecteren en druk vervolgens op 4 of 3.
3
Draai aan de bedieningsknop om de
instelling te selecteren.
4
Druk op [Q.MENU] om het Quick Menu te
verlaten als de instelling eenmaal voltooid is.
• U kunt ook op 2/1 drukken om het item of de instelling te
selecteren.
• De kenmerken die afgesteld kunnen worden m.b.v. het Snelle Menu worden bepaald door de
functie of een weergavestijl waar het toestel zich in bevindt.
Als het beeldscherm met opname-informatie op de
monitor gebruikt wordt (P41)
1 Druk op [Q.MENU].
2 Draai aan de bedieningsknop om het item te kiezen en
druk vervolgens op [MENU/SET].
3 Draai aan de bedieningsknop om de instelling te
selecteren.
4 Druk op [Q.MENU] om te eindigen.
• U kunt de instelling ook met 3/4/2/1 en [MENU/SET] uitvoeren.
AFSAFS
AU
TO
601.7
AWB
L
4:3
0
50
p
AFSAFS
AU
TO
601.7
AWB
L
4:3
0
50
p
AWB
0 0
0
Fn
98
ISO
AUTO
OFF
L
4:3
AFSAFS

49
2. Opstarten/Basisbediening
U kunt maximaal 15 voorkeursinstellingen aan het Quick Menu toevoegen.
1 Selecteer het menu.
2 Druk de sluiterknop tot halverwege in om het menu te sluiten.
3 Druk op [Q.MENU] om het Snelmenu weer te geven.
4 Druk op 4 om [ ] te selecteren en druk
vervolgens op [MENU/SET].
5 Druk op 3/4/2/1 om het menu-item in de bovenste
rij te selecteren en druk vervolgens op [MENU/SET].
• Items die al in de bovenste rij ingesteld zijn, worden in
lichtgrijs weergegeven.
6
Druk op
2/1
om de lege ruimte op de onderste regel
te selecteren en druk vervolgens op [MENU/SET].
A Items die ingesteld kunnen worden
B Ingestelde items
• U kunt dezelfde handeling ook uitvoeren door het item van
de bovenste naar de onderste rij te verslepen.
• Als er geen lege ruimte op de onderste regel is, kunt u een bestaand item vervangen door
een nieuw item door het bestaande item te selecteren.
• U kunt onderstaande stappen volgen om de instelling te annuleren.
1 Druk op 4 om naar de onderste rij te gaan.
2 Druk op 2/1 om het te annuleren item te selecteren en druk vervolgens op
[MENU/SET].
7 Druk op [ ].
• Het zal terugkeren naar het scherm van stap 4.
Druk op [MENU/SET] om naar het opnamescherm te schakelen.
Aanpassen van de instellingen van het Snelmenu
> [Voorkeuze] > [Bediening] > [Q.MENU] > [CUSTOM]
MENU
AFS
1/5
AFS

2. Opstarten/Basisbediening
50
Toekennen van veelgebruikte functies aan de
knoppen (functieknoppen)
1
Selecteer het menu.
2
Druk op 3/4 om de functieknop waaraan u
een functie wilt toekennen te selecteren en
druk vervolgens op [MENU/SET].
3
Druk op
3
/
4
om de functie die u wilt toekennen
te selecteren en druk vervolgens op [MENU/SET].
• Raadpleeg voor details over de functies die in [Instelling in opnamemodus] ingesteld
kunnen worden P51
• Raadpleeg voor details over de functies die in [Instelling in afspeelmodus] ingesteld
kunnen worden P53
• Selecteer [Terug naar standaard] om de instellingen van de default-functieknop opnieuw in te stellen.
∫ De functieknoppen instellen vanuit het beeldscherm met opname-informatie op
de monitor
U kunt het beeldscherm in stap
2 ook laten weergeven door aanraking van [Fn] op het
scherm met opname-informatie op de monitor (P41).
∫ Snel functies toekennen
U kunt het scherm weergeven in stap
3 door op een functieknop ([Fn1] tot [Fn5]) te
drukken en die ingedrukt te houden (2 seconden).
Druk op de functieknop waarmee u de toegekende functie wilt gebruiken.
∫ Gebruik van de functieknoppen met
aanraakhandelingen
1 Raak [ ] aan.
2 Raak [Fn6], [Fn7], [Fn8], [Fn9] of [Fn10] aan.
> [Voorkeuze] > [Bediening] > [Fn knopinstelling]>
[Instelling in opnamemodus]/[Instelling in afspeelmodus]
• Sommige functies zijn mogelijk niet beschikbaar, afhankelijk van de modus of het
weergegeven beeldscherm.
• Sommige functies kunnen niet toegekend worden, afhankelijk van de functieknop.
Gebruik van de functieknoppen tijdens het opnemen
MENU
Fn10Fn10Fn10
Fn8Fn8Fn8
Fn6Fn6Fn6
OFFOFFOFF
Fn9Fn9Fn9
OFFOFFOFF
Fn7Fn7Fn7

51
2. Opstarten/Basisbediening
∫ Functies die toegekend kunnen worden in [Instelling in opnamemodus]
• Instelling van de functieknoppen op het moment van aankoop.
– [4K Fotomodus] (P101)
– [Post Focus] (P111)
– [Belichtingscomp.] (P91)
–[Wi-Fi] (P228)
– [Q.MENU] (P48)
– [Video-opname] (P156)
– [LVF/Scherm] (P35)
– [LVF/Scherm disp. Stijl]
(P41)
– [AF/AE LOCK] (P90)
– [AF AAN] (P90)
– [Voorvertoning] (P70)
– [Touch AE] (P45)
– [Niveaumeting] (P42)
– [Focus instellen]
– [Vergrend. Bediening]
– [Fotostijl] (P174)
– [Filtereffect] (P123)
– [Fotoresolutie] (P172)
– [Kwaliteit] (P173)
– [AFS/AFF/AFC] (P75)
– [Meetfunctie] (P176)
– [Bracket] (P130)
– [Schaduw markeren] (P177)
– [Int.dynamiek] (P178)
– [I.resolutie] (P178)
– [Korte sluitert.] (P179)
– [HDR] (P182)
– [Sluitertype] (P181)
– [Flitserfunctie] (P150)
– [Flitser instel.] (P152)
– [Draadloze Flitser instellen]
(P153)
–[i.Zoom] (P143)
– [Dig. zoom] (P144)
– [Stabilisatie] (P140)
– [Filmopnamestnd] (P158)
– [Foto/film in Opname] (P161)
– [Aanp. geluidsopn.niveau]
(P162)
– [Voorkeursinst. gebr.] (P71)
– [Stille modus] (P180)
– [Peaking] (P193)
– [Histogram] (P193)
– [Richtlijnen] (P194)
– [Zebrapatroon] (P195)
– [Zwart-wit Live View] (P192)
– [Constant preview] (P192)
– [Live View versterken] (P192)
– [Opn.gebied] (P196)
– [Zoomschakelaar] (P191)
– [Gevoeligheid] (P93)
– [Witbalans] (P95)
– [AF mode/MF] (P76)
– [Aandrijfstand] (P98)
– [Opn. / Terugsp. Sch.]
– [Terug naar standaard]
Fn1 [4K Fotomodus] Fn6 [Wi-Fi]
Fn2 [Q.MENU] Fn7 [Niveaumeting]
Fn3 [Voorvertoning] Fn8 [Histogram]
Fn4 [Post Focus] Fn9
Als standaard is geen functie
ingesteld.
Fn5 [LVF/Scherm] Fn10

2. Opstarten/Basisbediening
52
• Met [Video-opname] kunt u de opname van een film starten/stoppen op dezelfde manier als
met de filmknop.
• Als [Focus instellen] ingesteld is, is het mogelijk om het beeldscherm voor de instelling van of
de AF-zone of MF Assist weer te geven.
• Als [Vergrend. Bediening] ingesteld is, wordt een bepaald type bediening uitgeschakeld. Stel
het type bediening in dat uitgeschakeld moet worden, in [Instelling Vergrendeling] in het
[Voorkeuze] ([Bediening])-menu. (P190)
• Als u [Opn. / Terugsp. Sch.] toekent, kunt u tussen de opname- en afspeelmodussen
schakelen.
• Als het scherm A of iets dergelijks aangeeft, zal de
aangegeven handeling worden verricht in plaats van de functie
die is toegewezen aan de functietoetsen via [Fn
knopinstelling].
Fn2

53
2. Opstarten/Basisbediening
U kunt een toegekende functie gebruiken door op de betreffende functieknop te drukken.
• Afhankelijk van de functie kunt u hem rechtstreeks gebruiken voor het af te spelen beeld.
Voorbeeld: Wanneer [Fn2] op [Rating¿3] gezet is
1 Op 2/1 drukken om het beeld te kiezen.
2 Druk op [Fn2] en stel het beeld vervolgens in als
[Rating¿3].
∫ Functies die toegekend kunnen worden in [Instelling in afspeelmodus]
• De volgende functies kunnen aan de knop toegekend worden: [Fn1], [Fn2], [Fn4] of [Fn5].
• Instelling van de functieknoppen op het moment van aankoop.
Gebruik van de functieknoppen tijdens het afspelen
–[Wi-Fi] (P228)
– [LVF/Scherm] (P35)
– [Opn. / Terugsp. Sch.]
– [4K-FOTO wg.]
– [Apart wissen] (P170)
– [Beveiligen] (P213)
–[Rating¿1] (P213)
–[Rating¿2] (P213)
–[Rating¿3] (P213)
–[Rating¿4] (P213)
–[Rating¿5] (P213)
– [RAW-verwerking] (P215)
– [4K-FOTO In Bulk Opslaan] (P217)
– [Terug naar standaard]
Fn1 [Wi-Fi] Fn4
Als standaard is geen functie
ingesteld.
Fn2 [Rating¿3] Fn5 [LVF/Scherm]
• Als u [4K-FOTO wg.] toekent, zal een scherm weergegeven worden dat u in staat stelt de
foto’s te selecteren die uit een 4K-burst-bestand geëxtraheerd en opgeslagen moeten
worden.
3
3
3
1/981/98
1/98
1/98

2. Opstarten/Basisbediening
54
Instellingen veranderen met gebruik van de
bedieningsring
U kunt aan de bedieningsring draaien om instellingen te veranderen.
De functies die ingesteld kunnen worden met de bedieningsring variëren al naargelang de
opnamemodus.
Hieronder worden de standaardinstellingen ([Normaal]) vermeld.
¢ U kunt sluitertijden instellen die niet op de sluitertijd-draaiknop aangegeven worden. (P67)
Opnamemodus Instelling
Intelligent Auto modus
Step Zoom (P145)
Intelligent Auto Plus modus
Programma AE-modus
Lensopening-Prioriteit AE-modus
Sluiter-Prioriteit AE-modus
Afstelling sluitertijd
¢
(P65, 67)
Handmatige Belichtingsmodus
• Door tijdens een panorama-opname aan de bedieningsring te draaien, zal het geselecteerde
beeldeffect (filter) veranderen. (P119)
• Door tijdens Manuele Focus aan de bedieningsring te draaien, zal het brandpunt ingesteld
worden. (P88)
• De bedieningsring kan gebruikt worden om uw favoriete instellingen te veranderen. (P55)

55
2. Opstarten/Basisbediening
1 Stel het menu in.
2 Gebruik 3/4 om de instelling te selecteren en druk op [MENU/SET].
• U kunt de volgende functies toekennen:
• Selecteer [Normaal] om naar de standaardinstelling terug te keren.
• Selecteer [OFF] ([Niet ingesteld]) als u de bedieningsring niet gebruikt.
De functie veranderen die aan de bedieningsring toegekend is
> [Voorkeuze] > [Bediening] > [Bedieningsring]
– [Normaal] (P54)
–[Zoom] (P36)
– [Stapsg. zoom] (P145)
– [Belichtingscomp.] (P91)
– [Gevoeligheid] (P93)
– [Witbalans] (P95)
– [AF mode] (P73)
– [Aandrijfstand] (P98)
– [Fotostijl] (P174)
– [Filtereffect] (P123)
– [Schaduw markeren] (P177)
– [Int.dynamiek] (P178)
– [I.resolutie] (P178)
–[Flitserfunctie] (P150)
– [Flitser instel.] (P152)
• De toegekende functie-instelling zal op alle opnamemodussen toegepast worden.
• Sommige functies zijn mogelijk niet beschikbaar, afhankelijk van de modus of het
weergegeven beeldscherm.
MENU

2. Opstarten/Basisbediening
56
Tekst Invoeren
Volg onderstaande stappen als het beeldscherm voor de invoering van tekst weergegeven
wordt.
1
Op 3/4/2/1 drukken om tekst te selecteren
en druk vervolgens op [MENU/SET] om te
registreren.
• Om hetzelfde letterteken opnieuw in te voeren, dient u
een van de volgende handelingen uit te voeren om de
cursor te bewegen.
– Draai de bedieningsknop naar rechts.
– Draai het zoomhendeltje naar de [T]-zijde.
• Handelingen wanneer onderstaande items geselecteerd zijn
¢1 U kunt ook tussen de tekstmodussen schakelen door op [DISP.] te drukken.
¢2 U kunt de invoerpositie ook verplaatsen met het zoomhendeltje of de
bedieningsring.
• Er kan een maximum van 30 letters ingevoerd worden.
(Maximum van 9 letters wanneer u namen instelt in [Gezicht herk.])
• Er kan een maximum van 15 karakters ingevoerd worden voor [ ], [ ], [ ], [ ] en [ ].
(maximaal 6 karakters wanneer u namen instelt in [Gezicht herk.])
2
Druk op 3/4/2/1 om [Inst.] te selecteren en druk vervolgens op
[MENU/SET] om de invoer te beëindigen.
– [ ]: Schakelt de tekst tussen [A] (hoofdletters), [a] (kleine letters), [1]
(nummers) en [&] (speciale karakters)
¢1
–[]]: Spatie invoeren
– [Wissen]: Karakter wissen
– [ ]: Beweegt de cursor voor de invoerpositie naar links
¢2
– [ ]: Beweegt de cursor voor de invoerpositie naar rechts
¢2

57
3. Opnamemodussen
Foto’s maken met de automatische functie
(Intelligent Auto modus)
Opnamefunctie:
De camera kiest de optimale instellingen die bij het onderwerp en de
opname-omstandigheden passen. Wij raden deze modus aan als u de instellingen op de
camera zo wilt laten om zo nu en dan eens een foto te maken.
1
Druk op [iA].
• De camera schakelt naar de Intelligent Auto modus.
• Als u opnieuw op [iA] drukt, wordt de opnamemodus
geschakeld naar een modus die ingesteld is voor
gebruik met de lensopening-ring en de
sluitertijd-draaiknop.
• Op het moment van aankoop is de modus op de Intelligent Auto Plus modus gezet.
2
Houd het toestel vast met de lens naar het onderwerp gericht.
• Als de camera de optimale scène identificeert, zal de icoon
van de scène in kwestie veranderen.
(Automatische scènedetectie)

3. Opnamemodussen
58
De camera detecteert scènes automatisch (scènedetectie)
( : Als foto’s gemaakt worden, : Als films gemaakt worden)
∫ Schakelen tussen de Intelligent Auto Plus modus en de Intelligent Auto modus
1 Selecteer het menu.
2 Op 3/4 drukken om [ ] of [ ] te kiezen en vervolgens op [MENU/SET]
drukken.
[i-Portret] [i-Landschap] [i-Macro] [i-Nachtportret]
¢1
[i-Nachtl.schap]
[iHandh.
nachtop.]
¢2
[i-Voedsel] [i-Baby]
¢3
[i-Zonsonderg.] [i-Zacht licht]
¢1 Weergegeven als een externe flitser gebruikt wordt.
¢2 Alleen weergegeven als [iHandh. nachtop.] op [ON] staat.
¢3 Weergegeven als kinderen onder de 3 jaar gedetecteerd worden
die met de Gezichtsherkenningssfunctie in de camera
geregistreerd zijn.
•[¦] is ingesteld als geen van de scènes van toepassing zijn en de
standaardinstellingen ingesteld zijn.
• Als de opname uitgevoerd wordt met de 4K-foto of de Post
Focus-functie werkt de scènedetectie op dezelfde manier als
wanneer een film opgenomen wordt.
¦
> [Intelligent auto] > [Intelligent Auto-Modus]
Het is ook mogelijk om het selectiescherm weer te geven door op
het opnamescherm de icoon van de opnamemodus aan te raken.
MENU

59
3. Opnamemodussen
De Intelligent Auto Plus modus stelt u in staat onderstaande instellingen aan te passen
terwijl de Intelligent Auto modus ook voor andere instellingen gebruikt wordt.
∫ Auto Focus, Gezichts-/Oogdetectie en Gezichtsherkenning
De Auto Focusmodus wordt automatisch op [š] gezet. Als u het onderwerp aanraakt, zal
de AF Tracking-functie werken.
• De AF Tracking-functie zal ook werken als u op [ ] drukt en de
sluiterknop vervolgens tot halverwege indrukt.
• Wanneer [Gezicht herk.] op [ON] gezet is en een gezicht gedetecteerd
wordt dat lijkt op het geregistreerde gezicht, dan wordt [R] weergegeven op
de rechter bovenkant van [ ], [ ] en [ ].
∫ Over de flitser
Wanneer u opnames met de flitser maakt, selecteert de camera automatisch [ ], [ ],
[ ] of [ ] afhankelijk van het type en de helderheid van het onderwerp.
∫ Scènedetectie
• Gebruik een statief of gelijkaardige ondersteuning als de scènedetectie als [ ] geïdentificeerd
is.
Als de camera beoordeeld heeft dat het schudden van de camera minimaal is, wordt de
sluitertijd langzamer dan normaal.
Zorg ervoor de camera niet te bewegen wanneer u foto’s maakt.
• Afhankelijk van de opname-omstandigheden kunnen verschillende soorten scènes voor
hetzelfde onderwerp geselecteerd worden.
Intelligent Auto Plus
modus
Intelligent Auto modus
Instellen van de
helderheid
± —
Instellen van de
kleurtoon
± —
Defocus Control ± —
Menu’s die ingesteld
kunnen worden
Veel Weinig
• Raadpleeg P147 voor details over externe flitsers.
• Wanneer [ ] of [ ] ingesteld is, is de rode-ogenverwijdering ingeschakeld.
• De sluitertijd zal langzamer zijn tijdens [ ] of [ ].
Tegenlichtcompensatie
Bij tegenlicht ziet het onderwerp er donkerder uit en zal de camera automatisch
proberen om dit te corrigeren door de helderheid van het beeld te verhogen.
De tegenlichtcompensatiefunctie werkt automatisch in de Intelligent Auto Plus modus
of in de Intelligent Auto modus.

3. Opnamemodussen
60
Als [ ] gedetecteerd wordt terwijl nachtelijke handheld-opnames gemaakt worden, zullen
de beelden van de nachtelijke opname met een hoge burst-snelheid gemaakt worden en
uit een enkel beeld bestaan.
Is er bijvoorbeeld een sterk contrast tussen de achtergrond en het onderwerp, dan worden
meerdere foto’s met verschillende belichtingen opgenomen en gecombineerd voor de
creatie van één enkele foto met een rijke gradatie.
[iHDR] werkt automatisch zoals nodig is. Als dat gebeurt, wordt [ ] op het scherm
weergegeven.
[Intelligent auto]-menu
Handheld opnames van nachtelijke scènes maken ([iHandh. nachtop.])
> [Intelligent auto] > [iHandh. nachtop.] > [ON]/[OFF]
• De gezichtshoek zal iets smaller worden.
• Beweeg de camera niet tijdens het continu fotograferen nadat op de sluiterknop gedrukt is.
• De flitser staat vast op [Œ] ([Gedwongen uit]).
Combineren van beelden in een enkel beeld met een rijke gradatie ([iHDR])
> [Intelligent auto] > [iHDR] > [ON]/[OFF]
• De gezichtshoek zal iets smaller worden.
• Beweeg de camera niet tijdens het continu fotograferen nadat op de sluiterknop gedrukt is.
• U kunt de volgende foto niet nemen, zolang de combinatie van beelden niet compleet is.
• Een bewegend onderwerp kan met onnatuurlijke wazigheid opgenomen worden.
In deze gevallen niet beschikbaar:
• [iHandh. nachtop.]/[iHDR] werken niet voor de foto’s die tijdens een filmopname genomen
worden.
• [iHandh. nachtop.]/[iHDR] zijn in de volgende gevallen niet beschikbaar:
– Wanneer in de burst-modus
opgenomen wordt
– Bij 4K-foto-opnames
– Als opnames gemaakt worden met
de Post Focus-functie
– Tijdens opname met de
Bracket-functie
– Wanneer [Kwaliteit] ingesteld is op [ ], [ ]
of [ ]
– Wanneer u [Intervalopname] gebruikt
– Als [Stop-motionanimatie] gebruikt wordt (alleen als
[Automatische opname] ingesteld is)
• [iHDR] is in het volgende geval niet beschikbaar:
– Wanneer u opneemt m.b.v. de flits
MENU
MENU

61
3. Opnamemodussen
Opnamefunctie:
∫ Kleurinstelling
1 Druk op [ ] (1).
2 Draai aan de bedieningsknop om de kleur in te
stellen.
• Om naar het opnamescherm terug te keren, drukt u op
[MENU/SET].
• De instelling voor kleur zal opnieuw de fabriekswaarden
(centrumpunt) aannemen wanneer dit toestel uitgeschakeld wordt of als de camera op
een andere opnamemodus gezet wordt.
∫ Foto’s maken met een wazige achtergrond (Defocus
Control)
1 Druk op [Fn3] om het instellingenscherm weer te
geven.
2 Stel de wazigheid in door aan de bedieningsknop te
draaien.
• Om naar het opnamescherm terug te keren, drukt u op
[MENU/SET].
• Druk op [Fn3] om de instelling te annuleren.
• De Auto Focusmodus is op [Ø] ingesteld.
De positie van de AF-zone kan ingesteld worden door het scherm aan te raken. (De
grootte van de zone kan niet veranderd worden)
∫ Instelling helderheid
• U kunt aan de knop van de belichtingscompensatie draaien om de helderheid in te stellen.
(P91)
Verander de instellingen door het aanraakscherm te gebruiken
1 Raak [ ] aan.
2 Raak het item aan dat u wenst in te stellen.
[ ]: Kleurtoon
[ ]: Defocus Control
[ ]: Helderheid
¢
¢ Het wordt weergegeven als [Belichtingscomp.] in een
functieknop ingesteld is. (P50)
3 Versleep de schuifbalk om in te stellen.
• Om naar het opnamescherm terug te keren, drukt u op [MENU/SET].
Fotograferen met de instellingen voor aangepaste kleur, defocus en
helderheid
A
AB
B
B
SS
SS
SS
250 125 60 30 15
F
F
2.82.0 4.0 5.6

3. Opnamemodussen
62
Foto’s maken met automatisch ingestelde
lensopening en sluitertijd (Programma AE-modus)
Opnamefunctie:
Het toestel stelt automatisch de sluitertijd en de lensopening in volgens de helderheid van
het object.
U kunt beelden maken in grote vrijheid door verschillende instellingen in [Opname] menu
te veranderen.
1
Draai aan de lensopening-ring om [A]
(AUTO) te selecteren.
2
Draai aan de sluitertijd-draaiknop om [A]
(AUTO) te selecteren.
• De Programma AE-modus wordt ingesteld en de
opnamemodusicoon verandert in [P].
3
Druk de sluiterknop tot halverwege in om de
diafragmawaarde en de waarde van de
sluitersnelheid op het beeldscherm weer te
geven.
A Lensopeningwaarde
B Sluitertijd
• Als de belichting niet goed is, worden de lensopeningwaarde en sluitertijd rood en
knipperen.
4
Draai terwijl de numerieke waarden
weergegeven worden (ongeveer
10 seconden) aan de bedieningsknop om de
waarden te veranderen met gebruik van
Programme Shift.
C Aanduiding Programme Shift
• Voer een van de volgende handelingen uit om Programme Shift te annuleren:
– Zet de aan/uit schakelaar van de camera op [OFF].
– Draai aan de bedieningsknop tot de aanduiding Programme Shift verdwijnt.
• Gebruik voor de compensatie van de belichting de belichtingscompensatieknop. (P91)
0
98
98
98
60
60
1.7
1.7
2
00
0
60
60
2.8
2.8
98
98
98
SS
SS
SS
F
F
250 125 60 30 15
2.82.0 4.0 5.6

63
3. Opnamemodussen
∫ Programmaschakeling
U kunt de van tevoren ingestelde waarde van de lensopening en de sluitertijd veranderen
zonder de belichting te veranderen. Dit wordt Programme Shift genoemd.
Het stelt u in staat om de achtergrond bijvoorbeeld waziger te maken, door de
lensopeningwaarde kleiner te maken, of om een bewegend voorwerp dynamischer op te
nemen, door de sluitertijd langzamer in te stellen.
In deze gevallen niet beschikbaar:
• Programme Shift is in de volgende gevallen niet beschikbaar:
– Wanneer u opneemt m.b.v. de flits
– Bij 4K-foto-opnames
– Als opnames gemaakt worden met de Post Focus-functie
– Als de ISO-gevoeligheid op [ ] gezet is

3. Opnamemodussen
64
Opnamen maken door het specificeren van
lensopening/sluitertijd
Opnamefunctie:
U kunt de belichting instellen met gebruik van de instellingen van de lensopening-ring en
de sluitertijdknop.
• De effecten van de ingestelde lensopeningwaarde zullen niet op het opnamescherm zichtbaar
zijn. Gebruik [Voorvertoning] om het opnamescherm te controleren. (P70)
• De helderheid van het scherm en van de opgenomen beelden kunnen verschillen. Controleer
de beelden op het afspeelscherm.
• Als u aan de lensopening-ring of de sluitertijdknop draait, wordt een belichtingsmeter
weergegeven. Ongeschikte zones van het bereik worden weergegeven in het rood.
• Als er geen geschikte belichting is gevonden, gaan de diafragmawaarde en de sluitertijd rood
knipperen zodra de sluiterknop tot halverwege wordt ingedrukt.
• Als u een film opneemt kan een kortere sluitertijd dan de ingestelde sluitertijd gebruikt worden.
(voorbeeld:
in de handmatige
belichtingsmodus)
A Belichtingsmeter
B Lensopeningwaarde
C Sluitertijd
Lensopen-
ingwaarde
Klein
Het wordt gemakkelijker
om de achtergrond
onscherp te maken.
Groot
Het wordt gemakkelijk
om de scherpstelling te
handhaven tot aan de
achtergrond.
Sluitertijd
Langzaam
Het wordt gemakkelijker
om beweging uit te
drukken.
Snel
Het wordt gemakkelijker
om de beweging te
bevriezen.
00
+3
30
305.6
SS
SS
SS
F
F
8 15 30 60 125
5.64.02.8 8.0 11

65
3. Opnamemodussen
Als u de lensopeningwaarde instelt, zal de camera de sluitertijd voor de helderheid van het
onderwerp automatisch optimaliseren.
1 Draai aan de sluitertijd-draaiknop om [A] (AUTO) te
selecteren.
2 Draai aan de lensopening-ring om de
lensopeningwaarde te selecteren.
• De Lensopening-Prioriteit AE-modus is ingesteld en de
opnamemodusicoon verandert in [A].
• Gebruik voor de compensatie van de belichting de
belichtingscompensatieknop. (P91)
¢ Misschien bent u niet in staat bepaalde waarden te selecteren, afhankelijk van de
zoompositie.
Lensopening-Prioriteit AE-modus
Beschikbare
lensopeningwaarden
¢
Ingestelde sluitertijd (sec.)
F1.7 tot F16
60 tot 1/4000
(als de mechanische sluiter gebruikt
wordt)
1 tot 1/16000
(als de elektronische sluiter gebruikt
wordt)
A Lensopeningwaarde
B Belichtingsmeter
8.08.08.0
SSSSSS
FF
250 125 60 30 15
8.05.64.0 11 16

3. Opnamemodussen
66
Als u de sluitertijd instelt, zal de camera de lensopeningwaarde voor de helderheid van het
onderwerp automatisch optimaliseren.
1 Draai aan de lensopening-ring om [A] (AUTO) te
selecteren.
2 Draai aan de sluitertijd-draaiknop om de sluitertijd
te selecteren.
• De Sluiter-Prioriteit AE-modus is ingesteld en de
opnamemodusicoon verandert in [S].
• Gebruik voor de compensatie van de belichting de
belichtingscompensatieknop. (P91)
Sluiter-Prioriteit AE-modus
Beschikbare sluitertijd (Sec.)
Ingestelde
lensopeningwaarde
60 tot 1/4000
(als de mechanische sluiter gebruikt
wordt)
1 tot 1/16000
(als de elektronische sluiter gebruikt
wordt)
F1.7 tot F16
A Sluitertijd
B Belichtingsmeter
250250
SSSSSS
FF
60 125 250 500 1000
2.02.84.0

67
3. Opnamemodussen
Bepaalde belichting door handmatig de opening en de sluitertijd in te stellen.
1 Draai aan de lensopening-ring om de
lensopeningwaarde te selecteren.
2 Draai aan de sluitertijd-draaiknop om de sluitertijd
te selecteren.
• De Handmatige belichtingsmodus is ingesteld en de
opnamemodusicoon verandert in [M].
De sluitertijd op waarden zetten die niet op de sluitertijd-draaiknop staan
Draai aan de bedieningsring of de bedieningsknop om de volgende sluitertijden in te
stellen. Controleer de sluitertijd op het scherm.
De beschikbare sluitertijden variëren afhankelijk van de instelling van [Sluitertype].
Raadpleeg P181 voor informatie over hoe de instelling veranderd kan worden.
Sluitertijd korter dan 1/4000 seconde of sluitertijd langer dan 1 seconde
1 Stel [Sluitertype] in het [Opname]-menu in (P181)
2 Draai aan de sluitertijd-draaiknop om [4000j] of [1i] te selecteren
3 Draai aan de bedieningsring of de bedieningsknop om de sluitertijd te selecteren
Handmatige Belichtingsmodus
Beschikbare
lensopeningwaarden
¢
1
Ingestelde sluitertijd (sec.)
¢2
F1.7 tot F16
[T] (Tijd)
60 tot 1/4000
(als de mechanische sluiter gebruikt
wordt)
1 tot 1/16000
(als de elektronische sluiter gebruikt
wordt)
¢1 Misschien bent u niet in staat bepaalde waarden te
selecteren, afhankelijk van de zoompositie.
¢2 Misschien bent u niet in staat bepaalde sluitertijden te
selecteren, afhankelijk van de lensopeningwaarde.
A Belichtingsmeter
B Lensopeningwaarde
C Sluitertijd
D Hulp bij handmatige
belichting
SSSSSS
FF
8 15 30 60 125
5.64.02.8 8.0 11
00
+3
30305.6
SSSSSS
FF
8 15 30 60 125
5.64.02.8 8.0 11

3. Opnamemodussen
68
Sluitertijdinstelling in stappen van 1/3 EV
• U kunt de sluitertijd instellen vanuit de instellingswaarde van de sluitertijd-draaiknop met een
bereik van n 2/3 stappen.
Voorbeeld: De sluitertijd op 1/400 seconde zetten
1 Draai aan de sluitertijd-draaiknop om [500] te selecteren
2 Draai aan de bedieningsring of de bedieningsknop om [400] te selecteren
Optimaliseren van de ISO-gevoeligheid voor de sluitertijd en de
lensopeningwaarde
Als de ISO-gevoeligheid op [AUTO] gezet is, stelt de camera de ISO-gevoeligheid
automatisch in zodat de belichting geschikt zal zijn voor de sluitertijd en de
lensopeningwaarde.
• Afhankelijk van de opname-omstandigheden kan het zijn dat geen geschikte belichting
ingesteld wordt of dat de ISO-gevoeligheid hoger wordt.
Handmatige belichtingsassistentie
• De handmatige-belichtingsassistentie is een benadering. Wij raden aan de opnamen op het
weergavescherm te controleren.
De belichting is goed.
Stel een hogere sluitertijd of een grotere openingswaarde in.
Stel een lagere sluitertijd of een kleinere openingswaarde in.
000
30 30
000
33

69
3. Opnamemodussen
∫ Over [T] (Tijd)
Als u de sluitertijd op [T] (Tijd) zet, zal de sluiter openblijven terwijl de sluiterknop volledig
ingedrukt wordt (tot ongeveer 30 minuten).
De sluiter zal onmiddellijk sluiten als de sluiterknop opnieuw ingedrukt wordt.
Gebruik deze functie als u de sluiter open wilt laten voor een lange tijd om opnamen van
vuurwerk, nachtscènes enz. te maken.
• Het kan alleen gebruikt worden in de Manuele Belichtingsfunctie.
• Als de sluitertijd op [T] (Tijd) gezet is, raden wij aan een statief te gebruiken en de foto’s
met afstandsbediening te maken door een smartphone op de camera aan te sluiten, via
een Wi-Fi-verbinding, om het bewegen van de camera te voorkomen. [B] (Bulb) is ook
beschikbaar als verbinding gemaakt is via Bluetooth. (P238, 240)
• Wanneer u foto’s maakt met de sluitertijd op [T] (Tijd), kunnen de foto’s hogere
beeldruisniveaus hebben. Als u de beeldruis wilt onderdrukken, raden wij aan de foto’s
te maken door [Lang sl.n.red] op [ON] te zetten in het [Opname]-menu. (P179)
In deze gevallen niet beschikbaar:
• Deze functie is in de volgende gevallen niet beschikbaar:
– Als een opname met gebruik van de flitser gemaakt wordt (alleen als [Flits-synchro] op
[2ND] gezet is)
– Bij 4K-foto-opnames
– Als opnames gemaakt worden met de Post Focus-functie
– Tijdens opname met de Bracket-functie
– Wanneer [Stille modus] op [ON] gezet is
– Als de elektronische sluiter gebruikt wordt
– Wanneer [HDR] op [ON] gezet is
– Wanneer u [Intervalopname] gebruikt
– Als [Stop-motionanimatie] gebruikt wordt (alleen als [Automatische opname] ingesteld is)

3. Opnamemodussen
70
Toepasbare modi:
• Bevestig de effecten van de lensopening: U kunt de velddiepte (daadwerkelijk focusbereik)
controleren voordat u een foto neemt door de diafragma-lamellen te sluiten op de waarde van
de lensopening die u instelt.
• Bevestig de effecten van de sluitersnelheid: De beweging kan bevestigd worden door het
huidige beeld weer te geven, dat bij die sluitersnelheid opgenomen gaat worden.
Druk op [Fn3] om tussen verschillende
voorbeeldschermen te schakelen.
• [Voorvertoning] is standaard aan [Fn3] toegekend. (P50)
Eigenschappen velddiepte
¢1 Opnameomstandigheden
¢2 Voorbeeld: Als u een opname met een wazige achtergrond wilt maken enz.
¢3 Voorbeeld: Als u een opname wilt maken waarbij alles, inclusief achtergrond enz., is
scherpgesteld.
De effecten van lensopening en sluitertijd (Preview-modus)
Normaal opnamescherm
Preview-scherm effect
lensopening
Effect lensopening: AAN
Effect sluitertijd: UIT
Preview-scherm effect
sluitertijd
Effect lensopening: AAN
Effect sluitertijd: AAN
¢1
Lensopeningwaarde Klein Groot
Brandpuntsafstand Tele Breed
Afstand tot het onderwerp Dichtbij Veraf
Velddiepte (effectief focusbereik) Ondiep (Smal)
¢2
Diep (Breed)
¢3
• In de previewfunctie kunnen ook opnamen worden gemaakt.
• Het bereik van het sluitertijdeffect is 8 seconden tot 1/16000 seconde.
In deze gevallen niet beschikbaar:
• De Preview-modus is niet beschikbaar als opnames met [4K-voorburst] gemaakt worden.
6OXLWHUWLMGHIIHFWDDQ
Fn3
3UHYLHZYHUODWHQ
Fn3

71
3. Opnamemodussen
Registreren van uw favoriete instellingen
(Klantinstelling)
Toepasbare modi:
U kunt tot 3 combinaties van uw favoriete menu-instellingen registreren.
Voorbereiding:
Wijzig de instellingen van menu’s zoals het [Opname]-menu, het [Bewegend beeld]-menu
en het [Voorkeuze]-menu in uw favoriete instellingen.
• De volgende menu-items zijn niet als klantinstellingen geregistreerd.
1 Selecteer het menu.
2 Druk op 3/4 om de standaardinstelling te selecteren die u wilt gebruiken en
druk vervolgens op [MENU/SET].
• De instellingen worden naar die instellingen geschakeld die u voor
de klantinstelling geselecteerd had.
Registratie van eigen menu-instellingen (registratie van
klantinstellingen)
> [Set-up] > [Geh voorkeursinst.] >
Voorkeurinstelling waar u de instellingen wilt registreren
Menu [Voorkeuze] Menu [Set-up]
– Gegevens geregistreerd met [Gezicht herk.]
– De [Profiel instellen]-instelling
– Alle menu’s
Menu [Afspelen]
– [Scherm roteren]
– [Foto's sorteren]
– [Wissen bevestigen]
Oproepen van een geregistreerde reeks standaard instellingen
> [Set-up] > [Voorkeursinst. gebr.]
U kunt het selectiebeeldscherm ook weergeven door de
icoon van de opnamemodus op het opnamescherm aan te
raken.
MENU
MENU
C1C 1C1
C1C 1C1

3. Opnamemodussen
72
∫ De geregistreerde instellingen wijzigen
Zelfs als de menu-instellingen tijdelijk veranderd worden terwijl een van de
klantinstellingen geselecteerd is, zullen de huidig geregistreerde instellingen ongewijzigd
blijven
Om de geregistreerde instellingen te wijzigen, schrijft u over de geregistreerde gegevens
heen met gebruik van [Geh voorkeursinst.] in het [Set-up]-menu.
Klantinstellingen snel oproepen
Door de functieknop op [Voorkeursinst. gebr.] te zetten, kunt u snel naar uw favoriete
instellingen schakelen door op de functieknop te drukken.
1 Gebruik [Fn knopinstelling] in het [Voorkeuze] ([Bediening])-menu om
[Voorkeursinst. gebr.] in de gewenste functieknop in te stellen. (P50)
2 Druk op de functieknop.
3 Gebruik 2/1 om de klantinstelling te selecteren en druk op [MENU/SET].

73
4. Instellingen van focus, helderheid
(belichting) en kleurtoon
Automatisch instellen van het brandpunt
Toepasbare modi:
1
Zet de focuskeuzeschakelaar op
[AF] of [AF#].
• De Focusmodus zal ingesteld worden. (P75)
A: Uitlijnen met de aanwijzer
2
Druk op[ ] (2).
3
Druk op 2/1 om de AF-modus te selecteren
en druk vervolgens op [MENU/SET].
• De Auto Focusmodus zal ingesteld worden. (P76)
4
Druk de sluiterknop tot halverwege in.
• Auto Focus zal geactiveerd worden.
• De brandpuntaanduiding wordt als [ ] in een donkere omgeving weergegeven en het
scherpstellen kan langer duren dan normaal.
• Als de camera sterren in de nachthemel detecteert na de weergave van [ ], zal
Starlight AF geactiveerd worden. Als de scherpstelling verkregen wordt, zullen de
focusaanduiding [ ] en de scherp gestelde AF-zones weergegeven worden. (Starlight
AF kan geen detectie op de randen van het beeldscherm uitvoeren.)
Focus
Wanneer er
scherpgesteld is
op het object
Wanneer er niet
scherpgesteld is
op het object
Focusaan-
duiding B
Aan Knippert
AF-zone C Groen —
Geluid Biept 2 keer Biept 4 keer
LOW
LOW
STAR

4. Instellingen van focus, helderheid (belichting) en kleurtoon
74
• In de Intelligent Auto modus voert de camera dezelfde handeling uit als [AF], zelfs als u de
focuskeuzeschakelaar op [AF#] (Macro-AF) gezet heeft.
• Als u na het scherpstellen op een onderwerp in-/uitzoomt, kan de nauwkeurigheid van het
brandpunt verloren gaan. Stel het brandpunt in dat geval opnieuw in.
• Wanneer er weinig licht is zodat het moeilijk is om scherp te stellen met de automatische
scherpstelling, stelt u [Weergavesnelheid] of [LVF-weergavesnelheid] in op [60fps].
Onderwerpen en opname-omstandigheden waarbij het scherpstellen moeilijk
is
• Snelbewegende onderwerpen, extreem helderen onderwerpen of onderwerpen zonder
contrast.
• Wanneer u onderwerpen opneemt door ramen of in de buurt van glimmende voorwerpen.
• Wanneer het donker is of wanneer er zich beeldbibber voordoet.
• Wanneer het toestel zich te dicht bij het onderwerp bevindt of wanneer u een beeld maakt
van zowel onderwerpen ver weg als onderwerpen dichtbij.
Afstellen van de compositie terwijl de sluiterknop tot halverwege ingedrukt
wordt
Als opgenomen wordt met [Ø] volg dan onderstaande stappen als het onderwerp niet in
het midden van het beeld staat dat u wilt opnemen. (Wanneer [AFS/AFF/AFC] op [AFS]
gezet is)
1 Richt de AF-zone rondom het onderwerp.
2 Druk de sluiterknop tot halverwege in.
• Hierdoor zullen scherpstelling en belichting vergrendeld worden.
3 Terwijl u de functieknop tot halverwege ingedrukt blijft houden, beweegt u de camera
om het beeld samen te stellen dat u wilt opnemen.
4 Druk op de sluiterknop om de foto te maken.

75
4. Instellingen van focus, helderheid (belichting) en kleurtoon
Toepasbare modi:
De methode wordt ingesteld om scherp te stellen als de sluiterknop tot
halverwege ingedrukt wordt.
Voorbereiding:
Zet de focuskeuzeschakelaar op [AF] of [AF#].
A: Uitlijnen met de aanwijzer
Instelling van de Focusmodus (AFS/AFF/AFC)
> [Opname]/ [Bewegend beeld] > [AFS/AFF/AFC]
Onderdeel
Aanbevolen opnamescènes
[AFS]
Onderwerp staat stil
(landschap-,
verjaardagsfoto, enz.)
“AFS” is een afkorting van “Auto Focus Single”.
De scherpstelling blijft vergrendeld terwijl de sluiterknop
tot halverwege ingedrukt blijft, zodat u in staat gesteld
wordt verschillende composities op te nemen.
[AFF]
Beweging kan niet
voorspeld worden
(kinderen, huisdieren,
enz.)
“AFF” is een afkorting van “Auto Focus Flexible”.
Als het onderwerp beweegt terwijl de sluiterknop tot
halverwege ingedrukt wordt, wordt de focus
automatisch opnieuw gecorrigeerd om overeen te
komen met de beweging van het onderwerp.
[AFC]
Onderwerp beweegt
(sport, treinen, enz.)
“AFC” is een afkorting van “Auto Focus Continuous”.
In deze modus wordt het scherpstellen, terwijl de
ontspanknop tot de helft ingedrukt gehouden wordt,
constant uitgevoerd om overeen te komen met de
beweging van het onderwerp.
Wanneer u opneemt met gebruik van [AFF], [AFC]
• Wanneer het onderwerp beweegt, wordt het scherpstellen uitgevoerd door de positie van het
onderwerp te voorspellen op het moment van opname. (Bewegingsvoorspelling)
• Het kan enige tijd duren om scherp te stellen als u het zoomhendeltje van Wide naar Tele zet
of plotseling van een onderwerp dat ver weg is op een onderwerp dichtbij scherpstelt.
• Druk de opspanknop opnieuw half in als u niet goed scherp kunt stellen.
• Terwijl de sluiterknop tot halverwege ingedrukt gehouden wordt, kan men het scherm zien
bewegen.
• In de volgende gevallen werkt [AFF] of [AFC] op dezelfde manier als [AFS]:
– Tijdens opnames met [4K-burst (S/S)]
– In situaties met weinig licht
• Deze instelling staat vast op [AFS] wanneer de Panorama Shot-modus is ingesteld.
• [AFF] is niet beschikbaar als 4K-foto’s gemaakt worden. [Continu AF] werkt tijdens de
opname.
• De instelling van de Focusmodus kan niet veranderd worden als de opname met de Post
Focus-functie uitgevoerd wordt.
MENU

4. Instellingen van focus, helderheid (belichting) en kleurtoon
76
Toepasbare modi:
Op deze manier kunt u de focusmethode gebruiken die bij
de posities en het aantal te selecteren onderwerpen past.
Druk op [ ] (2).
Instelling van de Auto Focusmodus
([Gezicht/ogen
detecteren])
De camera detecteert automatisch de gezichten en
ogen van personen. De camera stelt scherp op het
oog dat zich het dichtst bij de camera bevindt en
stemt de belichting af op het gezicht (als
[Meetfunctie] is ingesteld op [ ]). (P77)
([Tracking])
De camera blijft de scherpstelling en de belichting
automatisch aanpassen om het gespecificeerde
bewegende object te volgen. (Dynamic Tracking)
(Wanneer [Meetfunctie] op [ ] gezet is) (P78)
([49-zone])
Er kunnen tot 49 AF-zones scherp gesteld worden.
Dit is zelfs werkzaam als een onderwerp zich niet in
het midden van het scherm bevindt.
, enz.
([Voorkeur multi])
U kunt uit de 49 AF-zones de optimale vorm van de
AF-zone voor het onderwerp vrij instellen. (P79)
([1-zone])
Het toestel stelt scherp op het onderwerp in de
AF-zone op het scherm.
([Spot])
U kunt een preciezere focus verkrijgen op een punt
dat kleiner is dan [Ø].
Als u de sluiterknop tot halverwege indrukt zal het
scherm waarop u de scherpstelling kunt controleren
vergroot worden.
• In de Intelligent Auto modus en de Intelligent Auto Plus modus kunt u naar [š] of [ ]
schakelen.

77
4. Instellingen van focus, helderheid (belichting) en kleurtoon
Als de camera gezichten detecteert, zullen AF-zones
weergegeven worden en zal het scherp gestelde oog
aangegeven worden.
A: Oog gebruikt voor scherpstellen
∫ Veranderen van het oog dat scherp gesteld moeten worden
Raak het oog aan dat scherp gesteld moeten
worden.
• Door [ ] aan te raken of op [MENU/SET] te drukken, zal de
instelling van het oog waarop scherp gesteld is gewijzigd
worden.
Over [š] ([Gezicht/ogen detecteren])
Geel: De kleur verandert in groen als de sluiterknop tot
halverwege ingedrukt wordt en de scherpstelling
bereikt wordt.
Wit: Dit wordt weergegeven als meer dan een gezicht
gedetecteerd wordt. Gezichten die zich alle op
dezelfde afstand bevinden als het gezicht in de gele
AF-zone, zullen scherp gesteld worden.
• De camera kan de gezichten van tot 15 personen detecteren.
Alleen de ogen van het gezicht dat scherp gesteld wordt, kunnen gedetecteerd worden.

4. Instellingen van focus, helderheid (belichting) en kleurtoon
78
Plaatst de zone van de AF Tracking B rondom het
onderwerp en druk de sluiterknop vervolgens tot
halverwege in.
• De AF-zone wordt groen als het onderwerp gedetecteerd wordt.
• De AF-zone wordt geel als u de sluiterknop loslaat.
• Druk op [MENU/SET] om de vergrendeling te lossen.
Raak het onderwerp aan.
• Voer deze handeling uit met geannuleerde Touch
Shutter-functie.
• De zone van AF Tracking wordt geel terwijl het onderwerp
vergrendeld is.
• Raak [ ] aan om de vergrendeling te lossen.
Vergrendelen van het te volgen onderwerp ([ ] ([Tracking]))
Knopbediening
Aanraakbediening
• Het focusbereik zal hetzelfde zijn als dat van [AF#] (Macro-AF). (P87)
• De zone van AF Tracking zal rood knipperen en vervolgens verdwijnen als de vergrendeling
mislukt.

79
4. Instellingen van focus, helderheid (belichting) en kleurtoon
1 Druk op [ ] (2).
2 Selecteer een Custom Multi icoon ([ ], enz.) en druk op 3.
3 Druk op 2/1 om een instelling te kiezen en druk
vervolgens op 4.
A De huidige vorm van de AF-zone
• Het instellingenscherm van de AF-zone wordt weergegeven.
4 Selecteer de AF-zones.
B De geselecteerde AF-zones
Wanneer u [ ]/[ ]/[ ] selecteert
1 Wijzig de vorm van een AF-gebied.
2 Op [MENU/SET] drukken om in te stellen.
Instellen van de vorm van de AF-zone ([Voorkeur multi])
([Horizontaal
patroon])
Deze vorm is handig
voor het maken van
panoramafoto’s of
gelijkaardige
opnames.
([Verticaal
patroon])
Deze vorm is handig
voor het opnemen van
onderwerpen zoals
gebouwen.
([Cent.
patroon])
Deze vorm is handig
als u wilt scherpstellen
op het middengebied.
//
([Klant1]/
[Klant2]/
[Klant3])
U kunt een eigen instelling selecteren.
Knopbediening
Aanraakbe-
diening
Beschrijving van de
bediening
3/4/2/1 Aanraken Beweegt de positie
Open-/
dichtknijpen
Verandert de grootte
[DISP.] [Reset]
Eerste keer:
De positie wordt op het
midden gereset
Tweede keer:
De grootte wordt op de
fabrieksinstelling gereset
ヤピヤビヤヒ
ヤヒ
ヤビ
ヤピ

4. Instellingen van focus, helderheid (belichting) en kleurtoon
80
Wanneer u [ ]/[ ]/[ ] selecteert
1 Wijzig de vorm van een AF-gebied.
Druk op 3/4/2/1 om de AF-zone te selecteren en
druk vervolgens op [MENU/SET] om hem in te stellen (te
herhalen).
• De instelling wordt gewist als opnieuw op [MENU/SET]
gedrukt wordt.
• Druk op [DISP.] om alle selecties te annuleren.
Raak aan of versleep om AF-zones te selecteren.
• Om de selectie van een bepaalde AF-zone te annuleren, raakt u de zone opnieuw aan.
2 Druk op [Fn2] om in te stellen.
∫ De ingestelde AF-zone op [ ], [ ] of [ ] registreren
1 Druk op het scherm in stap
3 op P79 op 3.
2 Druk op 3/4 om een bestemming te selecteren waarin de instelling geregistreerd zal
worden en druk op [MENU/SET].
Knopbediening
Aanraakbediening
• Als dit toestel uitgeschakeld wordt, zal de instelling die bijgesteld is met [ ]/[ ]/[ ]
opnieuw op de fabrieksinstelling gezet worden.
ヤヒ
ヤビ
ヤピ
ヤヒ
ヤビ
ヤピ

81
4. Instellingen van focus, helderheid (belichting) en kleurtoon
• De Auto Focusmodus kan in de volgende geval niet ingesteld worden.
– Als opnames gemaakt worden met de Post Focus-functie
• In de volgende gevallen is de AF-modus vastgezet op [Ø].
– Bij het gebruik van de digitale zoom
– Als [Miniatuureffect] in [Filterinstellingen] gebruikt wordt
([Gezicht/ogen detecteren])
• De camera kan in bepaalde situaties mogelijk geen gezichten detecteren, zoals wanneer de
onderwerpen snel bewegen. In dergelijke situaties voert de camera [ ] uit.
([Tracking])
• In situaties waarin Tracking AF niet correct werkt wegens bepaalde opname-omstandigheden,
zoals wanneer het onderwerp klein is of in een donkere locatie, zal [Ø] uitgevoerd worden.
• [ ] kan niet gebruikt worden met [Intervalopname].
• In de volgende gevallen, werkt [ ] als [Ø].
– Als [Sepia]/[Zwart-wit]/[Dynamisch zwart/wit]/[Ruw zwart-wit]/[Zacht zwart-wit]/[Zachte focus]/
[Sterfilter]/[Zonneschijn] in [Filterinstellingen] gebruikt wordt
– Als [Zwart-wit]/[L.Zwart-wit]/[L.Zwart-wit D] in [Fotostijl] gebruikt wordt
([Voorkeur multi]) gebruikt wordt
• De AF-zones in het midden worden scherp gesteld tijdens 4K-foto-opnames of filmopnames
met gebruik van [Continu AF].
([Spot])
• In de volgende gevallen, werkt [ ] als [Ø].
– Wanneer u bewegende beelden opneemt
– Bij 4K-foto-opnames
• Deze kan in de volgende geval niet op [ ] gezet worden.
– Als [AFS/AFF/AFC] in het [Opname]-menu op [AFF]/[AFC] gezet wordt
Beperkingen van de Auto Focusmodus

4. Instellingen van focus, helderheid (belichting) en kleurtoon
82
Toepasbare modi:
Als [
š
], [ ], [
Ø
] of [ ] in de Auto Focusmodus geselecteerd is, kunt u de positie en het
formaat van de AF-zone veranderen. Met [ ] kunt u de vergrendelde positie instellen.
• Voer deze handeling uit met gedeactiveerde Touch Shutter-functie.
• U kunt het scherm voor instelling van het AF-gebied ook weergeven door het opnamescherm
aan te raken.
• U kunt het [Voorkeuze] ([Focus / Sluiter Losl.])-menu gebruiken om de weergavemethode van
de AF-zone in te stellen al naargelang uw voorkeur. (P185)
1 Druk op [ ] (2).
2 Selecteer [š], [ ] of [Ø] en druk op 4.
• Het instelscherm voor AF-gebied verschijnt.
3
Veranderen van de positie en het formaat van de AF-zone.
¢ Deze handeling is niet beschikbaar voor [ ].
4 Op [MENU/SET] drukken om in te stellen.
• Als u [š] selecteerde, zal een AF-zone met dezelfde functie als [Ø] in de ingestelde
positie ingesteld worden.
De instelling van de AF-zone wordt geannuleerd als op [MENU/SET] gedrukt wordt of
[ ] aangeraakt wordt.
Wijzigen van de positie en de grootte van de AF-zone
> [Voorkeuze] > [Bediening] > [Touch inst.] > [Touch AF] > [AF]
• De punt-focussing kan ook verplaatst worden om bij de AF-zone te passen als de
[Meetfunctie] op [ ] gezet is.
In deze gevallen niet beschikbaar:
• Deze functie is in de volgende gevallen niet beschikbaar:
– Bij het gebruik van de digitale zoom
Wanneer u [š], [ ], [Ø] selecteert
Knopbediening
Aanraakbediening
Beschrijving van de bediening
3/4/2/1 Aanraken Beweegt de positie
s
Open-/
dichtknijpen
Verandert de grootte (met kleine stappen)
¢
s Verandert de grootte
¢
[DISP.] [Reset]
Eerste keer: De positie wordt op het midden gereset
Tweede keer: De grootte wordt op de
fabrieksinstelling gereset
¢
MENU

83
4. Instellingen van focus, helderheid (belichting) en kleurtoon
Wanneer u [ ] selecteert
U kunt de scherpstelpositie instellen door een groep AF-gebieden te selecteren. Het
AF-gebied, dat met 49 punten wordt geconfigureerd, wordt in groepen verdeeld die elk uit
9 punten bestaan (6 of 4 punten voor de groepen die zich aan de randen van het scherm
bevinden).
1 Druk op [ ] (2).
2 Selecteer [ ] en druk op 4.
• Het instelscherm voor AF-gebied verschijnt.
3 Druk op 3/4/2/1 om een AF-zonegroep te
selecteren.
4 Op [MENU/SET] drukken om in te stellen.
• De instelling van het AF-gebied wordt gewist wanneer op
[MENU/SET] wordt gedrukt of [ ] wordt aangeraakt.
Voorbeelden van groep

4. Instellingen van focus, helderheid (belichting) en kleurtoon
84
U kunt de scherpstelpositie op precieze wijze instellen door het scherm te vergroten.
1 Druk op [ ] (2).
2 Selecteer [ ] en druk op 4.
3 Druk op 3/4/2/1 om de focuspositie in te stellen
en druk vervolgens op [MENU/SET].
• De vergrote weergave verschijnt.
4 Beweeg [+] naar de positie die scherp gesteld moet worden.
• Als het beeld in de venstermodus weergegeven wordt, kunt u het beeld ongeveer 3k tot
6k vergroten; als het beeld op het volledige scherm weergegeven wordt, kunt u het beeld
ongeveer 3k tot 10k vergroten.
• U kunt ook opnames maken door [ ] aan te raken.
5 Op [MENU/SET] drukken om in te stellen.
Wanneer u [ ] selecteert
Knopbediening
Aanraakbediening
Beschrijving van de bediening
3/4/2/1 Aanraken Beweegt [+].
s
Open-/
dichtknijpen
Vergroot/verkleint het scherm met kleine stappen.
s Vergroot/verkleint het scherm.
s
Schakelt naar de vergrote weergave (venstermodus/
volledig scherm).
[DISP.] [Reset] U keert terug naar het scherm van stap 3.
• U kunt de positie die scherp gesteld moet worden niet op de randen van het scherm instellen.

85
4. Instellingen van focus, helderheid (belichting) en kleurtoon
Toepasbare modi:
U kunt de AF-zone die op de zoeker weergegeven wordt
verplaatsen door de monitor aan te raken.
• Druk de sluiterknop tot halverwege in om de brandpuntpositie te bepalen.
Druk vóór het bepalen van de positie op [DISP.], om de brandpuntpositie opnieuw naar het
midden te brengen.
• Druk om de instelling van de AF-zone te wissen als [š], [ ] of [ ] geselecteerd is, op
[MENU/SET].
De positie van de AF-zone met het Touch Pad specificeren
> [Voorkeuze] > [Bediening] > [Touch inst.] > [Touchpad AF]
[EXACT]
Verplaatst de AF-zone van de
zoeker door aanraking van de
gewenste positie op de
touchpad.
[OFFSET]
Verplaatst de AF-zone van de
zoeker met de afstand
waarover u de touchpad
versleept.
[OFF] —
MENU

4. Instellingen van focus, helderheid (belichting) en kleurtoon
86
Toepasbare modi:
1 Raak het onderwerp aan waarvoor u de helderheid
wilt optimaliseren.
• Het instellingenscherm van de AF-zone verschijnt. (P82)
• De positie voor de optimalisering van de helderheid wordt
op het midden van de AF-zone weergegeven. De positie
volgt de beweging van de AF-zone.
• De [Meetfunctie] wordt op [ ] gezet, die uitsluitend voor
Touch AE gebruikt wordt.
2 Raak [Inst.] aan.
• De aangeraakte positie zal ingesteld worden als een AF-zone met dezelfde functie als
[Ø].
• Om de scherpstelling en de helderheid te annuleren die ingesteld werden met [AF+AE],
raak dan [ ] ([ ] aan als [Ø] geselecteerd is).
De positie van de AF-zone met de Touch-functie specificeren
> [Voorkeuze] > [Bediening] > [Touch inst.] > [Touch AF] >
[AF+AE]
Als de achtergrond bijvoorbeeld te helder wordt kunt
u het helderheidscontrast van de achtergrond
aanpassen door de belichting te compenseren.
• Bij opnamen met de aanraaksluiter worden de scherpstelling en helderheid vóór de opname
geoptimaliseerd voor de aangeraakte positie.
• Aan de rand van het scherm kan de meting worden beïnvloed door de helderheid rondom de
aangeraakte locatie.
In deze gevallen niet beschikbaar:
• [AF+AE] werkt niet in de volgende geval:
– Bij het gebruik van de digitale zoom
MENU
ュリヴヱハ
5HVHW
,QVW
AE

87
4. Instellingen van focus, helderheid (belichting) en kleurtoon
Close-up’s maken
Toepasbare modi:
Deze functie laat het u toe beelden van dichtbij te maken van een onderwerp, bijv.
wanneer u beelden maakt van bloemen.
Schakel de focuskeuzeschakelaar op
[AF#].
• U kunt foto’s van een onderwerp maken op een
afstand van slechts 3 cm van de lens door het
zoomhendeltje helemaal naar Wide te draaien.
• Het focusbereik wordt bijvoorbeeld weergegeven als
de zoom bediend wordt. (P37)
A Uitlijnen met de aanwijzer
• In de Intelligent Auto modus zal de kortste opname-afstand dezelfde zijn als die voor [AF#],
onafhankelijk van de instelling van de focuskeuzeschakelaar.
• Houd rekening met de volgende punten als u close-ups maakt:
– Een beeld kan onscherp zijn als het onderwerp buiten het scherpstelbereik is, ook al brandt
de scherpstelaanduiding.
– Het verdient aanbeveling een statief en de [Zelf ontsp.] te gebruiken.
– We raden aan de flitser niet te gebruiken.
– Het scherpstelbereik is aanzienlijk kleiner. Daarom kan het lastig zijn om opnieuw scherp te
stellen als de afstand tussen de camera en het onderwerp wordt gewijzigd nadat is
scherpgesteld op het onderwerp.
– De resolutie kan lager zijn aan de randen van het beeld. Dit is geen storing.

4. Instellingen van focus, helderheid (belichting) en kleurtoon
88
Handmatig instellen van het brandpunt
Toepasbare modi:
Gebruik deze functie als u een vaste scherpstelling wenstof als de afstand tussen de lens
en het object vast is en u de automatische scherpstelling niet wenst te gebruiken.
1
Schakel de focuskeuzeschakelaar
op [MF].
A Uitlijnen met de aanwijzer
2
Druk op[ ] (2).
3
Druk op 3/4/2/1 om de brandpuntpositie
in te stellen en druk op [MENU/SET].
• Het hulpscherm wordt weergegeven dat de zone
vergroot. (MF Assist)
• U kunt de brandpuntpositie ook instellen door het
beeldscherm te verslepen.
• U kunt het scherm ook vergroten door het scherm te
spreiden of twee keer aan te raken.
4
Draai aan de bedieningsring om scherp te
stellen.
Rechtsom:
Stel scherp op een onderwerp dichtbij
Linksom:
Stel scherp op een onderwerp ver weg
B MF Assist (vergroot scherm)
C Peaking
D MF-gids
• De in-focus gedeeltes worden met een kleur
geaccentueerd. ([Peaking])
• U kunt controleren of het scherp gestelde punt zich
vlakbij of veraf bevindt. (MF-gids)
AF
+

89
4. Instellingen van focus, helderheid (belichting) en kleurtoon
U kunt de volgende handelingen verrichten:
¢ Dit kan niet ingesteld worden in de Intelligent Auto modus.
• Als het beeld in de venstermodus weergegeven wordt, kunt u het beeld ongeveer 3k tot
6k vergroten; als het beeld op het volledige scherm weergegeven wordt, kunt u het
beeld ongeveer 3k tot 20k vergroten.
5
Druk de sluiterknop tot halverwege in.
• Het opnamescherm wordt weergegeven.
• U kunt dezelfde handeling ook uitvoeren door op [MENU/SET] te drukken.
Snel scherpstellen met gebruik van Auto Focus
Wanneer u handmatig scherpstelt, kunt u de scherpstelling op het onderwerp instellen via
de automatische scherpstelling.
Raak [ ] aan.
• Auto Focus werkt in het midden van het frame.
• Auto Focus werkt ook met de volgende handelingen.
– Door op de [AF/AE LOCK] te drukken waaraan [AF-ON]
toegekend is (P90)
– Door op de functieknop te drukken waaraan [AF AAN]
toegekend is (P50)
– Door verslepen van de monitor en het loslaten van uw vinger
op het punt waarop u wilt scherpstellen.
Knopbediening
Aanraakbediening
Beschrijving van de bediening
3/4/2/1 Slepen Beweegt de vergrote zone.
s
Open-/
dichtknijpen
Vergroot/verkleint het scherm met kleine
stappen.
s Vergroot/verkleint het scherm.
s
¢
Schakelt naar de vergrote weergave
(venstermodus/volledig scherm).
[DISP.] [Reset]
De positie van de vergrote zone wordt op het
midden gereset.
• Als [Focusoversch. vr Ver./ Hor.] in het [Voorkeuze] ([Focus / Sluiter Losl.])-menu
ingeschakeld is, kunt u de positie van de vergrote weergave van MF Assist voor iedere
oriëntatie van de camera instellen.
AF
AF

4. Instellingen van focus, helderheid (belichting) en kleurtoon
90
Vastzetten van het brandpunt en de belichting
(AF/AE-vergrendeling)
Toepasbare modi:
Vergrendel de scherpstelling en de belichting van tevoren om foto’s te maken met
dezelfde instellingen voor scherpstelling en belichting terwijl de compositie veranderd
wordt.
Dit is nuttig als u wilt scherp stellen op een rand van het scherm of als er bijvoorbeeld
achtergrondverlichting is.
1
Richt de camera op het onderwerp.
2
Houd [AF/AE LOCK] ingedrukt om de focus
of de belichting vast te zetten.
• Als u [AF/AE LOCK] loslaat, zal AF/AE-vergrendeling
gewist worden.
3
Terwijl u op [AF/AE LOCK] drukt, beweegt u
het toestel als of u het beeld samenstelt, en drukt u de sluiterknop
vervolgens geheel in.
∫ Instelling van de functies van [AF/AE LOCK]
> [Voorkeuze] > [Focus / Sluiter Losl.] > [AF/AE vergrend.]
[AE LOCK]
Alleen de belichting is vergrendeld.
• Als de belichting ingesteld is, wordt [AEL]
weergegeven.
[AF LOCK]
Alleen de focus is ontgrendeld.
• Als op het onderwerp scherp gesteld is,
wordt [AFL] weergegeven.
[AF/AE LOCK]
Zowel focus en belichting zijn vergrendeld.
• [AEL] en [AFL] worden weergegeven als de
focus en de belichting geoptimaliseerd zijn.
[AF-ON] Auto focus wordt uitgevoerd.
• AF-vergrendeling is alleen effectief wanneer u beelden maakt in handmatige
belichtingsfunctie.
• De AE-vergrendeling is alleen effectief wanneer u beelden maakt met de Handmatige
Scherpstelling.
• Programmaschakeling kan ingesteld worden zelfs wanneer AE vergrendeld is.
MENU
50
p
FHD
MP4
98
98
98
AFL
AFL
L
4:3
0
60
1.7
AEL
AELAEL
AEL

91
4. Instellingen van focus, helderheid (belichting) en kleurtoon
Belichtingscompensatie
Toepasbare modi:
Gebruik deze functie wanneer u de geschikte belichting niet kunt verkrijgen wegens het
verschil in helderheid tussen het object en de achtergrond.
Draai aan de knop van de belichtingscompensatie
om de compensatiewaarde te selecteren.
• Met de draaiknop van de belichtingscompensatie kan een
waarde ingesteld worden binnen een bereik van j3 EV tot
i3EV.
A Uitlijnen met de aanwijzer
B Waarde belichtingscompensatie
∫ De belichting over een breed bereik compenseren
1 Stel het menu in dat [Belichtingscomp.] aan een functieknop toegekend moet
worden. (P50)
2 Druk de functieknop op het opnamescherm in.
3 Draai de bedieningsknop om de belichting te
compenseren.
C Belichting Bracket
D Belichtingscompensatie
• terwijl de belichting met een functieknop ingesteld is, kan
een waarde ingesteld worden binnen een bereik van
j5 EV tot i5EV.
• U kunt Belichting Bracket instellen door op 3/4 te
drukken. (P132)
4 Op [MENU/SET] drukken om in te stellen.
• U kunt ook de sluiterknop tot halverwege indrukken om in te stellen.
Onderbelichting Juiste belichting Overbelichting
De belichting positief
compenseren.
De belichting negatief
compenseren.
98
98
98
60
1.7
30
30
+3+3+1+1 +2+2 +3+3
-
5
-
5
-
4
-
4
-
3
-
3
-
2
-
2
-
1
-
100
+5+5+4+4
+1+1
OFFOFF

4. Instellingen van focus, helderheid (belichting) en kleurtoon
92
• In de handmatige belichtingsmodus kunt u de belichting alleen compenseren als de
ISO-gevoeligheid op [AUTO] gezet is.
• Afhankelijk van de helderheid is dit in sommige gevallen niet mogelijk.
• Als [Auto. belichtingscomp.] in [Flitser] in het [Opname]-menu op [ON] gezet is, zal de
helderheid van de flitser automatisch op het geschikte niveau voor de geselecteerde
belichtingscompensatie gezet worden.
(Dit is van toepassing als de belichting met een functieknop ingesteld is)
• Als u [Belichtingscomp.] aan een functieknop toekent, zal de draaiknop van de
belichtingscompensatie worden uitgeschakeld.
• U kunt een waarde instellen tussen j3 EV en i3 EV terwijl u een film opneemt of een
opname maakt met de 4K-foto- of de Post Focus-functie.
• Als de waarde van de belichtingscompensatie buiten het bereik van j3 EV tot i3 EV ligt, zal
de helderheid van het opnamescherm niet meer veranderen. Er wordt aanbevolen om voor de
opnames de daadwerkelijke helderheid van het opgenomen beeld te controleren met Auto
Review of op het afspeelscherm.
• De waarde van de belichtingscompensatie die met de functieknop ingesteld is, wordt zelfs
opgeslagen als u de aan/uit-schakelaar van de camera op [OFF] zet. (Wanneer
[Belichtingscomp. reset] op [OFF] gezet is)

93
4. Instellingen van focus, helderheid (belichting) en kleurtoon
De lichtgevoeligheid instellen
Toepasbare modi:
Hiermee kan de gevoeligheid voor het licht (ISO-gevoeligheid) worden ingesteld.
1
Druk op [ ] (3).
2
Selecteer de ISO-gevoeligheid door aan de
bedieningsknop te draaien.
A ISO-gevoeligheid
¢1 Wanneer [Boveng. van ISO Auto (Foto)] in het [Opname]-menu op [AUTO] gezet wordt.
¢2 Als [Uitgebreide ISO] in het [Voorkeuze] ([Belichting])-menu op [ON] gezet wordt.
3
Op [MENU/SET] drukken om in te stellen.
• U kunt ook de sluiterknop tot halverwege indrukken om in te stellen.
AUTO
De ISO-gevoeligheid wordt automatisch aangepast op basis
van de helderheid.
• Tot [ISO3200]
¢1
(Intelligent ISO)
Het toestel stelt automatisch de optimale ISO-gevoeligheid
en sluitertijd in die passen bij de beweging van het
onderwerp en de helderheid van de scène, om het bibberen
van het onderwerp te minimaliseren.
• Tot [ISO3200]
¢1
• De sluitersnelheid wordt niet vastgezet als de sluiterknop
tot halverwege ingedrukt wordt. Het verandert voortdurend
om zich aan te passen aan de beweging van het
onderwerp, tot de sluiterknop volledig ingedrukt wordt.
L.100
¢2
, van 200 tot 25600
De ISO-gevoeligheid wordt ingesteld in verschillende
standen.
2
00
2
00
4040
ISO
ISOISOISOISOISOISOISOISOISOISOISO
AUTOAUTO

4. Instellingen van focus, helderheid (belichting) en kleurtoon
94
Kenmerken van de ISO-gevoeligheid
200 25600
Opnamelocatie Wanneer het licht is (buiten) Wanneer het donker is
Sluitertijd Langzaam Snel
Ruis Minder Verhoogd
Schommelen van het
onderwerp
Verhoogd Minder
• Voor meer informatie over het beschikbare flitsbereik als de ISO-gevoeligheid is ingesteld op
[AUTO], gaat u naar P148.
• Kan in de volgende gevallen [ ] niet selecteren:
– Sluiter-Prioriteit AE-modus
– Handmatige Belichtingsmodus
• Gebruik het Quick Menu (P48) om de instelling te wijzigen als [Direct focuspunt] (P187) op
[ON] gezet is, aangezien de AF-zone in dit geval met de cursorknop verplaatst wordt.
• Als [Multi-belicht.] ingesteld is, is de maximum instelling [ISO3200].
• Als films opgenomen worden, of als opnames gemaakt worden met 4K-foto- of de Post
Focus-functie, zullen de in te stellen items als volgt veranderen:
– [AUTO], [200] tot [6400] ([L.100] tot [6400] als [Uitgebreide ISO] op [ON] gezet wordt)

95
4. Instellingen van focus, helderheid (belichting) en kleurtoon
De witbalans instellen
Toepasbare modi:
De witbalans past de witte kleur aan al naargelang de lichtbron, zodat de algemene
kleurtint het meest lijkt op wat door het oog gezien wordt.
1
Druk op [ ] (1).
2
Draai aan de bedieningsring om de
witbalans te selecteren.
¢ [AWB] wordt toegepast als u een film opneemt of de opname uitvoert met de 4K-foto-
of de Post Focus-functie.
[AWB]/
[AWBc]
Automatische afstelling
• Bij verlichting zoals gloeilamplicht, waar roodachtige tinten kunnen
ontstaan:
– Met [AWB] worden de roodachtige tinten gehandhaafd om de omgeving
van de scène accurater te reproduceren.
– Met [AWBc] worden de roodachtige tinten onderdrukt om de originele
kleuren van het onderwerp accurater te reproduceren. Dezelfde tinten
als [AWB] kunnen toegepast worden in een heldere omgeving.
• [AWB] en [AWBc] passen dezelfde tinten toe bij lichtbronnen waar rode
tinten mogelijk niet optreden.
[V] Wanneer u buiten beelden maakt onder een heldere lucht
[Ð] Wanneer u buiten beelden maakt onder een bewolkte lucht
[î] Wanneer u buiten beelden maakt in de schaduw
[Ñ] Wanneer u beelden maakt onder fel licht
[]
¢
Wanneer u beelden maakt met alleen de flits
AWBc
AWBc
WBWBWBWBWBWBWBWBWBWBWB
AWBAWB

4. Instellingen van focus, helderheid (belichting) en kleurtoon
96
3
Op [MENU/SET] drukken om in te stellen.
• U kunt ook de sluiterknop tot halverwege indrukken om in te stellen.
∫ Automatische witbalans
Afhankelijk van de omstandigheden die aanwezig zijn wanneer de foto’s genomen
worden, kunnen de foto’s een roodachtige of blauwachtige tint hebben.
Houd er rekening mee dat de witbalans in onderstaande gevallen mogelijk niet correct
werkt. In deze gevallen zet u de witbalans op iets anders dan [AWB] of [AWBc].
– Als er meerdere lichtbronnen zijn
– Als er geen kleuren zijn die bijna wit zijn
1 [AWB] zal met dit bereik werken.
2 Blauwe lucht
3 Bewolkte lucht (Regen)
4 Schaduw
5 Zonlicht
6 Wit fluorescerend licht
7 Gloeilamp
8 Zonsopgang en zonsondergang
9 Kaarslicht
KlKelvintemperatuur en kleuren
[]/
[]/
[]/
[]
Er wordt een wit object opgenomen om de
witbalans in te stellen. Dit is handig voor opnames
onder meerdere lichtbronnen.
1 Druk op 3.
2 Plaats een voorwerp zoals een wit stuk papier
binnen het frame op het midden van het scherm en druk op
[MENU/SET].
• Deze handeling zal de witbalans instellen en brengt u terug naar het
opnamescherm.
• De witbalans zou niet correct ingesteld kunnen zijn wanneer het
onderwerp te helder of te donker is. Stel de witbalans opnieuw in nadat u
de juiste helderheid afgesteld heeft.
[]
Stelt de kleurtemperatuur van de witbalans in die bij
de lichtbron past.
1 Druk op 3.
2 Druk op 3/4 om de kleurtemperatuur te
selecteren en druk vervolgens op [MENU/SET].
• U kunt de kleur temperatuur instellen van [2500K] tot [10000K].
Onder fluorescente verlichting, LED-verlichting, enz., zal de geschikte witbalans
variëren afhankelijk van het type verlichting.
Gebruik [AWB], [AWBc], [ ], [ ], [ ] of [ ].
• De witbalans werkt mogelijk niet goed als u foto’s maakt met een flitser en het onderwerp
wordt opgenomen buiten het effectieve bereik van de flitser.
1
2
3
4
5500K5500K5500K
1 2
3
4

97
4. Instellingen van focus, helderheid (belichting) en kleurtoon
U kunt de witbalans fijn instellen als u de gewenste tint niet krijgt met de gewone
witbalans.
1 Selecteer de witbalans en druk vervolgens op 4.
2 Druk op 3/4/2/1 om de witbalans fijn in te stellen.
• U kunt ook een fijnere afstelling maken door de grafiek van
de witbalans aan te raken.
• Druk op [DISP.] om de positie opnieuw naar het midden te brengen.
• U kunt de witbalansbracket instellen door aan de bedieningsknop te draaien. (P133)
3 Op [MENU/SET] drukken.
• Druk de sluiterknop tot halverwege in om naar het opnamescherm terug te keren.
De witbalans fijn afstellen
2 : [A] (AMBER: ORANJE)
1 : [B] (BLAUW: BLAUWACHTIG)
3 : [G] (GROEN: GROENACHTIG)
4 : [M] (MAGENTA: ROODACHTIG)
• Als u de witbalans fijn instelt op [A] (amber), zal de icoon van de witbalans op het
beeldscherm oranje worden.
Als u de witbalans fijn instelt op [B] (blauw), zal de icoon van de witbalans o het beeldscherm
blauw worden.
• Als u de witbalans fijn instelt op [G] (groen) of op [M] (magenta), zal [_] of [`] naast de icoon
van de witbalans op het beeldscherm verschijnen.
GGG
GGG
AAA
AAAB
BBB
BBB
MMM
MMM

98
5. Instellingen voor 4K Photo en Drive
Selecteer een drive-modus
Toepasbare modi:
U kunt veranderen wat de camera zal doen wanneer u op de sluiterknop drukt.
1
Druk op [ ] (4).
2
Druk op 2/1 om de drivemodus te
selecteren en druk vervolgens op
[MENU/SET].
• Selecteer [ ] om naar [Enkel] (standaardinstelling) terug te keren.
1 [Enkel]
Als op de sluiterknop gedrukt wordt, wordt slechts één
beeld opgenomen.
2 [Burstfunctie] (P99)
Er worden achtereenvolgende opnames gemaakt
terwijl de sluiterknop ingedrukt is.
3 [4K-FOTO] (P101)
Als op de sluiterknop gedrukt wordt, wordt een 4K-foto
gemaakt.
4 [Post Focus] (P111)
Als op de sluiterknop gedrukt wordt, wordt een Post
Focus-opname gemaakt.
5 [Zelf ontsp.] (P116)
Als op de sluiterknop gedrukt wordt, wordt de opname
gemaakt nadat de ingestelde tijd verstreken is.
6
[Panorama-opname]
(P118)
De foto’s worden achter elkaar opgenomen als u op de
sluiterknop drukt en de camera horizontaal of verticaal
beweegt en de camera combineert de foto’s vervolgens
in een enkele panoramafoto.

99
5. Instellingen voor 4K Photo en Drive
Opnamen maken met de burstfunctie
Toepasbare modi:
Beelden worden continu gemaakt terwijl de ontspanknop ingedrukt wordt.
1
Druk op [ ] (4).
2
Druk op
2/1
om de burst-icoon te selecteren
([ ], enz.) en druk vervolgens op
3
.
3
Selecteer de burst-snelheid met 2/1 en druk
vervolgens op [MENU/SET].
4
Stel scherp op het onderwerp en maak een beeld.
• De ontspanknop helemaal ingedrukt houden om de
burstfunctie te activeren.
∫ Annuleren van de burst-modus
Selecteer [ ] ([Enkel]) of [ ] uit de aandrijfstanden. (P98)
∫ Opmerkingen over de instellingen van de Burst-modus
¢
Als de opname gemaakt wordt onder de testvoorwaarden die door Panasonic gespecificeerd zijn.
De burst-snelheid zal halverwege lager worden. De beelden kunnen echter opgenomen worden
zolang de capaciteit van de kaart niet vol is. Afhankelijk van de opname-omstandigheden, zal het
aantal burst-beelden dat opgenomen kan worden verlaagd worden.
[H]
Voert een burst-opname met hoge snelheid uit.
[M]
Voert een burst-opname met gemiddelde
snelheid uit.
[L]
Voert een burst-opname met lage snelheid uit.
[H]
(Hoge snelheid)
[M]
(Medium snelheid)
[L]
(Lage snelheid)
Burstsnelheid
(opnamen/
seconde)
AFS/MF 11 7
2
AFF/AFC 5,5 5,5
Live View tijdens
Burstfunctie
AFS/MF Geen
Beschikbaar Beschikbaar
AFF/AFC Beschikbaar
Aantal
opneembar
e beelden
¢
Met
RAW-bestanden
32 of meer
Zonder
RAW-bestanden
100 of meer
L
4:3
AFS
AFS

5. Instellingen voor 4K Photo en Drive
100
∫ Het maximum aantal beelden dat continu opgenomen kan worden
Als u de sluiterknop tot halverwege indrukt, zal het maximum
aantal foto’s verschijnen dat u continu kunt opnemen.
Voorbeeld: als 20 beelden opgenomen kunnen worden: [r20]
• Als de opname eenmaal gestart is, zal het maximum aantal beelden
dat continu opgenomen kan worden afnemen.
De opnamesnelheid neemt af als [r0] verschijnt.
• Als [r99+] weergegeven wordt, kunt u tot 100 of meer beelden continu opnemen.
∫ Opmerkingen over de scherpstelling in de Burst-modus
De manier om scherp te stellen varieert en is afhankelijk van de instelling van de focusmodus
en de instelling van de [Prio. focus/ontspan] in het [Voorkeuze] ([Focus / Sluiter Losl.])-menu.
¢1 Als het onderwerp donker is, wordt het brandpunt op het eerste beeld vastgezet.
¢
2 De burst-snelheid krijgt de prioriteit en de scherpstelling wordt binnen het mogelijke bereik geschat.
¢3 De burst-snelheid kan langzamer worden.
Focusinstellingen
[Prio. focus/ontspan] [H] [M]/[L]
[AFS]
[FOCUS]
Bij de eerste opname
[BALANCE]
[RELEASE]
[AFF]/[AFC]
¢1
[FOCUS]
Voorspelde
scherpstelling
¢2
Normale
scherpstelling
¢3
[BALANCE]
Voorspelde scherpstelling
¢2
[RELEASE]
[MF] — Focus ingesteld met handmatige focus
• De burstsnelheid kan dalen vanwege de volgende instellingen:
– [Gevoeligheid]/[Fotoresolutie]/[Kwaliteit]/[AFS/AFF/AFC]/[Prio. focus/ontspan]
• Als de burst-snelheid op [H] gezet is (als de focusinstelling [AFS] of [MF] is), zal de belichting
op die van de eerste foto gezet worden. In andere gevallen zal de belichting voor iedere foto
aangepast worden.
• Het kan enige tijd vergen om de foto’s die met de Burst-modus gemaakt zijn op de kaart
te bewaren. Als u tijdens het opslaan continu foto’s maakt, neemt het maximaal aantal
te maken beelden af. Voor het continu fotograferen wordt het gebruik aangeraden van
een high speed geheugenkaart.
In deze gevallen niet beschikbaar:
• De Burstfunctie wordt in de volgende gevallen uitgeschakeld.
– Als [Ruw zwart-wit]/[Zacht zwart-wit]/[Miniatuureffect]/[Zachte focus]/[Sterfilter]/
[Zonneschijn] in [Filterinstellingen] gebruikt wordt
– Wanneer u [Multi-belicht.] gebruikt
– Bij opnames met de (bijgeleverde) flitser
– Wanneer u [Intervalopname] gebruikt
– Als [Stop-motionanimatie] gebruikt wordt (alleen als [Automatische opname] ingesteld is)
2020r20
0
2
00

101
5. Instellingen voor 4K Photo en Drive
4K-foto’s maken
Toepasbare modi:
De camera stelt u in staat burst-foto’s van (ongev.) 8 miljoen pixels te maken met
30 frames/seconde. Nadat deze foto’s genomen zijn, kunt u het gewenste moment
opslaan, dat uit het burst-bestand geëxtraheerd wordt.
• Gebruik een kaart met UHS-snelheidsklasse 3.
1
Druk op [ ] (4).
2
Druk op 2/1 om een 4K-foto-icoon ([ ],
enz.) te selecteren en druk vervolgens op 3.
• Als standaardinstelling kunt u dezelfde handelingen van
stappen
1 en 2 ook uitvoeren door op [Fn1] te drukken.
3
Selecteer de opnamemethode met 2/1 en
druk vervolgens op [MENU/SET].
• U kunt de opnamemethode ook instellen in [4K-FOTO]
in het [Opname]-menu.
¢ De audio wordt niet afgespeeld als u het afspelen met de camera uitvoert.
4
Maak een 4K-foto.
• Als u Auto Focus gebruikt, zal [Continu AF] werken tijdens de opname. Het brandpunt
zal continu bijgesteld worden.
[4K-burst]
Voor het vastleggen van de beste opname van een snel
bewegend onderwerp
(bijv. sport, vliegtuigen, treinen)
Audio-opname: niet beschikbaar
[4K-burst (S/S)]
“S/S” is een
afkorting voor
Start/Stop.
Voor het vastleggen van onvoorspelbare fotomomenten
(bijv. planten, dieren, kinderen)
Audio-opname: Beschikbaar
¢
[4K-voorburst]
Om opnames te maken zodra zich een fotomoment
voordoet
(bijv. het moment waarop met een bal gegooid wordt)
Audio-opname: niet beschikbaar

5. Instellingen voor 4K Photo en Drive
102
• De camera zal een burst-opname van een 4K-foto maken en die bewaren als een
4K-burst-bestand met een [Opname-indeling]-instelling van [MP4].
• Als [Auto review] ingeschakeld is, zal het scherm voor de beeldselectie automatisch
weergegeven worden. Druk de sluiterknop tot halverwege in om het opnamescherm weer te
geven en de opname voort te zetten.
• Raadpleeg voor informatie over het selecteren en bewaren van beelden uit de opgenomen
4K-burst-bestanden P106.
[]
[4K-burst]
1
Druk de sluiterknop tot halverwege in.
2
Druk de sluiterknop volledig in en
houd hem ingedrukt zo lang als u
wilt dat de opname uitgevoerd wordt.
A Op drukken en ingedrukt houden
B Het opnemen wordt uitgevoerd
• Druk de knop kort van te voren volledig in. De opname start
ongeveer 0,5 seconde nadat de knop volledig ingedrukt werd.
• Als u uw vinger van de sluiterknop wegneemt onmiddellijk nadat de
opname gestart is, kan een periode van tot ongeveer 1,5 seconde
na het moment waarop u uw vinger wegnam opgenomen worden.
[]
[4K-burst (S/S)]
1 Druk de sluiterknop volledig in om
de opname te starten.
2 Druk de sluiterknop opnieuw
volledig in op de opname te
stoppen.
C Start (Eerste)
D Stop (Tweede)
E Het opnemen wordt uitgevoerd
Handmatig markers instellen
U kunt markers toevoegen als u tijdens de opname op [Fn2] drukt.
(Tot 40 markers per opname) Wanneer beelden uit een 4K-burst-bestand
geselecteerd en bewaard worden, kunt u naar de posities springen
waarop u markers toegevoegd heeft.
[]
[4K-voorburst]
Druk de ontspanknop geheel in.
F Ongeveer 1 seconde
G Het opnemen wordt uitgevoerd
• Auto Focus stelt het brandpunt continu bij en
stelt ook de belichting continu bij, behalve in
de handmatige belichtingsmodus.
• De beelden worden mogelijk niet vloeiend weergegeven als wanneer
een opname met het gewone opnamescherm plaatsvindt.
Opnametips
In de situaties waarin u het brandpunt en de belichting wilt
vergrendelen, zoals wanneer het onderwerp zich niet in het midden
bevindt, gebruikt u [AF/AE LOCK]. (P90)

103
5. Instellingen voor 4K Photo en Drive
∫ 4K-Foto’s wissen
In stap
2 selecteert u [ ] ([Enkel]) of [ ]. (P101)
∫ Veranderen van de beeldverhouding
U kunt de beeldverhouding-keuzeschakelaar gemakkelijk omschakelen om de
beeldverhouding van 4K-foto’s in te stellen.
∫ Het onderwerp opnemen met minder waas
U kunt de wazigheid van het onderwerp verlagen door een snellere sluitertijd in te stellen.
1 Wijzig de opnamemodus in [S] (Sluiter-Prioriteit AE-modus). (P66)
2 Stel de sluitertijd in door aan de sluitertijd-draaiknop te draaien.
∫ Camerabeweging voorkomen tijdens het opnemen van beelden
Als u [Lichtcompositie] of [Serie samenstelling] uitvoert, raden wij aan een statief te
gebruiken en de foto’s met een afstandbediening te maken, door een smartphone met de
camera te verbinden om het bewegen van de camera te voorkomen. (P238)
∫ Sluitergeluid voor opnames
• Als [4K-burst] of [4K-voorburst] gebruikt wordt kunt u de instellingen van het geluid van de
elektronische sluiter veranderen in [Shutter vol.] en [Shutter toon]. (P202)
• Voor opnames met [4K-burst (S/S)] kan het volume van de start-/stoptoon ingesteld worden in
[Beep volume].
• De hogesnelheids burst-opname kan geruisloos gebruikt worden wanneer hij gebruikt wordt in
combinatie met de [Stille modus].
Leeg raken batterij en temperatuur camera
• Als de omgevingstemperatuur hoog is, of de opname van 4K-foto’s continu uitgevoerd
wordt, kan mogelijk [ ] weergegeven worden en stopt de opname vervolgens. Wacht
tot de camera afkoelt.
• Als [ ] ([4K-voorburst]) ingesteld is, raakt de batterij sneller leeg en stijgt de
temperatuur van de camera. (De instelling kan naar [ ] ([4K-burst]) schakelen om de
camera te beschermen.) Stel [ ] ([4K-voorburst]) alleen in wanneer een opname
gemaakt wordt.
Opmerkingen over de 4K-fotofunctie
• Approximatieve sluitertijd voor buitenopnames onder goede weersomstandigheden.
1/1000 seconde of sneller.
• Als u de sluitertijd verhoogt, wordt de ISO-gevoeligheid groter hetgeen de ruis op het
scherm kan doen toenemen.

5. Instellingen voor 4K Photo en Drive
104
∫ Niet geschikte scènes
Opnames in uiterst heldere locaties of binnenshuis
Als onderwerpen op een extreem heldere plaats opgenomen worden, of onder
fluorescente/LED-verlichting, kan de kleurtoon of de helderheid van het beeld veranderen
en kunnen horizontale strepen op het beeld verschijnen.
Het verlagen van de sluitertijd kan het effect van de horizontale strepen verkleinen.
Onderwerpen die snel bewegen
Als u een onderwerp opneemt dat snel beweegt, kan het onderwerp op de opgenomen
beelden vervormd lijken.
∫ Instelling voor de 4K-fotofunctie van de camera
De instelling van de camera wordt automatisch geoptimaliseerd voor de 4K
Photo-opname.
• De volgende items van het [Opname]-menu staan vast op onderstaande instellingen:
¢ Verandert al naargelang de beeldverhouding.
• 4K-burst-bestanden worden opgenomen met onderstaande instellingen:
Instellingen in het [Bewegend beeld]-menu worden niet toegepast op 4K-burst-bestanden.
• Als met de 4K Photo-functie opgenomen wordt, zijn de bereiken van de volgende functies
anders dan de bereiken die beschikbaar zijn voor het nemen van foto’s:
– Sluitertijd: 1/30 tot 1/16000
– [Korte sluitert.]: [1/1000] tot [1/30]
– Belichtingscompensatie: j3 EV tot i3EV
– ISO-gevoeligheid: [AUTO], [200] tot [6400] ([L.100] tot [6400] als [Uitgebreide ISO] ingesteld is)
[Fotoresolutie]
¢
[4K] (8M) [Kwaliteit] [A]
[4:3]: 3328k2496
[1:1]: 2880k2880
[16:9]: 3840k2160
[3:2]: 3504k2336
[Sluitertype] [ESHTR]
[Opname-indeling] [MP4] [Continu AF] [ON]
[Opn. kwaliteit] [4K/100M/30p]
• Tijdens het opnemen met de 4K Photo-functie zijn de volgende functies uitgeschakeld:
– Flitser
– Bracket-opname
– programmawisseling
– [AF mode] ( )
– [MF assist] (Alleen [4K-voorburst])
– Witbalans ( )

105
5. Instellingen voor 4K Photo en Drive
• De volgende menu-items zijn uitgeschakeld:
[Intelligent auto] [iHandh. nachtop.]/[iHDR]
[Opname]
[Fotoresolutie]/[Kwaliteit]/[Kleurruimte]/[Flitser]/[Lang sl.n.red]/
[Sluitertype]/[Bracket]/[HDR]
[Voorkeuze] [Opn.gebied]/[Gezicht herk.]/[Profiel instellen]
[Set-up]
[Besparing] (Alleen [4K-voorburst])/[Weergavesnelheid]/
[LVF-weergavesnelheid]
• Het opnemen stopt als de continue opnametijd de 15 minuten overschrijdt.
Als een SDHC-geheugenkaart gebruikt wordt, kunt u zelfs zonder onderbreking doorgaan met
de opname van een 4K-foto als het bestandsformaat groter is dan 4 GB maar het
burst-bestand ervan zal in kleinere bestanden voor opname en afspelen gesplitst worden.
Met een SDXC-geheugenkaart kunt u een burst-bestand met een grootte van meer dan 4 GB
als een enkel bestand opslaan.
• De volgende veranderingen treden op als 4K-foto’s gemaakt worden:
– De gezichtshoek wordt smaller.
– [Locatie] in [Reisdatum] kan niet opgenomen worden.
– [AFF] in [AFS/AFF/AFC] kan niet ingesteld worden.
– [Gelijktijdig zond. filter] in [Filterinstellingen] is niet beschikbaar.
– [Stapsg. zoom] werkt niet tijdens de [4K-voorburst]-opname.
• De scènedetectie in de Intelligent Auto modus werkt op dezelfde manier als wanneer een film
opgenomen wordt.
• Als de drive-modus op 4K-foto gezet is, is het niet mogelijk foto’s te maken terwijl een film
opgenomen wordt. (Alleen als [ ] ([Fotoprioriteit]) ingesteld is)
• Gebruik voor het selecteren en opslaan van beelden van 4K-burstbestanden op een pc de
software “PHOTOfunSTUDIO”. Het is niet mogelijk om een 4K-burstbestand als film te
bewerken.
In deze gevallen niet beschikbaar:
• De 4K-fotofunctie is uitgeschakeld als de volgende instellingen gebruikt worden:
– Als [Ruw zwart-wit]/[Zacht zwart-wit]/[Miniatuureffect]/[Zachte focus]/[Sterfilter]/
[Zonneschijn] in [Filterinstellingen] gebruikt wordt
– Wanneer u bewegende beelden opneemt
– Wanneer u [Multi-belicht.] gebruikt
– Wanneer u [Intervalopname] gebruikt
– Wanneer u [Stop-motionanimatie] gebruikt

5. Instellingen voor 4K Photo en Drive
106
Beelden in een 4K-burst-bestand selecteren en
bewaren
1
Selecteer een beeld met de [ ]-icoon op het
afspeelscherm en druk op 3.
• U kunt dezelfde handeling ook uitvoeren door aanraking van de icoon
[].
• Als het beeld opgenomen was met [4K-voorburst], ga dan verder met stap
3.
3
Versleep de frames om het frame te
selecteren dat u als foto wilt bewaren.
• U kunt dezelfde handeling ook uitvoeren door op 2/1
te drukken.
4
Raak [ ] aan om het beeld te bewaren.
• De foto wordt in JPEG-formaat bewaard.
2
Versleep de schuifbalk om een grove selectie
van scènes te maken.
• Raadpleeg P107 voor informatie over hoe het
diabeeldscherm gebruikt moet worden.
• U kunt de scènes ervan op het 4K-burst-afspeelscherm
selecteren door aanraking van [ ] (Fn1). (P108)
Diascherm
Als u [4K-FOTO In Bulk Opslaan] in het [Afspelen]-menu gebruikt, kunt u
5 seconden bulk opslaan van 4K-opnames. (P217)
• De foto zal bewaard worden met de opname-informatie (Exif informatie) met inbegrip van de
informatie over de sluitertijd, de lensopening en de ISO-gevoeligheid.
• 4K-burst-bestanden die op een PC bewaard zijn, zullen als MP4-films behandeld worden.
Fn1 Fn2
AUTO
MODE

107
5. Instellingen voor 4K Photo en Drive
∫ Navigeren in het diascherm
Bediening tijdens het selecteren van foto’s
Knopbediening
Aanraakbediening
Beschrijving van de bediening
2/1/
Slepen/
/
Selecteert een frame.
• Om de frames te veranderen die als diavoorstelling
weergegeven worden, selecteert u het frame aan het
linker/rechter uiteinde en raakt u [ ] of [ ] aan.
2/1
Op drukken en
ingedrukt
houden
/
Aanraken en
aangeraakt
houden
Continue frame-per-frame achteruit/vooruit verplaatsing.
s
Aanraken/
Verslepen
Selecteert het weer te geven frame.
• Het vorige of volgende frame wordt als diavoorstelling
weergegeven.
Open-/
dichtknijpen
Vergroot/verkleint de weergave.
3/4/2/1 Slepen Beweegt de vergrote zone (tijdens vergrote weergave).
s Naar een weer te geven markering schakelen. (P109)
[Fn1] Geeft het 4K-burst-afspeelscherm weer.
[Fn2] Schakelt naar de werking met markers. (P109)
s / Voegt een marker toe/wist een marker.
s
De in-focus gedeeltes worden met een kleur
geaccentueerd. ([Peaking])
• Schakelt om in de volgorde [ ] > [ ] ([LOW])
> [ ] ([HIGH]).
[MENU/SET] Bewaart het beeld
Fn1 Fn2
AUTO
MODE
Positie van het weergegeven frame

5. Instellingen voor 4K Photo en Drive
108
∫ Navigeren in het 4K-burst-afspeelscherm
Tijdens pauze Tijdens continu afspelen
Knopbediening
Aanraakbediening
Beschrijving van de bediening
3 / Continu afspelen/Pauze (tijdens continu afspelen).
4 / Continu achteruit/Pauze (tijdens continu terugspoelen).
1/ / Snel vooruit/Frame-by-frame vooruit (tijdens pauze).
2/ / Snel achteruit/Frame-by-frame achteruit (tijdens pauze).
s
Aanraken/
Verslepen
Selecteert de weer te geven frames (tijdens pauze).
Open-/
dichtknijpen
Vergroot/verkleint de weergave (tijdens pauze).
3/4/2/1 Slepen Beweegt de vergrote zone (tijdens vergrote weergave).
[Fn1] Geeft het diascherm weer (tijdens pauze).
[Fn2] Schakelt naar de werking met markers.
s / Voegt een marker toe/wist een marker.
s
De in-focus gedeeltes worden met een kleur
geaccentueerd. ([Peaking])
• Schakelt om in de volgorde [ ] > [ ] ([LOW])
> [ ] ([HIGH]).
[MENU/SET] Bewaart de foto (tijdens pauze).
• Telkens wanneer u het scherm twee keer aanraakt, schakelt de weergave tussen vergroot en
gewoon zicht.
Fn1
AUTO
MODE
Fn2
Fn2

109
5. Instellingen voor 4K Photo en Drive
• Zet [HDMI-functie (afspelen)] op [AUTO] of op een instelling met een resolutie van [4K/25p].
Als verbinding gemaakt wordt met een TV die geen 4K-films ondersteunt, selecteer dan
[AUTO].
• Als u 4K-burst-bestanden op een TV weergeeft die met de camera verbonden is, zullen ze
alleen op het 4K-burst-afspeelscherm weergegeven worden.
• Afhankelijk van de TV waarmee verbinding gemaakt wordt, kunnen de 4K-burst-bestanden
mogelijk niet correct afgespeeld worden.
∫ Naar de markeringsposities gaan
Wanneer [ ] wordt aangeraakt op het schuifweergavescherm of
4K-burstafspeelscherm, verschijnt het markeringsbedieningsscherm en kunt u naar de
gemarkeerde posities gaan. Raak [ ] aan om terug te keren naar de oorspronkelijke
bediening.
Automatische markeringsfunctie
De camera zet automatisch markeringen op scènes waarin een gezicht of de beweging
van een onderwerp wordt gedetecteerd.
(Voorbeeld: in de scène waar een voertuig passeert, een ballon knapt of een persoon zich
omdraait)
• Maximaal 10 markeringen worden weergegeven per bestand.
• In de volgende gevallen worden er mogelijk geen markeringen ingesteld door de automatische
markeringsfunctie, afhankelijk van de opnameomstandigheden en de status van onderwerpen.
– De camera beweegt of schuift
– De beweging van een onderwerp is langzaam/kort
– Het onderwerp is klein
– Een gezicht is niet naar voren gericht
Selecteren en bewaren van beelden op het TV-scherm
Markering
Wanneer u beelden uit een 4K-burstbestand selecteert en
opslaat, kunt u gemakkelijk beelden selecteren door van
de ene naar de andere markering te gaan.
Er zijn twee soorten markeringen beschikbaar.
Witte marker:
Deze wordt handmatig ingesteld tijdens het opnemen of
afspelen.
Groene marker:
Deze wordt automatisch door de camera ingesteld tijdens
het opnemen.
(Automatische markeringsfunctie)
Scherm voor gebruik van
markeringen
Knopbediening Aanraakbediening
Beschrijving van de bediening
2/1 / Beweegt naar de vorige/volgende marker.
Fn1 Fn2
AUTO
MODE

5. Instellingen voor 4K Photo en Drive
110
∫ Schakelen tussen weergegeven markeringen
Raak [ ] aan op het schuifweergavescherm, het 4K-burstafspeelscherm of het
markeringsbedieningsscherm.
[Auto]
Er wordt een markering weergegeven in een scène waarin een gezicht
of de beweging van een onderwerp wordt gedetecteerd.
[Gezichtsprioriteit]
Er wordt een markering weergegeven met voorkeur voor een scène
waarin een gezicht wordt gedetecteerd.
[Bewegingsprioriteit]
Er wordt een markering weergegeven met voorkeur voor een scène
waarin de beweging van een onderwerp wordt gedetecteerd.
[Uit] Alleen handmatig ingestelde markeringen worden weergegeven.
• U kunt geen markers verwijderen die met de Auto Marking functie ingesteld zijn.
• De markers die met de Auto Marking functie ingesteld zijn, worden mogelijk niet correct
weergegeven als u het 4K-burst-bestand op een ander apparaat splitst en vervolgens o de
camera afspeelt.
• In het volgende geval worden de markers die met de Auto Marking functie ingesteld zijn, niet
weergegeven.
– 4K-burst-bestanden opgenomen met [4K-voorburst]

111
5. Instellingen voor 4K Photo en Drive
Het brandpunt na de opname controleren (Post
Focus/Focus Stacking)
Toepasbare modi:
De camera stelt u in staat 4K-burst-foto’s te nemen terwijl het brandpunt naar
verschillende zones verschoven wordt. Nadat deze foto’s genomen zijn, kunt u de
gewenste focuszone selecteren.
Deze functie is geschikt voor het opnemen van stilstaande objecten.
• Gebruik een kaart met UHS-snelheidsklasse 3.
• Wij adviseren dat u een statief gebruikt tijdens het opnemen van beelden die voor Focus
Stacking gebruikt worden.
1
Druk op [ ] (4).
2
Druk op 2/1 om de Post Focus-icoon
([ ]) te selecteren en druk op [MENU/
SET].
• Als standaardinstelling kunt u dezelfde handelingen van
stappen
1 en 2 ook uitvoeren door op [Fn4] te drukken
en vervolgens [ON] te selecteren.
3
Bepaal de compositie en druk de sluiterknop
tot halverwege in.
• Auto-focus zal de scherpstelgebieden op het scherm
detecteren (met buitensluiting van de randen van het
scherm).
• Als er op het scherm geen gebieden zijn die scherp gesteld kunnen worden, zal de
focusweergave (A) knipperen. In dit geval is het niet mogelijk de opname te maken.
4K-burst-opname terwijl de
focus automatisch verplaatst
wordt.
Raak het gewenste
focuspunt aan.
Er wordt een foto met het
gewenste focuspunt
gemaakt.
Vanaf het moment dat de sluiterknop tot halverwege
ingedrukt wordt tot het einde van de opname:
• Handhaaf dezelfde afstand tot het onderwerp en
dezelfde compositie.
4K
4:3

5. Instellingen voor 4K Photo en Drive
112
4
Druk de sluiterknop volledig in om de
opname te starten.
• Het brandpunt verandert automatisch tijdens het
opnemen. Als de icoon (B) verdwijnt, wordt de opname
automatisch beëindigd.
• Een film zal opgenomen worden met [Opname-indeling] op [MP4]. (Er zal geen audio
opgenomen worden.)
• Als [Auto review] ingeschakeld is, zal een scherm weergegeven worden waarin u het
gewenste scherpstelgebied kunt selecteren. (P113)
∫ De [Post Focus]-opname annuleren
In stap
2 selecteert u [ ] ([Enkel]) of [ ]. (P111)
∫ Beperkingen van de Post Focus-functie
• Aangezien de opname met dezelfde beeldkwaliteit als 4K-foto’s uitgevoerd wordt, zijn
bepaalde beperkingen van toepassing op opnamefuncties en menu-instellingen. Raadpleeg
voor details “Instelling voor de 4K-fotofunctie van de camera” op P104.
• Naast de beperkingen van de 4K-Fotofunctie zijn de volgende beperkingen van toepassing op
de Post Focus-functie:
– De bediening van de manuele focus is uitgeschakeld.
– De Auto Focusmodus en [AFS/AFF/AFC] zijn niet beschikbaar.
– Bewegende beelden kunnen niet gemaakt worden.
– [Dig. zoom] is uitgeschakeld.
– De volgende items van het [Voorkeuze]-menu zijn uitgeschakeld:
[Sluiter-focus]
De cameratemperatuur
• Als de omgevingstemperatuur hoog is, of als continu een Post Focus opname uitgevoerd
wordt, kan de camera mogelijk [ ] weergeven en de opname stoppen.
Wacht tot de camera afkoelt.
In deze gevallen niet beschikbaar:
• De Post Focus-functie is uitgeschakeld als de volgende instellingen gebruikt worden:
– Als [Ruw zwart-wit]/[Zacht zwart-wit]/[Miniatuureffect]/[Zachte focus]/[Sterfilter]/
[Zonneschijn] in [Filterinstellingen] gebruikt wordt
– Wanneer [Multi-belicht.] ingesteld is
– Wanneer u [Intervalopname] gebruikt
– Wanneer u [Stop-motionanimatie] gebruikt

113
5. Instellingen voor 4K Photo en Drive
1 Selecteer een beeld met de [ ]-icoon op het afspeelscherm en
druk op 3.
• U kunt dezelfde handeling ook uitvoeren door aanraking van de icoon
[].
2 Raak het gewenste focusgebied aan.
• Als een scherp gesteld beeld niet beschikbaar is voor het
geselecteerde gebied zal een rood kader weergegeven
worden. In dit geval kunt u het beeld niet bewaren.
• U kunt de randen van het scherm niet selecteren.
• U kunt de focus fijn afstellen door tijdens de vergrote
weergave de schuifbalk te verslepen (u kunt dezelfde
handeling ook verrichten door op 2/1 te drukken).
3 Raak [ ] aan om het beeld te bewaren.
• De foto wordt in JPEG-formaat bewaard.
Selecteren van het gewenste scherpstelgebied en bewaren van de foto
(Post Focus)
Knopbediening
Aanraakbediening
Beschrijving van de bediening
3/4/2/1/
Aanraken
Selecteert een scherpstelgebied.
• Het kan niet geselecteerd worden tijdens de
vergrote weergave.
Vergroot de weergave.
Verkleint de weergave (tijdens vergrote weergave).
[Fn1]
Schakelt naar de Focus Stacking-functie.
(P114)
[Fn2]
De in-focus gedeeltes worden met een kleur
geaccentueerd. ([Peaking])
• Schakelt om in de volgorde [ ] >
[ ] ([LOW]) > [ ] ([HIGH]).
[MENU/SET] Bewaart het beeld.
In deze gevallen niet beschikbaar:
• De Post Focus-functie kan niet ingesteld worden als de camera en een TV verbonden zijn met
een HDMI-microkabel.
Fn1
Fn2
Fn2

5. Instellingen voor 4K Photo en Drive
114
A Focus: dichterbij
B Focus: verder weg
1 Raak [ ] in stap 2 van “Selecteren van het gewenste scherpstelgebied en
bewaren van de foto (Post Focus)” aan (P113).
• U kunt dezelfde handeling ook uitvoeren door op [Fn1] te drukken.
2 Raak de samenvoegingsmethode aan.
(Wanneer [Bereik samenvoegen] geselecteerd is)
3 Raak het gewenste focusgebied aan.
• Om de selectie te annuleren, raakt u het scherpstelgebied
opnieuw aan.
• Versleep het beeldscherm om meerdere zones te
selecteren.
Meer beelden samenvoegen om het focusbereik te verbreden (Focus Stacking)
[Automatisch
samenvoegen]
Selecteert automatisch de foto’s die geschikt zijn om samengevoegd
te worden en voegt ze samen in één enkel beeld.
• De prioriteit zal gegeven worden aan foto’s met een dichterbij
gelegen brandpunt.
• Voer de stapeling van de scherpstelling uit en sla het beeld op.
[Bereik samenvoegen]
Voegt beelden met een gespecificeerd focusgebied samen in een enkel beeld.
• Specificeer minstens twee gebieden.
• De scherp gestelde gebieden tussen de twee
geselecteerde punten worden aangeduid.
• De delen die niet geselecteerd kunnen worden, worden
grijs weergegeven.
Knopbediening
Aanraakbediening
Beschrijving van de bediening
3/4/2/1/
Aanraken Selecteert een gebied.
[Fn2] [Inst./annul]
Specificeert/wist een gebied.
[DISP.]
[Alle]
Selecteert alle gebieden.
(Voordat gebieden
geselecteerd worden)
[Reset]
Wist alle selecties.
(Nadat gebieden geselecteerd zijn)
[MENU/SET]
Voegt beelden samen en
bewaart het resulterende
beeld.
ュリヴヱハ
5HVHW
,QVWDQQXO
ュリヴヱハ
5HVHW
,QVWDQQXO

115
5. Instellingen voor 4K Photo en Drive
4 Raak [ ] aan om de beelden samen te voegen en het resulterende beeld te
bewaren.
• De foto wordt in JPEG-formaat bewaard. De opname-informatie (Exif-informatie) van de
originele foto met de kortste focusafstand, met inbegrip van de sluitertijd, de lensopening en de
ISO-gevoeligheid, zal ook in het nieuwe beeld opgenomen worden.
• De camera kan automatisch de verkeerde uitlijning van foto’s corrigeren, die veroorzaakt
werd door het bewegen van de camera. Als ze gecorrigeerd zijn, wordt de gezichtshoek een
klein beetje smaller wanneer de foto’s samengevoegd worden.
• In de volgende gevallen kunnen foto’s in een onnatuurlijk beeld samengevoegd worden:
– Wanneer het onderwerp tijdens de opname beweegt
– Wanneer de afstand tussen onderwerpen groot is
– Wanneer foto’s te wazig zijn (als u foto’s met een grotere lensopeningwaarde maakt, kan de
resulterende foto er minder onnatuurlijk uitzien).
• U bent mogelijk niet in staat Focus Stacking te gebruiken voor beelden die met andere
apparaten opgenomen zijn.

5. Instellingen voor 4K Photo en Drive
116
Opnamen maken met de zelfontspanner
Toepasbare modi:
1
Druk op [ ] (4).
2
Druk op 2/1 om de icoon van de
zelfontspanner ([ ], enz.) te selecteren en
druk vervolgens op 3.
3
Druk op 2/1 om de instelling van de
werking te selecteren en druk vervolgens op
[MENU/SET].
• De tijdinstelling voor de zelfontspanner kan ook ingesteld worden door [Zelf ontsp.] in
het [Opname]-menu.
4
Druk de ontspanknop half in om scherp te
stellen en druk de knop helemaal in om de
opname te maken.
• De focus en de belichting zullen ingesteld worden als
de sluiterknop tot halverwege ingedrukt wordt.
• Na het knipperen van het controlelampje van de
zelfontspanner gaat de opname van start.
Beeld wordt 10 seconden nadat de ontspanknop ingedrukt wordt gemaakt.
Na 10 seconden maakt het toestel 3 foto’s met tussenpozen van ongeveer 2 seconden.
Beeld wordt 2 seconden nadat de ontspanknop ingedrukt wordt gemaakt.
• Wanneer u een statief, enz. gebruikt, is deze instelling handig om de beweging te
vermijden die veroorzaakt wordt door het indrukken van de ontspanknop.
10

117
5. Instellingen voor 4K Photo en Drive
∫ Annuleren van de zelfontspanner
Selecteer [ ] ([Enkel]) of [ ] uit de aandrijfstanden. (P98)
• De zelfontspanner kan ook geannuleerd worden door de camera uit te schakelen. (Wanneer
[Zelf ontsp. auto uit] (P196) op [ON] gezet is)
• Wij raden u aan een statief te gebruiken als u opnamen maakt met de zelfontspanner.
In deze gevallen niet beschikbaar:
• Onder de volgende omstandigheden kan het niet op [ ] gezet worden.
– Wanneer [Gelijktijdig zond. filter] van [Filterinstellingen] op [ON] gezet is
– Tijdens opname met de Bracket-functie
– Wanneer u [Multi-belicht.] gebruikt
• De zelfontspanner is in de volgende gevallen uitgeschakeld.
– Wanneer u bewegende beelden opneemt
– Wanneer u [Intervalopname] gebruikt
– Als [Stop-motionanimatie] gebruikt wordt (alleen als [Automatische opname] ingesteld is)

5. Instellingen voor 4K Photo en Drive
118
Panoramafoto’s opnemen
Toepasbare modi:
Opeenvolgende foto's die met een bewegende camera genomen zijn, worden
gecombineerd om een panorama te vormen.
1
Druk op [ ] (4).
2
Druk op 2/1 om de panorama-icoon ([ ],
enz.) te selecteren en druk vervolgens op 3.
3
Druk op 2/1 om de opnamerichting te
selecteren en druk vervolgens op [MENU/
SET].
4
Druk de sluiterknop tot halverwege in om scherp te stellen.
Links > Rechts
Er wordt een horizontale
richtlijn weergegeven.
Rechts > Links
Neer > Op
Er wordt een verticale richtlijn
weergegeven.
Op > Neer

119
5. Instellingen voor 4K Photo en Drive
5
Druk de sluiterknop volledig in maak met de camera een kleine
cirkelbeweging in de richting van de pijl op het scherm.
6
Druk de sluiterknop nog een keer in om de foto-opname te eindigen.
• Het opnemen kan tevens beëindigd worden door de camera stil te houden tijdens het
opnemen.
• Het opnemen kan tevens beëindigd worden door de camera naar het einde van de
richtlijn te bewegen.
Opnemen van links naar rechts
Beeldformaat: [STANDARD] Beeldformaat: [WIDE]
• Beweeg de camera op een contante snelheid.
Beelden zouden niet goed gemaakt kunnen worden
als de camera te snel of te langzaam bewogen wordt.
A Opnamerichting en
-verloop (Richtlijn)
B Horizontale/verticale
richtlijn
Beeldeffecten (filters) toevoegen
U kunt als standaard het beeldeffect instellen door aan de bedieningsring te draaien.
1 Draai aan de bedieningsring om het beeldeffect te selecteren.
2 Op [MENU/SET] drukken.
• U kunt het effect ook instellen door aanraking van [Filterinstellingen] (P123) in het
[Opname]-menu of door aanraking van (P129) op het aanraakpaneel.
• Raadpleeg P123 tot P129 voor details over de aanpassing en de beperkingen van
beeldeffecten.

5. Instellingen voor 4K Photo en Drive
120
∫ De instellingen van panoramafoto’s veranderen
• Het aantal opnamepixels in de horizontale en verticale richtingen van het panoramabeeld
varieert afhankelijk van het beeldformaat, de opnamerichting en het aantal gecombineerde
beelden.
Het maximale aantal pixels wordt hieronder afgebeeld.
∫ Techniek voor Panorama Shot-functie
> [Opname] > [Panorama-instellingen]
[Richting] Stelt de opnamerichting in.
[Fotoresolutie]
Stelt de gezichtshoek in (beeldformaat).
[STANDARD]/[WIDE]
Beeldformaat Opnamerichting
Horizontale
Resolutie
Verticale Resolutie
[STANDARD]
Horizontaal 8176 pixels 1920 pixels
Verticaal 2560 pixels 7680 pixels
[WIDE]
Horizontaal 8176 pixels 960 pixels
Verticaal 1280 pixels 7680 pixels
A Beweeg de camera in de
opnamerichting zonder deze te
schudden.
(Als de camera te veel geschud wordt,
worden mogelijk geen beelden
opgenomen of kan het gecreëerde
panoramabeeld smaller (kleiner)
kunnen worden.)
B Beweeg het toestel naar de rand van
het bereik dat u wenst op te nemen.
(Het laatste beeldje wordt echter niet tot
het einde opgenomen.)
MENU

121
5. Instellingen voor 4K Photo en Drive
∫ Over afspelen
Door op 3 te drukken, zal het afspelen automatisch in
dezelfde richting als die van de opname langs gelopen
worden.
• De volgende handelingen kunnen uitgevoerd worden tijdens het
langslopen.
¢ Tijdens een onderbreking kunt het scherm verslepen om vooruit of achteruit te bladeren. Als
u de schuifbalk aanraakt, springt de afspeelpositie naar de aangeraakte positie.
∫ De panoramafunctie annuleren
Selecteer [ ] ([Enkel]) of [ ] uit de aandrijfstand (P98).
3 Start panorama afspelen/Pauze
¢
4 Stop
• De zoompositie is vastgezet op Wide.
• Het type sluiter is vastgezet op elektronische sluiter.
• De camera stelt tijdens de panorama-opname automatisch de lensopeningwaarde en de
sluitertijd in. De instellingen van de lensopening-ring en de sluitertijdknop zijn uitgeschakeld.
• De focus, de witbalans en de belichting worden vastgezet op de optimale waarden voor de
eerste foto.
Als resultaat, als de focus of de helderheid tijdens de opname aanzienlijk veranderen , kan het
gehele panoramabeeld mogelijk niet de geschikte scherpte of helderheid hebben.
• Wanneer er meervoudige beelden gecombineerd worden om een enkel panoramabeeld te
creëren, zou het onderwerp vervormd eruit kunnen zien of zouden de verbindingspunten in
bepaalde gevallen zichtbaar kunnen zijn.
In deze gevallen niet beschikbaar:
• De panorama-opname wordt in de volgende gevallen uitgeschakeld:
– Wanneer u [Multi-belicht.] gebruikt
– Wanneer u [Intervalopname] gebruikt
– Wanneer u [Stop-motionanimatie] gebruikt
• Er zou geen panoramabeeld gecreëerd kunnen worden of de beelden zouden niet goed
gecombineerd kunnen worden wanneer u de volgende onderwerpen opneemt of onder de
opname-omstandigheden die hieronder genoemd worden.
– Onderwerpen met een enkele, uniforme kleur of terugkerend patroon (zoals de lucht of een
strand)
– Bewegende onderwerpen (persoon, huisdier, auto, golven, bloemen, in de waaiende wind,
enz.)
– Onderwerpen waar de kleur of het patroon in een korte tijd veranderen (zoals een beeld dat
op een display verschijnt)
– Donkere plekken
– Plaatsen met flikkerende lichtbronnen zoals fluorescent licht of kaarsen
1/981/981/981/98

122
6. Foto’s maken die bij uw onderwerpen
en doelstellingen passen
De beeldverhouding wijzigen
Toepasbare modi:
U kunt de beeldverhouding van de foto’s gemakkelijk omschakelen met gebruik van de
beeldverhouding-keuzeschakelaar.
De keuzeschakelaar van de beeldverhouding
omschakelen
A Uitlijnen met de aanwijzer
[4:3] Beeldverhouding van een 4:3 TV
[1:1] Beeldverhouding van vierkant beeld
[16:9]
Beeldverhouding van een high-definition TV
enz.
[3:2] Beeldverhouding van standaard filmcamera’s
In deze gevallen niet beschikbaar:
• De instelling van de keuzeschakelaar van de beeldverhouding is uitgeschakeld tijdens
panorama-opnames.

123
6. Foto’s maken die bij uw onderwerpen en doelstellingen passen
Foto’s maken met verschillende beeldeffecten
(filter)
Toepasbare modi:
U kunt met extra beeldeffecten opnemen.
De beeldeffecten kunnen zelfs toegevoegd worden als u panoramabeelden neemt.
1
Selecteer het menu.
2
Druk op 3/4 om de beeldeffecten (filters) te
selecteren.
A Weergave voorvertoning
• U kunt de beeldeffecten (filters) ook selecteren door de
voorbeeldbeelden aan te raken.
3
Op [MENU/SET] drukken.
Weergave van de beschrijving van ieder beeldeffect
Druk op [DISP.] terwijl het scherm voor de selectie van het beeldeffect weergegeven
wordt.
• Wanneer het op weergave van de gids ingesteld is, wordt een uitleg van ieder beeldeffect
weergegeven.
> [Opname]/ [Bewegend beeld] > [Filterinstellingen] >
[Filtereffect] > [SET]
Normale weergave Gidsweergave Lijstweergave
MENU
1/8
1/8
1/8

6. Foto’s maken die bij uw onderwerpen en doelstellingen passen
124
• De volgende items staan vast op onderstaande instellingen als u het beeldeffect instelt:
– [Witbalans]: [AWB]
– [Fotostijl]: [Standaard]
– [Kleurruimte]: [sRGB]
– [Schaduw markeren]: [Standaard]
– [Int.dynamiek]: [OFF]
– [HDR]: [OFF]
• Afhankelijk van het beeldeffect kan het opnamescherm er uitzien alsof frames ontbreken.
• [Ruw zwart-wit]/[Zacht zwart-wit]/[Zachte focus]/[Sterfilter]/[Zonneschijn] zijn in de volgende
geval niet beschikbaar.
– Wanneer u bewegende beelden opneemt
• De beschikbare instellingen van de ISO-gevoeligheid zullen beperkt worden tot [ISO3200].
• De ISO-gevoeligheid voor [Hoge dynamiek] zal vaststaan op [AUTO].
• De volgende beperkingen zijn van toepassing als de Panorama Shot modus ingesteld is:
– [Speelgoedcam.effect]/[Speelgoedcamera levendig]/[Miniatuureffect]/[Zonneschijn] zijn niet
beschikbaar.
– De beeldeffecten van [Ruw zwart-wit]/[Zacht zwart-wit]/[Zachte focus]/[Sterfilter] zullen
tijdens de opname niet op het scherm toegepast worden.
– Als [Overbelichting] ingesteld is, kan het effect daarvan niet duidelijk verschijnen in scènes
die niet helder genoeg zijn.

125
6. Foto’s maken die bij uw onderwerpen en doelstellingen passen
Soorten beeldeffecten
[Expressief] [Retro] [Vroeger]
[Overbelichting] [Donker] [Sepia]
[Zwart-wit] [Dynamisch zwart/
wit]
[Ruw zwart-wit]
[Zacht zwart-wit] [Expressieve
indruk]
[Hoge dynamiek]
[Kruisproces]
[Speelgoedcam.effect]
[Speelgoedcamera
levendig]
[Bleach bypass] [Miniatuureffect] [Zachte focus]
[Fantasie] [Sterfilter] [Kleuraccent]
[Zonneschijn]

6. Foto’s maken die bij uw onderwerpen en doelstellingen passen
126
∫ Instelling van het type defocus ([Miniatuureffect])
1 Raak [ ] aan en selecteer vervolgens [ ].
2 Druk op 3/4 of 2/1 om het in-focus gedeelte te
verplaatsen.
• U kunt het in-focus gedeelte ook bewegen door het
scherm van het opnamescherm aan te raken.
• Raak voor het instellen van de opnamerichting
(defocus-richting) [ ] aan.
3 Draai aan de bedieningsknop om de grootte van het
in-focus gedeelte te veranderen.
• Het gedeelte kan ook vergroot/verkleind worden door dit op het scherm samen te knijpen/
te spreiden.
• Druk op [DISP.] om de instelling van het in-focus gedeelte op de fabrieksinstelling te
resetten.
4 Op [MENU/SET] drukken om in te stellen.
∫ Stel de kleur in die u overlaat ([Kleuraccent])
1 Raak [ ] aan en selecteer vervolgens [ ].
2 Selecteer de over te laten kleur door het kader te
bewegen met 3/4/2/1.
• U kunt de kleur die u wenst over te laten ook selecteren
door het scherm aan te raken.
• Druk op [DISP.] om het frame weer naar het midden te
brengen.
3 Op [MENU/SET] drukken om in te stellen.
• Er wordt geen geluid opgenomen in video’s.
• Ongeveer 1/8 van de tijdsduur wordt opgenomen.
(Als u gedurende 8 minuten opneemt, zal de daaruit volgende video-opname ongeveer
1 minuut lang zijn.)
De weergegeven beschikbare opnametijd is ongeveer 8 keer.
Afhankelijk van de snelheid van de frame-snelheid van de film kunnen de opnametijd van de
film en de beschikbare opnametijd van bovenstaande waarden afwijken.
• Als de opname van bewegende beelden na korte tijd eindigt, kan het zijn dat de camera nog
even doorgaat met opnemen.
• Afhankelijk van het onderwerp kan het zijn dat de ingestelde kleur niet overgelaten wordt.

127
6. Foto’s maken die bij uw onderwerpen en doelstellingen passen
∫ Instelling van de positie en de grootte van de lichtbron ([Zonneschijn])
1 Raak [ ] aan en selecteer vervolgens [ ].
2 Druk op 3/4/2/1 om de middelste positie van de lichtbron te bewegen.
• De positie van de lichtbron kan ook bewogen worden door het scherm aan te raken.
3 Pas de grootte van de lichtbron aan door aan de
bedieningsknop te draaien.
• De weergave kan ook vergroot/verkleind worden door deze op het scherm samen te
knijpen/te spreiden.
• Druk op [DISP.] om de instelling van de lichtbron op de fabrieksinstelling te resetten.
4 Op [MENU/SET] drukken om in te stellen.
1 Druk op 1.
2 Draai aan de bedieningsknop om de instelling aan te
passen.
• Druk op [MENU/SET] om naar het opnamescherm terug te
keren.
Punt waarop het midden van de lichtbron
geplaatst kan worden
Er kan een natuurlijker aanblik gecreëerd worden door
het midden van de lichtbron buiten het beeld te
plaatsen.
Pas het effect aan om het overeen te doen komen met uw preferenties
Beeldeffect Items die ingesteld kunnen worden
[Expressief] Frisheid
Zwak uitgedrukte
kleuren
Popkleuren
[Retro] Kleur Geelachtige tint Roodachtige tint
[Vroeger] Contrast Laag contrast Hoog contrast
[Overbelichting] Kleur Roze-achtige tint
Aquamarijn-achtige
tint
[Donker] Kleur Roodachtige tint Blauwachtige tint
[Sepia] Contrast Laag contrast Hoog contrast

6. Foto’s maken die bij uw onderwerpen en doelstellingen passen
128
Beeldeffect Items die ingesteld kunnen worden
[Zwart-wit] Kleur Geelachtige tint Blauwachtige tint
[Dynamisch zwart/
wit]
Contrast Laag contrast Hoog contrast
[Ruw zwart-wit] Zanderigheid Minder zanderig Zanderiger
[Zacht zwart-wit] Mate van defocus Zwakke defocus Sterke defocus
[Expressieve
indruk]
Frisheid Zwart-wit Popkleuren
[Hoge dynamiek] Frisheid Zwart-wit Popkleuren
[Kruisproces] Kleur
Groenachtige tint/Blauwachtige tint/Geelachtige
tint/Roodachtige tint
[Speelgoedcam.effect]
Kleur Oranje-achtige tint Blauwachtige tint
[Speelgoedcamera
levendig]
Zone met afgenomen
helderheid aan de
randen
Klein Groot
[Bleach bypass] Contrast Laag contrast Hoog contrast
[Miniatuureffect] Frisheid
Zwak uitgedrukte
kleuren
Popkleuren
[Zachte focus] Mate van defocus Zwakke defocus Sterke defocus
[Fantasie] Frisheid
Zwak uitgedrukte
kleuren
Popkleuren
[Sterfilter]
Lengte van de lichtstralen
Kort Lang
Aantal lichtstralen
Kleiner Groter
Hoek van de lichtstralen
Draai naar links Draai naar rechts
[Kleuraccent]
Hoeveelheid
overgelaten kleur
Kleine hoeveelheid
kleur
Grote hoeveelheid
kleur
[Zonneschijn] Kleur
Geelachtige tint/Roodachtige tint/Blauwachtige
tint/Witachtige tint

129
6. Foto’s maken die bij uw onderwerpen en doelstellingen passen
1 Raak [ ] aan.
2 Raak het item aan dat u wenst in te stellen.
3 Versleep de schuifbalk om de instelling aan te passen.
• Druk op [MENU/SET] om naar het opnamescherm terug te keren.
U kunt één keer op de sluiterknop drukken en gelijktijdig twee foto’s nemen, een met een
beeldeffect en een zonder.
Instellingen: [ON]/[OFF]
Verander de instellingen door het aanraakscherm te gebruiken
[]:Beeldeffect ON/OFF
[]:Selecteert een beeldeffect (filter)
[]:Stelt een beeldeffect af
Gelijktijdig met en zonder beeldeffect foto’s maken ([Gelijktijdig zond.
filter])
> [Opname] > [Filterinstellingen] > [Gelijktijdig zond. filter]
• Eerst zal een foto met een beeldeffect opgenomen worden, gevolgd door een foto zonder
beeldeffect.
• Alleen een beeld met een beeldeffect wordt voor Auto Review weergegeven.
In deze gevallen niet beschikbaar:
• In de volgende gevallen werkt [Gelijktijdig zond. filter] niet:
– Foto’s maken terwijl u een film maakt
– Bij 4K-foto-opnames
– Als opnames gemaakt worden met de Post Focus-functie
– Wanneer in de burst-modus opgenomen wordt
– Wanneer u [Panorama-opname] gebruikt
– Wanneer [Kwaliteit] ingesteld is op [ ], [ ] of [ ]
– Tijdens opname met de Bracket-functie
– Wanneer u [Intervalopname] gebruikt
– Wanneer u [Stop-motionanimatie] gebruikt
EXPS
EXPS
EXPS
EXPS
EXPS
EXPS
MENU

6. Foto’s maken die bij uw onderwerpen en doelstellingen passen
130
Foto’s maken terwijl een instelling automatisch
aangepast wordt (Bracket opname)
Toepasbare modi:
U kunt meerdere foto’s maken terwijl een instelling automatisch aangepast wordt door op
de sluiterknop te drukken.
1
Selecteer het menu.
2
Druk op 3/4 om [Meer instellen] te selecteren en druk vervolgens op
[MENU/SET].
• Raadpleeg voor meer informatie over [Meer instellen] de pagina die iedere functie
beschrijft.
Aspect Bracket heeft geen [Meer instellen].
• Druk de sluiterknop tot halverwege in om het menu te verlaten.
> [Opname] > [Bracket] > [Type Bracket]
Belichting Bracket
Druk op de sluiterknop om de opname uit te voeren
terwijl de belichting aangepast wordt. (P132)
Lensopening Bracket
Druk op de sluiterknop om de opname uit te voeren
terwijl de lensopening aangepast wordt. (P132)
• Beschikbaar in de Lensopening-Prioriteit
AE-modus of als de ISO-gevoeligheid op [AUTO]
gezet is in de handmatige belichtingsmodus.
Focus Bracket
Druk op de sluiterknop om de opname uit te voeren
terwijl de brandpuntpositie aangepast wordt.
(P133)
Witbalans Bracket
Druk één keer op de sluiterknop om automatisch
drie foto’s te maken met verschillende instellingen
van de witbalans. (P133)
Aspect Bracket
Als u de sluiterknop één keer
indrukt, neemt de camera
automatisch vier foto’s met
vier soorten beeldverhouding
(4:3, 3:2, 16:9 en 1:1). (Het
sluitergeluid zal slechts één
keer hoorbaar zijn.)
• Het bereik dat voor iedere beeldverhouding
opgenomen kan worden, wordt weergegeven.
MENU

131
6. Foto’s maken die bij uw onderwerpen en doelstellingen passen
3
Stel scherp op het onderwerp en maak een beeld.
• Als de belichtingsbracket geselecteerd wordt, knippert de bracket-weergave tot alle
beelden die u ingesteld heeft opgenomen zijn. Als u de bracket-instellingen verandert of
de camera uitschakelt voordat alle beelden die u ingesteld heeft genomen zijn, zal de
camera de opname herstarten vanaf het eerste beeld.
∫ Om [Type Bracket] te annuleren
Selecteer [OFF] in stap
1.
• De volgende veranderingen treden op als Aspect Bracket ingesteld is:
– Als [Fotoresolutie] op [S] gezet is, wordt de instelling automatisch op [M] gezet.
– Dezelfde instellingen van sluitertijd, lensopeningwaarde, focus, [Gevoeligheid],
[Belichtingscomp.] en [Witbalans] worden gebruikt voor alle vier de beelden.
In deze gevallen niet beschikbaar:
• De bracket-opname wordt in de volgende gevallen uitgeschakeld.
– Als [Ruw zwart-wit]/[Zacht zwart-wit]/[Miniatuureffect]/[Zachte focus]/[Sterfilter]/
[Zonneschijn] in [Filterinstellingen] gebruikt wordt
– Wanneer u bewegende beelden opneemt
– Bij 4K-foto-opnames
– Als opnames gemaakt worden met de Post Focus-functie
– Wanneer u [Panorama-opname] gebruikt
– Wanneer u [Multi-belicht.] gebruikt
– Wanneer u [Intervalopname] gebruikt
– Als [Stop-motionanimatie] gebruikt wordt (alleen als [Automatische opname] ingesteld is)
– Bij opnames met gebruik van de flitser (behalve als Witbalans Bracket of Aspect Bracket
gebruikt worden)
• Witbalans Bracket wordt in de volgende gevallen uitgeschakeld:
– Intelligent Auto Plus modus
– Als [Filterinstellingen] gebruikt wordt
– Wanneer in de burst-modus opgenomen wordt
– Wanneer [Kwaliteit] ingesteld is op [ ], [ ] of [ ]
• Aspect Bracket is in de volgende gevallen uitgeschakeld:
– Als [Speelgoedcam.effect]/[Speelgoedcamera levendig] in [Filterinstellingen] gebruikt wordt
– Wanneer in de burst-modus opgenomen wordt
– Wanneer [Kwaliteit] ingesteld is op [ ], [ ] of [ ]

6. Foto’s maken die bij uw onderwerpen en doelstellingen passen
132
∫ Over [Meer instellen] (stap 2 in P130)
¢ Niet beschikbaar voor burst-opnames. Wanneer de burst-opname gebruikt wordt en de
sluiterknop wordt ingedrukt en ingedrukt gehouden, zal de opname continu uitgevoerd
worden tot een gespecificeerd aantal foto’s gemaakt is.
[Stap]: [3•1/3], [Serie]: [0/s/r]
Opnamefunctie:
∫ Over [Meer instellen] (stap
2 in P130)
• Wanneer de burst-opname gebruikt wordt en de sluiterknop wordt ingedrukt en ingedrukt gehouden,
dan zal de opname uitgevoerd worden tot een gespecificeerd aantal foto’s gemaakt is.
Voorbeeld:
Als de beginpositie op F5.6 gezet is:
1 eerste beeld, 2 tweede beeld, 3 derde beeld... 7 zevende beeld
Belichting Bracket
[Stap]
Stelt het aantal te nemen foto’s en het bereik van de
belichtingscompensatie in.
[3•1/3] (neemt drie foto’s met een interval van 1/3 EV) tot [7•1]
(neemt zeven foto’s met een interval van 1 EV)
[Serie] Stelt de volgorde in waarin de foto’s genomen worden.
[Single Shot Instelling]
¢
[ ]: neemt één foto telkens wanneer op de sluiterknop gedrukt
wordt.
[ ]: neemt alle foto’s waarvan het te nemen aantal ingesteld
was wanneer één keer op de sluiterknop gedrukt wordt.
1ste beeld 2de beeld 3de beeld
d0EV j1/3 EV i1/3 EV
• Wanneer u opnamen maakt met Belichting-bracket nadat u de waarde van de
belichtingscompensatie hebt ingesteld, worden de foto’s met de gekozen
belichtingscompensatie gemaakt.
Lensopening Bracket
[Aantal beelden]
[3], [5]: Neemt een gespecificeerd aantal foto’s met verschillende
lensopeningwaarden binnen het bereik dat op de beginwaarde van de
lensopening gebaseerd is.
[ALL]: Neemt foto’s met gebruik van alle lensopeningwaarden.
2.82.0 4.0 5.6 8.0 11 16

133
6. Foto’s maken die bij uw onderwerpen en doelstellingen passen
∫ Over [Meer instellen] (stap 2 in P130)
¢ Niet beschikbaar voor burst-opnames. Wanneer de burst-opname gebruikt wordt en de
sluiterknop wordt ingedrukt en ingedrukt gehouden, zal de opname continu uitgevoerd
worden tot een gespecificeerd aantal foto’s gemaakt is.
A Focus: dichterbij
B Focus: verder weg
1 eerste beeld, 2 tweede beeld... 5 vijfde beeld...
∫ Over [Meer instellen] (stap
2 in P130)
Draai aan de bedieningsknop om het correctiebereik
aan te passen en druk op [MENU/SET].
: Horizontaal ([A] naar [B])
: Verticaal ([G] naar [M])
• U kunt het correctiebereik ook instellen door A aan te raken.
Focus Bracket
[Stap] Stelt het interval tussen de brandpuntposities in.
[Aantal beelden]
¢
Stelt het aantal te nemen foto’s in.
[Serie]
[0/s/r]: Beweegt de positie van het brandpunt afwisselend dichterbij en
verder weg binnen het bereik dat op de beginpositie gecentreerd is als u
foto’s maakt.
[0/r]: Beweegt de positie van het brandpunt verder weg van de
beginpositie als u foto’s maakt.
[Serie]: [0/s/r][Serie]:[0/r]
• Foto’s die gemaakt zijn met Focus Bracket worden weergegeven als groepsbeelden.
Witbalans Bracket
GGGGGG
AAAAAABBBBBBB
MMMMMM

6. Foto’s maken die bij uw onderwerpen en doelstellingen passen
134
Automatisch beelden opnemen met ingestelde
tijdsintervallen ([Intervalopname])
Toepasbare modi:
De camera kan automatisch onderwerpen opnemen zoals dieren en planten, terwijl de tijd
verstrijkt, en een film creëren.
• Voer van tevoren de datum- en tijdinstellingen uit. (P32)
• De opgenomen beelden worden weergegeven als een reeks groepsbeelden.
1
Selecteer het menu.
¢1 Kan alleen worden ingesteld wanneer [Instel. opname-interval] is ingesteld op [ON].
• De geschatte eindtijd van de opname wordt op het instelscherm weergegeven.
Dit wordt weergegeven in de volgende omstandigheden, als [Instel. opname-interval] op
[OFF] gezet is:
– Opnamefunctie: Sluiter-Prioriteit AE-modus of Handmatige belichtingsmodus
– Focusmodus: [MF]
• De camera kan onder bepaalde opnameomstandigheden mogelijk niet opnemen met
het vooraf ingestelde interval en het aantal op te nemen beelden of kan de opname
mogelijk niet op de geschatte eindtijd voor opname voltooien.
2
Druk op
3/4
om [Start] te selecteren en druk vervolgens op [MENU/SET].
> [Opname] > [Intervalopname]
[Instel.
opname-interval]
[ON]
De tijd wordt ingesteld vanaf de begintijd voor de
opname tot aan de begintijd voor de volgende
opname.
[OFF]
Nadat de opname is voltooid, wordt de volgende
opname zonder interval gestart.
[Starttijd]
[Nu]
Start de opname door de sluiterknop volledig in te
drukken.
[Begintijd
instellen]
U kunt ongeacht welke tijd tot 23 uur en 59 minuten
later instellen.
Selecteer het item (uur of minuut) door op
2
/
1
te
drukken, stel de starttijd in door op
3
/
4
te drukken
en druk vervolgens op [MENU/SET].
[Aantal beelden]/
[Opname-interval]
¢
1
Het aantal beelden en het opname-interval kan ingesteld worden.
2/1: Selecteer het item (aantal foto's/minuut/seconde)
3/4: Instelling
[MENU/SET]: Ingesteld
MENU

135
6. Foto’s maken die bij uw onderwerpen en doelstellingen passen
3
Druk de sluiterknop tot halverwege in om scherp te stellen.
4
Druk de ontspanknop geheel in.
• De opname start automatisch.
• Tijdens opname stand-by zal de camera automatisch uitgeschakeld worden als
gedurende bepaalde tijd geen handelingen verricht worden. Time Lapse Shot wordt
zelfs voortgezet als de camera uitgeschakeld is. Als de opnamestarttijd bereikt wordt,
wordt de camera automatisch ingeschakeld.
Druk de sluiterknop tot halverwege in om de camera met de hand in te schakelen.
• Handelingen tijdens stand-by van de opname (de camera is ingeschakeld)
¢2 Wanneer u beelden opneemt door [Instel. opname-interval] in te stellen op [OFF],
kunt u zelfs op [Fn1] drukken tijdens het opnemen. Nadat het opnemen (belichten)
van een beeld dat is gemaakt op het moment dat u op [Fn1] hebt gedrukt, is
voltooid, wordt er een selectiescherm weergegeven.
¢3 Wanneer u beelden opneemt door [Instel. opname-interval] in te stellen op [OFF],
kunt u de aanraakbediening niet gebruiken.
5
Selecteer de methode voor de creatie van een film.
• Het opnameformaat is op [MP4] gezet.
6
Druk op 3/4 om [Uitvoer.] te selecteren en druk vervolgens op
[MENU/SET].
• Er kunnen ook films gecreëerd worden met [Intervalvideo] in het [Afspelen]-menu.
(P225)
Knopbediening
Aanraakbediening
Beschrijving van de bediening
[Fn1]
¢2
¢3
Geeft een selectiescherm weer waarin u de
opname kunt pauzeren of stoppen
Geeft een selectiescherm weer waarin u de
opname kunt hervatten of stoppen (tijdens
pauze)
[Opn. kwaliteit] Stelt de kwaliteit van de film in.
[Beeldfrequentie]
Stelt het aantal frames per seconde in.
Hoe groter het aantal hoe soepeler de filmbeelden in elkaar
overgaan.
[Serie]
[NORMAL]:
Voegt beelden samen in de opnamevolgorde.
[REVERSE]:
Voegt beelden samen in de omgekeerde opnamevolgorde.

6. Foto’s maken die bij uw onderwerpen en doelstellingen passen
136
• Deze functie dient niet voor gebruik met een veiligheidscamera.
• Wanneer de zoomfunctie wordt gebruikt, zou de camera kunnen kantelen wanneer de
lensbuis uitsteekt. Zet de camera op zijn plaats vast met een statief of een andere methode.
• [Intervalopname] wordt in de volgende gevallen op pauze gezet.
– Als de batterij leeg raakt
– Als de aan/uit-schakelaar van de camera op [OFF] gezet is
(Als [Opname-interval] op 31 seconden of langer gezet is)
Tijdens [Intervalopname] kunt u de batterij en de kaart vervangen en vervolgens opnieuw van
start gaan door dit toestel in te schakelen. (Houd er rekening mee dat foto’s die na de
vervanging van de kaart genomen worden, als een afzonderlijke reeks groepsbeelden
opgeslagen zullen worden.)
Zet de aan/uit-schakelaar van de camera op [OFF] wanneer de batterij of de kaart vervangen
worden.
• Het verdient aanbeveling automatisch scherp te stellen bij opnamen met tijdvertraging in
gevallen waar een lang [Opname-interval] is ingesteld en de camera tussen opnamen in
automatisch wordt uitgeschakeld.
• Als een film gecreëerd wordt met een [Opn. kwaliteit]-instelling van [4K], worden de
opnametijden beperkt tot 29 minuten en 59 seconden.
– Als bovendien een SDHC-geheugenkaart gebruikt wordt, kunt u geen films creëren met een
bestandsformaat groter dan 4 GB.
– Als een SDXC-geheugenkaart gebruikt wordt, kunt u films creëren met een
bestandsformaat groter dan 4 GB.
• Een film met een [Opn. kwaliteit]-instellingen van [FHD] of [HD] kan niet gecreëerd worden als
de opnametijd langer is dan 29 minuten en 59 seconden of als het bestandsformaat groter is
dan 4 GB.
In deze gevallen niet beschikbaar:
• Deze functie is in de volgende gevallen niet beschikbaar:
– Wanneer u [Panorama-opname] gebruikt
– Wanneer u [Multi-belicht.] gebruikt
– Wanneer u [Stop-motionanimatie] gebruikt

137
6. Foto’s maken die bij uw onderwerpen en doelstellingen passen
Creëren van stopmotion-beelden
([Stop-motionanimatie])
Toepasbare modi:
Een stop-motionbeeld wordt gecreëerd door beelden samen te voegen.
• Voer van tevoren de datum- en tijdinstellingen uit. (P32)
• De opgenomen beelden worden weergegeven als een reeks groepsbeelden.
1
Selecteer het menu.
2
Druk op
3/4
om [Start] te selecteren en druk vervolgens op [MENU/SET].
3
Druk op 3/4 om [Nieuw] te selecteren en druk vervolgens op
[MENU/SET].
4
Druk de sluiterknop tot halverwege in om scherp te stellen.
5
Druk de ontspanknop geheel in.
6
(Als de tweede en daaropvolgende foto’s
genomen worden)
Beweeg het onderwerp om de compositie te
bepalen en neem vervolgens de foto.
• Herhaal de opname op dezelfde manier.
• Als dit toestel tijdens het opnemen uitgeschakeld wordt, zal een bericht voor het hervatten
van de opname weergegeven worden wanneer het toestel ingeschakeld word. Door [Ja]
te selecteren, kunt u de opname voorzetten vanaf het punt van onderbreking.
• Er kunnen tot 9999 frames opgenomen worden.
>
[Opname]
>
[Stop-motionanimatie]
[Automatische
opname]
[ON]:
Maakt automatisch foto’s volgens een ingesteld
tijdsinterval.
[OFF]:
Dit is voor het handmatig, beeld voor beeld, foto’s
maken.
[Opname-interval]
(Alleen wanneer [Automatische opname] op [ON] gezet is)
2/1: Selecteer het item (tweede)
3/4: Instelling
[MENU/SET]: Ingesteld
MENU

6. Foto’s maken die bij uw onderwerpen en doelstellingen passen
138
7
Raak [ ] aan om de opname te eindigen.
• De opname kan ook beëindigd worden door
[Stop-motionanimatie]te selecteren in het [Opname]-menu
en vervolgens op [MENU/SET] te drukken.
• Als [Automatische opname] op [ON] gezet is, selecteer
dan [Exit] op het bevestigingsscherm.
(Als [Onderbreken] geselecteerd is, druk de sluiterknop dan volledig in om de opname te
hervatten.)
• Nadat de opname gestopt is, zal een bevestigingsscherm weergegeven worden waarin u
gevraagd wordt of u verder wilt gaan met de creatie van een film.
Selecteer [Ja] om een film te creëren.
8
Selecteer de methode voor de creatie van een film.
• Het opnameformaat is op [MP4] gezet.
9
Druk op 3/4 om [Uitvoer.] te selecteren en druk vervolgens op
[MENU/SET].
• U kunt ook films creëren met gebruik van [Stop-motionvideo] in het [Afspelen]-menu.
(P225)
∫ Toevoegen van beelden aan de stop-motion-animatiegroep
Door [Aanvullend] in stap
3 te selecteren, zullen groepsbeelden weergegeven worden die
opgenomen zijn met [Stop-motionanimatie].
Selecteer een reeks groepsbeelden en druk vervolgens op [MENU/SET].
Vakkundig opnemen van materialen
• Het opnamescherm toont tot twee eerder opgenomen beelden. Gebruik deze als
referentie voor de mate van beweging.
•Druk op [(] om de opgenomen foto’s te controleren.
Onnodige foto’s kunnen gewist worden door op [ ] te drukken.
Om naar het opnamescherm terug te keren, drukt u opnieuw op [(].
[Opn. kwaliteit] Stelt de kwaliteit van de film in.
[Beeldfrequentie]
Stelt het aantal frames per seconde in.
Hoe groter het aantal hoe soepeler de filmbeelden in elkaar
overgaan.
[Serie]
[NORMAL]:
Voegt beelden samen in de opnamevolgorde.
[REVERSE]:
Voegt beelden samen in de omgekeerde opnamevolgorde.
30

139
6. Foto’s maken die bij uw onderwerpen en doelstellingen passen
• Het kan zijn dat de opname enige tijd vergt onder bepaalde opname-omstandigheden, zoals
wanneer de flitser bij de opname gebruikt wordt. Als resultaat zal de automatische opname
mogelijk niet plaatsvinden op ingestelde intervallen.
• Als een film gecreëerd wordt met een [Opn. kwaliteit]-instelling van [4K], worden de
opnametijden beperkt tot 29 minuten en 59 seconden.
– Als een SDHC-geheugenkaart gebruikt wordt, kunt u geen films creëren met een
bestandsformaat groter dan 4 GB.
– Als een SDXC-geheugenkaart gebruikt wordt, kunt u films creëren met een
bestandsformaat groter dan 4 GB.
• Een film met een [Opn. kwaliteit]-instellingen van [FHD] of [HD] kan niet gecreëerd worden als
de opnametijd langer is dan 29 minuten en 59 seconden of als het bestandsformaat groter is
dan 4 GB.
• Een beeld kan niet geselecteerd worden in [Aanvullend] als dit beeld het enige opgenomen
beeld is.
In deze gevallen niet beschikbaar:
• Deze functie is in de volgende gevallen niet beschikbaar:
– Wanneer u [Panorama-opname] gebruikt
– Wanneer u [Multi-belicht.] gebruikt
– Wanneer u [Intervalopname] gebruikt

140
7. Stabilisator, zoom en flitser
Beeldstabilisator
Toepasbare modi:
Neemt automatisch trillingen waar en corrigeert die.
> [Opname]/ [Bewegend beeld] > [Stabilisatie]
[]
([Normaal])
Het schudden van de camera is correct voor op/neer en
links/rechts bewegingen.
[]
([Panning])
Toestel schudden wordt gecorrigeerd voor op/
neerbewegingen.
Deze functie is ideaal voor panning (een methode voor het
maken van opnamen waarbij het toestel gedraaid wordt om
de bewegingen te volgen van een onderwerp dat blijft
bewegen in een vaste richting).
[OFF] De [Stabilisatie] werkt niet.
Bibberen voorkomen (schudden van de camera)
Als de alert voor het bibberen van het beeld [ ] verschijnt, gebruik dan [Stabilisatie],
een driepoot of de zelfontspanner.
• De sluitertijd zal vooral in de volgende gevallen langzamer zijn. Houdt het toestel stil vanaf
het moment dat u de ontspanknop indrukt totdat het beeld op het scherm verschijnt.
We raden in dit geval het gebruik van een statief aan.
– Langzame synchr. – Langzame synchr/Reductie rode-ogeneffect
– Als u een langzame sluitertijd instelt
MENU

141
7. Stabilisator, zoom en flitser
• Er wordt aanbevolen de beeldstabilisator uit te schakelen als een statief gebruikt wordt.
• De stabilisatorfunctie kan niet voldoende werken in de volgende gevallen.
Houd de camera stilbeweging wanneer u de ontspanknop indrukt.
– Wanneer er veel camerabeweging is
– Als de zoomuitvergroting erg hoog is
– Bij het gebruik van de digitale zoom
– Wanneer u opnamen maakt terwijl u een bewegend object volgt
– Als de sluitertijd langzamer wordt om binnenshuis opnamen te maken of op donkere
plaatsen
• Het panningeffect in [ ] is in de volgende gevallen moeilijker te bereiken.
– Op fel verlichte plekken zoals bij klaarlichte dag op een zomerse dag
– Als de sluitertijd korter is dan 1/100 seconden
– Als u de camera te traag beweegt omdat het object niet snel beweegt (De achtergrond wordt
in dit geval niet onscherp genoeg)
– Wanneer het toestel het onderwerp niet op bevredigende wijze bijhoudt
In deze gevallen niet beschikbaar:
• In de Panorama Shot Mode zal [Stabilisatie] naar [ ] ([Panning]) schakelen, zelfs als het op
[ ] ([Normaal]) gezet was.
• In de volgende gevallen zal [Stabilisatie] naar [ ] ([Normaal]) schakelen, zelfs als het op
[ ] ([Panning]) gezet was:
– Tijdens filmopname
– Bij 4K-foto-opnames
– Wanneer u opneemt met gebruik van [Post Focus]

7. Stabilisator, zoom en flitser
142
Beelden maken met de zoom
Toepasbare modi:
∫ Schermweergave
De illustratie is een voorbeeld voor wanneer de optische zoom, [i.Zoom] en [Dig. zoom] in
de Programma AE-modus gebruikt worden.
A Aanduiding opneembaar bereik (brandpuntafstand)
B Optisch Zoombereik
C i.Zoom bereik
D Digitale Zoombereik
E Huidige zoompositie (brandpuntafstand dezelfde als die van een 35 mm filmcamera)
U kunt inzoomen zonder dat de beeldkwaliteit verslechtert.
Maximum vergroting: 3,1k
Soorten zoom en gebruik
Optische zoom
In deze gevallen niet beschikbaar:
• De zoom is niet beschikbaar tijdens de panorama-opname.

143
7. Stabilisator, zoom en flitser
Deze functie werkt als een van de beeldformaten geselecteerd wordt (P172) die
aangeduid wordt met .
U kunt verder inzoomen dan met de optische zoom, zonder dat de beeldkwaliteit
aangetast wordt.
Maximale vergroting: 6,2k
(Dit bevat de optische zoomvergroting. Het vergrotingsniveau verschilt afhankelijk
van [Fotoresolutie] instelling.)
U kunt tot twee keer verder inzoomen dan de oorspronkelijke zoomvergroting terwijl de
verslechtering van de beeldkwaliteit geminimaliseerd wordt.
Instellingen: [ON]/[OFF]
Extra optische zoom
In deze gevallen niet beschikbaar
• Deze functie is in de volgende gevallen niet beschikbaar:
– Als [Speelgoedcam.effect]/[Speelgoedcamera levendig] in [Filterinstellingen] gebruikt wordt
– Bij 4K-foto-opnames
– Tijdens opname met [Post Focus]
– Wanneer u [Panorama-opname] gebruikt
– Wanneer [HDR] op [ON] gezet is
– Wanneer u [Multi-belicht.] gebruikt
– Wanneer [iHandh. nachtop.] op [ON] gezet is
– Wanneer [iHDR] op [ON] gezet is
– Wanneer [Kwaliteit] op [ ] gezet is
– Wanneer [Opn.gebied] op [ ] gezet is
– Wanneer u bewegende beelden opneemt
Intelligente Zoom
> [Opname]/ [Bewegend beeld] > [i.Zoom]
• Deze functie werkt automatisch in de Intelligent Auto modus.
• Als u [Fotoresolutie] op [S] zet, kunt u inzoomen tot 1,5k de originele zoom.
In deze gevallen niet beschikbaar:
• Deze functie is in de volgende gevallen niet beschikbaar:
– Als [Expressieve indruk]/[Speelgoedcam.effect]/[Speelgoedcamera levendig] in
[Filterinstellingen] gebruikt wordt
– Wanneer u [Panorama-opname] gebruikt
– Wanneer [HDR] op [ON] gezet is
– Wanneer u [Multi-belicht.] gebruikt
– Wanneer [iHandh. nachtop.] op [ON] gezet is
– Wanneer [iHDR] op [ON] gezet is
– Wanneer [Kwaliteit] op [ ], [ ] of [ ] gezet is
MENU

7. Stabilisator, zoom en flitser
144
Toepasbare modi:
Ofschoon de beeldkwaliteit afneemt telkens wanneer u verder inzoomt, kunt u tot vier keer
verder inzoomen dan de oorspronkelijke zoomvergroting.
Instellingen: [ON]/[OFF]
[Dig. zoom]
> [Opname]/ [Bewegend beeld] > [Dig. zoom]
• Als u [i.Zoom] gebruikt, wordt de maximum vergroting van de Digitale zoom beperkt tot 2k.
• Wanneer u de Digitale zoom gebruikt, raden wij het gebruik van een statief en de
zelfontspanner aan om opnamen te maken.
• In het digitale zoombereik wordt de AF-zone in het midden in een groter formaat
weergegeven.
In deze gevallen niet beschikbaar:
• Deze functie is in de volgende gevallen niet beschikbaar:
– Wanneer [Weergavesnelheid] is ingesteld op [ECO30fps] (instelling op het moment
van aanschaf)
– Wanneer [LVF-weergavesnelheid] op [ECO30fps] is ingesteld
– Als [Expressieve indruk]/[Speelgoedcam.effect]/[Speelgoedcamera levendig]/
[Miniatuureffect] in [Filterinstellingen] gebruikt wordt
– Wanneer [Kwaliteit] ingesteld is op [ ], [ ] of [ ]
– Als opnames gemaakt worden met de Post Focus-functie
– Wanneer u [Panorama-opname] gebruikt
– Wanneer [HDR] op [ON] gezet is
– Wanneer u [Multi-belicht.] gebruikt
MENU

145
7. Stabilisator, zoom en flitser
U kunt de zoombediening instellen voor een gemakkelijke weergave van de gezichtshoek
(beeldhoek) voor de brandpuntafstand van een lens met de gewone vaste
brandpuntafstand (zoals voor een 35 mm filmcamera). Als [Stapsg. zoom] gebruikt wordt,
is het net zo gemakkelijk om de zoomverhouding te gebruiken als van cameralens
verwisseld wordt.
• Als standaardinstelling kunt u Step Zoom gebruiken door in de volgende opnamemodussen
aan de bedieningsring te draaien:
– Intelligent Auto modus
– Programma AE-modus
– Lensopening-Prioriteit AE-modus
A Huidige zoompositie (brandpuntafstanden
gelijk aan die van een 35 mm filmcamera)
• Als u de instelling van de [Bedieningsring] setting in het [Voorkeuze] ([Bediening])-menu in
[Stapsg. zoom] verandert, wordt Step Zoom ook voor andere modussen beschikbaar. (P55)
∫ Het zoomhendeltje voor [Stapsg. zoom] gebruiken
U kunt Step Zoom gebruiken door [Zoomschakelaar] in het [Voorkeuze]
([Bediening])-menu op [Stapsg. zoom] te zetten. (P191)
[Stapsg. zoom]
In deze gevallen niet beschikbaar:
• Step Zoom kan niet bediend worden met de bedieningsring tijdens Manuele Focus.
• Deze functie is in de volgende gevallen niet beschikbaar:
– Tijdens filmopname
– Tijdens opnames met [4K-voorburst]
– Wanneer u [Panorama-opname] gebruikt

7. Stabilisator, zoom en flitser
146
1
Raak [ ] aan.
2
Raak [ ] aan.
• De schuifbalk wordt afgebeeld.
3
Voer de zoomhandelingen uit door de
schuifbalk te verslepen.
• De zoomsnelheid varieert afhankelijk van de
aangeraakte positie.
• Raak [ ] opnieuw aan om de touch-zoom bediening te beëindigen.
Zoomen met gebruik van aanraakbediening (Touch zoom)
[ ]/[ ] Zoomt langzaam
[ ]/[ ] Zoomt snel

147
7. Stabilisator, zoom en flitser
Foto’s maken met gebruik van de (bijgeleverde)
flitser
Toepasbare modi:
U kunt een flitser (bijgeleverd, DMW-FL580L/DMW-FL360L/DMW-FL200L: optioneel)
bevestigen en daarmee fotograferen.
• In dit gedeelte wordt gebruik gemaakt van de (bijgeleverde) flitser om instructies te verstrekken.
• Raadpleeg voor details over de bevestiging van externe flitsers anders dan de bijgeleverde
flitser, de gebruiksaanwijzing van deze externe flitsers.
∫ De bescherming van de flitsschoen verwijderen
Het toestel wordt geleverd met een bescherming voor de flitsschoen die op de flitsschoen
bevestigd is.
Verwijder de bescherming van de flitsschoen
door eraan te trekken in de richting die aangeduid
wordt door pijl 2, terwijl u er op duwt in de
richting die aangeduid wordt door pijl 1.
• Breng de bescherming van de flitsschoen aan wanneer de
flitsschoen niet gebruikt wordt.
• Bewaar de bescherming van de flitsschoen na de verwijdering op een veilige plaatst zodat u
hem niet kwijt raakt.
• De bescherming van de flitsschoen buiten het bereik van kinderen houden om het inslikken
ervan te voorkomen.
∫ Bevestigen van de flitser
1 Zet de aan/uit-schakelaars van de camera en de
flitser op [OFF].
2 Plaats de flitser stevig in de flitsschoen van dit
toestel tot hij vast klikt. (A)
• Zet de aan/uit schakelaars van de camera en de flitser
tijdens de opname op [ON].
A Flitsschoen
B [ON/OFF]-schakelaar flitser
C Ontgrendelknop
∫ Verwijderen van de flitser
1 Schakel de camera en de flitser uit.
2 Druk op de ontgrendelknop en houd die ingedrukt,
trek aan de flitser in de richting van de pijl en verwijder de flitser. (B)
• Trek de flitser langzaam en voorzichtig los.
• Breng de bescherming van de flitsschoen aan op de flitsschoen van de camera.
• Berg de los gemaakte flitser op in zijn zachte hoes.
Bevestigen van de flitser

7. Stabilisator, zoom en flitser
148
∫ Het beschikbare flitsbereik als de [Gevoeligheid]-instelling [AUTO] is.
De randen van het beeld kunnen een beetje donker worden als de flitser op korte
afstanden zonder zoom gebruikt wordt (tot vlakbij max. Wide). Dit kan verbeterd worden
een klein beetje zoom te gebruiken.
¢ Als de (bijgeleverde) flitser bevestigd is, is [Gevoeligheid] op [AUTO] gezet en is [Boveng.
van ISO Auto (Foto)] op [AUTO] gezet
In de volgende gevallen staat de flitser vast op [Œ] ([Gedwongen uit]).
• Wanneer u bewegende beelden opneemt
• Bij 4K-foto-opnames
• Als opnames gemaakt worden met de Post Focus-functie
• Wanneer u [Panorama-opname] gebruikt
• Als de elektronische sluiter gebruikt wordt
• Als een beeldeffect in [Filtereffect] van [Filterinstellingen] ingesteld is
• Wanneer [Stille modus] op [ON] gezet is
• Wanneer [HDR] op [ON] gezet is
Als andere in de handel verkrijgbare externe flitsers zonder
communicatiefuncties op de camera gebruikt worden
• Stel de belichting op de externe flitser in.
• Zet de opnamemodus op Lensopening-Prioriteit AE-modus of de Handmatige
belichtingsmodus. Voer op de camera en de externe flitser dezelfde instellingen voor de
lensopeningwaarde en de ISO-gevoeligheid uit.
Max. Wide Max. Tele
Ongev. 60 cm tot 14,1 m
¢
Ongev. 30 cm tot 8,5 m
¢
• U kunt de openingswaarde, de sluitertijd en de ISO-gevoeligheid op het toestel instellen zelfs
wanneer de externe flits erop gezet wordt.
• Als u op korte afstand opneemt met een brede hoek, zou er licht geblokkeerd kunnen worden
door de lens, wat het onderste gedeelte van het scherm donker maakt.
• Het kan enige tijd vergen om de flitser te laden als u herhaaldelijk foto’s maakt. U dient even
te wachten alvorens de volgende foto te maken als de flitsericoon rood knippert om aan te
geven dat de flitser geladen wordt.
• Plaats geen voorwerpen vlakbij de flitser. De hitte en het licht van de flitser kunnen de
vervorming of de ontkleuring daarvan veroorzaken.
• Gebruik geen in de handel verkrijgbare externe flitsers met hoogspanning
synchro-aansluitingen, omgekeerde polariteit of functies die ze in staat stellen met de camera
te communiceren. Doet u dat wel dan kan de camera slecht of verkeerd gaan werken.
• Wanneer u de externe flits bevestigt, niet alleen de externe flits vasthouden omdat deze los
zou kunnen raken van het toestel.
• Lees de gebruiksaanwijzing van de externe flits voor details.

149
7. Stabilisator, zoom en flitser
Instelling van de flitserfuncties
• [Flitser] in het [Opname]-menu is alleen beschikbaar als een externe flitser bevestigd is.
Toepasbare modi:
Selecteer of u wilt dat het afvuren van de flitser automatisch of handmatig plaatsvindt.
• U kunt de afvuurmodus instellen als de (bijgeleverde flitser) gebruikt wordt.
1 Selecteer het menu.
2 (Wanneer [MANUAL] geselecteerd is)
Selecteer het menu.
3 Druk op 2/1 om de lichtsterkteverhouding in te stellen en druk vervolgens op
[MENU/SET].
Veranderen van de afvuurmodus
> [Opname] > [Flitser] > [Flitser functie]
[TTL] De camera zal de flitser-output automatisch instellen.
[MANUAL]
Stelt de lichtsterkteratio van de flitser handmatig in. In [TTL] kunt u zelfs
wanneer u in het donker fotografeert de gewenste foto’s maken die
anders te helder door de flitser verlicht zouden worden.
• Als [MANUAL] ingesteld is, wordt de lichtsterkteverhouding ([1/1], enz.)
op de flitsericoon op het scherm weergegeven.
> [Opname] > [Flitser] > [Handmatige flitserinstel.]
MENU
MENU

7. Stabilisator, zoom en flitser
150
Toepasbare modi:
De flits instellen voor opnamen.
¢ Zet [Flitser] op de volgende instellingen:
– [Draadloos]: [OFF]
– [Flitser functie]: [TTL]
• In de Intelligent Auto Plus modus kunnen [‰A] of [Œ] ingesteld worden.
• Sommige flitsmodussen zijn misschien niet beschikbaar, afhankelijk van de instellingen van de
externe flitser.
De flits wordt tweemaal geactiveerd.
Het interval tussen de eerste en tweede flits is langer wanneer [ ] of [ ]
ingesteld is. Het onderwerp moet niet bewegen tot de tweede flits geactiveerd
wordt.
• Het effect van de Rode-ogenreductie verschilt van mens tot mens. Als de persoon bovendien
ver van de camera stond of niet naar de eerste flits keek, kan dit effect ook minder evident zijn.
∫ Beschikbare flitsinstellingen voor de opnamefuncties
De beschikbare flitsinstellingen zijn afhankelijk van de opnamefuncties.
(±: Beschikbaar, —: Niet beschikbaar)
Veranderen van de flitsermodus
> [Opname] > [Flitser] > [Flitserfunctie]
‰
([Flitser altijd aan])
([Gdw. aan/rode-og])
¢
De flits wordt altijd geactiveerd ongeacht de opnamecondities.
• Gebruik deze functie wanneer uw object
achtergrondbelichting heeft of onder fluorescent licht staat.
([Langz. sync.])
([Lngz. sync./rode-og])
¢
Wanneer u beelden maakt tegen een achtergrond met donkere
achtergrond, maakt deze functie de sluitertijd langzamer zodra
de flits geactiveerd wordt. Het landschap met donkere
achtergrond zal helderder lijken.
• Gebruik deze functie wanneer u opnamen maakt van
personen op een donkere achtergrond.
• Een langzamere sluitertijd gebruiken kan wazigheid door
beweging veroorzaken. Het gebruiken van een statoef
kan uw foto’s verbeteren.
Π([Gedwongen uit])
De flits wordt in geen enkele opnameconditie geactiveerd.
• Gebruik deze functie om opnames te maken op plaatsen
waar het gebruik van een flitser niet toegestaan is.
Opnamefunctie ‰ Œ
Programma AE-modus
Lensopening-Prioriteit AE-modus
±±±±±
Sluiter-Prioriteit AE-modus
Handmatige Belichtingsmodus
±±——±
• In de Intelligente Auto modus ( of ) zal de flitser op [ ] of [Œ] gezet worden.
MENU

151
7. Stabilisator, zoom en flitser
∫ Sluitertijd voor elke flitsfunctie
¢ Dit wordt 60 seconden in sluiter-prioriteit AE-modus en [T] (Tijd) in de handmatige
belichtingsmodus.
• In de Intelligent Auto modus ( of ) verandert de sluitertijd, afhankelijk van de
geïdentificeerde scène.
Toepasbare modi:
De functie voor de 2e gordijnsluitersynchronisatie doet de flits werken vlak voordat de
sluiter zich sluit als u opnamen maakt van bewegende beelden zoals een auto met een
lagere sluitertijd.
• Voorbereiding: Zet [Draadloos] in [Flitser] op [OFF].
Flitsinstelling Sluitertijd (Sec.) Flitsinstelling Sluitertijd (Sec.)
‰
1/60
¢
op 1/4000 1 op 1/4000
Instelling van de 2de gordijnsynchronisatie
> [Opname] > [Flitser] > [Flits-synchro]
[1ST]
1e gordijnsynchro
De normale methode wanneer u beelden maakt met de flits.
[2ND]
2e gordijnsynchro
De lichtbron verschijnt achter het onderwerp en het beeld
wordt dynamisch.
• [2nd] wordt weergegeven in het flitsicoon op het beeldscherm als u [Flits-synchro] op [2ND]
zet.
• Een snelle sluitertijd heeft mogelijk een slechte invloed op het effect van [Flits-synchro].
• U kunt [ ] of [ ] niet instellen wanneer [Flits-synchro] ingesteld is op [2ND].
MENU

7. Stabilisator, zoom en flitser
152
Toepasbare modi:
Regel de helderheid van de flitser als de beelden die met de flitser gemaakt zijn over- of
onderbelicht zijn.
Voorbereiding: Zet [Draadloos] en [Flitser functie] in [Flitser] op respectievelijk [OFF] en
[TTL].
1 Selecteer het menu.
2 Druk op 2/1 om de flitser-output in te stellen en druk vervolgens op [MENU/
SET].
• U kunt van [j3 EV] tot [i3 EV] in stappen van 1/3 EV instellen.
• Selecteer [n0] om terug te keren naar de oorspronkelijke flitser-output.
Toepasbare modi:
De flitser-output wordt automatisch aangepast in overeenstemming met de waarde van de
belichtingscompensatie.
Instellingen: [ON]/[OFF]
De flitsoutput aanpassen
> [Opname] > [Flitser] > [Flitser instel.]
•[i] of [j] wordt in de flitsericoon op het beeldscherm weergegeven als het flitsniveau
bijgesteld wordt.
Synchroniseren van de flitser-output met de belichtingscompensatie
> [Opname] > [Flitser] > [Auto. belichtingscomp.]
• Raadpleeg voor details over de belichtingscompensatie P91.
MENU
MENU

153
7. Stabilisator, zoom en flitser
Fotograferen met draadloze flitsers
Toepasbare modi:
Flitsers die compatibel zijn met deze camera (DMW-FL580L/DMW-FL360L/DMW-FL200L:
optioneel) hebben de draadloze opnamefunctie.
Met deze functie kunt u het afvuren van drie flitsgroepen en de flitser die op de flitsschoen
van de camera bevestigd is, afzonderlijk bedienen.
De (bijgeleverde) flitser ondersteunt niet de draadloze opnamefunctie maar kan op de
flitsschoen van de camera bevestigd worden om het afvuren van draadloze flitsers te
bedienen.
1
Bevestig de flitser op de camera.
2
Zet de draadloze flitsers op de RC-modus en breng ze in positie.
• Stel het kanaal en de groepen voor de draadloze flitser in.
∫ Plaatsen van draadloze flitsers
Breng de draadloze flitser in positie met de draadloze sensor in de richting van de camera
gekeerd.
De volgende afbeelding toont het geschatte controleerbare bereik wanneer u foto’s maakt
terwijl u de camera horizontaal houdt. Het controleerbare bereik verschilt en is afhankelijk
van de omringende omgeving.
Plaatsingsbereik (als een (bijgeleverde)
flitser bevestigd is)
Voorbeeld van plaatsing
• In dit opstellingsvoorbeeld is flitser C opgesteld om de schaduw van het onderwerp te wissen,
die door flitsers A en B veroorzaakt zal worden.
• Het aangeraden aantal draadloze flitsen voor iedere groep is drie of minder.
• Als het onderwerp zich te dichtbij bevindt, kan het signaalflitsen van invloed zijn op de
belichting.
Als u [Communicatielicht] op [LOW] zet, of als u de output verlaagt met een diffuser of
gelijkaardig product, zal het effect kleiner zijn.
2 m
2 m
3 m
3 m
5050
5050
3030
3030
A
B
C

7. Stabilisator, zoom en flitser
154
3
Selecteer het menu.
4
Druk op
3/4
om een item te selecteren en druk vervolgens op [MENU/SET].
• Druk op [DISP.] om een testflits af te vuren.
A Afvuurmodus
B Flitser-output
C Lichtsterkteratio
¢1 Het kan niet ingesteld worden als de flitser (bijgeleverd, DMW-FL200L: optioneel) op de
camera bevestigd is.
¢2 Als de (bijgeleverde) flitser op de camera bevestigd is, kan de instelling aangepast worden
tot [1/64].
> [Opname] > [Flitser]
[Draadloos] Selecteer [ON].
[Draadloos kanaal]
Selecteer het kanaal dat u in stap
2 voor de draadloze
flitsers ingesteld heeft.
[Draadloze setup] Ga verder naar stap 4.
[Externe
flitser]
[Flitser functie]
[TTL]: De camera stelt de output automatisch in.
[AUTO]
¢1
: De flitser-output wordt door de externe flitser ingesteld.
[MANUAL]: Stel de lichtsterkteratio van de externe flitser met de hand in.
[OFF]:
De flitser op de camera laat alleen het communicatielicht schijnen.
[Flitser instel.]
Stel de output van de flitser van de camera met de hand in als [Flitser functie]
op [TTL] gezet is.
[Handmatige flitserinstel.]
Stelt de lichtsterkteratio van de externe flitser in als [Flitser functie] op
[MANUAL] gezet is.
• U kunt instellen van [1/1] (volledige helderheid) tot [1/128]
¢
2
, in stappen van 1/3.
[A Groep]/
[B Groep]/
[C Groep]
[Flitser functie]
[TTL]: De camera stelt de output automatisch in.
[AUTO]: De draadloze flitsers stellen de output automatisch in.
[MANUAL]:
Stelt de helderheidsverhouding van de draadloze flitser handmatig in.
[OFF]:
De draadloze flitsers van de aangeduide groep zullen niet afvuren.
[Flitser instel.]
Stel de output van de draadloze flitsers handmatig in als [Flitser functie] op [TTL] gezet is.
[Handmatige flitserinstel.]
Stelt de helderheidsverhouding van de draadloze flitser in als [Flitser functie] op
[MANUAL] gezet is.
• U kunt instellen van [1/1] (volledige helderheid) tot [1/128], in stappen van 1/3.
MENU

156
8. Films opnemen
Opname Bewegend Beeld
Toepasbare modi:
Deze camera kan volledig hoge definitie bewegende beelden die compatibel zijn met het
AVCHD-formaat of bewegende beelden die opgenomen zijn in MP4 opnemen. Bovendien
kan de camera 4K-films opnemen in MP4.
De audio zal stereo opgenomen worden.
• U kunt een film opnemen door de lensopeningwaarde en de sluitertijd met de hand in te stellen.
(P64)
• De camera stelt de lensopeningwaarde en de sluitertijd automatisch in en detecteert de
optimale scène om als film op te nemen in de Intelligent Auto modus. (P57)
1
Start het opnemen door op de bewegend
beeldknop te drukken.
A Verstreken opnametijd
B Beschikbare opnametijd
• De indicator van de opnamestaat (rood) C zal
knipperen tijdens het opnemen van bewegende
beelden.
• Laat de videoknop onmiddellijk na het indrukken los.
• m: minuut, s: seconde
2
Stop het opnemen door weer op de
bewegend beeldknop te drukken.
• Tijdens het maken van opnames in een stille
omgeving kan het geluid van de lensopening en de scherpstelling in films
opgenomen worden.
Dit is geen defect. Tijdens het opnemen van films kan de werking van de scherpstelling
op [OFF] gezet worden in [Continu AF] (P160).
Als u last heeft van het werkgeluid dat het indrukken van de filmknop maakt,
probeer dan het volgende:
• Neem de film ongeveer drie seconden langer op en splits het laatste deel van de
film met gebruik van [Splits video] in het [Afspelen]-menu.
R1R1m3737sR1m37s
3s3s3s

157
8. Films opnemen
Toepasbare modi:
Als u de zoom, de knoppen, enz., bedient terwijl u films opneemt, kunnen de geluiden die
daarmee verband houden opgenomen worden. Het gebruik van de aanraakbediening
zorgt voor een stille werking.
Films opnemen met minder werkgeluiden
1 Raak [ ] aan tijdens het opnemen van een film.
2 Raak de gewenste icoon aan.
: Zoom
: Belichtingscompensatie
¢
: ISO-gevoeligheid
: Instelling geluidsopnameniveau
¢ Het wordt weergegeven als [Belichtingscomp.] in een functieknop ingesteld is. (P50)
3 Versleep de schuifbalk om de
instelling aan te passen.
[ ]/[ ]: Past de instelling langzaam
aan
[ ]/[ ]: Past de instelling snel aan
• Als de omgevingstemperatuur hoog is, of een film continu opgenomen wordt, kan de camera
mogelijk [ ] weergeven en de opname vervolgens stoppen. Wacht tot de camera afkoelt.
• Wanneer de instelling van de beeldverhouding anders is in foto’s en in films, zal de
gezichtshoek veranderen wanneer de filmopname begint.
Als [Opn.gebied] in het [Voorkeuze] ([Scherm / Display])-menu op [ ] gezet is, wordt de
gezichtshoek tijdens de filmopname weergegeven.
• Als de Extra optische zoom gebruikt wordt voordat u op de filmknop gedrukt heeft, zullen deze
instellingen geannuleerd worden en zal de gezichtshoek dus aanzienlijk veranderen.
• Het bedrijfsgeluid van de zoom of knopwerking zou opgenomen kunnen worden wanneer
deze gehanteerd worden tijdens de opname van een bewegend beeld.
• De zoomsnelheid neemt af tijdens de opname van een film.
• Afhankelijk van het type kaart, kan de kaartaanduiding even verschijnen na het maken van
bewegende beelden. Dit is geen storing.
In deze gevallen niet beschikbaar:
• In de volgende gevallen kunnen geen films opgenomen worden.
– Als [Ruw zwart-wit]/[Zacht zwart-wit]/[Zachte focus]/[Sterfilter]/[Zonneschijn] in
[Filterinstellingen] gebruikt wordt
– Als opnames gemaakt worden met de Post Focus-functie
– Wanneer u [Panorama-opname] gebruikt
– Als foto’s gemaakt worden met [Intervalopname]
– Wanneer u [Stop-motionanimatie] gebruikt
ISO

8. Films opnemen
158
1 Selecteer het menu.
2 Druk op 3/4 om [Opn. kwaliteit] te selecteren en druk vervolgens op [MENU/
SET].
Wanneer [AVCHD] geselecteerd is
¢1 AVCHD Progressive
Wanneer [MP4] geselecteerd is
¢2 4K-film
Het opnameformaat en de opnamekwaliteit instellen
> [Bewegend beeld] > [Opname-indeling]
[AVCHD]
Dit gegevensformaat is geschikt voor afspelen op een high-definition TV,
enz.
[MP4] Dit gegevensformaat is geschikt voor afspelen op een PC, enz.
Onderdeel Grootte
Opname-
framesnelheid
Sensor-output Bitsnelheid
[FHD/28M/50p]
¢1
1920k1080 50p 50 frames/seconde 28 Mbps
[FHD/17M/50i] 1920k1080 50i 50 frames/seconde 17 Mbps
[FHD/24M/25p] 1920k1080 50i 25 frames/seconde 24 Mbps
[FHD/24M/24p] 1920k1080 24p 24 frames/seconde 24 Mbps
Onderdeel Grootte
Opname-
framesnelheid
Sensor-output Bitsnelheid
[4K/100M/30p]
¢2
3840k2160 30p 30 frames/seconde 100 Mbps
[4K/100M/25p]
¢2
3840k2160 25p 25 frames/seconde 100 Mbps
[4K/100M/24p]
¢2
3840k2160 24p 24 frames/seconde 100 Mbps
[FHD/28M/60p] 1920k1080 60p 60 frames/seconde 28 Mbps
[FHD/28M/50p] 1920k1080 50p 50 frames/seconde 28 Mbps
[FHD/20M/30p] 1920k1080 30p 30 frames/seconde 20 Mbps
[FHD/20M/25p] 1920k1080 25p 25 frames/seconde 20 Mbps
[HD/10M/30p] 1280k720 30p 30 frames/seconde 10 Mbps
[HD/10M/25p] 1280k720 25p 25 frames/seconde 10 Mbps
MENU

159
8. Films opnemen
∫ Over de compatibiliteit van de opgenomen bewegende beelden
Films in AVCHD en MP4-formaten kunnen mogelijk niet afgespeeld worden, zelfs niet op
apparaten die deze formaten ondersteunen. In andere gevallen kunnen de films
afgespeeld worden met een slechte geluids- of beeldkwaliteit of de opname-informatie
ervan wordt mogelijk niet correct weergegeven. Speel ze in deze gevallen af op de
camera.
• Om films in AVCHD-formaat af te spelen of te importeren met gebruik van een ander apparaat,
gebruik dan een Blu-ray disc recorder die het formaat ondersteunt of een PC waarop de
software “PHOTOfunSTUDIO” geïnstalleerd is.
• Raadpleeg voor details over 4K-films die met de camera opgenomen zijn “Kijken naar/Bewaren
van 4K films op een extern apparaat” op P271.
• Hoe hoger de waarde van de Bitsnelheid is, hoe hoger de beeldkwaliteit wordt. Omdat de
camera gebruik maakt van de VBR-opnamemethode, wordt de bitsnelheid automatisch
veranderd afhankelijk van het op te nemen onderwerp. Als resultaat wordt de opnametijd
korter wanneer een snel bewegend onderwerp opgenomen wordt.
• De 4K-filminstellingen zijn niet beschikbaar voor [Miniatuureffect] in [Filterinstellingen].
• Als u films in 4K opneemt, gebruik dan een kaart met UHS snelheidsklasse 3.
• Wanneer u films van 4K opneemt, wordt de kijkhoek smaller dan bij films van andere
formaten.
• Om een zeer nauwkeurige scherpstelling te garanderen, worden 4K-films opgenomen bij een
lagere snelheid voor automatische scherpstelling. Het kan lastig zijn om scherp te stellen op
het onderwerp met de automatische scherpstelling, maar dit is geen storing.
• Raadpleeg P31 voor informatie over continue opnametijden.

8. Films opnemen
160
Toepasbare modi:
Het scherpstellen verandert, afhankelijk van de instelling van de focusmodus en de
instelling van [Continu AF] in het [Bewegend beeld]-menu.
• Als de focusmodus op [AFS], [AFF] of [AFC] gezet is, en u drukt de sluiterknop tot halverwege
in terwijl u een film opneemt, dan zal de camera de scherpstelling bijstellen.
• Het werkgeluid kan opgenomen zijn als tijdens het opnemen van een film Auto Focus gebruikt
werd. Wij raden aan [Continu AF] to [OFF] in te stellen om het geluid te onderdrukken.
• Wanneer u de zoom gebruikt terwijl u films opneemt, kan het scherpstellen enige tijd in beslag
nemen.
Scherpstellen tijdens het opnemen van een video ([Continu AF])
> [Bewegend beeld] > [Continu AF]
Focusmodus [Continu AF] Beschrijving van instellingen
[AFS]/[AFF]/
[AFC]
[ON]
De camera zal tijdens het opnemen automatisch op
onderwerpen blijven scherpstellen.
[OFF]
De camera handhaaft de brandpuntpositie bij de start
van de opname.
[MF] [ON]/[OFF] U kunt handmatig scherpstellen.
MENU

161
8. Films opnemen
Toepasbare modi:
Er kunnen foto’s gemaakt worden terwijl u een film opneemt. (simultaan opnemen)
Druk de sluiterknop tijdens de opname van de
video volledig in om een foto te maken.
• De simultane opname-indicator wordt weergegeven tijdens het
maken van de foto’s.
• Opnemen terwijl ook de Touch Shutter-functie beschikbaar is.
∫ Instelling van de filmprioriteit- of fotoprioriteitmodus
Toepasbare modi:
Foto’s maken terwijl u een film maakt
> [Bewegend beeld] > [Foto/film in Opname]
[]
([Videoprioriteit])
• De foto’s zullen opgenomen worden met een beeldformaat dat bepaald is
door de [Opn. kwaliteit]-instelling voor films.
• Er worden alleen JPEG-beelden opgenomen als [Kwaliteit] op [ ],
[ ] of [ ] staat.
(Als deze op [ ] staat, zullen foto’s opgenomen worden met een
[Kwaliteit] van [A].)
• U kunt tot 40 foto’s opnemen.
(Tot 10 foto’s tijdens de 4K-filmopname)
[]
([Fotoprioriteit])
• De beelden zullen opgenomen worden met het ingestelde beeldformaat en
-kwaliteit.
• Het beeldscherm zal donker worden tijdens het opnemen van de beelden.
In die tijd zal een foto in de video gemaakt worden en wordt geen audio
opgenomen.
• U kunt tot 10 foto’s opnemen.
(Tot 5 foto’s tijdens de 4K-filmopname)
• De beeldverhouding zal vaststaan op [16:9].
In deze gevallen niet beschikbaar:
• Als [ ] ([Fotoprioriteit]) ingesteld is, is simultaan opnemen in de volgende gevallen niet
mogelijk:
– Als [Opn. kwaliteit] op [4K/100M/24p] staat
– Als de drive-modus op 4K-foto gezet is
13
13
13
MENU

8. Films opnemen
162
Toepasbare modi:
Het niveau van het opgenomen geluid wordt op het opnamescherm weergegeven.
Instellingen: [ON]/[OFF]
Toepasbare modi:
Regel het geluidsingangsniveau op 4 verschillende niveaus (j12 dB tot i6dB).
• De weergegeven dB-waarden zijn bij benadering.
Weergeven/instellen van het geluidsingangsniveau
[Weerg. geluidsop.niveau]
> [Bewegend beeld] > [Weerg. geluidsop.niveau]
In deze gevallen niet beschikbaar:
• [Weerg. geluidsop.niveau] staat in het volgende geval vast op [OFF]:
– Als [Miniatuureffect] in [Filterinstellingen] gebruikt wordt
[Aanp. geluidsopn.niveau]
> [Bewegend beeld] > [Aanp. geluidsopn.niveau]
In deze gevallen niet beschikbaar:
• [Aanp. geluidsopn.niveau] werkt niet in de volgende geval:
– Als [Miniatuureffect] in [Filterinstellingen] gebruikt wordt
MENU
MENU

163
9. Afspelen en bewerken van beelden
Opnamen terugspelen
1
Druk op [(].
2
Druk op 2/1.
•Als u 2/1 ingedrukt houdt, kunt u de beelden achter
elkaar afspelen.
• De beelden kunnen ook voor- of achteruit langs
gelopen worden door aan de bedieningsknop te draaien of door het scherm horizontaal
te verslepen.
• U kunt de beelden continu vooruit of achteruit spoelen door uw vinger op de linker of
rechterzijde van het scherm te houden nadat een beeld vooruit/achteruit gespoeld is.
∫ Het terugspelen stoppen
Druk opnieuw op [(] of druk de sluiterknop tot halverwege in.
2: De vorige opname terugspelen
1: De volgende opname terugspelen
Een beeld naar een webdienst verzenden
Als u op 4 drukt wanneer de beelden een voor een weergegeven worden, kunt u een
beeld gemakkelijk naar een webdienst verzenden. (P258)
• Het affspeelscherm wordt weergegeven als u de aan/uit schakelaar van de camera op [ON]
zet terwijl u op [(] drukt en die ingedrukt houdt.
• Als [Lens Intrekken] in het [Voorkeuze] ([Lens / Andere])-menu op [ON] gezet is, zal de
lenscilinder ongev. 15 seconden nadat van het opnamescherm naar het afspeelscherm
geschakeld is, worden ingetrokken.
In deze gevallen niet beschikbaar:
• Dit toestel voldoet aan de DCF-norm “Design rule for Camera File system” die vastgesteld is
door JEITA “Japan Electronics and Information Technology Industries Association” en met
Exif “Exchangeable Image File Format”.
Dit toestel kan alleen beelden weergeven die in overeenstemming met de DCF-standaard
zijn.
• Het kan zijn dat de camera de beelden die met andere apparatuur opgenomen zijn niet
correct afspeelt en dat de camerafuncties voor die beelden niet beschikbaar zijn.
1/981/981/981/98

9. Afspelen en bewerken van beelden
164
Bewegende beelden terugspelen
Dit toestel is ontworpen voor het afspelen van films met gebruik van AVCHD en MP4
formaten.
Selecteer een icoon die aangeduid wordt met [ ]
en druk vervolgens op 3 om het af te spelen.
A Opnametijd film
• Nadat het afspelen gestart is, wordt de verstreken afspeeltijd op
het scherm weergegeven.
8 minuten en 30 seconden wordt bijvoorbeeld weergegeven als
[8m30s].
• Sommige informatie (opname-informatie, enz.) wordt niet afgebeeld voor bewegende beelden
die gemaakt zijn [AVCHD].
• Door in het midden van het scherm [ ] aan te raken, kunt u de film afspelen.
∫ Bediening tijdens het afspelen van films
¢1 De snelheid van snel vooruit/achteruit spoelen neemt toe als u opnieuw op 1/2 drukt.
¢2 Als een film die opgenomen is met [AVCHD] frame-per-frame teruggespoeld wordt, zullen de
frames weergegeven worden met intervallen van ongeveer 0,5 seconden.
Knopbe-
diening
Aanraak-
bediening
Beschrijving van de
bediening
Knopbe-
diening
Aanraak-
bediening
Beschrijving van de
bediening
3 Afspelen/Pauzeren 4 Stop
2
Snel terugspoelen
¢1
1
Snel
vooruitspoelen
¢1
Frame-by-frame
achteruit
(tijdens pauzeren)
¢2
Frame-by-frame
vooruit
(tijdens pauzeren)
Verlaagt het niveau
van het volume
Verhoogt het niveau
van het volume
• U kunt de films afspelen op een PC met “PHOTOfunSTUDIO”.
12s12s
12s
12s

165
9. Afspelen en bewerken van beelden
1
Op 3 drukken om het terugspelen van bewegend beeld op pauze te
zetten.
•Druk op 2/1 om de pauzepositie precies in te stellen terwijl de film gepauzeerd is.
2
Op [MENU/SET] drukken.
• Dezelfde handeling kan uitgevoerd worden door
[ ] aan te raken.
Creëren van foto’s uit een video
• Foto’s zullen bewaard worden met de aspectratio ingesteld op [16:9] en [Kwaliteit] op [A].
Het aantal pixels zal verschillen, al naargelang de film die u afspeelt.
[Opn. kwaliteit] [Fotoresolutie]
[4K] [M] (8M)
[FHD]/[HD] [S] (2M)
• De beeldkwaliteit van foto’s die van een video gemaakt zijn, kan grover zijn dan foto’s met een
gewone beeldkwaliteit.
• [ ] wordt weergegeven tijdens het afspelen van foto’s die uit films gecreëerd zijn.

9. Afspelen en bewerken van beelden
166
Omschakelen van de afspeelwijze
• Raak het scherm twee keer aan om tussen de vergrote weergave en de normale weergave te
schakelen.
De terugspeelzoom gebruiken
Beweeg de zoomhendel naar de [T]-zijde.
1k > 2k > 4k > 8k > 16k
Knopbediening
Aanraakbediening
Beschrijving van de bediening
s Vergroot/verkleint het scherm.
s
Open-/
dichtknijpen
Vergroot/verkleint het scherm met kleine stappen.
3/4/2/1 Slepen Beweegt de vergrote zone (tijdens vergrote weergave).
s
Speelt het beeld vooruit of achteruit terwijl dezelfde
zoomvergroting en zoompositie gehandhaafd worden
(tijdens vergrote weergave).
2.0X2.0X
2.0X
2.0X

167
9. Afspelen en bewerken van beelden
Weergeven van meerdere schermen (Multi Playback)
Beweeg de zoomhendel naar de [W]-zijde.
1 scherm > 12 schermen> 30 schermen >
Kalenderweergave
• Draai het zoomhendeltje naar de [T]-zijde om naar de vorige
weergavemodus terug te gaan.
• Het is ook mogelijk om naar een ander afspeelscherm te
schakelen, door de volgende iconen aan te raken:
– [ ]: 1 scherm
– [ ]: 12 schermen
– [ ]: 30 schermen
– [ ]: Schermdisplay
• U kunt de lijst ook doorbladeren door het beeldscherm omhoog/omlaag te slepen.
• Beelden die weergegeven worden met gebruik van [ ] kunnen niet afgespeeld worden.
∫ Om terug te keren naar normaal terugspelen
Druk op 3/4/2/1 om een opname te kiezen en druk dan op [MENU/SET].
• Als u een film selecteert, zal die automatisch afgespeeld worden.
Beelden afspelen op opnamedatum (Calender Playback)
1 Draai het zoomhendeltje naar de [W]-zijde om de kalenderweergave weer te
geven.
2 Druk op 3/4/2/1 om de opnamedatum te
selecteren en druk vervolgens op [MENU/SET].
• Alleen de beelden die op die datum opgenomen zijn zullen
weergegeven worden.
• Om terug te keren naar de kalenderweergave draait u het
zoomhendeltje naar de [W]-zijde.
3 Druk op 3/4/2/1 om een opname te kiezen en
druk dan op [MENU/SET].
• De opnamedatum van het beeld die u op het scherm kiest wordt de gekozen datum als u eerst
het kalenderscherm afbeeldt.
• U kunt de kalender weergeven van Januari 2000 tot December 2099.
• Als u de datum van de camera niet hebt ingesteld, is de opnamedatum ingesteld op 1 januari
2018.
• Als u opnamen maakt nadat u de reisbestemming hebt ingesteld in [Wereldtijd], worden deze
opnamen afgebeeld met de data van de reisbestemming in de kalenderterugspeelfunctie.
CAL
1/98
8765432
1514131211109
22212019181716
29282726252423
1
SUN SATFRITHUWEDTUEMON
3130
2018
12

9. Afspelen en bewerken van beelden
168
Afspelen van groepsbeelden
Een beeldengroep bestaat uit meerdere beelden. U kunt beelden in een groep continu dan
wel een voor een afspelen.
• U kunt alle beelden in een groep in een keer bewerken of wissen.
(als u bijvoorbeeld een beeldengroep wist, worden alle beelden in de groep gewist.)
[]:
Een beeldengroep die in één keer bewaard is met [4K-FOTO
In Bulk Opslaan].
[]:
Een beeldengroep bestaande uit beelden die met Focus
Bracket gemaakt zijn.
[]:
Een beeldengroep bestaande uit beelden die in een Time
Lapse Shot gemaakt zijn.
[]:
Een beeldengroep bestaande uit beelden die met
stop-motion animatie gemaakt zijn.
• De beelden zullen niet gegroepeerd worden als ze opgenomen zijn zonder dat de klok
ingesteld is.
1/981/981/981/98
IRWR
IRWR
IRWR

169
9. Afspelen en bewerken van beelden
∫ Continu afspelen van groepsbeelden
Druk op 3.
• Dezelfde handeling kan uitgevoerd worden door aanraking van de icoon van het groepsbeeld
([ ], [ ], [ ]).
• Tijdens het een voor een afspelen van groepsbeelden worden opties weergegeven.
Selecteer na de selectie van [Burst afspelen] (of [Serie weergave]), een van de volgende
afspeelmethoden:
[Vanaf eerste foto]:
De beelden worden continu afgespeeld, te beginnen met het eerste beeld van de groep.
[Vanaf huidige foto]:
De beelden worden continu afgespeeld, te beginnen met het afgespeelde beeld.
• Bediening tijdens continu afspelen
∫ Een voor een afspelen van groepsbeelden
1 Op 4 drukken.
• Dezelfde handeling kan uitgevoerd worden door [ ],
[ ], [ ], of [ ] aan te raken.
2 Druk op 2/1 om de beelden langs te lopen.
• Druk opnieuw op 4 of raak [ ] aan om naar het normale afspeelscherm terug te
keren.
• Ieder beeld van de groep kan op dezelfde manier als normale beelden behandeld worden
wanneer ze afgespeeld worden. (zoals meervoudig afspelen, playback zoom en wissen
van beelden)
Knopbe-
diening
Aanraak-
bediening
Beschrijving van de
bediening
Knopbe-
diening
Aanraak-
bediening
Beschrijving van de
bediening
3
Continu afspelen/
Pauze
4 Stop
2
Snel achteruit
1
Snel vooruit
Achteruit
(tijdens pauzeren)
Vooruit
(tijdens pauzeren)
1/981/98
1/98
1/98
IRWR
IRWR
IRWR

9. Afspelen en bewerken van beelden
170
Beelden wissen
Is het beeld eenmaal gewist dan kan hij niet meer teruggehaald worden.
∫ Een enkele foto wissen
1 Selecteer het te wissen beeld in de afspeelmodus
en druk vervolgens op [ ].
• Dezelfde handeling kan uitgevoerd worden door [ ]
aan te raken.
2
Druk op
3/4
om [Apart wissen] te selecteren en druk vervolgens op [MENU/SET].
∫ Wissen van meer beelden (tot 100) of van alle beelden
• De beeldengroepen worden als een enkel beeld beschouwd. (Alle beelden in de geselecteerde
beeldengroep zullen gewist worden.)
1 Druk in de afspeelmodus op [ ].
2 Op 3/4 drukken om [Multi wissen] of [Alles wissen] te kiezen en vervolgens op
[MENU/SET] drukken.
• Als u na het selecteren van [Alles wissen] vervolgens [Alle Niet-rating verwijderen]
selecteert, kunt u alle foto’s wissen behalve die met classificaties.
(Wanneer [Multi wissen] geselecteerd is)
3 Druk op 3/4/2/1 om het beeld te selecteren en
druk vervolgens op [MENU/SET]. (Herhaal deze
stap.)
A ‚ Geselecteerde foto
• Druk opnieuw op [MENU/SET] om de selectie te
annuleren.
4 Druk op [DISP.] om dit uit te voeren.
• Afhankelijk van het aantal beelden dat gewist moet worden, kan het wissen even duren.
8LWYRHU
ュリヴヱハ

171
10. De menufuncties gebruiken
Menulijst
[Intelligent auto]-menu
P171 A
[Opname]-menu
P171
B
[Bewegend beeld]-menu
P184
Menu [Voorkeuze]
P185
Menu [Set-up]
P200
[Mijn Menu]-menu
P209
Menu [Afspelen]
P210
:
[Intelligent auto]-menu
• [Intelligent Auto-Modus] (P58)
• [iHandh. nachtop.] (P60)
• [iHDR] (P60)
:
[Opname]-menu
• [Fotoresolutie] (P172)
•[Kwaliteit] (P173)
• [AFS/AFF/AFC] (P75)
• [Fotostijl] (P174)
• [Filterinstellingen] (P123)
• [Kleurruimte] (P176)
• [Meetfunctie] (P176)
• [Schaduw markeren] (P177)
• [Int.dynamiek] (P178)
• [I.resolutie] (P178)
• [Flitser] (P150)
• [Rode-ogencorr] (P178)
• [Boveng. van ISO Auto (Foto)] (P179)
• [Korte sluitert.] (P179)
• [Lang sl.n.red] (P179)
• [Diffractiecompensatie] (P180)
• [Stabilisatie] (P140)
•[i.Zoom] (P143)
• [Dig. zoom] (P144)
• [Burstsnelh.] (P99)
• [4K-FOTO] (P101)
• [Zelf ontsp.] (P116)
• [Intervalopname] (P134)
• [Stop-motionanimatie] (P137)
• [Panorama-instellingen] (P120)
• [Stille modus] (P180)
• [Sluitertype] (P181)
• [Bracket] (P130)
• [HDR] (P182)
• [Multi-belicht.] (P183)

10. De menufuncties gebruiken
172
Toepasbare modi:
Hoe hoger het aantal pixels, hoe fijner het detail van de beelden zal blijken zelfs wanneer
ze afgedrukt worden op grote vellen.
[Fotoresolutie]
> [Opname] > [Fotoresolutie]
Beeldverhouding
[4:3] [1:1] [16:9] [3:2]
[Fotoresolutie]
[L] (17M)
4736k3552
[L] (12,5M)
3552k3552
[L] (15M)
5152k2904
[L] (16M)
4928k3288
[ M] (8,5M)
3360k2520
[ M] (6,5M)
2528k2528
[ M] (8M)
3840k2160
[ M] (8M)
3504k2336
[ S] (4M)
2368k1776
[ S] (3M)
1776k1776
[ S] (2M)
1920k1080
[ S] (4M)
2496k1664
In deze gevallen niet beschikbaar:
• [Fotoresolutie] kan niet ingesteld worden in de volgende gevallen:
– Wanneer u [Panorama-opname] gebruikt
– Bij 4K-foto-opnames
– Als opnames gemaakt worden met de Post Focus-functie
MENU

173
10. De menufuncties gebruiken
Toepasbare modi:
De compressiesnelheid instellen waarop de beelden opgeslagen moeten worden.
[Kwaliteit]
> [Opname] > [Kwaliteit]
Instellingen
Bestandsformaat
Beschrijving van instellingen
[A]
JPEG
Een JPEG-beeld waarin prioriteit aan de beeldkwaliteit
gegeven werd.
[›]
Een JPEG-beeld met standaard beeldkwaliteit.
Dit is nuttig voor het veranderen van het aantal opnames
zonder het aantal pixels te verhogen.
[]
RAWiJPEG
U kunt gelijktijdig een RAW-beeld en een JPEG-beeld
opnemen ([A] of [›]).
[]
[] RAW U kunt alleen RAW-beelden opnemen.
RAW
Het RAW-formaat heeft betrekking op een gegevensformaat van beelden die niet
verwerkt zijn. Het afspelen en de bewerking van RAW-beelden vereist de aanwezigheid
van de camera of de speciale software.
• U kunt RAW-beelden verwerken in [RAW-verwerking] in het [Afspelen]-menu. (P215)
• Gebruik software (“SILKYPIX Developer Studio” van Ichikawa Soft Laboratory) om
RAW-bestanden op een PC te verwerken en te bewerken.
• Als u een beeld wist dat opgenomen is met [ ] of [ ] zullen zowel de RAW- als de
JPEG-beelden gelijktijdig gewist worden.
• Als u een beeld afspeelt dat opgenomen is met [ ] worden grijze gebieden weergegeven
die overeenkomen met de beeldverhouding die op het moment van de opname ingesteld was.
• De instelling staat vast op [A] als de opname uitgevoerd wordt met de 4K-foto of de Post
Focus-functie.
In deze gevallen niet beschikbaar:
• U kunt in het volgende geval [ ], [ ] of [ ] niet instellen:
– Wanneer u [Panorama-opname] gebruikt
MENU

10. De menufuncties gebruiken
174
Toepasbare modi:
U kunt effecten selecteren om af te stemmen op het soort beeld dat u wenst te maken.
[Fotostijl]
> [Opname]/ [Bewegend beeld] > [Fotostijl]
[Standaard]
Dit is de standaard instelling.
[Levendig]
Prachteffect met hoge verzadiging en contrast.
[Natuurlijk]
Zacht effect met laag contrast.
[Zwart-wit]
Monochroom effect zonder kleurschaduwen.
[L.Zwart-wit]
Zwart-wit-effect met een rijke gradatie en scherpe zwarte
accenten.
[L.Zwart-wit D]
Monochroom effect dat een dynamische impressie creëert met
verbeterde accenten en schaduwen.
[Landschap]
Een effect dat geschikt is voor landschappen met levendige
blauwe luchten en groen.
[Portret]
Een effect dat geschikt is voor een portret met gezond
uitziende en mooie huidtint.
[Custom]
Hiervoor wordt een instelling gebruikt die van tevoren
geregistreerd is.
• In de Intelligent Auto Plus modus
– Alleen [Standaard] of [Zwart-wit] kunnen ingesteld worden.
– De instelling zal opnieuw op [Standaard] gezet worden als de camera op een andere
opnamemodus gezet wordt of als dit toestel uitgeschakeld wordt.
MENU

175
10. De menufuncties gebruiken
∫ Bijstellen van de beeldkwaliteit
• U kunt de beeldkwaliteit niet aanpassen in de Intelligent Auto
Plus modus.
1 Druk op 2/1 om het type Photo Style te selecteren.
2 Druk op 3/4 om de items te selecteren en druk
vervolgens op 2/1 om deze bij te stellen.
¢1 [Kleurtoon] wordt alleen weergegeven als [Zwart-wit], [L.Zwart-wit] of [L.Zwart-wit D]
geselecteerd is. In andere gevallen zal [Verzadiging] weergegeven worden.
¢2 Alleen weergegeven als [Zwart-wit], [L.Zwart-wit] of [L.Zwart-wit D] geselecteerd is.
• Als u de beeldkwaliteit bijstelt, wordt naast de icoon van Photo Style [_] op het
beeldscherm weergegeven.
3 Op [MENU/SET] drukken.
∫ Registreren van instellingen op [Custom]
Druk op [DISP.] in stap
2 van “Bijstellen van de beeldkwaliteit”.
[Contrast]
[r]
Verhoogt het verschil tussen de heldere en
donkere vlakken op het beeld.
[s]
Vermindert het verschil tussen de heldere en
donkere vlakken op het beeld.
[Scherpte]
[r] Het beeld is zeer scherp.
[s] Het beeld is onscherp.
[Ruisreductie]
[r]
Versterkte geruisvermindering.
De beeldresolutie kan een beetje minder worden.
[s]
Minder geruisvermindering. U kunt opnamen met
een betere resolutie maken.
[Verzadiging]
¢1
[r] De kleuren van het beeld zijn levendig.
[s] De kleuren van het beeld zijn natuurlijker.
[Kleurtoon]
¢1
[r] Voegt een blauwachtige toon toe.
[s] Voegt een geelachtige toon toe.
[Filtereffect]
¢2
[Geel]
Vergroot het contrast van een onderwerp. (Effect: Zwak)
De blauwe lucht kan helder opgenomen worden.
[Oranje]
Vergroot het contrast van een onderwerp. (Effect: Medium)
De blauwe lucht kan donkerder blauw opgenomen worden.
[Rood]
Vergroot het contrast van een onderwerp. (Effect: Sterk)
De blauwe lucht kan veel donkerder blauw
opgenomen worden.
[Groen]
De huid en lippen van mensen worden met
natuurlijke kleurtonen weergegeven.
Groene bladeren verschijnen helderder en groter.
[Uit] —
[Korreleffect]
¢2
[Laag]/
[Standaard]
/[Hoog]
Stelt de korreligheid van een foto in.
[Uit] —
DISP.
-
5
-
500
+5+5
±0
±0
S
±0
±0
6WDQGDDUG
S

10. De menufuncties gebruiken
176
Toepasbare modi:
Dit stelt de methode voor de reproductie van de correcte kleuren in, die uitgevoerd worden
naar de opgenomen beelden op een PC-scherm of naar een apparaat zoals een printer.
Toepasbare modi:
Type optische meting om helderheid te meten kan veranderd worden.
• Het effect van [Korreleffect] kan niet op het opnamescherm gecontroleerd worden.
• [Korreleffect] is in de volgende gevallen niet beschikbaar:
– Panorama Shot-modus
– Wanneer u bewegende beelden opneemt
– Bij 4K-foto-opnames
– Als opnames gemaakt worden met de Post Focus-functie
[Kleurruimte]
> [Opname] > [Kleurruimte]
[sRGB]
Kleurbereik is ingesteld op sRGB-Kleurbereik.
Dit wordt het meeste gebruikt in computeruitrustingen.
[AdobeRGB]
Kleurbereik is ingesteld op AdobeRGB-Kleurbereik.
AdobeRGB is meestal gebuikt voor handelsdoeleinden zoals professioneel
afdrukken omdat het een grotere reeks reproduceerbare kleuren heeft dan sRGB.
• Stel [sRGB] in als u AdobeRGB niet goed kent.
• De instelling is vastgesteld op [sRGB] in de volgende gevallen.
– Wanneer u bewegende beelden opneemt
– Bij 4K-foto-opnames
– Als opnames gemaakt worden met de Post Focus-functie
[Meetfunctie]
> [Opname]/ [Bewegend beeld] > [Meetfunctie]
[Meetfunctie] Meetpositie helderheid Condities
[]
(Meervoudig)
Volledig scherm
Normaal gebruik
(produceert uitgebalanceerde
foto’s)
[]
(Middenmeting)
Midden en omringende zone Onderwerp in het midden
[]
(Spot)
Midden van [i] (spotmeetdoel A)
Groot verschil tussen helderheid
van onderwerp en achtergrond
(bijv. persoon in schijnwerper op
podium, achtergrondverlichting)
• Als u het doel van de spotmeting op de rand van het scherm instelt, kan de meting beïnvloed
worden door de helderheid rondom de locatie.
MENU
MENU

177
10. De menufuncties gebruiken
Toepasbare modi:
U kunt de helderheid van heldere en donkere gedeeltes van een beeld bijstellen terwijl u
de helderheid op het scherm controleert.
1 Draai aan de bedieningsring om de helderheid van
heldere zones aan te passen en draai aan de
bedieningsring om de helderheid van donkere zones
aan te passen.
A Helder deel
B Donker deel
• Het bijstellen kan ook uitgevoerd worden door de grafiek
te verslepen.
• Voor het registreren van een voorkeursinstelling drukt u
op 3 en selecteert u de bestemming waar de
klantinstelling op geregistreerd moet worden ([Klant1] ( )/[Klant2] ( )/[Klant3]
( )).
2 Op [MENU/SET] drukken.
[Schaduw markeren]
> [Opname]/ [Bewegend beeld] > [Schaduw markeren]
(Standaard) Er is een status zonder bijstellingen ingesteld.
(Vergroot het contrast)
Heldere zones worden helderder en donkere zones worden
donkerder.
(Verklein het contrast)
Heldere zones worden donkerder en donkere zones worden
helderder.
(Donkere zones helder
maken)
Donkere zones worden helder gemaakt.
// (Klant) Er kunnen geregistreerde klantinstellingen toegepast worden.
• De beeldschermweergave kan omgeschakeld worden door op het scherm voor de instelling
van de helderheid op [DISP.] te drukken.
• Als dit toestel uitgeschakeld wordt, zal de instelling die bijgesteld is met / / /
opnieuw op de fabrieksinstelling gezet worden.
In deze gevallen niet beschikbaar:
• [Schaduw markeren] kan niet ingesteld worden in de volgende gevallen:
– Wanneer u [Panorama-opname] gebruikt
– Als [Filterinstellingen] gebruikt wordt
MENU
ヒ
ヤ
ビ
ヤ
ピ
ヤ
ヒ
ヤ
ビ
ヤ
ピ
ヤ

10. De menufuncties gebruiken
178
Toepasbare modi:
Contrast en belichting worden gecompenseerd als het verschil in helderheid tussen de
achtergrond en het onderwerp groot is, enz.
Instellingen: [AUTO]/[HIGH]/[STANDARD]/[LOW]/[OFF]
Toepasbare modi:
Beelden met een scherp profiel en een scherpe resolutie kunnen gemaakt worden m.b.v.
de Intelligente Resolutietechnologie.
Instellingen: [HIGH]/[STANDARD]/[LOW]/[OFF]
Toepasbare modi:
Als u de flitser afvuurt wanneer de roden-ogenreductie wordt gebruikt ([ ] of [ ]),
detecteert de camera automatisch de rode ogen en corrigeert de foto.
Instellingen: [ON]/[OFF]
[Int.dynamiek]
> [Opname]/ [Bewegend beeld] > [Int.dynamiek]
In deze gevallen niet beschikbaar:
• Het compensatie-effect wordt mogelijk niet verkregen afhankelijk van de
opname-omstandigheden.
• [Int.dynamiek] werkt niet in de volgende gevallen:
– Wanneer u [Panorama-opname] gebruikt
– Wanneer [HDR] op [ON] gezet is
[I.resolutie]
> [Opname]/ [Bewegend beeld] > [I.resolutie]
[Rode-ogencorr]
> [Opname] > [Rode-ogencorr]
• Als u dit item op [ON] zet, zal de icoon in [ ] of [ ] veranderen.
• Onder bepaalde omstandigheden, kan de rode ogenreductie niet gecorrigeerd worden.
MENU
MENU
MENU

179
10. De menufuncties gebruiken
Toepasbare modi:
U kunt de bovengrens voor ISO-gevoeligheid instellen wanneer de ISO-gevoeligheid is
ingesteld op [AUTO] of [ ].
Instellingen: [AUTO]/[400]/[800]/[1600]/[3200]/[6400]/[12800]/[25600]
Toepasbare modi:
Stel de minimum sluitertijd in als de ISO-gevoeligheid op [AUTO] of [ ] gezet is.
Instellingen: [AUTO]/[1/16000] tot [1/1]
Toepasbare modi:
De camera verwijdert automatisch beeldruis die verschijnt als de sluitertijd lager wordt, om
nachtelijke foto’s of gelijkaardige scènes op te nemen.
Instellingen: [ON]/[OFF]
[Boveng. van ISO Auto (Foto)]
> [Opname] > [Boveng. van ISO Auto (Foto)]
[Korte sluitert.]
> [Opname] > [Korte sluitert.]
• De sluitertijd mag lager worden dan de ingestelde waarde in situaties waarin de correcte
belichting niet verkregen kan worden.
In deze gevallen niet beschikbaar:
• Het gewenste compensatie-effect wordt mogelijk niet verkregen, afhankelijk van de
opname-omstandigheden.
• [Korte sluitert.] kan niet ingesteld worden in het volgende geval:
– Wanneer u [Panorama-opname] gebruikt
[Lang sl.n.red]
> [Opname] > [Lang sl.n.red]
• [Lange sluitertijd ruisreductie lopend] wordt weergegeven gedurende dezelfde tijd als de
sluitertijd voor de signaalverwerking.
In deze gevallen niet beschikbaar:
• Deze functie is in de volgende gevallen niet beschikbaar:
– Wanneer u bewegende beelden opneemt
– Bij 4K-foto-opnames
– Als opnames gemaakt worden met de Post Focus-functie
– Wanneer u [Panorama-opname] gebruikt
– Als de elektronische sluiter gebruikt wordt
MENU
MENU
MENU

10. De menufuncties gebruiken
180
Toepasbare modi:
De camera verhoogt de resolutie door de wazigheid te corrigeren die door diffractie
veroorzaakt wordt wanneer de lensopening dichtgaat.
Instellingen: [AUTO]/[OFF]
Toepasbare modi:
Schakelt werkgeluiden en verlichting in een keer uit.
Instellingen: [ON]/[OFF]
• De audio van de luidspreker zal op mute gezet worden en de flitser en het AF Assist-lampje
zullen uitgeschakeld worden.
De volgende instellingen worden vastgezet.
– [Flitserfunctie]: [Œ] ([Gedwongen uit])
– [Sluitertype]: [ESHTR]
– [AF ass. lamp]: [OFF]
– [Beep volume]: [s] (UIT)
– [Shutter vol.]: [ ] (UIT)
[Diffractiecompensatie]
> [Opname]/ [Bewegend beeld] > [Diffractiecompensatie]
• Beeldruis kan sterker worden met een hogere ISO-gevoeligheid.
[Stille modus]
> [Opname] > [Stille modus]
• Zelfs als [ON] ingesteld is, zullen de volgende functies oplichten/knipperen.
– WIRELESS-verbindingslampje
– Zelfontspannerlampje
• De bedieningsgeluiden van deze camera, zoals het geluid van het diafragma, worden niet
gedempt.
• Let op de privacy en gelijkaardige rechten, enz., van het onderwerp wanneer u deze
functie gebruikt. U gebruikt deze voor eigen risico.
MENU
MENU

181
10. De menufuncties gebruiken
Toepasbare modi:
Selecteer de sluiter die voor het maken van de foto’ s gebruikt moet worden.
¢1 Deze instelling is alleen beschikbaar in de handmatige belichtingsmodus.
¢2 Tot en met een ISO-gevoeligheid van [ISO3200]. Als de instelling hoger dan [ISO3200] is,
zal de sluitertijd korter dan 1 seconde zijn.
¢3 De instellingen van het elektronische sluitergeluid kunnen veranderd worden in [Shutter vol.]
en [Shutter toon].
• De Elektronische Sluitermodus stelt u in staat foto’s te maken zonder de trilling van de sluiter.
[Sluitertype]
> [Opname] > [Sluitertype]
[AUTO]
Schakelt het type sluiter automatisch om, afhankelijk van de
opname-omstandigheden en de sluitersnelheid.
• De mechanische sluitermodus heeft voorrang op de elektronische,
omdat voor de mechanische sluiter minder functiegerelateerde
beperkingen gelden bij opnamen met een flitser, enz.
[MSHTR] Maakt foto’s in de Mechanische Sluitermodus.
[ESHTR] Maakt foto’s in de Elektronische Sluitermodus.
Mechanische sluiter Elektronische sluiter
Flitser ± —
Sluitertijd (Sec.) [T] (Tijd)
¢1
/60 tot 1/4000 1
¢2
tot 1/16000
Sluitergeluid
Mechanisch sluitergeluid
i
Elektronisch sluitergeluid
¢3
Elektronisch sluitergeluid
¢3
• Als [ ] op het scherm weergegeven wordt, zullen de foto’s met de elektronische sluiter
gemaakt worden.
• Als [ESHTR] ingesteld is, en een foto van een bewegend onderwerp genomen wordt,
kan dit onderwerp er vervormd uitzien op de foto.
• Als [ESHTR] ingesteld is, kunnen horizontale strepen op de foto verschijnen,
bijvoorbeeld bij fluorescente verlichting of LED-verlichting. De horizontale strepen
kunnen afnemen als u een langere sluitertijd instelt.
MENU

10. De menufuncties gebruiken
182
Toepasbare modi:
U kunt 3 beelden met verschillende niveaus van belichting in een enkel beeld combineren
met rijke schakeringen.
U kunt het verlies aan gradatie minimaliseren in heldere en donkere zones, wanneer het
contrast tussen de achtergrond en het onderwerp bijvoorbeeld groot is.
Een door HDR gecombineerd beeld wordt in JPEG opgenomen.
Instellingen: [ON]/[OFF]/[SET]
∫ Instellingen veranderen
[HDR]
> [Opname] > [HDR]
[Dynamisch bereik]
[AUTO]: Stelt automatisch het bereik van de belichting in op grond
van de verschillen tussen heldere en donkere zones.
[n1EV]/[n2EV]/[n3EV]:
Stelt de belichting in binnen de geselecteerde parameters
van de belichting.
[Auto uitlijnen]
[ON]: Corrigeert automatisch het schudden (bibberen) van de
camera en andere problemen die ervoor kunnen zorgen
dat de beelden niet uitgelijnd worden.
Wordt aanbevolen wanneer de camera tijdens het
opnemen in de hand gehouden wordt.
[OFF]: Niet bijgestelde ontregelde uitlijning van het beeld.
Aanbevolen wanneer een statief gebruikt wordt.
• Beweeg het toestel niet tijdens het continu fotograferen nadat op de sluiterknop gedrukt is.
• U kunt de volgende foto niet nemen, zolang de combinatie van beelden niet compleet is.
• Een bewegend onderwerp kan met onnatuurlijke wazigheid opgenomen worden.
• De gezichtshoek wordt een beetje smaller als [Auto uitlijnen] op [ON] gezet is.
• De flitser staat vast op [Œ] ([Gedwongen uit]).
In deze gevallen niet beschikbaar:
• [HDR] werkt niet voor de foto’s die tijdens het opnemen van een film gemaakt zijn.
• Deze functie is in de volgende gevallen niet beschikbaar:
– Bij 4K-foto-opnames
– Als opnames gemaakt worden met de Post Focus-functie
– Wanneer in de burst-modus opgenomen wordt
– Wanneer u [Panorama-opname] gebruikt
– Tijdens opname met de Bracket-functie
– Wanneer [Kwaliteit] ingesteld is op [ ], [ ] of [ ]
– Wanneer u [Intervalopname] gebruikt
– Als [Stop-motionanimatie] gebruikt wordt (alleen als [Automatische opname] ingesteld is)
MENU

183
10. De menufuncties gebruiken
Toepasbare modi:
Heeft een effect als multi-belichting tot gevolg. (equivalent aan tot 4 keer voor een afzonderlijk beeld)
1 Druk op 3/4 om [Start] te selecteren en druk vervolgens op [MENU/SET].
2 Bepaal de samenstelling en maak het eerste beeld.
• Na het maken van de foto de sluiterknop tot halverwege
indrukken om de volgende foto te maken.
•Druk op 3/4 om het item te selecteren en druk
vervolgens op [MENU/SET] voor een van de volgende
handelingen.
3 Opnemen van de tweede, derde en vierde belichting.
• Druk op [Fn3] wanneer u foto’s maakt, om de opgenomen beelden op te slaan en de
meervoudige belichting te beëindigen.
4 Druk op 3/4 om [Exit] te selecteren en druk
vervolgens op [MENU/SET].
• U kunt ook de ontspanknop tot de helft indrukken om het
menu te sluiten.
∫ Instellingen veranderen
[Multi-belicht.]
> [Opname] > [Multi-belicht.]
– [Volg.]: Ga verder naar het volgende beeld.
– [Nieuw]: Ga terug naar het eerste beeld.
– [Exit]: Neem het beeld op van de eerste foto en
eindig de sessie van beelden maken met
meervoudige belichting.
[Auto gain]
Als u [OFF] selecteert, worden de belichtingsresultaten gesuperponeerd
zoals ze zijn. Compenseer de belichting zoals nodig is, afhankelijk van
het onderwerp.
[Overlappen]
Als u [ON] selecteert, kunt u Multi Belichting op eerder opgenomen
beelden toepassen. Nadat [Start] geselecteerd is, zullen de beelden op
de kaart weergegeven worden. Selecteer een RAW-beeld en druk op
[MENU/SET] om op te nemen.
• U kunt de zoom niet bedienen wanneer de tweede en daaropvolgende foto’s genomen worden.
• De afgebeeld opname-informatie die afgebeeld wordt voor beelden die gemaakt zijn met
meervoudige belichtingen is de opname-informatie voor het laatst gemaakte beeld.
• U kunt [Overlappen] alleen uitvoeren voor RAW-beelden die opgenomen zijn met de camera.
In deze gevallen niet beschikbaar:
• Deze functie is in de volgende gevallen niet beschikbaar:
– Als [Filterinstellingen] gebruikt wordt
– Wanneer u [Panorama-opname] gebruikt
– Wanneer u [Intervalopname] gebruikt
– Wanneer u [Stop-motionanimatie] gebruikt
MENU
([LW
1LHXZ
9ROJ
([LW
1LHXZ

10. De menufuncties gebruiken
184
Toepasbare modi:
U kunt de bovengrens voor ISO-gevoeligheid instellen wanneer de ISO-gevoeligheid is
ingesteld op [AUTO] of [ ].
Instellingen: [AUTO]/[400]/[800]/[1600]/[3200]/[6400]
Toepasbare modi:
Dit zal de windruis verlagen die van de interne microfoon afkomstig is terwijl de
geluidskwaliteit gehandhaafd blijft.
Instellingen: [HIGH]/[STANDARD]/[OFF]
• [HIGH] verlaagt daadwerkelijk de windruis door het lage geluid te minimaliseren als sterke wind
gedetecteerd wordt.
• [STANDARD] extraheert en verlaagt de windruis, zonder de geluidskwaliteit te verslechteren.
• Mogelijk ziet u het volledige effect niet, afhankelijk van de opname-omstandigheden.
:
[Bewegend beeld]-menu
• [Opname-indeling] (P158)
• [Opn. kwaliteit] (P158)
• [AFS/AFF/AFC] (P75)
• [Continu AF] (P160)
• [Fotostijl] (P174)
• [Filterinstellingen] (P123)
• [Meetfunctie] (P176)
• [Schaduw markeren] (P177)
• [Int.dynamiek] (P178)
• [I.resolutie] (P178)
• [Boveng. van ISO Auto (Video)] (P184)
• [Diffractiecompensatie] (P180)
• [Stabilisatie] (P140)
•[i.Zoom] (P143)
• [Dig. zoom] (P144)
• [Foto/film in Opname] (P161)
• [Weerg. geluidsop.niveau] (P162)
• [Aanp. geluidsopn.niveau] (P162)
• [Uitsch. geluid vd wind] (P184)
[Boveng. van ISO Auto (Video)]
> [Bewegend beeld] > [Boveng. van ISO Auto (Video)]
[Uitsch. geluid vd wind]
> [Bewegend beeld] > [Uitsch. geluid vd wind]
MENU
MENU

185
10. De menufuncties gebruiken
:
[Voorkeuze]-menu
[Belichting]
• [ISO-verhoging] (P186)
• [Uitgebreide ISO] (P186)
• [Belichtingscomp. reset] (P186)
[Focus / Sluiter Losl.]
• [AF/AE vergrend.] (P90)
• [AE-vergr.-vast] (P186)
• [Sluiter-focus] (P186)
• [Ontsp. knop half indr.] (P186)
• [Quick AF] (P186)
• [Oogsensor AF] (P187)
• [Spot AF-Instelling] (P187)
• [AF ass. lamp] (P187)
• [Direct focuspunt] (P187)
• [Prio. focus/ontspan] (P188)
• [Focusoversch. vr Ver./ Hor.] (P188)
• [Loop verpl. focus kader] (P188)
• [Weergave AF-gebied] (P188)
•[AF+MF] (P189)
•[MF assist] (P189)
• [MF assist weergave] (P189)
[Bediening]
• [Fn knopinstelling] (P50)
• [Q.MENU] (P190)
• [iA schakelaar] (P190)
• [Bedieningsring] (P55)
• [Instelling Vergrendeling] (P190)
• [Videotoets] (P190)
• [Touch inst.] (P190)
• [Draaiknop gids] (P191)
• [Zoomschakelaar] (P191)
[Scherm / Display]
• [Auto review] (P191)
• [Zwart-wit Live View] (P192)
• [Constant preview] (P192)
• [Live View versterken] (P192)
• [Peaking] (P193)
• [Histogram] (P193)
• [Richtlijnen] (P194)
• [Centrummarkering] (P194)
• [Highlight] (P194)
• [Zebrapatroon] (P195)
• [Lichtmeter] (P195)
• [MF-gids] (P195)
• [LVF/Monitorweerg. Ingest.] (P41)
• [Scherm info stijl] (P196)
• [Opn.gebied] (P196)
• [Rest-aanduiding] (P196)
[Lens / Andere]
• [Lenspositie Hervatten] (P196)
• [Lens Intrekken] (P196)
• [Zelf ontsp. auto uit] (P196)
• [Gezicht herk.] (P197)
• [Profiel instellen] (P199)

10. De menufuncties gebruiken
186
Dit verandert de toenames die gebruikt worden om de ISO-gevoeligheid in te stellen.
Instellingen: [1/3 EV]/[1 EV]
De ISO-gevoeligheid kan ingesteld worden tot een minimum van [ISO100].
Dit veroorzaakt een reset van de belichtingscompensatiewaarde die ingesteld is met de
functieknop, als u de opnamemodus verandert of de camera uitschakelt.
Als [ON] geselecteerd is, blijven focus en belichting zelfs vergrendeld als u op [AF/
AE LOCK] drukt en weer loslaat.
Druk opnieuw op [AF/AE LOCK] om de vergrendeling ongedaan te maken.
Instellen of de focus wel of niet automatisch bijgesteld wordt als de sluiterknop tot
halverwege ingedrukt wordt.
De sluiter zal onmiddellijk afgaan als de sluiterknop tot halverwege ingedrukt wordt.
De camera past het brandpunt automatisch aan als de wazigheid van de camera minder
wordt.
Dit versnelt het scherpstellen dat plaatsvindt wanneer u de sluiterknop indrukt.
> [Voorkeuze] > [Belichting]
[ISO-verhoging]
[Uitgebreide ISO]
[Belichtingscomp. reset]
> [Voorkeuze] > [Focus / Sluiter Losl.]
[AE-vergr.-vast]
[Sluiter-focus]
[Ontsp. knop half indr.]
[Quick AF]
• De batterij raakt sneller op dan normaal.
In deze gevallen niet beschikbaar:
• Deze functie is in de volgende gevallen niet beschikbaar:
– In de preview-modus
– In situaties met weinig licht
MENU
MENU

187
10. De menufuncties gebruiken
De camera stelt het brandpunt automatisch in als de oogsensor actief is.
Dit verandert de instelling voor een vergrote weergave die verschijnt als de Auto
Focusmodus op [ ] gezet is.
Dit schakelt het AF Assist-lampje in voor een gemakkelijker scherpstelling als u de
sluiterknop tot halverwege indrukt terwijl de foto op een donkere plaats gemaakt wordt.
Verplaatst de AF-zone of de MF Assist, door de cursorknop te gebruiken wanneer een
opname gemaakt wordt.
[Oogsensor AF]
• De [Oogsensor AF] werkt misschien niet onder omstandigheden met gedimd licht.
[Spot AF-Instelling]
[Spot AF tijd]
Stelt in hoe lang het vergrote scherm weergegeven wordt wanneer
de sluiterknop tot halverwege ingedrukt wordt.
[Spot AF weergave]
Stelt de weergavemodus van het vergrote scherm in (vensterscherm/
volledig scherm).
[AF ass. lamp]
• Het effectieve bereik van het AF Assist-lampje is 1,5 m.
• [AF ass. lamp] staat in het volgende geval vast op [OFF]:
– Wanneer [Stille modus] op [ON] gezet is
[Direct focuspunt]
• U kunt onderstaande posities verplaatsen met de cursorknop.
–Als [š]/[ ]/[ ]/[Ø] geselecteerd is: AF-zone
– Als [ ] geselecteerd is: vergrendelde positie
– Als [ ] geselecteerd is: vergrote zone
• Gebruik het Quick Menu (P49) of de functieknoppen (P50) om de functies in te stellen die aan
de cursorknop toegekend zijn, zoals witbalans en ISO-gevoeligheid.
• [Direct focuspunt] staat in het volgende geval vast op [OFF]:
– Als [Filterinstellingen] gebruikt wordt

10. De menufuncties gebruiken
188
Stel in om de prioriteit tijdens Auto Focus aan de scherpstelling of aan de sluiterknop te geven.
• Er kunnen verschillende instellingen op verschillende instellingen van de Focusmodus ([AFS/
AFF], [AFC]) toegepast worden.
De brandpuntposities worden voor de horizontale en verticale standen van de camera
apart opgeslagen.
Als de positie van de AF-zone, of de positie van de weergave van MF Assist, ingesteld wordt,
kunt u de positie als een lus van de ene rand naar de andere rand van het scherm laten lopen.
Dit verandert de instelling van de weergave van de AF-zone, die toegepast wordt als de
Auto Focusmodus op [ ] (
[49-zone]) of [ ], enz., gezet is ([Voorkeur multi]).
[Prio. focus/ontspan]
[FOCUS] Schakelt de opname uit als geen scherpstelling verkregen wordt.
[BALANCE]
Voert de opname uit terwijl het evenwicht tussen de scherpstelling en de
timing voor het loslaten van de sluiterknop geregeld wordt.
[RELEASE] Schakelt de opname zelfs in als geen scherpstelling verkregen wordt.
[Focusoversch. vr Ver./ Hor.]
[ON]
Slaat afzonderlijke posities voor horizontale en
verticale richtingen op (er zijn twee verticale
richtingen beschikbaar, links en rechts).
• De volgende laatst gespecificeerde posities
zullen opgeslagen worden.
– De laatste positie van de AF-zone (als [ ], [Ø] of [ ] gebruikt wordt)
– De laatste weergavepositie van MF Assist
[OFF] Stelt dezelfde instelling in voor zowel de horizontale als de verticale oriëntatie.
[Loop verpl. focus kader]
[Weergave AF-gebied]
[ON]
Geeft AF-zones weer op het opnamescherm.
• AF-zones worden niet weergegeven als de standaardinstelling van de
AF-zone toegepast wordt op [ ] ([49-zone]) of [ ], [ ] of [ ] in
[Voorkeur multi].
[OFF]
Geeft AF-zones al enkele seconden nadat u begint ze te gebruiken op het
opnamescherm weer.
• Zelfs als [ON] ingesteld is, wordt in de volgende gevallen dezelfde handeling als [OFF]
uitgevoerd:
– Wanneer u bewegende beelden opneemt
– Bij 4K-foto-opnames
ヤヒ ヤビ ヤピ

189
10. De menufuncties gebruiken
U kunt het brandpunt met de hand fijn afstellen tijdens AF-vergrendeling (als aan de
volgende voorwaarden voldaan is).
– Als [AFS/AFF/AFC] in het [Opname]-menu op [AFS] gezet is en de sluiterknop tot
halverwege ingedrukt wordt.
– Als [AF/AE LOCK] ingedrukt is
Stelt de weergavemethode van MF Assist in (vergroot scherm).
Stelt in of MF Assist (vergroot scherm) in een venster op het scherm weergegeven wordt
dan wel op het volledige scherm.
[AF+MF]
[MF assist]
[]Vergroot de weergave als u aan de bedieningsring draait of op [ ] (2) drukt.
[]Vergroot de weergave als u aan de bedieningsring draait.
[] Vergroot de weergave als u op [ ] (2) drukt.
[OFF] Het scherm wordt niet vergroot.
• MF Assist wordt niet weergegeven in de volgende gevallen:
– Wanneer u bewegende beelden opneemt
– Tijdens opnames met [4K-voorburst]
– Bij het gebruik van de digitale zoom
[MF assist weergave]

10. De menufuncties gebruiken
190
Als u [CUSTOM] selecteert, kunt u de instellingen van het Snelmenu zelf aanpassen.
(P49)
Dit verandert de bedieningsmethode van de [iA]-knop.
Dit stelt in welke bedieningsfuncties uitgeschakeld zullen worden als [Vergrend.
Bediening] ingesteld is in [Fn knopinstelling] (P50) van het [Voorkeuze]
([Bediening])-menu.
Stelt de bewegende beeldknop in/buiten werking.
Schakelt de bediening door aanraking in/uit.
> [Voorkeuze] > [Bediening]
[Q.MENU]
[iA schakelaar]
[1x drukken]
Schakelt de camera tussen Intelligent Auto modus en opnamemodus (P/
A/S/M) als u op [iA] drukt.
[Houdt ingedrukt]
Schakelt de camera tussen Intelligent Auto modus en opnamemodus (P/
A/S/M) als u op [iA] drukt en die korte tijd ingedrukt houdt.
[Instelling Vergrendeling]
[Cursor] Schakelt de functies van de cursorknop en de [MENU/SET]-knop uit.
[Touch scherm] Schakelt de aanraakfuncties van het aanraakpaneel uit.
[Draaiknop] Schakelt de functies van de bedieningsknop en de bedieningsring uit.
[Videotoets]
[Touch inst.]
[Touch scherm] Alle aanraakhandelingen.
[Touch tab]
De bediening van de tabs, zoals [ ] op de rechterkant van het scherm.
[Touch AF]
De bediening om het onderwerp dat u aanraakt scherp te stellen ([AF]) of
de focus en de helderheid ([AF+AE]) an te passen. (P86)
[Touchpad AF]
Bediening om de AF-zone te verplaatsen door de monitor aan te raken, als
de zoeker in gebruik is. (P85)
MENU

191
10. De menufuncties gebruiken
De weergave van bedieningsinstructies in-/uitschakelen
wanneer u schakelt tussen opnamemodi.
Stelt het zoomen in dat met het zoomhendeltje uitgevoerd wordt.
Toont een beeld onmiddellijk nadat dit opgenomen is.
[Draaiknop gids]
[Zoomschakelaar]
(Zoom)
Voert normaal zoomen uit.
(Step Zoom)
Stopt het zoomen op de positie van een van
de voorgeprogrammeerde
brandpuntafstanden telkens wanneer u de
zoom bedient.
• Dit werkt niet voor filmopnames of
[4K-voorburst]-opnames.
A Focusbereik
B Huidige zoompositie
> [Voorkeuze] > [Scherm / Display]
[Auto review]
[Tijdsduur (foto)]
Stelt de weergavetijd in van de beelden die na het fotograferen
opgenomen zijn.
[Tijdsduur
(4K-FOTO)]
Stelt in om de beelden die na het 4K-foto maken opgenomen zijn, weer te
geven/te verbergen.
[Tijdsduur (Post
Focus)]
Stelt in om de beelden die na het opnemen met de Post Focus-functie
opgenomen zijn, weer te geven/te verbergen.
[Prior.
afspeelbewerking]
Stelt u in staat het afspeelde beeld tijdens Auto Review te veranderen of te
verwijderen.
• Als [Tijdsduur (foto)] op [HOLD] gezet is, worden de beelden weergegeven tot de sluiterknop
tot halverwege ingedrukt wordt. [Prior. afspeelbewerking] zal vast op [ON] staan.
• Als [Korreleffect] voor [Fotostijl] geselecteerd is, wordt [Auto review] niet weergegeven tijdens
het opnemen met [Intervalopname] en [Stop-motionanimatie].
989898
0
MENU

10. De menufuncties gebruiken
192
U kunt het opnamescherm zwart-wit weergeven.
Dit is handig voor scherpstellen met Manuele Focus.
In de handmatige belichtingsmodus kunt u de effecten van de gekozen lensopening en
sluitertijd op het opnamescherm controleren.
Het scherm wordt helderder weergegeven zodat het in een omgeving met weinig licht
gemakkelijker is de compositie te controleren.
Het scherm wordt helderder weergegeven dan het opgenomen beeld zodat ruis
opgemerkt kan worden.
• Met [SET] kunt u de opnamemodus veranderen waarbij [Live View versterken] gebruikt wordt
om het scherm weer te geven.
• Ruis kan opvallender zijn op het scherm dan op het opgenomen beeld.
[Zwart-wit Live View]
• De opgenomen beelden zullen hier niet door beïnvloed worden.
[Constant preview]
• Deze functie werkt niet als de flitser gebruikt wordt.
[Live View versterken]
• [Live View versterken] werkt niet in de volgende gevallen:
– Als de belichting aangepast wordt (wanneer de sluiterknop bijvoorbeeld tot halverwege
ingedrukt wordt)
– Als een film of 4K-foto opgenomen wordt
– Als [Filterinstellingen] gebruikt wordt
– Als [Constant preview] gebruikt wordt

193
10. De menufuncties gebruiken
De scherp gestelde delen (delen op het scherm met een heldere contour) worden
geaccentueerd als het scherpstellen handmatig plaatsvindt.
• Als [Niveau detecteren] in [SET] op [HIGH] gezet is, worden de te accentueren gedeeltes
verkleind zodat het mogelijk is een meer precieze scherpstelling te verkrijgen.
• Het veranderen van de instelling van [Niveau detecteren] verandert ook als volgt de instelling
van [Kleur weergeven].
Het histogram weergeven.
U kunt de positie instellen door op 3/4/2/1 te drukken.
• Bediening door rechtstreekse aanraking is ook mogelijk vanuit het opnamescherm.
• Een Histogram is een grafiek die helderheid langs de horizontale as (zwart of
wit) en het aantal pixels bij elk helderheidniveau op de verticale as afbeeld.
Hiermee controleert u snel de belichting van een beeld.
A donker
B helder
[Peaking]
[Niveau
detecteren]
[HIGH] [LOW]
[Kleur weergeven]
[ ] (Lichtblauw) [ ] (Blauw)
[ ] (Geel) [ ] (Oranje)
[ ] (Geel-groen) [ ] (Groen)
[ ] (Rose) [ ] (Rood)
[ ] (Wit) [ ] (Grijs)
• Telkens wanneer [ ] in [ ] aangeraakt wordt, wordt de instelling omgeschakeld in de
volgorde [ ] ([Niveau detecteren]: [LOW]) > [ ] ([Niveau detecteren]: [HIGH]) >
[OFF].
• [Peaking] is niet beschikbaar als [Live View versterken] gebruikt wordt.
• [Peaking] werkt niet met [Ruw zwart-wit] in [Filterinstellingen].
[Histogram]
• Als de opname en het histogram niet samenvallen in de volgende omstandigheden,
wordt het histogram oranje afgebeeld.
– Tijdens de belichtingscompensatie
– Als de flits geactiveerd is
– Als geen correcte belichting verkregen wordt, zoals wanneer er weinig licht is.
• Het histogram is een benadering in de opnamefunctie.

10. De menufuncties gebruiken
194
Dit zal het patroon van de richtlijnen instellen dat weergegeven wordt wanneer een foto
genomen wordt.
Als [ ] ingesteld is, kunnen de posities van de richtlijnen ingesteld worden door op 3/4/
2/1 te drukken.
• U kunt de positie ook rechtstreeks instellen door [ ] op de richtlijn van het opnamescherm
aan te raken.
• Er worden geen richtlijnen weergegeven tijdens de panorama-opname.
Het midden van het opnamescherm zal weergegeven worden als [+].
Wanneer de automatische overzichtfunctie geactiveerd is of wanneer u
terugspeelt, verschijnen er witte verzadigde zones die in het zwart en
wit knipperen.
[Richtlijnen]
[Centrummarkering]
[Highlight]
• Als er wit verzadigde gebieden zijn, raden we aan de belichting naar negatief te
compenseren, onder raadpleging van het histogram, en de foto daarna opnieuw te nemen.
Het beeld zou zo van betere kwaliteit kunnen blijken.
• De highlight weergave werkt niet in de volgende gevallen:
– Tijdens het afspelen van 4K-foto’s
– Tijdens het afspelen van beelden die met de Post Focus-functie opgenomen zijn
– Tijdens meervoudig afspelen
– Tijdens kalender afspelen
– Tijdens terugspeelzoom

195
10. De menufuncties gebruiken
Geeft aan welke delen door overbelichting in een zebrapatroon wit verzadigd kunnen
worden.
Selecteer [SET] om de helderheid in te stellen die als zebra patroon verwerkt moet worden.
• U kunt een helderheidswaarde tussen [50%] en [105%] selecteren. In [Zebra 2] kunt u [OFF]
selecteren. Als u [100%] of [105%] selecteert zullen alleen de zones die al met wit verzadigd
zijn in een zebrapatroon weergegeven worden. Hoe lager de waarde, hoe breder het
helderheidsbereik zal zijn dat als zebrapatroon verwerkt moet worden.
De belichtingsmeter weergeven.
Wanneer u de focus handmatig instelt, wordt er een MF-gids
die het u toelaat de richting te controleren voor het verkrijgen
van de focus afgebeeld.
A Aanduiding van ¶ (oneindigheid)
[Zebrapatroon]
[ZEBRA1] [ZEBRA2]
• Als er wit verzadigde gebieden zijn, raden we aan de belichting naar negatief te
compenseren, onder raadpleging van het histogram en om de foto vervolgens opnieuw te
maken.
• De weergegeven zebrapatronen zullen niet worden opgenomen.
• Als u [Zebrapatroon] aan [Fn knopinstelling] in het [Voorkeuze] ([Bediening])-menu toekent,
zal het zebrapatroon telkens wanneer op de functieknop gedrukt wordt waaraan de instelling
toegekend is als volgt omgeschakeld worden:
[Zebra 1] > [Zebra 2] > [OFF].
Als u [Zebra 2] op [OFF] zet, schakelt het patroon om in de volgorde [Zebra 1] > [OFF]
[Lichtmeter]
• Stel [ON] in om de belichtingsmeter weer te geven tijdens het
uitvoeren van Programme Shift, het instellen van de
lensopening en het instellen van de sluitertijd.
• Ongeschikte zones van het bereik worden weergegeven in het
rood.
• Als de belichtingsmeter niet weergegeven wordt, schakel dan de weergave-informatie voor
het scherm in door op [DISP.] te drukken.
• Als gedurende ongeveer 4 seconden geen handelingen verricht worden, zal de
belichtingsmeter verdwijnen.
[MF-gids]
2
00
0
60
60
2.8
2.8
98
98
98
SS
SS
SS
F
F
250 125 60 30 15
2.82.0 4.0 5.6

10. De menufuncties gebruiken
196
Toont het scherm van de opname-informatie. (P41, 287)
Dit verandert de zichthoek tijdens de bewegende beeldopname en stilstaande
beeldopname.
Dit zal van display schakelen tussen het aantal opneembare beelden en beschikbare
opnametijd.
Dit bewaart de zoom en de brandpuntposities wanneer u de camera uitschakelt.
Dit trekt de lenscilinder een beetje in nadat naar het afspeelscherm geschakeld is.
Dit stelt de zelfontspanner in zodat die geannuleerd wordt wanneer de camera
uitgeschakeld wordt.
[Scherm info stijl]
[Opn.gebied]
Geeft de opnamezone weer volgens de gezichtshoek voor de opname van foto’s.
Geeft de opnamezone weer volgens de gezichtshoek voor de opname van films.
• De aangeduide opnamezone is een benadering.
In deze gevallen niet beschikbaar:
• Als opnames gemaakt worden met de 4K-fotofunctie of met de Post Focus-functie staat
[Opn.gebied] vast op [ ].
[Rest-aanduiding]
> [Voorkeuze] > [Lens / Andere]
[Lenspositie Hervatten]
[Lens Intrekken]
[Zelf ontsp. auto uit]
MENU

197
10. De menufuncties gebruiken
Gezichtsdetectie is een functie waarmee een gezicht gevonden wordt dat op een geregistreerd
gezicht lijkt en het scherpstellen en de belichting daarvan automatisch prioriteit geeft. Zelfs als
de persoon zich enigszins op de achtergrond bevindt of aan het uiteinde van een rij op een
groepsfoto staat, kan de camera toch een duidelijk beeld maken.
[Gezicht herk.]
[ON] Schakelt de gezichtsdetectiefunctie in.
[OFF] Schakelt de gezichtsdetectiefunctie uit.
[MEMORY]
Stelt u in staat gezichtsbeelden te registreren of geregistreerde informatie te
bewerken of te wissen.
Gezichtsinstellingen
U kunt informatie registreren zoals namen en verjaardagen voor gezichtsbeelden
van maximaal 6 personen.
1
Druk op
3/4/2/1
om het frame van de
gezichtsdetectie te selecteren dat niet geregistreerd
is en druk vervolgens op [MENU/SET].
2 Maak een beeld door het gezicht met de richtlijn
af te stellen.
• Er kunnen geen gezichten van onderwerpen die geen
personen zijn (huisdieren, enz.) geregistreerd worden.
• Druk voor de beschrijving van de
gezichtsregistratie op 1 of raak [ ] aan.
3 Selecteer het item.
• U kunt t/m 3 gezichtsbeelden registreren.
[Naam]
Het is mogelijk namen te registreren.
• Raadpleeg P56 voor informatie over hoe lettertekens ingevoerd
moeten worden.
[Leeftijd] Het is mogelijk de verjaardag te registreren.
[Beeld
toev.]
(Voeg
Beelden toe)
Extra gezichtsbeelden toevoegen.
• Selecteer een leeg gezichtskader voor de registratie
van een nieuw beeld.
(Wissen)
Eén van de gezichtsbeelden wissen.
• Selecteer het gezichtsbeeld dat u wilt wissen.
De informatie veranderen of wissen voor een geregistreerde persoon
1 Druk op 3/4/2/1 om het gezichtsbeeld dat bewerkt of gewist moet
worden te selecteren en druk vervolgens op [MENU/SET].
2 Selecteer het item.
[Info bew.]
De informatie veranderen van een reeds geregistreerde persoon.
• Voer stap 3 in “Gezichtsinstellingen” uit.
[Prioriteit]
De focus en belichting worden met voorkeur afgesteld voor
gezichten met hogere prioriteit.
• Voer een herschikking uit en stel de gezichtsprioriteit in.
[Wissen] Informatie wissen van een geregistreerd persoon.
1LHXZ

10. De menufuncties gebruiken
198
• De volgende functies zullen ook met de functie Gezichtsherkenning werken.
In opnamefunctie
– Weergave van overeenkomstige naam als de camera een geregistreerd gezicht detecteert
¢
In terugspeelfunctie
– Weergave van naam en leeftijd
¢ De namen van tot 3 personen worden weergegeven.
De voorrang aan de namen die afgebeeld worden wanneer er beelden gemaakt worden
wordt bepaald door de volgorde van registratie.
Opnamepunt wanneer u de gezichtsbeelden registreert
• Gezichtvoorkant met open ogen en mond gesloten,
ervoor zorgend dat de uitlijn van het gezicht, de ogen of
de wenkbrauwen niet bedekt worden door het haar
wanneer u registreert.
• Zorg ervoor dat er niet veel schaduw op het gezicht valt
wanneer u registreert.
(De flits zal niet afgaan tijdens de registratie.)
(Goed voorbeeld voor het
registreren)
Als het gezicht tijdens de opname niet herkend wordt
• Registreer het gezicht van dezelfde persoon binnen en buiten, of met verschillende
uitdrukkingen of vanuit verschillende hoeken.
• Verder registreren op de opnamelocatie.
• Wanneer een persoon die al geregistreerd is, niet herkend wordt, dit corrigeren door de
persoon opnieuw te registreren.
• Gezichtsdetectie zou niet mogelijk kunnen zijn of zou gezicht niet correct kunnen herkennen
zelfs wanneer het om geregistreerde gezichten gaat, afhankelijk van de gezichtsuitdrukking
en de omgeving.
• [Gezicht herk.] werkt alleen als de AF-functie op [š] staat.
– Het werkt alleen als een gezicht gedetecteerd is.
– Als u de persoon specificeert die scherp gesteld moet worden, werkt [Gezicht herk.] niet.
• Tijdens de burstfunctie, kan [Gezicht herk.] beeldinformatie alleen als bijlage van het eerste
beeld ingesteld worden.
• Als groepsbeelden afgespeeld worden, zal de naam van het eerste beeld van de reeks
weergegeven worden.
In deze gevallen niet beschikbaar:
• De [Gezicht herk.] werkt niet in de volgende gevallen.
– Als [Miniatuureffect] in [Filterinstellingen] gebruikt wordt
– Wanneer u bewegende beelden opneemt
• [Gezicht herk.] kan niet ingesteld worden in de volgende gevallen:
– Bij 4K-foto-opnames
– Als opnames gemaakt worden met de Post Focus-functie
– Wanneer u [Panorama-opname] gebruikt
– Wanneer u [Intervalopname] gebruikt

199
10. De menufuncties gebruiken
Als u de naam en verjaardag van uw kind of huisdier van tevoren instelt, dan kunt u hun
naam en leeftijd in maanden en jaren op de foto’s opnemen.
U kunt deze bij het afspelen weergeven of op de opgenomen beelden stempelen met
gebruik van [Tekst afdr.].
Instellingen: [ ] ([Baby1])/[ ] ([Baby2])/[ ] ([Huisdier])/[OFF]/[SET]
∫ Instellen van [Leeftijd] of [Naam]
1 Druk op 3/4 om [SET] te selecteren en druk vervolgens op [MENU/SET].
2 Druk op 3/4 om [Baby1], [Baby2] of [Huisdier] te selecteren en druk
vervolgens op [MENU/SET].
3 Op 3/4 drukken om [Leeftijd] of [Naam] te kiezen en
vervolgens op [MENU/SET] drukken.
4 Druk op 3/4 om [SET] te selecteren en druk
vervolgens op [MENU/SET].
∫ Om de weergave van [Leeftijd] en [Naam] te annuleren
Selecteer [OFF] in [Profiel instellen].
[Profiel instellen]
Voer in [Leeftijd] (verjaardag).
Voer in [Naam].
• Raadpleeg P56 voor informatie over hoe lettertekens
ingevoerd moeten worden.
• U kunt leeftijden en namen afdrukken met “PHOTOfunSTUDIO”.
In deze gevallen niet beschikbaar:
• [Profiel instellen] is niet beschikbaar als de opname uitgevoerd wordt met de 4K-foto- of Post
Focus-functie.
• Leeftijden en namen worden in de volgende gevallen niet opgenomen:
– Wanneer u bewegende beelden opneemt
– Foto’s die gemaakt zijn tijdens het opnemen van een film

10. De menufuncties gebruiken
200
Instellingen: [URL weergeven]/[QR-code weergeven]
Stelt de tijden in voor de regio waar u woont en uw vakantiebestemming.
• [Bestemming] kan ingesteld worden na het instellen van [Home].
Druk na de selectie van [Bestemming] of [Home] op 2/1 om een gebied te
selecteren en druk op [MENU/SET] om het in te stellen.
“ [Bestemming]:
U reisbestemming
A Huidige tijd van het bestemmingsgebied
B Tijdverschil met thuiszone
– [Home]:
Uw woongebied
C Huidige tijd
D Tijdsverschil met GMT (Greenwich Mean Time)
:
[Set-up]-menu
• [Online handleiding] (P200)
• [Voorkeursinst. gebr.] (P71)
• [Geh voorkeursinst.] (P71)
• [Klokinst.] (P32)
• [Wereldtijd] (P200)
• [Reisdatum] (P201)
•[Wi-Fi] (P201)
• [Bluetooth] (P202)
• [Draadloze lamp verbinding] (P202)
• [Toon] (P202)
• [Besparing] (P203)
• [Weergavesnelheid] (P203)
• [LVF-weergavesnelheid] (P203)
• [Scherm]/[Zoeker] (P204)
• [Helderheid scherm] (P204)
• [Oogsensor] (P205)
• [USB mode] (P205)
• [TV-verbinding] (P206)
•[Taal] (P206)
• [Versie disp.] (P206)
• [Map- / Bestandsinstell.] (P207)
• [Nr. resetten] (P208)
•[Resetten] (P208)
• [Netwerkinst. Resetten] (P209)
• [Niveaumeting Aanp.] (P209)
• [Demo Modus] (P209)
• [Formatteren] (P28)
> [Set-up]
[Online handleiding]
[Wereldtijd]
MENU

201
10. De menufuncties gebruiken
∫ [Wi-Fi-functie] (P227)
∫ [Wi-Fi setup] (P269)
• Als u Zomertijd gebruikt [ ], druk dan op 3. (De tijd zal met 1 uur vooruit gezet worden.)
Druk opnieuw op 3 om naar de gewone tijd terug te keren.
• Stel [Home] in wanneer u weer thuis bent van uw reisbestemming.
• Als uw reisbestemming niet in de lijst van gebieden op het scherm staat, stelt u het tijdverschil
tussen uw eigen zone en uw reisbestemming in.
[Reisdatum]
[Reissetup]
Als u uw reisschema instelt en beelden opneemt, zal het verstreken aantal
dagen (het aantal dagen dat verstreken is sinds het vertrek) opgenomen
worden.
[Locatie]
Als [Reissetup] ingesteld is, kunt u uw reisbestemming instellen.
• Raadpleeg P56 voor informatie over hoe lettertekens ingevoerd moeten
worden.
• U kunt het aantal verstreken dagen en de reisbestemming weergeven tijdens het afspelen of
ze op de opgenomen beelden stempelen in [Tekst afdr.].
• Het aantal dagen dat verstreken is en de reisbestemming kunnen afgedrukt worden met
gebruik van de software “PHOTOfunSTUDIO”.
• De reisdatum wordt berekend aan de hand van de manier waarop de klok is ingesteld en de
vertrekdatum die u hebt ingevoerd. Als u [Wereldtijd] instelt op de reisbestemming, wordt de
reisdatum berekend aan de hand van de datum in de klokinstelling en de
reisbestemminginstelling.
• Als [Reissetup] op [OFF] gezet is, wordt het verstreken aantal dagen niet opgenomen. Dit
wordt niet weergegeven, zelfs niet als [Reissetup] op [SET] gezet is na de opname.
• Als de huidige datum de terugkeerdatum passeert, wordt [Reissetup] automatisch
geannuleerd.
• [Reisdatum] kan niet opgenomen worden voor AVCHD films.
• [Locatie] kan in de volgende gevallen niet opgenomen worden:
– Wanneer u bewegende beelden opneemt
– Bij 4K-foto-opnames
– Als opnames gemaakt worden met de Post Focus-functie
[Wi-Fi]

10. De menufuncties gebruiken
202
∫ [Bluetooth] (P231)
∫ [Wake-up Op Afstand] (P237)
∫ [Slaapmodus uitschakelen] (P241)
∫ [Autom. overzetten] (P243)
∫ [Locatie vermelden] (P245)
∫ [Auto Klokinstelling] (P246)
∫ [Wi-Fi Netwerkinst.]
Hiermee registreert u een draadloos toegangspunt. (P263)
Dit schakelt het DRAADLOZE verbindingslampje in/uit.
Als u [OFF] selecteert, zullen ze niet branden/knipperen.
Dit biedt u de mogelijkheid het elektronische geluid en het elektronische sluitergeluid in te
stellen.
Instellingen: [Beep volume]/[Shutter vol.]/[Shutter toon]
[Bluetooth]
• De informatie voor het draadloze toegangspunt voor de Wi-Fi-verbinding wordt automatisch
geregistreerd.
• Er kunnen tot 17 draadloze toegangspunten geregistreerd worden. Als u probeert meer dan
17 toegangspunten te registreren, zal het oudste geregistreerde toegangspunt verwijderd
worden.
• Wanneer u [Netwerkinst. Resetten] uitvoert, worden de geregistreerde draadloze
toegangspunten verwijderd.
[Draadloze lamp verbinding]
[Toon]
• [Toon] is niet beschikbaar als [Stille modus] op [ON] gezet is.

203
10. De menufuncties gebruiken
Dit stelt de frame-snelheid van de monitor/zoeker in.
[Besparing]
[Slaapsmodus]
De camera wordt automatisch uitgeschakeld als hij camera niet gebruikt
wordt gedurende de in de instelling geselecteerd tijd.
[Slaapsmodus
(Wi-Fi)]
De camera wordt automatisch uitgeschakeld als hij niet met een
Wi-Fi-netwerk verboden is en niet gebruikt is gedurende (ongev.)
15 minuten.
[Auto LVF/scherm
uit]
De monitor/zoeker wordt automatisch uitgeschakeld als de camera niet
gebruikt wordt gedurende de in de instelling geselecteerd tijd.
• Voer een van de volgende handelingen uit om [Slaapsmodus] of [Slaapsmodus (Wi-Fi)] te
annuleren:
– Druk de sluiterknop tot halverwege in.
– Schakel de camera uit en weer in.
• Druk op ongeacht welke knop om de monitor/zoeker opnieuw in te schakelen.
• [Besparing] werkt niet in de volgende gevallen.
– Wanneer u verbindt aan een PC of een printer
– Wanneer u bewegende beelden opneemt of terugspeelt
– Tijdens een diavoorstelling
– Tijdens opnames met [4K-voorburst]
– Bij opnames met [Multi-belicht.]
– Wanneer u [Intervalopname] gebruikt
– Als [Stop-motionanimatie] gebruikt wordt (alleen als [Automatische opname] ingesteld is)
• Als de netadapter (optioneel) en de DC-koppelaar (optioneel) gebruikt worden, is
[Slaapsmodus] of [Slaapsmodus (Wi-Fi)] uitgeschakeld.
[Weergavesnelheid]/[LVF-weergavesnelheid]
[ECO30fps] Verlaagt het energieverbruik en verlengt de werktijd.
[60fps]
Toont vloeiender bewegingen.
Deze instelling werkt het beste voor het opnemen van snelbewegende
onderwerpen.
• Wanneer [Weergavesnelheid] of [LVF-weergavesnelheid] (of beiden) zijn ingesteld op
[ECO30fps], is digitale zoom niet beschikbaar.
• De instelling [Weergavesnelheid]/[LVF-weergavesnelheid] is niet van invloed op het
opgenomen beeld.
• De beelden worden in de volgende gevallen weergegeven met [60fps]:
– Bij 4K-foto-opnames
– Als opnames gemaakt worden met de Post Focus-functie

10. De menufuncties gebruiken
204
De helderheid, kleur of de rode of blauwe tint van de monitor/zoeker worden ingesteld.
1 Selecteer de instellingen door op 3/4 te drukken en stel bij met 2/1.
2 Op [MENU/SET] drukken om in te stellen.
[Scherm]/[Zoeker]
• Het zal de monitor bijstellen als de monitor gebruikt wordt en de zoeker als de zoeker gebruikt
wordt.
• Het kan zijn dat sommige onderwerpen op de monitor er anders uitzien dan in werkelijkheid.
Dit heeft echter geen effect op de opgenomen beelden.
[Helderheid scherm]
„ (Auto)
De helderheid wordt automatisch aangepast afhankelijk van hoe
helder het licht rondom het toestel is.
(Functie 1) Maakt de monitor helderder.
(Functie 2) Zet de monitor op de standaardhelderheid.
(Functie 3) Maakt de monitor donkerder.
• Het kan zijn dat sommige onderwerpen op de monitor er anders uitzien dan in werkelijkheid.
Dit heeft echter geen effect op de opgenomen beelden.
• De monitor keert automatisch terug naar de standaard helderheid als gedurende 30 seconden
geen handelingen uitgevoerd worden en u opneemt in [ ]. Hij zal opnieuw helder oplichten
bij bediening van een knop of bij aanraking.
•Als [„] of [ ] ingesteld is, wordt de gebruikstijd korter.
•[„] is alleen beschikbaar in de opnamemodus.
• Als de netadapter (optioneel) en de DC-koppelaar (optioneel) gebruikt worden, is de
begininstelling [ ].
…
1
…
2
…
3
…
1
…
1
…
2

205
10. De menufuncties gebruiken
Stelt de communicatiemethode in wanneer er aangesloten wordt m.b.v. de
USB-aansluitkabel (bijgeleverd).
[Oogsensor]
[Gevoeligheid] Dit zal de gevoeligheid van de oogsensor instellen.
[LVF/Scherm]
Dit zal de methode van schakelen tussen de monitor en de zoeker
instellen.
[LVF/MON AUTO] (automatisch schakelen tussen de monitor en
de zoeker)
[LVF] (zoeker)
[MON] (monitor)
• Als u op [LVF] drukt om de weergave om te schakelen, zal ook de
instelling van [LVF/Scherm] omgeschakeld worden.
[USB mode]
y [Select.
verbinding]
Selecteer deze instelling om het USB-communicatiesysteem te
selecteren wanneer u verbinding met een ander apparaat maakt.
z [PC(Storage)]
Selecteer deze instelling om beelden naar een verbonden PC te
exporteren.
{ [PictBridge(PTP)]
Selecteer deze instelling wanneer u verbinding maakt met een printer
die PictBridge ondersteunt.

10. De menufuncties gebruiken
206
[HDMI-functie (afspelen)]:
Dit stelt het videoformaat in dat gebruikt moet worden voor uitgave in de afspeelmodus wanneer
de camera en een TV of monitor met een HDMI-microkabel verbonden is.
[VIERA link]:
Als u [ON] selecteert, worden de werking van de camera en de VIERA Link-compatibele
apparatuur die met een HDMI-microkabel met de camera verbonden is, automatisch gekoppeld
zodat u in staat gesteld wordt de camera te bedienen met de afstandsbediening van de VIERA
Link-compatibele apparatuur.
De taal op het scherm instellen.
Dit maakt het mogelijk de firmwareversies van de camera te controleren.
[TV-verbinding]
[AUTO]
Voert beelden uit met een uitvoerresolutie die geschikt is
voor de aangesloten TV.
[4K/25p]/[1080p]/[1080i]/[720p]/
[576p]
Voert beelden met de geselecteerde resolutie uit.
• De uitvoerresolutie voor [4K/25p] is 3840k2160.
• Zelfs als [4K/25p] ingesteld is, zullen MP4-films die
opgenomen zijn met [4K/100M/30p] uitgezonden
worden met een resolutie van [4K/30p].
• Zelfs als [576p] ingesteld is, zullen de beelden
afhankelijk van de verbonden TV uitgezonden worden
bij een resolutie van [480p].
• Als geen beeld op uw TV verschijnt terwijl [AUTO] ingesteld is, schakel dan naar een andere
instelling dan [AUTO] die de beelden wel op de TV kan weergeven.
[Taal]
• Als u per ongeluk een andere taal instelt, kiest u [~] in het pictogrammenmenu om de
gewenste taal in te stellen.
[Versie disp.]
• Druk op het scherm met de weergave van de versie op [MENU/SET] om informatie over de
software van het toestel weer te geven.

207
10. De menufuncties gebruiken
Stel de patronen van de map- en bestandsnaam in waarin de foto’s opgeslagen moeten
worden.
[Map- / Bestandsinstell.]
Mapnaam Bestandsnaam
1 Mapnummer (3 cijfers, 100–999) 1 Kleurruimte ([P]: sRGB, [ _ ]: AdobeRGB)
2
Door gebruiker gedefinieerd segment van
5 cijfers
2
Door gebruiker gedefinieerd segment van
3 cijfers
3 Bestandsnummer (4 cijfers, 0001–9999)
4 Bestandextensie
[Map
Selecteren]
Specificeert de map waarin de foto’s opgeslagen moeten worden.
• De mapnaam wordt aangeduid met het aantal bestanden dat erin
opgeslagen kan worden.
[Maak nieuwe
map]
[OK]
Creëert een nieuwe map met het door de gebruiker
gedefinieerde segment van 5 cijfers als huidige instelling
van de mapnaam.
[Wijzig]
Stelt u in staat het door de gebruiker gedefinieerde
segment van 5 cijfers opnieuw te definiëren alvorens een
nieuwe map te creëren.
• Beschikbare karakters: alfabet (hoofdletters), nummers
en [ _ ]
• Raadpleeg P56 voor informatie over hoe lettertekens
ingevoerd moeten worden.
• Er wordt een nieuwe map met een verhoogd mapnummer gecreëerd.
• Als er geen opneembare mappen op de kaart staan, wordt een scherm
voor het resetten van het mapnummer weergegeven.
[Bestandsnaami
nstelling]
[Link
Mapnummer]
Gebruikt het mapnummer van de mapnaam als het door
de gebruiker gedefinieerde segment van 3 cijfers van de
bestandsnaam.
[Gebruikersin
stelling]
Stelt u in staat het door de gebruiker gedefinieerde
segment van 3 cijfers van de bestandsnaam te definiëren
en in te stellen.
• Beschikbare karakters: alfabet (hoofdletters), nummers
en [ _ ]
• Raadpleeg P56 voor informatie over hoe lettertekens
ingevoerd moeten worden.
100ABCDE
PABC0001.JPG

10. De menufuncties gebruiken
208
Reset het bestandnummer van de volgende opname op 0001.
De volgende instellingen worden weer op de fabriekswaarden gezet:
– Opname-instellingen en aandrijfstand
– Setup-instellingen ([Wi-Fi setup] en [Bluetooth] instellingen)
– Standaard instellingen ([Gezicht herk.] en [Profiel instellen] instellingen)
– Setup/standaard instellingen (behalve [Wi-Fi setup], [Bluetooth], [Gezicht herk.] en [Profiel
instellen])
• Iedere map kan tot 1000 bestanden opslaan.
• De bestandsnummers worden van 0001 tot 9999 toegekend in de volgorde van opname. Als
u de map voor het opslaan verandert, zal een nummer toegekend worden dat een voortzetting
is vanaf het laatste bestandsnummer.
• In de volgende gevallen zal automatisch een nieuwe map met een toegenomen mapnummer
gecreëerd worden, als het volgende bestand opgeslagen wordt:
– De huidige map bevat 1000 bestanden
– De huidige map bevat een bestand met bestandnummer "9999"
• Er kunnen geen nieuwe mappen gecreëerd worden als er mappen zijn die van 100 tot 999
genummerd zijn. In dat geval raden we aan de gegevens ervan in een computer of een
gelijkaardig apparaat te bewaren en de kaart te formatteren.
[Nr. resetten]
• Wanneer een opname na het resetten van dit item uitgevoerd wordt, wordt het mapnummer
geüpdatet en begint het bestandnummer met 0001.
• U kunt een mapnummer tussen 100 en 999 toewijzen.
Het mapnummer moet gereset worden voordat het 999 bereikt. Wij raden aan de kaart te
formatteren nadat de gegevens op een PC of op iets anders opgeslagen zijn.
• Om het mapnummer op 100 te resetten:
1 Voer [Formatteren] uit om de kaart te formatteren.
2 Voer [Nr. resetten] uit om het bestandsnummer te resetten.
3 Selecteer [Ja] op het scherm voor het resetten van het mapnummer.
[Resetten]
• Als de instellingen van instellingen/custom gereset worden, worden de volgende instellingen
ook gereset.
– De [Wereldtijd]-instelling
– De instellingen van [Reisdatum] (vertrekdatum, terugkomstdatum, bestemming)
– De instellingen van [Scherm roteren], [Foto's sorteren] en [Wissen bevestigen] in het
[Afspelen]-menu
• Mapnummers en klokinstellingen worden niet gereset.
• Wanneer een reparatie aangevraagd wordt, of de camera overgedragen/afgedankt wordt,
raadpleeg dan “Persoonlijke informatie” op P305.

209
10. De menufuncties gebruiken
De volgende netwerkinstellingen worden weer op de fabriekswaarden gezet:
– [Wi-Fi setup] (Uitgezonderd [LUMIX CLUB])
– Geregistreerde apparaatinformatie in [Bluetooth] en waarden in [Wi-Fi Netwerkinst.]
U kunt Post Focus handelingen proberen, zoals scherpstellen en peaking van het beeld.
Registreer vaak gebruikte menu’s en geef ze weer in [Mijn Menu]. U kunt tot 23 menu’s
registreren.
[Netwerkinst. Resetten]
• Wanneer een reparatie aangevraagd wordt, of de camera overgedragen/afgedankt wordt,
raadpleeg dan “Persoonlijke informatie” op P305.
[Niveaumeting Aanp.]
[Corr.]
Houd de camera horizontaal en druk op [MENU/SET]. De niveaumeter zal
aangepast worden.
[Waarde
Niveaum.
Resetten]
Stelt opnieuw de fabrieksinstelling van de niveau meter in.
[Demo Modus]
:
[Mijn Menu]-menu
[Mijn Menu Instelling]
> [Mijn Menu] > [Mijn Menu Instelling]
[Toevoegen]
Specificeert het menu dat in Mijn Menu weergegeven wordt om het te
registreren.
[Sorteren]
Herschikt de menu’s die in Mijn Menu weergegeven worden. Selecteer het
menu waarvan u de bestemming wilt verplaatsen en instellen.
[Wissen]
Verwijdert geregistreerde menu’s.
[Item Verwijderen]
:
Verwijdert geselecteerde menu’s.
[Alles wissen]: Verwijdert alle menu’s.
[Weerg. in Mijn
Menu]
Stelt het menu in dat het eerst weergegeven moet worden als het
menuscherm weergegeven wordt.
[ON]: Geeft Mijn Menu weer.
[OFF]: Geeft het laatst gebruikte menu weer.
MENU

10. De menufuncties gebruiken
210
∫ Selecteren van (een) beeld(en) na de selectie van [Enkel] of [Multi]
• Als [Enkel] en [Multi] niet beschikbaar zijn, selecteer dan een beeld o dezelfde manier waarop
[Enkel] geselecteerd wordt.
:
[Afspelen]-menu
• [Diashow] (P211)
• [Afspeelfunctie] (P212)
• [Beveiligen] (P213)
• [Rating] (P213)
• [Titel bew.] (P214)
• [Gez.herk. bew.] (P214)
•[RAW-verwerking] (P215)
• [4K-FOTO In Bulk Opslaan] (P217)
• [Lichtcompositie] (P218)
• [Serie samenstelling] (P219)
• [Retouche wissen] (P220)
• [Tekst afdr.] (P221)
• [Nw. rs.] (P222)
• [Bijsnijden] (P223)
• [Roteren] (P224)
• [Splits video] (P224)
• [Intervalvideo] (P225)
• [Stop-motionvideo] (P225)
• [Scherm roteren] (P225)
• [Foto's sorteren] (P226)
• [Wissen bevestigen] (P226)
• Het kan zijn dat de camera de beelden die met andere apparatuur opgenomen zijn niet
correct afspeelt en dat de camerafuncties voor die beelden niet beschikbaar zijn.
Instelling [Enkel]
1 Op 2/1 drukken om het beeld te kiezen.
2 Op [MENU/SET] drukken.
• Als [Inst./annul] rechtsonder op het scherm weergegeven
wordt, wordt de instelling gewist wanneer opnieuw op
[MENU/SET] gedrukt wordt.
Instelling [Multi]
Als een scherm weergegeven wordt dat lijkt op het scherm
rechts:
1 Druk op 3/4/2/1 om het beeld te selecteren en
druk vervolgens op [MENU/SET] (herhalen).
• De instelling wordt gewist als opnieuw op [MENU/SET]
gedrukt wordt.
2 Druk op [DISP.] om dit uit te voeren.
Als een scherm weergegeven wordt dat lijkt op het scherm
rechts:
Druk op 3/4/2/1 Selecteer het beeld en druk
vervolgens op [MENU/SET] om in te stellen (herhalen).
• De instelling wordt gewist als opnieuw op [MENU/SET] gedrukt
wordt.
,QVW
8LWYRHU
ュリヴヱハ
,QVWDQQXO

211
10. De menufuncties gebruiken
U kunt de beelden afspelen die u gemaakt heeft in synchronisatie met muziek en u kunt dit
doen in opeenvolging terwijl u een vastgestelde pauze laat tussen elk van de beelden.
U kunt tevens een diavoorstelling samenstellen die bestaat uit alleen foto’s, alleen films,
enz.
We raden deze functie aan wanneer u uw beelden bekijkt d.m.v. het aansluiten van het
toestel aan een TV.
1 Selecteer de af te spelen groep door op 3/4 te drukken en druk vervolgens op
[MENU/SET].
• Als u [Alleen foto's] selecteert, zullen ook de 4K-burst-bestanden en de beelden die met
de Post Focus-functie opgenomen zijn afgespeeld worden.
• Voor beelden die met de Post Focus-functie opgenomen zijn, zal alleen een scherp
gestelde representatieve foto gekozen en afgespeeld worden.
2 Druk op 3/4 om [Start] te selecteren en druk vervolgens op [MENU/SET].
∫ Bediening tijdens een diavoorstelling
[Diashow]
> [Afspelen] > [Diashow]
Knopbe-
diening
Aanraak-
bediening
Beschrijving van de
bediening
Knopbe-
diening
Aanraak-
bediening
Beschrijving van de
bediening
3 Afspelen/Pauzeren 4
Diavoorstelling
verlaten
2
Terug naar het vorige
beeld
1
Verder naar het
volgende beeld
Verlaagt het niveau
van het volume
Verhoogt het niveau
van het volume
MENU

10. De menufuncties gebruiken
212
∫ De diavoorstellinginstellingen veranderen
U kunt de instellingen veranderen voor afspelen van diavoorstelling door [Effect] of
[Set-up] te selecteren op het diavoorstellingmenuscherm.
• De [Effect]-instelling werkt niet terwijl de volgende beelden in een diavoorstelling afgespeeld
worden:
– 4K-burst-bestanden
– Beelden die met de Post Focus-functie opgenomen zijn
– Groepsbeelden
• De [Duur]-instelling werkt niet terwijl de volgende beelden in een diavoorstelling afgespeeld
worden:
– Bewegende beelden
– 4K-burst-bestanden
– Beelden die met de Post Focus-functie opgenomen zijn
– Panoramabeelden
– Groepsbeelden
Afspelen in [Normaal afsp.], [Alleen foto's] of [Alleen bew. beeld] kan geselecteerd
worden.
Selecteer de af te spelen groep door op 3/4 te drukken en druk vervolgens op
[MENU/SET].
• Als u [Alleen foto's] selecteert, zullen ook de 4K-burst-bestanden en de beelden die met de
Post Focus-functie opgenomen zijn afgespeeld worden.
[Effect]
Dit biedt u de mogelijkheid de schermeffecten te selecteren wanneer u van
het ene naar het andere beeld schakelt.
[Set-up]
[Duur]
• [Duur] kan alleen ingesteld worden wanneer [OFF]
geselecteerd is als de [Effect] instelling.
[Herhalen] [ON]/[OFF]
[Geluid]
[AUTO]:
Er klinkt muziek als stilstaande beelden afgespeeld
worden en audio als bewegende beelden afgespeeld
worden.
[Muziek]:
Er wordt muziek afgespeeld.
[Audio]:
Er wordt audio (alleen voor films) afgespeeld.
[OFF]:
Er zal geen geluid zijn.
[Afspeelfunctie]
> [Afspelen] > [Afspeelfunctie]
MENU

213
10. De menufuncties gebruiken
U kunt een beveiliging instellen voor opnames waarvan u niet wilt dat ze per ongeluk
gewist kunnen worden.
Selecteer de opname. (P210)
• [999+] wordt op het scherm weergegeven als het totale aantal beschermde foto’s dat u voor
een groep beelden instelt groter is dan 1000.
∫ Alle [Beveiligen] instellingen annuleren
Druk op 3/4 om [Annul] te selecteren en druk vervolgens op [MENU/SET].
U kunt vijf verschillende classificatieniveaus voor beelden instellen door als volgt te
handelen:
• Wist alle foto’s die niet als classificaties ingesteld zijn.
• Het classificatieniveau controleren op de gedetailleerde weergave van het bestand van een
besturingssysteem, zoals Windows 10, Windows 8.1 of Windows 8. (alleen JPEG-beelden)
1 Selecteer de opname. (P210)
2 Druk op 2/1 om het classificatieniveau (1–5) in te stellen en druk vervolgens
op [MENU/SET] om de instelling uit te voeren.
• Wanneer [Multi] geselecteerd is, herhaalt u dan stappen 1 en 2 voor elk beeld.
(Het is niet mogelijk om dezelfde instelling voor een meervoudig aantal beelden te
gebruiken).
• Het nummer van een groep foto’s zal weergegeven worden als u instelt voor een groep
foto’s. [999+] wordt weergegeven als de groep foto’s meer dan 1000 foto’s heeft.
∫ Alle [Rating] instellingen annuleren
Druk op 3/4 om [Annul] te selecteren en druk vervolgens op [MENU/SET].
• [Annul] kan niet geselecteerd worden als [Afspeelfunctie] op [Alleen foto's] of [Alleen bew.
beeld] gezet is.
[Beveiligen]
> [Afspelen] > [Beveiligen]
Als u de schrijfbeveiligingschakelaar op de kaart op [LOCK] zet, zullen beelden
zelfs niet gewist worden als de beveiliging voor deze beelden niet ingesteld is.
• Houd er rekening mee dat de [Beveiligen]-instelling op andere apparaten mogelijk niet werkt.
• Zelfs als u beelden op een kaart beveiligt, worden ze gewist wanneer de kaart wordt
geformatteerd.
[Rating]
> [Afspelen] > [Rating]
• [AVCHD]-films kunnen alleen ingesteld worden op “5”.
MENU
MENU

10. De menufuncties gebruiken
214
U kunt tekst (commentaar) aan de foto’s toevoegen. Nadat de tekst geregistreerd is, kan
hij op de afdrukken gedrukt worden met gebruik van [Tekst afdr.].
1 Selecteer de opname. (P210)
•[’] wordt afgebeeld voor beelden met al geregistreerde titels.
2 De tekst invoeren. (P56)
U kunt alle informatie m.b.t. gezichtsdetectie in geselecteerd beelden annuleren en
verplaatsen.
1 Druk op 3/4 om [REPLACE] of [DELETE] te selecteren en druk vervolgens op
[MENU/SET].
2 Op 2/1 drukken om het beeld te selecteren en vervolgens op [MENU/SET]
drukken.
3 Op 2/1 drukken om de persoon te selecteren en vervolgens op [MENU/SET]
drukken.
4 (Wanneer [REPLACE] geselecteerd is)
Druk op 3/4/2/1 om de te vervangen persoon te selecteren en druk
vervolgens op [MENU/SET].
[Titel bew.]
> [Afspelen] > [Titel bew.]
• Om de titel te wissen, alle tekst in het scherm van tekstinvoer weghalen.
• U kunt teksten (commentaar) afdrukken met gebruik van de software “PHOTOfunSTUDIO”.
• U kunt tot 100 beelden per keer instellen met [Multi].
In deze gevallen niet beschikbaar:
• Deze functie is in de volgende gevallen niet beschikbaar:
– Bewegende beelden
– 4K-burst-bestanden
– Beelden die met de Post Focus-functie opgenomen zijn
– Beelden die opgenomen zijn met [Kwaliteit] op [ ], [ ] of [ ]
[Gez.herk. bew.]
> [Afspelen] > [Gez.herk. bew.]
• Gewiste informatie m.b.t. de [Gezicht herk.] kan niet hersteld worden.
• De informatie over de gezichtsherkenning van beelden in een groep moet in een keer bewerkt
worden.
(u kunt niet één beeld per keer bewerken.)
• Het bewerken van groepsbeelden kan alleen uitgevoerd worden op het eerste beeld van
iedere reeks.
MENU
MENU

215
10. De menufuncties gebruiken
U kunt de beelden die in het RAW-formaat opgenomen zijn verwerken. De verwerkte
beelden zullen in JPEG-formaat bewaard worden.
1 Selecteer RAW-beelden met 2/1 en druk
vervolgens op [MENU/SET].
2 Druk op 3/4 om een item te selecteren.
• U kunt de volgende items instellen. De instellingen die u
voor de opname gebruikte worden geselecteerd als u deze
items begint in te stellen.
[RAW-verwerking]
> [Afspelen] > [RAW-verwerking]
[Witbalans]
Stelt u in staat een van tevoren ingestelde witbalans te selecteren en
in te stellen. Als u een item met [ ] selecteert, kunt u het beeld
verwerken met de instelling en de tijd van de opname.
[Helderheidcorrectie]
Stelt u in staat de helderheid te corrigeren binnen het bereik tussen
j2EV en i2EV.
[Fotostijl] Stelt u in staat een fotostijl-effect te selecteren.
[Int.dynamiek] Stelt u in staat een [Int.dynamiek] instelling te selecteren.
[Contrast] Stelt u in staat het contrast te regelen.
[Markeren] Stelt u in staat de helderheid van heldere delen te regelen.
[Schaduw] Stelt u in staat de helderheid van donkere delen te regelen.
[Verzadiging]/
[Kleurtoon]
Stelt u in staat de verzadiging te regelen. (Als [Zwart-wit],
[L.Zwart-wit] of [L.Zwart-wit D] geselecteerd is in [Fotostijl] kan de
kleurtoon aangepast worden.)
[Filtereffect]
Stelt u in staat een filtereffect te selecteren. (Alleen als [Zwart-wit],
[L.Zwart-wit] of [L.Zwart-wit D] geselecteerd is in [Fotostijl].)
[Korreleffect]
U kunt de korreligheid instellen. (Alleen als [Zwart-wit], [L.Zwart-wit]
of [L.Zwart-wit D] geselecteerd is voor [Fotostijl].)
[Ruisreductie] Stelt u in staat de instelling van de ruisverlaging te regelen.
[I.resolutie] Stelt u in staat een [I.resolutie] instelling te selecteren.
[Scherpte] Stelt u in staat het resolutie-effect te regelen.
[Meer instellen]
Selecteer met 3/4 onderdelen en druk op [MENU/SET] om de
volgende bewerkingen uit te voeren.
[Aanpassingen herstellen]:
Zet de instellingen weer op die, welke u tijdens de opname
gebruikte.
[Kleurruimte]:
Stelt u in staat een instelling van [Kleurruimte] te selecteren uit
[sRGB] of [Adobe RGB].
[Fotoresolutie]:
Stelt u in staat het formaat te selecteren waarin het beeld in het
JPEG-formaat bewaard zal worden.
MENU

10. De menufuncties gebruiken
216
3 Druk op [MENU/SET] en stel in.
• Raadpleeg “Instellen van de items” op P216.
4 Op [MENU/SET] drukken.
• Deze handeling doet u terugkeren naar het scherm in stap 2. Om andere items in te
stellen, herhaalt u stappen
2 tot 4.
5 Selecteer [Start verwerking] met 3/4 en druk vervolgens op [MENU/SET].
∫ Instellen van de items
• Als [Ruisreductie], [I.resolutie] of [Scherpte] geselecteerd is, kan het vergelijkingsscherm niet
weergegeven worden.
• Beelden kunnen vergroot worden met de zoomhendel.
• Telkens wanneer u het scherm twee keer aanraakt, schakelt de weergave tussen vergroot en
gewoon zicht.
Op het vergelijkingsscherm kunt u de volgende handelingen uitvoeren om instellingen te maken.
• Als u het beeld in het midden aanraakt, zal het vergroot worden. Als u [ ] aanraakt, zal het
beeld verkleind worden naar het oorspronkelijke formaat.
Knopbedien-
ing
Aanraak-
bediening
Beschrijving van de bediening
2/1/
Slepen Selecteert een instelling.
3
[WB K
inst.]
Geeft het scherm weer dat u in
staat stelt de kleurtemperatuur in te
stellen. (Alleen wanneer
[Witbalans] op [ ] gezet is)
4 [Corr.]
Geeft het scherm weer waarin u de
witbalans nauwkeurig kunt instellen.
(alleen als [Witbalans] ingesteld is)
[DISP.] [DISP.]
Geeft het vergelijkingsscherm weer.
[MENU/SET] [Inst.]
Stelt het ingestelde niveau in en
brengt u terug naar het scherm
voor de selectie van het item.
Knopbedi-
ening
Aanraak-
bediening
Beschrijving van de bediening
2/1/
Slepen Selecteert een instelling.
[DISP.] [DISP.]
Brengt u terug naar het
instellingenscherm.
[MENU/SET] [Inst.]
Stelt het ingestelde niveau in en
brengt u terug naar het scherm
voor de selectie van het item.
A Huidige instelling
+1
+1
+1 +2
+2
+2
-
2
-
2
-
2
-
1
-
1
-
10
0
0
AWBc
AWBc
AWB
AWB
WBWBWBWBWBWBWBWBWBWBWB
AWBAWB
0

217
10. De menufuncties gebruiken
U kunt foto’s van een 4K-burst-bestand bewaren die tijdens ongeacht welke periode van
5 seconden in één keer geëxtraheerd werden.
1
Druk op
2/1
om de 4K-foto-burst-bestanden te selecteren en druk op [MENU/SET].
• Als de burst-tijd 5 seconden of minder is, zullen alle frames als foto’s bewaard worden.
2 Selecteer het eerste frame van de foto’s die in één keer bewaard moeten
worden. (P107, 108)
• De foto’s zullen als een groep Burst-modus-foto’s in JPEG-formaat bewaard worden.
(P217)
• De effecten die via de RAW-verwerking op de camera toegepast worden en de effecten die
via de RAW-verwerking op de software “SILKYPIX Developer Studio” toegepast worden, zijn
niet volledig identiek.
• De [Witbalans]-instelling van foto’s die met meerdere belichtingen gemaakt zijn, staat vast op
de instelling van het tijdstip van de opname.
• Groepsbeelden een voor een bewerken. De bewerkte beelden zullen als nieuwe beelden
opgeslagen worden, apart van de oorspronkelijke groepsbeelden.
In deze gevallen niet beschikbaar:
• [RAW-verwerking] is niet beschikbaar als een HDMI-microkabel aangesloten is.
• De RAW-bewerking kan niet uitgevoerd worden op RAW-beelden die opgenomen zijn met
andere apparatuur.
[4K-FOTO In Bulk Opslaan]
> [Afspelen] > [4K-FOTO In Bulk Opslaan]
MENU

10. De menufuncties gebruiken
218
Selecteer meervoudige frames uit de 4K-burst-bestanden die u wenst te combineren.
Delen van het beeld die helderder zijn dan het vorige frame zullen over het vorige frame
heen geplaatst worden om de frames tot één foto te combineren.
1 Druk op 2/1 om de 4K-foto-burst-bestanden te selecteren en druk op [MENU/
SET].
2 Kies de samenvoegmethode en druk vervolgens op [MENU/SET].
3 Selecteer [Ja] op het bevestigingsscherm en druk vervolgens op [MENU/SET].
• De beelden worden in JPEG-formaat bewaard. De opname-informatie (Exif informatie)
van het eerste frame, zoals de sluitertijd, de lensopening en de ISO-gevoeligheid, wordt
ook geregistreerd.
[Lichtcompositie]
> [Afspelen] > [Lichtcompositie]
[Samengesteld samenv.] instelling
Selecteer de frames die u wilt samenvoegen om de helderder delen over elkaar te
plaatsen.
1 Sleep de schuifbalk of selecteer met 3/4/2/1 de
beelden die u wilt combineren.
2 Op [MENU/SET] drukken.
• De geselecteerde frames worden bewaard en de
weergave gaat naar het voorbeeldscherm.
• Druk op 3/4 om items te selecteren en druk
vervolgens op [MENU/SET] om een van de volgende
handelingen uit te voeren.
–[Volg.]:
Laat u meer samen te voegen frames selecteren.
– [Opn. select.]:
Elimineert het onmiddellijk ervoor geselecteerde frame en laat u een ander frame
selecteren.
3 Herhaal de stappen 1 en 2 om meer samen te voegen frames te selecteren.
• U kunt tot 40 frames selecteren.
4 Druk op 3/4 om [Opsl.] te selecteren en druk vervolgens op [MENU/SET].
[Bereik samenvoegen] instelling
Selecteer de eerste en de laatste frames van de tussenliggende frames waarvan de
helderder delen over elkaar heen geplaatst moeten worden.
1 Selecteer het frame van de eerste foto en druk op [MENU/SET].
• De selectiemethode is dezelfde als die in stap 1 van de [Samengesteld
samenv.]-instelling.
2 Selecteer het frame van de laatste foto en druk op [MENU/SET].
MENU

219
10. De menufuncties gebruiken
Selecteer meerdere beelden uit een 4K-burstbestand om een reekscompositie van een
bewegend onderwerp samen te voegen tot één beeld.
1
Druk op
2/1
om de 4K-foto-burst-bestanden te selecteren en druk op [MENU/SET].
2 Beelden selecteren om te combineren.
[Serie samenstelling]
> [Afspelen] > [Serie samenstelling]
Selecteer de beelden dusdanig dat het bewegende onderwerp niet overlapt met
het vorige of volgende beeld. (De seriecompositie wordt mogelijk niet goed
gemaakt als het onderwerp overlapt.)
1 Sleep de schuifbalk of selecteer met 3/4/2/1 de
beelden die u wilt combineren.
2 Op [MENU/SET] drukken.
• De geselecteerde frames worden bewaard en de
weergave gaat naar het voorbeeldscherm.
• Druk op 3/4 om items te selecteren en druk
vervolgens op [MENU/SET] om een van de volgende
handelingen uit te voeren.
–[Volg.]:
Laat u meer samen te voegen frames selecteren.
– [Opn. select.]:
Elimineert het onmiddellijk ervoor geselecteerde frame en laat u een ander frame
selecteren.
3 Herhaal de stappen 1 en 2 om meer samen te voegen frames te selecteren.
• U kunt 3 tot 40 frames selecteren.
4 Druk op 3/4 om [Opsl.] te selecteren en druk vervolgens op [MENU/SET].
• De beelden worden in JPEG-formaat bewaard. De opname-informatie (Exif informatie) van
het eerste frame, zoals de sluitertijd, de lensopening en de ISO-gevoeligheid, wordt ook
geregistreerd.
Tips voor [Serie samenstelling]
We raden u aan een statief te gebruiken voor het opnemen van beelden voor
[Serie samenstelling].
MENU

10. De menufuncties gebruiken
220
• [Retouche wissen] is een instelling die gebruikt
moet worden met aanraakbediening en
schakelt de aanraakbediening automatisch in.
1 Druk op 2/1 om een beeld te selecteren en druk
vervolgens op [MENU/SET].
2 Sleep uw vinger over het deel dat u wilt wissen.
• De te wissen delen zijn gekleurd.
• Raak [Onged. maken] aan om het gekleurde gedeelte
weer op de vorige status te zetten.
3 Raak [Inst.] aan.
4 Raak [Opsl.] aan of druk op [MENU/SET].
[Retouche wissen]
> [Afspelen] >
[Retouche wissen]
Wissen van details (uitvergroten van het display)
1 Raak [SCALING] aan.
• Door met uw vingers een spreidende/knijpende
beweging te maken, kunt u het scherm uitvergroten/
verkleinen.
• Door het scherm te verslepen, kunt u het uitvergrote
deel bewegen.
2 Raak [REMOVE] aan.
• Hierdoor wordt teruggekeerd naar de bediening
door middel van het slepen van uw vinger over het deel dat u wenst te wissen. Het
deel dat u wenst te wissen, kan zelfs versleept worden als het beeld uitvergroot is.
• De beelden kunnen onnatuurlijk lijken omdat de achtergrond van de gewiste delen kunstmatig
gecreëerd wordt.
• Voer voor groepsbeelden [Retouche wissen] op ieder beeld uit.
(ze kunnen niet in één keer bewerkt worden.)
• Als [Retouche wissen] op groepsbeelden uitgevoerd wordt, worden deze als nieuwe beelden
bewaard, gescheiden van de oorspronkelijke beelden.
In deze gevallen niet beschikbaar:
• [Retouche wissen] is in de volgende gevallen niet beschikbaar:
– Als de zoekerweergave in gebruik is
– Als een HDMI-microkabel verbonden is
• Deze functie is in de volgende gevallen niet beschikbaar:
– Bewegende beelden
– 4K-burst-bestanden
– Beelden die met de Post Focus-functie opgenomen zijn
– Panoramabeelden
– Beelden die opgenomen zijn met [ ]
MENU
6&$/,1*
5(029(
,QVW
2QJHGPDNHQ
6&$/,1*
5(029(
,QVW
2QJHGPDNHQ

221
10. De menufuncties gebruiken
U kunt opname-informatie op de opgenomen beelden stempelen.
1 Selecteer de opname. (P210)
•[‘] verschijnt op het scherm als het beeld afgedrukt wordt met tekst.
2 Druk op 3/4 om [Inst.] te selecteren en druk vervolgens op [MENU/SET].
3 Druk op [ ] om naar het vorige scherm terug te keren.
4 Druk op 3/4 om [Uitvoer.] te selecteren en druk vervolgens op [MENU/SET].
[Tekst afdr.]
> [Afspelen] > [Tekst afdr.]
[Opnamedatum] Drukt de opnamedatum af.
[Naam]
[] (Gezichtsherkenning):
De in [Gezicht herk.] geregistreerde naam zal gestempeld worden.
[] (Baby/Huisdieren):
De in [Profiel instellen] geregistreerde naam zal gestempeld worden.
[Locatie]
Drukt de naam van de reisbestemming af die ingesteld is onder
[Locatie].
[Reisdatum] Drukt de reisdatum af die ingesteld is onder [Reisdatum].
[Titel] De Titelinvoer in de [Titel bew.] zal afgedrukt worden.
• Wanneer u beelden afdrukt die bedrukt zijn met tekst, zal de datum over de bedrukte tekst heen
afgedrukt worden als u het afdrukken van de datum specificeert bij de fotowinkel of op uw printer.
• U kunt tot 100 beelden tegelijkertijd instellen met [Multi].
• De beeldkwaliteit zou kunnen verslechteren wanneer de tekstafdruk uitgevoerd wordt.
• Als u beelden in een groep stempelt, worden de gestempelde beelden gescheiden van de
originele beelden in de groep bewaard.
In deze gevallen niet beschikbaar:
• Deze functie is in de volgende gevallen niet beschikbaar:
– Bewegende beelden
– 4K-burst-bestanden
– Beelden die met de Post Focus-functie opgenomen zijn
– Panoramabeelden
– Beelden die gemaakt zijn zonder instelling van de klok en titel
– Beelden afgedrukt met [Tekst afdr.]
– Beelden die opgenomen zijn met [ ]
LISA
LISA
LISA
MENU

10. De menufuncties gebruiken
222
Om gemakkelijk posten naar webpagina’s, bijlagen naar email enz. toe te laten, wordt de
beeldresolutie (aantal pixels) gereduceerd.
[Nw. rs.]
> [Afspelen] > [Nw. rs.]
Selecteer het beeld en het formaat.
Instelling [Enkel]
1 Op 2/1 drukken om het beeld te selecteren en
vervolgens op [MENU/SET] drukken.
2 Druk op 3/4 om de grootte te selecteren en druk
vervolgens op [MENU/SET].
Instelling [Multi]
1 Druk op 3/4 om de grootte te selecteren en druk
vervolgens op [MENU/SET].
2 Druk op 3/4/2/1 Selecteer het beeld en druk
vervolgens op [MENU/SET] om in te stellen
(herhalen).
• De instelling wordt gewist als opnieuw op [MENU/SET]
gedrukt wordt.
3 Druk op [DISP.] om dit uit te voeren.
• U kunt tot 100 beelden tegelijkertijd instellen met [Multi].
• De beeldkwaliteit van het van nieuwe grootte voorziene beeld zal slechter worden.
In deze gevallen niet beschikbaar:
• Deze functie is in de volgende gevallen niet beschikbaar:
– Bewegende beelden
– 4K-burst-bestanden
– Beelden die met de Post Focus-functie opgenomen zijn
– Panoramabeelden
– Groepsbeelden
– Beelden afgedrukt met [Tekst afdr.]
– Beelden die opgenomen zijn met [ ]
MENU
17
17
17
4
4
8.5
8.5
8.5
L
4:3
M
4:3
S
4:3
,QVW
8LWYRHU
ュリヴヱハ

223
10. De menufuncties gebruiken
U kunt eerst uitvergroten en dan een belangrijk deel van de opname kiezen.
1 Op 2/1 drukken om het beeld te selecteren en vervolgens op [MENU/SET]
drukken.
2 Selecteer de af te knippen delen.
3 Op [MENU/SET] drukken.
[Bijsnijden]
> [Afspelen] > [Bijsnijden]
Knopbediening
Aanraakbediening
Beschrijving van de bediening
Het beeld vergroten
Het beeld verkleinen
3/4/2/1 Verslepen Het vergrote gebied wordt verplaatst
• De beeldkwaliteit van het geknipte beeld zal slechter worden.
• Knip één beeld per keer als u de beelden in een beeldengroep wilt knippen.
(u kunt niet alle beelden in een groep in een keer bewerken.)
• Als u beelden in een groep knipt, worden de geknipte beelden gescheiden van de originele
beelden in de groep bewaard.
• Informatie m.b.t. de gezichtdetectie in het originele beeld zal niet gekopieerd worden naar
beelden die [Bijsnijden] ondergaan hebben.
In deze gevallen niet beschikbaar:
• Deze functie is in de volgende gevallen niet beschikbaar:
– Bewegende beelden
– 4K-burst-bestanden
– Beelden die met de Post Focus-functie opgenomen zijn
– Panoramabeelden
– Beelden afgedrukt met [Tekst afdr.]
– Beelden die opgenomen zijn met [ ]
MENU

10. De menufuncties gebruiken
224
Draai beelden handmatig in stappen van 90o.
• De [Roteren]-functie wordt uitgeschakeld als [Scherm roteren] op [OFF] gezet is.
1 Op 2/1 drukken om het beeld te selecteren en vervolgens op [MENU/SET]
drukken.
2 Selecteer de draairichting.
[]:
Het beeld draait steeds 90o met de wijzers van de klok
mee.
[]:
Het beeld draait steeds 90o tegen de wijzers van de klok
in.
De opgenomen film en 4K-burst-bestanden kunnen in tweeën gesplitst worden. Dit wordt
aanbevolen wanneer u een deel dat u nodig heeft wilt afsplitsen van een deel dat u niet
nodig heeft.
Het splitsen van een bestand is definitief. Beslis voordat u splitst!
1 Druk op 2/1 om het te splitsen bestand te selecteren en druk vervolgens op
[MENU/SET].
[Roteren] (Het beeld wordt handmatig gedraaid.)
> [Afspelen] > [Roteren]
[Splits video]
> [Afspelen] > [Splits video]
2 Druk op 3 op het punt waarop u wilt splitsen.
• U kunt het punt van splitsing precies instellen door op 2/
1 te drukken terwijl het bestand gepauzeerd is.
3 Op 4 drukken.
• Het bestand kan verloren gaan als de kaart of de batterij
weggenomen wordt terwijl de splitsing uitgevoerd wordt.
In deze gevallen niet beschikbaar:
• Het is misschien niet mogelijk een bestand te splitsen op een punt vlakbij het begin of het
einde.
• Deze functie is in de volgende gevallen niet beschikbaar:
– Als de opnametijd kort is.
MENU
MENU

225
10. De menufuncties gebruiken
Deze functie stelt u in staat om een film te creëren uit een beeldengroep die opgenomen is
met [Intervalopname].
1 Selecteer de [Intervalopname] beeldgroep met 2/1, en druk vervolgens op
[MENU/SET].
2 Creëer een film door de creatiemethode te selecteren.
• Raadpleeg P135 voor details.
Er wordt een film gecreëerd uit de groepsbeelden die met [Stop-motionanimatie] gemaakt
zijn.
1 Selecteer de stop-motion-animatiegroep met 2/1 en druk vervolgens op
[MENU/SET].
2 Creëer een film door de creatiemethode te selecteren.
• Raadpleeg P138 voor details.
Deze modus biedt u de mogelijkheid beelden verticaal weer te geven als deze gemaakt
zijn met het verticaal gehouden toestel.
[Intervalvideo]
> [Afspelen] > [Intervalvideo]
[Stop-motionvideo]
> [Afspelen] > [Stop-motionvideo]
[Scherm roteren] (Het beeld wordt automatisch gedraaid en afgebeeld.)
> [Afspelen] > [Scherm roteren] > [ON]
In deze gevallen niet beschikbaar:
• Wanneer u opnamen terugspeelt op een PC, zouden deze niet afgebeeld kunnen worden in
de gedraaide richting tenzij het OS of de software compatibel is met Exif.
Exif is een formaat voor stilstaande opnamen waarmee opname-informatie enz. toegevoegd
kan worden. Dit werd vastgesteld door “JEITA (Japan Electronics and Information Technology
Industries Association)”.
MENU
MENU
MENU

10. De menufuncties gebruiken
226
U kunt de volgorde instellen waarmee de camera de beelden tijdens het afspelen
weergeeft.
Dit stelt in welke optie, [Ja] of [Nee], als eerste geaccentueerd wordt als het
bevestigingsscherm voor het wissen van een foto weergegeven wordt.
Op het moment van aankoop staat deze op [Eerst “Nee”].
[Foto's sorteren]
> [Afspelen] > [Foto's sorteren]
[FILE NAME]
Geeft de beelden weer op mapnaam/bestandsnaam. Dit weergaveformaat
stelt u in staat de beelden op de kaart gemakkelijk te lokaliseren.
[DATE/TIME]
Geeft de beelden weer op opnamedatum. Als de kaart beelden bevat die
met meer dan een camera genomen werden, is dit weergaveformaat
handig om beelden op te zoeken.
• Als u een andere kaart plaatst, kan het zijn dat de beelden eerst niet op [DATE/TIME]
weergegeven worden. De beelden zullen pas na een tijdje op [DATE/TIME] weergegeven
worden.
[Wissen bevestigen]
> [Afspelen] > [Wissen bevestigen]
[Eerst “Ja”]
[Ja] wordt het eerst geaccentueerd, dus het wissen kan snel
plaatsvinden.
[Eerst “Nee”]
[Nee] wordt het eerst geaccentueerd. Het per ongeluk wissen van
foto’s wordt zo voorkomen.
MENU
MENU

227
11. Gebruik van de Wi-Fi/Bluetooth-functie
Wat u kunt doen met de Wi-Fi
®
/Bluetooth
®
-functie
In deze gebruiksaanwijzing zal van nu af aan over smartphones gesproken worden om
zowel smartphones als tablets aan te duiden, tenzij anders vermeld wordt.
Bediening met een smartphone (P237)
• Opnames maken met een smartphone
(P238)
• Afspelen of bewaren van beelden die op
de camera opgeslagen zijn, ze uploaden
naar websites van sociale media (P242)
Verbind een smartphone die Bluetooth
low energy ondersteunt om het
toepassingsgebied van de applicaties
uit te breiden
• Koppeling (verbinding instellen) (P231)
• De camera in-/uitschakelen met gebruik
van een smartphone (P237)
• [B] (Bulb) opname (P240)
• Bij het automatisch overzetten van de
opgenomen beelden naar een
smartphone (P243)
• Locatie-informatie van een smartphone
op een opgenomen beeld schrijven
(P245)
• De klok van de camera met een smartphone synchroniseren (P246)
Weergeven van beelden op een TV (P247)
Draadloos afdrukken (P252)
Beelden naar een AV-apparaat versturen (P253)
Beelden naar een PC versturen (P254)
Gebruik van web-diensten (P256)

11. Gebruik van de Wi-Fi/Bluetooth-functie
228
Wi-Fi-functie/Bluetooth-functie
∫ Voor Gebruik
• De klok instellen. (P32)
• Om de Wi-Fi-functie op dit toestel te gebruiken, wordt een draadloos toegangspunt vereist, dan
wel een bestemmingstoestel dat uitgerust is met de draadloze LAN-functie.
∫ Over het WIRELESS-verbindingslampje
• In [Draadloze lamp verbinding] in het [Set-up] menu kunt u de lamp
instellen zodat die niet zal gaan branden/knipperen. (P202)
∫ De [Wi-Fi]-knop
In deze gebruiksaanwijzing zal een functieknop waaraan [Wi-Fi] toegekend is [Wi-Fi]-knop
genoemd worden.
(Als standaard instelling is [Wi-Fi] aan [Fn6] toegekend als de camera in de
opnamemodus staat, terwijl het aan [Fn1] toegekend wordt als de camera in de
afspeelmodus staat.)
• Raadpleeg voor informatie over de functieknop P50.
Stappen voor indrukken van [Wi-Fi] (in opnamemodus)
1 Raak [ ] aan.
2 Raak [ ] aan.
Brandt blauw
Als de Wi-Fi/Bluetooth functie ingeschakeld of
verbonden is
Knippert blauw
Als beeldgegevens verzonden worden door de
camera te bedienen
Fn10
Fn10
Fn10
Fn6
Fn6
Fn6
OFF
OFF
OFF
Fn8
Fn8
Fn8
Fn7
Fn7
Fn7
Fn9
Fn9
Fn9
OFF
OFF
OFF
Fn6

229
11. Gebruik van de Wi-Fi/Bluetooth-functie
∫ Handelingen die uitgevoerd kunnen worden door op [Wi-Fi] te drukken
Als de camera niet met Wi-Fi verbonden is, druk dan op [Wi-Fi]. De camera zal dan
gereed zijn om met de smartphone verbonden te worden. U kunt de camera
rechtstreeks met de smartphone verbinden. (P233)
• Als de camera gereed is, vind u het misschien handig om op [DISP.] te drukken om naar Historie
te gaan, waarin vorige verbindingen opgeslagen zijn, en snel verbinding te maken. (P267)
Na verbinding gemaakt te hebben met een Wi-Fi-netwerk, kunt u de volgende
handelingen uitvoeren door op [Wi-Fi] te drukken:
• Afhankelijk van de Wi-Fi-functie die gebruikt wordt. of de bestemming van de verbinding, is het
misschien niet mogelijk enkele van deze handelingen uit te voeren.
∫ Beschrijvingsmethode
Als een stap “selecteer [Selecteer doelapparaat uit
geschiedenis]”, enz., bevat, voer dan ongeacht welke van
de volgende handelingen uit.
[Verbinding beëindigen] Eindigt de Wi-Fi-verbinding.
[Doelapparaat wijzigen]
Eindigt de Wi-Fi-verbinding en stelt u in staat om een
andere Wi-Fi-verbinding te kiezen.
[Instellingen wijzigen voor
versturen]
Raadpleeg P250 voor details.
[Huidig apparaat in favorieten
registreren]
Als u de huidige bestemming van de verbinding of de
verbindingsmethode registreert, kunt u de volgende keer
de verbinding gemakkelijk tot stand brengen met dezelfde
verbindingsmethode.
[Netwerkadres] (P270)
Knopbediening: Selecteer [Selecteer doelapparaat uit
geschiedenis] met de cursorknop en druk
vervolgens op [MENU/SET].
Aanraakbediening:
Raak [Selecteer doelapparaat uit
geschiedenis] aan.
• Verwijder de geheugenkaart en de batterij niet naar een zone waar geen ontvangst is
terwijl u beelden verstuurt.
• De camera kan niet gebruikt worden voor verbinding aan een openbare draadloze
LAN-verbinding.
• Er wordt aangeraden een geheel opgeladen batterij te gebruiken wanneer u beelden
verzendt.
• Wanneer u beelden verstuurt op een mobiel netwerk, kunnen er hoge
pakketcommunicatiekosten in rekening gebracht worden afhankelijk van de details van uw
contract.
• Beelden zouden niet geheel verstuurd kunnen worden afhankelijk van radiogolfcondities. Als
de verbinding afgebroken wordt terwijl er beelden verstuurd worden, zouden er beelden
verstuurd kunnen worden waar stukken aan ontbreken.

11. Gebruik van de Wi-Fi/Bluetooth-functie
230
Verbinden met een smartphone
U kunt een smartphone gebruiken om de camera met remote bediening te laten werken.
U moet de “Panasonic Image App” (van nu af “Image App” genoemd) op uw smartphone
installeren.
•OS
• Gebruik de meest recente versie.
• De ondersteunde besturingssystemen zijn correct met ingang van september 2018 en aan
veranderingen onderhevig.
• Het kan zijn dat de dienst niet goed gebruikt kan worden, afhankelijk van het type smartphone
dat gebruikt wordt.
Raadpleeg onderstaande website voor details over de “Image App”.
http://panasonic.jp/support/global/cs/dsc/
(Deze site is alleen in het Engels.)
• Wanneer u de app download op een mobiel netwerk, kunnen er hoge
pakketcommunicatiekosten in rekening gebracht worden afhankelijk van de details van uw
contract.
• Lees de [Help] in het “Image App”-menu voor meer details over hoe te werk te gaan.
• Als u de “Image App” op de smartphone die met de camera verbonden is via Wi-Fi bedient,
kan [Help] in de “Image App” mogelijk niet worden weergegeven, afhankelijk van de
smartphone. In dit geval moet u na de beëindiging van de verbinding met de camera de
smartphone opnieuw in verbinding stellen met een mobiel telefoonnetwerk, zoals een 3G of
een LTE-netwerk, of met een Wi-Fi-router, om vervolgens [Help] weer te geven in de “Image
App”.
• Sommige beeldschermen en informatie die in deze gebruiksaanwijzing verstrekt wordt, kunnen
van uw apparaat verschillen afhankelijk van het ondersteunde besturingssysteem en de
“Image App”-versie.
Installeren van de “Panasonic Image App” app voor smartphone/tablet
App voor
Android
TM
: Android 4.4 of hoger
(Android 5.0 of hoger wordt vereist om de Bluetooth-functie te
gebruiken)
App voor iOS: iOS 9.0 of hoger
(De Bluetooth-functie kan niet gebruikt worden met iPad 2)
1 Sluit de smartphone aan op een netwerk.
2 (Android) Selecteer “Google Play
TM
Store”.
(iOS) Selecteer “App Store”.
3 Voer “Panasonic Image App” of “LUMIX” in het zoekvak in.
4 Selecteer “Panasonic Image App” en installeer deze.

231
11. Gebruik van de Wi-Fi/Bluetooth-functie
U kunt de camera met een smartphone verbinden via Bluetooth-verbinding.
• Ondersteunde smartphones
∫ Voor het eerst verbinding maken
Het koppelen moet alleen voor de eerste verbinding ingesteld worden. Nadat de koppeling
ingesteld is, zal automatisch een Wi-Fi-verbinding gemaakt worden.
(Op de camera)
• De camera gaat de stand-by-modus van het pairen binnen en
geeft de apparaatnaam weer.
(Op uw smartphone)
1 Start “ Image App”.
• Als een bericht verschijnt waarin gemeld wordt dat de
smartphone camera’s aan het zoeken is, sluit dit bericht dan.
2 Selecteer [Bluetooth].
3 Schakel Bluetooth in.
4 Selecteer de apparaatnaam die op het scherm van de camera weergegeven
wordt in de lijst [Camera inschakelen om geregistreerd te worden].
• Er zal een Bluetooth-verbinding tussen de camera en de smartphone gemaakt worden.
(Voor Android apparaten) Er zal een Wi-Fi-verbinding tot stand gebracht worden door
[Verbinding] te selecteren.
5 Schakel de Wi-Fi-functie in het instellingenmenu van de
smartphone in.
6 Selecteer op het Wi-Fi-instellingenscherm de SSID die op
de camera weergegeven wordt. (de apparaatnaam die in
stap
4 geselecteerd werd)
• Als de SSID niet weergegeven wordt, kan die weergegeven
worden nadat Wi-Fi-functie uit en weer ingeschakeld wordt.
• Als u het verbonden apparaat moet veranderen, volg dan het
bericht op het scherm om de instelling te veranderen.
De camera met een smartphone verbinden die compatibel is met
Bluetooth low energy
Android: Android 5.0 of hoger uitgerust met Bluetooth 4.0 of hoger (uitgezonderd die
welke geen Bluetooth low energy ondersteunen)
iOS: iOS 9.0 of hoger (uitgezonderd iPad 2)
> [Set-up] > [Bluetooth] > [Bluetooth] >
[SET] > [Koppelen]
Als u een Android apparaat gebruikt, volg dan de stappen tot hier om de instelling te
voltooien. Ga alleen verder met onderstaande stappen als u een iOS apparaat (iPhone/
iPod touch/iPad) gebruikt.
• Als [Wi-Fi-wachtwoord] (P269) op de camera op [OFF] gezet is, selecteer dan
[Wi-Fi-setup]. (Op het moment van aankoop is [Wi-Fi-wachtwoord] op [OFF] gezet.)
• Als [Wi-Fi-wachtwoord] op de camera op [ON] gezet is, dient u het profiel te installeren.
1 Installeer het profiel.
• Als een password op de smartphone ingesteld is, dient u dit in te voeren.
2 Druk op de home-knop om de browser te sluiten.
MENU
Wi-Fi
0123456789ABC

11. Gebruik van de Wi-Fi/Bluetooth-functie
232
7 Start “ Image App”.
• De gepairde smartphone zal als een gepaird apparaat geregistreerd worden nadat
verbinding gemaakt is via Wi-Fi.
∫ Verbinding maken met de gepairde smartphone (verbinden voor de tweede en
daaropvolgende keren)
(Op de camera)
(Op uw smartphone)
1 Start “ Image App”.
• Als een bericht verschijnt waarin gemeld wordt dat de smartphone camera’s aan het
zoeken is, sluit dit bericht dan.
2 Selecteer [Bluetooth].
3 Schakel Bluetooth in.
4 Selecteer de camera (apparaatnaam) waarmee u verbinding wilt maken in de
lijst [Camera geregistreerd].
• Zelfs als u het pairen met meer dan een smartphone instelt, kunt u met slechts één
smartphone per keer verbinding maken.
∫ Eindigen van de Bluetooth-verbinding
• De verbinding zal beëindigd worden en de Bluetooth-functie van de camera zal gedeactiveerd worden.
• Zelfs als u de verbinding beëindigt, zal de informatie over het pairen ervan niet gewist worden.
∫ Koppelingsinformatie verwijderen
(Op de camera)
1 Selecteer het menu.
2 Selecteer de smartphone die u wenst te verwijderen.
(Op uw smartphone)
Selecteer de camera (apparaatnaam) waarvoor u de koppelingsgegevens wilt verwijderen
uit de lijst [Camera geregistreerd] en verwijder de registratie.
> [Set-up] > [Bluetooth] > [Bluetooth] > [ON]
> [Set-up] > [Bluetooth] > [Bluetooth] > [OFF]
> [Set-up] > [Bluetooth] > [Bluetooth] > [SET] > [Verwijderen]
• [ ] wordt op het opnamescherm weergegeven tijdens de Bluetooth verbinding. Als de
Bluetooth functie ingeschakeld is maar geen verbinding tot stand gebracht is, verschijnt [ ]
doorschijnend.
• Wanneer het lang duurt om de koppeling tussen een smartphone en een camera in te stellen,
verwijdert u de koppelingsgegevens op beide apparaten en registreert u deze opnieuw.
Hierdoor worden de apparaten mogelijk correct herkend.
• Er kunnen tot 16 smartphones geregistreerd worden. Als u probeert meer dan 16 apparaten
te registreren, zal de smartphone met de oudste registratiegeschiedenis vervangen worden.
• Het uitvoeren van [Netwerkinst. Resetten] zal de geregistreerde apparaatinformatie wissen.
MENU
MENU
MENU

233
11. Gebruik van de Wi-Fi/Bluetooth-functie
Maak verbinding met een smartphone via Wi-Fi.
• U kunt ook via Wi-Fi verbinding maken met een smartphone die Bluetooth low energy
ondersteunt door dezelfde stappen te volgen.
U kunt op dit toestel gemakkelijk een Wi-Fi-verbinding tot stand brengen zonder een
wachtwoord op uw smartphone in te voeren.
(Op de camera)
A SSID
• De informatie die vereist wordt om uw smartphone rechtstreeks
met dit toestel te verbinden (SSID), wordt weergegeven.
• U kunt de informatie ook weergeven door op de camera op
[Wi-Fi] te drukken.
(Op uw smartphone)
1 Schakel de Wi-Fi-functie in het instellingenmenu in.
2 Selecteer op het Wi-Fi-instellingenscherm de SSID die op
de camera weergegeven wordt.
3 Start “ Image App”.
• Als het scherm voor de bevestiging van de verbinding op de
camera weergegeven wordt, selecteer dan [Ja] om verbinding te
maken (alleen de eerste keer dat verbinding gemaakt wordt).
De camera met een smartphone verbinden die geen ondersteuning
geeft voor Bluetooth low energy
Verbinding maken zonder het password
> [Set-up] > [Wi-Fi] > [Wi-Fi-functie] >
[Nieuwe verbinding] > [Op afstand opnemen
en weergeven]
Op het moment van aankoop is [Wi-Fi-wachtwoord] op [OFF] gezet.
Voordat u verbinding maakt met een Wi-Fi-netwerk, moet gecontroleerd worden of het
apparaat dat op het scherm voor de bevestiging van de verbinding weergegeven wordt,
het apparaat is waarmee u daadwerkelijk verbinding wilt maken. Als een verkeerd
apparaat weergegeven wordt en u selecteert [Ja] dan zal de camera automatisch
verbinding met dat apparaat maken.
Wij raden aan dat u [Wi-Fi-wachtwoord] (P269) op [ON] zet als bijvoorbeeld een ander
Wi-Fi-apparaat in de nabijheid aanwezig is.
MENU
Wi-Fi
0123456789ABC

11. Gebruik van de Wi-Fi/Bluetooth-functie
234
Als [Wi-Fi-wachtwoord] op [ON] gezet is, kunt u de veiligheid vergroten door handmatige
invoer of met een QR-code voor de authenticatie van het wachtwoord.
Voorbereidingen: (Op de camera) Zet het [Wi-Fi-wachtwoord] op [ON]. (P269)
∫ Gebruik van de QR-code voor het tot stand brengen van een verbinding
(Op de camera)
A SSID en password
B QR-code
• De informatie (QR-code, SSID en wachtwoord) die vereist wordt
om uw smartphone rechtstreeks met dit toestel te verbinden,
wordt weergegeven.
• U kunt de informatie ook weergeven door op de camera op [Wi-Fi] te drukken.
(Op uw smartphone)
1 Start “Image App ”.
2 Selecteer [QR-code].
• Als de smartphone verbonden is met een draadloos toegangspunt, kan het enige tijd duren
om [QR-code] weer te geven.
• (Voor iOS-apparaten) Er zal een bevestigingsscherm weergegeven worden. Selecteer [OK]
om verder te gaan.
3 Gebruik de “Image App” om de QR-code te scannen die op het scherm van de camera
weergegeven wordt.
• Druk op de camera op [MENU/SET] om de QR-code te vergroten.
4 Installeer het profiel.
• Als een password op de smartphone ingesteld is, dient u dit in te voeren.
5 Druk op de home-knop om de browser te sluiten.
6 Schakel de Wi-Fi-functie in het instellingenmenu van de smartphone in.
7 Selecteer op het Wi-Fi-instellingenscherm de SSID die op de
camera weergegeven wordt.
8 Start “Image App ”.
• (iOS-apparaten) Stappen 1 tot 5 hoeven vanaf de tweede keer niet
uitgevoerd te worden.
Gebruik van een password om een verbinding tot stand te brengen
> [Set-up] > [Wi-Fi] > [Wi-Fi-functie] >
[Nieuwe verbinding] > [Op afstand opnemen
en weergeven]
Als u een Android apparaat gebruikt, volg dan de stappen tot hier om de instelling te
voltooien. Ga alleen verder met onderstaande stappen als u een iOS apparaat (iPhone/
iPod touch/iPad) gebruikt.
MENU
Wi-Fi
0123456789ABC

235
11. Gebruik van de Wi-Fi/Bluetooth-functie
∫ Handmatig invoeren van een password om een verbinding tot stand te brengen
(Op de camera)
A SSID en password
B QR-code
• De informatie (QR-code, SSID en wachtwoord) die vereist wordt
om uw smartphone rechtstreeks met dit toestel te verbinden,
wordt weergegeven.
• U kunt de informatie ook weergeven door op de camera op [Wi-Fi] te drukken.
(Op uw smartphone)
1 Schakel de Wi-Fi-functie in het instellingenmenu van de
smartphone in.
2 Selecteer op het Wi-Fi-instellingenscherm de SSID die op de
camera weergegeven wordt.
3 Voer het password dat op de camera weergegeven wordt in op
de smartphone (alleen de eerste keer dat verbinding gemaakt
wordt)
4 Start “Image App ”.
Voer onderstaande stappen uit om de verbindingsmethode te
veranderen:
of
> [Set-up] > [Wi-Fi] > [Wi-Fi-functie] >
[Nieuwe verbinding] > [Op afstand opnemen
en weergeven]
De Wi-Fi-verbindingsmethode veranderen
> [Set-up] > [Wi-Fi] > [Wi-Fi-functie] >
[Nieuwe verbinding] > [Op afstand opnemen
en weergeven] > [DISP.] knop
> [DISP.] knop > [Nieuwe verbinding] > [Op
afstand opnemen en weergeven] > [DISP.]
knop
MENU
Wi-Fi
0123456789ABC
MENU
Wi-Fi

11. Gebruik van de Wi-Fi/Bluetooth-functie
236
∫ Als verbinding gemaakt wordt via een draadloos toegangspunt ([Via netwerk]):
(Op de camera)
1 Selecteer [Via netwerk].
• Volg de verbindingsprocedure die beschreven wordt op P264 om de camera verbinding
met een draadloos toegangspunt te laten maken.
(Op uw smartphone)
2 Schakel de Wi-Fi-functie in het instellingenmenu van de smartphone in.
3 Verbind de smartphone met het draadloze toegangspunt waarmee de camera
verbonden is.
4 Start “Image App ”.
∫ Als de camera en de smartphone rechtstreeks met elkaar verbonden worden
([Direct]):
(Op de camera)
1 Selecteer [Direct].
• Volg de verbindingsprocedure die beschreven wordt op P266 om de camera verbinding
met de smartphone te laten maken.
(Op uw smartphone)
2 Start “Image App ”.
1 Zet de camera in de opnamemodus.
• Druk de sluiterknop tot halverwege in om naar de opnamemodus terug te keren.
2 Selecteer de menu-items van de camera om de
Wi-Fi-verbinding te beëindigen.
• U kunt de verbinding ook beëindigen door op de camera
op [Wi-Fi] te drukken.
3 Sluit de “Image App” op de smartphone.
Eindigen van de Wi-Fi-verbinding
> [Set-up] > [Wi-Fi] > [Wi-Fi-functie]
> [Ja]
• Als met de smartphone met [4K-voorburst] opgenomen wordt, beëindig de verbinding dan pas
nadat naar de 4K-burst-opname geschakeld is, door op de camera op [ ] te drukken.
MENU

237
11. Gebruik van de Wi-Fi/Bluetooth-functie
Bediening met een smartphone
∫ Vereiste draadloze verbindingsmodus
De vereiste draadloze verbindingsmodus varieert afhankelijk van de functie die gebruikt
wordt nadat verbinding met een smartphone gemaakt is.
Zelfs als de camera uitgeschakeld is, kan hij met uw
smartphone remote opgestart en bediend worden. U
kunt de camera inschakelen om een remote opname
te maken of om beelden te bekijken, zelfs als de
camera in uw tas zit.
1 Maak een Bluetooth-verbinding met de smartphone. (P231)
2 Selecteer het menu van de camera.
3 Zet de aan/uit schakelaar van de camera op [OFF].
4 Start de “Image App” op de smartphone en zet de Bluetooth-functie op een
status waarin een verbinding gemaakt kan worden (stand-by-status).
5 Bedien de smartphone.
• De camera wordt automatisch ingeschakeld en in staat gesteld automatisch een
Wi-Fi-verbinding te maken.
– (iOS apparaten) Afhankelijk van de verbindingsstatus van de smartphone kan het
mogelijk zijn het verbonden apparaat te moeten veranderen op het Wi-Fi setup-scherm.
Volg de instructies op het scherm van de smartphone om de instelling te veranderen.
Vereiste draadloze
verbinding
Ondersteuning voor Bluetooth low energy
Geeft aan dat de functie gebruikt kan worden met smartphones die
Bluetooth low energy ondersteunen.
Geeft aan dat de functie gebruikt kan worden met smartphones die
geen Bluetooth low energy ondersteunen.
Geeft aan dat de functie gebruikt kan worden met smartphones die
Bluetooth low energy ondersteunen.
• Geeft aan dat de functie u vraagt verbinding te maken met een
smartphone met gebruik van zowel Bluetooth als Wi-Fi.
De camera in-/uitschakelen met een smartphone
Vereiste draadloze verbinding:
> [Set-up] > [Bluetooth] > [Wake-up Op Afstand] > [ON]
1 Selecteer [ ].
2 Selecteer [Afstandsbediening].
Bluetooth
Wi-Fi
Wi-FiBluetooth
Wi-FiBluetooth
MENU

11. Gebruik van de Wi-Fi/Bluetooth-functie
238
∫ De camera uitschakelen met de smartphone
1 Maak verbinding met een smartphone. (P230)
2 Bedien de smartphone.
1 Selecteer [ ].
2 Selecteer [ OFF].
• Als [Wake-up Op Afstand] op [ON] gezet is, gaat de Bluetooth-functie door met werken, zelfs
nadat de camera uitgeschakeld is, en heeft tot gevolg dat de batterij leeg raakt.
Fotograferen via een smartphone (remote opname)
Vereiste draadloze verbinding:
Als de camera al met de smartphone verbonden is via Bluetooth, selecteer dan [ ]
→ [Afstandsbediening].
(iOS-apparaten)
Afhankelijk van de verbindingsstatus van de smartphone kan het mogelijk zijn het
verbonden apparaat te moeten veranderen op het Wi-Fi setup-scherm. Volg de
instructies op het scherm van de smartphone om de instelling te veranderen.
1 Selecteer [ ].
2 Neem een beeld op.
• De opgenomen beelden worden in de camera
bewaard.
• Sommige instellingen zijn niet beschikbaar.
Wi-Fi

239
11. Gebruik van de Wi-Fi/Bluetooth-functie
∫ Instellen van een hogere prioriteit voor de camera en de smartphone om
handelingen uit te voeren
• De instelling van deze functie kan niet veranderd worden als de verbinding actief is.
>
[Set-up]
>
[Wi-Fi]
>
[Wi-Fi setup]
>
[Prioriteit van apparaat op afstand]
[Camera]
Stelt u in staat handelingen met zowel de camera als de smartphone te
verrichten.
• De instellingen van de functieknop van de camera, enz. kunnen niet
veranderd worden met de smartphone.
[Smartphone]
Stelt u in staat handelingen met alleen de smartphone te verrichten.
• De instellingen van de functieknop van de camera, enz. kunnen
veranderd worden met de smartphone.
• Om de remote opname te beëindigen, drukt u op de camera op
ongeacht welke knop om naar het scherm terug te keren en selecteert
u [Exit].
• De camera zou kunnen kantelen wanneer de lensbuis uitsteekt. Zet de camera op zijn plaats
vast met een statief of een andere methode.
In deze gevallen niet beschikbaar:
• In de volgende gevallen werkt remote opnemen niet:
– Panorama Shot-modus
¢
– Wanneer u [Intervalopname] gebruikt
¢ Als [Prioriteit van apparaat op afstand] op [ ] ([Smartphone]) gezet is, kunt u tijdelijk naar
Programma AE-modus schakelen voor remote opnames. De camera keert naar de
normale bediening terug nadat de remote opname beëindigd is.
MENU

11. Gebruik van de Wi-Fi/Bluetooth-functie
240
1 Maak een Bluetooth-verbinding met de smartphone. (P231)
2 Bedien de smartphone.
• Als de camera uitgeschakeld wordt nadat tijdens de opname [Slaapsmodus] geactiveerd werd,
kunt u opnieuw [Afstandsbed. sluiter] op de smartphone selecteren om hem weer in te
schakelen. (De volgende instellingen worden vereist.)
– [Wake-up Op Afstand]: [ON]
– [Autom. overzetten]: [OFF]
De sluiterknop bedienen met een smartphone, via alleen een Bluetooth
verbinding
Vereiste draadloze verbinding:
1 Selecteer [ ].
2 Selecteer [Afstandsbed. sluiter].
3 Maak foto’s.
• Raadpleeg [Help] in de “Image App” voor meer details over de werking van
[Afstandsbed. sluiter] van de “Image App”.
• [Afstandsbed. sluiter] is beschikbaar als de aan/uit schakelaar van de camera op [ON]
staat.
• Het live view beeld van de camera kan niet op de smartphone gezien worden.
[B] (Bulb)
U kunt [B] (Bulb) opnames uitvoeren door de sluitertijd-draaiknop op [T]
(Tijd) te zetten in de Handmatige belichtingsmodus. (Tot 30 minuten)
Deze functie is nuttig wanneer u beelden opneemt van sterren in de
nachtlucht of een nachtscène, aangezien de sluiter vanaf het begin tot
aan het einde van de opname open kan worden gehouden.
Bedien de smartphone
1 Druk op [ ] om de opname te starten (druk op [ ] en houd die
ingedrukt)
2 Neem uw vinger weg van [ ] om de opname te beëindigen
• Schuif [ ] in de richting van [LOCK] om op te nemen met de sluiterknop vast in de volledig
ingedrukte stand. (Schuif [ ] terug, in tegengestelde richting, of druk op de sluiterknop van
de camera om de opname te beëindigen.)
• Als de verbinding met Bluetooth is verbroken tijdens de [B] (Bulb)-opname, maakt u opnieuw
verbinding met Bluetooth en voert u de bediening uit om de opname via de smartphone te
beëindigen.
• [T] (Tijd) zal op het camerascherm weergegeven worden.
Bluetooth

241
11. Gebruik van de Wi-Fi/Bluetooth-functie
∫ Verkorten van de tijd om terug te komen uit [Slaapsmodus]
Selecteer de smartphonefunctie om als prioriteitsfunctie te gebruiken wanneer u de
camera uit [Slaapsmodus] haalt met een smartphone.
Voorbereiding :
Stel [Bluetooth] en [Wake-up Op Afstand] in op [ON]. (P237)
> [Set-up] > [Bluetooth] > [Slaapmodus uitschakelen]
[Prio Op afst./
overdragen]
Hiermee wordt de tijd die nodig is om de camera uit de
slaapstand te halen korter bij [Afstandsbediening] of
[Beeld overdragen].
[Prio afstandsbed.
sluiter]
Hiermee wordt de tijd die nodig is om de camera uit de
slaapstand te halen korter bij [Afstandsbed. sluiter].
MENU

11. Gebruik van de Wi-Fi/Bluetooth-functie
242
1 Maak verbinding met een smartphone. (P230)
2 Bedien de smartphone.
Afspelen/bewaren van beelden die op de camera opgeslagen zijn, of ze
uploaden naar websites van sociale media
Vereiste draadloze verbinding:
Als de camera al met de smartphone verbonden is via Bluetooth, selecteer dan [ ]
→ [Afstandsbediening].
(iOS-apparaten)
Afhankelijk van de verbindingsstatus van de smartphone kan het mogelijk zijn het
verbonden apparaat te moeten veranderen op het Wi-Fi setup-scherm. Volg de
instructies op het scherm van de smartphone om de instelling te veranderen.
1 Selecteer [ ].
• U kunt de weer te geven beelden omschakelen
door de icoon (A) linksboven op het scherm te
selecteren. Om de beelden weer te geven die in de
camera opgeslagen zijn, selecteert u [LUMIX].
(Om het beeld af te spelen)
2 Raak het beeld aan om het te vergroten.
• Als een film afgespeeld wordt, verschilt de
beeldkwaliteit van die van de film die op dat
moment opgenomen is. Afhankelijk van de
gebruiksomstandigheden van de smartphone kan
bovendien de beeldkwaliteit verslechteren of het
geluid verspringen tijdens het afspelen van een film
of foto’s.
(Om het beeld te bewaren of te uploaden naar
websites van sociale media of andere webdiensten)
3 Raak het beeld aan, houd het aangeraakt en
versleep het.
• Er wordt een versie besturingssysteem van Android 7.0 of hoger of iOS 10.0 of hoger vereist
om foto’s in het RAW-formaat op te slaan.
• Afhankelijk van de smartphone of van de versie van het besturingssysteem daarvan, worden
foto’s in het RAW-formaat mogelijk niet correct weergegeven.
• U kunt de volgende soorten beelden niet opslaan:
– Films in AVCHD en 4K-formaten
– 4K-burst-bestanden
– Beelden die met de Post Focus-functie opgenomen zijn
Wi-Fi

243
11. Gebruik van de Wi-Fi/Bluetooth-functie
De camera zet de opgenomen beelden automatisch over naar een Bluetooth-verbonden
smartphone via Wi-Fi.
1 Maak een Bluetooth-verbinding met de smartphone. (P231)
2 Selecteer het menu van de camera.
• Als een bevestigingsscherm op de camera weergegeven wordt waarin u gevraagd wordt
de Wi-Fi-verbinding te beëindigen, selecteer dan [Ja] om die te beëindigen.
3 Selecteer op de smartphone [JA] (Android apparaten) of [Wi-Fi-setup] (iOS
apparaten).
• Wanneer de camera automatisch een Wi-Fi-verbinding maakt.
– (iOS apparaten) Volg het bericht op het scherm van de smartphone om het verbonden
apparaat op het Wi-Fi-instellingenscherm te veranderen.
4 Controleer de verzonden instellingen op de camera en selecteer [Inst.].
• Om de verzonden instelling te veranderen, drukt u op [DISP.]. (P250)
• De camera zal een modus binnengaan waarin hij de beelden automatisch kan overzetten
en [ ] zal weergegeven worden op het opnamescherm. (Als het niet weergegeven
wordt, kunnen de beelden niet automatisch overgezet worden. Controleer de status van
de Wi-Fi-verbinding met de smartphone.)
5 Foto’s maken met de camera
• Elke keer als u een beeld opneemt, wordt het automatisch naar een opgegeven apparaat
verzonden.
• Terwijl een bestand verzonden wordt, wordt [ ] weergegeven op het opnamescherm.
∫ Automatische overzetting van beelden stoppen
Selecteer [OFF] in stap 2.
• Er wordt een bevestigingsscherm weergegeven waarin u gevraagd wordt de Wi-Fi-verbinding
te beëindigen.
Bij het automatisch overzetten van de opgenomen beelden naar een
smartphone
Vereiste draadloze verbinding:
> [Set-up] > [Bluetooth] > [Autom. overzetten] > [ON]
Als u [Autom. overzetten] op [ON] zet, zullen de camera en de smartphone
verbonden worden via Wi-Fi/Bluetooth en zal de automatische overzetting
ingeschakeld worden de volgende keer dat u de camera inschakelt en “Image
App” op de smartphone start.
Wi-FiBluetooth
MENU

11. Gebruik van de Wi-Fi/Bluetooth-functie
244
• Als [Autom. overzetten] op [ON] gezet is, kan [Wi-Fi-functie] in [Wi-Fi] in het
[Set-up]-menu niet gebruikt worden.
• Als de camera tijdens de overzetting van de beelden uitschakelt en de overdracht van de
bestanden geannuleerd wordt, worden de bestanden opnieuw verzonden zodra hij weer wordt
ingeschakeld.
– U kunt de bestanden die niet zijn afgeleverd, mogelijk niet opnieuw verzenden als de
opslagstatus van deze bestanden is gewijzigd. Als u bijvoorbeeld de kaart vervangt voordat
de camera weer wordt ingeschakeld, kunnen de bestanden mogelijk niet opnieuw worden
verzonden.
– Als het aantal bestanden dat niet is afgeleverd, groot is, is het niet altijd mogelijk alle
bestanden opnieuw te verzenden.
• Er wordt een versie besturingssysteem van Android 7.0 of hoger of iOS 10.0 of hoger vereist
om foto’s in het RAW-formaat op te slaan.
• Afhankelijk van de smartphone of van de versie van het besturingssysteem daarvan, worden
foto’s in het RAW-formaat mogelijk niet correct weergegeven.
• U kunt de volgende soorten beelden niet automatisch overzetten:
– Bewegende beelden
– 4K-burst-bestanden
– Beelden die met de Post Focus-functie opgenomen zijn

245
11. Gebruik van de Wi-Fi/Bluetooth-functie
De smartphone verzendt de eigen locatie-informatie naar de camera via Bluetooth en de
camera voert de opname uit terwijl het de verworven locatie-informatie schrijft.
Voorbereiding:
De GPS-functie op de smartphone inschakelen.
1 Maak een Bluetooth-verbinding met de smartphone. (P231)
2 Selecteer het menu van de camera.
• De camera zal een modus binnengaan waarin de locatie-informatie opgenomen kan
worden en [ ] zal weergegeven worden op het opnamescherm.
3 Foto’s maken met de camera.
• De locatie-informatie zal op de opgenomen beelden geschreven worden.
Locatie-informatie van een smartphone op een opgenomen beeld
schrijven
Vereiste draadloze verbinding:
A De smartphone verwerft
locatie-informatie.
B De smartphone verstuurt de
locatie-informatie.
C De camera voert de opname uit
terwijl de locatie-informatie
geschreven wordt.
> [Set-up] > [Bluetooth] > [Locatie vermelden] > [ON]
Als [ ] transparant verschijnt
De locatie-informatie wordt niet verworven en er kunnen dus geen gegevens geschreven
worden. De positionering met de GPS is misschien niet mogelijk op de smartphone als de
smartphone zich in een locatie bevindt zoals in een gebouw of een tas.
• Verplaats de smartphone naar een locatie waarin de prestaties van de positionering
geoptimaliseerd kunnen worden, zoals een locatie die een brede aanblik op de lucht biedt, om
de positionering te proberen.
• Raadpleeg de gebruiksaanwijzing van uw smartphone.
• Beelden met locatie-informatie worden aangegeven met [ ].
• De batterij van de smartphone raakt sneller leeg wanneer locatie-informatie verworven wordt.
• Let op de privacy en gelijkaardige rechten, enz., van het onderwerp wanneer u deze
functie gebruikt. U gebruikt deze voor eigen risico.
In deze gevallen niet beschikbaar:
• De locatie-informatie zal niet op AVCHD-films geschreven worden.
Bluetooth
GPS
Bluetooth
MENU

11. Gebruik van de Wi-Fi/Bluetooth-functie
246
Synchroniseer de [Klokinst.]-instelling en de [Home] of [Bestemming]-instelling in
[Wereldtijd], die zich alle in het [Set-up]-menu van de camera bevinden, met de
overeenkomstige instellingen van een smartphone.
1 Maak een Bluetooth-verbinding met de smartphone. (P231)
2 Selecteer het menu van de camera.
De klok van de camera met een smartphone synchroniseren
Vereiste draadloze verbinding:
> [Set-up] > [Bluetooth] > [Auto Klokinstelling] > [ON]
Bluetooth
MENU

247
11. Gebruik van de Wi-Fi/Bluetooth-functie
Weergeven van beelden op een TV
U kunt beelden op een TV weergeven die DLNA (DMR) ondersteunt.
1
Selecteer het menu.
2
Selecteer [Via netwerk] of [Direct] en maak de verbinding. (P263, 266)
3
Selecteer een apparaat waarmee u verbinding wilt maken.
• Als de verbinding gemaakt is, wordt het scherm weergegeven.
4
Met dit toestel foto’s maken of weergeven.
• Stel het menu in om de verbinding te beëindigen.
(U kunt de verbinding ook beëindigen door op [Wi-Fi] te drukken.)
> [Set-up] > [Wi-Fi] > [Wi-Fi-functie] > [Nieuwe verbinding] >
[Weergeven op tv]
> [Set-up] > [Wi-Fi] > [Wi-Fi-functie] > [Ja]
• Foto’s die weergegeven worden met gebruik van de Wi-Fi-functie, kunnen niet uitgevoerd
worden in de 4K-resolutie. Om ze in de 4K-resolutie uit te voeren, moeten de camera en de
TV verbonden worden met een HDMI- microkabel. (P271)
• Als een TV met de camera verbonden is, kan het TV-scherm tijdelijk terugkeren naar de
status vóór de verbinding. De beelden worden opnieuw op de TV weergegeven als u een foto
maakt of weergeeft.
• De instellingen van [Effect] en [Geluid] voor diavoorstellingen worden niet op de TV
toegepast.
In deze gevallen niet beschikbaar:
• Bewegende beelden en 4K-burst-bestanden kunnen niet afgespeeld worden.
• De beelden die op bepaalde schermen van de camera weergegeven worden (scherm voor
meervoudig afspelen, enz.) worden niet op de TV weergegeven.
• Als [Autom. overzetten] in [Bluetooth] op [ON] gezet is, is [Wi-Fi-functie] niet beschikbaar.
MENU
MENU

11. Gebruik van de Wi-Fi/Bluetooth-functie
248
Verzenden van beelden
Voor het verzenden van beelden selecteert u eerst [Nieuwe verbinding] en vervolgens de
verzendmethode voor de beelden.
∫ Beelden die verzonden kunnen worden
¢1 Het verzenden met [Afbeeldingen versturen tijdens opname] is niet beschikbaar.
¢2 Kan niet verzonden worden als de bestandsgrootte groter is dan 4 GB.
¢3 Er wordt een versie besturingssysteem van Android 7.0 of hoger of iOS 10.0 of hoger
vereist.
¢4 Uitgezonderd 4K-films
• Het kan zijn dat enkele beelden niet afgespeeld of verzonden worden, afhankelijk van de
apparatuur.
• Raadpleeg voor details over het afspelen van beelden de gebruiksaanwijzing van het apparaat
van bestemming of de Webdienst.
∫ Beelden verzenden tijdens de opname
Een foto kan automatisch naar een gespecificeerde apparaat gezonden worden telkens
wanneer u de foto neemt.
• Terwijl een bestand verzonden wordt, wordt [ ] weergegeven
op het opnamescherm.
• Stel het menu in om de verbinding te beëindigen.
• U kunt de verzendinstellingen niet veranderen terwijl foto’s
verzonden worden.
> [Set-up] > [Wi-Fi] > [Wi-Fi-functie] >
[Nieuwe verbinding] > [Afbeeldingen
versturen tijdens opname] of [Afbeeldingen
versturen van camera]
Bestemming JPEG RAW MP4
¢1
AVCHD
¢1, 2
4K-Burst-bestand
¢1
Beelden die met de Post
Focus-functie opgenomen
zijn
¢1
[Smartphone] ±±
¢3
±
¢4
——
[PC] ±± ± ± ±
[Cloud-synchr. service] ± — ±
¢4
——
[Webservice] ± — ±
¢4
——
[AV-toestel] ± —— — —
[Printer]
¢1
± —— — —
> [Set-up] > [Wi-Fi] > [Wi-Fi-functie] > [Ja]
MENU
5
5
MENU

249
11. Gebruik van de Wi-Fi/Bluetooth-functie
∫ Afbeeldingen versturen van camera
De beelden kunnen na te zijn opgenomen geselecteerd en verstuurd worden.
• Aangezien de camera voorrang aan het opnemen verleent, kan het versturen langer duren
tijdens het maken van een opname.
• Als u dit toestel uitschakelt of de Wi-Fi-verbinding verbreekt voordat het versturen klaar is,
zullen de niet verstuurde bestanden niet opnieuw verstuurd worden.
• Het kan zijn dat u er niet in slaagt bestanden te wissen of het afspeelmenu te gebruiken
wanneer u aan het versturen bent.
In deze gevallen niet beschikbaar:
• Als u [Intervalopname] instelt, wordt de Wi-Fi-verbinding beëindigd en kunt u deze functie niet
gebruiken.
[Enkelvoudig select.] instelling
1 Selecteer de opname.
2 Selecteer [Inst.].
[Multi selecteren] instelling
1 Selecteer de opname. (herhalen)
• De instelling wordt gewist als het beeld opnieuw
geselecteerd wordt.
2 Selecteer [Uitvoer.].
• Selecteer [Exit] om de verbinding te sluiten.
In deze gevallen niet beschikbaar:
• De beelden die opgenomen zijn met een ander apparaat en de beelden die gewijzigd of
bewerkt zijn op een PC, worden mogelijk niet verzonden.
,QVW
8LWYRHU
ュリヴヱハ

11. Gebruik van de Wi-Fi/Bluetooth-functie
250
∫ Veranderen van de instellingen om beelden te versturen
Nadat de verbinding tot stand gebracht is, kunt u de verzonden instellingen veranderen
door op [DISP.] te drukken.
[Grootte]
Grootte aanpassen van het te versturen beeld.
[Origineel]/[Automatisch]/[Wijzig] ([M], [S] of [VGA])
• U kunt dit op [Automatisch] zetten als de bestemming [Webservice]
is.
Het verandert de beeldgrootte al naargelang de status van de
bestemming.
[Bestandsindeling]
(Bestemming:
[Smartphone], [PC])
[JPG]/[RAWiJPG]/[RAW]
[Locatiegeg. wissen]
(Bestemming:
[Cloud-synchr. service],
[Webservice])
Verwijdert de locatie-informatie van beelden voordat die verzonden
worden.
[ON]/[OFF]
[Cloudbeperking]
(Bestemming:
[Cloud-synchr. service])
Stelt de handeling in die uitgevoerd moet worden als de Cloudmap
geen ruimte meer over heeft.
[ON]: Beelden niet versturen.
[OFF]: Wis beelden vanaf de oudste, stuur vervolgens nieuwe
beelden.

251
11. Gebruik van de Wi-Fi/Bluetooth-functie
Verzenden van beelden naar een smartphone
Voorbereiding:
• Installeer van tevoren “Image App”. (P230)
1
Selecteer het menu.
2
Selecteer [Via netwerk] of [Direct] en maak de verbinding. (P263, 266)
3
Selecteer een apparaat waarmee u verbinding wilt maken.
4
Kijk de verzonden instellingen na en selecteer [Inst.].
• Om de verzonden instelling te veranderen, drukt u op [DISP.]. (P250)
> [Set-up] > [Wi-Fi] > [Wi-Fi-functie] > [Nieuwe verbinding] >
[Afbeeldingen versturen tijdens opname] of [Afbeeldingen
versturen van camera] > [Smartphone]
(Op uw smartphone)
Wanneer u verbindt met [Via netwerk]:
1 Schakel de Wi-Fi-functie in.
2 Selecteer het draadloze toegangspunt.
3 Start “Image App”.
Wanneer u verbinding maakt met [WPS-verbinding] in [Direct]:
1 Start “Image App”.
Wanneer u verbinding maakt met [Handmatig. verbinden.] in [Direct]:
1 Schakel de Wi-Fi-functie in.
2 Selecteer de SSID die overeenkomt met de SSID die weergegeven wordt op
het scherm van dit toestel.
3 Start “Image App”.
5
Wanneer [Afbeeldingen versturen tijdens opname] geselecteerd is
Maak foto’s. (P248)
Wanneer [Afbeeldingen versturen van camera] geselecteerd is
Selecteer de opname. (P249)
In deze gevallen niet beschikbaar:
• Als [Autom. overzetten] in [Bluetooth] op [ON] gezet is, is [Wi-Fi-functie] niet beschikbaar.
MENU

11. Gebruik van de Wi-Fi/Bluetooth-functie
252
Draadloos afdrukken
U kunt foto’s afdrukken op printers die PictBridge ondersteunen (draadloos LAN)
¢
.
¢ In overeenstemming met de DPS over IP standaards.
• Neem voor details over de PictBridge printer (compatibel met draadloos LAN) contact op met
het bedrijf in kwestie.
1
Selecteer het menu.
2
Selecteer [Via netwerk] of [Direct] en maak de verbinding. (P263, 266)
3
Selecteer een printer waarmee u verbinding wilt maken.
4
Selecteer de beelden en druk ze vervolgens af.
• De procedure voor het selecteren van de beelden is gelijk aan de procedure voor
wanneer de USB-aansluitingskabel aangesloten is. (P280)
• Om de verbinding te beëindigen, drukt u op [ ].
(U kunt de verbinding ook beëindigen door op [Wi-Fi] te drukken.)
> [Set-up] > [Wi-Fi] > [Wi-Fi-functie] > [Nieuwe verbinding] >
[Afbeeldingen versturen van camera] > [Printer]
In deze gevallen niet beschikbaar:
• Als [Autom. overzetten] in [Bluetooth] op [ON] gezet is, is [Wi-Fi-functie] niet beschikbaar.
MENU

253
11. Gebruik van de Wi-Fi/Bluetooth-functie
Beelden naar een AV-apparaat versturen
U kunt foto’s en films naar een AV-apparaat sturen (AV-apparaat thuis) die DLNA
ondersteunt, zoals een recorder.
1
Selecteer het menu.
2
Selecteer [Via netwerk] of [Direct] en maak de verbinding. (P263, 266)
3
Selecteer een apparaat waarmee u verbinding wilt maken.
4
Kijk de verzonden instellingen na en selecteer [Inst.].
• Om de verzonden instelling te veranderen, drukt u op [DISP.]. (P250)
A Draadloos toegangspunt B AV-apparaat thuis
> [Set-up] > [Wi-Fi] > [Wi-Fi-functie] > [Nieuwe verbinding] >
[Afbeeldingen versturen tijdens opname] of [Afbeeldingen
versturen van camera] > [AV-toestel]
5
Wanneer [Afbeeldingen versturen tijdens opname] geselecteerd is
Maak foto’s. (P248)
Wanneer [Afbeeldingen versturen van camera] geselecteerd is
Selecteer de opname. (P249)
• Het versturen kan mislukken al naargelang de werkstatus van het AV-apparaat. Bovendien
kan het versturen enige tijd vergen.
In deze gevallen niet beschikbaar:
• Als [Autom. overzetten] in [Bluetooth] op [ON] gezet is, is [Wi-Fi-functie] niet beschikbaar.
MENU

11. Gebruik van de Wi-Fi/Bluetooth-functie
254
Beelden naar een PC versturen
Voorbereiding:
• De computer inschakelen.
• Gereed maken van mappen om beelden op de PC te ontvangen. (P254)
• Als de werkgroep van de PC van bestemming veranderd is en niet meer de standaardinstelling
heeft, dan dient u ook de instelling van dit toestel te veranderen in [PC-verbinding]. (P269)
∫ Een map creëren die beelden ontvangt
• Creëer een PC-accountnaam (tot 254 karakters) en een password (tot 32 karakters) bestaande
uit alfanumerieke karakters. Een poging om een ontvangstmap te creëren kan mislukken als de
account niet-alfanumerieke karakters bevat.
1 Installeer “PHOTOfunSTUDIO ” op de PC. (P275)
2 Creëer een map die beelden ontvangt met “PHOTOfunSTUDIO”.
• Raadpleeg voor details de handleiding van “PHOTOfunSTUDIO” (PDF).
(Voor Windows)
Ondersteund besturingssysteem: Windows 10/Windows 8.1/Windows 8/Windows 7
Voorbeeld: Windows 7
1 Selecteer een map die u wenst te gebruiken voor het ontvangen, klik vervolgens
met de rechter muistoets.
2 Selecteer [Eigenschappen], stel vervolgens het delen van de map in werking.
• Raadpleeg voor details de gebruiksaanwijzing van uw PC of de Hulp op het operatief
systeem.
(Voor Mac)
Ondersteund besturingssysteem: OS X v10.5 tot v10.11, macOS 10.12, macOS 10.13
Voorbeeld: OS X v10.8
1 Selecteer een map die u wenst te gebruiken voor het ontvangen, klik vervolgens
op de items in de volgende volgorde.
[Archief] > [Toon info]
2 Stel het delen van de map in werking.
• Raadpleeg voor details de gebruiksaanwijzing van uw PC of de Hulp op het operatief
systeem.
Wanneer u “PHOTOfunSTUDIO” gebruikt
Wanneer u “PHOTOfunSTUDIO” niet gebruikt

255
11. Gebruik van de Wi-Fi/Bluetooth-functie
∫ Versturen van beelden naar een PC
1 Selecteer het menu.
2 Selecteer [Via netwerk] of [Direct] en maak de verbinding. (P263, 266)
3 Voer de computernaam in (NetBIOS naam voor Mac) van de PC waarmee u
verbinding wilt maken.
4 Selecteer de map waarnaar u de beelden wilt versturen.
5 Kijk de verzonden instellingen na en selecteer [Inst.].
• Om de verzonden instelling te veranderen, drukt u op [DISP.]. (P250)
> [Set-up] > [Wi-Fi] > [Wi-Fi-functie] > [Nieuwe verbinding] >
[Afbeeldingen versturen tijdens opname] of [Afbeeldingen
versturen van camera] > [PC]
6 Wanneer [Afbeeldingen versturen tijdens opname] geselecteerd is
Maak foto’s. (P248)
Wanneer [Afbeeldingen versturen van camera] geselecteerd is
Selecteer de opname. (P249)
• Er zullen mappen gecreëerd worden op grond van de verzenddatum en de beelden zullen in
die mappen bewaard worden.
• Als het scherm voor een gebruikersaccount en de invoering van een password verschijnt,
voer dan het password in dat u op uw PC ingesteld heeft.
• Als de computernaam (NetBIOS naam voor Mac) een spatie bevat (leeg karakter), enz., dan
wordt hij misschien niet herkend.
In dat geval raden wij aan de naam te veranderen in een naam die slechts uit 15 of minder
alfanumerieke karakters bestaat.
• Als de firewall van het besturingssysteem, de veiligheidssoftware, enz., ingeschakeld is, kan
het zijn dat het niet mogelijk is een verbinding met de PC tot stand te brengen.
In deze gevallen niet beschikbaar:
• Als [Autom. overzetten] in [Bluetooth] op [ON] gezet is, is [Wi-Fi-functie] niet beschikbaar.
MENU

11. Gebruik van de Wi-Fi/Bluetooth-functie
256
Gebruik van web-diensten
U kunt foto’s en films naar websites van sociale media, enz., versturen via “LUMIX CLUB”.
Door instellingen te selecteren zodat foto’s en films automatisch naar een Cloud Sync
Service overgezet worden, kunt u de overgezette foto’s of films op een PC of smartphone
ontvangen.
Voorbereiding:
• Registreer u voor “LUMIX CLUB”. (P260)
• Om beelden naar een WEB-service, moet u de WEB-service registreren. (P257)
A Draadloos toegangspunt B Web-service C Cloud Sync Service
Versturen van beelden naar een webservice
• Naar de web-service geüploade beelden kunnen niet weergegeven of gewist worden met
deze camera.
• Als het versturen van beelden niet lukt, zal er een e-mail waarin verstuurd worden waarin het
falen uiteengezet zal worden naar het adres dat geregistreerd is bij “LUMIX CLUB”.
• De beelden kunnen persoonlijke informatie bevatten die gebruikt kan worden om de
gebruiker te identificeren, zoals een titel, de tijd en de datum waarop de beelden
opgenomen werden, en de locatie waar de opname plaatsvond. Controleer deze
informatie voordat u de beelden naar het web upload.
• Panasonic neemt geen verantwoordelijkheid op zich voor de schade die voortkomt uit lekken,
verlies, enz. van beelden die op webservices geüpload zijn.
• Wanneer er beelden geüpload worden naar de webservice, wist u de beelden dan niet van dit
toestel, zelfs niet nadat het verzenden voltooid is, totdat u nagegaan bent dat deze goed
geüpload zijn naar de webservice. Panasonic neemt geen verantwoordelijkheid op zich voor
schade die aangericht voortkomt uit het wissen van beelden die opgeslagen zijn in dit toestel.
LUMIX CLUB

257
11. Gebruik van de Wi-Fi/Bluetooth-functie
Controleer de “FAQ / Contact” op de volgende site voor compatibele webservices.
https://lumixclub.panasonic.net/ned/c/lumix_faqs/
Voorbereiding:
Zorg ervoor dat u een account op de webservice gecreëerd heeft dat u wilt gebruiken en
dat u de log-in informatie beschikbaar heeft.
1 Maak verbinding met de “LUMIX CLUB”-site met gebruik van een smartphone
of computer.
https://lumixclub.panasonic.net/ned/c/
2 Voer uw “LUMIX CLUB” inlog-ID en wachtwoord in en log in op de dienst.
3 Als uw e-mailadres nog niet voor de “LUMIX CLUB” geregistreerd is, registreer
het dan.
4 Selecteer en registreer de cloud-opslagdienst die u wilt gebruiken in
Linkinstellingen Webdienst.
• Volg de instructies op het scherm om dit te doen.
1 Selecteer het menu.
2 Selecteer [Via netwerk] en maak de verbinding. (P263)
3 Selecteer een webdienst.
4 Kijk de verzonden instellingen na en selecteer [Inst.].
• Om de verzonden instelling te veranderen, drukt u op [DISP.]. (P250)
De WEB-dienst op “LUMIX CLUB” registreren
Verzenden van beelden
> [Set-up] > [Wi-Fi] > [Wi-Fi-functie] > [Nieuwe verbinding] >
[Afbeeldingen versturen tijdens opname] of [Afbeeldingen
versturen van camera] > [Webservice]
5
Wanneer [Afbeeldingen versturen tijdens opname] geselecteerd is
Maak foto’s. (P248)
Wanneer [Afbeeldingen versturen van camera] geselecteerd is
Selecteer de opname. (P249)
In deze gevallen niet beschikbaar:
• Als [Autom. overzetten] in [Bluetooth] op [ON] gezet is, is [Wi-Fi-functie] niet beschikbaar.
MENU

11. Gebruik van de Wi-Fi/Bluetooth-functie
258
∫ Met eenvoudige handelingen verzenden van beelden in de camera naar een
webdienst
1 Laat een beeld weergeven.
2 Op 4 drukken.
(Als groepsbeelden geselecteerd zijn, druk dan op 3 en
selecteer [Uploaden (Wi-Fi)] of [Alles Uploaden (Wi-Fi)].)
• Dezelfde handeling kan uitgevoerd worden door [ ] aan
te raken.
(Als groepsbeelden geselecteerd zijn, selecteer dan
[Uploaden (Wi-Fi)] of [Alles Uploaden (Wi-Fi)] na aanraking van [ ], [ ], [ ], of
[ ], en raak vervolgens [ ] aan.)
• Er wordt een scherm weergegeven waarin u gevraagd wordt de verbindingsmethode te
selecteren: (P264)
• Er wordt een scherm weergegeven waarin u gevraagd wordt een nieuwe login-ID te
verwerven: (P260)
3 Selecteer [Ja] op het bevestigingsscherm.
4 Selecteer een webdienst.
5 Kijk de verzonden instellingen na en selecteer [Inst.].
• Stappen 4, 5 zijn niet nodig wanneer u verder gaat met de verzending van nog een
beeld.
• Om de verzonden instelling te veranderen, drukt u op [DISP.]. (P250)
• Druk om de verbinding te beëindigen op [MENU/SET] of bedien andere
bedieningsorganen om het afspeelscherm te verlaten. U kunt de verbinding ook
beëindigen door op [Wi-Fi] te drukken. (P229)
Veranderen van de instellingen voor het verzenden van beelden of veranderen van
de webdienst
Beëindig de Wi-Fi-verbinding en volg opnieuw stap 1 en verder.
• U kunt de verzonden instellingen ook veranderen door op de camera op [Wi-Fi] te drukken
terwijl een Wi-Fi-verbinding gebruikt wordt. (P229)
• Als er geen beschikbare verbindingen met draadloze toegangspunten in de historie zijn:
Selecteer de verbindingsmethode en verbind de camera met een draadloos toegangspunt.
(P264)
• Als u niet voor “LUMIX CLUB” geregistreerd bent:
Verkrijg een login-ID en stel een wachtwoord in. (P260)
• Als groepsbeelden continu weergegeven worden, zullen alle beelden in de groep verzonden
worden. Als groepsbeelden een voor een weergegeven worden, zal het beeld dat op dat
moment weergegeven wordt, verzonden worden.
SUB
MENU

259
11. Gebruik van de Wi-Fi/Bluetooth-functie
Voorbereiding:
• Registreer u voor “LUMIX CLUB”. (P260)
• Stel de cloudsynchronisatie in. (Gebruik “PHOTOfunSTUDIO” op een PC of “Image App” op
een smartphone.)
1 Selecteer het menu.
2 Selecteer [Via netwerk] en maak de verbinding. (P263)
3 Kijk de verzonden instellingen na en selecteer [Inst.].
• Om de verzonden instelling te veranderen, drukt u op [DISP.]. (P250)
Wanneer u berichten verstuurt naar [Cloud-synchr. service]
∫ Gebruik van [Cloud-synchr. service] (Met ingang van september 2018)
• De verzonden beelden worden tijdelijk in de cloud-map bewaard zodat ze
gesynchroniseerd kunnen worden met uw apparaat, zoals een PC of een smartphone.
• Een cloud-map bewaart de overgebrachte beelden gedurende 30 dagen (tot 1000 foto’s).
Houd er rekening mee dat beelden in de volgende gevallen automatisch verwijderd worden:
– Als na de overzetting meer dan 30 dagen verstreken zijn
(De beelden kunnen zelfs verwijderd worden voordat 30 dagen verstreken zijn, als ze
naar alle gespecificeerde apparaten gedownload werden.)
– Als het aantal beelden meer dan 1000 is (dit is van toepassing afhankelijk van de
instelling van [Cloudbeperking] (P250).)
> [Set-up] > [Wi-Fi] > [Wi-Fi-functie] > [Nieuwe verbinding] >
[Afbeeldingen versturen tijdens opname] of [Afbeeldingen
versturen van camera] > [Cloud-synchr. service]
4
Wanneer [Afbeeldingen versturen tijdens opname] geselecteerd is
Maak foto’s. (P248)
Wanneer [Afbeeldingen versturen van camera] geselecteerd is
Selecteer de opname. (P249)
In deze gevallen niet beschikbaar:
• Als [Autom. overzetten] in [Bluetooth] op [ON] gezet is, is [Wi-Fi-functie] niet beschikbaar.
MENU

11. Gebruik van de Wi-Fi/Bluetooth-functie
260
Verkrijg een “LUMIX CLUB” login ID (gratis).
1 Selecteer het menu.
• Maak verbinding met het netwerk.
Ga naar de volgende pagina door [Volgende] te selecteren.
2 Selecteer de methode om verbinding met een draadloos toegangspunt te
maken en stel in. (P264)
• Ga naar de volgende pagina door [Volgende] te selecteren.
3 Lees de “LUMIX CLUB”-gebruiksmaatregelen door en selecteert [Akkoord].
• Pagina’s omschakelen: 3/4
• De weergave vergroten (2k): Draai het zoomhendeltje naar de [T]-zijde. (Draai het naar
de [W]-zijde om naar 1k terug te keren.)
• De positie van de vergrote weergave verplaatsen: 3/4/2/1
• Wissen zonder registratie-informatie: [ ]
4 Voer een password in.
• Voer een combinatie in van 8 tot 16 karakters en nummer voor het wachtwoord.
• Raadpleeg P56 voor informatie over hoe lettertekens ingevoerd moeten worden.
5 Controleer de login-ID en selecteer [OK].
• Zorg ervoor een aantekening te maken van de login ID en het wachtwoord.
• De login ID (12-cijferig nummer) zal automatisch afgebeeld worden.
Wanneer u met een computer inlogt bij “LUMIX CLUB”, hoeft u slechts de nummers in te
voeren.
Over de [LUMIX CLUB]
Raadpleeg de “LUMIX CLUB”-site voor details.
https://lumixclub.panasonic.net/ned/c/
Houd rekening met het volgende:
• De dienst kan onderbroken worden wegens gewoon onderhoud of onverwachte problemen
en de inhouden van de dienst kunnen veranderd of toegevoegd worden zonder dat de
gebruikers van tevoren hierover geïnformeerd worden.
• De dienst kan geheel of gedeeltelijk gestopt worden met voorgaande kennisgeving die
redelijk lang van tevoren gegeven wordt.
Verkrijgen van een login-ID ([Nieuw account])
> [Set-up] > [Wi-Fi] > [Wi-Fi setup] > [LUMIX CLUB] >
[Account instellen/toev.] > [Nieuw account]
MENU

261
11. Gebruik van de Wi-Fi/Bluetooth-functie
Voorbereiding:
Als de verkregen login-ID gebruikt wordt, controleer dan de ID en het password.
Om het “LUMIX CLUB” password op de camera te veranderen, gaat u naar de “LUMIX
CLUB” website vanaf uw smartphone of PC en verandert u van tevoren het “LUMIX
CLUB”-password.
1 Selecteer het menu.
• De login ID en het wachtwoord worden afgebeeld.
• Het wachtwoord wordt afgebeeld als “ ”.
2 Selecteer het te veranderen item.
3 Voer de login-ID en het password in.
• Raadpleeg P56 voor informatie over hoe lettertekens ingevoerd moeten worden.
• Voer het nieuwe password, dat u op uw smartphone of PC gecreëerd heeft, in de camera
in.
4 Selecteer [Exit].
Het instellen van dezelfde login-ID voor dit toestel en de smartphone is handig voor het
versturen van beelden, die in dit toestel zitten, naar andere apparatuur of web-services.
∫ Wanneer of dit apparaat of de smartphone de login ID verworven heeft:
1 Verbind dit toestel met de smartphone. (P230)
2 Stel de gemeenschappelijke login-ID in vanuit het “Image App”-menu.
• Er kan een scherm voor de instelling van een gemeenschappelijke login-ID weergegeven
worden nadat de camera en de smartphone met elkaar verbonden zijn.
∫ Wanneer dit apparaat en de smartphone verschillende login ID’s verworven
hebben:
De login-ID en het password van elk apparaat veranderen.
• Om de login-ID en het wachtwoord van de camera te veranderen (P261)
Login-ID en wachtwoord nakijken/veranderen ([Gebruikersnaam instellen])
> [Set-up] > [Wi-Fi] > [Wi-Fi setup] > [LUMIX CLUB] > [Account
instellen/toev.] > [Gebruikersnaam instellen]
Instellen van dezelfde login-ID voor de camera en de smartphone
MENU

11. Gebruik van de Wi-Fi/Bluetooth-functie
262
Controleer de details als de gebruiksmaatregelen bijgewerkt zijn.
Wis de login ID van de camera wanneer u deze overzet naar een derde of deze weggooit.
U kunt tevens uw “LUMIX CLUB”-account wissen.
• Veranderingen en andere acties m.b.t. login ID’s kunnen alleen gemaakt worden op de login ID
die verkregen is met de camera.
1 Selecteer het menu.
• Het bericht wordt weergegeven. Selecteer [Volgende].
2 Selecteer [Ja] in het bevestigingscherm van het wissen van de login ID.
• Het bericht wordt weergegeven. Selecteer [Volgende].
3 Selecteer [Ja] op het bevestigingscherm voor het wissen van het “LUMIX
CLUB” account.
• Het bericht wordt weergegeven. Selecteer [Volgende].
• Selecteer [Nee] om verder te gaan zonder de account te wissen. De log-ID zal gewist
worden.
4 Selecteer [OK].
Controleer de “LUMIX CLUB”-gebruiksmaatregelen
> [Set-up] > [Wi-Fi] > [Wi-Fi setup] > [LUMIX CLUB] >
[Voorwaarden]
Uw Login-ID/“LUMIX CLUB”-account verwijderen
> [Set-up] > [Wi-Fi] > [Wi-Fi setup] > [LUMIX CLUB] >
[Verwijder account]
MENU
MENU

263
11. Gebruik van de Wi-Fi/Bluetooth-functie
Wi-Fi-verbindingen
De volgende soorten verbinding zijn beschikbaar.
> [Set-up] > [Wi-Fi] > [Wi-Fi-functie]
[Nieuwe verbinding]
Hiermee wordt een verbinding tot stand gebracht nadat een
Wi-Fi-functie en zendbestemming geselecteerd is. Als een scherm
weergegeven wordt dat lijkt op onderstaand scherm, selecteer dan een
verbindingsmethode.
Draadloos toegangspunt
• [Via netwerk] (P264):
Brengt een verbinding tot stand via een draadloos toegangspunt.
• [Direct] (P266):
Verbindt rechtstreeks uw apparaat en de camera.
[Selecteer
doelapparaat uit
geschiedenis]/
[Selecteer
doelapparaat uit
favorieten]
De verbinding wordt tot stand gebracht met gebruik van dezelfde
instellingen als de vorige keer. (P267)
MENU

11. Gebruik van de Wi-Fi/Bluetooth-functie
264
Selecteer de verbindingsmethode met het draadloze toegangspunt.
• Met uitzondering van de eerste keer dat verbinding gemaakt wordt, zal de camera verbinding
maken met het voorheen gebruikte draadloze toegangspunt.
Druk op [DISP.] om de bestemming van de verbinding te veranderen.
• WPS heeft betrekking op een functie die u in staat stelt de instellingen die met de verbinding en
de veiligheid van draadloze LAN-apparaten verband houden, gemakkelijk te configureren.
Raadpleeg de gebruiksaanwijzing van het draadloze toegangspunt voor details over hoe de
WPS-functie werkt en of die ondersteund wordt.
Verbinden via een draadloos toegangspunt ([Via netwerk])
[WPS (knop)]
Bewaar het draadloze toegangspunt van het type drukknop dat
compatibel is met Wi-Fi Protected Setup™ met een WPS-merk.
Druk op de WPS-knop van het
draadloze toegangspunt totdat deze
naar WPS-modus schakelt.
b.v.:
[WPS (PIN-code)]
Registreer een draadloos toegangspunt van het type PIN-code met
een WPS-merk dat Wi-Fi Protected Setup ondersteunt.
1 Selecteer het draadloze toegangspunt op de camera.
2 Voer de PIN-code die weergegeven wordt op het
camerascherm in het draadloze toegangspunt in.
3 Druk op [MENU/SET] van de camera.
[Uit lijst]
Selecteer deze optie als u niet zeker bent over de compatibiliteit
met WPS of als u een draadloos toegangspunt wilt opzoeken en
een verbinding daarmee tot stand wilt brengen. (P265)

265
11. Gebruik van de Wi-Fi/Bluetooth-functie
Zoek naar beschikbare draadloze toegangspunten.
• Bevestig de encryptiesleutel van het draadloze toegangspunt als de netwerkauthenticatie
gecodeerd is.
1 Selecteer het draadloze toegangspunt.
• Druk op [DISP.] om opnieuw naar draadloze
toegangspunten te zoeken.
• Als geen enkel draadloos toegangspunt gevonden wordt,
raadpleeg dan “Wanneer u verbindt met [Handmatige
invoer]” op P265.
2 (Als de netwerkauthenticatie gecodificeerd is)
Voer de encryptiesleutel in.
• Raadpleeg P56 voor informatie over hoe lettertekens ingevoerd moeten worden.
∫ Wanneer u verbindt met [Handmatige invoer]
• Controleer de SSID, het type authenticatie, het type encryptie en de encryptiesleutel van het
draadloze toegangspunt waarmee u verbinding maakt.
1 Op het scherm dat weergegeven wordt in stap 1 van “Als u niet zeker bent over de
compatibiliteit met WPS ([Uit lijst])”, selecteert u [Handmatige invoer].
2 Voer de SSID in van het draadloze toegangspunt waarop u verbindt, selecteer
vervolgens [Inst.].
• Raadpleeg P56 voor informatie over hoe lettertekens ingevoerd moeten worden.
3 Selecteer het type netwerkauthenticatie.
4 (Wanneer een optie geselecteerd wordt die afwijkt van [Niet coderen])
Voer de encryptiesleutel in.
Als u niet zeker bent over de compatibiliteit met WPS ([Uit lijst])
[WPA2-PSK]
Ondersteunde encryptiemethoden: [TKIP], [AES]
[WPA2/WPA-PSK]
[Niet coderen] —
• Controleer de handleiding van de draadloze toegangspunten en instellingen wanneer u een
draadloos toegangspunt opslaat.
• Als er geen verbinding vastgesteld kan worden, zouden de radiogolven van het draadloze
toegangspunt te zwak kunnen zijn.
Raadpleeg “Waarschuwingen op het scherm” (P290) en “Problemen oplossen” (P292) voor
details.
• Afhankelijk van uw omgeving kan het zijn dat de zendsnelheid tussen de camera en het
draadloze toegangspunt mogelijk afneemt. Bovendien kan het zijn dat het draadloze
toegangspunt niet beschikbaar is om gebruikt te worden.

11. Gebruik van de Wi-Fi/Bluetooth-functie
266
De camera rechtstreeks met een ander apparaat verbinden ([Direct])
[WPS-verbinding]
[WPS (knop)]
1 Selecteer op de camera [WPS (knop)].
2 Zet het apparaat op WPS-modus.
• Het wachten op de verbinding kan langer duren als u op deze
camera op [DISP] drukt.
[WPS (PIN-code)]
1 Selecteer [WPS (PIN-code)] op de camera.
2 Voer de PIN-code van het apparaat in op deze camera.
[Handmatig.
verbinden.]
Voer de SSID en het wachtwoord
weergegeven op de camera in.
• Als de bestemming op [Smartphone]
gezet is, wordt het password niet
weergegeven. Selecteer de SSID om
een verbinding tot stand te brengen.
(P233)
• Raadpleeg ook de gebruiksaanwijzing van het apparaat waarmee verbinding gemaakt wordt.

267
11. Gebruik van de Wi-Fi/Bluetooth-functie
De historie van de Wi-Fi-verbinding wordt opgeslagen in Historie als de Wi-Fi-functie
gebruikt wordt. Door verbinding te maken vanuit de Historie kunt u gemakkelijk verbinding
maken met dezelfde Wi-Fi-instellingen die eerder gebruikt werden.
• Als de instellingen van het apparaat waarmee verbinding gemaakt wordt veranderd zijn, is het
misschien niet mogelijk verbinding met het apparaat te maken.
1 Selecteer het menu.
2 Selecteer de gewenste verbindingsinstelling.
• U kunt de details van de verbinding ook weergeven door op [DISP.] te drukken.
∫ Historie-items in Favorieten registreren
1 Selecteer het menu.
2 Selecteer het item dat u wilt registreren en druk op 1.
3 Voer een registratienaam in.
• Raadpleeg P56 voor informatie over hoe lettertekens ingevoerd moeten worden.
• Er kunnen maximaal 30 karakters ingevoerd worden (een karakter van twee byte wordt als
twee karakters beschouwd).
Snel verbinding maken met dezelfde instellingen als voorheen
([Selecteer doelapparaat uit geschiedenis]/[Selecteer doelapparaat uit
favorieten])
> [Set-up] > [Wi-Fi] > [Wi-Fi-functie]
[Selecteer doelapparaat
uit geschiedenis]
Maakt verbinding met de eerder gebruikte instellingen.
[Selecteer doelapparaat
uit favorieten]
Maakt verbinding met de instellingen die in Favorieten
geregistreerd zijn.
> [Set-up] > [Wi-Fi] > [Wi-Fi-functie] >
[Selecteer doelapparaat uit geschiedenis]
MENU
MENU

11. Gebruik van de Wi-Fi/Bluetooth-functie
268
∫ Items bewerken die in Favorieten geregistreerd zijn
1 Selecteer het menu.
2 Selecteer het item dat u wilt bewerken in Favorieten en druk op 1.
> [Set-up] > [Wi-Fi] > [Wi-Fi-functie] >
[Selecteer doelapparaat uit favorieten]
[Verwijderen uit
favorieten]
—
[Volgorde van favorieten
wijzigen]
Selecteer de bestemming.
[Geregistreerde naam
wijzigen]
• Tekst invoeren (P56)
• Aangezien het aantal items dat in Historie opgeslagen kan worden beperkt is, registreert u
vaak gebruikte verbindingsinstellingen in Favorieten.
• Het uitvoeren van [Netwerkinst. Resetten] wist de gegevens die in Historie en favorieten
opgeslagen zijn.
• Als het apparaat waarmee u verbinding wilt maken (smartphone, enz.) met een ander
draadloos toegangspunt dan de camera verbonden is, kunt u het apparaat niet met de
camera verbinden met gebruik van [Direct]. Verander de Wi-Fi-instellingen van het apparaat
waarmee u verbinding wilt maken zodat het toegangspunt dat gebruikt wordt op de camera
ingesteld wordt.
U kunt ook [Nieuwe verbinding] selecteren en de apparaten opnieuw verbinden. (P230)
• Het kan moeilijk zijn verbinding te maken met een netwerk dat door veel apparaten gebruikt
wordt. Maak in dat geval verbinding via [Nieuwe verbinding].
MENU

269
11. Gebruik van de Wi-Fi/Bluetooth-functie
[Wi-Fi setup] Menu
Configureer de instellingen die nodig zijn voor de Wi-Fi-functie.
De instellingen kunnen niet veranderd worden als er een Wi-Fi-verbinding is.
Hierdoor wordt een hogere prioriteit ingesteld tussen de camera en de smartphone om
handelingen tijdens remote opnemen uit te voeren. (P239)
U kunt de veiligheid verbeteren door de invoering van het password in te schakelen voor
een directe verbinding met een smartphone.
• Als [ON] geselecteerd is, kunt u ook een verbinding instellen door een QR-code te scannen.
Verwerft of verandert de “LUMIX CLUB”-login-ID. (P260)
U kunt de werkgroep instellen.
Om beelden naar een PC te sturen, wordt een verbinding met dezelfde werkgroep als de
PC van bestemming vereist.
(De fabrieksinstelling is “WORKGROUP”.)
1 Op [MENU/SET] drukken.
2 Voer de werkgroep van de PC in waarmee de verbinding gemaakt wordt.
• Raadpleeg P56 voor informatie over hoe lettertekens ingevoerd moeten worden.
• Druk op [DISP.] om de fabrieksinstelling opnieuw in te stellen.
> [Set-up] > [Wi-Fi] > [Wi-Fi setup]
[Prioriteit van apparaat op afstand]
[Wi-Fi-wachtwoord]
[ON]
Verbindt de camera met de smartphone met gebruik van een SSID en een
password. (P234)
[OFF] Verbindt de camera met de smartphone met gebruik van een SSID. (P233)
[LUMIX CLUB]
[PC-verbinding]
MENU

11. Gebruik van de Wi-Fi/Bluetooth-functie
270
U kunt de naam (SSID) van dit toestel veranderen.
1 Druk op [DISP.].
2 De gewenste inrichtingsnaam invoeren.
• Raadpleeg P56 voor informatie over hoe lettertekens ingevoerd moeten worden.
• Er kunnen maximaal 32 tekens ingevoerd worden.
Om de onjuiste bediening en gebruik van de Wi-Fi-functie door derden te voorkomen en
de opgeslagen persoonlijke informatie te beschermen, raden wij aan dat u de Wi-Fi-functie
met een wachtwoord beschermt.
• Is een password eenmaal ingesteld, dan wordt u gevraagd het telkens in te voeren wanneer u
de Wi-Fi-functie gebruikt.
• Als u het password vergeet, kunt u het resetten met [Netwerkinst. Resetten] in het
[Set-up]-menu.
Toont het MAC-adres en het IP-adres van dit toestel.
• Een MAC-adres is een uniek adres dat gebruikt wordt om netwerkapparatuur te identificeren.
• IP-adres verwijst naar een nummer waarmee een PC geïdentificeerd wordt die op een netwerk
zoals het internet aangesloten is. De adressen voor in huis worden gewoonlijk automatisch
toegekend door de DHCP-functie, zoals een draadloos toegangspunt. (voorbeeld:
192.168.0.87)
[Toestelnaam]
[Wi-Fi-functievergrend.]
[Instellen]
Voer een 4-cijferig nummer in als het wachtwoord.
• Raadpleeg P56 voor informatie over hoe lettertekens ingevoerd moeten
worden.
[Annul] Wis het password.
[Netwerkadres]

271
12. Verbinding met andere apparatuur
maken
Kijken naar/Bewaren van 4K films op een extern
apparaat
∫ Afspelen op een TV-scherm
U kunt genieten van fijn gedetailleerde 4K-films door de camera met een TV te verbinden
die 4K-films ondersteunt en 4K-films af te spelen die opgenomen zijn met de camera.
Ofschoon de resolutie van de uitgave lager zal zijn, kunt u ze ook afspelen door verbinding
te maken met een apparaat dat geen 4K-films ondersteunt, zoals een high-definition TV.
Voorbereiding:
• Zet [HDMI-functie (afspelen)] (P206) op [AUTO] of een resolutie van
[4K/25p].
• Als verbinding gemaakt wordt met een TV die geen 4K-films
ondersteunt, selecteer dan [AUTO].
Sluit de camera en een 4K-compatibele TV op elkaar aan met een
HDMI-microkabel en laat het afspeelscherm weergeven. (P272)
• De TV-ingang zal automatisch omschakelen en het afspeelscherm zal weergegeven worden
als u [VIERA link] op [ON] zet en verbinding maakt met een TV die compatibel is met VIERA
Link. Raadpleeg P273 voor details.
• De gebruiksaanwijzing van de TV lezen.
∫ Films kijken op een PC
Om 4K-films op een PC af te spelen, gebruikt u de software
“PHOTOfunSTUDIO”.
• Om films in 4K af te spelen en te bewerken, heeft u een PC-omgeving met een
hoge performance nodig.
• Raadpleeg de gebruiksaanwijzing van “PHOTOfunSTUDIO” (PDF).
U kunt met Panasonic recorders geen 4K-films naar Blu-ray discs en DVD’s dubben.
∫ Opslaan op een PC
Gebruik de software “PHOTOfunSTUDIO” om 4K-films naar een PC te importeren.
• Raadpleeg de gebruiksaanwijzing van “PHOTOfunSTUDIO” (PDF).
Kijken naar films in 4K
Opslaan van 4K-films

12. Verbinding met andere apparatuur maken
272
Beelden terugspelen op een TV-scherm
Voorbereidingen: schakel dit toestel en de TV uit.
1
Verbind de camera en de TV met een HDMI-microkabel.
• Controleer de richting van de aansluitingen en steek de stekker, die u vasthoudt, recht
naar binnen/naar buiten.
(Door de stekker schuin naar binnen te steken, of in de verkeerde richting, kan een
slechte werking ontstaan door vervorming van de aansluiting.)
Sluit geen apparaten op niet correcte aansluitingen aan. Dit kan een slechte werking tot
gevolg hebben.
2
Schakel de TV in en selecteer de ingang die bij de gebruikte
connector past.
3
Zet het toestel aan en druk vervolgens op [(].
A [HDMI]-aansluiting
B HDMI-microkabel
C HDMI-aansluiting (op de TV)
• Gebruik een “High Speed HDMI-microkabel” met het HDMI-logo.
Kabels die niet in overeenstemming met de HDMI-standaard zijn, zullen niet werken.
“High Speed HDMI-microkabel” (stekker type D–type A, tot een lengte van 2 m)
• Afhankelijk van de beeldverhouding kunnen boven, onder, links en rechts van de beelden
zwarte balken weergegeven worden.
• Verander het beeldscherm op uw TV als het beeld met afgesneden boven- of onderkant
weergegeven wordt.
• Controleer [HDMI-functie (afspelen)]. (P206)
• Om 24p films af te spelen, zet u [HDMI-functie (afspelen)] op [AUTO]. Anders zal het beeld
niet met 24 frames per seconde afgespeeld worden.
• Er wordt geen beeld op de monitor/zoeker van de camera weergegeven. Er komt bovendien
geen geluid uit de luidspreker van de camera.
• De HDMI-uitvoer zal geannuleerd worden als een (bijgeleverd) USB-verbindingskabel
gelijktijdig verbonden wordt.
• Afhankelijk van de TV waarmee verbinding gemaakt wordt, kunnen de 4K-burst-bestanden
mogelijk niet correct afgespeeld worden.
• De gebruiksaanwijzing van de TV lezen.
HDMI

273
12. Verbinding met andere apparatuur maken
Voorbereiding:
1 Sluit dit toestel aan op een Panasonic TV die compatibel is met VIERA Link met
een HDMI-microkabel. (P272)
2 Zet het toestel aan en druk vervolgens op [(].
3 Ga te werk met de afstandbediening voor de TV.
Uitschakelen van dit toestel:
Als u een afstandsbediening van de TV gebruikt om de TV uit te schakelen, wordt dit
toestel ook uitgeschakeld.
Automatische ingangsschakeling:
• Als u de aansluiting met een HDMI-microkabel tot stand brengt en dit toestel vervolgens
inschakelt en dan op [(] drukt, zal het ingangskanaal op de TV automatisch naar het scherm
van het toestel schakelen. Als de stroom van de TV op stand-by staat, zal het automatisch
ingeschakeld worden (als [Set] geselecteerd is voor de [Power on link]-instelling van de TV).
Gebruik van VIERA Link (HDMI)
Wat is VIERA Link (HDMI) (HDAVI Control™)?
• Deze functie biedt u de mogelijkheid uw afstandsbediening voor Panasonic-TV te gebruiken
voor gemakkelijk uit te voeren handelingen wanneer dit toestel verbonden is met een
VIERA Link-compatibele inrichting, met gebruik van een HDMI-microkabel voor automatisch
verbonden bedieningen.
(Niet alle handelingen zijn mogelijk.)
• VIERA Link is een unieke Panasonic-functie die met behulp van de HDMI CEC (Consumer
Electronics Control)-standaard is afgeleid van een HDMI-besturingsfunctie.
Gekoppelde handelingen met HDMI CEC-compatibele apparaten van andere fabrikanten
worden niet gegarandeerd. Als u apparaten van andere fabrikanten die compatibel zijn met
VIERA Link gebruikt, raadpleeg dan de gebruiksaanwijzing voor de respectieve apparaten.
• Dit toestel ondersteunt de “VIERA Link Ver.5”-functie. “VIERA Link Ver.5” is de standaard voor
apparatuur van Panasonic die compatibel is met VIERA Link. Deze standaard is compatibel
met de conventionele VIERA Link-apparatuur van Panasonic.
> [Set-up] > [TV-verbinding] > [VIERA link] > [ON]
• De bediening met gebruik van de knop op dit toestel zal beperkt zijn.
• Om het geluid van een film af te spelen tijdens een diavoorstelling, zet [Geluid] dan op [AUTO]
of [Audio] op het instellingenscherm van de diavoorstelling.
• Gebruik een “High Speed HDMI-microkabel” met het HDMI-logo.
Kabels die niet in overeenstemming met de HDMI-standaard zijn, zullen niet werken.
“High Speed HDMI-microkabel” (stekker type D–type A, tot een lengte van 2 m)
• Raadpleeg P299 als VIERA Link niet correct werkt.
MENU

12. Verbinding met andere apparatuur maken
274
Bewaren van foto’s en films op uw PC
U kunt opnamen op een PC zetten door het toestel en de PC met elkaar te verbinden.
• Sommige PC’s kunnen direct van de kaart lezen die uit de camera gehaald is. Voor details, de
handleiding raadplegen van uw PC.
∫ PC die gebruikt kan worden
Het toestel kan op ongeacht welke PC aangesloten worden die in staat is
massa-opslagapparatuur te herkennen.
• Ondersteuning van
Windows: Windows 10/Windows 8.1/Windows 8/Windows 7
• Ondersteuning van Mac: OS X v10.5 tot v10.11, macOS 10.12, macOS 10.13
AVCHD-films worden misschien niet correct geïmporteerd als ze als bestand
of map gekopieerd worden.
• Als Windows gebruikt wordt, importeer de AVCHD-filmbeelden dan met
“PHOTOfunSTUDIO”.
• Als Mac gebruikt wordt, kunt u films kopiëren die opgenomen zijn in [AVCHD], met gebruik
van “iMovie”.
Het is echter niet altijd mogelijk beelden te kopiëren, afhankelijk van de instellingen voor
beeldkwaliteit.
(Neem voor details over iMovie contact op met Apple Inc.)

275
12. Verbinding met andere apparatuur maken
• Om de software te downloaden, moet u de PC met het internet verbinden.
• Het kan enige tijd duren om de software te downloaden, afhankelijk van de
verbindingsomgeving.
• De ondersteunde besturingssystemen zijn correct met ingang van september 2018 en aan
veranderingen onderhevig.
Deze software stelt u in staat beelden te beheren. U kunt bijvoorbeeld foto’s en films naar
een PC sturen en ze sorteren op opnamedatum of modelnaam. U kunt ook handelingen
verrichten zoals het schrijven van beelden naar een DVD, het verwerken en corrigeren
van beelden en het opmaken van films.
Controleer onderstaande site om de software te downloaden en te installeren.
Download de software terwijl die beschikbaar is om gedownload te worden.
• Vervaldatum download: September 2023
http://panasonic.jp/support/global/cs/soft/download/d_pfs10ae.html
(Deze site is alleen in het Engels.)
• Besturingsomgeving
• Raadpleeg de gebruiksaanwijzing van “PHOTOfunSTUDIO” (PDF-bestand) voor details over
de vereiste gebruiksomgeving die gebruikt moet worden voor de afspeel-en
bewerkingsfuncties voor 4K-films en de beeldafsnijfunctie voor 4K-foto’s.
• “PHOTOfunSTUDIO” is niet compatibel met Mac.
Software downloaden
PHOTOfunSTUDIO 10.0 AE
OS
Windows
®
10 (32bit/64bit),
Windows
®
8.1 (32bit/64bit),
Windows
®
7 (32bit/64bit) SP1
• Voor 4K-films en 4K-foto’s is een 64 bit OS versie van Windows 10/
Windows 8.1/Windows 7 vereist.
CPU Pentium
®
4 (2,8 GHz of hoger)
Display 1024k768 pixels of meer (1920k1080 pixels of meer aanbevolen)
RAM 1 GB of meer (32bit), 2 GB of meer (64bit)
Vrije ruimte op de
hard disk
450 MB of meer voor het installeren van software

12. Verbinding met andere apparatuur maken
276
Deze software verwerkt en bewerkt RAW-bestanden.
Bewerkte beelden kunnen opgeslagen worden in een formaat (JPEG, TIFF, enz.) dat
afgebeeld kan worden op een personal computer.
Controleer onderstaande site om de software te downloaden en te installeren.
http://www.isl.co.jp/SILKYPIX/english/p/
• Besturingsomgeving
• Voor details over hoe de “SILKYPIX Developer Studio” te gebruiken, dient u de Help of de
Ichikawa Soft Laboratory’s support website te raadplegen.
(Windows 10 / 8.1 / 8 / 7)
Deze software stelt u in staat films heel gemakkelijk te bewerken.
Controleer onderstaande site om de software te downloaden en te installeren.
http://loilo.tv/product/20
• Voor meer informatie over de gebruiksomgeving en het gebruik van LoiLoScope dient u de
handleiding van LoiLoScope te downloaden die beschikbaar is op de website.
• “LoiLoScope” is niet compatibel met Mac.
SILKYPIX Developer Studio SE
OS
Windows
®
10,
Windows
®
8.1,
Windows
®
8,
Windows
®
7
Mac OS X v10.6 tot v10.11,
macOS 10.12, macOS 10.13
LoiLoScope 30 dagen volledige probeerversie

277
12. Verbinding met andere apparatuur maken
Voorbereiding:
Installeer “PHOTOfunSTUDIO” op de PC. (P275)
1 Verbind de computer en de camera met de USB-aansluitingskabel (bijgeleverd).
• Schakel dit toestel en uw PC alstublieft in voordat u verbinding maakt.
• Controleer de richting van de aansluitingen en steek de stekker, die u vasthoudt, recht
naar binnen/naar buiten.
(Door de stekker schuin naar binnen te steken, of in de verkeerde richting, kan een
slechte werking ontstaan door vervorming van de aansluiting.)
Sluit geen apparaten op niet correcte aansluitingen aan. Dit kan een slechte werking tot
gevolg hebben.
• Gebruik geen enkele andere USB-kabel dan de bijgeleverde kabel.
• Er kan een bericht over het laden weergegeven worden. Wacht tot het display verdwijnt.
A [USB/CHARGE]-aansluiting
B USB-aansluitingskabel (bijgeleverd)
C Communicatie bezig
• Sluit de (bijgeleverde) USB-aansluitingskabel niet af als dit weergegeven wordt.
2 Druk op 3/4 om [PC(Storage)] te selecteren en druk vervolgens op [MENU/
SET].
• Als [USB mode] van te voren ingesteld is op [PC(Storage)] in het [Set-up]-menu zal de
camera automatisch verbonden worden met de PC zonder het [USB
mode]-selectiescherm weer te geven.
3 Kopieer de beelden naar de PC met gebruik van “PHOTOfunSTUDIO”.
• De gekopieerde bestanden of mappen in Windows Explorer niet wissen of verplaatsen.
Als u de beelden in “PHOTOfunSTUDIO” bekijkt, zult u niet in staat zijn ze af te spelen of
te bewerken.
Beelden naar de PC overbrengen
• Voordat de kaart verwijderd of geplaatst wordt, moet u de camera uitschakelen en de
USB-aansluitingskabel afsluiten. Anders kunnen de opgenomen gegevens beschadigd raken.
• Gebruik een voldoende geladen batterij of een (optionele) netadapter en een (optionele)
DC-koppelaar.
• Als de resterende batterijstroom laag wordt terwijl het toestel en de PC communiceren, hoort
u het alarm.
Maak de USB-aansluitingskabel op veilige wijze los. Gebeurt dat niet dan kunnen gegevens
verloren gaan.

12. Verbinding met andere apparatuur maken
278
∫ Naar een PC kopiëren zonder gebruik van “PHOTOfunSTUDIO” (Voor Mac)
U kunt de mappen en bestanden, die de beelden bevatten die u naar aparte mappen op
uw PC wilt verplaatsen, om ze op te slaan, slepen en neerzetten.
• De inhoud (mapstructuur) op de kaart van dit toestel is als volgt.
Voor Windows: De drive ([LUMIX]) wordt weergegeven in [Computer]
Voor Mac: Een drive ([LUMIX]) wordt op het bureaublad weergegeven
•Kaart
DCIM: Foto’s/films
1 Mapnummer
2 Kleurruimte P: sRGB
_: AdobeRGB
3 Bestandsnummer
4 JPG: Foto’s
RW2: Beelden in RAW-bestanden
MP4: [MP4] Bewegende beelden
4K-burst-bestand
AVCHD: Films in AVCHD
AVCHD
DCIM
100XXXXX
101XXXXX
999XXXXX
PXXX0001.JPG
PXXX0002.JPG
PXXX1000.JPG
PRIVATE

279
12. Verbinding met andere apparatuur maken
Bewaren van foto’s en films op een recorder
U kunt de camera met een Panasonic Blu-ray disc of DVD-recorder verbinden en foto’s en
films daarop opslaan.
1
Verbind de recorder en de camera met de USB-aansluitingskabel
(bijgeleverd).
• Schakel de camera en de recorder in alvorens de verbinding tot stand te brengen.
• Controleer de richting van de aansluitingen en steek de stekker, die u vasthoudt, recht
naar binnen/naar buiten.
(Door de stekker schuin naar binnen te steken, of in de verkeerde richting, kan een
slechte werking ontstaan door vervorming van de aansluiting.)
Sluit geen apparaten op niet correcte aansluitingen aan. Dit kan een slechte werking tot
gevolg hebben.
• Gebruik geen enkele andere USB-kabel dan de bijgeleverde kabel.
• Er kan een bericht over het laden weergegeven worden. Wacht tot het display verdwijnt.
A [USB/CHARGE]-aansluiting
B USB-aansluitingskabel (bijgeleverd)
2
Druk op 3/4 om [PC(Storage)] te selecteren en druk vervolgens op
[MENU/SET].
• Als u [USB mode] op [PC(Storage)] zet, in het [Set-up]-menu, zal het selectiescherm
van de [USB mode] niet worden weergegeven en zal de camera automatisch verbinding
met de recorder maken.
3
Bedien de recorder om te kopiëren.
• Zie de handleiding van de recorder voor details over het kopiëren en het afspelen.
• Modussen zoals 4K-films worden mogelijk niet ondersteund afhankelijk van de recorder
die gebruikt is.
• Gebruik een voldoende geladen batterij of een (optionele) netadapter en een (optionele)
DC-koppelaar. Als de resterende batterijstroom laag wordt terwijl de camera en de recorder
communiceren, hoort u het alarm. Annuleer het kopiëren in dat geval onmiddellijk. Anders
kunnen de beschadigd raken.
• Voordat de kaart verwijderd of geplaatst wordt, moet u de camera uitschakelen en de
USB-aansluitingskabel afsluiten. Anders kunnen de opgenomen gegevens beschadigd raken.

12. Verbinding met andere apparatuur maken
280
Beelden afdrukken
U kunt de camera rechtstreeks met een PictBridge-ondersteunde printer verbinden om te
kunnen printen.
Voorbereiding:
• Voer de instelling van de afdrukkwaliteit en andere instellingen uit op de printer voordat u de
beelden afdrukt.
• Het toestel en de printer aanzetten.
1
Sluit de printer en de camera aan met de USB-aansluitingskabel
(bijgeleverd).
• Controleer de richting van de aansluitingen en steek de stekker, die u vasthoudt, recht
naar binnen/naar buiten.
(Door de stekker schuin naar binnen te steken, of in de verkeerde richting, kan een
slechte werking ontstaan door vervorming van de aansluiting.)
Sluit geen apparaten op niet correcte aansluitingen aan. Dit kan een slechte werking tot
gevolg hebben.
• Gebruik geen enkele andere USB-kabel dan de bijgeleverde kabel.
• Er kan een bericht over het laden weergegeven worden. Wacht tot het display verdwijnt.
A [USB/CHARGE]-aansluiting
B USB-aansluitingskabel (bijgeleverd)
• Sluit de USB-aansluitkabel niet af terwijl [å] weergegeven wordt (de icoon die afsluiting
van de kabel verbiedt) wordt weergegeven.
(wordt misschien niet weergegeven, afhankelijk van het type printer dat gebruikt wordt.)
2
Op 3/4 drukken om [PictBridge(PTP)] te kiezen en vervolgens op
[MENU/SET] drukken.
3
Op 2/1 drukken om het beeld te selecteren en vervolgens op
[MENU/SET] drukken.
4
Druk op 3/4 om [Print start] te selecteren en druk vervolgens op
[MENU/SET].

281
12. Verbinding met andere apparatuur maken
1 Druk op 3 om de meervoudige printinstelling te selecteren in stap 3 van
“Beelden afdrukken” (P280).
2 Op 3/4 drukken om het onderdeel te kiezen en vervolgens op [MENU/SET]
drukken.
3 Druk op 3/4 om [Print start] te selecteren en druk vervolgens op [MENU/SET].
Meerdere beelden kiezen en uitprinten
[Multi selecteren]
Meerdere beelden tegelijkertijd worden nu afgedrukt.
• Druk op 3/4/2/1 om de beelden te selecteren en druk
vervolgens op [MENU/SET].
(Druk opnieuw op [MENU/SET] om de instelling te annuleren.)
• Nadat de beelden zijn geselecteerd, drukt u op [DISP.].
[Alles selecteren] Alle opgeslagen beelden uitprinten.
[Rating] Drukt alle beelden af met [Rating]-niveaus tussen [¿1] en [¿5].
• Groepsbeelden zullen niet als groepsbeelden maar als enkele beelden weergegeven worden.
• De USB-aansluitkabel losmaken na het afdrukken.
• Gebruik een voldoende geladen batterij of een (optionele) netadapter en een (optionele)
DC-koppelaar. Als de resterende batterijstroom laag wordt terwijl het toestel en de printer op
elkaar aangesloten zijn, gaat het alarm af. Als dit gebeurt tijdens het printen, het printen
onmiddellijk stopzetten. Als u niet aan het printen bent, sluit dan de USB-aansluitkabel af.
• Voordat de kaart verwijderd of geplaatst wordt, moet u de camera uitschakelen en de
USB-aansluitingskabel afsluiten. Anders kunnen de opgenomen gegevens beschadigd raken.
• Sommige printers kunnen direct van de kaart afdrukken die uit de camera gehaald is. Voor
details, de handleiding raadplegen van uw printer.
• De camera ontvangt een foutbericht van de printer als de aanduiding [¥] geel brandt tijdens
het afdrukken. Controleer nadat het printen klaar is of er geen problemen met de printer zijn.
• Als het aantal afdrukken groot is, kunnen de beelden in verschillende keren afgedrukt worden.
In dit geval kan het resterende aantal afdrukken dat aangegeven wordt verschillen van het
ingestelde aantal.
• Alle beelden die in JPEG-formaat opgenomen zijn, kunnen afgedrukt worden. De beelden in
RAW zullen gebruik maken van de JPEG-beelden die gelijktijdig gecreëerd werden. Als een
equivalent JPEG-beeld niet beschikbaar is, zal het afdrukken niet plaatsvinden.
In deze gevallen niet beschikbaar:
• Films, 4K-burst-bestanden en foto’s die gemaakt zijn met Post Focus kunnen niet geprint
worden.

12. Verbinding met andere apparatuur maken
282
∫ Printinstellingen op de camera uitvoeren
De instellingsopties bevatten het aantal geprinte foto’s en het formaat daarvan. Maak de
instellingen alvorens [Print start] te selecteren.
• Als de printer geen datum afdrukt, kan de datum niet op de foto afgedrukt worden.
• Afhankelijk van de printer kunnen de afdrukinstellingen van de datum van de printer voorrang
krijgen, dus controleer dit als dat het geval is.
• De items die niet door de printer ondersteund worden, worden niet weergegeven.
• Wanneer u beelden wilt afdrukken op een papierformaat of met een opmaak die niet verwerkt
worden door het toestel, stelt u [Papierafmeting] of [Lay-out pagina] in op [{] en stelt u
vervolgens het papierformaat of de opmaak in op de printer.
(Voor details de handleiding van de printer raadplegen.)
U kunt [Tekst afdr.] in het [Afspelen]-menu gebruiken om de datum en de tijd op de foto’s
te printen.
∫ De datum printen zonder [Tekst afdr.] te gebruiken
In winkels printen:
Alleen de opnamedatum kan geprint worden. geef opdracht tot datum printen in een
winkel.
De lettertekens die ingevoerd zijn met gebruik van de volgende menu’s kunnen niet in een
winkel geprint worden.
• [Leeftijd] en [Naam] in [Gezicht herk.] of [Profiel instellen]
• [Locatie] in [Reisdatum]
• [Titel bew.]
Thuis printen:
Als een printer gebruikt wordt die datum printen ondersteunt, kunt u de opnamedatum en
-tijd printen door [Print met dat.] op [ON] te zetten.
U kunt de software “PHOTOfunSTUDIO” gebruiken om de printinstellingen voor
opnamedatum en tekstinformatie in te stellen.
[Print met dat.] [ON]/[OFF]
[Aantal prints] Stelt het aantal foto’s in (tot 999 foto’s).
[Papierafmeting] Stelt het papierformaat in.
[Lay-out pagina]
Stelt in of al dan niet randen toegevoegd moeten worden en
hoeveel beelden op ieder vel papier afgedrukt worden.
Datum en tekst aan foto’s toevoegen

283
13. Overige
Optionele accessoires
Door een (optionele) netadapter en een (optionele) DC-koppelstuk te gebruiken, kunt u
opnemen en afspelen zonder u zorgen te maken over de resterende batterijlading.
Het optionele DC-koppelstuk kan alleen gebruikt worden met de aangewezen Panasonic
netadapter (optioneel).
Netadapter (optioneel)/DC-koppelaar (optioneel)
• Gebruik altijd een originele Panasonic netadapter (optioneel).
• Wanneer een (optionele) netadapter gebruikt wordt, moet de netkabel gebruikt worden die bij
de netadapter geleverd is.
• Lees ook de handleiding voor de netadapter (optioneel) en de DC-koppelaar.

284
13. Overige
Display Monitor/Display Zoeker
Weergavevoorbeeld: Als [ ] (monitorstijl) ingesteld is en het scherm in gebruik is
• De weergegeven informatie, zoals histogrammen, uitvergrotingen en numerieke waarden,
worden alleen als referentie gebruikt.
In Opname
98
98
98
2
00
00
2
00
2
00
60
60
601.7
L
4:3
0
0
BKT
BKT
BKT
AEL
AEL
AEL
BKT
BKT
BKT
AWB
AWB
AWB
ラュン
ラュン
BKT
BKT
BKT
50
p
Fn10
Fn10
Fn10Fn10
Fn6
Fn6
Fn6Fn6
Fn9
Fn9
Fn9Fn9
OFF
OFF
OFFOFF
OFF
OFF
OFFOFF
Fn7
Fn7
Fn7Fn7
Fn8
Fn8
Fn8Fn8
MINI
MINI
MINIMINI
ISO
ISO
AFS
AFS
AFS
BKT
BKT
BKT
1
Opnamemodus (P38, 39)
Opnamemodus voor films (P38)
Standaardinstellingen (P71)
Panorama Shot-modus (P118)
Photo Style (P174)
‰Œ
Flitsfunctie (P150)
Flitser (P151, 153)
Opnameformaat/
Opnamekwaliteit (P158)
Beeldverhouding/Beeldformaat
(P172)
Beeldformaat (Panorama
Shot-modus) (P118)
Display voor de afstelling van
het beeldeffect (filter) (P127)
WL
50
p
L
4:3
STD.
WIDE
Instelling beeldeffect (filter)
(P123)
Kaart (alleen afgebeeld tijdens
opname) (P28)
Verstreken opnametijd
¢1
(P156)
Simultane opname-lampje
(P161)
Automatisch schakelen tussen
zoeker/monitor (P35)
Peaking (P193)
Schaduw markeren (P177)
HDR (P182)/iHDR (P60)
Multi exposure (P183)
Elektronische sluiter (P181)
Foto’s maken tijdens
filmopname (fotoprioriteit)
(P161)
Controlelampje oververhitting
(P292)
EXPS
8
m
30
s
ラュン

13. Overige
285
2
A›
Kwaliteit (P173)
Focusmodus (P75, 88)
Focus Bracket (P133)
š
Ø
AF-modus (P76)
Gezichtsherkenning (P197)
AF-vergrendeling (P90)
Burst (P99)
4K-foto (P101)
Post Focus (P111)
Zelfontspanner (P116)
Panorama-richting (P118)
Batterij-aanduiding (P22)
AF#
Macro-opname (P87)
Beeldstabilisator (P140)
Bewegingswaarschuwing
(P140)
Focus (brandt groen.) (P37)/
Opnamestatus (knippert rood.)
(P156)
Focus (met geringe verlichting)
(P73)
Brandpunt (Starlight AF) (P73)
Verbonden met Wi-Fi
Verbonden met Bluetooth
(P232)
Locatie loggen (P245)
Histogram (P193)
AFS
AFF AFC MF
AFS
BKT
A
F
L
LOW
STAR
3
Naam
¢2
(P199)
Aantal dagen dat verstreken is sinds de
vertrekdatum
¢3
(P201)
Leeftijd
¢2
(P199)
Locatie
¢3
(P201)
Huidige datum en tijd/Instelling reisbestemming
¢3
:
“ (P201)
Belichtingsmeter (P195)
Zoom (P142)
4
AF-zone (P82)
Puntfocussing (P176)
Weergave middelste marker
(P194)
Zelfontspanner (P116)
Weergave opnameniveau
(P162)
Stille modus (P180)
AE-vergrendeling (P90)
Meetfunctie (P45, 176)
Programme Shift (P62)
1.7
Lensopening (P37)
Lensopening Bracket (P132)
60
Sluitertijd (P37)
Waarde belichtingscompensatie
(P91)
Belichting Bracket (P132)
Helderheid (P61)
Handmatige
belichtingsassistentie (P68)
ISO-gevoeligheid (P93)
A
E
L
AE
1.7
BKT
BKT

286
13. Overige
¢1 m: minuut, s: seconde
¢2 Dit wordt ongeveer 5 seconden weergegeven wanneer de camera ingeschakeld wordt als
de instelling van [Profiel instellen] ingesteld is.
¢3 Dit wordt ongeveer 5 seconden weergegeven wanneer de camera ingeschakeld wordt,
nadat de klok ingesteld is en nadat van de afspeelmodus naar de opnamemodus
geschakeld is.
5
Draaiknopgids (P191)
Witbalans Bracket (P133)
Fijnafstelling witbalans (P97)
VÐî
Ñ
Witbalans (P95)
Kleur (P61)
98
Aantal opneembare beelden
(P29)
r20
Maximum aantal beelden dat
continu opgenomen kan worden
(P100)
R
Beschikbare opnametijd
¢1
(P30)
BKT
AWB
A
WBc
1
8
m
30
s
6
Raak tab (P190) aan
Raak zoom (P146)
Raak sluiter (P44)
Touch AF (P44)
Touch AE (P45)
Peaking (P193)
Functieknop (P50)
/
/
(P157)
Kleur (P61)
Defocus control functie (P61)
Helderheid (P61, 157)
Type defocus
([Miniatuureffect]) (P126)
Eenpuntskleur (P126)
Positie van de lichtbron
(P127)
Afstelling van het beeldeffect
(filter) (P129)
Beeldeffect ON/OFF (P129)
Beeldeffect (filter) (P129)
ISO-gevoeligheid (P157)
Instelling
geluidsopnameniveau
(P157)
AF
AE
Fn6
MINIMINI
ISO

13. Overige
287
Opname-informatie op de monitor
¢ m: minuut, s: seconde
1
Opnamefunctie (P38)
Opnamemodus voor films (P38)
Panorama Shot-modus (P118)
F1.7
Lensopening (P37)
1/60
Sluitertijd (P37)
Tijdopname (P69)
Batterij-aanduiding (P22)
Kaart (alleen weergegeven
tijdens opname)
2
ISO-gevoeligheid (P93)
Waarde belichtingscompensatie
(P91)
Helderheid (P61)
Handmatige
belichtingsassistentie (P68)
‰Œ
Flitsfunctie (P150)
Flitser (P151, 153)
F1.7
AWB
1/60
0 0
0
Fn
98
ISO
AUTO
OFF
L
4:3
AFS
AFS
ISO
AUTO
0
0
WL
3
Enkel (P98)
Burst (P99)
4K-foto (P101)
Post Focus (P111)
Zelfontspanner (P116)
Panorama-richting (P120)
Focusmodus (P75, 88)
š
Ø
AF-modus (P76)
A›
Kwaliteit (P173)
Beeldverhouding/Beeldformaat
(P172)
Wi-Fi/Bluetooth (P227)
Instelling functieknop (P50)
4
Photo Style (P174)
V
ÐîÑ
Witbalans (P95)
Bediening van het intelligente
dynamische bereik (P178)
Meetfunctie (P45, 176)
98
Aantal opneembare beelden
(P29)
r20
Maximum aantal beelden dat
continu opgenomen kan worden
(P100)
Beschikbare opnametijd
¢
(P30)
----
Geen kaart
AFS
AFF
AFC
MF
L
4:3
Fn
AWB
AWBc
1
1
AE
R
8
m
30
s

288
13. Overige
¢1 m: minuut, s: seconde
¢2 Dit wordt afgebeeld in de volgorde van
[Titel], [Locatie], [Naam] ([Baby1]/[Baby2],
[Huisdier]), [Naam] ([Gezicht herk.]).
In Terugspelen
1
Afspeelmodus (P212)
Beveiligd beeld (P213)
Locatie loggen (P245)
Ü3
Classificatie (P213)
å
Verbodspictogram voor
kabelloskoppeling (P280)
Films afspelen (P164)
Foto’s van een 4K-burst-bestand
bewaren (P106)
Beelden creëren die met de Post
Focus-functie opgenomen zijn (P113)
Spelen panorama (P121)
Continu afspelen van groep foto’s
(P169)
Focus Bracket (P133, 168)
‘
Afgedrukt met tekstaanduiding
(P221)
Verstreken afspeeltijd
¢1
(P164)
2
Icoon die op de aanwezigheid van
een marker duidt (P107)
4K-foto (4K-burst-bestand) (P101)
Post Focus (P111)
Focus Stacking (P114)
Beeldverhouding/Beeldformaat
(P172)
Opnameformaat/Opnamekwaliteit
(P158)
60
60
60F1.7
F1.7
F1.7
0
0
AWB
AWB
AWB
1/98
1/98
1/98
2
00
00
2
00
2
00
L
4:3
3
3
IRWR
IRWRIRWR
IRWR
8
m
30
s
L
4:3
50
p
A›
Kwaliteit (P173)
Batterij-aanduiding (P22)
1/98
Beeldnummer/Totaal opnamen
Verbonden met Wi-Fi
Aantal groepsbeelden
Opnametijd films
¢1
(P164)
3
Icoon voor voltooiing van Clear
Retouch (P220)
Icoon voor huidig opvragen
informatie
Afspelen (films) (P164)
Uploaden (Wi-Fi) (P258)
Weergave groep (P169)
Sub-menu (P258)
Stille modus (P180)
Aantal dagen dat verstreken is sinds
de vertrekdatum (P201)
Meervoudig terugspelen (P167)
Wissen (P170)
4
Naam
¢2
(P197, 199)
Locatie
¢2
(P201)
Titel
¢2
(P214)
Leeftijd (P197, 199)
5
Opname-informatie
IRWR
8
m
30
s
SUB
MENU
('$*

13. Overige
289
In Terugspelen
Weergave van gedetailleerde informatie Weergave histogram
Weergave fotostijl, schaduw markeren Weergave witbalans
Weergave lensinformatie
s
RGB
1/5
AFS
200
L
4:3
100-0001
5500
STD.
ISOISO
0
F1.7
60
10:00 1.DEC.2018
2/5
200
100-0001
ISOISO
0
60
R
Y
B
G
F1.7
10:00 1.DEC.2018
3/5
200
100-0001
ISOISO
0
60
F1.7
10:00 1.DEC.2018
4/5
200
100-0001
ISOISO
0
60
F1.7
10:00 1.DEC.2018
5500K
G
M
AB
5/5
200
100-0001
ISOISO
0
60
F1.7
10:00 1.DEC.2018
1
Opname-informatie (basis)
2
Opgenomen datum en tijd/Wereldtijd (P200)
3
100-0001
Map/bestandsnummer (P278)
4
Opname-informatie (geavanceerd)
5500
Witbalans (kleurtemperatuur) (P96)
Bediening van het intelligente
dynamische bereik (P178)
HDR (P182)/iHDR (P60)
Intelligente Resolutie (P178)

13. Overige
290
Waarschuwingen op het scherm
Hieronder volgt de uitleg van de betekenis van de belangrijkste berichten die op het
scherm weergegeven worden en hoe daarop te reageren.
∫ Geheugenkaarten
∫ Batterij
[Storing geheugenkaart]/[Kaart formateren ?]
• Er een andere kaart inzetten.
• Voer het formatteren (P28) op dit toestel uit na de benodigde gegevens op een PC, enz.,
bewaar te hebben.
[Leesfout]/[Schrijffout]/[Controleer de geheugenkaart]
• Het is niet gelukt gegevens te lezen of te schrijven.
Verwijder de kaart nadat u dit toestel uitgeschakeld heeft. Plaats de kaart opnieuw, schakel dit
toestel in en probeer de gegevens opnieuw te lezen of te schrijven.
• Controleer of de kaart correct geplaatst is. (P26)
• Er een andere kaart inzetten.
[Opname bew. beelden geann. schrijfsnelheid kaart te beperkt]
• Opnames van films en opnames met 4K-foto en Post Focus-functies vereisen het gebruik van
kaarten met snelheidsklassen die de overeenkomstige opnametypes ondersteunen. Gebruik
ondersteunde kaarten. (P27)
• Als het opnemen stopt, zelfs met gebruik van een kaart die voldoet aan de snelheidsklasse,
zal de snelheid van het schrijven van de gegevens te langzaam zijn. We raden aan dat u een
back-up maakt en vervolgens de kaart formatteert (P28).
Afhankelijk van het type kaart kan het opnemen mogelijk halverwege stoppen.
[Storing geheugenkaart]/[Deze geheugenkaart kan niet worden gebruikt.]
• Gebruik een kaart die met dit toestel compatibel is. (P27)
[Deze batterij kan niet gebruikt worden]
• Gebruik een originele Panasonic batterij. Als dit bericht zelfs weergegeven wordt wanneer
een originele Panasonic batterij gebruikt wordt, neem dan contact op met de verkoper of met
Panasonic.
• Verwijder vuil en stof van de batterij-aansluiting.

291
13. Overige
∫ Functies Wi-Fi
∫ Overige
[Kan geen verbinding maken met draadloos toegangspunt]/[Verbinding is mislukt]/
[Kan bestemming niet vinden]
• De informatie van het draadloze toegangspunt die op dit toestel ingesteld is, is verkeerd.
Controleer het authentificatietype, encryptietype en de encryptiesleutel. (P265)
• Het is misschien niet mogelijk verbinding te maken met een draadloos toegangspunt
afhankelijk van de radiogolfomstandigheden van andere apparaten. Controleer de status van
andere apparaten die met het draadloze toegangspunt verbonden zijn, evenals de status van
apparaten die gebruik maken van de 2,4 Ghz-frequentie.
[Verbinding mislukt. Probeer het opnieuw over enkele minuten.]/
[Netwerkverbinding verbroken. Het overzetten is gestopt.]
• Radiogolven afkomstig van het draadloze toegangspunt worden zwak.
Voer de verbinding dichter in de buurt van het draadloze toegangspunt uit.
• Afhankelijk van het draadloze toegangspunt zou verbinding automatisch verbroken kunnen
worden nadat er een specifieke tijd om is.
Maak de verbinding opnieuw.
[De verbinding is mislukt]
• Verander het toegangspunt waarmee verbinding gemaakt moet worden in de
Wi-Fi-instellingen van de smartphone op deze camera.
[Sommige foto's kunnen niet gewist worden]/[Deze foto kan niet gewist worden]
• Dit kenmerk kan alleen gebruikt worden voor beelden die aan de DCF-standaard voldoen
(P163).
Voer het formatteren (P28) op dit toestel uit na de benodigde gegevens op een PC, enz.,
bewaar te hebben.
[Kan op deze foto niet ingesteld worden]
• Beelden die niet voldoen aan de DCF-norm (P163) kunnen niet op de camera bewerkt
worden.
[Creëren van een map niet mogelijk]
• U kunt geen map aanmaken omdat er geen resterende mapnummers zijn die gebruikt kunnen
worden.
Voer het formatteren (P28) op dit toestel uit na de benodigde gegevens op een PC, enz.,
bewaar te hebben.
Als u [Nr. resetten] in het [Set-up]-menu na het formatteren uitvoert, wordt het mapnummer op
100 gereset. (P208)
[Aub camera uit- en inschakelen]/[Lensverbinding werkt niet. Zet de camera
opnieuw aan.]/[Systeemfout]
• Zet het toestel uit en aan. Als het bericht nog steeds weergegeven wordt, zelfs nadat dit een
aantal keren herhaald is, neem dan contact op met de verkoper bij wie u de camera gekocht
heeft.

13. Overige
292
Problemen oplossen
Probeer eerst de volgende procedures (P292 – P300).
• Als de omgevingstemperatuur hoog is, of een film continu opgenomen wordt, zal de
temperatuur van de camera stijgen. In dat geval kan de camera [ ] weergeven en de
opname vervolgens stoppen of onderstaande functies tijdelijk uitschakelen. Wacht tot de
camera afkoelt.
– [4K-FOTO]
– [Post Focus]
– [Bewegend beeld]
• Er wordt opgeladen op een plaats met een extreem hoge of lage temperatuur.
> Sluit de USB-kabel (bijgeleverd) opnieuw aan en probeer opnieuw op te laden op een
plaats waar de omgevingstemperatuur 10 °C tot en met 30 °C is (temperaturen gelden ook
voor de batterij zelf).
• Opladen is niet mogelijk als de voedingscapaciteit van de computer laag is.
• De batterij is op. Laad de batterij op. (P19)
• [Besparing] is ingeschakeld. (P203)
• Als [ ] ([4K-voorburst]) voor de opname ingesteld is, raakt de batterij sneller leeg.
> Gebruik deze functies alleen wanneer u ermee opneemt.
• Wordt er een Wi-Fi-verbinding gebruikt gedurende een lange tijd?
De batterij kan snel leeg raken wanneer deze verbonden is aan Wi-Fi.
> Schakel het toestel vaak uit d.m.v. de [Besparing], enz. (P203)
Als het probleem niet verholpen is, kan het verbeterd worden door de selectie van
[Resetten] (P208) in het [Set-up]-menu.
De opname stopt voordat hij klaar is. Kan niet opnemen. Kan bepaalde functies
niet gebruiken.
Batterijen en stroom
Het oplaadlampje knippert.
De camera werkt niet, zelfs niet als hij ingeschakeld is.
De camera schakelt uit zodra hij ingeschakeld wordt.
Dit toestel wordt automatisch uitgeschakeld.
De batterij raakt te snel leeg.

293
13. Overige
• Dit is kenmerkend voor MOS-sensoren die dienst doen als de
pickupsensoren van de camera.
Dit is geen storing.
• Als de elektronische sluiter (P181) gebruikt wordt, zal het verlagen van
de sluitertijd het effect van de horizontale strepen verkleinen.
• Als tijdens een filmopname duidelijk flikkerende beelden of horizontale
strepen verschijnen, onder bijvoorbeeld fluorescente verlichting of
LED-verlichting, regel de sluitertijd dan handmatig op 1/60 of 1/100. De instelling van een vaste
sluitertijd kan flikkerende beelden of de horizontale strepen doen afnemen.
• Is [Prio. focus/ontspan] in het [Voorkeuze]-menu op [FOCUS] gezet? (P188)
U kunt geen foto maken zolang het onderwerp niet scherp gesteld is.
• De lens is vuil (vingerafdrukken enzovoort).
> Schakel de camera in om de lensbuis uit te schuiven en reinig het lensoppervlak met een
zachte, droge doek.
• Als de AE-vergrendleling (P90) onjuist toegepast?
• Drive-modus op iets anders ingesteld dan [Enkel]. (P98)
• Bent u de bracket-functie aan het gebruiken? (P130)
• Het onderwerp ligt buiten het brandpuntbereik van de camera.
• Is [Sluiter-focus] in het [Voorkeuze]-menu op [OFF] gezet? (P186)
• Is [Prio. focus/ontspan] in het [Voorkeuze]-menu op [RELEASE] gezet? (P188)
• Is de AF-vergrendeling (P90) onjuist toegepast?
• In geval van vingerafdrukken, stof of andere soorten vuil op het filter stelt de camera mogelijk
scherp op de lens in plaats van op een onderwerp.
• De sluitertijd zal langer worden en de beeldstabilisatorfunctie kan mogelijk niet naar behoren
werken als foto’s gemaakt worden, met name op donkere plaatsen.
> Wij raden aan een statief en de zelfontspanner te gebruiken wanneer u opnamen maakt
met een langzame sluitertijd.
Opnemen
Er kunnen flikkerende beelden of horizontale strepen verschijnen onder
bijvoorbeeld fluorescente verlichting of LED-verlichting.
Fotograferen is niet mogelijk.
De sluiter zal niet onmiddellijk in werking treden wanneer er op de ontspanknop
gedrukt wordt.
Het opgenomen beeld is witachtig.
Het beeld is te licht of te donker.
Er worden in één keer meervoudige beelden opgenomen.
Het object is niet goed scherp.
Het opgenomen beeld is wazig.
De beeldstabilisator is niet doeltreffend.

13. Overige
294
• Verlaag de ISO-gevoeligheid. (P93)
• Verhoog de instelling voor [Ruisreductie] in [Fotostijl] of verlaag de instelling voor ieder van de
items behalve [Ruisreductie]. (P175)
• Zet [Lang sl.n.red] op [ON]. (P179)
• Als tijdens de opname met de elektronische sluiter, de opname van een film en 4K-foto’s een
bewegend onderwerp opgenomen wordt, dan kan dit er vervormd uitzien op het beeld.
Dit is een kenmerk van MOS-sensoren die als de pickup-sensoren van het toestel werken. Dit
is geen defect.
• Wanneer u onder fluorescente of LED-verlichting enz. opneemt, zou het verhogen van de
sluitertijd kleine veranderingen m.b.t. de helderheid en de kleur met zich mee kunnen brengen.
Deze veranderingen zijn een resultaat van de eigenschappen van de lichtbron en duiden niet
op storing.
• Wanneer u onderwerpen opneemt op extreem heldere plekken of onder fluorescente
verlichting, LED-verlichting, een kwiklamp, natriumverlichting enz., zouden de kleuren en de
schermhelderheid kunnen veranderen of zouden er horizontale strepen kunnen verschijnen op
het scherm.
Het opgenomen beeld ziet er onafgewerkt uit.
Er verschijnt ruis op het beeld.
Het onderwerp verschijnt vervormd op het beeld.
De helderheid van de tint van het gemaakte beelden verschilt van de eigenlijke
scène.

295
13. Overige
• Misschien bent u korte tijd niet in staat om opnames te maken wanneer u dit toestel net
ingeschakeld heeft of wanneer u een kaart met grote capaciteit gebruikt.
• De opname van een film vereist kaarten met een snelheidsklasse die speciale soorten
opnames ondersteunt. Gebruik ondersteunde kaarten. (P27)
• Dit kan gebeuren als u opneemt met een lagere snelheid voor de automatische scherpstelling,
zodat de scherpstelling heel precies kan worden aangepast. Dit is geen storing.
• Tijdens het maken van opnames in een stille omgeving kan het geluid van de lensopening en
de scherpstelling in films opgenomen worden. Dit is geen defect. Tijdens het opnemen van
films kan de werking van de scherpstelling op [OFF] gezet worden in [Continu AF] (P160).
• Tijdens het opnemen van video’s kan het afsluiten van de opening van de microfoon met een
vinger het niveau van de opgenomen audio verlagen of kan het zijn dat de audio geheel niet
opgenomen wordt. Wees ook voorzichtig omdat het werkgeluid van de lenzen gemakkelijk
opgenomen kan worden.
• Als u de werkgeluiden die tijdens de opname gemaakt worden vervelend vindt, raden wij aan
de betreffende instelling te veranderen door aanraakbediening. (P157)
• Aangezien een film opgenomen worden tot op de filmknop gedrukt wordt om de opname te
stoppen, kunnen opmerkelijke werkgeluiden gehoord worden tijdens het afspelen.
Om dit geluid te onderdrukken, raden wij aan de volgende methode te proberen.
> Splits het laatste gedeelte van een film met gebruik van [Splits video] (P224) in het
[Afspelen]-menu. In enkele gevallen kunnen films niet gesplitst worden op een positie
vlakbij het laatste gedeelte van de film. Om dit probleem te vermijden, moet men nog eens
3 extra seconden doorgaan met opnemen.
• De flitser is in de volgende geval niet beschikbaar.
> De flitser is op [Œ] gezet. (P147, 148, 150)
• Als de elektronische sluiter gebruikt wordt, is de flitser niet geactiveerd. (P181)
• Als [Stille modus] op [ON] gezet is, wordt de flitser niet geactiveerd. (P180)
Bewegende beelden
Opnemen video’s is niet mogelijk.
Opnemen van bewegende beelden stopt halverwege.
Soms is het moeilijk om de scherpstelling aan te passen in de automatische
scherpstelmodus tijdens 4K-filmopnamen.
Bij video’s worden afwijkende klik- en zoemgeluiden opgenomen.
Het opgenomen geluid is heel zacht.
Er worden werkgeluiden in een film opgenomen.
Flitser
De flits is niet geactiveerd.

13. Overige
296
• Als gedurende de ingestelde tijdsduur geen handelingen uitgevoerd worden, wordt [Auto LVF/
scherm uit] (P203) geactiveerd en schakelt de monitor/zoeker uit.
• Als een voorwerp of uw hand zich vlakbij de oogsensor bevinden, kan het zijn dat de
monitorweergave naar de zoekerweergave overschakelt.
• Dit gebeurt door het veranderen van de lensopening wanneer de sluiterknop tot halverwege
ingedrukt wordt, of wanneer de helderheid van het onderwerp verandert. Dit is geen storing.
• Dit wordt alleen op de monitor weergegeven als de camera op een PC of printer aangesloten
is.
• Is de kaart in de camera gestoken?
• Is dit een map of een beeld die in de PC verwerkt werd?
Is dat het geval, dan kan het niet met dit toestel worden afgespeeld.
> Er wordt aangeraden om de “PHOTOfunSTUDIO” software te gebruiken om de beelden
van de PC naar de kaart te schrijven.
• Zet [Afspeelfunctie] op [Normaal afsp.]. (P212)
• Wanneer het rode-ogen-effect verwijderd wordt ([ ] of [ ]) uitgevoerd wordt, kunnen de
rode gedeeltes gecorrigeerd worden in zwart.
> Wij raden aan beelden op te nemen met de flitsermodus op [‰] gezet of met
[Rode-ogencorr] op [OFF] gezet. (P178)
Monitor/Zoeker
De monitor/zoeker gaat uit hoewel het toestel ingeschakeld is.
Het kan even flikkeren of de helderheid van het beeldscherm kan even
aanzienlijk veranderen.
De monitor en de zoeker worden niet ingeschakeld wanneer op [LVF] gedrukt
wordt.
Afspelen
De opname wordt niet teruggespeeld.
Er zijn geen gemaakte beelden.
Rood gedeelte van het gemaakte beeld is zwart geworden.

297
13. Overige
∫ Tips van algemene aard voor het gebruik van een Wi-Fi-verbinding
• Gebruik het toestel binnen het communicatiebereik van het apparaat dat aangesloten moet worden.
• Bevindt zich er een inrichting, zoals een microwave-oven, een draadloze telefoon, enz., die
2,4 GHz frequentie hanteert in de buurt?
> Radiogolven kunnen onderbroken worden wanneer deze tegelijk gebruikt worden. Gebruik
ze voldoende uit te buurt van de inrichting.
• Wanneer het batterijlampje rood knippert, zou de verbinding met andere apparatuur niet
kunnen starten of zou de verbinding verbroken kunnen worden.
(Er wordt een bericht afgebeeld zoals [Communicatiefout].)
• Als u de camera op een metalen tafel op plank zet, kunnen de radiogolven daar de negatieve
gevolgen van ondergaan. In dergelijke gevallen is het misschien niet mogelijk een verbinding
tot stand te brengen. Plaats de camera op grotere afstand van het metalen oppervlak.
∫ Draadloze toegangspunten
• Controleer of het draadloze toegangspunt dat verbonden moet worden zich in werkende staat
bevindt.
• Controleer de staat van de radiogolven van het draadloze toegangspunt.
> Voer de verbinding dichter in de buurt van het draadloze toegangspunt uit.
> Verander de locatie en de opstelling van het draadloze toegangspunt.
• Het zou zelfs niet afgebeeld kunnen worden of de radiogolven er zijn afhankelijk van de
instelling van het draadloze toegangspunt.
> Schakel het draadloze toegangspunt uit en in.
> Als het draadloze kanaal van het draadloze toegangspunt niet automatisch ingesteld kan
worden, stel het dan handmatig in door te kiezen uit kanaal 1 tot 11.
> Als de netwerk-SSID van het draadloze toegangspunt ingesteld is om niet uit te zenden,
kan het zijn dat het draadloze toegangspunt niet gedetecteerd wordt. Voer de
netwerk-SSID in om de verbinding te starten (P265) of schakel het uitzenden door de SSID
van het draadloze toegangspunt in.
• Schakel de Wi-Fi-functie vanaf het Wi-Fi-instellingenmenu op de smartphone uit en weer in.
• Sommige versies besturingssystemen maken gebruik van twee soorten accounts: een locale
account en een Microsoft account.
Controleer of u de gebruikersnaam en het password van de locale account gebruikt.
Functies Wi-Fi
Er kan geen Wi-Fi-verbinding tot stand gebracht worden.
Radiogolven verliezen hun verbinding.
Het draadloze toegangspunt wordt niet weergegeven.
Dit toestel wordt niet weergegeven op het Wi-Fi instellingenscherm van de
smartphone.
Als ik probeer een Wi-Fi-verbinding tot stand te brengen met een PC worden
mijn gebruikersnaam en password niet herkend dus kan ik geen verbinding met
de PC maken.

13. Overige
298
• De fabrieksinstelling voor de naam van de werkgroep is op “WORKGROUP” gezet. Als u de
naam van de werkgroep veranderd heeft, zal de PC niet herkend worden.
Verander in [PC-verbinding] van het [Wi-Fi setup]-menu de naam van de werkgroep in die van
de PC waarmee u verbinding aan het maken bent. (P269)
• Bevestig of de inlognaam en het password correct ingetoetst zijn.
• Als de systeemtijd van de Mac computer, of de Windows PC, die met de camera verbonden is,
sterk afwijkt van die van de camera, dan kan de camera in sommige besturingssystemen niet
met de computer of de PC verbonden worden.
> Bevestig dat [Klokinst.] en [Wereldtijd] van de camera overeenkomen met de tijd, de datum
en de tijdzone in de Windows PC of de Mac computer. Indien beide instellingen sterk van
elkaar verschillen, zorg er dan voor dat ze bij elkaar passen.
• Bevestig dat de login-informatie (login ID/gebruikersnaam/e-mailadres/password) correct is.
• Is het beeld te groot?
> Verstuur nadat u de film verdeeld heeft met [Splits video] (P224).
> Verklein de beeldgrootte bij [Grootte] (P250) en verstuur vervolgens het beeld.
• Het zou langer kunnen duren te verzenden wanneer de afstand naar het draadloze
toegangspunt ver is.
> Verzend dichter in de buurt van het draadloze toegangspunt.
• Het bestandformaat van de films die afgespeeld kunnen worden verschilt, afhankelijk van de
bestemming. (P248)
• Voer [Netwerkinst. Resetten] in het [Set-up] menu uit. (P209)
Alle informatie die u ingesteld heeft in de [Wi-Fi setup] of [Bluetooth] zal hoe dan ook gereset
worden.
De PC wordt niet herkend als ik een Wi-Fi-verbinding gebruik. De camera kan
niet via een Wi-Fi-verbinding met de PC verbonden worden.
Beelden kunnen niet verzonden worden naar de webservice.
Het duurt even om een beeld te verzenden naar de webservice.
Het verzenden van het beeld mislukt halverwege. Bepaalde beelden kunnen niet
verzonden worden.
Ik ben het wachtwoord voor de Wi-Fi vergeten.

299
13. Overige
• Is het toestel correct op de TV aangesloten? (P272)
> Zet de ingangskeuzeschakelaar van de TV op HDMI.
• Staat [VIERA link] op dit toestel op [ON]? (P206)
> Controleer de instelling van VIERA Link op het aangesloten apparaat.
> Schakel dit toestel uit en in.
• Zet op [PC(Storage)] in [USB mode]. (P205, 277)
• Schakel dit toestel uit en in.
• Controleer of uw PC compatibel is met SDXC-geheugenkaarten.
• Er kan tijdens de aansluiting een bericht getoond worden waarin u verzocht wordt de kaart te
formatteren. Doe dit niet.
• Als [Toegang], dat op de monitor weergegeven wordt, niet verdwijnt, sluit de USB-aansluitkabel
dan af nadat u dit toestel uitgeschakeld heeft.
• Er kunnen geen foto’s afgedrukt worden met een printer die geen PictBridge ondersteunt.
• Stel [PictBridge(PTP)] in [USB mode]. (P205, 280)
• Deactiveer alle instellingen voor bijsnijden of randloos printen op de printer alvorens te printen.
• De beeldverhouding van de foto’s is anders dan die van het papier dat voor het printen gebruikt
wordt.
> Als in een winkel geprint wordt, controleer dan of de maten 16:9 geprint kunnen worden.
TV, PC en printer
Geen beeld op de TV. het TV-scherm is wazig of niet in kleur.
VIERA Link werkt niet.
Kan niet met de PC communiceren.
De kaart wordt niet door de PC herkend.
(er wordt een SDXC-geheugenkaart gebruikt.)
Het beeld kan niet afgedrukt worden wanneer het toestel op een printer
aangesloten is.
De uiteinden van de beelden worden eraf geknipt bij het afdrukken.

13. Overige
300
• Er is een geluid van de lensbeweging of van de lensopening wanneer dit toestel in- of
uitgeschakeld wordt. Dit is geen defect.
• Dit is het geluid van de automatische instelling van de lensopening, dat hoorbaar is als de
werking van de zoom, enz., tot gevolg heeft dat de helderheid verandert. Het is geen defect.
• Wanneer u de extra optische zoom gebruikt, wordt het zoomen even gestopt. Dit is geen
storing.
• Op donkere plaatsen gaat de AF-lamp (P187) rood branden om het scherpstellen op een
onderwerp gemakkelijker te maken.
• Hij kan een beetje warm worden tijdens het gebruik maar dit is niet van invloed op de prestaties
of de kwaliteit.
• Als u het toestel niet voor lange tijd gebruikt, kan de klok opnieuw ingesteld worden.
> De klok resetten. (P32)
• Afhankelijk van de zoomfactor zijn beelden wellicht iets vervormd of gekleurd aan de randen,
maar dit is normaal.
Overige
De lensgroep maakt geluid.
Het inzoomen stopt onmiddellijk.
Een rode lamp gaat soms aan wanneer de ontspanknop tot de helft ingedrukt
wordt.
Het toestel wordt warm.
De klok is opnieuw ingesteld.
Als u de zoom gebruikt, raakt het beeld iets vervormd en worden de randen van
het onderwerp gekleurd.

301
13. Overige
Voorzorgsmaatregelen bij het gebruik
Houd dit toestel zo ver mogelijk uit de buurt van elektromagnetische apparatuur
(zoals magnetrons, televisie, videospelletjes, enz.).
• Indien u dit toestel op of naast een televisie gebruikt, kunnen beeld en/of geluid op dit toestel
onderbroken worden door de straling van de elektromagnetische golven.
• Gebruik dit toestel niet in de buurt van een mobiele telefoon. Hierdoor kan ruis ontstaan met
een nadelige invloed op beeld en/of geluid.
• Opgenomen gegevens kunnen beschadigd worden of beelden kunnen vervormd worden, als
gevolg van sterke magnetische velden die gecreëerd worden door luidsprekers of zware
motoren.
• De straling van elektromagnetische golven kan een nadelige invloed hebben op dit toestel en
storingen van beeld en/of geluid veroorzaken.
• Als dit toestel de nadelige gevolgen van elektromagnetische uitrustingen ondergaat en de
correcte werking ervan stopt, schakel dit toestel dan uit en verwijder de batterij of sluit de
netadapter af. Plaats de batterij vervolgens weer terug of verbind opnieuw de netadapter en
schakel dit toestel weer in.
Gebruik dit toestel niet in de nabijheid van radiozenders of hoogspanningsdraden.
• Opnemen in de buurt van radiozenders of hoogspanningsdraden kan nadelige gevolgen
hebben voor beeld en/of geluid.
Altijd de meegeleverde snoeren en kabels gebruiken.
Ook voor optionele accessoires gebruikt u altijd de meegeleverde snoeren en
kabels.
De snoeren of de kabels niet langer maken.
Houd voorwerpen die magnetisch beïnvloed kunnen worden, niet dicht bij de
luidspreker.
• Gemagnetiseerde voorwerpen zoals bankpasjes, pasjes voor het openbaar vervoer of
horloges, kunnen negatief worden beïnvloed door de magnetische invloed van de luidspreker.
Het toestel niet bespuiten met insectenverdelgers of chemische middelen.
• Wordt het toestel met chemische middelen bespoten dan kan het beschadigd raken en de
afwerkingslaag er van af gaan.
Wat u wel en niet moet doen met dit toestel

13. Overige
302
Voordat u het toestel reinigt, dient u de batterij of de DC-koppelaar te verwijderen
(optioneel), of de stekker uit het stopcontact te trekken. Wrijf het toestel vervolgens
met een droge zachte doek.
• Wanneer het toestel vuil is, kan het schoongemaakt worden door het vuil eraf te wrijven met
een uitgewrongen natte doek en vervolgens met een droge doek.
• Geen schoonmaakmiddelen gebruiken zoals benzeen, verdunner, alcohol,
keukenschoonmaakmiddelen, enz., om het toestel te reinigen, aangezien dit buitenhoes of het
deklaagje zou kunnen aantasten.
• Wanneer u een chemische doek gebruikt, ervoor zorgen de bijbehorende instructies te volgen.
• De batterijen en de kaart altijd uit het toestel verwijderen.
• Als de batterijen in het toestel gelaten worden zullen ze ontladen zelfs als het toestel uitstaat.
Als de batterijen nog langer in het toestel blijven, zullen ze te veel leeg raken en kunnen ze
onbruikbaar worden, zelfs wanneer ze opgeladen worden.
• Vermijd langdurig contact van de digitale fotocamera met rubber of plastic.
• We raden aan het toestel op te slaan met een droogmiddel (kwartsglas gel) wanneer u deze in
een kast bewaart.
• De batterij op een koele en droge plaats opbergen met een relatief stabiele temperatuur:
(Aanbevolen temperatuur: 15 oC tot 25 oC, Aanbevolen vochtigheid: 40%RH tot 60%RH)
• Wanneer de batterijen voor een lange tijd opgeslagen worden, raden we aan ze eens per jaar
op te laden. De batterijen uit het toestel verwijderen en ze weer opslaan nadat ze helemaal
leeg geraakt zijn.
• Controleer alle onderdelen voordat u opnamen maakt wanneer u het toestel lange tijd niet heeft
gebruikt.
• Druk niet met grote kracht op de monitor. Er kunnen dan ongelijke kleuren op de monitor
verschijnen en dit kan voor een slechte werking zorgen.
• Als de camera koud is wanneer u hem inschakelt, kan het beeld op de monitor/zoeker
aanvankelijk een beetje donkerder dan normaal zijn. Het beeld zal echter weer normaal helder
worden zodra de interne temperatuur van de camera stijgt.
Schoonmaken
Wanneer u het toestel niet gebruikt gedurende een lange tijdsperiode
Over de Monitor/Zoeker
Het scherm van de monitor/zoeker wordt geproduceerd met zeer hoge
precisietechnologie. Toch kunnen er donkere of lichte punten op het scherm
staan (rood, blauw of groen). Dit is geen defect. Ofschoon de schermonderdelen
van de monitor/zoeker met zeer hoge precisietechnologie geproduceerd worden,
kunnen sommige pixels inactief of altijd verlicht zijn. De punten zullen niet
opgenomen worden op beelden op een kaart.

303
13. Overige
• Niet hard op de lens drukken.
• De beelden kunnen enigszins wit lijken als de lens vuil is (vingerafdrukken enzovoort.). Schakel
de camera in, houd de uitgeschoven lensbuis met uw vingers vast en veeg het lensoppervlak
voorzichtig af met een zachte, droge doek.
• Laat het toestel nooit in de zon liggen met de lens naar de zonnestralen gericht. Zonlicht kan
problemen veroorzaken. Dit geldt zowel binnen als buiten en in de buurt van een raam.
De batterij is een oplaadbare lithium-ionbatterij. De stroom wordt opgewekt door de
chemische reactie in de batterij. Deze reactie wordt beïnvloed door de temperatuur
en de vochtigheid. Door te hoge of te lage temperaturen gaan batterijen minder lang
mee.
Haal de batterij altijd uit het toestel na gebruik.
• Doe de verwijderde batterij in een plastic zak en verplaats of bewaar deze ver van metalen
voorwerpen (paperclips, enz.).
Opgeladen reservebatterijen meenemen wanneer u op stap gaat.
• U dient eraan te denken dat de levensduur van de batterijen korter wordt bij lage temperaturen
zoals op skipistes.
• Als u op reis gaat, vergeet dan niet de netadapter (bijgeleverd) en USB-aansluitingskabel
(bijgeleverd) in te pakken zodat u de batterij kunt opladen tijdens uw reis.
Als u de batterijen per ongeluk laat vallen, controleert u of de batterijen en de
aansluitingen beschadigd zijn.
• Door een beschadigde batterij in het toestel te doen zal het toestel stukgaan.
Onbruikbare batterijen weggooien.
• Batterijen hebben een beperkte levensduur.
• Batterijen niet in open vuur gooien, dit kan ontploffing veroorzaken.
De batterijaansluitingen niet in contact laten komen met metalen voorwerpen (zoals
kettingen, haarpinnen, enz.).
• Dit kan kortsluiting of hitte veroorzaken en u zou uzelf ernstig kunnen verbranden als u de
batterij aanraakt.
Over de Lens
Batterij

13. Overige
304
• Als u de netadapter (bijgeleverd) gebruikt in de buurt van de radio, kan de radio-ontvangst
verstoord zijn.
De netadapter (bijgeleverd) 1 m of meer verwijderd houden van radio’s.
• De netadapter (bijgeleverd) kan een ruisend geluid maken wanneer deze gebruikt wordt. Dit is
geen storing.
• Na het gebruik, haalt u de batterijlader uit het stopcontact.
(Als u de stekker in het stopcontact laat zitten, verbruikt u nog steeds een beetje stroom.)
De kaart niet op plaatsen met een hoge temperatuur bewaren, waar makkelijk
elektromagnetische golven of statische elektriciteit opgewekt kunnen worden, of op
plaatsen die blootgesteld zijn aan direct zonlicht.
De kaart niet plooien of laten vallen.
• De kaart kan beschadigd worden of de opgenomen inhoud zou beschadigd of uitgewist kunnen
worden.
• De kaart in de kaarthoes of het zakje doen na gebruik en wanneer u de kaart opslaat of
vervoert.
• Laat de kaart niet vuil worden en zorg ervoor dat er geen vuil, stof of water op de aansluitingen
achterop de kaart komen. Raak de aansluitingen niet aan met uw vingers.
• Opgenomen gegevens kunnen worden beschadigd of zoek raken als de camera kapot gaat
omdat er verkeerd mee wordt gewerkt. Panasonic is niet aansprakelijk voor schade die is
veroorzaakt door het verlies van opgenomen gegevens.
∫ Aantekening voor overdracht van de geheugenkaart aan derden of het weggooien
van de geheugenkaart
• Formatteren of wissen met gebruik van het toestel of een PC zal alleen de informatie van
het bestandsmanagement veranderen en zal niet de gegevens in de geheugenkaart
geheel wissen.
• Het wordt aangeraden om de geheugenkaart letterlijk te vernietigen of de in de handel
verkrijgbare software voor het wissen van computergegevens te gebruiken om de
gegevens die op de geheugenkaart staan geheel te wissen voordat deze naar een andere
eigenaar gaat of weggegooid wordt.
• Management van gegevens in de geheugenkaart is de verantwoordelijkheid van de
gebruiker.
• Zet het statief goed vast als u het toestel erop bevestigt.
• U zou niet in staat kunnen zijn de kaart of de batterij te verwijderen wanneer u een statief met
drie poten of een statief met één poot gebruikt.
• Zorg ervoor dat de schroef op het statief met drie poten of het statief met één poot niet een
hoek vormt wanneer u het toestel bevestigt of losmaakt. U zou de schroef op het toestel
kunnen beschadigen als u een excessieve kracht gebruikt bij het draaien ervan. Tevens zou
het toestel en het afmetinglabel beschadigd kunnen raken of krassen kunnen krijgen als het
toestel te strak bevestigd wordt aan het statief met drie poten of het statief met één poot.
• Lees de gebruiksaanwijzing voor het statief met drie poten of het statief met één poot.
Netadapter (bijgeleverd)
Kaart en gegevens
Over statieven met drie poten of met één poot

305
13. Overige
Wij raden aan dat u [Wi-Fi-wachtwoord] en [Wi-Fi-functievergrend.] inschakelt om
persoonlijke informatie te beveiligen. (P269, 270)
Als een naam of verjaardag ingesteld is voor [Profiel instellen]/functie voor
gezichtsherkenning, dan wordt deze persoonlijke informatie in het toestel bewaard en in
het beeld opgenomen.
Denk goed na over de privacy, het portretrecht, enz. van het onderwerp als u de
[Stille modus] instelt of functies gebruikt zoals plaatsinformatie schrijven, het
sluitergeluid uitschakelen, enz.
Ontkoppeling
• Informatie, inclusief persoonlijke informatie, kan veranderd worden of verdwijnen wegens een
fout, een effect van statische energie, een ongeluk, storing, reparatie of andere handelingen.
Gelieve van te worden acht slaan op het feit dat Panasonic op geen enkele manier
aansprakelijk is voor directe of indirecte schade veroorzaakt door de verandering of verdwijning
van informatie of persoonlijke informatie.
Bij aanvraag van een reparatie, van eigenaar veranderen of weggooien.
• Na het maken van een kopie van persoonlijke informatie, dient u informatie, zoals persoonlijke
informatie en draadloze LAN-verbindinginstellingen die u opgeslagen heeft in de camera, altijd
te wissen met [Netwerkinst. Resetten]/[Verwijder account] (P209, 262).
• De instellingen opnieuw instellen om de persoonlijke gegevens te beschermen. (P208)
• Verwijder de geheugenkaart van het toestel wanneer er een reparatie vereist wordt.
• Instellingen zouden terug kunnen keren naar de fabriekstandaard wanneer het toestel
gerepareerd wordt.
• Neem contact op met de verkoper bij wie u het toestel aangeschaft heeft, of met Panasonic, als
bovenstaande handelingen niet mogelijk zijn wegens storing.
Wanneer u de geheugenkaart overdraagt aan derden of deze weggooit, raadpleeg
dan “Aantekening voor overdracht van de geheugenkaart aan derden of het
weggooien van de geheugenkaart”. (P304)
Uploaden van beelden naar een webservice
• De beelden kunnen informatie bevatten die gebruikt kan worden voor de identificatie van
bijvoorbeeld titels, opnamedata en locatie-informatie. Wanneer u beelden naar webservices
uploadt, controleer deze dan eerst zorgvuldig alvorens ze te uploaden.
Persoonlijke informatie

13. Overige
306
∫ Gebruik de camera als een draadloze LAN-inrichting
Wanneer u apparatuur of computersystemen gebruikt die betrouwbaardere veiligheid
vereisen dan draadloze LAN-inrichtingen, zorg er dan voor dat de juiste metingen
genomen worden voor veiligheidsontwerpen en -defecten voor de systemen die gebruikt
worden. Panasonic zal geen verantwoordelijk op zich nemen voor schade die ontstaat bij
het gebruiken van de camera voor andere doeleinden dan dat van een draadloze
LAN-inrichting.
∫ Het gebruik van de Wi-Fi-functie van deze camera wordt geacht plaatst te vinden
in de landen waar deze camera verkocht wordt
Er bestaat het risico dat de camera de wetgeving op het gebied van radiogolven schendt
als ze in andere landen gebruikt wordt dan in de landen waar deze camera verkocht wordt
en Panasonic stelt zich op generlei wijze aansprakelijk voor overtredingen van welk aard
ook.
∫ Er bestaat het risico dat gegevens die verzonden en ontvangen worden via
radiogolven opgevangen kunnen worden
Wees gelieve op de hoogte dat er het risico bestaat dat gegevens die verzonden en
ontvangen worden via radiogolven opgevangen kunnen worden door derden. Wanneer u
een draadloos toegangspunt gebruikt, raden wij ten zeerste aan een versleuteling in te
stellen om de veiligheid van de informatie te handhaven.
∫ Gebruik de camera niet in zones met magnetische velden, statische elektriciteit of
interferentie
• Gebruik de camera niet in zones met magnetische velden, statische elektriciteit of interferentie,
zoals in de buurt van magnetronovens. Hierdoor kunnen de radiogolven onderbroken worden.
• Het gebruiken van de camera in de buurt van inrichtingen zoals microwave-ovens of draadloze
telefoons die de 2,4 GHz radiogolfband gebruiken zou een afname in prestatie kunnen
veroorzaken in beide inrichtingen.
∫ Verbind niet aan een draadloos netwerk waarvoor u geen toestemming heeft het
te gebruiken
Wanneer de camera zijn Wi-Fi functie gebruikt, zullen er automatisch draadloze
netwerken opgespoord worden. Wanneer dit gebeurt, kunnen er draadloze netwerken
waarvoor u geen toestemming heeft deze te gebruiken (SSID
¢
) weergegeven worden,
maar probeert u geen verbinding te maken met die netwerken aangezien dit als
ongeautoriseerde toegang beschouwd zou kunnen worden.
¢ SSID verwijst naar de naam die gebruikt wordt voor het identificeren van een netwerk via
een draadloze LAN-verbinding. Als de SSID overeenkomt met beide inrichtingen, is
overdracht mogelijk.
Functies Wi-Fi

307
13. Overige
• SDXC logo is een handelsmerk van SD-3C, LLC.
• De begrippen HDMI, HDMI High-Definition Multimedia
Interface en het HDMI-logo zijn handelsmerken of
geregistreerde handelsmerken van HDMI Licensing
Administrator, Inc. in de Verenigde Staten en andere landen.
• “AVCHD”, “AVCHD Progressive” en het logo
“AVCHD Progressive” zijn handelsmerken van Panasonic
Corporation en Sony Corporation.
• Dolby, Dolby Audio en het dubbele-D-symbool zijn
handelsmerken van Dolby Laboratories.
• HDAVI Control™ is een handelsmerk van Panasonic Corporation.
• Adobe is een handelsmerk of geregistreerd handelsmerk van Adobe Systems Incorporated
in de Verenigde Staten en/of andere landen.
• Pentium is een handelsmerk van Intel Corporation in de V.S. en/of andere landen.
• Windows is een gedeponeerd handelsmerk van Microsoft Corporation in de Verenigde
Staten en/of andere landen.
• iMovie, Mac, OS X en macOS zijn handelsmerken van Apple Inc., gedeponeerd in de V.S.
en andere landen.
• iPad, iPhone, iPod en iPod touch zijn handelsmerken van Apple Inc., gedeponeerd in de V.S.
en andere landen.
• App Store is een dienstmerk van Apple Inc.
• Android en Google Play zijn handelsmerken of gedeponeerde handelsmerken van Google
Inc.

308
13. Overige
• Het Bluetooth
®
woordmerk en logo’s zijn gedeponeerde
handelsmerken die het bezit zijn van Bluetooth SIG,
Inc. en ieder gebruik van dergelijke merken door
Panasonic Corporation vindt plaats onder licentie.
Andere handelsmerken en handelsnamen zijn die van
de respectievelijke eigenaren.
• Het Wi-Fi CERTIFIED™ Logo is een certificatiemerk
van de Wi-Fi Alliance
®
.
• Het Wi-Fi Protected Setup™ Logo is een
certificatiemerk van de Wi-Fi Alliance
®
.
•“Wi-Fi
®
” is een gedeponeerd handelsmerk van Wi-Fi
Alliance
®
.
• “Wi-Fi Protected Setup™”, “WPA™”, en “WPA2™” zijn
handelsmerken van Wi-Fi Alliance
®
.
• DLNA, the DLNA Logo and DLNA CERTIFIED are
trademarks, service marks, or certification marks of the
Digital Living Network Alliance.
• Dit product maakt gebruik van “DynaFont” van
DynaComware Corporation. DynaFont is een
geregistreerd handelsmerk van DynaComware Taiwan
Inc.
• QR Code is een gedeponeerd handelsmerk van DENSO WAVE INCORPORATED.
• Andere systeem- of productnamen in de handleiding zijn over het algemeen de
gedeponeerde handelsmerken of handelsmerken van de fabrikant die verantwoordelijk is
voor de ontwikkeling van het betreffende systeem of product.
Dit product staat onder licentie van de AVC Patent Portfolio Licentie voor persoonlijk gebruik
door een consument of voor ander gebruik waarin geen beloning wordt ontvangen om (i)
video’s te coderen in overeenstemming met de AVC Standaard (“AVC Video”) en/of (ii) AVC
Video’s te decoderen die gecodeerd werden door een gebruiker tijdens een persoonlijke
activiteit en/of verkregen werden van een video provider met de licentie om AVC Video’s te
verstrekken. Voor ieder ander gebruik wordt geen licentie verstrekt of geïmpliceerd. Extra
informatie kan verkregen worden van MPEG LA, L.L.C.
Zie http://www.mpegla.com

Het ontdoen van oude apparatuur en batterijen.
Enkel voor de Europese Unie en landen met recycle systemen.
Deze symbolen op de producten, verpakkingen en/of begeleidende
documenten betekenen dat gebruikte elektrische en elektronische
producten en batterijen niet samen mogen worden weggegooid met de
rest van het huishoudelijk afval.
Voor een juiste verwerking, hergebruik en recycling van oude producten
en batterijen, gelieve deze in te leveren bij de desbetreffende
inleverpunten in overeenstemming met uw nationale wetgeving.
Door ze op de juiste wijze weg te gooien, helpt u mee met het besparen
van kostbare hulpbronnen en voorkomt u potentiële negatieve effecten
op de volksgezondheid en het milieu.
Voor meer informatie over inzameling en recycling kunt u contact
opnemen met uw plaatselijke gemeente.
Afhankelijk van uw nationale wetgeving kunnen er boetes worden
opgelegd bij het onjuist weggooien van dit soort afval.
Let op: het batterij symbool (Onderstaand symbool).
Dit symbool kan in combinatie met een chemisch symbool gebruikt
worden. In dit geval volstaan de eisen, die zijn vastgesteld in de
richtlijnen van de desbetreffende chemische stof.
-
 1
1
-
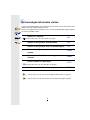 2
2
-
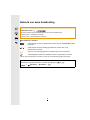 3
3
-
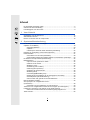 4
4
-
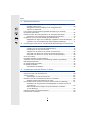 5
5
-
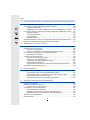 6
6
-
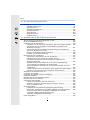 7
7
-
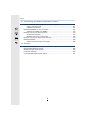 8
8
-
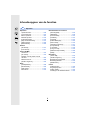 9
9
-
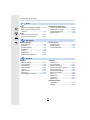 10
10
-
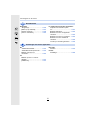 11
11
-
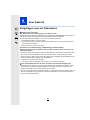 12
12
-
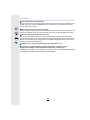 13
13
-
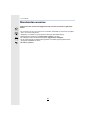 14
14
-
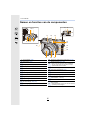 15
15
-
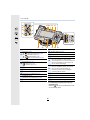 16
16
-
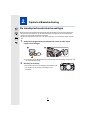 17
17
-
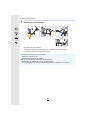 18
18
-
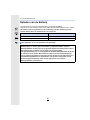 19
19
-
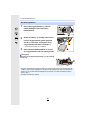 20
20
-
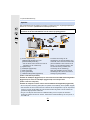 21
21
-
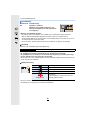 22
22
-
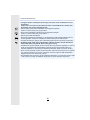 23
23
-
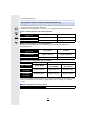 24
24
-
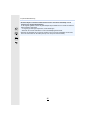 25
25
-
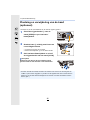 26
26
-
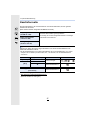 27
27
-
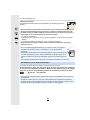 28
28
-
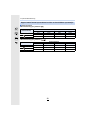 29
29
-
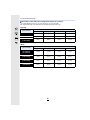 30
30
-
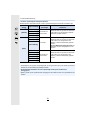 31
31
-
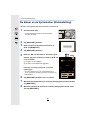 32
32
-
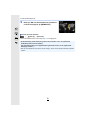 33
33
-
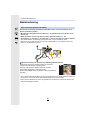 34
34
-
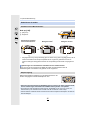 35
35
-
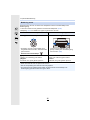 36
36
-
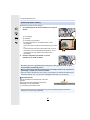 37
37
-
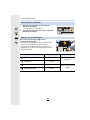 38
38
-
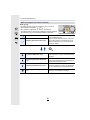 39
39
-
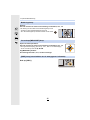 40
40
-
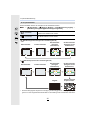 41
41
-
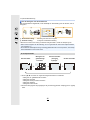 42
42
-
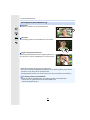 43
43
-
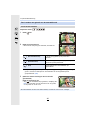 44
44
-
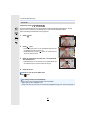 45
45
-
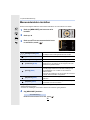 46
46
-
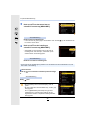 47
47
-
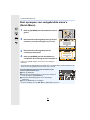 48
48
-
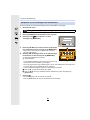 49
49
-
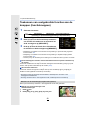 50
50
-
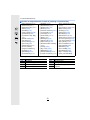 51
51
-
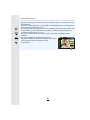 52
52
-
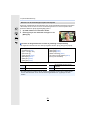 53
53
-
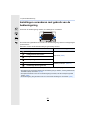 54
54
-
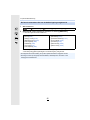 55
55
-
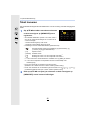 56
56
-
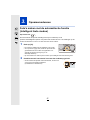 57
57
-
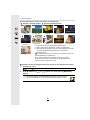 58
58
-
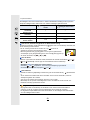 59
59
-
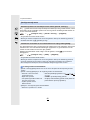 60
60
-
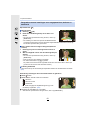 61
61
-
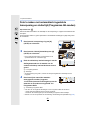 62
62
-
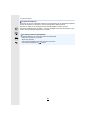 63
63
-
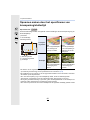 64
64
-
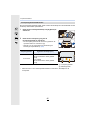 65
65
-
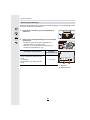 66
66
-
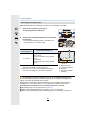 67
67
-
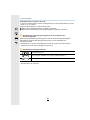 68
68
-
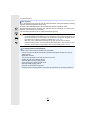 69
69
-
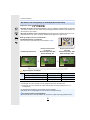 70
70
-
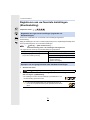 71
71
-
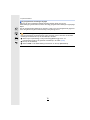 72
72
-
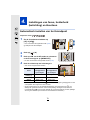 73
73
-
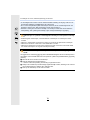 74
74
-
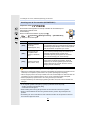 75
75
-
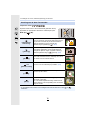 76
76
-
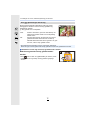 77
77
-
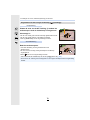 78
78
-
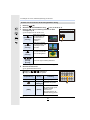 79
79
-
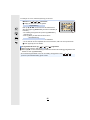 80
80
-
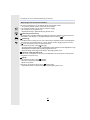 81
81
-
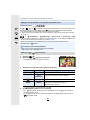 82
82
-
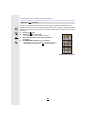 83
83
-
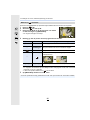 84
84
-
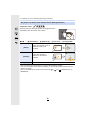 85
85
-
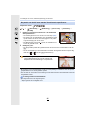 86
86
-
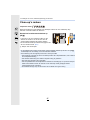 87
87
-
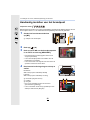 88
88
-
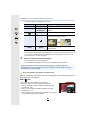 89
89
-
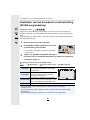 90
90
-
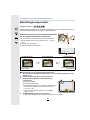 91
91
-
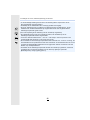 92
92
-
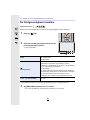 93
93
-
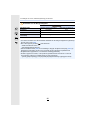 94
94
-
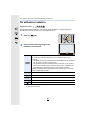 95
95
-
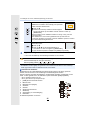 96
96
-
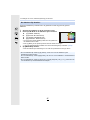 97
97
-
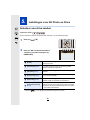 98
98
-
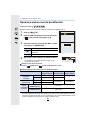 99
99
-
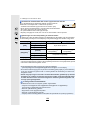 100
100
-
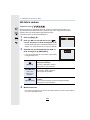 101
101
-
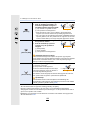 102
102
-
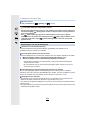 103
103
-
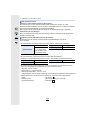 104
104
-
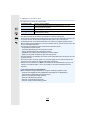 105
105
-
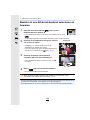 106
106
-
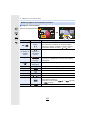 107
107
-
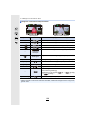 108
108
-
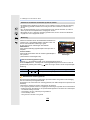 109
109
-
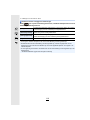 110
110
-
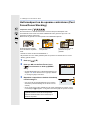 111
111
-
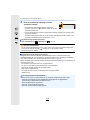 112
112
-
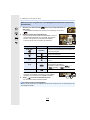 113
113
-
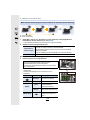 114
114
-
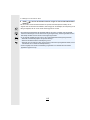 115
115
-
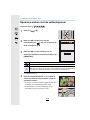 116
116
-
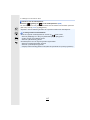 117
117
-
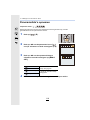 118
118
-
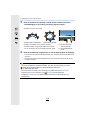 119
119
-
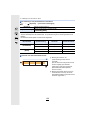 120
120
-
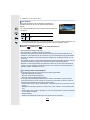 121
121
-
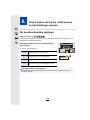 122
122
-
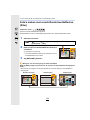 123
123
-
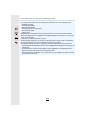 124
124
-
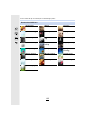 125
125
-
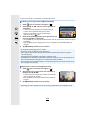 126
126
-
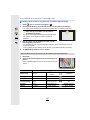 127
127
-
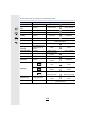 128
128
-
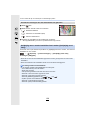 129
129
-
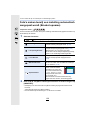 130
130
-
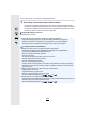 131
131
-
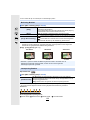 132
132
-
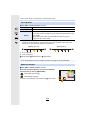 133
133
-
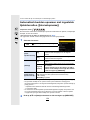 134
134
-
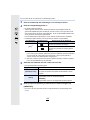 135
135
-
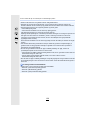 136
136
-
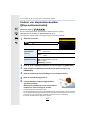 137
137
-
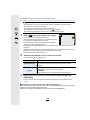 138
138
-
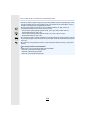 139
139
-
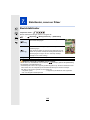 140
140
-
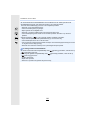 141
141
-
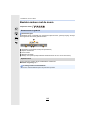 142
142
-
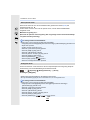 143
143
-
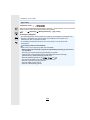 144
144
-
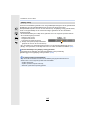 145
145
-
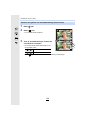 146
146
-
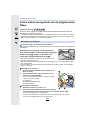 147
147
-
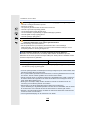 148
148
-
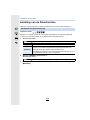 149
149
-
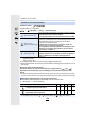 150
150
-
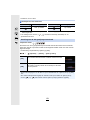 151
151
-
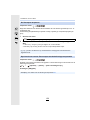 152
152
-
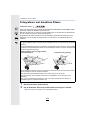 153
153
-
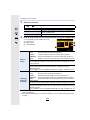 154
154
-
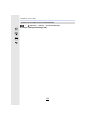 155
155
-
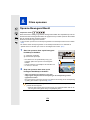 156
156
-
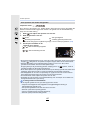 157
157
-
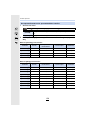 158
158
-
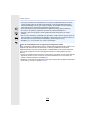 159
159
-
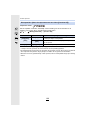 160
160
-
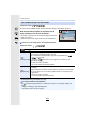 161
161
-
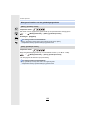 162
162
-
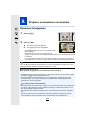 163
163
-
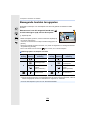 164
164
-
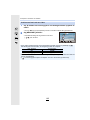 165
165
-
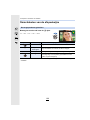 166
166
-
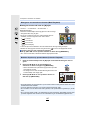 167
167
-
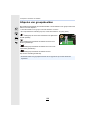 168
168
-
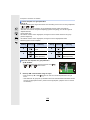 169
169
-
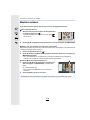 170
170
-
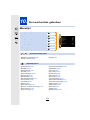 171
171
-
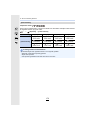 172
172
-
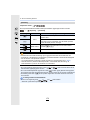 173
173
-
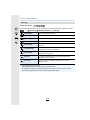 174
174
-
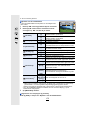 175
175
-
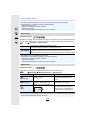 176
176
-
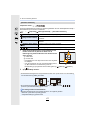 177
177
-
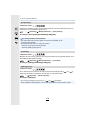 178
178
-
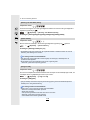 179
179
-
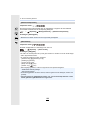 180
180
-
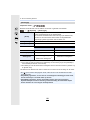 181
181
-
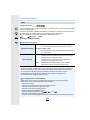 182
182
-
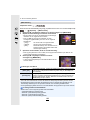 183
183
-
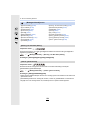 184
184
-
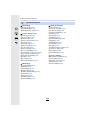 185
185
-
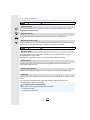 186
186
-
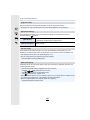 187
187
-
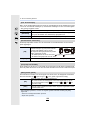 188
188
-
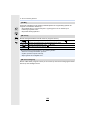 189
189
-
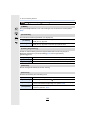 190
190
-
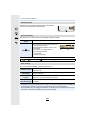 191
191
-
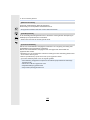 192
192
-
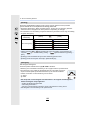 193
193
-
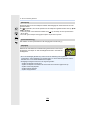 194
194
-
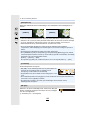 195
195
-
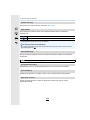 196
196
-
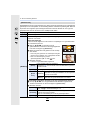 197
197
-
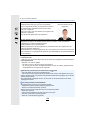 198
198
-
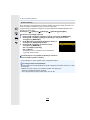 199
199
-
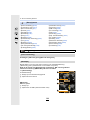 200
200
-
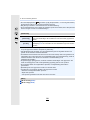 201
201
-
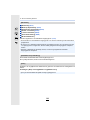 202
202
-
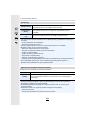 203
203
-
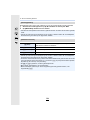 204
204
-
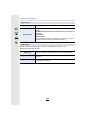 205
205
-
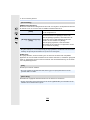 206
206
-
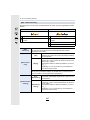 207
207
-
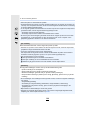 208
208
-
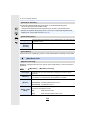 209
209
-
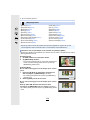 210
210
-
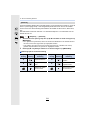 211
211
-
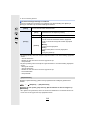 212
212
-
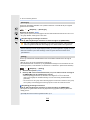 213
213
-
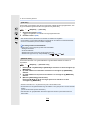 214
214
-
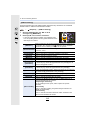 215
215
-
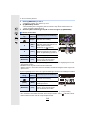 216
216
-
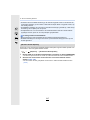 217
217
-
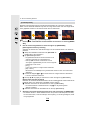 218
218
-
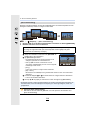 219
219
-
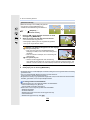 220
220
-
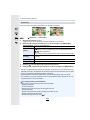 221
221
-
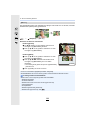 222
222
-
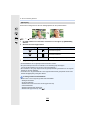 223
223
-
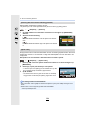 224
224
-
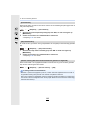 225
225
-
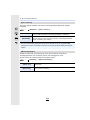 226
226
-
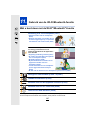 227
227
-
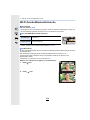 228
228
-
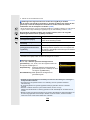 229
229
-
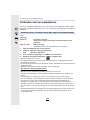 230
230
-
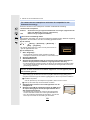 231
231
-
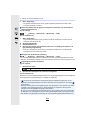 232
232
-
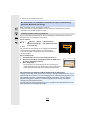 233
233
-
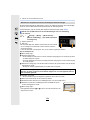 234
234
-
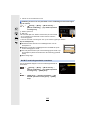 235
235
-
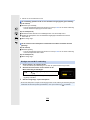 236
236
-
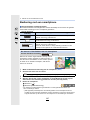 237
237
-
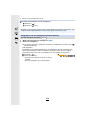 238
238
-
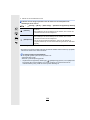 239
239
-
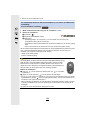 240
240
-
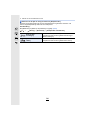 241
241
-
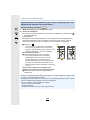 242
242
-
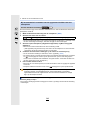 243
243
-
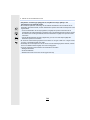 244
244
-
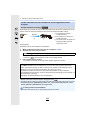 245
245
-
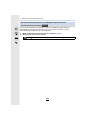 246
246
-
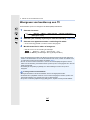 247
247
-
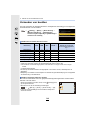 248
248
-
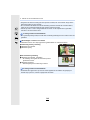 249
249
-
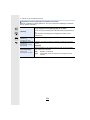 250
250
-
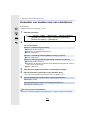 251
251
-
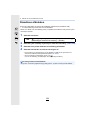 252
252
-
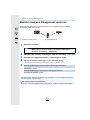 253
253
-
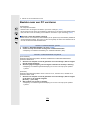 254
254
-
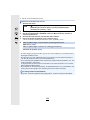 255
255
-
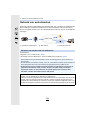 256
256
-
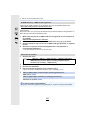 257
257
-
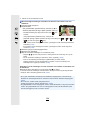 258
258
-
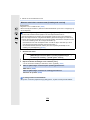 259
259
-
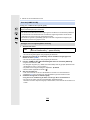 260
260
-
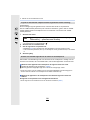 261
261
-
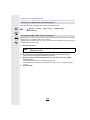 262
262
-
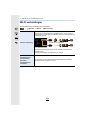 263
263
-
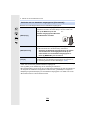 264
264
-
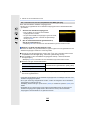 265
265
-
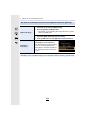 266
266
-
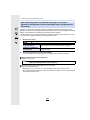 267
267
-
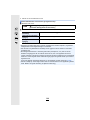 268
268
-
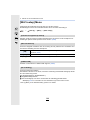 269
269
-
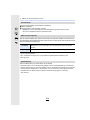 270
270
-
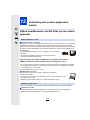 271
271
-
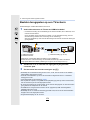 272
272
-
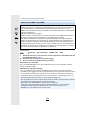 273
273
-
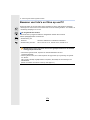 274
274
-
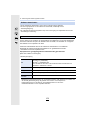 275
275
-
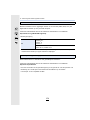 276
276
-
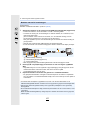 277
277
-
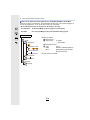 278
278
-
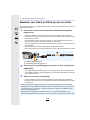 279
279
-
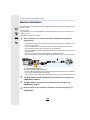 280
280
-
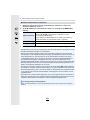 281
281
-
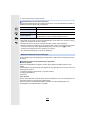 282
282
-
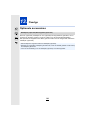 283
283
-
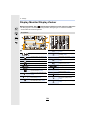 284
284
-
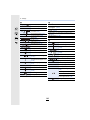 285
285
-
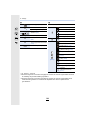 286
286
-
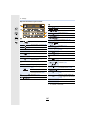 287
287
-
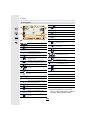 288
288
-
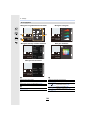 289
289
-
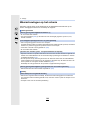 290
290
-
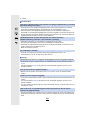 291
291
-
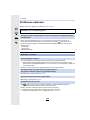 292
292
-
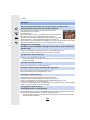 293
293
-
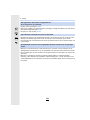 294
294
-
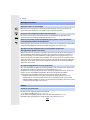 295
295
-
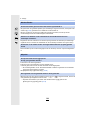 296
296
-
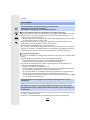 297
297
-
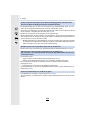 298
298
-
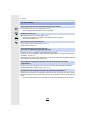 299
299
-
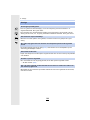 300
300
-
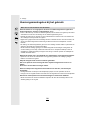 301
301
-
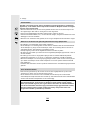 302
302
-
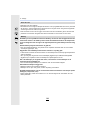 303
303
-
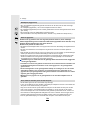 304
304
-
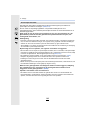 305
305
-
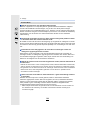 306
306
-
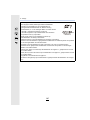 307
307
-
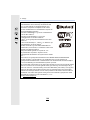 308
308
-
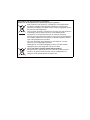 309
309
Panasonic DCLX100M2EG de handleiding
- Type
- de handleiding
- Deze handleiding is ook geschikt voor
Gerelateerde artikelen
-
Panasonic DC-LX100M2 de handleiding
-
Panasonic DMC-GX80 de handleiding
-
Panasonic DMCGH4EF de handleiding
-
Panasonic DMCFZ1000EG de handleiding
-
Panasonic DMCFZ1000EG de handleiding
-
Panasonic DMCFZ2000EF de handleiding
-
Panasonic DCG91EG de handleiding
-
Panasonic DMCGX8EF de handleiding
-
Panasonic DMC-GM5K de handleiding