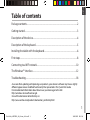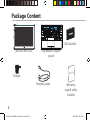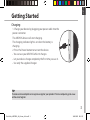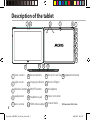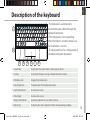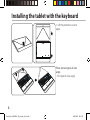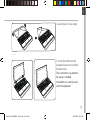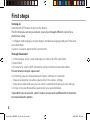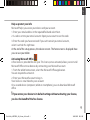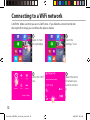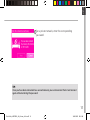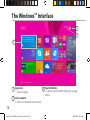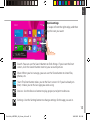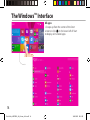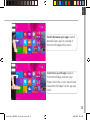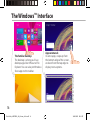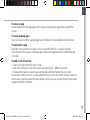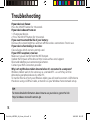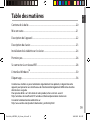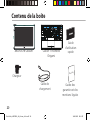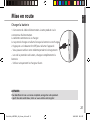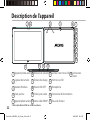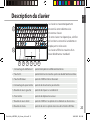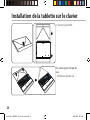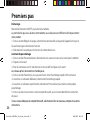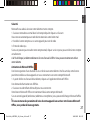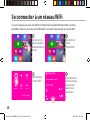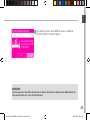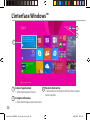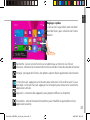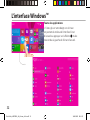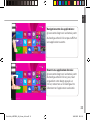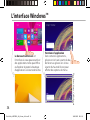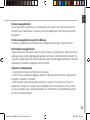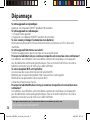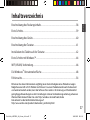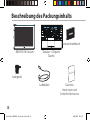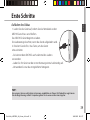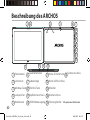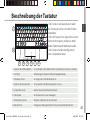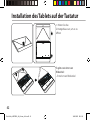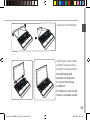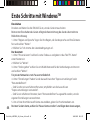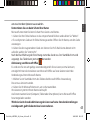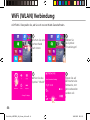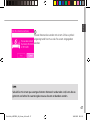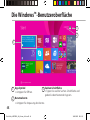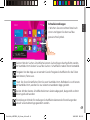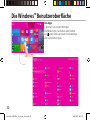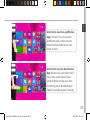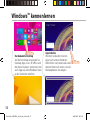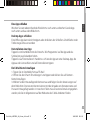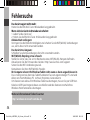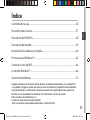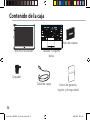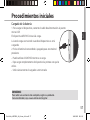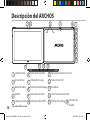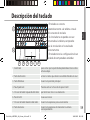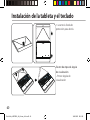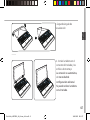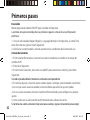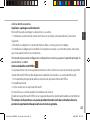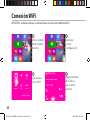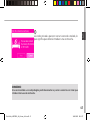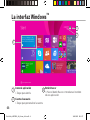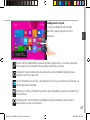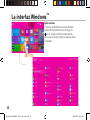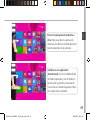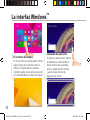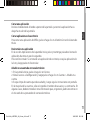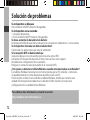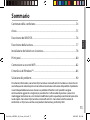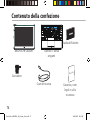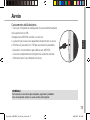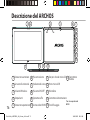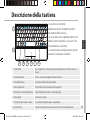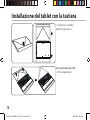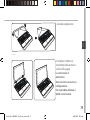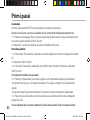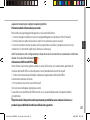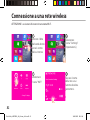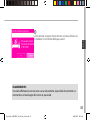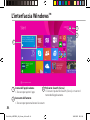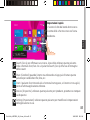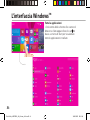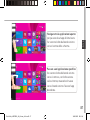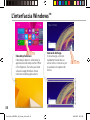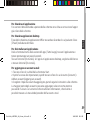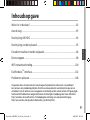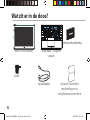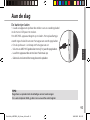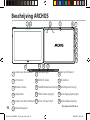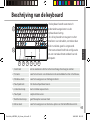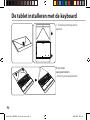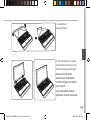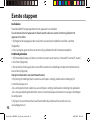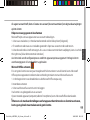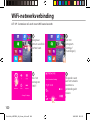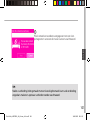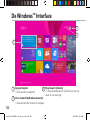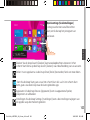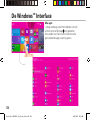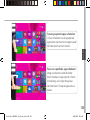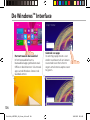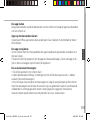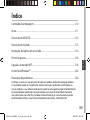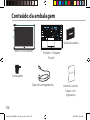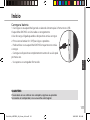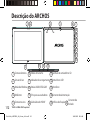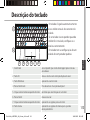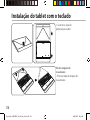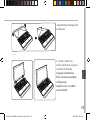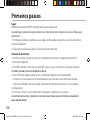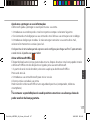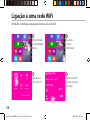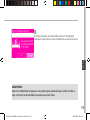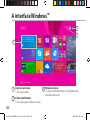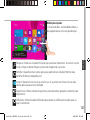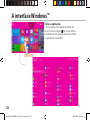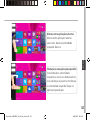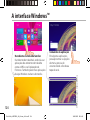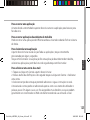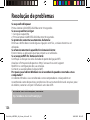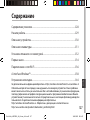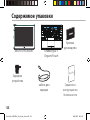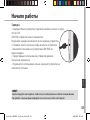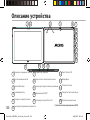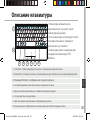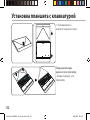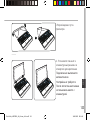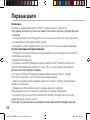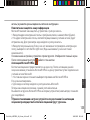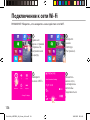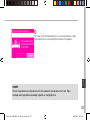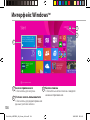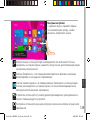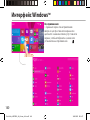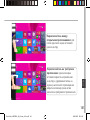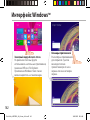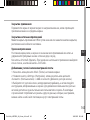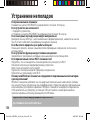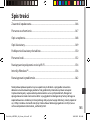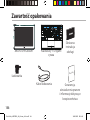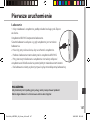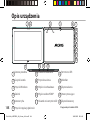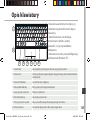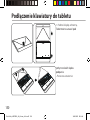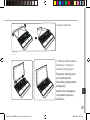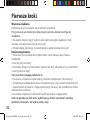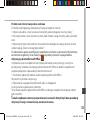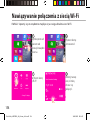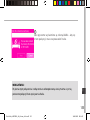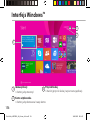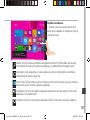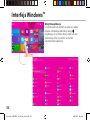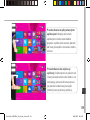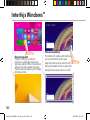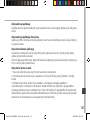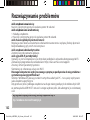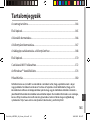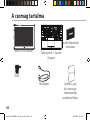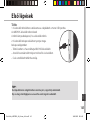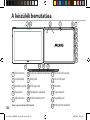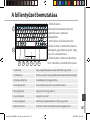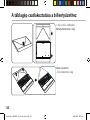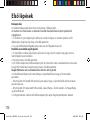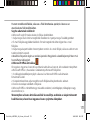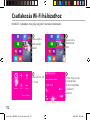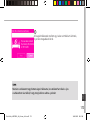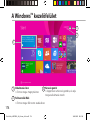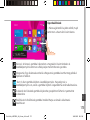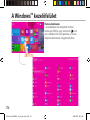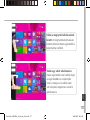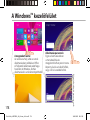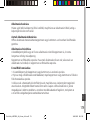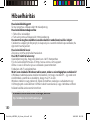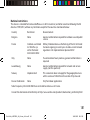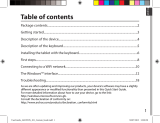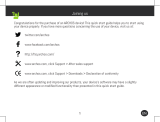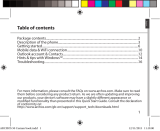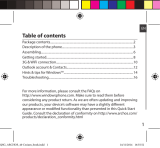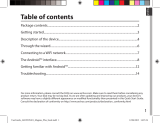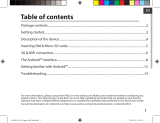1
English
Table of contents
As we are often updating and improving our products, your device’s software may have a slightly
different appearance or modified functionality than presented in this Quick Start Guide.
For more detailed information about how to use your device, go to the link:
http://windows.microsoft.com/en-gb.
Consult the declaration of conformity on:
http://www.archos.com/products/declaration_conformity.html
Package contents........................................................................................................................
Getting started.............................................................................................................................
Description of the device..........................................................................................................
Description of the keyboard....................................................................................................
Installing the tablet with the keyboard...............................................................................
First steps.......................................................................................................................................
Connecting to a WiFi network...............................................................................................
The Windows
TM
interface.........................................................................................................
Troubleshooting........................................................................................................................
2
3
4
5
6
8
10
12
18
UserGuide_ARCHOS_90_Cesium_book.indd 1 13/08/2015 10:32:49

2
Warranty
Home
PgDn
PgUp
End
<
>
Charger
QSG booklet
Warranty,
legal & safety
booklet
Package Content
ARCHOS 90 Cesium
Charging cable
Keyboard+Origami
pouch
UserGuide_ARCHOS_90_Cesium_book.indd 2 13/08/2015 10:32:50

3
English
Getting Started
TIP:
To receive more complete service, please register your product. From a computer, go to www.
archos.com/register.
Charging
1. Charge your device by plugging your power cable into the
power connector.
The ARCHOS device will start charging.
The charging indicator light is on when the battery is
charging.
2. Press the Power button to turn on the device.
- You can use your ARCHOS whilst it charges.
- Let your device charge completely the rst time you use it.
- Use only the supplied charger.
UserGuide_ARCHOS_90_Cesium_book.indd 3 13/08/2015 10:32:51

4
4
15
1
15
5
8
12
13
11
9
10
14
6
16
2
7
3
8-05-2015
last modification:
Archos _ 101 Bush
CONFIDENTIAL
CMF
Rev
3
scale 1:1
mm
Put product name
Description of the tablet
Front camera
Light sensor
Windows button
Loudspeaker
Back camera
1
2
3
Volume buttons
Charging indicator
ON/OFF button
Headphone jack
HDMI video output
*
4
7
8
9
10
12
13
14
15
*
With optional HDMI cable.
5
11 16
6
Micro-SD card slot
Micro-USB port
Microphone
Power connector
Fixation holes
Keyboard connector
UserGuide_ARCHOS_90_Cesium_book.indd 4 13/08/2015 10:32:51

5
5 76
2
3 8
1
4
English
- The keyboard is automatically
connected to your tablet through the
keyboard connector.
- If the keyboard is not responding
when the tablet is installed, make sure
the installation is correct.
- The keyboard has the conguration of
a standard computer keyboard.
Description of the keyboard
1. Scroll lock to prevent the screen from scrolling up or down
2. Fn key to activate the keys having a double function in blue.
3. Windows key display the homescreen.
4. Touchpad lock To deactivate the touchpad function
5. Left-click button to click on an item
6. Touchpad to move the cursor
7. Right-click button to display options for a an item or menu
8. Menu key to display the menu options for the corresponding window.
UserGuide_ARCHOS_90_Cesium_book.indd 5 13/08/2015 10:32:52

6
<
>
<
>
<
>
<
>
<
>
<
>
Installing the tablet with the keyboard
1. Lift the protective case to
open.
There are two types of view
angle:
- First type of view angle
UserGuide_ARCHOS_90_Cesium_book.indd 6 13/08/2015 10:32:55

7
<
>
<
>
<
>
<
>
<
>
<
>
<
>
<
>
<
>
<
>
<
>
<
>
<
>
<
>
<
>
<
>
<
>
<
>
English
English
- Second type of view angle
2. Install the tablet on the
keyboard connector and the
xation holes.
The connection is automatic.
No setup is needed.
You tablet can now be used
with the keyboard
UserGuide_ARCHOS_90_Cesium_book.indd 7 13/08/2015 10:33:03

8
First steps
Turning on
Hold the ON/OFF button to turn on the device.
The rst time you turn on your device, you will go through dierent screens for a
preliminary setup.
1. In Region and language, set your Region, the device language and your Time zone
and select Next.
2. Select I accept to agree to the License terms.
Through the wizard
1. In Personalize, select a color and type in a name in the PC name eld.
2. Select Next.
3. In Get online, select a WiFi network to connect to Internet and select Next.
Private networks require a password.
4. In Settings, you can choose between Express settings or Customize.
- If you are a beginner, we advise you to select Use express settings.
- If you are an advanced user, you can select Customize to make your own settings.
5. In Sign in to your Microsoft account, enter your account details.
If you don’t have an account, select Create a new account and follow the instructions
to choose between options.
UserGuide_ARCHOS_90_Cesium_book.indd 8 13/08/2015 10:33:03

9
English
English
Help us protect your info
Microsoft helps you secure your device and your account.
1. Enter your email address in the required eld and select Next.
2. A code is sent to your email account. Open your account to see the code.
3. Enter the code you have received. If you can’t consult your email account,
select I can’t do this right now.
At the end of the setup process, the device restarts. The homescreen is displayed. Now
you can use your tablet.
Activating Microsoft Oce
A free license is provided for one year. This license, once activated, allows you to install
Microsoft Oce on two devices by connecting your Microsoft account.
1. From the tablet homescreen, select the Microsoft Oce application.
You are required to activate it.
2. Enter your Microsoft account to log in.
Your license is now linked to your account.
On a second device (computer, tablet or smartphone), you can download Microsoft
oce.
!If you restore your device to its default settings without activating your license,
you lose the benet of the free license.
UserGuide_ARCHOS_90_Cesium_book.indd 9 13/08/2015 10:33:03

10
1
2
3
4
CAUTION: Make sure that you are in a WiFi zone. If you failed to connect to Internet
during the rst setup, you can follow the process below.
Swipe in from
the right edge.
Select the
"Settings" icon.
Touch the name
of network you
want to connect
to.
Select the "WiFi"
icon.
Connecting to a WiFi network
UserGuide_ARCHOS_90_Cesium_book.indd 10 13/08/2015 10:33:03

11
5
English
For a private network, enter the corresponding
password.
TIP:
Once you have been connected to a secured network, you can disconnect from it and connect
again without entering the password.
UserGuide_ARCHOS_90_Cesium_book.indd 11 13/08/2015 10:33:04

12
3
1
2
The Windows
TM
Interface
1
2
3
App icon
> Touch to open.
User account
> Touch to customize the account.
Search button
> Tap the Search button and enter an app
name.
UserGuide_ARCHOS_90_Cesium_book.indd 12 13/08/2015 10:33:04

13
English
Quick settings
> Swipe in from the right edge, and then
tap the icon you want.
Search: You can use the Search button to nds things. If you’re on the Start
screen, click the Search button next to your account picture.
Share: When you’re in an app, you can use the Share button to share les,
photos, etc.
Start: The Start button takes you to the Start screen. Or if you’re already on
Start, it takes you to the last app you were using.
Devices: Use the Devices button to play, project, and print to devices.
Settings: Use the Setting button to change settings for the app you are in.
UserGuide_ARCHOS_90_Cesium_book.indd 13 13/08/2015 10:33:04

14
The Windows
TM
Interface
All apps
> Swipe up from the center of the Start
screen or click on the lower-left of Start
to display all installed apps.
UserGuide_ARCHOS_90_Cesium_book.indd 14 13/08/2015 10:33:05

15
English
Switch to a specic app: Swipe in
from the left edge, and with your
nger still on the screen, move it back
toward the left edge. Tap the app you
want.
Switch between open apps: Switch
between open apps by swiping in
from the left edge of the screen.
UserGuide_ARCHOS_90_Cesium_book.indd 15 13/08/2015 10:33:05

16
The familiar desktop
The desktop is where you’ll use
desktop apps like Oce and File
Explorer. You can also pin Windows
Store apps to the taskbar.
The Windows
TM
Interface
Commands displayed
App commands
In some apps, swipe up from
the bottom edge of the screen,
or down from the top edge to
display menu options.
UserGuide_ARCHOS_90_Cesium_book.indd 16 13/08/2015 10:33:07

17
English
To close an app
Swipe down from the top edge of the screen, and drag the app down and o the
screen.
To close desktop apps
You can close an Oce app by tapping or clicking the Close button in the title bar
To uninstall an app
From the Start screen or All apps section, tap and hold it for a couple seconds.
Tap Uninstall. If the app is a desktop app, choose the app from the list and then tap
Uninstall.
To add an email account:
1. Tap or click Mail from the Start screen.
2. Open the Settings charm, then tap or click Accounts > Add an account.
3. Choose the type of account you want to add, and then follow the on-screen
instructions. Most accounts can be added with only your user name and password. In
some cases, you’ll be asked for more details, which you can usually nd on your email
account provider’s website.
UserGuide_ARCHOS_90_Cesium_book.indd 17 13/08/2015 10:33:07

18
Troubleshooting
If your device is frozen:
Press the ON/OFF button for 10 seconds.
If your device doesn’t turn on:
1. Charge your device.
2. Press the ON/OFF button for 10 seconds.
If you want to extend the life of your battery:
Decrease the screen brightness and turn o the wireless connections if not in use.
If your device functioning is too slow:
Close all apps which are not currently used.
If your WiFi reception is too low:
Make sure you are not far from the WiFi hotspot.
Update the rmware of the device: http://www.archos.com/support.
Reset and redene your connection parameters.
Contact your WiFi connection provider.
Why isn’t my Windows tablet detected when it’s connected to a computer?
Windows tablets work in the same way as a standard PC - as such they can’t be
detected as peripheral devices by other PC.
To transfer les to or from your Windows tablet, you will need to connect a USB drive to
the device using a USB host cable, or transfer via your Windows home network setup.
TIP:
For more detailed information about how to use your device, go to the link:
http://windows.microsoft.com/en-gb
UserGuide_ARCHOS_90_Cesium_book.indd 18 13/08/2015 10:33:07

19
Français
Table des matières
Comme nous mettons à jour et améliorons régulièrement nos produits, le logiciel de votre
appareil peut présenter une interface ou des fonctionnalités légèrement différentes de celles
décrites dans ce guide.
Pour plus de détails sur l’utilisation de votre produit, allez sur le lien suivant:
http://windows.microsoft.com/fr-fr/windows-8/features#personalize=lockscreen
Consultez la déclaration de conformité sur :
http://www.archos.com/products/declaration_conformity.html
Contenu de la boîte..................................................................................................................
Mise en route..............................................................................................................................
Description de l’appareil........................................................................................................
Description du clavier.............................................................................................................
Installation de la tablette sur le clavier..............................................................................
Premiers pas...............................................................................................................................
Se connecter à un réseau WiFi.............................................................................................
L’interface Windows
TM
..............................................................................................................
Dépannage.................................................................................................................................
20
21
22
23
24
26
28
30
36
UserGuide_ARCHOS_90_Cesium_book.indd 19 13/08/2015 10:33:07

20
Warranty
Home
PgDn
PgUp
End
<
>
Contenu de la boîte
Chargeur
Guide
d’utilisation
rapide
Guide des
garanties et des
mentions légales
ARCHOS 90 Cesium
Câble de
chargement
Clavier + Pochette
Origami
UserGuide_ARCHOS_90_Cesium_book.indd 20 13/08/2015 10:33:07

21
Français
Mise en route
ASTUCES:
Pour bénéficier d’une assistance complète, enregistrez votre produit.
A partir de votre ordinateur, allez sur www.archos.com/register.
Charger la batterie
1. Connectez le câble d’alimentation à votre produit via le
connecteur d’alimentation.
La tablette commence à se charger.
Le voyant de charge est allumé lorsque la batterie se recharge.
2. Appuyez sur le bouton On/O pour allumer l’appareil.
- Vous pouvez utiliser votre tablette pendant le chargement.
- Lors de la première utilisation, chargez complètement la
batterie.
- Utilisez uniquement le chargeur fourni.
UserGuide_ARCHOS_90_Cesium_book.indd 21 13/08/2015 10:33:07

22
4
15
1
15
5
8
12
13
11
9
10
14
6
16
2
7
3
8-05-2015
last modification:
Archos _ 101 Bush
CONFIDENTIAL
CMF
Rev
3
scale 1:1
mm
Put product name
Description de l’appareil
Appareil photo avant
Capteur de lumière
Bouton Windows
Haut-parleur
Appareil photo arrière
Boutons de volume
Témoin de charge
Bouton ON/OFF
Entrée jack audio
Sortie vidéo HDMI*
Lecteur carte micro-SD
Port micro-USB
Microphone
Connecteur d’alimentation
Trous de xation
1
2
3
4
5
6
7
8
9
10
13
14
*
Câble vidéo (Micro-HDMI vers HDMI) non-fourni.
11
12
15
16
Connecteur
clavier
UserGuide_ARCHOS_90_Cesium_book.indd 22 13/08/2015 10:33:07

23
5 76
2
3 8
1
4
Français
Description du clavier
- Le clavier est automatiquement
connecté à votre tablette via le
connecteur clavier.
- Si votre clavier ne répond pas, vériez
qu’il est bien connecté à la tablette en
le replaçant si nécessaire.
- Le clavier ache les touches d’un
clavier d’ordinateur standard.
1. Verrouillage du délement permet d’empêcher le délement de l’écran.
2. Touche Fn permet d’activer les touches ayant une double fonction en bleu.
3. Touche Windows permet d’acher l’écran d’accueil.
4. Verrouillage du pavé tactile permet de désactiver le pavé tactile.
5. Bouton de souris gauche permet de cliquer sur un élément.
6. Pavé tactile permet de déplacer le curseur.
7. Bouton de souris droit permet d’acher les options d’un élément ou d’un menu.
8. Bouton de menu permet de voir les options de menu de la fenêtre achée.
UserGuide_ARCHOS_90_Cesium_book.indd 23 13/08/2015 10:33:08

24
<
>
<
>
<
>
<
>
<
>
<
>
Installation de la tablette sur le clavier
1. Ouvrez la pochette.
Il y a deux types d’angle de
vue :
- Première angle de vue
UserGuide_ARCHOS_90_Cesium_book.indd 24 13/08/2015 10:33:08

25
<
>
<
>
<
>
<
>
<
>
<
>
<
>
<
>
<
>
<
>
<
>
<
>
<
>
<
>
<
>
<
>
<
>
<
>
Français
- Deuxième angle de vue
2. Installez la tablette sur le
connecteur clavier et les trous
de xation.
La connexion entre le clavier
et la tablette est automatique.
Aucun paramétrage est
nécessaire.
Vous pouvez utiliser le clavier
avec la tablette.
UserGuide_ARCHOS_90_Cesium_book.indd 25 13/08/2015 10:33:15

26
Premiers pas
Démarrage
Maintenez le bouton ON/OFF pour allumer la tablette.
La première fois que vous allumez votre tablette, vous allez parcourir diérents an de paramétrer
votre produit.
1. Dans la section Région et Langue, sélectionnez votre localité, la langue de l’appareil ainsi que le
fuseau horaire, puis sélectionnez Suivant.
2. Sélectionnez J’accepte pour les termes du contrat de licence.
Assistant de paramétrage
1. Dans la section Personnalisation, sélectionnez une couleur et saisissez un nom pour la tablette.
2. Cliquez sur Suivant.
3. Pour la connexion sans l, sélectionnez un réseau WiFi et cliquez sur Suivant.
Les réseaux privés nécessitent un mot de passe.
4. Dans la section Paramètres, vous pouvez choisir entre Paramétrage rapide et Personnaliser.
-Si vous êtes un utilisateur débutant, sélectionnez Paramétrage rapide.
-Si vous êtes un utilisateur expérimenté, sélectionnez Personnaliser pour réaliser votre propre
paramétrage.
5. Dans la section Se connecter à votre compte Microsoft, saisissez votre Identiant et votre mot
de passe.
Si vous ne possédez pas de compte Microsoft, sélectionnez Créer un nouveau compte et suivez les
instructions.
UserGuide_ARCHOS_90_Cesium_book.indd 26 13/08/2015 10:33:15

27
Français
Sécurité
Microsoft vous aide à sécuriser votre tablette et votre compte.
1. Saisissez votre adresse email dans le champ indiqué et cliquez sur Suivant.
Vous recevez automatique un code d’activation dans votre boîte mail.
2. Accédez à votre compte sur un autre appareil pour voir le code.
3. Entrez le code reçu.
Si vous ne pouvez pas consulter votre compte email, cliquez sur Je ne peux pas accéder à mon compte
actuellement.
A la n de l’étape, la tablette redémarre. L’écran d’accueil s’ache. Vous pouvez maintenant utiliser
votre tablette.
Activation de Microsoft Oce
Une licence gratuite d’une durée d’un an est livrée avec votre tablette. Une fois activée, cette licence
peut être installée sur deux appareils en vous connectant avec votre compte Microsoft.
1. A partir de l’écran d’accueil de la tablette, cliquez sur l’application Microsoft Oce.
Une demande d’activation est achée.
2. Saisissez vos identiants Microsoft pour vous connecter.
Votre licence Microsoft Oce est maintenant liée à votre compte Microsoft.
Sur un second appareil (ordinateur, tablette ou smartphone), vous pouvez télécharger Microsoft oce.
!Si vous restaurez les paramètres d’usine de votre appareil sans activer votre licence Microsoft
Oce, vous perdez la licence gratuite.
UserGuide_ARCHOS_90_Cesium_book.indd 27 13/08/2015 10:33:15

28
1
2
3
4
Se connecter à un réseau WiFi
Glissez vers la
gauche à partir
du bord droit de
l’écran.
Si vous n’avez pas pu vous connecter à Internet lors du paramétrage initial, suivez le
procédé ci-dessous. Assurez-vous d’être dans une zone couverte par un réseau WiFi.
Sélectionnez
l’icône “WiFi”.
Sélectionnez le
nom du réseau
auquel vous
voulez vous
connecter.
Sélectionnez
l’icône
“Paramètres”.
UserGuide_ARCHOS_90_Cesium_book.indd 28 13/08/2015 10:33:15

29
5
Français
ASTUCES :
Une fois que vous vous êtes connecté à un réseau sécurisé, vous pouvez vous déconnecter et
vous reconnecter sans saisir de mot de passe.
Les réseaux privés sont achés avec un cadenas.
Ils nécessitent un mot de passe.
UserGuide_ARCHOS_90_Cesium_book.indd 29 13/08/2015 10:33:15

30
3
1
2
L’interface Windows
TM
1
2
3
Icône d’application
> Sélectionnez pour ouvrir.
Compte utilisateur
> Sélectionnez pour personnaliser.
Bouton Recherche
> Sélectionnez le bouton Recherche et tapez
votre requête.
UserGuide_ARCHOS_90_Cesium_book.indd 30 13/08/2015 10:33:15

31
Français
Réglages rapides
> Glissez vers la gauche à partir du bord
droit de l’écran, puis sélectionnez l’icône
désirée.
Recherche : lancez une recherche sur la tablette ou sur Internet. Sur l’écran
d’accueil, sélectionnez le bouton Recherche à côté de l’icône du compte utilisateur.
Partage : partagez des chiers, des photos à partir d’une application sélectionnée.
Ecran d’accueil : appuyez sur le bouton pour retourner à l’écran d’accueil. Si vous
êtes déjà sur l’écran d’accueil, appuyez sur le bouton pour retourner à la dernière
application utilisée.
Appareils : connectez des appareils pour projeter, diuser ou imprimer.
Paramètres : utilisez le bouton Paramètres pour modier les paramètres d’une
application ouverte.
UserGuide_ARCHOS_90_Cesium_book.indd 31 13/08/2015 10:33:15

32
L’interface Windows
TM
Toutes les applications
> Faites glisser votre doigt vers le haut
en partant du milieu de l’interface Ecran
d’accueil ou appuyez sur la èche située
tout en bas à gauche de l’écran d’accueil.
UserGuide_ARCHOS_90_Cesium_book.indd 32 13/08/2015 10:33:15

33
Français
Navigation entre les applications :
glissez votre doigt vers la droite à partir
du bord gauche de l’écran pour acher
une application ouverte.
Rouvrir une application donnée :
glissez votre doigt vers la droite à partir
du bord gauche de l’écran, puis, tout
en gardant votre doigt appuyé sur
l’écran, retournez sur le bord gauche.
Sélectionnez l’application souhaitée.
UserGuide_ARCHOS_90_Cesium_book.indd 33 13/08/2015 10:33:16

34
Le bureau traditionnel est
l’interface où vous pouvez utiliser
des applications telles que Oce
ou Explorer. Ajoutez la boutique
d’applications à la barre de tâches.
L’interface Windows
TM
Des fonctions s’achent
Fonctions d’application
Dans certaines applications,
glissez vers le haut à partir du bas
de l’écran ou glissez vers le bas
à partir du haut de l’écran pour
acher des options de menu.
UserGuide_ARCHOS_90_Cesium_book.indd 34 13/08/2015 10:33:16

35
Français
Fermer une application
Dans l’application ouverte, glissez votre doigt vers le bas à partir du haut de l’écran
jusqu’à ce que l’application se réduise puis tirez l’application vers le bas pour la faire
disparaître.
Fermer une application à partir du Bureau
Fermez une application en sélectionnant le bouton Fermer dans la barre de titre.
Désinstaller une application
A partir de l’écran d’accueil ou dans la section Toutes les applications, sélectionnez une
application puis votre doigt appuyé quelques secondes. Sélectionnez Désinstaller. S’il
s’agit d’une application de l’interface Bureau, sélectionnez l’application dans la liste des
applications installées et appuyez sur Désinstaller.
Ajouter un compte email
1. Sélectionnez Email à partir de l’écran d’accueil.
2. Dans Email, accédez aux réglages rapides et sélectionnez Paramètres. Appuyez sur
Comptes > Ajouter un compte.
3. Sélectionnez le type de compte à ajouter, et suivez les instructions à l’écran. La
plupart des comptes ne requiert qu’un identiant et un mot de passe. Dans certains
cas, plus de détails vous seront demandés. Ces informations sont disponibles auprès
du fournisseur de comptes.
UserGuide_ARCHOS_90_Cesium_book.indd 35 13/08/2015 10:33:16

36
Dépannage
Si votre appareil ne répond pas :
Appuyez sur le bouton ON/OFF pendant 10 secondes.
Si votre appareil ne s’allume pas :
1. Chargez votre appareil.
2. Appuyez sur le bouton ON/OFF pendant 10 secondes.
Si vous voulez prolonger l’autonomie de la batterie :
Diminuez la luminosité de l’écran et désactivez les connexions sans l si elles sont
inutilisées.
Si votre appareil fonctionne au ralenti :
Fermez les applications qui ne sont pas en cours d’utilisation.
Pourquoi la tablette n’est pas reconnue lorsqu’elle est connectée à mon ordinateur?
Les tablettes sous Windows sont considérées comme des ordinateurs et ne peuvent
pas être détectées comme des périphériques. Pour un transfert de chiers vers/de la
tablette, connectez une clé USB via un câble USB hôte.
Si votre réception WiFi est trop faible :
Assurez-vous de ne pas être trop loin de la borne WiFi.
Mettez à jour le logiciel du produit: http://www.archos.com/support.
Réinitialisez vos paramètres de connexion WiFi.
Contactez le fournisseur d’accès.
Pourquoi la tablette Windows n’est pas reconnue lorsqu’elle est connectée à mon
ordinateur?
Les tablettes sous Windows sont considérées comme des ordinateurs et ne peuvent
pas être détectées comme des périphériques. Pour un transfert de chiers vers/de la
tablette, connectez une clé USB via un câble USB hôte.
Pour plus de détails sur l’utilisation de votre tablette, allez sur :
http://windows.microsoft.com/fr-fr
UserGuide_ARCHOS_90_Cesium_book.indd 36 13/08/2015 10:33:16

37
Deutsch
Polski
Inhaltsverzeichnis
Bitte lesen Sie diese Informationen sorgfältig, bevor Sie die Rückgabe eines Produkts erwägen.
Möglicherweise läßt sich Ihr Problem leicht lösen. Da unsere Produkte kontinuierlich aktualisiert
und weiterentwickelt werden, kann die Software Ihres Geräts in Erscheinung und Funktionalität
geringfügige Abweichungen zu den Darstellungen in dieser Kurzbedienungsanleitung aufweisen.
Weitere Informationen finden Sie unter http://windows.microsoft.com/de-de.
Konsultieren Sie die Konformitätserklärung auf:
http://www.archos.com/products/declaration_conformity.html
Beschreibung des Packungsinhalts....................................................................................
Erste Schritte...............................................................................................................................
Beschreibung des Geräts........................................................................................................
Beschreibung der Tastatur.....................................................................................................
Installation des Tablets auf der Tastatur............................................................................
Erste Schritte mit Windows
TM
................................................................................................
WiFi (WLAN)-Verbindung.......................................................................................................
Die Windows
TM
Benutzeroberfläche....................................................................................
Fehlersuche.................................................................................................................................
38
39
40
41
42
44
46
48
54
UserGuide_ARCHOS_90_Cesium_book.indd 37 13/08/2015 10:33:16

38
Warranty
Home
PgDn
PgUp
End
<
>
Beschreibung des Packungsinhalts
Ladegerät
Benutzerhandbuch
Garantie,
Impressum und
Sicherheitshinweise
ARCHOS 90 Cesium
Tastatur + Origami
Tasche
Ladekabel
UserGuide_ARCHOS_90_Cesium_book.indd 38 13/08/2015 10:33:17

39
Deutsch
Erste Schritte
TIPP:
Um unseren Service voll nutzen zu können, empfehlen wir Ihnen, Ihr Produkt zu registrieren.
Für die Registrierung mittels Computer gehen Sie zu www.archos.com/register.
Auaden des Akkus
1. Laden Sie das Gerät auf, indem Sie das Netzkabel an den
ARCHOS-anschluss anschließen.
Das ARCHOS-Gerät beginnt zu laden.
Die Ladeanzeige leuchtet, wenn das Gerät aufgeladen wird.
2. Drücken Sie die Ein / Aus-Taste, um das Gerät
einzuschalten.
- Sie können den ARCHOS auch während des Ladens
verwenden.
- Laden Sie Ihr Gerät vor der ersten Nutzung einmal vollständig auf.
- Verwenden Sie nur das mitgelieferte Netzgerät.
UserGuide_ARCHOS_90_Cesium_book.indd 39 13/08/2015 10:33:17

40
4
15
1
15
5
8
12
13
11
9
10
14
6
16
2
7
3
8-05-2015
last modification:
Archos _ 101 Bush
CONFIDENTIAL
CMF
Rev
3
scale 1:1
mm
Put product name
Beschreibung des ARCHOS
Frontkamera
Lichtsensor
Windows-Taste
Lautsprecher
Rückkamera
1
2
3
Lautstärketasten
Ladeanzeige
EIN/AUS-Taste
Kopfhöreranschluss
HDMI Videoausgang
*
Micro-SD Kartenslot
Micro-USB-Anschluss
Mikrofon
Stromanschluss
Fixierungslöcher
4
5
6
7
8
9
10
11
12
*
Mit optionalem HDMI-Kabel.
13
14
15
16
Tastaturanschluss
UserGuide_ARCHOS_90_Cesium_book.indd 40 13/08/2015 10:33:17

41
5 76
2
3 8
1
4
Deutsch
- Die Tastatur wird automatisch über
den Tastaturanschluss mit dem Tablet
verbunden.
- Falls die Tastatur bei angeschlossenem
Tablet nicht reagiert, prüfen Sie bitte,
ob das Tablet korrekt befestigt wurde.
- Die Tastatur hat die Konguration
einer Computertastatur.
Beschreibung der Tastatur
1. Sperren des Bildlaufpfeils Sie verhindern den Bilderschirm nach oben or unten zu scrollen.
2. Fn-Taste Aktivierung der Tasten mit blauer Doppelfunktion.
3. Windows-Taste Sie zeigen den Startbildschirm an.
4. Sperren des Touchpads Sie versperren die Benutzung des Cursors.
5. Linke Maustaste können Sie auf ein Element klicken.
6. Touchpad Sie können den Cursor bewegen.
7. Rechte Maustaste Zeigt die Optionen für ein Element
8. Menü-Taste Anzeige der Menüoptionen für das entsprechende Fenster.
UserGuide_ARCHOS_90_Cesium_book.indd 41 13/08/2015 10:33:18

42
<
>
<
>
<
>
<
>
<
>
<
>
Installation des Tablets auf der Tastatur
1. Heben Sie das
Schutzgehäuse an, um es zu
önen
Es gibt zwei Arten von
Bildwinkel:
- Erste Art von Bildwinkel
UserGuide_ARCHOS_90_Cesium_book.indd 42 13/08/2015 10:33:18

43
<
>
<
>
<
>
<
>
<
>
<
>
<
>
<
>
<
>
<
>
<
>
<
>
<
>
<
>
<
>
<
>
<
>
<
>
Deutsch
- Zweite Art von Bildwinkel
2. Befestigen Sie das Tablet
auf dem Tastaturanschluss
und den Fixierungslöchern.
Die Verbindung wird
automatisch hergestellt.
Es ist keine Einrichtung
erforderlich.
Ihr Tablet kann jetzt mit der
Tastatur verwendet werden
UserGuide_ARCHOS_90_Cesium_book.indd 43 13/08/2015 10:33:25

44
Erste Schritte mit Windows
TM
Einschalten
Drücken und halten Sie die EIN/AUS-Taste, um das Gerät einzuschalten.
Beim ersten Einschalten des Geräts erfolgt die Voreinrichtung des Geräts über mehrere
Bildschirme hinweg.
1. Unter "Region und Sprache" legen Sie Ihre Region, die Gerätesprache und Ihre Zeitzone
fest und wählen "Weiter".
2. Wählen Sie "Ich stimme den Lizenzbedingungen zu".
Der Assistent
1. Unter "Personalisieren" wählen Sie eine Farbe aus und geben in das Feld "PC-Name"
einen Namen ein.
2. Wählen Sie "Weiter".
3. Unter "Online gehen" wählen Sie ein WLAN-Netzwerk für die Verbindung zum Internet
und wählen "Weiter".
Für private Netzwerke ist ein Passwort erforderlich.
4. Unter "Einstellungen" haben Sie die Auswahl zwischen "Expresseinstellungen" oder
"Benutzerdeniert".
- Sind Sie eher ein unerfahrener Benutzer, empfehlen wir die Auswahl von
"Expresseinstellungen verwenden".
- Sind Sie ein erfahrener Benutzer, kann "Benutzerdeniert" ausgewählt werden, um die
eigenen Einstellungen vorzunehmen.
5. Um sich bei Ihrem Microsoft-Konto anzumelden, geben Sie Ihre Kontodaten ein.
Besitzen Sie kein Konto, wählen Sie "Neues Konto erstellen" und folgen den Anweisungen,
UserGuide_ARCHOS_90_Cesium_book.indd 44 13/08/2015 10:33:25

45
Deutsch
um zwischen den Optionen auszuwählen.
Unterstützen Sie uns beim Schutz Ihrer Daten
Microsoft unterstützt Sie beim Schutz Ihres Geräts und Kontos.
1. Geben Sie Ihre E-Mail-Adresse in das entsprechende Feld ein und wählen Sie "Weiter".
2. Es wird jetzt ein Code an Ihr E-Mail-Konto gesendet. Önen Sie Ihr Konto, um den Code
anzuzeigen.
3. Geben Sie den zugesendeten Code ein. Können Sie Ihr E-Mail-Konto derzeit nicht
aufrufen, wählen Sie "Jetzt nicht".
Nach der Durchführung der Einrichtung startet das Gerät neu. Der Startbildschirm wird
angezeigt. Das Tablet kann jetzt verwendet werden.
Aktivierung von Microsoft Oce
Es wird eine für ein Jahr gültige Lizenz bereitgestellt. Diese Lizenz, einmal aktiviert,
ermöglicht Ihnen die Installation von Microsoft Oce auf zwei Geräten durch die
Verbindung zu Ihrem Microsoft-Konto.
1. Wählen Sie im Startbildschirm des Tablets die Microsoft Oce-Anwendung.
Diese muss aktiviert werden.
2. Geben Sie Ihr Microsoft-Konto ein, um sich anzumelden.
Ihre Lizenz ist jetzt mit Ihrem Konto verknüpft.
Auf einem zweiten Gerät (Computer, Tablet oder Smartphone) kann Microsoft Oce
heruntergeladen werden.
!Wird das Gerät ohne die Aktivierung der Lizenz auf seine Standardeinstellungen
zurückgesetzt, geht die kostenlose Lizenz verloren.
UserGuide_ARCHOS_90_Cesium_book.indd 45 13/08/2015 10:33:25

46
1
2
3
4
WiFi (WLAN) Verbindung
ACHTUNG: Überprüfen Sie, ob Sie sich in einer WLAN-Zone benden.
Wischen Sie vom
rechten Rand
nach innen.
Wählen Sie
das Symbol
"Einstellungen".
Tippen Sie auf
den Namen des
Netzwerks, mit
dem verbunden
werden soll.
Wählen Sie das
Symbol "WLAN".
UserGuide_ARCHOS_90_Cesium_book.indd 46 13/08/2015 10:33:26

47
5
Deutsch
Private Netzwerke werden mit einem Schlosssymbol
angezeigt und hier muss das Passwort eingegeben
werden.
TIPP:
Sobald Sie mit einem passwortgeschützten Netzwerk verbunden sind, kann dieses
getrennt und ohne Passworteingabe neu zu diesem verbunden werden.
UserGuide_ARCHOS_90_Cesium_book.indd 47 13/08/2015 10:33:26

48
3
1
2
Die Windows
TM
-Benutzeroberäche
1
2
3
App-Symbol
> Antippen für Önen.
Benutzerkonto
> Antippen für Anpassung des Kontos.
Suchen-Schaltäche
> Tippen Sie auf die Suchen-Schaltäche und
geben Sie den Namen der App ein.
UserGuide_ARCHOS_90_Cesium_book.indd 48 13/08/2015 10:33:26

49
Deutsch
Schnelleinstellungen
> Wischen Sie vom rechten Rand nach
innen und tippen Sie dann auf das
gewünschte Symbol.
Suchen: Mit der Suchen-Schaltäche können Suchanfragen durchgeführt werden.
Im Startbildschirm klicken Sie auf die Suchen -Schaltäche neben Ihrem Kontobild .
Freigabe: Von der App aus verwenden Sie die Freigabe-Schaltäche für das Teilen
von Dateien, Fotos usw..
Start: Die Start-Schaltäche führt Sie zum Startbildschirm. Benden Sie sich bereits
im Startbildschirm, werden Sie zur zuletzt verwendeten Apps geleitet.
Geräte: Mit der Geräte-Schaltäche können Geräte abgespielt, dargestellt und mit
diesen gedruckt werden.
Einstellungen: Mit der Einstellungen-Schaltäche können die Einstellungen der
aktuell verwendeten App geändert werden.
UserGuide_ARCHOS_90_Cesium_book.indd 49 13/08/2015 10:33:26

50
Die Windows
TM
Benutzeroberäche
Alle Apps
> Wischen Sie von der Mitte des
Startbildschirms nach oben oder klicken
Sie unten links-von Start für die Anzeige
aller installierten Apps.
UserGuide_ARCHOS_90_Cesium_book.indd 50 13/08/2015 10:33:27

51
Deutsch
Umschalten zu einer bestimmten
App: Wischen Sie vom linken Rand
nach innen und mit dem Finger
auf dem Bildschirm diesen zurück
in Richtung linken Rand bewegen.
Tippen Sie auf die gewünschte App.
Umschalten zwischen geöneten
Apps: Schalten Sie um zwischen
geöneten Apps, indem Sie vom
linken Rand des Bildschirms nach
innen wischen .
UserGuide_ARCHOS_90_Cesium_book.indd 51 13/08/2015 10:33:27

52
Windows
TM
kennenlernen
Der bekannte Desktop
Auf dem Desktop verwenden Sie
Desktop-Apps, wie z. B. Oce und
den Datei-Explorer. Sie können hier
auch Apps aus dem Windows Store
an die Taskleiste anheften.
App-Befehle
Wischen Sie bei den meisten
Apps vom unteren Rand des
Bildschirms nach oben oder vom
oberen Rand nach unten, um die
Menüoptionen anzuzeigen.
Angezeigte Befehle
UserGuide_ARCHOS_90_Cesium_book.indd 52 13/08/2015 10:33:29

Deutsch
53
DE
Eine App schließen
Wischen Sie vom oberen Rand des Bildschirms nach unten und ziehen Sie die App
nach unten und aus dem Bildschirm.
Desktop-Apps schließen
Eine Oce-App kann durch Antippen oder Anklicken der Schließen-Schaltäche in der
Titelleiste geschlossen werden
Deinstallation einer App
Tippen Sie im Startbildschirm des Bereichs 'Alle Programme' auf die App und das
Symbol ein paar Sekunden halten.
Tippen Sie auf 'Deinstallieren'. Handelt es sich bei der App um eine Desktop-App, die
App aus der Liste wählen und auf Deinstallieren tippen.
Ein E-Mail-Konto hinzufügen
1. Tippen Sie im Startbildschirm auf 'E-Mail'.
2. Önen Sie den Charm 'Einstellungen' und tippen oder klicken Sie auf Konten >
Konto hinzufügen.
3. Wählen Sie die hinzuzufügende Kontoart aus und folgen Sie den Anweisungen auf
dem Bildschirm. Die meisten Konten können mit der Angabe von Benutzername und
Passwort hinzugefügt werden. In manchen Fällen müssen weitere Details eingegeben
werden, die Sie im Allgemeinen auf der Webseite des E-Mail-Anbieters nden.
UserGuide_ARCHOS_90_Cesium_book.indd 53 13/08/2015 10:33:29

54
Fehlersuche
Das Gerät reagiert nicht mehr:
Halten Sie die EIN/AUS-Taste 10 Sekunden lang gedrückt.
Wenn sich das Gerät nicht wieder einschaltet:
1. Laden Sie das Gerät auf.
2. Halten Sie die EIN/AUS-Taste 10 Sekunden lang gedrückt.
Akkulaufzeit verlängern:
Verringern Sie die Bildschirmhelligkeit und schalten Sie die WiFi(WLAN)-Verbindungen
aus, wenn diese nicht verwendet werden.
Das Gerät ist zu langsam:
Schließen Sie alle Anwendungen, die nicht verwendet werden.
WiFi(WLAN)-Empfang ist zu schwach:
Stellen Sie sicher, dass Sie sich in Reichweite eines WiFi(WLAN)-Hotspots benden.
Aktualisieren Sie die Firmware des Gerätes: http://www.archos.com/support.
Setzen Sie die WiFi-Verbindung zurück.
Kontaktieren Sie Ihren WiFi(WLAN)-Provider.
Ihr Computer erkennt Ihr Windows Tablet nicht, wenn es daran angeschlossen ist.
Das ist völlig normal, denn das Tablet funktioniert wie ein eigenständiger PC und wird
daher von Ihrem Windows PC nicht als Peripherie-Gerät erkannt.
Um Dateien von oder auf Ihr Windows Tablet zu übertragen, müssen Sie per USB Host-
Kabel ein USB Speichergerät daran anschließen oder die Dateien innerhalb Ihres
Windows Heimnetzwerkes übertragen.
Weitere Informationen nden Sie unter:
http://windows.microsoft.com/de-de
UserGuide_ARCHOS_90_Cesium_book.indd 54 13/08/2015 10:33:29

55
Español
Índice
Asegúrese de leerlos antes de considerar devolver el producto. Puede haber una solución fácil
a su problema. Tenga en cuenta que como estamos actualizando y mejorando constantemente
nuestros productos, el software de su dispositivo puede variar ligeramente con respecto a lo
descrito en esta Guía Rápida. Para obtener más información, consulte la sección:
http://windows.microsoft.com/es-es.
Consulte la declaración de conformidad en:
http://www.archos.com/products/declaration_conformity.html
Contenido de la caja................................................................................................................
Procedimientos iniciales.........................................................................................................
Descripción del ARCHOS........................................................................................................
Descripción del teclado...........................................................................................................
Instalación de la tableta y el teclado..................................................................................
Primeros pasos Windows
TM
....................................................................................................
Conexión a una red WiFi.........................................................................................................
La interfaz Windows
TM
.............................................................................................................
Solución de problemas............................................................................................................
56
57
58
59
60
62
64
66
72
UserGuide_ARCHOS_90_Cesium_book.indd 55 13/08/2015 10:33:29

56
Warranty
Home
PgDn
PgUp
End
<
>
Contenido de la caja
Cargador
Guía de usuario
Avisos de garantía,
legales y de seguridad
ARCHOS 90 Cesium
Cable de carga
Teclado + Origami
bolsa
UserGuide_ARCHOS_90_Cesium_book.indd 56 13/08/2015 10:33:29

57
Español
Procedimientos iniciales
CONSEJOS:
Para recibir una asistencia más completa, registre su producto.
Con un ordenador, vaya a www.archos.com/register.
Cargado de la batería
1. Para cargar el dispositivo, conecte el cable de alimentación al puerto
micro-USB.
El dispositivo ARCHOS iniciará la carga.
La luz de carga se enciende cuando el dispositivo se está
cargando.
2. Pulse el botón de encendido / apagado para encender el
producto.
- Puede utilizar el ARCHOS mientras se carga.
- Deje cargar completamente el dispositivo la primera vez que lo
utilice.
- Utilice únicamente el cargador suministrado.
UserGuide_ARCHOS_90_Cesium_book.indd 57 13/08/2015 10:33:29

58
4
15
1
15
5
8
12
13
11
9
10
14
6
16
2
7
3
8-05-2015
last modification:
Archos _ 101 Bush
CONFIDENTIAL
CMF
Rev
3
scale 1:1
mm
Put product name
Descripción del ARCHOS
Cámara frontal
Sensor de luz
Botón Windows
Altavoz
Cámara posterior
1
2
3
Botones de volumen
Indicador de carga
Botón encender/apagar
Toma de auriculares
Salida de vídeo HDMI
*
Ranura para tarjetas micro SD
Puerto micro USB
Micrófono
Conector de alimentación
Oricios de montaje
4
6
7
8
9
11
12
13
14
*
Con cable HDMI opcional.
5
10 15
Conector de
teclado
16
UserGuide_ARCHOS_90_Cesium_book.indd 58 13/08/2015 10:33:29

59
5 76
2
3 8
1
4
Español
- El teclado se conecta
automáticamente a la tableta a través
del conector de teclado.
- Si el teclado no responde una vez
conectado a la tableta, compruebe
que la instalación se ha realizado
correctamente.
- El teclado tiene la conguración de un
teclado de computadora estándar.
Descripción del teclado
1. Scroll lock para evitar que la pantalla desplazándose hacia arriba
o hacia abajo
2. Tecla de función activa las teclas que tienen una doble función en azul.
3. Tecla Windows muestra la pantalla principal.
4. Touchpad lock Para desactivar la función de panel táctil
5. Clic con el botón izquierdo del ratón permite hacer clic en un elemento.
6. Panel táctil mueve el cursor.
7. Clic con el botón derecho del ratón muestra las opciones para un elemento
8. Tecla de menú muestra las opciones de menú de la ventana
correspondiente.
UserGuide_ARCHOS_90_Cesium_book.indd 59 13/08/2015 10:33:30

60
<
>
<
>
<
>
<
>
<
>
<
>
Instalación de la tableta y el teclado
1. Levante la funda de
protección para abrirla.
Existen dos tipos de ángulo
de visualización:
- Primer ángulo de
visualización
UserGuide_ARCHOS_90_Cesium_book.indd 60 13/08/2015 10:33:30

61
<
>
<
>
<
>
<
>
<
>
<
>
<
>
<
>
<
>
<
>
<
>
<
>
<
>
<
>
<
>
<
>
<
>
<
>
Español
- Segundo ángulo de
visualización
2. Instale la tableta en el
conector del teclado y los
oricios de montaje.
La conexión es automática,
sin necesidad de
conguración adicional.
Ya puede utilizar la tableta
con el teclado.
UserGuide_ARCHOS_90_Cesium_book.indd 61 13/08/2015 10:33:37

62
Primeros pasos
Encendido
Mantenga pulsado el botón ON/OFF para encender el dispositivo.
La primera vez que lo encienda, diversas pantallas le guiarán a través de una conguración
preliminar.
1. Una vez seleccionados Region (Región) y Language (Idioma) en el dispositivo, así como Time
zone (Zona horaria), pulse en Next (Siguiente).
2. Seleccione I accept (Acepto) si está de acuerdo con las condiciones de la licencia de uso.
A través del asistente
1. En Personalize (Personalizar), seleccione un color e introduzca un nombre en el campo de
nombre de PC.
2. Pulse Next (Siguiente).
3. En Get online (Conexión), seleccione una red WiFi para conectarse a Internet y pulse Next
(Siguiente).
Si la red es privada, deberá introducir la contraseña correspondiente.
4. En Settings (Ajustes), elija entre ajustes rápidos (express settings) o personalizados (customize).
-A no ser que sea un usuario avanzado, le recomendamos que utilice los ajustes rápidos.
-Si es un usuario avanzado, seleccione Customize (Personalizados) para congurar sus propios
ajustes.
5. Inicie sesión con su cuenta de Microsoft introduciendo sus datos de cuenta.
Si no tiene una cuenta, seleccione Crear una nueva cuenta y siga las instrucciones para escoger
UserGuide_ARCHOS_90_Cesium_book.indd 62 13/08/2015 10:33:37

63
Español
entre las distintas opciones.
Ayúdenos a proteger su información
Microsoft le ayuda a proteger su dispositivo y su cuenta.
1. Introduzca su dirección de correo electrónico en el campo correspondiente y seleccione
Siguiente.
2. Recibirá un código en su correo electrónico. Abra su correo para ver el código.
3. Introduzca el código que ha recibido. Si no pudiera consultar su cuenta de correo, seleccione
que no lo puede hacer en ese momento.
Terminado el proceso de conguración, el dispositivo se reinicia y aparece la pantalla principal. Ya
puede utilizar su tablet.
Activación de Microsoft Oce
Se le proporciona una licencia gratuita durante un año. Esta licencia, una vez activada, le permite
instalar Microsoft Oce en dos dispositivos mediante la conexión a su cuenta de Microsoft.
1. En la pantalla principal de la tableta, seleccione la aplicación Microsoft Oce.
Se le pedirá activarla.
2. Inicie sesión con su cuenta de Microsoft.
De esta forma, su cuenta quedará vinculada a esta licencia.
Puede descargar Microsoft Oce en un segundo dispositivo (ordenador, tableta o smartphone).
!Si restaura el dispositivo a sus ajustes predeterminados sin haber activado la licencia,
perderá la oportunidad de aprovechar esta licencia gratuita.
UserGuide_ARCHOS_90_Cesium_book.indd 63 13/08/2015 10:33:37

64
1
2
3
4
Conexión WiFi
ATENCIÓN: Asegúrese de que se encuentra en una zona con cobertura WiFi.
Deslice el dedo
desde el borde
derecho.
Seleccione
el icono
"Conguración"
.
Toque el nombre
de la red a la
que se desee
conectar.
Seleccione el
icono "WiFi" .
UserGuide_ARCHOS_90_Cesium_book.indd 64 13/08/2015 10:33:37

65
5
Español
CONSEJOS:
Una vez conectado a una red protegida, podrá desconectarse y volver a conectarse sin tener que
introducir de nuevo la contraseña.
Las redes privadas aparecen con un icono de candado, lo
que signica que deberá introducir una contraseña.
UserGuide_ARCHOS_90_Cesium_book.indd 65 13/08/2015 10:33:37

66
3
1
2
1
2
3
Icono de aplicación
> Toque para abrirla.
Cuenta de usuario
> Toque para personalizar la cuenta.
Botón Buscar
> Pulse el botón Buscar e introduzca el nombre
de una aplicación.
La interfaz Windows
TM
UserGuide_ARCHOS_90_Cesium_book.indd 66 13/08/2015 10:33:37

67
Español
Conguración rápida
> Deslice el dedo desde el borde
derecho y luego pulse en el icono
deseado.
Buscar: Utilice el botón Buscar para encontrar lo que busca. Si está en la pantalla
Inicio, haga clic en el botón Buscar junto a la foto de su cuenta.
Compartir: Una vez dentro de una aplicación, utilice el botón Compartir para
compartir archivos, fotos, etc.
Inicio: El botón Inicio le lleva a la pantalla Inicio. O si ya está en Inicio, le llevará a la
última aplicación utilizada.
Dispositivos: Utilice el botón Dispositivos para reproducir, proyectar o imprimir en
los periféricos.
Conguración: Utilice el botón Conguración para cambiar los ajustes de la
aplicación en la que se encuentre.
UserGuide_ARCHOS_90_Cesium_book.indd 67 13/08/2015 10:33:38

68
Aplicaciones
> Deslice el dedo hacia arriba desde el
centro de la pantalla Inicio o haga clic
en la esquina inferior izquierda de
Inicio para mostrar todas las aplicaciones
instaladas.
La interfaz Windows
TM
UserGuide_ARCHOS_90_Cesium_book.indd 68 13/08/2015 10:33:38

69
Español
Cambiar a una aplicación
determinada: Deslice el dedo desde
el borde izquierdo, y con el dedo sin
levantar de la pantalla, muévalo de
nuevo hacia el borde izquierdo. Pulse
en la aplicación deseada.
Pasar de una aplicación abierta a
otra: Para pasar de una aplicación
abierta a otra deslice el dedo desde el
borde izquierdo de la pantalla.
UserGuide_ARCHOS_90_Cesium_book.indd 69 13/08/2015 10:33:38

70
Comandos de aplicación
En algunas aplicaciones, deslice
el dedo hacia arriba desde el
borde inferior de la pantalla,
o hacia abajo desde el borde
superior para mostrar las
opciones de menú.
El escritorio de siempre
En el escritorio es donde podrá utilizar
aplicaciones de escritorio como el
Oce y el Explorador de archivos.
También podrá anclar aplicaciones de
la Tienda Windows a la barra de tareas.
Comandos mostrados
La interfaz Windows
TM
UserGuide_ARCHOS_90_Cesium_book.indd 70 13/08/2015 10:33:40

Español
71
ES
Cerrar una aplicación
Deslice el dedo desde el borde superior de la pantalla y arrastre la aplicación hacia
abajo hasta salir de la pantalla.
Cerrar aplicaciones de escritorio
Para cerrar una aplicación de Oce, pulse o haga clic en el botón Cerrar de la barra de
título.
Desinstalar una aplicación
En la sección Aplicaciones de la pantalla Inicio, pulse y mantenga pulsado el icono de
aplicación durante un par de segundos.
Pulse en Desinstalar. Si se trata de una aplicación de escritorio, escoja la aplicación de
la lista y luego pulse en Desinstalar.
Añadir una cuenta de correo electrónico:
1. En la pantalla Inicio, pulse o haga clic en Correo.
2. Abra el acceso a Conguración y luego pulse o haga clic en Cuentas > Añadir una
cuenta.
3. Escoja el tipo de cuenta que desea añadir, y luego siga las instrucciones en pantalla.
En la mayoría de las cuentas, sólo se le pedirá el nombre de usuario y su contraseña. En
algunos casos, deberá introducir otra información que, en general, podrá encontrar en
el sitio web de su proveedor de correo electrónico.
UserGuide_ARCHOS_90_Cesium_book.indd 71 13/08/2015 10:33:40

72
Solución de problemas
Si el dispositivo se bloquea:
Pulse el botón ON/OFF durante 10 segundos.
Si el dispositivo no se enciende:
1. Cargue el dispositivo.
2. Pulse el botón ON/OFF durante 10 segundos.
Si desea aumentar la duración de la batería:
Disminuya el brillo de la pantalla y desactive las conexiones inalámbricas si no las utiliza.
Si el dispositivo funciona con demasiada lentitud:
Cierre todas las aplicaciones que no esté utilizando.
Si la recepción WiFi es demasiado baja:
Asegúrese de que no se encuentra lejos de la zona activa WiFi.
Actualizar el rmware del dispositivo: http://www.archos.com/support.
Restablecer la conguración de su conexión.
Póngase en contacto con el proveedor de la conexión WiFi.
¿Por qué no se detecta mi tableta Windows cuando está conectada a un ordenador?
Las tabletas Windows funcionan de la misma manera que un PC estándar - como tales,
no pueden detectarse como dispositivos periféricos por otro PC.
Para transferir archivos hacia o desde su tableta Windows, tendrá que conectar una
unidad USB al dispositivo mediante un cable host USB o transferir a través de la
conguración de su red doméstica Windows.
Para obtener más información, consulte la sección:
http://windows.microsoft.com/es-es
UserGuide_ARCHOS_90_Cesium_book.indd 72 13/08/2015 10:33:40

73
Italiano
Sommario
Per ulteriori informazioni, consultare http://windows.microsoft.com/it-it/windows-8. Accertarsi di
aver letto questo materiale prima di considerare l’eventuale restituzione del prodotto. Il problema
riscontrato potrebbe non essere davvero un problema! Poiché i nostri prodotti vengono
continuamente aggiornati e migliorati, è possibile che il software del dispositivo si presenti in
modo leggermente diverso o con funzioni modificate rispetto a quanto presentato nella presente
Guida rapida. Consultare http://windows.microsoft.com/it-it. Consultare la dichiarazione di
conformità su: http://www.archos.com/products/declaration_conformity.html.
Contenuto della confezione..................................................................................................
Avvio..............................................................................................................................................
Descrizione del ARCHOS........................................................................................................
Descrizione della tastiera.......................................................................................................
Installazione del tablet con la tastiera..............................................................................
Primi passi.....................................................................................................................................
Connessione a una rete WiFi .................................................................................................
L’interfaccia di Windows
TM
......................................................................................................
Soluzione dei problemi..........................................................................................................
74
75
76
77
78
80
82
84
90
UserGuide_ARCHOS_90_Cesium_book.indd 73 13/08/2015 10:33:40

74
Warranty
Home
PgDn
PgUp
End
<
>
Contenuto della confezione
Caricatore
Guida dell’utente
Garanzia, note
legali e sulla
sicurezza
ARCHOS 90 Cesium
Cavo di ricarica
Tastiera + Borsa
origami
UserGuide_ARCHOS_90_Cesium_book.indd 74 13/08/2015 10:33:40

75
Italiano
Avvio
CONSIGLI:
Per ricevere un’assistenza più completa, registrare il prodotto.
Con un computer, andare su www.archos.com/register.
Caricamento della batteria
1. Caricare il dispositivo collegando il cavo di alimentazione
nella porta micro-USB.
Il dispositivo ARCHOS inizierà a ricaricarsi.
La spia di ricarica è acceso quando il dispositivo è in carica.
2. Premere il pulsante On / O per accendere il prodotto.
- Durante il caricamento è possibile usare ARCHOS.
- Caricare completamente il dispositivo al primo utilizzo.
- Utilizzare solo il caricabatteria incluso.
UserGuide_ARCHOS_90_Cesium_book.indd 75 13/08/2015 10:33:40

76
4
15
1
15
5
8
12
13
11
9
10
14
6
16
2
7
3
8-05-2015
last modification:
Archos _ 101 Bush
CONFIDENTIAL
CMF
Rev
3
scale 1:1
mm
Put product name
Descrizione del ARCHOS
Fotocamera anteriore
Sensore di luminosità
Pulsante Windows
Altoparlanti
Fotocamera posteriore
1
2
3
Pulsanti volume
Indicatore di carica
Pulsante ON/OFF
Spinotto cuffie
Uscita video HDMI
*
Slot per scheda micro-SD
Porta micro-USB
Microfono
Connettore alimentazione
Fori di fissaggio
4
6
7
8
9
11
12
13
14
*
Con cavo opzionale
HDMI.
5 10 15
Connettore
tastiera
16
UserGuide_ARCHOS_90_Cesium_book.indd 76 13/08/2015 10:33:40

77
5 76
2
3 8
1
4
Italiano
- La tastiera si connette
automaticamente al tablet tramite il
connettore della tastiera.
- Se la tastiera non risponde dopo che il
tablet è stato installato, assicurarsi che
l'installazione sia corretta.
- La tastiera ha la congurazione di una
tastiera di computer standard.
Descrizione della tastiera
1. Scroll lock per impedire lo schermo da scorrimento verso l’alto o verso il
basso
2. Tasto funzione attiva i tasti con doppia funzione in blu.
3. Tasto Windows mostra la schermata principale.
4. Touchpad lock Per disattivare la funzione di touchpad
5. Pulsante sinistro del mouse ti permette di fare clic su un elemento.
6. Touchpad muove il cursore.
7. Pulsante destro del mouse visualizza le opzioni per un elemento
8. Tasto menu mostra le opzioni di menu per la nestra corrispondente.
UserGuide_ARCHOS_90_Cesium_book.indd 77 13/08/2015 10:33:41

78
<
>
<
>
<
>
<
>
<
>
<
>
Installazione del tablet con la tastiera
1. Sollevare la custodia
protettiva per aprire.
Due angolazioni possibili:
- Prima angolazione
UserGuide_ARCHOS_90_Cesium_book.indd 78 13/08/2015 10:33:41

79
<
>
<
>
<
>
<
>
<
>
<
>
<
>
<
>
<
>
<
>
<
>
<
>
<
>
<
>
<
>
<
>
<
>
<
>
Italiano
- Seconda angolazione
2. Installare il tablet sul
connettore della tastiera e
sui fori di ssaggio.
La connessione è
automatica.
Non sarà necessaria alcuna
congurazione.
Ora è possibile utilizzare il
tablet con la tastiera.
UserGuide_ARCHOS_90_Cesium_book.indd 79 13/08/2015 10:33:48

80
Primi passi
Accensione
Premere il pulsante ON/OFF (Acceso/Spento) per accendere il dispositivo.
Alla prima accensione, verranno visualizzate alcune schermate di configurazione preliminare.
1. In "Region and language" (Paese e lingua), impostare il proprio paese, la lingua del dispositivo e il
fuso orario, quindi selezionare "Next" (Avanti).
2. Selezionare "I accept" (Accetto) per accettare le Condizioni di licenza.
Procedura guidata
1. In "Personalize" (Personalizza), selezionare un colore e digitare un nome nel campo del nome del
PC.
2. Selezionare "Next" (Avanti).
3. In "Get online" (Vai online), selezionare una rete Wi-Fi per connettersi a Internet e selezionare
"Next" (Avanti).
Le reti private richiedono una password.
4. In "Settings" (Impostazioni), è possibile scegliere tra le impostazioni rapide o personalizzate.
-Per gli utenti non esperti, si consiglia di selezionare "Use express settings" (Usa le impostazioni
rapide).
-Per gli utenti esperti, è possibile selezionare "Customize" per personalizzare le impostazioni.
5. In "Sign in to your Microsoft account" (Accedi al tuo account Microsoft), inserire i dettagli del
proprio account.
Se non si dispone di un account, selezionare "Create a new account" (Crea un nuovo account) e
UserGuide_ARCHOS_90_Cesium_book.indd 80 13/08/2015 10:33:48

81
Italiano
seguire le istruzioni per scegliere le opzioni preferite.
Protezione delle informazioni personali
Microsoft aiuta a proteggere il dispositivo e l'account dell'utente.
1. Inserire il proprio indirizzo e-mail nel campo obbligatorio e selezionare "Next" (Avanti).
2. Verrà inviato un codice all'account e-mail. Per visualizzarlo, aprire l'account.
3. Inserire il codice ricevuto. Qualora non fosse possibile consultare il proprio account e-mail,
selezionare "I can’t do this right now." (Non posso farlo ora).
Alla fine del processo di configurazione, il dispositivo verrà riavviato. Viene visualizzata la schermata
iniziale. Ora è possibile utilizzare il tablet.
Attivazione di Microsoft Office
Viene fornita una licenza gratuita valida un anno. Tale licenza, una volta attivata, permette di
installare Microsoft Office su due dispositivi connettendoli all'account Microsoft.
1. Dalla schermata iniziale del tablet, selezionare l'applicazione Microsoft Office.
L'utente deve attivare la licenza.
2. Per accedere, inserire l'account Microsoft.
Ora la licenza è collegata al proprio account.
È possibile scaricare Microsoft Office anche su un secondo dispositivo (computer, tablet o
smartphone).
!Ripristinando il dispositivo alle impostazioni predefinite senza attivare la licenza, si
perderà la possibilità di beneficiare della licenza gratuita.
UserGuide_ARCHOS_90_Cesium_book.indd 81 13/08/2015 10:33:48

82
1
2
3
4
Connessione a una rete wireless
ATTENZIONE: assicurarsi di essere in una zona Wi-Fi.
Scorrere il dito
dal bordo destro
verso il centro
dello schermo.
Selezionare
l'icona "Settings"
[Impostazioni].
Toccare il nome
della rete a cui
l'utente desidera
connettersi.
Selezionare
l'icona "WiFi".
UserGuide_ARCHOS_90_Cesium_book.indd 82 13/08/2015 10:33:48

83
5
Italiano
Le reti private vengono mostrate con un'icona di blocco e
richiedono l'inserimento della password.
SUGGERIMENTO:
Una volta effettuata la connessione a una rete protetta, è possibile disconnettersi e
riconnettersi senza bisogno di inserire la password.
UserGuide_ARCHOS_90_Cesium_book.indd 83 13/08/2015 10:33:48

84
3
1
2
1
2
L'interfaccia Windows
TM
3
Icona dell'applicazione
> Toccare per aprire l'app.
Account dell'utente
> Toccare per personalizzare l'account.
Pulsante Search [Cerca]
> Toccare il pulsante Search [Cerca] e inserire il
nome dell'applicazione.
UserGuide_ARCHOS_90_Cesium_book.indd 84 13/08/2015 10:33:48

85
Italiano
Impostazioni rapide
> Scorrere il dito dal bordo destro verso
il centro dello schermo e toccare l'icona
desiderata.
Search [Cerca]: per eettuare una ricerca, è possibile utilizzare questo pulsante.
Dalla schermata Start, fare clic sul pulsante Search [Cerca] di anco all'immagine
dell'account.
Share [Condividi]: quando l'utente sta utilizzando un'app, può sfruttare questo
pulsante per condividere le, foto, ecc.
Start: il pulsante Start rimanda alla schermata Start oppure, se l'utente si trova già lì,
porta all'ultima applicazione utilizzata.
Devices [Dispositivi]: utilizzare questo pulsante per riprodurre, proiettare e stampare
sui dispositivi.
Settings [Impostazioni]: utilizzare questo pulsante per modicare le impostazioni
dell'applicazione in uso.
UserGuide_ARCHOS_90_Cesium_book.indd 85 13/08/2015 10:33:48

86
Tutte le applicazioni
> Dal centro dello schermo far scorrere il
dito verso l'alto oppure fare clic su in
basso a sinistra di Start per visualizzare
tutte le applicazioni installate.
L'interfaccia Windows
TM
UserGuide_ARCHOS_90_Cesium_book.indd 86 13/08/2015 10:33:48

87
Italiano
Passare a un'applicazione specica:
far scorrere il dito dal bordo sinistro
verso il centro e, con il dito ancora
sullo schermo, muoverlo di nuovo
verso il bordo sinistro. Toccare l'app
desiderata.
Navigare tra le applicazioni aperte:
per passare da un'app all'altra basta
far scorrere il dito dal bordo sinistro
verso il centro dello schermo.
UserGuide_ARCHOS_90_Cesium_book.indd 87 13/08/2015 10:33:49

88
L'interfaccia Windows
TM
Il desktop familiare
Il desktop è dove si utilizzano le
applicazioni desktop come Oce
e File Explorer. È anche possibile
salvare le app Windows Store
nella barra delle applicazioni.
Comandi dell’app
In alcune app, scorrere
rapidamente dal basso
verso l’alto o viceversa per
visualizzare le opzioni di
menu.
Comandi visualizzati
UserGuide_ARCHOS_90_Cesium_book.indd 88 13/08/2015 10:33:50

Italiano
89
IT
Per chiudere un'applicazione
Far scorrere il dito dal bordo superiore dello schermo verso il basso e trascinare l'app in
giù e fuori dallo schermo.
Per chiudere applicazioni desktop
È possibile chiudere un'applicazione Oce toccando o facendo clic sul pulsante Close
[Chiudi] nella barra del titolo.
Per disinstallare un'applicazione
Dalla schermata Start o dalla sezione All apps [Tutte le app], toccare l'applicazione e
tenere premuto per un paio di secondi.
Toccare Uninstall [Disinstalla]. Se l'app è un'applicazione desktop, sceglierla dall'elenco
e toccare Uninstall [Disinstalla].
Per aggiungere un account e-mail:
1. Toccare o fare clic su Mail dalla schermata Start.
2. Aprire l'accesso alle impostazioni, quindi toccare o fare clic su Accounts [Account] >
Add an account [Aggiungi un account].
3. Scegliere il tipo di account da aggiungere, quindi seguire le istruzioni sullo schermo.
La maggior parte degli account si possono aggiungere solo con nome utente e
password. In alcuni casi verranno richieste ulteriori informazioni, che di solito è
possibile trovare sul sito web del provider dell'account e-mail.
UserGuide_ARCHOS_90_Cesium_book.indd 89 13/08/2015 10:33:50

90
Soluzione dei problemi
Nel caso in cui il dispositivo sembri bloccato:
Premere il pulsante ON/OFF per 10 secondi.
Nel caso in cui il dispositivo non si accenda:
1. Caricare il dispositivo.
2. Premere il pulsante ON/OFF per 10 secondi.
Se si desidera estendere la vita della batteria:
Diminuire la luminosità dello schermo e spegnere le connessioni wireless non in uso.
Se il dispositivo funziona troppo lentamente:
Chiudere tutte le applicazioni non attualmente in uso.
Se la ricezione WiFi è troppo lenta:
Accertarsi di non essere troppo lontani dal punto WiFi.
Aggiornare il rmware del dispositivo: http://www.archos.com/support.
Ripristinare le impostazioni di connessione.
Contattare il fornitore della connessione WiFi.
Perché il moi Windows Tablets non é rilevato quando lo connetto al computer ?
I Windows tablets funzionano come i normali PC, quindi, come questi, non possono
essere rilevati come dispositivo periferico da un’altro PC.
Per trasferire i le da o verso il tuo Windows Tablet devi collegare una chiavetta USB al
tuo dispositivo tramite un cavo USB Host, o trasferirli secondo le impostazioni del tuo
Windows Home Network.
Consultare:
http://windows.microsoft.com/it-it.
UserGuide_ARCHOS_90_Cesium_book.indd 90 13/08/2015 10:33:51

91
Nederlands
Inhoudsopgave
Zorg ervoor dat u ze leest alvorens te overwegen het product te retourneren. Uw probleem
kan wel eens een probleempje blijken. Omdat we onze producten voortdurend aanpassen en
verbeteren, kan de software van uw apparaat er een beetje anders uitzien of een licht gewijzigde
functionaliteit hebben dan voorgesteld in deze Snelstartgids. Raadpleeg voor meer informatie
http://windows.microsoft.com/nl-nl. Raadpleeg de verklaring van overeenstemming op:
http://www.archos.com/products/declaration_conformity.html.
Wat zit er in de doos?...............................................................................................................
Aan de slag..................................................................................................................................
Beschrijving ARCHOS..............................................................................................................
Beschrijving van de keyboard..............................................................................................
De tablet installeren met de keyboard..............................................................................
Eerste stappen............................................................................................................................
WiFi-netwerkverbinding.......................................................................................................
De Windows
TM
-Interface.......................................................................................................
Problemen oplossen..............................................................................................................
92
93
94
95
96
98
100
102
108
UserGuide_ARCHOS_90_Cesium_book.indd 91 13/08/2015 10:33:51

92
Warranty
Home
PgDn
PgUp
End
<
>
Wat zit er in de doos?
Lader
Gebruikershandleiding
Garantie, wettelijke
mededelingen en
veiligheidsvoorschriftem
ARCHOS 90 Cesium
keyboard + Origami
pouch
Oplaadkabel
UserGuide_ARCHOS_90_Cesium_book.indd 92 13/08/2015 10:33:51

93
Nederlands
Aan de slag
TIPS:
Registreer uw product om de volledige service te ontvangen.
Als u een computer hebt, ga dan naar www.archos.com/register.
De batterijen laden
1. Laad uw apparaat op door de stekker van uw voedingskabel
in de micro USB-poort te steken.
Het ARCHOS-apparaat begint op te laden. Het oplaadlampje
wordt ingeschakeld wanneer het apparaat wordt opgeladen.
2. Druk op de aan / uit-knop om het apparaat uit.
- U kunt uw ARCHOS gebruiken terwijl hij wordt opgeladen.
- Laad het apparaat de eerste keer helemaal op.
- Gebruik uitsluitend de meegeleverde oplader.
UserGuide_ARCHOS_90_Cesium_book.indd 93 13/08/2015 10:33:51

94
4
15
1
15
5
8
12
13
11
9
10
14
6
16
2
7
3
8-05-2015
last modification:
Archos _ 101 Bush
CONFIDENTIAL
CMF
Rev
3
scale 1:1
mm
Put product name
Beschrijving ARCHOS
Camera aan de voorkant
Lichtsensor
Windows-knop
Luidspreker
Camera aan de achterkant
Volumeknoppen
1
2
3
Oplaadlampje
AAN/UIT-knop
Hoofdtelefoonaansluiting
HDMI video-uitgang
*
Micro-SD-kaartsleuf
Micro-USB-poort
Microfoon
Voedingsaansluiting
Bevestigingsopeningen
Keyboardaansluiting
4
5
6
7
8
9
10
11
12
*
Met optionele HDMI kabel.
13
14
15
16
UserGuide_ARCHOS_90_Cesium_book.indd 94 13/08/2015 10:33:51

95
5 76
2
3 8
1
4
Nederlands
- De keyboard wordt automatisch
op de tablet aangesloten via de
keyboardaansluiting.
- Als de keyboard niet reageert na het
installeren van de tablet, controleer dan
of de installatie goed is uitgevoerd.
- Het toetsenbord heeft de conguratie
van een standaard toetsenbord van de
computer.
Beschrijving van de keyboard
1. Scroll lock om te voorkomen dat het scherm omhoog of omlaag te scrollen
2. Fn-toets voor het activeren van de toetsen met een dubbele functie in het blauw.
3. Windows-toets voor het weergeven van het beginscherm.
4. Touchpad lock Om de touchpad deactiveren
5. Linkermuisknop kunt u klikken op een item.
6. Touchpad verplaatst de cursor.
7. Rechtermuisknop geeft de opties voor een item
8. Menu-toets voor het weergeven van de menu-opties van het betreende venster.
UserGuide_ARCHOS_90_Cesium_book.indd 95 13/08/2015 10:33:51

96
<
>
<
>
<
>
<
>
<
>
<
>
De tablet installeren met de keyboard
1. Til de klep omhoog om te
openen.
Er zijn twee
weergavehoeken:
- Eerste type weergavehoek
UserGuide_ARCHOS_90_Cesium_book.indd 96 13/08/2015 10:33:51

97
<
>
<
>
<
>
<
>
<
>
<
>
<
>
<
>
<
>
<
>
<
>
<
>
<
>
<
>
<
>
<
>
<
>
<
>
Nederlands
- Tweede type
weergavehoek
2. Sluit de tablet aan op de
keyboardaansluiting en op
de bevestigingsopeningen.
De aansluiting wordt
automatisch uitgevoerd.
U hoeft zelf geen installatie
uit te voeren.
U kunt de tablet meteen
gebruiken met de keyboard.
UserGuide_ARCHOS_90_Cesium_book.indd 97 13/08/2015 10:33:59

98
Eerste stappen
Inschakelen
Houd de AAN/UIT-knop ingedrukt om het apparaat in te schakelen.
De eerste keer dat u het apparaat inschakelt, wordt u door een aantal schermen geleid om het
apparaat in te stellen.
1. Bij Region and language [Land en taal] stelt u uw land, taal en tijdzone in en klikt u op Next
[Volgende].
2. Kies I accept to agree to the License terms [Ik ga akkoord met de licentievoorwaarden].
De Wizard gebruiken
1. Bij Personalize [Aanpassen] kiest u een kleur en voert u een naam in, in het veld PC name [PC-naam].
2. Kies Next [Volgende].
3. Bij Get online [Online gaan] kiest u een WiFi-netwerk om verbinding te maken met het Internet en
kiest u Next [Volgende].
Voor privé-netwerken is een wachtwoord vereist.
4. Bij Settings [Instellingen] kunt u kiezen tussen Express settings [Aanbevolen instellingen] of
Customize [Aanpassen].
-Als u een beginner bent, raden wij u aan om Express settings [Aanbevolen instellingen] te gebruiken.
-Als u een gevorderde gebruiker bent, kunt u Customize [Aanpassen] kiezen om uw eigen instellingen
te configureren.
5. Bij Sign in to your Microsoft account [Aanmelden bij uw Microsoft-account] vult u uw
accountgegevens in.
UserGuide_ARCHOS_90_Cesium_book.indd 98 13/08/2015 10:33:59

99
Nederlands
Als u geen account heeft, kiest u Create a new account [Account aanmaken] en volgt u de aanwijzingen
op het scherm.
Help ons om uw gegevens te beschermen
Microsoft helpt u om uw apparaat en uw account te beveiligen.
1. Voer uw e-mailadres in, in het daartoe bestemde veld en klik op Next [Volgende].
2. Er wordt een code naar uw e-mailadres gezonden. Open uw account om de code te zien.
3. Voer de code in die u heeft ontvangen. Als u uw e-mailaccount niet kunt raadplegen, kiest u I can’t do
this right now [Ik kan dit momenteel niet doen].
Aan het einde van dit configuratieproces wordt het apparaat opnieuw opgestart. Het beginscherm
wordt weergegeven. U kunt de tablet nu gebruiken.
Microsoft Office activeren
Er is een gratis licentie voor een jaar meegeleverd. Na het activeren van de licentie kunt u Microsoft
Office op twee apparaten installeren door verbinding te maken met uw Microsoft-account.
1. In het beginscherm van de tablet kiest u de Microsoft Office-toepassing.
U moet deze activeren.
2. Voer uw Microsoft-account in om in te loggen.
Uw licentie is nu gekoppeld aan uw account.
Op een tweede apparaat (computer, tablet of smartphone) kunt u Microsoft office downloaden.
!Wanneer u de standaardinstellingen van het apparaat herstelt zonder uw licentie te activeren,
kunt u geen gebruik meer maken van de gratis licentie.
UserGuide_ARCHOS_90_Cesium_book.indd 99 13/08/2015 10:33:59

100
1
2
3
4
WiFi-netwerkverbinding
LET OP: Controleer of u zich in een WiFi-zone bevindt.
Veeg naar
binnen vanaf de
rechter kant.
Kies het
pictogram
"Settings"
[Instellingen].
Tik op de naam
van het netwerk
waarmee u
verbinding wilt
maken.
Kies het
pictogram
"WiFi".
UserGuide_ARCHOS_90_Cesium_book.indd 100 13/08/2015 10:33:59

101
5
Nederlands
Privé-netwerken worden weergegeven met een slot-
pictogram en vereisen de invoer van een wachtwoord.
TIP:
Nadat u verbinding hebt gemaakt met een beveiligd netwerk kunt u de verbinding
ongedaan maken en opnieuw verbinden zonder wachtwoord.
UserGuide_ARCHOS_90_Cesium_book.indd 101 13/08/2015 10:33:59

102
3
1
2
1
2
3
App-pictogram
> Raak aan om te openen.
User account [Gebruikersaccount]
> Raak aan om de account te wijzigen.
Knop Search [Zoeken]
> Tik op de knop Search [Zoeken] en voer de
naam in van een app.
De Windows
TM
Interface
UserGuide_ARCHOS_90_Cesium_book.indd 102 13/08/2015 10:34:00

103
Nederlands
Quick settings [Snelinstellingen]
> Veeg naar binnen vanaf de rechter
kant, en tik dan op het pictogram van
uw keuze.
Zoeken: Via de knop Search [Zoeken] kunt u zoekopdrachten uitvoeren. In het
scherm Start klikt u op de knop Search [Zoeken] naast de afbeelding van uw account.
Delen: In een app kunt u via de knop Share [Delen] bestanden, foto's en meer delen.
Start: Via de knop Start gaat u naar het scherm Start. Als u al in het scherm Start
bent, gaat u via deze knop naar de laatst gebruikte app.
Apparaten: Via de knop Devices [Apparaten] kunt via apparaten afspelen,
projecteren en afdrukken.
Instellingen: Via de knop Settings [Instellingen] kunt u de instellingen wijzigen van
de app die u op dat moment gebruikt.
UserGuide_ARCHOS_90_Cesium_book.indd 103 13/08/2015 10:34:00

104
De Windows
TM
Interface
Alle apps
> Veeg omhoog vanaf het midden van het
scherm Start of klik op het gedeelte
links-onder van het scherm Start om alle
geïnstalleerde apps weer te geven.
UserGuide_ARCHOS_90_Cesium_book.indd 104 13/08/2015 10:34:00

105
Nederlands
Naar een specieke app schakelen:
Veeg naar binnen vanaf de linker
kant. Houd uw vinger op het scherm
en beweeg uw vinger terug naar
de linker kant. Tik op de app van uw
keuze.
Tussen geopende apps schakelen:
U kunt schakelen tussen geopende
apps door naar binnen te vegen vanaf
de linker kant van het scherm.
UserGuide_ARCHOS_90_Cesium_book.indd 105 13/08/2015 10:34:01

106
De Windows
TM
Interface
Het vertrouwde bureaublad
In het bureaublad kunt u
bureaublad-apps gebruiken zoals
Oce en de Verkenner. U kunt ook
apps uit de Windows Store in de
taakbalk zetten.
Gebruik van apps
In sommige apps moet u van
onder naar boven of van boven
naar onder over het scherm
vegen om de menu-opties weer
te geven.
Weergegeven opties
UserGuide_ARCHOS_90_Cesium_book.indd 106 13/08/2015 10:34:03

Nederlands
107
NL
Een app sluiten
Veeg naar beneden vanaf de bovenkant van het scherm en sleep de app naar beneden
van het scherm af.
Apps op het bureaublad sluiten
U kunt een Oce-app sluiten door op de toets Close [Sluiten] in de titelbalk te tikken
of te klikken.
Een app verwijderen
In het scherm Start of in het gedeelte Alle apps houdt u de app enkele seconden vast
met uw vinger.
Tik op Uninstall [Verwijderen]. Als de app een bureaublad-app is, kiest u de app in de
lijst en tikt u vervolgens op Uninstall [Verwijderen].
Een e-mailaccount toevoegen:
1. Tik of klik op Mail in het scherm Start.
2. Open de deeloptie Settings [Instellingen] en tik of klik dan op Accounts > Add an
account [Account toevoegen].
3. Kies het type account dat u wilt toevoegen en volg de aanwijzingen op het scherm.
Voor het toevoegen van de meeste accounts zijn uw gebruikersnaam en wachtwoord
voldoende. In sommige gevallen moet u meer gegevens opgeven. Deze kunt u
meestal vinden op de website van de provider van uw e-mailaccount.
UserGuide_ARCHOS_90_Cesium_book.indd 107 13/08/2015 10:34:03

108
Problemen oplossen
Als uw apparaat vast zit:
Druk gedurende 10 seconden op de AAN/UIT-knop.
Als uw apparaat niet inschakelt:
1. Laad uw apparaat op.
2. Druk gedurende 10 seconden op de AAN/UIT-knop.
Als u de levensduur van uw batterij wilt verlengen:
Verminder de helderheid van het scherm en schakel de draadloze verbindingen uit
indien deze niet in gebruik zijn.
Als uw apparaat te traag werkt:
Sluit alle applicaties die op dat moment niet worden gebruikt.
Als uw WiFi-ontvangst te laag is:
Zorg ervoor dat u zich niet ver van de WiFi-hotspot bevindt.
Update de rmware van het apparaat: http://www.archos.com/support.
Reset de instellingen van uw WLAN-verbinding.
Neem contact op met uw WiFi-verbindingsprovider.
Waarom wordt mijn Windows-tablet niet gedetecteerd terwijl hij aangesloten is op
een computer?
Windows tablets werken op dezelfde manier als een standaard PC, hierdoor worden ze
niet herkend als randapparatuur van een andere PC.
Om bestanden naar of van uw Windows-tablet te kopiëren, kunt u een USB-schijf
aansluiten op het tablet via een USB host kabel, of de overdracht laten plaatsvinden via
uw Windows-thuisnetwerk.
Raadpleeg voor meer informatie:
http://windows.microsoft.com/nl-nl
UserGuide_ARCHOS_90_Cesium_book.indd 108 13/08/2015 10:34:03

109
Português
Índice
Certifique-se de que os consulta antes de colocar a hipótese de devolver qualquer produto.
O seu problema pode ser insignificante. Como muitas vezes atualizamos e melhoramos os
nossos produtos, o seu software do dispositivo pode ter uma aparência ligeiramente diferente
ou funcionalidades modificadas das apresentadas neste Guia de Início Rápido. Para obter
mais informações, consulte http://windows.microsoft.com/pt-pt. Consulte a declaração de
conformidade em http://www.archos.com/products/declaration_conformity.html
Conteúdo da embalagem...................................................................................................
Início............................................................................................................................................
Descrição do ARCHOS...........................................................................................................
Descrição do teclado.............................................................................................................
Instalação do tablet com o teclado..................................................................................
Primeiros passos.....................................................................................................................
Ligação a uma rede WiFi .....................................................................................................
A interface Windows
TM
..........................................................................................................
Resolução de problemas......................................................................................................
110
111
112
113
114
116
118
120
126
UserGuide_ARCHOS_90_Cesium_book.indd 109 13/08/2015 10:34:03

110
Warranty
Home
PgDn
PgUp
End
<
>
Conteúdo da embalagem
Cabo de carregamento
Carregador
Guia do usuário
Garantia, avisos
legais e de
segurança
ARCHOS 90 Cesium
Teclado + Origami
Pouch
UserGuide_ARCHOS_90_Cesium_book.indd 110 13/08/2015 10:34:04

111
Português
Início
SUGESTÕES:
Para receber uma assistência mais completa, registe o seu produto.
No caso de um computador, vá a www.archos.com/register.
Carregar a bateria
1. Carregue o seu aparelho ligando o cabo de alimentação à Porta micro-USB.
O aparelho ARCHOS será iniciado o carregamento.
A luz de carga é ligada quando o dispositivo está a carregar.
2. Pressione o botão On / O para ligar o produto.
- Pode utilizar o seu aparelho ARCHOS enquanto este está a
carregar.
- Carregue o dispositivo completamente antes de usá-lo pela
primeira vez.
- Use apenas o carregador fornecido.
UserGuide_ARCHOS_90_Cesium_book.indd 111 13/08/2015 10:34:04

112
4
15
1
15
5
8
12
13
11
9
10
14
6
16
2
7
3
8-05-2015
last modification:
Archos _ 101 Bush
CONFIDENTIAL
CMF
Rev
3
scale 1:1
mm
Put product name
Descrição do ARCHOS
Câmara dianteira
Sensor de luz
Botão do Windows
Altifalante
Câmara traseira
1
2
3
Botões de volume
Indicador de carregamento
Botão LIGAR/DESLIGAR
Ficha para auscultadores
Saída vídeo de HDMI
*
Ranhura de cartão Micro-SD
Porta Micro-USB
Microfone
Conector de alimentação
Orifícios de fixação
4
6
7
8
9
11
12
13
14
*
Com o cabo HDMI opcional.
5 10 15
Conector do
teclado
16
UserGuide_ARCHOS_90_Cesium_book.indd 112 13/08/2015 10:34:04

113
5 76
2
3 8
1
4
Português
- O teclado é ligado automaticamente
ao seu tablet através do conector do
teclado.
- Se o teclado não responder quando
o tablet for instalado, verique se o
instalou corretamente.
- O teclado tem a conguração de um
teclado de computador padrão.
Descrição do teclado
1. Scroll lock para impedir que a tela de rolagem para cima ou
para baixo
2. Tecla Fn ativa as teclas com a função dupla em azul.
3. Tecla Windows apresenta o ecrã inicial.
4. Painel táctil lock Para desativar a função touchpad
5. Clique com o botão esquerdo do rato permite que você clique em um item.
6. Painel táctil move o cursor.
7. Clique com o botão esquerdo do rato apresenta as opções para um item
8. Tecla menu apresenta as opções de menu para a janela
correspondente.
UserGuide_ARCHOS_90_Cesium_book.indd 113 13/08/2015 10:34:05

114
<
>
<
>
<
>
<
>
<
>
<
>
Instalação do tablet com o teclado
1. Levante a capa de
proteção para abrir.
Há dois ângulos de
visualização:
- Primeiro tipo de ângulo de
visualização
UserGuide_ARCHOS_90_Cesium_book.indd 114 13/08/2015 10:34:05

115
<
>
<
>
<
>
<
>
<
>
<
>
<
>
<
>
<
>
<
>
<
>
<
>
<
>
<
>
<
>
<
>
<
>
<
>
Português
- Segundo tipo de ângulo de
visualização
2. Instale o tablet nos
orifícios de xação e ligue o
conector do teclado.
A ligação é automática.
Não é necessária qualquer
conguração.
Já pode usar o seu tablet
com o teclado.
UserGuide_ARCHOS_90_Cesium_book.indd 115 13/08/2015 10:34:18

116
Primeiros passos
Ligar
Mantenha o botão ON/OFF premido para ligar o dispositivo.
Quando ligar o dispositivo pela primeira vez, terá de percorrer alguns ecrãs de conguração
preliminar.
1. Em Região e Idioma, congure a sua região, o idioma do dispositivo, o seu Fuso Horário e
selecione Seguinte.
2. Selecione Aceito para aceitar os Termos de licenciamento.
Através do Assistente
1. Em Personalizar, selecione uma cor e introduza um nome no campo de nome do PC.
2. Selecione Seguinte.
3. Em Obter online, selecione uma rede Wi-Fi para se ligar à Internet e selecione Seguinte.
As redes privadas precisam de palavras-passe.
4. Nas Denições pode escolher entre as denições Rápidas ou Personalizadas.
- Se não tiver muita experiência recomendamos que selecione Usar denições rápidas.
- Se for um utilizador avançado, pode selecionar Personalizar para fazer as suas próprias
congurações.
5. Em Iniciar sessão na conta Microsoft, introduza os detalhes da sua conta.
Se não tiver uma conta, selecione Criar uma nova conta e siga as instruções para decidir
quais opções tomar.
UserGuide_ARCHOS_90_Cesium_book.indd 116 13/08/2015 10:34:18

117
Português
Ajude-nos a proteger as suas informações
A Microsoft ajuda a proteger o seu dispositivo e a sua conta.
1. Introduza o seu endereço de e-mail no respetivo campo e selecione Seguinte.
2. Será enviado um código para a sua conta de e-mail. Abra a sua conta para ver o código.
3. Introduza o código que recebeu. Se não conseguir consultar a sua conta de e-mail,
selecione De momento isso não é possível.
O dispositivo é reiniciado quando o processo de conguração chegar ao m. É apresentado
o ecrã inicial. Já pode usar o seu tablet.
Ativar o Microsoft Oce
É disponibilizada uma licença gratuita de um ano. Depois de ativar esta licença pode instalar
o Microsoft Oce em dois dispositivos ligados pela sua conta Microsoft.
1. A partir do ecrã inicial do tablet, selecione a aplicação do Microsoft Oce.
Precisa de ativá-la.
2. Introduza a sua conta Microsoft para iniciar sessão.
A licença está associada à sua conta.
Pode transferir o Microsoft Oce num segundo dispositivo (computador, tablet ou
smartphone).
!Se restaurar as predenições do seu dispositivo sem ativar a sua licença, deixa de
poder usufruir da licença gratuita.
UserGuide_ARCHOS_90_Cesium_book.indd 117 13/08/2015 10:34:18

118
1
2
3
4
Ligação a uma rede WiFi
ATENÇÃO: Certique-se de que está numa zona com Wi-Fi.
Arraste desde
a extremidade
direita.
Selecione
o ícone
"Denições" .
Toque no nome
da rede à qual se
quer ligar.
Selecione o
ícone "Wi-Fi" .
UserGuide_ARCHOS_90_Cesium_book.indd 118 13/08/2015 10:34:19

119
5
Português
SUGESTÕES:
Após ter estabelecido a ligação a uma rede segura, pode desligar-se dela e voltar a
ligar sem precisar de introduzir a palavra-passe de novo.
As redes privadas são mostradas com um símbolo de
cadeado e irão precisar que introduza a sua palavra-passe.
UserGuide_ARCHOS_90_Cesium_book.indd 119 13/08/2015 10:34:19

120
3
1
2
A interface Windows
TM
1
2
3
Ícone da aplicação
> Tocar para abrir.
Conta do utilizador
> Tocar para personalizar a conta.
Botão pesquisar
> Toque no botão Pesquisar e introduza um
nome de aplicação.
UserGuide_ARCHOS_90_Cesium_book.indd 120 13/08/2015 10:34:20

121
Português
Denições rápidas
> Arraste desde a extremidade direita, e
de seguida toque no ícone que desejar.
Pesquisar: Pode usar o botão Pesquisar para localizar elementos. Se estiver no ecrã
Iniciar, clique no botão Pesquisar junto da imagem da sua conta.
Partilhar: Quando estiver numa aplicação, pode utilizar o botão Partilhar para
partilhar cheiros, fotograas, etc.
Iniciar: O botão Iniciar leva-o ao ecrã Iniciar. Se já estiver em Iniciar, leva-o até à
última aplicação que tiver utilizado.
Dispositivos: Utilize o botão Dispositivos para reproduzir, projetar e imprimir para
dispositivos.
Denições: Utilize o botão Denições para alterar as denições da aplicação na
qual se encontrar.
UserGuide_ARCHOS_90_Cesium_book.indd 121 13/08/2015 10:34:20

122
A interface Windows
TM
Todas as aplicações
> Arraste para cima desde o centro do
ecrã Iniciar ou clique no canto inferior
esquerdo de Iniciar para apresentar todas
as aplicações instaladas.
UserGuide_ARCHOS_90_Cesium_book.indd 122 13/08/2015 10:34:20

123
Português
Mude para uma aplicação especíca:
Arraste desde a extremidade
esquerda, e com o seu dedo ainda no
ecrã, desloque-o para trás em direção
à extremidade esquerda. Toque na
aplicação que desejar.
Alterne entre aplicações abertas:
Alterne entre aplicações abertas
ao arrastar desde a extremidade
esquerda do ecrã.
UserGuide_ARCHOS_90_Cesium_book.indd 123 13/08/2015 10:34:21

124
A interface Windows
TM
Comandos da aplicação
Em algumas aplicações,
para apresentar as opções
do menu precisa de
arrastar desde o fundo ou
topo do ecrã.
Comandos apresentados
O ambiente de trabalho familiar
O ambiente de trabalho é onde irá usar
aplicações de ambiente de trabalho
como o Oce e o Explorador de
Ficheiros. Também pode xar aplicações
da Loja Windows na barra de tarefas.
UserGuide_ARCHOS_90_Cesium_book.indd 124 13/08/2015 10:34:24

Português
125
Para encerrar uma aplicação
Arraste desde a extremidade superior do ecrã e arraste a aplicação para baixo e para
fora do ecrã.
Para encerrar aplicações de ambiente de trabalho
Pode encerrar uma aplicação do Oce tocando ou clicando no botão Fechar na barra
de título.
Para desinstalar uma aplicação
A partir do ecrã Iniciar ou da secção Todas as aplicações, toque e mantenha
pressionado por alguns segundos.
Toque em Desinstalar. Se a aplicação for uma aplicação de ambiente de trabalho,
selecione a aplicação a partir da lista e de seguida toque em Desinstalar.
Para adicionar uma conta de e-mail:
1. Toque ou clique em Correio a partir do ecrã Iniciar.
2. Abra o atalho das Denições e de seguida toque ou clique em Contas > Adicionar
uma conta.
3. Selecione o tipo de conta que pretende adicionar e siga as instruções no ecrã.
A maioria das contas pode ser adicionada apenas com o seu nome de utilizador e
palavra-passe. Em alguns casos, ser-lhe-ão pedidos mais detalhes, os quais podem
geralmente ser encontrados no Web site do fornecedor da sua conta de e-mail.
UserGuide_ARCHOS_90_Cesium_book.indd 125 13/08/2015 10:34:24

126
Resolução de problemas
Se o aparelho bloquear:
Prima o botão LIGAR/DESLIGAR durante 10 segundos.
Se o seu aparelho não ligar:
1. Carregue o aparelho.
2. Prima o botão LIGAR/DESLIGAR durante 10 segundos.
Se pretender aumentar a autonomia da bateria:
Diminua o brilho do ecrã e desligue as ligações sem os, se não estiverem a ser
utilizadas.
Se o funcionamento do aparelho for demasiado lento:
Encerre todas as aplicações que não estejam a ser utilizadas.
Se a recepção WiFi for demasiado lenta:
Certique-se de que não está afastado do ponto de ligação WiFi.
Atualizar o rmware do dispositivo: http://www.archos.com/support.
Redenir as congurações de sua conexão.
Contacte a sua operadora da ligação WiFi.
Por que é que a tablete Windows não é reconhecida quando conectada a meu
computador ?
As tabletes Windows são consideradas como computadores e não podem ser
reconhecidas como dispositivos periphericos.Para uma transferência de arquivos para /
da tablete, conectar um pen USB através um cabo USB.
Para obter mais informações, consulte:
http://windows.microsoft.com/pt-pt
UserGuide_ARCHOS_90_Cesium_book.indd 126 13/08/2015 10:34:25

127
Русский
Содержание
За дополнительной информацией обратитесь к http://windows.microsoft.com/ru-ru/windows-8.
Обязательно прочтите их прежде, чем задумываться о возврате устройства . Ваша проблема
может оказаться не столь уж значительной. Мы часто обновляем и улучшаем свою продукцию,
поэтому графический интерфейс или функциональность программного обеспечения Вашего
устройства могут несколько отличаться от представленных в настоящем Кратком руководстве
пользователя. За дополнительной информацией обратитесь к
http://windows.microsoft.com/ru-ru. Обратитесь к декларации о соответствии на:
http://www.archos.com/products/declaration_conformity.html
Содержимое упаковки........................................................................................................
Начало работы........................................................................................................................
Описание устройства..........................................................................................................
Описание клавиатуры.........................................................................................................
Установка планшета с клавиатурой..............................................................................
Первые шаги............................................................................................................................
Подключение к сети Wi-Fi..................................................................................................
A interface Windows
TM
...........................................................................................................
Устранение неполадок.......................................................................................................
128
129
130
131
132
134
136
138
144
UserGuide_ARCHOS_90_Cesium_book.indd 127 13/08/2015 10:34:25

128
Warranty
Home
PgDn
PgUp
End
<
>
Содержимое упаковки
Зарядное
устройство
Краткое
руководство
Гарантии и
инструкции по
безопасности
ARCHOS 90 Cesium
кабель для
зарядки
Клавиатуры +
Origami Pouch
UserGuide_ARCHOS_90_Cesium_book.indd 128 13/08/2015 10:34:25

129
Русский
Начало работы
Зарядка
СОВЕТ:
Зарегистрируйте свое изделие, чтобы получать обслуживание в более полном объеме.
При работе с компьютером перейдите по ссылке www.archos.com/register.
1. Зарядите Ваше устройство, подключив кабель питания к порту
micro-USB.
ARCHOS устройство начнет заряжаться.
Индикатор зарядки включается после зарядки устройства.
2. Нажмите кнопку питания, чтобы включить устройство.
- Вы можете пользоваться устройством ARCHOS во
время зарядки.
- Перед первым использование устройство должно
полностью зарядиться.
- Разрешается использовать только зарядное устройство из
комплекта поставки.
UserGuide_ARCHOS_90_Cesium_book.indd 129 13/08/2015 10:34:25

130
4
15
1
15
5
8
12
13
11
9
10
14
6
16
2
7
3
8-05-2015
last modification:
Archos _ 101 Bush
CONFIDENTIAL
CMF
Rev
3
scale 1:1
mm
Put product name
Описание устройства
Камера на передней панели
Датчик освещенности
Кнопка Windows
Громковоритель
Камера на задней панели
Кнопки регулирования громкости
1
2
3
Индикатор зарядки
Кнопка включения/выключения
Гнездо для подключения наушников
Видеовыход HDMI*
Разъем для карты Micro-SD
Порт Micro-USB
Микрофон
Разъем питания
Отверстия для крепления
Клавиатурный разъем
4
*
С дополнителем переходником HDMI.
5
6
7
8
9
10
11
12
13
14
15
16
UserGuide_ARCHOS_90_Cesium_book.indd 130 13/08/2015 10:34:26

131
5 76
2
3 8
1
4
Русский
Порт Micro-USB
Микрофон
Разъем питания
Отверстия для крепления
Клавиатурный разъем
- Клавиатура автоматически
подключается к планшету через
клавиатурный разъем.
- Если клавиатура не реагирует после
установки планшета, проверьте
правильность установки.
- Клавиатура имеет конфигурацию
стандартной клавиатуре ПК с
Windows.
Описание клавиатуры
1. scroll lock: чтобы предотвратить экран от прокрутки вверх или вниз.
2. Клавиша Fn: активация клавиш с двойной функцией, обозначенных синей маркировкой.
3. Клавиша Windows: отображение главного экрана.
4. тачпад блокировки: Для отключения сенсорной панели.
5. Щелчок левой кнопкой мыши: позволяет выбрать элемент.
6. тачпад: двигаться о курсором.
7. Щелчок правой кнопкой мыши: Параметры дисплея
8. Клавиша меню: отображение пунктов меню для соответствующего окна.
UserGuide_ARCHOS_90_Cesium_book.indd 131 13/08/2015 10:34:26

132
<
>
<
>
<
>
<
>
<
>
<
>
Установка планшета с клавиатурой
1. Приподнимите и
откройте защитный чехол.
Предусмотрено два
варианта угла просмотра:
- Первый вариант угла
просмотра
UserGuide_ARCHOS_90_Cesium_book.indd 132 13/08/2015 10:34:27

133
<
>
<
>
<
>
<
>
<
>
<
>
<
>
<
>
<
>
<
>
<
>
<
>
<
>
<
>
<
>
<
>
<
>
<
>
Русский
- Второй вариант угла
просмотра
2. Установите планшет в
клавиатурный разъем и в
отверстия для крепления.
Подключение выполнится
автоматически.
Настройка не требуется.
После этого планшет можно
использовать вместе с
клавиатурой.
UserGuide_ARCHOS_90_Cesium_book.indd 133 13/08/2015 10:34:34

134
Первые шаги
Включение
Нажмите и удерживайте кнопку ON/OFF, чтобы включить устройство.
При первом включении устройства появятся несколько экранов предварительной
настройки.
1. На экране Region and language (Регион и язык) укажите регион, язык устройства
и часовой пояс, затем нажмите Next (Далее).
2. Выберите I accept to agree to the License terms (Я принимаю условия лицензии).
Работа с помощью мастера настройки
1. На экране Personalize (Персонализация) выберите цвет и введите имя в поле PC
name (Имя компьютера).
2. Выберите Next (Далее).
3. На экране Get online (Выход в интернет) выберите WiFi network to connect to
Internet (Подключение к интернету по сети Wi-Fi), затем нажмите Next (Далее).
Для частных сетей требуется пароль.
4. На экране Settings (Настройки) можно выбрать вариант Express settings
(Экспресс-настройки) или Customize (Пользовательские).
- Новичкам рекомендуется выбрать вариант Use express settings (Использовать
экспресс-настройки).
- Продвинутые пользователи могут выбрать вариант Customize
(Пользовательские) и установить параметры по своему усмотрению.
5. На экране Sign in to your Microsoft account (Вход в учетную запись Microsoft)
введите данные учетной записи.
Если у вас нет учетной записи, выберите Create a new account (Создать учетную
UserGuide_ARCHOS_90_Cesium_book.indd 134 13/08/2015 10:34:34

135
Русский
запись) и укажите нужные варианты согласно инструкции.
Помогите нам защитить вашу информацию
Microsoft поможет вам защитить устройство и учетную запись.
1. Введите адрес электронной почты в требуемом поле и нажмите Next (Далее).
2. На адрес электронной почты, соответствующий вашей учетной записи, будет
отправлен код. Для просмотра кода войдите в учетную запись.
3. Введите полученный код. Если у вас нет возможности проверить электронную
почту, выберите I can’t do this right now (В данный момент у меня нет такой
возможности).
По окончании настройки устройство перезагрузится. Отобразится главный экран.
После этого можно приступать к работе с планшетом.
Активация Microsoft Oce
Бесплатная лицензия предоставляется на один год. После активации данной
лицензии можно установить Microsoft Oce на два устройства путем подключения
учетной записи Microsoft.
1. На главном экране планшета выберите приложение Microsoft Oce.
Его нужно активировать.
2. Для входа в систему войдите в учетную запись Microsoft.
Теперь ваша лицензия связана с вашей учетной записью.
Вы можете загрузить Microsoft Oce на втором устройстве (компьютере, планшете
или смартфоне).
!При восстановлении настроек устройства по умолчанию без активации
лицензии преимущества бесплатной лицензии будут утрачены.
UserGuide_ARCHOS_90_Cesium_book.indd 135 13/08/2015 10:34:34

136
1
2
3
4
Подключение к сети Wi-Fi
ВНИМАНИЕ! Убедитесь, что находитесь в зоне действия сети WiFi.
Сдвиньте
экран с правой
стороны по
направлению
к центру.
Выберите
значок
«Settings»
(Настройки).
Коснитесь
имени сети,
к которой вы
хотели бы
подключиться.
Выберите
значок «WiFi».
UserGuide_ARCHOS_90_Cesium_book.indd 136 13/08/2015 10:34:34

137
5
Русский
Частные сети отображаются со значком замка, и для
подключения к ним потребуется ввести пароль.
СОВЕТ:
После подключения к безопасной сети можете отключиться от нее. При
повторном подключении ввод пароля не потребуется.
UserGuide_ARCHOS_90_Cesium_book.indd 137 13/08/2015 10:34:35

138
3
1
2
1
2
3
Значок приложения
> Коснитесь для запуска.
Учетная запись пользователя
> Коснитесь для редактирования
данных учетной записи.
Кнопка поиска
> Коснитесь кнопки поиска и введите
название приложения.
Интерфейс Windows
TM
UserGuide_ARCHOS_90_Cesium_book.indd 138 13/08/2015 10:34:36

Русский
139
Быстрые настройки
> Сдвиньте экран с правой стороны
по направлению к центру, а затем
коснитесь требуемого значка.
Кнопка поиска: используйте при необходимости что-либо найти. Если вы
находитесь на главном экране, нажмите кнопку поиска, расположенную рядом
со значком учетной записи.
Кнопка «Поделиться»: с ее помощью можете делиться файлами (например,
фотографиями) из запущенного приложения.
Кнопка главного экрана: с ее помощью можно переходить на главный экран.
Если вы уже находитесь на главном экране, то эта кнопка возвращает вас в
последнее использованное приложение.
Устройства: используйте эту кнопку для воспроизведения, проецирования и
печати с помощью других устройств.
Настройки: используйте данную кнопку для изменения настроек запущенного
приложения.
UserGuide_ARCHOS_90_Cesium_book.indd 139 13/08/2015 10:34:36

140
Все приложения
> Сдвиньте экран по направлению
вверх из центра главного экрана или
щелкните в нижнем левом углу главного
экрана, чтобы отобразить значки всех
установленных приложений.
Интерфейс Windows
TM
UserGuide_ARCHOS_90_Cesium_book.indd 140 13/08/2015 10:34:37

141
Русский
Переключайтесь на требуемое
приложение: сдвиньте экран
от левого края по направлению
к центру и, удерживая палец на
экране, выполните перемещение
обратно к левому краю; затем
коснитесь требуемого приложения.
Переключайтесь между
открытыми приложениями: для
этого сдвигайте экран от левого
края к центру.
UserGuide_ARCHOS_90_Cesium_book.indd 141 13/08/2015 10:34:38

142
Интерфейс Windows
TM
Команды приложений
В некоторых приложениях
для открытия пунктов
меню достаточно
провести вверх от низа
экрана или вниз от верха
экрана.
Отображение команд
Знакомый вид рабочего стола
На рабочем столе вы будете
использовать настольные приложения,
такие как Oce и File Explorer.
Приложения Windows Store также
можно закрепить на панели задач.
UserGuide_ARCHOS_90_Cesium_book.indd 142 13/08/2015 10:34:40

Русский
143
RU
Закрытие приложения
Переместите экран от верхнего края по направлению вниз, затем перетащите
приложение вниз и за пределы экрана.
Закрытие настольных приложений
Можете закрыть приложение Oce путем касания или нажатия кнопки закрытия,
расположенной в области заголовка.
Удаление приложения
На главном экране или на экране со значками всех приложений коснитесь и
удерживайте требуемый значок в течение двух секунд.
Коснитесь «Uninstall» (Удалить). При удалении настольного приложения выберите
его из списка, а затем коснитесь «Uninstall».
Добавление учетной записи электронной почты
1. Коснитесь или щелкните «Mail» (Почта) на главном экране.
2. Нажмите кнопку «Settings» (Настройки), затем коснитесь или щелкните
«Accounts» (Учетные записи) > «Add an account» (Добавить учетную запись).
3. Выберите тип учетной записи, которую желаете добавить, а затем следуйте
инструкциям, отображаемым на экране. Для добавления большинства учетных
записей достаточно указать только имя пользователя и пароль. В некоторых
случаях может потребоваться указать и другие данные, которые, как правило,
можно найти на веб-сайте поставщика услуг электронной почты.
UserGuide_ARCHOS_90_Cesium_book.indd 143 13/08/2015 10:34:40

144
Устранение неполадок
В случае зависания планшета:
Нажмите на кнопку ВКЛ/ВЫКЛ и удерживайте в течение 10 секунд.
Если устройство не включается:
1. Зарядите устройство.
2. Нажмите на кнопку ВКЛ/ВЫКЛ и удерживайте в течение 10 секунд.
Если сенсорный экран функционирует неправильно:
Выберите значок Settings > восстановление и форматирование), нажмите на значок
Touch-screen calibration (калибровка сенсорного экрана).
Если Вы хотите продлить срок работы батареи:
Уменьшите яркость экрана и выключите беспроводные соединения, если они не
используются.
Если устройство функционирует слишком медленно:
Закройте все приложения, которые в данный момент не используются.
Если принимаемый сигнал Wi-Fi слишком слаб:
Убедитесь, что не находитесь слишком далеко от узла доступа Wi-Fi.
Обновите встроенную микропрограмму устройства:
http://www.arnovatech.com/support.
Сбросьте и повторно введите параметры соединения.
Обратитесь к провайдеру сети Wi-Fi.
Почему мой Windows-планшет не определяется персональным компьютером
при подключении?
Windows-планшеты работают как стандартный персональный компьютер, поэтому
они не могут быть определены как периферийное устройство другим персональным
компьютером. Для переноса файлов с Windows-планшета понадобится подключить
USB-накопитель к устройству, используя USB-хост кабель, также файлы можно
переслать файлы настройку домашней сети Windows.
За дополнительной информацией обратитесь к:
http://windows.microsoft.com/ru-ru.
UserGuide_ARCHOS_90_Cesium_book.indd 144 13/08/2015 10:34:40

145
Polski
Spis treści
Należy obowiązkowo zapoznać się ze wspomnianym działem wprzypadku rozważania
dokonania zwrotu dowolnego produktu. Twój problem być może da się łatwo rozwiązać.
Często aktualizujemy iwprowadzamy udoskonalenia wnaszych produktach, dlatego też
oprogramowanie może nieznacznie różnić się wyglądem lub dostępnością funkcji od tego, co
zaprezentowano wskróconej instrukcji obsługi. Aby uzyskać więcej informacji, należy zapoznać
się z: http://windows.microsoft.com/pl-pl. Skonsultować deklarację zgodności na http://www.
archos.com/products/declaration_conformity.html
Zawartość opakowania.........................................................................................................
Pierwsze uruchomienie........................................................................................................
Opis urządzenia.......................................................................................................................
Opis klawiatury........................................................................................................................
Podłączenie klawiatury do tabletu...................................................................................
Pierwsze kroki..........................................................................................................................
Nawiązywanie połączenia zsiecią Wi-Fi.........................................................................
Interfejs Windows
TM
................................................................................................................
Rozwiązywanie problemów................................................................................................
146
147
148
149
150
152
154
156
162
UserGuide_ARCHOS_90_Cesium_book.indd 145 13/08/2015 10:34:40

146
Warranty
Home
PgDn
PgUp
End
<
>
Ładowarka
Skrócona
instrukcja
obsługi
Gwarancja,
oświadczenia prawne
iinformacje dotyczące
bezpieczeństwa
Zawartość opakowania
ARCHOS 90 Cesium
Kabel ładowania
Klawiatury + Origami
сумка
UserGuide_ARCHOS_90_Cesium_book.indd 146 13/08/2015 10:34:41

147
Polski
Pierwsze uruchomienie
WSKAZÓWKA:
Aby móc korzystać zpełnej gamy usług, należy zarejestrować produkt.
Można tego dokonać na stronie www.archos.com/register.
Ładowanie
1. Aby naładować urządzenie, podłącz kabel zasilający do Złącze
zasilania.
Urządzenie ARCHOSrozpocznie ładowanie.
Światło ładowania włącza się, gdy urządzenie jest w trakcie
ładowania.
2. Naciśnij przycisk zasilania, aby uruchomić urządzenie.
- Podczas ładowania można korzystać zurządzenia ARCHOS.
- Przy pierwszym ładowaniu urządzenia nie należy odłączać
urządzenia od źródła zasilania przed pełnym naładowaniem baterii.
- Do ładowania należy wykorzystywać wyłącznie dołączoną ładowarkę.
UserGuide_ARCHOS_90_Cesium_book.indd 147 13/08/2015 10:34:42

148
4
15
1
15
5
8
12
13
11
9
10
14
6
16
2
7
3
8-05-2015
last modification:
Archos _ 101 Bush
CONFIDENTIAL
CMF
Rev
3
scale 1:1
mm
Put product name
Opis urządzenia
Kamera przednia
Czujnik światła
Przycisk Windows
Głośnik
Kamera tylna
Przyciski regulacji głośności
1
2
3
Wskaźnik ładowania
Przycisk zasilania
Wejście słuchawkowe
Wyjście wideo HDMI*
Gniazdo na kartę microSD
Port micro USB
Mikrofon
Złącze zasilania
Otwory mocujące
Złącze klawiatury
4
5
6
7
8
9
10
11
12
*
Z opcjonalnym kablem HDMI.
13
14
15
16
UserGuide_ARCHOS_90_Cesium_book.indd 148 13/08/2015 10:34:43

149
5 76
2
3 8
1
4
Polski
Port micro USB
Mikrofon
Złącze zasilania
Otwory mocujące
Złącze klawiatury
- Klawiatura automatycznie łączy się
z tabletem za pośrednictwem złącza
klawiatury.
- Jeżeli klawiatura nie działa po
zamocowaniu tabletu, należy
sprawdzić, czy jest prawidłowo
podłączona.
- Klawiatura ma taką samą kongurację
jak klawiatura Windows PC.
Opis klawiatury
1. Scroll lock aby zapobiec przewijanie ekranu w górę lub w dół
2. Klawisz Fn aktywuje klawisze posiadające drugą funkcję (oznaczoną kolorem
niebieskim)
3. Klawisz Windows wyświetla ekran główny
4. Touchpad blokady Aby wyłączyć funkcję touchpada
5. Lewy przycisk myszki kliknij na element
6. Panel dotykowy aby przesunąć kursor
7. Prawy przycisk myszki aby wyświetlić opcje dla danej pozycji lub menu
8. Klawisz Menu wyświetla opcje menu dla aktywnego okna.
UserGuide_ARCHOS_90_Cesium_book.indd 149 13/08/2015 10:34:43

150
<
>
<
>
<
>
<
>
<
>
<
>
Podłączenie klawiatury do tabletu
1. Podnieś klapkę ochronną.
Tablet można ustawić pod
jednym z dwóch kątów
podparcia:
- Pierwsze ustawienie
UserGuide_ARCHOS_90_Cesium_book.indd 150 13/08/2015 10:34:44

151
<
>
<
>
<
>
<
>
<
>
<
>
<
>
<
>
<
>
<
>
<
>
<
>
<
>
<
>
<
>
<
>
<
>
<
>
Polski
- Drugie ustawienie
2. Podłącz tablet do złącza
klawiatury i zamocuj w
otworach mocujących.
Połączenie nawiązywane
jest automatycznie.
Nie trzeba przeprowadzać
konguracji.
Możesz teraz obsługiwać
swój tablet za pomocą
klawiatury.
UserGuide_ARCHOS_90_Cesium_book.indd 151 13/08/2015 10:34:51

152
Pierwsze kroki
Włączanie urządzenia
Przytrzymaj przycisk zasilania, aby uruchomić urządzenie.
Przy pierwszym uruchomieniu trzeba przejść przez kilka ekranów konguracji
urządzenia.
1. Na ekranie „Region i język” wybierz swój region oraz język urządzenia i strefę
czasową, a następnie naciśnij przycisk „Dalej”.
2. Wybierz opcję „Akceptuję i wyrażam zgodę na postanowienia licencyjne”.
Kolejne etapykreatora
1. Na ekranie „Personalizowanie” wybierz kolor i wpisz nazwę w polu „Nazwa
komputera”.
2. Naciśnij przycisk „Dalej”.
3. Na ekranie „Połącz się z Internetem” wybierz sieć Wi-Fi, aby połączyć się z Internetem,
i naciśnij przycisk „Dalej”.
Sieci prywatne wymagają podania hasła.
4. Na ekranie „Ustawienia” wybierz opcję „Ustawienia ekspresowe” lub „Dostosuj”.
- Początkowym użytkownikom zaleca się wybranie opcji „Użyj ustawień ekspresowych”.
- Zaawansowani użytkownicy mogą wybrać opcję „Dostosuj”, aby samodzielnie wybrać
odpowiednie ustawienia.
5. Na ekranie „Logowane na koncie Microsoft” wpisz dane swojego konta.
Jeżeli nie posiadasz jeszcze konta, wybierz opcję „Utwórz nowe konto” i postępuj
zgodnie z instrukcjami, aby wybrać jedną z opcji.
UserGuide_ARCHOS_90_Cesium_book.indd 152 13/08/2015 10:34:51

153
Polski
Pomóż nam chronić swoje dane osobowe
Firma Microsoft pomaga zabezpieczyć twoje urządzenie i konto.
1. Wpisz swój adres e-mail w polu oznaczonym jako wymagane i naciśnij „Dalej”.
2. Na twoje konto e-mail zostanie wysłany kod. Otwórz swoją skrzynkę, aby wyświetlić
kod.
3. Wpisz otrzymany kod. Jeżeli nie masz aktualnie dostępu do swojej skrzynki e-mail,
wybierz opcję „Teraz nie mogę tego zrobić”.
Po zakończeniu procesu konguracji urządzenie uruchomi się ponownie. Wyświetlony
zostanie ekran główny. Teraz możesz rozpocząć korzystanie ze swojego tabletu.
Aktywacja pakietu Microsoft Oce
Użytkownik wraz z urządzeniem otrzymuje darmową roczną licencję. Licencja ta
po aktywacji umożliwia instalację pakietu Microsoft Oce na dwóch urządzeniach
poprzez połączenie z posiadanym kontem Microsoft.
1. Na ekranie głównym tabletu wybierz aplikację Microsoft Oce.
Wyświetli się prośba o aktywację.
2. Wpisz dane swojego konta Microsoft, aby się zalogować.
Licencja zostanie powiązana z kontem.
Teraz możesz pobrać pakiet Microsoft Oce na drugie urządzenie (komputer, tablet
lub smartfon).
!Jeżeli urządzenie zostanie przywrócone do ustawień domyślnych bez uprzedniej
aktywacji licencji, roczna licencja zostanie utracona.
UserGuide_ARCHOS_90_Cesium_book.indd 153 13/08/2015 10:34:52

154
1
2
3
4
Nawiązywanie połączenia zsiecią Wi-Fi
UWAGA: Upewnij się, że urządzenie znajduje się wzasięgu działania sieci Wi-Fi.
Szybko przesuń
palcem od
prawej krawędzi
ekranu.
Wybierz ikonę
„Ustawienia”.
Dotknij nazwę
sieci, zktórą
chcesz się
połączyć.
Wybierz ikonę
„Wi-Fi”.
UserGuide_ARCHOS_90_Cesium_book.indd 154 13/08/2015 10:34:53

155
5
Polski
Sieci prywatne wyświetlane są zikoną kłódki – aby się
znimi połączyć, musisz wprowadzić hasło.
WSKAZÓWKA:
Po pierwszym połączeniu i rozłączeniu z zabezpieczoną siecią można się z nią
ponowne połączyć bez wpisywania hasła.
UserGuide_ARCHOS_90_Cesium_book.indd 155 13/08/2015 10:34:53

156
3
1
2
1
2
3
Ikona aplikacji
> Dotknij, aby otworzyć.
Konto użytkownika
> Dotknij, aby dostosować swoje konto.
Przycisk Szukaj
> Naciśnij przycisk Szukaj i wpisz nazwę aplikacji.
Interfejs Windows
TM
UserGuide_ARCHOS_90_Cesium_book.indd 156 13/08/2015 10:34:53

157
Polski
Szybkie ustawienia
> Szybko przesuń palcem po ekranie
od prawej krawędzi, a następnie naciśnij
wybraną ikonę.
Szukaj: Przycisk Szukaj umożliwia znajdowanie różnych materiałów. Na ekranie
startowym kliknij przycisk Szukaj znajdujący się obok obrazu twojego konta.
Udostępnij: Gdy włączona jest jakaś aplikacja, przycisk Udostępnij umożliwia
udostępnianie plików, zdjęć itp.
Start: Przycisk Start otwiera ekran startowy. Jeżeli ekran startowy jest już otwarty,
przywracana jest ostatnia używana aplikacja.
Urządzenia: Przycisk Urządzenia pozwala odtwarzać muzykę, obrazy i lmy oraz
drukować na urządzeniach.
Ustawienia: Przycisk Ustawienia pozwala zmienić ustawienia otwartej aplikacji.
UserGuide_ARCHOS_90_Cesium_book.indd 157 13/08/2015 10:34:54

158
Interfejs Windows
TM
Wszystkie aplikacje
> Szybko przesuń palcem w górę ze środka
ekranu startowego lub kliknij ikonę
znajdującą się w dolnej lewej części ekranu
startowego, aby wyświetlić wszystkie
zainstalowane aplikacje.
UserGuide_ARCHOS_90_Cesium_book.indd 158 13/08/2015 10:34:54

159
Polski
Przechodzenie do wybranej
aplikacji: Szybko przesuń palcem od
lewej krawędzi ekranu do środka i nie
odrywając palca od ekranu przesuń
go ponownie do lewej krawędzi.
Dotknij ikonę wybranej aplikacji.
Przechodzenie między otwartymi
aplikacjami: Między otwartymi
aplikacjami można przechodzić
poprzez szybkie przesunięcie palcem
od lewej krawędzi w kierunku środka
ekranu.
UserGuide_ARCHOS_90_Cesium_book.indd 159 13/08/2015 10:34:55

160
Klasyczny pulpit
Pulpit to miejsce, w którym
używane są aplikacje klasyczne,
takie jak pakiet Oce i Eksplorator
plików. Do paska zadań przypiąć
można również aplikacje ze sklepu
Windows Store.
Polecenia aplikacji
W niektórych aplikacjach możliwe
jest wyświetlenie menu opcji
poprzez przesunięcie palcem od
dolnej krawędzi ekranu w górę lub
od górnej krawędzi ekranu w dół.
Wyświetlone polecenia
Interfejs Windows
TM
UserGuide_ARCHOS_90_Cesium_book.indd 160 13/08/2015 10:34:57

161
Polski
Aby zamknąć aplikację
Szybko przesuń palcem od górnej krawędzi ekranu i przeciągnij aplikację w dół, poza
ekran.
Aby zamknąć aplikację klasyczną
Aplikację Oce można zamknąć poprzez naciśnięcie lub kliknięcie przycisku Zamknij
na pasku tytułu.
Aby odinstalować aplikację
Na ekranie startowym lub w sekcji Wszystkie aplikacje naciśnij i przytrzymaj ikonę
aplikacji przez kilka sekund.
Naciśnij pozycję Odinstaluj. Aby odinstalować aplikację typu klasycznego, wybierz ją z
listy i naciśnij opcję Odinstaluj.
Aby dodać konto e-mail:
1. Naciśnij lub kliknij pozycję Poczta na ekranie startowym.
2. Otwórz panel Ustawienia, a następnie naciśnij lub kliknij pozycję Konta > Dodaj
konto.
3. Wybierz typ konta, które chcesz dodać, a następnie postępuj zgodnie z
wyświetlanymi na ekranie instrukcjami. Dodanie konta w większości przypadków
wymaga podania nazwy użytkownika i hasła. W niektórych przypadkach użytkownik
może zostać poproszony o podanie dodatkowych informacji, które zazwyczaj znaleźć
można na stronie dostawcy usługi poczty elektronicznej.
UserGuide_ARCHOS_90_Cesium_book.indd 161 13/08/2015 10:34:57

162
Rozwiązywanie problemów
Jeśli urządzenie zawiesi się:
Naciśnij iprzytrzymaj przycisk zasilania przez 10sekund.
Jeśli urządzenie nie uruchomi się:
1. Naładuj urządzenie.
2. Naciśnij iprzytrzymaj przycisk zasilania przez 10sekund.
Jeśli chcesz wydłużyć żywotność baterii:
Reguluj jasność ekranu wzależności od oświetlenia otoczenia iwyłączaj funkcje łączności
bezprzewodowej, gdy znich nie korzystasz.
Jeśli urządzenie działa zbyt wolno:
Zamknij wszystkie otwarte aplikacje.
Jeśli sygnał Wi-Fi jest zbyt słaby:
Upewnij się, że nie znajdujesz się wzbyt dużej odległości od punktu dostępowego Wi-Fi.
Zaktualizuj oprogramowanie wbudowane: http://www.archos.com/support.
Zresetuj izmień parametry łączności.
Skontaktuj się zdostawcą usług sieci Wi-Fi.
Dlaczego komputer nie wykrywa nowego sprzętu po podłączeniu do niego tabletu z
systemem operacyjnym Windows?
Tablety z Windowsem pracują na takich samych zasadach jak PC – nie są więc wykrywane
jako urządzenia peryferyjne.
Aby przenosić pliki z jednego urządzenia na drugie należy podłączyć do tabletu dysk USB
za pomocą kabla USB HOST i zrzucić na niego wybrane pliki, lub udostępnić je w domowej
sieci
Aby uzyskać więcej informacji, należy zapoznać się z:
http://windows.microsoft.com/pl-pl.
UserGuide_ARCHOS_90_Cesium_book.indd 162 13/08/2015 10:34:57

163
Magyar
Tartalomjegyzék
Feltétlenül olvassa el, mielőtt visszaküldené a terméket. Lehet, hogy a probléma nem is olyan
nagy probléma. Termékeink rendszeres frissítése és fejlesztése miatt előfordulhat, hogy az Ön
készülékének szoftvere némiképp eltérően jelenik meg, vagy kismértékben eltérőek a funkciói a
jelen Rövid felhasználói útmutatóban olvasottakhoz képest. Ha további információra van szüksége,
keresse http://windows.microsoft.com/en-gb/windows/tutorial. Nézze meg a megfelelőségi
nyilatkozat a http://www.archos.com/products/declaration_conformity.html.
A csomag tartalma.................................................................................................................
Első lépések...............................................................................................................................
A készülék bemutatása.........................................................................................................
A billentyűzet bemutatása..................................................................................................
A táblagép csatlakoztatása a billentyűzethez..............................................................
Első lépések...............................................................................................................................
Csatlakozás Wi-Fi hálózathoz..............................................................................................
Az Windows
TM
kezelőfelülete................................................................................................
Hibaelhárítás.............................................................................................................................
164
165
166
167
168
170
172
174
180
UserGuide_ARCHOS_90_Cesium_book.indd 163 13/08/2015 10:34:57

164
Warranty
Home
PgDn
PgUp
End
<
>
Töltő
Rövid felhasználói
útmutató
Jótállási, jogi
és biztonsági
információkat
tartalmazó füzet
A csomag tartalma
ARCHOS 90 Cesium
Töltőkábel
Billentyűzet + Zacskó
Origami
UserGuide_ARCHOS_90_Cesium_book.indd 164 13/08/2015 10:34:57

165
Magyar
Első lépések
TIPP:
Ha teljesebb körű szolgáltatáshoz szeretne jutni, regisztrálja készülékét.
Nyissa meg számítógépen a www.archos.com/register weboldalt.
Töltés
1. A készülék töltéséhez csatlakoztassa a tápkábelt a micro USB-portba.
Az ARCHOS készülék tölteni kezd.
A töltés lámpa bekapcsol, ha a készülék töltés.
2. A készülék bekapcsolásához nyomja meg a
bekapcsológombot.
- Töltés közben is használhatja ARCHOS készülékét.
- Az első használat előtt teljesen töltse fel a készüléket.
- Csak a mellékelt töltőt használja.
UserGuide_ARCHOS_90_Cesium_book.indd 165 13/08/2015 10:34:58

166
4
15
1
15
5
8
12
13
11
9
10
14
6
16
2
7
3
8-05-2015
last modification:
Archos _ 101 Bush
CONFIDENTIAL
CMF
Rev
3
scale 1:1
mm
Put product name
A készülék bemutatása
Elülső kamera
Fényérzékelő
Windows gomb
Hangszóró
Hátsó kamera
1
2
3
Hangerő-szabályozó gombok
Töltésjelző
BE/KI kapcsoló
Fejhallgató-csatlakozó
HDMI-videokimenet*
Micro SD-kártyanyílás
Micro USB-port
Mikrofon
Tápcsatlakozó
Rögzítőlyukak
Billentyűzetcsatlakozó
4
5
*
Külön megvásárolható HDMI kábellel.
6
7
8
9
10
11
12
13
14
15
16
UserGuide_ARCHOS_90_Cesium_book.indd 166 13/08/2015 10:34:59

167
5 76
2
3 8
1
4
Magyar
- A billentyűzet a
billentyűzetcsatlakozón keresztül
automatikusan csatlakozik
táblagépéhez.
- Amennyiben a billentyűzet nem
válaszol, amikor csatlakoztatja hozzá a
táblagépet, győződjön meg róla, hogy
helyesen csatlakoztatta-e.
- A billentyűzet a tablet van beállítani,
mint a Windows standard billentyűzet.
A billentyűzet bemutatása
1. Scroll lock hogy megakadályozza a képernyő felfelé vagy lefelé
2. Fn billentyű aktiválja a kettős funkciójú billentyűk kékkel jelölt funkcióját.
3. Windows billentyű a kezdőképernyő megjelenítése.
4. Érintőpanel lock Ha ki szeretné kapcsolni a touchpad funkció
5. Bal egérgomb hogy kattintson egy elemre
6. Az érintőpanel mozgatni a kurzort
7. Jobb egérgomb beállítások megjelenítéséhez a tétel vagy menü
8. Menü billentyű az aktuális ablak menübeállításainak megjelenítése.
UserGuide_ARCHOS_90_Cesium_book.indd 167 13/08/2015 10:34:59

168
<
>
<
>
<
>
<
>
<
>
<
>
A táblagép csatlakoztatása a billentyűzethez
1. Nyissa fel a védőtokot.
Kétfajta betekintési szög
közül választhat:
- Első betekintési szög
UserGuide_ARCHOS_90_Cesium_book.indd 168 13/08/2015 10:34:59

169
<
>
<
>
<
>
<
>
<
>
<
>
<
>
<
>
<
>
<
>
<
>
<
>
<
>
<
>
<
>
<
>
<
>
<
>
Magyar
- Második betekintési szög
2. Csatlakoztassa
a táblagépet a
billentyűzetcsatlakozóhoz
és a rögzítőlyukakhoz.
A kapcsolat automatikusan
létrejön.
Nincs szükség beállításra.
Mostantól használhatja a
táblagépet a billentyűzettel.
UserGuide_ARCHOS_90_Cesium_book.indd 169 13/08/2015 10:35:07

170
Első lépések
Bekapcsolás
Az eszköz bekapcsolásához tartsa lenyomva a főkapcsolót.
Az eszköz első indításakor az előzetes beállításhoz különböző képernyőkön kell
végiglépnie.
1. A Terület és nyelv képernyőn állítsa be a kívánt régiót, az eszköz nyelvét, az Ön
időzónáját, majd nyomja meg a Tovább gombot.
2. A Licencfeltételek elfogadásához válassza az Elfogadom opciót.
Beállítás a varázsló segítségével
1. A Személyre szabás képernyőn válasszon ki egy színt, és adjon meg egy nevet a
Számítógép neve mezőben.
2. Nyomja meg a Tovább gombot.
3. Az Online kapcsolat indítása képernyőn az internetre való csatlakozáshoz válasszon
ki egy WiFi-hálózatot, majd nyomja meg a Tovább gombot.
Magánhálózatra való csatlakozáshoz ismernie kell a jelszót.
4. A Beállítások képernyőn választhatja a Gyorsbeállítások vagy a Testreszabás
opciókat.
- Amennyiben Ön kezdő felhasználó, javasoljuk, hogy a Gyorsbeállítások használata
opciót válassza.
- Amennyiben Ön tapasztalt felhasználó, választhatja a Testreszabást, és megadhatja
saját beállításait.
5. A Bejelentkezés a Microsoft-ókba képernyőn adja meg bejelentkezési adatait.
UserGuide_ARCHOS_90_Cesium_book.indd 170 13/08/2015 10:35:07

171
Magyar
Ha nem rendelkezik fiókkal, válassza a Fiók létrehozása opciót, és kövesse az
utasításokat a fiók beállításához.
Segítse adatainak védelmét
A Microsoft segít Önnek eszköze és ókja védelmében.
1. Adja meg e-mail címét a megfelelő mezőben és nyomja meg a Tovább gombot.
2. E-mail ókjába egy kódot küldünk. Ennek megtekintéséhez lépjen be e-mail
ókjába.
3. Adja meg a kapott kódot. Amennyiben nem éri el e-mail ókját, válassza a Most nem
tudom elintézni opciót.
A beállítási folyamat végén az eszköz újraindul. Megjelenik a kezdőképernyő. Most már
használhatja táblagépét.
A Microsoft Oce aktiválása
Ön egyéves ingyenes licencet kap. Miután aktiválta a licencet, két eszközön telepítheti
a Microsoft Oce-t, ha azokat csatlakoztatja Microsoft-ókjához.
1. A táblagép kezdőképernyőjén válassza ki a Microsoft Oce-alkalmazást.
Ezt aktiválnia kell.
2. A bejelentkezéshez adja meg Microsoft-ókjának bejelentkezési adatait.
A licence összekapcsolódott a ókjával.
A Microsoft Oce-t letöltheti egy második eszközre (számítógépre, táblagépre vagy
okostelefonra) is.
!Amennyiben a licenc aktiválása nélkül visszaállítja eszközén az alapértelmezett
beállításokat, elveszíti az ingyenes licenc nyújtotta előnyöket.
UserGuide_ARCHOS_90_Cesium_book.indd 171 13/08/2015 10:35:07

172
1
2
3
4
Csatlakozás Wi-Fi hálózathoz
VIGYÁZAT: Győződjön meg róla, hogy Wi-Fi zónában tartózkodik.
Húzza ujját a
jobb széltől
befelé.
Válassza ki a
„Beállítások”
ikont.
Érintse meg annak
a hálózatnak a
nevét, amelyikhez
csatlakozni
szeretne.
Válassza ki a „Wi-
Fi” ikont.
UserGuide_ARCHOS_90_Cesium_book.indd 172 13/08/2015 10:35:08

173
5
Magyar
A magánhálózatok mellett egy lakat szimbólum látható,
és jelszó megadását kérik.
TIPP:
Miután csatlakozott egy biztonságos hálózatra, lecsatlakozhat róla és újra
csatlakozhat rá anélkül, hogy meg kellene adnia a jelszót.
UserGuide_ARCHOS_90_Cesium_book.indd 173 13/08/2015 10:35:08

174
3
1
2
1
2
3
Alkalmazás ikon
> Érintse meg a megnyitáshoz.
Felhasználói ók
> Érintse meg a ók testre szabásához.
Keresés gomb
> Koppintson a Keresés gombra, és adja
meg az alkalmazás nevét.
A Windows
TM
kezelőfelület
UserGuide_ARCHOS_90_Cesium_book.indd 174 13/08/2015 10:35:09

175
Magyar
Gyorsbeállítások
> Húzza ujját befelé a jobb széltől, majd
kattintson a használni kívánt ikonra.
Keresés: A Keresés gombbal rákereshet a megtalálni kívánt tételekre. A
kezdőképernyőn kattintson a ókja képe melletti Keresés gombra.
Megosztás: Egy alkalmazáson belül a Megosztás gombbal oszthat meg például
fájlokat és fotókat.
Start: A Start gombbal léphet a kezdőképernyőre. Ha pedig már a
kezdőképernyőn van, ezzel a gombbal léphet a legutóbb használt alkalmazásra.
Eszközök: Az Eszközök gombbal lejátszhat, projekthez fűzhet és nyomtathat
eszközökre.
Beállítások: A Beállítások gombbal módosíthatja az aktuális alkalmazás
beállításait.
UserGuide_ARCHOS_90_Cesium_book.indd 175 13/08/2015 10:35:09

176
A Windows
TM
kezelőfelület
Összes alkalmazás
> A kezdőképernyő közepétől indulva
húzza ujját felfelé, vagy kattintson a bal
alsó sarokban lévő Start gombra az összes
telepített alkalmazás megjelenítéséhez.
UserGuide_ARCHOS_90_Cesium_book.indd 176 13/08/2015 10:35:09

177
Magyar
Váltás egy adott alkalmazásra:
Húzza ujját befelé a bal széltől, majd
az ujját továbbra is a képernyőn
tartva, mozgassa visszafelé a bal
szél irányába. Koppintson a kívánt
alkalmazásra.
Váltás a megnyitott alkalmazások
között: A megnyitott alkalmazások
közötti váltáshoz húzza ujját befelé a
képernyő bal szélétől .
UserGuide_ARCHOS_90_Cesium_book.indd 177 13/08/2015 10:35:10

178
A megszokott asztal
Az asztal az a hely, ahol az asztali
alkalmazásokat, például az Oce
és Fájlkezelő alkalmazásokat fogja
használni. A Windows Áruház
alkalmazások is a tálcához rögzíthetők.
Alkalmazásparancsok
Egyes alkalmazásokban
a menübeállítások
megjelenítéséhez pöccintsen a
képernyő alsó sarkából felfelé,
vagy a felső sarokból lefelé.
Megjelenített parancsok
A Windows
TM
kezelőfelület
UserGuide_ARCHOS_90_Cesium_book.indd 178 13/08/2015 10:35:10

179
Magyar
Alkalmazás bezárása
Húzza ujját lefelé a képernyő felső szélétől, majd húzza az alkalmazást lefelé, amíg a
képernyőn kívülre nem kerül.
Asztali alkalmazások bezárása
Oce alkalmazás bezárásához koppintson vagy kattintson a címsorban lévő Bezárás
gombra.
Alkalmazás eltávolítása
A kezdőképernyőről vagy az Összes alkalmazás részről koppintson rá, és tartsa
lenyomva néhány másodpercig.
Koppintson az Eltávolítás opcióra. Ha asztali alkalmazásról van szó, válassza ki az
alkalmazást a listából, és koppintson az Eltávolítás opcióra.
E-mail ók hozzáadása:
1. A kezdőképernyőn koppintson vagy kattintson a Levelezés opcióra.
2. Nyissa meg a Beállítások vezérlőablakot, majd koppintson vagy kattintson a Fiókok >
Fiók hozzáadása opcióra.
3. Válassza ki a hozzáadni kívánt ók típusát, majd kövesse a képernyőn megjelenő
utasításokat. A legtöbb ókot hozzá lehet adni csupán a felhasználónév és jelszó
megadásával. Adott esetekben a rendszer további adatokat fog kérni, melyeket az
e-mail ók szolgáltatójának weboldala tartalmaz.
UserGuide_ARCHOS_90_Cesium_book.indd 179 13/08/2015 10:35:10

180
Hibaelhárítás
Ha a készülék lefagyott:
Tartsa lenyomva a főkapcsolót 10 másodpercig.
Ha a készülék nem kapcsol be:
1. Töltse fel a készüléket.
2. Tartsa lenyomva a főkapcsolót 10 másodpercig.
Ha szeretné meghosszabbítani az akkumulátor rendelkezésre állási idejét:
Csökkentse a képernyő fényerejét, és kapcsolja ki a vezeték nélküli kapcsolatokat, ha
épp nem használja őket.
Ha a készülék túl lassú:
Zárja be a nem használt alkalmazásokat.
Ha a Wi-Fi vétel túl alacsony:
Győződjön meg róla, hogy elég közel van a Wi-Fi hotspothoz.
Frissítse a készülék rmware-ét: http://www.archos.com/support.
Állítsa vissza és állítsa be újra a csatlakozási paramétereket.
Forduljon a Wi-Fi szolgáltatóhoz.
Miért nem érzékeli a Windows tablet-emet, mikor a számítógéphez csatlakozik?
A Windows tabletek azonos módon működnek, mint egy standard PC - így ezek nem
észlelhetőek a perifériás eszközként, ahogy más PC-k sem.
Windows tablet-re vagy tablet-ről, fájlok átviteléhez szükséges csatlakoztatni egy
USB meghajtót a készülékhez USB host kábel használatával, vagy a Windows otthoni
hálózat beállításán keresztül történhet.
Ha további információra van szüksége, keresse:
http://windows.microsoft.com/en-gb.
UserGuide_ARCHOS_90_Cesium_book.indd 180 13/08/2015 10:35:10

181
National restrictions
This device is intended for home and oce use in all EU countries (and other countries following the EU
directive 1999/5/EC) without any limitation except for the countries mentioned below:
Country Restriction Reason/remark
Bulgaria None General authorization required for outdoor use and public
service
France Outdoor use limited
to 10 mW e.i.r.p.
within the band
2454-2483.5 MHz
Military Radiolocation use. Refarming of the 2.4 GHz band
has been ongoing in recent years to allow current relaxed
regulation. Full implementation planned 2012
Italy None If used outside of own premises, general authorization is
required.
Luxembourg None General authorization required for network and service
supply (not for spectrum)
Norway Implemented This subsection does not apply for the geographical aera
within a radius of 20 km from the centre of Ny-Alesund
Russian Federation None Only for indoor applications
Note: Frequency 2454-2483.5MHZ are restricted to indoor use in France.
Consult the declaration of conformity on http://www.archos.com/products/declaration_conformity.html
UserGuide_ARCHOS_90_Cesium_book.indd 181 13/08/2015 10:35:10

182
Archos company declares that this device is in compliance with the essential requirements and
other relevant provisions of Directive 1999/5/EC
UserGuide_ARCHOS_90_Cesium_book.indd 182 13/08/2015 10:35:11
-
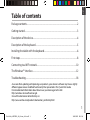 1
1
-
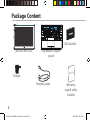 2
2
-
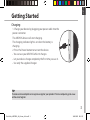 3
3
-
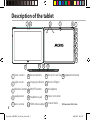 4
4
-
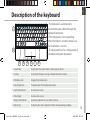 5
5
-
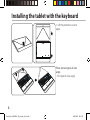 6
6
-
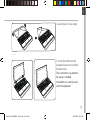 7
7
-
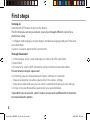 8
8
-
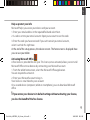 9
9
-
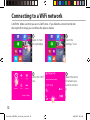 10
10
-
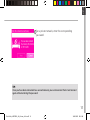 11
11
-
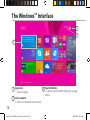 12
12
-
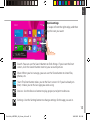 13
13
-
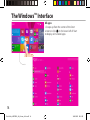 14
14
-
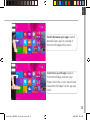 15
15
-
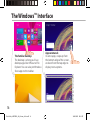 16
16
-
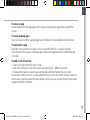 17
17
-
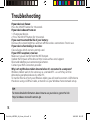 18
18
-
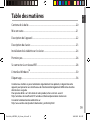 19
19
-
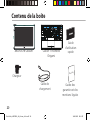 20
20
-
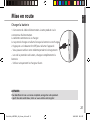 21
21
-
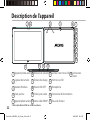 22
22
-
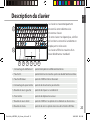 23
23
-
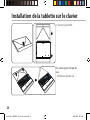 24
24
-
 25
25
-
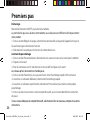 26
26
-
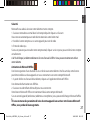 27
27
-
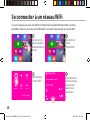 28
28
-
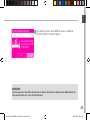 29
29
-
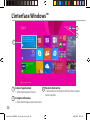 30
30
-
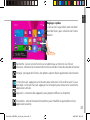 31
31
-
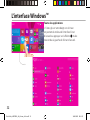 32
32
-
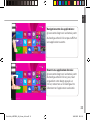 33
33
-
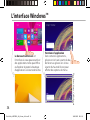 34
34
-
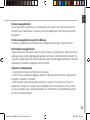 35
35
-
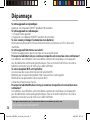 36
36
-
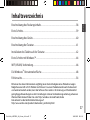 37
37
-
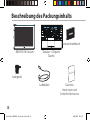 38
38
-
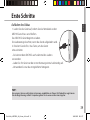 39
39
-
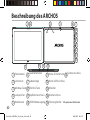 40
40
-
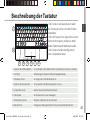 41
41
-
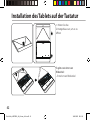 42
42
-
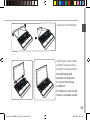 43
43
-
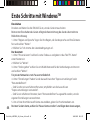 44
44
-
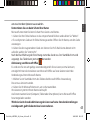 45
45
-
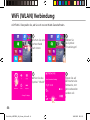 46
46
-
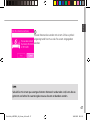 47
47
-
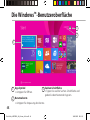 48
48
-
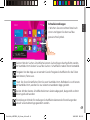 49
49
-
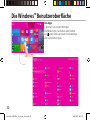 50
50
-
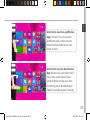 51
51
-
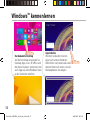 52
52
-
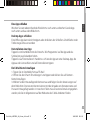 53
53
-
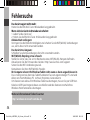 54
54
-
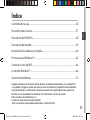 55
55
-
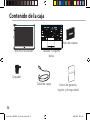 56
56
-
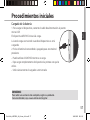 57
57
-
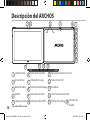 58
58
-
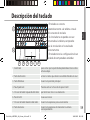 59
59
-
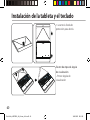 60
60
-
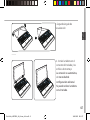 61
61
-
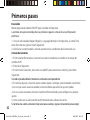 62
62
-
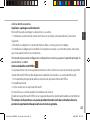 63
63
-
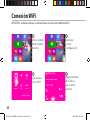 64
64
-
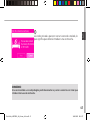 65
65
-
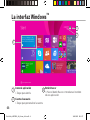 66
66
-
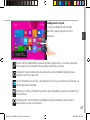 67
67
-
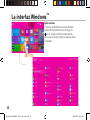 68
68
-
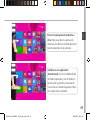 69
69
-
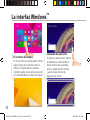 70
70
-
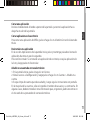 71
71
-
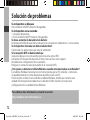 72
72
-
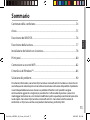 73
73
-
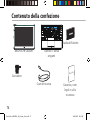 74
74
-
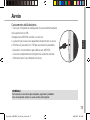 75
75
-
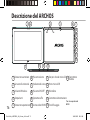 76
76
-
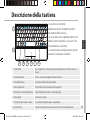 77
77
-
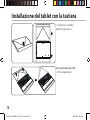 78
78
-
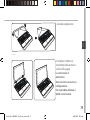 79
79
-
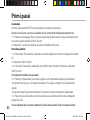 80
80
-
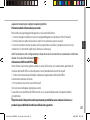 81
81
-
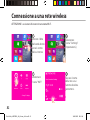 82
82
-
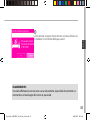 83
83
-
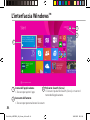 84
84
-
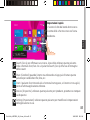 85
85
-
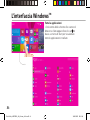 86
86
-
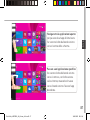 87
87
-
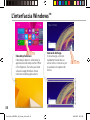 88
88
-
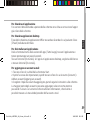 89
89
-
 90
90
-
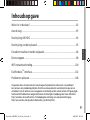 91
91
-
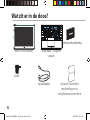 92
92
-
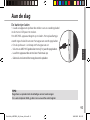 93
93
-
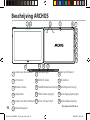 94
94
-
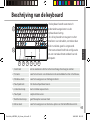 95
95
-
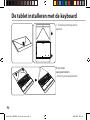 96
96
-
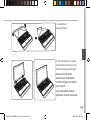 97
97
-
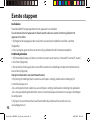 98
98
-
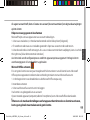 99
99
-
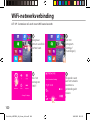 100
100
-
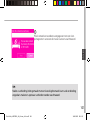 101
101
-
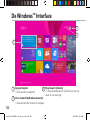 102
102
-
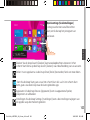 103
103
-
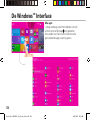 104
104
-
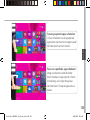 105
105
-
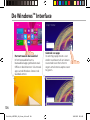 106
106
-
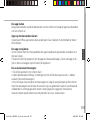 107
107
-
 108
108
-
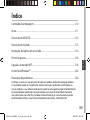 109
109
-
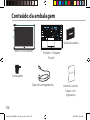 110
110
-
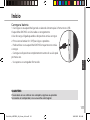 111
111
-
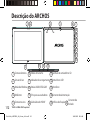 112
112
-
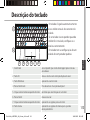 113
113
-
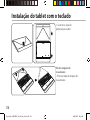 114
114
-
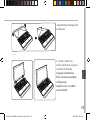 115
115
-
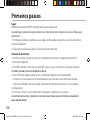 116
116
-
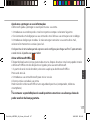 117
117
-
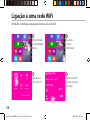 118
118
-
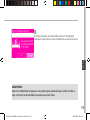 119
119
-
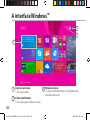 120
120
-
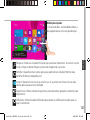 121
121
-
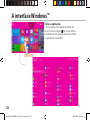 122
122
-
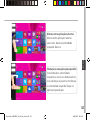 123
123
-
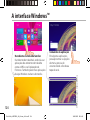 124
124
-
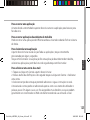 125
125
-
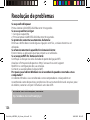 126
126
-
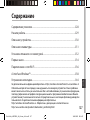 127
127
-
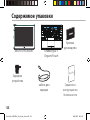 128
128
-
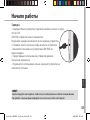 129
129
-
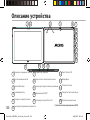 130
130
-
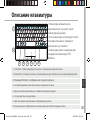 131
131
-
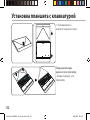 132
132
-
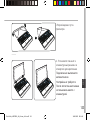 133
133
-
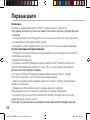 134
134
-
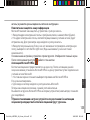 135
135
-
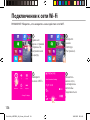 136
136
-
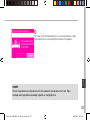 137
137
-
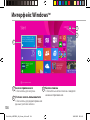 138
138
-
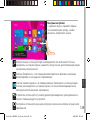 139
139
-
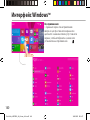 140
140
-
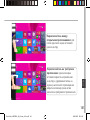 141
141
-
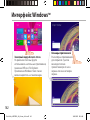 142
142
-
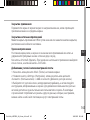 143
143
-
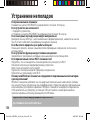 144
144
-
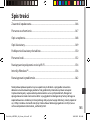 145
145
-
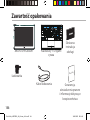 146
146
-
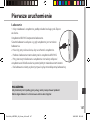 147
147
-
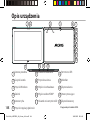 148
148
-
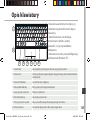 149
149
-
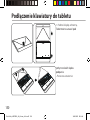 150
150
-
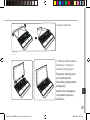 151
151
-
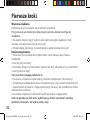 152
152
-
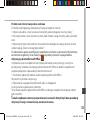 153
153
-
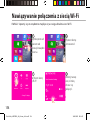 154
154
-
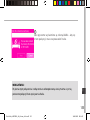 155
155
-
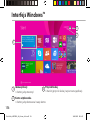 156
156
-
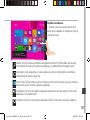 157
157
-
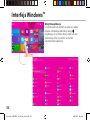 158
158
-
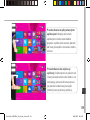 159
159
-
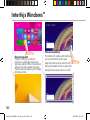 160
160
-
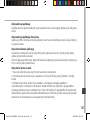 161
161
-
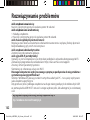 162
162
-
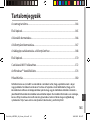 163
163
-
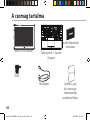 164
164
-
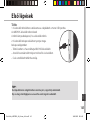 165
165
-
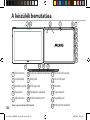 166
166
-
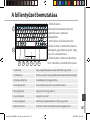 167
167
-
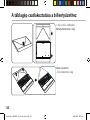 168
168
-
 169
169
-
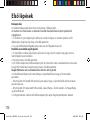 170
170
-
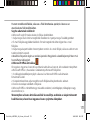 171
171
-
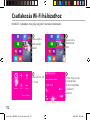 172
172
-
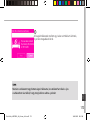 173
173
-
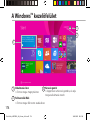 174
174
-
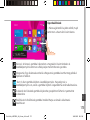 175
175
-
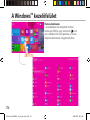 176
176
-
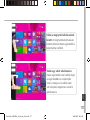 177
177
-
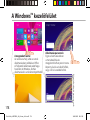 178
178
-
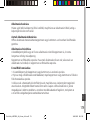 179
179
-
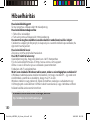 180
180
-
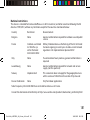 181
181
-
 182
182
Archos Cesium 90 Handleiding
- Type
- Handleiding
- Deze handleiding is ook geschikt voor
in andere talen
- italiano: Archos Cesium 90 Manuale utente
- français: Archos Cesium 90 Manuel utilisateur
- español: Archos Cesium 90 Manual de usuario
- português: Archos Cesium 90 Manual do usuário
- polski: Archos Cesium 90 Instrukcja obsługi
Gerelateerde papieren
-
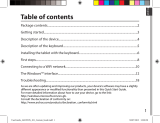 Archos 101 Series User 101 Cesium Handleiding
Archos 101 Series User 101 Cesium Handleiding
-
Archos 80 Cesium Handleiding
-
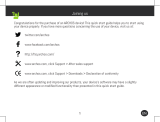 Archos 101 Series User 101b Cesium Handleiding
Archos 101 Series User 101b Cesium Handleiding
-
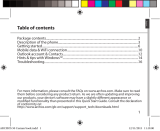 Archos Cesium 50 Cesium Handleiding
Archos Cesium 50 Cesium Handleiding
-
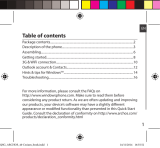 Archos Cesium 40 Cesium Handleiding
Archos Cesium 40 Cesium Handleiding
-
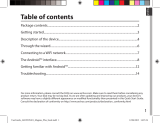 Archos 101 Series User Magnus Plus 101 Handleiding
Archos 101 Series User Magnus Plus 101 Handleiding
-
Archos 80 XS Handleiding
-
Archos 97 XS Handleiding
-
Archos 101 Series User 101b Copper Handleiding
-
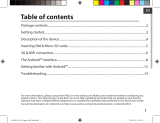 Archos 101 Series User 70 Helium Handleiding
Archos 101 Series User 70 Helium Handleiding