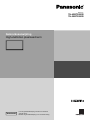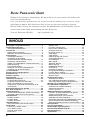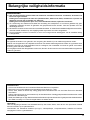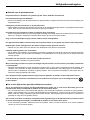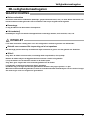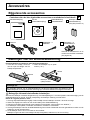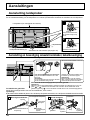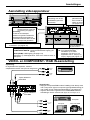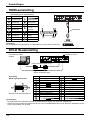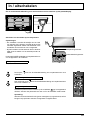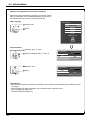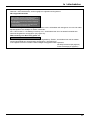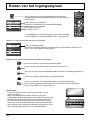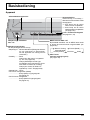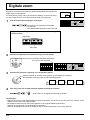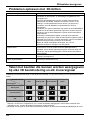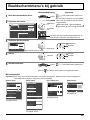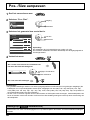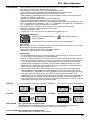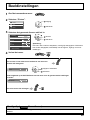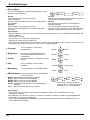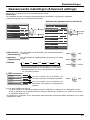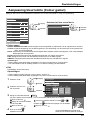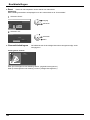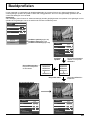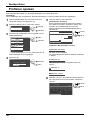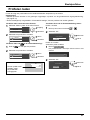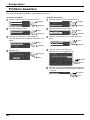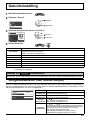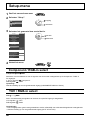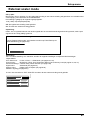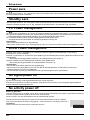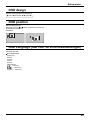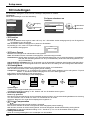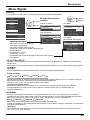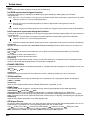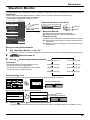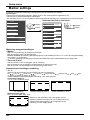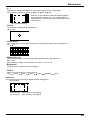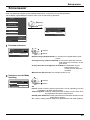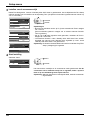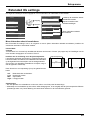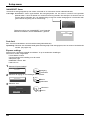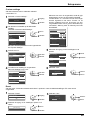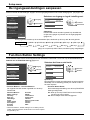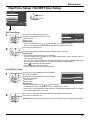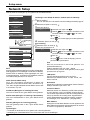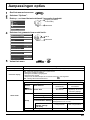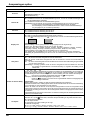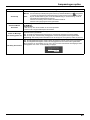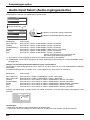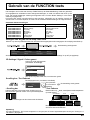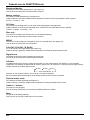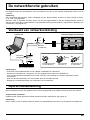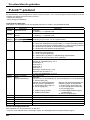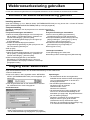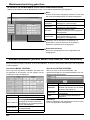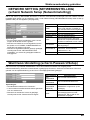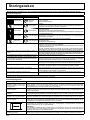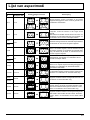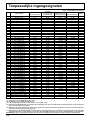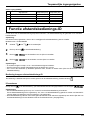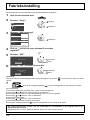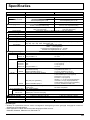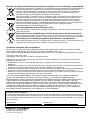Panasonic TH50BT300ER de handleiding
- Categorie
- Tv's
- Type
- de handleiding
Deze handleiding is ook geschikt voor

Model No.
TH-42BT300ER
TH-50BT300ER
Gebruiksaanwijzing
High-defi nition plasmascherm
Lees de gebruiksaanwijzing voordat u het toestel in
gebruik neemt.
Bewaar de gebruiksaanwijzing voor eventuele naslag.
Nederlands

2
Beste Panasonic klant
Welkom in de Panasonic klantenkring. Wij hopen dat u vele jaren plezier zult hebben van
uw nieuwe plasmascherm.
Voor een optimaal gebruik van uw toestel wordt het aanbevolen, alvorens enige
afstellingen te maken, deze Instructies door te lezen en voor latere naslag te bewaren.
Bewaar ook uw bewijs van aankoop en noteer het Modelnummer en Serienummer van uw
toestel in de ruimte op de achteromslag van deze Instructies.
Visit our Panasonic Web Site http://panasonic.net
INHOUD
Belangrijke veiligheidsinformatie ........................... 3
Veiligheidsmaatregelen............................................ 4
3D-veiligheidsmaatregelen ...................................... 7
Accessoires .............................................................. 9
Bijgeleverde accessoires ......................................... 9
Batterijen van de afstandsbediening ....................... 9
Aansluitingen .......................................................... 10
Aansluiting luidspreker .......................................... 10
Aansluiting en bevestiging
wisselstroomkabel, kabelbevestiging .................... 10
Aansluiting videoapparatuur ...................................11
VIDEO- en COMPONENT / RGB IN-aansluiting ....11
HDMI-aansluiting ................................................... 12
DVI-D IN-aansluiting .............................................. 12
Aansluiten van de PC signaalingangen ................. 13
Aansluiten van de seriële ingang .......................... 14
In / uitschakelen...................................................... 15
Kiezen van het ingangssignaal ............................. 18
Basisbediening ....................................................... 19
ASPECT regeling .................................................... 21
Digitale zoom .......................................................... 22
3D-beelden weergeven........................................... 23
De 3D-beelden weergeven .................................... 23
Problemen oplossen met 3D-brillen ..................... 24
Tabel met beelden die kunnen worden
weergegeven bij elke 3D beeldcodering en elk
invoersignaal ......................................................... 24
Beeldschermmenu’s bij gebruik ........................... 25
Pos. /Size aanpassen ............................................. 26
Beeldinstellingen .................................................... 29
Geavanceerde instellingen (Advanced settings) ... 31
Aanpassing kleurruimte (Colour gamut) ................ 33
Beeldprofi elen......................................................... 35
Profi elen opslaan ................................................... 36
Profi elen laden ...................................................... 37
Profi elen bewerken ................................................ 38
Geluidsinstelling ..................................................... 39
SDI-geluidsuitvoer (SDI Sound Output) ................ 39
Setup-menu ............................................................. 40
Component / RGB-in select ................................... 40
YUV / RGB-in select .............................................. 40
External scaler mode ............................................. 41
Power save ............................................................ 42
Standby save ......................................................... 42
PC Power management ........................................ 42
DVI-D Power management ................................... 42
No signal power off ................................................ 42
No activity power off .............................................. 42
OSD design ........................................................... 43
OSD position ......................................................... 43
OSD Language (taal voor de
schermaanduidingen) ............................................ 43
3D Instellingen ....................................................... 44
Menu Signal .......................................................... 45
Waveform Monitor ................................................. 47
Marker settings ...................................................... 48
RGB/MONO settings ............................................. 50
Screensaver .......................................................... 51
Extended life settings ............................................ 53
De ingangsaanduidingen aanpassen .................... 56
Function Button Settings ....................................... 56
Day/Time Setup / On/Off Timer Setup ................... 57
Network Setup ....................................................... 58
Aanpassingen opties ............................................. 59
3D Safety Precautions
(3D-veiligheidsmaatregelen verbergen) ................ 61
Audio Input Select (Audio-ingangsselectie) ........... 62
Gebruik van de FUNCTION toets .......................... 63
De netwerkfunctie gebruiken ................................ 65
Voorbeeld van netwerkverbinding ......................... 65
Opdrachtenaansturing ........................................... 65
PJLink™-protocol .................................................. 66
Webbrowserbesturing gebruiken ......................... 67
Voordat u de webbrowserbesturing gebruikt ......... 67
Toegang vanaf webbrowser .................................. 67
Beeldschermbeheer (scherm BASIC
CONTROL/OPTION CONTROL) .......................... 68
NETWORK SETTING (NETWERKINSTELLING)
(scherm Network Setup (Netwerkinstelling)) ......... 69
Wachtwoordinstelling (scherm Password Setup)
.... 69
Storingzoeken ......................................................... 70
Lijst van aspectmodi .............................................. 71
Toepasselijke ingangssignalen ............................. 72
Functie afstandsbedienings-ID ............................. 73
Fabrieksinstelling ................................................... 74
Specifi caties............................................................ 75

3
Belangrijke veiligheidsinformatie
WAARSCHUWING
1) Stel om beschadiging die kan leiden tot elektrische schokken of brand te voorkomen, dit toestel niet
bloot aan regen of vocht.
Plaats geen voorwerpen met water erin (bloemenvazen, bekers met drank, cosmetica e.d.) boven het
apparaat. (en ook niet op planken e.d. erboven)
Plaats geen voorwerpen met open vuur, zoals brandende kaarsen, op/boven het toestel.
2) Ter voorkoming van elektrische schokken de omkasting niet verwijderen. In het interne gedeelte zijn geen
onderdelen aanwezig die door de gebruiker zelf gerepareerd kunnen worden. Laat een reparatie over aan
deskundige technici.
3) Dit toestel is voorzien van een netsnoer met randaarde stekker. In verband met installatie/veiligheidsvoorschriften,
dient het toestel uitsluitend op een degelijk geaard stopcontact te worden aangesloten.
4) Om een elektrische schok te voorkomen, moet u ervoor zorgen dat de aardingspen van de netstekker stevig
is aangesloten.
OPGELET
Dit apparaat is bestemd voor gebruik in een omgeving die relatief vrij is van elektromagnetische velden.
Gebruik van dit apparaat in de nabijheid van bronnen met sterke elektromagnetische velden of op plaatsen waar
elektrische storingen de ingangssignalen kunnen overlappen, kan instabiliteit van beeld en geluid veroorzaken
of storing zoals ruis doen ontstaan.
Om mogelijke schade aan dit apparaat te voorkomen, dit niet in de buurt van bronnen met sterke elektromagnetische
velden te gebruiken.
Handelsmerken
• VGA is een handelsmerk van International Business Machines Corporation.
• Macintosh is een wettig gedeponeerd handelsmerk van Apple Inc., USA.
• SVGA, XGA, SXGA en UXGA zijn wettig gedeponeerd handelsmerken van de Video Electronics Standard
Association.
Andere ondernemingen en productnamen zijn de handelsmerken of wettig gedeponeerde handelsmerken vande
betreffende ondernemingen.
• HDMI, het HDMI logo en High-Defi nition Multimedia Interface zijn handelsmerken of gedeponeerde handelsmerken
van HDMI Licensing LLC in de Verenigde Staten en andere landen.
Opmerking:
Laat niet langdurig achtereen een stilstaand beeld op het scherm staan, want dat zou een permanent nabeeld
kunnen inbranden op uw plasmascherm.
Voorbeelden van stilstaande beelden zijn logo's, videospelletjes, computerbeelden, teletekst en beelden
weergegeven in de 4:3 gebruiksstand.

4
Veiligheidsmaatregelen
WAARSCHUWING
Setup
Deze plasmascherm is uitsluitend bestemd voor gebruik met de volgende als optie verkrijgbare accessoires.
Gebruik met enige andere dan als optie verkrijgbare accessoires kan instabiliteit veroorzaken, hetgeen de
kans op schade en letsel tot gevolg kan hebben.
(Alle onderstaande accessoires zijn vervaardigd door Panasonic Corporation.)
• Luidsprekers ............................................................... TY-SP42P8W-K (voor TH-42BT300ER),
TY-SP50P8W-K (voor TH-50BT300ER)
• Vloerstandaard ........................................................... TY-ST20-K
• Mobiele standaard ...................................................... TY-ST58PF20
• Muurbevestigingssteun (vertikaal) ............................. TY-WK42PV20
• Muurbevestigingssteun (schuin) ................................ TY-WK42PR20
• Plafondbevestigingsbeugel ........................................ TY-CE42PS20
• BNC dual-video-aansluitingenkaart ............................ TY-FB9BD
• HD-SDI-aansluitingenkaart ........................................ TY-FB9HD
• HD-SDI-aansluitingenkaart met geluid ....................... TY-FB10HD
• Dual Link HD-SDI-aansluitingenkaart ........................ TY-FB11DHD
• Dual HD-SDI-aansluitingenkaart voor 3D .................. TY-FB30DHD3D
• Dual HDMI-aansluitingenkaart .................................. TY-FB10HMD
• DVI-D-aansluitingenkaart ........................................... TY-FB11DD
• Dual DVI-D-aansluitingenkaart voor 3D ..................... TY-FB30DD3D
• AV aansluitkast ........................................................... TY-TB10AV
• 3D IR-ZENDER .......................................................... TY-3D30TRW
Vraag altijd een deskundige installateur om het toestel te installeren.
Kleine onderdelen houden het risico op verstikking in wanneer ze per ongeluk worden ingeslikt. Houd kleine onderdelen uit de
buurt van kleine kinderen. Verwijder onnodige kleine onderdelen en andere objecten, met inbegrip van het verpakkingsmateriaal en
plastic zakken/bladen om te vermijden dat kleine kinderen ermee spelen zodat een potentieel risico op verstikking ontstaat.
Plaats het plasmascherm niet op een schuin afl opende of onstabiele ondergrond. Zorg er ook voor dat het
plasmascherm niet over de rand van de ondergrond hangt of uitsteekt.
• De kans bestaat dat de plasmascherm dan valt of kantelt.
Plaats geen voorwerpen bovenop de plasmascherm.
• Als er water gemorst wordt op de plasmascherm of als er vreemde voorwerpen in het toestel terecht komen, bestaat
de kans dat er zich een elektrische kortsluiting voordoet, het tot brand of elektrische schokken kan leiden. Neem
contact op met uw Panasonic dealer als er vreemde voorwerpen binnen in de plasmascherm zijn gekomen.
Vervoer alleen rechtop!
• Als u het toestel met het scherm omhoog of omlaag vervoert, kunnen de interne circuits beschadigd raken.
Let op dat de ventilatie niet wordt verhinderd door ventilatieopeningen met voorwerpen zoals b.v. kranten,
tafelkleden en/of gordijnen af te dekken.
Voor voldoende ventilatie;
Laat bij gebruik van een standaard (los verkrijgbare accessoire) een tussenruimte van tenminste 10 cm open aan
de boven-, linker- en rechterzijde en tenminste 7 cm aan de achterzijde. Zorg ook voor ruimte tussen de onderkant
van het scherm en de vloer. Volg bij gebruik van een andere installatiemethode de bijbehorende handleiding.
(Als de installatiehandleiding geen installatie-afmetingen voorschrijft, laat u in elk geval tenminste 10 cm
ruimte er boven, onder, links en rechts, en tenminste 7 cm ruimte aan de achterkant.)

5
Veiligheidsmaatregelen
Gebruik van de plasmascherm
De plasmascherm is bestemd voor gebruik op 220 - 240 V, 50/60 Hz wisselstroom.
De ventilatieopeningen niet afdekken.
• Dit kan oververhitting van de plasmascherm tot gevolg hebben, hetgeen kan leiden tot brand of beschadiging van
de plasmascherm.
Steek geen vreemde voorwerpen in de plasmascherm.
• Geen metalen voorwerpen of brandbare voorwerpen in de ventilatieopeningen steken of op de plasmascherm laten
vallen, daar dit brand of elektrische schokken tot gevolg kan hebben.
De omkasting niet verwijderen of deze op enigerlei wijze veranderen.
• Binnen in de plasmascherm zijn hoge spanningen aanwezig die ernstige elektrische schokken kunnen veroorzaken.
Neem voor inspectie, afstelling en reparatie altijd contact op met uw Panasonic dealer.
Zorg voor een makkelijke toegang naar de stekker van de voedingskabel.
Een apparaat met KLASSE I-constructie moet met een geaarde stekker op een geaard stopcontact worden aangesloten.
Gebruik geen ander voedingssnoer dan alleen het bij dit toestel geleverd netsnoer.
• Gebruik van een ander snoer zou brand of een elektrische schok kunnen veroorzaken.
Steek de stekker geheel in de contactdoos.
• Als de stekker niet volledig in de contactdoos is gestoken, bestaat de kans dat er hitte wordt opgewekt waardoor
brand kan ontstaan. Als de stekker beschadigd is of de afdekplaat van het stopcontact los zit, mogen deze niet
worden gebruikt.
De stekker van het netsnoer niet met natte handen vastnemen.
• Dit kan elektrische schokken tot gevolg hebben.
Wees voorzichtig het netsnoer niet te beschadigen. Bij het losnemen van het netsnoer, de stekker vasthouden
en niet de kabel.
• De kabel niet beschadigen, er geen wijzigingen in aanbrengen, er geen zware voorwerpen bovenop plaatsen, niet
verhitten, niet in de buurt van hete voorwerpen plaatsen, niet ineendraaien, overmatig buigen of er aan trekken.
Dit kan brand of elektrische schokken tot gevolg hebben. Als het netsnoer beschadigd is, dient deze door uw
Panasonic dealer gerepareerd te worden.
Als u de plasmascherm gedurende een langere tijd niet gebruikt, de stekker uit het stopcontact nemen.
Laat om brand te voorkomen nooit kaarsen of een andere bron van open vuur in de nabijheid van dit
product komen.
Als er zich tijdens het gebruik problemen voordoen
Als er zich problemen voordoen met bijvoorbeeld beeld of geluid, als er rook of een abnormale geur uit de
plasmascherm komt, onmiddellijk de stekker uit het stopcontact nemen.
• Als u de plasmascherm in deze status blijft gebruiken, kan dit brand of elektrische schokken tot gevolg hebben.
Nadat u gecontroleerd heeft of er geen rookontwikkeling meer aanwezig is, contact opnemen met uw Panasonic
dealer zodat de nodige reparaties uitgevoerd kunnen worden. Zelf de plasmascherm proberen te repareren is
gevaarlijk en mag dus nooit gedaan worden.
Als er water of vreemde voorwerpen in de plasmascherm gevallen zijn, als de plasmascherm is komen te vallen
of als de omkasting beschadigd is, onmiddellijk de stekker uit het stopcontact nemen.
• Er kan kortsluiting ontstaan, welke brand kan veroorzaken. Neem voor alle eventueel uit te voeren reparaties
contact op met uw Panasonic dealer.

6
Veiligheidsmaatregelen
OPGELET
Gebruik van de plasmascherm
Breng uw handen, gezicht of voorwerpen niet te dicht in de buurt van de ventilatieopeningen van de
plasmascherm.
• Er komt hete lucht uit de ventilatieopeningen en de bovenzijde van de plasmascherm kan heet worden. Breng uw
handen of voorwerpen, die niet warmtebestendig zijn, niet in de buurt van deze opening, aangezien anders de
kans bestaat op brandwonden of materiaal vervorming.
Zorg er altijd voor om eerst alle kabels los te maken, alvorens de plasmascherm te verplaatsen.
• Als de plasmascherm wordt verplaatst terwijl er nog kabels aangesloten zijn, bestaat de kans dat de kabels
beschadigd worden, hetgeen brand of elektrische schokken tot gevolg kan hebben.
Verwijder bij wijze van veiligheidsmaatregel de stekker uit het stopcontact, alvorens met het reinigen te
beginnen.
• Wanneer dit niet gebeurt bestaat de kans op elektrische schokken.
Het netsnoer regelmatig reinigen om te voorkomen dat dit met stof bedekt raakt.
• Als er zich stof op de stekker van het netsnoer verzamelt, kan dat de isolatie aantasten. Dit kan brand tot gevolg
kan hebben. Neem de stekker uit het stopcontact en veeg dit met een droge doek af.
Houd batterijen niet in het vuur en haal ze niet uit elkaar.
• Batterijen mogen niet aan bovenmatige hitte zijn blootgesteld, zoals de zon, het vuur en derg.
Dit plasmascherm stuurt infraroodstralen uit en kan daarom de werking verstoren van apparatuur die werkt
op basis van infraroodstralen.
Zorg dat de infraroodsensor van uw apparatuur uit de buurt is van de directe of gerefl ecteerde lichtstralen
van uw plasmascherm.
Reiniging en onderhoud
De voorzijde van het displaypaneel is met een speciaal materiaal behandeld. Veeg de buitenzijde van het paneel
voorzichtig schoon met uitsluitend net dijgeleverde schoonmaakdoek of met een zachte, stofvrije doek.
• Als het oppervlak erg vuil is, veegt u het af met een zachte, niet-pluizende doek die bevochtigd is met schoon water
of een 100-voudig verdunde zeepoplossing, en dan veegt u het naderhand droog met een al even zachte droge
doek, totdat het oppervlak helemaal droog is.
• De buitenzijde van het paneel niet bekrassen of er met harde voorwerpen tegen stoten, aangezien de buitenzijde
daardoor beschadigd kan worden. Vermijd bovendien contact met vluchtige stoffen, zoals insectensprays,
wasbenzine en terpentijn, aangezien de kwaliteit van het materiaal oppervlak daardoor aangetast wordt.
Als de behuizing vuil geworden is, deze met een zachte, droge doek schoonvegen.
• Als de behuizing bijzonder vuil geworden is, de doek bevochtigen met water waaraan een kleine hoeveelheid
neutraal schoonmaakmiddel is toegevoegd en vervolgens de doek uitwringen. Gebruik deze doek om de behuizing
schoon te vegen en veeg deze vervolgens met een droge doek goed droog.
• Zorg er voor dat geen schoonmaakmiddel in directe aanraking komt met de plasmascherm. Als er waterdruppels
binnen in het apparaat terechtkomen, bestaat de kans op storingen en defecten.
• Vermijd contact met vluchtige stoffen, zoals insectensprays, wasbenzine en terpentijn, aangezien de materiaal
kwaliteit van de buitenzijde van de behuizing daardoor aangetast wordt. Ook kan de buitenste laag van de omkasting
daardoor gaan afschilferen. Zorg er verder voor dat de behuizing gedurende een langere tijd niet in aanraking komt
met voorwerpen die gemaakt zijn van rubber of PVC.

7
Veiligheidsmaatregelen
WAARSCHUWING
Kleine onderdelen
De 3D-bril bevat kleine onderdelen (batterijen, gespecialiseerde band, enz.) en moet buiten het bereik van
kleine kinderen worden gehouden om te voorkomen dat het per ongeluk wordt ingeslikt.
Demontage
U mag de 3D-bril niet demonteren of aanpassen.
Lithiumbatterij
De batterijen mogen niet worden blootgesteld aan overmatige warmte, zoals zonlicht, vuur, enz.
OPGELET
Lees deze instructies volledig door om in alle veiligheid en comfort te genieten van 3D-beelden.
Gebruik voor commerciële toepassing en in het openbaar
Een bevoegd persoon dient op verantwoorde wijze instructies te geven voor het gebruik van 3D-brillen.
3D-bril
Zorg dat u de 3D-bril niet laat vallen, overmatige druk erop uitoefent, of erop trapt.
Bewaar de 3D-bril altijd in de bijgeleverde doos wanneer u de bril niet gebruikt.
Let op de hoeken van de montuur wanneer u de 3D-bril opzet.
Zorg dat u geen vinger knelt in het scharniergedeelte van de 3D-bril.
Let bijzonder op wanneer kinderen de 3D-bril gebruiken.
De 3D-bril mag in de regel niet worden gebruikt door kinderen die jonger zijn dan 5 - 6 jaar.
Wanneer kinderen de 3D-bril gebruiken, moeten ze voortdurend onder toezicht blijven van een ouder of voogd
die moet zorgen voor hun veligheid en gezondheid.
3D-veiligheidsmaatregelen

8
Veiligheidsmaatregelen
3D-inhoud weergeven
Tot de inhoud voor 3D-weergave behoren ook in de handel verkrijgbare Blu-ray-discs, 3D-uitzendingen, enz.
Zorg voor een ordentelijke productie als u zelf 3D-materiaal maakt.
Gebruik de 3D-bril niet als u overgevoelig bent aan licht, hartproblemen hebt of als er een andere bestaande
medische toestand is die het gebruik niet toelaat.
Stop het gebruik van de 3D-bril onmiddellijk als u zich moe of misselijk voelt of als u een ander onaangenaam
gevoel gewaarwordt.
Neem een aangepaste pauze na het bekijken van een 3D-fi lm.
Neem een pauze van 30 tot 60 minuten na het bekijken van 3D-inhoud op interactieve apparaten, zoals 3D-games
of -computers.
Zorg dat u niet per ongeluk op het scherm of op andere mensen slaat. Tijdens het gebruik van de 3D-bril kan
de afstand tussen de gebruiker en het scherm verkeerd worden beoordeeld.
De 3D-bril mag alleen worden gedragen tijdens het bekijken van 3D-inhoud.
Als u gedurende korte tijd niet naar het scherm kijkt terwijl u 3D-beelden bekijkt, kan de 3D-bril automatisch
worden uitgeschakeld.
Als u gezichtsproblemen hebt (bijziend/verziend, astigmatisme, verschil in het gezichtsvermogen links en
rechts), moet u uw gezichtsvermogen corrigeren voordat u de 3D-bril gebruikt.
Stop het gebruik van de 3D-bril als u duidelijk dubbele beelden ziet wanneer u 3D-inhoud bekijkt.
Gebruik de 3D-bril niet dichterbij dan de aanbevolen afstand.
Neem bij weergave de aanbevolen afstand in acht (3 keer de effectieve hoogte van het scherm).
Aanbevolen afstand
TH-42BT300ER: 1,6 m
TH-50BT300ER: 1,9 m
Wanneer het bovenste en onderste gebied van het scherm zwart is, zoals bij vilms, moet u het scherm bekijken
op een afstand die 3 keer verder is dan de hoogte van het werkelijke beeld. (Dit betekent dat de afstand kleiner
is dan de hogervermelde aanbevolen waarde.)
De 3D-bril gebruiken
Voordat u de 3D-bril gebruikt, moet u zorgen dat er geen breekbare objecten rond de gebruiker aanwezig zijn
om schade of letsels te voorkomen.
Zet de 3D-bril af voordat u gaat rondlopen om te vermijden dat u valt en letsels oploopt.
Plaats de 3D-bril altijd terug in de doos (bijgeleverd) na het gebruik.
Gebruik de 3D-bril alleen voor het beoogde doel en niets anders.
Gebruik de 3D-bril niet bij hoge temperaturen.
Gebruik de 3D-bril niet als deze beschadigd is.
Gebruik geen apparaten die infraroodsignalen uitzenden in de buurt van de 3D-bril omdat hierdoor een verkeerde
werking van de 3D-bril kan worden veroorzaakt.
Gebruik geen apparaten (zoals mobiele telefoons of persoonlijke zendontvangers) die sterke elektromagnetische
golven uitzenden in de buurt van de 3D-bril omdat dit storingen in de werking van de 3D-bril kan veroorzaken.
Stop het gebruik van de 3D-bril onmiddellijk als een storing of defect optreedt.
Stop het gebruik van de 3D-bril onmiddellijk als u roodheid, pijn of irritatie van de huid rond de neus of slapen
gewaarwordt.
In zeldzame gevallen kunnen de materialen die in de 3D-bril worden gebruikt, een allergische reactie
veroorzaken.
Lithiumbatterij
Gevaar op explosie als de batterij niet op de juiste manier wordt vervangen. Alleen vervangen door hetzelfde
of een equivalent type.

9
Accessoires
Bijgeleverde accessoires
Controleer dat u de hier afgebeelde accessoires en onderdelen in bezit heeft
Batterijen van de afstandsbediening
2. Plaats de batterijen op de juiste
manier (+ en -).
Handige tip:
Bij veelvuldig gebruik van de afstandsbediening verdient het aanbeveling de batterijen door
alkalibatterijen te vervangen wanneer deze leeg zijn, want deze hebben een langere levensduur.
Belangrijke informatie betreffende de batterijen
Wanneer de batterijen verkeerd aangebracht zijn, kan batterijlekkage of -corrosie optreden met beschadiging van de
afstandsbediening tot gevolg. Houd bij verwijdering van batterijen rekening met het milieu.
Neem de volgende punten in acht:
1. Vervang altijd beide batterijen tegelijk. Gebruik altijd nieuwe batterijen wanneer u de oude vervangt.
2. Steek niet tegelijk een nieuwe en een oude batterij in de afstandsbediening.
3. Gebruik niet tegelijk verschillende typen batterijen (bijvoorbeeld: “zink-koolstof” met “alkaline”).
4. De batterijen nooit opladen, kortsluiten, demonteren, verhitten of verbranden.
5.
Vervang de batterijen wanneer de afstandsbediening soms uitvalt of helemaal niet meer gebruikt kan worden voor de
bediening van het plasmascherm.
6.
Houd batterijen niet in het vuur en haal ze niet uit elkaar.
Batterijen mogen niet aan bovenmatige hitte zijn blootgesteld, zoals de zon, het vuur en derg.
De afstandsbediening werkt op twee R6-formaat batterijen.
1. Trek aan het haakje, houd het
vast en open het klepje van het
batterijcompartiment.
Netsnoer Kabelbinder × 1
TMME289
Ferrietkern × 2
J0KG00000014
Batterijen voor de
afstandsbediening
(R6 (UM3) formaat × 2)
Afstandbediening
N2QAYB000689
Gebruiksaanwijzing
Gebruik de ferrietkernen om te
voldoen aan de EMC-standaard.
(zie pagina 65)
Cd-rom
(Gebruiksaanwijzing)
Openen
Sluiten
Haakje
Batterijen, R6
(UM3) formaat

10
1
2
Aansluitingen
Luidsprekeraansluiting
(R)
Luidsprekeraansluiting
(L)
Gebruik uitsluitend de los verkrijgbare luidsprekers die voor dit apparaat zijn ontworpen.
Zie de installatiehandleiding van de luidsprekers voor nadere bijzonderheden betreffende de installatie van de luidsprekers.
Aansluiten van het netsnoer (zie pagina 15)
Luidsprekers (los verkrijgbaar accessoire)
De kabelbinder gebruiken
Maak alle overtollige kabels vast met een kabelbinder, zoals vereist.
Opmerking:
Bij dit toestel wordt één kabelbinder geleverd. Als u de kabels op drie plaatsen samenbindt, moet u de bijkomende kabelbinders zelf aanschaffen.
Aansluiting en bevestiging wisselstroomkabel, kabelbevestiging
Aansluiting luidspreker
Plug de wisselstroomkabel in de displayunit.
Plug de wisselstroomkabel in tot u een
klik hoort.
Opmerking:
Let op dat het netsnoer zowel aan de linker
als de rechterkant stevig vast zit.
Bevestigen van het netsnoer
Haal de wisselstroomkabel er weer uit
Verwijder de wisselstroomkabel door
te drukken op de twee knoppen.
Opmerking:
Bij het losmaken van het netsnoer
dient u absoluut altijd eerst de stekker
uit het wandstopcontact te trekken.
Stop de kerndraad door
de hendel terwijl u erop
drukt.
Zwart
Rood
Plaats de hendel terug.
Zwart
Rood
1
2
opening
Losmaken:
geleiders
Van het apparaat verwijderen:
Steek de kabelbinder in
de opening.
Bundel de kabels
ontgrendel-
knoppen
Houd beide
ontgrendelknoppen
ingedrukt
Schuif de
punt onder
de geleiders
knop
Houd
de knop
ingedrukt
Bevestig de kabelbinder
Wanneer u de muurbevestigingssteun (verticaal) gebruikt
Opmerking:
Wanneer u de muurbevestigingssteun gebruikt (verticaal) (TY-WK42PV20), moet u de
gaten en gebruiken om de kabels vast te maken. Als de kabelbinder wordt
gebruikt op opening , kunnen de kabels verstrikt raken in de muurbevestigingssteun.

11
, Y , P B , P R
OUT
P
R
P B
Y
AUDIO
OUT
R
L
VIDEO
OUT
AUDIO
OUT
R
L
Aansluitingen
VIDEO- en COMPONENT / RGB IN-aansluiting
Aansluiting videoapparatuur
Opmerkingen:
• Wijzig de “Component/RGB-in select” instelling in het “Setup” menu
naar “Component” (bij een component-type signaalaansluiting) of
naar “RGB” (bij een RGB signaalaansluiting). (zie pagina 40)
• Signalen die worden ingevoerd naar COMPONENT/RGB IN-
aansluitingen komen overeen met Sync on G of Sync on Y.
Spina adattatrice
RCA-BNC
Spina adattatrice
RCA-BNC
Dvd-speler
Videorecorder
Computer
Camcorder RGB
Opmerking:
De afgebeelde extra apparatuur, kabels en
adapterstekkers worden niet bij de set meegeleverd.
SLOT: Insteeksleuf
aansluitingenkaart (optionele
accessoires) (zie pagina 4)
Opmerking:
De sleuf aan de rechterzijde is
uitsluitend voor gebruik in de fabriek. De
aansluitingenkaart met de breedte van
1 sleuf werkt niet wanneer deze in de sleuf
aan de rechterzijde wordt geïnstalleerd.
LAN: verbinden met een netwerk om het apparaat
te besturen. (zie pagina 64)
De aansluitingen bevinden
zich op de onderkant van
het plasmascherm.
AV IN (VIDEO): Composiet video-ingang (zie hierna)
COMPONENT/RGB IN: Component/RGB video-ingang (zie
hierna)
AV IN (HDMI): HDMI-ingang (zie pagina 12)
Aansluiten op videoapparatuur zoals een videorecorder of
dvd-speler.
3D IR TRANSMITTER
Aansluiting voor de 3D
IR-ZENDER (optionele
accessoire).
SERIAL:
Bedien het
plasmascherm
door het aan te
sluiten op de pc
(zie pagina 14)
DVI-D IN:
DVI-D-ingang (zie pagina 12)
PC IN:
Pc-ingangsaansluiting
Aansluiten op de video-
aansluiting van de PC of op
apparatuur met Y-, PB(CB)- en
PR(CR)-uitgang (zie pagina 13).

12
Gedeeld met PC IN.
HDMI
AV OUT
Aansluitingen
HDMI-aansluiting
DVI-D IN-aansluiting
[Pintoewijzingen en signaalnamen]
19
3
1
4
2
18
Opmerking:
De weergegeven extra apparatuur en HDMI-kabel zijn niet bij deze set geleverd.
Pinnr. Signaalnaam Pinnr. Signaalnaam
1
T.M.D.S Data2+
11
T.M.D.S.
klokafscherming
2
T.M.D.S Data2-
afscherming
12
T.M.D.S Klok-
3
T.M.D.S Data2-
13
CEC
4
T.M.D.S Data1+
14
Gereserveerd
(N.C. op
apparaat)
5
T.M.D.S Data1-
afscherming
6
T.M.D.S Data1-
15
SCL
7
T.M.D.S Data0+
16
SDA
8
T.M.D.S Data0-
afscherming
17
DDC/CEC
aarding
9
T.M.D.S Data0-
18
+5V vermogen
10
T.M.D.S Klok+
19
Hot plug-detectie
Pinnr.
Signaalnaam
Pinnr.
Signaalnaam
1
T.M.D.S.-gegevens 2-
13
2
T.M.D.S.-gegevens 2+
14
+5 V DC
3
T.M.D.S.-gegevens 2 afgeschermd
15
Aarde
4
16
Hot-plugsensor
5
17
T.M.D.S.-gegevens 0-
6
DDC-klok
18
T.M.D.S.-gegevens 0+
7
DDC-gegevens
19
T.M.D.S.-gegevens 0 afgeschermd
8
20
9
T.M.D.S.-gegevens 1-
21
10
T.M.D.S.-gegevens 1+
22
T.M.D.S.-klokafscherming
11
T.M.D.S.-gegevens 1 afgeschermd
23
T.M.D.S. klok+
12 24
T.M.D.S. klok-
Opmerkingen:
• De afgebeelde extra apparatuur, kabels en adapterstekkers worden niet bij de set meegeleverd.
• Gebruik een DVI-D kabel die voldoet aan de DVI norm. De beeldkwaliteit zou kunnen afnemen, afhankelijk van de
lengte of de kwaliteit van de kabel.
Pinindeling
DVI-D-ingangsconnector
Weergave van aansluitingspoort
16
17
24
8
1
9
Dvd-speler
HDMI-kabel
Stereo ministekker (M3)
DVI-D-videokabel (max. 5 m)
PC met DVI-D-video-
uitgang

13
Aansluitingen
Aansluiten van de PC signaalingangen
Opmerkingen:
• Voor de typische PC-ingangssignalen die staan beschreven in de lijst met Toepasselijke ingangssignalen (zie pagina 72), zijn
de instelwaarden voor standaard beeldpositie en formaat al in dit toestel opgeslagen. U kunt tot acht PC-ingangssignaaltypen
die niet in de lijst voorkomen hieraan toevoegen.
• Computersignalen die aangesloten kunnen worden, zijn die met een horizontale scanfrequentie van 15 tot 110 kHz en een
verticale scanfrequentie van 48 tot 120 Hz. (Signalen met meer dan 1.200 lijnen zullen niet juist worden weergegeven.)
• De displayresolutie is maximaal 1.440 × 1.080 stippen als de aspectmodus is ingesteld op “4:3” en 1.920 × 1.080 stippen
als de aspectmodus is ingesteld op “16:9”. Als de displayresolutie groter is, is het wellicht niet mogelijk de fi jne details
voldoende duidelijk weer te geven.
• De PC signaalingangen zijn DDC2B-compatibel. Als de computer die wordt aangesloten niet DDC2B-compatibel is,
dient u bij het maken van de verbinding de instellingen op de computer te wijzigen.
• Bepaalde PC modellen kunnen niet op het plasmascherm toestel aangesloten worden.
• Voor computers met een DOS/V compatibele mini D-sub 15P ingang is gebruik van een adapter niet nodig.
• De computer die in de afbeelding wordt aangegeven dient uitsluitend als voorbeeld.
• De afgebeelde aanvullende apparatuur en kabels worden niet bij dit apparaat meegeleverd.
• Stel de horizontale en verticale scanfrequenties voor PC signalen niet in op niveaus die hoger of lager zijn dan het
voorgeschreven frequentiebereik.
• Component-ingangssignalen zijn mogelijk via de pennen 1, 2 en 3 van de Mini D-sub 15-polige aansluitstekker.
• Voor gesynchroniseerde VBS ingangssignalen gebruikt u een gewone in de handel verkrijgbare aansluitstekker met
75 ohm afsluitweerstand voor het maken van de HD stekkerverbinding waar de VBS signalen moeten binnenkomen.
• Wijzig de “Component/RGB-in select” instelling in het “Setup” menu naar “Component” (bij een component-type
aansluiting) of naar “RGB” (bij een RGB signaalaansluiting). (zie pagina 40)
Signaalnamen voor mini D-sub 15P connector
1
6 7 8
3
9
4 5
10
15 14 13 12 11
2
Pinrangschikking voor
PC signaalingang
Pinnr. Signaalnaam Pinnr. Signaalnaam Pinnr. Signaalnaam
1
R (PR/CR)
6
GND (Massa)
11
NC (
niet aangesloten
)
2
G (Y)
7
GND (Massa)
12
SDA
3
B (PB/CB)
8
GND (Massa)
13
HD/SYNC
4
NC (
niet aangesloten
)
9
+5 V DC
14
VD
5
GND (Massa)
10
GND (Massa)
15
SCL
Adapter
(indien nodig)
Mini D-sub 15p
RGB
PC kabel
Stereo mini plug (M3)
Audio
Sluit een kabel aan die past
op de audiosignaaluitgang van de computer.
(pennenstekker)
(stekkerbus)
Gedeeld met DVI-D IN.
COMPUTER

14
Aansluitingen
Basisformaat voor bedieningsgegevens
De verzending van de bedieningsgegevens van de
computer begint achtereenvolgens met een STX
signaal, gevolgd door de opdracht, de parameters en
tenslotte een ETX signaal. Als er geen parameters zijn,
hoeft het parametersignaal niet verzonden te worden.
Opmerkingen:
•
Als meervoudige opdrachten worden verzonden, altijd
eerst wachten op de reactie van dit apparaat op de eerste
opdracht alvorens de volgende opdracht te verzenden.
•
Als per ongeluk een verkeerde opdracht wordt gestuurd, stuurt
dit apparaat een “ER401” opdracht terug naar de computer.
• S1A en S1B van het commando IMS zijn
alleen beschikbaar wanneer er een dubbele
ingangsaansluitingenkaart is aangebracht.
•
Neem contact op met uw lokale Panasonic-dealer voor
gedetailleerde instructies voor het gebruik van opdrachten.
Communicatieparameters
Start
(02h)
3-teken
opdracht
(3 bytes)
Dubbele
punt
Parameter(s)
(1 - 5 bytes)
Einde
(03h)
STX C1 C2 C3 P1 P2 P3 P4: P5 ETX
Signaalniveau RS-232C compatibel
Synchronisatiemethode Asynchroon
Baud rate 9600 bps
Pariteit Geen
Tekenlengte 8 bits
Stopbit 1 bit
Stromingregeling -
Aansluiten van de seriële ingang
Opmerkingen:
• Gebruik een rechte RS-232C kabel om uw computer aan te sluiten op het plasmascherm.
• De computer die in de afbeelding wordt getoond is uitsluitend als voorbeeld bedoeld.
• De afgebeelde aanvullende apparatuur en kabels worden niet bij dit toestel meegeleverd.
De SERIAL ingang voldoet aan de RS-232C interface
specifi catie, zodat het plasmascherm bediend kan worden
via een computer die op deze ingang wordt aangesloten.
Voor de computer is software vereist waarmee de
bedieningsgegevens verzonden en ontvangen kunnen worden en
welke voldoet aan de hieronder aangegeven voorwaarden. Gebruik
voor het samenstellen van de software een computertoepassing
zoals een programmeertaal. Zie de documentatie van de
computertoepassing voor nadere bijzonderheden.
De seriële ingang wordt gebruikt wanneer het plasmascherm via een computer bediend wordt.
Signaalnamen voor de D-sub 9P aansluitstekker
Pin nr. Bijzonderheden
2
R X D
3
T X D
5
GND
4
•
6
Niet in gebruik
7
8
(kortgesloten in dit apparaat)
1
•
9
NC
Deze signaalnamen komen overeen met die in de
computerspecifi caties.
Opdracht
Opdracht Parameter Besturingsdetails
PON Geen Apparaat AAN
POF Geen Apparaat UIT
AVL ** Volumeniveau 00 - 63
AMT
0 Geluidsdemping uit
1 Geluidsdemping aan
IMS Geen
SL1
S1A
S1B
VD1
YP1
HM1
DV1
PC1
Ingangssignaalkeuze (doorlopen)
Slot-ingang (SLOT INPUT)
Slot-ingang (SLOT INPUT A)
Slot-ingang (SLOT INPUT B)
VIDEO-ingang (VIDEO)
COMPONENT/RGB IN-ingang
(COMPONENT)
HDMI-ingang (HDMI)
DVI-D IN-ingang (DVI)
PC IN-ingang (PC)
DAM Geen
ZOOM
FULL
JUST
NORM
ZOM2
ZOM3
SJST
SNOM
SFUL
14:9
Scherm-modus keuze (doorlopen)
Zoom, Zoom1
16:9
Just, Just1 (voor video/SD/HD-signaal)
4:3, 4:3 (1)
Zoom2 (voor video/SD/HD-signaal)
Zoom3 (voor video/SD/HD-signaal)
Just2 (voor HD-signaal)
4:3 (2) (voor HD-signaal)
4:3 Full (voor HD-signaal)
14:9 (voor video/SD/HD-signaal)
Wanneer de stroom uitgeschakeld is, reageert het plasmadisplay
alleen op de PON opdracht.
Opmerking: Als u de seriële aansluiting wilt gebruiken voor aansturing van dit apparaat, dient u “Control I/F Select”
in het menu “Network Setup” in te stellen op “RS-232C”. (zie pagina 58)
6789
13452
COMPUTER
RS-232C Conversiekabel
D-sub 9p
(pennenstekker)
(stekkerbus)
Pinindeling voor SERIAL-
aansluiting

15
INPUT MENU ENTER/
+
/VOL
-
/
In / uitschakelen
Zie de onderstaande afbeelding voor het aansluiten van het netsnoer op het plasmadisplay.
Druk op de
toets van de afstandsbediening om het plasmascherm uit te
schakelen.
Netspanningsindicator: Rood (standby)
Druk nogmaals op de toets van de afstandsbediening om het plasmascherm
weer in te schakelen.
Netspanningsindicator: Groen
Schakel het plasmascherm uit door op de schakelaar op het apparaat te
drukken, wanneer het plasmascherm aan is of in de STANDBY modus staat.
Opmerking:
Wanneer de stroombeheerfunctie (power management) is geactiveerd, zal het
lampje oranje oplichten wanneer het apparaat is uitgeschakeld.
Aansluiten van de stekker op het stopcontact
Opmerkingen:
•
De netstekker verschilt afhankelijk van het land
van gebruik. Het is daarom mogelijk dat de rechts
hiernaast afgebeelde stekker niet hetzelfde is als
de stekker van het netsnoer van uw apparaat.
• Bij het losmaken van het netsnoer dient u absoluut
altijd eerst de stekker uit het wandstopcontact te
trekken.
Druk op de POWER schakelaar van het plasmascherm
om het apparaat in te schakelen.
Netspanningsindicator: Groen
Netspanningsindicator
Afstandsbedieningssensor

16
In / uitschakelen
Wanneer u het apparaat voor het eerst inschakelt
Bij de eerste keer inschakelen verschijnt het volgende scherm.
Kies de onderdelen met de afstandsbediening. De toetsen op
het toestel zelf kunnen hiervoor niet gebruikt worden.
OSD Language
Day/Time Setup
1
Kies een taal.
2
Stel in.
1
Selecteer “Day” of “Time”.
2
Stel het onderdeel “Day” of “Time” in.
Opmerkingen:
• Wanneer de onderdelen eenmaal zijn ingesteld, zal er voortaan bij inschakelen geen instelscherm meer
verschijnen.
• Na het instellen zijn deze onderdelen nog te wijzigen via de volgende menu’s.
OSD Language (zie pagina 43)
Day/Time Setup (zie pagina 57)
1
Selecteer “Set”.
2
Stel in.
Day/Time Setup
99:99
PRESENT TIME OF DAY
Time MON 99:99
Set
99:99Time
99:99
PRESENT TIME OF DAY
MON
Day
English (UK)
Deutsch
Français
Italiano
ENGLISH (US)
Русский
OSD Language
Español
Day/Time Setup
99:99
Set
Time
Time MON 99:99
MONDay

17
In / uitschakelen
When 3D images will be viewed by unspecifi ed number of
people or used for commercial applications, someone in
authority should convey the following precautions.
These precautions should be followed in the home as well.
3D Viewing/ 3D Content/ Viewing distance/ 3D Eyewear
recommendations
- To enjoy 3D images safely and comfortably, please
read the Operating Instructions fully.
Waarschuwingsbericht bij het inschakelen
Wanneer u het toestel aanzet, wordt mogelijk het volgende bericht getoond:
3D-veiligheidsinstructies
Waarschuwing voor No activity power off
’No activity power off’ is enabled.
Als “No activity power off” in het menu Setup is ingesteld op “Enable”, wordt iedere keer als het toestel
wordt ingeschakeld een waarschuwing weergegeven. (zie pagina 42)
In het volgende menu kunt u instellen of deze meldingen weergegeven worden: Optiemenu
3D Safety Precautions (zie pagina 61)
Power On Message (zie pagina 61)
Schakel de weergave van 3D-veiligheidsinstructies in als u 3D-beelden wilt weergeven voor een niet nader
bepaald publiek voor zakelijke of andere doeleinden.
Als u “3D Function” in “3D Settings” instelt op “On”, wordt iedere keer als u het toestel inschakelt een
waarschuwingsbericht weergegeven (zie pagina 44).

18
Kiezen van het ingangssignaal
Druk op deze toets om het ingangssignaal te kiezen dat moet
worden afgespeeld vanaf de apparatuur die op het plasmascherm
is aangesloten.
Video-ingang in AV IN (VIDEO).
Component- of RGB-ingang in COMPONENT/RGB IN.*
HDMI-ingang in AV IN (HDMI).
DVI-ingang in DVI-D IN.
PC-ingang in PC IN.
* “COMPONENT” kan worden weergegeven als “RGB”, afhankelijk
van de instelling van “Component/RGB-in select”. (zie pagina 40)
Ingang in aansluitingenkaart
Wanneer een aansluitingenkaart met dubbele ingang is geïnstalleerd, worden “SLOT
INPUT A” en “SLOT INPUT B” weergegeven.
Wanneer een optionele aansluitingenkaart is geïnstalleerd:
Gebruik van de speciale toetsen voor het kiezen van de ingang
Opmerkingen:
• U kunt het signaal ook kiezen door op de toets INPUT op het
apparaat te drukken.
• Stel in overeenkomstig de signalen van de bron die op de
COMPONENT/RGB IN aansluitingen is aangesloten. (zie pagina 40)
• Nabeelden (ingebrande schimmen) kunnen zichtbaar blijven als u
lang achtereen een stilstaand beeld op het scherm laat staan. De
functie die het scherm ietwat donkerder maakt wordt ingeschakeld
ter bescherming tegen ingebrande nabeelden (zie pagina 70), maar
dit is niet de perfecte oplossing voor het nabeeldprobleem.
HDMI
DVI
PC
INPUT
COMPONENT
SLOT INPUT
VIDEO
VIDEO
HDMI
DVI
PC
INPUT
COMPONENT
Druk voor het kiezen van de ingangsaansluiting HDMI.
Druk om de DVI-signaalaansluiting te selecteren in op DVI-D IN.
Druk voor het kiezen van de COMPONENT/RGB IN component- of RGB-ingangsaansluiting.
Druk voor het kiezen van de PC IN PC-ingangsaansluiting
Druk voor het kiezen van de ingangsaansluiting van de aansluitingenkaart.
Voor een dual-ingangsaansluitingenkaart, kunt u dit indrukken zodat u kunt kiezen
tussen “SLOT INPUT A” en “SLOT INPUT B”.
INPUT MENU ENTER/ + / VOL
-
/
INPUT MENU ENTER/
+
/VOL
-
/

19
MENU scherm AAN / UIT
Bij herhaald indrukken van de MENU toets wordt
er tussen de menuschermen omgeschakeld. (zie
pagina 25)
INPUT toets
(Selectie ingangssignaal)
(zie pagina 18)
Normal Viewing
(Normale beeld)
Picture (Beeld)
Sound (Geluid)
Pos./Size
Basisbediening
Apparaat
Volumeafstelling
Volume Omhoog “+” en Omlaag “–”
Wanneer het menuscherm wordt
weergegeven:
“+”: druk hierop om de cursor
naar boven te verplaatsen
“–”: druk hierop om de cursor
naar beneden te verplaatsen
(zie pagina 25)
Invoer- / beeldverhoudingtoets
(zie pagina 21, 25)
Afstandsbedieningssensor
Netspannings-schakelaar
Aan / Uit
Netspanningsindicator
De netspanningsindicator licht op.
•
Netspanning-UIT
... Indicator brandt niet (Zolang het netsnoer
op een stopcontact is aangesloten,
zal het apparaat een weinig stroom
verbruiken.)
• Standby ......... Rood
Oranje (als “Slot power” is ingesteld
op “On”. Zie pagina 60)
Oranje (afhankelijk van het type
functiekaart dat is gemonteerd, als de
sleuf wordt voorzien van voeding)
Oranje (als “Control I/F Select” is
ingesteld op “LAN”. Zie pagina 58)
•
Apparaat-AAN
.... Groen
• PC Power management (DPMS)
.......................
Oranje (Met pc-ingangssignaal.
Zie pagina 42)
• DVI-D Power management
.......................
Oranje (Met DVI-ingangssignaal.
Zie pagina 42)
INPUT MENU ENTER/
+
/VOL
-
/
Setup

20
Basisbediening
Afstandsbediening
DVI-knop
Indrukken om de DVI-ingang te selecteren. (zie pagina 18)
1
2
3
Off timer 90min
PC
4:3
♪ COMPONENT
Memory name: Memory2
NANODRIFT
R Off
H Delay
3D Colour Compensation Off
3D
Standby (Aan / Uit) toets
Het plasmascherm dient eerst bij het
stopcontact en de netspanningsschakelaar
ingeschakeld te worden (zie pagina 15).
Druk op deze toets om het plasmascherm in
te schakelen vanuit de standbymodus. Druk
nogmaals op deze toets om het plasmascherm
uit te schakelen (de standbymodus te activeren).
AUTO SETUP-toets
Past de positie/grootte van het scherm
automatisch aan. (Zie pagina 27)
COMPO.-toets
Druk hierop om COMPONENT- of
RGBinvoer te selecteren. (zie pagina 18)
PC-toets
Druk op deze toets om PC-invoer te
selecteren. (zie pagina 18)
HDMI toetsen
Druk voor het kiezen van de ingang
HDMI. (Zie pagina 18)
PICTURE toets
(zie pagina 29)
MENU-toets
Druk hierop om het menuscherm weer te geven. (zie pagina 25)
POS. /SIZE-toets
(zie pagina 26)
OK toets
Druk op deze toets om selecties en instellingen vast te leggen.
Cursortoetsen
FUNCTION-toets
(zie pagina 63)
FUNCTION-toets
(zie pagina 63)
SLOT toetsen
Druk voor het kiezen van de SLOT
aansluitingenkaart. (Zie pagina 18)
RETURN toets (zie pagina 25)
Druk op de RETURN toets om terug
te keren naar het vorige menuscherm.
INPUT toets
Indrukken om de invoersignalen
achtereenvolgens te selecteren. (zie pagina 18)
ASPECT toets
Druk op deze toets voor het oproepen van
het ASPECT instelmenu. (zie pagina 21)
Cijfertoetsen
(zie pagina 37)
MEM. LOAD-toets
(zie pagina 37)
LIGHT toets
Druk voor het oplichten van de toetsen van de afstandsbediening.
VIDEO MENU-toets
Druk hierop om de beeldfunctie te
selecteren.
(zie pagina 30)
Monitor
Normal
Cinema
Dynamic
RECALL toets
Druk op de “RECALL” toets om de huidige
status van het systeem op het scherm te
laten verschijnen.
1
Ingangsaanduiding
2
Aspect modus (zie pagina 21)
During 3D images (zie pagina 44)
Audio-ingang (zie pagina 62)
Profi le name (zie pagina 37)
Bediening NANODRIFT Saver
(zie pagina 54)
Stand RGB/MONO settings (zie pagina 50)
Stand HV Delay (zie pagina 28)
3D Colour Compensation: Off (zie pagina 44)
3
Uit timer
De Uit timer indicator zal alleen op
het scherm verschijnen wanneer de
Uit timer is ingesteld.

21
ASPECT regeling
Met het plasmascherm kunt u het beeld op maximale grootte weergeven, inclusief het “breedbeeld-bioscoopformaat”.
INPUT MENU ENTER/ +/ VOL
-
/
Voor HD-ingangssignalen [1125 (1080) / 60i • 50i • 60p • 50p • 24p • 25p • 30p • 24sF, 1250 (1080) / 50i,
750 (720) / 60p • 50p]:
4:3 Full Zoom1
14:9Just
Zoom2
Zoom3
4:3
16:9
[Voor 3D-beelden]
De verhouding is ingesteld als “16:9” en u kunt niet schakelen.
[ op het apparaat ]
Druk enkele keren op deze toets om de aspectopties te doorlopen:
Zie “Lijst van aspectmodi” voor meer informatie over de aspectmodi. (zie pagina 71).
Opmerking:
Houd er rekening mee dat als u het scherm opstelt in een openbare gelegenheid voor commerciële doeleinden
en vervolgens de aspectmodus-instelling gebruikt om het beeld te vergroten of te verkleinen, u in overtreding
kunt kunt zijn van de wet op het auteursrecht. Het is verboden om zonder voorafgaande toestemming van
de auteursrechthouder beeldmateriaal te vertonen of aan te passen voor commerciële doeleinden.
Bij herhaald indrukken van de ENTER toets verandert de instelling voor
de breedte/hoogte-verhouding als volgt.
4:3 Zoom 16:9
Voor Video-ingangssignalen: Voor SD-ingangssignalen (525 (480) / 60i • 60p, 625 (575) / 50i • 50p):
4:3 Zoom1 16:9Zoom2 Zoom3 14:9 Just
4:3 Zoom1 16:9Zoom2 Zoom3 14:9 Just
Opmerkingen:
•
De instelling voor de breedte/hoogte-verhouding
wordt voor ieder ingangssignaal afzonderlijk in het
geheugen vastgelegd.
•
Geef niet langdurig achtereen een stilstaand beeld
in de 4:3 stand op het scherm weer, want dit kan een
permanent nabeeld inbranden op het plasmascherm.
4:3 Zoom1 16:9 JustZoom2 Zoom3 14:9
All Aspect-modus
Stel in het menu Options “All Aspect” in op “On” om de uitvgebreide aspectmodus in te schakelen (pagina 60). In de
All Aspect-modus verandert de aspectmodus van beelden als volgt. Zie “Lijst van aspectmodi” voor meer informatie
over de aspectmodi. (pagina 71)
Voor Video- (S Video-)ingangssignalen:
Voor SD-ingangssignalen (525 (480) / 60i
•
60p, 625 (575) / 50i
•
50p):
4:3 Zoom 16:9
Voor PC-ingangssignalen:
Voor HD-ingangssignalen [1125 (1080) / 60i • 50i • 60p • 50p • 24p • 25p • 30p • 24sF, 1250 (1080) / 50i, 750 (720) / 60p • 50p]:
4:3 Zoom1 16:9 JustZoom2 Zoom3 14:9
4:3 Full Zoom1 16:9 Just1Zoom2 Zoom3 14:9 Just2 4:3 (1) 4:3 (2)
Voor Video- (S Video-)ingangssignalen:

s1
s2
s3
s4
INPUT MENU ENTER/ +/ VOL
-
/
of
22
22
Exit
Digitale zoom
1
3
2
4
Bij gebruik van deze functie wordt een geselecteerd gebied van het getoonde
beeld vergroot weergegeven.
Om deze functie gaat u naar “Function Button Settings” in het menu Setup
en stelt u deze functie in voor de knop FUNCTION. (zie pagina 56)
Laat de bedieningsaanwijzingen verschijnen.
Druk hierop voor toegang tot de digitale
zoomfunctie.
De bedieningsaanwijzingen worden getoond.
Selecteer het gebied van het beeld dat vergroot moet worden.
Druk hierop en selecteer het gewenste gebied.
Selecteer de gewenste vergroting voor het gekozen gebied.
Telkens wanneer op de toets wordt gedrukt, zal de vergroting veranderen.
De ingestelde vergroting wordt op het beeld aangegeven.
Keer terug naar het normale beeld (de digitale zoomfunctie verlaten).
Druk hierop om de digitale zoomfunctie te verlaten.
De cursor wordt verplaatst.
Opmerkingen:
• Wanneer de stroom wordt uitgeschakeld (inclusief uitschakelen van de stroom door de “Off Timer” functie), zal de
digitale zoomfunctie worden geannuleerd.
• De digitale zoomfunctie kan niet worden gekozen in de volgende bedieningstoestand:
Wanneer de screensaver is ingeschakeld (zie pagina 51).
• Wanneer de digitale zoomfunctie in werking is, kan “Pos./Size aanpassen” niet worden gebruikt.
Bij gebruik van de digitale zoomfunctie zullen alleen de volgende
toetsen werken.
[Apparaat]
VOL toets
1
Exit

23
De 3D-beelden weergeven
3D-beelden weergeven
U kunt van de weergave van 3D-beelden genieten met inhoud of programma's die het 3D-effect ondersteunen met
behulp van de 3D-bril (optioneel).
Opmerking:
U hebt een 3D IR-ZENDER (optioneel) en een 3D-bril (optioneel) nodig om de 3D-beelden op dit scherm te kunnen bekijken.
Raadpleeg de handleidingen bij de 3D IR-ZENDER en de 3D-bril voor meer informatie.
Dit scherm ondersteunt de 3d-indelingen “Frame Sequential
*1
”, “Side by Side
*2
” en “Top and Bottom
*3
” en “Simultaneous
*4
”.
*
1:
Het 3D-formaat waarin de beelden voor het linker- en rechteroog zijn opgenomen met HD-kwaliteit (High Defi nition) en
afwisselend worden afgespeeld
*
2,
*
3: Zie “Tabel met beelden die kunnen worden weergegeven bij elke 3D beeldcodering en elk invoersignaal” op pagina 24.
*
4: Om 3D-beelden “Simultaneous” weer te geven, moet een van de volgende aansluitingenkaarten geïnstalleerd zijn:
Dual HD-SDI-aansluitingenkaart voor 3D (TY-FB30DHD3D), Dual DVI-D-aansluitingenkaart voor 3D (TY-FB30DD3D)
De inhoud bekijken van Frame sequential-formaat (bijv. 3D-compatibele Blu-ray-schijf, enz.) met 3D-effect
Sluit de 3D-compatibele speler aan met behulp van een HDMI-kabel (zie pagina 12) en speel de inhoud af.
• Gebruik een volledig bedrade kabel conform de HDMI-norm.
• Lees de handleiding van de speler voor de instellingen.
• Als u een niet-3D-compatibele speler gebruikt, worden de beelden weergegeven zonder 3D-effect.
Weergave van de inhoud van andere 3D-indelingen dan Frame Sequential met 3D-effect.
Pas voordat u gaat kijken het beeldformaat aan bij “3D Picture Format” (zie pagina 44).
• U kunt “Side by Side” en “Top and Bottom” weergeven met 3D-effect, zelfs als u de niet-3D-compatibele speler gebruikt.
• Raadpleeg de leveranciers van de inhoud of de programma’s omtrent de beschikbaarheid van deze service.
Schakel de 3D-bril in
• Raadpleeg de handleiding van de 3D-bril.
Zet de 3D-bril op
De 3D-beelden bekijken
Opmerkingen:
• Als de kamer wordt verlicht door TL-verlichting en het licht lijkt te fl ikkeren tijdens het gebruik van de 3D-bril,
moet u de TL-verlichting uitschakelen. U kunt ook de instelling “3D Refresh Rate” op “100Hz” of “120Hz” zetten,
naargelang bij welke instelling de minste fl ikkering optreedt (zie pagina 46).
• 3D-inhoud zal niet correct zichbaar zijn als de 3D-bril ondersteboven of achterstevoren wordt gedragen.
• Draag geen 3D-bril wanneer u iets anders dan 3D-beelden bekijkt. LCD-schermen (zoals computerschermen,
digitale klokken of rekenmachines) kunnen moeilijk zichtbaar zijn terwijl u de 3D-bril draagt.
• Gebruik de 3D-bril niet als zonnebril.
• Afhankelijk van de persoon kunnen 3D-effecten op een andere manier worden waargenomen.

24
Problemen oplossen met 3D-brillen
Storingsverschijnselen Controles
3D-beelden niet zichtbaar • Is de 3D-bril ingeschakeld?
• Controleer of “3D Function” in “3D Settings” is ingesteld op “On”.
(zie pagina 44)
• Sommige 3D-beeldsignalen worden mogelijk niet automatisch
herkend als 3D-beelden. Selecteer “3D Picture Format” in “3D
Settings” om het beeldformaat aan te passen. (zie pagina 44)
• Controleer of 3D IR-ZENDER is ingeschakeld en correct is
aangesloten.
• Controleer of er geen hindernissen zijn tussen de 3D IR-ZENDER en
de 3D-bril. Als de 3D-bril gedurende ongeveer 5 minuten stopt met
ontvangen van het infraroodsignaal, wordt de 3D-bril automatisch
uitgeschakeld.
• Controleer het beschikbare gebied om de 3D-bril te gebruiken.
• Afhankelijk van de persoon zullen de 3D-beelden mogelijk moeilijk of
helemaal niet te zien zijn, vooral bij gebruikers met een verschillend
gezichtsvermogen tussen het linker- en rechteroog.
Neem de nodige maatregelen (bril dragen, enz.) om uw
gezichtsvermogen te corrigeren voor het gebruik.
De 3D-bril wordt automatisch
uitgeschakeld
• Controleer of er geen hindernissen zijn tussen de 3D IR-ZENDER
en de 3D-bril, en of de 3D-bril binnen het dekkingsbereik is
geplaatst. Als de 3D-bril gedurende ongeveer 5 minuten stopt met
ontvangen van het infraroodsignaal, wordt de 3D-bril automatisch
uitgeschakeld.
Er is iets verkeerd met de 3D-beelden • Schakel “3D Picture Sequence” in “3D Settings” “Reverse” en
“Normal” (zie pagina 44).
Het indicatielampje brandt niet als de
3D-bril ingeschakeld is.
• Het batterijvermogen is wellicht laag of de batterij is leeg. Vervang
de batterij of laad de 3D-bril op.
Tabel met beelden die kunnen worden weergegeven
bij elke 3D beeldcodering en elk invoersignaal
Raadpleeg de onderstaande tabel als het beeld abnormaal lijkt, om de juiste instelling voor het 3D-beeldformaat te
kiezen.
3D Picture Format
Invoersignaal
Auto Side by Side Top and Bottom Native
Side by Side
*
1
Normaal
*
2
Top and Bottom
*
1
Normaal
*
2
Normaal formaat
(2D)
Normaal
Normaal
*1
als het invoersignaal niet goed wordt herkend
*2
Wanneer “3D Function” is ingesteld op “On”, worden de beelden weergegeven met 3D-effect. Wanneer dit is
ingesteld op “Off”, worden de beelden weergegeven zonder 3D-effect.
• Afhankelijk van de speler of de inhoud kan het beeld verschillen van wat in de bovenstaande afbeeldingen te zien is.
3D-beelden weergeven

25
Beeldschermmenu’s bij gebruik
Afstandsbediening Apparaat
1
Geef het menuscherm weer.
Drukken
MENU
Druk enkele malen op deze toets.
Bij herhaald indrukken van de MENU
toets wordt er tussen de menuschermen
omgeschakeld.
2
Selecteer het menu.
Setup
Pos./Size
Sound
Options
Picture
Monitor
Memory save
Memory load
Memory edit
Picture Mode
Contrast
Normalise
0Brightness
Advanced settings
0
Warm
Sharpness
White balance
2
toegang
1
Selecteren
3
Selecteer de menuoptie.
Selecteren
Selecteren.
Drukken.
Picture Mode
25
0
Contrast
Normalise
Brightness
Advanced settings
5Sharpness
White balance
Monitor
Warm
4
Stel in.
Pas aan
Pas aan.
Drukken.
5
Verlaat het menu.
Drukken
Druk op om terug te keren naar het voorgaande scherm.
MENU
Druk enkele malen op deze toets.
( Bijvoorbeeld: Picture menu)
Het menu kan direct worden opgeroepen door op
deze toetsen te drukken. (zie pagina 26, 29)
Picture menu
Menudisplaylijst
Opmerking: Een menu dat u niet kunt aanpassen, wordt grijs weergegeven. Welk menu kan worden aangepast, is
afhankelijk van de signaal-, ingangs- en menu-instellingen.
zie pagina 29-38
zie pagina 40-58
zie pagina 26-28
zie pagina 39
Setup menu Pos. /Size menu Sound menu
Normale beeld Picture (Beeld)
Sound (Geluid)
Pos. /Size Setup
Memory save
Memory load
Memory edit
Cinema
Advanced settings
Picture Mode
20
0
5
Normal
Contrast
Normalise
Brightness
0Colour
0Hue
Sharpness
White balance
Network Setup
External scaler mode
Power save
Standby save
PC Power management Off
DVI-D Power management Off
On
Off
Off
No signal power off Disable
No activity power off Disable
Component/RGB-in select
RGB
OSD design
OSD position
OSD Language
English (UK)
Upper left
Type1
Marker settings
Waveform Monitor
Network Setup
RGB/MONO settings
Screensaver
Extended life settings
Function Button Settings
On/Off Timer Setup
Day/Time Setup
Signal
3D Settings
Input label
1:1 Pixel Mode
H-Pos
0
0
0
H-Size
Auto Setup
Normalise
V-Pos
0V-Size
0Dot Clock
0
0
Clock Phase
Clamp Position
Off
HV Delay Off
Sound Mode Normal
1
Normalise
Volume
0Bass
0Mid
0Treble
0Balance
Surround Off

26
Pos. /Size aanpassen
1
Geef het menuscherm weer.
2
Selecteer “Pos. /Size”.
Setup
Pos. /Size
Sound
Picture
2
toegang
1
selecteren
3
Selecteer het gewenste item en stel het in.
1:1 Pixel Mode
H-Pos
0
0
0
H-Size
Auto Setup
Normalise
V-Pos
0V-Size
0Dot Clock
0
0
Clock Phase
Clamp Position
Off
HV Delay Off
2
pas aan
1
selecteren
4
Verlaat het menu.
of
Opmerkingen:
• De gemaakte instellingen worden voor ieder ingangssignaalformaat afzonderlijk in het geheugen vastgelegd. (De
instellingen voor componentsignalen worden apart vastgelegd voor 525 (480) / 60i · 60p, 625 (575) / 50i · 50p,
1125 (1080) / 60i · 50i · 60p · 50p · 24p · 25p · 30p · 24sF, 1250 (1080) / 50i, 750 (720) / 60p · 50p, en bij RGB, PC
en Digital signalen apart voor elke frequentie.)
• Als een “Cue” of “Review” signaal van een videorecorder of DVD-speler wordt ontvangen, zal de beeldpositie naar
boven of beneden verschoven worden. De Picture Pos./Size instelling heeft geen invloed op deze verschuiving van
de beeldpositie.
Als u onder in het scherm een instelmenu van
het menu Pos./Size wilt weergeven
H-Pos 0
2
wijzigen of selecteren
1
menu selecteren
Als u het menu wilt verbergen of
Opmerking:
De onderdelen die niet ingesteld kunnen worden, zijn grijs.
De instelbare onderdelen verschillen afhankelijk van het ingangssignaal en
de weergavestand.
Als het menu “Pos. /Size” wordt weergegeven en u op OK drukt tijdens “Normalise”, worden alle fabrieksinstellingen
hersteld.
Handige tip (
Normalise
Normaliseren)

27
Pos. /Size aanpassen
● Auto Setup
Als bijvoorbeeld een PC-signaal wordt ingevoerd, worden “H-Pos/V-Pos”, “H-Size/V-Size”,
“Dot Clock” en “Clock Phase” automatisch aangepast.
Deze instelling is ingeschakeld in de volgende omstandigheden:
• Deze instelling is niet ingeschakeld wanneer de digitale zoom gebruikt wordt.
• Wanneer een analoog signaal wordt ingevoerd (Component/PC):
Deze instelling is ingeschakeld wanneer “Component/RGB-in Select” in het menu Setup is
ingesteld op “RGB” (zie pagina 40).
• Wanneer een digitaal signaal wordt ingevoerd (HDMI/DVI):
Deze instelling wordt ingeschakeld door een signaal in PC-formaat.
Wanneer het signaal geen pc-formaat is, wordt deze instelling alleen ingeschakeld als “Over
Scan” (zie pagina 28) is ingesteld op “Off” of “1:1 Pixel Mode” (zie pagina 28) is ingesteld op
“On”. “H-Size/V-Size” wordt niet automatisch aangepast.
Deze instelling wordt ongeldig en zal niet werken in de volgende omstandigheden:
• Wanneer een VIDEO-ingangssignaal wordt ontvangen
• Aspect is ingesteld op “Just”
• “Display size” in het menu Options (zie pagina 60) is ingesteld op “On”
Met de afstandsbediening
Wanneer op de afstandsbediening op wordt gedrukt, wordt “Auto
Setup” uitgevoerd.
Wanneer Auto Setup niet werkt, wordt “Invalid” weergegeven.
Auto-modus
Wanneer “Auto Setup“ is ingesteld op “Auto” in het menu Options (zie pagina 61), wordt de
aanpassing van de automatische positie gestart:
• Wanneer de voeding van het scherm is INGESCHAKELD.
• Wanneer het ingangssignaal wordt geschakeld.
● H-Pos
Voor het afstellen van de horizontale beeldpositie.
● V-Pos
Voor het afstellen van de verticale beeldpositie.
● H-Size
Voor het afstellen van de horizontale beeldgrootte.
● V-Size
Voor het afstellen van de verticale beeldgrootte.
● Dot Clock
(Bij ingangssignaal Component/PC)
Bij weergave van een gestreept patroon kan sprake zijn van periodieke interferentie (ruis).
Als dit het geval is, past u de dotklok aan om deze ruis te minimaliseren.
● Clock Phase
(Bij ingangssignaal Component/PC)
Voor het elimineren van fl ikkering en vervorming.
Opmerkingen:
• Als de dotklokfrequentie van een analoog signaal 162 MHz of hoger is, kunnen “Dot Clock”
en “Clock Phase” niet automatisch worden aangepast.
•
Wanneer een digitale signaalingang wordt gebruikt, kunnen Dot Clock en Clock Phase niet worden uitgevoerd.
•
Auto Setup zal mogelijk niet werken wanneer een bijgesneden of donker beeld wordt ingevoerd.
In een dergelijk geval schakelt u naar een helder beeld waarbij de randen en andere objecten
duidelijk worden weergegeven en probeert u de automatische instelling opnieuw uit te voeren.
• Afhankelijk van het signaal is het mogelijk dat de uitlijning verkeerd is na Auto Setup. Stem,
indien nodig, de positie/grootte fi jn af zoals vereist.
•
Als Auto Setup niet goed kan worden ingesteld voor het verticale frequentie 60Hz XGA-signaal
(1024×768@60Hz, 1280×768@60Hz en 1366×768@60Hz), kan het vooraf selecteren van het
individuele signaal in “XGA Mode” (zie pagina 45) zorgen voor een juiste uitvoering van Auto Setup.
•
Auto Setup werkt niet goed wanneer een signaal, zoals aanvullende informatie, wordt
toegevoegd buiten een geldige beeldperiode of als de intervallen tussen de synchronisatie- en
beeldsignalen kort zijn of als een synchronisatiesignaal met drie niveaus wordt toegevoegd.
• Indien Auto Setup niet juist werkt, moet u eerst “Normalise” selecteren, vervolgens op de OK
toets drukken en dan Pos. /Size handmatig instellen.

28
Pos. /Size aanpassen
●
1:1 Pixel Mode
Voor het aanpassen van de beeldgrootte bij 1125i-, 1125p- of 1250i-ingangssignalen.
Opmerkingen:
• Selecteer On als u het 1920 × 1080-ingangssignaal weer wilt weergeven.
• Geschikt ingangssignaal;
1125 (1080) / 50i · 60i · 24sF · 24p · 25p · 30p · 50p · 60p, 1250 (1080) / 50i
• Selecteer Off als er rondom het beeld sprake is van fl ikkering.
• Als u On selecteert, kunt u H-Size en V-Size niet aanpassen.
Off On
●
Clamp Position
(Bij ingangssignaal Component/PC)
Regelt de positie van de klem wanneer zwarte delen van het beeld geen details hebben vanwege
onderbelichting of als er groene schakeringen zichtbaar zijn.
Optimale waarde voor de aanpassing van de klempositie
Wanneer er zwarte delen geen details bevatten vanwege de onderbelichting (black-out)
→ De waarde die de minste black-out veroorzaakt is de optimale waarde.
Wanneer er groene schakeringen zitten in de zwarte delen
→ Waarde die de groene schakeringen onderdrukt, zonder een black-out te veroorzaken, is de
optimale waarde.
● Over scan
Overscannen beeld instellen op On/Off.
Dit zijn de confi gureerbare signalen:
525i, 525p, 625i, 625p, 750/60p, 750/50p (Component Video, RGB, DVI, SDI, HDMI)
On Off
Opmerkingen:
• Wanneer “Off” is ingesteld, kunnen “H-Size” en “V-Size” niet worden aangepast.
• Wanneer “Display size” is ingesteld op “On” in het menu Options, is deze instelling ongeldig.
● 1:1 Pixel Mode (2k1k)
(Voor 2k1k signalen)
Wanneer het ingangssignaal een 2k1k-signaal is (2048 × 1080 / 24p, 2048 × 1080 /
24sF), wordt het beeldformaat als volgt bijgeregeld.
Off On (Left) On (Centre) On (Right)
Opmerking:
2k1k-signalen zijn alleen te ontvangen wanneer de Dual Link HD-SDI-aansluitingenkaart (TY-FB11DHD) of
de Dual HD-SDI-aansluitingenkaart voor 3D (TY-FB30DHD3D) is geïnstalleerd.
● HV Delay
(tijdens het component- [videoformaat ] / SDI-ingangssignaal)
De periode voor het leegmaken van de video wordt weergegeven.
Off H Delay V Delay HV Delay
Opmerkingen:
Deze functie is ingeschakeld wanneer “Studio mode” in het menu Options is ingesteld op “On” tijdens de •
2D-weergave.
Deze functie kan ook worden gebruikt met de knop FUNCTION op de afstandsbediening (zie pagina 63).•

29
Beeldinstellingen
1
Geef het menuscherm weer.
2
Selecteer “Picture”.
Sound
Picture
Setup
Pos./Size
2
toegang
1
selecteren
3
Selecteer het gewenste item en stel het in.
Cinema
Advanced settings
Picture Mode
20
0
5
Normal
Contrast
Normalise
Brightness
0Colour
0Hue
Sharpness
White balance
2
pas aan
1
selecteren
4
Verlaat het menu.
of
Opmerking:
Een menu dat u niet kunt aanpassen, wordt grijs weergegeven. Welk menu
kan worden aangepast, is afhankelijk van de signaal-, ingangs- en menu-
instellingen.
Als u onder in het scherm een instelmenu van het menu
Picture wilt weergeven.
20Contrast
2
wijzigen of selecteren
1
selecteren
Druk nogmaals op de PICTURE toets om het menu voor de geavanceerde instellingen
te tonen.
0Black extension
Als u het menu wilt verbergen of
Als het menu “Picture” wordt weergegeven en u op OK drukt tijdens “Normalise”, worden alle fabrieksinstellingen
hersteld.
Handige tip (
Normalise
Normaliseren)

30
Beeldinstellingen
● Picture Mode
U kunt overschakelen op de optimale beeldfunctie voor de
videobron en de omgeving.
Monitor
Normal
Cinema
Dynamic
Normal:
Voor het kijken in een normale omgeving
(avondverlichting).
Dit menu stelt de normale niveaus voor de helderheid en
het contrast in.
Dynamic:
Voor het kijken in een heldere omgeving.
Dit menu stelt de helderheid en het contrast hoger dan
normaal in.
Cinema:
Voor gebruik bij de weergave van op kleurtoon gerichte
beelden met een lagere helderheid.
Monitor:
Voor gebruik bij het maken van uitzendingen of
speelfi lmmateriaal.
Voor dit beeld geldt dat zelfs als het algemene
beeldniveau (APL) verandert, toch de helderheid van de
gebieden met hetzelfde signaalniveau niet verandert.
Opmerkingen:
Wanneer “Monitor” is gekozen voor de “Picture Mode” beeldfunctie, kunnen de volgende menu-onderdelen niet •
worden ingesteld.
Picture-menu: Contrast
Screensaver-menu: Peak limit (zie pagina 54)
Setup-menu: Power save (zie pagina 42)
Als u de beeld- of kleurinstelling op het gekozen “Picture” menu wilt wijzigen, kunt u dit doen met behulp van de •
betreffende menu-opties in het “Picture” menu. (zie de volgende pagina)
● Contrast
Voor het instellen van een juist
beeldcontrast.
Minder Meer
● Brightness
Voor een meer duidelijke weergave
van donkere beelden zoals avond- of
nachtscènes.
Darker Lichter
● Colour
Voor het versterken of verzwakken van de
kleuren.
Minder Meer
● Hue
Voor het instellen van een mooie
huidskleur.
Roodachtig
Groenachtig
● Sharpness
Voor het instellen van de beeldscherpte.
Minder Meer
● White balance
Hiermee schakelt u tussen verschillende
schermkleurtonen.
Normal: Gemiddelde kleurtemperatuur (9300K).
Warm: Kleuren met een rode tint (6500K).
Warm2: Kleuren met een rode tint (6100K).
Warm3: Kleuren met een rode tint (5600K).
Studio: Optimale kleurtemperatuur voor studioweergave
(3200K).
Cool: Kleuren met een blauwe tint (11500K).
* “Studio” kan worden gewijzigd als
“Studio mode” in het menu Options is
ingesteld op “On”. (zie pagina 59)
Opmerkingen:
U kunt het niveau van iedere functie (Contrast, Brightness, Colour, Hue en Sharpness) voor ieder •
“Beeldfunctie” instellen.
De instellingen voor “Normal”, “Dynamic”, “Cinema” en “Monitor” worden voor iedere ingangssignaalfunctie •
afzonderlijk in het geheugen vastgelegd.
Er is weinig verandering als de helderheid van een helder beeld wordt verhoogd of de helderheid van een •
donker beeld wordt verzwakt.
Warm2
Warm3
WarmNormal
Studio*
Cool

31
Hiermee kunt u op professioneel niveau het beeld optimaal instellen.
Opmerkingen:
De instellingen worden voor iedere ingangssignaalfunctie afzonderlijk in het geheugen vastgelegd.•
Gebruik de waarden van het instelbereik als referentie.•
Selecteer het gewenste item en stel het in.
Geavanceerde instellingen (Advanced settings)
Voer de “W/B” instelling als volgt uit.
1.
Stel de witbalans voor de heldere gebieden af met de “W/B High R”, “W/B High G” en “W/B High B” functies.
2. Stel de witbalans voor de donkere gebieden af met de “W/B Low R”, “W/B Low G” en “W/B Low B” functies.
3. Herhaal de stappen 1 en 2.
De instellingen in de stappen 1 en 2 beïnvloeden elkaar wederzijds. Herhaal de stappen beurtelings om de juiste
instellingen te maken.
●
Black extension
(zwart-schakering)
Voor het instellen van de schakering van de donkere schaduwen
in het beeld.
Minder Meer
●
Input level
(ingangsniveau)
Voor het instellen van de gebieden die erg helder zijn en moeilijk
te zien.
Minder Meer
● Gamma
1.0* 2.2 2.35 2.4 2.6
* Wanneer 2k1k-signalen worden ontvangen via de Dual Link
HD-SDIaansluitingenkaart (TY-FB11DHD) of Dual HD-SDI-
aansluitingenkaart voor 3D (TY-FB30DHD3D), kan Gamma
“1.0” niet worden gekozen.
Omlaag
Omhoog
● “W/B” aanpassen
Minder Meer
0
0
W/B High R
W/B High G
0
W/B High B
0
W/B Low R
0
W/B Low G
0
W/B Low B
Voor het instellen van de witbalans voor
lichtrode, lichtgroene of lichtblauwe gebieden.
Voor het instellen van de witbalans voor
donkerrode, donkergroene of donkerblauwe
gebieden.
Cinema
Advanced settings
Picture Mode
20
0
5
Normal
Contrast
Normalise
Brightness
0Colour
0Hue
Sharpness
White balance
0
2.2
Input level
Advanced settings
Normalise
Gamma
0
0
Off
W/B High R
W/B High G
0W/B High B
0W/B Low R
0W/B Low G
0W/B Low B
Cinema reality
OffStudio Gain
0Black extension
OffNoise reduction
Colour gamut
2
toegang
1
selecteren
2
veranderen
1
selecteren
Beeldinstellingen

32
Beeldinstellingen
● Cinema reality
Indien deze functie is ingeschakeld, probeert het display
een meer natuurlijke weergave te verwezenlijken van
bronnen, zoals speelfi lms, die met 24 beelden/ seconde
zijn opgenomen. Als het beeld niet stabiel is, schakelt u de
instelling uit.
Off
On
Opmerking:
Indien ingeschakeld, is de instelling alleen van invloed op het volgende ingangssignaal:
NTSC PAL-signaalinvoer tijdens Video (S Video) ingangssignaal.•
525i (480i), 625i (575i), 1125(1080) / 60i signaalinvoer tijdens “Component” ingangssignaal.•
● Studio Gain
Hiermee wordt het contrast verscherpt, voor een duidelijker
zicht wanneer een deel van het beeld erg licht is.
Off On
Off: Uitschakelen van “Studio Gain” (studio-signaalversterking).
On: Inschakelen van “Studio Gain” (studio-signaalversterking).
Opmerkingen:
U kunt “Studio Gain” wijzigen als u “Studio mode” in het menu Options hebt ingesteld op “On”. Als “Studio •
mode” is ingesteld op “Off”, is deze instelling ook ingesteld op “Off” en kunt u deze niet wijzigen. (zie pagina 59)
Deze instelling geldt alleen met de ingangssignalen als volgt:•
component-video, RGB (analoog), SDI, HDMI
● Noise reduction
Stelt in één keer de volgende drie NR-functies voor ruisreductie (Noise Reduction) in.
P-NR, Block NR, Mosquito NR
Off
Mid
Min
Advanced Max
[Advanced NR]
Stelt de drie NR-functies afzonderlijk in.
1
Selecteer “Advanced”.
Off
Off
Advanced
P-NR
Block NR
OffMosquito NR
Noise reduction
selecteren
2
Selecteer het gewenste item en stel het in.
Off
Off
Advanced
P-NR
Block NR
OffMosquito NR
Noise reduction
2
stel in
1
selecteren
Off
Mid
Min
Max
P-NR: Reduceert automatisch ongewenste beeldruis.
Block NR: Verlaagt de blokruis tijdens weergave van MPEG-video’s.
Mosquito NR: Verlaagt de muggenruis rond de ondertitels van MPEG-video’s.
Opmerking:
De Noise reduction kan niet worden afgesteld wanneer een PC-signaal wordt ontvangen.
Als het menu “Advanced settings” wordt weergegeven en u op de afstandsbediening op OK drukt tijdens “Normalise”,
worden alle fabrieksinstellingen hersteld.
Handige tip (
Normalise
Normaliseren)

33
Beeldinstellingen
0
2.2
Input level
Advanced settings
Normalise
Gamma
0
0
Off
W/B High R
W/B High G
0W/B High B
0W/B Low R
0W/B Low G
0W/B Low B
Cinema reality
OffStudio Gain
0Black extension
OffNoise reduction
Colour gamut
2
toegang
1
selecteren
Colour gamut
Colour gamut
BT.709
Selecteer het item en stel het in.
Aanpassing kleurruimte (Colour gamut)
Wijzigt de kleurruimte naar standaardchromaticiteit voor het BT.709-signaal en zorgt voor fi jnafstelling.
2
veranderen
1
selecteren
● Colour gamut
DIGITAL CINEMA COLOUR: Het kleurengamma wordt ingesteld op reproductie van de originele kleur van fi lms.
Custom: Schakelt aanpassing van het kleurengamma in, de aanpassing van de kleurruimte die is ingesteld met
“EDIT” wordt weerspiegeld.
Native:
Aanpassing van de kleurruimte wordt uitgeschakeld, beelden worden weergegeven in het oorspronkelijke
kleurengamma van het paneel.
BT.709: Wijzigt de kleurruimte naar standaardchromaticiteit voor het BT.709-signaal.
EBU: Wijzigt de kleurruimte naar standaardchromaticiteit voor het EBU-signaal.
SMPTE-C: Wijzigt de kleurruimte naar standaardchromaticiteit voor het SMPTE-C-signaal.
Opmerkingen:
• Deze instelling wordt afzonderlijk opgeslagen voor elke invoerterminal en “Picture Mode”.
• Voor 3D-beelden wordt de instelling “Native” en is verdere instelling niet beschikbaar.
● Edit
Fijnafstelling van de kleurruimte.
Opmerkingen:
• Deze instelling is geldig wanneer “Colour gamut” “Custom” is.
• Deze instelling wordt afzonderlijk opgeslagen voor elke invoerterminal en “Picture Mode”.
1
Selecteer “Edit”.
2
toegang
1
selecteren
2
Selecteer een item om
aan te passen.
selecteren
3
Wijzig de numerieke waarde.
[om de numerieke waarde direct in te voeren]
Voer een numerieke waarde in tussen en .
Drukken op annuleert het wijzigen van de waarde.
Druk op de knop .
[om aan te passen met de knop▲▼]
Druk op de knop .
Wijzig de numerieke waarde
met de knop▲▼.
Druk op de knop .
4
Druk op de knop .
Adjustment is ended.
65535
Colour gamut
R Ratio
RG B
G Ratio
B Ratio
Colour gamut
Edit
Reset
Custom
65535 2900 0
2110 65535 0
0 1760 65535
y
x
Het chromaticiteitsdiagram toont het aan te
passen punt en de aan te passen lijn in het grijs.

34
Beeldinstellingen
● Reset Reset van het aanpassen van de waarde voor kleurruimte.
Opmerking:
Deze instelling wordt alleen weerspiegeld voor de invoerterminal en de “Picture Mode”.
1
Selecteer “Reset”.
R Ratio
G Ratio
B Ratio
RG B
Colour gamut
Edit
Reset
Colour gamut
Custom
65535 2900 0
2110 65535 0
0 1760 65535
2
toegang
1
selecteren
2
Selecteer “Ok”.
Ok Cancel
Colour gamut
Reset
1
selecteren
2
stel in
● Chromaticiteitsdiagram
De RGB-driehoek die de huidige kleurruimte vertegenwoordigt, wordt
weergegeven.
Colour gamut: Custom
—
Native
— Custom
y
x
Witte lijn: kleurengamma met instelling “Native” (originele kleurengamma.)
Gele lijn: kleurengamma met instelling “Custom” (huidige kleurengamma.)

35
Beeldprofi elen
U kunt maximaal 16 combinaties van beeldinstelwaarden (in het menu Picture en in Advanced settings) in het
schermgeheugen opslaan als profi el en deze waar nodig gebruiken. Zo kunt u heel gemakkelijk genieten van uw
voorkeursinstellingen voor het beeld.
Opmerking:
Als instellingen (menu Picture en Advanced settings) worden gewijzigd tussen het opslaan in het geheugen en het
ophalen uit het geheugen, komen ze wellicht niet overeen met Memory load.
Aangepast beeld
Picture Mode Dynamic
25
0
5
Normal
Contrast
Normalise
Brightness
Sharpness
White balance
Advanced settings
Memory save
Memory load
Memory edit
6Colour
0Hue
25
0
5
6
0
Cinema
Advanced settings
Picture Mode
Normal
Contrast
Normalise
Brightness
Colour
Hue
Sharpness
White balance
25
0
5
6
0
Cinema
Advanced settings
Picture Mode
Normal
Contrast
Normalise
Brightness
Colour
Hue
Sharpness
White balance
Normal
Advanced settings
Picture Mode
Normal
Contrast
Normalise
Brightness
Colour
Hue
Sharpness
White balance
0
0
0
0
0
Oorspronkelijk beeld
De beeldinstelwaarden
opslaan in het profi el
MEMORY1
Profi elen
opslaan
Het profi el MEMORY1
toepassen
Het profi el laden
MEMORY1
MEMORY2
MEMORY3
MEMORY4
MEMORY16
Het profi el bewerken
Het profi el verwijderen
of hernoemen
Profi elen opslaan(pagina 36)
Profi elen laden(pagina 37)
Profi elen bewerken(pagina 38)
MY PICTURE
MEMORY2
MEMORY3
MEMORY4
MEMORY16

36
Beeldprofi elen
Profi elen opslaan
Volg onderstaande stappen om de beeldinstelwaarden op te slaan als profi el.
Opmerking:
Als de instellingen zijn vergrendeld in “Extended life settings”, kunnen profi elen niet worden opgeslagen.
1
Geef de beeldkwaliteit op in het menu Picture en
Advanced settings. (zie pagina 29-34)
2
Selecteer “Memory save” in het menu Picture.
Memory save
Memory load
Memory edit
2
toegang
1
selecteren
3
Selecteer een profi elnaam voor het opslaan van de
beeldinstelwaarden.
1.
[
]
MEMORY1
MEMORY22.
[
]
MEMORY33. [ ]
MEMORY44.
[
]
MEMORY1313.
[
]
MEMORY1414.
[
]
MEMORY1515.
[
]
MEMORY1616.
[
]
Memory save
2
stel in
1
selecteren
“∗” wordt weergegeven voor een profi el waarvan de
beeldinstellingen al zijn opgeslagen.
4
Selecteer “Ok”.
Ok Cancel
Memory save
Save the adjusted value in ”MEMORY1”
1
selecteren
2
stel in
5
Voer een naam in voor het profi el.
[Profi elnamen invoeren]
Een profi elnaam bestaat uit maximaal 40 tekens.
Als u tekst wilt invoeren, selecteert u tekens voor
de naam op het toetsenbord op het scherm.
Bewerk desgewenst de standaardprofi elnaam in
het tekstvak.
Ok
A
Memory name input
B C D E F G H I J K L M All delete
N O P Q R S T U V W X Y Z Delete
Space
abcdefghi jklm
nopqr s t uvwxyz
0123456789
!”#$%&’ +–/=?
_` |~<>( ) [ ] { } ,
@\ ˆ
.;:
Cancel
MEMORY1
█
1
selecteren
2
stel in
Voorbeeld: “MY PICTURE” invoeren
1
Selecteer “All delete”.
MEMORY1
█
Alle tekst wordt verwijderd.
Als u afzonderlijke tekens wilt verwijderen, selecteert
u “Delete”.
2
Selecteer “M”.
M
█
Herhaal dit proces om het volgende teken in te
voeren.
3
Selecteer “Y”.
MY
█
4
Selecteer “Space”.
MY
█
6
Selecteer “Ok” als u de profi elnaam hebt ingevoerd.
Als u het profi el toch niet wilt opslaan, selecteert u
“Cancel”.
ABCDEFGH I JKLM
NOPQRS TUVWXYZ
abcdef gh i j k lm
nopqr s t uvwxyz
0123456789
!”#$%&’ +–/=?
_ ` | ~<> ( ) [ ] { } ,
@\ ˆ
.;:
Ok
Memory name input
All delete
Delete
Space
Cancel
MY PICTURE
█
1
selecteren
2
stel in

37
Profi elen laden
U kunt als volgt een profi el laden en de beeldinstelwaarden toepassen op het scherm.
Opmerkingen:
• Geladen profi elen worden in het geheugen opgeslagen op basis van de geselecteerde ingangsaansluiting.
(zie pagina 18)
• Als de instellingen zijn vergrendeld in “Extended life settings”, kunnen profi elen niet worden geladen.
Beeldprofi elen
<Profi elen laden vanuit het menu Picture>
1
Selecteer “Memory load” in het menu Picture.
Memory save
Memory load
Memory edit
2
toegang
1
selecteren
2
Selecteer het profi el dat u wilt laden.
MEMORY1212.
[
]
1.
[
]
MEMORY1
MEMORY22.
[
]
2
stel in
1
selecteren
<Profi elen laden via op de afstandsbediening>
1
Druk op voor een lijst met profi elen.
2
Selecteer het profi el dat u wilt laden.
MEMORY1212.
[
]
1.
[
]
MEMORY1
MEMORY22.
[
]
2
stel in
1
selecteren
<Profi elen direct via de afstandsbediening laden>
Profi el 1–9 laden
1
Druk op een toets in het bereik – .
2
Selecteer “Ok”.
Ok Cancel
Memory load
Load from ”MEMORY2”
1
selecteren
2
stel in
Profi el 10-16 laden
Voorbeeld: profi el 16 laden
1
Druk op .
Het profi elnummer verschijnt rechts boven in het
scherm.
16
2
Selecteer “Ok”.
Ok Cancel
Memory load
Load from ”MEMORY16”
1
selecteren
2
stel in
PC
Memory name: MEMORY2
NANODRIFT
16:9
Als een profi el wordt
geladen, wordt
de profi elnaam
weergegeven.

38
Beeldprofi elen
Profi elen bewerken
U kunt als volgt profi elen verwijderen of een andere naam geven.
<Profi elen verwijderen>
1
Selecteer “Memory edit” in het menu Picture.
Memory save
Memory load
Memory edit
2
toegang
1
selecteren
2
Selecteer “Memory delete”.
Memory name change
Memory delete
2
stel in
1
selecteren
3
Selecteer het profi el dat u wilt verwijderen.
Als u alle profi elen wilt verwijderen, selecteert u “All
delete”.
1.
[
]
MEMORY1
MEMORY2
All delete
2.
[
]
2
stel in
1
selecteren
4
Selecteer “Ok”.
Ok Cancel
Memory delete
Delete the ”MEMORY1” data.
1
selecteren
2
stel in
<Profi elen hernoemen>
1
Selecteer “Memory edit” in het menu Picture.
Memory save
Memory load
Memory edit
2
toegang
1
selecteren
2
Selecteer “Memory name change”.
Memory name change
Memory delete
2
stel in
1
selecteren
3
Selecteer het profi el dat u een andere naam wilt
geven.
MEMORY1212.
[
]
1.
[
]
MEMORY1
MEMORY22.
[
]
2
stel in
1
selecteren
4
Voer een naam in voor het profi el.
Profi elnamen invoeren pagina 36
█
Ok
A
Memory name input
BCDEFGH I JKLM
N O P Q R S T U V W X Y Z Delete
Space
abcdef gh i j k lm
nopqr s t uvwxyz
0123456789
”#$%&’ +–/=?
_` |~<>( ) [ ] { } ,
@\ ˆ
.;:
Cancel
All delete
!
MEMORY1
5
Selecteer “Ok” als u de profi elnaam hebt ingevoerd.
Als u het profi el toch niet wilt hernoemen, selecteert
u “Cancel”.
Ok Cancel
1
selecteren
2
stel in
1
selecteren
2
stel in

39
Geluidsinstelling
1
Geef het menuscherm weer.
2
Selecteer “Sound”
2
toegang
1
selecteren
3
Selecteer het gewenste item en stel het in.
Sound Mode Normal
1
Normalise
Volume
0Bass
0Mid
0Treble
0Balance
Surround Off
2
pas aan
1
selecteren
4
Verlaat het menu.
of
Menu-onderdeel
Bijzonderheden
Sound Mode
Normal: Voor het oorspronkelijke geluid.
Dynamic: Benadrukt scherp geluid.
Clear: Verzwakt de menselijke stem.
Bass Voor het instellen van de lage tonen.
Mid Normale geluiden aanpassen.
Treble Voor het instellen van de hoge tonen.
Balance Voor het instellen van de links/rechtsbalans.
Surround Kies “On” of “Off”.
Volume Voor het instellen van het geluidsvolume.
Setup
Pos. /Size
Sound
Picture
Handige tip (
Normalise
Normaliseren)
Als het menu “Sound” wordt weergegeven en u op OK drukt tijdens “Normalise”, worden alle fabrieksinstellingen hersteld.
SDI-geluidsuitvoer (SDI Sound Output)
Dit menu is alleen beschikbaar wanneer u een gleuf selecteert waarop een van de volgende kaarten is geïnstalleerd:
HD-SDI-aansluitingenkaart met audio (TY-FB10HD), Dual Link HD-SDI-aansluitingenkaart (TY-FB11DHD), of Dual
HD-SDI-aansluitingenkaart voor 3D (TY-FB30DHD3D)
Menu-onderdeel
Bijzonderheden
Left Channel
(Linkerkanaal)
Channel 1 t/m Channel 16
Selecteert het linkergeluidskanaal.
Right Channel
(Rechterkanaal)
Channel 1 t/m Channel 16
Selecteert het rechtergeluidskanaal..
Sound Out
(Geluidsuitgang)
On Off
On: Schakelt de geluidsuitvoer in.
Off: Schakelt de geluidsuitvoer uit.
Level Meter
(Geluidsmeter)
Off 1-8ch 9-16ch
Stelt in welke geluidskanalen worden afgebeeld op de geluidsniveaumeter.
8 kanalen worden afgebeeld op de geluidsniveaumeter: 4 kanalen
aan zowel de linker- als de rechterkant van het scherm.
Off: Verbergt de geluidsniveaumeter.
1-8ch: Beeldt het geluidsniveaumeter (1-8ch) af.
9-16ch
: Beeldt het geluidsniveaumeter (9-16ch) af.
2
/
2
Left Channel
SDI Sound Output
Right Channel
Sound Out
Level Meter
Channel 1
Channel 2
On
Off
Opmerking: De instellingen voor de Bass, Mid, Treble en Surround worden afzonderlijk voor iedere Sound Mode in
het geheugen vastgelegd.

40
1
Geef het menuscherm weer.
2
Selecteer “Setup”.
Setup
Pos. /Size
Sound
Picture
2
toegang
1
selecteren
3
Selecteer het gewenste item en stel het in.
Network Setup
External scaler mode
Power save
Standby save
PC Power management Off
DVI-D Power management Off
On
Off
Off
No signal power off Disable
No activity power off Disable
Component/RGB-in select
RGB
OSD design
OSD position
OSD Language
English (UK)
Upper left
Type1
Marker settings
Waveform Monitor
Network Setup
RGB/MONO settings
Screensaver
Extended life settings
Function Button Settings
On/Off Timer Setup
Day/Time Setup
Signal
3D Settings
Input label
2
pas aan
1
selecteren
4
Verlaat het menu.
of
Setup-menu
Component / RGB-in select
Component RGB
Selecteren voor het afstemmen van de signalen van de bron die is aangesloten op de Component- / RGB- of
PC-ingangen.
Y, P
B
, P
R
signalen
“Component”
RGB signalen
“RGB”
Opmerking:
Geef de instelling op voor de geselecteerde ingang (COMPONENT RGB IN of PC IN).
YUV / RGB-in select
YUV RGB
Stel in overeenkomstig de signalen van de bron die op de DVI ingang is aangesloten.
YUV signalen
“YUV”
RGB signalen
“RGB”
Opmerkingen:
• Het is mogelijk dat er geen keuze gemaakt kan worden, afhankelijk van welke aansluitingenkaart is aangebracht.
• Geef de instelling op voor de geselecteerde ingang (SLOT of DVI-D IN).

41
External scaler mode
Off On
Met dit menu kunt u opgeven of u de ingebouwde schaling of een externe schaling wilt gebruiken voor schaalfuncties
zoals wijziging van het formaat of de beeldkwaliteit.
De instelling is geldig bij de volgende ingangssignalen.
1125 (1080) / 24p•25p•30p•50p•60p
Off: De ingebouwde schaling wordt gebruikt.
On: Er wordt een externe schaling gebruikt.
Opmerking:
Indien “On” is ingesteld wanneer een ander signaal dan het overeenkomende signaal wordt ingevoerd, wordt “Input
signal must be 1125p(1080p)” getoond.
Setup-menu
Gebruik van de afstandsbediening
U kunt “External scaler mode” ook instellen met de knop FUNCTION op de
afstandsbediening (zie pagina 63).
On
External scaler mode
Opmerking:
Als u voor deze instelling “On” selecteert, worden de volgende instellingen en bijbehorende handelingen
uitgeschakeld.
Pos. /Size menu: H-Size, V-Size, 1:1 Pixel Mode, (zie pagina 27, 28)
Picture menu: Brightness, Colour, Hue, Sharpness, Memory save, Memory load (zie pagina 30, 36, 37)
Advanced settings: Cinema reality, Noise reduction (zie pagina 32)
Signal menu: XGA Mode (zie pagina 45)
Options menu: Display size, All Aspect (zie pagina 60)
ASPECT regeling (zie pagina 21)
U ziet in het menuscherm “EXT. SCALER” ten teken dat een externe schaling wordt gebruikt.
Normal
EXT.SCALER
Picture Mode
25Contrast
Normalise
Brightness
Colour
Hue

42
Setup-menu
Power save
PC Power management
Off On
Wanneer deze functie op “On” wordt gezet, wordt het luminantieniveau van het plasmascherm verlaagd waardoor
het stroomverbruik wordt verminderd.
Off
On
Als deze functie is ingesteld op On, wordt in de volgende situaties het apparaat automatisch in- of uitgeschakeld.
Als er gedurende ongeveer 30 seconden geen beelden (HD/VD synchronisatiesignalen) worden gedetecteerd bij PC-signaalinvoer:
→Het apparaat wordt uitgeschakeld (standby); de netspanningsindicator wordt oranje.
Als vervolgens beelden (HD/VD synchronisatiesignalen) worden gedetecteerd:
→ Het apparaat wordt ingeschakeld; de netspanningsindicator wordt groen.
Opmerkingen:
• Deze functie werkt alleen bij PC-signaalinvoer.
•
Deze functie werkt wanneer “Sync” staat ingesteld op “Auto” en “Component / RGB-in select” staat ingesteld op “RGB”.
No signal power off
No activity power off
Disable Enable
De stroomvoorziening wordt uitgeschakeld wanneer er geen signaal is.
Wanneer dit onderdeel op “Enable” wordt gezet, wordt de stroomvoorziening van het apparaat uitgeschakeld 10
minuten nadat het ingangssignaal stopt.
Enable Disable
Wanneer deze functie op “Enable” wordt gezet, wordt de stroomvoorziening automatisch uitgeschakeld (stand-by)
wanneer het plasmascherm gedurende 4 uur niet wordt bediend.
Vanaf 3 minuten vóór het uitschakelen wordt de resterende tijd getoond.
Wanneer de stroomvoorziening door deze functie werd uitgeschakeld, wordt de volgende
keer bij het inschakelen dit bericht weergegeven: “Last turn off due to ’No activity power off’.”.
Opmerking:
Deze functie werkt niet wanneer de screensaver actief is.
No activity power off
3min
Press any key to abort.
Wanneer deze functie op “On” wordt gezet, wordt het stroomverbruik van de microcomputer in de stroomvoorziening-
ruststand verlaagd (zie pagina 15, 19, 20), waardoor het stroomverbruik in de ruststand wordt verminderd.
Standby save
Wanneer deze functie is ingesteld op On, werkt deze onder de volgende omstandigheden om de voeding
automatisch in of uit te schakelen.
Wanneer er gedurende ca. 30 seconden geen beelden (synchronisatiesignaal) worden gedetecteerd tijdens de DVI-
signaalingang:
→ De voeding wordt uitgeschakeld (stand-by); de voedingsindicator licht oranje op.
Wanneer beelden (synchronisatiesignaal) achteraf worden gedetecteerd:
→ De voeding wordt ingeschakeld; de voedingsindicator licht groen op.
Opmerkingen:
• Deze functie werkt alleen tijdens de DVI-signaalingang
• Deze functie is niet geldig tijdens invoer van een DVI-D-aansluitingenkaart (TY-FB11DD) en Dual DVI-D-
aansluitingenkaart voor 3D (TY-FB30DD3D).
• Deze functie kan ongeldig zijn afhankelijk van het type aansluitingkaart dat is geïnstalleerd.
DVI-D Power management

43
OSD design
Kies de achtergrondkleur (transparant).
Type1 Type2
Type3
OSD position
OSD Language (taal voor de schermaanduidingen)
Kies de displaypositie.
Elke keer als u op of drukt, verandert de positie van
de beeldschermmenu's.
Voorbeeld
Centre
Upper left
Italiano
Français
Deutsch
English(UK)
Español
ENGLISH(US)
.......(Chinees)
.......(Japanners)
.......(Russisch)Русский
Selecteer een taal.
Beschikbare talen
Setup-menu

44
• 3D Function
On Off
On: Om 3D-beelden weer te geven, stelt u dit in op “On”. 3D-beelden worden weergegeven bij een 3D-signaal en
2D-beelden bij een 2D-signaal.
Off: 2D-beelden worden weergegeven in plaats van 3D-beelden.
Bij instelling op “3D”, wordt “On” tijdens weergave
van 3D-beelden weergegeven.
• 3D Picture Format
Methode voor weergave van 3D-beelden wordt ingesteld.
Auto: 3D-beelden worden automatisch weergegeven overeenkomstig het beeld.
Simultaneous:
Gebruik deze functie als u een gleuf selecteert waarop een van de volgende kaarten is geïnstalleerd:
Dual HD-SDI-aansluitingenkaart voor 3D (TY-FB30DHD3D), Dual DVI-D-aansluitingenkaart voor
3D (TY-FB30DD3D)
Side by Side/Top and Bottom: Een van de formaten van de 3D-standaard. Selecteer deze formaten zoals dat nodig is.
Native:
weergave van het invoersignaal zoals het is. Gebruik dit om de indeling van het invoersignaal te identifi ceren.
• 3D Viewing Mode
De 3D-beelden worden gescheiden en weergegeven als rechter- en linkerbeelden.
3D: normale 3D-beelden worden weergegeven (eerste instelling)
Comparison: linkerbeeld (L) en rechterbeeld (R) worden naast elkaar geplaatst. Als het 3D-systeem “Top and
Bottom” is, worden de beelden weergegeven en boven elkaar geplaatst.
Left: Alleen het linkerbeeld (L) wordt weergegeven.
Right: Alleen het rechterbeeld (R) wordt weergegeven.
3D Comparison Left Right
Opmerkingen:
• Deze functie is uitgeschakeld tijdens 2D-beelden.
• De standaard fabrieksinstelling is “3D”. Gebruik “3D” om 3D-beelden weer te geven.
• 3D Picture Sequence
Reverse Normal
Met deze functie wordt de timing van het schakelen tussen het linker- en het rechterbeeld gekalibreerd en de timing
voor het schakelen van de sluiter van linker- en rechterhelft van de 3D-bril.
Selecteer “Reverse” als u vindt dat het dieptegevoel ongewoon is.
• 3D Colour Compensation
On Off
De kleuraanpassing tijdens de 3D-beelden is ingesteld.
On: de kleur wanneer de 3D-bril wordt gebruikt, wordt aangepast (eerste instelling).
Off: de kleur wanneer de 3D-bril wordt gebruikt, wordt niet aangepast. De 2D-beeldinstelling wordt gebruikt.
Opmerking: De standaard fabrieksinstelling is “On.” Stel dit in op “On” om de 3D-beelden weer te geven.
• Safety Precautions
Toont de voorzorgsmaatregelen voor het bekijken van 3D-beelden.
2
toegang
1
selecteren
2
veranderen
1
selecteren
PC
NANODRIFT
16:9
3D
Setup-menu
3D Instellingen
De items selecteren en
instellen.
De 3D-beelden weergeven, moet u de 3D-instellingen aanpassen en instellen.
Opmerking:
Maak deze instellingen voor elke aansluiting.
On3D Function
Auto
3D Picture Format
3D Settings
Safety Precautions
3D
3D Viewing Mode
On
3D Colour Compensation
Normal
3D Picture Sequence
Network Setup
Component/RGB-in select
RGB
Marker settings
Waveform Monitor
Network Setup
RGB/MONO settings
Screensaver
Extended life settings
Function Button Settings
On/Off Timer Setup
Day/Time Setup
Signal
3D Settings
Input label

45
MidFRAME CREATION
Auto
33.7 kHz
60.0 Hz
1125(1080)/60i
XGA Mode
H-Freq.
V-Freq.
Signal Format
Signal
[
Component
]
Opmerking:
In het instelmenu “Signal” ziet u voor elk ingangssignaal een andere instellingsoptie.
Menu Signal
Voor AV (S Video)
Voor RGB
Voor Component
Voor Digital
(Bijvoorbeeld: DVI-ingang)
Setup-menu
Ingangssignaalweergave
Toont het type en de frequentie van
het huidige ingangssignaal.
Het display is alleen geldig voor een
Component / RGB / PC en Digital ingangssignaal.
Weergavebereik:
Horizontaal 15 - 110 kHz
Verticaal 48 - 120 Hz
De dotklokfrequentie wordt aangegeven wanneer er DVI-signalen
binnenkomen.
2
toegang
1
selecteren
De items selecteren en
instellen.
2
veranderen
1
selecteren
• 3D Y/C Filter (NTCS)
Dit menu wordt weergegeven wanneer een BNC dual-video-aansluitingenkaart (TY-FB9BD) is geïnstalleerd op
het apparaat.
Stel dit menu in als bewegende beelden onnatuurlijk lijken tijdens weergave van een Video (S Video)-ingangssignaal.
On Off
Opmerking:
Indien ingeschakeld, heeft deze instelling alleen invloed op de NTSC ingangssignalen.
• Colour system
Auto SECAM M.NTSC NTSCPAL
Stel het kleursysteem in zodat het overeenkomt met het ingangssignaal. Wanneer “Auto” is ingesteld, wordt het
kleursysteem automatisch geselecteerd als NTSC/PAL/SECAM/M.NTSC.
Selecteer “Auto” of “PAL” om het PAL60-signaal weer te geven.
Als het beeld onstabiel wordt:
Wanneer het systeem op Auto is ingesteld, kan het beeld soms onstabiel worden bij lage signaalsterkte
of ingangssignalen met veel ruis. Mocht dit voorkomen, stel het systeem dan in overeenkomstig het
ingangssignaalformaat.
• XGA Mode
Dit menu wordt aangegeven wanneer het ingangssignaal analoog is (van een component/PC). Dit toestel is
geschikt voor drie soorten XGA-signalen met 60Hz verticale frequentie, met verschillende beeldverhoudingen en
bemonsteringsfrequenties (1024 × 768 @ 60Hz, 1280 × 768 @ 60Hz, en 1366 × 768 @ 60Hz).
Auto 1024×768 1280×768 1366×768
Auto: wordt automatisch geselecteerd uit 1024×768/1280×768/1366×768.
Schakel de instelling om het ingangssignaal aan te passen voor een betere weergave, afhankelijk van de kijkhoek
of de beeldschermresolutie.
Opmerking:
Na het maken van deze instelling moet u ook de nodige instellingen bijregelen (zoals voor “Auto setup”) in het
“Pos. /Size” menu. (zie pagina 26)
MidFRAME CREATION
AutoSync
1024 ×768
33.7 kHz
60.0 Hz
1125(1080)/60i
XGA Mode
H-Freq.
V-Freq.
Signal Format
Signal
[
RGB
]
MidFRAME CREATION
AutoColour system
Signal
[
AV
]
Signal
[
Digital
]
33.7 kHz
60.0 Hz
1125(1080)/60i
H-Freq.
V-Freq.
108.0 MHzDot Clock Freq.
Signal Format
MidFRAME CREATION
Network Setup
External scaler mode
Power save
Off
Off
Component/RGB-in select
RGB
Marker settings
Waveform Monitor
Network Setup
RGB/MONO settings
Screensaver
Input label
Extended life settings
Function Button Settings
On/Off Timer Setup
Day/Time Setup
Signal
3D Settings

46
Setup-menu
• Sync
Deze functie werkt alleen bij ingang vanaf de PC IN-aansluiting.
Het RGB-synchronisatiesignaal instellen
Controleer of de ingang is ingesteld op de RGB-ingang (deze instelling is alleen geldig voor het RGB-
ingangssignaal).
Auto:
De H en V synchronisatie of het gesynchroniseerde signaal wordt automatisch geselecteerd. Bij beide
ingangen, wordt H en V synchronisatie geselecteerd.
on G:
Gebruik een gesynchroniseerd signaal op het Video G-signaal dat wordt ingevoerd vanaf de
G-aansluiting.
VBS:
Gebruikt een gesynchroniseerd signaal van de Composite Sync-ingang dat wordt ingevoerd vanaf de HD-aansluiting.
Het Component-synchronisatiesignaal instellen
Controleer of de ingang is ingesteld op de Component-ingang (deze instelling is alleen geldig voor het Component-
ingangssignaal).
Auto:
De H en V synchronisatie of het gesynchroniseerde signaal wordt automatisch geselecteerd. Bij beide
ingangen, wordt H en V synchronisatie geselecteerd.
on Y: Gebruikt een gesynchroniseerd signaal op het Video Y-signaal dat wordt ingevoerd vanaf de Y-aansluiting.
Opmerking:
Signalen die worden ingevoerd naar COMPONENT/RGB IN-aansluitingen komen overeen met Sync on G of Sync on Y.
• SDI Through
Voor instellen van de actieve doorzendfunctie voor de Dual Link HD-SDI-aansluitingenkaart (TY-FB11DHD).
Off On
On: schakelt de actieve doorzendfunctie in.
Off: schakelt de actieve doorzendfunctie uit.
Opmerking:
De instellingen kunnen alleen worden verricht voor dit menu wanneer er is ingesteld op een insteeksleuf waarin
de Dual Link HD-SDI-aansluitingenkaart (TY-FB11DHD) is aangebracht.
• FRAME CREATION
Compenseert automatisch de beeldframesnelheid en verwijdert trillende bewegingen om de beelden zuiver weer
te geven.
Off Mid Max
Opmerking:
Afhankelijk van de inhoud kunnen de beelden ruis vertonen. Wijzig de instelling om ruis te voorkomen.
• 3D Refresh Rate
Vermindert beeldruis door trilling en fl ikkeringen door interferentie van omgevingslicht tijdens 3D-weergave.
100Hz 120Hz
Opmerking:
Deze functie is uitgeschakeld wanneer “FRAME CREATION” is ingesteld op “Off”.
• HDMI Range
Het dynamisch bereik verandert in overeenstemming met het ingangssignaal van de HDMI-aansluiting.
Video(16-235) Full(0-255) Auto
Video(16-235): als het ingangssignaal het videobereik is, voorbeeld: HDMI-uitgang voor DVD-speler
Full(0-255): Indien het een full-range ingangssignaal is, bijvoorbeeld: HDMI-uitgangsaansluiting voor computer.
Auto:
automatische keuze van het dynamische bereik tussen “Video(16-235)” en “Full(0-255)” overeenkomstig het ingangssignaal.
Opmerking:
Deze functie is alleen beschikbaar voor HDMI-signaalinvoer.
• SDI Signal Format
Dit menu is alleen beschikbaar als u een sleuf selecteert waarop de Dual HD-SDI-instellingenkaart voor 3D (TY-
FB30DHD3D) is geïnstalleerd en u het ingangssignaalformaat voor de kaart instelt.
Auto YCbCr(4:2:2) 10bit YCbCr(4:2:2) 10bit 60p/50p YCbCr(4:4:4) 10bit RGB(4:4:4) 10bit
YCbCr(4:2:2) 12bit YCbCr(4:4:4) 12bit RGB(4:4:4) 12bit XYZ(4:4:4) 12bit
Auto: Automatische selectie van signaalformaat overeenkomstig het invoersignaal.

47
Setup-menu
Waveform Monitor
Het ingangssignaal van de videoapparatuur wordt weergegeven als golfvormen zodat het signaalniveau kan worden gecontroleerd.
Opmerkingen:
• Deze functie wordt ingeschakeld wanneer “Studio mode” in het menu Options is ingesteld op “On”.
• Deze functie is uitgeschakeld tijdens 3D-beelden.
• Toepasselijk ingangssignaal; HDMI, DVI, SDI
OffWaveform Monitor
On
Time out (5 min)
Waveform Monitor
2
toegang
1
selecteren
Selecteer het item en stel het in.
2
veranderen
1
selecteren
External scaler mode
Power save Off
Off
Signal
Waveform Monitor
Marker settings
RGB/MONO settings
Extended life settings
Screensaver
Network Setup
Input label
Function Button Settings
On/Off Timer Setup
Day/Time Setup
Component/RGB-in select
RGB
3D Settings
• Waveform Monitor
On: De golfvormmonitor wordt weergegeven.
Off: De golfvormmonitor wordt niet weergegeven.
• Time out (5 min)
De time-out voor de weergave van de golfvormmonitor is ingesteld.
On: De weergave van de golfvormmonitor verdwijnt binnen
vijf minuten.
Off: De time-out voor de weergave van de golfvormmonitor
treedt niet op.
Weergave van golfvormmonitor
1 Stel “Waveform Monitor” in op “On”.
De golfvormmonitor kan ook worden weergegeven met de knop FUNCTION op de afstandsbediening (zie pagina 63).
2 Sluit het menu af.
3
Druk op om de weergavestand te schakelen.
Opmerkingen:
• De weergavestand en weergavepositie van de
golfvormmonitor worden opgeslagen.
• De verhouding wordt vastgesteld als “16:9” tijdens
de weergave van de golfvormmonitor.
Stand Volledige scan
De weergavepositie van de golfvormmonitor kan worden gewijzigd met de cursorknop.
ExitMonitor Position
Mode Change
Bedieningshandleiding
Stand Scan één lijn
De scanlijn kan worden gewijzigd met de cursorknop.
100% Y
Y
50%
0%
100%
50%
0%
Scanlijn
Bedieningshandleiding
Exit
Scan Line Position
Mode Change
4 Druk op om de golfvormmonitor af te sluiten.
De golfvormmonitor eindigt na een time-out van 5 minuten of door “Waveform Monitor” in te stellen op “Off”.
Volledige scan (Y)
Scan enkele lijn (B)
Volledige scan (R)
Scan enkele lijn (G)
Volledige scan (G)
Scan enkele lijn (R)
Volledige scan (B)
Scan enkele lijn (Y)

48
Setup-menu
Marker settings
Er worden verschillende markeringen weergegeven voor het bewerken van beelden.
Opmerkingen:
• Deze functie is beschikbaar wanneer “Studio mode” in het menu Options is ingesteld op “On”
• Deze functie is uitgeschakeld tijdens 3D-beelden.
•
Een verhouding van “4:3” van “16:9” is geldig voor deze functie. Alleen de verhouding “16:9” is geldig bij de invoer van het HD-signaal.
Preset1Marker
90%
16:9
Off
Time out (5 min)
Marker Size (%)
Colour
Marker settings
Brightness 3
80%
4:3
Marker Size (%)
Colour
Brightness
Centre
Colour
Brightness
Cross Hatch
Colour
Brightness
Off
Off
Red
Green
Blue
3
3
2
toegang
1
selecteren
Selecteer het item en stel het in.
2
veranderen
1
selecteren
External scaler mode
Power save Off
Off
Signal
Waveform Monitor
Marker settings
RGB/MONO settings
Extended life settings
Screensaver
Network Setup
Input label
Function Button Settings
On/Off Timer Setup
Day/Time Setup
Component/RGB-in select
RGB
3D Settings
Markering weergaveinstellingen
• Marker
Stel in of u de markering wilt weergeven/verbergen.
Off: de markering wordt niet weergegeven.
Preset1 / Preset2: de markering wordt weergegeven via de instelling Preset 1 of 2. U kunt de weergaveinstelling
van Preset 1 /2. confi gureren.
• U kunt de markering ook weergeven met de knop FUNCTION op de afstandsbediening (zie pagina 63).
• Time out (5 min)
Stel de time-out in voor de weergave van de markering.
On: de weergave van de markering verdwijnt binnen 5 minuten (time-out).
Off: de time-out voor de weergave van de markering treedt niet op.
Geavanceerde instellingen markering
• 16 : 9
Selecteer de 16:9 weergave van de markering en het type markering.
Off 4:3(1.33) 13:9(1.44) 14:9(1.55) CNSCO(2.39) VISTA(1.85) 95% 93%
90% 88% 80% User
• Deze instelling is alleen geldig als de verhouding “16:9” wordt gebruikt.
Verhouding markering:
4:3, 13:9, 14:9, CNSCO, VISTA
4:3 markering CNSCO-markering (2.39:1) VISTA-markering (1.85:1)
Markering veilig gebied:
95%, 93%, 90%, 88%, 80%, User
• Wanneer u User selecteert, kunt u het gebied voor de
markering instellen in stappen van 1% in “Marker Size (%)”
zodat dit wordt weergegeven in de confi guratie van de
markering voor het veilige gebied.
90% gebiedsmarkering

49
• 4 : 3
Selecteer 4:3-markeringsweergave en het markeringstype voor het veilig gebied.
Off 95% 93% 90% 88% 80% User
• Wanneer u User selecteert, wordt het markeringsgebied
dat is ingesteld in stappen van 1% in “Marker Size (%)”
weergegeven in de confi guratie van de markering van het
veilige gebied.
90% gebiedsmarkering
• Centre
De middelste markering wordt weergegeven.
Off On
• Cross Hatch
De markeringen met regelmatige verticale en horizontale intervallen worden weergegeven.
Off On
• Marker Size (%)
De gebruikersinstelling voor het markeringsgebied kan worden geconfi gureerd.
80% - 100%
Deze instelling is geldig voor de selectie van “User” in “16:9” of “4:3.”
• Brightness
De helderheid is ingesteld voor elke markering.
1 – 5
• Colour
De kleur wordt ingesteld voor elke markering.
Red Green Blue Yellow Cyan Magenta Gray
Opmerking:
Er kunnen meerdere markeringen tegelijk worden weergegeven.
(Bijvoorbeeld)
16:9-markering:
95% markering veilig gebied
4:3-markering: 80% markering veilig gebied
Setup-menu

50
Setup-menu
Signal
Waveform Monitor
Marker settings
RGB/MONO settings
Extended life settings
Screensaver
Network Setup
Input label
Function Button Settings
On/Off Timer Setup
Day/Time Setup
3D Settings
De functie RGB/MONO settings wordt ook in-/uitgeschakeld met de knop FUNCTION op de afstandsbediening (zie
pagina 63).
RGBMode Select
On
R On/Off
On
G On/Off
On
B On/Off
RGB/MONO settings
RGBMode Select
On
R On/Off
On
G On/Off
On
B On/Off
RGB/MONO settings
RGBMode Select
On
R On/Off
On
G On/Off
On
B On/Off
RGB/MONO settings
2
toegang
1
selecteren
2
veranderen
1
selecteren
2
veranderen
1
selecteren
RGB: wordt weergegeven met één rood, groen of blauw signaalsegment.
Blue only: wordt ALLEEN weergegeven in effen blauw.
MONO: alleen het Y-signaal wordt gebruikt voor zwart-witschermen.
PC
16:9
NANODRIFT
R Off
Opmerking:
Wanneer MONO is ingesteld, is de kleuraanpassing in het menu Contrast niet beschikbaar.
Wanneer de instelling van elk item is ingeschakeld, wordt het item dat momenteel is ingesteld op ‘Enable’,
uitgeschakeld.
RGB/MONO settings
Schakel R, G, B signals uit om het beeld aan te passen.
Wanneer de functie is ingeschakeld, wordt de geselecteerde stand weergegeven.
1 Selecteer de stand via “Mode Select”.
2 Confi gureer elke standinstelling.
• R On/Off, G On/Off, B On/Off
Off On
On: Het rode (“R ON/OFF”), groene (“G ON/OFF”) of blauwe (“B ON/OFF”) signaal staat aan.
Off: Het rode (“R ON/OFF”), groene (“G ON/OFF”) of blauwe (“B ON/OFF”) signaal staat uit.
ALLEEN voor BLAUWE stand
Blue onlyMode Select
On
Blue only
RGB/MONO settings
• Blue only
Off On
On: De stand BLUE ONLY is ingeschakeld.
Off: De stand BLUE ONLY is uitgeschakeld.
Voor stand MONO
MONOMode Select
On
MONO
RGB/MONO settings
• MONO
Off On
On: De stand MONO is ingeschakeld.
Off: De stand MONO is uitgeschakeld.
Voor RGB-modus

51
Setup-menu
Screensaver
Geef niet gedurende langere tijd een stilstaand beeld weer, vooral niet in de 4:3 weergavestand.
Als het display ingeschakeld moet blijven, dient u een screensaver te gebruiken.
External scaler mode
Power save Off
Off
Signal
Waveform Monitor
Marker settings
RGB/MONO settings
Extended life settings
Screensaver
Network Setup
Input label
Function Button Settings
On/Off Timer Setup
Day/Time Setup
Component/RGB-in select
RGB
3D Settings
2
toegang
1
selecteren
Screensaver
Negative image
Start
Function
Time 15:00
Mode Off
1
Function selecteren
Screensaver
Negative image
Start
Function
Time 15:00
Mode Off
2
veranderen
1
selecteren
Negative image (Negatief beeld): Er verschijnt een negatief beeld op het
scherm.
Scrolling bar only (Alleen schuifbalk): Er schuift een witte balk van links
naar rechts over het scherm. U ziet
geen beeld.
Overlay white bar (Overlappende schuifbalk): De helderheid van het
beeld neemt af en er
schuift een witte balk over
het beeld.
White Screen (Wit scherm): Het volledige scherm is wit.
2
Selecteren van de Mode
instelling
Screensaver
Negative image
Start
Function
Time 15:00
Mode
On
2
veranderen
1
selecteren
Off
Interval: Treedt in werking wanneer de Periodic Time en Operating Time zijn
ingesteld en die tijden bereikt worden.
Time Designation: Treedt in werking wanneer de Start Time en Finish Time
zijn ingesteld en die tijden bereikt worden.
Standby after SCR Saver: Werkt gedurende de Screensaver Duration en het
beeld gaat in stand-by.
On:
Treedt in werking wanneer Start wordt geselecteerd en OK wordt ingedrukt.

52
Setup-menu
3
Instellen van de screensaver-tijd
Nadat Time Designation, Interval of Standby After SCR Saver is geselecteerd, kan de bijbehorende Time Setup
gekozen worden voor het instellen van de Operating Time. (De tijd kan niet worden ingesteld wanneer “Mode
”
op
“On
”
of “Off
”
staat.)
Screensaver
Start
6:15Start Time
12:30Finish Time
Time 15:00
Function Negative image
Mode
Time Designation
Screensaver
Start
12:00Periodic Time
3:00Operating Time
Time 15:00
Function Negative image
Mode
Interval
Screensaver
Start
6:15
Screensaver duration
Time 15:00
Function Negative image
Mode
Standby after SCR Saver
2
veranderen
1
selecteren
Opmerkingen:
• Bij even kort indrukken van de “ ” of “ ” toets verandert de Time in stapjes
van 1 minuut.
[Het omschakelen gebeurt in stapjes van 15 minuten wanneer Periodic
Time is gekozen.]
• Als de “ ” of “ ” toets ingedrukt wordt gehouden, verandert de Time in
stapjes van 15 minuten.
• “Screensaver Duration” onder “Standby After SCR Saver” kan worden
ingesteld van 0:00 tot 23:59. Wanneer dit is ingesteld op “0:00”, wordt
“Standby After SCR Saver” niet geactiveerd.
Opmerking: De timerfunctie werkt alleen wanneer het onderdeel “Day/Time
Setup” (huidige tijd) is ingesteld.
4
Start instelling
Selecteer “Start”.
Screensaver
On
Start
Mode
Time 15:00
Function Negative image
2
stel in
1
selecteren
Het menuscherm verdwijnt en de screensaver wordt geactiveerd. Om de
screensaver uit te schakelen terwijl On is ingesteld, drukt u op de R
toets of op een willekeurige toets op de televisie.
Opmerking:
Wanneer het scherm wordt uitgeschakeld, wordt de screensaver
uitgeschakeld.

53
Extended life settings
Instellen van de verlichting voor de zijschermpanelen
Laat niet lang achtereen een beeld in 4:3 beeldverhouding op
het scherm staan, want dat zou een nabeeld kunnen inbranden
op de zijpanelen aan weerszijden van het weergavebeeld.
Om het risico van dergelijke nabeelden te vermijden, zorgt u
dat de zijpanelen verlicht zijn.
Deze functie kan van toepassing zijn op het gebied zonder
beeld.
Off: Beide uiteinden verdonkeren.
Low: Donkergrijs maken.
Mid: Grijs maken.
High: Lichtgrijs maken.
Opmerkingen:
• Om het optreden van nabeelden te voorkomen, kiest u voor Side panel de stand High.
• Afhankelijk van het beeld dat op het scherm wordt weergegeven, is het mogelijk dat de zijschermpanelen fl ikkeren
(beurtelings zwart / wit). Deze fl ikkering zal verminderen wanneer u de Cinemamodus gebruikt.
Zijschermpanelen
4:3
weergavescherm
nabeeld
De volgende instellingen worden opgegeven om het inbranden van nabeelden te verminderen:
Menu Inbranden nabeeld verminderen
Met “Extended life settings” kunt u de volgende 5 menu’s (Menu Inbranden nabeeld verminderen) instellen als
aanbevolen waarden of individueel instellen.
Picture Mode
Contrast
“Picture Mode” en “Contrast” zijn dezelfde als de items van het menu “Picture” (zie pagina 30). De instellingen van dit
menu worden weergegeven in het menu “Picture”.
Instellen op de aanbevolen waarde
Individueel instellen
Opnieuw instellen naar
fabrieksinstellingen
Menu Inbranden nabeeld
verminderen
Setup-menu
Express settings
Custom settings
Reset
Extended life settings
30
Off
Unlock
High
Dynamic
Mid
Contrast
Picture Mode
Extended life settings
Recommended settings
Side panel
NANODRIFT Saver
Peak limit
Lock settings
Apply to current input
Apply to all inputs
2
toegang
1
selecteren
Network Setup
External scaler mode
Power save
Off
Off
Component/RGB-in select
RGB
Marker settings
Waveform Monitor
Network Setup
RGB/MONO settings
Screensaver
Input label
Extended life settings
Function Button Settings
On/Off Timer Setup
Day/Time Setup
Signal
3D Settings

54
Peak limit
On: Voor het onderdrukken van het beeldcontrast (piekhelderheid).
Opmerking: Wanneer een stilstaand beeld gedurende lange tijd wordt weergegeven, kan het scherm iets donkerder
worden. (zie pagina 70)
Setup-menu
Express settings
Stel het menu “Inbranden nabeeld verminderen” in op de aanbevolen instellingen.
Alle menu’s worden vergrendeld.
Picture Mode: Cinema
Contrast: Aanbevolen instelling voor elk model
Side panel: High
NANODRIFT Saver: Mid
Peak limit: On
1
Selecteer “Express Settings”.
Express settings
Custom settings
Reset
Extended life settings
2
Selecteer de ingang om de instellingen toe te passen.
Apply to current input
Apply to all inputs
Extended life settings
3
Selecteer “Yes”.
Yes No
Extended life settings
Apply to current input
NANODRIFT Saver
Verschuift de weergavepositie op het scherm minimaal om te voorkomen dat een nabeeld inbrandt.
Low–High: NANODRIFT Saver ingeschakeld. De weergavepositie van het scherm verschuift na ingestelde
tijdsintervallen. U kunt het bereik voor schermverschuiving instellen. Het kan lijken of een deel van het
scherm daarna ontbreekt. Als u de waarde wijzigt, wordt een masker weergegeven in het bereik waar
geen beeld is als gevolg van de verschuiving.
Tijdens de werking van “NANODRIFT” voor inbranden
nabeeld verminderen, wordt “NANODRIFT” getoond.
PC
NANODRIFT
16:9
1
selecteren
2
stel in
2
stel in
1
selecteren
2
toegang
1
selecteren

55
Setup-menu
Custom settings
Stel het individuele menu “Inbranden nabeeld
verminderen” in.
1
Selecteer “Custom settings”.
Custom settings
Reset
Extended life settings
Express settings
2
toegang
1
selecteren
2
Om elk menu in te stellen op de aanbevolen
instelling:
Selecteer “Recommended Settings”.
30
Off
Unlock
High
Dynamic
Mid
Contrast
Picture Mode
Extended life settings
Recommended settings
Side panel
NANODRIFT Saver
Peak limit
Lock settings
Apply to current input
Apply to all inputs
2
stel in
1
selecteren
Elk menu wordt op dezelfde manier ingesteld als
de “Express Settings”.
3
Stel elk menu in.
30
Off
Unlock
High
Mid
Contrast
PICTURE MENU
Extended life settings
Recommended settings
Side panel
NANODRIFT Saver
Peak limit
Lock settings
Apply to current input
Apply to all inputs
Picture Mode
Dynamic
2
pas aan
1
selecteren
4
Om elke menu-instelling te vergrendelen:
Stel “Lock Settings” in op “Lock”.
30
Off
Unlock
High
Mid
Contrast
Picture Mode
Extended life settings
Recommended settings
Side panel
NANODRIFT Saver
Peak limit
Lock settings
Apply to current input
Apply to all inputs
Dynamic
2
pas aan
1
selecteren
Wanneer een menu is vergrendeld, wordt dit grijs
weergegeven en kan het niet worden ingesteld.
“Picture Mode” en “Contrast” kunnen niet langer
worden ingesteld in het menu “Picture” en ze
worden gelabeld met een pictogram om hun
vergrendelde status aan te geven. Bovendien zijn
“Normalise”, “Memory save” en “Memory load” niet
beschikbaar.
5
Selecteer de ingang om de instellingen toe te
passen.
30
Off
Unlock
High
Dynamic
Mid
Contrast
Picture Mode
Extended life settings
Side panel
NANODRIFT Saver
Peak limit
Lock settings
Apply to current input
Apply to all inputs
Recommended settings
2
stel in
1
selecteren
6
Selecteer “Yes”.
Yes No
Extended life settings
Apply to current input
1
selecteren
2
stel in
Reset
Stel het menu “Inbranden nabeeld verminderen” opnieuw in naar de fabrieksinstellingen. Elk menu wordt
ontgrendeld.
1
Selecteer “Reset”.
3
Selecteer “Yes”.
Custom settings
Extended life settings
Express settings
Reset
2
toegang
1
selecteren
Yes No
Extended life settings
Reset current input
1
selecteren
2
stel in
2
Selecteer de ingang om de instellingen opnieuw in te
stellen.
Reset current input
Reset all inputs
Extended life settings
2
stel in
1
selecteren
30
Picture Mode
0
Normal
Contrast
Normalise
Brightness
Sharpness
White balance
Advanced settings
Memory save
Memory load
Memory edit
Colour
0Hue
Dynamic
0
5
Extended life settings

56
Network Setup
External scaler mode
Power save
Off
Off
Component/RGB-in select
RGB
3D Settings
Marker settings
Waveform Monitor
Network Setup
RGB/MONO settings
Screensaver
Extended life settings
Function Button Settings
On/Off Timer Setup
Day/Time Setup
Signal
Input label
SLOT INPUTSLOT INPUT
Input label
VIDEOVIDEO
COMPONENTCOMPONENT
HDMIHDMI
DVIDVI
PCPC
Het ingangslabel verandert op de onderstaande wijze, steeds als op de knop ◄ of ► wordt gedrukt.
Blu-ray3
Blu-ray2Blu-ray1
Oorspronkelijk
CATVVCRSTB
DVD2DVD1 DVD3
(Skip)
DVD4
Blu-ray4
(
Skip
): als u op de knop INPUT drukt, wordt de ingang overgeslagen.
Setup-menu
Deze functie kan de aanduidingen wijzigen van het ingangssignaal dat moet worden weergegeven. (zie pagina 18)
De ingangsaanduidingen aanpassen
Opmerking:
De items die kunnen worden ingesteld, zijn dezelfde als
de lijst met ingangen bij “Kiezen van het ingangssignaal”
(pagina 18).
2
toegang
1
selecteren
Selecteer een ingang en leg de instelling vast.
2
veranderen
1
selecteren
U kunt instellen welke functie wordt toegewezen aan de toetsen FUNCTION 1 tot en met 8 op de afstandsbediening.
Gebruik van de FUNCTION toets pagina 63
2
toegang
1
selecteren
Selecteer het item en stel het in.
2
veranderen
1
selecteren
Signal
Waveform Monitor
Marker settings
RGB/MONO settings
Extended life settings
Screensaver
Network Setup
Input label
Function Button Settings
On/Off Timer Setup
Day/Time Setup
Component/RGB-in select
RGB
3D Settings
Opmerking:
De knopfuncties worden geconfi gureerd op twee manieren,
afhankelijk van de instelling (On/Off) van “Studio mode” in
het menu Options.
• Function Button 1 - Function Button 8
De volgende functies worden ingesteld voor de knop
FUNCTION.
Function Button Settings
Waveform Monitor*
Marker settings*
HV Delay*
Blue only
3D Settings
Signal
Colour gamut
Scrolling bar
R On/Off
G On/Off
B On/Off
MONO
Test Patterns
Digital zoom
Off timer
External scaler mode
Volume +
Volume -
Mute
* “Waveform Monitor”, “Marker settings” en “HV Delay” kunnen
worden ingesteld wanneer “Studio mode” in het menu Options
is ingesteld op “On”.
• Function Button Guide
De functieweergaveinstelling voor de knop FUNCTION
wordt geconfi gureerd.
On: Druk op de knop FUNCTION om de functielijst
van de knop weer te geven.
Off: De functielijst wordt niet weergegeven.
Waveform MonitorFunction Button 1
Function Button Settings
Marker settingsFunction Button 2
HV DelayFunction Button 3
Blue onlyFunction Button 4
3D SettingsFunction Button 5
SignalFunction Button 6
Colour gamutFunction Button 7
Scrolling barFunction Button 8
OnFunction Button Guide

57
MON
15:00
Time
Day
Day/Time Setup
Time MON 15:00
Set
Day/Time Setup / On/Off Timer Setup
Extended life settings
Screensaver
Network Setup
Input label
Function Button Settings
On/Off Timer Setup
Day/Time Setup
Component/RGB-in select
RGB
2
toegang
1
selecteren
Druk hierop en selecteer Day of Time.
Indrukken voor instellen van Day en Time.
toets: Vooruit
toets: Terug
Opmerkingen:
•
Bij even kort indrukken van de “ ” of “ ” toets verandert de in stapjes van 1 minuut.
•
Als de “ ” of “ ” toets ingedrukt wordt gehouden, verandert de in stapjes van 15 minuten.
Druk hierop en selecteer Set.
Druk vervolgens hierop zodat het Day/Time Setup scherm verschijnt.
Opmerkingen:
• Set is niet te kiezen tenzij de Time is ingesteld.
• Tenzij de huidige tijd is ingesteld op een andere instelling dan
“
99:99
”
, kunnen
“
Day
”
en
“Time”
niet worden ingesteld.
•
“Day” en “Time” worden ingesteld op de standaardwaarden als het scherm gedurende meer
dan 7 dagen uit staat en op een van de volgende manieren is uitgeschakeld:
Via de schakelaar van het apparaat;
Door loskoppeling van het netsnoer;
Door onderbreking van de stroomvoorziening.
1
2
Day/Time Setup
On/Off Timer Setup
Druk hierop om de POWER ON Time / POWER
OFF Time in te stellen.
Druk hierop om de POWER ON Time / POWER
OFF Time in te stellen.
toets: Vooruit
toets: Terug
Opmerkingen:
• Bij even kort indrukken van de “ ” of “ ” toets verandert
de POWER ON Time / POWER OFF Time in stapjes van 1 minuut.
• Als de “ ” of “ ” toets ingedrukt wordt gehouden, verandert de POWER ON Time / POWER
OFF Time in stapjes van 15 minuten.
Druk hierop en selecteer de POWER ON Function/POWER OFF Function.
Druk hierop en selecteer “On”.
Opmerking: De timerfunctie werkt alleen wanneer het onderdeel “Time” (huidige tijd) is ingesteld.
2
1
12:00
16:00
POWER OFF Time
POWER ON Time
Off
POWER OFF Function
Off
POWER ON Function
On/Off Timer Setup
Time 15:00
Setup-menu

58
Geef de diverse instellingen op voor gebruik van de netwerkfunctie.
Save
Sla de huidige netwerkinstellingen op. Elke waarde die u
hebt opgegeven voor instellingen voor DHCP, IP address,
Subnet mask en Gateway wordt opgeslagen. Als “NG”
wordt weergegeven, controleert u of hetzelfde IP address
niet reeds wordt gebruikt in het netwerk.
DHCP (functie DHCP-client)
Als u een automatisch toegewezen IP-adres wilt
gebruiken via een DHCP-server, stelt u de functie in op
“On”. Als u niet gebruikmaakt van een DHCP-server, stelt
u de functie in op “Off”.
IP address (Weergave en instelling IP-adres)
Voer een IP-adres in als u geen DHCP-server gebruikt.
Subnet mask (Weergave en instelling subnetmasker)
Voer een subnetmasker in als u geen DHCP-server
gebruikt.
Gateway (Weergave en instelling gateway)
Voer een gateway-adres in als u geen DHCP-server
gebruikt.
Port
Stel het poortnummer in dat wordt gebruikt voor
opdrachtenaansturing.
Geldige waarden lopen van 1024 – 65535.
Als het PJLink™-protocol wordt gebruikt, hoeft u geen
poortnummer op te geven.
LAN Speed
Stel de verbindingssnelheid van het LAN in.
Selecteer een waarde uit Auto, 10 Half, 10 Full, 100
Half of 100 Full.
Network ID
Stel de ID in waarmee het apparaat kan worden herkend.
Geldige waarden lopen van 0 – 99.
Control I/F Select
Maak een keuze voor bediening via RS-232C (serieel)
of LAN. Wanneer “LAN” is ingesteld, wordt de stroom
van de sleuf ingeschakeld en licht de voedingsindicator
oranje op wanneer de voeding werd “uitgeschakeld”
via de afstandsbediening (stand-bystatus), ongeacht
de instellingen voor “Sleufstroom”. (zie pagina 60)
MAC Address
Weergave van het MAC address van het apparaat. Het
MAC address wordt echter niet weergegeven als “Control
I/F Select” is ingesteld op “RS-232C”.
Opmerkingen:
• Controleer of de DHCP-server is gestart, als u die wilt gebruiken.
• Raadpleeg uw netwerkbeheerder voor meer informatie over de instellingen.
Setup-menu
Network Setup
Instellingen voor DHCP, IP address, Subnet mask en Gateway
1
DHCP instellen.
Als u “Off” selecteert, kunt u IP address en andere instellingen handmatig opgeven.
2
Selecteer de optie en druk op .
3
Voer een adres in.
I
192.168. 0. 8
IP address
1
Selecteer een cijfer met .
2
Gebruik om een nummer te veranderen of een
numerieke waarde vanaf tot in te voeren.
3
Druk op .
Als u op drukt, wordt de wijziging van het adres geannuleerd.
4
Selecteer “Save” en druk op .
Port-instelling
1
Selecteer “Port” en druk op .
2
Voer een poortnummer in.
I
01024
Port
1
Selecteer een cijfer met .
2
Gebruik om een nummer te veranderen of een
numerieke waarde vanaf tot in te voeren.
3
Druk op .
Als u op drukt, wordt de wijziging van het
poortnummer geannuleerd.
192.168.
0.
8
1024
255.255.255.
0
192.168.
0.
1
IP address
DHCP
Network Setup
Save
Subnet mask
Gateway
Port
AutoLAN Speed
0Network ID
RS-232CControl I/F Select
--:--:--:--:--:--MAC Address
Off
2
toegang
1
selecteren
Component/RGB-in select
RGB
3D Settings
Marker settings
Waveform Monitor
Network Setup
RGB/MONO settings
Screensaver
Extended life settings
Function Button Settings
On/Off Timer Setup
Day/Time Setup
Signal
Network Setup
Input label

59
Aanpassingen opties
Menu-onderdeel Instelling
Audio input select
Stel het geluid in wanneer een beeldingang is geselecteerd. (zie pagina 62)
Onscreen display
On: Geeft alle volgende items weer op het scherm.
• Weergave voeding inschakelen
• Weergave schakelen ingangssignaal
• Weergave geen signaal
• Dempen en de resterende tijd van de off-timer nadat
werd ingedrukt.
Off: Verbergt alle bovenstaande items.
Studio mode
Hiermee schakelt u tussen functies in instelmenu's die worden gebruikt voor televisiestudiotoepassingen.
Instellingenmenu Studio mode: On Studio mode: Off
Picture White balance
“Studio” kan worden
geselecteerd.
“Studio” is niet
beschikbaar.
Advanced Studio Gain
Beschikbaar
Niet beschikbaar
(
ingesteld op “Off” en kan
niet worden gewijzigd
).
Setup
Waveform Monitor
Beschikbaar
Niet beschikbaar
Marker settings
Beschikbaar
Niet beschikbaar
3D Colour Compensation
Beschikbaar
Niet beschikbaar
Function Button Settings
De knopfuncties worden afzonderlijke
geconfi gureerd in “On” en “Off.”
Waveform Monitor
Marker settings
HV Delay
Confi gureerbaar.
Niet confi gureerbaar.
Pos./Size HV Delay
Beschikbaar
Niet beschikbaar
1
Geef het menuscherm weer.
2
Selecteer “Options”.
3
Druk op en houd de toets minimaal 3 seconden ingedrukt.
Setup
Pos./Size
Sound
Options
Picture
2
toegang (minimaal
3 seconden)
1
selecteren
4
Selecteer het gewenste item en stel het in.
Audio input select
OnOnscreen display
OnStudio mode
0ID select
OffSerial ID
OnDisplay size
OffRemote ID
OffSlot power
OffPower On Screen Delay
OffAll Aspect
OnAdvanced Motion Resolution
ManualAuto Setup
On3D Safety Precautions
Power On Message (No activity power off)
On
2
stel in
1
selecteren
5
Verlaat het menu.
of

60
Menu-onderdeel Instelling
ID select
Stelt het nummer van het paneel-ID in wanneer het paneel wordt gebruikt in “Remote ID” of “Serial
ID”.
Waardebereik instelling: 0 - 100
(Standaardwaarde: 0)
Remote ID
De instelling van dit menu is alleen geldig bij gebruik van de afstandsbediening-ID.
Off: Schakelt de functies van de afstandsbedienings-ID uit. U kunt de normale bewerkingen van
de afstandsbediening gebruiken.
On: Schakelt de functies van de afstandsbedienings-ID in.
Opmerking: Voor het gebruik van de functie afstandsbedienings-ID is het nodig om elk ID-
nummer van de afstandsbediening en beeldschermeenheid in te stellen.
Een beschrijving van de instelmethode vindt u onder “Functie afstandsbedienings-
ID” (zie pagina 73) en “ID select” (hierboven).
Serial ID
Stelt de besturing van het paneel-ID in.
Off: Schakelt de externe besturing door de ID uit.
On: Schakelt de externe besturing door de ID in.
Display size
Past het beeldweergaveformaat op het scherm aan.
Off: Stelt het normale beeldweergaveformaat op het scherm in.
On: Stelt het beeldweergaveformaat in op ongeveer 95% van het normale beeldweergaveformaat.
Off On
Opmerkingen:
• Deze instelling is alleen geldig wanneer de ingangssignalen de volgende zijn;
NTSC, PAL, SECAM, M.NTSC, PAL60, PAL-M, PAL-N
(Video)
525i, 525p, 625i, 625p, 750/60p, 750/50p, 1125/60i, 1125/50i, 1125/24sF, 1125/25p, 1125/24p,
1125/30p, 1125/60p, 1125/50p, 1250/50i (Component Video, RGB, DVI, SDI, HDMI)
• Deze instelling is niet geldig wanneer de digitale zoom is geselecteerd.
• Als “Display size” is ingesteld op “On”, kunt u “H-Pos” en “V-Pos” in “Pos./Size” aanpassen.
•
Raadpleeg de gebruiksaanwijzing van elk bord voor de overeenkomstige signalen voor DVI, SDI en
HDMI.
Slot power
Off
Auto On
Off: De stroom wordt niet doorgestuurd naar de sleufstroom.
Auto:
De stroom wordt alleen doorgestuurd naar de sleufstroom wanneer de hoofdvoeding is
ingeschakeld.
On: De stroom wordt doorgestuurd naar de sleufstroom wanneer de hoofdvoeding is ingeschakeld
of in de status stand-by is.
Opmerking: In sommige gevallen wordt de stroom doorgestuurd naar de sleufstroom wanneer
de voeding is ingeschakeld of in de status stand-by is, ongeacht de instelling van de
sleufstroom.
Power On Screen Delay
Off
1 2 3.... 30
U kunt de inschakelvertragingstijd van de schermen instellen om de piekbelasting van de voeding te
verlagen die optreedt wanneer u op
drukt om de meerdere schermen tegelijk in te schakelen,
bijvoorbeeld bij een MULTI DISPLAY-systeem. Stel de instelling van ieder scherm afzonderlijk in.
Off: Het scherm wordt direct ingeschakeld wanneer op
wordt gedrukt.
1 to 30 (sec.)
: Stelt de inschakelvertragingstijd in (seconden).
Nadat op
is gedrukt, wordt het scherm ingeschakeld nadat de vertragingstijd van
deze instelling is verstreken.
Opmerkingen:
• Zolang deze functie in werking is, blijft het spanningslampje groen knipperen.
• Deze functie treedt ook in werking bij hervatten van de stroomtoevoer na een stroomonderbreking
of na losmaken en weer aansluiten van het netsnoer.
Nadat u de stekker van het netsnoer uit het stopcontact hebt getrokken en weer erin hebt gestoken terwijl
het apparaat in de stand-by stand staat en tevens de voeding wordt geleverd aan een aansluitingenkaart, zal
het apparaat de voeding pas leveren aan de aansluitingenkaart nadat de vertragingstijd van deze instelling
is verstreken.
De bedrijfsindicator gaat eerst rood branden en nadat de voeding aan de aansluitingenkaart wordt
geleverd, wordt deze oranje.
All Aspect
Stelt de All Aspect-modus (geavanceerde aspectinstelling) of de standaard-aspectmodus in.
Elke keer als u op de
toets drukt, verandert de aspectinstelling in de geselecteerde modus.
Off: Standaard-aspectmodus
On: All Aspect-modus
De aspectmodus van elke instelling is als volgt:
(Voorbeeld: HD-signaal)
Off 4:3→4:3 Full→Zoom1→Zoom2→Zoom3→16:9→14:9→Just
On 4:3 (1)→4:3 (2)→4:3 Full→Zoom1→Zoom2→Zoom3→16:9→14:9→Just1→Just2
Aanpassingen opties

61
Menu-onderdeel Instelling
Auto Setup
Stelt de bedieningsmodus van de automatische positieaanpassing in het menu Pos./Size in.
Manual:
De automatische positieaanpassing start wanneer op de afstandsbediening op wordt gedrukt
of wanneer de automatische positieaanpassing wordt uitgevoerd vanaf het menu Pos./Size.
Auto: Bij een andere bediening dan via de afstandsbediening of menubewerking, wordt de
automatische positieaanpassing gestart:
Wanneer de voeding van het scherm is INGESCHAKELD.
Wanneer het ingangssignaal wordt geschakeld.
Advanced Motion
Resolution
Geeft bewegende beelden weer aan een hogere resolutie.
On
Off
Opmerkingen:
• Stel dit in op “Off” als de beelden er niet natuurlijk uitzien.
• Deze functie is uitgeschakeld tijdens 3D-beelden.
Power On Message
(No activity power off)
Stelt in of de waarschuwing No activity power off wel of niet wordt weergegeven wanneer het
apparaat wordt ingeschakeld.
On: Er wordt een waarschuwing weergegeven wanneer het apparaat wordt ingeschakeld.
Off: Er wordt geen waarschuwing weergegeven wanneer het apparaat wordt ingeschakeld.
Opmerking:
Deze instelling is alleen beschikbaar wanneer “No activity power off” is ingesteld op “Enable” (zie pagina 42).
3D Safety Precautions
Weergave/Verbergen van 3D-veiligheidsmaatregelen tijdens het inschakelen instellen.
On: 3D-veiligheidsmaatregelen worden steeds weergegeven als het toestel wordt ingeschakeld.
Off: 3D-veiligheidsmaatregelen worden niet weergegeven als het toestel wordt ingeschakeld.
Bij het wijzigen van de instelling van “On” naar “Off” wordt het onderstaande bevestigingsscherm
weergegeven. Kies “YES” om de instelling te wijzigen.
YES NO
3D Safety Precautions
If Off is selected, the 3D safety precautions
will not be displayed when power is turned on.
Change Setting?
Aanpassingen opties

62
Aanpassingen opties
Audio Input Select (Audio-ingangsselectie)
Stel het geluid in wanneer een beeldingang is geselecteerd.
Beeldingang Audio-ingang
[SLOT INPUT]*1 SLOT INPUT / VIDEO / COMPONENT / DVI/PC / NO AUDIO
[VIDEO] SLOT INPUT / VIDEO / COMPONENT / DVI/PC / NO AUDIO
[COMPONENT]*2 SLOT INPUT / VIDEO / COMPONENT / DVI/PC / NO AUDIO
[HDMI] SLOT INPUT / VIDEO / COMPONENT / HDMI / DVI/PC / NO AUDIO
[DVI] SLOT INPUT / VIDEO / COMPONENT / DVI/PC / NO AUDIO
[PC] SLOT INPUT / VIDEO / COMPONENT / DVI/PC / NO AUDIO
DVI/PC: Geluidsingang voor zowel DVI als PC.
NO AUDIO: geen audio-ingang (dempen)
*1 “SLOT INPUT” wordt weergegeven wanneer een aansluitingenkaart is geïnstalleerd.
*2 “COMPONENT” kan worden weergegeven als “RGB”, afhankelijk van de instelling van “Component/RGB-in select”.
(zie pagina 40)
Wanneer een aansluitingenkaart met dubbele ingang is geïnstalleerd
“SLOT INPUT” wordt weergegeven als “SLOT INPUT A” en “SLOT INPUT B” en er zijn onafhankelijke instellingen
beschikbaar.
Om andere beeldingangen in te stellen, kunt u “SLOT INPUT A” en “SLOT INPUT B” selecteren.
Beeldingang Audio-ingang
[SLOT INPUT A] SLOT INPUT A / VIDEO / COMPONENT / DVI/PC / NO AUDIO
[SLOT INPUT B] SLOT INPUT B / VIDEO / COMPONENT / DVI/PC / NO AUDIO
[VIDEO] SLOT INPUT A / SLOT INPUT B / VIDEO / COMPONENT / DVI/PC / NO AUDIO
[COMPONENT] SLOT INPUT A / SLOT INPUT B / VIDEO / COMPONENT / DVI/PC / NO AUDIO
[HDMI] SLOT INPUT A / SLOT INPUT B / VIDEO / COMPONENT / HDMI / DVI/PC / NO AUDIO
[DVI] SLOT INPUT A / SLOT INPUT B / VIDEO / COMPONENT / DVI/PC / NO AUDIO
[PC] SLOT INPUT A / SLOT INPUT B / VIDEO / COMPONENT / DVI/PC / NO AUDIO
Wanneer de beeldingang en audio-ingang van elkaar verschillen, wordt de audio-ingang weergegeven zoals
hieronder.
Opmerkingen:
• HDMI-audio kan alleen worden geselecteerd voor HDMI-ingang.
• U kunt audio van B niet instellen voor SLOT INPUT A, of audio van A niet instellen voor SLOT INPUT B.
PC
COMPONENT
16:9
NANODRIFT
2
Indrukken om de audio-ingang te selecteren.
1
Indrukken om de beeldingang te selecteren.
Druk op de ACTION
toets
Audio input select
♪ VIDEOVIDEO
♪ COMPONENT
COMPONENT
♪ DVI/PCDVI
♪ HDMIHDMI
♪ DVI/PCPC
SLOT INPUT
♪ SLOT INPUT
Audio input select
OnOnscreen display
OnStudio mode
0ID select
OffRemote ID

63
Weergave van de gids van de knop FUNCTION
Wanneer u op de knop FUNCTION drukt, kan de FUNCTION-knoppengids worden weergegeven als verwijzing naar elke knop.
Het toewijzen van functies aan de knop FUNCTION op de afstandsbediening, biedt een gebruiker
de mogelijkheid te schakelen tussen weergeven/verbergen en modi met slechts één druk op de
knop. De functie-instellingen worden geconfi gureerd met “Function Button Settings” in het menu
SETUP (zie pagina 56).
De knopfuncties worden geconfi gureerd op twee manieren, afhankelijk van de instelling (On/Off) van
“Studio mode” in het menu Options. Zo zullen ook de standaard fabrieksinstellingen als volgt verschillen.
Gebruik van de FUNCTION toets
Studio mode: On Studio mode: Off
FUNCTION Button 1
FUNCTION Button 2
FUNCTION Button 3
FUNCTION Button 4
FUNCTION Button 5
FUNCTION Button 6
FUNCTION Button 7
FUNCTION Button 8
Waveform Monitor
Marker settings
HV Delay
Blue only
3D Settings
Signal
Colour gamut
Scrolling bar
Off timer
External scaler mode
Test Patterns
Blue only
3D Settings
Signal
Colour gamut
Scrolling bar
Als de gidsweergave niet nodig is, stelt u “Function Button Guide” in “Function Button Settings” in op “Off” (zie pagina 56).
De bewerking wordt gestart.
Function
1:Waveform Monitor 2:Marker settings 3:HV Delay 4:Blue only
6:Signal 7:Colour gamut 8:Scrolling bar5:3D Settings
3D Settings / Signal / Colour gamut
Het menu wordt weergegeven.
(Voorbeeld: 3D Settings)
On3D Function
Auto
3D Picture Format
3D Settings
Safety Precautions
3D
3D Viewing Mode
On
3D Colour Compensation
Normal
3D Picture Sequence
Als u op de knop FUNCTION drukt, wordt het menu gewist.
Scrolling bar / Test Patterns
Bevestigingsscherm (voorbeeld: Schuifbalk)
Standaard fabrieksinstellingen
De bewerking wordt gestart.
Yes No
Function
Scrolling bar
Druk op deze toetsen
om “Yes” te selecteren.
Drukken.
• Scrolling bar
Hiermee activeert u de screensaver Scrolling bar only.
Na 15 minuten gaat het scherm over op de standbystand.
Druk op een willekeurige toets als u deze stand wilt afsluiten.
Opmerking:
“PC Power management”, “DVI-D Power management” en “No signal power off” worden uitgeschakeld tijdens uitvoering van “Scrolling bar” of
“Test Patterns”. (zie pagina 42)
• Test Patterns
Elke keer als u op drukt, verschijnt een ander testpatroon
(in totaal zeven).
Kleurenbalken Rood Groen
Blauw
Frame
(2 lijnen × 2 punten)
Zwart
venster van
1%
Druk op een willekeurige toets met uitzondering van
als u deze stand wilt afsluiten.

64
Gebruik van de FUNCTION toets
Waveform Monitor
De golfvormmonitor wordt weergegeven (zie pagina 47).
Druk op de knop FUNCTION om deze stand te verlaten.
Marker settings
De markering wordt weergegeven (zie pagina 48).
Telkens wanneer op de knop FUNCTION wordt gedrukt, wordt het scherm geschakeld in deze volgorde:
Preset 1 →Preset 2 → Off.
HV Delay
De periode voor het leegmaken van de video wordt weergegeven (zie pagina 28).
Telkens wanneer u op de knop FUNCTION drukt, wordt het scherm geschakeld in deze volgorde:
H Delay →V Delay →HV Delay → Off.
Blue only
Het scherm toont alleen een blauwe kleur voor de beeldaanpassing.
Druk op de knop FUNCTION om deze stand te verlaten.
MONO
Het scherm wordt in zwart-wit weergegeven door het Y-signaal alleen (zie pagina 50).
Druk op de knop FUNCTION om te annuleren.
R On/Off / G On/Off / B On/Off
R / G / B-signalen zijn uitgeschakeld (zie pagina 50).
Telkens wanneer op de knop FUNCTION wordt gedrukt, schakelt elk signaal tussen On/Off.
Digital zoom
De digitale zoomfunctie wordt opgestart (zie pagina 22).
Druk op de knop FUNCTION om deze stand te verlaten.
Off timer
Het plasmascherm kan worden voorgeprogrammeerd voor het overschakelen naar standby na een bepaalde
tijdsperiode. De instelling verandert naar 30 minuten, 60 minuten, 90 minuten en 0 minuten (Uit timer geannuleerd),
telkens wanneer op de toets gedrukt wordt.
30 min 60 min
0 min (Annuleren)
90 min
Wanneer er drie minuten resteren, zal “Off timer 3 min” gaan knipperen.
Bij een netspanningsonderbreking zal de instelling van de Uit timer komen te vervallen.
External scaler mode
De schaalfunctie wordt ingesteld (zie pagina 41).
Telkens wanneer op de knop FUNCTION wordt gedrukt, wordt geschakeld tussen On/Off.
Volume + / Volume –
Het volume wordt geregeld.
Druk op de knop FUNCTION om het volume HOGER/LAGER in te stellen.
Mute
Het geluid wordt tijdelijk gedempt.
Druk opnieuw op de knop FUNCTION om te annuleren.

65
De netwerkfunctie gebruiken
Dit apparaat heeft een netwerkfunctie voor het bedienen van het op het netwerk aangesloten scherm met de
computer.
Opmerking:
Als u het netwerk wilt gebruiken, geeft u instellingen op voor “Network Setup” en stelt u zo nodig “Control I/F Select”
in op “LAN”. (zie pagina 58)
Wanneer “LAN” is ingesteld, wordt de stroom van de sleuf ingeschakeld en licht de voedingsindicator oranje op
wanneer de voeding werd “uitgeschakeld” via de afstandsbediening (stand-bystatus), ongeacht de instellingen voor
“Sleufstroom”. (zie pagina 60)
Voorbeeld van netwerkverbinding
Opdrachtenaansturing
Scherm (hoofdapparaat, achterzijde)
Hub of breedbandrouter
LAN-kabel
(niet meegeleverd)
Opmerkingen:
• Controleer of de breedbandrouter of hub 10BASE-T/100BASE-TX ondersteunt.
• Gebruik een LAN-kabel van “categorie 5” om een apparaat aan te sluiten met 100BASE-TX.
• Als u de LAN-aansluiting aanraakt met uw hand of lichaam kan ontlading van statische elektriciteit schade
veroorzaken.
Raak niet de LAN-aansluiting, noch een metalen deel van de LAN-kabel aan.
• Raadpleeg uw netwerkbeheerder voor instructies voor het aansluiten.
Met de netwerkfunctie kan het apparaat net zo worden aangestuurd als bij seriële aansturing vanuit een netwerk.
Ondersteunde opdrachten
Opdrachten die worden gebruikt bij seriële aansturing worden ondersteund. (zie pagina 14)
Opmerking:
Neem contact op met uw lokale Panasonic-dealer voor gedetailleerde instructies voor het gebruik van opdrachten.
COMPUTER
Kleiner
dan
10 cm
Kleiner
dan
10 cm
Ferrietkern
(meegeleverd)
Ferrietkern
(meegeleverd)
De ferrietkern installeren
Trek de lipjes achteruit
(op twee plaatsen)
Wind de kabel
twee keer op
Openen
Trek de kabel door
en sluit de klem

66
De netwerkfunctie gebruiken
PJLink™-protocol
De netwerkfunctie van het apparaat is conform PJLink™ klasse 1, en u kunt de volgende acties uitvoeren vanaf uw
computer met behulp van het PJLink™-protocol.
• Weergave-instellingen
• Query weergave-instellingen
Ondersteunde opdrachten
Opdrachten voor het bedienen van het apparaat met PJLink™ staan in de onderstaande tabel.
PJLink™ beveiligingsverifi catie
Stel “Panasonic” in als wachtwoord v oor PJLink™.
• PJLink™ is een handelsmerk in aanvraag in Japan, de Verenigde Staten en andere landen of regio’s.
Opdracht Aansturing Opmerking
POWR Apparaat aan/uit
Parameter
0 = Stand-by 1 = Apparaat “Aan”
POWR?
Query apparaatstatus
aan/uit
Parameter
0 = Stand-by 1 = Apparaat “Aan”
INPT Ingangsschakelaar
Parameter
Raadpleeg de parameter voor de opdracht INST?
INPT?
Query ingangsschakelaar
AVMT Sluiteraansturing Parameter
10 = Beeld Aan (beelddemping uitgeschakeld), 11 = Beeld Uit (beeld gedempt)
20 = Audio Aan (audiodemping uitgeschakeld), 21 = Audio Uit (audio gedempt)
30 = Sluitermodus Uit (beeld- en audiodemping uitgeschakeld)
31 = Sluitermodus Aan (beeld en audio gedempt)
AVMT? Query sluiteraansturing Parameter
11 = Beeld Uit (beeld gedempt)
21 = Audio Uit (audio gedempt)
30 = Sluitermodus Uit (beeld- en audiodemping uitgeschakeld)
31 = Sluitermodus Aan (beeld en audio gedempt)
ERST? Query Foutstatus Parameter
Eerste byte: Ventilatorstoring. 0 of 2.
Tweede byte: 0
Derde byte: 0
Vierde byte: 0
Vijfde byte: 0
Zesde byte: Andere storing. 0 of 2.
Betekenis van de codes 0 – 2:
0 = Fout niet gedetecteerd, 2 = Fout
LAMP? Query lampstatus Niet ondersteund
INST?
Query
ingangsschakelaarlijst
Parameter
Nummers 11 tot 13 zijn afhankelijk van de omstandigheden voor de sleufi nstallatie
11: PC IN-ingang (PC)
Wanneer een aansluitingenkaart
met één ingang is geïnstalleerd
11: SLOT-ingang (SLOT INPUT)
12: PC IN-ingang (PC)
21: VIDEO-ingang (VIDEO)
31: HDMI-ingang (HDMI)
Wanneer een aansluitingenkaart met
dubbele ingangen is geïnstalleerd
11: SLOT-ingang (SLOT INPUT A)
12: SLOT-ingang (SLOT INPUT B)
13: PC IN-ingang (PC)
22: COMPONENT/RGB IN-ingang
(COMPONENT)
32: DVI-D IN-ingang (DVI)
NAME? Query projectornaam retourneert een leeg teken (geen naaminformatie)
INF1? Query naam fabrikant retourneert “Panasonic”
INF2? Query modelnaam retourneert “TH-50BT300” (voor het 50-inch model)
INFO?
Query overige informatie
retourneert het versienummer
CLSS? Query klasse-informatie retourneert “1”

67
Instelling apparaat
Geef elke instelling op voor “Network Setup” (NETWERKINSTELLING) en zorg ervoor dat u “Control I/F Sesect”
(BESTURINGSINTERFACE SELECTEREN) instelt op “LAN” (zie pagina 58)
Computerinstelling
Schakel de instellingen voor de proxyserver uit en schakel JavaScript in.
U kunt een webbrowser gebruiken om het apparaat te besturen en een netwerk en wachtwoord in te stellen.
Open het BOVENSTE scherm van de webbrowserbesturing via een webbrowser.
Om de webbrowserbesturing te gebruiken, moeten het apparaat en de computer zijn ingesteld.
(Windows) (Macintosh)
Proxyserverinstellingen uitschakelen
1 Geef het venster [Eigenschappen voor Internet] weer.
Klik op [Start] – [Confi guratiescherm] – [Netwerk- en
Internet-verbindingen] – [Internet-opties].
2 Klik op het tabblad [Verbindingen] en vervolgens op
[LAN-instellingen].
3 Schakel de selectievakjes [Automatische
confi guratiescript gebruiken] en [Een proxyserver voor
het LAN-netwerk gebruiken] uit.
4 Klik op [OK].
JavaScript inschakelen
1 Geef het venster [Eigenschappen voor Internet] weer.
Klik op [Start] – [Confi guratiescherm] – [Netwerk- en
Internet-verbindingen] – [Internet-opties].
2 Stelt het beveiligingsniveau op het tabblad
[Beveiliging] in op [Standaardniveau]. U kunt ook
[Actief uitvoeren van scripts] inschakelen via de knop
[Aangepast niveau].
Proxyserverinstellingen uitschakelen
1 Klik in het menu [Safari] op [Voorkeuren].
Het algemene scherm wordt weergegeven.
2 Klik op het tabblad [Geavanceerd] op de knop
[Wijzig instellingen...] naast [proxy's]. Klik op
[proxy's] en stele en proxyserver in.
3 Schakel de selectievakjes [Webproxy] en
[Automatische proxyconfi guratie] uit.
4 Klik op [Pas nu toe].
JavaScript inschakelen
1 Geef [Beveiliging] van Safari weer.
2
Selecteer [Activeer JavaScript] onder [Webmateriaal].
1 Start uw webbrowser.
2 Voer het IP-adres in dat is ingesteld met de “NETWORK
SETUP” (NETWERKINSTELLING) van het apparaat. (zie
pagina 58)
3 Voer de gebruikersnaam en het wachtwoord in wanneer
het verifi catiescherm wordt weergegeven.
Verifi catiescherm
4 Klik op [OK].
Nadat u bent aangemeld, wordt het BOVENSTE scherm
van de webbrowserbesturing weergegeven. (zie pagina 68)
Opmerkingen:
●
Het wachtwoord dat hier wordt gebruikt is
hetzelfde als het wachtwoord dat wordt gebruikt
voor het opdrachtenbeheer en de PJLink™-
beveiligingsverifi catie.
●
De standaard gebruikersnaam en het
wachtwoord zijn de volgende:
Gebruikersnaam: user1
Wachtwoord: Panasonic
●
Het wachtwoord kan worden gewijzigd in het
scherm voor de wachtwoordinstelling na het
aanmelden (zie pagina 69). De gebruikersnaam
kan niet worden gewijzigd.
●
Panasonic Corporation of haar aangesloten
bedrijven zullen in geen geval de klant
rechtstreeks naar zijn wachtwoord vragen.
Zelfs als u dit rechtstreeks wordt gevraagd, mag
u uw wachtwoord niet bekendmaken.
Webbrowserbesturing gebruiken
Voordat u de webbrowserbesturing gebruikt
Toegang vanaf webbrowser

68
Webbrowserbesturing gebruiken
De structuur van het BOVENSTE scherm van de webbrowserbesturing
Nadat het aanmelden wordt het BOVENSTE scherm van de webbrowserbesturing weergegeven.
Menu
De menu-items worden weergegeven. Wanneer u op een knop
kikt, wordt het instellingsscherm van elk item weergegeven.
Menu-onderdeel Bijzonderheden
BASIC
CONTROL
Het scherm BASIC CONTROL wordt
weergegeven. (Zie hieronder)
OPTION
CONTROL
Het scherm OPTION CONTROL wordt
weergegeven. (Zie hieronder)
NETWORK
SETTING
Het scherm Network Setup
(Netwerkinstelling) wordt weergegeven.
(Zie pagina 69)
CHANGE
PASSWORD
Het scherm Password setup
(Wachtwoordinstelling) wordt
weergegeven. (Zie pagina 69)
Afhankelijk van het item dat in het hoofdmenu is
geselecteerd, wordt de status van de instelling of
worden de ingestelde items weergegeven.
Network-ID-informatie
De ID voor het identifi ceren van het apparaat wordt
weergegeven.
Het scherm BASIC CONTROL Het scherm OPTION CONTROL
Klik in het menu op BASIC CONTROL. De status van
het apparaat en de knoppen voor het wijzigen van de
instellingen worden weergegeven.
Menu-onderdeel
Bijzonderheden
POWER Het apparaat IN/UITSCHAKELEN.
INPUT SELECT
De ingangssignalen schakelen. De
weergegeven knoppen verschillen
afhankelijk van de verbindingsstatus
van het videoapparaat.
AUDIO MUTE
Het dempen van het geluid IN/
UITSCHAKELEN.
ASPECT Schakelen tussen de schermmodi
Klik in het menu op OPTION CONTROL. Het
opdrachtinvoerveld voor het opdrachtenbeheer van het
apparaat wordt weergegeven.
Menu-onderdeel
Bijzonderheden
COMMAND
Voer een opdracht in. Gebruik
dezelfde opdracht als voor de seriële
besturing. (Zie pagina 14)
RESPONSE
De reactie van het apparaat wordt
weergegeven.
SEND
De opdracht wordt verzonden en
uitgevoerd.
Opmerking:
Nadat de instellingen zijn gewijzigd, kan het even duren
tot de weergavestatus wordt getoond.
Klik in het menu op BASIC CONTROL of OPTION CONTROL. Er kunnen verschillende besturingen van het apparaat
worden ingesteld.
Beeldschermbeheer (scherm BASIC CONTROL/OPTION CONTROL)

69
Opmerkingen:
• Om een DHCP-server te gebruiken, moet u ervoor
zorgen dat de DHCP-server is gestart.
• Wanneer een DHCP-server wordt gebruikt, kunnen
de warden voor IP-ADRES, SUBNETMASKER en
GATEWAY niet worden ingevoerd.
• Wanneer de ingestelde waarden goed zijn gewijzigd,
verschijnt het bericht “NETWORK SETTING
CHANGED.” en worden de gewijzigde instelitems
weergegeven.
Menu-onderdeel
Bijzonderheden
DHCP
Instellen op ON wanneer een DHCP-
server wordt gebruikt of instellen op
OFF wanneer deze niet wordt gebruikt.
IP ADDRESS Voer een IP-adres in.
SUBNET MASK Voer een subnetmasker in.
GATEWAY Voer een gateway-adres in.
PORT
Voer het poortnummer in dat wordt
gebruikt voor het opdrachtenbeheer. Het
beschikbare instelbereik is 1024 - 65535.
LAN SPEED
Stel de verbindingssnelheid van de
LAN-omgeving in.
NETWORK ID
Stel de ID in om dit apparaat te
identifi ceren. Het beschikbare
instelbereik is 0 - 99.
SAVE Sla elke instelwaarde op.
Opmerkingen:
• Het standaard wachtwoord is “Panasonic”.
• U kunt maximaal 32 alfanumerieke tekens gebruiken
voor een wachtwoord.
• Wanneer het wachtwoord correct is gewijzigd,
verschijnt het bericht “Password has changed.”
Menu-onderdeel
Bijzonderheden
OLD
PASSWORD
Voer het oude wachtwoord in.
NEW
PASSWORD
Voer het nieuwe wachtwoord in.
NEW
PASSWORD
(RETYPE)
Geef het wachtwoord dat in “NEW
PASSWORD” is ingevoerd, op als
bevestiging.
SAVE
Sla het nieuwe wachtwoord op.
Het bevestigingsscherm wordt
weergegeven. Klik op OK om het
wachtwoord te wijzigen.
Klik in het menu op NETWORK SETTING. Er kunnen verschillende instellingen van een netwerk worden
ingesteld. Meer details over de instelitems vindt u onder Network Setup (NETWERKINSTELLING) onder de Set up
(INSTELLING) van het apparaat. (Zie pagina 58)
Klik in het menu op CHANGE PASSWORD. U kunt een wachtwoord instellen voor toegang tot de
webbrowserbesturing. Wanneer het wachtwoord is gewijzigd op dit scherm, wordt ook het wachtwoord dat wordt
gebruikt voor de opdrachtbesturing en de PJLink™ beveiligingsverifi catie gewijzigd.
NETWORK SETTING (NETWERKINSTELLING)
(scherm Network Setup (Netwerkinstelling))
Wachtwoordinstelling (scherm Password Setup)
Webbrowserbesturing gebruiken

70
Storingzoeken
Bepaal alvorens reparatieservice aan te vragen de storingsverschijnselen en voer enkele eenvoudige controles uit zoals
hieronder aangegeven.
Storingsverschijnselen
Controles
Beeld Geluid
Interferentie
Storing in
geluid
Elektrische apparaten
Auto’s / Motoren
Fluorescerende lampen
Normaal beeld Geen geluid
Volume
(Controleer of de geluidonderbrekingsfunctie op de afstandbediening geactiveerd is.)
Controleer of de luidsprekers goed zijn aangesloten.
Geen beeld Geen geluid
Stekker is niet in het stopcontact gestoken
Niet ingeschakeld
Instelling van Contrast en Helderheid/Volume
(Controleer door het indrukken van de netspanningsschakelaar of standby toets
op de afstandbediening.)
Geen beeld Normaal geluid
Als een signaal van een kleursysteem, formaat of frequentie welke niet van
toepassing is wordt ingevoerd, zal enkel de aanduiding voor de signaalingang
op de display verschijnen.
Geen kleur Normaal geluid
De kleurregelaars zijn op het minimum niveau ingesteld
(zie pagina 29-34)
Kleursysteem (zie pagina 45)
Afstandsbediening is niet mogelijk. Controleer of de batterijen helemaal leeg zijn. Indien niet, controleer dan of de
batterijen op de juiste manier zijn geplaatst.
Controleer of de sensor voor afstandsbediening niet blootstaat aan direct zonlicht
of sterk fl uorescerend licht.
Zorg dat u de afstandsbediening gebruikt die speciaal voor dit toestel is bestemd.
(Het toestel kan met geen enkele andere afstandsbediening worden bediend.)
Een krakend geluid van het toestel is soms te
horen.
Als het beeld en geluid normaal zijn, komt dit geluid van de kast van het toestel die soms
een beetje samentrekt ingevolge de temperatuursveranderingen in de kamer. Dit heeft
echter geen nadelige invloed op de prestaties of andere aspecten van het toestel.
De bovenkant of onderkant van het beeld op het scherm
wordt afgesneden wanneer ik de zoomfunctie gebruik.
Stel de positie van het beeld op het scherm af.
Gedeelten waar het beeld ontbreekt verschijnen aan
de bovenkant en onderkant van het scherm wanneer
ik de zoomfunctie gebruik.
Bij gebruik van een videosoftware-programma (zoals een bioscoopformaatprogr
amma) met een breder scherm dan 16:9, worden er aan de boven- en onderkant
van het scherm blanco gedeelten apart van de beelden gevormd.
Ik hoor geluiden die vanuit het toestel komen. Wanneer de spanning wordt ingeschakeld, hoort u soms het geluid van de
aandrijving van het displaypaneel: Dit is normaal en wijst niet op een defect.
Delen van het apparaat kunnen warm worden.
Zelfs wanneer de temperatuur van de onderdelen op de panelen vooraan, bovenaan of achteraan
warm worden, zal dit geen problemen vormen op het vlak van prestaties en kwaliteit.
De voeding wordt automatisch onverwacht
uitgeschakeld.
Controleer de instellingen van “PC Power management”, “DVI-D Power management”,
“No signal power off” en “No activity power off” in het menu Setup. Ze kunnen allemaal
worden ingesteld op “On (Enable)”. (zie pagina 42)
De netspanningsindicator knippert rood. Er is mogelijk een storing. Neem contact op met een bevoegd servicecentrum.
Dit plasmascherm maakt gebruik van speciale beeldverwerkingstechnieken. Afhankelijk van het type ingangssignaal kan het gebeuren
dat het beeld en geluid niet precies synchroon zijn. Het gaat hier niet om een defect.
Plasmadisplaypaneel
Storingsverschijnselen Controles
Het scherm wordt iets donkerder
wanneer heldere beelden met
weinig beweging erin worden
weergegeven.
Het scherm zal na een tijdje iets donkerder worden als er een tijd lang foto’s, computerbeelden of
andere beelden zonder veel beweging worden getoond. Dit dient ter voorkoming van het inbranden
van nabeelden op het scherm, hetgeen de levensduur van het scherm zou verkorten. Het is een
veiligheidsmaatregel, die niet duidt op storing in de werking.
Het duurt een tijdje voordat het
beeld verschijnt.
Het apparaat verwerkt de diverse signalen digitaal om esthetisch aangename beelden te reproduceren.
Hierdoor kan het soms even duren tot het beeld verschijnt nadat de voeding is ingeschakeld en de
ingang is geschakeld.
De randen van de beelden
fl ikkeren.
Ten gevolge van de eigenschappen van het aandrijfsysteem van het paneel, kan het lijken alsof de randen
in de snel-bewegende gedeelten van de beelden fl ikkeren: Dit is normaal en wijst niet op een defect.
De helderheid aan beide zijden van
beelden in de 4:3 modus verandert.
Wanneer u kijkt naar de zijschermpanelen bij de instelling “High” of “Mid”, kan de helderheid aan beide zijden
veranderen afhankelijk van het soort weergegeven programma: Dit is normaal en wijst niet op een defect.
Bepaalde delen van het scherm
zijn niet verlicht.
Het plasmadisplaypaneel is vervaardigd met een precisietechniek van een uitzonderlijk hoog niveau,
echter het is soms mogelijk dat op bepaalde delen van het scherm beeldelementen ontbreken of dat
er lichtplekken verschijnen. Dit duidt echter niet op een defect.
Voorbeeld
Nabeelden verschijnen
Geef niet langdurig een stilstaand beeld op het plasmascherm weer want dit kan resulteren in een permanent nabeeld.
Voorbeelden van stilstaande beelden zijn logo’s, videospelletjes, computerbeelden, teletekst en
beelden weergegeven in de 4:3 gebruiksstand.
Opmerking:
Een permanent nabeeld dat op het plasmascherm is ingebrand komt niet voort uit foutieve werking
van het toestel en wordt als zodanig niet gedekt door de garantie. Dit product is niet bedoeld voor
langdurige weergave van een stilstaand beeld.
Er komt een gonzend geluid uit
de displayeenheid.
De displayeenheid is voorzien van een koelventilator voor het afvoeren van de warmte die tijdens normaal gebruik
ontstaat. Het gonzende geluid wordt veroorzaakt door het draaien van de ventilator en duidt niet op een defect.

71
Lijst van aspectmodi
Aspectmodus
Beeld Vergroot scherm
Beschrijving
All Aspect:
On
Fabrieksinstelling
All Aspect: Off
16:9 16:9
De beelden vullen het scherm.
Bij SD-signalen worden 4:3-beelden in de breedte
uitgerekt weergegeven. Deze modus is geschikt voor
vertekende 16:9-beelden.
14:9 14:9
14:9-letterboxbeelden worden in de hoogte en breedte
uitgerekt, zodat het scherm in de hoogte wordt
gevuld.
Het beeld is iets smaller dan het scherm. De boven- en
onderkant van het beeld vallen weg. Aan de linker- en
rechterkant van het scherm verschijnen balken.
Just
Just
4:3-beelden worden in de breedte uitgerekt, zodat de
beeldvervorming minimaal is. Het beeld is bij de linkeren
rechterrand van het scherm enigszins uitgerekt.
Just1
Just2 –
Als de 16:9-signalen 4:3-beelden bevatten, worden
deze in de breedte uitgerekt, zodat de beeldvervorming
minimaal is. De linker- en rechterkant van het beeld vallen
weg. Het beeld is bij de linker- en rechterrand van het
scherm enigszins uitgerekt.
4:3
4:3
4:3-beelden worden in hun originele aspectverhouding
weergegeven. Aan de linker- en rechterkant van het
scherm verschijnen balken.
4:3 (1)
4:3 (2) –
Als de 16:9-signalen 4:3-beelden bevatten, worden
deze in hun originele aspectverhouding weergegeven.
De linker- en rechterkant van de beelden worden
gemaskeerd met balken.
4:3 Full 4:3 Full
Als de 16:9-signalen 4:3-beelden bevatten, worden deze
in de breedte uitgerekt, zodat het scherm wordt gevuld.
De linker- en rechterkant van het beeld vallen weg.
Zoom
Zoom1
16:9-letterboxbeelden worden in de hoogte en breedte
uitgerekt, zodat het scherm wordt gevuld. De boven- en
onderkant van het beeld vallen weg.
Zoom1
Zoom2 Zoom2
Als de 16:9-signalen 2,35:1-letterboxbeelden bevatten,
worden deze in de lengte en breedte uitgerekt, zodat
het scherm helemaal wordt gevuld. De boven-, onder-,
linker- en rechterkant van het beeld vallen weg.
Zoom3 Zoom3
2,35:1-letterboxbeelden worden in de hoogte en breedte
uitgerekt, zodat het scherm in de hoogte wordt gevuld.
Het beeld is iets smaller dan het scherm. De boven-,
onder-, linker- en rechterkant van het beeld vallen
weg.

72
Toepasselijke ingangssignalen
Signaalnaam
Horizontaal
frequentie (kHz)
Vertikale
Frequ
Verticaal
frequentie (Hz)
COMPONENT /
RGB IN / PC IN
(Dot clock (MHz))
DVI-D IN
(Dot clock (MHz))
HDMI
1 525 (480) / 60i 15,73 59,94 * (13,5) * (27,0)
*
2 525 (480) / 60p 31,47 59,94 * (27,0)
∗5 * (27,0)
*
3 625 (575) / 50i 15,63 50,00 * (13,5)
4 625 (576) / 50i 15,63 50,00 * (27,0)
*
5 625 (575) / 50p 31,25 50,00 * (27,0)
6 625 (576) / 50p 31,25 50,00 * (27,0)
*
7 750 (720) / 60p 45,00 60,00 * (74,25) * (74,25)
*
8 750 (720) / 50p 37,50 50,00 * (74,25) * (74,25)
*
9 1.125 (1.080) / 60p 67,50 60,00 * (148,5)
∗1 * (148,5)
*
10 1.125 (1.080) / 60i 33,75 60,00 * (74,25) ∗1 * (74,25)
*
11 1.125 (1.080) / 50p 56,26 50,00 * (148,5)
∗1 * (148,5)
*
12 1.125 (1.080) / 50i 28,13 50,00 * (74,25) ∗1 * (74,25)
*
13 1.125 (1.080) / 24sF 27,00 48,00 * (74,25)
∗2
14 1.125 (1.080) / 30p 33,75 30,00 * (74,25)
∗1 * (74,25)
15 1.125 (1.080) / 25p 28,13 25,00 * (74,25)
∗1 * (74,25)
16 1.125 (1.080) / 24p 27,00 24,00 * (74,25) ∗1 * (74,25)
*
17 1.250 (1.080) / 50i 31,25 50,00 * (74,25) ∗3
18 2.048 × 1.080 / 24sF
∗7 27,00 48,00
19 2.048 × 1.080 / 24p ∗7 27,00 24,00
20 640 × 400 @70 Hz 31,46 70,07 * (25,17)
21 640 × 480 @60 Hz 31,47 59,94 * (25,18) ∗6 * (25,18)
*
22 640 × 480 @72 Hz 37,86 72,81 * (31,5)
23 640 × 480 @75 Hz 37,50 75,00 * (31,5)
24 640 × 480 @85 Hz 43,27 85,01 * (36,0)
25 800 × 600 @56 Hz 35,16 56,25 * (36,0)
26 800 × 600 @60 Hz 37,88 60,32 * (40,0) * (40,0)
*
27 800 × 600 @72 Hz 48,08 72,19 * (50,0)
28 800 × 600 @75 Hz 46,88 75,00 * (49,5)
29 800 × 600 @85 Hz 53,67 85,06 * (56,25)
30 852 × 480 @60 Hz 31,47 59,94 * (33,54)
∗6*
(34,24)
*
31 1.024 × 768 @50 Hz 39,55 50,00 * (51,89)
*
32 1.024 × 768 @60 Hz 48,36 60,00 * (65,0) * (65,0)
*
33 1.024 × 768 @70 Hz 56,48 70,07 * (75,0)
34 1.024 × 768 @75 Hz 60,02 75,03 * (78,75)
35 1.024 × 768 @85 Hz 68,68 85,00 * (94,5)
36 1.066 × 600 @60 Hz 37,64 59,94 * (53,0) * (53,0)
*
37 1.152 × 864 @60 Hz 53,70 60,00 * (81,62)
*
38 1.152 × 864 @75 Hz 67,50 75,00 * (108,0)
39 1.280 × 768 @60 Hz 47,70 60,00 * (80,14)
40 1.280 × 960 @60 Hz 60,00 60,00 * (108,0)
41 1.280 × 960 @85 Hz 85,94 85,00 * (148,5)
42 1.280 × 1.024 @60 Hz 63,98 60,02 * (108,0) * (108,0)
*
43 1.280 × 1.024 @75 Hz 79,98 75,03 * (135,0)
44 1.280 × 1.024 @85 Hz 91,15 85,02 * (157,5)
45 1.366 × 768 @50 Hz 39,55 50,00 * (69,92)
*
46 1.366 × 768 @60 Hz 48,36 60,00 * (86,71) * (87,44)
*
47 1.400 × 1.050 @60 Hz 65,22 60,00 * (122,61)
*
48 1.600 × 1.200 @60 Hz 75,00 60,00 * (162,0) * (162,0)
*
49 1.600 × 1.200 @65 Hz 81,25 65,00 * (175,5)
50 1.920 × 1.080 @60 Hz 67,50 60,00 * (148,5)
∗4 * (148,5)
*
51 1.920 × 1.200 @60 Hz 74,04 59,95 * (154,0)
*
52 Macintosh13” (640 × 480) 35,00 66,67 * (30,24)
53 Macintosh16” (832 × 624) 49,72 74,54 * (57,28)
54 Macintosh21” (1.152 × 870) 68,68 75,06 * (100,0)
∗1: Gebaseerd op de SMPTE 274M norm.
∗2: Gebaseerd op de SMPTE RP211 norm.
∗3: Gebaseerd op de SMPTE 295M norm.
∗4: Het ingangssignaal wordt herkend als 1.125 (1.080) / 60p.
∗5: Wanneer het RGB-formaat en de 525p-signaalingang voor de PC IN-aansluiting is geselecteerd, wordt dit herkend
als een VGA-signaal van 60Hz.
∗6: Wanneer het VGA-signaal van 60Hz wordt ingevoerd vanaf een andere ingang dan vanaf de PC IN-aansluiting,
wordt dit herkend als een 525p-signaal.
∗7:
Gebaseerd op de SMPTE 292M en 372M normen. Deze signalen zijn te ontvangen wanneer de Dual Link HD-SDI-
aansluitingenkaart (TY-FB11DHD) of Dual HD-SDI-aansluitingenkaart voor 3D (TY-FB30DHD3D) is geïnstalleerd.
Opmerking: Het is mogelijk dat signalen zonder de bovenstaande specifi caties niet juist worden weergegeven.
*Teken: Toepasselijk ingangssignaal

73
Toepasselijke ingangssignalen
Video ingang (VIDEO)
Signaalnaam
Horizontaal Verticaal
frequentie (kHz) frequentie (Hz)
1 NTSC 15,73 59,94
2 PAL 15,63 50,00
3 PAL60 15,73 59,94
4 SECAM 15,63 50,00
5 Gemodifi ceerde NTSC 15,73 59,94
Functie afstandsbedienings-ID
U kunt de ID van de afstandsbediening aanpassen wanneer u de afstandsbediening wilt gebruiken voor meerdere
beeldschermen.
Opmerking:
Om deze functie te gebruiken, dient u de los verkrijgbare ID-afstandsbediening aan te schaffen.
Modelnummer : EUR7636090R
1
2
3
Schakel naar aan de rechterzijde.
Druk op de knop op de afstandsbediening.
Druk op - , om de tientallen voor de cijfers in te stellen.
Druk op - , om de eenheden voor de cijfers in te stellen.
4
Opmerkingen:
• U moet de knoppen in stap 2, 3 en 4 snel achtereenvolgens indrukken.
• Het ID-nummer kan worden aangepast binnen het bereik van 0 tot 99.
• Als u meer dan tweemaal op dezelfde cijfertoets drukt, worden de eerste twee cijfers het ID-nummer voor de
afstandsbediening.
ID annuleren
Druk op de knop op de afstandsbediening. (Dit heeft hetzelfde effect als het tegelijk indrukken van de knoppen , , )
Opmerkingen:
• Stel de afstandsbedienings-ID in op “On” om de ID van de afstandsbediening te bedienen.
Als de afstandsbedienings-ID is ingesteld op “On”, kunt u de afstandsbediening gebruiken zonder een identiek ID-
nummer tijdens de weergave van het optiemenu. (zie pagina 60)
• De afstandsbedienings-ID kan niet worden gebruikt wanneer de ID-selectie is ingesteld op een ander cijfer dan 0 en
de afstandsbedienings-ID niet dezelfde is als het ID-selectienummer. (zie pagina 60)
Bediening knoppen afstandsbedienings-ID
De bediening is dezelfde als bij het normale gebruik van de afstandsbediening, behalve de knop .

74
Opmerking:
Druk erop wanneer het bevestigingsscherm wordt weergegeven op de toets om terug te keren naar het “Setup”
scherm.
[op het apparaat]
1 Druk op de MENU toets totdat het menu “Setup” wordt weergegeven.
2 Druk op de - of -toets om “OSD Language” te selecteren.
3 Druk op de ENTER-toets en houd deze toets langer dan 5 seconden ingedrukt.
4 Druk op de - of -toets om “YES” te selecteren.
5 Druk op de ENTER-toets.
6 Druk op de - of -toets om “YES” te selecteren.
7 Druk op de ENTER-toets en wacht 10 seconden.
8 Druk op de voedingsschakelaar ( ) op het hoofdapparaat om het toestel uit te zetten.
Fabrieksinstelling
1
Geef het menuscherm weer.
2
Selecteer “Setup”.
Sound
Picture
Setup
Pos. /Size
2
toegang
1
selecteren
3
Selecteer “OSD Language”.
External scaler mode
Power save
Standby save
PC Power management Off
DVI-D Power management Off
On
Off
Off
No signal power off Disable
No activity power off Disable
OSD design
OSD position Upper left
Type1
OSD Language English (UK)
1
selecteren
4
Druk op en houd de toets minimaal 5 seconden
ingedrukt.
5
Selecteer “YES”.
YES NO
Reset to factory default.
1
selecteren
2
stel in
6
Selecteer “YES” en wacht 10 seconden.
YES NO
All saved data will be erased
CONTINUE?
1
selecteren
2
stel in
Als u deze functie kiest, worden voor alle instellingen en instelwaarden in de volgende menu's de
fabriekswaarden hersteld.
Beeldschermmenu: Picture, Advanced settings, Setup, Pos. /Size, Sound, Options
Met deze functie kunt u het apparaat op de fabrieksinstellingen terugzetten.
7
Druk op de voedingsschakelaar ( ) op het hoofdapparaat om het toestel uit te zetten.

75
Specifi caties
TH-42BT300ER TH-50BT300ER
Stroombron 220 – 240 V wisselstroom, 50/60 Hz
Stroomverbruik
Normaal gebruik 305 W 390 W
Standby toestand Stroombesparing uit 0,8 W,
Stroombesparing aan 0,5 W
Stroombesparing uit 0,8 W,
Stroombesparing aan 0,5 W
Stroomtoevoer-uit toestand
0,3 W 0,3 W
Plasmadisplaypaneel Wisselstroom type
42-inch, 16:9 aspectverhouding
Wisselstroom type
50-inch, 16:9 aspectverhouding
Schermformaat 921 mm (B) × 518 mm (H) ×
1.057 mm (diagonaal)
1.105 mm (B) × 622 mm (H) ×
1.268 mm (diagonaal)
(Aantal pixels) 2.073.600 (1.920 (B) ×1.080 (H)) [5.760 × 1.080 kleurstippen]
Gebruiksomstandigheden
Temperatuur 0 °C - 40 °C
Vochtigheid 20 % - 80 %
Bruikbare signalen
Kleursysteem NTSC, PAL, PAL60, SECAM, Gemodifi ceerde NTSC
Scanningformaat 525 (480) / 60i · 60p, 625 (575) / 50i · 50p, 750 (720) / 60p · 50p, 1125 (1080) / 60i · 60p · 50i ·
50p · 24p · 25p · 30p · 24sF, 1250 (1080) / 50i
PC signalen VGA, SVGA, XGA, SXGA
UXGA ···· (samengedrukt)
Horizontale scanningfrequentie 15 - 110 kHz
Verticale scanningfrequentie 48 - 120 Hz
Verbindingsaansluitingen
LAN RJ45 10BASE-T/100BASE-TX, compatibel met PJLink™
AV IN VIDEO
AUDIO L-R
BNC
RCA-pinstekker × 2
1,0 Vp-p (75 Ω)
0,5 Vrms
HDMI TYPE A-aansluiting
COMPONENT/RGB IN
Y/G
P
B/CB/B
P
R/CR/R
AUDIO L-R
BNC
BNC
BNC
RCA-pinstekker × 2
Met sync 1,0 Vp-p (75 Ω)
0,7 Vp-p (75 Ω)
0,7 Vp-p (75 Ω)
0,5 Vrms
DVI-D IN
AUDIO
DVI-D 24 pins
Inhoudsbescherming
Stereo ministekker (M3) × 1
Naleving van DVI revisie 1.0
Compatibel met HDCP 1.1
0,5 Vrms, Gedeeld met PC IN
PC IN
AUDIO
Mini D-sub 15 pins hoge densiteit
VBS (HD-poort gebruiken)
Stereo ministekker (M3) × 1
Y of G met sync 1,0 Vp-p (75 Ω)
Y of G zonder sync 0,7 Vp-p (75 Ω)
P
B/CB/B: 0,7 Vp-p (75 Ω)
P
R/CR/R: 0,7 Vp-p (75 Ω)
HD/VD: 1,0 - 5,0 Vp-p (hoge impedantie)
met beeld 1,0 Vp-p (hoge impedantie)
zonder beeld 0,3 Vp-p (hoge impedantie)
0,5 Vrms, Gedeeld met DVI-D IN
SERIAL Aansluiting externe besturing
D-sub 9 pins RS-232C-compatibel
3D IR TRANSMITTER Voor 3D IR-ZENDER
3D SHUTTER OUT
M3-aansluiting × 1
DC 8V OUT Midden plus, voor EIAJ 4mm-plug
EXT SP Luidsprekeraansluiting 6 Ω, 16 W [8 W + 8 W] (10 % THD)
Afmetingen (L × H × B) 1.020 mm × 610 mm × 89 mm 1.210 mm × 724 mm × 89 mm
Massa (Gewicht)
alleen hoofdapparaat ca. 26,0 kg netto ca. 34,0 kg netto
with speakers ca. 31,0 kg ca. 39,0 kg
Opmerkingen:
• Ontwerp en specifi caties kunnen zonder voorafgaande kennisgeving worden gewijzigd. Aangegeven massa en
afmetingen zijn bij benadering.
• Deze apparatuur voldoet aan de hieronder aangegeven EMC normen.
EN55022, EN55024, EN61000-3-2, EN61000-3-3.

<Software-informatie voor dit product>
Een deel van de voor dit product geïnstalleerde software wordt gebruikt onder licentie van Free BSD LICENSE.
De Free BSD LICENSE-regeling bij de hiervoor genoemde specificatie is als volgt:
(Deze regels worden opgesteld door de derde partij; daarom worden de oorspronkelijke (Engelse) regels vermeld.)
Copyright © 1980, 1986, 1993
The Regents of the University of California. All rights reserved.
Redistribution and use in source and binary forms, with or without modification, are permitted provided that the
following conditions are met:
1. Redistributions of source code must retain the above copyright notice, this list of conditions and the following
disclaimer.
2. Redistributions in binary form must reproduce the above copyright notice, this list of conditions and the following
disclaimer in the documentation and/or other materials provided with the distribution.
3. All advertising materials mentioning features or use of this software must display the following acknowledgement:
This product includes software developed by the University of California, Berkeley and its contributors.
4. Neither the name of the University nor the names of its contributors may be used to endorse or promote products
derived from this software without specific prior written permission.
THIS SOFTWARE IS PROVIDED BY THE REGENTS AND CONTRIBUTORS “AS IS” AND ANY EXPRESS
OR IMPLIED WARRANTIES, INCLUDING, BUT NOT LIMITED TO, THE IMPLIED WARRANTIES OF
MERCHANTABILITY AND FITNESS FOR A PARTICULAR PURPOSE ARE DISCLAIMED. IN NO EVENT SHALL
THE REGENTS OR CONTRIBUTORS BE LIABLE FOR ANY DIRECT, INDIRECT, INCIDENTAL, SPECIAL,
EXEMPLARY, OR CONSEQUENTIAL DAMAGES (INCLUDING, BUT NOT LIMITED TO, PROCUREMENT OF
SUBSTITUTE GOODS OR SERVICES; LOSS OF USE, DATA, OR PROFITS; OR BUSINESS INTERRUPTION)
HOWEVER CAUSED AND ON ANY THEORY OF LIABILITY, WHETHER IN CONTRACT, STRICT LIABILITY,
OR TORT (INCLUDING NEGLIGENCE OR OTHERWISE) ARISING IN ANY WAY OUT OF THE USE OF THIS
SOFTWARE, EVEN IF ADVISED OF THE POSSIBILITY OF SUCH DAMAGE.
In te vullen door de eigenaar
Het modelnummer en serienummer van dit produkt kunt u vinden op de achterkap. U dient dit serienummer te noteren
in de hieronder bestemde ruimte en dit boekje plus uw bewijs van aankoop te bewaren als een permanent bewijs
van uw aankoop als hulp bij identifi catie in het geval van diefstal of verlies, alsmede bij aanspraak op de garantie/
service verlenen.
Modelnummer Serienummer
Website : http://panasonic.net
© Panasonic Corporation 2011
Informatie voor gebruikers betreffende het verzamelen en verwijderen van oude uitrustingen en lege batterijen
Deze symbolen op de producten, verpakkingen, en/of begeleidende documenten betekenen dat gebruikte elektrische
en elektronische producten en batterijen niet met het algemene huishoudelijke afval gemengd mogen worden.
Voor een correcte behandeling, recuperatie en recyclage van oude producten en lege batterijen
moeten zij naar de bevoegde verzamelpunten gebracht worden in overeenstemming met uw
nationale wetgeving en de Richtlijnen 2002/96/EC en 2006/66/EC.
Door deze producten en batterijen correct te verwijderen draagt u uw steentje bij tot het beschermen van
waardevolle middelen en tot de preventie van potentiële negatieve effecten op de gezondheid van de
mens en op het milieu die anders door een onvakkundige afvalverwerking zouden kunnen ontstaan.
Voor meer informatie over het verzamelen en recycleren van oude producten en batterijen, gelieve contact op te
nemen met uw plaatselijke gemeente, uw afvalverwijderingsdiensten of de winkel waar u de goederen gekocht hebt.
Voor een niet-correcte verwijdering van dit afval kunnen boetes opgelegd worden in
overeenstemming met de nationale wetgeving.
Voor zakengebruikers in de Europese Unie
Indien u elektrische en elektronische uitrusting wilt vewijderen, neem dan contact op met uw dealer
voor meer informatie.
[Informatie over de verwijdering in andere landen buiten de Europese Unie]
Deze symbolen zijn enkel geldig in de Europese Unie. Indien u wenst deze producten te verwijderen, neem dan contact
op met uw plaatselijke autoriteiten of dealer, en vraag informatie over de correcte wijze om deze producten te verwijderen.
Opmerking over het batterijensymbool (beneden twee voorbeelden):
Dit symbool kan gebruikt worden in verbinding met een chemisch symbool. In dat geval wordt de eis,
vastgelegd door de Richtlijn voor de betrokken chemische producten vervuld.
-
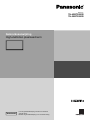 1
1
-
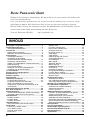 2
2
-
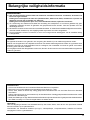 3
3
-
 4
4
-
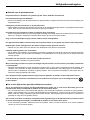 5
5
-
 6
6
-
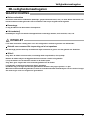 7
7
-
 8
8
-
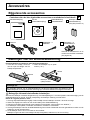 9
9
-
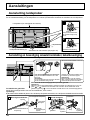 10
10
-
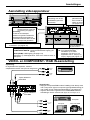 11
11
-
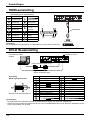 12
12
-
 13
13
-
 14
14
-
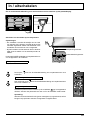 15
15
-
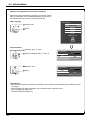 16
16
-
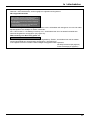 17
17
-
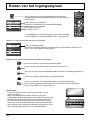 18
18
-
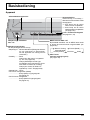 19
19
-
 20
20
-
 21
21
-
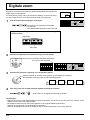 22
22
-
 23
23
-
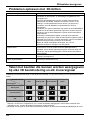 24
24
-
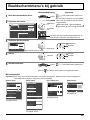 25
25
-
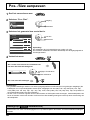 26
26
-
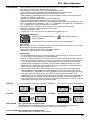 27
27
-
 28
28
-
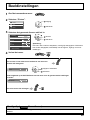 29
29
-
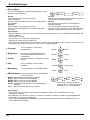 30
30
-
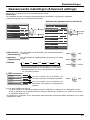 31
31
-
 32
32
-
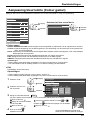 33
33
-
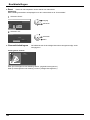 34
34
-
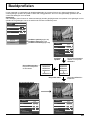 35
35
-
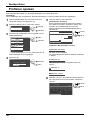 36
36
-
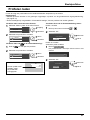 37
37
-
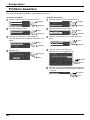 38
38
-
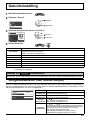 39
39
-
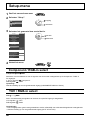 40
40
-
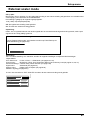 41
41
-
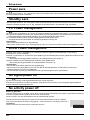 42
42
-
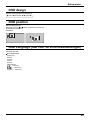 43
43
-
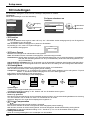 44
44
-
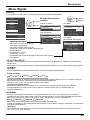 45
45
-
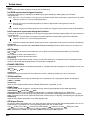 46
46
-
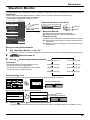 47
47
-
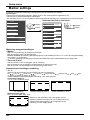 48
48
-
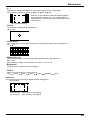 49
49
-
 50
50
-
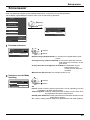 51
51
-
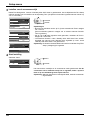 52
52
-
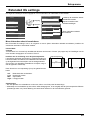 53
53
-
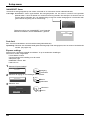 54
54
-
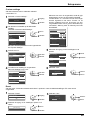 55
55
-
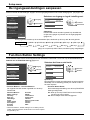 56
56
-
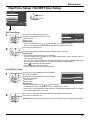 57
57
-
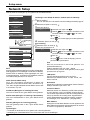 58
58
-
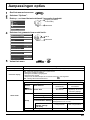 59
59
-
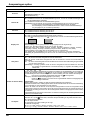 60
60
-
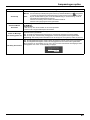 61
61
-
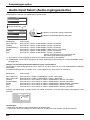 62
62
-
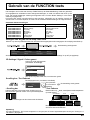 63
63
-
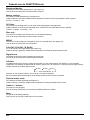 64
64
-
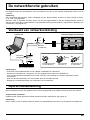 65
65
-
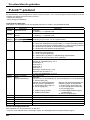 66
66
-
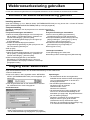 67
67
-
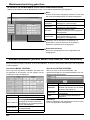 68
68
-
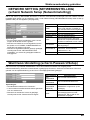 69
69
-
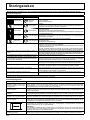 70
70
-
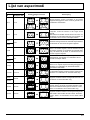 71
71
-
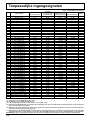 72
72
-
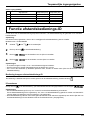 73
73
-
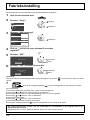 74
74
-
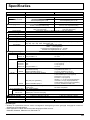 75
75
-
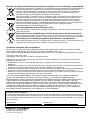 76
76
Panasonic TH50BT300ER de handleiding
- Categorie
- Tv's
- Type
- de handleiding
- Deze handleiding is ook geschikt voor
Gerelateerde papieren
-
Panasonic TH65PF30ER Handleiding
-
Panasonic TH50PF30E Handleiding
-
Panasonic TH42PF30ER de handleiding
-
Panasonic TH42PH20ER de handleiding
-
Panasonic TH42PH20E de handleiding
-
Panasonic TH60PF50E Handleiding
-
Panasonic TH50PH30E Handleiding
-
Panasonic TH42PH30ER de handleiding
-
Panasonic TH65PF30ER Snelstartgids
-
Panasonic TH65VX300ER Snelstartgids