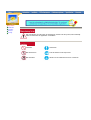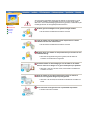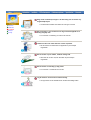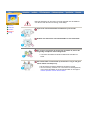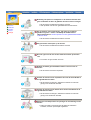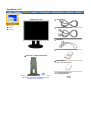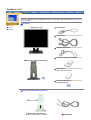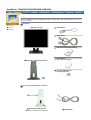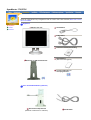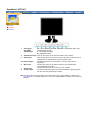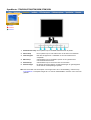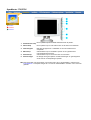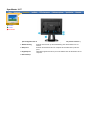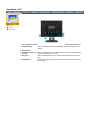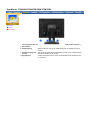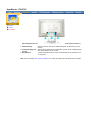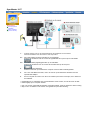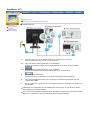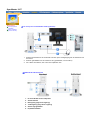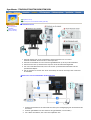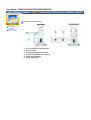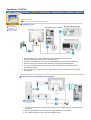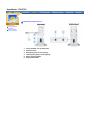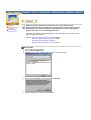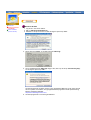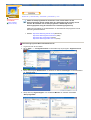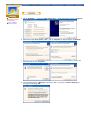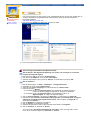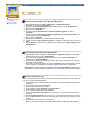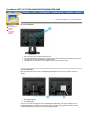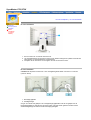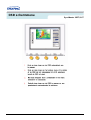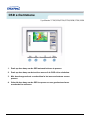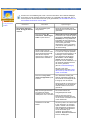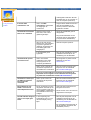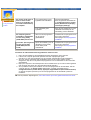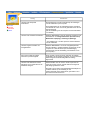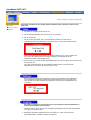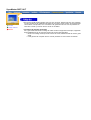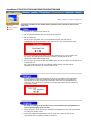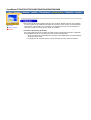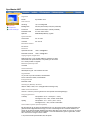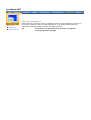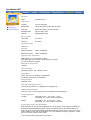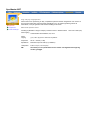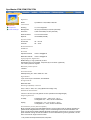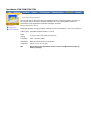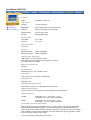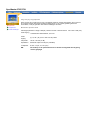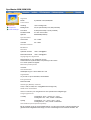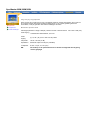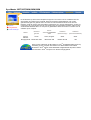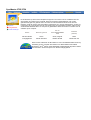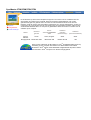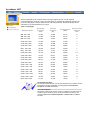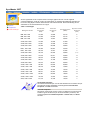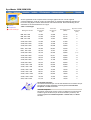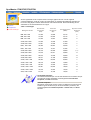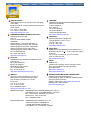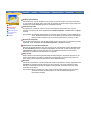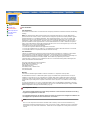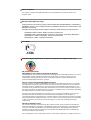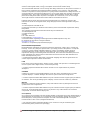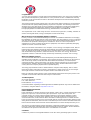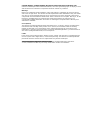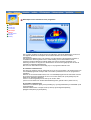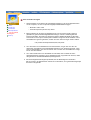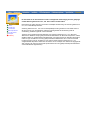Pagina wordt geladen...

Symbolen
Elektriciteit
Installatie
Reinigen
Overige
Het niet-naleven van instructies die aangegeven worden met dit symbool, kan lichamelijk
letsel of schade aan de apparatuur veroorzaken.
Verboden Goed lezen
Niet demonteren Trek de stekker uit het stopcontact
Niet aanraken Aarden om een elektrische schok te voorkomen

Symbolen
Elektriciteit
Installatie
Reinigen
Overige
Als u de monitor regelmatig enige tijd niet gebruikt, is het handig om op de
pc de DPMS instelling voor energiebeheer van de monitor aan te zetten.
Wanneer u een schermbeveiliging (screensaver) gebruikt, schakel dan bij de
instellingen hiervan de energiebesparende functies in.
Gebruik geen beschadigde of niet goed bevestigde stekker.
z Dit kan leiden tot elektrische schokken en brand.
Trek de stekker niet aan de kabel uit het stopcontact en raak de
stekker nooit aan met natte handen.
z Dit kan leiden tot elektrische schokken en brand.
Gebruik alleen een stekker en stopcontact die zijn voorzien van een
aardeaansluiting.
z Wanneer het apparaat niet goed is geaard, kan dit leiden tot
schokken of schade aan het apparaat.
Voorkom knikken en beschadigingen van de kabel en de stekker
door ze niet te ver te buigen en er geen voorwerpen op te plaatsen.
z Wanneer u zich hier niet aan houdt, kan dit leiden tot elektrische
schokken en brand.
Haal de stekker uit het stopcontact tijdens storm en onweer of
wanneer u het apparaat langere tijd niet gebruikt.
z Wanneer u dit niet doet, kan dit leiden tot elektrische schokken en
brand.
Sluit niet teveel verlengsnoeren aan op hetzelfde stopcontact.
z
Hierdoor kan brand ontstaan.

Symbolen
Elektriciteit
Installatie
Reinigen
Overige
Zorg dat de ventilatieopeningen in de behuizing van de monitor vrij
toegankelijk blijven.
z Onvoldoende ventilatie kan leiden tot storingen of brand.
Zet uw monitor in een ruimte met een lage luchtvochtigheid en zo
weinig mogelijk stof.
z Zo voorkomt u kortsluiting en brand in de monitor.
Laat de monitor niet vallen wanneer u hem verplaatst.
z Dit kan leiden tot schade aan het apparaat en persoonlijke
ongelukken.
Zet de monitor op een vlakke, stabiele ondergrond.
z Wanneer de monitor valt, kan dit leiden tot persoonlijke
ongelukken.
Zet de monitor voorzichtig op zijn plaats.
z Zo voorkomt u schade aan de monitor.
Leg de monitor nooit met de voorkant omlaag.
z Het oppervlak van de beeldbuis kan anders beschadigd raken.

Symbolen
Elektriciteit
Installatie
Reinigen
Overige
Reinig de behuizing van de monitor en/of het oppervlak van de beeldbuis
van de TFT-LCD met een licht vochtig, zacht doekje.
Spuit nooit schoonmaakmiddel rechtstreeks op de monitor.
Gebruik een aanbevolen schoonmaakmiddel en een zachte doek.
Als er stof of vuil tussen de pootjes van de stekker zit, moet u dit
zorgvuldig verwijderen met een droge doek.
z Vuil tussen de stekker kan leiden tot elektrische schokken en
brand.
Zet nooit dranken of chemicaliën op de monitor en leg er ook geen
kleine metalen voorwerpen op.
z Dit kan leiden tot schade, elektrische schokken en brand.
z Als een voorwerp, vloeistof o.i.d. in de monitor is terechtgekomen,
moet u direct de stekker uit het stopcontact halen en vervolgens
contact opnemen met een service center.

Symbolen
Elektriciteit
Installatie
Reinigen
Overige
Behuizing niet openen of verwijderen. In de monitor bevinden zich
geen onderdelen die door de gebruiker kunnen worden vervangen.
z Dit kan leiden tot elektrische schokken en brand.
z Laat reparatie over aan een gekwalificeerde servicemonteur.
Als uw monitor niet normaal werkt - met name bij ongewone
geluiden of geuren - moet u onmiddellijk de stekker uit het
stopcontact halen en
contact opnemen met een geautoriseerde dealer
of service center.
z Dit kan leiden tot elektrische schokken en brand.
Zet geen zware voorwerpen op de monitor.
z Dit kan leiden tot elektrische schokken en brand.
Gun uw ogen na ieder uur werken achter de monitor vijf minuten
rust.
z Zo worden uw ogen minder snel moe.
Gebruik of bewaar geen brandbare stoffen in de buurt van de
monitor.
z Dit kan leiden tot brand en explosies.
Probeer de monitor niet te verplaatsen door aan de stroomkabel of
de signaalkabel te trekken.
z Dit kan leiden tot storingen, elektrische schokken en brand ten
gevolge van schade aan de kabel.
Probeer de monitor niet te draaien door aan de stroomkabel of de
signaalkabel te trekken.
z
Dit kan leiden tot storingen, elektrische schokken en brand ten
gevolge van schade aan de kabel.
Steek nooit voorwerpen door de openingen in de behuizing van de
monitor.
z Zeker bij metalen voorwerpen kan dit leiden tot elektrische
schokken, brand en persoonlijke ongelukken.

Uitpakken
Voorkant
Achterkant
Monitor met voet
(Sommige modellen hebben een voet.)
Draaivoet en S/W CD (Optioneel)
Kijk of de volgende items zijn meegeleverd met
uw monitor. Als er iets ontbreekt, Neem dan
contact op met uw dealer.
Stroomkabel
D-Sub-kabel (Optioneel)
DVI-kabel
Snelstart installatiehandleiding
Garantiekaart
(Niet overal verkrijgbaar)
Cd met handleiding en
stuurpro
g
ramma's
SyncMaster 181T

Uitpakken
Voorkant
Achterkant
Kijk of de volgende items zijn meegeleverd met uw monitor. Als er iets ontbreekt, Neem dan contact
op met uw dealer.
Algemene
Monitor met voet
Draaivoet en S/W CD (Optioneel)
Stroomkabel
D-Sub-kabel
DVI-kabel (Optioneel)
Snelstart installatiehandleiding
Garantiekaart
(Niet overal verkrijgbaar)
Cd met handleiding en
stuurpro
g
ramma's
Voor multimediamodellen (optioneel)
Multimedia luidsprekervoet
(basisvoet of draaivoet incl. software)
Geluidskabel
SyncMaster 191T

Uitpakken
Voorkant
Achterkant
Kijk of de volgende items zijn meegeleverd met uw monitor. Als er iets ontbreekt, Neem dan contact
op met uw dealer.
Algemene
Monitor met voet
Draaivoet en S/W CD (Optioneel)
Stroomkabel
D-Sub-kabel
Snelstart installatiehandleiding
Garantiekaart
(Niet overal verkrijgbaar)
Cd met handleiding en
stuurpro
g
ramma's
Voor multimediamodellen (optioneel)
Multimedia luidsprekervoet
(basisvoet of draaivoet incl. software)
Geluidskabel
SyncMaster 171N/191N/170N/172N/192N/173N/193N

Uitpakken
Voorkant
Achterkant
Kijk of de volgende items zijn meegeleverd met uw monitor. Als er iets ontbreekt, Neem dan contact
op met uw dealer.
Algemene
Monitor met voet
Draaivoet en S/W CD (Optioneel)
Stroomkabel
D-Sub-kabel
Snelstart installatiehandleiding
Garantiekaart
(Niet overal verkrijgbaar)
Cd met handleiding en
stuurpro
g
ramma's
Voor multimediamodellen (optioneel)
Multimedia luidsprekervoet
(basisvoet of draaivoet incl. software)
Geluidskabel
SyncMaster 171S/171V

Uitpakken
Voorkant
Achterkant
1. Analoog(A) /
Digitaal(B)-
signaallampje
Als u op de "Afsluit"-knop drukt, selecteert u het videosignaal (A of B)
terwijl de OSD uit staat.
A
: Analoog(D-Sub-kabel)
B
: Digitaal(DVI-kabel)
2. Automatische knop
Druk op deze knop om de OSD automatisch aan te passen.
3. Afsluit-knop
Druk op deze knop om het actieve menu af te sluiten of de OSD zal het
videosignaal (A of B) selecteren terwijl de OSD uit staat.
4,5. Instel-knoppen
Met deze knoppen kunt u onderdelen in het menu selecteren en
aanpassen.
6. Menu-knop
Gebruik deze knop om de OSD te openen en een geselecteerd
menuonderdeel te activeren.
7. Aan/uit-knop
Gebruik deze knop om de monitor aan of uit te zetten.
8. Aan/uit-lampje
Dit lampje wordt groen tijdens normale bewerkingen en gaat knipperen
als de monitor uw aanpassingen opslaat.
NB:
Meer informatie over het besparen van energie treft u aan in de handleiding, onder de knop
Energiebeheer. U bespaart energie als u uw monitor UITSCHAKELT wanneer u hem niet meer
gebruikt.
SyncMaster 181T/191T

Uitpakken
Voorkant
Achterkant
1. Automatische knop
Druk op deze knop om de OSD automatisch aan te passen.
2. Afsluit-knop
Druk op deze knop om het actieve menu of de OSD uit te schakelen.
3. Instel-knoppen
Met deze knoppen kunt u onderdelen in het menu selecteren en
aanpassen.
4. Menu-knop
Gebruik deze knop om de OSD te openen en een geselecteerd
menuonderdeel te activeren.
5. Aan/uit-knop
Gebruik deze knop om de monitor aan of uit te zetten.
6. Aan/uit-lampje
Dit lampje wordt groen tijdens normale bewerkingen en gaat knipperen
als de monitor uw aanpassingen opslaat.
NB:
Meer informatie over het besparen van energie treft u aan in de handleiding, onder de knop
Energiebeheer. U bespaart energie als u uw monitor UITSCHAKELT wanneer u hem niet meer
gebruikt.
SyncMaster 171N/191N/170N/172N/192N/173N/193N

Uitpakken
Voorkant
Achterkant
1. Automatische knop
Druk op deze knop om de OSD automatisch aan te passen.
2. Afsluit-knop
Druk op deze knop om het actieve menu of de OSD uit te schakelen.
3. Instel-knoppen
Met deze knoppen kunt u onderdelen in het menu selecteren en
aanpassen.
4. Menu-knop
Gebruik deze knop om de OSD te openen en een geselecteerd
menuonderdeel te activeren.
5. Aan/uit-knop
Gebruik deze knop om de monitor aan of uit te zetten.
6. Aan/uit-lampje
Dit lampje wordt groen tijdens normale bewerkingen en gaat knipperen
als de monitor uw aanpassingen opslaat.
NB:
Meer informatie over het besparen van energie treft u aan in de handleiding, onder de knop
Energiebeheer. U bespaart energie als u uw monitor UITSCHAKELT wanneer u hem niet meer
gebruikt.
SyncMaster 171S/171V

Uitpakken
Voorkant
Achterkant
(De configuratie aan de achterkant van de monitor kan van product tot product variëren. )
1. Netaansluiting
Sluit het netsnoer aan op de netaansluiting aan de achterkant van uw
monitor.
2. DVI-poort
Sluit aan de achterkant van uw computer de DVI-kabel aan op de DVI-
poort.
3. Signaalpoort
Verbind de signaal met de 15-pin D-sub-stekker aan de achterkant van uw
computer.
4. Aan/uit-knop
SyncMaster 181T

Uitpakken
Voorkant
Achterkant
(De configuratie aan de achterkant van de monitor kan van product tot product variëren. )
1. Netaansluiting
Sluit het netsnoer aan op de netaansluiting aan de achterkant van uw
monitor.
2. Aan/uit-knop
3. Voedingsingang voor
de voet
Sluit de stroomkabel van de multimedia voet aan op de voedingsingang
aan de achterkant van de monitor.
4. DVI-poort
Sluit aan de achterkant van uw computer de DVI-kabel aan op de DVI-
poort.
5. Signaalpoort
Verbind de signaal met de 15-pin D-sub-stekker aan de achterkant van
uw computer.
SyncMaster 191T

Uitpakken
Voorkant
Achterkant
(De configuratie aan de achterkant van de monitor kan van product tot product variëren. )
1. Aan/uit-knop
2. Netaansluiting
Sluit het netsnoer aan op de netaansluiting aan de achterkant van uw
monitor.
3. Voedingsingang voor
de voet
Sluit de stroomkabel van de multimedia voet aan op de voedingsingang
aan de achterkant van de monitor.
4. Signaalpoort
Verbind de signaal met de 15-pin D-sub-stekker aan de achterkant van
uw computer.
SyncMaster 171N/191N/170N/172N/192N/173N/193N

Uitpakken
Voorkant
Achterkant
(De configuratie aan de achterkant van de monitor kan van product tot product variëren. )
1. Netaansluiting
Sluit het netsnoer aan op de netaansluiting aan de achterkant van uw
monitor.
2. Voedingsingang voor
de voet
Sluit de stroomkabel van de multimedia voet aan op de voedingsingang
aan de achterkant van de monitor.
3. Signaalpoort
Verbind de signaal met de 15-pin D-sub-stekker aan de achterkant van
uw computer.
NB:
Zie het onderdeel Uw monitor aansluiten voor meer informatie over het aansluiten van kabels.
SyncMaster 171S/171V

Aansluiten
Stuurprogramma
installeren
Steun installeren
(conform VESA).
SyncMaster 181T
1.
Sluit het netsnoer aan op de netaansluiting aan de achterkant van uw monitor.
Steek de netstekker van de monitor in een stopcontact.
2-1.
De D-sub-stekker (analoog) gebruiken op uw videokaart.
Sluit aan de achterkant van uw monitor de signaalkabel aan op de 15-pin D-sub-stekker.
2-2.
De D-sub-stekker (digitaal) gebruiken op uw videokaart.
Sluit aan de achterkant van uw monitor de DVI-kabel aan op de DVI-poort.
3.
Aansluiten op een Macintosh
Sluit de monitor aan op de Macintosh computer met de D-SUB-verbindingskabel.
4.
Als u een oude Macintosh heeft, moet u de monitor op de Macintosh aansluiten met een
speciale Mac adaptor.
5.
Zet uw computer en monitor aan. Als er een beeld op de monitor verschijnt, bent u klaar met
de installatie.
Afhankelijk van uw videokaart, kan uw beeldescherm zwart worden, als u de D-sub en de DVI-
kabel tegelijk op uw computer aansluit.
Als u uw monitor goed heeft aangesloten met de DVI-stekker, maar het beeld toch zwart of wazig
blijft, moet u controleren of de monitor wel ingesteld is op de stand analoog.

Aansluiten
Stuurprogramma
installeren
Steun installeren
(conform VESA).
Algemene set-up
De set-up voor het multimedia model (optioneel)
Al
g
emene set-up
SyncMaster 191T
1.
Sluit het netsnoer aan op de netaansluiting aan de achterkant van uw monitor.
Steek de netstekker van de monitor in een stopcontact.
2-1.
De D-sub-stekker (analoog) gebruiken op uw videokaart.
Sluit aan de achterkant van uw monitor de signaalkabel aan op de 15-pin D-sub-stekker.
2-2.
De D-sub-stekker (digitaal) gebruiken op uw videokaart.
Sluit aan de achterkant van uw monitor de DVI-kabel aan op de DVI-poort.
3.
Aansluiten op een Macintosh
Sluit de monitor aan op de Macintosh computer met de D-SUB-verbindingskabel.
4.
Als u een oude Macintosh heeft, moet u de monitor op de Macintosh aansluiten met een
speciale Mac adaptor.
5.
Zet uw computer en monitor aan. Als er een beeld op de monitor verschijnt, bent u klaar met
de installatie.
Afhankelijk van uw videokaart, kan uw beeldescherm zwart worden, als u de D-sub en de DVI-
kabel tegelijk op uw computer aansluit.
Als u uw monitor goed heeft aangesloten met de DVI-stekker, maar het beeld toch zwart of wazig
blijft, moet u controleren of de monitor wel ingesteld is op de stand analoog.

Multimedia luidsprekervoet
1. De stroomkabel van de luidspreker
2. Aan/Uit Volume
3. Basregeling (lage-tonen-regeling)
4. Trebleregeling (hoge-tonen-regeling)
5. Stereo-ingangsstekker
6. Koptelefoonstekker
Aansluiten
Stuurprogramma
installeren
Steun installeren
(conform VESA).
SyncMaster 191T
De set-up voor het multimedia model
(
optioneel
)
1. Sluit de stroomkabel van de multimedia voet aan op de voedingsingang aan de achterkant van
de monitor.
2. Sluit een geluidskabel van de invoerbron aan (geluidskaart, cd-rom-station)
3. Als u alleen wilt luisteren, sluit u hier een koptelefoon aan.
SyncMaster 191T

Aansluiten
Stuurprogramma
installeren
Steun installeren
(conform VESA).
Algemene set-up
De set-up voor het multimedia model (optioneel)
Al
g
emene set-up
1. Sluit het netsnoer aan op de netaansluiting aan de achterkant van uw monitor.
Steek de netstekker van de monitor in een stopcontact.
2. Sluit aan de achterkant van uw monitor de signaalkabel aan op de 15-pin D-sub-stekker.
3. Sluit de monitor aan op de Macintosh computer met de D-SUB-verbindingskabel.
4. Als u een oude Macintosh heeft, moet u de monitor op de Macintosh aansluiten met een
speciale Mac adaptor.
5. Zet uw computer en monitor aan. Als er een beeld op de monitor verschijnt, bent u klaar met
de installatie.
De set-up voor het multimedia model
(
optioneel
)
1. Sluit de stroomkabel van de multimedia voet aan op de voedingsingang aan de achterkant van
de monitor.
2. Sluit een geluidskabel van de invoerbron aan (geluidskaart, cd-rom-station)
3. Als u
alleen wilt luisteren, sluit u hier een koptelefoon aan.
SyncMaster 171N/191N/170N/172N/192N/173N/193N
Pagina wordt geladen...

Aansluiten
Stuurprogramma
installeren
Steun installeren
(conform VESA).
Algemene set-up
De set-up voor het multimedia model (optioneel)
Al
g
emene set-up
1. Sluit het netsnoer aan op de netaansluiting aan de achterkant van uw monitor.
Steek de netstekker van de monitor in een stopcontact.
2. Sluit aan de achterkant van uw monitor de signaalkabel aan op de 15-pin D-sub-stekker.
3. Sluit de monitor aan op de Macintosh computer met de D-SUB-verbindingskabel.
4. Als u een oude Macintosh heeft, moet u de monitor op de Macintosh aansluiten met een
speciale Mac adaptor.
5. Zet uw computer en monitor aan. Als er een beeld op de monitor verschijnt, bent u klaar met
de installatie.
De set-up voor het multimedia model (optioneel)
1. Sluit de stroomkabel van de multimedia voet aan op de voedingsingang aan de achterkant van
de monitor.
2. Sluit een geluidskabel van de invoerbron aan (geluidskaart, cd-rom-station)
3. Als u alleen wilt luisteren, sluit u hier een koptelefoon aan.
SyncMaster 171S/171V
Pagina wordt geladen...

Aansluiten
Stuurprogramma
installeren
Plaats het stuurprogramma van de monitor in het cd-rom-station als het
besturingssysteem hierom vraagt. Deze cd wordt samen met uw monitor geleverd.
De installatie van het stuurprogramma is afhankelijk van het besturingssysteem.
Volg de instructies van uw besturingssysteem op.
Plaats een lege diskette in het diskettestation en download het stuurprogramma van de
hieronder genoemde website.
z Website : http://www.samsung-monitor.com/(Worldwide)
http://www.samsungusa.com/monitor/ (USA)
http://www.sec.co.kr/monitor/ (Korea)
http://www.samsungmonitor.com.cn/ (China)
Windows ME
1.
Leg de cd in het cd-rom-station.
2.
Klik op
"Windows ME Driver"
.
3.
Selecteer uw monitor in de lijst en klik vervolgens op de knop
"OK"
.
4.
Klik op de knop "
Install
", in het dialoogvenster "
Warning
".
5.
Het stuurprogramma is succesvol geïnstalleerd.
Steun installeren
(conform VESA).

4. Klik op de knop "
Install
", in het dialoogvenster "
Warning
".
5. Als u het dialoogvenster
"Message"
krijgt te zien, klikt u op de knop
"Continue Anyway"
en vervolgens op de knop
"OK"
.
Het stuurprogramma van deze monitor is een geregistreerd MS-logo en kan geen schade
aan uw systeem veroorzaken. Het geregistreerd stuurprogramma wordt op de Samsung
Monitor Homepage geplaatst.
http://www.samsung-monitor.com/.
6. Het stuurprogramma is succesvol geïnstalleerd.
1. Leg de cd in het cd-rom-station.
2. Klik op
"Windows XP/2000 Driver"
.
3. Selecteer in de lijst uw monitor en klik vervolgens op de knop
"OK"
.
Windows XP/2000
Aansluiten
Stuurprogramma
installeren
Steun installeren
(conform VESA).

Aansluiten
Stuurprogramma
installeren
Windows XP | Windows 2000 | Windows Me | Windows NT | Linux
Plaats het stuurprogramma van de monitor in het cd-rom-station als het
besturingssysteem hierom vraagt. Deze cd is inbegrepen bij de levering van uw
monitor. De installatie van het stuurprogramma is afhankelijk van het
besturingssysteem. Volg de instructies van uw besturingssysteem op.
Plaats een lege diskette in het diskettestation en download het stuurprogramma van de
hieronder genoemde website.
z Website : http://www.samsung-monitor.com/ (Worldwide)
http://www.samsungusa.com/monitor/ (USA)
http://www.sec.co.kr/monitor/ (Korea)
http://www.samsungmonitor.com.cn/ (China)
1. Leg de cd in het cd-rom-station.
2. klik op "
Start
" —> "
Configuratiescherm
" en aansluitend op het pictogram "
Appearance and
Themes
".
3. Klik op het pictogram "
Beeldscherm
" en selecteer het tabblad "
Instellingen
" en klik aansluitend
op "
Geavanceerd...
".
4. Klik op de knop "
Eigenschappen
" van het tabblad "
Monitor
" en selecteer het tabblad
"
Stuurprogramma
".
Het besturingssysteem Microsoft
®
Windows
®
XP
Steun installeren
(conform VESA).

5. Klik op "
Bijwerken...
", selecteer "
Install from a list or..
" en klik aansluitend op knop "
Volgende
".
6. Selecteer de optie "
Don't search, I will..
", klik op "
Volgende
" en klik vervolgens op "
Diskette
".
7. Klik op de knop "
Bladeren
", selecteer het A:(D:\station) en selecteer uit de lijst uw monitor, klik
aansluitend op de knop "
Volgende
".
8. Als u het dialoogvenster
"Message"
krijgt te zien, klikt u op de knop
"Continue Anyway"
en
vervolgens op de knop
"OK"
.
Aansluiten
Stuurprogramma
installeren
Steun installeren
(conform VESA).

Het stuurprogramma van deze monitor is een geregistreerd MS-logo en kan geen schade aan uw
systeem veroorzaken. Het geregistreerde stuurprogramma wordt op de Samsung Monitor
Homepage geplaatst
http://www.samsung-monitor.com/.
9. Klik op de knop "
Sluiten
" en daarna een paar keer op "
OK
".
10. Het stuurprogramma is succesvol geïnstalleerd.
Het besturingssysteem Microsoft
®
Windows
®
2000
Als het bericht "Kan digitale handtekening niet vinden" niet verschijnt op uw monitor,
volg dan de volgende stappen.
1. Klik op de knop "
OK
" in het venster "
Schijf plaatsen
".
2. Klik op de knop "
Bladeren
" in het venster "
File needed
".
3. Selecteer A:(D:\station), klik op de knop "
Openen
" en aansluitend op de knop "
OK
".
Hoe te installeren
1. Klik achtereenvolgens op "
Start
", "
Instellingen
", "
Configuratiescherm
".
2. Dubbelklik op het pictogram "
Beeldscherm
".
3. Selecteer het tabblad "
Instellingen
" en klik aansluitend op "
Geavanceerd..
".
4. Selecteer de optie "
Monitor
".
5. Klik op "
Stuurprogramma
", vervolgens op "
Bijwerken...
" en aansluitend op "
Volgende
".
6. Selecteer de optie "
Een lijst met bekende stuurprogramma's voor dit apparaat weergeven,
zodat ik een specifiek stuurprogramma kan kiezen
". Klik vervolgens op "
Volgende
" en
aansluitend op "
Diskette...
".
7. Klik op "
Bladeren
" en selecteer A:(D:\station).
8. Klik op "
Openen
" en aansluitend op "
OK
".
9. Selecteer de gewenste monitor en klik tweemaal achter elkaar op "
Volgende
".
10. Klik op "
Voltooien
" en tenslotte op "
Sluiten
".
Als u het venster "
Kan digitale handtekening niet vinden
" wel te zien krijgt, klikt u op de
knop "
Ja
" en achtereenvolgens op "
Voltooien
" en "
Sluiten
".
1e voorbeeld: Als de knop "
Eigenschappen
" niet toegankelijk is, betekent dit dat uw
monitor op de juiste wijze geconfigureerd is. Stop dan de installatie.
2e voorbeeld: Als de knop "
Eigenschappen
" wel toegankelijk is, klikt u op
"
Ei
g
enschappen
" en volgt u de volgende stappen.
Aansluiten
Stuurprogramma
installeren
Steun installeren
(conform VESA).

1. Klik achtereenvolgens op "
Start
", "
Instellingen
", "
Configuratiescherm
".
2. Dubbelklik op het pictogram "
Weergave
".
3. Selecteer het tabblad "
Instellingen
" en klik aansluitend op de knop "
Geavanceerd...
".
4. Selecteer het tabblad "
Monitor
".
5. Klik op de knop "
Wijzigen
".
6. Selecteer de optie "
De locatie van het stuurprogramma opgeven
" en klik op
"
Volgende
".
7. Selecteer de optie "
Een lijst van alle stuurprogramma's op een speciale locatie...
" en
klik vervolgens op de knop "
Volgende
".
8. Klik op de knop "
Diskette
".
9. Specificeer A:\(D:\station) en klik aansluitend op de knop "
OK
".
10. Selecteer de optie "
Alle hardware weergeven
", selecteer de gewenste monitor en klik op
"
OK
".
11. Klik op "
Sluiten
" en aansluitend op "
OK
". Sluit het dialoogvenster "
Eigenschappen voor
Beeldscherm
" af.
Het besturingssysteem Microsoft
®
Windows
®
NT
1. Klik achtereenvolgens op "
Start"
, "
Instellingen"
, "
Configuratiescherm"
en dubbelklik
aansluitend op het pictogram "
Beeldscherm".
2. Klik in het venster Display Registration Information op het tabblad "
Instellingen"
en
aansluitend op "
All Display Modes"
.
3. Selecteer een instelling die u wenst te gebruiken (Resolutie, Aantal kleuren en Verticale
frequentie) en klik op "
OK"
.
4. Klik, nadat u op test heeft geklikt, op de knop "
Toepassen"
als het beeld goed is. Als het
beeld niet goed is, verander dan de instelling (lagere resolutie, kleur of frequentie).
Opmerking
:Als u geen instellingsmogelijkheid heeft bij
All Display Modes
, selecteer dan
de resolutie en verticale frequentie volgens de Scherminstellingen in de gebruiksaanwijzing.
Het besturingssysteem Linux
Om het X-Venster te kunnen uitvoeren, dient u eerst het X86Config-bestand aan te maken. Dit
is een soort systeeminstellingsbestand.
1. Druk bij het eerste en tweede scherm op de Enter-toets, nadat het X86Config-bestand is
uitgevoerd.
2. In het derde scherm
stelt u uw muis in
.
3. Selecteer een muis voor uw computer.
4. In het volgende scherm
selecteert u een toetsenbord
.
5. Selecteer een toetsenbord voor uw computer.
6. In het volgende scherm
stelt u uw monitor in
.
7. Stel eerst de
horizontale frequentie
voor uw monitor in. (U kunt de frequentie meteen
invoeren.)
8. Stel de
verticale frequentie
voor uw monitor in. (U kunt de frequentie meteen invoeren.)
9. Voer het
type monitor in
. Deze informatie heeft geen invloed op de uitvoering van het X-
Venster.
10. U bent
klaar
met het instellen van uw monitor.
Voer
het X-Venster uit nadat u eventuele andere hardware instellingen heeft ingesteld.
Het besturingssysteem Microsoft
®
Windows
®
Millennium
Aansluiten
Stuurprogramma
installeren
Steun installeren
(conform VESA).

Aansluiten
Stuurprogramma
installeren
Steun
installeren
(conform
VESA).
De voet verwijderen | De voet vastmaken
De voet verwijderen
1. Zet uw monitor uit en trek het netsnoer eruit.
2. Leg het beeldscherm van de LCD-monitor op een vlakke ondergrond en plaats hieronder een
zacht kussen om het beeldscherm te beschermen.
3. Verwijder de vier schroeven en vervolgens de voet van de LCD-monitor.
De voet vastmaken
NB: Op deze monitor kunt u een montagebeugel aansluiten van 100 mm x 100 mm (conform
VESA).
1. Bevestigingsplaats
2. Montagebeugel
Zorg er voor dat de vier gaatjes in de montagebeugel gelijkvallen met de vier gaatjes van de
bevestigingsplaats en draai de vier schroeven hierin vast, die samen geleverd worden met de
wandmontagebeugel of andere soorten bevestigingsbeugels.
SyncMaster 181T/191T/171N/191N/170N/172N/192N/173N/193N

De voet verwijderen | De voet vastmaken
De voet verwijderen
1. Zet uw monitor uit en trek het netsnoer eruit.
2. Leg het beeldscherm van de LCD-monitor op een vlakke ondergrond en plaats hieronder een
zacht kussen om het beeldscherm te beschermen.
3. Verwijder de vier schroeven en vervolgens de voet van de LCD-monitor.
De voet vastmaken
OPMERKING: Op deze monitor kunt u een montagebeugel aansluiten van 100 mm x 100 mm
(conform VESA).
1. Bevestigingsplaats
2. Montagebeugel
Zorg er voor dat de vier gaatjes in de montagebeugel gelijkvallen met de vier gaatjes van de
bevestigingsplaats en draai de vier schroeven hierin vast, die samen geleverd worden met de
wandmontagebeugel of andere soorten bevestigingsbeugels.
SyncMaster 171S/171V
Aansluiten
Stuurprogramma
installeren
Steun
installeren
(conform
VESA).
Pagina wordt geladen...

OSD schermmenu
1. Druk op deze knop om de OSD automatisch aan te passen.
2. Druk op deze knop om het actieve menu of de OSD uit te schakelen.
3. Met deze knoppen kunt u onderdelen in het menu selecteren en aan
-
passen.
4. Gebruik deze knop om de OSD te openen en een geselecteerd men
-
uonderdeel te activeren.
SyncMaster 171N/191N/170N/172N/192N/173N/193N

SyncMaster 171S/171V
1. Druk op deze knop om de OSD automatisch aan te passen.
2. Druk op deze knop om het actieve menu of de OSD uit te schakelen.
3. Met deze knoppen kunt u onderdelen in het menu selecteren en aan
-
passen.
4. Gebruik deze knop om de OSD te openen en een geselecteerd men
-
uonderdeel te activeren.
OSD schermmenu

Checklist
Vraag & antwoord
Zelftest
Voordat u de serviceafdeling belt, moet u eerst de informatie in dit hoofdstuk raadplegen
om te kijken of u het probleem zelf kunt oplossen. Als u werkelijk hulp nodig hebt, kunt u
contact opnemen via het telefoonnummer op de garantiekaart, via het telefoonnummer uit
het hoofdstuk Informatie of met uw dealer.
Probleem Checklist Oplossingen
Het scherm geeft geen
beeld. Ik krijg de monitor
niet aan.
Is de stroomkabel goed
aangesloten?
Kijk of de stroomkabel goed is
aangesloten en of het stopcontact
goed werkt .
Ziet u de melding "
No
Connection, Check Signal
Cable
" op het scherm?
(Aansluiten met de D-sub-kabel)
Controleer of de computer goed is
aangesloten.
(Aansluiten met de
DVI-kabel)
Als u nog steeds een
foutmelding te zien krijgt op het
beeldscherm, ondanks het feit dat
u de monitor goed heeft
aangesloten, moet u controleren
of de monitor wel ingesteld is op
de stand analoog
Als de monitor wel van
stroom wordt voorzien maar
het beeld geheel zwart blijft,
start dan de computer
opnieuw om te kijken of het
opstartscherm zichtbaar is.
Als het opstartscherm wel te zien
is, moet u de computer opstarten
in een speciale stand waarin u de
instellingen van de videokaart
kunt aanpassen (bij Windows
ME/2000/XP is dit de
Veilige
modus
). Stel de resolutie en
frequentie van de videokaart in op
de maximale waarden waarvoor
de monitor geschikt is.
(Zie ook Voorkeurinstellingen)
NB: Als er ook geen
opstartscherm verschijnt, neem
dan contact op met een service
center of uw dealer.
Ziet u de melding
Video
mode not supported
op het
scherm?
Als u deze deze melding ziet,
staat de videokaart ingesteld op
een resolutie en/of frequentie die
te hoog zijn voor de monitor.
Stel de resolutie en frequentie van
de videokaart in op de maximale
waarden waarvoor de monitor
geschikt is.
Blijft het beeld geheel zwart
en knippert de aan/uit
indicator van de monitor met
tussenpozen van 1 seconde?
De monitor staat in een
energiebesparende stand.
Druk op een toets van het
toetsenbord of beweeg de muis
om de monitor te activeren zodat
u weer beeld hebt.
Aansluiten met de DVI-
kabel?
Het kan zijn dat u een zwart beeld
te zien krijgt als u uw computer
opstart, voordat u de DVI-kabel
heeft aangesloten of tijdens het
eruit en daarna weer aansluiten
van de DVI-kabel op uw
computer, terwijl deze nog
aanstond. Bepaalde videokaarten
kunnen namelijk geen

videosignalen uitzenden. Sluit de
DVI-kabel aan op uw computer en
start uw computer opnieuw op.
Ik zie het OSD
schermmenu niet.
Hebt u het
OSD
schermmenu
vergrendeld
om wijzigingen te
voorkomen?
Ontgrendel het OSD schermmenu
door de toets MENU (op de
monitor) minstens 5 seconden
ingedrukt te houden.
Het beeld bevat vreemde
kleuren of is zwart/wit.
Geeft de monitor maar 1
kleur weer, alsof u door
gekleurd glas kijkt?
Kijk of de signaalkabel goed is
aangesloten.
Zorg dat de videokaart van de
computer goed op zijn plaats zit
(computer eerst uitschakelen!).
Ging er iets mis met de
kleuren toen u een bepaald
programma gebruikte of
nadat een programma een
foutmelding gaf of was
vastgelopen?
Start de computer opnieuw.
Is de videokaart goed
ingesteld?
Kies de juiste instellingen voor de
videokaart met behulp van de
handleiding van de videokaart.
Het beeld heeft opeens
een andere vorm.
Hebt u een andere
videokaart of een ander
stuurprogramma in uw
computer geïnstalleerd?
Pas de grootte en plaats van het
beeld aan via het OSD
schermmenu.
Hebt u op de computer de
resolutie of frequentie van
het beeldscherm veranderd?
Kies een andere resolutie en/of
frequentie voor de videokaart
(zie Voorkeurinstellingen).
De vorm van het beeld kan ook worden beïnvloed door de
frequentie van het signaal van de videokaart. Pas de grootte
en plaats van het beeld aan via het OSD schermmenu.
Het beeld is onscherp of
het OSD schermmenu
kan niet worden
veranderd.
Hebt u op de monitor de
resolutie of de frequentie
veranderd?
Kies een andere resolutie en/of
frequentie voor de videokaart
(zie Voorkeurinstellingen).
Een gedeelte van het
beeld is vervormd of
heeft afwijkende kleuren.
Zijn er voorwerpen met een
magnetisch veld vlak bij het
scherm geweest, zoals een
stroomadapter, luidspreker of
stroomkabel met een hoog
voltage?
Open het OSD schermmenu en
"Degauss" de monitor.
Zet de monitor niet in de buurt van
magnetische voorwerpen.
De LED indicator knippert
maar er verschijnt geen
beeld.
Is de frequentie goed
ingesteld wanneer u in het
menu de Display Timing
kijkt?
Kies de juiste frequentie voor de
videokaart met behulp van de
handleiding van de videokaart en
de Voorkeurinstellingen.
(De maximale frequentie hangt af
van de gekozen resolutie en het
betreffende product.)
Checklist
Vraag & antwoord
Zelftest

gevonden" (Unrecognized
monitor, Plug & Play
(VESA DDC) monitor
found).
Kijk in de handleiding van de
videokaart of Plug & Play
(VESA DDC) wordt
ondersteund.
Installeer het stuurprogramma van
de monitor volgens de
aanwijzingen in Stuurprogramma
installeren.
Controleer de onderstaande items bij problemen met de monitor.
1. Kijk of de stroomkabel en de signaalkabel goed zijn aangesloten op de computer.
2. Luister of de computer tijdens het opstarten meer dan 3 pieptoontjes geeft.
(Als dat zo is, moet het moederbord van de computer waarschijnlijk worden nagekeken.)
3. Als u een nieuwe videokaart hebt geïnstalleerd of de monitor op een andere pc hebt
aangesloten, kijk dan of u de juiste stuurprogramma's voor de videokaart en de monitor hebt
geïnstalleerd.
4. Kijk op de computer of de scanfrequentie van het beeldscherm op 75 of 85 Hz staat ingesteld.
(Ga niet hoger dan 60 Hz als u de maximale resolutie gebruikt.)
5. Als u problemen hebt bij het installeren van het stuurprogramma van de videokaart, start de
computer dan op in de
Veilige modus
(Safe Mode), verwijder het beeldscherm in
Configuratiescherm (Control Panel)
,
Syste(e)m
,
Apparaatbeheer (Device Administrator)
en start de computer opnieuw op om het stuurprogramma van de videokaart opnieuw te
installeren.
NB:
Als het probleem blijft terugkeren, neem dan contact op met een geautoriseerd service center.
De monitor geeft maar 16
kleuren weer. Andere
kleuren na installatie van
een andere videokaart op
de computer.
Is het aantal kleuren goed
ingesteld onder Windows?
Windows ME/2000/XP:
Kies het gewenste aantal kleuren
in
Configuratiescherm
(
Control
Panel)
,
Beeldscherm (Display)
,
Instellingen (Settings)
.
Is de videokaart goed
ingesteld?
Kies de juiste instellingen voor de
videokaart met behulp van de
handleiding van de videokaart.
De computer geeft de
foutmelding "Onbekende
monitor, Plug & Play
(VESA DDC) monitor niet
Hebt u het stuurprogramma
van de monitor
geïnstalleerd?
Installeer het stuurprogramma van
de monitor volgens de
aanwijzingen in Stuurprogramma
installeren.
Checklist
Vraag & antwoord
Zelftest

Checklist
Vraag &
antwoord
Zelftest
Vraag Antwoord
Hoe kan ik de frequentie
veranderen?
De frequentie kan worden veranderd bij de instellingen
van de videokaart op de computer.
De mogelijkheden van de videokaart hangen niet alleen
van de kaart af, maar ook van de gebruikte versie van het
stuurprogramma.
(Zie de handleiding van de computer en/of de videokaart
voor details.)
Hoe kan ik de resolutie veranderen? Windows ME/2000/XP: Kies de gewenste resolutie en het
aantal kleuren in
Configuratiescherm (Control Panel)
,
Beeldscherm (Display)
,
Instellingen (Settings)
.
* Voor details kunt u contact opnemen met de fabrikant
van de videokaart.
Hoe kan ik gebruik maken van
energiebeheer?
Windows ME/2000/XP: U kunt de energiebesparende
functies instellen in het BIOS-SETUP programma van de
computer of onder Windows bij Schermbeveiliging
(Screensaver) (zie de handleiding van Windows of van
uw computer).
De monitor maakt een geluid
wanneer hij wordt aangezet.
Dit is normaal. U kunt iets horen wanneer de metalen
onderdelen van de behuizing reageren op de ingebouwde
elektromagneet die elektromagnetische straling
tegenhoudt.
Hoe kan ik de buitenkant van de
behuizing en het oppervlak van de
beeldbuis reinigen?
Haal de stekker van de monitor uit het stopcontact en
reinig de monitor met een zachte doek bevochtigd met
wat reinigingsmiddel en water.
Zorg dat er geen resten reinigingsmiddel achterblijven en
voorkom krassen op de behuizing en het
schermoppervlak. Zorg beslist dat er geen water e.d. in
de monitor terecht kan komen.

Checklist
Vraag & antwoord
Zelftest
Zelftest
|
Meldingen
|
Omgeving
|
Nuttige tips
Uw monitor beschikt over een zelftest functie waarmee u kunt controleren of de monitor
goed werkt.
1. Zet zowel uw computer als de monitor uit.
2. aal de video signaalkabel uit de connector van de computer.
3. Zet de monitor aan.
Als de monitor goed werkt, ziet u het onderstaande venster met rode rand en
meldingstekst (de drie rechthoekjes in het venster horen rood, groen en blauw te zijn):
Wanneer de gekleurde rechthoekjes niet alledrie zichtbaar zijn, is er een probleem met
uw monitor. Dit meldingsvenster verschijnt ook tijdens normaal gebruik als de
videokabel losraakt of beschadigd wordt.
4. Zet uw monitor uit en sluit de video signaalkabel weer aan. Zet vervolgens de computer en de
monitor weer aan.
Als u geen beeld hebt maar de bovenstaande zelftest wel lukt, controleer dan de
videokaart en de computer. Uw monitor is dan in orde.
Als er iets mis is met het ingangssignaal, verschijnt er een melding op het beeldscherm
of het beeldscherm blijft leeg, ondanks dat het aan/uit-lampje aan is. De melding kan
inhouden dat de monitor onvoldoende scanbereik heeft of dat u de signaalkabel moet
controleren.
De plaats en richting van de monitor kunnen invloed hebben op de beeldkwaliteit en
andere eigenschappen van de monitor.
1. Plaats de monitor niet in de buurt van een lagetonenluidspreker (woofer). Zet de luidspreker
zo nodig in een andere ruimte.
2. Plaats geen elektrische apparaten binnen een straal van 1 meter rond de monitor,
bijvoorbeeld radio's, ventilators, klokken en telefoons.
SyncMaster 181T/191T

z Een monitor geeft visuele signalen weer van een computer. Daarom kan door een probleem
met de computer of de videokaart het beeld van de monitor zwart worden, de kleurweergave
verminderen, ruis optreden, enz. Controleer in dit geval eerst de bron van het probleem en
neem dan contact op met een service center of uw dealer.
z
Controle of de monitor goed werkt
Als u geen beeld hebt of een melding als "Video mode not supported" verschijnt, koppel dan
de signaalkabel los van de computer terwijl u de monitor aan laat staan.
{ Als er een melding verschijnt of het scherm wit wordt, betekent dit dat de monitor goed
werkt.
{ In dat geval is de computer de bron van het probleem en moet u deze controleren.
Checklist
Vraag & antwoord
Zelftest
SyncMaster 181T/191T

Checklist
Vraag & antwoord
Zelftest
Zelftest
|
Meldingen
|
Omgeving
|
Nuttige tips
Uw monitor beschikt over een zelftest functie waarmee u kunt controleren of de monitor
goed werkt.
1. Zet zowel uw computer als de monitor uit.
2. aal de video signaalkabel uit de connector van de computer.
3. Zet de monitor aan.
Als de monitor goed werkt, ziet u het onderstaande venster met rode rand en
meldingstekst (de drie rechthoekjes in het venster horen rood, groen en blauw te zijn):
Wanneer de gekleurde rechthoekjes niet alledrie zichtbaar zijn, is er een probleem met
uw monitor. Dit meldingsvenster verschijnt ook tijdens normaal gebruik als de
videokabel losraakt of beschadigd wordt.
4. Zet uw monitor uit en sluit de video signaalkabel weer aan. Zet vervolgens de computer en de
monitor weer aan.
Als u geen beeld hebt maar de bovenstaande zelftest wel lukt, controleer dan de
videokaart en de computer. Uw monitor is dan in orde.
Als er iets mis is met het ingangssignaal, verschijnt er een melding op het beeldscherm
of het beeldscherm blijft leeg, ondanks dat het aan/uit-lampje aan is. De melding kan
inhouden dat de monitor onvoldoende scanbereik heeft of dat u de signaalkabel moet
controleren. Als u de verticale frequentie op meer dan 76Hz instelt, verschijnt dit bericht
5 seconden in beeld.
De plaats en richting van de monitor kunnen invloed hebben op de beeldkwaliteit en
andere eigenschappen van de monitor.
1. Plaats de monitor niet in de buurt van een lagetonenluidspreker (woofer). Zet de luidspreker
zo nodig in een andere ruimte.
2. Plaats geen elektrische apparaten binnen een straal van 1 meter rond de monitor,
bijvoorbeeld radio's, ventilators, klokken en telefoons.
SyncMaster 171N/171S/171V/191N/170N/172N/192N/173N/193N

z Een monitor geeft visuele signalen weer van een computer. Daarom kan door een probleem
met de computer of de videokaart het beeld van de monitor zwart worden, de kleurweergave
verminderen, ruis optreden, enz. Controleer in dit geval eerst de bron van het probleem en
neem dan contact op met een service center of uw dealer.
z
Controle of de monitor goed werkt
Als u geen beeld hebt of een melding als "Video mode not supported" verschijnt, koppel dan
de signaalkabel los van de computer terwijl u de monitor aan laat staan.
{ Als er een bericht op het beeldscherm verschijnt of het beeldscherm wit wordt, betekent
dit dat de monitor werkt.
{ In dat geval is de computer de bron van het probleem en moet u deze controleren.
Checklist
Vraag & antwoord
Zelftest
SyncMaster 171N/171S/171V/191N/170N/172N/192N/173N/193N

Algemeen
Energiebeheer
Voorkeurinstellingen
Algemeen
Model SyncMaster 181T
LCD-scherm
Afmeting 18,1 inch diagonaal
Beeldgrootte 359,04 (Horizontaal) x 287,232 (Verticaal)
Pixel Pitch 0,2805 Horizontaal) x 0,2805 (Verticaal)
Zichtbaar beeld a-si TFT active matrix
Kijkhoek 80/80/80/80(L/R/T/B), Typisch
Synchronisatie
Horizontaal 30 ~ 81 kHz
Verticaal 56 ~ 85 Hz
Beeldschermkleur
16.294.277
Resolutie
Optimale resolutie 1280 x 1024@60Hz
Maximale resolutie 1280 x 1024@76Hz
Ingangssignaal, Afgebroken
RGB Analoog 0,7 Vpp, Digitaal TMDS™ positief bij 75 Ohm
Gescheiden H/V synchronisatie, Composite,Sync-On-Green
TTL-niveau positief of negatief.
Maximale pixelfrequentie
135 MHz
Aansluitwaarden
Wisselspanning 90 - 264 V 60/50 Hz ± 3Hz
Signaalkabel
15 pin-naar-15 pin D-sub-kabel, verwisselbaar
DVI-D naar DVI-D-kabel, verwisselbaar
Energieverbruik
Maximaal. 40W
Afmetingen (BxHxD) / Gewicht
398,2 X 208,4 X 443,2 mm / 5,8kg (Brede eenvoudige voet)
VESA Feste Schnittstelle
100 mm x 100 mm (voor het gebruik van een speciale armmontagebeugel)
Omgevingsfactoren
In bedrijf Temperatuur: 50°F ~ 104°F(10°C ~ 40°C)
Vochtigheid: 10% ~ 80%, zonder condensatie
Opslag Temperatuur: -4°F ~113°F (-20°C ~ 45°C)
Vochtigheid: 5% ~ 95%, zonder condensatie
Aanvaardbare punten (Dot Acceptable)
Bij de productie van de TFT/LCD-beeldschermen voor dit product wordt er gebruik gemaakt van
geavanceerde halfgeleiderstechnologie, met een nauwkeurigheid van tenminste 99.999%. De
pixels van de kleuren ROOD, GROEN, BLAUW en WIT lijken soms lichter en soms zijn er zwarte
pixels zichtbaar. Dit ligt niet aan de kwaliteit. U kunt het beeldscherm gewoon gebruiken, zonder
dat u zich hierover zorgen hoeft te maken.
SyncMaster 181T
z Dit product bevat bijvoorbeeld 3,932,160 pixels.

Plug-and-play mogelijkheden
Deze monitor kan op alle Plug en Play compatibele systemen worden aangesloten. De monitor en
de computer zoeken dan samen de beste instellingen uit. In de meeste gevallen gebeurt dit
automatisch, tenzij de gebruiker zelf andere instellingen wil kiezen.
NB: Het ontwerp en de specificaties kunnen zonder voorafgaande
kennisgeving worden gewijzigd.
Algemeen
Energiebeheer
Voorkeurinstellingen
SyncMaster 181T

Algemeen
Energiebeheer
Voorkeurinstellingen
Algemeen
Model SyncMaster 191T
LCD-scherm
Afmeting 19,0 inch diagonaal
Beeldgrootte 376,32 (Horizontaal) x 301,056 (Verticaal)
Pixel Pitch 0,298 (Horizontaal) x 0,294 (Verticaal)
Zichtbaar beeld a-si TFT active matrix
Kijkhoek 85/85/85/85(L/R/T/B)
Synchronisatie
Horizontaal 30 ~ 81kHz
Verticaal 56 ~ 85Hz
Beeldschermkleur
16.294.277
Resolutie
Optimale resolutie 1280 x 1024@60Hz
Maximale resolutie 1280 x 1024@75Hz
Ingangssignaal, Afgebroken
RGB Analoog 0,7 Vpp, positief bij 75 Ohm
Gescheiden H/V synchronisatie, Composite,Sync-On-Green
TTL-niveau positief of negatief.
Maximale pixelfrequentie
135 MHz
Aansluitwaarden
Wisselspanning 90 - 264 V 60/50 Hz ± 3Hz
Signaalkabel
15 pin-naar-15 pin D-sub-kabel, verwisselbaar
DVI-D naar DVI-D-kabel, verwisselbaar
Energieverbruik
Maximaal. 40W
Afmetingen (BxHxD) / Gewicht
416,3 X 190,3 X 408,5 mm / 5,6kg(Brede eenvoudige voet)
VESA Feste Schnittstelle
100 mm x 100 mm (voor het gebruik van een speciale armmontagebeugel)
Omgevingsfactoren
In bedrijf Temperatuur: 50°F ~ 104°F(10°C ~ 40°C)
Vochtigheid: 10% ~ 80%, zonder condensatie
Opslag Temperatuur: -4°F ~113°F (-20°C ~ 45°C)
Vochtigheid: 5% ~ 95%, zonder condensatie
Aanvaardbare punten (Dot Acceptable)
Bij de productie van de TFT/LCD-beeldschermen voor dit product wordt er gebruik gemaakt van
geavanceerde halfgeleiderstechnologie, met een nauwkeurigheid van tenminste 99.999%. De
pixels van de kleuren ROOD, GROEN, BLAUW en WIT lijken soms lichter en soms zijn er zwarte
pixels zichtbaar. Dit ligt niet aan de kwaliteit. U kunt het beeldscherm gewoon gebruiken, zonder
dat u zich hierover zorgen hoeft te maken.
z Dit product bevat bijvoorbeeld 3,932,160 pixels.
SyncMaster 191T

Plug-and-play mogelijkheden
Deze monitor kan op alle Plug en Play compatibele systemen worden aangesloten. De monitor en
de computer zoeken dan samen de beste instellingen uit. In de meeste gevallen gebeurt dit
automatisch, tenzij de gebruiker zelf andere instellingen wil kiezen.
Multimedia Speaker Stand
Afmetingen (Breedte x Hoogte x Diepte) / Gewicht monitor / Gewicht karton 220 x 253 x 208 (mm)
Audio-ingang
Linker/Rechter Stereostekker, 0,5 Vrms
Audio-
uitgang
(L) 2,2 W + (R) 2,2 W / THD 10% bij 8 Ohm
Frequentie 40 Hz ~ 20 KHz (-3 dB)
Koptelefoon Maximale output 20 mW (3,5 pi Stekker)
Luidspreker 8 Ohm x 2 pcs, 70 x 32 (mm)
NB: Het ontwerp en de specificaties kunnen zonder voorafgaande kennisgeving
worden gewijzigd.
Algemeen
Energiebeheer
Voorkeurinstellingen
SyncMaster 191T

Algemeen
Energiebeheer
Voorkeurinstellingen
Algemeen
Model SyncMaster 171N/170N/172N/173N
LCD-scherm
Afmeting 17,0 inch diagonaal
Beeldgrootte 337,92 (Horizontaal) x 270,336 (Verticaal)
Pixel Pitch 0,264 Horizontaal) x 0,264 (Verticaal)
Zichtbaar beeld a-si TFT active matrix
Kijkhoek 75/75/65/60(L/R/T/B)
Synchronisatie
Horizontaal 30 ~ 81 kHz
Verticaal 56 ~ 76 Hz
Beeldschermkleur
16.294.277
Resolutie
Optimale resolutie 1280 x 1024@60Hz
Maximale resolutie 1280 x 1024@76Hz
Ingangssignaal, Afgebroken
RGB Analoog 0,7 Vpp, positief bij 75 Ohm
Gescheiden H/V synchronisatie, Composite,Sync-On-Green (optioneel)
TTL-niveau positief of negatief.
Maximale pixelfrequentie
135 MHz
Aansluitwaarden
Wisselspanning 90 - 264 V 60/50 Hz ± 3Hz
Signaalkabel
15 pin-naar-15 pin D-sub-kabel, verwisselbaar
Energieverbruik
Maximaal. 40W
Afmetingen (BxHxD) / Gewicht
367,8 x 190,5 x 369,2 mm / 5,1kg (Brede eenvoudige voet)
VESA Feste Schnittstelle
100 mm x 100 mm (voor het gebruik van een speciale armmontagebeugel)
Omgevingsfactoren
In bedrijf Temperatuur: 50°F ~ 104°F(10°C ~ 40°C)
Vochtigheid: 10% ~ 80%, zonder condensatie
Opslag Temperatuur: -4°F ~113°F (-20°C ~ 45°C)
Vochtigheid: 5% ~ 95%, zonder condensatie
Aanvaardbare punten (Dot Acceptable)
Bij de productie van de TFT/LCD-beeldschermen voor dit product wordt er gebruik gemaakt van
geavanceerde halfgeleiderstechnologie, met een nauwkeurigheid van tenminste 99.999%. De
pixels van de kleuren ROOD, GROEN, BLAUW en WIT lijken soms lichter en soms zijn er zwarte
pixels zichtbaar. Dit ligt niet aan de kwaliteit. U kunt het beeldscherm gewoon gebruiken, zonder
dat u zich hierover zorgen hoeft te maken.
z Dit product bevat bijvoorbeeld 3,932,160 pixels.
SyncMaster 171N/170N/172N/173N

Plug-and-play mogelijkheden
Deze monitor kan op alle Plug en Play compatibele systemen worden aangesloten. De monitor en
de computer zoeken dan samen de beste instellingen uit. In de meeste gevallen gebeurt dit
automatisch, tenzij de gebruiker zelf andere instellingen wil kiezen.
Multimedia Speaker Stand
Afmetingen (Breedte x Hoogte x Diepte) / Gewicht monitor / Gewicht karton 220 x 253 x 208 (mm)
Audio-ingang
Linker/Rechter Stereostekker, 0,5 Vrms
Audio-
uitgang
(L) 2,2 W + (R) 2,2 W / THD 10% bij 8 Ohm
Frequentie 40 Hz ~ 20 KHz (-3 dB)
Koptelefoon Maximale output 20 mW (3,5 pi Stekker)
Luidspreker 8 Ohm x 2 pcs, 70 x 32 (mm)
NB: Het ontwerp en de specificaties kunnen zonder voorafgaande kennisgeving
worden gewijzigd.
Algemeen
Energiebeheer
Voorkeurinstellingen
SyncMaster 171N/170N/172N/173N

Algemeen
Energiebeheer
Voorkeurinstellingen
Algemeen
Model SyncMaster 171S/171V
LCD-scherm
Afmeting 17,0 inch diagonaal
Beeldgrootte 337,92 (Horizontaal) x 270,336 (Verticaal)
Pixel Pitch 0,264 Horizontaal) x 0,264 (Verticaal)
Zichtbaar beeld a-si TFT active matrix
Kijkhoek 75/75/65/60(L/R/T/B)
Synchronisatie
Horizontaal 30 ~ 81 kHz
Verticaal 56 ~ 76 Hz
Beeldschermkleur
16.294.277
Resolutie
Optimale resolutie 1280 x 1024@60Hz
Maximale resolutie 1280 x 1024@76Hz
Ingangssignaal, Afgebroken
RGB Analoog 0,7 Vpp, positief bij 75 Ohm
Gescheiden H/V synchronisatie, Composite,Sync-On-Green
TTL-niveau positief of negatief.
Maximale pixelfrequentie
135 MHz
Aansluitwaarden
Wisselspanning 90 - 264 V 60/50 Hz ± 3Hz
Signaalkabel
15 pin-naar-15 pin D-sub-kabel, verwisselbaar
Energieverbruik
Maximaal. 40W
Afmetingen (BxHxD) / Gewicht
398,2 X 208,4 X 443,2 mm / 5,8kg (Brede eenvoudige voet)
VESA Feste Schnittstelle
100 mm x 100 mm (voor het gebruik van een speciale armmontagebeugel)
Omgevingsfactoren
In bedrijf Temperatuur: 50°F ~ 104°F(10°C ~ 40°C)
Vochtigheid: 10% ~ 80%, zonder condensatie
Opslag Temperatuur: -4°F ~113°F (-20°C ~ 45°C)
Vochtigheid: 5% ~ 95%, zonder condensatie
Aanvaardbare punten (Dot Acceptable)
Bij de productie van de TFT/LCD-beeldschermen voor dit product wordt er gebruik gemaakt van
geavanceerde halfgeleiderstechnologie, met een nauwkeurigheid van tenminste 99.999%. De
SyncMaster 171S/171V
pixels van de kleuren ROOD, GROEN, BLAUW en WIT lijken soms lichter en soms zijn er zwarte
pixels zichtbaar. Dit ligt niet aan de kwaliteit. U kunt het beeldscherm gewoon gebruiken, zonder
dat u zich hierover zorgen hoeft te maken.
z Dit product bevat bijvoorbeeld 3,932,160 pixels.

Plug-and-play mogelijkheden
Deze monitor kan op alle Plug en Play compatibele systemen worden aangesloten. De monitor en
de computer zoeken dan samen de beste instellingen uit. In de meeste gevallen gebeurt dit
automatisch, tenzij de gebruiker zelf andere instellingen wil kiezen.
Multimedia Speaker Stand
Afmetingen (Breedte x Hoogte x Diepte) / Gewicht monitor / Gewicht karton 220 x 253 x 208 (mm)
Audio-ingang
Linker/Rechter Stereostekker, 0,5 Vrms
Audio-
uitgang
(L) 2,2 W + (R) 2,2 W / THD 10% bij 8 Ohm
Frequentie 40 Hz ~ 20 KHz (-3 dB)
Koptelefoon Maximale output 20 mW (3,5 pi Stekker)
Luidspreker 8 Ohm x 2 pcs, 70 x 32 (mm)
NB: Het ontwerp en de specificaties kunnen zonder voorafgaande kennisgeving
worden gewijzigd.
Algemeen
Energiebeheer
Voorkeurinstellingen
SyncMaster 171S/171V

Algemeen
Energiebeheer
Voorkeurinstellingen
Algemeen
Model SyncMaster 191N/192N/193N
LCD-scherm
Afmeting 19,0 inch diagonaal
Beeldgrootte 376,32 (Horizontaal) x 301,056 (Verticaal)
Pixel Pitch 0,298 (Horizontaal) x 0,294 (Verticaal)
Zichtbaar beeld a-si TFT active matrix
Kijkhoek 85/85/85/85(L/R/T/B)
Synchronisatie
Horizontaal 30 ~ 81kHz
Verticaal 56 ~ 85Hz
Beeldschermkleur
16.294.277
Resolutie
Optimale resolutie 1280 x 1024@60Hz
Maximale resolutie 1280 x 1024@75Hz
Ingangssignaal, Afgebroken
RGB Analoog 0,7 Vpp, positief bij 75 Ohm
Gescheiden H/V synchronisatie, Composite,Sync-On-Green
TTL-niveau positief of negatief.
Maximale pixelfrequentie
135 MHz
Aansluitwaarden
Wisselspanning 90 - 264 V 60/50 Hz ± 3Hz
Signaalkabel
15 pin-naar-15 pin D-sub-kabel, verwisselbaar
Energieverbruik
Maximaal. 40W
Afmetingen (BxHxD) / Gewicht
416,3 X 190,3 X 408,5 mm / 5,6kg(Brede eenvoudige voet)
VESA Feste Schnittstelle
100 mm x 100 mm (voor het gebruik van een speciale armmontagebeugel)
Omgevingsfactoren
In bedrijf Temperatuur: 50°F ~ 104°F(10°C ~ 40°C)
Vochtigheid: 10% ~ 80%, zonder condensatie
Opslag Temperatuur: -4°F ~113°F (-20°C ~ 45°C)
Vochtigheid: 5% ~ 95%, zonder condensatie
Aanvaardbare punten (Dot Acceptable)
Bij de productie van de TFT/LCD-beeldschermen voor dit product wordt er gebruik gemaakt van
geavanceerde halfgeleiderstechnologie, met een nauwkeurigheid van tenminste 99.999%. De
SyncMaster 191N/192N/193N

Plug-and-play mogelijkheden
Deze monitor kan op alle Plug en Play compatibele systemen worden aangesloten. De monitor en
de computer zoeken dan samen de beste instellingen uit. In de meeste gevallen gebeurt dit
automatisch, tenzij de gebruiker zelf andere instellingen wil kiezen.
Multimedia Speaker Stand
Afmetingen (Breedte x Hoogte x Diepte) / Gewicht monitor / Gewicht karton 220 x 253 x 208 (mm)
Audio-ingang
Linker/Rechter Stereostekker, 0,5 Vrms
Audio-
uitgang
(L) 2,2 W + (R) 2,2 W / THD 10% bij 8 Ohm
Frequentie 40 Hz ~ 20 KHz (-3 dB)
Koptelefoon Maximale output 20 mW (3,5 pi Stekker)
Luidspreker 8 Ohm x 2 pcs, 70 x 32 (mm)
NB: Het ontwerp en de specificaties kunnen zonder voorafgaande kennisgeving
worden gewijzigd.
Algemeen
Energiebeheer
Voorkeurinstellingen
SyncMaster 191N/192N/193N

Algemeen
Energiebeheer
Voorkeurinstellingen
De PowerSaver op deze monitor bespaart energie door uw monitor over te schakelen naar een
stand waarin hij minder stroom verbruikt. Deze functie wordt ingeschakeld als u de monitor
gedurende langere niet gebruikt. Als u een toets van het toetsenbord indrukt of met de muis
beweegt, wordt de monitor weer automatisch geactiveerd. Als u energie wilt besparen, zet dan uw
monitor UIT als u hem langere tijd niet meer nodig heeft. Het PowerSaver-systeem werkt met een
VESA DPMS-videokaart die in uw computer is geïnstalleerd. Deze functie kunt u instellen met de
software op uw computer.
Status
Normaal
gebruik
De uit-
stand EPA/ENERGY
2000
Uitzetten
(Aan/uit-knop)
Uitzetten
(stroomschakelaar)
Aan/uit
indicator
Groen Groen, knippert Zwart Zwart
Energiegebruik Minder dan 40W Minder dan 3W Minder dan 1W 0W
Deze monitor voldoet aan de EPA ENERGY STAR
®
en ENERGY2000 normen bij
aansluiting op een computer die beschikt over VESA DPMS functionaliteit.
Als E
NERGY
S
TAR
®
Partner heeft SAMSUNG vastgesteld dat dit product voldoet
aan de E
NERGY
S
TAR
®
richtlijnen voor efficiënt energiegebruik.
SyncMaster 181T/191T/191N/192N/193N

Algemeen
Energiebeheer
Voorkeurinstellingen
De PowerSaver op deze monitor bespaart energie door uw monitor over te schakelen naar een
stand waarin hij minder stroom verbruikt. Deze functie wordt ingeschakeld als u de monitor
gedurende langere niet gebruikt. Als u een toets van het toetsenbord indrukt of met de muis
beweegt, wordt de monitor weer automatisch geactiveerd. Als u energie wilt besparen, zet dan uw
monitor UIT als u hem langere tijd niet meer nodig heeft. Het PowerSaver-systeem werkt met een
VESA DPMS-videokaart die in uw computer is geïnstalleerd. Deze functie kunt u instellen met de
software op uw computer.
Status Normaal gebruik
De uit-
stand EPA/ENERGY
2000
Uitzetten
(120Vac)
Aan/uit indicator Groen Groen, knippert Zwart
Energiegebruik Minder dan 40W Minder dan 2W Minder dan 1W
Deze monitor voldoet aan de EPA ENERGY STAR
®
en ENERGY2000 normen bij
aansluiting op een computer die beschikt over VESA DPMS functionaliteit.
Als E
NERGY
S
TAR
®
Partner heeft SAMSUNG vastgesteld dat dit product voldoet
aan de E
NERGY
S
TAR
®
richtlijnen voor efficiënt energiegebruik.
SyncMaster 171S/171V

Algemeen
Energiebeheer
Voorkeurinstellingen
De PowerSaver op deze monitor bespaart energie door uw monitor over te schakelen naar een
stand waarin hij minder stroom verbruikt. Deze functie wordt ingeschakeld als u de monitor
gedurende langere niet gebruikt. Als u een toets van het toetsenbord indrukt of met de muis
beweegt, wordt de monitor weer automatisch geactiveerd. Als u energie wilt besparen, zet dan uw
monitor UIT als u hem langere tijd niet meer nodig heeft. Het PowerSaver-systeem werkt met een
VESA DPMS-videokaart die in uw computer is geïnstalleerd. Deze functie kunt u instellen met de
software op uw computer.
Status
Normaal
gebruik
De uit-
stand EPA/ENERGY
2000
Uitzetten
(120Vac)
(Aan/uit-knop)
Uitzetten
(stroomschakelaar)
Aan/uit
indicator
Groen Groen, knippert Zwart Zwart
Energiegebruik Minder dan 40W Minder dan 2W Minder dan 1W 0W
Deze monitor voldoet aan de EPA ENERGY STAR
®
en ENERGY2000 normen bij
aansluiting op een computer die beschikt over VESA DPMS functionaliteit.
Als E
NERGY
S
TAR
®
Partner heeft SAMSUNG vastgesteld dat dit product voldoet
aan de E
NERGY
S
TAR
®
richtlijnen voor efficiënt energiegebruik.
SyncMaster 171N/170N/172N/173N

Algemeen
Energiebeheer
Voorkeurinstellingen
Als het signaal dat van de computer wordt ontvangen gelijk is aan een van de volgende
voorkeurinstellingen, wordt de monitor hier automatisch op ingesteld. Bij afwijkende signalen kan
het scherm leeg blijven ondanks dat de aan/uit LED indicator brandt. Zie de handleiding van de
videokaart en stel het beeldscherm als volgt in.
Tabel 1. Instellingen
Weergavemodus
Horizontale
frequentie
(kHz)
Verticale
frequentie
(Hz)
Pixelfrequentie
(MHz)
Synchronisatie
Polariteit
(H/V)
IBM, 640 x 350 31,469 70,086 25,175 +/-
IBM, 640 x 480 31,469 59,940 25,175 -/-
IBM, 720 x 400 31,469 70,087 28,322 -/+
VESA, 640 x 480 37,500 75,000 31,500 -/-
VESA, 640 x 480 37,861 72,809 31,500 -/-
VESA, 640 x 480 43,269 85,008 36,000 -/-
MAC,, 640 x 480 35,000 66,667 30,240 -/-
MAC,, 832 x 624 49,726 74,551 57,284 -/-
VESA, 800 x 600 35,156 56,250 36,000 +,-/+,-
VESA, 800 x 600 37,879 60,317 40,000 +/+
VESA, 800 x 600 46,875 75,000 49,500 +/+
VESA, 800 x 600 48,077 72,188 50,000 +/+
VESA, 800 x 600 53,674 85,061 56,250 +/+
VESA, 1024 x 768 48,363 60,004 65,000 -/-
VESA, 1024 x 768 56,476 70,069 75,000 -/-
VESA, 1024 x 768 60,023 75,029 78,750 +/+
VESA, 1024 x 768 68,677 84,997 94,500 +/+
VESA, 1280 x 1024 63,981 60,020 108,00 +/+
VESA, 1280 x 1024 79,976 75,025 135,00 +/+
SUN, 1280 x 1024 81,129 76,106 135,00 -/-
Horizontale frequentie
Het aantal horizontale lijnen over de hele breedte van het scherm dat per
seconde kan worden afgebeeld, wordt aangeduid als
horizontale
frequentie
, met
kHz
als eenheid.
Verticale frequentie
Net als een tl-buis moet ook een monitor om flikkeren te voorkomen het
beeld een groot aantal keren per seconde herhalen (verversen). Dit
wordt aangeduid als
verticale frequentie
of
refresh rate
, met
Hz
als
eenheid.
SyncMaster 181T

Algemeen
Energiebeheer
Voorkeurinstellingen
Als het signaal dat van de computer wordt ontvangen gelijk is aan een van de volgende
voorkeurinstellingen, wordt de monitor hier automatisch op ingesteld. Bij afwijkende signalen kan
het scherm leeg blijven ondanks dat de aan/uit LED indicator brandt. Zie de handleiding van de
videokaart en stel het beeldscherm als volgt in.
Tabel 1. Instellingen
Weergavemodus
Horizontale
frequentie
(kHz)
Verticale
frequentie
(Hz)
Pixelfrequentie
(MHz)
Synchronisatie
Polariteit
(H/V)
IBM, 640 x 350 31,469 70,086 25,175 +/-
IBM, 640 x 480 31,469 59,940 25,175 -/-
IBM, 720 x 400 31,469 70,087 28,322 -/+
VESA, 640 x 480 37,500 75,000 31,500 -/-
VESA, 640 x 480 37,861 72,809 31,500 -/-
VESA, 640 x 480 43,269 85,008 36,000 -/-
MAC,, 640 x 480 35,000 66,667 30,240 -/-
MAC,, 832 x 624 49,726 74,551 57,284 -/-
VESA, 800 x 600 35,156 56,250 36,000 +,-/+,-
VESA, 800 x 600 37,879 60,317 40,000 +/+
VESA, 800 x 600 46,875 75,000 49,500 +/+
VESA, 800 x 600 48,077 72,188 50,000 +/+
VESA, 800 x 600 53,674 85,061 56,250 +/+
VESA, 1024 x 768 48,363 60,004 65,000 -/-
VESA, 1024 x 768 56,476 70,069 75,000 -/-
VESA, 1024 x 768 60,023 75,029 78,750 +/+
VESA, 1024 x 768 68,677 84,997 94,500 +/+
VESA, 1280 x 1024 63,981 60,020 108,00 +/+
VESA, 1280 x 1024 79,976 75,025 135,00 +/+
SUN, 1280 x 1024 81,129 76,106 135,00 -/-
Horizontale frequentie
Het aantal horizontale lijnen over de hele breedte van het scherm dat per
seconde kan worden afgebeeld, wordt aangeduid als
horizontale
frequentie
, met
kHz
als eenheid.
Verticale frequentie
Net als een tl-buis moet ook een monitor om flikkeren te voorkomen het
beeld een groot aantal keren per seconde herhalen (verversen). Dit
wordt aangeduid als
verticale frequentie
of
refresh rate
, met
Hz
als
eenheid.
SyncMaster 191T

Algemeen
Energiebeheer
Voorkeurinstellingen
Als het signaal dat van de computer wordt ontvangen gelijk is aan een van de volgende
voorkeurinstellingen, wordt de monitor hier automatisch op ingesteld. Bij afwijkende signalen kan
het scherm leeg blijven ondanks dat de aan/uit LED indicator brandt. Zie de handleiding van de
videokaart en stel het beeldscherm als volgt in.
Tabel 1. Instellingen
Weergavemodus
Horizontale
frequentie
(kHz)
Verticale
frequentie
(Hz)
Pixelfrequentie
(MHz)
Synchronisatie
Polariteit
(H/V)
IBM, 640 x 350 31,469 70,086 25,175 +/-
IBM, 640 x 480 31,469 59,940 25,175 -/-
IBM, 720 x 400 31,469 70,087 28,322 -/+
VESA, 640 x 480 37,500 75,000 31,500 -/-
VESA, 640 x 480 37,861 72,809 31,500 -/-
VESA, 640 x 480 43,269 85,008 36,000 -/-
MAC,, 640 x 480 35,000 66,667 30,240 -/-
MAC,, 832 x 624 49,726 74,551 57,284 -/-
VESA, 800 x 600 35,156 56,250 36,000 +,-/+,-
VESA, 800 x 600 37,879 60,317 40,000 +/+
VESA, 800 x 600 46,875 75,000 49,500 +/+
VESA, 800 x 600 48,077 72,188 50,000 +/+
VESA, 800 x 600 53,674 85,061 56,250 +/+
VESA, 1024 x 768 48,363 60,004 65,000 -/-
VESA, 1024 x 768 56,476 70,069 75,000 -/-
VESA, 1024 x 768 60,023 75,029 78,750 +/+
VESA, 1024 x 768 68,677 84,997 94,500 +/+
VESA, 1280 x 1024 63,981 60,020 108,00 +/+
VESA, 1280 x 1024 79,976 75,025 135,00 +/+
SUN, 1280 x 1024 81,129 76,106 135,00 -/-
Horizontale frequentie
Het aantal horizontale lijnen over de hele breedte van het scherm dat per
seconde kan worden afgebeeld, wordt aangeduid als
horizontale
frequentie
, met
kHz
als eenheid.
Verticale frequentie
Net als een tl-buis moet ook een monitor om flikkeren te voorkomen het
beeld een groot aantal keren per seconde herhalen (verversen). Dit
wordt aangeduid als
verticale frequentie
of
refresh rate
, met
Hz
als
eenheid.
SyncMaster 191N/192N/193N

Algemeen
Energiebeheer
Voorkeurinstellingen
Als het signaal dat van de computer wordt ontvangen gelijk is aan een van de volgende
voorkeurinstellingen, wordt de monitor hier automatisch op ingesteld. Bij afwijkende signalen kan
het scherm leeg blijven ondanks dat de aan/uit LED indicator brandt. Zie de handleiding van de
videokaart en stel het beeldscherm als volgt in.
Tabel 1. Instellingen
Weergavemodus
Horizontale
frequentie
(kHz)
Verticale
frequentie
(Hz)
Pixelfrequentie
(MHz)
Synchronisatie
Polariteit
(H/V)
IBM, 640 x 350 31,469 70,086 25,175 +/-
IBM, 640 x 480 31,469 59,940 25,175 -/-
IBM, 720 x 400 31,469 70,087 28,322 -/+
VESA, 640 x 480 37,500 75,000 31,500 -/-
VESA, 640 x 480 37,861 72,809 31,500 -/-
MAC,, 640 x 480 35,000 66,667 30,240 -/-
MAC,, 832 x 624 49,726 74,551 57,284 -/-
VESA, 800 x 600 35,156 56,250 36,000 +,-/+,-
VESA, 800 x 600 37,879 60,317 40,000 +/+
VESA, 800 x 600 46,875 75,000 49,500 +/+
VESA, 800 x 600 48,077 72,188 50,000 +/+
VESA, 1024 x 768 48,363 60,004 65,000 -/-
VESA, 1024 x 768 56,476 70,069 75,000 -/-
VESA, 1024 x 768 60,023 75,029 78,750 +/+
VESA, 1280 x 1024 63,981 60,020 108,00 +/+
VESA, 1280 x 1024 79,976 75,025 135,00 +/+
SUN, 1280 x 1024 81,129 76,106 135,00 -/-
Horizontale frequentie
Het aantal horizontale lijnen over de hele breedte van het scherm dat per
seconde kan worden afgebeeld, wordt aangeduid als
horizontale
frequentie
, met
kHz
als eenheid.
Verticale frequentie
Net als een tl-buis moet ook een monitor om flikkeren te voorkomen het
beeld een groot aantal keren per seconde herhalen (verversen). Dit
wordt aangeduid als
verticale frequentie
of
refresh rate
, met
Hz
als
eenheid.
SyncMaster 171N/171S/171V/173N
Pagina wordt geladen...

Service
Woordenlijst
Voorschriften
Natuurlijke kleuren
Voor een betere
weergave
Authority
Dotpitch (puntafstand)
Het beeld op een monitor bestaat uit rode, groene en blauwe puntjes. Hoe kleiner de puntjes
en hoe dichter ze bij elkaar staan, hoe hoger de resolutie. De afstand tussen twee puntjes met
dezelfde kleur wordt
dot pitch
genoemd, met
mm
als eenheid.
Verticale frequentie
Om flikkeren te voorkomen moet een monitor het beeld een aantal malen per seconde
herhalen (verversen). Dit wordt aangeduid als
verticale frequentie
of
refresh rate
, met
Hz
als
eenheid.
Bijvoorbeeld: Als hetzelfde beeld 60 keer per seconde wordt herhaald, wordt dit uitgedrukt als
60 Hz. Bij deze frequentie kan een lichte flikkering van het scherm merkbaar zijn.
Dit kan worden vermeden met een verticale frequentie van meer dan 70 Hz.
Horizontale frequentie
Het aantal horizontale lijnen over de hele breedte van het scherm dat per seconde kan worden
afgebeeld, wordt aangeduid als
horizontale frequentie
, met
kHz
als eenheid.
Interlaced en non-interlaced methodes
Wanneer de horizontale lijnen een voor een van boven naar beneden worden afgebeeld wordt
dit
non-interlaced
genoemd. Afwisselend afbeelden van alle even en alle oneven lijnen heet
interlaced
. Bijna alle monitoren gebruiken de non-interlaced methode voor een heldere
weergave. De interlaced methode wordt in tv's gebruikt.
Plug en Play
Dankzij deze functie heeft de gebruiker altijd de beste weergave, doordat de computer en de
monitor automatisch informatie met elkaar kunnen uitwisselen. De Plug en Play functie van
deze monitor werkt volgens de internationale VESA DDC standaard.
Resolutie
Het aantal horizontale en verticale beeldpunten waaruit het beeld kan worden opgebouwd heet
resolutie
. De resolutie geeft de precisie van de monitor aan. Een hoge resolutie is prettig
wanneer verschillende programma's tegelijk worden gebruikt, omdat het scherm dan meer
informatie kan bevatten.
Bijvoorbeeld: Bij een resolutie van 1280 x 1024 wordt het beeld opgebouwd uit 1024 lijnen
(verticale resolutie) die ieder bestaan uit 1280 horizontale beeldpunten
(horizontale resolutie).
Pagina wordt geladen...
Pagina wordt geladen...
Pagina wordt geladen...
Pagina wordt geladen...
Pagina wordt geladen...

Service
Woordenlijst
Voorschriften
Natuurlijke
kleuren
Voor een betere
weer
g
ave
Authority
Natuurlijke kleuren met Natural Color programma
Een vrij nieuw probleem is dat de kleuren van afdrukken, gescande afbeeldingen en foto's uit
een digitale camera kunnen afwijken van de kleuren die door een monitor worden
weergegeven.
Het programma Natural Color is de oplossing voor dit probleem. Dit kleurbeheer systeem is
ontwikkeld door Samsung Electronics in samenwerking met het Korea Electronics &
Telecommunications Research Institute (ETRI). Dit systeem is alleen verkrijgbaar voor
Samsung monitoren en zorgt ervoor dat de kleuren van de monitor gelijk zijn aan die van de
ingelezen en afgedrukte afbeeldingen.
Zie voor meer informatie de keuze Help (F1) in het programma Natural Color.
Zo installeert u Natural Color
Doe de bij uw Samsung monitor geleverde cd-rom in het cd-rom-station. Het eerste venster van
het installatieprogramma verschijnt. Klik in dit venster op Natural Color om het programma te
installeren.
Wanneer de cd niet automatisch start, kunt u het installatieprogramma ook zelf starten: Doe de
bij uw Samsung monitor geleverde cd-rom in het cd-rom-station, klik op de [Start] knop van
Windows en selecteer [Uitvoeren].
Toets in: D:\color\eng\setup.exe en druk op de <Enter> toets.
(Als het cd-rom-station een andere letteraanduiding heeft, gebruikt u die in plaats van D:\)
Zo verwijdert u Natural Color
Selecteer in het Windows [Start] menu [Instellingen] > [Configuratiescherm] en dubbelklik op de
keuze [Software].
Selecteer Natural Color in de lijst en klik op de knop [Toevoegen/verwijderen],
[Wijzigen/verwijderen] of [Verwijderen].

Voor een betere
weergave
Authority
Voor een betere weergave
1. Stel de resolutie en de refresh rate (herhalingsfrequentie) in via het configuratiescherm
van de computer, om een zo optimaal mogelijke beeldkwaliteit te krijgen.
{
Resolutie: 1280 x 1024
{
Verticale frequentie (refresh rate): 60 Hz
2. Bij de productie van de TFT/LCD-beeldschermen voor dit product wordt er gebruik
gemaakt van geavanceerde halfgeleiderstechnologie, met een nauwkeurigheid van
tenminste 99.999%. De pixels van de kleuren ROOD, GROEN, BLAUW en WIT lijken
soms lichter en soms zijn er zwarte pixels zichtbaar. Dit ligt niet aan de kwaliteit. U kunt
het beeldscherm gewoon gebruiken, zonder dat u zich hierover zorgen hoeft te maken.
{
Dit product bevat bijvoorbeeld 3,932,160 pixels.
3. Als u de monitor en het beeldscherm wilt schoonmaken, zorg er dan voor dat u de
aanbevolen hoeveelheid schoonmaakmiddel gebruikt en een zachte droge doek. Veeg
zacht en behoedzaam over het LCD-scherm. Als u te hard over het beeldscherm veegt,
kan er een vlek ontstaan.
4. Als u niet tevreden bent over de kwaliteit van het beeld, kunt het beste de "Auto-
aanpassingsfunctie" activeren. Als uw beeldscherm dan nog steeds ruis vertoont, maak
dan gebruik van de FINE/COARSE-aanpassingsfunctie.
Service
Woordenlijst
Voorschriften
Natuurlijke kleuren
5. Als het beeld gedurende langere tijd stilstaat, kan de afbeelding licht "inbranden".
Zet de monitor in de spaarstand of activeer een screensaver, als u gedurende langere tijd
de monitor niet gebruikt.

Service
Woordenlijst
Voorschriften
Natuurlijke kleuren
Voor een betere
weergave
Authority
De informatie in dit document kan zonder voorafgaande aankondiging worden gewijzigd.
© 2003 Samsung Electronics Co., Ltd. Alle rechten voorbehouden.
Reproductie op welke wijze dan ook zonder schriftelijke toestemming van Samsung Electronics
Co., Ltd. is uitdrukkelijk verboden.
Samsung Electronics Co., Ltd. kan niet aansprakelijk worden gesteld voor eventuele fouten in
dit document of voor rechtstreekse, indirecte of gevolgschade die samenhangt met de
verstrekking, kwaliteit of gebruik van dit materiaal.
Samsung
is een gedeponeerd handelsmerk van Samsung Electronics Co., Ltd.;
Microsoft
,
Windows
en
Windows NT
zijn gedeponeerde handelsmerken van Microsoft Corporation;
VESA
,
DPMS
en
DDC
zijn gedeponeerde handelsmerken van Video Electronics Standard Association;
naam en logo van
E
NERGY
S
TAR zijn gedeponeerde handelsmerken van U.S. Environmental
Protection Agency (EPA). Als E
NERGY
S
TAR
Partner heeft Samsung Electronics Co., Ltd.
vastgesteld dat dit product voldoet aan de E
NERGY
S
TAR
richtlijnen voor efficiënt energiegebruik.
Alle overige in dit document genoemde productnamen kunnen (gedeponeerde) handelsmerken
van de betreffende eigenaars zijn.
Documenttranscriptie
Symbolen Elektriciteit Installatie Reinigen Overige Het niet-naleven van instructies die aangegeven worden met dit symbool, kan lichamelijk letsel of schade aan de apparatuur veroorzaken. Verboden Goed lezen Niet demonteren Trek de stekker uit het stopcontact Niet aanraken Aarden om een elektrische schok te voorkomen Symbolen Als u de monitor regelmatig enige tijd niet gebruikt, is het handig om op de pc de DPMS instelling voor energiebeheer van de monitor aan te zetten. Wanneer u een schermbeveiliging (screensaver) gebruikt, schakel dan bij de instellingen hiervan de energiebesparende functies in. Elektriciteit Installatie Gebruik geen beschadigde of niet goed bevestigde stekker. Reinigen Overige z Dit kan leiden tot elektrische schokken en brand. Trek de stekker niet aan de kabel uit het stopcontact en raak de stekker nooit aan met natte handen. z Dit kan leiden tot elektrische schokken en brand. Gebruik alleen een stekker en stopcontact die zijn voorzien van een aardeaansluiting. z Wanneer het apparaat niet goed is geaard, kan dit leiden tot schokken of schade aan het apparaat. Voorkom knikken en beschadigingen van de kabel en de stekker door ze niet te ver te buigen en er geen voorwerpen op te plaatsen. z Wanneer u zich hier niet aan houdt, kan dit leiden tot elektrische schokken en brand. Haal de stekker uit het stopcontact tijdens storm en onweer of wanneer u het apparaat langere tijd niet gebruikt. z Wanneer u dit niet doet, kan dit leiden tot elektrische schokken en brand. Sluit niet teveel verlengsnoeren aan op hetzelfde stopcontact. z Hierdoor kan brand ontstaan. Zorg dat de ventilatieopeningen in de behuizing van de monitor vrij toegankelijk blijven. z Symbolen Onvoldoende ventilatie kan leiden tot storingen of brand. Elektriciteit Installatie Reinigen Overige Zet uw monitor in een ruimte met een lage luchtvochtigheid en zo weinig mogelijk stof. z Zo voorkomt u kortsluiting en brand in de monitor. Laat de monitor niet vallen wanneer u hem verplaatst. z Dit kan leiden tot schade aan het apparaat en persoonlijke ongelukken. Zet de monitor op een vlakke, stabiele ondergrond. z Wanneer de monitor valt, kan dit leiden tot persoonlijke ongelukken. Zet de monitor voorzichtig op zijn plaats. z Zo voorkomt u schade aan de monitor. Leg de monitor nooit met de voorkant omlaag. z Het oppervlak van de beeldbuis kan anders beschadigd raken. Reinig de behuizing van de monitor en/of het oppervlak van de beeldbuis van de TFT-LCD met een licht vochtig, zacht doekje. Symbolen Elektriciteit Installatie Spuit nooit schoonmaakmiddel rechtstreeks op de monitor. Reinigen Overige Gebruik een aanbevolen schoonmaakmiddel en een zachte doek. Als er stof of vuil tussen de pootjes van de stekker zit, moet u dit zorgvuldig verwijderen met een droge doek. z Vuil tussen de stekker kan leiden tot elektrische schokken en brand. Zet nooit dranken of chemicaliën op de monitor en leg er ook geen kleine metalen voorwerpen op. z z Dit kan leiden tot schade, elektrische schokken en brand. Als een voorwerp, vloeistof o.i.d. in de monitor is terechtgekomen, moet u direct de stekker uit het stopcontact halen en vervolgens contact opnemen met een service center. Behuizing niet openen of verwijderen. In de monitor bevinden zich geen onderdelen die door de gebruiker kunnen worden vervangen. z Symbolen z Dit kan leiden tot elektrische schokken en brand. Laat reparatie over aan een gekwalificeerde servicemonteur. Elektriciteit Installatie Reinigen Overige Als uw monitor niet normaal werkt - met name bij ongewone geluiden of geuren - moet u onmiddellijk de stekker uit het stopcontact halen en contact opnemen met een geautoriseerde dealer of service center. z Dit kan leiden tot elektrische schokken en brand. Zet geen zware voorwerpen op de monitor. z Dit kan leiden tot elektrische schokken en brand. Gun uw ogen na ieder uur werken achter de monitor vijf minuten rust. z Zo worden uw ogen minder snel moe. Gebruik of bewaar geen brandbare stoffen in de buurt van de monitor. z Dit kan leiden tot brand en explosies. Probeer de monitor niet te verplaatsen door aan de stroomkabel of de signaalkabel te trekken. z Dit kan leiden tot storingen, elektrische schokken en brand ten gevolge van schade aan de kabel. Probeer de monitor niet te draaien door aan de stroomkabel of de signaalkabel te trekken. z Dit kan leiden tot storingen, elektrische schokken en brand ten gevolge van schade aan de kabel. Steek nooit voorwerpen door de openingen in de behuizing van de monitor. z Zeker bij metalen voorwerpen kan dit leiden tot elektrische schokken, brand en persoonlijke ongelukken. SyncMaster 181T Monitor met voet Stroomkabel Uitpakken Voorkant D-Sub-kabel (Optioneel) Achterkant DVI-kabel (Sommige modellen hebben een voet.) Snelstart installatiehandleiding Draaivoet en S/W CD (Optioneel) Garantiekaart (Niet overal verkrijgbaar) Cd met handleiding en stuurprogramma's Kijk of de volgende items zijn meegeleverd met uw monitor. Als er iets ontbreekt, Neem dan contact op met uw dealer. SyncMaster 191T Kijk of de volgende items zijn meegeleverd met uw monitor. Als er iets ontbreekt, Neem dan contact op met uw dealer. Algemene Uitpakken Voorkant Monitor met voet Stroomkabel Achterkant D-Sub-kabel DVI-kabel (Optioneel) Snelstart installatiehandleiding Draaivoet en S/W CD (Optioneel) Garantiekaart (Niet overal verkrijgbaar) Cd met handleiding en stuurprogramma's Voor multimediamodellen (optioneel) Multimedia luidsprekervoet (basisvoet of draaivoet incl. software) Geluidskabel SyncMaster 171N/191N/170N/172N/192N/173N/193N Kijk of de volgende items zijn meegeleverd met uw monitor. Als er iets ontbreekt, Neem dan contact op met uw dealer. Algemene Uitpakken Voorkant Monitor met voet Stroomkabel Achterkant D-Sub-kabel Snelstart installatiehandleiding Draaivoet en S/W CD (Optioneel) Garantiekaart (Niet overal verkrijgbaar) Cd met handleiding en stuurprogramma's Voor multimediamodellen (optioneel) Multimedia luidsprekervoet (basisvoet of draaivoet incl. software) Geluidskabel SyncMaster 171S/171V Kijk of de volgende items zijn meegeleverd met uw monitor. Als er iets ontbreekt, Neem dan contact op met uw dealer. Algemene Uitpakken Voorkant Monitor met voet Stroomkabel Achterkant D-Sub-kabel Snelstart installatiehandleiding Draaivoet en S/W CD (Optioneel) Garantiekaart (Niet overal verkrijgbaar) Cd met handleiding en stuurprogramma's Voor multimediamodellen (optioneel) Multimedia luidsprekervoet (basisvoet of draaivoet incl. software) Geluidskabel SyncMaster 181T/191T Uitpakken Voorkant Achterkant 2. Als u op de "Afsluit"-knop drukt, selecteert u het videosignaal (A of B) terwijl de OSD uit staat. A : Analoog(D-Sub-kabel) B : Digitaal(DVI-kabel) Automatische knop Druk op deze knop om de OSD automatisch aan te passen. 3. Afsluit-knop 1. Analoog(A) / Digitaal(B)signaallampje 4,5. Instel-knoppen 6. Menu-knop 7. 8. Aan/uit-knop Aan/uit-lampje Druk op deze knop om het actieve menu af te sluiten of de OSD zal het videosignaal (A of B) selecteren terwijl de OSD uit staat. Met deze knoppen kunt u onderdelen in het menu selecteren en aanpassen. Gebruik deze knop om de OSD te openen en een geselecteerd menuonderdeel te activeren. Gebruik deze knop om de monitor aan of uit te zetten. Dit lampje wordt groen tijdens normale bewerkingen en gaat knipperen als de monitor uw aanpassingen opslaat. NB: Meer informatie over het besparen van energie treft u aan in de handleiding, onder de knop Energiebeheer. U bespaart energie als u uw monitor UITSCHAKELT wanneer u hem niet meer gebruikt. SyncMaster 171N/191N/170N/172N/192N/173N/193N Uitpakken Voorkant Achterkant 1. Automatische knop Druk op deze knop om de OSD automatisch aan te passen. 2. Afsluit-knop Druk op deze knop om het actieve menu of de OSD uit te schakelen. 3. Instel-knoppen Met deze knoppen kunt u onderdelen in het menu selecteren en aanpassen. Gebruik deze knop om de OSD te openen en een geselecteerd menuonderdeel te activeren. Gebruik deze knop om de monitor aan of uit te zetten. Dit lampje wordt groen tijdens normale bewerkingen en gaat knipperen als de monitor uw aanpassingen opslaat. 4. Menu-knop 5. Aan/uit-knop 6. Aan/uit-lampje NB: Meer informatie over het besparen van energie treft u aan in de handleiding, onder de knop Energiebeheer. U bespaart energie als u uw monitor UITSCHAKELT wanneer u hem niet meer gebruikt. SyncMaster 171S/171V Uitpakken Voorkant Achterkant 1. Automatische knop Druk op deze knop om de OSD automatisch aan te passen. 2. Afsluit-knop Druk op deze knop om het actieve menu of de OSD uit te schakelen. 3. Instel-knoppen Met deze knoppen kunt u onderdelen in het menu selecteren en aanpassen. Gebruik deze knop om de OSD te openen en een geselecteerd menuonderdeel te activeren. Gebruik deze knop om de monitor aan of uit te zetten. Dit lampje wordt groen tijdens normale bewerkingen en gaat knipperen als de monitor uw aanpassingen opslaat. 4. Menu-knop 5. Aan/uit-knop 6. Aan/uit-lampje NB: Meer informatie over het besparen van energie treft u aan in de handleiding, onder de knop Energiebeheer. U bespaart energie als u uw monitor UITSCHAKELT wanneer u hem niet meer gebruikt. SyncMaster 181T Uitpakken Voorkant Achterkant (De configuratie aan de achterkant van de monitor kan van product tot product variëren. ) 1. Netaansluiting 2. DVI-poort 3. Signaalpoort 4. Aan/uit-knop Sluit het netsnoer aan op de netaansluiting aan de achterkant van uw monitor. Sluit aan de achterkant van uw computer de DVI-kabel aan op de DVIpoort. Verbind de signaal met de 15-pin D-sub-stekker aan de achterkant van uw computer. SyncMaster 191T Uitpakken Voorkant Achterkant (De configuratie aan de achterkant van de monitor kan van product tot product variëren. ) 1. Netaansluiting Sluit het netsnoer aan op de netaansluiting aan de achterkant van uw monitor. 2. Aan/uit-knop 3. Voedingsingang voor Sluit de stroomkabel van de multimedia voet aan op de voedingsingang aan de achterkant van de monitor. de voet Sluit aan de achterkant van uw computer de DVI-kabel aan op de DVI4. DVI-poort poort. Verbind de signaal met de 15-pin D-sub-stekker aan de achterkant van 5. Signaalpoort uw computer. SyncMaster 171N/191N/170N/172N/192N/173N/193N Uitpakken Voorkant Achterkant (De configuratie aan de achterkant van de monitor kan van product tot product variëren. ) 1. Aan/uit-knop 2. Netaansluiting 3. Voedingsingang voor de voet 4. Signaalpoort Sluit het netsnoer aan op de netaansluiting aan de achterkant van uw monitor. Sluit de stroomkabel van de multimedia voet aan op de voedingsingang aan de achterkant van de monitor. Verbind de signaal met de 15-pin D-sub-stekker aan de achterkant van uw computer. SyncMaster 171S/171V Uitpakken Voorkant Achterkant (De configuratie aan de achterkant van de monitor kan van product tot product variëren. ) 1. Netaansluiting 2. Voedingsingang voor de voet 3. Signaalpoort Sluit het netsnoer aan op de netaansluiting aan de achterkant van uw monitor. Sluit de stroomkabel van de multimedia voet aan op de voedingsingang aan de achterkant van de monitor. Verbind de signaal met de 15-pin D-sub-stekker aan de achterkant van uw computer. NB: Zie het onderdeel Uw monitor aansluiten voor meer informatie over het aansluiten van kabels. SyncMaster 181T Aansluiten Stuurprogramma installeren Steun installeren (conform VESA). 1. Sluit het netsnoer aan op de netaansluiting aan de achterkant van uw monitor. Steek de netstekker van de monitor in een stopcontact. 2-1. De D-sub-stekker (analoog) gebruiken op uw videokaart. Sluit aan de achterkant van uw monitor de signaalkabel aan op de 15-pin D-sub-stekker. 2-2. De D-sub-stekker (digitaal) gebruiken op uw videokaart. Sluit aan de achterkant van uw monitor de DVI-kabel aan op de DVI-poort. 3. Aansluiten op een Macintosh Sluit de monitor aan op de Macintosh computer met de D-SUB-verbindingskabel. 4. Als u een oude Macintosh heeft, moet u de monitor op de Macintosh aansluiten met een speciale Mac adaptor. 5. Zet uw computer en monitor aan. Als er een beeld op de monitor verschijnt, bent u klaar met de installatie. Afhankelijk van uw videokaart, kan uw beeldescherm zwart worden, als u de D-sub en de DVIkabel tegelijk op uw computer aansluit. Als u uw monitor goed heeft aangesloten met de DVI-stekker, maar het beeld toch zwart of wazig blijft, moet u controleren of de monitor wel ingesteld is op de stand analoog. SyncMaster 191T Algemene set-up De set-up voor het multimedia model (optioneel) Algemene set-up Aansluiten Stuurprogramma installeren Steun installeren (conform VESA). 1. Sluit het netsnoer aan op de netaansluiting aan de achterkant van uw monitor. Steek de netstekker van de monitor in een stopcontact. 2-1. De D-sub-stekker (analoog) gebruiken op uw videokaart. Sluit aan de achterkant van uw monitor de signaalkabel aan op de 15-pin D-sub-stekker. 2-2. De D-sub-stekker (digitaal) gebruiken op uw videokaart. Sluit aan de achterkant van uw monitor de DVI-kabel aan op de DVI-poort. 3. Aansluiten op een Macintosh Sluit de monitor aan op de Macintosh computer met de D-SUB-verbindingskabel. 4. Als u een oude Macintosh heeft, moet u de monitor op de Macintosh aansluiten met een speciale Mac adaptor. 5. Zet uw computer en monitor aan. Als er een beeld op de monitor verschijnt, bent u klaar met de installatie. Afhankelijk van uw videokaart, kan uw beeldescherm zwart worden, als u de D-sub en de DVIkabel tegelijk op uw computer aansluit. Als u uw monitor goed heeft aangesloten met de DVI-stekker, maar het beeld toch zwart of wazig blijft, moet u controleren of de monitor wel ingesteld is op de stand analoog. SyncMaster 191T Aansluiten Stuurprogramma installeren Steun installeren (conform VESA). De set-up voor het multimedia model (optioneel) 1. Sluit de stroomkabel van de multimedia voet aan op de voedingsingang aan de achterkant van de monitor. 2. Sluit een geluidskabel van de invoerbron aan (geluidskaart, cd-rom-station) 3. Als u alleen wilt luisteren, sluit u hier een koptelefoon aan. Multimedia luidsprekervoet 1. De stroomkabel van de luidspreker 2. Aan/Uit Volume 3. 4. 5. 6. Basregeling (lage-tonen-regeling) Trebleregeling (hoge-tonen-regeling) Stereo-ingangsstekker Koptelefoonstekker SyncMaster 171N/191N/170N/172N/192N/173N/193N Algemene set-up De set-up voor het multimedia model (optioneel) Aansluiten Algemene set-up Stuurprogramma installeren Steun installeren (conform VESA). 1. Sluit het netsnoer aan op de netaansluiting aan de achterkant van uw monitor. Steek de netstekker van de monitor in een stopcontact. 2. Sluit aan de achterkant van uw monitor de signaalkabel aan op de 15-pin D-sub-stekker. 3. Sluit de monitor aan op de Macintosh computer met de D-SUB-verbindingskabel. 4. Als u een oude Macintosh heeft, moet u de monitor op de Macintosh aansluiten met een speciale Mac adaptor. 5. Zet uw computer en monitor aan. Als er een beeld op de monitor verschijnt, bent u klaar met de installatie. De set-up voor het multimedia model (optioneel) 1. Sluit de stroomkabel van de multimedia voet aan op de voedingsingang aan de achterkant van de monitor. 2. Sluit een geluidskabel van de invoerbron aan (geluidskaart, cd-rom-station) 3. Als u alleen wilt luisteren, sluit u hier een koptelefoon aan. SyncMaster 171S/171V Algemene set-up De set-up voor het multimedia model (optioneel) Aansluiten Algemene set-up Stuurprogramma installeren Steun installeren (conform VESA). 1. Sluit het netsnoer aan op de netaansluiting aan de achterkant van uw monitor. Steek de netstekker van de monitor in een stopcontact. 2. Sluit aan de achterkant van uw monitor de signaalkabel aan op de 15-pin D-sub-stekker. 3. Sluit de monitor aan op de Macintosh computer met de D-SUB-verbindingskabel. 4. Als u een oude Macintosh heeft, moet u de monitor op de Macintosh aansluiten met een speciale Mac adaptor. 5. Zet uw computer en monitor aan. Als er een beeld op de monitor verschijnt, bent u klaar met de installatie. De set-up voor het multimedia model (optioneel) 1. Sluit de stroomkabel van de multimedia voet aan op de voedingsingang aan de achterkant van de monitor. 2. Sluit een geluidskabel van de invoerbron aan (geluidskaart, cd-rom-station) 3. Als u alleen wilt luisteren, sluit u hier een koptelefoon aan. Aansluiten Plaats het stuurprogramma van de monitor in het cd-rom-station als het besturingssysteem hierom vraagt. Deze cd wordt samen met uw monitor geleverd. De installatie van het stuurprogramma is afhankelijk van het besturingssysteem. Volg de instructies van uw besturingssysteem op. Stuurprogramma installeren Steun installeren (conform VESA). Plaats een lege diskette in het diskettestation en download het stuurprogramma van de hieronder genoemde website. z Website : http://www.samsung-monitor.com/(Worldwide) http://www.samsungusa.com/monitor/ (USA) http://www.sec.co.kr/monitor/ (Korea) http://www.samsungmonitor.com.cn/ (China) Windows ME 1. Leg de cd in het cd-rom-station. 2. Klik op "Windows ME Driver". 3. Selecteer uw monitor in de lijst en klik vervolgens op de knop "OK". 4. Klik op de knop "Install", in het dialoogvenster "Warning". 5. Het stuurprogramma is succesvol geïnstalleerd. Aansluiten Stuurprogramma installeren Steun installeren (conform VESA). Windows XP/2000 1. Leg de cd in het cd-rom-station. 2. Klik op "Windows XP/2000 Driver". 3. Selecteer in de lijst uw monitor en klik vervolgens op de knop "OK". 4. Klik op de knop "Install", in het dialoogvenster "Warning". 5. Als u het dialoogvenster "Message" krijgt te zien, klikt u op de knop "Continue Anyway" en vervolgens op de knop "OK". Het stuurprogramma van deze monitor is een geregistreerd MS-logo en kan geen schade aan uw systeem veroorzaken. Het geregistreerd stuurprogramma wordt op de Samsung Monitor Homepage geplaatst. http://www.samsung-monitor.com/. 6. Het stuurprogramma is succesvol geïnstalleerd. Windows XP | Windows 2000 | Windows Me | Windows NT | Linux Aansluiten Stuurprogramma installeren Plaats het stuurprogramma van de monitor in het cd-rom-station als het besturingssysteem hierom vraagt. Deze cd is inbegrepen bij de levering van uw monitor. De installatie van het stuurprogramma is afhankelijk van het besturingssysteem. Volg de instructies van uw besturingssysteem op. Steun installeren (conform VESA). Plaats een lege diskette in het diskettestation en download het stuurprogramma van de hieronder genoemde website. z Website : http://www.samsung-monitor.com/ (Worldwide) http://www.samsungusa.com/monitor/ (USA) http://www.sec.co.kr/monitor/ (Korea) http://www.samsungmonitor.com.cn/ (China) Het besturingssysteem Microsoft® Windows® XP 1. Leg de cd in het cd-rom-station. 2. klik op "Start" —> "Configuratiescherm" en aansluitend op het pictogram "Appearance and Themes". 3. Klik op het pictogram "Beeldscherm" en selecteer het tabblad "Instellingen" en klik aansluitend op "Geavanceerd...". 4. Klik op de knop "Eigenschappen" van het tabblad "Monitor" en selecteer het tabblad "Stuurprogramma". Aansluiten Stuurprogramma installeren 5. Klik op "Bijwerken...", selecteer "Install from a list or.." en klik aansluitend op knop "Volgende". Steun installeren (conform VESA). 6. Selecteer de optie "Don't search, I will..", klik op "Volgende" en klik vervolgens op "Diskette". 7. Klik op de knop "Bladeren", selecteer het A:(D:\station) en selecteer uit de lijst uw monitor, klik aansluitend op de knop "Volgende". 8. Als u het dialoogvenster "Message" krijgt te zien, klikt u op de knop "Continue Anyway" en vervolgens op de knop "OK". Aansluiten Stuurprogramma installeren Steun installeren (conform VESA). Het stuurprogramma van deze monitor is een geregistreerd MS-logo en kan geen schade aan uw systeem veroorzaken. Het geregistreerde stuurprogramma wordt op de Samsung Monitor Homepage geplaatst http://www.samsung-monitor.com/. 9. Klik op de knop "Sluiten" en daarna een paar keer op "OK". 10. Het stuurprogramma is succesvol geïnstalleerd. Het besturingssysteem Microsoft® Windows® 2000 Als het bericht "Kan digitale handtekening niet vinden" niet verschijnt op uw monitor, volg dan de volgende stappen. 1. Klik op de knop "OK" in het venster "Schijf plaatsen". 2. Klik op de knop "Bladeren" in het venster "File needed". 3. Selecteer A:(D:\station), klik op de knop "Openen" en aansluitend op de knop "OK". Hoe te installeren 1. 2. 3. 4. 5. 6. 7. 8. 9. 10. Klik achtereenvolgens op "Start", "Instellingen", "Configuratiescherm". Dubbelklik op het pictogram "Beeldscherm". Selecteer het tabblad "Instellingen" en klik aansluitend op "Geavanceerd..". Selecteer de optie "Monitor". 1e voorbeeld: Als de knop "Eigenschappen" niet toegankelijk is, betekent dit dat uw monitor op de juiste wijze geconfigureerd is. Stop dan de installatie. 2e voorbeeld: Als de knop "Eigenschappen" wel toegankelijk is, klikt u op "Eigenschappen" en volgt u de volgende stappen. Klik op "Stuurprogramma", vervolgens op "Bijwerken..." en aansluitend op "Volgende". Selecteer de optie "Een lijst met bekende stuurprogramma's voor dit apparaat weergeven, zodat ik een specifiek stuurprogramma kan kiezen". Klik vervolgens op "Volgende" en aansluitend op "Diskette...". Klik op "Bladeren" en selecteer A:(D:\station). Klik op "Openen" en aansluitend op "OK". Selecteer de gewenste monitor en klik tweemaal achter elkaar op "Volgende". Klik op "Voltooien" en tenslotte op "Sluiten". Als u het venster "Kan digitale handtekening niet vinden" wel te zien krijgt, klikt u op de knop "Ja" en achtereenvolgens op "Voltooien" en "Sluiten". Aansluiten Stuurprogramma installeren Steun installeren (conform VESA). Het besturingssysteem Microsoft® Windows® Millennium 1. 2. 3. 4. 5. 6. 7. 8. 9. 10. 11. Klik achtereenvolgens op "Start", "Instellingen", "Configuratiescherm". Dubbelklik op het pictogram "Weergave". Selecteer het tabblad "Instellingen" en klik aansluitend op de knop "Geavanceerd...". Selecteer het tabblad "Monitor". Klik op de knop "Wijzigen". Selecteer de optie "De locatie van het stuurprogramma opgeven" en klik op "Volgende". Selecteer de optie "Een lijst van alle stuurprogramma's op een speciale locatie..." en klik vervolgens op de knop "Volgende". Klik op de knop "Diskette". Specificeer A:\(D:\station) en klik aansluitend op de knop "OK". Selecteer de optie "Alle hardware weergeven", selecteer de gewenste monitor en klik op "OK". Klik op "Sluiten" en aansluitend op "OK". Sluit het dialoogvenster "Eigenschappen voor Beeldscherm" af. Het besturingssysteem Microsoft® Windows® NT 1. Klik achtereenvolgens op "Start", "Instellingen", "Configuratiescherm" en dubbelklik aansluitend op het pictogram "Beeldscherm". 2. Klik in het venster Display Registration Information op het tabblad "Instellingen" en aansluitend op "All Display Modes". 3. Selecteer een instelling die u wenst te gebruiken (Resolutie, Aantal kleuren en Verticale frequentie) en klik op "OK". 4. Klik, nadat u op test heeft geklikt, op de knop "Toepassen" als het beeld goed is. Als het beeld niet goed is, verander dan de instelling (lagere resolutie, kleur of frequentie). Opmerking:Als u geen instellingsmogelijkheid heeft bij All Display Modes, selecteer dan de resolutie en verticale frequentie volgens de Scherminstellingen in de gebruiksaanwijzing. Het besturingssysteem Linux Om het X-Venster te kunnen uitvoeren, dient u eerst het X86Config-bestand aan te maken. Dit is een soort systeeminstellingsbestand. 1. Druk bij het eerste en tweede scherm op de Enter-toets, nadat het X86Config-bestand is uitgevoerd. 2. In het derde scherm stelt u uw muis in. 3. Selecteer een muis voor uw computer. 4. In het volgende scherm selecteert u een toetsenbord. 5. Selecteer een toetsenbord voor uw computer. 6. In het volgende scherm stelt u uw monitor in. 7. Stel eerst de horizontale frequentie voor uw monitor in. (U kunt de frequentie meteen invoeren.) 8. Stel de verticale frequentie voor uw monitor in. (U kunt de frequentie meteen invoeren.) 9. Voer het type monitor in. Deze informatie heeft geen invloed op de uitvoering van het XVenster. 10. U bent klaar met het instellen van uw monitor. Voer het X-Venster uit nadat u eventuele andere hardware instellingen heeft ingesteld. SyncMaster 181T/191T/171N/191N/170N/172N/192N/173N/193N De voet verwijderen | De voet vastmaken Aansluiten Stuurprogramma installeren De voet verwijderen Steun installeren (conform VESA). 1. Zet uw monitor uit en trek het netsnoer eruit. 2. Leg het beeldscherm van de LCD-monitor op een vlakke ondergrond en plaats hieronder een zacht kussen om het beeldscherm te beschermen. 3. Verwijder de vier schroeven en vervolgens de voet van de LCD-monitor. De voet vastmaken NB: Op deze monitor kunt u een montagebeugel aansluiten van 100 mm x 100 mm (conform VESA). 1. Bevestigingsplaats 2. Montagebeugel Zorg er voor dat de vier gaatjes in de montagebeugel gelijkvallen met de vier gaatjes van de bevestigingsplaats en draai de vier schroeven hierin vast, die samen geleverd worden met de wandmontagebeugel of andere soorten bevestigingsbeugels. SyncMaster 171S/171V De voet verwijderen | De voet vastmaken Aansluiten Stuurprogramma installeren De voet verwijderen Steun installeren (conform VESA). 1. Zet uw monitor uit en trek het netsnoer eruit. 2. Leg het beeldscherm van de LCD-monitor op een vlakke ondergrond en plaats hieronder een zacht kussen om het beeldscherm te beschermen. 3. Verwijder de vier schroeven en vervolgens de voet van de LCD-monitor. De voet vastmaken OPMERKING: Op deze monitor kunt u een montagebeugel aansluiten van 100 mm x 100 mm (conform VESA). 1. Bevestigingsplaats 2. Montagebeugel Zorg er voor dat de vier gaatjes in de montagebeugel gelijkvallen met de vier gaatjes van de bevestigingsplaats en draai de vier schroeven hierin vast, die samen geleverd worden met de wandmontagebeugel of andere soorten bevestigingsbeugels. OSD schermmenu SyncMaster 171N/191N/170N/172N/192N/173N/193N 1. Druk op deze knop om de OSD automatisch aan te passen. 2. Druk op deze knop om het actieve menu of de OSD uit te schakelen. 3. Met deze knoppen kunt u onderdelen in het menu selecteren en aanpassen. 4. Gebruik deze knop om de OSD te openen en een geselecteerd menuonderdeel te activeren. OSD schermmenu SyncMaster 171S/171V 1. Druk op deze knop om de OSD automatisch aan te passen. 2. Druk op deze knop om het actieve menu of de OSD uit te schakelen. 3. Met deze knoppen kunt u onderdelen in het menu selecteren en aanpassen. 4. Gebruik deze knop om de OSD te openen en een geselecteerd menuonderdeel te activeren. Checklist Vraag & antwoord Zelftest Voordat u de serviceafdeling belt, moet u eerst de informatie in dit hoofdstuk raadplegen om te kijken of u het probleem zelf kunt oplossen. Als u werkelijk hulp nodig hebt, kunt u contact opnemen via het telefoonnummer op de garantiekaart, via het telefoonnummer uit het hoofdstuk Informatie of met uw dealer. Probleem Het scherm geeft geen beeld. Ik krijg de monitor niet aan. Checklist Oplossingen Is de stroomkabel goed aangesloten? Kijk of de stroomkabel goed is aangesloten en of het stopcontact goed werkt . Ziet u de melding "No Connection, Check Signal Cable" op het scherm? (Aansluiten met de D-sub-kabel) Controleer of de computer goed is aangesloten. (Aansluiten met de DVI-kabel) Als u nog steeds een foutmelding te zien krijgt op het beeldscherm, ondanks het feit dat u de monitor goed heeft aangesloten, moet u controleren of de monitor wel ingesteld is op de stand analoog Als de monitor wel van stroom wordt voorzien maar het beeld geheel zwart blijft, start dan de computer opnieuw om te kijken of het opstartscherm zichtbaar is. Als het opstartscherm wel te zien is, moet u de computer opstarten in een speciale stand waarin u de instellingen van de videokaart kunt aanpassen (bij Windows ME/2000/XP is dit de Veilige modus). Stel de resolutie en frequentie van de videokaart in op de maximale waarden waarvoor de monitor geschikt is. (Zie ook Voorkeurinstellingen) NB: Als er ook geen opstartscherm verschijnt, neem dan contact op met een service center of uw dealer. Ziet u de melding Video mode not supported op het scherm? Als u deze deze melding ziet, staat de videokaart ingesteld op een resolutie en/of frequentie die te hoog zijn voor de monitor. Stel de resolutie en frequentie van de videokaart in op de maximale waarden waarvoor de monitor geschikt is. Blijft het beeld geheel zwart en knippert de aan/uit indicator van de monitor met tussenpozen van 1 seconde? De monitor staat in een energiebesparende stand. Aansluiten met de DVIkabel? Het kan zijn dat u een zwart beeld te zien krijgt als u uw computer opstart, voordat u de DVI-kabel heeft aangesloten of tijdens het eruit en daarna weer aansluiten van de DVI-kabel op uw computer, terwijl deze nog aanstond. Bepaalde videokaarten kunnen namelijk geen Druk op een toets van het toetsenbord of beweeg de muis om de monitor te activeren zodat u weer beeld hebt. videosignalen uitzenden. Sluit de DVI-kabel aan op uw computer en start uw computer opnieuw op. Checklist Vraag & antwoord Zelftest Ik zie het OSD schermmenu niet. Hebt u het OSD schermmenu vergrendeld om wijzigingen te voorkomen? Ontgrendel het OSD schermmenu door de toets MENU (op de monitor) minstens 5 seconden ingedrukt te houden. Het beeld bevat vreemde kleuren of is zwart/wit. Geeft de monitor maar 1 kleur weer, alsof u door gekleurd glas kijkt? Kijk of de signaalkabel goed is aangesloten. Zorg dat de videokaart van de computer goed op zijn plaats zit (computer eerst uitschakelen!). Het beeld heeft opeens een andere vorm. Ging er iets mis met de kleuren toen u een bepaald programma gebruikte of nadat een programma een foutmelding gaf of was vastgelopen? Start de computer opnieuw. Is de videokaart goed ingesteld? Kies de juiste instellingen voor de videokaart met behulp van de handleiding van de videokaart. Hebt u een andere videokaart of een ander stuurprogramma in uw computer geïnstalleerd? Pas de grootte en plaats van het beeld aan via het OSD schermmenu. Hebt u op de computer de resolutie of frequentie van het beeldscherm veranderd? Kies een andere resolutie en/of frequentie voor de videokaart (zie Voorkeurinstellingen). De vorm van het beeld kan ook worden beïnvloed door de frequentie van het signaal van de videokaart. Pas de grootte en plaats van het beeld aan via het OSD schermmenu. Het beeld is onscherp of het OSD schermmenu kan niet worden veranderd. Hebt u op de monitor de resolutie of de frequentie veranderd? Kies een andere resolutie en/of frequentie voor de videokaart (zie Voorkeurinstellingen). Een gedeelte van het beeld is vervormd of heeft afwijkende kleuren. Zijn er voorwerpen met een magnetisch veld vlak bij het scherm geweest, zoals een stroomadapter, luidspreker of stroomkabel met een hoog voltage? Open het OSD schermmenu en "Degauss" de monitor. Is de frequentie goed ingesteld wanneer u in het menu de Display Timing kijkt? Kies de juiste frequentie voor de videokaart met behulp van de handleiding van de videokaart en de Voorkeurinstellingen. De LED indicator knippert maar er verschijnt geen beeld. Zet de monitor niet in de buurt van magnetische voorwerpen. (De maximale frequentie hangt af van de gekozen resolutie en het betreffende product.) Checklist Vraag & antwoord Zelftest Is het aantal kleuren goed ingesteld onder Windows? Windows ME/2000/XP: Kies het gewenste aantal kleuren in Configuratiescherm (Control Panel), Beeldscherm (Display), Instellingen (Settings). Is de videokaart goed ingesteld? Kies de juiste instellingen voor de videokaart met behulp van de handleiding van de videokaart. De computer geeft de foutmelding "Onbekende monitor, Plug & Play (VESA DDC) monitor niet Hebt u het stuurprogramma van de monitor geïnstalleerd? Installeer het stuurprogramma van de monitor volgens de aanwijzingen in Stuurprogramma installeren. gevonden" (Unrecognized monitor, Plug & Play (VESA DDC) monitor found). Kijk in de handleiding van de videokaart of Plug & Play (VESA DDC) wordt ondersteund. Installeer het stuurprogramma van de monitor volgens de aanwijzingen in Stuurprogramma installeren. De monitor geeft maar 16 kleuren weer. Andere kleuren na installatie van een andere videokaart op de computer. Controleer de onderstaande items bij problemen met de monitor. 1. Kijk of de stroomkabel en de signaalkabel goed zijn aangesloten op de computer. 2. Luister of de computer tijdens het opstarten meer dan 3 pieptoontjes geeft. (Als dat zo is, moet het moederbord van de computer waarschijnlijk worden nagekeken.) 3. Als u een nieuwe videokaart hebt geïnstalleerd of de monitor op een andere pc hebt aangesloten, kijk dan of u de juiste stuurprogramma's voor de videokaart en de monitor hebt geïnstalleerd. 4. Kijk op de computer of de scanfrequentie van het beeldscherm op 75 of 85 Hz staat ingesteld. (Ga niet hoger dan 60 Hz als u de maximale resolutie gebruikt.) 5. Als u problemen hebt bij het installeren van het stuurprogramma van de videokaart, start de computer dan op in de Veilige modus (Safe Mode), verwijder het beeldscherm in Configuratiescherm (Control Panel), Syste(e)m, Apparaatbeheer (Device Administrator) en start de computer opnieuw op om het stuurprogramma van de videokaart opnieuw te installeren. NB: Als het probleem blijft terugkeren, neem dan contact op met een geautoriseerd service center. Vraag Hoe kan ik de frequentie veranderen? Checklist Antwoord De frequentie kan worden veranderd bij de instellingen van de videokaart op de computer. De mogelijkheden van de videokaart hangen niet alleen van de kaart af, maar ook van de gebruikte versie van het stuurprogramma. (Zie de handleiding van de computer en/of de videokaart voor details.) Vraag & antwoord Zelftest Hoe kan ik de resolutie veranderen? Windows ME/2000/XP: Kies de gewenste resolutie en het aantal kleuren in Configuratiescherm (Control Panel), Beeldscherm (Display), Instellingen (Settings). * Voor details kunt u contact opnemen met de fabrikant van de videokaart. Hoe kan ik gebruik maken van energiebeheer? Windows ME/2000/XP: U kunt de energiebesparende functies instellen in het BIOS-SETUP programma van de computer of onder Windows bij Schermbeveiliging (Screensaver) (zie de handleiding van Windows of van uw computer). De monitor maakt een geluid wanneer hij wordt aangezet. Dit is normaal. U kunt iets horen wanneer de metalen onderdelen van de behuizing reageren op de ingebouwde elektromagneet die elektromagnetische straling tegenhoudt. Hoe kan ik de buitenkant van de behuizing en het oppervlak van de beeldbuis reinigen? Haal de stekker van de monitor uit het stopcontact en reinig de monitor met een zachte doek bevochtigd met wat reinigingsmiddel en water. Zorg dat er geen resten reinigingsmiddel achterblijven en voorkom krassen op de behuizing en het schermoppervlak. Zorg beslist dat er geen water e.d. in de monitor terecht kan komen. SyncMaster 181T/191T Zelftest Checklist | Meldingen | Omgeving | Nuttige tips Uw monitor beschikt over een zelftest functie waarmee u kunt controleren of de monitor goed werkt. Vraag & antwoord Zelftest 1. Zet zowel uw computer als de monitor uit. 2. aal de video signaalkabel uit de connector van de computer. 3. Zet de monitor aan. Als de monitor goed werkt, ziet u het onderstaande venster met rode rand en meldingstekst (de drie rechthoekjes in het venster horen rood, groen en blauw te zijn): Wanneer de gekleurde rechthoekjes niet alledrie zichtbaar zijn, is er een probleem met uw monitor. Dit meldingsvenster verschijnt ook tijdens normaal gebruik als de videokabel losraakt of beschadigd wordt. 4. Zet uw monitor uit en sluit de video signaalkabel weer aan. Zet vervolgens de computer en de monitor weer aan. Als u geen beeld hebt maar de bovenstaande zelftest wel lukt, controleer dan de videokaart en de computer. Uw monitor is dan in orde. Als er iets mis is met het ingangssignaal, verschijnt er een melding op het beeldscherm of het beeldscherm blijft leeg, ondanks dat het aan/uit-lampje aan is. De melding kan inhouden dat de monitor onvoldoende scanbereik heeft of dat u de signaalkabel moet controleren. De plaats en richting van de monitor kunnen invloed hebben op de beeldkwaliteit en andere eigenschappen van de monitor. 1. Plaats de monitor niet in de buurt van een lagetonenluidspreker (woofer). Zet de luidspreker zo nodig in een andere ruimte. 2. Plaats geen elektrische apparaten binnen een straal van 1 meter rond de monitor, bijvoorbeeld radio's, ventilators, klokken en telefoons. SyncMaster 181T/191T z Checklist Vraag & antwoord Zelftest z Een monitor geeft visuele signalen weer van een computer. Daarom kan door een probleem met de computer of de videokaart het beeld van de monitor zwart worden, de kleurweergave verminderen, ruis optreden, enz. Controleer in dit geval eerst de bron van het probleem en neem dan contact op met een service center of uw dealer. Controle of de monitor goed werkt Als u geen beeld hebt of een melding als "Video mode not supported" verschijnt, koppel dan de signaalkabel los van de computer terwijl u de monitor aan laat staan. { Als er een melding verschijnt of het scherm wit wordt, betekent dit dat de monitor goed werkt. { In dat geval is de computer de bron van het probleem en moet u deze controleren. SyncMaster 171N/171S/171V/191N/170N/172N/192N/173N/193N Zelftest Checklist | Meldingen | Omgeving | Nuttige tips Uw monitor beschikt over een zelftest functie waarmee u kunt controleren of de monitor goed werkt. Vraag & antwoord Zelftest 1. Zet zowel uw computer als de monitor uit. 2. aal de video signaalkabel uit de connector van de computer. 3. Zet de monitor aan. Als de monitor goed werkt, ziet u het onderstaande venster met rode rand en meldingstekst (de drie rechthoekjes in het venster horen rood, groen en blauw te zijn): Wanneer de gekleurde rechthoekjes niet alledrie zichtbaar zijn, is er een probleem met uw monitor. Dit meldingsvenster verschijnt ook tijdens normaal gebruik als de videokabel losraakt of beschadigd wordt. 4. Zet uw monitor uit en sluit de video signaalkabel weer aan. Zet vervolgens de computer en de monitor weer aan. Als u geen beeld hebt maar de bovenstaande zelftest wel lukt, controleer dan de videokaart en de computer. Uw monitor is dan in orde. Als er iets mis is met het ingangssignaal, verschijnt er een melding op het beeldscherm of het beeldscherm blijft leeg, ondanks dat het aan/uit-lampje aan is. De melding kan inhouden dat de monitor onvoldoende scanbereik heeft of dat u de signaalkabel moet controleren. Als u de verticale frequentie op meer dan 76Hz instelt, verschijnt dit bericht 5 seconden in beeld. De plaats en richting van de monitor kunnen invloed hebben op de beeldkwaliteit en andere eigenschappen van de monitor. 1. Plaats de monitor niet in de buurt van een lagetonenluidspreker (woofer). Zet de luidspreker zo nodig in een andere ruimte. 2. Plaats geen elektrische apparaten binnen een straal van 1 meter rond de monitor, bijvoorbeeld radio's, ventilators, klokken en telefoons. SyncMaster 171N/171S/171V/191N/170N/172N/192N/173N/193N z Checklist Vraag & antwoord Zelftest z Een monitor geeft visuele signalen weer van een computer. Daarom kan door een probleem met de computer of de videokaart het beeld van de monitor zwart worden, de kleurweergave verminderen, ruis optreden, enz. Controleer in dit geval eerst de bron van het probleem en neem dan contact op met een service center of uw dealer. Controle of de monitor goed werkt Als u geen beeld hebt of een melding als "Video mode not supported" verschijnt, koppel dan de signaalkabel los van de computer terwijl u de monitor aan laat staan. { Als er een bericht op het beeldscherm verschijnt of het beeldscherm wit wordt, betekent dit dat de monitor werkt. { In dat geval is de computer de bron van het probleem en moet u deze controleren. SyncMaster 181T Algemeen Model SyncMaster 181T LCD-scherm Algemeen Energiebeheer Voorkeurinstellingen Afmeting 18,1 inch diagonaal Beeldgrootte 359,04 (Horizontaal) x 287,232 (Verticaal) Pixel Pitch 0,2805 Horizontaal) x 0,2805 (Verticaal) Zichtbaar beeld a-si TFT active matrix Kijkhoek 80/80/80/80(L/R/T/B), Typisch Synchronisatie Horizontaal 30 ~ 81 kHz Verticaal 56 ~ 85 Hz Beeldschermkleur 16.294.277 Resolutie Optimale resolutie 1280 x 1024@60Hz Maximale resolutie 1280 x 1024@76Hz Ingangssignaal, Afgebroken RGB Analoog 0,7 Vpp, Digitaal TMDS™ positief bij 75 Ohm Gescheiden H/V synchronisatie, Composite,Sync-On-Green TTL-niveau positief of negatief. Maximale pixelfrequentie 135 MHz Aansluitwaarden Wisselspanning 90 - 264 V 60/50 Hz ± 3Hz Signaalkabel 15 pin-naar-15 pin D-sub-kabel, verwisselbaar DVI-D naar DVI-D-kabel, verwisselbaar Energieverbruik Maximaal. 40W Afmetingen (BxHxD) / Gewicht 398,2 X 208,4 X 443,2 mm / 5,8kg (Brede eenvoudige voet) VESA Feste Schnittstelle 100 mm x 100 mm (voor het gebruik van een speciale armmontagebeugel) Omgevingsfactoren In bedrijf Temperatuur: 50°F ~ 104°F(10°C ~ 40°C) Vochtigheid: 10% ~ 80%, zonder condensatie Opslag Temperatuur: -4°F ~113°F (-20°C ~ 45°C) Vochtigheid: 5% ~ 95%, zonder condensatie Aanvaardbare punten (Dot Acceptable) Bij de productie van de TFT/LCD-beeldschermen voor dit product wordt er gebruik gemaakt van geavanceerde halfgeleiderstechnologie, met een nauwkeurigheid van tenminste 99.999%. De pixels van de kleuren ROOD, GROEN, BLAUW en WIT lijken soms lichter en soms zijn er zwarte pixels zichtbaar. Dit ligt niet aan de kwaliteit. U kunt het beeldscherm gewoon gebruiken, zonder dat u zich hierover zorgen hoeft te maken. z Dit product bevat bijvoorbeeld 3,932,160 pixels. SyncMaster 181T Plug-and-play mogelijkheden Algemeen Energiebeheer Voorkeurinstellingen Deze monitor kan op alle Plug en Play compatibele systemen worden aangesloten. De monitor en de computer zoeken dan samen de beste instellingen uit. In de meeste gevallen gebeurt dit automatisch, tenzij de gebruiker zelf andere instellingen wil kiezen. NB: Het ontwerp en de specificaties kunnen zonder voorafgaande kennisgeving worden gewijzigd. SyncMaster 191T Algemeen Model SyncMaster 191T LCD-scherm Algemeen Energiebeheer Voorkeurinstellingen Afmeting 19,0 inch diagonaal Beeldgrootte 376,32 (Horizontaal) x 301,056 (Verticaal) Pixel Pitch 0,298 (Horizontaal) x 0,294 (Verticaal) Zichtbaar beeld a-si TFT active matrix Kijkhoek 85/85/85/85(L/R/T/B) Synchronisatie Horizontaal 30 ~ 81kHz Verticaal 56 ~ 85Hz Beeldschermkleur 16.294.277 Resolutie Optimale resolutie 1280 x 1024@60Hz Maximale resolutie 1280 x 1024@75Hz Ingangssignaal, Afgebroken RGB Analoog 0,7 Vpp, positief bij 75 Ohm Gescheiden H/V synchronisatie, Composite,Sync-On-Green TTL-niveau positief of negatief. Maximale pixelfrequentie 135 MHz Aansluitwaarden Wisselspanning 90 - 264 V 60/50 Hz ± 3Hz Signaalkabel 15 pin-naar-15 pin D-sub-kabel, verwisselbaar DVI-D naar DVI-D-kabel, verwisselbaar Energieverbruik Maximaal. 40W Afmetingen (BxHxD) / Gewicht 416,3 X 190,3 X 408,5 mm / 5,6kg(Brede eenvoudige voet) VESA Feste Schnittstelle 100 mm x 100 mm (voor het gebruik van een speciale armmontagebeugel) Omgevingsfactoren In bedrijf Temperatuur: 50°F ~ 104°F(10°C ~ 40°C) Vochtigheid: 10% ~ 80%, zonder condensatie Opslag Temperatuur: -4°F ~113°F (-20°C ~ 45°C) Vochtigheid: 5% ~ 95%, zonder condensatie Aanvaardbare punten (Dot Acceptable) Bij de productie van de TFT/LCD-beeldschermen voor dit product wordt er gebruik gemaakt van geavanceerde halfgeleiderstechnologie, met een nauwkeurigheid van tenminste 99.999%. De pixels van de kleuren ROOD, GROEN, BLAUW en WIT lijken soms lichter en soms zijn er zwarte pixels zichtbaar. Dit ligt niet aan de kwaliteit. U kunt het beeldscherm gewoon gebruiken, zonder dat u zich hierover zorgen hoeft te maken. z Dit product bevat bijvoorbeeld 3,932,160 pixels. SyncMaster 191T Plug-and-play mogelijkheden Algemeen Energiebeheer Voorkeurinstellingen Deze monitor kan op alle Plug en Play compatibele systemen worden aangesloten. De monitor en de computer zoeken dan samen de beste instellingen uit. In de meeste gevallen gebeurt dit automatisch, tenzij de gebruiker zelf andere instellingen wil kiezen. Multimedia Speaker Stand Afmetingen (Breedte x Hoogte x Diepte) / Gewicht monitor / Gewicht karton 220 x 253 x 208 (mm) Audio-ingang Linker/Rechter Stereostekker, 0,5 Vrms Audiouitgang (L) 2,2 W + (R) 2,2 W / THD 10% bij 8 Ohm Frequentie 40 Hz ~ 20 KHz (-3 dB) Koptelefoon Maximale output 20 mW (3,5 pi Stekker) Luidspreker 8 Ohm x 2 pcs, 70 x 32 (mm) NB: Het ontwerp en de specificaties kunnen zonder voorafgaande kennisgeving worden gewijzigd. SyncMaster 171N/170N/172N/173N Algemeen Model Algemeen SyncMaster 171N/170N/172N/173N LCD-scherm Energiebeheer Afmeting 17,0 inch diagonaal Voorkeurinstellingen Beeldgrootte 337,92 (Horizontaal) x 270,336 (Verticaal) Pixel Pitch 0,264 Horizontaal) x 0,264 (Verticaal) Zichtbaar beeld a-si TFT active matrix Kijkhoek 75/75/65/60(L/R/T/B) Synchronisatie Horizontaal 30 ~ 81 kHz Verticaal 56 ~ 76 Hz Beeldschermkleur 16.294.277 Resolutie Optimale resolutie 1280 x 1024@60Hz Maximale resolutie 1280 x 1024@76Hz Ingangssignaal, Afgebroken RGB Analoog 0,7 Vpp, positief bij 75 Ohm Gescheiden H/V synchronisatie, Composite,Sync-On-Green (optioneel) TTL-niveau positief of negatief. Maximale pixelfrequentie 135 MHz Aansluitwaarden Wisselspanning 90 - 264 V 60/50 Hz ± 3Hz Signaalkabel 15 pin-naar-15 pin D-sub-kabel, verwisselbaar Energieverbruik Maximaal. 40W Afmetingen (BxHxD) / Gewicht 367,8 x 190,5 x 369,2 mm / 5,1kg (Brede eenvoudige voet) VESA Feste Schnittstelle 100 mm x 100 mm (voor het gebruik van een speciale armmontagebeugel) Omgevingsfactoren In bedrijf Temperatuur: 50°F ~ 104°F(10°C ~ 40°C) Vochtigheid: 10% ~ 80%, zonder condensatie Opslag Temperatuur: -4°F ~113°F (-20°C ~ 45°C) Vochtigheid: 5% ~ 95%, zonder condensatie Aanvaardbare punten (Dot Acceptable) Bij de productie van de TFT/LCD-beeldschermen voor dit product wordt er gebruik gemaakt van geavanceerde halfgeleiderstechnologie, met een nauwkeurigheid van tenminste 99.999%. De pixels van de kleuren ROOD, GROEN, BLAUW en WIT lijken soms lichter en soms zijn er zwarte pixels zichtbaar. Dit ligt niet aan de kwaliteit. U kunt het beeldscherm gewoon gebruiken, zonder dat u zich hierover zorgen hoeft te maken. z Dit product bevat bijvoorbeeld 3,932,160 pixels. SyncMaster 171N/170N/172N/173N Plug-and-play mogelijkheden Deze monitor kan op alle Plug en Play compatibele systemen worden aangesloten. De monitor en de computer zoeken dan samen de beste instellingen uit. In de meeste gevallen gebeurt dit automatisch, tenzij de gebruiker zelf andere instellingen wil kiezen. Algemeen Energiebeheer Voorkeurinstellingen Multimedia Speaker Stand Afmetingen (Breedte x Hoogte x Diepte) / Gewicht monitor / Gewicht karton 220 x 253 x 208 (mm) Audio-ingang Linker/Rechter Stereostekker, 0,5 Vrms Audiouitgang (L) 2,2 W + (R) 2,2 W / THD 10% bij 8 Ohm Frequentie 40 Hz ~ 20 KHz (-3 dB) Koptelefoon Maximale output 20 mW (3,5 pi Stekker) Luidspreker 8 Ohm x 2 pcs, 70 x 32 (mm) NB: Het ontwerp en de specificaties kunnen zonder voorafgaande kennisgeving worden gewijzigd. SyncMaster 171S/171V Algemeen Model SyncMaster 171S/171V LCD-scherm Afmeting 17,0 inch diagonaal Energiebeheer Beeldgrootte 337,92 (Horizontaal) x 270,336 (Verticaal) Voorkeurinstellingen Pixel Pitch 0,264 Horizontaal) x 0,264 (Verticaal) Zichtbaar beeld a-si TFT active matrix Kijkhoek 75/75/65/60(L/R/T/B) Algemeen Synchronisatie Horizontaal 30 ~ 81 kHz Verticaal 56 ~ 76 Hz Beeldschermkleur 16.294.277 Resolutie Optimale resolutie 1280 x 1024@60Hz Maximale resolutie 1280 x 1024@76Hz Ingangssignaal, Afgebroken RGB Analoog 0,7 Vpp, positief bij 75 Ohm Gescheiden H/V synchronisatie, Composite,Sync-On-Green TTL-niveau positief of negatief. Maximale pixelfrequentie 135 MHz Aansluitwaarden Wisselspanning 90 - 264 V 60/50 Hz ± 3Hz Signaalkabel 15 pin-naar-15 pin D-sub-kabel, verwisselbaar Energieverbruik Maximaal. 40W Afmetingen (BxHxD) / Gewicht 398,2 X 208,4 X 443,2 mm / 5,8kg (Brede eenvoudige voet) VESA Feste Schnittstelle 100 mm x 100 mm (voor het gebruik van een speciale armmontagebeugel) Omgevingsfactoren In bedrijf Temperatuur: 50°F ~ 104°F(10°C ~ 40°C) Vochtigheid: 10% ~ 80%, zonder condensatie Opslag Temperatuur: -4°F ~113°F (-20°C ~ 45°C) Vochtigheid: 5% ~ 95%, zonder condensatie Aanvaardbare punten (Dot Acceptable) Bij de productie van de TFT/LCD-beeldschermen voor dit product wordt er gebruik gemaakt van geavanceerde halfgeleiderstechnologie, met een nauwkeurigheid van tenminste 99.999%. De pixels van de kleuren ROOD, GROEN, BLAUW en WIT lijken soms lichter en soms zijn er zwarte pixels zichtbaar. Dit ligt niet aan de kwaliteit. U kunt het beeldscherm gewoon gebruiken, zonder dat u zich hierover zorgen hoeft te maken. z Dit product bevat bijvoorbeeld 3,932,160 pixels. SyncMaster 171S/171V Plug-and-play mogelijkheden Algemeen Deze monitor kan op alle Plug en Play compatibele systemen worden aangesloten. De monitor en de computer zoeken dan samen de beste instellingen uit. In de meeste gevallen gebeurt dit automatisch, tenzij de gebruiker zelf andere instellingen wil kiezen. Energiebeheer Multimedia Speaker Stand Voorkeurinstellingen Afmetingen (Breedte x Hoogte x Diepte) / Gewicht monitor / Gewicht karton 220 x 253 x 208 (mm) Audio-ingang Linker/Rechter Stereostekker, 0,5 Vrms Audiouitgang (L) 2,2 W + (R) 2,2 W / THD 10% bij 8 Ohm Frequentie 40 Hz ~ 20 KHz (-3 dB) Koptelefoon Maximale output 20 mW (3,5 pi Stekker) Luidspreker 8 Ohm x 2 pcs, 70 x 32 (mm) NB: Het ontwerp en de specificaties kunnen zonder voorafgaande kennisgeving worden gewijzigd. SyncMaster 191N/192N/193N Algemeen Model SyncMaster 191N/192N/193N LCD-scherm Algemeen Afmeting 19,0 inch diagonaal Energiebeheer Beeldgrootte 376,32 (Horizontaal) x 301,056 (Verticaal) Pixel Pitch 0,298 (Horizontaal) x 0,294 (Verticaal) Zichtbaar beeld a-si TFT active matrix Kijkhoek 85/85/85/85(L/R/T/B) Voorkeurinstellingen Synchronisatie Horizontaal 30 ~ 81kHz Verticaal 56 ~ 85Hz Beeldschermkleur 16.294.277 Resolutie Optimale resolutie 1280 x 1024@60Hz Maximale resolutie 1280 x 1024@75Hz Ingangssignaal, Afgebroken RGB Analoog 0,7 Vpp, positief bij 75 Ohm Gescheiden H/V synchronisatie, Composite,Sync-On-Green TTL-niveau positief of negatief. Maximale pixelfrequentie 135 MHz Aansluitwaarden Wisselspanning 90 - 264 V 60/50 Hz ± 3Hz Signaalkabel 15 pin-naar-15 pin D-sub-kabel, verwisselbaar Energieverbruik Maximaal. 40W Afmetingen (BxHxD) / Gewicht 416,3 X 190,3 X 408,5 mm / 5,6kg(Brede eenvoudige voet) VESA Feste Schnittstelle 100 mm x 100 mm (voor het gebruik van een speciale armmontagebeugel) Omgevingsfactoren In bedrijf Temperatuur: 50°F ~ 104°F(10°C ~ 40°C) Vochtigheid: 10% ~ 80%, zonder condensatie Opslag Temperatuur: -4°F ~113°F (-20°C ~ 45°C) Vochtigheid: 5% ~ 95%, zonder condensatie Aanvaardbare punten (Dot Acceptable) Bij de productie van de TFT/LCD-beeldschermen voor dit product wordt er gebruik gemaakt van geavanceerde halfgeleiderstechnologie, met een nauwkeurigheid van tenminste 99.999%. De SyncMaster 191N/192N/193N Plug-and-play mogelijkheden Algemeen Deze monitor kan op alle Plug en Play compatibele systemen worden aangesloten. De monitor en de computer zoeken dan samen de beste instellingen uit. In de meeste gevallen gebeurt dit automatisch, tenzij de gebruiker zelf andere instellingen wil kiezen. Energiebeheer Multimedia Speaker Stand Voorkeurinstellingen Afmetingen (Breedte x Hoogte x Diepte) / Gewicht monitor / Gewicht karton 220 x 253 x 208 (mm) Audio-ingang Linker/Rechter Stereostekker, 0,5 Vrms Audiouitgang (L) 2,2 W + (R) 2,2 W / THD 10% bij 8 Ohm Frequentie 40 Hz ~ 20 KHz (-3 dB) Koptelefoon Maximale output 20 mW (3,5 pi Stekker) Luidspreker 8 Ohm x 2 pcs, 70 x 32 (mm) NB: Het ontwerp en de specificaties kunnen zonder voorafgaande kennisgeving worden gewijzigd. SyncMaster 181T/191T/191N/192N/193N Algemeen Energiebeheer Voorkeurinstellingen De PowerSaver op deze monitor bespaart energie door uw monitor over te schakelen naar een stand waarin hij minder stroom verbruikt. Deze functie wordt ingeschakeld als u de monitor gedurende langere niet gebruikt. Als u een toets van het toetsenbord indrukt of met de muis beweegt, wordt de monitor weer automatisch geactiveerd. Als u energie wilt besparen, zet dan uw monitor UIT als u hem langere tijd niet meer nodig heeft. Het PowerSaver-systeem werkt met een VESA DPMS-videokaart die in uw computer is geïnstalleerd. Deze functie kunt u instellen met de software op uw computer. Status Normaal gebruik De uitstand EPA/ENERGY 2000 Uitzetten (Aan/uit-knop) Uitzetten (stroomschakelaar) Aan/uit indicator Groen Groen, knippert Zwart Zwart Minder dan 3W Minder dan 1W 0W Energiegebruik Minder dan 40W Deze monitor voldoet aan de EPA ENERGY STAR® en ENERGY2000 normen bij aansluiting op een computer die beschikt over VESA DPMS functionaliteit. Als ENERGY STAR® Partner heeft SAMSUNG vastgesteld dat dit product voldoet aan de ENERGY STAR® richtlijnen voor efficiënt energiegebruik. SyncMaster 171S/171V Algemeen Energiebeheer Voorkeurinstellingen De PowerSaver op deze monitor bespaart energie door uw monitor over te schakelen naar een stand waarin hij minder stroom verbruikt. Deze functie wordt ingeschakeld als u de monitor gedurende langere niet gebruikt. Als u een toets van het toetsenbord indrukt of met de muis beweegt, wordt de monitor weer automatisch geactiveerd. Als u energie wilt besparen, zet dan uw monitor UIT als u hem langere tijd niet meer nodig heeft. Het PowerSaver-systeem werkt met een VESA DPMS-videokaart die in uw computer is geïnstalleerd. Deze functie kunt u instellen met de software op uw computer. Status Normaal gebruik De uitstand EPA/ENERGY 2000 Uitzetten (120Vac) Aan/uit indicator Groen Groen, knippert Zwart Energiegebruik Minder dan 40W Minder dan 2W Minder dan 1W Deze monitor voldoet aan de EPA ENERGY STAR® en ENERGY2000 normen bij aansluiting op een computer die beschikt over VESA DPMS functionaliteit. Als ENERGY STAR® Partner heeft SAMSUNG vastgesteld dat dit product voldoet aan de ENERGY STAR® richtlijnen voor efficiënt energiegebruik. SyncMaster 171N/170N/172N/173N Algemeen Energiebeheer Voorkeurinstellingen De PowerSaver op deze monitor bespaart energie door uw monitor over te schakelen naar een stand waarin hij minder stroom verbruikt. Deze functie wordt ingeschakeld als u de monitor gedurende langere niet gebruikt. Als u een toets van het toetsenbord indrukt of met de muis beweegt, wordt de monitor weer automatisch geactiveerd. Als u energie wilt besparen, zet dan uw monitor UIT als u hem langere tijd niet meer nodig heeft. Het PowerSaver-systeem werkt met een VESA DPMS-videokaart die in uw computer is geïnstalleerd. Deze functie kunt u instellen met de software op uw computer. Status Normaal gebruik De uitstand EPA/ENERGY 2000 Uitzetten (120Vac) (Aan/uit-knop) Uitzetten (stroomschakelaar) Aan/uit indicator Groen Groen, knippert Zwart Zwart Minder dan 2W Minder dan 1W 0W Energiegebruik Minder dan 40W Deze monitor voldoet aan de EPA ENERGY STAR® en ENERGY2000 normen bij aansluiting op een computer die beschikt over VESA DPMS functionaliteit. Als ENERGY STAR® Partner heeft SAMSUNG vastgesteld dat dit product voldoet aan de ENERGY STAR® richtlijnen voor efficiënt energiegebruik. SyncMaster 181T Als het signaal dat van de computer wordt ontvangen gelijk is aan een van de volgende voorkeurinstellingen, wordt de monitor hier automatisch op ingesteld. Bij afwijkende signalen kan het scherm leeg blijven ondanks dat de aan/uit LED indicator brandt. Zie de handleiding van de videokaart en stel het beeldscherm als volgt in. Algemeen Energiebeheer Voorkeurinstellingen Tabel 1. Instellingen Horizontale frequentie (kHz) Verticale frequentie (Hz) Pixelfrequentie (MHz) Synchronisatie Polariteit (H/V) IBM, 640 x 350 31,469 70,086 25,175 +/- IBM, 640 x 480 31,469 59,940 25,175 -/- IBM, 720 x 400 31,469 70,087 28,322 -/+ VESA, 640 x 480 37,500 75,000 31,500 -/- VESA, 640 x 480 37,861 72,809 31,500 -/- VESA, 640 x 480 43,269 85,008 36,000 -/- MAC,, 640 x 480 35,000 66,667 30,240 -/- MAC,, 832 x 624 49,726 74,551 57,284 -/- VESA, 800 x 600 35,156 56,250 36,000 +,-/+,- VESA, 800 x 600 37,879 60,317 40,000 +/+ VESA, 800 x 600 46,875 75,000 49,500 +/+ VESA, 800 x 600 48,077 72,188 50,000 +/+ VESA, 800 x 600 53,674 85,061 56,250 +/+ VESA, 1024 x 768 48,363 60,004 65,000 -/- VESA, 1024 x 768 56,476 70,069 75,000 -/- VESA, 1024 x 768 60,023 75,029 78,750 +/+ VESA, 1024 x 768 68,677 84,997 94,500 +/+ VESA, 1280 x 1024 63,981 60,020 108,00 +/+ VESA, 1280 x 1024 79,976 75,025 135,00 +/+ SUN, 1280 x 1024 81,129 76,106 135,00 -/- Weergavemodus Horizontale frequentie Het aantal horizontale lijnen over de hele breedte van het scherm dat per seconde kan worden afgebeeld, wordt aangeduid als horizontale frequentie, met kHz als eenheid. Verticale frequentie Net als een tl-buis moet ook een monitor om flikkeren te voorkomen het beeld een groot aantal keren per seconde herhalen (verversen). Dit wordt aangeduid als verticale frequentie of refresh rate, met Hz als eenheid. SyncMaster 191T Als het signaal dat van de computer wordt ontvangen gelijk is aan een van de volgende voorkeurinstellingen, wordt de monitor hier automatisch op ingesteld. Bij afwijkende signalen kan het scherm leeg blijven ondanks dat de aan/uit LED indicator brandt. Zie de handleiding van de videokaart en stel het beeldscherm als volgt in. Algemeen Energiebeheer Voorkeurinstellingen Tabel 1. Instellingen Horizontale frequentie (kHz) Verticale frequentie (Hz) Pixelfrequentie (MHz) Synchronisatie Polariteit (H/V) IBM, 640 x 350 31,469 70,086 25,175 +/- IBM, 640 x 480 31,469 59,940 25,175 -/- IBM, 720 x 400 31,469 70,087 28,322 -/+ VESA, 640 x 480 37,500 75,000 31,500 -/- VESA, 640 x 480 37,861 72,809 31,500 -/- VESA, 640 x 480 43,269 85,008 36,000 -/- MAC,, 640 x 480 35,000 66,667 30,240 -/- MAC,, 832 x 624 49,726 74,551 57,284 -/- VESA, 800 x 600 35,156 56,250 36,000 +,-/+,- VESA, 800 x 600 37,879 60,317 40,000 +/+ VESA, 800 x 600 46,875 75,000 49,500 +/+ VESA, 800 x 600 48,077 72,188 50,000 +/+ VESA, 800 x 600 53,674 85,061 56,250 +/+ VESA, 1024 x 768 48,363 60,004 65,000 -/- VESA, 1024 x 768 56,476 70,069 75,000 -/- VESA, 1024 x 768 60,023 75,029 78,750 +/+ VESA, 1024 x 768 68,677 84,997 94,500 +/+ VESA, 1280 x 1024 63,981 60,020 108,00 +/+ VESA, 1280 x 1024 79,976 75,025 135,00 +/+ SUN, 1280 x 1024 81,129 76,106 135,00 -/- Weergavemodus Horizontale frequentie Het aantal horizontale lijnen over de hele breedte van het scherm dat per seconde kan worden afgebeeld, wordt aangeduid als horizontale frequentie, met kHz als eenheid. Verticale frequentie Net als een tl-buis moet ook een monitor om flikkeren te voorkomen het beeld een groot aantal keren per seconde herhalen (verversen). Dit wordt aangeduid als verticale frequentie of refresh rate, met Hz als eenheid. SyncMaster 191N/192N/193N Als het signaal dat van de computer wordt ontvangen gelijk is aan een van de volgende voorkeurinstellingen, wordt de monitor hier automatisch op ingesteld. Bij afwijkende signalen kan het scherm leeg blijven ondanks dat de aan/uit LED indicator brandt. Zie de handleiding van de videokaart en stel het beeldscherm als volgt in. Algemeen Energiebeheer Voorkeurinstellingen Tabel 1. Instellingen Horizontale frequentie (kHz) Verticale frequentie (Hz) Pixelfrequentie (MHz) Synchronisatie Polariteit (H/V) IBM, 640 x 350 31,469 70,086 25,175 +/- IBM, 640 x 480 31,469 59,940 25,175 -/- IBM, 720 x 400 31,469 70,087 28,322 -/+ VESA, 640 x 480 37,500 75,000 31,500 -/- VESA, 640 x 480 37,861 72,809 31,500 -/- VESA, 640 x 480 43,269 85,008 36,000 -/- MAC,, 640 x 480 35,000 66,667 30,240 -/- MAC,, 832 x 624 49,726 74,551 57,284 -/- VESA, 800 x 600 35,156 56,250 36,000 +,-/+,- VESA, 800 x 600 37,879 60,317 40,000 +/+ VESA, 800 x 600 46,875 75,000 49,500 +/+ VESA, 800 x 600 48,077 72,188 50,000 +/+ VESA, 800 x 600 53,674 85,061 56,250 +/+ VESA, 1024 x 768 48,363 60,004 65,000 -/- VESA, 1024 x 768 56,476 70,069 75,000 -/- VESA, 1024 x 768 60,023 75,029 78,750 +/+ VESA, 1024 x 768 68,677 84,997 94,500 +/+ VESA, 1280 x 1024 63,981 60,020 108,00 +/+ VESA, 1280 x 1024 79,976 75,025 135,00 +/+ SUN, 1280 x 1024 81,129 76,106 135,00 -/- Weergavemodus Horizontale frequentie Het aantal horizontale lijnen over de hele breedte van het scherm dat per seconde kan worden afgebeeld, wordt aangeduid als horizontale frequentie, met kHz als eenheid. Verticale frequentie Net als een tl-buis moet ook een monitor om flikkeren te voorkomen het beeld een groot aantal keren per seconde herhalen (verversen). Dit wordt aangeduid als verticale frequentie of refresh rate, met Hz als eenheid. SyncMaster 171N/171S/171V/173N Als het signaal dat van de computer wordt ontvangen gelijk is aan een van de volgende voorkeurinstellingen, wordt de monitor hier automatisch op ingesteld. Bij afwijkende signalen kan het scherm leeg blijven ondanks dat de aan/uit LED indicator brandt. Zie de handleiding van de videokaart en stel het beeldscherm als volgt in. Algemeen Energiebeheer Voorkeurinstellingen Tabel 1. Instellingen Horizontale frequentie (kHz) Verticale frequentie (Hz) Pixelfrequentie (MHz) Synchronisatie Polariteit (H/V) IBM, 640 x 350 31,469 70,086 25,175 +/- IBM, 640 x 480 31,469 59,940 25,175 -/- IBM, 720 x 400 31,469 70,087 28,322 -/+ VESA, 640 x 480 37,500 75,000 31,500 -/- VESA, 640 x 480 37,861 72,809 31,500 -/- MAC,, 640 x 480 35,000 66,667 30,240 -/- MAC,, 832 x 624 49,726 74,551 57,284 -/- VESA, 800 x 600 35,156 56,250 36,000 +,-/+,- VESA, 800 x 600 37,879 60,317 40,000 +/+ VESA, 800 x 600 46,875 75,000 49,500 +/+ VESA, 800 x 600 48,077 72,188 50,000 +/+ VESA, 1024 x 768 48,363 60,004 65,000 -/- VESA, 1024 x 768 56,476 70,069 75,000 -/- VESA, 1024 x 768 60,023 75,029 78,750 +/+ VESA, 1280 x 1024 63,981 60,020 108,00 +/+ VESA, 1280 x 1024 79,976 75,025 135,00 +/+ SUN, 1280 x 1024 81,129 76,106 135,00 -/- Weergavemodus Horizontale frequentie Het aantal horizontale lijnen over de hele breedte van het scherm dat per seconde kan worden afgebeeld, wordt aangeduid als horizontale frequentie, met kHz als eenheid. Verticale frequentie Net als een tl-buis moet ook een monitor om flikkeren te voorkomen het beeld een groot aantal keren per seconde herhalen (verversen). Dit wordt aangeduid als verticale frequentie of refresh rate, met Hz als eenheid. Dotpitch (puntafstand) Service Het beeld op een monitor bestaat uit rode, groene en blauwe puntjes. Hoe kleiner de puntjes en hoe dichter ze bij elkaar staan, hoe hoger de resolutie. De afstand tussen twee puntjes met dezelfde kleur wordt dot pitch genoemd, met mm als eenheid. Woordenlijst Verticale frequentie Voorschriften Om flikkeren te voorkomen moet een monitor het beeld een aantal malen per seconde herhalen (verversen). Dit wordt aangeduid als verticale frequentie of refresh rate, met Hz als eenheid. Natuurlijke kleuren Voor een betere weergave Authority Bijvoorbeeld: Als hetzelfde beeld 60 keer per seconde wordt herhaald, wordt dit uitgedrukt als 60 Hz. Bij deze frequentie kan een lichte flikkering van het scherm merkbaar zijn. Dit kan worden vermeden met een verticale frequentie van meer dan 70 Hz. Horizontale frequentie Het aantal horizontale lijnen over de hele breedte van het scherm dat per seconde kan worden afgebeeld, wordt aangeduid als horizontale frequentie, met kHz als eenheid. Interlaced en non-interlaced methodes Wanneer de horizontale lijnen een voor een van boven naar beneden worden afgebeeld wordt dit non-interlaced genoemd. Afwisselend afbeelden van alle even en alle oneven lijnen heet interlaced. Bijna alle monitoren gebruiken de non-interlaced methode voor een heldere weergave. De interlaced methode wordt in tv's gebruikt. Plug en Play Dankzij deze functie heeft de gebruiker altijd de beste weergave, doordat de computer en de monitor automatisch informatie met elkaar kunnen uitwisselen. De Plug en Play functie van deze monitor werkt volgens de internationale VESA DDC standaard. Resolutie Het aantal horizontale en verticale beeldpunten waaruit het beeld kan worden opgebouwd heet resolutie. De resolutie geeft de precisie van de monitor aan. Een hoge resolutie is prettig wanneer verschillende programma's tegelijk worden gebruikt, omdat het scherm dan meer informatie kan bevatten. Bijvoorbeeld: Bij een resolutie van 1280 x 1024 wordt het beeld opgebouwd uit 1024 lijnen (verticale resolutie) die ieder bestaan uit 1280 horizontale beeldpunten (horizontale resolutie). Natuurlijke kleuren met Natural Color programma Service Woordenlijst Voorschriften Natuurlijke kleuren Voor een betere weergave Authority Een vrij nieuw probleem is dat de kleuren van afdrukken, gescande afbeeldingen en foto's uit een digitale camera kunnen afwijken van de kleuren die door een monitor worden weergegeven. Het programma Natural Color is de oplossing voor dit probleem. Dit kleurbeheer systeem is ontwikkeld door Samsung Electronics in samenwerking met het Korea Electronics & Telecommunications Research Institute (ETRI). Dit systeem is alleen verkrijgbaar voor Samsung monitoren en zorgt ervoor dat de kleuren van de monitor gelijk zijn aan die van de ingelezen en afgedrukte afbeeldingen. Zie voor meer informatie de keuze Help (F1) in het programma Natural Color. Zo installeert u Natural Color Doe de bij uw Samsung monitor geleverde cd-rom in het cd-rom-station. Het eerste venster van het installatieprogramma verschijnt. Klik in dit venster op Natural Color om het programma te installeren. Wanneer de cd niet automatisch start, kunt u het installatieprogramma ook zelf starten: Doe de bij uw Samsung monitor geleverde cd-rom in het cd-rom-station, klik op de [Start] knop van Windows en selecteer [Uitvoeren]. Toets in: D:\color\eng\setup.exe en druk op de <Enter> toets. (Als het cd-rom-station een andere letteraanduiding heeft, gebruikt u die in plaats van D:\) Zo verwijdert u Natural Color Selecteer in het Windows [Start] menu [Instellingen] > [Configuratiescherm] en dubbelklik op de keuze [Software]. Selecteer Natural Color in de lijst en klik op de knop [Toevoegen/verwijderen], [Wijzigen/verwijderen] of [Verwijderen]. Voor een betere weergave Service Woordenlijst Voorschriften 1. Stel de resolutie en de refresh rate (herhalingsfrequentie) in via het configuratiescherm van de computer, om een zo optimaal mogelijke beeldkwaliteit te krijgen. { { Resolutie: 1280 x 1024 Verticale frequentie (refresh rate): 60 Hz Natuurlijke kleuren Voor een betere weergave Authority 2. Bij de productie van de TFT/LCD-beeldschermen voor dit product wordt er gebruik gemaakt van geavanceerde halfgeleiderstechnologie, met een nauwkeurigheid van tenminste 99.999%. De pixels van de kleuren ROOD, GROEN, BLAUW en WIT lijken soms lichter en soms zijn er zwarte pixels zichtbaar. Dit ligt niet aan de kwaliteit. U kunt het beeldscherm gewoon gebruiken, zonder dat u zich hierover zorgen hoeft te maken. { Dit product bevat bijvoorbeeld 3,932,160 pixels. 3. Als u de monitor en het beeldscherm wilt schoonmaken, zorg er dan voor dat u de aanbevolen hoeveelheid schoonmaakmiddel gebruikt en een zachte droge doek. Veeg zacht en behoedzaam over het LCD-scherm. Als u te hard over het beeldscherm veegt, kan er een vlek ontstaan. 4. Als u niet tevreden bent over de kwaliteit van het beeld, kunt het beste de "Autoaanpassingsfunctie" activeren. Als uw beeldscherm dan nog steeds ruis vertoont, maak dan gebruik van de FINE/COARSE-aanpassingsfunctie. 5. Als het beeld gedurende langere tijd stilstaat, kan de afbeelding licht "inbranden". Zet de monitor in de spaarstand of activeer een screensaver, als u gedurende langere tijd de monitor niet gebruikt. De informatie in dit document kan zonder voorafgaande aankondiging worden gewijzigd. © 2003 Samsung Electronics Co., Ltd. Alle rechten voorbehouden. Service Reproductie op welke wijze dan ook zonder schriftelijke toestemming van Samsung Electronics Co., Ltd. is uitdrukkelijk verboden. Woordenlijst Voorschriften Natuurlijke kleuren Voor een betere weergave Authority Samsung Electronics Co., Ltd. kan niet aansprakelijk worden gesteld voor eventuele fouten in dit document of voor rechtstreekse, indirecte of gevolgschade die samenhangt met de verstrekking, kwaliteit of gebruik van dit materiaal. Samsung is een gedeponeerd handelsmerk van Samsung Electronics Co., Ltd.; Microsoft, Windows en Windows NT zijn gedeponeerde handelsmerken van Microsoft Corporation; VESA, DPMS en DDC zijn gedeponeerde handelsmerken van Video Electronics Standard Association; naam en logo van ENERGY STAR zijn gedeponeerde handelsmerken van U.S. Environmental Protection Agency (EPA). Als ENERGY STAR Partner heeft Samsung Electronics Co., Ltd. vastgesteld dat dit product voldoet aan de ENERGY STAR richtlijnen voor efficiënt energiegebruik. Alle overige in dit document genoemde productnamen kunnen (gedeponeerde) handelsmerken van de betreffende eigenaars zijn.-
 1
1
-
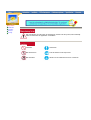 2
2
-
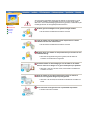 3
3
-
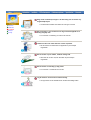 4
4
-
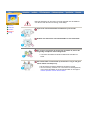 5
5
-
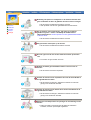 6
6
-
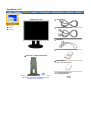 7
7
-
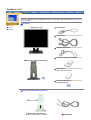 8
8
-
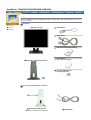 9
9
-
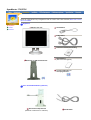 10
10
-
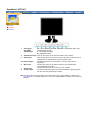 11
11
-
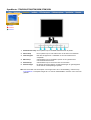 12
12
-
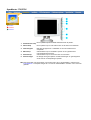 13
13
-
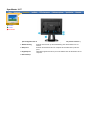 14
14
-
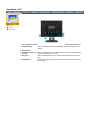 15
15
-
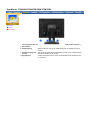 16
16
-
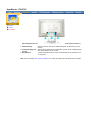 17
17
-
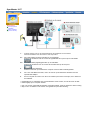 18
18
-
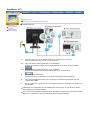 19
19
-
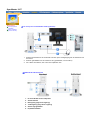 20
20
-
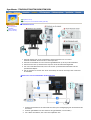 21
21
-
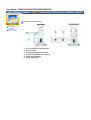 22
22
-
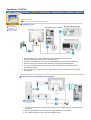 23
23
-
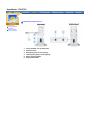 24
24
-
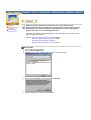 25
25
-
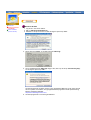 26
26
-
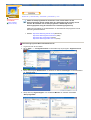 27
27
-
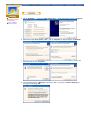 28
28
-
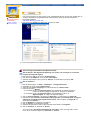 29
29
-
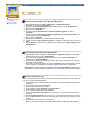 30
30
-
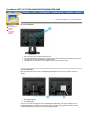 31
31
-
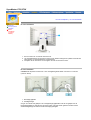 32
32
-
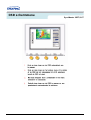 33
33
-
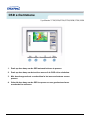 34
34
-
 35
35
-
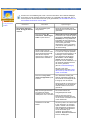 36
36
-
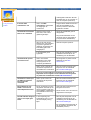 37
37
-
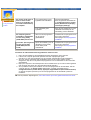 38
38
-
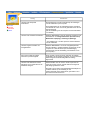 39
39
-
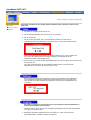 40
40
-
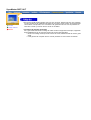 41
41
-
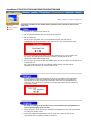 42
42
-
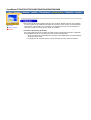 43
43
-
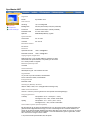 44
44
-
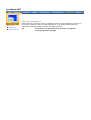 45
45
-
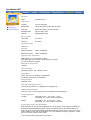 46
46
-
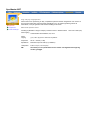 47
47
-
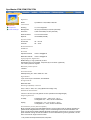 48
48
-
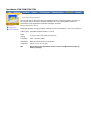 49
49
-
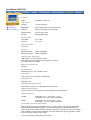 50
50
-
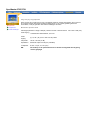 51
51
-
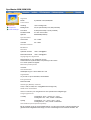 52
52
-
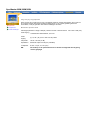 53
53
-
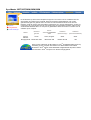 54
54
-
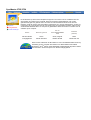 55
55
-
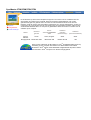 56
56
-
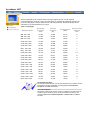 57
57
-
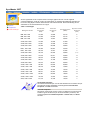 58
58
-
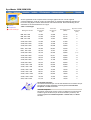 59
59
-
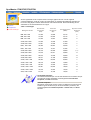 60
60
-
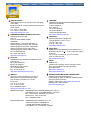 61
61
-
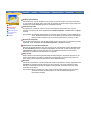 62
62
-
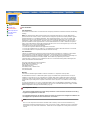 63
63
-
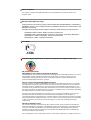 64
64
-
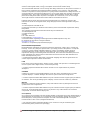 65
65
-
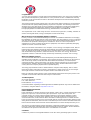 66
66
-
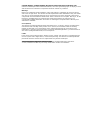 67
67
-
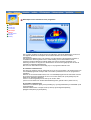 68
68
-
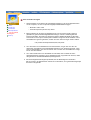 69
69
-
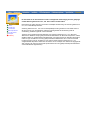 70
70
Samsung 181P Handleiding
- Categorie
- Tv's
- Type
- Handleiding
in andere talen
- English: Samsung 181P User manual