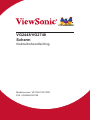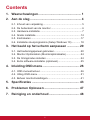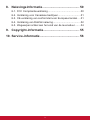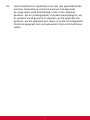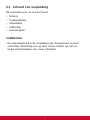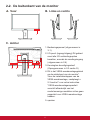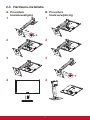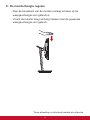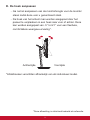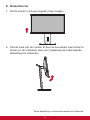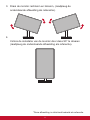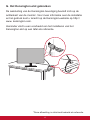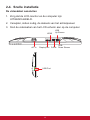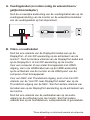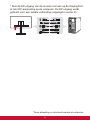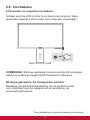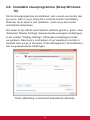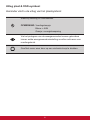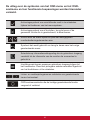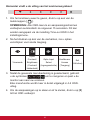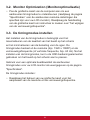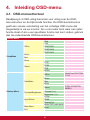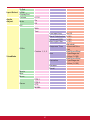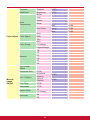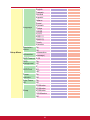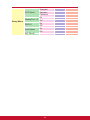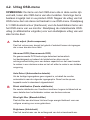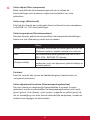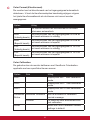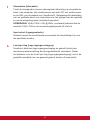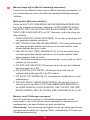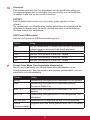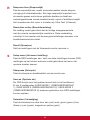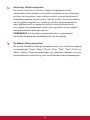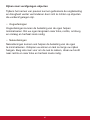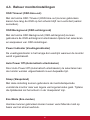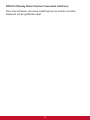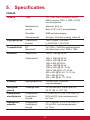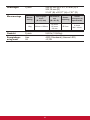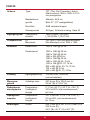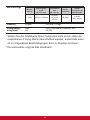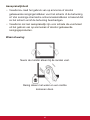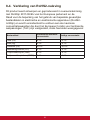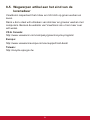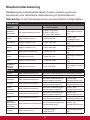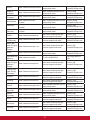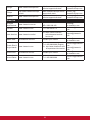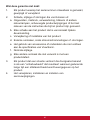ViewSonic VG2448-S Gebruikershandleiding
- Categorie
- Tv's
- Type
- Gebruikershandleiding
Deze handleiding is ook geschikt voor

VG2448/VG2748
Scherm
Gebruikshandleiding
Modelnummer. VS17067/VS17351
P/N: VG2448/VG2748

Bedankt dat u ViewSonic
hebt gekozen
ViewSonic, dat ruim 30 jaar wereldleider is op het gebied
van visuele oplossingen, richt zich op het overtreffen van de
verwachtingen op het gebied van technologische evolutie,
innovatie en eenvoud. Bij ViewSonic geloven we dat onze
producten een positief effect op de wereld kunnen hebben
en hebben we er alle vertrouwen in dat het door u gekozen
product van ViewSonic u goed zal dienen.
Nogmaals bedankt voor uw keuze voor ViewSonic!

iii
Contents
1. Waarschuwingen ................................................ 1
2. Aan de slag ......................................................... 4
2-1. Inhoud van verpakking ...................................................... 5
2-2. De buitenkant van de monitor ........................................... 6
2-3. Hardware-installatie .......................................................... 7
2-4. Snelle installatie .............................................................. 14
2-5. Inschakelen ..................................................................... 17
2-6. Installatie stuurprogramma (Setup Windows 10) ............ 18
3. Het beeld op het scherm aanpassen .............. 20
3-1. Het bedieningspaneel gebruiken ..................................... 20
3-2. Monitor Optimization (Monitoroptimalisatie) .................... 24
3-3. De timingmodus instellen ................................................ 24
3-4. Extra software-installatie (optioneel) ............................... 25
4. Inleiding OSD-menu ......................................... 26
4-1. OSD-menustructuur ........................................................ 26
4-2. Uitleg OSD-menu ............................................................ 31
4-3. Beheer monitorinstellingen .............................................. 41
5. Specificaties ..................................................... 43
6. Problemen Oplossen ....................................... 47
7. Reiniging en onderhoud .................................. 48

iv
8. Nalevingsinformatie ......................................... 50
8-1. FCC Compliantieverklaring ............................................. 50
8-2. Verklaring voor Canadese bedrijven ............................... 51
8-3. CE-verklaring van conformiteit voor Europese landen .... 51
8-4. Verklaring van RoHS2-naleving ...................................... 52
8-5. Wegwerpen artikel aan het eind van de levensduur ....... 54
9. Copyright-informatie ........................................ 55
10. Service-informatie ............................................ 56

1
1. Waarschuwingen
1. Lees deze instructies volledig door voordat u dit apparaat
gebruikt.
2. Bewaar deze instructies op een veilige plaats.
3. Let op alle waarschuwingen en volg alle aanwijzingen.
4. Ga ten minste op 45 cm van het scherm zitten.
5. Behandel het scherm altijd voorzichtig als u het verplaatst.
6. Verwijder nooit het deksel achteraan. Dit scherm bevat
onderdelen onder hoogspanning. U kunt ernstige letsels
oplopen als u ze aanraakt.
7. Gebruik dit apparaat niet in de buurt van water.
Waarschuwing: stel dit apparaat niet bloot aan regen of vocht
om het risico op brand of elektrische schokken te vermijden.
8. Stel het scherm niet bloot aan rechtstreeks zonlicht of een
andere warmtebron. Draai het scherm weg van rechtstreeks
zonlicht om spiegelingen te voorkomen.
9. Reinig met een zachte, droge doek. Raadpleeg “Het scherm
schoonmaken” in deze handleiding voor meer informatie als
er een grondigere reiniging vereist is.
10. Raak het scherm niet aan. Huidvet is moeilijk te verwijderen.
11. Wrijf niet over het scherm en oefen geen druk uit omdat dit
het scherm blijvend kan beschadigen.
12. Blokkeer de ventilatieopeningen niet. Installeer het apparaat
in overeenstemming met de instructies van de fabrikant.
13. Plaats het apparaat niet in de buurt van warmtebronnen
zoals radiatoren, verwarmingsroosters of andere apparaten
(inclusief versterkers) die warmte afgeven.
14. Plaats het scherm in een goed geventileerde omgeving.
Plaats niets op het scherm dat de warmteafgifte tegenhoudt.
15. Plaats geen zware voorwerpen op het scherm, de videokabel
of het netsnoer.

2
16. Bij het optreden van rook, abnormale geluiden of een
vreemde geur moet u het scherm direct uitschakelen en
de verkoper of ViewSonic bellen. Het is gevaarlijk om het
scherm te blijven gebruiken.
17. Probeer nooit de veiligheidsvoorzieningen van de
gepolariseerde of geaarde stekker te omzeilen. Een
gepolariseerde stekker bevat twee pennen waarbij de
ene pen iets breder is dan de andere. Een aardlekstekker
bevat twee pennen en een aardklem. De brede pen
van de gepolariseerde stekker en de aardklem van de
aardlekstekker zijn bedoeld voor uw veiligheid. Als een
stekker niet in het stopcontact past, kunt u het beste
een elektricien raadplegen voor het vervangen van het
stopcontact.
18. Plaats de voedingskabel en de stekker zo, dat er niet kan
worden getrapt of dat ze niet gekneld raken en bescherm
het punt waar de kabel uit het apparaat komt. Zorg dat het
stopcontact zich dicht bij het apparaat bevindt zodat het
gemakkelijke toegankelijk is.
19. Gebruik alleen hulpstukken/accessoires die door de fabrikant
zijn opgegeven.
20. Gebruik het toestel alleen met een karretje, standaard,
statief, steun of tafel die door de fabrikant is
opgegeven of die bij het toestel wordt verkocht.
Wees voorzichtig wanneer u een karretje
gebruikt om het apparaat te verplaatsen om te
voorkomen dat het toestel of het karretje kantelt
en eventueel tot verwondingen leidt.
21. Trek de stekker uit het stopcontact als u het apparaat
gedurende lange tijd niet zult gebruiken.

3
22. Laat onderhoud en reparaties over aan een gekwalificeerde
monteur. Reparatie is vereist is wanneer het apparaat
op enige wijze werd beschadigd, zoals in de volgende
gevallen: als de voedingskabel of stekker beschadigd is, als
er vloeistof wordt gemorst of objecten op het apparaat zijn
gevallen, als het apparaat aan regen of vocht is blootgesteld
of als het apparaat niet normaal werkt of als u het hebt laten
vallen.

4
2. Aan de slag
Voor het geval er problemen optreden en het product dat u hebt
aangeschaft voor welke reden ook moet worden teruggestuurd,
moet u de originele, het registratieformulier en ontvangstbewijs
houden. Als u over deze items beschikt, wordt het voor u
gemakkelijker om uw product te controleren en om het product te
repareren, terug te betalen en/of terug te sturen naar u.
Als u problemen hebt met uw product of vragen hebt die niet
worden behandeld in de handleiding, neemt u contact op met de
klantendienst voor hulp.
Belangrijk! Bewaar de originele verpakking en al het
verpakkingsmateriaal om het eventueel later te kunnen verzenden.
OPMERKING: Het woord “Windows” in deze handleiding verwijst
naar het Microsoft Windows-besturingssysteem.

5
2-1. Inhoud van verpakking
De verpakking van uw monitor bevat:
• Scherm
• Voedingskabel
• Videokabel
• USB-kabe
• Snelstartgidsl
OPMERKING:
1
De videokabels die in de verpakking zijn meegeleverd, kunnen
verschillen afhankelijk van uw land. Neem contact op met uw
lokale kleinhandelaar voor meer informatie.

6
2-2. De buitenkant van de monitor
A. Voor B. Links en rechts
1
C. Achter
2 55
4
3 2
1. Bedieningspaneel (uitgevouwen in
3-1)
2. I/O-poort (ingang/uitgang) Dit gebied
moet alle I/O-verbindingsopties
bevatten, evenals de voedingsingang
(uitgevouwen in 2-4)
3. Kensington-beveiligingssleuf
(Opengevouwen in 2-3 sectie G)
4. Dit is het VESA-wandmontagegebied
op de achterkant van de monitor*.
Voor de installatiestappen van de
VESA-wandmontage, raadpleegt u
2-3 sectie F voor extra instructies.
*VESA-wandmontagecapaciteit
verschilt afhankelijk van het
model:sommige modellen zullen geen
capaciteit voor VESA-wandmontage
hebben.
5. spreker

7
2-3. Hardware-installatie
A. Procedure
basisbevestiging
B. Procedure
basisverwijdering
1
1
2
1
2 2
3 3
1
2
4 4

8
C. De monitorhoogte regelen
- Duw de bovenkant van de monitor omlaag tot deze op de
weergavehoogte voor gebruik is.
- U kunt de monitor terug omhoog trekken naar de gewenste
weergavehoogte voor gebruik.
*Deze afbeelding is uitsluitend bedoeld als referentie.

9
D. De hoek aanpassen
- Ga na het aanpassen van de monitorhoogte voor de monitor
staan zodat deze voor u gecentreerd staat.
- De hoek van het scherm kan worden aangepast door het
paneel te verplaatsen in een hoek naar voor of achter. Deze
kan worden aangepast van -5° tot 21° voor een flexibele,
comfortabele weergave-ervaring*.
Achterzijde
Voorzijde
*Afstelhoeken verschillen afhankelijk van elk individueel model.
*Deze afbeelding is uitsluitend bedoeld als referentie.

10
E. Roteerfunctie
1. Zet de monitor zo hoog mogelijk (max. hoogte).
2. Stel de hoek van de monitor af door de bovenkant naar achter te
duwen en de onderkant naar voor (raadpleeg de onderstaande
afbeelding als referentie).
*Deze afbeelding is uitsluitend bedoeld als referentie.

11
3. Draai de monitor rechtsom en linksom, (raadpleeg de
onderstaande afbeelding als referentie).
4.
Voltooi de installatie van de monitor door deze 90° te draaien
(raadpleeg de onderstaande afbeelding als referentie).
*Deze afbeelding is uitsluitend bedoeld als referentie.

12
F. Wandmontage (optioneel)
OPMERKING: AlleenvoorgebruikmetUL-gecerticeerdemuur-
montagebeugel.
Voor het bestellen van een wandmontagekit of een hoogteafstel-
voet, dient u contact op te nemen met ViewSonic
®
met uw lokale
leverancier. Raadpleeg de instructies die bij de basismontagekit zijn
geleverd. Ga als volgt te werk om uw scherm te veranderen van een
bureaumodel naar een wandmodel:
1. Zoek de VESA-compatibele wandmontagekit die voldoet aan de
vereisten in het hoofdstuk "Specificaties".
2. Controleer of de voedingsknop is uitgeschakeld en koppel
vervolgens de voedingskabel los.
3. Leg het scherm met de voorkant naar beneden op een deken.
4. Verwijder de monitorvoet. (Mogelijk moet u schroeven
verwijderen.)
5. Bevestig de montagebeugel van de wandmontagekit met de
schroeven van de juiste lengte.
6. Bevestig het scherm tegen de muur volgens de aanwijzingen in
de kit voor wandmontage.

13
G. Het Kensington-slot gebruiken
De aansluiting van de Kensington-beveiliging bevindt zich op de
achterkant van de monitor. Voor meer informatie over de installatie
en het gebruik kunt u terecht op de Kensington-website op http://
www. kensington.com.
Hieronder vindt u een voorbeeld van het installeren van het
Kensington-slot op een tafel als referentie.
*Deze afbeelding is uitsluitend bedoeld als referentie.

14
2-4. Snelle installatie
De videokabel aansluiten
1. Zorg dat de LCD-monitor en de computer zijn
UITGESCHAKELD.
2. Verwijder, indien nodig, de deksels van het achterpaneel.
3. Sluit de videokabel van het LCD-scherm aan op de computer.
AC In D-Sub
HDMI
USB
Up Stream
USB
Down Stream
USB Port
DisplayPort

15
A. Voedingskabel (en indien nodig de wisselstroom-/
gelijkstroomadapter)
Sluit de vrouwelijke aansluiting van de voedingskabel aan op de
voedingsaansluiting van de monitor en de wisselstroomstekker
van de voedingskabel op het stopcontact.
B. Video- en audiokabel
Sluit het ene uiteinde van de DisplayPort-kabel aan op de
DisplayPort- of mini DP-aansluiting op de achterkant van de
monitor*. Sluit het andere uiteinde van de DisplayPort-kabel aan
op de DisplayPort- of mini DP-aansluiting op de monitor.
Voor een computer of een ander bronapparaat met HDMI-
uitgang, sluit u de HDMI-kabel aan op de HDMI-aansluiting
op de achterkant van de monitor en de HDMI-poort van de
computer of het bronapparaat.
Voor een MAC met Thunderbolt-uitgang, sluit u het mini-DP-
uiteinde van de “mini DP-naar-DisplayPort-kabel” aan op de
Thunderbolt-uitgang van de MAC. Sluit het andere uiteinde van
de kabel aan op de DisplayPort-aansluiting op de achterkant van
de monitor.
Sluit het ene uiteinde van de audiokabel aan op de audio-
uitgang op de achterkant van de monitor. Sluit het andere
uiteinde aan op de hoofdtelefoon, luidsprekerbalk of geluidsbalk.
*Deze afbeelding is uitsluitend bedoeld als referentie.

16
* Sluit de DP-uitgang van de monitor niet aan op de DisplayPort-
of mini DP-aansluiting op de computer. De DP-uitgang wordt
gebruikt voor een seriële verbinding (uitgelegd in sectie D)
1
3
5
7
9
11
13
15
17
19
2
4
6
8
10
12
14
16
18
20
1
3
5
7
9
11
13
15
17
19
2
4
6
8
10
12
14
16
18
20
*Deze afbeelding is uitsluitend bedoeld als referentie.

17
2-5. Inschakelen
LCD-monitor en computer inschakelen
Schakel eerst de LCD-monitor in en daarna de computer. Deze
specifieke volgorde (LCD-monitor voor computer) is belangrijk.
OPMERKING: Windows-gebruikers kunnen een bericht ontvangen
waarin ze worden gevraagd het INF-bestand te installeren.
Windows-gebruikers: De timingmodus instellen
Raadpleeg de gebruikershandleiding van de grafische kaart
voor instructies over het wijzigen van de resolutie en de
vernieuwingsfrequentie.
*Deze afbeelding is uitsluitend bedoeld als referentie.

18
2-6. Installatie stuurprogramma (Setup Windows
10)
Om het stuurprogramma te installeren, sluit u eerst uw monitor aan
op uw pc, start u uw pc (zorg dat u eerst de monitor inschakelt).
Wanneer de pc klaar is met opstarten, moet uw pc de monitor
automatisch detecteren.
Om zeker te zijn dat de automatische detectie gelukt is, gaat u naar
‘Advanced Display Settings (Geavanceerde weergave-instellingen)’
in het venster "Display Settings" (Weergave-instellingen) onder
uw systeem. Daar kunt u controleren of uw ViewSonic-monitor is
herkend door uw pc in de sectie ‘Color Management’ (Kleurbeheer)
van uw geavanceerde instellingen.
VG2448 SERIES VG2448 SERIES.icm
*Deze afbeelding is uitsluitend bedoeld als referentie.

19
Als uw pc de monitor niet automatisch heeft gedetecteerd, maar
nog steeds werkt, kunt u uw computer opnieuw opstarten en de
bovenstaande stappen opnieuw volgen. Het is niet cruciaal dat uw
computer de monitor detecteert voor normaal gebruik, maar het is
aanbevolen.
Als u meer problemen ondervindt of vragen hebt, neemt u contact
op met de klantondersteuning.

20
3. Het beeld op het scherm
aanpassen
3-1. Het bedieningspaneel gebruiken
Gebruik de knoppen op het bedieningspaneel vooraan en achteraan
om het OSD weer te geven en aan te passen……

21
Uitleg plaat & OSD-symbool
Hieronder vindt u de uitleg van het plaatsymbool:
Stand-by voeding In-/uitschakelen
OPMERKING: Voedingslampje
Blauw = AAN
Oranje = energiebesparing
Via het pictogram van de weergavemodus kunnen gebruikers
kiezen welke weergavemodusinstelling ze willen activeren voor
monitorgebruik.
Geef het menu weer door op een vierkante knop te drukken.

22
De uitleg over de symbolen van het OSD-menu en het OSD-
snelmenu en hun functionele toepassingen worden hieronder
vermeld.
Activeringssymbool om verschillende modi in te schakelen
tijdens het bedienen van het menusysteem.
Activeringssymbool om af te sluiten, terug te keren of de
gewenste functie die is geselecteerd, te deactiveren.
Schuift door de menu-opties en past het weergegeven
monitorbedieningselementen aan.
Symbool dat wordt gebruikt om terug te keren naar het vorige
geselecteerde menu.
Selectieknop informatiesnelkoppeling die de gebruikers toegang
verstrekt tot de informatie van de monitor die momenteel in
gebruik is.
Hoofdmenupictogram waarmee gebruikers toegang krijgen tot
het hoofdmenu. Houd het pictogram enkele seconden ingedrukt
om het hoofdmenu uit te schakelen
Linker- en rechterpictogrammen schakelen uw geselecteerde
keuze horizontaal.
OSD-snelmenuselectie die de huidige geselecteerde functie
vergroot of verkleint

23
Hieronder vindt u de uitleg van het snelmenusymbool:
1. Om het snelmenu weer te geven, drukt u op een van de
toetsknoppen [
].
OPMERKING: Alle OSD-menu's en aanpassingsschermen
verdwijnen automatisch na ongeveer 15 seconden. Dit kan
worden aangepast via de instelling Time-out OSD in het
instellingsmenu.
2. Na het drukken op één van de vierkanten, zie u opties
verschijnen voor snelle toegang.
Viewmode
Optie
Contrast/
Brightness
(Contrast/
Helderheid)
Optie Input
Select
(Ingangsselectie)
Hoofdmenu
Access
(Toegang)
Exit
(Afsluiten)
3. Nadat de gewenste menubediening is geselecteerd, gebruikt
u de symbolen
om te navigeren en past u de
monitor aan naar uw voorkeur.
Elke menufunctie wordt meer in detail uitgelegd in 4-2 OSD-
uitleg.
4. Om de aanpassingen op te slaan en af te sluiten, drukt u op [X]
tot het OSD verdwijnt.

24
3-2. Monitor Optimization (Monitoroptimalisatie)
• Pas de grafische kaart van de computer aan om een
aanbevolen timingmodus te ondersteunen (raadpleeg de pagina
“Specificaties” voor de aanbevolen resolutie-instellingen die
specifiek zijn voor uw LCD-monitor). Raadpleeg de handleiding
van de grafische kaart om instructies te zoeken over "het wijzigen
van de vernieuwingsfrequentie".
3-3. De timingmodus instellen
Het instellen van de timingmodus is belangrijk voor het
maximaliseren van de kwaliteit van het beeld op het scherm
en het minimaliseren van de belasting voor de ogen. De
timingmodus bestaat uit de resolutie (bijv. 1920 x 1080P) en de
vernieuwingsfrequentie (of verticale frequentie, bijv. 60 Hz). Na het
instellen van de timingmodus, kunt u de OSD-bedieningselementen
gebruiken om het beeld op het scherm aan te passen.
Gebruik voor een optimale beeldkwaliteit de aanbevolen
timingmodus voor uw LCD-monitor als weergegeven op de pagina
"Specificaties".
De timingmodus instellen:
• Raadpleeg het beheer van uw grafische kaart voor het
aanpassen van de resolutie en de vernieuwingsfrequentie.

25
Uw breedbeeld-LCD installeren
Stel de monitorresolutie opnieuw in naar de oorspronkelijke
resolutie voor de beste mogelijke ervaring, met schitterende kleur
en heldere tekst. Zo gaat u te werk:
1. Ga naar het venster met de weergaveresolutie-instellingen (elk
besturingssysteem zal een ander proces hebben om daar te
geraken).
2. Pas vervolgens de instelling voor de weergaveresolutie aan
volgens de oorspronkelijke resolutie van uw monitor. Dit biedt u
de beste gebruikerservaring.
Als u problemen ondervindt met het instellen van de resolutie of als
u 1920x1080 niet ziet als een beschikbare optie, hebt u mogelijk
een nieuw stuurprogramma van de videokaart nodig. Neem contact
op met de fabrikant van uw computer of videokaart om het laatste
stuurprogramma te verkrijgen.
3-4. Extra software-installatie (optioneel)
1. Laad de ViewSonic-cd in uw cd/dvd-station.
2. Dubbelklik op de map "Software" en kies een toepassing indien
u dat wenst.
3. Dubbelklik op het exe-bestand of het pkg-bestand en volg
de instructies op het scherm om de eenvoudige installatie te
voltooien voor elke extra software/toepassing.
4. Als er geen cd/dvd-station bij uw pc is geleverd, bezoekt u http://
color.viewsonic.com voor meer informatie over de VP-serie.
Je kunt nu exclusieve VP-toepassingen downloaden van de
website.

26
4. Inleiding OSD-menu
4-1. OSD-menustructuur
Raadpleeg 4-2 OSD-uitleg hieronder voor uitleg over de OSD-
menustructuur en de bijhorende functies. De OSD-boomstructuur
geeft een visuele voorstelling van het volledige OSD-menu dat
toegankelijk is via uw monitor. Als u niet zeker bent waar een optie/
functie staat of als u een specifieke functie niet kunt vinden, gebruik
dan de onderstaande OSD-boomstructuur.
Startup Menu
ViewMode
Office
Web
Text
CUSTOM 1
CUSTOM 2
CUSTOM 3
Movie
Mac
Mono
Game
FPS1
FPS2
RTS
MOBA
Startup Menu
ViewMode
Office
(Web/Text/CUSTOM
1,2,3)
Movie
Mac
Mono
Game
(FPS1/FPS2/RTS/
MOBO)
Contrast/Brightness
Contrast (-/+)
Brightness (-/+)
Input Select
D-Sub
HDMI
DisplayPort
Main Menu
Menu OSD table detail
items
Exit

27
Menu
Input Select
D-Sub
HDMI
DisplayPort
Audio
Adjust
Volume 0-100
Mute
On
Off
ViewMode
Off
Office
Web
Text
Custom 1, 2, 3
Low Input Lag On/Off
Black Stabilization 0-100
Advanced DCR 0-100
Blue Light Filter 0-100
Response Time
Standard/
Advanced/Ultra
Fast
Hue
Red/Green/Blue/
Cyan/Magenta/
Yellow (0-100)
Saturation
Red/Green/Blue/
Cyan/Magenta/
Yellow (0-100)
Rename
Recall
Movie
Mac
Mono
Game
FPS 1
FPS 2
RTS
MOBA

28
Menu
Color Adjust
Contrast/
Brightness
Contrast 0-100
Brightness 0-100
Color
Temperature
Bluish
Cool
Native
Warm
User Color
Red 0-100
Green 0-100
Blue 0-100
Color Space
Auto
RGB
YUV
Color Range
Auto
Full Range
Limited Range
Gamma
1.8
2.0
2.2
2.4
2.6
2.8
Manual
Image
Adjust
Auto Image
Adjust
Horizontal Size 0-100
H./V. Position
Horizontal
Position
0-100
Vertical
Position
0-100
Fine Tune 0-100
Sharpness 0-100
Aspect Ratio
4:3
Full Screen
Overscan
On
Off

29
Menu
Setup Menu
Language
English
Français
Deutsch
Español
Italiano
Suomi
Русский
Türkçe
한국어
繁體中文
简体中文
Czech
Svenska
Resolution
Notice
On
Off
Information
(Information
message)
OSD Timeout 0-60
OSD
Background
On
Off
OSD Pivot
0°
90°
-90°
Power
Indicator
On
Off
Auto Power
Off
On
Off
Sleep
30 Minutes
45 Minutes
60 Minutes
120 Minutes
Off

30
Menu
Setup Menu
ECO Mode
Standard
Optimize
Conserve
DisplayPort 1.2
On
Off
DDC/CI
On
Off
Auto Detect
On
Off
ALL Recall

31
4-2. Uitleg OSD-menu
OPMERKING: De items van het OSD-menu die in deze sectie zijn
vermeld, tonen alle OSD-items van alle modellen. Sommige items
bestaan mogelijk niet in uw product-OSD. Negeer de uitleg van het
OSD-menu-item als deze niet bestaat in uw OSD-menu. Raadpleeg
4-1 OSD-boomstructuur (hierboven) voor de beschikbare items van
het OSD-menu van uw monitor. Raadpleeg de onderstaande OSD-
uitleg (in alfabetische volgorde) voor een duidelijkere uitleg van wat
elke functie doet.
A
Audio adjust (Audio aanpassen)
Past het volume aan, dempt het geluid of schakelt tussen de ingangen
als u meer dan één bron hebt.
Advanced DCR (Geavanceerde DCR)
De geavanceerde DCR-technologie detecteert automatisch
het beeldsignaal en beheert de helderheid en kleur van de
achtergrondverlichting voor een betere capaciteit om het zwart zwarter
te maken in een donkere scène en het wit witter te make in een heldere
omgeving.
Auto Detect (Automatische detectie)
Als de huidige ingangsbron geen signaal is, schakelt de monitor
automatisch naar de volgende ingangsoptie. Deze functie op een
bepaald model is standaard uitgeschakeld.
B
Black stabilization (Zwarte stabilisatie)
De zwarte stabilisatie van ViewSonic biedt een hogere zichtbaarheid en
meer details door het helderder maken van donkere scènes.
Blue light filter (Blauwlichtfilter)
Past de filter aan die blauw licht met hoge energie blokkeert voor een
veiligere ervaring voor onze gebruikers.
Brightness (Helderheid)
Past het zwartniveau van de achtergrond van het schermbeeld aan.

32
C
Color adjust (Kleur aanpassen)
Beidt verschillende kleuraanpassingsmodi om te helpen de
kleurinstellingen aan te passen volgens de behoeften van onze
gebruikers.
Color range (Kleurbereik)
Past het kleurbereik aan zodat gebruikers het bereik kunnen aanpassen
in de RGB- en YUV-kleurinstellingen.
Color temperature (Kleurtemperatuur)
Hiermee kunnen gebruikers de specifieke kleurtemperatuurinstellingen
kiezen om hun kijkervaring verder aan te passen.
Uitleg
sRGB Standaard kleurruimte die wordt gebruikt voor het
Windows-systeem, digitale camera's en internet.
EBU EBU-kleurruimte wordt gebruikt voor het NTSC/
EBU- (PAL, SECAM) TV-domein
Native
(Oorspronkelijk)
Dit is de standaar kleurtemperatuur.
Aanbevolen voor het algemeen grafisch design en
normaal gebruik.
Contrast
Past het verschil aan tussen de beeldachtergrond (zwartniveau) en
-voorgrond (witniveau).
Color adjustment functions (Kleuraanpassingsfuncties)
Om een exacte en nauwkeurige kleurprestaties te leveren, kunnen
gebruikers met de onafhankelijke kleuraanpassingsfuncties (red (rood),
green (groen), blue (blauw), cyan (cyaan), magenta en yellow (geel)) de
tint en verzadiging voor elke kleuras afzonderlijke aanpassen, zonder de
andere kleuruitgangen te beïnvloeden.

33
C
Color Format (Kleurformaat)
De monitor kan het kleurformaat van het ingangssignaal automatisch
detecteren. U kunt de kleurformaatopties handmatig wijzigen volgens
het juiste kleurformaatbereik als de kleuren niet correct worden
weergegeven.
Opties Uitleg
Auto De monitor herkent het kleurformaat en de zwart-
witniveaus automatisch.
RGB
(Volledig bereik)
Het kleurformaat van het ingangssignaal is RGB en
het zwart-witniveau is volledig
RGB
(Beperkt bereik)
Het kleurformaat van het ingangssignaal is RGB en
het zwart-witniveau is beperkt
YUV
(Volledig bereik)
Het kleurformaat van het ingangssignaal is YUV en
het zwart-witniveau is volledig
YUV
(Beperkt bereik)
Het kleurformaat van het ingangssignaal is YUV en
het zwart-witniveau is beperkt
Color Calibration
De gebruiker kan de monitor kalibreren met ViewSonic Colorbration-
applicatie met een specifieke kleuren sensor.
Opties Sub Uitleg
CAL1 Display with the 1
st
user calibration
mode
CAL2 Display with the 2
nd
user calibration
mode
CAL3 Display with the 3
rd
user calibration
mode
Calibration
Notice
Reminder Schedule Set the schedule of calibration
remind message
Counter To show the time accumulate from
last calibration
Recall Reset the Color Calibration related
settings to default

34
G
Game mode (Spelmodus)
Met de integratie van een spelgericht OSD-design, inclusief vooraf
gekalibreerde FPS-, RTS- en MOBA-spelinstellingen, wordt elke modus
functioneel aangepast met tests in het spel en aanpassingen voor de
beste combinatie van kleur en technologie. Om toegang te krijgen tot de
spelmodus, opent u eerst de instelling Hoofdmenu. Ga vervolgens naar
‘ViewMode’ (Weergavemodus), selecteer ‘Game’ (spel) en wijzig uw
‘GAMER’-instellingen vanaf hier.
GAIN (VERSTERKING)
Pas de wittemperatuur aan om uw USER COLOR
(GEBRUIKERSKLEUR) (kan worden opgeslagen in de
gebruikersmodus) of een specifieke kleurtemperatuur en
versterkingswaarde (red (rood), green (groen), blue (blauw)) aan te
passen met deze instelling.
GAMMA
Hiermee kunnen gebruikers het helderheidsniveau van de grijswaarden
van de monitor aanpassen. Er zijn vijf selecties: 1.8, 2.0, 2.2, 2.4 en 2.6.
H
HUE (TINT)
Past de tint van elke kleur aan (red (rood), green (groen), blue (blauw),
cyan (cyaan), magenta en yellow (geel)).
HDR10 (High-Dynamic Range)
Vermindert het totale contrast van een gegeven scène, zodat details in
de hoogtepunten en schaduwen kunnen worden gezien. *
* Alleen beschikbaar op HDR 10 video-inhoud.

35
I
Information (Informatie)
Toont de timingmodus (invoer videosignaal) afkomstig van de grafische
kaart in de computer, het modelnummer van het LCD, het serienummer
en de URL van de website van ViewSonic®. Raadpleeg de handleiding
van uw grafische kaart voor instructies over het wijzigen van de resolutie
en vernieuwingsfrequentie (verticale frequentie).
OPMERKING: VESA 1024 x 768 @ 60Hz (voorbeeld) betekent dat de
resolutie 1024 x 768 en de vernieuwingsfrequentie 60 Hertz is.
Input select (Ingangsselectie)
Schakel tussen de verschillende invoeropties die beschikbaar zijn voor
die specifieke monitor.
L
Low input lag (Lage ingangsvertraging)
ViewSonic biedt een lage ingangsvertraging en gebruikt hierbij een
monitorprocesvermindering die de signaallatentie vermindert. Onder
het submenu voor de Low Input Lag (lage ingangsvertraging), kunt u de
geschikte snelheid voor uw gewenst gebruik kiezen uit twee opties

36
M
Manual image adjust (Beeld handmatig aanpassen)
Toont het menu Manual Image Adjust (Beeld handmatig aanpassen) U
kunt handmatig een reeks verschillende beeldkwaliteitsaanpassingen
instellen.
Multi-picture (Meerdere beelden)
Onder de MULTI-PICTURE MODE (MODUS MEERDeRE BEELDEN)
kunt u de volgende instellingen selecteren: QUAD WINDOW (QUAD-
VENSTER), PBP TOP-BOTTOM (PBP BOVEN-ONDER), PBP LEFT-
RIGHT (PBP LINKS-RECHTS) en PIP. Hieronder vindt u de uitleg van
elke instelling.
1. QUAD WINDOWS (QUAD-VENSTERS): U kunt een schermtype met
vier gesplitste beelden selecteren.
2. PBP TOP-BOTTOM (PBP BOVEN-ONDER): U kunt een schermtype
met twee gesplitste beelden selecteren en de twee beelden naast
elkaar plaatsen boven en onder.
3. PBP LEFT-RIGHT (PBP LINKS/RECHTS): U kunt een schermtype
met twee gesplitste beelden selecteren en de twee beelden naast
elkaar plaatsen links en rechts.
4. PIP: Gesplitste schermtypes met twee beelden, tonen grote en kleine
beelden op het scherm.
5. PIP SIZE (PIP-GROOTTE): Dit beheert de grootte van het subbeeld
dat wordt gebruikt in PIP.
6. PIP POSITION (PIP-POSITIE): Dit beheert de positie van het
subbeeld dat wordt gebruikt in de PIP-modus.
7. PIP SWAP (PIP WISSELEN): Dit verwisselt de hoofdbeelbron en de
subbeeldbron.
8. SOURCE SELECT (BRON SELECTEREN): Dit selecteert de bron
van het gebruik van MULTI-PICTURE (MEERDERE BEELDEN) in
de QUAD WINDOW (QUAD-VENSTER), PBP TOP-BOTTOM (PBP
BOVEN-ONDER), PBP LEFT-RIGHT (PBP LINKS-RECHTS) en PIP.
Memory recall (Geheugen oproepen)
Stelt de instellingen opnieuw in naar de fabriekswaarden als het
beeld werkt in een in de fabriek vooraf ingestelde timingmodus die is
weergegeven in de specificaties van deze handleiding.
Uitzondering: Deze besturing heeft geen invloed om wijzigingen die zijn
gemaakt met de instelling Language Select (Taalselectie) of Power Lock
(Voedingsvergrendeling)

37
O
Overscan
Kan worden gebruikt voor het aanpassen van de beeldverhouding van
het ingangssignaal dat is ontvangen door uw monitor om het beeld aan
te passen zodat het op de monitor verschijnt.
OFFSET
Past de zwartniveaus aan voor red (rood), green (groen) en blue
(blauw).
De versterkings- en offsetfuncties bieden gebruikers de mogelijkheid de
witbalans te regelen voor de beste controle wanneer u het contrast en
donkere scènes wilt aanpassen.
OSD Pivot (OSD-rotatie)
Stel de richting van de OSD-schermweergave in.
Opties Uitleg
Auto Met de ingebouwde G-sensor kan het OSD automatisch
roteren wanneer deze verticaal wordt geplaatst.
0° Stel het OSD-scherm in zonder rotatie
+90° Stel het OSD-scherm in met +90° rotatie
-90° Stel het OSD-scherm in met -90° rotatie
180° Stel het OSD-scherm in met 180° rotatie
P
Preset Color Mode (Vooringestelde kleurmodus)
Monitor wordt geleverd met verschillende kleurstandaarden uit de
beeldschermsector. Elke kleurmodus kan worden geselecteerd voor een
specifieke monitortoepassing.
Opties Uitleg
sRGB Nauwkeurig kleurgamma en standaard sRGB-gamma
EBU Nauwkeurig kleurgamma en standaard gamma
Europese Radio-unie
SMPTE-C Nauwkeurig kleurgamma en standaard SMPTE-C-
gamma
REC709 Nauwkeurig kleurgamma en ITU-R Rec-gamma 709
standaard
DICOM SIM Gammacurve is ingesteld op een DICOM-simulatie
Native
(Oorspronkelijk)
Originele kleur die wordt getoond door het LCD-paneel

38
R
Response time (Responstijd)
Pas de responstijd aan, maakt vloeiende beelden zonder strepen,
vervaging of schaduwbeelden. Een lage responstijd is perfect voor
de meeste games met intense grafische beelden en biedt een
verbazingwekkende visuele kwaliteit terwijl u sport of actiefilms bekijkt.
Het is aanbevolen het menu in te stellen op ‘Ultra Fast’ (Ultrasnel).
Resolution notice (Resolutiemelding)
De melding vertelt gebruikers dat de huidige weergaveresolutie
niet de correcte oorspronkelijke resolutie is. Deze mededeling
verschijnt in het venster met de weergave-instellingen wanneer u de
beeldschermresolutie instelt.
Recall (Oproepen)
Stelt de instellingen met de Viewmode-monitor opnieuw in.
S
Setup menu (Het menu Instelling)
Past de OSD-instellingen aan. Veel van deze instellingen kunnen OSD-
meldingen op het scherm activeren zodat gebruikers het menu niet
opnieuw moeten openen.
Sharpness (Scherpte)
Past de scherpte en beeldkwaliteit van de monitor aan.
Save as (Opslaan als)
De OSD-functie voor het opslaan bevindt zich in het hoofdmenu.
Er zijn 3 hoofdposities (USER MODE 1 (GEBRUIKERSMODUS
1), USER MODE 2 (GEBRUIKERSMODUS 2), USER MODE 3
(GEBRUIKERSMODUS 3)) waarmee gebruikers hun OSD-instellingen
kunnen opslaan.
Saturation (Verzadiging)
Past de kleurdiept van elke kleur aan (red (rood), green (groen), blue
(blauw), cyan (cyaan), magenta en yellow (geel))

39
U
Uniformity (Gelijkvormigheid)
De functie Uniformity Correction (Gelijkvormigheidscorrectie)
compenseert elke onbalans in de gelijkvormigheid van de helderheid
en kleur op het scherm, zoals donkere punten, oneven helderheid of
onleesbare beelden op het scherm. Met de functie voor het corrigeren
van de gelijkvormigheid van ViewSonic, worden grijsschaalniveaus
meer gebalanceerd en worden de delta E-scores verbeterd met
een hogere betrouwbaarheid zodat u kunt genieten van de hoogste
weergavekwaliteit vanaf elke monitor.
OPMERKING: Als de gelijkvormigheidsfunctie is ingeschakeld,
vermindert de algemene piekhelderheid van het display.
V
ViewMode (Weergavemodus)
De unieke ViewMode (Weergavemodus)-functie van ViewSonic biedt de
voorinstellingen “Game” (Spel), “Movie” (Film), “Web”, “Text” (Tekst) en
“Mono” (Mono). Deze voorinstellingen zijn specifiek ontworpen voor een
geoptimaliseerde kijkervaring voor verschillende schermtoepassingen.

40
Kijken naar verafgelegen objecten
Tijdens het nemen van pauzen kunnen gebruikers de oogbelasting
en droogheid verder verminderen door zich te richten op objecten
die verderaf gelegen zijn.
• Oogoefeningen
Oogoefeningen kunnen de belasting van de ogen helpen
minimaliseren. Rol uw ogen langzaam naar links, rechts, omhoog
en omlaag en herhaal zoals nodig.
• Nekoefeningen
Nekoefeningen kunnen ook helpen de belasting van de ogen
te minimaliseren. Ontspan uw armen en laat ze langs uw zijden
hangen. Buig iets naar voor om de nek te rekken, draai uw hoofd
naar rechts en naar links en herhaal zoals nodig.

41
4-3. Beheer monitorinstellingen
OSD Timeout (OSD-time-out)
Met de functie OSD Timeout (OSD-time-out) kunnen gebruikers
kiezen hoe lang de OSD op het scherm blijft na in-activiteit (aantal
seconden).
OSD Background (OSD-achtergrond)
Met de functie OSD Background (OSD-achtergrond) kunnen
gebruikers de OSD-achtergrond uitschakelen tijdens het selecteren
en aanpassen van OSD-instellingen.
Power Indicator (Voedingsindicator)
De voedingsindicator is het lampje dat veschijnt wanneer de monitor
wordt ingeschakeld.
Auto Power Off (Automatisch uitschakelen)
Door Auto Power Off (Automatisch uitschakelen) te selecteren kan
de monitor worden uitgeschakeld na een bepaalde tijd.
Sleep (Slaapstand)
Met deze instelling kunnen gebruikers de inactiviteitsperiode
voordat de monitor naar een lagere vermogensmodus gaat. Tijdens
die tijdsbestek zal het scherm in de ‘slaapstand’ zijn.
Eco Mode (Eco-modus)
Hiermee kunnen gebruikers kiezen tussen verschillende modi op
basis van het stroomverbruik.

42
DDC/CI (Display Data Channel Command Interface)
Door het activeren van deze instelling kan de monitor worden
bestuurd via de grafische kaart.

43
5. Specificaties
VG2448
Scherm Type TFT (Thin Film Transistor), Active
Matrix-scherm 1920 x 1080, 0,2745
mm pixelgrootte
Beeldscherm-
grootte
Metrisch: 60,5 cm
Brits: 23,8” (23,8” weergeefbaar)
Kleurfilter RGB verticale strepen
Glasoppervlak AG-type, 3H harde coating, Haze 25
Ingangssignaal Videosynchr-
onisatie
TMDS Digital (100 ohm)
f
h
:24-82 kHz, f
v
:50-75 Hz
Compatibiliteit PC
Macintosh
1
Tot 1920 x 1080 Niet-geïnterlinieerd
Stel Macintosh in tot 1920 x 1080
Resolutie
2
Aanbevolen
Ondersteund
1920 x 1080 @ 60 Hz
1920 x 1080 @ 60 Hz
1680 x 1050 @ 60 Hz
1440 x 900 @ 60 Hz
1280 x 1440 @ 60 Hz
1280 x 1024 @ 60, 75 Hz
1024 x 768 @ 60, 70, 75 Hz
800 x 600 @ 56, 60, 72, 75 Hz
720 x 400 @ 70 Hz
640 x 480 @ 60, 72, 75 Hz
Voeding Ingangsspanning 100-240 VAC, 50/60 Hz
(autoschakelaar)
Weergave-
gebied
Volledige scan 527,04 mm (B) x 296,46 mm (H)
20,75” (B) x 11,67” (H)
Gebruiksom-
standigheden
Temperatuur
Vochtigheid
Hoogte
0 °C tot +40 °C (+32 °F to +104 °F)
20% tot 90% (niet-condenserend)
tot 5 km
Opslagvoor-
waarden
Temperatuur
Vochtigheid
Hoogte
-20 °C tot +60 °C (-4 °F to +140 °F)
5% tot 90% (niet-condenserend)
tot 12 km

44
Afmetingen Fysiek 549,44 mm (B) x 517,03 mm (H) x
202,18 mm (D)
21,65” (B) x 20,37” (H) x 7,97” (D)
Muurmontage
Max be-
lasting
Openingspa-
troon
(B x H; mm)
Interfacekus-
sen
(B x H x D)
Kusse-
nopening
Aantal
schroeven en
specicaties
14kg 100mm x 100mm
115 mm x
115 mm x
2.6 mm
Ø 5mm
4 piece
M4 x 10mm
Gewicht Fysiek 5,82 lb (12,84 kg)
Energiebesp-
aring modi
Aan
Uit
45W (Standaard) (blauwe LED)
<0,3W

45
VG2748
Scherm Type TFT (Thin Film Transistor), Active
Matrix-scherm 1920 x 1080, 0,3114
mm pixelgrootte
Beeldscherm-
grootte
Metrisch: 68,6 cm
Brits: 27” (27” weergeefbaar)
Kleurfilter RGB verticale strepen
Glasoppervlak AG-type, 3H harde coating, Haze 25
Ingangssignaal Videosynchr-
onisatie
TMDS Digital (100 ohm)
f
h
:24-82 kHz, f
v
:50-75 Hz
Compatibiliteit PC
Macintosh
1
Tot 1920 x 1080 Niet-geïnterlinieerd
Stel Macintosh in tot 1920 x 1080
Resolutie
2
Aanbevolen
Ondersteund
1920 x 1080 @ 60 Hz
1920 x 1080 @ 60 Hz
1680 x 1050 @ 60 Hz
1440 x 900 @ 60 Hz
1280 x 1440 @ 60 Hz
1280 x 1024 @ 60, 75 Hz
1024 x 768 @ 60, 70, 75 Hz
800 x 600 @ 56, 60, 72, 75 Hz
720 x 400 @ 70 Hz
640 x 480 @ 60, 72, 75 Hz
Voeding Ingangsspanning 100-240 VAC, 50/60 Hz
(autoschakelaar)
Weergave-
gebied
Volledige scan 597,9 mm (B) x 336,3 mm (H)
23,54” (B) x 13,24” (H)
Gebruiksom-
standigheden
Temperatuur
Vochtigheid
Hoogte
0 °C tot +40 °C (+32 °F to +104 °F)
20% tot 90% (niet-condenserend)
tot 5 km
Opslagvoor-
waarden
Temperatuur
Vochtigheid
Hoogte
-20 °C tot +60 °C (-4 °F to +140 °F)
5% tot 90% (niet-condenserend)
tot 12 km
Afmetingen Fysiek 620,7 mm (B) x 407.2~537,2 mm (H) x
202,2 mm (D)
24,5” (B) x 21,2” (H) x 8,0” (D)

46
Muurmontage
Max be-
lasting
Openingspa-
troon
(B x H; mm)
Interfacekus-
sen
(B x H x D)
Kusse-
nopening
Aantal
schroeven en
specicaties
14kg 100mm x 100mm
115 mm x
115 mm x
2.6 mm
Ø 5mm
4 piece
M4 x 10mm
Gewicht Fysiek 16,06 lb (7,3 kg)
Energiebesp-
aring modi
Aan
Uit
34W (Standaard) (blauwe LED)
<0,3W
1
Stellen Sie die Grafikkarte Ihres Computers nicht so ein, dass die
empfohlenen Timing-Werte überschritten werden; andernfalls kann
es zu irreparablen Beschädigungen des LC-Displays kommen.
2
De testconditie volgt de EEI-standaard

47
6. Problemen Oplossen
Geen stroom
• Zorg ervoor dat de voedingsknop (of schakelaar) is ingeschakeld.
• Zorg er voor dat het netsnoer stevig met het scherm is
verbonden.
• Sluit een ander elektrisch apparaat (zoals een radio) aan op het
stopcontact om te controleren of het stopcontact de correcte
spanning levert.
De voeding is ingeschakeld maar er is geen beeld
• Zorg ervoor dat de meegeleverde videokabel goed is vastgezet
op de video-uitgang achterop de computer. Als het andere einde
van de videokabel niet blijvend aan het scherm is vastgezet,
moet u dat alsnog doen.
• Pas de helderheid en het contrast aan.
• Als u een oudere Macintosh gebruikt dan de G3, hebt u een
Macintosh-adapter nodig.
Verkeerde of abnormale kleuren
• Als er een kleur (rood, groen of blauw) ontbreekt, controleer
dan of de videokabel stevig is aangesloten. Losse of gebroken
pinnen in de kabelaansluiting kunnen een slechte verbinding
veroorzaken.
• Verbind het scherm met een andere computer.
• Als u een oudere grafische kaart hebt, neem dan contact op met
ViewSonic
®
om een niet-DDC-adapter aan te schaffen.
De bedieningsknoppen werken niet
• Druk slechts op één knop per keer.

48
7. Reiniging en onderhoud
Het scherm schoonmaken
• CONTROLEER OF HET SCHERM IS UITGESCHAKELD.
• SPUIT OF GIET NOOIT VLOEISTOF RECHTSTREEKS OP HET
SCHERM OF DE BEHUIZING.
Het scherm reinigen:
1. Veeg het scherm schoon met een propere, zachte, vezelvrije
doek. Hiermee worden stof en andere deeltjes verwijderd.
2. Als het scherm nog niet schoon is, kunt u een kleine
hoeveelheid glasreiniger (niet op ammoniak of alcohol
gebaseerd) aanbrengen op een propere, zachte, vezelvrije doek
en het scherm schoonvegen.
De behuizing reinigen:
1. Gebruik een zachte, droge doek.
2. Als de behuizing nog niet schoon is, kunt u een kleine
hoeveelheid niet-schurend schoonmaakproduct (niet op
ammoniak of alcohol gebaseerd) aanbrengen op een propere,
zachte, vezelvrije doek en het oppervlak schoonvegen.

49
Aansprakelijkheid
• ViewSonic
®
raad het gebruik van op ammonia of alcohol
gebaseerde reinigingsmiddelen voor het scherm of de behuizing
af. Van sommige chemische schoonmaakmiddelen is bekend dat
ze het scherm en/of de behuizing beschadigen.
• ViewSonic zal niet aansprakelijk zijn voor schade die voortvloeit
uit het gebruik van op ammoniak of alcohol gebaseerde
reinigingsproducten.
Waarschuwing:
Neem de monitor alleen bij de randen vast.
Reinig alleen met water en een zachte
katoenen doek.

50
8. Nalevingsinformatie
OPMERKING: In dit hoofdstuk worden alle eisen voor verbindingen
en verklaringen met betrekking tot reguleringen genoemd.
Bevestigde overeenkomstige toepassingen verwijzen naar
naamplaatjes en de betreffende markeringen op de eenheid.
8-1. FCC Compliantieverklaring
Dit apparaat voldoet aan Deel 15 van de FCC-voorschriften. Het
gebruik is onderhevig aan de volgende twee voorwaarden: (1) dit
apparaat mag geen schadelijke storingen veroorzaken en (2) dit
apparaat moet elke storing aanvaarden, met inbegrip van storingen
die een ongewenste werking kunnen veroorzaken.
Dit apparaat werd getest en voldoet aan de beperkingen voor
een klasse B digitaal apparaat, conform deel 15 van de FCC-
voorschriften. Deze beperkingen zijn ontwikkeld om een redelijke
beveiliging te bieden tegen schadelijke storingen in een residentiële
installatie. Deze apparatuur genereert, gebruikt en straalt
radiofrequentie-energie uit die, indien niet geïnstalleerd en gebruikt
in overeenstemming met de instructies, schadelijke storingen kan
veroorzaken aan radiocommunicaties. Er is echter geen garantie
dat er geen storing zal optreden in een particuliere installatie. Als
dit apparaat toch schadelijke storingen veroorzaakt in de radio- of
televisieontvangst, wat kan worden vastgesteld door het apparaat
uit en in te schakelen, wordt de gebruiker aangemoedigd te
proberen de storing op te lossen met een of meer van de volgende
maatregelen:
• Wijzig de richting van de ontvangstantenne of verplaats de
antenne.
• Vergroot de afstand tussen de apparatuur en de ontvanger.
• Sluit het apparaat aan op een stopcontact op een ander circuit
dan dat waarop de ontvanger is aangesloten.
• Raadpleeg de leverancier of een ervaren radio/tv-technicus voor
hulp.

51
Waarschuwing: Alle wijzigingen of aanpassingen die niet
uitdrukkelijk zijn goedgekeurd door de partij die verantwoordelijk is
voor de naleving, kunnen de bevoegdheid van de gebruiker om het
apparaat te bedienen nietig verklaren.
8-2. Verklaring voor Canadese bedrijven
CAN ICES-3 (B)/NMB-3(B)
8-3. CE-verklaring van conformiteit voor Europese
landen
Het apparaat voldoet aan de EMC-richtlijn 2014/30/EU en
de Laagspanningsrichtlijn 2014/35/EU.
De volgende informatie is uitsluitend voor EU-lidstaten:
De markering aan de rechterzijde is in overeenstemming
met de richtlijn 2012/19/EU (WEEE) voor Afval van
elektrische en elektronische apparatuur. De markering
geeft aan dat het VERBODEN is de apparatuur als
ongesorteerd gemeentelijk afval te verwijderen, maar
dat er moet worden gebruik gemaakt van de teruggave- en
inzamelsystemen in overeenstemming met de lokale wetgeving.

52
8-4. Verklaring van RoHS2-naleving
Dit product werd ontworpen en geproduceerd in overeenstemming
met Richtlijn 2011/65/EU van het Europese parlement en de
Raad voor de beperking van het gebruik van bepaalde gevaarlijke
bestanddelen in elektrische en elektronische apparatuur (RoHS2-
richtlijn) en wordt verondersteld te voldoen aan de maximale
concentratiewaarden die door het Europese Comité voor technische
aanpassingen (TAC) zijn vastgesteld, zoals hieronder weergegeven:
Bestanddeel
Aanbevolen maximale
concentratie
Huidige concentratie
Lood (Pb) 0,1% < 0,1%
Kwik (Hg) 0,1% < 0,1%
Cadmium (Cd) 0,01% < 0,01%
Zeswaardig chroom (Cr
6+
) 0,1% < 0,1%
Polybroombifenylen (PBB) 0,1% < 0,1%
Polybroomdifenylethers (PBDE) 0,1% < 0,1%

53
Bepaalde bestanddelen van producten, zoals hierboven
vermeld, zijn vrijgesteld onder de Annex III van de RoHS2-
richtlijnen zoals hieronder omschreven:
Voorbeelden van vrijgestelde elementen zijn:
1. Kwik in TL-lampen met koude kathode en TL-lampen met
externe elektrode (CCFL en EEFL) voor speciale doeleinden,
waarbij (per lamp) niet wordt overschreden:
(1) Korte lengte (≦500 mm): maximaal 3,5 mg per lamp.
(2) Gemiddelde lengte (>500 mm en ≦1.500 mm): maximaal 5
mg per lamp.
(3) Grote lengte (>1.500 mm): maximaal 13 mg per lamp.
2. Lood in glas van kathodestraalbuizen.
3. Lood in glas van TL-buizen niet meer dan 0,2 % van het
gewicht.
4. Lead als alliage-element in aluminium maximaal 0,4% lood van
het gewicht.
5. Koperlegering met maximaal 4 % lood van het gewicht.
6. Lood in soldeerapparaten met hoge smelttemperatuur (d.w.z.
op lood gebaseerde legeringen die voor 85% of meer van het
gewicht lood bevatten).
7. Elektrische en elektronische componenten welke lood bevatten
in glas of keramiek anders dan diëlektrisch keramiek in
condensatoren, zoals piëzo-elektronische apparatuur, of in een
matrix-mengsel van glas of keramiek.

54
8-5. Wegwerpen artikel aan het eind van de
levensduur
ViewSonic respecteert het milieu en richt zich op groen werken en
leven.
Dank u dat u deel wilt uitmaken van slimmer en groener werken met
computers. Bezoek de website van ViewSonic als u hier meer over
wilt weten.
VS & Canada:
http://www.viewsonic.com/company/green/recycle-program/
Europa:
http://www.viewsoniceurope.com/eu/support/call-desk/
Taiwan:
http://recycle.epa.gov.tw

55
9. Copyright-informatie
Copyright © ViewSonic Corporation, 2018. Alle rechten
voorbehouden.
Macintosh en Power Macintosh zijn gedeponeerde handelsmerken
van Apple Inc. Microsoft, Windows, en het Windows-logo zijn
gedeponeerde handelsmerken van Microsoft Corporation in de
Verenigde Staten en andere landen.
ViewSonic en het logo met de drie vogels zijn gedeponeerde
handelsmerken van ViewSonic Corporation.
VESA is een gedeponeerd handelsmerk van de Video Electronics
Standards Association. DPMS, DisplayPort, en DDC zijn
handelsmerken van VESA.
ENERGY STAR
®
is een gedeponeerde handelsmerk van het
Amerikaanse EPA (Environmental Protection Agency). Als partner
van ENERGY STAR
®
heeft ViewSonic Corporation vastgesteld
dat dit product voldoet aan de richtlijnen van ENERGY STAR
®
met
betrekking tot efficiënt energiebeheer.
Disclaimer: ViewSonic Corporation zal niet aansprakelijk zijn voor
technische of publicatiefouten of -weglatingen in dit document, noch
voor incidentele of gevolgschade die voortvloeit uit de levering van
dit materiaal of uit de prestaties of het gebruik van dit product.
Met het oog op een voortdurende productverbetering, behoudt
ViewSonic Corporation zich het recht voor de productspecificaties
te wijzigen zonder kennisgeving. De informatie in dit document kan
wijzigen zonder kennisgeving.
Geen enkel deel van dit document mag worden gekopieerd,
gereproduceerd of verzonden via enig middel of voor elk doel,
zonder de voorafgaande schriftelijke toestemming van ViewSonic
Corporation.
VG2448/VG2748_UG_DUT Rev. 1A 12-28-17

56
Klantenondersteuning
Raadpleeg de onderstaande tabel of neem contact op met uw
leverancier voor technische ondersteuning of productservice.
Opmerking: U zult het serienummer van het product nodig hebben.
Asia pacific
Country/
Region
Website T= Telephone
C = CHAT ONLINE
Email
ViewSonic
Corporation
http://www.viewsonic.com.tw/
T= 886 2 2246 3456
F= 886 2 2249 1751
Toll Free= 0800-899880
com
China www.viewsonic.com.cn T= 4008 988 588
service.cn@
cn.viewsonic.com
Hong Kong www.hk.viewsonic.com T= 852 3102 2900
com
Macau www.hk.viewsonic.com T= 853 2840 3687
com
Japan www.viewsonicjapan.co.jp T= 0120 341 329
com
Korea ap.viewsonic.com/kr/ T= 080 333 2131
com
India www.in.viewsonic.com T= 1800 419 0959
com
Singapore/
Malaysia/
Thailand
www.ap.viewsonic.com T= 65 6461 6044
com
Europe
Europe www.viewsoniceurope.com http://www.viewsoniceurope.com/eu/support/call-desk/
Arabia ap.viewsonic.com/me/ يلحملاعئابلابلصتا
България www.viewsoinceurope.com
http://www.viewsoniceurope.
com/eu/support/call-desk/
service_bg@
viewsoniceurope.com
Hrvatska www.viewsoinceurope.com
http://www.viewsoniceurope.
com/eu/support/call-desk/
service_hr@
viewsoniceurope.com
Česká
Republika
www.viewsoniceurope.com
http://www.viewsoniceurope.
com/eu/support/call-desk/
service_cz@
viewsoniceurope.com
Nederland www.viewsoniceurope.com
http://www.viewsoniceurope.
com/eu/support/call-desk/
service_nl@
viewsoniceurope.com
Suomi www.viewsoniceurope.com
http://www.viewsoniceurope.
com/eu/support/call-desk/
service_fi@
viewsoniceurope.com
France et
autres pays
francophones
en Europe
www.viewsoniceurope.com/fr/
www.viewsoniceurope.com/
fr/support/call-desk/
service_fr@
viewsoniceurope.com
Canada www.viewsonic.com
T (Numéro vert)=
1-866-463-4775
service.ca@viewsonic.
com

57
Suisse www.viewsoniceurope.com/de/
www.viewsoniceurope.com/de/
support/call-desk/
service_ch@
viewsoniceurope.com
Belgique
(Français)
www.viewsoniceurope.com/fr/
www.viewsoniceurope.com/fr/
support/call-desk/
service_be@
viewsoniceurope.com
Luxembourg
(Français)
www.viewsoniceurope.com/fr/
www.viewsoniceurope.com/fr/
support/call-desk/
service_lu@
viewsoniceurope.com
Deutschland
www.viewsoniceurope.
com/de/
www.viewsoniceurope.com/de/
support/call-desk/
service_deu@
viewsoniceurope.com
Österreich
www.viewsoniceurope.
com/de/
www.viewsoniceurope.com/de/
support/call-desk/
service_at@
viewsoniceurope.com
Schweiz
(Deutsch)
www.viewsoniceurope.
com/de/
www.viewsoniceurope.com/de/
support/call-desk/
service_ch@
viewsoniceurope.com
Ελλάδα www.viewsoniceurope.com
http://www.viewsoniceurope.
com/eu/support/call-desk/
service_gr@
viewsoniceurope.com
Magyar
Köztársaság
www.viewsoniceurope. com
http://www.viewsoniceurope.
com/eu/support/call-desk/
service_hu@
viewsoniceurope.com
Italia e altri
paesi di lingua
italiana in
Europa
www.viewsoniceurope. com
http://www.viewsoniceurope.
com/eu/support/call-desk/
service_it@
viewsoniceurope.com
Spain www.viewsoniceurope.com/es/
www.viewsoniceurope.com/es/
support/call-desk/
service_es@
viewsoniceurope.com
Latinoamérica
(México)
www.viewsonic.com/la/ T= 001-8882328722
soporte@viewsonic.
com
Italia e altri
paesi di lingua
italiana in
Europa
www.viewsoniceurope.com
http://www.viewsoniceurope.
com/eu/support/call-desk/
service_it@
viewsoniceurope.com
Polska i inne
kraje Europy
Centralnej
www.viewsoniceurope.com
http://www.viewsoniceurope.
com/eu/support/call-desk/
service_pl@
viewsoniceurope.com
Portugal www.viewsoniceurope.com
http://www.viewsoniceurope.
com/eu/support/call-desk/
service_pt@
viewsoniceurope.com
România www.viewsoinceurope.com
http://www.viewsoniceurope.
com/eu/support/call-desk/
service_ro@
viewsoniceurope.com
Россия www.viewsoniceurope.com/ru/
www.viewsoniceurope.com/ru/
support/call-desk/
service_ru@
viewsoniceurope.com
Беларусь
(Русский)
www.viewsoniceurope.com/ru/
www.viewsoniceurope.com/ru/
support/call-desk/
service_br@
viewsoniceurope.com
Латвия
(Русский)
www.viewsoniceurope.com/ru/
www.viewsoniceurope.com/ru/
support/call-desk/
service_lv@
viewsoniceurope.com
Srbija www.viewsoniceurope.com
http://www.viewsoniceurope.
com/eu/support/call-desk/
service_rs@
viewsoniceurope.com
Slovensko www.viewsoinceurope.com
http://www.viewsoniceurope.
com/eu/support/call-desk/
service_sk@
viewsoniceurope.com
Slovenija www.viewsoinceurope.com
http://www.viewsoniceurope.
com/eu/support/call-desk/
service_si@
viewsoniceurope.com

58
Sverige www.viewsoniceurope.com
http://www.viewsoniceurope.
com/eu/support/call-desk/
service_se@
viewsoniceurope.com
Türkiye
http://www.viewsoniceurope.
com/tr/
www.viewsoniceurope.com/tr/
support/call-desk/
service_tr@
viewsoniceurope.com
Україна www.viewsoniceurope.com
http://www.viewsoniceurope.
com/eu/support/call-desk/
service_ua@
viewsoniceurope.com
America
Australia
New Zealand
www.viewsonic.com.au
AUS= 1800 880 818
NZ= 0800 008 822
service@
au.viewsonic.com
Canada www.viewsonic.com T= 1-866-463-4775
service.ca@viewsonic.
com
Latin America www.viewsonic.com/la/
C= https://www.viewsonic.
com/la/soporte/servicio-
tecnico-la/
soporte@viewsonic.
com
Middle East ap.viewsonic.com/me/ Contact your reseller
service@
ap.viewsonic.com
Puerto Rico &
Virgin Islands
www.viewsonic.com
T= 1-800-688-6688 (English)
C= http://www.viewsonic.com/
la/soporte/servicio-tecnico
service.us@viewsonic.
com
soporte@viewsonic.
com
South Africa ap.viewsonic.com/za/ Contact your reseller
service@
ap.viewsonic.com
United States www.viewsonic.com T= 1-800-688-6688
service.us@viewsonic.
com

59
Beperkte Garantie
ViewSonic
®
scherm
Wat deze garantie dekt:
ViewSonic garandeert dat haar producten tijdens de garantieperiode
vrij zijn van defecten in materiaal en vakmanschap bij normaal
gebruik. Als een product tijdens de garantieperiode gebreken
vertoont in materiaal of vakmanschap, zal ViewSonic volgens eigen
voorkeur het product repareren of vervangen door een soortgelijk
product. Het vervangingsproduct of de vervangingsonderdelen
kunnen opgeknapte of opnieuw geproduceerde onderdelen of
componenten zijn.
Hoe lang is de garantie van kracht:
Schermen van ViewSonic zijn van 1 tot 3 jaar gegarandeerd,
afhankelijk van het land van aanschaf, voor alle onderdelen inclusief
de lichtbron en voor alle werkzaamheden vanaf de datum van
eerste aanschaf.
Wie wordt beschermd door de garantie:
deze garantie is alleen geldig voor de eerste koper-consument.

60
Wat deze garantie niet dekt:
1. Elk product waarop het serienummer onleesbaar is gemaakt,
gewijzigd of verwijderd.
2. Schade, slijtage of storingen die voortvloeien uit:
a. Ongevallen, misbruik, verwaarlozing, bliksem of andere
natuurrampen, onbevoegde productwijzigingen of het niet
naleven van de instructies die bij het product zijn geleverd.
b. Elke schade aan het product dat is veroorzaakt tijdens
deverzending.
c. Verwijdering of installatie van het product.
d. Externe oorzaken, zoals stroomschommelingen of -storingen.
e. Het gebruik van accessoires of onderdelen die niet voldoen
aan de specificaties van ViewSonic.
f. Normale slijtage.
g. Elke andere oorzaak die niet verwant is met een
productdefect.
3. Elk product dat een situatie vertoont die doorgaans bekend
is als een “schaduwbeeld” dat resulteert wanneer gedurende
lange tijd een stilstaand beeld wordt weergegeven op het
product.
4. Het verwijderen, installeren en instellen van
servicewijzigingen.

61
Service aanvragen:
1. Neem contact op met de klantendienst van ViewSonic (zie
pagina Klantenondersteuning) voor informatie over het
ontvangen van service onder garantie.
2. Om van de service onder garantie te genieten, wordt u
gevraagd de volgende zaken te leveren: (a) het originele
gedateerde aankoopbewijs, (b) uw naam, (c) uw adres, (d)
een beschrijving van het probleem en (e) het serienummer
van het product.
3. Neem of verzend het product franco in de originele doos naar
een erkend ViewSonic-servicecentrum of ViewSonic zelf.
4. Voor extra informatie of voor de naam van een ViewSonic-
servicecentrum in de buurt, moet u contact opnemen met
ViewSonic.
Beperking van impliciete garanties:
Er zijn geen garanties, expliciet of impliciet, die meer bieden dan de
beschrijving in dit document, met inbegrip van de impliciete garantie
op verkoopbaarheid of geschiktheid voor een bepaald doel.

62
Uitsluiting van schade:
De aansprakelijkheid van ViewSonic is beperkt tot de kosten voor
de reparatie of vervanging van het product. ViewSonic zal niet
aansprakelijk zijn voor:
1. Schade aan andere eigendom die is veroorzaakt door
defecten aan het product, schade veroorzaakt door storing,
verlies van gebruik, tijdverlies of winstderving, verlies van
zakelijke kansen, verlies van goodwill, onderbreking van
zakelijke relaties of ander commercieel verlies, zelfs als
ViewSonic op de hoogte werd gebracht van de mogelijkheid
van dergelijke schade.
2. Elke andere schade, ongeacht om het gaat over incidentele
schade, gevolgschade of andere schade.
3. Elke aanspraak ten opzicht van de klant door een andere
partij.
4. Reparaties of pogingen tot reparaties door personen die niet
gemachtigd zijn door ViewSonic.
Toepassing van nationale wetgeving:
Deze garantie verleent u specifieke wettelijke rechten en u kunt ook
andere rechten hebben die kunnen variëren naargelang het land
waarin u woont. Sommige landen staan geen beperkingen toe op
impliciete garantie en/of verbieden de uitsluiting of beperking van
incidentiele of gevolgschade, zodat de bovenstaande beperkingen
en uitsluitingen mogelijk niet van toepassing zijn op u.

63
Verkoop buiten de V.S.A. en Canada:
Voor garantie-informatie over en service voor ViewSonic-producten
die buiten de V.S.A. en Canada zijn verkocht, kunt u contact
opnemen met ViewSonic of uw lokale ViewSonic-dealer.
De garantieperiode voor dit product op het vasteland van China
(Hongkong, Macao en Taiwan niet inbegrepen) valt onder de
voorwaarden en bepalingen van de onderhoudsgarantiekaart.
Gebruikers in Europa en Rusland kunnen de complete details van
de geboden garantie vinden op www.viewsoniceurope.com onder
Support/Warranty Information.
Display Warranty Term Template In UG
VSC_TEMP_2007

-
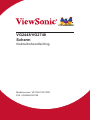 1
1
-
 2
2
-
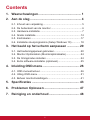 3
3
-
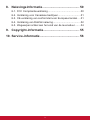 4
4
-
 5
5
-
 6
6
-
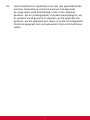 7
7
-
 8
8
-
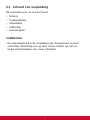 9
9
-
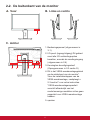 10
10
-
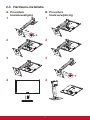 11
11
-
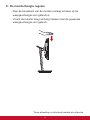 12
12
-
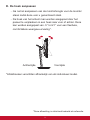 13
13
-
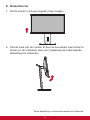 14
14
-
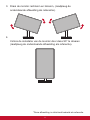 15
15
-
 16
16
-
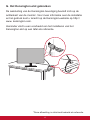 17
17
-
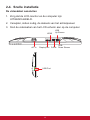 18
18
-
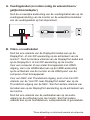 19
19
-
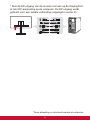 20
20
-
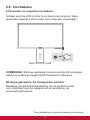 21
21
-
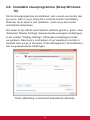 22
22
-
 23
23
-
 24
24
-
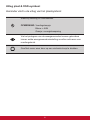 25
25
-
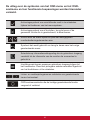 26
26
-
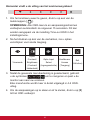 27
27
-
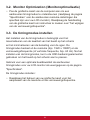 28
28
-
 29
29
-
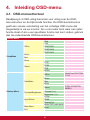 30
30
-
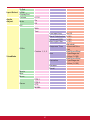 31
31
-
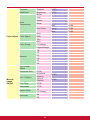 32
32
-
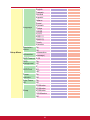 33
33
-
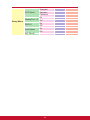 34
34
-
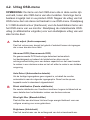 35
35
-
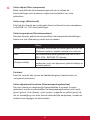 36
36
-
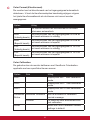 37
37
-
 38
38
-
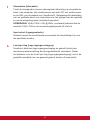 39
39
-
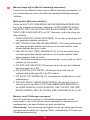 40
40
-
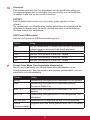 41
41
-
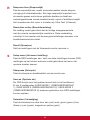 42
42
-
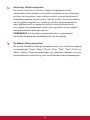 43
43
-
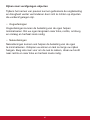 44
44
-
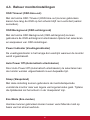 45
45
-
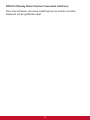 46
46
-
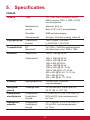 47
47
-
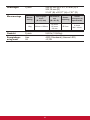 48
48
-
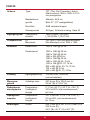 49
49
-
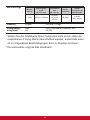 50
50
-
 51
51
-
 52
52
-
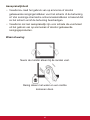 53
53
-
 54
54
-
 55
55
-
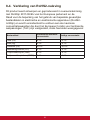 56
56
-
 57
57
-
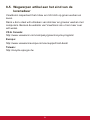 58
58
-
 59
59
-
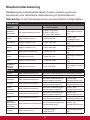 60
60
-
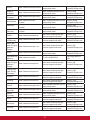 61
61
-
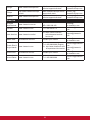 62
62
-
 63
63
-
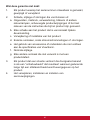 64
64
-
 65
65
-
 66
66
-
 67
67
-
 68
68
ViewSonic VG2448-S Gebruikershandleiding
- Categorie
- Tv's
- Type
- Gebruikershandleiding
- Deze handleiding is ook geschikt voor
Gerelateerde papieren
-
ViewSonic VS2210-h Gebruikershandleiding
-
ViewSonic VX3211-2K-mhd Gebruikershandleiding
-
ViewSonic VX3211-4K-MHD-S Gebruikershandleiding
-
ViewSonic VP2458-S Gebruikershandleiding
-
ViewSonic VP2785-2K-S Gebruikershandleiding
-
ViewSonic VP2785-4K Gebruikershandleiding
-
ViewSonic VP3481-S Gebruikershandleiding
-
ViewSonic VX4380-4K-S Gebruikershandleiding
-
ViewSonic VX4380-4K-S Gebruikershandleiding
-
ViewSonic VP3881-S Gebruikershandleiding