Pagina wordt geladen...

2 -
© 2015. Alle rechten voorbehouden.
Deze uitgave: 08/2015
Het doel van dit addendum
Microsoft biedt upgrades aan van Windows 7 of Windows 8 naar
Windows 10. Vergeleken met uw oude besturingssysteem functioneert
Windows 10 op bepaalde punten net even anders.
Dit addendum bevat nieuwe informatie over Windows 10. Gebruikt het
naast de Gebruikershandleiding van de computer.
Dit is geen vervanging van de Gebruikershandleiding en het kan informatie
bevatten die niet van toepassing is op uw computer.
Modelnummer: _________________________________
Serienummer: _________________________________
Aankoopdatum: ________________________________
Plaats van aankoop: ____________________________
Belangrijk
Dit addendum bevat informatie die auteursrechtelijk beschermd is door
wetgeving. De informatie die in deze handleiding staat, kan zonder
kennisgeving vooraf gewijzigd worden. De hierin opgenomen
afbeeldingen zijn alleen ter verwijzing en kunnen informatie of functies
bevatten die niet op uw computer van toepassing is/zijn. Acer Groep is
niet aansprakelijk voor technische of redactionele fouten of
weglatingen in deze handleiding.

Inhoudsopgave - 3
INHOUDSOPGAVE
Het Precision Touchpad gebruiken 4
Touchpad-bewegingen ............................ 4
Touchpadinstellingen wijzigen................. 5
Een Bluetooth-verbinding gebruiken 7
Bluetooth in- en uitschakelen .................. 7
Bluetooth inschakelen en een apparaat
toevoegen ................................................... 7
Verbinding maken met het Internet 10
Verbinding maken met een draadloos
netwerk .................................................. 10
Verbinding maken met een draadloos
LAN ........................................................... 10
Verbinding maken via een kabel ........... 14
Ingebouwde netwerkvoorziening .............. 14
Verbinding maken met een mobiel
netwerk .................................................. 14
Acer Bluelight Shield 15
Veelgestelde vragen 17
Informatie over serviceverlening............ 20
Tips en hints voor het gebruik van
Windows 10 ........................................... 21
Hoe kom ik bij Start terecht?..................... 21
Hoe schakel ik de computer uit?............... 21
Hoe kan ik mijn computer ontgrendelen? . 22
Hoe kan ik de wekker zetten?................... 23
Waar zijn mijn apps?................................. 24
Wat is een Microsoft-ID (account)?........... 25
Hoe controleer ik of er Windows updates
zijn?........................................................... 26
Waar kan ik meer informatie vinden? ....... 26

4 - Het Precision Touchpad gebruiken
HET PRECISION TOUCHPAD
GEBRUIKEN
Het touchpad bestuurt de pijl (of 'cursor') op het scherm. Als u met
uw vinger over het touchpad beweegt, volgt de cursor de beweging.
Het Precision Touchpad (PTP) is ontworpen voor een
touchpadbesturing die gelijkmatiger, soepeler en nauwkeuriger
verloopt. Diverse toepassingen ondersteunen precieze
touchpadgebaren van een of meer vingers. Bepaalde gebaren worden
echter wellicht niet ondersteund door de specifieke toepassing of
programma dat u gebruikt.
Touchpad-bewegingen
Schuifbeweging met één vinger
Schuif met één vinger over het touchpad om de cursor te
verplaatsen.
Met één vinger drukken of tikken
Druk het touchpad naar beneden of tik er zacht op om een
klik uit te voeren, waarmee u een item selecteert of opstart.
Herhaal de tikbeweging snel om een dubbele tik of dubbele
klik uit te voeren.
Drukken met twee vingers
Tik zachtjes op het touchpad met twee vingers om een
'rechtermuisklik' op een uit te voeren. In het Startscherm
schakelt dit de app-opdrachten. In de meeste apps opent dit
een contextmenu voor het geselecteerde item.
Schuifbeweging met twee vingers
Blader snel door webpagina's, documenten en afspeellijsten
door twee vingers op het touchpad te plaatsen en die beide
in een willekeurige richting te bewegen.
Knijpbeweging met twee vingers
In- en uitzoomen op foto’s, kaarten en documenten met een
eenvoudig vinger-duimgebaar.

Het Precision Touchpad gebruiken - 5
Het precisie-touchpad maakt gebruik van extra technologische
functies die onbedoelde gebaren herkennen en hier niet op reageren,
zoals per ongeluk tikken, gebaren en bewegingen van de aanwijzer.
Touchpadinstellingen wijzigen
Ga als volgt te werk om de touchpadinstellingen naar wens aan te
passen.
1. Selecteer in het systeemvak rechtsonder in het scherm het
pictogram [Notifications] (Meldingen) om het paneel [Notifications]
(Meldingen) te openen.
2. Kies [All settings] (Alle instellingen).
3. Selecteer [Devices] (Apparaten) > [Mouse & touchpad] (Muis en
touchpad).
Opmerking
Het touchpad is gevoelig voor vingerbewegingen; hoe lichter de druk, hoe
beter de respons. Houd het touchpad en uw vingers droog en schoon.

6 - Het Precision Touchpad gebruiken
4. U kunt nu de instellingen naar wens aanpassen. U kunt de primaire
knop aanpassen voor links- of rechtshandig gebruik, het touchpad
uitschakelen als u liever een muis gebruikt, of een vertraging
instellen zodat de cursor niet beweegt als u het touchpad per
ongeluk aanraakt met uw handpalm. Scroll omlaag voor meer
instellingen.

Een Bluetooth-verbinding gebruiken - 7
EEN BLUETOOTH-VERBINDING
GEBRUIKEN
Bluetooth is een technologie waarmee u gegevens draadloos kunt
overdragen tussen vele verschillende apparaten die zich op korte
afstand van elkaar bevinden. Voorbeelden van apparaten met
Bluetooth zijn, onder andere, computers, mobiele telefoons, tablets,
draadloze koptelefoons en toetsenborden.
Om Bluetooth te gebruiken, moet u controleren of:
1. Bluetooth op beide apparaten ingeschakeld is.
2. Uw apparaten "gekoppeld" (of verbonden) zijn.
Bluetooth in- en uitschakelen
De Bluetooth-adapter moet op beide apparaten worden ingeschakeld.
Op uw computer kan dat een externe schakelaar, een software-
instelling of een aparte, in een USB-poort van de computer gestoken,
Bluetooth-dongle (wanneer er geen interne Bluetooth-adapter
aanwezig is) zijn.
Bluetooth inschakelen en een apparaat
toevoegen
Elke nieuw apparaat moet eerst "gekoppeld" worden met de
Bluetooth-adapter van uw computer. Dat betekent dat deze eerst uit
veiligheidsoverwegingen geverifieerd moet worden. U hoeft slechts
eenmaal te koppelen. Daarna zullen ze verbonden worden door
simpelweg de Bluetooth-adapter op beide apparaten in te schakelen.
Op uw computer is Bluetooth standaard uitgeschakeld. Ga als volgt te
werk om de Bluetooth-adapter van de computer in te schakelen:
Opmerking
Controleer de gebruikershandleiding van uw apparatuur om te zien hoe u de
Bluetooth-adapter inschakelt.

8 - Een Bluetooth-verbinding gebruiken
1. Druk op de knop Windows of selecteer de Windows-startknop >
[Settings] (Instellingen) > [Devices] (Apparaten) > [Bluetooth]
(Bluetooth) en klik op de aan/uit-knop onder [Bluetooth]
(Bluetooth) om het in- of uit te schakelen.
2. De computer zal automatisch beginnen met het zoeken naar
apparaten en zal zichtbaar worden voor andere apparaten.
3. Tik in de lijst met gevonden apparaten op het apparaat dat u wilt
toevoegen en tik op [Pair] (Koppelen).
4. Op uw computer zal een code worden weergegeven die overeen
dient te stemmen met de code die wordt weergegeven op uw
apparaat. Kies [Yes] (Ja). Accepteer daarna de koppeling van uw
apparaat.

Een Bluetooth-verbinding gebruiken - 9
U kunt ook de Bluetooth-instellingen openen door het pictogram
[Notifications] (Meldingen) rechtsonder in de hoek van het scherm te
selecteren om het deelvenster [Notifications] (Meldingen) te openen.
Vanaf hier kunt u Bluetooth in- of uitschakelen of rechtsklikken op
[Bluetooth] (Bluetooth) > [Go to settings] (Naar instellingen) om
de Bluetooth-instellingen te openen.
Opmerking
Voor sommige apparaten die een oudere versie van de Bluetooth-
technologie gebruiken, is het nodig om op beide apparaten een pincode in te
voeren. In het geval één van de apparaten geen invoermogelijkheden heeft
(zoals een headset), beschikt het apparaat over een vaste code (gewoonlijk
"0000" of "1234"). Raadpleeg de gebruikershandleiding van uw apparaat
voor meer informatie.

10 - Verbinding maken met het Internet
VERBINDING MAKEN MET HET
INTERNET
In dit hoofdstuk vindt u algemene informatie over verschillende
soorten verbindingen en over verbinding maken met internet. Wellicht
is niet alle informatie van toepassing op uw computer.
Met de geïntegreerde netwerkfuncties van de computer kunt u
eenvoudig de computer op internet aansluiten met een kabel of
draadloze verbinding.
Om verbinding met internet te kunnen maken, dient u eerst een
internetverbinding aan te vragen bij een internetaanbieder (ISP),
meestal een telefonie- of kabelbedrijf, die bij u thuis of op kantoor de
internetverbinding moet aanleggen. De ISP installeert een klein
apparaat, een router of modem, waarmee u verbinding met internet
kunt maken.
Verbinding maken met een draadloos netwerk
Verbinding maken met een draadloos LAN
Een draadloos lokaal netwerk (draadloos LAN of WLAN) zorgt voor
een draadloze verbinding tussen twee of meer computers. Als u
verbinding hebt met een WLAN, hebt u toegang tot internet. U kunt
ook bestanden, andere apparaten en zelfs uw internetverbinding
delen.
Waarschuwing
Het gebruik van draadloze apparaten in een vliegtuig is mogelijk
verboden. Draadloze apparaten kunnen de apparatuur en
communicatie in het vliegtuig storen en gebruik ervan is mogelijk zelfs
illegaal. Deze moeten daarom bij het boarden en opstijgen zijn
uitgeschakeld. U mag de draadloze apparaten van uw computer pas
inschakelen als de crew aangeeft dat het veilig is.

Verbinding maken met het Internet - 11
De draadloze verbinding van uw computer wordt automatisch
ingeschakeld. Tijdens de configuratie geeft Windows een lijst met
beschikbare netwerken weer. Kies uw netwerk en voer indien nodig
het wachtwoord in.
Acer-notebooks van hebben een sneltoets voor de vliegtuigmodus
waarmee de netwerkverbinding kan worden in- en uitgeschakeld. Met
de netwerkbeheeropties kunt u de draadloze netwerkverbinding in- en
uitschakelen of bepalen wat via het netwerk wordt gedeeld.
Ga als volgt te werk om verbinding te maken met een draadloos
netwerk.
1. Zorg dat u beschikt over een draadloze router/toegangspunt en een
geactiveerde internetverbinding van uw internetaanbieder. Schijf de
naam en het wachtwoord van het draadloze netwerk op (indien
nodig). Als u verbinding probeert te maken met een openbaar
netwerk (bijvoorbeeld in een café), hebt u de correct naam van het
draadloze netwerk nodig.
2. Selecteer in het systeemvak rechtsonder in het scherm het
pictogram [Notifications] (Meldingen) om het paneel [Notifications]
(Meldingen) te openen.
3. Kies [All settings] (Alle instellingen).
Opmerking
Raadpleeg de documentatie van uw internetaanbieder of van de router voor
meer informatie over verbinding maken met internet.

12 - Verbinding maken met het Internet
4. Selecteer [Network & internet] (Netwerk en internet).
5. U ziet een lijst met beschikbare draadloze netwerken. Selecteer het
netwerk dat u wilt gebruiken.

Verbinding maken met het Internet - 13
6. Nadat u een draadloos netwerk hebt geselecteerd, kiest u
[Connect] (Verbinden).
7. Indien nodig voert u het wachtwoord van het netwerk in.

14 - Verbinding maken met het Internet
Verbinding maken via een kabel
Ingebouwde netwerkvoorziening
Steek de netwerkkabel in de netwerkpoort van de computer en in een
poort op de router. (Zie afbeelding hieronder.) Vervolgens kunt u
online gaan.
Verbinding maken met een mobiel netwerk
Als de computer een simkaartsleuf heeft, kunt u verbinding met
internet maken via een netwerk voor mobiele telefonie. Hiervoor hebt
u een compatibele simkaart en een data-abonnement van een
mobiele provider nodig. Neem contact op met de aanbieder van het
mobiele netwerk voor meer informatie over internetverbindingen via
een mobiel netwerk.

Acer Bluelight Shield - 15
ACER BLUELIGHT SHIELD
Acer Bluelight Shield kan worden geactiveerd om de uitstraling van
blauw licht van het scherm te beperken om uw ogen te beschermen.
Zoek naar ’Acer Quick Access’ om Acer Bluelight Shield te
configureren. Vanaf hier kunt Acer Bluelight Shield in- of uitschakelen
en u kunt van vier verschillende modi kiezen om aan uw behoeften te
voldoen:
Nr. Item Beschrijving
1 Lage reductie
Beperkt de uitstaling van blauw licht door het
ledscherm met 10% tot 25% voor
basisbescherming.
2
Gematigde
reductie
Beperkt de uitstaling van blauw licht door het
ledscherm met 26% tot 45% om uw ogen te
beschermen.
3 Hoge reductie
Beperkt de uitstaling van blauw licht door het
ledscherm met 46% tot 65% voor maximale
bescherming.
4
Modus Lange
dag
Professioneel afgesteld om vermoeidheid van de
ogen gedurende langere tijd te verminderen.

16 - Acer Bluelight Shield
Opmerking
Specificaties kunnen per model variëren.

Veelgestelde vragen - 17
VEELGESTELDE VRAGEN
Hieronder volgt een overzicht van situaties die zich kunnen voordoen
tijdens het gebruik van de computer. Bij elke situatie worden
eenvoudige antwoorden en oplossingen voorgesteld.
Ik heb de stroom ingeschakeld, maar de computer start niet op.
Kijk of het stroomlampje brandt:
• Als deze niet brandt, krijgt de computer geen stroom. Controleer het
volgende:
• Als u de accu gebruikt, is deze wellicht bijna leeg en krijgt de
computer geen stroom meer. Sluit de adapter aan om de accu
opnieuw op te laden. U moet mogelijk enkele minuten wachten
voordat u uw computer opnieuw kunt inschakelen.
• Controleer of de adapter correct is aangesloten op de computer
en op het stopcontact.
• Als het lampje wel brandt, controleert u het volgende:
• Bevindt er zich een schijf in het optisch station? Verwijder deze en
druk op <Ctrl> + <Alt> + <Del> om het systeem opnieuw op te
starten.
• Heeft u een usb-opslagapparaat (usb-station of smartphone) op
uw computer aangesloten? Koppel deze los en druk op <Ctrl> +
<Alt> + <Del> om het systeem opnieuw op te starten.
Er wordt niets weergegeven op het scherm.
De energiebesparingsfunctie van de computer schakelt het scherm
automatisch uit om energie te besparen. Druk op een toets om het
scherm weer te activeren.
Als u het scherm niet kunt activeren door op een toets te drukken, kan
dit drie oorzaken hebben:
• Het helderheidsniveau is te laag. Druk op <Fn> + < > om de
helderheid te verhogen.
• De weergave kan zijn ingesteld op een externe monitor. Druk op de
schakeltoets voor het beeldscherm om de weergave terug te
schakelen naar de computer.

18 - Veelgestelde vragen
• Wanneer de aan/uit-knop knippert, staat de computer wellicht in de
Slaap- of Sluimerstand. Druk kort op de aan/uit knop om verder te
gaan.
De computer geeft geen geluid weer.
Controleer het volgende:
• Het volume kan zijn uitgeschakeld. Kijk naar het pictogram van
volumebeheer (luidspreker) op de taakbalk. Als er op het pictogram
een rondje met een rode streep zit, klikt u op het pictogram en
schakelt u het selectievak [Mute all] (Alles dempen) uit.
• Het volume is mogelijk te laag. Controleer het volume in
volumebeheer (luidspreker) op de taakbalk. U kunt ook de
sneltoetsen voor de volumeregeling gebruiken om het volume aan
te passen.
• Indien koptelefoon, oortelefoon of externe luidsprekers op de
koptelefoonaansluiting van de computer zijn aangesloten, worden
de interne luidsprekers automatisch uitgeschakeld.
Ik wil de lade van het optisch station uitwerpen zonder de stroom in
te schakelen.
Er bevindt zich een mechanische uitwerpknop op het station. Steek
een pen of opengevouwen paperclip in de opening en duw erop om
de lade van de drive te openen.
Het toetsenbord reageert niet.
Sluit een extern toetsenbord aan op een USB poort van de computer.
Als dit toetsenbord wel werkt, raadpleeg dan uw leverancier of een
erkend servicecentrum omdat de kabel van het interne toetsenbord
mogelijk los zit.
De printer werkt niet.
Controleer het volgende:
• Controleer of de printer op een stopcontact is aangesloten en is
ingeschakeld.
• Controleer of de printerkabel goed is aangesloten op een USB-poort
en de desbetreffende poort van de printer.

Veelgestelde vragen - 19
Ik wil mijn computer herstellen naar de originele instellingen.
Dit herstelproces helpt u de C:-schijf te herstellen met de originele
software-inhoud dat op het moment dat u het notebook kocht, was
geïnstalleerd.
Controleer de instellingen van de BIOS voordat u een
herstelhandeling uitvoert.
1. Controleer of de functie Acer disk-to-disk recovery is
ingeschakeld of niet.
2. Zorg dat de instelling D2D Recovery in Main op Enabled staat.
3. Verlaat de BIOS utility en bewaar de wijzigingen. Het systeem wordt
opnieuw opgestart.
Opmerking
Indien op uw systeem meerdere talen gebruikt worden, is het
besturingssysteem en taal die wordt gekozen wanneer het systeem voor het
eerst wordt ingeschakeld, de enige optie voor toekomstige
herstelwerkzaamheden.
Waarschuwing
U C:- C-schijf zal geformatteerd worden en alle gegevens worden
gewist. Het is van belang dat u reservekopieën maakt van alle
bestanden voordat u deze optie gebruikt.
Opmerking
Om het BIOS-hulpprogramma te wijzigen, drukt u tijdens het opstarten op
<F2> wanneer u het Acer-logo ziet.

20 - Veelgestelde vragen
Informatie over serviceverlening
ITW (International Travelers Warranty)
Voor uw computer geldt een ITW (International Travelers Warranty),
zodat u veilig en gerust met uw computer op reis kunt. Bij aankoop
van de computer hebt u een ITW-paspoort ontvangen met alles wat u
moet weten over het ITW-programma. Het boekje bevat een lijst met
beschikbare, erkende servicecentra. Lees dit paspoort zorgvuldig
door.
Zorg dat u het ITW-paspoort altijd bij de hand hebt wanneer u
onderweg bent, zodat u een beroep kunt doen op de diensten van
onze ondersteunende centra. Bevestig uw aankoopbewijs aan het
ITW-paspoort.
Als u zich bevindt in een land waar geen erkende Acer-ITW-service
beschikbaar is, kunt u contact opnemen met een kantoor in een
naburig land. Bezoekt u www.acer.com.
Voordat u belt
Zorg dat u bij de computer zit en de volgende informatie bij de hand
hebt voordat u Acer belt voor online-service. Met uw medewerking
kunnen we uw problemen sneller en efficiënter oplossen. Als er
foutberichten of geluidssignalen door de computer zijn weergegeven,
schrijf deze dan op of noteer het aantal en de volgorde van de
pieptonen.
Zorg dat u de volgende informatie bij de hand hebt:
Naam: _______________________________________
Adres: _______________________________________
Telefoonnummer: _______________________________
Type computer en model: ________________________
Serienummer: _________________________________
Aankoopdatum: ________________________________

Veelgestelde vragen - 21
Tips en hints voor het gebruik van Windows 10
We weten dat dit een nieuw besturingssysteem is, dat enige tijd in
beslag zal nemen om eraan gewend te raken; daarom hebben we een
aantal hulpmiddelen gecreëerd om u op weg te helpen.
Hoe kom ik bij Start terecht?
Druk op de knop Windows of selecteer de Windows-startknop in de
hoek linksonder van het scherm.
Waar is de Startknop?
De [Start] (Startknop) bevindt zich in de taakbalk van het bureaublad.
Door deze te selecteren zal Start geopend worden waarin u apps kunt
starten.
Hoe kan ik al mijn apps zien?
Druk op de knop Windows of selecteer de Windows-startknop en
selecteer [All apps] (Alle apps) om een lijst geïnstalleerde apps op
de computer weer te geven.
Hoe schakel ik de computer uit?
Druk op de knop Windows of selecteer de Windows-startknop en
selecteer het pictogram voor Voeding > [Shut down] (Afsluiten). U
kunt de computer ook uitschakelen door met de rechter muisknop te
klikken op de Windows-startknop > [Shut down or sign out]
(Afsluiten of afmelden) > [Shut down] (Afsluiten).
Kan ik meldingen uitschakelen?
U kunt meldingen uitschakelen zodat u uw computer kunt laten
functioneren maar niet gestoord wordt door meldingen.
Druk op de knop Windows of selecteer de Windows-startknop en
selecteer [Settings] (Instellingen) > [System] (Systeem) >
[Notifications & actions] (Meldingen & acties). Vanaf hier kunt u
voor al uw apps meldingen in-/uitschakelen of kiezen welke apps
moeten worden in-/uitgeschakeld.
V
eelgestel

22 - Veelgestelde vragen
Hoe kan ik mijn computer ontgrendelen?
Druk op de spatiebalk en selecteer een gebruikersaccount om de
computer te ontgrendelen. Wanneer er voor uw account een
wachtwoord is ingesteld, zult u het wachtwoord moeten invoeren om
verder te kunnen gaan.
Kan ik het vergrendelingsscherm aanpassen?
U kunt het vergrendelingsscherm aan uw eigen voorkeur aanpassen
met een andere afbeelding, een diavoorstelling van afbeeldingen
laten uitvoeren of u snelle status en meldingen laten weergeven die
op uw persoonlijke behoeften zijn afgestemd.
Om de achtergrond te wijzigen, drukt u op de knop Windows of
selecteert u de Windows-startknop en selecteer [Settings]
(Instellingen) > [Personalization] (Aanpassingen). Hier kunt u:
• Een achtergrondafbeelding voor het vergrendelingsscherm
selecteren.
•De [Slide show] (Diavoorstelling) in- of uitschakelen.
• Vergrendelingsscherm-apps selecteren.
Hoe kan ik de diavoorstelling van het vergrendelingsscherm
instellen?
1. Druk op de knop Windows of selecteer de Windows-startknop en
selecteer [Settings] (Instellingen) > [Personalization]
(Aanpassingen).
2. Selecteer onder Achtergrond de optie [Slideshow] (Diavoorstelling).
3. Klik op [Add a folder] (Een map toevoegen) en open de map die u
wilt gebruiken (uw map [Pictures] (Afbeeldingen) zal standaard
geopend worden). Selecteer [Choose this folder] (Deze map
kiezen) om de map toe te voegen aan de diavoorstelling van het
vergrendelingsscherm.
4. Selecteer een mapnaam en klik op [Remove] (Verwijderen) om de
map te verwijderen uit de diavoorstelling van het
vergrendelingsscherm.
5. Wijzig de overige instellingen om die aan uw behoeften aan te
passen.
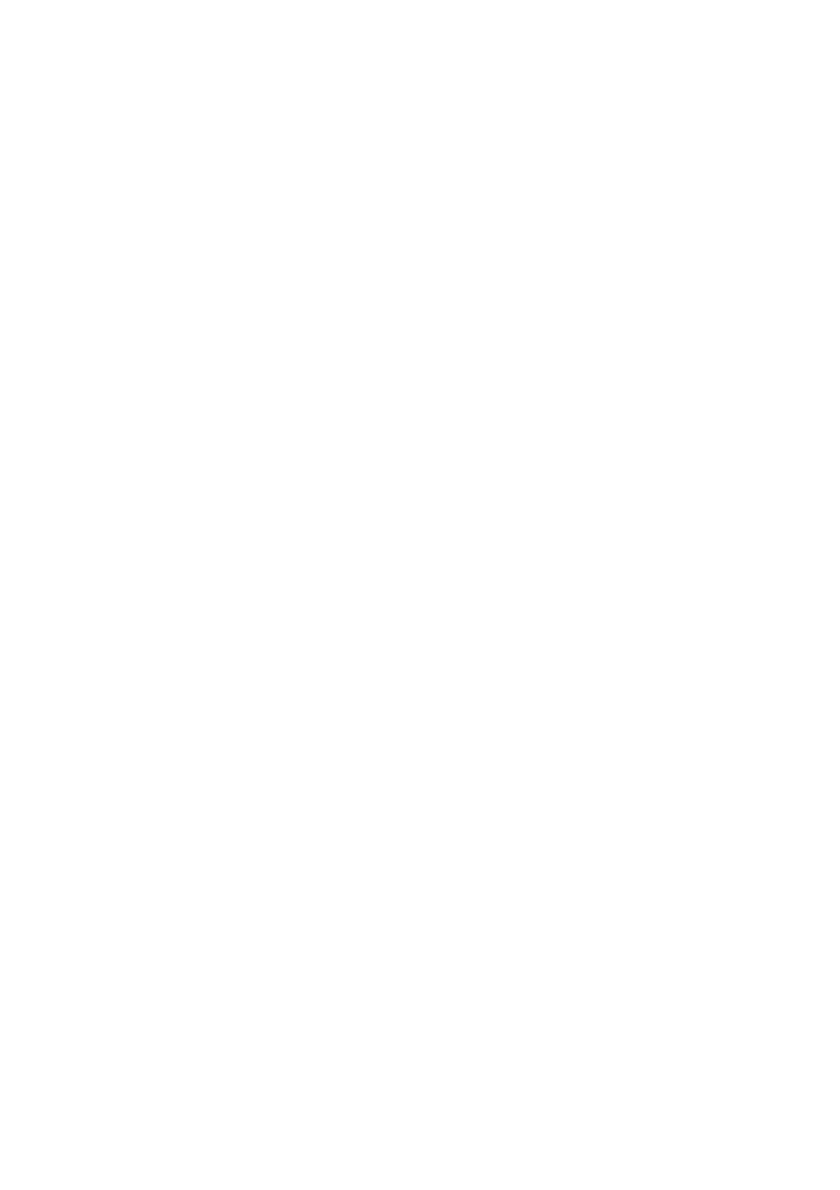
Veelgestelde vragen - 23
Hoe verplaats ik de tegels?
Selecteer een tegel en sleep deze naar de plaats op Start waar u wilt
dat het verschijnt. De andere tegels zullen verplaatst worden om zich
aan te passen aan de tegel op de nieuwe locatie.
Kan ik de tegels in groepen rangschikken?
Ja, dat is mogelijk. Selecteer een bestaande tegel en sleep de tegel
om Start naar uw wensen te rangschikken. Rechtsklik op een app en
selecteer [Pin to Start] (Vastmaken aan Start) om een nieuwe groep
te maken op Start. Vanaf hier kunt u de tegel naar een bestaande
groep op Start slepen. U kunt de groep(en) een naam geven en de
tegels binnen de groepen naar uw wensen rangschikken.
Kan ik de tegels kleiner of groter maken?
Ja, dat is mogelijk. Rechtsklik op een tegel en selecteer [Resize]
(Grootte wijzigen). Kies een formaat uit het menu dat wordt
weergegeven.
Kan ik de schermresolutie wijzigen?
Ja, dat is mogelijk. Verplaats uw cursor naar de hoek linksonder van
het scherm en typ in het tekstvak 'Configuratiescherm' om de
resultaten weer te geven; selecteer [Control Panel]
(Configuratiescherm) > [Adjust screen resolution]
(Beeldschermresolutie aanpassen). Als alternatief kunt u
willekeurig ergens op het bureaublad rechtsklikken en [Screen
resolution] (Schermresolutie) selecteren.
Hoe kan ik de wekker zetten?
Uw computer kan functioneren als een wekker. Zoek ’Wekkers’ en
selecteer dan [Alarms] (Wekkers).
1. Selecteer een naam voor de wekker.
2. Stel de tijd in door het uur en de minuten te kiezen.
3. Selecteer AM of PM.
4. Kies op welke dagen de wekker moet afgaan.
5. Selecteer de geluidsmelding.

24 - Veelgestelde vragen
6. Selecteer de sluimerduur.
7. Sla de wekkerinstelling op door te tikken op het pictogram [Save]
(Opslaan) in de rechterbovenhoek.
Waar zijn mijn apps?
Verplaats de cursor naar de hoek linksonder van het scherm en klik
op [Search] (Zoeken), voer de naam van de app in die u wilt openen.
Hoe kan ik een app laten weergeven in Start?
Wanneer u zich in [All apps] (Alle apps) bevindt en een app wilt laten
weergeven in Start, klikt u met rechts op een app en selecteert u [Pin
to Start] (Vastmaken aan Start).
Hoe kan ik een tegel verwijderen uit Start?
Rechtsklik op een tegel om deze te selecteren en selecteer [Unpin
from Start] (Losmaken van Start) om de tegen van Start te
verwijderen.
Hoe kan ik een app laten weergeven in mijn taakbalk?
Wanneer u zich in [All apps] (Alle apps) bevindt en een app wilt laten
weergeven op de takenbalk, klikt u met rechts op een app of tegel en
selecteert u [Pin to taskbar] (Vastmaken aan de taakbalk).
Uur
Minuten
Opslaan
Verwijderen
Opmerking
De wekker zal alleen afgaan wanneer uw computer actief is op de ingestelde
tijd.

Veelgestelde vragen - 25
Hoe kan ik apps installeren?
U kunt apps uit de Windows Store downloaden van [Store] (Store). U
dient te beschikken over een Microsoft-ID om apps in de [Store]
(Store) te kunnen kopen en te downloaden.
Ik kan apps als Kladblok en Paint niet vinden! Waar zijn ze?
Verplaats uw cursor naar de hoek linksonder van het scherm en
selecteer [Search] (Zoeken). Typ de naam van de app die u wilt
openen. U kunt ook [All apps] (Alle apps) openen en naar '[Windows
Accessories] (Windows-accessoires)' gaan om een lijst met oudere
programma's te bekijken.
Wat is een Microsoft-ID (account)?
Een Microsoft-account bestaat uit een e-mailadres en een
wachtwoord die u gebruikt om u aan te melden bij Windows. U kunt
elk willekeurig e-mailadres gebruiken, maar het beste is om het adres
te kiezen dat u al gebruikt om te communiceren met vrienden en om
zich aan te melden bij uw favoriete websites. Wanneer u zich
aanmeldt bij uw pc met de Microsoft-account zult u met uw pc
verbinding maken met mensen, bestanden en apparaten die
belangrijk voor u zijn.
Heb ik er een nodig?
U hebt geen Microsoft-ID nodig om Windows 10 te gebruiken, maar
het maakt uw leven wel gemakkelijker omdat u dan de gegevens van
verschillende machines die zijn aangemeld met een Microsoft-ID kunt
synchroniseren.
Hoe kom ik aan een Microsoft-ID?
Wanneer Windows 10 al geïnstalleerd is en u zich niet hebt
aangemeld met een Microsoft-account of wanneer u geen Microsoft-
account hebt en er een wilt hebben, tik dan op de Windows-
startknop > [Settings] (Instellingen) > [Accounts] (Accounts) >
[Sign in with a Microsoft account] (Aanmelden met Microsoft-
account) en volg de instructies op het scherm.

26 - Veelgestelde vragen
Hoe controleer ik of er Windows updates zijn?
Druk op de Windows-knop of selecteer de Windows-startknop >
[Settings] (Instellingen) > [Update & recovery] (Update &
herstel) > [Windows Update] (Windows-update). Selecteer
[Advanced options] (Geavanceerde opties) om de instellingen te
configureren.
Waar kan ik meer informatie vinden?
Voor meer informatie kunt u de volgende pagina's bezoeken:
• Handleidingen voor Windows 8, 8.1 en 10:
www.acer.com/windows-tutorial
• FAQ's ter ondersteuning: support.acer.com
v1
Documenttranscriptie
2- © 2015. Alle rechten voorbehouden. Deze uitgave: 08/2015 Het doel van dit addendum Microsoft biedt upgrades aan van Windows 7 of Windows 8 naar Windows 10. Vergeleken met uw oude besturingssysteem functioneert Windows 10 op bepaalde punten net even anders. Dit addendum bevat nieuwe informatie over Windows 10. Gebruikt het naast de Gebruikershandleiding van de computer. Dit is geen vervanging van de Gebruikershandleiding en het kan informatie bevatten die niet van toepassing is op uw computer. Belangrijk Dit addendum bevat informatie die auteursrechtelijk beschermd is door wetgeving. De informatie die in deze handleiding staat, kan zonder kennisgeving vooraf gewijzigd worden. De hierin opgenomen afbeeldingen zijn alleen ter verwijzing en kunnen informatie of functies bevatten die niet op uw computer van toepassing is/zijn. Acer Groep is niet aansprakelijk voor technische of redactionele fouten of weglatingen in deze handleiding. Modelnummer: _________________________________ Serienummer: _________________________________ Aankoopdatum: ________________________________ Plaats van aankoop: ____________________________ Inhoudsopgave - 3 INHOUDSOPGAVE Het Precision Touchpad gebruiken 4 Touchpad-bewegingen ............................ 4 Touchpadinstellingen wijzigen................. 5 Verbinding maken met een mobiel netwerk .................................................. 14 Een Bluetooth-verbinding gebruiken 7 Bluetooth in- en uitschakelen .................. 7 Veelgestelde vragen 17 Informatie over serviceverlening............ 20 Tips en hints voor het gebruik van Windows 10 ........................................... 21 Bluetooth inschakelen en een apparaat toevoegen ................................................... 7 Verbinding maken met het Internet 10 Verbinding maken met een draadloos netwerk .................................................. 10 Verbinding maken met een draadloos LAN ........................................................... 10 Verbinding maken via een kabel ........... 14 Ingebouwde netwerkvoorziening .............. 14 Acer Bluelight Shield 15 Hoe kom ik bij Start terecht?..................... 21 Hoe schakel ik de computer uit?............... 21 Hoe kan ik mijn computer ontgrendelen? . 22 Hoe kan ik de wekker zetten?................... 23 Waar zijn mijn apps?................................. 24 Wat is een Microsoft-ID (account)?........... 25 Hoe controleer ik of er Windows updates zijn?........................................................... 26 Waar kan ik meer informatie vinden? ....... 26 4 - Het Precision Touchpad gebruiken H ET P R E C I S I O N T O U C H P A D GEBRUIKEN Het touchpad bestuurt de pijl (of 'cursor') op het scherm. Als u met uw vinger over het touchpad beweegt, volgt de cursor de beweging. Het Precision Touchpad (PTP) is ontworpen voor een touchpadbesturing die gelijkmatiger, soepeler en nauwkeuriger verloopt. Diverse toepassingen ondersteunen precieze touchpadgebaren van een of meer vingers. Bepaalde gebaren worden echter wellicht niet ondersteund door de specifieke toepassing of programma dat u gebruikt. Touchpad-bewegingen Schuifbeweging met één vinger Schuif met één vinger over het touchpad om de cursor te verplaatsen. Met één vinger drukken of tikken Druk het touchpad naar beneden of tik er zacht op om een klik uit te voeren, waarmee u een item selecteert of opstart. Herhaal de tikbeweging snel om een dubbele tik of dubbele klik uit te voeren. Drukken met twee vingers Tik zachtjes op het touchpad met twee vingers om een 'rechtermuisklik' op een uit te voeren. In het Startscherm schakelt dit de app-opdrachten. In de meeste apps opent dit een contextmenu voor het geselecteerde item. Schuifbeweging met twee vingers Blader snel door webpagina's, documenten en afspeellijsten door twee vingers op het touchpad te plaatsen en die beide in een willekeurige richting te bewegen. Knijpbeweging met twee vingers In- en uitzoomen op foto’s, kaarten en documenten met een eenvoudig vinger-duimgebaar. Het Precision Touchpad gebruiken - 5 Het precisie-touchpad maakt gebruik van extra technologische functies die onbedoelde gebaren herkennen en hier niet op reageren, zoals per ongeluk tikken, gebaren en bewegingen van de aanwijzer. Opmerking Het touchpad is gevoelig voor vingerbewegingen; hoe lichter de druk, hoe beter de respons. Houd het touchpad en uw vingers droog en schoon. Touchpadinstellingen wijzigen Ga als volgt te werk om de touchpadinstellingen naar wens aan te passen. 1. Selecteer in het systeemvak rechtsonder in het scherm het pictogram [Notifications] (Meldingen) om het paneel [Notifications] (Meldingen) te openen. 2. Kies [All settings] (Alle instellingen). 3. Selecteer [Devices] (Apparaten) > [Mouse & touchpad] (Muis en touchpad). 6 - Het Precision Touchpad gebruiken 4. U kunt nu de instellingen naar wens aanpassen. U kunt de primaire knop aanpassen voor links- of rechtshandig gebruik, het touchpad uitschakelen als u liever een muis gebruikt, of een vertraging instellen zodat de cursor niet beweegt als u het touchpad per ongeluk aanraakt met uw handpalm. Scroll omlaag voor meer instellingen. Een Bluetooth-verbinding gebruiken - 7 EEN BLUETOOTH-VERBINDING GEBRUIKEN Bluetooth is een technologie waarmee u gegevens draadloos kunt overdragen tussen vele verschillende apparaten die zich op korte afstand van elkaar bevinden. Voorbeelden van apparaten met Bluetooth zijn, onder andere, computers, mobiele telefoons, tablets, draadloze koptelefoons en toetsenborden. Om Bluetooth te gebruiken, moet u controleren of: 1. Bluetooth op beide apparaten ingeschakeld is. 2. Uw apparaten "gekoppeld" (of verbonden) zijn. Bluetooth in- en uitschakelen De Bluetooth-adapter moet op beide apparaten worden ingeschakeld. Op uw computer kan dat een externe schakelaar, een softwareinstelling of een aparte, in een USB-poort van de computer gestoken, Bluetooth-dongle (wanneer er geen interne Bluetooth-adapter aanwezig is) zijn. Opmerking Controleer de gebruikershandleiding van uw apparatuur om te zien hoe u de Bluetooth-adapter inschakelt. Bluetooth inschakelen en een apparaat toevoegen Elke nieuw apparaat moet eerst "gekoppeld" worden met de Bluetooth-adapter van uw computer. Dat betekent dat deze eerst uit veiligheidsoverwegingen geverifieerd moet worden. U hoeft slechts eenmaal te koppelen. Daarna zullen ze verbonden worden door simpelweg de Bluetooth-adapter op beide apparaten in te schakelen. Op uw computer is Bluetooth standaard uitgeschakeld. Ga als volgt te werk om de Bluetooth-adapter van de computer in te schakelen: 8 - Een Bluetooth-verbinding gebruiken 1. Druk op de knop Windows of selecteer de Windows-startknop > [Settings] (Instellingen) > [Devices] (Apparaten) > [Bluetooth] (Bluetooth) en klik op de aan/uit-knop onder [Bluetooth] (Bluetooth) om het in- of uit te schakelen. 2. De computer zal automatisch beginnen met het zoeken naar apparaten en zal zichtbaar worden voor andere apparaten. 3. Tik in de lijst met gevonden apparaten op het apparaat dat u wilt toevoegen en tik op [Pair] (Koppelen). 4. Op uw computer zal een code worden weergegeven die overeen dient te stemmen met de code die wordt weergegeven op uw apparaat. Kies [Yes] (Ja). Accepteer daarna de koppeling van uw apparaat. Een Bluetooth-verbinding gebruiken - 9 Opmerking Voor sommige apparaten die een oudere versie van de Bluetoothtechnologie gebruiken, is het nodig om op beide apparaten een pincode in te voeren. In het geval één van de apparaten geen invoermogelijkheden heeft (zoals een headset), beschikt het apparaat over een vaste code (gewoonlijk "0000" of "1234"). Raadpleeg de gebruikershandleiding van uw apparaat voor meer informatie. U kunt ook de Bluetooth-instellingen openen door het pictogram [Notifications] (Meldingen) rechtsonder in de hoek van het scherm te selecteren om het deelvenster [Notifications] (Meldingen) te openen. Vanaf hier kunt u Bluetooth in- of uitschakelen of rechtsklikken op [Bluetooth] (Bluetooth) > [Go to settings] (Naar instellingen) om de Bluetooth-instellingen te openen. 10 - Verbinding maken met het Internet VERBINDING MAKEN INTERNET MET HET In dit hoofdstuk vindt u algemene informatie over verschillende soorten verbindingen en over verbinding maken met internet. Wellicht is niet alle informatie van toepassing op uw computer. Met de geïntegreerde netwerkfuncties van de computer kunt u eenvoudig de computer op internet aansluiten met een kabel of draadloze verbinding. Om verbinding met internet te kunnen maken, dient u eerst een internetverbinding aan te vragen bij een internetaanbieder (ISP), meestal een telefonie- of kabelbedrijf, die bij u thuis of op kantoor de internetverbinding moet aanleggen. De ISP installeert een klein apparaat, een router of modem, waarmee u verbinding met internet kunt maken. Verbinding maken met een draadloos netwerk Verbinding maken met een draadloos LAN Een draadloos lokaal netwerk (draadloos LAN of WLAN) zorgt voor een draadloze verbinding tussen twee of meer computers. Als u verbinding hebt met een WLAN, hebt u toegang tot internet. U kunt ook bestanden, andere apparaten en zelfs uw internetverbinding delen. Waarschuwing Het gebruik van draadloze apparaten in een vliegtuig is mogelijk verboden. Draadloze apparaten kunnen de apparatuur en communicatie in het vliegtuig storen en gebruik ervan is mogelijk zelfs illegaal. Deze moeten daarom bij het boarden en opstijgen zijn uitgeschakeld. U mag de draadloze apparaten van uw computer pas inschakelen als de crew aangeeft dat het veilig is. Verbinding maken met het Internet - 11 De draadloze verbinding van uw computer wordt automatisch ingeschakeld. Tijdens de configuratie geeft Windows een lijst met beschikbare netwerken weer. Kies uw netwerk en voer indien nodig het wachtwoord in. Acer-notebooks van hebben een sneltoets voor de vliegtuigmodus waarmee de netwerkverbinding kan worden in- en uitgeschakeld. Met de netwerkbeheeropties kunt u de draadloze netwerkverbinding in- en uitschakelen of bepalen wat via het netwerk wordt gedeeld. Ga als volgt te werk om verbinding te maken met een draadloos netwerk. 1. Zorg dat u beschikt over een draadloze router/toegangspunt en een geactiveerde internetverbinding van uw internetaanbieder. Schijf de naam en het wachtwoord van het draadloze netwerk op (indien nodig). Als u verbinding probeert te maken met een openbaar netwerk (bijvoorbeeld in een café), hebt u de correct naam van het draadloze netwerk nodig. Opmerking Raadpleeg de documentatie van uw internetaanbieder of van de router voor meer informatie over verbinding maken met internet. 2. Selecteer in het systeemvak rechtsonder in het scherm het pictogram [Notifications] (Meldingen) om het paneel [Notifications] (Meldingen) te openen. 3. Kies [All settings] (Alle instellingen). 12 - Verbinding maken met het Internet 4. Selecteer [Network & internet] (Netwerk en internet). 5. U ziet een lijst met beschikbare draadloze netwerken. Selecteer het netwerk dat u wilt gebruiken. Verbinding maken met het Internet - 13 6. Nadat u een draadloos netwerk hebt geselecteerd, kiest u [Connect] (Verbinden). 7. Indien nodig voert u het wachtwoord van het netwerk in. 14 - Verbinding maken met het Internet Verbinding maken via een kabel Ingebouwde netwerkvoorziening Steek de netwerkkabel in de netwerkpoort van de computer en in een poort op de router. (Zie afbeelding hieronder.) Vervolgens kunt u online gaan. Verbinding maken met een mobiel netwerk Als de computer een simkaartsleuf heeft, kunt u verbinding met internet maken via een netwerk voor mobiele telefonie. Hiervoor hebt u een compatibele simkaart en een data-abonnement van een mobiele provider nodig. Neem contact op met de aanbieder van het mobiele netwerk voor meer informatie over internetverbindingen via een mobiel netwerk. Acer Bluelight Shield - 15 ACER BLUELIGHT SHIELD Acer Bluelight Shield kan worden geactiveerd om de uitstraling van blauw licht van het scherm te beperken om uw ogen te beschermen. Zoek naar ’Acer Quick Access’ om Acer Bluelight Shield te configureren. Vanaf hier kunt Acer Bluelight Shield in- of uitschakelen en u kunt van vier verschillende modi kiezen om aan uw behoeften te voldoen: Nr. Item 1 2 3 4 Beschrijving Beperkt de uitstaling van blauw licht door het Lage reductie ledscherm met 10% tot 25% voor basisbescherming. Beperkt de uitstaling van blauw licht door het Gematigde ledscherm met 26% tot 45% om uw ogen te reductie beschermen. Beperkt de uitstaling van blauw licht door het Hoge reductie ledscherm met 46% tot 65% voor maximale bescherming. Modus Lange Professioneel afgesteld om vermoeidheid van de dag ogen gedurende langere tijd te verminderen. 16 - Acer Bluelight Shield Opmerking Specificaties kunnen per model variëren. Veelgestelde vragen - 17 VEELGESTELDE VRAGEN Hieronder volgt een overzicht van situaties die zich kunnen voordoen tijdens het gebruik van de computer. Bij elke situatie worden eenvoudige antwoorden en oplossingen voorgesteld. Ik heb de stroom ingeschakeld, maar de computer start niet op. Kijk of het stroomlampje brandt: • Als deze niet brandt, krijgt de computer geen stroom. Controleer het volgende: • Als u de accu gebruikt, is deze wellicht bijna leeg en krijgt de computer geen stroom meer. Sluit de adapter aan om de accu opnieuw op te laden. U moet mogelijk enkele minuten wachten voordat u uw computer opnieuw kunt inschakelen. • Controleer of de adapter correct is aangesloten op de computer en op het stopcontact. • Als het lampje wel brandt, controleert u het volgende: • Bevindt er zich een schijf in het optisch station? Verwijder deze en druk op <Ctrl> + <Alt> + <Del> om het systeem opnieuw op te starten. • Heeft u een usb-opslagapparaat (usb-station of smartphone) op uw computer aangesloten? Koppel deze los en druk op <Ctrl> + <Alt> + <Del> om het systeem opnieuw op te starten. Er wordt niets weergegeven op het scherm. De energiebesparingsfunctie van de computer schakelt het scherm automatisch uit om energie te besparen. Druk op een toets om het scherm weer te activeren. Als u het scherm niet kunt activeren door op een toets te drukken, kan dit drie oorzaken hebben: • Het helderheidsniveau is te laag. Druk op <Fn> + < > om de helderheid te verhogen. • De weergave kan zijn ingesteld op een externe monitor. Druk op de schakeltoets voor het beeldscherm om de weergave terug te schakelen naar de computer. 18 - Veelgestelde vragen • Wanneer de aan/uit-knop knippert, staat de computer wellicht in de Slaap- of Sluimerstand. Druk kort op de aan/uit knop om verder te gaan. De computer geeft geen geluid weer. Controleer het volgende: • Het volume kan zijn uitgeschakeld. Kijk naar het pictogram van volumebeheer (luidspreker) op de taakbalk. Als er op het pictogram een rondje met een rode streep zit, klikt u op het pictogram en schakelt u het selectievak [Mute all] (Alles dempen) uit. • Het volume is mogelijk te laag. Controleer het volume in volumebeheer (luidspreker) op de taakbalk. U kunt ook de sneltoetsen voor de volumeregeling gebruiken om het volume aan te passen. • Indien koptelefoon, oortelefoon of externe luidsprekers op de koptelefoonaansluiting van de computer zijn aangesloten, worden de interne luidsprekers automatisch uitgeschakeld. Ik wil de lade van het optisch station uitwerpen zonder de stroom in te schakelen. Er bevindt zich een mechanische uitwerpknop op het station. Steek een pen of opengevouwen paperclip in de opening en duw erop om de lade van de drive te openen. Het toetsenbord reageert niet. Sluit een extern toetsenbord aan op een USB poort van de computer. Als dit toetsenbord wel werkt, raadpleeg dan uw leverancier of een erkend servicecentrum omdat de kabel van het interne toetsenbord mogelijk los zit. De printer werkt niet. Controleer het volgende: • Controleer of de printer op een stopcontact is aangesloten en is ingeschakeld. • Controleer of de printerkabel goed is aangesloten op een USB-poort en de desbetreffende poort van de printer. Veelgestelde vragen - 19 Ik wil mijn computer herstellen naar de originele instellingen. Opmerking Indien op uw systeem meerdere talen gebruikt worden, is het besturingssysteem en taal die wordt gekozen wanneer het systeem voor het eerst wordt ingeschakeld, de enige optie voor toekomstige herstelwerkzaamheden. Dit herstelproces helpt u de C:-schijf te herstellen met de originele software-inhoud dat op het moment dat u het notebook kocht, was geïnstalleerd. Waarschuwing U C:- C-schijf zal geformatteerd worden en alle gegevens worden gewist. Het is van belang dat u reservekopieën maakt van alle bestanden voordat u deze optie gebruikt. Controleer de instellingen van de BIOS voordat u een herstelhandeling uitvoert. 1. Controleer of de functie Acer disk-to-disk recovery is ingeschakeld of niet. 2. Zorg dat de instelling D2D Recovery in Main op Enabled staat. 3. Verlaat de BIOS utility en bewaar de wijzigingen. Het systeem wordt opnieuw opgestart. Opmerking Om het BIOS-hulpprogramma te wijzigen, drukt u tijdens het opstarten op <F2> wanneer u het Acer-logo ziet. 20 - Veelgestelde vragen Informatie over serviceverlening ITW (International Travelers Warranty) Voor uw computer geldt een ITW (International Travelers Warranty), zodat u veilig en gerust met uw computer op reis kunt. Bij aankoop van de computer hebt u een ITW-paspoort ontvangen met alles wat u moet weten over het ITW-programma. Het boekje bevat een lijst met beschikbare, erkende servicecentra. Lees dit paspoort zorgvuldig door. Zorg dat u het ITW-paspoort altijd bij de hand hebt wanneer u onderweg bent, zodat u een beroep kunt doen op de diensten van onze ondersteunende centra. Bevestig uw aankoopbewijs aan het ITW-paspoort. Als u zich bevindt in een land waar geen erkende Acer-ITW-service beschikbaar is, kunt u contact opnemen met een kantoor in een naburig land. Bezoekt u www.acer.com. Voordat u belt Zorg dat u bij de computer zit en de volgende informatie bij de hand hebt voordat u Acer belt voor online-service. Met uw medewerking kunnen we uw problemen sneller en efficiënter oplossen. Als er foutberichten of geluidssignalen door de computer zijn weergegeven, schrijf deze dan op of noteer het aantal en de volgorde van de pieptonen. Zorg dat u de volgende informatie bij de hand hebt: Naam: _______________________________________ Adres: _______________________________________ Telefoonnummer: _______________________________ Type computer en model: ________________________ Serienummer: _________________________________ Aankoopdatum: ________________________________ Ve elg e st el Veelgestelde vragen - 21 Tips en hints voor het gebruik van Windows 10 We weten dat dit een nieuw besturingssysteem is, dat enige tijd in beslag zal nemen om eraan gewend te raken; daarom hebben we een aantal hulpmiddelen gecreëerd om u op weg te helpen. Hoe kom ik bij Start terecht? Druk op de knop Windows of selecteer de Windows-startknop in de hoek linksonder van het scherm. Waar is de Startknop? De [Start] (Startknop) bevindt zich in de taakbalk van het bureaublad. Door deze te selecteren zal Start geopend worden waarin u apps kunt starten. Hoe kan ik al mijn apps zien? Druk op de knop Windows of selecteer de Windows-startknop en selecteer [All apps] (Alle apps) om een lijst geïnstalleerde apps op de computer weer te geven. Hoe schakel ik de computer uit? Druk op de knop Windows of selecteer de Windows-startknop en selecteer het pictogram voor Voeding > [Shut down] (Afsluiten). U kunt de computer ook uitschakelen door met de rechter muisknop te klikken op de Windows-startknop > [Shut down or sign out] (Afsluiten of afmelden) > [Shut down] (Afsluiten). Kan ik meldingen uitschakelen? U kunt meldingen uitschakelen zodat u uw computer kunt laten functioneren maar niet gestoord wordt door meldingen. Druk op de knop Windows of selecteer de Windows-startknop en selecteer [Settings] (Instellingen) > [System] (Systeem) > [Notifications & actions] (Meldingen & acties). Vanaf hier kunt u voor al uw apps meldingen in-/uitschakelen of kiezen welke apps moeten worden in-/uitgeschakeld. 22 - Veelgestelde vragen Hoe kan ik mijn computer ontgrendelen? Druk op de spatiebalk en selecteer een gebruikersaccount om de computer te ontgrendelen. Wanneer er voor uw account een wachtwoord is ingesteld, zult u het wachtwoord moeten invoeren om verder te kunnen gaan. Kan ik het vergrendelingsscherm aanpassen? U kunt het vergrendelingsscherm aan uw eigen voorkeur aanpassen met een andere afbeelding, een diavoorstelling van afbeeldingen laten uitvoeren of u snelle status en meldingen laten weergeven die op uw persoonlijke behoeften zijn afgestemd. Om de achtergrond te wijzigen, drukt u op de knop Windows of selecteert u de Windows-startknop en selecteer [Settings] (Instellingen) > [Personalization] (Aanpassingen). Hier kunt u: • Een achtergrondafbeelding voor het vergrendelingsscherm selecteren. • De [Slide show] (Diavoorstelling) in- of uitschakelen. • Vergrendelingsscherm-apps selecteren. Hoe kan ik de diavoorstelling van het vergrendelingsscherm instellen? 1. Druk op de knop Windows of selecteer de Windows-startknop en selecteer [Settings] (Instellingen) > [Personalization] (Aanpassingen). 2. Selecteer onder Achtergrond de optie [Slideshow] (Diavoorstelling). 3. Klik op [Add a folder] (Een map toevoegen) en open de map die u wilt gebruiken (uw map [Pictures] (Afbeeldingen) zal standaard geopend worden). Selecteer [Choose this folder] (Deze map kiezen) om de map toe te voegen aan de diavoorstelling van het vergrendelingsscherm. 4. Selecteer een mapnaam en klik op [Remove] (Verwijderen) om de map te verwijderen uit de diavoorstelling van het vergrendelingsscherm. 5. Wijzig de overige instellingen om die aan uw behoeften aan te passen. Veelgestelde vragen - 23 Hoe verplaats ik de tegels? Selecteer een tegel en sleep deze naar de plaats op Start waar u wilt dat het verschijnt. De andere tegels zullen verplaatst worden om zich aan te passen aan de tegel op de nieuwe locatie. Kan ik de tegels in groepen rangschikken? Ja, dat is mogelijk. Selecteer een bestaande tegel en sleep de tegel om Start naar uw wensen te rangschikken. Rechtsklik op een app en selecteer [Pin to Start] (Vastmaken aan Start) om een nieuwe groep te maken op Start. Vanaf hier kunt u de tegel naar een bestaande groep op Start slepen. U kunt de groep(en) een naam geven en de tegels binnen de groepen naar uw wensen rangschikken. Kan ik de tegels kleiner of groter maken? Ja, dat is mogelijk. Rechtsklik op een tegel en selecteer [Resize] (Grootte wijzigen). Kies een formaat uit het menu dat wordt weergegeven. Kan ik de schermresolutie wijzigen? Ja, dat is mogelijk. Verplaats uw cursor naar de hoek linksonder van het scherm en typ in het tekstvak 'Configuratiescherm' om de resultaten weer te geven; selecteer [Control Panel] (Configuratiescherm) > [Adjust screen resolution] (Beeldschermresolutie aanpassen). Als alternatief kunt u willekeurig ergens op het bureaublad rechtsklikken en [Screen resolution] (Schermresolutie) selecteren. Hoe kan ik de wekker zetten? Uw computer kan functioneren als een wekker. Zoek ’Wekkers’ en selecteer dan [Alarms] (Wekkers). 1. Selecteer een naam voor de wekker. 2. Stel de tijd in door het uur en de minuten te kiezen. 3. Selecteer AM of PM. 4. Kies op welke dagen de wekker moet afgaan. 5. Selecteer de geluidsmelding. 24 - Veelgestelde vragen 6. Selecteer de sluimerduur. 7. Sla de wekkerinstelling op door te tikken op het pictogram [Save] (Opslaan) in de rechterbovenhoek. Uur Minuten Opslaan Verwijderen Opmerking De wekker zal alleen afgaan wanneer uw computer actief is op de ingestelde tijd. Waar zijn mijn apps? Verplaats de cursor naar de hoek linksonder van het scherm en klik op [Search] (Zoeken), voer de naam van de app in die u wilt openen. Hoe kan ik een app laten weergeven in Start? Wanneer u zich in [All apps] (Alle apps) bevindt en een app wilt laten weergeven in Start, klikt u met rechts op een app en selecteert u [Pin to Start] (Vastmaken aan Start). Hoe kan ik een tegel verwijderen uit Start? Rechtsklik op een tegel om deze te selecteren en selecteer [Unpin from Start] (Losmaken van Start) om de tegen van Start te verwijderen. Hoe kan ik een app laten weergeven in mijn taakbalk? Wanneer u zich in [All apps] (Alle apps) bevindt en een app wilt laten weergeven op de takenbalk, klikt u met rechts op een app of tegel en selecteert u [Pin to taskbar] (Vastmaken aan de taakbalk). Veelgestelde vragen - 25 Hoe kan ik apps installeren? U kunt apps uit de Windows Store downloaden van [Store] (Store). U dient te beschikken over een Microsoft-ID om apps in de [Store] (Store) te kunnen kopen en te downloaden. Ik kan apps als Kladblok en Paint niet vinden! Waar zijn ze? Verplaats uw cursor naar de hoek linksonder van het scherm en selecteer [Search] (Zoeken). Typ de naam van de app die u wilt openen. U kunt ook [All apps] (Alle apps) openen en naar '[Windows Accessories] (Windows-accessoires)' gaan om een lijst met oudere programma's te bekijken. Wat is een Microsoft-ID (account)? Een Microsoft-account bestaat uit een e-mailadres en een wachtwoord die u gebruikt om u aan te melden bij Windows. U kunt elk willekeurig e-mailadres gebruiken, maar het beste is om het adres te kiezen dat u al gebruikt om te communiceren met vrienden en om zich aan te melden bij uw favoriete websites. Wanneer u zich aanmeldt bij uw pc met de Microsoft-account zult u met uw pc verbinding maken met mensen, bestanden en apparaten die belangrijk voor u zijn. Heb ik er een nodig? U hebt geen Microsoft-ID nodig om Windows 10 te gebruiken, maar het maakt uw leven wel gemakkelijker omdat u dan de gegevens van verschillende machines die zijn aangemeld met een Microsoft-ID kunt synchroniseren. Hoe kom ik aan een Microsoft-ID? Wanneer Windows 10 al geïnstalleerd is en u zich niet hebt aangemeld met een Microsoft-account of wanneer u geen Microsoftaccount hebt en er een wilt hebben, tik dan op de Windowsstartknop > [Settings] (Instellingen) > [Accounts] (Accounts) > [Sign in with a Microsoft account] (Aanmelden met Microsoftaccount) en volg de instructies op het scherm. 26 - Veelgestelde vragen Hoe controleer ik of er Windows updates zijn? Druk op de Windows-knop of selecteer de Windows-startknop > [Settings] (Instellingen) > [Update & recovery] (Update & herstel) > [Windows Update] (Windows-update). Selecteer [Advanced options] (Geavanceerde opties) om de instellingen te configureren. Waar kan ik meer informatie vinden? Voor meer informatie kunt u de volgende pagina's bezoeken: • Handleidingen voor Windows 8, 8.1 en 10: www.acer.com/windows-tutorial • FAQ's ter ondersteuning: support.acer.com v1-
 1
1
-
 2
2
-
 3
3
-
 4
4
-
 5
5
-
 6
6
-
 7
7
-
 8
8
-
 9
9
-
 10
10
-
 11
11
-
 12
12
-
 13
13
-
 14
14
-
 15
15
-
 16
16
-
 17
17
-
 18
18
-
 19
19
-
 20
20
-
 21
21
-
 22
22
-
 23
23
-
 24
24
-
 25
25
-
 26
26

























