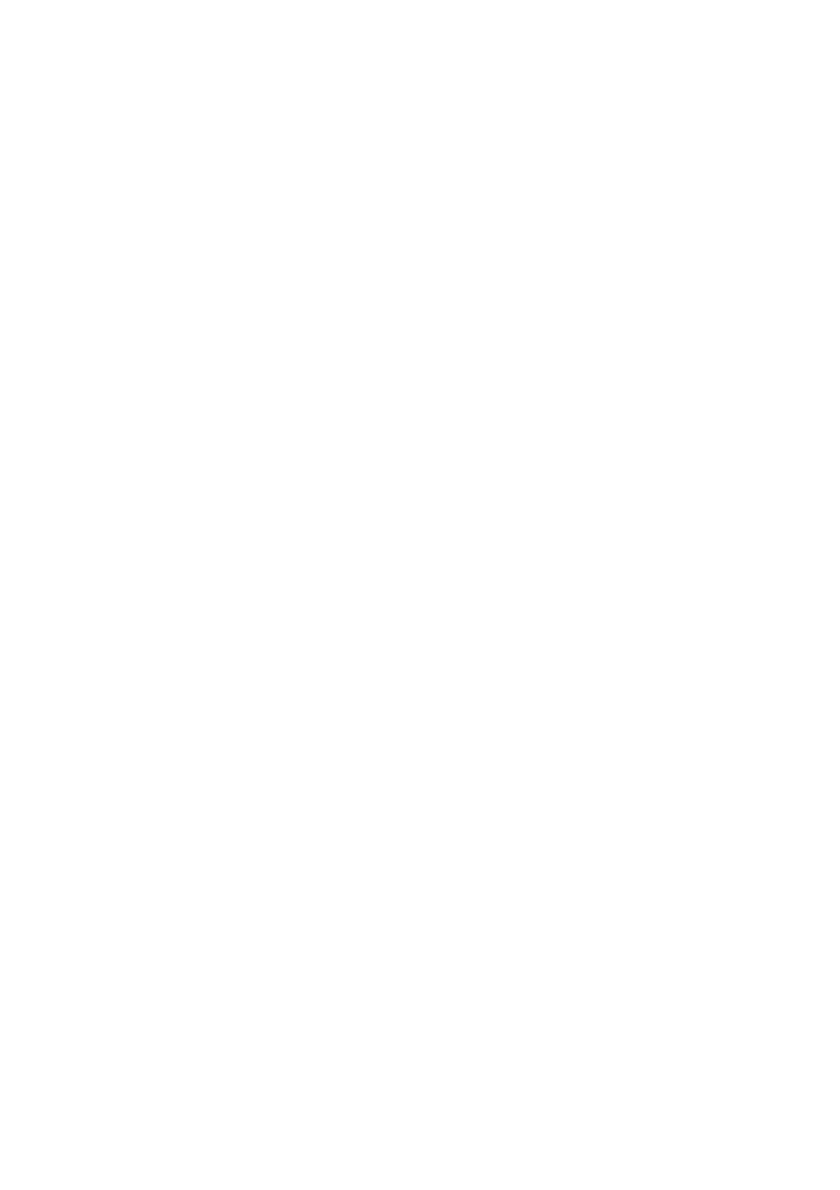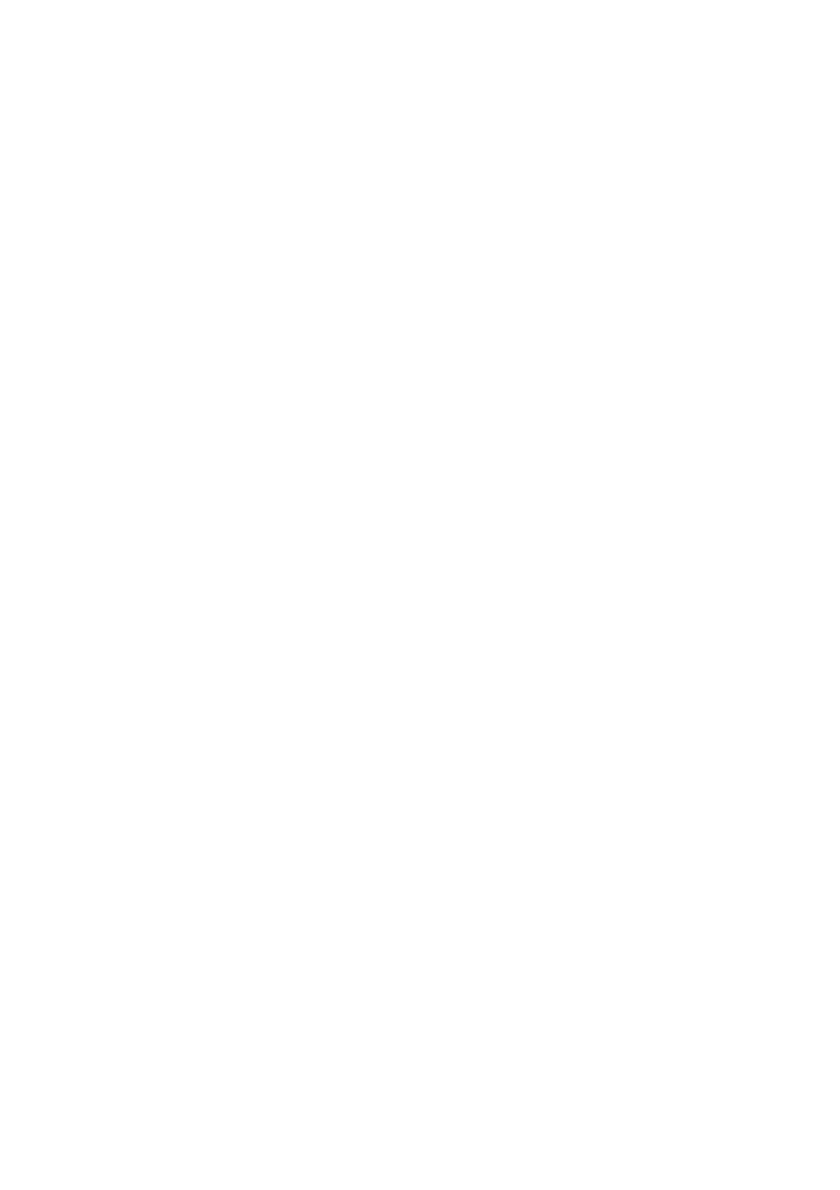
Veelgestelde vragen - 23
Hoe verplaats ik de tegels?
Selecteer een tegel en sleep deze naar de plaats op Start waar u wilt
dat het verschijnt. De andere tegels zullen verplaatst worden om zich
aan te passen aan de tegel op de nieuwe locatie.
Kan ik de tegels in groepen rangschikken?
Ja, dat is mogelijk. Selecteer een bestaande tegel en sleep de tegel
om Start naar uw wensen te rangschikken. Rechtsklik op een app en
selecteer [Pin to Start] (Vastmaken aan Start) om een nieuwe groep
te maken op Start. Vanaf hier kunt u de tegel naar een bestaande
groep op Start slepen. U kunt de groep(en) een naam geven en de
tegels binnen de groepen naar uw wensen rangschikken.
Kan ik de tegels kleiner of groter maken?
Ja, dat is mogelijk. Rechtsklik op een tegel en selecteer [Resize]
(Grootte wijzigen). Kies een formaat uit het menu dat wordt
weergegeven.
Kan ik de schermresolutie wijzigen?
Ja, dat is mogelijk. Verplaats uw cursor naar de hoek linksonder van
het scherm en typ in het tekstvak 'Configuratiescherm' om de
resultaten weer te geven; selecteer [Control Panel]
(Configuratiescherm) > [Adjust screen resolution]
(Beeldschermresolutie aanpassen). Als alternatief kunt u
willekeurig ergens op het bureaublad rechtsklikken en [Screen
resolution] (Schermresolutie) selecteren.
Hoe kan ik de wekker zetten?
Uw computer kan functioneren als een wekker. Zoek ’Wekkers’ en
selecteer dan [Alarms] (Wekkers).
1. Selecteer een naam voor de wekker.
2. Stel de tijd in door het uur en de minuten te kiezen.
3. Selecteer AM of PM.
4. Kies op welke dagen de wekker moet afgaan.
5. Selecteer de geluidsmelding.