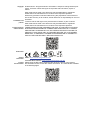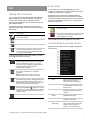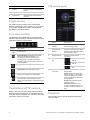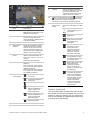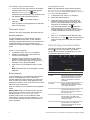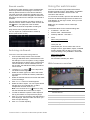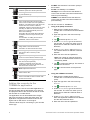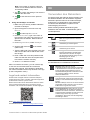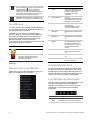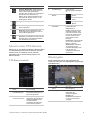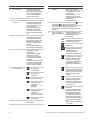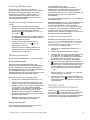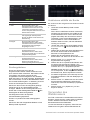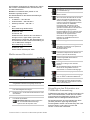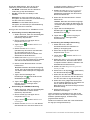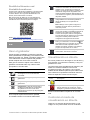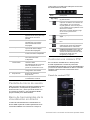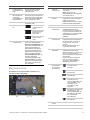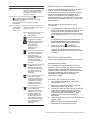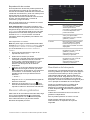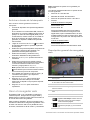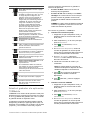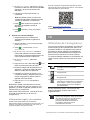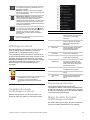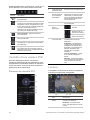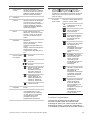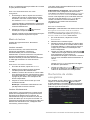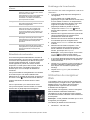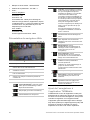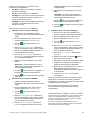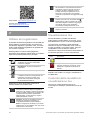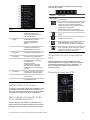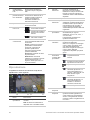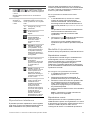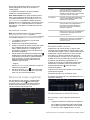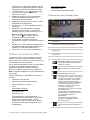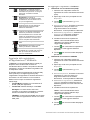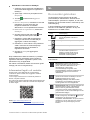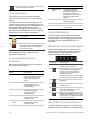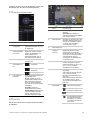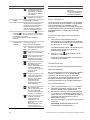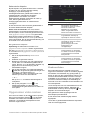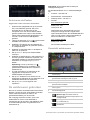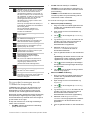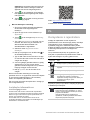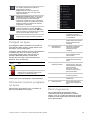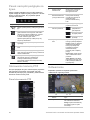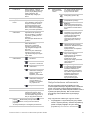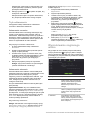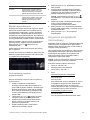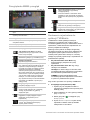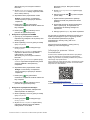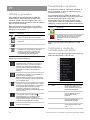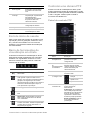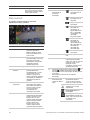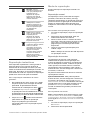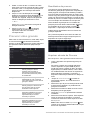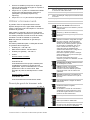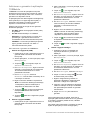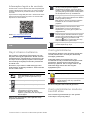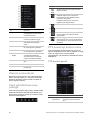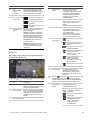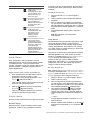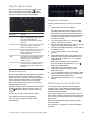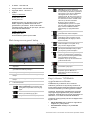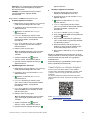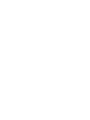TRUVISION TVR-1716-2T Digital Video Recorder Handleiding
- Type
- Handleiding

P/N 1084-ALL • REV B • ISS 25OCT22
TruVision DVR 17 and NVR 12
Recorder Operator Guide
EN
TruVision Recorder Operator Guide
DE
TruVision-Bedieneranleitung
ES
Guía del operador de TruVision
FR
Guide de l’opérateur TruVision
IT
Guida per l'operatore TruVision
NL
Gebruikershandleiding TruVision
PL
Instrukcja operatora rejestratora TruVision
PT
Manual do operador TruVision
TR
TruVision Operatör Kılavuzu

Copyright © 2022 Carrier. All rights reserved. Information is subject to change without prior
notice. TruVision names and logos are a product brand of Aritech, a part of
Carrier.
Other trade names used in this document may be trademarks or registered
trademarks of the manufacturers or vendors of the respective products
While every precaution has been taken during the preparation of this manual to
ensure the accuracy of its contents, Carrier assumes no responsibility for errors or
omissions.
Trademarks and
patents TruVision names and logos are a product brand of Aritech, a part of Carrier.
Other trade names used in this document may be trademarks or registered
trademarks of the manufacturers or vendors of the respective products.
Product warnings
and disclaimers THESE PRODUCTS ARE INTENDED FOR SALE TO AND INSTALLATION BY
QUALIFIED PROFESSIONALS. CARRIER FIRE & SECURITY B.V. CANNOT
PROVIDE ANY ASSURANCE THAT ANY PERSON OR ENTITY BUYING ITS
PRODUCTS, INCLUDING ANY “AUTHORIZED DEALER” OR “AUTHORIZED
RESELLER”, IS PROPERLY TRAINED OR EXPERIENCED TO CORRECTLY
INSTALL FIRE AND SECURITY RELATED PRODUCTS.
Certification
Contact
information EMEA: https://firesecurityproducts.com
Australian/New Zealand: https://firesecurityproducts.com.au/
Product
documentation Please scan the QR code to download the electronic version of the product
documentation and to access the contact information. The manuals are available
in several languages.

TruVision DVR 17 and NVR 12 Recorder Operator Guide 1
EN
Using the recorder
You can access the recorder through the OSD (On
Screen Display) and web interfaces. They let you
view, record, and play back videos as well as
manage many aspects of the recorder from any PC
with internet access.
This guide focuses on explaining how to use the
recorder via the OSD. There are four main menus in
OSD mode.
Button Description
Live View: Click to view live images from the
connected cameras.
Playback: Click to play back recordings.
Search: Click to search recordings
Configuration: Click to access and modify
recorder setup parameters. Access to this
menu depends on the permissions allocated
to you by the administrator.
In the top right-hand corner of the screen, you will
find buttons with extra functions:
Maintenance: Click to display the system
information about the recorder, such as model
number and firmware version. You can also
restore the recorder settings to default/ factory
/inactive as well as list the logs and
enable/disable the buzzer.
UltraSync: Click to see the SID/SCI code to
add
the recorder via UltraSync to a software
application.
Note: UltraSync can only be set up by an
installer. It cannot be done by an end-user.
Alarm information: Click to enter the alarm
information pop-up
screen. Exception, Basic and
Smart events will be listed and which you can
play back the recording in a pop-up screen. You
can also modify the event hint settings.
Download: TVR 17 only. Click this button and
then click the USB button displayed
to see the
content of a connected USB flash drive, format it,
or add a folder to it. It will also show the export
progress of a file.
Power: Select to log out, shut down, or reboot.
Live view
In the viewer you can see displayed on the live
image the current date and time, camera name, and
whether a recording is in progress.
Information on the system and camera status is
displayed as icons on the main and event monitors.
The camera status icons are shown for each camera.
Each icon represents information on a specific item.
These icons include:
Icon Description
An event occurs.
Recording is in progress (such as manual
recording, motion detection, smart event, or
alarm-triggered recording).
These status icons do not appear in web mode.
Controlling live view mode
Right-click the mouse on a live image to display the
mouse menu:
Name Description
1. Menu When the video tiles are shown
without the menu, press to
include the menu in the display.
2. Single Screen Switch to a single-screen view
for the selected camera from the
drop-down list.
3. Multiscreen Switch between the different
multiview options from the drop-
down list.
4. Previous
Screen
Displays the previous page of
multiscreen video tiles.
5. Next Screen Displays the next page of
multiscreen video tiles.
6. Start
Sequencing
Turn on sequence mode. The
window automatically sequences
between cameras. Only one
camera can be seen at a time.

2 TruVision DVR 17 and NVR 12 Recorder Operator Guide
Name Description
7. Camera Enter the Camera configuration
menu.
8. Playback Enter the Playback window.
9. PTZ Control Open the PTZ control panel in
live view.
Login screen
For most recorder functions (such as playback,
searching recordings, menu access, etc.), you need
to log in with a valid user account and password
provided by your administrator.
Live view toolbar
The OSD live view toolbar lets you quickly access
regularly used commands. Position the cursor over a
video tile to see the control toolbar.
Button Description
A[x] or
D[x]
Camera number of the selected analog (A) or
IP (D) camera.
Instant Playback: Playback the recorded
video from the last five minutes. If no
recording is found, then there was no
recording made in the last five minutes.
Select the desired camera and click the icon
to start playback.
Digital Zoom: Enter digital zoom.
PTZ Control: Enter PTZ control mode.
Audio On: Enable/Disable audio output. The
stream type must be set to Video/Audio.
Switch Stream:
Switch between main stream
and substream. It also shows the current
stream, the actual bit rate, and the frames per
second.
Controlling a PTZ camera
When in live view you can quickly call up the list of
existing presets, preset tours, and shadow tours by
using the mouse or keypad. You can also control the
movement of the PTZ camera.
PTZ control panel
Name Description
1
. Configure PTZ
settings
Open the PTZ Parameter Settings
menu to configure PTZ.
2
. Directional
pan/auto-scan
buttons
Controls the movements and
directions of the PTZ. The center
button is used to start auto pan by
the PTZ dome camera.
3
. PTZ movement Adjusts the speed of PTZ
movement.
4
. Zoom, focus, and
iris
Adjust the zoom in
and out.
Adjust the focus in
and out.
Adjust the iris in and
out.
5
. Select PTZ
command
Displays the desired function from
the scroll bar:
Preset: Presets are previously
defined locations of a PTZ dome
camera. It allows you to quickly
move the PTZ dome camera to a
desired position.
Preset Tour: This is a defined
series of presets.
Shadow Tour: Allows you to
record a manual movement of a
PTZ and to follow the same tour
later.
Playback
The recorder lets you quickly locate and play back
recorded video.

TruVision DVR 17 and NVR 12 Recorder Operator Guide 3
Name Description
1
. Playback mode Select Normal or Event playback.
Note: Multiscreen selection is only
available in normal mode.
2
. Camera panel Select the camera(s) for playback.
Use the mouse to click on the
vertical scroll bar to display the list
of cameras available.
3
. Playback viewer
4
. Multi-camera
selection
Select which cameras to display
simultaneously when in normal
mode. It can be one camera or a
group. The maximum number of
cameras that can be displayed will
depend on the recorder model.
5
. Playback
period
Select the playback period to
display for the selected day: 24-
hour, 6-hour, 2-hour, 1-hour, or 30
minutes.
Default is 24-hour playback.
6
. Calendar panel. Green square: Selected day of
playback.
Date number with a blue triangle
in top right corner: Recordings are
available for this day.
Date number with no blue triangle
in top right corner: No recordings
are available for this day.
7
. Playback
control toolbar Reverse the playback by
30 seconds.
Forward the playback by
30 seconds.
/
Play/pause playback.
Decrease playback speed:
Options available are: ½
speed, ¼ speed, 1/8
speed, single frame.
Increase playback speed.
Options available are: X1
speed, X4 speed, X8
speed, X32 speed.
Speed of playback.
8
. Time bar Time of actual playback.
Name Description
9
. Timeline This bar displays the playback
recording. It indicates in color the
type of recording. Green is a
normal (constant) recording and
yellow is an event recording.
10
. Display recordings that show people or vehicles
. You can also select to skip playing back normal
videos that have no people or vehicles.
This function only works with supported cameras.
11
. Audio and
video control
toolbar
This toolbar appears when the
mouse cursor is placed on a video
tile.
A[x]
or
D[x]
Camera number of the
selected analog (A) or IP
(D) camera.
Digital Zoom: Enter
digital zoom.
Audio On: Enable/Disable
audio output. The stream
type must be set to
Video/Audio.
Bookmark: Create a
bookmark of a scene,
which can be then
exported to a backup
device. In the pop-up
dialog box, enter the
name of the bookmark.
Lock: Lock or unlock a file
during playback. Locked
files can then be exported
to a backup device.
Clip: Create a video clip,
which can be then
exported to a backup
device. In the pop-up
dialog box, enter the start
and end times.
Smart Search: This
command only appears
when in event playback
mode. It lets you set the
detection areas on screen
to find recorded video
based on the drawn
motion detection areas,
cross line, or intrusion
detection area.
Instant playback
You can quickly replay recorded video from the last
five minutes from the live view toolbar (see “Live view
toolbar” on page 2). However, only one camera at a
time can be selected. The default playback period of
5 minutes cannot be changed.

4 TruVision DVR 17 and NVR 12 Recorder Operator Guide
To instantly replay recorded video:
1. In live view, left click the mouse on the desired
camera image. The live view toolbar appears.
Click the Instant Playback button.
Playback starts immediately. The playback scroll
bar appears under the selected camera.
2. Click Pause on the toolbar to pause
playback.
Click anywhere on the playback bar to start play
back from that point.
Playback mode
There are two types of playback, Normal and Event.
Normal playback
In normal playback you will see all the recorded
footage, continuous and event, for the selected
camera(s). Playback starts at the first recording time
of that selected day. Several cameras can be
selected for multiscreen display in normal playback
mode.
To do a normal playback:
1. In playback mode, click Normal playback.
2. Select the desired camera. More than one
camera can be selected.
3. Hover the mouse cursor on the video tile to
display the audio and video control bar. See
item 11 in the Playback figure on page 3 for a
description of the buttons available.
4. Click the icon for the desired function to carry
out.
Note: Event detection is not available in normal
playback.
Event playback
In event playback you can selectively play back the
parts of a recording with motion, cross line or
intrusion detection events and skip over video that
does not have such events. Event playback mode
analyses the video for VCA, smart events and motion
events and then marks them.
Only one camera can be selected in event playback
mode.
Administrator only: To be able to play back VCA,
smart events and motion events you must ensure
that the function Save Camera VCA Data is
enabled. This function is only available in OSD
mode. Make sure that you have enabled Dual-VCA
in the camera. See the recorder’s user manual for
more information.
To play back an event:
Note: The Administrator must first have enabled
Save Camera VCA Data. Go to Configuration >
Record > Advanced and confirm that Save Camera
VCA Data has been enabled.
1. In playback mode, click Event playback.
2. Select the desired camera.
3. Hover the mouse cursor on the video tile to
display the audio and video control bar. See
item 11 in the Playback figure on page 3 for a
description of the buttons available.
4. Click the event detection icon . Select the
desired event rule for motion, cross line, or
intrusion detection. Then draw where you want
to mark the detection to be done on screen.
— or —
Click Clear to delete previous detection rules.
5. Click the Search icon in the control toolbar to
search and play back video with the matched
events.
Searching recorded video
To enter the Search menu in OSD mode, click the
Search icon in the top toolbar. The Search
window has five submenus that allow you to carry
out different searches by theme.
Search type
Description
1.
Video
Search all video by time and date of
recording and camera. You can also
search for bookmarks and locked
videos. Locked videos cannot be
overwritten.
2.
Picture
Search all video snapshots and
related video clips by time and date
of recording and camera.
3.
Event Search all video by time and date of
recording and camera. You can
search by the event types shown in
the drop-down list.
4.
Person Search all video and snapshots by
time and date of recording and
camera and specifically for events
caused by people.
5.
Vehicle Search all video and snapshots by
time and date of recording and
camera and specifically for events
caused by vehicles.

TruVision DVR 17 and NVR 12 Recorder Operator Guide 5
Search results
A search will usually produce a list of recorded files,
which may extend to several pages. The files are
listed by date and time for each camera selected.
The most recent file is listed first. Double-click a file
to play it back in the screen alongside the search list.
See Figure 24 below for an example of the results of
a search.
You can view the recording of a search result for a
selected camera. Select a search result and click the
Play button. The playback of the file starts.
Each event is stored as a separate recording file.
Only one file can be played back at a time.
You can export all or selected files to a backup
device (OSD screen shown).
Archiving via Search
To archive recorded video using Search:
1. Connect the backup device to the recorder.
If using a USB flash drive, insert the device into
the USB port on the front panel. If using a digital
video disk (DVD) or eSATA drive, insert the disc
into the DVD drive. If both media are found in
the recorder, the USB device takes precedence
over the DVD.
2. Click the Search button on the top toolbar.
The Search screen appears.
3. Select the search type on the left of the screen
and select the cameras and search parameters
required.
4. Select the desired start and end times and dates
for the recordings.
5. Click Search. The list of results appears.
6. Select the files to export. You can export all files
that are found, an individual file, or select
multiple files and then click Export.
Note: You can click the Play button to verify
that the selected files are the files to export.
7. You will be asked to export the video clips and
the log information or to export the file player.
8. Click OK. From the contents of the USB memory
drive displayed, select the folder into which you
want to export the file(s).
9. Click Save to start exporting.
Using the web browser
The TVN 12 recorder support Microsoft Internet
Explorer Google Chrome, Apple Safari, and Mozilla
Firefox. More information can be found in the
recorder’s user manual.
To access the recorder, open the web browser and
enter the IP address assigned to the recorder as a
web address. On the logon screen, enter your user
ID and password.
Note: Only one recorder can be viewed per
webpage.
The default values for the network settings are:
• IP address - 192.168.1.82
• Subnet mask - 255.255.255.0
• Gateway address - 192.168.1.1
• Ports:
When using the browser:
RTSP port: 554
HTTP port: 80
WebSocket port: This is used to live view on
Google Chrome, Apple Safari, Opera, or Mozilla
Firefox. Default value is 7681 in HTTP mode.
This port setting is only available in web mode.
When using TruNav:
RTSP port: 554
Server/Client software port: 8000
Web browser overview
Description
1.
Camera panel. Click the camera to display in the
selected video tile.
2.
Live view viewer.
3.
Notification Center. Click to see the list of all events.
4.
Click to hide or display the PTZ control panel.
5.
PTZ control panel.
6.
Live view toolbar:

6 TruVision DVR 17 and NVR 12 Recorder Operator Guide
Description
Multiview type: Switch between the different
multiview options from the drop-down list.
Stream type: Switch between main stream
(1) and substream (2).
Bi-directional audio: Turn microphone
on/off.
QR code: Click to show the SID and SCI
code, as well as the QR code for the SCI
code, for the recorder when it is registered to
UltraSync. The SID and SCI code need to be
entered when the recorder is added to
TVRMobile. Instead of entering this SCI code
manually, the QR code can be scanned to
add the SCI code automatically in the SCI
field of the mobile app.
This button will only appear when UltraSync
is enabled, which can only be done by the
installer.
For information on adding the recorder to
TVRMobile, see the section below.
Live views: Stop/start all live views.
Capture: Capture a snapshot of a video
image. Refer to the user manual for
information on where the files are saved.
Recording: Stop/start recording live view
and save the files on the PC (not the
recorder).
Digital zoom: Stop/start digital zoom to
zoom in/out of the selected camera image.
/
Previous page / Next page: View previous
and next camera respectively.
If viewing in multiview format, live view
moves to the next group of cameras for the
selected number of video tiles.
Audio: Adjust the audio level.
Alarm output: Select an alarm output to
switch it ON or OFF.
Full screen: Only video tiles appear on-
screen. Press ESC to return to screen with
the menus and viewer.
Adding the recorder to the
TVRMobile application
TVRMobile is the name of the mobile application for
iOS and Android devices that allows you to see live
and playback video of the recorder as well as control
the recorder on a mobile device.
The application can be downloaded from Google
Play store (Android) or Apple App store (iOS). The
application is supported on Android version 9 and
higher and on iOS version 14 and higher.
There are three ways for connecting to your recorder
via the app:
Via WIFI: Use a direct IP connection (LAN) of
the recorder
Via 4G: Use UltraSync or ezDDNS.
UltraSync is our cloud service that allows to
connect the recorder to the internet without the
need for port forwarding.
ezDDNS is our DDNS service that allows to
connect the recorder to the internet based on
port forwarding.
To add the recorder to TVRMobile:
Using an IP (LAN) connection:
1. Make sure the mobile device and the
recorder are on the same local area network
(LAN).
2. Open the app and in the main menu tap
Devices.
3. Tap and then tap Manual Add.
4. Under Device Name, type in the name of
the recorder. The name can have up to 16
alphanumeric characters. Default name is
Device01.
5. Under Register Mode, select IP/Domain.
You need to edit the IP address or domain
address.
6. Enter the user name and password.
Note: The number of cameras under the
device can be obtained after the device is
successfully added.
7. Tap to confirm the settings. The device is
added to the device list.
8. Tap to exit and return to the previous
page.
Using the ezDDNS connection
1. Make sure the mobile device and the
recorder are on the same local area network
(LAN).
2. Open the app and in the main menu tap
Devices.
3. Tap and then tap Manual Add.
4. Under Device Name, type in the name of
the recorder. The name can have up to 16
alphanumeric characters. Default name is
Device01.
5. Under Register Mode, select ezDDNS.
Enter the registered ezDDNS server address
and the device domain name.
6. Enter the user name and password.

TruVision DVR 17 and NVR 12 Recorder Operator Guide 7
Note: The number of cameras under the
device can be obtained after the device is
successfully added.
7. Tap to confirm the settings. The device is
added to the device list.
8. Tap to exit and return to the previous
page.
Using the UltraSync connection
1. Make sure your security installer added the
recorder to UltraSync.
2. Open the app and in the main menu tap
Devices.
3. Tap and then tap Manual Add.
4. Under Device Name, type in the name of
the recorder. The name can have up to 16
alphanumeric characters. Default name is
Device01.
5. Under Register Mode, select UltraSync.
6. Click the QR code icon in the toolbar
(OSD menu).
7. Type the SID code of the recorder in the app
and scan the QR code to add the SCI code
into the app.
8. Enter a valid user name and password and
make sure that the user has the permission
to access the recorder remotely.
9. Click Save to add the recorder
After a successful connection, you can use the app
to view live and recorded video and control the
recorder (relay outputs, PTZ cameras) if applicable.
For more information see the help function in the app
(in the Configuration menu).
Legal and contact information
© 2022 Carrier. All rights reserved. Information subject to
change without prior notice. TruVision names and logos are a
product brand of Aritech, a part of Carrier.
Please scan the QR code to download the electronic version
of the product documentation and to access the contact
information. The manuals are available in several languages.
EMEA: https://firesecurityproducts.com
Australia/New Zealand: https://firesecurityproducts.com.au/
DE
Verwenden des Rekorders
Sie können über das OSD (On Screen Display) und
die Webschnittstellen auf den Rekorder zugreifen.
Mit beiden Optionen können Sie Videos anzeigen,
aufzeichnen und wiedergeben sowie zahlreiche
Funktionen des Rekorders von jedem PC mit
Internetzugang aus steuern.
Diese Anleitung erläutert die Bedienung des
Rekorders über das OSD. Im OSD-Modus gibt es
vier Hauptmenüs.
Schaltfläche Beschreibung
Live-Modus: Klicken Sie hier, um Live-
Bilder der angeschlossenen Kameras
anzuzeigen.
Wiedergabe: Klicken Sie hier, um
Aufzeichnungen wiederzugeben.
Suche: Klicken Sie hier, um
Aufzeichnungen zu suchen.
Konfiguration: Klicken Sie hier, um die
Einrichtungsparameter des Rekorders
aufzurufen und zu ändern. Ob Zugriff
auf dieses Menü besteht, hängt von den
Berechtigungen ab, die der
Administrator erteilt hat.
In der oberen rechten Ecke des Bildschirms finden
Sie Schaltflächen mit zusätzlichen Funktionen:
Wartung: Klicken Sie hier, um die
Systeminformationen zum Rekorder anzuzeigen,
z. B. Modellnummer und Firmware-Version. Sie
können die Rekordereinstellungen auch auf
Standard/Werkseitig/Inaktiv zurücksetzen sowie
die Protokolle auflisten und den Summer
aktivieren/deaktivieren.
UltraSync: Klicken Sie hier, um den SID/SCI-
Code anzuzeigen, damit Sie den Rekorder über
UltraSync einer Softwareanwendung hinzufügen
können.
Hinweis: UltraSync kann nur von einem
Errichter
eingerichtet werden. Dies kann nicht von einem
Endbenutzer vorgenommen werden.
Alarminformationen: Klicken Sie hier, um den
Pop-up-Bildschirm mit den Alarminformationen
aufzurufen. Es werden Ausnahme-
, einfache und
Smart-
Ereignisse aufgeführt und Sie können die
Aufzeichnung in einem Pop-up-Fenster
wiedergeben. Sie können auch die Ereignistipp-
Einstellungen ändern.

8 TruVision DVR 17 and NVR 12 Recorder Operator Guide
Herunterladen: Nur TVR 17. Klicken Sie auf
diese Schaltfläche und dann auf die angezeigte
USB-Schaltfläche , um den Inhalt eines
angeschlossenen USB-Flash-Laufwerks
anzuzeigen, dieses zu formatieren oder diesem
einen Ordner hinzuzufügen. Es wird auch der
Exportfortschritt einer Datei angezeigt.
Leistung: Wählen Sie diese Schaltfläche zum
Abmelden, Herunterfahren oder Neustarten aus.
Live-Modus
Im Viewer werden das Live-Bild, das aktuelle Datum
und die aktuelle Uhrzeit, der Name der Kamera und
der Aufnahmestatus angezeigt.
Informationen zum System und Kamerastatus
werden in Form von Symbolen auf dem Bildschirm
des Haupt- und Ereignismonitors angezeigt. Die
Symbole für den Kamerastatus werden für jede
Kamera angezeigt. Jedes Symbol bietet
Informationen zu einem bestimmten Element. Es gibt
unter anderem folgende Symbole:
Symbol Beschreibung
Ein Ereignis tritt ein.
Eine Aufzeichnung läuft (z. B. manuelle
Aufnahme, Bewegungserkennung,
Smart-Ereignis oder durch Alarm
ausgelöste Aufnahme).
Diese Statussymbole werden im Webmodus nicht
angezeigt.
Steuern des Live-Modus
Klicken Sie mit der rechten Maustaste auf ein Live-
Bild, um das Mausmenü anzuzeigen:
Name Beschreibung
1. Menü Wenn die Videokacheln ohne
das Menü angezeigt werden,
können Sie über dieser
Schaltfläche das Menü
einblenden.
2. Einzelbildschirm Zu einer
Einzelbildschirmansicht für die
ausgewählte Kamera aus der
Dropdown-Liste umschalten.
3. Multibildschirm Wechselt zwischen den
verschiedenen
Mehrfachanzeige-Optionen
aus der Dropdown-Liste.
4. Vorheriger
Bildschirm
Zeigt die vorherige Seite mit
Multibildschirm-Videokacheln
an.
5. Nächster
Bildschirm
Zeigt die nächste Seite mit
Multibildschirm-Videokacheln
an.
6. Sequenzierung
starten
Schaltet den Sequenzmodus
ein. Der Bildschirm wechselt
automatisch zwischen den
Kameras. Es kann immer nur
ein Kamerabild angezeigt
werden.
7. Kamera Ruft das
Kamerakonfigurationsmenü
auf.
8. Wiedergabe Ruft das Wiedergabefenster
auf.
9. PTZ-Steuerung Öffnet im Live-Modus die
PTZ-Steuerzentrale.
Anmeldebildschirm
Für die meisten Rekorderfunktionen (Wiedergabe,
Suche nach Aufnahmen, Menüzugriff usw.) ist die
Anmeldung mit einem gültigen Benutzerkonto und
Passwort erforderlich. Diese Anmeldeinformationen
werden von Ihrem Administrator bereitgestellt.
Live-Modus-Symbolleiste
Über die OSD-Live-Modus-Symbolleiste können Sie
schnell auf regelmäßig verwendete Befehle
zugreifen. Positionieren Sie den Cursor auf einer
Videokachel, um die Steuerungssymbolleiste
anzuzeigen.
Schaltfläche
Beschreibung
A[x] oder
D[x]
Kameranummer der ausgewählten
Analogkamera (A) oder IP-Kamera (D).

TruVision DVR 17 and NVR 12 Recorder Operator Guide 9
Schaltfläche
Beschreibung
Sofortige Wiedergabe: Wiedergabe der
letzten fünf Minuten des aufgenommenen
Videos. Wenn keine Aufzeichnung
gefunden wird, erfolgte in den vergangenen
fünf Minuten keine Aufzeichnung.
Wählen Sie die gewünschte Kamera aus
und klicken Sie auf das Symbol, um die
Wiedergabe zu starten.
Digitalzoom: Zugriff auf den Digitalzoom.
PTZ-Steuerung: Aufrufen des PTZ-
Steuerungsmodus.
Audio ein: Aktivieren/Deaktivieren des
Audioausgangs. Der Streamtyp muss auf
Video/Audio festgelegt sein.
Stream wechseln: Wechseln zwischen
Mainstream und Substream. Zeigt auch den
aktuellen Stream, die tatsächliche Bitrate
und die Bilder pro Sekunde an.
Steuern einer PTZ-Kamera
Sie können im Live-Modus problemlos über die Maus
und das Bedienpult die Liste vorhandener Presets,
Preset-Touren und Shadow-Touren aufrufen.
Außerdem können Sie die Bewegung der PTZ-
Kamera steuern.
PTZ-Steuerzentrale
Name Beschreibung
1
. Konfigurieren von
PTZ-Einstellungen
Öffnet das Menü PTZ-
Parametereinstellungen, um
PTZ zu konfigurieren.
2
. Schaltflächen für
Schwenken/Autoscan
Steuert die Bewegungen und
Richtungen der PTZ. Mit der
mittleren Schaltfläche wird
das automatische
Schwenken durch die PTZ-
Dome-Kamera gestartet.
Name Beschreibung
3
. PTZ-Bewegung Passt die PTZ-
Bewegungsgeschwindigkeit
an.
4
. Zoom, Fokus und
Blende
Einstellen des
Zooms.
Einstellen des
Fokus.
Einstellen der
Blende.
5
. PTZ-Befehl
auswählen
Zeigt die gewünschte
Funktion über die
Bildlaufleiste an:
Preset: Presets sind zuvor
definierte Positionen einer
PTZ-Dome-Kamera. Damit
können Sie die PTZ-Dome-
Kamera schnell zu einer
gewünschten Position
bewegen.
Preset-Tour: Hierbei handelt
es sich um eine definierte
Reihe von Presets.
Shadow-Tour: Ermöglicht
die Aufzeichnung der
manuellen Bewegung einer
PTZ als Tour, die
anschließend wiederholt
werden kann.
Wiedergabe
Mit dem Rekorder können Sie aufgezeichnete
Videos schnell finden und wiedergeben (Angezeigter
OSD-Bildschirm).
Name Beschreibung
1
. Wiedergabemodus Auswahl zwischen normaler
Widergabe oder
Ereigniswiedergabe.
Hinweis: Die
Multibildschirmauswahl ist
nur im normalen Modus
verfügbar.

10 TruVision DVR 17 and NVR 12 Recorder Operator Guide
Name Beschreibung
2
. Kamerabereich Wählen Sie die Kamera(s)
für die Wiedergabe aus.
Klicken Sie mit der Maus auf
die vertikale Bildlaufleiste,
um die Liste verfügbarer
Kameras anzuzeigen.
3
. Wiedergabe-Viewer
4
. Auswahl mehrerer
Kameras
Auswahl der im
Normalmodus gleichzeitig
angezeigten Kameras. Es
kann eine einzelne Kamera
oder eine Gruppe
ausgewählt werden. Wie
viele Kameras maximal
angezeigt werden können,
hängt vom Rekordermodell
ab.
5
. Wiedergabezeitraum Wählen Sie den
Wiedergabezeitraum aus,
der für den ausgewählten
Tag angezeigt werden soll:
24 Stunden, 6 Stunden, 2
Stunden, 1 Stunde oder 30
Minuten.
Die Standardeinstellung ist
die 24-Stunden-Wiedergabe.
6
. Kalenderbereich Grünes Quadrat:
Ausgewählter Tag der
Wiedergabe.
Datum mit einem blauen
Dreieck in der oberen
rechten Ecke: Für diesen
Tag sind Aufzeichnungen
verfügbar.
Datum ohne blaues Dreieck
in der oberen rechten Ecke:
Für diesen Tag sind keine
Aufzeichnungen verfügbar.
7
. Wiedergabe-
Steuerungsleiste Wiedergabe um
30 Sekunden
zurückspulen.
Wiedergabe um
30 Sekunden
vorspulen.
/ Wiedergabe
starten/pausieren.
Wiedergabegeschwi
ndigkeit verringern.
Verfügbare
Optionen: ½, ¼, 1/8,
Einzelbild
Wiedergabegeschwi
ndigkeit erhöhen.
Verfügbare
Optionen: 1-fach, 4-
fach, 8-fach, 32-fach
Geschwindigkeit der
Wiedergabe.
8
. Zeitleiste Der Zeitpunkt der aktuellen
Wiedergabe.
Name Beschreibung
9
. Zeitleiste Diese Leiste zeigt die
Wiedergabe einer Aufnahme
an. Sie gibt den Typ der
Aufnahme per
Farbmarkierung an. Grün
verweist auf eine normale
(fortlaufende) Aufnahme und
Gelb auf eine
Ereignisaufnahme.
10
. Zeigen Sie Aufnahmen an, die Personen oder
Fahrzeuge enthalten. Sie können auch
auswählen, die Wiedergabe normaler Videos ohne
Personen oder Fahrzeuge zu überspringen.
Diese Funktion ist nur bei unterstützten Kameras
verfügbar.
11
. Audio- und Video-
Steuerungssymbollei
ste
Diese Symbolleiste wird
angezeigt, wenn der Cursor
auf einer Videokachel
platziert wird.
A[x]
oder
D[x]
Kameranummer der
ausgewählten Analogkamera
(A) oder IP-Kamera (D).
Digitalzoom: Zugriff auf den
Digitalzoom.
Audio ein:
Aktivieren/Deaktivieren des
Audioausgangs. Der
Streamtyp muss auf
Video/Audio festgelegt sein.
Lesezeichen: Ein
Lesezeichen für eine Szene
erstellen, die dann auf ein
Backup-Gerät exportiert
werden kann. Geben Sie im
Pop-up-Dialogfeld den
Namen des Lesezeichens
ein.
Sperren: Sperrt oder
entsperrt eine Datei während
der Wiedergabe. Gesperrte
Dateien können dann auf ein
Backup-Gerät exportiert
werden.
Clip: Einen Videoclip
erstellen, der dann auf ein
Backup-Gerät exportiert
werden kann. Geben Sie im
Pop-up-Dialogfeld die Start-
und Endzeit ein.
Smart-Suche: Dieser Befehl
wird nur im
Ereigniswiedergabemodus
angezeigt. Sie können die
Erkennungsbereiche auf
dem Bildschirm festlegen,
um aufgenommene Videos
anhand der gezeichneten
Bewegungserkennungsberei
che, Überschreitungslinien
oder
Einbruchserkennungsbereich
e zu suchen.

TruVision DVR 17 and NVR 12 Recorder Operator Guide 11
Sofortige Wiedergabe
Sie können ein in den letzten fünf Minuten
aufgezeichnetes Video schnell über die Live-Modus-
Symbolleiste wiedergeben (siehe „Live-Modus-
Symbolleiste“ auf Seite 8). Es kann jedoch nur
jeweils eine Kamera ausgewählt werden. Die
voreingestellte Wiedergabedauer von 5 Minuten
kann nicht geändert werden.
So geben Sie ein aufgezeichnetes Video sofort
wieder:
1. Klicken Sie im Live-Modus mit der linken
Maustaste auf das gewünschte Kamerabild. Die
Live-Modus-Symbolleiste wird angezeigt.
Klicken Sie auf die Schaltfläche zur sofortigen
Wiedergabe .
Die Wiedergabe wird sofort gestartet. Unter der
ausgewählten Kamera wird die Bildlaufleiste für
die Wiedergabe angezeigt.
2. Klicken Sie in der Symbolleiste auf die
Schaltfläche zum Pausieren , um die
Wiedergabe anzuhalten.
Klicken Sie auf eine beliebige Stelle in der
Wiedergabeleiste, um die Wiedergabe ab
diesem Punkt zu beginnen.
Wiedergabemodus
Es gibt zwei Wiedergabearten: normal und Ereignis.
Normale Wiedergabe
Bei der normalen Wiedergabe werden alle
Aufzeichnungen (fortlaufend und ereignisgesteuert)
für die ausgewählte(n) Kamera(s) wiedergegeben.
Die Wiedergabe beginnt mit der ersten Aufzeichnung
des ausgewählten Tages. Im normalen
Wiedergabemodus können mehrere Kameras für die
Multibildschirmanzeige ausgewählt werden.
So starten Sie die normale Wiedergabe:
1. Klicken Sie im Wiedergabemodus auf Normal.
2. Wählen Sie die gewünschte Kamera aus. Es
können mehrere Kameras ausgewählt werden.
3. Bewegen Sie den Cursor über die Videokachel,
um die Audio- und Video-Steuerungsleiste
anzuzeigen. In der Abbildung zur Wiedergabe
auf Seite 9 finden Sie unter Punkt 11 eine
Beschreibung der verfügbaren Schaltflächen.
4. Klicken Sie auf das Symbol für die gewünschte
auszuführende Funktion.
Hinweis: Die Ereigniserkennung ist bei der
normalen Wiedergabe nicht verfügbar.
Ereigniswiedergabe
Bei der Ereigniswiedergabe können Sie die Teile
einer Aufzeichnung mit Bewegungs-,
Linienüberschreitungs- oder
Einbruchserkennungsereignissen selektiv
wiedergeben und Videos ohne solche Ereignisse
überspringen. Der Ereigniswiedergabemodus
analysiert das Video auf VCA, Smart-Ereignisse und
Bewegungsereignisse und markiert diese
anschließend.
Im Ereigniswiedergabemodus kann nur eine Kamera
ausgewählt werden.
Nur Administrator: Um VCA, Smart-Ereignisse und
Bewegungsereignisse wiedergeben zu können,
müssen Sie sicherstellen, dass die Funktion
Kamera-VCA-Daten speichern aktiviert ist. Diese
Funktion ist nur im OSD-Modus verfügbar. Stellen
Sie sicher, dass Sie in der Kamera Dual-VCA
aktiviert haben. Weitere Informationen finden Sie im
Benutzerhandbuch des Rekorders.
So geben Sie ein Ereignis wieder:
Hinweis: Der Administrator muss Kamera-VCA-
Daten speichern vorab aktiviert haben. Wechseln
Sie zu Konfiguration > Aufzeichnen > Erweitert
und vergewissern Sie sich, dass Kamera-VCA-
Daten speichern aktiviert wurde.
1. Klicken Sie im Wiedergabemodus auf Event
(Ereignis).
2. Wählen Sie die gewünschte Kamera aus.
3. Bewegen Sie den Cursor über die Videokachel,
um die Audio- und Video-Steuerungsleiste
anzuzeigen. In der Abbildung zur Wiedergabe
auf Seite 9 finden Sie unter Punkt 11 eine
Beschreibung der verfügbaren Schaltflächen.
4. Klicken Sie auf das Ereigniserkennungssymbol
. Wählen Sie die gewünschte Ereignisregel für
die Bewegungs-, Linienüberschreitungs- oder
Einbruchserkennung aus. Markieren Sie dann
auf dem Bildschirm den Erkennungsbereich.
– oder –
Klicken Sie auf Clear (Löschen), um vorherige
Erkennungsregeln zu löschen.
5. Klicken Sie in der Steuerungssymbolleiste auf
das Symbol Search (Suche), um Videos mit
übereinstimmenden Ereignissen zu suchen und
wiederzugeben.
Suchen nach
aufgezeichneten Videos
Klicken Sie in der oberen Symbolleiste auf das
Suchsymbol , um das Suchmenü im OSD-Modus
aufzurufen. Das Suchfenster verfügt über fünf
Untermenüs, mit denen Sie auf verschiedene Weise
suchen können (Angezeigter OSD-Bildschirm).

12 TruVision DVR 17 and NVR 12 Recorder Operator Guide
Suchtyp
Beschreibung
1. Video
Durchsucht alle Videos nach
Aufnahmeuhrzeit und -datum sowie
nach Kamera. Sie können auch nach
Lesezeichen und gesperrten Videos
suchen. Gesperrte Videos können nicht
überschrieben werden.
2.
Bild Durchsucht alle Video-Schnappschüsse
und zugehörigen Videoclips nach
Uhrzeit und Datum sowie Kamera der
Aufzeichnung.
3. Ereignis
Durchsucht alle Videos nach
Aufnahmeuhrzeit und -datum sowie
nach Kamera. Sie können nach den in
der Dropdown-Liste angezeigten
Ereignistypen suchen.
4. Person
Durchsucht alle Videos und
Schnappschüsse nach
Aufnahmeuhrzeit und -datum sowie
Kamera und gezielt nach von Personen
ausgelösten Ereignissen.
5. Fahrzeug
Durchsucht alle Videos und
Schnappschüsse nach
Aufnahmeuhrzeit und -datum sowie
Kamera und gezielt nach von
Fahrzeugen ausgelösten Ereignissen.
Suchergebnisse
Durch eine Suche wird eine Liste der
aufgezeichneten Dateien erstellt. Diese kann sich
über mehrere Seiten erstrecken. Die Dateien werden
nach Datum und Uhrzeit geordnet für alle
ausgewählten Kameras aufgeführt. Die aktuellste
Datei wird oben in der Liste angezeigt. Doppelklicken
Sie auf eine Datei, um sie auf dem Bildschirm neben
der Suchliste wiederzugeben. In Abbildung 24 unten
finden Sie ein Beispiel mit Suchergebnissen.
Sie können die zu einem Suchergebnis gehörige
Aufzeichnung für eine ausgewählte Kamera
anzeigen. Wählen Sie ein Suchergebnis aus und
klicken Sie auf die Wiedergabeschaltfläche . Die
Wiedergabe der Datei wird gestartet.
Alle Ereignisse werden als separate
Aufnahmedateien gespeichert.
Es kann nur jeweils eine Datei wiedergegeben
werden.
Sie können alle oder ausgewählte Dateien auf ein
Backup-Gerät exportieren.
Archivieren mithilfe der Suche
So archivieren Sie aufgezeichnete Videos mithilfe
der Suche:
1. Verbinden Sie das Backup-Gerät mit dem
Rekorder.
Wenn Sie ein USB-Flash-Laufwerk verwenden,
schließen Sie das Gerät an den USB-Port des
Frontbedienelements an. Wenn Sie eine DVD
(Digital Video Disk) oder ein eSATA-Laufwerk
verwenden, legen Sie den Datenträger in das
DVD-Laufwerk ein. Wenn beide Medien im
Rekorder erkannt werden, hat das USB-Gerät
Vorrang vor der DVD.
2. Klicken Sie in der oberen Symbolleiste auf das
Suchschaltfläche . Der Suchbildschirm wird
angezeigt.
3. Wählen Sie auf der linken Seite des Bildschirms
die Art der Suche sowie die erforderlichen
Kameras und Suchparameter aus.
4. Wählen Sie die gewünschten Start- und
Enduhrzeiten und -daten für die Aufnahmen aus.
5. Klicken Sie auf Search (Suche). Die
Ergebnisliste wird angezeigt.
6. Wählen Sie die zu exportierenden Dateien aus.
Sie können alle gefundenen Dateien, eine
einzelne Datei oder mehrere Dateien auswählen
und dann auf Export (Exportieren) klicken.
Hinweis: Klicken Sie auf Play (Wiedergabe),
um zu überprüfen, ob die ausgewählten Dateien
die Dateien sind, die Sie exportieren möchten.
7. Sie werden aufgefordert, die Videoclips und die
Protokollinformationen oder den Dateiplayer zu
exportieren.
8. Klicken Sie auf OK. Wählen Sie aus dem Inhalt
des angezeigten USB-Flash-Laufwerks den
Ordner aus, in den Sie die Datei(en) exportieren
möchten.
9. Klicken Sie auf Save (Speichern), um den
Export zu starten.
Verwenden des
Webbrowsers
Der TVN 12-Rekorder unterstützt Microsoft Internet
Explorer, Google Chrome, Apple Safari und Mozilla
Firefox. Weitere Informationen finden Sie im
Benutzerhandbuch des Rekorders.
Um auf den Rekorder zuzugreifen, öffnen Sie den
Webbrowser und geben Sie als Webadresse die

TruVision DVR 17 and NVR 12 Recorder Operator Guide 13
dem Rekorder zugewiesene IP-Adresse ein. Geben
Sie auf dem Anmeldebildschirm Ihre Benutzer-ID
und das Passwort ein.
Hinweis: Pro Webseite kann jeweils nur ein
Rekorder angezeigt werden.
Die Standardwerte für die Netzwerkeinstellungen
lauten wie folgt:
• IP-Adresse – 192.168.1.82
• Subnetzmaske – 255.255.255.0
• Gateway-Adresse – 192.168.1.1
• Ports:
Bei Verwendung des Browsers:
RTSP-Port: 554
HTTP-Port: 80
WebSocket-Port: Wird für den Live-Modus in
Google Chrome, Apple Safari, Opera oder
Mozilla Firefox verwendet. Der Standardwert im
HTTP-Modus ist 7681. Diese Porteinstellung ist
nur im Webmodus verfügbar.
Bei Verwendung von TruNav:
RTSP-Port: 554
Server-/Client-Softwareport: 8000
Webbrowser-Übersicht
Beschreibung
1.
Kamerabereich. Klicken Sie auf die Kamera, die
in der
ausgewählten Videokachel angezeigt werden soll.
2.
Live-Modus-Viewer.
3.
Benachrichtigungscenter. Klicken Sie hier, um eine
Liste aller Ereignisse anzuzeigen.
4.
Klicken Sie hier, um die PTZ-Steuerzentrale aus-
oder
einzublenden.
5.
PTZ-Steuerzentrale
6.
Live-Modus-Symbolleiste
Mehrfachanzeige-Typ: Wechselt zwischen
den verschiedenen Mehrfachanzeige-
Optionen aus der Dropdown-Liste.
Beschreibung
Stream-Typ: Wechselt zwischen Mainstream
(1) und Substream (2).
Bidirektionales Audio: Schaltet das
Mikrofon ein/aus.
QR-Code: Klicken Sie hier, um den SID- und
SCI-Code sowie den QR-Code für den SCI-
Code für den Rekorder anzuzeigen, wenn
dieser bei UltraSync registriert ist. Der SID-
und SCI-Code müssen eingegeben werden,
wenn der Rekorder zu TVRMobile
hinzugefügt wird. Statt den SCI-Code
manuell einzugeben, kann der QR-Code
gescannt und automatisch in das Feld "SCI"
der mobilen App eingefügt werden.
Diese Schaltfläche wird nur angezeigt, wenn
UltraSync aktiviert ist. Dies kann nur durch
den Errichter durchgeführt werden.
Informationen zum Hinzufügen des
Rekorders zu TVRMobile finden Sie im
folgenden Abschnitt
Live-Modi: Stoppt/startet alle Live-Modi.
Erfassen: Erstellt einen Schnappschuss des
Videobilds. Informationen zum Speicherort
der Dateien finden Sie im
Benutzerhandbuch.
Aufnahme: Stoppt/startet die Aufnahme des
Live-Modus und speichert die Dateien auf
dem PC (nicht auf dem Rekorder).
Digitalzoom: Stoppt/startet den Digitalzoom,
um das ausgewählte Kamerabild zu
vergrößern/verkleinern.
/
Vorherige Seite/nächste Seite: Wechselt
jeweils zur vorherigen oder nächsten
Kamera.
Bei der Mehrfachanzeige wechselt der Live-
Modus für die ausgewählte Anzahl an
Videokacheln zur nächsten Kameragruppe.
Audio: Passt den Audiopegel an.
Alarmausgang: Wählt einen Alarmausgang
aus, um diesen zu aktivieren/deaktivieren.
Vollbild: Auf dem Bildschirm werden nur
Videokacheln angezeigt. Drücken Sie ESC,
um zum Bildschirm mit den Menüs und dem
Viewer zurückzukehren.
Hinzufügen des Rekorders zur
TVRMobile-Anwendung
TVRMobile ist der Name der mobilen Anwendung für
iOS- und Android-Geräte, mit der Sie Live-Videos
und Aufnahmen des Rekorders anzeigen und den
Rekorder über ein Mobilgerät steuern können.
Die Anwendung kann aus dem Google Play Store
(Android) oder dem Apple App Store (iOS)
heruntergeladen werden. Die Anwendung wird unter
Android Version 9 und höher und unter iOS
Version 14 und höher unterstützt.

14 TruVision DVR 17 and NVR 12 Recorder Operator Guide
Es gibt drei Möglichkeiten, über die App eine
Verbindung mit dem Rekorder herzustellen:
Via WLAN: Verwenden Sie eine direkte IP-
Verbindung (LAN) des Rekorders.
Via 4G: Verwenden Sie UltraSync oder
ezDDNS.
UltraSync ist unser Cloud-Service, der es
ermöglicht, den Rekorder ohne Portweiterleitung
mit dem Internet zu verbinden.
ezDDNS ist unser DDNS-Dienst, der es
ermöglicht, den Rekorder per Portweiterleitung
mit dem Internet zu verbinden.
So fügen Sie den Rekorder zu TVRMobile hinzu:
Verwendung einer IP (LAN)-Verbindung:
1. Stellen Sie sicher, dass sich das Mobilgerät
und der Rekorder im selben lokalen
Netzwerk (LAN) befinden.
2. Öffnen Sie die App und tippen Sie im
Hauptmenü auf Geräte.
3. Tippen Sie auf und dann auf Manuell
hinzufügen.
4. Geben Sie unter Device Name
(Gerätename) den Namen des Rekorders
ein. Der Name kann bis zu 16
alphanumerische Zeichen enthalten. Der
Standardname lautet Device01.
5. Wählen Sie unter Registrierungsmodus
IP/Domäne aus. Sie müssen die IP-Adresse
oder die Domänenadresse bearbeiten.
6. Geben Sie den Benutzernamen und das
Passwort ein.
Hinweis: Nachdem das Gerät hinzugefügt
wurde, kann die Anzahl der Kamera(s), die
mit diesem Gerät verknüpft sind, abgerufen
werden.
7. Tippen Sie zum Bestätigen der
Einstellungen auf . Das Gerät wird der
Geräteliste hinzugefügt.
8. Tippen Sie auf , um den Vorgang zu
beenden und zur vorherigen Seite
zurückzukehren.
Verwendung der ezDDNS-Verbindung
1. Stellen Sie sicher, dass sich das Mobilgerät
und der Rekorder im selben lokalen
Netzwerk (LAN) befinden.
2. Öffnen Sie die App und tippen Sie im
Hauptmenü auf Geräte.
3. Tippen Sie auf und dann auf Manuell
hinzufügen.
4. Geben Sie unter Gerätename den Namen
des Rekorders ein. Der Name kann bis zu
16 alphanumerische Zeichen enthalten. Der
Standardname lautet Device01.
5. Wählen Sie unter Registrierungsmodus
ezDDNS aus. Geben Sie die registrierte
ezDDNS-Serveradresse und den Domain-
Namen des Geräts ein.
6. Geben Sie den Benutzernamen und das
Passwort ein.
Hinweis: Nachdem das Gerät hinzugefügt
wurde, kann die Anzahl der Kamera(s), die
mit diesem Gerät verknüpft sind, abgerufen
werden.
7. Tippen Sie zum Bestätigen der
Einstellungen auf . Das Gerät wird der
Geräteliste hinzugefügt.
8. Tippen Sie auf , um den Vorgang zu
beenden und zur vorherigen Seite
zurückzukehren.
Verwendung der UltraSync-Verbindung
1. Stellen Sie sicher, dass Ihr
Sicherheitserrichter den Rekorder zu
UltraSync hinzugefügt hat.
2. Öffnen Sie die App und tippen Sie im
Hauptmenü auf Geräte.
3. Tippen Sie auf und dann auf Manuell
hinzufügen.
4. Geben Sie unter Gerätename den Namen
des Rekorders ein. Der Name kann bis zu
16 alphanumerische Zeichen enthalten. Der
Standardname lautet Device01.
5. Wählen Sie unter Registrierungsmodus
UltraSync aus.
6. Klicken Sie in der Symbolleiste (OSD-Menü)
auf das QR-Code-Symbol .
7. Geben Sie den SID-Code des Rekorders in
die App ein und scannen Sie den QR-Code,
um den SCI-Code zur App hinzuzufügen.
8. Geben Sie einen gültigen Benutzernamen
und ein gültiges Passwort ein und stellen Sie
sicher, dass der Benutzer über die
Berechtigung für den Remote-Zugriff auf den
Rekorder verfügt.
9. Klicken Sie auf Speichern, um den
Rekorder hinzuzufügen.
Ist die Verbindung hergestellt, können Sie mit der
App Live-Videos und Aufnahmen anzeigen und den
Rekorder (Relaisausgänge, PTZ-Kameras)
gegebenenfalls steuern.
Weitere Informationen finden Sie in der Hilfefunktion
der App (im Konfigurationsmenü).

TruVision DVR 17 and NVR 12 Recorder Operator Guide 15
Rechtliche Hinweise und
Kontaktinformationen
© 2022 Carrier. Alle Rechte vorbehalten. Technische Daten
können ohne vorherige Ankündigung geändert werden.
TruVision-Namen und -Logos sind Produktmarken von
Aritech, einem Unternehmen von Carrier.
Bitte scannen Sie den QR-Code, um die elektronische
Version der Produktdokumentation herunterzuladen. Die
Handbücher sind in mehreren Sprachen verfügbar.
EMEA: https://firesecurityproducts.com
Australien/Neuseeland: https://firesecurityproducts.com.au/
ES
Usar el grabador
Puede acceder al grabador a través de la interfaz
OSD (visualización en pantalla) y las interfaces web.
Estas le permiten ver, grabar y reproducir vídeos, así
como administrar muchos aspectos del grabador
desde cualquier PC con acceso a Internet.
Esta guía se centra en explicar cómo utilizar el
grabador a través del OSD. Hay cuatro menús
principales en el modo OSD.
Botón Descripción
Visualización en directo: Haga clic para
ver imágenes en vivo de las cámaras
conectadas.
Reproducción: Haga clic para reproducir
grabaciones.
Búsqueda: Haga clic para buscar
grabaciones.
Configuración: Haga clic para acceder y
modificar los parámetros de configuración
del grabador. El acceso a este menú
depende de los permisos que haya asignado
el administrador.
En la esquina superior derecha de la pantalla,
encontrará botones con funciones adicionales:
Mantenimiento: haga clic en esta opción para
visualizar la información del sistema acerca del
grabador como, por ejemplo, el número de
modelo y la versión de firmware. También puede
restaurar la configuración del grabador a los
valores predeterminados/de fábrica/inactivos, así
como m
ostrar los registros y activar/desactivar el
dispositivo audible.
UltraSync: haga clic en esta opción para ver el
código SID/SCI a fin de añadir el grabador a
través de UltraSync a una aplicación de
software.
Nota: UltraSync solo lo puede configurar un
instalador. El usuario final no puede llevar a
cabo este proceso.
Información de la alarma: haga clic en esta
opción para acceder a la pantalla emergente de
información de la alarma. Se mostrarán los
eventos de excepción, básicos e inteligentes y
se podrá reproducir la grabación en una pantalla
emergente. También puede modificar la
configuración de sugerencias de eventos.
Descargar: solo TVR 17. Haga clic en este
botón y, a continuación, en el botón USB que
se muestra para ver el contenido de una unidad
flash USB conectada, aplicarle formato o
añadirle una carpeta. También se mostrará el
progreso de exportación de un archivo.
Alimentación: seleccione esta opción para
cerrar sesión, desconectar o reiniciar.
Visualización en directo
En el visor puede ver en la imagen en vivo la fecha y
hora actuales, el nombre de la cámara y si hay una
grabación en curso.
La información sobre el estado de las cámaras y del
sistema se muestra mediante iconos en los
monitores principal y de eventos. Los iconos de
estados de las cámaras aparecen para cada una de
ellas. Cada icono representa información sobre un
elemento específico. Estos iconos incluyen:
Icono Descripción
Se produce un evento.
La grabación está en curso (como grabación
manual, detección de movimiento, evento
inteligente o grabación activada por alarma).
Estos iconos de estado no aparecen en el modo
web.
Controlar el modo de
visualización en directo
Haga clic con el botón derecho del ratón en una
imagen en vivo para mostrar el menú contextual:

16 TruVision DVR 17 and NVR 12 Recorder Operator Guide
Nombre Descripción
1. Menú Si los mosaicos de vídeo
aparecen sin el menú, pulse aquí
para incluir el menú en la
pantalla.
2. Pantalla única Permite pasar a la vista de
pantalla única en la cámara
seleccionada desde la lista
despegable.
3. Multipantalla Cambia entre las diferentes
opciones de vistas múltiples
desde la lista desplegable.
4. Pantalla anterior Muestra la página anterior de los
mosaicos de vídeo multipantalla.
5. Pantalla siguiente Muestra la página siguiente de
los mosaicos de vídeo
multipantalla.
6. Iniciar
secuenciación
Activa el modo de secuencia. La
ventana muestra
automáticamente las secuencias
entre las cámaras. Solo se
puede ver una cámara a la vez.
7. Cámara Entrar en el menú de
configuración de la cámara.
8. Reproducción Entrar en la ventana de
Reproducción.
9. Control PTZ Abrir el panel de control PTZ en
la visualización en directo.
Pantalla de inicio de sesión
Para la mayoría de las funciones del grabador (como
la reproducción, la búsqueda de grabaciones, el
acceso al menú, etc.), tiene que iniciar sesión con
una cuenta de usuario y una contraseña válidas
proporcionadas por el administrador.
Barra de herramientas de la
visualización en directo
La barra de herramientas de la visualización en
directo OSD le permite acceder rápidamente a los
comandos utilizados con frecuencia. Coloque el
cursor sobre un mosaico de vídeo para ver la barra
de herramientas de control.
Botón Descripción
A[x] o D[x]
Número de la cámara analógica (A) o IP
(D) seleccionada.
Reproducción instantánea: permite
reproducir los últimos cinco minutos del
vídeo grabado. Si no se encuentra
ninguna grabación, entonces es que no
se ha realizado ninguna grabación en los
últimos cinco minutos.
Seleccione la cámara deseada y haga
clic en el icono para iniciar la
reproducción.
Zoom digital: permite acceder al zoom
digital.
Control PTZ
: accede al modo de control
PTZ.
Audio encendido: activa y desactiva la
salida de audio. El tipo de transmisión
debe establecerse en Vídeo/Audio.
Cambiar transmisión: alterna entre la
transmisión principal y la secundaria.
También muestra la transmisión actual,
la frecuencia de bits real y los
fotogramas por segundo.
Controlar una cámara PTZ
En el modo de visualización en directo puede
acceder rápidamente a la lista de posiciones
preestablecidas existentes, los tours preestablecidos
y los tours de sombra utilizando el ratón o el teclado.
También puede controlar el movimiento de la
cámara PTZ.
Panel de control PTZ

TruVision DVR 17 and NVR 12 Recorder Operator Guide 17
Nombre Descripción
1
. Configuración de
los parámetros de
PTZ
Abrir el menú de Ajuste de
parámetros de PTZ para
configurar PTZ.
2
. Botones
direccionales de
movimiento
horizontal/búsque
da automática
Controlan los movimientos y las
direcciones del control PTZ. El
botón del centro se utiliza para
iniciar el encuadre automático
con la cámara domo PTZ.
3
. Movimiento PTZ Permite ajustar la velocidad del
movimiento PTZ.
4
. Zoom, enfoque e
iris Ajustar el aumento
y alejamiento del
zoom.
Ajustar el enfoque
hacia dentro y
hacia fuera.
Ajustar el iris hacia
dentro y hacia
fuera.
5
. Seleccionar el
comando PTZ
Muestra la función deseada de
la barra de desplazamiento:
Posición preestablecida: Las
posiciones preestablecidas son
ubicaciones definidas con
anterioridad de una cámara
domo PTZ. Permiten mover
rápidamente la cámara domo
PTZ a la posición deseada.
Tour preestablecido: Esta es
una serie definida de
posiciones preestablecidas.
Tour de sombra: Le permite
grabar un movimiento manual
de un PTZ y seguir el mismo
tour más tarde.
Reproducción
El grabador le permite localizar rápidamente y
reproducir vídeos grabados.
Nombre Descripción
1
. Modo de
reproducción
Seleccionar reproducción normal
o de evento.
Nota: La selección de
multipantalla solo está disponible
en el modo normal.
2
. Panel de
cámara
Seleccionar las cámaras para la
reproducción. Use el ratón para
pulsar en la barra de
desplazamiento vertical y mostrar
la lista de cámaras disponibles.
3
. Visor de reproducción
4
. Selección de
multicámara
Seleccionar qué cámaras mostrar
simultáneamente en modo
normal. Puede ser una cámara o
un grupo. El número máximo de
cámaras que se pueden visualizar
dependerá del modelo de
grabador.
5
. Periodo de
reproducción
Seleccione el periodo de
reproducción que se mostrará el
día seleccionado: 24 horas, 6
horas, 2 horas, 1 hora o 30
minutos.
El valor predeterminado es la
reproducción 24 horas.
6
. Panel del
calendario
Cuadrado verde: día de
reproducción seleccionado.
Número de fecha con un triángulo
azul en la esquina superior
derecha: grabaciones disponibles
para ese día.
Número de fecha sin triángulo
azul en la esquina superior
derecha: no hay grabaciones
disponibles para ese día.
7
. Barra de
herramientas
de control de
reproducción
Retroceder la
reproducción 30
segundos.
Adelantar la reproducción
30 segundos.
/ Reproducir/pausar la
reproducción.
Disminuir la velocidad de
reproducción. Las
opciones disponibles son:
½ de velocidad, ¼ de
velocidad, 1/8 de
velocidad y un solo
fotograma.
Aumentar la velocidad de
la reproducción. Las
opciones disponibles son:
velocidad X1, velocidad
X4, velocidad X8,
velocidad X32.
Velocidad de
reproducción.
8
. Barra de
tiempo
Tiempo real de la reproducción.
9
. Línea de Esta barra muestra la grabación

18 TruVision DVR 17 and NVR 12 Recorder Operator Guide
Nombre Descripción
tiempo
en reproducción. Indica en código
de colores el tipo de grabación. El
verde es una grabación normal
(constante) y el amarillo es una
grabación de evento.
10
. Visualice grabaciones con personas o vehículos
. También puede seleccionar que no se
reproduzcan los vídeos normales que no tengan
personas o vehículos.
Esta característica solo funciona en cámaras
compatibles.
11
. Barra de
herramientas
de control de
audio y vídeo
Esta barra de herramientas
aparece al colocar el cursor en un
mosaico de vídeo.
A[x]
o
D[x]
Número de la cámara
analógica (A) o IP (D)
seleccionada.
Zoom digital: permite
acceder al zoom digital.
Audio encendido: activa
y desactiva la salida de
audio. El tipo de
transmisión debe
establecerse en
Vídeo/Audio.
Marcador: cree un
marcador de una escena,
que se puede exportar a
continuación a un
dispositivo de copia de
seguridad. En el cuadro
de diálogo emergente,
introduzca el nombre del
marcador.
Bloquear: bloquee o
desbloquee un archivo
durante la reproducción.
Los archivos bloqueados
se pueden exportar a un
dispositivo de copia de
seguridad.
Recortar: cree un clip de
vídeo, que se puede
exportar a continuación a
un dispositivo de copia de
seguridad. En el cuadro
de diálogo emergente,
introduzca las horas de
inicio y finalización.
Búsqueda inteligente:
este comando solo
aparece en el modo de
reproducción de eventos.
Permite configurar las
áreas de detección en
pantalla para buscar el
vídeo grabado en función
de las áreas de detección
de intrusiones, cruce de
línea o movimiento
dibujadas.
Reproducción instantánea
Puede reproducir rápidamente el vídeo grabado los
últimos cinco minutos desde la barra de
herramientas de visualización en directo (consulte
“Barra de herramientas de la visualización en
directo” en la página 16). Sin embargo, solo se
puede seleccionar una cámara a la vez. El periodo
de reproducción predeterminado de 5 minutos no se
puede cambiar.
Para reproducir vídeo grabado de forma
instantánea:
1. En la visualización en directo, haga clic con el
botón izquierdo del ratón sobre la imagen de la
cámara que desee. Aparecerá la barra de
herramientas de visualización en directo. Haga
clic en el botón de Reproducción instantánea
.
La reproducción comienza inmediatamente. La
barra de desplazamiento de reproducción
aparece debajo de la cámara seleccionada.
2. Haga clic en Pausa en la barra de
herramientas para detener la reproducción.
Haga clic en cualquier parte de la barra de
reproducción para iniciar la reproducción desde
ese punto.
Modo de reproducción
Hay dos tipos de reproducción, normal y de evento.
Reproducción normal
En la reproducción normal verá todo el metraje
grabado, continuo y de eventos, para las cámaras
seleccionadas. La reproducción comienza en la
primera hora de grabación de ese día seleccionado.
Se pueden seleccionar varias cámaras para la
visualización multipantalla en el modo de
reproducción normal.
Para hacer una reproducción normal:
1. En el modo de reproducción, haga clic en
reproducción Normal.
2. Seleccione la cámara que desee. Se puede
seleccionar más de una cámara.
3. Coloque el cursor del ratón sobre el mosaico de
vídeo para visualizar la barra de control de
audio y vídeo. Consulte el elemento 11 en la
figura Reproducción de la página 17 para
obtener una descripción de los botones
disponibles.
4. Haga clic en el icono de la función deseada para
llevarla a cabo.
Nota: La detección de eventos no está
disponible en la reproducción normal.

TruVision DVR 17 and NVR 12 Recorder Operator Guide 19
Reproducción de eventos
En la reproducción de eventos puede reproducir de
forma selectiva las partes de una grabación con
eventos de movimiento, detección de cruce de línea
o detección de intrusiones y omitir los vídeos que no
tienen este tipo de eventos. El modo de
reproducción de eventos analiza el vídeo en busca
de VCA, eventos inteligentes y eventos de
movimiento y luego los marca.
Solo se puede seleccionar una cámara en el modo
de reproducción de eventos.
Solo administrador: Para poder reproducir VCA,
eventos inteligentes y eventos de movimiento, debe
asegurarse de que la función Guardar datos VCA
de la cámara esté activada. Esta función solo está
disponible en el modo OSD. Asegúrese de haber
activado Doble VCA en la cámara. Consulte el
manual de usuario del grabador para obtener más
información.
Para reproducir un evento:
Nota: En primer lugar, el administrador debe haber
activado Guardar datos VCA de la cámara. Vaya a
Configuración > Grabar > Avanzado y confirme
que se ha activado Guardar datos VCA de la
cámara.
1. En el modo de reproducción, haga clic en
reproducción de Eventos.
2. Seleccione la cámara que desee.
3. Coloque el cursor del ratón sobre el mosaico de
vídeo para visualizar la barra de control de
audio y vídeo. Consulte el elemento 11 en la
figura Reproducción de la página 17 para
obtener una descripción de los botones
disponibles.
4. Haga clic en el icono de detección de eventos
. Seleccione la regla de evento que desee
para la detección de intrusiones, cruce de línea
o movimiento. A continuación, dibuje en la
pantalla el lugar en el que desea marcar la
detección.
— O bien —
Haga clic en Borrar para eliminar las reglas de
detección anteriores.
5. Haga clic en el icono de Búsqueda en la
barra de herramientas de control para buscar y
reproducir vídeos con los eventos coincidentes.
Buscar vídeos grabados
Para entrar en el menú Buscar del modo OSD, haga
clic en el icono de Búsqueda en la barra de
herramientas superior. La ventana de búsqueda
tiene cuatro submenús que permiten realizar
diferentes búsquedas por tema:
Tipo de búsqueda
Descripción
1. Vídeo
Buscar todos los vídeos por fecha
y hora de grabación y cámara.
También puede buscar
marcadores y vídeos bloqueados.
Los vídeos bloqueados no se
pueden sobrescribir.
2.
Imagen Buscar todas las fotografías de
vídeo y los clips de vídeo
relacionados por hora y fecha de
grabación y cámara.
3. Evento
Buscar todos los vídeos por fecha
y hora de grabación y cámara.
Puede buscar por los tipos de
evento que se muestran en la lista
desplegable.
4. Persona
Buscar todos los vídeos y
fotografías por hora y fecha de
grabación y cámara, y
específicamente por eventos
causados por personas.
5. Vehículo
Buscar todos los vídeos y
fotografías por hora y fecha de
grabación y cámara, y
específicamente por eventos
causados por vehículos.
Resultados de búsqueda
Normalmente, una búsqueda devolverá una lista de
archivos grabados que puede ocupar varias páginas.
Los archivos se enumeran por fecha y hora para
cada cámara seleccionada. Primero aparece el
archivo más reciente. Haga doble clic en un archivo
para reproducirlo en la pantalla junto a la lista de
búsqueda. Consulte a continuación la Figura 24 para
ver un ejemplo de resultados de una búsqueda.
Puede ver la grabación de un resultado de la
búsqueda para una cámara seleccionada.
Seleccione un resultado de búsqueda y haga clic en
el botón Reproducir . Comenzará la reproducción
del archivo.
Cada evento se almacena como un archivo de
grabación independiente.
Solo se puede reproducir un archivo a la vez.
Puede exportar todos los archivos o los
seleccionados a un dispositivo de copia de
seguridad.

20 TruVision DVR 17 and NVR 12 Recorder Operator Guide
Archivar a través de la búsqueda
Para archivar vídeos grabados usando la
búsqueda:
1. Conecte el dispositivo de copia de seguridad al
grabador.
Si va a utilizar una unidad flash USB, inserte el
dispositivo en el puerto USB del panel frontal. Si
opta por un disco de vídeo digital (DVD) o una
unidad eSATA, inserte el disco en la unidad de
DVD. Si se dispone de ambos medios en el
grabador, el dispositivo USB tendrá prioridad
sobre el DVD.
2. Haga clic en el icono de Buscar en la barra
de herramientas superior. Aparece la pantalla
de búsqueda.
3. Seleccione el tipo de búsqueda a la izquierda de
la pantalla y seleccione las cámaras y los
parámetros de búsqueda requeridos.
4. Seleccione las horas y fechas de inicio y
finalización deseadas de las grabaciones.
5. Haga clic en Búsqueda. Aparecerá la lista de
resultados.
6. Seleccione los archivos que desea exportar.
Puede exportar todos los archivos encontrados,
un archivo individual o seleccionar varios
archivos y luego pulsar en Exportar.
Nota: puede hacer clic en el botón Reproducir
para verificar que los archivos seleccionados
son los archivos que se van a exportar.
7. Se le pedirá que exporte los clips de vídeo y la
información de registro o que exporte el
reproductor de archivos.
8. Haga clic en Aceptar. Del contenido de la
unidad de memoria USB que se muestra,
seleccione la carpeta en la que quiere exportar
los archivos.
9. Haga clic en Guardar para comenzar la
exportación.
Usar el navegador web
El grabador TVN 12 es compatible con Microsoft
Internet Explorer, Google Chrome, Apple Safari y
Mozilla Firefox. Puede encontrar más información en
el manual del usuario del grabador.
Para acceder al grabador, abra el navegador web e
introduzca la dirección IP asignada al grabador como
si fuese una dirección web. En la pantalla de inicio
de sesión, introduzca su ID de usuario y contraseña.
Nota: Solamente se puede ver un grabador por
página web.
Los valores predeterminados de los ajustes de red
son los siguientes:
• Dirección IP: 192.168.1.82
• Máscara de subred: 255.255.255.0
• Dirección de puerta de enlace: 192.168.1.1
• Puertos:
Cuando se utiliza el navegador:
Puerto RTSP: 554
Puerto HTTP: 80
Puerto de WebSocket: Esto se usa para la
visualización en directo en Google Chrome,
Apple Safari, Opera o Mozilla Firefox. El valor
predeterminado es 7681 en modo HTTP. Esta
configuración de puerto solo está disponible en
modo web.
Cuando se utiliza TruNav:
Puerto RTSP: 554
Puerto de software del servidor/cliente: 8000
Descripción general de navegador
web
Descripción
1.
Panel de cámaras. Haga clic en la cámara para verla
en el mosaico de vídeo seleccionado.
2.
Visor de la visualización en directo.
3.
Centro de notificaciones. Haga clic para ver la lista de
todos los eventos.
4.
Haga clic para
ocultar o mostrar el panel de control de
PTZ.
5.
Panel de control PTZ.
6.
Barra de herramientas de la visualización en directo:
Tipo de vista múltiple: Cambia entre las
diferentes opciones de vistas múltiples
desde la lista desplegable.
Tipo de transmisión: Alterne entre la
transmisión principal (1) y la secundaria
(2).

TruVision DVR 17 and NVR 12 Recorder Operator Guide 21
Descripción
Audio bidireccional: Encender o apagar
el micrófono.
Código QR: haga clic en esta opción para
visualizar los códigos SID y SCI, así como
el código QR para el código SCI, del
grabador cuando se haya registrado en
UltraSync. Es necesario introducir los
códigos SID y SCI al añadir el grabador a
TVRMobile. En lugar de introducir este
código SCI manualmente, es posible
escanear el código QR para añadirlo
automáticamente en el campo SCI de la
aplicación para dispositivos móviles.
Este botón solo aparecerá cuando
UltraSync esté activado; esta tarea solo
puede realizarla el instalador.
Para obtener información sobre cómo
añadir el grabador a TVRMobile, consulte
la sección mostrada a continuación.
Visualizaciones en directo:
Detener/iniciar todas las visualizaciones
en directo.
Capturar: Capturar una fotografía del
vídeo. Consulte el manual de usuario para
obtener información sobre dónde se
guardan los archivos.
Grabación: Detener/iniciar la grabación
de la visualización en directo y guardar los
archivos en el PC (no en el grabador).
Zoom digital: Detener/iniciar el zoom
digital para acercar/alejar la imagen de la
cámara seleccionada.
/
Página anterior/Página siguiente: Ver la
cámara anterior y la siguiente
respectivamente.
Si la visualización estaba en formato de
vista múltiple, el modo de visualización en
directo pasa al siguiente grupo de
cámaras según el número de mosaicos de
vídeo seleccionado.
Audio: Ajustar el nivel de audio.
Salida de alarma: Seleccionar una salida
de alarma para encenderla o apagarla.
Pantalla completa: Solo aparecen en
pantalla los mosaicos de vídeo. Pulse
ESC para volver a la pantalla con los
menús y el visor.
Añadir el grabador a la aplicación
TVRMobile
TVRMobile es el nombre de la aplicación móvil para
dispositivos iOS y Android que le permite ver vídeos
en vivo y grabados del grabador, así como controlar
el grabador desde un dispositivo móvil.
La aplicación se puede descargar desde la tienda
Google Play (Android) o Apple App Store (iOS). La
aplicación es compatible con la versión 9 de Android
y superior, y con la versión 14 de iOS y superior.
Hay tres formas de conectarse a su grabador a
través de la aplicación:
A través de WIFI: Utilice una conexión IP
directa (LAN) del grabador.
A través de 4G: Utilice UltraSync o ezDDNS.
UltraSync es nuestro servicio en la nube que
permite conectar el grabador a Internet sin
necesidad de realizar redireccionamiento de
puertos.
ezDDNS es nuestro servicio DDNS que permite
conectar el grabador a Internet en función del
redireccionamiento de puertos.
Para añadir el grabador a TVRMobile:
Usando una conexión IP (LAN):
1. Asegúrese de que el dispositivo móvil y el
grabador estén en la misma red de área
local (LAN).
2. Abra la aplicación y, en el menú principal,
pulse Dispositivos.
3. Pulse y, a continuación, Añadir
manualmente.
4. En Nombre del dispositivo, escriba el
nombre del grabador. El nombre puede
tener hasta 16 caracteres alfanuméricos. El
nombre predeterminado es Device01.
5. En Modo de registro, seleccione
IP/Dominio. Debe editar la dirección IP o la
dirección del dominio.
6. Introduzca el nombre de usuario y la
contraseña.
Nota: Es posible obtener el número de
cámaras del dispositivo después de haber
añadido el dispositivo correctamente.
7. Pulse para confirmar los ajustes. El
dispositivo se añadirá a la lista de
dispositivos.
8. Puse para salir y volver a la página
anterior.
Usando la conexión ezDDNS
1. Asegúrese de que el dispositivo móvil y el
grabador estén en la misma red de área
local (LAN).
2. Abra la aplicación y, en el menú principal,
pulse Dispositivos.
3. Pulse y, a continuación, Añadir
manualmente.
4. En Nombre del dispositivo, escriba el
nombre del grabador. El nombre puede
tener hasta 16 caracteres alfanuméricos. El
nombre predeterminado es Device01.

22 TruVision DVR 17 and NVR 12 Recorder Operator Guide
5. En Modo de registro, seleccione ezDDNS.
Introduzca la dirección del servidor ezDDNS
registrado y el nombre de dominio del
dispositivo.
6. Introduzca el nombre de usuario y la
contraseña.
Nota: Es posible obtener el número de
cámaras del dispositivo después de haber
añadido el dispositivo correctamente.
7. Pulse para confirmar los ajustes. El
dispositivo se añadirá a la lista de
dispositivos.
8. Puse para salir y volver a la página
anterior.
Usando la conexión UltraSync
1. Asegúrese de que su instalador de
seguridad haya añadido el grabador a
UltraSync.
2. Abra la aplicación y, en el menú principal,
pulse Dispositivos.
3. Pulse y, a continuación, Añadir
manualmente.
4. En Nombre del dispositivo, escriba el
nombre del grabador. El nombre puede
tener hasta 16 caracteres alfanuméricos. El
nombre predeterminado es Device01.
5. En Modo de registro, seleccione
UltraSync.
6. Haga clic en el icono del código QR en la
barra de herramientas (menú OSD).
7. Escriba el código SID del grabador en la
aplicación y escanee el código QR para
añadir el código SCI a la aplicación.
8. Introduzca un nombre de usuario y una
contraseña válidos y asegúrese de que el
usuario tenga permiso para acceder al
grabador de forma remota.
9. Haga clic en Guardar para añadir el
grabador.
Después de realizar correctamente la conexión,
puede usar la aplicación para ver vídeos en vivo y
grabados y controlar el grabador (salidas de relé,
cámaras PTZ) si corresponde.
Para obtener más información, consulte la función
de ayuda de la aplicación (en el menú de
Configuración).
Información legal y de contacto
© 2022 Carrier. Reservados todos los derechos.
Disposiciones sujetas a modificaciones sin previo aviso. Los
nombres y los logotipos de TruVision son una marca de
producto de Aritech, una parte de Carrier.
Escanee el siguiente código QR para descargar la versión
electrónica de la documentación del producto. Los manuales
están disponibles en varios idiomas.
EMEA: https://firesecurityproducts.com
Australia/Nueva Zelanda: https://firesecurityproducts.com.au/
FR
Utilisation de l’enregistreur
Vous pouvez accéder à l’enregistreur via l’OSD (On
Screen Display) et les interfaces Web. Elles vous
permettent d’afficher, d’enregistrer et de visionner
des vidéos, et offrent également la possibilité de
gérer toutes les fonctionnalités de l’enregistreur à
partir de tout PC doté d’une connexion Internet.
Ce guide est dédié à l’utilisation de l’enregistreur via
l’OSD. Il existe quatre menus principaux en mode
OSD.
Bouton Description
Affichage en direct : cliquez pour afficher
les images en direct des caméras
connectées.
Lecture : cliquez pour lire des
enregistrements.
Recherche : cliquez pour rechercher des
enregistrements.
Configuration : cliquez pour accéder aux
paramètres de configuration de l’enregistreur
et les modifier. L’accès à ce menu dépend
des autorisations qui vous sont attribuées
par l’administrateur.
En haut à droite de l’écran, vous trouverez des
boutons permettant d’utiliser des fonctions
supplémentaires :
Maintenance
: permet d’afficher les informations
système sur l’enregistreur, telles que le numéro
de modèle et la version du microprogramme.
Vous pouvez également restaurer les
paramètres par défaut/usine/inactifs de
l’enregistreur, lister les journaux et
activer/désactiver le buzzer.

TruVision DVR 17 and NVR 12 Recorder Operator Guide 23
UltraSync
: permet de consulter le code SID/SCI
pour ajouter l’enregistreur via UltraSync à une
application logicielle.
Remarque : UltraSync ne peut être configuré
que par un installateur. Cela ne peut pas être fait
par un utilisateur final.
Informations d’alarme : permet d’accéder à
l’écran contextuel des informations sur l’alarme.
Les événements d’exception, de base et
intelligents seront répertoriés et vous pourrez lire
l’enregistrement dans une fenêtre contextuelle.
Vous pouvez également modifier les paramètre
s
d’indication d’événement.
Téléchargement : TVR 17 uniquement. Cliquez
sur ce bouton puis sur le bouton USB affiché
pour voir le contenu d’une clé USB connectée, la
formater ou y ajouter un dossier. Permet
également de connaître l’état de l’exportation
d’un fichier.
Alimentation : permet de se déconnecter, de
quitter ou de redémarrer.
Affichage en direct
Dans le visualiseur, vous pouvez voir sur l’image en
direct la date et l’heure actuelles, le nom de la
caméra et si un enregistrement est en cours.
Les informations concernant l’état du système et de
la caméra sont affichées sous forme d’icônes sur les
moniteurs principaux et d’événements. Les icônes
d’état sont présentées pour chaque caméra. Chaque
icône permet d’obtenir des informations sur un
élément précis. Les icônes utilisées sont les
suivantes :
Icône Description
Un événement se produit.
L’enregistrement est en cours
(enregistrement manuel, détection de
mouvement, événement intelligent,
enregistrement déclenché par une alarme,
etc.).
Ces icônes d’état n’apparaissent pas en mode Web.
Contrôle du mode
d’affichage en direct
Cliquez avec le bouton droit de la souris sur une
image en direct pour afficher le menu de la souris :
Nom Description
1. Menu Lorsque les écrans vidéo sont
affichés sans le menu, appuyez
pour inclure le menu dans
l’affichage.
2. Écran unique Permet de passer à une vue
écran unique avec la caméra
sélectionnée, depuis la liste
déroulante.
3. Multi-écran Permet de passer d’une option
de multi-affichage à l’autre,
depuis la liste déroulante.
4. Écran
précédent
Affiche la page précédente des
écrans vidéo multi-écrans.
5. Écran suivant Affiche la page suivante des
écrans vidéo multi-écrans.
6. Démarrer le
séquençage
Permet d’activer le mode
séquence. La fenêtre bascule
automatiquement entre chaque
caméra. Une seule caméra peut
être affichée à la fois.
7. Caméra Permet d’accéder au menu de
configuration de la caméra.
8. Lecture Permet d’accéder à la fenêtre de
lecture.
9. Commande
PTZ
Permet d’ouvrir le panneau de
contrôle PTZ en affichage en
direct.
Écran de connexion
Afin d’utiliser la plupart des fonctions de
l’enregistreur (lecture, recherche d’enregistrements,
accès aux menus, etc.), vous devez vous connecter
à l’aide d’un identifiant et d’un mot de passe valides,
fournis par votre administrateur.
Barre d’outils du mode
d’affichage en direct
En mode d’affichage en direct, la barre d’outils vous
permet d’accéder rapidement aux commandes

24 TruVision DVR 17 and NVR 12 Recorder Operator Guide
utilisées régulièrement. Positionnez le curseur sur un
écran vidéo pour voir la barre d’outils de contrôle.
Bouton Description
A[x] ou
D[x]
Numéro de la caméra analogique (A) ou IP
(D) sélectionnée.
Lecture instantanée : permet de lancer la
lecture des cinq dernières minutes de la vidéo
enregistrée. Si aucun enregistrement n’a été
trouvé, aucune donnée n’a été enregistrée au
cours des cinq dernières minutes.
Sélectionnez la caméra souhaitée et cliquez
sur l’icône pour démarrer la lecture.
Zoom numérique : permet d’accéder au
zoom numérique.
Commande PTZ
: permet d’accéder au mode
de commande PTZ.
Audio activé : permet d’activer/de désactiver
la sortie audio. Le type de flux doit être défini
sur Audio/vidéo.
Changer de flux :
permet de basculer entre le
flux principal et le flux secondaire. Il affiche
également le flux actuel, le débit binaire réel et
les images par seconde.
Contrôle d’une caméra PTZ
En mode d’affichage en direct, vous pouvez
rapidement initialiser la liste des prépositions, tours
de prépositions et patrouilles existants en utilisant la
souris et le clavier. Vous pouvez aussi contrôler le
déplacement de la caméra PTZ.
Panneau de contrôle PTZ
Nom Description
1
Configuration des
paramètres PTZ
Ouvrez le menu Paramètres PTZ.
2
. Pavé
directionnel/bouto
ns de balayage
automatique
Permettent de commander le
déplacement et la direction de la
caméra PTZ. Le bouton central
permet de démarrer le balayage
horizontal automatique par la
caméra dôme PTZ.
3
. Mouvement PTZ Permet de régler la vitesse du
mouvement PTZ.
4
. Zoom, mise au
point et
diaphragme
Réglez le zoom avant
et arrière.
Ajustez la mise au
point avant et arrière.
Ajustez le diaphragme
intérieur et extérieur.
5
. Sélection de la
commande PTZ
Permet d’afficher la fonction
souhaitée dans la barre de
défilement :
Préposition : les prépositions
constituent les emplacements
prédéfinis d’une caméra dôme
PTZ. Elles vous permettent de
déplacer rapidement cette
dernière dans une position
souhaitée.
Tour de prépositions : il s’agit
d’une série de préréglages
définie.
Patrouille : permet d’enregistrer
un mouvement PTZ manuel et de
suivre le même parcours plus
tard.
Lecture
L’enregistreur vous permet de retrouver rapidement
et de lire les images vidéo enregistrées.
Nom Description
1
Mode de
lecture
Permet de sélectionner la lecture
normale ou événement.
Remarque : la sélection multi-
écran n’est disponible qu’en mode
normal.

TruVision DVR 17 and NVR 12 Recorder Operator Guide 25
Nom Description
2
. Panneau de la
caméra
Permet de sélectionner les
caméras pour la lecture. Utilisez la
souris pour cliquer sur la barre de
défilement verticale et afficher la
liste des caméras disponibles.
3
. Visualiseur
4
. Sélection multi-
caméras
Permet de sélectionner les
caméras à afficher simultanément
en mode normal. Il peut s’agir
d’une ou de plusieurs caméras. Le
nombre maximum de caméras
pouvant être affichées dépend du
modèle d’enregistreur.
5
. Période de
lecture
Permet de choisir la période de
lecture à afficher pour le jour
sélectionné : 24 heures, 6 heures,
2 heures, 1 heure ou 30 minutes.
La lecture par défaut est de 24
heures.
6
. Volet
Calendrier
Carré vert : jour de lecture
sélectionné.
Numéro de date avec un triangle
bleu en haut à droite :
enregistrements disponibles pour
ce jour.
Numéro de date sans triangle bleu
en haut à droite : aucun
enregistrement disponible pour ce
jour.
7
. Barre d’outils
pour le contrôle
de la lecture
Remontez la lecture de 30
secondes.
Avancez la lecture de 30
secondes.
/ Lancez/mettez en pause
la lecture.
Réduction de la vitesse de
lecture : les options
disponibles sont Image
par image, Vitesse 1/8,
Vitesse ¼ et Vitesse ½.
Augmentation de la
vitesse de lecture : les
options disponibles sont
Vitesse X1, Vitesse X4,
Vitesse X8, Vitesse X32.
Vitesse de lecture
8
. Barre
temporelle
Permet de connaître l’heure de la
lecture.
9
. Barre de temps Cette barre fait état de la lecture
d’un enregistrement. Le type
d’enregistrement est indiqué par
un code couleur. Le vert indique
un enregistrement normal
(constant) et le jaune un
enregistrement d’événement.
Nom Description
10
. Afficher les enregistrements qui montrent des
personnes ou des véhicules . Vous pouvez
également choisir d’ignorer la lecture de vidéos
normales ne contenant aucune personne ni véhicule.
Cette fonction ne fonctionne qu’avec les caméras
prises en charge.
11
. Barre d’outils
de contrôle
audio et vidéo
Cette barre d’outils apparaît
lorsque le curseur de la souris est
placé sur un écran vidéo.
A[x]
ou
D[x]
Numéro de la caméra
analogique (A) ou IP (D)
sélectionnée.
Zoom numérique :
permet d’accéder au
zoom numérique.
Audio activé : permet
d’activer/de désactiver la
sortie audio. Le type de
flux doit être défini sur
Audio/vidéo.
Signet : permet de créer
un signet, qui peut ensuite
être exporté vers un
périphérique de
sauvegarde. Dans la boîte
de dialogue contextuelle,
saisissez le nom du
signet.
Verrouiller : permet de
verrouiller/déverrouiller un
fichier au cours de la
lecture. Les fichiers
verrouillés peuvent
ensuite être exportés vers
un périphérique de
sauvegarde.
Clip : permet de créer un
clip vidéo, qui peut ensuite
être exporté vers un
périphérique de
sauvegarde. Dans la boîte
de dialogue contextuelle,
saisissez les heures de
début et de fin.
Recherche intelligente :
n’apparaît qu’en mode de
lecture d’événement.
Permet de définir des
zones de détection pour
trouver la vidéo
enregistrée en fonction de
la détection de
mouvement, du
franchissement de ligne
ou des intrusions.
Lecture instantanée
Vous pouvez rapidement lire la vidéo des cinq
dernières minutes à partir de la barre d’outils
d’affichage en direct (voir « Barre d’outils du mode
d’affichage en direct » à la page 23). Cependant, il
n’est possible de sélectionner qu’une seule caméra à

26 TruVision DVR 17 and NVR 12 Recorder Operator Guide
la fois. La période de lecture par défaut de 5 minutes
ne peut pas être modifiée.
Pour relire instantanément une vidéo
enregistrée :
1. En affichage en direct, cliquez avec le bouton
gauche de la souris sur l’image de la caméra
souhaitée. Une barre d’outils s’affiche. Cliquez
sur le bouton Lecture instantanée .
La lecture démarre instantanément. La barre de
défilement applicable à la lecture s’affiche sous
la caméra sélectionnée.
2. Cliquez sur l’icône Pause dans la barre
d’outils pour suspendre la lecture.
Cliquez n’importe où sur la barre de lecture pour
démarrer la lecture à partir de ce point.
Mode de lecture
Il existe deux types de lecture : Normale et
Événement.
Lecture normale
En lecture normale, vous verrez toutes les
séquences enregistrées, continues et
événementielles, pour la ou les caméras
sélectionnées. La lecture commence à la première
heure d’enregistrement du jour sélectionné.
Plusieurs caméras peuvent être sélectionnées pour
un affichage multi-écran en mode de lecture
normale.
Pour lancer une lecture normale :
1. En mode de lecture, cliquez sur Normal.
2. Sélectionnez la caméra requise. Plusieurs
caméras peuvent être sélectionnées.
3. Passez le curseur de la souris sur l’écran vidéo
pour afficher la barre de contrôle audio et vidéo.
Consultez l’élément 11 dans la figure Lecture à
la page 24 pour obtenir une description des
boutons disponibles.
4. Cliquez sur l’icône de la fonction que vous
souhaitez exécuter.
Remarque : la détection d’événements n’est
pas disponible en lecture normale.
Lecture d’événements
Cette fonction vous permet de lire uniquement les
parties d’un enregistrement qui comprennent des
événements de détection de mouvement, de
franchissement de ligne et d’intrusion et, ainsi, de
passer les vidéos qui ne sont pas concernées. Le
mode de lecture d’événement analyse la vidéo pour
détecter des événements VCA, intelligents et de
mouvement, puis les marque.
Une seule caméra peut être sélectionnée en mode
de lecture d’événement.
Administrateur uniquement : pour pouvoir lire des
événements VCA, intelligents et de mouvement,
vous devez vous assurer que la fonction Enregistrer
les données VCA de la caméra est activée. Cette
fonction n’est disponible qu’en mode OSD. Assurez-
vous que vous avez activé Double VCA dans la
caméra. Consultez le manuel d’utilisation de
l’enregistreur pour obtenir des informations
supplémentaires.
Pour lire un événement :
Remarque : l’administrateur doit d’abord avoir activé
Enregistrer les données VCA de la caméra.
Accédez à Configuration > Enregistrement >
Avancé et confirmez que l’option Enregistrer les
données VCA de la caméra a été activée.
1. En mode de lecture, cliquez sur Lecture
Événements.
2. Sélectionnez la caméra requise.
3. Passez le curseur de la souris sur l’écran vidéo
pour afficher la barre de contrôle audio et vidéo.
Consultez l’élément 11 dans la figure Lecture à
la page 24 pour obtenir une description des
boutons disponibles.
4. Cliquez sur l’icône de détection d’événements
. Sélectionnez la règle d’événement souhaitée
pour la détection de mouvement, de
franchissement de ligne ou d’intrusion. Tracez la
zone où vous souhaitez effectuer la détection à
l’écran.
— Ou —
Cliquez sur Effacer pour supprimer les règles
de détection précédentes.
5. Cliquez sur l’icône Rechercher dans la barre
d’outils de contrôle pour rechercher et lire la
vidéo avec les événements correspondants.
Recherche de vidéo
enregistrée
Pour accéder au menu Recherche en mode OSD,
cliquez sur l’icône Rechercher dans la barre
d’outils supérieure. La fenêtre Recherche comporte
quatre sous-menus qui vous permettent d’effectuer
différents types de recherches :

TruVision DVR 17 and NVR 12 Recorder Operator Guide 27
Type de
recherche
Description
1. Vidéo
Permet d’effectuer une recherche dans
toutes les vidéos en fonction de la caméra
et de l’heure et de la date
d’enregistrement. Vous pouvez également
rechercher des signets et des vidéos
verrouillées. Les vidéos verrouillées ne
peuvent pas être écrasées.
2.
Image
Recherchez toutes les photos vidéo et les
clips vidéo associés par caméra et heure
et date d’enregistrement.
3. Événement
Effectuez une recherche dans toutes les
vidéos en fonction de la caméra et de
l’heure et de la date d’enregistrement.
Vous pouvez effectuer une recherche par
types d’événements affichés dans la liste
déroulante.
4. Personne
Recherchez toutes les vidéos et toutes les
photos par caméra et par heure et date
d’enregistrement, et plus particulièrement
pour les événements causés par des
personnes.
5. Véhicule
Recherchez toutes les vidéos et toutes les
photos par caméra et par heure et date
d’enregistrement, et plus particulièrement
pour les événements causés par des
véhicules.
Résultats de recherche
Une recherche génère habituellement une liste de
fichiers enregistrés, qui peut couvrir plusieurs pages.
Les fichiers sont répertoriés par date et heure pour
chaque caméra sélectionnée. Le fichier le plus
récent apparaît en premier sur la liste. Double-
cliquez sur un fichier pour le lire à l’écran, à côté de
la liste de recherche. Consultez la figure 24 ci-
dessous pour voir un exemple de résultats de
recherche.
Vous pouvez afficher l’enregistrement d’un résultat
de recherche pour une caméra sélectionnée.
Sélectionnez un résultat de recherche et cliquez sur
le bouton Lecture . La lecture du fichier démarre.
Chaque événement est stocké dans un fichier
distinct.
Vous ne pouvez lire qu’un seul fichier à la fois.
Vous pouvez exporter tous les fichiers ou certains
fichiers vers un périphérique de sauvegarde.
Archivage via la recherche
Pour archiver une vidéo enregistrée à l’aide de la
recherche :
1. Connectez le périphérique de sauvegarde à
l’enregistreur.
Si vous utilisez une clé USB, reliez le
périphérique au port USB situé sur la face avant.
Si vous utilisez un DVD ou un disque eSATA,
insérez-le dans le lecteur de DVD. Si les deux
supports sont reliés à l’enregistreur, le
périphérique USB a la priorité sur le DVD.
2. Cliquez sur l’icône Rechercher dans la
barre d’outils supérieure. L’écran de recherche
s’affiche.
3. Sélectionnez le type de recherche à gauche de
l’écran et sélectionnez les caméras et les
paramètres de recherche requis.
4. Sélectionnez les heures et dates de début et de
fin souhaitées pour les enregistrements.
5. Cliquez sur Rechercher. La liste des résultats
s’affiche.
6. Sélectionnez les fichiers à exporter. Vous
pouvez exporter tous les fichiers trouvés, un
fichier individuel ou sélectionner plusieurs
fichiers, puis cliquer sur Exporter.
Remarque : vous pouvez cliquer sur le bouton
Lecture pour vérifier que les fichiers
sélectionnés sont bien les fichiers à exporter.
7. Il vous sera demandé d’exporter les clips vidéo
et les informations du journal, ou d’exporter le
lecteur de fichiers.
8. Cliquez sur OK. Dans le contenu du lecteur de
mémoire USB affiché, sélectionnez le dossier
dans lequel vous souhaitez exporter le(s)
fichier(s).
9. Cliquez sur Enregistrer pour commencer
l’exportation.
Utilisation du navigateur
Web
L’enregistreur TVN 12 prend en charge Microsoft
Internet Explorer, Google Chrome, Apple Safari et
Mozilla Firefox. Pour obtenir des informations
supplémentaires, reportez-vous au manuel
d’utilisation de l’enregistreur.
Pour accéder à l’enregistreur, ouvrez le navigateur
Web et saisissez l’adresse IP attribuée à
l’enregistreur en tant qu’adresse. Dans la fenêtre
d’ouverture de session, saisissez votre identifiant et
mot de passe.
Remarque : il n’est possible d’accéder qu’à un seul
enregistreur par navigateur.
Les valeurs par défaut sont les suivantes :
• Adresse IP : 192.168.1.82

28 TruVision DVR 17 and NVR 12 Recorder Operator Guide
• Masque de sous-réseau : 255.255.255.0
• Adresse de la passerelle : 192.168.1.1
• Ports :
Avec le navigateur :
Port RTSP : 554
Port HTTP : 80
Port WebSocket : utilisé pour l’affichage en
direct sur Google Chrome, Apple Safari, Opera
ou Mozilla Firefox. La valeur par défaut est 7681
en mode HTTP. Ce paramètre de port n’est
disponible qu’en mode Web.
Avec TruNav :
Port RTSP : 554
Port du logiciel serveur/client : 8000
Présentation du navigateur Web
Description
1.
Panneau de la caméra. Cliquez sur la caméra à
afficher dans l’écran vidéo sélectionné.
2.
Visualiseur en direct.
3.
Centre de notifications. Cliquez pour voir la liste de
tous les événements.
4.
Cliquez pour masquer ou afficher le panneau de
contrôle PTZ.
5.
Panneau de contrôle PTZ.
6.
Barre d’outils du mode d’affichage en direct.
Type multi-affichage : permet de passer
d’une option de multi-affichage à l’autre,
depuis la liste déroulante.
Type de flux : permet de basculer entre le
flux principal (1) et le flux secondaire (1).
Audio bidirectionnel : permet
d’activer/désactiver le microphone.
Description
Code QR : permet d’afficher le code SID
et SCI, ainsi que le code QR pour le code
SCI, pour l’enregistreur lorsqu’il est
enregistré sur UltraSync. Les codes SID
et SCI doivent être saisis lorsque
l’enregistreur est ajouté à TVRMobile. Au
lieu de saisir ce code SCI manuellement,
le code QR peut être scanné pour ajouter
automatiquement le code SCI dans le
champ SCI de l’application mobile.
Ce bouton n’apparaît que si UltraSync est
activé, ce qui ne peut être fait que par
l’installateur.
Pour plus d’informations sur l’ajout de
l’enregistreur à TVRMobile, consultez la
section ci-dessous.
Affichages en direct : permet de
démarrer/arrêter tous les affichages en
direct.
Capture : permet de capturer une image
vidéo. Reportez-vous au manuel de
l’utilisateur pour savoir où les fichiers sont
enregistrés.
Enregistrement : permet
d’arrêter/démarrer l’enregistrement de
l’affichage en direct et d’enregistrer les
fichiers sur le PC (et non sur
l’enregistreur).
Zoom numérique : permet
d’arrêter/démarrer le zoom numérique
pour effectuer un zoom avant/arrière sur
l’image de la caméra sélectionnée.
/
Page précédente/suivante : permet
d’afficher la caméra précédente et
suivante séparément
Traitement, en mode multi-affichage, du
groupe de caméras suivant,
correspondant au nombre d’écrans vidéo
sélectionnés
Audio : permet de régler le volume audio.
Sortie alarme : permet de sélectionner
une sortie alarme pour l’activer ou la
désactiver.
Plein écran : seules les vignettes vidéo
apparaissent à l’écran. Appuyez sur
Échap pour revenir à l’écran avec les
menus et le visualiseur.
Ajout de l’enregistreur à
l’application TVRMobile
TVRMobile est le nom de l’application mobile pour
appareils iOS et Android qui permet de voir la vidéo
en direct et en lecture de l’enregistreur, ainsi que de
contrôler l’enregistreur sur un appareil mobile.
L’application peut être téléchargée dans le Google
Play Store (Android) ou l’Apple App Store (iOS). Elle
est prise en charge sur Android 9 et version
supérieure et sur iOS 14 et version supérieure.

TruVision DVR 17 and NVR 12 Recorder Operator Guide 29
Il existe trois façons de se connecter à votre
enregistreur via l’application :
Par Wi-Fi : utilisez une connexion IP directe
(LAN) à l’enregistreur
Via 4G : utilisez UltraSync ou ezDDNS.
UltraSync est notre service cloud qui permet de
connecter l’enregistreur à Internet sans avoir
besoin de redirection de port.
ezDDNS est notre service DDNS qui permet de
connecter l’enregistreur à Internet via la
redirection de port.
Pour ajouter l’enregistreur à TVRMobile :
Utilisation d’une connexion IP (LAN) :
1. Assurez-vous que l’appareil mobile et
l’enregistreur sont sur le même réseau local
(LAN).
2. Ouvrez l’application puis, dans le menu
principal, appuyez sur Périphériques.
3. Touchez puis sélectionnez Ajouter
manuellement.
4. Sous Nom du périphérique, saisissez le
nom de l’enregistreur. Celui-ci peut contenir
jusqu’à 16 caractères alphanumériques. Le
nom par défaut est Device01.
5. Sous Mode d’inscription, sélectionnez
IP/Domaine. Vous devez modifier l’adresse
IP ou l’adresse du domaine.
6. Saisissez le nom d’utilisateur et le mot de
passe.
Remarque : permet d’obtenir le numéro
attribué à la caméra reliée à l’appareil une
fois le périphérique ajouté.
7. Touchez pour confirmer les réglages. Le
périphérique est alors ajouté à la liste.
8. Touchez pour quitter et revenir à la page
précédente.
Utilisation de la connexion ezDDNS
1. Assurez-vous que l’appareil mobile et
l’enregistreur sont sur le même réseau local
(LAN).
2. Ouvrez l’application puis, dans le menu
principal, appuyez sur Périphériques.
3. Touchez puis sélectionnez Ajouter
manuellement.
4. Sous Nom du périphérique, saisissez le
nom de l’enregistreur. Celui-ci peut contenir
jusqu’à 16 caractères alphanumériques. Le
nom par défaut est Device01.
5. Sous Mode d’inscription, sélectionnez
ezDDNS. Saisissez l’adresse du serveur
ezDDNS enregistré et le nom de domaine
du périphérique.
6. Saisissez le nom d’utilisateur et le mot de
passe.
Remarque : le nombre de caméras du
périphérique est alors obtenu dès que ce
dernier est ajouté avec succès.
7. Touchez pour confirmer les réglages. Le
périphérique est alors ajouté à la liste.
8. Touchez pour quitter et revenir à la page
précédente.
Utilisation de la connexion UltraSync
1. Assurez-vous que votre installateur de
sécurité a ajouté l’enregistreur à UltraSync.
2. Ouvrez l’application puis, dans le menu
principal, appuyez sur Périphériques.
3. Touchez puis sélectionnez Ajouter
manuellement.
4. Sous Nom du périphérique, saisissez le
nom de l’enregistreur. Celui-ci peut contenir
jusqu’à 16 caractères alphanumériques. Le
nom par défaut est Device01.
5. Sous Mode d’inscription, sélectionnez
UltraSync.
6. Cliquez sur l’icône du code QR dans la
barre d’outils (menu OSD).
7. Saisissez le code SID de l’enregistreur dans
l’application et scannez le code QR pour
ajouter le code SCI dans l’application.
8. Saisissez un nom d’utilisateur et un mot de
passe valides et assurez-vous que
l’utilisateur est autorisé à accéder à distance
à l’enregistreur.
9. Cliquez sur Enregistrer pour ajouter
l’enregistreur.
Une fois la connexion réussie, vous pouvez utiliser
l’application pour afficher les vidéos en direct et
enregistrées, et contrôler l’enregistreur (sorties relais,
caméras PTZ) le cas échéant.
Pour obtenir plus d’informations, consultez la
fonction d’aide de l’application (dans le menu
Configuration).
Informations légales et de contact
© 2022 Carrier. Tous droits réservés. Les informations de ce
manuel sont susceptibles d’être modifiées sans préavis.
Les noms et logos TruVision sont des marques de produit
d’Aritech, qui fait partie de Carrier.
Scannez le code QR pour télécharger une version
électronique de la documentation du produit. Les manuels
sont disponibles en plusieurs langues.

30 TruVision DVR 17 and NVR 12 Recorder Operator Guide
Région EMEA : https://firesecurityproducts.com
Australie et Nouvelle-Zélande :
https://firesecurityproducts.com.au/
IT
Utilizzo del registratore
È possibile accedere al registratore tramite OSD (On
Screen Display) e interfacce Web. Consentono di
visualizzare, registrare e riprodurre video, nonché di
gestire molti aspetti del registratore da qualsiasi PC
con accesso a Internet.
Questa guida si concentra sulla spiegazione
dell’utilizzo del registratore tramite OSD. In modalità
OSD sono presenti quattro menu principali.
Pulsante Descrizione
Visualizzazione live: cliccare per
visualizzare le immagini in diretta dalle
telecamere collegate.
Riproduzione: cliccare per riprodurre le
registrazioni.
Ricerca: cliccare per cercare registrazioni
Configurazione: cliccare per accedere e
modificare i parametri di configurazione del
registratore. L'accesso a questo menu
dipende dalle autorizzazioni assegnate
all'utente dall'amministratore.
Nell'angolo in alto a destra della schermata si
trovano pulsanti con funzioni extra:
Manutenzione: cliccare per visualizzare le
informazioni di sistema relative al registratore,
quali numero di modello e versione del fir
mware.
È inoltre possibile ripristinare le impostazioni del
registratore alle impostazioni predefinite/di
fabbrica/inattive, nonché elencare i registri e
abilitare/disabilitare il cicalino.
UltraSync: cliccare per visualizzare il codice
SID/SCI per aggiungere il registratore a
un’applicazione software tramite UltraSync.
Nota
: la configurazione di UltraSync può essere
effettuata solo da un installatore.
Non può essere
effettuata da un utente finale.
Informazioni di allarme: cliccare per accedere
alla schermata a comparsa delle informazioni
sugli allarmi. Vengono elencati gli eventi di
eccezione, di base e intelligenti e quali è
possibile riprodurre la registrazione in una
schermata a comparsa. È inoltre possibile
modificare le impostazion
i dei suggerimenti sugli
eventi.
Scarica: solo TVR 17. Cliccare su questo
pulsante, quindi cliccare sul pulsante USB
visualizzato per vedere il contenuto di un'unità
flash USB collegata, formattarla o aggiungere
una cartella. Viene inoltre visualizzato
l'avanzamento dell'esportazione di un file.
Alimentazione: selezionare per disconnettersi,
arrestare o riavviare.
Visualizzazione live
Nel visualizzatore è possibile visualizzare
sull'immagine in diretta data e ora correnti, nome
della telecamera e se è in corso una registrazione.
Le informazioni sul sistema e sullo stato della
telecamera vengono visualizzate come icone sul
monitor principale e sul monitor evento. Vengono
visualizzate le icone di stato per ciascuna
telecamera. Ciascuna icona fornisce informazioni su
un elemento specifico. Le icone comprendono:
Icona Descrizione
Si verifica un evento.
Registrazione in corso (registrazione
manuale, rilevamento movimento, evento
intelligente o registrazione attivata da un
allarme).
Queste icone di stato non vengono visualizzate in
modalità Web.
Controllo della modalità di
visualizzazione live
Cliccare con il tasto destro del mouse su
un'immagine in diretta per visualizzare il menu del
mouse:

TruVision DVR 17 and NVR 12 Recorder Operator Guide 31
Nome Descrizione
1. Menu Quando i riquadri video vengono
visualizzati senza il menu,
premere per includere il menu
nella visualizzazione.
2. Schermo
singolo
Consente di passare alla
visualizzazione a schermo
singolo per la telecamera
selezionata dall'elenco a
discesa.
3. Multischermo Consente di passare da
un'opzione di vista multipla
all'altra dall'elenco a discesa.
4. Schermata
precedente
Visualizza la pagina precedente
dei riquadri video multischermo.
5. Schermata
successiva
Visualizza la pagina successiva
dei riquadri video multischermo.
6. Avvia sequenza Consente di attivare la modalità
di visualizzazione in sequenza.
La finestra avvia
automaticamente la
visualizzazione in sequenza
delle telecamere. È possibile
visualizzare solo una telecamera
per volta.
7. Telecamera Consente di entrare nel menu di
configurazione della telecamera.
8. Riproduzione Consente di entrare nella finestra
di riproduzione.
9. Controllo PTZ Aprire il pannello di controllo PTZ
in visualizzazione live.
Schermata di accesso
La maggior parte delle funzioni del registratore (quali
riproduzione, ricerca di registrazioni, accesso al
menu ecc.) richiede l'accesso con un account utente
e una password validi forniti dall'amministratore.
Barra degli strumenti della
visualizzazione live
La barra degli strumenti della visualizzazione live
OSD consente di accedere rapidamente ai comandi
utilizzati più frequentemente. Posizionare il cursore
su un riquadro video per visualizzare la barra degli
strumenti di controllo.
Pulsante Descrizione
A[x] o D[x] Numero della telecamera analogica (A) o IP
(D) selezionata.
Riproduzione istantanea: consente di
riprodurre il video registrato dagli ultimi cinque
minuti. Se non sono presenti registrazioni
effettuate negli
ultimi cinque minuti, non viene
trovata alcuna registrazione.
Selezionare la telecamera desiderata e
cliccare sull'icona per avviare la riproduzione.
Zoom digitale: consente di attivare lo zoom
digitale.
Controllo PTZ: consente di attivare la
modalità di controllo PTZ.
Audio attivato: consente di
abilitare/disabilitare l'uscita audio. Il tipo di
flusso deve essere impostato su Video/audio.
Cambia flusso: consente di alternare tra
flusso principale e flusso secondario. Mostra
anche il flusso corrente, la velocità in bit
effettiva e i fotogrammi al secondo.
Controllo di una telecamera
PTZ
Nella visualizzazione live è possibile richiamare
rapidamente l'elenco di preset, preset tour e shadow
tour esistenti utilizzando il mouse o il tastierino. È
anche possibile controllare il movimento della
telecamera PTZ.
Pannello di controllo PTZ

32 TruVision DVR 17 and NVR 12 Recorder Operator Guide
Nome Descrizione
1
. Configurazione
delle impostazioni
PTZ
Aprire il menu Impostazioni
parametri PTZ per configurare
PTZ.
2
. Pulsanti direzione
panoramica/scans
ione automatica:
consentono di controllare i
movimenti e le direzioni PTZ. Il
pulsante centrale consente di
avviare una panoramica
automatica mediante una
telecamera dome PTZ.
3
. Spostamento PTZ Consente di regolare la velocità
del movimento PTZ.
4
. Zoom, messa a
fuoco e iris Consente di regolare lo
zoom avanti e indietro.
Consente di regolare la
messa a fuoco avanti e
indentro.
Consente di regolare
l'iris avanti e indietro.
5
. Seleziona
comando PTZ
Consente di visualizzare la
funzione desiderata dalla barra di
scorrimento:
Preset: i preset sono posizioni
predefinite di una telecamera
dome PTZ. Consentono di
spostare rapidamente la
telecamera dome PTZ nella
posizione desiderata.
Preset tour: si tratta di una serie
di preset definita.
Shadow tour: consente di
registrare un movimento manuale
di una telecamera PTZ e di
seguire lo stesso percorso in un
secondo momento.
Riproduzione
Il registratore consente di individuare e riprodurre
rapidamente i video registrati.
Nome Descrizione
1
. Modalità di
riproduzione
Selezionare la riproduzione Normale
o Evento.
Nota: la selezione multischermo è
disponibile solo in modalità normale.
Nome Descrizione
2
. Pannello
telecamera
Consente di selezionare le
telecamere per la riproduzione.
Utilizzare il mouse per cliccare sulla
barra di scorrimento verticale per
visualizzare l'elenco delle telecamere
disponibili.
3
. Visualizzatore riproduzione
4
. Selezione di più
telecamere
Selezionare quali telecamere
visualizzare contemporaneamente in
modalità normale. Si può trattare di
una telecamera o di un gruppo. Il
numero massimo di telecamere
visualizzabili dipende dal modello del
registratore.
5
. Periodo di
riproduzione
Selezionare il periodo di riproduzione
da visualizzare per il giorno
selezionato: 24 ore, 6 ore, 2 ore, 1
ora o 30 minuti.
L'impostazione predefinita è la
riproduzione delle 24 ore.
6
. Pannello
calendario
Riquadro verde: giorno di
riproduzione selezionato.
Data con un triangolo blu nell'angolo
in alto a destra: per questo giorno
sono disponibili registrazioni.
Data senza triangolo blu nell'angolo
in alto a destra: Nessuna
registrazione disponibile per questo
giorno.
7
. Barra degli
strumenti di
controllo della
riproduzione
Consente di portare indietro
la riproduzione di 30
secondi.
Consente di portare avanti la
riproduzione di 30 secondi.
/ Riproduzione/pausa.
Consente di ridurre la
velocità di riproduzione. Le
opzioni disponibili sono: ½
velocità, ¼ della velocità, 1/8
della velocità, singolo
fotogramma.
Consente di aumentare la
velocità di riproduzione. Le
opzioni disponibili sono:
Velocità x1, velocità x4,
velocità x8, velocità x32
Velocità di riproduzione.
8
. Barra
temporale
Ora della riproduzione corrente.
9
. Sequenza
temporale
Questa barra visualizza la
riproduzione della registrazione. Il
colore indica il tipo di registrazione.
Verde è una registrazione normale
(costante), giallo è la registrazione di
un evento.

TruVision DVR 17 and NVR 12 Recorder Operator Guide 33
Nome Descrizione
10
. Consente di visualizzare le registrazioni contenenti
persone o veicoli . È inoltre possibile scegliere di
saltare la riproduzione di video normali senza persone
o veicoli.
Questa funzione funziona solo con le telecamere
supportate.
11
. Barra degli
strumenti di
controllo audio
e video
Questa barra degli strumenti viene
visualizzata quando il cursore del
mouse è posizionato su un riquadro
video.
A[x]
o
D[x]
Numero della telecamera
analogica (A) o IP (D)
selezionata.
Zoom digitale: consente
di attivare lo zoom
digitale.
Audio attivo: consente di
abilitare/disabilitare
l'uscita audio. Il tipo di
flusso deve essere
impostato su Video e
audio.
Segnalibro: consente di
creare un segnalibro di
un’inquadratura, che può
essere quindi esportato in
un dispositivo di backup.
Nella finestra di dialogo a
comparsa, inserire il nome
del segnalibro.
Blocco: consente di
bloccare o sbloccare un
file durante la
riproduzione. I file bloccati
possono essere esportati
in un dispositivo di
backup.
Filmato: consente di
creare un filmato, che può
essere esportato in un
dispositivo di backup.
Nella finestra di dialogo a
comparsa, inserire gli orari
di inizio e di fine.
Ricerca intelligente:
questo comando viene
visualizzato solo in
modalità di riproduzione
eventi. Consente di
impostare le aree di
rilevamento sullo schermo
per trovare video registrati
in base alle aree di
rilevamento movimento
tracciate, alla linea di
attraversamento o all'area
di rilevamento intrusione.
Riproduzione istantanea
È possibile riprodurre rapidamente i video registrati
negli ultimi cinque minuti dalla barra degli strumenti
della visualizzazione live (vedere “Barra degli
strumenti della visualizzazione live” a pagina 31).
Tuttavia è possibile selezionare solo una telecamera
per volta. Il periodo di riproduzione predefinito di 5
minuti non può essere modificato.
Per la riproduzione istantanea del video
registrato:
1. In visualizzazione live, cliccare con il tasto
sinistro del mouse sull'immagine della
telecamera desiderata. Viene visualizzata la
barra degli strumenti della visualizzazione live.
Cliccare sul pulsante Riproduzione istantanea
.
La riproduzione viene avviata immediatamente.
Sotto la telecamera selezionata viene
visualizzata la barra di scorrimento della
riproduzione.
2. Cliccare su Pausa sulla barra degli strumenti
per mettere in pausa la riproduzione.
Cliccare su un punto qualsiasi della barra di
riproduzione per avviare la riproduzione da quel
punto.
Modalità di riproduzione
Esistono due tipi di riproduzione, Normale ed Evento.
Riproduzione normale
In riproduzione normale vengono visualizzati tutti i
filmati registrati, continui e di eventi, per le
telecamere selezionate. La riproduzione inizia dal
primo momento di registrazione del giorno
selezionato. È possibile selezionare più telecamere
per la visualizzazione multischermo nella modalità di
riproduzione normale.
Per eseguire una riproduzione normale:
1. In modalità di riproduzione, cliccare sulla
riproduzione Normale.
2. Selezionare la telecamera desiderata. È
possibile selezionare più di una telecamera.
3. Passare il cursore del mouse sul riquadro video
per visualizzare la barra di controllo audio e
video. Vedere l'elemento 11 nella figura di
riproduzione a pagina 32 per una descrizione
dei pulsanti disponibili.
4. Cliccare sull'icona della funzione che si desidera
eseguire.
Nota: in riproduzione normale il rilevamento
degli eventi non è disponibile.
Riproduzione evento
Nella riproduzione di eventi è possibile riprodurre
selettivamente le parti di una registrazione con eventi
di rilevamento di movimento, attraversamento linee o
intrusioni e saltare le parti di video che non
contengono tali eventi. La modalità di riproduzione

34 TruVision DVR 17 and NVR 12 Recorder Operator Guide
degli eventi analizza alla ricerca di eventi ACV,
eventi intelligenti ed eventi di movimento e li
contrassegna.
In modalità di riproduzione eventi è possibile
selezionare una sola telecamera.
Solo amministratore: per poter riprodurre eventi
ACV, eventi intelligenti ed eventi di movimento è
necessario assicurarsi che la funzione Salva dati
ACV telecamera sia abilitata. Questa funzione è
disponibile solo in modalità OSD. Verificare di avere
abilitato Dual-ACV nella telecamera. Per ulteriori
informazioni, consultare il manuale dell’utente del
registratore.
Per riprodurre un evento:
Nota: l'amministratore deve avere prima abilitato
Salva dati ACV telecamera. Portarsi in
Configurazione > Registra > Avanzate e verificare
che sia stato abilitato Salva dati ACV telecamera.
1. In modalità di riproduzione, cliccare sulla
riproduzione Evento.
2. Selezionare la telecamera desiderata.
3. Passare il cursore del mouse sul riquadro video
per visualizzare la barra di controllo audio e
video. Vedere l'elemento 11 nella figura di
riproduzione a pagina 32 per una descrizione
dei pulsanti disponibili.
4. Cliccare sull'icona di rilevamento degli eventi .
Selezionare la regola dell'evento desiderata per
il rilevamento di movimento, attraversamento
linee o intrusione. Tracciare quindi dove si
desidera contrassegnare il rilevamento da
effettuare sullo schermo.
- Oppure -
Cliccare su Cancella per eliminare le regole di
rilevamento precedenti.
5. Cliccare sull'icona Cerca nella barra degli
strumenti di controllo per cercare e riprodurre
video con gli eventi corrispondenti.
Ricerca di video registrati
Per accedere al menu Cerca in modalità OSD,
cliccare sull’icona Cerca nella barra degli
strumenti in alto. La finestra di ricerca contiene
include cinque sottomenu che consentono di
eseguire diverse ricerche per tema.
Tipo ricerca
Descrizione
1. Video
Consente di eseguire la ricerca di tutti i
video per data e ora di registrazione e
telecamera. È anche possibile cercare
segnalibri e video bloccati. I video bloccati
non possono essere sovrascritti.
2.
Immagine
Consente di cercare tutte le istantanee
video e i relativi filmati per data e ora di
registrazione e telecamera.
3. Evento
Consente di eseguire la ricerca di tutti i
video per data e ora di registrazione e
telecamera. È possibile effettuare la
ricerca per i tipi di eventi visualizzati
nell'elenco a discesa.
4. Persona
Consente di cercare tutti i video e le
istantanee per data e ora di registrazione
e telecamera in particolare per eventi
causati da persone.
5. Veicolo
Consente di cercare tutti i video e le
istantanee per data e ora di registrazione
e telecamera in particolare per eventi
causati da veicoli.
Risultati della ricerca
Solitamente una ricerca genera un elenco di file
registrati che può estendersi su diverse pagine. I file
sono elencati per data e ora per ciascuna telecamera
selezionata, a partire dal file più recente. Cliccare
due volte su un file per riprodurlo sullo schermo
accanto all'elenco di ricerca. Per un esempio dei
risultati di una ricerca vedere la Figura 24 di seguito.
È possibile visualizzare la registrazione di un
risultato di ricerca per una telecamera selezionata.
Selezionare un risultato di ricerca e cliccare sul
pulsante Riproduzione . Viene avviata la
riproduzione del file.
Ciascun evento viene memorizzato come un file di
registrazione separato.
È possibile riprodurre un solo file per volta.
È possibile esportare tutti i file o file selezionati su un
dispositivo di backup.
Archiviazione tramite Ricerca
Per archiviare i video registrati utilizzando la
ricerca:
1. Collegare il dispositivo di backup al registratore.
Se si utilizza un’unità flash USB, inserirla nella
porta USB sul pannello anteriore. Se si utilizza
un disco per video digitali (DVD) o un'unità

TruVision DVR 17 and NVR 12 Recorder Operator Guide 35
eSATA, inserire il disco nell'unità DVD. Se nel
registratore sono disponibili entrambi i supporti,
il dispositivo USB ha la precedenza sul DVD.
2. Cliccare sull'icona Cerca nella barra degli
strumenti in alto. Viene visualizzata la
schermata di ricerca.
3. Selezionare il tipo di ricerca a sinistra dello
schermo e selezionare le telecamere e i
parametri di ricerca desiderati.
4. Selezionare gli orari di inizio e di fine e le date
desiderate per le registrazioni.
5. Cliccare su Cerca. Viene visualizzato l'elenco
dei risultati.
6. Selezionare i file da esportare. È possibile
esportare tutti i file trovati, un singolo file o
selezionare più file, quindi cliccare su Esporta.
Nota: è possibile cliccare sul pulsante
Riproduzione per verificare che i file
selezionati siano i file da esportare.
7. Viene chiesto di esportare i filmati e le
informazioni di registro o di esportare il player di
file.
8. Cliccare su OK. Dal contenuto del dispositivo di
archiviazione USB visualizzato, selezionare la
cartella in cui si desidera esportare i file.
9. Cliccare su Salva per avviare l'esportazione.
Utilizzo del browser Web
Il registratore TVN 12 supporta Microsoft Internet
Explorer, Google Chrome, Apple Safari e Mozilla
Firefox. Ulteriori informazioni si possono trovare nel
manuale dell’utente del registratore.
Per accedere al registratore, aprire il browser Web e
immettere come indirizzo Web l'indirizzo IP
assegnato al registratore. Nella schermata di
accesso, immettere i propri ID utente e password.
Nota: è possibile visualizzare un solo registratore per
pagina Web.
I valori predefiniti per le impostazioni di rete sono i
seguenti:
• Indirizzo IP: 192.168.1.82
• Maschera di sottorete: 255.255.255.0
• Indirizzo gateway: 192.168.1.1
• Porte:
Se si utilizza il browser:
Porta RTSP: 554
Porta HTTP: 80
Porta WebSocket: viene utilizzata per la
visualizzazione live su Google Chrome, Apple
Safari, Opera o Mozilla Firefox. Il valore
predefinito è 7681 in modalità HTTP. Questa
impostazione della porta è disponibile solo in
modalità Web.
Se si utilizza TruNav:
Porta RTSP: 554
Porta software server/client: 8000
Panoramica del browser Web
Descrizione
1.
Pannello telecamera. Cliccare sulla telecamera da
visualizzare nel riquadro video selezionato.
2.
Visualizzatore per visualizzazione live.
3.
Centro notifiche. Cliccare per visualizzare l'elenco di
tutti gli eventi.
4.
Cliccare per nascondere o visualizzare il pannello di
controllo PTZ.
5.
Pannello di controllo PTZ.
6.
Barra degli strumenti visualizzazione live:
Tipo vista multipla: consente di passare
da un'opzione di vista multipla all'altra
dall'elenco a discesa.
Tipo di flusso: consente di alternare tra
flusso principale (1) e flusso secondario
(2).
Audio bidirezionale: consente di
attivare/disattivare il microfono.
Codice QR: cliccare per visualizzare il
codice SID e SCI, nonché il codice QR per
il codice SCI per il registratore quando è
registrato su UltraSync. Il codice SID e
SCI deve essere immesso quando il
registratore viene aggiunto a TVRMobile.
Invece di immettere manualmente il
codice SCI, è possibile scansionare il
codice QR per aggiungere
automaticamente il codice SCI nel campo
SCI dell'app mobile.
Questo pulsante viene visualizzato solo
quando UltraSync è abilitato, operazione
che può essere eseguita solo
dall'installatore.
Per informazioni sull'aggiunta del
registratore a TVRMobile, vedere la
sezione successiva.
Visualizzazioni live: consente di
arrestare/avviare tutte le visualizzazioni
live.

36 TruVision DVR 17 and NVR 12 Recorder Operator Guide
Descrizione
Acquisizione: consente di acquisire
un'istantanea di un'immagine video. Per
informazioni sul percorso in cui vengono
salvati i file, consultare il manuale
dell'utente.
Registrazione: consente di
arrestare/avviare la registrazione della
visualizzazione live e di salvare i file su
PC (non sul registratore).
Zoom digitale: consente di
arrestare/avviare lo zoom digitale per
ingrandire/ridurre l'immagine della
telecamera selezionata.
/
Pagina precedente/pagina successiva:
consente di visualizzare rispettivamente le
telecamere precedente e successiva.
Se la visualizzazione è in formato vista
multipla, la visualizzazione live passa al
gruppo di telecamere successivo per il
numero di riquadri video selezionato.
Audio: consente di regolare il livello
audio.
Uscita allarme: selezionare un'uscita
allarme per attivarla o disattivarla.
Schermo Intero: sullo schermo vengono
visualizzati solo i riquadri video. Premere
ESC per tornare alla schermata con i
menu e il visualizzatore.
Aggiunta del registratore
all'applicazione TVRMobile
TVRMobile è il nome dell'applicazione mobile per
dispositivi iOS e Android che consente di
visualizzare video in diretta e di riprodurre video del
registratore, nonché di controllare il registratore da
un dispositivo mobile.
È possibile scaricare l'applicazione da Google Play
Store (Android) o da Apple App Store (iOS).
L'applicazione è supportata su Android versione 9 e
successive e su iOS versione 14 e successive.
Esistono tre modi per connettersi al registratore
tramite l'app:
Tramite WI-FI: utilizzare una connessione IP
diretta (LAN) del registratore
Tramite 4G: utilizzare UltraSync o ezDDNS.
UltraSync è il nostro servizio cloud che
consente di connettere il registratore a Internet
senza la necessità di inoltro delle porte.
ezDDNS è il nostro servizio DDNS che consente
di connettere il registratore a Internet con inoltro
delle porte.
Per aggiungere il registratore a TVRMobile:
Utilizzando una connessione IP (LAN):
1. Verificare che il dispositivo mobile e il
registratore si trovino sulla stessa rete locale
(LAN).
2. Aprire l'app e nel menu principale toccare
Dispositivi.
3. Toccare , quindi toccare Aggiunta
manuale.
4. In Nome dispositivo, immettere il nome del
registratore. Il nome può avere una
lunghezza massima di 16 caratteri
alfanumerici. Il nome predefinito è Device01.
5. In Modalità di registrazione, selezionare
IP/dominio. È necessario modificare
l'indirizzo IP o l’indirizzo di dominio.
6. Immettere nome utente e password.
Nota: il numero di telecamere sotto il
dispositivo può essere ottenuto dopo
l'aggiunta del dispositivo.
7. Toccare per confermare le impostazioni.
Il dispositivo viene aggiunto all'elenco
dispositivi.
8. Toccare per uscire e tornare alla pagina
precedente.
Utilizzando la connessione ezDDNS
1. Verificare che il dispositivo mobile e il
registratore si trovino sulla stessa rete locale
(LAN).
2. Aprire l'app e nel menu principale toccare
Dispositivi.
3. Toccare , quindi toccare Aggiunta
manuale.
4. In Nome dispositivo, immettere il nome del
registratore. Il nome può avere una
lunghezza massima di 16 caratteri
alfanumerici. Il nome predefinito è Device01.
5. In Modalità di registrazione, selezionare
ezDDNS. Immettere l'indirizzo del server
ezDDNS registrato e il nome di dominio del
dispositivo.
6. Immettere nome utente e password.
Nota: il numero di telecamere sotto il
dispositivo può essere ottenuto dopo
l'aggiunta del dispositivo.
7. Toccare per confermare le impostazioni.
Il dispositivo viene aggiunto all'elenco
dispositivi.
8. Toccare per uscire e tornare alla pagina
precedente.

TruVision DVR 17 and NVR 12 Recorder Operator Guide 37
Utilizzando la connessione UltraSync
1. Verificare che il programma di installazione
di sicurezza abbia aggiunto il registratore a
UltraSync.
2. Aprire l'app e nel menu principale toccare
Dispositivi.
3. Toccare , quindi toccare Aggiunta
manuale.
4. In Nome dispositivo, immettere il nome del
registratore. Il nome può avere una
lunghezza massima di 16 caratteri
alfanumerici. Il nome predefinito è Device01.
5. In Modalità di registrazione, selezionare
UltraSync.
6. Cliccare sull'icona del codice QR nella
barra degli strumenti (menu OSD).
7. Immettere il codice SID del registratore
nell'app e scansionare il codice QR per
aggiungere il codice SCI nell'app.
8. Immettere un nome utente e una password
validi e verificare che l'utente disponga
dell'autorizzazione per accedere al
registratore da remoto.
9. Cliccare su Salva per aggiungere il
registratore
Dopo l’effettuazione della connessione, è possibile
utilizzare l'app per visualizzare video in diretta e
registrati e controllare il registratore (uscite a relè,
telecamere PTZ), se applicabile.
Per ulteriori informazioni vedere la funzione di guida
nell'app (nel menu Configurazione).
Informazioni legali e di contatto
© 2022 Carrier. Tutti i diritti riservati. Le informazioni
contenute in questo manuale sono soggette a modifiche
senza preavviso.
I nomi e i logo TruVision sono un marchio di prodotto di
Aritech, una parte di Carrier.
Per scaricare la versione elettronica della documentazione del
prodotto scansionare il codice QR. I manuali sono disponibili
in diverse lingue.
EMEA: https://firesecurityproducts.com
Australia/Nuova Zelanda: https://firesecurityproducts.com.au/
NL
De recorder gebruiken
U hebt toegang tot de recorder via de OSD
(schermtekst) en webinterfaces. Hiermee kunt u
video's bekijken, opnemen en afspelen, en ook veel
aspecten van de recorder beheren vanaf elke pc met
internettoegang.
In deze handleiding wordt uitgelegd hoe u de
recorder via de OSD kunt gebruiken. Er zijn vier
hoofdmenu's in de OSD-modus.
Knop Omschrijving
Live-weergave: Klik om live-beelden
van de aangesloten camera's te
bekijken.
Afspelen: Klik om opnames af te spelen.
Zoeken: Klik om opnames te zoeken.
Configuratie: Klik om de instellingen
van de recorder te openen en te
wijzigen. Toegang tot dit menu is
afhankelijk van de rechten die de
beheerder u heeft toegekend.
Rechtsboven in het scherm vind je knoppen met
extra functies:
Maintenance (Onderhoud): Klik om de
systeeminformatie over de recorder weer te
geven, zoals het modelnummer en de
firmwareversie. U kunt ook de
recorderinstellingen terugzetten naar
standaard/fabrieks-/inactieve instellingen, de
logboeken weergeven en de zoemer in-
/uitschakelen.
UltraSync: Klik om de SID/SCI-code weer te
geven om de recorder via UltraSync aan een
softwaretoepassing toe te voegen.
Opmerking: UltraSync kan alleen worden
ingesteld door een installateur. Dit kan niet
worden gedaan door een eindgebruiker.
Alarminformatie: Klik om het pop-
upvenster met
alarminformatie te openen. Uitzonderings-,
basis- en slimme gebeurtenissen worden
vermeld en u kunt de opname afspelen in een
pop-upvenster.
U kunt ook de instellingen van de
gebeurtenishint wijzigen.
Downloaden: Alleen TVR 17.
Klik op deze knop
en klik vervolgens op de USB-knop die wordt
weergegeven om de inhoud van een
aangesloten USB-
flashstation te openen, deze te
formatteren of er een map aan toe te voegen.
Het toont ook de exportvoortgang van een
bestand.

38 TruVision DVR 17 and NVR 12 Recorder Operator Guide
Vermogen: Selecteer om af te melden, af te
sluiten of opnieuw op te starten.
Live-weergave
In de viewer ziet u op het live-beeld de huidige
datum en tijd, cameranaam en of er een opname
bezig is.
Informatie over de status van het systeem en de
camera wordt in de vorm van pictogrammen op de
hoofd- en gebeurtenismonitoren weergegeven. Voor
elke camera worden pictogrammen met de
camerastatus weergegeven. Elk pictogram geeft
informatie over een bepaald item aan. De volgende
pictogrammen kunnen worden weergegeven:
Pictogram Omschrijving
Er vindt een gebeurtenis plaats.
Er wordt een opname gemaakt (zoals
handmatige opname, bewegingsdetectie,
slimme gebeurtenis of door een alarm
geactiveerde opname).
Deze statuspictogrammen worden niet in de
webmodus weergegeven.
Live-weergavemodus
bedienen
Klik met de rechtermuisknop op een live-beeld om
het muismenu weer te geven:
Naam Omschrijving
1. Menu Wanneer de videosegmenten
worden weergegeven zonder het
menu, drukt u hierop om het
menu in de weergave op te
nemen.
2. Enkel scherm Overschakelen naar enkele
schermweergave voor de
geselecteerde camera in de
vervolgkeuzelijst.
3. Multischerm Schakelen tussen de
verschillende multiview-
weergaveopties in de
vervolgkeuzelijst.
4. Vorig scherm Geeft de vorige pagina met
videosegmenten van het
multischerm weer.
5. Volgend
scherm
Geeft de volgende pagina met
videosegmenten van het
multischerm weer.
Naam Omschrijving
6. Weergavereeks
starten
De weergavereeksmodus
inschakelen. Het venster
schakelt automatisch over naar
de volgende camera in de
weergavereeks. Er kan slechts
één camera tegelijk worden
bekeken.
7. Camera Opent het menu
Cameraconfiguratie.
8. Afspelen Gaat naar het venster Afspelen.
9. PTZ-bediening Opent het PTZ-bedieningspaneel
in live-weergave.
Aanmeldscherm
Voor de meeste recorderfuncties (zoals afspelen,
opnames zoeken, menutoegang, enz.) moet u zich
eerst aanmelden met een geldig gebruikersaccount
en wachtwoord, die verstrekt worden door uw
beheerder.
Werkbalk voor live-weergave
Met de OSD-werkbalk voor live-weergave hebt u
snel toegang tot regelmatig gebruikte opdrachten.
Plaats de cursor op een videosegment om de
bedieningswerkbalk weer te geven.
Pictogram Omschrijving
A[x] of D[x] Cameranummer van de geselecteerde
analoge (A) of IP-camera (D).
Direct afspelen
: Speelt het opgenomen
videomateriaal van de afgelopen vijf
minuten af. Als er geen opname is
gevonden, was er in de laatste vijf
minuten geen opname.
Selecteer de gewenste camera en klik op
het pictogram om het afspelen te starten.
Digitale zoom: De digitale zoommodus
inschakelen.
PTZ-beheer: Schakelt de PTZ-
beheermodus in.
Audio aan: Schakelt de audio-uitgang
in/uit. Het streamtype moet worden
ingesteld op Video/Audio.
Wisselen van stream: Schakelt tussen
mainstream en substream. Toont ook de
huidige stream, de werkelijke bitsnelheid
en de frames per seconde.
Een PTZ-camera bedienen
In de live-weergavemodus kunt u snel een lijst van
bestaande presets, presettours en schaduwtrajecten

TruVision DVR 17 and NVR 12 Recorder Operator Guide 39
oproepen via de muis of het bediendeel. U kunt ook
de bewegingen van de PTZ-camera besturen.
PTZ-bedieningspaneel
Naam Omschrijving
1
PTZ-instellingen
configureren
Open het menu PTZ-
parameterinstellingen om PTZ
te configureren.
2
. Toetsen voor
draaien/automatis
ch scannen
Hiermee kunt u de beweging en
richting van de PTZ-camera
regelen. De middelste knop
wordt gebruikt om het
automatisch draaien van de
PTZ-domecamera te starten.
3
. PTZ-beweging Past de snelheid van de PTZ-
beweging aan.
4
. Zoomen,
scherpstellen en
iris
Het in- en uitzoomen
aanpassen.
Het scherpstellen
aanpassen.
De iris aanpassen.
5
. PTZ-opdracht
selecteren
Geeft de gewenste functie van
de schuifbalk weer:
Preset: Presets zijn eerder
gedefinieerde locaties van een
PTZ-domecamera. Hiermee
kunt u de PTZ-domecamera
snel naar een gewenste positie
verplaatsen.
Presettour: Dit is een
gedefinieerde reeks presets.
Schaduwtraject: Hiermee kunt
u een handmatige beweging
van een PTZ opnemen en
hetzelfde traject later volgen.
Afspelen
Met de recorder kunt u snel video-opnames zoeken
en afspelen.
Naam Omschrijving
1
Afspeelmodus Selecteer Normaal of Gebeurtenis
afspelen.
Opmerking: De selectie van
multischerm is alleen beschikbaar
in de normale modus.
2
. Camerapaneel Selecteer de camera('s) die u wilt
afspelen. Gebruik de muis om op
de verticale schuifbalk te klikken
om de lijst met beschikbare
camera's weer te geven.
3
. Afspeelweergave
4
. Selectie van
meerdere
camera's
Selecteer welke camera's
tegelijkertijd moeten worden
weergegeven in de normale
modus. Dit kan één camera zijn of
een groep. Het maximale aantal
camera's dat kan worden
weergegeven, is afhankelijk van
het recordermodel.
5
. Afspeelduur Selecteer de afspeelduur die moet
worden weergegeven voor de
geselecteerde dag: 24 uur, 6 uur,
2 uur, 1 uur of 30 minuten.
Standaard is 24 uur afspelen.
6
. Kalenderpaneel
.
Groen vierkant: Geselecteerde
afspeeldag.
Datum met een blauwe driehoek
in de rechterbovenhoek:
Opnames zijn beschikbaar voor
deze dag.
Datum zonder blauwe driehoek in
de rechterbovenhoek : Er zijn
geen opnames beschikbaar voor
deze dag.
7
. Afspeelbedieni
ngswerkbalk De weergave 30
seconden terugspoelen.
De weergave 30
seconden vooruitspoelen.
/ Afspelen/pauzeren.
Afspeelsnelheid verlagen.
De volgende opties zijn
beschikbaar: ½ snelheid,
¼ snelheid, 1/8 snelheid,
enkel frame

40 TruVision DVR 17 and NVR 12 Recorder Operator Guide
Naam Omschrijving
Afspeelsnelheid verhogen.
De volgende opties zijn
beschikbaar: X1 snelheid,
X4 snelheid, X8 snelheid,
X32 snelheid
Snelheid van weergave.
8
. Tijdbalk Daadwerkelijke afspeeltijd.
9
. Tijdlijn Op deze balk worden de
afspeelopnames weergegeven.
Het opnametype wordt in kleuren
aangegeven. Groen is een
normale (constante) opname en
geel is een gebeurtenisopname.
10
. Opnamen weergeven waarop mensen of
voertuigen te zien zijn. U kunt er ook voor kiezen
om het afspelen van normale video's zonder mensen
of voertuigen over te slaan.
Deze functie werkt alleen met ondersteunde
camera's.
11
. Audio- en
videobediening
swerkbalk
Deze werkbalk verschijnt wanneer
de muiscursor op een
videosegment wordt geplaatst.
A[x]
of
D[x]
Cameranummer van de
geselecteerde analoge (A)
of IP-camera (D).
Digitale zoom: De digitale
zoommodus inschakelen.
Audio aan: Schakelt de
audio-uitgang in/uit. Het
streamtype moet worden
ingesteld op Video/Audio.
Bladwijzer: Maak een
bladwijzer of een scène,
die vervolgens kan
worden geëxporteerd naar
een back-upapparaat.
Voer in het pop-upvenster
de naam van de
bladwijzer in.
Vergrendelen:
Vergrendel of ontgrendel
een bestand tijdens het
afspelen. Vergrendelde
bestanden kunnen
vervolgens worden
geëxporteerd naar een
back-upapparaat.
Clip: Maak een videoclip,
die vervolgens kan
worden geëxporteerd naar
een back-upapparaat.
Voer in het pop-upvenster
de begin- en eindtijden in.
Slim zoeken: Deze
opdracht wordt alleen
weergegeven in de
afspeelmodus voor
gebeurtenissen. Hiermee
kunt u de
detectiegebieden op het
scherm instellen om
opgenomen videobeelden
Naam Omschrijving
te vinden op basis van de
getekende
bewegingsdetectiegebied
en, lijnoverschrijdingen of
inbraakdetectiegebieden.
Direct afspelen
U kunt de opgenomen videobeelden van de laatste
vijf minuten snel opnieuw afspelen via de werkbalk
voor live-weergave (zie “Werkbalk voor live-
weergave” op pagina 38). Er kan echter slechts één
camera tegelijk worden geselecteerd. De standaard
afspeelperiode van 5 minuten kan niet worden
gewijzigd.
U speelt als volgt opgenomen videobeelden
direct af:
1. Klik in de live-weergavemodus met de
linkermuisknop op het gewenste camerabeeld.
De werkbalk voor live-weergave verschijnt. Klik
op de knop Direct afspelen .
Het afspelen begint meteen. De schuifbalk voor
afspelen wordt weergegeven onder de
geselecteerde camera.
2. Klik op Pauzeren op de werkbalk om het
afspelen te onderbreken.
Klik ergens op de afspeelbalk om het afspelen
vanaf dat punt te starten.
Afspeelmodus
Er zijn twee afspeelmodi, Normaal en Gebeurtenis.
Normaal afspelen
Bij normaal afspelen ziet u alle opgenomen beelden,
continu en gebeurtenis, voor de geselecteerde
camera('s). Het afspelen begint op de eerste
opnametijd van die geselecteerde dag. Er kunnen
meerdere camera's worden geselecteerd voor
multiscreenweergave in de normale afspeelmodus.
Voor normaal afspelen:
1. Klik in de afspeelmodus op Normaal afspelen.
2. Selecteer de gewenste camera. Er kan meer
dan één camera worden geselecteerd.
3. Beweeg de muiscursor over het videosegment
om de audio- en videobedieningsbalk weer te
geven. Zie item 11 in de afbeelding Afspelen op
pagina 39 voor een beschrijving van de
beschikbare knoppen.
4. Klik op het pictogram om de gewenste functie uit
te voeren.
Opmerking: Gebeurtenisdetectie is niet
beschikbaar bij normaal afspelen.

TruVision DVR 17 and NVR 12 Recorder Operator Guide 41
Gebeurtenis afspelen
Bij het afspelen van gebeurtenissen kunt u selectief
de delen van een opname afspelen waarbij
bewegings-, lijnoverschrijdings- of
inbraakgebeurtenissen gedetecteerd werden en
videosegmenten overslaan die dergelijke
gebeurtenissen niet hebben. De modus
Gebeurtenissen afspelen analyseert de video op
VCA, slimme gebeurtenissen en
bewegingsgebeurtenissen en markeert deze
vervolgens.
Er kan slechts één camera worden geselecteerd in
de modus Gebeurtenissen afspelen.
Alleen voor de beheerder: Om VCA, slimme
gebeurtenissen en bewegingsgebeurtenissen af te
kunnen spelen, moet u ervoor zorgen dat de functie
VCA-gegevens camera opslaan is ingeschakeld.
Deze functie is alleen beschikbaar in de OSD-
modus. Zorg ervoor dat u Dual-VCA op de camera
hebt ingeschakeld. Zie de gebruikershandleiding van
de recorder voor meer informatie.
Een gebeurtenis afspelen:
Opmerking: De beheerder moet eerst VCA-
gegevens camera opslaan hebben ingeschakeld.
Ga naar Configuratie > Opnemen > Geavanceerd
en controleer of VCA-gegevens camera opslaan is
ingeschakeld.
1. Klik in de afspeelmodus op Gebeurtenis
afspelen.
2. Selecteer de gewenste camera.
3. Beweeg de muiscursor over het videosegment
om de audio- en videobedieningsbalk weer te
geven. Zie item 11 in de afbeelding Afspelen op
pagina 39 voor een beschrijving van de
beschikbare knoppen.
4. Klik op het pictogram voor gebeurtenisdetectie
. Selecteer de gewenste gebeurtenisregel voor
bewegings-, lijnoverschrijdings- of
inbraakdetectie. Teken vervolgens waar u de
detectie op het scherm wilt markeren.
— of —
Klik op Wissen om eerdere detectieregels te
verwijderen.
5. Klik op het pictogram Zoeken in de
bedieningswerkbalk om video's met de
overeenkomende gebeurtenissen te zoeken en
af te spelen.
Opgenomen video zoeken
Om het menu Zoeken in de OSD-modus te openen,
klikt u op het pictogram Zoeken in de bovenste
werkbalk. Het Zoekvenster heeft vijf submenu's
waarmee u verschillende zoekopdrachten kunt
uitvoeren volgens thema.
Zoektype
Omschrijving
1. Video
Alle opnames doorzoeken op
opnametijd en -datum en camera.
U kunt ook zoeken naar
bladwijzers en vergrendelde
video's. Vergrendelde video's
kunnen niet worden overschreven.
2.
Foto
Doorzoek alle momentopnames
en gerelateerde videoclips op
opnametijd en -datum en camera.
3. Gebeurtenis
Alle opnames doorzoeken op
opnametijd en -datum en camera.
U kunt zoeken op de
gebeurtenistypen die worden
weergegeven in de
vervolgkeuzelijst.
4. Persoon
Zoek alle video's en
momentopnames op opnametijd
en -datum en camera en specifiek
op gebeurtenissen veroorzaakt
door personen.
5. Voertuig
Zoek alle video's en
momentopnames op opnametijd
en -datum en camera en specifiek
op gebeurtenissen veroorzaakt
door voertuigen.
Zoekresultaten
Een zoekopdracht levert meestal een lijst met
opgenomen bestanden op die uit meerdere pagina's
kan bestaan. De bestanden zijn gerangschikt op
datum en tijd voor elke geselecteerde camera. Het
meest recente bestand staat bovenaan in de lijst.
Dubbelklik op een bestand om het af te spelen op
het scherm naast de zoeklijst. Zie Afbeelding 24
hieronder voor een voorbeeld van de resultaten van
een zoekopdracht.
U kunt de opname van een zoekresultaat voor een
geselecteerde camera bekijken. Selecteer een
zoekresultaat en klik op de knop Afspelen . Het
afspelen van het bestand begint.
Elke gebeurtenis wordt opgeslagen als een
afzonderlijk opnamebestand.
Er kan slechts één bestand tegelijk worden
afgespeeld.
U kunt alle of geselecteerde bestanden exporteren
naar een back-upapparaat.

42 TruVision DVR 17 and NVR 12 Recorder Operator Guide
Archiveren via Zoeken
Opgenomen video archiveren met Zoeken:
1. Sluit het back-upapparaat aan op de recorder.
Als u een USB-stick gebruikt, sluit u het
apparaat aan op de USB-poort op het
voorpaneel. Als u een dvd of eSATA-station
gebruikt, plaatst u de schijf in het dvd-station.
Indien beide media worden aangetroffen in de
recorder, wordt eerst het USB-apparaat
gebruikt.
2. Klik op het pictogram Zoeken in de bovenste
werkbalk. Het zoekscherm verschijnt.
3. Selecteer het zoektype aan de linkerkant van
het scherm en selecteer de gewenste camera's
en zoekparameters.
4. Selecteer de gewenste start- en eindtijden en
data voor de opnames.
5. Klik op Zoeken. De lijst met zoekresultaten
verschijnt.
6. Selecteer de bestanden die u wilt exporteren. U
kunt alle gevonden bestanden exporteren, een
afzonderlijk bestand of meerdere bestanden
selecteren en vervolgens op Exporteren
klikken.
Opmerking: U kunt op de knop Play
(Afspelen) klikken om te controleren of de
geselecteerde bestanden de te exporteren
bestanden zijn.
7. U wordt gevraagd om de videoclips en de
loggegevens te exporteren of om de
bestandsspeler te exporteren.
8. Klik op OK. Selecteer uit de inhoud van de
weergegeven USB-stick de map waarnaar u het
bestand/de bestanden wilt exporteren.
9. Klik op Opslaan om te beginnen met
exporteren.
De webbrowser gebruiken
De TVN 12-recorder ondersteunt Microsoft Internet
Explorer, Google Chrome, Apple Safari en Mozilla
Firefox. Meer informatie is te vinden in de
gebruikershandleiding van de recorder.
Als u toegang wilt tot de recorder, opent u de
webbrowser en voert u het IP-adres dat is
toegewezen aan de recorder in als webadres. Geef
in het aanmeldingsscherm uw gebruikers-ID en
wachtwoord op.
Opmerking: U kunt slechts één recorder per
webpagina weergeven.
De standaardwaarden voor de netwerkinstellingen
zijn:
• IP-adres - 192.168.1.82
• Subnetmasker - 255.255.255.0
• Gateway-adres - 192.168.1.1
• Poorten:
Als u de browser gebruikt:
RTSP-poort: 554
HTTP-poort: 80
WebSocket-poort: Wordt gebruikt voor live-
weergave in Google Chrome, Apple Safari,
Opera of Mozilla Firefox. De standaardwaarde is
7681 in HTTP-modus. Deze poortinstelling is
alleen beschikbaar in de webmodus.
Als u TruNav gebruikt:
RTSP-poort: 554
Server/Client-softwarepoort: 8000
Overzicht webbrowser
Omschrijving
1.
Camerapaneel. Klik op de camera om deze in het
geselecteerde videosegment weer te geven.
2.
Live-weergave.
3.
Meldingcentrum: Klik om de lijst met alle
gebeurtenissen te bekijken.
4.
Klik om het PTZ-bedieningspaneel te verbergen of
weer te geven.
5.
PTZ-bedieningspaneel.
6.
Werkbalk voor live-weergave:
Multiview-type: Schakelen tussen de
verschillende multiview-weergaveopties in de
vervolgkeuzelijst.
Streamtype: Schakelen tussen mainstream
(1) en substream (2).
Bi-directionele audio: Microfoon in- of
uitschakelen.

TruVision DVR 17 and NVR 12 Recorder Operator Guide 43
Omschrijving
QR-code: Klik om de SID- en SCI-code weer
te geven, evenals de QR-code voor de SCI-
code, voor de recorder wanneer deze is
geregistreerd bij UltraSync. Voer de SID- en
SCI-code in wanneer u de recorder toevoegt
aan TVRMobile. In plaats van deze SCI-code
handmatig in te voeren, kan de QR-code
worden gescand om de SCI-code
automatisch toe te voegen in het SCI-veld
van de mobiele app.
Deze knop verschijnt alleen als UltraSync is
ingeschakeld, wat alleen door de installateur
kan worden gedaan.
Zie het onderstaande gedeelte voor
informatie over het toevoegen van de
recorder aan TVRMobile.
Live-weergave: Alle live-weergaven
stoppen/starten.
Vastleggen: Maak een momentopname van
een videobeeld. Raadpleeg de
gebruikershandleiding voor informatie over
waar de bestanden worden opgeslagen.
Opname: Opname van de live-weergave
starten/stoppen en de bestanden op de pc
opslaan (niet op de recorder).
Digitale zoom: De digitale zoom
starten/stoppen om in/uit te zoomen op het
geselecteerde camerabeeld.
/
Vorige pagina / Volgende pagina :
Respectievelijk de vorige en volgende
camera weergeven.
Als u zich in de multiview-modus bevindt,
wordt de live-weergave verplaatst naar de
volgende groep camera's voor het
geselecteerde aantal videosegmenten.
Audio: Het audioniveau aanpassen.
Alarmuitgang: Een alarmuitgang selecteren
om deze in of uit te schakelen.
Volledig scherm: Alleen videosegmenten
verschijnen op het scherm. Druk op ESC om
terug te keren naar het scherm met de
menu's en weergave.
De recorder toevoegen aan de
TVRMobile-toepassing
TVRMobile is de naam van de mobiele app voor
iOS- en Android-apparaten waarmee u live- en
afspeelvideo's van de recorder kunt zien en de
recorder op een mobiel apparaat kunt bedienen.
De app kan worden gedownload via de Google Play
store (Android) of Apple App store (iOS). De app
wordt ondersteund op Android versie 9 en hoger en
op iOS versie 14 en hoger.
Er zijn drie manieren om via de app verbinding te
maken met uw recorder:
Via WIFI: Gebruik een directe IP-verbinding
(LAN) van de recorder
Via 4G: Gebruik UltraSync of ezDDNS.
UltraSync is onze cloudservice waarmee u de
recorder met het internet kunt verbinden zonder
port-forwarding.
ezDDNS is onze DDNS-service waarmee de
recorder op basis van port-forwarding met het
internet kan worden verbonden.
De recorder toevoegen aan TVRMobile:
Met een IP (LAN)-verbinding:
1. Zorg ervoor dat het mobiele apparaat en de
recorder zich op hetzelfde lokale netwerk
(LAN) bevinden.
2. Open de app en tik in het hoofdmenu op
Apparaten.
3. Tik op en tik vervolgens op Handmatig
toevoegen.
4. Typ onder Apparaatnaam de naam van de
recorder. De naam mag uit maximaal 16
alfanumerieke tekens bestaan. De
standaardnaam is Apparaat01.
5. Selecteer onder Registratiemodus
IP/Domein. U moet het IP-adres of
domeinadres bewerken.
6. Voer de gebruikersnaam en het wachtwoord
in.
Opmerking: Het aantal camera's onder het
apparaat kan worden verkregen nadat het
apparaat met succes toegevoegd werd.
7. Tik op om de instellingen te bevestigen.
Het apparaat wordt toegevoegd aan de lijst
met apparaten.
8. Tik op om af te sluiten en terug te keren
naar de vorige pagina.
Met een ezDDNS-verbinding
1. Zorg ervoor dat het mobiele apparaat en de
recorder zich op hetzelfde lokale netwerk
(LAN) bevinden.
2. Open de app en tik in het hoofdmenu op
Apparaten.
3. Tik op en tik vervolgens op Handmatig
toevoegen.
4. Typ onder Apparaatnaam de naam van de
recorder. De naam mag uit maximaal 16
alfanumerieke tekens bestaan. De
standaardnaam is Device01 (Apparaat01).
5. Selecteer onder Registratiemodus
ezDDNS. Voer het geregistreerde ezDDNS-
serveradres en de domeinnaam van het
apparaat in.
6. Voer de gebruikersnaam en het wachtwoord
in.

44 TruVision DVR 17 and NVR 12 Recorder Operator Guide
Opmerking: Het aantal camera's onder het
apparaat kan worden verkregen nadat het
apparaat met succes toegevoegd werd.
7. Tik op om de instellingen te bevestigen.
Het apparaat wordt toegevoegd aan de lijst
met apparaten.
8. Tik op om af te sluiten en terug te keren
naar de vorige pagina.
Met een UltraSync-verbinding
1. Zorg ervoor dat de beveiligingsinstallateur
de recorder heeft toegevoegd aan
UltraSync.
2. Open de app en tik in het hoofdmenu op
Apparaten.
3. Tik op en tik vervolgens op Handmatig
toevoegen.
4. Typ onder Apparaatnaam de naam van de
recorder. De naam mag uit maximaal 16
alfanumerieke tekens bestaan. De
standaardnaam is Apparaat01.
5. Selecteer onder Registratiemodus
UltraSync.
6. Klik op het pictogram van de QR-code in
de werkbalk (OSD-menu).
7. Typ de SID-code van de recorder in de app
en scan de QR-code om de SCI-code toe te
voegen aan de app.
8. Voer een geldige gebruikersnaam en geldig
wachtwoord in en zorg ervoor dat de
gebruiker toestemming heeft om op afstand
toegang te krijgen tot de recorder.
9. Klik op Opslaan om de recorder toe te
voegen.
Na een succesvolle verbinding kunt u de app
gebruiken om live- en opgenomen video's te bekijken
en de recorder (relaisuitgangen, PTZ-camera's)
indien van toepassing te bedienen.
Zie voor meer informatie de helpfunctie in de app (in
het Configuratiemenu).
Juridische informatie en
contactgegevens
© 2022 Carrier. Alle rechten voorbehouden. Specificaties
kunnen zonder voorafgaande kennisgeving worden gewijzigd.
Namen en logo's van TruVision zijn een productmerk van
Aritech, een onderdeel van Carrier.
Scan de QR-code om de elektronische versie van de
productdocumentatie te downloaden. De handleidingen zijn
beschikbaar in verschillende talen.
EMEA: https://firesecurityproducts.com
Australië/Nieuw-Zeeland: https://firesecurityproducts.com.au/
PL
Korzystanie z rejestratora
Dostęp do rejestratora można uzyskać za
pośrednictwem menu ekranowego (OSD) i interfejsu
internetowego. Za ich pośrednictwem można
wyświetlać, nagrywać i odtwarzać obrazy wideo,
a także zarządzać wszystkimi aspektami rejestratora
z dowolnego komputera PC z dostępem do
Internetu.
Ten przewodnik skupia się na wyjaśnieniu, jak
korzystać z rejestratora za pośrednictwem OSD. W
trybie OSD dostępne są cztery główne menu.
Przycisk Opis
Podgląd na żywo: Kliknij, aby wyświetlić
obrazy na żywo z podłączonych kamer.
Odtwarzanie: Kliknij, aby odtworzyć
nagranie.
Szukaj: Kliknij, aby wyszukać nagranie
Konfiguracja: Kliknij, aby uzyskać dostęp i
zmodyfikować parametry konfiguracji
rejestratora. Dostęp do tego menu zależy od
uprawnień przyznanych przez
administratora.
W prawym górnym rogu ekranu znajdują się przyciski
z dodatkowymi funkcjami:
Konserwacja: Kliknij, aby wyświetlić informacje
systemowe dotyczące rejestratora, np. numer
modelu i wersję firmware. Możliwe jest również
przywrócenie ustawień
domyślnych/fabrycznych/nieaktywnych
rejestratora, a także wyświetlenie dzienników i
włączenie/wyłączenie brzęczyka.

TruVision DVR 17 and NVR 12 Recorder Operator Guide 45
UltraSync
: Kliknij, aby wyświetlić kod SID/SCI w
celu dodania rejestratora do aplikacji za
pośrednictwem UltraSync.
Uwaga: UltraSync może skonfigurować
wyłącznie instalator. Nie może tego zrobić
użytkownik końcowy.
Informacje o alarmach: Kliknij, aby przejść do
wyskakującego ekranu informacji o alarmach.
Zostaną wyświetlone zdarzenia Wyjątek,
Podstawowe i Inteligentne wraz z możliwością
odtworzenia nagrania na wyskakującym ekranie.
Możliwe jest także zmodyfikowanie ustawień
podpowiedzi o zdarzeniach.
Pobierz: Tylko TVR 17. Kliknij ten przycisk, a
następnie wyświetlony przycisk USB , aby
zobaczyć zawartość podłączonego dysku flash
USB, sformatować go lub dodać do niego folder.
Pokaże również postęp eksportu pliku.
Zasilanie: Wybierz, aby się wylogować albo
wyłączyć lub ponownie uruchomić urządzenie.
Podgląd na żywo
W przeglądarce widać wyświetlaną na obrazie na
żywo aktualną datę i godzinę, nazwę kamery oraz
informację, czy trwa nagrywanie.
Informacje o stanie systemu i kamery są wyświetlane
na ekranie jako ikony na monitorze głównym
i monitorach zdarzeń. Ikony stanu kamery są
pokazane dla każdej kamery. Każda ikona
reprezentuje informacje na temat określonego
elementu. Ikony te obejmują:
Ikona Opis
Następuje zdarzenie.
Trwa nagrywanie (np. nagrywanie ręczne,
detekcja ruchu, inteligentne zdarzenie lub
nagrywanie wyzwalane alarmem).
Te ikony stanu nie pojawiają się w trybie sieciowym.
Sterowanie trybem podglądu
na żywo
Kliknij prawym przyciskiem myszy na obrazie na
żywo, aby wyświetlić menu myszy:
Nazwa Opis
1. Menu Gdy okienka wideo są
wyświetlane bez menu,
naciśnij, aby włączyć menu
w wyświetlaczu.
2. Pojedynczy ekran Umożliwia przełączenie na
widok pojedynczego ekranu
kamery wybranej z listy
rozwijanej.
3. Wyświetlanie na
wielu ekranach
Umożliwia przełączanie
różnych opcji widoku z
wielu kamer z listy
rozwijanej.
4. Poprzedni ekran Wyświetla poprzednią
stronę wieloekranowych
okienek wideo.
5. Następny ekran Wyświetla następną stronę
wieloekranowych okienek
wideo.
6. Rozpocznij
sekwencjonowanie
Włączenie trybu
sekwencyjnego. Okno jest
automatycznie przełączane
między kolejnymi
kamerami. W danym
momencie widoczna jest
tylko jedna kamera.
7. Kamera Przejdź do menu
konfiguracji kamery.
8. Odtwarzanie Przejdź do okna
odtwarzania.
9. Sterowanie PTZ Otwórz panel sterowania
PTZ w trybie podglądu na
żywo.
Ekran logowania
Aby uzyskać dostęp do większości funkcji
rejestratora (takich jak odtwarzanie, szukanie
nagrań, menu itp.), należy się zalogować, podając
poprawną nazwę użytkownika oraz hasło podane
przez administratora.

46 TruVision DVR 17 and NVR 12 Recorder Operator Guide
Pasek narzędzi podglądu na
żywo
Pasek narzędzi podglądu na żywo OSD zapewnia
szybki dostęp do często używanych poleceń. Umieść
kursor na okienku wideo, aby wyświetlić pasek
narzędzi sterowania.
Przycisk Opis
A[x] lub
D[x]
Numer wybranej kamery analogowej (A) lub IP
(D).
Natychmiastowe odtwarzanie: odtwarzanie
pięciu ostatnich minut nagrania. Jeśli żadne
nagranie nie zostanie odnalezione, oznacza
to, że nie wykonano żadnego nagrania
w czasie ostatnich pięciu minut.
Wybierz żądaną kamerę i kliknij ikonę, aby
rozpocząć odtwarzanie.
Zoom cyfrowy: wejście do powiększenia
cyfrowego.
Sterowanie PTZ
: wejście do trybu sterowania
PTZ.
Audio wł.: włączenie/wyłączenie wyjścia
audio. Dla typu strumienia musi być ustawiona
wartość Wideo/audio.
Przełącz strumień: przełącz między
strumieniem głównym i dodatkowym.
Pokazuje również bieżący strumień,
rzeczywistą szybkość transmisji oraz liczbę
klatek na sekundę.
Sterowanie kamerą PTZ
W trybie podglądu na żywo można szybko przywołać
listę istniejących presetów, tras preset oraz tras
shadow za pomocą myszy i klawiatury. Można także
sterować ruchem kamery PTZ.
Panel sterowania PTZ
Nazwa Opis
1
Konfigurowanie
ustawień PTZ
Otwórz menu Ustawienia
parametrów PTZ, aby
skonfigurować PTZ.
2
. Przyciski
kierunkowe/automat
ycznego skanowania
Kontrolują ruchy i kierunki
kamery PTZ. Środkowy
przycisk jest używany do
automatycznego
panoramowania kamery
PTZ.
3
. Ruch PTZ Odpowiadają za regulację
prędkości ruchu PTZ.
4
. Powiększenie,
ostrość i przesłona Dostosuj
powiększenie i
pomniejszenie.
Dostosuj i
wyreguluj ostrość.
Wsuń i wyreguluj
tęczówkę.
5
. Wybór polecenia
PTZ
Wyświetla wymaganą
funkcję z paska przewijania:
Preset: Presety to wstępnie
zdefiniowane lokalizacje
kamery kopułowej PTZ.
Pozwalają na szybkie
ustawienie kamery
kopułowej PTZ w żądanej
pozycji.
Preset Tour (Trasa preset):
Jest to zdefiniowana seria
presetów.
Trasa shadow: Umożliwia
nagrywanie ręcznego ruchu
PTZ i późniejsze śledzenie
tej samej trasy.
Odtwarzanie
Rejestrator pozwala na szybkie wyszukanie
i odtworzenie nagranego wideo.
Nazwa Opis
1
Tryb odtwarzania Wybierz Odtwarzanie normalne
lub Odtwarzanie zdarzenia.
Uwaga: Wybór wieloekranowy
jest dostępny tylko w trybie
normalnym.

TruVision DVR 17 and NVR 12 Recorder Operator Guide 47
Nazwa Opis
2
. Panel kamer Wybierz kamery, z których
chcesz odtworzyć nagranie. Za
pomocą myszy kliknij pionowy
pasek przewijania, aby
wyświetlić listę dostępnych
kamer.
3
. Przeglądarka odtwarzania
4
. Wybór wielu
kamer
Wybierz, które kamery mają
być wyświetlane jednocześnie
w trybie normalnym. Może to
być jedna kamera lub grupa
kamer. Maksymalna liczba
kamer, które można wyświetlić,
zależy od modelu rejestratora.
5
. Okres
odtwarzania
Wybierz okres odtwarzania do
wyświetlenia dla wybranego
dnia: 24-godzinny, 6-godzinny,
2-godzinny, godzinny lub 30-
minutowy.
Domyślne jest odtwarzanie 24-
godzinne.
6
. Panel kalendarza. Zielony kwadrat: Wybrany
dzień odtwarzania.
Numer daty z niebieskim
trójkątem w prawym górnym
rogu: Nagrania dostępne dla
tego dnia
Numer daty bez niebieskiego
trójkąta w prawym górnym
rogu: Brak dostępnych nagrań
na ten dzień.
7
. Pasek sterowania
odtwarzaniem Cofnij odtwarzanie o
30 sekund.
Przenieś odtwarzanie
do przodu o 30 sekund.
/ Odtwórz/wstrzymaj
odtwarzanie.
Spowolnienie szybkości
odtwarzania: Dostępne
opcje: ½ szybkości, ¼
szybkości, 1/8
szybkości, jedna klatka
Zwiększenie szybkości
odtwarzania. Dostępne
opcje: Prędkość ×1,
prędkość ×4, prędkość
×8, prędkość ×32
Szybkość odtwarzania.
8
. Pasek czasu czas odtwarzania.
9
. Linia czasu Ten pasek pokazuje
odtwarzanie nagrania. Kolor
określa typ nagrania. Zielony to
normalne (stałe) nagrywanie, a
żółty to nagrywanie zdarzenia.
10
. Wyświetlenie nagrań, które pokazują ludzi lub
pojazdy . Można także pominąć odtwarzanie
normalnych filmów, w których nie ma ludzi ani
pojazdów.
Ta funkcja działa tylko z obsługiwanymi kamerami.
Nazwa Opis
11
. Pasek narzędzi
sterowania audio
i wideo:
Ten pasek narzędzi pojawia się
po umieszczeniu kursora
myszy na okienku wideo.
A[x]
lub
D[x]
Numer wybranej kamery
analogowej (A) lub IP (D).
Zoom cyfrowy: Wejście do
powiększenia cyfrowego.
Audio wł.:
Włączenie/wyłączenie wyjścia
audio. Dla typu strumienia musi
być ustawiona wartość Wideo i
audio.
Znacznik: Utworzenie
znacznika sceny, którą można
następnie wyeksportować na
urządzenie kopii zapasowej.
Wprowadzenie czasu
rozpoczęcia i zakończenia w
oknie dialogowym, które się
pojawi.
Zablokuj: Zablokowanie lub
odblokowanie pliku podczas
odtwarzania. Zablokowane pliki
można następnie
wyeksportować na urządzenie
kopii zapasowej.
Klip: Utworzenie klipu wideo,
który można następnie
wyeksportować na urządzenie
kopii zapasowej. W
wyskakującym oknie
dialogowym należy wprowadzić
czas rozpoczęcia i
zakończenia.
Inteligentne wyszukiwanie:
To polecenie pojawia się tylko
w trybie odtwarzania zdarzeń.
Umożliwia ustawienie na
ekranie obszarów wykrywania,
aby znaleźć nagrane wideo na
podstawie narysowanych
obszarów detekcji ruchu,
przekroczenia linii lub
wykrywania wtargnięcia.
Natychmiastowe odtwarzanie
Za pomocą paska narzędzi podglądu na żywo
można szybko odtworzyć nagrane wideo z ostatnich
pięciu minut (patrz „Pasek narzędzi podglądu na
żywo” na stronie 46). Natomiast jednocześnie można
wybrać tylko jedną kamerę. Nie można zmienić
domyślnego czasu odtwarzania wynoszącego
5 minut.
Aby natychmiast odtworzyć nagrane wideo:
1. W podglądzie na żywo kliknij lewy przyciskiem
obraz z wybranej kamery. Zostanie wyświetlony
pasek narzędzi podglądu na żywo. Kliknij
przycisk Natychmiastowe odtwarzanie .

48 TruVision DVR 17 and NVR 12 Recorder Operator Guide
Odtwarzanie rozpocznie się natychmiast. Pod
wybraną kamerą wyświetlony zostanie pasek
przewijania odtwarzania.
2. Kliknij przycisk Pauza na pasku narzędzi, aby
wstrzymać odtwarzanie.
Kliknij dowolne miejsce na pasku odtwarzania,
aby rozpocząć odtwarzanie od tego miejsca.
Tryb odtwarzania
Istnieją dwa rodzaje odtwarzania: odtwarzanie
normalne i odtwarzanie zdarzenia.
Odtwarzanie normalne
Podczas odtwarzania normalnego zobaczysz cały
nagrany przez kamerę ciągły materiał, wraz ze
zdarzeniami. Odtwarzanie rozpocznie się zgodnie z
pierwszym czasem nagrania z wybranego dnia. W
normalnym trybie odtwarzania można wybrać wiele
kamer do wyświetlania na wielu ekranach.
Aby włączyć normalne odtwarzanie:
1. W trybie odtwarzania kliknij odtwarzanie
Normalne.
2. Wybierz odpowiednią kamerę. Można wybrać
więcej niż jedną kamerę.
3. Umieść kursor myszy na okienku wideo, aby
wyświetlić pasek sterowania dźwiękiem i wideo.
Patrz punkt 11 na rysunku Odtwarzanie na
stronie 46, aby poznać opis dostępnych
przycisków.
4. Kliknij ikonę żądanej funkcji do wykonania.
Uwaga: wykrywanie zdarzeń nie jest dostępne
podczas odtwarzania normalnego.
Odtwarzanie zdarzenia
Podczas odtwarzania zdarzeń można selektywnie
odtwarzać fragmenty nagrania ze zdarzeniami ruchu,
przekroczenia linii lub wtargnięcia i pomijać
fragmenty, które nie zawierają takich zdarzeń. Tryb
odtwarzania zdarzeń analizuje wideo pod kątem
VCA, inteligentnych zdarzeń i zdarzeń ruchu, a
następnie oznacza je.
W trybie odtwarzania zdarzeń można wybrać tylko
jedną kamerę.
Tylko administrator: aby móc odtwarzać VCA,
zdarzenia inteligentne oraz zdarzenia ruchu, należy
upewnić się, że funkcja Zapisz dane VCA kamery
jest włączona. Ta funkcja jest dostępna tylko w trybie
OSD. Upewnij się, że w kamerze włączono funkcję
Dual-VCA. Więcej informacji można znaleźć w
instrukcji obsługi rejestratora.
Aby odtworzyć zdarzenie:
Uwaga: administrator musi najpierw włączyć opcję
Zapisz dane VCA kamery. Wybierz kolejno opcje
Konfiguracja > Nagrywaj > Zaawansowane i
potwierdź, że funkcja Zapisz dane VCA kamery
została włączona.
1. W trybie odtwarzania kliknij odtwarzanie
Wydarzenie.
2. Wybierz odpowiednią kamerę.
3. Umieść kursor myszy na okienku wideo, aby
wyświetlić pasek sterowania dźwiękiem i wideo.
Patrz punkt 11 na rysunku Odtwarzanie na
stronie 46, aby poznać opis dostępnych
przycisków.
4. Kliknij ikonę wykrywania zdarzeń . Wybierz
żądaną regułę zdarzenia dotyczącą wykrywania
ruchu, przekroczenia linii lub wtargnięcia.
Następnie narysuj na ekranie miejsce, w którym
chcesz oznaczyć wykrywanie.
— lub —
Kliknij przycisk Wyczyść, aby usunąć
poprzednie reguły wykrywania.
5. Kliknij ikonę wyszukiwania na pasku
narzędzi sterowania, aby wyszukać i odtworzyć
wideo z dopasowanymi zdarzeniami.
Wyszukiwanie nagranego
wideo
Aby przejść do menu Szukaj w trybie OSD, kliknij
ikonę wyszukiwania na górnym pasku narzędzi.
Okno wyszukiwania zawiera pięć menu podrzędnych
pozwalających przeprowadzać wyszukiwanie według
poszczególnych kryteriów:
Typ wyszukiwania
Opis
1. Wideo
Wyszukiwanie wszystkich filmów
według czasu i daty nagrania oraz
kamery. Możesz także wyszukiwać
zakładki i zablokowane filmy.
Zablokowanych filmów nie można
zastąpić.
2.
Zrzut obrazu
Wyszukiwanie wszystkich zrzutów
obrazu i powiązanych klipów wideo
według czasu i daty nagrania oraz
kamery.
3. Zdarzenie
Wyszukiwanie wszystkich filmów
według czasu i daty nagrania oraz
kamery. Możesz wyszukiwać według
typów zdarzeń wyszczególnionych na
liście rozwijanej.

TruVision DVR 17 and NVR 12 Recorder Operator Guide 49
Typ wyszukiwania
Opis
4. Osoba
Wyszukiwanie wszystkich filmów i
zrzutów obrazy według czasu i daty
nagrania oraz kamery, pod kątem
zdarzeń spowodowanych przez ludzi.
5. Pojazd
Wyszukiwanie wszystkich filmów i
zrzutów obrazy według czasu i daty
nagrania oraz kamery, pod kątem
zdarzeń spowodowanych przez
pojazdy.
Wyniki wyszukiwania
Wyszukiwanie zwykle zwróci listę nagranych plików,
która może zawierać kilka stron wyników. Pliki są
uporządkowane według daty i godziny dla każdej
wybranej kamery. Najnowsze pliki znajdują się na
początku listy. Kliknij dwukrotnie plik, aby odtworzyć
go na ekranie obok listy wyszukiwania. Rysunek 24
poniżej przedstawia przykład wyników wyszukiwania.
Możesz wyświetlić nagranie wyniku wyszukiwania z
wybranej kamery. Wybierz wynik wyszukiwania i
kliknij przycisk Odtwórz . Rozpocznie się
odtwarzanie pliku.
Każde zdarzenie jest przechowywane jako osobny
plik z nagraniem.
W danej chwili może być odtwarzany tylko jeden plik.
Możesz wyeksportować wszystkie lub wybrane pliki
na urządzenie kopii zapasowej.
Archiwizacja poprzez
wyszukiwanie
Aby zarchiwizować nagrane wideo za pomocą
wyszukiwania:
1. Podłącz urządzenie do rejestratora.
Używając pamięci USB: włóż urządzenie do
portu USB na panelu przednim. Używając płyty
DVD lub dysku eSATA: włóż dysk do napędu
DVD. Jeśli do rejestratora są podłączone oba
nośniki, pierwszeństwo przed płytą DVD ma
pamięć USB.
2. Kliknij ikonę Wyszukaj na górnym pasku
narzędzi. Pojawi się ekran wyszukiwania.
3. Wybierz typ wyszukiwania po lewej stronie
ekranu i wybierz wymagane kamery oraz
parametry wyszukiwania.
4. Wybierz żądaną godzinę rozpoczęcia i
zakończenia oraz daty nagrań.
5. Kliknij przycisk Szukaj. Wyświetlona zostanie
lista wyników.
6. Wybierz pliki do wyeksportowania. Możesz
wyeksportować wszystkie znalezione pliki lub
pojedynczy plik albo wybrać wiele plików, a
następnie kliknąć przycisk Eksportuj.
Uwaga: możesz kliknąć przycisk Odtwórz ,
aby sprawdzić, czy wybrane pliki są plikami do
eksportu.
7. Pojawi się prośba o wyeksportowanie klipów
wideo i informacji dziennika lub
wyeksportowanie odtwarzacza plików.
8. Kliknij przycisk OK. Z wyświetlonej zawartości
pamięci USB wybierz folder, do którego chcesz
wyeksportować pliki.
9. Kliknij przycisk Zapisz, aby rozpocząć
eksportowanie.
Używanie przeglądarki
internetowej
Rejestrator TVN 12 obsługuje przeglądarki Microsoft
Internet Explorer, Google Chrome, Apple Safari i
Mozilla Firefox. Więcej informacji można znaleźć w
instrukcji obsługi rejestratora.
Aby uzyskać dostęp do rejestratora, należy otworzyć
przeglądarkę internetową i jako adres internetowy
wpisać adres IP przypisany do urządzenia. Na
ekranie logowania należy wprowadzić własny
identyfikator użytkownika i hasło.
Uwaga: na stronie internetowej można jednocześnie
oglądać obraz tylko z jednego urządzenia.
Domyślne wartości ustawień sieciowych:
• Adres IP: 192.168.1.82
• Maska podsieci: 255.255.255.0
• Adres bramy: 192.168.1.1
• Porty:
Podczas korzystania z przeglądarki:
Port RTSP: 554
Port HTTP: 80
Port WebSocket: służy do podglądu na żywo w
przeglądarce Google Chrome, Apple Safari,
Opera lub Mozilla Firefox. W trybie HTTP
wartość domyślna to 7681. To ustawienie portu
jest dostępne tylko w trybie sieciowym.
W przypadku programu TruNav:
Port RTSP: 554
Port oprogramowania klienta/serwera: 8000

50 TruVision DVR 17 and NVR 12 Recorder Operator Guide
Przeglądarka WWW: przegląd
Opis
1.
Panel kamer. Kliknij kamerę, aby ją wyświetlić w
wybranym okienku wideo.
2.
Podgląd na żywo.
3.
Centrum powiadomień. Kliknij, aby zobaczyć listę
wszystkich zdarzeń.
4.
Kliknij, aby ukryć lub wyświetlić panel sterowania PTZ.
5.
Panel sterowania PTZ.
6.
Pasek narzędzi podglądu na żywo:
Typ widoku z wielu kamer: umożliwia
przełączanie różnych opcji widoku z wielu
kamer z listy rozwijanej.
Typ strumienia: przełącz między
strumieniem głównym (1) i dodatkowym (2).
Dźwięk 2-kierunkowy:
włączanie/wyłączanie mikrofonu.
Kod QR: Kliknij, aby wyświetlić kody SID i
SCI, a także kod QR w przypadku kodu SCI
rejestratora zarejestrowanego w UltraSync.
Kody SID i SCI należy wprowadzić podczas
dodawania rejestratora do TVRMobile.
Zamiast ręcznie wpisywać ten kod SCI, kod
QR można zeskanować, aby automatycznie
dodać kod SCI w polu SCI aplikacji mobilnej.
Ten przycisk pojawi się tylko po włączeniu
UltraSync, co może zrobić tylko instalator.
Aby uzyskać informacje na temat dodawania
nagrywarki do TVRMobile, zapoznaj się z
sekcją poniżej.
Podglądy na żywo: Zatrzymaj/uruchom
wszystkie podglądy na żywo:
Zrzut: umożliwia zarejestrowanie zrzutu
obrazu z wideo. Zapoznaj się z instrukcją
obsługi, aby dowiedzieć się, gdzie są
zapisywane pliki.
Nagrywanie: zatrzymaj/rozpocznij
nagrywanie w trybie podglądu na żywo i
zapisz pliki na komputerze (nie na
rejestratorze).
Zoom cyfrowy: zatrzymaj/uruchom zoom
cyfrowy, aby powiększyć/pomniejszyć
wybrany obraz z kamery.
Opis
/
Poprzednia/następna strona: wyświetlanie
obrazu odpowiednio z poprzedniej
i następnej kamery.
W formacie widoku z wielu kamer widok
podglądu na żywo przechodzi na następną
grupę kamer dla wybranej liczby segmentów
wideo.
Audio: dostosuj poziom dźwięku.
Wyjście alarmowe: wybierz wyjście
alarmowe, aby je włączyć lub wyłączyć.
Cały ekran: na ekranie pojawiają się tylko
kafelki wideo. Naciśnij ESC, aby powrócić do
ekranu z menu i przeglądarką.
Dodawanie rejestratora do
aplikacji TVRMobile
TVRMobile to nazwa aplikacji mobilnej na
urządzenia z systemem iOS i Android, która
umożliwia oglądanie na żywo i odtwarzanie wideo z
rejestratora, a także sterowanie rejestratorem za
pomocą urządzenia mobilnego.
Aplikację można pobrać ze sklepu Google Play
(Android) lub Apple App Store (iOS). Aplikacja jest
obsługiwana przez system Android w wersji 9 i
nowszej oraz system iOS w wersji 14 i nowszej.
Istnieją trzy sposoby łączenia się z rejestratorem za
pośrednictwem aplikacji:
Za pośrednictwem sieci WI-FI: użyj
bezpośredniego połączenia IP (LAN)
rejestratora
Za pośrednictwem sieci 4G: użyj usługi
UltraSync lub ezDDNS.
UltraSync to nasza usługa w chmurze, która
umożliwia połączenie rejestratora z Internetem
bez stosowania przekierowania portów.
ezDDNS to nasza usługa DDNS, która
umożliwia połączenie rejestratora z Internetem
w oparciu o przekierowanie portów.
Aby dodać rejestrator do aplikacji TVRMobile:
Korzystając z połączenia IP (LAN):
1. Upewnij się, że urządzenie mobilne i
rejestrator są podłączone do tej samej sieci
lokalnej (LAN).
2. Otwórz aplikację i w menu głównym dotknij
opcji Urządzenia.
3. Dotknij przycisku , a następnie opcji
Dodaj ręcznie.
4. W polu Nazwa urządzenia wpisz nazwę
rejestratora. Nazwa może się składać
maksymalnie z 16 znaków

TruVision DVR 17 and NVR 12 Recorder Operator Guide 51
alfanumerycznych. Domyślna nazwa to
Device01.
5. W polu Tryb rejestrowania wybierz opcję
Adres IP/domena. Należy edytować adres
IP lub nazwę domeny.
6. Wprowadź nazwę użytkownika i hasło.
Uwaga: numer kamery w urządzeniu
można uzyskać po pomyślnym dodaniu
urządzenia.
7. Dotknij ikony , aby potwierdzić
ustawienia. Urządzenie zostanie dodane do
listy urządzeń.
8. Dotknij ikony , aby zamknąć menu i
powrócić do poprzedniej strony.
Korzystanie z połączenia ezDDNS
1. Upewnij się, że urządzenie mobilne i
rejestrator są podłączone do tej samej sieci
lokalnej (LAN).
2. Otwórz aplikację i w menu głównym dotknij
opcji Urządzenia.
3. Dotknij przycisku , a następnie opcji
Dodaj ręcznie.
4. W polu Nazwa urządzenia wpisz nazwę
rejestratora. Nazwa może się składać
maksymalnie z 16 znaków
alfanumerycznych. Domyślna nazwa to
Device01.
5. W polu Tryb rejestrowania wybierz opcję
ezDDNS. Wprowadź zarejestrowany adres
serwera ezDDNS i nazwę domeny
urządzenia.
6. Wprowadź nazwę użytkownika i hasło.
Uwaga: numer kamery w urządzeniu
można uzyskać po pomyślnym dodaniu
urządzenia.
7. Dotknij ikony , aby potwierdzić
ustawienia. Urządzenie zostanie dodane do
listy urządzeń.
8. Dotknij ikony , aby zamknąć menu i
powrócić do poprzedniej strony.
Korzystanie z połączenia UltraSync
1. Upewnij się, że instalator zabezpieczeń
dodał rejestrator do UltraSync.
2. Otwórz aplikację i w menu głównym dotknij
opcji Urządzenia.
3. Dotknij przycisku , a następnie opcji
Dodaj ręcznie.
4. W polu Nazwa urządzenia wpisz nazwę
rejestratora. Nazwa może się składać
maksymalnie z 16 znaków
alfanumerycznych. Domyślna nazwa to
Device01.
5. W polu Tryb rejestrowania wybierz opcję
UltraSync.
6. Kliknij ikonę kodu QR na pasku narzędzi
(menu OSD).
7. Wpisz kod SID rejestratora w aplikacji i
zeskanuj kod QR, aby dodać kod SCI do
aplikacji.
8. Wprowadź poprawną nazwę użytkownika i
hasło. Upewnij się, że użytkownik ma
uprawnienia do zdalnego dostępu do
rejestratora.
9. Kliknij przycisk Zapisz, aby dodać rejestrator
Po pomyślnym nawiązaniu połączenia możesz użyć
aplikacji do podglądu na żywo i nagranego wideo
oraz sterowania rejestratorem (wyjścia
przekaźnikowe, kamery PTZ), jeśli ma to
zastosowanie.
Więcej informacji znajdziesz w funkcji pomocy
aplikacji (w menu Konfiguracja).
Informacje prawne i dane
kontaktowe
© 2022 Carrier. Wszelkie prawa zastrzeżone. Specyfikacje
mogą ulec zmianie bez wcześniejszego powiadomienia.
Nazwy i logo TruVision są markami produktów firmy Aritech
stanowiącej część spółki Carrier.
Faça a leitura do código QR para fazer o download da versão
eletrónica da documentação do produto. Os manuais estão
disponíveis em vários idiomas.
EMEA: https://firesecurityproducts.com
Australia/Nowa Zelandia: https://firesecurityproducts.com.au/

52 TruVision DVR 17 and NVR 12 Recorder Operator Guide
PT
Utilizar o gravador
Pode aceder ao gravador através do OSD (On
Screen Display) e das interfaces da web. Pode
visualizar, gravar e reproduzir vídeos, bem como
gerir muitos aspetos do gravador a partir de qualquer
PC com acesso à Internet.
Este manual destina-se a explicar como utilizar o
gravador através do OSD. Existem quatro menus
principais no modo OSD.
Botão Descrição
Visualização em direto: Clicar para ver
imagens em direto das câmaras ligadas.
Reprodução: Clicar para reproduzir
gravações.
Procurar: Clicar para procurar gravações
Configuração: Clicar para aceder aos
parâmetros de configuração do gravador e
modificar os mesmos. O acesso a este
menu depende das permissões que lhe
foram atribuídas pelo administrador.
No canto superior direito do ecrã, irá encontrar
botões com funções adicionais:
Manutenção
: Clique para exibir as informações
do sistema sobre o gravador, por exemplo, o
número do modelo e a versão do firmware.
Também pode restaurar as definições do
gravador para predefinido/de fábrica/inativo e
ainda listar os registos e ativar/desativar o
besouro.
UltraSync: Clique para ver o código SID/SCI
para adicionar o gravador a uma aplicação de
software através do UltraSync.
Nota: O UltraSync só pode ser configurado por
um técnico de instalação. Tal não pode ser feito
por um utilizador final.
Informações do alarme: Clique para entrar no
ecrã pop-
up com as informações sobre o alarme.
Os eventos de Exceção, Básicos e Inteligentes
serão apresentados numa lista e poderá
reproduzir a gravação num ecrã pop-up.
Também pode modificar as definições das dicas
sobre os eventos.
Download: Apenas TVR 17.
Clique neste botão
e, em seguida, clique no botão USB
apresentado para ver o conteúdo de uma
unidade USB flash ligada, formatá-la ou
adicionar-lhe uma pasta. Também poderá ver o
progresso da exportação de um ficheiro.
Alimentação: Selecione para terminar sessão,
encerrar ou reinicializar.
Visualização em direto
No visualizador, pode ver, na imagem em direto, a
data e hora atuais, o nome da câmara e se uma
gravação está em curso.
As informações sobre o estado da câmara e do
sistema são apresentadas nos monitores principal e
de eventos sob a forma de ícones. São
apresentados ícones de estado de câmara para
cada câmara. Cada ícone representa informações
relativas a um item específico. Estes ícones incluem:
Ícone Descrição
Ocorre um evento.
A gravação está em curso (como gravação
manual, deteção de movimento, evento
inteligente ou gravação acionada por
alarme).
Estes ícones de estado não aparecem no modo
web.
Controlar o modo de
visualização em direto
Clique com o botão direito do rato numa imagem em
direto para apresentar o menu do rato:
Nome Descrição
1. Menu Quando os mosaicos de vídeo
forem apresentados sem o
menu, pressione para incluir o
menu na apresentação.
2. Ecrã único Mudar a câmara selecionada
para visualização em ecrã
único a partir da lista
pendente.
3. Multi-ecrã Alternar entre as diferentes
opções de ecrã dividido a
partir da lista pendente.
4. Ecrã anterior Apresenta a página anterior
de mosaicos de vídeo multi-
ecrã.

TruVision DVR 17 and NVR 12 Recorder Operator Guide 53
Nome Descrição
5. Ecrã seguinte Apresenta a próxima página
de mosaicos de vídeo multi-
ecrã.
6. Sequência de
arranque
Ligar o modo de
sequenciação. A janela inicia
automaticamente a
sequenciação das câmaras.
Só pode ser vista uma
câmara de cada vez.
7. Câmara Entrar no menu de
configuração da câmara.
8. Reproduzir Entrar na janela Reprodução.
9. Controlo PTZ Abrir o painel de controlo PTZ
na visualização em direto.
Ecrã de início de sessão
Para a maior parte das funções do gravador (como
reprodução, procurar gravações, acesso ao menu,
etc.), terá de iniciar sessão com uma conta de
utilizador e uma password válidas fornecidas pelo
seu administrador.
Barra de ferramentas de
visualização em direto
A barra de ferramentas de visualização em direto
OSD permite aceder rapidamente aos comandos
utilizados com regularidade. Posicione o cursor
sobre um mosaico de vídeo para ver a barra de
ferramentas de controlo.
Botão Descrição
A[x] ou
D[x]
Número da câmara analógica (A) ou IP (D)
selecionada.
Reprodução instantânea: Reproduzir o
vídeo gravado a partir dos últimos cinco
minutos. Caso não seja encontrada nenhuma
gravação, isso significa que não foi feita
nenhuma gravação nos últimos cinco minutos.
Selecione a câmara desejada e clique no
ícone para iniciar a reprodução.
Zoom digital: Entrar no zoom digital.
Controlo PTZ: Entrar no modo de controlo
PTZ.
Áudio ligado: Ativar/desativar a saída de
áudio. O tipo de stream deve ser definido
como vídeo/áudio.
Mudar stream:
Alternar entre stream principal
e stream secundário. Também é apresentado
o stream atual, a taxa de bits efetiva e os
fotogramas por segundo.
Controlar uma câmara PTZ
Durante o modo de visualização em direto, pode
aceder rapidamente à lista de predefinições, rondas
predefinidas e rondas gravadas existentes, utilizando
o rato e o keypad. Também pode controlar o
movimento da câmara PTZ.
Painel de controlo PTZ
Nome Descrição
1
Configurar
definições PTZ
Abrir o menu Definições de
parâmetros PTZ para
configurar PTZ.
2
. Botões direcionais
de
panorâmica/rastre
io automático
Controla os movimentos e as
direções de PTZ. O botão
central é utilizado para iniciar o
rastreio automático pela
câmara dome PTZ.
3
. Movimento PTZ Ajusta a velocidade do
movimento PTZ.
4
. Ampliação/reduçã
o, focagem e íris
Ajustar a ampliação e
redução.
Ajustar o foco.
Ajustar a íris.
5
. Selecionar
comando PTZ
Apresenta a função pretendida
a partir da barra de
deslocamento:
Predefinição: As predefinições
são localizações previamente
definidas de uma câmara dome
PTZ. Isto permite deslocar
rapidamente a câmara dome
PTZ até à posição pretendida.
Ronda predefinida: Trata-se
de uma série definida de
predefinições.

54 TruVision DVR 17 and NVR 12 Recorder Operator Guide
Nome Descrição
Ronda gravada: Permite
gravar um movimento manual
de uma PTZ e seguir a mesma
ronda posteriormente.
Reproduzir
O gravador permite localizar e reproduzir
rapidamente vídeos gravados.
Nome Descrição
1
Modo de reprodução Selecionar a reprodução
Normal ou de Evento.
Nota: A seleção de multi-
ecrã só está disponível no
modo normal.
2
. Painel de câmaras Selecionar a(s) câmara(s)
para reprodução. Use o rato
para clicar na barra de
deslocamento vertical para
apresentar a lista de
câmaras disponíveis.
3
. Visualizador de reprodução
4
. Seleção de várias
câmaras
Selecionar as câmaras que
pretende apresentar
simultaneamente no modo
normal. Pode ser uma
câmara ou um grupo. O
número máximo de câmaras
que podem ser exibidas irá
depender do modelo do
gravador.
5
. Período de
reprodução
Selecionar o período de
reprodução a ser exibido
para o dia selecionado: 24
horas, 6 horas, 2 horas, 1
hora ou 30 minutos.
A predefinição é a
reprodução de 24 horas.
6
. Painel de calendário. Quadrado verde : Dia
selecionado da reprodução.
Número da data com um
triângulo azul no canto
superior direito: Gravações
disponíveis para este dia
Número da data sem
triângulo azul no canto
superior direito: Não há
gravações disponíveis para
Nome Descrição
este dia.
7
. Barra de
ferramentas de
controlo da
reprodução
Retroceder a
reprodução em 30
segundos.
Avançar a
reprodução em 30
segundos.
/ Reproduzir/pausar a
reprodução.
Diminuir a
velocidade de
reprodução: As
opções disponíveis
são: ½ velocidade,
¼ velocidade, 1/8
velocidade,
fotograma simples
Aumentar a
velocidade de
reprodução. As
opções disponíveis
são: Velocidade X1,
velocidade X4,
velocidade X8,
velocidade X32
Velocidade de
reprodução.
8
. Barra de tempo Momento da reprodução
real.
9
. Linha de tempo Esta barra apresenta a
reprodução da gravação.
Indica com uma cor o tipo de
gravação. Verde é uma
gravação normal
(constante); amarelo é uma
gravação de eventos.
10
. Apresentar gravações que mostram pessoas ou
veículos . Também pode optar por ignorar a
reprodução de vídeos normais que não têm pessoas
ou veículos.
Esta função só funciona com as câmaras
suportadas.
11
. Barra de
ferramentas para
controlo de áudio e
vídeo
Esta barra de ferramentas é
apresentada quando o
cursor do rato é colocado
sobre um mosaico de vídeo.
A[x]
ou
D[x]
Número da câmara
analógica (A) ou IP (D)
selecionada.
Zoom digital: Entrar no
zoom digital.
Áudio ligado:
Ativar/desativar a saída de
áudio. O tipo de stream deve
ser definido como
vídeo/áudio.

TruVision DVR 17 and NVR 12 Recorder Operator Guide 55
Nome Descrição
Marcador: Crie um
marcador de página de uma
cena, que pode depois ser
exportado para um
dispositivo de cópia de
segurança. Na caixa de
diálogo pop-up, introduza o
nome do marcador.
Bloquear: Bloqueie ou
desbloqueie um ficheiro
durante a reprodução. Os
ficheiros bloqueados podem
então ser exportados para
um dispositivo de
salvaguarda.
Cortar: Crie um clipe de
vídeo, que pode depois ser
exportado para um
dispositivo de cópia de
segurança. Na caixa de
diálogo pop-up, introduza os
tempos de início e fim.
Pesquisa inteligente: Este
comando só aparece quando
estiver no modo de
reprodução de um evento.
Permite definir as áreas de
deteção no ecrã para
encontrar vídeos gravados
com base nas áreas de
deteção de movimento,
linhas cruzadas ou áreas de
deteção de intrusão.
Reprodução instantânea
Pode reproduzir rapidamente o vídeo gravado a
partir dos últimos cinco minutos na barra de
ferramentas de visualização em direto (consulte
“Barra de ferramentas de visualização em direto” na
página 53). No entanto, só é possível selecionar
uma câmara de cada vez. O período de reprodução
padrão de 5 minutos não pode ser alterado.
Para a reprodução instantânea de vídeos
gravados:
1. Na visualização em direto, clique com o botão
esquerdo do rato sobre a imagem da câmara
pretendida. É apresentada a barra de
ferramentas de visualização em direto. Clique
no botão de Reprodução instantânea .
A reprodução inicia-se imediatamente. A barra
de deslocamento de reprodução instantânea é
apresentada por baixo da câmara selecionada.
2. Clique em Pausa na barra de ferramentas
para efetuar uma pausa na reprodução.
Clique em qualquer lugar na barra de
reprodução para iniciar a reprodução a partir
desse ponto.
Modo de reprodução
Existem dois tipos de reprodução: Normal e de
Eventos.
Reprodução normal
Na reprodução normal, verá todas as imagens
gravadas, contínuas e de eventos, para a(s)
câmara(s) selecionada(s). A reprodução começa no
primeiro momento de gravação do dia selecionado.
Podem ser selecionadas várias câmaras para
exibição em vários ecrãs no modo de reprodução
normal.
Para realizar uma reprodução normal:
1. No modo de reprodução, clique em reprodução
Normal.
2. Selecione a câmara pretendida. Pode ser
selecionada mais de uma câmara.
3. Passe o cursor do rato no mosaico de vídeo
para exibir a barra de controlo de áudio e vídeo.
Veja o item 11 na figura de reprodução na
página 54 para uma descrição dos botões
disponíveis.
4. Clique no ícone da função desejada para
realizar a ação.
Nota: A deteção de eventos não está disponível
na reprodução normal.
Reprodução de eventos
Na reprodução de eventos, pode reproduzir
seletivamente as partes de uma gravação com
eventos de deteção de movimento, cruzamento de
linha ou deteção de intrusão, e saltar a secção do
vídeo que não inclui esses eventos. O modo de
reprodução de eventos analisa o vídeo quanto a
eventos de VCA, eventos inteligentes e eventos de
movimento, e marca-os.
Só pode ser selecionada uma câmara no modo de
reprodução de eventos.
Apenas administrador: Para poder reproduzir
eventos de VCA, eventos inteligentes e eventos de
movimento, deve garantir que a função Guardar
dados de VCA da câmara está ativada. Esta função
só está disponível no modo OSD. Certifique-se de
que ativou VCA dupla na câmara. Consulte o
manual do utilizador do gravador para obter mais
informações.
Para reproduzir um evento:
Nota: O Administrador deve primeiro ativar a opção
Guardar dados de VCA da câmara. Avance para
Configuração > Gravação > Avançado e confirme
que a opção Guardar dados de VCA da câmara foi
ativada.
1. No modo de reprodução, clique em reprodução
de Eventos.
2. Selecione a câmara pretendida.

56 TruVision DVR 17 and NVR 12 Recorder Operator Guide
3. Passe o cursor do rato no mosaico de vídeo
para exibir a barra de controlo de áudio e vídeo.
Consulte o item 11 na figura de reprodução na
página 54 para uma descrição dos botões
disponíveis.
4. Clique no ícone de deteção de eventos .
Selecione a regra de eventos desejada para a
deteção de movimento, linhas cruzadas ou
intrusão. Em seguida, indique onde pretende
marcar a deteção que será feita no ecrã.
— ou —
Clique em Limpar para excluir as regras de
deteção anteriores.
5. Clique no ícone Procura na barra de
ferramentas de controlo para procurar e
reproduzir vídeo com os eventos
correspondentes.
Procurar vídeo gravado
Para entrar no menu Procurar no modo OSD, clique
no ícone Procurar na barra de ferramentas
superior. A janela de Procura tem quatro submenus
que permitem realizar diferentes pesquisas por
tema:
Tipo de procura
Descrição
1. Vídeo
Procurar todos os vídeos por hora,
data de gravação e câmara.
Também pode pesquisar os
marcadores e vídeos bloqueados.
Os vídeos bloqueados não podem
ser substituídos.
2.
Imagem
Pesquise todas as fotografias
instantâneas de vídeo e clipes de
vídeo relacionados por hora, data de
gravação e câmara.
3. Evento
Procurar todos os vídeos por hora,
data de gravação e câmara. Pode
procurar pelos tipos de eventos
mostrados na lista suspensa.
4. Pessoa
Procurar todos os vídeos e todas as
fotografias instantâneas por hora e
data de gravação, por câmara e
especificamente por eventos
causados por pessoas.
5. Veículo
Procurar todos os vídeos e todas as
fotografias instantâneas por hora e
data de gravação, por câmara e
especificamente por eventos
causados por veículos.
Resultados da procura
Uma procura produz geralmente uma lista de
ficheiros de gravação que poderá ser composta por
várias páginas. Os arquivos são listados por data e
hora para cada câmara selecionada. O ficheiro mais
recente surge em primeiro lugar na lista. Clique duas
vezes num arquivo para reproduzi-lo no ecrã ao lado
da lista de procura. Consulte a Figura 24 abaixo para
ver um exemplo dos resultados de uma procura.
Pode visualizar a gravação de um resultado de
pesquisa para uma câmara selecionada. Selecione
um resultado de procura e clique no botão
Reproduzir. A reprodução do ficheiro é iniciada.
Cada evento é armazenado como um ficheiro de
gravação separado.
Só é possível reproduzir um ficheiro de cada vez.
Pode exportar todos ou alguns arquivos para um
dispositivo de cópia de segurança.
Arquivar através da Procura
Para arquivar o vídeo gravado usando a Procura:
1. Ligue o dispositivo de cópia de segurança ao
gravador.
Se estiver a utilizar uma unidade USB flash,
insira o dispositivo na porta USB do painel
frontal. Se estiver a utilizar um disco de vídeo
digital (DVD) ou unidade eSATA, insira o disco
na unidade de DVD. Se ambos os suportes de
dados estiverem presentes no gravador, o
dispositivo USB terá precedência em relação ao
DVD.
2. Clique no ícone Procurar na barra de
ferramentas superior. O ecrã de Procura é
apresentado.
3. Selecione o tipo de procura à esquerda do ecrã
e selecione as câmaras e os parâmetros de
pesquisa necessários.
4. Selecione os horários e datas de início e termo
desejados para as gravações.
5. Clique em Procurar. É apresentada a lista de
resultados.
6. Selecione os ficheiros a exportar. Pode exportar
todos os arquivos encontrados, um arquivo
individual ou selecionar vários arquivos e clicar
em Exportar.
Nota: Pode clicar no botão Reproduzir para
verificar se os ficheiros selecionados são os que
devem ser exportados.

TruVision DVR 17 and NVR 12 Recorder Operator Guide 57
7. Ser-lhe-á solicitado que exporte os clipes de
vídeo e as informações de registo ou exportar o
reprodutor de ficheiros.
8. Clique em OK. A partir do conteúdo da unidade
de memória USB apresentada, selecione a
pasta para a qual deseja exportar o(s)
arquivo(s).
9. Clique em Guardar para iniciar a exportação.
Utilizar o browser web
O gravador TVN 12 suporta Microsoft Internet
Explorer Google Chrome, Apple Safari e Mozilla
Firefox. Pode obter mais informações no manual do
utilizador do gravador.
Para aceder ao gravador, abra um browser web e
introduza o endereço IP atribuído ao gravador como
um endereço da web. No ecrã de início de sessão,
introduza a sua ID de utilizador e a password.
Nota: Só pode ser visualizado um gravador por
página web.
Os valores predefinidos para as definições de rede
do gravador são os seguintes:
• Endereço IP - 192.168.1.82
• Máscara de subrede - 255.255.255.0
• Endereço do gateway - 192.168.1.1
• Portas:
Quando utilizar o browser:
Porta RTSP: 554
Porta HTTP: 80
Porta WebSocket: Esta opção é utilizada para
visualização em direto no Google Chrome,
Apple Safari, Opera ou Mozilla Firefox. O valor
predefinido é 7681 no modo HTTP. Esta
definição de porta só está disponível no modo
web.
Quando utilizar o TruNav:
Porta RTSP: 554
Porta de software do servidor/cliente: 8000
Descrição geral do browser web
Descrição
1.
Painel de câmaras. Clique na câmara para apresentar
no mosaico de vídeo selecionado.
2.
Visualizador de visualização em direto.
3.
Centro de notificação. Clique para ver a lista de todos
os eventos.
4.
Clique para ocultar ou exibir o painel de controlo PTZ.
5.
Painel de controlo PTZ.
6.
Barra de ferramentas de visualização em direto:
Tipo de ecrã dividido: Alternar entre as
diferentes opções de ecrã dividido a partir da
lista pendente.
Tipo de stream: Alternar entre stream
principal (1) e stream secundário (2).
áudio bidirecional: Ligar/desligar o
microfone.
Código QR: Clique para mostrar os códigos
SID e SCI e também o código QR do código
SCI para o gravador quando este estiver
registado no UltraSync. Os códigos SID e
SCI têm de ser inseridos quando o gravador
for adicionado ao TVRMobile. Em vez de
inserir manualmente este código SCI, o
código QR pode ser digitalizado para
adicionar automaticamente o código SCI no
campo SCI da aplicação móvel.
Este botão só aparece quando o UltraSync
estiver ativado e isso só pode ser feito pelo
técnico de instalação.
Para obter informações sobre como
adicionar o gravador ao TVRMobile, consulte
a secção abaixo.
Visualizações em direto: Parar/iniciar todas
as visualizações em direto:
Captura: Capturar uma fotografia
instantânea de uma imagem de vídeo.
Consulte o manual do utilizador para obter
informações sobre onde os ficheiros são
guardados.
Gravação: Parar/iniciar a visualização em
direto e guardar os ficheiros no PC (não no
gravador).
Zoom digital: Parar/iniciar o zoom digital
para ampliar/reduzir a imagem da câmara
selecionada.
/
Página anterior/Próxima página: Visualizar
as câmaras anterior e seguinte,
respetivamente.
Ao visualizar no formato de ecrã dividido, a
visualização em direto passa para o grupo
de câmaras seguinte durante o número de
mosaicos de vídeo selecionados.
Áudio: Ajustar o nível de áudio.
Saída de alarme: Selecionar uma saída de
alarme para LIGAR ou DESLIGAR.
Ecrã inteiro: Só são apresentados mosaicos
de vídeo no ecrã. Pressione ESC para voltar
ao ecrã com os menus e o visualizador.

58 TruVision DVR 17 and NVR 12 Recorder Operator Guide
Adicionar o gravador à aplicação
TVRMobile
TVRMobile é o nome da aplicação móvel para
dispositivos iOS e Android que permite ver vídeos
em direto e de reprodução, bem como controlar o
gravador num dispositivo móvel.
A aplicação pode ser descarregada na Google Play
Store (Android) ou na Apple App Store (iOS). A
aplicação é suportada no Android versão 9 e
superior e no iOS versão 14 e superior.
Existem três formas de se ligar ao seu gravador
através da aplicação:
Por WIFI: Utilizar uma ligação IP direta (LAN)
do gravador
Por 4G: Utilizar UltraSync ou ezDDNS.
UltraSync é o nosso serviço em nuvem que
permite ligar o gravador à Internet sem a
necessidade de reencaminhamento de portas.
ezDDNS é o nosso serviço DDNS que permite
ligar o gravador à Internet com base no
reencaminhamento de portas.
Para adicionar o gravador ao TVRMobile:
Utilizar uma ligação IP (LAN):
1. Certifique-se de que o dispositivo móvel e o
gravador estão na mesma rede de área
local (LAN).
2. Abra a aplicação e, no menu principal, toque
em Dispositivos.
3. Toque em e, em seguida, toque em
Adicionar manualmente.
4. Em Nome do dispositivo, digite o nome do
gravador. O nome pode ter um máximo de
16 caracteres alfanuméricos. O nome
predefinido é Device01.
5. Em Modo de registo, selecione
IP/domínio. Terá de editar o endereço IP ou
o endereço do domínio.
6. Digite o nome de utilizador e a password.
Nota: O número de câmara(s) existente(s)
no dispositivo pode ser obtido após o
dispositivo ser adicionado com êxito.
7. Toque em para confirmar as definições.
O dispositivo é adicionado à lista de
dispositivos.
8. Toque em para sair e regressar à página
anterior.
Utilizar a ligação ezDDNS
1. Certifique-se de que o dispositivo móvel e o
gravador estão na mesma rede de área
local (LAN).
2. Abra a aplicação e, no menu principal, toque
em Dispositivos.
3. Toque em e, em seguida, toque em
Adicionar manualmente.
4. Em Nome do dispositivo, digite o nome do
gravador. O nome pode ter um máximo de
16 caracteres alfanuméricos. O nome
predefinido é Device01.
5. Em Modo de registo, selecione ezDDNS.
Insira o endereço do servidor ezDDNS
registado e o nome de domínio do
dispositivo.
6. Digite o nome de utilizador e a password.
Nota: O número de câmara(s) existente(s)
no dispositivo pode ser obtido após o
dispositivo ser adicionado com êxito.
7. Toque em para confirmar as definições.
O dispositivo é adicionado à lista de
dispositivos.
8. Toque em para sair e regressar à página
anterior.
Utilizar a ligação UltraSync
1. Certifique-se de que o instalador de
segurança adicionou o gravador ao
UltraSync.
2. Abra a aplicação e, no menu principal, toque
em Dispositivos.
3. Toque em e, em seguida, toque em
Adicionar manualmente.
4. Em Nome do dispositivo, digite o nome do
gravador. O nome pode ter um máximo de
16 caracteres alfanuméricos. O nome
predefinido é Device01.
5. Em Modo de registo, selecione UltraSync.
6. Clique no ícone do código QR na barra
de ferramentas (menu OSD).
7. Digite o código SID do gravador na
aplicação e digitalize o código QR para
adicionar o código SCI à aplicação.
8. Insira um nome de utilizador e password
válidos e certifique-se de que o utilizador
tem permissão para aceder ao gravador
remotamente.
9. Clique em Guardar para adicionar o
gravador
Após uma ligação bem-sucedida, pode usar a
aplicação para visualizar vídeos ao vivo e gravados
e controlar o gravador (saídas de relé, câmaras
PTZ), se aplicável.
Para obter mais informações, consulte a função de
ajuda na aplicação (no menu Configuração).

TruVision DVR 17 and NVR 12 Recorder Operator Guide 59
Informações legais e de contacto
© 2022 Carrier. Todos os direitos reservados. Especificações
sujeitas a alterações sem aviso prévio. Os nomes e logótipos
TruVision são marcas de produtos da Aritech, uma sucursal
da Carrier.
Faça a leitura do código QR para fazer o download da versão
eletrónica da documentação do produto. Os manuais estão
disponíveis em vários idiomas.
EMEA: https://firesecurityproducts.com
Austrália/Nova Zelândia: https://firesecurityproducts.com.au/
TR
Kayıt cihazını kullanma
Kayıt cihazına, OSD (Ekran Üstü Görüntü) ve web
arayüzleri aracılığıyla erişebilirsiniz. Bunlar videoları
görüntülemenizin, kaydetmenizin ve izlemenizin yanı
sıra kayıt cihazı ile ilgili birçok işlemi internet erişimi
olan herhangi bir bilgisayar üzerinden yönetmenize
de olanak verir.
Bu kılavuz, kayıt cihazının OSD aracılığıyla nasıl
kullanılacağını açıklamaya odaklanır. OSD modunda
dört ana menü vardır.
Düğme Açıklama
Canlı Görüntüleme: Bağlı kameralardan
gelen canlı görüntüleri görüntülemek için
tıklayın.
İzleme: Kayıtları izlemek için tıklayın.
Arama: Kayıtları aramak için tıklayın
Yapılandırma: Kayıt cihazı kurulum
parametrelerine erişmek ve bunları
değiştirmek için tıklayın. Bu menüye
erişiminiz, yönetici tarafından size dağıtılan
izinlere bağlıdır.
Ekranın sağ üst köşesinde, ekstra işlevlere sahip
düğmeler bulacaksınız:
Bakım
: Model numarası ve işletme kodu sürümü
gibi kayıt cihazıyla ilgili sistem bilgilerini
görüntülemek için tıklayın. Ayrıca kayıt cihazı
ayarlarını
varsayılan/fabrika/etkin olmayan olarak
geri yükleyebilir, günlük kayıtlarını listeleyebilir ve
zili etkinleştirebilir/devre dışı bırakabilirsiniz.
UltraSync: Kayıt cihazını UltraSync aracılığıyla
bir yazılım uygulamasına eklemek üzere SID/SCI
kodunu görmek için tıklayın.
Not: UltraSync yalnızca bir yükleyici tarafından
kurulabilir. Bu, bir son kullanıcı tarafından
yapılamaz.
Alarm bilgileri: Alarm bilgileri açılır ekranına
girmek için tıklayın. İstisna, Temel ve Akıllı
olaylar listelenir ve bir açılır ekranda kaydı
izleyebilirsiniz. Ayrıca olay ipucu ayarlarını da
değiştirebilirsiniz.
İndir: Yalnızca TVR 17. Bu düğmeye tıklayın ve
ardından bağlı bir USB flash sürücünün içeriğini
görmek, sürücüyü biçimlendirmek veya sürücüye
bir klasör eklemek için görüntülenen USB
düğmesine tıklayın. Ayrıca bir dosyanın dışa
aktarma ilerlemesini de gösterecektir.
Güç: Oturumu kapatmak, cihazı kapatmak veya
yeniden başlatmak için seçin.
Canlı görüntüleme
Görüntüleyici dahilinde canlı görüntüde geçerli tarih
ve saati, kamera adını ve bir kaydın devam edip
etmediğini görebilirsiniz.
Sistemdeki bilgiler ve kamera durumu, ana
monitörlerde ve olay monitörlerinde simgeler olarak
görüntülenir. Kamera durumu simgeleri her bir
kamera için gösterilir. Her bir simge, belirli bir öğe
hakkındaki bilgiyi temsil eder. Bu simgeler
aşağıdakileri içerir:
Simge Açıklama
Bir olay meydana gelir.
Kayıt devam ediyor (örn. manuel kayıt,
hareket algılama, akıllı olay veya alarmla
tetiklenen kayıt).
Bu durum simgeleri web modunda görünmez.
Canlı görüntüleme modunu
kontrol etme
Fare menüsünü görüntülemek için canlı görüntü
üzerindeyken fareye sağ tıklayın:

60 TruVision DVR 17 and NVR 12 Recorder Operator Guide
Ad Açıklama
1. Menü Video döşemeleri menü olmadan
gösterildiğinde menüyü ekrana
yansıtmak için basın.
2. Tek Ekran Açılır listeden seçili kamera için
tek ekran görünümüne geçer.
3. Çoklu Ekran Açılır listeden farklı çoklu görüntü
seçenekleri arasında geçiş
yapar.
4. Önceki Ekran Çoklu ekran video döşemelerinin
bir önceki sayfasını görüntüler.
5. Sonraki Ekran Çoklu ekran video döşemelerinin
bir sonraki sayfasını görüntüler.
6. Sıralamayı
Başlat
Sıralama modunu açın. Pencere
otomatik olarak kameralar
arasında sıralanır. Tek seferde
yalnızca bir kamera görülebilir.
7. Kamera Kamera yapılandırma menüsüne
girin.
8. İzleme İzleme penceresine girin.
9. PTZ Kontrolü Canlı görüntülemede PTZ kontrol
panelini açın.
Oturum açma ekranı
Birçok kayıt cihazı işlevi için (örn. izleme, kayıtları
arama, menüye erişme vb.) yöneticiniz tarafından
sağlanan geçerli bir kullanıcı hesabı ve şifresi ile
oturum açmanız gerekir.
Canlı görüntüleme araç
çubuğu
OSD canlı görüntüleme araç çubuğu, sürekli olarak
kullanılan komutlara hızla erişmenize olanak verir.
Kontrol araç çubuğunu görmek için imleci bir video
döşemesi üzerine getirin.
Düğme Açıklama
A[x]
veya
D[x]
Seçilen analog (A) veya IP (D) kameranın
kamera numarası.
Anlık İzleme: Kayıtlı videoyu son beş
dakikadan itibaren izleyin. Hiçbir kayıt
bulunamazsa son beş dakikada yapılan
herhangi bir kayıt yoktur.
İstediğiniz kamerayı seçin ve izlemeyi
başlatmak için simgeye tıklayın.
Dijital Zoom: Dijital zoom'a girin.
PTZ Kontrolü: PTZ kontrolü moduna girin.
Ses Açık: Ses çıkışını etkinleştirin/devre dışı
bırakın. Aktarım türü Video/Ses olarak
ayarlanmalıdır.
Aktarımı Değiştir:
Ana aktarım ile alt aktarım
arasında geçiş yapın. Ayrıca geçerli aktarımı,
gerçek bit hızını ve saniye başına kare hızını
da gösterir.
PTZ kamerayı kontrol etme
Canlı görüntüleme modundayken fareyi veya tuş
takımını kullanarak mevcut olan ön ayarları, ön ayarlı
turları ve gölge turlarını hızlı bir şekilde
çağırabilirsiniz. PTZ kameranın hareketini de kontrol
edebilirsiniz.
PTZ kontrol paneli
Ad Açıklama
1
PTZ ayarlarını
yapılandırma
PTZ'yi yapılandırmak için PTZ
Parametre Ayarları menüsünü
açın.

TruVision DVR 17 and NVR 12 Recorder Operator Guide 61
Ad Açıklama
2
. Yön
pedi/otomatik
tarama
düğmeleri
PTZ'nin hareketlerini ve yönlerini
kontrol eder. Orta düğme, PTZ
dome kamera tarafından otomatik
pan'ın başlatılması için kullanılır.
3
. PTZ hareketi PTZ hareketinin hızını ayarlar.
4
. Yakınlaştırma,
odak ve iris Yakınlaştırmayı ve
uzaklaştırmayı ayarlayın.
Odağı içeri ve dışarı
ayarlayın.
İrisi içeri ve dışarı
ayarlayın.
5
. PTZ komutunu
seçme
Kaydırma çubuğundan istenen
işlevi görüntüler:
Ön Ayar: Ön ayarlar, PTZ dome
kameranın önceden tanımlanmış
olan konumlarıdır. Bu, PTZ dome
kameranın istenen bir konuma
hızlı bir şekilde taşınmasını sağlar.
Ön Ayarlı Tur: Bu, tanımlanmış
bir dizi ön ayardır.
Gölge Turu: Bir PTZ'nin manuel
hareketini kaydetmenize ve aynı
turu daha sonra takip etmenize
olanak tanır.
İzleme
Kayıt cihazı, kayıtlı videoyu hızlı biçimde bulmanıza
ve izlemenize olanak verir.
Ad Açıklama
1
İzleme modu Normal veya Olay izlemeyi seçin.
Not: Çoklu ekran seçimi yalnızca
normal modda kullanılabilir.
2
. Kamera paneli İzleme için kullanılacak kameraları
seçin. Mevcut kameraların listesini
görüntülemek için dikey kaydırma
çubuğuna tıklamak üzere fareyi
kullanın.
3
. İzleme görüntüleyici
Ad Açıklama
4
. Çoklu kamera
seçimi
Normal moddayken hangi
kameraların aynı anda
görüntüleneceğini seçin. Bu, bir
kamera veya bir grup olabilir.
Görüntülenebilecek maksimum
kamera sayısı, kayıt cihazı
modeline bağlıdır.
5
. İzleme süresi Seçili gün için görüntülenecek
izleme süresini seçin: 24 saat, 6
saat, 2 saat, 1 saat veya 30
dakika.
Varsayılan ayar 24 saat izlemedir.
6
. Takvim paneli. Yeşil kare: Seçili izleme günü.
Sağ üst köşede mavi üçgen
bulunan tarih numarası: Bu gün
için kayıtlar mevcut.
Sağ üst köşede mavi üçgen
bulunmayan tarih numarası: Bu
gün için kayıtlar mevcut değil.
7
. İzleme kontrolü
araç çubuğu İzlemeyi 30 saniye geri
alın.
İzlemeyi 30 saniye ileri
sarın.
/ İzlemeyi
başlatın/duraklatın.
İzleme hızını azaltın:
Mevcut seçenekler
şunlardır: ½ hız, ¼ hız,
1/8 hız, tek kare
İzleme hızını artırın.
Mevcut seçenekler
şunlardır: X1 hız, X4 hız,
X8 hız, X32 hız
İzleme hızı.
8
. Zaman çubuğu Gerçek izleme zamanı.
9
. Zaman çizgisi Bu çubuk izleme kaydını
görüntüler. Renge göre kayıt
türünü gösterir. Yeşil, normal
(sabit) bir kayıttır ve sarı bir olay
kaydıdır.
10
. İnsanları veya araçları gösteren kayıtları
görüntüleyin. Ayrıca, insan veya araç içermeyen
normal videoları izlemeyi atlamayı da seçebilirsiniz.
Bu işlev yalnızca desteklenen kameralarla çalışır.
11
. Ses ve video
kontrolü araç
çubuğu
Bu araç çubuğu, fare imleci bir
video döşemesi üzerine
yerleştirildiğinde görünür.
A[x]
veya
D[x]
Seçilen analog (A) veya IP
(D) kameranın kamera
numarası.
Dijital Zoom: Dijital
zoom'a girin.
Ses Açık: Ses çıkışını
etkinleştirin/devre dışı
bırakın. Aktarım türü,
Video/Ses olarak
ayarlanmalıdır.

62 TruVision DVR 17 and NVR 12 Recorder Operator Guide
Ad Açıklama
Yer İmi: Daha sonra bir
yedek cihaza
aktarılabilecek bir sahne
yer imi oluşturun. Açılır
iletişim kutusunda yer
iminin adını girin.
Kilitle: İzleme sırasında
bir dosyayı kilitleyin veya
dosyanın kilidini açın.
Kilitli dosyalar daha sonra
bir yedek cihaza dışa
aktarılabilir.
Klip: Daha sonra bir
yedek cihaza dışa
aktarılabilecek bir video
klip oluşturun. Açılır
iletişim kutusunda
başlangıç ve bitiş
zamanlarını girin.
Akıllı Arama: Bu komut
yalnızca olay izleme
modundayken görünür.
Çizilmiş hareket algılama
alanlarına, çizgi geçme
veya yetkisiz giriş
algılama alanına dayalı
olarak kaydedilen videoyu
bulmak için ekrandaki
algılama alanlarını
ayarlamanıza olanak tanır.
Anlık izleme
Canlı görüntüleme araç çubuğundan son beş
dakikaya ait kayıtlı videoyu hızlı bir şekilde yeniden
oynatabilirsiniz (bkz. “Canlı görüntüleme araç
çubuğu”, sayfa 60). Ancak, tek seferde yalnızca tek
kamera seçilebilir. 5 dakikalık varsayılan izleme
süresi değiştirilemez.
Kayıtlı videoyu anlık yeniden oynatmak için:
1. Canlı görüntüleme modunda istenen kamera
görüntüsüne fareyle sol tıklayın. Canlı
görüntüleme araç çubuğu görüntülenir. Anlık
İzleme düğmesine tıklayın.
İzleme anında başlar. İzleme kaydırma çubuğu
seçili kameranın altında görünür.
2. İzlemeyi duraklatmak için araç çubuğundaki
Duraklat düğmesine tıklayın.
İzlemeyi o noktadan başlatmak için oynatma
çubuğunda herhangi bir yere tıklayın.
İzleme modu
Normal ve Olay olmak üzere iki tür izleme mevcuttur.
Normal izleme
Normal izlemede, seçili kameralara ait tüm kayıtlı
görüntüleri, sürekli ve olayı görebilirsiniz. İzleme,
seçili günün ilk kayıt saatinde başlar. Normal izleme
modunda çoklu ekran görünümü için birkaç kamera
seçilebilir.
Normal bir izleme için:
1. İzleme modunda Normal izleme öğesine
tıklayın.
2. İstenen kamerayı seçin. Birden fazla kamera
seçilebilir.
3. Ses ve video kontrol çubuğunu görüntülemek
için fare imlecini video döşemesi üzerine getirin.
Mevcut düğmelerin açıklamaları için 61 numaralı
sayfadaki İzleme başlıklı şekildeki 11. maddeye
bakın.
4. Gerçekleştirilmesi istenen işlevin simgesine
tıklayın.
Not: Olay algılama, normal izlemede
kullanılamaz.
Olay izleme
Olay izlemede bir kaydın hareket,çizgiyi geçme veya
izinsiz giriş algılama olayları içeren kısımlarını
seçerek izleyebilir ve bu tür olaylara sahip olmayan
videoyu atlayabilirsiniz. Olay izleme modu, videoyu
VCA, akıllı olaylar ve hareket olayları için analiz eder
ve ardından bunları işaretler.
Olay izleme modunda yalnızca bir kamera seçilebilir.
Yalnızca yönetici: VCA, akıllı olaylar ve hareket
olaylarını oynatabilmek için Kamera VCA Verilerini
Kaydet işlevinin etkinleştirildiğinden emin
olmalısınız. Bu işlev yalnızca OSD modunda
kullanılabilir. Kamerada İkili VCA seçeneğinin etkin
olduğundan emin olun. Daha fazla bilgi için kayıt
cihazının kullanıcı kılavuzuna bakın.
Bir olayı izlemek için:
Not: Yönetici önce Kamera VCA Verilerini Kaydet
seçeneğini etkinleştirmelidir. Yapılandırma > Kayıt >
Gelişmiş bölümüne gidin ve Kamera VCA Verilerini
Kaydet seçeneğinin etkin olduğunu onaylayın.
1. İzleme modunda Olay izleme öğesine tıklayın.
2. İstenen kamerayı seçin.
3. Ses ve video kontrol çubuğunu görüntülemek
için fare imlecini video döşemesi üzerine getirin.
Mevcut düğmelerin açıklaması için sayfa 61'teki
İzleme başlıklı şekildeki 11. maddeye bakın.
4. Olay algılama simgesine tıklayın. Hareket,
çizgi geçme veya yetkisiz giriş algılama için
istenen olay kuralını seçin. Ardından ekranda
yapılacak algılamayı işaretlemek istediğiniz yeri
çizin.
— veya —
Önceki algılama kurallarını silmek için Temizle
öğesine tıklayın.
5. Eşleşen olaylarla video aramak ve oynatmak için
kontrol araç çubuğundaki Arama simgesine
tıklayın.

TruVision DVR 17 and NVR 12 Recorder Operator Guide 63
Kayıtlı video arama
OSD modunda Arama menüsüne girmek için üst
araç çubuğundaki Arama simgesine tıklayın.
Arama penceresi, konusuna göre farklı aramalar
yapmanızı sağlayan beş alt menüye sahiptir.
Arama türü
Açıklama
1. Video
Tüm videoları kaydın ve kameranın
saatine ve tarihine göre arayın. Ayrıca,
yer imleri ve kilitli videoları da
arayabilirsiniz. Kilitli videoların üzerine
yazılamaz.
2.
Resim
Tüm video anlık görüntülerini ve ilgili
video klipleri, kaydın ve kameranın
saatine ve tarihine göre arayın.
3. Olay
Tüm videoları kaydın ve kameranın
saatine ve tarihine göre arayın. Açılır
listede gösterilen olay türlerine göre
arama yapabilirsiniz.
4. Kişi
Tüm videoları ve anlık görüntüleri, kayıt
ve kameranın saat ve tarihine göre ve
özellikle insanların neden olduğu
olaylar için arayın.
5. Araç
Tüm videoları ve anlık görüntüleri, kayıt
ve kameranın saat ve tarihine göre ve
özellikle araçların neden olduğu olaylar
için arayın.
Arama sonuçları
Bir arama genellikle birkaç sayfaya kadar uzayabilen
kayıtlı dosyaların bir listesini oluşturur. Dosyalar,
seçilen her kamera için tarih ve saate göre listelenir.
En son dosya ilk olarak listelenir. Arama listesinin
yanında ekranda oynatmak için bir dosyaya çift
tıklayın. Bir aramaya ait sonuçların bir örneği için
aşağıdaki Şekil 24'e bakın.
Seçilen bir kamera için bir arama sonucunun kaydını
görüntüleyebilirsiniz. Bir arama sonucu seçin ve
Oynat düğmesine tıklayın. Dosyanın izlenmesi
başlar.
Her olay ayrı bir kayıt dosyası olarak saklanır.
Tek seferde yalnızca bir dosya izlenebilir.
Tüm veya seçili dosyaları bir yedek cihaza
aktarabilirsiniz.
Arama ile arşivleme
Aramayı kullanarak kayıtlı videoyu arşivlemek
için:
1. Yedek cihazı kayıt cihazına bağlayın.
Bir USB flash sürücü kullanıyorsanız cihazı, ön
paneldeki USB portuna takın. Dijital bir video
diski (DVD) veya eSATA sürücü kullanılıyorsa
diski DVD sürücüsüne takın. Kayıt cihazında her
iki ortam bulunursa USB cihazı DVD'ye göre
öncelikli konumdadır.
2. Üst araç çubuğundaki Arama simgesine
tıklayın. Arama ekranı görünür.
3. Ekranın solundaki arama türünü seçin ve gerekli
kamera ile arama parametrelerini seçin.
4. Kayıtlar için istediğiniz başlangıç ve bitiş saatleri
ile tarihlerini seçin.
5. Arama öğesine tıklayın. Sonuçlar listesi
görünür.
6. Dışa aktarılacak dosyaları seçin. Bulunan tüm
dosyaları, tek bir dosyayı dışa aktarabilir veya
birden fazla dosya seçip Dışa Aktar öğesine
tıklayabilirsiniz.
Not: Seçilen dosyaların dışa aktarılacak
dosyalar olduğunu doğrulamak için Oynat
düğmesine tıklatabilirsiniz.
7. Video klipleri ve günlük bilgilerini dışa
aktarmanız veya dosya oynatıcıyı dışa
aktarmanız istenir.
8. Tamam düğmesine tıklayın. Görüntülenen USB
bellek sürücüsünün içeriğinden, dosyaları dışa
aktarmak istediğiniz klasörü seçin.
9. Dışa aktarmayı başlatmak için Kaydet öğesine
tıklayın.
Web tarayıcısını kullanma
TVN 12 kayıt cihazı, Microsoft Internet Explorer
Google Chrome, Apple Safari ve Mozilla Firefox'u
destekler. Kayıt cihazının kullanıcı kılavuzundan
daha fazla bilgiye ulaşılabilir.
Kayıt cihazına erişmek için web tarayıcısını açın ve
kayıt cihazına atanmış IP adresini bir web adresi gibi
girin. Oturum açma ekranında kullanıcı kimliğinizi ve
şifrenizi girin.
Not: Web sayfası başına yalnızca bir kayıt cihazı
görüntülenebilir.
Kayıt cihazının ağ ayarları için varsayılan değerler
şunlardır:

64 TruVision DVR 17 and NVR 12 Recorder Operator Guide
• IP adresi - 192.168.1.82
• Alt ağ maskesi - 255.255.255.0
• Ağ geçidi adresi - 192.168.1.1
• Portlar:
Tarayıcı kullanırken:
RTSP portu: 554
HTTP portu: 80
WebSocket portu: Bu, Google Chrome, Apple
Safari, Opera veya Mozilla Firefox'ta canlı
görüntüleme için kullanılır. HTTP modundaki
varsayılan değer 7681'dir. Bu port ayarı yalnızca
web modunda kullanılabilir.
TruNav'ı kullanırken:
RTSP portu: 554
Sunucu/İstemci yazılımı portu: 8000
Web tarayıcısına genel bakış
Açıklama
1.
Kamera paneli. Seçili video döşemesinde
görüntülenecek kameraya tıklayın.
2.
Canlı görüntüleme görüntüleyici.
3.
Bildirim Merkezi. Tüm etkinliklerin listesini görmek için
tıklayın.
4.
PTZ kontrol panelini gizlemek veya görüntülemek için
tıklayın.
5.
PTZ kontrol paneli.
6.
Canlı görüntüleme araç çubuğu:
Çoklu görüntü türü: Açılır listeden farklı
çoklu görüntü seçenekleri arasında geçiş
yapar.
Aktarım türü: Ana aktarım (1) ile alt
aktarım (2) arasında geçiş yapın.
Çift yönlü ses: Mikrofonu açın/kapatın.
Açıklama
QR kodu: Kayıt cihazı UltraSync'e
kaydedildiğinde SID ve SCI kodunun yanı
sıra SCI kodu için QR kodunu göstermek
üzere tıklayın. Kayıt cihazı TVRMobile'a
eklendiğinde SID ve SCI kodunun
girilmesi gerekir. Bu SCI kodunu manuel
olarak girmek yerine, mobil uygulamanın
SCI alanına SCI kodunu otomatik olarak
eklemek için QR kodu taranabilir.
Bu düğme yalnızca UltraSync
etkinleştirildiğinde görünür ve bu işlem
yalnızca yükleyici tarafından yapılabilir.
Kayıt cihazını TVRMobile'a ekleme
hakkında bilgi için aşağıdaki bölüme
bakın.
Canlı görüntülemeler: Tüm canlı
görüntülemeleri durdurun/başlatın.
Çekim: Video görüntüsünün bir anlık
görüntüsünü çeker. Dosyaların nereye
kaydedildiği hakkında bilgi için kullanıcı
kılavuzuna bakın.
Kayıt: Canlı görüntüleme kaydını
durdurun/başlatın ve dosyaları PC'ye
(kayıt cihazına değil) kaydedin.
Dijital zoom: Seçili kamera görüntüsünü
yakınlaştırmak/uzaklaştırmak için dijital
yakınlaştırmayı durdurun/başlatın.
/
Önceki sayfa/Sonraki sayfa: Sırasıyla
önceki ve sonraki kamerayı görüntüleyin.
Çoklu görüntü formatında görüntülenirken,
canlı görüntüleme seçilen video
döşemeleri sayısı için bir sonraki kamera
grubuna hareket eder.
Ses: Ses seviyesini ayarlayın.
Alarm çıkışı: AÇMAK veya KAPATMAK
için bir alarm çıkışı seçin.
Tam ekran: Ekranda yalnızca video
döşemeleri görünür. Menüler ve
görüntüleyici ile ekrana dönmek için
ESC'ye basın.
Kayıt cihazını TVRMobile
uygulamasına ekleme
TVRMobile, kayıt cihazının canlı ve izleme
videosunu görmenize ve ayrıca kayıt cihazını bir
mobil cihazda kontrol etmenize olanak tanıyan iOS
ve Android cihazlar için mobil uygulamanın adıdır.
Uygulama, Google Play mağazasından (Android)
veya Apple App mağazasından (iOS) indirilebilir.
Uygulama, Android sürüm 9 ve üzeri sürümlerde ve
iOS sürüm 14 ve üzeri sürümlerde desteklenir.
Uygulama aracılığıyla kayıt cihazınıza bağlanmanın
üç yolu vardır:
Wi-Fi üzerinden: Kayıt cihazının doğrudan IP
bağlantısını (LAN) kullanın
4G üzerinden: UltraSync veya ezDDNS
kullanın.

TruVision DVR 17 and NVR 12 Recorder Operator Guide 65
UltraSync, port yönlendirmeye gerek kalmadan
kayıt cihazını internete bağlamayı sağlayan
bulut hizmetimizdir.
ezDDNS, port yönlendirme ile kayıt cihazını
internete bağlamayı sağlayan DDNS
hizmetimizdir.
Kayıt cihazını TVRMobile'a eklemek için:
IP (LAN) bağlantısı kullanma:
1. Mobil cihazın ve kayıt cihazının aynı yerel ağ
(LAN) üzerinde olduğundan emin olun.
2. Uygulamayı açın ve ana menüde Cihazlar
öğesine dokunun.
3. öğesine ve ardından Manuel Ekle
öğesine dokunun.
4. Cihaz Adı altında kayıt cihazının adını
yazın. Ad en fazla 16 alfa nümerik karakter
uzunluğunda olabilir. Varsayılan ad
Device01'dir.
5. Kayıt Modu altında IP/Etki Alanı öğesini
seçin. IP adresi veya etki alanı adresini
düzenlemelisiniz.
6. Kullanıcı adını ve şifreyi girin.
Not: Cihazdaki kameraların sayısına ilişkin
bilgi, cihaz başarıyla eklendikten sonra
alınabilir.
7. Ayarları onaylamak için öğesine
dokunun. Cihaz, cihaz listesine eklenir.
8. Çıkmak ve önceki sayfaya dönmek için
öğesine dokunun.
ezDDNS bağlantısını kullanma
1. Mobil cihazın ve kayıt cihazının aynı yerel ağ
(LAN) üzerinde olduğundan emin olun.
2. Uygulamayı açın ve ana menüde Cihazlar
öğesine dokunun.
3. öğesine ve ardından Manuel Ekle
öğesine dokunun.
4. Cihaz Adı altında kayıt cihazının adını
yazın. Ad en fazla 16 alfa nümerik karakter
uzunluğunda olabilir. Varsayılan ad
Device01'dir.
5. Kayıt Modu altında ezDDNS öğesini seçin.
Kayıtlı ezDDNS sunucu adresini ve cihaz
etki alanı adını girin.
6. Kullanıcı adını ve şifreyi girin.
Not: Cihazdaki kameraların sayısına ilişkin
bilgi, cihaz başarıyla eklendikten sonra
alınabilir.
7. Ayarları onaylamak için öğesine
dokunun. Cihaz, cihaz listesine eklenir.
8. Çıkmak ve önceki sayfaya dönmek için
öğesine dokunun.
UltraSync bağlantısını kullanma
1. Güvenlik yükleyicinizin kayıt cihazını
UltraSync'e eklediğinden emin olun.
2. Uygulamayı açın ve ana menüde Cihazlar
öğesine dokunun.
3. öğesine ve ardından Manuel Ekle
öğesine dokunun.
4. Cihaz Adı altında kayıt cihazının adını
yazın. Ad en fazla 16 alfa nümerik karakter
uzunluğunda olabilir. Varsayılan ad
Device01'dir.
5. Kayıt Modu altında UltraSync'i seçin.
6. Araç çubuğundaki (OSD menüsü) QR kodu
simgesine tıklayın.
7. Kayıt cihazının SID kodunu uygulamaya
yazın ve SCI kodunu uygulamaya eklemek
için QR kodunu tarayın.
8. Geçerli bir kullanıcı adı ile şifre girin ve
kullanıcının kayıt cihazına uzaktan erişim
iznine sahip olduğundan emin olun.
9. Kayıt cihazını eklemek için Kaydet öğesine
tıklayın.
Başarılı bir bağlantıdan sonrasında canlı ve kayıtlı
videoyu izlemek ve varsa kayıt cihazını (röle çıkışları,
PTZ kameraları) kontrol etmek için uygulamayı
kullanabilirsiniz.
Daha fazla bilgi için uygulamadaki yardım işlevine
bakın (Yapılandırma menüsünde).
Yasal bilgiler ve iletişim bilgileri
© 2022 Carrier. Tüm hakları saklıdır. Teknik özellikler,
önceden haber verilmeksizin değiştirilebilir. TruVision adları
ve logoları, Carrier'ın bir parçası olan Aritech'in bir ürün
markasıdır.
Aby pobrać elektroniczną wersję dokumentacji produktu,
należy zeskanować kod QR. Podręczniki są dostępne w wielu
językach.
EMEA: https://firesecurityproducts.com
Avustralya/Yeni Zelanda: https://firesecurityproducts.com.au/

-
 1
1
-
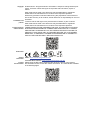 2
2
-
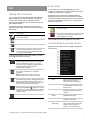 3
3
-
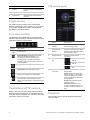 4
4
-
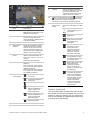 5
5
-
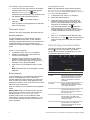 6
6
-
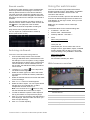 7
7
-
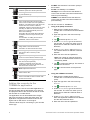 8
8
-
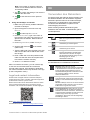 9
9
-
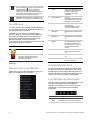 10
10
-
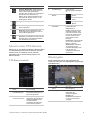 11
11
-
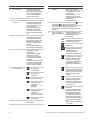 12
12
-
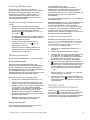 13
13
-
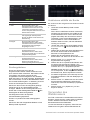 14
14
-
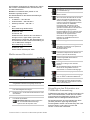 15
15
-
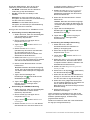 16
16
-
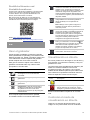 17
17
-
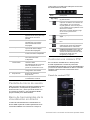 18
18
-
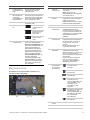 19
19
-
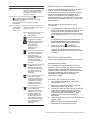 20
20
-
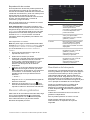 21
21
-
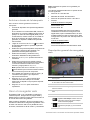 22
22
-
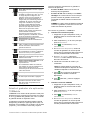 23
23
-
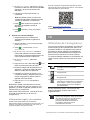 24
24
-
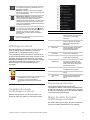 25
25
-
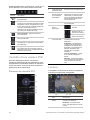 26
26
-
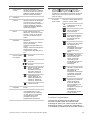 27
27
-
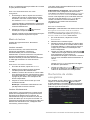 28
28
-
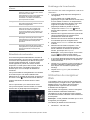 29
29
-
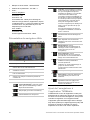 30
30
-
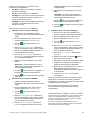 31
31
-
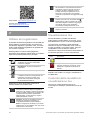 32
32
-
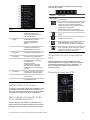 33
33
-
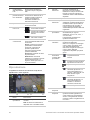 34
34
-
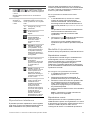 35
35
-
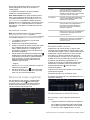 36
36
-
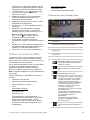 37
37
-
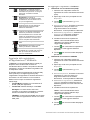 38
38
-
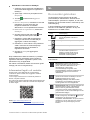 39
39
-
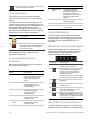 40
40
-
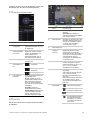 41
41
-
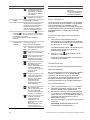 42
42
-
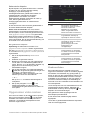 43
43
-
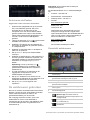 44
44
-
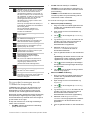 45
45
-
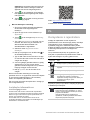 46
46
-
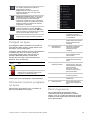 47
47
-
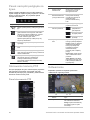 48
48
-
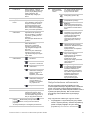 49
49
-
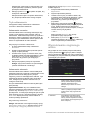 50
50
-
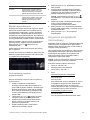 51
51
-
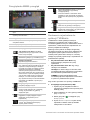 52
52
-
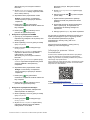 53
53
-
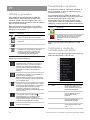 54
54
-
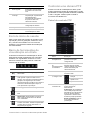 55
55
-
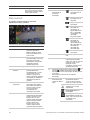 56
56
-
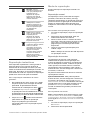 57
57
-
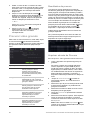 58
58
-
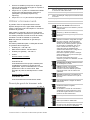 59
59
-
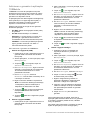 60
60
-
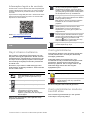 61
61
-
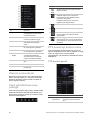 62
62
-
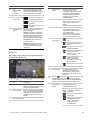 63
63
-
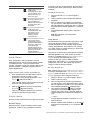 64
64
-
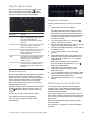 65
65
-
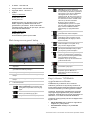 66
66
-
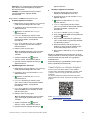 67
67
-
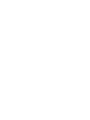 68
68
TRUVISION TVR-1716-2T Digital Video Recorder Handleiding
- Type
- Handleiding
in andere talen
- italiano: TRUVISION TVR-1716-2T Digital Video Recorder Manuale utente
- français: TRUVISION TVR-1716-2T Digital Video Recorder Manuel utilisateur
- español: TRUVISION TVR-1716-2T Digital Video Recorder Manual de usuario
- Deutsch: TRUVISION TVR-1716-2T Digital Video Recorder Benutzerhandbuch
- português: TRUVISION TVR-1716-2T Digital Video Recorder Manual do usuário
- Türkçe: TRUVISION TVR-1716-2T Digital Video Recorder Kullanım kılavuzu
- polski: TRUVISION TVR-1716-2T Digital Video Recorder Instrukcja obsługi