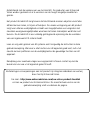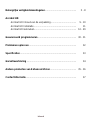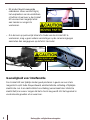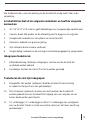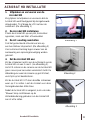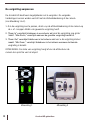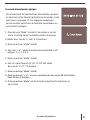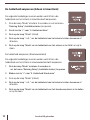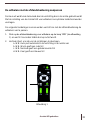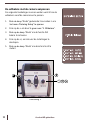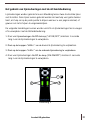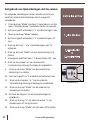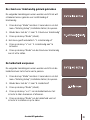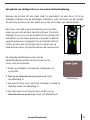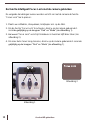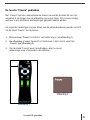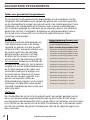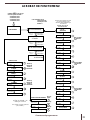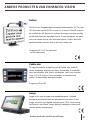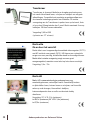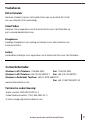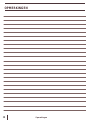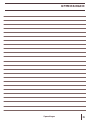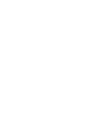ENHANCED VISION Acrobat HD LCD Handleiding
- Type
- Handleiding

Gefeliciteerd met de aankoop van uw Acrobat HD. De producten van Enhanced
Vision worden gemaakt om u te voorzien van de hoogst mogelijke kwaliteit en
gemak.
Het product Acrobat HD zorgt ervoor dat slechtziende mensen objecten vanaf elke
afstand kunnen lezen, schrijven of bekijken. De unieke vormgeving van dit product
zorgt voor ultieme veelzijdigheid en biedt veel mogelijkheden voor vergroten met
meerdere weergavemogelijkheden waarmee het lezen makkelijker wordt dan ooit
tevoren. De Acrobat HD is een volledig geïntegreerde oplossing die de voordelen
van een ingebouwd LCD-scherm biedt.
Lees en volg vóór gebruik van dit systeem eerst zorgvuldig de instructies in deze
gebruiksaanwijzing. Wanneer u alle functies van dit apparaat goed kent, zult u het
meeste kunnen profiteren van de veelzijdigheid en de geweldige functies van dit
apparaat.
Raadpleeg voor eventuele vragen uw oogspecialist of neem contact op met de
leverancier van wie u het apparaat gekocht heeft.
Verbeteringen en aanpassingen aan het product zijn integraal onderdeel van wat wij
doen hier bij Enhanced Vision.
Ga naar - http://www.enhancedvision.com/low-vision-product-line.html
en kies uw product van Enhanced Vision. De meest actuele versie van de
gebruiksaanwijzing vindt u onderaan de pagina.
FCC-CONFORMITEITSVERKLARING
Dit apparaat voldoet aan deel 15 van de FCC-voorschriften. Voor bediening
gelden de volgende twee voorwaarden: (1) Dit apparaat mag geen hinderlijke
interferentie veroorzaken en (2) dit apparaat moet alle ontvangen interferentie
accepteren, inclusief interferentie die tot ongewenste werking kan leiden.
Dit apparaat is getest en voldoet aan de limieten voor een digitaal apparaat in klasse
B, conform Deel 15 van de FCC-voorschriften. Deze limieten zijn vastgesteld om
redelijke bescherming te bieden tegen hinderlijke interferentie in een installatie voor
thuisgebruik. Deze apparatuur genereert, gebruikt en kan radiofrequente energie
uitstralen en kan, indien niet geïnstalleerd en gebruikt conform de instructies,
hinderlijke interferentie aan radioverkeer veroorzaken. Er bestaat echter geen
garantie dat interferentie niet in een bepaalde installatie optreedt. Als deze apparatuur
hinderlijke interferentie aan radio- of tv-ontvangst veroorzaakt, wat kan worden
vastgesteld door het apparaat uit en weer aan te zetten, wordt de gebruiker verzocht
om het interferentieprobleem op een van de volgende manieren op te lossen:
– Verander de richting of locatie van de ontvangende antenne.
– Vergroot de afstand tussen het apparaat en de ontvanger.
– Sluit het apparaat op een stopcontact aan dat deel uit maakt van een andere groep
dan het stopcontact waarop de ontvanger is aangesloten.
– Raadpleeg de verkoper of een erkende radio-/tv-monteur voor hulp.
Ongeautoriseerde wijzigingen of modificaties aan dit systeem kunnen ertoe leiden
dat de gebruiker zijn of haar bevoegdheid kwijtraakt om deze apparatuur te mogen
gebruiken.
Als uw apparaat voor verbeterd gezichtsvermogen op een tv wordt aangesloten, moet
het worden gebruikt met beschermde interfacekabels om aan de emissielimieten
krachtens de FCC voor digitale apparaten in klasse B te voldoen. Het is de
verantwoordelijkheid van de gebruiker om gebruik te maken van de beschermde
interfacekabels die met het apparaat meegeleverd zijn.
FCC Conformiteitsverklaring

Gefeliciteerd met de aankoop van uw Acrobat HD. De producten van Enhanced
Vision worden gemaakt om u te voorzien van de hoogst mogelijke kwaliteit en
gemak.
Het product Acrobat HD zorgt ervoor dat slechtziende mensen objecten vanaf elke
afstand kunnen lezen, schrijven of bekijken. De unieke vormgeving van dit product
zorgt voor ultieme veelzijdigheid en biedt veel mogelijkheden voor vergroten met
meerdere weergavemogelijkheden waarmee het lezen makkelijker wordt dan ooit
tevoren. De Acrobat HD is een volledig geïntegreerde oplossing die de voordelen
van een ingebouwd LCD-scherm biedt.
Lees en volg vóór gebruik van dit systeem eerst zorgvuldig de instructies in deze
gebruiksaanwijzing. Wanneer u alle functies van dit apparaat goed kent, zult u het
meeste kunnen profiteren van de veelzijdigheid en de geweldige functies van dit
apparaat.
Raadpleeg voor eventuele vragen uw oogspecialist of neem contact op met de
leverancier van wie u het apparaat gekocht heeft.
Verbeteringen en aanpassingen aan het product zijn integraal onderdeel van wat wij
doen hier bij Enhanced Vision.
Ga naar - http://www.enhancedvision.com/low-vision-product-line.html
en kies uw product van Enhanced Vision. De meest actuele versie van de
gebruiksaanwijzing vindt u onderaan de pagina.
FCC-CONFORMITEITSVERKLARING
Dit apparaat voldoet aan deel 15 van de FCC-voorschriften. Voor bediening
gelden de volgende twee voorwaarden: (1) Dit apparaat mag geen hinderlijke
interferentie veroorzaken en (2) dit apparaat moet alle ontvangen interferentie
accepteren, inclusief interferentie die tot ongewenste werking kan leiden.
Dit apparaat is getest en voldoet aan de limieten voor een digitaal apparaat in klasse
B, conform Deel 15 van de FCC-voorschriften. Deze limieten zijn vastgesteld om
redelijke bescherming te bieden tegen hinderlijke interferentie in een installatie voor
thuisgebruik. Deze apparatuur genereert, gebruikt en kan radiofrequente energie
uitstralen en kan, indien niet geïnstalleerd en gebruikt conform de instructies,
hinderlijke interferentie aan radioverkeer veroorzaken. Er bestaat echter geen
garantie dat interferentie niet in een bepaalde installatie optreedt. Als deze apparatuur
hinderlijke interferentie aan radio- of tv-ontvangst veroorzaakt, wat kan worden
vastgesteld door het apparaat uit en weer aan te zetten, wordt de gebruiker verzocht
om het interferentieprobleem op een van de volgende manieren op te lossen:
– Verander de richting of locatie van de ontvangende antenne.
– Vergroot de afstand tussen het apparaat en de ontvanger.
– Sluit het apparaat op een stopcontact aan dat deel uit maakt van een andere groep
dan het stopcontact waarop de ontvanger is aangesloten.
– Raadpleeg de verkoper of een erkende radio-/tv-monteur voor hulp.
Ongeautoriseerde wijzigingen of modificaties aan dit systeem kunnen ertoe leiden
dat de gebruiker zijn of haar bevoegdheid kwijtraakt om deze apparatuur te mogen
gebruiken.
Als uw apparaat voor verbeterd gezichtsvermogen op een tv wordt aangesloten, moet
het worden gebruikt met beschermde interfacekabels om aan de emissielimieten
krachtens de FCC voor digitale apparaten in klasse B te voldoen. Het is de
verantwoordelijkheid van de gebruiker om gebruik te maken van de beschermde
interfacekabels die met het apparaat meegeleverd zijn.
FCC Conformiteitsverklaring

Belangrijke veiligheidsmaatregelen ................................................ 5 - 8
Acrobat HD
Acrobat HD Inhoud van de verpakking ....................................... 9 - 10
Acrobat HD Installatie ................................................................. 11
Acrobat HD Gebruiken ................................................................ 12 - 29
Geavanceerd programmeren ........................................................... 30 - 31
Problemen oplossen ........................................................................ 32
Specificaties ...................................................................................... 33
Garantieverklaring ............................................................................ 34
Andere producten van Enhanced Vision ........................................ 35 - 36
Contactinformatie ............................................................................. 37
Lees voor uw veiligheid en om het maximaal en zo lang mogelijk te profiteren van de
Acrobat HD eerst zorgvuldig deze veiligheidsmaatregelen.
De Acrobat HD is gemaakt om afbeeldingen te vergroten en te verbeteren om de
kwaliteit van leven van mensen met een beperkt gezichtsvermogen te verbeteren.
De mate waarin de Acrobat HD de mogelijkheid kan verbeteren om
afbeeldingen en tekst te kunnen zien, hangt van de persoonlijke conditie en
de mate waarin het gezichtsvermogen beperkt is.
De Acrobat HD is niet gemaakt om het gezichtsvermogen te herstellen,
oogaandoeningen te corrigeren of degeneratief verlies van gezichtsvermogen
tegen te gaan. Een oogspecialist kan het beste beoordelen of de Acrobat HD voor
de persoon in kwestie een geschikte oplossing is. Volg deze
veiligheidsmaatregelen:
• Gebruik de Acrobat HD op een stabiele, egale ondergrond, zoals op een stevig
bureau of stevige tafel, conform de beoogde ontwerpspecificaties.
• Vermijd dat de Acrobat HD wordt geplaatst op een onstabiele tafel, kar of
standaard. Hierdoor kan het apparaat vallen en ernstig beschadigen of
ernstig letsel bij de gebruiker veroorzaken.
• Gebruik de Acrobat HD alleen binnen – Hij mag niet worden blootgesteld aan
extreme of snelle veranderingen in temperatuur of luchtvochtigheid. Plaats de
Acrobat HD niet in de buurt van een radiator, verwarming of locaties die
langdurig aan direct zonlicht worden blootgesteld.
• Plaats het stroomsnoer altijd uit de buurt van locaties waar gelopen wordt
om te voorkomen dat de voeding beschadigd raakt.
• Voorkom de kans op een elektrische schok door het apparaat NIET uit
elkaar te halen. Ga voor al het onderhoud of alle reparaties naar een
erkende reparateur.
Inhoud
Belangrijke veiligheidsmaatregelen
5

Belangrijke veiligheidsmaatregelen ................................................ 5 - 8
Acrobat HD
Acrobat HD Inhoud van de verpakking ....................................... 9 - 10
Acrobat HD Installatie ................................................................. 11
Acrobat HD Gebruiken ................................................................ 12 - 29
Geavanceerd programmeren ........................................................... 30 - 31
Problemen oplossen ........................................................................ 32
Specificaties ...................................................................................... 33
Garantieverklaring ............................................................................ 34
Andere producten van Enhanced Vision ........................................ 35 - 36
Contactinformatie ............................................................................. 37
Lees voor uw veiligheid en om het maximaal en zo lang mogelijk te profiteren van de
Acrobat HD eerst zorgvuldig deze veiligheidsmaatregelen.
De Acrobat HD is gemaakt om afbeeldingen te vergroten en te verbeteren om de
kwaliteit van leven van mensen met een beperkt gezichtsvermogen te verbeteren.
De mate waarin de Acrobat HD de mogelijkheid kan verbeteren om
afbeeldingen en tekst te kunnen zien, hangt van de persoonlijke conditie en
de mate waarin het gezichtsvermogen beperkt is.
De Acrobat HD is niet gemaakt om het gezichtsvermogen te herstellen,
oogaandoeningen te corrigeren of degeneratief verlies van gezichtsvermogen
tegen te gaan. Een oogspecialist kan het beste beoordelen of de Acrobat HD voor
de persoon in kwestie een geschikte oplossing is. Volg deze
veiligheidsmaatregelen:
• Gebruik de Acrobat HD op een stabiele, egale ondergrond, zoals op een stevig
bureau of stevige tafel, conform de beoogde ontwerpspecificaties.
• Vermijd dat de Acrobat HD wordt geplaatst op een onstabiele tafel, kar of
standaard. Hierdoor kan het apparaat vallen en ernstig beschadigen of
ernstig letsel bij de gebruiker veroorzaken.
• Gebruik de Acrobat HD alleen binnen – Hij mag niet worden blootgesteld aan
extreme of snelle veranderingen in temperatuur of luchtvochtigheid. Plaats de
Acrobat HD niet in de buurt van een radiator, verwarming of locaties die
langdurig aan direct zonlicht worden blootgesteld.
• Plaats het stroomsnoer altijd uit de buurt van locaties waar gelopen wordt
om te voorkomen dat de voeding beschadigd raakt.
• Voorkom de kans op een elektrische schok door het apparaat NIET uit
elkaar te halen. Ga voor al het onderhoud of alle reparaties naar een
erkende reparateur.
Inhoud
Belangrijke veiligheidsmaatregelen
5

De Acrobat HD naar een andere locatie verplaatsen
• Wees voorzichtig wanneer u de Acrobat HD over een korte afstand over
een bureau of tafel verplaatst. Zorg dat u niet aan een stroom- of
verbindingskabel trekt.
Verzorging van de Acrobat HD
• Zet de Acrobat HD altijd UIT wanneer het systeem
niet wordt gebruikt.
• Zet de Acrobat HD altijd UIT wanneer deze wordt schoongemaakt.
• Reinig de Acrobat HD met een zachte, droge doek of een elektrostatische
stofdoek. Gebruik GEEN vloeibare reinigingsmiddelen op de plastic
oppervlakken.
• Maak zo nodig het glas van de lens schoon met de meegeleverde lensdoek
in de verpakking van de Acrobat HD (zie afbeelding 1).
• Volg alle waarschuwingen en instructies die op de verpakking van het product
staan aangegeven.
• Het bevestigde stroomsnoer is een ontkoppelapparaat voor elektrische
apparatuur. Het stopcontact moet vlakbij de apparatuur zijn en goed
bereikbaar.
• Dit product is voorzien van een drieweg aardestekker als
veiligheidsmaatregel. Deze stekker heeft een derde (massa) pin en kan alleen
worden gebruikt in een geaard stopcontact. Raadpleeg zo nodig een
elektricien om uw huidige stopcontact door een geaard stopcontact te laten
vervangen.
• Gebruik de Acrobat HD niet in of in de buurt van water. Met de Acrobat HD is niet
bestand tegen welke vloeistof dan ook.
• Gebruik de Acrobat HD niet in de buurt van brandbare vloeistoffen.
• Reinig de Acrobat HD minstens eenmaal per week met een zachte,
droge doek of een elektrostatische stofdoek. Gebruik GEEN vloeibare
reinigingsmiddelen op de plastic oppervlakken. Sterilisatie of andere
manieren van reinigen zijn niet nodig en worden niet aanbevolen.
Afbeelding 1
6 Belangrijke veiligheidsmaatregelen
Belangrijke veiligheidsmaatregelen
7

De Acrobat HD naar een andere locatie verplaatsen
• Wees voorzichtig wanneer u de Acrobat HD over een korte afstand over
een bureau of tafel verplaatst. Zorg dat u niet aan een stroom- of
verbindingskabel trekt.
Verzorging van de Acrobat HD
• Zet de Acrobat HD altijd UIT wanneer het systeem
niet wordt gebruikt.
• Zet de Acrobat HD altijd UIT wanneer deze wordt schoongemaakt.
• Reinig de Acrobat HD met een zachte, droge doek of een elektrostatische
stofdoek. Gebruik GEEN vloeibare reinigingsmiddelen op de plastic
oppervlakken.
• Maak zo nodig het glas van de lens schoon met de meegeleverde lensdoek
in de verpakking van de Acrobat HD (zie afbeelding 1).
• Volg alle waarschuwingen en instructies die op de verpakking van het product
staan aangegeven.
• Het bevestigde stroomsnoer is een ontkoppelapparaat voor elektrische
apparatuur. Het stopcontact moet vlakbij de apparatuur zijn en goed
bereikbaar.
• Dit product is voorzien van een drieweg aardestekker als
veiligheidsmaatregel. Deze stekker heeft een derde (massa) pin en kan alleen
worden gebruikt in een geaard stopcontact. Raadpleeg zo nodig een
elektricien om uw huidige stopcontact door een geaard stopcontact te laten
vervangen.
• Gebruik de Acrobat HD niet in of in de buurt van water. Met de Acrobat HD is niet
bestand tegen welke vloeistof dan ook.
• Gebruik de Acrobat HD niet in de buurt van brandbare vloeistoffen.
• Reinig de Acrobat HD minstens eenmaal per week met een zachte,
droge doek of een elektrostatische stofdoek. Gebruik GEEN vloeibare
reinigingsmiddelen op de plastic oppervlakken. Sterilisatie of andere
manieren van reinigen zijn niet nodig en worden niet aanbevolen.
Afbeelding 1
6 Belangrijke veiligheidsmaatregelen
Belangrijke veiligheidsmaatregelen
7

• Dit product bevat bewegende
onderdelen. Wees voorzichtig bij
het verplaatsen van de verstelbare
schuifarm of wanneer u de Acrobat
HD vervoerd om mogelijk letsel
aan handen en vingers te
voorkomen.
• Om de kans op persoonlijk letsel of schade aan de Acrobat HD te
voorkomen, mag u geen andere aansluitingen op de camera-ingangen
aansluiten dan aangegeven op de foto's hieronder.
Alle toebehoren die u voor de werking van de Acrobat HD nodig heeft, zitten in de
verpakking.
Acrobat HD bestaat uit de volgende onderdelen en heeft de volgende
kenmerken:
1. 22", 24" of 27" LCD-scherm: geeft afbeeldingen van hoogwaardige kwaliteit weer
2. Camera: draait 340 graden om de afbeelding vast te leggen en te vergroten
3. Draaghendel: bedoeld voor het optillen van de Acrobat HD
4. Zoomlens: bedoeld voor grote vergroting
5. Arm: draaiarm die de camera vasthoudt
6. Vergrendeling: bedoeld om de arm tegen horizontaal wegglijden te vergrendelen
Gevoeligheid voor interferentie
De Acrobat HD kan tijdelijk minder goed presteren in geval van een sterk
magnetisch en/of radio-frequentieveld, elektrostatische ontlading of tijdelijke
elektrische ruis. Een elektrostatische ontlading (veroorzaakt door statische
elektriciteit) kan ervoor zorgen dat het scherm leeg wordt. Zet het apparaat in
voorkomende gevallen uit en weer aan.
8 Belangrijke veiligheidsmaatregelen
Inbegrepen toebehoren:
7. Afstandsbediening: (batterijen inbegrepen): hiermee kan de Acrobat HD
op afstand worden bediend
8. Lensdoekje: hiermee kan het LCD-scherm worden gereinigd
Toebehoren die niet zijn inbegrepen:
9. Draagkoffer met wieltjes (optioneel): Biedt de Acrobat HD bescherming
en maakt het transport een stuk gemakkelijker
10. DVI-schakelaar (optioneel): Hiermee kan het beeld van de Acrobat HD
worden gedeeld met een standaard DVI-uitgang van een computer en kan
tussen beide worden geschakeld
11. X-Y-onderlegger: X-Y-onderlegger en Mini X-Y-onderlegger zijn verkrijgbaar
voor uw Acrobat. Plaats ze onder uw acrobat camera en het lezen wordt nog
gemakkelijker!
Acrobat HD inhoud van de verpakking
9

• Dit product bevat bewegende
onderdelen. Wees voorzichtig bij
het verplaatsen van de verstelbare
schuifarm of wanneer u de Acrobat
HD vervoerd om mogelijk letsel
aan handen en vingers te
voorkomen.
• Om de kans op persoonlijk letsel of schade aan de Acrobat HD te
voorkomen, mag u geen andere aansluitingen op de camera-ingangen
aansluiten dan aangegeven op de foto's hieronder.
Alle toebehoren die u voor de werking van de Acrobat HD nodig heeft, zitten in de
verpakking.
Acrobat HD bestaat uit de volgende onderdelen en heeft de volgende
kenmerken:
1. 22", 24" of 27" LCD-scherm: geeft afbeeldingen van hoogwaardige kwaliteit weer
2. Camera: draait 340 graden om de afbeelding vast te leggen en te vergroten
3. Draaghendel: bedoeld voor het optillen van de Acrobat HD
4. Zoomlens: bedoeld voor grote vergroting
5. Arm: draaiarm die de camera vasthoudt
6. Vergrendeling: bedoeld om de arm tegen horizontaal wegglijden te vergrendelen
Gevoeligheid voor interferentie
De Acrobat HD kan tijdelijk minder goed presteren in geval van een sterk
magnetisch en/of radio-frequentieveld, elektrostatische ontlading of tijdelijke
elektrische ruis. Een elektrostatische ontlading (veroorzaakt door statische
elektriciteit) kan ervoor zorgen dat het scherm leeg wordt. Zet het apparaat in
voorkomende gevallen uit en weer aan.
8 Belangrijke veiligheidsmaatregelen
Inbegrepen toebehoren:
7. Afstandsbediening: (batterijen inbegrepen): hiermee kan de Acrobat HD
op afstand worden bediend
8. Lensdoekje: hiermee kan het LCD-scherm worden gereinigd
Toebehoren die niet zijn inbegrepen:
9. Draagkoffer met wieltjes (optioneel): Biedt de Acrobat HD bescherming
en maakt het transport een stuk gemakkelijker
10. DVI-schakelaar (optioneel): Hiermee kan het beeld van de Acrobat HD
worden gedeeld met een standaard DVI-uitgang van een computer en kan
tussen beide worden geschakeld
11. X-Y-onderlegger: X-Y-onderlegger en Mini X-Y-onderlegger zijn verkrijgbaar
voor uw Acrobat. Plaats ze onder uw acrobat camera en het lezen wordt nog
gemakkelijker!
Acrobat HD inhoud van de verpakking
9

1
3
2
5
6
11
7
4
8
10
9
ACROBAT HD INSTALLATIE
1. Uitpakken en vervoeren van de
Acrobat HD
Zorg tijdens het uitpakken en vervoeren dat de
Acrobat HD wordt beetgepakt bij de ingebouwde
draaghendel. Til of draag de LCD niet aan de
onderkant. (Zie afbeelding 1)
2. De Acrobat HD installeren
Plaats de Acrobat HD op een plat, horizontaal
oppervlak, zoals een tafel- of bureaublad.
3. De AC-voeding aansluiten
Sluit het gemonteerde stroomsnoer aan op
een beschikbaar stopcontact. (Zie afbeelding 2)
Voor extra bescherming tegen onweer kan als
aanbeveling een spanningsbeveiliging worden
gebruikt.
4. Zet de Acrobat HD aan
Zet de schakelaar rechts aan de achterkant van de
Acrobat HD om van 0 naar 1 (zie afbeelding 3).
Het LCD-scherm en de camera van de Acrobat HD
gaan na een paar seconden automatisch AAN. De
afbeelding van waar de camera op gericht staat,
verschijnt op het beeldscherm.
Zet de Acrobat HD UIT door dezelfde schakelaar
weer op 0 te zetten. Laat de Acrobat voor deze
trainingsdoeleinden AAN staan.
Nadat de Acrobat HD is aangezet, kunt u de rode
“Stroom”-knop rechtsboven op de
afstandsbediening gebruiken om de Acrobat HD
aan of uit te zetten.
Afbeelding 1
Afbeelding 2
Afbeelding 3
10 Acrobat HD inhoud van de verpakking
Acrobat HD Installatie
11
Afbeelding 2

1
3
2
5
6
11
7
4
8
10
9
ACROBAT HD INSTALLATIE
1. Uitpakken en vervoeren van de
Acrobat HD
Zorg tijdens het uitpakken en vervoeren dat de
Acrobat HD wordt beetgepakt bij de ingebouwde
draaghendel. Til of draag de LCD niet aan de
onderkant. (Zie afbeelding 1)
2. De Acrobat HD installeren
Plaats de Acrobat HD op een plat, horizontaal
oppervlak, zoals een tafel- of bureaublad.
3. De AC-voeding aansluiten
Sluit het gemonteerde stroomsnoer aan op
een beschikbaar stopcontact. (Zie afbeelding 2)
Voor extra bescherming tegen onweer kan als
aanbeveling een spanningsbeveiliging worden
gebruikt.
4. Zet de Acrobat HD aan
Zet de schakelaar rechts aan de achterkant van de
Acrobat HD om van 0 naar 1 (zie afbeelding 3).
Het LCD-scherm en de camera van de Acrobat HD
gaan na een paar seconden automatisch AAN. De
afbeelding van waar de camera op gericht staat,
verschijnt op het beeldscherm.
Zet de Acrobat HD UIT door dezelfde schakelaar
weer op 0 te zetten. Laat de Acrobat voor deze
trainingsdoeleinden AAN staan.
Nadat de Acrobat HD is aangezet, kunt u de rode
“Stroom”-knop rechtsboven op de
afstandsbediening gebruiken om de Acrobat HD
aan of uit te zetten.
Afbeelding 1
Afbeelding 2
Afbeelding 3
10 Acrobat HD inhoud van de verpakking
Acrobat HD Installatie
11
Afbeelding 2

De kijkhoek aanpassen
De camera van de Acrobat HD draait 340 graden voor ongekende
De positie van de camera aanpassen
De camera van de Acrobat HD is gemonteerd op een speciaal ontworpen arm
waarmee de camera naar links of naar rechts kan schuiven of in verschillende
richtingen kan scharnieren. (zie afbeelding 1, 2, 3 en 4)
flexibiliteit voor slechtzienden. Forceer de camera NIET verder dan
het bereik van 340 graden omdat het apparaat hierdoor beschadigd kan raken.
De Acrobat HD kan worden gebruikt om objecten op afstand te zien, zichzelf te
bekijken en te lezen en te schrijven. Om de weergavestand te wijzigen, wijzigt
u gewoon de positie van de camera door deze op de arm te draaien.
Afbeelding 1 Afbeelding 2
Weergavestand op afstand
De camera kan naar voren draaien om mensen, objecten en situaties vast te leggen.
“Distance Viewing” verschijnt linksboven in het scherm wanneer deze kijkhoek wordt
ingesteld. Zorg dat de leeslens voor kijken op afstand wordt opengezet (zie
afbeelding 1).
In deze stand voor afstand kunnen objecten op 1 meter afstand tot wel 25x
worden vergroot. Hoewel de camera objecten op grote afstand kan zien, is de
aanbevolen afstand van objecten ten opzichte van de camera 1 tot 9 meter om
maximaal van de vergroting te kunnen profiteren. (Zie afbeelding 2)
Afbeelding 3
Afbeelding 4
Afbeelding 1 Afbeelding 2
12 Acrobat HD gebruiken
Acrobat HD gebruiken
13
Afbeelding 2 Afbeelding 2
Afbeelding 2 Afbeelding 2
ACROBAT HD GEBRUIKEN

De kijkhoek aanpassen
De camera van de Acrobat HD draait 340 graden voor ongekende
De positie van de camera aanpassen
De camera van de Acrobat HD is gemonteerd op een speciaal ontworpen arm
waarmee de camera naar links of naar rechts kan schuiven of in verschillende
richtingen kan scharnieren. (zie afbeelding 1, 2, 3 en 4)
flexibiliteit voor slechtzienden. Forceer de camera NIET verder dan
het bereik van 340 graden omdat het apparaat hierdoor beschadigd kan raken.
De Acrobat HD kan worden gebruikt om objecten op afstand te zien, zichzelf te
bekijken en te lezen en te schrijven. Om de weergavestand te wijzigen, wijzigt
u gewoon de positie van de camera door deze op de arm te draaien.
Afbeelding 1 Afbeelding 2
Weergavestand op afstand
De camera kan naar voren draaien om mensen, objecten en situaties vast te leggen.
“Distance Viewing” verschijnt linksboven in het scherm wanneer deze kijkhoek wordt
ingesteld. Zorg dat de leeslens voor kijken op afstand wordt opengezet (zie
afbeelding 1).
In deze stand voor afstand kunnen objecten op 1 meter afstand tot wel 25x
worden vergroot. Hoewel de camera objecten op grote afstand kan zien, is de
aanbevolen afstand van objecten ten opzichte van de camera 1 tot 9 meter om
maximaal van de vergroting te kunnen profiteren. (Zie afbeelding 2)
Afbeelding 3
Afbeelding 4
Afbeelding 1 Afbeelding 2
12 Acrobat HD gebruiken
Acrobat HD gebruiken
13
Afbeelding 2 Afbeelding 2
Afbeelding 2 Afbeelding 2
ACROBAT HD GEBRUIKEN

Stand voor zelf
bekijken
Stand voor lezen en
schrijven
De camera kan achterwaarts gedraaid worden om u te voorzien van de equivalent
van een volledig spiegelbeeld. “Self Viewing” verschijnt linksboven in het scherm
wanneer de camera in deze stand wordt gezet. In deze positie kunt u de Acrobat HD
gebruiken om bijvoorbeeld make-up op te doen, u te scheren of tanden te poetsen
(zie afbeelding 1).
Gebruik voor een optimaal duidelijk beeld de zoomlens en plaats uzelf op
een afstand van 20 tot 55 cm tot de camera.
De camera kan omlaag worden ingesteld om te kunnen lezen, schrijven,
handenarbeid of andere hobby's uit te voeren (zie afbeelding 1). Hierdoor is de
Acrobat HD ideaal om op school te gebruiken. Wanneer de camera naar beneden
gedraaid wordt, verschijnt “Reading-Mode” (leesstand) linksboven in het scherm.
De Acrobat HD kan vrij naar links of naar rechts schuiven, langs de speciaal
ontworpen beugel.
U kunt de zoomlens het beste sluiten wanneer objecten op 20-50 cm afstand van de
camera worden geplaatst om de objecten het beste te kunnen zien.
20-55 cm (aanbevolen)
30-50 cm (aanbevolen)
Afbeelding 1
Afbeelding 1
14 Acrobat HD gebruiken
Acrobat HD gebruiken
15

Stand voor zelf
bekijken
Stand voor lezen en
schrijven
De camera kan achterwaarts gedraaid worden om u te voorzien van de equivalent
van een volledig spiegelbeeld. “Self Viewing” verschijnt linksboven in het scherm
wanneer de camera in deze stand wordt gezet. In deze positie kunt u de Acrobat HD
gebruiken om bijvoorbeeld make-up op te doen, u te scheren of tanden te poetsen
(zie afbeelding 1).
Gebruik voor een optimaal duidelijk beeld de zoomlens en plaats uzelf op
een afstand van 20 tot 55 cm tot de camera.
De camera kan omlaag worden ingesteld om te kunnen lezen, schrijven,
handenarbeid of andere hobby's uit te voeren (zie afbeelding 1). Hierdoor is de
Acrobat HD ideaal om op school te gebruiken. Wanneer de camera naar beneden
gedraaid wordt, verschijnt “Reading-Mode” (leesstand) linksboven in het scherm.
De Acrobat HD kan vrij naar links of naar rechts schuiven, langs de speciaal
ontworpen beugel.
U kunt de zoomlens het beste sluiten wanneer objecten op 20-50 cm afstand van de
camera worden geplaatst om de objecten het beste te kunnen zien.
20-55 cm (aanbevolen)
30-50 cm (aanbevolen)
Afbeelding 1
Afbeelding 1
14 Acrobat HD gebruiken
Acrobat HD gebruiken
15

De vergroting aanpassen
De Acrobat HD biedt veel mogelijkheden om te vergroten. De volgende
handelingen kunnen worden verricht met de afstandsbediening of de camera
(zie afbeelding 1 & 2).
1. Om de vergroting aan te passen, drukt u op de afstandsbediening of de camera op
de + of - knoppen totdat u de gewenste vergroting heeft.
2. “Zoom In” verschijnt linksboven in uw scherm wanneer de vergroting nog groter
maakt. “Max Zoom,” verschijnt wanneer de grootste vergroting bereikt is.
3. “Zoom Out” verschijnt linksboven in het scherm wanneer u de vergroting kleiner
maakt. “Min Zoom,” verschijnt linksboven in het scherm wanneer de kleinste
vergroting is bereikt.
OPMERKING: De mate van vergroting hangt af van de afstand van de
camera ten opzichte van het object.
De weergavestand wijzigen
De Acrobat HD is gemaakt voor optimaal kijken voor mensen met een beperkt
gezichtsvermogen door het aanbieden van een aantal kleurkeuzes voor tekst en
achtergronden. Gebruik de knop Mode (zie afbeelding 1 & 2) om tussen het kijken in
volledig kleur, zwart-wit, verbeterd positief, verbeterd negatief, en uw vijf favoriete
kleurkeuzestanden te wisselen. De vijf favoriete kleurkeuzestanden kunnen worden
aangepast tot een van de 28 kleur keuzemogelijkheden door het volgen van de
instructies op pagina 24. De volgende handelingen kunnen worden verricht met de
afstandsbediening of de camera.
De weergavestanden aanpassen
1. U kunt een weergavestand kiezen door op de afstandsbediening of de
camera op de knop “Mode” (Stand) te drukken (zie afbeelding 1 & 2).
2. U doorloopt alle 7 weergavestanden door telkens op de knop te drukken
(zie volgende pagina).
Afbeelding 1 Afbeelding 2
Afbeelding 1
16 Acrobat HD gebruiken
Acrobat HD gebruiken
17
Afbeelding 2 Afbeelding 2
Afbeelding 2 Afbeelding 2

De vergroting aanpassen
De Acrobat HD biedt veel mogelijkheden om te vergroten. De volgende
handelingen kunnen worden verricht met de afstandsbediening of de camera
(zie afbeelding 1 & 2).
1. Om de vergroting aan te passen, drukt u op de afstandsbediening of de camera op
de + of - knoppen totdat u de gewenste vergroting heeft.
2. “Zoom In” verschijnt linksboven in uw scherm wanneer de vergroting nog groter
maakt. “Max Zoom,” verschijnt wanneer de grootste vergroting bereikt is.
3. “Zoom Out” verschijnt linksboven in het scherm wanneer u de vergroting kleiner
maakt. “Min Zoom,” verschijnt linksboven in het scherm wanneer de kleinste
vergroting is bereikt.
OPMERKING: De mate van vergroting hangt af van de afstand van de
camera ten opzichte van het object.
De weergavestand wijzigen
De Acrobat HD is gemaakt voor optimaal kijken voor mensen met een beperkt
gezichtsvermogen door het aanbieden van een aantal kleurkeuzes voor tekst en
achtergronden. Gebruik de knop Mode (zie afbeelding 1 & 2) om tussen het kijken in
volledig kleur, zwart-wit, verbeterd positief, verbeterd negatief, en uw vijf favoriete
kleurkeuzestanden te wisselen. De vijf favoriete kleurkeuzestanden kunnen worden
aangepast tot een van de 28 kleur keuzemogelijkheden door het volgen van de
instructies op pagina 24. De volgende handelingen kunnen worden verricht met de
afstandsbediening of de camera.
De weergavestanden aanpassen
1. U kunt een weergavestand kiezen door op de afstandsbediening of de
camera op de knop “Mode” (Stand) te drukken (zie afbeelding 1 & 2).
2. U doorloopt alle 7 weergavestanden door telkens op de knop te drukken
(zie volgende pagina).
Afbeelding 1 Afbeelding 2
Afbeelding 1
16 Acrobat HD gebruiken
Acrobat HD gebruiken
17
Afbeelding 2 Afbeelding 2
Afbeelding 2 Afbeelding 2

Weergavestanden:
Afbeelding in volledige kleur
Deze stand geeft een kleurgetrouwe weergave van de afbeelding die vergroot wordt.
Afbeelding in zwart-wit
Deze stand geeft een weergave in zwart-wit van de afbeelding die vergroot wordt.
Afbeelding in verbeterd positief
Favoriete kleurstanden wijzigen
De Acrobat heeft 28 selecteerbare kleurstanden, waarvan
er maximaal vijf als favoriet gebruikt kunnen worden, zoals
beschreven op pagina 17. De volgende handelingen
kunnen worden verricht om de favoriete kleurstanden op
uw Acrobat te wijzigen:
Deze stand biedt een witte achtergrond met zwarte
tekst. In deze stand wordt het contrast versterkt om
tekstafbeeldingen duidelijk te kunnen lezen.
Afbeelding in verbeterd negatief
Deze stand biedt een zwarte achtergrond met witte
tekst. In deze stand wordt het contrast versterkt om
tekstafbeeldingen duidelijk te kunnen lezen.
Kleurkeuze 1
Standaard vanuit de fabriek biedt deze stand een
blauwe achtergrond met gele tekst. Dit is een van de
Glasheldere tekst
afbeeldingen!
Verbeterd positief
Glasheldere tekst
afbeeldingen!
Verbeterd negatief
1. Druk de knop “Mode” minstens 3 seconden in om het
menu “Entering Setup” (Installatie starten) te openen.
2. Blader door met de “+” naar “6. Kleurkeuze”
3. Druk op de knop “Mode” (stand).
4. Kies met “+ of -” welke favoriete kleurkeuzestand u wilt
wijzigen: 1, 2, 3, 4 of 5.
5. Druk op de knop “Mode” (stand).
6. Kies of u deze favoriet op “On” of “Off” wilt zetten
door op de “+” of “-” te drukken.
meest gebruikte kleurencombinaties. Volg de instructies op pagina 24 om deze
stand in een van de 27 andere standen te wijzigen.
Kleurkeuze 2
Standaard biedt deze stand vanuit de fabriek een zwarte achtergrond met groene
tekst. Volg de instructies op pagina 24 om deze stand in een van de 27 andere
standen te wijzigen.
Kleurkeuze 3
Standaard biedt deze stand vanuit de fabriek een zwarte achtergrond met gele tekst.
Volg de instructies op pagina 24 om deze stand in een van de 27 andere standen te
wijzigen.
Kleurkeuze 4
Standaard staat deze stand uit. Volg de instructies op pagina
24 om deze kleurstand aan te zetten.
Kleurkeuze 5
Standaard staat deze stand uit. Volg de instructies op pagina
24 om deze kleurstand aan te zetten.
18 Acrobat HD gebruiken
7. Druk op de knop “Mode” (stand).
8. Druk op de knop “+ of -” om een voorbeeld van elk van de 28 beschikbare
kleurstanden te bekijken.
9. Druk op de knop “Mode” om de favoriete kleurstand te selecteren en
op te slaan.
Acrobat HD gebruiken
19

Weergavestanden:
Afbeelding in volledige kleur
Deze stand geeft een kleurgetrouwe weergave van de afbeelding die vergroot wordt.
Afbeelding in zwart-wit
Deze stand geeft een weergave in zwart-wit van de afbeelding die vergroot wordt.
Afbeelding in verbeterd positief
Favoriete kleurstanden wijzigen
De Acrobat heeft 28 selecteerbare kleurstanden, waarvan
er maximaal vijf als favoriet gebruikt kunnen worden, zoals
beschreven op pagina 17. De volgende handelingen
kunnen worden verricht om de favoriete kleurstanden op
uw Acrobat te wijzigen:
Deze stand biedt een witte achtergrond met zwarte
tekst. In deze stand wordt het contrast versterkt om
tekstafbeeldingen duidelijk te kunnen lezen.
Afbeelding in verbeterd negatief
Deze stand biedt een zwarte achtergrond met witte
tekst. In deze stand wordt het contrast versterkt om
tekstafbeeldingen duidelijk te kunnen lezen.
Kleurkeuze 1
Standaard vanuit de fabriek biedt deze stand een
blauwe achtergrond met gele tekst. Dit is een van de
Glasheldere tekst
afbeeldingen!
Verbeterd positief
Glasheldere tekst
afbeeldingen!
Verbeterd negatief
1. Druk de knop “Mode” minstens 3 seconden in om het
menu “Entering Setup” (Installatie starten) te openen.
2. Blader door met de “+” naar “6. Kleurkeuze”
3. Druk op de knop “Mode” (stand).
4. Kies met “+ of -” welke favoriete kleurkeuzestand u wilt
wijzigen: 1, 2, 3, 4 of 5.
5. Druk op de knop “Mode” (stand).
6. Kies of u deze favoriet op “On” of “Off” wilt zetten
door op de “+” of “-” te drukken.
meest gebruikte kleurencombinaties. Volg de instructies op pagina 24 om deze
stand in een van de 27 andere standen te wijzigen.
Kleurkeuze 2
Standaard biedt deze stand vanuit de fabriek een zwarte achtergrond met groene
tekst. Volg de instructies op pagina 24 om deze stand in een van de 27 andere
standen te wijzigen.
Kleurkeuze 3
Standaard biedt deze stand vanuit de fabriek een zwarte achtergrond met gele tekst.
Volg de instructies op pagina 24 om deze stand in een van de 27 andere standen te
wijzigen.
Kleurkeuze 4
Standaard staat deze stand uit. Volg de instructies op pagina
24 om deze kleurstand aan te zetten.
Kleurkeuze 5
Standaard staat deze stand uit. Volg de instructies op pagina
24 om deze kleurstand aan te zetten.
18 Acrobat HD gebruiken
7. Druk op de knop “Mode” (stand).
8. Druk op de knop “+ of -” om een voorbeeld van elk van de 28 beschikbare
kleurstanden te bekijken.
9. Druk op de knop “Mode” om de favoriete kleurstand te selecteren en
op te slaan.
Acrobat HD gebruiken
19

De helderheid aanpassen (Alleen in kleurstand)
De witbalans met de afstandsbediening aanpassen
De volgende handelingen kunnen worden verricht als u de
helderheid van het scherm in kleurstand wilt aanpassen:
1. Druk de knop "Mode" minstens 3 seconden in om het menu
“Entering Setup” (Installatie starten) te openen.
2. Scroll met de “+” naar “4. Helderheid kleur”
3. Druk op de knop “Mode” (stand).
4. Druk op de knop “+ of -” om de helderheid van het scherm te laten toenemen of
afnemen.
5. Druk op de knop “Mode” om de helderheid van het scherm in te stellen en op te
slaan.
De helderheid aanpassen (Kleurkeuzestand)
De volgende handelingen kunnen worden verricht als u de
helderheid van het scherm in kleurkeuzestand wilt aanpassen:
1. Druk de knop “Mode” minstens 3 seconden in
om het menu “Entering Setup” (Installatie starten) te openen.
2. Blader met de “+” naar “5. Helderheid Kleurkeuze”
3. Druk op de knop "Mode" (stand).
4. Druk op de knop “+ of -” om de helderheid van het scherm te laten toenemen of
afnemen.
5. Druk op de knop “Mode” om de helderheid van het kleurkeuzescherm in te stellen
en op te slaan.
De kleur wit wordt vaak beïnvloed door de verlichting die in de ruimte gebruikt wordt.
Met de instelling van de Acrobat HD voor witbalans kan optimale helderheid worden
verkregen.
De volgende handelingen kunnen worden verricht om met de afstandsbediening de
witbalans aan te passen:
1. Druk op de afstandsbediening voor witbalans op de knop “WB” (zie afbeelding
1) en wacht 2 seconden totdat de knop actief wordt.
2. Herhaal stap 1 om alle vier de instellingen te doorlopen.
a. W.B. Auto past automatisch de verlichting in de ruimte aan
b. W.B. Warm geeft een rode tint
c. W.B. Normaal geeft een gebalanceerde tint
d. W.B. Koel geeft een blauwe tint
Afbeelding 1
20 Acrobat HD gebruiken Acrobat HD gebruiken
21

De helderheid aanpassen (Alleen in kleurstand)
De witbalans met de afstandsbediening aanpassen
De volgende handelingen kunnen worden verricht als u de
helderheid van het scherm in kleurstand wilt aanpassen:
1. Druk de knop "Mode" minstens 3 seconden in om het menu
“Entering Setup” (Installatie starten) te openen.
2. Scroll met de “+” naar “4. Helderheid kleur”
3. Druk op de knop “Mode” (stand).
4. Druk op de knop “+ of -” om de helderheid van het scherm te laten toenemen of
afnemen.
5. Druk op de knop “Mode” om de helderheid van het scherm in te stellen en op te
slaan.
De helderheid aanpassen (Kleurkeuzestand)
De volgende handelingen kunnen worden verricht als u de
helderheid van het scherm in kleurkeuzestand wilt aanpassen:
1. Druk de knop “Mode” minstens 3 seconden in
om het menu “Entering Setup” (Installatie starten) te openen.
2. Blader met de “+” naar “5. Helderheid Kleurkeuze”
3. Druk op de knop "Mode" (stand).
4. Druk op de knop “+ of -” om de helderheid van het scherm te laten toenemen of
afnemen.
5. Druk op de knop “Mode” om de helderheid van het kleurkeuzescherm in te stellen
en op te slaan.
De kleur wit wordt vaak beïnvloed door de verlichting die in de ruimte gebruikt wordt.
Met de instelling van de Acrobat HD voor witbalans kan optimale helderheid worden
verkregen.
De volgende handelingen kunnen worden verricht om met de afstandsbediening de
witbalans aan te passen:
1. Druk op de afstandsbediening voor witbalans op de knop “WB” (zie afbeelding
1) en wacht 2 seconden totdat de knop actief wordt.
2. Herhaal stap 1 om alle vier de instellingen te doorlopen.
a. W.B. Auto past automatisch de verlichting in de ruimte aan
b. W.B. Warm geeft een rode tint
c. W.B. Normaal geeft een gebalanceerde tint
d. W.B. Koel geeft een blauwe tint
Afbeelding 1
20 Acrobat HD gebruiken Acrobat HD gebruiken
21

De witbalans met de camera aanpassen
De volgende handelingen kunnen worden verricht om de
witbalans vanaf de camera aan te passen:
1. Druk de knop “Mode” gedurende 3 seconden in om
het menu “Entering Setup” te openen.
2. Druk op de + om door te gaan naar “2. Witbalans”.
3. Druk op de knop “Mode” om de functie Wit
balans te activeren.
4. Druk op de +/- om alle vier de instellingen te
doorlopen.
5. Druk op de knop “Mode” om deze functie af te
sluiten.
Het gebruik van lijnmarkeringen met de afstandsbediening
Lijnmarkeringen worden gebruikt om een afbeelding tussen twee horizontale lijnen
vast te zetten. Deze lijnen kunnen gebruikt worden als leeshulp voor grote stukken
tekst, als hulp om op de juiste positie te blijven wanneer u een pagina omslaat, of
gewoon om het schrijven te vergemakkelijken.
De volgende handelingen kunnen worden verricht om lijnmarkeringen toe te voegen
of te verwijderen met de Afstandsbediening:
1. Druk voor lijnmarkeringen On/Off de knop (“LM ON/OFF”) minstens 1 seconde
lang in om de lijnmarkeringen te verwijderen.
2. Druk op de knoppen “ULM+/-” om de bovenste lijnmarkering te verplaatsen.
3. Druk op de knoppen “LLM+/-” om de onderste lijnmarkering te verplaatsen.
4. Druk voor lijnmarkeringen On/Off, de knop (“LM ON/OFF”) minstens 1 seconde
lang in om de lijnmarkeringen te verwijderen.
Afbeelding 1
Afbeelding 1
22 Acrobat HD gebruiken
Acrobat HD gebruiken
23

De witbalans met de camera aanpassen
De volgende handelingen kunnen worden verricht om de
witbalans vanaf de camera aan te passen:
1. Druk de knop “Mode” gedurende 3 seconden in om
het menu “Entering Setup” te openen.
2. Druk op de + om door te gaan naar “2. Witbalans”.
3. Druk op de knop “Mode” om de functie Wit
balans te activeren.
4. Druk op de +/- om alle vier de instellingen te
doorlopen.
5. Druk op de knop “Mode” om deze functie af te
sluiten.
Het gebruik van lijnmarkeringen met de afstandsbediening
Lijnmarkeringen worden gebruikt om een afbeelding tussen twee horizontale lijnen
vast te zetten. Deze lijnen kunnen gebruikt worden als leeshulp voor grote stukken
tekst, als hulp om op de juiste positie te blijven wanneer u een pagina omslaat, of
gewoon om het schrijven te vergemakkelijken.
De volgende handelingen kunnen worden verricht om lijnmarkeringen toe te voegen
of te verwijderen met de Afstandsbediening:
1. Druk voor lijnmarkeringen On/Off de knop (“LM ON/OFF”) minstens 1 seconde
lang in om de lijnmarkeringen te verwijderen.
2. Druk op de knoppen “ULM+/-” om de bovenste lijnmarkering te verplaatsen.
3. Druk op de knoppen “LLM+/-” om de onderste lijnmarkering te verplaatsen.
4. Druk voor lijnmarkeringen On/Off, de knop (“LM ON/OFF”) minstens 1 seconde
lang in om de lijnmarkeringen te verwijderen.
Afbeelding 1
Afbeelding 1
22 Acrobat HD gebruiken
Acrobat HD gebruiken
23

Het gebruik van lijnmarkeringen met de camera
De volgende handelingen kunnen worden verricht om
vanaf de camera lijnmarkeringen toe te voegen/te
verwijderen:
1. Druk de knop “Mode” minstens 3 seconden in om het
menu “Entering Setup” (Installatie starten) te openen.
2. Het menu geeft automatisch “1. Lijn Markeringen” aan.
3. Druk op de knop “Mode” (stand).
4. Het menu geeft automatisch “1. Lijnmarkeringen uit”
aan.
5. Druk op de knop “-” om “Lijnmarkeringen aan” te
activeren.
6. Druk op de knop “Mode” om een lijnmarkering in te
stellen.
7. Vervolgens geeft het menu “1. Bovenstelijn ADJ” aan.
8. Druk op de knoppen +/- om de bovenste
Lijnmarkering omhoog of omlaag te verplaatsen.
9. Druk op de knop “Mode” om de bovenste lijn
markering in te stellen.
10. Het menu geeft nu “2. onderste lijnmarkering” aan.
11. Druk op de knoppen “+/-” om de onderste
Lijnmarkering omhoog of omlaag te verplaatsen.
12. Druk op de knop “Mode” om de onderste lijn
markering in te stellen.
13. Herhaal de stappen 1-4 om lijnmarkeringen te
verwijderen.
14. Druk op de knop “+” om naar het menu “1. Lijn
markeringen uit” terug te keren.
15. Druk op de knop “Mode” om het menu af te sluiten.
Afbeelding 1
De stand voor linkshandig gebruik gebruiken
De volgende handelingen kunnen worden verricht als wilt
schakelen tussen gebruik voor rechtshandig of
linkshandig:
1. Druk de knop “Mode” minstens 3 seconden in om het
menu “Entering Setup” (Installatie starten) te openen.
2. Blader door met de “+” naar “3. Stand voor linkshandig”
3. Druk op de knop “Mode” (stand).
4. Het menu geeft automatisch “1. Linkshandig uit”
5. Druk op de knop “+” om “ 2. Linkshandig aan” te
activeren.
6. Druk op de knop “Mode” om de stand voor linkshandig
aan of uit te zetten.
De helderheid aanpassen
De volgende handelingen kunnen worden verricht om de
helderheid van het scherm aan te passen:
1. Druk de knop “Mode” minstens 3 seconden in om het
menu “Entering Setup” (Installatie starten) te openen.
2. Blader door met de “+” naar “4. Helderheid”
3. Druk op de knop “Mode” (stand).
4. Druk op de knop “+ of -” om de helderheid van het
scherm te laten toenemen of afnemen.
5. Druk op de knop “Mode” om de helderheid van het
scherm in te stellen en op te slaan.
24 Acrobat HD gebruiken
Acrobat HD gebruiken
25

Het gebruik van lijnmarkeringen met de camera
De volgende handelingen kunnen worden verricht om
vanaf de camera lijnmarkeringen toe te voegen/te
verwijderen:
1. Druk de knop “Mode” minstens 3 seconden in om het
menu “Entering Setup” (Installatie starten) te openen.
2. Het menu geeft automatisch “1. Lijn Markeringen” aan.
3. Druk op de knop “Mode” (stand).
4. Het menu geeft automatisch “1. Lijnmarkeringen uit”
aan.
5. Druk op de knop “-” om “Lijnmarkeringen aan” te
activeren.
6. Druk op de knop “Mode” om een lijnmarkering in te
stellen.
7. Vervolgens geeft het menu “1. Bovenstelijn ADJ” aan.
8. Druk op de knoppen +/- om de bovenste
Lijnmarkering omhoog of omlaag te verplaatsen.
9. Druk op de knop “Mode” om de bovenste lijn
markering in te stellen.
10. Het menu geeft nu “2. onderste lijnmarkering” aan.
11. Druk op de knoppen “+/-” om de onderste
Lijnmarkering omhoog of omlaag te verplaatsen.
12. Druk op de knop “Mode” om de onderste lijn
markering in te stellen.
13. Herhaal de stappen 1-4 om lijnmarkeringen te
verwijderen.
14. Druk op de knop “+” om naar het menu “1. Lijn
markeringen uit” terug te keren.
15. Druk op de knop “Mode” om het menu af te sluiten.
Afbeelding 1
De stand voor linkshandig gebruik gebruiken
De volgende handelingen kunnen worden verricht als wilt
schakelen tussen gebruik voor rechtshandig of
linkshandig:
1. Druk de knop “Mode” minstens 3 seconden in om het
menu “Entering Setup” (Installatie starten) te openen.
2. Blader door met de “+” naar “3. Stand voor linkshandig”
3. Druk op de knop “Mode” (stand).
4. Het menu geeft automatisch “1. Linkshandig uit”
5. Druk op de knop “+” om “ 2. Linkshandig aan” te
activeren.
6. Druk op de knop “Mode” om de stand voor linkshandig
aan of uit te zetten.
De helderheid aanpassen
De volgende handelingen kunnen worden verricht om de
helderheid van het scherm aan te passen:
1. Druk de knop “Mode” minstens 3 seconden in om het
menu “Entering Setup” (Installatie starten) te openen.
2. Blader door met de “+” naar “4. Helderheid”
3. Druk op de knop “Mode” (stand).
4. Druk op de knop “+ of -” om de helderheid van het
scherm te laten toenemen of afnemen.
5. Druk op de knop “Mode” om de helderheid van het
scherm in te stellen en op te slaan.
24 Acrobat HD gebruiken
Acrobat HD gebruiken
25

De functie Objectzoeker gebruiken
De functie Objectzoeker van de Acrobat HD kan u helpen snel iets te vinden
waarnaar u op een specifieke pagina of specifiek deel van een afbeelding op
zoek bent dat u meer van dichtbij wilt bekijken.
De volgende handelingen kunnen worden verricht om een gewenst object met de
afstandsbediening en de camera te vinden:
1. Houd op de afstandsbediening de knop “Find” (zie afbeelding 1) of
camera (zie afbeelding 2) ingedrukt.
De Acrobat HD zoomt automatisch uit naar de breedste
weergave en een “doelpositie” (zoals in afbeelding 3)
verschijnt in het midden van het scherm.
2. Verschuif uw werk- of leesmateriaal totdat u het
gedeelte binnen het gebied van de “doelpositie”
heeft geplaatst.
3. Laat de knop “Find” los en het gedeelte dat u binnen het
doelgebied geplaatst heeft, wordt vergroot.
Het gebruik van Intelligent Focus Lock met de afstandsbediening
Wanneer de Acrobat HD aan staat, staat hij automatisch op auto focus. Dit is de
handigste instelling voor de alledaagse activiteiten, zoals het lezen van één pagina
tot een boek, het lezen van een etiket op een fles of het doen van handenarbeid.
Met Focus Lock blijft u geconcentreerd op een specifiek
object op een vaste afstand, zoals bij schrijven. De functie
Intelligent Focus Lock van de Acrobat HD concentreert zich
automatisch op het object waarmee u bezig bent nadat de
vergroting daarvan is aangepast. De Acrobat HD blijft zich
richten op wat u aan het schrijven bent in plaats van uw
hand wanneer die in het gezichtsveld van de camera komt.
Afbeelding 1
De volgende handelingen kunnen met de
afstandsbediening worden verricht om de functie
Focus Lock toe te passen:
1. Plaats uw notitieblok, chequeboek, briefpapier enz.
op de tafel.
2. Druk op de afstandsbediening op de knop “Lock”
(zie afbeelding 1).
3. Het woord "Focus Lock" verschijnt linksboven in beeld en
blijft daar staan (zie afbeelding 2).
4. Om naar Auto-Focus terug te keren, drukt u op de
afstandsbediening op de knop “Lock” (zie afbeelding 1).
Afbeelding 1 Afbeelding 2
26 Acrobat HD gebruiken
Acrobat HD gebruiken
27
Afbeelding 2 Afbeelding 2
Afbeelding 3 Afbeelding 2
Afbeelding 2 Afbeelding 2

De functie Objectzoeker gebruiken
De functie Objectzoeker van de Acrobat HD kan u helpen snel iets te vinden
waarnaar u op een specifieke pagina of specifiek deel van een afbeelding op
zoek bent dat u meer van dichtbij wilt bekijken.
De volgende handelingen kunnen worden verricht om een gewenst object met de
afstandsbediening en de camera te vinden:
1. Houd op de afstandsbediening de knop “Find” (zie afbeelding 1) of
camera (zie afbeelding 2) ingedrukt.
De Acrobat HD zoomt automatisch uit naar de breedste
weergave en een “doelpositie” (zoals in afbeelding 3)
verschijnt in het midden van het scherm.
2. Verschuif uw werk- of leesmateriaal totdat u het
gedeelte binnen het gebied van de “doelpositie”
heeft geplaatst.
3. Laat de knop “Find” los en het gedeelte dat u binnen het
doelgebied geplaatst heeft, wordt vergroot.
Het gebruik van Intelligent Focus Lock met de afstandsbediening
Wanneer de Acrobat HD aan staat, staat hij automatisch op auto focus. Dit is de
handigste instelling voor de alledaagse activiteiten, zoals het lezen van één pagina
tot een boek, het lezen van een etiket op een fles of het doen van handenarbeid.
Met Focus Lock blijft u geconcentreerd op een specifiek
object op een vaste afstand, zoals bij schrijven. De functie
Intelligent Focus Lock van de Acrobat HD concentreert zich
automatisch op het object waarmee u bezig bent nadat de
vergroting daarvan is aangepast. De Acrobat HD blijft zich
richten op wat u aan het schrijven bent in plaats van uw
hand wanneer die in het gezichtsveld van de camera komt.
Afbeelding 1
De volgende handelingen kunnen met de
afstandsbediening worden verricht om de functie
Focus Lock toe te passen:
1. Plaats uw notitieblok, chequeboek, briefpapier enz.
op de tafel.
2. Druk op de afstandsbediening op de knop “Lock”
(zie afbeelding 1).
3. Het woord "Focus Lock" verschijnt linksboven in beeld en
blijft daar staan (zie afbeelding 2).
4. Om naar Auto-Focus terug te keren, drukt u op de
afstandsbediening op de knop “Lock” (zie afbeelding 1).
Afbeelding 1 Afbeelding 2
26 Acrobat HD gebruiken
Acrobat HD gebruiken
27
Afbeelding 2 Afbeelding 2
Afbeelding 3 Afbeelding 2
Afbeelding 2 Afbeelding 2

De functie Intelligent Focus Lock met de camera gebruiken
De volgende handelingen kunnen worden verricht om met de camera de functie
“Focus Lock” toe te passen:
1. Plaats uw notitieblok, chequeboek, briefpapier enz. op de tafel.
2. Om de functie “Focus Lock” te activeren, drukt u op de camera gedurende 1
seconde gelijktijdig op de knoppen “Find” en “Mode” (zie afbeelding 1).
3. Het woord “Focus Lock” verschijnt linksboven in beeld en blijft daar staan (zie
afbeelding 2).
4. Om naar Auto-Focus terug te keren, drukt u op de camera gedurende 1 seconde
gelijktijdig op de knoppen “Find” en “Mode” (zie afbeelding 1).
De functie “Freeze” gebruiken
Met “Freeze” kunt een momentopname maken van wat de Acrobat HD aan het
vergroten is om langer naar de afbeelding te kunnen kijken. Dit is vooral handig
wanneer in een klaslokaal aantekeningen gemaakt moeten worden.
De volgende handelingen kunnen alleen met de afstandsbediening worden verricht
om de stand “Freeze” toe te passen:
1. Druk de knop “Freeze” minstens 2 seconden lang in (zie afbeelding 1).
2. De afbeelding of video “bevriest” en linksboven in het scherm verschijnt
“Freeze” (zie afbeelding 2).
3. Om de stand “Freeze” weer te beëindigen, drukt u op een
willekeurige knop of verandert u de kijkhoek.
2 4
Afbeelding 1
Afbeelding 1
28 Acrobat HD gebruiken
Acrobat HD gebruiken
29
Afbeelding 2
Afbeelding 2

De functie Intelligent Focus Lock met de camera gebruiken
De volgende handelingen kunnen worden verricht om met de camera de functie
“Focus Lock” toe te passen:
1. Plaats uw notitieblok, chequeboek, briefpapier enz. op de tafel.
2. Om de functie “Focus Lock” te activeren, drukt u op de camera gedurende 1
seconde gelijktijdig op de knoppen “Find” en “Mode” (zie afbeelding 1).
3. Het woord “Focus Lock” verschijnt linksboven in beeld en blijft daar staan (zie
afbeelding 2).
4. Om naar Auto-Focus terug te keren, drukt u op de camera gedurende 1 seconde
gelijktijdig op de knoppen “Find” en “Mode” (zie afbeelding 1).
De functie “Freeze” gebruiken
Met “Freeze” kunt een momentopname maken van wat de Acrobat HD aan het
vergroten is om langer naar de afbeelding te kunnen kijken. Dit is vooral handig
wanneer in een klaslokaal aantekeningen gemaakt moeten worden.
De volgende handelingen kunnen alleen met de afstandsbediening worden verricht
om de stand “Freeze” toe te passen:
1. Druk de knop “Freeze” minstens 2 seconden lang in (zie afbeelding 1).
2. De afbeelding of video “bevriest” en linksboven in het scherm verschijnt
“Freeze” (zie afbeelding 2).
3. Om de stand “Freeze” weer te beëindigen, drukt u op een
willekeurige knop of verandert u de kijkhoek.
2 4
Afbeelding 1
Afbeelding 1
28 Acrobat HD gebruiken
Acrobat HD gebruiken
29
Afbeelding 2
Afbeelding 2

GEAVANCEERD PROGRAMMEREN ACROBAT HD FUNCTIEMENU
Opties voor geavanceerd programmeren
De Acrobat HD heeft geavanceerde mogelijkheden om de instellingen van de
inbegrepen afstandsbediening te wijzigen (bij gebruik van meerdere apparaten)
en de standaardtaal te wijzigen die gebruikt wordt in de instellingenmenu's Deze
instellingen zijn volledig optioneel en hoeven onder normale omstandigheden
niet te worden gewijzigd. De informatie op de volgende pagina's zijn uitsluitend
bedoeld als technisch naslagwerk. Raadpleeg uw vertegenwoordiger namens
Enhanced Vision of bel gratis onze technische ondersteuning als u deze
instellingen moet wijzigen.
Geheime 4321 code om het
menu te openen met SIZE +:
4 indrukken, stand
3 indrukken, stand
2 indrukken, stand
1 indrukken, stand
** De onderdelen die nu
geselecteerd zijn,
verschijnen in het
GROEN **
2e Menuniveau
Selecteer verschillende IR-codes
om conflictsituaties tussen
meerdere afstandsbedieningen
te voorkomen
SUBMENU CODES VOOR DE
AFSTANDSBEDIENING
FUNCTIEMENU 1. CODES AFSTANDSBEDIENING
1. SC 28
(Standaard)
Size + of
Size - om te
navigeren
Druk op
MODE om het
menu te openen
Size + of Size –
om te navigeren
2. SC 15
Codes van
de
afstandsbedi
ening
2. TALEN
Size + of Size –
om te navigeren
3. SC 24
Druk op Mode
om Selecteer
Code
Standaard wordt één afstandsbediening
(met bijbehorende code) in de fabriek
ingesteld en gebruikt voor alle Acrobat
camera functies. Hoewel acceptabel voor
de meeste applicaties die eenmalig
gebruikt worden, wanneer 2 of meer
Acrobats dicht bij elkaar in de buurt
worden gebruikt (laboratoriumopstelling),
kan exclusieve bediening op afstand van
elk apparaat wenselijk zijn. Het is daarom
mogelijk om voor de afstandsbediening en
de Acrobat desgewenst de codes voor
verzenden/ontvangen te wijzigen voor
exclusief gebruik. Maximaal 15 unieke
codes kunnen worden ingesteld. Voor
goede communicatie moeten de
afstandsbediening (zender) en de camera
(ontvanger) met dezelfde codes worden
ingesteld. Raadpleeg de tabel rechts voor
meer informatie.
Size + of
Size - om te
navigeren
Druk op
MODE om het
menu te openen
Size + of Size –
om te navigeren
4. SC 25
• #24: Druk 3 seconden lang op MODE en ULM-.
3. 50-60Hz STROOM
Size + of Size –
om te navigeren
Taalkeuze
Submenu Talen
1. ENGELS
Size + of Size –
om te navigeren
2. FRANS
Size + of Size –
om te navigeren
3. DUITS
Size + of Size –
om te navigeren
4. ITALIAANS
Size + of Size –
om te navigeren
5. SPAANS
Size + of Size –
om te navigeren
6. JAPANS
Size + of Size –
om te navigeren
7. VORIG MENU
Size + of
Size - om te
navigeren
Druk op
Mode om
TAAL te
selecteren
Druk op
Mode om
TAAL te
selecteren
Druk op
MODE om het
menu te openen
4. AFSLUITEN
5. SC 27
Size + of Size –
om te navigeren
6. SC 07
Size + of Size –
om te navigeren
7. SC 11
Size + of Size –
om te navigeren
8. SC 14
Size + of Size –
om te navigeren
9. SC 23
Size + of Size –
om te navigeren
10. SC 31
Size + of Size –
om te navigeren
11. SC 08
Size + of Size –
om te navigeren
12. SC 09
Size + of Size –
om te navigeren
13. SC 10
Size + of Size –
om te navigeren
Druk om Mode
om Selecteer
Code
Druk om Mode
om Selecteer
Code
De standaardtaal die op het scherm gebruikt wordt, kan worden gewijzigd via het
menu voor Geavanceerde programmeerfuncties op de Acrobat. Dit kan via een
speciale toetscombinatievolgorde (4321), geopend door het indrukken van de knoppen
[+] en [MODE] op de camera van de Acrobat. De taalkeuze kan in het tweede niveau
van het menu worden aangepast. Raadpleeg de tabel op de volgende pagina voor
meer informatie.
Voor gebruik in landen met 50 Hz
(Europa, VK, Australië…) om
flikkering te voorkomen
Voor gebruik in landen met 60 Hz
(VS, Canada…)
50-60HZ STROOM SUBMENU
AC 50HZ INDELING
Size + of Size –
om te navigeren
AC 60HZ INDELING
Size + of Size –
om te navigeren
VORIG MENU
Druk op
Mode
Druk op
Mode
Druk op
Mode
14. SC 12
Size + of Size –
om te navigeren
15. SC 13
Size + of Size –
om te navigeren
16. VORIG MENU
Druk op MODE
30 Geavanceerd programmeren
Geavanceerd programmeren
31
Afstandsbediening (Zenden) code
wijzigen:
• #28 (standaard/fabrieksinstelling):
Druk 3 seconden lang op MODE en FIND.
• #15: Druk 3 seconden lang op MODE en LLM-.
• #25: Druk 3 seconden lang op MODE en LLM+.
• #27: Druk 3 seconden lang op MODE en ULM+.
• #07: Druk 3 seconden lang op + en FIND.
• #11: Druk 3 seconden lang op + en LLM-.
• #14: Druk 3 seconden lang op + en ULM-.
• #23: Druk 3 seconden lang op + en LLM+.
• #31: Druk 3 seconden lang op + en ULM+.
• #08: Druk 3 seconden lang op - en FIND.
• #09: Druk 3 seconden lang op - en LLM-.
• #10: Druk 3 seconden lang op - en ULM-.
• #12: Druk 3 seconden lang op - en LLM+.
• #13: Druk 3 seconden lang op - en ULM+.

GEAVANCEERD PROGRAMMEREN ACROBAT HD FUNCTIEMENU
Opties voor geavanceerd programmeren
De Acrobat HD heeft geavanceerde mogelijkheden om de instellingen van de
inbegrepen afstandsbediening te wijzigen (bij gebruik van meerdere apparaten)
en de standaardtaal te wijzigen die gebruikt wordt in de instellingenmenu's Deze
instellingen zijn volledig optioneel en hoeven onder normale omstandigheden
niet te worden gewijzigd. De informatie op de volgende pagina's zijn uitsluitend
bedoeld als technisch naslagwerk. Raadpleeg uw vertegenwoordiger namens
Enhanced Vision of bel gratis onze technische ondersteuning als u deze
instellingen moet wijzigen.
Geheime 4321 code om het
menu te openen met SIZE +:
4 indrukken, stand
3 indrukken, stand
2 indrukken, stand
1 indrukken, stand
** De onderdelen die nu
geselecteerd zijn,
verschijnen in het
GROEN **
2e Menuniveau
Selecteer verschillende IR-codes
om conflictsituaties tussen
meerdere afstandsbedieningen
te voorkomen
SUBMENU CODES VOOR DE
AFSTANDSBEDIENING
FUNCTIEMENU 1. CODES AFSTANDSBEDIENING
1. SC 28
(Standaard)
Size + of
Size - om te
navigeren
Druk op
MODE om het
menu te openen
Size + of Size –
om te navigeren
2. SC 15
Codes van
de
afstandsbedi
ening
2. TALEN
Size + of Size –
om te navigeren
3. SC 24
Druk op Mode
om Selecteer
Code
Standaard wordt één afstandsbediening
(met bijbehorende code) in de fabriek
ingesteld en gebruikt voor alle Acrobat
camera functies. Hoewel acceptabel voor
de meeste applicaties die eenmalig
gebruikt worden, wanneer 2 of meer
Acrobats dicht bij elkaar in de buurt
worden gebruikt (laboratoriumopstelling),
kan exclusieve bediening op afstand van
elk apparaat wenselijk zijn. Het is daarom
mogelijk om voor de afstandsbediening en
de Acrobat desgewenst de codes voor
verzenden/ontvangen te wijzigen voor
exclusief gebruik. Maximaal 15 unieke
codes kunnen worden ingesteld. Voor
goede communicatie moeten de
afstandsbediening (zender) en de camera
(ontvanger) met dezelfde codes worden
ingesteld. Raadpleeg de tabel rechts voor
meer informatie.
Size + of
Size - om te
navigeren
Druk op
MODE om het
menu te openen
Size + of Size –
om te navigeren
4. SC 25
• #24: Druk 3 seconden lang op MODE en ULM-.
3. 50-60Hz STROOM
Size + of Size –
om te navigeren
Taalkeuze
Submenu Talen
1. ENGELS
Size + of Size –
om te navigeren
2. FRANS
Size + of Size –
om te navigeren
3. DUITS
Size + of Size –
om te navigeren
4. ITALIAANS
Size + of Size –
om te navigeren
5. SPAANS
Size + of Size –
om te navigeren
6. JAPANS
Size + of Size –
om te navigeren
7. VORIG MENU
Size + of
Size - om te
navigeren
Druk op
Mode om
TAAL te
selecteren
Druk op
Mode om
TAAL te
selecteren
Druk op
MODE om het
menu te openen
4. AFSLUITEN
5. SC 27
Size + of Size –
om te navigeren
6. SC 07
Size + of Size –
om te navigeren
7. SC 11
Size + of Size –
om te navigeren
8. SC 14
Size + of Size –
om te navigeren
9. SC 23
Size + of Size –
om te navigeren
10. SC 31
Size + of Size –
om te navigeren
11. SC 08
Size + of Size –
om te navigeren
12. SC 09
Size + of Size –
om te navigeren
13. SC 10
Size + of Size –
om te navigeren
Druk om Mode
om Selecteer
Code
Druk om Mode
om Selecteer
Code
De standaardtaal die op het scherm gebruikt wordt, kan worden gewijzigd via het
menu voor Geavanceerde programmeerfuncties op de Acrobat. Dit kan via een
speciale toetscombinatievolgorde (4321), geopend door het indrukken van de knoppen
[+] en [MODE] op de camera van de Acrobat. De taalkeuze kan in het tweede niveau
van het menu worden aangepast. Raadpleeg de tabel op de volgende pagina voor
meer informatie.
Voor gebruik in landen met 50 Hz
(Europa, VK, Australië…) om
flikkering te voorkomen
Voor gebruik in landen met 60 Hz
(VS, Canada…)
50-60HZ STROOM SUBMENU
AC 50HZ INDELING
Size + of Size –
om te navigeren
AC 60HZ INDELING
Size + of Size –
om te navigeren
VORIG MENU
Druk op
Mode
Druk op
Mode
Druk op
Mode
14. SC 12
Size + of Size –
om te navigeren
15. SC 13
Size + of Size –
om te navigeren
16. VORIG MENU
Druk op MODE
30 Geavanceerd programmeren
Geavanceerd programmeren
31
Afstandsbediening (Zenden) code
wijzigen:
• #28 (standaard/fabrieksinstelling):
Druk 3 seconden lang op MODE en FIND.
• #15: Druk 3 seconden lang op MODE en LLM-.
• #25: Druk 3 seconden lang op MODE en LLM+.
• #27: Druk 3 seconden lang op MODE en ULM+.
• #07: Druk 3 seconden lang op + en FIND.
• #11: Druk 3 seconden lang op + en LLM-.
• #14: Druk 3 seconden lang op + en ULM-.
• #23: Druk 3 seconden lang op + en LLM+.
• #31: Druk 3 seconden lang op + en ULM+.
• #08: Druk 3 seconden lang op - en FIND.
• #09: Druk 3 seconden lang op - en LLM-.
• #10: Druk 3 seconden lang op - en ULM-.
• #12: Druk 3 seconden lang op - en LLM+.
• #13: Druk 3 seconden lang op - en ULM+.

PROBLEMEN OPLOSSEN
V. Hoe moet ik de Acrobat HD schoonmaken?
A. Maak de Acrobat HD minstens eenmaal per week schoon met een
zachte, droge doek of een elektrostatische stofdoek. Gebruik op de plastic
oppervlakken GEEN vloeibare reinigingsmiddelen.
V. De afstandsbediening functioneert niet naar behoren. Wat moet
ik doen?
A. Zet pas nadat u gecontroleerd heeft of de batterijen vol zijn de
afstandsbediening terug in de fabrieksinstellingen. Houd op de
afstandsbediening 3 seconden lang gewoon de knoppen [FIND] en [MODE]
ingedrukt of totdat het LED-lampje begint te knipperen. Controleer daarna of
de afstandsbediening het weer goed doet.
V. Kan ik de Acrobat HD met een computer gebruiken?
A. Ja, de LCD van de Acrobat kan met een computer worden gebruikt.
Hoewel de Acrobat geen afbeeldingen vergroot die afkomstig zijn van de
computer is het mogelijk om het ingebouwde LCD-scherm van de Acrobat
met de Acrobat camera of een computer (voorzien van een standaard DVI-
aansluiting) te gebruiken. Hierdoor kan een LCD-scherm voor beide
doeleinden worden gebruikt. Een optionele DVI-schakelaar is speciaal
gemaakt voor deze toepassing. Neem voor meer informatie contact op met
uw dealer van Enhanced Vision.
32 Problemen oplossen
SPECIFICATIES
Afmetingen van het product:
22" LCD: 21"H x 20"B x 8"D (53 cm x 51 cm x 20 cm)
24" LCD: 21"H x 20"B x 8"D (53 cm x 51 cm x 20 cm)
27" LCD: 21"H x 25"B x 8"D (53 cm x 63,5 cm x 20 cm)
Gewicht van het product:
22" LCD: 18,6 lbs / 8,5 kg
24" LCD: 19,6 lbs / 8,9 kg
27" LCD: 21 lbs / 9,5 kg
Scherm:
Type: TFT Active Matrix LCD
Gemiddelde levensduur: 25.000 uur
Monitor (gelijk aan de modellen *22",*24" & *27"):
Resolutie: 1.280 x 1.024 (model 22")
Resolutie: 1.680 x 1.050 (model 24")
Resolutie: 1.920 x 1.080 (model 27")
Reactiesnelheid: 2 milliseconden (beeldscherm 22" & 24")
Reactiesnelheid: 3,4 milliseconden (beeldscherm 27")
* alle beeldschermspecificaties kunnen worden gewijzigd zonder
voorafgaande kennisgeving
Vergrotingsfactor:
22" LCD: 1,7X (minimum) - tot 75X (maximum)
24" LCD: 1,9X (minimum) - tot 81,8X (maximum)
27" LCD: 2,2X (minimum) - tot 95X (maximum)
22" Beeldweergave (Vlakbijstand): 6 inches (min); .25 (max)
24" Beeldweergave (Vlakbijstand): 6,5 inches (min); 5,9 (max)
22" Werkafstand (Vlakbijstand): 17 inches
24" Werkafstand (Vlakbijstand): 16,5 inches
27" Werkafstand (Vlakbijstand): 16,5 inches
Weergavestanden:
Kleur, zwart-wit, Hoog contrast
Positief/Negatief, Digitale kleurkeuze (5 standen)
Voeding:
Ingangsspanning/stroom: 120-240 VAC / 0,3-0,5 A (nominale)
Frequentie: 60/50 Hz
Stroomverbruik: 27W (nominaal)
Apparatuurklasse (IEC 601-1):
Type bescherming: Klasse 1
Mate van bescherming: Type B
Manier van werking: Continu
Bereik bedrijfstemperatuur: 10-40°C / 50-104°F
Temperatuurbereik voor opslag/transport: 0-60°C / 32-140°F
Garantie: 2 jaar
Acrobat HD specificaties
33

PROBLEMEN OPLOSSEN
V. Hoe moet ik de Acrobat HD schoonmaken?
A. Maak de Acrobat HD minstens eenmaal per week schoon met een
zachte, droge doek of een elektrostatische stofdoek. Gebruik op de plastic
oppervlakken GEEN vloeibare reinigingsmiddelen.
V. De afstandsbediening functioneert niet naar behoren. Wat moet
ik doen?
A. Zet pas nadat u gecontroleerd heeft of de batterijen vol zijn de
afstandsbediening terug in de fabrieksinstellingen. Houd op de
afstandsbediening 3 seconden lang gewoon de knoppen [FIND] en [MODE]
ingedrukt of totdat het LED-lampje begint te knipperen. Controleer daarna of
de afstandsbediening het weer goed doet.
V. Kan ik de Acrobat HD met een computer gebruiken?
A. Ja, de LCD van de Acrobat kan met een computer worden gebruikt.
Hoewel de Acrobat geen afbeeldingen vergroot die afkomstig zijn van de
computer is het mogelijk om het ingebouwde LCD-scherm van de Acrobat
met de Acrobat camera of een computer (voorzien van een standaard DVI-
aansluiting) te gebruiken. Hierdoor kan een LCD-scherm voor beide
doeleinden worden gebruikt. Een optionele DVI-schakelaar is speciaal
gemaakt voor deze toepassing. Neem voor meer informatie contact op met
uw dealer van Enhanced Vision.
32 Problemen oplossen
SPECIFICATIES
Afmetingen van het product:
22" LCD: 21"H x 20"B x 8"D (53 cm x 51 cm x 20 cm)
24" LCD: 21"H x 20"B x 8"D (53 cm x 51 cm x 20 cm)
27" LCD: 21"H x 25"B x 8"D (53 cm x 63,5 cm x 20 cm)
Gewicht van het product:
22" LCD: 18,6 lbs / 8,5 kg
24" LCD: 19,6 lbs / 8,9 kg
27" LCD: 21 lbs / 9,5 kg
Scherm:
Type: TFT Active Matrix LCD
Gemiddelde levensduur: 25.000 uur
Monitor (gelijk aan de modellen *22",*24" & *27"):
Resolutie: 1.280 x 1.024 (model 22")
Resolutie: 1.680 x 1.050 (model 24")
Resolutie: 1.920 x 1.080 (model 27")
Reactiesnelheid: 2 milliseconden (beeldscherm 22" & 24")
Reactiesnelheid: 3,4 milliseconden (beeldscherm 27")
* alle beeldschermspecificaties kunnen worden gewijzigd zonder
voorafgaande kennisgeving
Vergrotingsfactor:
22" LCD: 1,7X (minimum) - tot 75X (maximum)
24" LCD: 1,9X (minimum) - tot 81,8X (maximum)
27" LCD: 2,2X (minimum) - tot 95X (maximum)
22" Beeldweergave (Vlakbijstand): 6 inches (min); .25 (max)
24" Beeldweergave (Vlakbijstand): 6,5 inches (min); 5,9 (max)
22" Werkafstand (Vlakbijstand): 17 inches
24" Werkafstand (Vlakbijstand): 16,5 inches
27" Werkafstand (Vlakbijstand): 16,5 inches
Weergavestanden:
Kleur, zwart-wit, Hoog contrast
Positief/Negatief, Digitale kleurkeuze (5 standen)
Voeding:
Ingangsspanning/stroom: 120-240 VAC / 0,3-0,5 A (nominale)
Frequentie: 60/50 Hz
Stroomverbruik: 27W (nominaal)
Apparatuurklasse (IEC 601-1):
Type bescherming: Klasse 1
Mate van bescherming: Type B
Manier van werking: Continu
Bereik bedrijfstemperatuur: 10-40°C / 50-104°F
Temperatuurbereik voor opslag/transport: 0-60°C / 32-140°F
Garantie: 2 jaar
Acrobat HD specificaties
33

GARANTIEVERKLARING
ANDERE PRODUCTEN VAN ENHANCED VISION
Enhanced Vision
Acrobat Video Magnifier Garantiebeleid
Producten van Enhanced Vision worden gemaakt voor de beste beeldkwaliteit, de handige
functies, het gebruiksgemak en de betrouwbare werking. De Acrobat HD is vóór verzending
onderzocht en getest. Enhanced Vision geeft op de Acrobat HD een garantie op materiaal en
vakmanschap onder normale gebruiksomstandigheden gedurende twee jaar vanaf de
oorspronkelijke aankoopdatum. Enhanced Vision zal een defect product tijdens de garantieperiode
naar eigen oordeel kosteloos repareren of vervangen. Voor dit product gelden geen expliciete of
impliciete garanties.
Dit garantiebeleid heeft geen betrekking op: a) defecten of beschadigingen als gevolg van verkeerd
gebruik, misbruik, of gebruik anders dan normaal en beoogd, hetzij per ongeluk of als gevolg van
verzuim; b) defecten of beschadigingen door verkeerde bediening, onderhoud, installatie, aanpassing,
wijzigingen of veranderingen; c) defecten of beschadigingen als gevolg van gemorste voedingswaren
of vloeistoffen; d) alle plastic oppervlakken en alle overige onderdelen aan de buitenkant die bekrast
of beschadigd zijn als gevolg van normaal gebruik; e) schade als gevolg van het bedienen van de
Acrobat HD met apparatuur die niet door Enhanced Vision gemaakt of geleverd is.
• U moet bewijs van aankoop kunnen overleggen waarop de aankoopdatum vermeld staat
om van de garantie gebruik te kunnen maken.
• Iedereen die dit product gebruikt, doet dat in de wetenschap dat er bepaalde risico's aanwezig
zijn die gepaard gaan met het gebruik van apparatuur voor beter gezichtsvermogen.
• Binnen 12 maanden na datum van aankoop kan de garantie met 2 jaar worden verlengd. Neem
voor meer informatie daarover contact op met Enhanced Vision.
Klantenservice
Neem in het geval van technische ondersteuning of reparatie contact op met uw plaatselijke
vertegenwoordiger van Enhanced Vision of het garantieservicecentrum van Enhanced Vision.
Als u aanspraak op de garantie wilt maken, neem dan telefonisch contact op met Enhanced Vision
via (800)440-9476 ext.3 van ma t/m vr, tussen 8 en 17 uur Pacific Standard Time (PST) om een
RMA-nummer op te vragen. Reparaties op basis van garantie zullen niet worden aanvaard
zonder geldig RMA-nummer.
Voor het geval dat u een beroep op de garantie moet doen, is het handig wanneer u de
originele verpakking van het product bewaart. De fabrikant kan geen verpakkingen leveren
voor reparatiedoeleinden tijdens de garantieperiode.
OPMERKING: Vul de meegeleverde garantiekaart volledig in en stuur deze op.
DaVinci
DaVinci is een hoogwaardige bureaublad videovergroter (CCTV), met
HD, tekst-naar-spraak (OCR) en een 3-in-1 camera. Met HD ervaart u
de kwaliteit van HD-kleuren en contrast die zorgen voor een prachtig,
kristalhelder beeld en levendige kleuren. Ervaar het plezier van lezen
met onze nieuwe functie voor tekst-naar-spraak. DaVinci leest alle
gedrukte teksten met één druk op de knop hardop voor.
Vergroting: 24" LCD: 2x (minimum)
- tot 80x (maximum)
Pebble-mini
De uiterst compacte vormgeving van de Pebble-mini vormt de
ideale, handzame vergroter voor thuis of onderweg. Gemakkelijk
lezen van etiketten, mail, labels, prijskaartjes, menu's en nog veel
meer. 3.0" LCD scherm. Frame vastzetten en beeldopname
maken. 28 beschikbare weergavestanden.
Vergroting 2X tot 10X
Amigo
Amigo is een zeer draagbare bureaubladvergroter. Optimale
weergave wordt bereikt met een gekanteld scherm van 6,5 inch.
Amigo voorziet in een digitale vergroting van 3,5 tot 14x en weegt
het lichtste in zijn klasse. Amigo werkt op batterijen en kan overal
naartoe worden meegenomen.
34 Garantieverklaring
Andere producten van Enhanced Vision
35

GARANTIEVERKLARING
ANDERE PRODUCTEN VAN ENHANCED VISION
Enhanced Vision
Acrobat Video Magnifier Garantiebeleid
Producten van Enhanced Vision worden gemaakt voor de beste beeldkwaliteit, de handige
functies, het gebruiksgemak en de betrouwbare werking. De Acrobat HD is vóór verzending
onderzocht en getest. Enhanced Vision geeft op de Acrobat HD een garantie op materiaal en
vakmanschap onder normale gebruiksomstandigheden gedurende twee jaar vanaf de
oorspronkelijke aankoopdatum. Enhanced Vision zal een defect product tijdens de garantieperiode
naar eigen oordeel kosteloos repareren of vervangen. Voor dit product gelden geen expliciete of
impliciete garanties.
Dit garantiebeleid heeft geen betrekking op: a) defecten of beschadigingen als gevolg van verkeerd
gebruik, misbruik, of gebruik anders dan normaal en beoogd, hetzij per ongeluk of als gevolg van
verzuim; b) defecten of beschadigingen door verkeerde bediening, onderhoud, installatie, aanpassing,
wijzigingen of veranderingen; c) defecten of beschadigingen als gevolg van gemorste voedingswaren
of vloeistoffen; d) alle plastic oppervlakken en alle overige onderdelen aan de buitenkant die bekrast
of beschadigd zijn als gevolg van normaal gebruik; e) schade als gevolg van het bedienen van de
Acrobat HD met apparatuur die niet door Enhanced Vision gemaakt of geleverd is.
• U moet bewijs van aankoop kunnen overleggen waarop de aankoopdatum vermeld staat
om van de garantie gebruik te kunnen maken.
• Iedereen die dit product gebruikt, doet dat in de wetenschap dat er bepaalde risico's aanwezig
zijn die gepaard gaan met het gebruik van apparatuur voor beter gezichtsvermogen.
• Binnen 12 maanden na datum van aankoop kan de garantie met 2 jaar worden verlengd. Neem
voor meer informatie daarover contact op met Enhanced Vision.
Klantenservice
Neem in het geval van technische ondersteuning of reparatie contact op met uw plaatselijke
vertegenwoordiger van Enhanced Vision of het garantieservicecentrum van Enhanced Vision.
Als u aanspraak op de garantie wilt maken, neem dan telefonisch contact op met Enhanced Vision
via (800)440-9476 ext.3 van ma t/m vr, tussen 8 en 17 uur Pacific Standard Time (PST) om een
RMA-nummer op te vragen. Reparaties op basis van garantie zullen niet worden aanvaard
zonder geldig RMA-nummer.
Voor het geval dat u een beroep op de garantie moet doen, is het handig wanneer u de
originele verpakking van het product bewaart. De fabrikant kan geen verpakkingen leveren
voor reparatiedoeleinden tijdens de garantieperiode.
OPMERKING: Vul de meegeleverde garantiekaart volledig in en stuur deze op.
DaVinci
DaVinci is een hoogwaardige bureaublad videovergroter (CCTV), met
HD, tekst-naar-spraak (OCR) en een 3-in-1 camera. Met HD ervaart u
de kwaliteit van HD-kleuren en contrast die zorgen voor een prachtig,
kristalhelder beeld en levendige kleuren. Ervaar het plezier van lezen
met onze nieuwe functie voor tekst-naar-spraak. DaVinci leest alle
gedrukte teksten met één druk op de knop hardop voor.
Vergroting: 24" LCD: 2x (minimum)
- tot 80x (maximum)
Pebble-mini
De uiterst compacte vormgeving van de Pebble-mini vormt de
ideale, handzame vergroter voor thuis of onderweg. Gemakkelijk
lezen van etiketten, mail, labels, prijskaartjes, menu's en nog veel
meer. 3.0" LCD scherm. Frame vastzetten en beeldopname
maken. 28 beschikbare weergavestanden.
Vergroting 2X tot 10X
Amigo
Amigo is een zeer draagbare bureaubladvergroter. Optimale
weergave wordt bereikt met een gekanteld scherm van 6,5 inch.
Amigo voorziet in een digitale vergroting van 3,5 tot 14x en weegt
het lichtste in zijn klasse. Amigo werkt op batterijen en kan overal
naartoe worden meegenomen.
34 Garantieverklaring
Andere producten van Enhanced Vision
35

Transformer
Transformer is de meest flexibele en draagbare oplossing voor
het vanaf elke afstand lezen, schrijven en bekijken van vergrote
afbeeldingen. Compatibel met populaire vergrotingssoftware en
de nieuwste besturingssystemen van Windows. De unieke
vormgeving van de Transformer is perfect voor op het werk, thuis
of op school. Weegt minder dan 3 pond. Werkt maximaal 4 uur op
batterijen. 28 kleur keuzecombinaties.
Vergroting 2,4X tot 30X
(op basis van 17" scherm)
Merlin elite
Zie en hoor het verschil!
Merlin elite is een hoogwaardige bureaublad videovergroter (CCTV)
met HD en tekst-naar-spraak (OCR). HD-kleuren en contrast die
zorgen voor een prachtig, kristalhelder beeld en levendige kleuren.
Merlin elite’s unieke vormgeving zorgt voor een groot
weergavegebied, waardoor meer tekst op het scherm verschijnt.
Vergroting: 2,4x - 70x
Merlin HD
Merlin HD’s cameratechnologie produceert een nog
waarheidsgetrouwer, natuurlijker beeld. Gemakkelijk boeken
en tijdschriften lezen, brieven lezen en schrijven, uw financiële
zaken op orde brengen, kleurenfoto's bekijken,
kruiswoordpuzzels doen en zelfs een favoriete hobby
uitoefenen.
Vergroting: 22" LCD: 3,2x (minimum)
tot 64,7x (maximum) 24” LCD: 3,4x (minimum)
tot 57,8x (maximum)
Toebehoren
DVI-schakelaar
Hiermee schakelt u tussen het beeldscherm van uw Acrobat HD of dat
van uw computer (DVI-aansluiting).
Smart Video
Hiermee sluit u apparatuur van Enhanced Vision voor slechtzienden op
een computerbeeldscherm aan.
Draagtassen
Handige draagtassen voor opslag en transport voor alle producten van
Enhanced Vision.
Batterij
Herlaadbare batterijen voor apparatuur van Enhanced Vision voor slechtzienden.
Contactinformatie:
(Kantoor in VS) Telefoon: (714)465-3400 Fax: (714)374-1821
(Kantoor in VK) Telefoon: +44 (0)115 9442317 Fax: +44 (0)115 9440720
(Kantoor in Duitsland) Telefoon: +49 (0) 6078 969827-0
Fax: +49 (0) 6078 969827-33
www.enhancedvision.com
Technische ondersteuning:
Gratis nummer (800) 440-9476 tst. 3
Lokaal telefoonnummer: (714) 465-3400 tst. 3
E-mail: evsupport@enhancedvision.com
36 Andere producten van Enhanced Vision
Andere producten van Enhanced Vision
37

Transformer
Transformer is de meest flexibele en draagbare oplossing voor
het vanaf elke afstand lezen, schrijven en bekijken van vergrote
afbeeldingen. Compatibel met populaire vergrotingssoftware en
de nieuwste besturingssystemen van Windows. De unieke
vormgeving van de Transformer is perfect voor op het werk, thuis
of op school. Weegt minder dan 3 pond. Werkt maximaal 4 uur op
batterijen. 28 kleur keuzecombinaties.
Vergroting 2,4X tot 30X
(op basis van 17" scherm)
Merlin elite
Zie en hoor het verschil!
Merlin elite is een hoogwaardige bureaublad videovergroter (CCTV)
met HD en tekst-naar-spraak (OCR). HD-kleuren en contrast die
zorgen voor een prachtig, kristalhelder beeld en levendige kleuren.
Merlin elite’s unieke vormgeving zorgt voor een groot
weergavegebied, waardoor meer tekst op het scherm verschijnt.
Vergroting: 2,4x - 70x
Merlin HD
Merlin HD’s cameratechnologie produceert een nog
waarheidsgetrouwer, natuurlijker beeld. Gemakkelijk boeken
en tijdschriften lezen, brieven lezen en schrijven, uw financiële
zaken op orde brengen, kleurenfoto's bekijken,
kruiswoordpuzzels doen en zelfs een favoriete hobby
uitoefenen.
Vergroting: 22" LCD: 3,2x (minimum)
tot 64,7x (maximum) 24” LCD: 3,4x (minimum)
tot 57,8x (maximum)
Toebehoren
DVI-schakelaar
Hiermee schakelt u tussen het beeldscherm van uw Acrobat HD of dat
van uw computer (DVI-aansluiting).
Smart Video
Hiermee sluit u apparatuur van Enhanced Vision voor slechtzienden op
een computerbeeldscherm aan.
Draagtassen
Handige draagtassen voor opslag en transport voor alle producten van
Enhanced Vision.
Batterij
Herlaadbare batterijen voor apparatuur van Enhanced Vision voor slechtzienden.
Contactinformatie:
(Kantoor in VS) Telefoon: (714)465-3400 Fax: (714)374-1821
(Kantoor in VK) Telefoon: +44 (0)115 9442317 Fax: +44 (0)115 9440720
(Kantoor in Duitsland) Telefoon: +49 (0) 6078 969827-0
Fax: +49 (0) 6078 969827-33
www.enhancedvision.com
Technische ondersteuning:
Gratis nummer (800) 440-9476 tst. 3
Lokaal telefoonnummer: (714) 465-3400 tst. 3
E-mail: evsupport@enhancedvision.com
36 Andere producten van Enhanced Vision
Andere producten van Enhanced Vision
37

OPMERKINGEN
38
opm
Opmerkingen
39
Opmerkingen
OPMERKINGEN

OPMERKINGEN
38
opm
Opmerkingen
39
Opmerkingen
OPMERKINGEN

De Acrobat HD videovergroter is gemaakt voor het vergroten
en verbeteren van afbeeldingen om het leven te verbeteren van
mensen met een slecht gezichtsvermogen. De mate waarin de
Acrobat HD de mogelijkheid kan verbeteren om afbeeldingen
en tekst te kunnen zien, hangt van de persoonlijke conditie en
de mate van slechtziendheid. De Acrobat HD is niet gemaakt
om het gezichtsvermogen te herstellen, oogaandoeningen te
corrigeren of degeneratief verlies van gezichtsvermogen tegen
te gaan. Een oogspecialist kan het beste beoordelen of de
Acrobat HD voor de persoon in kwestie een geschikte
oplossing is. Ga voor meer informatie naar
www.enhancedvision.com.
www.enhancedvision.com
(800) 440-9476 (Kantoor in de VS, gratis)
(714) 465-3400 (Kantoor in de VS)
+44 (0) 115 9442317 (Kantoor in het VK)
Tel. + 49 (0) 6078 969827-0 (Kantoor in Duitsland)
Fax + 49 (0) 6078 969827-33 (Kantoor in Duitsland)
Onderdeelnr MAN-0007-00 Versie X1
April, 2013
Auteursrecht © 2009 door Enhanced Vision. Alle rechten
voorbehouden. Productspecificaties kunnen wijzigen zonder
kennisgeving vooraf.

De Acrobat HD videovergroter is gemaakt voor het vergroten
en verbeteren van afbeeldingen om het leven te verbeteren van
mensen met een slecht gezichtsvermogen. De mate waarin de
Acrobat HD de mogelijkheid kan verbeteren om afbeeldingen
en tekst te kunnen zien, hangt van de persoonlijke conditie en
de mate van slechtziendheid. De Acrobat HD is niet gemaakt
om het gezichtsvermogen te herstellen, oogaandoeningen te
corrigeren of degeneratief verlies van gezichtsvermogen tegen
te gaan. Een oogspecialist kan het beste beoordelen of de
Acrobat HD voor de persoon in kwestie een geschikte
oplossing is. Ga voor meer informatie naar
www.enhancedvision.com.
www.enhancedvision.com
(800) 440-9476 (Kantoor in de VS, gratis)
(714) 465-3400 (Kantoor in de VS)
+44 (0) 115 9442317 (Kantoor in het VK)
Tel. + 49 (0) 6078 969827-0 (Kantoor in Duitsland)
Fax + 49 (0) 6078 969827-33 (Kantoor in Duitsland)
Onderdeelnr MAN-0007-00 Versie X1
April, 2013
Auteursrecht © 2009 door Enhanced Vision. Alle rechten
voorbehouden. Productspecificaties kunnen wijzigen zonder
kennisgeving vooraf.
-
 1
1
-
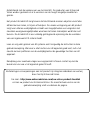 2
2
-
 3
3
-
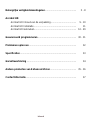 4
4
-
 5
5
-
 6
6
-
 7
7
-
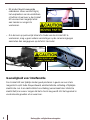 8
8
-
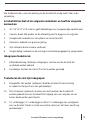 9
9
-
 10
10
-
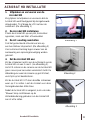 11
11
-
 12
12
-
 13
13
-
 14
14
-
 15
15
-
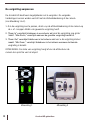 16
16
-
 17
17
-
 18
18
-
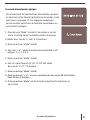 19
19
-
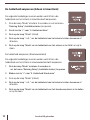 20
20
-
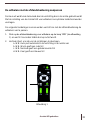 21
21
-
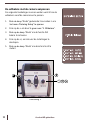 22
22
-
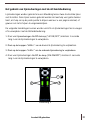 23
23
-
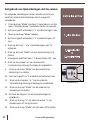 24
24
-
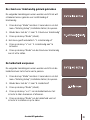 25
25
-
 26
26
-
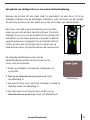 27
27
-
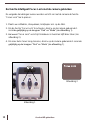 28
28
-
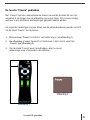 29
29
-
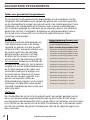 30
30
-
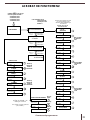 31
31
-
 32
32
-
 33
33
-
 34
34
-
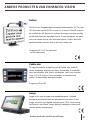 35
35
-
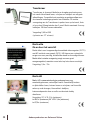 36
36
-
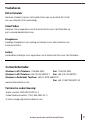 37
37
-
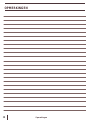 38
38
-
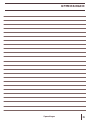 39
39
-
 40
40
-
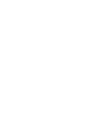 41
41
ENHANCED VISION Acrobat HD LCD Handleiding
- Type
- Handleiding