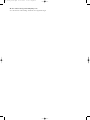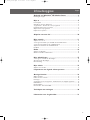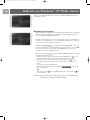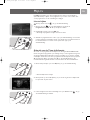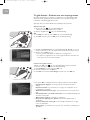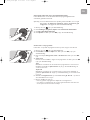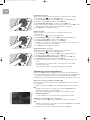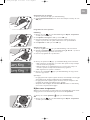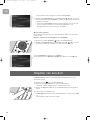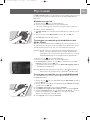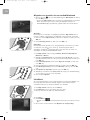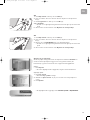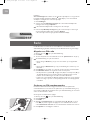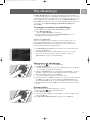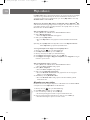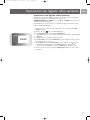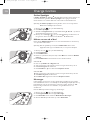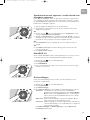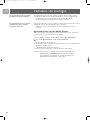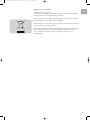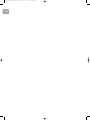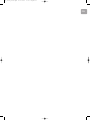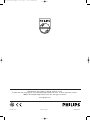Gebruikvoorbeelden
Media Center MCP9350i
Use_cases_Dutch.qxd 20-10-2005 16:52 Pagina 1

On line-ondersteuning: www.P4C.philips.com
Voor interactieve ondersteuning, downloads en veelgestelde vragen
Use_cases_Dutch.qxd 20-10-2005 16:52 Pagina 2

3
Inhoudsopgave
Pagina
Gebruik van Windows
®
XP Media Center ......................... 4
Bediening & navigatie ................................................................................................................. 4
Mijn tv ..................................................................................... 5
Live-tv kijken ................................................................................................................................ 5
Gebruik van de Time-shift-functie .......................................................................................... 5
Tv-gids-functie - Zoeken naar een tv-programma .............................................................. 6
Handmatig zoeken naar een zender ...................................................................................... 7
Opnemen van tv-programma’s ................................................................................................ 8
Kijken naar tv-opnames ............................................................................................................. 9
Afspelen van een dvd .......................................................... 10
Mijn muziek ......................................................................... 11
Afspelen van een cd .................................................................................................................. 11
Toevoegen van muziek op de harddisk van het Media Center .................................... 11
Toevoegen van muziek aan uw mediabibliotheek ............................................................ 11
Afspelen van muziek uit uw mediabibliotheek .................................................................. 12
LikeMusic .................................................................................................................................... 12
Radio .................................................................................... 14
Afspelen van FM-radio ............................................................................................................. 13
Ordenen van FM-voorkeurzenders ..................................................................................... 13
Mijn afbeeldingen ................................................................ 15
Toevoegen en ordenen van afbeeldingen ........................................................................... 15
Weergeven van afbeeldingen ................................................................................................. 15
Diavoorstelling .......................................................................................................................... 15
Mijn video’s .......................................................................... 16
Afspelen van een video ........................................................................................................... 16
Importeren van digitale video-opnames .......................... 17
Overige functies .................................................................. 18
Online Spotlight ........................................................................................................................ 18
Maken van een cd of dvd ........................................................................................................18
Messenger ................................................................................................................................... 18
Synchroniseren met een apparaat - media-inhoud voor draagbare apparaten ......... 19
MakeDVD 2.0 ............................................................................................................................ 19
Dvd-instellingen ......................................................................................................................... 19
Demonsratie - Trimension MCE .......................................................................................... 19
Verhelpen van storingen .................................................... 20
Informatie voor de gebruiker ............................................ 21
Use_cases_Dutch.qxd 20-10-2005 16:52 Pagina 3

NL
4
Wanneer u uw Philips Media Center opstart, wordt Windows® XP Media Center
automatisch geopend.
Bediening & navigatie
• Wanneer u de cursor beweegt met de geïntegreerde trackball in uw toetsenbord,
dan verschijnen de menubalk en de werkbalk met de bedieningsknoppen voor
afspelen van Windows
®
XP Media Center.
• Gebruik de bedieningsknoppen voor het afspelen van media in de werkbalk voor
de afspeel- en opnamefuncties, voor het harder/zachter zetten van het volume en
voor het kiezen van de volgende/vorige zender.
• Gebruik de navigatietoetsen op de afstandsbediening (1 2 3 4 - 6) om een
menuoptie van Windows
®
XP Media Center te kiezen en druk op de toets OK
(19) om de menuoptie te activeren. De toets OK (19) dient ook voor het
bevestigen van de door u gemaakte keuzes.
• Om over te schakelen van het programma Windows
®
XP Media Center naar het
bureaublad van Windows
®
XP:
– klik met de muis op het toetsenbord op de knop Minimaliseren ( ) in de
rechterbovenhoek van het scherm om het bureaublad weer te geven.
– klik met de muis op het toetsenbord op de knop Vergroten ( ) in de
rechterbovenhoek van het scherm om het actieve venster weer groter te
maken.
– om terug te keren naar Media Center:
klik op de Media Center-knop in de taakbalk ( ) met de muis
op het toetsenbord
OF:
druk op Start-toets ( ) op de afstandsbediening of op de Start-toets ( ) op
het toetsenbord.
Opmerking: De cijfers tussen haakjes verwijzen naar de toetsen op de afstandsbediening
zoals beschreven in de Verkorte installatiehandleiding.
Gebruik van Windows
®
XP Media Center
Use_cases_Dutch.qxd 20-10-2005 16:52 Pagina 4

NL
5
Met Mijn tv beschikt u over alle benodigde functies om live-tv en gebufferde tv
(Time-shift-functie) te kijken, om tv-programma’s op te nemen, om te zoeken naar
een tv-programma en om de tv-instellingen te wijzigen.
Live-tv kijken
1 Druk op de live-tv-toets ( - 21) op de afstandsbediening.
OF:
1 Druk op de toets (8) op de afstandsbedieing en gebruik de
navigatietoetsen (1 2 3 4 - 6) om Mijn tv te kiezen.
2 Kies live-tv en druk op de toets OK (19).
> Het huidige tv-programma verschijnt over het hele scherm.
3 Gebruik de programmatoetsen - en + (17) op de afstandsbediening om de zender
te kiezen waarnaar u wilt kijken. U kunt ook rechtstreeks een zender kiezen door
het zendernummer in te toetsen met de cijfertoetsen (12) op uw
afstandsbediening.
Gebruik van de Time-shift-functie
Als u naar een tv-programma aan het kijken bent, dan begint Windows
®
XP Media
Center het gekozen programma op de achtergrond op te nemen gedurende ongeveer
30 minuten. Dankzij deze buffer kunt u stoppen met kijken en op een later ogenblik
verderkijken zonder dat u iets van het programma mist. De afspeeltoetsen (11) Pauze
(;), Terugspoelen (5) en Vooruitspoelen (6) op de afstandsbediening en het
toetsenbord kunnen gebruikt worden voor het bedienen van de Time-shift-functie.
1 Druk, terwijl u tv kijkt, op de toets ; (Pauze) (11) op de afstandsbediening.
> Het Time-shift-venster verschijnt.
2 Druk opnieuw op de toets ; (Pauze) (11) om verder te gaan met tv kijken vanaf
het punt waar de pauze startte.
3 U kunt terugkeren naar de live-uitzending door op de live-tv-toets ( - 21) op
de afstandsbediening te drukken.
Mijn tv
Use_cases_Dutch.qxd 20-10-2005 16:52 Pagina 5

NL
6
Tv-gids-functie - Zoeken naar een tv-programma
De gids geeft informatie over zenders, tv-programma’s en programmatijden. Deze
informatie wordt opgehaald bij uw lokale televisie-service provider. De gids kan
automatisch of handmatig geüpdatet worden.
Opmerking: Zorg ervoor dat uw Media Center verbinding heeft met internet.
Gebruik van de gids
1 Druk op de toets (8) op de afstandsbediening.
> Het menu Start van het Media Center verschijnt.
2 Druk op de gids-toets ( ) (4) op de afstandsbediening.
OF:
1 Kies Mijn tv en druk op de toets OK (19) op de afstandsbediening.
2 Kies Gids en druk op de toets OK (19) op de afstandsbediening.
3 Gebruik de navigatietoetsen op de afstandsbediening (1 2 3 4 - 6) om een
zender te kiezen en om door de programma-informatie van die zender te lopen.
4 Druk op de toets OK (19) om:
– naar een gekozen tv-programma te kijken dat reeds begonnen is.
– een opname te programmeren van een tv-programma dat later start. Kies één
van de opties in het venster dat verschijnt.
Instellen van de gidsvoorkeuren
1 Druk op de gids-toets ( ) (4) op de afstandsbediening of het toetsenbord.
2 Druk op de i (info)-toets (20) op de afstandsbediening.
3 Kies Instellingen en druk op de toets OK (19).
4 Kies Tv en druk op de toets OK (19).
5 Kies Gids in het venster Tv-instellingen en druk op de toets OK (19).
In het venster Gids - Instellingen heeft u de volgende submenu’s met instellingen:
– Kanaalvolgorde wijzigen: om de volgorde van de zenders in de gids te
wijzigen.
– Kanalen bewerken: om een zender toe te voegen of te verwijderen en om
zendernummers te wijzigen.
– Ontbrekende kanalen toevoegen: om nieuwe zenders toe te voegen aan de
gids.
– Standaardwaarden voor kanalen herstellen: om de standaardinstellingen van
de zenders te herstellen.
– Gidsgegevens instellen: om de gids te configureren.
– Meest recente gidsgegevens ophalen: om de laatste gidsinformatie te
downloaden.
– Servicevoorwaarden van de gids om de wettelijke informatie voor de gids-
service te downloaden.
– Gidsgegevens: om informatie weer te geven over de software, verbinding en tv-
signaalbron.
Use_cases_Dutch.qxd 20-10-2005 16:52 Pagina 6

NL
7
Automatisch downloaden van tv-programmagidsinformatie
U kunt Media Center zo instellen dat de laatste tv-programmagidsinformatie
automatisch gedownloaded wordt.
Opmerking: U moet uw lokale televisie-service provider geselecteerd hebben, voor u de gids
kunt gebruiken. Zie ‘Optionele instellingen - Tuners, tv-signaal en gids
configureren’ in de bijgeleverde Verkorte installatiehandleiding.
1 Druk op de toets (8) op de afstandsbediening.
2 Kies Instellingen, Algemeen, Opties voor automatisch downloaden.
3 Kies Bij verbinding downloaden.
4 Kies Opslaan en druk op de toets OK (19) op de afstandsbediening.
Zoeken naar een tv-programma
U kunt naar een specifiek tv-programma zoeken op titel, categorie of trefwoord.
1 Druk op de toets (8) op de afstandsbediening.
2 Kies Zoeken in het venster Mijn tv en druk op de toets OK (19) op de
afstandsbediening.
3 Kies de zoekoptie Categorieën, Titel of Trefwoord en druk op de toets OK
(19).
4 Categorieën:
Kies één van de beschikbare categorieën tv-programma’s en druk op de toets OK
(19) op de afstandsbediening.
Titel:
Gebruik het toetsenbord om de titel van het tv-programma in te toetsen in het
tekstkader of gebruik de cijfertoetsen 0 - 9 (12) op de afstandsbediening om
een titel in te voeren.
Trefwoord:
Gebruik het toetsenbord om een trefwoord in te toetsen in het tekstkader of
gebruik de cijfertoetsen 0 - 9 (12) op de afstandsbediening om een trefwoord in
te voeren.
5 Gebruik de navigatietoetsen op de afstandsbediening (1 2 3 4 - 6) om door
de zoekresultaten heen te lopen.
6 Druk op de OK-toets (19) om:
– naar een gekozen tv-programma te kijken dat reeds begonnen is;.
– een opname te programmeren van een tv-programma dat later start. Kies één
van de opties in het venster dat verschijnt.
Use_cases_Dutch.qxd 20-10-2005 16:52 Pagina 7

NL
8
Kanaalvolgorde wijzigen
Om de volgorde van de tv-zenders in uw lijst met voorkeurzenders te wijzigen:
1 Druk op de toets (8) op de afstandsbediening.
2 Kies Instellingen en druk op de toets OK (19) op de afstandsbediening.
3 Kies Tv, vervolgens Gids en druk op de toets OK (19).
4 Kies Kanaalvolgorde wijzigen en druk op de toets OK (19).
5 Kies de pijlen omhoog of omlaag op het scherm en druk op de toets OK (19) om
de plek van een zender in de lijst met voorkeurzenders te wijzigen.
6 Kies Opslaan om uw wijzigen te bewaren.
Kanalen bewerken
Om een tv-zender toe te voegen aan of te verwijderen uit uw lijst met
voorkeurzenders:
1 Druk op de toets (8) op de afstandsbediening.
2 Kies Instellingen en druk op de toets OK (19) op de afstandsbediening.
3 Kies Tv, vervolgens Gids en druk op de toets OK (19).
4 Kies Kanalen bewerken en druk op de toets OK (19).
5 Selecteer of deselecteer het selectievakje om een zender toe te voegen aan of te
verwijderen uit de lijst met voorkeurzenders.
6 Kies Opslaan om uw wijzigen te bewaren.
Ontbrekende kanalen toevoegen
Ontbrekende zenderkanalen kunnen handmatig toegevoegd worden:
1 Druk op de toets (8) op de afstandsbediening.
2 Kies Instellingen en druk op de toets OK (19) op de afstandsbediening.
3 Kies Tv, vervolgens Gids en druk op de toets OK (19).
4 Kies Ontbrekende kanalen toevoegen en druk op de toets OK (19).
5 Kies Kanaal toevoegen en druk op de toets OK (19).
6 Volg de instructies op het scherm om een naam en een zendernummer in te
voeren.
Voor informatie over tv-zenders, kunt u contact opnemen met uw lokale
televisie-service provider.
> Het ontbrekende kanaal is toegevoegd aan de lijst met voorkeurzenders.
Opnemen van tv-programma’s
Met de functie Mijn tv kunt u tv-programma’s opnemen. U kunt één aflevering of
een reeks afleveringen van tv-programma’s opnemen. U kunt opnames programmeren
en de opgenomen tv-programma’s opslaan op uw harddisk. Met Windows
®
XP
Media Center kunt u uw opnames heel eenvoudig ordenen en kopiëren naar een dvd.
Opnemen van een tv-programma terwijl u kijkt
U kunt live-tv-programma’s opnemen terwijl u kijkt. Gebruik één van de volgende
twee methodes:
• Druk op de opnametoets (0) (11) op de afstandsbediening of het toetsenbord.
OF:
• Gebruik de muis (1) op het toetsenbord om op de knop Opnemen in de
werkbalk voor afspelen van media te klikken.
Zijn er geen programmagegevens beschikbaar, dan verschijnt het venster
Handmatige opname.
• Voer alle informatie in om de opname van het tv-programma te starten.
Beëindigen of onderbreken van een opname
1 Druk op de stoptoets (9) (11) op de afstandsbediening / het toetsenbord.
OF:
Gebruik de muis (1) op het toetsenbord om op de knop Stoppen in de werkbalk
voor afspelen van media te klikken.
2 Kies Ja in het venster dat verschijnt en druk op de toets OK (19).
Use_cases_Dutch.qxd 20-10-2005 16:52 Pagina 8

NL
9
Controleren van een opname
1 Druk op de i(nfo)-toets (20) op de afstandsbediening.
2 Kies Programma-informatie in het venster dat verschijnt en druk op de toets
OK (19).
Programmeren van tv-opnames
Handmatig:
1 Druk op de toets (8) op de afstandsbediening, kies Mijn tv, Tv-opnamen
en druk op de toets OK (19).
2 Kies Opname toevoegen en druk op de toets OK (19).
3 Kies het zendernummer, het aantal keer opnemen, de datum, de start- en
stoptijd, de periode dat u de opname wilt bewaren en de opnamekwaliteit.
4 Kies Opnemen en druk op de toets OK (19).
Gebruik van de gids:
1 Druk op de gids-toets ( ) (4) op de afstandsbediening of het toetsenbord.
2 Gebruik de navigatietoetsen op de afstandsbediening (
1 2 3 4
- 6) om door
de geprogrammeerde programma’s heen te lopen.
3 Kies het tv-programma dat u op wilt nemen.
4 Druk op de opnametoets (
0
) (11) op de afstandsbediening of het toetsenbord.
• Druk eenmaal om één aflevering op te nemen. Het opname-icoontje verschijnt
naast de titel van het programma.
• Druk tweemaal om een aantal afleveringen op te nemen. Het icoontje voor
meerdere opnames verschijnt naast de titel van het programma.
• Druk nogmaals om de opname te annuleren.
5 Druk op de toets Vorige ( ) (5) op de afstandsbediening om terug te keren
naar het vorige venster.
Opmerkingen:
– Een geprogrammeerde tv-opname (opname met timer) vanuit stand-by is enkel mogelijk
als het Media Center stand-by geschakeld was met de afstandsbediening.
– Een geprogrammeerde tv-opname (opname met timer) vanaf een settop-box is enkel
mogelijk als de settop-box ingeschakeld is (niet in stand-by!).
– Als opnames elkaar overlappen, dan laat Windows
®
Media Center een waarschuwing
zien en kunt u uw opnameschema wijzigen.
Kijken naar tv-opnames
Opnames van tv-programma’s worden bewaard op uw harddisk. Elke opname wordt
weergegeven door een miniatuurweergave in het venster Tv-opnamen.
1 Druk op de toets Tv-opnamen () (18) op de afstandsbediening.
OF:
1 Druk op de toets (8) op de afstandsbediening, kies Mijn tv, Tv-opnamen
en druk op de toets OK (19).
Use_cases_Dutch.qxd 20-10-2005 16:52 Pagina 9

NL
10
> Uw tv-opnames worden weergegeven in het venster Tv-opnamen.
2 Gebruik de navigatietoetsen op de afstandsbediening (1 2 3 4 - 6) om een
titel te kiezen, kies vervolgens Afspelen en druk op de OK-toets (19) om het tv-
programma af te spelen.
> In het venster Tv-opnamen worden opties weergegeven voor het sorteren
van de tv-opnames op datum en op titel. In dit venster kunt u ook
geprogrammeerde tv-opnames toevoegen en bekijken.
Wissen van tv-opnames
De opnames van tv-programma’s die u niet wilt bewaren, kunnen heel eenvoudig
gewist worden.
Hiermee creëert u meer opslagruimte op uw harddisk.
1 Druk op de toets Tv-opnamen () (18) op de afstandsbediening.
2 Gebruik de navigatietoetsen op de afstandsbediening (1 2 3 4 - 6) om het
programma te kiezen dat u wilt wissen en druk op de toets OK (19).
3 Kies Verwijderen en druk op de toets OK (19).
4 Kies Ja in het venster Opname verwijderen en druk op de toets OK (19).
Afspelen van een dvd
Met Dvd afspelen beschikt u over alle benodigde bedieningsfuncties voor het
afspelen van een dvd.
1 Druk op de toets (8) op de afstandsbediening.
2 Plaats een dvd in het cd/dvd-station (3) van het Media Center.
> Na enkele seconden verschijnen de intro en het menu van de dvd.
3 Druk op de afspeel-toets (2) (11) op de afstandsbediening om het afspelen te
starten.
Als er al een dvd in het cd/dvd-station zit:
• Kies Dvd afspelen in het menu Start van het Media Center en druk op de toets OK
(19).
> De dvd begint te spelen over het hele scherm.
Use_cases_Dutch.qxd 20-10-2005 16:52 Pagina 10

NL
11
Met Mijn muziek beschikt u over alle functies voor het beluisteren van cd’s en voor
het toevoegen en afspelen van muziekbestanden uit de Windows
®
Media Player-
bibliotheek.
Afspelen van een cd
1 Druk op de toets (8) op de afstandsbediening.
2 Plaats een cd in het cd/dvd-station (3) van het Media Center.
> Na enkele seconden begint de cd te spelen en verschijnt de lijst met cd-nummers.
Als er al een cd in het cd/dvd-station zit:
1 Kies Mijn muziek in het menu Start van het Media Center en druk op de toets
OK (19).
2 Kies de cd in het venster Mijn muziek en druk op de toets OK (19).
3 Kies Afspelen om het afspelen te starten.
Toevoegen van muziek op de harddisk van het
Media Center
Om naar uw favoriete muziek uit uw mediabibliotheek te kunnen luisteren, moet u
de muziekbestanden eerst kopiëren naar de harddisk van het Media Center. U kunt
muziekbestanden kopiëren van uw eigen cd’s of ze downloaden van internet.
Opmerking: Het maken van ongeoorloofde kopieën van materiaal dat beveiligd is tegen
kopiëren, waaronder computerprogramma’s, bestanden, filmuitzendingen en
geluidsopnames, kan een inbreuk vormen op het auteursrecht en is een ernstig
misdrijf. Dit apparaat mag niet voor dergelijke doeleinden gebruikt worden.
1 Druk op de toets (8) op de afstandsbediening.
2 Plaats een cd in het optisch station (3) van het Media Center.
3 Kies Cd kopiëren en druk op de toets OK (19), kies Ja in het venster Cd
kopiëren en druk op de toets OK (19).
> Uw muziekbestanden worden opgeslagen in de Windows
®
-map Mijn muziek op
de harddisk van het Media Center.
Opmerking: Muziekbestanden afkomstig van andere bronnen, bijvoorbeeld downloads van
internet, kunnen ook opgeslagen worden in de Windows
®
-map Mijn muziek.
Toevoegen van muziek aan uw mediabibliotheek
Als u muziekbestanden wilt afspelen in Windows® Media Center, dan moet u een
mediabibliotheek maken.
1 Druk op de toets (8) op de afstandsbediening, kies Mijn muziek en druk op
de toets OK (19).
2 Druk op de i(info)-toets (20) op de afstandsbediening, kies Muziek toevoegen
en druk op de toets OK (19).
3 Kies Mappen toevoegen en kies vervolgens Volgende.
4 Kies Mappen toevoegen op deze computer en kies vervolgens Volgende.
5 Gebruik de navigatietoetsen op de afstandsbediening (1 2 3 4 - 6) om een
locatie te kiezen. Druk op de toets OK (19) om een map uit te pakken.
Controleer de map(pen) met muziekbestanden.
6 Kies Volgende en kies vervolgens Voltooien.
Mijn muziek
Use_cases_Dutch.qxd 20-10-2005 16:52 Pagina 11

NL
12
Afspelen van muziek uit uw mediabibliotheek
1 Druk op de toets (8) op de afstandsbediening, kies Mijn muziek en druk op
de toets OK (19).
> In het venster Mijn muziek heeft u toegang tot uw muziekbestanden gesorteerd per
album, artiest, titel of genre. U kunt ook door de afspeellijsten lopen die u in
Windows
®
Media Player gemaakt heeft of gebruik maken van de functie Zoeken.
Wachtlijst
Met behulp van een wachtlijst, een tijdelijke lijst gemaakt in Mijn muziek, kunt u
nummers of albums continu afspelen, in willekeurige volgorde afspelen en herhalen.
1 Kies in het venster Mijn muziek een album of een nummer en druk op de toets
OK (19).
2 Kies In wachtrij plaatsen en druk op de toets OK (19).
Afspeellijst
Een afspeellijst wordt gebruikt om een zelf gemaakte lijst met nummers op te slaan
om deze later af te spelen of op te nemen op cd. Normaal gezien maakt u
afspeellijsten in Windows
®
Media Player. Er bestaat echter ook een manier om
afspeellijsten te maken in Windows
®
Media Center.
1 Kies Mijn muziek en kies vervolgens Albums, Artiesten, Afspeellijsten,
Nummers of Genres.
2 Gebruik de navigatietoetsen op de afstandsbediening (1 2 3 4 - 6) om de
muziekbestanden te kiezen die u wilt toevoegen aan uw afspeellijst en druk op de
toets OK (19).
3 Kies In wachtrij plaatsen in het venster Gegevens nummer en druk op de
toets OK (19).
4 Kies het deelvenster in de linkerbenedenhoek en druk op de toets OK (19).
5 Kies Wachtrij bewerken in het venster Wachtrij en druk op de toets OK
(19).
6 Kies Opslaan als afspeellijst en druk op de toets OK (19).
7 Gebruik het toetsenbord of de cijfertoetsen 0 - 9 (12) op de afstandsbediening
om een naam in te voeren voor de afspeellijst.
8 Kies vervolgens Opslaan.
LikeMusic
Als u een bepaald nummer erg mooi vindt, dan kunt u met de functie LikeMusic een
korte afspeellijst met nummers in dezelfde stijl laten samenstellen. Er zijn drie
verschillende manieren om de functie LikeMusic in te schakelen:
1 Kies Mijn muziek en druk op de toets OK (19).
2 Kies Nummers en kies een nummer dat u mooi vindt.
3 Druk op de i(nfo)-toets (20) op de afstandsbediening.
4 Kies Meer ...
5 Kies LikeMusic .
> Er wordt nu een afspeellijst samengesteld met nummers die op het gekozen nummer
lijken.
6 Ga nu verder met de instructies onder Opslaan van uw afspeellijst.
Use_cases_Dutch.qxd 20-10-2005 16:52 Pagina 12

NL
13
OF:
1 Kies Mijn muziek en druk op de toets OK (19).
2 Kies een nummer dat u mooi vindt en start het afspelen met de afspeeltoets
2 (11).
3 Kies Programma’s en druk op de toets OK (19).
4 Kies LikeMusic.
> Er wordt nu een afspeellijst samengesteld met nummers die lijken op het nummer dat
speelt.
5 Ga nu verder met de instructies onder Opslaan van uw afspeellijst.
OF:
1 Kies Mijn muziek en druk op de toets OK (19).
2 Kies een nummer dat u mooi vindt en start het afspelen met de afspeeltoets
2 (11).
3 Druk op de toets LIKE MUSIC (23) op de afstandsbediening.
> Er wordt nu een afspeellijst samengesteld met nummers die lijken op het nummer dat
speelt.
4 Ga nu verder met de instructies onder Opslaan van uw afspeellijst.
Opslaan van uw afspeellijst
Als de afspeellijst samengesteld is, dan verschijnt het hoofdscherm LikeMusic en
wordt de nieuwe afspeellijst weergegeen. Het eerst gekozen nummer (het
basisnummer) is geselecteerd. U heeft nu de volgende keuzemogelijkheden:
Afspelen:
• Kies Afspelen.
> De nieuwe afspeellijst wordt nu afgespeeld, te beginnen met het basisnummer.
Afspeellijst opslaan:
1 Kies Lijst opslaan.
> Het scherm Lijst opslaan verschijnt.
2 Gebruik de cijfertoetsen 0 - 9 (12) om een naam voor de afspeellijst in te
voeren.
3 Kies Opslaan.
> De afspeellijst wordt nu opgeslagen onder AFSPEELLIJSTEN in MIJN MUZIEK.
Use_cases_Dutch.qxd 20-10-2005 16:52 Pagina 13

NL
14
Instellingen:
Onder Instellingen kunt u kiezen óf om de nieuwe afspeellijst toe te voegen aan de
bestaande wachtlijst (gemaakt via Windows
®
Media Player), óf om de bestaande
wachtlijst te vervangen door de nieuwe afspeellijst.
1 Kies Instellingen.
2 Selecteer het vakje Wachtrij vervangen als u de bestaande wachtlijst wilt
vervangen. Kies vervolgens Opslaan.
> De bestaande wachtlijst wordt nu vervangen door de nieuwe lijst.
OF:
2 Laat het vakje Wachtrij vervangen leeg als u de nieuwe lijst toe wilt voegen
aan de bestaande wachtlijst. Kies vervolgens Opslaan.
> De nieuwe lijst wordt nu toegevoegd aan de bestaande wachtlijst.
Uw Media Center is voorzien van een stereo FM-tuner. U hoeft alleen maar uw
afstandsbediening te gebruiken, zodat het spelen van FM-radiozenders erg eenvoudig is.
Afspelen van FM-radio
1 Druk op de toets (8) op de afstandsbediening.
2 Kies Radio.
3 Toets de frequentie van een radiozender in met de cijfertoetsen 0 - 9 (12) op
de afsandsbediening of op uw toetsenbord.
OF:
• Kies de knoppen Zoeken (–) of (+) om af te stemmen op de volgende FM-
zender.
OF:
• Kies de knoppen Afstemmen (–) of (+) om handmatig af te stemmen op een
FM-zender.
4 Kies Opslaan om de zender op te slaan als één van uw negen voorkeurzenders.
5 Kies FM-radio starten om de gekozen zender te laten spelen.
• De afspeeltoetsen (11) Pauze (;), Terugspoelen (5) en Vooruitspoelen (6) op
de afstandsbediening en het toetsenbord kunnen gebruikt worden voor het
bedienen van de radioweergave en hebben een Time-shift-functie.
• U kunt ook op de herhaaltoets (¡) (14) drukken terwijl u naar een programma
luistert, om terug te spoelen en een bepaald gedeelte van een radioprogramma
te herhalen.
Ordenen van FM-voorkeurzenders
Uw favoriete FM-zenders kunnen afgespeeld worden door het bijbehorende
voorkeuzenummer in te toetsen met de cijfertoetsen op de afstandsbediening of op
uw toetsenbord. Gebruik de navigatietoetsen op de afstandsbediening om één van de
andere voorkeurzenders te kiezen.
Om de lijst met voorkeurzenders te wijzigen:
1 Druk op de toets (8) op de afstandsbediening.
2 Kies Instellingen.
3 Kies Radio.
4 Gebruik de navigatietoetsen op de afstandsbediening (1 2 3 4 - 6) en de
toets OK (19) om de volgorde te wijzigen of om voorkeurzenders te wissen.
• Kies Automatisch sorteren om de voorkeurzenders automtisch te sorteren.
5 Kies Opslaan om uw wijzigen te bewaren.
Radio
Use_cases_Dutch.qxd 20-10-2005 16:52 Pagina 14

NL
Mijn afbeeldingen
15
Met Mijn afbeeldingen kunt u uw digitale afbeeldingsbestanden afzonderlijk of als
een diavoorstelling weergeven. U kunt digitale afbeeldingsbestanden van vele bronnen
gebruiken, bijvoorbeeld van een digitale camera, van een scanner of van een cd of een
ander opslagmedium. Om afbeeldingen weer te geven in Mijn afbeeldingen van
Windows
®
XP Media Center, moet u eerst uw afbeeldingsbestanden toevoegen aan
en ordenen in de map Mijn afbeeldingen of Gedeelde afbeeldingen van
Windows
®
XP .
Toevoegen en ordenen van afbeeldingen
1 Klik op Start in de taakbalk van het Windows
®
XP-bureaublad.
2 Klik op Mijn afbeeldingen.
> Het venster Mijn afbeeldingen wordt geopend.
3 Maak (een) nieuwe map(pen) in de map Mijn afbeeldingen waar u uw
afbeeldingsbestanden heen kunt kopiëren.
Camera’s en mediakaarten
Wanneer u uw digitale fotocamera aansluit op één van de USB-poorten op de
voorkant van het Media Center, dan wordt deze automatisch herkend door
Windows
®
XP. Hetzelfde geldt voor mediakaarten die in de kaartlezers op de
voorkant van het Media Center geplaatst worden.
1 Kies Afbeeldingen weergeven in het deelvenster in de rechterbovenhoek en
druk op de toets OK (19).
2 Kies Importeren om alle afbeeldingsbestanden te kopiëren naar een map
waarvoor u een naam op kunt geven met het toetsenbord of met de
cijfertoetsen 0 - 9 (12) op de afstandsbediening.
Weergeven van afbeeldingen
1 Druk op de toets (8) op de afstandsbediening.
2 Kies Mijn afbeeldingen.
> Aan de rechterkant van het venster ziet u een miniatuurweergave van een afbeelding
en, als u mappen gemaakt heeft, de mapicoontjes.
3 Gebruik de navigatietoetsen op de afstandsbediening (1 2 3 4 - 6) om een
afbeelding te zoeken in de lijst met afbeeldingsbestanden en bestandsmappen.
4 Kies een afbeelding en druk op de toets OK (19).
> De gekozen afbeelding wordt geopend over het hele scherm.
5 Druk eenmaal op de toets OK (19) om 150% in te zoomen, druk tweemaal op de
toets OK (19) om 225% in te zoomen. Gebruik de navigatietoetsen op de
afstandsbediening (1 2 3 4 - 6) om de afbeelding heen en weer te schuiven.
6 Druk een derde maal op de toets OK (19) om terug te keren naar het originele
formaat.
Diavoorstelling
Om uw afbeeldingen in een diavoorstelling weer te geven:
1 Druk op de toets (8) op de afstandsbediening.
2 Klik op Mijn afbeeldingen.
3 Kies de map met afbeeldingen die u wilt bekijken in een diavoorstelling en druk
op de toets OK (19).
4 Kies Als diavoorstelling weergeven en druk op de toets OK (19).
Use_cases_Dutch.qxd 20-10-2005 16:52 Pagina 15

NL
16
Met Mijn video’s kun u videobestanden afspelen die opgenomen zijn met uw digitale
videocamera of gedownloaded zijn van internet. Media Center slaat uw video’s,
evenals de tv-opnames die u gemaakt heeft, op in de map Mijn video’s en de map
Gedeelde video in Windows® XP.
Openen van de mappen Mijn video’s en Gedeelde video in Windows
®
XP
Videobestanden kunnen opgeslagen worden in mappen die u zelf maakt en een naam
geeft. Alle bestanden moeten opgeslagen worden in de map Mijn video’s en de map
Gedeelde video van Windows
®
XP.
Om de map Mijn video’s te openen:
1 Klik op Start in de taakbalk van het Windows
®
XP-bureaublad.
2 Klik op Mijn documenten.
> Het venster Mijn documenten wordt geopend.
3 Klik op de map Mijn video’s.
> Het venster Mijn video’s wordt geopend en laat de beschikbare videobestanden
zien.
Opmerking: De map Mijn video’s verschijnt alleen in het venster Mijn documenten
nadat u Mijn video’s geopend heeft in Media Center.
Toevoegen/verwijderen van mappen in de map Mijn video’s
1 Druk op de toets (8) op de afstandsbediening.
2 Kies Mijn video’s en druk op de toets OK (19).
3 Druk op de i(nfo)-toets (20) op de afstandsbediening.
4 Kies Mappen toevoegen en druk op de toets OK (19).
5 Kies Mappen toevoegen of Mappen verwijderen, kies Volgende en volg de
instructies op het scherm.
Om de map Gedeelde video te openen:
1 Klik op Start in de taakbalk van het Windows
®
XP-bureaublad.
> Het venster Deze computer wordt geopend.
2 Klik op Deze computer.
> Het venster Deze computer wordt geopend.
3 Klik op de map Gedeelde documenten.
> Het venster Gedeelde documenten wordt geopend. Één van de weergegeven
mappen is de map Gedeelde video.
4 Dubbelklik op de map Gedeelde video.
> Het venster Gedeelde video wordt geopend en laat de beschikbare gedeelde
videobestanden zien.
Afspelen van een video
De inhoud van de beide mappen Mijn video’s en Gedeelde video van Windows
®
XP
verschijnt in het venster Mijn video’s van Media Center.
1 Druk op de toets (8) op de afstandsbediening.
2 Kies Mijn video’s en druk op de toets OK (19).
3 Kies een videomap en druk op de toets OK (19).
> De videomap wordt geopend en laat een lijst met videobestanden zien.
4 Kies het videobestand dat u wilt afspelen en druk op de toets OK (19).
> Het videobestand begint te spelen over het hele scherm.
Mijn video’s
Use_cases_Dutch.qxd 20-10-2005 16:52 Pagina 16

NL
Importeren van digitale video-opnames
17
Importeren van digitale video-opnames
Om opnames van uw eigen digitale videocamera te importeren, moet u uw digitale
videocamera aansluiten op het Media Center, ofwel op de:
FIREWIRE (IEEE1394 / i.LINK)-poort (16) OF op de USB 2.0-poort (15) op de
voorkant van het Media Center.
Zie ‘Aansluiten van een videocamera (of een andere draagbare externe bron)’ in de
Verkorte installatiehandleiding.
1 Zorg er eerst voor dat de camera aangesloten is voor u het programma DV
Capture opstart.
2 Druk op de toets (8) op de afstandsbediening.
3 Kies Programma’s en kies vervolgens DV Capture.
> De afspeelfuncties van uw camera kunnen volledig bediend worden in het venster DV
Capture.
4 Kies het begin van het stuk dat u wilt importeren.
5 Kies Opnemen in het venster DV Capture om het importeren van de opname
van uw videocamera te starten.
6 Kies Stoppen in het venster DV Capture om het importeren te beëindigen.
> Het bestand wordt opgeslagen in de map Mijn video’s van Windows
®
XP.
> U kunt uw nieuwe videobestand nu openen in Mijn video’s van Media Center.
7 Zorg ervoor dat u eerst het programma DV Capture afsluit voor u de camera
loskoppelt.
Use_cases_Dutch.qxd 20-10-2005 16:52 Pagina 17

NL
18
Overige functies
Online Spotlight
In Online Spotlight van Windows
®
XP Media Center vindt u nieuwe manieren om
uw Media Center te gebruiken. Online Spotlight heeft toegang tot de Media
Center-website voor de laatste links naar on line-media en informatiediensten.
Opmerking: Om Online Spotlight te kunnen gebruiken, moet u ervoor zorgen dat uw
Media Center verbinding heeft met internet.
1 Druk op de toets (8) op de afstandsbediening.
2 Kies Online Spotlight.
3 Gebruik de navigatietoetsen op de afstandsbediening (1 2 3 4 - 6) om door
de informatiecategorieën heen te lopen.
4 Druk op de toets Vorige () (5) op de afstandsbediening als u klaar bent, om
terug te keren naar het hoofdmenu van Windows
®
XP Media Center.
Maken van een cd of dvd
Met de functie Cd/dvd maken kunt u een cd of dvd samenstellen en de inhoud op
een opneembare disk branden.
Opmerking: Dvd’s die gemaakt zijn met de functie Cd/dvd maken kunnen enkel
afgespeeld worden op pc’s met Media Center, en niet op losse dvd-spelers.
1 Druk op de toets (8) op de afstandsbediening.
2 Kies Programma’s.
3 Kies Cd/dvd maken.
4 Plaats een opneembare disk (cd of dvd) en kies OK in het deelvenster Medium
plaatsen.
5 Kies Cd/dvd maken in het deelvenster in de rechterbovenhoek.
voor een cd:
6 Kies de optie Audio-cd of Gegevens-cd.
7 Volg de instructies op het scherm voor het toevoegen van inhoud op uw cd.
8 Kies Cd weergeven als u klaar bent.
9 Kies Cd maken en Ja in het deelvenster Kopiëren starten.
voor een dvd:
10 Volg de instructies op het scherm voor het toevoegen van inhoud op uw dvd.
11 Kies Dvd weergeven als u klaar bent.
12 Kies Dvd maken en Ja in het deelvenster Kopiëren starten.
Messenger
U kunt inloggen op internet en on line rechtstreekse gesprekken voeren, terwijl u
naar muziek luistert, naar tv of een dvd kijkt of uw afbeeldingen bekijkt. Kijk eerst op
http://www.msn.com om uw messenger-account aan te maken. U heeft een .NET
Passport nodig, bestaande uit een e-mailadres, een gebruikersnaam en een
wachtwoord.
Met uw .NET Passport kunt u inloggen op de Messenger.
1 Druk op de toets (8) op de afstandsbediening.
2 Kies Programma’s en kies vervolgens Messenger.
3 Kies Aanmelden in het deelvenster Media Center Messenger.
4 Geef uw .NET Passport-informatie op en kies Aanmelden.
Use_cases_Dutch.qxd 20-10-2005 16:52 Pagina 18

NL
Synchroniseren met apparaat - media-inhoud voor
draagbare apparaten
U kunt muziek, afbeeldingen, video’s of opgenomen tv-programma’s synchroniseren
met compatibele draagbare apparaten zoals een MP3-speler, smartphone of pocket-
pc. Gebruik Help van het Media Center voor meer details over het gebruik van het
Media Center met draagbare apparaten.
1 Sluit uw draagbaar media-apparaat aan op uw Media Center.
2 Kies Ja wanneer u gevraagd wordt om de inhoud te synchroniseren met het
draagbaar media-apparaat.
OF:
2 Druk op de toets (8) op de afstandsbediening, kies Programma’s en kies
vervolgens Synchroniseren met apparaat.
3 Gebruik de navigatietoetsen op de afstandsbediening (1 2 3 4 - 6) om een
afspeellijst omhoog of omlaag te verplaatsen in de lijst. De afspeellijst bovenaan de
lijst wordt als eerste gesynchroniseerd met het draagbaar apparaat.
OF:
3 Kies Verwijderen naast een afspeellijst die u niet over wilt zetten naar het
apparaat.
OF:
3 Kies Andere toevoegen om andere mediacategorieën te kiezen die u wilt
toevoegen aan de lijst.
4 Kies Synchronisatie starten.
MakeDVD 2.0
Met de software MakeDVD 2.0 kunt u videobestanden kiezen en creëren en ze naar
een dvd kopiëren met één en hetzelfde gebruiksvriendelijke programma.
1 Druk op de toets (8) op de afstandsbediening.
2 Kies Programma’s.
3 Kies MakeDVD 2.0.
4 Kies de videobestanden die u wilt creëren en kopiëren naar een dvd en volg de
instructies op het scherm.
Dvd-instellingen
In het venster Dvd-instellingen kunt u de audio- en video-instellingen voor het
afspelen van een dvd instellen.
1 Druk op de toets (8) op de afstandsbediening.
2 Kies Programma’s.
3 Kies Dvd-instellingen.
4 Kies Video-instellingen om de beschikbare beeldbewerkingsfuncties te kiezen:
Trimension is de software voor het verbeteren van de beeldkwaliteit
geïnstalleerd op uw Philips-Media Center. Door Picture Quality
Demo te kiezen onder Programma’s kunt u een demonstratie
starten, die het verschil in beeldkwaliteit laat zien met en zonder
Trimension-bewerking.
Eagle Vision maakt de beelden helderder en de kleuren natuurlijker. Op een
slimme manier worden de beelddetails versterkt.
Pano Vision maakt het mogelijk om naar films te kijken die gecodeerd zijn met
een 4:3-beeldverhouding op een breedbeeldscherm, of omgekeerd,
met erg weinig vervorming.
Kies Audio-instellingen om Audio-omgeving en het type Dynamisch
bereikcompressie te kiezen.
19
Use_cases_Dutch.qxd 20-10-2005 16:52 Pagina 19

NL
20
Een geprogrammeerde tv-opname (opname met timer) vanuit stand-by is enkel
mogelijk als het Media Center stand-by geschakeld was met de afstandsbediening.
• Herhaal de procedure ‘Programmeren van tv-opnames’. Gebruik de
afstandsbediening om het Media Center stand-by te schakelen.
Een geprogrammeerde tv-opname (opname met timer) vanaf een settop-box is enkel
mogelijk als de settop-box ingeschakeld is (niet in stand-by!).
• Schakel de settop-box in en herhaal de procedure ‘Programmeren van tv-
opnames’.
Systeemherstel van het Media Center
Om de toepassingen, stuurprogramma’s en het besturingssysteem van de fabriek te
herstellen, kunt u de functie Systeemherstel gebruiken.
1 Klik op Start op de Windows XP-taakbalk en klik op Alle programma’s.
2 Kies de map Systeemherstel en klik op Systeemherstel.
OF:
1 Start het Media Center opnieuw op.
2 Druk op F11 op het toetsenbord van het Media Center, meteen nadat Windows
XP opnieuw opgestart wordt.
> Het Media Center-systeemherstel verschijnt.
3 Kies de gewenste hersteloptie en volg de instructies op het scherm.
Opmerking: Zorg ervoor dat u een back-up maakt van uw bestanden voor u het
Systeemherstel – Standaardherstel uitvoert. Al uw persoonlijke
gegevensbestanden en toepassingen die geïnstalleerd werden na het
aanschaffen van het Media Center, worden gewist.
Verhelpen van storingen
De geprogrammeerde tv-opname
(opname met timer) werkt niet.
De geprogrammeerde tv-opname
(opname met timer) vanaf de
settop-box werkt niet.
Use_cases_Dutch.qxd 20-10-2005 16:52 Pagina 20

21
Informatie voor de consument
Verwijdering van uw oude product
Uw product is vervaardigd van kwalitatief hoogwaardige materialen en onderdelen,
welke gerecycled en opnieuw gebruikt kunnen worden.
Als u op uw product een doorstreepte afvalcontainer op wieltjes ziet, betekent dit
dat het product valt onder de EU-richtlijn 2002/96/EC.
Win inlichtingen in over de manier waarop elektrische en elektronische producten in
uw regio gescheiden worden ingezameld.
Neem bij de verwijdering van oude producten de lokale wetgeving in acht en plaats
deze producten niet bij het gewone huishoudelijke afval. Als u oude producten
correct verwijdert voorkomt u negatieve gevolgen voor het milieu en de
volksgezondheid.
NL
Use_cases_Dutch.qxd 20-10-2005 16:52 Pagina 21

NL
Use_cases_Dutch.qxd 20-10-2005 16:52 Pagina 22

NL
Use_cases_Dutch.qxd 20-10-2005 16:52 Pagina 23

Specifications are subject to change without notice.
Trademarks are the property of Koninklijke Philips Electronics N.V. or their respective owners.
2005 © Koninklijke Philips Electronics N.V. All rights reserved.
www.philips.com
3122 475 00 006 Printed in Hungary NMW/RD/4205
Use_cases_Dutch.qxd 20-10-2005 16:52 Pagina 24
-
 1
1
-
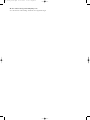 2
2
-
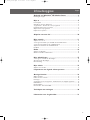 3
3
-
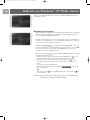 4
4
-
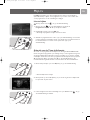 5
5
-
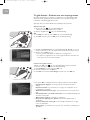 6
6
-
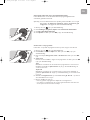 7
7
-
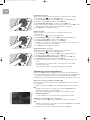 8
8
-
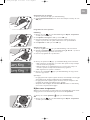 9
9
-
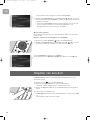 10
10
-
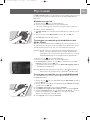 11
11
-
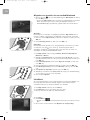 12
12
-
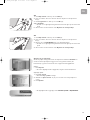 13
13
-
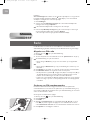 14
14
-
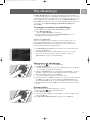 15
15
-
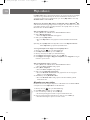 16
16
-
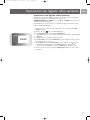 17
17
-
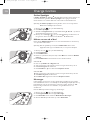 18
18
-
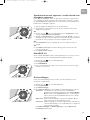 19
19
-
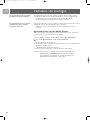 20
20
-
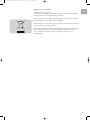 21
21
-
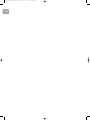 22
22
-
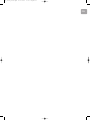 23
23
-
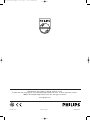 24
24