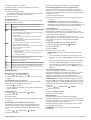OVERLANDER
™
Gebruikershandleiding

© 2019 Garmin Ltd. of haar dochtermaatschappijen
Alle rechten voorbehouden. Volgens copyrightwetgeving mag deze handleiding niet in zijn geheel of gedeeltelijk worden gekopieerd zonder schriftelijke toestemming van Garmin. Garmin
behoudt zich het recht voor om haar producten te wijzigen of verbeteren en om wijzigingen aan te brengen in de inhoud van deze handleiding zonder de verplichting te dragen personen of
organisaties over dergelijke wijzigingen of verbeteringen te informeren. Ga naar www.garmin.com voor de nieuwste updates en aanvullende informatie over het gebruik van dit product.
Garmin
®
, het Garmin logo, Fusion
®
en inReach
®
zijn handelsmerken van Garmin Ltd. of haar dochtermaatschappijen, geregistreerd in de Verenigde Staten en andere landen. BC
™
, Fusion-Link
™
,
Garmin Express
™
, Garmin Explore
™
, Garmin PowerSwitch
™
, myTrends
™
en Overlander
™
zijn handelsmerken van Garmin Ltd. of haar dochtermaatschappijen. Deze handelsmerken mogen niet
worden gebruikt zonder uitdrukkelijke toestemming van Garmin.
Android
™
is een handelsmerk van Google Inc. Apple
®
, iPhone
®
en Mac
®
zijn handelsmerken van Apple Inc., geregistreerd in de Verenigde Staten en andere landen. Het merk en de logo's van
Bluetooth
®
zijn eigendom van Bluetooth SIG, Inc. en voor het gebruik van deze naam door Garmin is een licentie verkregen. Foursquare
®
is een handelsmerk van Foursquare Labs, Inc. in de
Verenigde Staten en andere landen. HD Radio
™
technologie is geproduceerd onder licentie van iBiquity Digital Corporation. Ga naar http://patents.dts.com/ voor patenten. HD Radio
™
en de HD,
HD Radio, en "Arc" logo's zijn geregistreerde handelsmerken of handelsmerken van iBiquity Digital Corporation in de Verenigde Staten en/of andere landen. HISTORY
®
en het H logo zijn
handelsmerken van A+E Networks en zijn beschermd in de Verenigde Staten en andere landen over de hele wereld. Alle rechten voorbehouden. Gebruikt met toestemming. iOverlander
™
is een
handelsmerk van iOverlander. microSD
®
is een handelsmerk van SD-3C. PlanRV
™
is het handelsmerk van TruckDown Info International, Inc. TripAdvisor
®
is een geregistreerd handelsmerk van
TripAdvisor LLC. Ultimate Campgrounds is een handelsmerk van The Ultimate Public Campground Project. Wi‑Fi
®
is een geregistreerd handelsmerk van Wi-Fi Alliance. Windows
®
is een
geregistreerd handelsmerk van Microsoft Corporation in de Verenigde Staten en andere landen.

Inhoudsopgave
Aan de slag..................................................................... 1
Overzicht van het toestel............................................................ 1
Het toestel in uw voertuig bevestigen en aansluiten.................. 1
Het toestel in- of uitschakelen.....................................................1
GPS-signalen ontvangen............................................................ 2
Startscherm................................................................................ 2
Een app openen.................................................................... 2
Snelkoppelingen toevoegen aan het startscherm.................. 2
Meldingen weergeven............................................................ 2
Statusbalkpictogrammen....................................................... 2
Het aanraakscherm gebruiken....................................................2
De helderheid van het scherm aanpassen................................. 2
Voertuigprofielen............................................................ 3
Autoprofiel...................................................................................3
Een voertuigprofiel toevoegen.................................................... 3
Een voertuigprofiel selecteren.................................................... 3
Een voertuigprofiel bewerken..................................................... 3
Functies voor het waarschuwen van de
bestuurder....................................................................... 3
Waarschuwingssignalen voor de bestuurder in- of
uitschakelen................................................................................ 4
Roodlichtcamera's en flitsers...................................................... 4
Straatnavigatie................................................................ 4
Routes........................................................................................ 4
Een route starten........................................................................ 4
Een route starten op de kaart................................................ 4
Naar huis gaan.......................................................................4
Uw thuislocatie bewerken................................................. 4
Uw route op de kaart.................................................................. 4
Geavanceerde rijbaanassistentie.......................................... 5
Afslagen en richtingaanwijzingen bekijken............................ 5
De gehele route op de kaart weergeven................................ 5
Aankomst bij uw bestemming..................................................... 5
Parkeren bij uw bestemming..................................................5
Uw actieve route wijzigen........................................................... 5
Een locatie aan uw route toevoegen..................................... 5
Uw route aanpassen.............................................................. 5
Een omweg maken................................................................ 6
De routeberekeningsmodus wijzigen..................................... 6
De route stoppen........................................................................ 6
Routesuggesties gebruiken........................................................ 6
Vertragingen, tol en bepaalde gebieden vermijden.................... 6
Files op uw route vermijden................................................... 6
Tolwegen vermijden............................................................... 6
Tolvignetten vermijden........................................................... 6
Punten vermijden op de route................................................ 6
Milieuzones vermijden........................................................... 6
Aangepast vermijden............................................................. 6
Een weg vermijden............................................................6
Een gebied vermijden....................................................... 7
Een eigen te vermijden punt uitschakelen........................ 7
Eigen te vermijden punten verwijderen............................. 7
Locaties zoeken en opslaan.......................................... 7
Nuttige punten............................................................................ 7
Naar een Garmin Explore locatie navigeren.......................... 7
Een locatie zoeken op categorie............................................ 7
Zoeken binnen een categorie........................................... 7
Campings zoeken.................................................................. 7
Camperterreinen zoeken...................................................7
Ultimate Campgrounds nuttige punten vinden....................... 7
Camperservices zoeken........................................................ 7
Nationale parken zoeken....................................................... 7
De voorzieningen in nationale parken verkennen
............. 8
iOverlander™ nuttige punten vinden..................................... 8
HISTORY® nuttige punten vinden......................................... 8
Foursquare.............................................................................8
Foursquare nuttige punten zoeken................................... 8
TripAdvisor®.......................................................................... 8
TripAdvisor nuttige punten vinden.................................... 8
Navigeren naar nuttige punten binnen een locatie................ 8
Een locatie verkennen.......................................................8
Een locatie zoeken met behulp van de zoekbalk....................... 8
Een adres zoeken....................................................................... 9
Locatiezoekresultaten................................................................. 9
Locatiezoekresultaten weergeven op de kaart...................... 9
Het zoekgebied wijzigen............................................................. 9
Eigen nuttige punten................................................................... 9
POI Loader installeren........................................................... 9
Eigen nuttige punten zoeken............................................... 10
Parkeerplaats............................................................................10
Parkeergelegenheid zoeken in de buurt van uw huidige
locatie...................................................................................10
Betekenis van parkeerkleuren en -symbolen....................... 10
Zoekfuncties............................................................................. 10
Een kruispunt zoeken.......................................................... 10
Een stad zoeken.................................................................. 10
Een locatie zoeken met behulp van coördinaten................. 10
Recent gevonden locaties bekijken.......................................... 10
De lijst met recent gevonden locaties wissen...................... 10
De huidige locatiegegevens weergeven................................... 10
Nooddiensten en tankstations vinden.................................. 10
Routebeschrijving naar uw huidige locatie.......................... 10
Een snelkoppeling toevoegen.................................................. 10
Een snelkoppeling verwijderen............................................ 10
Locaties opslaan....................................................................... 10
Een locatie opslaan..............................................................10
Uw huidige locatie opslaan.................................................. 11
Een opgeslagen locatie bewerken....................................... 11
Categorieën aan een opgeslagen locatie toewijzen............ 11
Een opgeslagen locatie verwijderen.................................... 11
De wegenkaart gebruiken............................................ 11
Kaartfuncties............................................................................. 11
Een kaartfunctie weergeven................................................ 11
Verderop................................................................................... 11
Naderende locatie weergeven............................................. 11
De categorieën verderop aanpassen................................... 12
Waarschuwings- en gevarensymbolen..................................... 12
Beperkingen......................................................................... 12
Waarschuwingen over de wegomstandigheden.................. 12
Waarschuwingen................................................................. 12
Reisinformatie........................................................................... 12
Reisgegevens op de kaart weergeven................................ 12
De reisgegevensvelden aanpassen................................ 12
De pagina met reisinformatie weergeven............................ 12
Het reislog weergeven......................................................... 12
Reisinformatie herstellen..................................................... 12
Verkeersproblemen op uw route weergeven............................ 12
Verkeersinformatie op de kaart weergeven......................... 12
Verkeersproblemen zoeken................................................. 13
De kaart aanpassen..................................................................13
De kaartlagen aanpassen.................................................... 13
Het kaartgegevensveld aanpassen..................................... 13
Het kaartperspectief wijzigen............................................... 13
Offroad-navigatie.......................................................... 13
Garmin Explore......................................................................... 13
Aanmelden bij een Garmin Explore account....................... 13
Kaart.................................................................................... 13
Garmin Explore kaarten downloaden.............................. 13
Inhoudsopgave i

Kaartgegevens filteren.................................................... 13
Garmin Explore kaartinstellingen.................................... 14
Een waypoint maken....................................................... 14
Een route maken............................................................. 14
Bibliotheek........................................................................... 14
Uw bibliotheek weergeven.............................................. 14
Naar een opgeslagen locatie navigeren......................... 14
Een verzameling maken..................................................14
Verzamelingen bekijken.................................................. 14
Garmin Explore accountgegevens synchroniseren............. 14
GPX-bestanden importeren met een geheugenkaart.......... 14
GPX-bestanden exporteren met een geheugenkaart.......... 14
Sporen vastleggen.................................................................... 14
Interval van een spoor wijzigen........................................... 14
De functie Tracking stoppen................................................ 15
Pitch & Roll............................................................................... 15
Pitch en roll kalibreren......................................................... 15
Waarschuwingshoeken aanpassen..................................... 15
Waarschuwingen voor de waarschuwingshoek in- of
uitschakelen......................................................................... 15
Hoogtemeter, barometer en kompas weergeven..................... 15
Het kompas kalibreren......................................................... 15
inReach afstandsbediening......................................... 15
Verbinding maken met een inReach toestel............................. 15
Een inReach bericht verzenden............................................... 15
SOS.......................................................................................... 16
Een SOS-reddingsactie initiëren.......................................... 16
Een SOS-noodoproep annuleren........................................ 16
Handsfree bellen.......................................................... 16
Uw telefoon koppelen............................................................... 16
Tips na het koppelen van de toestellen............................... 16
Extra Bluetooth toestellen koppelen.................................... 16
Telefoneren...............................................................................16
Een oproep ontvangen............................................................. 16
De gespreksopties gebruiken................................................... 16
Een telefoonnummer als voorinstelling instellen...................... 17
Verbinding met een Bluetooth toestel verbreken...................... 17
Een gekoppeld Bluetooth toestel verwijderen.......................... 17
Een gekoppelde telefoon verwijderen...................................... 17
Verkeersinformatie....................................................... 17
Verkeerinformatie ontvangen met behulp van een
verkeersinformatie-ontvanger................................................... 17
Verkeersinformatie inschakelen................................................17
Verkeersinformatie op de kaart weergeven.............................. 17
Verkeersproblemen zoeken................................................. 17
Spraakopdracht............................................................ 18
De activeerzin instellen............................................................. 18
Spraakopdrachten activeren..................................................... 18
Tips voor spraakopdrachten..................................................... 18
Een route starten met een spraakopdracht.............................. 18
Instructies dempen................................................................... 18
De apps gebruiken....................................................... 18
De gebruikershandleiding op uw toestel weergeven................ 18
Recente routes en bestemmingen weergeven......................... 18
Fusion-Link™ Draadloze afstandsbedienings-app................... 18
Verbinding maken met een stereo via Bluetooth................. 18
Verbinding maken met een stereo via een draadloos
netwerk................................................................................ 18
Muziek afspelen................................................................... 18
Muziek afspelen.............................................................. 18
Een bron selecteren........................................................ 19
De afspeelknoppen......................................................... 19
Audiobediening.................................................................... 19
Het volume van een zone aanpassen............................. 19
Tonen aanpassen
........................................................... 19
De instelling Luid uitschakelen voor een zone................ 19
De versterking aanpassen voor een extern toestel......... 19
Luidsprekerzones............................................................ 19
DSP-instellingen..............................................................19
Voorinstellingen................................................................... 20
Een zender als voorinstelling instellen............................ 20
Een voorinstelling in een lijst selecteren......................... 20
Voorinstellingen verwijderen........................................... 20
Audio-instellingen.................................................................20
Instellingen voor luidsprekerzone................................... 20
Garmin PowerSwitch™ app......................................................20
Een aan-uitschakelaar activeren......................................... 20
Alle schakelaars uitschakelen.............................................. 20
Een knop aanpassen........................................................... 20
Een schakelaar toewijzen aan een besturingsingang.......... 21
Een aangepaste indeling toevoegen................................... 21
Een knop toevoegen aan een aangepaste indeling........ 21
Knoppen rangschikken in een aangepaste indeling....... 21
Een aangepaste indeling of knop verwijderen................ 21
Overlander instellingen............................................... 21
Navigatie-instellingen................................................................21
Kaart- en voertuiginstellingen.............................................. 21
Kaarten inschakelen........................................................22
Instellingen voor routevoorkeur........................................... 22
Instellingen hulpsysteem voor de bestuurder...................... 22
Verkeersinstellingen.............................................................22
Draadloze Bluetooth technologie inschakelen.......................... 22
Verbinding maken met een draadloos netwerk........................ 22
Scherminstellingen................................................................... 22
Instellingen voor geluid en meldingen...................................... 22
Volume van geluid en meldingen aanpassen...................... 22
Locatieservices in- of uitschakelen........................................... 23
De taal instellen........................................................................ 23
Datum- en tijdinstellingen......................................................... 23
Toestelinstellingen.................................................................... 23
De instellingen herstellen......................................................... 23
Gegevens en instellingen herstellen......................................... 23
Toestelinformatie......................................................... 23
Informatie over regelgeving en compliance op e-labels
weergeven................................................................................ 23
Specificaties..............................................................................23
Het toestel opladen................................................................... 23
Onderhoud van het toestel.......................................... 23
Garmin Support Center.............................................................23
Kaarten en software bijwerken via een Wi‑Fi netwerk.............. 24
Kaarten en software bijwerken met Garmin Express............... 24
Garmin Express installeren.................................................. 24
Toestelonderhoud..................................................................... 25
De behuizing schoonmaken................................................ 25
Het aanraakscherm schoonmaken...................................... 25
Diefstalpreventie.................................................................. 25
De zekering in de voertuigvoedingskabel vervangen............... 25
Het toestel herstellen................................................................ 25
Het toestel, de steun en de zuignap verwijderen...................... 25
De steun van de zuignap verwijderen.................................. 25
De zuignap van de voorruit halen........................................ 25
Problemen oplossen.................................................... 25
De zuignap blijft niet op de voorruit zitten................................. 25
De steun houdt mijn toestel niet op zijn plaats als ik rijd.......... 25
Mijn toestel ontvangt geen satellietsignalen............................. 25
Het toestel wordt niet opgeladen in mijn auto........................... 25
De batterij blijft niet erg lang opgeladen................................... 26
Mijn toestel maakt geen verbinding met mijn telefoon.............. 26
ii Inhoudsopgave

Appendix....................................................................... 26
Garmin PowerSwitch................................................................ 26
Aandachtspunten bij de montage........................................ 26
Het toestel bevestigen......................................................... 26
De voorklep openen............................................................. 26
Accessoires aansluiten........................................................ 26
Een besturingsingang aansluiten......................................... 27
Het toestel aansluiten op voertuigvoeding........................... 27
Koppelen met een Garmin navigatietoestel......................... 27
Garmin PowerSwitch specificaties....................................... 27
Problemen oplossen............................................................ 28
Mijn Garmin PowerSwitch blijft niet verbonden............... 28
Mijn accessoires krijgen geen stroom............................. 28
Achteruitrijcamera's.................................................................. 28
Een BC™ 35 achteruitrijcamera koppelen met een Garmin
navigatietoestel.................................................................... 28
Opnamen van de achteruitrijcamera weergeven................. 28
Schakelen tussen camera's............................................ 28
De oriëntatie van de camera wijzigen............................. 28
Verbinding maken met een draadloos scherm......................... 29
Gegevensbeheer...................................................................... 29
Informatie over geheugenkaarten........................................ 29
Een geheugenkaart installeren voor kaarten en
gegevens............................................................................. 29
De geheugenkaart formatteren............................................ 29
Het toestel aansluiten op uw computer................................ 29
Gegevens van uw computer overzetten.............................. 29
Extra kaarten kopen..................................................................29
Accessoires aanschaffen.......................................................... 29
Index.............................................................................. 30
Inhoudsopgave iii


Aan de slag
WAARSCHUWING
Lees de gids Belangrijke veiligheids- en productinformatie in de
verpakking voor productwaarschuwingen en andere belangrijke
informatie.
1
Update de kaarten en software op uw toestel (Kaarten en
software bijwerken via een Wi
‑
Fi netwerk, pagina 24).
2
Stel een Garmin Explore
™
account in (Garmin Explore,
pagina 13).
3
Bevestig het toestel in uw voertuig en sluit het aan op de
voeding (Het toestel in uw voertuig bevestigen en aansluiten,
pagina 1).
4
Stel een voertuigprofiel in (Voertuigprofielen, pagina 3).
5
Navigeer naar uw bestemming (Een route starten,
pagina 4).
Overzicht van het toestel
Microfoon voor handsfree bellen
Volumeregeling
Aan-uitknop
Micro-USB stroom- en datapoort
Geheugenkaartsleuf voor kaarten en gegevens
3,5 mm audio-aansluiting
Interface magnetische steun met 14-pins connector
Luidspreker
Het toestel in uw voertuig bevestigen en
aansluiten
WAARSCHUWING
Dit product bevat een lithium-ionbatterij. Ter voorkoming van
persoonlijk letsel en schade aan het product als gevolg van
blootstelling van de batterij aan extreme hitte dient u het toestel
buiten het bereik van direct zonlicht te bewaren.
Het toestel en de steun bevatten magneten. Onder bepaalde
omstandigheden kunnen magneten interferentie veroorzaken
met sommige interne medische en elektronische apparatuur,
zoals pacemakers, insulinepompen of harde schijven in
laptopcomputers. Houd het toestel uit de buurt van medische en
elektronische apparatuur.
Voordat u uw toestel op batterijen gaat gebruiken, dient u het op
te laden.
1
Maak de kogelsteunadapter van 1 inch aan de
magnetische steun vast met de meegeleverde schroeven
.
2
Maak de voorruit en de zuignap schoon en droog met een
pluisvrije doek.
3
Druk de zuignap tegen de voorruit en duw de hendel
rechtsom.
4
Breng de bal van de zuignapsteun en de bal van de
magnetische steun in één lijn met de arm met twee
aansluitingen .
5
Draai de knop een beetje vast.
6
Draai indien nodig de steun met stroomvoorziening zodat het
Garmin
®
logo rechtop staat en stel de steun af voor een
betere weergave en bediening.
7
Draai de knop aan om de steun vast te zetten.
8
Steek de voertuigvoedingskabel in de aansluitpoort op de
steun.
9
Plaats de achterzijde van het toestel tegen de steun.
10
Sluit het andere uiteinde van de voedingskabel aan op een
stroomvoorziening in uw auto.
Het toestel in- of uitschakelen
• Als u het toestel wilt inschakelen, drukt u op de aan-uitknop
, of sluit u het toestel aan op stroom.
Aan de slag 1

• Als u het toestel in de energiezuinige modus wilt zetten, drukt
u op de aan-uitknop terwijl het toestel is ingeschakeld.
In de energiezuinige modus staat het scherm uit en verbruikt
het toestel zeer weinig stroom, maar kunt u het snel activeren
voor gebruik.
TIP: Laad uw toestel sneller op door het in de energiezuinige
modus te zetten tijdens het opladen van de batterij.
• Als u het toestel volledig wilt uitschakelen, drukt u op de aan-
uitknop en houdt u deze vast tot een melding op het scherm
verschijnt. Dan selecteert u Power Off.
GPS-signalen ontvangen
Wanneer u uw navigatietoestel inschakelt, moet de GPS-
ontvanger gegevens van de satellieten verzamelen en de
actuele locatie bepalen. De tijd die nodig is om satellietsignalen
te ontvangen verschilt op basis van diverse factoren, waaronder
hoe ver u bent verwijderd van de plek waar u uw
navigatietoestel voor het laatst hebt gebruikt, of u vrij zicht op de
lucht hebt, en wanneer u uw navigatietoestel voor het laatst hebt
gebruikt. De eerste keer dat u uw navigatietoestel inschakelt,
kan het enkele minuten duren voordat u satellietsignalen
ontvangt.
1
Het toestel inschakelen.
2
Controleer of verschijnt in de statusbalk en schakel
locatieservices in als dit niet het geval is.
3
Ga zo nodig naar een open gebied met een helder zicht op
de hemel, ver weg van hoge gebouwen en bomen.
Satellieten zoeken... verschijnt boven aan de navigatiekaart
totdat het toestel uw locatie heeft bepaald.
Startscherm
OPMERKING: De lay-out van het startscherm kan variëren als
dit is aangepast.
Veeg omlaag om meldingen weer te geven.
Veeg twee keer omlaag om de instellingen en helderheid van de
schermverlichting snel aan te passen.
Houd ingedrukt om de achtergrond aan te passen of widgets toe te
voegen aan het startscherm.
Selecteer deze optie om wegnavigatiefuncties weer te geven en
naar nuttige punten te zoeken.
Selecteer deze optie om de Garmin Explore app weer te geven, die
off-road navigatie-informatie en gedetailleerde topografische
kaarten biedt.
Selecteer deze optie om het app-overzicht te openen. Het app-
overzicht bevat snelkoppelingen naar alle apps op uw toestel.
Een app openen
Het startscherm bevat snelkoppelingen voor veelgebruikte apps.
Het app-overzicht bevat alle apps die op uw toestel zijn
geïnstalleerd, onderverdeeld in drie tabbladen. Het tabblad
Drive bevat apps die handig zijn voor straatnavigatie en diverse
behoeften van auto's. Het tabblad Explore bevat apps die
handig zijn voor offroad-navigatie en -verkenning. Het tabblad
Extra bevat apps die handig zijn voor communicatie en andere
taken.
Selecteer een optie om een app te starten:
• Selecteer een app-snelkoppeling in het startscherm.
• Selecteer , selecteer een tabblad en selecteer een app.
Snelkoppelingen toevoegen aan het startscherm
1
Selecteer .
2
Selecteer een app-tabblad om extra toepassingen weer te
geven.
3
Houd uw vinger op een toepassing en sleep deze naar een
locatie op het startscherm.
Meldingen weergeven
1
Veeg vanaf de bovenkant van het scherm naar beneden.
De lijst met meldingen wordt weergegeven.
2
Selecteer een optie:
• Selecteer de melding om de hierin vermelde handeling of
app te starten.
• Veeg de melding naar rechts om weg te halen.
Statusbalkpictogrammen
De statusbalk bevindt zich boven aan het hoofdmenu. De
pictogrammen op de statusbalk bevatten informatie over de
functies van het toestel.
Locatieservices zijn ingeschakeld.
Bluetooth
®
technologie is ingeschakeld.
Verbonden met een Bluetooth toestel.
Verbonden met een Wi‑Fi
®
netwerk (Verbinding maken met een
draadloos netwerk, pagina 22).
Actief voertuigprofiel. Veeg twee keer omlaag en selecteer de
voertuigprofielinstellingen (Voertuigprofielen, pagina 3).
Batterijniveau.
Het aanraakscherm gebruiken
• Tik op het scherm om een item te selecteren.
• Sleep of veeg uw vinger over het scherm om te pannen of te
scrollen.
• Knijp twee vingers samen om uit te zoomen.
• Spreid twee vingers uit elkaar om in te zoomen.
De helderheid van het scherm aanpassen
Het toestel kan gebruikmaken van een omgevingslichtsensor
om de helderheid van het scherm automatisch aan te passen
aan de lichtomstandigheden in uw voertuig (Scherminstellingen,
pagina 22). U kunt ook de helderheid aanpassen via het
meldingenpaneel of het instellingenmenu.
2 Aan de slag

1
Selecteer een optie:
• Veeg twee keer vanaf de bovenkant van het scherm
omlaag om de basisinstellingen in het meldingenpaneel uit
te vouwen.
• Selecteer > Scherm > Helderheidsniveau.
2
Gebruik de schuifbalk om de helderheid aan te passen.
Voertuigprofielen
WAARSCHUWING
Het opgeven van uw voertuigprofiel is geen garantie dat altijd
met alle kenmerken van uw voertuig bij routesuggesties
rekening wordt gehouden of dat u in alle gevallen bovenstaande
waarschuwingspictogrammen krijgt te zien. Er zijn mogelijk
beperkingen in de kaartgegevens waardoor uw toestel niet altijd
met deze beperkingen of wegomstandigheden rekening houdt.
Houd u altijd aan de verkeersborden en houd rekening met de
wegomstandigheden tijdens het rijden.
De berekening van de route en de navigatie is afhankelijk van
uw voertuigprofiel. Het geactiveerde voertuigprofiel wordt
aangegeven door een pictogram op de statusbalk. De navigatie-
en kaartinstellingen op uw toestel kunnen per voertuigtype
afzonderlijk worden aangepast.
Wanneer u een camperprofiel activeert, worden verboden of
onbegaanbare gebieden in routes vermeden op basis van de
afmetingen, het gewicht en andere kenmerken van het voertuig
die u hebt ingevoerd.
Autoprofiel
Het autoprofiel is een vooraf geladen voertuigprofiel voor
gebruik in een personenauto zonder trailer. Wanneer het
autoprofiel wordt gebruikt, berekent het toestel automatisch
standaardroutes voor auto's. Speciale routes voor grote
voertuigen zijn niet beschikbaar. Sommige functies en
instellingen die specifiek voor grote voertuigen zijn bedoeld, zijn
niet beschikbaar als het autoprofiel wordt gebruikt.
Een voertuigprofiel toevoegen
Het voertuigprofiel is een optionele functie die routes biedt op
basis van de hoogte en het gewicht van grote voertuigen, zoals
campers of aanhangers. Als u een groot voertuig hebt of een
aanhanger trekt, verdient het aanbeveling om een
voertuigprofiel instellen. U kunt een voertuigprofiel toevoegen
voor elk voertuig waarvoor u uw Overlander toestel gebruikt.
1
Selecteer > > Voertuigprofiel > .
2
Selecteer een voertuigoptie die het meest overeenkomt met
uw voertuigconfiguratie.
3
Volg de instructies op het scherm om de voertuigkenmerken
in te voeren.
Een voertuigprofiel selecteren
Wanneer u uw toestel voor het eerst inschakelt, wordt u
gevraagd een voertuigprofiel te selecteren. U kunt handmatig
overschakelen naar een ander voertuigprofiel.
1
Selecteer een optie:
• Veeg tweemaal naar beneden vanaf de bovenkant van het
scherm en selecteer het pictogram voertuigprofiel, zoals
of .
• Selecteer > Navigatie > Voertuigprofiel.
2
Selecteer een voertuigprofiel.
De informatie over het voertuigprofiel wordt weergegeven,
inclusief de afmetingen en het gewicht.
3
Selecteer Selecteer.
Een voertuigprofiel bewerken
U kunt de algemene informatie wijzigen in een voertuigprofiel of
u kunt gedetailleerde informatie, zoals de maximumsnelheid,
toevoegen aan een voertuigprofiel.
1
Selecteer > Navigatie > Voertuigprofiel.
2
Selecteer het voertuigprofiel dat u wilt wijzigen.
3
Selecteer een optie:
• Als u de voertuigprofielgegevens wilt wijzigen. selecteert u
en vervolgens het te wijzigen veld.
• Als u de naam van een voertuigprofiel wilt wijzigen,
selecteert u > > Wijzig profielnaam.
• Als u het voertuigprofiel wilt verwijderen, selecteert u >
> Verwijder.
Functies voor het waarschuwen van
de bestuurder
VOORZICHTIG
Waarschuwingen en aangegeven snelheidslimieten dienen
alleen ter informatie. U bent te allen tijde zelf verantwoordelijk
voor het opvolgen van aangegeven snelheidsbeperkingen en
veilige deelname aan het verkeer. Garmin is niet
verantwoordelijk voor verkeersboetes of waarschuwingen die u
ontvangt als u zich niet houdt aan geldende verkeersregels en
verkeersborden.
Uw toestel is voorzien van functies die veiliger rijgedrag kunnen
bevorderen en de efficiëntie kunnen verhogen, ook als u in een
bekende omgeving rijdt. Het toestel waarschuwt met een
geluidssignaal of bericht en geeft bij elke waarschuwing
informatie weer. U kunt het geluidssignaal voor sommige
bestuurderswaarschuwingen in- of uitschakelen. Niet alle
waarschuwingen zijn in alle regio's beschikbaar.
Scholen: Het toestel geeft een geluidssignaal en geeft, indien
beschikbaar, de geldende maximumsnelheid bij een
naderende school of schoolzone weer.
Maximumsnelheid overschreden: Het toestel geeft een
geluidssignaal en markeert het pictogram voor
maximumsnelheid met een rode rand als u de aangegeven
maximumsnelheid voor de weg waarop u rijdt, overschrijdt.
Wijziging maximumsnelheid: Het toestel geeft een
geluidssignaal en geeft de maximumsnelheid weer voor de
zone die u nadert, zodat u uw snelheid kunt aanpassen.
Spoorwegovergang: Het toestel geeft een geluidssignaal om
aan te geven dat u een spoorwegovergang nadert.
Dierenoversteekplaats: Het toestel geeft een geluidssignaal
om aan te geven dat u een dierenoversteekplaats nadert.
Bochten: Het toestel geeft een geluidssignaal om een bocht in
de weg aan te geven.
Langzaam verkeer: Het toestel geeft een geluidssignaal als u
op hogere snelheid langzaamrijdend verkeer nadert. Voor
gebruik van deze functie moet uw toestel verkeersinformatie
ontvangen (Verkeersinformatie, pagina 17).
Risico van aan de grond lopen: Het toestel geeft een
geluidssignaal en geeft een bericht weer wanneer u een weg
nadert waar u met uw voertuig kunt vastlopen.
Zijwind: Het toestel geeft een geluidssignaal en geeft een
bericht weer wanneer u een weg nadert waar u risico hebt op
zijwind.
Smalle weg: Het toestel geeft een geluidssignaal en geeft een
bericht weer wanneer u een weg nadert die mogelijk te smal
is voor uw voertuig.
Steile heuvel: Het toestel geeft een geluidssignaal en geeft een
bericht weer wanneer u een steile heuvel nadert.
Voertuigprofielen 3

Staats- en landgrenzen: Het toestel geeft een geluidssignaal
en geeft een bericht weer wanneer u een staats- of landgrens
nadert.
Sluit propaan af: Het toestel geeft een geluidssignaal en geeft
een bericht weer wanneer u een weg nadert waar propaan
moet worden afgesloten.
Waarschuwingssignalen voor de bestuurder
in- of uitschakelen
U kunt het geluidssignaal voor sommige
bestuurderswaarschuwingen in- of uitschakelen. De visuele
waarschuwing wordt ook weergegeven als het geluidssignaal is
uitgeschakeld.
1
Selecteer > Navigatie > Hulp voor de bestuurder >
Hoorbare waarschuwingen voor bestuurder.
2
Schakel het selectievakje naast elk waarschuwingssignaal in
of uit.
Roodlichtcamera's en flitsers
LET OP
Garmin is niet verantwoordelijk voor de nauwkeurigheid van, of
consequenties van het gebruik van, een database met eigen
nuttige punten of flitspaaldatabase.
OPMERKING: Deze functie is niet beschikbaar voor alle regio's
of productmodellen.
Informatie over de locaties van roodlichtcamera's en flitsers is
beschikbaar in sommige gebieden voor sommige
productmodellen. Het toestel waarschuwt u als u een
gerapporteerde flits- of roodlichtcamera nadert.
• U kunt de Garmin Express
™
software (garmin.com/express)
gebruiken om de op uw toestel opgeslagen cameradatabase
bij te werken. Werk uw toestel regelmatig bij om de meest
recente cameragegevens te ontvangen.
Straatnavigatie
Routes
Een route is de weg van uw huidige locatie naar een of meer
bestemmingen.
• Het toestel berekent een aanbevolen route naar uw
bestemming op basis van de door u opgegeven voorkeuren,
zoals de modus voor routeberekening (De
routeberekeningsmodus wijzigen, pagina 6) en te
vermijden wegen (Vertragingen, tol en bepaalde gebieden
vermijden, pagina 6).
• Het toestel kan automatisch wegen vermijden die niet passen
bij het actieve voertuigprofiel.
• U kunt via de aanbevolen route snel naar uw bestemming
navigeren of u kunt een alternatieve route kiezen (Een route
starten, pagina 4).
• Als u bepaalde wegen wilt gebruiken of vermijden, kunt u de
route aanpassen.
• U kunt aan een route meerdere bestemmingen toevoegen.
Een route starten
1
Selecteer en zoek een locatie.
2
Selecteer een locatie.
3
Selecteer een optie:
• Selecteer Ga! om te starten met navigeren via de
aanbevolen route.
• U kunt een alternatieve route kiezen door en vervolgens
een route te selecteren.
Alternatieve routes worden rechts van de kaart
weergegeven.
• Als u de route wilt wijzigen, selecteert u > Wijzig route
en voegt u routepunten aan de route toe.
Het toestel berekent een route naar de locatie en leidt u naar uw
bestemming met gesproken aanwijzingen en informatie op de
kaart (Uw route op de kaart, pagina 4). Aan de rand van de
kaart wordt een paar seconden een weergave van de
belangrijkste wegen op uw route gegeven.
Als u op meerdere bestemmingen moet stoppen, kunt u deze
locaties aan uw route toevoegen.
Een route starten op de kaart
U kunt uw route starten door op de kaart een locatie te kiezen.
1
Selecteer Drive.
2
Versleep de kaart en zoom in om het te doorzoeken gebied
weer te geven.
3
Als u de weergegeven nuttige punten op categorie wilt
filteren, selecteert u .
Locatiemarkeringen ( of een blauwe stip) worden op de
kaart weergegeven.
4
Selecteer een optie:
• Selecteer een locatiemarkering.
• Selecteer een punt, bijvoorbeeld een straat, kruispunt of
adres.
5
Selecteer Ga!.
Naar huis gaan
De eerste keer dat u een route naar huis start, vraagt het toestel
u om uw thuislocatie op te geven.
1
Selecteer > Naar huis.
2
Voer zo nodig uw thuislocatie in.
Uw thuislocatie bewerken
1
Selecteer > > Stel thuislocatie in.
2
Voer uw thuislocatie in.
Uw route op de kaart
Het toestel leidt u tijdens uw reis naar uw bestemming met
gesproken aanwijzingen en informatie op de kaart. Boven aan
de kaart worden instructies weergegeven om de volgende afslag
of afrit te nemen of een andere handeling uit te voeren.
Volgende actie op de route. Geeft de volgende afslag, afrit of
andere actie aan en, indien beschikbaar, de rijbaan waarop u moet
rijden.
Afstand tot de volgende actie.
Naam van de straat of afrit die is verbonden aan de volgende actie.
Hiermee opent u de Garmin Explore app voor off-road-navigatie.
Op de kaart gemarkeerde route.
4 Straatnavigatie

Volgende actie op de route. Pijlen op de kaart geven de plaats van
volgende acties aan.
Voertuigsnelheid.
Naam van de weg waarop u rijdt.
Geschatte aankomsttijd.
TIP: Raak dit veld aan om de getoonde informatie te wijzigen.
Kaartlagen. Hiermee kunt u kaartlagen zoals topografische en
BirdsEye beelden aan uw kaartweergave toevoegen.
Selecteer deze optie om een nieuwe route te starten of te zoeken
naar nuttige punten.
Kaartfuncties. Verschaft u hulpmiddelen om meer informatie over
uw route en omgeving te tonen.
Geavanceerde rijbaanassistentie
Wanneer u bepaalde afslagen, afritten of kruispunten op uw
route nadert, wordt naast de kaart een gedetailleerde simulatie
van de weg weergegeven, indien beschikbaar. Een gekleurde
lijn geeft de juiste rijbaan aan.
Afslagen en richtingaanwijzingen bekijken
Tijdens het navigeren van een route kunt u naderende afslagen,
rijbaanwisselingen en andere richtingaanwijzingen op uw route
bekijken.
1
Selecteer een optie op de kaart:
• Selecteer > Koerswijzigingen om naderende afslagen
en richtingaanwijzingen te bekijken.
De kaartfunctie geeft de volgende vier afslagen of
richtingaanwijzingen naast de kaart weer. De lijst wordt
automatisch bijgewerkt terwijl u de route navigeert.
• Als u de volledige lijst van afslagen en
richtingaanwijzingen voor de hele route wilt bekijken,
selecteert u de tekstbalk boven aan de kaart.
2
Selecteer een afslag of richtingaanwijzing (optioneel).
Gedetailleerde informatie wordt weergegeven. Voor
knooppunten op hoofdwegen kan een afbeelding van een
knooppunt worden weergegeven, indien beschikbaar.
De gehele route op de kaart weergeven
1
Selecteer een plek op de kaart tijdens het navigeren van een
route.
2
Selecteer .
Aankomst bij uw bestemming
Wanneer u uw bestemming nadert, geeft het toestel informatie
om u te helpen uw route te voltooien.
• geeft de locatie van uw bestemming aan op de kaart en
een gesproken mededeling geeft aan dat u uw bestemming
nadert.
• Wanneer u bepaalde bestemmingen nadert, vraagt het
toestel u automatisch om een parkeerplaats te zoeken. U
kunt Ja selecteren om nabijgelegen parkeerterreinen te
zoeken (Parkeren bij uw bestemming, pagina 5).
• Wanneer u op uw bestemming stilstaat, beëindigt het toestel
de route automatisch. Als het toestel uw aankomst niet
automatisch detecteert, kunt u Stop selecteren om uw route
te beëindigen.
Parkeren bij uw bestemming
Uw toestel kan u helpen een parkeerplaats te vinden bij uw
bestemming. Wanneer u bepaalde bestemmingen nadert, vraagt
het toestel u automatisch om een parkeerplaats te zoeken.
1
Selecteer een optie:
• Als het toestel u vraagt om een parkeerplaats in de buurt
te zoeken, selecteert u Ja.
• Als het toestel u dit niet vraagt, selecteert u >
Categorieën > Parkeerplaatsen en vervolgens > Mijn
bestemming.
2
Selecteer Filter parkeerplaatsen en daarna een of meer
categorieën om parkeerplaatsen te filteren op
beschikbaarheid, type, tarief of betalingsmethoden
(optioneel).
OPMERKING: Gedetailleerde parkeerinformatie is niet
beschikbaar in alle gebieden of voor alle parkeerlocaties.
3
Selecteer een parkeerlocatie en vervolgens Ga! > Voeg toe
als volgende stop.
Het toestel geeft u richtingsaanwijzingen naar de parkeerplaats.
Uw actieve route wijzigen
Een locatie aan uw route toevoegen
Voordat u een locatie aan uw route kunt toevoegen, moet u een
route starten (Een route starten, pagina 4).
U kunt in uw route of aan het einde van uw route locaties
toevoegen. U kunt bijvoorbeeld een tankstation toevoegen als
volgende stopplaats op uw route.
1
Selecteer op de kaart > .
2
Zoek een locatie.
3
Selecteer een locatie.
4
Selecteer Ga!.
5
Selecteer een optie:
• Als u de locatie wilt toevoegen als volgende stopplaats op
uw route, selecteert u Voeg toe als volgende stop.
• Als u de locatie wilt toevoegen aan het eind van uw route,
selecteert u Voeg toe als laatste stop.
• Als u de locatie wilt toevoegen en de volgorde van
stopplaatsen op uw route wilt wijzigen, selecteert u Aan
route toevoegen.
Het toestel herberekent de route, inclusief de toegevoegde
locatie, en leidt u in de juiste volgorde naar de stopplaatsen.
Uw route aanpassen
Voordat u uw route kunt vormgeven, moet u een route starten
(Een route starten, pagina 4).
U kunt uw route handmatig aanpassen om de loop ervan te
wijzigen. U kunt op die manier de route verleggen via een
bepaalde weg of een bepaald gebied zonder een stopplaats aan
de route toe te voegen.
1
Selecteer een willekeurig punt op de kaart.
2
Selecteer .
De routeaanpassingsmodus wordt gestart.
3
Selecteer een locatie op de kaart.
TIP: U kunt selecteren om op de kaart in te zoomen en
een exactere locatie te selecteren.
Het toestel berekent de route opnieuw, waarbij de
geselecteerde locatie in de nieuwe route wordt opgenomen.
4
Selecteer indien nodig een optie:
• Als u meer routepunten aan de route wilt toevoegen,
selecteert u meer locaties op de kaart.
• Als u een routepunt wilt verwijderen, selecteert u .
Straatnavigatie 5

5
Als u klaar bent met het aanpassen van de route, selecteert u
Ga!.
Een omweg maken
U kunt aangeven dat u wilt omrijden over de opgegeven afstand
op de route of over bepaalde wegen. Zo vermijdt u bijvoorbeeld
wegwerkzaamheden, afgesloten wegen of slechte wegen.
1
Selecteer op de kaart > Wijzig route.
2
Selecteer een optie:
• Als u een bepaalde afstand wilt omrijden, selecteert u
Omrijden over afstand.
• Als u wilt omrijden om een bepaalde weg op de route te
vermijden, selecteert u Omrijden via weg.
De routeberekeningsmodus wijzigen
1
Selecteer Berekenmodus.
2
Selecteer een optie:
• Selecteer Snellere tijd om routes te berekenen die sneller
worden afgelegd maar mogelijk langer in afstand zijn.
• Selecteer Offroad om routes van beginpunt naar eindpunt
te berekenen, zonder rekening te houden met wegen.
• Selecteer Kortere afstand om routes te berekenen die
korter in afstand zijn maar mogelijk langzamer worden
afgelegd.
De route stoppen
• Selecteer op de kaart > .
• Veeg omlaag op de meldingenbalk en selecteer in de
Garmin navigatie melding.
Routesuggesties gebruiken
U dient ten minste één locatie op te slaan en de functie
reisgeschiedenis in te schakelen voordat u deze functie kunt
gebruiken (Toestelinstellingen, pagina 23).
Bij gebruik van de functie myTrends
™
voorspelt uw toestel uw
bestemming op basis van uw reisgeschiedenis, dag van de
week en tijd van de dag. Nadat u een aantal malen naar een
opgeslagen locatie bent gereden, wordt de locatie mogelijk
weergegeven in de navigatiebalk op de kaart, samen met de
verwachte reisduur en verkeersinformatie.
Selecteer de navigatiebalk om een routesuggestie voor de
locatie te bekijken.
Vertragingen, tol en bepaalde gebieden
vermijden
Files op uw route vermijden
Om files te kunnen vermijden moet u verkeersinformatie
ontvangen (Verkeerinformatie ontvangen met behulp van een
verkeersinformatie-ontvanger, pagina 17).
Het toestel berekent standaard de optimale route om files
automatisch te vermijden. Als u deze optie hebt uitgeschakeld in
de verkeersinstellingen (Verkeersinstellingen, pagina 22), kunt
u handmatig verkeersinformatie bekijken en files vermijden.
1
Selecteer tijdens het navigeren > Verkeersinfo.
2
Selecteer Alternat. route, indien beschikbaar.
3
Selecteer Ga!.
Tolwegen vermijden
Uw toestel kan zorgen dat uw route niet door tolgebieden loopt
waarvoor u tolgeld moet betalen, zoals tolwegen, tolbruggen of
congestiezones. Als er geen redelijk begaanbare alternatieve
routes zijn, kan het voorkomen dat het toestel toch een
tolgebied in uw route opneemt.
1
Selecteer > Navigatie > Routevoorkeuren.
2
Selecteer een optie:
OPMERKING: Het menu verandert op basis van uw regio en
de kaartgegevens op uw toestel.
• Selecteer Tolwegen.
• Selecteer Tol en kosten > Tolwegen.
3
Selecteer een optie:
• Als u wilt dat uw toestel voordat u een tolgebied inrijdt
steeds eerst vraagt of u dit wilt, selecteert u Vraag altijd.
• Als het toestel tolgebieden altijd moet vermijden,
selecteert u Vermijd.
• Als het toestel tolgebieden altijd moet toestaan, selecteert
u Sta toe.
4
Selecteer Sla op.
Tolvignetten vermijden
Als de kaartgegevens op uw toestel gedetailleerde informatie
over tolvignetten bevatten, kunt u voor elk land wegen waarvoor
een tolvignet vereist is, vermijden of toestaan.
OPMERKING: Deze functie is niet in alle regio's beschikbaar.
1
Selecteer > Navigatie > Routevoorkeuren > Tol en
kosten > Tolvignetten.
2
Selecteer een land.
3
Selecteer een optie:
• Als u wilt dat uw toestel, voordat het een route door
tolgebied kiest, steeds eerst vraagt of u dit wilt, selecteert
u Vraag altijd.
• Als u wegen met tolvignetten altijd wilt vermijden,
selecteert u Vermijd.
• Als u wegen met tolvignetten altijd wilt toestaan, selecteert
u Sta toe.
4
Selecteer Sla op.
Punten vermijden op de route
1
Selecteer > Navigatie > Routevoorkeuren > Te
vermijden.
2
Selecteer de obstakels die u niet op uw routes wilt
tegenkomen en selecteer OK.
Milieuzones vermijden
Uw toestel kan gebieden vermijden waarin milieu- of
uitstootbeperkingen gelden die van toepassing zijn op uw
voertuig. Deze optie is van toepassing op het voertuigtype in het
actieve voertuigprofiel (Voertuigprofielen, pagina 3).
1
Selecteer > Navigatie > Routevoorkeuren >
Milieuzones.
2
Selecteer een optie:
• Als u wilt dat uw toestel voordat u een milieuzone inrijdt
steeds eerst vraagt of u dit wilt, selecteert u Vraag altijd.
• Als het toestel milieuzones altijd moet vermijden,
selecteert u Vermijd.
• Als het toestel milieuzones altijd moet toestaan, selecteert
u Sta toe.
3
Selecteer Sla op.
Aangepast vermijden
Aangepast vermijden biedt u de mogelijkheid om bepaalde
gebieden of weggedeelten te selecteren die u wilt vermijden. Als
het toestel een route berekent, worden deze gebieden en
weggedeelten vermeden, tenzij er geen andere redelijke route
beschikbaar is.
Een weg vermijden
1
Selecteer > Navigatie > Routevoorkeuren > Aangepast
vermijden.
2
Selecteer indien nodig Te vermijden.
3
Selecteer Te vermijden weg.
6 Straatnavigatie

4
Selecteer het beginpunt op een weg die u wilt vermijden en
selecteer Volgende.
5
Selecteer het eindpunt op de weg en selecteer Volgende.
6
Selecteer OK.
Een gebied vermijden
1
Selecteer > Navigatie > Routevoorkeuren > Aangepast
vermijden.
2
Selecteer indien nodig Te vermijden.
3
Selecteer Te vermijden gebied.
4
Selecteer de linkerbovenhoek van het gebied dat u wilt
vermijden en selecteer Volgende.
5
Selecteer de rechterbenedenhoek van het gebied dat u wilt
vermijden en selecteer Volgende.
Het geselecteerde gebied wordt met arcering weergegeven
op de kaart.
6
Selecteer OK.
Een eigen te vermijden punt uitschakelen
U kunt een zelf ingesteld te vermijden punt uitschakelen zonder
het te wissen.
1
Selecteer > Navigatie > Routevoorkeuren > Aangepast
vermijden.
2
Selecteer een te vermijden punt.
3
Selecteer > Schakel uit.
Eigen te vermijden punten verwijderen
1
Selecteer > Navigatie > Routevoorkeuren > Aangepast
vermijden > .
2
Selecteer een optie:
• Als u alle eigen te vermijden punten wilt verwijderen,
selecteert u Selecteer alles > Verwijder.
• Als u één eigen te vermijden punt wilt verwijderen,
selecteert u het te vermijden punt en vervolgens
Verwijder.
Locaties zoeken en opslaan
Op de kaarten op uw toestel staan locaties, bijvoorbeeld
restaurants, hotels, garages en gedetailleerde straatgegevens.
Het menu helpt u uw bestemming te vinden door
verschillende methoden te bieden om door deze informatie te
bladeren en locaties te vinden en op te slaan.
• Door zoektermen in te voeren kunt u alle locatiegegevens
snel vinden (Een locatie zoeken met behulp van de zoekbalk,
pagina 8).
• U kunt nuttige punten op categorie zoeken of doorbladeren
(Nuttige punten, pagina 7).
• U kunt Foursquare
®
nuttige punten zoeken en u inchecken
(Foursquare nuttige punten zoeken, pagina 8).
• Met behulp van zoekfuncties kunt u specifieke locaties
vinden, zoals adressen, kruisingen of geografische
coördinaten (Zoekfuncties, pagina 10).
• U kunt locaties zoeken in de buurt van een andere stad of
wijk (Het zoekgebied wijzigen, pagina 9).
• U kunt uw favoriete locaties opslaan om ze later snel te
kunnen terugvinden (Locaties opslaan, pagina 10).
• U kunt ook terugkeren naar recent gevonden locaties
(Recent gevonden locaties bekijken, pagina 10).
Nuttige punten
Een nuttig punt is een plek met een voor u nuttige of
interessante functie. Nuttige punten worden gegroepeerd in
categorieën en omvatten bekende reisdoelen als tankstations,
restaurants, hotels en entertainmentcentra.
Naar een Garmin Explore locatie navigeren
Voordat u naar een Garmin Explore locatie kunt navigeren, moet
u een of meer Garmin Explore locaties aan uw account
toevoegen.
1
Selecteer > Explore.
2
Selecteer een categorie.
3
Selecteer een locatie.
4
Selecteer een optie.
• Als u naar de locatie wilt navigeren met afslag-voor-afslag
aanwijzingen, selecteert u Ga!.
• Als u de locatie wilt bekijken met de Garmin Explore app,
selecteert u .
Een locatie zoeken op categorie
1
Selecteer .
2
Selecteer een categorie of selecteer Categorieën.
3
Selecteer indien nodig een subcategorie.
4
Selecteer een locatie.
Zoeken binnen een categorie
Nadat u naar een nuttig punt hebt gezocht, worden er mogelijk
bepaalde categorieën in een snelzoeklijst weergegeven met de
laatste vier bestemmingen die u hebt geselecteerd.
1
Selecteer > Categorieën.
2
Selecteer een categorie.
3
Selecteer een optie:
• Selecteer een bestemming in de lijst met
snelzoekresultaten aan de rechterkant van het scherm.
De snelzoeklijst bevat recent gevonden locaties in de
geselecteerde categorie.
• Selecteer zo nodig een subcategorie en selecteer een
bestemming.
Campings zoeken
Selecteer > Alle campings.
Camperterreinen zoeken
OPMERKING: Deze functie is niet in alle regio's beschikbaar.
U kunt camperterreinen zoeken op basis van de beschikbare
voorzieningen.
1
Selecteer > PlanRV Parks.
2
Selecteer indien nodig Filter op voorzieningen. Selecteer
een of meerdere voorzieningen en selecteer vervolgens Sla
op.
3
Selecteer een locatie.
Ultimate Campgrounds nuttige punten vinden
OPMERKING: Deze functie is niet in alle regio's beschikbaar.
Uw toestel bevat nuttige punten van Ultimate Campgrounds,
waarmee u openbare campings in de buurt van uw locatie kunt
vinden.
1
Selecteer > Ultimate Public Campgrounds.
2
Selecteer indien nodig Filters zoeken, selecteer een of
meerdere zoekfilters en selecteer Zoek.
3
Selecteer een locatie.
Camperservices zoeken
OPMERKING: Deze functie is niet in alle regio's beschikbaar.
U kunt zoeken naar garages, sleepdiensten en andere
camperservices in de buurt.
Selecteer > PlanRV Services.
Nationale parken zoeken
Toestelmodellen die kaarten voor Noord-Amerika of de
Verenigde Staten omvatten, omvatten ook gedetailleerde
Locaties zoeken en opslaan 7

informatie over nationale parken in de Verenigde Staten. U kunt
naar een nationaal park of naar een locatie binnen een nationaal
park navigeren.
1
Selecteer > Nationale parken.
Er wordt een lijst van nationale parken weergegeven, met het
dichtstbijzijnde park bovenaan.
2
Selecteer Zoek en begin de naam van het park te typen om
de resultaten te verfijnen (optioneel).
3
Selecteer een nationaal park.
Onder de naam van het park verschijnt een lijst met
categorieën voor locaties van voorzieningen in het park.
4
Selecteer een optie:
• Selecteer Ga! om naar het park te navigeren.
• Als u meer parkinformatie wilt bekijken of de
parkvoorzieningen wilt verkennen, selecteert u .
• Om snel een locatie binnen het park te vinden, selecteert
u een categorie in de lijst onder de naam van het park en
selecteert u een locatie.
De voorzieningen in nationale parken verkennen
Op Noord-Amerikaanse toestelmodellen kunt u gedetailleerde
informatie over de voorzieningen die beschikbaar zijn in een
nationaal park verkennen en naar specifieke locaties in het park
navigeren. Zo kunt u bijvoorbeeld campings,
bezienswaardigheden, bezoekerscentra en populaire attracties
zoeken.
1
Selecteer een nationaal park in de gevonden locaties en
selecteer .
2
Selecteer Ontdek dit park.
Er wordt een lijst met categorieën voor parkvoorzieningen
weergegeven.
3
Selecteer een categorie.
4
Selecteer eerst een locatie en daarna Ga!.
iOverlander
™
nuttige punten vinden
LET OP
U bent er verantwoordelijk voor dat u alle toepasselijke
regelgevingen met betrekking tot campings en nuttige punten
begrijpt en hieraan voldoet.
Uw toestel bevat iOverlander nuttige punten, waarmee u nuttige
punten kunt vinden voor lange reizen, zoals campings,
reparatieservices en hotels.
1
Selecteer > iOverlander.
2
Selecteer een categorie.
3
Selecteer een locatie.
HISTORY
®
nuttige punten vinden
OPMERKING: Deze functie is niet beschikbaar op alle
productmodellen of voor alle kaartregio's.
Uw toestel bevat HISTORY nuttige punten waarmee u meer
informatie kunt krijgen over historisch belangrijke locaties en
attracties, zoals historische gebouwen, monumenten, musea en
opmerkelijke locaties van historische gebeurtenissen.
1
Selecteer > History®.
2
Selecteer een categorie.
3
Selecteer een locatie.
4
Selecteer om een foto en een korte samenvatting van de
geschiedenis van de locatie weer te geven.
Foursquare
Foursquare is een locatiegebonden sociaal netwerk. Uw toestel
is voorzien van vooraf geïnstalleerde Foursquare nuttige punten,
die in de zoekresultaten voor uw locatie worden aangeduid met
het Foursquare logo.
Foursquare nuttige punten zoeken
U kunt op uw toestel geladen Foursquare nuttige punten
zoeken.
Selecteer > Foursquare.
TripAdvisor
®
Uw toestel bevat TripAdvisor nuttige punten en beoordelingen.
TripAdvisor beoordelingen worden automatisch weergegeven in
de lijst met zoekresultaten voor de betreffende nuttige punten. U
kunt ook nabijgelegen TripAdvisor nuttige punten zoeken en de
resultaten sorteren op afstand of populariteit.
TripAdvisor nuttige punten vinden
1
Selecteer > TripAdvisor.
2
Selecteer een categorie.
Een lijst met nabijgelegen TripAdvisor nuttige punten in deze
categorie wordt weergegeven.
3
Selecteer Sorteer resultaten om de zoekresultaten te
sorteren op afstand of populariteit (optioneel).
Navigeren naar nuttige punten binnen een locatie
OPMERKING: Deze functie is mogelijk niet beschikbaar in alle
gebieden of voor alle productmodellen.
U kunt een route uitstippelen naar een nuttig punt binnen een
grotere locatie, zoals een winkel in een winkelcentrum of een
bepaalde terminal op een luchthaven.
1
Selecteer > Zoek.
2
Selecteer een optie:
• Als u de locatie wilt vinden, voert u de naam of het adres
van de locatie in, selecteert u en gaat u naar stap 3.
• Als u het nuttige punt wilt vinden, voert u de naam van het
nuttige punt in, selecteert u en gaat u naar stap 5.
3
Selecteer de locatie.
Onder de locatie wordt een lijst met categorieën
weergegeven, zoals restaurants, autoverhuurbedrijven of
terminals.
4
Selecteer een categorie.
5
Selecteer het nuttige punt en vervolgens Ga!.
Het toestel stippelt een route uit naar de parkeerplaats of ingang
die het dichtst bij het nuttige punt is gelegen. Wanneer u op de
bestemming aankomt, geeft een geruite vlag de aanbevolen
parkeerplaats aan. De locatie van het nuttige punt binnen de
locatie wordt aangeduid met een stip met naambordje.
Een locatie verkennen
OPMERKING: Deze functie is mogelijk niet beschikbaar in alle
gebieden of voor alle productmodellen.
U kunt een lijst van alle nuttige punten binnen elke locatie
weergeven.
1
Selecteer een locatie.
2
Selecteer > Ontdek deze plaats.
Een locatie zoeken met behulp van de
zoekbalk
U kunt de zoekbalk gebruiken om locaties te zoeken door een
categorie, merk, adres of plaatsnaam in te voeren.
1
Selecteer .
2
Selecteer Zoek in de zoekbalk.
3
Voer de zoekterm gedeeltelijk of helemaal in.
Onder de zoekbalk worden zoeksuggesties weergegeven.
4
Selecteer een optie:
• Als u een type bedrijf wilt zoeken, voer dan een categorie
in (bijvoorbeeld "bioscoop").
8 Locaties zoeken en opslaan

• Als u een specifiek bedrijf wilt zoeken, voer dan de naam
van het bedrijf gedeeltelijk of helemaal in.
• Als u een adres bij u in de buurt wilt zoeken, voert u een
straatnaam en een huisnummer in.
• Als u een adres in een andere plaats wilt zoeken, voert u
een straatnaam, het huisnummer, de plaats en de
provincie in.
• Als u een plaats wilt zoeken, voer dan de plaats en de
provincie in.
• Als u op coördinaten wilt zoeken, voer dan de breedte- en
lengtecoördinaten in.
5
Selecteer een optie:
• Als u een zoeksuggestie wilt gebruiken, dient u deze te
selecteren.
• Als u wilt zoeken met de door u ingevoerde tekst,
selecteer dan .
6
Selecteer, indien nodig, een locatie.
Een adres zoeken
OPMERKING: De volgorde van de stappen is mede afhankelijk
van de kaartgegevens die op het toestel zijn geladen.
1
Selecteer .
2
Selecteer indien nodig om naar een andere stad of ander
gebied te zoeken.
3
Selecteer Adres.
4
Volg de instructies op het scherm om de adresinformatie in te
voeren.
5
Selecteer het adres.
Locatiezoekresultaten
Standaard worden de locatiezoekresultaten weergegeven in de
vorm van een lijst, met bovenaan de dichtstbijzijnde locatie. U
kunt omlaag bladeren om meer resultaten weer te geven.
Selecteer een locatie om het optiemenu weer te geven.
Selecteer deze optie om gedetailleerde informatie over de
geselecteerde locatie weer te geven.
Selecteer om de geselecteerde locatie in de Garmin Explore
app weer te geven.
Selecteer deze optie om alternatieve routes naar de locaties
weer te geven.
Ga!
Selecteer deze optie om via de aanbevolen route naar de
locatie te navigeren.
Selecteer deze optie om de zoekresultaten op de kaart weer te
geven.
Locatiezoekresultaten weergeven op de kaart
U kunt de resultaten van het zoeken naar een locatie weergeven
op de kaart in plaats van in een lijst.
Selecteer in de zoekresultaten voor de locatie. De
dichtstbijzijnde locatie wordt weergegeven in het midden van de
kaart en basisinformatie over de geselecteerde locatie onderaan
de kaart.
Sleep de kaart om meer zoekresultaten weer te geven.
Meer zoekresultaten. Selecteer deze optie om een andere
locatie weer te geven.
Overzicht geselecteerde locatie. Selecteer deze optie om
gedetailleerde informatie over de geselecteerde locatie weer te
geven.
Ga!
Selecteer deze optie om via de aanbevolen route naar de
locatie te navigeren.
Selecteer deze optie om de zoekresultaten in een lijst weer te
geven.
Het zoekgebied wijzigen
Het toestel zoekt standaard naar locaties in de buurt van uw
huidige locatie. U kunt ook zoeken in andere gebieden,
bijvoorbeeld in de buurt van uw bestemming, een andere stad of
langs de route die u rijdt.
1
Selecteer .
2
Selecteer naast het huidige zoekgebied .
3
Selecteer een zoekgebied.
4
Volg indien nodig de instructies op het scherm om een
specifieke locatie te selecteren.
Het geselecteerde zoekgebied verschijnt naast . Wanneer u
zoekt naar een locatie met behulp van een van de opties in het
menu , stelt het toestel eerst locaties voor in de buurt van dit
gebied.
Eigen nuttige punten
Eigen nuttige punten zijn punten die u zelf hebt ingesteld op de
kaart. Dit kunnen waarschuwingen zijn dat u zich dicht bij een
aangewezen punt bevindt of bijvoorbeeld sneller gaat dan een
bepaalde snelheid.
POI Loader installeren
U kunt eigen lijsten met nuttige punten maken of op uw
computer downloaden en die op uw toestel installeren met
behulp van de POI Loader-software.
Locaties zoeken en opslaan 9

1
Ga naar www.garmin.com/poiloader.
2
Volg de instructies op het scherm.
Eigen nuttige punten zoeken
Voordat u eigen nuttige punten kunt zoeken, moet u eigen
nuttige punten op uw toestel laden met behulp van de POI
Loader-software (POI Loader installeren, pagina 9).
1
Selecteer > Categorieën.
2
Schuif naar de sectie Andere categorieën en selecteer een
categorie.
Parkeerplaats
Uw Overlander toestel bevat gedetailleerde parkeergegevens
aan de hand waarvan u parkeerplaatsen in de buurt kunt vinden
op basis van waarschijnlijke beschikbaarheid, type
parkeerterrein, tarief of geaccepteerde betalingsmethoden.
Parkeergelegenheid zoeken in de buurt van uw
huidige locatie
1
Selecteer > Categorieën > Parkeerplaatsen.
2
Selecteer Filter parkeerplaatsen en daarna een of meer
categorieën om parkeerplaatsen te filteren op
beschikbaarheid, type, tarief of betalingsmethoden
(optioneel).
OPMERKING: Gedetailleerde parkeerinformatie is niet
beschikbaar in alle gebieden of voor alle parkeerlocaties.
3
Selecteer een parkeerplaats.
4
Selecteer Ga!.
Betekenis van parkeerkleuren en -symbolen
Parkeerlocaties met gedetailleerde parkeergegevens zijn
voorzien van een kleurcodering om aan te geven hoe groot de
kans is dat u een parkeerplaats vindt. Symbolen geven aan welk
type parkeergelegenheid beschikbaar is (straat of
parkeerterrein), wat de geldende tarieven zijn en op welke wijze
kan worden betaald.
U kunt de bijschriften bij deze kleuren en symbolen op het
toestel bekijken.
Selecteer in de zoekresultaten voor parkeerplaatsen.
Zoekfuncties
Met behulp van de zoekfuncties kunt u bepaalde locatiesoorten
zoeken door instructies te volgen op het scherm.
Een kruispunt zoeken
U kunt een kruispunt of knooppunt tussen twee straten,
snelwegen of andere wegen zoeken.
1
Selecteer > Categorieën > Kruispunten.
2
Volg de instructies op het scherm om de straatnamen in te
voeren.
3
Selecteer het kruispunt.
Een stad zoeken
1
Selecteer > Steden.
2
Selecteer een optie:
• Selecteer een stad in de lijst met nabijgelegen steden.
• Als u in de buurt van een andere locatie wilt zoeken,
selecteert u (Het zoekgebied wijzigen, pagina 9).
• Als u een stad op naam wilt zoeken, selecteert u Zoek.
Voer de naam van een stad in en selecteer .
Een locatie zoeken met behulp van coördinaten
U kunt een locatie zoeken door de lengtegraad en de
breedtegraad in te voeren.
1
Selecteer > Coördinaten.
2
Selecteer indien noodzakelijk en wijzig de
coördinaatindeling of datum.
3
Voer de breedte- en lengtecoördinaten in.
4
Selecteer Geef weer op kaart.
Recent gevonden locaties bekijken
Een overzicht van de 50 laatst gevonden locaties wordt op het
toestel opgeslagen.
Selecteer > Recent.
De lijst met recent gevonden locaties wissen
Selecteer > Recent > > Wis > Ja.
De huidige locatiegegevens weergeven
U kunt de pagina Waar ben ik? gebruiken om informatie over uw
huidige locatie weer te geven. Deze functie komt van pas als u
uw locatie moet doorgeven aan hulpdiensten.
Selecteer het voertuig op de kaart.
Nooddiensten en tankstations vinden
U kunt de pagina Waar ben ik? gebruiken om de dichtstbijzijnde
ziekenhuizen, politiebureaus of benzinestations te vinden.
1
Selecteer het voertuig op de kaart.
2
Selecteer Ziekenhuizen, Politiebureaus, Brandstof of Hulp
onderweg.
OPMERKING: Sommige servicecategorieën zijn niet in alle
gebieden beschikbaar.
Voor de geselecteerde service wordt een lijst met locaties
weergegeven, met de dichtstbijzijnde locatie bovenaan.
3
Selecteer een locatie.
4
Selecteer een optie:
• Als u naar de locatie wilt navigeren, selecteert u Ga!.
• Als u het telefoonnummer en andere locatiegegevens wilt
weergeven, selecteert u .
Routebeschrijving naar uw huidige locatie
Als u aan iemand anders uw huidige locatie moet doorgeven,
kan uw toestel u een routebeschrijving geven.
1
Selecteer het voertuig op de kaart.
2
Selecteer > Routebeschr. naar mij.
3
Selecteer een beginlocatie.
4
Selecteer Selecteer.
Een snelkoppeling toevoegen
U kunt snelkoppelingen toevoegen aan het menu Waarheen?.
Een snelkoppeling kan verwijzen naar een locatie, een categorie
of een zoekfunctie.
Het menu Waarheen? kan tot wel 36
snelkoppelingspictogrammen bevatten.
1
Selecteer > Snelkoppeling maken.
2
Selecteer een item.
Een snelkoppeling verwijderen
1
Selecteer > > Wis snelkoppeling(en).
2
Selecteer een snelkoppeling die u wilt verwijderen.
3
Selecteer de snelkoppeling opnieuw om te bevestigen.
4
Selecteer OK.
Locaties opslaan
Een locatie opslaan
1
Zoek naar een locatie (Een locatie zoeken op categorie,
pagina 7).
2
Selecteer een locatie in de zoekresultaten.
10 Locaties zoeken en opslaan

3
Selecteer > Sla op.
4
Voer een naam in en selecteer OK.
Uw huidige locatie opslaan
1
Selecteer het voertuigpictogram op de kaart.
2
Selecteer Sla op.
3
Voer een naam in en selecteer OK.
4
Selecteer OK.
Een opgeslagen locatie bewerken
1
Selecteer > Opgeslagen.
2
Selecteer indien nodig een categorie.
3
Selecteer een locatie.
4
Selecteer .
5
Selecteer > Bewerk.
6
Selecteer een optie:
• Selecteer Naam.
• Selecteer Telefoonnummer.
• Selecteer Categorieën om categorieën aan de
opgeslagen locatie toe te wijzen.
• Selecteer Wijzig kaartsymbool om het symbool te
wijzigen waarmee de opgeslagen locatie op de kaart
wordt gemarkeerd.
7
Wijzig de informatie.
8
Selecteer OK.
Categorieën aan een opgeslagen locatie toewijzen
U kunt uw eigen categorieën toevoegen om uw opgeslagen
locaties te ordenen.
OPMERKING: Categorieën worden in het menu met
opgeslagen locaties weergegeven nadat u ten minste 12
locaties hebt opgeslagen.
1
Selecteer > Opgeslagen.
2
Selecteer een locatie.
3
Selecteer .
4
Selecteer > Bewerk > Categorieën.
5
Voer een of meer categorienamen in, van elkaar gescheiden
met een komma.
6
Selecteer indien nodig een voorgestelde categorie.
7
Selecteer OK.
Een opgeslagen locatie verwijderen
OPMERKING: Verwijderde locaties kunnen niet worden
teruggezet.
1
Selecteer > Opgeslagen.
2
Selecteer > Wis opgeslagen plaatsen.
3
Selecteer het vak naast de opgeslagen locaties die u wilt
wissen en selecteer Verwijder.
De wegenkaart gebruiken
U kunt de wegenkaart gebruiken om een route te volgen (Uw
route op de kaart, pagina 4) of om uw directe omgeving te
bekijken, als er geen route actief is.
1
Selecteer Drive.
2
Selecteer een willekeurig punt op de kaart.
3
Selecteer een optie:
• Versleep de kaart om naar links en naar rechts of naar
boven en naar beneden over de kaart te bewegen.
• Selecteer of als u wilt inzoomen of uitzoomen.
• Selecteer als u wilt schakelen tussen Noord boven en
3D-weergave.
• Als u de weergegeven nuttige punten op categorie wilt
filteren, selecteert u .
• Als u een route wilt starten, selecteert u een locatie op de
kaart en vervolgens Ga! (Een route starten op de kaart,
pagina 4).
Kaartfuncties
Kaartfuncties bieden snel toegang tot informatie en
toestelfuncties, terwijl u op de kaart kijkt. Wanneer u een
kaartfunctie activeert, wordt deze weergegeven in een paneel
aan de rand van de kaart.
Stop: Stopt de navigatie van de actieve route.
Wijzig route: Hiermee kunt u een omweg maken of locaties in
uw route overslaan (Uw actieve route wijzigen, pagina 5).
Dempen: Hiermee dempt u het hoofdvolume.
Steden op de route: Toont komende steden en diensten langs
uw actieve route of langs een snelweg.
Verderop: Geeft naderende locaties op de route of de weg
waarop u rijdt weer (Verderop, pagina 11).
Hoogte: Geeft hoogtewijzigingen vóór u weer.
Verkeersinfo: Geeft informatie over verkeerssituaties op uw
route of in uw gebied weer (Verkeersproblemen op uw route
weergeven, pagina 12). Deze functie is niet beschikbaar in
alle gebieden of voor alle toestelmodellen.
Reisgegevens: Geeft aanpasbare reisgegevens weer, zoals
snelheid of afstand (Reisgegevens op de kaart weergeven,
pagina 12).
Koerswijzigingen: Geeft een lijst van naderende afslagen op
uw route weer (Afslagen en richtingaanwijzingen bekijken,
pagina 5).
Telefoon: Geeft een lijst weer van recente telefoonoproepen
vanaf uw verbonden telefoon, plus opties die u kunt kiezen
tijdens een telefoongesprek (De gespreksopties gebruiken,
pagina 16).
Een kaartfunctie weergeven
1
Selecteer op de kaart.
2
Selecteer een kaartfunctie.
De kaartfunctie wordt weergegeven in een paneel aan de
rand van de kaart.
3
Als u klaar bent met de kaartfunctie, selecteert u .
Verderop
De functie Verderop geeft informatie over naderende locaties op
uw route of de weg waarop u rijdt. U kunt naderende nuttige
punten, zoals restaurants, tankstations of rustplaatsen bekijken.
Als u op een snelweg rijdt, kunt u ook informatie over naderende
afslagen en steden en daar beschikbare services bekijken, zoals
de informatie op verkeersborden op de snelweg.
U kunt drie categorieën aanpassen voor weergave met de
functie Verderop.
Naderende locatie weergeven
1
Selecteer op de kaart > Verderop.
2
Selecteer een optie:
• U kunt de eerstvolgende locatie in elke categorie
weergeven door zo nodig te selecteren.
• Als u informatie over naderende afslagen of steden langs
de snelweg of over daar beschikbare services wilt
weergeven, selecteert u .
OPMERKING: Deze optie is alleen beschikbaar als u op
een snelweg rijdt of als een snelweg deel uitmaakt van uw
route.
3
Selecteer een item om voor die categorie, afslag of stad een
lijst met locaties weer te geven.
De wegenkaart gebruiken 11

De categorieën verderop aanpassen
U kunt de locatiecategorieën die met de functie Verderop
worden weergegeven, wijzigen.
1
Selecteer op de kaart > Verderop.
2
Selecteer een categorie.
3
Selecteer .
4
Selecteer een optie:
• Als u een categorie omhoog of omlaag wilt verplaatsen in
de lijst, selecteert en sleept u het pijltje naast de
categorienaam naar de gewenste positie.
• Als u een categorie wilt wijzigen, selecteert u de
desbetreffende categorie.
• Als u een eigen categorie wilt maken, selecteert u een
categorie, selecteert u Aangepast zoeken en voert u de
naam van een bedrijf of categorie in.
5
Selecteer Sla op.
Waarschuwings- en gevarensymbolen
WAARSCHUWING
Het opgeven van uw voertuigprofiel is geen garantie dat altijd
met alle kenmerken van uw voertuig bij routesuggesties
rekening wordt gehouden of dat u in alle gevallen bovenstaande
waarschuwingspictogrammen krijgt te zien. Er zijn mogelijk
beperkingen in de kaartgegevens waardoor uw toestel niet altijd
met deze beperkingen of wegomstandigheden rekening houdt.
Houd u altijd aan de verkeersborden en houd rekening met de
wegomstandigheden tijdens het rijden.
Op de kaart of in routeomschrijvingen kunnen
waarschuwingssymbolen worden weergegeven om u te
attenderen op mogelijke gevaren en wegomstandigheden.
Beperkingen
Hoogte
Gewicht
Asgewicht
Lengte
Breedte
Vrachtwagens niet toegestaan
Geen aanhangers toegestaan
Geen gevaarlijke stoffen toegestaan
Geen ontvlambare stoffen toegestaan
Geen watervervuilende stoffen toegestaan
Linksaf niet toegestaan
Rechtsaf niet toegestaan
Omkeren niet toegestaan
Waarschuwingen over de wegomstandigheden
Risico van aan de grond lopen
Zijwind
Smalle weg
Scherpe bocht
Steile helling omlaag
Overhangende boom
Waarschuwingen
Weegstation
Weg niet gecontroleerd voor vrachtwagens
Reisinformatie
Reisgegevens op de kaart weergeven
Voordat u reisgegevens op de kaart kunt weergeven, moet u de
functie toevoegen aan het menu met kaartfuncties.
Selecteer op de kaart > Reisgegevens.
De reisgegevensvelden aanpassen
Voordat u de gegevens kunt wijzigen die worden weergegeven
in de reisgegevensvelden op de kaart, moet u de
reisgegevensfunctie toevoegen aan het menu met kaartfuncties.
1
Selecteer op de kaart > Reisgegevens.
2
Selecteer een reisgegevensveld.
3
Selecteer een optie.
Het nieuwe reisgegevensveld wordt in de kaartfunctie
Reisgegevens weergegeven.
De pagina met reisinformatie weergeven
Op de reisinformatiepagina wordt uw snelheid weergegeven en
wordt nuttige informatie over uw reis gegeven.
OPMERKING: Als u onderweg regelmatig stopt, schakel het
toestel dan niet uit. Op die manier kan de verstreken reistijd
nauwkeurig worden gemeten.
Selecteer op de kaart Snelheid.
Het reislog weergeven
Uw toestel houdt een reislog bij; een overzicht van de door u
afgelegde weg.
1
Selecteer > Navigatie > Kaart en voertuig >
Kaartlagen.
2
Schakel het selectievakje Reislog in.
Reisinformatie herstellen
1
Selecteer op de kaart Snelheid.
2
Selecteer > Herstel veld(en).
3
Selecteer een optie:
• Selecteer terwijl u niet navigeert Selecteer alles als u alle
gegevensvelden op de eerste pagina, behalve de
snelheidsmeter, opnieuw wilt instellen.
• Selecteer Herstel reisgegevens als u de informatie op de
tripcomputer opnieuw wilt instellen.
• Selecteer Herstel max. snelheid als u de
maximumsnelheid opnieuw wilt instellen.
• Selecteer Herstel reis B als u de kilometerteller opnieuw
wilt instellen.
Verkeersproblemen op uw route weergeven
Voordat u deze functie kunt gebruiken, moet uw toestel
verkeersinformatie ontvangen (Verkeersinformatie, pagina 17).
U kunt de naderende verkeersproblemen langs de route waarop
u zich bevindt, weergeven.
1
Selecteer tijdens het navigeren > Verkeersinfo.
Het dichtstbijzijnde verkeersprobleem wordt rechts van de
kaart in een deelvenster weergegeven.
2
Selecteer het verkeersprobleem om meer informatie weer te
geven.
Verkeersinformatie op de kaart weergeven
Op de kaart met verkeersinformatie worden met kleurcodes de
verkeersstroom en vertragingen op wegen in de buurt
weergegeven.
1
Ga naar het hoofdmenu en selecteer > > Verkeersinfo.
2
Selecteer indien noodzakelijk > Legenda om de legenda
voor de verkeerskaart weer te geven.
12 De wegenkaart gebruiken

Verkeersproblemen zoeken
1
Ga naar het hoofdmenu en selecteer > > Verkeersinfo.
2
Selecteer > Problemen.
3
Selecteer een item in de lijst.
4
Als er meerdere problemen zijn, gebruikt u de pijlen om de
overige problemen weer te geven.
De kaart aanpassen
De kaartlagen aanpassen
U kunt aanpassen welke informatie op de kaart wordt
weergegeven, zoals pictogrammen voor nuttige punten en
wegomstandigheden.
1
Selecteer > Navigatie > Kaart en voertuig >
Kaartlagen.
2
Schakel het selectievakje in naast elke laag die u wilt
weergeven op de kaart.
Het kaartgegevensveld aanpassen
1
Selecteer een gegevensveld op de kaart.
OPMERKING: U kunt Snelheid niet wijzigen.
2
Selecteer welk type gegevens u wilt weergeven.
Het kaartperspectief wijzigen
1
Selecteer > Navigatie > Kaart en voertuig >
Autokaartweergave.
2
Selecteer een optie:
• Selecteer Koers boven om de kaart tweedimensionaal
weer te geven, met uw reisrichting bovenaan.
• Selecteer Noord boven om de kaart tweedimensionaal
weer te geven, met het noorden bovenaan.
• Selecteer 3D om de kaart driedimensionaal weer te
geven.
Offroad-navigatie
Garmin Explore
Met de Garmin Explore website en mobiele app kunt u reizen
plannen en gebruikmaken van cloudopslag voor uw waypoints,
routes en tracks. Garmin Explore biedt geavanceerde
planningsfuncties, zowel online als offline, waardoor u gegevens
kunt delen en synchroniseren met uw toestel. U kunt de
meegeleverde app gebruiken om kaarten te downloaden voor
offlinetoegang en vervolgens overal navigeren zonder uw
mobiele gegevensservice te gebruiken.
De Garmin Explore app is met uw toestel geïnstalleerd. U kunt
de Garmin Explore app ook downloaden vanaf de app store op
uw smartphone, of u kunt naar explore.garmin.com gaan.
Selecteer om het menu met kaartinstellingen te openen.
Selecteer om waypoints toe te voegen en routes te maken.
Selecteer om de Garmin Drive
™
app te openen voor straatnavigatie.
Selecteer om de kaartoriëntatie te wijzigen.
Selecteer om in te zoomen op de kaart.
Selecteer om uit te zoomen op de kaart.
Selecteer om de kaart weer te geven.
Selecteer om waypoints, sporen, routes en activiteiten te beheren.
Selecteer om Garmin Explore accountgegevens en instellingen
weer te geven.
Aanmelden bij een Garmin Explore account
De eerste keer dat u uw toestel gebruikt, wordt u gevraagd u
aan te melden bij een Garmin Explore account.
1
Selecteer Explore.
2
Lees de licentieovereenkomst voor eindgebruikers en ga
ermee akkoord.
OPMERKING: Als u niet akkoord gaat met de
licentievoorwaarden, kunt u selecteren om de Garmin
Explore app af te sluiten. U kunt de Garmin Explore app pas
gebruiken nadat u de licentieovereenkomsten hebt
geaccepteerd.
3
Selecteer Volgende.
4
Selecteer een optie:
• Als u uw toestelgegevens automatisch wilt synchroniseren
met uw Garmin Explore account, selecteert u
Synchroniseer mijn gegevens.
• Als u een Garmin Explore account wilt maken zonder
gegevens te synchroniseren, selecteert u Niet nu.
5
Selecteer een optie:
• Als u al een Garmin Explore account hebt, voert u uw e-
mailadres en wachtwoord in en selecteert u Volgende.
• Als u geen Garmin Explore account hebt, selecteert u
Maak er een.
6
Volg de instructies op het scherm om uw Garmin Explore
account te maken of om u bij uw account aan te melden.
Kaart
Garmin Explore kaarten downloaden
Voordat u Garmin Explore kaarten kunt downloaden, moet u
verbinding maken met een draadloos netwerk (Verbinding
maken met een draadloos netwerk, pagina 22).
1
Selecteer in de Explore app > Kaarten > Kaarten
downloaden.
Er wordt een lijst met kaarten voor uw locatie weergegeven.
2
Selecteer Toon meer kaarttypes om extra kaarttypen weer
te geven (optioneel).
3
Selecteer een kaarttype en selecteer .
4
Selecteer indien nodig Selecteer een regio of Selecteer
waypoint om kaarten te downloaden voor een andere regio
of waypointlocatie.
Garmin Explore kaarten bijwerken
1
Selecteer in de Explore app > Kaarten > Kaartupdates.
Er wordt een lijst met kaartupdates weergegeven.
2
Selecteer een optie:
• Selecteer om een bepaalde kaart te downloaden.
• Selecteer Alles bijwerken als u alle beschikbare updates
wilt installeren.
Kaartgegevens filteren
1
Selecteer Kaart > .
2
Selecteer een optie:
• Om kaartgegevens van verzamelingen te filteren,
selecteert u Verzamelingen en selecteert u een optie.
Offroad-navigatie 13

• Als u wilt filteren op kaartgegevens van activiteiten,
selecteert u Activiteiten en selecteert u een optie.
Garmin Explore kaartinstellingen
Ga naar de Explore app en selecteer Account.
Gegevensvelden: Hiermee voegt u gegevensvelden voor
koers, hoogte, snelheid en GPS-coördinaten toe aan de
kaart.
Schaalbalk: Hiermee voegt u een afstandsschaal toe aan de
kaart.
Zoomknoppen: Hiermee schakelt u de zoomknoppen op de
kaart in of uit.
Eenheden: Hiermee wijzigt u de maateenheden.
Een waypoint maken
U kunt de Garmin Explore app gebruiken om waypoints te
maken en op te slaan. U kunt uw toestel gebruiken om naar
waypoint-locaties te navigeren.
1
Selecteer Kaart.
2
Selecteer een optie.
• Als u een waypoint op uw huidige locatie wilt maken,
selecteert u > Voeg waypoint toe.
• Als u een waypoint op een andere locatie op de kaart wilt
maken, raakt u een locatie op de kaart aan en selecteert u
Voeg waypoint toe.
3
Selecteer indien nodig Selecteer om notities te bewerken.
en voeg opmerkingen over de locatie toe.
Een route maken
1
Ga naar de Explore app en selecteer Kaart > > Voeg
route toe.
2
Selecteer een beginlocatie.
3
Selecteer extra punten om een lijn te maken voor uw route.
4
Selecteer indien nodig Bewerk, selecteer een punt en
verplaats dit.
5
Selecteer indien nodig Verwijder, en selecteer een punt.
6
Selecteer Sla op.
Bibliotheek
Uw bibliotheek weergeven
1
Ga naar de Explore app en selecteer Bibliotheek.
2
Selecteer een gegevenstype.
3
Selecteer een item om de details weer te geven.
TIP: U kunt selecteren om het hoogteprofiel voor een
track, route of activiteit weer te geven.
4
Selecteer indien nodig , om kaarten voor het gebied te
downloaden.
Naar een opgeslagen locatie navigeren
U kunt een route starten naar een opgeslagen waypoint, spoor
of route in uw Garmin Explore bibliotheek.
1
Ga naar de Explore app en selecteer Bibliotheek.
2
Selecteer Waypoints, Sporen, of Routes.
3
Selecteer een locatie.
4
Selecteer .
Een verzameling maken
1
Selecteer Bibliotheek > Nieuwe verzameling.
2
Voer een naam voor de verzameling in.
3
Selecteer de verzameling en selecteer Voeg toe.
4
Selecteer een gegevenstype.
5
Selecteer een of meer items en selecteer Voeg toe.
Verzamelingen bekijken
1
Selecteer Bibliotheek.
2
Selecteer een verzameling.
3
Selecteer een gegevenstype.
4
Selecteer een item om de details weer te geven.
5
Selecteer indien nodig , om kaarten voor het gebied te
downloaden.
Garmin Explore accountgegevens synchroniseren
Voordat u accountgegevens kunt synchroniseren, moet u
verbinding maken met een Wi‑Fi netwerk.
U kunt gegevens, zoals waypoints, routes en activiteiten
synchroniseren met uw Garmin Explore account. Dit kan handig
zijn om uw gegevens beschikbaar te houden op al uw
compatibele toestellen. Het toestel zorgt ervoor dat gegevens
regelmatig automatisch met uw account worden
gesynchroniseerd. U kunt de gegevens ook op ieder gewenst
moment handmatig synchroniseren.
1
Ga naar de Explore app en selecteer Account.
2
Controleer of de optie Gebruikersgegevens
synchroniseren is geselecteerd.
3
Selecteer .
GPX-bestanden importeren met een geheugenkaart
U kunt gegevens, zoals waypoints, routes en sporen, importeren
in .gpx-bestandsindeling vanaf een compatibele microSD
®
kaart.
1
Plaats een compatibele microSD kaart met een of meer .gpx-
bestanden in de geheugenkaartsleuf van uw toestel (Een
geheugenkaart installeren voor kaarten en gegevens,
pagina 29).
2
Selecteer op uw Overlander toestel Explore > Bibliotheek >
Importeren naar Explore > Geheugenkaart.
3
Selecteer een of meer .gpx-bestanden en selecteer
SELECTEER.
4
Selecteer een optie:
• Als u de bestanden wilt importeren als ongeorganiseerde
locaties, selecteert u Importeren als ongeorganiseerd.
• Als u de bestanden naar een verzameling wilt importeren,
selecteert u een verzameling.
5
Selecteer Importeer.
GPX-bestanden exporteren met een geheugenkaart
U kunt gegevens, zoals waypoints, routes en sporen, exporteren
naar een compatibele microSD kaart.
1
Plaats een compatibele microSD kaart in de
geheugenkaartsleuf van uw toestel (Een geheugenkaart
installeren voor kaarten en gegevens, pagina 29).
2
Selecteer op uw Overlander toestel Explore > Bibliotheek >
Exporteren vanuit Explore > Geheugenkaart.
3
Selecteer een of meer waypoints, routes of sporen.
4
Selecteer Exporteer.
Sporen vastleggen
Met de functie Tracking wordt uw route vastgelegd. Wanneer u
begint met het maken van een spoor, registreert uw toestel uw
locatie en wordt het spoor bijgewerkt. Als uw toestel is
gekoppeld aan een inReach
®
toestel, legt uw toestel
spoorpunten vast en verzendt deze met het opgegeven
verzendinterval via het satellietnetwerk.
1
Selecteer > > Trackrecorder.
2
Selecteer Start.
Interval van een spoor wijzigen
U moet het toestel koppelen met een compatibel inReach
toestel voordat u de interval van een spoor kunt wijzigen.
U kunt de intervallen van een spoor wijzigen om te bepalen hoe
vaak uw toestel spoorpunten registreert en verzendt.
14 Offroad-navigatie

1
Selecteer > > Trackrecorder > .
2
Selecteer een optie:
• Als u de frequentie wilt wijzigen waarmee het toestel een
spoorpunt vastlegt en verzendt via het satellietnetwerk,
selecteert u Verzendinterval.
• Als u de frequentie wilt wijzigen waarmee het toestel uw
locatie registreert en het spoor bijwerkt, selecteert u
Vastleginterval.
3
Selecteer een interval.
TIP: U kunt Uit selecteren om verzend- of logfuncties uit te
schakelen.
De functie Tracking stoppen
1
Selecteer > > Trackrecorder > Stop.
2
Selecteer een optie.
• Als u wilt doorgaan met het vastleggen van een spoor,
selecteert u Hervat vastleggen.
• Als u een spoor wilt opslaan voor weergave in Garmin
Explore, selecteert u Sla track op in Garmin Explore.
• Als u het spoor wilt verwijderen, selecteert u Verwijder
track.
Pitch & Roll
WAARSCHUWING
De Pitch & Roll app is uitsluitend bedoeld om voertuighoeken te
tonen op basis van gekalibreerde metingen. U bent
verantwoordelijk voor het kalibreren van het toestel. Wijzigingen
in de positie van het toestel na kalibratie kunnen de
nauwkeurigheid van de metingen beïnvloeden. Gemeten
waarden zijn alleen suggesties op basis van uw invoer in het
toestel. Lees de meetwaarden regelmatig en zorgvuldig af en
laat ze stabiliseren na significante veranderingen in de
omgevingsomstandigheden. Houd altijd een veiligheidsmarge
aan voor veranderende omstandigheden en leesfouten. Als u
geen rekening houdt met uw voertuig en uw omgeving, kan dit
leiden tot ernstig of dodelijk letsel.
Het toestel waarschuwt u als uw voertuig schuin staat of rolt
onder een hoek die de stabiliteit van het voertuig kan
beïnvloeden.
Pitch en roll kalibreren
U kunt de hoek van uw voertuig op elk gewenst moment op nul
instellen.
1
Parkeer uw voertuig op een vlakke, horizontale ondergrond.
2
Pas de positie van uw toestel in de houder aan zodat u
comfortabel op het scherm kunt kijken.
3
Selecteer > > Pitch & Roll > Kalibreer.
De pitch- en rollwaarden worden teruggezet op 0 graden.
WAARSCHUWING
Voor de beste nauwkeurigheid moet u pitch en roll telkens
wanneer u uw toestel verplaatst opnieuw kalibreren.
Waarschuwingshoeken aanpassen
U kunt de hoeken aanpassen waarmee het toestel een
waarschuwing voor pitch en roll activeert. U bent
verantwoordelijk voor het instellen van de juiste pitch & roll-hoek
voor uw voertuig.
1
Selecteer > > Pitch & Roll > >
Waarschuwingshoeken.
2
Veeg omhoog of omlaag om de pitch- en
rollwaarschuwingshoeken aan te passen.
3
Selecteer Accepteer.
Waarschuwingen voor de waarschuwingshoek in- of
uitschakelen
1
Selecteer > > Pitch & Roll > .
2
Selecteer een optie:
• Als u pitch & roll-meldingen wilt in- of uitschakelen,
selecteert u Pitch- en roll-meldingen.
• Als u hoorbare waarschuwingen wilt in- of uitschakelen,
selecteert u Geluidssignalen.
Hoogtemeter, barometer en kompas
weergeven
Het toestel bevat interne hoogtemeter-, barometer- en
kompassensoren met automatische kalibratie.
Selecteer > > ABC.
Het kompas kalibreren
LET OP
Kalibreer het elektronische kompas buiten. Om de
nauwkeurigheid van de koers te verbeteren, mag u niet in de
buurt staan van metalen voorwerpen of objecten die invloed
hebben op magnetische velden, zoals voertuigen, elektronische
toestellen, gebouwen of bovengrondse hoogspanningskabels.
Wanneer uw toestel is aangesloten op de magnetische steun,
gebruikt het GPS-gegevens om uw kompaskoers te bepalen.
Wanneer u het toestel uit de magnetische steun verwijdert,
wordt uw koers weergegeven met een ingebouwd kompas.
Telkens wanneer u uw toestel uit de magnetische steun
verwijdert, vraagt het toestel u het kompas te kalibreren. Als uw
kompas niet goed werkt, bijvoorbeeld nadat u lange afstanden
hebt afgelegd of na extreme temperatuurveranderingen, kunt u
het handmatig kalibreren om de nauwkeurigheid te verbeteren.
1
Verwijder het toestel uit de magnetische steun en blijf uit de
buurt van objecten die magnetische velden beïnvloeden.
2
Selecteer > Kalibreer kompas.
3
Volg de instructies op het scherm.
inReach afstandsbediening
Met de inReach afstandsbediening kunt u uw inReach toestel
bedienen met behulp van uw Overlander toestel. U kunt
berichten verzenden, weerberichten bekijken, een SOS-
waarschuwing activeren en meer. Ga naar buy.garmin.com om
een inReach toestel aan te schaffen.
Verbinding maken met een inReach toestel
1
Houd het inReach toestel op minder dan 3 m (10 ft.) afstand
van uw Overlander toestel.
2
Selecteer op het Overlander toestel.
3
Selecteer het tabblad Explore.
4
Selecteer inReach.
5
Volg de aanwijzingen op het scherm van uw Overlander
toestel om het koppelingsproces te voltooien.
Nadat het koppelingsproces is voltooid, maken de inReach en
Overlander toestellen automatisch verbinding wanneer ze zich
binnen elkaars bereik bevinden.
Een inReach bericht verzenden
Voordat u een inReach bericht kunt verzenden met uw
Overlander toestel, moet u het toestel koppelen met een
compatibel inReach toestel (Verbinding maken met een inReach
toestel, pagina 15).
U kunt uw toestel gebruiken om inReach berichten naar uw
contactpersonen te verzenden.
1
Selecteer > > inReach > .
inReach afstandsbediening 15

2
Selecteer om een of meer contactpersonen toe te voegen.
3
Voer een bericht in.
4
Selecteer Verzend.
SOS
In noodgevallen kunt u contact opnemen met het GEOS
International Emergency Rescue Coordination Center (IERCC)
en om hulp vragen. Door op de SOS-knop te drukken wordt een
bericht verzonden naar het Rescue Coordination Center dat
vervolgens de juiste hulpverleners op de hoogte brengt van uw
situatie. Terwijl u wacht op de hulpverleners, kunt u in contact
blijven met het Rescue Coordination Center. U dient de SOS-
functie alleen te gebruiken in een werkelijke noodsituatie.
Een SOS-reddingsactie initiëren
Voordat u een SOS-reddingsactie kunt starten met uw
Overlander toestel, moet u het koppelen met een compatibel
inReach toestel (Verbinding maken met een inReach toestel,
pagina 15).
OPMERKING: Wanneer de SOS-modus is ingeschakeld, kan
het inReach toestel niet worden uitgeschakeld.
1
Selecteer > > inReach > > SOS.
2
Schuif het SOS-pictogram naar rechts.
3
Wacht tot SOS-aftelling begint.
Het toestel stuurt een standaardbericht naar de
noodhulpdienst met details over uw locatie.
4
Beantwoord het bevestigingsbericht van de noodhulpdienst.
Door uw antwoord is de noodhulpdienst ervan op de hoogte
dat u tijdens de reddingsactie met hun in contact kunt blijven.
Gedurende de eerste 10 minuten van de operatie worden elke
minuut bijgewerkte locatiegegevens naar de noodhulpdienst
gestuurd. Om de batterij te sparen worden na de eerste 10
minuten minder frequent bijgewerkte locatiegegevens gestuurd,
namelijk om de 10 minuten als de locatie verandert, en om de
30 minuten als de locatie niet verandert.
Een SOS-noodoproep annuleren
Als u geen hulp meer nodig hebt, kunt u een SOS-noodoproep
die naar de noodhulpdienst is gestuurd annuleren.
Selecteer Annuleer SOS > Annuleer SOS.
Uw toestel verzendt het annuleringsverzoek. Nadat u een
bevestigingsbericht van de noodhulpdienst hebt ontvangen,
keert het toestel terug in de normale gebruiksstand.
Handsfree bellen
OPMERKING: Weliswaar worden de meeste telefoons en
headsets ondersteund, maar er is geen garantie dat een
bepaalde telefoon of headset kan worden gebruikt. Mogelijk zijn
niet alle functies beschikbaar voor uw telefoon.
Via draadloze Bluetooth technologie kunt u het toestel als
handsfree-toestel aansluiten op uw mobiele telefoon en
draadloze headset of helm. Om vast te stellen of uw toestel met
Bluetooth technologie compatibel is, verwijzen wij u naar
www.garmin.com/bluetooth.
Uw telefoon koppelen
U moet het toestel koppelen met een compatibele mobiele
telefoon voordat u handsfree kunt bellen.
1
Plaats uw telefoon en uw Overlander toestel binnen 3 m (10
ft.) van elkaar.
2
Schakel op uw telefoon draadloze Bluetooth technologie in
en stel de telefoon in op waarneembaar of detecteerbaar
voor andere toestellen.
Raadpleeg voor meer informatie de gebruikershandleiding bij
uw telefoon.
3
Selecteer op uw Overlander toestel > Bluetooth.
4
Selecteer de schakelaar om Bluetooth technologie in te
schakelen.
U ziet een lijst met Bluetooth toestellen in de buurt.
5
Selecteer uw telefoon in de lijst.
6
Controleer, indien nodig, of de pincode die op de telefoon
wordt weergegeven overeenkomt met de pincode op uw
Overlander toestel.
7
Selecteer Koppel.
OPMERKING: Als u contactpersonen en gesprekslogboeken op
uw Overlander toestel wilt bekijken, moet u mogelijk naar de
Bluetooth instellingen op uw telefoon gaan en de machtiging
voor het delen van contacten met het gekoppelde Overlander
toestel inschakelen. Raadpleeg voor meer informatie de
gebruikershandleiding bij uw telefoon.
Tips na het koppelen van de toestellen
• Nadat de toestellen eenmaal zijn gekoppeld, kunnen ze
automatisch verbinding maken zodra u ze inschakelt.
• Wanneer uw telefoon is verbonden met uw toestel, kunt u
spraakoproepen ontvangen.
• Wanneer u het toestel inschakelt, probeert het toestel een
koppeling tot stand te brengen met de laatste telefoon
waaraan het was gekoppeld.
• Mogelijk dient u uw telefoon zodanig in te stellen dat deze
automatisch koppelt met het toestel wanneer het toestel
wordt ingeschakeld.
• De machtiging voor het delen van contacten moet
ingeschakeld zijn om telefoongesprekken te kunnen
beginnen. U kunt de machtiging voor het navigatietoestel
inschakelen bij de Bluetooth instellingen op uw telefoon.
• U moet nagaan of de Bluetooth functies die u wilt gebruiken
zijn ingeschakeld.
Extra Bluetooth toestellen koppelen
1
Plaats uw headset of telefoon en uw Bluetooth toestel binnen
10 m (33 ft.) van elkaar.
2
Schakel op het toestel de draadloze Bluetooth technologie in.
3
Schakel op uw headset of telefoon de draadloze Bluetooth
technologie in en maak de headset zichtbaar voor andere
Bluetooth toestellen.
4
Selecteer op uw toestel > Bluetooth.
U ziet een lijst met Bluetooth toestellen in de buurt.
5
Selecteer uw headset of telefoon in de lijst.
6
Selecteer Koppel.
Telefoneren
1
Selecteer .
2
Selecteer een optie:
• Als u een nummer wilt bellen, selecteert u , voert u een
telefoonnummer in en selecteert u .
• Als u een onlangs gekozen of ontvangen nummer wilt
bellen, selecteert u en vervolgens het nummer.
• Als u een van uw contactpersonen in uw telefoonboek wilt
bellen, selecteert u en vervolgens een contactpersoon.
Een oproep ontvangen
Selecteer Antwoord of Negeer als u een oproep ontvangt.
De gespreksopties gebruiken
Opties voor tijdens een telefoongesprek worden weergegeven
wanneer u een oproep beantwoordt. Sommige opties zijn
mogelijk niet compatibel met uw telefoon.
16 Handsfree bellen

TIP: Als u de pagina met opties voor tijdens telefoongesprekken
sluit, kunt u deze opnieuw openen door te selecteren in het
hoofdmenu.
• Als u een conferentiegesprek wilt opzetten, selecteert u .
• Als u geluid wilt overzetten naar uw telefoon, selecteert u .
TIP: Gebruik deze functie als u de Bluetooth verbinding wilt
verbreken terwijl u het telefoongesprek voortzet of als u
behoefte hebt aan privacy.
• Als u het kiesvenster wilt gebruiken, selecteer dan .
TIP: U kunt deze functie gebruiken zodat u automatische
systemen kunt gebruiken, zoals voicemail.
• Als u de microfoon wilt dempen, selecteer dan .
• Als u het gesprek wilt beëindigen, selecteer dan .
Een telefoonnummer als voorinstelling
instellen
U kunt maximaal drie contactpersonen als voorinstelling opslaan
op het kiesvenster. Hiermee kunt snel naar huis, naar familie of
vaak gebelde contactpersonen bellen.
1
Selecteer > .
2
Houd een vooringesteld nummer ingedrukt, zoals Voorkeuze
1.
3
Selecteer een contactpersoon.
Verbinding met een Bluetooth toestel
verbreken
U kunt tijdelijk de verbinding met een Bluetooth toestel
verbreken zonder het toestel te verwijderen uit de lijst met
gekoppelde toestellen. Het Bluetooth toestel kan dan in de
toekomst nog steeds automatisch verbinding maken met uw
Overlander toestel.
1
Selecteer > Bluetooth.
2
Selecteer het toestel dat u wilt ontkoppelen.
Een gekoppeld Bluetooth toestel verwijderen
U kunt een gekoppeld Bluetooth toestel verwijderen, zodat het in
de toekomst niet meer automatisch verbinding kan maken met
uw Overlander toestel. Wanneer u een gekoppelde smartphone
verwijdert, worden ook alle gesynchroniseerde contactpersonen
uit het telefoonboek en de oproepinfo op uw Overlander toestel
verwijderd.
1
Selecteer > Bluetooth.
2
Selecteer > Vergeet naast de naam van het Bluetooth
toestel.
Een gekoppelde telefoon verwijderen
U kunt een gekoppelde telefoon verwijderen zodat de telefoon
niet langer automatisch verbinding kan maken met uw toestel.
1
Selecteer > Bluetooth.
2
Selecteer > Vergeet naast de naam van uw telefoon.
Verkeersinformatie
LET OP
Garmin is niet verantwoordelijk voor de nauwkeurigheid van de
verkeersinformatie.
Uw toestel kan informatie verstrekken over verkeer op de weg
vóór u of op uw route. U kunt instellen dat uw toestel
verkeersdrukte mijdt bij het berekenen van routes en een
nieuwe route zoekt naar uw bestemming als er op uw actieve
route een lange file staat (Verkeersinstellingen, pagina 22). U
kunt de verkeerskaart doorbladeren om te zien of er files staan
in uw gebied.
Om verkeersinformatie te kunnen geven moet uw toestel
verkeersgegevens ontvangen.
• Alle toestelmodellen kunnen verkeersgegevens ontvangen
via een OTA-verkeersinformatie-ontvangerkabel
(Verkeerinformatie ontvangen met behulp van een
verkeersinformatie-ontvanger, pagina 17). Ga naar uw
productpagina op garmin.com om een compatibele
verkeersinformatie-ontvangerkabel uit te zoeken en aan te
schaffen.
Verkeersinformatie is niet overal beschikbaar. Ga naar
garmin.com/traffic voor meer informatie over dekkingsgebieden
voor verkeersinformatie.
Verkeerinformatie ontvangen met behulp van
een verkeersinformatie-ontvanger
LET OP
Door verwarmde (gemetalliseerde) ruiten kunnen de prestaties
van de verkeersinformatie-ontvanger afnemen.
Een verkeersinformatie-ontvanger kan verkeersgegevens
ontvangen via een OTA-signaal, indien beschikbaar. Een OTA-
verkeersinformatie-ontvangerkabel is bij alle toestelmodellen
verkrijgbaar als accessoire. Ga naar uw productpagina op
garmin.com om een compatibele verkeersinformatie-
ontvangerkabel uit te zoeken en aan te schaffen.
Verkeersinformatie is niet overal beschikbaar.
Sluit het toestel met de verkeersinformatie-ontvangerkabel
aan op de voertuigvoeding (Het toestel in uw voertuig
bevestigen en aansluiten, pagina 1).
OPMERKING: De verkeersinformatie-ontvangerkabel heeft
een ingebouwde antenne voor de ingebouwde digitale
verkeersinformatie-ontvanger. De digitale verkeersinformatie-
ontvanger ontvangt, indien beschikbaar, verkeersinformatie
van FM-radiostations via HD Radio
™
technologie.
Als u zich in een dekkingsgebied van verkeersinformatie
bevindt, kan uw toestel verkeersinformatie weergeven en u
helpen files te vermijden.
Verkeersinformatie inschakelen
Voordat u verkeersinformatie kunt inschakelen, moet u uw
toestel aansluiten op een compatibele verkeersinformatie-
ontvangerkabel (Verkeerinformatie ontvangen met behulp van
een verkeersinformatie-ontvanger, pagina 17).
U kunt verkeersinformatie in- of uitschakelen.
1
Selecteer > Navigatie > Verkeersinfo.
2
Schakel het selectievakje Verkeersinfo in.
Verkeersinformatie op de kaart weergeven
Op de kaart met verkeersinformatie worden met kleurcodes de
verkeersstroom en vertragingen op wegen in de buurt
weergegeven.
1
Ga naar het hoofdmenu en selecteer > > Verkeersinfo.
2
Selecteer indien noodzakelijk > Legenda om de legenda
voor de verkeerskaart weer te geven.
Verkeersproblemen zoeken
1
Ga naar het hoofdmenu en selecteer > > Verkeersinfo.
2
Selecteer > Problemen.
3
Selecteer een item in de lijst.
4
Als er meerdere problemen zijn, gebruikt u de pijlen om de
overige problemen weer te geven.
Verkeersinformatie 17

Spraakopdracht
OPMERKING: Spraakopdracht is niet voor alle talen of regio's
beschikbaar en is wellicht niet beschikbaar op alle modellen.
OPMERKING: Spraakgestuurde navigatie functioneert mogelijk
niet naar wens in een rumoerige omgeving.
Met de functie Spraakopdracht kunt u het toestel bedienen door
middel van gesproken opdrachten. Het menu Spraakopdracht
biedt gesproken aanwijzingen en een lijst met beschikbare
opdrachten.
De activeerzin instellen
De activeerzin bestaat uit een of meer woorden die u moet
uitspreken om de modus Spraakopdracht te activeren. De
standaardactiveerzin is OK, Garmin.
TIP: U kunt het per ongeluk activeren van Spraakopdracht
voorkomen door een ongebruikelijke zin als activeerzin te
gebruiken.
1
Selecteer > > Spraakopdracht > > Activeerzin.
2
Voer een nieuwe activeerzin in.
De moeilijkheidsgraad van de activeerzin wordt weergegeven
terwijl u de zin inspreekt.
3
Selecteer OK.
Spraakopdrachten activeren
1
Zeg OK, Garmin.
Het menu Spraakopdracht wordt weergegeven.
2
Geef een gesproken opdracht uit het menu.
3
Reageer op de gesproken meldingen om de zoekopdracht of
actie te voltooien.
Tips voor spraakopdrachten
• Spreek op normale toon in de richting van het toestel.
• Zorg voor weinig achtergrondgeluiden, zoals stemmen of de
radio, om de nauwkeurigheid van de stemherkenning te
verbeteren.
• Spreek de opdrachten uit zoals deze op het scherm worden
weergegeven.
• Reageer indien nodig op de gesproken aanwijzingen van het
toestel.
• Maak uw activeerzin langer om de kans dat de
spraakbediening per ongeluk wordt geactiveerd, te
verkleinen.
• Luister naar de twee tonen die aangeven dat de modus
Spraakopdracht wordt gestart en gestopt.
Een route starten met een spraakopdracht
U kunt hierbij de namen van populaire, bekende locaties
uitspreken.
1
Zeg de activeerzin (De activeerzin instellen, pagina 18).
2
Zeg Zoek op naam.
3
Wacht op de gesproken melding en zeg de naam van de
locatie.
4
Zeg het regelnummer.
5
Zeg Navigeren.
Instructies dempen
U kunt de gesproken instructies voor spraakopdrachten
uitschakelen zonder het toestel te dempen.
1
Selecteer > > Spraakopdracht > .
2
Selecteer Dempinstructies > Ingeschakeld
De apps gebruiken
De gebruikershandleiding op uw toestel
weergeven
U kunt de volledige gebruikershandleiding op het scherm van
uw toestel weergeven. De handleiding is beschikbaar in allerlei
talen.
1
Selecteer > Help.
De gebruikershandleiding wordt weergegeven in dezelfde
taal als de softwaretekst (De taal instellen, pagina 23).
2
Selecteer om de gebruikershandleiding te zoeken
(optioneel).
Recente routes en bestemmingen weergeven
Voordat u deze functie kunt gebruiken, moet u de functie voor
reisgeschiedenis inschakelen (Toestelinstellingen, pagina 23).
U kunt uw voorgaande routes en plaatsen waar u bent gestopt
op de kaart bekijken.
Selecteer > Waar ik was.
Fusion-Link
™
Draadloze afstandsbedienings-
app
U kunt de Fusion-Link afstandsbedieningsapp op uw Overlander
toestel gebruiken om een compatibele Fusion
®
stereo te
bedienen. U kunt het volume aanpassen, de bron wijzigen, het
afspelen bedienen, voorinstellingen van de radio selecteren en
beheren, stereo-instellingen aanpassen en DSP-profielen op de
stereo configureren.
De app communiceert met de stereo via een draadloze
verbinding met het Overlander toestel. U moet uw toestel via
Bluetooth technologie met de stereo verbinden om de app te
gebruiken.
Als u de stereo aansluit op een Wi‑Fi netwerk, kan de app
communiceren met de stereo via dat netwerk, dat een groter
bereik biedt dan een Bluetooth verbinding.
Verbinding maken met een stereo via Bluetooth
1
Schakel de Bluetooth detectiemodus in op uw compatibele
Fusion stereo.
2
Schakel uw Overlander toestel in en plaats het toestel binnen
10 m (33 ft.) van de stereo.
3
Selecteer op uw Overlander toestel, > Bluetooth.
4
Selecteer uw Fusion stereo in de lijst met beschikbare
toestellen.
Verbinding maken met een stereo via een draadloos
netwerk
U kunt uw Overlander toestel aansluiten op een compatibele
Fusion stereo die is verbonden met hetzelfde draadloze
netwerk.
1
Selecteer een optie:
• Sluit uw Fusion stereo aan op het Ethernet- of draadloze
netwerk van de auto.
• Als uw Fusion stereo een ingebouwd draadloos netwerk
heeft, schakelt u draadloze netwerken in de stereo-
instellingen in.
2
Selecteer op uw Overlander toestel, > Wi-Fi.
3
Selecteer hetzelfde draadloze netwerk waarop uw stereo is
aangesloten.
4
Voer zo nodig een wachtwoord in.
Muziek afspelen
Muziek afspelen
1
Selecteer > > Fusion Link.
18 Spraakopdracht

2
Selecteer een stereo in de lijst.
3
Selecteer indien nodig een muzieknummer of zender.
Een bron selecteren
1
Selecteer het bronpictogram.
Dit pictogram staat linksboven in het stereoscherm en geeft
aan welke bron momenteel geselecteerd is.
2
Selecteer een bron.
De afspeelknoppen
De afspeelknoppen op het scherm kunnen verschillen al naar
gelang de geselecteerde bron.
Selecteer om het afspelen van de media te pauzeren.
Selecteer om de media af te spelen of het afspelen te
hervatten.
• Selecteer om naar het vorige nummer te gaan als u een
geschikte bron gebruikt.
• Houd ingedrukt om het huidige nummer terug te spoelen
als u een geschikte bron gebruikt.
• AM of FM bron:
◦ Selecteer om af te stemmen op de vorige zender of
voorkeuzezender.
◦ Houd ingedrukt om sneller af te stemmen (alleen in
handmatige modus).
• Selecteer om naar het volgende nummer te gaan als u
een geschikte bron gebruikt.
• Houd ingedrukt om het huidige nummer door te spoelen
als u een geschikte bron gebruikt.
• AM of FM bron:
◦ Selecteer om af te stemmen op de volgende zender of
voorkeuzezender.
◦ Houd ingedrukt om sneller af te stemmen (alleen in
handmatige modus).
Selecteer om de afstemmodi (automatisch of handmatig)
en voorkeuzekanalen te doorlopen.
Houd deze knop ingedrukt om het huidige station in te
stellen als voorkeuzestation.
Selecteer om het volume voor de huidige zone te verhogen.
Selecteer om het volume voor de huidige zone te verlagen.
Verster-
king
Beweeg op de Aux bron de schuifregelaar om de verster-
king te verhogen of te verlagen.
Audiobediening
Het volume van een zone aanpassen
1
Selecteer > > Fusion Link > .
2
Gebruik de schuifregelaar om het volume voor een zone te
regelen.
Alle aangesloten stereo's dempen
U kunt snel het geluid dempen van deze stereo of van alle
stereo's die op het netwerk zijn aangesloten.
Selecteer op een bron.
Het dempsymbool verschijnt en het geluid van deze stereo
wordt onderdrukt.
Tonen aanpassen
1
Selecteer > > Fusion Link > > Muziek.
2
Selecteer een zone.
3
Selecteer Toon.
4
Gebruik de schuifregelaar om het niveau van elke toon aan
te passen.
De instelling Luid uitschakelen voor een zone
De instelling Luid behoudt de frequentieweergave bij lage
volumes en verhoogt de waargenomen luidheid bij hoge
volumes. Deze instelling is standaard ingeschakeld in alle
zones.
1
Selecteer > > Fusion Link > > Muziek.
2
Selecteer een zone.
3
Selecteer Luid om de instelling in of uit te schakelen.
De versterking aanpassen voor een extern toestel
U kunt de versterking voor een aangesloten extern toestel
aanpassen om een volumeniveau te bereiken dat gelijk is aan
dat van andere mediabronnen. U kunt de versterking aanpassen
in stappen van 1 dB.
1
Selecteer een externe bron.
2
Beweeg de schuifregelaar om de versterking te verhogen of
te verlagen.
OPMERKING: Om bij gebruik van een draadbare
mediaspeler met hoofdtelefoonuitgang de audiokwaliteit te
optimaliseren kan het nodig zijn om de volumeregeling op de
mediaspeler aan te passen in plaats van de versterking.
Luidsprekerzones
U kunt luidsprekers in één gebied groeperen in een
luidsprekerzone. Hierdoor kunt u het geluidsniveau van de
zones apart regelen. U kunt bijvoorbeeld het geluid in de cabine
zachter zetten en aan dek harder.
U kunt de balans, het maximale volume, de toon, het
subwooferniveau, de subwooferfrequentie en de naam van elke
zone instellen en de andere zonespecifieke instellingen
configureren.
De audio-instellingen voor een zone aanpassen
1
Selecteer > > Fusion Link > > Muziek.
2
Selecteer een zone.
3
Selecteer Meer.
4
Selecteer een of meer opties:
OPMERKING: Niet alle opties zijn beschikbaar voor alle
zones.
• Als u het maximumvolumeniveau voor deze zone wilt
beperken, selecteert u Volumelimiet en stelt u het niveau
in.
• Als u het subwooferniveau voor deze zone wilt instellen,
selecteert u Subwooferniveau en stelt u het niveau in.
• Als u de balans van rechter- en linkerluidspreker voor
deze zone wilt bijstellen, selecteert u Balans en stelt u de
balans in.
Het subwooferfilter aanpassen
U kunt via de instelling voor het subwooferfilter de
subwooferafsluitfrequentie voor elke zone regelen om de door
luidsprekers en subwoofer geproduceerde geluidsmix te
verbeteren. Audiosignalen boven de geselecteerde
afsluitfrequentie worden niet doorgegeven aan de subwoofer.
OPMERKING: Als een DSP-instelling is toegepast op de zone,
kan deze instelling niet worden gewijzigd op de stereo. U kunt
de DSP-instelling voor de optimale afsluitfrequentie weergeven
zoals berekend door de DSP-controller, maar u kunt deze niet
aanpassen.
1
Selecteer > > Fusion Link > > Muziek.
2
Selecteer een zone.
3
Selecteer Subwooferfilter.
4
Selecteer een frequentie.
DSP-instellingen
Sommige Fusion stereo's zijn uitgerust met digitale
signaalverwerking (DSP). U kunt vooraf geconfigureerde DSP-
instellingen selecteren voor Fusion luidsprekers en versterkers
om de geluidskwaliteit te optimaliseren.
Alle DSP-instellingen worden geconfigureerd met de Fusion-
Link afstandsbediening-app.
OPMERKING: Deze functie is niet op alle stereomodellen
beschikbaar.
De apps gebruiken 19

De DSP-instellingen configureren
U kunt de DSP-instellingen configureren om het geluid te
optimaliseren in elke zone waarin Fusion luidsprekers en
versterkers worden gebruikt.
1
Selecteer > > Fusion Link > > Muziek.
2
Selecteer een zone.
3
Selecteer DSP-instellingen.
4
Configureer indien nodig de DSP-instellingen, afhankelijk van
de modellen van de Fusion luidsprekers en versterkers die
zijn aangesloten op de zone.
5
Herhaal deze stappen voor elke zone.
6
Nadat u klaar bent met het configureren van de DSP-
instellingen voor alle zones, selecteert u DSP-instellingen
verzenden.
Voorinstellingen
U kunt uw favoriete AM- en FM-stations opslaan als
voorkeuzezenders.
Een zender als voorinstelling instellen
1
Selecteer een geschikte bron en stem de stereo af op een
station of een kanaal.
2
Houd ingedrukt.
Een voorinstelling in een lijst selecteren
1
Selecteer de juiste bron en vervolgens .
2
Selecteer een voorkeuze.
Voorinstellingen verwijderen
1
Selecteer de juiste bron en vervolgens .
2
Selecteer .
3
Selecteer elke voorinstelling die u wilt verwijderen.
4
Nadat u de voorinstellingen hebt verwijderd, selecteert u .
Audio-instellingen
Selecteer > > Fusion Link > .
Muziek: Hiermee configureert u de luidsprekerzones.
Tuner-regio: Hiermee stelt u de regio in die wordt gebruikt door
de diverse radiobronnen.
Toestelnaam:: Hiermee stelt u een naam in voor deze stereo.
Zoeken: Hiermee schakelt u de Fusion Alpha Search
Technology (FAST) in, waarmee u snel tracks kunt zoeken
op letters of cijfers. U kunt het minimaal vereiste aantal
nummers voor inschakeling van het FAST menu instellen.
FAST zoeken is beschikbaar wanneer uw toestel meer dan
dit aantal nummers bevat.
Bijwerken: Hiermee kunt u de software voor stereo- en DSP-
instellingen bijwerken.
Over: Geeft de softwareversie-informatie van de stereo weer.
Instellingen voor luidsprekerzone
Een zonenaam instellen
U kunt een naam voor een luidsprekerzone instellen om deze
gemakkelijker te kunnen identificeren.
1
Selecteer > > Fusion Link > > Muziek.
2
Selecteer een zone.
3
Selecteer Zonenaam.
4
Voer een naam in met behulp van het toetsenbord op het
scherm en selecteer OK.
Zones koppelen
U kunt de zones 1 en 2 koppelen om de volumeniveaus
gesynchroniseerd te houden. Als u het volume van een van de
gekoppelde zones aanpast, wordt het volume voor beide zones
gewijzigd.
Selecteer > > Fusion Link > > Muziek > Zone 2 >
Koppel aan zone 1.
OPMERKING: Nadat de zones 1 en 2 zijn gekoppeld, kunt u het
volume van de zones niet apart aanpassen.
Een zone uitschakelen
U kunt een ongebruikte zone uitschakelen en uit de
audioniveaupagina's verwijderen. Als een zone is uitgeschakeld,
kunt u geen wijzigingen aanbrengen in de instellingen voor die
zone. U kunt alleen de zones 3 en 4 uitschakelen.
1
Selecteer > > Fusion Link > > Muziek.
2
Selecteer een zone.
3
Selecteer Zone ingeschakeld.
De interne versterkers uitschakelen
Als u geen luidsprekers direct aansluit op zone 1 en 2, kunt u de
interne versterkers uitschakelen om het stroomverbruik te
verlagen.
1
Selecteer > > Fusion Link > > Algemeen.
2
Selecteer Interne versterkers.
Garmin PowerSwitch
™
app
Opent het menu van de app-instellingen
Opent de bewerkingsmodus om de indeling en
functies van de app aan te passen
Schakelt alle uitgangen uit
Aan-uitknoppen
Activeert elke aangesloten uitgang
Geef ingangsspanning weer
Geeft de totale stroomsterkte van het geselec-
teerde Garmin PowerSwitch toestel weer
Geeft de toestelnaam weer
Geeft Garmin PowerSwitch tabbladen van het
toestel en aangepaste tabbladen van de indeling
weer
Een aan-uitschakelaar activeren
Voordat u de Garmin PowerSwitch app kunt gebruiken om een
schakelaar te activeren, moet u uw Garmin PowerSwitch toestel
in uw auto installeren en koppelen met de Garmin PowerSwitch
app.
Selecteer in de Garmin PowerSwitch app een aan-uitknop
om een schakelaar in of uit te schakelen.
Alle schakelaars uitschakelen
Selecteer .
Een knop aanpassen
1
Selecteer in het Garmin PowerSwitch app-scherm, het .
De app wordt in de bewerkingsmodus geopend.
2
Selecteer op de knop die u wilt aanpassen.
3
Selecteer een optie:
• Als u de naam van de knop wilt wijzigen, selecteert u het
veld Knoplabel en voert u een naam in.
20 De apps gebruiken

• Als u een pictogram aan de knop wilt toevoegen,
selecteert u het veld Pictogram en selecteert u een
pictogram.
• Selecteer een kleur om de kleur van de knop te wijzigen.
• Als u de knopmodus wilt wijzigen, selecteert u een
knopmodus.
• Gebruik de schuifregelaar om de intensiteit van de
schakelaar aan te passen.
• Als u de knop wilt instellen op activering met een
besturingsingang, selecteert u een besturingsingang.
4
Selecteer .
5
Selecteer OK.
Een schakelaar toewijzen aan een besturingsingang
Voordat u de functies voor besturingsingangen kunt gebruiken,
moet u een besturingsingang op uw Garmin PowerSwitch
toestel verbinden (Een besturingsingang aansluiten,
pagina 27).
U kunt een of meer schakelaars toewijzen om in te schakelen
wanneer het Garmin PowerSwitch toestel een signaal van een
besturingsingang ontvangt.
1
Selecteer .
2
Selecteer uw Garmin PowerSwitch toestel.
3
Selecteer een besturingsingang.
4
Selecteer een of meer schakelaars.
Een aangepaste indeling toevoegen
U kunt een tabblad met een aangepaste indeling toevoegen aan
de Garmin PowerSwitch app. Met knoppen die aan een
aangepaste indeling zijn toegevoegd, kunnen meerdere
schakelaars tegelijk worden bediend.
1
Selecteer vanuit de Garmin PowerSwitch app, het .
Het toestel schakelt over op de bewerkingsmodus.
2
Selecteer .
Een knop toevoegen aan een aangepaste indeling
1
Selecteer in de Garmin PowerSwitch app een tabblad met
een aangepaste indeling.
2
Selecteer .
De app wordt in de bewerkingsmodus geopend.
3
Selecteer Knop toevoegen.
4
Selecteer op de knop Nieuw het .
5
Selecteer een optie:
• Als u de naam van de knop wilt wijzigen, selecteert u het
veld Knoplabel en voert u een naam in.
• Als u een pictogram aan de knop wilt toevoegen,
selecteert u het veld Pictogram en selecteert u een
pictogram.
• Selecteer een kleur om de kleur van de knop te wijzigen.
6
Selecteer Actie toevoegen.
7
Selecteer indien nodig een Garmin PowerSwitch toestel en
een schakelaar.
8
Selecteer een actie:
• Als u de knop zo wilt instellen dat de schakelaar met elke
druk op de knop wordt in- of uitgeschakeld, selecteert u
Schakelen.
• Als u de knop wilt instellen om de schakelaar in te
schakelen, selecteert u Schakel in.
• Als u de knop wilt instellen om de schakelaar uit te
schakelen, selecteert u Schakel uit.
9
Selecteer een knopmodus:
• Als u de knop met één druk wilt activeren, selecteert u
Normaal.
• Als u de knop alleen wilt activeren als u deze aanraakt,
selecteert u Tijdelijk.
• Als u de knop wilt instellen op herhaaldelijk in- en
uitschakelen, selecteert u Stroboscoop en selecteert u
tijdsintervallen.
10
Gebruik de schuifregelaar om de helderheid van de lampjes
in te stellen, indien van toepassing.
11
Selecteer .
12
Selecteer zo nodig Actie toevoegen om extra acties voor de
knop toe te voegen.
U kunt één actie toevoegen voor elke schakelaar op het
Garmin PowerSwitch toestel.
Knoppen rangschikken in een aangepaste indeling
1
Selecteer in de Garmin PowerSwitch app een tabblad met
een aangepaste indeling.
2
Selecteer .
De app wordt in de bewerkingsmodus geopend.
3
Houd op de knop die u wilt verplaatsen , ingedrukt en sleep
de knop naar een nieuwe locatie.
Een aangepaste indeling of knop verwijderen
1
Selecteer in de Garmin PowerSwitch app een tabblad met
een aangepaste indeling.
2
Selecteer .
De app wordt in de bewerkingsmodus geopend.
3
Selecteer een optie:
• Als u een knop wilt verwijderen, selecteert u op de knop
die u wilt verwijderen.
• Als u een indelingstabblad wilt verwijderen, selecteert u
op het indelingstabblad.
Overlander instellingen
Navigatie-instellingen
Selecteer > Navigatie.
Voertuigprofiel: Hiermee stelt u een voertuigprofiel in voor elk
voertuig waarin u uw toestel gebruikt.
Kaart en voertuig: Hiermee stelt u het kaartdetailniveau en het
voertuigpictogram in dat wordt weergegeven op uw toestel.
Routevoorkeuren: Hiermee stelt u de routevoorkeuren voor
navigatie in.
Hulp voor de bestuurder: Hiermee stelt u waarschuwingen
voor de bestuurder in.
Verkeersinfo: Hiermee stelt u de verkeersinformatie in die het
toestel gebruikt. U kunt instellen dat uw toestel
verkeersdrukte mijdt bij het berekenen van routes en een
nieuwe route zoekt naar uw bestemming als er op uw huidige
route vertraging voorkomt (Files op uw route vermijden,
pagina 6).
Eenheden: Hiermee stelt u de eenheid voor afstanden in.
Kaart- en voertuiginstellingen
Selecteer > Navigatie > Kaart en voertuig.
Voertuig: Hiermee kiest u het voertuigpictogram voor het
aangeven van uw positie op de kaart.
Autokaartweergave: Hiermee stelt u het perspectief van de
kaart in.
Kaartdetail: Hiermee stelt u het detailniveau van de kaart in. Als
er meer details worden weergegeven, wordt de kaart
mogelijk langzamer opnieuw getekend.
Kaartthema: Hiermee kunt u de kleuren van de kaartgegevens
wijzigen.
Overlander instellingen 21

Kaartlagen: Hiermee stelt u de gegevens in die op de
kaartpagina worden weergegeven (De kaartlagen
aanpassen, pagina 13).
Automatisch zoomen: Hiermee wordt automatisch het juiste
zoomniveau geselecteerd voor optimaal gebruik van de
kaart. Als u deze functie uitschakelt, moet u handmatig in- en
uitzoomen.
Mijn Kaarten: Hiermee stelt u in welke geïnstalleerde kaarten
het toestel gebruikt.
Kaarten inschakelen
U kunt kaartproducten inschakelen die op het toestel zijn
geïnstalleerd.
TIP: Ga voor het aanschaffen van andere kaartproducten naar
http://buy.garmin.com.
1
Selecteer > Navigatie > Kaart en voertuig > Mijn
Kaarten.
2
Selecteer een kaart.
Instellingen voor routevoorkeur
Selecteer > Navigatie > Routevoorkeuren.
Routevoorbeeld: Toont een voorbeeld van de belangrijke
wegen op uw route wanneer u begint met navigeren.
Berekenmodus: Hiermee stelt u de methode voor
routeberekening in.
Te vermijden: Hiermee stelt u in welke wegonderdelen u op
een route wilt vermijden.
Aangepast vermijden: Hiermee kunt u opgeven welke
specifieke wegen en gebieden u wilt vermijden.
Milieuzones: Hiermee stelt u uw voorkeuren in voor te
vermijden gebieden waarin milieu- of uitstootbeperkingen
gelden die van toepassing zijn op uw voertuig.
Tolwegen: Hiermee stelt u voorkeuren in voor het vermijden
van tolwegen.
OPMERKING: Deze functie is niet in alle regio's beschikbaar.
Tol en kosten: Hiermee stelt u voorkeuren in voor het vermijden
van tolwegen en tolvignetten.
OPMERKING: Deze functie is niet in alle regio's beschikbaar.
Beperkte modus: Hiermee schakelt u alle functies uit die veel
aandacht van de gebruiker vragen.
Taal voor spraak: Hiermee stelt u de taal van de gesproken
navigatie-aanwijzingen in.
Reisgeschiedenis: Hiermee kan het toestel informatie
registreren voor de myTrends, Waar ik was en Reislog-
functies.
Wis reisgeschiedenis: Hiermee wordt uw reisgeschiedenis
gewist voor de functies myTrends, Waar ik was en Reislog.
Instellingen hulpsysteem voor de bestuurder
Selecteer > Navigatie > Hulp voor de bestuurder.
Hoorbare waarschuwingen voor bestuurder: Hiermee
schakelt u hoorbare waarschuwingen in voor elk type
waarschuwing voor de bestuurder (Functies voor het
waarschuwen van de bestuurder, pagina 3).
Gevarenzonealarm: Waarschuwt u wanneer u een flitser of
roodlichtcamera nadert.
Verkeersinstellingen
Selecteer > Navigatie > Verkeersinfo in het hoofdmenu.
Verkeersinfo: Hiermee wordt verkeersinformatie ingeschakeld.
Huidige aanbieder: Hiermee wordt de verkeersinfoprovider
ingesteld voor verkeersinformatie. Met de optie Auto
selecteert u automatisch de beste beschikbare
verkeersinformatie.
Abonnementen: Hiermee worden de huidige
verkeersabonnementen vermeld.
Optimaliseer route: Hiermee kan het toestel automatisch of op
verzoek optimale alternatieve routes kiezen (Files op uw
route vermijden, pagina 6).
Verkeerswaarschuwingen: Hiermee stelt u de ernst van de
vertraging in waarbij het toestel een verkeerswaarschuwing
weergeeft.
Draadloze Bluetooth technologie
inschakelen
Selecteer > Bluetooth.
Verbinding maken met een draadloos
netwerk
1
Selecteer > Wi-Fi.
2
Selecteer indien nodig de schakelaar om draadloze
netwerktechnologie in te schakelen.
3
Selecteer een draadloos netwerk.
4
Voer indien nodig de coderingssleutel in.
Het toestel maakt verbinding met het draadloze netwerk. Het
toestel onthoudt de netwerkinformatie van deze locatie en maakt
in de toekomst automatisch verbinding.
Scherminstellingen
Selecteer > Scherm.
Helderheidsniveau: Stelt het helderheidsniveau op uw toestel
in.
Adaptieve helderheid: Past de helderheid van de
schermverlichting automatisch aan het omgevingslicht aan
als het toestel uit de houder is genomen.
Thema: Hiermee stelt u de dag- of nachtkleurmodus in. Als u de
optie Automatisch selecteert, schakelt het toestel
automatisch over naar dag- of nachtkleuren op basis van de
tijd van de dag.
Achtergrond: Stelt een achtergrond op uw toestel in.
Slaap: Hiermee stelt u de periode in waarna het toestel in de
slaapstand gaat wanneer u batterijvoeding gebruikt.
Dagdroom: Schakelt de schermbeveiliging Dagdroom in of uit.
Lettergrootte: Vergroot of verkleint de lettergrootte op uw
toestel.
Wanneer toestel wordt gedraaid: Hiermee kan het scherm
automatisch schakelen tussen de staande en liggende
weergavemodi op basis van de oriëntatie van het toestel of
de huidige weergavemodus behouden.
OPMERKING: Wanneer het toestel verbonden is met de
voertuigsteun ondersteunt het alleen een liggende modus.
Cast: Hiermee kunt u de inhoud van het toestelscherm
draadloos weergeven op een compatibel extern scherm.
Instellingen voor geluid en meldingen
Selecteer > Geluid en meldingen.
Volumeschuifregelaars: Hiermee stelt u het volume voor
navigatie, media, oproepen, alarmen en meldingen in.
Niet storen: Hiermee stelt u de regels voor de automatische
functie Niet storen in. Met deze functie kunt u
geluidswaarschuwingen tijdens bepaalde perioden of
gebeurtenissen uitschakelen.
Standaard beltoon voor meldingen: Stelt de standaard
beltoon voor meldingen op uw toestel in.
Volume van geluid en meldingen aanpassen
1
Selecteer > Geluid en meldingen.
2
Gebruik de schuifbalken om het volume van het geluid en de
meldingen aan te passen.
22 Overlander instellingen

Locatieservices in- of uitschakelen
De functie Locatieservices moet zijn ingeschakeld, zodat uw
toestel uw locatie kan vinden, routes kan berekenen en
navigatiehulp kan bieden. U kunt Locatieservices uitschakelen
om de levensduur van de batterij te verlengen of een route te
plannen wanneer uw toestel binnen is en geen GPS-signalen
kan ontvangen. Wanneer Locatieservices zijn uitgeschakeld,
schakelt het toestel een GPS-simulator in om routes te
berekenen en simuleren.
1
Selecteer > Locatie.
2
Selecteer de schakelaar om Locatieservices in of uit te
schakelen.
OPMERKING: Voor de meeste toepassingen mag u de Modus-
instelling van de standaardoptie Alleen toestel niet wijzigen. Het
toestel heeft een hoogwaardige GPS-antenne die tijdens het
navigeren zeer nauwkeurige locatiegegevens levert.
De taal instellen
U kunt de taal voor tekst in de toestelsoftware selecteren.
1
Selecteer > Taal en invoer > Taal voor tekst.
2
Selecteer een taal.
Datum- en tijdinstellingen
Selecteer > Datum en tijd.
Automatische tijd en datum: Hiermee wordt de tijd
automatisch ingesteld op basis van de informatie van het
verbonden netwerk.
Stel datum in: Hiermee worden de maand, de dag en het jaar
ingesteld op uw toestel.
Stel tijd in: Hiermee wordt de tijd ingesteld op uw toestel.
Selecteer tijdzone: Hiermee wordt de tijdzone ingesteld op uw
toestel.
Gebruik 24-uurs klok: Hiermee wordt de 24-uurs tijdnotatie in-
of uitgeschakeld.
Toestelinstellingen
Selecteer > Over toestel.
Systeemupdates: Hiermee kunt u kaart- en toestelsoftware
bijwerken.
Status: Geeft de batterijstatus en netwerkinformatie weer.
Juridische informatie: Hiermee kunt u de
eindgebruikerslicentieovereenkomst (EULA) en
softwarelicentie-informatie bekijken.
Informatie over regelgeving: Geeft informatie over e-label
regelgeving en compliance weer.
Garmin toestelinformatie: Geeft informatie over hardware- en
software-versie weer.
De instellingen herstellen
U kunt een categorie instellingen herstellen naar de
standaardinstellingen.
1
Selecteer .
2
Selecteer een instellingscategorie.
3
Selecteer > Herstel.
Gegevens en instellingen herstellen
Het toestel biedt verschillende opties voor het verwijderen van
uw gebruikersgegevens en het herstellen van alle
fabrieksinstellingen.
1
Selecteer .
2
Selecteer een optie:
• Selecteer Navigatie > Routevoorkeuren > Wis
reisgeschiedenis als u uw reisgeschiedenis wilt wissen.
Met deze optie verwijdert u alle records van de plaatsen
waar u naartoe bent gereisd. U verwijdert zo geen
opgeslagen locaties, accounts, apps of geïnstalleerde
kaarten.
• Als u alle navigatie-instellingen wilt terugzetten naar de
fabrieksinstellingen, selecteert u Navigatie > > Herstel.
Met deze optie verwijdert u geen gebruikersgegevens.
• Als u alle opgeslagen draadloze netwerken en gekoppelde
toestellen wilt verwijderen, selecteert u Herstel toestel >
Netwerkinstellingen herstellen.
Met deze optie verwijdert u geen gebruikersgegevens.
• Als u alle gebruikersgegevens wilt wissen en alle
fabrieksinstellingen wilt herstellen, selecteert u Herstel
toestel > Fabrieksinstellingen herstellen.
Met deze optie verwijdert u uw reisgeschiedenis, apps,
accounts, instellingen, opgeslagen netwerken, gekoppelde
toestellen en alle andere gebruikersgegevens.
Geïnstalleerde kaarten worden niet verwijderd.
Gebruikersbestanden in de map Garmin kunnen niet
worden verwijderd.
Toestelinformatie
Informatie over regelgeving en compliance
op e-labels weergeven
1
Veeg in het instellingenmenu naar de onderkant.
2
Selecteer Over toestel > Informatie over regelgeving.
Specificaties
Bedrijfstemperatuurbe-
reik
Van -20° tot 55°C (van -4° tot 131°F)
Laadtemperatuurbereik Van 0° tot 45°C (van 32° tot 113°F)
Radiofrequentie/-
protocol
2,4 GHz bij 15 dBm
Ingangsspanning Voertuigvoeding via meegeleverde voertuig-
voedingskabel. Netvoeding via een optioneel
accessoire (alleen voor gebruik in huis en op
kantoor).
Batterijtype Oplaadbare lithium-ion
Kompasveilige afstand 30,5 cm (12 in.)
Het toestel opladen
OPMERKING: Dit Klasse III-product dient van stroom te worden
voorzien door een LPS-voedingsbron (Limited Power Supply).
U kunt de batterij in het toestel op een van de volgende
manieren opladen.
• Plaats het toestel in de houder en sluit de houder aan op de
voertuigvoeding.
• Sluit het toestel aan op een optionele voedingsadapter, zoals
een netspanningsadapter.
U kunt een goedgekeurde Garmin netspanningsadapter voor
gebruik in huis en op kantoor aanschaffen bij een Garmin
dealer of op www.garmin.com. Het toestel wordt mogelijk
langzaam opgeladen als het is aangesloten op een adapter
van een andere leverancier.
Onderhoud van het toestel
Garmin Support Center
Ga naar support.garmin.com voor hulp en informatie, zoals
producthandleidingen, veelgestelde vragen video's en
klantondersteuning.
Toestelinformatie 23

Kaarten en software bijwerken via een Wi‑Fi
netwerk
LET OP
Kaart- en software-updates kunnen grote bestanden zijn die op
het toestel moeten worden gedownload. Gebruikelijke
datalimieten of -kosten van uw internetprovider kunnen van
toepassing zijn. Neem contact op met uw internetprovider voor
meer informatie over datalimieten of -kosten.
U kunt de kaarten en de software bijwerken door uw toestel te
verbinden met een Wi‑Fi netwerk met internettoegang. Op die
manier kunt u uw toestel up-to-date houden zonder het op een
computer te hoeven aansluiten.
1
Sluit het toestel op de externe voeding aan met behulp van
de meegeleverde USB-kabel.
OPMERKING: Er wordt geen USB-voedingsadapter
meegeleverd. Ga naar de productpagina op garmin.com om
een adapter te kopen.
2
Verbind het toestel met een Wi‑Fi netwerk (Verbinding
maken met een draadloos netwerk, pagina 22).
Als het toestel is verbonden met een Wi‑Fi netwerk, wordt
automatisch gecontroleerd of er updates beschikbaar zijn. Er
wordt een melding weergegeven als een update beschikbaar
is.
3
Selecteer een optie:
• Wanneer een updatemelding wordt weergegeven, veegt u
omlaag vanaf de bovenrand van het scherm en selecteert
u Er is een update beschikbaar..
• Selecteer > Over toestel > Systeemupdates om
handmatig te controleren of er updates zijn.
De beschikbare kaart- en software-updates worden dan
weergegeven. Als een update beschikbaar is, wordt Update
beschikbaar weergegeven onder Kaart of Software.
4
Selecteer een optie:
• Als u alle beschikbare updates wilt installeren, selecteert u
Download.
• Als u alleen kaartupdates wilt installeren, selecteert u
Kaart.
• Als u alleen software-updates wilt installeren, selecteert u
Software.
5
Lees indien nodig de licentieovereenkomsten en selecteer
Accepteer alles om de overeenkomsten te accepteren.
OPMERKING: Als u niet akkoord gaat met de
licentievoorwaarden, kunt u Weiger selecteren. Het
updateproces wordt dan gestopt. U kunt pas updates
installeren wanneer u de licentieovereenkomsten hebt
geaccepteerd.
6
Zorg dat het toestel gedurende het updateproces is
aangesloten op een externe voedingsbron en binnen bereik
is van het Wi‑Fi netwerk.
TIP: Als een kaartupdate wordt onderbroken of geannuleerd
voordat het proces is voltooid, kunnen er op uw toestel
kaartgegevens ontbreken. U moet de kaarten opnieuw bijwerken
om ontbrekende kaartgegevens te herstellen.
Kaarten en software bijwerken met Garmin
Express
Gebruik de Garmin Express toepassing om de nieuwste kaart-
en software-updates voor uw toestel te downloaden en
installeren.
1
Als de Garmin Express toepassing niet op uw computer is
geïnstalleerd, ga dan naar garmin.com/express en volg de
instructies op het scherm om deze te installeren (Garmin
Express installeren, pagina 24).
2
Open de Garmin Express toepassing.
3
Sluit uw toestel met een micro-USB-kabel aan op de
computer.
Het kleine uiteinde van de kabel wordt aangesloten op de
micro-USB-poort op uw Overlander toestel en het grote
uiteinde wordt aangesloten op een beschikbare USB-poort
op uw computer.
4
Klik in de Garmin Express toepassing op Voeg een toestel
toe.
De Garmin Express toepassing zoekt naar uw toestel en
geeft de toestelnaam en het serienummer weer.
5
Klik op Voeg toestel toe en volg de instructies op het
scherm om uw toestel aan de Garmin Express toepassing
toe te voegen.
Wanneer de installatie is voltooid, geeft de Garmin Express
toepassing de updates weer die voor uw toestel beschikbaar
zijn.
6
Selecteer een optie:
• Als u alle beschikbare updates wilt installeren, klikt u op
Installeer alles.
• Als u een specifieke update wilt installeren, klikt u op
Bekijk details en klikt u op Installeer naast de update die
u wilt hebben.
De Garmin Express toepassing downloadt en installeert de
updates op uw toestel. Kaartupdates zijn erg groot en dit
proces kan veel tijd in beslag nemen met een langzame
internetverbinding.
OPMERKING: Als een kaartupdate te groot is voor de
interne opslag van het toestel, kan de software u vragen om
een microSD kaart in uw toestel te plaatsen om de
opslagruimte te vergroten (Een geheugenkaart installeren
voor kaarten en gegevens, pagina 29).
7
Volg de instructies op het scherm tijdens het updateproces
om de installatie van updates te voltooien.
Tijdens het updateproces kan de Garmin Express toepassing
u bijvoorbeeld vragen om het toestel los te koppelen en weer
aan te sluiten.
Garmin Express installeren
De Garmin Express toepassing is beschikbaar voor Windows
®
en Mac
®
computers.
1
Ga op uw computer naar garmin.com/express.
2
Selecteer een optie:
• Om de systeemvereisten te bekijken en te controleren of
de Garmin Express toepassing compatibel is met uw
computer, selecteert u Systeemvereisten.
24 Onderhoud van het toestel

• Als u wilt installeren op een Windows computer, selecteert
u Download voor Windows.
• Als u wilt installeren op een Mac computer, selecteert u
Download voor Mac.
3
Open het gedownloade bestand en volg de instructies op het
scherm om de installatie te voltooien.
Toestelonderhoud
LET OP
Laat uw toestel niet vallen.
Bewaar het toestel niet op een plaats waar het langdurig aan
extreme temperaturen kan worden blootgesteld omdat dit
onherstelbare schade kan veroorzaken.
Gebruik nooit een hard of scherp object om het aanraakscherm
te bedienen omdat het scherm daardoor beschadigd kan raken.
Stel het toestel niet bloot aan water.
De behuizing schoonmaken
LET OP
Vermijd chemische schoonmaakmiddelen en oplosmiddelen die
de kunststofonderdelen kunnen beschadigen.
1
Maak de behuizing van het toestel (niet het aanraakscherm)
schoon met een doek die is bevochtigd met een mild
schoonmaakmiddel.
2
Veeg het toestel vervolgens droog.
Het aanraakscherm schoonmaken
1
Gebruik een zachte, schone, pluisvrije doek.
2
Bevochtig de doek zo nodig licht met water.
3
Als u een vochtige doek gebruikt, schakel het toestel dan uit
en koppel het los van de voeding.
4
Veeg het scherm voorzichtig met de doek schoon.
Diefstalpreventie
• Om diefstal te voorkomen raden we u aan het toestel en de
bevestiging uit het zicht te verwijderen wanneer u deze niet
gebruikt.
• Verwijder de afdruk van de zuignapsteun op de voorruit.
• Bewaar het toestel niet in het handschoenenvak.
• Registreer uw toestel via de Garmin Express software
(garmin.com/express).
De zekering in de voertuigvoedingskabel
vervangen
LET OP
Bij het vervangen van zekeringen moet u ervoor zorgen dat u
geen onderdeeltjes verliest en dat u deze op de juiste plek
terugplaatst. De voertuigvoedingskabel werkt alleen als deze op
juiste wijze is samengesteld.
Als het toestel in het voertuig is aangesloten maar niet kan
worden opgeladen, moet u mogelijk de zekering aan het
uiteinde van de voertuigadapter vervangen.
1
Draai de dop linksom om deze los te maken.
TIP: U dient wellicht een munt te gebruiken om de dop te
verwijderen.
2
Verwijder de dop, het zilverkleurige pinnetje en de
zekering .
3
Plaats een nieuwe snelle zekering met hetzelfde voltage,
zoals 1 A of 2 A.
4
Plaats het zilverkleurige pinnetje in de dop.
5
Plaats de dop terug en draai de dop rechtsom om deze weer
te bevestigen op de voertuigvoedingskabel .
Het toestel herstellen
U kunt het toestel herstellen als het niet meer reageert.
Houd de aan-uitknop 12 seconden ingedrukt.
Het toestel, de steun en de zuignap
verwijderen
De steun van de zuignap verwijderen
1
Draai de steun naar rechts of links.
2
Blijf kracht uitoefenen tot de steun los komt van de bal aan
de zuignap.
De zuignap van de voorruit halen
1
Kantel de hendel op de zuignap naar u toe.
2
Trek het lipje van de zuignap naar u toe.
Problemen oplossen
De zuignap blijft niet op de voorruit zitten
1
Reinig de zuignap en de voorruit met schoonmaakalcohol.
2
Droog af met een schone, droge doek.
3
Bevestig de zuignap (Het toestel in uw voertuig bevestigen
en aansluiten, pagina 1).
De steun houdt mijn toestel niet op zijn
plaats als ik rijd
Voor de beste resultaten dient u de voertuigsteun schoon te
houden en het toestel in de buurt van de zuignap te plaatsen.
Als het toestel tijdens het rijden verschuift, moet u deze
handelingen uitvoeren.
• Verwijder de steun van de zuignaparm en veeg de ronde
aansluiting met een doek schoon.
Stof en ander vuil kunnen de wrijving in de ronde aansluiting
verminderen en ervoor zorgen dat deze tijdens het rijden
gaat schuiven.
• Roteer de scharnierarm op uw voorruit zo ver mogelijk naar
de zuignap.
Als u het toestel dichter bij de voorruit plaatst, hebben de
schokken en trillingen van de weg minder effect.
Mijn toestel ontvangt geen satellietsignalen
• Controleer of de functie Locatieservices is ingeschakeld.
• Neem uw toestel mee naar een open plek, buiten
parkeergarages en uit de buurt van hoge gebouwen en
bomen.
• Blijf enkele minuten stilstaan.
Het toestel wordt niet opgeladen in mijn auto
• Controleer de zekering in de voertuigvoedingskabel (De
zekering in de voertuigvoedingskabel vervangen, pagina 25).
• Het voertuig moet zijn ingeschakeld om stroom aan de
stroomvoorziening te kunnen leveren.
• Controleer of de binnentemperatuur van het voertuig binnen
het in de specificaties vermelde laadtemperatuurbereik ligt.
• Controleer of de zekering van de voertuigvoeding niet kapot
is.
Problemen oplossen 25

De batterij blijft niet erg lang opgeladen
• Verminder de helderheid van het scherm
(Scherminstellingen, pagina 22).
• Verkort de time-out voor het scherm (Scherminstellingen,
pagina 22).
• Verlaag het volume (Volume van geluid en meldingen
aanpassen, pagina 22).
• Schakel de Wi-Fi radio uit als deze niet wordt gebruikt
(Verbinding maken met een draadloos netwerk, pagina 22).
• Zet het toestel in de energiezuinige modus als het niet wordt
gebruikt (Het toestel in- of uitschakelen, pagina 1).
• Stel uw toestel niet bloot aan sterke
temperatuurschommelingen.
• Laat het toestel niet in direct zonlicht liggen.
Mijn toestel maakt geen verbinding met mijn
telefoon
• Selecteer > Bluetooth.
De optie Bluetooth moet zijn ingeschakeld.
• Schakel Bluetooth draadloze technologie op uw telefoon in
en houd uw telefoon op minder dan 10 meter (33 ft.) afstand
van het toestel.
• Controleer of uw telefoon compatibel is.
Ga naar www.garmin.com/bluetooth voor meer informatie.
• Voer het koppelingsproces nogmaals uit.
Om het koppelingsproces te kunnen herhalen, moet u eerst
de koppeling tussen uw telefoon en uw toestel verbreken
(Een gekoppelde telefoon verwijderen, pagina 17), en dan
het koppelingsproces uitvoeren.
Appendix
Garmin PowerSwitch
WAARSCHUWING
Garmin raadt aan dat een ervaren installateur met kennis van
elektrische systemen het toestel installeert. Het onjuist
aansluiten van stroomkabels kan schade toebrengen aan het
voertuig of de accu, en kan persoonlijk letsel veroorzaken.
U kunt een aangesloten Garmin PowerSwitch toestel gebruiken
om lampen, ventilatoren en meer vanaf uw Overlander toestel te
bedienen.
Aandachtspunten bij de montage
• Het toestel moet dicht bij de accu worden gemonteerd en
zich binnen het bereik van de meegeleverde voedingskabel
bevinden.
• Het montageoppervlak moet sterk genoeg zijn om het
gewicht van het toestel te dragen.
• Op de locatie moet ruimte beschikbaar zijn voor het geleiden
en aansluiten van alle kabels.
Het toestel bevestigen
Voordat u het toestel kunt monteren, moet u een montageplaats
selecteren en de juiste bevestigingsmaterialen voor het
montageoppervlak aanschaffen.
LET OP
Houd rekening met bedrading, meters, airbags, airbag-
afdekkingen, airco en andere onderdelen wanneer u
voorboorgaten boort en de steun in het voertuig bevestigt.
Garmin is niet verantwoordelijk voor eventuele schade en
gevolgen die voortvloeien uit de installatie.
1
Plaats de steun op de geselecteerde locatie.
2
Gebruik de steun als sjabloon en teken de twee plekken voor
de schroeven af .
3
Boor voorboorgaten (optioneel).
Voor sommige bevestigingsplaatsen is het boren van
voorboorgaten noodzakelijk. Boor niet door de steun heen.
4
Bevestig de steun stevig aan het oppervlak met behulp van
de juiste bevestigingsmaterialen voor uw montageoppervlak.
De voorklep openen
U moet de voorklep openen om elektrische aansluitingen tot
stand te kunnen brengen.
1
Til de vergrendeling van de voorklep op en draai deze
linksom.
2
Trek de voorklep van het toestel.
Accessoires aansluiten
LET OP
Gebruik het toestel niet om een lier te bedienen of van stroom te
voorzien. Als u deze waarschuwing niet opvolgt, kan dit schade
aan uw voertuig of toestel veroorzaken.
Vereisten voor accessoires:
• Controleer de stroomsterkte van elk accessoire voordat u het
op het Garmin PowerSwitch toestel aansluit. Het toestel
ondersteunt accessoires tot 30 A voor elk kanaal en
maximaal 100 A voor het gehele systeem.
26 Appendix

• Gebruik bedrading van 10 AWG (6 mm
2
) voor accessoires
die 20 tot 30 A gebruiken.
• Gebruik bedrading van 12 AWG (4 mm
2
) voor accessoires
met een diameter van 10 tot 20 A.
• Gebruik bedrading van 14 AWG (2,5 mm
2
) voor accessoires
die minder dan 10 A gebruiken.
• Gebruik voor alle accessoireaansluitingen de juiste maat
klemmen.
• Klik alle aansluitingen stevig vast.
1
Sluit de pluskabel van het accessoire aan op een van de
accessoireaansluitingen van het Garmin PowerSwitch
toestel.
2
Sluit de min- of aardingskabel aan op een ongeverfde
aardingspin op het voertuigframe, op een
massaverdeelblok of rechtstreeks op de minpool van de
accu.
LET OP
Sluit de hulpaardingskabel niet aan op de aardingsaansluiting
(GND) op het Garmin PowerSwitch toestel. Het negeren van
deze kennisgeving kan leiden tot persoonlijke of materiële
schade of nadelige gevolgen voor de functionaliteit van het
toestel.
3
Controleer of alle elektrische aansluitingen goed vastzitten en
niet losraken tijdens gebruik.
Een besturingsingang aansluiten
U kunt verbinding maken met de besturingsaansluitingen om het
Garmin PowerSwitch toestel in te schakelen om aanpasbare
uitgangen aan te zetten. U kunt bijvoorbeeld de
contactschakelaar van uw voertuig aansluiten op een
contactingang om accessoires automatisch in te schakelen
telkens wanneer u de auto start. De besturingsaansluitingen
detecteren een signaal van 3,3 V tot 18 V. U kunt
uitgangsfuncties configureren met de Garmin PowerSwitch app.
Sluit de besturingskabel van de besturingsbron in uw voertuig
aan op een van de twee besturingsaansluitingen op het
Garmin PowerSwitch toestel.
Het toestel aansluiten op voertuigvoeding
Voordat u het toestel op de voertuigvoeding kunt aansluiten,
moet u het waarschuwingslabel verwijderen van de +12V-
aansluiting op het toestel.
Controleer altijd of alle elektrische aansluitingen goed vastzitten
en niet losraken tijdens het gebruik van het toestel.
1
Sluit het uiteinde met de grote ring van de meegeleverde
aardingskabel aan op de minpool van de accu.
2
Sluit het uiteinde met de kleine ring van de aardingskabel
aan op de GND-aansluiting op het toestel.
3
Sluit het uiteinde met de kleine ring van de meegeleverde
12V-kabel aan op de +12V-aansluiting op het toestel.
4
Draai de moer van
3
/
8
inch op de +12V-aansluiting vast met
een maximale aanhaalmoment van 4,52 N-m (40 lbf-in.).
Controleer of de moer niet met de hand kan worden
losgedraaid.
LET OP
Draai de +12V-aansluiting niet te strak vast om schade aan
de aansluiting te voorkomen.
5
Sluit het uiteinde met de grote ring van de 12V-kabel aan
op de pluspool van de accu.
Koppelen met een Garmin navigatietoestel
U kunt uw Garmin PowerSwitch toestel koppelen met een
compatibel Garmin navigatietoestel.
1
Zet uw Garmin PowerSwitch toestel aan en plaats uw
compatibele Garmin navigatietoestel binnen 1 m (3,3 ft.) van
het toestel.
2
Open op uw compatibele navigatietoestel de Garmin
PowerSwitch app.
3
Volg de instructies op het scherm om de koppeling en het
installatieproces te voltooien.
Het hoofdscherm van het app dashboard verschijnt. Als de
toestellen zijn gekoppeld, maken ze automatisch verbinding met
elkaar als ze worden ingeschakeld en binnen bereik zijn.
Garmin PowerSwitch specificaties
Afmetingen (D x B x H) 75 x 125 x 32 mm (2,95 x 4,92 x 1,26
in.)
Bedrijfstemperatuurbereik Van -25 tot 85 °C (van -13 tot 185 °F)
Draadloze frequentie 2,4 GHz bij 15 dBm
Ingangsspanning Van 12 tot 16 V met behulp van de
meegeleverde voertuigvoedings-
kabel.
Appendix 27

Maximaal uitgangsvermogen
van accessoire
30 A
Maximaal uitgangsvermogen
van systeem
100 A
Opgenomen stroom met alle
uitgangen uit
3 mA
Waterbestendigheid IEC 60529 IPX7
1
Problemen oplossen
Mijn Garmin PowerSwitch blijft niet verbonden
• Controleer of het Garmin PowerSwitch toestel op een
voeding is aangesloten.
• Controleer of Bluetooth technologie is ingeschakeld voor uw
gekoppelde navigatietoestel of smartphone.
• Plaats het navigatietoestel of de smartphone dichter bij uw
Garmin PowerSwitch toestel.
• Controleer of de accu van uw voertuig minstens 12 V
vermogen levert.
Het Garmin PowerSwitch toestel schakelt automatisch alle
uitgangen uit om de batterij van uw voertuig te sparen als
deze minder dan 11 V aan vermogen ontvangt (Mijn
accessoires krijgen geen stroom, pagina 28).
Mijn accessoires krijgen geen stroom
• Controleer of het Garmin PowerSwitch toestel stroom krijgt
van de batterij van het voertuig.
• Controleer of de accu van uw voertuig minstens 12 V
vermogen levert.
Het Garmin PowerSwitch toestel schakelt automatisch alle
uitgangen uit om de batterij van uw voertuig te sparen als
deze minder dan 11 V aan vermogen ontvangt. Uitgangen
worden weer ingeschakeld wanneer het toestel meer dan 12
V vermogen detecteert.
• Controleer of alle elektrische aansluitingen goed vastzitten en
niet losraken tijdens het besturen van het voertuig.
• Controleer of elk aangesloten accessoire minder dan 30 A
verbruikt.
Als een accessoire meer dan 30 A verbruikt, schakelt het
toestel die uitgang automatisch uit.
• Controleer of de totale systeembelasting minder dan 100 A
is.
Als het toestel een systeembelasting van meer dan 100 A
detecteert, worden alle uitgangen automatisch uitgeschakeld.
• Controleer alle elektrische aansluitingen op kortsluiting.
Achteruitrijcamera's
Uw toestel kan de videofeed van een of meer aangesloten
achteruitrijcamera's. weergeven.
Een BC
™
35 achteruitrijcamera koppelen met een
Garmin navigatietoestel
U moet de Wi‑Fi instelling op uw Garmin navigatietoestel
inschakelen voordat u een camera kunt koppelen.
De BC 35 draadloze achteruitrijcamera is compatibel met
sommige Garmin navigatietoestellen met Android
™
. Ga naar
garmin.com/bc35 voor meer informatie over compatibiliteit van
toestellen.
U kunt maximaal vier BC 35 draadloze achteruitrijcamera's
koppelen met uw compatibele Garmin navigatietoestel.
1
Werk uw navigatietoestel bij met de nieuwste softwareversie.
Uw toestel ondersteunt de BC 35 camera mogelijk alleen met
de nieuwste software. Raadpleeg de gebruikershandleiding
1
Het toestel is bestand tegen incidentele blootstelling aan water tot een diepte
van 1 meter gedurende maximaal 30 minuten. Ga voor meer informatie naar
www.garmin.com/waterrating.
van uw navigatietoestel voor meer informatie over het
bijwerken van de software.
2
Schakel het Garmin navigatietoestel in en breng het binnen
3 m (10 ft.) van de camera.
3
Selecteer > > Achterzicht.
4
Selecteer een optie:
• Als dit de eerste camera is die u met het navigatietoestel
koppelt, selecteert u Voeg nieuwe camera toe.
• Als dit een extra camera is die u met het navigatietoestel
koppelt, selecteert u > Kies camera > Voeg nieuwe
camera toe.
5
Volg de instructies op het scherm.
OPMERKING: De koppelingscode of het
koppelingswachtwoord bevindt zich op de zender of de
camera.
Nadat u het koppelingsproces met een camera voor de eerste
keer hebt voltooid, maakt deze automatisch verbinding met het
Garmin navigatietoestel.
Opnamen van de achteruitrijcamera weergeven
WAARSCHUWING
Dit toestel kan, indien correct gebruikt, helpen het
omgevingsbewustzijn te verbeteren. Als het toestel niet correct
wordt gebruikt, kunt u worden afgeleid door het scherm. Dit kan
leiden tot ongelukken met zwaar letsel of de dood tot gevolg.
Bekijk de informatie op het toestel alleen in een oogopslag. Let
altijd goed op uw omgeving. Blijf niet staren naar het scherm en
voorkom dat u wordt afgeleid door het scherm. Als u zich op het
scherm concentreert, kunt u obstakels en gevaren vermijden.
Er zijn verschillende manieren om de video-opnamen van de
aangesloten achteruitrijcamera op uw toestel weer te geven,
afhankelijk van de manier waarop de camera is aangesloten op
de voeding.
1
Selecteer een optie voor het weergeven van videobeelden:
• Als de camera is verbonden met een achteruitrijlicht
(aanbevolen), zet het voertuig dan in zijn achteruit.
Het toestel geeft automatisch videobeelden van de
achteruitrijcamera weer.
• Als de camera is verbonden met een vaste voedingsbron,
selecteert u > > Achterzicht om de camerabeelden
handmatig weer te geven.
2
Selecteer een optie om de normale werking van het toestel te
hervatten:
• Als de camera is verbonden met een achteruitrijlicht
(aanbevolen), haal dan het voertuig uit zijn achteruit.
De normale werking van het toestel wordt automatisch
hervat.
• Als de camera is aangesloten op een vaste voedingsbron,
selecteert u om de camera handmatig te verbergen.
Schakelen tussen camera's
Wanneer meerdere achteruitrijcamera's beelden naar uw toestel
verzenden, kunt u schakelen tussen de camera's.
1
Selecteer > > Achterzicht.
2
Selecteer > Kies camera.
3
Selecteer een camera.
De videofeed van de camera wordt weergegeven en de
cameranaam verschijnt boven in het scherm.
De oriëntatie van de camera wijzigen
Afhankelijk van waar de camera op uw voertuig is geplaatst, kan
het videobeeld op uw toestel standaard omgekeerd of
gespiegeld worden weergegeven. U kunt het videobeeld
horizontaal draaien of verticaal omkeren om het te corrigeren.
1
Selecteer > > Achterzicht > > Instellingen.
28 Appendix

2
Selecteer een optie:
• Selecteer Video roteren.
OPMERKING: Dit is nuttig voor camera's aan de voor- of
achterkant van uw voertuig.
• Selecteer Kantel video.
OPMERKING: Dit is nuttig voor camera's aan beide zijden
van uw voertuig.
Verbinding maken met een draadloos
scherm
U kunt de inhoud van het toestelscherm draadloos weergeven
op een compatibel extern scherm.
1
Plaats uw toestel dicht bij het draadloze scherm.
2
Selecteer > Scherm > Cast.
3
Selecteer een draadloos scherm.
4
Voer indien nodig de PIN in.
Gegevensbeheer
U kunt bestanden opslaan op uw toestel. In de
geheugenuitsparing van het toestel kan een extra
geheugenkaart worden geplaatst.
OPMERKING: Het toestel is compatibel met Windows 7 of
hoger en Mac OS 10.4 of hoger. Mac computers vereisen
mogelijk extra software van derden om bestanden te lezen en
schrijven op Android toestellen.
Informatie over geheugenkaarten
Geheugenkaarten zijn verkrijgbaar bij elektronicawinkels. U kunt
ook geheugenkaarten met vooraf geladen kaarten van Garmin
aanschaffen (www.garmin.com). Geheugenkaarten kunnen
worden gebruikt om bestanden zoals kaarten en eigen nuttige
punten op te slaan.
Een geheugenkaart installeren voor kaarten en
gegevens
U kunt een geheugenkaart installeren om de opslagruimte voor
kaarten en andere gegevens op uw toestel te vergroten.
Geheugenkaarten zijn verkrijgbaar bij elektronicawinkels. Via
www.garmin.com/maps zijn geheugenkaarten met vooraf
geladen Garmin kaartsoftware verkrijgbaar. Het toestel
ondersteunt microSD geheugenkaarten van 4 tot 256 GB.
Geheugenkaarten moeten de FAT32-indeling voor het
bestandssysteem gebruiken. Geheugenkaarten van meer dan
32 GB moeten worden geformatteerd met behulp van het toestel
(De geheugenkaart formatteren, pagina 29).
1
Zoek de kaart- en data-geheugenkaartsleuf op uw toestel
(Overzicht van het toestel, pagina 1).
2
Plaats een geheugenkaart in de sleuf.
3
Druk op de kaart totdat deze vastklikt.
De geheugenkaart formatteren
Het toestel heeft een geheugenkaart nodig die is geformatteerd
met het FAT32-bestandssysteem. U kunt het toestel gebruiken
om uw kaart te formatteren met dit bestandssysteem.
U moet ook een nieuwe geheugenkaart formatteren als deze
niet is geformatteerd met het FAT32-bestandssysteem.
OPMERKING: Tijdens het formatteren van de geheugenkaart
wordt alle opgeslagen informatie van de kaart verwijderd.
1
Selecteer > Opslag en USB.
2
Selecteer uw geheugenkaart.
3
Selecteer > Instellingen > Indeling > WISSEN EN
FORMATTEREN.
4
Selecteer OK.
Het toestel aansluiten op uw computer
Sluit het toestel aan op uw computer via een USB-kabel.
1
Steek het smalle uiteinde van de USB-kabel in de poort op
het toestel.
2
Steek het bredere uiteinde van de USB-kabel in een USB-
poort op uw computer.
Het toestel wordt op uw computer weergegeven als draagbaar
toestel, verwisselbaar station of verwisselbaar volume, dit is
afhankelijk van het besturingssysteem.
Gegevens van uw computer overzetten
1
Verbind het toestel met uw computer (Het toestel aansluiten
op uw computer, pagina 29).
Het toestel wordt op uw computer weergegeven als
draagbaar toestel, verwisselbaar station of verwisselbaar
volume, dit is afhankelijk van het besturingssysteem.
2
Open de bestandsbrowser op de computer.
3
Selecteer een bestand.
4
Selecteer Bewerken > Kopiëren.
5
Blader naar een map op het toestel.
OPMERKING: Plaats geen computerbestanden in de Garmin
map op verwisselbare stations en volumes.
6
Selecteer Bewerken > Plakken.
Extra kaarten kopen
1
Ga naar de productpagina van uw toestel op garmin.com.
2
Klik op het tabblad Maps.
3
Volg de instructies op het scherm.
Accessoires aanschaffen
Ga naar garmin.com/accessories.
Appendix 29

Index
Symbolen
2D-kaartweergave 13
3D-kaartweergave 13
A
aan-uitknop 1
aan-uitschakelaar 20
aanpassen 20, 21
aanraakscherm 2
aanraakscherm schoonmaken 25
aanwijzingen 5
accessoires 26, 29
achteruitrijcamera 28. Zie camera's
adressen, zoeken 9
alarmvolume 22
AM 20
app-overzicht 20
applicaties 13
apps 2
audio, gevarenzones 22
aux-ingang 19
B
barometer 15
batterij
maximaliseren 26
opladen 1, 23, 25
problemen 26
beperkingen, voertuig 3
bericht 15
bestanden, overbrengen 14, 29
bestemmingen 18. Zie locaties
aankomst 5
besturingsingang 21
bijwerken
kaarten 24
software 24
Bluetooth technologie 16, 26
gekoppeld toestel verwijderen 17
inschakelen 22
verbinding met toestel verbreken 17
Bluetooth toestellen 18
brandstof, stations 10
breedtegraad en lengtegraad 10
bron 19
C
camera, koppelen 28
camera's 28
achteruitrijden 28
rood licht 4
snelheid 4
wisselen 28
camper, profielen 3
centra 8
computer, verbinden 29
coördinaten 10
D
dempen 19
audio 18
diefstal, vermijden 25
draadloze camera. Zie camera's
draadloze toestellen 15
DSP 19, 20
E
een route aanpassen 5
eigen nuttige punten 9
EULA's 23
extra, kaarten 11
extra's, eigen nuttige punten 10
F
flitsers 4
FM 20
Foursquare 8
G
Garmin Explore 7, 13, 14
Garmin Express 24
software bijwerken 24
geavanceerde rijbaanassistentie 5
gebruikershandleiding 18
gegevens
opslaan 13
overbrengen 13
gegevens opslaan 13
geheugenkaart 1, 29
formatteren 29
installeren 29
geluid 22
gereedschap, kaarten 11
geschiedenis, naar de computer verzenden 13
gesimuleerde locaties 23
GPS 2
simulator 23
H
headset, koppelen 16
helderheid 2
herstellen 20
reisgegevens 12
toestel 25
het toestel resetten 23
het toestel schoonmaken 25
het zoekgebied wijzigen 9
hoge tonen 19
hoogtemeter 15
huidige locatie 10
I
id-nummer 23
inReach 15
inReach afstandsbediening 15
instellingen 14, 20–23
instellingen herstellen 23
K
kaarten 4, 11, 12, 14, 22
bijwerken 13, 24
detailniveau 21
extra 11
gegevensveld 4, 12, 13
gereedschap 11
kopen 29
lagen 13
routes weergeven 4, 5
symbolen 4
thema 21
toevoegen 13
kaartlagen, aanpassen 13
kaartweergave
2D 13
3D 13
kalibreren, kompas 15
kompas 15
koppelen 16, 27
gekoppeld toestel verwijderen 17
headset 16
telefoon 16, 26
verbinding verbreken 17
kruispunten, zoeken 10
L
lage tonen 19
lijst met afslagen 5
locaties 9, 14, 18
centra 8
gesimuleerd 23
huidige 10, 11
opslaan 10
recent 10
zoeken naar 7, 10
locaties zoeken. 7–9 Zie ook locaties
adressen 9
categorieën 7
coördinaten 10
kruispunten 10
steden 10
locatieservices 23
luidsprekerzones 19, 20
M
mediaspeler 19
bron 18
mediavolume 22
meldingen 2
meldingenvolume 22
microSD kaart 1, 29
muziekspeler 19
myTrends, routes 6
N
naar huis 4
nationale parken 7, 8
navigatie 4, 5, 8
instellingen 21, 22
offroad 14
nooddiensten 10
nuttige punt, eigen 9
nuttige punten 7, 8
centra 8
eigen 9, 10
extra's 10
HISTORY 8
POI Loader 9
O
omwegen 6
onderhoud van uw toestel 25
opgeslagen locaties
bewerken 11
categorieën 11
verwijderen 11
oproepen 16
beantwoorden 16
oproepen beantwoorden 16
opslaan, huidige locatie 11
P
parkeren 5, 9, 10
pictogrammen, statusbalk 2
pitch & roll 15
pitch en roll, kalibreren 15
POI Loader 9
problemen oplossen 25, 26, 28
productondersteuning 18
profielen, camper 3
R
recent gevonden locaties 10
reisgeschiedenis 23
reisinformatie 12
herstellen 12
weergeven 12
reislog, weergeven 12
roodlichtcamera's 4
routebeschrijvingen 5
routes 4, 14
aanpassen 5
berekening 6
myTrends 6
punt toevoegen 5
starten 4, 9
stoppen 6
suggesties 6
weergeven op de kaart 4, 5
S
satellietsignalen, ontvangen 2, 23
scherm, helderheid 2
scherminstellingen 22
services zoeken 7
slaapmodus 1
smartphone 13
Snel zoeken 7
snelkoppelingen
toevoegen 2, 10
verwijderen 10
30 Index

software
bijwerken 24
versie 23
SOS 16
annuleren 16
verzenden 16
specificaties 23, 27
sporen 14
spraakherkenning 18
spraakopdracht 18
activeerzin 18
activeren 18
navigeren met 18
tips voor gebruik 18
startscherm 2
aanpassen 2
steun, verwijderen 25
steun verwijderen 25
subwoofer 19
T
taal 23
te vermijden 6
gebied 6, 7
tolgebieden 6
uitschakelen 7
verwijderen 7
weg 6
wegkenmerken 6
telefoon
koppelen 16, 26
verbinding verbreken 17
telefoongesprekken 16, 17
beantwoorden 16
bellen 16
dempen 16
spraakgestuurd kiezen 16
thuis
locatie bewerken 4
naar huis gaan 4
tijdinstellingen 23
toestel bevestigen 25–27
auto 1
zuignap 1, 25
toestel opladen 1, 23, 25
toestel schoonmaken 25
toestel-id 23
tolgebieden, vermijden 6
toon 19
tracking 14, 15
TripAdvisor 8
U
uw huidige locatie 10
V
verbinding verbreken, Bluetooth toestel 17
verderop 11
aanpassen 12
verkeer 12, 17, 22
alternatieve route 6
kaart 12, 17
ontvanger 17
problemen 13, 17
zoeken naar vertragingen 13, 17
versterker 20
versterking 19
verwijderen
alle gebruikersgegevens 23
gekoppeld Bluetooth toestel 17
voedingskabels 23
voertuig 1, 26, 27
zekering vervangen 25
voertuigprofiel
auto 3
camper 3
voertuigvoedingskabel 1, 27
volgende afslag 4
volume 20, 22
aanpassen 19
voorinstellingen 20
W
Waar ben ik? 10, 11
waarschuwingen 3, 15
audio 22
gevarenzones 22
waarschuwingen voor bestuurders 3, 4
waarschuwingshoek 15
waarschuwingspictogrammen 12
waypoints 14
Wi-Fi, verbinden 22
Wi‑Fi 24
WiFi, verbinden 18, 29
Z
zekering, wijzigen 25
zoekbalk 8
zuignap 25
Index 31

support.garmin.com
GUID-0BA92502-A113-48CC-93AF-081F06BC6CDF v6Maart 2021
-
 1
1
-
 2
2
-
 3
3
-
 4
4
-
 5
5
-
 6
6
-
 7
7
-
 8
8
-
 9
9
-
 10
10
-
 11
11
-
 12
12
-
 13
13
-
 14
14
-
 15
15
-
 16
16
-
 17
17
-
 18
18
-
 19
19
-
 20
20
-
 21
21
-
 22
22
-
 23
23
-
 24
24
-
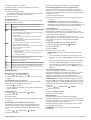 25
25
-
 26
26
-
 27
27
-
 28
28
-
 29
29
-
 30
30
-
 31
31
-
 32
32
-
 33
33
-
 34
34
-
 35
35
-
 36
36
-
 37
37
-
 38
38
Garmin Overlander® de handleiding
- Type
- de handleiding
- Deze handleiding is ook geschikt voor
Gerelateerde artikelen
-
Garmin DRIVE 52 FULL EU MT de handleiding
-
Garmin Overlander Handleiding
-
Garmin PowerSwitch™ de handleiding
-
Garmin Camper 770 LMT-D Handleiding
-
Garmin Camper890 de handleiding
-
Garmin CAMPER 785 EUROPE MT-D Handleiding
-
Garmin dēzl™ 780 LMT-S Handleiding
-
Garmin Dezl LGV800 de handleiding
-
Garmin dēzlCam™ 785 LMT-S Handleiding
-
Garmin CAMPER 890, EU MT-S de handleiding